Microsoft Office PowerPoint 2019 (бессрочная лицензия), цена за 1 лицензию в Ярославле
Программное обеспечение Microsoft Office PowerPoint 2021 – приложение для создания динамичных и эффективных презентаций. Программа Microsoft Office PowerPoint 2021 помогает создавать презентации с нуля или с ипользованием шаблона, также можно добавить текст, изображения, аудио, анимацию и видео. В OneDrive можно сохранить презентации с компьютера, планшета или телефона. Microsoft Office PowerPoint позволяет пользователям делиться и работать с другими через подписку Office 365.
Новые возможности PowerPoint 2021
Визуальные эффекты
- Переход Morph помогает делать плавные анимации на слайдах.
- Чтобы сделать презентацию более динамичной и позволить настраивать навигацию внутри нее, можно использовать Zoom for PowerPoint.
- Текстовый маркер похож на аналогичный в Word. Можно выбрать различные цвета выделения, чтобы подчеркнуть некоторые части текста в презентациях.

Фотографии и другие носители
- Возможность вставлять и редактировать изображения масштабируемой векторной графики (SVG) в презентациях для создания четкого, хорошо продуманного контента.
- Преобразование значков SVG в фигуры.
- Возможность вставлять 3D-модель, а затем повернуть ее на 360 градусов.
- Простое удаление фона.
- При экспорте презентации в видео можно использовать разрешение 4K.
- Можно записывать видео или звуковое повествование. Дополнительная вкладка «Запись» на ленте объединяет все функции записи в одном месте.
Нарисуйте или напишите цифровыми чернилами:
- Настраиваемое переносное перо.
- Эффекты чернил (flair-металлические ручки и эффекты чернил, такие как радуга, лава, океан, золото, серебро и т. д.).
- Сегментный ластик позволяет точно контролировать движения, когда пользователь убирает чернильный рисунок.

- Возможность воспроизводить рисунки чернил на слайде.
Другие новые функции включают графики воронки и карты 2D-карт. Также можно запустить слайд-шоу с цифровой ручкой.
✅ Купите Microsoft Office PowerPoint 2019 (бессрочная лицензия), цена за 1 лицензию на официальном сайте
✅ Лицензия Microsoft Office PowerPoint 2019 (бессрочная лицензия), цена за 1 лицензию по выгодной цене
✅ Microsoft Office PowerPoint 2019 (бессрочная лицензия), цена за 1 лицензию, лицензионное программное обеспечение купите в Ярославле и других городах России
Предлагаем также:Доставка в Ярославле
При электронной доставке вы получаете ключ активации программного продукта на e-mail. Таким образом могут доставляться ключи для частных пользователей или организаций.
Срок доставки может отличаться у разных производителей.
Контакты в Ярославле
Интернет магазин Softline , д. 69, оф. 409, г. Ярославль, 150003.
, д. 69, оф. 409, г. Ярославль, 150003.Ярославле По работе интернет-магазина обращайтесь по общему телефону: 8 (800) 200-08-60.
Обработка заказов, отправка электронных ключей (лицензий) и физическая доставка осуществляются по рабочим дням, с 9 до 18 часов (Мск).
Большая статья про Powerpoint – работа с базовыми функциями программы
PowerPoint – самая популярная среди пользователей программа для создания профессиональных презентаций и демонстраций.
Приложение входит в официальный пакет программного обеспечения MS Office от компании «Майкрософт».
Программа популярна благодаря широкому спектру функций и возможностей.
Рассмотрим детальнее, как работать с основными функциями программы, с помощью которых можно создать качественную и уникальную презентацию для любого мероприятия.
Рис. 1 – лого редактора презентаций
Содержание:
Добавление картинок на слайд
Чтобы ваша презентация была наглядной и запомнилась другим людям, на слайды нужно добавлять мультимедийные элементы для иллюстрирования действий, шагов, результатов и других данных.
Самый простой способ отображения графических данных на слайде – добавление растровых или векторных изображений.
PowerPoint 2007Если вы используете версию редактора 2007 года, добавить картинку можно следующим образом:
- создайте файл презентации и добавьте новый слайд;
- по центру листа отобразится меню добавления элементов, выберите среди всех иконок пункт, отвечающий за вставку картинки из проводника компьютера.
Рис. 2 – вставка рисунка в Power Point 2007
- с помощью мышки, переместите картинку на нужную область слайда.
Если вы хотите добавить изображение на созданный ранее слайд, кликните на пункте меню «Вставка» и выберите значок «Изображение».
Далее вы можете найти необходимую картинку в интернете или добавить ранее сохранённый на компьютере файл.
PowerPoint 2010/2013/2016
В более новых версиях приложения пользователям доступно расширенное меню для добавления картинок и иллюстраций.
Чтобы добавить изображение на слайд, воспользуйтесь панелью инструментов «Вставка» → «Изображение».
Рис. 3 — вставка рисунка в новых версиях PowerPoint
В выпадающем меню доступно сразу несколько вариантов создания иллюстрации:
- загрузка картинки из компьютера пользователя;
- скачивание картинки из интернета;
- создание снимка выбранной области экрана;
- режим создания фотоальбома (выбор набора рисунков, которые будут отображаться в качестве слайдов).
После добавления рисунка на слайд во всех версиях программы пользователи могут выполнить форматирование объекта.
Для этого выберите рисунок и нажмите на вкладку «Формат». Она появится на панели инструментов автоматически.
Рис. 4 – форматирование картинки
В 2007-й версии приложения вы можете настроить эффекты, изменить края картинки, регулировать яркость, контрастность и насыщенность цветовой гаммы.
В 2010 версии и выше, помимо функций ранних вариантов программы, можно создавать рельефность, макет рисунка, подсвечивание, добавлять художественные эффекты.
Доступно удаление фона изображения, что очень удобно во время создания иллюстраций к отдельным фрагментам текста.
Рис. 5 – пример удаления она картинки
к содержанию ↑Добавление анимации на слайды
Далее рассмотрим, как вставить анимацию в презентацию за пару кликов.
Помимо обычных рисунков, на слайды можно добавлять анимированные картинки в формате GIF, APNG, WebP и другие.
Процесс перемещения анимированных картинок на слайд не отличается в разных версиях программы.
Убедитесь, что изображение имеет один из вышеуказанных форматов и что ваш компьютер воспроизводит анимацию выбранной картинки.
Затем добавьте изображение на слайд с помощью меню «Вставка» — «Рисунки».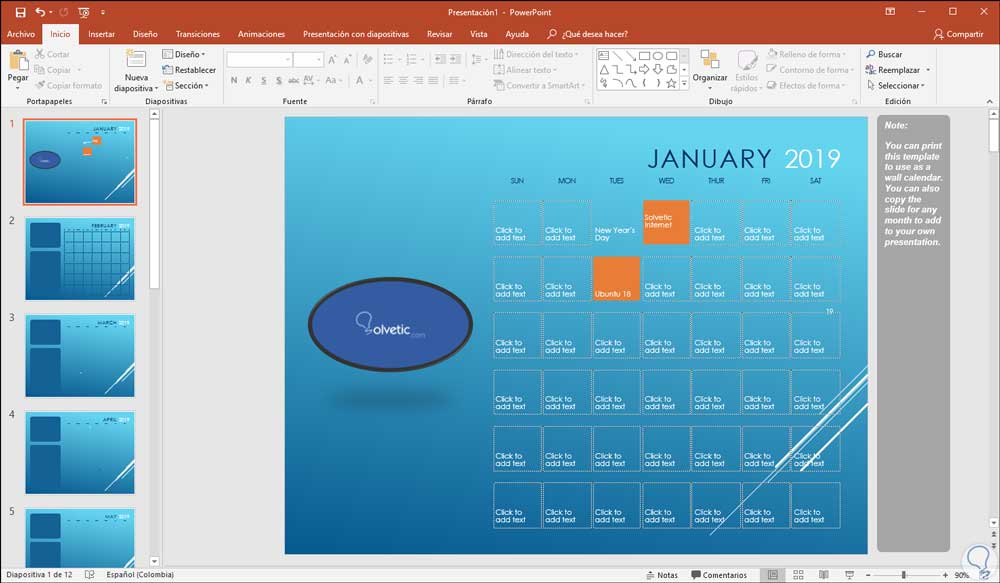
Рис. 6 – добавление картинки
После этого в режиме редактирования слайдов будет отображаться только превью анимационной картинки.
Если вы нажмёте на клавишу F5 (воспроизведение презентации), анимация будет воспроизводится нормально.
Рис. 7 – отображение превью анимации на слайде
Помимо добавления анимированных изображений, на слайдах можно создавать анимации в виде различных переходов и визуальных эффектов.
PowerPoint 2007
Для создания анимации слайдов в 2007-й версии программы перейдите во вкладку «Анимация».
На открывшейся панели инструментов можно выбрать различные варианты переходов между слайдами, настроить их длительность, скорость показа и добавить звук.
Рис. 8 – работа с анимацией в версии программы 2007 года
PowerPoint 2010/2013/2016
В новых версиях PowerPoint также присутствует вкладка «Анимация», с её помощью вы сможете создать переходы и анимацию, которая будет отображаться в начале и в конце показа слайда.
Можно сделать переходы для появления отдельных картинок, диаграмм и списков.
Рис. 9 – работа с анимацией в новых версиях редактора
к содержанию ↑Вставка видеороликов
Рассмотрим, как вставить powerpoint видео.
Добавление целых видеороликов на презентацию позволит вам наглядно представить информацию, дополнив её текстовыми и схематическими пояснениями.
Слушателям всегда интереснее наблюдать за видеовставками, к тому же, это помогает лучше воспринимать материал.
PowerPoint 2007
Для добавления видеороликов в редакторе 2007 года, в меню вставки выберите иконку «Фильм». В выпадающем списке кликните на «Выбрать из файла».
Дождитесь загрузки окна проводника и выберите необходимый файл.
Рис. 10 – иконка для добавления видео в PP 2007
Прежде чем объект будет добавлен на слайд, выберите, каким образом он будет воспроизводиться: по щелчку или автоматически:
Рис. 11 – выбор режима воспроизведения ролика
Рис. 12 – превью видео на слайде
Для воспроизведения ролика запустите режим просмотра презентации.
PowerPoint 2010/2013/2016
Как вставить видео в презентацию Powerpoint в версиях редактора 2010, 2013 и 2016 года? Это делается точно также, как и в версии-2007.
Во вкладке «Вставка» кликните на иконку «Видео».
Теперь пользователи могут добавить файл не только из памяти ПК, но и через хранилище OneDrive или хостинг YouTube (если вы добавляете видео из интернета и перемещаете презентацию на другой ПК, убедитесь, что на нём есть интернет-соединение).
Рис. 13 – добавление видео в PP 2010, 2013, 2016
Рис. 14 – отображение видеоролика на слайде
Независимо от версии редактора, видеоролики могут отображаться в худшем качестве, нежели в обычном проигрывателе мультимедиа.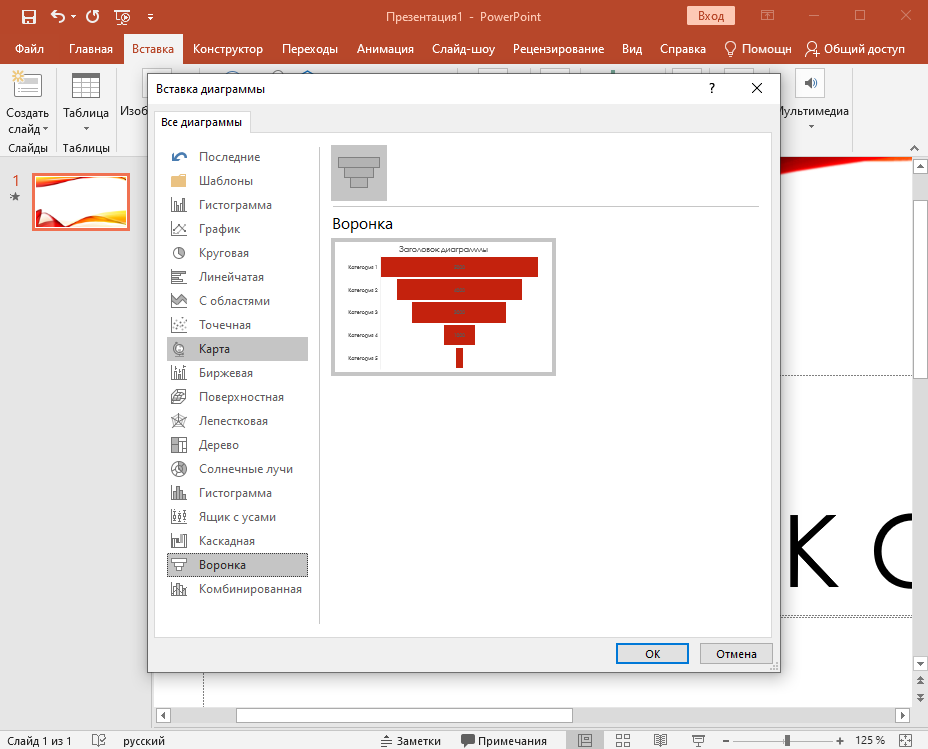
Чтобы добавить видео из YouTube, кликните на «Вставка» ⇒ «Видео» ⇒ «Добавить из Интернета».
В открывшемся окне выберите «YouTube». Затем в текстовом поле введите поисковой запрос и нажмите Ввод.
Среди найденный роликов, выберите нужный и дважды кликните по нему, чтобы добавить на слайд.
Рис. 15 – добавление видео на слайд из Ютуба
Если у вас возникла ошибка при добавлении ролика, обновите программу до новой версии или попробуйте добавить файл меньшего размера и разрешения.
Помните! Для воспроизведения итоговой презентации, файл видеоролика должен сохраняться на компьютере в той же папке, из которой вы его добавляли на слайд.Если вам необходимо перенести презентацию на другой компьютер, переместите на флеш-носитель итоговый фал и само видео. Затем на другом ПК в презентации удалите имеющийся объект и вставьте видеоролик заново.
к содержанию ↑Работа с текстом
Теперь рассмотрим, как работать с текстом. Вставка текста является как самым простым, так и самым сложным этапом создания любой презентации:
- не добавляйте слишком много текста на слайд. Оптимальный объем – 35-20% от объёма слайда;
- не настраивайте слишком маленький шрифт. На слайдах лучше использовать текст, размером от 16 тп. Таким образом аудитории, которой представляется презентация, будет легче прочитать текст;
- используйте форматирование текста: добавление списков, выравнивание, интервал, стили, выделение фрагментов другими цветами и прочее.
PowerPoint 2007
Добавить текстовые данные в версии программы 2007-го года можно с помощью специальных полей, которые появляются сразу после создания слайда – «Заголовок», «Подзаголовок» и «Основной текст».
Кликните на нужное поле и наберите текст.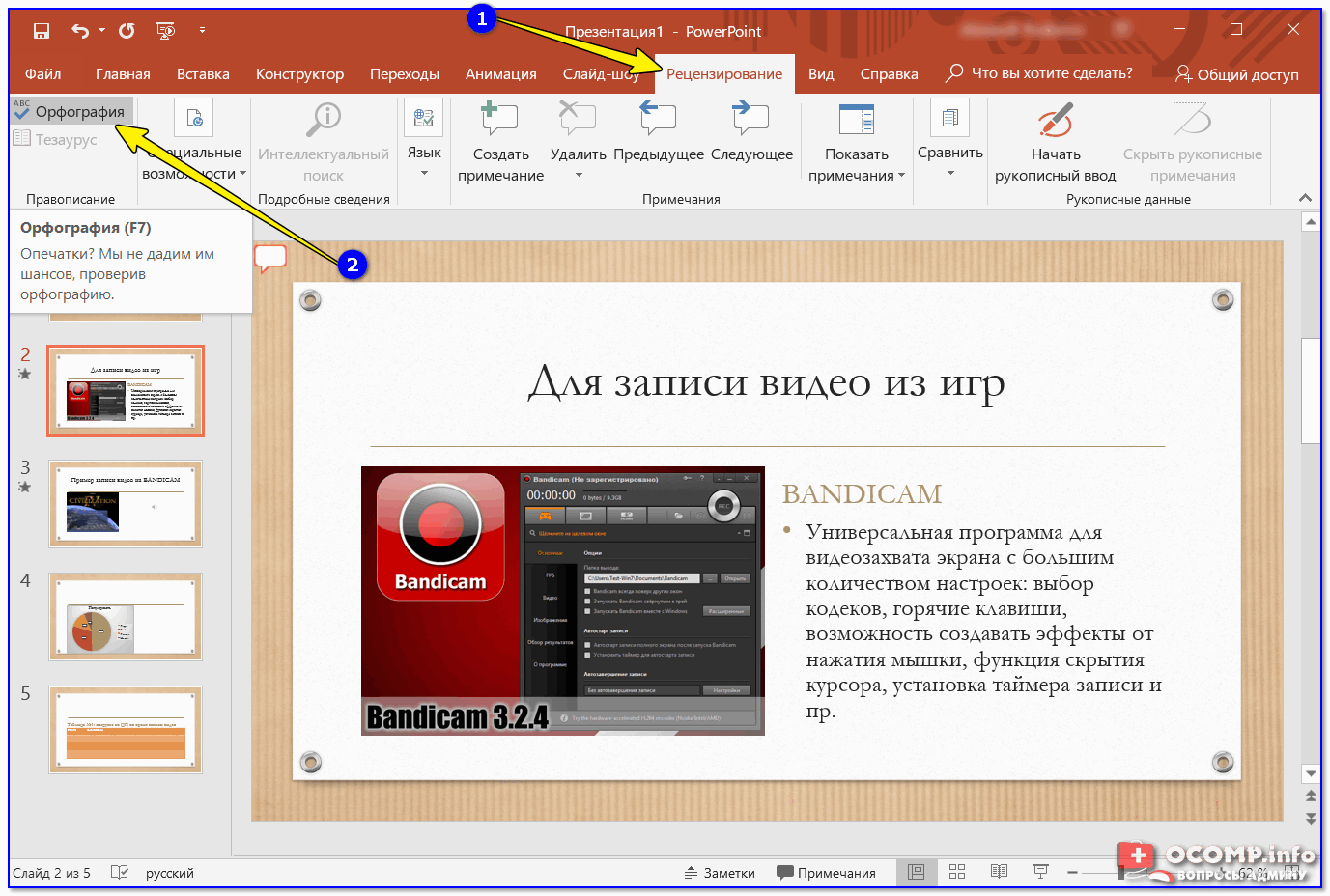 Далее его нужно отредактировать с помощью функций на главной вкладке панели инструментов (размер текста, шрифт и прочее).
Далее его нужно отредактировать с помощью функций на главной вкладке панели инструментов (размер текста, шрифт и прочее).
По сути, редактирование текста такое же, как в программе MS Word.
Рис. 16 — окно в PP 2007
PowerPoint 2010/2013/2016
Добавлять текст в новых версиях программы можно аналогично вышеописанному способу.
Однако, теперь пользователям доступно детальное форматирование текста. Для перехода в режим создания уникальных стилей и дизайна текста, кликните на вкладке «Формат».
Она появится сразу после того, как пользователь выбрал одно из текстовых полей на слайде.
Рис. 17 – работа с текстом в новых версиях программы
С помощью режима форматирования вы можете добавлять векторные фигуры, указатели, создавать стили этих фигур, заливку текстовых полей, стили WordArt, область выделения.
к содержанию ↑Добавляем таблицы Excel
Во всех версиях программы PowerPoint пользователи могут добавлять на слайды объект таблицы Excel. Для этого выберите вкладку «Вставка». Затем нажмите на иконку «Таблица».
Для этого выберите вкладку «Вставка». Затем нажмите на иконку «Таблица».
В выпадающем списке кликните на «Талица Excel». Если на вашем ПК не установлен Excel, основная часть функций во время создания таблицы может быть недоступна.
Рис. 18 -добавление таблицы Excel на слайд презентации
Растяните появившийся фрагмент до нужных размеров и начните заполнение таблицы данными.
На главной вкладке панели инструментов будет отображён список всех необходимых параметров и функций, которые можно применить к таблице.
Рис. 19 – работа с таблицей на слайде
Чтобы выйти из режима редактирования фрагмента таблицы Эксель, кликните на пустом месте слайда, чтобы отменить выделение объекта.
В более новых версиях программы можно выделить фрагмент документа из самой программы Эксель и вставить его на слайд (актуально для PowerPoint 2013 и 2016 года).
Форматирование таблицы будет полностью сохранено.
к содержанию ↑Добавление записи экрана на слайд
В 2013 и 2016 версии программы PowerPoint у пользователей есть возможность мгновенно добавлять на слайды презентации фрагменты записи действий на экране компьютера.
С помощью этой функции пользователи могут создавать современные демонстрации.
Просто запустите режим записи и выполните на экране вашего ПК все необходимые действия, которые нужно представить в итоговом проекте.
Рассмотрим детальнее процесс создания записей:
- Для начала откройте слайд, на который будет добавлена запись.
- Кликните на пункте меню «Вставка», затем выберите иконку, запись экрана, как показано на рисунке ниже.
Рис. 20 – режим записи на панели управления
- Далее откроется окно панели управления записью.
 На компьютере включите окно, которое нужно сохранить. Кликните на клавишу «Записать с указателя». Теперь нажмите на кнопку выбора области и с помощью мышки. Запустите действие с помощью клавиши «Записать». Чтобы в результате записанные действия отображались вместе со звуком, кликните на иконке «Звук».
На компьютере включите окно, которое нужно сохранить. Кликните на клавишу «Записать с указателя». Теперь нажмите на кнопку выбора области и с помощью мышки. Запустите действие с помощью клавиши «Записать». Чтобы в результате записанные действия отображались вместе со звуком, кликните на иконке «Звук».
Рис. 21 – выбор области и начало записи
- После остановки захвата экрана, итоговые данные мгновенно отобразятся на слайде. Поднесите указатель к добавленному объекту. После этого на нём отобразится панель инструментов, с помощью которой можно воспроизвести, остановить или перемотать запись.
Рис. 22 – воспроизведение итоговой записи экрана на слайде
Используя все описанные в статье приёмы, вы сможете создать уникальную и функциональную презентацию, которая будет интересной и лёгкой для восприятия всем слушателями мероприятия.
Читайте другие наши материалы про презентации:
Как отовсюду зайти в powerpoint онлайн? Лучшие сервисы для создания презентаций
Бесплатные шаблоны для презентации Powerpoint
ТОП 15 лучших программ для создания презентаций
Как сохранить презентацию в PowerPoint
После того, как Вы сделали презентацию в PowerPoint, очень важно правильно ее сохранить. Может случиться так, что она просто не откроется на том компьютере, где Вам предстоит докладываться. Может быть и так, что выбранный шрифт не будет поддерживаться и вместо текста отобразятся непонятные знаки. А если Вы докладываетесь большой аудитории, неужели будет красиво, чтобы столько людей увидело работу в режиме редактирования.
Может случиться так, что она просто не откроется на том компьютере, где Вам предстоит докладываться. Может быть и так, что выбранный шрифт не будет поддерживаться и вместо текста отобразятся непонятные знаки. А если Вы докладываетесь большой аудитории, неужели будет красиво, чтобы столько людей увидело работу в режиме редактирования.
Поэтому давайте разбираться, какие существуют способы, чтобы правильно сохранить презентацию в PowerPoint.
С расширением *.pptx
Если у вас установлена версия 2007 и выше, достаточно будет перейти на вкладку «Файл» или кнопочка «Офис» и выбрать из меню «Сохранить как».
В следующем окне найдите папку, где она будет храниться, и дайте имя файлу. В поле «Тип файла» выберите из списка «Презентация PowerPoint». Нажмите «Сохранить».
В старом формате *.ppt
Если сделанная работа будет показана на другом компьютере, и Вы не знаете, какая версия Microsoft Office там установлена: 2003, 2007, 2010 и так далее, то лучше, чтобы презентация была в предыдущих версиях PowerPoint (РР).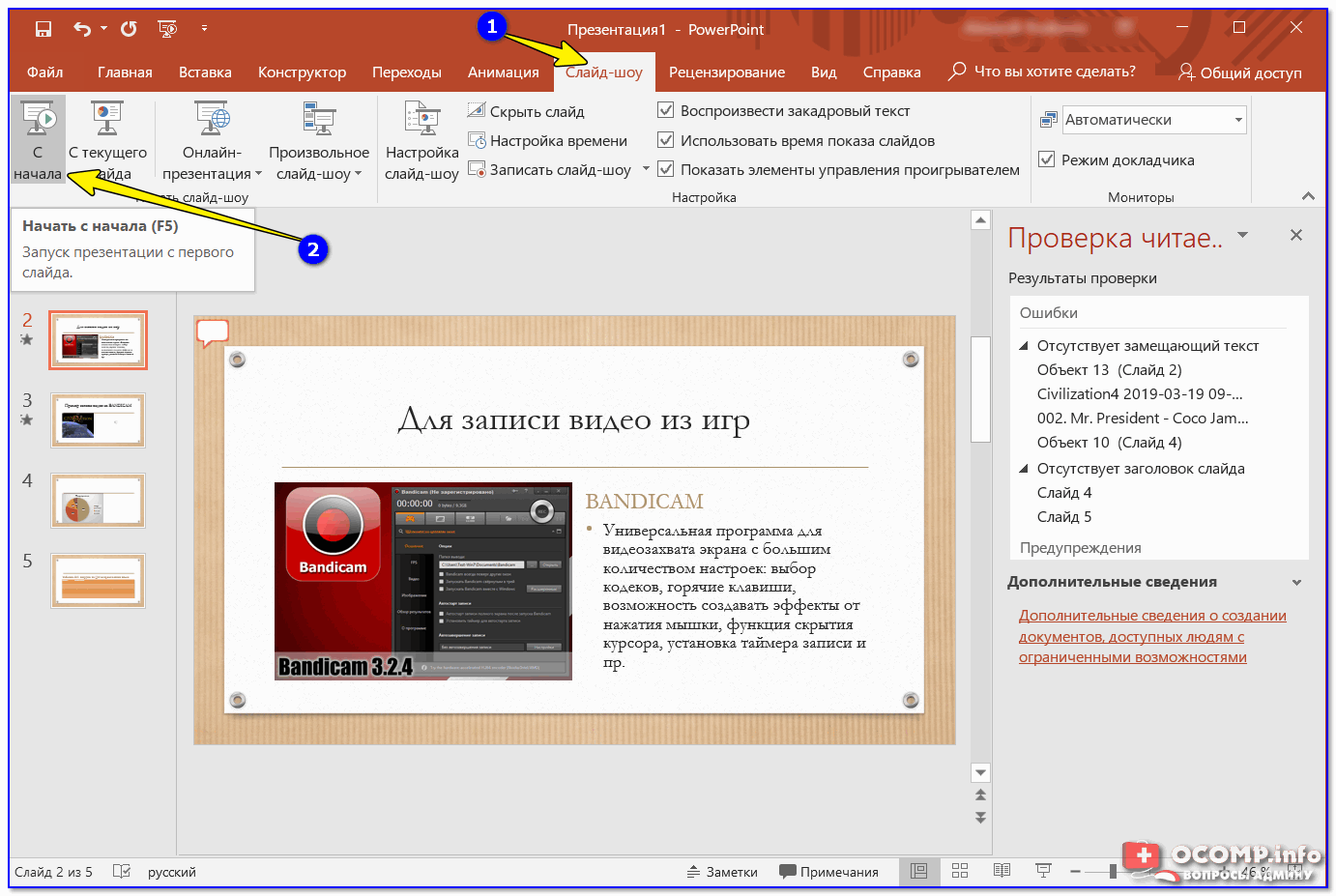
Дело в том, что презентация, сделанная в PP 2007 и выше, по умолчанию имеет расширение *pptx, а если она сделана в 2003 версии – то расширение *.ppt. Поэтому, если решите сохранять все в формате *pptx, то просто не сможете затем открыть их на том компьютере, на котором установлена версия 2003 года.
Переходим на вкладку «Файл» и выбираем «Сохранить как». В следующем окне в поле «Тип файла» выбираем «Презентация PowerPoint 97-2003».
Теперь можно успокоиться, какая бы версия программы не была установлена на другом компьютере, Вы сможете открыть на нем свою работу, расширение которой теперь *.ppt.
В режиме демонстрации
Все способы, описанные выше, помогут в дальнейшем, при необходимости, отредактировать любой нужный слайд. Но теперь представьте, что докладываться предстоит перед большой аудиторией, и вместо первого слайда, после запуска работы, люди видят окно ее редактирования.
Поэтому, если не планируете вносить никакие изменения, можно сохранить презентацию в режиме демонстрации. Для этого, в указанном ниже окне в поле «Тип файла» выберите «Демонстрация PowerPoint». Нажмите «Сохранить». Если работу предстоит открывать в ранних версиях Microsoft Office, выберите «Демонстрация PowerPoint 97-2003».
Теперь после запуска, Ваша презентация сразу откроется в режиме показа, то есть начнется слайд-шоу.
С расширением *.pdf
Если Вам нужно, чтобы она была в формате *.pdf, тогда все в том же окне в поле «Тип файла» выберите «PDF».
Этот вариант подойдет тем, кому нужно просто показать ее для проверки, или возможно Вы просто захотите ее посмотреть. Откройте сделанный документ с расширением *.pdf и пролистывайте странички, на которых по отдельности будут показаны все слайды.
Слайды как изображения
Сохранить каждую страницу своей работы можно и в виде отдельного изображения. Доступны следующие форматы для картинок: *.gif, *.jpeg, *.png, *.tiff, *.dib. В окне сохранения в поле «Тип файла» выберите нужный формат для рисунка и нажмите «Сохранить».
Доступны следующие форматы для картинок: *.gif, *.jpeg, *.png, *.tiff, *.dib. В окне сохранения в поле «Тип файла» выберите нужный формат для рисунка и нажмите «Сохранить».
Дальше будет предложено сохранить «Все слайды» как рисунок, или «Только текущий…». Нажмите на подходящую кнопку.
Изображения появятся в указанной папке на компьютере в выбранном формате.
Как видео
В PowerPoint Вы также сможете сохранить презентацию как видео. Чтобы сделать такой видеоролик, перейдите на вкладку «Файл», слева выберите пункт «Сохранить и отправить» и в разделе «Типы файлов» нажмите «Создать видео».
С правой стороны выберите подходящий размер для видео. Также можете включить речевое сопровождение и настроить время показа слайдов. Нажмите кнопочку «Создать видео».
В следующем окне выберите нужную папку на компьютере и нажмите «Сохранить».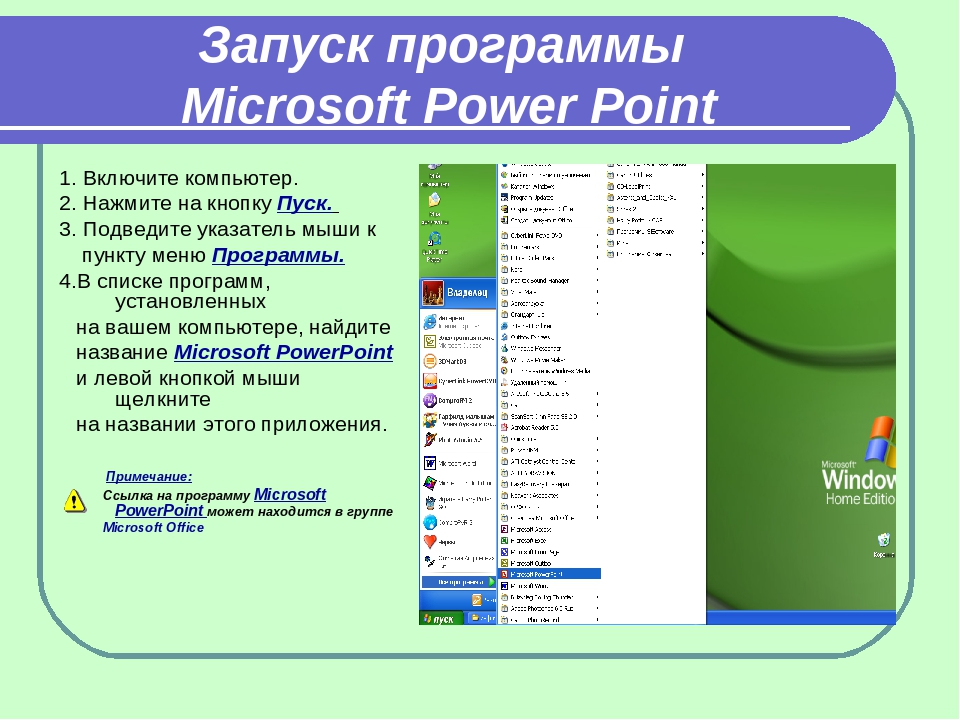 Я уже сделала такой ролик, он показан в папке на рисунке ниже.
Я уже сделала такой ролик, он показан в папке на рисунке ниже.
Обязательно дождитесь, когда программа сделает видео. Прогресс будет отображен в строке состояния внизу. В это время Вы можете продолжать работу со слайдами.
Как видите, чтобы сохранить презентацию в PowerPoint, можно использовать различные способы: сохраняйте ее в более ранней версии программы, в режиме демонстрации, формате *.pdf, как набор отдельных картинок или же вообще можно из отдельных слайдов сделать видео.
Оценить статью: Загрузка… Поделиться новостью в соцсетях
Об авторе: Олег Каминский
Вебмастер. Высшее образование по специальности «Защита информации». Создатель портала comp-profi.com. Автор большинства статей и уроков компьютерной грамотности
Курс Комплексная программа обучения пользователей Microsoft Office– Excel + Word + PowerPoint – «продвинутый» уровень»
Офисный пакет Microsoft Office стал мировым стандартом с 1989 года, и на сегодняшний день во всем мире едва ли найдется не знакомый с ним пользователь персонального компьютера.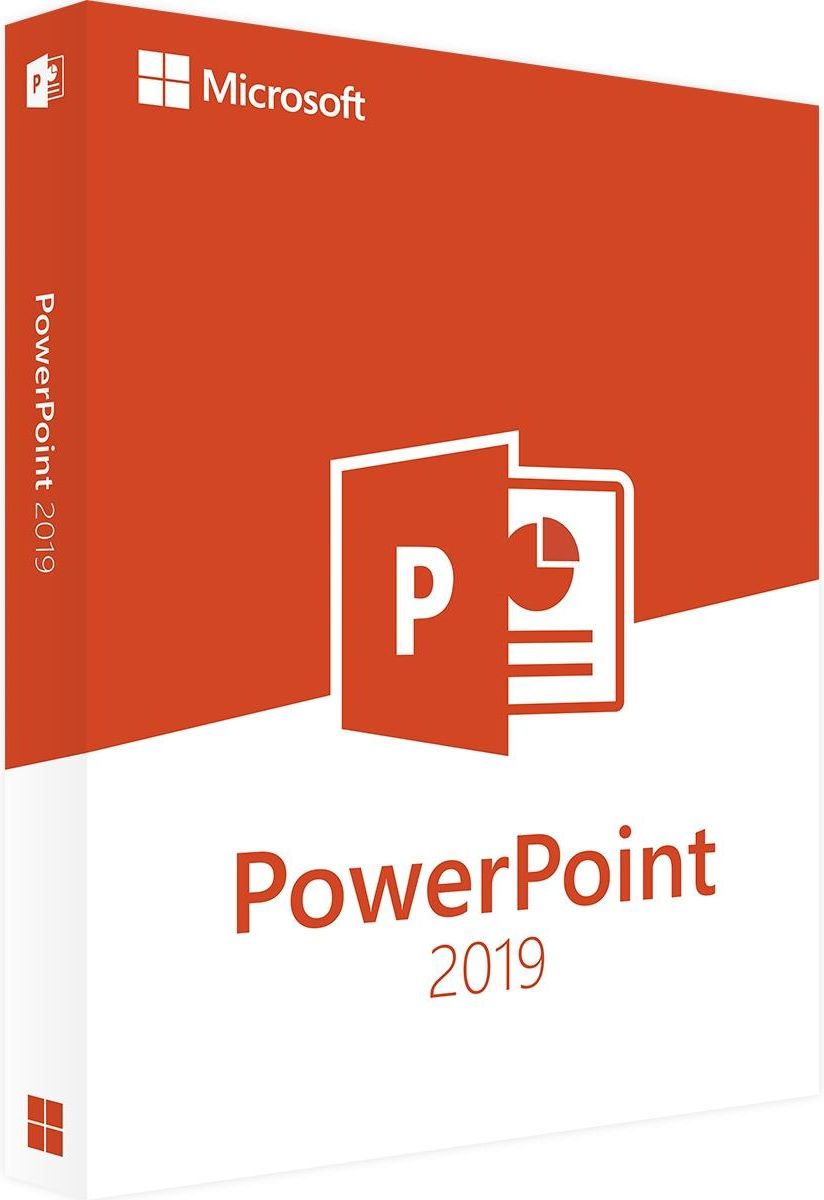 Но далеко не все пользователи в полной мере используют широкий спектр возможностей входящих в него программ. Комплексная программа обучения Microsoft Office была разработана для подготовки «продвинутых» пользователей по продуктам Excel, Word и PowerPoint офисного пакета, которым необходимо повысить свою квалификацию в работе с этими программами, научиться с легкостью выполнять нестандартные операции с файлами, качественно улучшить владение офисным пакетом.
Но далеко не все пользователи в полной мере используют широкий спектр возможностей входящих в него программ. Комплексная программа обучения Microsoft Office была разработана для подготовки «продвинутых» пользователей по продуктам Excel, Word и PowerPoint офисного пакета, которым необходимо повысить свою квалификацию в работе с этими программами, научиться с легкостью выполнять нестандартные операции с файлами, качественно улучшить владение офисным пакетом.
Содержание курса
Глава 1 — WordОсновы работы с Word: интерфейс, форматы шрифтов и абзацев
Использование ссылок. Сноски, названия, перекрестные ссылки. Гиперссылки
Добавление названия рисунка, таблицы
Создание разделов документа, имеющих различное форматирование. Задание различных параметров страницы для различных листов документа
Колонтитулы. Использование различных колонтитулов в разделах документа
Свойства документа. Вставка полей в документ
Вставка полей в документ
Закладки
Понятие стиля. Типы стилей. Применение стиля. Изменение стиля. Создание стиля
Особенности использования стилей таблиц, стилей списков
Формирование оглавления
Глава 2 — Excel
Основы работы с Excel: особенности интерфейса, ячейки, ссылки, формат.
Условное форматирование в Excel
Работа с многостранничной книгой Excel. Использование ссылок на другие рабочие книги
Многуровневпя сортировка
Применение фильтров. Автофильтр. Расширенный фильтр
Функции:
СЧЕТЕСЛИМН, СУММЕСЛИМН, СРЗНАЧЕСЛИМН
ВПР
Функции даты и времени
Сводные таблицы
Сводные диаграммы
Глава 3 — PowerPoint
Особенности интерфейса PowerPoint
Создание слайда. Использование готовых макетов
Добавление, удаление, перемещение слайда
Режим слайда и режим структуры
Импорт структуры
Вставка гиперссылок
Вставка таблиц и диаграмм.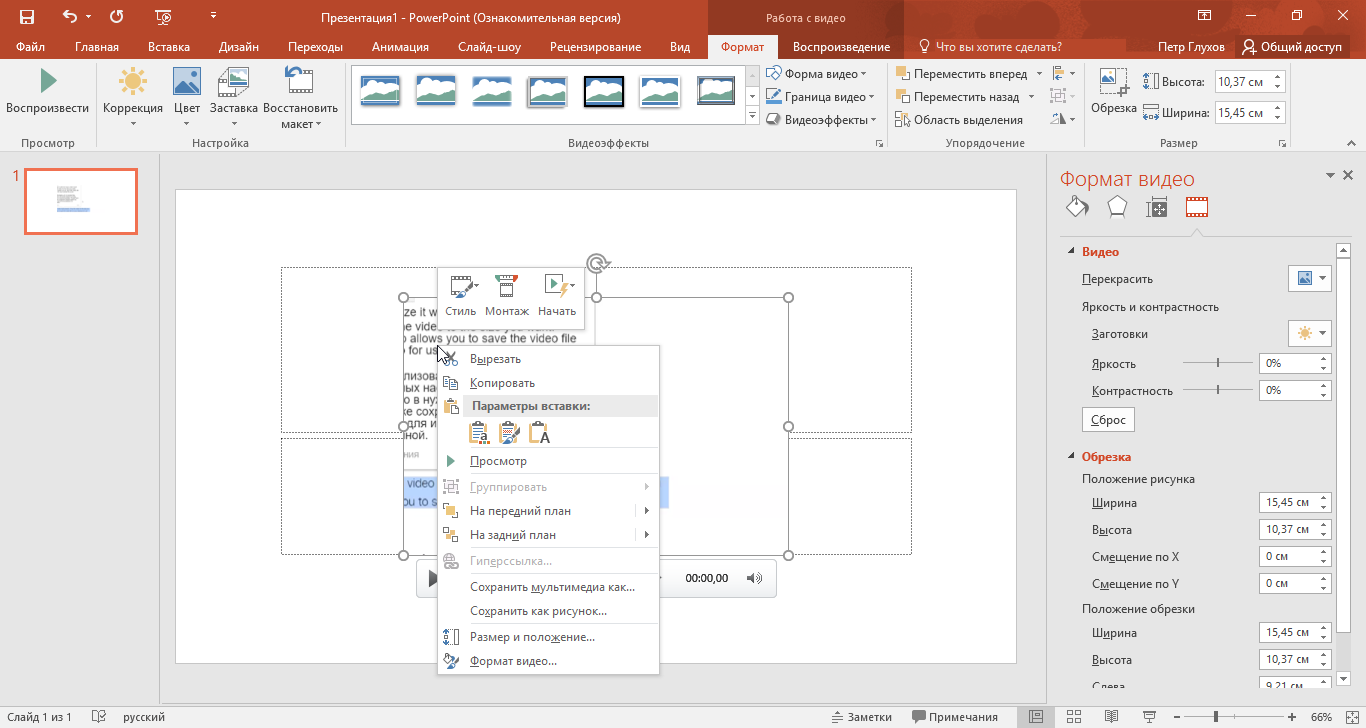 Объекты SmartArt
Объекты SmartArt
Новые возможности обработки гафики в Power Point: удаление фона, художественные эффекты, стили
Работа с мультимедиа
Анимация
Переходы между слайдами
Показ слайдов. Полноэкранный режим. Инструменты «Перо», «Указка»
Режим докладчика
Microsoft PowerPoint – описание, скриншот, ссылка для скачивания, расширения файлов
Программа для создания и просмотра презентаций и слайд-шоу. Используется в различных сферах деятельности для подготовки учебных, рекламных, деловых и прочих презентаций. Распространяется на коммерческой основе в составе пакета программ Microsoft Office, включающего Word, Excel и другие приложения.
Microsoft PowerPoint позволяет создавать яркие и наглядные презентации, состоящие из набора слайдов и включающие текст, изображения, таблицы, графики, диаграммы, блок-схемы, 3D-модели, аудио, видео. Готовые презентации подходят для воспроизведения на больших экранах, в том числе с помощью кинопроектора.
Программа предлагает множество шаблонов оформления презентаций в зависимости от тематики: бизнес, образование, маркетинг и другие. При необходимости пользователи могут создавать собственные шаблоны PowerPoint, а также загружать свежие темы с сайта Microsoft.
Приложение включает расширенные инструменты для форматирования текста, построения различных видов диаграмм и графиков, работы с изображениями, фигурами и мультимедиа. К отдельным объектам слайда и при переходе между слайдами возможно применение анимированных эффектов, например, выцветание, растворение, вылет и т.д. Программа также позволяет настраивать события, которые будут происходить при клике или наведении мыши на выбранные объекты.
Microsoft PowerPoint предлагает современные инструменты коллективной работы над презентациями: совместное редактирование в режиме реального времени, отслеживание правок и предложений коллег, сравнение версий и контроль процесса работы над проектом. С помощью сервисов Office Online и Microsoft OneDrive можно сохранить презентацию в облаке, предоставить к ней доступ другим пользователям и работать над ней с любого поддерживаемого устройства.
Доступны версии PowerPoint для Microsoft Windows и Mac OS, а также мобильных устройств. Основным форматом сохранения файлов в PowerPoint является PPTX (PowerPoint Open XML Presentation). Программа также поддерживает другие форматы, в том числе: PPT (использовался в старых версиях PowerPoint), PPSX, PPSM, POTX, POTM, PDF, GIF, JPG, PNG, XML.
Бесплатный вводный курс PowerPoint — 2019
Есть разница между презентацией и эффективной презентацией. Разница между ними зачастую заключается в возможности использовать Microsoft PowerPoint для оказания наиболее значительного воздействия. В этом бесплатном вводном курсе PowerPoint мы поможем вам превратить ваши скучные слайды в увлекательные истории.
Все начинается со знания основ PowerPoint — без хорошей основы; вы никогда не создадите выигрышную презентацию.Именно здесь начинается этот видеокурс по Microsoft PowerPoint — в самом начале.
Далее мы покажем вам, как максимально эффективно использовать объекты и изображения в PowerPoint и даже как использовать значки и 3D-модели, чтобы ваши слайды выглядели гладко.
Вам не нужно регистрироваться, чтобы посмотреть этот курс, просто нажмите «Играть», расслабьтесь и наслаждайтесь 3+ часами бесплатного обучения Microsoft PowerPoint.
Обратите внимание: этот курс был создан с использованием Microsoft PowerPoint 2019, но он по-прежнему актуален, если вы используете другую версию.
Если вы хотите получить более захватывающий опыт обучения. Вы можете следовать этому курсу, загрузив файлы практических упражнений здесь
Вы можете следовать этому курсу, загрузив файлы практических упражнений здесь
Чтобы упростить переход к определенным частям курса, мы создали это удобное руководство:
- 0:00:15 — Приветствие и обзор
- 0:03:33 — Навигация по презентации PowerPoint
- 0:15:17 — Обзор экрана и видов
- 0:27:35 — Упражнение 01
- 0 : 28: 47 — Советы и рекомендации по презентации
- 0:36:55 — Создание новой презентации
- 0:41:43 — Работа со слайдами
- 0:48:44 — Сохранение презентации
- 0:55:14 — Упражнение 02
- 0:57:20 — Форматирование текста
- 1:08:16 — Работа с маркерами и нумерованными списками
- 1:19:08 — Упражнение 03
- 1:20:34 — Вставка фигур
- 1 : 32: 48 — Вставка графики
- 1:38:43 — Вставка значков и 3D-моделей
- 1:45:08 — Вставка изображений
- 1:51:49 — Упражнение 04
- 1:53:03 — Выбор объектов
- 1:56:43 — Редактирование объектов
- 2:01:18 — Форматирование объектов — Часть 1
- 2:14:09 — Форматирование объектов — Часть 2
- 2:23:11 — Arr обработка объектов
- 2:32:56 — Группирование объектов
- 2:39:24 — Упражнение 05
- 2:40:49 — Параметры изображения
- 2:46:53 — Обрезка изображений
- 2:53:41 — Форматирование изображений
- 3:01:04 — Что можно делать с изображениями
- 3:10:34 — Упражнение 06
- 3:11:40 — Создание SmartArt
- 3:19:56 — Изменение SmartArt
- 3: 26:04 — Создание блок-схемы с помощью SmartArt
- 3:30:13 — Упражнение 07
Этот вводный курс взят из полного курса Simon Sez IT PowerPoint 2019.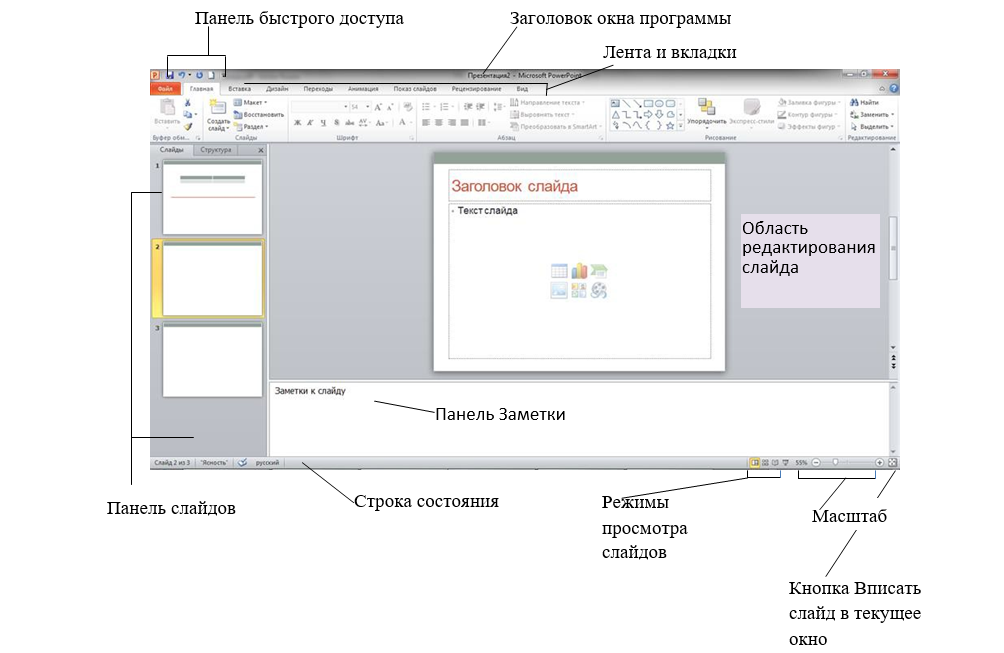
Адам Лейси
Адам Лейси — энтузиаст Excel и эксперт по онлайн-обучению. Он сочетает эти две страсти в Simon Sez IT, где носит несколько разных головных уборов. Когда Адама не беспокоит посещаемость сайта или сводные таблицы, вы обнаружите, что он на теннисном корте или на кухне готовит бурю.
Что такое Microsoft PowerPoint 2019?
?На многих торговых и деловых встречах сотрудникам требуется способ представления слайд-шоу с изображениями и короткими подписями.Вы можете использовать такие приложения, как Word, для хранения этих изображений, но Microsoft PowerPoint создан специально для слайд-шоу и презентаций, отображаемых на проекторе. Он создан для людей, которым необходимо показывать контент сотням людей на конференции и которым требуется слайд-шоу вместо базового документа Word с текстом и изображениями.
Где найти PowerPoint 2019?
PowerPoint является частью пакета приложений Microsoft Office. В этом пакете есть несколько программных инструментов, которые предоставляют все необходимое для работы в офисе.Он содержит Word для набора документов, Outlook для электронной почты, Excel для электронных таблиц и Access для создания небольших баз данных. Office — это услуга на основе подписки (хотя раньше это не было), поэтому вы платите за подписку ежемесячно или за год вперед. Выбранный вами уровень подписки определяет дополнительные возможности, которые Microsoft включает в ваш сервис.
В этом пакете есть несколько программных инструментов, которые предоставляют все необходимое для работы в офисе.Он содержит Word для набора документов, Outlook для электронной почты, Excel для электронных таблиц и Access для создания небольших баз данных. Office — это услуга на основе подписки (хотя раньше это не было), поэтому вы платите за подписку ежемесячно или за год вперед. Выбранный вами уровень подписки определяет дополнительные возможности, которые Microsoft включает в ваш сервис.
Для загрузки и подписки на Office вам потребуется учетная запись Microsoft. С помощью загрузки вы можете установить только PowerPoint или все приложения Office.Вы делаете этот выбор в процессе установки после загрузки исполняемого файла установки с веб-сайта Microsoft. После установки Office приложения, которые вы выбрали для добавления на свой компьютер, отображаются на панели задач Windows.
(значки Microsoft Office)
На изображении выше показаны пять значков Office. Microsoft использует разные цвета для каждого значка приложения, но буква на значке также указывает на приложение, которое откроется, если вы щелкните по нему.Значок PowerPoint оранжевый с буквой «P». Обратите внимание на разницу в значках между PowerPoint 2019 и Word. На этой иллюстрации открыто приложение Word. Приложение PowerPoint закрыто. Microsoft делает эти различия, чтобы вы знали, какое приложение открывается на вашем рабочем столе.
Microsoft использует разные цвета для каждого значка приложения, но буква на значке также указывает на приложение, которое откроется, если вы щелкните по нему.Значок PowerPoint оранжевый с буквой «P». Обратите внимание на разницу в значках между PowerPoint 2019 и Word. На этой иллюстрации открыто приложение Word. Приложение PowerPoint закрыто. Microsoft делает эти различия, чтобы вы знали, какое приложение открывается на вашем рабочем столе.
Открытие PowerPoint
После установки приложения PowerPoint и отображения значка на панели задач его можно открыть на рабочем столе. Щелкните значок и подождите несколько секунд, пока откроется приложение PowerPoint.PowerPoint (и любое другое приложение Office) переносит вас в окно шаблона, где вы можете выбрать открытие нового документа, используя предварительно созданный установленный файл шаблона.
(открывающееся окно PowerPoint)
Открывающееся окно имеет несколько вариантов. В этом окне вы можете выбрать файл, с которым хотите работать. Вы можете работать с существующим файлом, который вы сохранили ранее, или вы можете создать новый файл из пустой презентации или предустановленного шаблона.
Вы можете работать с существующим файлом, который вы сохранили ранее, или вы можете создать новый файл из пустой презентации или предустановленного шаблона.
На вкладке «Последние» (выделенной на изображении выше) вы видите все файлы, которые вы недавно открывали, с которыми работали и сохраняли. Если вы щелкните один из этих файлов, вы можете пропустить поиск недавно сохраненных файлов и сразу же открыть их из этого окна.
В верхней части этого окна находится список доступных шаблонов. Шаблоны — хороший способ создать слайд-шоу, у которого уже есть фон и цвета с темой. Если вы не хотите разрабатывать презентацию, вы можете использовать заранее разработанную тему.Однако, используя пустую презентацию, вы можете создать свой собственный дизайн и макет для нового слайд-шоу.
В разделе «Главная» окна PowerPoint 2019 есть несколько параметров, но вы также можете нажать «Создать», чтобы создать новое слайд-шоу, или «Открыть», чтобы открыть новый файл. На вкладке «Доступные мне» в разделе «Домашняя страница» отображается список слайд-шоу, которыми вы поделились с помощью вашей учетной записи Microsoft iCloud.
Новой функцией программного обеспечения Microsoft Office является интеграция с учетной записью iCloud.Если у вас когда-либо была учетная запись Google и вы использовали ее облачные сервисы, Microsoft Office аналогичен. Microsoft позволяет вам обмениваться документами с другими пользователями внутри организации. Вы делитесь файлами с указанными пользователями, и эти пользователи могут редактировать их и добавлять примечания для исправлений и комментариев. Совместное использование в облаке — более безопасный способ хранения документов, поскольку эти файлы привязаны к облачной учетной записи и хранятся на серверах Microsoft. Если ваш компьютер выйдет из строя, ваши файлы будут надежно храниться. После восстановления компьютера снова войдите в свою учетную запись Microsoft iCloud, и файлы останутся там.
Параметр «Закрепленный» закрепляет файлы, которые вы часто используете, в окне и на этой вкладке, чтобы вы могли быстро их найти. Например, у вас может быть шаблон или презентация PowerPoint, которые вы используете каждую неделю на собрании. Вместо того, чтобы тратить время на поиск файла каждую неделю на жестком диске, вы можете закрепить файл в этом разделе. Когда файл закреплен, он всегда отображается в этом разделе начального окна PowerPoint, чтобы вы могли легко идентифицировать его и открыть, не запоминая каталог, в котором он хранится.Когда вы открываете файл, вы можете увидеть его путь на тот случай, если вам понадобится его запомнить для использования в будущем.
Вместо того, чтобы тратить время на поиск файла каждую неделю на жестком диске, вы можете закрепить файл в этом разделе. Когда файл закреплен, он всегда отображается в этом разделе начального окна PowerPoint, чтобы вы могли легко идентифицировать его и открыть, не запоминая каталог, в котором он хранится.Когда вы открываете файл, вы можете увидеть его путь на тот случай, если вам понадобится его запомнить для использования в будущем.
При нажатии на метку «Новый» отобразятся параметры шаблона для нового файла.
(Новые темы файлов PowerPoint)
Пустая презентация не имеет предустановок и тем, поэтому это отличный способ создать собственную тему, адаптированную к вашему бизнесу. Если у вас нет дизайнера или вы не чувствуете, что дизайн PowerPoint — это то, на что вы способны, вы можете выбрать одну из множества тем, доступных в Microsoft.
Текстовое поле вверху — это функция поиска, позволяющая найти тему, которая соответствует вашей цели слайд-шоу. Щелкните ссылки категории, чтобы просмотреть список тем презентаций, предустановленных вместе с Office. Вы можете увидеть несколько тем по умолчанию на изображении выше. Вы также можете покупать темы и шаблоны на сторонних сайтах, но всегда будьте осторожны при загрузке контента от третьих лиц из-за возможности встроенного вредоносного ПО.
Щелкните ссылки категории, чтобы просмотреть список тем презентаций, предустановленных вместе с Office. Вы можете увидеть несколько тем по умолчанию на изображении выше. Вы также можете покупать темы и шаблоны на сторонних сайтах, но всегда будьте осторожны при загрузке контента от третьих лиц из-за возможности встроенного вредоносного ПО.
Щелкните панель «Открыть», и отобразятся несколько параметров, в которых можно открыть существующий файл PowerPoint.
(Открыть существующий файл)
Вы можете открыть файл из нескольких мест. Эти места показаны в окне «Открыть». Обратите внимание, что в правой части этого окна вы также можете открывать более старые файлы презентаций. Эти файлы совпадают с тем, что вы видите в окне «Главная».
Другие параметры в этом окне аналогичны тем, что были в главном окне «Домой». Вы можете открывать файлы, к которым вам предоставили доступ, с помощью инструментов общего доступа Office. Вы также можете делиться файлами из своей учетной записи OneDrive. Когда вы создаете учетную запись Office, вам предоставляется личный облачный диск OneDrive. На этом диске вы можете хранить файлы на облачных серверах Microsoft и обмениваться ими.
Когда вы создаете учетную запись Office, вам предоставляется личный облачный диск OneDrive. На этом диске вы можете хранить файлы на облачных серверах Microsoft и обмениваться ими.
Раздел «Этот компьютер» открывает окно, в котором вы можете просматривать файлы на вашем ПК. Когда вы нажимаете «Добавить место», открывается окно, в котором вы можете щелкнуть общее расположение в вашей организации, например, сервер SharePoint, на котором хранятся бизнес-файлы.
При нажатии кнопки «Обзор» открывается традиционное диалоговое окно Windows, в котором вы можете искать в каталогах вашего компьютера файл, с которым хотите работать.
Работа с PowerPoint 2019 сильно отличается от работы с любым другим приложением Microsoft Office. Вы должны знать основы, прежде чем создавать слайд-шоу, иначе вы можете столкнуться с ошибками во время презентаций. С небольшой помощью вы можете создавать отличные слайд-шоу, которые продают продукт и передают информацию, которая продает клиентов.
3 способа рисования с помощью PowerPoint
Об этой статье
Соавторы:
wikiHow Штатный писатель
Соавтором этой статьи является wikiHow Staff.Наша обученная команда редакторов и исследователей проверяет точность и полноту статей. Команда управления контентом wikiHow внимательно следит за работой редакции, чтобы гарантировать, что каждая статья подкреплена достоверными исследованиями и соответствует нашим высоким стандартам качества. Эту статью просмотрели 344 959 раз (а).Соавторы: 19
Обновлено: 20 сентября 2021 г.
Просмотры: 344,959
Сводка статьи X Инструменты рисования от руки в PowerPoint позволяют рисовать фигуры на слайде, как если бы вы использовали ручку или карандаш.Сначала откройте презентацию в PowerPoint и выберите слайд, на котором хотите нарисовать рисунок. Щелкните вкладку «Вставка» и выберите «Фигуры» на панели инструментов. Чтобы начать рисовать, выберите инструмент «Рисование от руки», который представляет собой волнистую линию в разделе меню «Линии».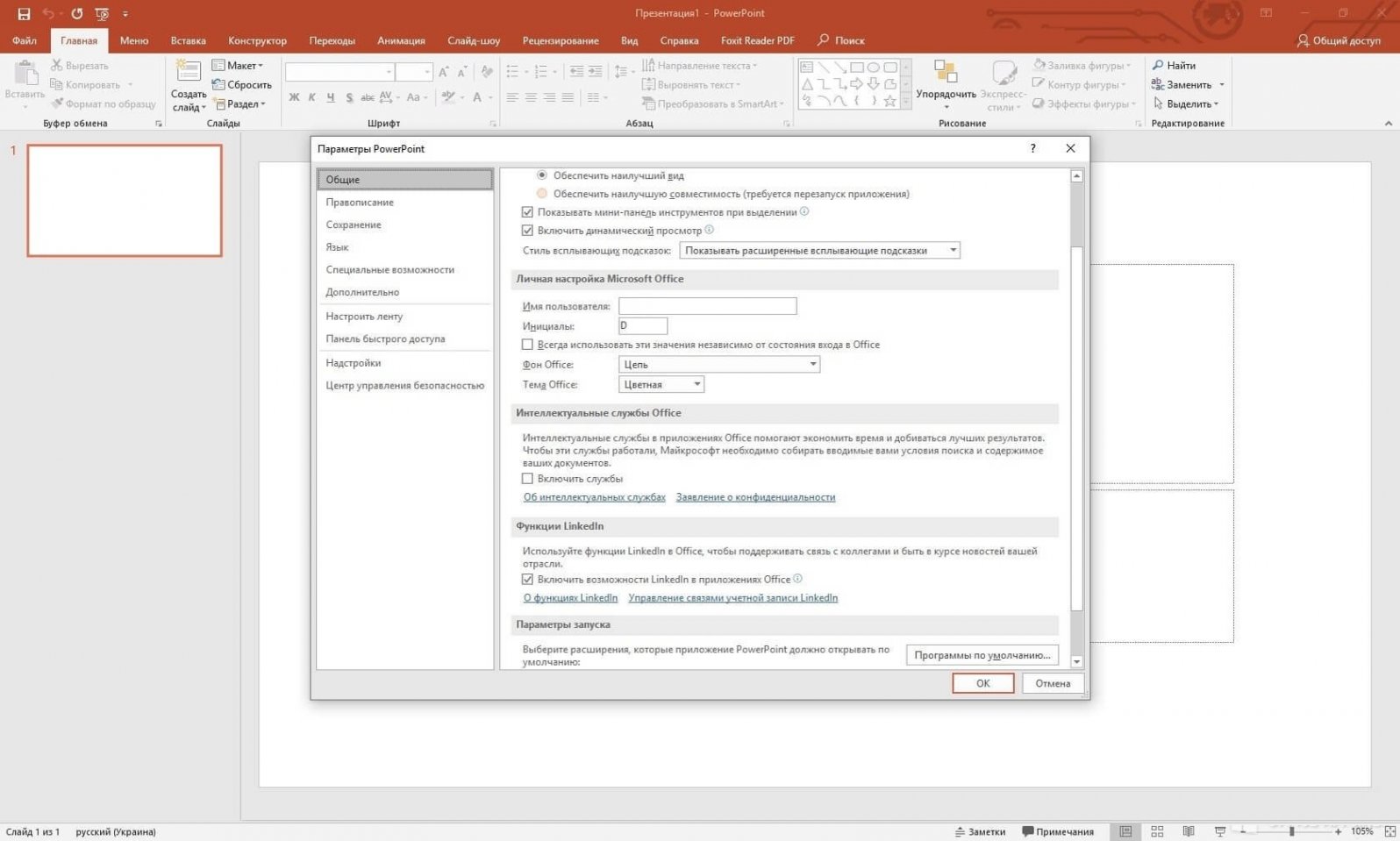 Это расширит панель инструментов «Формат», на которой вы найдете инструменты для рисования. Чтобы изменить цвет и размер инструмента для рисования, прокрутите меню «Стили фигур» и выберите нужный вариант. Теперь вы готовы рисовать. Щелкните и перетащите мышь, чтобы нарисовать изображение.Когда вы убираете палец с кнопки мыши, объект будет выбран — вы можете настроить размер рисунка, перетащив любой из краев внутрь или наружу. Чтобы заполнить нарисованную область, щелкните меню «Заливка фигуры» на панели инструментов — вы можете заполнить ее сплошным цветом, изображением, градиентом или текстурой. Вы также можете настроить контур рисунка с помощью меню «Контур фигуры» — это позволяет вам выбрать собственный цвет и толщину линии, а также изменить линию на пунктирную, пунктирную или отмеченную стрелками.Меню «Эффекты фигур» содержит трехмерные и другие эффекты, чтобы добавить глубины вашей иллюстрации — эти эффекты выглядят особенно хорошо, когда вы рисуете твердые, заполненные фигуры. Чтобы нарисовать другую фигуру, вернитесь на вкладку «Вставка», вернитесь в меню «Фигуры» и еще раз выберите инструмент «Рисование от руки».
Это расширит панель инструментов «Формат», на которой вы найдете инструменты для рисования. Чтобы изменить цвет и размер инструмента для рисования, прокрутите меню «Стили фигур» и выберите нужный вариант. Теперь вы готовы рисовать. Щелкните и перетащите мышь, чтобы нарисовать изображение.Когда вы убираете палец с кнопки мыши, объект будет выбран — вы можете настроить размер рисунка, перетащив любой из краев внутрь или наружу. Чтобы заполнить нарисованную область, щелкните меню «Заливка фигуры» на панели инструментов — вы можете заполнить ее сплошным цветом, изображением, градиентом или текстурой. Вы также можете настроить контур рисунка с помощью меню «Контур фигуры» — это позволяет вам выбрать собственный цвет и толщину линии, а также изменить линию на пунктирную, пунктирную или отмеченную стрелками.Меню «Эффекты фигур» содержит трехмерные и другие эффекты, чтобы добавить глубины вашей иллюстрации — эти эффекты выглядят особенно хорошо, когда вы рисуете твердые, заполненные фигуры. Чтобы нарисовать другую фигуру, вернитесь на вкладку «Вставка», вернитесь в меню «Фигуры» и еще раз выберите инструмент «Рисование от руки».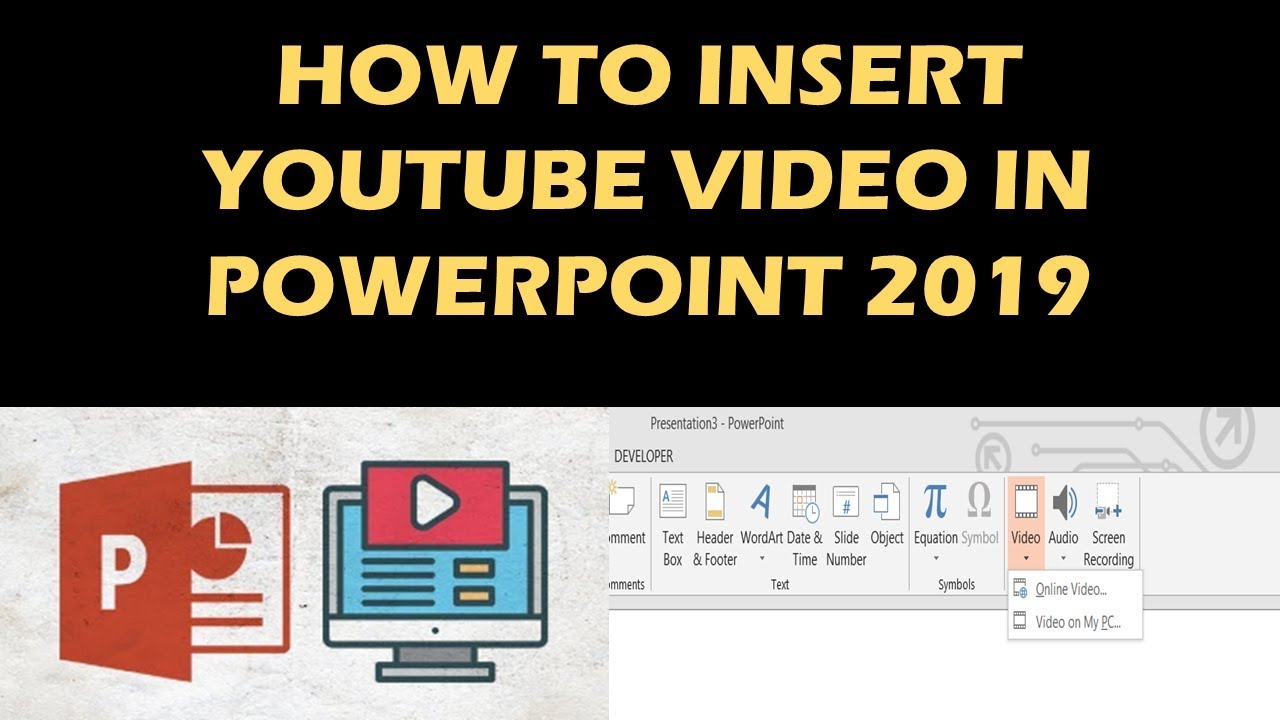
- Печать
- Отправить письмо поклонника авторам
Presenter View в PowerPoint 2019 для Windows
Presenter View в PowerPoint 2019 для Windows является специально созданным вид, который сопровождает Просмотр слайд-шоу.Эта точка зрения выгодна в среде, которая имеет как минимум два дисплея, например ноутбук и проектор, или даже два монитора, подключенных к вашей настольной системе. Затем проектор или дополнительный дисплей показывает фактические слайды в так называемом режиме слайд-шоу. Однако вы видите Presenter просмотр на ноутбуке или на основном дисплее.
Рисунок 1 ниже показывает вид докладчика. Обратите внимание, что вы увидите гораздо больше чем просто слайд. Будьте уверены, аудитория, просматривающая проектор или вторичный вывод, увидит только слайд!
Рисунок 1: представление докладчика в PowerPoint 2019
В то время как представление докладчика в старых версиях PowerPoint приходилось включать вручную, более новые версии PowerPoint автоматически обнаруживают
если у вас два дисплея, и включите режим докладчика.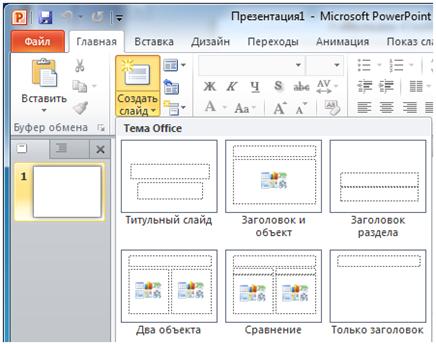 Однако вы все равно должны проверить и убедиться, что это представление отображается на
на основном дисплее, а не на дополнительном. Мы покажем вам, как вы можете поменять местами дисплеи, используя опцию Display Settings, позже в
этот учебник.
Однако вы все равно должны проверить и убедиться, что это представление отображается на
на основном дисплее, а не на дополнительном. Мы покажем вам, как вы можете поменять местами дисплеи, используя опцию Display Settings, позже в
этот учебник.
Если вы используете только один дисплей, вы все равно можете переключиться в режим докладчика изнутри. Просмотр слайд-шоу. Наведите свой Наведите курсор на нижнюю левую область слайда, чтобы найти шесть значков навигации с водяными знаками, которые вы можете увидеть на Рисунок 2 . Щелкните последний значок и в появившемся меню выберите опцию Show Presenter View (см. Рисунок 2 снова).
Рисунок 2: Необходимо выбрать параметр «Показать вид докладчика»
Это вызывает представление докладчика PowerPoint 2019, как ранее показано на рис. 1 . Обратите внимание, что PowerPoint 2019
Presenter View имеет улучшенный интерфейс в стиле Web 2. 0, а в консоли Presenter View есть много других функций, таких как
масштабирование определенной части слайда, а затем панорамирование по области слайда. Также у вас есть выделенная пауза , Resume и Restart Кнопки, чтобы дать вам больше контроля над временем слайдов.Кроме того, у вас есть
легкий доступ к инструменту Laser Pointer , который направляет взгляд аудитории яркой световой точкой.
0, а в консоли Presenter View есть много других функций, таких как
масштабирование определенной части слайда, а затем панорамирование по области слайда. Также у вас есть выделенная пауза , Resume и Restart Кнопки, чтобы дать вам больше контроля над временем слайдов.Кроме того, у вас есть
легкий доступ к инструменту Laser Pointer , который направляет взгляд аудитории яркой световой точкой.
Мы объясним все эти функции и многое другое ниже, как показано ниже на Рисунок 3 .
Рисунок 3: Вид докладчика
A. Панель инструментов
Здесь вы найдете три варианта:
- Показать панель задач: Переключатель, который переключает отображение панели задач окна. Щелкните один раз, чтобы сделать панель задач
доступный.Затем вы обнаружите, что опция теперь выделена, как показано на рис. 4 ниже.

-
Рисунок 4: Параметр Показать панель задач выделяется при нажатии - Может быть полезно иметь доступ к панели задач, если вам нужно получить доступ к любому открытому приложению. Тогда как только вы получите вернувшись к слайд-шоу, вы можете снова щелкнуть опцию Показать панель задач , чтобы скрыть панель задач. Варианта тогда нет дольше выделено.
- Параметры отображения: При нажатии этого параметра появляется раскрывающееся меню, как показано на рис. . 5 .Здесь вы получите параметры для Swap Presenter View и Slide Show , а также еще один вариант для Duplicate Slide. Показать .
-
Рисунок 5: Раскрывающееся меню настроек дисплея - Если вы находитесь в среде с одним дисплеем, эти параметры будут недоступны. В среде с двумя дисплеями
вы можете использовать опцию Swap Presenter View и Slide Show для переключения дисплеев между вашим основным и дополнительным
отображает.
 Параметр « Дублировать слайд-шоу» будет отображать слайд-шоу на обоих дисплеях.
Параметр « Дублировать слайд-шоу» будет отображать слайд-шоу на обоих дисплеях. - Конец слайд-шоу: Выход из презентации. Вы также можете продублировать эту опцию, используя сочетание клавиш Esc.
B. Таймер
Показывается над областью предварительного просмотра слайдов , как показано на Рис. 6 ниже. Таймер определяет время, прошедшее с начала слайд-шоу. Кроме того, в PowerPoint есть две кнопки для Пауза / возобновление и Перезапуск .
Рисунок 6: Предварительный просмотр слайдов и таймер
С.Область предварительного просмотра
Показывает активный слайд (см. Рисунок 6 выше). Этот же слайд одновременно отображается в полноэкранном режиме на проецируемый экран (вторичный дисплей).
D. Следующий слайд
В правом верхнем углу вы найдете предварительный просмотр следующего слайда.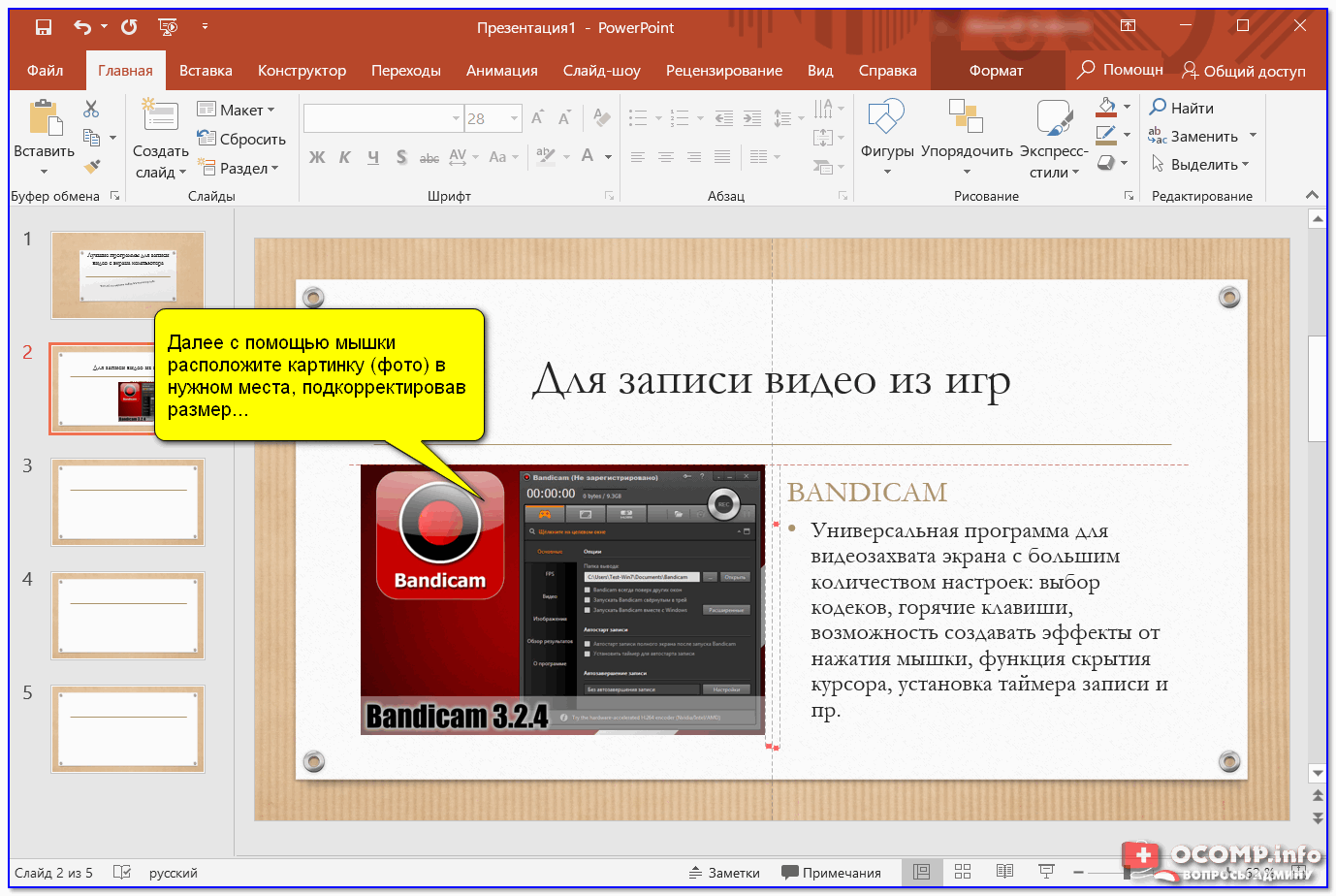
E. Панель заметок
В этом разделе отображаются примечания (если они есть) для текущего слайда. Здесь вы найдете две кнопки для Сделайте текст больше и Сделать текст меньше (выделено красным в пределах Рисунок 3 , ранее на этой странице).
F. Дополнительные элементы управления
Есть пять дополнительных элементов управления, доступных под Slide Preview (см. Рисунок 7 ). Эти объяснение слева направо:
Рисунок 7. Дополнительные элементы управления в режиме докладчика
- Инструменты «Перо» и «Лазерная указка»: Нажмите эту кнопку, чтобы открыть меню, как показано на Рис. 8 , ниже.
-
Рисунок 8: Контекстное меню в режиме докладчика - Параметры этого меню описаны ниже:
- Laser Pointer: Направляет взгляд аудитории яркой световой точкой.
 Вы можете установить
цвет лазерной указки в диалоговом окне Set Up Show . Чтобы открыть это диалоговое окно, выберите слайд .
Отобразите вкладку на ленте, а затем нажмите кнопку Настроить слайд-шоу .
Вы можете установить
цвет лазерной указки в диалоговом окне Set Up Show . Чтобы открыть это диалоговое окно, выберите слайд .
Отобразите вкладку на ленте, а затем нажмите кнопку Настроить слайд-шоу . - Перо : позволяет рисовать или комментировать пером. Узнать больше в наш Использование инструментов пера и маркера в режиме слайд-шоу в Учебник по PowerPoint.
- Highlighter: Почти как виртуальный маркер. Узнать больше в наш Использование инструментов пера и маркера в режиме слайд-шоу в Учебник по PowerPoint.
- Цвет чернил: Изменение цвета пера.
- Ластик: Позволяет стирать любые области, отмеченные пером или маркером (выделены серым, если нет отмеченных области на текущем слайде).
- Стереть все чернила на слайде: Удаляет все следы чернил (отображается серым цветом, если на слайде нет отмеченных областей).
 текущий слайд).
текущий слайд). - Параметры стрелки: Вызывает подменю с параметрами для отображения ( Видимый, ) или скрыть ( Скрытый ) курсор во время презентации.Опция Автоматическая включена по умолчанию, это показывает курсор, когда вы перемещаете мышь или трекпад в течение некоторого времени, и снова скрывает его, когда какое-то время нет движущихся действий.
- Просмотреть все слайды: Нажмите эту кнопку, чтобы открыть всю стопку слайдов (см. Рисунок 9 ), и выберите любой слайд. С помощью этой опции вы можете легко переключать слайды в последовательности или вне ее из сетки, которую видите только вы. Ваш аудитория видит только выбранный вами слайд.
-
Рисунок 9: Стопка слайдов - Увеличить слайд: С помощью этого инструмента вы можете масштабировать часть слайда, а затем перемещаться по нему.
 Рисунок 10 показывает, что опция масштабирования активна.
Рисунок 10 показывает, что опция масштабирования активна. -
Рисунок 10: Масштабирование активно в режиме докладчика - Черный или не черный слайд-шоу: Это кнопка переключения, чтобы полностью сделать экран черным, нажмите еще раз чтобы убрать черный экран. Вы можете получить те же результаты, нажав горячую клавишу B. Точно так же вы можете нажать нажмите сочетание клавиш W, чтобы отобразить белый экран, и нажмите W еще раз, чтобы убрать белый экран.
- Дополнительные параметры слайд-шоу: Нажмите эту кнопку, чтобы открыть раскрывающийся список, как показано на рис. 11 .
-
Рисунок 11: Дополнительные параметры слайд-шоу - В этом списке вы найдете больше вариантов:
- Последний просмотр: Переход к последнему просмотренному слайду.
- Пользовательское шоу: Открывает подменю, в котором перечислены все пользовательские шоу, доступные в открытой презентации.
 Этот параметр неактивен, если в просматриваемой презентации нет созданных пользовательских шоу.
Этот параметр неактивен, если в просматриваемой презентации нет созданных пользовательских шоу. - Скрыть вид докладчика: Скрывает вид докладчика и возвращает вас в режим слайд-шоу на одном среда отображения.
- Экран: Позволяет отображать экран Черный или Белый на аудитория, Показать / скрыть разметку чернил (перо, маркер и т. д.) и открыть панель задач Windows (переключатель Программы) .
- Справка: Отображает список сочетаний клавиш, которые можно использовать при представление (см. Рисунок 12 ).
-
Рисунок 12: Сочетания клавиш для презентации - Пауза: Позволяет приостановить слайд-шоу.Анимации тоже падают, а ты
нажмите Pause еще раз, чтобы перезапустить, или просто нажмите клавишу Pause / Break на клавиатуре. Самый ноутбук
Клавиатуры могут не иметь этой клавиши, но большие настольные клавиатуры имеют клавишу паузы / паузы.

- Конец шоу: Выход из режима слайд-шоу и режима докладчика.
г. Навигация
Используйте кнопки со стрелками Предыдущий слайд или Следующий слайд для перехода к этим слайдам. Кроме того, область между эти кнопки показывают, какой слайд активен.
Вам также могут понравиться: Найдите 10 лучших ноутбуков стоимостью менее 800 долларов в 2021 году.PowerPoint 2019 уже здесь! Что нового?
PowerPoint 2019 уже здесь! Что нового? Большая новость! 24 сентября Microsoft представила новейшую версию своего пакета Office — Microsoft Office 2019! Когда будет объявлено о выпуске новой версии, можно ожидать, что будут различия в вашем любимом программном обеспечении — PowerPoint, верно? Что ж, давайте посмотрим, что нового по сравнению с PowerPoint 2016 и что вы, возможно, уже знаете, потому что являетесь пользователем Office 365.
Важное примечание: Да, многие функции, включенные в Office 2019, присутствуют в Office 365 с некоторого времени. Что Microsoft сделала, так это взяла обновления, включенные в Office 365, и поместила их в новую версию PowerPoint — 2019. В то же время, если вы используете Office 365, вы увидите, что ваша сборка PowerPoint уже стала лучше и полнее. чем тот, который мы собираемся обсудить в этой статье. Это нормально и ожидаемо. Office 365 есть и всегда будет самой последней версией Office.
Что Microsoft сделала, так это взяла обновления, включенные в Office 365, и поместила их в новую версию PowerPoint — 2019. В то же время, если вы используете Office 365, вы увидите, что ваша сборка PowerPoint уже стала лучше и полнее. чем тот, который мы собираемся обсудить в этой статье. Это нормально и ожидаемо. Office 365 есть и всегда будет самой последней версией Office.
Итак, если вы похожи на нас, маньяка и человека, который постоянно хочет быть на переднем крае презентационных технологий, лучше переходите или придерживайтесь Office 365.
А теперь вернемся к нововведениям в PowerPoint 2019:
Morph
Morph теперь является частью PowerPoint 2019. Это одна из самых впечатляющих функций. Это позволит вам анимировать и создавать плавные переходы практически без усилий. Он работает с фотографиями, текстовыми полями, фигурами, графикой, диаграммами и т. Д.Это работает следующим образом: если у вас есть повторяющиеся объекты на двух или более последовательных слайдах, и вы используете Morph Transition (не анимацию), PowerPoint обнаруживает изменение в этом объекте (размер, положение и т. Д.) И создает плавный переход. Это действительно то, что мы настоятельно рекомендуем вам потратить немного времени!
Д.) И создает плавный переход. Это действительно то, что мы настоятельно рекомендуем вам потратить немного времени!
Если вы хотите узнать больше о его функциях, ознакомьтесь с нашим примером , насколько крутым является Morph .
Zoom
Разговорная презентация? Вы слышали этот термин недавно? Это большая сделка! Zoom — это то, что вы, возможно, использовали или видели в другом программном обеспечении для презентаций — Prezi.Да, PowerPoint более или менее украл одну из ключевых функций Prezi и добавил ее для всех нас. Мы даже сделали несколько таких презентаций для наших клиентов (вы можете посмотреть наше портфолио здесь). Основная идея технологии заключается в том, чтобы оратор (или потребитель презентации) мог прыгать по палубе в зависимости от своих потребностей. Итак, если вы хотите предоставить контроль своей аудитории или, возможно, создать слайд-шоу для своей конференц-будки, чтобы посетители приходили и взаимодействовали с ним через сенсорный дисплей, вы можете изучить Zoom.
Text Highlighter
Вы, наверное, уже знакомы с инструментом выделения из Microsoft Word. Теперь вы можете использовать его в PowerPoint 2019. По словам Microsoft, это была функция, которую требовали многие люди. Мы как бы не согласны с этим, но все в порядке. Выделите, если это так важно!
Масштабируемая векторная графика
Отличные новости! Теперь вы можете вставлять масштабируемую векторную графику (SVG) в свои презентации! Самое замечательное в SVG (чаще всего вы будете использовать SVG для иконок) — это то, что вы можете масштабировать их сколько угодно без потери качества.Более того, вы также можете вставить значок SVG и использовать собственные инструменты PowerPoint для изменения цвета, контура объекта и т. Д. вставив их в слайд, у вас есть возможность разобрать их на отдельные части, а затем редактировать и изменять их по отдельности.
3D-модели
Да, теперь вы можете вставить полную 3D-модель в свою презентацию и анимировать ее с помощью Morph.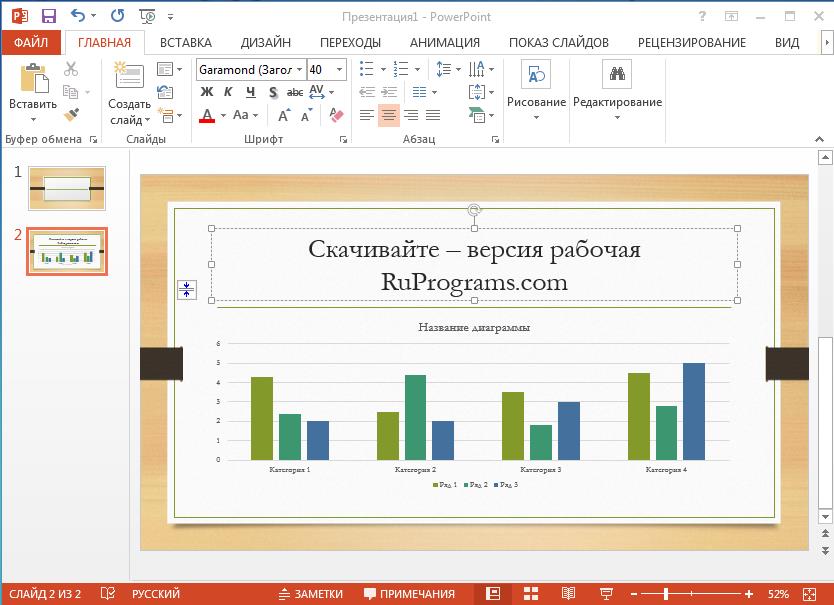 Просто скопируйте -> вставьте его в новый слайд и, например, поверните. Нажмите «Морфинг» на втором слайде и посмотрите, что произойдет.
Просто скопируйте -> вставьте его в новый слайд и, например, поверните. Нажмите «Морфинг» на втором слайде и посмотрите, что произойдет.
Есть друзья, которые работают с 3DS Max, Maya и подобными программными инструментами? Попросите их создать для вас 3D-модель и скажите, что теперь вы можете просто перетащить ее в PowerPoint и анимировать. Да, PowerPoint 2019 даже включает настраиваемые анимации для 3D-моделей, поэтому после их добавления перейдите на вкладку «Анимация».
Более легкое удаление фона
Теперь удалить фон изображения прямо в PowerPoint стало проще, чем раньше.Он автоматически определяет фоновую область без вашей помощи. А если вы хотите исключить некоторые части фона, вы можете использовать карандаш, чтобы выбрать, какие области оставить или удалить. Опять же, алгоритм стал еще лучше, но далек от совершенства.
Экспорт в 4K
Если вы решили экспортировать презентацию как видео, теперь у вас есть возможность сделать это в разрешении 4K. Вы не знали, что это возможно? Что ж, если у вас есть презентация с крутыми переходами и анимацией, перейдите в меню «Файл» -> «Экспорт», а затем выберите «Видео».Теперь в раскрывающемся меню вы можете выбрать 4K.
Вы не знали, что это возможно? Что ж, если у вас есть презентация с крутыми переходами и анимацией, перейдите в меню «Файл» -> «Экспорт», а затем выберите «Видео».Теперь в раскрывающемся меню вы можете выбрать 4K.
Запись
Если вы хотите, теперь вы можете записывать свою презентацию с видео или аудио повествованием и, что еще лучше, с вашими жестами цифровыми чернилами. Вы найдете все функции записи на ленте под названием «Запись».
Рисуйте или пишите цифровыми чернилами
Теперь вы можете выбрать свои любимые ручки, маркеры и карандаши и использовать их во всех своих приложениях Office.
Чернильные эффекты
Теперь вы можете выбирать из множества чернильных эффектов, чтобы изящно представить свои идеи — металлические ручки и чернильные эффекты, такие как радуга, галактика, лава, океан, золото, серебро и другие.Однако будьте осторожны с этими эффектами. Если они не добавляют ценности вашему сообщению, держитесь от них подальше.
Воспроизведение рукописным вводом
Воспроизведение рукописных рисунков на слайде с возможностью воспроизведения их вперед или назад. У вас также есть возможность отслеживать порядок, в котором использовались чернила, приостанавливать его, воспроизводить повторно или даже выбирать начальную точку для воспроизведения.
Линейка
Если ваше устройство поддерживает функцию сенсорного экрана, теперь вы можете открыть вкладку «Рисование», в которой вы найдете функцию линейки.С его помощью вы можете рисовать прямые линии или использовать его, чтобы проверить, выровнены ли объекты по прямой линии.
Surface Pen в качестве пульта дистанционного управления
И, наконец, теперь вы можете использовать свое перо Surface или любое другое перо, подключенное через Bluetooth, для изменения слайдов презентации. Щелкните один раз и двигайтесь вперед, щелкните и удерживайте, чтобы перейти к предыдущему слайду.
В целом, PowerPoint 2019 включает в себя множество, если не самых интересных функций Office 365. Итак, если вы можете перейти на него с 2010, 2013, 2016, сделайте это немедленно.Однако, если вы можете перейти непосредственно к Office 365 — тогда, да, сделайте это вместо этого.
Если вы хотите узнать, как создавать более продуктивные и эффективные презентации, ознакомьтесь с нашим онлайн-курсом — PowerPoint Tips & Tricks.
преобразование PowerPoint — руководство
PowerPoint Morph — это функция, которая, как следует из названия, позволяет вам переходить между слайдами путем морфинга, что означает плавное преобразование чего-либо в другую форму или форму. Это может быть рисунок, рисунок или даже текст.Все новые версии Microsoft PowerPoint позволяют опробовать эту удивительную функцию.
Заинтересованы? Что ж, вы пришли в нужное место. Ниже вы найдете пошаговое руководство о том, что такое PowerPoint Morph, какие преимущества он может дать вам и как именно его использовать.
Итак, что такое преобразование PowerPoint?
Переход Morph включен в новые версии PowerPoint и был задуман как ответ на переход слайдов Magic Move в Keynote. Позволяет легко анимировать переходы между слайдами с невероятно профессиональным результатом. PowerPoint выполняет тяжелую работу по расчету того, как изменить объекты, которые вы хотите преобразовать, от слайда к слайду. С помощью этой функции вы можете создавать невероятно хорошие анимации за короткое время без каких-либо знаний программирования или глубоких навыков работы с компьютером. На веб-сайте Microsoft есть отличные примеры таких переходов; ниже мы подробно рассказываем, как использовать PowerPoint Morph.
Какие версии PowerPoint поддерживают эту функцию?
Функция Morph включена в PowerPoint в версию для подписчика Office 365.Пользователи PowerPoint 2019 и пользователи PowerPoint Web также могут воспользоваться преимуществами Morph.
Не все версии обладают одинаковой функциональностью — ниже мы перечисляем некоторые отличия.
Вы можете создавать и воспроизводить морфинговые переходы в следующих программах:- PowerPoint Office 365 (версия 1511 и выше)
- PowerPoint Office 365 Mac (версия 15.19 и выше)
- PowerPoint для Интернета
- PowerPoint 2019
- PowerPoint 2019 для Mac
- PowerPoint 2016 (установка Click and Go) версии 1511 (сборка 16.0.4358.1000) и выше
- PowerPoint 2016 (установщик Microsoft), сборка 16.0.4358.1000 и новее (установка обновления Office)
- PowerPoint для Android
- PowerPoint для iOS
- PowerPoint Mobile для Windows
- PowerPoint 2007
- PowerPoint 2010
- PowerPoint 2013
- PowerPoint 2011 для Mac
- PowerPoint 2016 для Mac
- КБ3114971
- КБ3114961
- КБ3114958
- КБ3114859
- КБ3114535
В чем смысл преобразования PowerPoint?
Если вы работаете во многих областях бизнеса и науки, вы привыкнете создавать содержательные, серьезные презентации и, возможно, будете рассматривать любую анимацию как отвлечение, которое может упростить вашу презентацию. В вашей презентации всегда должна быть тема с анимацией или без нее; но иногда анимация, соответствующая содержанию презентации, может облегчить аудитории понимание этого содержания. Случайный переход морфинга может оживить презентацию и обеспечить визуальную поддержку ваших точек зрения.
В вашей презентации всегда должна быть тема с анимацией или без нее; но иногда анимация, соответствующая содержанию презентации, может облегчить аудитории понимание этого содержания. Случайный переход морфинга может оживить презентацию и обеспечить визуальную поддержку ваших точек зрения.
Создание анимации в PowerPoint раньше занимало ужасно много времени в старых версиях программы. Вам нужно было создать огромное количество отдельных анимаций, а затем объединить их, чтобы создать анимацию в презентации.Вы также должны были точно знать, что делаете! Вся эта ручная работа в основном выполняется PowerPoint с функцией морфинга. Morph позволяет создавать анимацию одним щелчком мыши, если вы правильно настроили начальную и конечную точки; программа сделает все расчеты за вас.
Как мы уже говорили выше, для тех, у кого нет большого опыта работы с компьютером и программированием, вполне возможно сделать замечательные морфопереходы! Эти переходы делают вашу презентацию более динамичной, и вы можете сосредоточить внимание аудитории на тех моментах, которые хотите подчеркнуть. Переходы, созданные функцией морфинга, могут выглядеть почти как видеофильмы. Однако вам понадобится одна из более новых версий PowerPoint; эта функция PowerPoint несовместима с предыдущими версиями.
Переходы, созданные функцией морфинга, могут выглядеть почти как видеофильмы. Однако вам понадобится одна из более новых версий PowerPoint; эта функция PowerPoint несовместима с предыдущими версиями.
Если вы хотите использовать функцию морфинга, вам в основном нужны два слайда. Первый должен содержать элементы, из которых будет создана анимация; второй должен содержать объект, который функция Morph распознает по предыдущему слайду.Этот объект действует как общая точка поворота. Это может быть что-то простое, например квадрат, который превращается в прямоугольник. Возможно, хотя и немного сложнее, преобразовать несколько объектов. Чтобы увидеть, что морфинг делает на практике, взгляните на простые фигуры, анимированные ниже.
Пошаговое руководство по созданию собственного морфо-перехода! Сначала создайте пустой слайд через вкладку «Пуск»; просто щелкните вкладку «Слайды» и выберите параметр «Новый слайд».
Теперь вставьте фигуру, например прямоугольник, в пустой слайд; вы можете сделать это, просто выбрав, скажем, прямоугольник на вкладке «Рисование» (в предопределенных формах). Перетащите выбранную фигуру на пустой слайд, используя левую кнопку мыши (удерживая клавишу нажатой) или сенсорную панель портативного компьютера. Поскольку мы на Западе читаем слева направо, полезно, чтобы анимация двигалась по одному и тому же маршруту, поэтому лучше всего расположить прямоугольник где-нибудь слева.Привлекающий внимание цвет фона помогает подчеркнуть эффект перехода Морфинга.
Вы можете выбрать это в области «Шаблон быстрого формата» на вкладке «Рисунок». Когда у вас есть начальный слайд, вам понадобится второй слайд с конечным результатом вашего морфа. Самый простой способ связать фигуры, чтобы функция морфинга распознала ссылку, особенно если вы изменили цвет фона, — это продублировать слайд, а затем отредактировать фигуру. Чтобы продублировать слайд, щелкните слайд правой кнопкой мыши и выберите команду «Дублировать слайд». Теперь у вас есть два слайда, каждый с прямоугольником и одинаковым цветом фона. Первый слайд — это начальный слайд, который вы оставляете как есть. Теперь вам нужно отредактировать второй слайд так, как вы хотите, чтобы морф выглядел в конце.
Теперь у вас есть два слайда, каждый с прямоугольником и одинаковым цветом фона. Первый слайд — это начальный слайд, который вы оставляете как есть. Теперь вам нужно отредактировать второй слайд так, как вы хотите, чтобы морф выглядел в конце.
Если вы хотите, чтобы ваш прямоугольник превратился, например, в квадрат, просто щелкните по нему на втором слайде и перетащите углы, чтобы получился квадрат. Что касается воздействия, это может помочь переместить квадрат вправо, чтобы создать впечатление движения при переходе.Очевидно, вы можете изменить размер квадрата по своему усмотрению.
Может выбрать смело другой цвет (в области Quick Format Template)? Выбор за вами!
Чтобы применить эффект морфинга к слайдам, сначала щелкните вкладку «Переходы», затем щелкните «Морфинг» в группе «Переход к концу слайда». Предварительный просмотр показывает, удалось ли вам это сделать. Переход в режим слайд-шоу позволяет в полной мере насладиться эффектом морфинга!
Используйте клавиши со стрелками для перехода от одного слайда к следующему: клавиша со стрелкой влево для перехода к предыдущему слайду, клавиша со стрелкой вправо для перехода к следующему слайду.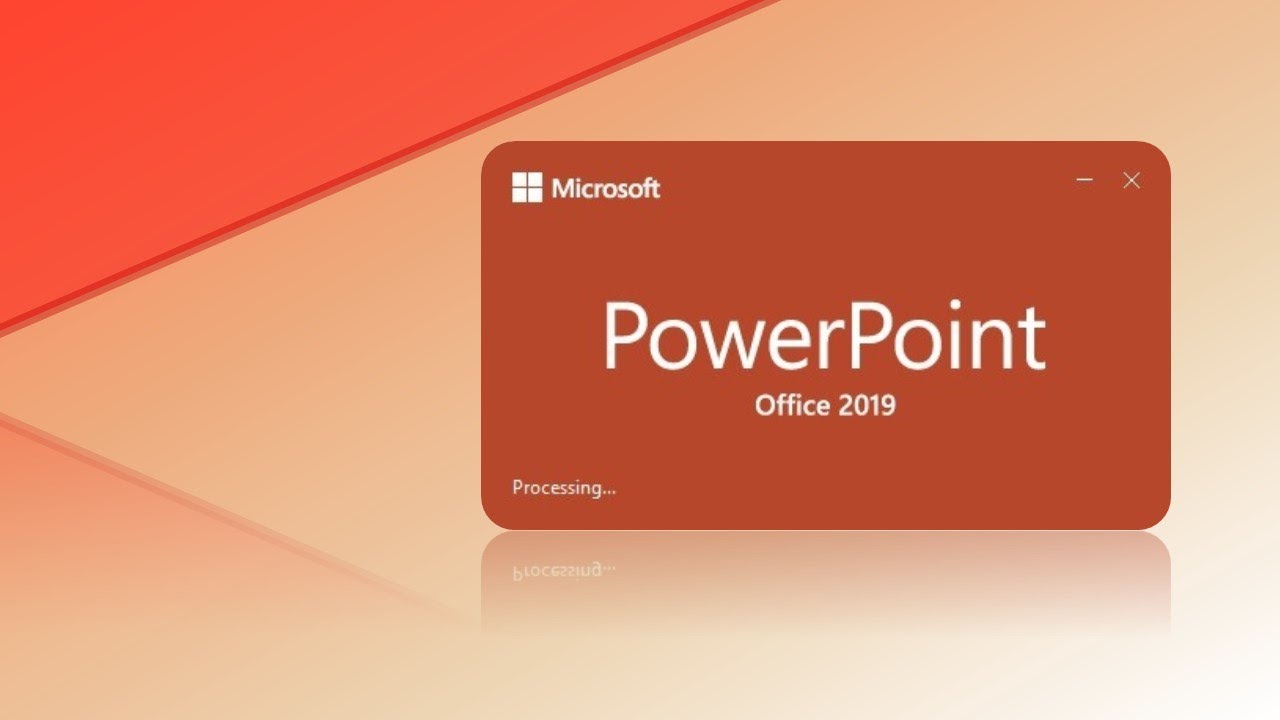
Вы также можете преобразовывать графику с новым эффектом PowerPoint. Допустим, вы хотите изменить отражение изображения. Чтобы создать базовый слайд с изображением, сначала вставьте пустой слайд. Далее перейдите на вкладку Вставка. В группе «Изображения» выберите изображение, уже сохраненное на вашем компьютере, или найдите подходящую онлайн-графику, открыв значок «Онлайн-графика» и выбрав поиск изображений Bing.
Выберите выбранное изображение щелчком мыши и затем нажмите «Вставить». Изображение теперь интегрировано в слайд PowerPoint; опять же, как и выше, переходы работают лучше всего, если вы начинаете слева и заканчиваете справа. Это ваш базовый слайд. теперь, чтобы создать целевой слайд.
Скопируйте слайд, затем выберите изображение, чтобы создать зеркальное отображение на втором слайде. На вкладке «Пуск» выберите категорию «Рисунок» и значок «Упорядочить».![]() Откроется меню, в котором вы сможете повернуть изображение; просто нажмите «Зеркально отразить изображение по горизонтали».Вы также можете переместить изображение в другую область слайда, чтобы добиться еще большего эффекта.
Откроется меню, в котором вы сможете повернуть изображение; просто нажмите «Зеркально отразить изображение по горизонтали».Вы также можете переместить изображение в другую область слайда, чтобы добиться еще большего эффекта.
Вы можете создать еще более привлекательный эффект, изменив также насыщенность фона. Для этого выберите категорию «Настроить» и значок «Форматировать фон» на вкладке «Дизайн». Откроется обзор, позволяющий изменить насыщенность; выбор различных уровней для слайдов даст эффект затухания или усиления при запуске перехода морфинга.
Эффект морфинга PowerPoint не может работать без общего элемента! Морфинг возможен только в том случае, если у вас есть хотя бы один общий элемент как на исходном, так и на конечном слайде. Если вы добавляете элементы к любому слайду независимо от другого, они не будут включены в эффект морфинга (но все равно будут видны при воспроизведении «их» слайда).
Можно преобразовать несколько элементов одновременно, при условии, что элементы присутствуют как на базовых, так и на конечных слайдах. На странице справки Microsoft о морфинге они используют планеты в качестве интересного примера.
Вставьте пустой слайд, как указано выше, и добавьте несколько разных форм. Расставьте фигуры по своему усмотрению и выберите хороший фоновый цвет для контраста.Черный может быть отличным решением там, где вы хотите, чтобы ваши формы «выделялись».
Затем просто скопируйте слайд и внесите нужные изменения на втором слайде. Вы можете изменить цвет, размер, поворот и т. Д. Попробуйте — это проще, чем вы думаете!
Вы также можете преобразовать текст Морфинг — это не только графика и формы — вы также можете изменять тексты! Если вы хотите преобразовать текст, он должен быть в текстовых полях или заполнителях и, что важно, после того, как вы выбрали Переход, а затем Морфинг, вам нужно перейти в поле Параметры эффекта (справа от всех параметров Переходов).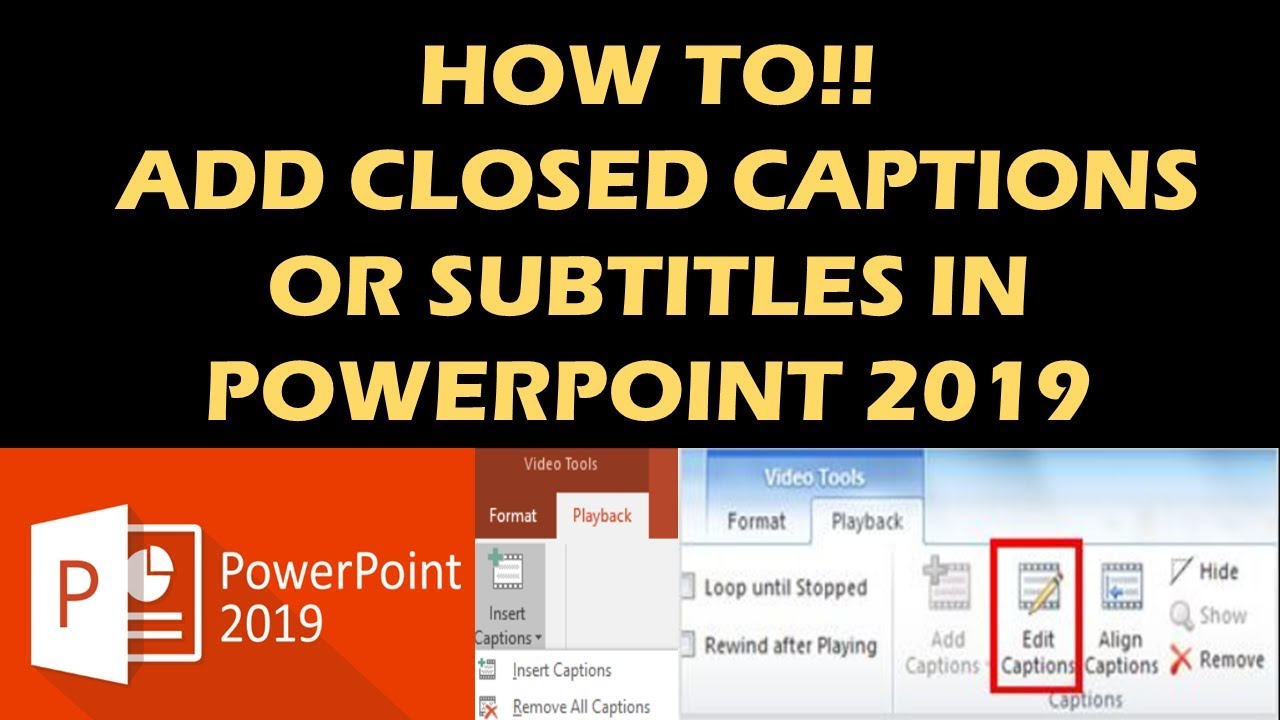 ) и выберите в раскрывающемся списке «Персонажи».По умолчанию здесь установлено «Объекты», которое отлично подходит для всех фигур и изображений, указанных выше, но не работает с текстом.
) и выберите в раскрывающемся списке «Персонажи».По умолчанию здесь установлено «Объекты», которое отлично подходит для всех фигур и изображений, указанных выше, но не работает с текстом.
Процесс почти такой же, как описано выше. Вставьте пустой слайд и добавьте текстовое поле. Введите начальный текст (например, вы можете ввести аббревиатуру, которая затем трансформируется в его длинную форму). Выбирайте свои собственные цвета и фон.
Скопируйте слайд и внесите нужные изменения. Нажмите «Переходы», затем «Морф», не забудьте выбрать «Персонажи» в раскрывающемся списке «Параметры эффекта».Простой!
Попробовать действительно стоит — это намного проще, чем вы можете себе представить! А немного попрактиковавшись, вы сможете освоить другие эффекты морфинга, такие как морфинг отдельных персонажей и создание 3D-анимации (например, вращения)!
PowerPoint Morph — Заключение Функция PowerPoint Morph позволяет обычному пользователю создавать потрясающие переходы.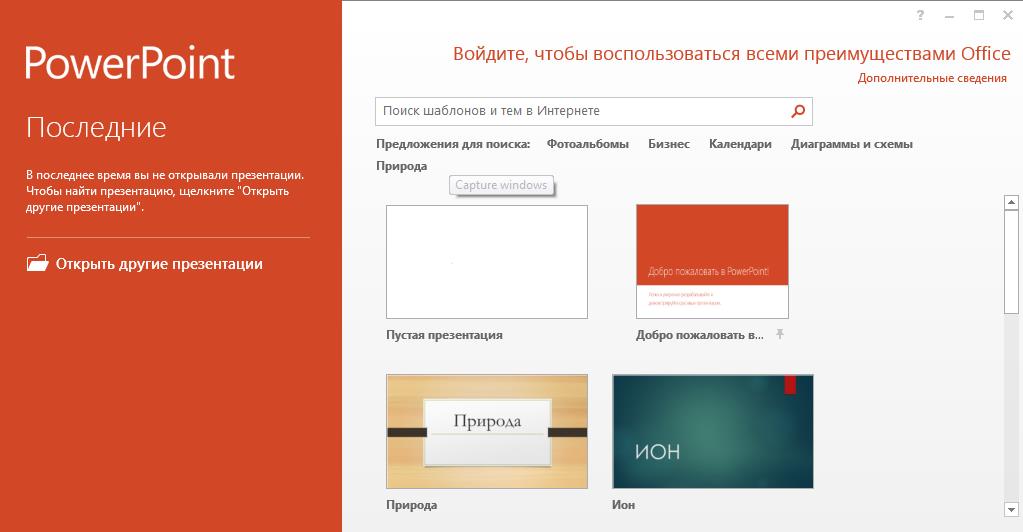 Они могут сделать презентацию более расслабленной, и в то же время блестяще привлечь внимание аудитории.Его легко использовать даже без программирования и знаний PowerPoint, что экономит ваше время и делает ваши презентации динамичными и профессиональными.
Они могут сделать презентацию более расслабленной, и в то же время блестяще привлечь внимание аудитории.Его легко использовать даже без программирования и знаний PowerPoint, что экономит ваше время и делает ваши презентации динамичными и профессиональными.
Почему бы не попробовать?
Microsoft PowerPoint 2019 — базовый и средний
Вы сидели в лекционном зале, чтобы выступить с программной речью, и были глубоко впечатлены выступающими за их профессионально выглядящие слайд-колоды, плавные переходы между слайдами, анимацию, таблицы и другие элементы SMART, которые улучшили их презентации? Вы тоже можете быть похожими на них! С помощью функций PowerPoint 2019 вы также можете превратить свои идеи в профессиональные демонстрации, чтобы убедительно представить свои идеи своей аудитории.
Наш двухдневный курс «Microsoft PowerPoint 2019 — базовый и средний уровень» предназначен для участников, которые хотят получить необходимые навыки и знания для создания, редактирования и форматирования слайдов или раздаточных материалов для презентаций Microsoft Office PowerPoint 2019. Этот курс подходит для таких людей, как руководители продаж, персонал отдела кадров, менеджеры, руководители групп, страховые агенты, учителя и инструкторы любой профессии, а также для всех, кому необходимо представить свои идеи или предложения для визуального взаимодействия с заинтересованными сторонами.
Этот курс подходит для таких людей, как руководители продаж, персонал отдела кадров, менеджеры, руководители групп, страховые агенты, учителя и инструкторы любой профессии, а также для всех, кому необходимо представить свои идеи или предложения для визуального взаимодействия с заинтересованными сторонами.
Наличие навыков работы с PowerPoint позволяет четко и убедительно донести свое сообщение и представить результаты или результаты. Вы можете создавать впечатляющие презентации для целевой аудитории, такие как бизнес-предложения для венчурных капиталистов и бизнес-ангелов, ориентационные слайды для компаний для ознакомительных сессий для новых сотрудников, сквозные рабочие процессы, чтобы проинформировать начальство или коллег-коллег, маркетинговые обзоры ваших продуктов и услуг. вашим клиентам и дорожные карты для расширения бизнеса вашему совету директоров и т. д.Есть много приложений для PowerPoint. Когда дело доходит до создания презентаций PowerPoint, ваше воображение — единственный предел!
Таким образом, этот двухдневный курс «Microsoft PowerPoint 2019 — базовый и средний уровень» научит вас создавать увлекательные и интересные слайды презентации с элементами перехода, эффектами анимации и объектами (изображения, клипарт, SmartArt, диаграммы).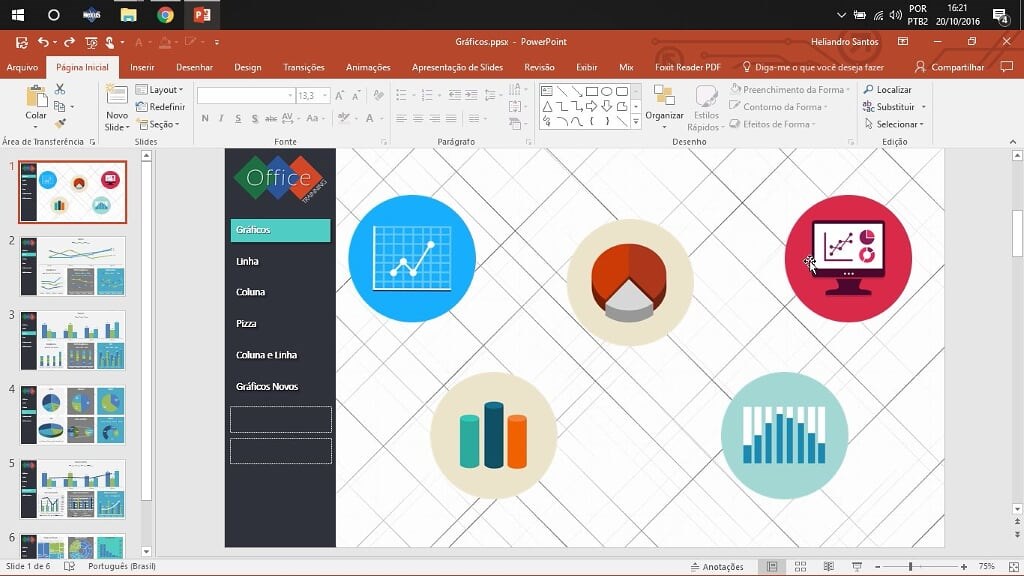



 На компьютере включите окно, которое нужно сохранить. Кликните на клавишу «Записать с указателя». Теперь нажмите на кнопку выбора области и с помощью мышки. Запустите действие с помощью клавиши «Записать». Чтобы в результате записанные действия отображались вместе со звуком, кликните на иконке «Звук».
На компьютере включите окно, которое нужно сохранить. Кликните на клавишу «Записать с указателя». Теперь нажмите на кнопку выбора области и с помощью мышки. Запустите действие с помощью клавиши «Записать». Чтобы в результате записанные действия отображались вместе со звуком, кликните на иконке «Звук».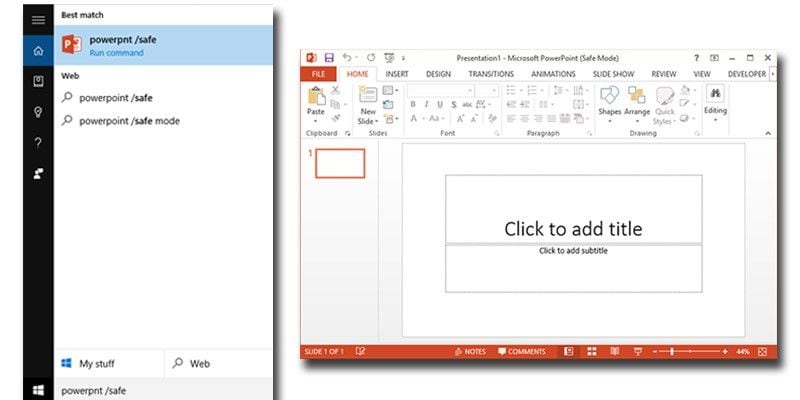
 Параметр « Дублировать слайд-шоу» будет отображать слайд-шоу на обоих дисплеях.
Параметр « Дублировать слайд-шоу» будет отображать слайд-шоу на обоих дисплеях. Вы можете установить
цвет лазерной указки в диалоговом окне Set Up Show . Чтобы открыть это диалоговое окно, выберите слайд .
Отобразите вкладку на ленте, а затем нажмите кнопку Настроить слайд-шоу .
Вы можете установить
цвет лазерной указки в диалоговом окне Set Up Show . Чтобы открыть это диалоговое окно, выберите слайд .
Отобразите вкладку на ленте, а затем нажмите кнопку Настроить слайд-шоу .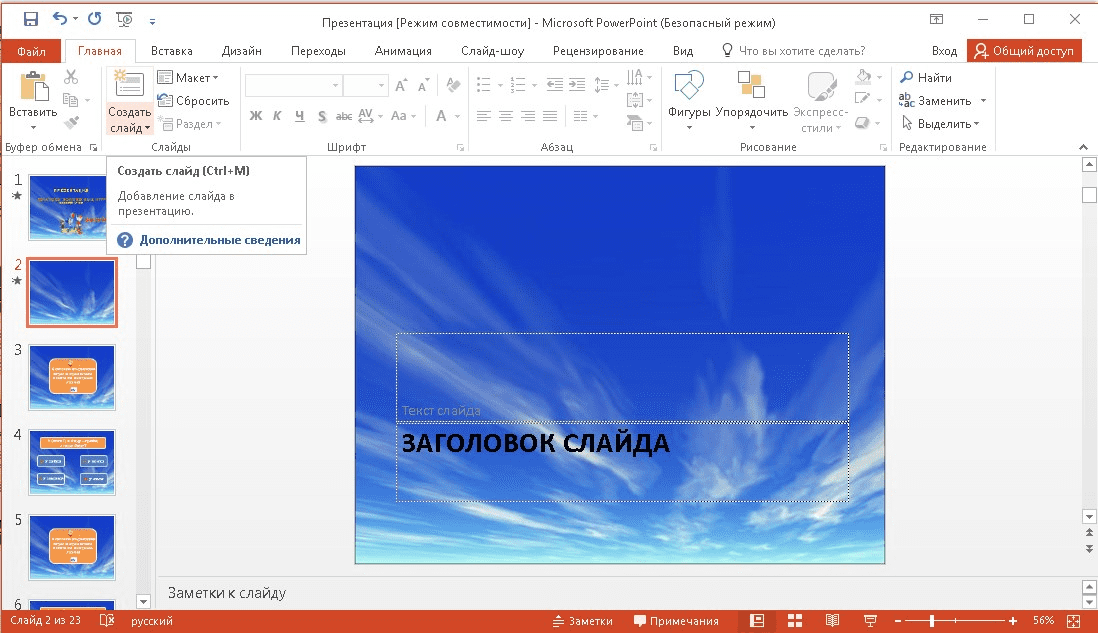 текущий слайд).
текущий слайд).:max_bytes(150000):strip_icc()/ScreenShot2018-01-20at10.52.38AM-5a638223845b34003699f890-b5e651791e7d401eb3a13f20a661fa26.png) Рисунок 10 показывает, что опция масштабирования активна.
Рисунок 10 показывает, что опция масштабирования активна. Этот параметр неактивен, если в просматриваемой презентации нет созданных пользовательских шоу.
Этот параметр неактивен, если в просматриваемой презентации нет созданных пользовательских шоу.