Особенности работы с Power Point
Особенности работы с PowerPoint
1 Возможности Power Point
Power Point представляет собой программу для создания презентаций, которые необходимы во многих сферах профессиональной деятельности (в частности в бизнесе или в науке).
Еще несколько лет назад презентации, как правило, представляли собой доклад с иллюстрациями, выполненными на бумаге или пленках, изображение на которых демонстрировалось с помощью проекторов. При этом создание ярких и убедительных иллюстраций было весьма сложным занятием, и поэтому успех или неудача презентации напрямую зависели от художественных и артистических способностей докладчика.
С помощью программы Power Point создание презентаций становится простым и увлекательным делом. Если презентация проводится для небольшой аудитории в 4-8 человек, то в этом случае достаточно иметь компьютер с обычным монитором. С другой стороны, при большом количестве зрителей необходимо иметь специальную аппаратуру, например, проектор, который подключается к компьютеру и проецирует имеющееся на мониторе изображение на обычный экран. Презентации могут также проводиться для пользователей локальной сети или Internet.
Среди возможностей Power Point по созданию презентаций, представляющих собой набор слайдов, можно отметить следующее:
— Управление процессом проведения презентации, т.е. отображением слайдов, которые в ней имеются;
— Управление переходами между слайдами, т.е. определение порядка отображения слайдов презентации во время ее показа;
— Установка параметров внешнего вида, отображения и появления слайдов;
— Работа с текстом, таблицами, графикой, анимацией, звуком, видео, а также объектами Word, Excel и Internet .
Любая презентация имеет следующие основные свойства и характеристики:
— Набор слайдов и их параметры;
— Содержание слайдов, которое, помимо пользователя, может также создаваться с помощью имеющихся мастеров автосодержания;
— Параметры рабочей области, т.е. ее размер, ориентация и т.д.
Каждый слайд презентации имеет собственные свойства, которые влияют на его отображение во время показа презентации:
— Размер слайда;
— Шаблон оформления, т.е. параметры цветовой схемы, фона, шрифтов и т.д.;
— Разметка слайда, которая включает большой набор стандартных примеров размещения информации на слайде: расположение заголовка, рисунков, таблиц, надписей и т.д.;
— Эффект перехода, представляющий собой тот или иной режим появления и «исчезания» слайда – по нажатию кнопки мыши или автоматически через заданное время, с анимационными или звуковыми эффектами и т.д.
2 Начало работы с Power Point
После запуска программы Power Point на экране будет отображено диалоговое окно, в котором предлагается выбрать один из возможных режимов создания презентации.

Рис 1
Мастер автосодержания. При выборе данного пункта запускается мастер автосодержания, который позволяет создать набор слайдов определенного формата на выбранную тему.
На первом шаге работы мастера отображается окно с вводной информацией по созданию новой презентации, в котором следует нажать кнопку Далее.
Второй шаг предполагает выбор одного из стандартных видов презентации, которые определяют ее основную идею и содержание.
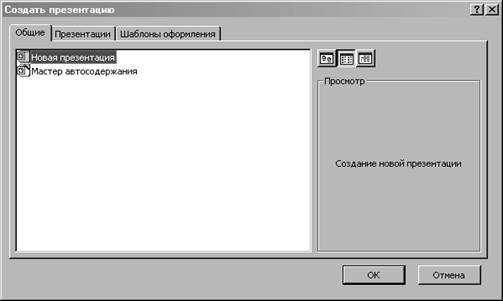
Рис 2
На следующем этапе необходимо определить способ вывода презентации. Например, презентация на экране или презентация в Интернете.
Затем следует указать заголовок презентации, а также выбрать объекты, которые будут размещаться на каждом слайде.
Последнее окно мастера содержит информацию о том, что все требуемые данные указаны. Для завершения работы по созданию презентации следует нажать кнопку Готово, после чего будет создана новая презентация выбранной структуры.
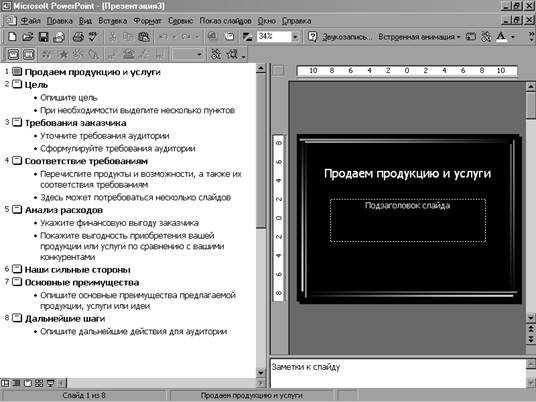
Рис 3
Шаблон оформления
.
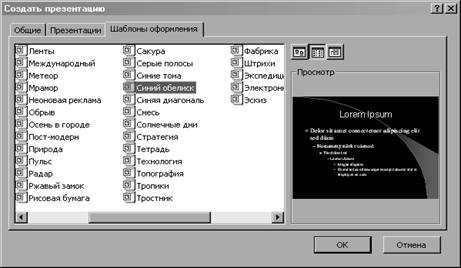
Рис 4
Этот режим дает возможность использовать имеющиеся в Power Point структуры, фоны, наборы цветов при создании слайдов для презентации одного из стандартных типов. В этом случае отображается диалоговое окно. Создать презентацию, которое также выводится при выполнении команды Файл- Создать. В данном окне имеются три вкладки:
— Общие — создание новой презентации или запуск мастера автосодержания;
— Презентации — выбор для новой презентации структуры одного из имеющихся шаблонов;
— Шаблоны оформления – выбор для оформления новой презентации одного из имеющихся шаблонов, которые представляют собой набор параметров шрифтов, используемых в слайдах, цвет фона слайдов презентации и т.д. (открыть презентацию-Формат-Применить шаблон оформления-ОК).
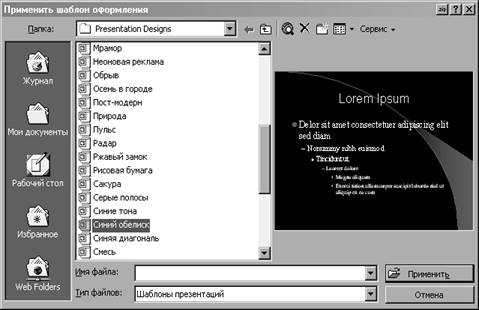
Рис 5
Пустая презентация. При выборе данного пункта будет создан новый слайд. Для которого можно будет выбрать авто макет (вид его оформления). Этот режим следует использовать в том случае, когда пользователь ясно представляет себе внешний вид создаваемой презентации, а также формат слайдов, которые будут входить в ее состав.
При создании нового слайда с помощью этого пункта (или посредством кнопки Создать панели инструментов) будет отображено диалоговое окно Создание слайда. В этом окне следует выбрать макет создаваемого слайда и нажать кнопку ОК.
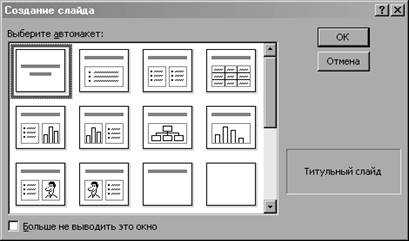
Рис 6

Рис 7
Например, в случае выбора макета Титульный слайд будет создан новый слайд, представленный на рисунке.
Открыть презентацию. Выбор этого режима позволяет открыть одну из созданных ранее презентаций. Если в отображаемом списке нет требуемой презентации, то для ее открытия следует воспользоваться пунктом Другие файлы.
В Power Point существует несколько режимов просмотров презентации. Для выбора того или иного режима можно воспользоваться панелью Вид, кнопки которой расположены в нижнем правом углу окна Power Point, или командами меню Вид:
— Обычный режим представляет собой сочетание режимов структуры и слайдов, в котором также отображается область редактирования заметок к слайдам;
— Режим структуры отображает иерархическую структуру, содержащую заголовки и тексты слайдов презентации;
— Режим слайдов дает возможность просмотра каждого слайда в отдельности, при этом также имеется доступ к структуре слайда;
— Режим сортировщика слайдов отображает весь набор имеющихся в презентации слайдов.
Показ слайдов используется для предварительного просмотра созданной презентации, при этом не экране последовательно отображаются все слайды презентации с использованием всех включенных в них звуковых, видео и анимационных эффектов.
3 Настройка Power Point
Чтобы настроить параметры Power Point, следует воспользоваться командой Сервис-Параметры, после чего на экране будет отображено диалоговое окно Параметры. В данном окне имеются следующие вкладки:
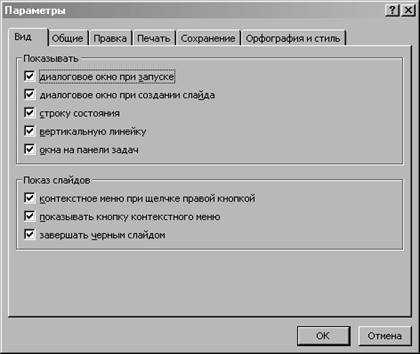
Рис 8
Вид – содержит настройки для отображения диалоговых окон создания презентации и слайда, элементов интерфейса, а также позволяет устанавливать некоторые настройки для показа слайдов;
Общие – устанавливает количество элементов в списке использовавшихся файлов, содержит сведения о пользователе, позволяет установить параметры web-документа для просмотра информации с помощью броузера;
Правка – определяет некоторые параметры работы с текстом в Power Point , устанавливает максимальное количество действий, которые можно одновременно отменить;
Печать – устанавливает ряд параметров печати слайдов для всех презентаций, а также только для данного документа;
Сохранение – определяет параметры для сохранения презентаций в Power Point;
Орфография и стиль – установка настроек для проверки орфографии и стилей в документе.
mirznanii.com
Видео: начало работы с PowerPoint для планшетов Android
Стенограмма видеоролика
[Вступительная музыка]
Давайте узнаем, как быстро начать работу с PowerPoint на планшете Android.
Я дважды касаюсь текстового поля, чтобы начать ввод текста, а затем дважды касаюсь следующего поля, чтобы ввести текст в него.
Сейчас я покажу еще несколько полезных действий.
Если мне нужно установить курсор в определенное место в тексте, я дважды касаюсь текстового поля, касаюсь курсора и удерживаю его, а затем перетаскиваю его в нужное место.
Чтобы выбрать только одно слово, я дважды касаюсь текстового поля, а затем дважды касаюсь нужного слова.
Если нужно выбрать несколько слов, я могу коснуться маркеров выделения и перетащить их.
Клавиатура занимает место на экране. Поэтому мы можем скрыть вкладки в верхней части, чтобы расширить пространство.
Конечно, я могу в любой момент вернуть их на экран.
В меню «Правка» находятся кнопки «Вырезать», «Копировать» и «Вставить».
Помните о том, что их можно использовать для целых слайдов.
Сейчас я скопирую и вставлю этот слайд.
Итак, с вводом и редактированием текста мы разобрались, а теперь рассмотрим вставку различных объектов. Эти действия выполняются с помощью вкладки «Вставка».
Вы увидите на ней много знакомых и часто используемых кнопок, в том числе кнопку «Фигуры».
Вот несколько советов, которые помогут вам работать с фигурами.
После вставки фигуры коснитесь слайда в другом месте, чтобы отменить ее выделение, а затем увеличьте масштаб.
Снова коснитесь фигуры, чтобы выделить ее. Перетащите ее в нужное место, а затем внесите необходимые изменения.
Настроив форматирование фигуры, уменьшите масштаб и коснитесь слайда в другом месте, чтобы отменить ее выделение и оценить результаты своих действий.
Теперь рассмотрим режим слайд-шоу. Чтобы перейти в него, я открываю вкладку Слайд-шоу и нажимаю кнопку С начала.
Я могу листать слайды, проводя по ним пальцем, как страницы в книге.
Если коснуться экрана пальцем и задержать его, мы включим лазерную указку.
Можно провести пальцем вниз, чтобы вывести на экран другие инструменты.
Смотрите, я рисую прямо на экране. Теперь я нажимаю здесь, чтобы завершить слайд-шоу.
Дополнительные сведения об Office для планшетов Android см. на веб-сайте по адресу aka.ms/OfficeAndroidTabletVideos.
support.office.com
Работа с программой Microsoft PowerPoint 2007
2.3. Презентации PowerPoint 2007
2.3.1. Работа с программой создания презентаций Microsoft PowerPoint 2007
При запуске PowerPoint 2007 открывается окно приложения. Программа PowerPoint 2007 открывается в режиме Обычный. Этот режим предназначен для создания слайдов и работы с ними. Окно приложения — это графический интерфейс PowerPoint (рис. 1).
Рис. 1
Окно PowerPoint 2007 открывается на вкладке Главная и состоит из 4 основных областей приложения:
- Лента.
- Область Slide.
- Слайды/Структура.
- Заметки к слайду.
Лента. На Ленте размещены все команды необходимые для создания slides и работы с презентацией. Лента содержит 9 стандартных вкладок (Главная, Вставка, Дизайн, Анимация, Показ слайдов, и т.д.). Набор команд, который отображается на Ленте, зависит от того, какая вкладка выбрана. Команды на вкладках организованы в группы.
Кроме того, в приложении PowerPoint 2007 применяются контекстные инструменты (наборы команд), вкладки которых появляются на Ленте при работе с определенным объектом презентации. Например, если установить курсор в текстовый заполнитель «Заголовок слайда», то появятся контекстные инструменты (Средства рисования), и вкладка Формат на Ленте, представленные на рисунке 2.
Рис. 2
Над лентой расположены кнопка Office и панель быстрого доступа. Кнопка Office предназначенная для управления файлом презентации (Создать, Открыть, Сохранить и т.д.). Панель быстрого доступа, формируется пользователем, который помещает на нее часто используемые команды необходимые для работы с презентацией и slides.
Для настройки панели необходимо щелкнуть на кнопке Office, затем щелкнуть на кнопке «Параметры PowerPoint». В окне диалога Параметры PowerPoint (рисунок 3) надо выбрать команду Настройка.
Рис. 3
Область slide. В области Slide можно создавать, редактировать и форматировать отдельные slides.
Область Слайды/Структура содержит две вкладки: Slide и Структура. В области Структура/Слайды на вкладке Slide отображаются эскизы всех слайдов презентации. Режим Slides позволяет осуществлять переход между эскизами и слайдами соответственно, добавлять и удалять их. Также можно изменить порядок следования слайдов путем перетаскиванием эскизов.
На вкладке Структура отображается иерархическая структура слайдов, содержащая их заголовки и тексты презентации. Перед заголовком каждого слайда стоит номер и значок. Текст презентации расположен после каждого заголовка и включает до пяти уровней отступов.
Заметки к слайду. В этой области можно ввести заметки докладчика о текущем слайде. Заметки докладчика не отображаются в режиме показа слайдов.
Режимы отображения слайдов и презентации. К основным режимам отображения, используемым в PowerPoint 2007, относятся: Обычный, Сортировщик слайдов и Показ слайдов. Переключение режимов отображения можно осуществлять с помощью кнопок, расположенных в правом нижнем углу окна приложения (рис. 4). Там же расположен движок для установки масштаба слайда.
Рис. 4
Кроме того, режимы отображения можно выбирать на вкладке Вид (Обычный, Сортировщик слайдов, Страницы заметок, Показ слайдов).
Далее …>>> Тема: 2.3.2. Создание презентаций
www.lessons-tva.info
Параметры приложения PowerPoint (Дополнительно) — PowerPoint
Примечание: Мы стараемся как можно оперативнее обеспечивать вас актуальными справочными материалами на вашем языке. Эта страница переведена автоматически, поэтому ее текст может содержать неточности и грамматические ошибки. Для нас важно, чтобы эта статья была вам полезна. Просим вас уделить пару секунд и сообщить, помогла ли она вам, с помощью кнопок внизу страницы. Для удобства также приводим ссылку на оригинал (на английском языке).
Многие менее часто используемые параметры PowerPoint находятся в области » Дополнительно » в диалоговом окне «Параметры» в PowerPoint .
Параметры правки
Выделять целые слова. Установите этот флажок, чтобы при щелчке мышью слово выделялось целиком; снимите его, чтобы при щелчке выделялась одна буква в слове.
Разрешить перетаскивание текста. Установите этот флажок, чтобы переместить или скопировать текст в презентации или из PowerPoint в другую программу Microsoft Office, перетащив текст, или снимите этот флажок, чтобы не допустить перемещение и копирование текста.
Автоматически переключать раскладку клавиатуры в соответствии с языком окружающего текста. Установите этот флажок для работы с текстом на нескольких языках. PowerPoint автоматически определяет язык, на котором размещается точка вставки, и переключается на правильный язык клавиатуры.
Не создавать автоматически гиперссылку на снимок экрана (PowerPoint 2013 и более поздние версии) Если вы используете _гт_ и захватите изображение в веб-браузере Internet Explorer, PowerPoint может сделать изображение гиперссылкой, указывающей на веб-страницу, на которую вы пытаетесь сделать снимок экрана. Выберите этот параметр, если вы не хотите, чтобы такие изображения были гиперссылками.
Предельное число отмен. Команда Отменить на панели быстрого доступа позволяет отменить одно или несколько последних изменений, внесенных в презентацию. Введите в это поле число изменений, которые можно отменить последовательными нажатиями кнопки Отменить.
Рисунок: команда «отменить» на панели быстрого доступа
Вырезание, копирование и вставка
Учитывать пробелы при вырезании и вставке. Установите этот флажок, если требуется, чтобы PowerPoint изменял пробелы между словами или объектами при вырезании и вставке. Благодаря этой возможности вставляемый фрагмент не сливается с другими словами и объектами существующего текста. Снимите этот флажок, если не требуется, чтобы в PowerPoint автоматически регулировалось количество пробелов между словами или объектами.
Показывать кнопки специальной вставки. Установите этот флажок для отображения кнопок Параметры вставки; снимите его для скрытия кнопок Параметры вставки. Кнопки Параметры вставки отображаются рядом со вставляемым текстом. С помощью этих кнопок вы можете сохранить исходное форматирование или вставить только текст.
Примечание: Если снять флажок Показывать кнопки специальной вставки, эта возможность отключится во всех приложениях Office, в которых она имеется.
Перо
(Параметр перо доступен только в PowerPoint 2016 и более поздних версиях).
Использование пера для выбора содержимого по умолчанию и взаимодействия с ним Если вы не хотите автоматически входить в режим рукописного ввода при обнаружении активного пера или пера, установите этот флажок, чтобы использовать перо по умолчанию для выделения объектов.
Размер и качество изображения
Эти параметры доступны в PowerPoint 2010 и более поздних версиях.)
Параметры, заданные в этом разделе, применяются только к открытому в данный момент файлу презентации.
Удалить данные редактирования. Если рисунок обрезан или в него внесены другие изменения, например применен художественный эффект или изменены яркость, контрастность либо четкость, сведения, необходимые для отмены таких изменений, сохраняются в файле. Размер файла можно уменьшить, удалив эти данные об изменении. Выбор этого параметра позволяет уменьшить размер документа, но для отмены всех результатов правки рисунок придется повторно вставить в документ. Дополнительные сведения см. в статье Уменьшение размера файла рисунка.
Не сжимать изображения в файле. Сжатие изображений в файле экономит место, но уменьшает качество рисунка. Установите этот флажок, если качество рисунка важнее размера файла. . Сведения о том, как сжимать отдельные изображения или задавать другие варианты качества и разрешения изображения, см. в статье Уменьшение размера файла рисунка.
Разрешение по умолчанию/Качество вывода по умолчанию. Выберите нужное количество пикселей на дюйм. Чем больше количество пикселей на дюйм, тем качественней изображение. При использовании значения Высокое качество качество рисунка сохраняется, но размер файла презентации может увеличиться.
Параметры диаграммы
Эти параметры доступны в PowerPoint 2013 и более поздних версиях.)
Свойства изменяются при изменении точки данных диаграммы для всех новых презентаций. Установите этот флажок, чтобы форматирование и метки данных перемещались и изменялись вместе с точками данных. Этот параметр будет применяться ко всем новым презентациям.
Свойства изменяются при изменении точки данных диаграммы для текущей презентации. Установите этот флажок, чтобы форматирование и метки данных перемещались и изменялись вместе с точками данных. Этот параметр применяется только к текущей презентации.
Экран
Число документов/презентаций в списке последних файлов. Введите число недавно открытых или измененных презентаций, которые должны отображаться в списке Последние документы.
-
Чтобы просмотреть список Последние презентации в PowerPoint 2013 или более поздних версиях, выберите файл _гт_ Открыть.
-
Чтобы просмотреть список Последние презентации в PowerPoint 2010, щелкните файл _гт_ недавние.
-
Чтобы просмотреть список последних документов в PowerPoint 2007, нажмите кнопку Microsoft Office , и список появится справа от параметров меню.
Быстрый доступ к этому количеству последних презентаций (PowerPoint 2013 и более поздние версии) Список последних презентаций в нижней части экрана отображается в левом нижнем углу окна после команды Параметры , как показано на приведенном ниже рисунке с надписью 1.
Показывать это количество незакрепленНых папок «последние » (PowerPoint 2013 и более поздние версии) Список последних папок на вкладке » последние » в диалоговом окне » Открытие документа», как показано на приведенном ниже рисунке, представлен на панели быстрого доступа. (PowerPoint 2013, 2016) Список быстрого доступа с последними папками выводится на вкладке Последние диалогового окна Открыть, как показано на рисунке 2 ниже..
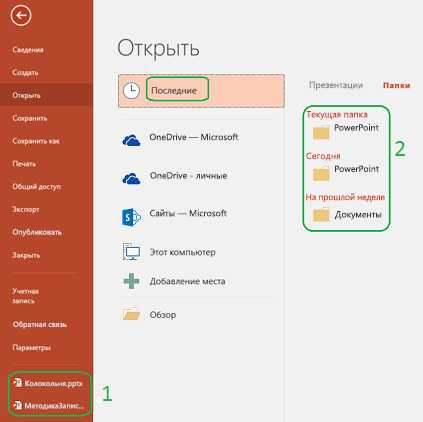
Показывать все окна на панели задач. (PowerPoint 2007) Установите этот флажок, если требуется, чтобы все окна PowerPoint 2007 (распознаваемые по именам файлов) отображались на панели задач Microsoft Windows, что позволило бы легко и быстро переходить от одной презентации к другой; снимите его, чтобы отображать только окно активной презентации.
Включить в подсказки сочетания клавиш. Установите этот флажок, чтобы показывать сочетания клавиш во всех подсказках, или снимите его, чтобы скрыть сочетания клавиш.
Показывать вертикальную линейку. Установите этот флажок, чтобы показать вертикальную линейку, или снимите его, чтобы скрыть ее. Вертикальная линейка — это вертикальная полоса в презентации PowerPoint, с помощью которой можно измерять и выравнивать объекты.
Примечание: Если флажок Показывать вертикальную линейку установлен, а на вкладке Вид в группе Показать установлен флажок Линейка, отображается как вертикальная, так и горизонтальная линейка. Если флажок Показывать вертикальную линейку снят, а флажок Линейка на вкладке Вид в группе Показать установлен, отображается только горизонтальная линейка.
Отключение аппаратного ускорения графики (PowerPoint 2010 и более поздние версии) Использование аппаратного ускорения графики повышает быстродействие при воспроизведении презентации. Установка этого флажка выключает использование этого ускорения графики. Дополнительные сведения можно найти в статье Советы по улучшению качества воспроизведения звука и видео и совместимости.
Отключение аппаратного ускорения графики для слайдового показа (PowerPoint 2013 и более поздние версии) Если вы используете переходы между слайдами и они работают не так, как ожидалось (то есть, вместо выбранных переходов отображаются мигающие черные экраны) попробуйте установить этот флажок.
Автоматическое увеличение экрана при воспроизведении презентации на ноутбуке или планшете (PowerPoint 2013 и более поздние версии) Снимите этот флажок, чтобы отключить режим докладчика. (PowerPoint 2013 2016) Снимите этот флажок, чтобы отключить режим докладчика. По умолчанию для слайд-шоу PowerPoint_generic используется режим докладчика. В этом режиме рабочий стол «расширяется» на два разных монитора, подключенных к компьютеру докладчика. Одним монитором является встроенной экран ноутбука или планшета докладчика, в другим — устройство отображения или проектор, подключенные к этому ноутбуку или планшету.
Показать флаги присутствия для выбранных элементов (PowerPoint 2016 и более поздние версии) Этот параметр вступает в силу при работе с общей презентацией совместно с другими пользователями. Если вы выберете элемент, редактируемый другим пользователем, появится маленький флаг, указывающий, кто в данный момент редактирует этот элемент.
Открывать все документы, используя следующее представление. Выберите из списка представление, в котором должны открываться все презентации при каждом запуске PowerPoint.
Слайд-шоу
Контекстное меню при щелчке правой кнопкой. Установите этот флажок, чтобы при щелчке правой кнопкой мыши слайда в режиме слайд-шоу выводилось контекстное меню; снимите его, чтобы контекстное меню не показывалось.
Показывать всплывающую панель инструментов. Установите этот флажок, чтобы отображать панель инструментов в нижней части полноэкранной презентации, позволяющую переходить от одного слайда к другому и добавлять в презентацию примечания; снимите его, чтобы скрыть панель инструментов.
Выводить запрос на сохранение рукописных примечаний при выходе. Установите этот флажок, чтобы получать запрос на сохранение изменений при рисовании или выделении слайдов во время презентации, или снимите этот флажок, чтобы выйти без запроса на сохранение рукописных примечаний.
Завершать черным слайдом. Установите этот флажок, чтобы презентация завершалась черным слайдом; снимите его, чтобы не завершать презентацию черным слайдом. Если этот флажок снят, последним, что увидит аудитория, будет заключительный слайд презентации, а не черный слайд.
Печать
Фоновая печать. Установите этот флажок, чтобы работать в PowerPoint во время печати презентации (печать может замедлить время ответа в PowerPoint ), или снимите этот флажок, чтобы отключить фоновую печать, если вы хотите быстро отреагировать на действия в PowerPoint.
Печать шрифтов TrueType в виде графики Установите этот флажок, чтобы преобразовать шрифты в векторная графика, чтобы они были четко напечатаны, а размер (или масштаб) не изменялись, или снимите этот флажок, если качество печати и масштабируемость не важны.
Печатать внедренные объекты с текущим разрешением принтера. Установите этот флажок, если требуются качественные распечатки внедренных объектов, таких как круговые диаграммы или таблицы; снимите его, чтобы при печати игнорировать искаженные или вытянутые по вертикали объекты.
Высокое качество Установите этот флажок, если вы хотите улучшить качество распечаток, например повысить разрешение, использовать прозрачные рисунки или мягкие тени. При выборе этого параметра качество печати будет максимальным, но она может замедлиться.
Выравнивание прозрачной графики при разрешении принтера Установите этот флажок, чтобы обеспечивать правильное выравнивание прозрачного содержимого относительно других объектов. При выборе этого параметра PowerPoint будет при печати использовать разрешение принтера, что может замедлить печать, если на принтере задано очень высокое разрешение.
Печать номеров слайдов на раздаточных материалах (Только в PowerPoint для Office 365, начиная с версии 1810) По умолчанию номера слайдов отображаются под изображениями эскизов слайдов на печатных страницах выдач. Чтобы включить или отключить эту функцию, установите или снимите этот флажок.
При печати документа
При печати документа. В этом списке выберите презентацию, к которой вы хотите применить параметры, а затем выполните одно из следующих действий:
-
Использовать предыдущую настройку печати. Выберите этот вариант для печати презентации в соответствии с параметрами, которые вы задавали ранее в диалоговом окне Печать.
-
Использовать следующую настройку по умолчанию. Чтобы выбрать новые настройки печати презентации, установите этот переключатель, а затем выполните одно из следующих действий:
-
Печатать. В этом списке выберите, что требуется печатать.
-
Цвет или оттенки серого. Выберите нужный вариант в этом списке. Сведения о печати в цвете, оттенках серого или черно-белом режиме можно найти в статье Печать раздаточных материалов, заметоки слайдов.
-
Печать скрытых слайдов. Установите этот флажок для печати ранее скрытых слайдов; снимите его, чтобы не печатать скрытые слайды. Дополнительные сведения о том, почему может потребоваться скрыть слайды и как это делается, см. в статье Отображение и скрытие слайда.
-
Вместить в размер листа. Установите этот флажок, чтобы масштабировать содержимое слайда, раздаточных материалов или примечаний по размеру бумаги, на которой выполняется печать; снимите его для печати с использованием размеров шрифта, объектов и бумаги, заданных по умолчанию.
-
Обрамление слайдов. Установите этот флажок, чтобы добавить к каждому слайду рамку; снимите его, если рамка для каждого слайда не требуется.
-
Сохранение
Использовать ссылки на звуковые файлы размером более: X КБ. (PowerPoint 2007 ) Укажите размер, на который будут связываться звуковые файлы, а не внедренные в презентацию.
Примечание: В презентацию можно встраивать только файлы WAV. Звуковые файлы всех остальных форматов будут связываться с презентацией независимо от их размера.
Общие
Звуковое сопровождение (Только PowerPoint 2007 – 2016) Установите этот флажок, чтобы звук отображался при возникновении ошибки, или снимите этот флажок, если вы не хотите слышать звуковой сигнал при появлении сообщения об ошибке.
Примечание: Для использования этой возможности компьютер должен быть оснащен звуковой платой, микрофоном и динамиками.
Показывать ошибки интерфейса пользователя надстроек. Если вы разработчик, установите этот флажок, чтобы отображать ошибки в коде настройки пользовательского интерфейса, либо снимите его, чтобы скрыть эти ошибки.
Показать содержимое, отправленное пользователем Office.com (только вPowerPoint 2010 ) Выберите этот параметр, чтобы просмотреть шаблоны и изображения, созданные пользователями, в дополнение к содержимому, предоставленному Microsoft Office.
Параметры веб-документа. (PowerPoint 2007) Нажмите эту кнопку, чтобы задать параметры веб-браузеров, типов файлов, рисунков, кодировок и шрифтов для веб-презентации.
Параметры службы. (PowerPoint 2007) Нажмите эту кнопку, чтобы вывести параметры управления документами, которые находятся в рабочей области или на сайте SharePoint.
support.office.com
Поведение некоторых функций в веб-приложениях PowerPoint
Типы и форматы файлов, поддерживаемые в Веб-приложение PowerPoint
Поддерживается для просмотра и редактирования | Поддерживается только для просмотра | Не удается открыть |
|---|---|---|
|
Презентация PowerPoint (PPTX) |
Шаблон PowerPoint (POTX) |
Надстройка PowerPoint (. ppam) |
|
Демонстрация PowerPoint (PPSX) |
Шаблон PowerPoint 97-2003 (POT) |
Форматированный текст (RTF) |
|
Презентация OpenDocument (ODP) |
** PowerPoint 97-2003. ppt и. PPS |
PDF (Portable Document Format) |
|
*** Приложение PowerPoint с поддержкой макросов. pptm,. POTM и. PPSM |
Надстройка PowerPoint 97-2003 (. PPA) |
|
|
Файлы, помеченные как конечные |
Файлы IRM |
|
|
Файлы паролей |
||
|
Файлы с цифровыми подписями |
* *Веб-приложение PowerPoint отображает презентации в форматах PPT и PPS, но для редактирования презентации в браузере сохраняется новая копия презентации в формате PPTX.
*** Презентацию можно открыть, но макросы не работают.
Открытие и сохранение
Функция классического приложения | В Веб-приложение PowerPoint |
|---|---|
|
Открыть |
Веб-приложение PowerPoint может открывать файлы размером до 2 гигабайт (ГБ). Веб-приложение PowerPoint можете открывать файлы. pptx,. ppsx и. ODP. Файлы. ppt и. PPS можно просматривать в Веб-приложение PowerPoint, но они преобразуются в более новый формат (PPTX/. ppsx), если вы хотите их изменить. Вы можете просматривать файлы шаблонов (Pot, POTX) в Веб-приложение PowerPoint, но изменять их нельзя. ФайлыPowerPoint с поддержкой макросов (. pptm,. POTM,. ppam,. POTX,. PPSM) можно просматривать, но нельзя редактировать. Файлы надстроек (PPA, PPAM) не могут быть открыты в Веб-приложение PowerPoint. |
|
Сохранить |
Веб-приложение PowerPoint автоматически сохраняет свои данные при каждом внесении изменений, поэтому нет необходимости в кнопке » сохранить «. Тем не менее, вы можете использовать файл > загрузить, чтобы локально сохранить презентацию в формате PPTX, PDF или ODP. |
|
Защита паролем |
Презентации, защищенные паролем, снабженными цифровой подписью или защищенными с помощью управления правами на доступ к данным в классическом PowerPoint, можно открывать только в классическом приложении. Настройте параметры общего доступа в OneDrive или библиотеке SharePoint, чтобы контролировать разрешения на доступ к презентации. |
Просмотр и печать
Функция классического приложения | В Веб-приложение PowerPoint |
|---|---|
|
Печать |
В Веб-приложение PowerPoint вы можете напечатать один слайд на странице с колонтитулами. (Подробные сведения можно найти в разделе Печать слайдов, раздаточных материалов и заметок PowerPoint.) Чтобы просмотреть дополнительные параметры разметки, например раздаточные материалы и заметки, выберите команду изменить в PowerPointи печать в классическом приложении для PowerPoint. |
|
Обычный режим |
Для создания слайдов используйте режим правки. |
|
Режимы структуры, образца и сортировщика слайдов |
Эти представления доступны только в классическом PowerPoint. |
|
Режим чтения |
Вы можете пролистывать слайды, а также отображать или скрывать заметки докладчика. |
|
Режим докладчика |
Для использования режима докладчика требуется классическое PowerPoint. Разумеется, вы по-прежнему можете представить слайд-шоу в PowerPoint для Интернета. |
|
Режим слайд-шоу |
Вы можете запустить слайд-шоу в полноэкранном режиме. Чтобы перейти к следующему слайду, щелкните слайд или нажмите клавишу ПРОБЕЛ. Щелкните слайд правой кнопкой мыши, чтобы перейти к предыдущему или конкретному слайду либо завершить показ слайд-шоу. |
|
Видео и аудио |
Вы можете воспроизводить видео и звук в режиме чтения и слайды, если у вас установлен Silverlight. Для видео, которые воспроизводятся с веб-сайта, необходим подключаемый модуль Flash. Следите за размером файла, так как Веб-приложение PowerPoint не вставляет большие файлы мультимедиа. Для встроенных файлов мультимедиа максимальный размер может составлять 50–100 МБ, а для WAV-файлов — 100 КБ. |
|
Заметки докладчика |
Вы можете показать или скрыть заметки докладчика, но в настоящее время вы не можете напечатать их в Веб-приложение PowerPoint. |
|
Масштаб |
Веб-приложение PowerPoint не имеет встроенного масштабирования, но вы можете изменить его размер с помощью функции масштаб браузера. |
|
Линейки и линии сетки |
Линейки и линии сетки доступны только на настольных PowerPoint, но Веб-приложение PowerPoint имеют направляющие направляющие, которые автоматически появляются, чтобы упростить выравнивание объектов. |
Редактирование и форматирование
Функция классического приложения | В Веб-приложение PowerPoint |
|---|---|
|
Создание, удаление, изменение порядка и скрытие слайдов |
Вы можете добавлять, изменять порядок, скрывать и удалять слайды. Вы можете выбрать макет слайда, когда вы создаете новый слайд. |
|
Копирование и вставка |
Текст, вставленный в Веб-приложение PowerPoint, сохраняет форматирование из места его копирования. Вы можете переформатировать текст после того, как вставите его в нужную презентацию. Вы можете копировать и вставлять рисунки с одного слайда на другой в той же презентации, а также копировать и вставлять их из других презентаций или приложений. . |
|
Размер шрифта и форматирование |
Вы можете применить полужирное начертание, курсив, подчеркивание, размер шрифта и цвет, в том числе с помощью команды Формат по образцу. |
|
Форматирование абзаца |
Вы можете выравнивать абзацы по левому, правому краю или по центру, задавать направление текста справа налево или слева направо, увеличивать и уменьшать отступ, форматировать текст в виде маркированного или нумерованного списка. |
|
Формат фона |
Вы можете форматировать фон одного или нескольких слайдов, добавив цвет или рисунок. |
|
Нумерация и маркеры |
Вы можете применять встроенные форматы нумерации и маркеров. |
|
Поиск и замена |
Команда «найти» находится на вкладке «Главная» на ленте. Команда «заменить» недоступна в Веб-приложение PowerPoint. |
|
Темы |
При добавлении нового слайда в презентацию можно выбрать одну из встроенных тем коллекции. Темы, добавленные в презентацию с настольных PowerPoint, сохраняются в Веб-приложение PowerPoint. |
|
Эффекты анимации |
Вы можете создать различные типы эффектов анимации в Веб-приложение PowerPoint. Анимация, добавленная с помощью классического PowerPoint (недоступных в Веб-приложение PowerPoint ), сохраняется и будет воспроизводиться в слайд-шоу, но вы не сможете изменить их. |
|
Переходы |
В Веб-приложение PowerPoint можно выбрать один из ограниченных вариантов переходов. Переходы, добавленные в классическом PowerPoint, сохраняются, но их можно только воспроизводить и изменять в классическом PowerPoint. |
|
Настройка или широковещательное слайд-шоу |
Параметры настройки и настройки слайдов, широковещательного показа слайдов, а также Настройка мониторов недоступны в Веб-приложение PowerPoint. |
|
Совместное редактирование |
В Веб-приложение PowerPoint можно работать одновременно несколькими авторами. Совместное редактирование доступно в PowerPoint 2010 и более поздних версиях, а также в PowerPoint для Mac 2011. |
|
Проверка правописания |
Неправильно написанные слова подчеркиваются красной волнистой линией. В контекстном меню предлагаются варианты для выбора вариантов написания. |
Вставка объектов
Функция классического приложения | В Веб-приложение PowerPoint |
|---|---|
|
Гиперссылки |
Вы можете вставлять, редактировать и переходить по текстовым гиперссылкам. Однако добавить гиперссылку к рисунку или фигуре невозможно. Ссылки на закладки работают, но их нельзя редактировать в Веб-приложение PowerPoint. Ознакомьтесь со статьей Добавление гиперссылки. |
|
Таблицы |
Вы можете вставлять и редактировать таблицы в Веб-приложение PowerPoint. |
|
Видео и аудио |
Видео- и аудиофайлы можно воспроизводить в режиме чтения и слайд-шоу. Вы можете изменять размер, перемещать и удалять элементы управления видео и аудио в Веб-приложение PowerPoint. Вы можете вставлять видео из Интернета. Однако для вставки видео или звука с компьютера необходимо использовать классическую PowerPoint. |
|
Рисунки |
Вставка рисунков и картинок с компьютера или из Интернета. Вы можете перемещать и изменять размер и обрезать рисунки, а также применять стили рисунков. Более сложные функции форматирования рисунков, такие как применение специальных эффектов и удаление фона, недоступны в Веб-приложение PowerPoint. Для захвата снимков экрана можно использовать классическое PowerPoint. |
|
Фигуры, чертежи или надписи |
Добавьте надпись или выберите одну из коллекций фигур. Примените стили, которые определяют эффекты заливки, контура и тени. Перемещать и изменять размер, поворачивать и упорядочивать фигуры и надписи в слоях — на передний план. Разгруппировать фигуры, чтобы работать с ними по отдельности. |
|
Графические элементы SmartArt |
Вы можете вставлять графические элементы SmartArt, переходить к другим макетам или цветовым схемам, применять стили Smart Art и редактировать текст. |
|
Диаграммы и формулы |
Вы не можете вставить их в Веб-приложение PowerPoint, но если вы вставили их с помощью классического PowerPoint, Веб-приложение PowerPoint отображает их ожидаемым образом. |
|
WordArt |
Недоступно в Веб-приложение PowerPoint. Если вы хотите применить к тексту эффекты WordArt, нажмите кнопку изменить в PowerPoint. |
|
Символы |
В Веб-приложение PowerPoint может быть вставлен ограниченный набор символов. Если шрифт для отображения символа недоступен, он отображается как заполнитель. |
|
Колонтитулы |
Верхний и нижний колонтитулы, в том числе даты и номера слайдов, не могут быть вставлены, изменены или удалены в Веб-приложение PowerPoint, но они отображаются должным образом. Посмотрите , как добавить номера слайдов или дату и время. Совет. Вы можете добавить текстовое поле в качестве верхнего или нижнего колонтитула. |
|
Макросы |
Вы можете просматривать, редактировать, печатать презентации, содержащие макросы, а также предоставлять к ним общий доступ, но для запуска макросов нажмите кнопку изменить в PowerPoint. |
|
Элементы управления ActiveX, внедренные объекты OLE |
Вы не можете вставить или изменить эти данные в Веб-приложение PowerPoint, но они отображаются должным образом. |
|
Связанные картинки |
Эти данные сохраняются в презентации, но скрываются в режиме чтения и режиме показа слайдов. В режиме правки они отображаются в виде заполнителей. |
Рецензирование
Форматы файлов, поддерживаемые в PowerPoint Web App
PowerPoint Web App открывает презентации в следующих форматах:
-
Презентация PowerPoint (PPTX)
-
Шаблон PowerPoint (POTX)
-
Демонстрация PowerPoint (PPSX)
-
Презентация PowerPoint с поддержкой макросов (. pptm), шаблон PowerPoint с поддержкой макросов (. POTM) или демонстрация PowerPoint с поддержкой макросов (. PPSM).
Презентацию можно открыть, но макросы не работают. Эти презентации нельзя редактировать в браузере. -
Презентация PowerPoint 97-2003 (PPT) или PowerPoint 97-2003 (PPS)
PowerPoint Web App отображает презентации в указанных форматах, но для редактирования презентации в браузере PowerPoint Web App сохраняет новую копию презентации в формате PPTX. PowerPoint Web App не может сохранять презентации в форматах PPT и PPS. -
Шаблон PowerPoint 97-2003 (Pot)
PowerPoint Web App отображает презентации в этом формате, но их нельзя редактировать в браузере. -
Презентация OpenDocument (ODP)
Этот формат поддерживается для презентаций, которые хранятся в библиотеке SharePoint.
PowerPoint Web App не может открывать презентации в других форматах файлов. Например, не поддерживаются следующие форматы: Open Document Format (ODF), надстройки PowerPoint (. ppam), PowerPoint 97-2003 (. PPA), RTF и Portable Document Format (PDF).
Функции, поддерживаемые для просмотра и печати
При просмотре презентации в PowerPoint Web App вы можете перемещаться по слайдам или воспроизводить слайд-шоу в браузере.
Если вы хотите, чтобы функции PowerPoint были доступны для печати (например, для печати выдач) или вы используете PowerPoint Web App в SharePoint, выберите команду Открыть в PowerPointи печать в классическом приложении PowerPoint.
При просмотре презентации некоторые функции работают в браузере не так, как в классическом приложении PowerPoint. Чтобы использовать функции, недоступные в PowerPoint Web App, нажмите кнопку Открыть в PowerPoint.
Функция | Это работает, как в PowerPoint Web App |
|---|---|
|
Обычный, Сортировщик слайдов, страница заметок, режим чтения и режимы образца |
Режим чтения позволяет перемещаться по слайдам, переходить к определенному слайду, а также отображать или скрывать заметки к слайдам. Режим редактирования в PowerPoint Web App подобен обычному представлению в классическом приложении PowerPoint. В PowerPoint Web App режимы сортировщика слайдов, страниц заметок и образцов недоступны. |
|
Слайд-шоу |
PowerPoint Web App воспроизводит слайд-шоу в полноэкранном режиме. Нажмите клавишу пробел, чтобы переместить слайды. Анимация слайдов воспроизводится, но переход с одного слайда на другое воспроизводится постепенно. |
|
Видео и аудио |
Видео и звуковые данные не воспроизводится в PowerPoint Web App, но сохраняются в файле. |
|
Режим структуры |
Режим структуры доступен на вкладке » файл » в режиме чтения. |
|
Просмотр заметок к слайдам |
Заметки к каждому слайду можно отобразить или скрыть. |
|
Масштаб |
В PowerPoint Web App масштаб недоступен. С помощью масштаба браузера можно увеличить текст пользовательского интерфейса PowerPoint Web App, но содержимое слайдов не увеличится. |
|
Линейки и линии сетки |
вPowerPoint Web App не отображаются линейки и линии сетки. |
Функции, отличающиеся между браузером и классом
При редактировании презентации некоторые функции работают в браузере не так, как в классическом приложении PowerPoint. В следующей таблице описано, как PowerPoint Web App поддерживает возможности, которые могут применяться к презентациям. Чтобы использовать функции, которые доступны в PowerPoint Web App, нажмите кнопку Открыть в PowerPoint.
Открытие и сохранение
Функция | Это работает, как в PowerPoint Web App |
|---|---|
|
Открыть |
Максимальный размер файла, который может быть открытPowerPoint Web App, составляет 300 МБ. |
|
Защита файлов: Управление правами на доступ к данным, цифровая подпись или пароль |
PowerPoint Web App не может открыть презентации, зашифрованные с помощью пароля, цифровой подписи или защищенного с помощью управления правами на доступ к данным. Откройте эти презентации в классическом приложении PowerPoint. |
|
Сохранить |
PowerPoint Web App сохраняет Ваши трудозатраты каждый раз, когда вы вносите изменения. Команда » сохранить » отсутствует. |
К началу страницы
Редактирование и форматирование
Функция | Это работает, как в PowerPoint Web App |
|---|---|
|
Создание, удаление, изменение порядка и скрытие слайдов |
Добавление, изменение порядка, дублирование, скрытие и удаление слайдов. Выберите макет при создании нового слайда. |
|
Копирование и вставка |
Копирование и вставка текста. Текст, вставленный в PowerPoint Web App, сохраняет форматирование скопированного текста. Возможно, вам потребуется отформатировать текст после вставки в соответствии с форматированием окружающего текста. |
|
Форматирование шрифта |
Применение полужирного начертания, курсива, подчеркивания, шрифта, размера и цвета. Примечание: команда «формат по образцу» недоступна в PowerPoint Web App. |
|
Форматирование абзаца |
Выровняйте абзацы по левому, правому краю или по центру; выполнение текста справа налево или слева направо. увеличить или уменьшить отступ; Форматирование абзацев в виде маркированного или нумерованного списка. |
|
Нумерация и маркеры |
Применять встроенные форматы нумерации и маркеров. |
|
Поиск |
Поиск и замена недоступны в PowerPoint Web App. |
|
Тема |
Тема будет сохранена в презентации, но ее невозможно будет изменить в PowerPoint Web App. |
|
Образцы слайдов и макеты слайдов |
Слайды в PowerPoint Web App основываются на образце слайдов и макетах, которые использовались для создания слайдов в классическом приложении PowerPoint. Для презентаций, созданных в PowerPoint Web App, образцы слайдов и макеты основываются на параметрах по умолчанию. При добавлении слайда в презентацию можно выбрать один из вариантов макетов слайдов, но нельзя изменить образцы слайдов или изменить макеты в PowerPoint Web App. |
|
Анимация и переходы |
Эти данные сохраняются в презентации, но их нельзя добавить или изменить в PowerPoint Web App. |
|
Слайд-шоу |
Параметры настройки и настройки слайдов, широковещательного показа слайдов, а также настройки мониторов недоступны в PowerPoint Web App. |
|
Совместное редактирование |
В PowerPoint 2010 можно одновременно работать с несколькими авторами для презентаций, которые хранятся в библиотеке SharePoint. Совместное редактирование в PowerPoint Web App недоступно. |
|
Примечания |
Примечания скрыты в PowerPoint Web App, но сохраняются в презентации. Не удается добавить примечания в PowerPoint Web App. |
К началу страницы
Объекты
Функция | Это работает, как в PowerPoint Web App |
|---|---|
|
Гиперссылки |
Вставка, изменение и переход по гиперссылкам. Ссылки на закладки работают, но их нельзя редактировать в PowerPoint Web App. |
|
Таблицы |
Таблицы отображаются, но их нельзя редактировать (кроме удаления) в PowerPoint Web App. |
|
Рисунки и картинки |
Вставка рисунков, сохраненных на компьютере, или вставка коллекции картинок, доступного на Office.com. Вы можете применить несколько стилей рисунков, но рисунки и картинки нельзя переместить или изменить их размер. Более сложные функции для работы с рисунками, такие как применение эффектов и обрезки, недоступны в PowerPoint Web App. Вы не можете создавать снимки экрана в PowerPoint Web App, но снимки экрана, которые отображаются в презентации, отображаются как рисунки в PowerPoint Web App. В SharePoint возможность вставки картинок доступна только в том случае, если она включена администратором SharePoint. |
|
Видео и аудио |
Эти данные сохраняются в презентации, но их нельзя добавить в PowerPoint Web App. Они отображаются в виде заполнителей. |
|
Фигуры, диаграммы, уравнения и рукописные фрагменты |
Эти данные не могут быть вставлены в PowerPoint Web App, но PowerPoint Web App отображаются должным образом. В режиме редактирования они отображаются в виде изображений, которые нельзя редактировать. |
|
SmartArt |
Вставить графический элемент SmartArt, перейти в другую разметку или цветовую схему, применить стили SmartArt и изменить текст. |
|
Текстовые поля и объекты WordArt |
Эти данные не могут быть вставлены в PowerPoint Web App, но PowerPoint Web App отображаются должным образом. Редактирование и форматирование текста в режиме правки. Если вы хотите применить текстовые эффекты к объекту WordArt, нажмите кнопку Открыть в PowerPoint. |
|
Символы |
Эти данные нельзя вставить или изменить в PowerPoint Web App. Если шрифт для отображения символа недоступен, он отображается как заполнитель. |
|
Колонтитулы |
Верхний и нижний колонтитулы, в том числе даты и номера слайдов, не могут быть вставлены, изменены или удалены в PowerPoint Web App, но PowerPoint Web App отображаются должным образом. |
|
Макросы |
Вы можете просматривать, редактировать, печатать и совместно использовать презентации, содержащие макросы, но для запуска макросов нажмите кнопку Открыть в PowerPoint. |
|
Элементы управления ActiveX, внедренные объекты OLE |
Эти данные не удается вставить или изменить в PowerPoint Web App, но PowerPoint Web App отображаются должным образом. |
|
Связанные картинки |
Эти данные сохраняются в презентации, но скрываются в режиме чтения и слайдах. Они отображаются в режиме правки в виде заполнителей. |
support.office.com
PowerPoint перестает работать или отвечать на запросы
Примечание: Мы стараемся как можно оперативнее обеспечивать вас актуальными справочными материалами на вашем языке. Эта страница переведена автоматически, поэтому ее текст может содержать неточности и грамматические ошибки. Для нас важно, чтобы эта статья была вам полезна. Просим вас уделить пару секунд и сообщить, помогла ли она вам, с помощью кнопок внизу страницы. Для удобства также приводим ссылку на оригинал (на английском языке).
Проблемы, возникающие в PowerPoint 2013 или более поздней версии, могут возникать по одной или нескольким причинам. Попробуйте выполнить эти действия в указанном ниже порядке.
Установка последних обновлений
Установка важных, рекомендуемых и необязательных обновлений часто позволяет решить проблемы за счет замены устаревших файлов и устранения уязвимостей. Чтобы установить последние обновления Office, ознакомьтесь с разустановочНыми обновлениями Office.
Кроме того, в любое время можно попробовать установить обновления вручную. Если установка последних обновлений Office не решила проблему, перейдите к следующему действию.
Отправка фровн группе разработчиков Office
Если вы используете Office 2016, на вкладке файл в PowerPoint выберите пункт Обратная связь. Нажмите кнопку Отправить фровн. (В правой части окна PowerPoint откроется область отзывов ).
Опишите проблему, а затем установите флажок включить данные о диагностике и использовании . (Отправка диагностических данных команде продукта Office позволяет выполнить анализ контекста, в котором возникла проблема. Это поможет команде определить, что необходимо исправить в программном обеспечении.)
Нажмите кнопку Отправить , чтобы отправить отзыв в группу Office.
Проверка того, используется ли PowerPoint другим процессом
Если PowerPoint используется другим процессом, эти данные будут отображаться в горизонтальной строке состояния в нижней части экрана. При попытке выполнить другие действия, когда PowerPoint используется, PowerPoint может не отвечать на запросы. Подождите, пока задание выполнится, прежде чем начинать другие действия.
Если PowerPoint не используется другим процессом, перейдите к следующему шагу.
Выявление возможных проблем с надстройками
Несмотря на то, что надстройки могут усовершенствовать свой интерфейс, они могут иногда мешать или конфликтовать с PowerPoint. Попробуйте запустить PowerPoint без надстроек, чтобы узнать, не исчезнет ли проблема. Ниже рассказывается, как это сделать.
-
Выполните одно из указанных ниже действий.
-
В Windows 10 нажмите кнопку Пуск в левом нижнем углу экрана.
-
В Windows 8 переместите указатель мыши в правый верхний угол экрана и выберите пункт Поиск.
-
В Windows 7 нажмите кнопку Пуск.
-
-
Введите команду PowerPoint /safe и нажмите кнопку ОК.
-
Если проблему удалось решить, в меню Файл выберите пункт Параметры, а затем откройте страницу Надстройки.
-
Выберите пункт Надстройки COM и нажмите кнопку Перейти.
-
Снимите все флажки (отключите надстройки) в списке и нажмите кнопку ОК.
-
ПереЗапустите PowerPoint.
Если проблема устранена, включайте надстройки по одной, пока она не возникнет снова. Это позволит понять, какая надстройка вызывает проблему. Не забудьте перезапускать PowerPoint каждый раз при включении надстройки.
Если отключение надстроек не решило проблему, перейдите к следующему шагу.
Восстановление Office
Восстановление программ Office может решить проблемы, связанные с PowerPoint, а не отвечать на запросы, висячими или закрепленными, автоматически восстанавливая ошибки в файле.
-
Закройте все запущенные приложения Microsoft Office.
-
Откройте панель управления и выберите Программы и компоненты.
-
В списке установленных приложений правой кнопкой мыши щелкните строку своей версии Microsoft Office, а затем щелкните Изменить и выберите команду Восстановить.
Если восстановление программ Office не решило проблему, перейдите к следующему шагу.
Проверка актуальности антивирусной программы
Если антивирусная программа не обновлена, PowerPoint может работать неправильно. Загрузите последние обновления, посетив веб-сайт поставщика своей антивирусной программы.
Список поставщиков антивирусных программ можно найти в разделе поставщики программного обеспечения для обеспечения безопасности потребителей
Проверка наличия конфликтов антивирусной программы с PowerPoint
Если антивирусная программа включает в себя интеграцию с PowerPoint, могут возникнуть проблемы с производительностью. В этом случае вы можете отключить все интеграции PowerPoint в антивирусной программе. Кроме того, вы можете отключить все надстройки антивирусной программы, установленные в PowerPoint.
Предупреждение: Изменение параметров антивирусной программы может привести к уязвимости компьютера для вирусных, мошеннических или вредоносных атак. Корпорация Майкрософт не рекомендует изменять параметры антивирусной программы. Используйте это решение на свой страх и риск.
Возможно, вам придется обратиться к поставщику антивирусной программы, чтобы узнать, как настроить программное обеспечение, чтобы исключить возможность интеграции с PowerPoint или исключить сканирование в PowerPoint.
Если обновление антивирусной программы и отключение ее интеграции с PowerPoint не решило проблему, перейдите к разделу «Дополнительные возможности по устранению неполадок».
Измените параметры принтера по умолчанию.
PowerPoint загружает принтер по умолчанию, и изменение этого параметра может устранить проблему.
-
Откройте Панель управления и выберите оснастку Оборудование и звук.
-
В списке принтеров щелкните правой кнопкой мыши элемент «Средство записи XPS-документов (Microsoft)» или «Отправить в OneNote».
-
Выберите в меню пункт Использовать по умолчанию.
Дополнительные действия по устранению неполадок
Этот раздел рассчитан на опытных пользователей.
Выполнение выборочного запуска для определения того, конфликтует ли другая программа с PowerPoint
Когда Windows запускается в обычном режиме, несколько приложений и служб запускаются автоматически, а затем выполняются в фоновом режиме. Такие приложения и службы могут мешать другому программному обеспечению на компьютере. Иногда проблемы можно устранить, изменив параметры запуска.
Параметры запуска Windows 10 (в том числе безопасный режим)
Параметры запуска Windows 8,1 (в том числе безопасный режим)
Дополнительные варианты загрузки Windows 7 (в том числе безопасный режим)
Если выборочный запуск не решил проблему, обратитесь в службу поддержки Майкрософт.
Если у вас возникла проблема с Office 2010, ознакомьтесь со статьей: PowerPoint 2010 не отвечает на запросы, зависает или перестает
support.office.com
Как пользоваться PowerPoint | Как сделать компьютер
С помощью программы PowerPoint можно не только создавать слайд шоу из ваших фотографий но и делать презентации создавая свои слайды и вставляя в них диаграммы, рисунки, анимацию, текст, видео и даже можно озвучить вашу презентацию. Но чтобы сделать презентацию нужно уметь пользоваться PowerPoint.
Как вставить сноску в PowerPoint
Иногда нужно на слайдах сделать сноски для более подробного пояснения какого-нибудь слова.
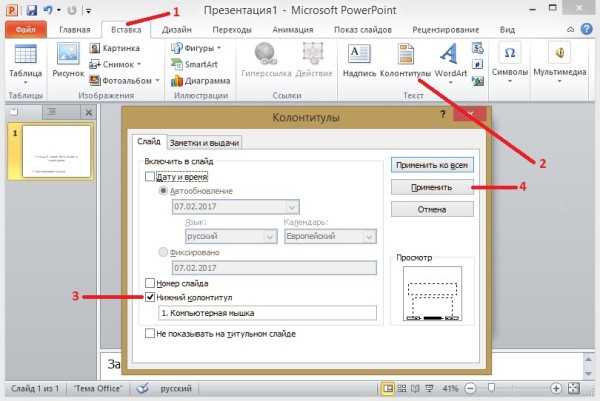 Нажимаем в PowerPoint Колонтитулы
Нажимаем в PowerPoint КолонтитулыЧтобы сделать сноску нужно перейти на вкладку Вставка, нажать Колонтитулы. Откроется окно в котором на вкладке Слайд ставите галочку у пункта Нижний колонтитул и вписываете поясняющийся текст который будет отображаться внизу слайда, нажимаете кнопку Применить. Внизу на слайде появится написанный вами текст, выделяете его и делаете нужным шрифтом.
 Как работать в программе PowerPoint
Как работать в программе PowerPointПосле этого в тексте выделяете сноску например цифру 1 и нажимаете на главной Вкладке открытие диалогового окна Шрифт. В открывшемся окне ставите галочку у пункта Надстрочный и нажимаете кнопку ОК.
Как распечатать PowerPoint
Для презентации распечатывают по 1 слайду чтобы было видно издалека, а для индивидуального просмотра лучше распечатать по 3 слайда на лист чтобы можно было посмотреть и сделать поправки и замечания.
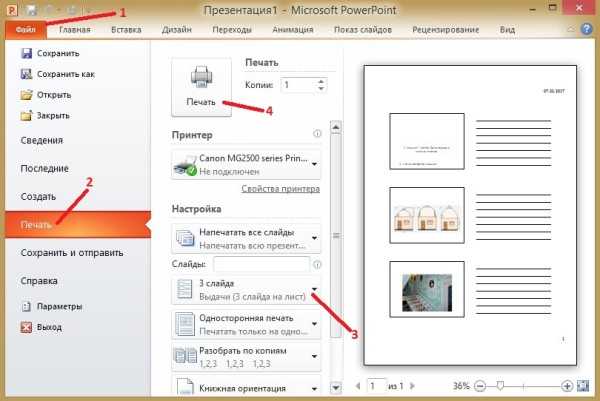 Обычно работа в PowerPoint 2010 распечатывается по 3 слайда на листе
Обычно работа в PowerPoint 2010 распечатывается по 3 слайда на листеЧтобы распечатать готовую презентацию нужно нажать Файл, а затем Печать. Выберите сколько слайдов необходимо поместить на лист и нажмите Печать.
Как вставить анимацию в PowerPoint
Анимация в программе PowerPoint накладывается на любые объекты в том числе и на переходы между слайдами. В Microsoft PowerPoint анимация на один объект может накладываться нескольких видов которые будут срабатывать в порядке своей очереди.
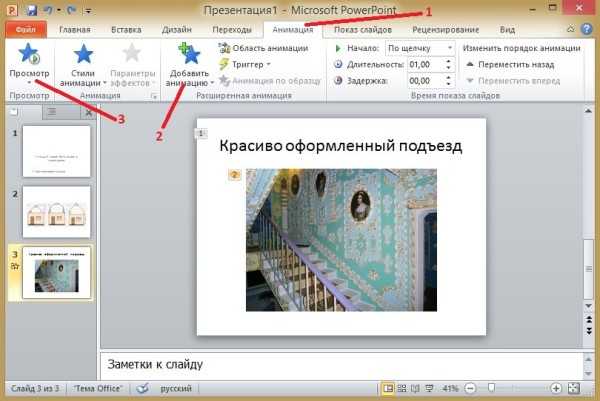 Как в PowerPoint сделать анимацию картинки
Как в PowerPoint сделать анимацию картинкиЧтобы сделать какой-нибудь объект анимационным нужно выделить его и перейти на вкладку Анимация. На этой вкладке нажимаете на Добавить анимацию, откроются различные эффекты анимации в PowerPoint, выбираете из них подходящий. Чтобы посмотреть полученные анимационные презентации в PowerPoint на вкладке Анимация нажмите Просмотр.
Как редактировать PowerPoint
Иногда презентацию в PowerPoint отмечают как окончательной и не редактируемой и тогда возникают трудности с редактированием. Чтобы снова можно было редактировать презентацию нужно нажать Файл — Сведения — Защитить презентацию — Пометить как окончательный.
 Включить редактор презентаций PowerPoint
Включить редактор презентаций PowerPointТакже можно снять запрет нажав на кнопку Всё равно редактировать которая появляется в верхней части при переходе с вкладки Файл на любую другую.
Как в PowerPoint вставить музыку
Если у вас на компьютере имеется какая-то музыка или файл со звуком то можно наложить их на презентацию. Наложить музыку в PowerPoint можно на всю презентацию или на какой-нибудь конкретный слайд.
 Как наложить музыку на презентацию в PowerPoint
Как наложить музыку на презентацию в PowerPointОчень легко добавить музыку в PowerPoint для этого на вкладке Вставка выберите Мультимедиа — Звук — Звук из файла. В открывшемся окне чтобы вставить звук в PowerPoint найдите ваш файл с музыкой или звуком и нажмите кнопку Вставить. На слайде отобразится значок звука, нажмите на него и появится вкладка Воспроизведение, перейдите на неё.
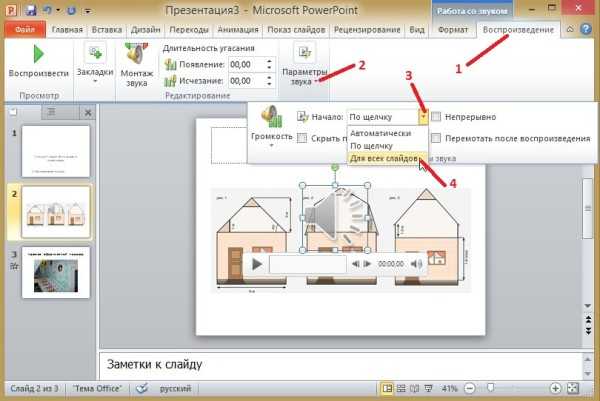 Как добавить музыку в презентацию PowerPoint
Как добавить музыку в презентацию PowerPointНа этой вкладке можно будет наложить музыку на слайды в PowerPoint которая будет играть во время просмотра всех слайдов. Для этого на этой вкладке выберите Параметры звука и выберите из всплывающего списка пункт Для всех слайдов.
Как вставить гифку в PowerPoint
Гифка это анимационная картинка в формате GIF. Вставляются гифки в PowerPoint как и обычные рисунки.
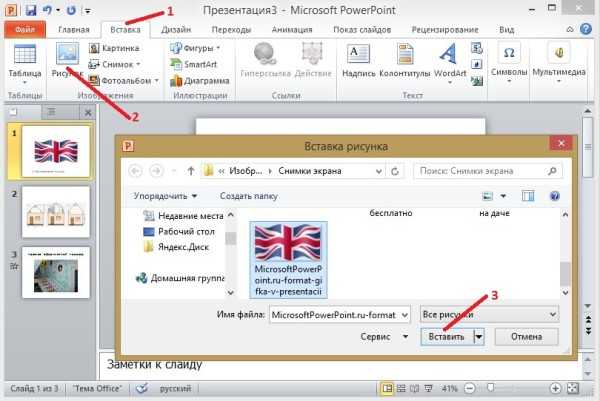 Вставляем анимационные картинки GIF в PowerPoint
Вставляем анимационные картинки GIF в PowerPointЕсли у вас в компьютере уже есть такие картинки то вставляются в слайды они следующим образом. На вкладке Вставка выбираете пункт Рисунок и в открывшемся окне ищите нужную картинку и нажимаете кнопку Вставить. Гифка смотрится как обычная картинка, а анимационной она становится только при просмотре презентации.
Как создавать слайды в PowerPoint
Чтобы сделать слайды в PowerPoint для презентации нужно на вкладке Главная нажать Создать слайд столько раз сколько нужно слайдов для вашей презентации. Также можно вставлять слайды в PowerPoint между уже готовыми слайдами, для этого нужно выбрать слайд и нажать на главной вкладке Создать слайд и после выбранного вами слайда появится новый слайд.
Как сделать гиперссылку в PowerPoint
Гиперссылка в PowerPoint создаётся для быстрого перекидывания с одного слайда на другой или для открытия какого-нибудь другого документа.
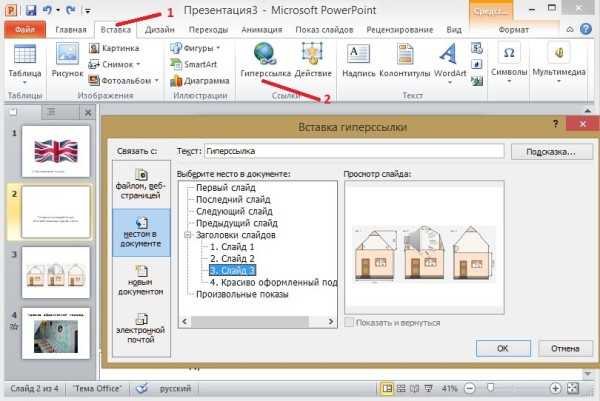 Изменить цвет гиперссылки в PowerPoint можно на главной вкладке
Изменить цвет гиперссылки в PowerPoint можно на главной вкладкеЧтобы создать гиперссылку нужно выделить объект например текст, картинку или график и перейти на вкладку Вставка. На этой вкладке нажимаете Гиперссылка и в открывшемся окне выбираете место куда должна вести гиперссылка.
Как сделать диаграмму PowerPoint
Диаграммы создаются для более наглядного отображения данных находящихся в какой-нибудь таблицы.
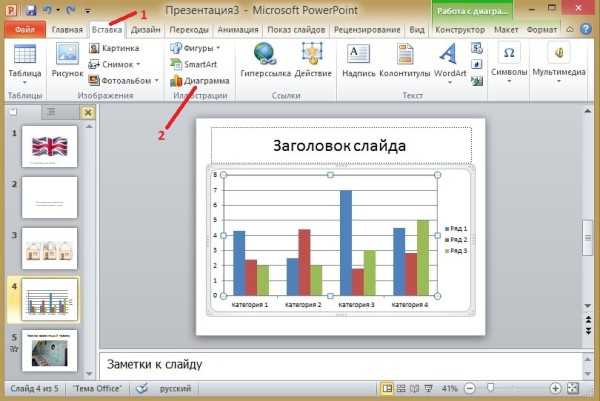 Диаграмма в PowerPoint
Диаграмма в PowerPointЕсли у вас в Excel создана таблица то её можно отобразить в виде диаграммы, для этого создаёте новый слайд, переходите на вкладку Вставка и нажимаете Диаграмма. Откроется окошко с различными видами диаграмм и графиков, выберите из них подходящий и нажмите кнопку ОК. Откроется Excel в котором нужно будет создать таблицу и поместить в неё все необходимые данные. Если вам необходимо будет изменить диаграмму в PowerPoint то нужно будет навести на неё курсор и нажать правую кнопку мыши, а из появившегося контекстного меню выбрать пункт Изменить тип диаграммы.
Как сохранить слайды в PowerPoint
Готовую презентацию можно сохранить полностью или отдельный его слайд в виде картинки. Чтобы сохранить презентацию нужно нажать Файл — Сохранить как и в открывшемся окне из всплывающего списка Тип документа выбрать в каком формате сохранять презентацию PowerPoint. Если презентацию PowerPoint сохранить в PDF то тем самым вы сможете сжать презентацию PowerPoint. Правда если таким способом как уменьшить размер презентации PowerPoint то потом она не будет открываться в PowerPoint, а просмотреть её можно будет какой-нибудь программой на вроде Adobe Reader. Если сначала выбрать слайд, а затем перейти к сохранению и выбрав Тип документа Рисунок в формате то вам предложат сохранить все слайды или только текущий.
Как удалить слайд в PowerPoint
Чтобы убрать слайд в PowerPoint который вам больше не нужен достаточно в левой колонке навести на него курсор и нажав правую кнопку мыши выбрать из контекстного меню пункт Удалить слайд.
Как изменить фон в PowerPoint
Чтобы поменять фон в презентации PowerPoint нужно навести курсор на пустое место в слайде и нажать правую кнопку мыши.
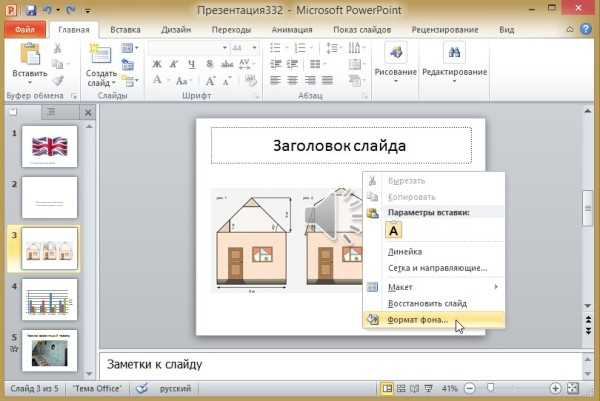 Как поменять фон в PowerPoint
Как поменять фон в PowerPointОткроется контекстное меню из которого выбираете пункт Формат фона. Откроется окно в котором можно выбрать фон для PowerPoint задав цвет заливки или текстуру. Также в этом окне можно сделать картинку фоном в PowerPoint, для этого достаточно поставить точку у пункта Рисунок или текстура нажать на файл и выбрать в открывшемся окошке вашу картинку.
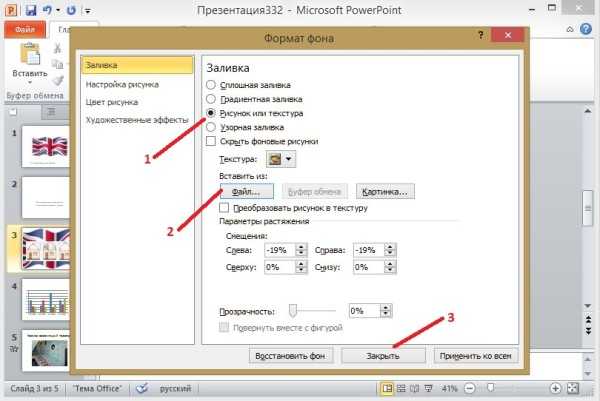 Делаем фоновый рисунок в PowerPoint на слайде
Делаем фоновый рисунок в PowerPoint на слайдеЧтобы фон изменился только у данного слайда надо нажать кнопку Закрыть, а если нажать кнопку Применить ко всем то фон изменится на всех слайдах. Чтобы убрать фон в PowerPoint достаточно в этом же окне нажать на кнопку Восстановить фон. Если вам нужно убрать фон с картинки в PowerPoint то наводите курсор на картинку и нажимаете левую кнопку мыши. После этого появится вкладка Формат.
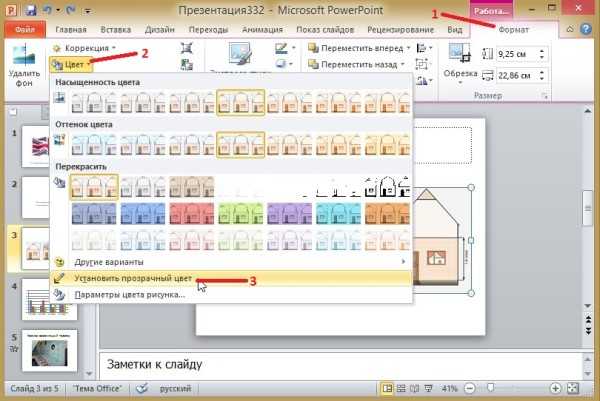 Как в PowerPoint сделать прозрачный фон картинки
Как в PowerPoint сделать прозрачный фон картинкиНа этой вкладке нажимаете на Цвет и в появившемся контекстном окне выбираете пункт Установить прозрачный цвет. Затем на картинке наводите курсор на картинку в то место в котором имеется цвет который нужно удалить с картинки.
Похожие заметки:
kaknakomputere.ru
