Что такое пресеты и как ими пользоваться: шпаргалка
Что такое пресеты и как ими пользоваться знает не каждый. Эта информация будет особенно полезна новичкам, которые продвигают свои аккаунты в Инстаграм. В сегодняшней статье вы узнаете не только, что эти инструменты из себя представляют, но и научитесь их самостоятельно применять.
Что такое пресеты и их функции
Пресет — это своего рода фильтр или файл с набором настроек, которые вы выбираете сами. Его создают с помощью программ на компьютере или в мобильных приложениях. Затем готовый шаблон накладывается на одно или группу фото (фотопленку, галерею).
Принцип работы этой настройки в том, что ее создают один раз. После этого на новые фотографии просто накладывают, чтобы достичь схожего эффекта.
Пресеты делают все фотографии в одинаковом стиле, включая расцветку, как самого объекта на снимке, так и его фона. Умея правильно использовать фильтрующий инструмент, вы подчеркнете единство своего аккаунта, сделаете ленту изящной, оформленной в едином стиле.
Вам не нужно будет самостоятельно выбирать обстановку, цвет одежды, погоду, чтобы сделать фотографию и опубликовать ее. Снимайте себя и свое окружение и на каждую новую фото накладывайте уже готовый пресет.
На заметку! Если обработать давно опубликованное фото в интернете новым пресетом, то оно автоматически становится уникальным. Такие действия можно применять даже к картинкам в интернете, чтобы спрятать чужое авторство.
Какие программы используют для создания пресетов
Многолетняя практика хранения и редактирования цифровых фотоснимков показывает, что рационально использовать всего две программы Lightroom и Photoshop.
Lightroom
Большинство блогеров, а также фотографов отдают предпочтение редактору Лайтрум от разработчика Adobe. В приложении есть созданные пресеты по умолчанию. Их можно сразу применять к своим изображениям.
При желании можете установить свои параметры для редактирования графики. Это все можно сделать путем переключения ползунков в настройках.
Это все можно сделать путем переключения ползунков в настройках.
Изначально эта программа создавалась для того, чтобы удобно управлять пакетами RAW или цифровыми негативами. Начальный интерфейс был сильно ограничен. Сегодня добавили множественные инструменты, среди них:
- кадрирование;
- обрезание;
- баланс белого;
- негатив и другие.
На сегодняшний день приложение названо сложным со слов экспертов. В Lightroom добавлено много новых возможностей.
При этом редактор продолжает обновляться. Это помогает ему конкурировать с легендарным Photoshop. Теперь в приложении все инструменты, которые были доступны только для профессиональных фотографов отрыты для широкой публики и любителей селфи.
Photoshop
В программе Фотошоп пресеты подразумевают несколько иной архив с параметрами. Выделяют их всего два «Фотографическое тонирование» и «Карты градиента». В этом редакторе набор фильтров можно загрузить самостоятельно, предварительно скачав их из интернета.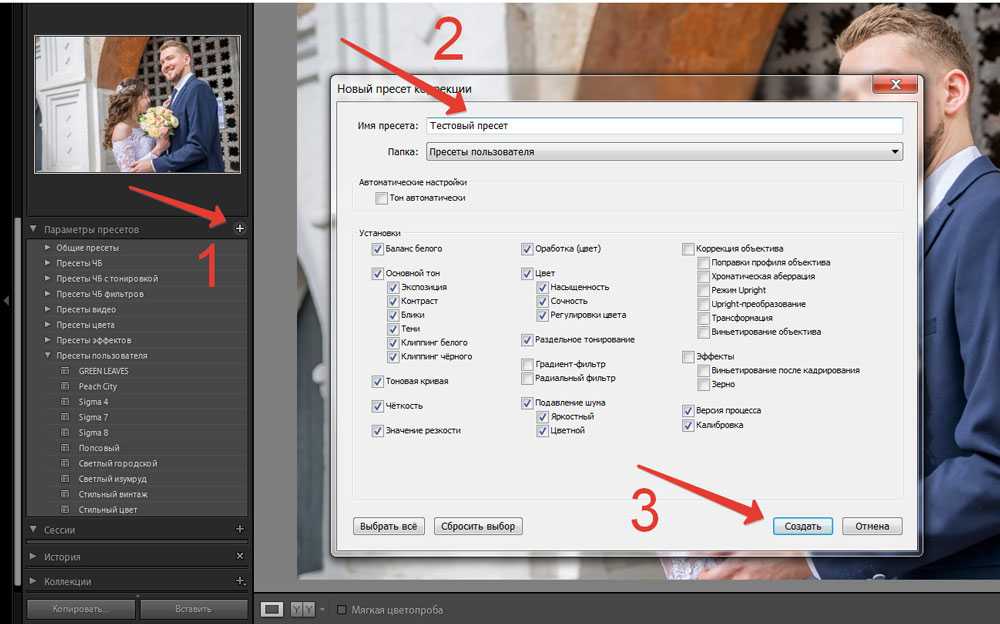
После сохранения пресеты устанавливают в интерфейс программы и применяют при обработке каждой отдельной фотографии. В результате при нанесении эффекта на фото происходит видимое изменение оттенка.
Но, никаких несущих корректировок типа: ретушь, удаление объектов не предусматривается. Эффект на графическое изображение наносится мгновенно.
Где еще можно найти пресеты для своих фотографий
Кроме того, как создавать в предложенных программах фильтры для оформления лент в социальных сетях, вы можете найти их в группах в социальных сетях, а также тематических форумах.
Чтобы отыскать эти инструменты, необходимо в поисковой строке ввести «пресеты Lightroom» без ковычек. В результате будет показан список пабликов, которые соответствуют тематике. Войдя в них можно загрузить понравившиеся эффекты бесплатно для своих программ-фоторедакторов.
Это интересно! В роли пресета может выступать и музыка. Она используется для создания фонового звука при монтаже видео или создании коллажей из фотографий.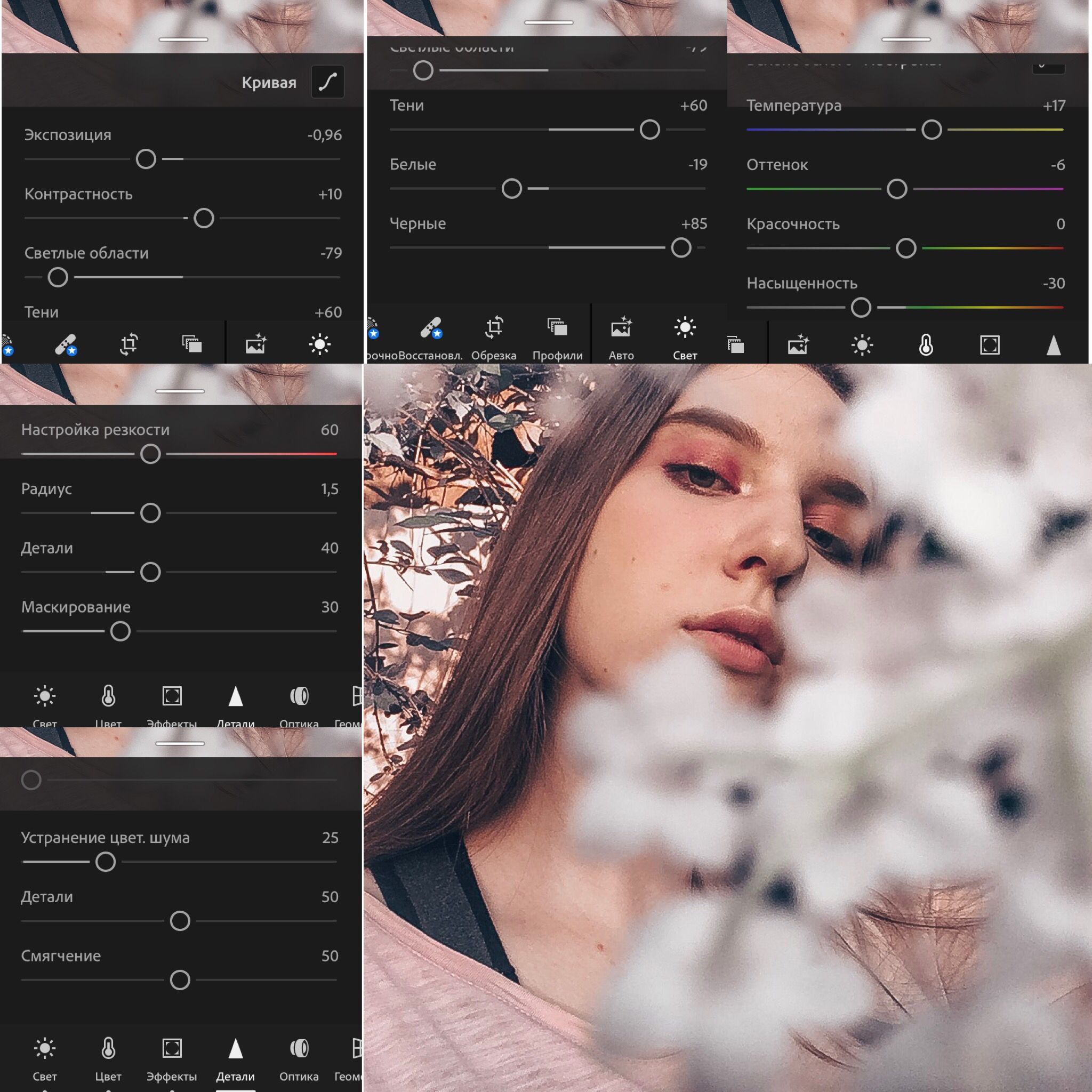
Как создать собственный пресет в программе Lightroom на компьютере
Приложение предусматривает 2 версии: компьютерную и мобильную. При синхронизации этих программ между собой, можно обмениваться снимками между двумя девайсами. При этом все настройки редактирования сохраняются.
Поиск и использование пресета на ПК
Оформление фото после детального знакомства в пресетами будет отнимать у вас всего 1 минуту. Расскажем пошаговый алгоритм, как оформлять фотографии.
- Загрузите программу и активируйте ее, чтобы можно было пользоваться на постоянной основе. Пробный период составляет 30 дней.
- Затем перейдите к модулю обработки, он располагается слева. Нажмите на иконку треугольника, чтобы открыть пресеты.
- Далее откроется список папок (группировок фильтров), вам нужно выбрать наиболее подходящий для применения. Здесь же будут отображены и импортированные пресеты с других устройств.
 Не забудьте его добавить до поиска пресета.
Не забудьте его добавить до поиска пресета.
Обращаем внимание, что программа Lightroom чаще скачивается на английском языке. Поэтому интерфейс лучше русифицировать, чтобы не запутаться в настройках и названиях архивов с параметрами для редактирования фото.
Где найти и как применить пресеты из модуля импорта
Те варианты пресетов, которые были импортированы со синхронизируемых устройств или приложений также можно накладывать на готовые фото. В архиве настроек собран широкий список опций. Самые востребованные среди них, это:
- переименование:
- создание окна предварительного просмотра;
- тегирование;
- обрезка;
- кадрирование и другие.
Если все их скомбинировать вместе, то можно получить удачный результат. Изоражение будет уникальным в своем роде.
На заметку! Для пейзажных фотографий можно одновременно использовать несколько пресетов. Также один пресет легко применяется для всех фотографий, импортированных в приложение.
Применение пресетов из модуля библиотеки
Для того, чтобы установить эффекты улучшения по умолчанию, располагающихся в модуле библиотеки, выполните всего два действия.
- Выберите название необходимого пресета в подразделе “Сохраненные предустановки”.
Таким образом нужно выбирать нужный архив настроек для каждого фото, который загружен в программу Lightroom.
Создание эффекта для изображения на устройстве iOS или Android
Прежде чем начнете производить изменения на фотографии скачайте приложение на смартфон и активируйте функцию синхронизации. Далее действуйте по инструкции.
- После установки программы на смартфон, необходимо скачать пресеты, которые подойдут к вашему изображению. Сделайте загрузку из групп в ВК.
- Лучше выполните скачивание пресета в виде фотографий. Они потом без проблем открываются в телефонах с разными версиями операционной системы.

- Далее запустите программу Lightroom, следом откройте скачанный файл с пресетами. Далее просто копируете все настройки и применяете их к своему фото.
- Для этого нажмите на меню (три точки), кликните по кнопке «Скопировать настройки». Теперь снова жмите на меню и уже выберите пункт «Вставить настройки».
- Если вы чувствуете, что чего-то не хватает, попробуйте это исправить с помощью коррекции баланса белого или добавления резкости.
Вам может показаться, что пресет уложен неправильно. В таких случаях придется вручную поправить насыщенность, яркость, четкость.
Как создать личный набор настроек и сохранить его
Если по какой-то причине вас не устраивают группы настроек, которые скачивали с интернета, то всегда можно приступить к самостоятельному созданию.
- Выберите изображение, на котором желаете экспериментировать.
- Определитесь с базовым набором опций.
- Последите, как будет меняться качество изображения при наложении того или иного эффекта.

- Затем сохраните готовый пресет на основе выбранной картинки.
- Чтобы выполнить сохранение сборки настроек, кликните на панели инструментов «+».
- Теперь перейдите в раздел «Разработка», кликните по пункту «Новая настройка».
- Напишите название своего пресета.
- Воспользуйтесь комбинацией клавиш «Ctrl + Shift + N».
Вы можете выбрать одну или две настройки при оформлении пресета. В этом случае он будет выглядеть очень ограниченным и малофункциональным. Такой не подойдет к любой фотографии. Придется при наложении добавлять новые корректировки.
Хранение пресетов и их поиск
После загрузки наборов опций, приложение отправляет их на хранение в отдельную дочернюю папку. Чтобы ее найти, нужно пройти через следующий путь: C\Users\Имя Пользователя\AppData\Roaming\Adobe\Lightroom\Develop Presets.
Как выполнить импортирование пресетов
На компьютерной версии редактора Lightroom можно легко добавить скачанные или самостоятельно придуманные варианты настроек и фильтров для изображений.
Просто выберите нужную предустановку и поместите ее в корень программы (положите файлы в папку Develop Presets). В интерфейсе будет отображено, что выполнено обновление пресетов.
Можно поступить и следующим образом: сформировать несколько пресетов, организовать их в отдельную папку, а затем просто поместить ее в уже знакомую вам Develop Presets.
Полезные советы при использовании пресетов
Если вы новичок в использовании пресетов, для удобства их применения, рекомендуем пользоваться следующими советами:
- Храните архивы с настройками в специальных папках. Если вы снимаете на телефон все подряд (пейзажи, натюрморт, портреты и прочее), следует завести отдельную папку для каждого типа пресетов.
- Соблюдайте оттенки и освещенность фото до и после наложения пресетов. На это важно обращать внимание. Некоторые детали в кадре могут быть утеряны из-за чрезмерного затемнения или осветления.
- При самостоятельном формировании набора, старайтесь использовать настройки близкие по значению.
 Например, устанавливать расцветку из одной палитры или применять близкие фильтры по значению: сепия, негатив, черно-белый.
Например, устанавливать расцветку из одной палитры или применять близкие фильтры по значению: сепия, негатив, черно-белый. - Для первого использования обязательно поищите русскоязычную версию Lightroom. Интерфейс программы достаточно сложный. В идеале загрузить мобильную версию обработчика. В ней органичное и интуитивно понятное меню.
Мифы о пресетах Lightroom
Перед первым использованием вы наверняка изучили отзывы и поняли, как работает приложение. Многие считают, что программа — удел лентяев. Это откровенное заблуждение, так как с использованием пресетов фотографию порой сложно довести до идеала. Намного проще снимок отправить в сеть сразу после съемки.
Каждый новичок использует ежедневно эту программу в качестве основного редактора. Вы думаете это так? На самом деле нет. В первую очередь предустановки эксплуатируют именно профессиональные фотографы или художники.
Программа только для продвинутых. Это лишь отчасти. Действительно профи в области фотографии используют пресеты гораздо чаще обычного человека, но индивидуальные настройки сможет создать и тот, кто только развивает свои навыки в этом направлении.
Подводим итоги
В этой статье мы разобрались, что такое пресеты и как они применяются. Также убедились, что эти архивы с настройками используются разными людьми: от новичков до профессионалов. Но, если же вы впервые познакомились с этим способом улучшения снимков, рекомендуем вам не медлить и скорее загружать мобильную версию приложения. На первых этапах она идеальна для вас.
С уважением, Виктория Чернышенко
специально для проекта proudalenku.ru
Как установить пресет в Lightroom на компьютере
Adobe Lightroom – специальное приложение для редактирования и ретуши цифровых фотографий. Функционал программы позволяет создавать целые заготовки с эффектами, корректировкой цвета, фильтрами и так далее. Софтом удобно пользоваться как на компьютере, так и через мобильную версию. Сегодня мы разберемся, как сохранить пресет в Лайтруме на телефоне.
Чтобы узнать больше полезной информации по теме, обязательно посмотрите представленный ролик от начала до конца.
Preset – это сохраненный набор параметров изображения, который можно применять одним нажатием на необработанных фотографиях. Существенно ускоряет рабочий процесс при создании серий фото в одной стилистике. В русской версии Lightroom данная вкладка именуется «Стили».
Что такое пресеты Lightroom?
Вы, наверное, неоднократно слышали, что лайтрум использует неразрушающее редактирование RAW. Но очень немногие начинающие фотографы действительно понимают, что это значит.
Если я покопаться в своем жестком диске, где хранятся все свои RAW-файлы, можно увидеть кучу негативов, которые сопровождаются XMP-файлами с тем же именем.
Эти файлы ARW являются Sony RAW изображениями в своем собственном формате. Файлы XMP — это файлы метаданных Adobe, в которых хранится дополнительная информация об изображении. Он не только хранит метаданные EXIF, такие как дата, время, информация о воздействии и т. д., но и хранит информацию о редактировании Lightroom.
Когда вы редактируете файл RAW, он сохраняет все шаги редактирования в виде простых текстовых записей в файле XMP. XMP также вы можете открыть в любом текстовом редакторе, таком как Блокнот.
Например, если я перетащу ползунок «Повышение резкости» до значения +25, Lightroom создаст запись в файле:
Резкость =”25”
Если я увеличу насыщенность до +33 на базовой панели, она создаст запись в файле .xmp:
Насыщенность =”33″
…и так далее.
Когда вы выбираете изображение в Lightroom, нажимая на него, программа построчно читает инструкции в файле XMP и создает предварительный просмотр JPEG со всеми примененными изменениями. Исходный файл RAW остается без изменений, и все, что вы видите, это всего лишь предварительный просмотр JPEG.
Немного о Publish Services Connections
Это настроенные ранее соединения для публикации ваших снимков на внешних ресурсах, таких как SmugMug or Flickr — то что находится в закладке Publish Services модуля Library. После переноса они должны работать, но стоит это проверить. Но настройки экспорта для жесткого диска могут перестать работать, так как структура дисков могла поменяться. Так как поменять эти настройки нельзя, то придется создать новые, соответствующие новому диску на новом компьютере.
После переноса они должны работать, но стоит это проверить. Но настройки экспорта для жесткого диска могут перестать работать, так как структура дисков могла поменяться. Так как поменять эти настройки нельзя, то придется создать новые, соответствующие новому диску на новом компьютере.
В завершении стоит пройтись во вашим папками и коллекциям в Lightroom, чтобы убедится что все работает. Если нигде не видно восклицательных знаков на миниатюрах, а пресеты работают как надо, можно заняться установкой необходимых сторонних плагинов, которые нельзя перенести простым копированием, или сразу перейти к работе.
Источник: lightroom.ru
Это называется неразрушающим редактированием.
Функциональность «Develop Presets» использует все преимущества неразрушающего редактирования в Lightroom. Что такое пресет — это предустановка настроек лайтрум представляет собой простой текстовый файл со списком инструкций по редактированию.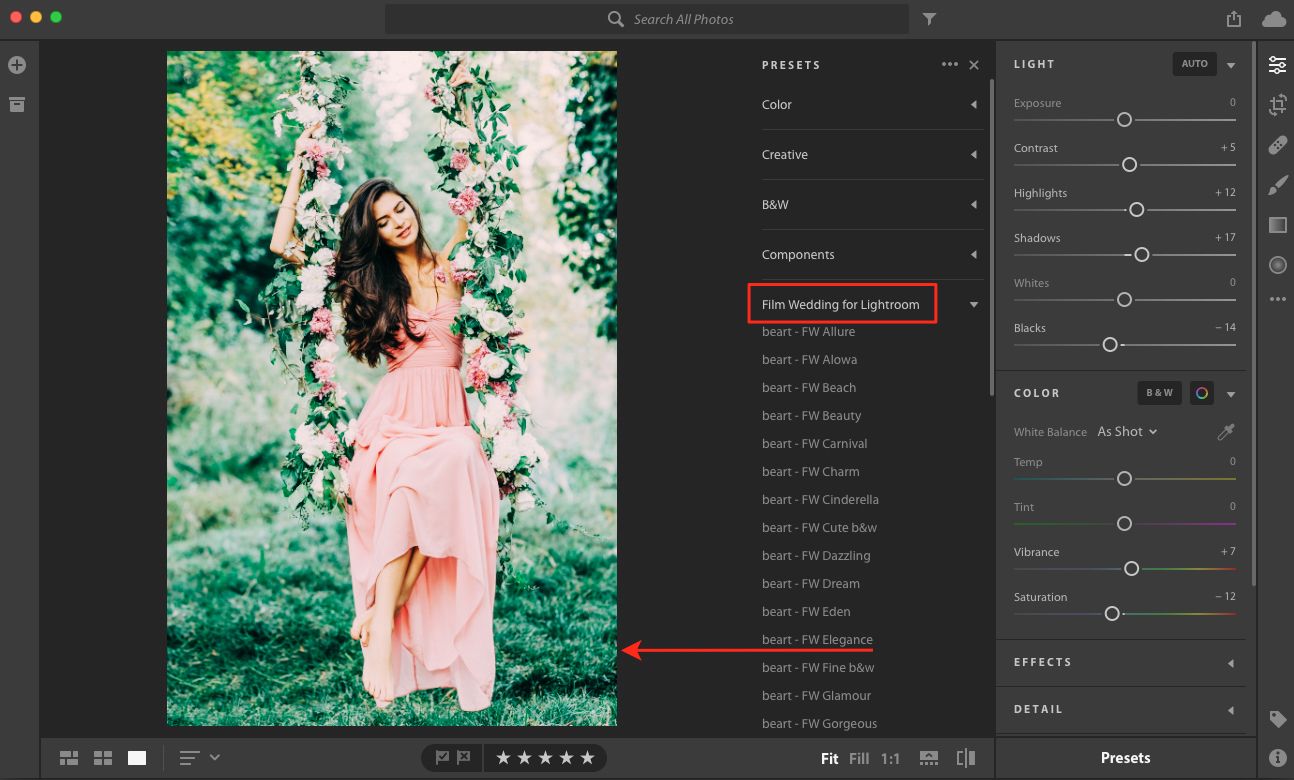
Когда вы применяете предустановки к изображению, он копирует инструкции по редактированию из файла пресета в файл Sidecar XMP, чтобы Lightroom мог прочитать инструкции и сгенерировать предварительную версию редактирования со всеми значениями редактирования, перечисленными в ней.
VSCO
VSCO — культовое приложение для обработки мобильных снимков. Раньше команда создавала пленочные пресеты для десктопной версии Lightroom, но потом полностью сфокусировалась на приложении. Теперь это единая система фильтров для всех устройств.
Отдельного внимания заслуживает блог VSCO о фотографии как искусстве и мобильной съемке. Например, там рассказывают, как играть с настройками приложения, как использовать фильтры, про съемку в путешествиях тоже пишут.
Приложения куда проще Lightroom. Просто открываете фотографию, которую хотите обработать, и выбираете фильтр. В приложении VSCO нельзя создавать собственные пресеты, библиотека фильтров довольно большая, и можно менять настройки, копировать и применять к другим фотографиям.
Несколько советов:
Используйте настройки пресета. Насыщенность любого фильтра в приложении можно настраивать. Часто бывает, что снимок получается слишком ярким или слишком контрастным. Чтобы контролировать эти настройки самому. в инструментах обработки приложения советуем снизить значение фильтра.
Пробуйте создавать свое. После того как поиграете с настройками, вы поймете, что конкретно вам нравится в том или ином пресете: температура, контраст, зернистость или фейд. В VSCO можно создавать свои внутренние пресеты, чтобы, например, сделать ваш инстаграм более целостным по обработке или быстро добиваться любимого цвета. После того как обработали снимок, сохраните настройки и потом используйте на другом снимке. Но вот экспортировать его из приложения в отдельный файл, как в Lightroom, и делиться им с друзьями или подписчиками, увы нельзя.
youtube.com/embed/sjMFdOiX2Mc?feature=oembed» frameborder=»0″ allow=»accelerometer; autoplay; encrypted-media; gyroscope; picture-in-picture» allowfullscreen=»»/>Как использовать пресеты Lightroom
Существует несколько методов использования предустановок Lightroom, все они интуитивно понятны и просты.
Поскольку Lightroom имеет модульную структуру, существуют способы использования пресетов в различных модулях.
Использование пресетов в модуле обработки
Наиболее распространенный способ использования предустановок Lightroom — модуль обработка. Вот почему они называются пресетами Lightroom Develop.
В модуле обработки на левой панели под окном навигатора найдите панель «Пресеты». Откройте её, нажав треугольный значок.
Внутри вы найдете несколько предустановленных папок (коллекций). Когда вы откроете папку с пресетами, вы увидите отдельные пресеты внутри. Тут же найдете импортированные вами пресеты.
Чтобы использовать Lightroom, щелкните имя предустановки, и Lightroom применит инструкции редактирования из файла предустановки к выбранному изображению.
Вставка остановок
Во время выполнения макрокоманды достаточно часто возникает необходимость прервать действие на какое-то время для того, чтобы осуществить действие, которое невозможно записать, например выделить фрагмент изображения или сделать штрих одним из рисующих инструментов. Продолжение работы макрокоманды осуществляется нажатием на кнопку Play (Воспроизведение) в нижней части палитры.
Чтобы не забыть о назначении паузы (остановки), рекомендуется сохранить для себя и потомков короткое сообщение в поле Message (Сообщение). Для вставки остановки в список макрокоманды необходимо выполнить одно из двух приведенных ниже действий:
- определить место вставки остановки в существующей макрокоманде: выделить имя макрокоманды в списке палитры, открыть и выделить команду, после которой будет вставка остановки
- выполнить команду Insert Stop (Вставить остановку) меню палитры, которая выводит на экран диалоговое окно Record Stop (Записать останов-ку) параметры этой команды также отображаются в палитре Actions (Операции)
В поле Message (Сообщение) можно ввести произвольный текст, который будет выводиться при остановке макрокоманды. При включении флажка Allow Continue (Разрешить продолжение) в диалоговом окне-сообщении вы- водится кнопка Continue (Продолжить).
Использование пресетов в модуле импорта
Прежде чем приступить к организации и редактированию фотографий, сначала необходимо импортировать их в каталог Lightroom. Это позволяет Lightroom отслеживать и управлять фотографиями.
Модуль импорта дает нам широкий выбор опций для применения к изображениям в процессе импорта. Например, переименование изображения, создание предварительного просмотра, тегирование и так далее. Еще одна очень полезная опция, которую я регулярно использую, — это возможность применить предустановку проявления ко всем фотографиям во время импорта.
Импортируя пейзажную фотографию, можно применить ко всем импортированным фотографиям свою наиболее общую и универсальный пресет, например, Natural. Это облегчает массовое редактирование.
Или другой вариант — применить предустановку коррекции объектива ко всем фотографиям.
Выполнение макрокоманд
Выполнять последовательность действий макрокоманды можно с любой команды и в произвольном сочетании (хотя и в одной последовательности).
Кроме того, есть возможность выполнить только одну отдельную команду. При необходимости любую команду можно исключить из выполнения. Для исключения команды из выполнения необходимо щелкнуть на левой колонке, рядом с названием команды, удаление «галочки» означает исключение команды Повторный щелчок возвращает команде «исполняемость».
Если команда предполагает наличие диалогового окна, оно может быть выведено для установки или изменения параметров. Если вывод диалогового окна отключен, программа будет использовать текущие установки диалогового окна (а само окно выводиться не будет). Для определения вывода на экран диалогового окна во время выполнения макрокоманды необходимо щелкнуть в столбце рядом с именем команды. Если в этой клеточке отображается символическое изображение диалогового окна, то диалоговое окно будет выводиться, и наоборот.
Использование пресетов в модуле библиотеки
Я считаю, что использование предустановок разработки в модуле библиотеки не очень полезно. Тем не менее, у вас всегда есть возможность применить предустановки проявки к выбранной фотографии, когда вы отбираете и упорядочиваете свои фотографии в модуле библиотеки.
Перейдите на панель «Быстрая Обработка» в модуле «Библиотека» и выберите имя пресета в раскрывающемся меню «Сохраненные предустановки».
Изменение параметров макрокоманд
При своем создании макрокоманда получает имя и цвет, которым она отображается в режиме командных кнопок, а также эквивалентную комбинацию клавиш. При необходимости эти параметры можно изменить с помощью команды Action Options (Параметры операции), которая выводит на экран диалоговое окно, идентичное окну New Action (Новая операция). Для доступа к Action Options (Параметры операции) нажмите на иконку в виде треугольника в кружке в правом верхнем углу палитры Actions и выберите пункт из появившегося меню.
Где Lightroom хранит пресеты?
Lightroom имеет специальную папку под названием Lightroom Settings, в которой хранятся настройки и настройки для различных инструментов.
В папке с настройками Lightroom » вы найдете около 20 подпапок, в которых Lightroom хранит все свои файлы конфигурации и различные предустановленные типы .
Как найти папку пресетов Lightroom
c:\Users\Имя_Пользователя\AppData\Roaming\Adobe\Lightroom\Develop Presets\ находится глубоко внутри папки пользователя, и ее может быть очень сложно найти с помощью файловой системы (Windows Explorer или Mac Finder). По умолчанию данная папка является скрытой. Но если в адресную строку файлового менеджера вбить %APPDATA% и нажать Enter, то откроется AppData текущего пользователя, затем перейти в папку Develop Presets по вышеуказанному пути.
Подготовка компьютера
Первым делом само собой ставим последнюю версию Lightroom на новый компьютер. Текущую версию и для Mac и для Win можно скачать с официального сайта Adobe. Источник получения лицензии, учитывая специфику отношения к этому вопросу в нашей стране рассматривать не будем. Для честных лицензионных пользователей можно только отметить, что лицензия для Mac и Windows одинаковая. То есть если вы перешли с одной системы на другую — вы можете воспользоваться старым ключом.
После установки, запускать Lightroom не обязательно. Для переноса это не нужно и можно просто вернуться к старому компьютеру.
Как добавить/импортировать пресеты в Lightroom
Процесс добавления новых настроек в Lightroom достаточно прост. Там нет фактического процесса установки; все, что вам нужно сделать, это поместить предустановку в подпапку « Develop Presets» внутри установки Lightroom.
Есть два способа добавить новый набор настроек в Lightroom.
Импорт пресетов: вариант 1
В проявочном модуле Lightroom найдите и откройте панель «Presets» с левой стороны.
Выберите папку с пресетами, в которую вы хотите добавить пресеты, и щелкните правой кнопкой мыши по ней. В меню выберите параметр «Импорт» и найдите предустановки, предназначенные для импорта, на жестком диске вашего компьютера.
Выберите один или несколько пресетов и нажмите кнопку «Импорт». Вы также можете сначала создать папку предустановок, а затем импортировать предустановки.
Эта опция лучше всего подходит для импорта отдельных пресетов.
Когда вам нужно импортировать коллекцию пресетов, второй вариант работает лучше.
Импорт пресетов: вариант 2
Второй вариант включает в себя размещение папки коллекции пресетов в папке « Develop Presets» путь к которой указан ранее банальным копированием с помощью файлового менеджера windows или какого либо другого.
Совет 8: перед основной работой делайте тест цвета для разных локаций
Вы выбрали, какой цвет хотите сделать для всей серии, и уже разбили каталог на коллекции по условиям съёмки. Теперь создайте ещё одну коллекцию, которая будет называться «тест цвета». Этот совет особенно актуален для обработки свадеб, так как диапазон условий съёмки может быть невероятно широк, а цвета для всех кадров нужно подобрать в одном стиле.
Просто добавьте в эту коллекцию типичные кадры из каждой коллекции и обработайте их. Вы сразу увидите, подходит ли выбранная обработка ко всей съёмке или для какой-то серии фотографий нужно использовать индивидуальные настройки.
Затем синхронизируйте каждую фотографию с соответствующей группой. То есть готовую фотографию из коллекции «ночная прогулка», синхронизируйте с остальными кадрами коллекции, и работы станет на порядок меньше.
Создание ваших собственных пресетов
Прелесть создания собственных пресетов в том, что это легко сделать, сохранив шаги редактирования любого изображения в каталоге Lightroom.
Лучший способ приблизиться к созданию предустановок — следовать обычному рабочему процессу, редактируя различные фотографии. Когда вы создадите что-то интересное и уникальное или обнаруживаете эффект, который хотите воссоздать на других фотографиях, сохраните шаги редактирования конкретного изображения в качестве пресета.
Как сохранить пресеты в Lightroom
Когда вы видите что-то интересное в процессе редактирования и хотите сохранить его в качестве предустановки, у вас есть несколько вариантов:
- Нажмите на значок + на панели пресетов.
- В меню выберите Разработка> Новая настройка … вариант
- Используйте сочетание клавиш Ctrl + Shift + N
Все три параметра дают один и тот же результат: они активируют меню параметров New Develop Preset.
Назовите свою предустановку и выберите папку предустановки в качестве места назначения. Или у вас есть возможность создать новую папку в процессе.
Наконец, самая сложная часть создания предустановок — выбор настроек редактирования, которые следует сохранить, а каких — избежать.
Здесь нет правильных или неправильных вариантов. Все зависит от того, чего вы надеетесь достичь.
Если вы выберете все настройки, предустановка будет работать только с определенными изображениями, которые похожи на оригинал.
Другой вариант — выбрать только одну настройку, например, Split Toning. В этом случае предустановка будет иметь очень ограниченный эффект редактирования.
Вот пример настроек автоматической коррекции, которые можно сохранить при создании пресета, и использовать с самыми разными изображениями.
Самое большое заблуждение о пресетах Lightroom
Самое большое заблуждение о пресетах Lightroom заключается в том, что они используются только новичками и считаются несправедливым ярлыком или обманом.
Это далеко от реальности.
Правда в том, что не каждый новичок использует пресеты при редактировании своих фотографий. Но каждый профессиональный фотограф, чей рабочий процесс включает в себя Lightroom, ежедневно использует предустановки.
Если вы фотограф, который производит большое количество цифровых изображений, предустановленные функции Lightroom не только помогают ускорить процесс редактирования, но и делают вашу фотографию более последовательной и дают предсказуемые результаты.
Вот несколько способов, которыми предустановленная функциональность Lightroom может помочь фотографам разных уровней и опыта.
Пресеты Lightroom для начинающих
Если вы новичок , лучший способ воспользоваться настройками Lightroom — использовать его как инструмент для изучения Lightroom.
Самая сложная часть изучения Lightroom заключается в том, что начальная кривая обучения очень крутая. Требуется слишком много времени, чтобы увидеть результаты, которыми вы можете гордиться, и, как следствие, часто заставляет начинающих бросить курить в середине процесса.
При использовании редактирования на основе предустановок вы можете добиться относительно быстрых результатов, что обеспечивает мотивацию. Позже вы можете выполнить обратный инжиниринг предварительно настроенных эффектов, чтобы узнать, как получить похожие результаты с помощью инструментов Lightroom Develop.
Пресеты Lightroom для продвинутых любителей
Если вы более опытный фотограф , основная задача — разработать собственный стиль фотографии.
Несмотря на то, что требуется время, чтобы изучить все тонкости Lightroom, процесс разработки вашего личного стиля фотографии занимает в десять раз больше времени. Это длительный и постепенный процесс. Я твердо верю, что создание вашей собственной предустановленной библиотеки поможет вам ускорить процесс и сделать его более продуманным.
Я всегда рекомендую своим ученикам использовать мои пресеты в качестве основы для разработки их собственных коллекций.
Зачем нужна обработка?
Если вы считаете, что обработанный снимок — тонны неестественной цветокоррекции, то это не совсем так. Любые изменения в цвете и свете будут обработкой. Поэтому если чуть-чуть прибавили яркости и резкости в снимке, то это уже не #nofilter.
Из-за блогеров, которые приклеивают чаек, деревья и водопады к своим снимкам, люди стали скептически, а иногда с раздражением относиться к любым вмешательствам в исходный кадр. Отсюда и появился популярный тег. Но на самом деле обработка — художественный инструмент, который использовался фотографами и просто фотолюбителями еще во времена популярности пленки.
Подавляющее большинство пользователей так или иначе отрабатывает снимки. Мы меняем цвета, температуру, добавляем контраст не потому, что хотим кого-то обмануть. Камера часто не способна передать красоту момента и то, как ее видит человеческий глаз. Обработка может помочь сделать кадр более эмоциональным. Это также художественный инструмент, который придаст кадру особенное настроение или добавит новые смыслы.
В путешествиях мы хотим больше фокусироваться на моменте. Вставать в пять утра ради рассвета или сидеть ночами за компьютером, обрабатывая снимки, никак не хочется. Поэтому на помощь всем, кто снимает на телефон, приходят мобильные приложения для обработки, которые предлагают сотни фильтров, или, как их называют фотографы, пресетов.
«Лайтрум»
Прежде чем разбираться с тем, как устанавливать пресеты в «Лайтрум», вам нужно понять, что представляет собой данная программа. На самом деле все не так уж и сложно, как можно подумать сначала. Вы можете загрузить в данную программу любую фотографию, которую вы сделали, после чего вам становятся доступны самые разнообразные фильтры и особенности, которые вы можете подобрать для своего снимка. После этого вы можете сохранить готовый результат и демонстрировать его всем — вы можете отредактировать фото, чтобы оно было просто более выраженным и четким, и никто не заметит, что вы использовали программу. А можно и провести довольно внушительную корректировку, чтобы фотография стала настоящим произведением искусства. Но иногда очень хочется использовать одинаковые фильтры и настройки для многих фотографий, и сложно снова и снова подбирать все те же параметры. Именно для этого вам нужно узнать, как устанавливать пресеты в «Лайтрум», ведь они помогут вам решить данную проблему.
Пять великолепных экшенов Photoshop
Пакет PRO экшенов
Предайте вашим фотографиям больше привлекательности с помощью данного профессионального пакета. Это достаточно выгодное предложение, содержащее все: от регулировки контраста до копии фантастических обстановок, в общем свыше 70 экшенов.
Пакет PRO экшенов от Crozer/Envato Market
Если вы портретный фотограф, этот набор для ретуши поможет ускорить ваш рабочий процесс. Сохраняя все важные текстуры, он создает естественные результаты,давая вам полный контроль над эффектом.
Профессиональный комплект экшенов для ретуши от oneeyelab/Envato Market
Набор 65 Premium экшенов
Мы любим комплекты. Этот комплект включает в себя великолепный микс экшенов, все от сильной резкости и контраста для динамических портретов, до чего-то немного мягче и утонченнее для пейзажей, мирной жизни и природы.
Набор Premium экшенов
25 HDR Photo FX Vol.2
Мы знаем, иногда мы съеживаемся, когда мы слышим HDR, но эти экшены уничтожат все предубеждения. С помощью быстрого рендеринга
, вы можете просмотреть все стили, не причиняя вреда работе, что поможет сделать процесс выбора при редактировании быстрее.
25 HDR Photo FX Vol.2 от Sodasong/Envato Market
Техника разделения частоты
Работайте над Вашими портретами, выбирая те места, которые Вы хотите исправить и используя одно из множества доступных экшенов. Простые, гибкие экшены и никакого страшного «кукольного» вида!
Техника разделения частоты от PhotoshopActs /Envato Market
Двойное тонирование для эффекта ретро фото
Двойное тонироварие (Split-toning) — весьма популярный способ создания различных эффектов. Особенно для создания эффектов «под старину» или эффектов съемки на пленку. Подобные эффекты весьма активно используются Instagramm и многих онлайн редакторах, предоставляющих возможность получить тот или иной эффект «нажатием на 1 кнопку»
Если вы пользовались ранее пресетами для создания ретро эффектов, но обратите внимание на то, какие настройки выставлены для закладки Split Toning. Вы наверняка заметите, что они имеют одинаковую структуру, особенно если посмотреть на значения Hue для теней и светов (highlights, shadows).
В светах ползунок сдвинут влево от центра, в тенях вправо. Такое положение практически всегда даст достаточно интересный эффект.
Попробуйте установить Hue в аналогичное положение, а затем поиграться с настройками Saturation и Balance. Но результат изменения этих настроек будет сильно зависить от вашего снимка, точнее от того что на нем и какие цвета приоритетные.
Поэтому двойное тонирование — инструмент весьма творческий и какие либо готовые рецепты тут давать сложно.
Если же вам лень заниматься двойным тонированием самостоятельно, создавая эффекты «под старину», можете воспользоваться пресетами или замечательным плагином Alien Skin Exposure
Закладка Tone Curve
Ниже закладки Basik расположена вкладка Tone Curve. Здесь можно выполнить более тонкие изменения тона или резкости фото, используя кривые. Работа может производиться в одном из цветовых каналов. Пипеткой можно выбрать определенный участок редактирования. В этой же закладке выполняется работа с оттенком (Hue), насыщенностью (Saturation) и яркостью (Luminance) цветов. Причем каждый из них допускается корректировать по отдельности. Работа может выполняться в одной из трех вкладок — HSL, Color и Grayscale.
Таким образом, мы с вами разобрались в том, как сохранить фото в «Лайтруме» и как их обрабатывать в этой программе. Конечно же, этот редактор попроще того же Photoshop, однако с его помощью можно получать вполне качественные изображения.
Пресет в Lightroom — это сохраненный набор настроек. Они используются для ускорения процесса обработки фотографий.
Стоит упомянуть, что пресеты можно создать и для других действий, не связанных с обработкой. Например, для прописывания копирайта в ваши фотографии.
Пресеты можно сделать самому или скачать с множества сайтов. Об этом мы расскажем в другой статье.
Скорость выполнения макрокоманды
Сложная макрокоманда зачастую требует отладки, но в некоторых случаях не так легко определить место сбоя ввиду слишком быстрого выполнения конкретных команд. Если требуется этап отладки, то можно воспользоваться командой Playback Options (Режим выполнения) меню палитры. На экран выводится одноименное диалоговое окно , в котором можно определить скорость выполнения макрокоманды. Оно содержит ряд параметров.
- Переключатель Accelerated (Быстрое), включенный по умолчанию, обеспечивает нормальную скорость, которая вполне приемлема для правильно работающей макропрограммы.
- Переключатель Step by Step (Пошаговое) обеспечивает выполнение макрокоманды по шагам с прорисовкой изображения после каждой отдельной команды. Такой режим требует от пользователя достаточно напряженного внимания, чтобы успеть зафиксировать неверные действия.
- Переключатель Pause For … seconds (С остановками на … секунд) позволяет самому пользователю определить степень своего внимания и ввести время задержки в секундах между выполнением команд.
- Флажок Pause For Audio Annotation (Пауза для звуковых комментариев) позволяет создать паузу для прослушивания звукового комментария.
Применение макрокоманды к отдельному документу
Последовательность действий для применения макрокоманды к отдельному документу (в противоположность пакетной обработке, о которой см. ниже, в разд. «Пакетная обработка документов» данной главы) может быть следующей:
- Открыть необходимый документ.
- Для того чтобы выполнить макрокоманду полностью, требуется выделить имя макрокоманды, а если надо выполнить макрокоманду не с начала, следует открыть и выделить команду, с которой следует начинать выполнение.
- Чтобы запустить выполнение макрокоманды, можно воспользоваться кнопкой Play (Воспроизведение) в нижней части палитры или командой Play (Воспроизведение) меню палитры.
Двойной щелчок на имени макрокоманды в палитре выводит на экран диалоговое окно Actions Options (Параметры операции), которое идентично диалоговому окну New Action (Новая операция). Если же двойной щелчок выполняется при нажатой клавише < Ctrl >, макрокоманда начинает выполняться от начала и до конца.
Следует иметь в виду, что поскольку макрокоманда — это последовательность команд (хотя минимально она может состоять из одной команды), выполнить отмену действия всей макрокоманды с использованием команды Undo (Отменить) нельзя. Команда Undo (Отменить) позволяет вернуться только на один шаг назад.
Вместе с тем отменить действие макрокоманды можно, если использовать возможности палитры History (История): выполнить «снимок» изображения до выполнения макрокоманды и затем «вернуться» к нему. Информацию о палитре History (История) см. в главе 4.
Пятерка наших любимчиков
50 Фотоэффектов локоны и тени
Предайте Вашим фотографиям или коллажам особый вид с помощью этого сета. Создайте реалистично выглядящие локоны или тень для каждой фотографии, идеально подходящие для рассылки на утверждение клиентам или просто прихорошиться для социальных медиа.
50 Фотоэффектов локоны и тени от srvalle/Envato Market
Мерцающие Photoshop экшены
Просто нарисуйте на объекте и запустите экшн для получения шикарного мерцающего эффекта. Вы можете настраивать слои для получения больше или меньше эффекта по своему усмотрению.
Мерцающие Photoshop экшены от Sevenstyles/Envato Market
Кисти «Дым» для Photoshop
19 дымовых кистей добавит немного драма и мистики Вашим фотографиям.Попробуйте комбинировать несколько кистей для получения интересного фона или текстуры.
Кисти «Дым» для Photoshop от GrDezign/Envato Market
Кисти Bokeh для Photoshop
Все любят эффект боке на своих изображения, не так ли? Забудьте про малую глубину резкости, потому что Вы можете добавить собственную с помощью этих изящных кистей. Не забывайте комбинировать кисти, что бы они не выглядели однообразно.
Кисти Bokeh для Photoshop от MosheSeldin/Envato Market
Этот сет идет вместе с 8 экшенами и включает в себя две текстуры, таким образом Вы можете создать сотни комбинаций. Легко достичь прохладные тона и матовый вид с этими обликами.
HQ экшены для эмуляции фильмов от LucianaB/Envato Market
Практические примеры
Как и описанный выше линейный градиентный фильтр, радиальный градиентный фильтр можно задействовать для выравнивания тонального баланса снимков с передержанными или недодержанными областями. На рис. 25а представлен исходный вариант городского пейзажа, снятого на закате в контровом свете. Поскольку автоматика камеры осуществляла расчет величины экспозиции с приоритетом центральной части кадра, периферийные области кадра получились недодержанными (или, говоря обычным языком, чересчур темными). Чтобы исправить этот недостаток, был использован радиальный градиентный фильтр (рис. 26). Для выравнивания тонального баланса в данном случае потребовалось скорректировать величину экспозиции периферийной области на +2 EV. Чтобы граница выделенной области была не очень заметной, пришлось сделать градиентный переход достаточно широким (величина параметра Feather равна 71). Результат представлен на рис. 25б.
Рис. 25. Исходное изображение (а) и его вид после применения радиального градиентного фильтра (б)
Рис. 26. Настройки радиального градиентного фильтра
Рис. 27. Исходное изображение (а) и его вид после применения радиального градиентного фильтра (б)
Рис. 28. Настройки радиального градиентного фильтра для создания эффекта виньетирования
Кроме того, при помощи радиального градиентного фильтра можно акцентировать внимание на какомлибо объекте (или его части). Продемонстрируем этот прием на примере снимка, показанного на рис. 27. Чтобы сделать исходное изображение (рис. 27а) более выразительным, к нему был применен радиальный градиентный фильтр (рис. 28), имитирующий эффект виньетирования. Для этого величина экспозиции периферийной области изображения была скорректирована на –1,54 EV. Результат представлен на рис. 27б.
Рассмотрим еще один пример. Чтобы сконцентрировать внимание зрителя на расположенной в центре снимка охапке листьев, к исходному изображению (рис. 29а) был применен радиальный градиентный фильтр. Для достижения желаемого результата в данном случае потребовалась коррекция сразу трех параметров (рис. 30). В частности, была уменьшена величина экспозиции (–0,67 EV), четкость (–56), насыщенность (–30) и резкость (–80) периферийной области кадра. Результат воздействия описанного фильтра на исходное изображение показан на рис. 29б.
Рис. 29. Исходное изображение (а) и его вид после применения радиального градиентного фильтра (б)
Рис. 30. Настройки радиального градиентного фильтра
Полезные клавиатурные сокращения
Напоследок, в дополнение к статье о популярных клавиатурных сокращениях в лайтрум, некоторые полезные клавиатурные сокращения.
- Автоматический переход при Caps Lock. Если вы нажемете CapsLock, то при назначении снимку какого либо цветового маркера, флага или рейтинга, вы будут автоматически переходить к следующему снимку. Это крайне удобно при первоначальном отборе снимков.
- Виды просмотра Library. Нажатие на G покажет миниатюры в режиме «сетки». E — увеличит выбранную фотографию. С — режим сравнения, а D — переключение в модуль Develop для выбранного снимка.
- Быстрое скрытие панелей. Клавиши F5-F9 быстро открывают и скрывают основные 4 панели интерфейса Ligthroom — верхнюю, нижнюю, правую и левую.
- Альтернативный режим. Нажатие клавиши Alt переведет некоторые инструменты в альтернативный режим. Подробнее смотрите в статье «Секреты использования Alt«
- Сброс слайдеров. При двойном клике по любому слайдеру вы сбросите его значение в значение по умолчанию. Или при нажатии на Alt вы увидите псевдо кнопку Reset — клик по которой сделает то же самое.
- Выравнивание горизонта или вертикали. В режиме кадрирования нажмите клавишу Ctrl и не отпуская ее, проведите мышью линию, которая должна быть строго горизонтальной или вертикальной. Лайтрум автоматически повернет снимок соответствующим образом. Это невероятно удобно например для выравнивания горизонта.
- Скрыть все панели. Ctrl + клик на заголовке любой панели в режиме Develop свернет все панели.
- Увидеть все клавиатурные сокращения. Нажмите Ctrl + / и вы увидете плашку со всеми доступными сокращениями выбранного модуля Lightroom
Оригинал статьи: tutsplus.com © Josh Johnson
| ||||
| ||||
39+ Бесплатных пресетов Lightroom для телефона – идеально для Instagram
Подборка пресетов Lightroom для телефонов, позволяющих мгновенно применить потрясающие эффекты к вашим фотографиям является очень удобным инструментом, который экономит время и нервы.
В данной статье мы поделимся подборкой лучших пресетов, которые вы можете скачать прямо сейчас и начать редактировать фотографии с помощью Lightroom Mobile App на ваших телефонах iOS (iPhone) и Android.
Большинство из этих пресетов не требуют корректировки, но вы также легко сможете настроить параметры бликов, экспозиции, контраста и т.д., чтобы убедиться, что они работают именно так, как вы хотите.
В чем разница между пресетами для телефона и для компьютера
Телефонные пресеты Lightroom скачиваются и устанавливаются в формате .DNG.
Это, по сути, изображения, которые поставляются с предварительно установленными настройками.
Бесплатные пресеты, которые вы скачаете по указанным ниже ссылкам, имеют формат .DNG, и вам просто нужно скопировать настройки из этих файлов и вставить их в свои фотографии в мобильном приложении Lightroom, чтобы они заработали.
В то время как пресеты для компьютерного Lightroom Desktop не являются изображениями, это файлы с форматом .XMP, экспортированные новым Adobe Lightroom CC Classic.
Телефонные пресеты создаются в Lightroom Classic и экспортируются в формат .DNG, чтобы мы могли использовать их в мобильном приложении Lightroom.
Будь то телефонные или компьютерные пресеты, они работают одинаково, но разница лишь в том, что для использования на мобильном вам нужны файлы DNG, а для использования на настольном компьютере — файлы .XMP.
Кроме того, для использования пресетов на компьютере необходима подписка на Lightroom, но для использования пресетов в Lightroom Mobile платить не нужно, так как программа бесплатна.
Как установить пресеты Lightroom на телефоне
Установка пресетов для телефона – увлекательная задача, и мы объясним ее пошагово:
1 — Создайте новый альбом в приложении Lightroom Mobile. Нажмите на значок (+) в разделе «Альбом» (справа на экране).
2 — Загрузите все пресеты в новый альбом. Чтобы добавить пресеты, нажмите на значок «+ и картинка» в правой нижней части экрана. Выберите пресеты для мобильного телефона и добавьте все файлы DNG.
3 — Откройте любой пресет, который вы только что загрузили в новый альбом в Lightroom, а затем нажмите на значок с тремя точками в правом верхнем углу > выберите Create Preset.
4 — Дайте пресету имя и сохраните его. Вы также можете выбрать для него новую группу.
5 — Теперь откройте любую из ваших фотографий.
6 — Найдите значок «Настройки» в меню в нижней части экрана и нажмите на него.
7 — Теперь просмотрите предустановки и примените их к своим фотографиям.
Готовые пресеты Lightroom для телефона
Мы собрали со всего интернета самые лучшие пресеты, «перелопатив» все сервисы, продающие данные продукты.
Наша подборка отличается тем, что в ней собраны только пресеты, которые выглядят современно, а не как будто они создавались на заре интернета в нулевых годах.
Любой из пресетов идеально подходит для использования в Instagram.
1 — Бесплатные пресеты для телефонов в стиле Dark
Для получения фантастической коллекции совершенно бесплатных пресетов Lightroom для iPhone обратите внимание на PSD Stack. Этот огромный пакет включает в себя 21 отдельную коллекцию для любого образа, который вам нужен. Нам нравится коллекция Dark and Moody, которая включает 10 пресетов для Lightroom mobile. Они идеально подходят для портретов на открытом воздухе, водопадов и лесных пейзажей, особенно если вы хотите придать фотографиям атмосферу таинственности.
Скачать можно здесь
2 — 5 бесплатных пресетов для пейзажей
Скачать можно здесь
3 — Легкие и воздушные пресеты
Скачать можно здесь
4 — Бесплатный хипстерский пресет для Lightroom
Скачать можно здесь
5 — Banff — Lightroom пресет для телефона
Скачать можно здесь
6 — Urban – городской пресет для мобильного приложения Lightroom
Скачать можно здесь
7 — Insta Blogger – стильные пресеты для Instagram
Пользовательские эффекты, вдохновленные инстаграмом, для блогеров и творческих людей. Создайте единый образ вашей ленты с помощью этих бесплатных пресетов от CreativeTacos.
Скачать можно здесь
8 — Бесплатный модельный пресет для Lightroom (Desktop + Mobile)
Скачать можно здесь
9 — Toni Mahfud — Lightroom пресеты (Desktop + Mobile)
Скачать можно здесь
10 — Снежная гора Lightroom пресет
Вот еще одна коллекция от PSD Stack — коллекция Snow Mountain идеально подходит для любой зимней сцены. Благодаря низкому контрасту и ярким бликам эта коллекция придаст вашим снежным сценам сказочный вид, который привлечет внимание. Коллекция Snow Mountain включает несколько мобильных пресетов, которые помогут вам с легкостью редактировать все ваши зимние приключения.
Скачать можно здесь
11 — Зимние пресеты для классической и мобильной версии
Скачать можно здесь
12 — Классический яркий пресет для телефона
Скачать можно здесь
13 — Греция — пресеты для Lightroom Mobile
Скачать можно здесь
14 — Сепия и бирюза — Lightroom пресеты для телефона
Скачать можно здесь
15 — Юбилейный мобильный и настольный пресет
Скачать можно здесь
16 — Цвет настроения черный — пресет
Скачать можно здесь
17 — 12 бесплатных пресетов для мобильных
Скачать можно здесь
18 — Бесплатные пресеты для Lightroom Mobile с яркими цветами
Скачать можно здесь
19 — Бесплатные винтажные пресеты Lightroom
Скачать можно здесь
20 — Бесплатные кинематографические фотоэффекты Lightroom в виде пресетов для телефона
Скачать можно здесь
21 — Бесплатный набор пресетов для Lightroom (10 различных пресетов)
Скачать можно здесь
22 — Бесплатные пресеты для Lightroom ‘ Lucia’ (Mobile + Desktop) от Matt Moloney
Этот бесплатный пакет мобильных пресетов был создан Мэттом Молони и включает 10 уникальных пресетов Lightroom, совместимых как с вашим мобильным устройством, так и с настольным компьютером! Здесь вы найдете 8 цветных и 2 черно-белых пресетов, которые помогут вам разнообразить летние портреты.
Скачать можно здесь
23 — Греция бесплатный пресет (DESKTOP + MOBILE) от Ollivves
Великолепный пользовательский эффект для мобильных и настольных фотографий путешествий. Вдохновлен Грецией и прекрасным Средиземным морем. Создан Ollivves.
Скачать можно здесь
24 — Бесплатные оранжевые телефонные пресеты для Lightroom
Созданная вручную коллекция пользовательских оранжевых и тиловых мобильных эффектов от CreativeUltra. Включает три мобильных пресета в формате .dng и три десктопных пресета в формате .lrtemplate. Добавьте чистые эффекты одним щелчком мыши.
Скачать можно здесь
25 — Бесплатные телефонные пресеты для Lightroom Роза
Мягкие эффекты розы и красного цвета для Lightroom. Этот красивый пресет создан для портретов, помолвки и свадебных фотографий, фотографий выпускников и многого другого. Создан CreativeTacos.
Скачать можно здесь
26 — Бесплатный мобильный пресет DNG — Позитано
«Positano» — пользовательский минимальный DNG-пресет для мобильных портретных фотографов. Добавьте мягкие тени и теплое свечение объекту съемки с помощью этого бесплатного пресета с Freepresets.com.
Скачать можно здесь
27 — Бесплатные пресеты Lightroom ‘Olivia’
Добавьте быстрое редактирование в один клик с помощью этих БЕСПЛАТНЫХ пресетов «Olivia» Lightroom Presets от FilterGrade. В этом пакете есть 5 бесплатных мобильных пресетов и 5 бесплатных настольных пресетов, которые идеально подходят для редактирования летних портретов!
Скачать можно здесь
28 — Бесплатные пресеты для портретной моды для мобильных и настольных компьютеров LR
От CreativeTacos: «Free Portrait Fashion Lightroom Preset содержит яркий и современный фильтр с всплеском тона и настроения, чтобы придать вашим фотографиям отличное настроение. Этот пресет создан для того, чтобы отлично смотреться с самыми разными изображениями и позволять получить великолепный результат одним щелчком мыши. Этот пресет поможет любителям и профессиональным фотографам сделать свои фотографии в стиле fashion, портретные свадебные фотографии, фотографии блогеров, фотографии влияния, фотографии стиля жизни, путешествия, отпуска, фотографии еды, и отличный выбор практически для любого вида фотографии.»
Скачать можно здесь
29 — Бесплатный мобильный DNG пресет Пейзаж
LR Mobile Landscape — пользовательский пресет для мобильных фотографов-пейзажистов. Сделайте ярче свет и насыщеннее цвета на ваших снимках природы и приключений, сделанных с помощью мобильных устройств, используя этот эпический пресет с сайта Freepresets.com.
Скачать можно здесь
30 — Бесплатные пресеты для Lightroom для красоты и макияжа (мобильный + настольный)
Бесплатные пресеты красоты и макияжа для мобильных устройств, совместимые также с настольными версиями Lightroom! Редактируйте свои фотографии в стиле моды и стиля с помощью этих бесплатных пресетов.
Скачать можно здесь
31 — Max Libertine – пресеты в стиле кино для телефона
Бесплатные пленочные стили для Lightroom Mobile от профессионального фотографа моды Max Libertine! Получите три бесплатных образца по ссылке ниже и посмотрите полный набор пресетов для киносъемки здесь. Нажмите на ссылку ниже для мгновенной загрузки.
Скачать можно здесь
32 — 5 бесплатных пресетов для Instagram Lightroom CC
Пользовательские фильтры, вдохновленные Instagram, от SparkleStock. Получите пять бесплатных эффектов с ретро и винтажными тонами! Они совместимы с Lightroom CC, Lightroom Classic CC и Lightroom CC Mobile для (iOS, Android и веб).
Скачать можно здесь
33 — Бесплатные телефонные пресеты Lightroom от Helene in Between
Удивительный пакет пользовательских фотофильтров для Lightroom Mobile от Helene in Between: «Это один из моих самых востребованных инструментов для блоггеров, фотографов и пользователей Instagram. Эти пресеты на 100% бесплатны для загрузки и использования по своему усмотрению. Я думаю, что они особенно хорошо подходят для ваших фотографий в Instagram. Просто скачайте Lightroom бесплатно на свой смартфон и примените свои любимые пресеты».
Скачать можно здесь
34 — Alison Plueckhahn – пресеты для телефона
Пользовательский бесплатный пресет от Элисон Плуекхан! Читайте больше от Элисон: «Я слышала вас громко и ясно — редактировать фотографии с iPhone очень сложно! Вот почему я решила сделать один из моих любимых пресетов для редактирования iPhone доступным для вас бесплатно. Просто введите свое имя и адрес электронной почты ниже, и вы сможете скачать мой бесплатный пресет для Lightroom Mobile (подписка на Lightroom не требуется!)».
Скачать можно здесь
35 – Enrich – теплые пресеты Lightroom для телефона
Красивый бесплатный мобильный пресет от Presets Galore. Подробнее от создателя: «Enrich предназначен для придания вашим фотографиям теплого, высокодетализированного и высококонтрастного результата. Эффект имитирует HDR (высокий динамический диапазон) фотографии и добавляет лестное теплое свечение. Подчеркните детали веснушек, текстуру кожи, архитектуру, уличную фотографию и многое другое».
Скачать можно здесь
36 — Бесплатный пресет Iridescent Jade Mobile
Еще один великолепный бесплатный пресет для фотографий lifestyle блоггеров с мобильных устройств, созданный Presets Galore. Подробнее: «Iridescent Jade придает глубокий нефритово-зеленый тон вашим фотографиям, а также создает эффект пленки».
Скачать можно здесь
37 — Lisa Homsy – бесплатный мобильный пресет
Бесплатный пользовательский фотофильтр Boardwalk от Лизы Хомси, совместимый с Lightroom Mobile. Этот пресет идеально подходит для тропической тематики путешествий и пляжных фотографий. Посмотреть пресеты Lisa Homsy Travel Essential Presets.
Скачать можно здесь
38 – Бесплатный пресет Moody Mobile Lightroom
Бесплатный набор настроенческих мобильных пресетов Lightroom от CreativeTacos. Читать далее: «Free Moody Mobile Lightroom Preset поможет вам создать угрюмые эффекты и улучшить характеристики, чтобы создать красивые редактирования в ваших портретах с помощью одного клика. Вы можете использовать его для свадеб, путешественников, блогеров, помолвок и побегов, портретов, художественной фотографии, моды, стиля жизни, пейзажей, уличной фотографии, фотографии на открытом воздухе и в помещении и практически для всех видов творческой фотографии.»
Скачать можно здесь
39 — Бесплатный пресет Potter от Daniel Horvath
Пользовательский бесплатный пресет Potter для Lightroom Mobile от фотографа Даниэля Хорвата. Добавьте волшебный и похожий на кино эффект к вашим портретам и ночным фотографиям.
Скачать можно здесь
Подводим итоги
Это была подборка из 39 бесплатных пресетов для телефона, которые идеально подходят как для профессиональной обработки, так и для вашей денты в Instagram
Надеемся, что статья оказалась для вас полезной.
Если хотите красиво оформить свой профиль в Instagram, загляните в нашу статью здесь.
Если вам необходим логотип для вашего бизнеса, создайте его самостоятельно в нашем конструкторе.
Как использовать предустановки для редактирования фото
Узнайте, как работать с элементами управления редактированием и предустановками в Lightroom.
Обзор элементов управления редактированием
Работа с элементами редактирования.
Одна из самых интересных вещей, которые вы можете сделать в Lightroom, — это использовать его для улучшения ваших фотографий.И элементы управления редактированием в Lightroom призваны помочь вам в этом. Они оба мощные с точки зрения того, что они позволяют вам делать, и в то же время они представлены в упрощенном виде, что упрощает их обнаружение и использование. Этот урок представляет собой обзор элементов управления и методов редактирования в Lightroom. Если вы следуете образцам файлов для этого урока или своим собственным фотографиям, добавьте их в Lightroom, как описано в первом уроке этой серии. Напоминаем, что загрузите образцы файлов со страницы руководства, а затем нажмите кнопку «Добавить фотографии» в Lightroom.Перейдите к файлам примеров для этого учебника, учебного пособия номер два в этой серии статей о начале работы. Выберите папку 2_sample_files, а затем нажмите кнопку «Обзор для импорта» на Mac или кнопку «Выбрать папку» в Windows. В открывшемся окне предварительного просмотра на самом деле нужно сделать только одно: перейти в область «Добавить в альбом», щелкнуть там стрелку и нажать «Создать», чтобы вы могли создать альбом для этих образцов файлов, чтобы вы могли легко получить доступ их как группу в Lightroom. Я назову этот альбом Tut 2, а затем нажму Create.Я оставлю все эти фотографии отмеченными, подойду к верхнему правому углу и нажму кнопку «Добавить фотографии». Чтобы отредактировать фотографию, выберите ее здесь в сетке, затем перейдите к крайнему правому краю и щелкните значок редактирования. Здесь у вас есть множество элементов управления, с которыми можно работать. Элементы управления в только что открытом столбце являются глобальными элементами управления. Они влияют на всю фотографию. У вас есть элементы управления для регулировки света и цвета, и если вы прокрутите вниз, вы увидите, что у вас есть панели с другими элементами управления, которые можно изучить. А справа есть инструмент «Кадрирование».И, кстати, если мне нужно обрезать фотографию, это обычно то, что я делаю в первую очередь, чтобы не тратить время на редактирование областей, которые я все равно собираюсь обрезать. А ниже приведены некоторые инструменты для локального редактирования, инструменты для редактирования только части фотографии. Итак, после того, как я применил инструмент кадрирования, если мне нужно, я обычно подхожу к столбцу глобальных инструментов редактирования, и я просто начинаю сверху, потому что это легко сделать таким образом и использовать элементы управления, которые, как мне кажется, мне нужны на моем фото с настройкой освещения, затем с настройкой цвета, а затем с переходом к другим панелям, если мне нужно.И, конечно, можно выйти из строя. Итак, если у меня есть фотография с действительно плохим цветовым оттенком, я могу сначала подойти к инструментам баланса белого и исправить это. Итак, теперь мы беспокоимся о том, как я настроил здесь свое рабочее место. Обычно я сворачиваю эту диафильм внизу, на которой показаны все остальные фотографии из выбранного источника. Чтобы свернуть диафильм, коснитесь этого значка на панели инструментов и нажмите. Еще мне нравится переходить к этому меню с тремя точками. Я называю это меню еще и оттуда выбираю однопанельный режим.Это просто позволяет держать открытыми только одну панель, и это может быть полезно, когда вы работаете на маленьком экране. Итак, обратите внимание, что если я нажимаю на другую панель, панель «Свет» закрывается, а панель «Цвет» открывается. Давайте поднимемся и откроем панель Light, и здесь у нас есть ползунки в качестве элементов управления. Теперь вы можете просто перетащить ползунки, и вы увидите, что изображение автоматически меняется. Но иногда вам может потребоваться больший контроль над этими ползунками. Итак, в этом случае вы можете щелкнуть поле значения для ползунка, а затем вы можете использовать клавиши со стрелками вверх и вниз на клавиатуре, чтобы настроить ползунок небольшими приращениями.Если вы удерживаете клавишу Shift, которая регулирует с большим шагом. Затем нажмите Enter или Return на клавиатуре. Когда я редактирую, мне очень помогает сравнить просмотр до и после. Если вы хотите это сделать, перейдите на панель инструментов и щелкните этот значок. И это показывает вам оригинал, предыдущий вид. А затем щелкните еще раз, и вы увидите после просмотра ваши правки. И, конечно же, всегда важно знать, как отменить. Если вы подойдете к меню «Правка», вы можете выбрать «Отменить». Он сообщает вам, что именно вы отменяете, а именно последнее движение ползунка, которое вы сделали.Итак, я отменяю настройку ползунка «Тени». И вы можете продолжать двигаться назад во времени таким образом, а также можете двигаться вперед во времени с помощью команды Повторить или вы можете использовать сочетания клавиш: Command Z на Mac или Control Z на машине Windows для отмены, а Повторить — это Shift Command Z на Mac — Shift Control Z в Windows. А затем, если вы хотите вернуть все к самому началу, вы можете перейти к трехточечному меню, меню «Еще» и оттуда вы можете выбрать «Вернуть к исходному состоянию».И если вам нравятся сочетания клавиш, сочетание клавиш для этого — Shift R. Теперь, когда у вас есть общее представление об элементах управления редактированием, вам, вероятно, не терпится погрузиться в них и приступить к работе. Но прежде чем мы это сделаем (а мы будем это делать в следующих уроках этой серии), давайте посмотрим, как использовать пресеты для выполнения некоторых операций редактирования за нас в следующем уроке этого урока.
Что вы узнали: советы по работе с элементами управления редактированием
- Выбрав фотографию, щелкните значок Редактировать справа, чтобы получить доступ к панелям элементов управления редактированием.
- Чтобы развернуть или свернуть панель, щелкните заголовок панели. Если вы предпочитаете, чтобы одновременно открывалась только одна панель, щелкните три точки в столбце справа и выберите Однопанельный режим .
- Многие элементы управления редактированием представляют собой ползунки. Перетащите ползунок влево или вправо, чтобы внести изменения. Для большего контроля щелкните значение справа от ползунка и нажимайте клавишу со стрелкой вверх или вниз на клавиатуре, чтобы перемещать ползунок с шагом. Чтобы сбросить ползунок, дважды щелкните кружок на ползунке.
- Чтобы сравнить просмотр фотографии до и после при редактировании, щелкните значок Показать оригинал на панели инструментов.
- Ваши правки на самом деле не изменяют исходное изображение, поэтому вы можете изменить или удалить правки в любое время. Чтобы отменить один шаг за раз, выберите Правка> Отменить . Чтобы повторить, выберите Edit> Redo . Чтобы отменить все изменения, щелкните три точки в столбце справа и выберите Вернуться к исходному .
- Все ваши правки автоматически синхронизируются с облаком и отображаются на фото на других ваших устройствах.
Используйте предустановки для редактирования фотографий
Улучшите свои фотографии с помощью предустановок.
Если вам нравится применять фильтры к фотографиям в различных мобильных приложениях, то я почти уверен, что вам понравятся предустановки редактирования в Lightroom, которые вы найдете здесь в настольном приложении и в мобильном приложении как хорошо.Они дают вам быстрый способ изменить внешний вид фотографии, и, как мы увидим в этом уроке, они также пригодятся как способ узнать, на что способны различные элементы управления редактированием. Если вы следуете образцам файлов для этого руководства, перейдите либо в альбом Tut 2, который вы создали во время импорта, либо до «Все фотографии» и выберите эту фотографию роз. Затем перейдите и щелкните значок редактирования или просто нажмите E на клавиатуре, чтобы перейти в рабочую область редактирования. Чтобы настроить этот урок, перейдите в меню с тремя точками справа.И если установлен флажок «Однопанельный режим», щелкните его, чтобы отключить однопанельный режим, потому что я хочу, чтобы вы могли открывать более одной панели одновременно во время этого урока. И откройте панель Light, панель Color и панель Effects, чтобы вы могли видеть ползунки на этих панелях. Теперь посмотрим на пресеты. Перейдите в нижнюю часть столбца элементов управления редактированием и щелкните там Presets. Это открывает еще один столбец с категориями пресетов, которые поставляются с Lightroom. Чтобы открыть категорию, например категорию «Цвет», просто щелкните ее название, и вы увидите список предустановок.Теперь просто наведите указатель мыши на предустановку, пока не нажимайте на нее и следите за фотографией, пока вы это делаете, и вы увидите изменение фотографии, чтобы дать вам предварительный просмотр того, как эта предустановка будет выглядеть в полном размере. Фото. Таким образом, это полезно не только для выбора предустановки, которую вы хотите применить, это также отличный способ узнать, что на самом деле делают некоторые элементы управления редактированием. Например, я собираюсь навести указатель мыши на эту предустановку High Contrast. Обратите внимание на панели «Свет» справа, что ползунок контрастности сдвинут вверх.И это то, что создает этот по-настоящему резкий вид с темными тенями и яркими светами. Давайте наведем курсор на другой пресет Natural и заметим, что другие ползунки на панелях Light и Color переместились на другие значения. Так что это небольшой рецепт, который вы можете попробовать на своих фотографиях, даже если вы не используете предустановки. Итак, теперь я собираюсь вернуться к Presets и открыть другую категорию, категорию B&W. Предустановки Ч / Б дают вам быстрый способ преобразовать фотографию в черно-белую, и, как вы можете видеть, когда вы наводите на них курсор, вы можете получить совсем другое количество черно-белых изображений.Чтобы подчеркнуть старомодный вид этой фотографии, я собираюсь попробовать черно-белый оттенок сепии. Так что теперь я просто зависаю над этим. Мне нравится внешний вид, поэтому, чтобы применить предустановку, я нажимаю на предустановку. Вот что нужно иметь в виду: пресеты накапливаются, а это означает, что вы можете добавлять более одного поверх другого. Итак, чтобы усилить античный вид этой фотографии, давайте спустимся в другую категорию, категорию предустановок «Компоненты», и туда я добавлю виньетку — 03 — Heavy, чтобы вы ее действительно могли увидеть.И, может быть, я тоже добавлю немного зерна. И это действительно все, что нужно для применения предустановок к вашим фотографиям. Теперь, если вам не нравится примененный вами пресет, вы можете отменить его, перейдя в меню «Правка» и выбрав «Отменить», или, если вы применили несколько пресетов, вы можете перейти в меню справа с помощью кнопки «Отменить». три точки, а затем вернуться к исходному состоянию, или я просто использую сочетание клавиш Shift R, и это удаляет все. Если я отменяю, Command Z на Mac или Control Z на ПК, это отмена моего шага «Вернуться к исходному», и поэтому он возвращает несколько предустановок, которые я применил к этой фотографии.А теперь еще один дополнительный совет: если вы хотите сохранить разные версии фотографии, возможно, каждая с разными предустановками в вашей библиотеке Lightroom, перейдите в меню «Правка» и выберите «Создать копию». Теперь я спущусь вниз и открою диафильм, чтобы вы могли видеть, что теперь у нас есть две копии одной и той же фотографии. Итак, теперь я мог выбрать эту другую фотографию в ленте и придать ей другой вид. Теперь, когда вы знаете, насколько просто применять предустановки, попробуйте некоторые другие предустановки в некоторых других файлах примеров для этого урока или на своих собственных фотографиях и попробуйте добавить более одного, чтобы получить различные виды всего за пару щелчков мышью.
Что вы узнали: предварительный просмотр и применение предустановок
- Выбрав фотографию, щелкните значок Изменить . Затем щелкните Presets внизу столбца панелей редактирования, чтобы открыть панель Presets. Щелкните заголовок категории на панели «Наборы», чтобы получить доступ к предустановкам в этой категории.
- Чтобы просмотреть, как предустановка будет выглядеть на выбранной фотографии, наведите на нее курсор, не нажимая. Обратите внимание, что некоторые элементы управления на панелях редактирования изменились.
Совет: Это полезный способ узнать о влиянии различных элементов управления редактированием. - Когда вы найдете понравившуюся предустановку, щелкните ее, чтобы применить ее к выбранной фотографии. К одной фотографии можно применить несколько предустановок.
- Вы можете удалить предустановки с помощью команд Отменить или Вернуться к исходному состоянию .
- Если вам нужно несколько версий фотографии, каждая с разными предустановками, выберите Правка> Создать копию .Это создает дополнительную копию фотографии в вашей библиотеке фотографий.
На последнем уроке этого урока были рассмотрены основы использования предустановок на ваших фотографиях. Теперь давайте сделаем еще один шаг и узнаем, как создать свой собственный пресет, который можно использовать и на других фотографиях. Выберите фотографию из альбома Tut 2, которую вы сделали в начале этого урока. если вы сейчас находитесь в рабочей области редактирования, вы можете выбрать эту фотографию на ленте или выбрать ее здесь, в виде сетки, а затем подняться и щелкнуть значок редактирования.Я собираюсь открыть свои предустановки, перейдя в нижнюю часть экрана и нажав «Предустановки». Я хотел бы создать пресет, чтобы выделить теплые тона, такие как розовый и золотой, в этой городской сцене. Чтобы сэкономить время, я начну с существующей предустановки. Я перейду на панель «Presets» и открою категорию «Creative». И оттуда я собираюсь применить пресет Warm Shadows. Мне нравится, как это выглядит, но я бы хотел немного изменить его, открыв более темные области фотографии. Итак, я перейду к панели «Свет» в столбце справа и перетащу ползунок теней вправо.И мне это нравится лучше. Итак, теперь я хочу сохранить это как свой собственный пресет. Для этого я перейду в верхнюю часть панели Presets, щелкну там три точки, и откроется меню, в котором я могу выбрать Create Preset. Я думаю, что это хорошая идея дать вашим пресетам осмысленные имена, чтобы вы могли с первого взгляда сказать, что они делают. Итак, я назову это WS для теплых теней, а затем скажу +50 теней и нажму «Сохранить». Теперь я прокручу вниз, и вы увидите, что есть категория предварительных настроек пользователя и есть новый пользовательский пресет, который я только что создал и сохранил, и я могу применить этот пресет к любым фотографиям сейчас или в будущем.Итак, давайте попробуем на другом фото. Я выберу эту фотографию цветущей сакуры в ленте, а затем вернусь к предустановкам, я наведу курсор на свою пользовательскую предустановку. Если мне нравится, как это выглядит, я нажимаю, чтобы применить предустановку к этой фотографии, и я могу попробовать ее также на разных предметах. Посмотрим, как этот пресет смотрится на фото человека. Я перейду к диафильму, выберу эту фотографию, а затем вернусь и наведу курсор на свой пользовательский пресет, и мне очень нравятся цвет и перфорация, которые новый пресет добавляет к этой фотографии, поэтому я нажимаю применить его и здесь.Теперь, когда вы знаете, как создавать пользовательские пресеты в Lightroom, весело проведите время, экспериментируя и создавая свои собственные творческие пресеты.
Что вы узнали: создавайте собственные пресеты
- Вы можете создать свою собственную предустановку с нуля или начать с другой предустановки, примененной к выбранной фотографии. Отрегулируйте элементы управления редактированием, чтобы получить тот вид, который вам нравится на выбранной фотографии.
- Если панель «Наборы настроек» не открыта, щелкните значок Редактировать , а затем Предварительные настройки .Щелкните три точки в правом верхнем углу панели «Наборы настроек» и выберите « Create Preset ». Назовите предустановку и нажмите Сохранить .
- Ваша пользовательская предустановка теперь указана в категории User Presets на панели Presets, и вы можете применить ее к другим фотографиям в вашей библиотеке фотографий.
Как создавать, добавлять и устанавливать предустановки Lightroom
Редактирование фотографий может быть сложным процессом, но изучение того, как использовать предустановки Lightroom, может быть отличным способом разобраться с программным обеспечением.
Вдобавок к этому, он также дает вам удобный ярлык для создания впечатляющих изображений без особых усилий.
Стоит отметить, что существуют различные типы предустановок Lightroom, включая способы добавления метаданных при импорте или добавления водяных знаков при экспорте.
Эта статья будет посвящена разработке предварительных настроек, которые помогут вам изменить внешний вид ваших фотографий.
Используете ли вы Lightroom Classic, Lightroom CC или даже Lightroom Mobile — это руководство поможет вам начать работу.
Как загрузить предустановки Lightroom
Существует множество предустановок Lightroom, доступных для загрузки, как бесплатно, так и для покупки.
По моему опыту, бесплатные пресеты Lightroom часто бывают более экстремальными и могут сделать фотографии немного «переваренными».
Вместо этого вы можете потратить небольшую сумму денег на пресеты одного из ваших любимых фотографов. Многие продают свои пресеты Lightroom через свои веб-сайты всего за 5 долларов.
Эти предварительные настройки разработки, как правило, более тонкие и лучше работают в качестве основы, которую вы можете использовать при редактировании одного изображения.
Если вас беспокоит, что пресеты вы просто копируете чей-то стиль, не волнуйтесь: один из самых быстрых способов научиться использовать Lightroom — это черпать вдохновение в другом месте, а затем использовать его для развития своего знания, чтобы создать что-то свое.
Если вы найдете несколько бесплатных пресетов или заплатите за пакет, вам нужно будет загрузить и сохранить пресеты на жесткий диск вашего компьютера.
Давайте посмотрим, как установить предустановки Lightroom.
Как импортировать пресеты в Lightroom
Большинство пресетов Lightroom поставляются в виде пакета, а не отдельных файлов. Часто они приходят в виде zip-файла, который необходимо сначала распаковать.
После распаковки вы должны найти папку, содержащую несколько файлов .xmp. Вы можете оставить их там, где они сейчас.
В Adobe Lightroom Classic убедитесь, что вы находитесь в модуле «Разработка» (для быстрого доступа нажмите D). Слева вы найдете вкладку Presets, которую вам, возможно, придется нажать, чтобы ее развернуть.
Справа от слова «Presets» вы найдете знак плюса. Нажмите на нее и выберите «Импортировать пресеты…»
Получить пресеты в Lightroom просто
Для Lightroom CC процесс очень похож. Щелкните значок «Редактировать», чтобы открыть панель «Редактировать» (или нажмите «E»), а затем нажмите «Предустановки».
Оттуда нажмите на три точки и выберите «Импортировать пресеты…»
Затем процесс будет таким же.
Затем вы можете перейти к папке, содержащей файл.xmp, которые вы только что скачали. Выделите их все и нажмите «Импорт» в правом нижнем углу.
Один из способов импорта пресетов в Lightroom
После этого вы должны обнаружить, что эти пресеты Lightroom теперь отображаются на вкладке «Presets».
Часто, если вы покупаете коллекцию пресетов, все они будут содержаться в раскрывающемся списке, который вам нужно развернуть, щелкнув маленькую стрелку рядом с заголовком основного пресета.
Как использовать загруженные пресеты
Если вы только что установили пакет из нескольких пресетов Lightroom, вашим первым шагом будет потратить некоторое время на их ознакомление.
Чтобы понять, что делают пресеты, разумным способом будет применить их к множеству фотографий, снятых при очень разных условиях освещения. Вы быстро узнаете, когда их действие наиболее ярко выражено, и поймете, как они меняют ваш образ.
Если у вас есть фотографии, которые вы уже редактировали, вы можете создать виртуальную копию и полностью сбросить редактирование, чтобы вы начали с нуля, не отменяя уже выполненную работу.
Лучше всего применить предустановку к изображению, которое не редактировалось, потому что, как мы увидим ниже, существующие изменения не всегда могут быть отменены предустановкой.
Lightroom имеет полезную функцию: если вы наведете курсор на предустановку на вкладке «Предустановки», вы заметите, что эффект временно применяется к вашему изображению.
(Ознакомьтесь с этими бесплатными учебными пособиями по Lightroom, чтобы получить больше полезных советов, подобных этому.)
Применение предустановок в Lightroom Classic
Применение предустановок в Lightroom CC
Если вы заинтересованы в развитии своих знаний о Lightroom, вы можете потратить немного времени, чтобы понять, как конкретный пресет дает особый вид.
Внесены ли изменения в кривую тона?
Что он делает с ползунками на панели «Цвет»?
Сделал ли он что-нибудь забавное, добавив разделенный тон?
Просмотр этих настроек поможет вам познакомиться с внутренней работой каждого пресета и с самим программным обеспечением.
Как создать свои собственные предустановки Adobe Lightroom
Реальная сила, которую можно получить от освоения предустановок Lightroom, заключается в создании собственных предустановок.
Помимо возможности применить полный внешний вид к определенному изображению, предустановки Lightroom также можно использовать для ускорения более детальных элементов рабочего процесса постпроизводства.
Прежде всего, давайте рассмотрим, как создать свой собственный пресет Lightroom.
После того, как вы отредактировали фотографию — возможно, используя загруженный пресет в качестве отправной точки — вы, возможно, захотите внести эти изменения и сохранить их для использования с другими фотографиями.
Конечно, вы можете скопировать все эти настройки или даже использовать функцию синхронизации Lightroom, но создание предустановки Lightroom может сэкономить вам много времени.
В правой части панели «Наборы настроек» щелкните значок «плюс» (Lightroom Classic) или три точки (Lightroom CC) и выберите «Создать набор».
Пусть вас не слишком смущает появившийся список флажков — вы можете подробнее изучить это позже.
На данный момент нажмите «Проверить все», а затем снимите отметки со следующих полей: «Баланс белого», «Экспозиция», «Градуированные фильтры», «Радиальные фильтры» и «Преобразование».
Если вы используете Lightroom CC, вам потребуется развернуть некоторые раскрывающиеся параметры.Например, вы найдете «Экспозиция» в разделе «Свет», а баланс белого — в разделе «Цвет».
Не забудьте дать вашему новому пресету имя, которое поможет вам запомнить, что он делает.
Создание предустановки с помощью Lightroom Classic
Создание предустановки в Lightroom CC
Когда вы нажимаете «Создать» (Lightroom Classic) или «Сохранить» (Lightroom CC), чтобы завершить этот процесс, может показаться, что ничего не произошло. Однако, если вы развернете «Пользовательские предустановки» на панели «Предустановки», вы увидите, что новая предустановка только что появилась.
Из упомянутых выше флажков вы заметите, что Lightroom допускает множество настроек, что будет полезно, когда вы станете более опытным с Adobe Photoshop Lightroom.
Рекомендуется отключить баланс белого, экспозицию и преобразование, потому что эти три аспекта уникальны для каждой фотографии. Если вы редактируете большое количество фотографий, вам не обязательно увеличивать экспозицию на +1 или, например, обрезать каждое изображение определенным образом.
Точно так же градуированные фильтры и радиальные фильтры, как правило, являются очень специфическими инструментами, и их единообразное применение к пакету изображений редко бывает идеальным.
Как применить предустановки Lightroom к нескольким изображениям
Предустановку можно применить простым щелчком. Стоит помнить, что даже если в диафильме выбрано несколько изображений, нажатие на предустановку применит только эту предустановку к фотографии, которую вы просматриваете в данный момент.
Чтобы применить предустановку сразу к группе изображений, вам необходимо выполнить следующие действия.
Применение предустановки к нескольким изображениям в Lightroom Classic
В Lightroom Classic, чтобы применить редактирование к нескольким изображениям, выберите изображения, щелкните предустановку, чтобы применить ее к текущему изображению, затем выберите « Синхронизация… »в нижней части правой панели.
Всплывающее окно очень похоже на то, которое появилось при создании вашей предустановки, хотя это не совсем то же самое.
Опять же, есть некоторые поля, которые обычно не нужно отмечать: «Баланс белого», «Экспозиция», «Локальные настройки», «Преобразование», «Удаление пятен» и «Обрезка».
Не устанавливать эти флажки — это хорошая привычка, поскольку это предотвратит случайное стирание любых изменений, относящихся к изображению, которые вы, возможно, уже сделали, например, корректировку экспозиции или выпрямление фотографии.
Когда вы нажмете «Синхронизировать», все выбранные изображения будут принимать настройки из первой фотографии, эффективно применяя предустановку.
Применение предустановки к нескольким изображениям в Lightroom CC
Если вы используете Lightroom CC, процесс немного отличается.
Выберите изображение, редактирование которого вы закончили, и нажмите Command-Shift-C (Mac) или Control-Shift-C (ПК). В появившемся окне пройдите и снимите флажки «Инструменты», «Баланс белого», «Экспозиция» и «Геометрия».
Затем выберите все фотографии на пленке, которые вы хотите отредактировать. Нажмите Command-Shift-V (Mac) или Control-Shift-V (ПК), и ваши настройки будут применены.
Как использовать пресеты Lightroom еще дальше
Неважно, применили ли вы только что загруженный пресет или свой собственный, есть над чем поработать.
Некоторые предустановки могут сделать изображение темнее в результате изменения ползунков «Света» и «Тени». Это означает, что даже если вы отредактировали экспозицию до применения предустановки, вам может потребоваться вернуться и внести коррективы.
Точно так же вам может потребоваться смягчить изменения цветов или настроить ползунок «Тени», чтобы детали не терялись.
Когда вы ознакомитесь с предустановками Lightroom как средством создания отличительного стиля, вы можете использовать их потенциал для ускорения некоторых аспектов вашего рабочего процесса.
Например, чтобы уменьшить яркость неба на пейзажной фотографии, вы можете использовать Градуированный фильтр (клавиша M), уменьшая экспозицию на -0,5, уменьшая светлые и белые участки на -15 и, возможно, нажимая цветовая температура до -20, чтобы придать ему легкий оттенок бирюзового.
В качестве альтернативы, если это то, что вы используете регулярно, вы можете настроить его как предустановку, чтобы ее можно было применить одним щелчком мыши. Нажмите на значок плюса и выберите «Создать предустановку…».
Затем выберите «Нет отметки» и убедитесь, что помечено только поле «Фильтр градиента». Не забудьте также дать ему имя!
Как установить пресеты в Lightroom Mobile
Если вы используете Lightroom CC, вы, вероятно, также используете Lightroom Mobile на каком-то портативном устройстве.
Установка предустановок непосредственно на мобильное устройство — довольно сложный процесс, поэтому гораздо проще использовать автоматическую синхронизацию Adobe.
Поскольку все синхронизируется с помощью облака, любые пресеты, которые вы устанавливаете или создаете в Lightroom CC, будут автоматически доступны в Lightroom Mobile, если ваше устройство подключено к Интернету.
Просто убедитесь, что ваше устройство завершило синхронизацию всех своих файлов, и ваши предустановки Lightroom CC появятся в Lightroom Mobile, и наоборот.
предустановок, добавленных в Lightroom CC, автоматически становятся доступными в Lightroom Mobile.
Как использовать предустановки Lightroom | Заключительные слова
Если вы когда-нибудь хотели поэкспериментировать с пресетами, но вас пугает перспектива выяснить, как их использовать, не делайте этого. Это действительно очень просто.
Надеюсь, что приведенное выше руководство положит начало вашему приключению с предустановками — независимо от того, пользуетесь ли вы Lightroom Classic или Lightroom CC.
Просто помните, что это отличный способ узнать больше о постобработке с помощью Lightroom, а также ярлык для создания впечатляюще стилизованных изображений.
Удачного редактирования!
Заявление об ограничении ответственности: все рекомендации беспристрастны и основаны на опыте пользователей, без предвзятого отношения к продуктам или бренду. Продукты в этом посте могут содержать партнерские ссылки.
Как применить предустановки к нескольким фотографиям в Lightroom
Adobe Lightroom — мощное программное обеспечение для редактирования. Это может ускорить ваш рабочий процесс и помочь превратить фотографии в настоящие произведения искусства. Но внесение изменений в каждую фотографию по отдельности может занять уйму времени. Пресеты или группы изменений ускоряет редактирование. Но разве не было бы замечательно, если бы вы могли использовать один и тот же пресет сразу для нескольких фотографий?
Хорошие новости? Вы можете!
Лучшие новости? Это просто! Я покажу вам, как применять предустановки к нескольким фотографиям в Lightroom, и сделать вашу работу по редактированию еще быстрее!
Метод 1. Применение предустановки при импорте
Lightroom позволяет очень просто применить один и тот же пресет ко всем вашим фотографиям сразу после импорта.Если у вас есть готовый пресет или базовый пресет, вы можете автоматически применить его, когда Lightroom импортирует эти изображения.
- Выберите «Файл», затем «Импортировать фото и видео».
- На панели «Источник» выберите фотографии, которые нужно импортировать.
- Найдите панель «Применить во время импорта» в левой части экрана.
- Щелкните стрелку справа от «Develop Settings» и выберите предустановку, которую вы хотите применить ко всем импортированным фотографиям.
- Внесите любые другие необходимые изменения, например ключевые слова, затем нажмите «Импорт» в нижнем левом углу.
- Adobe Lightroom автоматически применит этот пресет ко всем изображениям, которые вы только что импортировали в свой каталог!
Метод 2 — Применение предустановок в библиотечном модуле
Если вы не применили предустановки при импорте, вы можете добавить их в режиме библиотеки.
- Убедитесь, что вы находитесь в режиме библиотеки в Lightroom.
- Выберите нужные фотографии, щелкнув по ним на ленте внизу экрана. Нажмите и удерживайте «Control», нажимая на разные фотографии, чтобы выбрать их.
- Найдите диалоговое окно «Быстрая разработка» в правом верхнем углу экрана. Нажмите стрелки вверх / вниз справа от «Custom» и выберите предустановку, которую вы хотите использовать.
- В некоторых версиях Lightroom программное обеспечение немедленно применяет его ко всем выбранным вами фотографиям. Если это применимо только к текущей фотографии, выберите «Настройки синхронизации-> Синхронизировать» в нижнем левом углу. Теперь ко всем выбранным фотографиям должны быть применены предустановки.
Метод 3 — Синхронизация в модуле разработки
Вы также можете применить предустановку к нескольким фотографиям в Lightroom с помощью модуля «Разработка».Это сэкономит время, если у вас всего несколько изображений в серии, и вы хотите иметь точно такие же настройки. Я использую этот метод для быстрого добавления одинаковых предустановок / правок к изображениям с аналогичным освещением в сеансе.
- В модуле «Разработка» примените предустановку к одному файлу. Внесите любые изменения в предустановку, которая вам нужна, на основе этого конкретного изображения.
- На ленте внизу сначала щелкните изображение, из которого вы хотите скопировать настройки. Затем нажмите и удерживайте Control, одновременно щелкая и выбирая изображения, для которых вы хотите использовать те же предустановки или изменения для редактирования.
- Щелкните «Синхронизировать» в нижнем левом окне ядра. Выберите настройки из первой фотографии, которую вы хотите передать другим. Когда вы выбрали нужные изменения, нажмите «Синхронизировать».
- Изменения будут синхронизированы для всех выбранных фотографий.
Какой метод лучше всего применять предустановки к нескольким фотографиям?
Любой из трех вышеперечисленных методов работает и работает хорошо. Что вы выберете, зависит от вашего предпочтительного стиля редактирования.
Обычно я применяю базовую предустановку при импорте изображений.Это приближает меня к моему финальному стилю редактирования. Затем я воспользуюсь техникой модуля разработки, чтобы отредактировать одно изображение и синхронизировать эти настройки с изображениями с аналогичными условиями освещения.
Как выполнить пакетное редактирование в Lightroom?
Вы могли слышать, как фотографы используют термин пакетное редактирование . Пакетное редактирование — это термин, перенесенный из Adobe Photoshop. В этой программе вы автоматизируете редактирование, применяя те же действия или шаги к фотографии с помощью функции пакетной обработки.
Некоторые люди используют этот термин для описания применения одних и тех же изменений к нескольким фотографиям в Adobe Lightroom. Технически в Lightroom это называется синхронизация редактирования , но это та же концепция. Пакетная обработка или синхронизация, как бы вы это ни называли, шаги для этого описаны выше.
Если у вас есть предустановка, которую вы используете для каждой снимаемой фотографии, используйте метод «Применить предустановку при импорте». Если у вас есть несколько похожих изображений в сеансе, попробуйте метод «Синхронизировать в модуле разработки».Независимо от того, какой метод применяется к нескольким фотографиям в Lightroom, вы ускорите редактирование. И это оставляет больше времени, чтобы выйти и получить удовольствие от фотосъемки!
5 экономящих время способов пакетного редактирования в Lightroom CC и Mobile
Обучение пакетному редактированию в Lightroom определенно может ускорить рабочий процесс редактирования фотографий и сэкономить вам много времени, особенно когда вы работаете над несколькими фотографиями с одной и той же темой, одним нажатием кнопки вы можете синхронизировать один и тот же вид между ними. все ваши изображения.
В этом руководстве вы узнаете, как быстро редактировать несколько фотографий в Lightroom одновременно, и активизировать рабочий процесс редактирования с помощью панели быстрой разработки и предустановок Lightroom.
Если у вас нет предустановок Lightroom, я также покажу вам другие методы пакетного редактирования не только в Lightroom Classic CC, но также в Lightroom CC (облачная версия) и в приложении Lightroom Mobile
Давайте попасть в это.
1 — Как применить набор настроек к нескольким фотографиям в Lightroom Classic
Шаг 1. Импортируйте все изображения на вкладку библиотеки
здесь мы находимся в Lightroom Classic CC, я импортировал несколько изображений на свою временную шкалу, и я хочу применить теплый осенний вид ко всем из них, мы можем легко добиться этого на панели быстрой разработки.
Итак, чтобы получить доступ к панели быстрой разработки, сначала убедитесь, что вы находитесь на вкладке библиотеки, щелкнув «библиотека» на верхней панели
Шаг 2. Выберите все изображения
выберите первый, затем удерживайте shift и выберите последний.
Шаг 3. Примените предустановку из панели быстрой разработки
Теперь, чтобы применить предустановку ко всем выбранным изображениям, перейдите в раздел «Быстрая разработка» с правой стороны, затем под «Сохраненная предустановка» щелкните раскрывающийся список, в моем случае я собираюсь прокрутить вниз все путь к моей папке пресетов Lightroom, и я собираюсь применить пресет «Auburn» из моего пакета пресетов Lightroom, который придаст красивый теплый осенний вид всем изображениям.
Итак, как вы можете видеть, предустановка была применена ко всем из них одновременно, и это было очень быстро и легко сделать, все изображения теперь имеют одинаковые настройки проявки, и все они выглядят связно и имеют одинаковый вид.
Совет:
Чтобы сбросить несколько фотографий в Lightroom, убедитесь, что вы находитесь на вкладке библиотеки, выберите все фотографии, которые хотите сбросить, затем удерживайте CTRL + SHIFT + R (Win) или CMD + SHIFT + R (Mac)
Таким образом, вы можете легко редактировать несколько изображений в пакетном режиме почти одним щелчком мыши, если у вас есть предустановки Lightroom,
, но если у вас еще нет предустановок Lightroom, или вы уже редактировали изображение и хотите их применить. То же самое и с остальными изображениями, позвольте мне показать вам, как вы можете сделать это без использования предустановок Lightroom.
2 — как пакетное редактирование в Lightroom Classic CC (без предустановок)
Допустим, вы редактировали изображение, и вам понравилось это изменение, и вы хотите применить его к остальным изображениям.
Шаг 1. Выберите эталонное изображение
Чтобы применить настройки проявки к нескольким изображениям, вам нужно перейти на вкладку библиотеки, затем сначала выбрать изображение, у которого есть настройки проявки, а затем удерживать shift или ctrl / Cmd , если вы хотите выбрать каждое изображение по отдельности и выберите остальные изображения
, так как изображение с настройками проявки выбирается первым, это теперь является основным эталонным изображением, и вы можете сказать, потому что оно более выделено, чем другие изображения.
Шаг 2: используйте кнопку настроек синхронизации
, и теперь все, что вам нужно сделать, это нажать кнопку «Настройки синхронизации» в правом нижнем углу
появится всплывающее окно, вы собираетесь проверить все настройки, которые вы сделали в модуле разработки, если вы не уверены, вы также можете проверить их все, нажав кнопку «проверить все» и затем нажмите «синхронизировать» .
И теперь, как и раньше, все изображения синхронизированы и имеют один и тот же внешний вид.
это сэкономит вам много времени, особенно когда вы одновременно редактируете много изображений с одинаковой темой.
После того, как вы это сделаете, вам может потребоваться внести некоторые изменения в отдельные изображения, и вы можете легко это сделать, вернувшись на вкладку «Проявление» и внося оттуда изменения в одно изображение.
3 — как выполнить пакетное редактирование в Lightroom CC 2021
Пакетное редактирование в lightroom cc (облачная версия) немного отличается от lightroom classic, на момент написания этой статьи не было панели «Быстрая разработка» или «Синхронизация настроек». Кнопка
Вы должны копировать и вставлять настройки проявления между изображениями, и вот как это сделать
Когда вы закончите редактирование изображения в lightroom cc и хотите скопировать его настройки на другие изображения, сначала переключитесь на «фото сетка» или «квадратная сетка» , используя нижний фильтр или используя ярлык G
Затем убедитесь, что отредактированное изображение выбрано, затем перейдите к Фото> Копировать настройки редактирования или фото> Выберите настройки редактирования для копирования , если вы хотите скопировать только определенные настройки из этого редактирования
Вы также можете использовать сочетания клавиш Ctrl / Cmd + C и Ctrl / Cmd + Shift + C
Если вы выберете вариант 2, появится всплывающее окно, в котором вы сможете выбрать нужные параметры.
После копирования настроек теперь вы можете выбрать все изображения, которые хотите редактировать, и перейти к Фото> Вставить настройки редактирования или использовать ярлык Ctrl / Cmd + V
Вот как можно выполнять пакетное редактирование в Lightroom CC
Подсказка:
Чтобы восстановить настройки фотографии по умолчанию в lightroom cc, вы можете использовать сочетание клавиш SHIFT + R (Сбросить изменения) или CTRL / CMD + SHIFT + R (Сброс для открытия)
4 — как применить пресет к нескольким фотографиям в Lightroom CC?
К сожалению, как я упоминал ранее, в lightroom cc нет панели быстрой разработки, которую можно было бы использовать для быстрого применения предустановки к нескольким фотографиям, но вы можете применить предустановку к одному изображению, а затем вы можете скопировать и вставить настройки проявки к нескольким изображениям. так же, как я показал вам до
Чтобы применить предустановку в lightroom cc, откройте панель «редактировать» E , затем щелкните «предустановки» внизу, чтобы открыть панель предустановок
Отсюда вы можете навести курсор на любую предустановку, чтобы увидеть, как она будет выглядеть на вашем изображении, и нажмите на нее, чтобы применить
А теперь, чтобы применить эту предустановку к нескольким изображениям, вы должны выполнить те же шаги, что и выше, чтобы скопировать и вставить предустановленные настройки ко всем изображениям
5 — как пакетное редактирование в Lightroom Mobile
Процесс пакетного редактирования в Lightroom Mobile практически такой же, как и в lightroom cc, вам нужно скопировать и вставить настройки разработки, поскольку нет параметров «быстрой разработки» или «синхронизации настроек».
То же самое для предустановок, если вы хотите применить предустановку к нескольким фотографиям в Lightroom Mobile, и процесс идет следующим образом
Сначала вам нужно отредактировать изображение или применить предустановку, открыв изображение, затем прокрутите его до конца вправо и нажмите «предустановки»
Форма здесь процесс прост, щелкните раскрывающийся список, чтобы выбрать папку с пресетами, а затем щелкните любой пресет, чтобы применить его
Когда вы закончите редактирование, вы можете скопировать настройки редактирования на другие изображения, щелкнув меню из трех точек в правом верхнем углу, а затем выбрав «Копировать настройки»
Теперь вернитесь в папку с изображениями, затем выберите все изображения, которые вы хотите редактировать, снова щелкните меню с тремя точками и выберите «Вставить настройки»
Теперь все изображения будут отредактированы с одинаковыми настройками и будут выглядеть связно.
Если вы хотите экспортировать изображения, выберите их все, затем щелкните значок общего доступа, и у вас будет возможность поделиться на своем устройстве или в социальных сетях
Вот как вы можете легко редактировать несколько изображений в Lightroom.Дайте мне знать в комментариях ниже, если вы найдете какой-либо из этих советов полезным, не забудьте подписаться на мой канал на YouTube, если вы хотите узнать больше о Photoshop и Lightroom.
Кроме этого, я надеюсь, что вы, ребята, сочтете этот урок полезным, большое спасибо за чтение, и увидимся в следующем уроке. ✌
Узнайте, как установить пресеты в Lightroom Mobile
Получите профессионально выглядящие правки на своем мобильном устройстве, установив предустановки из настольной версии Lightroom прямо в Adobe Lightroom Mobile.
Presets могут быть мощным способом редактирования фотографий с минимальными усилиями. Независимо от того, сделали ли вы их сами или скачали откуда-то еще, они могут помочь вам сосредоточиться на творческой стороне редактирования изображений, а не увязнуть в мелочах цифр, ползунков и кнопок. Предустановки, улучшающие все, от цветов до экспозиции, применения кинематографических стилей до корректировки баланса белого, полезны как для новичков в редактировании изображений, так и для опытных профессионалов.
Настроить и синхронизировать все устройства между устройствами не всегда легко, и я сам столкнулся с некоторыми проблемами.Вот почему я собрал это короткое руководство, в котором я покажу вам, как создавать свои собственные пресеты и переносить их из настольной версии Lightroom (в частности, Lightroom Classic) в Adobe Lightroom Mobile для более профессионального использования в дороге. редактирования, которые сохранят свежесть и стильность ваших фотографий, при этом вам потребуется меньше ручного редактирования.
Создание предустановки на рабочем столе
Большую часть времени я редактирую в своей настольной версии Lightroom, и, скорее всего, вы тоже.Итак, я проведу вас через процесс создания собственного пресета в Lightroom Classic на настольном компьютере, прежде чем перейти к Adobe Lightroom Mobile, чтобы применить этот пресет к вашим изображениям на мобильном устройстве. Вот как это сделать:
- Откройте изображение в Lightroom Classic на рабочем столе и начните с перехода к модулю разработки
- Отредактируйте фотографию с помощью инструментов в правой части модуля
- После завершения редактирования оставайтесь в модуле «Разработка» и перейдите на вкладку «Предустановки» на панели в левой части экрана.
- Щелкните значок +, чтобы добавить новые предустановки, и выберите «Создать предустановку».
- Назовите свой пресет и отметьте панели инструментов, которые вы хотите сохранить в пресете. Я рекомендую избегать выборочных настроек, таких как градуированный фильтр и радиальный фильтр, если только это не настройка, которая может применяться ко многим различным композициям.Изменения глаз, кожи или других небольших пятен не будут хорошо переноситься на другие фотографии с другим кадром, поскольку их нужно будет либо изменить, либо удалить.
Загрузите и установите Adobe Lightroom Mobile
На устройстве iOS или Android перейдите в магазин приложений или магазин Google Play (соответственно), чтобы загрузить Adobe Lightroom Mobile. После установки вам будет предложено войти в систему. Войдите, используя существующую информацию профиля Adobe Creative Cloud, и приложение должно синхронизироваться с облаком и начать обновление настроек и информации, включая автоматическое извлечение пользовательских предустановок из настольной версии Lightroom ( при условии, что вы подключились к Интернету с момента создания предустановки).
Я говорю, что должен синхронизировать , потому что мой нет. Я не знаю почему, и я все еще пытаюсь понять, что пошло не так, но независимо от того, сколько пресетов я сделал в Lightroom Classic на своем настольном программном обеспечении, они не синхронизировались с моим мобильным приложением. Конечно, я мог бы просто создать новую предустановку в Lightroom Mobile, но что, если у вас уже есть набор предустановок, которые хорошо работают? Что ж, вам не нужно тратить время на воссоздание каждого пресета на вашем интеллектуальном устройстве, потому что я нашел время, чтобы выяснить, как установить пресеты в Adobe Lightroom Mobile, чтобы вам не приходилось это делать.Следуйте инструкциям ниже, чтобы решить эту проблему.
Когда это не работает, сделай это
Если учетная запись Lightroom не синхронизируется между устройствами, используйте этот метод для установки предустановок из Lightroom Classic в Adobe Lightroom Mobile. Это займет всего пару минут.
Прежде всего, сохраните предустановку в облачном хранилище.
- В Lightroom Classic перейдите в модуль «Разработка» и перейдите в папку «Presets» на левой панели.
- Прокрутите вниз, чтобы найти свои пользовательские пресеты, и щелкните правой кнопкой мыши, затем нажмите «Показать в проводнике» (или «Показать в Finder» на Mac), чтобы отобразить, где пресеты хранятся локально на вашем компьютере.
- Или перейдите в «Редактировать» (или в Lightroom на Mac)> «Настройки»> «Настройки»> «Показать предварительные настройки для Lightroom Develop».
- После обнаружения выделите пользовательские предустановки и скопируйте их в предпочтительное облачное хранилище, я использовал Google Диск. Вы также можете загрузить предустановки на свое мобильное устройство (будь то смартфон или планшет), если у вас есть способ передачи данных между машинами.
- Загрузите пресет на свое интеллектуальное устройство и перейдите в приложение Adobe Lightroom Mobile.
Поиск предустановки
Откройте Lightroom Mobile и выберите фотографию, к которой вы хотите применить предустановку. Прокрутите нижнюю панель инструментов, пока не дойдете до Presets, и коснитесь ее. Затем нажмите кнопку предустановки и перейдите к многоточию справа, прежде чем выбрать «Импорт предустановок». Перейдите к предустановке, которую вы сохранили в облаке или на локальном запоминающем устройстве, и выберите ее.
Теперь ваш пресет должен быть установлен и готов к использованию. Если он не появляется сразу, просто щелкните стрелку раскрывающегося списка рядом с типом предустановки и прокрутите вниз до конца списка, где указано «Пользовательские предустановки», чтобы выбрать его.Таким образом вы можете импортировать несколько пресетов, независимо от того, сделали ли вы их сами или скачали из других мест.
Резюме
Как я уже упоминал в начале, Lightroom должен автоматически синхронизировать ваши пресеты с вашим членством в Adobe Creative Cloud, поэтому описанные выше действия вручную не потребуются, если вы уже установили их в настольной версии (и наоборот), но не Менее двух раз мои не синхронизировались, поэтому, надеюсь, это руководство поможет вам преодолеть эту неровность на дороге.
Теперь, когда вы все настроили, вы можете воспользоваться предустановками, которые вы создали или загрузили у других, и создавать еще более профессионально выглядящие фотографии на ходу с помощью мобильного устройства и Adobe Lightroom Mobile. Даже если у вас возникнут проблемы с синхронизацией между устройствами, у вас не должно возникнуть проблем с использованием шагов, перечисленных выше, которые работают на момент написания в начале 2021 года.
Как установить и использовать пресеты Lightroom на вашем iPad
Мобильное приложение Lightroom CC за последние годы проделало большой путь, и теперь вы можете редактировать свои фотографии на iPad так же легко, как и на компьютере! Все ваши любимые инструменты редактирования доступны в приложении Lightroom CC Mobile, и вы также можете установить все свои любимые пресеты.Есть несколько различных методов, которые вы можете использовать для установки пресетов Lightroom на свой iPad. Продолжайте читать, чтобы узнать, как это сделать!
Метод 1. Установка предустановок Lightroom на мобильном устройстве с помощью настольного приложения Lightroom CCЕсли у вас есть подписка на Adobe Creative Cloud, самый простой способ получить ваши пресеты на iPad — это просто синхронизировать их между настольными и мобильными приложениями. Если у вас нет подписки на Adobe Creative Cloud, прокрутите вниз до методов 2 и 3!
Прежде чем вы сможете синхронизировать свои пресеты, вам необходимо установить их в приложении Lightroom CC Desktop.Для этого выполните следующие действия:
1. Выберите «Импорт профилей и предустановок» в меню «Файл» на верхней панели Lightroom CC.
2. Перейдите в папку, в которой сохранены ваши пресеты Lightroom. В большинстве случаев пресеты Lightroom должны находиться в папке «Настройки» (находится в разделе «Библиотека> Поддержка приложений> Adobe> Camera Raw> Настройки»), которая откроется автоматически при нажатии кнопки «Импортировать профили и пресеты».
3. Выберите пресеты, которые вы хотите импортировать, и нажмите «Импорт».
4. Ваши пресеты установлены! Если они не появляются сразу, попробуйте перезапустить Lightroom CC.
Теперь, когда ваши предустановки установлены на вашем рабочем столе, они должны автоматически синхронизироваться с вашим мобильным устройством. Все, что вам нужно сделать, это убедиться, что у вас есть приложение Lightroom CC Mobile, загруженное на iPad, и вы вошли в систему, используя ту же учетную запись Adobe Creative Cloud, которую используете на своем рабочем столе.
Если ваши предустановки не синхронизируются автоматически, дважды проверьте, что они синхронизированы, щелкнув значок облака в правом верхнем углу экрана.Это сообщит вам, были ли ваши файлы синхронизированы, и вы также можете инициировать синхронизацию, если это не произошло автоматически.
Если у вас нет подписки на Adobe Creative Cloud, вы все равно можете легко установить пресеты Lightroom на свой iPad! Следуйте инструкциям ниже!
Метод 2. Добавление предустановок как фотографий.Первый шаг — распаковать папку, содержащую ваши пресеты. Лучше всего делать это на компьютере, так как большинство iPad не имеют возможности распаковывать папки.
Чтобы распаковать папку на вашем компьютере, просто дважды щелкните, если у вас Mac, или, если у вас есть ПК, щелкните правой кнопкой мыши и выберите «Извлечь все».
После того, как вы распаковали папку с пресетами на компьютере, вам нужно перенести их на iPad. Для этого вы можете сохранить их в облачном хранилище, например Dropbox или Google Drive. Загрузите файлы в облачное хранилище со своего компьютера, и тогда вы сможете получить доступ к своим файлам на своем iPad.
Если у вас нет доступа к компьютеру, вы можете загрузить приложение WinZip на свой iPad.Это приложение позволит вам распаковать папки на вашем iPad и получить доступ ко всем вашим предустановленным файлам.
После распаковки папки сохраните все свои пресеты на iPad. Вы можете сохранить свои предустановки либо в приложении «Файлы» на iPad, либо в папке «Фотопленка».
Теперь вы готовы установить свои пресеты!
Откройте приложение Lightroom Mobile и коснитесь значка с тремя точками в правом верхнем углу экрана.
Выберите опцию «Добавить фото». Затем выберите место, где вы сохранили свои пресеты.
Выберите все предустановки, которые вы хотите установить, и нажмите «Добавить фотографии». Lightroom установит файлы, и ваши пресеты будут готовы к работе!
Метод 3. Создание предустановок.Следуйте инструкциям первого метода, чтобы получить файлы предустановок на iPad (или сохранить их в Dropbox / Google Диске).
Затем выберите файл DNG для предустановки, которую вы хотите установить, и откройте его, как если бы это была фотография, которую вы собираетесь редактировать.При этом экран может казаться пустым, но все настройки этого пресета присутствуют.
Открыв эту фотографию, коснитесь значка с тремя точками в правом верхнем углу экрана и выберите «Создать предустановку».
Теперь дайте вашему пресету имя! Назовите его так, чтобы вы всегда знали, какой стиль / настройки будут применяться при использовании этого пресета. Когда вы закончите, нажмите галочку в верхнем углу экрана, и вы создадите свой первый пресет!
Повторите эти шаги для каждой предустановки, которую вы хотите установить.
Редактирование в Lightroom CC на iPad Где найти свои пресетыПосле того, как вы установили свои пресеты на свой iPad, вы можете найти их в правой части экрана, щелкнув значок двух перекрывающихся кругов. После нажатия на этот значок откроется меню со всеми вашими пресетами!
Использование предустановок на iPadВсе, что вам нужно сделать, чтобы использовать свои пресеты, — это щелкнуть по ним. Выбор предустановки из списка применит ее к фотографии, чтобы вы могли увидеть, как она выглядит.Вы можете попробовать несколько предустановок, пока не найдете тот, который вам больше всего нравится, а затем нажмите «Готово», чтобы закрыть меню предустановок.
У вас будет доступ ко всем инструментам, которые есть в настольной версии Lightroom CC.
В меню редактирования (верхняя кнопка на боковой панели) вы найдете категории, включая: Свет, Цвет, Эффекты, Детали, Оптика и Геометрия. В этих меню вы найдете инструменты, необходимые для настройки ваших предустановленных настроек и внесения других изменений в вашу фотографию, чтобы достичь точного результата, который вы хотите!
Вы также увидите значки для обрезки, восстановления и другого выборочного редактирования, такие как градуированные фильтры, радиальные фильтры и инструмент кисти.
Lightroom CC Mobile — очень мощное мобильное приложение для редактирования, позволяющее редактировать фотографии прямо с iPad!
Как установить пресеты в Lightroom Mobile
Если вам нужен более быстрый способ редактирования фотографий, предустановки — отличный вариант. Единственная проблема в том, как установить пресеты в Lightroom Mobile? Независимо от того, создали ли вы свои собственные пресеты в Lightroom Desktop или недавно приобрели мобильные пресеты LR в Интернете, не сразу понятно, как перенести их в приложение.
К счастью, есть несколько способов установить пресеты в Lightroom Mobile, как с настольным компьютером, так и без него.
Чтобы установить новую предустановку в Lightroom Mobile, импортируйте файл предустановок DNG в приложение. После импорта перенесите их в модуль редактирования, затем создайте новый пресет. Вы можете сделать это, щелкнув три точки в правом верхнем углу экрана и выбрав «Создать предустановку». Это сохранит настройки файла DNG как новый набор настроек, который позже можно будет применить к другим изображениям.
В этом руководстве я расскажу вам, как загрузить любой пресет в Lightroom Mobile. Независимо от того, используете ли вы бесплатную версию или являетесь подписчиком Adobe Creative Cloud, варианты, которые у вас есть, немного отличаются.
Для начала давайте сначала обсудим, как установить Lightroom Presets без необходимости использования на рабочем столе. Позже мы поговорим о более простом варианте, если вы уже подписались на Creative Cloud и у вас есть несколько предварительных настроек, которые вы хотите синхронизировать между Lightroom CC и Mobile.
Приступим!
Как установить мобильные пресеты Lightroom БЕЗ рабочего стола
Следующие шаги лучше всего использовать, если вы используете только бесплатную версию Lightroom Mobile и у вас нет доступа к настольным приложениям. Если вы недавно приобрели пресеты Lightroom Mobile в Интернете, это также будет лучший способ их установить.
Шаг 1. Разархивируйте файл настроек
Если вы приобрели пакет предустановок, он будет в виде ZIP-файла. На некоторых мобильных устройствах вы не можете распаковать файлы без приложения.К счастью, есть несколько отличных бесплатных приложений для iOS и Android.
Приложение, которое я рекомендую и использую, называется iZip . Это приложение полностью бесплатное и позволяет сохранять извлеченные пресеты в определенное место.
Вы можете скачать iZip для iOS и Android здесь.
Шаг 2. Сохраните извлеченные файлы в облачное хранилище
После распаковки файла у вас будет доступ ко всем файлам DNG внутри.Поскольку большинство людей не могут напрямую сохранять их в фотопленке, вам необходимо использовать облачное хранилище.
Есть несколько бесплатных вариантов, но мне нравится использовать Dropbox или Google Drive.
Каждый из этих вариантов предоставляет достаточно бесплатного облачного хранилища для любых предустановленных потребностей импорта. Более того, они оба легко доступны из мобильного приложения Lightroom!
Просто создайте новую папку в вашем облачном хранилище и сохраните в ней все файлы с предустановками.Цель здесь — сделать их легко доступными , чтобы вы могли найти их позже.
Шаг 3. Откройте Lightroom Mobile и импортируйте файлы DNG
Пришло время перенести ваши пресеты в Lightroom Mobile. Этот процесс выполняется так же, как и при импорте любого другого изображения с вашего устройства в приложение.
В модуле библиотеки нажмите кнопку Добавить фотографии .
Поскольку предустановки хранятся в облачном хранилище, выберите «Из файлов» вариант.Это позволяет импортировать фотографии не только из камеры, но и из других мест.
На вкладке местоположений выберите приложение , в котором вы сохранили свои предустановки. В данном случае я сохранил их на Google Диске, поэтому выбираю Google Диск. Имейте в виду, что это будет работать только в том случае, если на вашем устройстве установлено выбранное вами приложение облачного хранилища.
Просматривая ваши сохраненные файлы, найдите папку , в которой вы сохранили предустановки Lightroom Mobile.
Чтобы импортировать файл, щелкните его, чтобы перенести в приложение. Теперь он будет сохранен среди других ваших изображений в вашей библиотеке.
Если вы хотите импортировать несколько фотографий, нажмите на три точки в верхней части окна и выберите «Выбрать». Теперь вы можете импортировать сразу все свои пресеты LR Mobile.
Это может незначительно отличаться в зависимости от вашего устройства или варианта облачного хранилища, который вы используете.Однако на большинстве смартфонов и планшетов есть возможность выбрать несколько предустановок для импорта.
Шаг 4. Сохраните файлы DNG как новые предустановки
После импортирования всех ваших предустановленных файлов DNG выберите один, чтобы открыть его в модуле редактирования.
Поскольку к этим файлам уже применены предустановки, все, что вам нужно сделать, это сохранить эти настройки как новую предустановку для использования в дальнейшем.
В правом верхнем углу щелкните значок с тремя точками .
В появившемся новом окне выберите «Создать предустановку».
Вы можете создать предустановленное имя, выбрать, где его сгруппировать, и какие настройки вы хотите включить.
В большинстве случаев лучше просто выбрать все параметры настройки, чтобы случайно не исключить что-то из предустановки. Когда вы будете довольны, нажмите галочку в верхнем углу, чтобы сохранить предустановку.
К сожалению, вам придется промыть и повторить эти шаги со всеми предустановками DNG, которые вы хотите установить.Это может занять некоторое время, особенно если вы устанавливаете большой пакет предустановок. С другой стороны, вам нужно будет сделать это только один раз!
Шаг 5: Примените свои предустановки к другим фотографиям!
Теперь, когда все ваши предустановки Lightroom Mobile установлены, пора приступить к их использованию!
Выберите фотографию, которую хотите отредактировать, и перенесите ее в модуль редактирования. Просматривайте панель инструментов, пока не увидите опцию «Presets» .
Здесь вы найдете все установленные вами мобильные предустановки LR, включая те, которые вы только что сохранили.
Чтобы применить к фотографии, просто нажмите на нее! Как только вы будете довольны настройкой, нажмите галочку, чтобы сохранить изменения.
После применения предустановки вы можете при необходимости вносить в свою фотографию дальнейшие правки. Иногда нескольких тонких настроек не хватает, чтобы действительно сделать фото после применения предустановки.
Теперь вы можете приступить к редактированию фотографий профессионального уровня в кратчайшие сроки!
Как синхронизировать Lightroom Mobile с Lightroom Desktop
Для этого дополнительного варианта он значительно быстрее, чем метод, который мы только что рассмотрели.Единственная проблема заключается в том, что у вас должен быть платный подписчик Adobe Creative Cloud.
С чем-то вроде плана фотографии, например, вы получаете больше инструментов в Lightroom Mobile и доступ к Lightroom и Photoshop на рабочем столе.
Если вы не подписаны ни на один из планов Adobe, этот вариант вам не подходит.
Шаг 1. Импорт профилей и предустановок в Lightroom CC
Начиная с Lightroom CC, вы должны убедиться, что все ваши пресеты импортированы.Все, что у вас есть в Lightroom CC, станет доступно в Lightroom Mobile после завершения синхронизации.
Если у вас есть новые предустановки, которые вы хотите добавить, просто перейдите в Файл> Импорт профилей и предустановок.
Перейдите к предустановкам, сохраненным на вашем компьютере, и импортируйте их в Lightroom CC. Когда вы работаете на настольном компьютере, предустановленными файлами будут файлов XMP и , а не файлы DNG, с которыми мы работали ранее.
Шаг 2. Включите синхронизацию
По умолчанию в Lightroom CC включена синхронизация с другими облачными приложениями Adobe, такими как Lightroom Mobile.
Однако, если вы ставили его на паузу в прошлом, вы захотите снова включить его. Щелкнув значок облака в правом верхнем углу Lightroom CC, убедитесь, что синхронизация включена.
Шаг 3. Откройте Lightroom Mobile
Теперь, когда ваша работа выполнена в Lightroom CC, откройте приложение Lightroom Mobile на своем телефоне или планшете.
В верхней части экрана вы увидите тот же значок облака, что и раньше. Щелкните по нему, чтобы открыть параметры синхронизации.
Убедившись, что в Lightroom Mobile включена синхронизация, теперь вам просто нужно дождаться завершения синхронизации.
После завершения все ваши профили и предустановки из Lightroom CC будут сохранены в Lightroom Mobile и доступны через панель предустановок.
Можно ли использовать предустановки Lightroom для мобильных устройств на рабочем столе?
Вы можете использовать любую предустановку Lightroom Mobile в Lightroom CC, синхронизируя два приложения. После синхронизации все ваши мобильные предустановки появятся на рабочем столе, и их можно будет сразу использовать.Это доступно только тем, кто подписан на один из планов Adobe Creative Cloud с Lightroom. В противном случае у вас не будет доступа к Lightroom CC, что сделает синхронизацию пресетов невозможной.
Функции синхронизации между Lightroom Mobile и Lightroom CC используют облачное хранилище Adobe для передачи мультимедиа между двумя приложениями. Различные типы планов Lightroom предлагают более или менее варианты облачного хранилища.
Если вы синхронизируете фотографии, у вас может быстро закончиться место, но если вы просто используете его для синхронизации предварительных настроек, это не будет проблемой.В конце концов, размер одного пресета обычно намного меньше 1 МБ.
В зависимости от того, сколько предустановок и фотографий у вас есть, процесс синхронизации может занять от нескольких минут до нескольких часов. Однако после завершения синхронизации все ваши предустановки появятся как в Lightroom CC, так и в Lightroom Mobile.
Итак, вот как загрузить и установить пресеты в Lightroom Mobile без рабочего стола ИЛИ как вы можете синхронизировать свои пресеты между LR Mobile и CC. В любом случае, шаги очень просты, но импорт пресетов в LR Mobile вручную может занять довольно много времени.Даже если вы все сделаете правильно, потребуется несколько минут, чтобы все ваши пресеты были готовы к работе.
Искупительный фактор всего этого заключается в том, что ваши пресеты останутся в приложении на неопределенный срок. Таким образом, вам нужно пройти весь процесс только один раз!
Если у вас уже есть подписка на Adobe Creative Cloud (например, с планом фотографии), возможность синхронизации безумно удобна. Вместо того, чтобы делать все вручную, это делает процесс автоматическим.Вы можете узнать больше о планах редактирования фотографий Adobe ЗДЕСЬ.
Теперь, если вы новичок в редактировании фотографий в Lightroom Mobile, обязательно ознакомьтесь с моим предыдущим уроком о том, как получить оранжевый и бирюзовый вид, чтобы помочь вам проявить больше творчества!
Счастливого редактирования,
— Брендан
.
 Не забудьте его добавить до поиска пресета.
Не забудьте его добавить до поиска пресета.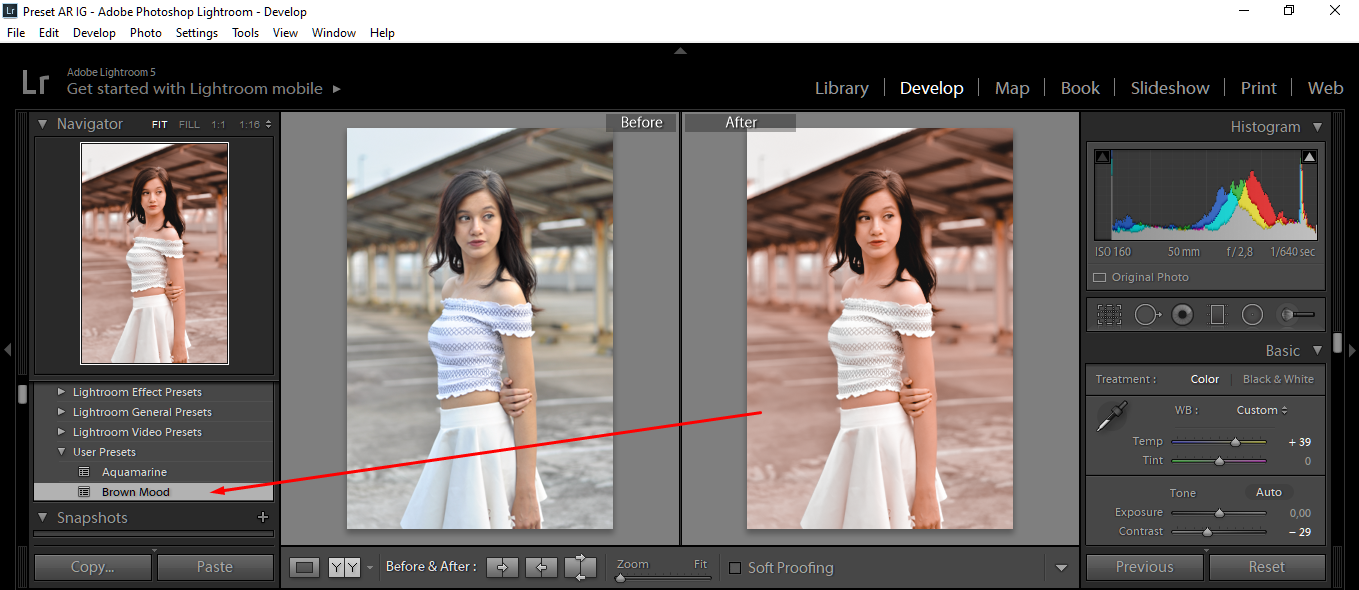
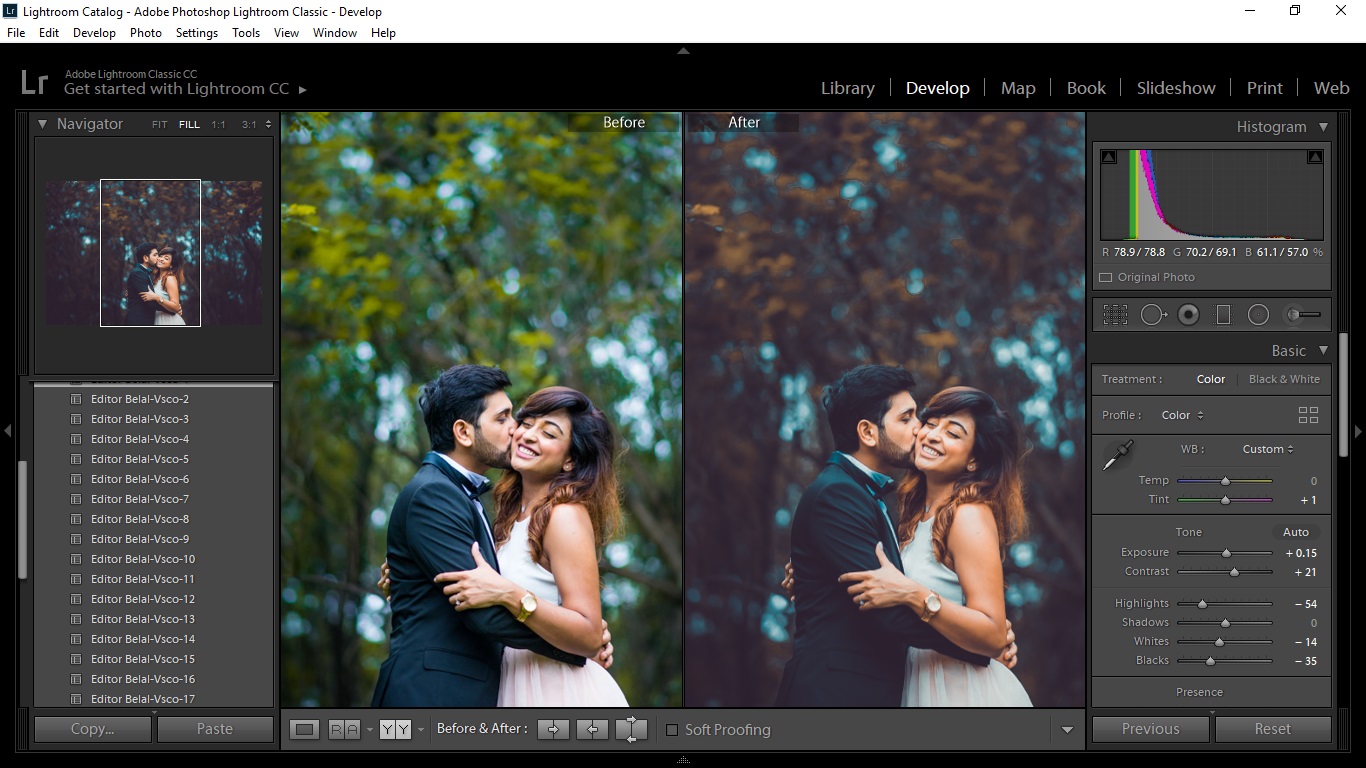
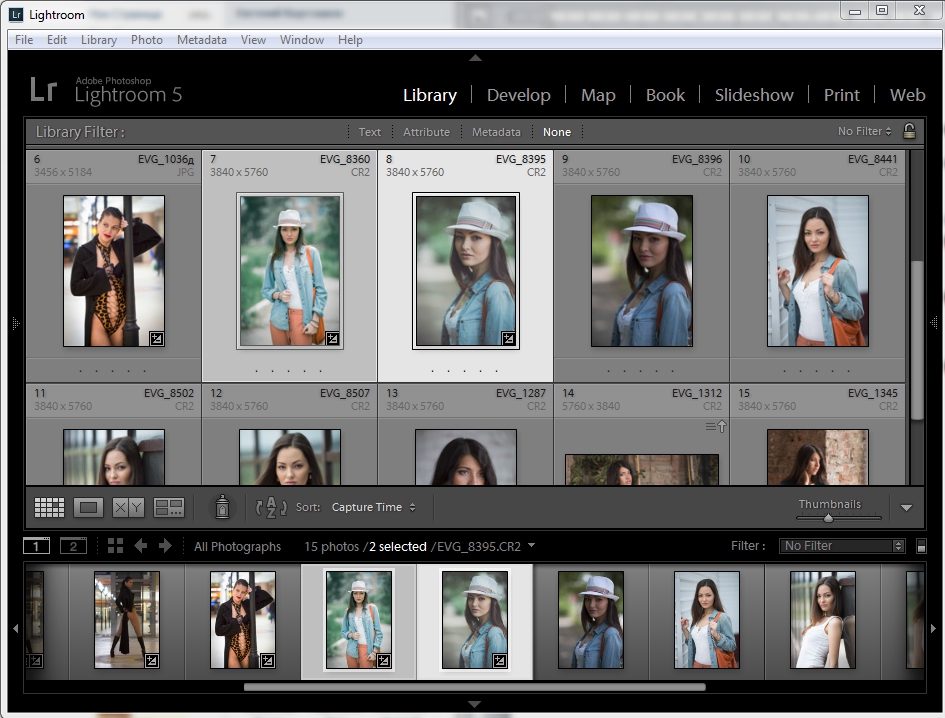 Например, устанавливать расцветку из одной палитры или применять близкие фильтры по значению: сепия, негатив, черно-белый.
Например, устанавливать расцветку из одной палитры или применять близкие фильтры по значению: сепия, негатив, черно-белый.