Как установить шрифты на Mac ▷ ➡️ Stop Creative ▷ ➡️
Вы создаете новый графический проект со своим Мак. Вы хотите вставить что-нибудь, написанное шрифтами, отличными от того, что вы обычно используете, но не знаете, что делать дальше? Должен запись документ, но вас не устраивают шрифты для записи в macOS по умолчанию? Не волнуйтесь — к счастью, вы оказались на правильном пути в нужное время.
На самом деле сегодня я объясню как установить шрифты на MacОперация, которая, я ожидаю сразу, определенно намного проще, чем вы думаете. Для этого просто положите руку на специальное приложение macOS, и через несколько секунд вы сможете наслаждаться своим новым шрифтом. Фантастика, правда?
Однако, прежде всего, я хочу указать источники, из которых вы можете найти новых письменных персонажей и как загрузить их на свой компьютер. А теперь просто поболтайте и приступим к делу.
Найти и скачать шрифты
Как я сказал в начале руководства, прежде чем углубляться в суть вопроса, я объясню как установить шрифты на Mac, я обязан показать вам, как найти и скачать новые письменные персонажи.
Начнем с фундаментальной предпосылки: все делается через Интернет. Вы, вероятно, не знали, но вам нужно знать, что в сети есть множество веб-сайтов, через которые вы можете найти и скачать новые шрифты добавить в macOS (и не только), как платно, так и бесплатно.
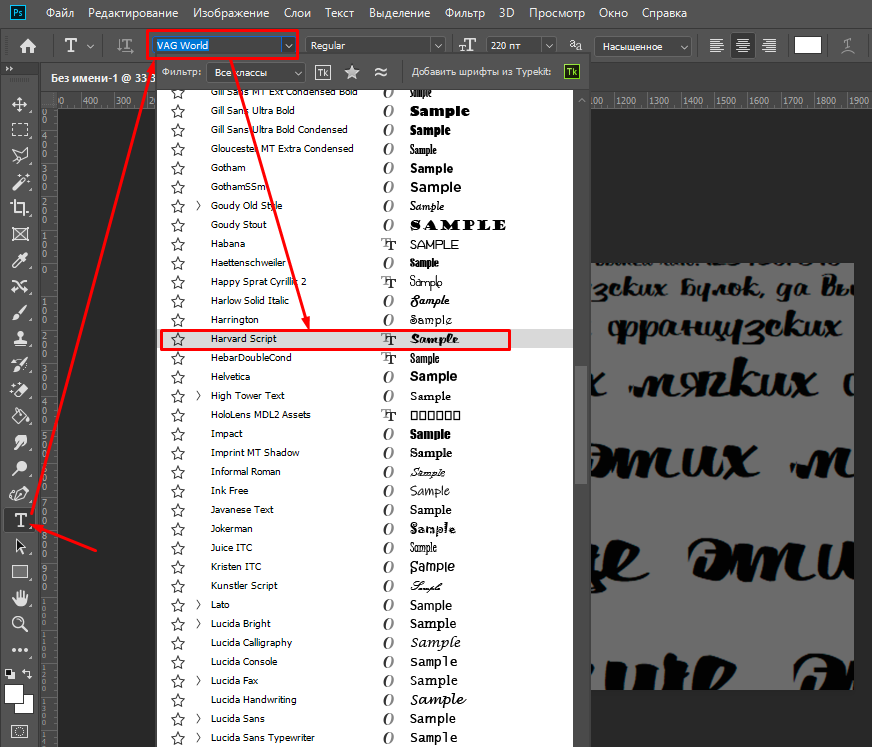
Тем не менее, чтобы использовать шрифты Google Fonts, укажите ссылку на свою домашнюю страницу и используйте меню и параметры вверху для фильтрации различных типов доступных символов. Если хотите, можете сделать еще один
Когда вы найдете шрифты, которые вас интересуют, нажмите соответствующую кнопку (+)затем нажмите на черный ящик в нижней части страницы наведите указатель мыши на значок, обозначающий стрелка вниз и нажмите на ссылку скачать присутствует в дополнительном поле, которое вы видите появиться.
Как только это будет сделано, шрифты, которые вы выбрали ранее, будут загружены на ваш компьютер в виде 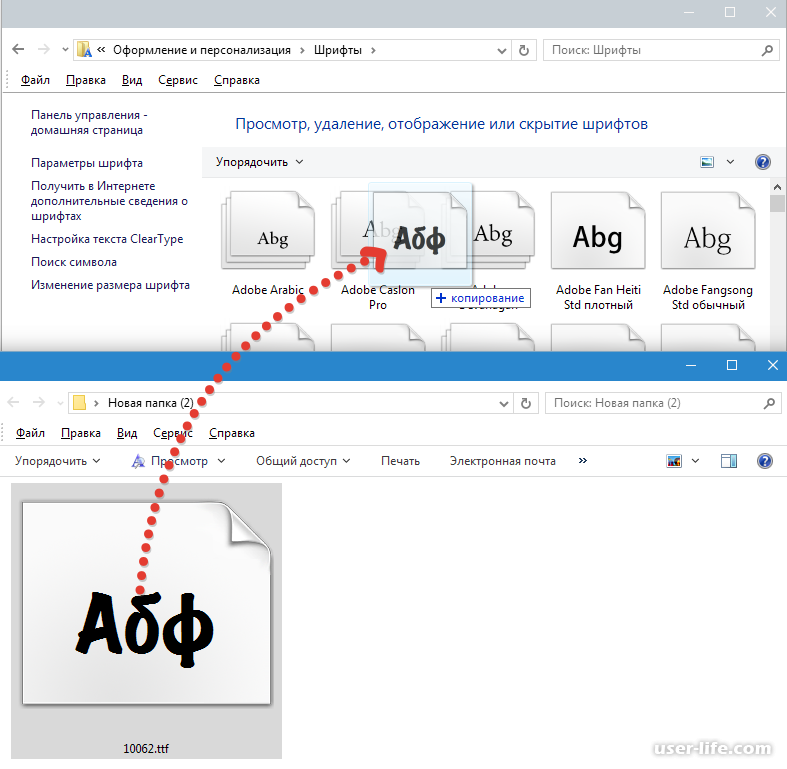
Чтобы получить дополнительную информацию об использовании шрифтов Google и узнать, на какие другие сайты вы можете обратиться, чтобы найти новые письменные шрифты, я рекомендую вам прочитать мое конкретное руководство о том, как скачать шрифты..
Как установить шрифты на Mac
Найдя шрифты для установки на вашем Mac, вы, наконец, готовы принять меры и установить написанные шрифты, которые вы только что загрузили в macOS. Как вы делаете это просто: вы можете сделать это с помощью
Книга шрифтов
Для начала запустите приложение. Книга шрифтов на вашем ПК, нажав на него значок (тот, кто имеет книга напечатана с буквой «F» ) что вы найдете в папке больше la Launchpad

Когда на экране появится окно Font Book, нажмите кнопку (+) Расположенный в верхнем левом углу, выберите файл шрифта, который вы хотите установить на Mac (или папку, в которой хранятся пишущие шрифты) и нажмите кнопку открыть, Позже вы увидите новые шрифты, добавленные в список доступных шрифтов, в центральной части экрана.
В качестве альтернативы только что описанной процедуре вы можете перетаскивать файлы шрифтов прямо в окно Font Book. Затем нажмите кнопку
Если после добавления новых шрифтов на Mac шрифты для письма недоступны для использования, перезагрузите компьютер, нажав яблоко находится в правом верхнем углу строки меню, выбирая пункт резюме а затем, нажав на кнопку резюме.
SkyFonts
Как я уже сказал, вы также можете установить новые шрифты на Mac, полагаясь на сторонние ресурсы, как в случае SkyFonts.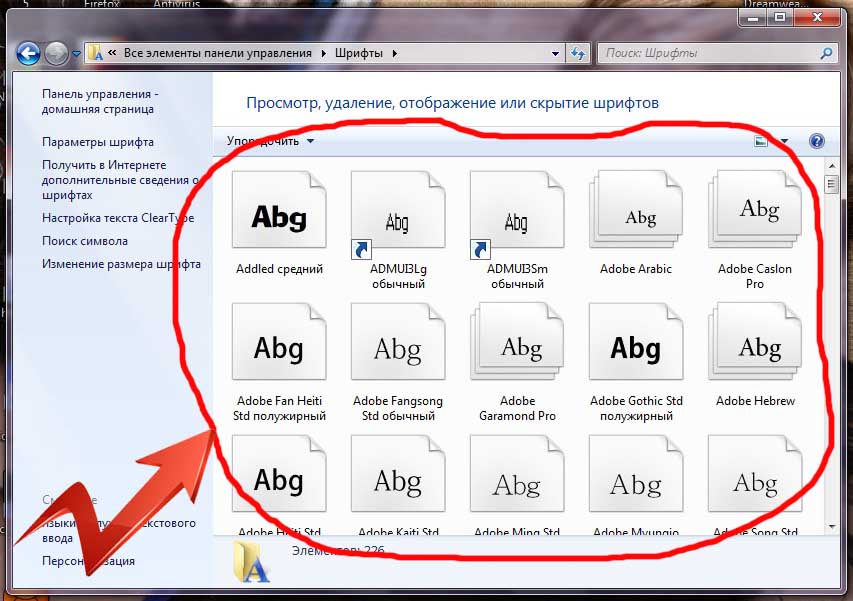
Чтобы использовать его, перейдите на сайт SkyFont, нажмите кнопку Установите SkyFonts а затем на кнопку Скачать SkyFonts, чтобы начать загрузку программы.
После завершения загрузки откройте пакет.Урон продолжить двойной щелчок Установить папку SkyFonts присутствует внутри и подтвердите его открытие, нажав кнопку
Теперь, когда вы видите окно программы на экране, выберите источник, из которого можно получить источники (например, MyFonts, Fonts. com и т. д.) из соответствующего раскрывающегося меню, а затем получите доступ к учетной записи, которую вы должны были предварительно создать в выбранной службе, чтобы загружать и управлять шрифтами.
com и т. д.) из соответствующего раскрывающегося меню, а затем получите доступ к учетной записи, которую вы должны были предварительно создать в выбранной службе, чтобы загружать и управлять шрифтами.
Чтобы скачать шрифты из Google Fonts, нажмите на ссылку Посмотреть все источники Googleнажмите кнопку Хорошо готов а затем загрузите пишущие символы, которые вы предпочитаете, нажав кнопку SkyFont помещается в вашу корреспонденцию, а затем на кнопку добавлять.
Adobe шрифты
Другой сторонний ресурс, к которому вы можете обратиться для загрузки и установки шрифтов на Mac, это Шрифт Adobe, можно использовать через бесплатное приложение Crative Cloud, Как вы уже догадались, само название — это решение, разработанное компанией Adobe.
Чтобы воспользоваться им, перейдите на сайт программы. и нажмите кнопку скачать расположенную сверху, чтобы начать загрузку приложения Creative Cloud.
и нажмите кнопку скачать расположенную сверху, чтобы начать загрузку приложения Creative Cloud.
После завершения загрузки откройте .dmg пакет Получите и дважды щелкните на Значок установщика Creative Cloud в открывшемся окне. Затем напишите пароль от вашей учетной записи пользователя Mac и нажмите кнопку Буэно, Затем дождитесь его запуска и завершите процедуру установки, после чего вы получите доступ к Аккаунт Adobe заполнение полей на экране. Если у вас его еще нет, нажмите соответствующую кнопку, чтобы начать процедуру ее создания.
На просматриваемом экране приложения Creative Cloud выберите вкладку источник расположен вверху и нажмите на элемент Просмотр источников, В открывшемся окне браузера найдите интересующий вас шрифт, используя фильтры слева, или по ключевому слову, используя панель вверху.
Когда вы найдете понравившийся шрифт, чтобы загрузить и установить его, откройте EN переключатель Активировать шрифты поместите в свою корреспонденцию и нажмите кнопку
Как установить шрифты на Photoshop Mac
Вы следовали инструкциям, которые я дал вам на предыдущем шаге, поэтому вам удалось установить шрифты на Mac, и теперь вы хотите знать, как их использовать на Photoshop Ну, тогда придерживайтесь того, что вы можете найти в этом отрывке. Сначала запустите Photoshop, нажав на него значок (тот, кто имеет логотип программы ) прикреплен к Launchpad, Или искать его, используя сфокусировать, Siri или в папке применения.
Теперь, когда вы видите окно Photoshop на рабочем столе, начните создавать новое изображение через меню целесообразный расположенный в верхнем левом углу или откройте существующий, всегда из того же меню, и вызовите инструмент Горизонтальный текст с панели инструментов слева.
На этом этапе щелкните в точке изображения, куда вы хотите вставить пользовательский скрипт, и замените образец текста своим. Затем выберите текст, который вы ввели, откройте выпадающее меню в котором название шрифта используется и в открывшемся меню выберите источник Пользовательский установлен на вашем Mac. Так что выберите его размер и выберите один из доступных размеров.
Если вы хотите изменить шрифт одного или нескольких текстов, уже вставленных в изображение, выберите их и действуйте так же, как я указал несколько минут назад.
Вместо этого, чтобы выбрать цвет надписи, применить эффекты и т. Д., Вы должны выбрать часть текста, которую вы хотите изменить, и затем нажать кнопки, соответствующие изменениям, которые вы хотите внести, справа.
После добавления шрифтов в ваш графический дизайн и внесения всех необходимых изменений, нажмите на меню целесообразный Фотошоп выбрать пункт экономить в качестве из последнего введите позицию, имя и формат, который вы хотите назначить для окончательного файла и нажмите кнопку экономить.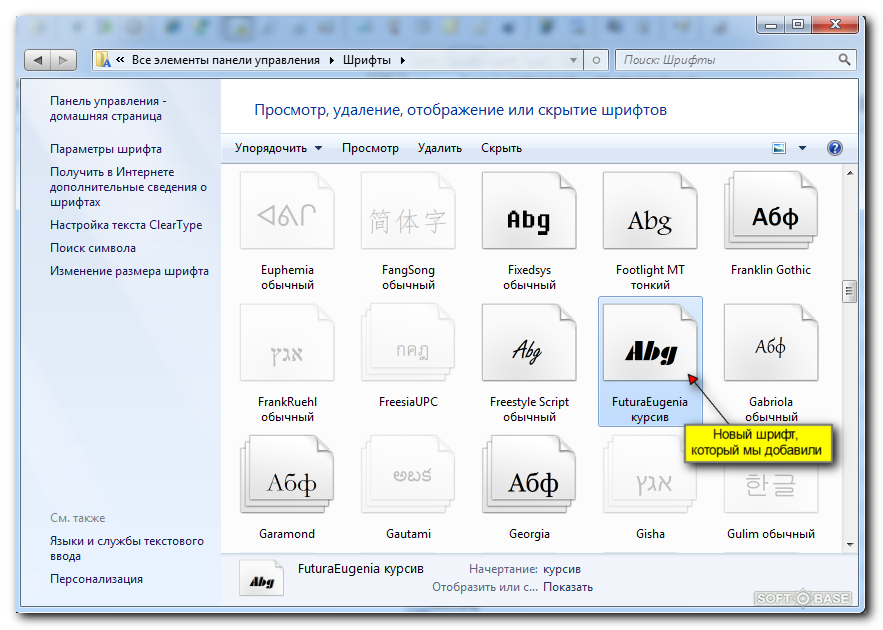 Для получения дополнительной информации об использовании Photoshop вы можете ознакомиться с моим конкретным уроком по этой теме.
Для получения дополнительной информации об использовании Photoshop вы можете ознакомиться с моим конкретным уроком по этой теме.
Как установить шрифты на InDesign Mac
Теперь давайте посмотрим, как использовать шрифты, установленные на MacOS в InDesign, Известная программа Adobe для создания домашних страниц. Для начала запустите программу, щелкнув по ней. значок (тот, кто имеет Логотип InDesign ) прикреплен к Launchpad, Или искать его, используя сфокусировать, Siri или в папке применения от macOS.
Как только появится главное окно приложения, начните создавать новый документ, используя меню целесообразный вверху слева или откройте существующий файл, всегда используя одно и то же меню.
Затем выберите инструмент текст На левой боковой панели щелкните в рабочей области, куда вы хотите вставить свой текст, нарисуйте соответствующее поле ввода и выберите источник ранее установленный из выпадающее меню под статьей характер находится справа, на вкладке собственность.
Затем введите свой текст в соответствующую область и, если хотите, внесите дополнительные изменения, используя команды форматирования и меню, которые вы всегда найдете в правой части окна программы.
Если же вы хотите редактировать уже вставленный текст, дважды щелкните по нему, выделите его и действуйте так же, как указано выше.
Как только изменения будут завершены, нажмите на меню целесообразный InDesign, выберите элемент экономить из последнего укажите позицию, имя и формат, который вы хотите назначить для окончательного файла и нажмите кнопку экономить, Вот и все!
Как установить шрифты в Illustrator Mac
Хотите знать, как использовать шрифты, установленные в macOS, даже если иллюстратор ? Правовой вопрос Ну, во-первых, запустите программу, щелкнув ее значок (значок с логотипом Illustrator), прикрепленный к панели запуска. Либо найдите его с помощью Spotlight, Siri или в папке приложений macOS.
Либо найдите его с помощью Spotlight, Siri или в папке приложений macOS.
Теперь, когда вы видите главное окно программы на рабочем столе, начните создавать новое изображение с помощью меню. целесообразный Расположенный в верхнем левом углу или откройте ранее созданный файл, всегда используя то же меню.
На данный момент выберите инструмент текст на панели инструментов слева нарисуйте прямоугольник для ввода текста в рабочей области, выберите шрифт, ранее установленный на Mac, в раскрывающемся меню под элементом характер который находится справа и напишите свой текст. При желании вы можете изменить его размер, цвет и т. Д. используя дополнительные меню и кнопки, всегда доступные справа.
Однако, если вам нужно отредактировать существующий текст, выделите его, дважды щелкните по нему, выделите его и действуйте так же, как я только что объяснил.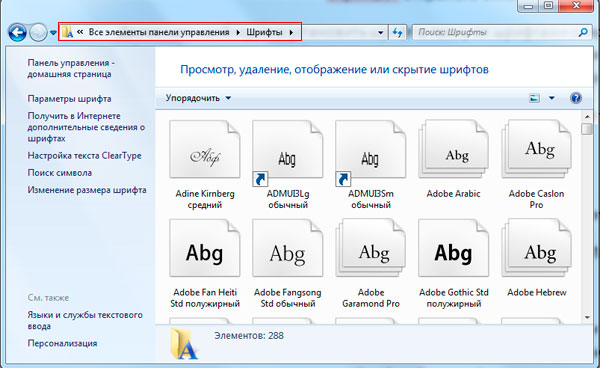
Наконец, не забудьте сохранить ваш документ, нажав на меню целесообразный вверху слева, а затем в элементе экономить, Затем укажите позицию, имя и формат окончательного файла и снова нажмите кнопку экономить.
Как установить шрифты на Word Mac
Теперь давайте посмотрим, как установить шрифты на Mac из слово, знаменитый текстовый редактор, входящий в состав Офисы Microsoft Чтобы начать, запустите Word, нажав на него. значок (тот, кто имеет логотип программы ) найдено в Launchpad, Или позвоните в приложение, используя сфокусировать, Siri или из папки применения.
В окне Word, которое вы сейчас видите на экране, откройте существующий документ или создайте новый, выберите интересующую вас модель и нажмите кнопку Crear.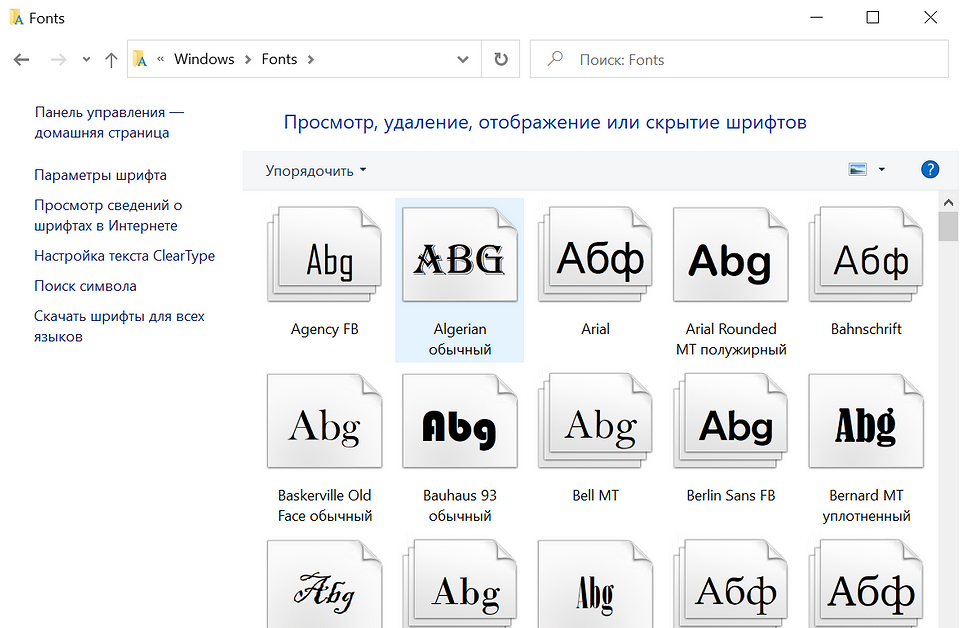
Затем выберите источник ранее установленный на Mac с выпадающее меню вверху вы найдете прикрепленный к форме дом и начните писать свои тексты на листе. Однако, если вы хотите изменить шрифт, используемый для уже вставленных текстов, сначала выделите последний и действуйте так же, как я только что указал.
Если вы хотите внести изменения в формат, используйте дополнительные команды и меню, которые вы всегда найдете в верхней части окна Word, на вкладке домРядом с выпадающим меню выбрать шрифт.
Наконец, сохраните изменения, внесенные в существующий файл, или сохраните новый документ, созданный, нажав на элемент целесообразный находится в строке меню Word и выбора формулировки экономить с отображаемого экрана.
Как установить шрифты на PowerPoint Mac
И в PowerPoint ? Как использовать ранее установленные шрифты на Mac? Я объясню это немедленно.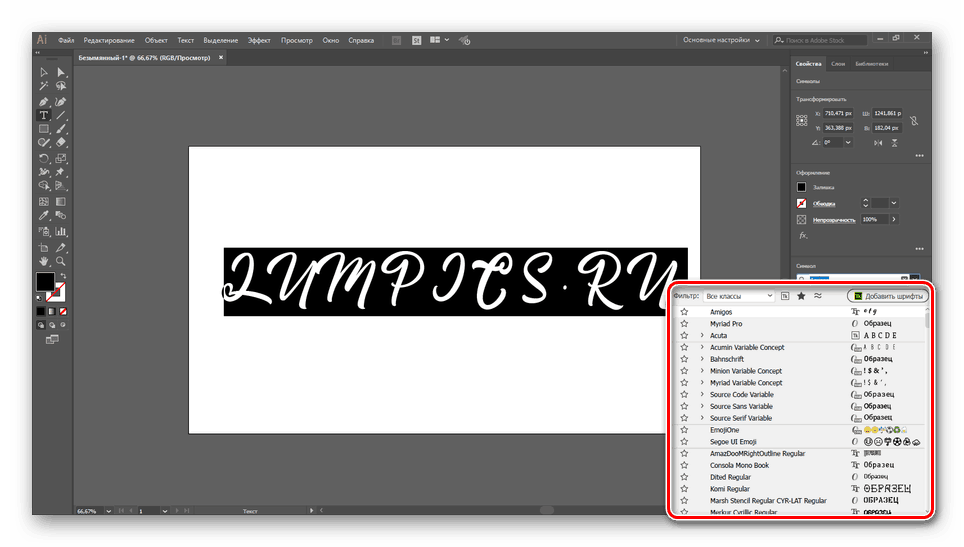 Опять же, вам не нужно беспокоиться об этом, это очень легко.
Опять же, вам не нужно беспокоиться об этом, это очень легко.
Сначала запустите PowerPoint, нажав на значок (тот, кто имеет логотип программы ) найдено в Launchpad, Или позвоните в приложение, используя сфокусировать, Siri или в папке применения от macOS.
Теперь, когда вы видите главное окно программы, открываете существующий документ или создаете новый, выберите интересующую вас модель и нажмите на кнопку Crear.
Затем выберите источник что вы установили на свой Mac и что вы планируете использовать в PowerPoint через выпадающее меню что вы найдете в верхней части окна, во вкладке дом, Вместо этого, если вы хотите изменить пишущий символ, используемый для уже вставленных текстов, сначала выделите последний, а затем действуйте аналогично тому, который я объяснил ранее.
Что касается возможности изменить цвет шрифта, размер, ориентацию и т. Д., Используйте дополнительные команды и меню, которые вы всегда можете найти на вкладке дом PowerPoint вверху окна программы.
Наконец, не забудьте сохранить изменения, сделанные в документе, или сохранить новый файл, созданный, нажав на меню целесообразный находится в строке меню и нажав на элемент экономить.
Как установить шрифты в других приложениях Mac
В дополнение к программам, которые я уже упоминал в предыдущих строках, вы можете использовать шрифты, установленные на вашем Mac, в любом другом приложении, которое вы используете на своем ПК. Для этого просто откройте интересующую вас программу, создать новый файл в последнем или открыть существующий документвыберите список письменных персонажей с отображаемого экрана, а затем источник установлен.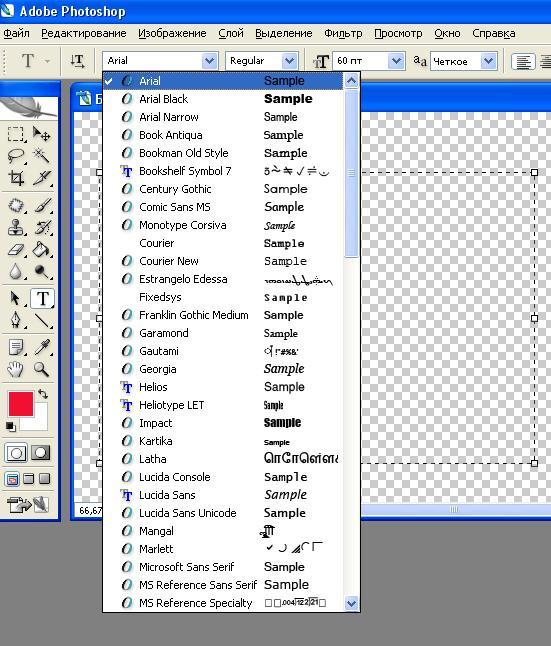
Например, если вы хотите использовать новый шрифт, который вы установили в Страницы, приложение для обработки текстов, входящее в состав пакета программ для повышения производительности, который Apple предоставляет своим пользователям напрямую, вы должны сначала запустить последнее, щелкнув соответствующий значок (с значком логотип программы ) прикреплен к Launchpad или позвоните в программу через сфокусировать, Siri или из папки применения Mac и выберите интересующий вас документ в появившемся окне. Или создайте новый, нажав кнопку Новый документ и выберите интересующую вас модель.
На этом этапе выберите вкладку со значком щетка расположен в верхнем правом углу, выберите раскрывающееся меню источник (который всегда справа), выберите написание шрифта ранее установлен из списка, который появляется, а также начинает писать свои тексты на листе, видимом на экране. Если вы хотите изменить шрифт, используемый для уже вставленных текстов, сначала выделите их и действуйте так же, как я только что указал.
Если вы хотите изменить шрифт, используемый для уже вставленных текстов, сначала выделите их и действуйте так же, как я только что указал.
При желании вы также можете изменить размер текста, цвет, выравнивание и т. Д. используя соответствующие меню и команды, которые вы всегда найдете в правой части окна.
Наконец, не забудьте сохранить изменения, внесенные в существующий файл или в новый документ, нажав на элемент целесообразный расположен в правом верхнем углу строки меню и в отделе новостей экономить.
Как установить новый шрифт в фотошоп | Как сделать..
Здравствуйте, уважаемые читатели ps-magic! Сегодня я покажу как правильно установить шрифты в фотошоп Cs6. Самое главное запомните: шрифтов для photoshop’a как таковых не существует. Всеми шрифтами распоряжается операционная система в которой существует специальная директива где хранятся все шрифты. Фотошоп всего навсего использует стандартные шрифты системы, как ms word, powerpoint и так далее.
Мы уже знаем, что фотошоп использует шрифты установленные в системе ( Windows / Mac ). На каждом ПК есть определенное количество оперативной памяти для работы системы и установленных в нее программ. Получается чем больше шрифтов мы установим в корневую директиву системы, тем больше будет занят ОП и нагружен ЦП при обращении к ним. Наша цель: установить много шрифтов для фотошоп НЕ нагружая цп и забивая системную память. Что бы легче понять, я разделил установку шрифта на два основных типа:
- Классическая
- Профессиональная
Пользуется более 90% пользователей.
Популярность этого метода:
- быстрота и простота установки
Эффективность этого метода:
Откройте скаченный шрифт ( Пкм → Открыть или двойной щелчок ), и нажмите Установить. Когда шрифт установится, кнопка станет неактивной. Если кнопка неактивна, то данный шрифт уже установлен
Как вы поняли, с помощью этого простого маневра можно быстро установить шрифт в корневой каталог ОС, что не есть хорошо.
Профессиональная установка шрифта
Пользуется более 10-15% пользователей
Эффективность этого метода:
Популярность этого метода:
- очень маленькая (из-за ленивых пользователей)
Данный способ подразумевает использование менеджер-программ.
Менеджер — это индивидуальная программа для управления файлами разных форматов, в нашем случае менеджер управления шрифтами.
С помощью таких незамысловатых менеджер-утиллит можно создавать большие каталоги со шрифтами как на локальных дисках так и на съемных носителях, что позволяет ускорить быстродействие всех текстовых редакторов в том числе и Adobe Photoshop.
Существует много достойных менеджер-программ которые я повстречал, но все они имеют один недостаток это системное требование для установки OS Mac. Так как я русско язычный пользователь и использую OS Windows как большинство из Вас, я смог найти немного урезанный в функционале, но в тоже время достойный менеджер для управления шрифтами, под названием «NexusFont».
Nexus Font — менеджер управления шрифтами
Вот так выглядит главное окно менеджер-программы.
Чем лучше именно этот менеджер среди остальных?
- Простой и понятный интерфейс
- Портативность
- Редактирование шрифтов во всей системе
- Сортировка нескольких видов (папки, группы, наборы)
- Поиск дублей (очень полезная вещь)
Обо всем по порядку 🙂
Интерфейс меня порадовал больше всего, он очень прост и + к этому на русском языке. Также если что либо не понятно можно найти подробную инструкцию по использованию менеджера во вкладке Помощь → Помощь (F1)
Портативность одна из немаловажных функций. Если вам лень устанавливать менеджер на локальный диск, то можно без труда скачать портативную версию которая не требует установки и запускается сразу после скачивания.
Редактирование шрифтов позволяет выполнять установку / удаление , редактирование названий, и тп вещи. Не редко случаются ситуации когда система не дает удалить шрифт простым нажатием Delete,в этот момент отлично выручает нексус фонт.
Не редко случаются ситуации когда система не дает удалить шрифт простым нажатием Delete,в этот момент отлично выручает нексус фонт.
Сортировка просто на высоте! Можно создавать группы в них папки, а также создавать отдельные наборы. Очень полезно будет для дизайнеров, которые ежедневно используют шрифты в разных направлениях.
Поиск дублей подразумевает сканирование системы на наличие одинаковых шрифтов, после окончания проверки вы сможете удалить дубликаты которые лишний раз нагружают ваш цп.
Как установить шрифт с помощью менеджера
Я использую обычную версию nexusfont, установленную на локальном диске. Если у Вас портативная версия то это сути не меняет.
Шаг # 1: Для начала создайте папку в которой будут храниться новые шрифты (можно сделать ее в любом месте, хоть на локальном диске, хоть на флешке). Я назвал ее Набор №1.
Шаг # 2: Затем откройте менеджер → С левой стороны где написано Библиотека нажмите правой кнопкой мыши и выберете «Добавить группу» (я назвал Шрифты Ps-Magic. Ru). → Теперь нажмите еще раз правой кнопкой мыши по созданной группе и выберете «Добавить папку» (В открывшемся окне укажите путь к папке которую создали в шаге 1.)
Ru). → Теперь нажмите еще раз правой кнопкой мыши по созданной группе и выберете «Добавить папку» (В открывшемся окне укажите путь к папке которую создали в шаге 1.)
Шаг # 3: Теперь пройдите в раздел шрифты для фотошоп и скачайте какой нибудь шрифт, затем переходите к следующему шагу.
Шаг # 4: Скаченный шрифт поместите в вашу новую папку ( у меня Набор №1).
Шаг # 5: Поздравляю, шрифт успешно установлен! Можете зайти в программу, кликнув по папке убедиться что он появился с право (см. рисунок ниже)
В заключение
Хочу попросить вас о двух вещах: Первое » Устанавливайте шрифты правильно! «. Пожалуйста не ленитесь скачать менеджер-программу, ведь из за большого количества установленных шрифтов в систему у вас начнет сильно лагать фотошоп и все программы использующие текст, а с помощью менеджера сможете использовать сотни шрифтов абсолютно не нагружая процессор системы. И второе: Посмотрите пожалуйста это креативное видео «10 способов провести 1 сентября»
youtube.com/embed/fTUiiqsSwLc?list=PL1kwT7rS3QYlElV70Mg5VesWwLrp_Q150″/>
Как установить шрифт в Windows и macOS
Шрифты можно бесплатно загружать с Google Fonts и других подобных ресурсов. Как для Windows, так и для macOS подходят файлы в форматах TrueType (TTF) и OpenType (OTF).
Почти всегда файлы шрифтов скачиваются в виде архивов. Чтобы открыть их, вам могут понадобиться программы‑архиваторы вроде 7zip или WinRaR. После распаковки у вас будут файлы TTF или OTF, с которыми можно работать дальше.
Windows
Как установить шрифт
Перейдите в папку с файлом шрифта и вызовите контекстное меню, сделав правый клик. Выберите вариант «Установить для всех пользователей» и дождитесь завершения процесса. Таким же образом можно добавить не один, а несколько шрифтов, предварительно выделив их.
Если перед установкой хочется оценить начертание шрифта — выберите опцию «Предварительный просмотр». Далее останется лишь нажать кнопку «Установить» в открывшемся меню, если всё устраивает.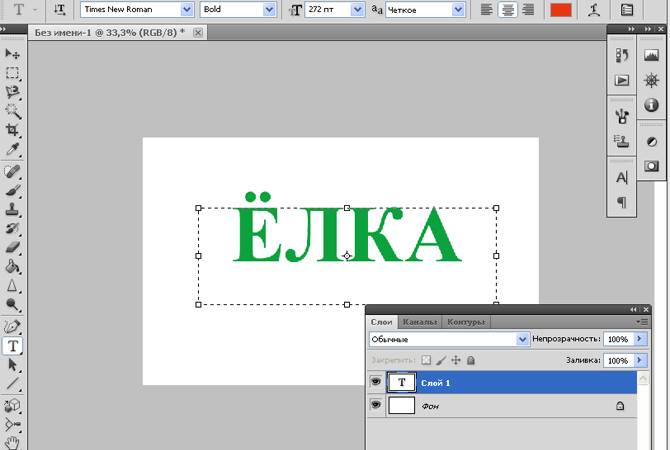
Как управлять шрифтами
Для просмотра и отключения шрифтов используется системная папка Fonts. Чтобы попасть в неё, нажмите сочетание Win + R и введите %windir%fonts. Затем кликните ОК или просто скопируйте это в адресную строку «Проводника» и нажмите Enter.
Здесь можно увидеть все установленные в системе шрифты, просмотреть и скрыть их, нажимая соответствующие кнопки на верхней панели. После скрытия шрифт не будет отображаться в приложениях, но по‑прежнему останется в системе.
Как удалить шрифт
Для удаления откройте ту же системную папку со шрифтами. Если вам больше не нужен какой‑то из них — выделите его и нажмите кнопку «Удалить» на панели вверху. После этого шрифт полностью исчезнет, для повторного использования его придётся установить снова.
macOS
Как установить шрифт
Для добавления одного шрифта выполните правый клик и выберите «Открыть» или же просто дважды щёлкните по нему.
Далее нажмите в открывшемся окне кнопку «Установить шрифт». При этом он добавится только для текущего пользователя Mac и будет недоступен для остальных.
При этом он добавится только для текущего пользователя Mac и будет недоступен для остальных.
Для одновременной установки сразу нескольких шрифтов удобнее воспользоваться утилитой Font Book. Её можно найти в папке «Программы» → «Другие» или через Spotlight. Чтобы установить шрифты, просто перетащите их в боковую панель окна: на пункт «Пользователь» (для текущего аккаунта) или на пункт «Компьютер» (для всех).
Как управлять шрифтами
Через программу Font Book выполняются все манипуляции со шрифтами в macOS. В контекстном меню по правому клику можно временно отключить шрифт или устранить имеющиеся дубликаты.
Как удалить шрифт
Для удаления шрифтов используется всё то же меню в программе Font Book. Сделайте правый клик на ненужном варианте и выберите «Удалить семейство…».
Читайте также ⚙️🖋⚙️
Как установить шрифт по умолчанию в Photoshop и Illustrator 📀
youtube.com/embed/?cc_load_policy=1&hl=ru-RU» frameborder=»0″ allow=»accelerometer; autoplay; clipboard-write; encrypted-media; gyroscope; picture-in-picture» allowfullscreen=»»/>
Photoshop и Illustrator являются мощными, но не совсем интуитивными. Это вдвойне для их текстовых инструментов. Если вы устали видеть неправильный шрифт по умолчанию в неподходящее время, вот как его установить вручную.
Photoshop
Чтобы установить шрифт по умолчанию в Photoshop, сначала откройте программу чистой или закройте все активные проекты, если вы уже открыли ее. Вы не должны открывать окна в самой программе, например:
Теперь выберите инструмент «Текст» в панели инструментов с левой стороны. Опция изменения типа появляется в верхней строке меню.
Теперь измените шрифт в строке меню на выбранный вами по умолчанию. Вы также можете настроить размер, стиль и другие настройки в меню.
Это оно! Любой новый документ или окно в Photoshop теперь начнется с шрифта по умолчанию, который вы выбрали при использовании текстового инструмента.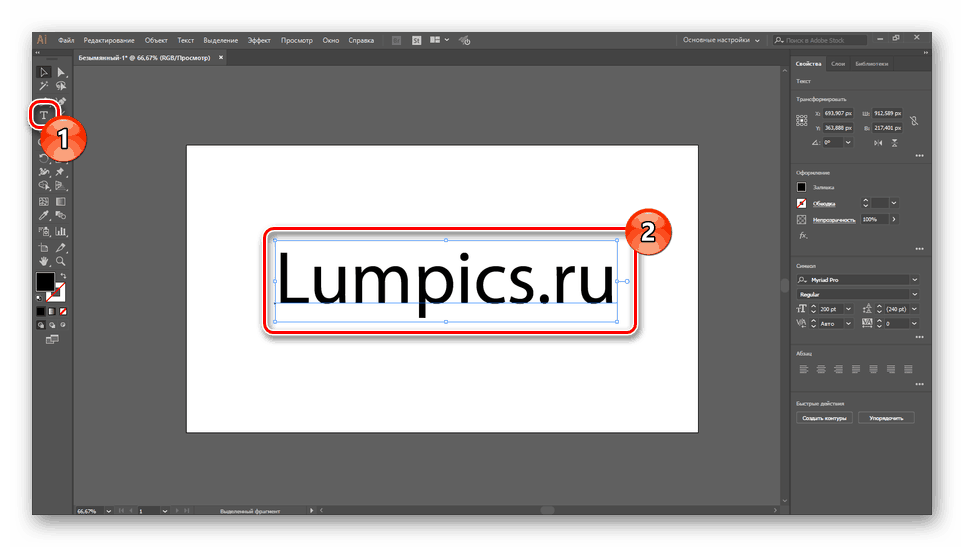 Вы можете в любой момент повторить этот процесс (без открытия окон), чтобы снова изменить значение по умолчанию.
Вы можете в любой момент повторить этот процесс (без открытия окон), чтобы снова изменить значение по умолчанию.
Иллюстратор
Шаги по изменению шрифта по умолчанию в Illustrator немного сложнее. Откройте программу, а затем откройте новый сохраненный документ с помощью файла> Открыть.
Перейдите в следующую папку в Windows:
Users[your Windows username]AppDataRoamingAdobeAdobe Illustrator [version] Settings[your region edition]x64New Document ProfilesИли эта папка в macOS:
/Users/[your macOS username]/Library/Preferences/Adobe Illustrator [version] Settings/[your region edition]/Adobe Illustrator PrefsОбратите внимание на эти значения в скобках: они будут меняться в зависимости от входа в систему, версии Adobe Creative Suite и языковых настроек. Таким образом, для пользователя Windows по имени Michael, который использует Creative Suite 6 в Соединенных Штатах с языком, установленным на английском языке, полный путь к файлу:
UsersMichael AppDataRoamingAdobeAdobe Illustrator CS6 Settingsen_USx64New Document ProfilesВ этой папке откройте файл с именем «Basic RGB», если вы используете Illustrator CS6 или старше, или тот, у которого есть имя пользователя Adobe CC для пользователей Creative Cloud.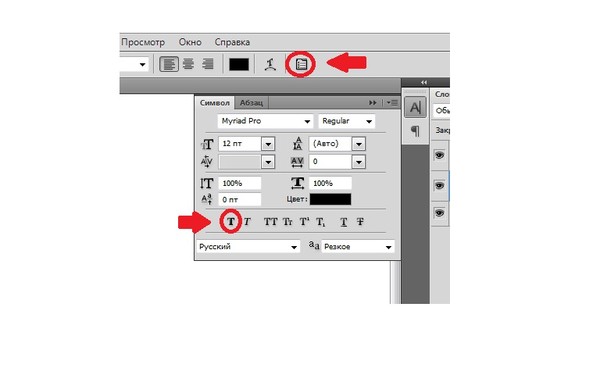 Если другой профиль используется чаще всего, выберите его вместо этого — вы можете вернуться и выполнить это действие в нескольких профилях документов.
Если другой профиль используется чаще всего, выберите его вместо этого — вы можете вернуться и выполнить это действие в нескольких профилях документов.
Когда откроется профиль по умолчанию, откройте Window> Type> Character Styles. В появившемся новом окне инструмента дважды щелкните значок «[Обычный стиль символа]».
В новом окне нажмите «Основные форматы символов» слева. Здесь вы можете установить шрифт, стиль, размер и другие атрибуты по умолчанию. Нажмите «ОК», чтобы завершить выбор.
Если ваш именованный профиль или профиль Basic RGB являются единственными, которые вы когда-либо использовали в Illustrator, вы должны пойти. Теперь, каждый раз, когда вы открываете новый проект или рабочее пространство, выбранный вами шрифт и атрибуты будут активны. Если вы используете несколько профилей или сами создали свой собственный, повторите описанные выше шаги, чтобы установить шрифты по умолчанию в этих конкретных профилях.
Tweet
Share
Link
Plus
Send
Send
Pin
Узнаем как загрузить шрифты в «Фотошоп»? Доступные способы и советы
В современных реалиях почти что каждому приходилось хоть раз иметь дело с программами, рассчитанными на работу с графикой.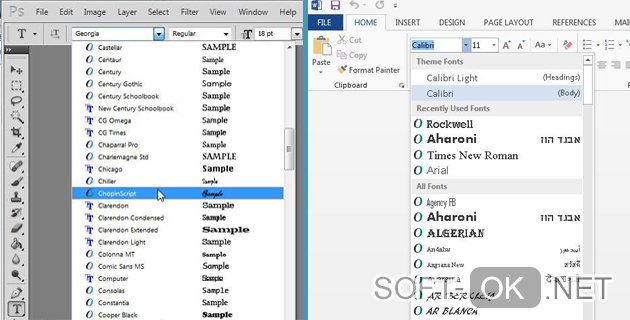 Наверное, многие пользовались не только возможностями ретуширования и рисования в Adobe Photoshop, но и текстовыми инструментами. А между тем, правильное сочетание текста и красивой картинки дают некую визуализацию, которой активно пользуются в рекламе.
Наверное, многие пользовались не только возможностями ретуширования и рисования в Adobe Photoshop, но и текстовыми инструментами. А между тем, правильное сочетание текста и красивой картинки дают некую визуализацию, которой активно пользуются в рекламе.
Правильное формирование текстовых символов вместе с визуальными эффектами насыщают изображение, и не перегружают смысл написанного. Новички, которые начинают осваивать приложение, задумываются, как загрузить шрифты в «Фотошоп». Хоть внутри программы и имеется определенный базовый набор шрифтов, все равно на практике требуются необычные и интересные начертания, которые будут завлекать читателя.
Как загрузить шрифты в «Фотошоп» – способы установки
Все способы установки можно разделить на три категории, каждая из которых имеет свои достоинства и недостатки.
- Первый вариант установки сводится к тому, что шрифты для «Фотошопа» устанавливаются в корневую папку Fonts. Это удобно тем, что текст сохраняется в реестре и его можно использовать не только в Photoshop, но и в других текстовых и графических редакторах, которые способны поддержать данный шрифт.
 Минус этого способа – перегрузка реестра шрифтов. Если вдруг пользователю захочется добавить большое количество шрифтов на системный диск, то реестр перегрузится от количества. Операционная система начнет подвисать и медленнее реагировать на запросы. Соответственно, этот метод подойдет для тех, кто хочет сделать шрифт как в «Фотошопе», так и в других текстовых/графических редакторах. При этом важно не злоупотреблять скачиванием новых дополнений.
Минус этого способа – перегрузка реестра шрифтов. Если вдруг пользователю захочется добавить большое количество шрифтов на системный диск, то реестр перегрузится от количества. Операционная система начнет подвисать и медленнее реагировать на запросы. Соответственно, этот метод подойдет для тех, кто хочет сделать шрифт как в «Фотошопе», так и в других текстовых/графических редакторах. При этом важно не злоупотреблять скачиванием новых дополнений. - Второй способ заключается в том, что файлы со шрифтами добавляются сразу в Photoshop. Некоторые считают, что таким методом будет тормозиться работа самой программы. В то же время работа самой операционной системы останется неизменной. Прежде тем, как загрузить шрифты в «Фотошоп», необходимо понимать, что не все типы начертаний способны поддерживать кириллицу. Для создания шрифтов чаще всего используется латиница.
- Третий способ помогает решить проблему с использованием программ-помощников. Они являются менеджерами шрифтов и облегчают работу с их установкой, управлением.

Непосредственная установка
Давайте подробнее разберем первый случай и выясним, как осуществляется установка путем открытия самого файла со шрифтами. В окне открытого файла находится кнопка «Установить» в верхней части панели. После операции загрузки шрифт попадает в системную папку, где он будет доступен для всех поддерживающих текстовых и графических программ. Способ является самым простым решением для вопроса, как загрузить шрифты в «Фотошоп».
Есть возможность альтернативной установки файла. Для этого необходимо правой кнопкой мыши вызвать диалоговое окно файла и выбрать пункт «Установить». При ее нажатии шрифт попадает в системную папку к другим шрифтам.
Самостоятельная установка в системную папку
Еще один пример, относящийся к первому случаю, но отличается от предыдущей установки тем, что мы копируем файл со шрифтом в системную папку Fonts. Перед тем, как загружать шрифты в «Фотошоп» и другие текстовые редакторы, необходимо узнать расположение корневой папки со шрифтами.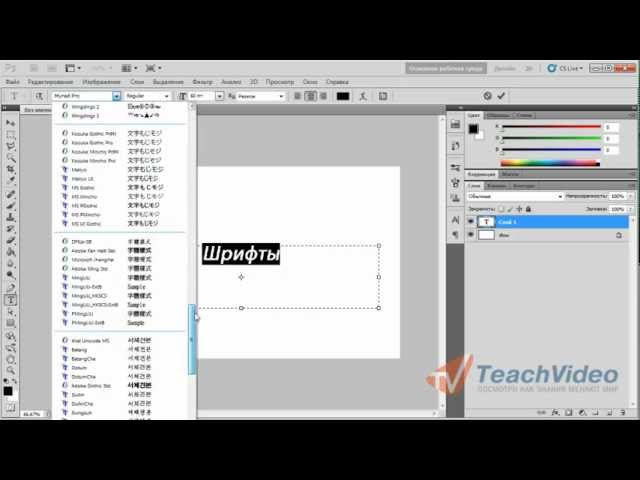
- Через панель «Пуск» вызываем поисковик и вводим в строку название системной папки – Fonts. Нужно быть внимательным чтобы не перепутать с программной (Adobe Photoshop) папкой Fonts.
- Можно найти папку с системными шрифтами через панель управления, которая также находится в меню «Пуск». Затем необходимо выбрать раздел «Оформление», а следом пункт «Шрифты». Эта папка будет являться системной.
- Папку Fonts возможно найти и напрямую. Необходимо лишь пройти данный путь: C:\Windows\Fonts
Чтобы установить нужный пользователю шрифт, необходимо скопировать или перенести соответствующий файл в данную папку.
Добавление шрифтов в Adobe Photoshop
Если вы остановились на том методе, где файл со шрифтом добавляют в «Фотошоп» напрямую, то сначала нужно выяснить, какая папка отвечает за шрифты в программе. По умолчанию папка, где должны хранится файлы находится в системной папке Adobe Photoshop. Установка шрифтов производится путем добавления файлов в эту папку. После этого необходимо выйти из программы (если она была включена) и заново войти. Новый шрифт появится в списке доступных шрифтов сразу же.
После этого необходимо выйти из программы (если она была включена) и заново войти. Новый шрифт появится в списке доступных шрифтов сразу же.
Сторонние программы
Если пользователь довольно часто изменяет шрифты в «Фотошопе», удобным сервисом для него могут послужить некоторые приложения-помощники. Они способны автоматически добавлять, изменять и деактивировать шрифты различных форматов. Это может оказаться полезным для тех, кто использует несколько текстовых редакторов. Приложения не создают сильной нагрузки на операционную систему и не влияют на работу текстовых и графических редакторов.
Ниже представлен перечень менеджер-программ:
- Adobe Type Manager – удобное приложение, которое обладает необходимым функционалом для работы с текстовыми редакторами и шрифтами.
- Font Expert – одна из доступных и простых программ для использования.
Как добавить шрифт в фотошоп
Если при подготовке вашей работы необходимо добавить в нее текст, лучше всего использовать для этого программу фотошоп.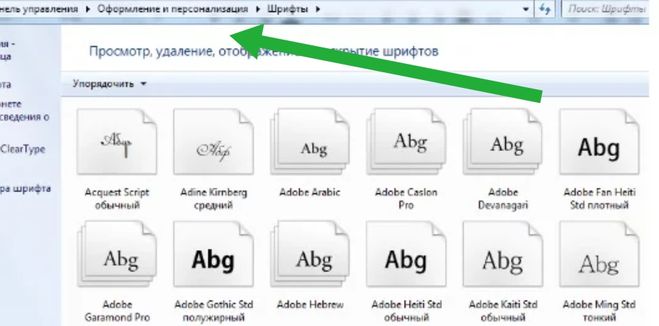 При этом большое значение будет иметь внешний вид используемого для этого шрифта. От размера и формы букв будет зависеть то, какое общее впечатление произведет ваша работа.
При этом большое значение будет иметь внешний вид используемого для этого шрифта. От размера и формы букв будет зависеть то, какое общее впечатление произведет ваша работа.
Разумеется, подобрать нужный шрифт в фотошопе – достаточно просто, но что же делать, если все просмотренные варианты вас не устраивают.
Наверняка многие из вас при использовании Фотошопа сталкивались с серьезной проблемой – как добавить новый шрифт. В данной статье мы поделимся некоторыми секретами и расскажем, как сделать это быстро и удобно. Думаем, что наш опыт будет полезен для вас.
Никаких сложностей данная процедура не вызовет, и, в дополнение ко всему, вы сможете пользоваться новыми шрифтами в других текстовых редакторах, установленных на вашем компьютере.
Инструкция по установке
Уровень сложности: Очень просто.
Необходимое оснащение:
Компьютер или ноутбук,
Фотошоп,
Рабочие руки,
Немного смекалки.
Шаг 1
Приступим к работе.![]() Для этого откройте папку с нужным вам шрифтом (если нужно установить несколько таковых — шрифтами). Вырежьте или скопируйте выбранный шрифт. Для этого используйте контекстное меню или сделайте проще — нажмите стандартную комбинацию клавиш Ctrl + С (или X), на ваш выбор.
Для этого откройте папку с нужным вам шрифтом (если нужно установить несколько таковых — шрифтами). Вырежьте или скопируйте выбранный шрифт. Для этого используйте контекстное меню или сделайте проще — нажмите стандартную комбинацию клавиш Ctrl + С (или X), на ваш выбор.
Шаг 2
Итак, закрываем папку. Затем заходим в «Пуск», в данном меню ищем надпись «Панель управления». Кликаем по ней и заходим. В открывшемся новом окошке отыщите папку с названием «Шрифты». Откройте ее и вставьте предварительно скопированный (вырезанный) шрифт. После чего останется всего лишь запустить программу Фотошоп, и добавленные вами шрифты появятся там автоматически (если вы все сделали правильно).
Шаг 3
Радуемся! Нужный шрифт (шрифты) добавлены!
В целом – поставленная нами задача выполнена, что и требовалось. Несомненным плюсом такого метода является то, что если вдруг вы случайно удалите Фотошоп, а затем установите его заново, вам уже не придется мучиться и ставить те же самые пресловутые шрифты, поскольку они будут добавлены при установке автоматически, как шрифты по умолчанию.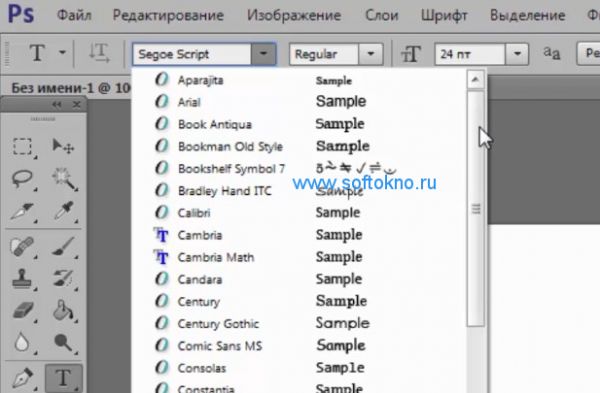
Теперь вы знаете, как просто и быстро добавить новые шрифты в Фотошоп. Данные шрифты должны появиться и в стандартных текстовых редакторах. Так, к примеру, полезные новшества в обязательном порядке появятся у вас в Word и AkelPad. Пользуйтесь на здоровье!
Поделитесь, пожалуйста:Как установить шрифты в Photoshop
Вы нашли красивый шрифт для своего дизайна и хотите использовать его в Photoshop. Но вы не знаете, как использовать этот шрифт в Photoshop. Я был там. Вот почему я пишу этот урок о том, как установить шрифты в Photoshop для вас.
Я собираюсь показать вам, как устанавливать шрифты в Photoshop, работающем под управлением macOS или Windows.
Давайте начнем
Оглавление
Видео
Если вам нравится смотреть видео, вот видео для вас.
youtube.com/embed/kBfjRVeM7MM» frameborder=»0″ allowfullscreen=»allowfullscreen»/>
Установить шрифты в Photoshop для macOS
Photoshop для macOS показывает шрифты, установленные в вашей операционной системе macOS. Чтобы использовать шрифт в Photoshop, вам необходимо сначала установить шрифт в MacOS.
Примечание: Если вы хотите внести некоторые изменения в фотографию, например удалить человека, заменить лицо улыбающимся, добавить человека, поменять местами фон или что-нибудь еще, просто дайте мне знать. Я могу сделать это за вас с минимальными затратами.Вы можете нанять меня, чтобы я отредактировал вашу фотографию.ПОЛУЧИТЬ БЕСПЛАТНУЮ ДЕМО
Давайте посмотрим, как мы можем установить шрифт в macOS.
Шаг 1: Скачать шрифт
Откройте сайт, с которого можно скачать шрифт. Не все сайты позволяют скачивать шрифты бесплатно. Я собираюсь загрузить шрифт Open Sans с сайта Font Squirrel.
Откройте шрифт и нажмите кнопку «Загрузить TTF».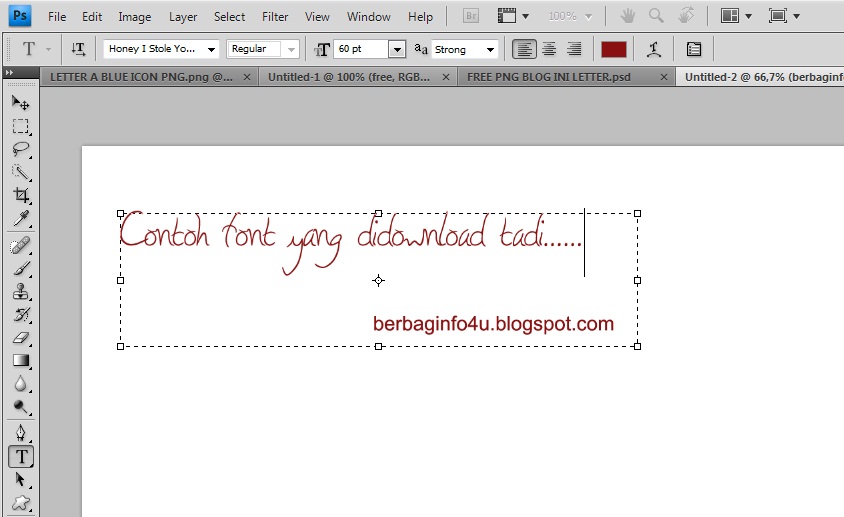
Шаг 2: Установите шрифт
Обычно, когда вы загружаете файл TTF, он предоставляет вам все версии шрифта.Вы можете установить все нужные вам версии, но меня интересует версия OpenSans-Regular.ttf.
Откройте шрифт и нажмите «Установить».
Примечание: Если вы хотите внести некоторые изменения в фотографию, например удалить человека, заменить лицо улыбающимся, добавить человека, поменять местами фон или что-нибудь еще, просто дайте мне знать. Я могу сделать это за вас с минимальными затратами. Вы можете нанять меня, чтобы я отредактировал вашу фотографию.ПОЛУЧИТЬ БЕСПЛАТНУЮ ДЕМО
Вот и все. Перезапустите Photoshop, и вы увидите шрифт.
Установить шрифты в Photoshop для Windows
Photoshop для Windows показывает шрифты, установленные в вашей операционной системе Windows. Чтобы использовать шрифт в Photoshop, вам необходимо сначала установить шрифт в Windows.
Давайте посмотрим, как мы можем установить шрифт в Windows.
Шаг 1: Скачать шрифт
Откройте сайт, с которого можно скачать шрифт. Не все сайты позволяют скачивать шрифты бесплатно. Я собираюсь загрузить шрифт Open Sans с сайта Font Squirrel.
Откройте шрифт и нажмите кнопку «Загрузить TTF».
Шаг 2: Установите шрифт
Обычно, когда вы загружаете файл TTF, он предоставляет вам все версии шрифта. Вы можете установить все нужные вам версии, но меня интересует версия OpenSans-Regular.ttf.
Откройте шрифт и нажмите «Установить».
Вот и все. Перезапустите Photoshop, и вы увидите шрифт.
Примечание: Если вы хотите внести некоторые изменения в фотографию, например удалить человека, заменить лицо улыбающимся, добавить человека, поменять местами фон или что-нибудь еще, просто дайте мне знать.Я могу сделать это за вас с минимальными затратами. Вы можете нанять меня, чтобы я отредактировал вашу фотографию.ПОЛУЧИТЬ БЕСПЛАТНУЮ ДЕМО
Как добавить шрифты в Photoshop
Не можете найти нужный шрифт в Photoshop? К счастью для вас, загрузить новые шрифты так же просто, как и бесплатно (подсказка: это одновременно и просто, и бесплатно). Мы тоже упоминали, что это быстро? Все, что вам понадобится, это доступ в Интернет и установленная копия Photoshop. У вас еще нет Photoshop? Возьми прямо здесь:
Мы тоже упоминали, что это быстро? Все, что вам понадобится, это доступ в Интернет и установленная копия Photoshop. У вас еще нет Photoshop? Возьми прямо здесь:
Руководство по добавлению шрифтов в Photoshop
Нахождение шрифта
Если вы пользуетесь фотошопом и не слышали о dafont.com скоро станет вашим новым любимым сайтом. На этом сайте есть тысяча бесплатных шрифтов, которые доступны для вас одним нажатием кнопки. Более того, он постоянно обновляется, поэтому стоит следить за тем, что здесь размещено (а еще лучше, загружать их самостоятельно!), Даже если вы думаете, что у вас есть все нужные шрифты.
Просматривая веб-сайт Dafont, приготовьтесь к безграничным покупкам в витринах. Для просмотра нет предела, поэтому продолжайте прокручивать, пока не найдете идеальный внешний вид.Если у вас есть определенный стиль, посмотрите вверху на фильтры и попытайтесь сузить свой подход. Если вы уже знаете название шрифта, который ищете, вы можете просто ввести его на портале выше. Dafont доставит вас прямо к этому.
Если вы уже знаете название шрифта, который ищете, вы можете просто ввести его на портале выше. Dafont доставит вас прямо к этому.
Как только вы найдете свой шрифт, все, что вам нужно сделать, это нажать кнопку Download справа. Прежде чем приступить к , помните, что художник создал этот шрифт и загрузил его бесплатно.Попробуйте нажать кнопку Пожертвовать автору в разделе «Загрузить», чтобы поддержать их работу.
Если вы не делаете пожертвование художнику, по крайней мере оставьте ему комментарий, поблагодарив его и связав его с вашим готовым продуктом, как только вы закончите свою работу. Таким образом, они могут добавить ваш проект в собственное портфолио! Колесо крутится. Может быть, вы даже будете сотрудничать с ними в будущем!
Независимо от того, комментируете ли вы или делаете пожертвование, обязательно указывайте кредит, если он подлежит оплате; поблагодарите художника на его странице и упомяните его в своей работе (как в титрах).
Обратите внимание на : если вы используете эти шрифты для каких-либо целей, помимо личного использования (например, для рекламы), вам необходимо напрямую связаться с загрузчиком, чтобы убедиться, что деньги поступят туда, где они должны.
Извлечение шрифта
После того, как вы нажмете кнопку «Загрузить» (процесс загрузки происходит очень быстро!), Сжатый файл сразу же появится прямо в папке « Загрузки и ». Если этого не произойдет автоматически, вы увидите окно, которое выглядит следующим образом:
Здесь вы можете указать, где вы хотите разместить файл, и просто нажмите Start Download , затем Open на следующем экране.
Полученный файл будет заархивирован, поэтому вы можете либо распаковать его и извлечь файлы (рекомендуется), либо, поскольку они такие маленькие, вы также можете просто дважды щелкнуть файл и открыть TrueType . Если у вас нет программы для распаковки сжатых файлов, мы рекомендуем WinRAR:
.Установка шрифта
После извлечения файла дважды щелкните файл с надписью TrueType.
Откроется окно с образцами шрифта для всех размеров и букв. Убедитесь, что вы выбрали правильный шрифт, и если вы продолжили, нажмите Install.
Вернитесь в Photoshop и введите имя нового шрифта в раскрывающемся списке шрифтов вверху. Он должен появиться прямо здесь.
Щелкните по нему, и готово! Если по какой-либо причине ваш шрифт все еще не отображается после нажатия кнопки «Установить», попробуйте выключить Photoshop и снова включить его .Он будет сейчас там.
И все! Если вас все еще смущает какая-то часть этого, мы рекомендуем посмотреть это пошаговое руководство:
Удачного творчества!
Установить шрифт в Photoshop Учебное пособие по Photoshop
www.psd-dude.comВ этом кратком руководстве я покажу вам, как установить новый шрифт на ваш компьютер.Если вы читаете эти строки, вы, вероятно, наткнулись на интересный шрифт в Интернете, который хотите установить в Photoshop .
Как вы, наверное, знаете, все ресурсы Photoshop, такие как кисти и пользовательские формы, можно загрузить непосредственно в Photoshop с помощью диспетчера предустановок . Но Fonts не могут быть загружены непосредственно в Photoshop, есть другие шаги, которые необходимо выполнить.
ТвитнутьКак установить шрифт в Photoshop
В этом кратком руководстве я покажу вам, как установить шрифты в Microsoft Windows .Для другие операционные системы , например, Linux, процесс отличается, и вам придется найти эту информацию в каком-нибудь другом месте. Я читал, как это сделать, но поскольку я не могу это проверить, я не могу писать об этом.
Итак, для тех из вас, у кого на компьютере работает Microsoft Windows , вот как вы можете установите новый шрифт , который будет доступен в большинстве программ , которые вы установили, например, Photoshop .
Скачать шрифт
Допустим, вы нашли в Интернете новый шрифт, который хотите использовать. Есть много веб-сайтов со шрифтами, многие из они бесплатны для личных проектов, так что есть из чего выбирать. Я нашел это бесплатный шрифт, который я хочу установить в Photoshop. Сначала у вас есть чтобы загрузить его, нажмите кнопку загрузки .
Извлечь файлы из архива
Большинство файлов шрифтов находятся в архиве , например .zip или .rar. После того, как вы скачали архив, нажмите правую кнопку мыши и выберите «Извлечь файлы».Вы увидите, что архив содержит файл TXT и файл .ttf , который на самом деле является файлом шрифта.
Существуют и другие расширения для шрифтов, например .otf или .fon . Все они имеют одинаковый процесс установки.
Добавить новый шрифт
Теперь файл находится на вашем компьютере, но для того, чтобы установить новый шрифт , вы должны выполнить следующие шаги. Если У вас есть Под Windows 7 / Vista все, что вам нужно сделать, это Щелкните правой кнопкой мыши на .ttf и выберите Установить .
Если у вас другая версия Windows, вам нужно перейти в папку Fonts . На моем компьютере находится в C: \ Windows \ Fonts, но он также может находиться в C: \ WINNT \ Fonts, это зависит от версии Windows.
Находясь в папке шрифтов , откройте меню Файл и нажмите Установить новый шрифт . Или просто Правильно Щелкните окно и выберите Установить новый шрифт . Вам нужно будет просмотреть папки, чтобы найти путь, по которому вы спас .ttf файл .
Если в результате ваш новый шрифт добавлен в папку Fonts , это означает, что процесс установки прошел успешно.
Как добавить шрифт в Photoshop
Если процесс прошел хорошо, когда вы откроете Photoshop, новый шрифт будет в инструменте Type Tool список шрифтов, готовый к использованию!
Quick Tip
Шрифты— отличный способ задать стиль вашим проектам. Мне очень нравится искать и хранить списки шрифтов для использования в определенных типах дизайна.Это помогает мне, когда мне нужно создать дизайн, потому что я просто вытаскиваю список и начинаю экспериментировать с разными шрифтами, чтобы увидеть, что лучше всего выглядит
Например:
Я недавно составил потрясающий список шрифтов для Хэллоуина прямо здесь, на PSDDude.
И, поскольку я просто люблю Рождество, мне захотелось найти аналогичный список шрифтов для этого замечательного праздника. Вот удивительный список на MockoFun с более чем 50 рождественскими шрифтами, которые вы можете использовать онлайн или установить в Photoshop, Word или любом другом программном обеспечении, которое работает с текстом.
И все они бесплатные!
нестабильных шрифтов в Photoshop с Prime Pussify
Идея здесь в том, что иногда вы хотите, чтобы текст выглядел хаотичным, но вы хотите иметь возможность выбирать шрифт, не ограничивая себя только теми гарнитурами, которые имеют встроенный джиттер. Кроме того, шрифты, которые нестабильны по дизайну, часто выглядят слишком повторяющиеся, поскольку одни и те же последовательности букв будут выглядеть одинаково, поэтому обычно лучше добавить джиттер, чем встраивать его в шрифт в любом случае.Обычно вы добавляете дрожание, используя инструменты текстовых эффектов в художественном пакете. Но текстовые инструменты Photoshop чрезвычайно ограничены и не позволяют быстро добиться такого эффекта. Чтобы действительно дрожать строку текста, вам придется вручную выбирать каждую букву и изменять свойства шрифта одну за другой. Скрипт Prime Pussify автоматически изменяет атрибуты Photoshop для каждого персонажа. Требуется такой текстовый слой: и позволяет, например, случайным образом назначать базовую линию для каждого символа: Или вы можете случайным образом назначить размер для каждого символа: И, конечно же, вы также можете рандомизировать и то, и другое одновременно: Поскольку Photoshop также позволяет изменять интервал для каждого символа, Prime Pussify также поддерживает его, но мы никогда не считали это полезным.Мы всегда устанавливаем отклонение интервала равным 0. Вы можете либо поместить его в каталог сценариев запуска (если вы хотите, чтобы он автоматически отображался в меню файлов Photoshop в разделе «сценарии»), либо просто поместите его куда-нибудь на свой диск и запускайте вручную с помощью диалогового окна файла Photoshop. Каждый раз, когда вы хотите дрожать текстовый слой, выберите текстовый слой в списке слоев, затем запустите скрипт. Вам будет предложено указать атрибуты персонажа и количество отклонений, которое вы хотите в каждом из них. Значения не обязательно должны быть целыми числами — вы можете использовать такие значения, как 5.42 так же хорошо, как 5 или 4. Каждый раз, когда вы запускаете Prime Pussify, текст будет повторно дрожать. Поэтому, даже если вы не меняете входные параметры, вы можете повторно запустить скрипт несколько раз, чтобы увидеть разные рандомизации. Это позволяет вам рандомизировать атрибуты с теми же настройками, пока вы не получите тот, который подходит для вашего изображения. Если вы поместите сценарий Prime Pussify в свои сценарии запуска, Photoshop также позволит вам привязать сочетание клавиш для запуска сценария. Это может сэкономить время, если у вас много текста, который вам нужно Pussify.Во время работы над главой Prime Puss в Meow the Infinite мы фактически закончили создание двух копий скрипта: одна запрашивает новые параметры, а другая использует существующие параметры. Мы привязали последний к CTRL-P, чтобы любой выбранный текстовый слой мог быть мгновенно рандомизирован с настройками Prime Puss по умолчанию, просто нажав CTRL-P, и повторно рандомизирован несколько раз, многократно нажимая CTRL-P, пока не будет особенно приятная рандомизация. нашел. К сожалению, Photoshop очень дряблый.Заранее извиняюсь за дряблость UI. К сожалению, насколько я могу судить, Photoshop не позволяет скриптам открывать какой-либо фактический интерфейс. Они ограничиваются только запросом ввода текста во всплывающем диалоговом окне, вроде того, которое вы видите при запуске Prime Pussify. Надеюсь, что когда-нибудь Photoshop добавит в скрипты реальную поддержку пользовательского интерфейса, но до тех пор он должен оставаться дерганным. В любом случае, надеюсь, это сэкономит время всем. Если у вас есть какие-либо модификации или улучшения, не стесняйтесь отправлять вопрос или запрос на перенос на страницу github.
Контурные заголовки в Photoshop Elements
Создание контурных заголовков в Photoshop Elements немного отличается от их создания в Photoshop / CC (PS / CC). Обведенный заголовок добавит эффектности и визуального интереса к создаваемому вами макету, не отвлекая внимание от дизайна или истории. В PS / CC обводку (контур) можно добавить на тот же слой, что и текст, тогда, когда непрозрачность уменьшается до 0%, текст исчезает, а обводка остается. Примечание. Пользователи Photoshop / CC могут найти аналогичный учебник здесь.Если в Photoshop Elements применить обводку к тому же слою, что и текст, текст и обводка исчезнут при понижении непрозрачности до 0%. Это определенно не то, что вам нужно! В этом уроке мы рассмотрим, как создать выделенный заголовок в Photoshop Elements.
Начните с жирного крупного шрифта
Сначала выберите толстый жирный шрифт и введите желаемый заголовок. Я использую Basic Sans Black. Неважно, какой цвет используется для шрифта, поскольку он не отображается. Скопируйте текстовый слой (Ctrl + J).Переименуйте первый текстовый слой в «оригинальный», а скопированный слой «в рабочий» или как-нибудь так, что вам кажется понятным. Поскольку текстовый слой необходимо упростить, рекомендуется поработать с копией, поэтому, если сделана ошибка или вы передумаете, можно легко начать заново, используя исходный текстовый слой.
Кернинг (интервал между буквами) не является параметром PSE. Вы можете получить немного контроля, добавив параметры азиатского текста, но это позволяет вам только уменьшить интервал, а не увеличивать его.Если вы не видите этого в поле «Параметры инструмента» в нижней части рабочего пространства при использовании инструмента «Текст», выберите «Правка»> «Настройки»> «Текст». В «Параметры типа» установите флажок «Показать параметры азиатского текста» и нажмите «ОК». Затем вы можете изменить процентное соотношение между буквами, чтобы приблизить их друг к другу.
Добавить контур (обводку) на отдельном слое (см. Дополнительный совет ниже)
Если заголовок вас устраивает, вы можете просто добавить обводку на отдельный слой. Сначала добавьте новый слой над слоем с упрощенным текстом.Переименуйте новый слой в «Обводка» или «Контур». Затем, выделив текстовый слой, удерживайте Ctrl и щелкните миниатюру, чтобы выделить текст. Затем, выбрав слой Stroke, перейдите в Edit> Stroke (Outline) Selection. Установите ширину, цвет и расположение обводки. Это те настройки, которые я использовал, но они будут отличаться в зависимости от вашего текста и желаемой толщины контура заголовка. Когда вы будете удовлетворены, нажмите ОК. При необходимости всегда можно вернуться (Ctrl + Z).
Отключить текстовый слой
На этом этапе вы можете просто отключить видимость или удалить текстовый слой, чтобы остался только контур.Обычно я не удаляю его до тех пор, пока макет не будет завершен, и так, как я хочу, на случай, если я захочу изменить его или добавить двойной или тройной контур.
Дополнительный совет: добавить обводку на том же или на отдельном слое?
Если вы просто хотите использовать обводку как есть, можно уменьшить непрозрачность внутри обводки, выбрав «Стиль»> «Видимость»> «Скрыть».
Или удерживайте Shift + число, чтобы выбрать видимость. Например: 1 = 10%, 2 = 20%, 3 = 30% и так далее до 0 = 100%.
Примечание. Если вы используете параметр «Стили> Видимость» и, например, добавляете блеск, блеск не будет применяться к обводке. Когда вы уменьшаете непрозрачность, блеск скрывается, и остается только цветная обводка. Если вы хотите добавить блеск или поработать с обводкой отдельно, поместите обводку на отдельный слой.
Также обратите внимание, что «Стили> Видимость» обычно не отображаются на панели «Слои», как показано ниже. Я добавил его сюда только в демонстрационных целях, чтобы показать параметры, отображаемые при выборе этого стиля.Параметр «Призрачный» снижает непрозрачность до 50%.
Размещение обводки на отдельном слое позволяет закрепить блеск на обводке и применить любые другие эффекты непосредственно к слою обводки.
Альтернативные наброски дизайна
Вот несколько альтернативных схематических рисунков, которые следует учитывать, когда каждая буква должна быть помещена на отдельный слой. Выделив текстовый слой, используйте Magic Wand, чтобы выбрать одну букву, затем щелкните правой кнопкой мыши по букве и выберите Layer Via Copy.Не забудьте вернуться к текстовому слою, чтобы выбрать каждую букву.
Ниже все буквы слегка перекрываются, слои объединяются с внешней обводкой, примененной к объединенным слоям, и добавляется тень.
Затем слои O и V были наложены и объединены. L и E были расположены немного шире, и ко всем добавлены центральная обводка и тень.
Наконец, я просто добавил немного места между буквами, объединил их и вырезал бумагу LJS Designs из ее бумаг Vintage Flea Market. Эти работы были включены в класс чемпионов января 2017 года.
Это лишь некоторые из возможностей, которые вы можете использовать для выделенных заголовков в Photoshop Elements. Вы можете применять различные стили или фильтры, чтобы создать совершенно другой вид.Не бойтесь экспериментировать. Это один из лучших способов увидеть, как будут выглядеть разные фильтры и стили. Так что ты думаешь? Вы использовали эту технику раньше? Если да, у вас могут быть другие идеи, которыми вы хотели бы поделиться в комментариях ниже.
Сохранить
Как импортировать шрифты для субтитров и подписей в Premiere Pro
Выполните следующие простые шаги для загрузки и добавления новых шрифтов субтитров и подписей в Adobe Premiere Pro
Как это ни странно думать, но во многих отношениях мы живем в золотой век шрифтов и цифровых гарнитур.Мало того, что многие из самых популярных платформ для редактирования видео NLE имеют огромные списки доступных шрифтов, в Интернете также есть множество ресурсов шрифтов. Многие из них бесплатны, а также очень специфичны для всех типов субтитров и субтитров.
Добавить титры и субтитры в Premiere ProКак мы уже говорили ранее, хотя в Adobe Premiere Pro уже есть множество отличных вариантов шрифтов, в Интернете для загрузки доступны еще более разнообразные, специализированные и практичные.Тогда возникает вопрос: как найти и импортировать эти шрифты субтитров и подписей в Premiere Pro?
Давайте рассмотрим некоторые из лучших онлайн-ресурсов для поиска этих шрифтов, их загрузки, установки и импорта, а также всех возможных неисправностей, которые могут потребоваться для этого процесса.
Как импортировать шрифты в Adobe Premiere Pro 1. Найдите и загрузите свои шрифтыПервый шаг — найти эти новые и желанные шрифты.Встроенная библиотека Adobe должна охватывать большинство ваших основных вариантов шрифтов, однако, если вы ищете более дикие и харизматичные варианты субтитров и подписей, есть несколько отличных сайтов, которые стоит посетить. Вот краткий список:
На каждом из этих сайтов должны быть сотни, если не тысячи, шрифтов для просмотра и выбора. Как только вы найдете хороший шрифт, вы сможете приобрести и загрузить файл шрифта, который будет в виде файла .zip.
Как добавить титры и субтитры в Premiere Pro 2.Установите новый шрифтКогда у вас есть файл шрифта, процесс должен быть довольно простым. Во-первых, убедитесь, что все ваши приложения Adobe закрыты. Затем разархивируйте файл шрифта и откройте его. Оттуда вы должны увидеть либо только один шрифт, либо несколько разных типов (например, полужирный, курсив, полужирный курсив и т. Д.). Откройте каждый отдельный тип шрифта и нажмите «Установить шрифт».
Вот более конкретные инструкции как для Mac, так и для ПК.
Как установить шрифты на MacВ этом примере мы выбрали шрифт «Collegiate» из 1001 Free Fonts.Это бесплатный шрифт, поэтому все, что вам нужно сделать, это нажать кнопку «скачать». Будет загружен заархивированный файл шрифта, который после распаковки будет выглядеть следующим образом с различными вариантами шрифта.
Дважды щелкните, чтобы открыть каждый из шрифтов по отдельности, после чего откроется книга шрифтов вашего Mac. Оттуда вам просто нужно нажать кнопку «Установить шрифт».
И альт! Ваш шрифт будет добавлен в книгу шрифтов вашего профиля пользователя. После перезапуска Adobe Premiere Pro он должен быть включен в параметры шрифта при работе с текстом для субтитров или подписей.
Как установить шрифты на ПКПроцесс для ПК на самом деле еще проще. И этот процесс должен работать для Windows 7 и 8, Windows Vista и Windows XP. Вот отличное видео, в котором вы также быстро пошагово пройдете через этот процесс.
После установки шрифта он должен появиться вместе с остальными шрифтами по умолчанию в Premiere Pro и остальных приложениях Adobe.
3. Устранение неполадок типов шрифтовБольшинство проблем, с которыми вы можете столкнуться при установке шрифтов в Premiere Pro, обычно можно решить, закрыв и снова открыв Premiere Pro.Убедитесь, что вы сохранили все открытые проекты, а приложение полностью закрыто. Если проблема не исчезнет, попробуйте полностью перезагрузить компьютер и ОС для полного сброса.
Последние версии Adobe Premiere Pro (и даже многие из устаревших версий все еще доступны) не должны иметь проблем при работе с большинством шрифтов «OTF» (Opentype) и Truetype, которые являются большинством типов шрифтов, доступных на большинстве сайтов.
Если у вас все еще есть проблемы с загрузкой любых типов шрифтов, вы можете прочитать дополнительную информацию на веб-сайте Adobe, как описано здесь.(Или по поводу конкретных вопросов посетите их форум здесь.)
Получите видео с субтитрами RevRev предлагает простое и эффективное решение для добавления субтитров к видео или видео с субтитрами. Загрузите видеофайл или вставьте URL-адрес видео, и Рев получит обратно файл с субтитрами в течение 24 часов. Также прочтите руководство Rev о том, как добавлять подписи и субтитры в Adobe Premiere Pro.
Как добавить титры и субтитры в Premiere ProКак создать цветной шрифт в Photoshop с помощью Fontself
В прошлом месяце я опубликовал краткий обзор цветных шрифтов, последней разработки в мире типографики.В отличие от традиционных шрифтов, цветные шрифты содержат полноцветную графику для каждого символа, что означает, что творческие стили текста теперь можно печатать непосредственно в Photoshop и Illustrator без применения каких-либо дополнительных эффектов. Люди, стоящие за Fontself, обратились ко мне и спросили, не хочу ли я опробовать их инструмент для создания пользовательских цветных шрифтов, поэтому в сегодняшнем уроке я расскажу вам, как я с легкостью создал свой первый цветной шрифт, используя расширение Fontself для Adobe Photoshop.
Среди моих самых популярных бесплатных загрузок на Spoon Graphics — мои наборы наборов писем со знаками в винтажном стиле. Поскольку шрифты (до сих пор) могли содержать только плоскую форму, эти полноцветные буквы выделения нужно было сохранять как отдельные изображения PNG или слои в документе Photoshop, чтобы дизайнер мог затем скопировать и разместить каждый символ, чтобы написать желаемые слова. Технология Color Font решает эту проблему! После преобразования букв в файл шрифта OTF с помощью Fontself теперь можно работать с этими выделенными буквами, как с любым другим шрифтом, быстро вводя слова с клавиатуры.
У меня уже были все мои буквы из набора знаков шарика в винтажном стиле, сохраненные в виде отдельного файла PNG, поэтому я использовал команду «Загрузить файлы в стек» в Adobe Photoshop, чтобы автоматически объединить их все в один документ.
Каждая буква изначально была сохранена с прозрачным фоном, что является важным требованием для использования цветного шрифта.
Рекомендуемый размер растрового цветного шрифта находится в диапазоне 500–1000 пикселей, чтобы сбалансировать разрешение и требования к памяти, вызывающие сбои.При изменении размера моего документа до 800 пикселей буквы были в рекомендованном масштабе.
Подготовить иллюстрацию для преобразования в персонажей очень просто. Их просто нужно выложить в ряд, поэтому инструмент Canvas использовался для создания красивой широкой рабочей области. Руководство помогает установить базовую линию для шрифта.
Все буквы были примерно расставлены по порядку сначала с помощью инструмента «Выделение» и ключевой опции «Автовыбор слоя» на верхней панели инструментов, так что графику можно было легко щелкнуть и перетащить.
Затем для каждой буквы было установлено выравнивание по базовой линии с гораздо более высоким уровнем масштабирования. Это особенно важно для персонажей с спусковым крючком, которые в противном случае сидели бы слишком высоко без выравнивания по направляющей.
Создать настоящий шрифт очень просто. В расширении Fontself есть кнопки для автоматического импорта символов A – Z, строчных букв a – z, цифр или для импорта всего за один раз, и пусть расширение обрабатывает это.Поскольку мой пакет букв содержит только символы верхнего регистра, я выбрал соответствующие слои A-Z и импортировал их как в верхнем, так и в нижнем регистре.
Слои для 0-9 были выбраны и импортированы в виде цифр. Fontself автоматически распознает символы и применяет соответствующий идентификатор клавиатуры.
Fontself не распознал небольшой набор символов в моем наборе символов, поэтому их приходилось устанавливать вручную, нажимая правильную клавишу клавиатуры.
Более тщательный цветной шрифт профессионального уровня также будет содержать символы пунктуации и поддерживать несколько языков. Любые отсутствующие символы в моем быстром примере просто вернутся к шрифту по умолчанию.
Тени, которые изначально были визуализированы с каждой буквой в моем наборе значков, вызвали некоторые проблемы с интервалом, но простая установка стандартного моно-пробела несколько смягчила ужасный кернинг между определенными символами. Можно точно настроить пары кернинга и установить альтернативные символы, а также создать полное семейство шрифтов разных стилей и толщины.
После завершения мой основной цветной шрифт был экспортирован как стандартный файл OTF. Затем этот шрифт можно установить как обычно, хотя поддержка цветных шрифтов все еще довольно ограничена, поэтому в настоящее время его можно использовать только в последних версиях Photoshop и Illustrator.
Возможность печатать слова и сразу же применять эффекты, просто выбирая шрифт из своей библиотеки, действительно захватывающе. Вы сразу заметите ужасающий интервал между буквами в моем шрифте для вывески, но его можно быстро приручить с помощью панели «Персонаж» в Photoshop или Illustrator.
Отслеживание корректировок и корректировок кернинга с помощью комбинации сочетаний клавиш ALT и клавиш курсора по-прежнему намного быстрее, чем ручная компоновка отдельной буквенной графики из моего оригинального набора значков с выделенной рамкой!
Эти бесплатные загрузки вывески с лампочкой были обновлены и теперь включают цветной шрифт наряду с исходной графикой PNG и PSD, но вы можете загрузить цветные шрифты прямо здесь, чтобы поэкспериментировать с ними самостоятельно.

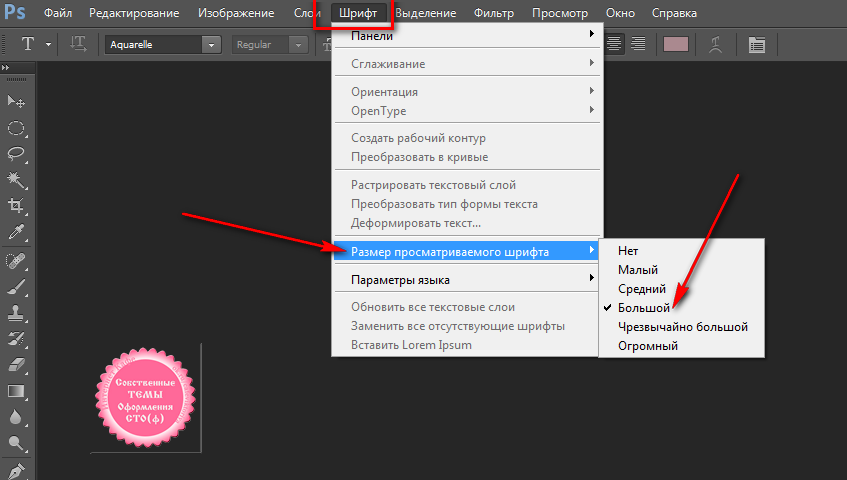 Минус этого способа – перегрузка реестра шрифтов. Если вдруг пользователю захочется добавить большое количество шрифтов на системный диск, то реестр перегрузится от количества. Операционная система начнет подвисать и медленнее реагировать на запросы. Соответственно, этот метод подойдет для тех, кто хочет сделать шрифт как в «Фотошопе», так и в других текстовых/графических редакторах. При этом важно не злоупотреблять скачиванием новых дополнений.
Минус этого способа – перегрузка реестра шрифтов. Если вдруг пользователю захочется добавить большое количество шрифтов на системный диск, то реестр перегрузится от количества. Операционная система начнет подвисать и медленнее реагировать на запросы. Соответственно, этот метод подойдет для тех, кто хочет сделать шрифт как в «Фотошопе», так и в других текстовых/графических редакторах. При этом важно не злоупотреблять скачиванием новых дополнений.