Урок 29. Hue/Saturation (Оттенок или Цветовой тон/Насыщенность)._
Вы узнаете:
- Как работать инструментом Hue/Saturation (цветовой тон/Насыщенность).
- Для чего нужны две цветные полосы.
- Как выборочно изменить любой цвет на фотографии.
- Как добавить насыщенность тусклым цветам.
- Как тонировать изображение.
- Как пользоваться инструментом прямой коррекции.
- Как изменить цвет глаз и цвет волос.
Урок состоит из следующих разделов:
1. Обучающее видео.
2. Достоинства и недостатки инструмента Hue/Saturation (Цветовой тон/Насыщенность).
3. Saturation (Насыщенность).
4. Lightness (Яркость).
5. Принцип работы инструмента Hue/Saturation (Цветовой тон/Насыщенность).
6. Коррекция цвета по числам.
7. Настройка цветов изображения для печати.
8. Тонирование (Colorize).
9. Корректирующий слой Hue/Saturation (Цветовой тон/Насыщенность).
10. Палитра Masks (Маски).
11. Меняем цвет глаз.
12. Меняем цвет объектов.
13. Меняем цвет волос.
14. Вопросы.
15. Домашнее задание.
Достоинства и недостатки инструмента Hue/Saturation (Цветовой тон/Насыщенность).
Этот инструмент изменяет не только тон, яркость и насыщенность всего изображения, но и воздействует на выборочные цветовые тона (например, только зеленый).
Для вызова окна редактирования пройдите в меню Image (Изображение) – Ajustments (Коррекция) – Hue/Saturation (Оттенок или цветовой тон /Насыщенность). Комбинация клавиш быстрого вызова CTRL + U. Или создайте корректирующий слой, выбрав одноименный пункт из списка, который вызывается с помощью кнопки Create new fill or adjustment layer (Создать новый слой заливки или корректирующий слой), расположенной внизу палитры Layers (Слои).
В открывшемся окне вы увидите три ползунка, которые соответствуют цветовой модели HSB Hue(Тон)/Saturation(Насыщенность)/Brightnes(Яркость).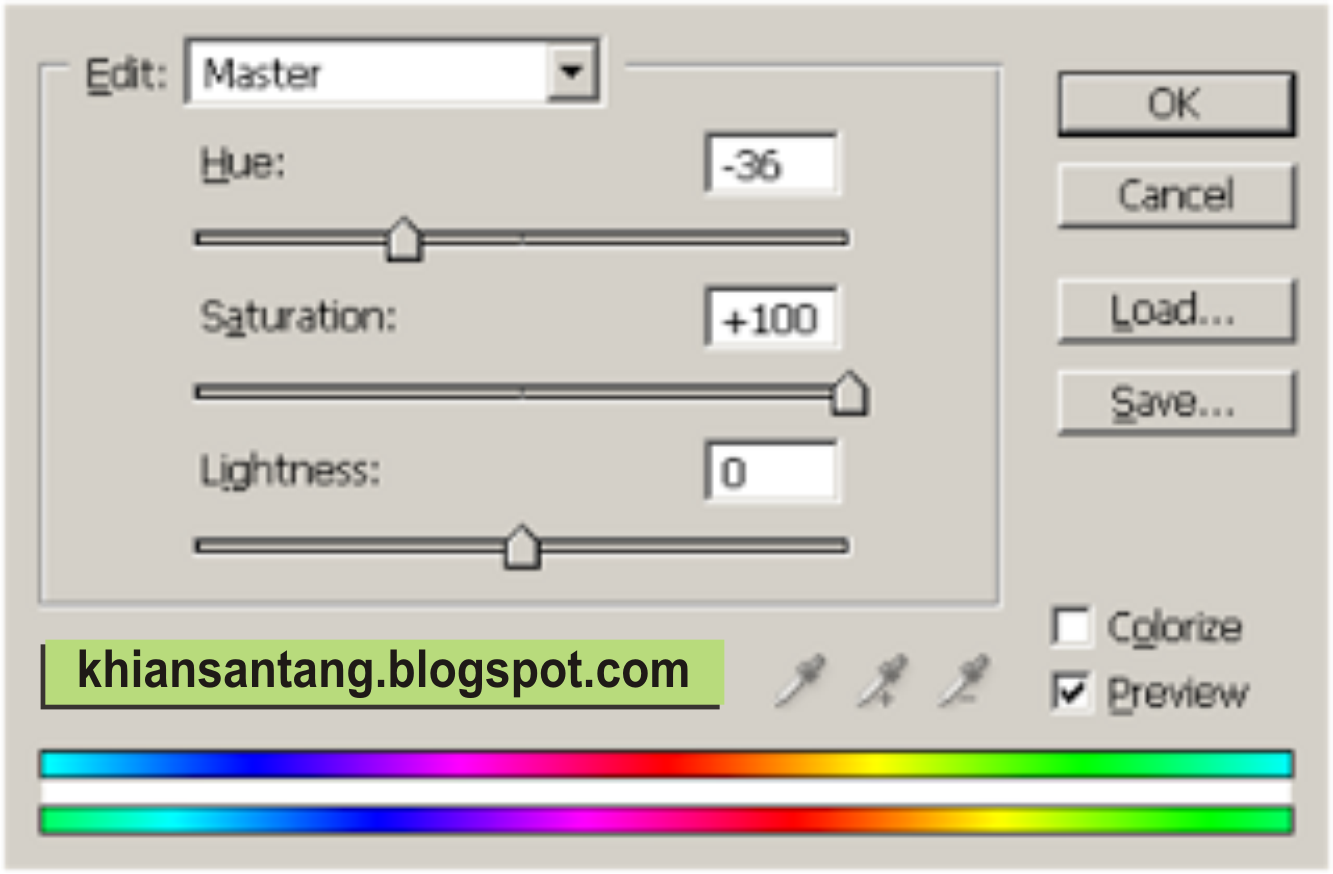 С их помощью можно изменить общий тон изображения, насыщенность цветов и яркость.
С их помощью можно изменить общий тон изображения, насыщенность цветов и яркость.
Достоинство Hue/Saturation(Цветовой тон/Насыщенность)в том, что с его помощью можно корректировать насыщенность отдельных цветов и видеть, какие именно оттенки будут изменяться.
Hue (Тон)
Обратите внимание на нижнюю цветную полосу, при перемещении ползунка Hue (Тон), она сдвигается. Величина сдвига указана в поле рядом с ползунком.
Сравнение верхней и нижней полосы говорит о том, как изменятся выбранные цвета в результате коррекции. Выберите какой-нибудь цвет на верхней полосе, и вы поймете, в какой цвет он превратится, глядя на его проекцию на нижней полосе.
Saturation (Насыщенность)
Меняет насыщенность цветов, от полного обесцвечивания до ядовитых оттенков.
С помощью этой команды можно добавить насыщенность тусклым цветам. Выберите редактируемый оттенок пипеткой и передвиньте ползунок Saturation (Насыщенность) вправо.
Lightness (Яркость)
Меняет яркость изображения от абсолютно белого до полной черноты. При сдвиге ползунка в крайнее левое положение нижняя полоса становится черной. При сдвиге ползунка максимально вправо полоса становится белой.
Принцип работы инструмента Hue/Saturation (Цветовой тон/Насыщенность).
В режиме Master (Все) меняются все цвета одновременно. В раскрывающемся списке Edit (Стиль) можно выбрать диапазон оттенков.
Рассмотрим, для чего нужны две цветные полосы в нижней части окна. Расположение цветов на них соответствует цветовому кругу.
Верхняя полоса – цвета до редактирования, нижняя – после редактирования.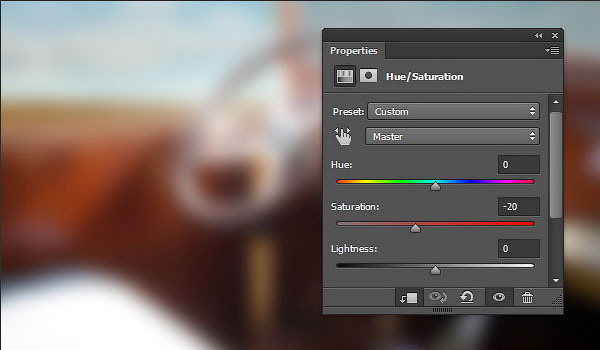
Попробуйте перемещать ползунки и наблюдайте, как изменяется нижняя полоса.
Сдвигая ограничители диапазона редактирования (белые вертикальные полоски), мы уменьшаем число оттенков, которые будут изменяться. Раздвигая ограничители, число оттенков увеличивается. Сужение редактируемого диапазона увеличивает область размытия и наоборот.
Перемещая ограничитель размытия (белые треугольники), мы изменяем величину области размытия.
Сдвигая область размытия, мы изменяем диапазон редактируемых цветов без изменения самой области.
Все пиксели, которые попадают в редактируемый диапазон, ограниченный внутренними белыми полосками, будут подвержены коррекции. Пиксели, расположенные в диапазоне между внутренними полосками и внешними треугольными ползунками, будут изменяться частично. Это позволяет избежать резких перепадов цвета на изображении.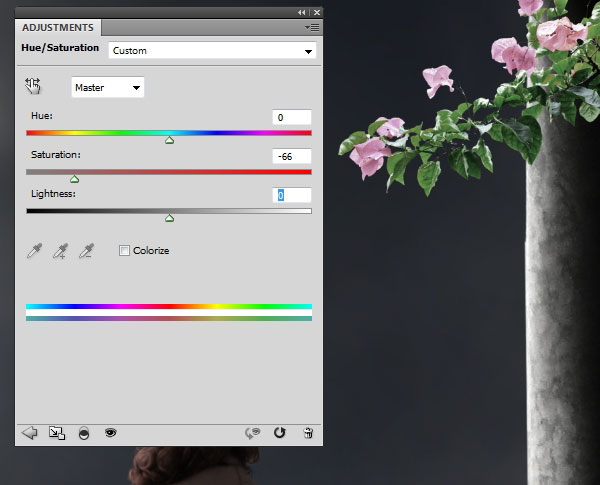
Если придвинуть внешние треугольники вплотную к внутренним ограничителям, то мы зададим резкую границу выбора цветов для коррекции.
Если выбрать в выпадающем меню пункт Yellow (Желтые) и передвинуть редактируемый диапазон в зеленую часть цветной полосы, то имя Yellow (Желтые) исчезнет из списка. Вместо него появится новое имя Green 2 (Зеленые 2). Можно сделать шесть таких изменений.
Если навести курсор на шкалу и нажать клавишу Ctrl, то курсор примет вид руки. Теперь можно передвинуть всю шкалу. Крайние цвета будут перемещаться к центру. Шкала закольцована. Это никак не повлияет на изображение. Делается это, когда требуется отредактировать голубые цвета, находящиеся на краю шкалы.
При выборе цвета для редактирования можно воспользоваться инструментом Пипетка непосредственно с изображения.
Коррекция цвета по числам.
Откройте окно Hue/Saturation (Цветовой тон/Насыщенность). Выберите в разделе Edit (Стиль/Правка) пункт Master (Мастер). Нажмите клавишу Shift и наведите курсор на изображение. Курсор примет вид пипетки с прицелом и плюсиком. Это инструмент Color Sampler (Цветовая проба). Теперь вы можете разместить на изображении цветовые метки. Щелкните по изображению. В палитре Info (Инфо) появится точка 1. Внося изменения в окне Hue/Saturation (Цветовой тон/Насыщенность) и наблюдая за тем, как меняются числа в палитре Инфо, вы можете выполнить более точную настройку цвета по числам.
Настройка цветов изображения для печати.
Повышая насыщенность, следите за предупреждениями палитры Info (Инфо). Восклицательный знак справа от значений CMYK говорит о том, что вы создали цвет, который при печати в типографии будет заменен на другой. Если у вас в палитре нет режима CMYK, то щелкните мышкой в палитре Info (Инфо) по значку пипетки, и вы сможете выбрать любой другой режим.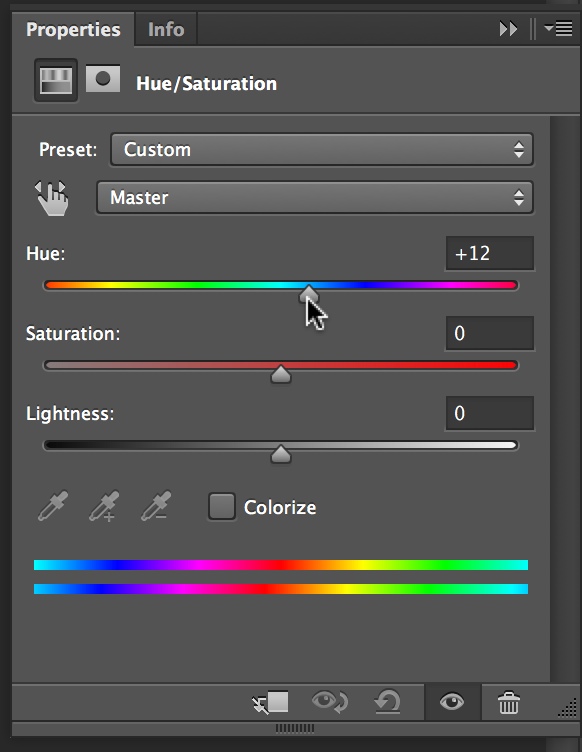 CMYK – это цветовой режим, использующийся для подготовки изображений к печати в типографии. Если фото предназначено для Интернета, и вы не собираетесь его выводить на печать, то можно спокойно продолжать настройку цветов следя за показателями RGB или Lab в палитре Info (Инфо).
CMYK – это цветовой режим, использующийся для подготовки изображений к печати в типографии. Если фото предназначено для Интернета, и вы не собираетесь его выводить на печать, то можно спокойно продолжать настройку цветов следя за показателями RGB или Lab в палитре Info (Инфо).
В программе есть функция, выделяющая на экране цвета, которые при печати будут заменены на другие. Меню View (Просмотр) – GamutWarning (Предупреждение при выходе за пределы цветового охвата). Комбинация клавиш Shift + Ctrl + Y. Те области, которые подкрасятся серым цветом – выходят за пределы области печати. Регулируя тон, насыщенность и яркость вы можете добиться соответствия цветов на мониторе и при печати в лаборатории.
Тонирование (Colorize)
Тонирование (Colorize) можно использовать для раскраски черно-белых изображений или придания цветным изображениям вида тонированных черно-белых фотографий.
в раскрывающемся списке Edit (Стиль) – Сепия, Hue (Цветовой тон) можно увеличить до 50, остальные настройки оставьте без изменения.
Если вы меняете отдельные цвета изображения, увеличиваете или уменьшаете насыщенность – галочка Colorize (Тонирование) должна быть выключенной.
Корректирующий слой Hue/Saturation (Цветовой тон/Насыщенность)
Вот мы и добрались до корректирующего слоя. Внизу палитры Layers (Слои) выберите значок в виде черно-белого кружка Create new fill or adjustment layer (Создать новый слой заливки или корректирующий слой). И выберите Hue/Saturation(Оттенок или цветовой тон/Насыщенность). 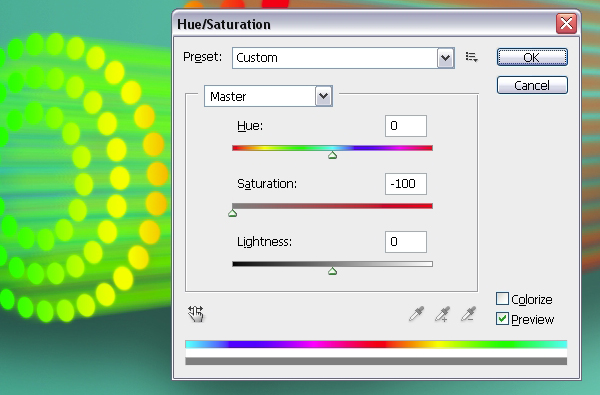 С ее помощью удобно добавлять и другие корректирующие слои к изображению.
С ее помощью удобно добавлять и другие корректирующие слои к изображению.
Новая палитра очень похожа на обычный инструмент Hue/Saturation (Цветовой тон/Насыщенность).
В ней присутствуют все вышеперечисленные инструменты. А так же появились новые:
Выберите Инструмент прямой коррекции . Щелкните мышью по любому цвету на изображении. Не отпуская кнопку мыши, поводите рукой влево и вправо. Обратите внимание, что с одновременным вашим движением по фотографии, двигается ползунок Saturation (Насыщенность).
Если при этом удерживать клавишу Ctrl, то будет изменяться значение Hue (Цветовой тон). Нажатие на значок глазика отвечает за включение видимости слоя в палитре Layers (Слои). Для отмены коррекции нажмите кнопку Мусорное ведро – будет удален выбранный корректирующий слой. Сбросить все произведенные настройки можно, нажав на значок Сброс .
Значок переключает палитру между стандартным размером и развернутым.
Активировав значок , к корректирующему слою добавляется обтравочная маска.
Щелчок по значку «стрелка налево» приводит к переключению на режим добавления других корректирующих слоев.
Палитра Masks (Маски).
На палитре Masks (Маски) есть все, что нужно для создания масок. Там вы сможете найти уже знакомый инструмент Refine Edge (Уточнить край), только здесь он называется – Refine Mask (Край маски). Можно быстро размыть очертания маски.
Color Range (Цветовой диапазон) теперь можно вызвать из палитры Masks (Маски).
Меняем цвет глаз
Можно изменить цвет глаз, рисуя цветом на новом слое в режиме Color (Цвет). Но лучше это сделать при помощи корректирующего слоя Hue/Saturation (Оттенок/Насыщенность).
На панели инструментов выберите инструмент Elliptical Marquee (Овальная область. В панели параметров отметьте режим добавление к выделенной области. Выделите два глаза. Вычтите из выделения верхнее веко. Сделать это можно при помощи инструмента Лассо и режима вычитания из выделенной области.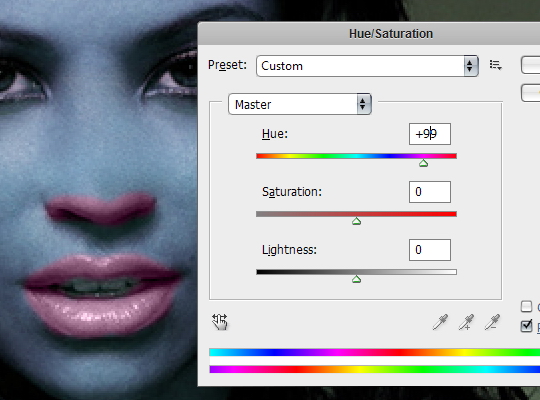 Добавьте к выделению растушевку, нажав комбинацию клавиш Shift + F6. Задайте небольшой радиус.
Добавьте к выделению растушевку, нажав комбинацию клавиш Shift + F6. Задайте небольшой радиус.
Создайте корректирующий слой Hue/Saturation (Оттенок/Насыщенность). Обратите внимание, на маске слоя уже отразился результат выделения глаз.
Режим наложения корректирующего слоя измените на Overlay (Перекрытие), уменьшите Opacity (Непрозрачность).
Меняем цвет объектов.
Откройте фотографию do_.jpg. Внизу палитры Layers выберите значок Create new fill or adjustment layer (Создать новый слой заливки или корректирующий слой).
Для CS4, CS5…. нажмите на значок и выберите красный цвет фона.
Для CS3 сделайте это инструментом пипетка. Подберите подходящее положение для ползунков Hue (Цветовой тон) и Saturation (Насыщенность). Отрегулируйте ограничители диапазона редактирования (белые вертикальные полоски) и ограничители размытия (белые треугольники) на цветовой полосе. Добейтесь, чтобы волосы на хвосте небыли красного цвета.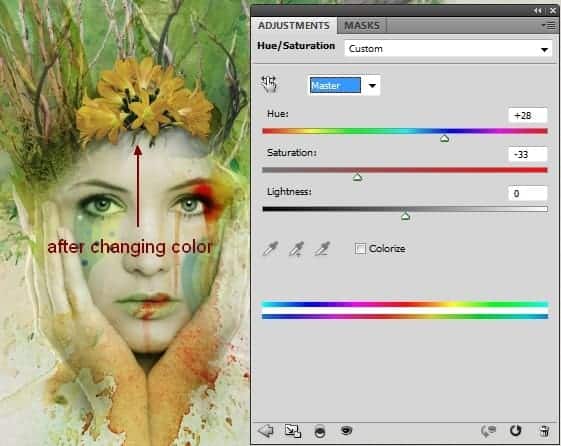
Для CS3: на палитре Layers (Слои) переключитесь на миниатюру маски. Выберите из меню Select (Выделение) инструмент Color Range (Цветовой диапазон). Или перейдите на вкладку Masks (Маски) выберите кнопку Color Range (Цветовой диапазон). Пипеткой нажмите на фон. Подберите подходящее значение для Fuzziness (Разброс). Нажмите OK.
Если вы работаете в CS3, то вам придется дополнительно залить выделение черным цветом и кистью черного цвета подправить маску. Отмените выделение Ctrl + D. В CS4и CS5 этого делать не нужно, на миниатюре маски отобразится фигура девушки. Можно доработать маску инструментом Levels (Уровни). Подправить край маски, нажав на кнопку Refine Mask (Край маски) на вкладке Masks (Маски). В CS3 нет вкладки Masks (Маски), поэтому отрегулировать край можно инструментом Refine Edge (Уточнить край), который становится доступным в панели параметров при выборе любого инструмента выделения, например, лассо.
Для любой из версий поработайте кистью черного цвета по маске, чтобы вернуть коже нужный оттенок, а губам красный цвет.
Меняем цвет волос.
Откройте файл hear.jpg. Создайте копию слоя (Ctrl+J). Щелкните по кнопке New Ajustments layer (Новый корректирующий слой), которая находится в нижней части палитры Lauers (Слои). Выберите Hue/Saturation (Цветовой тон/Насыщенность).
Выделите маску, щелкнув по ее миниатюре в корректирующем слое. Для Photoshop CS4 и CS5 возьмите инструмент Color Range (Цветовой диапазон), который находится в меню Selection (Выделение) или переключитесь на закладку Masks (Маски) и нажмите кнопку Color Range (Цветовой диапазон). Пипеткой выбираем волосы. Нажимаем ОК.
Если вы работаете в Photoshop CS3, то в окошке Color Range (Цветовой диапазон) отметьте галочкой пункт Invert (Инвертировать). Нажмите ОК. Загрузится выделение. Возьмите инструмент Paint Bucket (Заливка / ведерко) и залейте выделение черным цветом.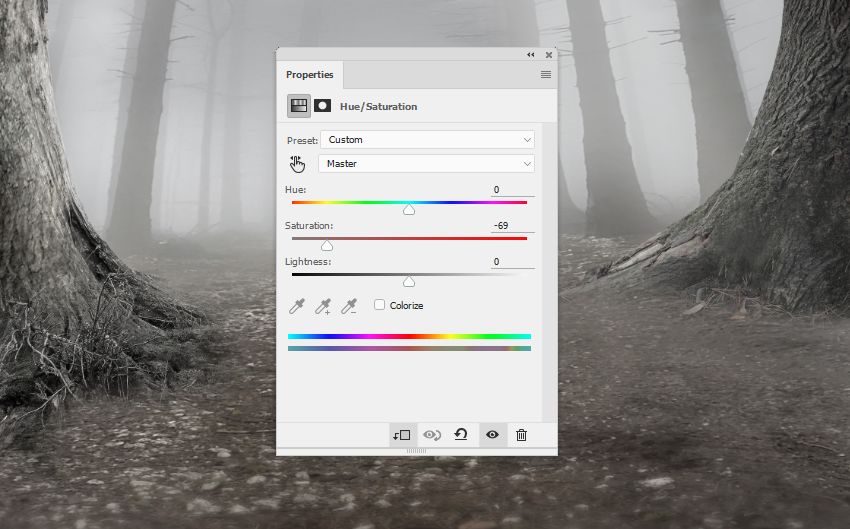 Отмените выделение Ctrl + D.
Отмените выделение Ctrl + D.
Далее независимо от версии Photoshop, щелкните по миниатюре маски с зажатой клавишей Alt. Изображение перейдет в режим маски. Выберите кисть черного цвета, с размытыми краями. Закрасьте все, что не является волосами. Уменьшив диаметр кисти, проработайте мелкие детали.
Создать маску для волос вы можете любым другим способом. Мы с вами проходили выделение на основе одного из каналов. Посмотрите, в каком из каналов волосы просматриваются лучше, скопируйте его и доработайте при помощи кисти и инструмента Levels (Уровни). Затем щелкните по миниатюре маски в корректирующем слое Hue/Saturation (Цветовой тон/Насыщенность), чтобы активировать ее. Зайдите в меню Image (Изображение) – ApplyImage (Внешний канал). Выберите слой с копией канала, выберите созданный канал и отметьте галочкой (Инвертировать). Нажмите ОК.
Переключитесь на палитру Adjustments (Коррекция) – Hue/Saturation (Цветовой тон/Насыщенность) или два раза щелкните по миниатюре корректирующего слоя (не маски). Передвиньте ползунок Hue (Цветовой тон) до нужного оттенка. Отрегулируйте насыщенность и яркость. Отметьте галочкой Сolorize (Тонирование). Режим наложения для этого слоя поменяйте на Color (Цветность), а лучше на Soft light (Мягкий свет). В режиме Soft light (Мягкий свет) к цвету добавится контраст. Непрозрачность можно немного уменьшить. Для рыжих волос попробуйте снять галочку c Сolorize (Тонирование) и применить режим наложения Linear Light (Линейный свет).
Передвиньте ползунок Hue (Цветовой тон) до нужного оттенка. Отрегулируйте насыщенность и яркость. Отметьте галочкой Сolorize (Тонирование). Режим наложения для этого слоя поменяйте на Color (Цветность), а лучше на Soft light (Мягкий свет). В режиме Soft light (Мягкий свет) к цвету добавится контраст. Непрозрачность можно немного уменьшить. Для рыжих волос попробуйте снять галочку c Сolorize (Тонирование) и применить режим наложения Linear Light (Линейный свет).
Вопросы:
- При помощи, какой клавиши можно передвигать цвета на цветовой шкале?
– Alt.
– Shift.
– Ctrl.
–Tab.
– Пробел.
- Раздвигая ограничители диапазона редактирования (вертикальные полоски)…
– уменьшается число оттенков, которые будут изменяться.
– увеличивается число оттенков, которые будут изменяться.
– увеличивается область размытости.
– уменьшается область размытости.
– зададим резкую границу выбора цветов для коррекции.
- Сдвигая область размытости…
– изменяется диапазон редактируемых цветов без изменения самой области.
– уменьшается область размытости.
– увеличивается область размытости.
Домашнее задание
1. Откройте файл do_.jpg. Измените цвет стены и кресла на синий, не изменяя цвет кожи и волос.
2. Откройте файл eyes.jpg. Поменяйте цвет глаз.
3. Откройте файл hear.jpg. Измените цвет волос модели.
Отзывы и замечания учеников из группы тестирования учебника. Ответы на заданные вопросы добавлены в урок:
Настя: — Я думала следующий за уроком про уровни будет урок про кривые…. Но ошиблась…Значимость 29 урока не меньше — почти все всегда сталкиваются с вопросом изменения цвета чего-либо. В уроке подробно расписано как правильно добиться изменения конкретного цвета не затронув остальные детали изображения. Если бы когда я начинала встретила твой урок, то многое бы делалось проще и быстрее.
 Очень полезно,что этот инструмент в основном показан как корректирующий слой с возможностью использования маски — для новичков много вопросов уйдет, хотя и в примере с волосами очень сложно выделить именно волосы (даже у меня получилось не очень красиво), но тут главное набить руку. Выполнение ДЗ после урока не составило труда, кроме как уже отмечала выделения волос. Кстати,полезный урок для тех, кто составляет коллажи и нужно элемент перекрасить в оттенок, подходящий к фону или фотографии — с помощью этого инструмента и функции тонирования это делается очень легко!
Очень полезно,что этот инструмент в основном показан как корректирующий слой с возможностью использования маски — для новичков много вопросов уйдет, хотя и в примере с волосами очень сложно выделить именно волосы (даже у меня получилось не очень красиво), но тут главное набить руку. Выполнение ДЗ после урока не составило труда, кроме как уже отмечала выделения волос. Кстати,полезный урок для тех, кто составляет коллажи и нужно элемент перекрасить в оттенок, подходящий к фону или фотографии — с помощью этого инструмента и функции тонирования это делается очень легко!
B.Olga.B: — Потрясающий урок, все понятно рассказано. Только покрасить волосы в CS3 не получилось. Активация маски-цветовой диапазон-разброс, нажимаю «Да» и получаю выделения «бегущими муравьями», а в палитре слоев миниатюра слой-маски белая….я не стала мучиться, сделала в CS5 все получилось…. (Автор: — для CS3 в урок добавлены более подробные инструкции).
Бабенко Юлия: -Спасибо за урок! Трудностей не возникло, появилось желание изменить свой цвет глаз)))))))) Спасибо еще раз. Жду следующего урока)!
Зябрева Наталья: — У меня ФШ СS3, видимо поэтому урок мне ну никак не дается. Я не понимаю как работать с масками. Цвет дивана и глаза я поменяла быстро и просто, а вот волосы никак. Выбрала корректирующий слой — цветовой тон/насыщенность, затем, стоя на маске выбрала цветовой диапазон и у меня побежали муравьи. Что с ними делать? тут лишнее кисточкой не закрасишь… Что я делаю не так? А с волосами очень хочется разобраться, интересно))) (Автор: Теперь и для CS3 все разложено по полочкам).
Титова Ольга: -С уроком вроде бы справилось, немножко результатов не добилась, может уже внимательности не хватает. Не получилось у меня в первом задании сделать что бы губы не были синие,))) Со вторым оч легко, понравился первый вариант как цвет глаз поменять (оч быстрый), с третьим я немножко не аккуратно выделила область.
Светлан урок оч понятен и доходчивый. Жду продолжения!!!
Надежда Диденко: — (Автор: — большое спасибо за 35!!! найденных ошибок в тексте. Надеюсь, что все исправила).
Adobe Photoshop: Hue/Saturation | Аула урок
Безплатни 20 урока
регистрирай се и научи
Следващият често използван «adjustment layer» е «hue and saturation».
«new adjustment layer», «hue and saturation», OK.
«hue and saturation» променя съществуващите тонове на цветовете в други тонове.
Сега ще видите с този пример как става това.
Вижте, когато премести този «slider» за «hue», как всички тонове по някакъв метод се променят.
Интересното в случая е, че на този папагал всички тонове му отиват.
Аз в случаят ще го оставя в ето такова положение да речем.
За да обясним как точно работи.
Когато премествах този «slider» ето тази лента отдолу, с тези цветове се премества.
И това, което всъщност става е тези цветове, които са отгоре, които се съдържат в оригиналното изображение се заменят с тези цветове отдолу.
Имахме основно зелен изображение.
Зеленият цвят от основното изображение започна да се замества с ето тези сини тонове.
Тук, където отгоре има червено, тези червени тонове започват да се заместват с ето такива зелени тонове.
Новите тонове, които използвам могат да бъдат по-наситени или по-ненаситени.
Също така, мога да контролирам отделно и това, колко Светли да бъдат.
В момента имам избран ето такъв розов цвят и ако избера бутона «colorize» и отново избера този цвят.
Тогава цялото изображение ще бъде оцветено.
Защото всички тонове от оригиналното изображение ще бъдат заместени само с един цвят.
В случаят аз не искам точно това, тази промяна в случая се осъществятва за всички цветове.
Докато тук е избрано «master», но както виждате могат да бъдат и разделени.
И така, например само на червените цветове от оригиналното изображение мога да променям цвета.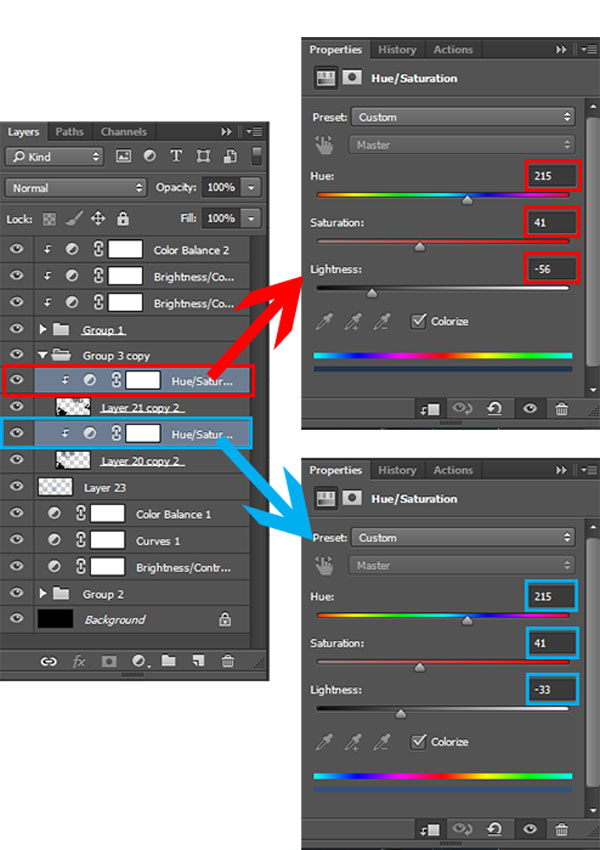
Нека да видим, как може да ограничим действието на този «adjustment layer» с помощта на маската, която има.
Ако например не искам да влияе този «adjustment layer» на ето тази част от изображението, на дървото на което е късна папагала.
Абсолютно достатъчно е с черна четка, докато е селектирана маската на слоя, да започна да оцветявам в тази част.
Тази част ще бъде черна от маската.
Това значи, че корекционния слой няма да влияе на тази част, а ще влияе на всяка бяла част от изображението.
Както беше при маските за слоя, бялата част се вижда, а черната час не се вижда, тук е по същият принцип.
Bялата част от «adjustment layer» позволява да се види ефекта от този «adjustment layer», a черната част не позволява.
И така, това е изображението с този «adjustment layer, hue and saturation».
Tова е оригиналът изображение.
Тест за преминаване към следващия урок
923
С Hue/Saturation, не можем да ?
Променим основният цвят на определен обект в снимката 2872
Влияем на наситеността на цветовете с параметъра Saturation 2873
Изсветляваме / Затъмняваме снимката с параметъра Lightness 2874
Клонираме определена част от изображението 2875
Въпроси и отговори
Как правило фотографии с изображением природы, и не только, хочется сделать более сочными, добавить насыщенности цвета. Давайте рассмотрим как можно повысить насыщенность в Photoshop. Первый вариант. Обычный, и самый простой способ добавить сочных красок через инструмент Hue/Saturation… Открываем фотографию в Photoshop, вызываем инструмент Hue/Saturation клавишами Ctrl+U и просто тянем движок Saturation в право, если хотим убавить насыщенность, то влево. После достижения требуемого результата, жмем OK. Готово. Вариант второй. Более сложный, но правильный и без потерь в деталях. Само собой открываем фотографию в Photoshop, переводим изображение в пространство Lab, путь для перевода такой: Image>Mode>Lab Color. Что нам даст Lab пространство? Прежде всего Lab разделяет фотографию на 3 канала, один из которых (Lightness) условно обозначим как отвечающий за детали, другие два (a и b) это цвет нашей фотографии, т. и сдвигаем движки по направлению к друг другу, ну например на −30 единиц (очень важно соблюсти одинаковые значения для всех движков и каналов), после в меню Channel выбираем канал «b», и делаем тоже самое что и в канале «a», смотрим картинку, если не достаточно, увеличиваем значение −30 на более высокое, если слишком много, соответственно уменьшаем. Вот и всё, посмотрим что у нас получилось:
В заключение — видео процесса |
Усиление цветов в фотошопе | PixelOnline.ru
Поделитесь с друзьями в соц. сетях:
Часто, можно увидеть фотографию, где один из цветов просто не выделяется, как это было в реальности . Одно из преимуществ корректирующего слоя Hue/Saturation(Цветовой тон/Насыщенность) заключается в том, что вы можете ориентироваться на конкретные цвета, а не всю фотографию. Плюс способность скрыть изменения маской слоя на корректирующем слое, это может реально помочь создать несколько сильных изображений.
ШАГ 1:
Откройте фотографию, где некоторые из цветов выглядят хуже других. В этом примере, желтые и синие цвета выглядят тускло, им не хватает цветового импульса. Перейдите к панели Adjustments (Window> Adjustments) и нажмите на иконку Hue/Saturation. Из всплывающего меню над ползунком Hue выберите цвет, который вы хотите повысить. Во-первых, мы будем усиливать желтый цвет, поэтому я выбираю Yellows.
Во-первых, мы будем усиливать желтый цвет, поэтому я выбираю Yellows.
ШАГ 2:
Перетащите ползунок Насыщенность в вправо, около +40, и вы увидите что желтые цвета становятся более насыщенными. Это работает так же для других цветов . Например небо можно сделать более синим, так просто выберите Blues из всплывающего меню. Теперь увеличьте насыщенность и увидите как синие цвета станут более яркими.
ШАГ 3:
Проблема в том, что другие синие цвета на изображении также стали более интенсивными. В этом случае здание справа стало более насыщенным, но это можно исправить. Поскольку в корректирующем слое Цветовой тон/Насыщенность еть маска, просто выберите инструмент Кисть (B), выберите мягкую кисть из Brush Picker, а затем нажмите X, чтобы поменять свои цвета переднего плана и фона, что сделает цвет переднего плана черным. Красим черным по маске слоя, чтобы скрыть эффекты от других областей. Так что теперь повышение синего цвета влияет только на небо и желтые участки.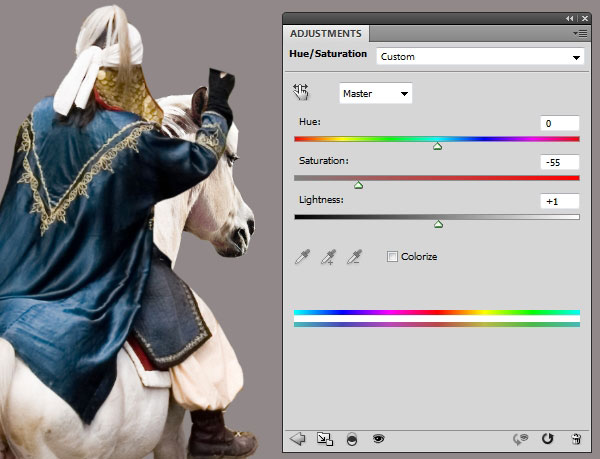
И ещё раз посмотрим на до и после:
Фотошоп онлайн
Что делает параметр Colorize Photoshop в окне настройки Hue / Saturation · GitHub
Что делает параметр Colorize Photoshop в окне настройки Hue / Saturation · GitHubМгновенно делитесь кодом, заметками и фрагментами.
Что делает параметр Photoshop Colorize в окне настройки оттенка / насыщенности
| Параметр «Раскрашивание» изменяет характер элемента управления «Цветовой тон / насыщенность». | |
Если этот флажок установлен, он удаляет цвет из изображения и накладывает на изображение один оттенок одного оттенка и насыщенности. | |
| Яркость каждого пикселя остается неизменной (правда, меняется, но очень мало). | |
| С опцией Colorize значения Hue и Saturation больше не являются относительными числами, основанными на смещении от начальной точки. | |
| Вместо этого это абсолютные числа. | |
| Значение оттенка варьируется от 0 ° до 360 ° и представляет собой абсолютное положение на цветовом круге (0 ° и 360 ° — один и тот же цвет; красный) | |
| Значение насыщенности варьируется от 0% до 100%. | |
| Если насыщенность изменена на 0%, цвет будет инвертирован, а пиксели станут серыми. | |
Использование оттенка / насыщенности для раскрашивания изображения — это не то же самое, что создание двойного тона. | |
| Двойной тон — это изображение в градациях серого, в котором два разных цвета были применены к разным частям тонального диапазона изображения. | |
| Параметр «Цветовой тон / Насыщенность» применяет только один цвет. | |
| Однако, как и в случае с дуплексом, он работает нелинейным образом. | |
| При использовании оттенка / насыщенности для раскрашивания изображения белые и черные цвета не будут окрашены, средние тона будут иметь наибольшее применение цвета, а тени и светлые области будут отображаться меньше всего. | |
| Думайте об использовании параметра Colorize как о традиционной черно-белой технике фотолаборатории для тонирования отпечатка. | |
Благодарим за указанное выше: http://www.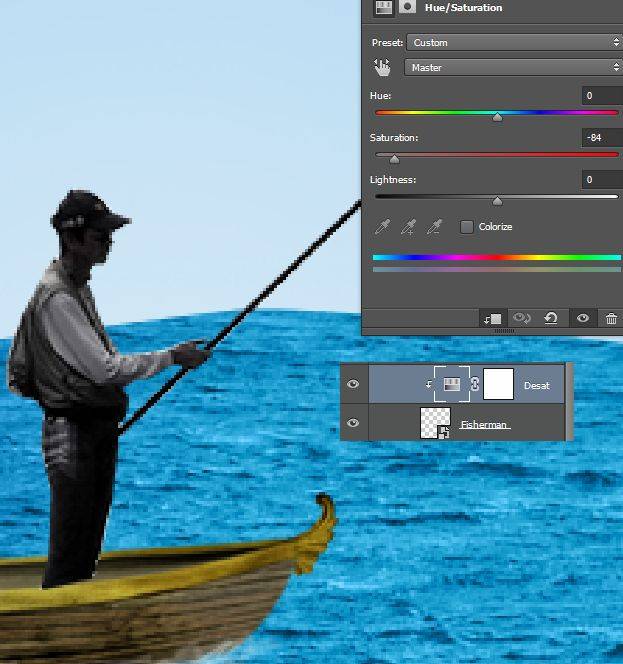 zuberphotographics.com/content/photoshop/hue-saturation.htm zuberphotographics.com/content/photoshop/hue-saturation.htm |
Как выбрать и изменить цвет в Photoshop (даже белый!)
Если вы хотите научиться изменять цвета в Photoshop, есть несколько отличных инструментов, которые вам стоит запомнить. В этой статье я расскажу, как изменить любой цвет в Photoshop тремя разными способами.
Научиться изменять цвета в Photoshop очень легко, если вы поймете, как использовать корректирующий слой насыщенности оттенка.Сегодня я расскажу, как освоить корректирующий слой насыщенности оттенка, выделить определенные цветовые диапазоны, превратить цвета в выделение и даже изменить белый цвет на другой в Photoshop.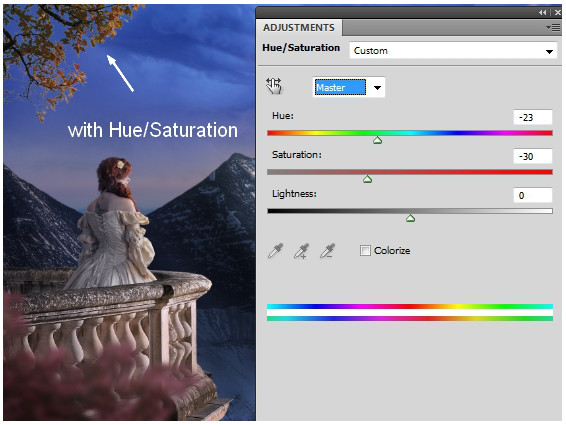
Приступим!
Как изменить и заменить цвет в Photoshop — Видеоурок
Если вы предпочитаете письменные руководства, продолжайте ниже!
1. Использование корректирующего слоя «Насыщенность оттенка» для изменения цвета в PhotoshopСлой регулировки насыщенности оттенка — это самый простой инструмент для изменения цвета в Photoshop.Этот инструмент работает, разбивая вашу фотографию на разные цветовые значения, которые можно изменять по оттенку, насыщенности или яркости.
С помощью этих трех ползунков вы можете изменить практически любой цвет на фотографии с минимальными усилиями.
Как выбрать и заменить цвет на фотографии с помощью регулировки насыщенности оттенка Когда вы впервые откроете слой регулировки насыщенности оттенка, вы окажетесь в главном канале .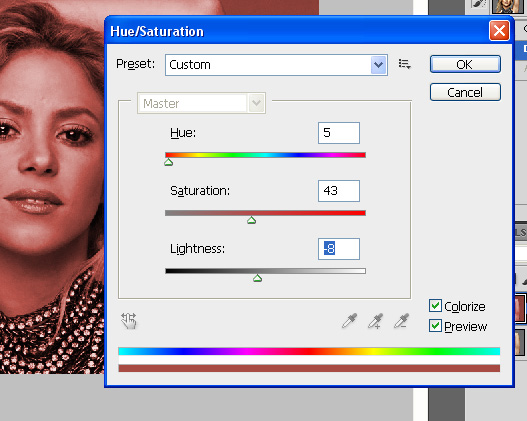 Главный канал повлияет на все цвета вашей фотографии.Например, если вы измените значения ползунка оттенка, вы измените каждый цветовой оттенок на фотографии. См. Ниже:
Главный канал повлияет на все цвета вашей фотографии.Например, если вы измените значения ползунка оттенка, вы измените каждый цветовой оттенок на фотографии. См. Ниже:
Мастер-канал будет действительно полезен, если вы хотите изменить все цвета на фотографии сразу. Эта вкладка не будет работать для настройки конкретных цветовых диапазонов .
Для настройки определенного цветового диапазона вам необходимо выбрать отдельный цветовой канал. Щелкните вкладку «Мастер», чтобы открыть другие цветовые каналы.
В этом примере я хочу изменить цвет розового колпачка. Розовый часто находится в красном канале , поэтому я выберу именно его.
Шаг 2. Увеличьте насыщенность до +100, чтобы увидеть, какие цвета были затронуты Практически невозможно точно знать , на что влияет конкретный цветовой диапазон. Вот где ползунок насыщенности становится очень полезным.
Вот где ползунок насыщенности становится очень полезным.
Увеличьте ползунок насыщенности до +100 , чтобы сделать все цвета в этом канале чрезвычайно насыщенными.
В этом примере вы можете увидеть насыщенные участки на ее лице, колготках и свитере. На этом этапе регулировка ползунка оттенка изменит оттенок всех этих насыщенных областей.
Поскольку я не хочу влиять на цвет ее кожи или свитера, мне нужно отрегулировать цветовую гамму. Под вкладкой яркости находится ползунок цветового диапазона . Этот ползунок определяет, какие конкретные области выбираются в цветовом канале.
Шаг 3. Отрегулируйте ползунок цветового диапазонаПоскольку я использую красный канал, ползунок цветового диапазона находится среди красных и похожих оттенков.Чтобы избавиться от насыщенности вокруг ее лица, я переместим ползунок от желтых, чтобы настроить выбранный цветовой диапазон.
Немного доработав, вы можете более точно выбрать цветовой диапазон, используя ползунок цветового диапазона в слое регулировки насыщенности оттенка.
Шаг 4. Отрегулируйте оттенок цвета
Теперь, когда вы настроили цветовую гамму, можно приступать к изменению некоторых цветов!
Перейдите к ползунку оттенка и перетащите его, чтобы найти эффекты изменения цвета, которые вы ищете.В данном случае я хочу выбрать светло-коричневый цвет .
После того, как я изменил оттенок на что-то более оранжевое, я могу использовать ползунки насыщенность и яркость для дальнейшей настройки внешнего вида моего цвета.
Вместе эти три ползунка действительно помогают создать именно тот вид, который вам нужен.
Что нужно помнить при использовании регулировки насыщенности тона в Photoshop В зависимости от того, насколько широк ваш цветовой диапазон, вы можете столкнуться с потерей качества, если переместите оттенок ваших цветов с одной стороны на другую.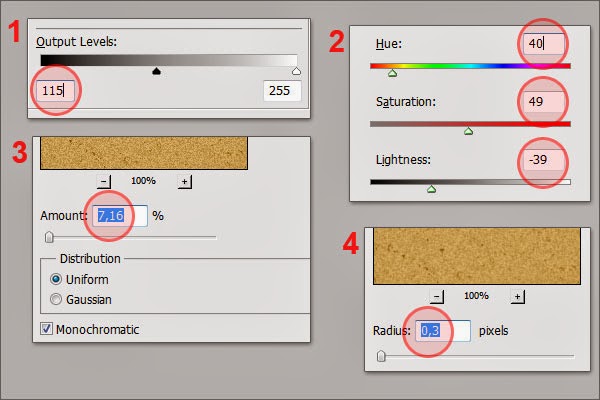
Эта потеря качества может быть замечена по зернистости, шуму или, чаще всего, по полосам. См. Ниже:
Настройку насыщенности оттенка в Photoshop лучше всего использовать для изменения общего цвета на ваших фотографиях. Хотя вы можете изолировать цветовые диапазоны, этот инструмент лучше всего использовать для более общих корректировок, когда вам не нужно быть слишком конкретным.
Например, мне нравится использовать этот инструмент, когда я хочу изменить цвета на моих пейзажных фотографиях и портретах.Это помогает мне настроить настроение определенных аспектов моей фотографии.
В целом, инструмент настройки насыщенности оттенка самым простым способом изменить цвет на вашей фотографии в Photoshop. Если вы почувствовали себя немного ошеломленным или сбитым с толку, обязательно ознакомьтесь с моим видеоуроком по освоению этого инструмента. Теперь давайте рассмотрим еще пару методов.
2. Как изменить цвет в Photoshop Использование Colorize Инструмент Colorize снова можно найти через слой регулировки насыщенности оттенка. Вместо того, чтобы менять цвет определенного цветового диапазона, инструмент раскрашивания применяет один цветовой оттенок ко всему вашему изображению .
Вместо того, чтобы менять цвет определенного цветового диапазона, инструмент раскрашивания применяет один цветовой оттенок ко всему вашему изображению .
Colourize отлично подходит для изменения цвета фона или одежды на фотографии.
Как изменить цвет в Photoshop с помощью ColorizeПоскольку инструмент «Раскрашивание» применит одноцветный оттенок ко всей фотографии, вам нужно сначала выбрать цветовой диапазон, на который вы хотите повлиять.В этом примере я хочу изменить цвет фона фотографии. К счастью, есть простой инструмент, чтобы сделать этот выбор безболезненным.
Шаг 1. Выберите свой цветовой диапазонЧтобы точно выбрать цвет фона, я могу использовать отличный инструмент выбора цвета под названием «Выбрать цвет». Этот инструмент позволяет вам взять образец цветового диапазона и превратить его в выделение.
Для доступа к выбору цвета перейдите к ВЫБОР> ЦВЕТОВАЯ ДИАПАЗОНА.
Появится диалоговое окно, и инструмент «пипетка» будет выбран автоматически. Вы можете нажать на любой цвет на фотографии, чтобы попробовать его, но обратите внимание, как он изменяет предварительный просмотр .
Вы можете нажать на любой цвет на фотографии, чтобы попробовать его, но обратите внимание, как он изменяет предварительный просмотр .
Предварительный просмотр представляет выбор, над созданием которого вы работаете. Попробуйте представить себе как маску слоя , где черный на 100% прозрачен, а белый на 100% виден.
Выбрав первый образец, вы можете добавить к нему, удерживая SHIFT и щелкая по фотографии. Вы также можете нажать на инструмент «пипетка» с плюс , расположенный в диалоговом окне выбора цвета, если ярлыки вам не подходят.
Продолжайте щелкать мышью вокруг изображения, пока желаемый цветовой диапазон не станет полностью белым. В данном случае фон фотографии.
Шаг 2. Отрегулируйте размытостьНечеткость — это степень допуска в вашей выборке. Чем выше размытость, тем больше похожих цветов будет в вашем выделении.
В этом примере я оставлю нечеткость на 50 .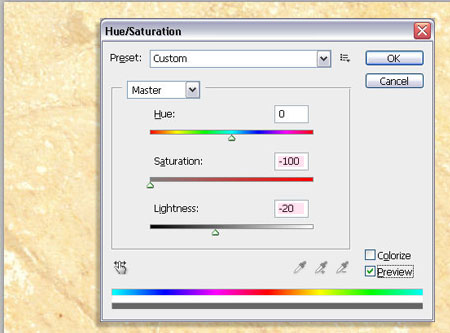 Поэкспериментируйте с этим ползунком, чтобы увидеть, что лучше всего подходит для вас.
Поэкспериментируйте с этим ползунком, чтобы увидеть, что лучше всего подходит для вас.
После того, как вы сделали свой выбор, нажмите OK.
Шаг 3. Добавьте выделение на маску корректирующего слоя «Насыщенность оттенка»Активное выделение появится вокруг диапазона выбранных цветов и готово к применению на маске слоя насыщенности оттенка . При активном выделении добавьте корректирующий слой насыщенности оттенка, чтобы автоматически добавить выделение на маску слоя.
Шаг 4. Раскрасьте фотографию
Поскольку теперь у меня есть маска слоя, изолирующая желаемый цветовой диапазон, я могу легко настроить цвет фона на моей фотографии.Откройте корректирующий слой насыщенности оттенка и нажмите colorize.
Теперь настройте оттенок на любой цвет, который считаете нужным. Только выбранный ранее цвет изменит цвет, так как вы применили маску слоя.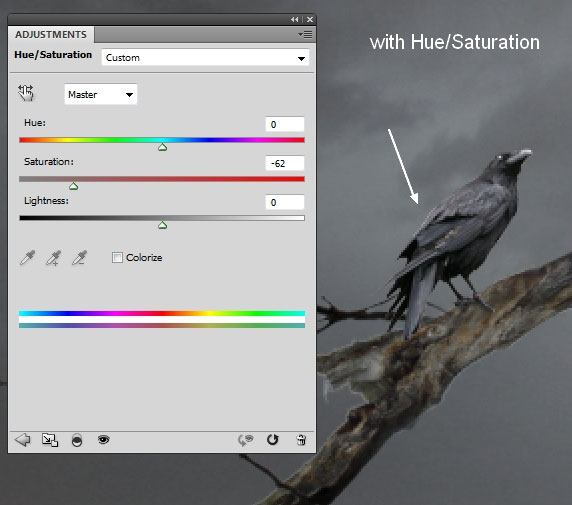
Если какие-либо области отсутствуют, вы можете закрасить маску слоя белым или черным цветом, чтобы внести необходимые коррективы.
Как заменить белый цвет на другой в Photoshop
К сожалению, описанные выше методы не работают для изменения цвета белого.Поскольку белый цвет не имеет оттенка или цвета, который нужно изменить, он останется тем же цветом независимо от того, какие корректировки оттенка вы добавите.
Так как, черт возьми, вы должны менять цвет?
Есть хитрый обходной путь, который можно использовать, чтобы изменить белый цвет на любой цвет , используя слой заливки цветом. С изменением режима наложения вы можете сделать результаты очень реалистичными!
- Молодая женщина в белой футболке на цветном фоне.Мокап для дизайна
Вот как это сделать:
Шаг 1. Выберите свой цветовой диапазон
Выберите свой цветовой диапазон Перейдите к ВЫБОР> ДИАПАЗОН ЦВЕТОВ и выберите цвет, который вы хотите изменить. В этом примере я возьму белую футболку.
Удерживайте SHIFT , чтобы добавить к образцу, затем продолжайте отбор образцов, пока не будет выбран весь белый цвет. Вы можете попробовать изменить предварительный просмотр на оттенки серого , чтобы сделать выборку еще проще.После подтверждения выбора нажмите OK .
Шаг 2. Добавьте слой цветной заливки
Вы можете создать новый слой с цветовой заливкой, выбрав СЛОЙ> СЛОЙНАЯ ЗАЛИВКА> ЦВЕТОВАЯ ЗАПОЛНЕНИЕ. Выберите любой цвет, который вам нравится, вы всегда можете изменить его позже.
Шаг 3. Добавьте активное выделение на маску слоя Выберите слой цветовой заливки и добавьте маску слоя , щелкнув значок маски слоя в нижней части панели «Слои».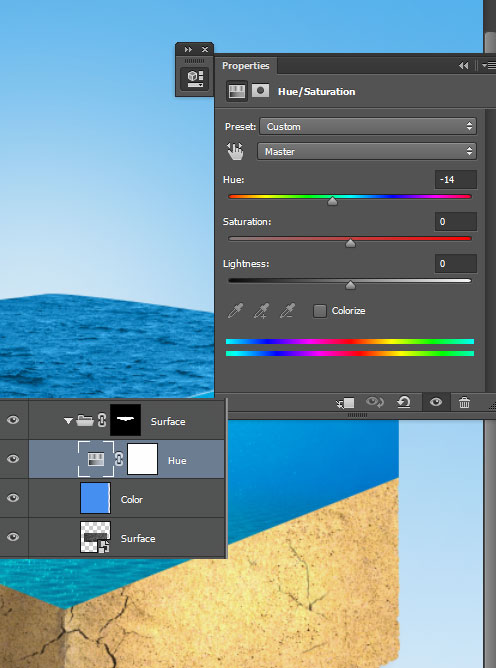
Выберите слой цветовой заливки и измените режим наложения слоя с НОРМАЛЬНЫЙ на НЕСКОЛЬКО. Это позволит светлым и темным от белой рубашки до показать через ваш слой цветовой заливки. Это отличный способ сделать новый цвет более естественным.
На этом этапе вы можете поэкспериментировать с несколькими разными цветами и посмотреть, какой из них будет работать лучше всего.Вы можете дважды щелкнуть слой цветовой заливки, чтобы изменить цвет вашего выбора в любое время.
Последние мысли о том, как изменить цвет в PhotoshopТеперь, когда вы узнали, как изменять цвет в Photoshop, вы, вероятно, понимаете, сколько вариантов у вас есть.
Все методы изменения цвета, о которых мы говорили в этой статье, — отличные варианты изменения цвета на любой фотографии. Мне нравится использовать все эти методы постоянно, так как одни методы работают с определенными изображениями лучше, чем другие.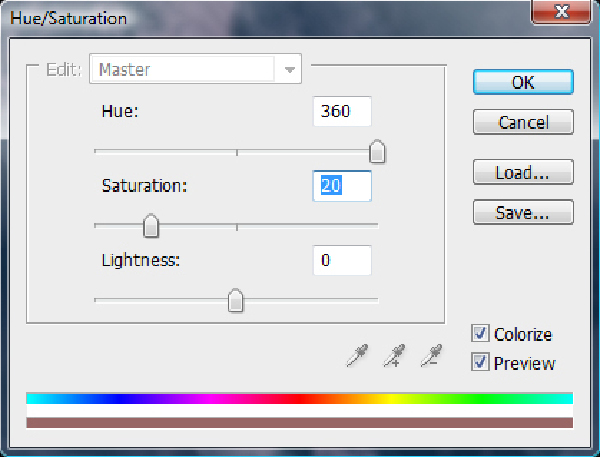
Немного попрактиковавшись с корректирующим слоем насыщенности оттенка и выбрав цвет, вы сможете изменить любой цвет на своей фотографии с помощью Photoshop в кратчайшие сроки!
Если вам нравится менять цвета и уникальные цветовые эффекты, вам понравится услышать о фотоэффекте, который называется эффект всплеска цвета . Вместо того, чтобы изменять один цвет на вашей фотографии, он изолирует один цвет , а превращает остальные в черный и белый цвет . Это безумно забавный эффект, который вам обязательно нужно попробовать!
- До
- После
Узнайте, как создать эффект цветного всплеска.
Хотите больше подобных сообщений? Подпишитесь на мою еженедельную рассылку, чтобы получать больше уроков по фотографии и редактированию фотографий прямо на ваш почтовый ящик!
Удачного редактирования!
— Брендан 🙂
Как изменить цвет объектов в Photoshop с помощью оттенка и насыщенности | by Hunter Becton
Изначально размещено на Skillthrive.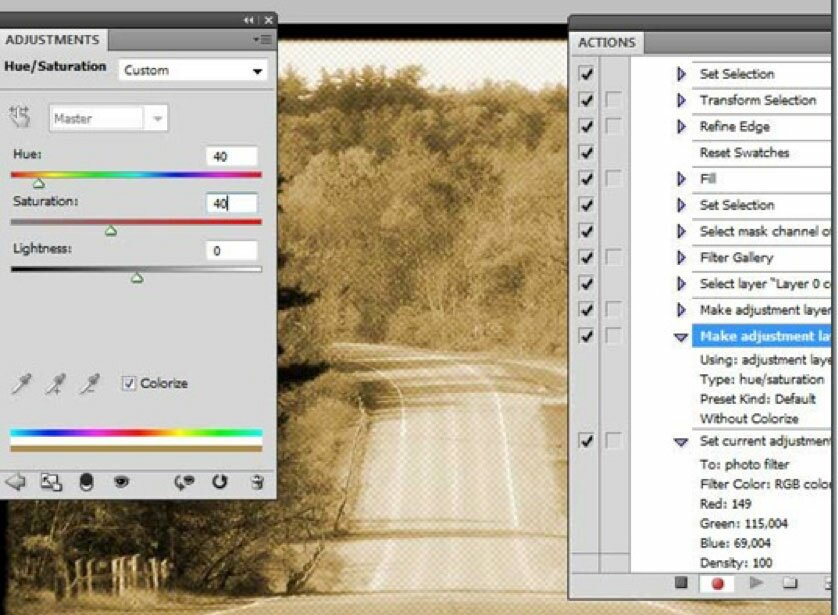 com
comПолучите инструмент быстрого выбора на панели инструментов. Если вы не видите свою панель инструментов, перейдите в меню «Окно» ► «Инструменты» в самом верху и убедитесь, что она отмечена галочкой.
Удерживая Control и Option (Alt), перетащите мышь вправо, чтобы увеличить кисть, или влево, чтобы сделать ее меньше. Перетащите вверх, чтобы уменьшить жесткость кисти, или вниз, чтобы увеличить ее. Давайте установим нашу жесткость на 100%.
Щелкните и начните рисовать вокруг области, которую хотите выделить. Если вы выйдете за пределы области, не волнуйтесь! Удерживайте Option (Alt), чтобы повернуть Быстрый выбор с плюса на минус и закрасить область, которую вы не хотите выделять. Продолжайте выделение, пока не обведете нужную область.
Мы добавим растушевку нашему выделению, чтобы края стали мягче. Перейдите к Select ► Modify ► Feather. Установите радиус 0,5 пикселя и нажмите «ОК».
Затем давайте добавим корректирующий слой оттенка / насыщенности, который можно найти на панели настроек. Если вы не видите панель, убедитесь, что она отключена в меню «Окно» ► «Настройки». Отрегулируйте оттенок, насыщенность и яркость / темноту, пока не получите желаемый цвет.
Если вы не видите панель, убедитесь, что она отключена в меню «Окно» ► «Настройки». Отрегулируйте оттенок, насыщенность и яркость / темноту, пока не получите желаемый цвет.
Теперь давайте убедимся, что мы также изменили цвет отражения.Убедитесь, что ваша маска выбрана на корректирующем слое оттенка / насыщенности. Нажмите «B» на клавиатуре и переключитесь на инструмент «Кисть».
Убедитесь, что ваш цвет переднего плана белый. Если он черный, просто нажмите «X» на клавиатуре, чтобы быстро переключиться. Отрегулируйте размер кисти и установите жесткость на 0%, используя ту же технику, которую мы использовали с инструментом «Быстрое выделение». Это даст нам больше контроля, когда мы начнем маскировать.
Нажмите «6» на клавиатуре, чтобы установить непрозрачность на 60%, и, удерживая Shift, нажмите «6» на клавиатуре, чтобы также установить для потока 60%.Теперь начните рисовать красную куртку в отражении. Если вы закрашиваете область, о которой не собирались, просто нажмите «X», чтобы переключиться на черный цвет и закрасить эти пятна.
И вот, мы быстро сменили цвет куртки всего за несколько минут!
Инфракрасный | Photoshop
Для облегчения обработки ИК-изображений запишите действие, которое вызывает микшер каналов и оттенок / насыщенность. корректирующий слой. В следующих разделах описываются настройки, необходимые для каждой регулировки. слой.
Слой настройки микшера каналов
Микшер каналов меняет местами красный и синий каналы. Это хорошо работает для ИК, поскольку красное небо на ИК-изображении становится синим на окончательном изображении.
После настройки диалогового окна Channel Mixer сохраните результаты в качестве предустановки. Чтобы сохранить предустановку, нажмите
в раскрывающемся меню и выберите «Сохранить предварительную настройку микшера каналов».Назовите пресет «Инфракрасный», чтобы потом
использовать в Экшене Photoshop.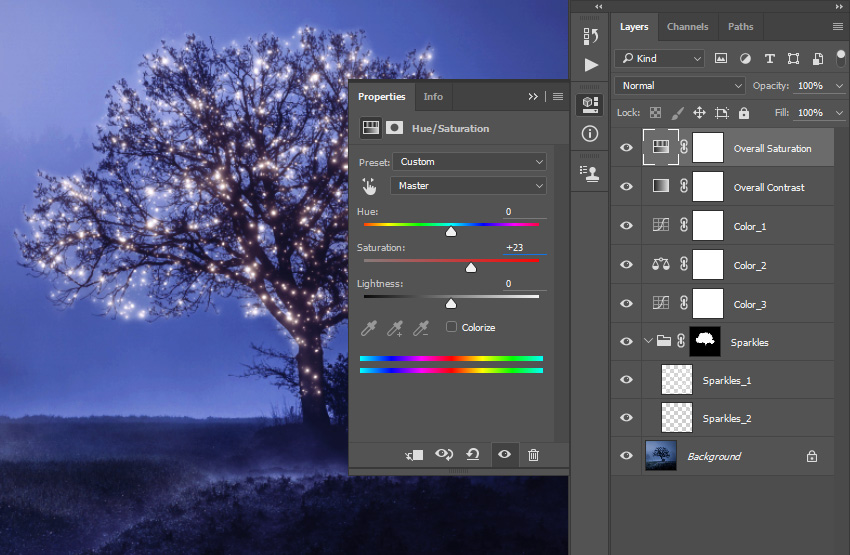
Регулирующий слой оттенка / насыщенности
Настройки оттенка / насыщенности будут использоваться для изменения оттенка и насыщенности окончательного изображения. Желтые и синие цвета являются целевыми. Используя этот метод, нам нужна только одна настройка оттенка / насыщенности. слой для обоих цветов. Например, если вы хотите сделать желтые цвета серыми, нажмите «Желтые» и переместите насыщенность к нулю.
Две цветные полосы в нижней части диалогового окна указывают цвет до настройки (верхняя полоса) и после регулировки (нижняя полоса).Когда вы нажмете на Мастер и выберете желтый или синий, вы увидеть ползунок регулировки, который появляется между цветными полосами. Это контролирует степень корректировки. Это было вручную расширено для гибкости.
Ползунок регулировки состоит из сплошного компонента, к которому применяются изменения, и компонента с растушевкой на каждом конце. Перетащите край растушеванного компонента ( a ), чтобы увеличить длину ползунка. Перетащите край твердого компонента ( b ), чтобы увеличить его длину.Перетащите центральный твердотельный компонент ( c ), чтобы переместить ползунок регулировки целиком.
Перетащите край растушеванного компонента ( a ), чтобы увеличить длину ползунка. Перетащите край твердого компонента ( b ), чтобы увеличить его длину.Перетащите центральный твердотельный компонент ( c ), чтобы переместить ползунок регулировки целиком.
После настройки диалогового окна «Оттенок / насыщенность» сохраните результаты в качестве предустановки. Чтобы сохранить предустановку, нажмите во всплывающем меню и выберите «Сохранить предварительную настройку оттенка / насыщенности». Назовите пресет «Инфракрасный» для позже использовать в Экшене Photoshop.
Экшен Photoshop
Создайте экшен Photoshop под названием Infrared, который выполняет следующие функции:
- Вызов корректирующего слоя Channel Mixer
- Щелкните раскрывающееся меню и загрузите предустановку инфракрасного излучения
- Вызов корректирующего слоя оттенка / насыщенности
- Щелкните раскрывающееся меню и загрузите предустановку инфракрасного излучения
Слои, созданные Infrared Action, должны появиться в следующем порядке:
После загрузки инфракрасного изображения вызовите действие, дважды щелкните слой Hue / Saturation,
и внести коррективы.
Эффективное использование оттенка и насыщенности
Прецизионное изменение и улучшение цвета с помощью этого инструмента настройки
По персоналуОбновлено 7 июня 2019 г.
Используйте инструмент «Цветовой тон / насыщенность» в Photoshop (распространенный в большинстве фотоприложений) для точной настройки баланса белого, удаления цветовых оттенков и увеличения интенсивности цвета с помощью простых ползунков.
Регулировка оттенка / насыщенности присутствует в большинстве приложений для редактирования изображений и предлагает один из лучших способов изменить цвета как глобально, так и выборочно.
В Photoshop инструмент «Цветовой тон / насыщенность» имеет три настройки: «Оттенок» (цветовой баланс), «Насыщенность» (интенсивность цвета) и «Яркость» (сочетание контрастности и яркости). При использовании по отдельности или в комбинации эти корректировки могут иметь такие же впечатляющие результаты, как полное преобразование сцены, или использоваться для более тонких улучшений в определенных цветовых диапазонах.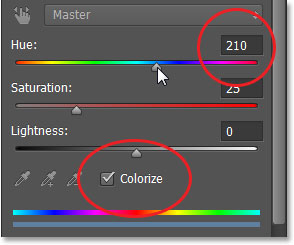
Отрегулируйте параметр «Оттенок», и вы увидите сдвиги в значениях цвета на изображениях. С помощью этого ползунка вы можете радикально изменить цвета фотографии.Более точные пошаговые настройки могут эффективно уменьшить нежелательные цветовые оттенки или скорректировать баланс белого.
Регулятор «Насыщенность» обеспечивает удовлетворительное усиление цвета или, если слишком далеко, делает ваши фотографии яркими. Хотя степень изменения зависит от вашего личного вкуса, для большинства изображений рекомендуется количество от 10 до 20.
Вы можете настроить все цвета с помощью основного элемента управления или настроить индивидуальный цвет (красный, зеленый, синий, голубой, пурпурный или желтый).Индивидуальная настройка цвета обеспечивает максимальную точность и контроль, позволяя изменять выборочные цвета с меньшим риском изменения других значений цвета.
Регулятор Lightness следует использовать с осторожностью, если он вообще используется. Регулировку яркости и контрастности можно улучшить и контролировать с помощью уровней или кривых в приложении для редактирования изображений.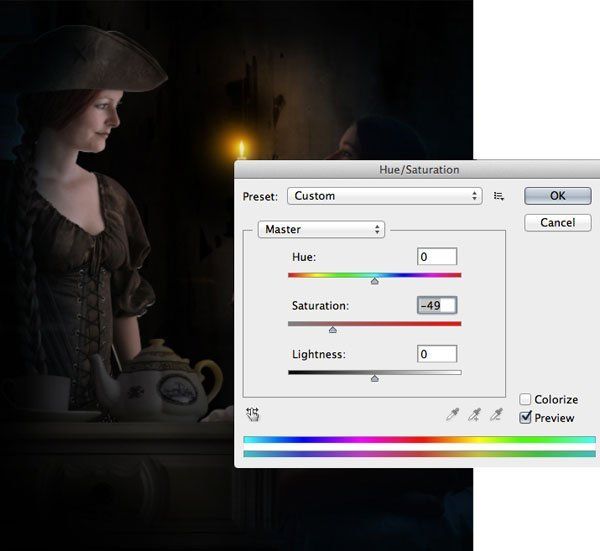
Основные правила оттенка / насыщенности
- Отрегулируйте Оттенок небольшими порциями для исправления цвета и настройте большими значениями, чтобы резко изменить цвет.
- Насыщенность изменяет интенсивность цвета; регулировка от 10 до 20 предложит приемлемый диапазон.
- Saturation имеет мастер-контроль в дополнение к индивидуальным настройкам цвета.
- Экстремальные настройки насыщенности вызывают проблемы, от резких цветов до повышенного шума и зернистости до краевых «ореолов».
- Экономно используйте легкость. Вместо этого используйте уровни или кривые для основных настроек яркости и контрастности.
Первоначально опубликовано 1 августа 2005 г.
Создание градиента насыщенности — Руководство фотографа
Все еще настроены скептически и хотите попробовать это на себе? Просто выполните следующие действия:
1.Залейте прямоугольное изображение или выделение цветом по вашему выбору.
2. Выберите «Слой»> «Новый корректирующий слой»> «Цветовой тон / насыщенность», чтобы создать новый потрясающий корректирующий слой, который позволит вам изменять насыщенность цвета с большой точностью.
3. Щелкните OK в появившемся окне New Layer, а затем щелкните OK в появившемся диалоговом окне Hue / Saturation. Мы пока не собираемся использовать ползунки для регулировки насыщенности.
4. Вы увидите две миниатюры в корректирующем слое «Цветовой тон / насыщенность» на палитре слоев, как показано на рисунке 7.11. Щелкните поле справа, миниатюру маски слоя.
Рисунок 7.11. Создайте маску слоя для корректирующего слоя насыщенности, чтобы создать свой собственный переход.
[Просмотр изображения в полном размере]
Рисунок 7.11. Создайте маску слоя для корректирующего слоя насыщенности, чтобы создать свой собственный переход.
[Просмотр полноразмерного изображения]
5. Выберите инструмент «Градиент» на палитре инструментов и выберите линейный градиент переднего плана / фона на панели параметров.
6. Поместите курсор в левую часть изображения и, удерживая нажатой клавишу Shift (для создания документа создается пробная версия CHM2PDFPilot2.16.100 .: маска слоя, так что любые изменения насыщенности, которые вы делаете, будут наименьшим с левой стороны (где градиент наиболее темный в маске слоя) и наиболее значительными с правой стороны (где маска слоя наиболее светлая). .
7. Дважды щелкните миниатюру слоя (слева от миниатюры маски слоя), чтобы открыть диалоговое окно «Цветовой тон / насыщенность». Перетащите ползунок «Насыщенность» до упора влево. Photoshop применяет градиент насыщенности, как показано на рисунке 7.12.
Рисунок 7.12. У вас получится такая смесь, которую можно преобразовать в однородный серый.
[Просмотр изображения в полном размере]
Рисунок 7.12. У вас получится такая смесь, которую можно преобразовать в однородный серый цвет.
[Просмотр изображения в полном размере]
8. Преобразуйте изображение в серый и посмотрите, как оно превратится в единую полосу точно такого же оттенка.
В реальном изображении некоторые цвета действительно могут иметь одинаковую яркость и цвет и различаться только по степени насыщенности.В таких случаях у нас по-прежнему нет проблем с различением объектов на изображении, как вы можете видеть в худшем случае, показанном на рис. 7.13. Это изображение содержит только белый и «красный» с различной степенью насыщенности, используя цвета в полосе внизу рисунка. Можно различить формы объектов (в данном случае листьев), когда единственное различие между ними — степень насыщенности. На рис. 7.14 показано то же изображение со всеми «красными», преобразованными в серые. Это просто большое серое пятно, не так ли, как в нижнем ряду рисунка 7.10?
Продолжите чтение здесь: снова однородный серый.
Была ли эта статья полезной?
Анализ яркости и насыщенности Photoshop
Марк Мейер · Опубликовано в: технические примечания · занудство
Вот что говорится в документации Adobe:
Vibrance: Регулирует насыщенность таким образом, чтобы обрезание было минимальным по мере приближения цветов к полной насыщенности.
Этот параметр изменяет насыщенность всех менее насыщенных цветов с меньшим влиянием на более насыщенные цвета. Vibrance также предотвращает перенасыщение оттенков кожи.
Вероятно, это все, что вам нужно для эффективного использования этого элемента управления, но тем не менее, чтобы увидеть, что на самом деле происходит, я сделал несколько графиков для сравнения инструментов насыщенности, доступных в Photoshop: вибрация и два ползунка насыщенности, найденные соответственно в панель регулировки яркости и панель регулировки оттенка / насыщенности.
Давайте начнем с просмотра старого тестового изображения Photodisc и применим три элемента управления насыщенностью на 100% и 50%.
| Оригинал | 50% яркость | 100% яркость |
| ** Насыщенность с помощью панели Vibrance ** | |
| 50% | 100% |
| ** Насыщенность с использованием панели оттенка / насыщенности ** | |
| 50% | 100% |
Глядя на эти изображения, сразу становится очевидным, что два разных ползунка, называемые насыщенностью, очень разные. Ползунок насыщенности в настройке оттенка / насыщенности — грубый, тяжелый инструмент, и, хотя они имеют одно и то же имя, ползунок насыщенности на панели вибрации демонстрирует определенную сдержанность. Кроме того, совершенно очевидно, что регулятор вибрации ведет себя так, как и следовало ожидать. Даже на 100% он только начинает выходить из-под контроля. Пробивной, конечно, но не полностью и с очень небольшим вырезом.
Ползунок насыщенности в настройке оттенка / насыщенности — грубый, тяжелый инструмент, и, хотя они имеют одно и то же имя, ползунок насыщенности на панели вибрации демонстрирует определенную сдержанность. Кроме того, совершенно очевидно, что регулятор вибрации ведет себя так, как и следовало ожидать. Даже на 100% он только начинает выходить из-под контроля. Пробивной, конечно, но не полностью и с очень небольшим вырезом.
Теперь давайте сделаем несколько диаграмм рассеяния данных насыщенности. Я собираюсь посмотреть на исходные числа насыщенности исходного файла на оси x, построенные против числа насыщенности после того, как различные элементы управления были применены к оси y.(Если вы немного устали от такого рода графиков, помните, что линия под углом 45 ° означает, что данные совпадают.)
| Яркость по сравнению с оригиналом | |
| 50% | 100% |
| Ползунок насыщенности на панели Vibrance по сравнению с оригиналом | |
| 50% | 100% |
Ползунок насыщенности на панели оттенка / насыщенности vs. Оригинал Оригинал | |
| 50% | 100% |
Несколько наблюдений
Два ползунка насыщенности — это совершенно разные элементы управления. Горизонтальная линия в верхней части графиков показывает пиксели, которые полностью доведены до 100% насыщенности, где они отсекаются. При 100% -ной насыщенности с использованием ползунка «Оттенок / насыщенность» почти не остается значения, начинающееся выше 15%. Кроме того, если вы внимательно посмотрите на этот график, вы увидите пару пятен голубого, пурпурного и желтого цвета, которые не были доведены до 100%.Я подозреваю, что это показывает предел гаммы нашего конкретного пространства RGB. Обратите внимание, что ползунок вибрации позволяет обрезать дальний конец графика. Вы также можете увидеть, насколько эффект контроля яркости для одних цветов сильнее, чем для других. В середине графика пиксели расщепляются на что-то вроде радуги, при этом синий и зеленый оттенки выдвинуты выше телесных тонов.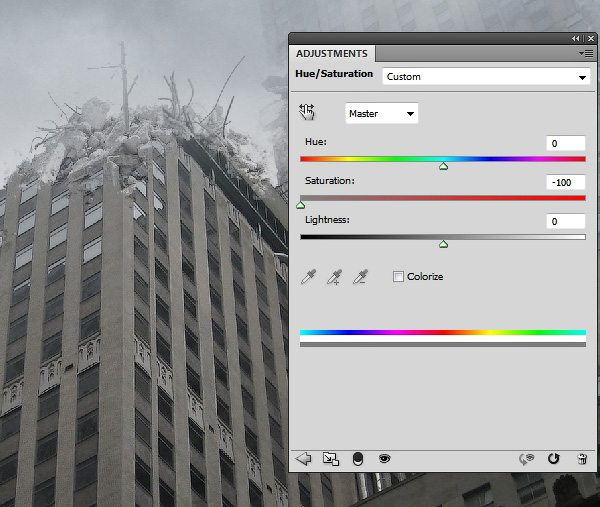



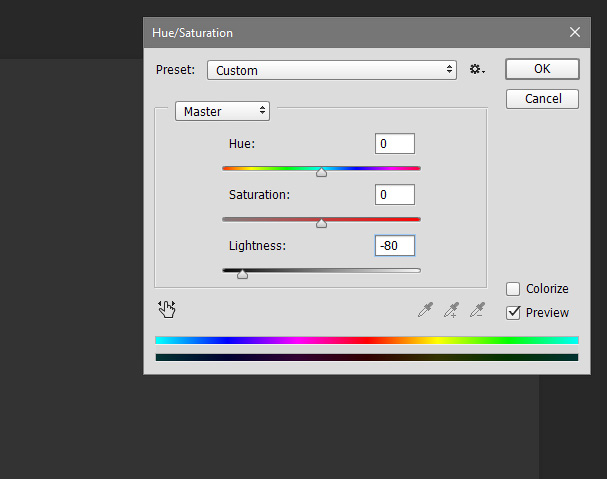 Светлан урок оч понятен и доходчивый. Жду продолжения!!!
Светлан урок оч понятен и доходчивый. Жду продолжения!!!
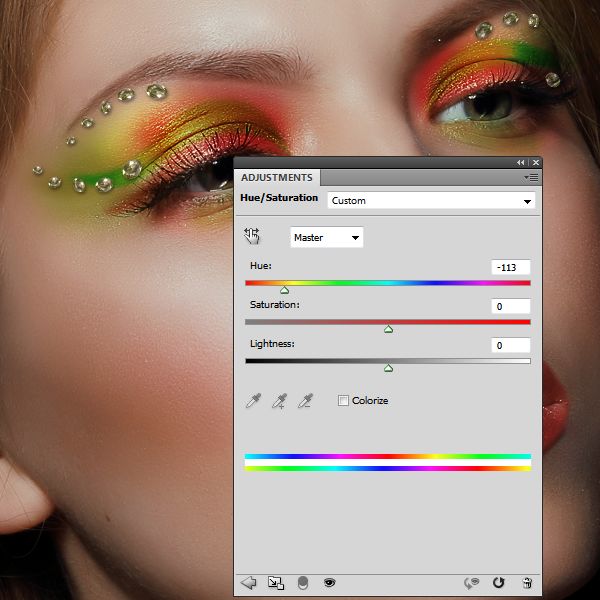 Этот параметр изменяет насыщенность всех менее насыщенных цветов с меньшим влиянием на более насыщенные цвета. Vibrance также предотвращает перенасыщение оттенков кожи.
Этот параметр изменяет насыщенность всех менее насыщенных цветов с меньшим влиянием на более насыщенные цвета. Vibrance также предотвращает перенасыщение оттенков кожи.