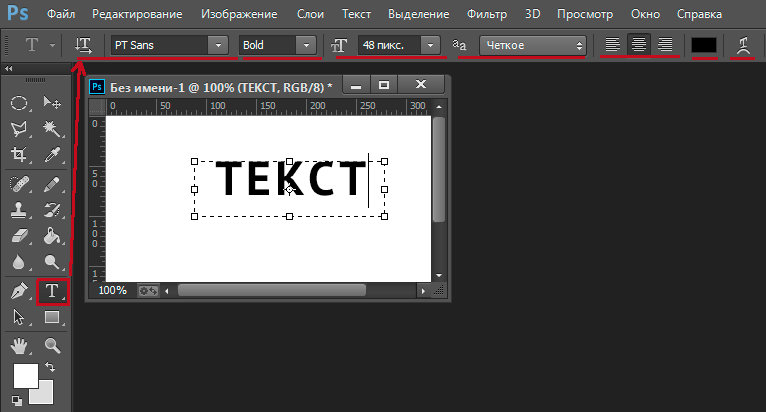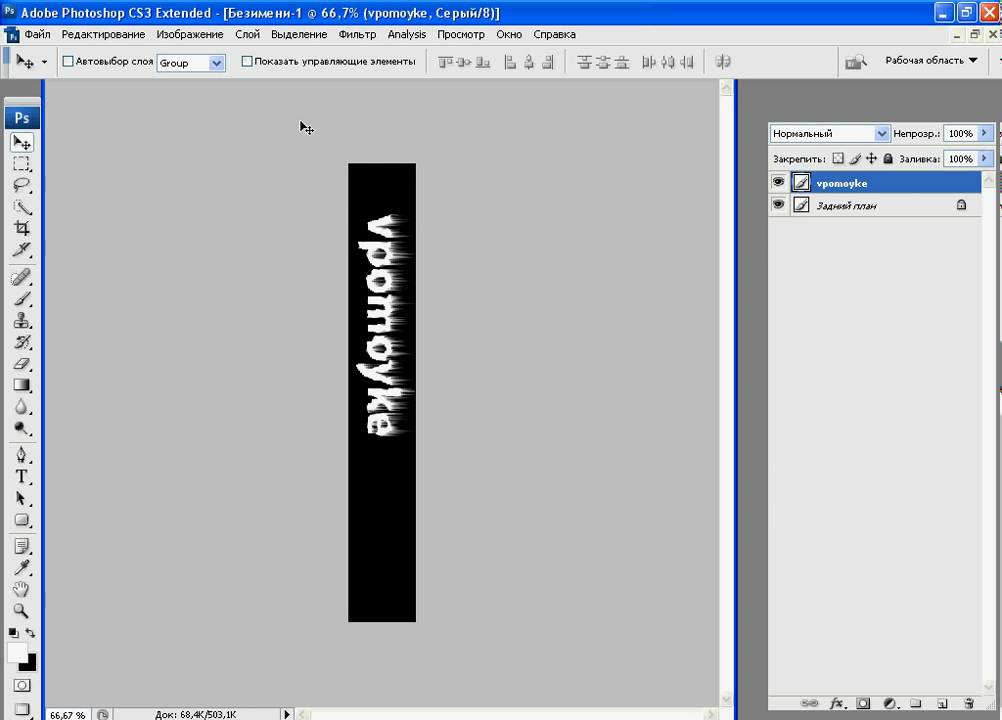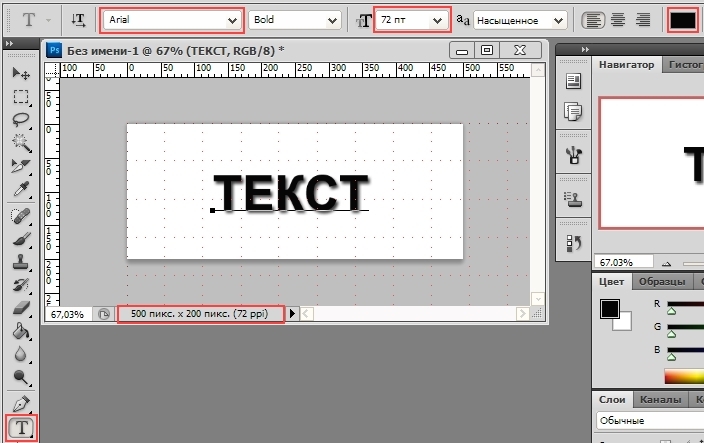Как красиво писать в фотошопе cs6
Adobe Photoshop CS6 позволяет не только делать новые рисунки и обрабатывать загружаемые фотографии, но и работать с текстом. Функционал графического редактора способствует созданию впечатляющих надписей с оригинальным дизайном. В этой статье мы разберёмся, как в Фотошопе CS6 сделать красивый текст при помощи широчайшего набора инструментов.
Добавляем текст
Для начала рассмотрим, как вставить надпись в Photoshop, чтобы затем заниматься её обработкой. Последовательность действий такова:
- Создаём новый рисунок или открываем тот, на который хотим добавить надпись.
- Кликаем по иконке «Т» в левой панели инструментов.
- Выбираем, в каком направлении будет идти надпись – горизонтально или вертикально.
- Пишем желаемый текст.
- Растягиваем поле до желаемых размеров, перемещаем на нужное место.
Редактируем надпись
«Фотошоп» CS6 обладает богатым набором инструментов по редактированию текста.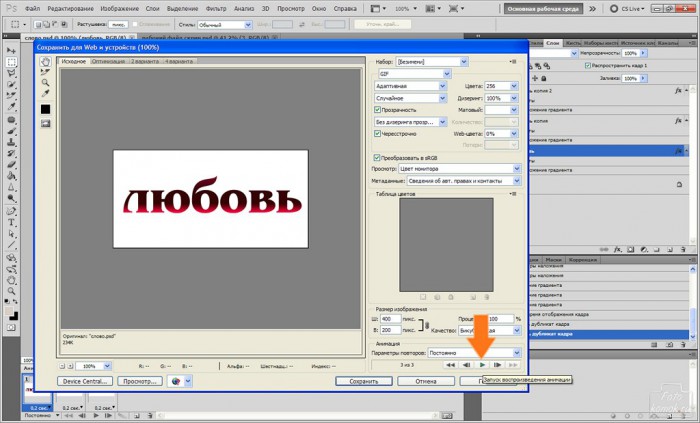
Отредактировать надпись можно по следующему алгоритму:
- Выделяем слой, который содержит символы, и нажимаем на «Т» в панели инструментов.
- Нажимаем на выпадающий список в левом верхнем углу. В нём будут отражены те шрифты, которые установлены в системе. Если системные шрифты не подходят, можно скачать дополнительные. Для этого нужно найти интересующий в Интернете в формате TTF или OTF, после чего вставить его в папку «Шрифты» в «Панели управления».
- Выделяем текст и нажимаем на прямоугольник сверху для того, чтобы сменить оттенки. Оттенок можно выбрать вручную с использованием палитры. Если есть заранее подготовленные параметры, то их нужно ввести в соответствующее поле.
- Для переворота строки необходимо кликнуть по «Т» со стрелками.
- Изменить начертание можно посредством выделения надписи и выбора интересующих пунктов.
 В этом же меню можно настроить параметры сглаживания – плавное, жёсткое, насыщенное, чёткое.
В этом же меню можно настроить параметры сглаживания – плавное, жёсткое, насыщенное, чёткое.
Для применения внесённых изменений нужно кликнуть по галочке в панели сверху. В результате описанных выше действий получится основа для того, чтобы в итоге получить максимально красивый текст.
Эффекты
Самым богатым меню можно назвать «Эффекты». Именно здесь можно изменить множество параметров, изменяющих как весь текст, так и лишь отдельные его детали. Настройки максимально гибкие и подробные, так что конечный результат зависит только от вас.
Пример работы с эффектами:
- Нажимаем правой кнопкой на слое со знаками.
- Переходим в «Параметры наложения».
- В появившемся списке жмём на «Создать обводку».
- Задаём параметры рамки – её оттенок, ширину, расположение, прозрачность и т. д.
- Нажимаем на «Тип», чтобы поменять фактуру. Доступны «Цвет», «Узор» и «Градиент». Градиент, к примеру, позволяет создавать многоцветный текст.

Добавление рамки – это простейшее действие. Разобравшись в меню «Эффекты», вы сможете добавить тень, поработать с освещением, наложить глянцевый эффект и т. д. Результат отображается сразу после применения какого-либо инструмента.
Объём и деформация
Photoshop позволяет создавать из знаков объёмные фигуры. Для этого:
- Выбираем слой и нажимаем на «3D».
- Переходим в меню «Новая сетка из градаций серого» и выбираем интересующие характеристики.
- Используем параметр «Новая структура» для изменения слоя. К выбору доступна «пирамида», «куб», «шар» и другие фигуры.
Надпись можно деформировать – для этого нужно кликнуть по искривлённой «Т» и перейти к пункту «Деформировать». Текст можно выстроить дугой, волной, аркой или любым другим способом.
Готовые стили
Если вручную обрабатывать текст не хочется, то можно воспользоваться готовыми стилями. В Интернете можно найти металлические или деревянные надписи, символы в стиле неоновой вывески и т.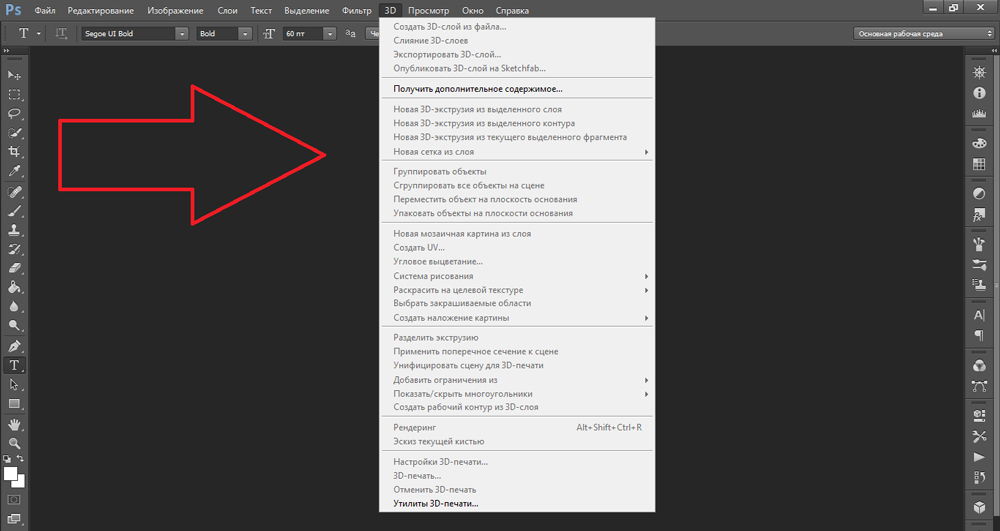 д.
д.
Обычно готовые эффекты распространяются в формате PSD. Чтобы воспользоваться скачанным файлом, достаточно вставить его в «Фотошоп» как обычную картинку, после чего заменить текст на свой.
Видеоинструкция
Прикрепляем детальную видеоинструкцию, в которой разобраны способы создания красивого текста в Photoshop CS6.
Заключение
Потратив определённое количество времени на освоение функционала программы, вы сможете воплощать в реальность любые задумки. Photoshop предлагает широчайший набор параметров, что позволяет создавать уникальные красивые надписи буквально в несколько действий.
В Adobe Photoshop CS6 можно не только создавать рисунки или ретушировать фотографии. В нём доступна работа с текстом. И не с обычными символами, которые есть и в Microsoft Word. Фотошоп ведь графический редактор — в нём можно сделать надпись с оригинальным дизайном. Хотя стандартные печатные знаки в утилите тоже есть. Разберитесь, как повернуть текст в Фотошопе, добавить к нему эффекты или текстуры, выбрать размер, форму.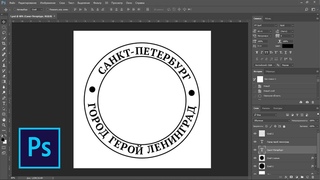
В Фотошопе часто приходится сталкиваться с работой с текстом
Вы можете оформить открытку, листовку или поздравление, добавить красивый шрифт к фотоколлажу, создать ему обводку или тень, придать объём, освещение, градиент. Так у вас получится уникальный и привлекательный набор символов.
Обычный текст
Для начала надо разобраться, как вставить текст в Фотошопе. После этого уже можно с ним что-то делать.
- Создайте новый рисунок. Или откройте картинку, к которой хотите добавить подпись.
- На панели слева найдите кнопку в виде заглавной буквы «T». Если навести на неё курсор, появится всплывающая подсказка «Горизонтальный» или «Вертикальный».
- Щёлкните по ней правой кнопкой мыши. Выберите направление надписи.
- Кликните на место, куда надо добавить символы. Или выделите область, в которой они должны располагаться.
- Следует написать то, что вам нужно.
- Если вы щёлкнули в произвольном месте, границы текста будут «растягиваться» по мере ввода.

- Чтобы расширить поле для печати, «потяните» мышью за маркеры на этой границе. Они будут активны, если нажата кнопка «T».
- Чтобы переместить блок с текстом, нажмите на пиктограмму в виде чёрного курсора и перекрестья. Она находится на панели слева. Обычно в самом верху. После этого просто перетащите объект. Это аналогично перемещению ярлыков в Windows.
Сделать что-то с любым объектом можно лишь в том случае, если выделен слой, на котором он находится. Список всех слоёв отображён справа снизу. Чтобы поработать с одним из них, кликните на соответствующий пункт.
Редактирование
В Photoshop CS6 есть средства для редактирования надписей. Можно выбрать красивый шрифт, способ начертания, размер, цвет, выравнивание. Настройки появятся на верхней панели, если выделить слой с буквами и нажать на «T».
- Чтобы изменить каллиграфию, кликните на выпадающий список слева вверху.
 Появятся все шрифты, которые есть у вас на компьютере. Рядом с названием находится пример того, как будут выглядеть знаки. Можете скачать новые наборы символов, если не хватает предустановленных. Их надо вставить в папку «Шрифты», в которую можно войти через Пуск — Панель управления. И при следующем запуске Photoshop они появятся в списке. Каллиграфия имеет формат .TTF или .OTF.
Появятся все шрифты, которые есть у вас на компьютере. Рядом с названием находится пример того, как будут выглядеть знаки. Можете скачать новые наборы символов, если не хватает предустановленных. Их надо вставить в папку «Шрифты», в которую можно войти через Пуск — Панель управления. И при следующем запуске Photoshop они появятся в списке. Каллиграфия имеет формат .TTF или .OTF. - Чтобы поменять оттенок знаков, надо их выделить и нажать на прямоугольник вверху. Он того же цвета, что и текст. Эта кнопка открывает палитру. Можно задать оттенок вручную, перемещая ползунок по шкале и подбирая яркость. Можно ввести параметры в виде цифр. А можно сразу написать название цвета, если оно вам известно. Оно выглядит, как код из цифр и латинских символов. Для акцентирования внимания на надписи создайте обводку другого оттенка.
- Чтобы перевернуть строку, нажмите ни иконку в виде буквы «T» с маленькими стрелочками. Она тоже находится наверху.
- Размер задаётся в выпадающем списке, в котором отображены числа с припиской «пт» (этот параметр измеряется в пикселях или пунктах — сокращённо «пт»).

- Для выстраивания по линии используйте кнопки «Выключка слева», «Выключка справа», «Выключка по центру». Это аналог опций «Выравнивание по левому краю», «Выравнивание по правому краю».
- Чтобы изменить начертание, выделите фрагмент надписи и кликните по нему правой кнопкой мыши. В контекстном меню будут пункты «Псевдополужирный» и «Псевдокурсивный».
- Там же можно настроить сглаживание: чёткое, насыщенное, плавное, жёсткое.
Чтобы применить изменения нажмите на галочку на верхней панели. Чтобы вернуть изначальное форматирование — на зачёркнутый круг.
Подобные опции доступны практически в любом текстовом процессоре. Их недостаточно для создания дизайнерских надписей. Однако это основа, без которой невозможно работать с символами. В Photoshop есть и другие инструменты. Самое время разобраться, как сделать красивый текст в Фотошопе CS6.
Деформация
На верхней панели есть кнопка «Деформация». Она отображена в виде искривлённой буквы «T» и полукруга. К этой же настройке можно перейти, если нажать правой кнопкой мыши на имя слоя. В выпавшем меню будет строчка «Деформировать текст».
Она отображена в виде искривлённой буквы «T» и полукруга. К этой же настройке можно перейти, если нажать правой кнопкой мыши на имя слоя. В выпавшем меню будет строчка «Деформировать текст».
В открывшемся окне в поле «Стиль» выберите, как должна отображаться строка: дугой, аркой, волной, рыбой, пузырём. Так можно сделать неординарное оформление.
Эффекты
Самое сложное и разнообразное меню — это «Эффекты». В нём можно задать огромное число параметров. Настройки подробные — доступны даже незначительные детали. Веб-дизайнеры, используя эти опции, создают уникальные и удивительные творения.
Покажем возможности эффектов на конкретном примере. Вот как сделать обводку текста в Фотошопе CS6:
- Кликните на слой с надписью правой кнопкой мыши.
- Выберите «Параметры наложения».
- В списке слева найдите пункт «Создать обводку» или что-то подобное. Нажмите на него и отметьте его маркером.
- Там можно задать оттенок рамки, ширину, положение (снаружи, внутри, из центра), прозрачность, режим наложения.

- Чтобы изменить фактуру нажмите на список «Тип». Будет выбор между «Цвет», «Градиент» и «Узор».
- Градиент — это несколько оттенков. Изображение с ним переходит из одного цвета в другой. То есть в одной части рисунка будет насыщенный синий, в другой — светло-фиолетовый. Можно даже оформить обводку в виде радуги.
- Узор — это текстура. Перейдите к данному пункту — появится пример рисунка. Нажмите на стрелочку рядом с ним, указывающую вниз — там буде выбор между разными изображениями. В появившемся меню кликните на ещё одну стрелочку, направленную вбок. Откроется меню, в котором можно выбрать наборы стилей — в каждом своя коллекция текстур. Доступна загрузка новых узоров — они должны иметь формат .PAT.
Написать предложение и добавить к нему рамку — это самое простое. В меню эффектов можно наложить градиент и узор на сам текст, добавить к нему глянец, тиснение, освещение, тень. У каждой функции много внутренних параметров. К примеру, в разделе «Тень» есть размер, угол наклона, смещение и даже эффект шума (похож на телевизионную рябь).
У каждой функции много внутренних параметров. К примеру, в разделе «Тень» есть размер, угол наклона, смещение и даже эффект шума (похож на телевизионную рябь).
Можете поэкспериментировать с настройками. При изменении какой-то опции результат сразу отобразиться на картинке. В утилите есть список уже готовых эффектов. Он находится во вкладке «Стили». В них все параметры уже выставлены.
Профессиональные дизайнеры и художники работают сразу с несколькими слоями. Например, копируют надпись, делают прозрачной, добавляют освещение и накладывают на изначальные буквы. Потом опять дублируют, используют другие атрибуты, и снова помещают поверх предыдущих символов. Получается многослойная структура. Эффекты совмещаются.
Объём
Написать красивый текст можно и по-другому. Создать из него объёмные фигуры.
- Выберите слой. Не выделяйте область с надписью.
- Нажмите на «3D» в строке меню.
- Если у вас есть какая-то модель в виде 3D-файла, можете загрузить её и использовать.

- Чтобы сделать объёмный объект из самой надписи, наведите курсор на «Новая сетка из градаций серого». В данном меню очень скудный выбор характеристик.
- Параметр «Новая структура из слоя» преобразует весь слой. Он складывается в фигуру, как лист бумаги. В этом разделе много объектов: пирамида, конус, цилиндр, шар, куб и тому подобное.
Для создания 3D-текста лучше использовать меню эффектов. Можно поменять освещение, добавить тени — и полученная надпись будет выглядеть правдоподобно и естественно. Среди готовых стилей тоже есть объёмные.
Готовые эффекты
Текстовые эффекты можно скачать из сети. С ними вы сможете сделать удивительную надпись без всяких усилий. Создавать её с нуля, несомненно, интереснее. И конечный результат получается именно таким, какой вам нужен. Но вдруг вам подойдёт один из существующих дизайнов.
Неоновые вывески, отражения, буквы из лент, металла, дерева, песка и даже мороженого. Просто введите в любом поисковике «Текстовые эффекты для Photoshop CS6» и просмотрите несколько сайтов. Возможно, желаемый шрифт уже кем-то создан, и вам незачем делать его самостоятельно.
Просто введите в любом поисковике «Текстовые эффекты для Photoshop CS6» и просмотрите несколько сайтов. Возможно, желаемый шрифт уже кем-то создан, и вам незачем делать его самостоятельно.
Стили распространяются в файлах .psd (их часто упаковывают в архивы RAR или ZIP). Это не надстройка или плагин, а изображения, которые можно редактировать. Там уже настроены все нужные цвета и эффекты. Достаточно открыть рисунок в Фотошопе и вставить свой текст. Копируйте и добавляйте его в другие картинки.
В некоторых стилях могут использоваться шрифты, которых нет у вас. Перед загрузкой эффекта проверьте, поставляется ли с ним файл с нужной каллиграфией. Или посмотрите, какой там набор символов (если эта информация есть в описании) и установите его заранее.
Если не хотите искать дополнительные шрифты, но вам понравился стиль, можете смело его качать. При открытии файла Фотошоп предупредит, что в его базе нет нужной каллиграфии, и заменит её на свою. Потом выберите любой набор символов из тех, что уже есть в программе.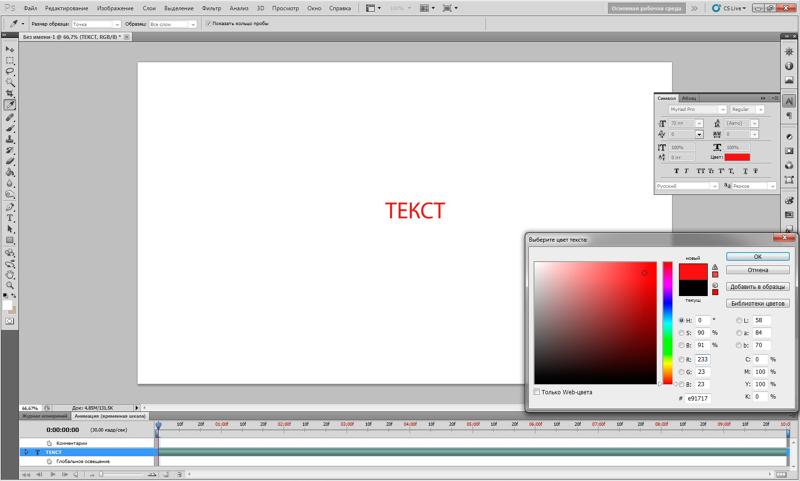
Можно понять, как написать текст в Фотошопе и отредактировать его. Однако в утилите множество разнообразных текстур, стилей, эффектов, числовых параметров, в которых легко запутаться. Чтобы изучить программу и запомнить все её функции потребуется время. Но сделать интересную и необычную подпись сможет каждый. Для этого не надо досконально разбираться в Photoshop. Также в сети доступны уже готовые стили. В них эффекты уже расставлены. Достаточно вписать свой текст.
Ни для кого не секрет, что рекламные баннеры, открытки и многое другое разрабатывают в Photoshop. Возможно, вас посетила идея и вы хотите создать свой мотиватор или праздничную открытку. Картинка подобрана, но вы не знаете, как написать текст в Photoshop? Если вам ни разу не доводилось писать в Фотошопе (Photoshop), в этой статье мы расскажем, как пользоваться текстовым инструментом. Заранее предупреждаем, написать текст на картинке в Фотошопе очень просто, даже если вы не знаете, как сделать текст по кругу.
В Photoshop есть целая группа текстовых инструментов. Работа с текстом в Photoshop происходит на особом виде слоя — текстовом.
Откройте в Photoshop изображение, на котором хотите сделать надпись. Подведите курсор к панели инструментов и щёлкните правой клавишей мыши по пиктограмме с буквой Т. Раскроется группа текстовых инструментов. Если вы на клавиатуре нажмёте T(англ.), то автоматически выберите текстовый инструмент, который в группе стоит первым по умолчанию.
Как видите, текстовые инструменты позволяют задать ориентацию написания текста, вертикальную либо горизонтальную.
Выбрав текстовый инструмент нужного направления, щёлкните по изображению в том месте, где нужно сделать надпись. Сразу появится новый слой с пометкой Т, то есть текстовый слой. На изображении вы увидите мигающий курсор, а на панели управления — настройки текста. Они такие же, как в привычных нам всем текстовых редакторах типа Word.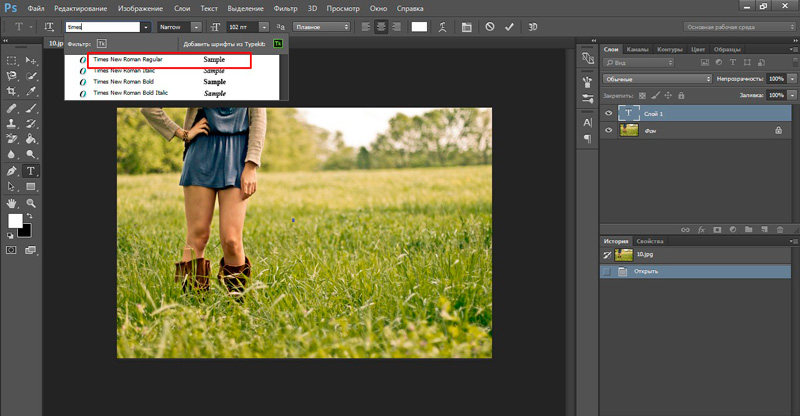 Здесь можно подобрать шрифт, размер, способ начертания (жирный, курсивный и так далее), задать цвет и выравнивание текста, абзац, то есть всё, что может быть нужно для написания текста.
Здесь можно подобрать шрифт, размер, способ начертания (жирный, курсивный и так далее), задать цвет и выравнивание текста, абзац, то есть всё, что может быть нужно для написания текста.
Если раскрыть список шрифтов, то напротив каждого можно увидеть образец его написания в виде слова «Sample». Так вы сможете легко определиться со шрифтом. Следующий атрибут позволит выбрать толщину написания. Но доступен он не у всех шрифтов.
Далее — размер шрифта, который можно выбрать из списка. Если этих размеров недостаточно, то, установив курсор в окошко списка, можно ввести с клавиатуры нужную цифру. Если всё, что есть в списке, слишком мелкое, введите цифру больше самой последней в списке.
Следующий параметр позволяет выбрать вид сглаживания текста. Применяется с целью сгладить края написанного и избавиться от зубчиков на концах букв.
Вот наглядный пример сглаживания Windows (слева) и «Плавное»/Smooth (справа).
Еще больше о Photoshop можно узнать на курсе в Fotoshkola.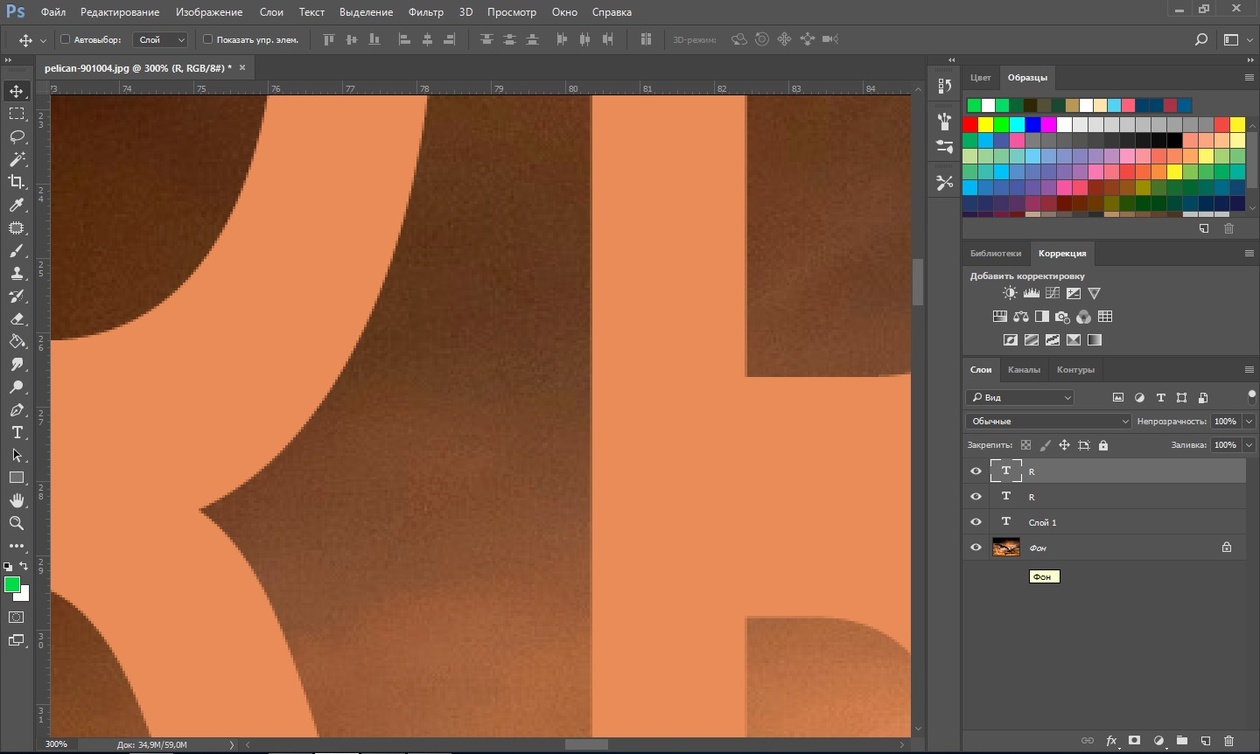 net «Photoshop CC. Основы».
net «Photoshop CC. Основы».
Следующие три атрибута — выравнивания. Они всем знакомы из текстовых редакторов. Это выравнивание текста по центру, по правому либо по левому краю. Дальнейший элемент — выбор цвета. Щёлкните по нему один раз и в открывшейся палитре укажите нужный цвет.
Атрибут с пиктограммой буквы Т, стоящей на дуге, позволяет задать написание текста дугой, по кругу либо другой формы.
Раскрыв следующий атрибут, вы обнаружите, что почти все предыдущие собраны здесь. Кроме того, в нём можно задать межстрочный и межбуквенный интервал, отступ для абзаца и всё, что может вам понадобиться для написания текста. Это вы наверняка умеете, поскольку все мы хоть раз пользовались Microsoft Word. Поэтому не будем заострять на этом моменте внимание.
Итак, сделаем нашу первую запись. Далее разберём, как её повернуть, переместить, задать тень и обводку.
Выбираем инструмент «Горизонтальный текст», щёлкаем по месту на изображении, где нужна надпись.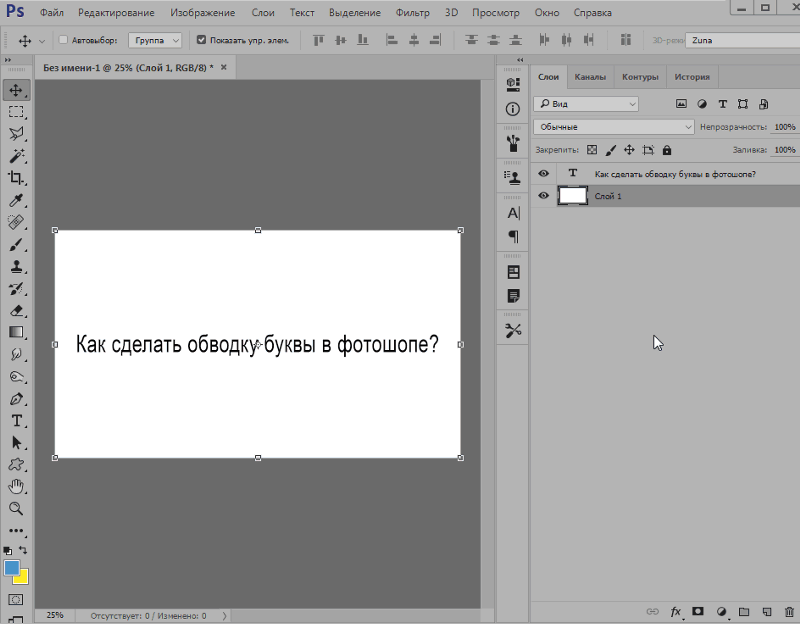 Выбираем шрифт, цвет и размер. При изменении размера шрифта будет меняться высота мигающего курсора. Это поможет вам понять, какого размера у вас получится текст. Напишите задуманную фразу. Если написание завершено, нажмите Enter в цифровой части клавиатуры (справа). Вы заметите, что имя текстового слоя изменилось на внесённую вами фразу. Если нужно исправить текст, изменить цвет полностью или отдельного символа, то, используя тот же текстовый инструмент, стоя на слое с текстом, щёлкните по нему. У вас снова замигает курсор. Текст можно выделять, удалять символы (стирать) так же, как в Word или другом текстовом редакторе. Переносить строку нужно клавишей Enter на буквенной части клавиатуры.
Выбираем шрифт, цвет и размер. При изменении размера шрифта будет меняться высота мигающего курсора. Это поможет вам понять, какого размера у вас получится текст. Напишите задуманную фразу. Если написание завершено, нажмите Enter в цифровой части клавиатуры (справа). Вы заметите, что имя текстового слоя изменилось на внесённую вами фразу. Если нужно исправить текст, изменить цвет полностью или отдельного символа, то, используя тот же текстовый инструмент, стоя на слое с текстом, щёлкните по нему. У вас снова замигает курсор. Текст можно выделять, удалять символы (стирать) так же, как в Word или другом текстовом редакторе. Переносить строку нужно клавишей Enter на буквенной части клавиатуры.
Если вы планируете написать длинный текст, заранее задайте его область, чтобы он не ушёл за границы текстового контейнера. Эту область вы потом сможете менять вручную. Выбираем текстовый инструмент. Прежде чем писать, зажмите левую клавишу мыши и протяните мышь, как если бы хотели выделить область.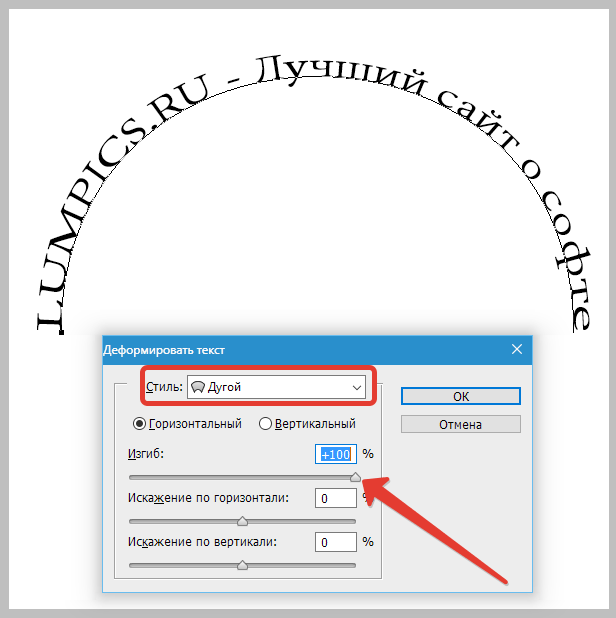 У вас появится контейнер для текста с вершинами. Потом, перетаскивая эти вершинки, можно менять размер контейнера с текстом. Так ваш текст не убежит в зону невидимости.
У вас появится контейнер для текста с вершинами. Потом, перетаскивая эти вершинки, можно менять размер контейнера с текстом. Так ваш текст не убежит в зону невидимости.
Чтобы переместить текст, просто встаньте на слой с ним, инструментом «Перемещение» (вызывается клавишей V) ухватитесь за текст, зажав левую клавишу мыши, и совершите перемещение по изображению.
Чтобы повернуть текст, станьте на слой с ним и нажмите Ctrl+T. Это работает так же, как в случае с поворотом обычного слоя. Когда появится рамка с вершинами, подведите курсор к угловой. Как только на курсоре появится закруглённая стрелка, начните вращать изображение в нужную сторону. По завершении нажмите Enter.
Добавление тени и обводки на тексте осуществляется так же, как на обычном слое. Мы рассматривали это в предыдущих статьях. Для добавления тени и обводки нужно вызвать «Параметры наложения»/Blending Options (нижняя панель в палитре слоёв, правый нижний угол).
В диалоговом окне справа выбрать пункт «Обводка»/Stroke, либо «Тень»/Shadow. В правой части окна подобрать нужный размер, цвет и, по завершении, нажать Ok.
А теперь рассмотрим, как сделать текст по кругу. Для этого есть два способа. Первого мы слегка коснулись, когда описывали панель управления текстового инструмента.
Напишите текст. Курсор должен мигать в ожидании ввода следующего символа. Теперь на панели инструментов кликаем по пиктограмме буквы Т, стоящей на дуге. Выбираем в списке «Текст дугой»/Wave.
Значения «Искажения по горизонтали»/Horizontal Distortion и «Искажения по вертикали»/Vertical Distortion оставьте в позиции 0. «Изгиб»/Bend отведите максимально вправо. По окончанию нажмите Ok.
Второй способ. Выбираем инструмент «Эллипс».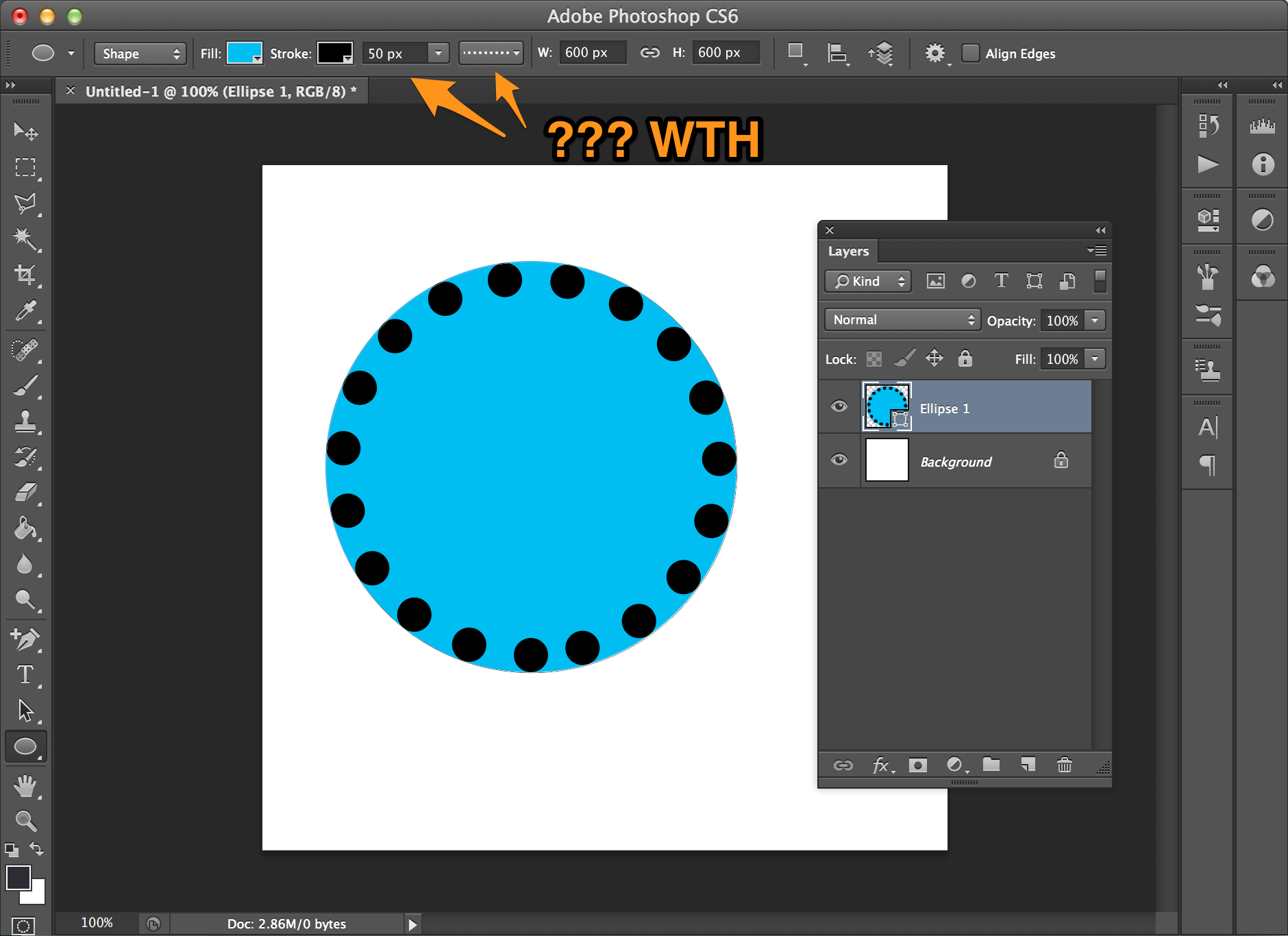 Рисуем вокруг чашки круг такого же диаметра.
Рисуем вокруг чашки круг такого же диаметра.
Чтобы круг был правильный, удерживая Shift, протяните мышь с нажатой левой клавишей. Когда круг нарисован, появится диалоговое окно. В нём следует отметить, что не нужна заливка и обводка и закрыть окошко.
Теперь выбираем текстовый инструмент и кликаем по краю окружности. Она превратится в контур текста. Вы увидите мигающий курсор. Начинайте вводить текст. Если текст вошёл не весь, обратите внимание на крестик и точку на контуре. Нажмите на клавиатуре английскую A, активируется инструмент «Выделение контура». Перемещая по контуру окружности крестик и точку, вы можете сместить по окружности текст и увеличить строчку, чтобы в поле зрения оказались слова, которые при вводе вы не обнаружили.
Подгоните полученный текст, переместив слой с ним так, чтобы надпись была вокруг чашки. Всё!
Как и было обещано в начале статьи, сделать текст в Фотошопе так же просто, как в любом текстовом редакторе. Желаем вам новых идей!
Желаем вам новых идей!
Как сделать текст по кругу в Photoshop
Автор Admin На чтение 3 мин. Просмотров 133 Опубликовано Обновлено
Доброго времени суток, дорогие читатели. Иногда возникают ситуации, когда нужно создать какой-нибудь красивый текст при помощи фотошопа. А еще лучше этот текст будет смотреться, если он будет располагаться по кругу. И в сегодняшней статье мы научим вам делать подобный текст.
Итак, изначально нужно создать новый слой в фотошопе. Сделать это можно комбинацией горячих клавиш Ctrl+Shift+N. После этого, на рабочей панели слева выбираем инструмент «овальная область». Переносим мышку на слой и, зажав Shift, создаем круг.
Для удобства закрашиваем выделенный фрагмент. Для этого внутри круга кликаем правой кнопкой мышки и выбираем пункт «выполнить заливку» (Shift +F5). Выбираем цвет заливки, а после – убираем выделение.
Выбираем цвет заливки, а после – убираем выделение.
После этого возвращаемся к панели слоев и дважды кликаем по нашему слою. Нам нужно сделать тонкую обводку, поэтому в открывшейся табличке выбираем пункт «выполнить обводку» и настраиваем ее под себя.
После этого находим над панелью слоев пункт «заливка». Нам нужно уменьшить показатель до нуля, дабы у нас в исходнике остался один только контур. Для красоты создаем дубликат слоя. Для этого по слою с обводкой кликаем правой кнопкой мышки и выбираем соответствующий пункт.
После этого нажимаем Ctrl+T, чтобы трансформировать нашу картинку. Немного сужаем наш верхний слой, чтобы у нас получился двойной контур, где и будет располагаться текст. Обязательно при этом зажимаем Shift и Alt, чтобы сохранялись пропорции, и чтобы сужение происходило относительно центра картинки.
После этого зажимаем левый Ctrl и кликаем по слою с широким кругом. У нас образуется выделение этого круга. Аналогичным образом трансформируем уже само выделение. Сужаем его таким образом, чтобы оно лишь слегка находилось выше нижнего контура. Это нужно для того, чтобы впоследствии текст не сливался с нижним контуром.
Сужаем его таким образом, чтобы оно лишь слегка находилось выше нижнего контура. Это нужно для того, чтобы впоследствии текст не сливался с нижним контуром.
После этого кликаем по выделенной области правой кнопкой мышки и жмем «образовать рабочий контур». После этого выбираем инструмент «текст» и наводим его на контур. Там мы видим определенный значок.
Жмем ЛКМ на этот значок и вписываем наш текст.
Текст действительно будет идти по кругу. А если вам нужно, чтобы он и снизу читался справа налево, то выберите «выделение контура» на левой рабочей панели и наводимся на контур. Там мы видим стрелочку. Кликаем на нее, чтобы расположить надпись с другой стороны контура.
Надпись сместиться с заготовленной линии. Но тут ничего сделать нельзя. Нужно просто сместить основные контуры, чтобы надпись легла, как надо. В этом вам поможет обычная трансформация слоев.
Останутся лишь мелкие косметические штрихи, но их вы уже будете делать на свое усмотрение.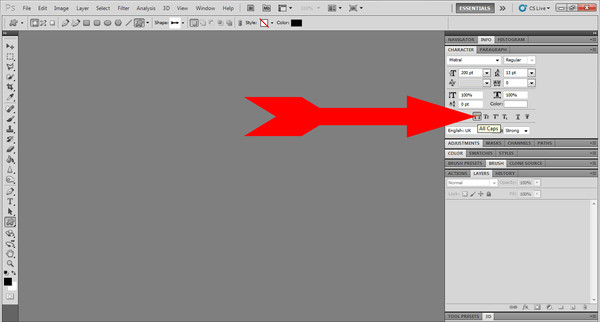
На этом мы заканчиваем нашу статью, всем удачи и до новых встреч.
Как написать текст по кругу в Фотошопе
Применение круговых надписей в Фотошопе довольно широко – от создания печатей до оформления различных открыток или буклетов.
Круговой текст
Сделать надпись по кругу в Фотошопе довольно несложно, причем достичь желаемого результата можно двумя способами: деформировать уже готовый текст или написать его по готовому контуру. Оба эти подхода имеют свои достоинства и недостатки.
Способ 1: Деформация
Начнем с деформации готового текста.
- Пишем:
- На верхней панели находим кнопку функции деформации текста.
- В выпадающем списке ищем стиль, который называется «Дугой» и тянем ползунок, указанный на скриншоте, вправо.
Круговой текст готов.
Достоинства:
Можно расположить две надписи одинаковой длины друг под другом, описав полный круг.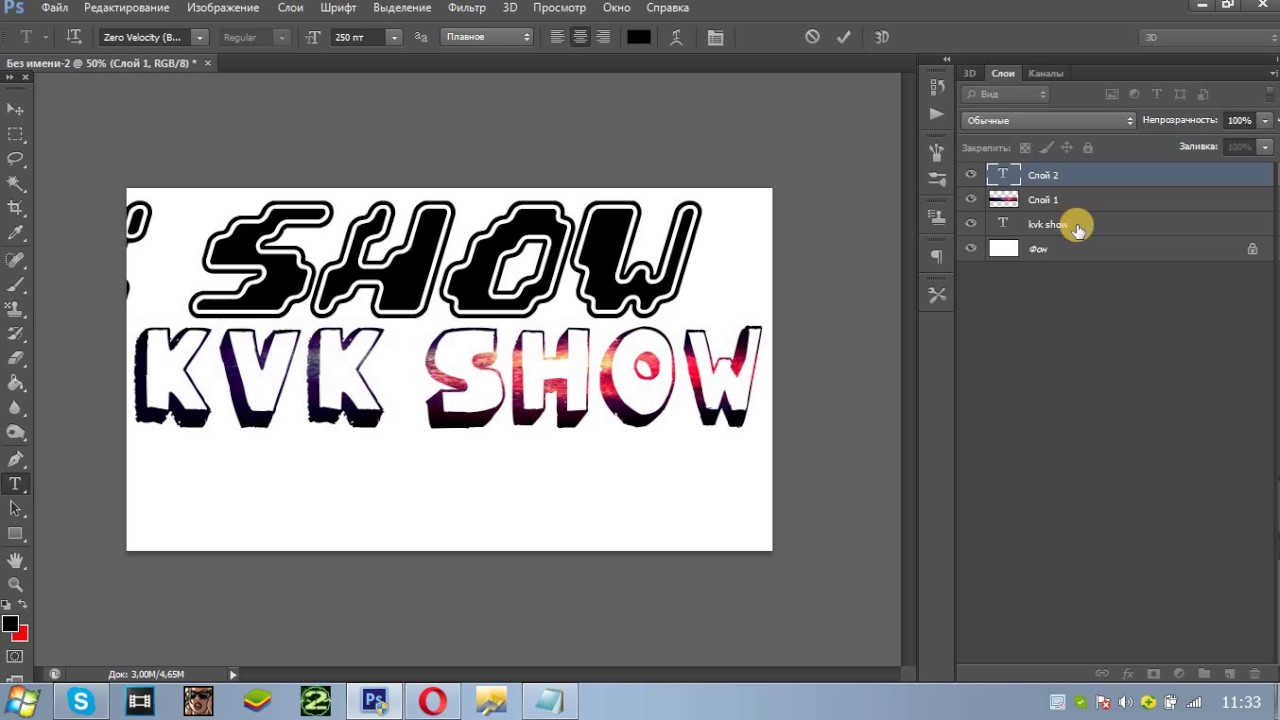 Нижняя надпись при этом будет ориентирована так же, как и верхняя (не вверх головой).
Нижняя надпись при этом будет ориентирована так же, как и верхняя (не вверх головой).
Недостатки:
Налицо явное искажение текста.
Способ 2: Контур
Переходим к следующему способу – написание текста по готовому контуру. Контур… Где его взять? Можно самостоятельно нарисовать инструментом «Перо», либо воспользоваться теми, которые уже есть в программе. Самый простой вариант — воспользоваться одним из инструментов группы «Фигуры». Все создаваемые ими объекты состоят из контуров.
- Выбираем инструмент «Эллипс» в блоке инструментов с фигурами.
Настройки на скриншоте. Цвет заливки значения не имеет, главное, чтобы наша фигура не сливалась с фоном.
- Далее зажимаем клавишу SHIFT и рисуем круг.
- Затем выбираем инструмент «Текст» (где его искать, вы знаете) и подводим курсор к границе нашего круга. Первоначально курсор имеет такую форму:
Когда же курсор станет вот таким,
инструмент «Текст» определит контур фигуры. Кликаем левой кнопкой мыши и видим, что курсор «прилип» к контуру и замигал. Можем писать.
Текст готов. С фигурой можете делать что захотите, удалите, оформите как центральную часть логотипа или печати и т.д.
Достоинства:
Текст не искажается, все символы выглядят так же, как и при обычном написании.
Недостатки:
Текст пишется только снаружи контура. Нижняя часть надписи оказывается перевернутой. Если так и задумано, то все в порядке, но если необходимо сделать текст по кругу в Фотошопе из двух частей, придется немного повозиться.
- Выбираем инструмент «Произвольная фигура».
- В списке фигур ищем «Тонкую круглую рамку» (есть в стандартном наборе).
- Рисуем фигуру и берем инструмент «Текст». Выбираем выравнивание по центру.
- Затем, как описано выше, подводим курсор к контуру. Внимание: кликать нужно по внутренней части кольца, если хотите написать текст сверху.
Пишем…
- Затем переходим на слой с фигурой и кликаем курсором по внешней части контура кольца.
Снова пишем…
Готово. Фигура больше не нужна.
Информация к размышлению: таким образом текстом можно обойти любой контур.
На этом урок по написанию текста по кругу в Фотошопе окончен.
Мы рады, что смогли помочь Вам в решении проблемы.Опишите, что у вас не получилось. Наши специалисты постараются ответить максимально быстро.
Помогла ли вам эта статья?
ДА НЕТКак написать текст по кругу в фотошопе — бесплатный онлайн урок
Написать текст по кругу в фотошопе, пожалуй, одна из самых простых задач. Но тем не менее, выглядит подобный текст очень эффектно.
Смею заметить, что помимо круга вы можете выбрать абсолютно любую фигуру. Пределом тут может быть исключительно ваше воображение.
В своем уроке я воспользуюсь программой Adobe Photoshop CS5, но вы легко повторите алгоритм действий и в CS6. Да, в принципе, в любой версии программы.
Сначала мы разберем первый, простейший способ. Для этого мне понадобится заготовка. Рабочий документ и написанный на нем текст. Примерно так.
Следите за тем, чтобы инструмент «текст» был активен. Смотрим на верхнюю панель и находим следующее:
Из выпадающего списка выбираем форму – дугой и устанавливаем ползунок параметра «изгиб» на 100%.
Половина круга у нас готова. Добавим вторую. Для этого не придется дублировать слой.
Вызываем выпадающий список в окне слоев и ищем соответствующую команду.
Теперь слева, на панели инструментов находим инструмент «перемещение» и кликаем по слою дубликату. Тянем за появившийся вверху маркер вниз, разворачивая надпись.
Как видите, это способ подходит для зеркального отражения нижней части. Поэтому, самое время изучить второй способ, где мы можем пустить надпись по кругу.
Нам потребуется контур, получить который мы сможем при помощи инструмента эллипс.
На верхней панели устанавливаем следующие настройки:
Зажимая клавишу Shift, проводим окружность.
А теперь нам нужен инструмент «текст». Кликаем по окружности. Будьте внимательны, курсор должен встать именно таким образом:
Пишем текст. Как видите, теперь он идет по кругу.
Обратите внимание на вот эти маркеры
С помощью них мы можем перемещать текст по границе контура. Достаточно только найти на панели инструментов инструмент выделения контура.
Кликаем по нему, тянем за маркеры и перемещаем текст.
Этот же инструмент дает нам возможность вывести текст во внутреннюю часть окружности. Потяните за маркер к центру и текст переместится.
Мы закончили. Теперь нам следует удалить контур. Выбираем тот же инструмент «эллипс», Кликаем по рабочей области левой кнопкой мыши и в выпадающем списке выбираем «растрировать слой». Либо можете воспользоваться комбинацией клавиш ctrl+h.
Ну вот и все, текст, написанный по кругу готов. Для чего вы можете использовать этот примем… Наиболее часто подобная вещь используется в логотипах компаний. Пожалуй, это самая удачная сфера применения подобного текста. Но помните, что все, что нас ограничивает – это наше воображение. Поэтому, экспериментируйте и не останавливайтесь!
Как писать в фотошопе
Как сделать прописные буквы в photoshop
Вам понадобится
- Листы белой бумаги, картон, синий и красный фломастеры, клей, кубики, листы фанеры, напильник/наждачная бумага, песочное тесто, подручные материалы
Инструкция
Нарисуйте букву фломастером на листе белой бумаги. Если это гласная буква, используйте красный цвет, если согласная — синий. Чтобы продлить срок службы такого пособия, можно наклеить бумагу на лист плотного картона. Выпилите букву из куска тонкой фанеры. Обточите края изделия напильником или наждачной бумагой, чтобы ребенок не поранился. Покройте фанерные буквы лаком, тогда они не будут бояться влаги и прослужат долго. Возьмите лист картона, нарисуйте на нем букву простым карандашом. Поверх тонких карандашных линий наклейте разноцветные бусинки, камешки, ракушки. С этой же целью можно использовать веточки, листочки, лепестки, шляпки желудей и прочие природные материалы. Распечатайте крупные, четкие буквы на листе бумаги (белой, желтой, голубой или любого другого светлого оттенка). Возьмите деревянные или пластиковые кубики и на каждую сторону кубика наклейте по одной букве. На одном кубике буквы могут быть одинаковыми или разными.Замесите песочное тесто, разделите его на множество небольших комочков, скатайте из них тонкие жгутики. На противне, покрытом бумагой для выпечки или смазанном маслом, сформируйте их жгутиков буквы. Выпекайте буквы, пока они не зарумянятся.
Попросите ребенка помочь вам смастерить буквы. Так вы не только увлечете малыша новым интересным делом, но и сможете начать знакомить его с алфавитом уже в процессе изготовления наглядного пособия.Обратите внимание
Не используйте для изготовления букв токсичные материалы. Следите, чтобы у готовых букв не было острых углов и режущих краев, об которые малыш может пораниться.
Полезный совет
Сделать буквы можно из подручного материала, который найдется в любом доме. Это могут быть кусочки яркой ткани, обоев, пенопласта и т.д. Буквы можно связать, сшить, вылепить.… Для того чтобы буквы получились одинаковыми по размеру, используйте трафарет.
Источники:
- Детский мир — статьи о детях. Занимательный алфавит
- буквы из бумаги
Работа с текстом photoshop
/ Сергей Нуйкин / Теория по фотошопу
Приветствую друзья и читатели сайта fotodizart.ru! Сегодня поделюсь опытом при работе с текстом в фотошопе.
Расскажу, как создавать блоки с текстом, форматировать их нужным образом и делать обтекание картинок. Напечатать сам текст в фотошопе никогда не было трудным.
Лично на своем опыте могу сказать, что в определенный момент я не знал что можно создавать текст блоком и форматировать его так, как будет нужно мне. Причем блок держит нужные для меня границы и его ненужно постоянно на глаз либо каким-то образом форматировать, чтобы он был ровным. После того как однажды я познакомился с этими возможностями работа с текстом, photoshop стала намного легче и удобнее.
Открываем графический редактор и создаем холст нужного нам размера. Далее создадим блок для текста. Выбираем инструмент прямоугольник, на панели сверху выставим активным пункт контур и создадим область на холсте. Далее блок заполним текстом используя инструмент горизонтальный текст. Блок с текстом создан.
Теперь научимся с ним работать. Используя дополнительные окна символ и абзац, мы можем отредактировать текст под все наши нужды.
Задать гарнитуру текста, задать размер шрифта, сглаживание, задать кернинг между двумя символами, задать междустрочный интервал, задать масштаб горизонтали, начертания (жирный, наклон, зачеркнутый, подчеркивание и т.д.), задать отступы от края блока с любой стороны, выравнивание, абзац и т.д.
Работа с текстом в photoshop станет намного легче, если будите знать все параметры этих двух окон. Ну и напоследок хочу поделиться еще одним интересным моментом которому следует уделить внимание, так как он также будет экономить время при вставке изображения в блок с текстом.
Мы создадим вид блока с картинкой, причем текст будет обтекать картинку. На самом деле это делается несложно, но не все знают об этом.
Возьмем картинку, которую должен обтекать наш блок с текстом, забросим ее на холст, поставим поверх блока с текстом. После чего выбираем инструмент прямоугольник, и у него выставляем параметр в атрибутах вычесть из области контура. Сделаем блок с текстом активным, и проведем вокруг нашей картинки инструментом прямоугольник, вуаля наш текст теперь обтекает картинку.
Вот так обстоит работа с текстом в фотошопе.
На этом все, если будут вопросы пишите в комментариях.
Как работать с текстом в фотошопе любой версии?
Я вас всех приветствую, мои дорогие друзья и читатели. Я чуть было не забыл про одну очень важную вещь. Ведь фотошоп-то нужен не только для обаботки фотографий. Кроме всего прочего можно делать отличные текстовые вставки и доводить их до шедевра. Напрягитесь, вспомните какие-либо картинки, где присутствовал красивый текст.
Я думаю, что сегодняшняя тема не вызовет у вас никаких трудностей, тем более, что многие функции, которыми мы будем пользоваться, знакомы вам по предыдущим статьям.
Если хорошо знать фотошоп, то из текста можно сделать такую красотищу, что и не снилось. Хочешь — ледяной, хочешь — огненный, хоешь — объемный, и т.д. В общем работа с текстом в фотошопе — это очень важное составляющее нашего любимого графического редактора, и без него будет трудно. Так что начнем всё изучать.
Давайте приступим.
- Для начала создайте новый документ на белом фоне с параметрами 800×600. Пусть будет так.
- Активируем инструмент «Текст», который находится в панели инструментов. Нажмите на него. Заметили, что там несколько видов текстов в этой группе? Но нас конкретно интересует «Горизонтальный текст». Можете попробовать и вертикальный, но он применяется реже и смотрится менее приятно как по мне.
- После того как вы на него нажали в верху появятся дополнительные настройки для текста. Здесь вы можете выбрать Шрифт (Правда далеко не все шрифты поддерживают русский язык, но их можно загрузить отдельно. Тогда у вас будут хорошие русские шрифты), а также размер шрифта, тип написания (regular — обычный, bold — жирный, italic — курсив) и конечно же выравнивание шрифта (по левому и правому краю, или по центру). Также шрифты подвержены тем же эффектам, что и другие изображения, т.е. трансформация, фильтры, слои, эффекты и т.д.
- Нажмите левой кнопкой мыши на любом понравившемся месте на листе. Когда курсор начнет мигать, это значит, что можно писать текст.
- Выберете шрифт, например «Arial», размер «48», Стиль «Bold».Теперь напишите любой тест, например «ПРИВЕТ».
- Когда вы написали текст, то вам нужно будет выбрать либо другой инструмент, либо встать на слой. В общем сделайте так, чтобы этот инструмент не был активным на данный момент. Например выберете инструмент «Перемещение», и тогда сразу сможете двигать текстик.
Если вы захотите что-то добавить или исправить в этом тесте, то просто снова выберете инструмент «Текст» и поставьте курсор прямо в том месте, где-находится этот текст. Когда вы навели на текст, курсор должен поменяться, тогда и можно нажимать. Если промахнетесь, то создастся новый слой и новый текст.
Итак, еще раз, нажмите в том месте где у вас ваш текст и выделите его (можно просто нажать два раза левой кнопкой мыши, тогда выделится весь текст). Теперь выберете какой-нибудь цвет, например красный. Цвет изменяется в обычной палитре цветов.
Как видите, ничего сложного. Теперь, с помощью трансформирования вы можете изменять его. Давайте попробуем. Нажмите «CTRL+T» или попробуйте трансформировать удобным для вас способом и измените размер теста, потянув за уголки. Отлично! В общем работаем также, как и с другими изображениями.
Еще один плюс текста — это то, что он является векторным объектом, а значит, что вы можете увеличивать, уменьшать или деформировать его сколько угодно, и качество не ухудшится ни разу.
Но есть одно «НО». Вы не сможете пользоваться всеми прелестями трансформирования, например искажением или наклоном, и даже деформацией, а всё из-за того, что изображение векторное. Для того, чтобы растрировать текст, вам нужно нажать на слое с текстом правую кнопку мыши и выбрать «Растрировать слой».
После этого вы сможете делать с изображением всё, что угодно. Правда вот редактировать сам текст вы уже не сможете, так как он превратился в картинку.
Содержание статьи
- 1 Стили слоя для текста
- 2 Деформация текста
- 3 Новые шрифты
Стили слоя для текста
Давайте попробуем применить к тексту стили слоя. Всё тоже самое, что и в обычных стилях слоя.
Вошли? Теперь поставьте галочку на «Тиснение», «Контур», «Обводка», «Внутреннее свечение», «Тень». Давайте заодно немного сместим тень, чтобы казалось чуточку эффектнее. Для этого поставим смещение на 10. Заметьте, как изменился ваш текст. Он стал более живым и интересным, а ведь этот только азы. Если приноровиться, то можно делать такие офигенные тексты. Но это еще не всё.
Деформация текста
Тексту в фотошопе можно придать необычный эффект деформации, например чтобы текст был выполнен в виде дуги или как в заставке фильма «Звездные войны» (снизу широко, сверху узко).
- Для этого нажмите правой кнопкой мышке на нужном текстовом слое и выберете «Деформировать текст».
- После этого откроется окно в котором можно выбрать нужный стиль деформации текста. Выберете для начала стиль «Дугой» и подвигайте ползунки, например так, как показано у меня на картинке. Смотрите как изменился и преобразился наш текст. Стал еще интереснее, неправда ли?
- Попробуйте посмотреть другие стили и поиграть с настройками. Я уверен, что вы найдете тот стиль, который вам нужен. а так как текст всегда идет отдельным слоем, то его очень удобно перемещать и трансформировать.
Попробуйте поработать с текстом на фоне какого-нибудь изображения. Просто загрузите изображение в фотошоп, только убедитесь, что слой с текстом находится выше, чем слой картинки, иначе того, что вы написали видно просто не будет.
Новые шрифты
В фотошопе по умолчанию установлено очень много шрифтов, но к сожалению большинство из них однообразные. А если и есть какие-то симпатичные, то писать ими можно будет только латинскими буквами и цифрами. Если вы попытаетесь написать ими на русском, то шрифт станет совершенно обычным.
Но это не беда. Фотошоп нас в беде не бросит. Можно просто-напросто загрузить отдельно кириллические шрифты. В интернете их очень много на любой вкус и цвет. И кстати ранее я уже рассказывал о том, как установить новые шрифты, так что повторяться не буду. Шрифты устанавливаются в одну папку и будут доступны в различных программах, которые предполагают работу с текстом.
Как видите, ничего сложно в работе с текстом нет, но то, что я показал — это лишь основа. Но если вы хотите хорошо изучить работу с текстом и другими прелестями фотошопа, или просто научиться работать в нем, то обязательно посмотрите этот замечательный видеокурс. Курс построен просто великолепно и будет понятен любому уровню пользователя. Я лично сам от него в восторге и даже узнал кое-что новенькое из него.
Ну в общем примерно так можно работать с текстом на первых порах. Дальше вы уже сможете научиться разным новым фишкам, которые сделают наши тексты еще интереснее. Мы кстати это тоже будем проходить так что не переживайте.
Ну а на этом я свой сегодняшний урок заканчиваю. Надеюсь, что вам было интересно. Обязательно подпишитесь на новые статьи, чтобы быть в курсе новых и интересных событий. Спамить не буду. Обещаю. А вам желаю удачи. Пока-пока!
С уважением, Дмитрий Костин.
Как сделать текст в Фотошопе?
Как сделать текст в Фотошопе?
ДА! Этот урок будет посвящен тексту в Фотошопе. Очень часто случается, что нам нужно подписать какую-то картинку или фотографию красивым текстом или мы делаем какую-то обложку, флаер, и прекрасно оформленный текст в таком случае просто необходим.
Для всех экспериментов, которые мы сейчас будем проводить, главным инструментом у нас будет инструмент Текст и, конечно же, все различные его настройки. Перед нами стоит задача: взять красивую картинку, написать на ней текст и красиво его оформить.
Открываем картинку, на которой будем писать текст. Нажимаем «Файл – Открыть». И выбираем у себя на компьютере изображение.
Вот такое изображение открыл я:
Ну а теперь выбираем инструмент «Горизонтальный текст».
Но, еще рано его использовать, перед этим нам нужно его настроить. Опции появятся сразу после выбора инструмента. Нам нужно выбрать шрифт, размер, цвет и другие настройки, но первые три самые главные, которые мы всегда должны настраивать, перед тем как использовать текст.
Выбираем из списка шрифт, который нам нравится:
Потом нужно установить размер:
И цвет:
Все! Теперь можно приступать к написанию самого текста. Кликаем по тому месту на картинке где хотим, чтобы у нас был текст, сразу после этого появляется линия, как в любом текстовом редакторе, когда мы хотим что то напечатать.
Пишем текст, потом выбираем инструмент «Перемещение» и можем перетаскивать текст по всей картинке. Также можно выровнять текст стрелочками с клавиатуры. Вот что получилось у меня:
Для текста всегда автоматически создается отдельной слой, можете посмотреть это в палитре слоев, поэтому при выполнении с ним каких-то операций остальную картинку мы не затронем. Итак, сейчас мы немного оформим наш текст. Добавим ему эффектов.
Для этого нам нужно выбрать слой с текстом и нажать на кнопочку fx она находиться в самом низу под слоями.
Нажимаем на нее и в появившемся списке выбираем «Параметры наложения».
Здесь перемещаясь по различным вкладкам, придаем тексту различные стили. Например, поставив галочку на «Тень» мы придаем тексту тень. Двигайте ползунки до получения понравившихся вам результатов.
Таким же образом придаем тексту любой другой эффект. Я применю эффекты Тень, Внешнее свечение и Тиснение. Чтобы придать тексту свечение я ставлю галочку напротив «Внешнее свечение» и настраиваю различные параметры. Сразу же можно смотреть результат на картинке, передвинув в сторону окно со стилями.
Теперь применяем тиснение. Двигаем ползунки в стороны, добиваемся лучшего результата.
У каждого стиля свои параметры – глубина, размеры, непрозрачность и другие. Применяя какой-то из стилей, мы сразу настраиваем, экспериментируя с ползунками, оставляем то, что больше всего понравится.
После того как все настроено нажимаем «Да».
Вот такой вот результат на данный момент у меня:
Ну вот, не плохо! Давайте еще сделаем отражение текста. Нам нужно копировать слой с текстом. Для этого встаем на него, затем нажимаем клавишу Alt и удерживая ее кликаем по тексту, которые на картинке и перетаскиваем вниз, получается копия слоя. Она нам как раз и нужна, чтобы сделать отражение текста.
Далее нам нужно включить «Свободное трансформирование». Заходим в меню «Редактирование» и в выпадающем списке выбираем «Свободное трансформирование».
Вокруг текста появляется рамка с точками, это значит, что трансформацию мы включили. Теперь мы кликаем по тексту правой кнопкой мыши и в появившемся списке выбираем пункт «Отразить по вертикали».
Текст перевернулся, можем подвинуть его стрелками с клавиатуры, чтобы он был впритык с основным текстом.
Остался один штрих – нужно Непрозрачность сделать поменьше. В палитре слоев уменьшаем Непрозрачность по вкусу. Я сделаю процентов 30.
У меня вот так:
Теперь давайте выполним сведение всех слоев. Чтобы слить все слои, мы нажимаем правой кнопкой мыши по главному слою с картинкой и в появившемся списке выбираем пункт «Выполнить сведение».
И давайте еще нашу картинку сделаем более яркой. Заходим в меню «Изображение – Коррекция — Уровни».
В появившемся окне левый ползунок слегка переместим вправо, а правый – влево. После настройки нажимаем «Да».
Вот, что в итоге у меня получилось:
Вот они основы работы с текстом в Фотошопе. Поэкспериментируйте, попробуйте еще Вертикальный текст, выберите какой-нибудь другой шрифт, примените другие Параметры наложения. Я уверен, у вас все получится! Удачи!
Следующий урок: Инструменты выделения в Фотошопе
Интересные статьи по теме:
Как написать текст по контуру в фотошопе | Как сделать..
Можно выполнять различные действия с текстом для изменения их внешнего вида, например деформировать,преобразовывать, добавлять и тому подобное. Сегодня мы рассмотрим Как сделать текст вдоль и внутри контура. Давайте научимся творить маленький хаос в последовательности букв.) Кому нибудь это пригодиться…
Для тех кто не в теме
В программе Adobe Photoshop имеется инструмент «Горизонтальный/Вертикальный Текст», с помощью него мы пишем текст. Соответственно «Горизонтальный текст» пишется по горизонту (в линию), а вертикальный по вертикали (в столбик). Как же быть, если нужно сделать текст обтекающий фигуру? Об одном из методов как это сделать, я расскажу ниже.
Контур — в общем случае, замкнутая линия, очертание некоторой геометрической фигуры, предмета.
Начнем.
Что бы, не создавать кашу в вашей голове я пропущу теорию, и покажу на практике основные моменты как это сделать.
Что будем использовать?
- Инструмент «Перо»
- Инструмент «Горизонтальный текст»
- Панель «Символ» (для более гибкой настройки текста)
- Произвольную фигуру, предмет (в моем случае изображение)
Создайте новый слой Файл → Создать (или нажмите сочетания клавиш Ctrl + N), я использовал следующие настройки:
Ширина: 740px;
Высота: 300px;
Разрешение: 72 px;
Содержимое фона: Белый;
И закрасил слой таким цветом: #e5684b;
Шаг 1:
Поместите вашу фигуру или изображение на новый слой, для дальнейшей тренировки на нем. Я хочу написать текст над Лепреконом который будет его обтекать. Берем инструмент «Перо» (P) и рисуем контур в нужном нам месте. После чего у меня получилось, примерно так
Шаг 2:
Берем инструмент «Горизонтальный текст» (T), наводим на контур и один раз кликаем мышкой, что бы написать текст. Если текст получился ужасный, буквы не разборчивы, такое чувство, что прилипли друг к другу?. Откройте Окно → Символ, на данной панели нам необходимо увеличить расстояние между букв, в моем случае это около 200 (поле с расстоянием между букв, находится после поля Межстрочного интервала). И вот буквы стали более разборчивы и хорошо читаемы, в итоге получилось следующее
Извините, что так криво начертил контур, в последствии чего буквы получились немного смяты. Поэтому когда будете чертить контур, обязательно постарайтесь сделать переходы у углов более круглей, чтобы текст выглядел аккуратно. И так, как создать текст вдоль контура мы успешно разобрались. Идем дальше…
Текст внутри контура
В предыдущем методе, мы узнали как сделать текст вдоль контура. И так, что бы текст был внутри контура, нам нужна произвольная фигура или произвольный замкнутый контур.
Если контур будет незамкнут, соответственно текст получится вдоль контура
Шаг 1:
Для наглядности я использовал инструмент «Эллипс», и у меня получился круглый, замкнутый контур. Теперь берем инструмент «Горизонтальный текст» (T) кликаем в цент замкнутого круга, и пишем текст. Как вы видите при написании текста, он остается внутри контура, не выходя за его рамки, в итоге получилось так
Чему вы научились?
Вы научились писать текст вдоль и внутри контура, а так же делать с помощью этого обтекание фигуры или предмета. Эти знания можно использовать совершенно в различных целях, например создать анимацию, где текст будет плавно выезжать в форме змейки.
Краткий видеоурок
Не показывает онлайн? Тогда скачайте видеоурок по прямой ссылке, всего (33 mb).
В заключении…
Цель данной статьи заключается в том, чтобы донести до пользователя о не стандартном для всех методе, использования инструмента «Текст». После прочтения статьи к вашим навыкам прибавилось +1. Как распоряжаться этими знаниями решаете только вы и ваша фантазия. Пишите в комментарии, кто — как использовал данный метод даже выкладывайте скриншоты, нам будет очень интересно посмотреть!
Как сделать текст абзаца в Photoshop
* Обновлено в декабре 2020 г. *
Часто в Photoshop мы используем инструмент «Текст», чтобы просто щелкнуть один раз, чтобы добавить несколько слов или линий к изображению.
Хотя это быстрый и простой способ работы с небольшим объемом текста, он не очень хорош, если вы хотите делать более длинные абзацы и полностью контролировать их оформление.
В этом коротком руководстве я покажу вам, как создавать абзацы или блоки текста с помощью инструмента «Текст» в Photoshop.
Если у вас еще нет копии Photoshop, вы можете получить бесплатную пробную версию Photoshop здесь.
Как добавить абзац текста в Photoshop
1. Откройте или создайте изображение, к которому вы хотите добавить абзац текста.
Я использую это изображение трех груш. Вы можете скачать это фото Клема Оноджехуо на Unsplash.
2. Выберите инструмент «Текст» на панели инструментов или нажмите T.
Мы настроим параметры типа с помощью панели символов.Если панель «Символ» не отображается на экране, выберите «Окно »> «Персонаж ».
Я использую Century в качестве гарнитуры, установил размер 12 пунктов, ведущий на автоматический, отслеживание на 0 и цвет на белый.
3. Щелкните вкладку «Абзац», чтобы переместить панель «Абзац» вперед, и нажмите кнопку «Выровнять последний левый».
4. Выбрав инструмент «Текст», щелкните и растяните прямоугольную область на изображении под тремя грушами.
Это создает текстовое поле, в которое будет перетекать ваш текст.
Photoshop автоматически добавит фиктивный текст Lorem Ipsum в текстовое поле.
Вы можете начать печатать поверх этого текста или, если вы скопировали текст из другого документа или веб-страницы, нажмите Ctrl + V (Windows) или Cmd + V (Mac), чтобы вставить скопированный текст. в текстовое поле.
Ваш текст теперь будет плавно перетекать с одной стороны текстового поля на другую, потому что вы выбрали По ширине из палитры абзацев.
Как редактировать абзацы текста в Photoshop
Когда ваш текст находится в текстовом поле, вы можете использовать инструмент «Перемещение», чтобы перетащить текст в любое место на изображении. Как редактировать и изменять текст внутри поля?
1. Чтобы изменить текст внутри текстового поля, вы должны сначала выбрать его. Вы можете выделить текст несколькими способами. Сначала выберите инструмент «Текст» на панели инструментов ( T )
- Щелкните один раз, чтобы поместить курсор в нужное место в тексте, и перетащите его, чтобы выделить.Выбран весь выделенный текст, и теперь вы можете вносить изменения на панели «Символ».
или - Дважды щелкните, чтобы выбрать слово, трижды щелкните, чтобы выбрать все предложение, щелкните четыре раза, чтобы выделить весь абзац, или щелкните пять раз, чтобы выделить ВСЕ текст в текстовом поле.
После выделения текста используйте панель «Символ» или панель параметров в верхней части интерфейса, чтобы изменить форматирование.
Я изменил шрифт шрифта на Roboto, размер на 16, интерлиньяж на 18 (расстояние между строками) и изменил цвет на кремовый.
Чтобы зафиксировать изменения в тексте, щелкните галочку на панели параметров или щелкните любой другой инструмент на панели инструментов.
Как изменить размер текстового поля
Чтобы изменить размер поля, содержащего текст, снова выберите инструмент «Текст» и щелкните один раз в любом месте внутри текстового поля. Вы увидите восемь ручек — четыре в углах и по одной посередине с каждой стороны. Когда вы наводите курсор на любой из этих маркеров, он превращается в двойную стрелку.
Щелкните и перетащите, чтобы изменить размер поля в любом направлении.
Обратите внимание, что текст автоматически переносится, когда мы меняем размер поля.
В этом случае мы получаем выравнивание по ширине всего текста с выравниванием только последней строки по левому краю.
Как изменить выравнивание текста в Photoshop
Вы можете изменить выравнивание текста абзаца на панели Абзац .
Другие параметры на панели Photoshop включают в себя отступ абзаца слева или справа.
Отступ первой строки абзаца или добавление пробела до или после абзаца.
Помните, что для того, чтобы какой-либо из этих параметров вступил в силу, ваш курсор должен мигать внутри абзаца или выделить абзац.
Вот как мы можем создавать текст абзаца и контролировать его отображение в Photoshop.
Поделитесь, пожалуйста, этим руководством. Бесконечно благодарен!
Получите бесплатную распечатываемую шпаргалку панели инструментов Photoshop
Подпишитесь сейчас, чтобы получить бесплатный печатный плакат со всеми инструментами Photoshop и их сочетаниями клавиш.
Успех! Теперь проверьте свою электронную почту, чтобы подтвердить подписку, и загрузите шпаргалку панели инструментов Photoshop.
Как обвести текст в Photoshop
Вы можете выделить текст в Adobe Photoshop, чтобы выделить его. Его быстро и легко освоить, даже если вы новичок в Photoshop. И это лишь один из многих эффектов, которые вы можете изучить в Photoshop.
Однако нужно быть осторожным.Тонкость важна, потому что вы можете создавать красивые эффекты, используя только правильную комбинацию шрифтов, иначе выделенный текст может выглядеть чрезмерно.
В этой статье мы покажем вам, как очертить текст в Photoshop и как это сделать правильно.
Как обвести текст в Photoshop
В этом методе для создания обводки используются стили слоя. Это также позволяет текстовому слою оставаться редактируемым. Вы также можете использовать приведенные ниже шаги, чтобы добавить обводку к любому другому объекту на холсте, кроме шрифта.
- Выберите инструмент «Текст» (горизонтальный или вертикальный) и создайте свой текст.
- Щелкните правой кнопкой мыши на Type Layer и выберите в меню Blending Options . Или перейдите в Слой > Стиль слоя> Обводка .
- В диалоговом окне Layer Style выберите Stroke в списке стилей слева.
- Параметры в стиле «Обводка» дают вам полный контроль над внешним видом контура. Установите желаемый размер или ширину с помощью ползунка или введите собственное значение.
- Выберите Позиция для хода. Правое положение изменяет внешний вид, когда текст комбинируется с другими элементами слоя.Есть три варианта.
- Внутри. Обводка будет помещена внутри краев выделения.
- Центр. Обводка появится на 10 пикселей внутри и за пределами выделения.
- Снаружи. Обводка будет проходить по внешнему краю выделения.
- Используйте режим наложения , чтобы контролировать, как цветная обводка будет взаимодействовать с цветами или слоями под обводкой.Например, если вы разместите текст поверх цветного изображения.
- Используйте ползунок Непрозрачность , чтобы установить степень прозрачности обводки.
- Обводки могут быть заполнены однотонными линиями, красочными градиентами, а также узорчатыми границами. Нажмите на цветную плитку, чтобы открыть палитру цветов. Выбери свой цвет. Щелкните ОК.
Вот конечный результат:
Если он выглядит мягким, не волнуйтесь.Вы можете создавать более красочные текстовые эффекты. Экспериментируйте для получения интересных результатов. Например, на снимке экрана ниже показан штрих с рисунком .
Как обвести контур шрифта в Photoshop
Текст на приведенном выше изображении контура текста Photoshop представляет собой простой шрифт с засечками. Вы можете выбрать более изящные шрифты и создать шрифты с красивыми очертаниями, которые будут казаться пустыми внутри. Контурные шрифты используются везде, от логотипов до знаков и не только.Вы можете найти множество бесплатных контурных шрифтов в Интернете, а затем комбинировать их в своих проектах.
Но вы также можете взять любой шрифт (лучшие шрифты Photoshop) и заставить его исчезнуть изнутри. Вокруг текста только рамка, но без заливки. Наложите его поверх изображения, чтобы привлечь внимание, где бы вы его не разместили.
Давайте посмотрим, как выделить любой шрифт в Adobe Photoshop, как на скриншоте ниже:
1.Начните с чистого листа. В этом примере у нас черный фон.
2. Введите текст. Затем щелкните правой кнопкой мыши текстовый слой и выберите Параметры наложения .
3. Перейдите в «Стиль слоя »> «Обводка»> «». Выберите положение « снаружи ». Установите ползунок Size на любое желаемое значение (в идеале — 2-3 пикселя) и установите непрозрачность на 100. Щелкните OK .
4.На вкладке Layers уменьшите непрозрачность Opacity до 0 процентов. Вот и все.
Это простая иллюстрация процесса. Вы можете проявить творческий подход к созданию своей графики с помощью выделенных шрифтов и различных эффектов. В следующем разделе давайте рассмотрим один из таких примеров эффекта контура текста.
Как обвести контуром несколько букв на фотографии в Photoshop
В этом примере мы воспользуемся методом контура текста и создадим приятный тонкий эффект на фотографии.Окончательный эффект должен выглядеть так:
Откройте свое фото в фотошопе. Как и в приведенном выше снимке, вы можете создать цветной фоновый слой и сместить фотографию в сторону, чтобы часть текста, который вы вводите, приходилась на фотографию, а остальная часть — на цветной фон.
1. Введите текст поверх фотографии и увеличьте его.
2. Создайте копию текстового слоя и назовите ее «Прозрачный».
3. Теперь вам нужно превратить один текстовый слой в контур, а остальные оставить с заливкой как есть.
4. В нашем примере поверните текстовый слой, который вы назвали «Прозрачный», и придайте ему эффект обрисованного текста, выполнив шаги, описанные в последнем разделе.
5. Затем растрируйте заполненный слой, щелкнув по нему правой кнопкой мыши. Он превращает текстовый слой в обычное растровое изображение, состоящее из пикселей.
6. Выберите часть этого заполненного текста, которую вы хотите скрыть, с помощью инструмента прямоугольной области. Нажмите Удалить , чтобы удалить выбранную заполненную часть и открыть нижний текстовый слой с текстом контура.
7. Объедините все видимые слои или сведите изображение с помощью опций в меню Layer .
Вы можете видеть этот простой текстовый эффект повсюду в социальных сообщениях и веб-баннерах. И создание его для себя займет всего пару минут.
Как выглядит ваш первый текст с набросками?
Есть много способов обвести текст, но основной штрих достаточно прост. Вы всегда можете комбинировать текст со стилями слоя, чтобы добавить эффекты. Этот метод также является гибким, поскольку вы можете скопировать и вставить любой другой текст, чтобы заменить тот, над которым вы работали.Стиль слоя останется неизменным, а изображение обновится с новым текстом, который вы только что вставили. Вы также можете добавить границы к фотографиям в Photoshop!
Контур позволяет выделить границы текста, фигур и даже изображений. Вы также можете создавать собственные формы (как использовать инструмент пользовательских фигур в Photoshop) и комбинировать их с текстовыми эффектами, чтобы сделать что-то крутое.
6 лучших многофункциональных платформ обмена сообщениями для упрощения обмена сообщениямиПри таком большом количестве приложений для обмена сообщениями может быть сложно отслеживать все свои сообщения.Вот шесть лучших универсальных платформ, которые вы можете использовать.
Читать далее
Об авторе Сайкат Басу (Опубликовано 1543 статей)Сайкат Басу — заместитель редактора по Интернету, Windows и производительности.Избавившись от грязи MBA и проработав десять лет в маркетинге, он теперь увлечен тем, что помогает другим улучшить свои навыки рассказывания историй. Он следит за пропавшей оксфордской запятой и ненавидит плохие скриншоты. Но идеи фотографии, фотошопа и производительности успокаивают его душу.
Более От Сайката БасуПодпишитесь на нашу рассылку новостей
Подпишитесь на нашу рассылку, чтобы получать технические советы, обзоры, бесплатные электронные книги и эксклюзивные предложения!
Нажмите здесь, чтобы подписаться
Как изменить перспективу искажения текста в Photoshop
Искажение текста для создания иллюзии того, что он исчезает или движется в заданном направлении, является чрезвычайно полезной техникой.Добавляете ли вы его на простой фон или деформируете, чтобы он соответствовал перспективе внутри изображения, результат, который вы создадите, скорее всего, привлечет внимание любого зрителя.
Чтобы исказить перспективу для текста слоя, нам сначала нужно преобразовать его в форму, чтобы отредактировать перспективу по нашему желанию. Вот краткий пошаговый обзор процесса:
- Создайте новый текстовый слой с вашим текстом в нем.
- Преобразуйте его в форму.
- Используйте инструмент «Преобразование перспективы» (CTRL + T или CMD + T, щелкните правой кнопкой мыши и выберите «Перспектива»).
- Окончательный и простой результат
Обратите внимание, что если вы намереваетесь деформировать текст, лежащий поверх изображения в перспективе, вы в большинстве случаев добьетесь наилучшего эффекта деформации, чтобы он соответствовал перспективе само изображение. Например, вы можете сделать так, чтобы текст следовал за стеной или землей, что было бы отличным способом смешать элементы вашего произведения вместе.
Хотите поработать над изображением, но у вас нет собственного? Затем просмотрите эти высококачественные ресурсы для стоковых изображений, чтобы найти тот, с которым вы будете счастливы работать.
Если вы хотите сразу перейти к видеоуроку, щелкните здесь.
Конечно, нам нужно будет начать с открытия нового документа или изображения, к которому мы хотим добавить текст. Чтобы создать новый документ, зайдите в File> New, или, чтобы открыть изображение, выберите File> Open, и выберите изображение из ваших файлов.
Теперь, когда документ открыт, мы можем добавить текст. Выберите инструмент Type Tool на панели инструментов в левой части экрана.
Затем просто щелкните в окне документа и введите нужный текст. Вы можете изменить цвет, размер и шрифт текста на панели параметров в верхней части экрана.
Шаг 2. Преобразование текста в формуК сожалению, при использовании Photoshop мы не можем преобразовать текст. Мы могли бы просто растрировать его, эффективно превратив текстовый слой в слой изображения, но мы, вероятно, потеряем качество во время преобразования.Поэтому вместо этого мы можем превратить его в форму — вектор, что позволило бы нам преобразовать его, сохраняя при этом хорошее качество.
Для этого выберите Type> Convert to Shape.
Помните, что после этого вы больше не сможете изменять свойства текста, поэтому перед преобразованием убедитесь, что он выглядит так, как вы хотите (с точки зрения шрифта, размера и цвета).
На этом этапе ваш текст должен выглядеть примерно так, как в примере, показанном выше.
Шаг 3. Используйте инструмент «Перспектива» в Photoshop.Чтобы изменить перспективу в Photoshop, нам нужно выбрать Edit> Transform> Perspective (или нажмите CTRL + T [Win] / CMD + T [Mac], затем щелкните правой кнопкой мыши и выберите из появившегося списка Perspective .
Затем просто поиграйте с перетаскиванием верхнего или нижнего левого угла окна трансформации, наблюдая за позиционированием маркеров окна влияет на перспективу, пока вы не будете довольны внешним видом.Нажмите Введите на клавиатуре, чтобы применить преобразование.
Шаг 4: Растеризация преобразованной формыКогда вы закончите и будете довольны своей новой перспективой, выберите в меню вверху Layer> Rasterise> Shape , чтобы удалить путь формы (этот путь может даже не появиться, в зависимости от того, какую версию Photoshop вы используете).
Обратите внимание, что результат выглядит чистым и четким, в отличие от того, насколько размытым он был бы, если бы мы растрировали текст перед его преобразованием.
И это уловка для создания высококачественного результата при искажении перспективы текста в Photoshop! Хотите узнать больше о том, как исказить текст в перспективе? Посмотрите это видео, в котором демонстрируется более продвинутая и сложная техника.
Об авторе Betchphoto
Очарованный миром цифровых технологий и особенно увлеченный всем, что связано с творчеством, Мартин — фотограф-любитель и специалист по цифровому маркетингу, имеющий более чем 10-летний опыт работы с Adobe Photoshop.Ознакомьтесь с его страницей о себе здесь
Это сообщение может содержать партнерские ссылки.
Три способа искривления текста в Photoshop — Medialoot
Текстовые эффекты Photoshop
Когда вы работаете над значком, плакатом или любой другой композицией в Photoshop и вам нужно изогнуть часть текста, Photoshop предлагает нам множество различных способов сделать. Но в зависимости от того, как вы будете его использовать, и кривизны, которую вы хотите придать своему тексту, некоторые методы лучше, чем другие, и здесь я покажу вам три разных метода кривой текста в Photoshop, чтобы вы могли выбрать тот, который лучше подходит для вашего дизайна. потребности.
Метод 1
Шаг 1
Откройте Photoshop и выберите «Файл»> «Создать». Задайте имя документа как «Метод 1», ширину 800 пикселей, высоту 500 пикселей и выберите «Белый» для содержимого фона. Щелкните ОК.
Шаг 2
Выберите инструмент «Текст» (T) и введите текст.
Шаг 3
Выделив текстовый слой и активен инструмент «Текст» (T), щелкните значок «Создать деформированный текст» на панели инструментов.
Шаг 4
В окне «Деформация текста» выберите стиль «Дуга», установите флажок «По горизонтали» и установите для параметра «Изгиб» значение + 20%. Щелкните ОК.
Метод 2
Шаг 1
Откройте Photoshop и выберите «Файл»> «Создать». Задайте имя документа как «Метод 2», ширину 800 пикселей, высоту 500 пикселей и выберите «Белый» для содержимого фона. Щелкните ОК.
Шаг 2
Выберите инструмент «Эллипс» (U).Убедитесь, что на панели инструментов выбран режим «Форма», и нарисуйте эллипс 710 x 270 пикселей.
Шаг 3
Выберите инструмент «Текст» (T) и щелкните край эллипса, когда вы увидите, что курсор текста изменился на курсор «Текст на контуре».
Шаг 4
Введите свой текст.
Шаг 5
Когда вы закончите, просто скройте слой эллипса, щелкнув значок глаза рядом с именем слоя.
Метод 3
Шаг 1
Откройте Photoshop и выберите «Файл»> «Создать». Задайте имя документа как «Метод 3», ширину 800 пикселей, высоту 500 пикселей и выберите «Белый» для содержимого фона. Щелкните ОК.
Шаг 2
Выберите инструмент «Текст» (T) и введите текст.
Шаг 3
Выделив текстовый слой, перейдите в Слой> Смарт-объекты> Преобразовать в смарт-объект.
Шаг 4
Перейдите в Edit> Transform> Warp.
Шаг 5
Щелкните и перетащите точки привязки сетки деформации. Когда вы закончите, щелкните значок фиксации преобразования на панели инструментов.
Как писать урду в фотошопе. Adobe Photoshop — это программа, которую можно использовать… | by Harram Zahid
Adobe Photoshop — это программа, которую можно использовать для редактирования изображений, графического дизайна и т. д.Если вы пакистанец, возможно, вам понадобится написать текст на урду при редактировании изображения. Люди в основном используют inpage, программу для верстки страниц, которая позволяет набирать урду на разных платформах. Но у inpage есть свои сложности, так как он не бесплатный, и процесс может занять больше времени.
В этой статье вы познакомитесь с 2 более простыми и экономящими время способами написания урду в Photoshop, которые включают использование бесплатных программ. Вот они:
Средства ввода Google:Использование средств ввода Google — один из самых простых и моих любимых методов.Вам нужно будет выполнить следующие шаги;
· Откройте браузер и введите «Инструменты ввода Google». Вы можете использовать его в Интернете, добавив расширение к Chrome или загрузив его на свой компьютер (вы можете найти множество простых руководств по его загрузке или скачать отсюда).
· Когда загрузка будет завершена, вы щелкните значок Значок ENG в крайнем правом углу панели задач и выберите урду.
· Теперь откройте Photoshop и перейдите в Edit> Preferences> Type. В разделе «Выбор параметров текстового движка» выберите «Ближний Восток» и нажмите «ОК».
· Затем перезапустите Photoshop. После перезапуска перейдите в меню «Тип»> «Параметры языка». Выберите «Ближневосточные особенности».
· Чтобы проверить, работает ли он, откройте новый интерфейс и нажмите «Добавить текст». Убедитесь, что на вкладке абзаца вы выбрали «Абзац справа налево».
Окно абзаца в Adobe Photoshop.Теперь начните писать с помощью английской клавиатуры, ваш текст начнет преобразовываться в урду.
Поскольку пакистанцы обычно пишут на урду с помощью английской клавиатуры (с английским нижним индексом), это один из самых простых инструментов для написания урду, поскольку он автоматически преобразует его в арабский нижний индекс.Например, если вы напишете «Mujhe Urdu likhni aati hai», текст автоматически преобразуется в «مجھے اردو لکھنی آتی ہے». Итак, вот как вы пишете урду с помощью Google Input Tools.
Pak Urdu Installer:Pak-Urdu Installer выполняет те же действия, за исключением того, что вам придется установить это конкретное программное обеспечение.
Еще один шаг — перезагрузка компьютера во время его установки. Все остальные шаги такие же, но здесь вам нужно будет ввести урду с вашей клавиатуры с арабским нижним индексом.Он не будет автоматически изменен с английского на урду, поэтому это может быть немного сложно для тех людей, которые не используют клавиатуру урду.
Надеюсь, эта статья помогла вам писать на урду в Photoshop.
Перенос текста в форму с помощью Photoshop CC
по Криста Лав · Опубликовано · Обновлено
Урок Photoshop CC
Вы можете легко придать тексту произвольную форму с помощью Photoshop CC.Это отличный способ заявить о себе. Например, вы можете написать стихотворение в форме сердца. Сообщайте факты в образе животного. Или опишите свои личные интересы в форме звезды. Попробуй!
- Откройте новый документ в Adobe Photoshop CC.
- Выберите инструмент Custom Shape Tool на панели инструментов.
- Щелкните стрелку Пользовательская форма на панели параметров.
- Выберите произвольную форму на панели.(Чтобы выбрать больше фигур, нажмите кнопку выбора меню «Пользовательская фигура»)
- Щелкните и перетащите, чтобы нарисовать форму.
- Используйте инструменты на панели параметров, чтобы настроить заливку и обводку.
- Щелкните инструмент Horizontal Type Tool на панели инструментов.
- Расположите двутавровую балку внутри формы. Подождите, пока вокруг курсора не появится пунктирная окружность.
- Введите внутри формы.
- Выделите текст. Используйте инструменты на панели параметров для форматирования шрифта, стиля, размера и цвета. Когда закончите, щелкните галочку «Принять».
Выберите нестандартную форму.
Нарисуйте фигуру. Используйте инструменты панели параметров, чтобы установить заливку и обводку.
Указатель мыши изменится на двутавровую балку внутри круга.
Чем меньше размер шрифта, тем лучше слова будут соответствовать форме.
Используйте инструменты на панели параметров для форматирования текста.
ПРЕДЛОЖЕНИЯ:
- Чем меньше размер шрифта, тем лучше слова соответствуют форме.
- Выберите текстовый слой. Щелкните инструмент «Перемещение». Перетащите слова за пределы фигуры.
- Если вам нужно отредактировать фигуру, выберите слой Shape. Используйте инструменты на панели параметров, чтобы настроить заливку и обводку.
Перемещайте и изменяйте размер фигуры или текста, чтобы создать интересное изображение.
Другие забавные задания Photoshop CC можно найти в TechnoPhotoshop, опубликованном TechnoKids Inc. В этом технологическом проекте есть уроки по использованию Photoshop для создания цифрового альбома для вырезок.
Компания TechnoKids обновила TechnoPhotoshop для ПОСЛЕДНЕЙ версии Photoshop CC.
Теги: редактировать фотофотошоп cctext
Криста Лав
Криста Лав, разработчик учебных программ и преподаватель ~ Я увлечен добавлением технологий в учебную программу. Будь то программирование, производство видео, графический дизайн или цифровое гражданство, меня интересует, как приложения и инструменты могут быть использованы для улучшения обучения.На протяжении многих лет я разработал множество технологических проектов TechnoKids. Моя любимая часть разработки учебной программы — это полевое тестирование идей, чтобы определить упражнения, которые лучше всего работают в реальных классах. Я пишу о том, что я узнал, что может сэкономить учителям время при планировании их собственных учебных программ.
Вам также может понравиться …Как изменить цвет текста в Photoshop
от Васима Аббаса 24 сентября 2020 г.
Хотите изменить цвет текста в Photoshop? Выбор правильных цветов для текста может иметь огромное значение для вашей графики.В этой статье мы покажем вам, как изменить цвет текста в Photoshop.
Если у вас его еще нет, вы можете загрузить Photoshop с сайта Adobe здесь.
Изменение цвета текста с помощью Photoshop
Первое, что вам нужно сделать, это разместить текст на вашем изображении. Для этого откройте ваше изображение в Photoshop. Затем выберите инструмент Horizontal Type Tool . Вы можете получить доступ к этому инструменту, нажав сочетание клавиш T или щелкнув значок T на левой панели инструментов.
Затем щелкните в любом месте изображения, чтобы создать текстовую панель , где вы можете печатать. Photoshop автоматически заполнит текстовое поле текстом Lorem Ipsum:
Если вы хотите настроить размеры текстового поля, щелкните один раз и перетащите. Это позволяет вам создать текстовое поле нужного вам размера. Вы также можете настроить размеры текстового поля, перетащив ручки по углам и серединам:
Теперь удалите текст Lorem Ipsum и введите свой собственный текст в текстовое поле или панель.После ввода текста вы можете настроить шрифт, размер и цвет на панели Character или с помощью горизонтальной панели инструментов в верхней части рабочего пространства Photoshop.
Верхняя панель инструментов также содержит параметры для настройки кернинга и интервала .
Чтобы изменить цвет текста , щелкните образец цвета в правом верхнем углу панели инструментов.
Это действие отображает палитру цветов, где вы можете использовать один из цветов по умолчанию, выбрать новый цвет или выбрать цвет из изображения, чтобы изменить цвет текста.Вы также можете ввести свои собственные значения цвета, используя значение Hex или шестнадцатеричное значение .
Вот и все! Теперь вы знаете основы изменения цвета текста в Photoshop, а также несколько дополнительных советов по редактированию текста! Это простой и увлекательный процесс добавления текста к фотографиям при создании графики, вывесок, листовок и других материалов.
Мы надеемся, что эта статья помогла вам узнать, как изменить цвет текста в Photoshop. Если вы хотите проявить больше творчества с текстом, вы также можете ознакомиться с нашим руководством о том, как создать типографский портрет в Photoshop.
Если вам понравилась эта статья, подпишитесь на нас на Facebook и Twitter , чтобы получить больше бесплатных руководств по редактированию фотографий.
Используете WordPress и хотите получить Envira Gallery бесплатно?
Envira Gallery помогает фотографам создавать красивые фото- и видео-галереи всего за несколько кликов, чтобы они могли демонстрировать и продавать свои работы.

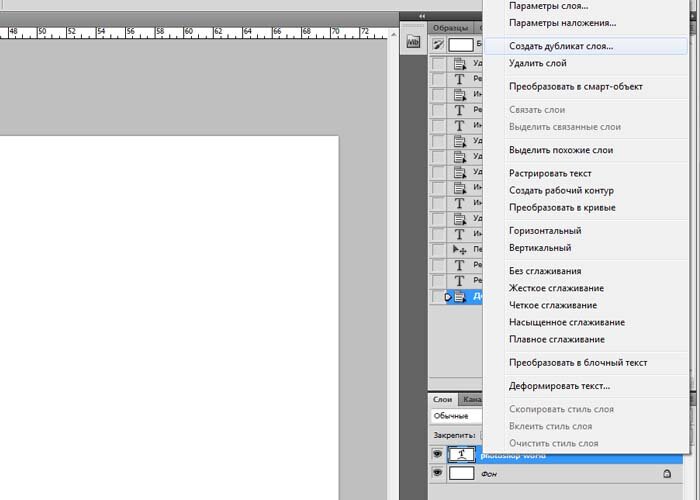 В этом же меню можно настроить параметры сглаживания – плавное, жёсткое, насыщенное, чёткое.
В этом же меню можно настроить параметры сглаживания – плавное, жёсткое, насыщенное, чёткое.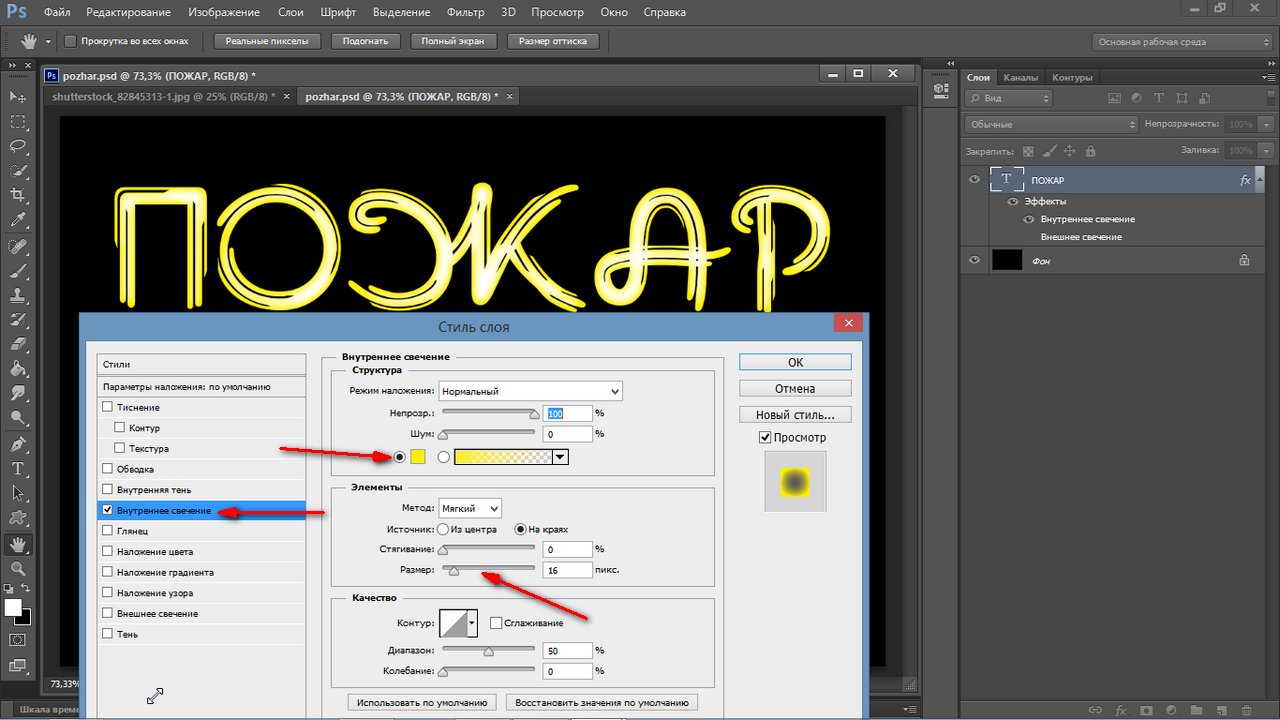

 Появятся все шрифты, которые есть у вас на компьютере. Рядом с названием находится пример того, как будут выглядеть знаки. Можете скачать новые наборы символов, если не хватает предустановленных. Их надо вставить в папку «Шрифты», в которую можно войти через Пуск — Панель управления. И при следующем запуске Photoshop они появятся в списке. Каллиграфия имеет формат .TTF или .OTF.
Появятся все шрифты, которые есть у вас на компьютере. Рядом с названием находится пример того, как будут выглядеть знаки. Можете скачать новые наборы символов, если не хватает предустановленных. Их надо вставить в папку «Шрифты», в которую можно войти через Пуск — Панель управления. И при следующем запуске Photoshop они появятся в списке. Каллиграфия имеет формат .TTF или .OTF.