Иллюстрированный самоучитель по Adobe Photoshop 7 › Работа с текстом › Преобразование текста в растровый формат [страница — 394] | Самоучители по графическим программам
Преобразование текста в растровый формат
Чтобы обрабатывать текст при помощи фильтров или инструментов, таких как Brush (Кисть), Blur (Размытие), Eraser (Ластик), Smudge (Палец), либо команды Distort (Исказить) или команды Perspective (Перспектива) из подменю Transform, сначала необходимо преобразовать текст в растровый формат. Но надо помнить о том, что как только вы преобразовали текст в растровый формат, его типографские атрибуты уже изменить нельзя, хотя он и остается в своем слое.
- В палитре Layers (Слои) выберите нужный слой. Если необходимо сохранить исходный редактируемый слой для дальнейшего использования, то создайте его дубликат и работайте с ним.
- Выполните команду меню Layer › Rasterize › Type (Слой › Преобразовать в растровый формат › Текст). При этом можно изменять текст, преобразованный в растр, неограниченным числом способов – дайте волю своей фантазии (рис. 17.50-17.51). Мы вам предлагаем один из вариантов. В палитре
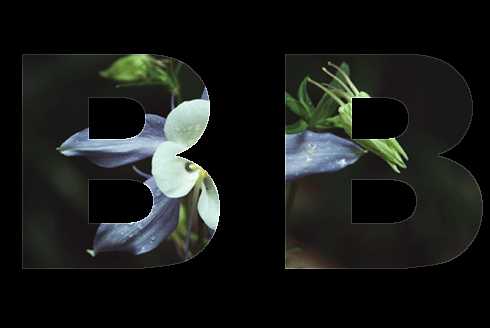
Рис. 17.50. Текст, заполненный узором в режиме Difference (слева), после применения фильтра Fresco (справа)

Рис. 17.51. Текст, заполненный узором c использованием градиента (слева), после применения фильтра Palette Knife (справа)
Для того чтобы раскрасить растеризованный текст, выберите инструмент Brush (Кисть) и цвет. Установите флажок Lock transparent pixels (Зафиксировать прозрачные пикселы) и сделайте несколько мазков кистью на рисунке. Чтобы нарисовать что-нибудь за текстом, сделайте это на слое, лежащем ниже текстового (рис.17.52-17.53).
Совет
Если был применен эффект Color Overlay (Наложение цвета), Gradient Overlay (Наложение градиента) или Pattern Overlay
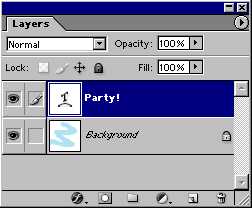
Рис. 17.52. Расположение слоев изображения

Рис. 17.53. Результат раскрашивания растеризованного текста и слоя под ним
samoychiteli.ru
Что значит растрировать слой
Я часто сталкиваюсь с тем, что начинающие пользователи Photoshop не понимают термина «растрировать» слой и хуже того — не все понимают различие между векторным и растровым изображением. Знать это необходимо, т.к. без понимание принципов создания изображений невозможно дальнейшее изучение Photoshop.
Подавляющее большинство цифровых изображений, за исключением экзотических фоматов, бывают двух видов — растровые и векторные.
Растровые изображения состоят из множества точек, именуемых пикселями (от pixel — «picture element» — элемент изображения).
Векторные изображения состоят совокупности простых геометрических элементов (примитивов, например, кругов, прямоугольников, отрезков дуг и т.п.), где для каждого элемента определены управляющие параметры. Например, для прямоугольника управляющим параметром является длина, ширина, расстояние по двум осям от верхней левой вершины до верхнего левого угла изображения, цвет и толщина линии границы, цвет внутренней области.
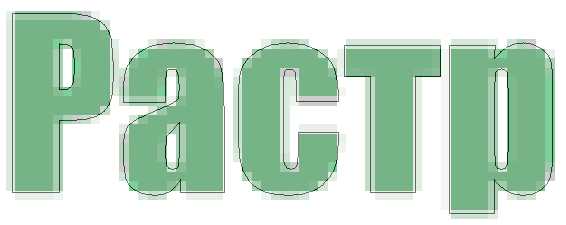
Отсюда следует, что:
Растрировать изображение — значит преобразовать изображение, состоящее из множества фигур, заданных математическими алгоритмами, в изображение, состоящее из точек (пикселей).
Adobe Photoshop является растровым графическим редактором изображений, но, тем не менее, в процессе работы вынужден использовать векторные формы, т.к. эти формы легко масштабируются и трансформируются, характерный пример — буквы текста.
Эти формы остаются векторными даже при сохранении документа в фотошоповском формате PSD.
Но к векторным формам невозможно применение растровых фильтров Photoshop — пластики, размытия, стилизации и т.п. Поэтому, для применения к тексту, скажем, «Размытия по Гауссу» (Gaussian Blur) программа попросит нас растрировать текстовый слой в обычный, пиксельный.
Инструменты рисования и почти все фильтры программы не могут применяться к слоям, содержащим векторные объекты. К таким слоям относятся текстовые слои, слой-фигуры, векторные маски, а средства рисования, например, инструмент «Кисть», не могут быть применены даже к смарт-объектам. Также инструменты рисования и фильтры не могут быть применены к производным слоям (например, к слоям-заливкам).
Растрирвание слоя необратимо!
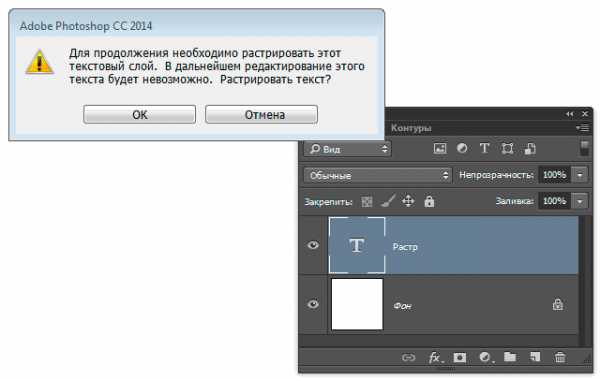
После растрирпования мы сможем применять к слою любой из фильтров Photoshop, но текст уже не будет текстовым элементом, а простым пиксельным изображением, для которого недоступны элементы управления текстового редактора.
Но и здесь Photoshop предоставляет нам отличный способ обойти это правило. Вместо того, чтобы превратить текст в пиксельное изображение, следует конвертировать его в смарт-объект.
После конвертации текста в смарт-объект мы можем применять к тексту фильтры Photoshop в качестве смарт-фильтров, а сам текст редактировать текстовым редактором внутри смарт-объекта
rugraphics.ru
Как перевести рисунок в цифровой формат в фотошопе? Помогите пожалуйста!
1. Рисунок в цифровой формат переводит сканер. Переводит в растровый формат. 2. Фотошоп (Adobe Photoshop) — это конкретная программа для обработки растровых графических файлов. Не понятно, что вы хотите с ним делать в Фотошопе. Если рисунок окажется в Фотошопе, то значит он уже цифровой. 3. Не понятно, что означает «не видно ручной работы». Возможно вы хотите, чтобы все было гладенько. Тогда это означает, что надо растровый рисунок перевести в векторный. Фотошоп тут не поможет. Нужна программ векторной графики, например, Adobe Illustrator.
На сканер положи, а не фотоаппаратом щёлкая. Любое изображение в компьютере цифровое.
чтобы работу на рисунке не было видно, можно попробовать пиксельность убавить. Image->Image Size.. и по меньше цифру поставить. (предварительно сохранить в другом местесам рисунок).. или отканировать потом инструментом «палец» повозить как бы размыть те места где видно..
Во первых, ваша фотография это уже цифра. Первая проблема в том, что это плохая фотография, с ней уже ничего поделать нельзя… ну, это будет затруднительно, специалист нужен. Вторая проблема в том, что для того, что бы спрятать ручную работу даже с хорошей фотографии, нужно иметь некоторую квалификацию (знания и навыки работы в графическом редакторе) у вас их нет. Поэтому, вам опять нужен специалист.
touch.otvet.mail.ru
Как растрировать изображение в Фотошопе

У пользователей, которые только что начали изучать Photoshop, возникает много вопросов. Это нормально и вполне объяснимо, ведь есть нюансы, без знания которых просто не обойтись тем, кто хочет добиться высокого качества своих работ в Фотошопе.
К таким, безусловно важным, нюансам относится растрирование изображений. Пусть новый термин Вас не пугает – по мере прочтения этой статьи вы легко во всём разберётесь.
Растровые и векторные изображения
Прежде всего уясним, что есть два вида цифровых изображений: векторные и растровые.
Векторные изображения состоят из простых геометрических элементов – треугольников, кругов, квадратов, ромбов и т.д. У всех простых элементов в составе векторного изображения есть свои основные ключевые параметры. К ним относятся, например, длина и ширина, а также толщина линий границы.
С растровыми изображениями всё гораздо проще: они представляют множество точек, которые мы привыкли называть пикселями.
Как и зачем растрировать изображение
Теперь, когда вопросов про виды изображений нет, можно перейти к самому главному – процессу растрирования.
Растрировать изображение – значит превратить картинку, которая состоит из геометрических элементов в ту, что состоит из точек-пикселей. Растрировать картинку позволяет любой графический редактор, похожий на Фотошоп, если он поддерживает работу с векторными изображениями.
Надо сказать, что векторные изображения – весьма удобный материал, потому что их очень легко редактировать и менять в размере.
Но при этом у векторных изображений есть существенный недостаток: на них нельзя использовать фильтры и многие инструменты для рисования. Поэтому чтобы можно было использовать в работе весь арсенал средств графического редактора, векторные изображения обязательно надо растрировать.
Растрирование – процесс быстрый и совсем несложный. Нужно выбрать в правом нижнем окне Фотошопа слой, с которым собираетесь работать.
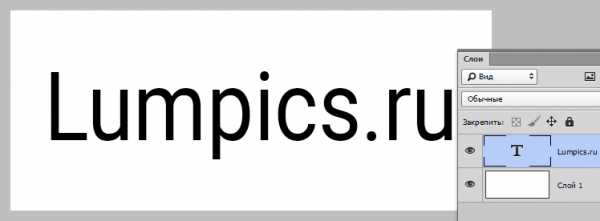
Потом кликаете по этому слою правой клавишей мыши и выбираете в появившемся меню пункт «Растрировать».
После этого появится ещё одно меню, в котором уже можно выбирать любой нужный нам пункт. Например, смарт-объект, текст, заливку, фигуру и т.д.
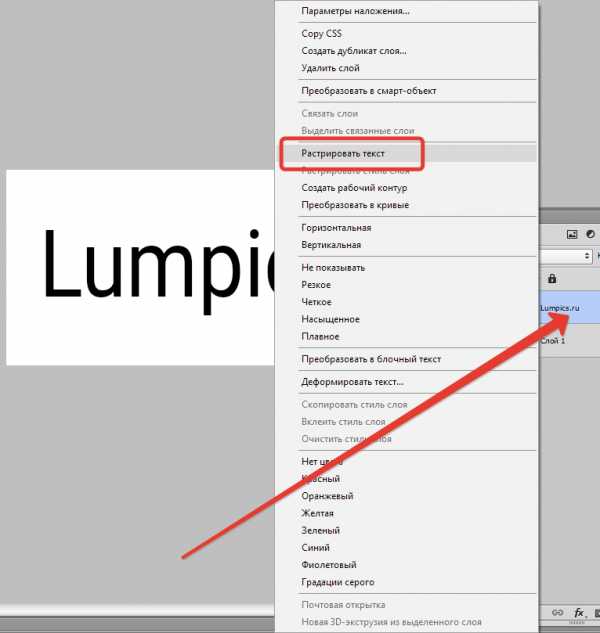
Собственно, на этом всё! Для Вас больше не секрет, на какие виды делятся изображения, для чего и как их нужно растрировать. Удачи Вам в творчестве и постижении секретов работы в Фотошопе!
Мы рады, что смогли помочь Вам в решении проблемы.Опишите, что у вас не получилось. Наши специалисты постараются ответить максимально быстро.
Помогла ли вам эта статья?
ДА НЕТlumpics.ru
