Работа с файлами и папками — Help Mail.ru. Облако
Загрузить файл
- Коснитесь в правом нижнем углу экрана.
- Нажмите:
- «Снять видео» или «Сделать фото», чтобы снять видео или фото и сразу добавить их в Облако;
- «Из других приложений», чтобы загрузить файл из любого другого приложения, если в нем есть такая возможность.
После того как вы загрузите файл в Облако, он будет доступен там, даже если вы удалите или измените исходный файл на телефоне.
Обратите внимание, что файлы, добавленные вручную в загрузку, будут закачиваться по любому доступному в данный момент каналу — Edge, 3G, LTE, WiFi.
Максимальный размер файла, загружаемого через мобильное приложение — 2 ГБ.
Получить ссылку на файл или папку
Чтобы получить ссылку на файл (папку):
- Нажмите на значок «Меню» напротив файла (папки), ссылку на который вы хотите отправить.

- Нажмите «Получить ссылку» в появившемся списке.
- Нажмите «Копировать».
Вы также можете сразу выбрать программу, в которую необходимо скопировать ссылку. Для этого вместо «Копировать» нажмите «Отправить».
Посмотреть, как это работает
Отправить файл
С помощью приложения вы можете отправить не только ссылку на файл в Облаке, но и сам файл из Облака. Для этого:
- Нажмите на значок «Меню» напротив файла, который вы хотите отправить.
- Нажмите «Отправить» в появившемся списке.
- В возможном списке программ выберите ту, в которой вы хотите открыть файл.
Если вы выберите приложение Почта Mail.ru, то перед вами откроется страница написания письма, выбранный вами файл уже будет прикреплен к письму.
Удалить файл или папку
- Нажмите на значок «Меню» напротив файла или папки.
- Нажмите «Удалить» в появившемся списке.

Посмотреть, как это работает
Переместить файл (папку)
- Нажмите на значок «Меню» напротив файла или папки.
- Нажмите «Переместить» в появившемся списке.
- Коснитесь названия папки, в которую вы хотите переместить файл или папку и нажмите «Переместить».
Посмотреть, как это работает
Переименовать файл или папку
- Нажмите на значок «Меню» напротив файла (папки).
- Нажмите «Переименовать» в появившемся списке.
- Введите новое имя и нажмите ОК.
Массовые действия с файлами или папками
Чтобы выделить несколько файлов или папок для дальнейших действий с ними, нажимайте на иконку рядом с именем файла или папки.
После того как файлы выбраны, вы можете:
- Скачать — для этого нажмите на иконку «Загрузить», расположенную справа сверху экрана;
- Выделить все / переместить в другую папку

Сохранить файл или папку из Облака на телефон (стандартная папка, выбранная папка или SD-карта)
Вы можете сохранять файлы или папки из Облака как в стандартной папке на телефоне, в выбранной вами папке, так и на SD-карту.
Чтобы сохранить файл или папку из Облака на телефон:
- Нажмите на значок «Меню» напротив файла (папки);
- В появившемся меню выберите «Сохранить в галерею» (доступно для изображений), чтобы сохранить в стандартной папке, или «Сохранить файл в…», если хотите выбрать папку для сохранения в памяти телефона или на SD-карте;
- Выберите папку для сохранения.
Если вы сохраняете на телефон папку из Облака, то структура данной папки остается неизменной.
Например, если в сохраняемой папке находятся 4 вложенные папки, то при сохранении на телефон все вложенные папки и файлы будут также перенесены.
Создать папку
- Коснитесь значка «Добавить», который расположен в правом нижнем углу экрана.

- Введите имя новой папки и нажмите «Создать».
Как импортировать фото и видео из Facebook
В данной статье рассматривается функция, доступная для пользователей тарифных планов Dropbox Basic, Plus, Family и Professional.
Вы можете импортировать фото и видео из Facebook в свой аккаунт Dropbox с помощью инструмента для переноса данных Facebook.
Чтобы импортировать фото или видео с сайта facebook.com или из мобильного приложения Facebook:
- Войдите со своим логином и паролем на сайт facebook.com или откройте мобильное приложение Facebook.
- Нажмите на указывающую вниз стрелку в правом верхнем углу страницы.
- В мобильном приложении Android нажмите на значок меню (горизонтальные линии) наверху экрана, а в приложении для iOS — на логотип Facebook внизу экрана.
- Выберите Настройки и конфиденциальность.
- Нажмите Настройки.
- Нажмите Ваша информация на Facebook.

- В мобильном приложении прокрутите вниз до раздела Ваша информация на Facebook.
- Нажмите Перенести копию ваших фото или видео. Возможно, потребуется повторно ввести пароль.
- Нажмите на стрелку в разделе Выбрать место назначения и выберите в раскрывающемся меню Dropbox.
- Выберите, какие именно данные вы хотите экспортировать (фото или видео), и нажмите
- За один раз можно экспортировать данные только одного типа. Если вы хотите перенести и фото и видео, сначала выполните эту процедуру для одного типа данных, а затем повторите все действия, чтобы экспортировать данные другого типа.
- Войдите в свой аккаунт Dropbox и разрешите инструменту Перенос данных Facebook доступ к вашему аккаунту Dropbox.
- Нажмите Подтвердить перенос. Все фото и видео, которые вы загрузили в Facebook, будут перенесены в Dropbox. Отслеживать процесс можно на странице «Перенос копии ваших фото или видео» в настройках Facebook; после его завершения Facebook отправит вам уведомление.

Подробнее о том, как перенести копию фотографий и видео из Facebook, вы узнаете в справочном центре Facebook.
По завершении переноса импортированные фотографии и видео будут сохранены в новой папке в вашем аккаунте Dropbox. Чтобы найти эту папку на сайте dropbox.com:
- Войдите в свой аккаунт на сайте dropbox.com.
- Нажмите Все файлы на боковой панели слева.
- Нажмите на папку Приложения.
- Нажмите на папку Facebook Data Transfer (перенос данных Facebook).
- Нажмите на папку Photo Transfer (перенос фото) или Video Transfer
Частые вопросы
Будут ли мои фото и видео по-прежнему доступны в Facebook?
Да. В процессе переноса данных Facebook создаются копии ваших файлов, эти копии сохраняются в вашем аккаунте Dropbox. Сами ваши фото и видео будут по-прежнему доступны в Facebook.
Будут ли копии новых фото и видео из Facebook автоматически сохраняться в Dropbox после того, как я запущу перенос?
Нет. В процессе переноса данных копируются все фото и видео, которые есть в вашем аккаунте Facebook на тот момент, когда вы начинаете перенос. Чтобы содержимое Facebook обновлялось в Dropbox, вам нужно будет время от времени импортировать свои фото и видео.
В процессе переноса данных копируются все фото и видео, которые есть в вашем аккаунте Facebook на тот момент, когда вы начинаете перенос. Чтобы содержимое Facebook обновлялось в Dropbox, вам нужно будет время от времени импортировать свои фото и видео.
Будут ли фото и видео каждый раз попадать в одну и ту же папку Dropbox?
Каждый раз при импорте фото и видео из Facebook в вашем аккаунте Dropbox будет создаваться новая папка (внутри папки Facebook Data Transfer (перенос данных Facebook)). Эта папка будет называться «Photo Transfer» (перенос фото) или «Video Transfer» (перенос видео), а в конце названия будет указан ее номер. Каждый раз, когда вы запускаете перенос данных, из вашего аккаунта Facebook копируются все фото или видео.
Можно ли с помощью инструмента для переноса данных Facebook импортировать фото и видео в аккаунт Dropbox Business?
Нет. В настоящее время инструмент для переноса данных Facebook недоступен пользователям тарифного плана Dropbox Business.

Будет ли у Facebook полный доступ к моему аккаунту Dropbox?
Нет. Когда вы разрешаете инструменту «Перенос данных Facebook» доступ к своему аккаунту Dropbox, Facebook получает разрешение только на добавление файлов в единственную папку Dropbox — папку с экспортированными данными.
Как Перенести Видео с Android на iPad с Компьютером или Без Него(2021)
Хотя iPad — самые популярные вкладки в мире, люди по-прежнему предпочитают вкладки Android или смартфоны из-за их доступности. Если вас интересует iPad и вы не хотите использовать устройство Android, тогда этот контент создан для вас. Вы можете получить общее представление о том, как передавать видео с Android на iPad без особых усилий. Вы также узнаете, как переносить фильмы с Android на iPad с помощью простых приложений. Мы постарались сделать все максимально простым, чтобы лучше понимать о передаче файлов между Android и iPad. Имейте в виду, что оба они работают в уникальной операционной системе, поэтому подход к передаче файлов тоже будет разным.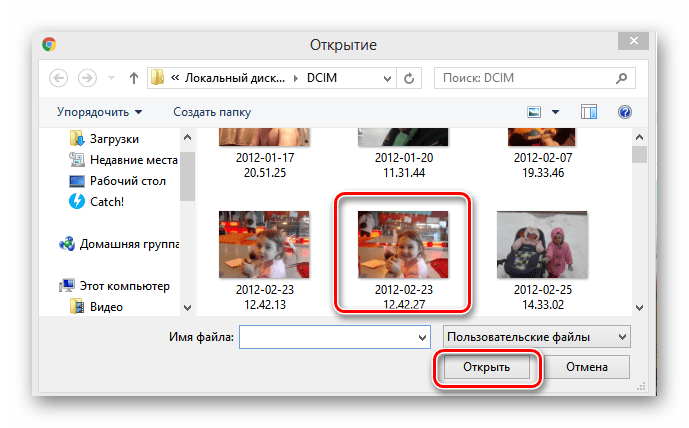
Часть 1: Передача видео с Android на iPad на компьютере
Используя компьютер, вы можете без труда передавать видео с Android на iPad. Все, что вам нужно сделать, это загрузить iTunes или MobileTrans. iTunes — это программа для управления медиафайлами. Она обеспечивает эффективный способ синхронизации видео между портативными устройствами. Вы можете использовать ее для передачи видео со своего телефона Android на iPad, или же воспользоваться MobileTrans, который предлагает отличный вариант для перемещения 15 типов файлов на несколько устройств. Таким образом, на вашем компьютере вы можете использовать оба этих инструмента для передачи видео на iPad, даже если у вас есть телефон Android.
Meтод 1: Передача через iTunes
Если вы используете iTunes и свой компьютер, тогда чтобы узнать, как передавать видео с Android на iPad, выполните следующие действия. Убедитесь, что на вашем компьютере установлена последняя версия iTunes. Это отличный способ переместить все видео с устройства Android на iPad.
Это отличный способ переместить все видео с устройства Android на iPad.
Шаг 1: Подключите свое Android-устройство.
Во-первых, подключите устройство Android к ПК с Windows с помощью USB-кабеля. Подождите, пока система обнаружит ваше устройство. Пользователи Mac должны установить Android File Transfer, чтобы начать процесс передачи видео, поскольку устройства работают в разных операционных системах.
Шаг 2: Найдите и выберите Видео
На вашем устройстве Windows найдите видео. Вы можете найти видео в папке DCIM, а затем перейти в Camera. Выберите видео, которые вы хотите переместить, и скопируйте их в папку по вашему выбору. Теперь отсоедините устройство Android и подключите iPad.
Шаг 3: Запустите iTunes
Теперь откройте iTunes на Mac с macOS Catalina, а затем откройте Finder. Если вы используете Mac с macOS Mojave или более ранней версией, либо на ПК с Windows, откройте iTunes. Синхронизируйте свои фотографии с iPad, перейдя к фотографиям и видео на своем устройстве в разделе Фото > Альбомы.
Синхронизируйте свои фотографии с iPad, перейдя к фотографиям и видео на своем устройстве в разделе Фото > Альбомы.
Meтод 2: Передача через MobileTrans — Передача Данных Телефона
MobileTrans обеспечивают легкую передачу изображений, видео, контактов и многого другого в один клик. Он работает быстрее, чем любой другой метод. Кроме того, это отличный инструмент для резервного копирования данных телефона. С помощью этого инструмента вы можете выполнять множество других задач, таких как резервное копирование WhatsApp, и многое другое всего в один клик. Вы можете рассчитывать на такое приложение от ведущего разработчика, и мы знаем, какое значение имеет Wondershare в индустрии программного обеспечения.
Шаг 1: Установите MobileTrans
Перейти на официальный сайт по адресу https://mobiletrans.wondershare.com , чтобы получить приложение. Загрузите его на свой Mac или ПК с Windows.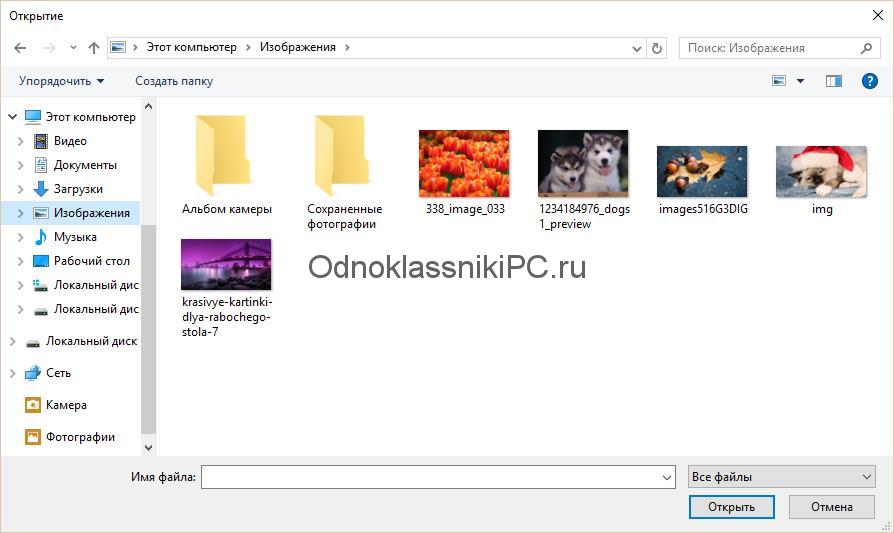 Подождите минуту, пока приложение установится. После установки запустите приложение и выберите Передача Данных Телефона, чтобы переместить видео с Android на iPad.
Подождите минуту, пока приложение установится. После установки запустите приложение и выберите Передача Данных Телефона, чтобы переместить видео с Android на iPad.
Шаг 2: Подключите устройства.
Подключите оба ваших устройства Android и iPad к системе с помощью USB-кабелей. Если она не обнаруживает устройство Android, включите отладку по USB. Зайдите в Настройки>О Телефоне>7 раз нажмите на Номер Сборки, а затем откройте опцию разработчика. Прокрутите и найдите отладку по USB, включите ее. Проверьте, правильно ли отображаются устройства, а если нет, нажмите «Поменять телефоны местами».
Шаг 3: Выберите типы файлов
Теперь выберите все файлы, которые вы хотите передать, и, наконец, нажмите «Начать», чтобы перенести все видео с Android на iPad. Не отключайте устройства, чтобы избежать прерывания передачи данных.
Часть 2: Передача видео с Android на iPad без компьютера
Возможна ли передача видео с android на iPad без компьютера? Конечно, вы можете сделать это с помощью таких приложений, как Shareit или Move to iOS. Приложение Move to iOS доступно для пользователей Android и iOS. С помощью этого приложения вы можете перенести все свои данные с Android на iPad. Наряду с ним, Shareit — это популярное приложение, доступное для пользователей iOS, Android и Windows. После MobileTrans, приложения Move to iOS, iTunes, это самый эффективный инструмент, который даже может помочь вам научиться переносить фильмы с Android на iPad.
Meтод 1: Передача через приложение Move to iOS
Move to iOS разработан только для перемещения файлов с Android на iPhone, iPod touch или iPad. Выполните шаги, упомянутые здесь, если вы предпочитаете приложение Move to the iOS для передачи файлов, а не в любое другое приложение. Вам не нужно беспокоиться, потому что это приложение упростило передачу данных. Спасибо Apple за создание удобных приложений.
Спасибо Apple за создание удобных приложений.
Шаг 1: Установите Move to iOS
Щелкните Google Play Store на своем устройстве Android и установите приложение Move to iOS на устройство. Дайте все необходимые разрешения. Запустите приложение, когда оно будет установлено на вашем устройстве. Нажмите «Продолжить», а затем ознакомьтесь с условиями. Согласитесь с ними и нажмите Далее, чтобы предпринять дальнейшие действия.
Шаг 2: Настройте все
Настройте все на своем iPad, войдя в Приложения & Экран данных. Выберите Переместить Данные с Android и перейдите к следующему шагу. Также нажмите «Продолжить» на iPad, чтобы получить 12-значный код. Введите этот код в свое устройство Android.
Шаг 3: Выберите тип файла
После ввода 10-значного кода вы готовы к передаче файлов. Выберите все типы файлов, которые вы хотите перенести вместе с видео. Подождите несколько минут, и вы получите доступ к видео на недавно приобретенном iPad.
Выберите все типы файлов, которые вы хотите перенести вместе с видео. Подождите несколько минут, и вы получите доступ к видео на недавно приобретенном iPad.
Shareit предлагает безопасную, быструю и надежную альтернативу передаче данных с телефонов или планшетов Android на iPhone или iPad. Эти шаги эффективно помогут вам в процессе передачи файлов.
Шаг 1: Откройте приложение Shareit
Если приложение Shareit отсутствует на вашем устройстве Android, перейдите в Play Store и сначала установите его. Запустите его после установки, затем нажмите Пуск и предоставьте все разрешения. Выберите свой Аватар.
Шаг 2: Выберите видео
Нажмите Отправить и перейдите в раздел Видео. Откройте папки или файлы. Если вы хотите перенести все, продолжайте нажимать на папки, чтобы выбрать их.
Шаг 3: Отправьте файлы
Когда вы закончите с выбором файлов, которые хотите передать, нажмите кнопку «Отправить» в правом нижнем углу внизу. Обязательно включите Bluetooth, WLAN и точку доступа. Приложение начнет сканирование ближайших устройств.
Точно так же вы должны открыть Shareit на iPad и нажать на получение. Кроме того, включите точку доступа и Bluetooth на iPad. Теперь подождите, пока Shareit на вашем Android-устройстве покажет ваше устройство iPad. Когда вы его увидите, просто коснитесь его, чтобы немедленно начать передачу файла.
Вывод
Таким образом, можно невероятно быстро передавать видео с Android на iPad четырьмя различными способами, описанными выше. Все, что вам нужно, — это лучшие инструменты, доступные для вашего ПК или смартфона. iTunes и MobileTrans — лучший выбор технарей. Более того, если у вас нет доступа к какому-либо компьютеру, вы также можете перенести содержимое с телефона Android или планшета на устройство iOS. Таким образом, используйте методы в зависимости от имеющихся у вас ресурсов и потребностей.
Таким образом, используйте методы в зависимости от имеющихся у вас ресурсов и потребностей.
Вам понравится:
Как скинуть фото и перенести видео с Айфона или любого другого телефона на компьютер
Обновлено 24 июля 2021 Просмотров: 144 208 Автор: Дмитрий Петров- Как перекинуть фото и видео с Айфона на комп через ДропБокс
- Как можно скачать фото и видео с телефона через Яндекс Диск
- Как скопировать видео с Айфона на комп через Облако Майл.ру
Здравствуйте, уважаемые читатели блога KtoNaNovenkogo.ru. Конечно же, в случае Айфона (или Айпада) можно воспользоваться стандартными возможностями, уже ранее описанными мной в статье про то, как синхронизировать Айтюнс с Iphone и как скопировать контакты с Айфона на Айфон.
Но сегодня я хочу предложить вашему вниманию универсальный способ переноса фото и видео, отснятых на вашем телефоне (под управление Ios или Андроидом), на компьютер. Фотки и ролики скидываться на комп будут автоматически при запуске приложения, а кроме этого данный вид приложений предоставляет вам ряд других полезных возможностей.
Фотки и ролики скидываться на комп будут автоматически при запуске приложения, а кроме этого данный вид приложений предоставляет вам ряд других полезных возможностей.
Возможно, что кто-то из вас уже догадался, что речь сегодня пойдет о расширениях от крупных облачных сервисов, которые кроме всего прочего могут помочь оперативно перекинуть отснятые на Айфоне или любом другом смартфоне фотографии и видео-ролики на ваш компьютер (или ноутбук). Естественно, что все они бесплатны в своей базовой конфигурации, что делает такой способ синхронизации медиа-файлов еще более востребованным.
Как перекинуть фото и видео с Айфона на комп через ДропБокс
Самым первым и одним из самых популярных на данный момент облачных сервисов является ДропБокс. В свое время я написал довольно-таки подробную обзорную статью по работе с этим сервисом, где затрагивались следующие проблемы:
- Создание аккаунта в облачном хранилище
- Установка и настройка программы Дропбокс на компьютер
- Как пользоваться Dropbox?
- Просмотр истории сохранения файлов
- Расширение облачного хранилища за счет бонусов
- Работа с веб интерфейсом Дропбокса
- Защита ДропБокса от взлома
- Как пользоваться мобильными приложениями
- Автоматическое сохранение фото с гаджета в Dropbox
Получается, что для того, чтобы оперативно скачивать фото и видео с Айфона или любого другого телефона, вам нужно будет:
- Зарегистрироваться в Дропбоксе (это бесплатно, да и к тому же можно будет получить в подарок от 2 до 16 Гбайт свободного пространства (читайте про единицы измерения информации) в облаке для хранения своих файлов).

- Установить на свой компьютер программу, скачанную с официального сайта (можно ее и на несколько компов установить, чтобы иметь доступ с них к фоткам и роликам на вашем телефоне), и авторизоваться в ней.
- Установить на Айфон, Айпад или телефон под управлением Андроида официальное приложение от Дропбокса и опять же в нем авторизовать с помощью полученных при регистрации в Дропбоксе пароля и логина.
- При первом запуске приложения вас могут спросить о том, желаете ли вы автоматически переносить фото и видео снятые на телефон только при подключении к интернету через Вай-Фай, либо также при подключение через мобильного оператора:
- После этого для переноса накопившихся медиа-файлов достаточно будет открыть это приложение и перейти на вкладку «Фото». Фотографии и ролики начнут копироваться сразу же, если было установлено нужное соединение с интернетом (и заряд аккумулятора на вашем Айфоне или Андроиде не слишком мал):
- На вашем компьютере после установки программы Dropbox будет создана одноименная папка, а внутри нее также автоматически создастся папка «Camera Uploads».
 Именно в нее будут попадать и в ней храниться скачанные на компьютер через приложение Дропбокс фото и видео снятые на телефоне.Если телефонов подключенных к одному аккаунту Dropbox будет несколько, то все фотки с них скинутся в одну эту папку скопом. С одной стороны это удобно, а с другой — можно запутаться.
Именно в нее будут попадать и в ней храниться скачанные на компьютер через приложение Дропбокс фото и видео снятые на телефоне.Если телефонов подключенных к одному аккаунту Dropbox будет несколько, то все фотки с них скинутся в одну эту папку скопом. С одной стороны это удобно, а с другой — можно запутаться.
В любом случае данный способ скидывания фото и видеоматериалов с телефона на компьютер имеет право на жизнь, и именно им я пользуюсь в подавляющем большинстве случаев.
Как можно скачать фото и видео с телефона через Яндекс Диск
В рунете одним из самых популярных облачных хранилищ является Яндекс Диск, о перипетиях работы с которым я уже довольно подробно писал:
- Автозагрузка фото и видео с телефона (безлимит)
- Включаем автозагрузку на телефоне
- Папка «Фото и видео из Яндекс.Диска» на ПК
Чтобы с помощью него скопировать видео и фотоматериалы с iphone на компьютер (ноутбук) нужно будет опять же выполнить ряд простейших шагов:
- Зарегистрироваться в сервисе Яндекс Диска (если у вас уже есть паспорт Яндекса, то достаточно будет авторизоваться и зайти на сервис по приведенной выше ссылке)
- Установить программу Яндекс Диска на свой комп и авторизоваться в ней
- Для перекидывания фото с телефона на нем нужно будет, естественно, установить программу Яндекс Диска и авторизоваться в ней
- При первом запуске вас спросят, когда лучше скачивать фото и видео — при любом подключении, либо только при подключении по Вай-Фай.

- Для того, чтобы фотки сделанные на телефон начали бы скидываться на комп, вам нужно будет зайти в папку «Фотокамера» на вашем Айфоне, Айпаде или Андроиде.
- Где искать перенесенные медиа-файлы на вашем компе? В папке «Фотокамера», которую вы найдете в папке «Yd» (она создает автоматически при установке программы на компьютер).
Как скопировать видео с Айфона на комп через Облако Майл.ру
Также в рунете пользуется большой популярностью облачный сервис от Майл.ру, который предоставляет бесплатно довольно большой объем дискового пространства. Про него я опять же уже довольно подробно писал и вы можете ознакомиться с некоторыми аспектами работы с ним:
- Возможности Облако@Майл.ру
- Его основные характеристики
- Онлайн версия хранилища
- Программа для работы с диском
- Мобильное приложение Cloud Mail.Ru
Для того, чтобы использовать его для переноса (сброса) фотографий и роликов отснятых на мобильном телефоне (или планшете) на компьютер, нужно будет выполнить ряд простых шагов:
- Зарегистрировать в сервисе (если у вас уже есть почтовый ящик в Майл.
 ру, то можно будет войти с помощью его реквизитов — логина и пароля).
ру, то можно будет войти с помощью его реквизитов — логина и пароля). - Установить на компьютер программу Mail.Ru@Cloud и авторизоваться в ней.
- Установить на телефон или планшет приложение Cloud Mail.Ru и опять же авторизоваться в нем.
- При первом запуске этого приложения включить автозагрузку сделанных на этом девайсе фотографий (и видеороликов) для их быстрого сброса на компьютер или ноутбук.
- Если согласитесь, то в корне вашего облака (на компьютере и на сервере Майл.ру одновременно) будет создана папка «Camera Uploads» куда и будут автоматически скидываться все сделанные вами на телефоне или планшете фото и видео, а затем они будут автоматически скопированы на ваш компьютер (при синхронизации данных в облаке и на компе).
Все просто и удобно. ИМХО (что это?). Правда, можно отснятое видео прямо в сеть транслировать с помощью Перископа, но это уже все таки несколько другая область.
Удачи вам! До скорых встреч на страницах блога KtoNaNovenkogo. ru
ru
Эта статья относится к рубрикам:
Импорт фото и видео в Windows 10
Проводник Windows 10 — самый простой способ переноса на компьютер фото и видео с различных подключаемых устройств как то: флешки, карты памяти, камеры, мобильные устройства и прочие. Оперируя фото и видео как обычными файлами в проводнике, можем переместить их в любое место на диске компьютера путём вырезания и вставки, либо копирования в случае с iOS— и подобными устройствами, у которых доступ к памяти только с правом чтения данных.
Но у системы Windows 10 есть специальный способ переноса фото и видео, более удобный для организации медиаконтента при его больших объёмах – импорт фото и видео. Этот способ особо примечателен iOS-устройств: он может перемещать медиафайлы на компьютер с удалением их с устройств. Функция импорта есть в штате самой Windows 10, и эту функцию могут предусматривать сторонние программы, работающие с медиа. Рассмотрим три реализации функции импорта фото и видео в Windows 10.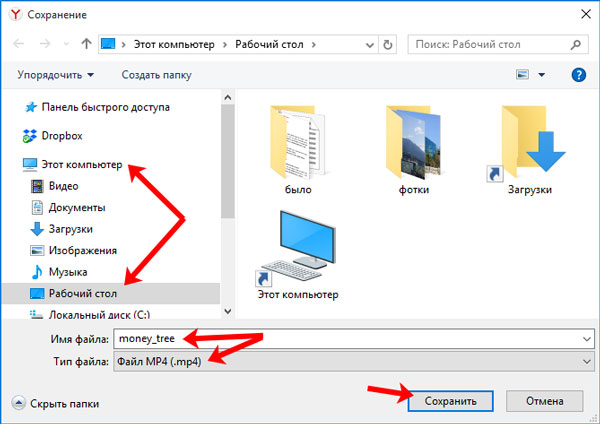
Приложение «Фотографии»
Автоматически запускаемый системный импорт фото и видео с подключаемых к компьютеру устройств базируется на современном UWP-приложении «Фотографии» Windows 10. При подключении внешнего устройства к компьютеру увидим системное уведомление автозапуска, кликаем по нему.
Выбираем импорт фото и видео.
Если действия автозапуска для подключаемых устройств не предлагаются операционной системой, проверяем в системном приложении «Параметры», не отключён ли автозапуск для подключаемых устройств, и там же можем настроить импорт медиаконтента в качестве действия автозапуска для конкретного устройства.
Но можно и не назначать импорт фото и видео на автозапуск при подключении устройства к компьютеру, можно вручную запускать эту функцию. Это кому как удобнее. В приложении «Фотографии» жмём «Импорт», выбираем «С подключённого устройства».
Выбираем само устройство.
Перед нами откроются параметры импорта.
И, собственно, вот они — преимущества импорта медиаконтента перед обычным оперированием файлов в проводнике:
— упорядочивание контента по годам и месяцам;
— возможность выбора для импорта всех фото и видео, либо только с момента последнего импорта, выполненного приложением «Фотографии»;
— возможность в процессе импорта удаления файлов с подключённого устройства.
Указываем папку на диске компьютера, куда необходимо импортировать фото и видео. При первом импорте выбираем импорт всего медиаконтента, при следующих импортах можем указывать контент только с момента последнего импорта. Просматриваем хронологию импорта, галочками отмечаем файлы для импорта. Если фото и видео необходимо удалить с внешнего устройства, ставим галочку удаления после импорта. И запускам сам импорт.
По завершении процесса ловим фото и видео в указанной папке импорта.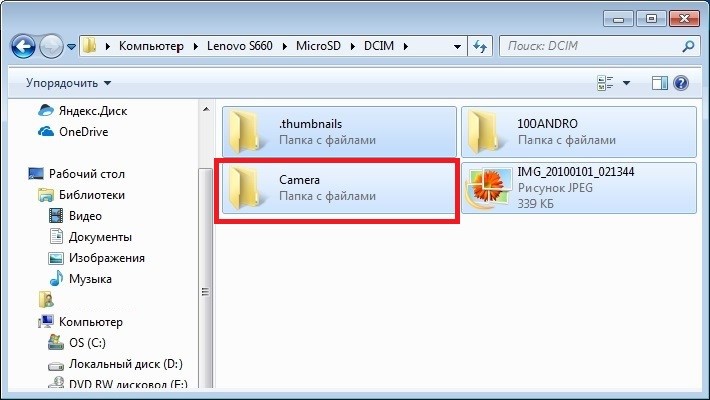
Классический импорт фото и видео Windows
У Windows 10 есть и другая функция импорта медиаконтента – унаследованная от прежних версий операционной системы и реализуемая классическим функционалом Windows.
Эта функция в Windows 10 не может быть назначена в качестве действия автозапуска подключаемых к компьютеру устройств, но у неё на данный момент чуть более широкие возможности, чем у приложения «Фотографии».
В проводнике Windows 10 на подключённом устройстве вызываем контекстное меню и запускаем импорт изображений и видео.
На следующем этапе можем выбрать, весь ли медиаконтент нам импортировать, либо только новый, тот, что появился на устройстве с момента последнего импорта этой функцией.
Далее жмём «Дополнительные параметры».
Указываем папки импорта отдельно для изображений, отдельно для видео. Можем использовать в процессе импорта функцию переименования файлов по заданному шаблону, например, добавить к имени дату съёмки фото или видео.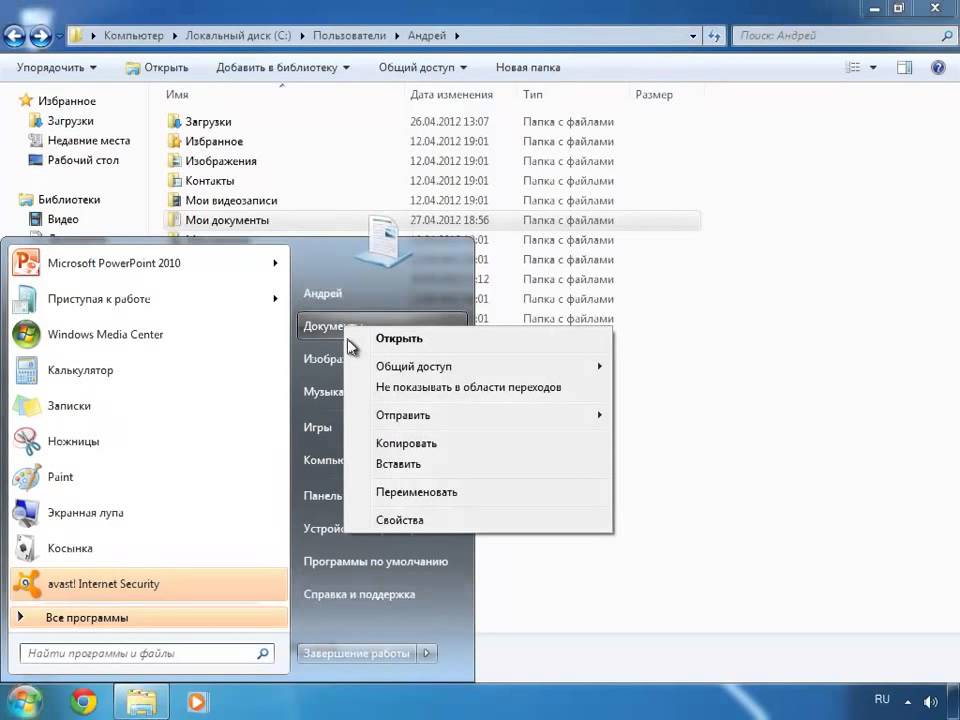
Если с внешнего устройства необходимо удалить файлы, отмечаем опцию удаления их после импорта. Жмём «Ок».
Запускаем импорт.
В окошке выбора фото и видео отмечаем галочками те из них, которые хотим перенести на компьютер. Можем добавить теги файлов, если таковые нужны. По итогу нажимаем «Импорт».
И всё: ловим свои медиафайлы в указанных для импорта папках.
Менеджер изображений FastStone Image Viewer
Ещё больше параметров импорта получим при переносе фото с внешних устройств на компьютер с помощью программы FastStone Image Viewer, это функциональный менеджер изображений. Он совершенно бесплатный, позволяет выполнять многие операции по упорядочиванию, обработке и редактированию фото и картинок. В числе его операций – импорт фото с внешних устройств компьютера. Запускаем импорт, указываем устройство-источник. Можем указать диапазон дат создания снимков. Указываем папку импорта фото, можем импортировать в автоматически создаваемые подпапки с указанием года, месяца и дня создания снимков.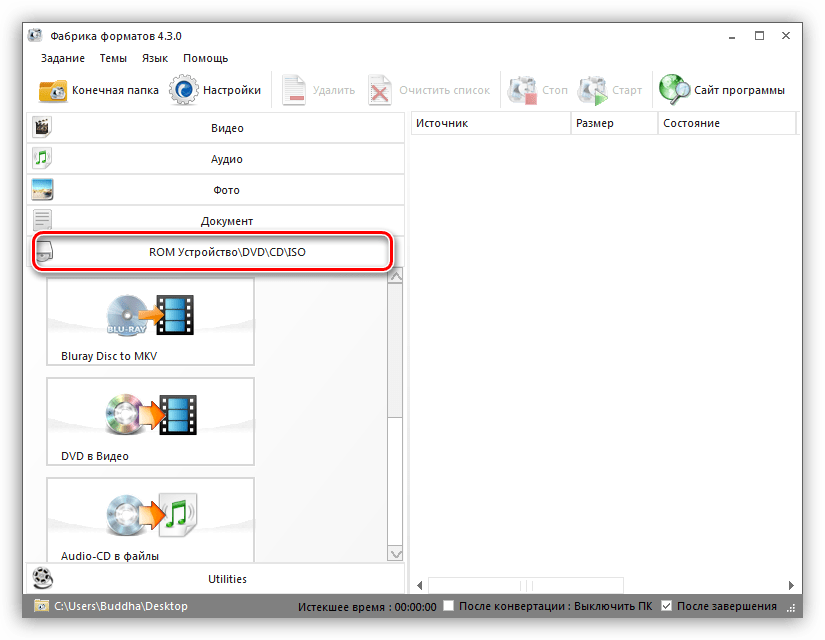 Можем выбрать переименование файлов в процессе импорта по заданному шаблону. Жмём «Загрузить».
Можем выбрать переименование файлов в процессе импорта по заданному шаблону. Жмём «Загрузить».
Жмём «Старт».
После импорта, если надо, можем удалить исходные снимки на подключённом устройстве.
И ловим фото в указанной папке импорта. В числе прочих операций FastStone Image Viewer, предлагаемых в процессе импорта фото – фильтрация форматов изображений и переименование расширений с использованием строчных или заглавных букв.
Папки, заблокированные Google Pixel: как защитить фотографии и видео паролем
Новая функция Google Pixel Locked Folders позволяет владельцам телефонов Pixel сохранять конфиденциальность своих фотографий.
Телефоны Google Pixel — одни из самых популярных устройств Android. И теперь у них есть новая эксклюзивная функция «Заблокированные папки».
Функция заблокированной папки — одна из лучших функций конфиденциальности, которые когда-либо представляла Google.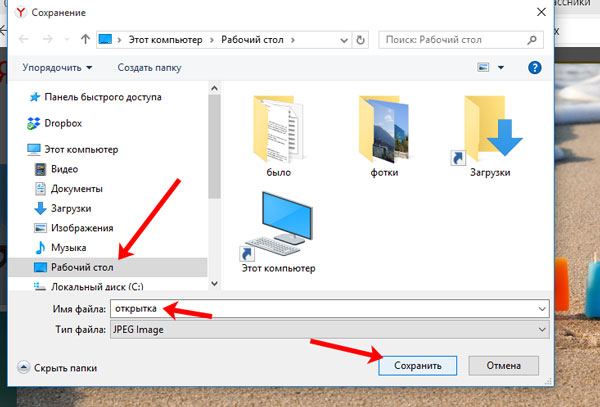 Собственно говоря, от Apple можно ожидать чего-то подобного. Но даже у iPhone нет подобной функции. в новой iOS 15.
Собственно говоря, от Apple можно ожидать чего-то подобного. Но даже у iPhone нет подобной функции. в новой iOS 15.
Так что же такое заблокированная папка? Это функция конфиденциальности и безопасности, которая создает специальную папку внутри приложения «Фото». Любая фотография или видео, которые вы переместите в эту папку, не будут отображаться в остальной части фотопленки, альбомов или воспоминаний.
Чтобы просматривать фотографии или видео в заблокированной папке, вам необходимо сначала ввести пароль к папке. Если вы не знаете пароль, вы не сможете получить доступ к фотографиям видео внутри.
Заблокированная папка Google Pixel: для чего она нужна?Есть ряд причин, по которым вы можете скрыть фото и видео на своем смартфоне. Конечно, большинство людей думают об интимных образах, когда это приходит на ум. Но на самом деле есть и другие типы изображений, которые вы, возможно, захотите скрыть.
Например, если вы сфотографировали, скажем, шишку на своем теле, чтобы показать ее врачу. через звонок Zoom, вы, вероятно, не хотите, чтобы другие люди видели эту картинку. Или вы можете сфотографировать свои водительские права, которые вы не хотите, чтобы другие видели.
через звонок Zoom, вы, вероятно, не хотите, чтобы другие люди видели эту картинку. Или вы можете сфотографировать свои водительские права, которые вы не хотите, чтобы другие видели.
На этом этапе вы можете спросить: мой телефон уже заблокирован паролем; зачем мне еще и личная папка для картинок?
Ответ прост: потому что мы часто делимся своими телефонами с семьей или друзьями — возможно, им нужно быстро что-то найти. Благодаря заблокированной папке это гарантирует, что кто-то другой, имеющий доступ к вашему телефону, не сможет просматривать фотографии, которые вы хотите сохранить в тайне.
Заблокированная папка Google Pixel: каковы ее ограничения?Когда вы помещаете фото или видео в заблокированную папку, вы теряете некоторые возможности с элементами. Когда фото или видео находятся в заблокированной папке, вы можете только переместить их из заблокированной папки или удалить их навсегда.
Когда фотография или видео находится в заблокированной папке, вы не можете выполнять действия, включая добавление мультимедиа в альбом или фотокнигу, их редактирование, совместное использование со сторонними приложениями, совместное использование с другими или резервное копирование мультимедиа.
Это означает, что любые фотографии или видео в заблокированной папке не сохраняются в онлайн-или локальных резервных копиях. Итак, если вы потеряете Пиксельный телефон, фотографии и видео из заблокированных папок нельзя будет восстановить из резервных копий.
Это может показаться разочаровывающим, но это функция безопасности, которая гарантирует, что ваши заблокированные элементы не могут быть просмотрены другими способами.
Также элементы в заблокированной папке не будут отображаться ни в каких результатах поиска.
Заблокированная папка Google Pixel: создайте заблокированную папку
Создать заблокированную папку легко.
- Откройте Google Фото приложение
- Коснитесь «Библиотека».
- Коснитесь Утилиты.
- Коснитесь заблокированной папки.
- Нажмите «Настроить заблокированную папку».
- Разблокируйте устройство, если вас попросят.

Вот и все. Появится новая заблокированная папка с сообщением «Здесь еще ничего нет», если вы не переместили элементы в заблокированную папку.
Заблокированная папка Google Pixel: сохранение прямо с камеры Pixel в заблокированную папку
Вы можете перемещать элементы в заблокированную папку двумя способами: сохраняя непосредственно из приложения «Камера» или вручную перемещая существующие фотографии или видео в заблокированную папку.
Чтобы сохранить прямо из приложения «Камера»:
- Откройте приложение «Камера».
- Коснитесь Фотогалерея.
- Коснитесь заблокированной папки.
- Сфотографировать.
Любая фотография, которую вы сделаете таким образом, будет автоматически сохранена в заблокированной папке.
Заблокированная папка Google Pixel: переместите видео или изображения в заблокированную папку
Чтобы вручную переместить существующие фотографии или видео в заблокированную папку, выполните следующие действия:
- Нажмите, чтобы выбрать фото или видео, которые вы хотите поместить в заблокированную папку.

- Выбрав элементы, нажмите кнопку «Еще» (три вертикальные точки).
- Нажмите «Переместить в заблокированную папку».
- Коснитесь Переместить.
Вот и все! Сейчас заблокированная папка доступна только на Google Pixel 3 телефоны и более поздние версии. На телефонах должно быть установлено июньское обновление Pixel. И поклонники Android, не забывайте больше отличные функции появятся в Android 12.
Хотите делать гифки? Вот как сделать GIF на iPhone! А вот как перенести фотографии с iPhone на iPhone! Плюс не забудьте проверить как удалить альбомы с айфона! Также не забудьте проверить как использовать пароли Связки ключей iCloud для Windows!
Эксперт и писатель Apple, Майкл Гротхаус освещает технологии на KnowYourMobile на протяжении большей части 10 лет. До этого он работал в Apple. А до этого был киножурналистом. Майкл — опубликованный автор; его книга «Эпифания Джонс» была признана одним из лучших романов о Голливуде. Entertainment Weekly. Майкл также является автором других публикаций, в том числе ВИЦЕ и Быстрая Компания.
До этого он работал в Apple. А до этого был киножурналистом. Майкл — опубликованный автор; его книга «Эпифания Джонс» была признана одним из лучших романов о Голливуде. Entertainment Weekly. Майкл также является автором других публикаций, в том числе ВИЦЕ и Быстрая Компания.
Как разложить фото, видео по папкам, исходя из их дат, используя python / Хабр
Всем знакомы завалы из фото и видео, кои покоятся годами после копирования с устройств.
Особенно это характерно для iphone,ipad, которые при прямом копировании (без itunes) создают
залежи медиаконтента. Как это все разложить по годам-месяцам?
Да, есть синхронизация, да, можно сразу все сортировать. Но…
Кто-то предпочитает ничего не трогать, так как соблюдается единство свалки, кто-то делает робкие попытки разложить все накопленное хотя бы по годам.
Бесспорно, через проводник, используя табличный вид, вручную не составит труда все это это раскидать, но начинаешь смотреть старые фото, и процесс затягивается.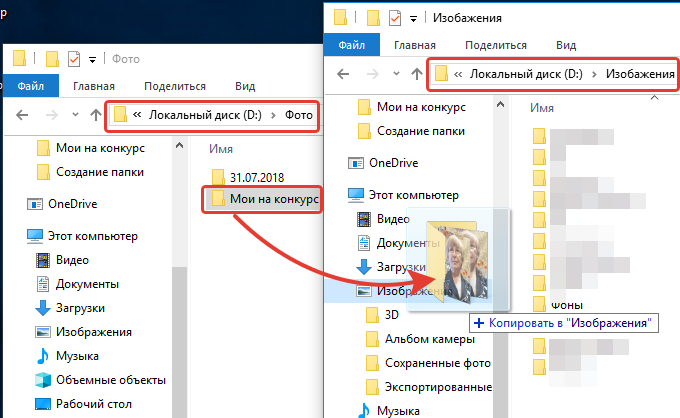
Поэтому напишем простую программу, которая разложит файлы в папке по годам с месяцами в них:
Программа сама будет определять дату, «заглядывая» в дату изменения файла:
Почему используем дату изменения, а не дату создания файла?
Как правило, она более корректно указывает на дату файла, чем ее тезка.
Импорт модулей на старте:
import os,time
import datetime
import shutil
Предложим пользователю скопировать путь (windows) к папке с файлами:
p=input('Скопируйте сюда путь к фото. Например: E:/\1')
os.chdir(p)
Введем функцию создания папок с месяцами от 01 до 12 (да простят мне отсутствие f’ строк):
#создаем папки месяцев от 01 до 12
def d():
for x in range (1,13):
if x>9:
if not os.path.exists(str(x)):
os.makedirs(str(x))
else:
if not os.path.exists('0'+str(x)):
os.makedirs('0'+str(x))
Следующая функция обработает дату, полученную с фото/видео файла:
def mod_date(file):
t = os. path.getmtime(file)
return datetime.datetime.fromtimestamp(t)
path.getmtime(file)
return datetime.datetime.fromtimestamp(t)
Теперь, пройдясь по папке, программа соберет все расширения файлов, а заодно,
определит какой год у файла. Для каждого года будет создана своя папка, а в ней,
в свою очередь, будут созданы папки с месяцами:
a=[] #['AAE', 'MOV', 'JPG', 'PNG']
for root, dirs, files in os.walk(p):
for file in files:
if file[-3:] not in a:
a.append(file[-3:])
if file[-3:] in a:
year=str(mod_date(file))[:10][:4]
if not os.path.exists(year):
os.makedirs(year)
os.chdir(p+'/'+year)
d()
os.chdir(p)
*Таким образом можно раскидать по папкам файлы с совершенно разными (любыми) расширениями, а не только jpeg,mov,mkv.
Еще раз пройдемся по папке со свалкой фото, теперь уже перенося фото в соответствующие, вновь созданные папки:
try:
for root, dirs, files in os. walk(p):
for file in files:
if file[-3:] in a:
year=str(mod_date(file))[:10][:4]
month=str(mod_date(file))[:10][5:7] #месяц создания фото
shutil.move(file, year+'/'+month+'/'+file) #перенос файла в папку
except EnvironmentError:
('Вроде готово')
walk(p):
for file in files:
if file[-3:] in a:
year=str(mod_date(file))[:10][:4]
month=str(mod_date(file))[:10][5:7] #месяц создания фото
shutil.move(file, year+'/'+month+'/'+file) #перенос файла в папку
except EnvironmentError:
('Вроде готово')
Так как программа завершается с ошибкой, в цикле не найдя последнего файла, что не влияет на ее корректное выполнение, используется костыль из try,except, который притупляет бдительность впечатлительных особ, получающих красноту в консоль.
P.S.: Пост не претендует на научность, но, возможно, кому-то поможет победить свалки фото/видео.
Программа — скачать.
Исправьте отсутствующий рулон камеры в Windows 10
Фотографии и видео, снятые встроенной камерой или веб-камерой, по умолчанию сохраняются в папке Camera Roll. Если вы получаете сообщение об ошибке, в котором говорится, что ваша фотопленка отсутствует (0xA00F4275), когда вы пытаетесь сделать снимок или видео с помощью приложения «Камера» в Windows 10, попробуйте следующие решения в указанном порядке.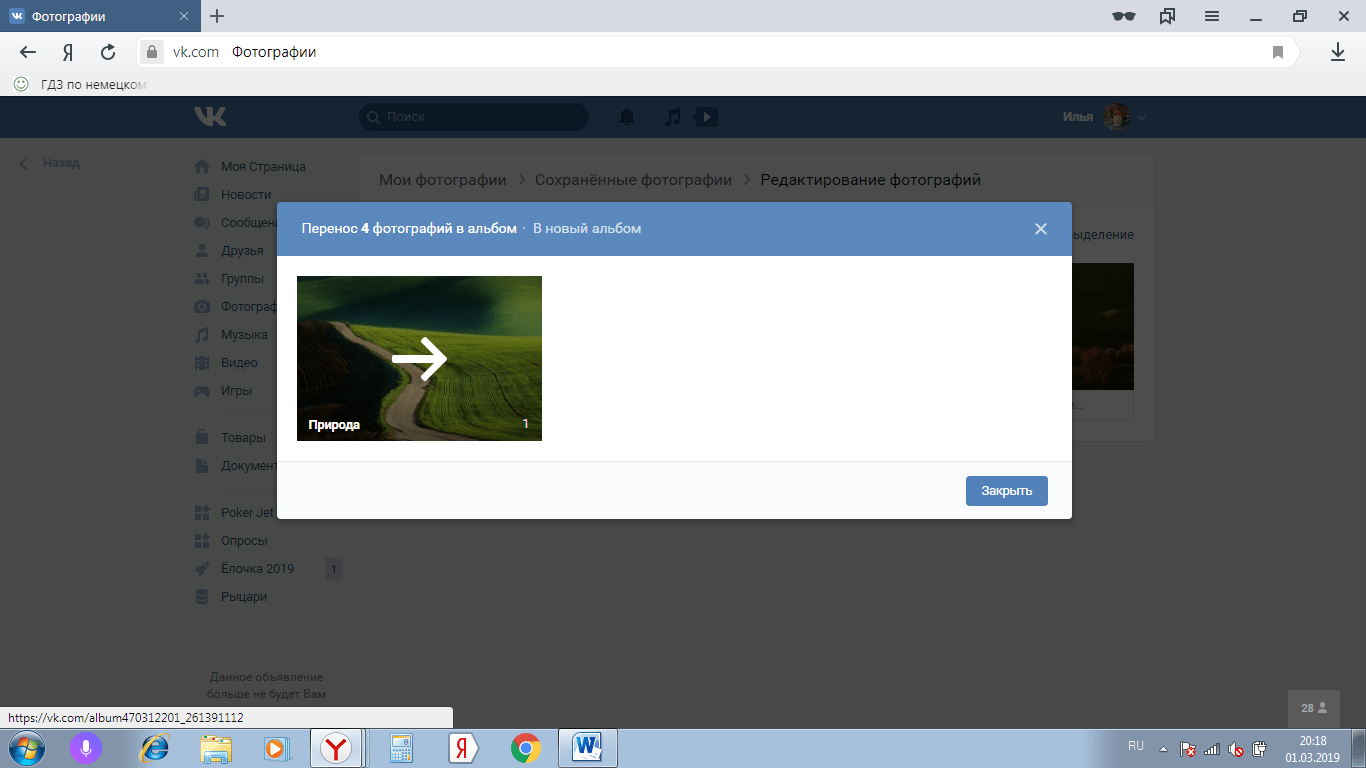
Изменить место сохранения новых изображений и видео
Выберите Пуск > Настройки > Система > Хранилище > Измените место сохранения нового содержимого .
Посмотрите, что указано в разделе . Новые фото и видео будут сохраняться в . Обычно это имя с буквой дисковода, например This PC (C 🙂 или, на мобильном телефоне, This device . Если изображения и видео сохраняются на внешнем устройстве, убедитесь, что оно подключено.
Менее Новые фото и видео будут сохраняться в , выберите текущее место для сохранения.Затем, если в раскрывающемся меню доступны другие параметры, выберите другое расположение, выберите Применить , верните его в исходное расположение или на Этот компьютер (C 🙂 , а затем снова выберите Применить .

Попробуйте сфотографировать. Если вы видите такое же сообщение об ошибке, попробуйте следующее решение.
Создать новую папку Camera Roll
Выберите Пуск > Проводник .
В проводнике выберите This PC , а затем выберите диск с ОС, обычно называемый OSDisk (C 🙂 .
В разделе Домашний выберите Новая папка , а затем введите Camera Roll в качестве имени новой папки.
Нажмите и удерживайте (или щелкните правой кнопкой мыши) папку Camera Roll , которую вы только что создали, а затем выберите Включить в библиотеку > Camera Roll .
Попробуйте сфотографировать.
 Если вы видите такое же сообщение об ошибке, попробуйте следующее решение.
Если вы видите такое же сообщение об ошибке, попробуйте следующее решение.
Проверить права доступа к файлам в папке Camera Roll
В File Explorer выберите Pictures , а затем нажмите и удерживайте (или щелкните правой кнопкой мыши) Camera Roll и выберите Properties .
В Безопасность > Имена групп или пользователей выберите имя пользователя, под которым вы вошли в систему. Затем в поле разрешений ниже рядом с Запись убедитесь, что выбрано Разрешить .
Попробуйте сфотографировать. Если вы видите такое же сообщение об ошибке, попробуйте найти ответы на форумах сообщества Microsoft.
Нужна дополнительная помощь?
В этих статьях может содержаться вся необходимая информация:
Отправка фотографий и файлов в OneDrive
Вы можете добавлять файлы в OneDrive разными способами, а затем получать к ним доступ из любого места.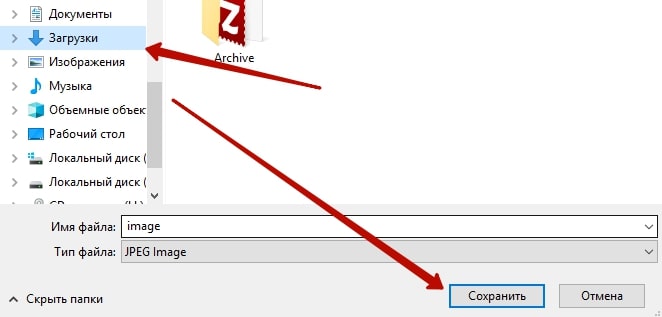
Использование веб-сайта OneDrive
В зависимости от используемого веб-браузера вы можете загружать файлы размером до 250 ГБ. (Это ограничение для каждого файла, а не всего.)
Примечание. Для передачи больших файлов или большого количества файлов мы рекомендуем добавлять файлы в настольное приложение OneDrive, а не использовать кнопку Загрузить на веб-сайте.
На веб-сайте OneDrive войдите в свою учетную запись Microsoft, а затем перейдите в то место, куда вы хотите добавить файлы.
Выберите Загрузить .
Выберите файлы, которые вы хотите загрузить, а затем выберите Открыть .
Советы:
Вы также можете перетаскивать файлы из проводника или Mac Finder прямо в файлы на веб-сайте OneDrive.

В браузере Google Chrome или Microsoft Edge вы также можете загружать папки с помощью параметра Папка в меню Загрузить или перетаскивать папки на веб-сайт.
Узнайте, как систематизировать и находить фотографии в OneDrive.
Использование проводника или Mac Finder для копирования или перемещения файлов в OneDrive
Вы можете копировать или перемещать файлы между папками в OneDrive или из других папок на вашем компьютере.(Когда вы перемещаете файлы из других папок на вашем компьютере в папку OneDrive, вы удаляете их со своего компьютера и добавляете в OneDrive.)
Как для проводника, так и для Mac Finder: если вы хотите скопировать элемент, а не перемещать его, щелкните файл или папку правой кнопкой мыши и выберите Копировать , затем откройте папку (или подпапку) OneDrive и щелкните правой кнопкой мыши> Вставьте копию элемента в OneDrive.
Чтобы переместить файл с помощью проводника Windows, перетащите файлы из списка файлов на правой панели в OneDrive на левой панели.
Чтобы переместить файл с помощью Mac Finder, перетащите файлы из списка файлов на правой панели в OneDrive на левой панели (если OneDrive указан там в Избранное ). Через мгновение Finder переключится, чтобы отобразить существующие файлы и папки OneDrive на правой панели, и вы можете перетащить файл в любую подпапку по вашему выбору.
в Windows 10
В новых установках Windows 10 для многих подходящих пользователей файлы по умолчанию сохраняются в OneDrive в Windows 10, а не на вашем компьютере.Это означает, что вы можете получить доступ к этим файлам с любого устройства, которое может подключиться к Интернету, и они защищены на случай повреждения вашего компьютера. Вы можете изменить настройки сохранения по умолчанию в любое время. Узнайте, как указать, где будут храниться ваши файлы, или как переместить файлы в OneDrive.
В Windows 8.1 или Windows RT 8.1
Вы можете автоматически добавлять файлы и папки в OneDrive со своего компьютера, не переходя на веб-сайт OneDrive.Файлы, которые вы добавляете в OneDrive таким образом, могут иметь размер до 250 ГБ. (Если вы входите в систему с рабочей или учебной учетной записью, максимальный размер файла составляет 15 ГБ.)
Автоматическое сохранение в OneDrive
Вы можете сохранять прямо в OneDrive из файлов Microsoft Office (например, документов Word и листов Excel), PDF-файлов и других документов. Если на вашем компьютере есть встроенная камера, вы можете автоматически сохранять копии сделанных фотографий прямо в OneDrive, чтобы у вас всегда была резервная копия.Чтобы убедиться, что ваш компьютер настроен на автоматическое сохранение, проверьте настройки OneDrive.
Проведите пальцем от правого края экрана, нажмите Настройки , а затем нажмите Изменить настройки ПК .
 (Если вы используете мышь, наведите указатель на правый нижний угол экрана, переместите указатель мыши вверх, щелкните Settings , а затем щелкните Change PC settings .)
(Если вы используете мышь, наведите указатель на правый нижний угол экрана, переместите указатель мыши вверх, щелкните Settings , а затем щелкните Change PC settings .)Для документов выберите OneDrive , а затем включите Сохранять документы в OneDrive по умолчанию .
Для фотографий выберите Фотопленка , а затем выберите Загрузить фотографии в хорошем качестве или для копий с более высоким разрешением выберите Загрузить фотографии в лучшем качестве .
Для перемещения фотографий и файлов в OneDrive с помощью приложения OneDrive
При перемещении файлов вы удаляете их со своего компьютера и добавляете в OneDrive.
Щелкните стрелку рядом с OneDrive и выберите This PC .

Найдите файлы, которые хотите переместить, а затем проведите по ним вниз или щелкните их правой кнопкой мыши, чтобы выбрать их.
Выберите Cut .
Щелкните стрелку рядом с полем «Этот компьютер» и выберите OneDrive, чтобы перейти к папке в OneDrive.
Проведите пальцем от верхнего или нижнего края экрана или щелкните правой кнопкой мыши, чтобы открыть команды приложения, а затем выберите Вставить .
Использование настольного приложения OneDrive
Если у вас Windows 7, Windows Vista или Mac, вы можете установить бесплатное классическое приложение OneDrive для автоматической загрузки файлов и папок в OneDrive.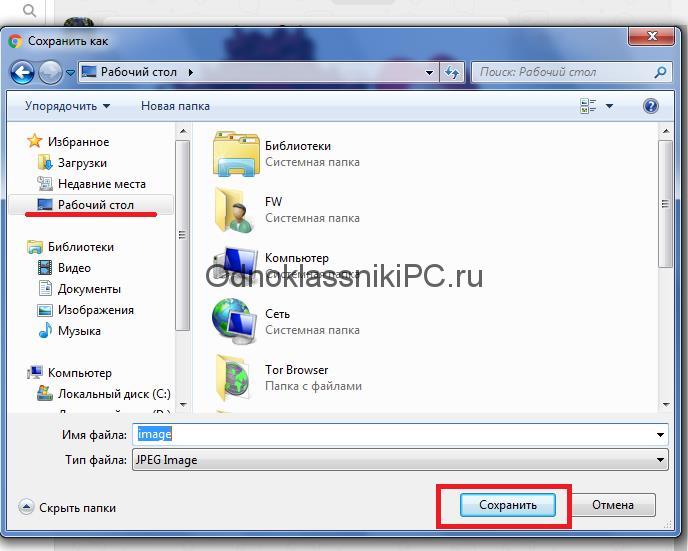 Файлы, загружаемые с помощью настольного приложения, могут иметь размер до 20 ГБ.
Файлы, загружаемые с помощью настольного приложения, могут иметь размер до 20 ГБ.
Использование мобильного приложения
Вы можете отправлять файлы в OneDrive с помощью мобильного приложения OneDrive для Android, iOS или Windows Phone. Чтобы узнать, как это сделать, см .:
из Microsoft Office или Microsoft 365
В любом документе Office выберите Файл > Сохранить как , выберите OneDrive, а затем выберите папку, в которой вы хотите сохранить файл.
Примечания:
Microsoft может ограничить количество файлов, которые вы можете отправлять в OneDrive каждый месяц.
Пожалуйста, уважайте авторские права и будьте осторожны с тем, что вы публикуете в Интернете. Копирование или совместное использование неразрешенных материалов нарушает Соглашение об использовании служб Microsoft.

Нужна дополнительная помощь?
папок — Справочный центр Vimeo
Папки — это организационный инструмент, доступный всем участникам Vimeo.Папки, доступные через Менеджер видео, помогают вам сортировать видео по своему усмотрению, а количество папок, которые вы можете создать, не ограничено.
Папки работают по-разному в зависимости от вашего типа членства:
- Для членов Pro и выше папки — это личное рабочее пространство для совместной работы. Члены группы авторов, добавленные в папку, могут загружать, управлять, заменять и встраивать видео в эту конкретную папку. Члены группы загрузчика, добавленные в определенную папку, также могут загружать контент в папку непосредственно из своей учетной записи.
- Для участников Plus и Basic папки не являются общими, связанными или видимыми никому, кроме владельца учетной записи (если вы хотите создать группы видео для совместного использования, вы захотите создать витрину, группу или канал) .

Создание и добавление видео в папки
Чтобы создавать папки и управлять видео внутри них, войдите в свою учетную запись Vimeo и перейдите на страницу Видео. На левой боковой панели вы можете либо щелкнуть знак плюса ( + ) рядом с «Видео», либо щелкнуть + Новая папка в правом верхнем углу, чтобы создать новую папку.Это откроет лайтбокс, где вы можете назвать свою папку, назначить членов команды и включить интеграцию со Slack. Когда вы нажмете «Создать», ваша новая папка появится на левой панели навигации! Как только вы его увидите, вы сможете перетаскивать в него видео.
Опция «Видео» в левом меню навигации приведет вас к списку всех ваших видео и папок. Вы можете перемещать видео из одной папки в другую, зайдя в первую папку, выбрав видео, которые вы хотите переместить, и перетащив их в другую папку на левой панели навигации.Когда вы находитесь в режиме просмотра «Все видео», вы также можете переместить видео, которые в данный момент не находятся в папке, в папку, выбрав сразу несколько видео, установив флажок, а затем перетащив их в нужную папку.
Если вы хотите загрузить видео прямо в папку, сначала откройте эту папку в менеджере видео. Затем вы можете перетащить видеофайл из окна проводника или Finder в окно браузера с открытой этой папкой. Либо откройте папку в диспетчере видео, затем в левой части страницы нажмите кнопку Новое видео > Загрузить , чтобы открыть окно проводника или Finder.Выбор видеофайла отсюда запустит загрузку.
Невозможно поместить одно видео в несколько папок.
Приглашение участников в папки
Участники Pro, Business и Premium могут использовать папки для совместной работы. Любые администраторы, которых вы добавили в свой аккаунт, будут иметь доступ ко всем вашим папкам. Вы можете ограничить доступ к определенной папке, добавив члена команды в качестве участника. Авторы могут загружать, заменять, встраивать и управлять настройками видео в папке, в которую они приглашены, но они не могут видеть другие папки или видео и не могут приглашать других участников.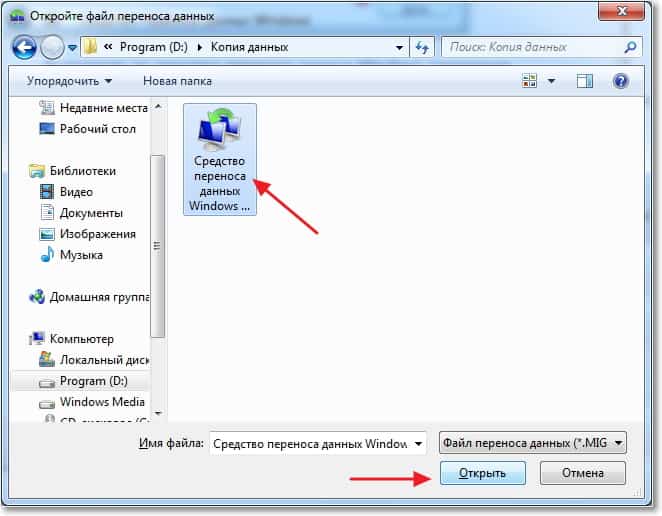
Вы также можете добавить участника прямо в папку со страницы «Видео». Выберите папку, в которую вы хотите добавить участника, щелкните значок + (между изображением вашего профиля и панелью поиска на странице видео), чтобы открыть меню, в котором отображаются все члены команды, которые в данный момент находятся в папке (по умолчанию это только вы). . Нажмите «Добавить», введите адрес электронной почты участника (связанный с его личной учетной записью Vimeo, если она уже создана), затем нажмите кнопку «Отправить», чтобы пригласить его в свою папку.
После входа в систему участники увидят возможность переключаться между вашей учетной записью и своей собственной в меню с изображением профиля или с помощью переключателя команды на своей домашней странице. Затем, когда они увидят страницу видео для этой команды, они смогут видеть только те папки, в которые они были приглашены.
Вы можете отслеживать изменения, которые члены команды вносят в одно из ваших видео, на вкладке «История» в его настройках.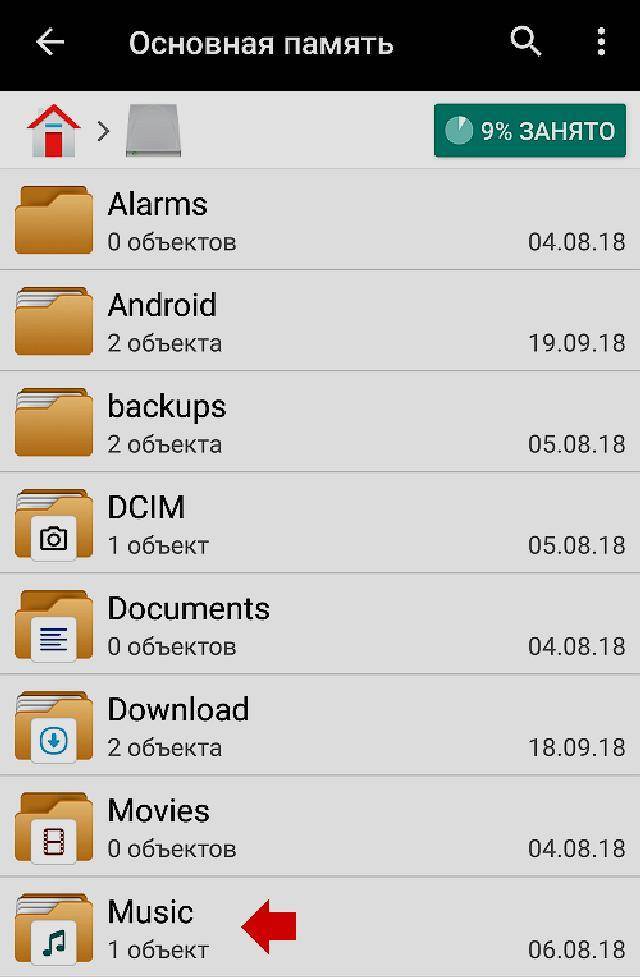
Подпапки
Вы можете дополнительно организовать видео в своих папках, создав подпапки.Вы можете создавать подпапки глубиной до 10 уровней в основной родительской папке. Для начала перейдите к одной из своих папок и в правом верхнем углу страницы нажмите кнопку (+) «Новая папка», чтобы создать подпапку и присвоить ей имя.
Все подпапки унаследуют права родительской папки, в том числе права доступа к содержимому папки. Когда кому-то предоставлен общий доступ к папке верхнего уровня, этот человек также будет иметь доступ к вложенным папкам. Если новая подпапка добавляется в папку после того, как кто-то поделился с ней папкой, этот человек также будет иметь доступ к вновь созданной подпапке.
Владельцы и администраторыTeam также могут совместно использовать подпапку отдельно от ее родительской папки, если вы хотите ограничить доступ к некоторому содержимому в родительской папке.
Переименование и удаление папок
Если навести указатель мыши на папку, вы увидите значок….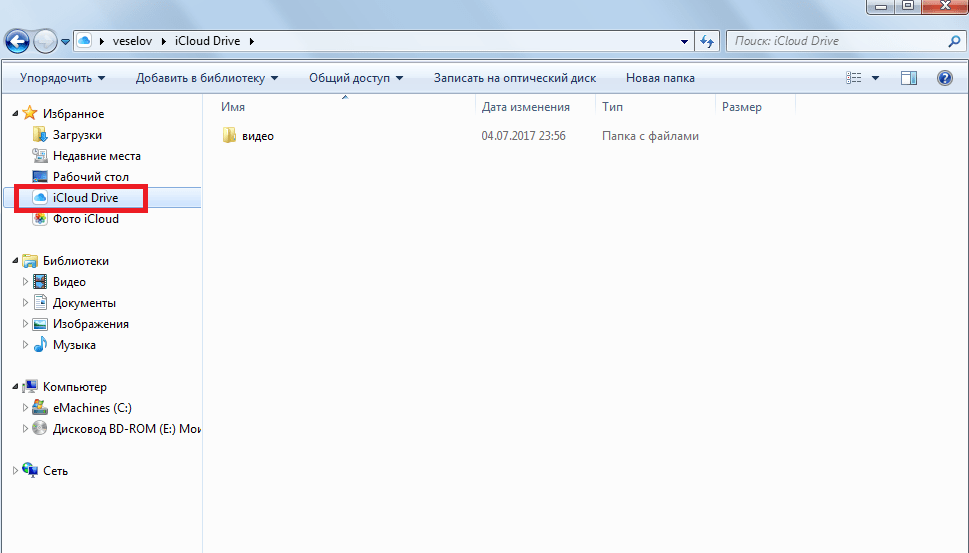 Щелчок по значку предоставит вам варианты «Переименовать» или «Удалить». Выбор «Удалить» вызовет модуль подтверждения для удаления папки с возможностью удаления видео в папке.
Щелчок по значку предоставит вам варианты «Переименовать» или «Удалить». Выбор «Удалить» вызовет модуль подтверждения для удаления папки с возможностью удаления видео в папке.
Вы также можете щелкнуть значок шестеренки в правом верхнем углу страницы, чтобы открыть модальное окно настроек папки. Под именами членов вашей команды, у которых есть доступ к папке, вы найдете кнопку «Удалить папку»; Обратите внимание, что только владелец и администраторы учетной записи могут удалять папки.
Примечание для корпоративных учетных записей : Чтобы переименовать папку корпоративного видео, вы также можете перейти на домашнюю страницу вашей видеотеки и щелкнуть меню параметров (•••) справа, чтобы изменить имя папки на нужное.
Совместное использование страницы просмотра всех видео в папке
Vimeo Pro и участники более высокого уровня теперь могут делиться страницами обзора для всех видео в папке, нажав кнопку «Поделиться» на странице папки (расположенной под изображением вашего профиля, слева от значка настроек папки) или внутри страница просмотра видео, находящегося в папке:
В нижней части всплывающего модального окна нажмите «Включить», чтобы получить доступ к общей ссылке.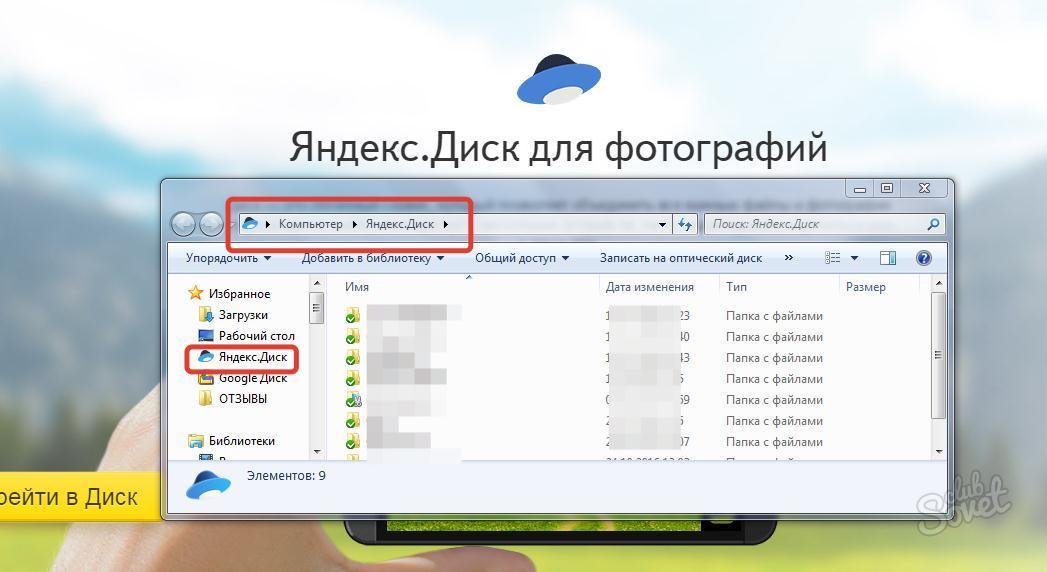 Затем вы можете скопировать ссылку, чтобы поделиться ею с рецензентами.
Затем вы можете скопировать ссылку, чтобы поделиться ею с рецензентами.
Передача видео с ПК на камеру iPhone [iPhone 12 в комплекте] — Dr.Fone
Как перенести видео с ПК на камеру iPhone с помощью iTunes
Первый способ передачи видео с ПК на iPhone — использование iTunes. Как упоминалось выше, при обычном методе синхронизации с использованием iTunes фото и видео не сохраняются в Camera Roll. Однако некоторые приложения, такие как Documents 5 , позволяют импортировать файлы с компьютера в его локальное хранилище через iTunes с помощью функции общего доступа к документам.Следующие шаги, упомянутые ниже, помогут вам перенести файлы с вашего компьютера в локальное хранилище приложения «Документы». Для этого выполните следующие действия.
Шаг 1 Установите приложение Documents 5 на свой iPhone или iPad для передачи видео с ПК на фотопленку iPhone.
Шаг 2 Откройте iTunes на своем ПК и убедитесь, что это последняя версия.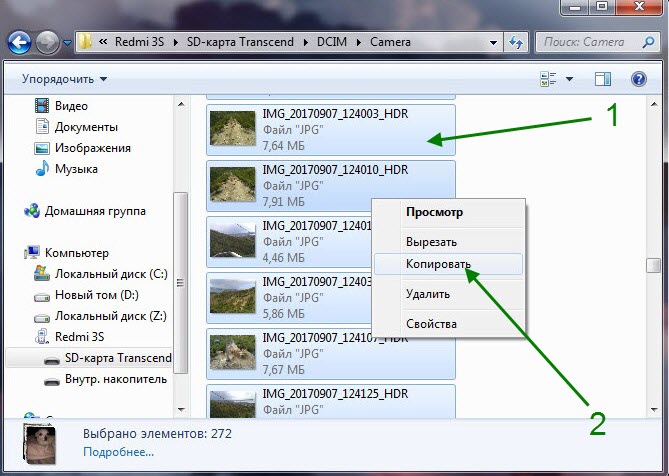
Шаг 3 Возьмите USB-кабель и используйте его для подключения вашего iPhone к ПК.Вам потребуется ввести пароль или доверять компьютеру.
Step 4 Теперь включите компьютер и нажмите кнопку iPhone в верхнем левом углу окна iTunes.
Шаг 5 Перейдите на вкладку Приложения и прокрутите вниз до раздела Общий доступ к файлам .
Шаг 6 Прокрутите список приложений слева и выберите Документы. Список файлов, хранящихся в его локальном хранилище, отображается на правой панели.
Шаг 7 Перетащите фотографии и видео со своего компьютера на правую панель, содержащую список файлов.Кроме того, вы также можете нажать кнопку « Добавить файл… » и найти фото- и видеофайл, который вы хотите перенести в папку «Фотопленка» iPhone.
Таким образом, выбранные вами фото и видео будут перенесены в локальное хранилище приложения «Документы».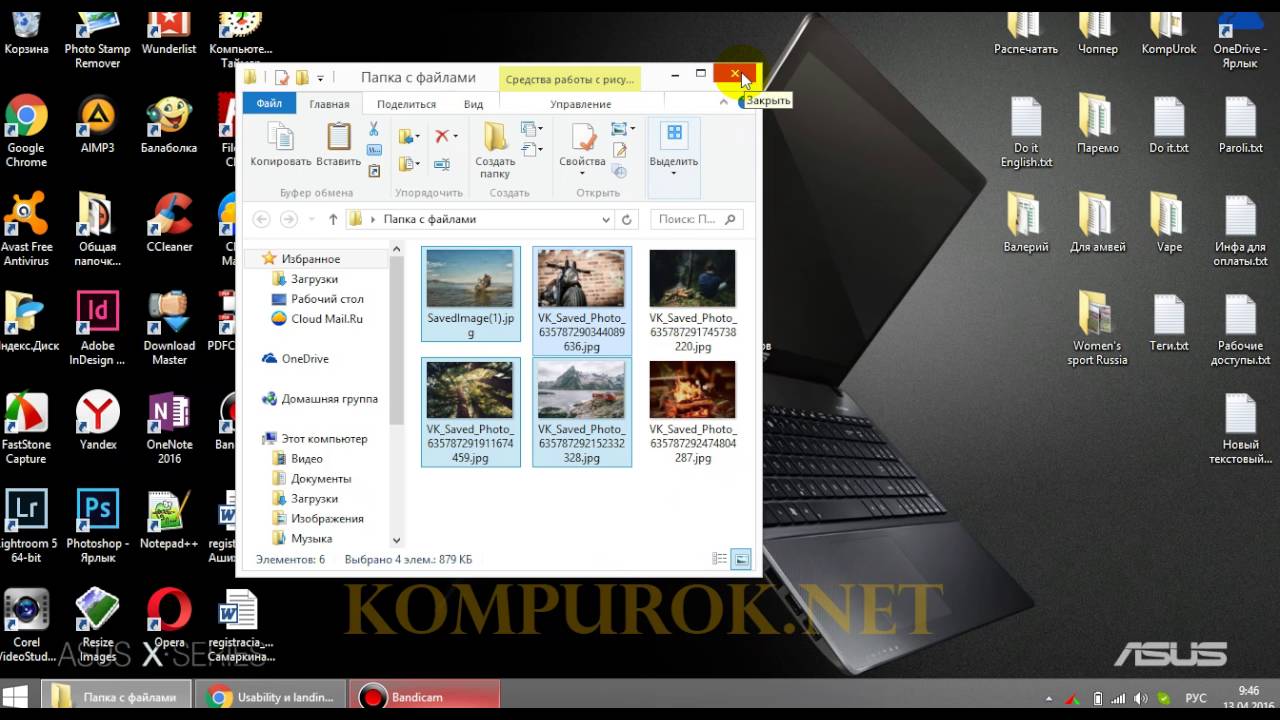 Затем нам нужно сохранить те же фотографии / видео в папку Camera Roll («Недавно добавленные» в iOS 8).
Затем нам нужно сохранить те же фотографии / видео в папку Camera Roll («Недавно добавленные» в iOS 8).
Шаг 1 Откройте приложение «Документы» на своем устройстве iOS и перейдите в место, где вы сохранили определенные фотографии и видео.
Шаг 2 Нажмите на кнопку Edit в верхнем правом углу и выберите файлы, которые вы хотите передать в Camera Roll .
Шаг 3 Коснитесь значка Копировать в нижнем левом углу. Разрешите документам доступ к вашим фотографиям. Это откроет список доступных папок.
Шаг 4 Откройте папку Photos и нажмите кнопку Copy в правом верхнем углу. Это перенесет выбранные видео в iPhone Camera Roll .
Как перенести фотографии с iPhone на ПК: полное руководство
Хотите узнать, как перенести фотографии с iPhone на ПК? К счастью, есть несколько быстрых способов перенести фотографии с iPhone на компьютер.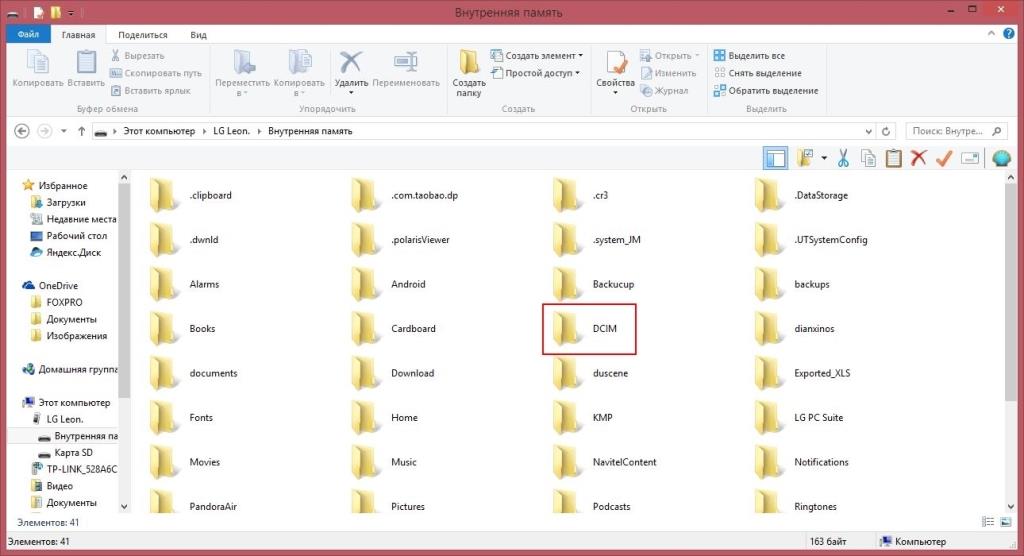 В этой статье вы узнаете, как скопировать фотографии с iPhone на компьютер с Windows за считанные минуты!
В этой статье вы узнаете, как скопировать фотографии с iPhone на компьютер с Windows за считанные минуты!
Содержание: Как перенести фотографии с iPhone на ПК
Щелкните любую ссылку ниже, чтобы перейти прямо к соответствующему разделу статьи:
1.Как перенести фотографии с iPhone на ПК: USB против беспроводной сети
2. Как передать фотографии с iPhone на компьютер по беспроводной сети
2.1 Как перенести фотографии с iPhone на ПК с помощью фотографий iCloud
2.2 Как загрузить фотографии с iPhone на ПК с использованием iCloud.com
3. Как перенести фотографии с iPhone на ПК с помощью USB-кабеля
3.1 Как импортировать с iPhone на ПК с помощью приложения Windows Photos
3.2 Как скопировать фотографии с iPhone на ПК с помощью Windows AutoPlay
3.3 Как получить фотографии с iPhone на компьютер с помощью проводника / Windows Explorer
Примечание. Если у вас Mac, а не ПК, щелкните здесь, чтобы узнать, как перенести фотографии с iPhone на Mac.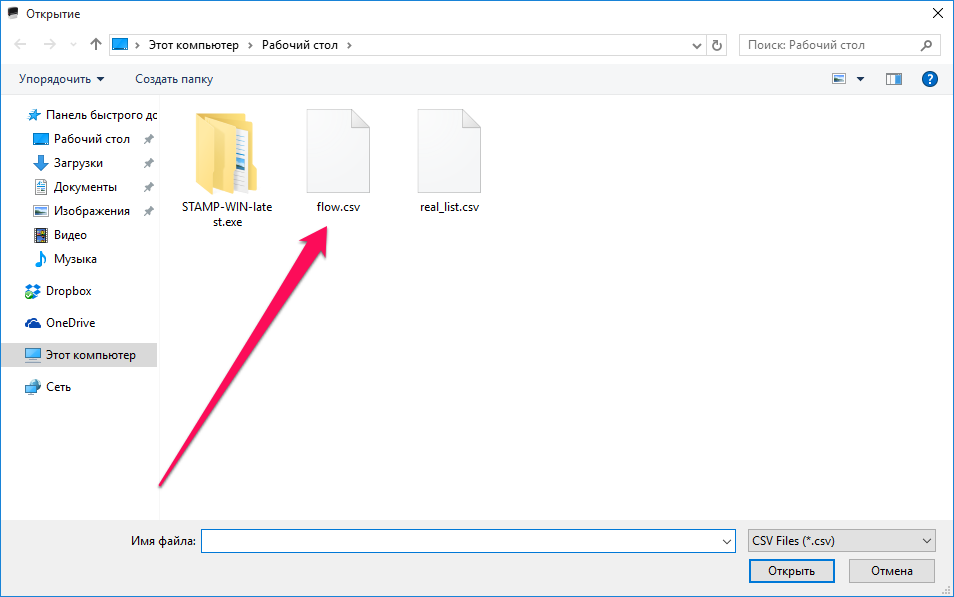
1. Как перенести фотографии с iPhone на ПК: USB против беспроводной связи
Существует два основных способа передачи фотографий с iPhone на компьютер.
Один из способов — передать фотографии с помощью кабеля USB. Чтобы передать фотографии таким способом, вам понадобится зарядный кабель iPhone. Подключите один конец к вашему iPhone, а другой конец к USB-порту на вашем компьютере.
Вы также можете передавать фотографии с iPhone на Windows по беспроводной сети. Никаких кабелей не требуется. Однако для передачи фотографий вам потребуется подключение к Wi-Fi. Вам также понадобится учетная запись Apple iCloud (о которой будет сказано позже).
2. Как передать фотографии с iPhone на компьютер по беспроводной сети
Существует два простых способа беспроводной передачи фотографий с iPhone на компьютер с Windows.
В этом разделе вы узнаете:
- Как автоматически передавать фотографии с iPhone на компьютер с помощью iCloud Photos
- Как загружать изображения с iPhone на ПК с помощью iCloud.
 com
com
Для передачи фотографий любым способом требуется учетная запись iCloud.
iCloud — это служба хранения, предлагаемая Apple. Он позволяет загружать мультимедиа с вашего iPhone в вашу учетную запись iCloud. Затем вы можете загружать фотографии из iCloud на другие устройства.
У вас уже должна быть учетная запись iCloud, когда вы впервые получили свой iPhone. iCloud дает вам 5 ГБ бесплатного хранилища. Однако, если вы делаете много фотографий, вы, вероятно, захотите увеличить его до 50 ГБ (также есть варианты увеличения до 200 ГБ и 2 ТБ).
2.1 Как перенести изображения с iPhone на компьютер с помощью фотографий iCloud
Хотите узнать, как перенести изображения с iPhone на компьютер с помощью фотографий iCloud?
Во-первых, вам нужно включить библиотеку фотографий iCloud на вашем iPhone. Нажмите Настройки , затем Фото , затем выберите Фото iCloud (или Библиотека фотографий iCloud , в зависимости от вашего устройства).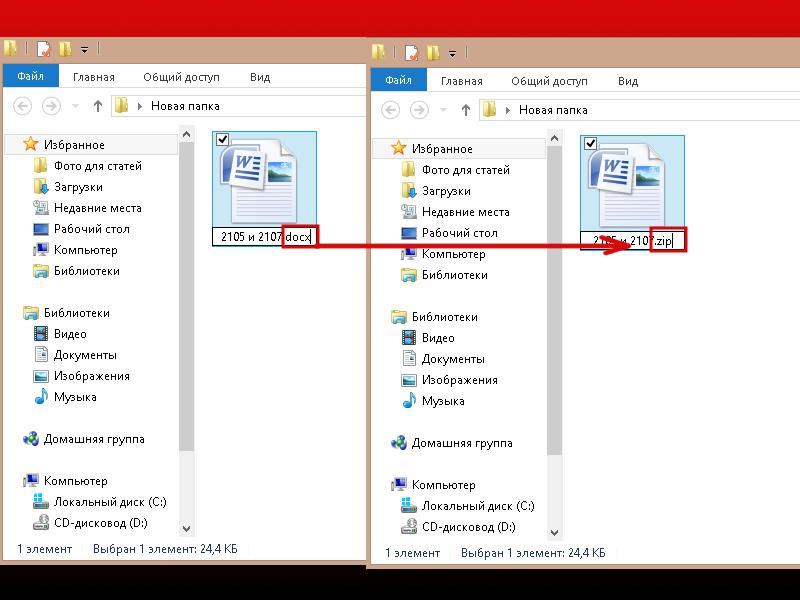
Теперь, когда вы делаете фотографию, она будет загружена в iCloud (если у вас есть Wi-Fi).
Во-вторых, вам необходимо загрузить приложение iCloud для Windows на свой компьютер. Вы можете щелкнуть здесь, чтобы загрузить его с веб-сайта Apple.
Установите iCloud для Windows на свой компьютер. Затем войдите в систему, используя свой Apple ID (это тот же Apple ID, который вы используете для своей учетной записи iPhone App Store).
Откройте на компьютере программу iCloud для Windows.
Не забудьте поставить галочку рядом с Фото . Затем нажмите соответствующую кнопку Параметры .
Выберите опцию iCloud Photo Library . Затем выберите Загрузить новые фото и видео на мой компьютер . Если вы хотите, чтобы новые фотографии и видео автоматически загружались с вашего ПК в библиотеку фотографий iCloud, отметьте Загрузить новые фотографии и видео с моего ПК .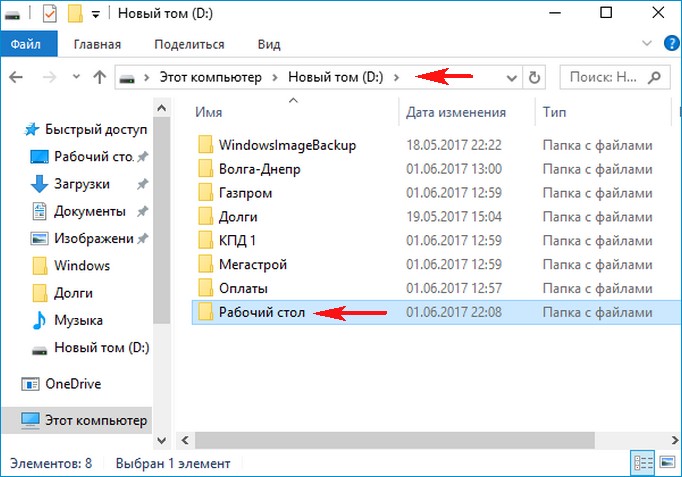
Нажмите Готово . Затем нажмите Применить .
Любые новые фотографии, которые вы делаете на свой iPhone, теперь будут автоматически загружаться на ваш компьютер, когда у вас есть Wi-Fi.
Чтобы получить фотографии, которые были загружены через iCloud, откройте проводник File Explorer (известный как Windows Explorer на устройствах с Windows 7).
Щелкните значок This PC (или Computer на устройствах с Windows 7) в левой части экрана. Дважды щелкните Фото iCloud .
Затем дважды щелкните Загрузки . Здесь вы сможете просматривать свои папки iCloud с фотографиями.
2.2 Как загрузить фотографии с iPhone на ПК с помощью iCloud.com
Фотографии с iPhone также можно загрузить с сайта iCloud.com. Как и в случае с фотографиями iCloud, сначала необходимо разрешить iPhone загружать фотографии в iCloud.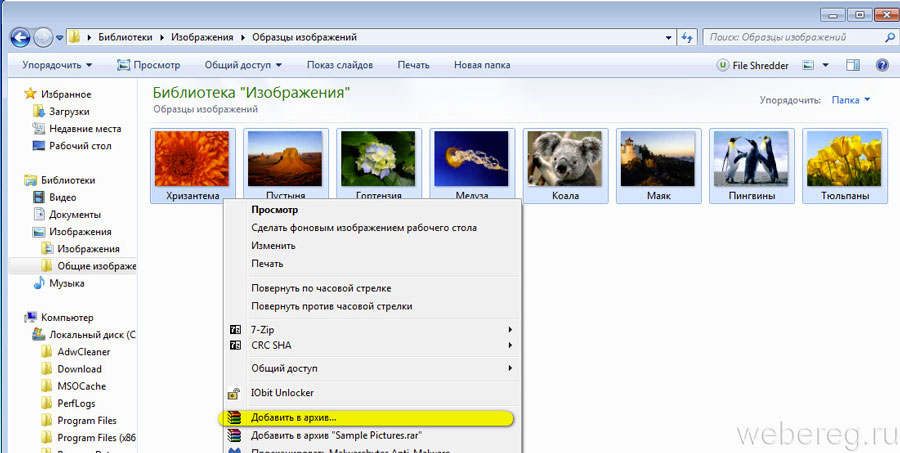
Нажмите Настройки > Фото > Фото iCloud . Теперь вы готовы загружать фотографии с iCloud.com на свой компьютер.
Откройте веб-браузер на своем компьютере и перейдите на iCloud.com. Войдите, используя свой Apple ID и пароль.
Если ваш iPhone использует двухфакторную аутентификацию, вам будет предложено ввести шестизначный PIN-код на вашем ПК.
В то же время на вашем iPhone появится окно, указывающее, что вход в систему Apple ID был запрошен вашим компьютером. Коснитесь Разрешить . На следующем экране будет указан шестизначный PIN-код. Введите это на свой компьютер.
Если вы хотите использовать тот же компьютер для доступа к iCloud.com в будущем, у вас есть возможность доверять своему компьютеру. Таким образом, вам не придется проходить проверку при следующем входе на iCloud.com.
На сайте iCloud.com нажмите Фото .Теперь вы можете получить доступ к своей фото-библиотеке. Он будет организован аналогично приложению «Фотографии» на вашем iPhone.
Он будет организован аналогично приложению «Фотографии» на вашем iPhone.
На левой боковой панели вы можете щелкнуть, чтобы получить доступ к медиафайлам по типу медиафайлов, или вы можете получить доступ к альбомам библиотеки фотографий iPhone.
Выберите фотографии, которые вы хотите загрузить на свой компьютер. Затем коснитесь значка Download (облако со стрелкой вниз) в верхней части экрана.
Ваши фотографии начнут появляться в папке Загрузки на вашем компьютере.Отсюда вы можете перетащить свои фотографии в папку Pictures в левой части экрана.
Чтобы узнать о других вариантах беспроводной передачи фотографий, щелкните здесь, чтобы открыть для себя четыре отличных приложения для передачи фотографий для iPhone.
3. Как перенести фотографии с iPhone на ПК с помощью USB-кабеля
Хотите узнать, как перенести фотографии с iPhone на ПК с помощью USB-кабеля?
Есть несколько способов переноса фотографий с iPhone на ПК с Windows через USB-кабель. В этой статье вы узнаете:
В этой статье вы узнаете:
- Как импортировать фотографии с iPhone на ПК с помощью приложения Windows Photos
- Как скопировать фотографии с iPhone на ПК с помощью Windows AutoPlay
- Как получить фотографии с iPhone на компьютер с помощью файла Проводник / Windows Explorer
3.1 Как импортировать фотографии с iPhone на ПК с помощью приложения Windows Photos
Если вы используете компьютер с Windows 8 или Windows 10, вы можете перенести фотографии через приложение Windows Photos (также известное как Microsoft Photos). Приложение Windows Photos уже установлено на вашем компьютере.
Сначала убедитесь, что на вашем компьютере установлена последняя версия iTunes. Для этого откройте iTunes на вашем компьютере. Щелкните Справка . Затем нажмите Проверить наличие обновлений . Следуйте инструкциям по установке последней версии iTunes.
Затем подключите iPhone к компьютеру с помощью зарядного USB-кабеля.
На вашем iPhone может появиться уведомление с вопросом, доверяете ли вы своему компьютеру. Кроме того, он может спросить, разрешаете ли вы доступ к своим фотографиям и видео. В любом случае скажите, что знаете. Затем введите пароль вашего устройства, когда будет предложено.
На компьютере откройте приложение Photos . Доступ к нему можно получить через меню Пуск .
После открытия приложения «Фото» у вас должна быть возможность импортировать фотографии с iPhone на ПК.На компьютере с Windows 10 этот параметр будет в правом верхнем углу приложения «Фото». На компьютере с Windows 8 вам нужно будет щелкнуть правой кнопкой мыши в любом месте приложения «Фотографии», и появится опция Импортировать .
Щелкните Импорт . Выберите элементы, которые хотите импортировать.
Если вы используете компьютер под управлением Windows 8, нажмите Импортировать еще раз.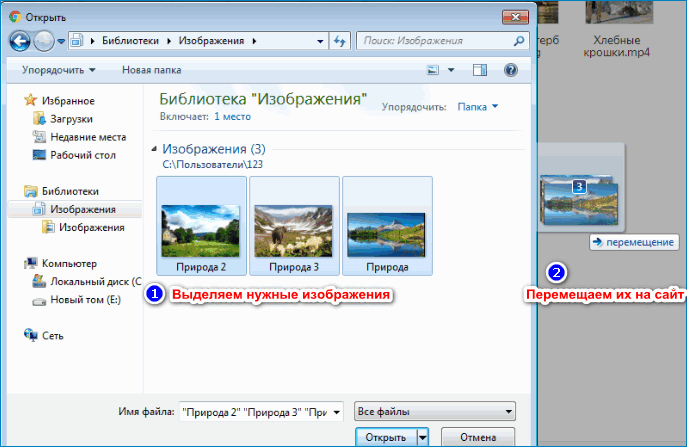
На компьютере с Windows 10 щелкните Продолжить , затем снова щелкните Импортировать .На некоторых устройствах вам нужно только нажать Импортировать выбранные вместо Продолжить> Импортировать . Тогда ваш компьютер сразу же начнет импортировать фотографии с iPhone на ПК.
Начнется передача файлов с вашего iPhone на компьютер.
После того, как ваш компьютер завершит импорт фотографий, их можно будет найти в папках в папке Pictures . Они будут автоматически упорядочены по дате.
3.2 Как копировать фотографии с iPhone на ПК с помощью Windows AutoPlay
Если у вас компьютер под управлением Windows 7, вы не можете передавать фотографии с помощью приложения «Фотографии».Почему это? Потому что на компьютерах с Windows 7 нет приложения «Фото»!
Однако вы можете передавать фотографии с iPhone на ПК с помощью Windows AutoPlay.
Сначала подключите iPhone к компьютеру.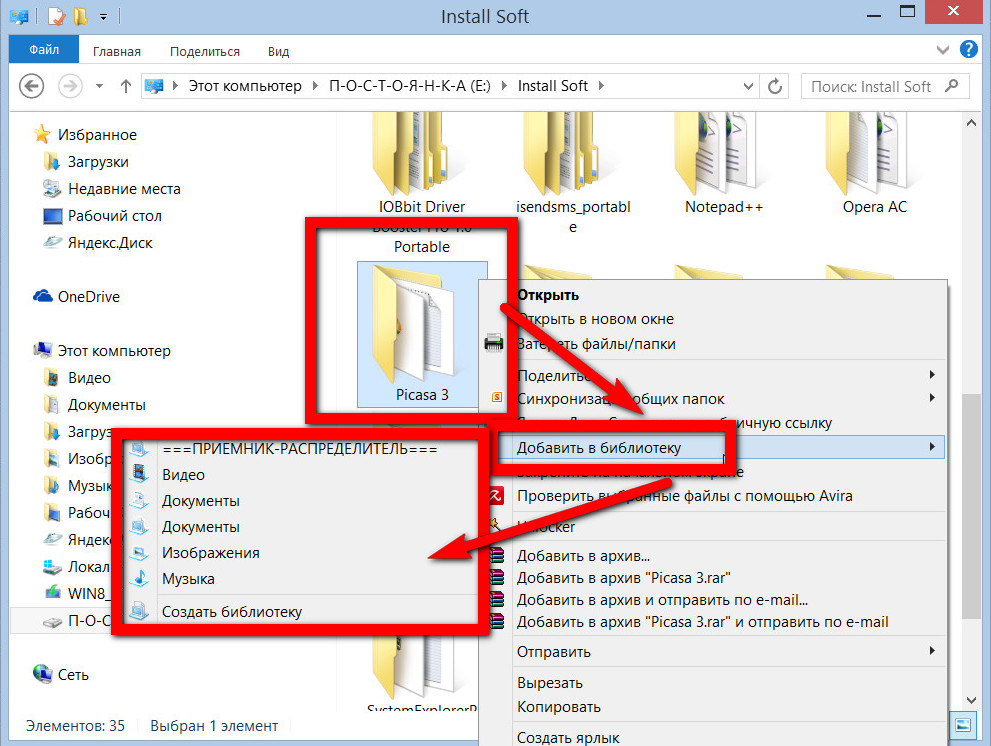 При появлении запроса разрешите iPhone доступ к вашему компьютеру. Введите свой пароль.
При появлении запроса разрешите iPhone доступ к вашему компьютеру. Введите свой пароль.
Когда ваш iPhone подключается к компьютеру, должно открыться окно автозапуска. Нажмите Импортировать фото и видео (убедитесь, что вы выбрали вариант с фото под ним, а не с Dropbox).
Все ваши фотографии будут импортированы с вашего iPhone и скопированы в папку Pictures . Они будут автоматически организованы в папки по дате импорта.
3.3 Как получить фотографии с iPhone на компьютер с помощью проводника / Windows Explorer
Перенос фотографий с помощью проводника (известного как проводник Windows на устройствах Windows 7) — еще один способ перенести фотографии с iPhone на компьютер. Не требует никаких программ.
Сначала подключите iPhone к компьютеру с помощью зарядного USB-кабеля.Согласитесь с любыми разрешениями, которые требуются вашему iPhone, и введите пароль вашего iPhone, если его попросят.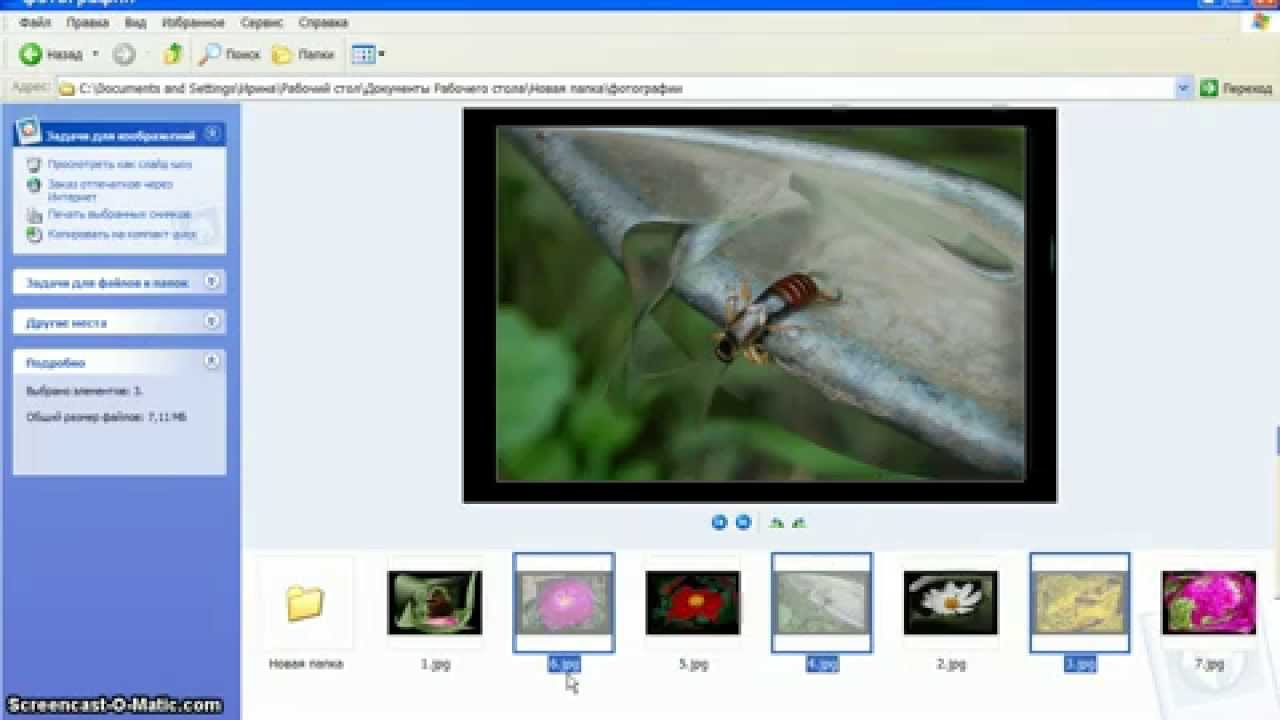
Если у вас компьютер с Windows 8 или Windows 10, откройте Проводник . Вы должны увидеть свой iPhone под номером Этот компьютер, , помеченным как Apple iPhone . Дважды щелкните Apple iPhone .
Если у вас ПК с Windows 7, откройте Проводник Windows . Вы найдете свой iPhone под номером Компьютер , с маркировкой Apple iPhone . Дважды щелкните Apple iPhone .
После того, как вы нажмете на Apple iPhone (на компьютерах с Windows 7, Windows 8 и Windows 10), вы попадете в папку с надписью Internal Storage . Дважды щелкните, чтобы открыть это. И дважды щелкните, чтобы открыть папку DCIM .
Теперь вы увидите одну или несколько папок. Они содержат ваши изображения (и другие медиа, например видеофайлы). Их следует называть такими как 100APPLE, 101APPLE, 100CLOUD, 101CLOUD и т. Д.
Д.
Если вы хотите скопировать все фотографии с вашего iPhone, щелкните и перетащите, чтобы выбрать все папки.Затем щелкните правой кнопкой мыши любую папку. Выберите Копировать .
Теперь вам нужно вставить эти папки с фотографиями в папку «Изображения» на вашем компьютере. Щелкните Изображения в левой части экрана. Щелкните правой кнопкой мыши пустое место в основной части окна, затем выберите Вставить . Ваши папки с фотографиями начнут переноситься с вашего iPhone!
После завершения копирования фотографий вы можете получить к ним доступ, дважды щелкнув папки в папке «Изображения».
Если вы предпочитаете копировать определенные фотографии со своего iPhone, убедитесь, что слева выбрано Apple iPhone . Затем дважды щелкните папку 100APPLE (или любую другую папку мультимедиа).
Теперь вы должны увидеть эскизы всех ваших фотографий с iPhone. Теперь вы можете копировать и вставлять определенные фотографии прямо из папки 100APPLE в папку «Изображения» (или любую другую папку на вашем компьютере).
Что делать, если ваши фотографии — файлы HEIF?
Если ваши файлы заканчиваются на.HEIC, это означает, что ваши фотографии в формате HEIF. Это новый формат файлов изображений, предлагаемый на iPhone.
Если у вас фотографии в формате HEIF, вы не сможете получить к ним доступ через проводник / проводник Windows на вашем компьютере. Поэтому вам необходимо убедиться, что ваш iPhone автоматически конвертирует ваши фотографии HEIF в JPEG при экспорте на ваш компьютер.
Для этого нажмите Настройки на главном экране вашего iPhone. Затем нажмите Фото и отметьте Автоматически под Передача на Mac или ПК .
Как загрузить все свои фотографии в Google Фото
Google Фото — это фантастический способ увидеть ваши фотографии, а мощный поиск позволяет легко находить фотографии определенных людей, мест или времени. До 1 июня 2021 года Google предлагал неограниченное бесплатное хранилище для фотографий. Теперь все изменилось.
Теперь все изменилось.
Вы получаете всего 15 ГБ хранилища Google, включая файлы на вашем Google Диске и Gmail, а также в Google Фото. Поэтому, если вы хотите загрузить больше фотографий и видео, размер которых превысит 15 ГБ, вам необходимо приобрести дополнительное хранилище с помощью Google One.
В настоящее время в Google One есть четыре уровня хранилища. Это:
- 15 ГБ — Бесплатно
- 100 ГБ — 1,59 фунта стерлингов в месяц / 15,99 фунта стерлингов в год
- 200 ГБ — 2,49 фунтов стерлингов в месяц / 24,99 фунтов стерлингов в год
- 2 ТБ — 7,99 фунтов стерлингов в месяц / 79,99 фунтов стерлингов в год
К сожалению, в настоящее время неограниченное хранилище недоступно. Если хотите, вам нужно будет изучить другие варианты облачного хранилища. Вы также можете освободить больше места для фотографий и видео, удалив большие файлы на Google Диске.
Не нужно беспокоиться о файлах, существующих до 1 июня, поскольку эти фотографии останутся на серверах Google и не будут удалены или заблокированы, если вы не заплатите — это распространенное заблуждение.
Если у вас, как и у меня, есть библиотека фотографий, сделанных до того, как вы приобрели смартфон, скорее всего, они хранятся где-то на жестком диске. Google не упростил их загрузку, но есть два способа загружать каждую фотографию, один из которых автоматический.
Загрузить в Google Фото через веб-браузер
Прежде чем я перейду к лучшему, вот очевидный способ: перейдите к фотографиям.google.com и нажмите Загрузить.
К сожалению, простой способ не подойдет большинству людей, потому что опция «Загрузить» в Google Фото загружает только содержимое одной папки.
Большинство людей хранят свои фотографии в нескольких папках, поэтому у них есть «альбомы» на разные случаи жизни. Если вы не захотите просмотреть десятки или даже сотни папок и скопировать — или переместить — эти фотографии в одну папку, вы не сможете использовать эту опцию.
Вы можете с трудом использовать кнопку «Загрузить» для каждой имеющейся у вас папки, но, опять же, это непрактично, если у вас их сотня или больше.
СОВЕТ. Перед загрузкой всех фотографий загрузите одну или две и убедитесь, что Google Фото может правильно определить, когда они были сделаны. В противном случае вам будет сложно снова их найти.
После загрузки вы сможете ввести дату, когда она была сделана, например «22 мая 2000 года», и все фотографии с этой даты должны быть показаны. Если нет, найдите точное имя файла фотографии, которую вы только что загрузили, и Google Фото должен показать это. Щелкните символ i вверху, и вы увидите информацию об этой фотографии.
Если возникла проблема и «дата съемки» не указана правильно, вам необходимо использовать инструмент для редактирования этих метаданных.
Когда вы достигнете предела того, что вы можете загрузить, Google сообщит вам об этом. Если вам нужно больше места, вы можете получить премиум-аккаунт Google One.
Загрузить в Google Фото с помощью резервного копирования и синхронизации
И вот мы подошли к оптимальному варианту для загрузки всей вашей фото-библиотеки в Google Фото. Он включает в себя загрузку утилиты Google Backup & Sync, выбор папки или папок для синхронизации, а затем предоставление ей возможности загружать фотографии, а также любые видео в этих папках.
Если эти папки находятся на диске NAS, как и моя, вы можете обнаружить, что не можете выбрать корневую папку в Backup & Sync. Обходной путь — создать внутри нее папку (назовите ее загрузкой или как угодно), а затем переместите в нее все ваши папки с фотографиями.
Здесь, шаг за шагом, описано, как установить Backup & Sync и загрузить все эти снимки в Google Фото.
Примечание. это работает только на компьютерах с Windows, и вам нужно будет установить приложение Google Фото на Android или iPhone, если вы хотите загрузить фотопленку со своего телефона.Это руководство в первую очередь предназначено для тех, кто уже сделал это и теперь хочет загружать фотографии, хранящиеся на их ноутбуках или ПК с Windows.
1. Сначала перейдите на сайт Google Фото https://photos.google.com/apps и нажмите кнопку «Загрузить».
2. Когда файл будет загружен, щелкните его в веб-браузере или перейдите в папку, в которой хранятся загруженные файлы — обычно это Загрузки. Дважды щелкните файл (называемый installbackupandsync.exe) и нажмите кнопку НАЧАТЬ.
3. Вам нужно будет войти в свою учетную запись Google, которую вы используете для Google Фото.
4. На экране настройки выберите Резервное копирование фото и видео.
5. Затем вам нужно указать программе Backup & Sync, в каких папках находятся ваши фотографии. Это может быть так же просто, как установить флажок рядом с «Изображениями», но если ваши фотографии хранятся в другом месте, например в другой папке на жестком диске, на внешний диск или NAS-диск, щелкните ВЫБРАТЬ ПАПКУ и перейдите к нему.
Вы можете синхронизировать несколько папок, но нельзя выбрать несколько папок одновременно.
6. Выберите желаемое качество для фото / видео — Storage Saver занимает меньше места, но сжимает файл. При этом исходное качество не сжимает файлы, но занимает больше места в вашей квоте.
7. Нажмите ПУСК, и приложение «Автозагрузка и синхронизация» начнет загрузку фотографий и видео в папки, которые вы выбрали в Google Фото.
8.на панели задач Windows и щелкните значок маленького белого облака. Вы увидите прокручиваемый список загружаемых файлов.
Время, необходимое для загрузки всех ваших фотографий и видео, будет зависеть от общего объема данных, которые необходимо загрузить, и скорости загрузки вашего интернет-соединения, которая обычно намного медленнее, чем скорость загрузки.
Оставьте свой ноутбук или компьютер включенным, пока он загружает файлы. В моем случае при скорости загрузки 16 Мбит / с потребовалось около 24 часов, чтобы загрузить 30 000 фотографий и видео из сотен папок на диске NAS.
Опять же, количество, которое вы сможете загрузить, будет зависеть от объема хранилища, которое у вас есть в вашей учетной записи Google One.
Статьи по теме для дальнейшего чтения
Как перенести фотографии с компьютера на мобильный телефон
Возможно, у вас уже есть способ отправки фотографий с мобильного телефона на компьютер, но как насчет обратного путешествия?
Возможно, на вашем компьютере есть фотографии, которые вы хотите использовать в качестве обоев телефона, или, может быть, вы хотите скопировать определенные личные фотографии с компьютера на телефон.
На iPhone вы можете создать определенную папку для фотографий и использовать iTunes для передачи. На Android вы можете копировать фотографии прямо на свой телефон или с SD-карты через проводник или проводник Windows. Вы также можете синхронизировать фотографии с помощью веб-сайта для хранения фотографий, такого как Google Фото, который также работает на iPad и планшетах Android.
Давайте проверим ваши варианты.
Объявление
Использование iPhone
На iPhone вы можете нажать на iTunes, чтобы скопировать фотографии из определенной папки на вашем компьютере на телефон.Каждый раз, когда вы запускаете синхронизацию, фотографии из этой папки помещаются на ваш телефон, и вы можете получить к ним доступ из приложения «Фотографии». Сначала откройте проводник или проводник Windows. Создайте новую папку для хранения фотографий, которые вы хотите синхронизировать с вашего компьютера на ваш iPhone. В моем случае я создал папку «Фотографии для iPhone» в папке «Изображения».
Скопируйте фотографии
Затем скопируйте фотографии, которые хотите синхронизировать с телефоном, в новую папку.
Подключите свой телефон
Откройте iTunes и подключите телефон к компьютеру.В iTunes щелкните значок своего телефона.
Синхронизировать фотографии
В разделе «Настройки» вашего телефона щелкните запись «Фотографии». На экране «Фотографии» установите флажок «Синхронизировать фотографии». По умолчанию это местоположение будет указывать на всю вашу папку «Изображения». Щелкните раскрывающееся окно с надписью «Изображения» и выберите «Выбрать папку».
Найдите фотографии
В окне проводника или проводника Windows найдите и щелкните папку, содержащую фотографии, которые вы хотите синхронизировать, а затем нажмите кнопку «Выбрать папку».
Завершите синхронизацию
Когда вы будете готовы к синхронизации, нажмите кнопку «Применить» или «Синхронизировать» в нижней части экрана. Дождитесь завершения синхронизации.
Посмотреть фотографии
Откройте приложение «Фото» на своем iPhone. Если вы находитесь в режиме просмотра альбомов, нажмите значок внизу для фотографий. Пролистайте свои фотографии от самой ранней к последней, и вы должны увидеть фотографии, которые вы синхронизировали.
Организуйте свои фотографии
Даты синхронизируемых фотографий основаны на датах их сохранения или загрузки на свой компьютер, поэтому вам, возможно, придется просмотреть всю библиотеку фотографий, чтобы увидеть все синхронизированные фотографии.Вот почему я создал на своем iPhone специальный альбом, чтобы упорядочить синхронизированные фотографии.
Для этого щелкните значок «Альбомы», а затем нажмите кнопку «+» в верхнем левом углу. Введите название альбома и нажмите «Сохранить». Теперь просмотрите свои фотографии и нажмите на те, которые хотите сохранить в этом альбоме. Коснитесь Готово. Откройте свой новый альбом, и вы увидите все синхронизированные фотографии. Затем вы можете установить одну из фотографий в качестве обоев.
Использование Android
Чтобы перенести фотографии с ПК на любой телефон Android, подключите телефон к компьютеру.Возможно, вам потребуется подключить телефон как мультимедийное устройство, чтобы Windows могла получить доступ к его файлам.
Для этого проведите вниз от верхнего края экрана и коснитесь уведомления для подключения USB или параметров USB. На экране USB-подключения выберите вариант подключения как мультимедийное устройство. Снова проведите пальцем сверху вниз, и теперь в том же уведомлении должно быть сказано, что ваш телефон подключен как мультимедийное устройство.
Найдите свой Android
Откройте проводник или проводник Windows и перейдите в режим просмотра ПК, чтобы увидеть все свои диски и устройства.Дважды щелкните значок своего телефона Android.
Найдите фотографии
Продолжайте просматривать папки на телефоне, пока не откроете папку для изображений. Теперь откройте второе окно проводника или проводника Windows и перейдите к папке, содержащей фотографии, которые вы хотите скопировать на свой телефон.
Передача фотографий
Выберите фотографии, которые хотите перенести. Затем скопируйте и вставьте их или перетащите в папку «Изображения» на телефоне.
Установка обоев
Вернитесь к своему телефону Android. Допустим, вы хотите установить одну из фотографий в качестве новых обоев. Нажмите на любую пустую область экрана, пока не увидите значок обоев. Нажмите на этот значок. На экране настройки обоев нажмите на запись «Мои фотографии» или «Из галереи». Пролистайте свои фотографии, и вы должны увидеть те, которые вы скопировали. Нажмите на тот, который хотите использовать в качестве обоев, а затем нажмите на опцию «Установить как обои».
Использование Micro-SD
Если в вашем телефоне есть слот для карты micro-SD, вы можете использовать SD-карту для передачи фотографий с ПК на телефон. Подключите карту micro-SD к компьютеру с помощью адаптера SD-карты. Откройте проводник или проводник Windows и скопируйте файлы на SD-карту.
Перенести фотографии на телефон
Извлеките SD-карту и вставьте ее обратно в телефон. Сильно коснитесь экрана и коснитесь значка «Обои». Коснитесь записи «Мои фотографии» или «Из галереи».Нажмите на значок гамбургера, чтобы открыть меню «Открыть из». Нажмите на запись для вашей SD-карты. Теперь вы должны увидеть скопированные фотографии. Нажмите на фотографию, которую хотите использовать в качестве обоев.
Использование онлайн-хранилища
Наконец, вы также можете перенести фотографии со своего ПК на iPhone или телефон Android, используя сайт онлайн-хранилища. Я буду использовать Google Фото для этого примера, но любой сайт, доступный с вашего ПК и мобильного телефона, должен подойти. Загрузите фотографии, которые вы хотите использовать на своем телефоне, со своего ПК в Google Фото.Фотоальбом
Добавьте новые фотографии в альбом.
Скачать фото
Откройте приложение Google Фото на телефоне и перейдите к альбому с загруженными вами фотографиями. Нажмите на конкретную фотографию. Затем вы можете загрузить эту фотографию на свой телефон, чтобы использовать ее в качестве обоев или просто добавить в свою мобильную библиотеку фотографий.
Нравится то, что вы читаете?
Подпишитесь на информационный бюллетень Tips & Tricks , чтобы получать советы экспертов, которые помогут вам максимально эффективно использовать свои технологии.
Этот информационный бюллетень может содержать рекламу, предложения или партнерские ссылки. Подписка на информационный бюллетень означает ваше согласие с нашими Условиями использования и Политикой конфиденциальности.

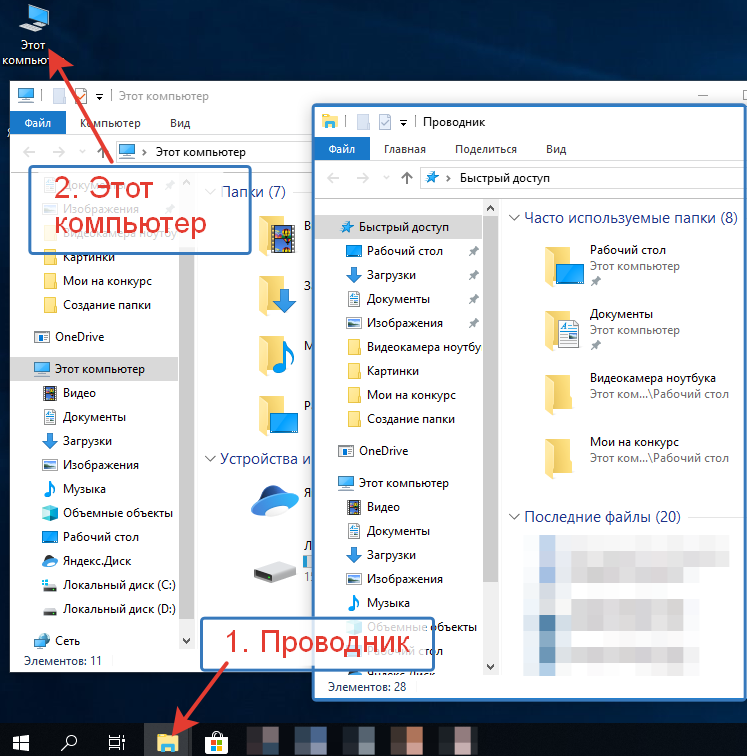



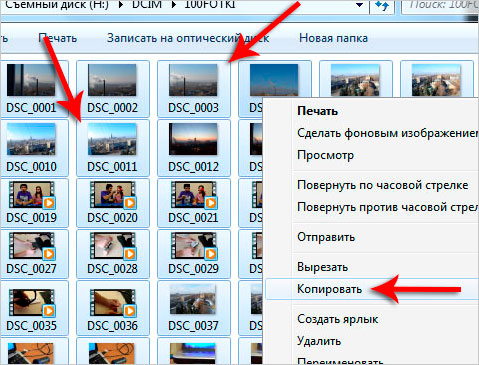

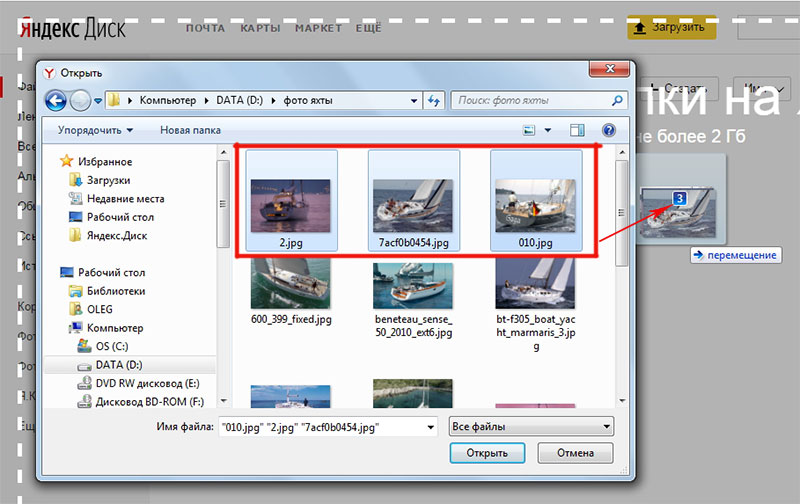
 Именно в нее будут попадать и в ней храниться скачанные на компьютер через приложение Дропбокс фото и видео снятые на телефоне.Если телефонов подключенных к одному аккаунту Dropbox будет несколько, то все фотки с них скинутся в одну эту папку скопом. С одной стороны это удобно, а с другой — можно запутаться.
Именно в нее будут попадать и в ней храниться скачанные на компьютер через приложение Дропбокс фото и видео снятые на телефоне.Если телефонов подключенных к одному аккаунту Dropbox будет несколько, то все фотки с них скинутся в одну эту папку скопом. С одной стороны это удобно, а с другой — можно запутаться.
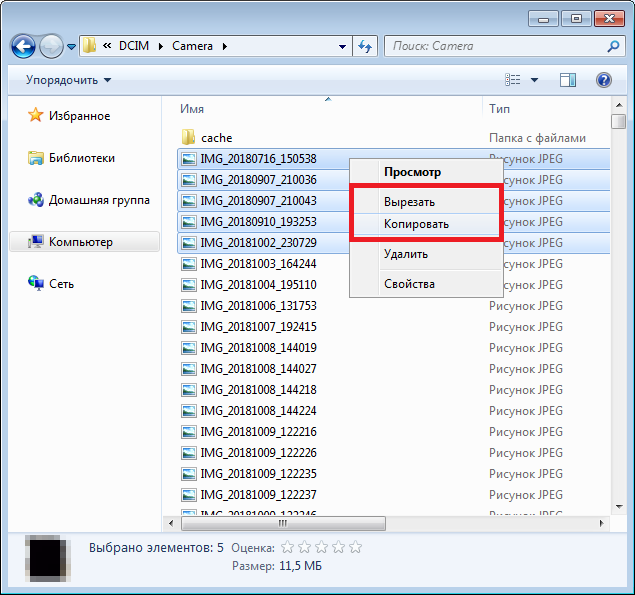 ру, то можно будет войти с помощью его реквизитов — логина и пароля).
ру, то можно будет войти с помощью его реквизитов — логина и пароля).

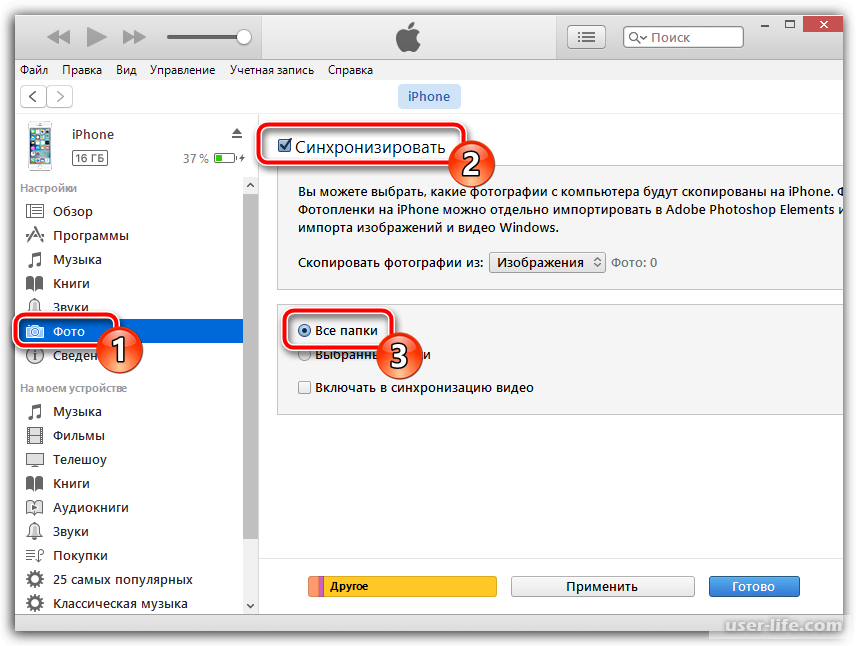 path.getmtime(file)
return datetime.datetime.fromtimestamp(t)
path.getmtime(file)
return datetime.datetime.fromtimestamp(t)
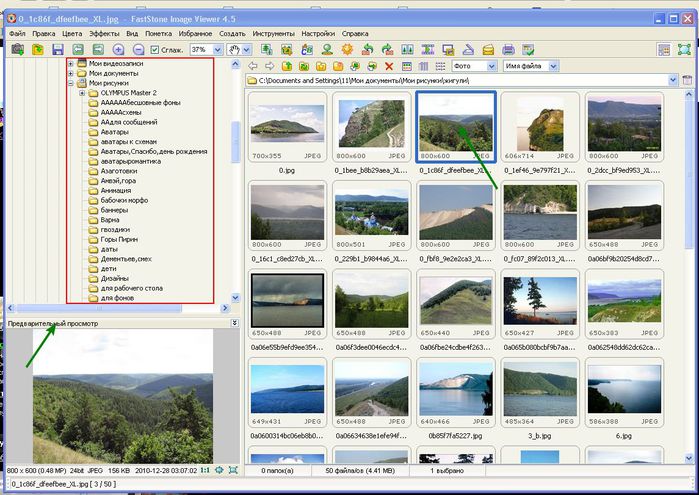 walk(p):
for file in files:
if file[-3:] in a:
year=str(mod_date(file))[:10][:4]
month=str(mod_date(file))[:10][5:7] #месяц создания фото
shutil.move(file, year+'/'+month+'/'+file) #перенос файла в папку
except EnvironmentError:
('Вроде готово')
walk(p):
for file in files:
if file[-3:] in a:
year=str(mod_date(file))[:10][:4]
month=str(mod_date(file))[:10][5:7] #месяц создания фото
shutil.move(file, year+'/'+month+'/'+file) #перенос файла в папку
except EnvironmentError:
('Вроде готово')

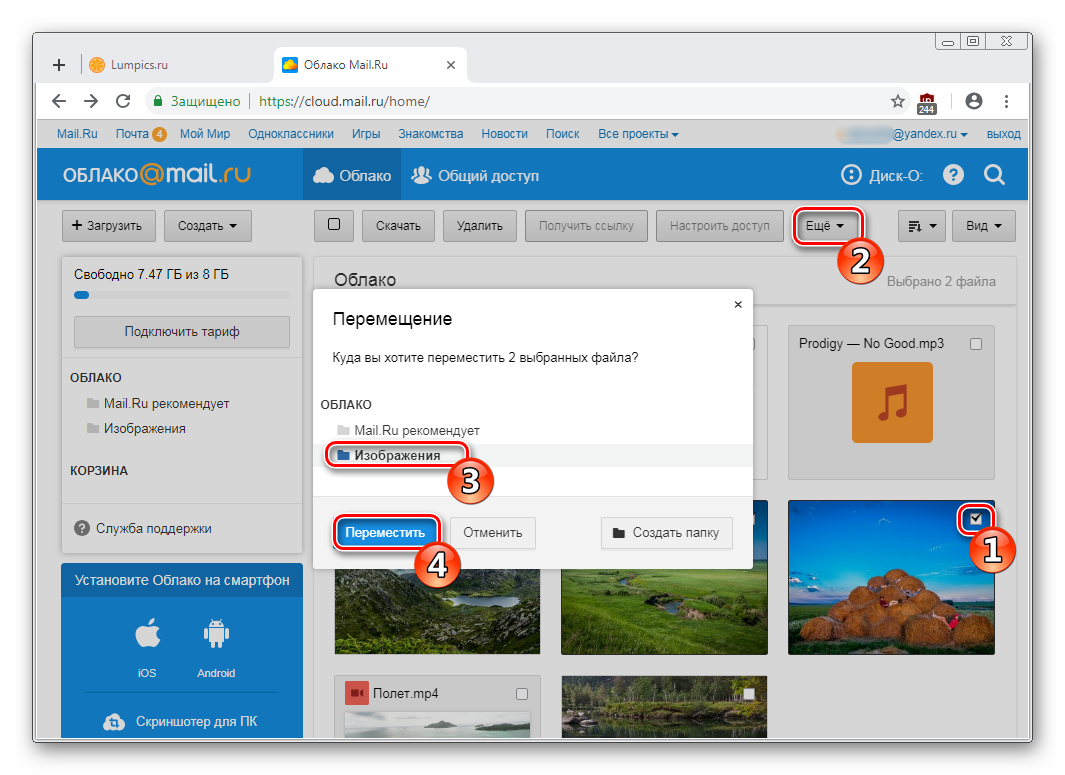 Если вы видите такое же сообщение об ошибке, попробуйте следующее решение.
Если вы видите такое же сообщение об ошибке, попробуйте следующее решение.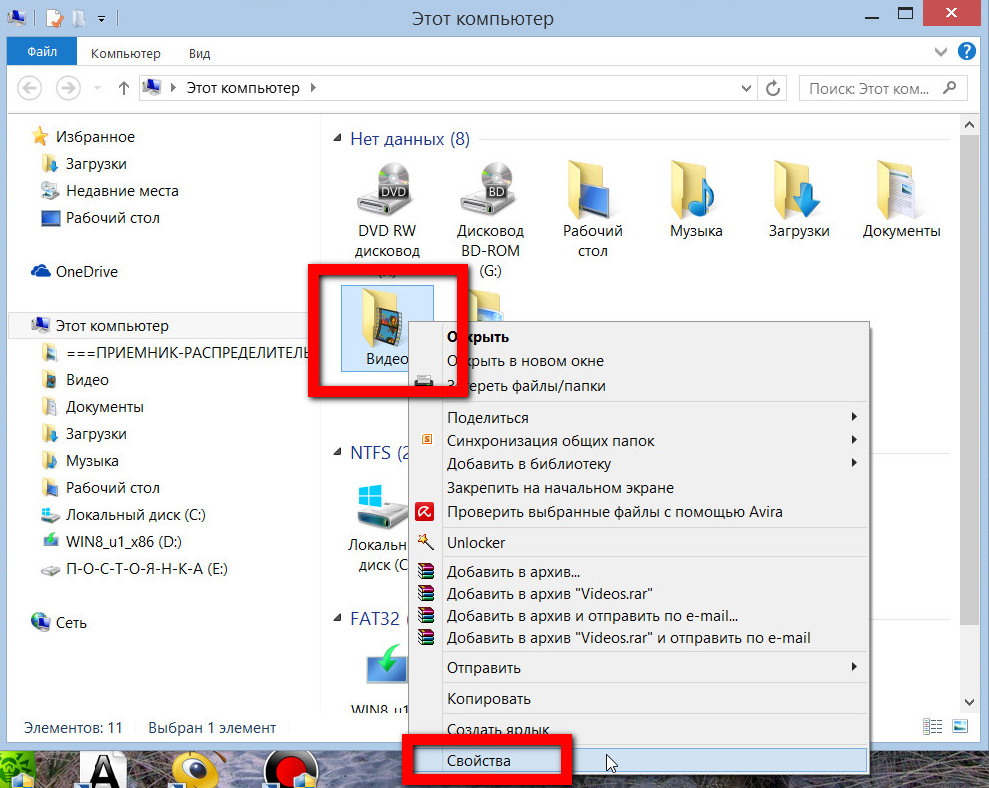
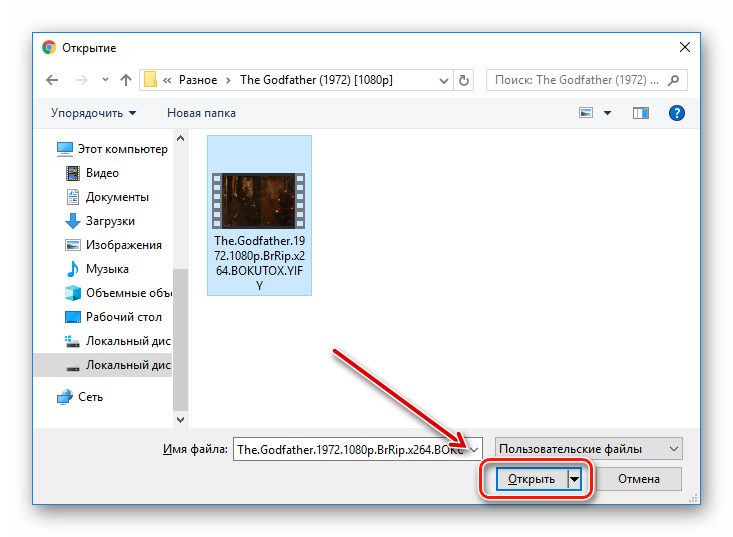 (Если вы используете мышь, наведите указатель на правый нижний угол экрана, переместите указатель мыши вверх, щелкните Settings , а затем щелкните Change PC settings .)
(Если вы используете мышь, наведите указатель на правый нижний угол экрана, переместите указатель мыши вверх, щелкните Settings , а затем щелкните Change PC settings .)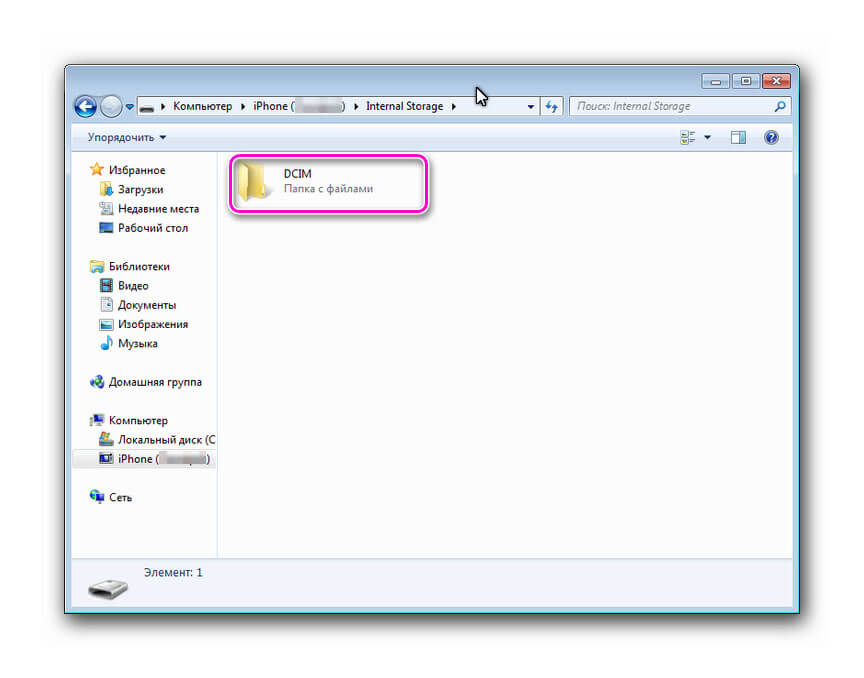

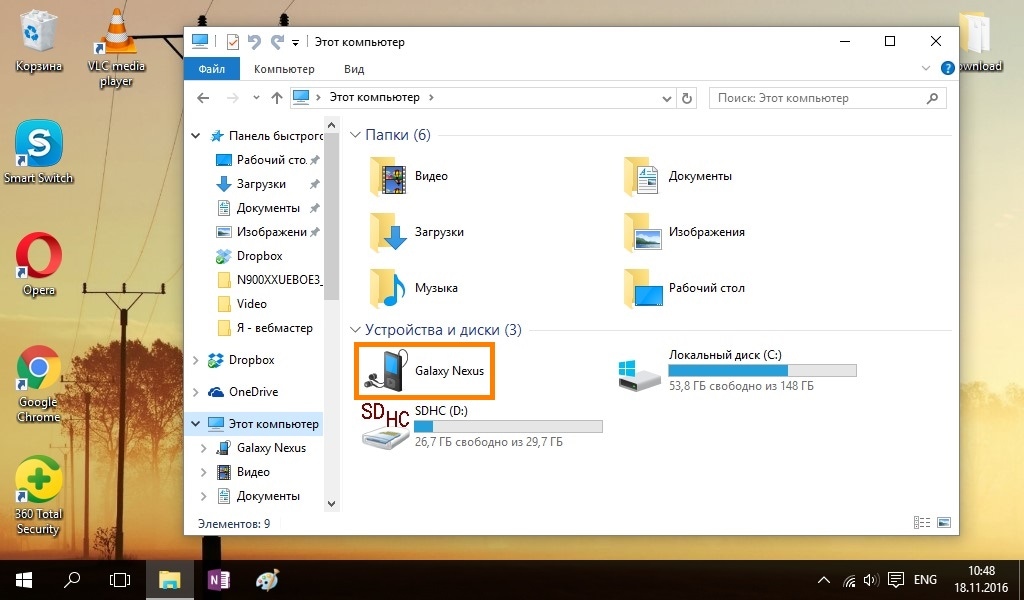
 com
com