Удалить страницы PDF — удалить страницы в Онлайн бесплатно
Удалить страницы PDF — удалить страницы в Онлайн бесплатно- Aspose products
- PDF apps
- Удалить страницы
Удалить страницы из документа PDF Онлайн
Powered by aspose.com and aspose.cloud Ваши страницы были успешно удалены Отправить результат в:Отправить результат в:
1000 символов максимум
Обратная связь Или оставьте, пожалуйста, отзыв в наших социальных сетях 👍We’ve already processed 0 files with total size of 0 Mbyte
Удаление страниц из PDF документа это простое онлайн приложение которое позволяет удалять ненужные страницы из вашего документа просто указав номера страниц, при этом вам не нужно беспокоится что картинки или другие ресурсы будут повреждены или исчезнут. Хранение ресурсов в большинстве документов организовано достаточно сложно для рядового пользователя поэтому мы разработали такое приложение которое не только удалит ненужные страницы из вашего PDF документа, это приложение так проведет оптимизацию ресурсов и страниц чтобы ваш документ имел оптимальный размер и сохранил только необходимые страницы и данные в них.
Хранение ресурсов в большинстве документов организовано достаточно сложно для рядового пользователя поэтому мы разработали такое приложение которое не только удалит ненужные страницы из вашего PDF документа, это приложение так проведет оптимизацию ресурсов и страниц чтобы ваш документ имел оптимальный размер и сохранил только необходимые страницы и данные в них.
Чтобы удалить несколько страниц вы можете указать номера ненужных страниц через запятую или указать диапазон страниц через дефис.
 Просто откройте в браузере страницу этого приложения, загрузите ваш документ, укажите номера страниц для удаления и нажмите кнопку «Удалить страницы». Этот сервис сделает все за Вас и через мгновение вы получите ссылку на обработанный документ.
Просто откройте в браузере страницу этого приложения, загрузите ваш документ, укажите номера страниц для удаления и нажмите кнопку «Удалить страницы». Этот сервис сделает все за Вас и через мгновение вы получите ссылку на обработанный документ.- Простой способ удалить PDF страницы из нескольких файлов PDF
- Параметры для определения номеров страниц для удаления PDF страниц
- Загружайте до 10 файлов и легко удаляйте PDF страницы
Удалить страницы из PDF онлайн
1
Откройте бесплатный веб-сайт Aspose PDF и выберите приложение «Удалить PDF страницы».2
Щелкните внутри области размещения файлов, чтобы загрузить PDF файлы, или перетащите PDF файлы.3
Вы можете загрузить максимум 10 файлов для операции.4
Нажмите кнопку «Удалить страницы».
5
Ссылка для загрузки документов результатов будет доступна сразу после завершения удаления PDF страниц.6
Вы также можете отправить ссылку на документы PDF на свой адрес электронной почты.7
Обратите внимание, что файл будет удален с наших серверов через 24 часа, и ссылки для скачивания перестанут работать по истечении этого времени.
ЧаВо
1
❓ Как удалить страницы из PDF документа?
Во-первых, вам нужно добавить файл для удаления PDF страниц: перетащите PDF документ или щелкните внутри белой области, чтобы выбрать файл.
 Затем нажмите кнопку «Удалить страницы». Когда удаление страниц из PDF будет завершено, вы можете загрузить файлы результатов.
Затем нажмите кнопку «Удалить страницы». Когда удаление страниц из PDF будет завершено, вы можете загрузить файлы результатов.2
⏱️ Сколько времени нужно, чтобы удалить PDF страницы?
Это приложение Aspose Удаление PDF страниц работает быстро. Вы можете удалить PDF страницы за несколько секунд.
3
🛡️ Безопасно ли удалять страницы из PDF с помощью бесплатного приложения Aspose Удаление PDF страниц?
Конечно! Ссылка на скачивание результирующих файлов будет доступна сразу после удаления PDF страниц.
 Мы удаляем загруженные файлы через 24 часа, и ссылки на скачивание перестанут работать по истечении этого периода времени. Никто не имеет доступа к вашим файлам. Приложение «Удалить PDF страниц» абсолютно безопасно.
Мы удаляем загруженные файлы через 24 часа, и ссылки на скачивание перестанут работать по истечении этого периода времени. Никто не имеет доступа к вашим файлам. Приложение «Удалить PDF страниц» абсолютно безопасно.4
💻 Могу ли я удалить страницы из PDF в Windows, Mac OS, Android или Linux?
Да, вы можете использовать бесплатные приложение от Aspose Удаление PDF страниц в любой операционной системе с веб-браузером. Наше приложение «Удаление PDF страниц» работают в Интернете и не требуют установки программного обеспечения.
Простой способ удалить PDF страницы
 Он удалит страницы в документе PDF и предоставит вам ссылку для загрузки документа с результатом. Файл результатов будет содержать тот же документ без удаленных страниц в соответствии с выбранными параметрами.
Он удалит страницы в документе PDF и предоставит вам ссылку для загрузки документа с результатом. Файл результатов будет содержать тот же документ без удаленных страниц в соответствии с выбранными параметрами.Удалить PDF страницы Онлайн
Вы можете удалить страницы из PDF с любых платформ, включая Windows, Mac, Android и iOS. Все файлы обрабатываются на наших серверах. Вам не требуется установка плагинов или программного обеспечения..
Качество удаления PDF страниц
Удалить и добавить страницы в пдф.
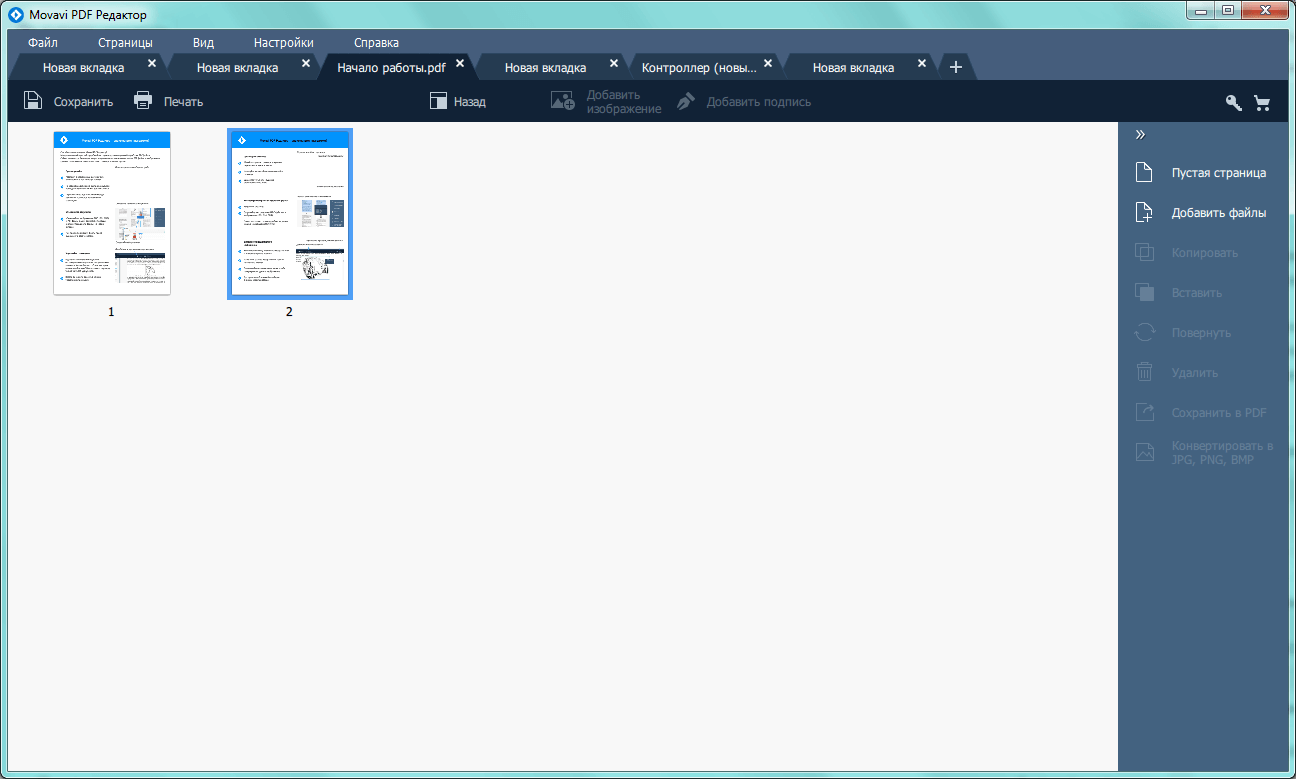 Как удалить одну страницу из PDF с помощью панели навигации
Как удалить одну страницу из PDF с помощью панели навигацииВам понадобится
- — документ в формате pdf;
- — одна из перечисленных программ:
- — Adobe Acrobat Professional,
- — Adobe Reader,
- — PDFCreator,
- — Pdf995 Printer Driver,
- — «Фотошоп».
Инструкция
Чтобы «вытянуть» страницу из файла в формате PDF, проще всего сохранить копию нужного документа и при помощи функций редактирования выделить и удалить их, оставив только необходимые.
В программах Adobe Acrobat Professional или Adobe Reader в меню «Файл» выберите пункт «Печать», укажите нужные страницы, формат, параметры печати и путь сохранения файлов.
Также для этих целей можно воспользоваться специальными программами-принтерами, предназначенными для конвертирования pdf-документов. Эти программы позволяют создать в систему компьютера виртуальный принтер, который мгновенно превращает отправленный для печати документ в pdf-формат. В интернете их достаточно.
Скачайте и установите одну из программ, после чего отправьте на нее для печати необходимый pdf-файл. Затем в параметрах печати отметьте номера тех страниц, которые необходимо сохранить в документе. Страницы, которые нужно удалить, не указывайте. После этого откройте созданный таким образом рdf-документ и проверьте правильность данного метода. Ненужные вам страницы не войдут в файл, что и требовалось сделать.
Еще в качестве дополнительного варианта можно использовать программу «Фотошоп». Для этого перетащите документ в программу. Затем в открывшемся окне выберите нужную вам страницу. Сохраните ее отдельным файлом и пользуйтесь.
Также можно попробовать сделать скриншот нужной вам страницы документа. Но в этом случае страница файла сохранится в формате изображения.
Источники:
- как в pdf документе удалить страницу
Все мы любим поснимать видео для домашнего архива. Зачастую на наших видео появляются ненужные детали – или в начале, или в конце, или в тот момент, когда мы ждем этого меньше всего, непосредственно в процессе съемки кульминации видео. Из-за этого нам нужно разбить фильм и вырезать ненужное. Это возможно с помощью простейшего редактора Windows Movie Maker, который позволяет разбивать фильм на части и удалять ненужные фрагменты.
Зачастую на наших видео появляются ненужные детали – или в начале, или в конце, или в тот момент, когда мы ждем этого меньше всего, непосредственно в процессе съемки кульминации видео. Из-за этого нам нужно разбить фильм и вырезать ненужное. Это возможно с помощью простейшего редактора Windows Movie Maker, который позволяет разбивать фильм на части и удалять ненужные фрагменты.
Вам понадобится
- — Компьютер
- — Windows Movie Maker
Инструкция
Откройте Windows Movie Maker. Откройте папку «Пуск» и найдите его в меню «Стандартные». Если вы не можете его , запустите поиск, а ключевой фразой выберите «Windows Movie Maker». После того, как вы найдете его, запустите Windows Movie Maker.
Запустите в этом окне. Выберите кадр, на котором вы хотите разделить фильм, и нажмите на кнопку «пауза». В случае, если вам трудно в живом времени поймать этот момент, воспользуйтесь покадровой перемоткой.
После сохранения файла нажмите на кнопку «отменить», затем удалите тот файл из полосы прокрутки, который у вас уже сохранен. Сохраните вторую часть так же, как сохраняли первую.
Сохраните вторую часть так же, как сохраняли первую.
Обратите внимание
Ни в коем случае не прерывайте процесс сохранения, программа может зависнуть и потерять все данные!
Полезный совет
Используйте максимальное качество при сохранении и параметры, которые были по умолчанию – так вы избежите потери качества.
Файлы большого размера бывает удобно разделить на несколько частей поменьше, например, для отправки по электронной почте. Это можно сделать, используя программу-архиватор с поддержкой многотомных архивов (RAR, ZIP, ACE, ARJ).
Инструкция
В появившемся окне задайте имя создаваемого архива (по оно совпадает с именем исходного файла), архива RAR или ZIP и частей (томов), на которые будет разбит архив.
В списке «Разделить на тома размером ()» есть предустановленные, наиболее популярные, но можно ввести и любую величину (в примере было введено 20 000 000 байт для исходного файла объемом 65 648 451 байт).
Подтвердите нажатием кнопки «ОК» и дождитесь окончания процесса архивации.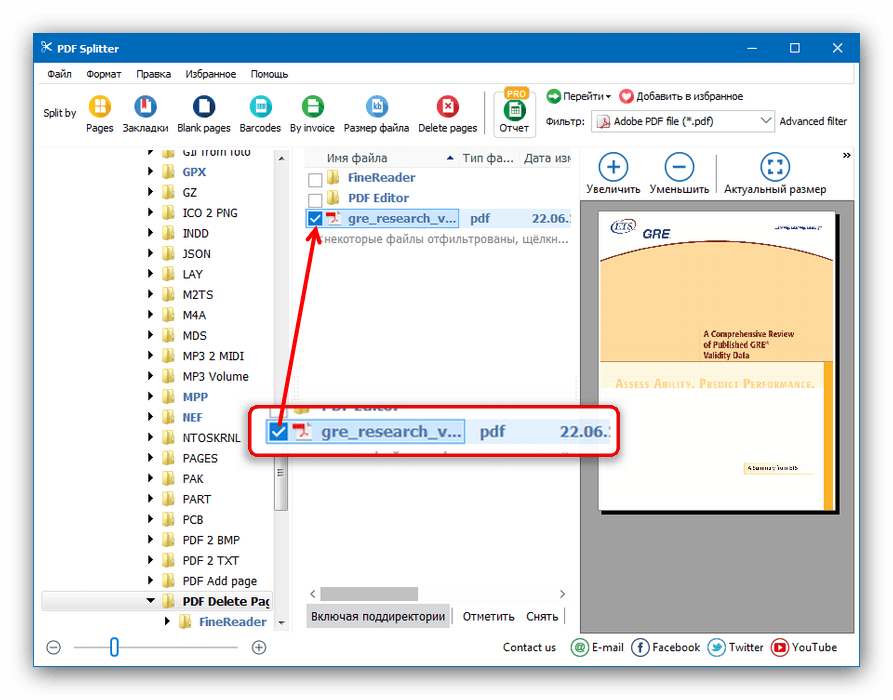 В итоге, вы имеете файл-архив «разрезанный» на несколько частей.
В итоге, вы имеете файл-архив «разрезанный» на несколько частей.
Видео по теме
Источники:
Самый простой способ упорядочивания содержимого компьютера — сортировка документов и любых других файлов по папкам на различных носителях. Именно так запрограммированы действовать все компьютерные программы. Однако не только программному обеспечению, но и живым пользователям такая возможность не бывает лишней.
Инструкция
В левой панели проводника дерево папок, по которому вам нужно перейти в ту из них, в которой наметили создание новой. Здесь можно перемещаться не только по папкам, но и по дискам вашего компьютера, если их несколько. А если ваш компьютер является частью локальной сети, то можно заглянуть и в компьютер. Правда, по на чужих для посетителей извне доступна лишь одна общая папка.
Теперь вам надо щелкнуть правой кнопкой мыши по свободному пространству правой панели проводника – где-нибудь между иконками файлов или ниже всего списка. В результате появится новое меню – это меню правой кнопки обычно называют «контекстным». Одним из пунктов в контекстном меню будет «Создать». Наведите на него курсор мыши и увидите список всего, что вы можете создать в этом месте. Самым первым пунктом здесь будет именно то, что вам нужно — «Папку». Щелкните — и папка будет создана.
В результате появится новое меню – это меню правой кнопки обычно называют «контекстным». Одним из пунктов в контекстном меню будет «Создать». Наведите на него курсор мыши и увидите список всего, что вы можете создать в этом месте. Самым первым пунктом здесь будет именно то, что вам нужно — «Папку». Щелкните — и папка будет создана.
Каждая папка должна иметь собственное имя, по умолчанию все вновь созданные папки компьютер предлагает назвать именем «Новая папка». Вы можете изменить это имя сразу или позже.Если сразу, то после щелчка по пункту создания новой папки вы можете просто начать нужное название, а закончив, нажать Enter и название будет закреплено за этой папкой. Если позже, то нажмите Enter после создания новой папки и за ней будет закреплено имя «Новая папка». Чтобы позже изменить его — щелкните правой кнопкой, выберите в контекстном меню пункт «Переименовать» и начинайте печатать новое название. По завершении нажмите Enter.
Видео по теме
AVI является одним из самых распространенных форматов хранения цифрового видео.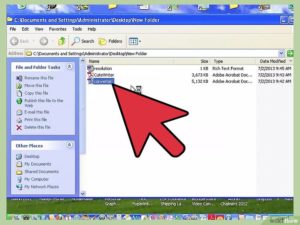 Записи с видеокамер, TV-тюнера, ролики, загружаемые из интернета, в большинстве случаев представлены именно в данном формате. Поэтому у многих пользователей персональных компьютеров так часто возникает вопрос о том, как разбить avi файл на части. Разбиение видео на фрагменты может потребоваться при подготовке презентаций, создании домашнего видеоархива, монтаже ролика из нескольких видеофайл ов. При помощи программы Virtual Dub можно решить данную задачу за минимальное время.
Записи с видеокамер, TV-тюнера, ролики, загружаемые из интернета, в большинстве случаев представлены именно в данном формате. Поэтому у многих пользователей персональных компьютеров так часто возникает вопрос о том, как разбить avi файл на части. Разбиение видео на фрагменты может потребоваться при подготовке презентаций, создании домашнего видеоархива, монтаже ролика из нескольких видеофайл ов. При помощи программы Virtual Dub можно решить данную задачу за минимальное время.
Вам понадобится
Инструкция
Откройте avi файл , который необходимо разбить , в VirtualDub. Для этого выберите на пункты «File» -> «Open video file…» в главном меню приложения. Или же нажмите Ctrl+O. В диалоге выбора файл а перейдите в нужную директорию, выделите файл в списке и нажмите кнопку «Открыть».
Активируйте режим копирования -потока без изменений. В меню приложения выберите пункт «Audio» и отметьте элемент «Direct stream copy».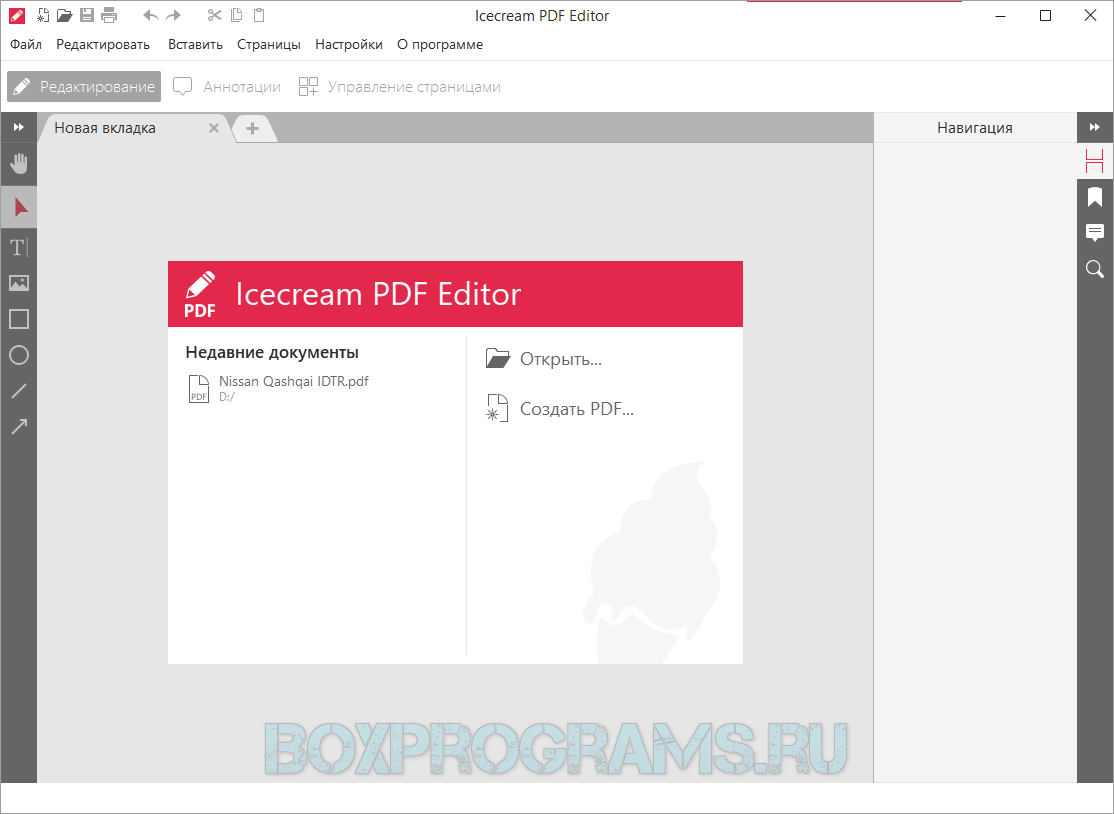 Режимы непосредственного копирования видео и аудио потоков предотвращают обработку avi файл а, что разбить его на части максимально быстро и без какого-либо ухудшения качества.
Режимы непосредственного копирования видео и аудио потоков предотвращают обработку avi файл а, что разбить его на части максимально быстро и без какого-либо ухудшения качества.
Установите точку начала , на которые разбивается файл . Подвиньте ползунок, расположенный в нижней части окна, на кадр, с которого должен начинаться видео. Если первая часть должна начинаться с первого кадра, не двигайте ползунок. Нажмите клавишу Home, либо выберите пункт «Set selection start» в меню «Edit».
Установите точку окончания текущей части видео. Переместите ползунок на кадр, которым должна заканчиваться часть. Нажмите кнопку «End», либо щелкните по пункту «Set selection end» меню «Edit».
Сохраните как отдельный файл avi. В главном меню приложения активируйте пункт «File», а затем выберите «Save as AVI…». Вместо этого можно нажать клавишу F7. Появится диалог сохранения файл а. Укажите в нем путь и имя файл а для сохранения.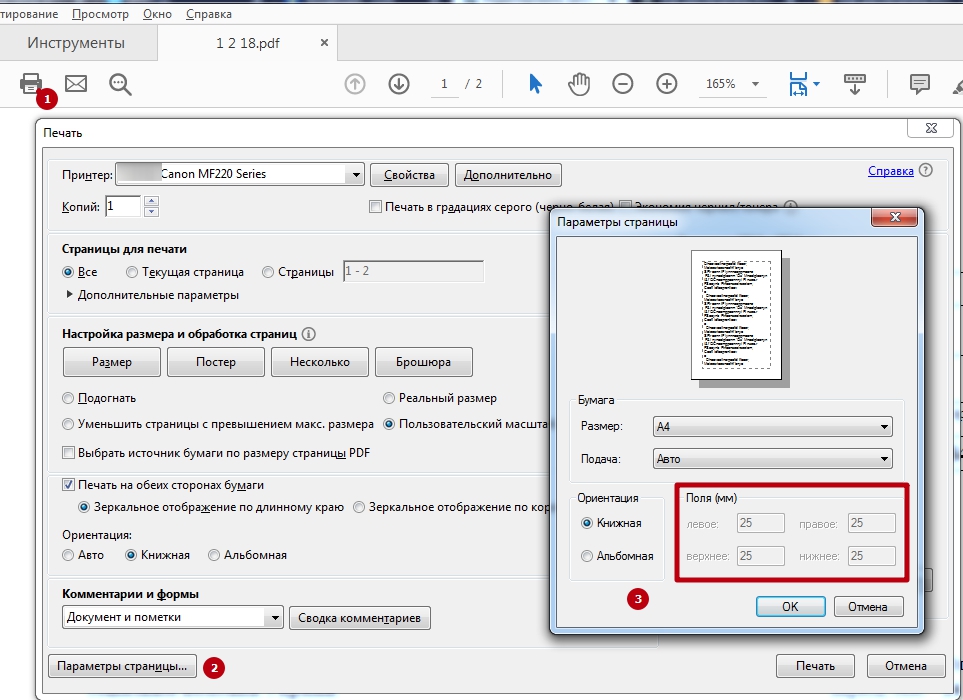 Нажмите кнопку «Сохранить».
Нажмите кнопку «Сохранить».
Дождитесь окончания сохранения фрагмента видео в файл . В диалоге VirtualDub Status будет отображаться информация о процессе записи файл а на диск.
Установите точку начала следующей части разбиваемого файл а. Если это необходимо, передвиньте ползунок внизу окна на нужную позицию. Если следующая часть должна начинаться непосредственно за предыдущей, не двигайте ползунок. Нажмите клавишу Home, либо воспользуйтесь пунктами меню «Edit» -> «Set selection start». Перейдите к шагу 5.
Видео по теме
Обратите внимание
В случае если avi файл содержит аудио-канал с переменным битрейтом (VBR), может потребоваться обработка звука.
Полезный совет
Для более точного позиционирования указателя текущего кадра, используйте команды меню Go.
Источники:
- Документация по VirtualDub
Для переноса файла большого размера иногда необходимо разрезание его на части.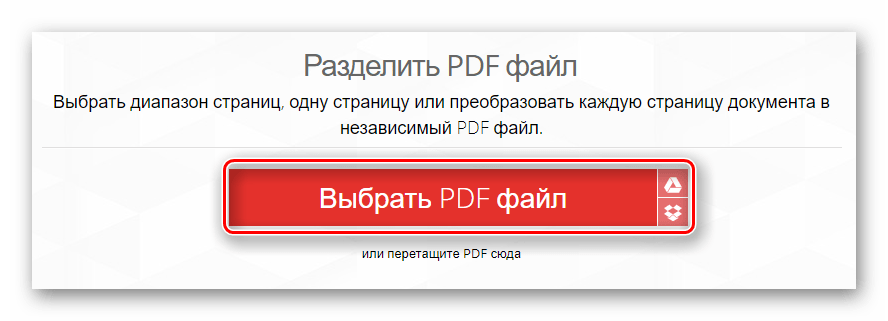 В этом могут помочь специальные программы и утилиты, которые можно скачать в Интернете. Одной из таких программ является Total Commander, на примере которой рассмотрен процесс разбивки файла на части.
В этом могут помочь специальные программы и утилиты, которые можно скачать в Интернете. Одной из таких программ является Total Commander, на примере которой рассмотрен процесс разбивки файла на части.
Вам понадобится
Инструкция
Для начала необходимо загрузить программу Total Commander и в ней выбрать подлежащий разрезанию файл. Диалоговое окно программы состоит из двух панелей, в одной из которых необходимо перейти в каталог с находящимся в нем нужным файлом. В другой панели выбираем каталог, в который будут помещаться части разрезаемого файла . Кликнув по разрезаемому файлу, открываем «Файл» в главном меню программы Total Commander. В открывшемся окне контекстного меню выбираем команду «Разбить файл».
В открывающемся окне «Разбиение» находится выпадающий список «Размер частей», в котором надо выбрать значение необходимого размера частей разрезаемого файла . При выбранном значении «Авто», на приемнике будет использоваться все свободное место.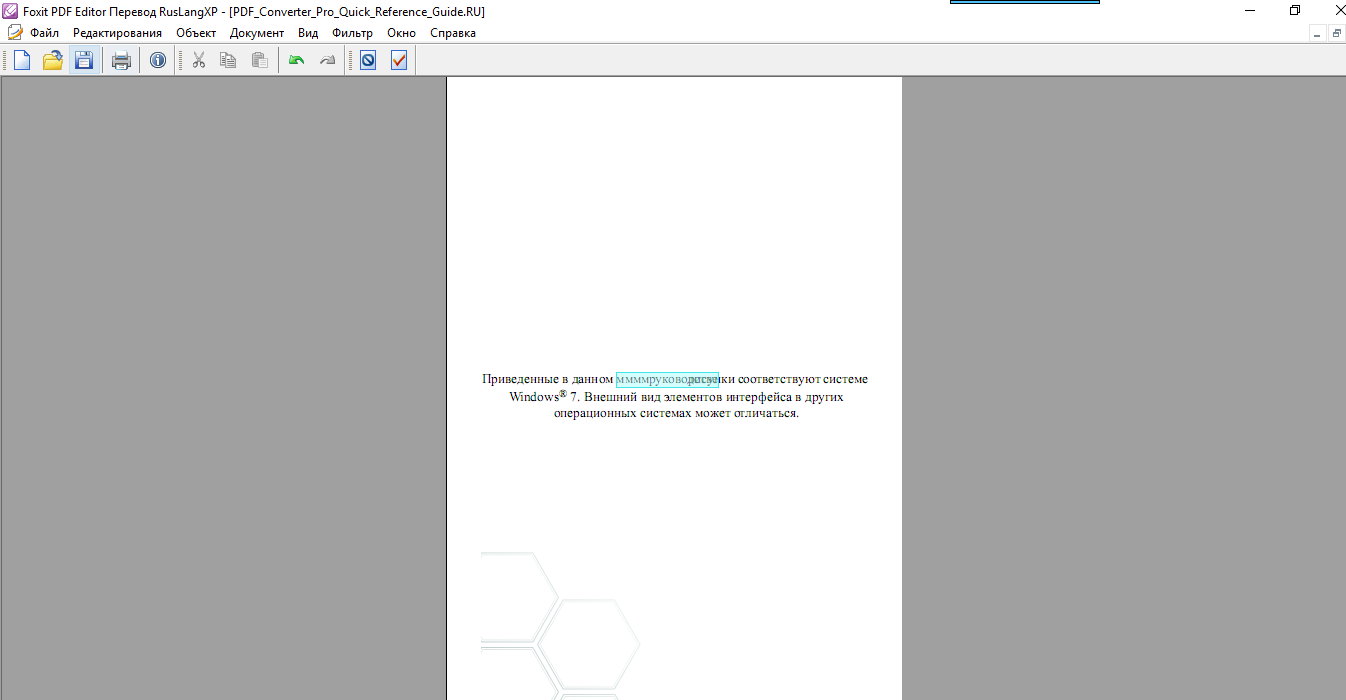 Кликом на кнопку «ОК» подтверждаем процесса разбиения файла . Когда закончится процесс разбиения, части разрезанного файла будут находиться в каталоге-приемнике.
Кликом на кнопку «ОК» подтверждаем процесса разбиения файла . Когда закончится процесс разбиения, части разрезанного файла будут находиться в каталоге-приемнике.
На продолжительность процесса разбиения влияет объем разрезаемого файла и быстродействие . Размер полученных частей не будет превышать заданную величину. Имена частей будут соответствовать имени разрезанного файла , а — обозначать соответствующих частей. К полученным файла м добавляется еще один небольшой текстовый файл, имеющий расширение CRC. Он содержит служебную информацию, которая потребуется для сборки всех частей, в последующем, в один файл.
Полученные части, а также файл с расширением CRC, копируются по очереди на . Запись файлов должна производиться обязательно в один каталог. Запускаем программу Total Commander на другом и производим файла . Сборка файла из полученных частей в обратном порядке. В результате сборки мы получим в каталоге-приемнике файл, который будет полностью соответствовать исходному файлу.
Когда документов накопилось слишком много, и они лежат в одной стопке, бывает сложно разобраться, что к чему относится. Еще сложнее найти нужный документ. Для решения этой проблемы требуется упорядочить документы . Описанный метод подходит не только для того, чтобы упорядочить документы на бумажных носителях, он вполне применим и к документам в электронном виде, разумеется, с небольшими допущениями.
Инструкция
Упорядочить несложно, даже если их слишком много. Просмотрите все имеющиеся документы и составьте список категорий, по которым вы будете их сортировать. Определите, будут ли в этом списке подкатегории. Например, в общей договоров можно выделить договоры на поставку, на предоставление услуг. Среди приказов выделить общие , касающиеся деятельности фирмы, и кадровые приказы.
Когда список категорий составлен, определите, каким образом и во что вы поместите документы . Согласуйте с руководством затраты на приобретение (папок, файлов, цветных стикеров), ведь заниматься сортировкой и распределением приятнее, если не приходится возиться со старыми рассыпающимися папками.
Рассортируйте имеющиеся документы в соответствии с составленным вами списком. Разложите их по разным стопкам. Если возникнет необходимость, надпишите их карандашом или наклейте стикер (чтобы не запутаться в процессе сортировки).
Оцените, поместятся ли документы одной категории (подкатегории) в папку, и подшейте их. Документы лучше разложить по дате их составления. Как правило, в повседневной документы подшиваются по мере их создания, самые свежие документы оказываются наверху. При передаче дел порядок меняется (сверху находится самый ранний документ, снизу – самый поздний по дате создания).
Сортируйте и удаляйте страницы PDF-файлов онлайн
бесплатно в любом месте
Как переставить страницы в PDF-файле
Чтобы отредактировать PDF-файл, перетащите его в поле выше. Вы также можете загрузить файл с устройства или из облака.
После загрузки вы увидите миниатюры каждой страницы документа. Если вы хотите удалить страницу, нажмите на крестик. Страница станет серой. Для отмены нажмите на стрелку в зелёном круге. Чтобы изменить порядок страниц, используйте функцию перетаскивания.
Страница станет серой. Для отмены нажмите на стрелку в зелёном круге. Чтобы изменить порядок страниц, используйте функцию перетаскивания.
Сортируйте и удаляйте страницы в PDF-файлах онлайн
PDF2Go работает онлайн. Вам не надо ничего скачивать или устанавливать. Просто загрузите файл — все операции выполняются в облаке PDF2Go.
Боитесь вирусов и вредоносных программ? Используйте онлайн-редактор PDF2Go и забудьте о страхах.
Для чего это нужно?
Когда сканируешь документы, можно перепутать порядок страниц. Вместо того, чтобы заново сканировать, не проще ли перегруппировать страницы готового PDF-файла?
А если PDF-файл содержит конфиденциальную информацию? Просто удалите соответствующие страницы и отправьте клиентам или друзьям «чистую» версию.
PDF-редактор и безопасность
Интернет таит разнообразные угрозы. Поэтому PDF2Go уделяет особое внимание вопросам безопасности!
Какие файлы можно сортировать и редактировать
При создании PDF2Go мы учли все функции, необходимые для работы с PDF-файлами.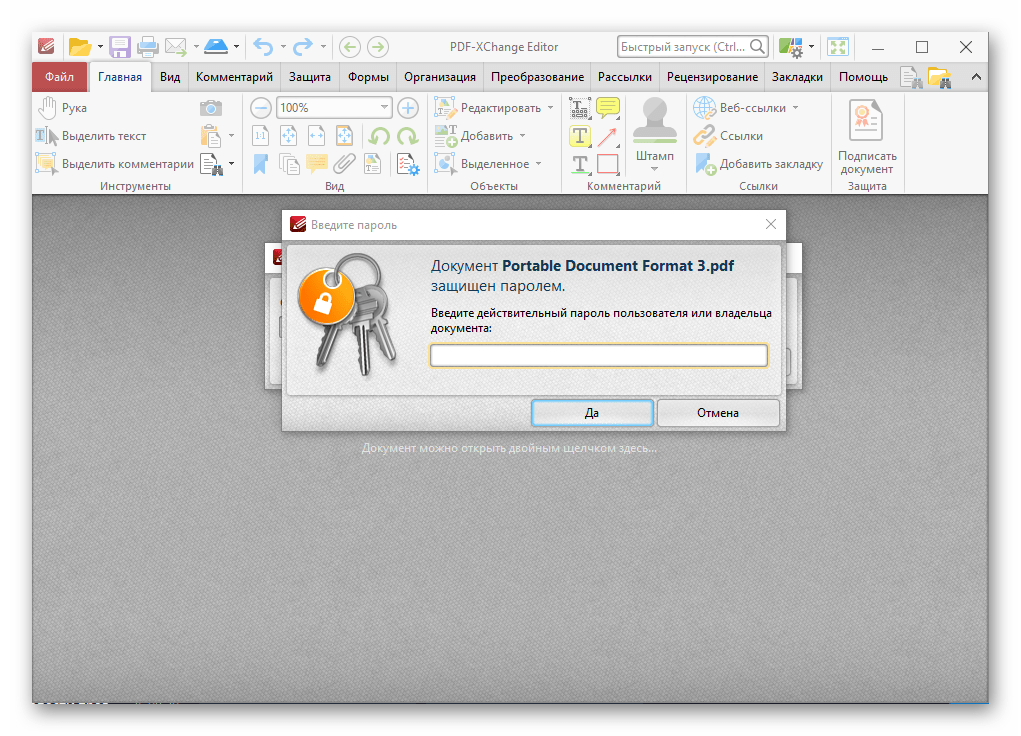 Помимо прочего, наша программа позволяет сортировать и удалять страницы.
Помимо прочего, наша программа позволяет сортировать и удалять страницы.
Можно загрузить другие файлы, например, RTF или Word. Мы преобразуем их в формат PDF, а вы сможете выбрать порядок страниц и скачать полученный PDF-файл.
Редактируйте PDF-файлы в любом удобном месте
Онлайн-сервис PDF2Go работает в любой точке мира. Редактируйте файлы на смартфоне или компьютере — наша студия поддерживает все операционные системы!
Студия PDF2Go поддерживает все браузеры и операционные системы.
С учётом универсальности формата PDF, можно было бы предположить, что удаление страниц из документов довольно простая и лёгкая задача. Но на практике вы столкнётесь с массой проблем. Открытый в Adobe Acrobat Reader DC файл не удастся отредактировать таким образом, чтобы затем сохранить с меньшим количеством страниц. Эта функция доступна лишь в версии Pro, которая стоит недёшево.
Пять перечисленных ниже онлайн-редакторов не только позволяют удалять страницы из PDF-файлов, но и превращают рутинную работу в увлекательный процесс. Воспользуйтесь услугами Smallpdf, Sejda и PDFCandy, если вам необходимо отредактировать один документ. Если же требуется пакетная обработка файлов, то стоит обратить внимание на PDFResizer и PDF24.
Воспользуйтесь услугами Smallpdf, Sejda и PDFCandy, если вам необходимо отредактировать один документ. Если же требуется пакетная обработка файлов, то стоит обратить внимание на PDFResizer и PDF24.
SmallPDF
Использование сервисаSmallPDF без оформления платной подписки ограничивается двумя задачами в час. Но великолепный дизайн и широкий набор опций делают этот онлайн-редактор чрезвычайно удобным для использования.
Просто перетащите нужный PDF-файл на экран и дождитесь его загрузки. С помощью соответствующих кнопок вы можете выбрать файлы, хранящиеся на Google Диске или Dropbox.
Все страницы загруженного документа будут представлены в виде миниатюр. Вам остается только щёлкнуть по значку в виде корзины для мусора, появляющемуся при наведении указателя мыши на эскиз.
Удалив ненужные страницы, нажмите кнопку «Применить изменения», после чего отредактированный файл можно скачать на компьютер, отправить по электронной почте или сохранить на Google Диске или Dropbox.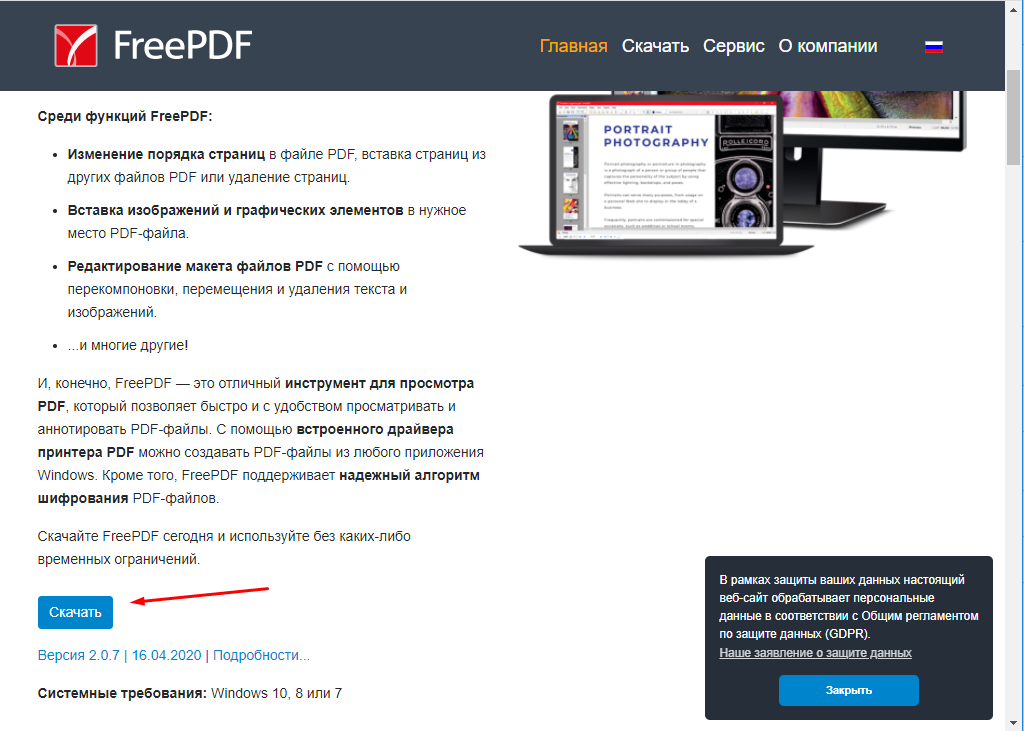
При желании вы можете воспользоваться и другими предлагаемыми опциями, например, объединить несколько документов, сжать файлы до более низкого разрешения или . При желании можно даже отредактировать текст в PDF-файле, добавить аннотации и картинки.
Sejda
По функциональности Sejda во многом схожа с Smallpdf, но лимит доступа увеличен до трёх обращений в течение часа. Существуют ограничения и на размер обрабатываемых файлов – он не должен превышать 200 МБ. Впрочем, в большинстве случаев это не представляет особой проблемы.
Помимо загрузки файлов с компьютера, Google Диска и Dropbox, вы сможете работать с документами из интернета, вставив их URL-адрес в специальную строку. Чтобы удалить ненужные страницы, достаточно щёлкнуть по надписи Delete внизу каждой миниатюры. Если эскизы выглядят слишком мелкими, можно увеличить их размер, передвигая ползунок на шкале, расположенной чуть выше рабочего окна.
Удалять страницы можно и другим способом. Укажите их номера или диапазоны в нижней панели, а затем нажмите кнопку Apply changes, чтобы запустить процесс. Это удобно при редактировании слишком длинных документов.
Укажите их номера или диапазоны в нижней панели, а затем нажмите кнопку Apply changes, чтобы запустить процесс. Это удобно при редактировании слишком длинных документов.
По завершении всех операций, PDF-файл можно скачать на компьютер, отправить в (Google Диск или Dropbox) и даже создать для него публичную ссылку, действительную в течение 7 дней.
PDFResizer
Этот онлайн-сервис будет полезен в тех случаях, когда необходимо удалить страницы сразу из нескольких PDF-файлов (до 50 штук). В отличие от Smallpdf или Sejda, редактор PDFResizer полностью бесплатен и не выставляет ограничений на количество задач, выполняемых в определённый промежуток времени. Однако общий размер загружаемых документов не должен превышать 100 МБ.
Загруженный файл отобразится в виде аккуратных эскизов, на каждом из которых появится надпись Remove. Щёлкая по ней, вы сможете удалить ненужные страницы. При загрузке нескольких PDF, все они будут располагаться в одном окне в порядке возрастания – от меньшего количества страниц к большему.
После внесения необходимых изменений, нажмите кнопку Generate PDF, чтобы затем скачать каждый документ по отдельности. К сожалению, сервис не предоставляет возможности объединения файлов, но имеющихся функций вполне достаточно для базового редактирования.
PDFResizer хоть и не отличается обилием опций и изысканностью интерфейса, но достаточно надёжен в использовании. Его главное преимущество – отсутствие лимитов на количество выполняемых задач в течение часа при обработке как одного, так и нескольких документов.
PDFCandy
В отличие от других инструментов из этого списка, в PDFCandy вы не увидите уменьшенных эскизов страниц обрабатываемого документа. Перед запуском процесса редактирования нужно вставить порядковые номера или диапазоны страниц в поле рядом с надписью Delete.
Нажмите на значок увеличения, появляющийся при наведении курсора на миниатюру загруженного PDF. Документ откроется в дополнительном окне, и вы сможете ещё раз проверить, какие его страницы нуждаются в удалении.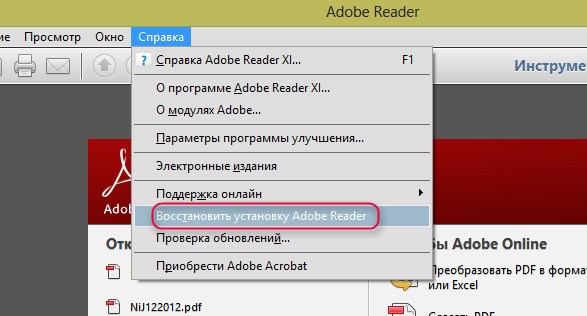
Как только всё будет готово, нажмите кнопку Delete Pages. Изменённый файл можно будет сохранить на компьютер, Google Диске или Dropbox, либо продолжить его редактирование с помощью других имеющихся в PDFCandy опций: конвертирование в различные форматы, изменение размера, упорядочивание страниц и т. д.
PDF24
PDF24 — ещё один бесплатный онлайн-редактор, позволяющий без труда удалить ненужные страницы из PDF-документа. Здесь нет никаких временных рамок и слишком строгих ограничений на размер загружаемых файлов. В отличие от PDFCandy, этот сервис предоставляет возможность просматривать страницы в формате миниатюр, что существенно облегчает процесс редактирования. Так же, как и в PDF Resizer доступна работа с несколькими файлами одновременно. Более того, импортировать документы можно непосредственно с Google Диска или Dropbox.
При первом обращении к сайту возникает некоторое недоумение из-за отсутствия кнопок Delete или каких-либо других подобных визуальных обозначений.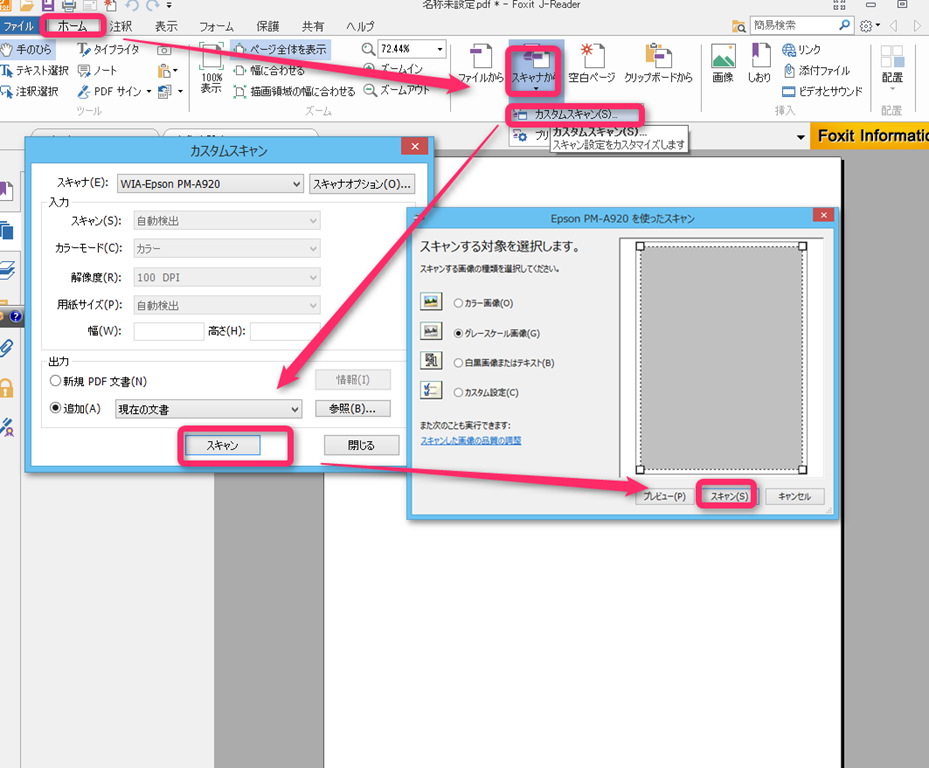 На самом деле всё просто: как только вы щёлкнете по эскизу страницы, она станет полупрозрачной, что и послужит командой для её удаления.
На самом деле всё просто: как только вы щёлкнете по эскизу страницы, она станет полупрозрачной, что и послужит командой для её удаления.
После завершения процесса редактирования фай можно скачать на компьютер, мобильное устройство или отправить по электронной почте.
Формат PDF обычно называют стандартом для передачи и обмена данными в интернет. Это наиболее широко используемый формат для хранения и безопасной пересылки информации. Файлы PDF, как правило, недоступны для редактирования или изменения. Вам могут потребоваться специальные инструменты и сложное программное обеспечение для извлечения или редактирования данных и информации из PDF файла. Когда необходимо извлечь страницу или набор страниц из PDF файлов, вы всегда можете воспользоваться онлайн решением. Это поможет вам получить доступ ко всей необходимой информации из вашего PDF без хлопот.
Как извлечь страницы из PDF документа
Зачем извлекать отдельные страницы из PDF документов?
Всегда существует необходимость для извлечения данных или отдельных страниц из PDF документов, совместно используемых на различных социальных и частных медиа. Для того, чтобы написать адекватную статью или сообщить что-то своим читателям вам нужно собрать достоверную информацию из всех возможных источников. Для того, чтобы получить доступ к имеющейся информации в Интернете, вы можете использовать этот конвертер для извлечения страниц из PDF документов, в которых эта информация уже там представлена.
Для того, чтобы написать адекватную статью или сообщить что-то своим читателям вам нужно собрать достоверную информацию из всех возможных источников. Для того, чтобы получить доступ к имеющейся информации в Интернете, вы можете использовать этот конвертер для извлечения страниц из PDF документов, в которых эта информация уже там представлена.
Время от времени вы будете сталкиваться с PDF файлами, которые содержат огромное количество дополнительной информации, которую вам необходимо исключить. Применяя различные критерии, вы можете поставить целью извлечь только необходимую информацию из PDF файлов. Или же у вас может возникнуть необходимость извлечь только те страницы, которые необходимы.
При работе над важным проектом или статьёй вам необходимо быть очень избирательными и чёткими в плане передачи информации. Для того, чтобы добиться поставленной цели и сделать ваш материал более конкретным, извлечение данных из того или иного документа очень важно. Извлекайте документы из PDF файлов и документов и включайте их как часть вашего исследования.
Как удалить лист из pdf файла
Для тех, кто занимается документооборотом, набором текстовых материалов или полиграфией, специализированные средства редактирования, заточенные под определенный вид работ — головная боль.
Иногда Word и Excel на все случаи достаточно, а бывает, например, требуется вносить мультимедийные вставки, рисунки, чертежи, да еще с различными дизайнерскими наворотами, с которыми даже многофункциональные редакторы не всегда справляются из-за разнообразия возникающих задач.
Универсальным редактором для полиграфии считается пакет Adobe Acrobat, работающий с PDF-документами. Комплект этого программного обеспечения непрерывно пополняется новыми приложениями, которые улучшают пакет в вечном круговороте обновлений или же упрощают жизнь тем, кто не работает с этим форматом постоянно.
По этой причине всегда имеется потребность в небольших программках, которые могут выполнять только просмотр и самые простые правки.
Как удалить лист из pdf файла
Рассмотрим редактирование PDF-документов в среде распространенного программного обеспечения.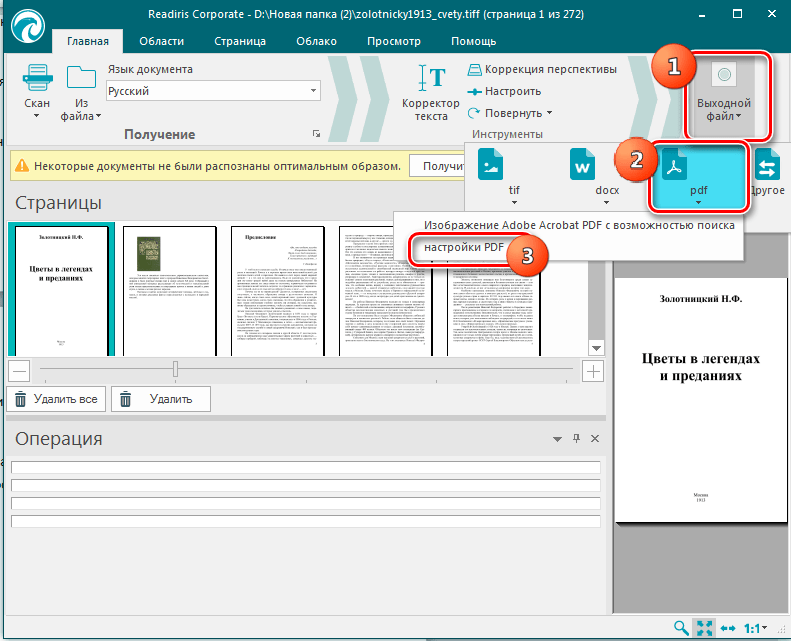 Манипуляции с текстом при редактировании позволяют преобразовать его для новых применений, изменить вставленные изображения, внести правки или исправить ошибки.
Манипуляции с текстом при редактировании позволяют преобразовать его для новых применений, изменить вставленные изображения, внести правки или исправить ошибки.
Удаляем страницу с использованием PDF XChange Viewer
XChange Viewer – простенький и эффективный редактор PDF-файлов. Допускает изменять текст, графику, видоизменять элементы документа. Весит всего-то около 30 Мб и размещается в любом компьютере, планшете или мобильном гаджете, где стараются экономить память.
Ко всему прочему, эта прога еще и бесплатная.
- Входим в XChange Viewer и видим знакомый интерфейс давно известный как “интуитивно понятный”.
- Загружаем стандартным образом PDF-документ, используя путь «Файл-Открыть» и устанавливаем удобный для просмотра масштаб изображения (25-75%).
- Нужная нам опция находится в меню документ. Кликаем его и получаем перечень возможных вариантов, где выбираем пункт удаление страниц.
- Переходим дальше и заполняем наше требование программе, чтоб изъять страницу 15.
 А можно внести сразу несколько страниц, если они подряд, например,»15-18’’.
А можно внести сразу несколько страниц, если они подряд, например,»15-18’’. - Одобрительное ОК завершает формирование PDF-документа так, как и намечалось.
Удаление страниц с помощью Foxit Advanced PDF Editor
Среди множества аналогичных редакторов Foxit Advanced PDF Editor – очень удачный, быстро работающий и компактный. С его помощью можно просматривать PDF-документы и редактировать их, включая преобразования отдельных частей, текстовых массивов и графики.
Здесь предусмотрены масштабирование, изменение формата, печать и конвертация файлов doc и xls в PDF формат. Большим преимуществом Foxit Advanced является компактность. Эти достоинства позволяют использовать его в компьютерах, где придают значение экономии памяти.
- С первого шага видно сходство с предыдущей программой, а отсюда не такая и разница в манипуляциях по удалению или преобразованию текста. Выпадающее меню Документ-Страница включает набор опций, в том числе и для работы со страницами.

- Из набора возможных действий выбираем удалить.
- Заполняем указание на номера удаляемых страниц и получаем ожидаемый результат – документ очищен от всего, что помечено к удалению.
Удаление страниц с помощью Adobe Acrobat DC
Adobe Acrobat DC представляет на рынке полновесный программный пакет, позволяющий работать с PDF-документами, в том числе удалять, вставлять, извлекать или поворачивать страницы.
Кроме того, эта программа платная, и здесь используется версия условно доступная в течение нескольких дней, после чего ее необходимо покупать. Рассмотрим процесс удаления страницы средствами программы Adobe Acrobat DC.
- Входим в Acrobat DC и видим, что интерфейс программы отличается от ранее рассмотренных, но для пользователя программы Acrobat здесь нет никаких проблем – набор таких функций и такое меню известный по другим примерам похожих программ.
- Далее вводим файл для редактирования через Файл – Открыть. Введенный массив информации состоит из набора страниц в указанном рядом со стрелками ‘’Вверх-Вниз» диапазоне.
 По форме пиктограм видны возможные опции работы с текстом(выделить, уменьшить, увеличить).
По форме пиктограм видны возможные опции работы с текстом(выделить, уменьшить, увеличить). - Задаем масштаб изображения 25% и получаем вертикальный столбик миниатюруменьшенных изображений страничек. Их можно пролистать, просмотреть и выбрать удаляемую. После этого активируем кликами по очереди закладки TOOLS, а затем ORGANIZE PAGES. И, наконец-то, в панели инструментов появляется весь набор опций по работе со страницами.
- Выделяем страницы, подлежащие удалению (они окрашиваются серым), и кликаем значок КОРЗИНА – все отмеченные миниатюры из текста выпадают. Все! Поставленная задача удаления в документе с расширением PDF — выполнена.
Вышеприведенные программы служат только примерами для демонстрации возможностей существующих веб-приложений, умеющих работать с PDF-файлами. Они позволяют как удалить лист из pdf файла, так и добавить новые страницы, разбить документы на файлы, например, постранично, добавлять комментарии, медиаприложения, аннотации, изображения.
Умение выполнять правки в pdf-документах путем преобразования страничных массивов — обязательный навык для пользователя, работающего в области редактирования.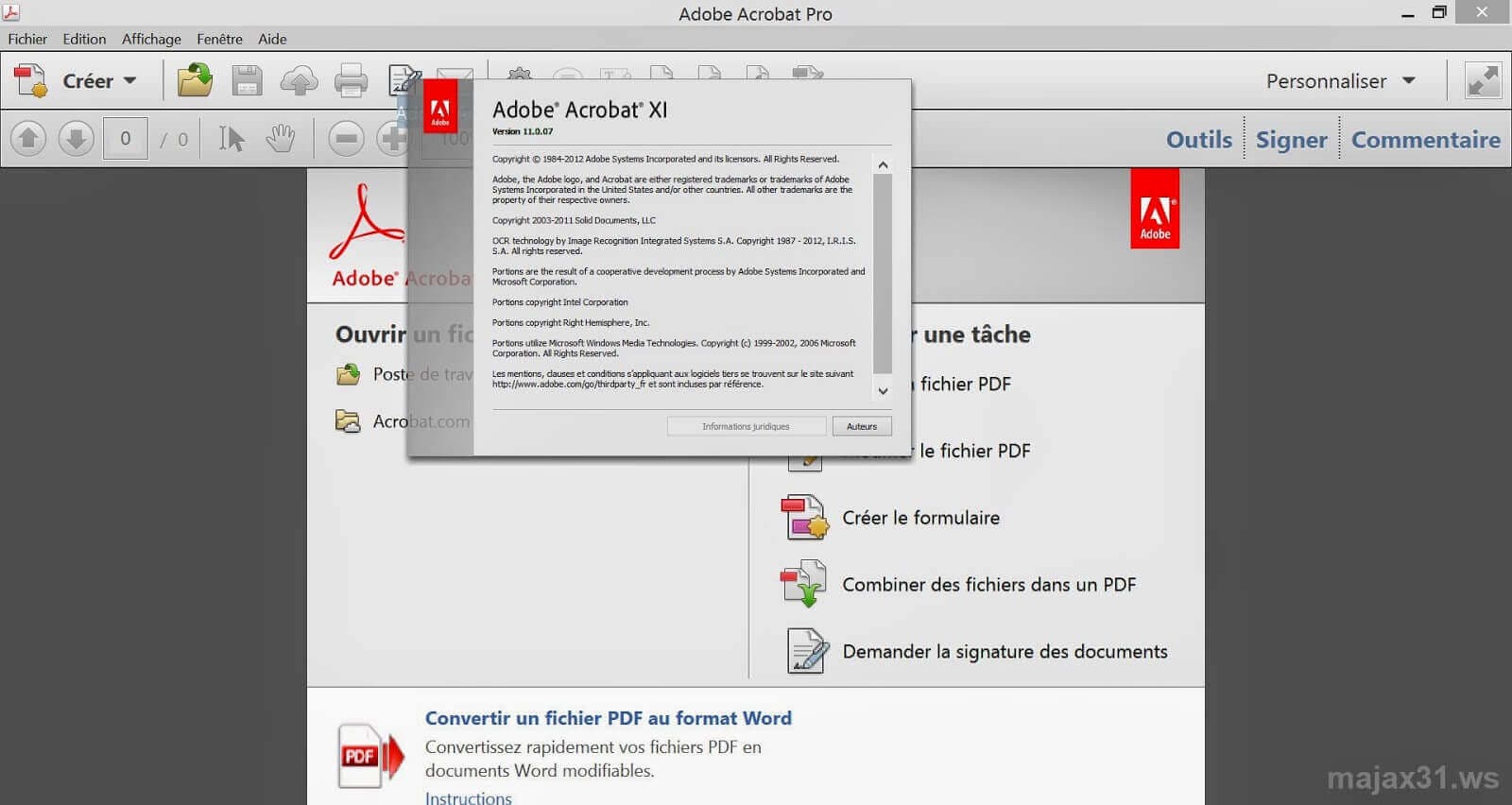 Владея несколькими нехитрыми приемами, он всегда может воспользоваться одним из приложений для редактирования текстово-графических массивов информации.
Владея несколькими нехитрыми приемами, он всегда может воспользоваться одним из приложений для редактирования текстово-графических массивов информации.
Совет:
- Всегда следует помнить, что команда Удалить невозвратная, поэтому перед ее исполнением обязательно следует убедиться в ее правильности.
- После удаления страниц их нумерация остается прежней с пропуском на месте удаленной. Поэтому, если в этом есть необходимость, нумерацию восстанавливают отдельно.
Удаление пустой страницы
Word включает в себя неудаляемый символ конца абзаца, который иногда сдвигается на новую пустую страницу в конце документа. Способ удаления этой страницы — обеспечить размещение конца абзаца на предыдущей странице. Самый верный способ — сделать последний абзац слишком маленьким (1 пункт):
-
Нажмите клавиши CTRL+SHIFT+8 (⌘+8 на компьютере Mac), чтобы отобразить знаки абзаца.

-
Выделите знак абзаца.
-
Выберите в поле «Размер шрифта»,введите 01и нажмите ввод.
Теперь абзац помещается на предыдущей странице, удаляя лишнюю пустую страницу.
-
Снова нажмите клавиши CTRL+SHIFT+8, чтобы скрыть знаки абзаца (сочетание клавиш ⌘+8 на компьютере Mac).
Если этот абзац по-прежнему не помещается на предыдущей странице, вы можете уменьшить нижнее поле (Вкладка Разметка страницы > Поля > Настраиваемые поля и установить малое значение нижнего поля, например, 0,3 дюйма).
Совет: Если знак абзаца содержит квадратный маркер, возможно, перед абзацем включен разрыв страницы.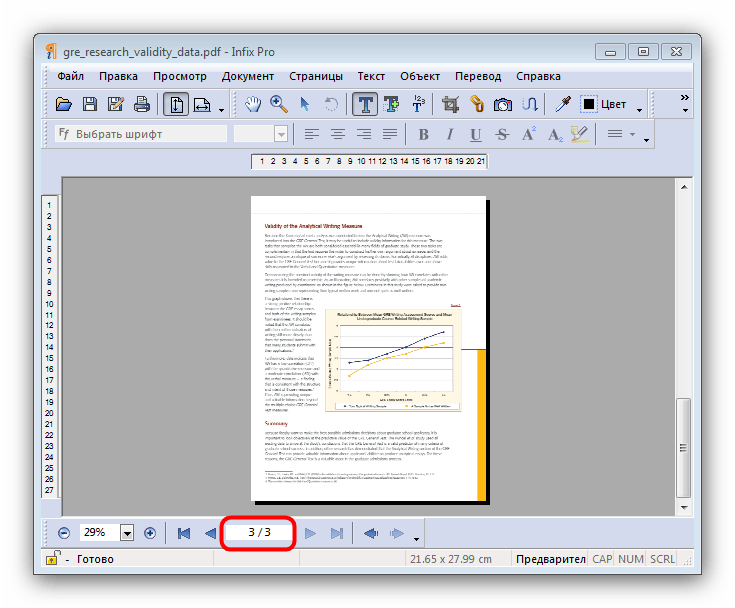 Чтобы отключить эту возможность, выделите правой частью пустого абзаца, выберите «Параметры абзаца» (вкладка «Главная»), а затем на вкладке «Строки и разрывы страниц» в окне «Параметры страницы» отключите параметр «Разрыв страницы» передустановкой.
Чтобы отключить эту возможность, выделите правой частью пустого абзаца, выберите «Параметры абзаца» (вкладка «Главная»), а затем на вкладке «Строки и разрывы страниц» в окне «Параметры страницы» отключите параметр «Разрыв страницы» передустановкой.
Преобразование в формат PDF
Чтобы избавиться от пустой страницы в конце, документ можно сохранить в формате PDF, оставив последнюю страницу.
-
Перейдите в > «Сохранить как», выберите место для сохранения файла, а затем выберите PDF для типа «Сохранить как».
-
В диалоговом окне «Сохранить как» выберите «Параметры».
-
В разделе Диапазон страниц выберите Страницы, а затем укажите непустые страницы.
 Например, если страница 5 в документе является пустой и от нее не удается избавиться, укажите страницы от 1 до 4.
Например, если страница 5 в документе является пустой и от нее не удается избавиться, укажите страницы от 1 до 4. -
Выберите «ОК»,а затем выберите «Сохранить».
Разрывы страниц в Word говорят о том, где начать новую страницу. Причиной создания ненужной пустой страницы в вашем документе может быть принудительный разрыв страницы.
-
Чтобы увидеть разрывы страниц, вручную, переключиться на отображение знаков абзаца:
Нажмите CTRL+SHIFT+8 (⌘+8 на компьютере Mac).
-
Теперь вы можете выделить разрыв страницы и удалить его.
Проблемы с разрывом раздела
Удаление разрывов разделов в середине документа может привести к проблемам с форматированием.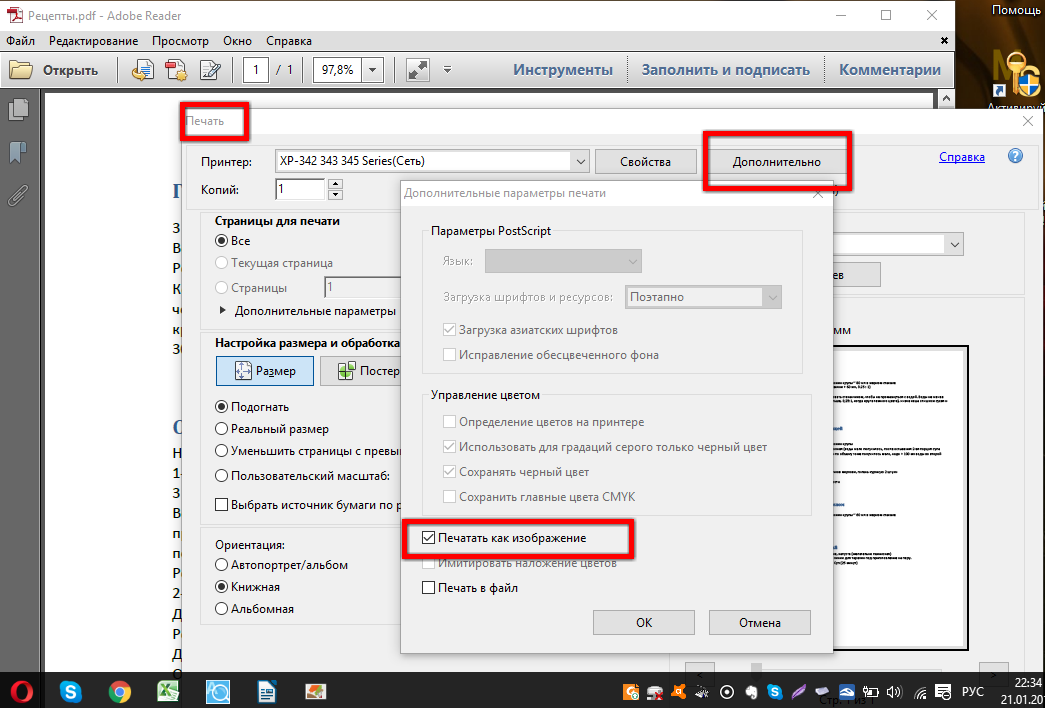 В этих случаях попробуйте заменить разрыв раздела на разрыв, не приводящий к созданию новой страницы. Вот как это сделать:
В этих случаях попробуйте заменить разрыв раздела на разрыв, не приводящий к созданию новой страницы. Вот как это сделать:
-
Дважды выберем разрыв раздела.
-
На вкладке «Макет»в диалоговом окне «Настройка страницы» выберите в поле «Начало раздела» и выберите «На ленте».
-
Нажмите кнопку ОК.
Пустые страницы для четных и нечетных страниц
Причиной создания пустой страницы в вашем документе могут быть разрывы разделов «со следующей страницы», «с нечетной страницы» и «с четной страницы». Если пустая страница находится в конце документа и там показан разрыв раздела, поместите курсор перед разрывом раздела и нажмите клавишу DELETE.
Лента «Домой»
Лента «Домой»Эта лента содержит указанные ниже группы и инструменты (слева направо).
Группа «Страницы»
Извлеките страницы из текущего документа или вставьте их. При извлечении можно выбрать одну или несколько страниц и указать, нужно ли сохранить извлеченные страницы в текущем документе или их можно удалить. При вставке можно составить список файлов из нескольких папок, выбрать диапазоны страниц (с возможностью предварительного просмотра) и указать место вставки. Эти операции также поддерживаются в режиме Сборка документа. Для замены страниц используйте команды «Извлечь» и «Вставить», а также контекстное меню.
Команда Удалить позволяет удалить текущую или выбранные страницы либо задать для удаления диапазон страниц.
Сборка документа: позволяет преобразовать текущее представление (заданное с помощью параметров прокрутки на ленте «Вид») в набор меньших страниц, чтобы упростить изменение их порядка в текущем документе или между несколькими документами. У каждой страницы есть панель номера, которая упрощает ее перетаскивание. Режим Сборка документа применяется ко всем открытым документам. Изменить нумерацию страниц можно с помощью отдельного инструмента. Он доступен только в режиме сборки документа и становится активным только в том случае, если текущий документ содержит в колонтитулах автоматически сгенерированные номера страниц. Если его щелкнуть, к страницам применяется обновленная нумерация.
У каждой страницы есть панель номера, которая упрощает ее перетаскивание. Режим Сборка документа применяется ко всем открытым документам. Изменить нумерацию страниц можно с помощью отдельного инструмента. Он доступен только в режиме сборки документа и становится активным только в том случае, если текущий документ содержит в колонтитулах автоматически сгенерированные номера страниц. Если его щелкнуть, к страницам применяется обновленная нумерация.
Чтобы выйти из режима сборки документа, щелкните этот инструмент еще раз. На панели «Страницы» вы можете просмотреть эскизы всех страниц в текущем документе и поработать с ними.
Группа «Создать»
Откройте один или несколько файлов для создания PDF-документа. Выберите вариант Объединить файлы, чтобы преобразовать исходные файлы в один PDF-документ. Выберите вариант Из файла, чтобы сохранить каждый исходный файл в отдельный PDF-документ.
Выберите вариант Со сканера, чтобы открыть раскрывающееся меню с параметрами сканирования.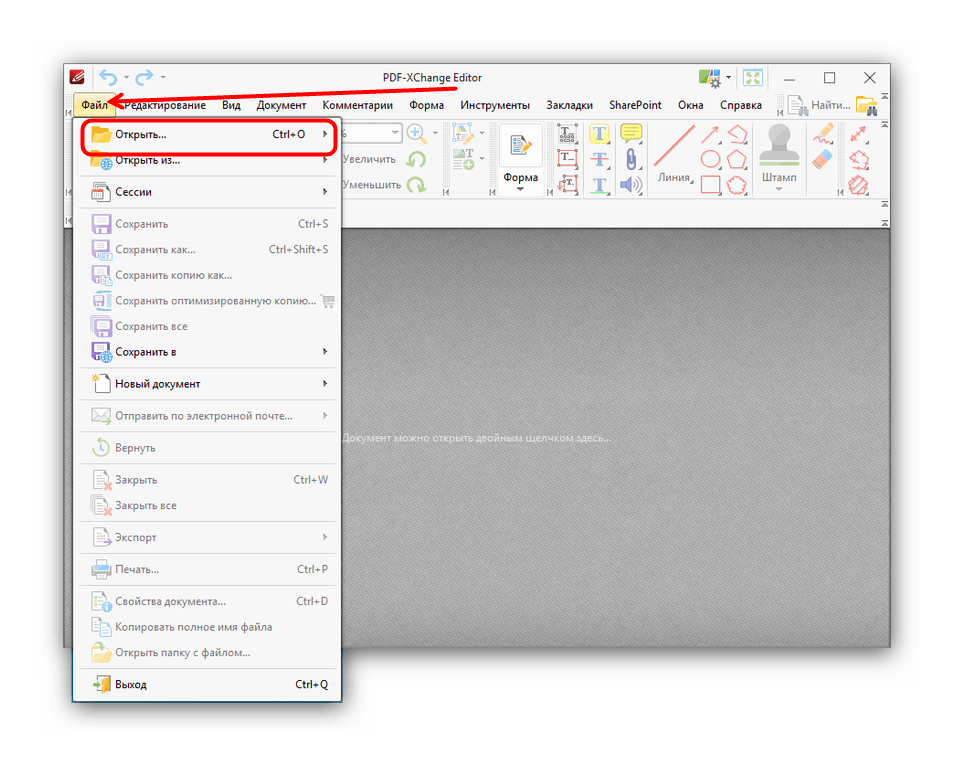 Используйте этот раскрывающийся список для настройки сканера и сканирования содержимого в новый документ или добавления отсканированных страниц к текущему документу. В программе Power PDF Advanced доступен также инструмент Сканирование и пометка, с помощью которого можно выделить, зачеркнуть или подчеркнуть слово, фразу или шаблон либо пометить их для редактирования на всех отсканированных страницах. Кроме того, в программе Power PDF Advanced есть инструмент Сканирование входящих (в разделе «Расширенная обработка» > «Файл»), который автоматически генерирует PDF-файлы из любых отсканированных страниц, отправленных в заданную папку входящих.
Используйте этот раскрывающийся список для настройки сканера и сканирования содержимого в новый документ или добавления отсканированных страниц к текущему документу. В программе Power PDF Advanced доступен также инструмент Сканирование и пометка, с помощью которого можно выделить, зачеркнуть или подчеркнуть слово, фразу или шаблон либо пометить их для редактирования на всех отсканированных страницах. Кроме того, в программе Power PDF Advanced есть инструмент Сканирование входящих (в разделе «Расширенная обработка» > «Файл»), который автоматически генерирует PDF-файлы из любых отсканированных страниц, отправленных в заданную папку входящих.
Группа «Поворот страницы»
С помощью этой команды можно повернуть страницы: выберите текущую страницу, выделенные страницы или диапазон страниц и укажите один из трех вариантов поворота. Эта команда поворачивает сами страницы, а не просто их представление, так что позднее при открытии файла страницы отображаются повернутыми. Если нужно повернуть представление временно, используйте ленту «Вид».
Если нужно повернуть представление временно, используйте ленту «Вид».
Группа «Преобразование»
Вы можете преобразовать PDF-документ в один из популярных форматов (Word, Excel, PowerPoint), в которых доступны расширенные возможности редактирования Нажмите любую кнопку, чтобы открыть диалоговое окно Преобразование страниц.
PDF с возможностью поиска: Преобразуйте PDF-файлы, содержащие только изображения, или файлы с такими фрагментами, в которых имеется отсканированный текст, в формат PDF с возможностью поиска. Для этого необходимо выполнить распознавание текста в частях, содержащих только изображения, чтобы создать или дополнить текстовый слой документа. Из раскрывающегося списка можно вызвать команду проверки текста, чтобы удалить из него ошибки.
Группа «Сервис»
Коррекция. Выделите изображения или блоки текста, чтобы изменить их. Редактор изображений можно указать, выбрав пункты «Файл» > «Параметры» > «Коррекция». На страницах PDF-файлов, содержащих только изображения, выделить блоки текста нельзя. Дважды щелкнув в блоке текста, можно изменить текст. В контекстном меню и на плавающей панели инструментов выделенного объекта или текста доступны многие дополнительные команды.
На страницах PDF-файлов, содержащих только изображения, выделить блоки текста нельзя. Дважды щелкнув в блоке текста, можно изменить текст. В контекстном меню и на плавающей панели инструментов выделенного объекта или текста доступны многие дополнительные команды.
Пишущая машинка. Добавьте текст в любое свободное место страницы PDF-документа и задайте его свойства. Текст, введенный с помощью инструмента «Пишущая машинка», становится при сохранении PDF-документа его неотъемлемой частью.
Уменьшить: вы можете уменьшить размер файла, удалив из него ненужные элементы, или оптимизировать текущий файл, чтобы сделать его меньше (как правило, за счет ухудшения качества изображений).
Разделить: Вы можете разделить текущий документ, используя один из нескольких критериев.
Группа и инструмент «Поиск»
Поиск: Найдите слово или фразу в текущем документе или выполните более сложный поиск в одном или нескольких документах, чтобы найти одну или несколько искомых строк, используя предопределенные или собственные шаблоны, логические операторы или предварительно скомпилированные индексы.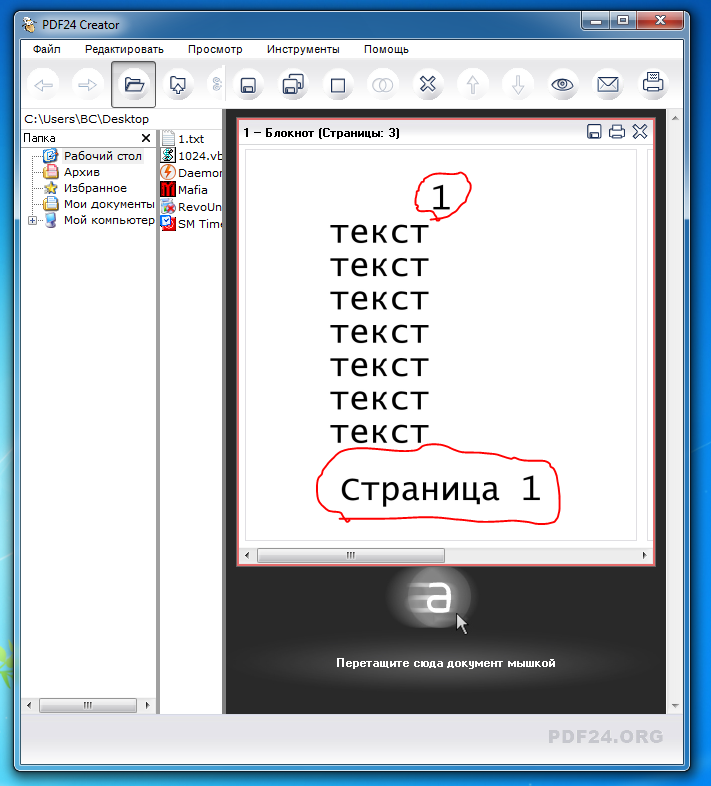
Пробный режим/пробный период завершен
Если пробный период еще не истек, в заголовке ленты отображается надпись Пробный режим (x дн.), где x обозначает оставшееся количество дней. Если пробный период завершен, а приложение Power PDF не активировано, в заголовке отображается надпись Пробный период истек и Power PDF работает только в режиме чтения. С помощью команд в этой группе вы можете запустить процедуру покупки или активации либо открыть веб-страницу со сведениями о продукте.
Группа и инструмент PaperPort Desktop
Переключитесь на рабочий стол PaperPort, отображающий текущий файл вместе со всеми остальными файлами из той же папки. Этот инструмент отображается только в том случае, если на компьютере установлена программа PaperPort.
Редактировать: Эта команда доступна только в Power PDF Advanced и находится на ленте «Безопасность».
Инструмент Колонтитулы перенесен на ленту «Правка».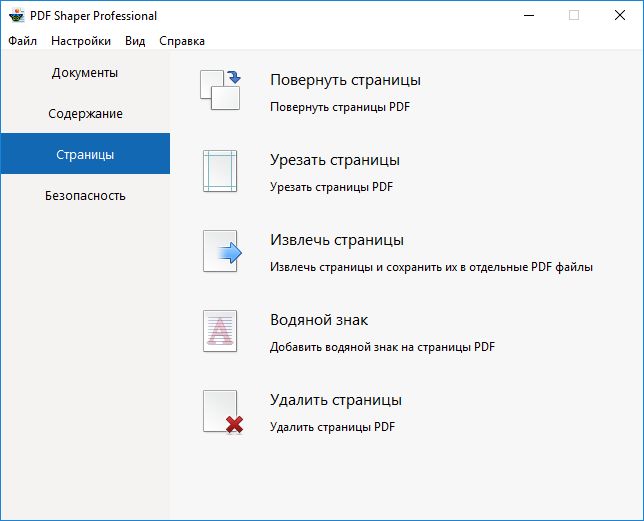
Инструмент Сравнить перенесен на ленту «Расширенная обработка».
Совет
Инструменты на других лентах описаны в разделе Общие сведения о лентах. Кроме того, для их поиска можно воспользоваться функцией Найти инструмент в правом верхнем углу.
Как удалить страницу из PDF
Без специальной программы PDF-файл получается открыть только в браузере. Без встроенных функций добавить или удалить страницу не получится, а редактировать и дополнять PDF тяжело.
Пользоваться онлайн-редактором небезопасно: конфиденциальная информация попадет в сеть, и у мошенников окажутся ваши счета, паспортные и банковские данные.
Кроме того, регистрация в онлайн-сервисах предполагает подписку, которая за год стоит дороже, чем разовое приобретение лицензии.
В Movavi PDF-редакторе встроены функции вставки, удаления и редактирования страниц, а протоколы защиты не позволят мошенникам скопировать файлы.
Приложение удалит лишние страницы или поможет сохранить их как отдельный файл. После того, как уберёте ненужные фрагменты, читайте PDF в программе или работайте с оставшимися страницами.
Редактор Movavi вырезает фрагменты двумя способами. Для удаления одной страницы используйте режим Просмотра: выделите её и удалите следующим кликом.
Чтобы убрать несколько частей, переходите в режим Страницы. На сайте компании описано подробно, как удалить страницу из PDF: https://pdf.movavi.ru/how-to-delete-pages-from-pdf.html
Удаление в режиме Просмотра
- Откройте PDF-редактор. Функции и настройки расположены в меню на верхней вкладке. Чтобы добавить файлы, нажмите Открыть файл или кликните на документ и перетащите его в окно программы.
- Откройте файл PDF. В списке страниц слева выберите нужную, кликните правой кнопкой мыши (или выделите двойным щелчком левой кнопки) и нажмите Удалить.
Удаление в режиме Страницы
- Откройте документ.
- Выберите лишний фрагмент. Если страницы расположены по порядку, нажмите на первую из тех, которые нужно убрать, а потом зажмите кнопку Shift и кликните на последнюю. Если страницы расположены в нескольких частях документа, зажмите Ctrl и щёлкните по каждой. Теперь выделен фрагмент. Кликните Удалить на панели меню справа и нажмите Сохранить в PDF. Если нужен первоначальный документ, нажмите Сохранить.
Ничего сложного. Удаление PDF занимает два шага, а программа Movavi защитит документы от попадания в сеть.
Как удалить страницу в пдф Adobe Reader?
В Facebook отказались от системы распознавания лиц
Социальная сеть Facebook заявила, что прекращает использование технологии распознавания лиц. Об этом сообщается на сайте компании Meta, владеющей соцсетью Мы прекращаем работу системы распознавания лиц в Facebook. Люди, которые Далее…
В Крыму назвали способ вернуть скифское золото на полуостров
Судебная история со скифским золотом не закончена, и его все еще можно вернуть в Крым, но для этого от российской стороны потребуется изменить тактику в судебном процессе. Далее…
Задержан таксист из Новороссийска, отказавшийся пропустить скорую
На мужчину составили три протокола, в том числе за отсутствие документов при управлении автомобилем. Ему грозит и уголовная ответственность.Читать далее Далее…
Путин заявил о готовности России включить белорусского космонавта в состав экипажа МКС
По словам российского лидера, подобная инициатива может быть реализована уже в ближайшем будущем.Читать далее Далее…
Украина завтра возобновит импорт электроэнергии из Белоруссии
Уточняется, что поставки будут идти в Незалежную без перерывов, увеличений или уменьшений мощности с 00:00 до 23:00 по московскому времени.Читать далее Далее…
Одинокий лебедь замерзает на новосибирском водоёме
Жители Новосибирской области обнаружили на одном из водоемов одинокого лебедя. Они просят помочь спасти птицу.«Найден лебедь возле моста, 1-й квартал 24. Может кто подскажет, что делать. В МЧС звонили, сказали, что не помогут. Может есть знающие люди», — говорится в паблике «Новости дня. Каинск. Барабинск» в соцсети «ВКонтакте».Новосибирский орнитолог Алексей Яновский предположил, что это может быть лебедь-кликун.«В конце октября и в начале ноября, увы, обычное дело встретить лебедя — подранка. Охотники стреляют по ним, невзирая на запрет. Зачастую издали и по высоко летящим стаям», — прокомментировал он редакции VN.ru.Он подчеркнул, что пока полынья большая и птицу нужно подкармливать зерном или хлебом. Но с похолоданием следует отловить лебедя, Далее…
Коломойский точно подпадает : Зеленский подписал закон об олигархах
На Украине вступает в силу новый закон — о предотвращении угроз, связанных с чрезмерным влиянием олигархов. Документ подписал 5 ноября президент страны Владимир Зеленский. По его словам, теперь все экономические игроки будут равны перед законом и не смогут покупать для себя политические привилегии . Далее…
Латвийских железнодорожников предупредили, что их продолжат увольнять и в 2022 году
Министр сообщения Талис Линкайтс не исключает, что госконцерн Latvijas dzelzceļš («Латвийская железная дорога», ЛЖД) продолжит увольнение сотрудников и в следующем году, пишет Delfi.lv. Далее…
Глава Узбекистана заявил о необходимости конституционной реформы
Президент Узбекистана Шавкат Мирзиёев заявил о необходимости проведения конституционной реформы в стране. Об этом он сообщил, выступая на торжественной церемонии вступления в должность президента Узбекистана.«Как показывает мировая практика, во многих государствах в период кардинальных перемен были осуществлены конституционные реформы», — сказал Мирзиёев.По словам президента, проведение конституционной реформы востребовано самой жизнью и продиктовано логикой наших преобразований.«Поэтому, еще раз посоветовавшись с сенаторами и депутатами, широкой общественностью, народом, изучив мировой опыт конституционного строительства, мы должны тщательно продумать вопрос о совершенствовании Основного закона, определяющего нынешнее и будущее развитие страны», — подчеркнул Мирзиёев. Далее…
Урожай зерновых в России может оказаться ниже прошлогоднего
В России намолочено зерновых на 11,6 процента меньше, чем в прошлом году. Об этом сообщает Росстат в оперативном докладе «Социально-экономическое положение России». Далее…
В Роспотребнадзоре назвали единственный способ диагностировать коронавирус
Поскольку клиническая картина при заболевании коронавирусом не сопровождается специфической симптоматикой, присущей только этому заболеванию, поставить точный диагноз можно только с помощью лабораторного тестирования на Covid-19. Далее…
У берегов Индонезии произошло мощное землетрясение
У берегов Индонезии произошло землетрясение магнитудой 5,9. Об этом в субботу, 6 ноября, сообщает Геологическая служба США (USGS).По последним данным, эпицентр землетрясения располагался в 181 км от города Манадо. Очаг сейсмособытия залегал на глубине 45,5 км под морским дном.Информация о пострадавших и разрушениях местной инфраструктуры не поступала.Напомним, на западе Явы в Индонезии в октябре 2021 года произошло 45 землетрясений.Читайте также: За месяц в Индонезии произошло 45 землетрясений Далее…
России снова нет равных: Щербакова победила в Италии, Хромых — вторая
На этапе Гран-при Италии по фигурному катанию женщины выступили в произвольной в программе. Действующая чемпионка мира Анна Щербакова стала победительницей, еще одна россиянка Майя Хромых оказалась на втором месте. Третья представительница России Софья Самодурова заняла седьмое место. Газета.Ru провела текстовую онлайн-трансляцию произвольной программы. Далее…
Экс-президент Спартака высказался о возможном назначении итальянца на пост наставника клуба
Экс-президент московского Спартака Андрей Червиченко не верит в то, что бывший помощник Антонио Конте Паоло Ваноли может возглавить московский клуб. Слова Червиченко передает Советский Спорт . Эта команда Далее…
Advent приобретёт разработчика антивирусов McAfee за млрд — СМИ
Инвестиционная компания Advent International близка к заключению сделки о приобретении разработчика антивирусного программного обеспечения McAfee. Об этом сообщает газета The Wall Street Journal со ссылкой на источники в отрасли.По данным издания, о соглашении может быть объявлено уже 8 ноября. Ожидается, что сумма сделки превысит млрд.Переговоры о покупке одного из крупнейших разработчиков антивирусного программного обеспечения начались на фоне пандемии новой коронавирусной инфекции. Переход части сотрудников многих компаний во всём мире на удалённую работу спровоцировал рост числа кибератак, что привело к повышенному спросу на программное обеспечение в сфере информационной безопасности.В августе 2021 года американская компания NortonLifeLock приобрела базирующегося в Лондоне разработчика антивируса Avast. Сумма сделки составила ,6 млрд.Американская компания McAfee была основана в 1987 году программистом Джоном Макафи . Далее…
Найден крупный резервуар мутаций COVID-19
Ученые из университетов Айовы и Пенсильвании выявили в США сотни зараженных коронавирусом белохвостых оленей. Об этом свидетельствуют результаты их исследования, которое опубликовано на портале Biorxiv. По данным специалистов, коронавирус Далее…
Как удалить определенные страницы из PDF в Windows 11/10
Если вы хотите удалить определенные ненужные страницы из документа PDF , вы можете легко сделать это, не теряя весь файл. Мы обсудим два разных метода удаления определенных страниц PDF на вашем ПК с Windows 11/10. Давайте посмотрим на методы прямо сейчас!
Как удалить некоторые страницы из файлов PDF?
Чтобы удалить некоторые страницы из файла PDF, вы можете использовать бесплатный онлайн-инструмент, например PDF24 Tools, PDFChef или Ease PDF.Эти инструменты позволяют предварительно просмотреть страницы PDF, а затем удалить те, которые вы хотите удалить из PDF. Вы также можете использовать бесплатное программное обеспечение, чтобы сделать то же самое. Мы обсудили все эти и другие инструменты в этом посте, давайте узнаем.
Как отключить PDF-файл?
Чтобы объединить или разделить PDF-файл, вы можете использовать специальный инструмент. Например, вы можете разделить PDF-файл с помощью бесплатного программного обеспечения, такого как PDFTK Builder или PDFSam. Помимо этого, вы также можете использовать бесплатный онлайн-инструмент, такой как iLovePDF, для разделения PDF-файлов. Кроме того, мы обсудили программное обеспечение PDF Shaper, которое позволяет вам делать то же самое.
Как удалить определенные страницы из PDF-документа в Windows 11/10
Вот два основных метода удаления определенных страниц из PDF-документа на ПК с Windows 11/10:
- Используйте бесплатный онлайн-инструмент для удаления конкретные страницы из PDF.
- Удалите страницы PDF с помощью бесплатного программного обеспечения.
Давайте теперь подробно обсудим вышеупомянутые методы!
1] Используйте бесплатный онлайн-инструмент для удаления определенных страниц из PDF-файла
Вы можете легко удалить определенные страницы из PDF-файла с помощью бесплатного онлайн-инструмента в веб-браузере.Есть много онлайн-утилит PDF, которые также предлагают инструменты для удаления страниц PDF. Вы можете легко найти его в Интернете. Чтобы облегчить вашу задачу, я перечислю несколько бесплатных онлайн-инструментов, которые позволят вам удалять страницы PDF без особых хлопот. Используйте следующие онлайн-инструменты:
- PDF24 Tools
- PDF2GO.com
- PDFChef
- Ease PDF
- itspdf
- AvePDF
Давайте обсудим вышеупомянутые онлайн-инструменты и шаги по удалению определенных страниц в Интернете.
1] PDF24 Tools
PDF24 Tools — это бесплатный веб-сайт с набором инструментов PDF, который также включает инструмент для удаления страниц PDF. Он показывает вам страницы PDF, из которых вы можете выбрать те, которые хотите удалить. Вы можете сохранить отредактированный PDF-файл в новом файле. Он также позволяет импортировать несколько PDF-документов, а затем удалять из них PDF-страницы.
Вот шаги для удаления определенных PDF-страниц в Интернете с помощью инструментов PDF24:
- Во-первых, откройте веб-браузер и перейдите в раздел «Удалить страницы PDF» в PDF24 Tools.
- Теперь выберите один или несколько исходных файлов PDF. Он отобразит все страницы из входных файлов в своем интерфейсе.
- Затем наведите указатель мыши на страницу PDF, которую вы хотите удалить, и нажмите кнопку «Удалить», чтобы удалить эту страницу.
- Повторите вышеуказанный шаг для всех страниц, которые вы хотите удалить из документа PDF.
- Наконец, нажмите кнопку «Создать PDF», чтобы сохранить исправленный PDF-файл в новом файле.
Вы можете скачать получившийся файл.В случае нескольких PDF-файлов он создает ZIP-папку, из которой вы можете получить несколько выходных PDF-файлов.
Это хороший онлайн-инструмент для удаления страниц PDF и многого другого. Вы можете попробовать это здесь.
2] PDF2GO.com
Попробуйте PDF2GO.com для импорта, предварительного просмотра и удаления страниц PDF в Интернете. Это отличный онлайн-инструмент, который позволяет удалять определенные страницы из PDF-документа в веб-браузере. Он позволяет сортировать PDF-страницы, а затем удалять из полученного файла те, которые вам не нужны.Вы даже можете поворачивать страницы PDF, если хотите. Давайте посмотрим, как использовать этот онлайн-инструмент.
- Сначала запустите веб-браузер и откройте веб-сайт PDF2GO.com.
- Затем импортируйте исходный файл PDF с вашего ПК, URL-адреса, Google Диска или Dropbox. Вы сможете просматривать эскизы всех страниц PDF.
- Теперь вы можете отсортировать страницы PDF в порядке возрастания или убывания или отсортировать их для двусторонней печати.
- Затем перейдите к страницам, которые вы хотите удалить, и щелкните крестик (Удалить) рядом со страницей.
- После удаления определенных страниц PDF нажмите кнопку «Сохранить как»> «Сохранить», чтобы обработать и загрузить полученный файл.
Если хотите, вы также можете загрузить выходной PDF-файл в облако.
Чтение: Извлечение страниц из PDF с помощью этого бесплатного программного обеспечения или онлайн-инструментов
3] PDFChef
PDFChef — еще один хороший онлайн-инструмент, который можно использовать для удаления определенных страниц из PDF. С его помощью вы можете удалить определенные страницы PDF из нескольких документов PDF одновременно.Вы можете импортировать несколько PDF-файлов, удалить определенные страницы, а затем сохранить выходной файл. При необходимости вы также можете повернуть страницу PDF. Чтобы воспользоваться этим онлайн-средством для удаления PDF-страниц, выполните следующие действия:
- Сначала запустите браузер и откройте веб-сайт PDFChef.
- Затем добавьте файлы PDF, из которых вы хотите удалить страницы. Он покажет вам эскизы всех страниц.
- Теперь выберите страницу, которую хотите удалить, и нажмите кнопку «Удалить».
- Повторите вышеуказанный шаг для всех страниц, которые необходимо удалить из исходного файла.
- Наконец, нажмите кнопку «Сохранить и загрузить», чтобы обработать и загрузить полученный PDF-файл.
Обратите внимание, что в случае нескольких PDF-файлов результат сохраняется в объединенном PDF-файле, а не в отдельных PDF-файлах.
Вы можете попробовать это удобное средство для удаления PDF-страниц в Интернете здесь.
См .: Изменение порядка страниц PDF с помощью бесплатных онлайн-инструментов или программного обеспечения для Windows
4] Ease PDF
Ease PDF — еще один хороший вариант для удаления определенных страниц PDF в Интернете.Это веб-сервис, который предлагает несколько инструментов PDF, включая сжатие PDF, разделение PDF, разблокировку PDF, объединение PDF и другие. Вы можете использовать инструмент «Удалить PDF», чтобы легко удалить несколько страниц из PDF-документа.
- Сначала откройте веб-сайт Ease PDF в веб-браузере.
- Теперь выберите исходный PDF-файл из любого источника ввода, включая Google Диск, OneDrive, Dropbox, URL-адрес и локальное устройство.
- Он покажет вам миниатюру каждой страницы PDF. Просто наведите указатель мыши на страницу, которую хотите удалить, а затем нажмите кнопку «Удалить».Или вы также можете вручную ввести страницы, которые хотите удалить, в данное поле.
- Наконец, нажмите кнопку «Удалить PDF», чтобы удалить выбранные страницы PDF и сохранить полученный PDF-файл.
5] itspdf
itspdf — еще один способ удалить страницы PDF в Интернете. Он немного отличается от других упомянутых инструментов в этом списке. Предварительный просмотр страниц перед удалением не отображается. Вместо этого вы можете просто загрузить PDF-файл и ввести страницы PDF, которые хотите удалить.Итак, убедитесь, какие страницы вы хотите удалить, прежде чем использовать этот инструмент. Он позволяет обрабатывать несколько PDF-файлов одновременно.
Вот шаги, которые необходимо выполнить для удаления определенных страниц PDF в Интернете:
- Откройте веб-браузер и перейдите на сайт itspdf.
- Нажмите кнопку загрузки файла, чтобы просмотреть и выбрать исходный файл PDF.
- Чтобы загрузить несколько PDF-файлов, щелкните значок плюса и выберите другой PDF-файл.
- Введите страницы PDF, которые вы хотите удалить, в данное поле.Например, если вы хотите удалить номера страниц 2, 3 и 7 из PDF, введите 2, 3, 7 в поле.
- Нажмите кнопку «Удалить», чтобы начать удаление страниц PDF.
Читать: Как объединить несколько PDF-файлов в один PDF-файл
6] AvePDF
AvePDF — еще один онлайн-инструмент для удаления определенных страниц из PDF-документа онлайн. Вы можете использовать его для нескольких задач, связанных с PDF, включая эту. Он может обрезать PDF-файлы, конвертировать PDF-файлы, сжимать PDF-файлы, комбинировать PDF-файлы и многое другое.
Чтобы использовать его для удаления страниц PDF, выполните следующие действия:
- Сначала запустите веб-браузер и перейдите на веб-сайт AvePDF.
- Теперь перетащите или выберите исходный PDF-файл со своего ПК, URL-адреса, Dropbox или Google Диска.
- Затем выберите страницы PDF, которые вы хотите удалить, или введите их в поле страниц.
- После этого нажмите кнопку «Удалить», чтобы удалить выбранные страницы PDF.
- Наконец, вы можете скачать получившийся PDF-файл или загрузить его на Google Диск или Dropbox.
Итак, это бесплатные онлайн-инструменты, которые позволяют удалять страницы PDF.
2] Удаление страниц PDF с помощью бесплатного программного обеспечения
Другой способ удалить определенные страницы из документа PDF — использовать бесплатное программное обеспечение. Есть хорошее бесплатное программное обеспечение для удаления страниц PDF в Windows 11/10. Однако найти бесплатный — задача. Здесь мы собираемся упомянуть это бесплатное программное обеспечение под названием PDF Shaper Free, которое позволяет удалять выбранные страницы из документа PDF без каких-либо проблем.
PDF Shaper Free — бесплатное программное обеспечение, которое позволяет выполнять различные действия с файлами PDF в Windows 11/10. Вы можете использовать его для преобразования PDF-файлов, разделения PDF-документа, объединения двух или более PDF-файлов, шифрования или дешифрования PDF-файлов, редактирования метаданных PDF-файлов и многого другого. Все его инструменты представлены в основном интерфейсе, к которому вы можете легко получить доступ.
Давайте теперь посмотрим на шаги по удалению страниц PDF с помощью этого бесплатного программного обеспечения.
Как удалить определенные страницы из PDF-документов с помощью PDF Shaper Free
Вот основные шаги по удалению PDF-страниц с помощью этого удобного бесплатного программного обеспечения для Windows 11/10:
- Загрузите и установите PDF Shaper Free.
- Запустите программное обеспечение.
- Добавьте файлы PDF и выберите их.
- Нажмите на опцию «Удалить страницы».
- Выберите страницы, которые хотите удалить.
- Сохраните полученный PDF-файл.
Давайте теперь подробно обсудим вышеупомянутые шаги.
Прежде всего, загрузите и установите это удобное программное обеспечение на свой компьютер. Затем запустите программное обеспечение, чтобы использовать его.
Теперь нажмите кнопку «Добавить», чтобы просмотреть и импортировать файлы PDF с вашего ПК, а затем выберите их все в главном интерфейсе.
Затем на левой панели прокрутите вниз до раздела Pages и щелкните его раскрывающийся вариант. Здесь вы увидите функцию Удалить страницы ; Просто щелкните по нему. В качестве альтернативы вы можете использовать вкладку меню Action и выбрать опцию Pages> Удалить страницы .
После этого выберите страницы, которые хотите удалить. Если вы хотите удалить только первую или последнюю страницу, выберите соответствующую опцию. Или вы также можете добавить ряд страниц PDF, которые хотите исключить из полученного PDF-файла.
Наконец, нажмите кнопку процесса, и вам будет предложено выбрать место назначения для сохранения ваших PDF-файлов. Сделайте это, и он обработает и сохранит вывод в выбранном месте.
Вот и все!
Сейчас читается:
Удаление страниц в PDF — FormSwift
Используя pdfFiller, вы можете легко удалять страницы из любого документа PDF.
Для начала загрузите документ в свою учетную запись, откройте его в редакторе и щелкните СТРАНИЦЫ слева, чтобы открыть панель навигации.
Чтобы удалить страницу, выберите ее эскиз на панели навигации и щелкните значок корзины выше.
Помимо удаления страниц, вы также можете перемещать страницы в документе и вращать их.Чтобы изменить порядок страниц, выберите эскиз страницы, которую вы хотите переместить, а затем используйте значок «Вверх» или «Вниз» в верхней части панели навигации.
Каждый раз, когда вы щелкаете значок «Вверх» или «Вниз», страница будет перемещаться на один шаг вверх или вниз соответственно. Чтобы повернуть страницу, выберите ее на панели навигации и щелкните значок «Повернуть».Каждый раз, когда вы нажимаете инструмент поворота, страница поворачивается на 90 градусов против часовой стрелки.
Чтобы узнать больше о том, как изменить порядок страниц в документах PDF в Интернете, посмотрите следующее видео:
Когда вы используете pdfFiller для удаления, перемещения или поворота страниц в PDF-файлах, вы выполняете эту задачу почти без усилий и экономите себе много времени.Если вам нравится изменять порядок страниц в документах PDF, вас может заинтересовать ряд других замечательных функций, которые предлагает pdfFiller. Некоторые из них включают создание шаблонов, копирование документов, преобразование документов PDF в форматы Word, Excel или PowerPoint. Ознакомьтесь с этими руководствами, чтобы узнать о других замечательных вещах, которые pdfFiller может для вас сделать!
Редактирование PDF-файлов с предварительным просмотром
Редактирование PDF-файлов с предварительным просмотромРедактирование PDF-файлов с предварительным просмотром
Для редактирования PDF-файлов можно использовать приложение Mac OSX Preview .Предварительный просмотр доступен на всех компьютерах Mac в Технической лаборатории.
Объединить или объединить два PDF-файла
- В режиме предварительного просмотра откройте два PDF-файла, которые вы хотите объединить.
- Для каждого документа на панели инструментов щелкните Боковая панель , чтобы открыть ящик боковой панели. Вы увидите эскизы каждой страницы в PDF.
- Щелкните миниатюру страницы, которую вы хотите добавить в целевой документ. (Удерживайте нажатой клавишу Command, чтобы выбрать несколько страниц.)
- Перетащите выбранные эскизы страниц на боковую панель целевого документа.Примечание: если целевой документ имеет только одну страницу, перетащите миниатюры прямо поверх эскиза страницы целевого документа. Если целевой документ состоит из нескольких страниц, вы можете перетащить миниатюры между двумя миниатюрами целевого документа.
Подсказка: таким же образом можно перетаскивать файлы прямо из Finder.
Удалить страницы
- В окне предварительного просмотра откройте PDF-файл.
- На панели инструментов щелкните Боковая панель , чтобы открыть панель боковой панели.Вы увидите эскизы каждой страницы в PDF.
- Щелкните миниатюру страницы, которую вы хотите удалить. (Удерживайте нажатой клавишу Command, чтобы выбрать несколько страниц.)
- Перейдите к Правка > Удалите или нажмите кнопку удаления на клавиатуре.
Переупорядочить страницы
- В окне предварительного просмотра откройте PDF-файл.
- На панели инструментов щелкните Боковая панель , чтобы открыть панель боковой панели. Вы увидите эскизы каждой страницы в PDF.
- Щелкните и перетащите эскиз страницы, которую вы хотите переместить, на новое место. (Удерживайте нажатой клавишу Command, чтобы выбрать несколько страниц.)
Аннотировать PDF-файлы
- В окне предварительного просмотра откройте PDF-файл.
- В меню «Инструменты » > «Аннотировать» выберите инструмент, который вы хотите использовать. Вы можете пометить документ стрелками, фигурами, текстом, ссылками, комментариями, выделением и т. Д.
Как удалить страницы из PDF?
Почему удаление страниц критически важно
Избавьтесь от каждой второй страницы, от каждой страницы, кроме последней, или от одной досадной ошибки.Пользовательский выбор легко удалить.
Пустая страница, которая не исчезнет?
Вы пробовали другие приложения, но у вас осталась одна ненужная пустая страница. Вы не можете заставить его уйти, что бы вы ни пытались. Его нужно удалить. Это может быть последняя страница в документе, оставшаяся после ошибки печати. В любом случае, вам нужно, чтобы это ушло. PDF Reader может в этом помочь. Будь то плохая таблица, диаграмма или вставленная страница, которая оказалась там, где не должна быть, вы можете легко исправить это. Удаление занимает всего несколько щелчков мышью в программе чтения PDF-файлов.Вы можете удалить произвольный диапазон страниц, что очень удобно и позволяет даже решать несколько проблем одновременно.
Обычно пустая страница возникает из-за проблем с форматированием в других приложениях, таких как таблицы, символы абзацев или макет страницы. Иногда попытка понять источник проблемы может стать настоящей головной болью. С помощью PDF Reader вы можете вставить исправленную страницу и удалить пустую, вот так! Вам не придется беспокоиться о нежелательных отметках на конечном продукте.Удалите эти частично или полностью пустые страницы, и ваш PDF-файл снова будет выглядеть так, как должен.
Попробуйте напечатать в PDF 1-й, потом исправить
Другие офисные приложения могут быть непростыми. Кто-то может даже сказать «коварный», когда дело касается собственного ума. У тебя нет на это времени. В Kdan мы считаем, что ваше время ценно. Вы когда-нибудь пробовали просто распечатать в PDF, а потом исправить какие-нибудь проблемы? Если у вас возникла проблема с редактором текстового редактора из-за того, что разрывы разделов не видны, и они создают пустое пространство, или заголовки неправильные? Иногда лучше просто нажать на печать и выйти из неприятных ситуаций.После импорта некорректного PDF-документа в PDF Reader вы можете быть уверены, что сможете внести необходимые исправления.
Самое лучшее, что вы можете видеть, что именно вы получите. Благодаря красивому визуальному интерфейсу вы можете наслаждаться своей работой. Кроме того, он очень понятный и интуитивно понятный, поэтому вы точно знаете, чего ожидать при нажатии. Нет никаких скрытых меню или кнопок для запоминания. Удалить легко найти и легко сделать. У вас будет идеально отформатированный, серьезный цифровой PDF-файл, который можно будет отправить гораздо быстрее, чем если бы вы попытались исправить его в каком-либо другом приложении для обработки текста.
Не открывается из-за коррупции?
Ваши коллеги сообщили, что ваш PDF-документ просто не открывается по какой-то причине. Возможно, кто-то использовал один из этих неуклюжих редакторов PDF для создания или, что еще хуже, распечатал его с помощью программного обеспечения, которое в лучшем случае дает сбой. Попробуйте открыть его с помощью PDF Reader. Есть вероятность, что одна из страниц в документе PDF просто повреждена. Удалите это повреждение, вырезав его. Удалите его и очистите свой PDF-файл. Когда вы сохраните, все ваши коллеги смогут открыть его, как ветер, и это также улучшит скорость.
Некоторые документы слишком сложны или настроены, чтобы их нужно было создавать заново. Вместо того, чтобы все переделывать, просто сделайте копию и удалите то, что вам не нужно. Вы можете сэкономить время. Другие люди могут использовать старые компьютеры и приложения PDF, поэтому вы всегда должны стараться максимизировать совместимость и удалять страницы, которые подозреваются в каких-либо проблемах. Вероятно, вы получите более быстрые файлы PDF и меньшие по размеру. Знаете ли вы, что поврежденные PDF-файлы могут помешать отправке по электронной почте? Удалите подозрительные страницы с ошибками, а затем отправьте их по электронной почте и посмотрите, как быстро и безболезненно вы сможете решить свою проблему с помощью PDF Reader.
Как легко удалить нечетные страницы в PDF-документе?
Сэмюэл Адамс | 30 сентября 2021 г. | PDF
Ищете решение, как удалить нечетные страницы в PDF? Если да, то внимательно прочтите пост. В этом руководстве мы предоставим вам пошаговое руководство о том, как быстро и легко удалить нечетные страницы в PDF.
Совместное использование файлов PDF, содержащих нерелевантную информацию, может быть тривиальным делом, независимо от того, отправляете ли вы файл или получаете его.Это очень усложняет весь процесс, когда пользователи хотят отправить только определенные страницы из файлов PDF. Например, когда им нужно удалить все нечетные страницы в PDF и они хотят поделиться только четным количеством страниц из файла.
Давайте углубимся в тему, посмотрев на запросы пользователей в режиме реального времени.
« Всем привет! Поскольку я работаю с полиграфией. У меня есть много материалов Adobe PDF, которые мне нужно распечатывать ежедневно. Обычно мне приходится печатать книги, романы, журналы, содержащие огромное количество страниц PDF.Но вчера я получил приказ распечатать только четные страницы книги и удалить нечетные страницы из книги PDF. Поэтому я хочу извлечь только четные страницы. Удаление вручную лишних страниц из книги требует много времени и усилий. Пожалуйста, поделитесь со мной автоматическим инструментом, который может удалять нечетные страницы в PDF-книге. Чтобы я мог легко снять отпечаток этой книги ».
Здесь мы собираемся обсудить как ручной, так и автоматизированный метод, который является простым и быстрым способом удаления нечетных страниц в файле PDF.Давайте исследуем каждый из них.
Удаление нечетных страниц в PDF с помощью Adobe Acrobat Pro DcAdobe Acrobat — это приложение на основе подписки, которое помогает управлять файлами PDF. Тем не менее, вы можете воспользоваться семидневной бесплатной пробной версией, а после этого вам придется приобрести его премиум-версию.
Чтобы удалить все нечетные страницы в PDF, выполните следующие действия:
- Откройте PDF-документ с помощью Adobe Acrobat Pro DC
- Щелкните опцию View и выберите Tools
- Щелкните Organize Pages и нажмите кнопку Open .
- Теперь выберите опцию Нечетные страницы .
- Чтобы удалить нечетные страницы из PDF, нажмите Удалить страницы и нажмите OK для подтверждения.
- Наконец, вы получаете PDF-файл, состоящий только из четных страниц.
- У вас должна быть полная версия Adobe Acrobat Pro Dc для удаления нечетных страниц в PDF. Следовательно, обычные пользователи Adobe не могут позволить себе этот дорогостоящий инструмент.
- Кроме того, он не поддерживает файлы Adobe Pdf, защищенные паролем.
Что ж, вам не о чем беспокоиться, потому что у нас есть отличная альтернатива — экономичный и безопасный способ удаления четных и нечетных страниц из PDF.
Как удалить нечетные страницы в файле PDF с помощью профессионального инструмента?Инструмент PDF File Splitter — это интеллектуальная утилита, которая позволяет пользователям удалять страницы PDF. Программа позволяет пользователям удалять нечетные и четные страницы в PDF и автоматически сохранять полученный PDF-файл в новый PDF-файл.Кроме того, он также предоставляет несколько вариантов, таких как по странице, по каждой странице, по диапазону страниц, по четным / нечетным страницам и т. Д.
Программа эффективно обработает и удалит сотни лишних страниц за несколько секунд.
Работа экспертного инструмента для удаления нечетных страниц из PDFЧтобы быстро удалить несколько страниц из документа PDF, вам просто нужно загрузить и установить программное обеспечение в своей системе.
Загрузить сейчас Купить сейчас
Шаг 1 : После успешной загрузки и установки программы запустите программу и выберите опцию Split , доступную в программном обеспечении.
Шаг 2 : Теперь выберите Добавить файл (ы) / Добавить папку , чтобы вставить PDF-документы.
Шаг 3 : Затем выберите «Разделить на четные страницы », чтобы удалить нечетные страницы в PDF. Затем нажмите кнопку « Split ».
Шаг 4: Наконец, программа успешно удаляет нечетные страницы в PDF. Нажмите кнопку OK .
Как вы видели, как легко вы получили результирующий файл PDF, содержащий только четные страницы.Кроме того, для запуска инструмента не требуются какие-либо технические навыки, поскольку его графический интерфейс очень прост в использовании.
Помимо этого, существует множество других функций, которые могут помочь вам эффективно управлять файлами PDF. Давайте посмотрим на некоторые выдающиеся функции универсального программного обеспечения.
Основные характеристики инструмента- Утилита может разделять большие PDF-файлы и объединять PDF-файлы в пакетном режиме.
- Поддерживать форматирование и сохранять вложения выходных файлов PDF.
- Поддержка известных защищенных паролем файлов PDF.
- Отсутствие ограничения размера файла на количество документов PDF.
- 100% безопасный и самый безопасный способ удаления четных и нечетных страниц.
- Совместимость со всеми версиями документов PDF.
- Поддерживает ОС Windows 10 и ниже и Mac OS.
Прочитав эту статью, вы узнаете, как удалять нечетные страницы в PDF. Мы упомянули как ручной, так и автоматический методы удаления всего нечетного количества страниц из PDF-документа.Но самым большим недостатком использования Adobe Acrobat Pro Dc является то, что он довольно дорогой, чем другие сторонние инструменты. Кроме того, он не позволяет использовать PDF-файл, защищенный паролем. Итак, мы предложили автоматизированный инструмент, упомянутый выше, является надежным решением для безопасной обработки файлов PDF и удаления всех нечетных страниц в PDF без потери данных.
PDF-XChange Editor Учебное пособие
Меню «Документ»
Вставить страницу
Если вы нажмете на функцию «Документ» (1), «Вставить страницы» (2), «Вставить страницы» (3) в редакторе PDF-XChange, откроется окно одноименного меню, в котором вы можете добавить PDF-документ в уже открытый файл.
Для этого сначала выберите исходный файл, на втором шаге выберите страницы, которые вы хотите вставить, и введите целевое место в редактируемом документе, где новые страницы должны быть вставлены в файл.
Вставить пустые страницы
С помощью функции «Вставить пустые страницы» вы можете добавить любое количество пустых страниц в документ PDF в любом месте по вашему выбору.
Этим можно управлять в окне меню по своему усмотрению. Вы можете настроить их по размеру, количеству и формату.
Извлечь страницы
Одна или несколько страниц из существующего документа PDF могут быть извлечены с помощью функции «Извлечь страницы» в один или несколько новых файлов.
В окне меню вы можете настроить соответствующие параметры и целевую папку, в которой должны быть сохранены новые файлы.
Удалить страницы
Если вы хотите удалить одну или несколько страниц из файла PDF, вы можете сделать это с помощью функции «Удалить страницы».
В соответствующем меню вы можете легко настроить параметры в соответствии с вашими потребностями.
Повернуть страницы
Если вы хотите повернуть одну или несколько страниц в документе PDF на 90 ° или 180 ° по часовой стрелке или против часовой стрелки, вы можете использовать соответствующую функцию в меню «Документ» и «Повернуть страницы».
Дополнительно вы можете установить, хотите ли вы повернуть страницы только в книжном формате, альбомном формате или всех страницах.
Обрезанные страницы
С помощью так называемой функции рамки кадрирования в меню «Обрезать страницы» или «Инструмент кадрирования страницы» вы можете вырезать документ, показанный в окне предварительного просмотра с правой стороны, до нужного вам размера и только того содержимого, которое вы не использовали. не обрезано, будет отображаться в документе.
Соответствующие пределы границ можно изменить перетаскиванием или в меню настройки этой функции.
Также в меню настройки вы можете установить, должны ли все страницы обрезаться одинаково, только некоторые или только одна из страниц.
Как удалить изображения или страницы из файла PDF »Winhelponline
У нас есть множество бесплатных программ просмотра документов PDF, но доступно не так много бесплатных инструментов записи PDF.Иногда вам может потребоваться удалить определенные страницы из документа PDF или полностью удалить изображения с определенной страницы в файле PDF, чтобы сохранить небольшой размер файла. Многие интернет-порталы предоставляют функции редактирования и объединения PDF-файлов, которые вам нужны. Но если вам нужен автономный инструмент (из соображений конфиденциальности) для удаления изображений или страниц из PDF-документа, в этой статье есть информация, которую вы ищете.
Как удалить определенные страницы или изображения из файла PDF
Здесь обсуждаются два варианта.Первый использует стороннее бесплатное программное обеспечение, а второй использует встроенную программу Microsoft Print to PDF Writer для вывода выбранных страниц в новый файл PDF.
Метод 1. Использование стороннего бесплатного программного обеспечения PDF Shaper
PDF Shaper — это полнофункциональное программное обеспечение для работы с PDF, которое предлагает набор инструментов и утилит PDF для изменения и оптимизации ваших PDF-документов и их содержимого. PDF Shaper — это эффективный и простой способ организовать и подготовить ваши PDF-документы для печати или отправки по электронной почте.
Бесплатная версия PDF Shaper может выполнять следующие функции:
- Преобразование PDF в TXT
- Преобразование PDF в изображение
- Преобразование изображения в PDF
- Извлечение текста из PDF из текстовых или графических PDF-файлов (OCR )
- Извлечь изображения из PDF
- Извлечь страницы и сохранить их как отдельный файл PDF.
- Удалить выбранные страницы
- Удалить изображения с выбранных или всех страниц
- Объединить PDF-файлы
- Разделить файлы PDF
- Повернуть страницы
- Обрезать страницы
Премиум и Профессиональная версия (не партнерская ссылка) этого инструмента предлагают командная строка и другие возможности.
Чтобы удалить определенные страницы из файла PDF:
Запустите PDF Shaper, щелкните Добавить и выберите файл PDF, который нужно добавить в список.
Выберите файл PDF и нажмите Удалить страницы
Выберите страницы, которые нужно удалить. Вы можете указать номера страниц или диапазон или объединить два синтаксиса вместе, например, 1,2,4,5 (или) 1-3,8,9 — 1-3,8,9 удалит страницы 1,2,3,8,9
При желании вы можете отредактировать метаданные PDF-файла или удалить их все.
Щелкните OK и сохраните измененную копию под другим именем файла.
Вот оно. Измененная копия с удаленными двумя страницами.
Аналогичным образом, вы можете удалить изображения со всех страниц или определенных страниц, щелкнув ссылку Удалить изображения на правой панели.
Метод 2: Использование принтера Microsoft PDF или принтера CutePDF
Microsoft Print to PDF в Windows 10 выводит указанные страницы или все страницы документа в файл PDF.
Если у вас нет Windows 10, вы можете установить бесплатную программу CutePDF Writer (драйвер печати). CutePDF Writer устанавливается как «подсистема принтера». Это позволяет практически любым приложениям Windows (которые должны иметь возможность печати) преобразовывать в документы PDF. Он появится в вашем списке принтеров, например Microsoft Print to PDF.
Все, что вам нужно сделать, это установить CutePDF Writer и конвертер с этой связанной страницы.
Откройте файл PDF в любимой программе просмотра.
В меню «Файл» выберите «Печать».
. Выберите Microsoft Print в PDF-файл из списка устройств.
В текстовом поле Страницы: введите номера страниц (или диапазон), которые нужно вывести. Чтобы исключить страницы 7 и 8, введите: 1-6,9-16
Пример: Чтобы исключить 1, 8, 9, 12 из 16-страничного документа, вы можете использовать любой синтаксис → 2-7,10,11,13-16 (или) 2-7,10-11,13,14,15,16
В предварительном просмотре вы должны увидеть итоговое общее количество страниц которые будут выведены или напечатаны.


 Затем нажмите кнопку «Удалить страницы». Когда удаление страниц из PDF будет завершено, вы можете загрузить файлы результатов.
Затем нажмите кнопку «Удалить страницы». Когда удаление страниц из PDF будет завершено, вы можете загрузить файлы результатов.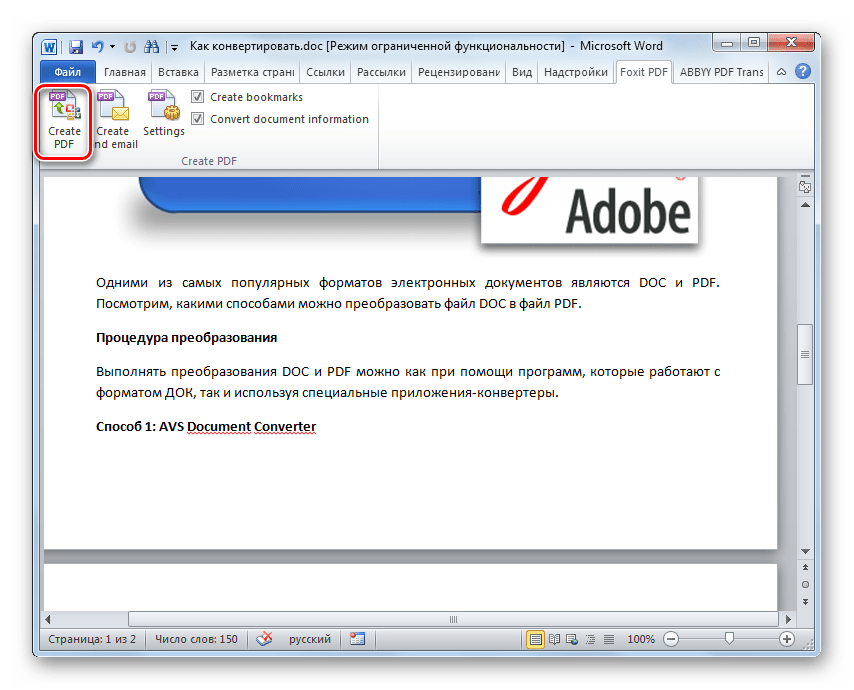 Мы удаляем загруженные файлы через 24 часа, и ссылки на скачивание перестанут работать по истечении этого периода времени. Никто не имеет доступа к вашим файлам. Приложение «Удалить PDF страниц» абсолютно безопасно.
Мы удаляем загруженные файлы через 24 часа, и ссылки на скачивание перестанут работать по истечении этого периода времени. Никто не имеет доступа к вашим файлам. Приложение «Удалить PDF страниц» абсолютно безопасно. А можно внести сразу несколько страниц, если они подряд, например,»15-18’’.
А можно внести сразу несколько страниц, если они подряд, например,»15-18’’.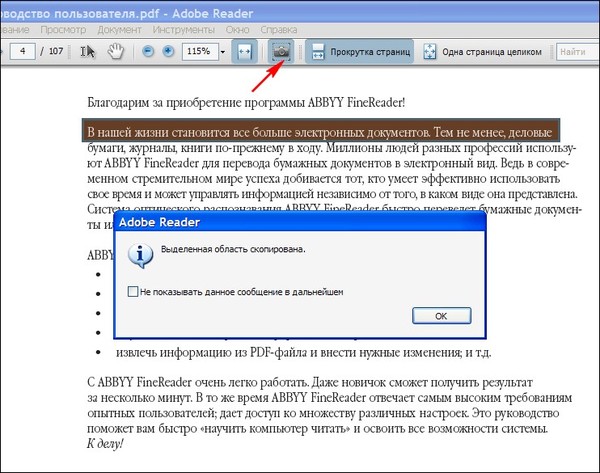
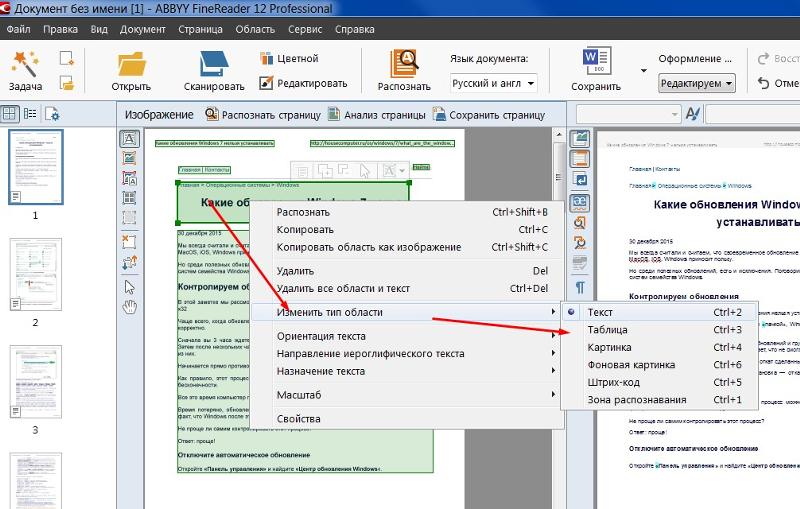 По форме пиктограм видны возможные опции работы с текстом(выделить, уменьшить, увеличить).
По форме пиктограм видны возможные опции работы с текстом(выделить, уменьшить, увеличить).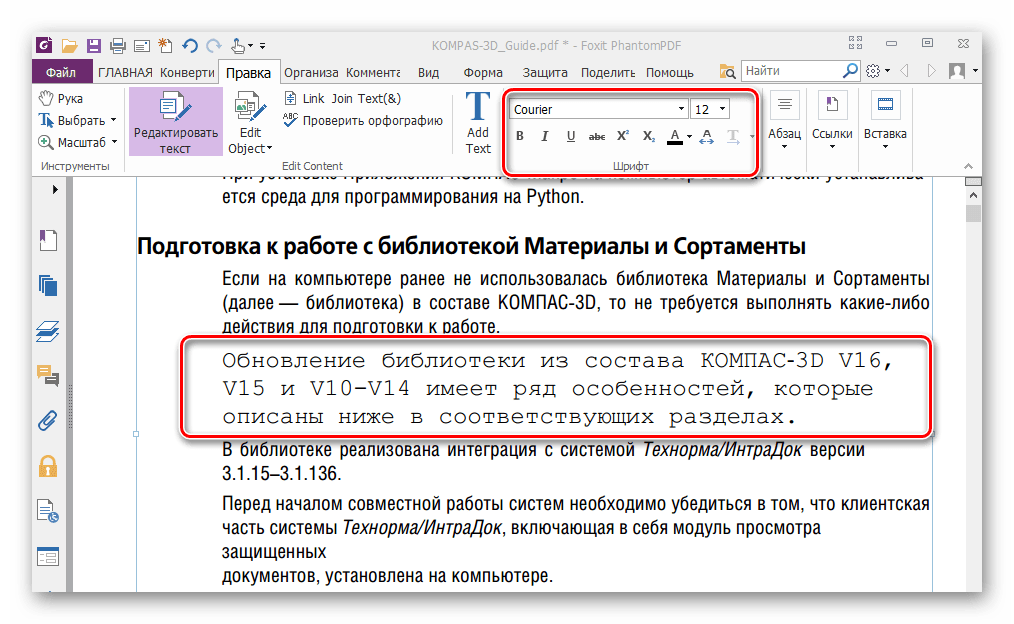
 Например, если страница 5 в документе является пустой и от нее не удается избавиться, укажите страницы от 1 до 4.
Например, если страница 5 в документе является пустой и от нее не удается избавиться, укажите страницы от 1 до 4.