Как сделать отражение в фотошопе 🚩 отражающая поверхность фотошоп 🚩 Компьютеры и ПО 🚩 Другое
Вам понадобится
Инструкция
Загрузите в Adobe Photoshop изображение, на которое нужно добавить отражение в воде. Узнайте его размер. Выберите в меню пункты Image и «Image Size…» или нажмите Ctrl+Alt+I. Запомните значения ширины и высоты, приведенные в полях Width и Height соответственно.
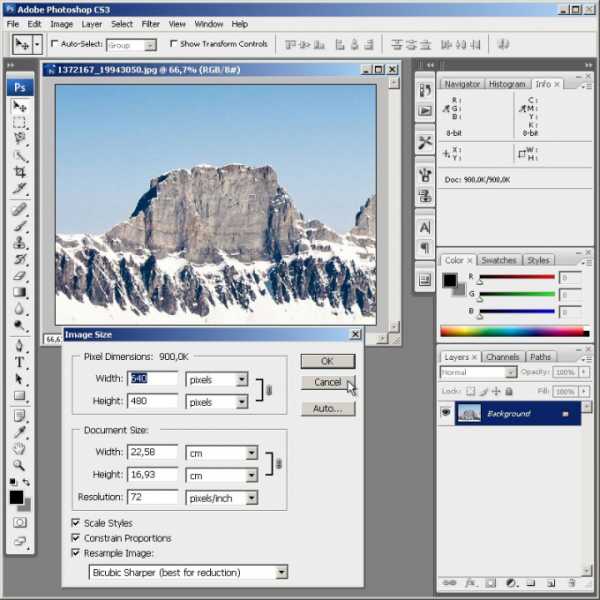
Преобразуйте фоновый слой в основной. В меню выберите Layer, New, «Layer From Background…». Выберите пункт None в списке Color диалога New Layer. Нажмите OK.
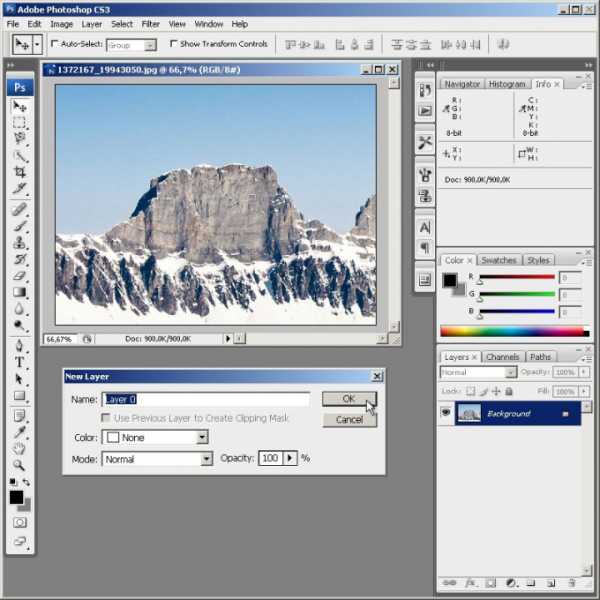
Перейдите к созданию изображения текстуры воды. Нажмите Ctrl+N или выберите пункты File и «New…» главного меню. В диалоге New в поля Width и Height введите значения, в несколько раз большие чем те, которые были получены в первом шаге. Нажмите OK.
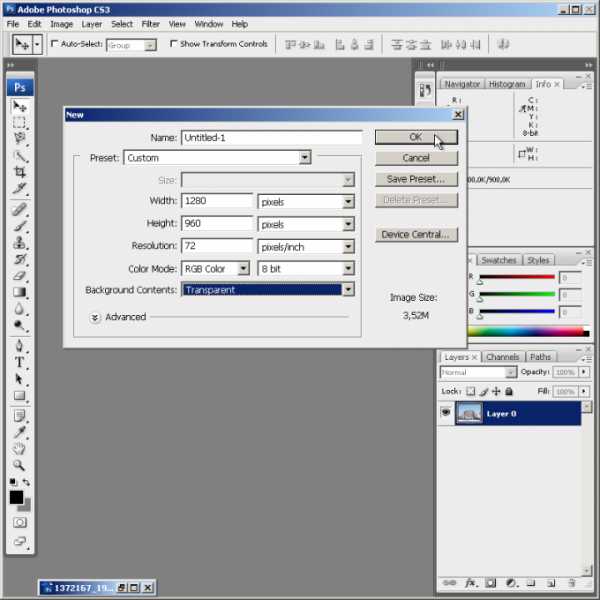
Заполните всю поверхность нового документа черно-белым шумом. Установите серый (#808080) цвет переднего плана. Используя Paint Bucket Tool, залейте им все изображение. В меню выберите Filter, Noise, «Add Noise…». В диалоге Add Noise активируйте опции Uniform и Monochromatic. Значение Amount установите в 75%.
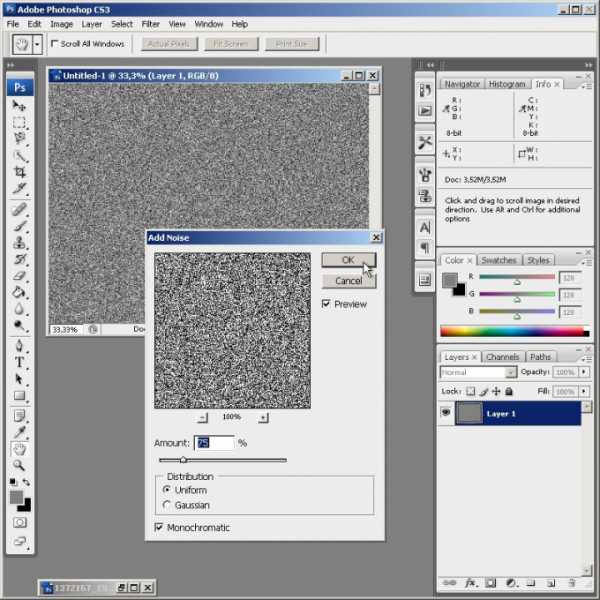
Обработайте изображение фильтром Bas Relief. Выберите пункт с аналогичным названием в разделе Sketch меню Filter. Параметр Detail установите в значение 10-13, параметр Smoothness — в значение 3. В списке Light выберите Bottom. Нажмите OK.
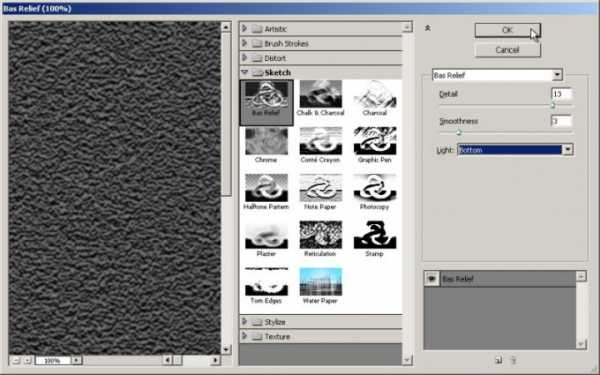
Примените к изображению размывание движением. Выберите пункты меню Filter, Blur, «Motion Blur…». Параметр Angle установите в значение, соответствующее желаемому углу наклона волн воды относительно горизонта. Параметр Distance подберите. Для изображений среднего размера подойдут значения 50-100. Нажмите OK.
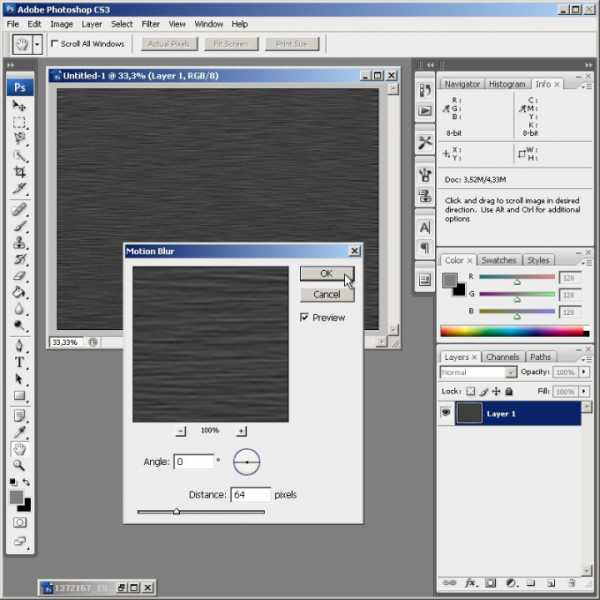
Примените к изображению перспективную деформацию. Выберите в меню пункты Edit, Transform, Perspective. Нажмите и удерживайте Shift. Верхние углы рамки сдвиньте, а нижние — раздвиньте. Осуществите преобразование. Кликните по любой кнопке панели инструментов. Нажмите Apply в окне сообщения.
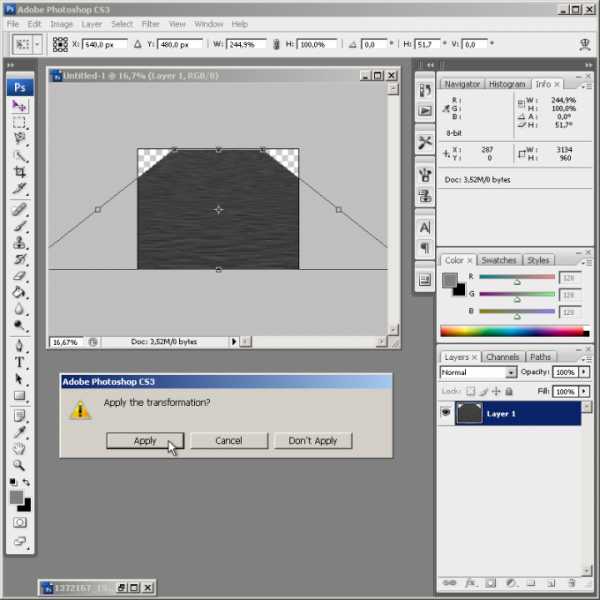
Произведите кадрирование изображения волн. Используйте Crop Tool. Размеры результирующей области не должны быть меньше размеров обрабатываемого изображения, полученных в первом шаге.
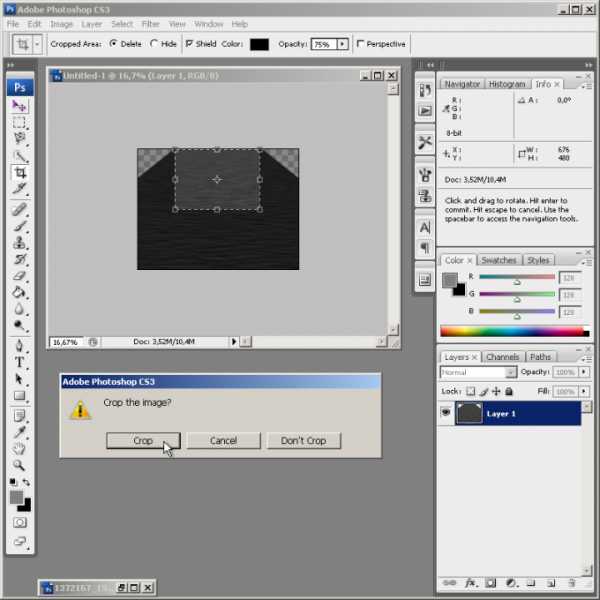
Сделайте изображение пригодным к использованию «умными» фильтрами. В меню выберите пункты Filter и Convert for Smart Filters. Нажмите OK в окне запроса.
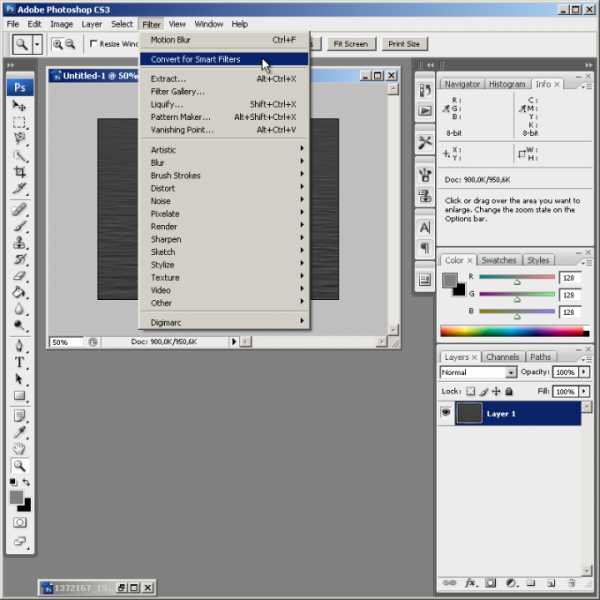
Сохраните полученное изображение как документ Photoshop. Нажмите Ctrl+S или выберите пункт Save в меню File. В списке Format диалога сохранения выберите пункт Photoshop (*.PSD; *.PDD). Введите имя файла. Нажмите кнопку «Сохранить».
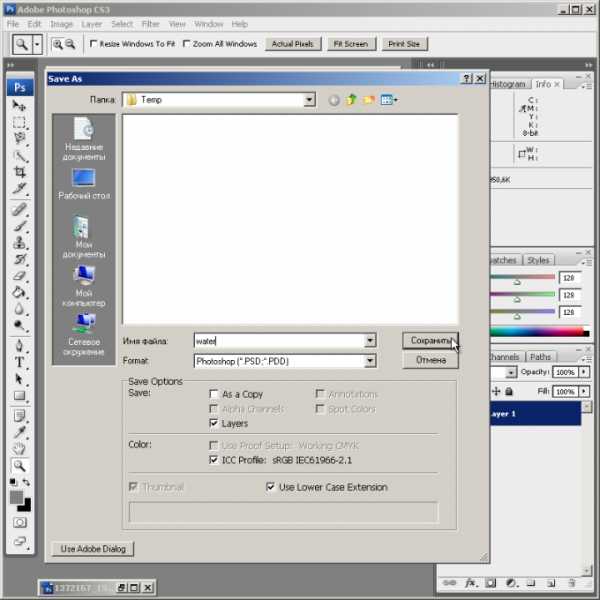
Вернитесь к обработке исходного изображения. Увеличьте размер холста в два раза по вертикали. Нажмите Ctrl+Alt+C или выберите Image и «Canvas Size…» в меню. Увеличьте значение в поле Height в два раза. Нажмите на левую верхнюю кнопку группы Anchor. Нажмите кнопку OK.
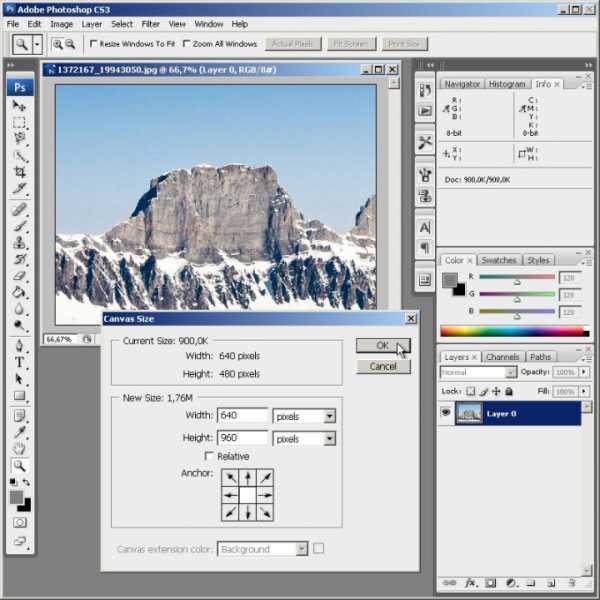
Создайте отраженный по вертикали вариант текущего изображения. В меню выберите Layer, «Duplicate Layer…». Нажмите OK в появившемся диалоге. В меню выберите Edit, Transform, Flip Vertical. Активируйте инструмент Move Tool. Переместите «отражение» вниз так, чтобы его верхний край состыковался с нижним краем исходного изображения. Если необходимо, добавьте линейную перспективную деформацию отражению. Выберите в меню Edit, Transform, Scale. Тяните за нижний край рамки вверх до момента достижения нужного размера картинки. Кликните дважды внутри рамки для применения изменений.

Добавьте в отражение волны. В меню выберите Filter, Distort, «Glass…». В диалоге настройки фильтра кликните по кнопке, расположенной рядом со списком Texture. В появившемся меню выберите пункт «Load Texture…». Укажите файл, сохраненный на десятом шаге. Параметры Distortion, Smoothness, Scaling установите в значения 10, 3 и 100% соответственно. Нажмите OK.
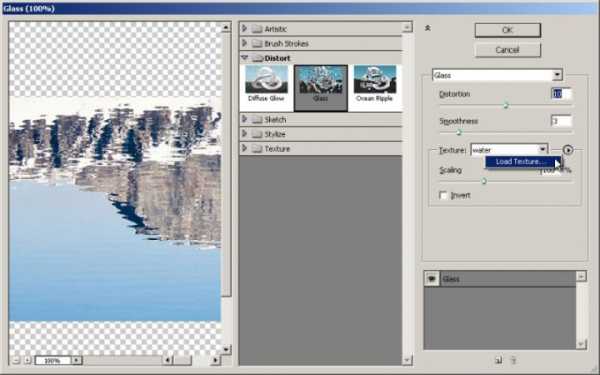
Размойте изображение отражения. В меню выберите Filter, Blur, «Gaussian Blur…». В отображенном диалоге подберите значение параметра Radius. Активируйте опцию Preview и ориентируйтесь на изображение в панели предварительного просмотра. Нажмите кнопку OK.

Соедините слои. В меню выберите пункты Layer, Merge Down. Осуществите кадрирование результирующего изображения, если это необходимо. Сохраните его в файл, нажав клавиши Ctrl+Shift+S.
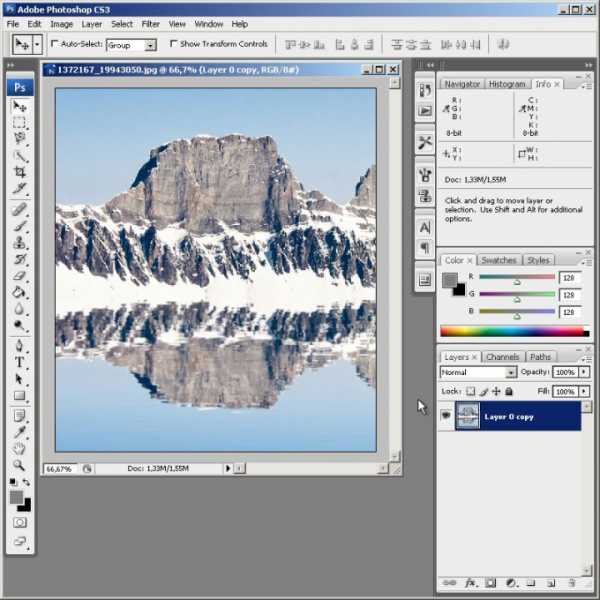
www.kakprosto.ru
Как в фотошопе отразить изображение?
Создает его копию переворачиваешь вверх ногами и убираешь прозрачность это можно зделать так нажать на ярлычок маски и чорно белым градиентом навести! +10)
изображение превести в слой. правой клавишей по слою и среди транформаций выбрать отразить по горизонтали или вертикали.
touch.otvet.mail.ru
Как отразить изображение в Фотошопе
Вам понадобится
- — Adobe Photoshop; — исходное изображение.
Инструкция
Загрузите изображение, которое нужно отразить, в Adobe Photoshop. Нажмите Ctrl+O на клавиатуре или кликните по пункту «Open…» в разделе File главного меню приложения. Отобразится диалог. Перейдите в нем к директории с нужным файлом и выделите его. Нажмите кнопку «Открыть». Можно также просто перенести мышью файл из окна проводника, папки или файлового менеджера в рабочую область Adobe Photoshop.
Проанализируйте загруженное изображение. Из панели Layers узнайте, состоит ли оно из одного или нескольких слоев. Если слоев несколько, просмотрите их содержимое. Для этого сначала отключите видимость всех элементов, сняв отметки в панели Layers, а затем, поочередно переключаясь между ними, временно делайте их видимыми. Решите, нужно ли вам отразить изображение в каких-то конкретных слоях, не затронув другие, или необходимо повернуть картинку целиком. В первом случае перейдите к четвертому, а во втором — к третьему шагу.
Отразите все изображение целиком. Разверните раздел Image главного меню приложения, выделите пункт Rotate Canvas. Далее выберите Flip Canvas Horizontal, если необходимо произвести отражение по горизонтали и Flip Canvas Vertical, если картинка должна быть отражена по вертикали.
Отразите изображение на одном или нескольких слоях. В панели Layers установите отметки видимости и выделите элементы, соответствующие слоям, изображение на которых должно быть отражено. Сразу несколько элементов можно выделить, щелкая по ним мышью при нажатой клавише Ctrl. Разверните секцию Transform раздела Edit главного меню. Выберите пункт Flip Horizontal или Flip Vertical для отражения по горизонтали и вертикали соответственно.
Сохраните отраженное изображение. В разделе File главного меню приложения выберите пункт «Save As…». Также можно нажать комбинацию клавиш Ctrl+Shift+S. В отобразившемся диалоге укажите требуемый формат, а также имя файла и каталог, куда он будет помещен. Нажмите кнопку «Сохранить».
Связанная статья
Как быстро и просто нарисовать персонаж в Adobe Illustrator
www.kakprosto.ru
Создаём отражение в фотошопе – мастер-класс для начинающих и профессионалов
Сегодня я расскажу вам, как сделать простое отражение в фотошопе.
Открываем изображение в фотошопе и дублируем слой комбинацией клавиш Ctrl+J.
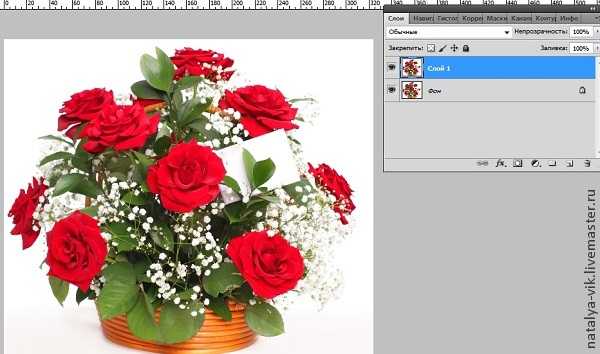
2. Теперь нужно увеличить размер холста, чтобы расположить наше отражение.
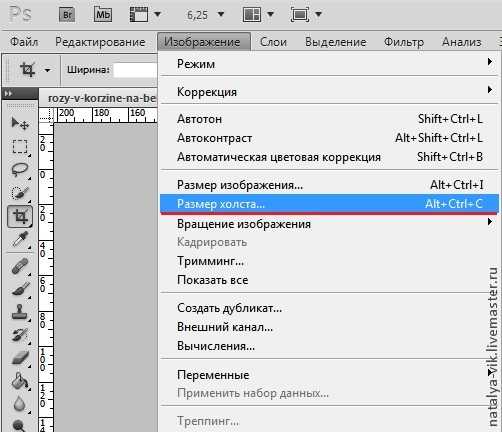
3. В появившемся окошке устанавливаем настройки как на картинке ниже.

4. Вот, что должно получиться.

5. Заходим в режим «Свободное трансформирование».
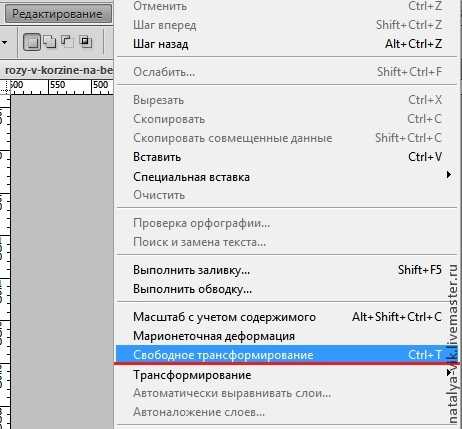
6. Кликаем на изображение правой клавишей мыши и выбираем пункт «Отразить по вертикали».

7. Перетащите изображение вниз.

8. Два раза кликните на отражение розы левой клавишей мыши, чтобы растрировать слой.
Применим к нашему отражению слой-маску.
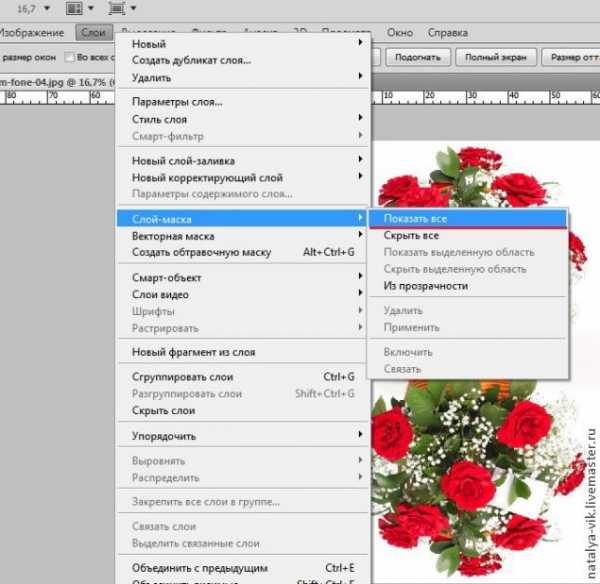
9. Применим к слою «Градиент». Заходим в меню как на картинке ниже.
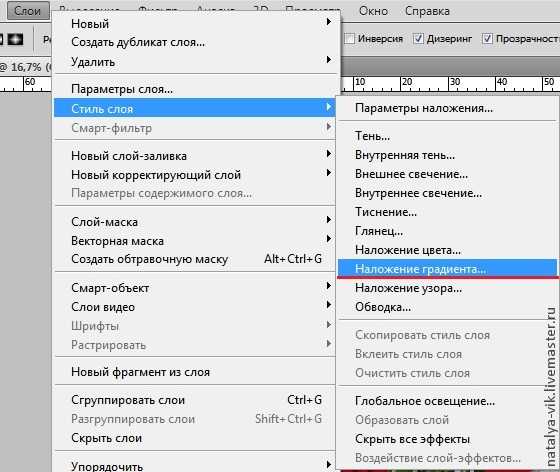
10. Устанавливаем настройки.

С настройками можно поэкспериментировать, чтобы добиться нужного эффекта.
Вот результат.

Спасибо за внимание!
www.livemaster.ru
Как в Фотошопе сделать зеркальное отражение 🚩 Программное обеспечение
Вам понадобится
- — программа Photoshop;
- — изображение.
Инструкция
Загрузите картинку, к которой собираетесь добавить отражение, в графический редактор. Разблокируйте изображение, дважды кликнув по значку в виде замка на фоновом слое, и продублируйте слой опцией Duplicate Layer меню Layer.
По умолчанию размер холста в открытом документе соответствует размеру загруженной в Photoshop картинки. Для того чтобы в документе хватило места и на отражение, увеличьте размер холста, открыв настройки опцией Canvas Size меню Image. Выберите проценты в качестве единиц измерения и поставьте галочку в чекбоксе Relative. Если вы собираетесь отражать объект по горизонтали, увеличьте на пятьдесят процентов ширину холста. Для того чтобы разместить копию изображения, отраженную по вертикали, вставьте значение, равное пятидесяти процентам, в поле Height.
Примените к копии исходного слоя опцию Flip Horizontal группы Transform меню Edit, если плоскость, в которой отражается объект, находится сбоку от него. Для отражения по вертикали воспользуйтесь опцией Flip Vertical из той же группы.
При необходимости скройте те части слоев, которые не должны быть видны на итоговом изображении. Для этого добавьте к каждой из копий картинки маску при помощи кнопки Add layer mask и выделите область, которая будет прозрачной, инструментом Rectangular Marquee или Polygonal Lasso. Залейте черным цветом маску в области выделения, применив для этого Paint Bucket Tool.
Сделайте удаленную от объекта часть отражения более прозрачной, применив для этого к маске градиентную заливку. Если вы уже редактировали маску на слое с отражением, загрузите выделение опцией Load Selection меню Select и инвертируйте его опцией Invert того же меню. Включите инструмент Gradient Tool и выберите из палитры образцов черно-белый градиент. Залейте выделенную область маски линейным градиентом так, чтобы белый цвет оказался наложенным на часть отражения, находящуюся ближе к исходному объекту.
Если область отражения, находящаяся близко от источника, стала прозрачной, инвертируйте цвета градиента, выбрав опцию Invert в его настройках, и снова залейте выделенную область маски.
Нажав на кнопку Add a new layer, добавьте в документ новый слой и заполните его оттенком, в который должна быть окрашена отражающая поверхность. Если вы имитируете отражение в воде, можете выбрать в качестве фонового самый темный из цветов неба на картинке. Переместите созданный слой под оба изображения.
Если нужно, деформируйте отражение для придания картинке дополнительной реалистичности. Если объект отражается в выпуклой или вогнутой поверхности, измените форму копии исходного слоя опцией Warp группы Transform меню Edit. Для создания эффекта ряби на воде примените опцию Wave группы Distort меню Filter.
Сохраните картинку с отражением в файл psd опцией Save As меню File, если собираетесь продолжить ее редактирование. Для просмотра сохраните изображение в формат jpg при помощи той же опции.
www.kakprosto.ru
Создаем реалистичное отражение, от сложных объектов в Фотошопе
В данном уроке Фотошопа мы рассмотрим как можно создать реалистичное отражение, от сложных объектов.
Финальный результат

Приступаем к уроку Фотошопа
Исходное изображение. ↓

1. Откроем исходное изображение (File > Open (Файл > Открыть / Сочетание клавиш ‘Ctrl+O’)) и скопируем каждый объект, от которого будет отражение на отдельный слой. Выделяем объект (например используя → Polygonal Lasso Tool (Инструмент Многоугольное лассо / Клавиша ‘L’)) и нажимаем Ctrl+J. Эти слои потом и будут отражениями.
2. Переместим слой с исходным изображением на самый верх, т.к. отражения должны быть под объектами и перевернем все слои с отражениями на 180 градусов:
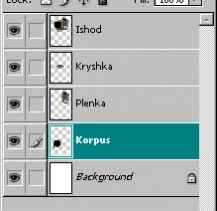
3. Начнем с корпуса. Поворачиваем холст Image > Rotate Canvas > 90˚ CCW (Изображение > Повернуть холст > 90˚ против часовой стрелки). Выделяем корпус и применяем Filter > Distort > Shear (Фильтр > Искажение > Искривление) со сдедующими параметрами: ↓
Совмещаем низ корпуса и соответствующую точку его отражения. Получилось примерно следующее (тут прозрачность слоя уже изменена. см. ниже.): ↓

4. Такую же последовательность повторяем с пленкой, т.к. отражение должно начинаться по всей площади соприкосновения.
Filter > Distort > Shear (Фильтр > Искажение > Искривление): ↓
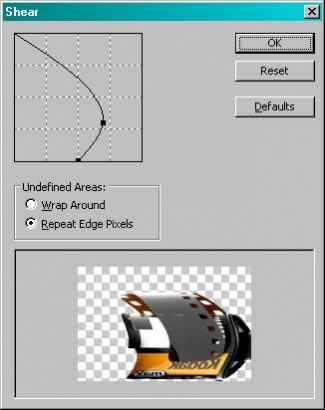
Имеем: ↓

5. С крышкой можно поступить так же, но можно поступить хитрее, т.к. объект довольно простой и отражаться будет только кромка (внутренняя часть не будет видна). Сместим крышку вниз (одна как бы лежит над другой):

Вызываем → Image > Adjustments > Curves (Изображение > Корректировки > Кривые / Сочетание клавиш ‘Ctrl+M’) и перемещаем маркеры чтобы тени на обьекте соответствовали теням на отражении: ↓
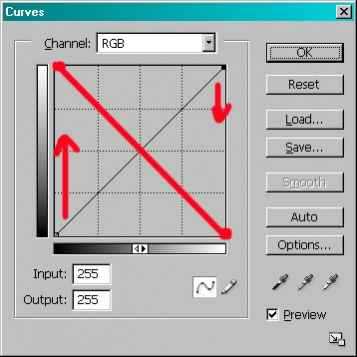
Осветлим используя → Image > Adjustments > Levels (Изображение > Коррекция > Уровни / Сочетание клавиш ‘Ctrl+L’): ↓
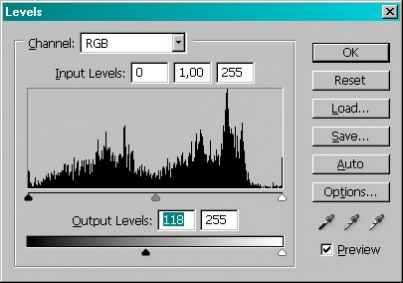
5.1. И чтобы хитрость совсем удалась — применяем Edit > Transform > Perspective (Редактирование > Трансформация > Перспектива). Теперь отражение будет соответствовать объекту: ↓

6. Теперь изменим прозрачность слоев с отражением Opacity (Непрозрачность): 50%.
И удалим части отражения которые не должны быть видны (под отражением от других обьектов (ластиком в виде кисти с жесткими краями), далеко от объектов (ластиком в виде кисти с мягкими краями)). При желании нижнюю часть исходных объектов осветлим используя инструмент → Dodge Tool (Инструмент Осветитель / Клавиша ‘O’), Shadows (Тени), Exposure (Экспозиция): 25-50%.
Финальный результат

Это не панацея, но общие концепции можно применять в других случаях.
Урок подготовлен для Вас командой сайта PhotoshopPro.ru
photoshoppro.ru
Как сделать отражение в фотошопе. |
Отражение в фотошопе сделать довольно просто. Будем делать отражение на поверхности от вазы с цветами. В конце должна получится вот такая картинка:

Создадим новый документ. Обязательно посмотреть ,чтобы на вертикальной панели инструментов, в кнопке цвета, основной цвет был белый, а цвет фона черный. Если не так, нажать на клавиатуре D (на английской раскладке) и цвета установятся.
1-Файл-создать. Появится окно. Здесь установить размеры и цвет фона (кликнуть на галочку в полоске содержимое фона и поставить «цвет фона»). А так как, на кнопке цвета фоновый цвет черный,то и документ зальется черным.
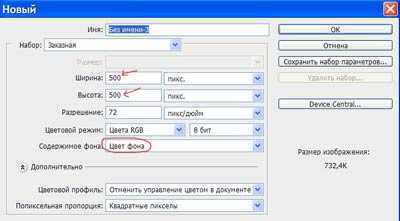
Получится такой документ.
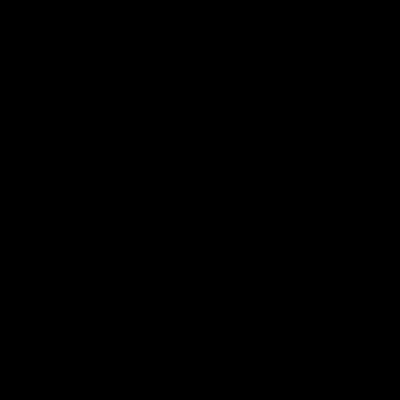
2-Файл открыть.

3-Кликнув по картинке и, зажав левую кнопку мыши, перетащить картинку на созданный документ.

Если перемещенная картинка большая, ее нужно уменьшить.
4-Редактирование-свободное трансформирование. Вверху на панели параметров установить ширину и высоту.
Я уменьшила до 50%.

5-Слой-дубликат слоя.
6-Редактирование-трансформирование-отразить по вертикали.

Теперь, кликнуть по перевернутой картинке и, зажав левую кнопку мыши, переместить дубликат вниз.

7-В окне слоев уменьшить прозрачность до 30%.
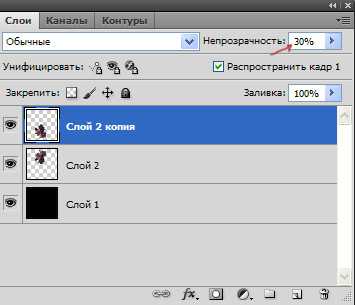
8-Выбрать на вертикальной панели инструментов-градиент . Нам нужен черно-белый.
9-Если на панели параметров он не такой,будем его делать.Кликнуть по полоске градиента , появиться окно «редактор градиентов».
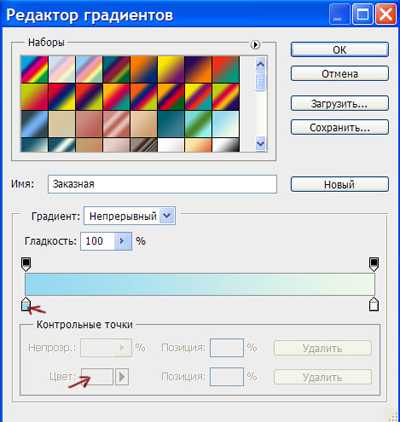
В этом окне, на цветной полоске градиента, кликнуть по левому ползунку, а затем по
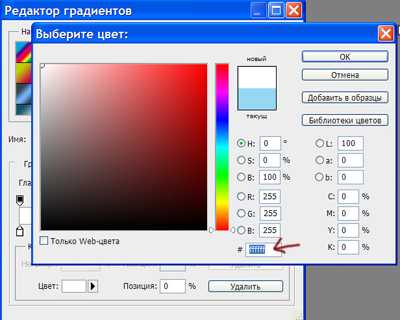
10-Теперь тоже делаем с правым ползунком,только цвет поставить 000000 (черный) и «ok».В окне палитры цветов тоже «ok».

Вместо бело -голубого градиента появится черно-белый. Кликнуть по значку линейного градиента.
11-На панели инструментов выбрать «быстрая маска». Кликнуть по этой кнопке.
12-Провести по картинке мышкой от места стыка двух картинок.

13-Выйти из быстрой маски, снова кликнув по кнопке «быстрая маска» на панели инструментов. Появится выделение.
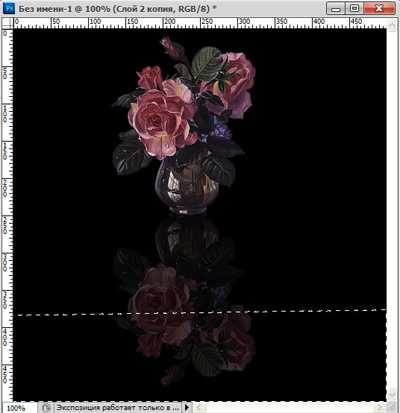
14-Delete на клавиатуре.
15-Выделение-отменить выделение.

Вот так быстро можно сделать отражение в фотошопе.
16-Слой-выполнить сведение.
17 Файл-сохранить для Web и устройств.
kalejdoskopphotoshopa.ru
