Как обрезать изображение в круг в GIMP 2019
- Home
- Компоненты
- Безопасность
- Программное обеспечение
- Веб-сайты
- Car-tech
- Windows
- 1Password
- Телефон 2G Feature
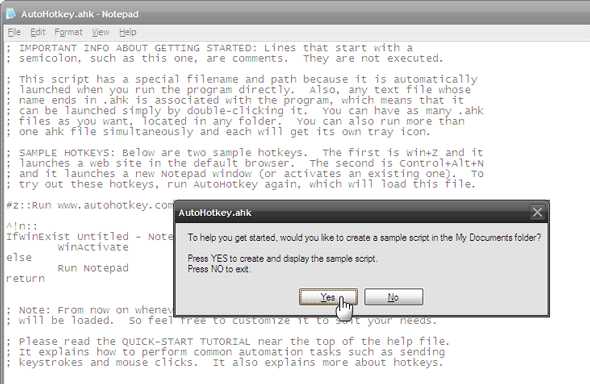
Как повысить производительность Windows с помощью AutoHotkey
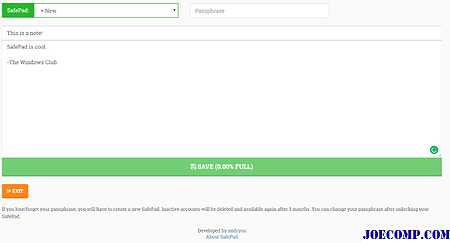
safePad — это сквозной зашифрованный онлайн-блокнот
Ноутбук Toshiba Satellite Pro L300D-EZ1001V Универсальный ноутбук

Партнерская программа Youtube: новые создатели не получат рекламу сразу
ВСЕ ПОИСК ПО ПОИСКУ ДЛЯ Windows 10/8/7
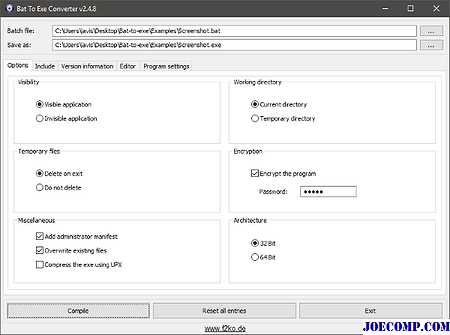
Как конвертировать BAT в EXE-файл в Windows
- Home
- Компоненты
- Безопасность
- Программное обеспечение
- Веб-сайты
- Car-tech
- Windows
- 1Password
- Телефон 2G Feature
- 360-градусный
- 3D Audio
- 3D Touch
- Функциональный телефон 4G
- 4G Вольт
- доступность
- аксессуары
ru.joecomp.com
Как обрезать изображение в гимпе. Gimp – обрезка изображения для вставки его эскизом в запись блога. Изменение размера изображения
Как обрезать фотографию в GIMPСейчас мы с вами обрежем фотографию в программе GIMP. Саму программу можно скачать бесплатно с официального сайта разработчика по адресу: http://www.gimp.org/downloads/ (Лучше выбрать русский)
Итак, открыли нужное фото. Нажимаем на изображение резака. В программе это называется «Кадрирование «. Выделяем область, которая нам нужна и для того, чтобы обрезать, нажимаем на Enter. Всё. Мы обрезали фотографию.
Откроется вот такое окно, в котором можно поменять длину и ширину. Здесь есть нюанс. Если цепи закрыты, то меняем одну из сторон, вторая изменится автоматически, стоит только тыкнуть по второй стороне. Это желательный вариант.
Можно цепи разомкнуть и настроить длину и ширину произвольно. Но тогда вы рискуете некрасиво растянуть фотографию.
Следующим этапом нам необходимо сохранить фотографию в формате jpg. Если мы нажмем Файл — Сохранить, то программа автоматически сохранит файл в формате.xcf Это стандартный формат для того, чтобы сохранить все действия, произведенные с фотографией.
Выбираем в какую папку будем сохранять фотографию. Выбираем расширение фотографии. Кликаем на
Открывается еще одно, последнее, окно. Программа спрашивает качество изображения. У меня стоит на 93.
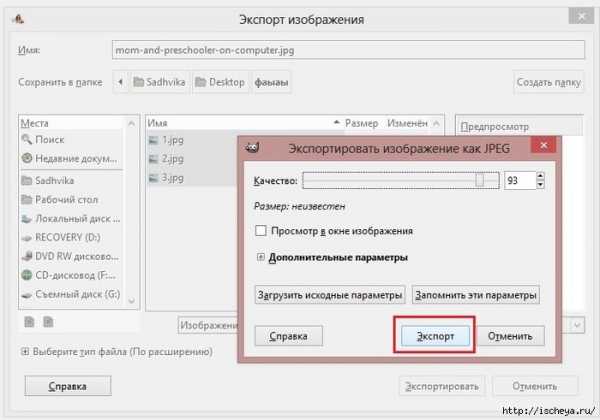
Вот что у нас получилось:
Иногда бывает нужно получить отдельный фрагмент изображения, избавившись от фона и ненужных объектов. Например, сохранить фото птицы или котенка, чтобы вставить в другой снимок. В GIMP»е это можно сделать несколькими способами.
Способ первый: Стирание лишнего ластиком
Этот способ подходит тем, кому неожиданно пришлось заниматься обработкой снимков, и у кого нет охоты или времени вдаваться в тонкости.Открываем изображение в GIMP»е. Чтобы не делать лишнюю работу, стоит обрезать (кадрировать) снимок как можно ближе к выбранному фрагменту. Для этого воспользуемся инструментом
Рис. 1
Если у вас снимок в формате JPG (который не поддерживает прозрачность) то, при стирании ластиком, фон будет получаться белым и непрозрачным. Такое изображение нельзя будет никуда вставить. Чтобы иметь фрагмент на прозрачном фоне, нужно добавить альфа-канал. Так почему-то называется прозрачность. Итак, в меню Слой -> Прозрачность -> Добавить альфа-канал (Layer->Transparency->Add alpha).
Теперь в окне инструментов выбираем Ластик (Erasing Tool) ≈ на рисунке я пометил его красной стрелкой.
Рис. 2
Пониже в том же окне можно настраивать наш ластик. В строке Кисть (Brush) кликнем на квадратике и откроется окошко выбора кистей (это только говорится «кистей», на самом деле мы выбираем размер ластика). Нам для тонкой работы по самому контуру изображения понадобится круглый нечеткий ластик среднего размера ≈ Circle Fuzzy (11) ≈ на рисунке 2 помечен зеленой стрелкой. При работе нечетким ластиком контуры изображения будут слегка размыты и не будет очень резкого перехода к фону. Чем тоньше работа, тем меньший размер кисти (ластика) нужно брать.
Чтобы удобнее было работать, нужно увеличить картинку. Это делается либо внизу окна (помечено синей стрелкой), либо при помощи клавиши «+». Увеличим изображение до 200-400% и приступим к работе. При таком увеличении не надо быть Пикассо, чтобы уверенно удалять все лишнее. На месте травы появляется клетчатый фон, символизирующий прозрачность. Сначала проходим нашим нечетким ластиком по всему контуру, стараясь почаще отпускать левую кнопку мыши. Такая тактика позволит легко исправить неверное движение при помощи меню
Когда прошли весь контур фрагмента, меняем кисть на четкую и большую ≈ Circle (19). Ей мы и убираем весь остальной фон. Четкая кисть предпочтительней при работе по площадям, так как не дает пробелов.
Но вот все лишнее удалено с нашей картинки, и нам остается только сохранить изображение в любом формате, поддерживающим прозрачность, например PNG. Если вы собираетесь и дальше работать с изображением в GIMP»е, скажем вставлять его в другую картинку, то стоит сохранить в формате GIMP»а ≈ XCF.
Способ второй ≈ выделение нужного фрагмента
Выделение ≈ один из основных приемов работы с изображениями.Выделенный участок картинки окружен так называемой «муравьиной дорожкой» ≈ бегущими пунктирами. Выделение можно просто скопировать ( Правка -> Копировать ) в буфер обмена, а потом вставить в нужное место ( Правка -> Вставить ). Можно инвертировать выделение ( Выделение -> Инвертировать ), то есть сделать так, что все, кроме окруженного муравьиной дорожкой, окажется выделенным. Тогда это «все» можно просто удалить, нажав клавишу DEL. Только не забывайте добавить альфа-канал, если хотите получить прозрачный фон.
Для того чтобы выделить участок изображения, в GIMP»е существует целых семь различных инструментов. На рисунке 3
Рис. 3
я их подсветил желтым цветом (тоже, кстати, при помощи инструмента Прямоугольное Выделение ≈ первое в первом ряду). Второй инструмент служит для выделения круглых и эллиптических областей. Ясно, что эти два инструмента нам не помогут выделить сложный фрагмент неправильной формы.
Зато третий инструмент ≈ Свободное выделение ≈ имеющий значок в виде лассо, помогает выделять криволинейные контуры от руки. Главный недостаток лассо состоит в том, что от руки чрезвычайно сложно точно выделить многие изображения, например фото лохматой собаки, которое я использую для иллюстраций. Могло бы помочь сильное увеличение, но вот беда ≈ стоит отпустить левую кнопку мыши, чтобы передвинуть обработанный участок изображения, как выделение автоматически замыкается прямой линией. Разработчики предусмотрели механизм прокрутки не отпуская кнопки ≈ другой рукой удерживать клавишу пробела. Пока держишь пробел, инструмент выделения превращается в инструмент перемещения изображения. Но, к сожалению, этот механизм не всегда работает, и у меня в системе, например, курсор мыши намертво превращается в крестик и приходится применять различные ухищрения (перейти в другой Рабочий стол, а оттуда закрыть GIMP вообще).
Поэтому опытные пользователи делают так:
1. При нормальном увеличении обводят выделяемый фрагмент вблизи контура при помощи лассо.
2. Нажимают в нижнем левом углу окна на квадратик Быстрая Маска (помечен зеленой стрелкой). Все что не выделено, автоматически окрашивается в красный цвет.
Рис. 4
Теперь берется мягкая (нечеткая) кисть, которую мы брали для стирания ластиком. Если закрашивать черным цветом, то выделенная область сокращается, если белым ≈ то сокращается невыделенная (красная) область. Различные оттенки серого дают эффект «полувыделенности» (размытости). В целом работа аналогична работе ластиком. Чтобы изменить цвет, н
erfa.ru
Обработка фото в GIMP
Обработка фотографий — практически самая востребованная функция любого графического редактора. Часто бывает, что фото вышло не очень качественным и нужно подправить ему цвет, осветлить либо сделать немного темнее, а если была отсканированная старая бумажная фотография, то может понадобиться её реставрация. Кроме того, чтобы порадовать своих друзей или близких, может возникнуть желание создать открытку. Для этого можно наложить друг на друга несколько фотографий и вырезать фрагмент, например лицо, с одного изображения и поместить его на другое.
В сегодняшнем материале мы предлагаем вам изучить базовые возможности графического редактора Gimp в плане работы с фотографиями. Если вы не можете самостоятельно с ними разобраться, наша помощь будет вам как нельзя кстати.
Базовое улучшение качества фото
Вращение
Если во время съёмки фотоаппарат не держать ровно, фотография может получиться заваленной, то есть линия горизонта будет под наклоном. В некоторых случаях с этим можно смириться, но в большинстве своём такие фото считаются неудачными. Чтобы избавиться от этого недостатка, можно применить инструмент вращения. Для этого:
- Откройте в редакторе Gimp нужный рисунок и на панели инструментов выберите «Вращение».
- Чуть ниже выберите корректные параметры инструмента: Направление — Корректирующее (назад), Обрезка — с полями, Число линий сетки — ставьте значение повыше, тогда шаг будет минимальным и обработка максимально плавной.
- Выставьте масштаб фотографии на 100% и найдите ту часть фото, где имеются ровные линии.
- Нажмите на фото и, крутя картинку вокруг центральной точки, подгоните сетку так, чтобы линии сетки совпали с линиями на фото.
- Во время поворота вы сможете увидеть диалоговое меню. После того как закончите вращение, нажмите в нём кнопку поворота.
- Если появились кривые края, обрежьте их и наслаждайтесь новой фоткой.
Насыщенность
- Откройте в Gimp фотографию и продублируйте её на новый слой. Это можно сделать нажатием комбинации клавиш Ctrl + Shift + D.
- Перейдите в меню Цвет — Уровни, для того чтобы изменить насыщенность фото. Для этого вам нужно выбрать самую тёмную и самую светлую точку.
- С помощью ползунков изменяйте показатели до тех пор, пока вам не понравится новый вид фотографии.
- В меню Цвет — Тон — Насыщенность с помощью ползунка выставьте желаемое значение насыщенности.
- Теперь можно удалить слой с оригинальным изображением и сохранить фотографию в желаемом формате.
Удаление эффекта красных глаз
- Воспользуйтесь встроенной в Gimp функцией удаления эффекта красных глаз, перейдя в меню Фильтры — Улучшение — Удалить эффект красных глаз. Далее, с помощью ползунка выберите необходимый уровень и подтвердите кнопкой OK.
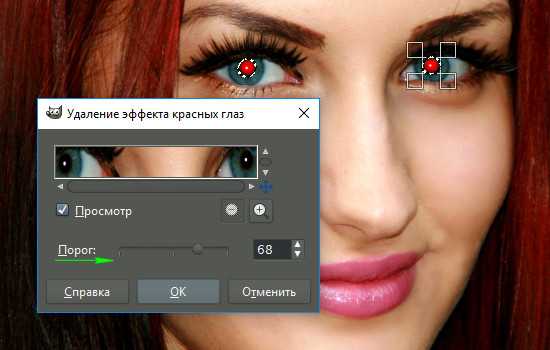
Удаление эффекта красных глаз фильтром GIMP
Либо:
- Выделите зрачки при помощи инструмента «Выделение», затем перейдите в меню Цвет — «Цвет — Тон — Насыщенность» и выставьте уровень красного цвета на минимальное значение, пока окраска зрачка не изменится.
Как изменить размер и разрешение фото
Обработка путём изменения разрешения фотографий используется в различных ситуациях. Если вы хотите подготовить её для использования на веб-сайте, разрешение нужно уменьшить, чтобы уменьшился объём файла и страница быстрее загружалась. Если же вы хотите подготовить фото для печати, разрешение лучше увеличить. Для этого вам нужно выполнить следующие действия:
- Открыть в редакторе Gimp нужное фото.
- В панели меню перейти в Изображение — Размер изображения.

Опция «Размер изображения» в программе GIMP
- В открывшемся всплывающем окошке вручную введите желаемое количество пикселей в зависимости от того, где вы хотите использовать изменённый рисунок. Обратите внимание, что по умолчанию программа выставит разрешение второй стороны автоматически, чтобы сохранить пропорции.
- А также советуем вам ввести более высокие значения разрешения, так как при увеличении разрешения фото качество может ухудшиться, если изначально оно было небольшим.
- Сохраните фото.
Как обрезать фото
Одно из самых простых действий, которое можно провести с вашим фото. Подобная обработка используется в случае, когда нужно избавиться от лишних частей либо просто уменьшить картинку. Выбрать инструмент обрезки можно несколькими способами: через панель инструментов, через меню Инструменты — Преобразование — Кадрирование либо посредством комбинации клавиш Shift + C.
- Выделите фрагмент фото, который вы хотите обрезать, любым удобным для вас способом. Удерживая уголок прямоугольника и протягивая мышку по диагонали, измените размер фрагмента.
- Выберите инструмент обрезки фото и выберите необходимые параметры.
- Нажмите кнопку «Обрезать» и сохраните новое фото.
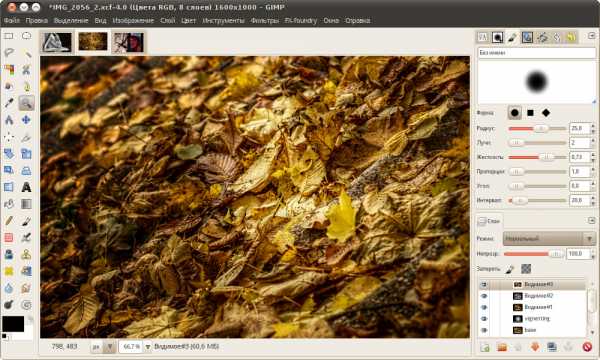
Панель инструментов в GIMP
Как вырезать фрагмент фотографии и вставить его в другое фото
- Откройте фото.
- Создайте новый слой и добавьте в него второе фото, с которого нужно вырезать кусочек.
- С помощью инструмента «Выделение» или «Лассо» (свободное выделение) отметьте нужный фрагмент, например лицо, и выполните обрезку.
- При помощи инструмента «Масштабирование» измените размер фрагмента, чтобы он совпадал с тем участком, который нужно заменить. Чтобы правильно наложить новый участок, не забудьте повернуть его под правильным углом, чтоб совпали все элементы.
- Переместите новый слой, который нужно было вырезать, вниз, чтобы он оказался под фоновым.
- В меню слоёв кликните по верхнему слою правой кнопкой мышки и выберите «Добавить маску слоя». Выберите параметр «Белый цвет (полная непрозрачность)».
- Выберите инструмент «Кисть» и сотрите фрагмент верхнего слоя, который вам больше не нужен. Обработка должна делаться максимально аккуратно, чтобы не оставлять следов. Вы увидите, как начинает показываться нижний слой.
- Чтобы ликвидировать разницу в цвете между двумя фрагментами фото, воспользуйтесь инструментом «Пипетка». Выберите её на панели инструментов, поставьте на том участке фото, с которого вы хотите скопировать цвет.
- Переключитесь на кисть и закрасьте участки, отличающиеся по цвету, пока они не выровняются.
- Сохраните рисунок в нужном формате.
Заключение
Графический редактор Gimp может стать просто незаменимым инструментом для любительского редактирования фотографий. Мы рассказали лишь о самых востребованных его функциях. Надеемся, что вы нашли этот материал для себя полезным и обработка изображений для вас станет гораздо ближе. Вопросы можно задавать в комментариях.
nastroyvse.ru
Как вытащить фрагмент из изображения. Gimp – обрезка изображения для вставки его эскизом в запись блога
Adobe Photoshop является наиболее мощным инструментом для графических работ. Однако, если вы не собираетесь делать что-то серьезное, то вам вполне хватит и Good Guy Gimp для большинства основных задач (хотя и для серьезных графических работ тоже сгодится). В этой статье я покажу вам несколько советов по работе с GIMP.
1 — Обрезать изображение
Тулза Crop (кадрирования) находится возле тулзы Текст. Ее иконка выглядит как резак для бумаги. Чтобы обрезать изображение, просто нажмите на Crop, перетащите мышь на изображение чтобы выбрать его, затем щелкните внутри выделенной области и эта область обрежется.
2 — Сделать прозрачным фон изображения
Давайте обработаем рисунок Son Goku в качестве примера:
Чтобы фон этого изображения стал прозрачным, откройте его в GIMP. Используйте Fuzzy Select tool для выбора пространства вокруг Son Goku.
Затем на панели меню пройдите СLayer > Transparency > Add Alpha Channel , где хранятся прозрачные изображения. Затем кликните по кнопке Delete и у вас будет что-то вроде этого:
Сделайте это снова, чтобы удалить все белые части внутри образа, затем сохраните файл в формате.png. Теперь у вас есть новое изображение с прозрачным фоном.
3 — Обрезать изображение с закругленными углами
Это стоит сделать, если вам нужен дизайн кнопки и иконки. Чтобы обрезать изображение с закругленными углами, выделите все изображение. Затем в Menu bar нажмите Select > Rounded Rectangle , появится диалоговое окно с просьбой выбрать радиус угла, 50 — является значением по умолчанию, но 15-30 выглядит лучше:
После выбора радиуса, щелкните правой кнопкой мыши на изображении, а затем Select> Invert :
Затем нажмите кнопку Delete и четыре угла будут обрезаны и заменены белым фоном. Вы также можете использовать совет №2, чтобы заменить белый фон прозрачным:
4 — Удаление красных глаз
Кровавые красные глаза появляются при использовании вспышки для съемки фото. Для удаления красных глаз с GIMP, выделите их на фото, потом перейдите в Filters > Enhance > Redeye Removal . Выберите Threshold, нажмите ОК и красный глаз станет черным.
5 — Изменение размера изображения
Чтобы изменить размер изображения, в menu bar перейдите к Image > Scale Image . В диалоговом окне вы увидите значения размеров. Существует также линк между двумя размерами, нажмите на эту ссылку, чтобы отключить или подключить связь между двумя размерами. Если вы не отключите связь, одно измерение будет соответствующим образом скорректировано при изменении другого:
6 — Уменьшить размер файла изображения
Если вы хотите сэкономить время при загрузке изображения,рекомендуется уменьшить размер файла изображения. Для этого в GIMP откройте изображение, которое вы хотите уменьшить. Теперь переходим к меню File > Save As и нажмите кнопку «Save ». Теперь перетащите ползунок в всплывающем окне до любого уровня вы хотите. Поставьте галочку в поле файла предварительного просмотра, чтобы получить предварительный просмотр. Чем меньше размер вам нужен, тем меньшим это число должно быть. Но помните: чем меньше размер, тем хуже качество.
Как обрезать фотографию в GIMPСейчас мы с вами обрежем фотографию в программе GIMP. Саму программу можно скачать бесплатно с официального сайта разработчика по адресу: http://www.gimp.org/downloads/ (Лучше выбрать русский)
Итак, открыли нужное фото. Нажимаем на изображение резака. В программе это называется «Кадрирование «. Выделяем область, которая нам нужна и для того, чтобы обрезать, нажимаем на Enter. Всё. Мы обрезали фотографию.
Откроется вот такое окно, в котором можно поменять длину и ширину. Здесь есть нюанс. Если цепи закрыты, то меняем одну из сторон, вторая изменится автоматически, стоит только тыкнуть по второй стороне. Это желательный вариант.
Можно цепи разомкнуть и настроить длину и ширину произвольно. Но тогда вы рискуете некрасиво растянуть фотографию.
Следующим этапом нам необходимо сохранить фотографию в формате jpg. Если мы нажмем Файл — Сохранить, то программа автоматически сохранит файл в формате.xcf Это стандартный формат для того, чтобы сохранить все действия, произведенные с фотографией.
Выбираем в какую папку будем сохранять фотографию. Выбираем расширение фотографии. Кликаем на Экспортировать .
Открывается еще одно, последнее, окно. Программа спрашивает качество изображения. У меня стоит на 93.
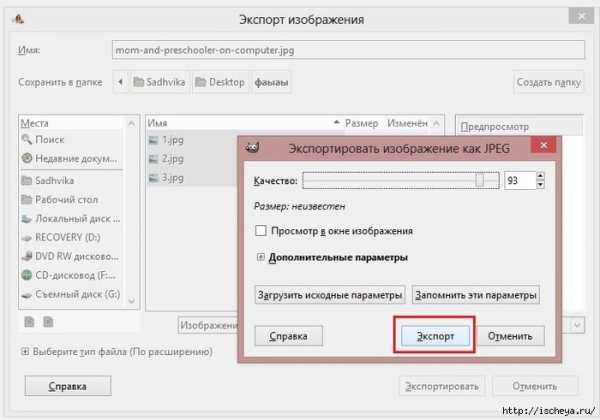
Вот что у нас получилось:
Обрезка фотографии — с помощью специального инструмента (его называют инструментом обрезки) вы можете отрезать часть фотографии или изображения . Обычно обрезка фотографии бывает прямоугольной, причем можно выделять области не только в центре фотографии, но и в любой ее части.
Выделить область обрезки можно с помощью прямоугольника. Затем, в зависимости от программы, нужно либо щелкнуть мышью по выделенной области, либо нажать специальную кнопку программы.
Обрезка фотографии с помощью GIMP
Процесс обрезки фотографии в графических редакторах примерно одинаков. Рассмотрим процесс обрезки фотографии в бесплатном редакторе изображений GIMP ().
1) Открываем исходное изображение
2) На Панели инструментов выбираем инструмент «Выделение»
3)В параметрах выделения при обрезке фотографии указано следующее:
- Соотношение соотношение сторон. Эта опция позволяет делать выделение с указанным соотношением сторон. Для стандартных фотографий это соотношение обычно 3:4. Здесь же можно выбрать будет ли кадр вертикальным или горизонтальным.
- Активизировал функцию «Затемнить выделение». Все, что будет удалено при обрезке фотографии при предпросмотре закрашено темным.
Зачастую первое действие, которое выполняют фотографы в процессе обработки фотографий является кадрирование. Иными словами нужно обрезать фото, отбросить все лишнее, чтобы внимание зрителя при просмотр
radiobud.ru
Как обрезать фото в Gimp » Blog Little Linux Developments

Зачастую первое действие, которое выполняют фотографы в процессе обработки фотографий является кадрирование. Иными словами нужно обрезать фото, отбросить все лишнее, чтобы внимание зрителя при просмотре фото акцентировалось в нужном месте. Затем откадрированное изображение можно распечатать, поместить в рамку и повесить на стену, чтобы яркие впечатления о путешествиях наполняли вас положительной энергией долгими зимними вечерами.
Как и в любом другом редакторе в gimp имеется инструментарий для обрезки изображений. Как обрезать фото в gimp. Как это сделать удобным способом. Как добиться наилучшего результата и какие инструменты нам в этом помогут. Вот об этом мы сегодня и поговорим.
Обрезка изображения в Gimp
Наша цель обрезать изображение в Gimp по контуру представленному на следующем изображении.

Чтобы потом поместить фото в рамку и повесить на стену.

За обрезку изображений в GIMP отвечает инструмент “Кадрирование”, на панели инструментов его кнопка имеет изображение скальпеля:

Всплывающая подсказка дает нам краткое описание того, что делает этот инструмент и сочетание клавиш на клавиатуре для его вызова:

Активировать инструмент “Кадрирование” можно 3-я способами:
Через основное меню gimp: Инструменты/Преобразование/Кадрирование;
Соответствующая кнопка на панели инструментов:
 ;
;Сочетание клавиш Shift + C.
В зависимости от стиля работы в gimp можно выбрать наиболее подходящий для работы метод выбора инструмента. Кому-то нравится кликать мышкой по панели инструментов, но есть и такие кому удобней нажать Shift+C.
Обрезка изображения выделением
Для примера возьмем фотографию яхты и попробуем обрезать изображение с помощью инструмента “Кадрирование”. Предположим, что мы хотим сделать яхту покрупнее, а часть неба и моря вокруг просто отбросить.

Для этого активируем инструмент “Кадрирование” одним из трех способов, описанных выше. Курсор мышки сразу поменяется (появится изображение скальпеля).
Зажимаем правую кнопку мыши и рисуем мышкой прямоугольную область, которую мы хотим оставить. При этом выделенная часть изображения будет иметь яркость, как в оригинале, а вот та часть изображения, которую мы собираемся отбросить, будет затемлена. Это сделано не случайно, при этом очень удобно оценить будущее (обрезанное изображение) и его положение внутри оригинала.

После того, как необходимый участок выделен, gimp позволяет скорректировать границы участка по которому будет проводиться обрезка изображения. Для этого, предварительно зажав правую кнопку мыши потяните за контур выделения вдоль любой из стрелок:

После того, как границы обрезки подогнаны с ювелирной точностью можно осуществить само кадрирование. Для этого в gimp есть два способа:
Нажимаем клавишу Enter и все ненужное будет отброшено, а выделенная область останется.
Просто кликаем мышкой в центр выделенной области.
Итак, в быстром старте мы рассмотрели, как обрезать в gimp фотографию. Как видно, ничего сложного в этом нет.
Продвинутая обрезка изображения
Как и любой другой инструмент в GIMP, “Кадрирование” имеет большое количество параметров, позволяющих сделать работу эффективной и в тоже время удобной.
Параметры “Кадрирования” на панели инструментов собраны в одну группу, которая выглядит следующим образом:

Пройдемся по всем параметрам и рассмотрим их назначение.
Только текущий слой — обрезка изображения будет применена только к тому слою, который в данный момент активен, другие слои останутся нетронутыми.
Разрешить наращивание — если выделение области для обрезки изображения выйдет за пределы самого изображения, то GIMP автомотически дополнит этот участок (дополнит прозрачной заливкой). Следует сказать, что очень удобная возможность для HTML-верстальщиков.


Рисовать из центра — при этом способе контур области выделения будет рисоваться от места, где кликнут мышью (удобно для обрезки изображения по какому то объекту).
Далее идет очень важный параметер, отвечающий за форму области выделения. Следует сказать, что они активны только при установленном флажке в поле «Фикс.». То есть, мы заранее фиксируем форму будущей области выделения.
 Четкое задание размеров области выделения. Нужно только кликнуть мышкой на изображении и сразу же выделится участок заданным размером (в данном случае 640×480).
Четкое задание размеров области выделения. Нужно только кликнуть мышкой на изображении и сразу же выделится участок заданным размером (в данном случае 640×480). В этом случае соотношение сторон области выделения будет равно 1:1 (можно было использовать 5:5, 100:100, 99:99 было бы тоже самое).
В этом случае соотношение сторон области выделения будет равно 1:1 (можно было использовать 5:5, 100:100, 99:99 было бы тоже самое). Ширина фиксирована, высота может быть любой.
Ширина фиксирована, высота может быть любой. Высота фиксирована, ширина может быть любой.
Высота фиксирована, ширина может быть любой.Затемнить не выделенное
Следующие изображения наглядно демонстрируют работу этой опции:




Далее идет параметр, отвечающий за художественную составляющую при выборе объектов в результирующем кадре. Ведь нужно не только знать как обрезать картинку в gimp, но и сделать это максимально правильно. Чтобы в процессе обрезки удобнее было размещать объекты на плоскости изображения, gimp накладывает на область выделения вспомогательные линии (сетку) по которым пользователь ориентируется в процессе кадрирования.
Gimp предлагает 6 вариантов сетки:

Без направляющих

Линии по центру

Правило третей

Правило пятых долей

Золотое сечение

Диагональные линии

Автосокращение выделения — данный параметр, позволяет в один клик ужать область выделения до ближайшего объекта расположенного внутри этой области. Главное, чтобы объект контрастировал с фоном. А фон был однородным. Действие этой опции продемонстрируем на следующем примере, где чтобы обрезать изображение gimp применит метод «Автосокращение».
Исходное изображение. Попробуем обрезать его так, чтобы в кадре остался один прямоугольник.

С помощью инструмента «Кадрирование» выделяем область вокруг фигуры с «запасом».

Затем жмем кнопку «Автосокращение выделения» и область выделения автоматически сжимается вокруг нашего прямоугольника.

Выводы
В этой статье мы подробно рассмотрели как обрезать фото в gimp. В деталях рассмотрена работа инструмента «Кадрирование», с помощью которого делается обрезка. Рассмотрены различные режимы выделения области по которой будет осуществляться финальное кадрирование. Чтобы обрезать изображение gimp использует тот же подход, что и другие фоторедакторы и это огромный плюс для тех, кто решил попробовать перенести свой рабочий процесс по обработке изображений в связку Linux+Gimp, ведь не надо все учить заново, дасточно воспользоваться имеющимися навыками.
blld.ru

