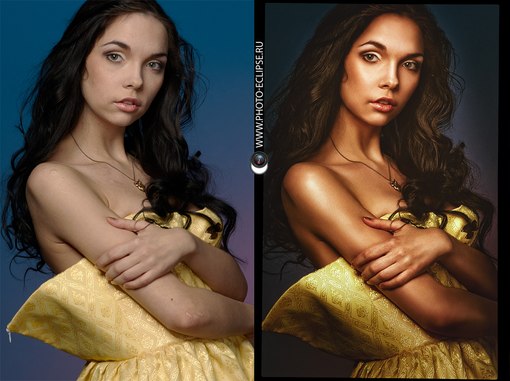Как обработать фото: 10 секретов для ленивых | by Serhii Khyzhniak
Говорят, что настоящий фотограф должен сделать хорошую фотографию сразу и без постобработки. Я не из таких фотографов и лично таких не знаю.
Мой метод — привезти из путешествия 2К снимков, пару недель отфильтровывать шумные/смазанные/кривые и ещё месяц обрабатывать их в Lightroom’e. На выходе получаем 200–300 фотографий и дёргающийся глаз. Я знаю, что метод совсем неидеальный и когда-нибудь я его обязательно оптимизирую. Или нет.
Почему же метод «для ленивых»? Я не буду описывать все детали и постараюсь не сыпать заумными терминами. Если вы ленивы, как и я, то этой статьи хватит для понимания основ. Если (внезапно!) вы — трудоголик, то статья покажет, в какую сторону копать дальше. Но, вернёмся к постобработке.
Что же такое постобработка
Вкратце — это допиливание напильником в спокойной домашней обстановке. Если вам проще сфотографировать 5 раз с разными настройками, чем заморочиться и сделать одну фотку, но «прям аще!», то читайте дальше — это для вас.![]()
Хорошая постобработка должна быть незаметной, это важное правило. Когда всё выглядит не так, как мог бы увидеть зритель в жизни — начинается нездоровая критика.
Если постобработка правильная, то она поможет исправить ошибки камеры (оптические искажения, баланс белого и др.) и ошибки, допущенные в процессе фотографирования.
А облажаться можно по нескольким критериям:
- плохо скомпоновали кадр,
- пересветили или недосветили,
- перешумили.
Есть ещё кейсы «облажался с фокусом» и «смазал нахрен», но это ошибки криворукого характера и Lightroom может не справиться. А отсутствие сюжета всегда можно объяснить наличием «настроения в фотографии».
Lightroom, как им пользоваться
Программа Lightroom от Adobe — сложная до невозможности на первый взгляд. Хотя, если осилили Facebook, то и тут справитесь. Где достать Lightroom — остаётся на вашей совести: можете платить Adobe или йо-хо-хо и скачать торрент.
Я не буду писать о настройке программы — это материал для отдельного цикла статей. Но, покажу как импортировать фотографии с камеры, как зайти в режим редактирования и как в нём творить магию.
Но, покажу как импортировать фотографии с камеры, как зайти в режим редактирования и как в нём творить магию.
1. Предустановки
Я обрабатываю фото ещё на этапе импорта с фотоаппарата в Lightroom. Как же я до этого докатился?
Есть такой лайфхак: Presets (Предустановки). Их можно настроить так, что фотографии будут определённым образом корректироваться сразу после загрузки с камеры. Это удобно, когда вы сделали фото в одинаковых условиях и на одинаковую оптику.
Мой фотоаппарат, любит ошибаться с балансом белого в сумерки и ночью. Зная об этой особенности, можно внести поправку в предустановки. Туда же можно добавить коррекцию шума и искажений (а что это такое — расскажу дальше).
Для того, чтобы создать свою комбинацию предустановок, нужно выполнить всего 2 шага:
- настроить ползунки,
- нажать Command + Shift + N (Mac OS) или Ctrl + Shift + N (Windows) и создать New Develop Preset (Новые предустановки).
Готово! При следующем импорте главное вспомнить о предустановках и применить их.
Если не знаете, как настроить ползунки — не беда, попробуйте мою комбинацию.
Раздел Basic (Основной):
Highlights (Света) -80
Shadows (Тени) +40
Whites (Белые) +60
Clarity (Чёткость) +30
Vibrance (Сочность) +10
Раздел Detail (Детали):
Amount (Количество) 60
Luminance (Яркость) 30
Color (Цвет) 100
Теперь, переходим в режим Develop (Обработка), нажав клавишу D, и поехали!
2. Кадрирование
Первым этапом у меня идёт кадрирование: я отрезаю всё лишнее у фотографии.
Делать это нужно, хоть и больно: ведь всегда хочется оставить вот этот крутецкий кустик или очаровательное деревце.
С этим надо бороться: если без кустика и деревца можно обойтись — в печь их.
Профессиональная обработка фотографий самостоятельно
Просмотров 5.3к. Опубликовано Обновлено
Привет, дорогие читатели! Наверное, каждый из вас хоть однажды мечтал создать такую фотографию, при виде которой окружающие искренне восхищались бы ее красотой, глубиной идеи, зоркостью и профессионализмом фотографа. Чтобы добиться этого, мало сделать удачный снимок во время путешествия или посещения мероприятия, важно его правильно обработать.
Как научиться профессионально обработать фотографии — крутой способ
Под профессиональной обработкой понимают быстрое и качественное редактирование фото.
В процессе редактируются слои, выделяются важные части снимка, изменяются тени, яркость, насыщенность, применяются фильтры.
Научиться круто обрабатывать фото можно одним способом:
- разобраться во всех деталях процесса;
- изучить все инструменты фоторедакторов, добиться понимания, какую роль они играют в редактировании;
- не бояться неправильно использовать инструменты;
- научиться видеть ошибки в фотках, уметь находить способ их исправления;
- понимать цель вносимых исправлений.

Невозможно мгновенно, как по мановению волшебной палочки, освоить коррекцию, научиться обнаруживать ошибки, которые есть в фотографиях. Это не просто, на это нужно тратить время, усилия, в этом скрывается крутизна обучения и процесса получения умений и навыков.
Художественная обработка фото — все об этом
Чуть больше того, что скрывается под профессиональной обработкой, дает художественное редактирование.
В основе художественной обработки — создание неповторимого, яркого образа, произведения искусства. Такие фотографии наполнены свежестью, привлекают внимание. Зритель, глядя на них, чувствует, что сам находится в мире, изображенном на снимке.
Важная часть художественной обработки — до начала работы увидеть цель, следовать ей, методично создавать представленный образ. При этом смысловые моменты фото должны остаться неизменными.
В дальнейшем при обработке:
- фото кадрируются. Из изображения удаляются лишние детали, изменяется компоновка кадра, исправляется горизонт;
- корректируются тени;
- исправляются цвета, их насыщенность;
- ретушируются неровности кожи, исправляется прическа;
- усиливается или уменьшается резкость;
- используются пресеты, фильтры.

Обработка осуществляется послойно, на отдельных частях рисунка.
Крутая и профессиональная обработка фоток: онлайн, автоматически, бесплатно
Для проф редактирования фотографий разработано много приложений. Некоторые из них нужно устанавливать на пк, другие используются онлайн.
Среди лучших приложений:
- adobe photoshop. В программе доступны различные функции, позволяющие создавать художественные снимки. Приложение — условно бесплатное, после определенного периода за ее использование нужно заплатить;
- adobe lightroom. Опытные пользователи быстро исправляют светотеневой рисунок, создают пресеты для последующей фотообработки. Полная версия проги — платная;
- movavi. На сайте разработчиков можно скачать приложение бесплатно. В программе есть инструменты цветокоррекции, ретуши, удаления ненужных частей;
- домашняя фотостудия. В бесплатной программе есть фильтры, коррекция цвета, возможность импорта шаблонов из фотошоп, экспорт из проги в соцсети;
- fotor.

- online-fotoshop.ru. Есть возможность использовать фильтры, менять размер, подписывать слова, добавлять к изображению фигуры.
Выводы
Для профессиональной обработки фотографий нужно научиться понимать цель вносимых изменений, видеть ошибки, которые есть в изображении, использовать функции приложений для их устранения, создавать новые образы.
Видеообзор
Как обрабатывать фотографии в Лайтруме (Lightroom)
Обновлено Автор Олег Лажечников Просмотров 54164
Добрался я до последней статьи, связанной с фотосъемкой, ура! На тему обработки множество холиваров в сети: и, касательно того, что это нужно/не нужно делать, и касательно того, как конкретно делать. Мой взгляд на эту тему опирается на то, какого результата хочу получить лично я и какой ценой. Уточняю: прежде всего, я снимаю для блога и для своего семейного архива, то есть фотографиями напрямую я на жизнь не зарабатываю. Плюс ко всему, я не могу тратить на них слишком много времени, иначе работать будет некогда, все-таки фотографий приходится обрабатывать много. У меня на сайте выходит 2-3 статьи в неделю, в каждой примерно 20-40 фотографий. С другой стороны, совсем необработанные я тоже выпускать не могу, они блеклые (потому что RAW), часто есть слишком яркие или слишком темные участки, и тд, и такие фото мне самому не нравятся. То есть можно было бы, наверное, любые выкладывать, но это не мой вариант.
Мой взгляд на эту тему опирается на то, какого результата хочу получить лично я и какой ценой. Уточняю: прежде всего, я снимаю для блога и для своего семейного архива, то есть фотографиями напрямую я на жизнь не зарабатываю. Плюс ко всему, я не могу тратить на них слишком много времени, иначе работать будет некогда, все-таки фотографий приходится обрабатывать много. У меня на сайте выходит 2-3 статьи в неделю, в каждой примерно 20-40 фотографий. С другой стороны, совсем необработанные я тоже выпускать не могу, они блеклые (потому что RAW), часто есть слишком яркие или слишком темные участки, и тд, и такие фото мне самому не нравятся. То есть можно было бы, наверное, любые выкладывать, но это не мой вариант.
Все части моего FAQ для начинающих фотографов
1. Какой фотоаппарат выбрать начинающему фотографу
2. Какой объектив для чего нужен и что выбрать
3. Основные настройки цифрового фотоаппарата
4. Как фотографировать в путешествиях
6.
 Пример фотосумки и фоторюкзака для путешественника
Пример фотосумки и фоторюкзака для путешественника7. Как фотографировать звездное небо
0. Чем я фотографирую в путешествиях
Как я обрабатываю фотографии в Лайтруме
Таким образом, я явлюсь сторонником неглубокой обработки из-за отсутствия мотивации тратить на это много времени, да и не вижу пока особой разницы для себя. Конечно, изредка я могу поколдовать подольше, но этот «шедевр» все равно потом некуда девать. Сейчас у меня вся обработка происходит в Lightroom, а другими программами уже и забыл, когда пользовался. Так что, если вы с Photoshop’ом на ты, и предпочитаете довольно сильно обрабатывать фотографии, то в посте вы вряд ли для себя что-то стоящее найдете 🙂
Как я уже сказал, вся обработка происходит у меня в Lightroom, и она довольно простая. Фактически, я только кадрирую и выравниваю горизонт, вытягиваю тени и затемняю светлые участки, добавляю цвета и резкости.
Импорт фотографий и пресеты
Вставляю флешку от фотоаппарата в кардридер и импортирую фото с переносом на внешний жесткий диск. О хранении фото, напишу ниже. При импорте применяю предварительно созданные пресеты: Clarity-Detail-Noise-Lens и NewA6500. Сейчас использую только последний (у меня Sony A6500), в нем больше настроек под мою камеру и под то, как я снимаю. Есть еще парочка для телефона и второй камеру.
О хранении фото, напишу ниже. При импорте применяю предварительно созданные пресеты: Clarity-Detail-Noise-Lens и NewA6500. Сейчас использую только последний (у меня Sony A6500), в нем больше настроек под мою камеру и под то, как я снимаю. Есть еще парочка для телефона и второй камеру.
Но пресеты очень похожи, отличаются немного лишь настройками теней, светов и экспозиции и я их постоянно корректирую, так как, то мое мнение меняется, то в очередной раз пытаюсь подогнать настройки под большинство фотографий, чтобы меньше их обрабатывать. Одни из повторяющихся настроек: Clarity +25, Vibrance +25, Sharpening +60, Noise Reduction Luminance +65, Enable Lens Correction. Последняя довольно важная, так как подстраивает фотографию (в основном убираются геометрические искажения) под ваш объектив. Но это в случае, если Лайтрум знает вашу камеру. Например, для Canon G7xm2 мне приходится потом вручную выбирать что-то похоже на него.
Касательно пресетов, сразу хочу сказать, тут нет правильно или неправильно. Ну, если говорить о любителях, у профи все иначе, хотя и у них может быть особый авторский стиль. Поэтому вы можете создать для себя пресет с любыми настройками, как вам нравится, и это будет правильно. Ведь главное, чтобы оно вам подходило, вы же их обрабатываете, просто потому что «я так вижу». Тут, конечно, можно поспорить, я не настаиваю 🙂 Никогда не поздно почитать о профессиональной обработке, о том, как гуру предлагают использовать ту или иную настройку, и изменить свои пресеты.
Ну, если говорить о любителях, у профи все иначе, хотя и у них может быть особый авторский стиль. Поэтому вы можете создать для себя пресет с любыми настройками, как вам нравится, и это будет правильно. Ведь главное, чтобы оно вам подходило, вы же их обрабатываете, просто потому что «я так вижу». Тут, конечно, можно поспорить, я не настаиваю 🙂 Никогда не поздно почитать о профессиональной обработке, о том, как гуру предлагают использовать ту или иную настройку, и изменить свои пресеты.
Файлы не переименовываю, оставляю, как есть.
После применения пресета при импортеПосле применения пресета при импортеПосле применения пресета при импортеПрореживание фото
Следующий этап после импорта и перед обработкой — это прореживание. Обычно удаляю: фото, которые смазаны, дубли (когда было сделано штук 20 фото одно и того же объекта), все фото с браком (слишком темные, слишком засвеченные и тд), просто фото, которые не нравятся. Иногда могу и оставить с браком, если нет ничего подобного, а фотка очень нужна.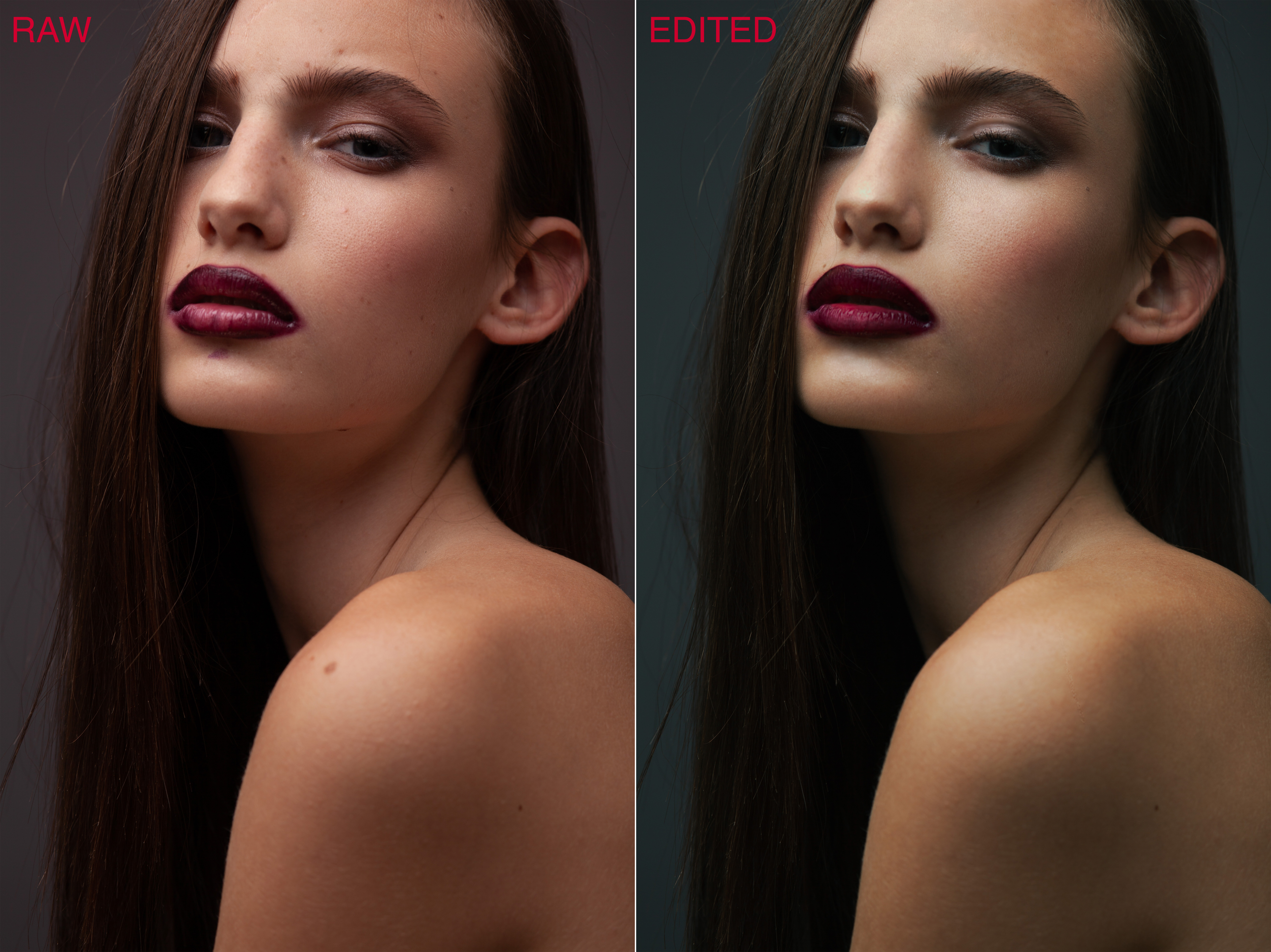
Но вообще после пару лет фотосъемки стал гораздо меньше тратить времени на прореживание и менее тщательно прореживать, поначалу чуть ли 50% где-то оставлял. Проще жесткие диски менять на более емкие и покупать новые, чем сидеть несколько дней и прореживать. Тем более, мой архив растет не так уж и быстро. Плюс, к тому же не раз уже был такой момент, что вдруг понадобилась удаленная фотография, пусть и бракованная.
Прореживание происходит тоже в Лайтруме, помечаю фото, как Rejected клавишей X, потом удаляю сразу все помеченные.
Кадрирование и выравнивание горизонта
Поначалу кадрирование делал очень часто, потом видимо пристрелялся и композицию выстраиваю нормальную уже на этапе фотографирования. В статье Как фотографировать в путешествии я говорил, что пользуюсь правилом третей, так вот при кадрировании точно так же пользуюсь именно им. Не фанатично.
Кадрируем и выравниваем горизонт, если не сделали этого при съемкеБаланс белого
Так как всегда фотографирую с автоматическим балансом белого, то подправляю его в программе на глазок рычажками Temp и Tint. В основном пользуюсь первым, вторым реже. Иногда можно использовать Auto, чтобы узнать мнение Lightroom. Кстати, цвета править сложно на обычных мониторах, потому что они не калиброваны, и у самих матриц плохая цветопередача. То есть вы сделаете, как вы считаете нужным, а у других пользователей, будет все видно совсем иначе.
В основном пользуюсь первым, вторым реже. Иногда можно использовать Auto, чтобы узнать мнение Lightroom. Кстати, цвета править сложно на обычных мониторах, потому что они не калиброваны, и у самих матриц плохая цветопередача. То есть вы сделаете, как вы считаете нужным, а у других пользователей, будет все видно совсем иначе.
Сейчас у меня Macbook Pro 15″ с экраном Retina. Считаю его, конечно, не эталонным, но очень хорошим по цветопередаче. Также мне вполне достаточно 15 дюймов двойного разрешения для обработки фотографий.
Вытягивание теней и затемнение светлых участков
Так как на многих фотографиях есть некоторые проблемы с динамическим диапазоном, то благодаря обработке можно их уменьшить. Для это высветляю тени рычажком Shadows (двигаю в плюс), потом затемняю слишком яркие участки Highlights (двигаю в минус). Получившийся результат корректирую Exposure (плюс или минус, в зависимости от ситуации) и частенько еще регулировать White и Blacks. Да, и чуть не забыл, прибавляю Contrast, потому что при осветлении теней он теряется, и изредка добавляю еще Clarity (до 50), увеличивая микроконтраст. Хотя обычно контраст и микроконтраст у меня сразу устанавливаются пресетом при импорте в нужные мне фиксированные значения (+10 и +25, соответственно).
Хотя обычно контраст и микроконтраст у меня сразу устанавливаются пресетом при импорте в нужные мне фиксированные значения (+10 и +25, соответственно).
Мне лично больше нравятся фото с микроконтрастом, чем с контрастом или с повышенной резкостью. Поэтому я иногда даже увожу Shadows сильно в плюс, а затем еще увеличиваю Clarity. Насколько он смотрибельно получается для вас, вы это сами решайте. Ну и контраст я часто делаю не за счет Contrast, а за счет White и Blacks, так получается более точно его отрегулировать, потому что регулируются с «двух сторон».
Какие настройки получились в итогеДобавление цвета
Раньше я применял 2 пересета: Blue Sky 0.5 (скачать), или Skin toning lighter (скачать). Первый пресет был подсмотрен у Сергея Доли (он назывался Matts Blue Sky 1), но я его чуть переделал, уменьшил изменения параметров в два раза. Второй не помню, где скачал. Так вот, сейчас Blue Sky 0.5 у меня уже «зашит» в пресет при импорте, таким образом, я еще немного сократил свои действия по обработке.
Blue Sky нужен для увеличения синевы неба, но для этого оно не должно быть слишком сильно пересвечено (иначе без толку будет), и для увеличения насыщенности желтых и оранжевых цветов. Важно упомянуть, что иногда нужно Luminance для синего цвета ставить обратно в ноль, иначе синева выходит не естественная.
Skin toning меняет баланс света, делая цвет кожи более похожим на настоящий. Но правда и все вокруг тоже меняет баланс, не только кожа. Так скажем, для любителей теплых оттенков и ламповости.
После применения пресета Blue Sky 0.5Увеличение резкости и убирание шумов
Так как все фотографии идут или на блог, или в Инстаграм, то есть фото будут просматриваться только с экрана, причем не в максимальном разрешении, а около 1000 px по ширине, то резкость можно безболезненно задирать в программе. Резкость у меня тоже задается пресетом еще при импорте (+60). В зависимости от фотографии, я могу уменьшить значения Sharpening, во избежание избыточной резкости или шума.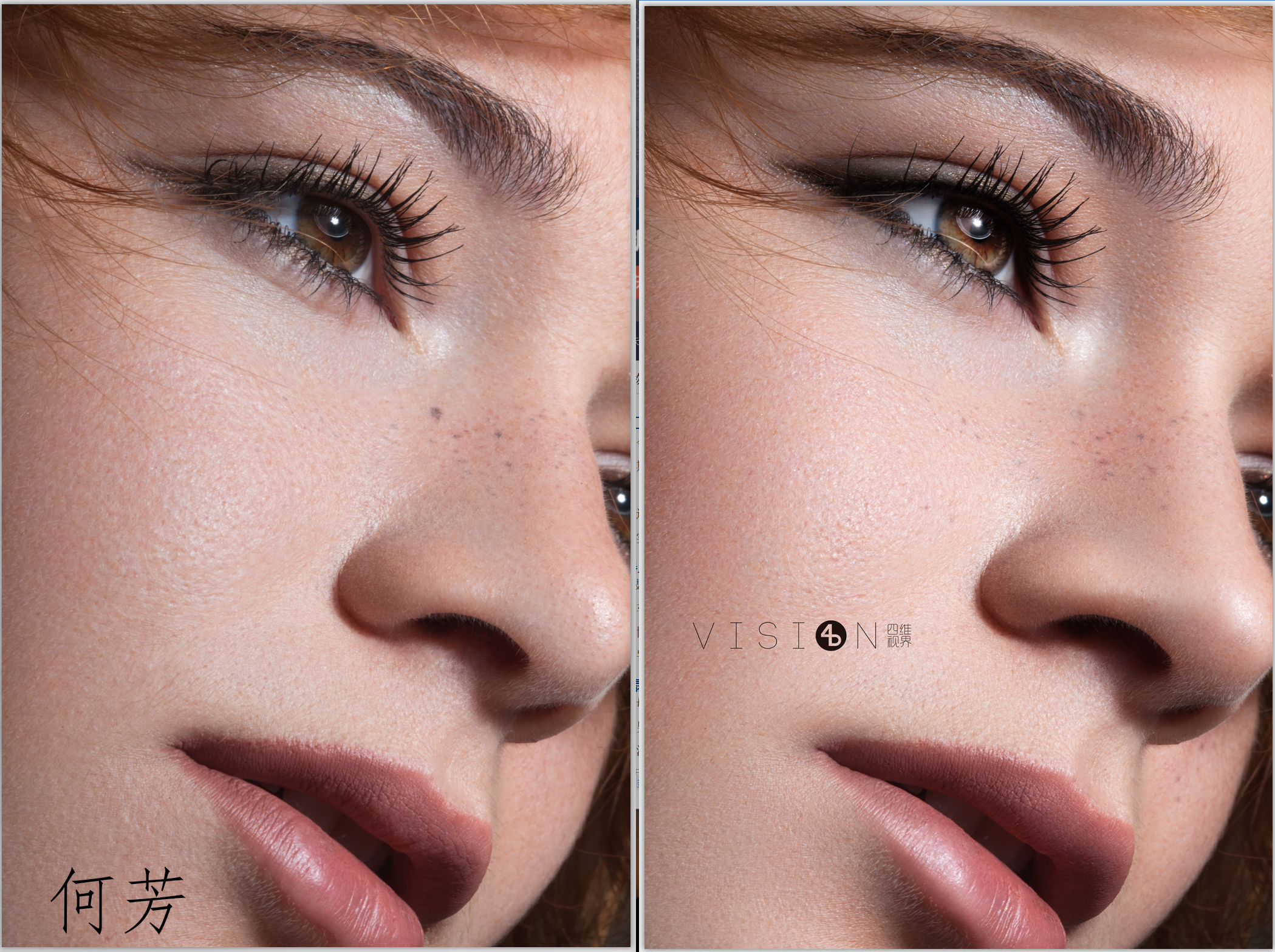 Собственно, нейтрализация шумов у меня тоже происходит при импорте и потом я рычажок Luminance (+65) трогаю редко. В основном, приходится уменьшать Sharpening и Luminance для jpeg, полученных с мыльницы или смартфона.
Собственно, нейтрализация шумов у меня тоже происходит при импорте и потом я рычажок Luminance (+65) трогаю редко. В основном, приходится уменьшать Sharpening и Luminance для jpeg, полученных с мыльницы или смартфона.
И опять же упомяну тут инструмент Clarity. На самом деле он тоже делает фото более резким.
Использование дополнительных инструментов
Чаще всего из всех представленных использую градиентный фильтр, чтобы осветлить/затемнить часть фотографии, или изменить контраст или баланс белого определенной части фотографии. Иногда лучше вместо этого воспользоваться кистью, которая более удобна в случае, когда нужно изменить сложную область, например, лицо, на котором надо, наоборот, убрать Clarity (иначе оно будет слишком структурным). В последних версиях Lightroom эти инструменты имеют гораздо больше настроек, можно менять у выбранной области все, что угодно.
Реже использую штамп, чтобы убрать какой-то мусор с фотографии.
Использование градиентного фильтра для осветления участкаЭкспорт
После того, как я обработал снимок, я ставлю флажок (Set Flag -> Flagged) клавишей P. Это позволит после того, как я закончу со всеми снимками, отобразить только их с помощью фильтра (Filter by flag -> Flagged only), просмотреть еще раз уже только на обработанные снимки и экспортировать их все скопом. Для каждой статьи я обычно обрабатываю около 20-40 фото.
Это позволит после того, как я закончу со всеми снимками, отобразить только их с помощью фильтра (Filter by flag -> Flagged only), просмотреть еще раз уже только на обработанные снимки и экспортировать их все скопом. Для каждой статьи я обычно обрабатываю около 20-40 фото.
Для экспорта у меня уже создан специальный пресет. В нем выбраны папка для экспорта, размер экспортируемого jpeg (2048×2048), его качество (75%), резкость при экспорте (High), сохранение мета-данных, водяной знак (настраивается и сохраняется тоже, как пресет). Для Инстаграма делаю качество 100%, вотермарк не добавляю.
Конечный результат
Фактически, в примере приведенном выше была некая попытка расширить динамический диапазон (если сильно расширять, то уже будет псевдj HDR). Естественно, не всегда нужно проводить именно такие манипуляции с фотографиями, но обычно они очень похожи: корректировка баланса синий/желтый, высветление теней, затемнение ярких участков, повышения контраста. Просто, когда не такая большая разница между темными и светлыми участками, то и рычажки не нужно будет двигать в крайние положения, а лишь совсем чуть чуть и делается это, конечно на глаз.
Почему Lightroom
Все просто, так сложилось. Я попробовал и мне понравилась эта программа. Она отлично подходит для коррекции фотографий, а не для их глубокого редактирования. Тут все именно для этого и сделано, есть все инструменты. Плюс в ней же у меня находится и вся библиотека фотографий, и можно довольно быстро найти все что нужно: есть куча разных фильтров, можно задавать метки фотографиям (я правда не пользуюсь этим совсем).
Аналогов полно, но пробовать ничего пока не хочется, все устраивает.
Про ресейз в Wordrpess
Не могу не упомянуть вот о такой вещи, которая может быть важной для блоггеров платформы WordPress. Я загружаю на блог фотографии размером 2048px по ширине, но в посте они отображаются в размере 800 px (полный размер по клику, фото показывается в лайтбоксе). Если вы у себя на блоге загружаете полноразмерные фотографии, а движок их сам ресайзит до нужного вам размера, то это так себе идея, если вам, конечно, важно качество. Дело в том, что встроенный ресайз довольно сильно поганит резкость, фото получается замыленными. Впрочем, это мало кто заметит из посетителей, если у вас конечно не портфолио фотографа с предложением своих услуг. Ну, и на хостинге может места не хватить, так как полноразмерный JPG может спокойно занимать 10 мегабайт.
Дело в том, что встроенный ресайз довольно сильно поганит резкость, фото получается замыленными. Впрочем, это мало кто заметит из посетителей, если у вас конечно не портфолио фотографа с предложением своих услуг. Ну, и на хостинге может места не хватить, так как полноразмерный JPG может спокойно занимать 10 мегабайт.
Как вариант, использовать плагин Sharpen Resized Images, он будет добавлять резкости при ресайзе, но делает он это тоже довольно грубо.
Как я храню фотографии
Все фото, видео и другие файлы хранятся на внешнем портативном жестком диске Seagate 4TB, потому что не влезают на диск ноутбука. Данный диск у меня всегда с собой. Фотоархив сейчас занимает около 1.5 TB (на 2017 год), что на самом деле не очень много, если вы фотограф или блоггер, и снимаете много. Структура файлов представлена на скриншоте ниже. Как правило, под каждую поездку идет отдельная папка, внутри которой еще 2-3 папки для каждой из камер. Но если поездка длинная и по разным городам, то под каждый город тоже создается своя папка.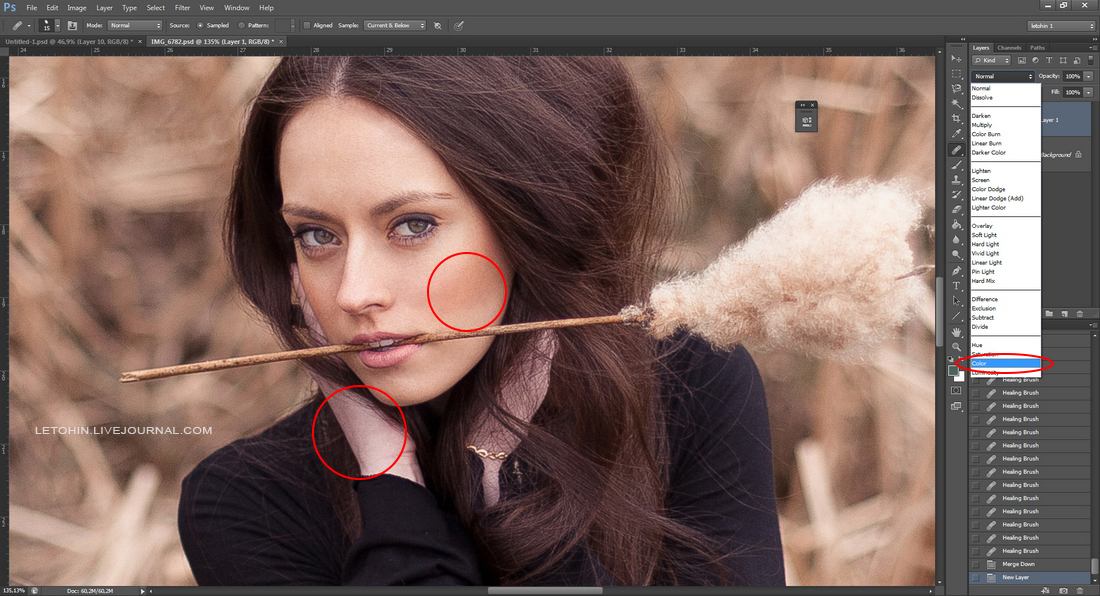
Папки имеют вот такую структуру: Год/Месяц_Число_Название События/Устройство съемки. Структура каталога в Lightroom точно такая же. И что удобно, можно в любую из папок на диске положить фото, а потом в Лайтруме синхронизировать эту папку, и фото появится в программе. По мне, так подобная структура довольно удобна для хранения, и не отнимает дополнительного времени на каталогизацию, один раз сделал и все. Сейчас просто есть тренд сваливать все в одну кучу, и уже потом сама программа распределяет фото по разным критериям. Мне такой вариант, нравится меньше.
Фото храню в оригиналах, то есть в RAW, чтобы иметь возможность в любой момент сделать из фото то, что мне нужно. А в Lightroom у меня в настройках стоит сохранение всей информации о фото в файлы XMP. Ведь при обработке RAW с самим файлом ничего не происходит, вся информация о совершенных действиях хранится в файле каталога. Так вот XMP — это дубль инфы для каждого фото, весят совсем чуть-чуть, поэтому общий объем особо не увеличивают. За счет XMP файлов упрощается перенос фото на другие компы и это некая защита от того, что с файлом каталога что-то случится, уже были преценденты, приходилось его удалять.
За счет XMP файлов упрощается перенос фото на другие компы и это некая защита от того, что с файлом каталога что-то случится, уже были преценденты, приходилось его удалять.
Куда бекапить фотографии
Помимо того, как хранить фото, важно куда еще их бекапить. Для начала надо запомнить золотое правило, что бекапов должно быть 2. Как я уже сказал, все мои фотографии хранятся на внешнем жестком диске, то есть — это основная база, и к ней нужно еще сделать 2 бекапа (копии). Ваша основная база может быть и на жестком ноутбука, это удобнее.
Первый бекап я делаю на еще один внешний жесткий диск. Где-то раз в 3 месяца (и перед каждой поездкой) я делаю полную копию с одного внешнего (основного) на второй (бекапный). Чтобы это не занимало времени, я ставлю копироваться на ночь, и утром уже все готово. Второй жесткий диск я в поездки не вожу, то есть риск его угробить минимален.
Второй бекап я делаю в облако с основного жесткого, указав папку с базой в качестве папки для облака. Пока я использую облачный сервис Мейл.РУ, так как в 2014 у них была акция и они дарили пожизненно 1ТB. Но данного места мне уже перестало хватать, плюс мне не нравится скорость загрузки, и то, что хранилище не очень надежное, уже был случай, когда они часть файлов мне удалили. Поэтому я хочу перейти на Dropbox, который считается сейчас самым функциональным и безопасным. Там есть неплохой платный тариф без ограничения места. В принципе я им уже пользуюсь, храню важные файлы, но пока бесплатным тарифом.
Пока я использую облачный сервис Мейл.РУ, так как в 2014 у них была акция и они дарили пожизненно 1ТB. Но данного места мне уже перестало хватать, плюс мне не нравится скорость загрузки, и то, что хранилище не очень надежное, уже был случай, когда они часть файлов мне удалили. Поэтому я хочу перейти на Dropbox, который считается сейчас самым функциональным и безопасным. Там есть неплохой платный тариф без ограничения места. В принципе я им уже пользуюсь, храню важные файлы, но пока бесплатным тарифом.
И еще один важный, как мне кажется, момент. Так как во все поездки я беру только один внешний жесткий диск, где хранится основная база, то есть риск его угробить. Это не страшно, так как дома хранится копия, но можно потерять фото из текущих поездок, если их постоянно перебрасывать с флешки на основной диск. Так вот, я по возможности оставляю на флешке все файлы, а не удаляю их сразу после перебрасывания на жесткий. Да, для этого нужен объем побольше у флешок (или несколько штук), чтобы их хватило на всю поездку, но зато гарантия. Также, если если в поездке есть хороший интернет в отеле, то файлы летят еще и в облако.
Также, если если в поездке есть хороший интернет в отеле, то файлы летят еще и в облако.
P.S. Вот и все, что могу рассказать про обработку фотографий и их хранение. Не густо, но что есть 🙂
Как обрабатывать фотографии прямо в смартфоне — Mobile Lightroom
В этом видео я обучаю, как обрабатывать фотографии в программе, которой пользуются миллионы фотографов, – Adobe Lightroom.
Причем показываю, как это обрабатывать фотографии прямо в смартфоне, в бесплатной мобильной версии программы.
Время просмотра видео – 18 минут.
В этом уроке вы узнаете:
- как обработать фотографию всего за пару минут! А также…
- как сделать фотографию светлее, контрастнее, темнее, ярче по цвету
- как исправить баланс белого (желтые, синие оттенки на фото)
- как обрезать и выровнять фотографию
- как перевести в разные варианты черно-белого
- как добавить затемнение по краям
- как убрать шумы с фотографии
- как добавить резкость на фотографию
- как исправить искажения перспективы
- что такое пресеты и как их применять
- как добавить фотографию в программу и как ее оттуда экспортировать
Если вы уже поняли, как важно уметь обрабатывать фотографии, для того, чтобы стать хорошим фотографом, то переходите к уроку прямо сейчас:
youtube.com/embed/C4BoGlVMShs?feature=oembed» frameborder=»0″ allow=»accelerometer; autoplay; encrypted-media; gyroscope; picture-in-picture» allowfullscreen=»»/>
Важное правило обработки: сделать хорошую качественную фотографию нужно во время съемки, тогда при обработке из нее можно сделать великолепную.
Не стоит пытаться вытянуть то, что было плохо снято.
Если Вы хотите научиться делать хорошие фотографии еще во время съемки, приходите ко мне в фотошколу на курс “Основы фотографии простым языком”.
Курс состоит из коротких и увлекательных видео по 7-10 минут (всего около 2х часов на курс) и большого количества легких и интересных домашних заданий с индивидуальными комментариями опытного фотографа.
А если хотите попрактиковать свои знания фотографии обработки, тогде рекомендую курс “15 практических занятий по фотографии” с индивидуальным и бережным сопровождением Вашего творчества.
На этом курсе Вы получаете интересное задание каждые два дня, с подсказками, как его выполнить. После загрузки задания получаете подробный комментарий от опытного фотографа.
После загрузки задания получаете подробный комментарий от опытного фотографа.
Добро пожаловать в онлайн-фотошколу Виктории Савостьяновой!
Ваш гид в мире фотографии
Виктория Савостьянвоа
WRITTEN BY
Victoria Savostianova
Social Media ProfilesСовременные тренды в обработке фото
Как правило, заморачиваются над стилем обработки фотографий только фотографы и блогеры. Но поскольку фотографы ведут блоги, а блогеры фотографируют, то они в равной степени создают тренды, которые потом взрывают Instagram и другие соцсети. Мы поизучали самый топчик фотоблогеров и выделили основные тренды обработки 2018-го года, чтобы в 2019-м вы не копировали лидеров, а нашли себя и свой собственный стиль.
Мобильная обработка
Все больше фотографов и блогеров снимают фото на смартфон и тут же обрабатывают их прямо в телефоне при помощи установленных на нем приложений. Профессиональные фотографы еще пока держатся: фотографируют на зеркалку, обрабатывают в Lightroom и Photoshop, сохраняют фото для соцсетей и только после этого публикуют свои фотографии в Instagram.
Профессиональные фотографы еще пока держатся: фотографируют на зеркалку, обрабатывают в Lightroom и Photoshop, сохраняют фото для соцсетей и только после этого публикуют свои фотографии в Instagram.
Фото: ANASTASIA VOLKOVA
Но многим этот процесс уже кажется сложным и затянутым. И если на коммерческие съемки фотографы еще носят с собой зеркалку, то в путешествиях и по жизни фотографируют на телефон. А чтобы фотографии, снятые на зеркалку и на телефон, не отличались по качеству и стилю, на них можно накладывать свои фирменные пресеты в мобильной версии Lightroom.
Естественная обработка
Тренд на естественные фотографии существует уже не первый год. Но уже даже на фотостоках для рекламы и публикации в СМИ лучше покупаются максимально естественные снимки, а лукбуки модных брендов снимаются не в студиях, а прямо на улице или в кафе. Натуральным, реалистичным снимкам люди верят больше, чем вылизанным в фотошопе картинкам.
Фото: ANAIS TORI
Даже интернет-магазины на свои каталожные фэшн-фотки накладывают разные модные фильтры, чтобы фотография смотрелась более естественно, будто этот свитер был надет не ради продажи, а ради лайков в Instagram.
Фото: интернет-магазин Life & Style
Поэтому и в 2019 году сохранится мода на естественные оттенки, природные, незаретушированные особенности внешности (веснушки, родинки, волосы, глаза), небрежный стиль в обработке.
Кинематографический стиль
Лишь немногие фотографы создают фотографии, напоминающие своей стилистикой стоп-кадр из фильма, но очень многие фотографы мечтали бы так уметь. Кроме того, что нужно подловить момент и выстроить композицию таким образом, чтобы казалось, что за этим кадром будет следующий, еще нужно очень хорошо поработать в редакторе, чтобы получить кинематографический снимок. Это работа с цветами, градиентами, добавление шума и виньетирование, кадрирование и черные поля – все эти манипуляции направлены на то, чтобы цифровую фотографию приблизить к кинопленке.
Это работа с цветами, градиентами, добавление шума и виньетирование, кадрирование и черные поля – все эти манипуляции направлены на то, чтобы цифровую фотографию приблизить к кинопленке.
Фото: Эндрю Морэр
Царапинки, засветы и зерно
Эффект фотопленки заставляет наше сердце сжиматься, ностальгируя по юности, и благосклонно лайкать фотографии с царапинками и зерном, а также характерными для пленочной фотографии цветами и засветами. Сейчас многие мобильные приложения (Kuni, Huji) предусматривают целый набор пленочных фильтров.
Фото: zhukova_dasha_
А еще помните эти красные циферки на фото, которые выбивали дату и время съемки? Вроде мелочь, но такая деталь на опубликованном фото точно вызовет отклик и прилив воспоминаний у подписчиков, а также желание перелистать свой школьный фотоальбом.
Ностальгия по полароиду
Это тоже модная фишка. Сейчас заказывают даже на свадьбы фотографа с полароидом, чтобы сразу всем гостям раздать снимки. Часто можно встретить фотозоны на фестах, где можно сфоткаться не только на телефон, но и на полароид и сразу получить распечатанную фотографию. Этот модный тренд отразился и на обработке фото для соцсетей.
Сейчас заказывают даже на свадьбы фотографа с полароидом, чтобы сразу всем гостям раздать снимки. Часто можно встретить фотозоны на фестах, где можно сфоткаться не только на телефон, но и на полароид и сразу получить распечатанную фотографию. Этот модный тренд отразился и на обработке фото для соцсетей.
Фото: macdigger.ru
Характерная обработка и рамки в стиле полароид можно найти в приложениях Instant, PLOT и аналогов.
Погодные эффекты
Не каждый фотограф готов снимать под дождем, а вот выйти погулять по лужам, когда уже небо в лучах солнца, подсвечены тучи, да еще и радуга – это могут все. А потом при обработке добавить капли дождя или даже сделать гифку с дождем за окном – все это позволяют сделать современные приложения (например, Plotaverse). Добавлять на фото идущий снег, плывущие облака, морской прибой, языки огня – все это тренд 2018 года.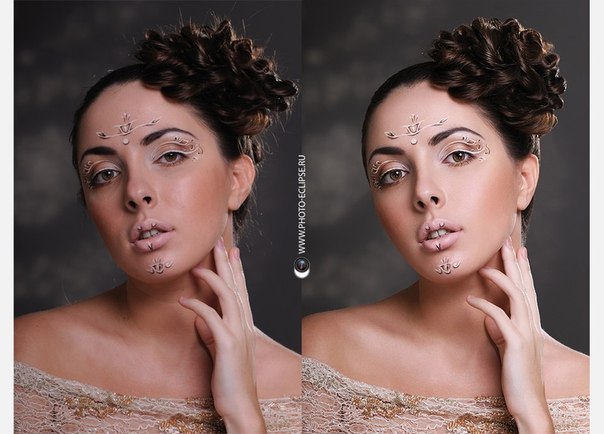
Фото: dnative.ru
Но вот дорисовать снежинки там, где их недостаточно, добавить солнечные блики для атмосферности и теплоты летнего фото – это вневременные приемы обработки, которыми фотографы будут пользоваться всегда.
Фото: thefashionfraction
Боке везде и всюду
Взрыв тренда наблюдается в рождественские праздники, но фото с размытыми огоньками (городскими фонарями, габаритными огнями машин) актуальны в любое время года. Снимать такие кадры нужно при открытой диафрагме, чтобы огоньки не попадали в зону резкости, а вот при обработке их можно добавить в фотошопе или прямо в телефоне при помощи приложения Picsart.
Фото: neledi_alen
Доминанта одного цвета
Яркий тренд на монохром охватил все сферы визуального искусства, в том числе и фотографию. Total black, total red, total white, tоtal nude…
К этому же тренду можно отнести популярность бледно-розовых и персиковых оттенков и фильтров при обработке фотографий.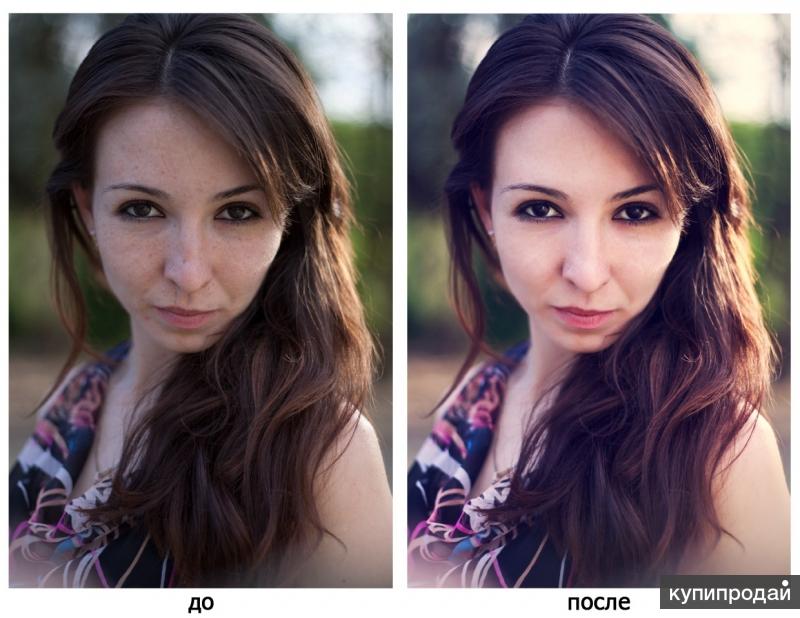 По версии института цвета Pantone, коралловый объявлен цветом 2019 года, так что, возможно, эта тенденция в обработке сохранится.
По версии института цвета Pantone, коралловый объявлен цветом 2019 года, так что, возможно, эта тенденция в обработке сохранится.
Однако есть у стремления к единому стилю и монохрому обратная сторона медали. Выбеленные, однотонные профили стали очень популярны в Instagram и породили много последователей в результате продажи своих авторских пресетов. Ведь куда проще наложить на свой снимок готовый фильтр, чем елозить туда-сюда бегунки насыщенности, экспозиции и баланса белого. Как-то в телеграме мы уже писали, что не существует универсального пресета, который сделает из вашего снимка конфетку. Однако продажа пресетов выгодна фотографам и блогерам, потому что они получают деньги, зная, что никто из тех, кто купит их пресеты, никогда не сможет получить фотографии того же уровня.
Шоколадное тонирование
Топовый прием в обработке фотографий, который применяется для передачи тепла, нежности, уюта. Чаще встречается в лавстори, но применим в любом жанре, так как тепла и уюта хочется всем. Кофейных оттенков можно добиться при помощи корректирующих слоев в фотошопе или готового фильтра в мобильном приложении (Lightroom, VSCO, Snapseed).
Кофейных оттенков можно добиться при помощи корректирующих слоев в фотошопе или готового фильтра в мобильном приложении (Lightroom, VSCO, Snapseed).
Фото: From The-Heart
Перевод зеленого в синий
В любой непонятной ситуации переводи зеленый в синий – и будет тебе счастье. И даже не зеленый можно перевести в синий – и только от этого выиграть. Примерно так можно обозвать очень красивую тенденцию в цветокоррекции фотографий.
Фото: _ronnygarcia
Как известно, синий – самый популярный цвет во всем мире, фото с синим цветом чаще всего лайкают в соцсетях, а в сочетании с рыжим и веснушками он особенно прекрасен, поэтому этот тренд в обработке сохранится ближайшее время.
Фото: _ronnygarcia
Корректировка внешности
С одной стороны, тенденция за естественность гласит, что фотография должна быть максимально искренняя и правдивая. С другой стороны, процветают разработчики мобильных приложений, которые позволяют отбелить зубы, удалить прыщики, избавиться от шрамов, изменить тон кожи (например, Facetune). Благодаря им можно изменить себе на фото цвет волос или нанести татуировку.
С другой стороны, процветают разработчики мобильных приложений, которые позволяют отбелить зубы, удалить прыщики, избавиться от шрамов, изменить тон кожи (например, Facetune). Благодаря им можно изменить себе на фото цвет волос или нанести татуировку.
Фото: sinitsynaaa
Мы уже не говорим об изменении пропорций тела: можно увеличить себе губы, грудь или ягодицы, нарисовать кубики пресса. И все это прямо пальцем в телефоне! Но чтобы это смотрелось естественно, следите за задним планом, чтобы двери, окна и другие предметы на фоне оставались пропорциональны))))
Двойная экспозиция
Фото: eyesboyzinsta
Этот творческий прием ранее был доступен только тем, кто уже виртуозно владел фотошопом, а теперь каждый топовый блогер уже попробовал наложить один снимок на другой и получить интересный эффект: то у тебя деревья в волосах, то ты сам(-а) себя обнимаешь, то в голове у тебя виднеется место, о котором ты мечтаешь. Теперь это творчество стало доступнее, хотя, если честно, действительно виртуозно пользуются всеми этими приложениями те, кто давно и хорошо разбирается в фотошопе.
Теперь это творчество стало доступнее, хотя, если честно, действительно виртуозно пользуются всеми этими приложениями те, кто давно и хорошо разбирается в фотошопе.
Кадрирование
С эрой мобильный телефонов стал более популярен вертикальный и, благодаря Instagram, квадратный формат фотографий. Даже для видео теперь это наиболее актуально, а все из-за сторис и IGTV.
Фото: Jonathan David
С появлением карусели в Instagram отпала потребность делать коллажи, склеивать две вертикальные фотографии в одну. А последний писк моды – резать горизонтальное фото на две части и постить их вместе в карусель, чтобы подписчики зависали, тягая карусель взад-вперед. Особенно эффектно это выглядит в портретах.
Коллажирование
Один из самых главных трендов Instagram – помещать одно фото в другое и создавать фантазийные коллажи: этими приемами активно пользуются модные журналы, дизайнеры и блогеры.
Фото: kattrin
Теперь не нужно скачивать Photoshop и работать со слоями, чтобы достичь подобного эффекта. Приложение Superimpose специализируется на коллажах: в нем можно совместить снимки, наложить одно фото на другое, заменить фон, а также расставить цветовые акценты.
Фото: iambrandon747
Рисование по фотографии
Еще один способ сделать фото более интересным – нарисовать на нем что-то, тем самым сделав акцент на какой-нибудь детали. Например, на ладошке можно нарисовать бабочку, за спиной – крылья ангела, а можно и вовсе просто обвести предмет, который уже есть на фото. Этот прием, как видите, может преобразить даже самое обычное фото. Именно поэтому он и стал трендом.
Фото: neledi_alen
Дополненная реальность
Еще один тренд соцсетей – это всякие маски и персонажи, которые можно добавить на свое фото. В этом году только ленивый не присобачивал на себя ушки, носики, сердечки, короны и другие стикеры в сторис. И если в коллажировании для вставки котика в картинку апокалипсиса нужно очень хорошо потрудиться в фотошопе, то тут за фотографа это делает приложение. Коряво, но смешно.
Фото: instagramlife.ru
ДО/ПОСЛЕ
Завершим обзор интересным трендом, который сейчас часто можно встретить в топе Instagram. Это фото до и после обработки, зачастую даже с пошаговым руководством, как это сделано.
Фото: asabinart
Курс на полезный контент вывел соцсети на уровень образовательных площадок, на которых мастера делятся тем, что умеют. Фотограф, который умеет снимать и профессионально обрабатывать фотографии, не стесняясь, показывает сырой исходник и получившуюся в результате обработки картинку. Многие даже не стремятся заработать на обучении, получая доход от рекламы.
Фото: _ronnygarcia
А подписчики, рассматривая До и После, получают понимание, на что нужно обратить внимание, что приглушить, где чего добавить, что убрать, что подтянуть, чтобы получить такой кадр.
Поделиться в социальных сетях
Вконтакте
Обработка фотографий для начинающих: бесплатные видео уроки для домашнего обучения
Обработка фотографий для начинающих: бесплатные видео уроки для домашнего обучения
Сейчас редко можно найти фотографию, которая не подверглась хотя бы минимальной обработке. Изменения могут быть небольшие, например подгонка размера, и глобальные — с применением эффектов, удалением или добавлением предметов, фонов. Если раньше обработкой занимались исключительно профессионалы, то сегодня это доступно каждому.
Подборка бесплатных видеоуроков поможет попробовать себя в качестве ретушера собственных фото, а также будет базой для тех, кто хочет заниматься этим профессионально.
Лучшие фоторедакторы
Существуют множество приложений для всех пользователей, а также профессиональные пакеты для редактирования фотографий. Видео представляет обзор фоторедакторов. Первую группу составляют простые пользовательские софты: Photo! Editor (для портретных снимков), Fotor (быстрая смена цвета, коллажи), Pix Builder Studio (включены инструменты для рисования, создания и редактирования веб-графики), Photoscape (автоматическая коррекция кадра, создание коллажей и gif-анимации), Paint.Net (редактирование изображений с подключенной камеры в RAW формате). Следующая группа позволяет производить художественную ретушь на продвинутом уровне: The GIMP (бесплатный редактор с поддержкой всех форматов), Capture One Pro (предназначена для профессиональных фотографов), Adobe Photoshop (многофункциональная программа для работы с графикой), Lightroom (для потокового редактирования).
Секреты стильных фото
В Instagram можно увидеть огромное количество разнообразных фотографий, которые отображают индивидуальность пользователя. Каждый пытается выработать свой неповторимый стиль и придерживаться его в своих материалах. Ролик посвящен стилизации фото для ленты в Instagram. На примере одного снимка автор покажет процесс ретуши на телефоне с использованием бесплатных приложений. VSCO — содержит много фильтров, которые можно применить к фото. Snapseed — хороша для коррекции яркости, насыщенности, теней, освещенности как всего кадра, так и определенного участка. С ее помощью можно также убрать мелкие рубцы, шрамы. В Facetune можно сгладить кожу, осветлить нужные участки. Lightroom дает возможность делать свето- и цветокоррекцию.
Мини-курс «Обработка фотографии»
Начальный курс по коррекции изображений будет полезен начинающим фотографам и ретушерам. В процессе изучения курса затрагиваются вопросы цветоведения, основ композиции и такой важного этапа, как удаление дефектов изображении или прибавление объектов или текстур. Материал в уроках подается от простых операций к более сложным. На занятии изучается кадрирование, изменение размера, добавление яркости и резкости, сохранение изображения для размещения в соцсетях и фотобанках.
Этапы работы с фотографиями
Приступая к корректировке фотографий многие сначала теряются, так как не знают с чего начать и как правильно выстроить весь процесс. В видео автор формулирует общий алгоритм обработки изображения, а также обозначит этапы, придерживаясь которых можно добиться лучших результатов. В работе над картинкой стоит придерживаться принципа: от общего к частному. Первый — построение композиции. Следующий — устранение недостатков по тону, цвету, удаление шумов и хроматических операций. Далее идет этап устранения лишних объектов.
Lightroom для начинающих
Lightroom — графический пакет для цветокоррекции изображений, которая стала популярна среди профессионалов и простых пользователей. Простой интерфейс и минимум настроек будет понятен даже новичкам. В видео представлен краткий обзор возможностей программы, показаны основные функции и их использование: поменять насыщенность цветов, добавить или уменьшить резкость, баланс белого, осветлить и затемнить участки кадра. На примерах рассказаны особенности ретуши цвета при различных огрехах при съемке.
Работа в PicsArt
Приложение PicsArt для смартфона предназначено для ретуши. В видео демонстрируются способы редактирования в приложении. В программе есть набор базовых функций: обрезка по форме, свободный вырез, клон, растяжка (пластика), движение, поворот, кривые, перспектива и другие. Вкладка «Эффект» включает всевозможные эффекты (арт, поп-арт, бумага, цвета и др.). Отдельная вкладка содержит инструменты для ретуши (убрать красные глаза, дефекты кожи, подкорректировать ее цвет и отбелить зубы). Есть специальный инструмент, который позволяет вырезать объект для создания стикера. Кроме того есть готовые стикеры, разноцветные блики, рамки, выноски, которыми можно использовать для украшения. Комбинируя различные настройки можно получить довольно эффектные кадры.Исправление цвета
Самым популярным графическим редактором для картинок и прочего графического материала является Photoshop. С его помощью можно сделать любые изменения: поменять размер или настроить цвета и фильтры, соединением нескольких фотографий в одну. Чтобы получить интересную фотографию, иногда требуется только немного подправить цвет, сделать оттенки более или менее насыщенными, изменить цветовые решения или добавить фильтры. Именно о цветокоррекции пойдет речь в ролике. Автор научит созданию картинки в пастельных приглушенных тонах с понижением насыщенности и изменением цветовой гаммы.
Обработка еды
Урок пошагового редактирования фото будет интересен начинающим, так как автор очень подробно рассказывает и показывает все действия, которые необходимо сделать для получения красивого результата на выходе. Сначала необходимо перейти в режим Camera Raw. Второй — цветокоррекция. Необходимо акцентировать все тонкости и сгладить маленькие дефекты. Третий — кадрирование. Следующий — избавление от мелких пылинок и ненужных деталей с помощью фильтра «Шум» и маски и инструмента «Заплатка». Замена одних частей на другие производится с помощью наложения маски. Резкость снимка можно повысить, перейдя во вкладку с фильтрами и выбрав цветовой контраст. В завершении проводится финальная коррекция.
Ретушь женского портрета
Ретушь производится с целью улучшения качества снимка (яркости, контрастности), а также доработки его деталей (замена фона, удаление ненужных объектов, улучшение внешности). Портретная обработка имеет свои особенности. Кроме цветокоррекции она предполагает работу с внешностью человека. Урок будет полезен любителям и профессионалам. В видео показана работа с двумя программами: Lightroom (проводится начальная подгонка цветов) и Photoshop (используется для кардинальных исправлений фотографии). Основная работа сводится к визуальной коррекции (очистка кожи, пластика, техника Dodge&Burn — локальное осветление и затемнение отдельных участков изображения). При необходимости в конце делается финальная цветокоррекция.
Фотоснимок в стиле «картина маслом»
При художественной обработке фотограф выступает в качестве художника, который из обыкновенного снимка делает потрясающий шедевр. Она предполагает не только исправление мелких недостатков изображения, зачастую это полное изменение стиля. При этом затрагиваются слои, фон, отдельные элементы кадра. Видеоурок представляет собой пошаговую инструкцию создания фотографии с эффектом картины, нарисованной масляными красками. Каждый шаг подробно расписан, показаны настройки инструментов, также урок снабжен субтитрами с комментариями и рекомендациями к работе.
Изучив основные приемы улучшения фотоснимков, даже на любительском уровне можно получить действительно стоящие и красивые работы.
|
|
Возможность пакетной обработки фотографий — неоспоримый плюс фоторедактора Лайтрум. Благодаря данной полезной функции профессиональные фотографы, снимающие не одну сотню фото на фотосессиях или праздниках, могут существенно сэкономить время. Чтобы произвести базовое редактирование пакета изображений за короткий промежуток времени достаточно грамотно выставить настройки. В фоторедакторе можно даже в процессе пакетной обработки создать индивидуальные настройки для каждой конкретной фотографии. Программа является удобным каталогизатором, благодаря чему вы можете быстро рассортировать изображения по категориям, удалить неудачные и подготовить к ретуши. Невзирая на то, что это профессиональный фоторедактор, на Лайтрум цена у нас очень доступная. |
Как обработать фото в ЛайтрумеПользуясь фоторедактором, можно с помощью стандартных действий значительно улучшить изображение. Используйте настройки света/тени, контраста, экспозиции, чтобы обработать фото. Инструмент Tone Curve в Лайтруме позволяет работать со светлыми и темными областями в кадре, затемнять яркие места и высветлять темные места. Фактически, используя только этот инструмент можно добавить объем в фото и контраст. Не забывайте про работу с цветом в Adobe Lightroom. Во вкладке HSL можно повысить насыщенность цветов и их освещенность (luminance). Обратите внимание, что кадр должен гармонично смотреться. Возможно, нужно будет поработать с деталями, кадрировать изображение или повысить резкость. |
|
Как в Лайтруме пакетно обработать фотоПакетная обработка применяется в том случае, если нужно обработать более двух изображений, которые сделаны при одинаковых настройках камеры, и свет с экспозицией не изменяются. Такая ретушь позволяет существенно сократить время на обработку большого количества фото. Для того чтобы пакетно обработать фото нужно внести изменения на одном фото, взятом за образец. Используя вкладку Develop, отредактируйте фото, выстави свет/тени, экспозицию и контраст. После этого зайдите в Library и перейдите в режим просмотра. Нужно выделить обработанное изображение, и затем все остальные фото, к которым вы хотите применить изменения. Кликните клавишу Sync Settings, чтобы настройки применились к выбранным фото. |
|
Как в Лайтруме отсортировать фотографии, помеченные звездочкамиПосле импорта изображений в фоторедактор их необходимо рассортировать, чтобы удалить неудачные и выделить получившиеся фото. Есть несколько способов сортировки фото. Вы можете присвоить им рейтинг, выставив от 1 до 5 звездочек. Также можно помечать изображения разными цветами или ставить черные или белые флажки. Для того чтобы отсортировать фото, нужно перейти к панели инструментов, которая расположена под изображениями. Можно выбрать в списке настроек сортировку по рейтингу, дате съемки, по имени флага и многое другое. Выберите из списка Rating и ваши изображения будут распределены по рейтингу. |
|
|
|
Как синхронизировать фото в ЛайтрумеВо время фотосъемок вы используете два компьютера, например, переносной и настольный, нужно знать, каким образом синхронизировать их на обеих ПК. Для начала выберите, какую папку или коллекцию вы хотите перенести на другой компьютер. Выделите папку и в главном меню из списка выберите File — Export as Catalog. Будьте внимательны при настройке параметров переноса. Если вы забудете поставить галочку возле данного пункта «Export Negative Files», на другой компьютер будут перенесены только превью и метаданные, без оригиналов. После нажатия кнопки Export Catalog, в выбранной папке или на рабочем столе будет создана папка, которую нужно впоследствии перенести на внешний накопитель и затем на другой ПК. |
Где находится папка кэш в ЛайтрумДля того чтобы компьютер корректно выполнял функцию обработки фото и не зависал, необходимо следить за свободным местом на диске, где находится кэш. В другом случае, Лайтрум будет очень медленно работать и нагружать ОС. Чтобы узнать, где находится кэш фоторедактора и вовремя регулировать свободное пространство на диске, нужно зайти во вкладку с настройками. В меню Edit выберите Preferences. Из меню со вкладками кликните на клавише File Handling. Здесь вы можете самостоятельно установить размер кэша и увидеть его расположение. |
|
|
|
Как открыть РАВ в ЛайтрумеФотографии, снятые на профессиональную зеркальную фотокамеру имеют формат Рав. Чтобы быстро и качественно обработать фото, изображения нужно загрузить в фоторедактор. В программе Лайтрум можно отредактировать фото пакетно, предварительно импортировав их. Чтобы импортировать фотографии необходимо включить программу, и, указав путь к изображениям на компьютере, нажать кнопку Import. После выполнения данных действий, все нужные вам фото будут загружены в программу, и вы сможете ретушировать их, распечатывать или делиться в соцсетях. |
10 советов по редактированию фотографий для получения более профессиональных фотографий
Время чтения: 7 минут на чтение
Редактирование профессиональных писателей. Как написал Владимир Набоков: «Я переписывал — часто по несколько раз — каждое слово, которое когда-либо публиковал. Мои карандаши дольше своих ластиков ».
Точно так же профессиональные фотографы не просто делают снимок и не останавливаются на достигнутом. Они используют различные методы редактирования, чтобы изменить изображение, чтобы оно выглядело так, как они хотят, а не так, как оно есть. Некоторые из этих методов включают настройку оборудования на месте, другие — редактирование с последующей обработкой.
(И не думайте, что это исключительно современное явление. Искусство фотографии связано с манипуляциями с изображениями с 1800-х годов.)
Если вы любитель фотографов, желающий создавать более профессиональные изображения, или энтузиаст фотокниг, ищущий дополнительные инструменты для творчества, у нас есть десять профессиональных советов по редактированию фотографий, которые помогут вам начать работу.
Лучший совет по редактированию фотографий для начинающих
Лучший совет по фотографии, который мы можем предложить новичкам, таков: экспериментируйте и получайте удовольствие.
Не думайте, что вам нужно сразу создавать изображения профессионального уровня. Ознакомьтесь со своим оборудованием, изучите свое программное обеспечение для редактирования фотографий и научитесь не беспокоиться и наслаждайтесь редактированием. Придут отличные фотографии, могут случиться некоторые неудачи, но если вам нравится сам процесс, вы никогда не сочтете свои усилия потраченным впустую.
Чтобы начать эксперименты, попробуйте подражать стилю одного из ваших любимых фотографов. Может быть, вам нравится фотограф, который редактирует яркие, сюрреалистические цвета, или, возможно, тот, кто использует более легкие штрихи для большей реалистичности.Как бы то ни было, воссоздание стиля конкретного фотографа не только поможет вам привыкнуть к вашему оборудованию, но даже может дать уникальные результаты.
Основы экспозиции
Экспозиция — это количество света, которое попадает на пленку или, в настоящее время, на датчик изображения. Понимание экспозиции важно при редактировании, так как правильное управление ею приведет к созданию изображения, с которым вы хотите работать. Есть три основных компонента экспозиции (также известный как треугольник экспозиции). Их:
- ISO — светочувствительность камеры.Чем ниже ISO, тем темнее изображение, и наоборот.
- Диафрагма — отверстие в линзе, пропускающее свет. Маленькие диафрагмы создают большую глубину резкости и наоборот.
- Выдержка — скорость, с которой затвор открывается, чтобы пропустить свет. Чем ниже скорость, тем больше света пропускается.
Изменяя эти компоненты, вы получите фотографии разной фокусировки, четкости, насыщенности цвета, глубины резкости и т. Д. Это напрямую повлияет на качество фотографий, с которыми вы работаете при постобработке, поэтому вам следует ознакомиться с каждой из них.
Вы можете найти подробное обсуждение треугольника экспозиции в Photography Life, и Improve Photography У есть замечательная шпаргалка для начала.
Наконечники при слабом освещении
Фотографировать при слабом освещении может быть сложно, но, поскольку так много семейных моментов происходит поздним вечером — спортивные мероприятия, развлечения, летние художественные прогулки — список можно продолжить — научиться снимать в этих далеко не идеальных условиях. условия того стоят.
Три основных совета при слабом освещении:
- Используйте большую диафрагму, чтобы пропускать больше света
- увеличьте ISO для более яркого изображения
- уменьшите выдержку, чтобы ограничить размытость изображения.Полученное изображение может быть немного зернистым, но это можно изменить при постобработке. Например, если вы используете Photoshop, вы можете найти инструмент «Уменьшить шум» в разделе Фильтр
А как насчет вспышки? Лучше не надо. Мы все видели эти передержанные изображения, когда все залиты тусклым светом. Если у вас есть внешняя вспышка, вы можете поэкспериментировать с отраженным светом, но, если сомневаетесь, не используйте его.
У Ричарда Шнайдера есть подробная инфографика фотографии при слабом освещении на Picture Correct .Проверить это.
Наконечники с низким разрешением
Какое лучшее разрешение? Это зависит от того, как вы планируете использовать фотографию.
Для проектов печати, таких как фотоальбомы, чем выше разрешение, тем лучше будет выглядеть изображение. Не уверены, попадет ли фотография в нее? Тогда все равно снимайте с высоким разрешением. Вы всегда можете уменьшить его.
Онлайн-изображения являются исключением. Обычно они имеют PPI (пикселей на дюйм) 72, потому что это разрешение предотвращает длительное время загрузки, при этом выглядя прилично на мониторе.Но онлайн-изображения на печати выглядят размытыми, поэтому, опять же, лучше снимать высоко и уменьшать масштаб.
Программы редактирования предлагают возможность повышения разрешения. Инструмент Photoshop Resample Image увеличивает PPI изображения. Однако считайте это пластырем, поскольку изображения не такие чистые, как если бы они изначально были сняты с желаемым разрешением.
Советы по изменению размера фотографий
Современные программы делают изменение размера фотографии проще, чем когда-либо. В Photoshop параметр « Размер изображения » находится на вкладке «Изображение» и позволяет настраивать размеры изображения в пикселях, размер документа и разрешение.
Не бойтесь экспериментировать с кадрированием при изменении размера. Например, если вы уменьшаете изображение, вы можете вывести часть кадра за пределы кадра и перецентрировать объект. В качестве альтернативы, при увеличении изображения вы можете переместить объект, чтобы создать динамическое негативное пространство.
Забыли изменить размер изображения перед запуском фотокниги? Не беспокойся об этом. В Motif есть встроенные инструменты изменения размера, которые позволяют быстро и эффективно довести фотографию до нужного вам размера.
Насадки для фокусировки
Не бойтесь выключить автофокус и дать возможность ручной фокусировки. Да, звучит страшно, но выслушайте нас.
Современные камеры обладают невероятно продвинутой автофокусировкой, но иногда вы обнаружите, что камера «охотится» за объектом, на котором вы хотите сфокусироваться. Использование ручной фокусировки дает вам гораздо больше свободы при компоновке снимка, который вы хотите. Вместо этого используйте одиночный автофокус. Это говорит вашей камере, что вы будете фокусироваться на одном объекте, и нет необходимости делать все на снимке сверхчетким.
Исключение составляют случаи, когда вы пытаетесь захватить активную цель. В этом случае используйте непрерывную автофокусировку в сочетании с режимом серийной съемки. Да, вам придется просеять много мусора от фотографий, но есть большая вероятность, что одно или два изображения будут как раз тем, что оживит вашу фотокнигу.
И давайте не будем забывать о нашем программном обеспечении для редактирования. Photoshop имеет опцию Focus Area , чтобы выделить желаемый объект, и опцию Lens Blur , чтобы еще больше расфокусировать фон.
Советы по уменьшению размытости при движении
Лучший способ уменьшить размытость движения — заблокировать камеру. Установите его на штатив, и пусть инженер сделает всю работу за вас — это ситуация типа «работайте умнее, а не тяжелее».
Конечно, будут случаи, когда штатив будет непрактичным, поэтому вам нужно проявить творческий подход. Самодельные штативы, такие как столбы для забора или общественные скамейки, могут быть находкой. Вы также можете сделать штатив, прислонившись к стене или положив руки на стол.
Поскольку более короткий затвор меньше замечает движение, увеличьте выдержку. Общее правило — «1 больше фокусного расстояния объектива». Так что, если у вас 100-миллиметровый объектив, скорость затвора должна составлять 1/100 секунды. Если это объектив 200 мм, скорость затвора должна составлять 1/200 секунды. И так далее.
Вы можете еще больше уменьшить размытость изображения при постобработке. В Photoshop есть опция Shake Reduction на вкладке «Фильтр». Если вы хотите использовать эффект размытия в движении, выберите Motion Blur, также на вкладке «Фильтр», чтобы придать изображению изюминку.
Советы по съемке пейзажей
Это отличное место для практики профессионального редактирования. Пейзажи предоставляют так много разных способов экспериментировать, и конечные результаты могут сильно отличаться, но при этом выглядеть приятно.
При съемке попробуйте поляризационный объектив. Это уменьшит отражение, подавит блики и затемнит небо. Вы также должны четко сфокусировать передний план и фон, чтобы сохранить ощущение глубины, давая зрителю ощущение присутствия.Просто совместите маленькую диафрагму с длинной выдержкой и держите камеру в устойчивом положении.
Затем резкость деталей при редактировании. Усильте этот черный цвет, увеличьте четкость и используйте любую опцию для удаления шума (зернистости). Здесь нет неправильного или правильного ответа. Просто продолжайте настраивать его, пока фотография не покажет призрачный вау-фактор, который заставил вас сделать снимок в первую очередь.
Обрамление предмета
Слишком много жуков-затворников центрируют объект в видоискателе и считают это днем.Конечно, это проверено на практике, но в то же время скучно. Фрейминг позволяет вам выражать себя через мир, так что выходите и попробуйте что-нибудь другое.
Один из способов украсить композицию — это золотое сечение. Представьте спираль Фибоначчи над кадром и выровняйте снимок так, чтобы точки интереса естественно переводили взгляд зрителя с внешней стороны спирали к ее центру. Это сложно объяснить словами, но вы можете посмотреть здесь несколько наглядных примеров.
Вы также можете найти способы кадрирования кадра в кадре.Представьте пейзаж, снятый через открытое окно, ребенка, окруженного игровой площадкой, или партнера в обрамлении деревьев, очерчивающих любимую пешеходную тропу.
При редактировании помните, что вы можете управлять кадрированием, обрезая его, вращая или перетаскивая с помощью мыши. Легко свежий.
Насадки по цвету
ПолзункиColor могут напугать непосвященных. Цифр так много, что изменения могут показаться слишком драматичными, а желаемую палитру бывает очень сложно отточить.
Наш первый совет — подумайте о желаемом эффекте. Вы хотите поднять цвета до уровня сюрреализма? Затем увеличьте насыщенность. Вы хотите выделить определенный цвет? Тогда не забудьте поиграть с его контрастом. Вы пытаетесь вызвать определенную эмоцию? Затем нажатие на ползунок теплоты может добавить старинный эффект.
Обратите внимание на все цвета, присутствующие на снимке. Ваш лесной пейзаж может быть сфокусирован на ярких оранжевых, желтых и красных тонах лиственного леса осенью, но выглядит ли голубое небо за пологом? Если да, не игнорируйте этот синий ползунок.
Как мы уже говорили о пейзажной фотографии, цвет — это, в конечном счете, художественный выбор, поэтому не думайте, что есть неправильный или правильный ответ. Правильный ответ — тот, который вам нравится эстетически.
Motif поможет вам найти свой профессиональный подход
Эти советы и рекомендации по редактированию фотографий начнут вас на пути к созданию более профессиональных фотографий. Кроме того, Motif может предоставить дополнительную поддержку, когда придет время создать фотокнигу для демонстрации вашей работы.
Его опция Autoflow использует передовые технологии для анализа ваших снимков. Motif ищет фокус, четкость, кадрирование, ориентацию и т. Д., Чтобы выбрать лучшие изображения. Он не только полезен для сортировки ваших фотографий, но также может помочь вам увидеть ценность фотографии, которую вы, возможно, упустили. Когда дело доходит до разработки макета, Motif оснащен интуитивно понятными инструментами, благодаря которым настройка фотографий становится второй натурой.
Попробуйте Motif и убедитесь, что красивая фотокнига может стать идеальным местом для демонстрации вашей профессиональной фотографии.
Что вы думаете об этой статье?
Прирожденный рассказчик из Нью-Йорка и Катскиллс. Сочетание историй с фотографиями для безопасного хранения и рассказа.
Как делать профессиональные фотографии: руководство для начинающих
Вместо того, чтобы располагать точку фокусировки в центре кадра, можно получить более интересную композицию, если вы будете следовать правилу третей. Это правило гласит, что вы должны размещать самые важные элементы на своих фотографиях не по центру.
Представьте, что перед кадром есть сетка для игры в крестики-нолики. Это означает, что две линии делят ваш кадр на трети по вертикали, а две линии делят его на трети по горизонтали. Вы должны разместить объект и другие важные элементы в кадре вдоль этих линий или в одной из четырех точек, где они пересекаются.
Это один из самых простых способов научиться делать профессиональные фотографии. Вместо того, чтобы все ваши портреты выглядели как фотографии, это руководство поможет вам найти лучший баланс между основным объектом и фоном.
Использовать ведущие строки
Ведущие линии — это линии на снимке, которые помогают направить взгляд зрителя к точке фокусировки. Это может быть что угодно, что создает линию на вашей фотографии, например дороги, заборы, здания, длинные коридоры, деревья или тени.
Хитрость в том, что с их помощью можно отвлечь внимание зрителя туда, куда вы хотите. Это может включать в себя рисование их глаз прямо на вашем объекте или ведение их в своего рода визуальное путешествие по вашей композиции.
Направление ведущих линий также может изменить настроение ваших композиций.Например, вертикальные ведущие линии могут передавать мощное, внушительное настроение, а горизонтальные ведущие линии, как правило, ассоциируются со спокойствием и умиротворением. Для получения дополнительной информации о том, почему этот метод может помочь при съемке профессиональных фотографий, ознакомьтесь с этим руководством о том, как использовать направляющие линии в вашей фотографии.
Подумайте о перспективах
Перспектива оказывает огромное влияние на композицию любой фотографии. Просто изменив угол или расстояние, с которого вы снимаете, вы можете полностью изменить настроение и смысл ваших изображений.
Один из простых способов убедиться в этом — снять один и тот же объект сверху и снизу. С высоты птичьего полета человек в кадре может казаться маленьким, а при съемке снизу может показаться, что тот же человек сейчас возвышается над вами. Съемка издалека может заставить человека выглядеть незначительным, в то время как подойдя ближе и заставив его заполнить кадр, можно передать ощущение силы.
Поэтому при настройке любого кадра подумайте о перспективе. Не бойтесь обойти объект в поисках интересных ракурсов и посмотреть, насколько сильно это может изменить настроение композиции.Это на один шаг приблизит вас к совершенствованию профессионального фотографирования.
Глубина создания
4 метода рабочего процесса для фотографов
Соберитесь вместе, чтобы систематизировать фотографии прямо сейчас, используя один из этих четырех методов, и сэкономьте время и нервы в будущем.
Звонит представитель местной компании и спрашивает, есть ли у вас изображения, которые они могли бы использовать в рекламе. Они видели ваши работы и заинтересованы в красивом закате, снятом на реке несколько недель назад.Или это был восход солнца на озере несколько месяцев назад? «Не могли бы вы прислать им несколько примеров, чтобы они могли приобрести одноразовые права?» — спрашивают они. Совершенно верно, скажете вы. Теперь вам просто нужно найти изображение. Если бы вы только создали лучшую систему для организации изображений, этот запрос был бы несложным!
Несколько минут, потраченных на планирование и настройку системы организации файлов, означают экономию времени при редактировании и доставке фотографий, а также уверенность в том, что вы контролируете свои файлы фотографий.Получите краткое изложение четырех различных систем организации файлов и вдохновитесь на то, чтобы собрать свои собственные материалы и организовать свои фотографии!
Сравнение с жестким диском и Lightroom
Большую часть времени я редактирую с помощью Lightroom, при необходимости добавляя немного Photoshop. Но основная часть моей файловой организации начинается и заканчивается структурой папок файлов на самом жестком диске, прежде чем я когда-либо запустил Lightroom. Это мой личный выбор по нескольким причинам, а именно потому, что это привычка и потому, что я хочу импортировать изображения на свой диск и создавать их резервные копии, не открывая Lightroom.И если вы не используете Lightroom, для вас по-прежнему будут работать следующие структуры организации фотографий.
Если вы все же используете Lightroom, помните, что после того, как вы поместили свои изображения в каталог, любые изменения, которые вы вносите в эти изображения, должны быть выполнены через Lightroom (переименование, перемещение и т. Д.), Иначе Lightroom не сможет этого сделать. найти файлы.
Какие папки вам нужны? Какие файлы вы храните?
Потратьте несколько минут на мозговой штурм для всех типов и групп файлов, которые у вас есть или созданы.Сюда могут входить RAW, JPEG с высоким разрешением, JPEG для социальных сетей, размер JPEG для скрытых пиков, JPEG, размер для вашего веб-сайта, изображения, обрезанные для определенных размеров печати, JPEG, предназначенные для альбомов, видео, продукты, маркетинговые материалы, изображения для поставщиков. , так далее.? Вам нужны изображения для создания образцов изделий, таких как холст или металл? Вам нужны изображения для маркетинговых материалов? Запишите все эти потребности сейчас. Держите этот список под рукой, потому что я прошу вас вернуться к нему через несколько минут.
Метод №1 — Упорядочить изображения по дате (мой метод)
Какие названия папок лучше всего подходят для ваших изображений? Существует несколько различных соглашений и методов именования. Я расскажу вам о четырех из них, в том числе о том, как управлять своими изображениями, то есть упорядочивать изображения по дате.
Я начал с создания каталога Lightroom на внешнем жестком диске с помощью Lightroom. Я использую единый каталог Lightroom для любого жесткого диска, над которым я работаю. Вы можете назвать это как хотите, если у него правильное расширение Lightroom.После того, как мой первоначальный каталог создан, я оставляю его в покое. Это будет мой каталог, в котором я буду систематизировать ВСЕ изображения с этого диска.
После создания этого исходного каталога я начинаю с папки для года, а затем создаю подпапки для каждого месяца. Я добавляю числовые идентификаторы к каждому месяцу, чтобы мой компьютер хранил их в хронологическом порядке. Это просто личная причуда … Мне просто легче найти папку, если она указана в хронологическом порядке, а не в алфавитном порядке.Итак, моя структура папок 2019 выглядит примерно так:
Отсюда я распределяю свои фотосессии по месяцам. Каждый раз, когда я импортирую фотографии, они попадают в отдельную папку события или клиента в течение этого месяца. Опять же, я даю им числовой код даты в дополнение к алфавитному имени. Я склонен мыслить линейными линиями, поэтому мне подходит пометка дат. Моя январская папка выглядит так, где 03 — это день месяца, когда я их снимал.
Метод № 2 — Организуйте изображения по клиентам или заданиям
Если вы не занимаетесь хронологическим порядком и думаете в терминах клиента или должности, а не по дате, этот метод может вам подойти.Вы можете начать с создания папки с именем вашего клиента или названием работы, пропуская дальнейшие ссылки на дату.
Метод № 3 — Организовать изображения по стилю фотографии
Если вы склонны организовывать свой бизнес по разным жанрам, которые вы снимаете, подумайте об организации по стилю фотографии. Сначала классифицируйте по различным типам выполняемой вами работы, например, семейные портреты, новорожденные, свадьбы, события, продукты и т. Д. Затем у вас будут папки для каждого клиента под этими типами фотографий.
Метод №4 — Организация изображений с помощью Lightroom
Первые три метода организации файлов были реализованы вне Lightroom. Но Lightroom может быть вашим единственным средством систематизации файлов. Вы можете импортировать изображения прямо в Lightroom с карты памяти и таким образом создавать свои папки. После того, как вы импортируете и / или отредактируете свои изображения, вы можете создавать коллекции и наборы коллекций ваших сессий и различных типов изображений, которые вам нужны. Вы также можете пометить свои файлы несколькими способами, включая отметку, ранжирование или цветовую кодировку.
Для получения дополнительной информации об организации каталога Lightroom щелкните здесь!
Последние папки — ваша последняя остановка рабочего процесса
Возьмите этот список, который вы составили ранее, потому что пора использовать его.
Мой список подпапок — это то место, где я экономлю больше всего времени благодаря хорошей системе организации. Хорошо, теперь я знаю. Я провалился в кроличью нору, ища конкретное изображение более одного раза, только чтобы через 45 минут появиться разочарованный и злой на себя.Отсюда и эта система.
Когда я импортирую свои файлы, я создаю дополнительные подпапки в каждой клиентской папке. Я предпочитаю хранить RAW отдельно от JPEG или других файлов, которые мне понадобятся или которые я создам.
Моя папка для съемки портретов баскетбольной молодежи состоит из трех вложенных папок: RAW, Hi Res JPEG, Товары и Подарочные принты.
- RAWs содержит мои файлы RAW прямо с камеры.
- Hi Res JPEGS содержит окончательно отредактированный JPEGS. (Я добавляю туда Hi Res, потому что иногда я снимаю одновременно JPEG и RAW и хочу убедиться, что не путаю их.)
- Продукция содержит окончательные файлы в формате JPEG для таких продуктов, как билеты, карты памяти, магниты и торговые карты. Это не та папка, которую я использую постоянно, но считаю ее полезной для школ, спортивных команд или танцевальных команд, если я предлагаю индивидуальные продукты.
- Подарочные принты — это то место, куда я помещаю любые изображения, размер которых я настроил для доставки в качестве подарочных отпечатков или продуктов в качестве благодарности клиенту. Для этой работы каждому игроку было нанесено фирменное фото команды 4 × 6 «отстой».
Здесь вы примените некоторые из тех идей о типах файлов, которые вы записали ранее.Создайте папки для того, как вы будете использовать изображения на последнем этапе вашего путешествия, чтобы систематизировать изображения.
Как сохранить изображения на моем компьютере или жестком диске?
Когда мои папки настроены так, как я хочу, пора загружать мои изображения в компьютер. Я делаю это вне Lightroom прямо на внешний жесткий диск. Оттуда я переименую их, используя аналогичный буквенно-цифровой код, который есть в папке. В моем спортивном примере все мои файлы — это юноши-баскетболисты 1-20 SE (XXXX).jpg.
Опять же, я делаю это вне Lightroom. Я считаю, что это будет быстрее, если я не буду использовать программное обеспечение, и мне будет проще систематизировать файлы по папкам. Как только мои файлы будут на внешнем жестком диске и упорядочены, и я буду готов к редактированию, я импортирую их в Lightroom, чтобы начать редактирование.
Важность ключевой формулировки
Я не полагаюсь исключительно на Lightroom в организации изображений, но я использую его для многих других его удивительных функций. Одно из самых больших преимуществ Lightroom для меня — это написание ключевых слов.Во время каждого импорта я трачу всего несколько секунд на ввод ключевых слов, потому что это приносит огромные дивиденды в будущем. Я использую ключевое слово с годом, месяцем, именем клиента и другими описательными словами. Включая место, тип съемки, технику или что-нибудь особенное в съемке. Ключевые слова для семейной съемки: 2019 год, январь, Майклз, семейные портреты, снег, дети, Лингл, Электростанция, подростки, подростки.
Ключевые слова — это временной разрыв между моей организационной системой и моей памятью. Возможно, я не помню, как я называл папку, когда однажды снимал антилопу на обочине дороги или когда снимал ее.Но используя ключевые слова в Lightroom, я почти всегда могу быстро и легко найти фотографию.
После редактирования
Закончив редактирование изображений, я экспортирую окончательные изображения в папку High Res JPEG. Если вы публикуете их на сайте хостинга онлайн-галереи, таком как Shootproof или Smugmug, вы можете пропустить этап экспорта JPEG в высоком разрешении на жесткий диск, вместо этого используя плагин Lightroom для загрузки непосредственно на хостинг галереи. Таким образом, вы не загромождаете свой жесткий диск ненужными файлами.Однако я обнаружил, что мне часто нужно снова получить доступ к этим файлам JPEG с высоким разрешением снова по разным причинам, поэтому я сначала экспортирую их на свой жесткий диск, а затем загружаю в Shootproof.
Это также когда я экспортирую изображения для своего веб-сайта и для социальных сетей. Я выбираю одно или два лучших изображения и экспортирую их в папку для возможного включения в портфолио моего веб-сайта. Таким образом, когда мне нужно обновить свой сайт, у меня будет готовая папка с потенциальными изображениями. В прошлом месяце я потратил несколько дней на капитальный ремонт своего веб-сайта, и много времени было потрачено впустую на поиск изображений и их экспорт в размере, который мне нужен для моего веб-сайта.Проведя небольшое онлайн-исследование, я понял, что это был шаг, который я упустил из виду в своем рабочем процессе, и создал себе ненужную работу. Я также экспортирую 4–6 изображений в папку социальных сетей, поэтому я готов вести блог или делиться сеансом в Facebook или Instagram с изображениями нужного размера.
Найдите список, который вы составили еще раз. Какие виды готовой продукции вам нужны? Возьмите этот список сейчас и экспортируйте для каждой из этих потребностей сразу, сохраняя их в отдельные подпапки в папке клиента или в общую папку, которую вы будете использовать позже (веб-сайт, портфолио).Экспортируйте то, что вам нужно для социальных сетей, альбомов, товаров, подарков и т. Д.
Еще несколько мыслей по организации фото
Работа с личными файламиМои личные фотографии часто являются хорошей игрой для использования в моем бизнесе, либо в качестве примеров моей работы, либо в качестве дополнения к моему блогу, поэтому они обрабатываются и организовываются одинаково. Я также стараюсь довольно регулярно загружать изображения со своего телефона в эту файловую систему. Таким образом, ВСЕ мои фотографии будут храниться в одном месте, организованы и сохранены локально и в облаке.
Организация свадеб и мероприятийСвадьбы и другие мероприятия требуют дополнительной организации. В результате этих съемок получаются сотни, если не тысячи изображений. Нам как фотографам сложно не только разобраться, но и утомительно для вашего клиента просматривать и сортировать такое количество изображений. Клиент не хочет перебирать 800 изображений в поисках одной фотографии бабушки и невесты на приеме. Добавление дополнительных папок и подкатегорий поможет вам обоим.
Эти типы работ потребуют дополнительных шагов в процессе, чтобы организовать их таким образом, чтобы это имело смысл для вашего клиента. Несколько важных соображений:
- Время захвата. Убедитесь, что вы отсортировали изображения по времени захвата, если вы использовали более одной карты памяти. Это важный шаг, если вы используете несколько камер или нескольких фотографов.
- Организованный график. Ваш клиент будет думать о свадьбе или мероприятии с точки зрения того, как прошел день.Когда вы представляете изображения своему клиенту, они должны быть организованы в соответствии с этим графиком. Невеста будет разбираться в папках, организованных с такими названиями, как «Подготовка к свадьбе», «Формы свадебной вечеринки», «Церемония» и «Прием». Директор государственной ярмарки, с другой стороны, захочет получить такие папки, как «Концерт Ченси Уильямс по четвергам» или «Говядина с субботнего рынка».
Название файла THM750_21321.NEF что-нибудь для вас значит? Я тоже, кроме того, что я знаю, что THM750 означает, что это файл, полученный с моего Nikon D750, и что это файл RAW.
Переименование изображений при импорте — отличный шаг, потому что это еще один метод идентификации и организации ваших фотографий. Я использую условное обозначение ГОД-МЕСЯЦ-ДАТА в сочетании с описательным термином. Итак, фотографии, которые я сделал вчера вечером на баскетбольном матче местной средней школы, превратились в 201
_SEBasketball (01) .NEF, когда они оказались на моей дороге. Резервное копирование фотографийЭто не руководство по резервному копированию фотографий или файлов.Но сделай это. Резервное копирование локально и в облако. Карты памяти, флэш-накопители и жесткие диски могут выходить из строя. Я предпочитаю систему, которая делает это автоматически, поэтому мне не нужно об этом думать. Чтобы подробнее узнать о резервном копировании фотографий, прочтите наше руководство. https://www.colesclassroom.com/backing-up-photos/
Последовательность — ключ к успеху
Первым шагом к систематизации фотографий и ускорению рабочего процесса является настройка системы. Второй шаг — фактически внедрить эту систему КАЖДОГО.НЕ ЗАМУЖЕМ. ВРЕМЯ. Меня не волнует, насколько гениальна ваша система, если вы не будете использовать ее постоянно, она не даст хороших результатов.
Я дал вам три метода организации изображений, но есть и другие. Если вы найдете другого фотографа, у которого есть более понятная для вас система, это здорово! Воспроизведите его и используйте. Меня не волнует, упорядочиваете ли вы по дате, предпочитаете ли вы создавать отдельный каталог Lightroom для каждой съемки или хотите присвоить цветовой код всем папкам на вашем компьютере.Если это работает для вас, дерзайте. Но создайте систему организации фотографий, которая работает для вас, а затем используйте ее последовательно. Вы сэкономите время и силы и станете умелым и счастливым фотографом!
Как делать профессиональные снимки (15 советов от любителя до профессионала)
Хотите, чтобы ваши фотографии выглядели как в журналах? Или на сайте National Geographic?
Тогда эти 15 советов о том, как делать профессиональные снимки, для вас.Снимаете ли вы птиц или портреты, вы мгновенно получите более качественные снимки.
Съемка JPEG ограничит ваши возможности редактирования — переключитесь на RAW
Перед тем, как взять в руки зеркалку, вы должны иметь общее представление о различных форматах цифровых файлов. Большинство зеркалок в наши дни снимают файлы как в формате JPEG, так и в формате RAW.
JPEG имеет ограниченное количество уровней яркости, которые он может захватывать, в отличие от файла RAW. JPEG записывает 256 уровней яркости, а RAW — до 16 384!
Кроме того, каждый раз, когда вы редактируете JPEG, вы теряете информацию.Вы можете полностью испортить качество файла JPEG, отредактировав его пару раз.
Прелесть файла RAW в том, что вы можете преобразовать его в файл JPEG или другой тип файла, например файл PSD (Photoshop).
1. Слишком много света испортит ваши фотографии — вот почему
Освещение — основа фотографии. Существует заблуждение, что обильный свет — это хорошо, а слабый — плохо.
Некоторые из самых красивых портретов сделаны за час до заката, в золотой час.Свет дает объекту тёплое и приятное сияние.
Многие фотографы-пейзажисты делают потрясающие снимки природы в «синий час».
Слишком много света в виде очень солнечного дня может создать резкие тени на объекте. С этим может быть очень сложно работать.
Перед тем, как начать съемку, найдите время, чтобы понаблюдать за светом. В каком направлении это идет? Это повлияет на то, где вы разместите объект.
При съемке портретов освещение спереди выглядит мягким и красивым.
При съемке статичных объектов, например еды, передний свет может создавать нежелательные тени. Это также может сделать изображение плоским и безжизненным. Боковая или задняя подсветка обычно лучший выбор.
2. Использование точечного замера для более точной экспозиции
Самым простым способом замера экспозиции в камере является «средний замер». Камера считывает уровень освещенности по всему видоискателю. Он рассчитывает экспозицию на основе общего среднего значения яркости.
Хорошо подходит для сцен с равным количеством света, темноты и полутонов.
Но любая сцена, которая не соответствует стандарту 18-процентной отражательной способности, будет проблемой.
Центровзвешенный средний замер — это разновидность режима среднего замера. Это придает яркости объектов в центре видоискателя больший вес при расчете экспозиции, чем объектов по внешнему краю кадра.
Это основано на предположении, что интересующий объект, скорее всего, находится ближе к центру кадра. И что у него должно быть предпочтение экспозиции перед объектами на периферии.
Точечный замер — это противоположность среднему замеру. Он измеряет яркость небольшой области экрана. И это позволяет вам выбрать точную часть сцены, на которой будет основана ваша экспозиция.
Это очень полезно для ситуаций, когда большие области очень светлых или темных тонов могут создать искажение экспозиции, которое отвлекает от центрального объекта. Это справедливо для сцен с подсветкой, высоким или низким ключом.
Изображение ниже — хороший пример того, когда вы хотите использовать точечный замер.Это потому, что он очень контрастный.
3. Используйте брекетинг для съемки правильной экспозиции
Даже самые лучшие экспонометры и системы экспозиции могут оказаться обманутыми в сложных условиях освещения. Экран предварительного просмотра на задней панели камеры не является надежным индикатором правильной экспозиции.
Вот почему так важно снимать в ручном режиме.
Для этого вам нужно изучить треугольник экспозиции; то есть как диафрагма, выдержка и ISO работают вместе.
Также необходимо научиться читать гистограмму. Большинство современных камер имеют встроенную функцию гистограммы. Его использование будет для вас намного полезнее, чем использование ЖК-экрана.
Один из способов убедиться, что вы получили правильную экспозицию, — это снять сцену с несколькими экспозициями. Тогда вы сможете выбрать лучший.
Этот метод называется брекетингом.
Вы снимаете «брекетинг» чередующихся экспозиций выше и ниже предполагаемой хорошей экспозиции.
Если ваша базовая экспозиция неправильная, то одно из других изображений, вероятно, будет правильно экспонировано.
4. Какие линзы следует использовать и когда
Не существует одного объектива, подходящего для каждого типа фотографии или условий съемки.
Вот почему рекомендуется покупать корпус камеры и объективы отдельно. Комплектный объектив, который идет в комплекте с камерой, обычно не самого лучшего качества. И это не всегда будет подходить для той фотографии, которую вы хотите сделать. Особенно, если вы хотите делать более профессиональные снимки.
Когда я снимаю фуд-фотографию, я обычно беру свой зум-объектив 24–70 мм или 100 мм макросъемку.Для портретной работы я предпочитаю 85 мм. Если вы путешествуете или делаете пейзажные снимки, вам лучше выбрать широкоугольный объектив.
Имейте в виду, что кроп-фактор вашей камеры будет иметь отношение к выбору объектива.
DSLR начального уровня или «профессиональные камеры» обычно имеют кадрированный датчик. Canon Rebel — пример хорошей зеркалки с кадрированным сенсором.
Это означает, что объектив 50 мм будет вести себя больше как объектив 80 мм из-за кроп-фактора.
Если у вас есть камера с кадрированным сенсором, убедитесь, что любой купленный вами объектив можно будет использовать, если вы решите перейти на полнокадровый режим.
6. Использование диафрагмы для управления глубиной резкости
Диафрагма — это регулятор, регулирующий поток света через линзу. Но диафрагма также влияет на глубину резкости.
Изменение глубины резкости может резко изменить ваше изображение.
Глубина резкости — это область приемлемой резкости на фотографии. Диафрагма определяет, насколько мелкой или глубокой будет зона приемлемой резкости.
Меньшие значения диафрагмы (большее число f) обеспечивают большую глубину резкости.Чем больше диафрагма (меньшее число f), тем меньше глубина резкости.
Размер датчика изображения, фокусное расстояние объектива и диафрагма влияют на глубину резкости.
Для управления глубиной резкости фотографии необходимо управлять диафрагмой. Это баланс между выдержкой и глубиной резкости.
В портретной фотографии самое главное — сфокусировать глаза. Многие профессиональные фотографы снимают портреты с очень широкой диафрагмой.
Но при съемке натюрморта вам нужно иметь диафрагму 5,6 и выше, в зависимости от объекта.
7. Что делать с цифровым шумом
ISO является частью треугольника экспозиции. Это влияет на то, насколько чувствительна ваша камера к свету. Чем выше ISO, тем ярче изображение.
Но с такой яркостью увеличивается шум.
Цифровые фотоаппараты гораздо лучше справляются с шумом, чем раньше. Многие цифровые камеры имеют чувствительность до ISO 6400.В какой момент вы начнете видеть значительный шум, будет зависеть от вашей камеры.
При съемке с высоким ISO возникает серьезная проблема. Увеличение экспозиции при постобработке изменит внешний вид зерна.
Проверьте свою камеру, чтобы увидеть, насколько далеко вы можете увеличить ISO, прежде чем вы испортите качество своих изображений. Используйте короткую выдержку и меньшую диафрагму, например F8 или F11, чтобы получать резкие изображения.
Сделайте один и тот же снимок с разными настройками ISO. Начните со 100 до максимального ISO вашей камеры и сравните их в своем программном обеспечении для редактирования.
8. Откалибруйте объективы в соответствии с камерой для четкой фокусировки
Большинство современных объективов могут фокусироваться вручную или автоматически.
Ручная фокусировка — это когда вы полностью контролируете, где фокусируется камера. Вы поворачиваете кольцо на объективе до тех пор, пока желаемая область не будет точно сфокусирована.
Это не лучший подход, если у вас зрение меньше 20/20. Если вы хоть немного сбились с толку, можете упустить фокус. Размытые изображения часто возникают из-за неправильной фокусировки.
Автофокусировка — это когда камера регулирует объектив, чтобы сфокусироваться на вашем объекте за вас.Но система автофокусировки может в конечном итоге сфокусироваться не на той части сцены или изо всех сил пытаться зафиксировать что-либо.
Это особенно актуально в условиях недостаточной освещенности или при представлении сцены с низким контрастом.
Один из способов упростить получение такой резкой фокусировки — это откалибровать каждый из ваших объективов в соответствии с корпусом камеры. Вы можете попросить профессионала сделать это за вас или научиться делать это самостоятельно.
Прямо из коробки, большинство объективов имеют либо небольшую переднюю, либо заднюю фокусировку. Чтобы получить точную фокусировку, вам необходимо выполнить микронастройки.
9. Какие правила композиции следует использовать
Простая концепция для начала — «Правило третей».
Это композиционный принцип, при котором изображение делится на девять равных частей. Для этого используются две горизонтальные и две вертикальные линии.
Важные элементы сцены располагаются по этим линиям. Они также могут упасть в точках пересечения линий.
Правило третей — отличная отправная точка, особенно для определенных жанров, таких как пейзаж.
Однако есть и другие композиционные принципы, которые еще более действенны. Посмотрите на сетку Фи и спираль Фибоначчи.
10. Используйте диффузор для смягчения резкого солнечного света
Подумайте о съемке на улице в пасмурный день. Облака действуют как гигантский рассеиватель, фильтруя резкие солнечные лучи, падающие на объект.
В жаркий солнечный день яркое солнце может создавать резкие тени на ваших изображениях. Рассеиватель, расположенный по отношению к вашему объекту, смягчит этот свет, придав ему более ровный и привлекательный вид.
На рынке много профессиональных диффузоров. У некоторых есть ручки, что очень удобно для портретной фотографии (на фото ниже).
Вы также можете использовать полупрозрачные занавески или даже занавески для душа, чтобы сшить их самостоятельно, если ограничен бюджет.
11. Заливка теней отражателями
Заполняющий свет — это количество света, отражающегося от объекта. Он используется для устранения или смягчения теней от основного источника света. Вот как вы контролируете контраст.
Изменение направления и интенсивности ваших теней может создать множество сценариев освещения.
То, как вы работаете с тенями на изображениях, может выделить вашу работу среди других фотографов.
Профессиональные комплекты отражателей представляют собой складные диски. Они бывают золотого, серебряного, белого или черного цвета. Вы можете использовать их как взаимозаменяемые, в зависимости от вашего сценария освещения.
Вы также можете сделать свои отражатели своими руками, используя для этой же цели картон, пенополистирол или картон.
12.Съемка с серой картой для лучшего баланса белого
Используйте серую карту, чтобы определить правильную экспозицию и убедитесь, что белые на ваших изображениях выглядят белыми.
Мы все снимали зимние сцены, где снег кажется серым. Это связано с тем, что при замере ваша камера обеспечивает в среднем 18% отражения.
Очень яркая или очень темная сцена не соответствует этому стандарту. Серая карта поможет вам, предоставив стандартизированную цель отражения.
Все, что вам нужно сделать, это поместить его в сцену под тем же углом, что и объектив, и сделать снимок.
Это поможет вам позже, когда вы будете настраивать баланс белого в Lightroom. Вы можете щелкнуть серую карточку с помощью пипетки, чтобы получить правильное значение баланса белого.
13. Используйте закон обратных квадратов для изменения яркости
Интенсивность света зависит от расстояния от источника света. Чем ближе вы находитесь к источнику света, тем ярче свет. И интенсивность света падает с увеличением расстояния от источника света.
Закон обратных квадратов — это простой и понятный принцип физики.И самое лучшее в этом то, что он может помочь вам научиться делать профессиональные снимки.
Этот закон гласит, что сила света обратно пропорциональна квадрату расстояния от источника.
А теперь на английском. Если вы удвоите расстояние от источника света, интенсивность уменьшится до 1/4, а не до 1/2, как вы могли подумать.
Расстояние, умноженное на два, равно двум, два в квадрате равно четырем, а величина, обратная четырем, равна 1/4. Эта же формула работает в обратном направлении.
Выражаясь фотографическими терминами.Увеличение расстояния между источником света и объектом вдвое снижает яркость на две ступени.
А уменьшение вдвое расстояния между источником света и объектом увеличивает яркость на две ступени.
14. Откалибруйте монитор для более точного редактирования
Таким образом, ваши изображения на экране ноутбука выглядят иначе, чем на телефоне или настольном компьютере. Это все связано с калибровкой монитора. Калибровка
гарантирует, что ваш монитор будет отображать реальные цвета, насыщенность и яркость ваших изображений.Это достигается за счет создания цветового профиля, который вам нужно часто обновлять.
Если вы редактируете или снимаете в комнате с большим количеством дневного света, вы не можете точно видеть свой монитор. Отражение света на вашем экране будет иметь огромное значение.
Для решения этой проблемы вы можете использовать инструмент калибровки монитора, например ColorMunki.
Я калибрую свой монитор для каждой съемки.
15. Начните с основ редактирования в Lightroom
Цифровой файл равен пленочному негативу в том смысле, что его нужно обработать.В частности, RAW-файлу не хватает контрастности, и он будет выглядеть плоским без редактирования.
Изучение основ редактирования в Lightroom улучшит ваши фотографии. И в Интернете есть множество ресурсов, которые могут помочь вам разобраться в программе. Вы можете быстро научиться редактировать фотографии как профессионал.
Если вы серьезно относитесь к профессиональной съемке, вы начнете снимать в формате RAW как можно скорее.
RAW дает вам гораздо больше возможностей для редактирования, а вместе с ним и свободу творчества.
Заключение
Вам не обязательно сразу пробовать все эти советы о том, как делать профессиональные снимки. Выберите один наконечник и поэкспериментируйте с ним или исследуйте его дальше.
Фотография — это неразрывное сочетание технических навыков и творчества. Фактически, чем больше вы понимаете, тем больше это расширяет ваши творческие способности.
Вы сможете максимально эффективно использовать камеру и создавать изображения, которые отражают ваше фотографическое видение.
Ищете больше вдохновения для фотографии? Ознакомьтесь с нашим списком отличных документальных фильмов о фотографии.
Хотите больше? Попробуйте наш курс фотографии для начинающих
Хотите овладеть азами фотографии, чтобы делать потрясающие снимки в любой ситуации?
Если вы не знаете, какие настройки использовать, вы часто упускаете возможность запечатлеть прекрасные моменты.
Но камеры сложны, и трудно понять, с чего начать. Вот почему мы создали этот курс.
Самый лучший и самый простой способ систематизировать ваши фотографии сегодня
Процесс организации фотографий — трудоемкая, но важная задача.Сохранение ваших изображений в порядке и резервное копирование сэкономит вам много времени и избавит от головной боли в будущем. Поэтому очень важно, чтобы вы сделали это правильно на раннем этапе и сохранили согласованную систему. Фотографии — это наши драгоценные воспоминания, застывшие во времени, и мы просто не можем позволить себе их потерять. В этой статье я предоставлю подробную информацию о том, как вы можете организовать свои цифровые фотографии на своем компьютере и реализовать простые методы резервного копирования.
Независимо от того, делаете ли вы снимки с помощью смартфона или специальной камеры, вы, скорее всего, накопили тысячи изображений за годы.Эти изображения, вероятно, разбросаны повсюду — одни на вашем телефоне, другие на вашем компьютере. И если у вас раньше закончилось хранилище, возможно, вы также сбросили его на внешний диск.
Но что, если бы вы смогли собрать их все в одном месте, правильно организовать их так, чтобы их было легко запомнить, а затем хранить в безопасном и надежном месте? Это звучит как тяжелая работа, но, как вы увидите ниже, она чрезвычайно проста и эффективна.
Обратите внимание, что это руководство НЕ для серьезных фотографов с большими каталогами изображений.Если вы фотограф и ищете способы организовать свою библиотеку фотографий, прочтите мою статью «Организация изображений в Lightroom».
Прежде чем мы рассмотрим подробный пошаговый процесс организации ваших фотографий, ниже представлена быстрая версия TLDR.
Лучший способ систематизировать фотографии- Найти все напечатанные фотографии. Если у вас есть распечатанные изображения, найдите все изображения, которые вы хотите сохранить и оцифровать. Просмотрите все отпечатки и семейные альбомы.Подумайте о том, чтобы связаться с другими членами семьи, чтобы найти больше фотографий.
- Оцифровка распечатанных фотографий. Как только вы найдете все фотографии, используйте сканер хорошего качества для сканирования фотографий в высоком разрешении.
- Найдите цифровые фотографии. Просмотрите все устройства, от смартфона до внешних накопителей, чтобы найти все имеющиеся у вас цифровые фотографии.
- Используйте одно запоминающее устройство. Независимо от того, сколько у вас фотографий, лучше всего поместить их все на одном устройстве хранения.Если на вашем текущем запоминающем устройстве недостаточно места для хранения, купите внешний жесткий диск с достаточной емкостью для хранения всей вашей библиотеки фотографий.
- Используйте сплошную структуру папок. После того, как вы поместите все фотографии в одно место, придумайте легко запоминающуюся структуру папок, которую вы можете последовательно использовать для всех ваших фотографий сегодня и в будущем. Я рекомендую разбить ваши фотографии на папки, упорядоченные по году и названию мероприятия.
- Упорядочить все фотографии. После того, как вы определитесь со структурой папок, просмотрите все изображения, которые вы ранее отсканировали, а также ваши цифровые фотографии, а затем систематизируйте их.Это будет самый трудоемкий процесс.
- Резервное копирование фотографий. Теперь, когда все фотографии правильно организованы по папкам, пора сделать их резервную копию. Используйте несколько локальных хранилищ для резервного копирования фотографий. Также рассмотрите возможность использования облачного онлайн-хранилища для хранения еще одной резервной копии.
Теперь, когда мы ознакомились с кратким изложением, вы можете прочитать полную версию статьи ниже.
1) Найдите все свои фотографии
Начните с компьютера и попытайтесь найти все фотографии.Обычно поиск фотографий находится в папках «Мои документы» или «Мои изображения», но у вас могут быть изображения и в других папках. Просто найдите на своем компьютере все файлы с расширением «JPG» и посмотрите, что он найдет. Создайте локальную папку на рабочем столе и переместите туда все свои изображения. Если у вас дома есть другие компьютеры / ноутбуки, выполните тот же поиск и попытайтесь найти все изображения. Затем просмотрите свои мобильные устройства (iPhone, iPod, Zune и т. Д.) И посмотрите, есть ли у вас там тоже хранящиеся изображения.Скопируйте их все на свой основной компьютер в ту же папку, которую вы создали ранее.
Теперь пора поискать свои фотографии в Интернете. Войдите в свою учетную запись электронной почты и найдите все электронные письма с прикрепленными изображениями. Извлеките все, что сможете найти, и сохраните их в том же месте. Затем перейдите на все сайты социальных сетей, в которых вы участвуете (Facebook, My Space, Twitter и т. Д.), И поищите там другие изображения. Вы также можете найти свои фотографии в альбомах друзей. Попросите друзей прислать вам версии фотографий с высоким разрешением.Постарайтесь вспомнить, делал ли кто-либо из ваших друзей ваши фотографии на свои камеры, и если они это сделали, позвоните им или напишите им по электронной почте и попросите их прислать версии ваших фотографий с высоким разрешением. Сохраните все новые фотографии в той же временной папке, которую вы создали на своем рабочем столе.
2) Хранение и резервное копирование
Прежде чем думать о том, как организовать свои образы, подумайте о том, где вы будете хранить свои образы и как вы будете делать их резервные копии.
2.1) Где хранить ваши фотографии
Некоторым людям нравится хранить изображения на внешних дисках и других носителях, но я храню все свои фотографии на втором внутреннем диске моего компьютера (первый предназначен для операционной системы).В настоящее время внутренние жесткие диски очень недорогие, и вы можете купить очень большой диск объемом 1 терабайт или более менее чем за 100 долларов. Если у вас есть ноутбук, вероятно, лучше хранить изображения на внешнем диске, потому что внутренние диски на ноутбуках обычно маленькие и медленные. Если у вас небольшое количество изображений (менее 1000), вы можете легко сохранить их на основном диске вашего компьютера. С другой стороны, если у вас большая коллекция фотографий, я бы рекомендовал поместить их на отдельный жесткий диск.
2.2) Где сделать резервную копию ваших фотографий
Независимо от того, где вы храните свои фотографии, первое, о чем вам нужно подумать, — это то, как вы будете создавать резервные копии своих изображений. НИКОГДА полностью не полагайтесь на одно место для хранения, будь то жесткий диск, CD / DVD или карта памяти. Все электронное оборудование в какой-то момент выходит из строя, и хранить ваши ценные данные в одном месте — все равно, что класть все яйца в одну корзину. Итак, независимо от того, где вы решите хранить свои изображения, решите, где вы будете одновременно делать резервные копии.НЕ делайте ошибку, создавая резервную копию ваших данных на том же носителе. Резервная копия должна быть на другом физическом устройстве, в противном случае это не настоящая резервная копия.
В целях резервного копирования я использую специальный внешний диск, который имеет точно такую же структуру папок, что и мой внутренний диск — по сути, это «зеркало» моего внутреннего диска.
3) Создание структуры основной папки
Теперь, когда вы знаете, где хранить изображения и резервные копии, пора подумать о стратегии структуры папок, т.е.е. как вы будете хранить свои фотографии. Есть много способов сделать это, и каждый может дать разные предложения. Позвольте мне показать вам, как я это делаю, и предоставлю вам решать, работает это для вас или нет. Сначала я начинаю с корневой папки и создаю папку под названием «Изображения»:
Как видите, у меня есть еще одна папка для «Видео» 🙂
Затем я создаю папки для каждого года, одну за другой:
4) Создайте одну папку для каждого события и перемещайте фотографии
Затем в каждой папке я создаю одну папку для каждого события:
Примеры событий: «День рождения мамы», «Празднование Рождества» и т. Д.- все, что подходит под описание события. Если у вас есть одно большое событие с меньшими вложенными событиями, создайте одну основную папку и меньшие вложенные папки под ней. Например, если у вас есть что-то вроде «Каникулы в Калифорнии», в нем может быть несколько вложенных папок, таких как «Диснейленд», «Юниверсал Студиос» и т. Д. Продолжайте и создавайте события на один год на основе того, что у вас есть.
Раньше я сохранял имя каждой папки по «Date Event», например «01-01-2007 Aspen», но я решил отказаться от этой идеи, потому что теперь я использую даты на своих фотографиях:
Теперь загрузите свои фотографии в соответствующие папки.Это сложная часть, потому что вам придется просматривать все свои фотографии одну за другой и сортировать их. Непросто просто посмотреть на картинку, потому что вы можете не вспомнить, когда она была сделана и где. Я предлагаю посмотреть на информацию, которая хранится внутри изображения. Почти каждая цифровая камера сегодня хранит важную информацию, такую как тип камеры, дата и время, прямо в изображении, когда оно сохраняет его. Эта информация называется «EXIF», и вы можете прочитать мою статью «Что такое EXIF», чтобы узнать больше об EXIF и о том, как вы можете прочитать эти данные с каждого изображения.В любом случае, в большинстве современных операционных систем, таких как Windows Vista или Windows 7, вы можете легко получить доступ к этой информации, просто щелкнув изображение правой кнопкой мыши, выбрав «Свойства», а затем щелкнув вкладку «Подробности»:
Посмотрите на «Происхождение» -> Дата »для даты, когда был сделан снимок. Другая информация, такая как «Камера», может быть полезна для определения того, кто сделал снимок (будь то ваша камера или чья-то еще). Переместите все свои фотографии в соответствующие папки событий и убедитесь, что в исходной временной папке, созданной на рабочем столе, ничего не осталось.
5) Переименуйте ваши фотографии
К сожалению, многие камеры создают изображения со странными именами файлов, такими как «DSC1005.JPG», которые не имеют никакого смысла. Я настоятельно рекомендую переименовать все ваши изображения, чтобы вам было легче находить их, выполняя поиск по именам файлов в будущем. Опять же, вы можете сделать это разными способами, но я покажу вам самый простой способ.
Перейдите в одну из папок, в которой хранятся ваши изображения. Рекомендуется начать с небольшой папки, поэтому выберите папку с несколькими изображениями.Сначала отсортируйте все изображения по дате, щелкнув столбец «Дата» (чтобы это работало, вы должны перейти в режим «Подробности»). Затем выберите все изображения, щелкнув первое, а затем нажав CTRL + A (выбрать все):
Затем щелкните правой кнопкой мыши первое изображение и нажмите «Переименовать»:
Затем введите дату, тире, название события и нажмите «Введите» (например: «20070101-Местный парк»). Я предпочитаю использовать сначала год, затем месяц, затем день; потому что, если ваши файлы каким-то образом перемешаны в одной папке, будет легче различать их по годам, а затем по месяцам и дням.Если вы начнете с месяца, все будет смешано, потому что месяцы повторяются каждый год:
Теперь вы должны увидеть, что все ваши файлы были правильно переименованы. Система автоматически добавит номер в скобках в конце файла, который представляет порядковый номер файла:
Не беспокойтесь, если что-то пошло не так. Вы можете вернуться к тому, что было, просто выбрав «Правка» -> «Отменить переименование» или нажав «CTRL + Z». При необходимости вы также можете переименовывать файлы несколько раз.Повторите этот процесс столько раз, сколько у вас есть папок, и убедитесь, что все правильно переименовано.
6) Резервное копирование фотографий
Теперь, когда у вас все организовано и переименовано, пришло время создать резервную копию ваших данных. Поскольку вы просто храните голые файлы, нет необходимости в специальной программе резервного копирования. Все, что вам нужно сделать, это скопировать файлы из текущего местоположения в другое. Просто вернитесь в свою основную папку, выберите папку «Фотографии», щелкните ее правой кнопкой мыши, выберите «Копировать», затем перейдите в основную папку целевого диска, щелкните правой кнопкой мыши пустую область и выберите «Вставить».Это должно запустить процесс копирования изображений с одного жесткого диска на другой.
6.1) Частота резервного копирования
Как часто следует выполнять резервное копирование? Я предлагаю делать резервную копию каждый раз, когда вы добавляете новые фотографии или когда работаете над своими изображениями. Я лично стараюсь делать это каждый раз, когда загружаю новые фотографии с камеры, и настоятельно рекомендую вам делать то же самое. К сожалению, большинство людей не осознают ценность резервного копирования до тех пор, пока их оборудование не выйдет из строя. Однажды я потерял две недели фотографии только потому, что забыл сделать резервную копию своих фотографий! Урок усвоен: теперь я стараюсь делать резервные копии как можно чаще и храню свои изображения в четырех разных местах — я больше не хочу терять свои данные.
Надеюсь, это поможет.
Печатайте как профессионал: как профессиональные фотографы печатают свои фотографии?
Хотите создавать великолепные высококачественные фотографические отпечатки? Вот как профессионалы печатают высококачественные изображения, которые их клиенты могут лелеять из поколения в поколение.
Когда я только начал заниматься фотографией, я был учителем на полную ставку, а это означало, что у меня не было кучи свободного времени. Я в основном снимал, редактировал и записывал диски. Одно из самых значительных изменений, которые я внес в свой фотографический бизнес, — это предоставление моим клиентам высококачественной полиграфической продукции.
Фотография Трейси Эдвардс
Как распечатать изображения?
Вы могли бы быть похожи на меня. Когда я только начал печатать, отпечатки выглядели ужасно. Я понятия не имел, что делаю не так. Я видел профессиональные снимки других людей и задавался вопросом: : «Как профессиональные фотографы печатают свои снимки?» К счастью для меня, я смог научиться некоторым советам и приемам, и теперь мои профессиональные отпечатки выглядят намного лучше.
Создание профессиональных отпечатков может показаться слишком сложным или слишком трудоемким, но не волнуйтесь, я проведу вас через весь процесс.В конце концов, вы поймете, почему это так важно, и у вас будет четкое представление о том, как сделать печать частью вашего рабочего процесса.
Что такое цифровая печать?
Во-первых, давайте убедимся, что все мы находимся на одной странице с профессиональной печатью и . Цифровая печать предполагает преобразование цифровых файлов в физические отпечатки. Ничего нового, просто другой процесс. Во времена кино цифровым эквивалентом был негатив.
Зачем печатать?
Есть две основные причины для печати ваших фотографий: для демонстрации образцов или для ваших клиентов.
Когда вы создали что-то прекрасное, вы хотите поделиться им со всем миром! Наличие профессиональных распечаток помогает другим увидеть вашу работу и полюбоваться ею. Неважно, насколько хороши ваши фотографии, если они спрятаны на жестком диске и никому не доступны.
Предлагая вашим клиентам профессиональную печать, можно по-настоящему изменить правила игры. Я видел это снова и снова. Есть фотографы, которые «снимали и сжигали», зарабатывая 150 долларов за съемку, а затем они взлетели до 1000 долларов или больше за съемку, предлагая печатную продукцию.Предлагая профессиональные принты, вы можете удвоить или утроить ваш доход!
Фотография Трейси Эдвардс
Дебаты о цифровых файлах
Самое большое возражение, с которым вы столкнетесь, — это то, что вашим клиентам нужны только цифровые данные. Да, мы живем в эпоху цифровых технологий. Моя жена смотрит телепередачи на своем телефоне, а мои дети звонили в Zoom своим учителям, когда не могли видеть их лично. Точно так же цифровая фотография — это то, чем все сейчас занимаются.
Это цифровой мир, но физические отпечатки по-прежнему имеют много преимуществ перед цифровой фотографией, и вы должны четко объяснить это своим клиентам.
# 1: У вас больше шансов увидеть и получить удовольствие от ваших фотографий, если они напечатаны, потому что вы будете видеть их ежедневно.
Вы увидите гравюры на стенах, на прилавках и, возможно, в альбоме на столе. Но как часто вы просматриваете все свои фотографии на телефоне?
# 2: Отпечатки — это то, к чему вы можете прикоснуться.
Трудно объяснить, но есть что-то особенное в отпечатках, в прикосновении и удерживании предмета. Мне нравится легкость чтения на планшете, но подарите мне настоящую книгу в любой день!
# 3: Большинство экранов крошечные!
Понятия не имею, как люди смотрят фотографии на телефонах. Попробуйте сравнить экран размером 3 × 5 дюймов с отпечатками размером 24 × 30 дюймов!
№ 4: Хорошо иметь еще одну копию ваших фотографий.
Люди думают, что цифровые файлы неразрушимы, но это не так. Жесткие диски ломаются, форматы меняются.У меня много кассет VHS, которые собираются пылью, потому что у меня больше нет работающего проигрывателя VHS.
Фотография Трейси Эдвардс
Должны ли профессиональные фотографы печатать из дома?
Некоторые профессиональные фотографы могут выбрать печать из дома. У них уже есть оборудование, и они понимают процесс. Неважно, купили ли вы свою первую камеру, занимаетесь ли вы фотографией неполный рабочий день или работаете фотографом на полную ставку в течение 10 лет: каждый может печатать из дома.
Некоторые из вас смогут начать печать из дома, не тратя денег. Пожалуйста, поймите, что хотя каждый может печатать дома, это не означает, что качество печати будет одинаковым. Качество печати зависит от вашего принтера, бумаги и обработки цифрового файла.
Что вам понадобится?
Вам понадобится несколько вещей, чтобы распечатать их дома. Во-первых, конечно, вам нужен принтер. Для этого вам понадобятся чернила и бумага. Для некоторых это может быть оно. Есть несколько принтеров, которые могут подключаться к телефону или иметь слот для карт памяти.
Однако в большинстве случаев вам понадобится какой-либо интерфейс для подключения к принтеру, обычно это компьютер. На этом компьютере вы взаимодействуете с принтером и отправляете файл, который нужно распечатать. Большинство компьютеров имеют встроенное программное обеспечение, которое может с этим справиться, но если вам нужен больший контроль, вам понадобится программа для редактирования, такая как Lightroom или Photoshop.
Зачем печатать из дома?
Это уже может показаться слишком запутанным для некоторой или слишком большой работы, так зачем людям вообще печатать из дома?
Когда вы разберетесь с основами и начнете работу, домашняя печать действительно получит несколько преимуществ, например, экономия денег, больший контроль, более быстрое получение фотографий и мгновенный просмотр результатов.
Печать дома может сэкономить деньги.
Всегда приятно сэкономить, когда есть возможность. Печать дома может быть дешевле, чем заказывать в компании. Цены варьируются от компании к компании, но в среднем 5 × 7 стоит около 1,25 доллара плюс доставка за базовую печать.
Стоимость печати дома будет сильно различаться в зависимости от используемого принтера и бумаги, но мы все же можем получить общее представление о стоимости. Если ваш принтер, чернила и бумага стоят 150 долларов за первые 100 отпечатков, это в среднем 1 доллар.50 за 5 × 7. После этого чернила и бумага для еще 100 распечаток стоят примерно 80 долларов. Сейчас средний показатель для 5х7 составляет 0,80 доллара.
Опять же, эти числа будут варьироваться в зависимости от множества факторов, но если вы много печатаете дома, это в конечном итоге будет дешевле. С моим принтером это примерно 0,10 доллара за отпечаток 5 × 7.
Фотография Трейси Эдвардс
Печать дома дает вам больше контроля.
Вы из тех креативщиков, которые хотят контролировать каждую деталь? Если вы печатаете дома, вы можете мгновенно изменить экспозицию, резкость и цветовой баланс изображения.Однако, когда вы печатаете в лаборатории, вы отказываетесь от этого контроля.
Домашняя печать стала быстрее.
Мне нравится моя профессиональная полиграфическая лаборатория! Они потрясающе быстрые. Однажды утром я заказал альбом и получил его на следующий вечер. Это быстро, но не так быстро, как печать дома. Когда вы печатаете дома, у вас есть фотографии, как только они выходят из принтера. Вам не нужно стоять в очереди или ждать отправки.
Спросите себя: «Стоит ли это времени и усилий?»
Одна важная вещь, которую следует учитывать, — стоит ли распечатывать фотографии из дома вашего времени и усилий.Стоит ли все перечисленные выше преимущества потратить несколько часов на то, чтобы разобраться, настроить вещи и пройти через этот процесс? Или лучше отправить на профессиональный принтер?
Какие бывают типы принтеров для фотографий?
Существует два основных типа принтеров, используемых для печати фотографий: струйный и лазерный. Они очень разные, и то, что подходит одному человеку, может не подходить другому. Давайте посмотрим на каждого.
Использование струйного принтера
Наиболее распространенным из двух является струйный принтер.Скорее всего, у вас уже есть один из них у вас дома (или у вас был в прошлом). Люди будут использовать их для печати документов, но их также можно использовать для печати фотографий.
Плюсы струйного принтера
- по доступной цене — всего от 35 долларов, более дорогие — 400 долларов
- лучше качество фото
- обычно занимает меньше места
Минусы струйного принтера
- Чернила могут высохнуть, если не использовать
- возможные засорения
- выше стоимость страницы
- медленнее
Использование лазерного принтера
Если вы когда-либо работали в большом бизнесе, я уверен, что вам приходилось иметь дело с лазерным принтером.Этих плохих парней заставляют печатать много документов — и быстро!
Плюсы лазерного принтера
- в основном в офисах
- большое количество
- быстрое время печати На
- отпечатков больше на один картридж
- дешевле за страницу
Минусы лазерного принтера
- сделано в основном для документов
- фото не такое высокое качество
- обычно больше занимаемой площади
Фотография Трейси Эдвардс
Различные типы чернил для печати
Не все чернила одинаковы, и важно выбрать правильные чернила для того, что вы хотите достичь.
Красители — наиболее распространенный тип чернил. Они дешевле и создают яркие живые цвета. Один из недостатков — красители со временем тускнеют.
Пигменты дороже красителей, и их не так много. Большим преимуществом является долговечность этих отпечатков. Они служат намного дольше, чем отпечатки с краской, поэтому их используют для архивных отпечатков, а не обязательно для «повседневных отпечатков».
Еще одна вещь, которую важно знать о чернилах, заключается в том, что они различаются от принтера к принтеру — точно так же, как разные камеры создают разные фотографии.Если вы используете разные принтеры, вам нужно будет сделать индивидуальные настройки для каждого из них. Обычно это связано с изменением экспозиции, баланса белого и контрастности.
Выберите подходящую бумагу
Подобно принтерам и чернилам, бумага для всех принтеров не одинакова. Существуют различия в качестве, толщине, отделке и размерах. Подумайте о цели фотографии. Будет ли это искусство висеть на стене вашего клиента? Или вместо изобразительного искусства это снимок, который ваш клиент, скорее всего, будет держать у себя на столе в течение года или двух? Это повлияет на все перечисленные ниже параметры.
Когда вы смотрите на бумагу для принтера, обычно есть некоторая оценка качества бумаги. Это может быть число или рейтинг в звездах, или что-то вроде «Ежедневно» или «Премиум». Качество повлияет на такие вещи, как цвет и резкость.
Толщина бумаги измеряется в фунтах. Чем он тяжелее, тем он будет толще. Это не сильно повлияет на ваш отпечаток, если он будет обрамлен. Я считаю, что толщина имеет большее значение для отпечатков, которые будут обрабатываться.Они кажутся другими, более крепкими.
Обработка фотографии влияет на общий вид отпечатка. Глянцевые принты будут сиять и выглядеть более гладкими, а матовые — более плоскими и иметь некоторую текстуру. Это всего лишь два из множества вариантов.
Еще одна важная вещь, которую следует учитывать при работе с бумагой, — это размер . У большинства принтеров максимальное разрешение 8 × 10. Если вы хотите доставить своим клиентам настенное искусство, вам понадобится принтер большего размера.
Вот два последних совета по выбору фотобумаги. Если вы печатаете дома, сопоставьте марку бумаги с маркой принтера. Не используйте бумагу Canon с принтером HP. Чернила изготовлены и протестированы для этой бумаги, и они не будут одинаково реагировать на другие марки. Кроме того, загрузите драйверы для своего устройства, чтобы выбрать именно тот тип бумаги, который вы используете.
Что делать, если я хочу заказать распечатки?
Если вам нравится идея создания отпечатков, но вы не хотите выполнять всю работу по ее выполнению дома, существует множество профессиональных принтеров, которые могут удовлетворить ваши потребности.
Ваша местная типография
Практически в каждом городе есть типография. Некоторые из этих магазинов будут полностью посвящены фотопечати, в то время как другие могут печатать такие вещи, как вывески и баннеры.
Самое замечательное в использовании местной типографии — это возможность личного обслуживания клиентов. Вы можете зайти в магазин, задать вопросы и наладить с ними отношения. Они станут теми, кого вы знаете и которым доверяете. Также всегда приятно поддерживать местную экономику и малый бизнес.
Чтобы найти местную типографию, Google местных типографий , фотопринтеров рядом со мной или фотопринтеров рядом со мной.
Интернет-фотопринтеры
По-прежнему не можете найти принтер? Вам повезло! Есть десятки онлайн-полиграфических компаний.
Интернет-типографии позволяют делать все, не выходя из дома. Вы заказываете со своего компьютера, а затем фотографии отправляются вам или отправляются напрямую вашим клиентам.
Эти компании великолепны в том, что они делают, поэтому вы можете рассчитывать на превосходное качество, но не знаете свой принтер лично.Для меня это никогда не было проблемой. Если у меня возникнут проблемы, я могу позвонить по телефону или воспользоваться их функцией онлайн-чата, чтобы быстро все исправить.
Я использую Millers Lab для большей части своей печати в течение последних шести или более лет. Другие замечательные профессиональные полиграфические компании, которые мне нравятся, — это Bay Photo, WHCC, Artsy Couture, Pro DPI и Simply Color Lab. Если вы ищете качественные отпечатки, это одни из лучших профессиональных принтеров.
Знай свои числа
Прежде чем вы начнете печатать для себя или для своих клиентов, будет разумным взглянуть на цифры.
Когда вы печатаете для себя, создайте бюджет , чтобы все не вышло из-под контроля, и у вас было достаточно денег, чтобы получить желаемый конечный продукт. Учитывайте стоимость печати, доставку и налоги, а также любую форму обрамления или монтажа.
Когда вы продаете отпечатки клиентам, самое сложное — это определить цену на их продукцию. Сколько вы должны брать за 8 × 10, 24 × 30, холст и т. Д.? Сначала определите свои затраты. Это означает, что стоимость физического продукта и — это стоимость вашего времени на его изготовление.Допустим, ваше время стоит 25 долларов в час. Создание 8 × 10 может стоить 5 долларов, но если вы потратите час на его подготовку и доставку, ваша общая стоимость действительно составит 30 долларов. Оттуда большинство людей предложат вам умножить это на 3 или 4, чтобы получить окончательную цену.
Подготовьте файл
Теперь, когда вы выбрали , где и , что вы собираетесь печатать, вам нужно подготовить файл. Это включает в себя несколько разных вещей, но если вы этого не сделаете, ваш отпечаток не будет таким, как вы хотите.
Перед тем, как начать, убедитесь, что ваш монитор откалиброван. Часто то, что вы видите на экране, не то, что увидят другие. То, что выглядит идеально сбалансированным, может быть действительно неправильным. У Datacolor и X-Rite есть устройства калибровки, которые регулируют яркость и цвет экрана таким образом, что «то, что вы видите, — это то, что вы получаете».
Затем внесите изменения в файл. Эти настройки будут варьироваться в зависимости от ваших предпочтений стиля, состояния исходного файла и оборудования принтера.К наиболее распространенным настройкам относятся цвет, контраст и резкость.
Другой важный параметр — цветовое пространство . Наиболее распространенными цветовыми пространствами являются Adobe RGB и sRGB. Все это означает количество цветов, доступных в этом файле. Adobe RGB имеет более широкий диапазон, но также может вызвать больше проблем с печатью. Я использовал sRGB, и у меня не было проблем, а большинству профессиональных лабораторий требуются файлы в sRGB.
Вы также захотите посмотреть размер файла .Проверьте, достаточно ли у вас PPI (пикселей на дюйм). 300 PPI подходит для большинства ситуаций. Другая часть размера — это соотношение сторон. Если вы печатаете 5 × 7 или 8 × 10 с полнокадровой камеры, часть изображения будет обрезана. Я бы посоветовал обрезать файл до точного размера, чтобы вы точно знали, что будет напечатано.
Запросить подтверждение
Как я упоминал ранее, в процессе печати может возникнуть множество ошибок. Это может быть что-то, что вы сделали, или просто изменение в работе типографии.Прежде чем покупать большой и дорогой отпечаток в лаборатории, рекомендуется сначала попросить пробный отпечаток.
Если ваша компания желает это сделать, они могут взять ваш файл и распечатать для вас уменьшенную версию. Таким образом, вы убедитесь, что все выглядит отлично, прежде чем заказывать конечный продукт.
Что вы будете делать с готовым отпечатком?
Вы проделали всю эту работу, чтобы получить отпечаток, но что теперь с ним делать? Надеюсь, вы учли это при составлении бюджета; но это по-прежнему требует усилий, чтобы довести дело до конца.
Вы поместите свой отпечаток в рамку? Будет стекло? Будет ли коврик? Собираетесь ли вы все это делать самостоятельно? Это все важные вещи, которые следует учитывать, и ваш принтер может справиться со всем этим за вас.
Принимая эти решения, подумайте, где будет отпечаток. Какой стиль каркаса вам понадобится для комнаты? Какой цвет? Будет ли он хорошо смотреться с текущими фотографиями?
Методы съемки для получения готовой продукции
Все это хорошо, но что, если у ваших цифровых файлов проблемы с самого начала? Что делать, если он не в фокусе или недоэкспонирован? Если у вас есть эти или другие проблемы, будет сложно сделать качественный отпечаток.
Во время съемки вы можете сделать несколько вещей, чтобы получить наилучший цифровой файл для печати.
# 1: снимайте с минимально возможным ISO.
Сегодняшние камерымогут обрабатывать более высокие ISO, но качество файла все равно будет лучше при более низком ISO.
# 2: Обратите внимание на резкость и глубину резкости.
Установите достаточно высокую диафрагму и выдержку, чтобы обеспечить фокусировку именно там, где вы хотите.
# 3: снимайте в формате RAW.
Я знаю, что по этому поводу ведется много споров, но файлы RAW содержат больше информации и позволяют вносить дополнительные изменения позже. На мой взгляд, лучше перестраховаться, чем сожалеть.
Простое решение для печати для всех
Я знаю, что в прошлом мне было трудно получить отпечатки, сделанные в прошлом — и это часть моей работы! Моим клиентам это еще сложнее, поэтому я облегчаю им задачу, используя ShootProof. Вы можете сделать то же самое!
Все, что вам нужно сделать, это создать галерею с помощью ShootProof с вашей любимой лабораторией печати и все это автоматизировать. После загрузки изображений настройте свою корзину, указав варианты продуктов и цены. Обязательно ограничьте варианты, чтобы их не перегружали.
В Shootproof появилась удивительная новая функция для настенного искусства. Вы можете точно увидеть, как фотография определенного размера будет выглядеть на стене! Таким образом, перед заказом вы увидите, нужен ли вам размер побольше.
Когда ваши клиенты готовы, они выбирают изображение и размер, и готовый продукт отправляется непосредственно им.Легко, как только может быть!
Память для веков
Печать для фотографов — это то, что должно происходить регулярно, но это может быть сложной задачей. Вы должны решить, хотите ли вы сделать это самостоятельно или передать на аутсорсинг компании. Это большая работа, но конечный результат того стоит: красивый принт, которым вы или ваши клиенты будут восхищаться долгие годы.
Автор БРАЙАН СТРИГЛЕР | Фото TRACI EDWARDS PHOTOGRAPHY
Брайан Стриглер — свадебный фотограф, который любит супергероев, спорт и кегли.Вместе со своей святой женой и их командой детей Брайан живет на северо-западе Арканзаса, где в свободное время он постоянно ищет следующую великую выпивку Netflix.
Продолжайте учиться …
Клиент поставил фильтр на мое профессиональное фото! Что мне делать?
Помогите! Клиент наложил фильтр на мою профессиональную фотографию, и я не знаю, что делать.
Мы понимаем.
Однажды клиент поставил фильтр и на одну из наших фотографий.
И поделился им.
на Facebook.
Вы знаете, что мы сделали?
Мы прокомментировали.
Хотите знать, что мы сказали?
Не могу поверить, что вы таким образом разрушите и проигнорируете мое искусство! В подписанном вами контракте прямо говорится, что вы не имеете права изменять, модифицировать или каким-либо образом манипулировать МОИМИ фотографиями. Убери эту мерзость сейчас, пока мое сердце не переполнилось художественным горем, которое я самопроизвольно воспламенился.
Шучу.
Мы никогда этого не сделаем.
А если серьезно, то у некоторых фотографов есть — и их сердца находятся в нужном месте.
Подробнее об этом через минуту.
Обратно к нам.
Вот что написали мы, …
Полная противоположность тому, что нам сказали бы почти в каждой ветке любого форума фотографии.
Прямо под этой большой красивой фотографией из Instagram с наложением сепии, отфильтрованной фотографией 2010 года, мы сказали…
Ребята, вы самые симпатичные! Мне нравится этот!
Затем мы добавили смайлик с поцелуем на лице и сердце в конце.
Вероятно, несколько — если честно — на всякий случай.
И подчеркнуть.
Наши клиенты на первом месте. Всегда.
Что наш бизнес — это , а не о нас. Их около .
Потому что наша задача номер один как владельцев бизнеса (и людей) — любить других и хорошо служить им.
Любить и служить другим. Не мы сами.
Кроме того, по нашему опыту, побеждать с людьми важнее, чем «быть правым».”
Итак, имея это в виду, давайте разберемся, почему, как фотографы, мы расстраиваемся, когда клиенты накладывают фильтры на наши фотографии; и почему, как фотографы, мы не думаем, что ваше (или наше) время ничего с этим делать не стоит. Сначала скажем:
1. Фотографы, ваши чувства оправданы.
Мы поняли. Мы действительно делаем. Потому что мы тоже там были. Если вы чем-то похожи на нас, вы потратили сотни — или даже тысячи — часов, работая за кулисами и перед экраном, чтобы отточить свое мастерство.Придумать уникальный и новаторский стиль. Чтобы получить правильную экспозицию и точку баланса белого на камере. Гордиться конечным продуктом, который вы производите. Вы прошли через большее, чем кто-либо когда-либо сможет понять, чтобы стать тем, кем вы являетесь; и когда клиент закрывает все это нажатием кнопки, это больно. Мы знаем, потому что мы люди, и мы тоже все это почувствовали. Так что мы здесь не для того, чтобы высмеивать это или каким-либо образом преуменьшать это. Мы здесь, чтобы обосновать и подтвердить это. Мы также здесь, чтобы предложить другой взгляд на то, почему ваши клиенты делают это и как с этим справиться.Мама Эми (очень мудрая) научила нас, что мы не несем ответственности за нашу первую мысль , но мы отвечаем за ответ .
2. Начните с принятия лучших в своих клиентах.
В одной из наших любимых книг о браке, «Любовь и уважение», автор Эмерсон Эггерихс (которого мы в нашем доме ласково называем «Эгги») объясняет, что, когда вы вступаете в ссору со своим супругом, первым шагом к разрешению является вспоминание фундаментальная истина: ваш супруг выбрал вас по причине, и никто другой — никто другой — не имеет для вас лучших намерений, чем они. Другими словами, предполагайте лучшее в ком-то другом. Слишком часто, и мы так же виноваты в этом, как и все остальные, когда мы чувствуем, что кто-то обидел нас, мы автоматически предполагаем, что это было преднамеренно. В большинстве случаев это не так.
Но это не только принцип брака. Это жизненный принцип, который применим ко всем нашим отношениям … включая отношения с нашими клиентами. Итак, во-первых, как люди, стоящие за камерой, давайте предположим, что у наших клиентов в душе только добрые намерения, потому что это 99% всех наших клиентов.В конце концов, они решили инвестировать вместе с нами не потому, что ненавидят нашу работу, верно?
3. Тогда помните, что вы эксперт. Они не. И мы не можем заставить их соответствовать этому стандарту.
Оставайтесь с нами на минутку.
Представьте себе стейк-хаус для гурманов. Вы давно хотели поесть в этом ресторане. Все ваши друзья ели там и разместили селфи со своими свиданиями … и знаменитым шеф-поваром, который там готовит. На данный момент он является своего рода иконой социальных сетей со своей большой белой шляпой, большими усами, взглядом Марио и всем остальным.Вы скопили на это место. Это была инвестиция. Разорение. То, чего вы ждали очень-долгое время — и хотите, чтобы это было именно так. Кстати вам нравится.
Перед тем, как принять ваш заказ, шеф-повар действительно подходит к вашему столу, чтобы рассказать о ночных деликатесах. Как только вы решили, он возвращается на кухню. Вы возбужденно сидите за своим столом в течение 10-15 минут, наслаждаясь закуской и бокалом хорошего вина, когда замечаете на столе небольшую карточку сопровождения с надписью:
ВНИМАНИЕ: как покровитель этого заведения вы признаете, что шеф-повар имеет исключительное право изменять, модифицировать или иным образом изменять еду, и вы соглашаетесь с тем, что любое изменение, модификация или изменение нарушает широко принятые во всем мире кулинарные традиции. и, как и уведомление об авторских правах ФБР в начале каждого фильма на видеокассете 1990-х годов, строго запрещено законом.
Вы пожимаете плечами и не задумываетесь об этом. Вы просто рады своему блюду.
Спустя несколько мгновений шеф-повар снова появляется с вашим изысканно приготовленным филе миньоном, точным куском мяса, над совершенствованием которого он трудился несколько лет во французской кулинарной школе и десятилетием более совершенства в качестве профессионала. У него теплая красная серединка, такая нежная, что можно разрезать вилкой. Как масло. Оно идеально приправлено его фирменным секретным рецептом.
Проблема: вам всегда нравились стейки, намазанные кетчупом.
Вы добавляете кетчуп во все, что едите. Все.
Хайнц, если быть точным. В этой яркой, красной, соленой, сладкой субстанции есть что-то, от чего все становится вкуснее. Вам даже нравится это на вашем мороженом (что большинство людей находит странным). Но, тем не менее, ваши друзья могут рассчитывать на то, что вы добавляете кетчуп во все, что едите. Все. Но вы не вынимаете маленькие пакетики кетчупа, которые всегда носите в сумочке.
После нескольких укусов вы насытились, поэтому вы просите у официанта сумку для собак. Вы совершили классическую ошибку, насытившись хлебом. Вам понравилась каждая минута этого опыта. Это было все, о чем вы слышали, и все, о чем вы надеялись. Настолько, что вы хотите, чтобы об этом знали все. Таким образом, как только вы вернетесь домой той ночью, после того, как нагреете оставшееся филе в духовке и намазываете его своим фирменным кетчупом Heinz. Не пакеты для фаст-фуда, а чан размером с Costco. Вы публикуете фотографию мяса в социальных сетях, восхищаясь этим невероятным шеф-поваром.Ваши друзья и семья начинают лайкать и комментировать. Это все хвала шеф-повару и стейку.
Вот когда он попадает в вентилятор.
Потому что шеф-повар просматривал хэштег ресторана после работы в ту ночь — ТАК хорошо себя чувствовал из-за своей дневной работы — когда он увидел нечто, от чего его сердце (почти) загорелось: вы, полностью разрушив его ЖИЗНЕННУЮ работу … и поделившись ею со всеми в вашей социальной сети.
«Она замазала мое искусство кетчупом, КЕТЧУП!» он огорчен своей кошке: «Когда в контракте, лежащем на столе, ЯВНО сказано, что никто — НИКТО — не имеет права изменять МОЙ шедевр.К тому же, если все ее друзья и семья подумают, что я просто поливаю филе кетчупом, они подумают, что я не «настоящий» повар! »
На этом этапе он делает паузу, читает это сообщение в блоге и понимает, что у него есть три варианта.
Он может:
- Отправьте вам сообщение о том, что вы оскорбили его, покрыв его искусство кетчупом, напоминая вам, что в контракте на столе четко указано, что вы не имеете права это делать, прежде чем попросить вас снять сообщение.
- Пыхтеть, пыхтеть и ныть на каком-то бесплатном форуме шеф-поваров в Facebook, где многие люди в любом случае имеют плохое отношение и на самом деле не разделяют его жизненные ценности, а затем в конечном итоге ничего не делают … кроме тратят время.
- Или… потому что он читает этот блог… и думает, что это хороший бизнес, когда у клиентов есть отличное начало и конец опыта и они возвращаются более одного раза… ему не только нравится ваш пост, но и КОММЕНТАРИИ. «Я так рада, что ты любил здесь есть так же, как я любил готовить для тебя! Надеюсь, у меня скоро появится возможность снова служить вам! »
Вопрос: Как клиент, какой ответ, скорее всего, вернет вас в ресторан снова, приведя с собой друзей и семью? И, таким образом, ТРАТИТЕ БОЛЬШЕ И БОЛЬШЕ ДЕНЕГ НА ШЕФ-ПОВАРА.
Есть только один правильный ответ. Если только вы не ненавидите деньги.
4. Потому что иногда для владельцев бизнеса (и людей) побеждать людей важнее, чем быть «правым».
Если бы вы были другом человека, который разместил фотографию стейка, заставил бы вы думать, что повар был идиотом, не умеющим готовить, из-за того, что на нем был кетчуп?
Или вы бы увидели подругу, которая всегда добавляла кетчуп в свою еду (так что неудивительно) и настолько взволнована своим опытом, что вам просто нужно попробовать?
Наверное, последнее.
Правильно ли повар, увидев сообщение в соцсети, обиделся на лужу кетчупа, в которой тонет его творение? Или великолепно купаться, в зависимости от вашей точки зрения.
Конечно.
Это правда, что вы, заказчик, сидя за этим столом, согласились ни в коем случае не менять свою еду?
Да, это так.
Возможно ли, что вы обидели повара, купая филе в Хайнце?
№
Вероятно, что более чем несколько клиентов шеф-повара в течение года (или даже их карьеры) будут иметь такой интенсивный фетиш кетчупа, что их еда будет настолько регулярно фальсифицироваться и впоследствии размещаться в социальных сетях, что это станет испортить репутацию повара и он уйдет из бизнеса?
№
Так действительно ли стоит времени и энергии шеф-повара, чтобы заставить одного клиента чувствовать себя некомфортно (в лучшем случае) и расстроить (в худшем) из-за чего-то, что вряд ли будет происходить очень часто, и рискует испортить их общее впечатление от него?
Мы так не думаем.
Мы лучше будем обслуживать этого клиента несколько раз в год , зная, что кетчупа может попасть на наше филе, чем вообще не иметь возможности обслуживать этого клиента.
Мы просто обязательно разместим достаточно фотографий наших шедевров филе в наших социальных сетях , чтобы, когда ваши друзья нажимают на наш профиль, они знают, как на самом деле выглядят наши стейки.
Таким образом, выигрывают все. Кроме, конечно, коровы.
СохранитьСохранить
.