Настройка функций пера
Настройка функций пераНастраивайте функции пера, назначая разные функции на кнопки пера, регулируя чувствительность и давление наконечника пера, а также выбрав способ выполнения правого щелчка мыши.
Примечание. Некоторые перья не оснащены кнопками или ластиком.
Назначение функций кнопки и наконечника пера
- Откройте Свойства планшета Wacom.
- Если вы видите строку Инструмент, выберите свое перо.
- Выберите вкладку Перо.
- Для каждой из кнопок пера выберите необходимый параметр из раскрывающегося меню рядом с изображением пера.
-
Для наконечника пера дважды щелкните по изображению наконечника пера для отображения раскрывающегося меню.

Предупреждение. Чтобы обеспечить возможность рисования в большинстве графических приложений, для наконечника пера следует настроить выполнение функции Щелчок.
Примечание. Состав параметров, доступных в окне «Свойства планшета Wacom», различается в зависимости от модели устройства.
Снимок экрана приведен выше в качестве наглядного примера. Он может не соответствовать фактическому изображению на экране.
Настройка других параметров пера
- Радиус двойного щелчка пером: Изменить расстояние от пера до поверхности планшета при выполнении двойного щелчка можно с помощью ползунка.
- Изменить силу нажима для использования наконечника пера или ластика можно с помощью ползунков Чувствительность пера и Нажим ластика.

- Опции: чтобы выбрать способ нажатия кнопки мыши с помощью пера, нажмите «Параметры» и выберите другой режим кнопки пера.
- Чувствительность к наклону
- Сведения о чувствительности пера: чтобы изменить чувствительность наконечника пера, нажмите кнопку Настройка и настройте дополнительные параметры пера и ластика.
Советы.
- Выберите в качестве действия для наконечника пера функцию Щелчок, а в качестве действия для одной из кнопок пера — функцию Двойной щелчок.
- Если для работы в приложении, чувствительном к нажатию, необходимо настроить более узкий диапазон силы нажима, выберите для параметра

- Если легкое нажатие вызывает излишнюю реакцию пера, попробуйте выбрать для параметра Чувствительность пера значение «Жестко».
- Если наблюдается задержка появления штрихов, мазков при рисовании и выполнения операций перетаскивания, попробуйте установить меньшее значение параметра Радиус двойного щелчка пером или назначьте функцию двойного щелчка кнопке пера, а не наконечнику.
- Значения по умолчанию для пера можно восстановить. Для этого перейдите на вкладку Перо в окне Свойства планшета Wacom и нажмите По умолчанию.
Как настроить графический планшет?
В предыдущей статье мы с вами рассмотрели, как с помощью планшета значительно повысить эффективность работы при ретуши.
Сегодня мы поговорим о первых шагах после покупки планшета, о том, что нужно сделать для комфортной работы.
Я буду иллюстрировать материал на примере настройки своего старого планшета Wacom Bamboo.
Итак, переходим к первому шагу.
Шаг 1. Установка драйвера планшета.
Драйвер для любого планшета можно скачать на сайте производителя в разделе Поддержка (Support).
Скачивайте драйвер именно для своей модели планшета.
После установки драйвера рекомендуется перезагрузить компьютер и только затем подключать к нему планшет.
Шаг 2. Настройка ориентации и клавиш.
Найдите установленный драйвер в списке недавних программ и запустите его.
У вас откроется окно настройки. Его вид может отличаться, в зависимости от производителя планшета и версии драйвера.
Сначала нужно настроить ориентацию планшета, в зависимости от того, правша вы или левша. По умолчанию планшет настроен для правшей.
Далее нужно настроить, если это необходимо, функциональные клавиши Express Keys.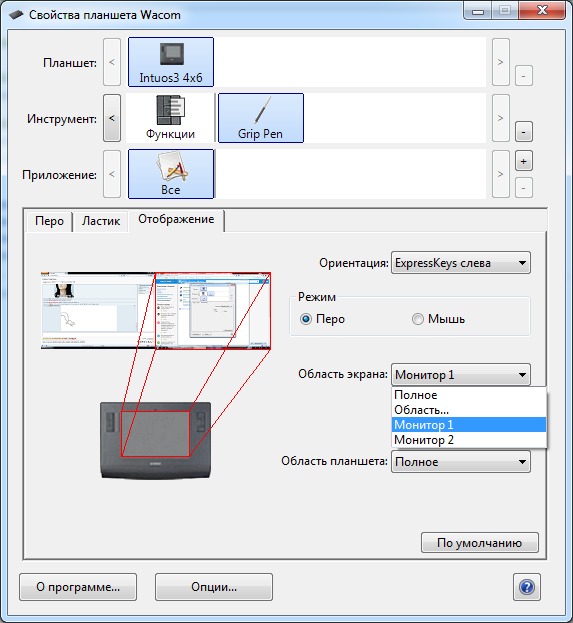 Эти клавиши являются программируемыми. То есть, на каждую можно присвоить определенное действие из выпадающего списка.
Эти клавиши являются программируемыми. То есть, на каждую можно присвоить определенное действие из выпадающего списка.
Это очень удобно и помогает ускорить работу.
Шаг 3. Настройка пера планшета.
Самое важное здесь – проверить, чтобы планшет работал в режиме пера, а не мыши. Иначе вы не сможете использовать главное преимущество – чувствительность к давлению пера на рабочую поверхность.
Перейдите на вкладку Перо и проверьте режим работы планшета.
Также нужно настроить чувствительность пера. Например, чтобы работать более широкими мазками кисти в Photoshop, нужно переместить регулятор Чувствительность пера в ближе к положению Мягко. И, наоборот, чтобы работать тонкими штрихами и линиями, передвиньте регулятор ближе к положению Жестко.
Нажмите на кнопку Отображение справа от настройки Режим пера. Здесь нужно включить пропорциональное масштабирование и снять галочку с параметра Использовать рукописный ввод Windows
Шаг 4.
 Отключите сенсорный ввод.
Отключите сенсорный ввод.Перейдите на вкладку Сенсорные опции
Это необходимо сделать, иначе в процессе ретуши в Photoshop планшет будет реагировать не только на перо, но и на движения руки по поверхности планшета, причем, непредсказуемым образом. Отключив сенсорный ввод, вы избавитесь от этой проблемы.
Теперь можно приступать к работе. Запускайте программу Photoshop, открывайте фотографию для ретуши, возьмите перо планшета и попробуйте использовать его в процессе ретуши вместо мышки. Если у вас нет своих исходников для ретуши, можете попробовать свои силы на этой фотографии.
Кликните здесь, чтобы скачать исходник в формате RAW
А в качестве примера предлагаю посмотреть результат ретуши фотографии с креативным макияжем.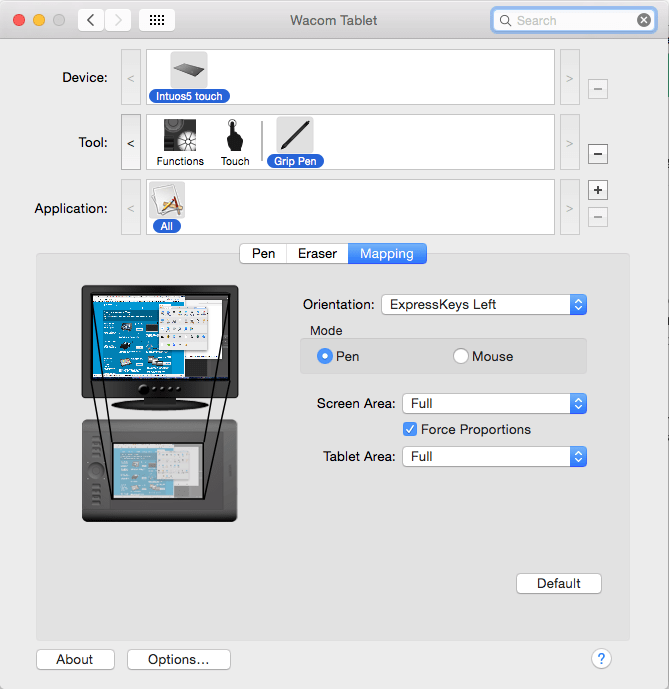 Здесь модели нанесли специальный макияж, придающий коже золотистый оттенок и подчеркнули блики на коже. Картинка по клику увеличивается.
Здесь модели нанесли специальный макияж, придающий коже золотистый оттенок и подчеркнули блики на коже. Картинка по клику увеличивается.
Желаю всем творческого вдохновения и приятной работы с графическим планшетом!
Возможности планшетов Wacom и их настройка для комфортной работы
Для людей, так или иначе связанных с компьютерной графикой, уже давно не секрет, что графический планшеты помогают ускорить работу и улучшить ее качество. Более того, некоторые вещи без планшета сделать просто невозможно. Перья у всех планшетов Wacom без проводов и батареек – а значит они максимально близки по форме и весу к привычным человеку ручке, карандашу или кисти. Если пойти еще дальше, то можно взять любое перо от планшета для профессионалов Intuos3: в комплекте к нему помимо стандартного наконечника идут 2 дополнительных — Stroke и Felt, которые создают тактильные ощущения работы кистью и фломастером соответственно. Ну и покрытие рабочей области Intuos3 позволяет с комфортом работать как на обычном листе бумаги.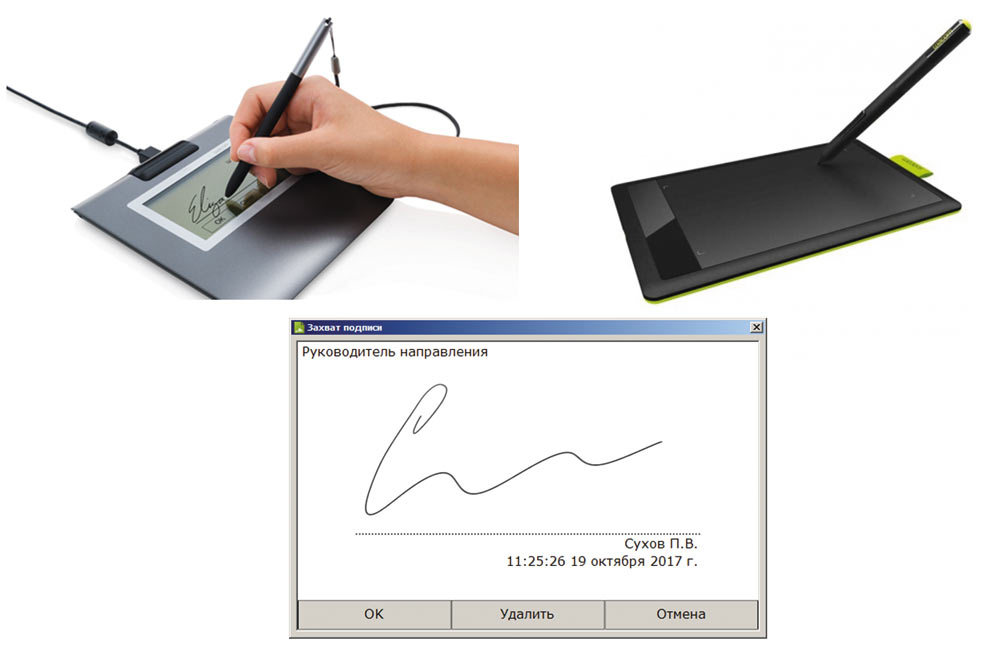
В этом уроке мы начнем с самых азов – как настроить планшет и кисти под свои нужды в программах Adobe Photoshop и Corel Painter. Полезную информацию, возможно, найдут для себя даже профессионалы, давно работающие с планшетами.
Установка драйвера планшета
В первую очередь обратим ваше внимание на то, что после подключения планшета надо установить драйвер для своей модели. Иначе без установленного драйвера вы не сможете использовать все возможности планшета Wacom. Можно использовать драйвер, идущий на компакт-диске в комплекте с вашим планшетом, но лучше всего скачать с сайта www.wacom.ru (раздел Поддержка —> Драйверы) самую свежую версию драйвера. В последних версиях драйверов могут содержаться расширенные функции по сравнению с более старой версией, исправлены возможные ошибки, а также все свежие версии драйверов имеют русскоязычную локализацию.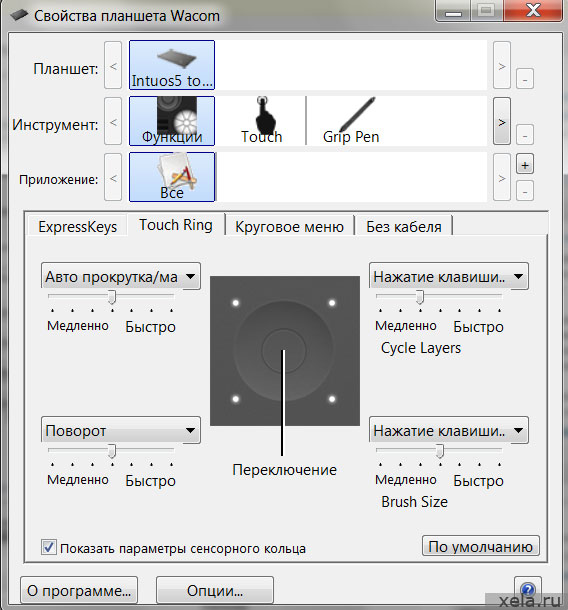
Настройка планшета и кистей для работы в Photoshop
1. Настройка планшета
В данном уроке рассматривается версия из пакета Adobe Creative Suite CS 2 под Windows, хотя всё описанное можно применять и в любой другой версии Photoshop, включая последнюю CS 3, также на компьютерах Mac настройки описываемых программ и панели управления планшетом ничем не отличаются.
После запуска Photoshop сразу же параллельно откройте панель управления планшета (Пуск —> Настройка —> Панель управления —> Планшет).
Начнем с регулировки чувствительности к уровню давления на перо. Конечно, некоторым подойдут и настройки планшета по умолчанию, но все-таки стоит потратить совсем немного времени, чтобы найти самые оптимальные настройки под себя.
Пользователям профессиональных планшетов серии Intuos3 или Cintiq сразу же рекомендуем делать все настройки отдельно для приложения Photoshop.![]() Для этого в панели управления планшета надо нажать на значок «+» в строке Приложения и выбрать из списка запущенных программ Photoshop. Теперь все произведенные настройки будут работать только для Фотошопа. Под другие программы можно создать свой набор настроек:
Для этого в панели управления планшета надо нажать на значок «+» в строке Приложения и выбрать из списка запущенных программ Photoshop. Теперь все произведенные настройки будут работать только для Фотошопа. Под другие программы можно создать свой набор настроек:
Пользователи же младших моделей планшетов (Volito, Graphire, Bamboo) будут иметь возможность настроить чувствительность к давлению только один раз – для всех программ.
Создайте новый рисунок. В панели инструментов в разделе Brush выберите кисть с четкими границами и установите ей довольно большой диаметр (40-60).
Теперь, касаясь рабочей поверхности планшета с разным давлением на перо, проведите несколько линий: вы довольно быстро определите, с какой силой вам удобнее всего нажимать на перо, чтобы получить линию максимальной толщины, при этом имея возможность провести линию и с довольно малой толщиной.
Рисуйте подобные «пиявки» и регулируйте параметр «чувствительность пера» до тех пор, пока не добьетесь максимального для себя комфорта.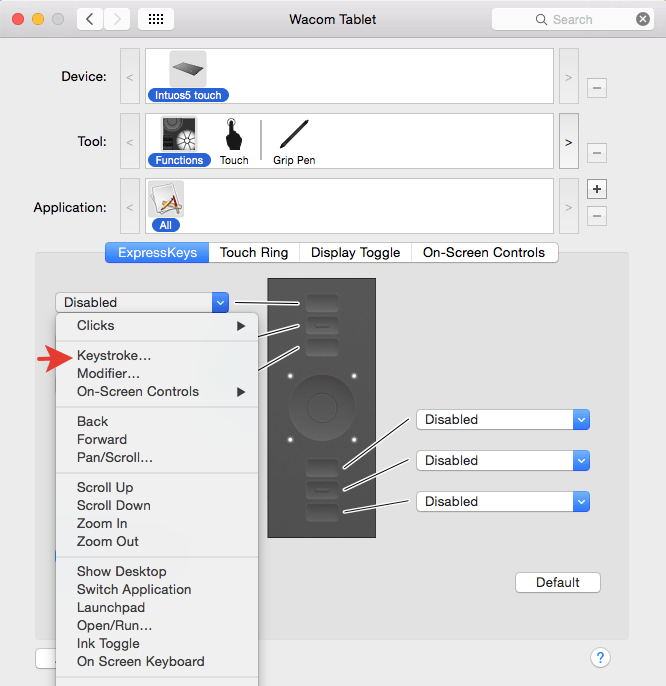
2. Настройки кистей
Ну что же, теперь приступим к самому интересному.
Открываем Brush Engine (выберем мышкой Brushes или нажмем F5) и выбираем там пункт Brush Tip Shape.
Самыми важными настройками для нас тут будут 1) форма кисти: параметры Angle и Roundness, которые можно либо задавать значениями, либо просто изменяя визуально пример кисти на правой от этих значений картинке. Таким образом, можно создать вытянутую и наклонную кисть.
Следующий по важности параметр – Spacing (2). От него зависит непрерывность кисти.
Чем меньше значение, тем более «гладкая» будет ваша кисть при рисовании.
В нижнем окне сразу же можно наблюдать результат изменения всех параметров.
Перейдем к следующему пункту: Shape Dynamics.
Открыв выпадающий список в любом разделе, мы увидим несколько важных контролируемых параметров:
Pen Pressure
Выбрав Pen Pressure, вы сможете контролировать выбранный параметр, изменяя давление на кончик пера при рисовании.
Pen Tilt
Наклон пера. Поддерживается только профессиональными планшетами серии Intuos или Cintiq.
Stylus Wheel
Положение колесика на пере Airbrush (дополнительный аксессуар к Intuos3 или Cintiq).
Поскольку колесико имеет ограниченный ход и выдает 1024 значения своего положения, им удобно регулировать не только диаметр кисти или струи аэрографа, но и, например, очень точно контролировать поворот инструмента (хотя далее мы рассмотрим и более естественный способ для этого). В общем, функциональность колесика зависит от ваших потребностей и вашей фантазии.
Rotation
Угол поворота каллиграфического пера Art Pen (дополнительный аксессуар к Intuos3 или Cintiq). Самый логичный вариант, к чему можно его привязать – это угол поворота кисти (Angle Jitter).
На приведенном ниже рисунке можно увидеть пример использования данного пера c овальной кистью:
Напоследок рассмотрим последний интересующий нас пункт из раздела Brushes: Other Dynamics.
Установив значение Pen Pressure для Opacity Jitter, будем иметь возможность менять прозрачность кисти в зависимости от давления на перо:
3. Остальные инструменты
Осталось добавить, что не только кисти, но и другие инструменты Photoshop, такие как Clone Stamp Tool, ластик, Healing Brush и др. можно настроить на чувствительность к нажиму пера. Всё это делается через тот же Brush Engine – после выбора соответствующего инструмента. Например, для Clone Stamp Tool имеет смысл устанавливать чувствительность к давлению на параметр Opacity Jitter. То же самое с ластиком.
Этим основные настройки инструментов заканчиваются.
Можно начать заниматься рисованием или обработкой изображений/фотографий.
Дополнительные полезные настройка планшетов Intuos3 или Cintiq
Владельцы планшетов Intuos3 или интерактивных перьевых дисплеев часто пользуются не всеми возможностями, предоставляемыми этими моделями. А между тем клавиши Express Keys и сенсорные полоски Touch Strip позволяют почти полностью отказаться от использования клавиатуры, притом, что одним касанием можно вызывать нажатие не одной клавиши, а сочетания клавиш или даже целых макросов. Некоторые возразят, что им на клавиатуре работать привычнее, но поверьте – к хорошему привыкаешь очень быстро. Поэтому в данном уроке будет рассказано, как для Adobe Photoshop можно настроить планшет Wacom наиболее оптимальным образом – чтобы ускорить работу и думать только о творчестве, не отвлекаясь на запоминание и воспроизведение громоздких сочетаний клавиш воспроизведение творчестве, не отвлекаясь на запоминание громоздких е — к .
Некоторые возразят, что им на клавиатуре работать привычнее, но поверьте – к хорошему привыкаешь очень быстро. Поэтому в данном уроке будет рассказано, как для Adobe Photoshop можно настроить планшет Wacom наиболее оптимальным образом – чтобы ускорить работу и думать только о творчестве, не отвлекаясь на запоминание и воспроизведение громоздких сочетаний клавиш воспроизведение творчестве, не отвлекаясь на запоминание громоздких е — к .
Настройка клавиш ExpressKeys
Клавиши ExpressKeys расположены справа и слева от рабочей области планшета. По умолчанию на них назначены клавиши Ctrl, Shift, Alt, Пробел (CMD, Shift, OPT, Пробел на Макинтош).
Но с настройками по умолчанию правый и левый блок клавиш дублируется и это, пожалуй, большое расточительство, учитывая что их можно программировать раздельно.
Откроем панель управления планшета (Пуск —> Настройка —> Панель управления —> Свойства Wacom Tablet).
Выбираем Функции, далее надо нажать на значок «+» в строке Приложения и выбрать из списка запущенных программ Photoshop, или, если он не запущен, указать расположение файла Photoshop. exe (или аналогично исполняемый файл Adobe Photoshop на Макинтош). Таким образом, мы настраиваем клавиши ExpressKeys только под Photoshop – при переключении в другие программы функции клавиш ExpressKeys автоматически поменяются. Т.е. вы можете делать индивидуальные настройки под каждую программу. Для владельцев младших моделей планшетов (Graphire, Volito) такие возможности, к сожалению, недоступны.
exe (или аналогично исполняемый файл Adobe Photoshop на Макинтош). Таким образом, мы настраиваем клавиши ExpressKeys только под Photoshop – при переключении в другие программы функции клавиш ExpressKeys автоматически поменяются. Т.е. вы можете делать индивидуальные настройки под каждую программу. Для владельцев младших моделей планшетов (Graphire, Volito) такие возможности, к сожалению, недоступны.
Следующим шагом щелкаем на закладке ExpressKeys и напротив нужной нам клавиши выбираем пункт выпадающего меню «Нажатие клавиши…». Например, повесим клавишу Esc на левую крайнюю клавишу планшета:
Задаем клавишу, сочетание клавиш или даже последовательность клавиш.
Даем имя этому сочетанию после нажатия Ок в первом окошке.
Готово! Теперь в Photoshop у нас на эту клавишу будет срабатывать команда Esc, а в операционной системе и других программах (если мы на них не задали отдельные настройки) – будет стандартная клавиша Ctrl.
Таким же образом можно запрограммировать все остальные клавиши, из стандартных по вкусу оставив себе, например, Alt и Пробел.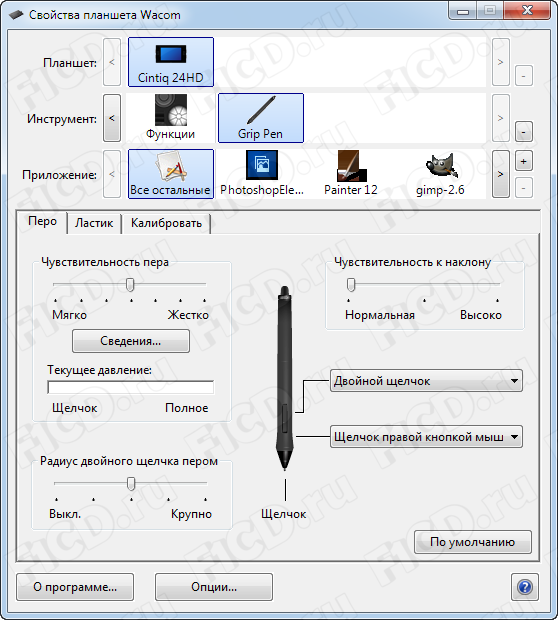 Не забывайте, что клавиши ExpressKeys можно использовать и в сочетаниях друг с другом.
Не забывайте, что клавиши ExpressKeys можно использовать и в сочетаниях друг с другом.
Помимо нажатий клавиш, на ExpressKeys можно повесить вызов часто используемых программ.
Настройка сенсорных полосок Touch Strip
Полоски Touch Strip также можно и нужно программировать: совершенно незачем держать на них функцию Zoom/Scroll, этого достаточно и для одной полоски. Вторая при этом может нести другую полезную нагрузку. Например, в Photoshop (и не только в нем) удобно навесить функцию Undo / Redo на одну из полос.
Для этого сначала зададим в самом Photoshop сочетания клавиш для этих действий. Функция Undo отменяет только последнее действие, поэтому надо использовать для наших целей Step Forward и Step Backward. Откроем раздел Edit —> Keyboard Shortcuts и зададим новые сочетания клавиш так, как показано на картинке:
После этого в панели управления планшетом зайдем в раздел Touch Strip:
Опять же, предварительно выберем в списке приложений Photoshop – ведь мы программируем сенсорные полоски только под него!
На реакцию сенсорной полосы вверх выберем «Нажатие клавиш» и зададим сочетание клавиш, выполняющее функцию Step Backward:
Имя функции: undo
Аналогичным образом запрограммируем движение по полоске вниз – на функцию Step Forward.
Теперь проверим наши настройки: набросаем десяток раздельных мазков пером. Затем проведем пальцем по Touch Strip. В случае правильной настройки линии будут исчезать по мере продвижения пальца по полоске 😉
Аналогично на Touch Strip можно запрограммировать размер пера (клавиши «[» и «]»).
Настройка Pop-up Menu
Если вам не хватает клавиш ExpressKeys для множества функций программы, можно создать всплывающее меню (Pop-up Menu) с остальным нужным набором команд.
Самое логичное, на что его потом повесить – это верхняя клавиша пера. Нижняя при этом по-прежнему будет вызывать контекстное меню программы (правый щелчок мыши):
Настройка работы с несколькими мониторами, изменение рабочей зоны
Ну и последнее, о чем стоит упомянуть – профессиональные планшеты можно гибко настроить для работы на нескольких мониторах.
Если у вас в системе 2 монитора, то по умолчанию планшет делится пополам – каждая половина планшета соответствует своему монитору. Понятно, что это не всегда удобно, к тому же о соответствии пропорций тут говорить вообще не приходится. Поэтому если монитора 2, а планшет один – можно сделать так, что планшет будет отображаться только на один монитор (надо вызвать выпадающее меню «Область экрана»). Кстати, все перья для Intuos3 / Cintiq имеют уникальный номер (Tool ID), благодаря чему можно настроить так, что даже если у вас 2 одинаковых пера Grip Pen, одно из них будет работать на одном экране, а второе – на другом. Причем без лишних манипуляций: как только вы поднесете соответствующее перо к планшету!
Понятно, что это не всегда удобно, к тому же о соответствии пропорций тут говорить вообще не приходится. Поэтому если монитора 2, а планшет один – можно сделать так, что планшет будет отображаться только на один монитор (надо вызвать выпадающее меню «Область экрана»). Кстати, все перья для Intuos3 / Cintiq имеют уникальный номер (Tool ID), благодаря чему можно настроить так, что даже если у вас 2 одинаковых пера Grip Pen, одно из них будет работать на одном экране, а второе – на другом. Причем без лишних манипуляций: как только вы поднесете соответствующее перо к планшету!
Здесь же можно отключить часть рабочей зоны планшета. Например, для правильного соответствия пропорциям экрана или если вы просто устали за день махать рукой над планшетом большого формата:)
Настройки Corel Painter X
В список серьезных программ для рисования и обработки фото заслуженно входит Corel Painter, который сегодня дорос уже до десятой версии. Corel Painter поддерживает абсолютно все возможности графических планшетов Wacom. И, пожалуй, не случайно. Ведь только пером в руке можно провести уверенную и четкую линию при рисовании, обвести контур на картинке или фотографии.
И, пожалуй, не случайно. Ведь только пером в руке можно провести уверенную и четкую линию при рисовании, обвести контур на картинке или фотографии.
Все перья у планшетов Wacom чувствительны к давлению: чем сильнее надавливать на кончик пера, тем больше будет воздействие выбранного инструмента в Corel Painter. Например, штрих будет жирнее, изменится интенсивность цвета и т.д. Все инструменты можно гибко настраивать: достаточно в меню Window —> Brush Control открыть пункт Show General — и пройтись по настройкам
У основных параметров текущего инструмента (Opacity, Size и др.) есть строчка Expression. Здесь значение Pressure — как раз и есть зависимость текущего параметра от давления на перо.
Для примера давайте возьмем в руки перо Wacom, выберем инструмент Oils —> Bristle Oils 20 и проведем несколько штрихов с различным давлением: сразу же видна разница между ними:
Поддерживается также и наклон и вращение перьев профессиональных планшетов. При различном наклоне пера результат работы многих кистей даже без предварительной настройки будет зависеть от угла наклона инструмента:
При различном наклоне пера результат работы многих кистей даже без предварительной настройки будет зависеть от угла наклона инструмента:
Ну, а дальше пройдемся по настройкам:
1.Настроим свой персональный штрих
Перед самым началом работы настройте реакцию на работу пера на планшете под свой индивидуальный стиль работы. Это займет буквально пару минут, но впоследствии вы получите более ожидаемый результат при рисовании. В меню Edit —> Preferences выберите пункт Brush Tracking и проведите пером в появившемся окошке несколько штрихов таким образом, как вы обычно работаете и нажмите «Ок».
2. Создание персональной кисти
Если пойти дальше — вас, например, не устраивают стандартные инструменты и хочется отредактировать существующие или вообще сделать что-то своё: добро пожаловать в панель Brush Creator (вызывается через меню Windows —> Show Brush Creator или по Ctrl+B). Аналогов такой мощного средства по редактированию практически любых параметров инструмента вы вряд ли найдете в других редакторах. Пользуйтесь на здоровье!
Пользуйтесь на здоровье!
3. Сделаем жизнь проще и удобнее
Владельцы Intuos3 оценят и возможность запрограммировать под свои часто используемые в Painter команды клавиши ExpressKeys, а полоски Touch Strip можно настроить не только на изменение масштаба картинки, но и на изменение размера пера, или, например, на функции Undo / Redo (Ctrl+Z & Ctrl+Y).
Теперь можно рисовать от души, а можно и создавать рисунки из фотографии. Достаточно открыть фотографию, сделать через меню ее Quick Clone, создать новый слой и подобрать нужный инструмент из довольно большого списка Cloners. Вы будете рисовать выбранным инструментом, при этом цвет будет меняться в зависимости от цвета основы под курсором:
В заключение остается только резюмировать — раскрыть все возможности графических программ и ваши собственные таланты получится с удобным и простым инструментом — графическим планшетом от мирового лидера — компании Wacom.
Как подключить графический планшет к компьютеру?
Графический планшет — это незаменимый инструмент профессионального дизайнера или художника. Если вы только стали его владельцем, то сейчас вы узнаете как подключить графический планшет к компьютеру. Сделать это просто.
Если вы только стали его владельцем, то сейчас вы узнаете как подключить графический планшет к компьютеру. Сделать это просто.
Процесс подключения на примере планшета Wacom:
- Подключите графический планшет к компьютеру, с помощью кабеля USB, который идёт в комплекте
- Скачайте драйвер для вашей модели планшета и операционной системы компьютера. Например для Wacom, скачать нужные драйвера можно по этому адресу https://www.wacom.com/ru-ru/support/product-support/drivers. Как правило, там находится самая свежая версия драйвера, выбрать нужно только для какой ОС вы будете его устанавливать — Mac или Windows.
- После скачивания запустите установку драйвера и следуйте инструкциям на экране
- После установки драйвера ваш планшет должен успешно подключиться к ПК и можно пробовать рисовать в одном из редакторов изображений
- При необходимости, установите программное обеспечение идущее в комплекте с устройством.
Для других моделей графических устройств, например XP-PEN или Xiaomi, процесс подключения будет таким же, только скачивайте драйвера с соответствующего сайта производителя.
Абсолютно таким же способом можно подключить графический планшет к ноутбуку.
Проверка работоспособности
Если у вас пока не установлен редактор изображений, то после подключения графического планшета, можно проверить его работу следующим образом:
Поднесите перо, например, к левому верхнему углу экрана планшета, затем к противоположному правому нижнему углу.
Если курсор на мониторе ПК отреагировал на эти движения, значит всё сделано верно и драйвер работает. Если реакции на движения нет, можно попробовать переустановить драйвер или программное обеспечение идущее в комплекте.
Настройка свойств графического планшета
Опять же на примере планшета Wacom, чтобы открыть свойства и настроить графический планшет
В Windows:
- Нажмите кнопку «Пуск»
- Найдите «Планшет Wacom»
- Откройте свойства планшета Wacom
В Mac:
- В разделе «Мои устройства» найдите имя вашего планшета
- Откройте его свойства и выберите одну из настроек
В настройках графического планшета можно
- Чувствительность пера
- Радиус пера
- Наклон пера
- Действие при нажатии на клавиши ExpressKey
- И т.
 п.
п.
Что делать если подключение не удаётся?
Если вы уверены, что установили нужные драйвера и проблем с кабелем нет, то попробуйте отключить службу «Ввода планшетного ПК» (применимо для Windows)
Служба предназначена для подключаемых планшетов и планшетных компьютеров, данный сервис иногда может мешать.
- Зайдите в меню «Пуск«
- В строке поиска введите «services.msc«
- Найдите строку «Служба ввода планшетного ПК» (Tablet PC Input Service)
- Откройте и нажмите «Остановить«
- Затем «Отключить«
Узнать больше о неполадках, а также настройки вашего устройства, вы всегда можете на сайте производителя в разделе «Помощь» или «FAQ»
Надеемся, эта инструкция вам помогла!
Как открыть настройки графического планшета
Компания Wacom, основанная еще в 1983 году в Японии, занимает передовую позицию на ринке графических планшетов. Все благодаря патентованной технологии передачи энергии с помощью электромагнитной индукции.
Целью компании есть реализация гармонического взаимодействия между человеком и персональным компьютером. Поэтому, графический планшет от компании Wacom стал одним из важных инструментов для каждого художника.
Логотип компании Wacom
За много лет работы в индустрии производства графических планшетов, компания Wacom достигла совершенства. Они выпускают простые в использовании планшеты, которые подойдут каждому пользователю в зависимости от его требований.
Вся продукция компании делится на три группы:
- дизайнерские планшеты
- офисные и домашние планшеты
- бизнес планшеты
Дизайнерские планшеты – самая востребованная группа на рынке графических технологий. Поэтому, компания Wacom выпустила специальную профессиональную линейку – это графический планшет для рисования IntuosPro и интерактивный экран с перьевым дисплеем Cintiq.
Графические планшеты IntuosPro
Перо Wacom Grip Pen, идет в комплекте с планшетом, имеет чувствительный наконечник – 2048 уровней чувствительности к нажиму, распознает минимальную силу нажатия – 1 грамм. Встроенный датчик положения пера в пространстве позволяет определить угол наклона до 60 градусов.
Сам планшет имеет удобную кольцевую кнопку Touch Ring и набор пользовательских клавиш, на которые можно назначить, например:
- выбор кисти
- выбор цвета
- переключение между инструментами
Стандартное перо Wacom для IntuosPro
Для удобства пользователя в программное обеспечение планшета входит особая функция дисплея – Heads-Up-Display, позволяющая быстро перенастроить планшет, не отрываясь от работы. Планшет имеет встроенный Wi-Fi интерфейс позволяющий использовать планшет на расстоянии 10 метров от рабочего места.
Модель Cintiq сочетает в себе технологии планшета IntuosPro, но позволяет выполнять работу прямо на интерактивном дисплее планшета. В зависимости от размеров, планшет графический имеет вес от 1,2 кг до 29 кг. Самый меньший планшет в этом семействе имеет 13 дюймов, но даже он не оснащен батареей, питание планшетов осуществляется по сети.
В зависимости от модификаций на данные устройства могут устанавливаться разные операционные системы, например:
- Microsoft Windows XP, 7, 8
- Mac OS X 10.4, 10.5, 10.6
Монитор выполнен на основе H-IPS Active Matrix, от 13,3 до 24,1 дюйма. В независимости от размера устройства экран имеет разрешение FullHD 1920×1080 WUXGA, поддерживает 24-битный цвет (16,7 млн. цветов).
Компания Wacom также имеет в своем арсенале универсальный стилус Bamboo Stylus. Стилус Bamboo подходит к большинству планшетных компьютеров и мобильных устройств с емкостным сенсорным дисплеем, а также выступает как обычная ручка с чернилами. И что немаловажно графический планшет genius также поддерживает этот стилус, хота фирма Genius является прямым конкурентом, для Wacom, на рынке устройств данного типа.
Bamboo Stylus Duo с чернилами
Sign&save-планшет от Wacom – устройство, которое дает возможность получать подписи прямо в электронный документ. Этот уникальный продукт позволил оттеснить конкурентный планшет genius на второй план и укрепить позиции компании Wacom.
Sign&save планшет от Wacom
Wacom STU-500 – самая популярная модель из sign&save-планшетов. Монохромный TFT-дисплей имеет 5 дюймов и разрешение 640х480 пикселей. Экран симулирует бумажную поверхность и отображает результат в реальном времени. Электромагнитно-резонансная технология позволяет определять силу нажатия по 512 уровням. Работает от USB-порта.
Использование графических планшетов (для новичков)
Рисование или другие операции, которые можно делать с помощью планшета основываются на правильном использовании пера (стилуса). Итак, перед тем как пользоваться графическим планшетом: берем перо, как обычный карандаш, кисточку или ручку. Функциональные клавиши должны бить удобно расположены под пальцами.
Перед началом использования графического планшета необходимо сделать упражнения для координации глаз и руки:
- Запускаем любой графический редактор. Выбираем самый стандартный инструмент «Линия» и рисуем сетку с квадратными ячейками – размер ячейки 20-25 мм. Изначально для рисования используем мышь.
- Выбираем в графическом редакторе инструмент «Карандаш» и пером на графическом планшете необходимо нарисовать жирную точку на каждом пересечении линий сетки.
- Повторяем пункт 2, но только рисуем крест (Х) на каждом пересечении.
- Когда два предыдущих пункта получится сделать, очищаем экран и начинаем рисовать что либо.
Важно знать! Почти на всех графических планшетах, а также на всех планшетах от Wacom – перо перестает действовать на расстоянии более 10 мм. Для перемещения курсора без рисования, конец стилуса не должен касаться поверхности планшета, но и не превышать максимально возможное расстояние.
Перед тем как настроить графический планшет, необходимо проверить драйвера на устройство. Итак, поднесите перо планшета к правому верхнему углу планшета и надавите туда пером – курсор на экране ПК должен переместиться туда. Затем переведите перо в левый нижний угол планшета и надавите там. Если курсор переместился – драйвера установлены, иначе переустановите или установите их заново с диска или с официального сайта производителя соответственно модели планшета.
Если драйвера установлены правильно – переходим к отключению сервисов TabletPC. Для этого заходим в меню «Пуск» и в строку поиска пишем «services.msc».
Открытие сервисов системы
В открывшихся сервисах ищем сервис «Tablet PC Input Service».
Дважды щелкаем на нем мышкой и сначала останавливаем сервис – нажимаем «Stop», а потом отключаем его – выбираем тип запуска «Disable». Перезагружаем ПК.
Остановка и отключение сервиса
Все основные подготовки закончены, но перед тем как пользоваться планшетом графическим – нужно его настроить под себя.
Итак, чтобы добраться до настроек графического планшета Wacom, необходимо:
- зайти в меню «Пуск»
- открыть меню «Все программы»
- выбрать папку «Планшет Wacom» («Wacom Tablet»)
- запустить настройку свойств планшета (Wacom Tablet Properties)
Важно знать! Программа настроек не запустится без подключенного графического планшета к ПК.
Графический планшет автоматически добавляет в настройки параметры для любого используемого пера – достаточно только поднести его к планшету. Для каждого пера имеются свои личные настройки.
Панель настроек графического планшета
В окне настроек есть пункт «Application». Он служит для определения настроек планшета для каждой отдельной программы. Чтобы добавить программу в список, надо нажать клавишу (+).
Важно знать! Добавлять программу в настройки нужно только после ее запуска.
Графический планшет на Android
Есть возможность подключить графический планшет на android (не младше 3-й версии) в качестве графического планшета. Но так как Android-планшет специфический для операционной системы Windows, то его использование возможно только в ОС Linux.
Для этого необходимо:
- графический редактор GIMP
- приложение XorgTablet для планшета
- драйвера для планшета (только на Linux)
Графический редактор стандартно установлен в сборке Ubuntu на ОС Linux. Приложение XorgTablet можно скачать по ссылке http://sourceforge.net/projects/xorgtablet/files/XorgTablet/.
Ссылка на драйвера: https://github.com/rfc2822/xf86-networktablet
Для использования планшета на Android достаточно только установить на него приложение (2), установить на ПК драйвера (3) и работать как на обычном графическом планшете.
Но есть одна особенность, не все планшеты способны определять уровень нажатия на экран. Для полной схожести с графическим планшетом необходимо выбрать планшет с активным дигитайзером и цифровым пером. Например, планшет Samsung Galaxy Note 10.1 с Wacom дигитайзером.
Небольшой совет
Иногда у пользователей планшетов на OS Android возникает проблема: как разблокировать графический ключ планшета если его забыли.
Итак, есть пара способов:
- после пяти попыток неудачного ввода ключа планшет блокируется и посылает запрос на ввод данных Google аккаунта. Т.е. необходимо ввести свой email и пароль, но только в том случае если сам планшет подключен к сети Интернет.
- если не получился первый способ, тогда необходимо сделать полный сброс (hard reset) планшета. Вследствие чего все данные с планшета удалятся, а настройки вернутся к стандартному состоянию. Чтобы осуществить полный сброс необходимо зажать на планшете кнопку выключения и кнопку уменьшения громкости. Держать до появления вибрации. После чего на экране появится мелкий текст, а за ним, появятся две пиктограммы. С помощью клавиш громкости необходимо выбрать «Wipe Data» и нажать два раза клавишу увеличения громкости.
Важно знать! Во время очистки планшета не включаете его самостоятельно, после завершения процесса очистки планшет сам включится.
Графические планшеты от Wacom
Для людей, так или иначе связанных с компьютерной графикой, уже давно не секрет, что графический планшеты помогают ускорить работу и улучшить ее качество. Более того, некоторые вещи без планшета сделать просто невозможно. Перья у всех планшетов Wacom без проводов и батареек – а значит они максимально близки по форме и весу к привычным человеку ручке, карандашу или кисти. Если пойти еще дальше, то можно взять любое перо от планшета для профессионалов Intuos3: в комплекте к нему помимо стандартного наконечника идут 2 дополнительных – Stroke и Felt, которые создают тактильные ощущения работы кистью и фломастером соответственно. Ну и покрытие рабочей области Intuos3 позволяет с комфортом работать как на обычном листе бумаги. И еще вся рабочая поверхность любого планшета по умолчанию соответствует всему экрану – можно быстро перемещаться по нему и не только рисовать, но и полностью управлять интерфейсом программ и операционной системы.
В этом уроке мы начнем с самых азов – как настроить планшет и кисти под свои нужды в программах Adobe Photoshop и Corel Painter. Полезную информацию, возможно, найдут для себя даже профессионалы, давно работающие с планшетами.
Установка драйвера планшета
В первую очередь обратим ваше внимание на то, что после подключения планшета надо установить драйвер для своей модели. Иначе без установленного драйвера вы не сможете использовать все возможности планшета Wacom. Можно использовать драйвер, идущий на компакт-диске в комплекте с вашим планшетом, но лучше всего скачать с сайта www.wacom.ru (раздел Поддержка –> Драйверы) самую свежую версию драйвера. В последних версиях драйверов могут содержаться расширенные функции по сравнению с более старой версией, исправлены возможные ошибки, а также все свежие версии драйверов имеют русскоязычную локализацию. Также не забудьте правило, что перед установкой нового драйвера надо обязательно корректно удалить предыдущую версию.
Настройка планшета и кистей для работы в Photoshop
1. Настройка планшета
В данном уроке рассматривается версия из пакета Adobe Creative Suite CS 2 под Windows, хотя всё описанное можно применять и в любой другой версии Photoshop, включая последнюю CS 3, также на компьютерах Mac настройки описываемых программ и панели управления планшетом ничем не отличаются.
После запуска Photoshop сразу же параллельно откройте панель управления планшета (Пуск –> Настройка –> Панель управления –> Планшет).
Начнем с регулировки чувствительности к уровню давления на перо. Конечно, некоторым подойдут и настройки планшета по умолчанию, но все-таки стоит потратить совсем немного времени, чтобы найти самые оптимальные настройки под себя.
Пользователям профессиональных планшетов серии Intuos3 или Cintiq сразу же рекомендуем делать все настройки отдельно для приложения Photoshop. Для этого в панели управления планшета надо нажать на значок «+» в строке Приложения и выбрать из списка запущенных программ Photoshop. Теперь все произведенные настройки будут работать только для Фотошопа. Под другие программы можно создать свой набор настроек:
Пользователи же младших моделей планшетов (Volito, Graphire, Bamboo) будут иметь возможность настроить чувствительность к давлению только один раз – для всех программ.
Создайте новый рисунок. В панели инструментов в разделе Brush выберите кисть с четкими границами и установите ей довольно большой диаметр (40-60).
Теперь, касаясь рабочей поверхности планшета с разным давлением на перо, проведите несколько линий: вы довольно быстро определите, с какой силой вам удобнее всего нажимать на перо, чтобы получить линию максимальной толщины, при этом имея возможность провести линию и с довольно малой толщиной.
Рисуйте подобные «пиявки» и регулируйте параметр «чувствительность пера» до тех пор, пока не добьетесь максимального для себя комфорта.
2. Настройки кистей
Ну что же, теперь приступим к самому интересному.
Открываем Brush Engine (выберем мышкой Brushes или нажмем F5) и выбираем там пункт Brush Tip Shape.
Самыми важными настройками для нас тут будут 1) форма кисти: параметры Angle и Roundness, которые можно либо задавать значениями, либо просто изменяя визуально пример кисти на правой от этих значений картинке. Таким образом, можно создать вытянутую и наклонную кисть.
Следующий по важности параметр – Spacing (2). От него зависит непрерывность кисти.
Чем меньше значение, тем более «гладкая» будет ваша кисть при рисовании.
В нижнем окне сразу же можно наблюдать результат изменения всех параметров.
Перейдем к следующему пункту: Shape Dynamics.
Открыв выпадающий список в любом разделе, мы увидим несколько важных контролируемых параметров:
Pen Pressure
Выбрав Pen Pressure, вы сможете контролировать выбранный параметр, изменяя давление на кончик пера при рисовании.
Pen Tilt
Наклон пера. Поддерживается только профессиональными планшетами серии Intuos или Cintiq.
Stylus Wheel
Положение колесика на пере Airbrush (дополнительный аксессуар к Intuos3 или Cintiq).
Поскольку колесико имеет ограниченный ход и выдает 1024 значения своего положения, им удобно регулировать не только диаметр кисти или струи аэрографа, но и, например, очень точно контролировать поворот инструмента (хотя далее мы рассмотрим и более естественный способ для этого). В общем, функциональность колесика зависит от ваших потребностей и вашей фантазии.
Rotation
Угол поворота каллиграфического пера Art Pen (дополнительный аксессуар к Intuos3 или Cintiq). Самый логичный вариант, к чему можно его привязать – это угол поворота кисти (Angle Jitter).
На приведенном ниже рисунке можно увидеть пример использования данного пера c овальной кистью:
Напоследок рассмотрим последний интересующий нас пункт из раздела Brushes: Other Dynamics.
Установив значение Pen Pressure для Opacity Jitter, будем иметь возможность менять прозрачность кисти в зависимости от давления на перо:
3. Остальные инструменты
Осталось добавить, что не только кисти, но и другие инструменты Photoshop, такие как Clone Stamp Tool, ластик, Healing Brush и др. можно настроить на чувствительность к нажиму пера. Всё это делается через тот же Brush Engine – после выбора соответствующего инструмента. Например, для Clone Stamp Tool имеет смысл устанавливать чувствительность к давлению на параметр Opacity Jitter. То же самое с ластиком.
Этим основные настройки инструментов заканчиваются.
Можно начать заниматься рисованием или обработкой изображений/фотографий.
Дополнительные полезные настройка планшетов Intuos3 или Cintiq
Владельцы планшетов Intuos3 или интерактивных перьевых дисплеев часто пользуются не всеми возможностями, предоставляемыми этими моделями. А между тем клавиши Express Keys и сенсорные полоски Touch Strip позволяют почти полностью отказаться от использования клавиатуры, притом, что одним касанием можно вызывать нажатие не одной клавиши, а сочетания клавиш или даже целых макросов. Некоторые возразят, что им на клавиатуре работать привычнее, но поверьте – к хорошему привыкаешь очень быстро. Поэтому в данном уроке будет рассказано, как для Adobe Photoshop можно настроить планшет Wacom наиболее оптимальным образом – чтобы ускорить работу и думать только о творчестве, не отвлекаясь на запоминание и воспроизведение громоздких сочетаний клавиш воспроизведение творчестве, не отвлекаясь на запоминание громоздких е – к .
Настройка клавиш ExpressKeys
Клавиши ExpressKeys расположены справа и слева от рабочей области планшета. По умолчанию на них назначены клавиши Ctrl, Shift, Alt, Пробел (CMD, Shift, OPT, Пробел на Макинтош).
Но с настройками по умолчанию правый и левый блок клавиш дублируется и это, пожалуй, большое расточительство, учитывая что их можно программировать раздельно.
Откроем панель управления планшета (Пуск –> Настройка –> Панель управления –> Свойства Wacom Tablet).
Выбираем Функции, далее надо нажать на значок «+» в строке Приложения и выбрать из списка запущенных программ Photoshop, или, если он не запущен, указать расположение файла Photoshop.exe (или аналогично исполняемый файл Adobe Photoshop на Макинтош). Таким образом, мы настраиваем клавиши ExpressKeys только под Photoshop – при переключении в другие программы функции клавиш ExpressKeys автоматически поменяются. Т.е. вы можете делать индивидуальные настройки под каждую программу. Для владельцев младших моделей планшетов (Graphire, Volito) такие возможности, к сожалению, недоступны.
Следующим шагом щелкаем на закладке ExpressKeys и напротив нужной нам клавиши выбираем пункт выпадающего меню «Нажатие клавиши. ». Например, повесим клавишу Esc на левую крайнюю клавишу планшета:
Задаем клавишу, сочетание клавиш или даже последовательность клавиш.
Даем имя этому сочетанию после нажатия Ок в первом окошке.
Готово! Теперь в Photoshop у нас на эту клавишу будет срабатывать команда Esc, а в операционной системе и других программах (если мы на них не задали отдельные настройки) – будет стандартная клавиша Ctrl.
Таким же образом можно запрограммировать все остальные клавиши, из стандартных по вкусу оставив себе, например, Alt и Пробел. Не забывайте, что клавиши ExpressKeys можно использовать и в сочетаниях друг с другом.
Помимо нажатий клавиш, на ExpressKeys можно повесить вызов часто используемых программ.
Настройка сенсорных полосок Touch Strip
Полоски Touch Strip также можно и нужно программировать: совершенно незачем держать на них функцию Zoom/Scroll, этого достаточно и для одной полоски. Вторая при этом может нести другую полезную нагрузку. Например, в Photoshop (и не только в нем) удобно навесить функцию Undo / Redo на одну из полос.
Для этого сначала зададим в самом Photoshop сочетания клавиш для этих действий. Функция Undo отменяет только последнее действие, поэтому надо использовать для наших целей Step Forward и Step Backward. Откроем раздел Edit –> Keyboard Shortcuts и зададим новые сочетания клавиш так, как показано на картинке:
После этого в панели управления планшетом зайдем в раздел Touch Strip:
Опять же, предварительно выберем в списке приложений Photoshop – ведь мы программируем сенсорные полоски только под него!
На реакцию сенсорной полосы вверх выберем «Нажатие клавиш» и зададим сочетание клавиш, выполняющее функцию Step Backward:
Имя функции: undo
Аналогичным образом запрограммируем движение по полоске вниз – на функцию Step Forward.
Теперь проверим наши настройки: набросаем десяток раздельных мазков пером. Затем проведем пальцем по Touch Strip. В случае правильной настройки линии будут исчезать по мере продвижения пальца по полоске 😉
Аналогично на Touch Strip можно запрограммировать размер пера (клавиши «[» и «]»).
Настройка Pop-up Menu
Если вам не хватает клавиш ExpressKeys для множества функций программы, можно создать всплывающее меню (Pop-up Menu) с остальным нужным набором команд.
Самое логичное, на что его потом повесить – это верхняя клавиша пера. Нижняя при этом по-прежнему будет вызывать контекстное меню программы (правый щелчок мыши):
Настройка работы с несколькими мониторами, изменение рабочей зоны
Ну и последнее, о чем стоит упомянуть – профессиональные планшеты можно гибко настроить для работы на нескольких мониторах.
Если у вас в системе 2 монитора, то по умолчанию планшет делится пополам – каждая половина планшета соответствует своему монитору. Понятно, что это не всегда удобно, к тому же о соответствии пропорций тут говорить вообще не приходится. Поэтому если монитора 2, а планшет один – можно сделать так, что планшет будет отображаться только на один монитор (надо вызвать выпадающее меню «Область экрана»). Кстати, все перья для Intuos3 / Cintiq имеют уникальный номер (Tool ID), благодаря чему можно настроить так, что даже если у вас 2 одинаковых пера Grip Pen, одно из них будет работать на одном экране, а второе – на другом. Причем без лишних манипуляций: как только вы поднесете соответствующее перо к планшету!
Здесь же можно отключить часть рабочей зоны планшета. Например, для правильного соответствия пропорциям экрана или если вы просто устали за день махать рукой над планшетом большого формата:)
Настройки Corel Painter X
В список серьезных программ для рисования и обработки фото заслуженно входит Corel Painter, который сегодня дорос уже до десятой версии. Corel Painter поддерживает абсолютно все возможности графических планшетов Wacom. И, пожалуй, не случайно. Ведь только пером в руке можно провести уверенную и четкую линию при рисовании, обвести контур на картинке или фотографии.
Все перья у планшетов Wacom чувствительны к давлению: чем сильнее надавливать на кончик пера, тем больше будет воздействие выбранного инструмента в Corel Painter. Например, штрих будет жирнее, изменится интенсивность цвета и т.д. Все инструменты можно гибко настраивать: достаточно в меню Window –> Brush Control открыть пункт Show General – и пройтись по настройкам
У основных параметров текущего инструмента (Opacity, Size и др.) есть строчка Expression. Здесь значение Pressure – как раз и есть зависимость текущего параметра от давления на перо.
Для примера давайте возьмем в руки перо Wacom, выберем инструмент Oils –> Bristle Oils 20 и проведем несколько штрихов с различным давлением: сразу же видна разница между ними:
Поддерживается также и наклон и вращение перьев профессиональных планшетов. При различном наклоне пера результат работы многих кистей даже без предварительной настройки будет зависеть от угла наклона инструмента:
Ну, а дальше пройдемся по настройкам:
1.Настроим свой персональный штрих
Перед самым началом работы настройте реакцию на работу пера на планшете под свой индивидуальный стиль работы. Это займет буквально пару минут, но впоследствии вы получите более ожидаемый результат при рисовании. В меню Edit –> Preferences выберите пункт Brush Tracking и проведите пером в появившемся окошке несколько штрихов таким образом, как вы обычно работаете и нажмите «Ок».
2. Создание персональной кисти
Если пойти дальше – вас, например, не устраивают стандартные инструменты и хочется отредактировать существующие или вообще сделать что-то своё: добро пожаловать в панель Brush Creator (вызывается через меню Windows –> Show Brush Creator или по Ctrl+B). Аналогов такой мощного средства по редактированию практически любых параметров инструмента вы вряд ли найдете в других редакторах. Пользуйтесь на здоровье!
3. Сделаем жизнь проще и удобнее
Владельцы Intuos3 оценят и возможность запрограммировать под свои часто используемые в Painter команды клавиши ExpressKeys, а полоски Touch Strip можно настроить не только на изменение масштаба картинки, но и на изменение размера пера, или, например, на функции Undo / Redo (Ctrl+Z & Ctrl+Y).
Теперь можно рисовать от души, а можно и создавать рисунки из фотографии. Достаточно открыть фотографию, сделать через меню ее Quick Clone, создать новый слой и подобрать нужный инструмент из довольно большого списка Cloners. Вы будете рисовать выбранным инструментом, при этом цвет будет меняться в зависимости от цвета основы под курсором:
В заключение остается только резюмировать – раскрыть все возможности графических программ и ваши собственные таланты получится с удобным и простым инструментом – графическим планшетом от мирового лидера – компании Wacom.
В предыдущей статье мы с вами рассмотрели, как с помощью планшета значительно повысить эффективность работы при ретуши.
Сегодня мы поговорим о первых шагах после покупки планшета, о том, что нужно сделать для комфортной работы.
Я буду иллюстрировать материал на примере настройки своего старого планшета Wacom Bamboo.
Итак, переходим к первому шагу.
Шаг 1. Установка драйвера планшета.
Не спешите сразу же подключать планшет к компьютеру после покупки! Сначала нужно установить драйвер, чтобы планшет работал корректно и стали доступны все его настройки.
Драйвер для любого планшета можно скачать на сайте производителя в разделе Поддержка (Support).
Скачивайте драйвер именно для своей модели планшета.
После установки драйвера рекомендуется перезагрузить компьютер и только затем подключать к нему планшет.
Шаг 2. Настройка ориентации и клавиш.
Найдите установленный драйвер в списке недавних программ и запустите его.
У вас откроется окно настройки. Его вид может отличаться, в зависимости от производителя планшета и версии драйвера.
Сначала нужно настроить ориентацию планшета, в зависимости от того, правша вы или левша. По умолчанию планшет настроен для правшей.
Далее нужно настроить, если это необходимо, функциональные клавиши Express Keys. Эти клавиши являются программируемыми. То есть, на каждую можно присвоить определенное действие из выпадающего списка.
Это очень удобно и помогает ускорить работу.
Шаг 3. Настройка пера планшета.
Самое важное здесь – проверить, чтобы планшет работал в режиме пера, а не мыши. Иначе вы не сможете использовать главное преимущество – чувствительность к давлению пера на рабочую поверхность.
Перейдите на вкладку Перо и проверьте режим работы планшета.
Также нужно настроить чувствительность пера. Например, чтобы работать более широкими мазками кисти в Photoshop, нужно переместить регулятор Чувствительность пера в ближе к положению Мягко. И, наоборот, чтобы работать тонкими штрихами и линиями, передвиньте регулятор ближе к положению Жестко.
Нажмите на кнопку Отображение справа от настройки Режим пера. Здесь нужно включить пропорциональное масштабирование и снять галочку с параметра Использовать рукописный ввод Windows
Шаг 4. Отключите сенсорный ввод.
Перейдите на вкладку Сенсорные опции и снимите галочку с параметра Включить сенсорный ввод.
Это необходимо сделать, иначе в процессе ретуши в Photoshop планшет будет реагировать не только на перо, но и на движения руки по поверхности планшета, причем, непредсказуемым образом. Отключив сенсорный ввод, вы избавитесь от этой проблемы.
Теперь можно приступать к работе. Запускайте программу Photoshop, открывайте фотографию для ретуши, возьмите перо планшета и попробуйте использовать его в процессе ретуши вместо мышки. Если у вас нет своих исходников для ретуши, можете попробовать свои силы на этой фотографии.
Результаты ретуши можете прикреплять в комментариях, предварительно уменьшив размер до 2000 пикс. по длинной стороне, либо выложить на форуме.
А в качестве примера предлагаю посмотреть результат ретуши фотографии с креативным макияжем. Здесь модели нанесли специальный макияж, придающий коже золотистый оттенок и подчеркнули блики на коже. Картинка по клику увеличивается.
Желаю всем творческого вдохновения и приятной работы с графическим планшетом!
Комментарии: 15
А так же первым делом нужно подключить планшет к компьютеру по проводу, а после этого уже устанавливать драйвер (так в инструкции). Я не знаю, что у них там с программным обеспечением, но всё сильно тупило, регистрация на сайте не проходила, настройки не сохранялись и так по кругу много-много раз, пока не снесла всё и не сделала, как в инструкции – сначала подключить, потом драйвер и бывалые люди насоветовали запускать установку драйвера от имени администратора.
Евгений, расскажите, как у вас настроены кнопки на планшете и на пере для фотошопа? Я пока ещё подбираю удобные себе настройки, интересно узнать, что у других людей.
Евгений Карташов 24 Августа 2018 – 19:53:32
О настройке клавиш, пера, об упражнениях для освоения планшета я рассказываю в курсе: https://o.cscore.ru/s/33217
Евгений Карташов 22 Августа 2018 – 22:02:29
Это уже относится не к планшету, а к настройке кистей в фотошопе. Там нужно в параметре Передача (Transfer) включить управление нажимом пера.
Евгений Карташов 24 Августа 2018 – 19:56:58
Видимо, не так и не то пробовали. Вот здесь нужно включить
Игjрь (anonimus) 22 Августа 2018 – 10:12:32
Спасибо! Какой размер планшета для ретуши все-таки удобнее и предпочтительней 152 x 96 мм или 216 x 135 мм?
Евгений Карташов 22 Августа 2018 – 17:20:38
Удобнее меньший размер.
Сергей Рус 22 Августа 2018 – 08:02:47
Олег303 22 Августа 2018 – 07:29:41
Благодарю! Попробую обязательно!!
UVV 21 Августа 2018 – 21:19:23
Виктор Ж. 21 Августа 2018 – 16:04:28
NadezhdaG 21 Августа 2018 – 12:35:41
Спасибо
>
Тонкости настройки графического планшета — Российское фото
Вторая по счету статья из короткого цикла материалов Алексея Довгуля о графических планшетах рассказывает о тонкостях настройки новоприобретенного агрегата. Думаете, достаточно воткнуть его в компьютер? Не тут-то было!
Конечно, все мы любим, купив какую-нибудь обновку, сразу ее подключить и посмотреть, как она работает. Хорошо, если ей потребуется драйвер, однако графические планшеты в большинстве случаев распознаются системой как мышь и тут же начинают работать. Неопытный ретушер не сразу обнаружит подвох, ведь работать планшет будет, хотя и некорректно. Дело в том, что перо будет работать как мышь, а не от края до края, как планшет (то есть крайние точки на планшете соответствуют крайним точкам на экране).
- Поэтому перед началом работы с планшетом установите свежий драйвер с сайта производителя — драйвер в комплекте может быть устаревшим из-за изменений модельного ряда и обновлений операционных систем, — перезагрузитесь и только после этого приступайте к работе. Если у вас уже стоит драйвер, то не лишним будет проверить настройки.
Я буду отмечать только важные пункты.
Проверьте в разделе Mapping, выставлен ли Mode-Pen: в этом случае перо будет работать как перо, а не как мышь.
В выпадающем списке Screen Area, если вы работаете с одним монитором, следует поставить Full, а если с двумя, то выбираете действительно рабочий монитор (не тот, на котором вы смотрите сериалы, а тот, на котором открываете Photoshop), для примера назовем его Monitor 1. В противном случае у вас на поверхности планшета будут задействованы сразу оба монитора, что существенно изменит пропорции и, что самое главное, значительно снизит удобство работы.
Неправильно
Правильно
Галочку Force Proportions тоже ставим — это позволит сохранить правильные пропорции, то есть если вы рисуете на планшете окружность, то и на холсте у вас также будет окружность, а не эллипс.
Tablet Area — Full, но если вы устали работать на огромном планшете, то можете сократить размеры по своему усмотрению (Portion).
Давайте настроим и клавиши: в палитре Tool выберите Functions и откройте раздел Express Keys.
Если вы работаете с двумя мониторами, то первое, что необходимо, — это настроить функцию переключения между мониторами Display Toggle.
И задайте очередность мониторов в разделе Display Toggle. Однако если вы действительно на втором мониторе только смотрите сериалы, то уберите галочку с второго монитора — на одно нажатие на клавишу будет меньше.
Если вы работаете с одним монитором, то не пытайтесь найти у себя это меню — оно появляется автоматически, как только вы подключаетесь ко второму монитору.
Продолжим настраивать Express Keys.
Что можно повесить на Express Keys на планшете?
- Modifiers (Alt, Command, Shift).
- Keystrokes.
- Actions в Photoshop.
- Switch Applications.
- Undo/Redo.
- Application Hotkeys.
- Tools в Photoshop и Lightroom.
- Open Apps, например Lightroom или Photoshop.
В качестве примера создадим пару настроек для этих клавиш. Если в своей работе вы стараетесь меньше использовать клавиатуру, то вам будет полезно настроить функцию Undo. Выбираем в Express Keys функцию Keystroke и задаем комбинацию клавиш Cmd + Option + Z или в Windows Ctrl + Alt + Z.
Теперь у вас есть возможность отменять в Photoshop последние действия, насколько хватит ресурса вашего History.
Вторая настройка — одна из моих любимых, это Express Key для Action в Photoshop. Для начала я в Photoshop создаю Action — возьму для примера любой, только чтобы продемонстрировать его работу, — и закрепляю за ним Hotkey F2. Я использую множество различных Actions, к примеру частотное разложение с определенным радиусом, слияние всех слоев, создание слоя для работы с Dodge&Burn, Color Correction layer, и все из них, в зависимости от вида деятельности, закрепляю в Express Keys.
Далее добавляю этот Hotkey в меню Express Keys.
Таким образом можно добавить несколько Express Keys, к примеру Frequency Separation и Merge Visible, для того чтобы при ретушировании быстро раскладывать и складывать фотографию, не прибегая к помощи клавиатуры.
Следующее, о чем бы я хотел рассказать, — это Touch Ring (есть только в моделях профессиональной линейки), кольцо, позволяющее изменить размер кисти, Zoom и многое другое, что вы сами придумаете. Для этого переместитесь в раздел Touch Ring.
Обычно я создаю всего две настройки, Zoom и Brush Size, а остальные выставляю Skip.
Zoom, предлагаемый настройками Wacom, мне нравится больше, чем если бы я через Keystroke выставил Hotkeys из Photoshop — Cmd+/Cmd-, так как работает плавнее. Но между тем Rotation в Photoshop (Hotkey R) мне нравится больше, чем функция Rotate в настройках Wacom. Попробуйте, и вы поймете, о чем я.
Выставьте настройку Brush Size, это сильно поможет вам при ретушировании и отрисовке деталей.
Подберите скорость изменения размера кисти под себя. У меня стоит вот такая настройка.
Если ваш планшет обладает функцией Touch, отключите ее! Дело в том, что когда вы отрисовываете какую-либо деталь или, что еще хуже, выделяете что-либо, то при включенной функции Touch изгиб кисти вашей руки, в которой вы держите Grip Pen, может быть распознан как какой-то жест и испортить вам работу. Чаще всего функция распознает движения как Zoom или перемещение по холсту. В общем, решать вам.
Следующая настройка крайне важна — это настройка чувствительности Grip Pen. На планшетах профессиональной линейки есть возможность настроить чувствительность к нажатию пера более тонко.
Первое, с чего следует начать настройку, — это Click Threshold, параметр, позволяющий исключить воздействие случайного касания. К примеру, вы задумались о вечном и случайно коснулись пером планшета в момент выделения магнитным лассо, и ваше выделение завершилось преждевременно или вообще сбросилось. Чтобы такой ситуации не возникало, существует этот параметр, Click Threshold.
Расслабьте руку и позвольте перу коснуться поверхности планшета под весом руки на тестовом поле Try Here. Появилась точка? Если да, то сдвигаем параметр Threshold далее вправо. Появляется? Нет? Отлично, значит это ваш параметр отсечки воздействия пера.
Следующий параметр — Max Pressure, он отвечает за уровень максимального давления на стержень пера. Если вы чувствуете, что при работе с планшетом у вас устает рука или сильно стирается стержень, то необходимо сдвинуть этот параметр влево, что позволит сократить давление на перо.
Для примера рассмотрим два варианта, сделанных с одинаковым давлением на перо:
- Давление по умолчанию.
- Сдвиг точки максимального давления.
Для настройки этого параметра необходимо протестировать комфортное положение точки максимума, при котором у вас получается максимальный результат без излишнего давления на перо.
Следующий параметр — это Sensitivity, он отвечает за то, насколько чувствительно перо к вашему давлению. Этот параметр я люблю менять в зависимости от того, какую работу выполняю. К примеру, если мне надо довольно быстро отрисовать на фотографии тени, то я увеличиваю чувствительность, а если надо выполнить достаточно тонкую и точную работу, то увожу чувствительность к среднему значению.
Вот два примера с одинаковым нажимом и разными настройками; думаю, разница очевидна.
Но если у вас не профессиональная модель планшета, то вам доступен только один регулятор нажима. Однако не стоит отчаиваться, ведь, как показал мой многолетний опыт, все в ваших руках!
Ну и последняя настройка, которую я хотел бы упомянуть, это кастомизация кнопок на пере. Я сам не пользуюсь кнопками на пере в принципе, да и мое основное перо вообще без кнопок, однако коллеги, мнению которых я доверяю, утверждают, что удобно настроить одну кнопку на инструмент Hand (Key Space в Photoshop) или Pan/Scroll, а другую — на команду Undo (Cmd + Option + Z).
К слову, параметр Tilt Sensitivity для ретуши не имеет значения, так как мы не используем кисти, которые поддерживали бы угол наклона.
Какого-то краткого итога не будет, ведь кастомизация на то и кастомизация — все сугубо индивидуально. Для того чтобы понять, какая из настроек вам окажется удобнее, необходимо протестировать работу планшета в различных условиях и при различных видах работ. Поэтому пробуйте!
Читайте статью «Графический планшет или мышь?»
Настройка Intuos pro: перо | Wacom Ukraine
Узнав, какие наконечники и перья предусмотрены для профессиональных планшетов Wacom, можно переходить к настройке этого чудесного устройства. Так можно еще больше подогнать Intuos pro под свои нужды и предпочтения. Начнем с самой главной составляющей любого графического планшета — его пера.
Для начала, конечно, стоит ознакомиться с общей структурой окна настройки драйвера Intuos pro. Все иллюстрации для этой статьи созданы на компьютере Apple Mac, но у Windows-пользователей будет примерно та же картина.
Чтобы открыть свойства драйвера Wacom, на Маке запустите программу «Системные настройки», а на Windows-компьютере откройте «Панель управления» — и в обоих случаях запустите модуль Планшет Wacom.
Теперь внимательно осмотримся.
Теперь внимательно осмотримся.
Что подлежит настройке?
Обратите внимание на верхнюю часть окна — здесь вы увидите три горизонтальных списка: Устройство, Инструмент и Приложение. Они позволяют точно выбрать конкретное устройство Wacom и его составляющие для точной настройки как на уровне системы, так и специально под определенное приложение.
В списке Устройство драйвер покажет все планшеты, которые могут быть подключены к вашему компьютеру через USB-провод или беспроводный модуль. Выбрав конкретное устройство, посмотрите на список Инструмент, где перечисляются основные составляющие выбранного планшета: Функции (клавиши ExpressKeys, Touch Ring, круговое меню и беспроводный модуль), Touch (сенсорные многопальцевые жесты) и подключенные перья (в нашем примере — только комплектное Grip Pen).
Каждый инструмент можно настроить под конкретные приложения — и у каждого инструмента может быть свой список приложений, под которые вы хотите настроить устройство Wacom. Приведем пример. В списке Инструмент выберите значок Функции и справа от списка Приложение нажмите кнопку + — в открывшемся окошке выберите любую программу и нажмите OK. Теперь для пункта Функции в списке Приложение будет два пункта: Все остальные и только что выбранная программа. Теперь, если в списке Инструмент щелкнуть на пункте Touch — содержимое списка Приложение изменится: в нем уже не будет программы, которую вы привязали к пункту Функции. Аналогично настраиваются и все перья, которыми вы пользуетесь в связке с выбранным устройством Wacom.
Выбрав конкретный инструмент и конкретное приложение, можно приступать к непосредственной настройке устройства Wacom для работы в выбранных условиях. Как сказано ранее, начнем с главного — с пера.
Настройка пера
Рассмотрим настройку комплектного пера Grip Pen для всех программ, которые в списке Приложение обозначены пунктом Все остальные. Проверьте, чтобы в списках Устройство, Инструмент и Приложение были выбраны пункты Intuos pro S, Grip Pen и Все остальные, соответственно.
Под списками выбора настроек вы увидите группу параметров, разделенных на три вкладки. Сначала разберемся, что на вкладке Перо.
При настройке любого параметра пера стоит помнить, что не всегда выбранное значение может удовлетворять вашим потребностям. Обязательно пробуйте выбранные настройки в действии и, если это нужно, корректируйте тот или иной параметр в нужную сторону.
Чувствительность пера ☆
Первая группа вкладки Перо называется Чувствительность пера и включает в себя шкалу общей настройки чувствительности, кнопку Настроить и шкалу Текущее давление для проверки. Чем ближе бегунок шкалы настройки к значению Мягко, тем меньше придется нажимать на перо для получения жирных линий. С другой стороны, с «мягким» пером сложнее наносить тонкие штрихи, которые запросто получаются при перемещении бегунка вправо, ближе к значению Жестко. Для лучшего понимания настройки чувствительности пера представьте себе набор простых карандашей: значение Мягко соответствует карандашу с жесткостью 9B, а Жестко — 9H.
Кнопка Настроить вызывает панель, на которой с помощью графика можно задать нелинейную зависимость толщины линий от силы нажима на перо. Теоретически это позволяет более точно задать имитацию художественных инструментов, но понимание того, насколько необходима такая тонкая настройка, приходит лишь с опытом. Так что если вы только-только начинаете работу с профессиональным устройством Wacom, кнопка Настроить вряд ли будет вам полезна.
В любом случае, задав определенную чувствительность, нажмите несколько раз пером в окне драйвера Wacom, наблюдая за поведением шкалы Текущее давление, — это поможет вам определиться, насколько вам комфортно жать на перо, чтобы получить требуемую отдачу.
Чувствительность к наклону ☆
Аналогичным образом настраивается и чувствительность пера к наклону. Правда, в этом случае у вас в распоряжении имеется только трехпозиционная шкала с бегунком, который можно установить в нормальное, среднее и высокое положение. Чем выше чувствительность, тем проще в графическом редакторе можно будет рисовать «торцом» выбранного инструмента.
Не лишним будет напомнить, что для позиционирования курсора на экране совсем не нужно касаться наконечником поверхности планшета. Касание означает щелчок мыши, который в разных программах вызывает конкретное действие. Пока же перо висит над планшетом (максимальное расстояние — 16 мм), вы будете только перемещать курсор по экрану без каких-либо значительных действий со стороны компьютера.
Радиус двойного щелчка ☆
Двойной щелчок пером выполняется очень просто: поднеся перо к поверхности планшета (но не касаясь ее) наведите курсор мыши на нужный объект и легонько постучите пером о планшет два раза. Так вот параметр Радиус двойного щелчка задает максимальное расстояние между первым и вторым касанием пера поверхности планшета. Если ваши действия достаточно точны, бегунок шкалы настройки радиуса можно перевести в положение Выкл. Если же разброс касаний у вас пока великоват, передвигайте бегунок вправо, ближе к значению Крупно.
Настройка боковой клавиши ☆
Если для наконечника пера функция жестко задана (только щелчок), то действия двухпозиционной клавиши-качели, расположенной сбоку пера, можно настроить весьма гибко. Для этого предусмотрены два выпадающих списка: какой из них на какую часть клавиши действует, наглядно видно на рисунке.
Зачастую пользователи Intuos pro назначают боковой клавише пера два разных вида щелчков мыши: например, правый щелчок и двойной. Или — правый и средний щелчки, щелчки четвертой и пятой кнопки мыши и т. д. Но в выпадающих списках предусмотрено множество других команд, в том числе симуляция нажатия сложных сочетаний клавиш обычной клавиатуры. Какие команды лучше назначить, четких рекомендаций нет — у каждого свои предпочтения. Поэтому можем посоветовать начать с конфигурации «Двойной щелчок — Щелчок правой кнопкой мыши», а дальше, по мере работы, вы поймете, какие действия вам было бы удобнее выполнять нажимая боковую клавишу пера.
Настройка ластика ☆
Теперь переходим на вкладку Ластик, полностью посвященную кнопке, расположенной на тыльном конце пера. Для нее тоже можно настроить чувствительность к нажиму (ластик распознает те же 2048 уровней нажима, что и наконечник) и — назначить команду.
По умолчанию ластик должен Стереть все, к чему вы коснетесь им поверхности планшета. Весьма логично. Но функцию ластика можно назначить и на боковую клавишу, а сам ластик может выполнять другую команду: один из щелчков мыши, нажатие клавиши-модификатора или какого-нибудь клавиатурного сокращения. Что лучше выбрать, вам также придется решить по мере освоения работы с Intuos pro. Поначалу можете оставить ластику его изначальную функцию и посмотреть, как пойдет.
Настройка отображения ☆
На последней вкладке под названием Отображение собраны параметры, которые задают соответствие между рабочей поверхностью Intuos pro и экраном монитора. В выпадающем списке Ориентация необходимо выбрать, в каком положении планшета вам удобнее всего работать. Это не только зависит от того, какая рука у вас доминирующая, но и от того, вертикально или горизонтально расположен сам монитор (и где лучше располагаются клавиши ExpressKeys и сенсорное кольцо Touch Ring — сверху или снизу).
Группа переключателей Режим позволяют задать правило позиционирования курсора мыши пером. Режим Перо означает, что конкретной точке рабочей поверхности Intuos pro соответствует конкретная точка на экране. После мыши это очень непривычно, но для рисования именно режим Перо очень удобен. А вот если выбрать режим Мышь, работа с пером от работы с мышью или трекпадом ничем по сути не будет отличаться: курсор мыши можно будет «подгонять», передвигая наконечник пера с одного края планшета на другой, но о точности позиционирования в этом режиме никакой речи не идет — рисовать пером в режиме Мышь весьма неудобно.
Вы удивитесь, но поработав совсем немного в режиме Перо, о режиме Мышь вам не придется вспоминать — так легко и быстро вы привыкните к точному позиционированию наконечника. 😉
Выпадающие списки Область экрана и Область планшета позволяют ограничивать полезное пространство на экране и в рабочей области Intuos pro. Параметры специфические, но и в них есть своя польза. Например, вы хотите ограничить передвижения курсора мыши лишь окном графического редактора, исключая случайные попадания на кнопки и прочие элементы интерфейса программы. В этом случае в списке Область экрана выбирайте пункт Область и задавайте ширину, высоту и координаты прямоугольной области, которой вы хотите ограничить передвижения курсора, пока работаете с пером. В этом же списке указаны подключенные к вашему компьютеру мониторы — если у вас мультидисплейная система, работу с планшетом можно ограничить конкретным монитором.
Аналогичным образом можно ограничить и пространство на рабочей поверхности Intuos pro. Это полезно, например, когда соотношение сторон вашего монитора отличается от стандартных 16:9 (либо классические 4:3, либо ультрасовременные 21:9). В этом случае, конечно, намного удобнее работать, если рабочая область планшета пропорционально соответствует вашему нестандартному экрану.
Общие опции ☆
В самом низу окна настройки драйвера Wacom есть кнопка Опции — ее действие одинаково для всех устройств Wacom, вне зависимости от типа и модели. Нажав на эту кнопку, вы откроете дополнительную панель настройки.
Переключатели в группе Режим кнопки пера задают порядок действий при симуляции щелчка правой кнопки мыши. В группе Рабочая рука необходимо указать, правша вы или левша. Шкалой Регулировки яркости для Intuos pro настраивается яркость свечения индикаторов рабочей поверхности и режима сенсорного кольца Touch Ring.
Наконец, «галочка» внизу панели включает отображение пиктограммы состояния батареи планшета, что полезно, если вы предпочитаете работать беспроводно.
Да, проведя общую настройку планшета для всех приложений, теперь можно добавить конкретную программу и тем же способом задать ей другие параметры, которые, по вашему мнению, больше подходят, учитывая специфику продукта и вашу манеру работы с ним.
А что дальше?
Кроме настройки пера, драйвер Intuos pro показывает, какие возможности дарят клавиши ExpressKeys, сенсорное кольцо Touch Ring и круговое меню.
По техническим вопросам обращайтесь в официальный сервисный центр Wacom по адресу [email protected] — будем рады прояснить для вас все моменты, которые остались для вас неясны.
Приятной работы с планшетами Intuos pro! Присоединяйтесь к нам в творческих сообществах Wacom в Facebook, Вконтакте, Instagram и смотрите наши видео на канале в YouTube.
советов, которые необходимо знать, чтобы улучшить навыки рисования на планшете
Многие люди хотят знать, что лучше — цифровой рисунок или традиционный рисунок.
Приступая к работе с цифровым искусством, вы можете почувствовать, что намного лучше можете рисовать ручкой и бумагой.
В этой статье приведены советы, которые помогут вам адаптироваться к новому планшету для рисования!
Попробуйте их, чтобы улучшить свои навыки рисования!
Эта статья знакомит с лучшими планшетами для начинающих в цифровом искусстве!
Метод 1 для работы с неудобными планшетами для рисования:
Сопоставьте движения руки с движениями на экране
Первое, что вы, возможно, захотите исправить, — это соотношение размера вашего планшета для рисования и размера вашего экрана.
Например, если вы используете маленький планшет для рисования вместо большого монитора, небольшое перемещение пера приведет к значительному перемещению мыши.
И наоборот, если вы используете большой планшет для рисования вместо маленького монитора, вам нужно будет переместить перо на большое расстояние, чтобы переместить курсор на экране.
Одной из основных причин дискомфорта является несоответствие между расстоянием, пройденным рукой, и расстоянием, пройденным на экране.
Чтобы исправить это, вам нужно настроить среду рисования.
Для художников, которые рисуют с запястья
Среднее расстояние хода пера при рисовании на запястье составляет около десяти сантиметров.
В результате планшет для рисования не должен быть слишком большим. Ставим этот небольшой планшет перед монитором.
Если слегка отодвинуть монитор назад, экран станет меньше, что уменьшит дискомфорт из-за несовпадения руки и курсора.
Для художников, рисующих от локтя
Крупные мазки требуют, чтобы для рисования использовалась вся рука.Такие линии могут достигать 30 см в размере, но купить огромный коммерческий планшет нереально. Вместо этого просто найдите большой планшет для рисования.
Штрих пера на большом планшете должен хорошо совпадать с движением курсора на 15-дюймовом мониторе.
Если размер вашего монитора больше 15 дюймов, попробуйте немного отодвинуть его назад, чтобы он выглядел меньше.
Wacom Intuos Series
Wacom Intuos Pro Series
Метод 2 для работы с неудобными планшетами для рисования:
Сядьте прямо перед монитором и планшетом
Если после устранения несоответствия между руками и курсором вы все еще чувствуете дискомфорт, проблема может быть в угле наклона монитора и планшета.
Если вы поместите планшет под наклоном к монитору, вы почувствуете «несоответствие углов» между движением ваших рук и движением курсора.
Например, вы хотите нарисовать одну вертикальную линию. Если планшет для рисования расположен под другим углом к монитору, на экране появится диагональная линия, даже если вы нарисовали вертикальную линию на планшете. Это называется несоответствием углов.
Чтобы решить эту проблему, помните об этих двух вещах при рисовании.
・ Поместите планшет для рисования прямо перед монитором
・ Посмотрите прямо в монитор
Сопоставив направление монитора, планшета и себя , вы можете исправить это несоответствие углов.
Это позволит вам нарисовать нужную линию.
Углы важны!
По мере того, как вы поправляетесь, вы сможете исправлять эти несоответствия по ходу дела.Однако это может быть не так, если вы теряете концентрацию из-за долгих часов работы. Чтобы уменьшить нагрузку, рекомендуется по возможности класть планшет прямо к монитору.
Метод 3 для работы с неудобными планшетами для рисования:
Проверьте трение между планшетом для рисования и ручкой
Одна общая проблема заключается в том, что планшет для рисования «скользкий» по сравнению с ручкой и бумагой.
Поскольку планшеты для рисования сделаны из скользких материалов, между ними меньше трения.Если главная проблема — скользкость, то все, что нам нужно сделать, это остановить скольжение, верно?
Прежде всего, это защитные накладки для увеличения трения. Купив один из них и используя его, вы сделаете его менее скользким.
Если вы все еще чувствуете, что перо скользкое, можно также заменить острие пера.
Некоторые перья могут увеличивать трение.
Например, Wacom Intuos Pro «Фломастеры» на ощупь более грубые.
Использование этих перьев создает ощущение рисования, похожего на бумагу.
Настройка планшета и ручек другими продуктами может вызвать трение и заставить вас чувствовать себя так, как будто вы рисуете на бумаге.
Примечание. Доступность защитных листов и перьев зависит от производителя и номера модели планшета или пера. Всегда проверяйте номер модели вашего устройства перед покупкой.
К скользкому планшету можно было просто привыкнуть!
Хотя в этой статье представлены способы имитации ощущения бумажного, большее трение вызывает большую нагрузку на руки.Чем дольше вы рисуете, тем больше устанете. Вы также можете получить спазм или опухоль в руках. Если вам нужно рисовать много часов, не стоит тратить на рисование слишком много энергии. Таким образом, в конечном итоге может помочь привыкнуть к гладкому графическому планшету.
Многие люди, перешедшие от традиционного рисования к цифровому, говорят, что их руки стали меньше уставать. Поскольку трение меньше, для перемещения пера требуется меньше усилий. Это означает, что рукописный ввод становится намного более эффективным. Возможно, сначала будет проще иметь такое же трение, как ручка и бумага, но в конечном итоге будет лучше, если вы привыкнете к средам с низким трением.
Проверьте толщину ручки
Мы представили множество методов, но если ни один из них вам не подходит, попробуйте проверить толщину пера.
Например, перья, поставляемые с Wacom Intuos Pro, немного толще. Эта толщина может быть идеальной для мужчин, но может быть слишком толстой для женщин.
Wacom Intuos Pro имеет немного более тонкую модель под названием Wacom Pro Pen slim, так что, возможно, вам стоит попробовать это.
Метод 4 для работы с неудобными планшетами для рисования:
Настройки — Регулировка давления пера
При создании планшета для рисования необходимо учитывать три вещи: 1.Угол штриха, 2. трение пера и 3. уровень давления пера. Если вы прочитали эту статью с самого начала, вы, вероятно, уже выполнили первый и второй шаги, поэтому мы рассмотрим последнюю настройку «давления пера», чтобы устранить дискомфорт.
Есть два метода настройки давления пера, но многие люди используют только один из двух.
・ Через драйвер графического планшета
・ Через программное обеспечение для рисования
Настройки драйвера позволяют программному обеспечению для рисования легко обрабатывать информацию с планшета.С другой стороны, настройки программного обеспечения для иллюстраций позволяют точно настроить тактильные ощущения для каждого инструмента.
Таким образом, рекомендуется отрегулировать общее давление пера из драйвера планшета , затем отрегулировать давление пера для каждого инструмента из программного обеспечения для рисования .
1. Регулировка давления пера с помощью драйвера планшета.
Сначала откройте драйвер графического планшета. Для планшетов Wacom выполните поиск «Wacom», найдите «Свойство планшета Wacom (драйвер)» и щелкните, чтобы открыть.
Вам может показаться, что перо настолько твердое, что вам нужно сильно надавить на него, чтобы начать рисовать. С другой стороны, вам может показаться, что перо настолько мягкое, что при простом прикосновении к нему планшетом оно начинает рисовать. Эти проблемы можно решить с помощью ползунка «Чувствительность наконечника» в драйвере планшета.
Примечание. Настройки драйвера зависят от типа планшета и его версий.
Если вы чувствуете себя некомфортно из-за слишком твердого пера , переместите ползунок «На ощупь» влево, чтобы смягчить перо. Если вы чувствуете дискомфорт из-за слишком мягкой ручки. , переместите ползунок «На ощупь» вправо, чтобы ручка стала жестче.
В разделе «На ощупь» есть кнопка «Настроить». Щелкнув по нему, вы сможете настроить дополнительные параметры. Однако, поскольку вы также будете изменять эти настройки в программном обеспечении для иллюстраций, вы можете оставить это в покое.
2. Регулировка давления пера с помощью программного обеспечения для рисования.
Когда вы закончите настройку давления пера в драйвере, пора отрегулировать давление пера с помощью программного обеспечения для рисования.Мы собираемся использовать в качестве примера Clip Studio Paint.
・ Регулировка уровней давления пера для всего программного обеспечения
После запуска Clip Studio Paint создайте новый холст (настройки здесь не важны), затем выберите меню «Файл»> «Настроить настройки давления пера», чтобы отрегулировать уровень давления пера. все программное обеспечение. Примечание. Если вы уже установили 1., вам не нужно настраивать этот параметр.
・ Регулировка настроек давления пера для каждого инструмента
С помощью некоторых программ для рисования, таких как Photoshop и Clip Studio Paint, вы можете установить индивидуальные кривые давления пера для каждого инструмента.
В этом примере мы собираемся использовать Clip Studio Paint для настройки давления пера, уникального для данного инструмента.
В вспомогательном инструменте Clip Studio Paint найдите наиболее часто используемое перо, чтобы просмотреть свойства его инструмента.
Если щелкнуть маленькую кнопку в правом конце параметра размера кисти, откроется диалоговое окно «Динамика размера кисти». Это позволит вам настроить давление пера.
Если параметр «Давление пера» не отмечен, установите этот флажок, а затем настройте график давления пера ниже.
По горизонтальной оси отложено давление пера, по вертикальной оси — толщина кисти.
По умолчанию график представляет собой прямую диагональную линию, поэтому давайте настроим ее, чтобы ее было легче рисовать. Вот два примера, пожалуйста, используйте их как ссылки!
Настройки давления пера для более мягкого ощущения
Перо начнет рисовать с того момента, как вы поместите перо на планшет. Размер кисти значительно увеличится, даже если вы слегка надавите. Размер кисти достигнет максимума после 50% давления пера и почти не увеличится после этого.
Настройки давления пера для более плотного ощущения
Размер кисти останется маленьким во время рисования и будет увеличиваться только после того, как вы приложите достаточное усилие пера. При почти максимальном давлении пера размер кисти резко увеличится.
Научитесь использовать полезные функции планшета для рисования
Таблички для рисования — это больше, чем просто рисование.
На боковой стороне пера есть боковые переключатели, функциональные клавиши на самом планшете и экранные элементы управления, которые можно использовать, выбирая определенные кнопки и функциональные клавиши.
Эти кнопки и функциональные клавиши обычно используются для настройки сочетаний клавиш.
Сочетания клавиш обычно помогают уменьшить разочарование и сократить время, но они могут показаться немного продвинутыми. Не волнуйтесь, вы привыкнете к ним по мере их использования!
1. Используйте боковые переключатели пера
Откройте свойства планшета Wacom. Щелкните Устройство ввода> Перо, чтобы зарегистрировать сочетания клавиш для двух кнопок сбоку пера.
Что мне прописать на боковых переключателях?
Зарегистрируйте наиболее часто используемые ярлыки и функции на боковых переключателях.Многие люди регистрируют на своих кнопках такие команды, как «Отменить», «Вернуть», «Пипетка», «Размер кисти» и «Ластик». Ластик также находится на другом конце пера, но нажимать кнопку намного проще, чем переворачивать перо.
2. Используйте функциональные клавиши!
В свойствах планшета Wacom выберите Устройство ввода> Функция, затем щелкните вкладку Функциональная клавиша, чтобы настроить функциональные клавиши.
Это поможет зарегистрировать часто используемые инструменты и клавиши-модификаторы для использования холста.
Поскольку при использовании функциональных клавиш вы будете использовать другую руку, вы можете эффективно работать, используя обе руки одновременно.
3. Использование экранных элементов управления
Помимо аппаратных кнопок, графический планшет Wacom также оснащен цифровой функцией, называемой «Управление на экране», которая позволяет использовать цифровые кнопки, временно отображаемые на экране.
Экранный элемент управления имеет множество кнопок, поэтому вы можете зарегистрировать еще больше инструментов и операций.В этой функции есть различные настраиваемые меню, такие как круговые меню и раскрывающиеся меню. В этой статье мы рассмотрим простое круговое меню.
Вы можете зарегистрировать до 8 инструментов и операций одновременно и использовать дальнейшую иерархию для регистрации до 8 × 8 = 64 инструментов и операций. Зарегистрировав операцию для вызова кругового меню для бокового переключателя пера или функциональных клавиш планшета, вы можете эффективно использовать множество инструментов и операций только с перьевым планшетом.
Настройки ключа модификатора Помощь!
В дополнение к настройкам ярлыков, Clip Studio Paint имеет функции «Настройки ключа модификатора». Клавиши-модификаторы, такие как Shift, Ctrl, Alt и пробел, можно использовать для изменения инструмента (т. Е. Удерживая нажатой клавишу Alt, чтобы временно отобразить инструмент «Пипетка»), но вы можете изменить это на что-то другое (т. Е. Изменить Клавиша Alt от пипетки до ластика).
Кроме того, вы можете установить инструменты для нескольких клавиш-модификаторов (т.е.е., удерживание Shift + Ctrl + Alt временно меняет инструмент на ведро). Это позволит вам зарегистрировать еще больше функций. Если вы используете Clip Studio Paint, мы советуем вам настроить эти параметры в соответствии с вашими потребностями и использовать боковые переключатели и функциональные клавиши планшета по своему усмотрению.
Всегда имейте запасные части расходных деталей планшета
Такие детали, как защитные листы и наконечники пера, являются расходными материалами. Обычно они со временем ухудшаются. Если защитные листы изнашиваются, они теряют трение.Если наконечник изнашивается, это повлияет на давление пера и комфорт.
Для пополнения запасов этих расходных материалов может потребоваться время, в зависимости от региона. Обычно рекомендуется хранить запасные части до того, как они изнашиваются.
・ Где купить замену?
Запасные части для планшетов для рисования Wacom можно купить в Интернете в Wacom Store или Amazon, либо в розничных магазинах, где продаются продукты Wacom.
Сводка
Изменяя настройки, ваш планшет для рисования может стать вашим лучшим партнером в искусстве.Огромная разница в рисовании на планшете, на котором есть все ваши любимые настройки, и в рисовании на планшете, где их нет.
Если вы думали, что ручка и бумага — единственный выход, попробуйте еще раз с новыми и измененными настройками!
Настройте Wacom для устройства Android — Периферийные решения
Теперь вы можете творить с помощью Wacom Intuos и One Wacom в любое время и в любом месте с помощью смарт-устройства Android.
Wacom Intuos для Android
Вот 3 шага для подключения планшета Wacom Intuos к устройству Android.
Шаг 1: Убедитесь, что ваше устройство Android (смартфон, планшет) совместимо.
Доступные устройства:
- Asus Zenfone 3 / Тип-C
- Asus Zenfone 4 / Тип-C
- Asus Zenpad / Тип-C
- Asus Zenpad 3 8 ″ / Type-C
- Caterpillar CAT S60 / Тип-C
- Google Pixel 3 / Type-C
- Huawei Честь 8X / microUSB
- Huawei P10 / Тип-C
- Huawei P20 / Тип-C
- Huawei P30 / Тип-C
- Huawei MediaPad M5 Lite / microUSB
- Huawei Mate 10 Pro / Тип-C
- Huawei Mate 20 Pro UD / Тип-C
- Huawei Нова 4 / Тип-C
- LG G6 / Тип-C
- LG Nexus 5X / Тип-C
- NEC LAVIE / Тип-C
- Nokia 7 Plus / Тип-C
- Nokia 8.1 / Тип-C
- Nokia 9 Pure View / Тип-C
- Oneplus Oneplus 6 / Тип-C
- Oppo Oppo A5 / Тип-C / microUSB *
- Samsung Galaxy Note 10 / Тип-C **
- Samsung Galaxy Note 10+ / Тип C **
- Samsung Galaxy Note 8 / Тип-C **
- Samsung Galaxy Note 9 / Тип-C **
- Samsung Galaxy Tab S3 / Тип-C
- Samsung Galaxy Tab S4 / Тип-C
- Samsung Galaxy S10 + / Тип-C
- SHARP Aquos Sense plus / Type-C
- Sony Xperia X / microUSB *
- Sony Xperia XZ2 / Тип-C *
- Vivo Y93 / microUSB *
- Xiaomi Mi 6 / Тип-C
- Xiaomi Mi9T Pro / Тип-C
- Xiaomi Redmi Note 7 / Тип-C
- Xiaomi 5X / Тип-C
* USB-подключение необходимо изменить в настройках Android
** Курсор изменится на точку
Шаг 2: Найдите совместимый разъем USB OTG
Чтобы подключить Wacom Intuos к устройству Android, вам понадобится специальный адаптер, называемый разъемом USB OTG.Вот список одобренных разъемов, которые вы можете приобрести в интернет-магазине:
- CableCreation CC0018 / Type-C
- Переход от USB C к USB3.1 / Type-C
- StarTech UUSBOTGW / microUSB
- Ugreen10822 / microUSB
- Nonda MI22SGRN / Тип-C
- Базовый матрос B07449RJV8 / Type-C
Шаг 3: Обновите прошивку на вашем устройстве
Подключите графический планшет к компьютеру и обновите микропрограмму Wacom Intuos с помощью программного обеспечения Wacom Desktop Center.
Мы рекомендовали следующие творческие программы Android для использования с графическими планшетами Wacom Intuos:
- Альбом для рисования AutoDesk
- ibisPaint
- Краска MediBang
- Бамбуковая бумага
__________________________________________________________________________________
Wacom One для Android
Вот 3 шага для подключения Wacom One к устройству Android.
Шаг 1: Убедитесь, что ваше устройство Android (смартфон, планшет) совместимо.
Доступные устройства:
- Huawei, Mate 20 Pro
- Samsung, Galaxy S8 * / **
- Samsung, Galaxy S10 + * / **
- Samsung, Galaxy Note 9 * / **
- Samsung, Galaxy Note 8 * / **
- Samsung, Galaxy Note 10+ * / **
- Samsung, Galaxy Note 10 * / **
- Huawei, P30
- Huawei, P20 Pro
- Huawei, Mate 30 Pro
* Выбранное устройство не поддерживает Autodesk Sketchbook версии 5.1,5
** Для Bamboo Paper и MediBang paint
Шаг 2: Найдите совместимый адаптер Android
Чтобы подключить Wacom One к устройству Android, вам понадобится специальный адаптер. Вот список одобренных разъемов, которые вы можете приобрести в интернет-магазине:
- АРКТЭК, atk-ctominidp-2-au
- Baseus, CAHUB-AT01
- Huawei, MateDock
- Huawei, MateDock 2
- iTeknic, IK-UC002
- Samsung, DeX Pad / EE-M5100
- Samsung, DeX Station / EE-MG950
- Поставка Sanwa, AD-ALCMHD01
- Угрен, 70411
Шаг 3: Обновите прошивку на вашем устройстве
Подключите графический планшет к компьютеру и обновите микропрограмму Wacom Intuos с помощью программного обеспечения Wacom Desktop Center.
Мы рекомендовали следующие творческие программы Android для использования с графическими планшетами Wacom Intuos:
- ibisPaint
- Краска MediBang
- Бамбуковая бумага
- Adobe Sketch
- Бесконечный художник
- Концепции
- Autodesk SketchBook
- Adobe Premiere Rush
— Руководство Krita 4.4.0 документация
Эта страница посвящена планшетам для рисования, что это такое, как они работают и где что-то может пойти не так.
Что такое таблетки?
Рисование мышью может быть неинтуитивным и сложным по сравнению с карандашом. и бумага. Хуже того, длительное использование мыши может привести к образованию запястного канала. синдром. Вот почему большинство людей, которые рисуют в цифровом формате, используют специализированные часть оборудования, известная как планшет для рисования.
Планшет для рисования — это аппаратное обеспечение, которое можно подключить к машина, очень похожая на клавиатуру или мышь. Обычно это выглядит как пластик блокнот со стилусом. Еще один популярный формат — компьютерный монитор с стилус используется для рисования прямо на экране.Их лучше использовать, чем мышь, потому что рисовать стилусом естественнее и, как правило, лучше для ваших запястий.
При правильно установленном стилусе для планшета Krita может использовать такую информацию, как чувствительность к давлению, позволяющая делать мазки крупнее или меньше в зависимости от давления, которое вы оказываете на них, чтобы создавать более богатые и более интересные штрихи.
Примечание
Иногда люди путают сенсорные стилусы с обычным планшетом. Вы можете заметить разницу, потому что стилус планшета для рисования обычно имеет заостренный наконечник, в то время как стилус, предназначенный для прикосновения пальцами, имеет большой резиново-круглый наконечник, как палец.Эти таблетки могут не дать хороших результатов, поэтому рекомендуется таблетка, чувствительная к давлению.
Поддерживаемые планшеты
Поддерживаемые планшеты принадлежат самим разработчикам Krita, поэтому они могут надежно диагностировать и исправлять ошибки. Мы ведем их список здесь.
Если вам нужна информация об iPad или планшетах Android, поищите здесь.
Драйверы и чувствительность к давлению
Итак, вы купили планшет, настоящий планшет для рисования. И ты хочешь это получить работать с Критой! Итак, вы подключаете USB-кабель, запускаете Krita и… Не работает! Или ладно, ты можешь делать штрихи, но это давление чувствительность, о которой вы так много слышали, похоже, не работает.
Это связано с тем, что вам необходимо установить программу под названием «драйвер». Обычно вы можете найти драйвер на компакт-диске, который был доставлен вместе с вашим планшет, либо на сайте производителя. Пойдите, установите его, а пока подождите, мы подробно рассмотрим, что это такое!
На вашем компьютере работает базовая система, выполняющая все сложные задачи. запустил компьютер для вас. Это операционная система или ОС. Наиболее люди используют операционную систему под названием Windows, но люди в Apple на устройстве установлена операционная система под названием macOS, и некоторые люди, в том числе многие разработчики используют систему под названием Linux.
Однако базовый принцип всех этих систем одинаков. Ты бы нравится запускать на вашем компьютере такие программы, как Krita, называемые программным обеспечением, и вы хотите, чтобы Крита могла обмениваться данными с оборудованием, например, с вашим планшет для рисования. Но чтобы эти двое пообщались, это действительно может быть сложно — операционная система работает как связующее звено между ними.
Каждый раз, когда вы запускаете Krita, Krita сначала устанавливает связь с операционной системы, поэтому она может запрашивать у нее много таких вещей: любят показывать вещи, использовать память и так далее.Самое главное, хотелось бы получить информацию с планшета!
Но не может! Оказывается, ваша операционная система мало что знает о таблетки. Вот для чего нужны драйверы. Установка драйвера дает операционной системе достаточно информации, поэтому ОС может предоставить Крите правильная информация о планшете. Работа производителя оборудования написать соответствующий драйвер для каждой операционной системы.
Предупреждение
Поскольку драйверы немного изменяют операционную систему, вам всегда нужно будет перезагружать компьютер при установке или удалении драйвера, поэтому не забывайте это делать! И наоборот, поскольку Krita не является драйвером, вам не нужно даже удалять его, чтобы сбросить конфигурацию, просто переименуйте или удалите файл конфигурации.
Где может пойти не так: Windows
Krita автоматически подключается к планшету, если установлены драйверы. установлен. Когда что-то идет не так, обычно проблема не в Крите.
Планшеты Surface Pro нуждаются в двух драйверах
Некоторые планшеты, использующие n-trig, например Surface Pro, имеют два типа драйверы. Один нативный, n-trig, а другой называется Wintab. Начиная с версии 3.3, Krita может использовать драйверы в стиле Windows Ink, просто перейдите в и переключите там ввод указателя Windows 8+ (Windows Ink).Ты больше не нужно устанавливать драйверы Wintab для перьев на основе n-trig.
Обновления Windows 10
Иногда обновление Windows 10 может испортить драйверы планшета. В таком случае, переустановка драйверов должна работать.
Планшеты Wacom
Существует три известных проблемы с планшетами Wacom и Windows.
Во-первых, если вы настраивали параметры драйвера, то иногда, часто после обновления драйвера, но в этом нет необходимости, драйвер ломается.Сброс драйвера до настроек по умолчанию, а затем загрузка ваших настроек из резервной копии решит эту проблему.
Вторая — это то, что по каким-то причинам может понадобиться сменить дисплей приоритетный порядок. Возможно, вам придется сделать экран Cintiq основным экраном, или, с другой стороны, сделать его второстепенным экраном. Двойная проверка в Wacom утилита настройки, которую планшет в Cintiq связан с Cintiq экран.
В-третьих, если у вас есть планшет с дисплеем, такой как Cintiq, и пульт дистанционного управления Wacom ExpressKeys, и вы отключили Windows Ink на странице калибровки в диалоговом окне настроек стилуса, чтобы у вас был полный набор функций Wintab, Cintiq должен быть первым элементом в списке настольных приложений Wacom.В противном случае у вас будет смещение между пером и мышью, которое будет тем хуже, чем больше дисплеев будет слева от дисплея Cintiq.
Сломанные драйверы
Драйверы для планшетов должны быть изготовлены производителем. Иногда с реально дешевые планшеты, железо хорошее, а вот драйвера плохо написано, а это значит, что драйвер просто не работает. Мы не можем делать что-нибудь с этим, к сожалению. Вам нужно будет отправить жалобу в производителя для этого, или купите планшет получше с лучшим качеством драйверы.
Конфликтующие драйверы
В Windows вы можете установить только один драйвер в стиле Wintab по адресу время. Поэтому обязательно удалите предыдущий драйвер перед установкой тот, который идет в комплекте с планшетом, который вы хотите использовать. Прочие операционные системы немного лучше в этом, но даже Linux, где драйверы часто предустановлены, невозможно запустить два планшета с разными драйверами на однажды.
Мешающее программное обеспечение
Иногда существует программное обеспечение, которое пытается создать уровень безопасности между Крита и операционная система.Sandboxie является примером этого. Однако Крита не всегда может подключиться к определенным частям операционной системы. система в песочнице, поэтому она часто ломается в таких программах, как Песочница. Точно так же определенное программное обеспечение для мыши, например, утилиты Razer, может также влияет на то, может ли Крита разговаривать с операционной системой, преобразовывая информация о планшете и информация о мыши. Этот тип программного обеспечения должен быть настроен так, чтобы оставить Krita в покое или быть удаленным.
Сообщается, что следующее программное обеспечение мешает событиям планшета кому: Krita:
Песочница
Утилиты для мыши Razer
AMD Catalyst: sup: TM «игровой режим» (это сломало правый щелчок для кого-то)
Flicks (Подождите, появится кружок, а затем вызовет всплывающую палитру)
Если у вас есть ситуация, когда попытка рисовать постоянно вызывает всплывающая палитра в Windows, тогда проблема может быть в щелчках.Это тип жеста, немного функциональности Windows, позволяющей делать движение для использования в качестве сочетания клавиш. Windows автоматически включается они включаются при установке драйверов планшета, потому что люди, которые сделали эта часть Windows забыла, что люди тоже рисуют с помощью компьютеров. Так что вы нужно будет отключить его в конфигурации щелчков Windows.
Поддерживаемые планшеты
Поддерживаемые планшеты — это те, версия которых у разработчиков Krita сами, поэтому они могут надежно исправлять ошибки с их помощью.Мы ведем их список здесь.
Настройка планшета Wacom Intuos4.
Руководства по настройке оборудования
Калибровка монитора | Настройка планшета Wacom | Эргономика рабочего места | Управление цветом | Аэрографическое оборудование
Все тексты и изображения учебного пособия — Copyright © 2011 KHI, Inc.
Планшеты для рисованияWacom Intuos3 или Intuos4 предназначены для обеспечения «цифрового» приближения рисования карандашом и бумагой, хотя есть некоторые существенные различия, которые мы обсудим в этом уроке.При правильной настройке взаимодействие с планшетом Wacom очень похоже на реальное рисование, а благодаря многочисленным функциям настройки в настройках планшета («Свойства» в Windows) вы можете адаптировать планшет к своему точному стилю рисования. В этом уроке в качестве примера используется планшет Intuos3 4×5, но эти настройки применимы ко всем другим размерам планшетов Intuos.
Wacom значительно упростил процедуру настройки своих планшетов следующего поколения, сделав настройку быстрой и безболезненной задачей по сравнению со старыми планшетами Wacom.Одна из самых приятных функций — это простое переключение ваших настроек отображения от приложения к приложению. Прошли те времена, когда у вас были странные различия в отображении при переходе от одного приложения к другому.
Окно настроек таблицы ( свойства ) можно найти в окне «Системные настройки» (Mac: значок Apple) в разделе «Другое», или на ПК вы можете найти «Свойства планшета Wacom» в меню запуска. В окне «Планшет Wacom» вы найдете свой конкретный планшет (или планшеты, если вы используете два или более), поле выбора «Инструмент» и поле «Приложение».Нажав на каждую из них, вы сможете настроить отдельные функции кнопок и область отображения планшета, а также настроить кнопки мыши и пера и настроить параметры чувствительности кончика пера к давлению.
Перед добавлением любых новых приложений (Photoshop, Illustrator и т. Д.) В поле «Приложение» этого окна необходимо установить все параметры планшета для «Все остальные», а затем перенести атрибуты пера и сопоставления в каждое дополнительное приложение. Отсюда вы можете сделать индивидуальные настройки для каждого уникального приложения, адаптируя таблицу к вашим индивидуальным потребностям.
Перед тем, как начать: правильное расположение планшета
Как только вы найдете удобное место для планшета, вы захотите прикрепить его к рабочей поверхности, чтобы сохранить его точное положение по отношению к монитору, выровняв их друг относительно друга в одной параллельной плоскости. Это очень важно для обучения и овладения необходимой координацией глаз и рук между монитором и планшетом. Если стол даже немного сдвинулся или повернулся, вам нужно будет заново изучить необходимую координацию глаз и рук.Планшет можно прикрепить к столу двусторонним скотчем или музейной шпатлевкой. Дополнительные сведения о правильном расположении монитора / планшета см. В разделе «Эргономика рабочего пространства».
Настройка Intuos Mapping
Хотя очень полезно иметь настройки для конкретных приложений на планшете «Функциональные» кнопки и кнопки пера, вам нужно, чтобы настройки «Отображение» были точно для всех приложений. Причина этого очевидна, поскольку вы не хотите заново изучать координацию глаз и рук при переключении с одного приложения на другое.Кроме того, если у вас открыто более одного приложения, вам не нужно раздражающий скачок курсора при нажатии на неактивное окно, которое находится сразу под активным. Щелкнув переключатель «Параметры», вы можете настроить таблицу вправо или влево, изменив ориентацию курсоров со стрелками.
Параметры «Отображение» планшета Intuos используются для управления соотношением между полезной площадью поверхности планшета и активной областью на мониторе или мониторах. Эта взаимосвязь имеет решающее значение для обучения правильной координации глаз / рук и поддержания правильного соотношения сторон (4: 3, широкоэкранный режим, два монитора и т. Д.).) между монитором (или мониторами) и планшетом. Каждый раз, когда эти настройки меняются, вам необходимо заново учить координацию глаз и рук.
Единственная настройка, которую следует использовать в этом окне, — это настройка «Область планшета» (вверху слева). Если вы используете небольшой планшет, такой как Intuos3 4×5, вы можете оставить для него настройку по умолчанию «Полный», особенно если вы используете два монитора. Я предпочитаю использовать очень небольшой участок поверхности планшета, так как это ограничивает движения запястья и руки.Для параметра «Область экрана» следует установить значение по умолчанию «Полный», а для сохранения правильного соотношения сторон монитора следует установить переключатель «Принудительные пропорции».
Используя вкладку Wacom «Щелкните, чтобы определить область планшета» (вверху справа) для установки активной области планшета, вы фактически щелкаете пером в каждом из четырех углов, которые будут соответствовать крайним углам экрана монитора. Это навсегда назначит активную область планшета и установит соотношение глаз и руки между планшетом и монитором.Вы также можете определить активную область планшета, вручную задав числовое значение координат.
Настройки пера Intuos и давление наконечника
Настройки «Чувствительность к наклону» и «Чувствительность кончика» ручки Grip Pen используются для предотвращения случайных вводов, которые по ошибке создаются при легком прикосновении пера к поверхности планшета при перемещении руки. С помощью этих настроек (снимок экрана ниже) вы можете отрегулировать точку отсечки чувствительности к давлению, тем самым предотвращая случайный ввод данных.
Установка чувствительности кончика пера и порога щелчка — очень важный шаг, если вы решите использовать функции чувствительности к давлению Wacom. Вы можете установить их, щелкнув радиокнопку «Подробности», чтобы открыть окно «Чувствительность / Порог». Лично я не использую функцию «чувствительности к давлению» для управления размером кисти или непрозрачностью краски, потому что я предпочитаю иметь более точный контроль с помощью настроек атрибутов кисти в Photoshop. К функции чувствительности к давлению Wacom нужно привыкнуть, но она может быть полезной при рисовании больших областей или использовании инструментов затемнения и осветления при ретуши фотографий.
Если вы склонны класть кончик пера на поверхность планшета или рядом с ней, перемещая руку в новое место, вам может потребоваться установить более высокий уровень давления для чувствительности включения / выключения. Вы можете проверить свою нормальную величину давления, наблюдая за полосой «Текущее давление» и соотношением между легким щелчком и полным давлением.
Установка угла наклона инструмента «Перо» позволит отрегулировать точку отсечки угла пера в соответствии с вашим индивидуальным стилем удержания пера. Этот параметр предотвратит случайные вводы, которые могут быть сделаны непреднамеренными жестами руки, когда перо удерживается под крайним углом по отношению к планшету.
Кнопки бокового переключателя пера Intuos
Кнопка «Боковой переключатель» пера остается кнопкой с двусторонним управлением (переключением) на планшетах Intuos3 и Intuos4. Боковые кнопки инструмента «Перо» могут быть настроены для управления несколькими различными функциями приложения, такими как нажатия клавиш макроса или модификаторы, с помощью раскрывающегося меню для каждого бокового переключателя (ниже). Если вы выберете «Модификатор» или «Нажатие клавиши», появится новое окно, и вы сможете ввести желаемую ключевую команду.
Вы захотите использовать эти кнопки для наиболее распространенных задач клавиатуры / нажатия клавиш.Нажимая верхнюю или нижнюю часть этой кнопки, вы можете управлять двумя различными программируемыми функциями. Использование этих переключателей / кнопок может значительно сэкономить время, и как только вы привыкнете их использовать, вам больше никогда не понадобятся эти ключевые команды.
Находясь в Photoshop, я использую верхнюю кнопку, чтобы скрыть выделение, назначив команде нажатия клавиши «Command> H». Скрытие отвлекающих «марширующих муравьев» выделенной области — очень важная функция в Photoshop, благодаря которой намного легче увидеть, что вы рисуете, и как выделенная область соотносится с окружающими невыделенными областями при рисовании или настройке цвета и контраста.
Я использую нижнюю кнопку пера в качестве параметра «Модификатор» в Photoshop, устанавливая его для имитации команды клавиши «Shift». Клавиша Shift — одна из наиболее часто используемых клавиш в Photoshop, особенно когда вы хотите повторно выбрать область или добавить ее в область выделения. Клавиша Shift также ограничивает любые движения пера горизонтальными, вертикальными или диагональными линиями 45º. В Adobe Illustrator я настроил эту кнопку для уменьшения масштаба, так как это очень часто используемая задача.
Когда я нахожусь в режиме «Рабочий стол» или «Все остальные», у меня установлена нижняя кнопка для двойного щелчка.Сама идея использования разных настроек кнопок для разных программ состоит в том, чтобы сэкономить время, настроив эти высокодоступные кнопки для выполнения ваших наиболее повторяющихся задач. Ваш выбор настроек, несомненно, будет отличаться от моего, поэтому Wacom сделал настройки кнопок настраиваемыми для каждого пользователя. Установив переключатель «Параметры», вы можете выбрать «Экспертный режим бокового переключения», который дает вам еще один способ использования кнопок пера.
Ползунок регулировки «Расстояние двойного щелчка до кончика» управляет чувствительностью инструмента «Перо» к двойным щелчком мыши и их близостью к значку, ссылке или объекту, на который вы нажимаете.Если у вас хороший прицел, установите его в сторону «Выкл» на панели. Настройка по умолчанию для «Скорость двойного щелчка» — это промежуточная точка между медленным и быстрым.
Ключи Wacom Intuos Express
В верхнем левом углу планшета Wacom Intuos3 4×5 вы найдете набор функциональных кнопок ExpressKeys и прокручиваемую полосу Touch Strip. Планшеты 6×8 или больше (Intuos4 Medium или Large) имеют экспресс-клавиши с обеих сторон. В новой версии Intuos4 Small — сенсорная полоса. заменен сенсорным колесом, аналогичным iPod, и есть две дополнительные кнопки.Все четыре функциональные кнопки настраиваются, но сенсорная полоса может быть только включена или выключена, однако вы можете регулировать скорость прокрутки. Если ваш планшет находится в непосредственной близости от клавиатуры, они могут быть избыточными, поэтому я бы установил их со сложными клавишными командами, которые требуют одновременного нажатия трех клавиш или двух клавиш, находящихся далеко друг от друга.
Использование параметров предпочтений, обсуждаемых в этом уроке, поможет вам максимально повысить комфорт и функциональность планшетов Wacom Intuos3 и Intuos4.К счастью, Wacom упростил многие «расширенные» настройки, сделав их менее запутанными и более простыми в использовании. Без сомнения, Wacom — единственная игра в городе, но они не останавливаются на своем статусе, продолжая вносить тонкие улучшения в свои и без того выдающиеся планшеты.
Еще одним дополнительным преимуществом планшетов Intuos является то, что они практически неразрушимы и очень надежны. Даже после тысяч часов эксплуатации мои старые планшеты по-прежнему работают нормально. Один из моих старых планшетов Intuos2, наконец, сдался с медленным снижением точности, но это произошло после трех лет ежедневного использования.
Калибровка настроек или свойств интерактивного перьевого дисплея Cintiq & Techno Cintiq
Линия планшетовWacom Cintiq позволяет рисовать прямо на встроенном экране, и это может быть идеальным решением для тех, у кого возникают проблемы с освоением неловкой координации глаз / рук при работе двух отдельных объектов — монитора и планшета. Очевидно, что это более дорогое устройство из-за встроенного монитора, но Cintiq ближе всего к рисованию на бумаге.
Поскольку Cintiq также является дисплеем, его необходимо откалибровать так же, как и любой другой монитор. Сначала вы должны перейти в окно настроек своего стола ( свойства ), которое можно найти в «Системных настройках» (значок Apple) в категории «Другое», или на ПК вы можете искать «Свойства планшета Wacom» в Меню запуска. Затем нажмите «Калибровать» и выберите свой монитор (Cintiq 12WX, 21UX и т. Д.) В раскрывающемся меню окна, затем откалибруйте планшет по ЖК-дисплею, щелкнув любую случайную контрольную точку.Это выровняет перо и дисплей. Примечание. Если вы используете Cintiq без предварительной калибровки, вы заметите, что ваше перо не обязательно совмещено с целевой точкой на экране.
Затем вы должны отрегулировать и настроить все функции Grip Pen и Express Key так же, как на обычном планшете. Дополнительным преимуществом планшета Cintiq является отсутствие проблем с ориентацией при размещении планшета, клавиатуры и монитора компьютера, а Cintiq отлично подходит для использования с портативным компьютером.
В данном случае все сводится к стоимости, личным предпочтениям и терпению при обучении на обычном планшете для рисования. 12-дюймовый перьевой дисплей Cintiq 12WX требует значительного движения руки из-за размера планшета / дисплея, что может вызвать проблемы с эргономикой. Это было бы вдвойне верно для сверхразмерного 21-дюймового планшета Cintiq 21UX, но более крупный Cintiq обеспечивает более высокий уровень точности из-за его крупномасштабной связи с цифровым файлом. Тем не менее, увеличение масштаба с помощью небольшого планшета дает то же самое, но есть что-то действительно крутое в фактическом «рисовании» непосредственно на цифровом изображении.
Приобретите планшеты Wacom на сайте TigerDirect.com:
Полная линейка планшетов для рисования Wacom
Вернуться к: Учебные пособия по иллюстрациям
Домой | Автомобильная иллюстрация | Линия искусства иллюстрации | Автомобиль фондовых изображений | Учебные пособия по иллюстрациям
Авторские права © 1996-2012 KHI, Inc. и AutomotiveIllustrations.com. Все права защищены.
Мы не можем найти эту страницу
(* {{l10n_strings.REQUIRED_FIELD}})
{{l10n_strings.CREATE_NEW_COLLECTION}} *
{{l10n_strings.ADD_COLLECTION_DESCRIPTION}}
{{l10n_strings.COLLECTION_DESCRIPTION}} {{addToCollection.description.length}} / 500 {{l10n_strings.TAGS}} {{$ item}} {{l10n_strings.ТОВАРЫ}} {{l10n_strings.DRAG_TEXT}}{{l10n_strings.DRAG_TEXT_HELP}}
{{l10n_strings.LANGUAGE}} {{$ select.selected.display}}{{article.content_lang.display}}
{{l10n_strings.AUTHOR}}{{l10n_strings.AUTHOR_TOOLTIP_TEXT}}
{{$ select.selected.display}} {{l10n_strings.CREATE_AND_ADD_TO_COLLECTION_MODAL_BUTTON}} {{l10n_strings.CREATE_A_COLLECTION_ERROR}}Видео: Как настроить кнопки на графическом планшете для Adobe Illustrator. Учебное пособие по планшету Wacom Intuos Pro.
Видео: Как настроить кнопки на графическом планшете для Adobe Illustrator.Учебное пособие по планшету Wacom Intuos Pro.
В этом видео я рассказываю о том, как настроить и использовать экспресс-клавиши или кнопки на графическом планшете Wacom Intuos Pro для Adobe Illustrator в качестве дизайнера текстиля, но их можно использовать для любых векторных иллюстраций или целей дизайна. Это руководство также применимо к другим моделям графических перьевых планшетов, и вы можете настроить его в соответствии со своими потребностями, количеством кнопок и рабочим пространством.
★ ПЛАНШЕТ: Вот планшет, который я использую и рекомендую: Wacom Intuos Pro Medium: https: // amzn.к / 2К5квГС. Я использую старую версию и люблю ее годами.
★ СТУДИЯ ИНСТРУМЕНТЫ ПЛЕЙЛИСТ с похожими видео: смотрите здесь.
★ БОНУС: Хотите узнать, какие инструменты для домашней студии я рекомендую на любой бюджет? Запросите мою бонусную книгу здесь.
★ БОНУСНАЯ РАБОЧАЯ ТЕТРАДЬ: РАЗВИВАЙТЕ СВОЙ ПОРТФЕЛЬ ШАБЛОНОВ В 15 РАЗ БЫСТРЕЕ: Хотите изучить мою систему для увеличения вашего портфеля повторяющихся шаблонов в 15 раз быстрее? Запросите мою бонусную книгу.
Если вы изучаете, как настраивать кнопки на графическом планшете для Adobe Illustrator, то это обучающее видео по планшету Wacom Intuos Pro для вас.
АННОТАЦИЯ:
Сегодня я рассказываю, как у меня настроено перо и сенсорный планшет Wacom Intuos Pro, и какие удобные сочетания клавиш я назначил его кнопкам для моей работы по дизайну повторяющегося рисунка в Adobe Illustrator CC.
Это планшет, который я использую + я использовал его более старую версию в течение 6 лет: Wacom Intuos Pro Medium: https://amzn.to/2K5kvGS. Я использую старую версию и люблю ее годами.
ПЛЕЙЛИСТ ИНСТРУМЕНТОВ СТУДИИ: пожалуйста, посмотрите мое предыдущее видео, где я покажу вам, как начать рисовать на планшете с пером и как я рисовал эти цветочные элементы: смотрите здесь.
Также ознакомьтесь с видеороликами о распаковке + студии + видеоролики Intuos и Cintiq.
1. Настройте планшет согласно инструкции. Вот моя настройка пера для рисования. Вы можете настроить его в Системных настройках — Настройки планшета Wacom (MAC).
2. Откройте Adobe Illustrator. Я использую CC105 на компьютере Mac.
3. Создайте новый документ в Adobe Illustrator. Я собираюсь использовать свой собственный шаблон для создания шаблона Symbols On Repeat Pattern. Вот видео, как его настроить. При желании вы можете использовать инструмент Adobe Illustrator Pattern Tool.
4. Для начала разместите элементы или нарисуйте несколько простых элементов (даже разноцветные круги или треугольники). Я использую элементы цветов из предыдущего урока: смотрите здесь.
5. СОХРАНИТЕ вашу работу.
6. Используйте инструмент «Ластик», если вы используете закругленный конец пера.
Я использую компьютер MacBook Pro на подставке и внешний монитор справа.Вот как я распланировал свой Wacom Intuos Pro относительно конфигурации с двумя мониторами:
Эта модель графического перьевого планшета также имеет сенсорную функцию, которая помогает выполнять прокрутку и масштабирование среди других полезных жестов. Вот как я его настроил:
А вот настройки моих кнопок Wacom Intuos Pro. Чтобы настроить каждую из них, вам нужно открыть раскрывающееся меню рядом с каждой вкладкой кнопок и выбрать параметр «Нажатие клавиши».Затем вам нужно ввести соответствующее нажатие клавиши на клавиатуре, имя и сохранить ярлык.
СОВЕТ : Сохраните снимки экрана настройки Wacom на своем компьютере, в Evernote или на Google Диске, чтобы вы всегда могли настроить свой планшет, если вам нужно быстро.
Будьте терпеливы с графическим перьевым планшетом, и вы привыкнете к нему, и он вам понравится.
Как это видео, если вы хотите, чтобы я создавал больше видео, подобных этому, и подписывайтесь на мой канал, если вы хотите получать обновления, когда мои видео выходят.
Надеюсь, это видео было полезным для вас, чтобы вы начали изучать, как настроить кнопки графического перьевого планшета для Adobe Illustrator CC на вашем Wacom Intuos Pro или другом графическом перьевом планшете. Спасибо за просмотр!
* Отказ от ответственности: если вы покупаете продукты или подписки, рекомендованные мной по моим партнерским ссылкам, я получаю небольшую компенсацию. Это помогает мне создавать для вас больше видео! Спасибо большое за Вашу поддержку! 🙂
Как использовать планшет для рисования в Inkscape
В этом уроке я продемонстрирую, как использовать планшет для рисования в Inkscape.Если вы пользователь Windows 10 и используете современное устройство, установка должна быть быстрой и беспроблемной.
Планшеты для рисования
Планшеты для рисования позволяют создавать цифровые изображения от руки так же, как с карандашом и бумагой. В прошлом году я написал сообщение о своем опыте работы с планшетом Wacom Intuos и о том, насколько хорошо он работает с Inkscape.
Планшеты работают так же, как мышь или сенсорная панель. Планшетная часть устройства соответствует вашему экрану, а перо работает как мышь.Наведение пера на планшет позволит вам перемещать курсор по экрану так же, как с помощью мыши. Рисование на планшете пером регистрируется на экране компьютера так же, как нажатие и перетаскивание мышью.
Перо этого устройства оснащено 2 различными кнопками, каждую из которых вы можете запрограммировать на выполнение любых действий.
Мне нравится настраивать верхнюю кнопку для представления control + z или «отменить».Это позволяет быстро отменять мазки кисти, удерживая перо, без использования клавиатуры или мыши. Ознакомьтесь с видеоуроком в верхней части сообщения, чтобы узнать, как вы можете сделать то же самое с планшетом Wacom.
Установка планшета для рисования
Если вы являетесь пользователем Windows 10 и используете устройство Wacom, вы сможете подключить устройство непосредственно к USB-порту и сразу же использовать его без установки каких-либо драйверов. Во всяком случае, это было для меня.Если это не сработает, возможно, вам придется установить некоторые драйверы. Здесь вы можете найти инструкции по установке планшета Wacom.
Использование планшета для рисования с Inkscape
После установки планшет должен работать в рамках всей системы со всеми приложениями, как и мышь. Вам не обязательно устанавливать его в Inkscape. Вы можете просто открыть Inkscape и начать работать, как обычно, с помощью мыши.
Я считаю, что планшеты для рисования очень удобны при создании каллиграфии с помощью инструмента «Перо каллиграфии» или при использовании пользовательских кистей в Inkscape.Планшет для рисования также может пригодиться при разработке обводок штрихового рисунка, аналогично тому, что я делал в предыдущем уроке о создании портретов с штриховым рисунком.
Планшеты для рисования требуют некоторого обучения. Потребуется время, чтобы освоиться с ними, потому что они не совсем похожи на ручку и бумагу. Это должно упростить создание вашего цифрового искусства, как только вы его почувствуете.
Если есть вопросы, оставьте комментарий ниже.





 п.
п.