Как нарисовать сердце в фотошопе. |
В этом уроке я покажу очень простой способ, как нарисовать сердце в фотошопе. Этим способом сердце в фотошопе делается очень быстро, рассказывать дольше, чем сделать. Создадим сердце на прозрачном фоне, чтобы потом можно было вставить его в открытку. В результате получится вот такая картинка.

1-Файл-создать, 500 на 500, фон прозрачный.
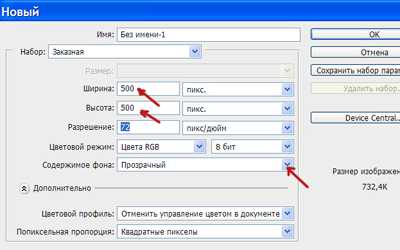
2-На панели инструментов выбрать инструмент «овальная область» и нарисовать круг.
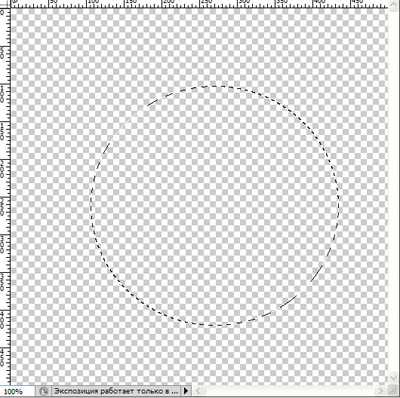
Об инструментах выделения можно посмотреть здесь.
3-Редактирование-выполнить заливку. В появившемся окне нажать на галочку и выбрать слово «цвет», затем в другом окне, передвигая бегунок, выбрать, например, красным цвет.

4- Круг станет красным.
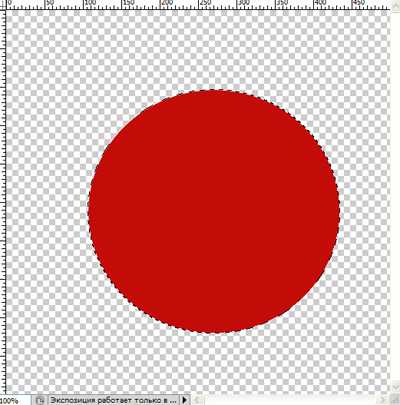
5-Выделение-отменить выделение. Теперь половину круга нужно убрать.
6-Инструментом «прямоугольная область» выделить половину круга.

7- На клавиатуре нажать Delete. Половина круга исчезнет.
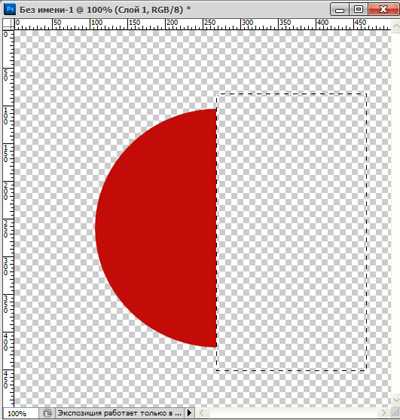
8-Выделение-отменить выделение. Из оставшейся части будем формировать половинку сердца.
9-Редактирование-трансформирование-деформация.
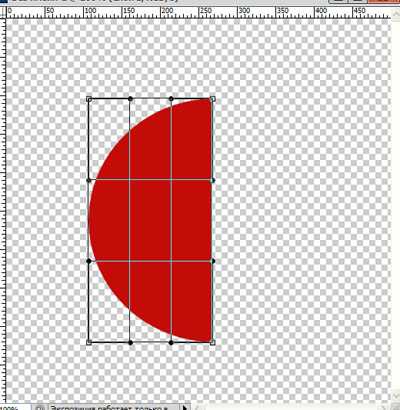
Сформировать половинку сердца.( Нажать мышкой на маячок и, не отпуская левой кнопки мыши, потянуть маячок вниз. Затем сдвинуть часть круга снизу, чтобы получилась половинка сердца.)
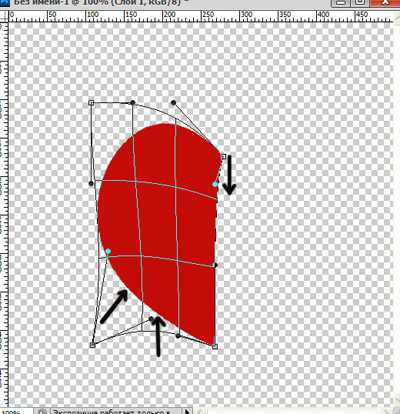
10-На клавиатуре нажать Enter, чтобы применить трансформирование.
Теперь нужно сделать сердце целым, для этого скопируем имеющийся слой.
11-Слой-создать дубликат слоя. В окне слоев появился еще слой .

12-Редактирование-трансформирование-отразить по горизонтали. (Верхний слой, в окне слоев, активный.)
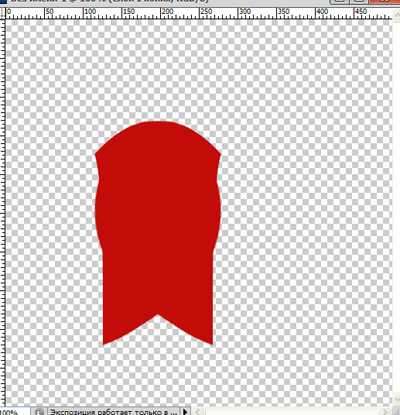
13-На панели инструментов выбрать «перемещение» и передвинуть созданный дубликат слоя вправо.
Сердце стало целым, но его части на двух слоях. Их нужно объединить.
14-Окно слоев выглядит так.

15-Слой-объединить с предыдущим. В окне слоев слои объединились в один.
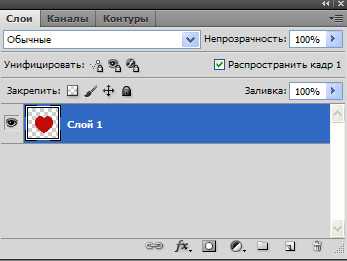
Теперь, чтобы сделать сердце более объемным, зальем его градиентом. Для этого создадим свой градиент.
16-На вертикальной панели инструментов нажать на значок градиента. Затем кликнуть вверху, на горизонтальной панели, по полоске градиента.
Появится окно «редактор градиентов». Добавим на полосу градиента пять маячков.
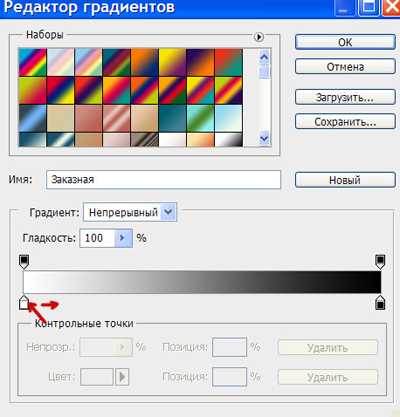
17-Кликнуть левой кнопкой мыши рядом с первым маячком и, не отпуская левую кнопку мыши , передвинуть вправо. Появится еще один маячок. Таким образом сделать еще четыре и распределить по всей полосе.
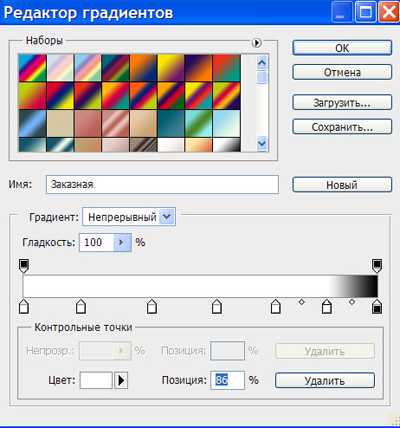
18-Первый маячок оставим белым. Кликнуть по второму маячку, затем по полоске «цвет».
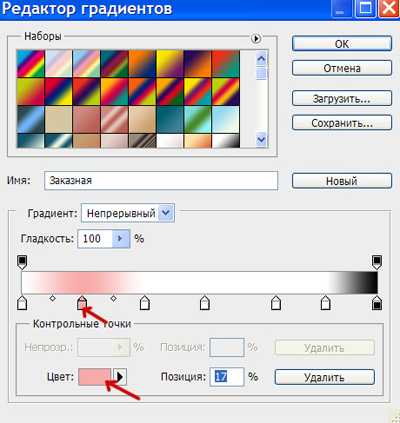
В появившемся окне цветов выбрать цвет f7aaaa
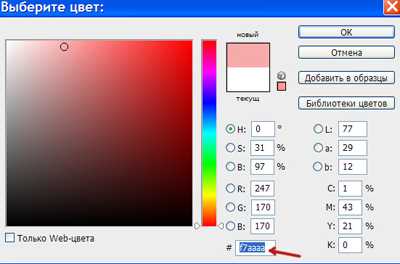
20-Кликнуть по третьему маячку и по полосе «цвет», выбрать цвет f43f3f.
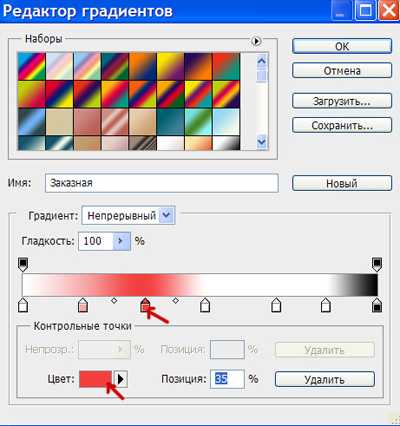
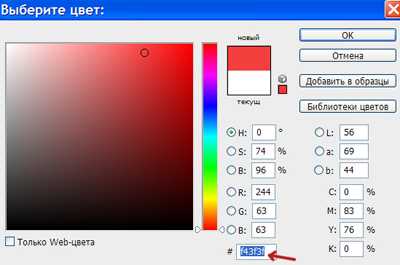
21-Кликнуть по четвертому маячку , для него выбрать цвет f12222.
22-Для пятого маячка -цвет dd1010.
23-Для шестого-цвет cd0909.
24-И для последнего- b90f12.
У нас получится вот такой красивый градиент.
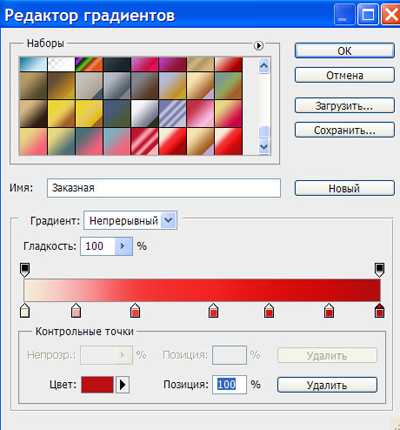
25-Градиент готов, кликнуть в этом окошке ok.
26-На горизонтальной панели выбрать значок «линейный градиент»
27-На клавиатуре нажать Ctrl и одновременно кликнуть мышкой по миниатюре слоя в окне слоев.
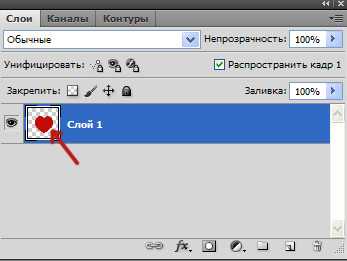
28-На картинке загрузится выделение. Выделение нужно для того, чтобы не весь файл окрасился , а только сердце.Кликнуть чуть выше сердца и, не отпуская левую кнопку мыши, провести сверху вниз.
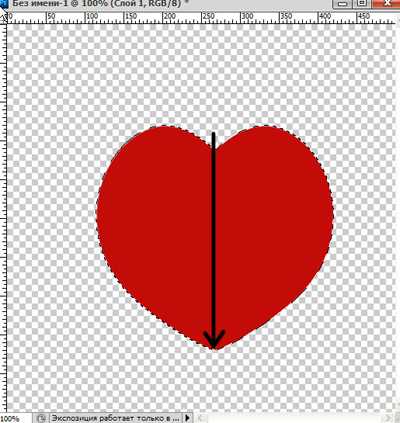
29-Выделение-отменить выделение. Должно получиться так.

30- Добавим внутренней тени для большего объема.
31- Слой-стиль слоя-внутренняя тень. Поставить параметры, как на скриншоте.
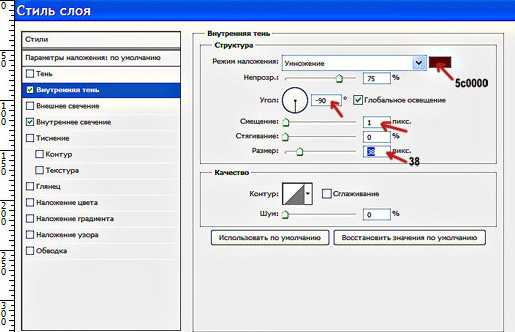
Не закрывая окно стиля, нажать на «внутреннее свечение». Параметры не менять.
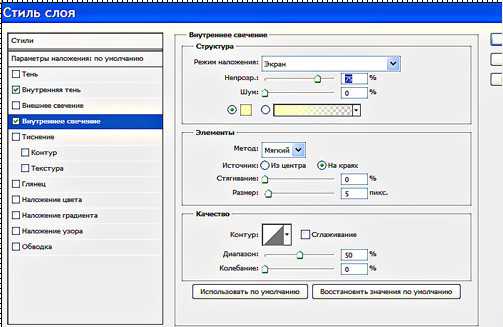
Сердце стало более объемным.

Чтобы использовать нарисованное сердце в фотошопе для открыток, например, для валентинок, файл нужно сохранить в формате PNG.
32-Файл-сохранить для Web и устройств (в PNG- 24)
kalejdoskopphotoshopa.ru
Как нарисовать сердце | Photoshop
7.6KНовый документ 800×600. Белая заливка.
Выберем инструмент Ellipse-tool (находится под Type tool) и нарисуем держа Shift окружность. Гордо крикнем: «Мама! Иди посматри, у меня тут ВЕКТОР!»…после объятий и поздравлений от вашей семьи, растолкаем собравшихся от нашего рабочего места, и продолжим.
Выберем Convert Point tool… будем надеятся что никто не увидит вашего позора, когда вы прочитав эти строки, озираясь по комнате, начнете судорожно тыкаться в поисках этого инструмента…
СОВЕТ: пробуйте в работе Direct Selection Tool и Path Selection Tool…. привыкайте, без них никак. В результате пары минут стараний у вас должен получится будущий орган — серДце.
Щелкаем правой клавишей мыши по нашей фигуре любым инструментов для работы с «вектором» (Например тем же Convert Point tool) и выбираем Make Selection. Feather Radius=0
Зальем выделение красным цветом.
Shift+Ctrl+J — вырежем выделение в новый слой.
Создадим копию этого слоя. итак у нас имеется 3 слоя: background, layer1, Layer 1 copy. Переключаемся на работу в верхнем слое Layer 1 copy.
Вы наверное замечали на своем рабочем месте палитрочку Color-Swatches-Styles и всегда ее закрывали… возвращайте ее!
Будем использовать встроенные Styles для создания объема нашему сердечку. Произведите Reset Styles (треугольничек в кружочке справа от надписи Styles), — необязательно лишь бы вы нашли стиль под названием Blue Glass (Button)… это то что выбрал из стилей я.
БАБАХ! ура выглядеть стало лучше, появился объем, однако на органе появилась синюшность… однако мертвит, и вы бегом кидаетесь в HueSaturation крутите ползунки а эффект неизменен! Ну… глюк!… в голове открылся люк. Вы применили стиль. Стиль дал нашему изображению Effect. И тут указан цвет. Его и поменяем. Дважды щелкните по изображению буковки f (палитра Layers правее от надписи Layer 1 copy )… Зайдите в Color Overlay и установите красный цвет… Зайдем в Inner Glow и понизим Opacity до 30%. Поиграем с настройкой Shading в разделе Bevel and Emboss… поставим Angle=150 Altitude=64
Ну ведь неплохо? Согласитесь во второй раз вы сходу все это проделаете за пару минут! Слой Layer1 вам пригодится для того чтобы сделать фильтром Gaussian Blur размывочку под нашим сердечком… ну тут просто ваша фантазия как подразмыть края нашего изображения чтобы небыло резкого цветового перехода… Думаю справитесь. Это обычная рутина.
Но предположим мы захотим разнообразить наш рисунок добавив эффект CHROME из пакета EYE Candy 4000, чтобы в день Святого Валентина совершенно поразить свою девушку эффектом неземной красоты…
Делаем копию нашего слоя Layer 1 copy. Теперь у нас 4 слоя — верхний=Layer 1 copy 2. На нем выполним правым щелчком — Clear Layer Style.
Eye Candy4000 — CHROME. Я выберу Reflection map = Brick Wall и расширю Bewel Width до 1.35. Жмем ОК.
Присвоим этому слою режим Color Dodge и поставим Fill=80% (внимание! — именно Fill а не Opacity).
Зайдем на слой background и закрасим оставшуюся оконтовку сердца белой кистью.
ВУАЛЯ! Конечно стоит поманипулировать с настройками чтобы получить еще более сногсшибательное сердечко ко Дню Святого Валентина.
www.internet-technologies.ru
Как нарисовать сердце в фотошопе урок. Как нарисовать сердце
Всем доброго настроения! И вот я снова здесь, публикую для Вас, дорогие мои читатели блога Домовёнок-Арт, уроки фотошоп для начинающих. И поскольку совсем немного осталось до дня всех влюбленных, то сегодняшний урок будет посвящено именно этому празднику: мы будем создавать валентинку в фотошопе .
Сразу оговорюсь: данный урок является лишь первой частью классной открытки или обоев для рабочего стола ко Дню всех влюбленных. Но обо всем по порядку.
Итак, открываем программу Adobe Photoshop и создаем новый документ размером 1280х1024 пикс. (по размеру монитора, ведь мы же делаем обои ко дню всех влюбленных), разрешение 72 пикс/см, цветовой режим RGB.
Выбираем инструмент Произвольная фигура , находим вверху в настройках инструмента изображение сердца (Черви называется).

Если у Вас такой фигуры нет, то ее нужно загрузить из стандартной библиотеки фотошопа. Для этого жмем на маленький треугольничек в правом верхнем углу и выбираем внизу вкладку Все.
Прежде, чем рисовать, устанавливаем основной цвет в панели инструментов. Я пока выбрала цвет 870404 , но в процессе создания мы его, если что, сможем подкорректировать.
Итак, рисуем небольшое сердечко. Обратите внимание на настройку Выполнить заливку пикселов , маленький квадратик.
Давайте сделаем объемное сердце, для чего дважды кликаем по слою в Панели слоев или идем в меню Слои-Стиль слоя-Параметры наложения. Теперь устанавливаем следующие настройки, показанные на скриншотах (для увеличения нажмите на изображение):
Создаем новый слой. А также загружаем выделение сердечка: зажав клавишу С trl , кликаем по иконке слоя в панели справа.
Выбираем инструмент Градиент , устанавливаем цвета, как на рисунке. Режим наложения нормальный , Линейный градиент . Проводим вертикально инструментом сверху вниз.
Меняем режим наложения слоя на Насыщенность
Создаем еще один слой Слой 3 . Вновь выбираем Произвольную фигуру и рисуем сердце белого цвета, немного меньшего размера.
Жмем сочетание клавиш Ctrl+ T , вызывая тем самым Произвольную трансформацию слоя. Правой кнопкой мыши выбираем функцию Деформация , появится сетка из 9 прямоугольников. Зажимая по очереди нужные прямоугольники, перетаскиваем и растягиваем изображение, как показано на скриншоте. Как только результат устроит, жмем Enter .
Нам нужно отсечь нижнюю острую часть маленького сердечка. Я это сделала при помощи инструмента Перо . Как им пользоваться, я рассказывала в статье о . Рисуем контур этим инструментом, закрыв его, правой клавишей образуем выделенную область с растушевкой 1 пикс. Инвертируем выделение сочетанием клавиш Shift+ Ctrl+ i или через меню Выделение –Инверсия . Теперь осталось лишь стереть все лишнее при помощи Ластика или просто нажав на клавишу Del
Отменяем выделение комбинацией клавиш Ctrl+D . И опять загружаем выделение большого сердца (см. выше). При этом находимся на Слое 3 . Идем в меню Фильтр – Размытие – Размытие по Гауссу и устанавливаем следующие настройки
www.cena5.ru
Как нарисовать объемное сердце — валентинку в фотошопе
Рубрика: Полезные уроки Photoshop Опубликовано 22.01.2013 · Комментарии: 10 · На чтение: 3 мин · Просмотры:370
 Всем доброго настроения! И вот я снова здесь, публикую для Вас, дорогие мои читатели блога Домовёнок-Арт, уроки фотошоп для начинающих. И поскольку совсем немного осталось до дня всех влюбленных, то сегодняшний урок будет посвящено именно этому празднику: мы будем создавать валентинку в фотошопе.
Всем доброго настроения! И вот я снова здесь, публикую для Вас, дорогие мои читатели блога Домовёнок-Арт, уроки фотошоп для начинающих. И поскольку совсем немного осталось до дня всех влюбленных, то сегодняшний урок будет посвящено именно этому празднику: мы будем создавать валентинку в фотошопе.
Сразу оговорюсь: данный урок является лишь первой частью классной открытки или обоев для рабочего стола ко Дню всех влюбленных. Но обо всем по порядку.
Итак, открываем программу Adobe Photoshop и создаем новый документ размером 1280х1024 пикс. ( по размеру монитора, ведь мы же делаем обои ко дню всех влюбленных), разрешение 72 пикс/см, цветовой режим RGB.

Выбираем инструмент Произвольная фигура, находим вверху в настройках инструмента изображение сердца (Черви называется).

Если у Вас такой фигуры нет, то ее нужно загрузить из стандартной библиотеки фотошопа. Для этого жмем на маленький треугольничек в правом верхнем углу и выбираем внизу вкладку Все.

Прежде, чем рисовать, устанавливаем основной цвет в панели инструментов. Я пока выбрала цвет 870404, но в процессе создания мы его, если что, сможем подкорректировать.
Итак, рисуем небольшое сердечко. Обратите внимание на настройку Выполнить заливку пикселов, маленький квадратик.

Давайте сделаем объемное сердце, для чего дважды кликаем по слою в Панели слоев или идем в меню Слои-Стиль слоя-Параметры наложения. Теперь устанавливаем следующие настройки, показанные на скриншотах (для увеличения нажмите на изображение):
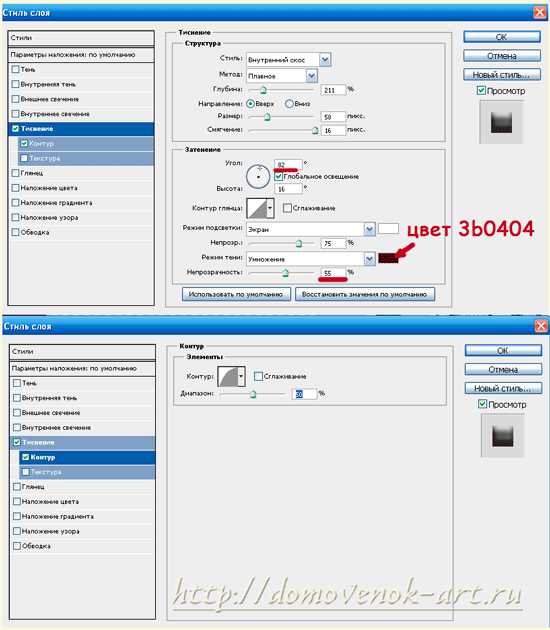
Создаем новый слой. А также загружаем выделение сердечка: зажав клавишу Сtrl, кликаем по иконке слоя в панели справа.
Выбираем инструмент Градиент, устанавливаем цвета, как на рисунке. Режим наложения нормальный, Линейный градиент. Проводим вертикально инструментом сверху вниз.

Меняем режим наложения слоя на Насыщенность

Создаем еще один слой Слой 3. Вновь выбираем Произвольную фигуру и рисуем сердце белого цвета, немного меньшего размера.
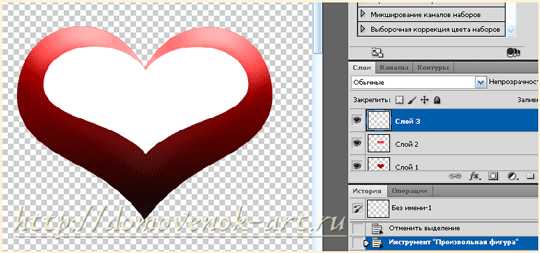
Жмем сочетание клавиш Ctrl+T, вызывая тем самым Произвольную трансформацию слоя. Правой кнопкой мыши выбираем функцию Деформация, появится сетка из 9 прямоугольников. Зажимая по очереди нужные прямоугольники, перетаскиваем и растягиваем изображение, как показано на скриншоте. Как только результат устроит, жмем Enter.
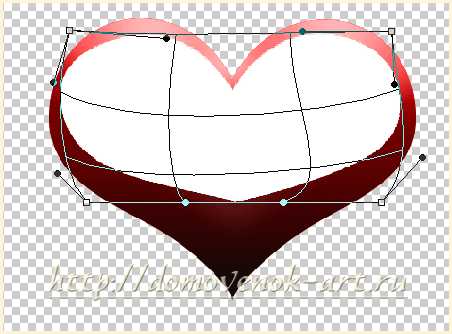
Нам нужно отсечь нижнюю острую часть маленького сердечка. Я это сделала при помощи инструмента Перо. Как им пользоваться, я рассказывала в статье о вырезании объектов в фотошопе. Рисуем контур этим инструментом, закрыв его, правой клавишей образуем выделенную область с растушевкой 1 пикс. Инвертируем выделение сочетанием клавиш Shift+Ctrl+i или через меню Выделение –Инверсия. Теперь осталось лишь стереть все лишнее при помощи Ластика или просто нажав на клавишу Del

Отменяем выделение комбинацией клавиш Ctrl+D. И опять загружаем выделение большого сердца (см. выше). При этом находимся на Слое 3. Идем в меню Фильтр – Размытие – Размытие по Гауссу и устанавливаем следующие настройки

Меняем режим смешивания слоя на Перекрытие, а прозрачность снижаем до 47%.

Самый главный элемент для будущей валентинки в фотошопе готов.
Итак, в сегодняшнем уроке фотошоп для начинающих мы создали такое пылающее объемное сердце, которое станет основной фигурой для нашей будущей валентинки. В следующем уроке я обязательно покажу, как сделать красивую открытку — валентинку или обои для рабочего стола на День всех влюбленных.
А я Вам желаю успешно освоить создание этого сердечка, ведь впереди нас ждет еще более интересная работа! До скорого!
Ваш Домовёнок Елена.
Понравилась статья? Поделитесь ссылкой с друзьями:
domovenok-art.ru
Символ сердечко в фотошопе. Как нарисовать сердце в фотошопе
Н овый документ 800×600 . Белая заливка.В ыберем инструмент Ellipse-tool (находится под Type tool ) и нарисуем держа Shift окружность. Гордо крикнем: «Мама! Иди посматри, у меня тут ВЕКТОР! «…после объятий и поздравлений от вашей семьи, растолкаем собравшихся от нашего рабочего места, и продолжим.
В ыберем Convert Point tool … будем надеятся
что никто не увидит вашего позора, когда вы прочитав эти
строки, озираясь по комнате, начнете судорожно тыкаться
в поисках этого инструмента…
Т еперь посмотрим на скриншот и повторим действия
для трансформации нашей фигуры в сердце…
СОВЕТ: пробуйте в работе Direct Selection Tool и Path Selection Tool …. привыкайте, без них никак.
В результате пары минут стараний у вас должен получится
будущий орган серДце.
Щ елкаем правой клавишей мыши по нашей фигуре любым инструментов для работы с «вектором» (Например тем же Convert Point tool ) и выбираем Make Selection . Feather Radius=0
З альем выделение красным цветом.
Shift+Ctrl+J вырежем выделение в новый слой.
С оздадим копию этого слоя. итак у нас имеется 3 слоя: background, layer1, Layer 1 copy. Переключаемся на работу в верхнем слое Layer 1 copy.
В ы наверное замечали на своем рабочем месте палитрочку Color-Swatches-Styles и всегда ее закрывали… возвращайте ее!
Б удем использовать встроенные Styles для создания объема нашему сердечку. Произведите Reset Styles (треугольничек в кружочке справа от надписи Styles ), необязательно лишь бы вы нашли стиль под названием Blue Glass (Button)… это то что выбрал из стилей я.
БАБАХ! ура выглядеть стало лучше, появился объем,
однако на органе появилась синюшность… однако мертвит,
и вы бегом кидаетесь в Hue\Saturation крутите ползунки
а эффект неизменен! Ну… глюк!… в голове открылся люк.
Вы применили стиль. Стиль дал нашему изображению Effect .
И тут указан цвет. Его и поменяем. Дважды щелкните по
изображению буковки f (палитра Layers правее от
надписи Layer 1 copy)… Зайдите в Color Overlay и установите красный цвет… Зайдем в Inner Glow и понизим Opacity до 30% . Поиграем с настройкой Shading в разделе Bevel and Emboss … поставим Angle=150 Altitude=64
Судорожно жмем ОК …
Н у ведь неплохо? Согласитесь во второй раз вы сходу все это проделаете за пару минут! Слой Layer1 вам пригодится для того чтобы сделать фильтром Gaussian Blur размывочку под нашим сердечком… ну тут просто ваша фантазия как подразмыть края нашего изображения чтобы небыло резкого цветового перехода… Думаю справитесь. Это обычная рутина.
Но предположим мы захотим разнообразить наш рисунок добавив эффект CHROME из пакета EYE Candy 4000 , чтобы в день Святого Валентина совершенно поразить свою девушку эффектом неземной красоты…
Д елаем копию нашего слоя Layer 1 copy. Теперь у нас 4 слоя верхний=Layer 1 copy 2. На нем выполним правым щелчком Clear Layer Style .
Eye Candy4000 CHROME . Я выберу Reflection map = Brick Wall и расширю Bewel Width до 1.35 . Жмем ОК .
П рисвоим этому слою режим Color Dodge и поставим Fill=80% (внимание! именно Fill а не Opacity ).
З айдем на слой background и закрасим оставшуюся оконтовку сердца белой кистью.
ВУАЛЯ! Конечно стоит поманипулировать с настройками чтобы получить еще более сногсшибательное сердечко ко Дню Святого Валентина.
Инструкция
Откройте Photoshop и создайте документ размером 800х600 пикселей и белой заливкой. Нажмите на клавиатуре U. На панели инструментов кликните правой кнопкой мыши на выбранный инструмент и выберите из списка Ellipse Tool (Эллипс). Зажмите Shift и нарисуйте на документе окружность.
Нажмите на клавиатуре Ф и на панели инструментов щелкните правой кнопкой мыши на используемый инструмент. Выберите Direct Selection Tool (Стрелка) или Path Selection Tool (Выделение контура). Трансформируйте фигуру в сердце с помощью направляющих, тяните за закрашенные кружки и квадраты.
Нажмите клавишу З. Кликните правкой кнопкой мыши на сердце и выберите Make Selection (Создать выделение). В поле Feather (Растушевка) проставьте 0 и нажмите «Ок». Выберите инструмент Paint Bucket (Заливка), нажав G. Залейте цветом. Нажмите на клавиатуре Shift+Ctrl+J, чтобы получить слой с названием Layer 1 (Слой 1).
Скопируйте слой Layer 1 сочетанием Ctrl+J, чтобы получить Layer 1 copy (Слой 1 копия). Включите палитру Styles (Стили) во вкладке Window (Окно). Нажмите на стрелочку/стрелочку с полосками в правом верхнем углу и выберите Reset Styles (Восстановить стили). Выберите наиболее подходящий стиль, например, Blue Glass.
В палитре слоев нажмите правой кнопкой мыши на слой Layer 1 copy. Выберите в выпавшем меню Blending Options (Параметры наложения). В открывшемся окне кликните на Color Overlay (Наложение цвета). Щелкните на прямоугольник с цветом и выберите красный.
В пункте Bevel and Emboss (Тиснение) в Shading измените значение Angle (Угол) на 150, значение Altitude (Высота) на 64. При необходимости заходите в пункты, отмеченные галочкой, и меняйте параметры наложения. Нажмите Ок после завершения редактирования. Подпишите сердце при необходимости и сохраните в формате.png.
Чтобы не рисовать сердце с помощью направляющих, нажмите U на клавиатуре. Кликните правой кнопкой мыши в панели инструментов на активированный инструмент. Выберите инструмент Custom Shape Tool (Произвольная фигура), выглядящий как клякса. На панели под верхним меню вы увидите надпись Shape (Форма). Кликните на квадрат с фигурой справа от надписи. Выберите фигуру сердца.
Установите курсор на документ, нажмите левую кнопку мыши и потяните мышь. Получится сердце . Нажмите Ctrl+Enter. Скопируйте слой с помощью Ctrl+J. В панели слоев кликните на слой с сердце м правой кнопкой мыши и выберите Blending Options (Параметры наложения). В пункте Color Overlay установите красный цвет.
Чтобы нарисовать сердце от руки (мышью) или на , создайте новый документ и нажмите И на клавиатуре.
www.tarifan.ru
Валентинка из фотошопа, или как нарисовать объемное сердце. Как в Фотошопе нарисовать сердце
Используя возможности графического редактора Photoshop, можно самостоятельно сделать в подарок близким красивую открытку или рисунок. Нарисованное сердечко украсит праздничную открытку и расскажет о ваших чувствах.
Инструкция
Инструкция
Откройте Photoshop и создайте документ размером 800х600 пикселей и белой заливкой. Нажмите на клавиатуре U. На панели инструментов кликните правой кнопкой мыши на выбранный инструмент и выберите из списка Ellipse Tool (Эллипс). Зажмите Shift и нарисуйте на документе окружность.
Нажмите на клавиатуре Ф и на панели инструментов щелкните правой кнопкой мыши на используемый инструмент. Выберите Direct Selection Tool (Стрелка) или Path Selection Tool (Выделение контура). Трансформируйте фигуру в сердце с помощью направляющих, тяните за закрашенные кружки и квадраты.
Нажмите клавишу З. Кликните правкой кнопкой мыши на сердце и выберите Make Selection (Создать выделение). В поле Feather (Растушевка) проставьте 0 и нажмите «Ок». Выберите инструмент Paint Bucket (Заливка), нажав G. Залейте цветом. Нажмите на клавиатуре Shift+Ctrl+J, чтобы получить слой с названием Layer 1 (Слой 1).
Скопируйте слой Layer 1 сочетанием Ctrl+J, чтобы получить Layer 1 copy (Слой 1 копия). Включите палитру Styles (Стили) во вкладке Window (Окно). Нажмите на стрелочку/стрелочку с полосками в правом верхнем углу и выберите Reset Styles (Восстановить стили). Выберите наиболее подходящий стиль, например, Blue Glass.
В палитре слоев нажмите правой кнопкой мыши на слой Layer 1 copy. Выберите в выпавшем меню Blending Options (Параметры наложения). В открывшемся окне кликните на Color Overlay (Наложение цвета). Щелкните на прямоугольник с цветом и выберите красный.
В пункте Bevel and Emboss (Тиснение) в Shading измените значение Angle (Угол) на 150, значение Altitude (Высота) на 64. При необходимости заходите в пункты, отмеченные галочкой, и меняйте параметры наложения. Нажмите Ок после завершения редактирования. Подпишите сердце при необходимости и сохраните в формате.png.
Чтобы не рисовать сердце с помощью направляющих, нажмите U на клавиатуре. Кликните правой кноп
www.tarifox.ru
Как нарисовать сердце
Размышляя над тем, что можно нарисовать такое простое приятное и понятное даже новичку, на ум пришло «сердце». Конечно, это будет особенно актуально в «Валентинов день», а урок я пишу в июне, но не зря же говорят: «Готовь сани летом».
Итак, я открываю программу Adobe Photoshop и приступаю. Весь рисунок делается исключительно инструментами векторной графики. Первый шаг – сделать круг (инструмент: Rounded Rectangle Tool). Цвет у меня «классический» – красный, но если кому-то захочется чего-нибудь необычного, можете и розовым и даже зелёным его сделать, здесь, как душе угодно.

Второй шаг – дублирование первого, т.е. в меню слоёв (F7) кликаем на слой с красным кругом и нажимаем Ctrl+J (кому тяжело найти клавиши – Layer > Duplicate Layer / Слой > Дублировать слой).
После чего двигаем шарик направо:

Теперь выбираю инструмент Rectangle Tool и создаю красный квадрат того же цвета:

Трансформирую его Ctrl+T (Edit > Free Transform), при трансформации указываю angle (угол) 45 градусов:
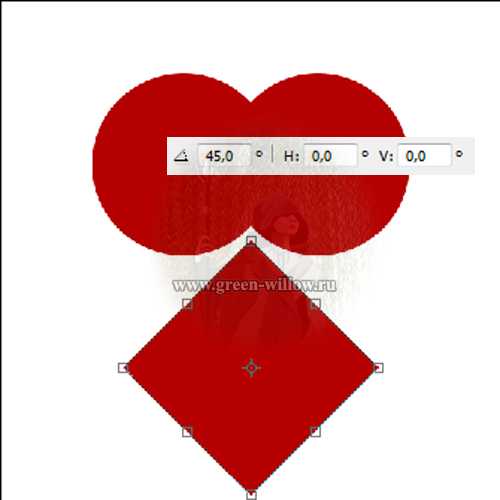
Подвигаю получившийся ромб повыше и вуаля сердечко готово:

Но мне этого мало, поэтому получившемуся сердцу я хочу добавить объёма, для этого я дублирую все имеющиеся у меня красные слои. Меняю их цвет на белый и трансформирую (Ctrl+T). Получится примерно то же самое:

Почему примерно? Потому что оно не обязательно должно быть похожим на то, как это сделано у меня. Далее я добавляю все слои в созданный каталог и изменяю Opacity (прозрачность):

Инструментом «Перо»(Pen Tool) добавляются световые блики сверху:

Затем им же снизу:

И в завершение световые блики добавляются по центру.

На этом у меня всё, сердечко нарисовано.
Изображение сердец нарисованных подобным образом, Вы так же можете приобрести в следующем фотобанке:
green-willow.ru
