Как нарисовать стикер: советы
Стикер — это английское слово, которое на русский язык переводится как «наклейка». Так что можно использовать оба названия, смысл будет один и тот же. С наклейками каждый знаком с детства, и все знают, что они представляют собой цветные картинки на разные темы. Их коллекционировали, ими обменивались.
Сейчас без стикеров не обходится ни одна уважающая себя социальная сеть. Их популярность набирает обороты, появляются все новые и новые герои, их с удовольствием рисуют иллюстраторы и многие успешно продают. В связи с этим у некоторых могут возникнуть вопросы: откуда они появились, где их еще используют, как нарисовать стикер самостоятельно и на каких интернет-ресурсах его можно разместить?
История возникновения и способы использования
Для начала стоит рассказать о напечатанных стикерах. Они появились в Америке в 80-х годах. Первые самодельные стикеры были из почтовых наклеек, на которых было достаточно пустого места, чтобы нарисовать рисунок или сделать надпись. После чего их вырезали и наклеивали.
В современном мире наклейки используются для разных целей. Их печатают и используют для брендирования товаров или просто для любителей клеить всюду цветные картинки.

В основном их изготавливают на виниловой основе. Это делает их достаточно устойчивыми к воздействию окружающей среды. Наклейки не выгорают и не размокают. Это особенно удобно, когда их используют в рекламных или информационных целях, например для брендирования автомобилей.
Тематика у стикеров может быть самая разнообразная, от популярных мемов, героев фильмов, сериалов или видеоигр до картинок, выражающих эмоции, состояние человека или какой-либо информационный посыл. Так или иначе, красивые нарисованные стикеры однозначно привлекают к себе внимание.
Стикер-арт
Кстати, существует художественное наклеивание, так называемый стикер-арт, или стикер-бомбинг. Суть в том чтобы заклеить (или «забомбить») стикерами игровой джойстик, ноутбук или даже автомобиль. Возможно, поначалу это делалось, чтобы замаскировать что-то, но позже переросло в целое направление в искусстве.

В европейских городах есть и уличный стикер-арт, когда цветными картинками заклеивают столбы, стены домов и так далее. Картинки могут быть как тематические, злободневные, так и вовсе не нести никакой смысловой нагрузки, а просто удачно сочетаться по цвету. Обычно к ним добавляются броские надписи крупными буквами.
Самый необычный способ использования стикеров — это создание из них картин. Некоторые художники используют их как материал, вместо красок. Таким способом создаются, например, портреты, которые представляют собой коллаж из множества наклеек.

Стикеры в социальных сетях
Что касается социальных сетей, то там маленькие яркие картинки имеют особую популярность. Практически во всех социальных сетях и мессенджерах (от английского слова message — «сообщение») есть свои наборы стикеров, причем не все они бесплатные. Они пришли на смену смайликам, и способны ярче и более наглядно выражать эмоции в переписке. Иногда они способны заменить в чате слова или целые предложения.
Самые первые стикеры появились в японском мессенджере LINE в 2011 году. Это были два простых персонажа — кролик Кони и медведь Браун. Они мгновенно завоевали сердца пользователей. Со временем стали появляться и другие герои. Теперь стикеры можно встретить в популярных Telegram, Viber, «Одноклассниках», Facebook, «ВКонтакте» и так далее. К слову сказать, в Facebook они бесплатные и их там огромное количество.
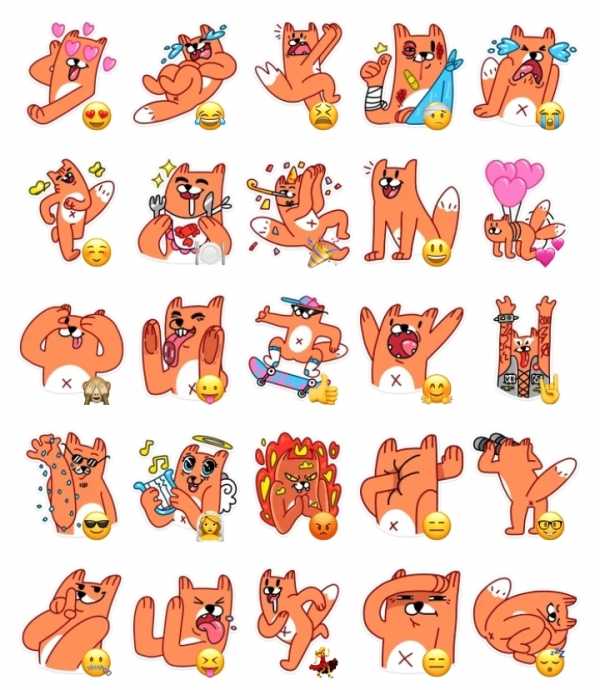
У многих слово стикер ассоциируются с сетью «ВКонтакте». Там они стали использоваться с 2014 года. Эта социальная сеть очень активно популяризирует свои стикерпаки. Есть несколько бесплатных наборов, но большая часть платные. Там появляются тематические наборы, приуроченные к событиям (к Дню космонавтики, чемпионату по футболу) или для привлечения внимания к новым функциям. К ним относится стикер «Лис», нарисованный специально для ознакомления пользователей с новым разделом «Истории».
Стикеры для Telegram
Мессенджер «Телеграмм» становится все более популярным. Это ресурс, созданный для общения, в нем широко используются стикеры. Любой человек может сделать и добавить туда свои собственные. Они будут доступны всем пользователям. К примеру, можно нарисовать стикеры кота. Как показывает практика, котиков любит большинство людей.

Размещаемые картинки должны соответствовать основным критериям. Их размер должен быть строго 512х512 пикселей, формат PNG, на белом, а лучше всего на прозрачном фоне, вес не должен превышать 350 Кв.
Как их добавить в Telegram?
Если вы разобрались с тем, как нарисовать стикер и у вас уже есть несколько готовых, отправляйте их в «Телеграмм» и делитесь с друзьями. Для этого вам необходимо сделать следующее. Найдите бота в контактах, который обозначается как @Stickers. Он подробно объяснит порядок ваших действий. Вы увидите набор команд для работы. Команда newpack предложит вам придумать и ввести название для своего стикерпака. После чего вы должны выбрать и добавить смайл, который больше всего соответствует вашей первой картинке, и прикрепить эту картинку. И так по порядку для всех изображений. После того как все картинки загружены, можно их опубликовать с помощью команды publish. Еще раз введите короткое название для своего набора и получите ссылку, по которой он будет доступен для загрузки.
Стикеры своими руками
Если у вас есть желание сделать наклейки собственного производства, то самый простой способ — это нарисовать картинки прямо на самоклеящейся бумаге. Нарисованные карандашом стикеры можно раскрасить маркерами или цветными ручками, обведя картинку по контуру. Располагайте картинки на некотором расстоянии друг от друга.

После чего вырезайте готовые изображения по контуру и крепите куда угодно. Но у таких наклеек есть существенные недостатки, и этот способ хорош только в качестве пробного варианта или домашнего использования. Так как самоклеящаяся бумага не долговечна и производство вручную нарисованных стикеров сложно поставить на поток, есть другие, альтернативные способы.
Как нарисовать стикер и какие редакторы использовать?
На сегодняшний день существует масса графических редакторов и приложений, которые предоставляют возможность художникам и дизайнерам создавать свои авторские стикеры. Самые удобные программы — это Adobe Photoshop, Illustrator, Paint Tool SAI, Corel Draw, Manga Studio. В основном такие картинки рисуют в векторе, используя яркие и броские цвета.
Конечно, такой современный гаджет, как графический планшет, — для художника штука весьма полезная, но рисовать в компьютерных программах можно и без него. О том, как нарисовать стикеры поэтапно, не используя графический планшет, может рассказать следующее видео.

Планшета у вас может и не быть, но фантазия и элементарные навыки рисования быть должны. Выбрать удачную тему, которая бы хорошо смотрелась в качестве стикеров, не так уж и сложно, главное, следить за тем, что сейчас на пике популярности.
Как нарисовать стикеры в «Фотошопе»?
Для начала нужно продумать, как и где стикер будет использоваться, для печати или в интернете. От этого будет зависеть размер изображения, который вы установите. Рабочей области должно хватить и на контур. В настройках к изображению необходимо выбрать цветовой режим CMYK, разрешение 300 dpi.
Если стикер рисуется для печати, то у него должен быть белый контур в несколько миллиметров. Его можно сделать следующим способом. Находясь на слое с картинкой, кликните по нему два раза и в окне «Стиль слоя» выберите «обводку». Она должна быть белого цвета, а ширину делайте на свое усмотрение, в зависимости от размера планируемой наклейки.
Сохранять готовый файл для печати нужно в формате PDF, который является полиграфическим стандартом в большинстве стран. А для размещения в интернете подходящим форматом будет PNG.
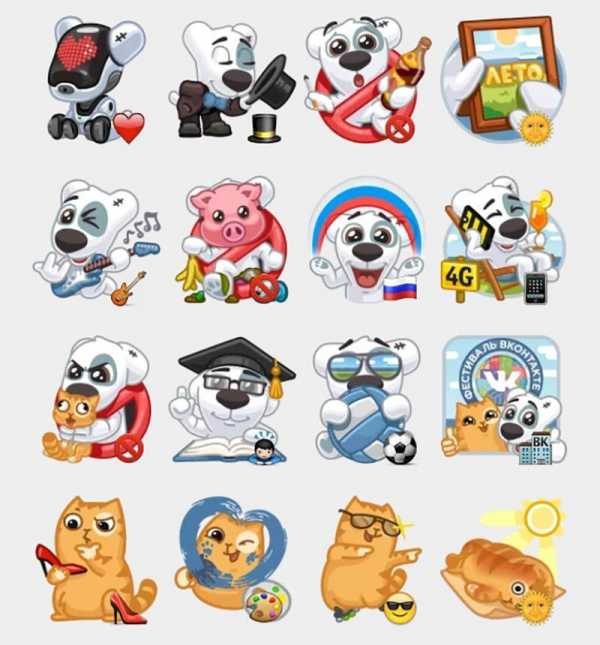
Как продать свои стикеры в интернете?
Если для вас больше актуален вопрос не как нарисовать стикер, а как продать, то обратите внимание на следующие интернет-площадки. Например, российский интернет магазин стикеров Parazitakusok позволяет художникам размещать свои наклейки и получать процент от их продажи. Там есть строгие правила оформления картинок, зато их количество для размещения в магазине не ограничено. Можно попробовать свои силы на англоязычном сайте Redbubble. Там есть большой раздел, посвященный данной тематике. Русское сообщество No Kids Stickers часто устраивает тематические конкурсы на лучшую наклейку.
Можно попробовать предложить свои картинки администрации «ВКонтакте». Они должны соответствовать эмоциям или популярным мемам, быть яркими и легко понимаемыми. Если их одобрят, то вам предложат сотрудничество. Также «ВКонтакте» иногда бывают конкурсы стикеров, в которых может поучаствовать любой желающий.
fb.ru
Как нарисовать стикеры «Мопс» поэтапно в Illustrator • ARTshelter
В этом уроке я покажу вам, как нарисовать стикеры поэтапно в Adobe Illustrator. Нашим главным персонажем будет милый мопс. Всего мы создадим 10 стикеров с разными ситуациями. Урок рассчитан на новичков, поэтому вам вовсе не обязательно быть профессиональным иллюстратором для его выполнения.
Если вам нужно вдохновение, советую посетить сайт GraphicRiver, где вы найдете большое количество картинок с мопсами, которые могут пригодиться в работе. Начнем!
Рисуем голову мопса
Шаг 1
Создаем новый документ File – New (Файл — Новый) размером 850 х 850 пикселей. Берем Ellipse Tool (L) (Овал) и рисуем практически круглый овал светло-коричневого цвета. Далее применяем эффект Effect – Warp – Inflate (Эффект – Деформация – Раздувание). Настраиваем его, как показано ниже.
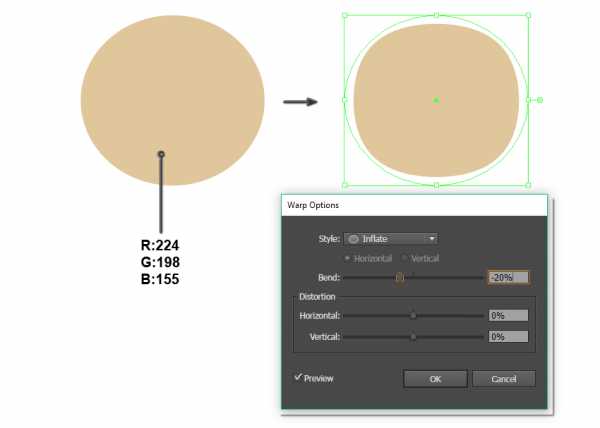
Шаг 2
Для глаз рисуем коричневый овал, используя
Чтобы создать второй глаз, выделяем первый и активируем Reflect Tool (O) (Зеркальное отражение). Затем, зажав клавишу Alt, кликаем в области лба, чтобы получить зеркально отраженную копию глаза. Скопировав глаз, передвигаем копию блика влево.
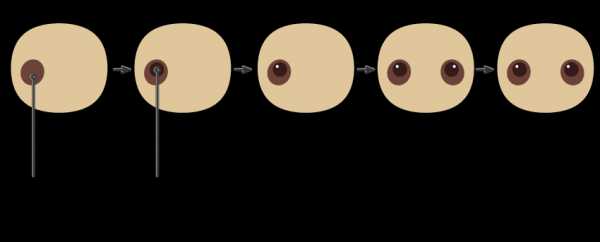
Шаг 3
Теперь нарисуем мордочку. Используя Ellipse Tool
Теперь применяем к мордочке Object – Expand Appearance (Объект – Разобрать оформление) и поворачиваем ее против часовой стрелки примерно на 30-40 градусов. После этого выделяем овал и кликаем по нему правой кнопкой мышки. В появившемся меню выбираем Transform – Reflect (Трансформировать – Зеркальное отражение) и в появившемся окне Axis (Ось) устанавливаем на Vertical (Вертикальная), Angle (Под углом) – на 90 градусов и нажимаем кнопку
Выделяем обе копии овала и группируем их, кликнув по ним правой кнопкой и выбрав Group (Сгруппировать). Выделяем мордочку и дублируем ее (Ctrl+C, затем Ctrl+B). С помощью стрелок на клавиатуре сдвигаем дубликат слегка вниз и меняем цвет на темно-коричневый, чтобы получить тень.
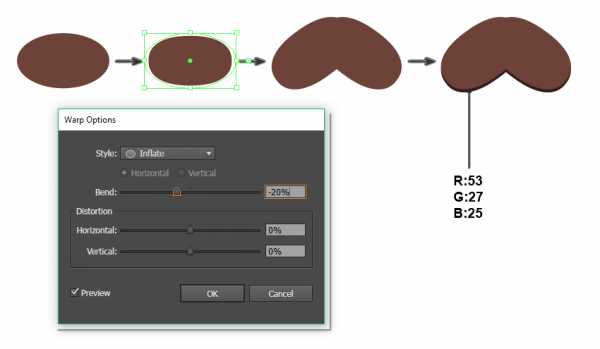
Шаг 4
Чтобы закончить создание мордочки, добавляем под ней еще один овал.
Затем рисуем нос. Сначала создаем маленький закругленный прямоугольник и размещаем его в верхней части мордочки. После этого в нижней части прямоугольника рисуем маленькую окружность.
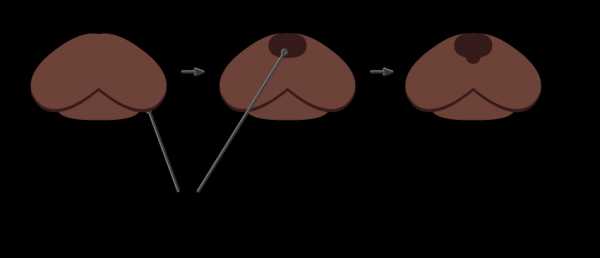
Размещаем мордочку на голове мопса.

Шаг 5
Для ушей рисуем еще один коричневый овал. Затем активируем Direct Selection Tool (A) (Частичное выделение) и двигаем опорные точки, чтобы деформировать овал и получить фигуру, как показано ниже.
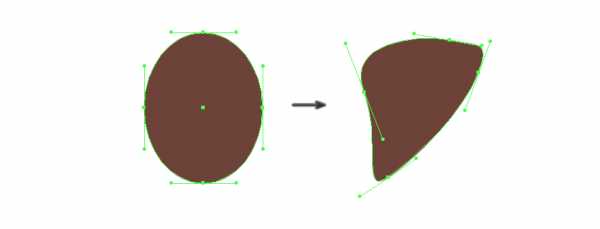
Шаг 6
Размещаем ухо в левой части головы. Чтобы создать второе ухо, используем инструмент Reflect Tool
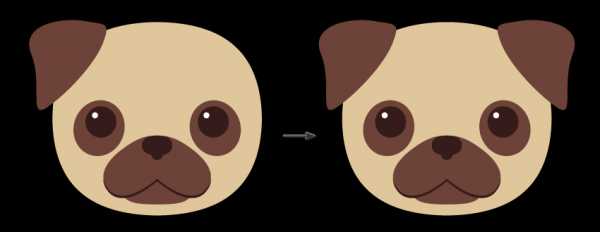
Рисуем тело мопса
Шаг 1
Теперь давайте нарисуем тело. Используя Ellipse Tool (L) (Овал), создаем овал. Затем трансформируем его. Для этого используем эффект Effect – Warp – Fish (Эффект – Деформация – Рыба) и вводим параметры, как показано ниже. После этого применяем к фигуре
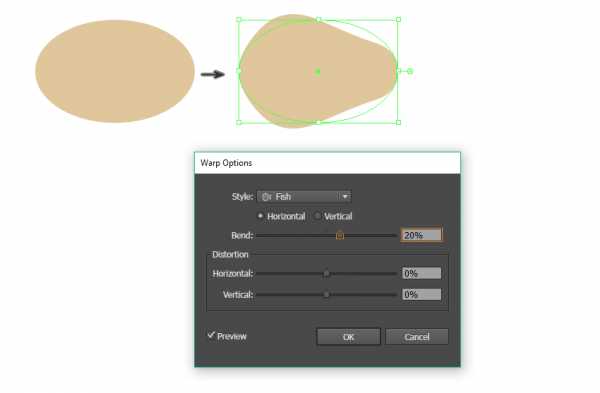
Продолжаем трансформировать фигуру и применяем Effect – Warp – Inflate (Эффект – Деформация – Раздувание). Вводим параметры, как показано ниже. И, наконец, снова применяем к фигуре Object – Expand Appearance (Объект – Разобрать оформление).
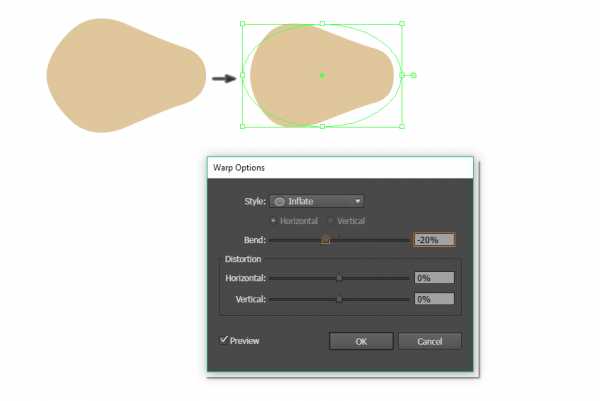
Шаг 2
Вставляем тело под головой (Ctrl+X, затем Ctrl+B). Давайте добавим немного объема. Копируем голову и вставляем ее под оригиналом (Ctrl+C, затем Ctrl+B). Слегка сдвигаем копию по диагонали вправо и меняем ее цвет на более темный оттенок.
Выделяем тело, копируем его и вставляем под оригиналом (Ctrl+C, затем Ctrl+B). Сдвигаем его по диагонали.
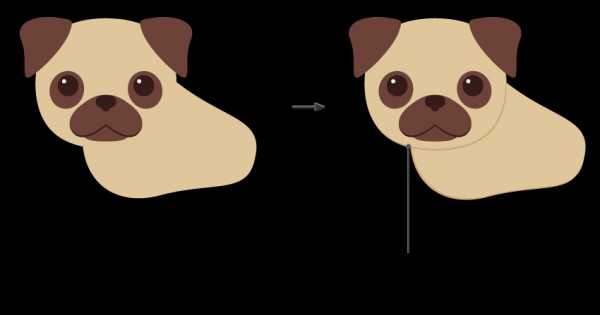
Шаг 3
Чтобы нарисовать ноги, снова начинаем с овала. Рисуем большой вертикальный светло-коричневый овал. Берем инструмент Direct Selection Tool (A) (Частичное выделение) и двигаем опорные точки, чтобы создать фигуру, похожую на второе изображение на скриншоте.
Затем в нижней части предыдущей фигуры добавляем небольшой горизонтальный овал. Выбираем левую и правую опорные точки нового овала и с помощью Direct Selection Tool (A) (Частичное выделение) и перемещаем их вниз, используя клавишу со стрелкой вниз на клавиатуре.
Теперь нарисуем пальцы. Копируем маленький овал (Ctrl+C, Ctrl+B), меняем цвет на более темный и слегка сдвигаем влево. Теперь у нас готов один палец, который состоит из двух фигур – темной и светлой.
Копируем обе фигуры (светлую и темную), переносим ее на задний план и сдвигаем правее. Для последнего пальца дублируем только светло-коричневую фигуру и сдвигаем ее влево.
В результате у вас должна получиться лапа, как показано на картинке ниже.
Шаг 4
Переносим эту лапу на мопса. Зажав клавиши Shift и Alt, тянем лапу влево. Благодаря зажатой клавише Alt, мы дублировали первую лапу и за счет клавиши Shift переместили ее четко по горизонтали. Далее размещаем копию под телом (Ctrl+X, Ctrl+B).
Еще раз дублируем лапу и перемещаем ее вправо, не забываем при этом удерживать клавиши Shift и Alt. Теперь у нас есть третья лапа.
Выбираем самую первую ногу, зажимаем Shift и Alt и переносим ее вправо. Это будет четвертая лапа.
После этого мы должны добавить тень на четвертой лапе. Копируем ее и переносим под оригинал. Затем меняем цвет на более темный оттенок и немного сдвигаем влево.
Шаг 5
Для рисования хвоста мы будем использовать Spiral Tool (Спираль). Если вы не находите этот инструмент у себя в программе, зажмите кнопку мышки на инструменте
artshelter.info
Картинки для наклеек для срисовки (рисунки для значков)

Картинки для наклеек для срисовки
Красивая подборка картинки для наклеек для срисовки помогут вам развивать Ваши навыки рисования. Вы можете нарисовать любую наклейку и вырезать её ножницами.

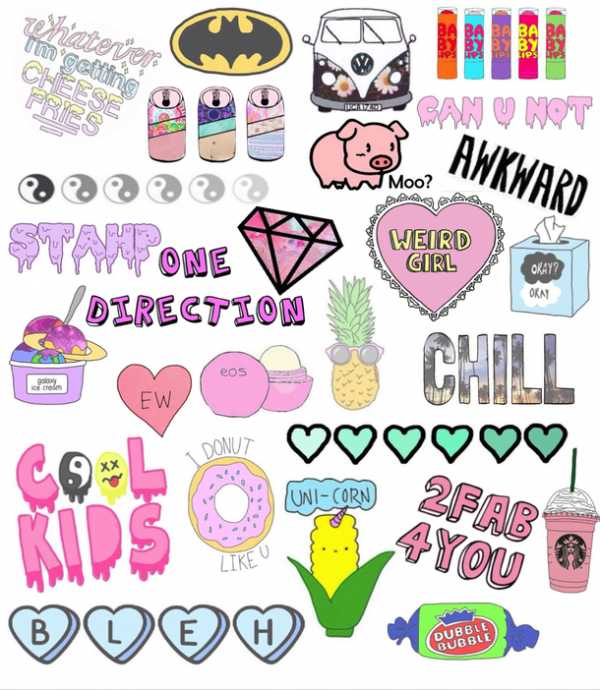

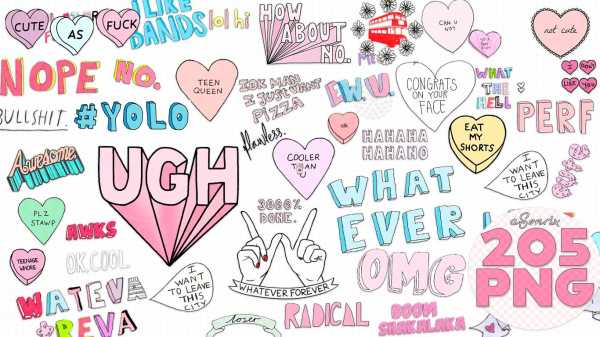


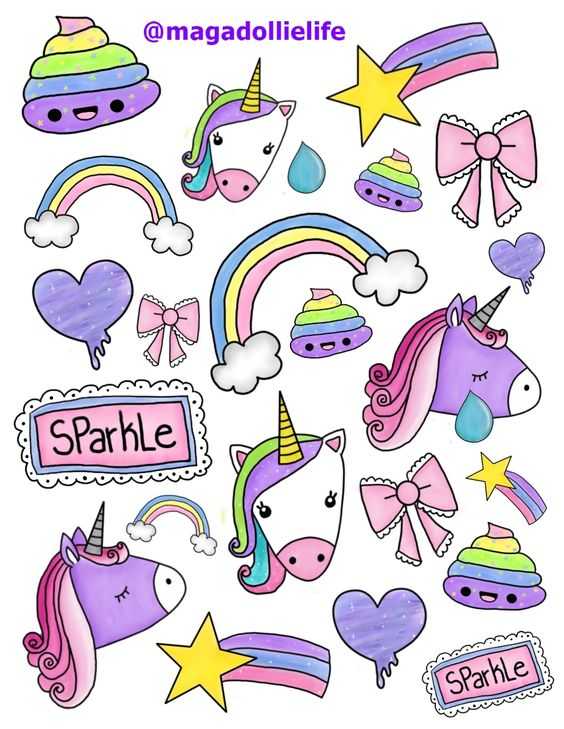

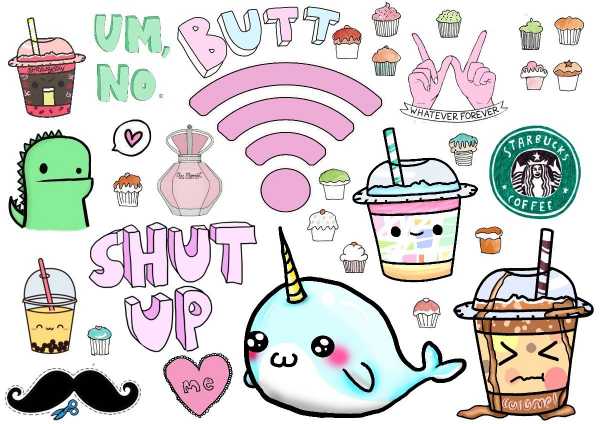
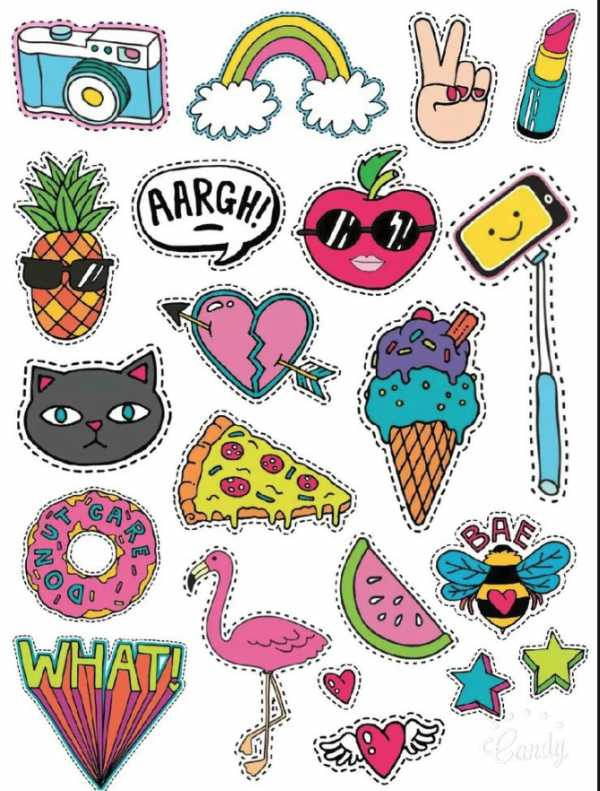
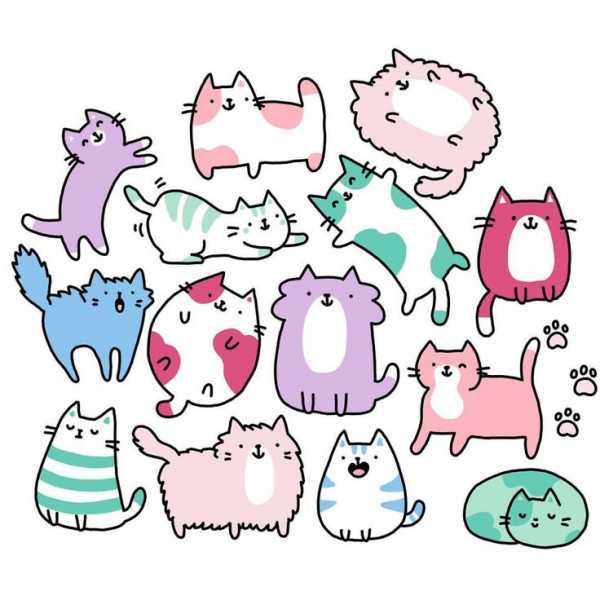

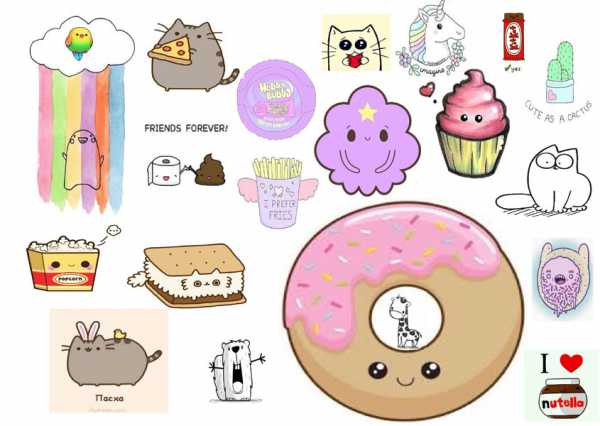
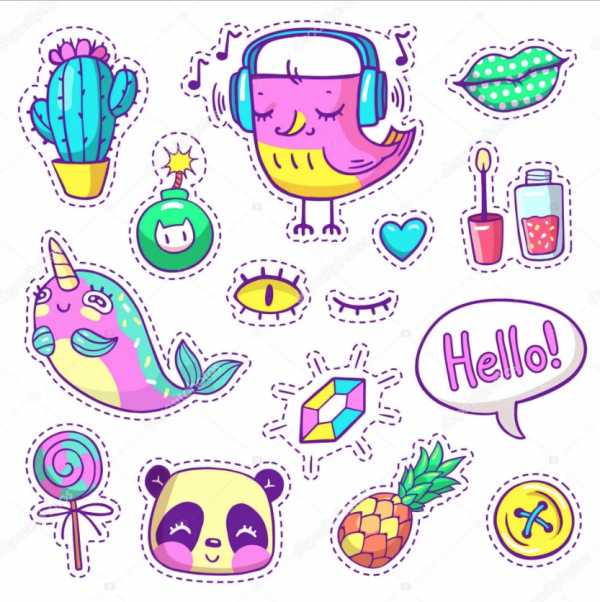

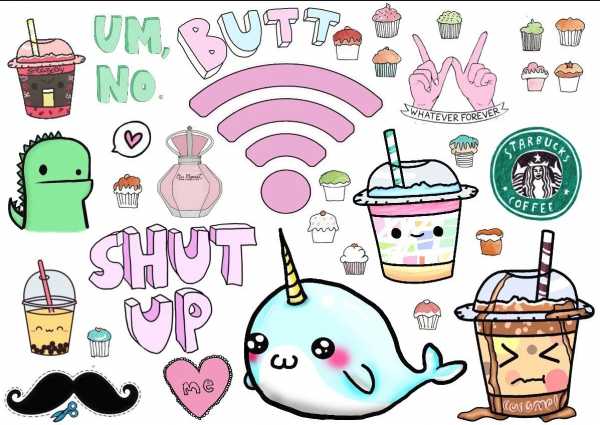
Это может быть Вам интересно
kartinki-dlya-srisovki.ru
Как нарисовать стикеры — Журнал
«Всем привет! Я подумываю приобрести электронную машинку для резки чтобы делать свои стикеры. Собираюсь приобрести Cricut Explore One, но не могу найти информацию о том, как создать белую рамку вокруг изображения, чтобы сделать наклейку. Хотел бы поинтересоваться, могли бы вы помочь мне? Я пойму, если вы заняты. Спасибо!»
Вопрос от Анонимуса
Привет! Не знаю, как работает программное обеспечение Cricut, поскольку я использую Silhouette, но, надеюсь, их функции похожи! Вот как можно получить белую границу (вернее, как настроить дизайн для резки)
Откройте дизайн наклейки в Photoshop или в любой другой программе, которую вы используете. Убедитесь, что холст имеет вокруг достаточно места для границы.
Если используется Photoshop, выберете слой с изображением и перейдите к следующему инструменту: Layer Effects > Stroke
Выберите обводку величиной около 30px в ширину (можно настраивать на свое усмотрение, это то, что я использую для изображений, выполненных при параметрах 1800px @ 350dpi) и белую по цвету.
В качестве альтернативы для тех, кто не использует Photoshop: удерживая Ctrl, нажмите на слой так, чтобы весь контур слоя оказался выделенным (данный способ работает в Manga Studio тоже – это единственная другая арт-программа, которую я использовал, но любая ваша арт-программа позволяет достигать того же эффекта).
Расширить выделенное до 30px.
Выделение будет выглядеть примерно так:
При активном выделении создайте новый слой под изображением и залейте его белым цветом.
Каким бы методом вы ни воспользовались, ваше изображение должно выглядеть следующим образом (черный фон добавлен временно, чтобы показать белый):
Совет: если ваш дизайн имеет много острых углов и граней, я рекомендую округлять их дальше самостоятельно, если программа уже не сделает это для вас автоматически. В зависимости от того, какую клейкую бумагу вы используете, она может зацепиться, когда лезвие будет делать резкий поворот, что испортит вашу наклейку…
Объедините все слои в один плоский слой без эффектов и сохранения прозрачности (при использовании слоев в Photoshop, я создаю пустой слой поверх изображения и объединяю их). Зажмите Ctrl и кликните по слою, чтобы выбрать изображение еще раз, а затем измените размер холста в пределах слоя.
В Photoshop это: Image > Crop
Ваш холст теперь должен выглядеть схожим образом:
Уберите выделение слоя. Сохраните результат как “название-изображения.png”. Файл должен быть обязательно в формате .png, чтобы сохранить прозрачность.
После сохранения, заблокируйте пиксели для слоя.
Это настраивает слой таким образом, что цвет отображается только на непрозрачных областях данного слоя. Залейте весь слой черным цветом.
Сохраните результат как “название-изображения-черный.png”.
Вы закончили работу в Photoshop (или другой арт-программе), так что теперь пришло время открыть программное обеспечение резака. В данном случае я буду использовать Silhouette Studio. Откройте ваш черный вариант на новый холст и измените его размер до планируемого размера наклейки.
Расположите изображения “плиткой”, чтобы они занимали столько свободного пространства для резки, сколько это возможно (или воспользуйтесь другими плотными вариантами расстановки, если они у вас есть). Может понадобиться вращение элементов и их расстановка как в Тетрисе. Silhouette имеет подобные аккуратные инструменты, которые делают так, чтобы вам не нужно было вставлять и изменять размер каждой копии в отдельности (и я надеюсь, что в Cricut есть нечто подобное).
Убедитесь, что ваши направляющие (регистрационные знаки) отображаются, так что вы не размещаете изображения там, куда резак достичь не сможет.
Ваш холст теперь должен выглядеть схожим образом:
Скройте направляющую маркировку, а затем перейдите к трассировочным инструментам и выберите всю область с черными элементами.
После выбора вокруг каждой черной формы должен появиться желтый контур, вроде этого:
Обратите внимание, что желтый отследит только черный цвет, поэтому вы и затемнили форму раньше, вместо того, чтобы просто использовать сам дизайн. Снимите отметку “High Pass Filter” (Фильтр высоких частот) и тогда желтый цвет покроет всю черную форму.
Нажмите “Trace Outer Edge” (Трассировка внешнего края). Это приведет к созданию красной границы (фактической линии разреза) вокруг черных фигур (очень сложно увидеть в данном месте, но поверьте мне, она там).
Теперь осторожно кликните на каждую черную форму так, чтобы все они оказались выбранными (вы не можете переместить и выбрать, поскольку в таком случае будут происходить странные вещи, что я продемонстрирую позже). Будьте очень осторожны, чтобы не переместить какую-либо форму из места, где вы кликали по ним.
Теперь перейдите в вашу дизайн-библиотеку и, если вы до сих пор не сделали этого, импортируйте дизайн из раннего файла с белой каймой. Выберите его в библиотеке, и он заменит все выбранные черные фигуры.
(Вот что происходит, если вы перетаскиваете выбранные черные фигуры, упс! Не делайте так.)
И, наконец, вы тоже сможете увидеть красные линии разреза. Красное – место, где будет идти лезвие, и, если все сделано правильно, вы получите эту белую рамку вокруг изображения.
Теперь верните назад направляющие маркировки и вырезайте!
Я не буду демонстрировать какие-либо специфические настройки для лезвия, поскольку вся бумага различается. Экспериментируйте и смотрите, что работает у вас!
Конечный результат:
Хотелось бы надеяться, что это поможет вам с вашими наклеечными приключениями! Не стесняйтесь задавать больше вопросов, если вы все еще в тупике.
Оригинал: Neekko
cghell.com
Как нарисовать стикер в GIMP? • GimpArt.Org
Здравствуйте, уважаемые друзья! Представляю вашему вниманию очередной урок GIMP, из которого вы узнаете, как можно использовать встроенный фильтр Gfig для создания геометрических фигур на изображении. И для начала предлагаю изучить простой пошаговый алгоритм, с помощью которого вы научитесь рисовать стикеры с помощью графического редактора GIMP.
Урок — Рисуем стикер в GIMP
Шаг 1. Запускаем редактор GIMP и создаем новое изображение с размерами 640×480
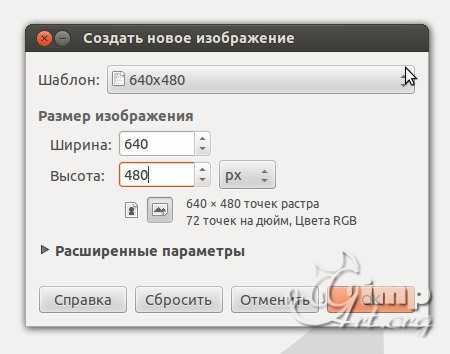
Шаг 2. Далее переходим в меню «Фильтры — Визуализация — Gfig»
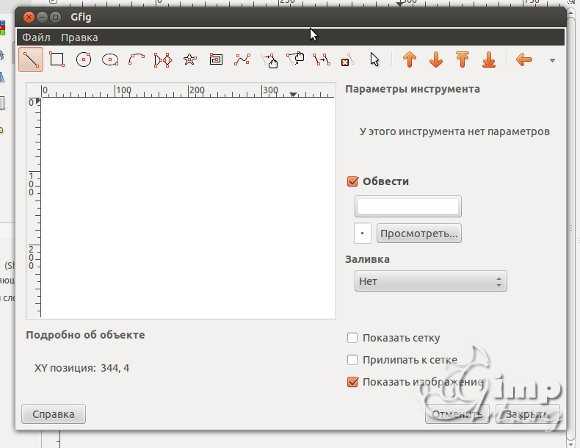
Шаг 3. После этого щелкаем по пиктограмме «Создать звездочку» и в настройках выставляем следующие параметры.
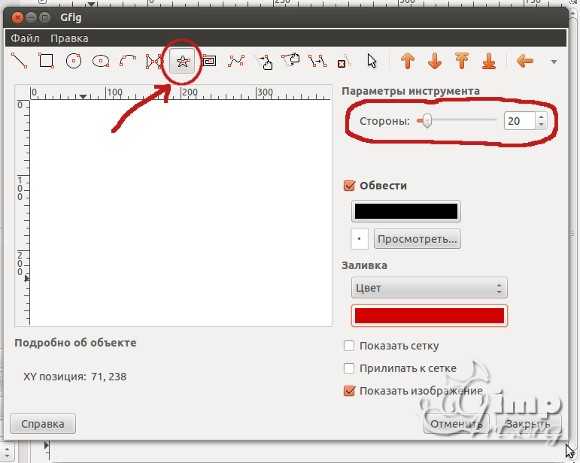
Шаг 4. Далее щелкаем один раз по рабочей области рисования и рисуем вот такую звездочку. Про точный размер не чего не могу сказать, рисуйте на глаз ).
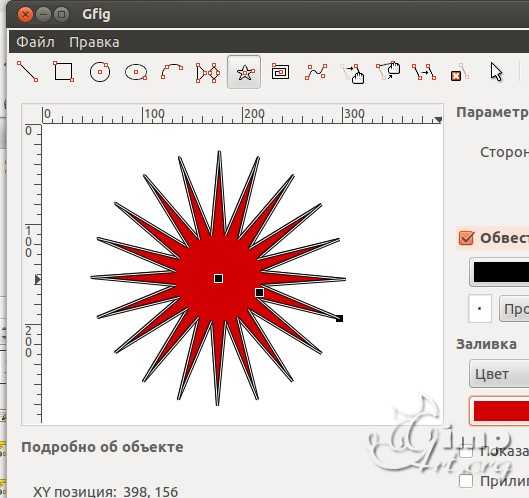
Шаг 5. После этого, нужно отредактировать лучи звезды — уменьшишь их в размерах. Для этого в меню диалогового окна инструмента Gfig выбираем пиктограмму «Переместить одну точку» и затем на рабочей области немножко смещаем среднюю точку, уменьшая размер зубца.
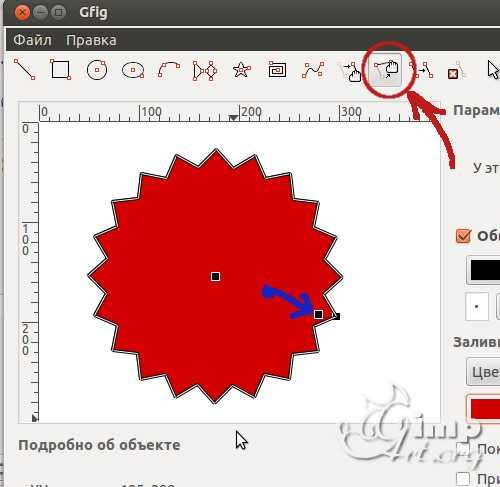
После того, как мы выполним эту процедуру, смело можно нажимать на кнопку «Закрыть», чтобы созданные изменение вступили в силу.
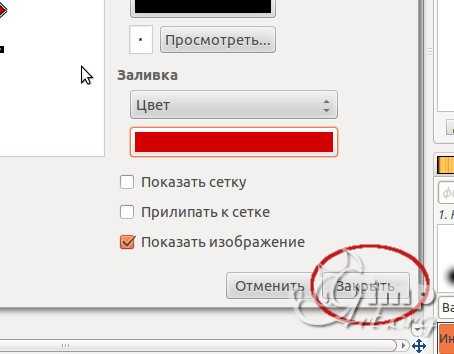
При этом, наша нарисованная заготовка стикера появиться на новом слое с уже включенным «Альфа-каналом» (с прозрачностью)
Шаг 6. Теперь нужно перейти в меню «Слой — Автокадрировать слой», чтобы выстроить границы слоя строго по размерам, только что созданной фигуры.
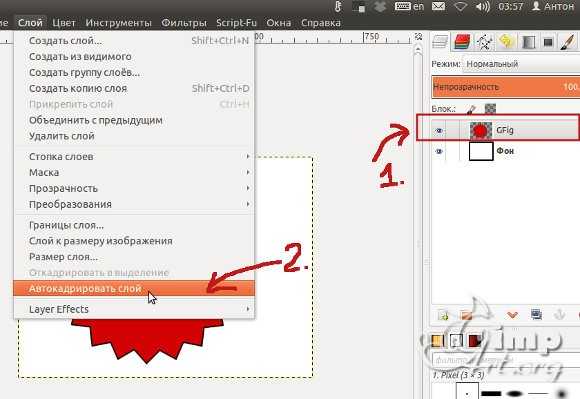
Шаг 7. На следующем шаге, необходимо выровнить слой с заготовкой стикера-значка по середине исходного изображения. Для этого на панели выбираем инструмент «Выравнивание»(1).
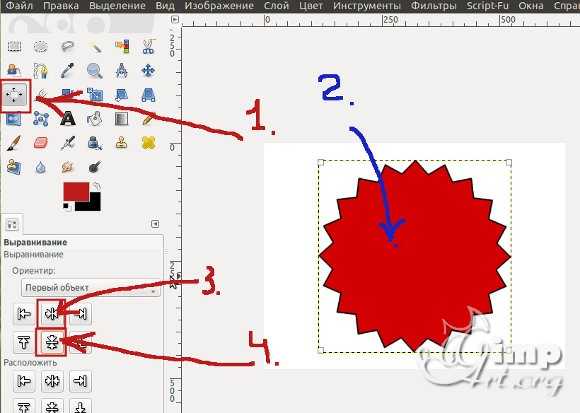
Далее щелкаем по верхнему слою с фигурой (2) и после этого последовательно нажимаем на две пиктограммы «Центрировать по вертикальной оси»(3) и «Центрировать по горизонтальной оси»(4)
В результате этого верхний слой с фигурой выровняется строго по центру.
Шаг 8. Теперь с помощью команды «Изображение — Направляющие — Создать направляющую по %» (повторяем команду два раза — один раз для горизонтальной лиии, другой раз для вертикальной) добавим две направляющие линии, размещенные строго по центру.
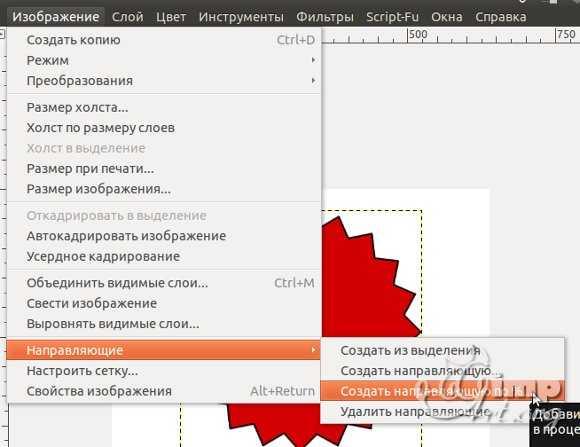
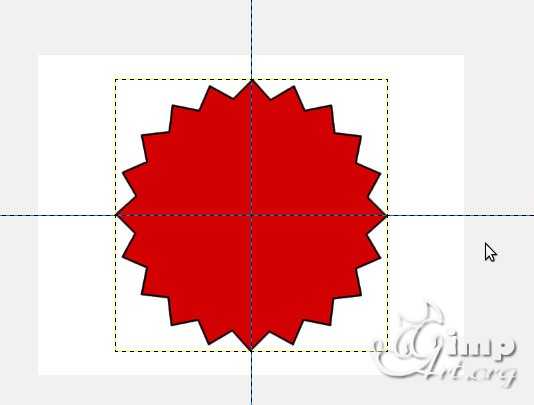
Шаг 9. После этого, выбираем инструмент «Эпилептическое выделение» с настройкой — «Рисовать из центра» и рисуем круг, который немного не доходит до нижней границе зубцов.
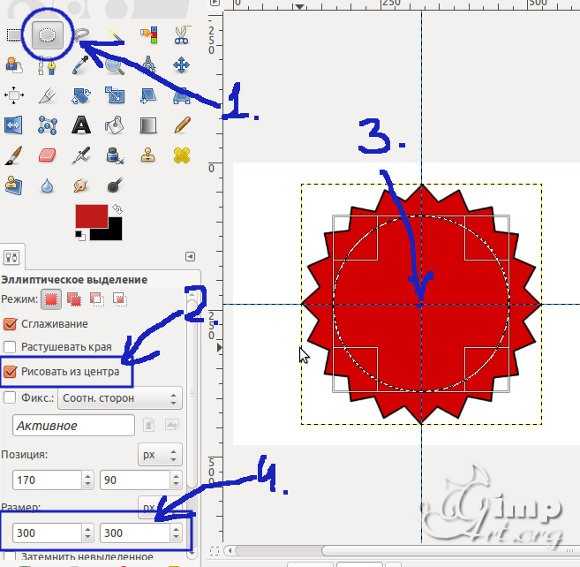
Шаг 10. Затем, создаем новый прозрачный слой

и с помощью команды «Правка — Обвести выделение» обводим созданное выделение линей со следующими настройками.
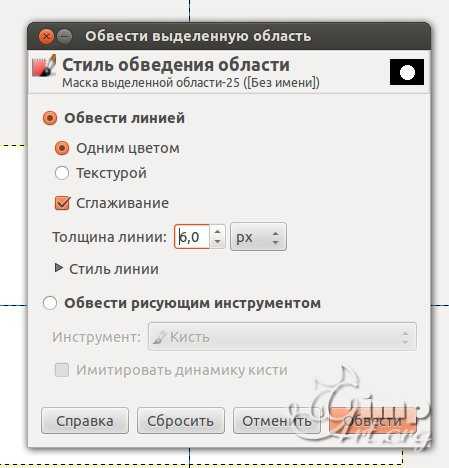
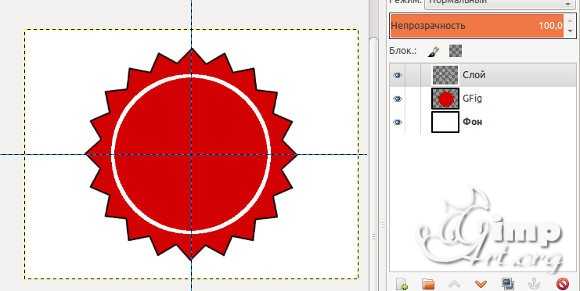
Шаг 11. Теперь, с помощью инструмента «Текст» можно наложить текст на картинку, содержащий дразнящий и манящий заголовок вида — скидка, новинка, распродажа и т.п.

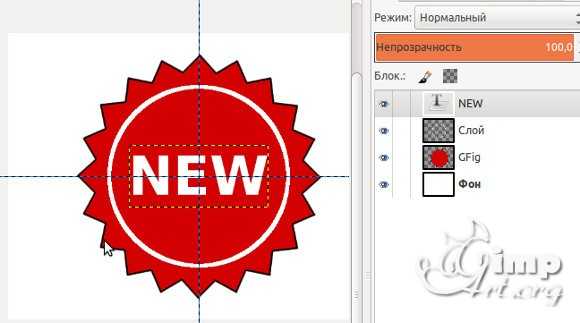
Шаг 12. Отключаем видимость нижнего фонового белого слоя
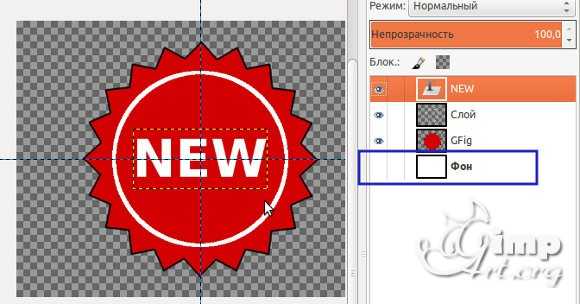
и потом создаем новый слои из видимого. Для этого щелкаем по любому слою правой кнопкой мыши и в открывшемся контекстном меню выбираем «Создать из видимого»
Шаг 13. Теперь выполняем команду «Изображение — Автокадрировть» изображение и сохраняем полученный результат, через команду «Файл — Экспортировать».

Вот и все! Теперь друзья вы знаете, как можно нарисовать стикер с помощью бесплатного графического редактора GIMP.
И в завершение, предлагаю вам ознакомиться с видео уроком о том, как нарисовать стикер в GIMP:
С уважением, Антон Лапшин!
Пожалуйста, оцените эту статью, нажав на звездочки ниже:
Загрузка…Кроме этого, можно нажать красивые социальные кнопочки ниже, чтобы поделиться информацией о блоге GimpArt.Org со своими друзьями в социальных сетях.
Тем самым вы мотивируете меня на создание новых уроков и поддерживаете мой проект в дальнейшем развитии. Спасибо Вам Большое!
Также рекомендую ознакомиться со следующей информацией, возможно, она вас заинтересует.
Это вам также будет интересно:

www.gimpart.org
Рисуем стикер new в графическом редакторе Inkscape

Сегодня мы будем рисовать стикер new в программе Inkscape. Урок не сложный, как впрочем, и все предыдущие. Он относится к самым легким урокам рисования в программе, которые интересно и полезно будет пройти новичку.
В этом уроке посмотрим, что собой представляет логическая операция «Контур – Разрезать контур» и узнаем, для чего нужен «Обтравочный контур».
Рисуем стикер new
Для того чтобы нарисовать стикер new, нам понадобится ровный круг и прямоугольник. Советую сделать прямоугольник чуть прозрачным – так будет виднее, сколько окружности вы «захватили».
После того, как обе фигуры готовы и правильно расположены, применяем логическую операцию «Контур – Разрезать контур». Наш прямоугольник исчез, разрезав окружность точно по линии пересечения. Ниже, на рисунке хорошо видны все действия.
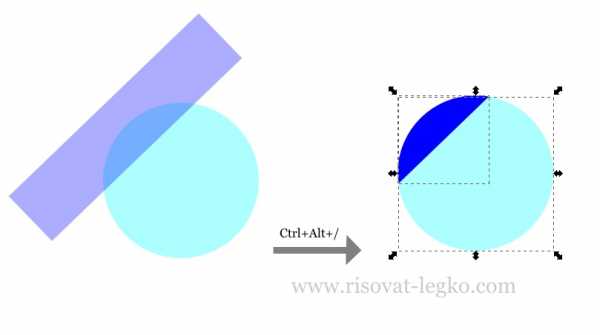
Далее переворачиваем кусочек окружности, отразив его горизонтально, а затем вертикально. Подравняйте углы, чтобы получился «загиб» нашего стикера new. Для плавного перемещения стрелочками, можно удерживать клавишу Alt.
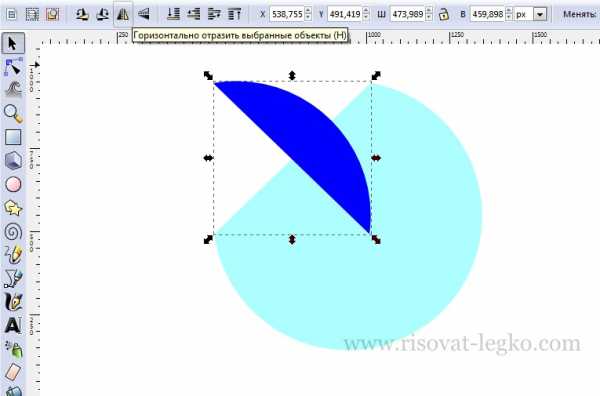
Когда уголок стикера готов, дублируем (Ctrl+D) два раза! основную часть. Советую, продублированные части выделять разными цветами.
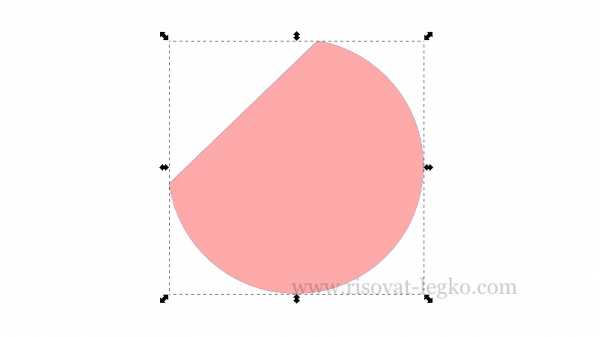
Далее, самую верхнюю часть сдвигаем стрелочками, как показано на рисунке ниже.
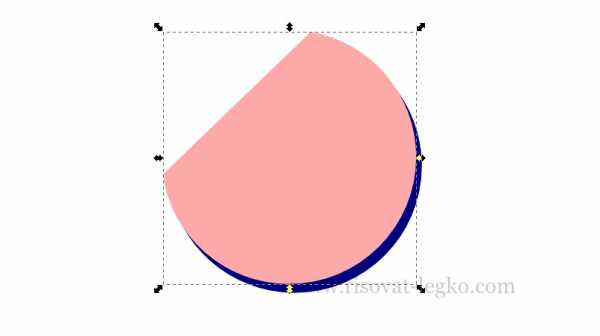
Выделяем верхнюю часть, которая красного цвета, и синюю под ней. Применяем операцию «Разность» (Ctrl+ —). Если вы все сделали правильно, то должен остаться вот такой, полукруглый кусочек как на рисунке ниже.
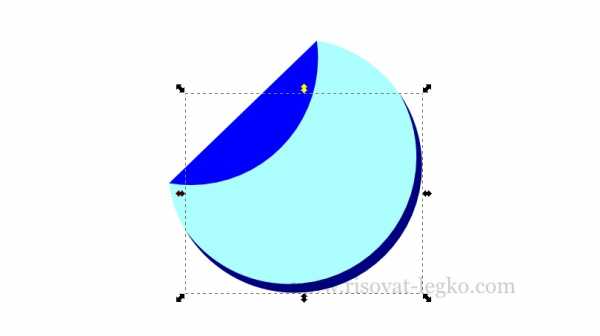
Делаем заливку серым цветом — 30% grey, и ставим для этого кусочка значение размывания 4,0% и значение прозрачности 30% — у нас получилась тень.
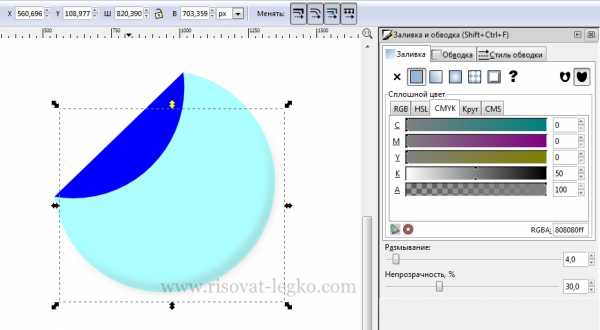
Если внимательно посмотреть, то после придания значения размывания, контуры тени выходят за границы. Нужно сделать так, чтобы стикер new был ровным по своему контуру. И в этом нам поможет «Обтравочный контур».
Итак, дублируем (Ctrl+D) основную часть стикера и выделяем все фигуры на холсте (Ctrl+А).
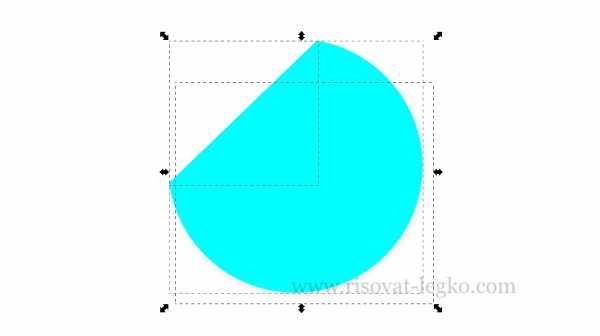
Устанавливаем Обтравочный контур: «Объект – Обтравочный контур – Установить». Все, теперь можно увидеть, что тень стала абсолютно ровной по контуру стикера new.
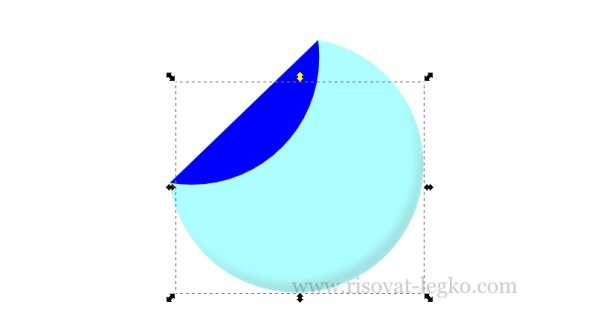
Далее нам нужно добавить тень от завернутого уголка. Дублируем его и заливаем черным цветом.
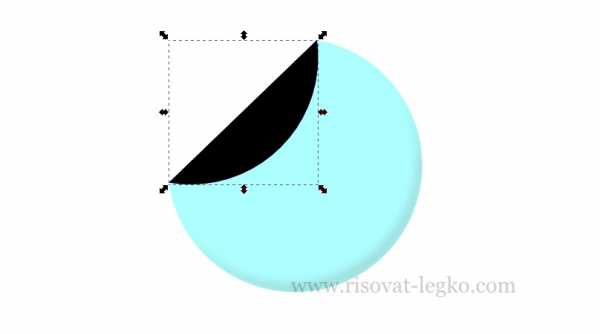
Опускаем на один слой вниз клавишей «Page Down» и ставим значение размывания 10%.
Стоит сказать, что клавиши «Page Down» и «Page Up», соответственно, опускают и поднимают объект пошагово, на один слой, а клавиши «End» и «Home» опускают и поднимают объект на самый верх и низ.
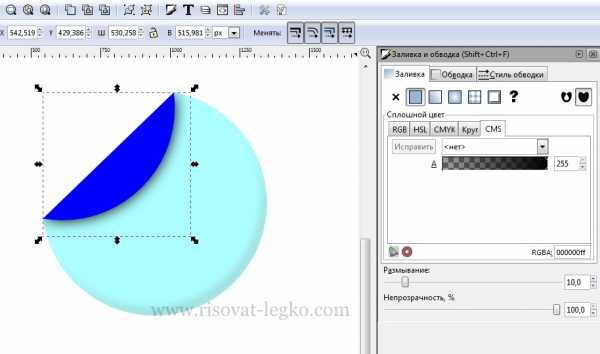
Осталось только залить завернутый кусочек тем же цветом, что и основная часть стикера.
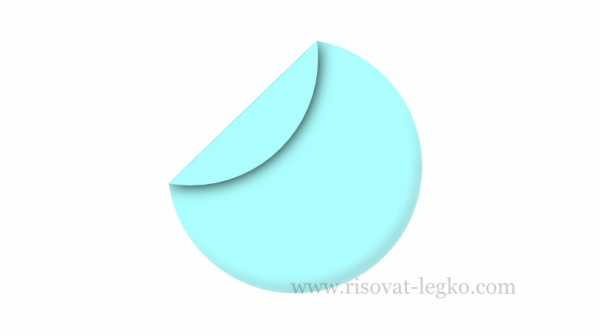
Все, стикер new готов, а добавить надпись, я думаю, для вас не составит труда, тем более, что по своему вкусу вы сможете написать на стикере все что угодно.
Следующие уроки — стрелка в Inkscape и облако в Inkscape.
risovat-legko.com
Как сделать наклейки (стикеры) самостоятельно в домашних условиях
Наклейка (стикер) является весьма полезной вещью – её можно использовать для маркировки.
К примеру, если вы переезжаете и собрали много различных коробок или ящиков, то наклеив на каждый из них определённые стикеры, вы сможете быстро определить их содержимое
Кроме того, можно сделать наклейку на телефон либо другой электронный гаджет. Также их можно использовать как записки с напоминаниями. Благодаря тому, что наклейки можно сделать водонепроницаемыми, спектр их применения расширяется.
Необходимый набор материалов
Как ни удивительно, но для того, чтобы сделать свою наклейку нужно всего лишь несколько материалов:
- Ножницы или нож.
- Изображение.
- Бумага.
- Скотч.
- Вода.
Ножницы либо нож понадобятся для того, чтобы вырезать изображение, а также отрезать ленту скотча необходимого размера
Под изображением понимается картинка, которую вы хотите использовать в качестве стикера. Вы можете нарисовать её вручную либо распечатать, используя принтер.
Благодаря скотчу и воде мы превратим бумагу в водонепроницаемую наклейку, которую можно прикрепить на любую поверхность.
Приступаем к созданию первого шедевра
Итак, после того как вы подготовили все необходимые материалы, можно приступать к созданию вашего первого водонепроницаемого стикера. Ниже приведена пошаговая инструкция того, как сделать наклейку в домашних условиях.
Но сразу стоит отметить, что лучше всего получается передать на клейкую ленту чёрно-белое изображение
Поэтому, выбирая картинки для наклеек, не стоит выбирать те, которые содержат большое количество цветов и оттенков.
- Нужно определиться с размером и распечатать трафарет на принтере. Можно использовать устройства как со струйной печатью, так и лазерные.
Второй этап: обрабатываем картинку скотчем
Легче всего получится сделать стикеры в том случае, если высота картинки будет меньше либо равна ширине скотча.
Иначе, придется накладывать клейкую ленту несколькими полосами, что может сказаться на эстетичном виде конечного продукта
- Отрежьте ленту скотча необходимой длины и наложите её на лист с картинкой с той стороны, где принтером распечатано изображение. Клеить необходимо аккуратно и ровно, чтобы не было замятий, неровностей, пузырей и прочих дефектов. Чтобы лента плотно прилегла к бумаге, положите заготовку под книгу или любой другой тяжелый предмет.
С помощью ножниц вырежьте рисунок заготовки с листа
Третий этап: отсоединяем скотч от бумаги
- Далее, вам понадобится теплая вода. Можете набрать её в миску либо чашку (в зависимости от размеров стикера). Положите заготовку в воду и оставьте на 3-5 минут. Это нужно для того, что лист размок, и его можно было без проблем «стереть» со скотча.
- По истечении 5 минут достаньте заготовку из воды и начните тереть пальцами с той стороны, где нет скотча. Можно использовать губку или любую ткань. Благодаря этому бумага начнёт скатываться и отклеиваться от клейкой ленты. После того как вы удалите все её фрагменты, в руках должна остаться лента скотча с изображением, которое было ранее напечатано на листе. Дайте наклейке возможность высохнуть и после этого можете её смело использовать в своих целях.
Как можно заметить, сделать наклейку своими руками достаточно легко и вам не потребуется никакого дополнительного оборудования, которого нет в обычном доме. Примечательно то, что поверхность, для которой подходит получившейся стикер, может быть самой разной. При этом можно значительно сэкономить деньги, не покупая их в специализированных магазинах.
Напечатать наклейки на принтере можно и быстрее – используя специальное оборудование. Оно стоит дополнительных средств, но позволяет задать изображение и сразу его распечатать на клейкой ленте.
ПОСМОТРЕТЬ ВИДЕО
pcyk.ru
