Простая ретушь кожи лица в фотошопе
Автор: Басманов Максим. Дата публикации: . Категория: Обработка фотографий в фотошопе.
Простая
ретушь кожи лица в фотошопе
В этом простом уроке по работе с фотошопом будет показан один из многочисленных методов ретуши кожи лица в фотошопе. Такой способ для профессиональной фотографии, конечно, не применяется, но для быстрого приведения любительской фотографии в порядок даже очень подойдёт.
Подобные публикации:
Хотите больше узнать о ретуши портретных фотографий?
Тогда узнайте закулисные тайны мастера ретуши портретных фотографий
♥♥♥♥ Здесь♥♥♥♥
Откроем исходное изображение.

Перейдём в «Изображение — Режим — CMYK».
Откроем палитру «Каналы» и сделаем активным жёлтый канал. Именно здесь содержится вся информация о коже лица, которая нам и нужна.

Выделим канал — Ctrl+A и скопируем содержимое канала в буфер обмена — Ctrl+C.

В палитре «История» перейдём на состояние «Открыть».
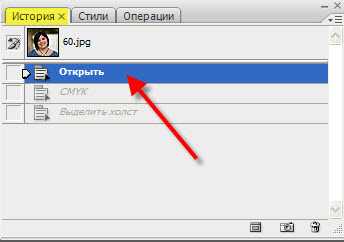
Вставляем содержимое канала на исходное изображение — Ctrl+V. В палитре «Слои» режим наложения верхнего слоя переведём на «Перекрытие» и уменьшаем непрозрачность слоя до необходимой величины, в зависимости от Вашего изображения непрозрачность можно установить примерно от 30% до 50%.
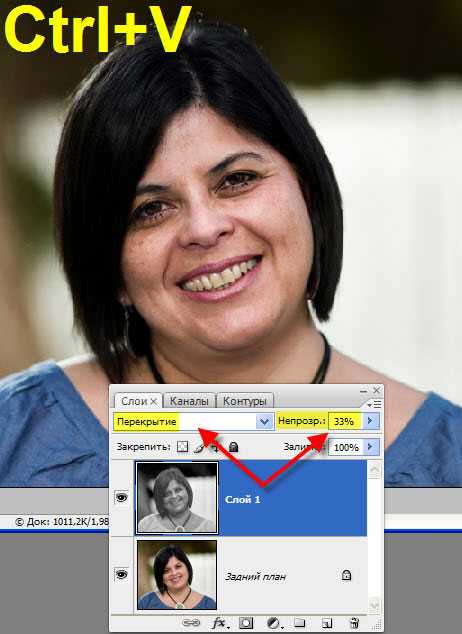
Инвертируем изображение — Ctrl+I. Получаем вот такой симпатичный результат. Кожа лица стала более ровной и гладкой. В принципе на этом этапе можно остановиться. Но если сравнить с исходным изображением, то можно заметить, что изменился фон и платье девушки. На данной фотографии эти изменения не имеют никакого значения, но возможно на Вашем изображении эти изменения затронут сюжетно важные части фотографии. На следующем шаге мы исправим эту ситуацию.

Удерживая клавишу «Alt», щёлкнем по третьей слева иконке в палитре «Слои». На верхний слой загрузится чёрная маска слоя. Изображение вернётся к исходному состоянию.
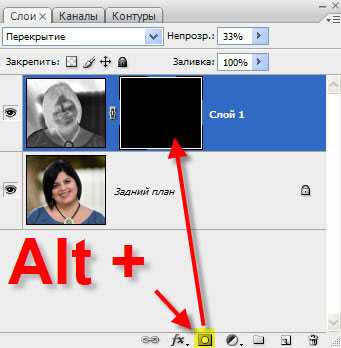
Делаем активным инструмент «Кисть» (В) с параметрами, установленными по умолчанию. На передний план установим белый цвет (нажмите по очереди английские клавиши «D» и «X»).
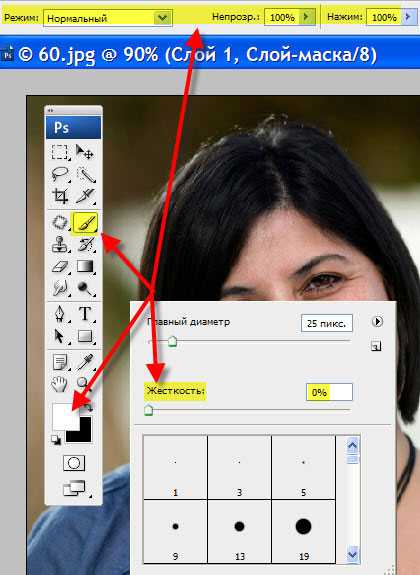
Меняя диаметр кисти, закрашиваем кожу девушки. Вот так выглядит маска слоя после работы кистью.
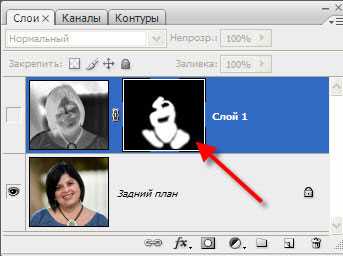
Получаем вот такую похорошевшую девушку.

Мы с Вами сделали простую ретушь кожи лица в фотошопе.
Скачать урок (250 Кб) в формате PDF:
Если Вы не хотите пропустить интересные уроки по обработке фотографий — подпишитесь на рассылку.
Форма для подписки находится ниже.
Добавить комментарий
www.photoshopsunduchok.ru
Ретуширование кожи.
Урок фотошопа для начинающих по ретушированию портрета. Продолжение темы по книге Скотта Кэлби «Ретушь портретов для фотографов».
Для грамотного ретуширования кожи простого размытия недостаточно. Очень важно суметь разгладить кожу человека на фото, сохранив при этом ее естественную структуру. Профессиональные ретушеры готовы часами ретушировать лицо, просматривая каждую пору, пока не добьются идеального результата. Фотолюбители не профессионалы, но с помощью определенных приемов могут также добиться хороших результатов по ретушированию лица.
Приступим к уроку. Откроем фото для ретуширования.

1.Удаление пятен.
Начинать всегда следует с удаления пятен. Все дело в том, что после их удаления дальнейшее ретуширование кожи может не потребуется вообще. Пятна можно рассматривать как отдельные фрагменты, которые расположены отдельно друг от друга.
Начнем работать.
Создаем новый слой — копию.
Выбираем инструмент «Точечная восстанавливающая кисть».
Увеличиваем масштаб изображения.
Наводим указатель непосредственно на дефектный фрагмент и щелкаем мышью. Не зарисовываем его, а просто один раз щелкаем. Размер кисти подгоняем под размер пятна.
Вот и все — проблема решена.
Именно так и удаляются неудачные фрагменты небольших размеров: наводите курсор на проблемный фрагмент и щелкаете мышью.
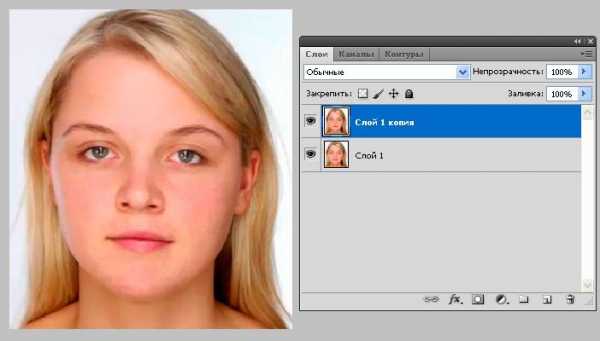
Однако, если дефектный фрагмент находится на краю какого-то элемента (губы, брови, волосы и т.д.), то после обработкой инструментом «Точечная восстанавливающая кисть» края отретушированного фрагмента получатся «грязными». Происходит захват соседних пикселей, относящихся не к коже, а к губам или волосам. В этом случае воспользуйтесь инструментом «Штамп» (Clone Stamp). Устанавливаем параметр «Жесткость» (Hardness) до «75%». Кроме того, в раскрывающемся списке «Образец» (Sample) выбираем значение «Все слои» (All Layers), чтобы образец пикселей можно было выбрать на фоновом слое изображения.
Аналогично инструменту «Штамп» работает «Восстанавливающая кисть». Необходимо задать точку, из которой будут выбираться образцы пикселей для переноса на дефектный фрагмент. Нажимаем клавишу «Alt» и выбираем точку с «образцовыми » пикселями. Щелкаем по дефектному фрагменту.
Если редактируем пятна на лбу, образец кожи для замены надо выбирать справа или слева от неудачного фрагмента. Все дело в том, что текстура кожи на лбу меняется сверху вниз и поэтому образец для замены желательно выбирать слева или справа от пятна, а не под ним или над ним. Для остальных фрагментов лица этот нюанс не является существенным.
Очень мелкие дефекты будут устранены на следующих этапах, когда мы перейдем к приемам разглаживания кожи.
2.Как избежать эффекта пластиковой кожи.
Можно увидеть множество примеров ретуширования, на которых кожа человека настолько размыта, что напоминает пластик. На лице отсутствуют следы каких-либо пор или иной текстуры кожи. На этом фоне глаза и губы кажутся неестественно четкими. Все изображение выглядит фальшиво.
Прежде чем приступить к разглаживанию кожи, сделайте копию слоя, на котором удалены все прыщи и пятна.
Выполните команду «Фильтр – Размытие – Размытие по Гауссу» (Filter – Blur – Gaussian Blur). Установите параметр размытия «20рх». Уменьшите непрозрачность размытого слоя до «50%», чтобы ослабить созданный эффект размытия.
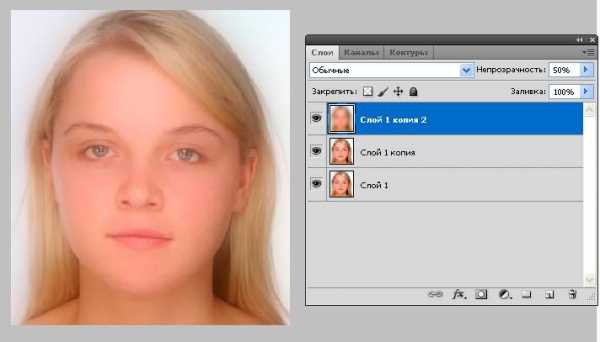
Удерживая клавишу «Alt» щелкаем по пикторгамме на палитре слоев «Добавить маску слоя» (Add Layer Mask). Черная маска слоя скроет все изменения.
Выбираем кисточку среднего размера с мягкими краями и белым цветом закрашиваем участки кожи на лице кроме губ и глаз.
Чтобы быстро оценить, какие фрагменты кожи вы уже зарисовали, а какие пропустили, щелкните на миниатюре маски на панели слоев при нажатой клавише «Alt».
Маска слоя отразится на весь экран и сразу станет видно, какие фрагменты пропущены.
Чтобы вернуться к прежнему изображению слоя на экране, повторно щелкните на миниатюре маски на панели слоев при нажатой клавише «Alt».
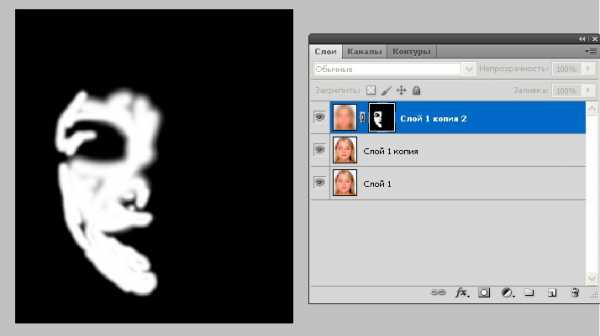
Добавим искусственно эффект текстуры.
Создаем новый прозрачный слой.
Нажимаем клавишу «Ctrl» и щелкаем по пиктограмме маски на палитре слоев. Появится пунктирная выделенная область. Заливаем ее серым цветом. Задаем непрозрачность заливки на «50%». Щелкаем по кнопке «ОК», но пока не отменяем созданное выделение.
Выполняем команду «Фильтр – Шум – Добавить шум» (Filter – Noise – Add Noise). В диалоговом окне фильтра устанавливаем параметр «Эффект» (Amount) в диапазоне «2,5 – 3%», параметр «Распределение» (Distribution) ставим «По Гауссу» и флажок «Монохромный». Щелкаем «ОК».
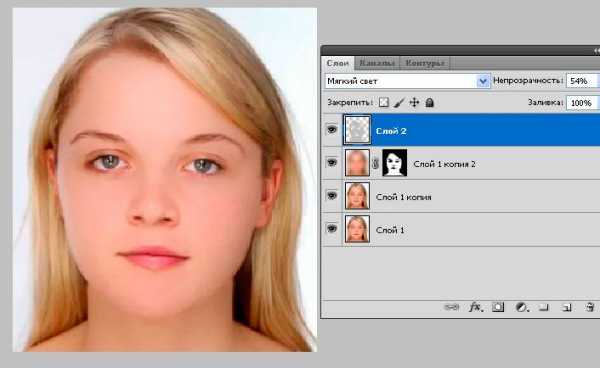
Отменяем выделение клавишами «Ctrl+D», изменяем режим наложения редактируемого слоя на «Мягкий свет» (Soft Light), чтобы создать малозаметную текстуру, или на «Перекрытие» (Overlay), чтобы создать более выразительную текстуру кожи.
Сравним исходное и отретушированное изображение.

При тщательной обработке всех дефектов можно добиться неплохих результатов.
Источник: adobemaster.ru/CS5-lesson021.html
Похожие записи
adobemaster.ru
Как отретушировать фото в Фотошопе
Ретушь фотографий является одной из уникальных возможностей, которую позволяет осуществлять графический редактор Adobe Photoshop. Профессиональный фотограф, невзирая на умения качественно выполнять фотосъёмку, всё равно прибегает к использованию Фотошопа, поскольку знает, как отретушировать лицо в Фотошопе так, чтобы скрыть все недостатки, повышая эстетику изображения.
Если применить профессиональную ретушь, то даже самое невзрачное фото способно превратится в искусное изображение, которое можно причислить к шедевральным.
Устранение видимых дефектов

Ретушь фотографий в Adobe Photoshop избавит кожу от изъянов
Ещё несколько лет назад многие отказывались фотографироваться, если на коже лица возникали нежелательные прыщики. В отдельных случаях даже старались перенести дату фотосъёмки. Безусловно, и в то время были мастера, которые могли выполнить качественную ретушь. Но для осуществления такого процесса требовалось создание и поддержание определённых условий, а также наличие достаточного количества свободного времени.
В настоящее время, благодаря графическому редактору Adobe Photoshop, ретушировать фото удаётся всем, кто ознакомился с возможностями программы, изучил подробные инструкции опытных дизайнеров или фотографов и закрепил полученные знания на практике. При этом такой процесс не отнимет чрезмерно много времени, особенно у тех, кто уже усовершенствовал свои практические навыки.
Процесс устранения дефектов на коже
Первым делом, пользователь должен открыть в графическом редакторе фото, подлежащее коррекции. Для того, чтобы сохранить исходное изображение, следует продублировать слой, создав точную копию. Непосредственно ретушь лица будет осуществляться на полученной копии. Во-первых, так удастся сохранить первоначальное фото на случай неудачного ретуширования, а во-вторых, по завершении процесса будет возможность сравнить обе фотографии, расположив их рядом.
Изображение, которое планируется ретушировать, увеличивают до 100%, чтобы было комфортно выявлять дефекты и максимально эффективно их все устранять.
Самыми распространёнными дефектами лица являются прыщики, морщинки, шрамы. Для их устранения в Фотошопе имеется несколько успешных инструментов, одним из которых является «Точечная восстанавливающая кисть». Пользоваться таким инструментом несложно, достаточно выбрать его, а затем навести на проблемный участок и щёлкнуть. После такого простого действия, прыщики исчезают, а лицо становится чистым.
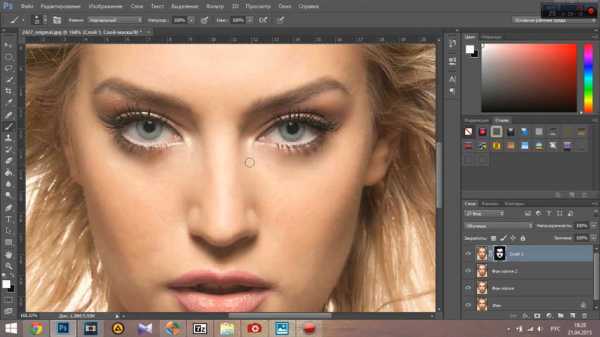
К сожалению, ретушировать фото при помощи точечной восстанавливающей кисти нельзя, если дефекты соприкасаются с отдельными частями лица (бровями, губами, волосами). В противном случае, фрагменты кожи, подвергнутые ретуши, могут принять не совсем эстетичный вид. Они могут выглядеть достаточно «грязными», поскольку захватывают соседние пиксели.
Разобраться, как сделать ретушь лица в Фотошопе, если дефекты находятся на границе соседних частей лица, тоже несложно. Только для выполнения этой задачи потребуется иной инструмент, в частности, «Штамп». Выбрав его, пользователь обязан установить параметр жёсткости, равный 75%.
Принцип работы с инструментом «Штамп» не отличается от принципа работы с точечной восстанавливающей кистью. Первоначально следует установить инструмент на точке изображения, сопровождающейся идеальным состоянием, после чего нажать клавишу «Alt», тем самым подтверждая выбор образца. Затем остаётся переместиться в область, где располагается дефект и просто щёлкнуть.
Невзирая на то, что ретушь фото не является сложнейшим процессом, поскольку овладеть техникой его проведения может каждый желающий при наличии желания и настойчивости, всё-таки существует множество определённых секретов и тонкостей, которыми овладевать также очень важно, чтобы обеспечивать эффективный результат.
В частности, если эстетические изъяны выявлены на лбу, участок кожи, который будет выступать в качестве образца, должен быть взят только с правой или левой стороны от самого дефекта. Не допускается перемещаться вниз или вверх, поскольку текстура кожных покровов лба изменяется существенно в направлении сверху вниз. А вот для остальных участков лица такое строгое правило может не применяться.
Шрамы на лице проще всего устранять, пользуясь инструментом «Заплатка»
Повышение уровня эстетики
Красивое фото требует участия настоящего профессионала, который сумеет устранить эстетические изъяны, внести все необходимые корректировки, но при этом создать естественный внешний вид, уходя от эффекта искусственной (пластиковой) кожи.
Действительно, чтобы фото лица сопровождалось естественностью, важно знать, как отретушировать фото в Фотошопе, как создать натуральную текстуру, поскольку после работы с восстанавливающей кистью исчезают не только эстетические изъяны, но и поры самой кожи.
Устранения эффекта пластиковой кожи
Многие начинающие дизайнеры допускают ошибки, завершая процесс ретуширования сразу же после устранения дефектов кожи лица. Такая фотография выглядит фальшиво, соответственно, каждый, кто её просматривает, сразу же понимает, что она подвергалась корректировке.
Чтобы ретушь была качественной, следует устранить возникновение эффекта пластиковой кожи, появляющееся в процессе работы с фото.
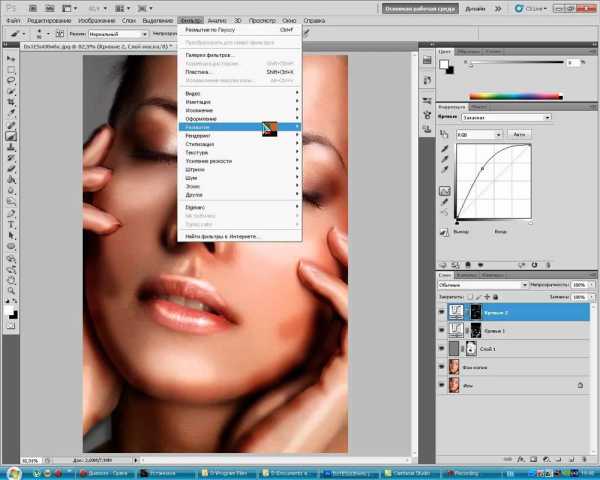
Первоначально следует создать копию слоя, на котором осуществлялась ретушь. После этого следует перейти в пункт «Параметр», затем последовательно в подпункты «Размытие», «Размытие по Гауссу».
В открывшемся окне следует установить параметр размытия, равный 20 пикселям, а параметр непрозрачности важно понизить до половины (50%). Выбор таких параметров позволит ослабить эффект размытия.
На панели «Слои» находится пиктограмма «Добавить маску слоя», по которой следует щёлкнуть, предварительно зажав клавишу «Alt». Образовавшаяся чёрная маска слоя позволяет скрыть все внесённые изменения.
Далее следует взять кисточку, расположенную на панели «Слои», отдав предпочтение среднему размеру и белому цвету. После этого, при помощи кисти закрашиваются все участки лица, исключая область губ и глаз. Очень важно, чтобы все участки были тщательно закрашены. В Фотошопе существует возможность проконтролировать качество такого закрашивания. Для этого вполне достаточно зажать клавишу «Alt» и щёлкнуть по миниатюре маски. После таких действий можно визуально наблюдать, насколько качественно были обработаны участки кожи.
На следующем этапе пользователь должен вернуться к слою, который приходится ретушировать, после чего следует тут же создать новый прозрачный слой.
Следует кликнуть клавишу «Ctrl», а затем сразу же по пиктограмме маски. После появления выделенной области, её нужно немедленно залить серым цветом, установить параметр непрозрачности в 50%.
Далее пользователь должен добавить шум, перейдя в параметр «Фильтр». В открывшемся окне фильтра важно внести изменения в некоторые параметры. В частности, в параметре «Эффект» выбирается показатель, находящийся в диапазоне от 2,5% до 3%. В параметре «Распределение» имеется пункт «По Гауссу», возле которого важно установить галочку, точно также флажок устанавливается возле пункта «Монохромный». Остаётся согласиться со внесёнными изменениями нажимая «Ок».
В завершение, очень важно переключиться на новый режим наложения слоя, отдавая предпочтение режиму «Мягкий свет», когда дизайнер желает сделать малозаметную, практически невидимую текстуру. А переключившись в режим «Перекрытие», удаётся создать текстуру кожи, сопровождающуюся большей выразительностью.
Ретуширование волос
Когда все эстетические изъяны устранены с лица, можно, безусловно, завершить на этом процесс, но для повышения общей эстетики фотографии, лучше всего сделать в Фотошопе дополнительную ретушь волос, особенно, когда они чрезмерно взъерошены.

Без знаний, как ретушировать в Фотошопе волосы, в этом случае, конечно, не обойтись. Убрать выбившиеся из причёски пряди совершенно несложно, вновь воспользовавшись инструментом «Лечащая кисть». Однако, осуществляя такие действия, следует всё сделать так, чтобы основной фон не претерпел в этих местах серьёзных изменений. В противном случае, это может сразу «сигнализировать» о ненатуральности изображения.
Чтобы решить такую задачу, следует выбрать в качестве образца тот участок, который максимально идентичен тому, где выбивается на фотографии прядь, после чего при помощи «Лечащей кисти» образец фона переносится на нужные места. Сам процесс устранения прядей несложен, но кропотлив, требует усидчивости и повышенного внимания.
Также очень важно откорректировать границу волосяной части и основного фона. Сделать её ровной можно, воспользовавшись инструментом «Палец», при помощи которого легко приподнимать и, наоборот, опускать волосяные неровности. Оставшись доволен результатом, графический дизайнер должен сохранить готовую фотографию.
Итак, в Фотошопе существует невероятное количество возможностей, позволяющих повышать эстетический уровень любой фотографии. Даже фото, выполненное не профессиональным фотографом, а простым любителем, сможет стать настоящим шедевром фотоискусства, если её подвергнет ретушированию настоящий профессионал.
nastroyvse.ru
Ретушь лица в фотошопе — урок с примером
В этом уроке мы рассмотрим с вами как превратить обычный студийный портрет в журнальный снимок. Можно воспользоваться услугами профессионального ретушера, а можно попробовать самим. Ретушь лица на фото будет не сложной и довольно быстрой. Главное быть внимательными к деталям, аккуратными. В идеале, исходное фото должно быть снято в подходящих (лучше студийных) условиях.

Для начала почистим кожу при помощи инструмента Spot Healing Brush Tool и Patch Tool. Инструменты эти всем давно известны и являются первыми помощниками при ретуши портрета. При обработке лучше всего для начала убрать все самые заметные дефекты, а затем увеличив фото пройтись по мелким.
В Curves высветляем/затемняем некоторые участки снимка и тем самым избавляемся от недостатков кожи и освещения на теле модели. Ретуш лица почти закончена. Не забудьте обработать кожу в Portraiture. Не забудьте стереть кистью слой плагина с глаз, бровей, губ, волос и деталей одежды. Они должны оставаться четкими. Размытие кожи акцентирует внимание этих важных элементах портрета.

Как настоящие ретушеры фотографий, при помощи Clone Stamp Tool добавляем немного волос с левой стороны и увеличиваем бровь также с левой стороны. Гламурная ретушь подразумевает создание идеального образа, не всегда схожего с исходным изображением. И в этом его прелесть. Со временем вы научитесь замечать разные мелочи, перфекционизм в этом вопросе вам очень поможет. Но не очень увлекайтесь, оставьте место и живым эмоциям, мимике.
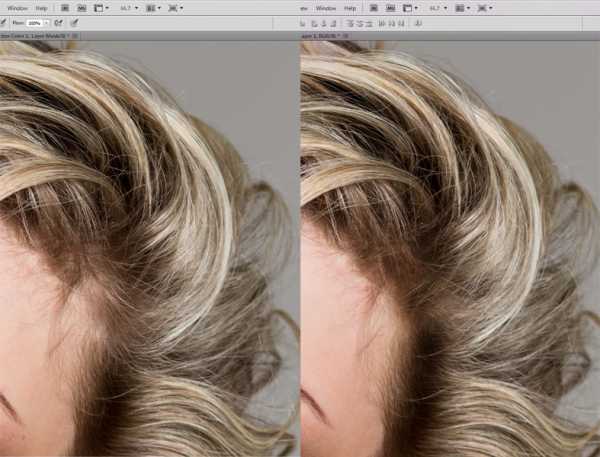
Продолжаем делать ретуш фото и постепенно переходим к цвету. Следующий мой помощник — Selective Color. Чтобы вам было проще выполнить обработку, я приведу в пример принтскрин экрана ретушера фотографий с необходимыми в данном случае показателями. Не забывайте, что универсального положения ползунков не существует. Все зависит от условий съемки, цвета кожи модели, от вашей задумки. Здесь я немного подвинул мадженту и кистью убрал излишки желтого с кожи.
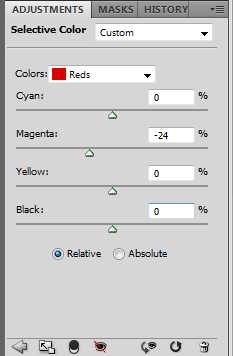
После предварительных манипуляций с цветом переходим к “пластической хирургии”, а точнее к инструменту Liquify. Его легко активировать одновременным нажатием Shift+Ctrl+X. Я рекомендую вам работать и расширять свой “словарь горящих клавиш” — это значительно ускоряет работу в Photoshop. Но вернемся к работе.
Нашей модели необходимо поправить позу и прическу. Меняя кисти и их интенсивность, добиваемся подходящего нам результата. Убираем угловатость позы и делаем волосы более пышными. Возможно с первого-второго раза у вас не получится сделать так, чтобы ваша ретушь была похожа на работу профессионального ретушера фотографий в Photoshop, но практика и эксперименты помогут. Тогда вы точно добьетесь успеха наравне со специалистами из студии ретуши.

Теперь сделаем цвет более необычным и почувствуем себя настоящим ретушером фотографий.
Но для того, чтобы работа была похожа на работу профессиональной студии ретуши портрета, нужно уметь замечать различные мелочи. Например, сейчас я предлагаю слегка затемнить кожу и волосы модели. В Curves опущу линию вниз, а кистью с мягкими краями я пройдусь лишь по самым светлым участкам.
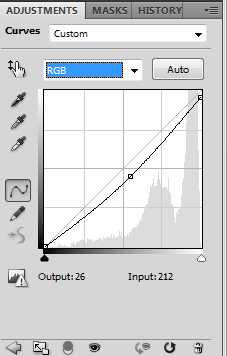
Затем призову на помощь Channel Mixer. Работа с цветом пройдет во всех трех каналах — красном, синем и зеленом. Мы сделаем тени темнее и насыщеннее, но не допустим их ухода в черноту.
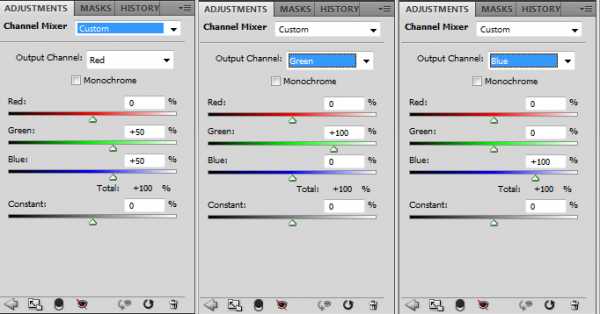

Следующий шаг — высветлим неровности освещения на фоне. При помощи кривых и кисти исправляем ситуацию. Делим процесс на две части, чтобы добиться лучшего результата.
Первая часть принтскрина — высветляем левый край снимка, а вторая часть — темное пятно над головой модели. Пользуйтесь кистью слабой интенсивности. Например, Opacity не больше 15-20. Значение Flow при обработке я обычно вообще не трогаю.
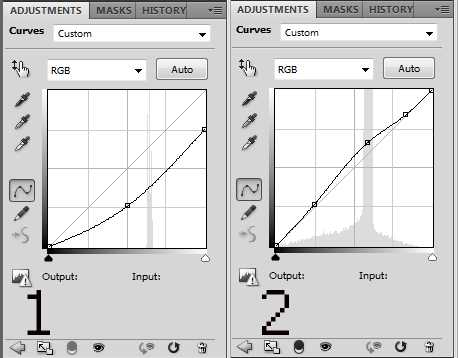
Дальше добавляем немного контраста и цвета в Curves и Vibrance. Контраст — это важный и полезный помощник. Он расставляет акценты в кадре, делает цвета насыщеннее, контуры более темными и кадр приобретает четкость, яркость, привлекательность. Иногда достаточно одного этого инструмента, чтобы фотография изменилась в лучшую сторону. Vibrance на мой взгляд наиболее мягкий и удобный инструмент по усилению цвета. Он не “жарит” цвета, а аккуратно насыщает картинку.
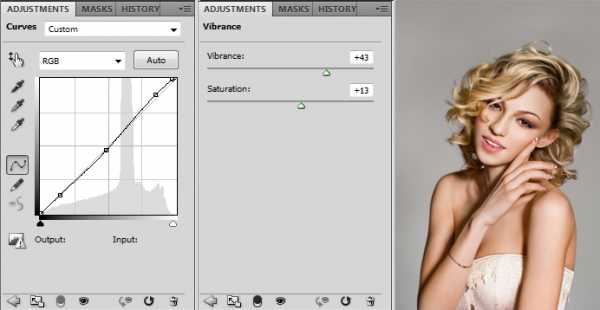
Опять правим снимок в Curves, раскладываю работу по цветам. Здесь и далее идет уже совершенно субъективный подход к обработке фото, так что споры о цвете не уместны, так же как и вкусе. Мне вполне удается реализовать свои идеи.
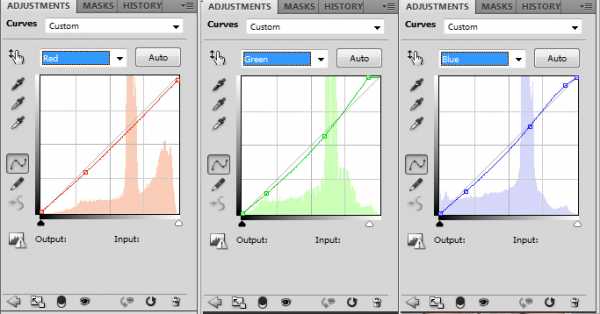
Заключительный аккорд ретуши портрета. В инструменты Curves слегка “запудрим” фотографию, это добавит загадочности. В Photo Filter выберем цвет со значением ac7a33. Это приглушит лишние оттенки, которые появились в процессе обработки фотографии и приведет к единому стилю цветовое настроение кадра. Color Balance поможет вывести на передним план необходимые по задумке цвета. Мы работали с ним только в разделе Shadows.
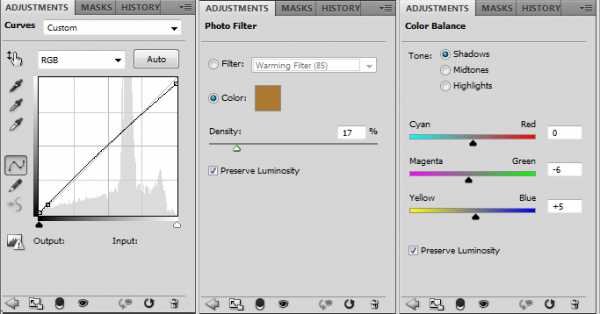
На первый взгляд все эти многочисленные манипуляции не понятны, и возможно запутаны, но на самом деле при регулярной работе по ретуши фотографий, вы поймете что даже незначительное движение ползунков меняет кадр и его настроение.
Таким образом, вы научитесь обрабатывать фотографии как в профессиональной студии ретуши портрета и не забывайте о практике.

Удачи!
Данный урок предоставлен компанией «Студия Ретушь».
www.seostop.ru
Ретушь лица в Фотошопе. Удаление пятен и прыщей на лице девушки.
Все люди стремятся выглядеть на фотографиях как можно лучше и сейчас стало возможным устранить дефекты кожи и другие нежелательные явления используя ретушь лица в Photoshop.
Для ретуши лица требуется владение несколькими инструментами такими как «штамп» или «восстанавливающая кисть». Более подробно этими инструментами и процессом ретуши старых фотографий вы можете познакомиться в в этом уроке . А также понадобится небольшой навык рисования или по крайней мере умение накладывать равномерные мазки не создавая пятна.
Удаление дефектов кожи
Первый этап. Замазывание наиболее заметных дефектов кожи лица. Инструментом «штамп» с высокой степенью воздействия (около 80%) нужно взять образец кожи нужного тона и аккуратно наложить на дефект. Таким образом нужно удалить все бросающиеся в глаза прыщики или пятна.
Гашение бликов на лице
Второй этап. Тем же самым инструментом «штамп» замазать блики кожи, но поставить более низкую степень воздействия (около 20%). Накладывать мазки нужно осторожно, не создавая дополнительных пятен и в тоже время не переусердствовать чтобы не исказить черты лица.
Разглаживание лица девушки
Третий этап. Выделение области кожи для разглаживания. Удобнее всего выделять в режиме «быстрой маски» кистью черного цвета. Вначале нужно пройтись кистью со 100% воздействием по ровным участкам кожи, а затем более мягкой кистью выделить изгибы лица.
Четвертый этап. Скопирую выделенную область на новый слой и размою его — фильтр/размытие/размытие по Гауссу… (радиус около 16 пикселей). С прозрачностью слоя 50%.
Дополнительные приемы ретуши
Совершенству нет предела. Над этой фотографией можно еще долго работать добиваясь идеала, но в этом уроке показаны основные приемы, которые чаще всего используются.
Чтобы лицо девушки выглядело еще лучше, можно выделить зубы тем же инструментом «Быстрой маски» и удалить желтизну. Лучше всего это сделать выбрав — Изображение/Коррекция/Цветовой тон/Насыщенность… Уменьшите значение насыщенности и немного увеличьте яркость. Зубы станут белее.
Таким же способом, с помощью панели «Цветовой тон/Насыщенность…», добавьте на губы красного оттенка, создавая эффект губной помады.
Для более выразительного взгляда, можно пройтись по ресницам инструментом «Затемнение» с небольшой прозрачностью.
Видео урок:
Поэтапная ретушь лица девушки в Фотошопе
Результат ретуши можно посмотреть на следующей фотографии:

(Visited 1 227 times, 1 visits today)
expert-polygraphy.com
Как выполняется ретушь лица в программах фотошопа
 Современная фотография приобрела некий оттенок идеальности, если так можно назвать продукты, которые выдают на-гора современные обработчики фотоматериала. Многим не по душе искусственно очищенное от всевозможных недочетов внешности фото, оно кажется многим неестественным, приукрашенным, как бы натянутым.
Современная фотография приобрела некий оттенок идеальности, если так можно назвать продукты, которые выдают на-гора современные обработчики фотоматериала. Многим не по душе искусственно очищенное от всевозможных недочетов внешности фото, оно кажется многим неестественным, приукрашенным, как бы натянутым.
Но как бы там ни было, даже нефотогеничные люди хотят выглядеть на фото максимум привлекательно. Вот для этого и предусмотрена такая функция в фотошопе, как ретушь лица.
Ретушь – это добавление красок и оттенков лицу. Многие программы помогают отредактировать изображение в нужном ракурсе, но вот Фотошоп располагает самым большим инструментом для выполнения этой работы, что позволяет достигать великолепных результатов. Именно эти инструменты и помогают делать из непривлекательных людей красивых и исправлять многие дефекты лица, которые зачастую видны на фотоснимке и не являются желательными.
Такие вот идеальные изображения раньше попадали лишь на обложки журналов, а сегодня каждый может воспользоваться услугой ретуши изображения в моменты фотографирования.
Давайте далее поговорит и о любительской ретуши, и о профессиональной. Ведь если быть предельно честным, то они востребованы сегодня наравне.
Как выполнить ретушь лица в Фотошопе, не прибегая к помощи профессионалов?
Для чего делается ретушь лица? Первая причина – это устранение артефактов и дефектов, о чем уже было сказано выше. Если за основу работы брать кожу, то смело можно ретушировать родинки, морщины, шрамы, бородавки, резкие тени, отеки под глазами, выпуклости, прыщи и угри, ранки и царапины…
Итак, что же можно выполнять с помощью набора инструментов программы-редактора Фотошоп? Давайте рассмотрим по порядку:
- Штамп – в программе он может быть прописан под наименованием ClonestampTool, с помощью него удается клонировать кожу, выбирая фрагменты в области лица на полученном изображении, комбинация клавиши Alt и щелчка ЛКМ позволяет скопировать выбранный фрагмент на лице и вставить его в нужное место для скрытия недостатков;
- Узорный штамп – в программе прописан как patternstamp, позволяет рисовать текстурами, то есть для скрытия недостатков лица нужно подбирать краски, оттенки, что напоминает виртуальную пересадку кожи, то есть методом подбора, эта процедура более трудоемкая, нежели первая;
- Заплатка – именуется в программе PatchTool, тоже предназначена для клонирования, но только не отдельными мелкими фрагментиками, а крупными кусками, с помощью команды Назначение скопированный кусок вставляется в нужное место;
- Точечная восстанавливающая кисть – звучит как SpotHealingBrush, используется при детальной ретуши лица, выбранный формат кисти позволяет одним щелчком устранить дефект;
- Восстанавливающая кисть – в программе встречается под названием HealingBrush, наделена функциями Штампа, но более расширенными, пользователь может редактировать угол наклона, размер кисти, оттенки, жесткость, интервалы нажима.
Эти инструменты Фотошопа применимы для устранения основных часто встречающихся дефектов лица, а вот для более гламурных изображений применяют профессионалы команды из меню Фильтр, которое предусматривает наличие инструментов для затемнения или осветления кожи лица, также с помощью них можно выполнить качественную заливку и прочие действия, чтобы достичь наилучшего эффекта картинки, которая подвергается ретуши.
Ниже рассмотрим пример того, как выполнить ретушь, применяя в работе лишь возможности Фотошопа — осветление и затемнение.
Корректирующие слои: ретушируем по кривым
Данный способ используют профессиональные редакторы фотоматериалов различной важности. Его смысл состоит в том, что редактор выполняет коррекцию тона кожи на уровне вспомогательных слоев, при этом затемняя выделяющиеся области на фоне светлых участков картинки и осветляя темные области, таким образом, убирая тени.
Выполнить работу качественно позволяют созданные кривые линии. Они именно и служат корректирующими слоями. Один слой создается для осветления, при этом кривая ориентируется на самый светлый участок лица, второй слой – для затемнения, за основу берется самый темный участок лица. При этом маски двух слоев конвертируются с помощью комбинации клавиш Ctrl+I.
Чтобы работу выполнить качественно, редакторы обесцвечивают изображение, то есть делают его черно-белым. Именно на черно-белом фоне отлично видны все шероховатости изображения, и они более контрастно выражены, что помогает их качественно удалить.
Чтобы изображение сделать черно-белым, нужно создать вспомагательный слой, залить его черным оттенком и изменить режим наложения командой Цветность – Color, а для лучшего эффекта можно сделать копию слоя и выставить при этом режим смешивания или его еще именуют режим наложения Мягкий свет — Soft Light, при этом, не забыв уменьшить непрозрачность фона.
Далее делается переход на маску осветляющего слоя, для дальнейшей процедуры ретуши берется мягкая кисть, выбирается белый оттенок, выставляется непрозрачность не более десяти процентов, выбирается размер кисти, увеличивается изображение и выполняется кропотливая работа по осветлению участков вокруг нежелательных дефектных участков кожи на изображении.
Далее делается такой же переход на маску затемняющего слоя, и ретушируем светлые недостатки кожи, постепенно их затемняя. Честно сказать, эта работа требует скрупулезности, но результат стоит того, чтобы потратить максимум времени на редактирование изображения.
Выполнение ретуши: использование набора инструментов затемнения и осветления
Методика использования набора инструментов затемнения и осветления называется Dodge-Burn, нею частенько пользуются редакторы, работая с изображениями в фотошопе. Так называемый метод додж-берн воплотим только в фотошопе.
Этот способ ретуши лица схож с вышеописанным, в котором используются кривые. Отличия состоят лишь в том, что для редактирования изображения используется общий один слой, который создается редактором выше слоя основного изображения, он заливается нейтральным цветом – серым, для этого используется переход Редактирование – Выполнить заливку, при этом изменяется также режим смешивания, выбирается Мягкий свет.
Создав и залив слой, переходят к непосредственному ретушированию кожи, выравнивают текстуру изображения, при этом выполняют команды Осветлить или Затемнить, а в большинстве случаев работу делают с помощью мягкой кисти, к которой подбирают настройки непрозрачности и оттенки – белый или черный.
Ретуширование кожи лица с помощью инструментов Фильтра
Первые два вышеописанных метода ретуши требуют максимальной усидчивости и внимания. А вот, чтобы получить качественный и максимально быстрый результат, многие редакторы умудряются работать с функциями шумоподавления и размытия. Этот функционал, конечно же, приводит к нарушению текстуры кожи, поэтому конечный результат иногда не блещет идеализацией.
Чтобы достичь незаметного эффекта размытия, нужно выполнять разглаживание неровностей максимально точно. А для этого используются инструменты, о которых поговорим ниже.
Инструмент Шум – выполняем разглаживание кожи
Для начала работы с инструментом Шум нужно на созданном дубликате слоя выделить кожу, используя инструмент выделения Перо и маску, а еще проще удалить с лица все составляющие и оставить только кожу, для этого применим Ластик. Речь идет об удалении глаз, губ и бровей, если быть предельно точными.
Когда кожа выделена, а вернее отделена от иных составляющих лица, открываем меню Фильтр, выбираем Ретушь (Медиана), если эффект получится слишком неестественным, то добавляем немного Шума и размываем картинку по Гауссу. Текстура кожи в любом случае потеряется, это в принципе и есть главным недостатком этого метода ретуши.
Выполнение ретуши: использование функционала Размытие
Этот метод аналогичен практически вышеописанному с использованием Шума. Отличие состоит в том, что корректируемая область лица разбивается на два слоя. В одном выполняют разглаживание кожи, а во втором – восстанавливают ее текстуру.
Для слоя, в котором выполняется разглаживание, выбирают следующие настройки: команда Размытие по поверхности, радиус 7рх, порог 10-11 уровней; меню Фильтр -команда Размытие по Гауссу.
Если при выполнении работы нежелательные элементы остаются даже после разглаживания, их закрашивают мягкой кисточкой, для этого можно выбрать на лице подходящий оттенок одним щелчком мыши плюс нажатием Alt.
Во втором слое, в котором восстанавливают текстуру, выполняют действия с помощью шумоподавляющего плагина, именуемого Noise Ninja или с помощью фильтра Уменьшить шум из инструмента Шум, при этом настроив параметры в основном или дополнительном режимах.
Если удалось избавиться от лишнего шума, то далее работу продолжают через настройки фильтра Контурная резкость, добиваясь снижения контраста.
Чтобы завершить выполнение ретуши, объединяют результат двух слоев в одно целое, для этого становятся на текстурный слой и переходят в меню Фильтр, а далее выбирают вкладку Другое и Цветовой контраст с радиусом 8, таким образом остаются лишь контуры элементов лица. Далее переходят в Цветовой тон, для этого открывают вкладку Изображение – Коррекция и убирают насыщенность до -100. Заменяя в этом режиме слой смешивания на Перекрытие, возвращаем потерянную текстуру изображения лица, можно при этом даже немного увеличить яркость для естественности.
Для ретуши лица на фотографиях используется не только редактор Фотошоп компании-разработчика Adobe, но и множество иных программных обеспечений. Каждый программный продукт – это универсальная кладовая для редактирования фотоматериалов. Зачастую ретушь в новых ПО выполняется автоматически, тогда как в фотошопе можно операции выполнять вручную.
Фотошоп: специальные плагины для выполнения ретуши
Супер профессиональным плагином Фотошопа является Nik Color Efex Pro Complete 3.0, содержащий до двухсот пятидесяти эффектов и полсотни фильтров. Этот плагин больше направлен на чистку дефектов кожи лица, а вот такие продукты, как Tonal Contrast, Dynamic Skin Softener,Glamour Glow, позволяют придать фотографии гламурных элементов.
Очень просто выполнить ретушь лица в плагине Фотошопа ArcSoft Portrait+ 3.0.0.402 RePack/Portable. Это профессиональный фоторедактор. За считанные секунды можно добиться желаемого эффекта. Редактирование выполняется в автоматическом режиме и очень-очень четко, так что и придраться не к чему. Этот программный инструмент обеспечивает сохранение текстуры кожи, скрывает все дефекты и при этом не задевает иные составляющие лица.
Как выполнить ретушь в онлайн режиме?
Многие пользователи современных персональных компьютеров даже не заморачиваются над изучением программ для фоторедактирования, плагинов и не скачивают их на свой комп, а пользуются возможностями редактирования в онлайн режиме. Такие, к примеру, электронные порталы для любителей фотографий, как makeup.pho.to/ru/ или gde51.ru/services/retush-photo позволяют выполнить ретушь любой фотографии совершенно безвозмездно, даже макияж нанести. Эффект ничем не хуже профессионально обработки фото.
С помощью этих универсальных программок можно удалить морщины, шрамы, прыщи, угри, покраснения, удалить красные отблики глаз, что часто встречается на фото, убрать жирный блеск кожи, выполнить выравнивание кожи, добавить гламурные эффекты, а также создать определенный стиль фотографии, что очень интересно и увлекательно.
Теперь вы знаете, как сделать лицо на фото максимально естественным и без дефектов. Практикуйте, пробуйте различные методики, и вы добьетесь идеального решения на свое усмотрение. Ведь то, что нравится одним, не может нравиться другим. Экспериментируйте…
bezwindowsa.ru
Профессиональная ретушь лица в Фотошопе
Профессиональная ретушь лица в Фотошопе
здравствуйте! В прошлом уроке мы рассмотрели гламурную ретушь в данном уроке используется сложный для начинающих пользователей метод частотного разложения для ретуши кожи. Этот алгоритм описан подробно и представлен на наглядном примере.
Техника алгоритма наиболее востребована, потому что дает наилучшие результаты. Мы с вами рассмотрели режимы смешивания слоев и инструментарий программы, поэтому у вас все отлично должно получиться!

Ретушь по методу частотного разложения
Этап 1. Изменение черт лица
1. Создайте копию слоя Background (Фон) — <Ctrl>+<J>. Назовите копию слоя пластика.
2. Вызовите команду Filter | Liquify (Фильтр | Пластика).
3. Воспользуйтесь инструментом Freeze mask (Заморозить) и выделите область вокруг носа, чтобы не деформировать остальные части лица.
4. С помощью инструментов Pucker (Сморщивание) и Forward Warp (Деформация) уменьшите нос и измените его форму.
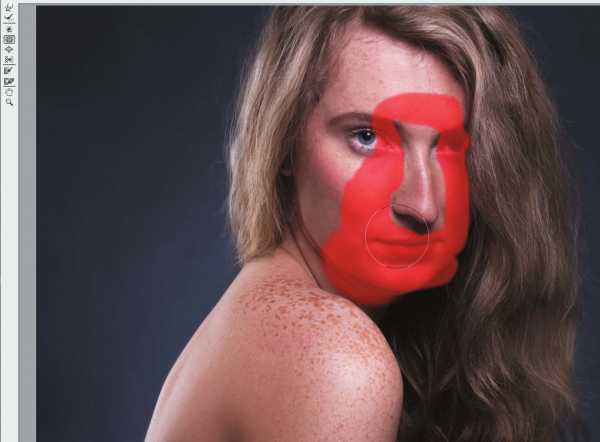
5. Разморозьте инструментом Thaw mask (Разморозить) выделенную ранее область и повторите действия из пунктов 3 и 4, тем самым придав лицу более тонкие черты.
6. Инструментом Bloat (Раздутие) слегка увеличьте губы и глаза. Этим же инструмен том можно придать немного пышности волосам. После чего нажмите кнопку OK

Этап 2. Обработка кожи
Прежде чем приступить к глобальной обработке кожи, необходимо устранить явные, хорошо заметные изъяны на коже (прыщи, пятна, морщины и т. п.). При этом можно использовать практически все инструменты ретуши Photoshop.
Удаление дефектов
1. Создайте копию слоя пластика— <Ctrl>+<J>. Назовите копию слоя удаление пятен и веснушек.
2. Инструментом Healing Brush (Восстанавливающая кисть) удалите крупные дефекты, веснушки с лица и плеча и волосы, попавшие на лицо. Так же можно использовать инструмент Patch Tool (Заплатка).
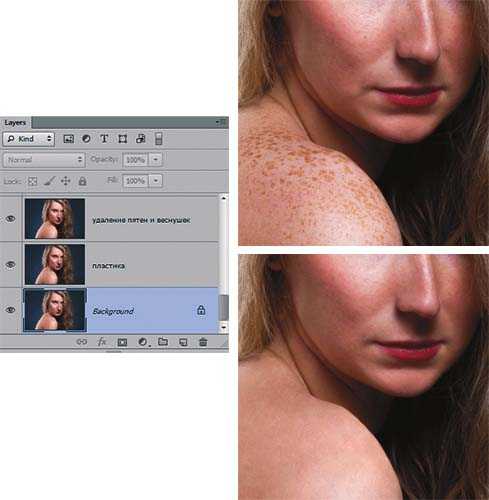
Гладкость кожи
Для придания гладкости коже воспользуемся методом обработки изображения без применения инструментов ретуши, используя конструкцию из слоев со слой-масками. Это одна из вариаций алгоритма частотного разложения изображения, при которой мы разделим на слои крупные, мелкие детали изображения, а также текстуру и тон.
1. Создайте копию слоя удаление пятен и веснушек. Назовите копию слоя размытие.
2. Примените к слою фильтр Filter | Blur | Gaussian Blur (Фильтр | Размытие | Гауссово размытие), размойте изображение. Параметры значения Radius (Радиус) выставляйте так, чтобы размылись даже крупные детали. Учитывайте, что все выставляемые значения зависят от вида и разрешения изображения.
3. Создайте еще одну копию слоя удаление пятен и веснушек. Назовите копию слоя крупные детали.
4. Далее откройте Image | Apply Image (Изображение | Внешний канал). Источником Layer (Слой) ставим наш слой размытие. Используйте режим Subtract (Вычитание) в качестве режима наложения. Параметры: Opacity (Непрозрачность) — 100%, Scale (Масштаб) — 2, Offset (Сдвиг) — 128.
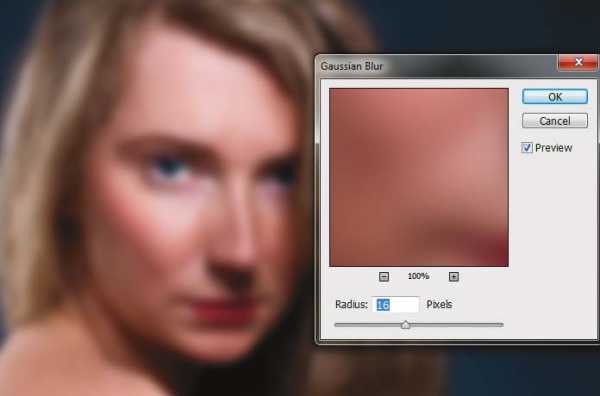
Размытие слоя фильтром Gaussian Blur
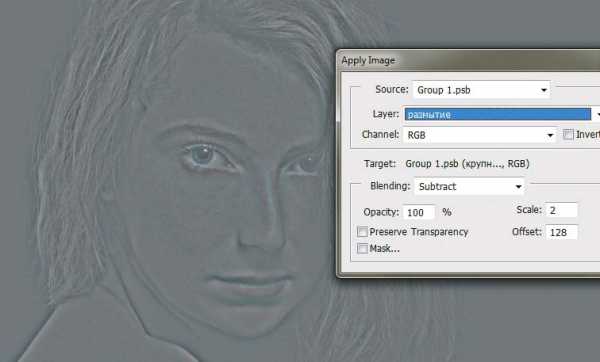
Применение параметров Apply Image
5. Назначьте слою режим наложения Linear Light (Линейный свет). Обращаю внимание на то, что наше изображение вернулось в изначальное состояние. Сейчас мы разложили его на составляющие частоты, т. е. на слое размытие остались тон и цвет, а на слое крупные детали — детали размером от 16 пикселов.
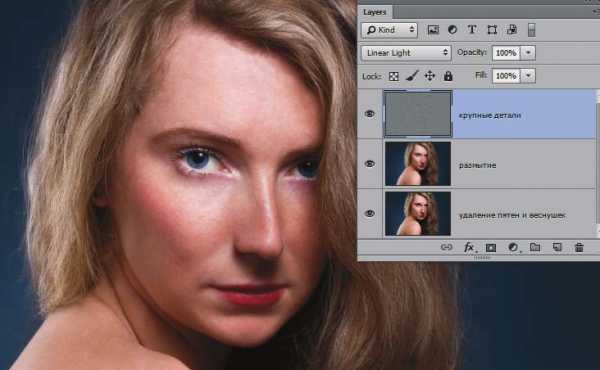
6. Чтобы отфильтровать более мелкие детали, размойте этот слой, используя Filter | Blur | Gaussian Blur (Фильтр | Размытие | Гауссово размытие) с меньшим значением параметра Radius (Радиус).
7. Создайте еще одну копию слоя удаление пятен и веснушек. Назовите копию слоя мелкие детали. Перенесите слой на самый верх.
8. Примените к этому Filter | Blur | Gaussian Blur (Фильтр | Размытие | Гауссово размытие) с таким же значением радиуса, как в пункте 6. Или нажмите <Ctrl>+<F> — применится последний используемый фильтр.
9. Откройте Image | Apply Image (Изображение | Внешний канал). Источником Layer (Слой) ставим наш исходный слой Удаление пятен и веснушек. Используем режим Subtract (Вычитание) в качестве режима наложения. Параметры: Opacity (Непрозрачность) — 100%, Scale (Масштаб) — 2, Offset (Сдвиг) — 128.
10. Назначьте слою режим наложения Linear Light (Линейный свет). Инвертируем изображение, используя комбинацию клавиш <Ctrl>+<I>.
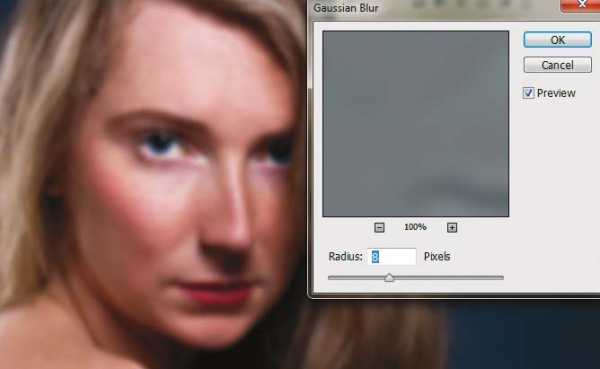
Размытие слоя крупные детали фильтром Gaussian Blur
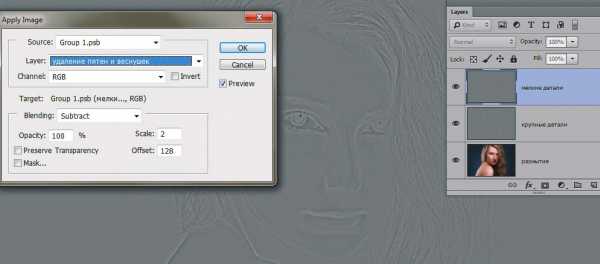
Применение Apply Image к слою мелкие детали
11. Размойте слой с помощью Filter | Blur | Gaussian Blur (Фильтр | Размытие | Гауссово размытие) со значением параметра Radius (Радиус) — 3 рх. Теперь на этом слое у нас находятся детали от 3 до 8 пикселов.
12. Скопируйте слой удаление пятен и веснушек. Назовите копию слоя текстура. Повторите пункты 8–10.
13. Прикрепите к слоям крупные детали и мелкие детали слой-маски.
14. Кистью черного цвета со значением Opacity (Непрозрачность) 30–40% порисуйте в масках. Это позволит выровнять кожу на уровне мелких и крупных деталей, сохраняя текстуру.
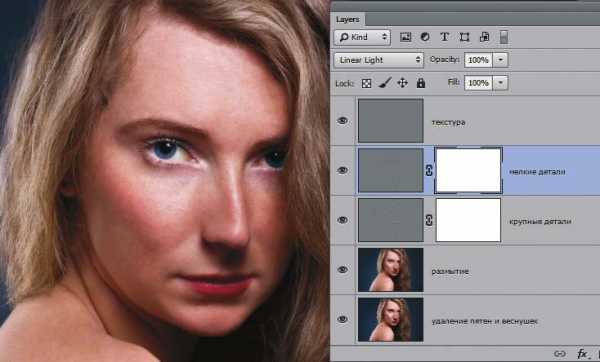
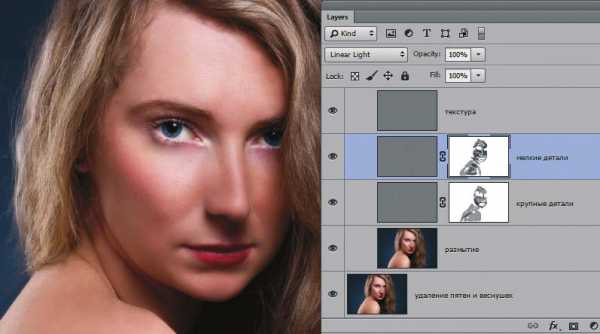
Этап 3. Создание образов
Имидж 1. Платиновая блондинка
1. Выделите волосы в режиме быстрой маски. Поместите на новый слой. Установите у слоя с волосами режим наложения Screen (Экран). Для придания естественного
пепельного отлива создайте корректирующий слой Hue/Saturation с параметрами (0; –100; –1), убрав насыщенность цвета. Чтобы коррекция ограничивалась только нижележащим слоем, выполните операцию отсечения.
2. В режиме Color (Цвет) перекрасьте глаза в голубой цвет
3. Легкими штрихами подведите глаза.
4. Создайте новый слой. Установите параметр Opacity равным 19% и режим наложения Soft Light (Мягкий свет). Кистью красного цвета нанесите румяна.
5. Создайте «блеск» на губах.
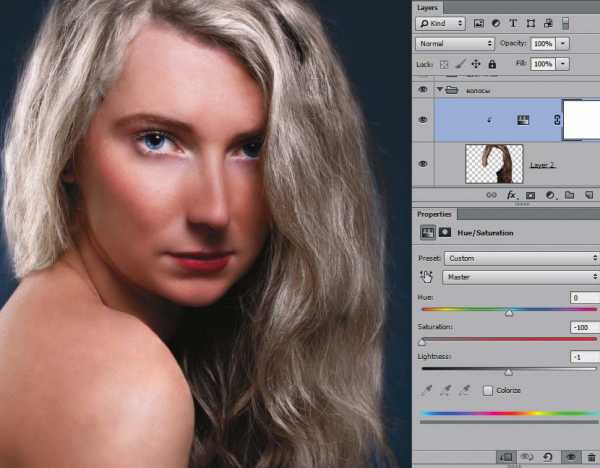
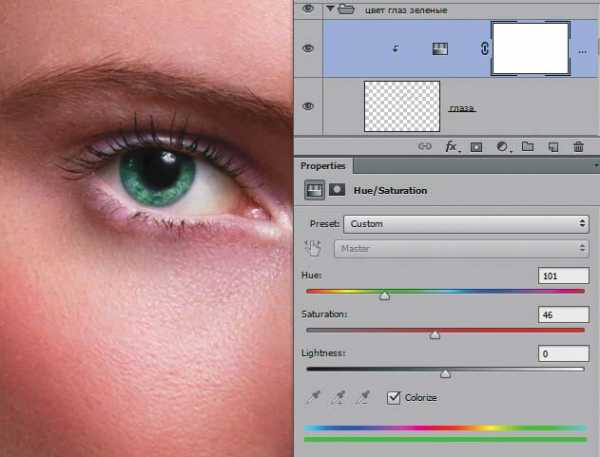
Изменение цвета глаз
Имидж 2. «Медная»
1. Для придания «медного» цвета создайте корректирующий слой Hue/Saturation (Цветовой тон/Насыщенность) с колоризацией и параметрами (12; 51; –6). Чтобы коррекция ограничивалась только нижележащим слоем с волосами, выполните операцию отсечения. Установите Opacity (Непрозрачность) — 60%.
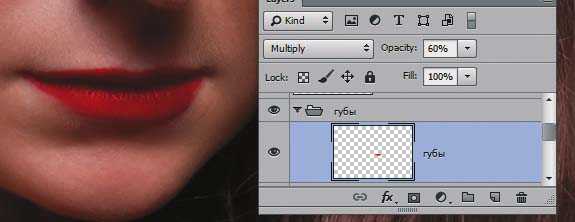
Перекрашивание волос корректирующим слоем в «медные»
2. Скопируйте слой глаза. К слою создайте корректирующий слой Hue/Saturation (Цветовой тон/Насыщенность) с колоризацией и параметрами (101; 46; 0).
Изменение цвета глаз
3. Создайте новый слой для нанесения краски на губы. Установите у нового слоя режим наложения Multiple (Умножение), Opacity (Непрозрачность) — 60%.
4. Обведите кистью губы. Цвет — RGB (252; 24; 34).

Красим губы в новом слое
5. Создайте новый слой для теней. Установите у нового слоя режим наложения Soft Light (Мягкий свет). Кистью золотистого цвета с прозрачностью 30–40% порисуйте на слое.

Тени на новом слое
Используя палитру Layer Comps (Композиции слоев) , зафиксируйте ваши варианты и сравните результаты. Вы видите стартовое изображение, «Платиновую блондинку», «Медную», «Брюнетку».О, великая магия Photoshop, ты — творишь чудеса!

Стартовое состояние документа

«Брюнетка»
Если вы нашли ошибку, пожалуйста, выделите фрагмент текста и нажмите Ctrl+Enter.
Поделиться
Твитнуть
Поделиться
Также читайте
webdiz.com.ua
