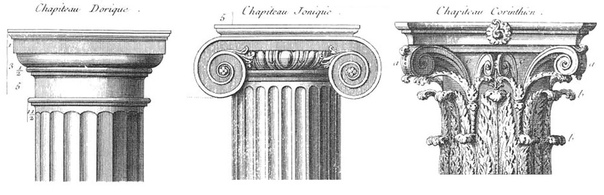Рисунок колонны, капители
Ордерная система возникла в античные времена и получила широкое развитие в дальнейшей мировой архитектурной практике. Ордерная система выражает специфику стоечно-балочной системы и наиболее полно раскрывает ее художественно-конструктивную суть. Именно эти качества ордерной системы, а также богатство и разнообразие архитектурных форм делают детали классического ордера наиболее предпочтительными учебными моделями для рисования.
Один из важнейших элементов ордера — колонна, несущий элемент. Простая колонна состоит только из ствола, но более сложная имеет капитель — промежуточное звено между балкой и колонной и базу — некую плиту, распределяющую нагрузку на поверхность основания.
В различные исторические эпохи разрабатывались свои системы декорирования ордерных конструкций, но в капителях любого ордера можно обнаружить соответствующие конструктивные и орнаментальные элементы.
Наиболее полезна для изучения и рисования капитель дорического ордера. Эта капитель состоит из квадратной в плане абаки, круглого эхина, поясков шейки и астрагала. Абака венчается так называемым каблучком и полочкой. Эхин представляет собой четверть вала, под ним расположены три пояска. Астрагал, состоящий из валика и полочки, соединяется со стволом колонны через выкружку.
Эта капитель состоит из квадратной в плане абаки, круглого эхина, поясков шейки и астрагала. Абака венчается так называемым каблучком и полочкой. Эхин представляет собой четверть вала, под ним расположены три пояска. Астрагал, состоящий из валика и полочки, соединяется со стволом колонны через выкружку.
Рисунок капители выполняется поэтапно.
Первый этап. Рисунок колонны, капители
- Композиционное размещение изображения на листе бумаги.
- Определение точных пропорций, пометки узлов абаки и низа капители, оси капители. После этого намечаются основные перспективные направления сторон абаки.
Второй этап. Рисунок колонны, капители
Разметка основных частей капители по вертикальным и горизонтальным направлениям, прорисовка их с учетом перспективных сокращений.
Третий этап. Рисунок колонны, капители
- Определение толщины колонны и пометка ее на рисунке.
- Прорисовка эллипса эхина, который примыкает к нижней части абаки.

Четвертый этап. Рисунок колонны, капители
- Анализ объемных и линейных отношений, конструктивного строения, перспективы и внесение исправлений в рисунок.
- Прорисовка более мелких деталей капители.
- Завершение линейно-конструктивного рисунка капители.
Пятый этап. Рисунок колонны, капители
- Разбор геометрии собственных и падающих теней с учетом перспективы.
- Построение на рисунке линий светоразделов с дальнейшим уточнением построения формы капители.
- Выявление больших тональных отношений.
Шестой этап. Рисунок колонны, капители
- Более глубокая проработка светотеневых отношений, выявление полутонов и рефлексов.
- Лепка формы капители на свету, выявление бликов.
- Гармоничное соподчинение всех тональных отношений.
- Обобщение рисунка.
( 2 оценки, среднее 5 из 5 )
Понравилась статья? Поделиться с друзьями:
Рисунок дорической капители | СПЛАЙН
Роль детали не бывает постоянной даже в одной отдельной национальной архитектуре, в том или ином стиле.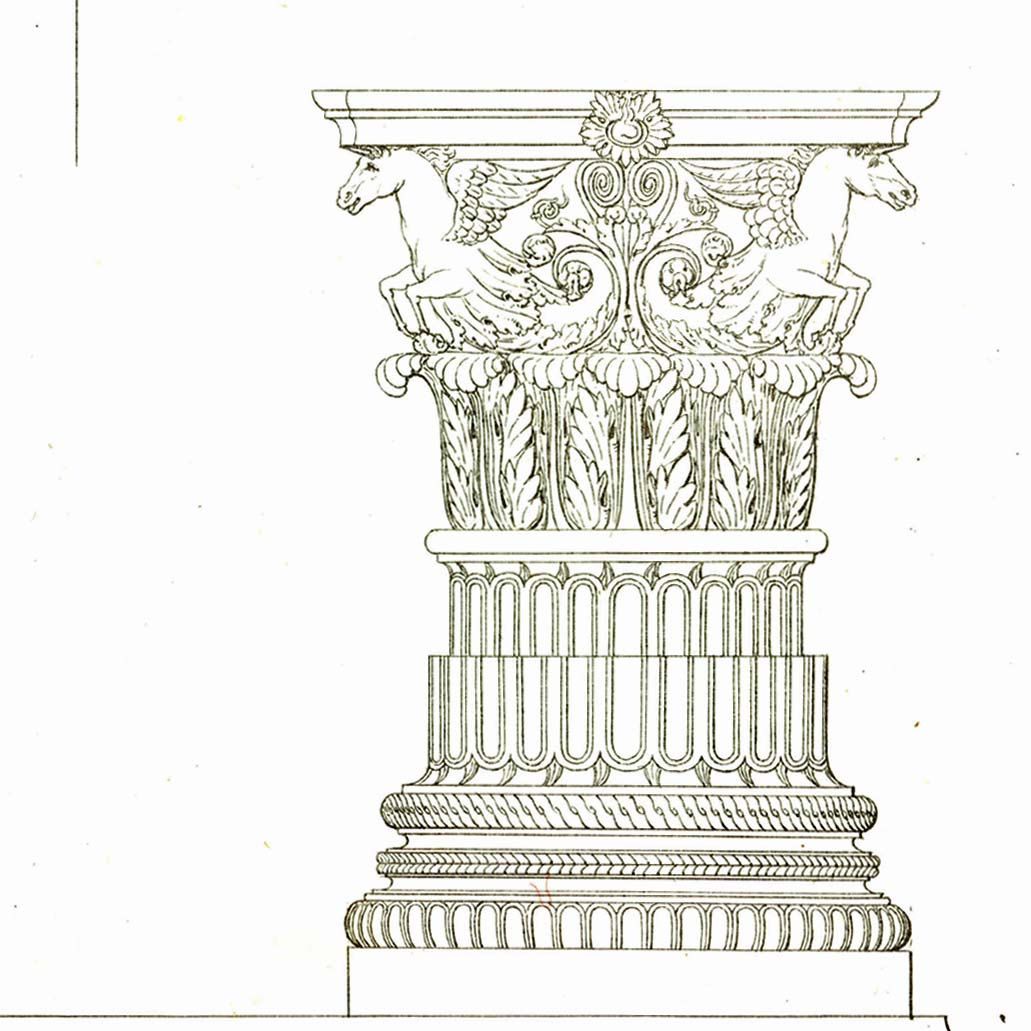 Известно, что на пути своего развития каждый стиль проходит три стадии: конструктивную, тектоническую и декоративную.
Известно, что на пути своего развития каждый стиль проходит три стадии: конструктивную, тектоническую и декоративную.
На первом этапе роль деталей невелика, поскольку архитектура достаточно утилитарна, близка к чистому строительству.
На втором, тектоническом этапе возникает удивительный сплав общего и частного, детали невозможно отделить от объема, настолько гармонично они сочетаются, совместно работая на общий образ сооружения.
Детали прорисованы здесь с особой точностью и изысканностью. Такова, например, архитектура античной Греции эпохи Высокой классики. Третий период характеризуется преобладанием декоративного начала, когда эффект достигается не утонченной гармонией формы и деталей, а количеством применяемых декоративных элементов.
То, что было основой выразительности в тектоническом периоде (для Греции это ордерные системы), в результате всех трансформаций становится просто декором, применяемым для украшения зданий. В соответствии с этим меняется и прорисовка отдельных деталей.
Он оказался настолько универсальным языком зодчества, что применяется в архитектуре на протяжении уже почти трех тысяч лет. За это время его образ много раз трансформировался, но изначальное семантическое значение элементов остается неизменным.
Капителью называется верхняя часть колонны. Колонна, которую мы привычно воспринимаем как одну из основных частей архитектурного ордера, происходит от простейшей опоры – деревянного столба, врытого в землю. Появление примитивной стоечно-балочной системы, состоявшей первоначально из круглых бревен, стало первой революцией в строительстве (произошло это еще в неолите).
Революционность конструкции заключалась в том, что несущие элементы отделились в этой системе от венчающих (несомых). На стыке стойки и балки подкладывали промежуточный элемент – доску или обрубок древесины. В дальнейшем, когда в Античной Греции из утилитарной деревянной конструкции родился ордер – система, выражающая в художественной форме суть работы стоечно-балочной конструкции, место между столбом и балкой заняла капитель.
Капитель показывает, как нагрузка передается от балки к несущей ее колонне. Именно на такое восприятие рассчитаны все ее формы.
ЦЕЛЬ ЗАДАНИЯ. Научиться изображать дорическую капитель по представлению.
ПОСТАНОВКА ЗАДАНИЯ. Рисунок капители не предполагает полное отсутствие натуры, то же самое относится и к вазе, и к бионику. Эти тела столь сложны, что у учащихся может просто не хватить уровня пространственного мышления, чтобы представить их форму во всех деталях.
С другой стороны, нарисовав эти предметы с натуры, ученик вполне в состоянии проделать эту работу и по представлению. Обратиться к рисунку капители по представлению заставляет сам характер этого задания. Опыт показывает, что когда ученики рисуют капитель с натуры, вымеряя ее пропорции, срисовывая детали, в работу, как правило, вкрадывается ошибка.
Чтобы избежать ее, необходимо сперва нарисовать фасад капители, а затем, через построение эллипсов, перейти к объему, что по своей методике ближе как раз к рисунку по представлению, чем к рисованию с натуры.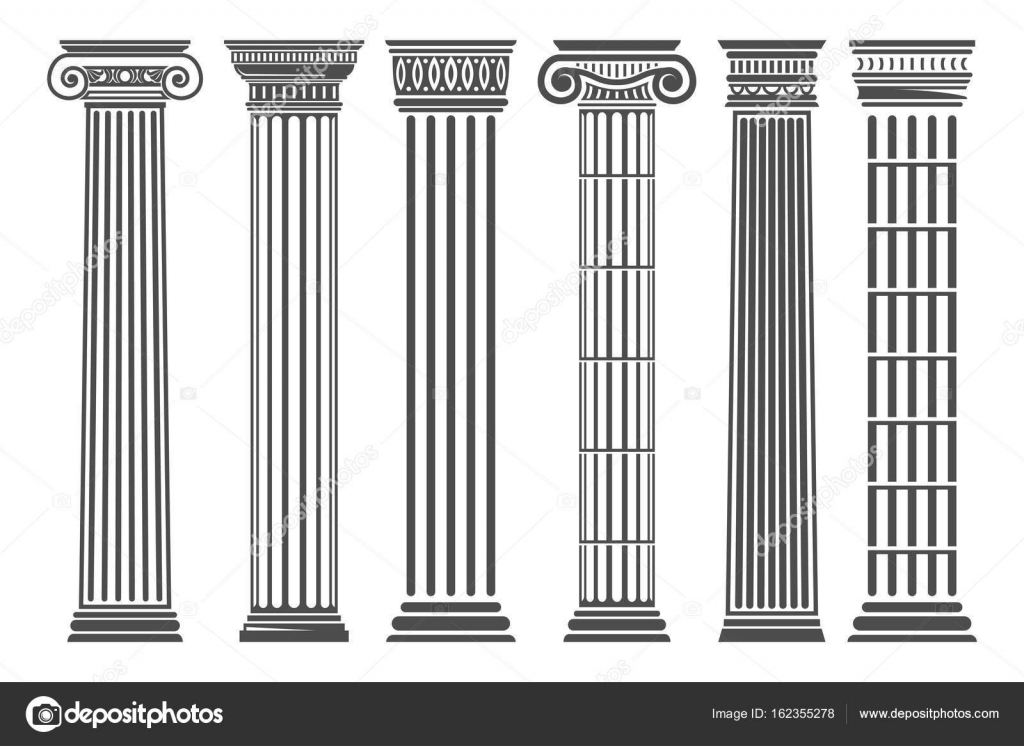
РЕКОМЕНДАЦИИ ПО ВЫПОЛНЕНИЮ ЗАДАНИЯ.
Начните рисунок с анализа капители (рис. 8.6). Ее основной объем представляет собой круглую симметричную форму с общей вертикальной осью. Верхнюю часть капители – эхин – четверть вала, можно представить как шар и цилиндр одновременно.
Эхин сопрягается с цилиндрической шейкой колонны через три последовательно уменьшающихся пояска (тонкие цилиндры). Астрагал, состоящий из валика и полочки, переходит в ствол колонны через выкрутку.
Ствол колонны имеет утонение кверху и может быть представлен и как цилиндр (в нижней части колонны), и как усеченный конус. Ствол декорирован двадцатью длинными полукруглыми в плане бороздками – каннелюрами, имеющими полукруглые же завершения. Верхняя часть капители – квадратная в плане абака (абак) – плита (прямоугольная призма) с каблучком и полочкой.
Основой рисунка послужит фронтальная проекция капители. Наметьте на листе ее основные размеры, нарисуйте верхний эллипс эхина и опишите вокруг него квадрат абаки. Определите размеры, соответствующие основным частям капители (рис. 8.7). Прорисуйте до конца фронтальную проекцию и изобразите эллипсы на горизонтальных осях, соответствующих основным членениям капители (рис. 8.8).
Определите размеры, соответствующие основным частям капители (рис. 8.7). Прорисуйте до конца фронтальную проекцию и изобразите эллипсы на горизонтальных осях, соответствующих основным членениям капители (рис. 8.8).
Прорисуйте мелкие детали капители. Грамотно изобразить каннелюры вам поможет план ствола колонны. Перенесенные с плана на перспективное изображение точки требуют незначительной коррекции с учетом перспективных сокращений (рис. 8.9). Выявляя форму капители средствами светотени, воспользуйтесь знаниями о характере светотени на простых геометрических формах (рис. 8.10).
Как нарисовать карандашом капитель | КАК НАУЧИТЬСЯ РИСОВАТЬ
« Как нарисовать карандашом гипсовую розетку | Главная | Скульптура. Общие положения »
Автор: admin | 29 Мар 2016
Натурная постановка: Капитель. Освещение верхнее боковое.
Цель: овладение навыками построения и передачи светотенью формы капители
Методические рекомендации к выполнению работы:
Это длительный рисунок — штудия, который выполняется с соблюдением этапов длительного рисунка и с использованием соответствующих инструментов и материалов.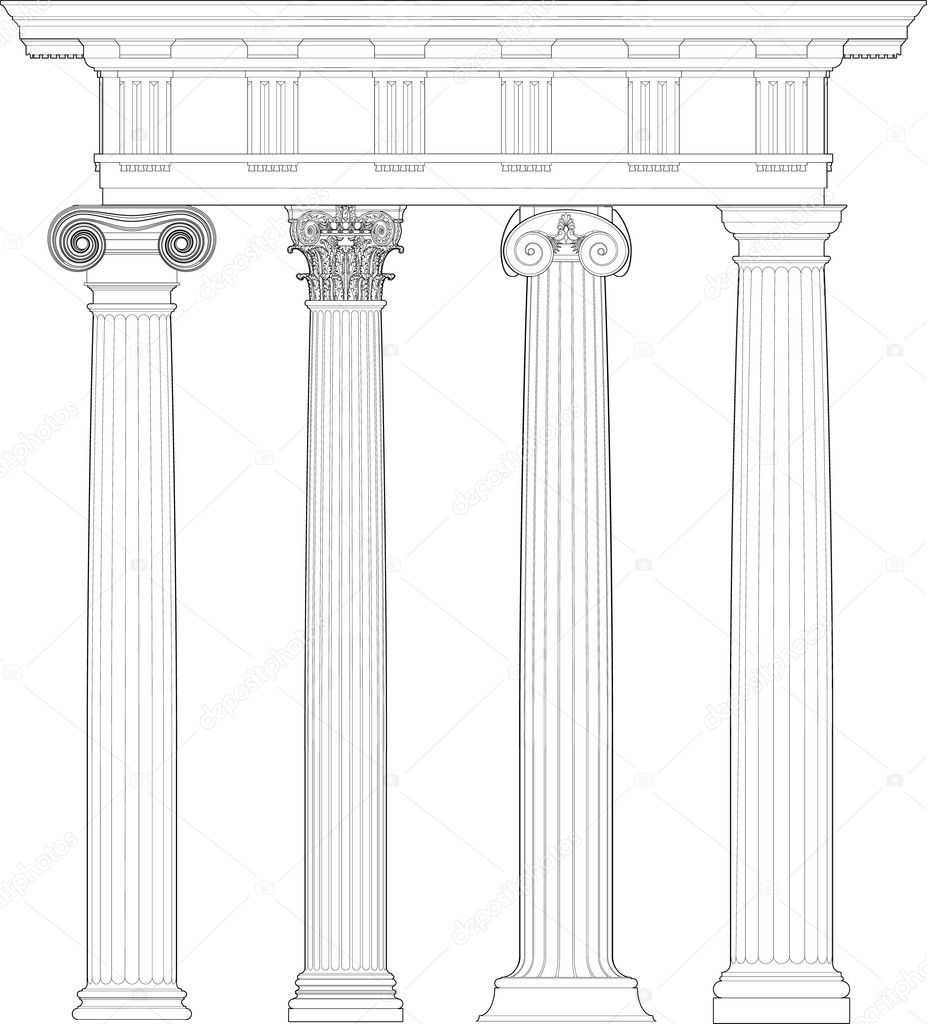
Как нарисовать карандашом капитель? Капитель состоит из трех основных частей. Верхняя часть, абака, представляет собой толстую квадратную плиту, которая венчается каблучком и полочкой. Под ней находится эхин, затем – переходная к колонне часть, состоящая из трех поясков или шейки, которая сопрягается со стволом колонны через выкружку. Если мысленно представить 
Основные части капители дорического ордера
Формы капителей, независимо от их разнообразия и стилистики, в основе всегда имеют правильные геометрические формы, чаще относящиеся к телам вращения. Сочетания различных поверхностей образуют сложные формы, из-за чего рисование капители в учебном процессе относят к наиболее сложным задачам.
Работу над рисунком капители следует начинать с композиционного размещения изображения на листе бумаги после предварительного осмотра натуры со всех сторон с тем. Чтобы определить наиболее выгодную для размещения изображения точку зрения. От того, насколько выразительно выбрана точка зрения, во многом зависит успешное решение композиционной задачи.
Перспективное построение изображения капители дорического ордера (начало)
Построение изображения начинают с общей формы. Учитывая, что ее основу составляют тела вращения, вначале следует определить общую вертикальную ось капители, а затем приступить к перспективному построению изображения. При этом очень важно строго следить за пропорциональными соотношениями всех частей и целого.
При этом очень важно строго следить за пропорциональными соотношениями всех частей и целого.
При изображении классических ордеров чрезвычайно важно с самого начала как можно точнее выдержать основные пропорциональные величины. От того, насколько правильно будут определены основные размеры капители, будет зависеть правильность соотношения величин остальных ее элементов. Помимо важности соблюдения пропорции, не менее важно уметь правильно построить объемно-пространственную конструкцию
Перспективное построение изображения капители дорического ордера (продолжение)
Построение конструкции капители можно начинать с квадратного основания абаки или с окружности верхнего основания четвертного вала. Здесь главное – верно построить в перспективном ракурсе два соединяющих элемента. Но, как показывает длительная практика, преобладающее большинство начинающих художников сталкивается с трудностями при вписывании окружности в квадрат (эллипса в ромб).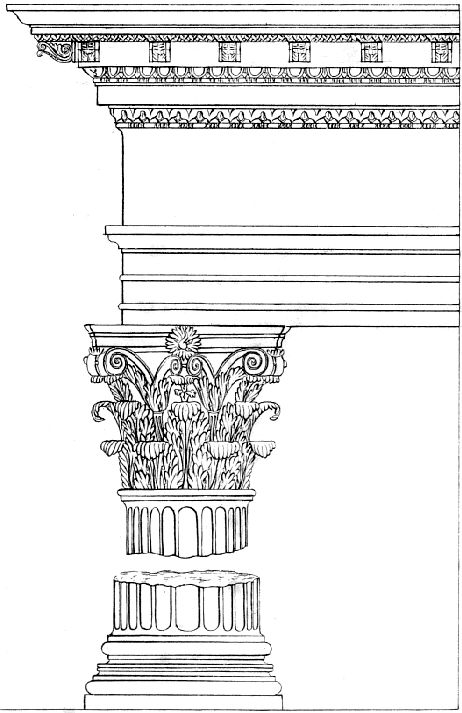
Перспективное построение изображения капители дорического ордера (завершение)
Начинающим художникам при подобных осложнениях рекомендуется начинать с построения эллипса, а затем с видимого ракурса попробовать построить на его основе абаку. Убедительность построения двух элементов зависит от правильного построения самого эллипса, что подробно рассматривалось в предыдущих заданиях по изображению геометрических тел, в частности, при построении тел вращения и их окружностей в перспективе.
Закончив построение верхних элементов конструкции капители, приступают к построению основания ствола колонны. Учитывая ракурсные положения натурной модели, следует опираться на закономерности перспективы. Если предмет находится высоко над линией горизонта или приближен к такому положению, то эллипсы, находящиеся в верхней части, будут шире, чем эллипсы, находящиеся ближе к рисующему.
Основные части капители ионического ордера
Соотнося пропорции частей и целого, дополнительно уточняйте их местоположение. Затем легкими линиями стройте все необходимые окружности (эллипсы деталей капители). При их построении очень важно прорисовывать не только видимые, но и невидимые элементы капители как бы насквозь, прозрачно, что способствует правильному изображению объемной конструкции капители.
При уточнении деталей капители необходимо исходить из логики конструктивного строения элементов и их частей.![]() Так, например, профиль полочки с выкружкой на абаке, у ближнего вертикального ребра, как правило, смещается то вправо, то влево, в зависимости от ее положения относительно рисующего и т.п. В процессе работы над рисунком следует время от времени подходить к изображаемой модели, изучать заинтересовавшую форму тех или иных деталей. Это поможет в определенной степени при уточнении в рисунке.
Так, например, профиль полочки с выкружкой на абаке, у ближнего вертикального ребра, как правило, смещается то вправо, то влево, в зависимости от ее положения относительно рисующего и т.п. В процессе работы над рисунком следует время от времени подходить к изображаемой модели, изучать заинтересовавшую форму тех или иных деталей. Это поможет в определенной степени при уточнении в рисунке.
Перспективное построение изображения капители ионического ордера (начало)
При изображении половинчатой формы капители начинающие художники часто забывают, что это – часть целого, необходимо произвести полное построение изображения, а не только его видимой части. Только после этого можно приступать к определению половины капители в соответствии с ее положением относительно рисующего. Чтобы произвести необходимое вертикальное сечение, следует, с учетом перспективы, разделить пополам эллипсы оснований, а затем и основание квадрата плиты-абаки. После проверки и дополнительных уточнений ненужную половину можно слегка ослабить, но не избавляться от нее сразу, так как при дальнейшей проработке и уточнениях на нужной половине могут быть допущены некоторые искажения.
Перспективное построение изображения капители ионического ордера (начало)
Таким образом, непременным условием завершения работы над построением рисунка капители является проверка на расстоянии. Только с определенного расстояния можно увидеть те или иные недочеты. Особое внимание необходимо обратить на пропорции, перспективу, характер, объемно-пространственную форму и общее состояние рисунка. После уточнения построения и исправления допущенных ошибок, следует перейти к выявлению объемной формы светотенью. Для начала необходимо наметить границы собственных и падающих теней, а затем нанести легкий тон на теневых участках с последующей постепенной проработкой светотени на всем изображении и вокруг него, постепенно приводя рисунок к определенной степени завершенности.
Более сложная по форме ионическая капитель отличается от дорической насыщенностью поверхности дополнительными декоративными элементами – иониками и волютами.![]() Это собственно и осложняет задачу изображения подобного рода декорированных капителей, так как декоративные элементы отвлекают внимание и мешают увидеть ее основную конструктивную сущность, которая ничем не отличается от дорической. Она состоит из трех основных элементов – ствола колонны (цилиндра), абаки (утолщенной квадратной плиты) и примыкающего к ней эхина (четвертного вала).
Это собственно и осложняет задачу изображения подобного рода декорированных капителей, так как декоративные элементы отвлекают внимание и мешают увидеть ее основную конструктивную сущность, которая ничем не отличается от дорической. Она состоит из трех основных элементов – ствола колонны (цилиндра), абаки (утолщенной квадратной плиты) и примыкающего к ней эхина (четвертного вала).
Для правильного изображения ионической капители необходимо понять конструктивные закономерности строения декоративных деталей во взаимосвязи с конструктивной основой самой капители – квадратом абаки с цилиндром колонны. Если мысленно удалить детали, то мы увидим ствол колонны и абаку с примыкающим к ней четвертным валом. Такой прием дает ясное понимание основ конструкции капители. Дополнительные детали уточняются впоследствии. При изображении капители на плоскости листа сначала нужно построить абаку со стволом колонны, а затем пристроить к ним конструкцию волюты.
Перспективное построение изображения капители ионического ордера (завершение)
Для начала полезно порисовать элементы ионики отдельно.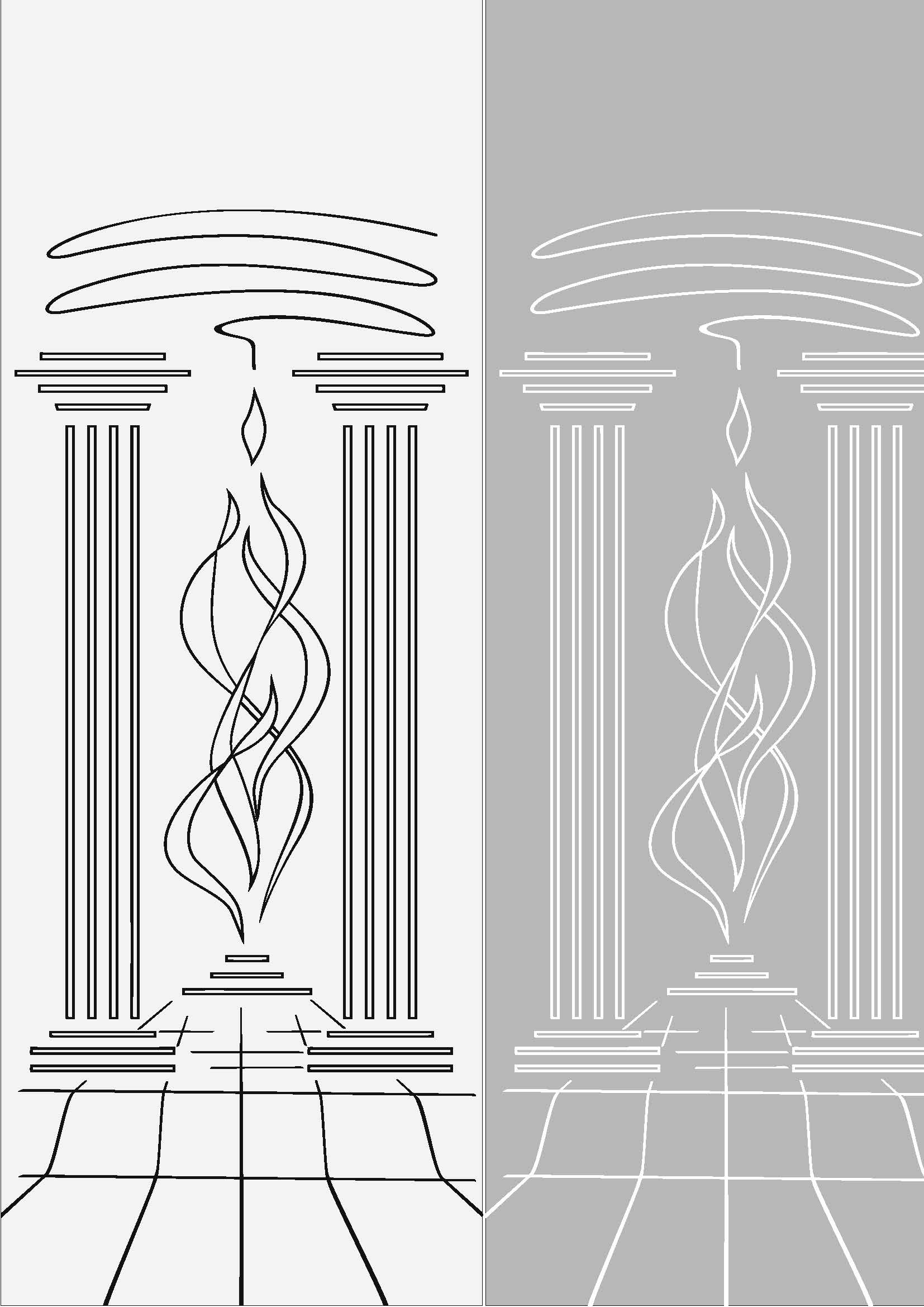 В свое время подобные орнаменты вырезались из сплошной продольной полосы мрамора, профиль которого был приближен к четвертному валу. Ионика напоминает яйцевидную форму (овоид) со срезанным верхом, обрамленную стилизованным листом и разделенную стрелками. В основании орнамента проходит тонкая полоса из бусинок, профиль которых есть валик. Для правильного распределения орнамента на рисунке следует всю видимую часть вала равномерно разметить поперечными осями с учетом перспективы и закругленности формы, причем одни оси проходят по стрелкам, другие – по ионикам. Затем прорисовывают контуры деталей орнамента, уточняя их пропорции с учетом перспективы и приближая рисунок к этапу светотеневой проработки. Вместе с тем, во время прорисовки мелких деталей орнамента могут быть допущены значительные искажения формы профиля четвертного вала, на что следует обратить внимание.
В свое время подобные орнаменты вырезались из сплошной продольной полосы мрамора, профиль которого был приближен к четвертному валу. Ионика напоминает яйцевидную форму (овоид) со срезанным верхом, обрамленную стилизованным листом и разделенную стрелками. В основании орнамента проходит тонкая полоса из бусинок, профиль которых есть валик. Для правильного распределения орнамента на рисунке следует всю видимую часть вала равномерно разметить поперечными осями с учетом перспективы и закругленности формы, причем одни оси проходят по стрелкам, другие – по ионикам. Затем прорисовывают контуры деталей орнамента, уточняя их пропорции с учетом перспективы и приближая рисунок к этапу светотеневой проработки. Вместе с тем, во время прорисовки мелких деталей орнамента могут быть допущены значительные искажения формы профиля четвертного вала, на что следует обратить внимание.
При построении половины ионической капители (так же, как и при изображении половины капители дорического ордера) важно для начала изобразить контуры целой формы, а затем произвести симметричное вертикальное сечение, оставляя нужную половину для дальнейшего ведения работы. А вспомогательную – для последующего уточнения основной.
А вспомогательную – для последующего уточнения основной.
Выполнение этого длительного задания необходимо чередовать с рисунками-набросками, рисунками-зарисовками, рисунками по памяти, по представлению и по воображению, копировать работы известных рисовальщиков, используя все многообразие материалов рисунка.
Читать далее Как нарисовать карандашом интерьер
Темы: Рисунок. Задания | Ваш отзыв »
Отзывы
Создание красивой колонны в 3Ds max | ArchiDOM
В архитектуре и дизайне интерьеров часто используется такой древнейший прием, как колонна. В этой статье я расскажу, как быстро и просто создать красивую колонну.
Запустите 3Ds max.
Трудно не заметить, что рабочая область разбита на четыре окна. Это окна проекции. Выделите окно проекции Front и нажмите кнопку Maximize View port Toggle. Она расположена в правом нижнем углу экрана. После этого все остальные окна скроются, уступив место выделенному окну. Именно в нем мы и начнем работать.
Именно в нем мы и начнем работать.
Вообще, колонна будет состоять из трех объектов: нижнее основание, сама колонна, и верхнее основание. Вполне логично начать возведение колонны с ее основания.
Перейдите на вкладку Create, нажав кнопку Create в правой части экрана. Затем нажмите чуть ниже кнопку Shapes. Ниже выберите кнопку Line. Когда эта кнопка нажата, можно начинать рисовать сплайновую форму.
Нам нужно нарисовать половину профиля основания колонны. Рисовать не сложно, просто ставьте точки там, где линия должна изменить свое направление.
Если в процессе рисования вы случайно поставите вершину не там, где нужно,- нажмите на клавиатуре кнопку Backspace, и создание этой вершины отменится.
По завершении создания сплайновой формы оборвите линию, клацнув правой кнопкой мыши. На этом этапе у вас должна получиться примерно такая форма, как на рисунке 1.
Нужно подправить форму, сделать ее плавной, закруглить углы. Для этого нужно поработать с вершинами. Чтобы перейти на уровень редактирования вершин, нажмите сначала кнопку Modify (она правее кнопки Create), а затем внизу, в настройках редактируемой линии (в разделе Selection), нажмите кнопку Vertex. Эта кнопка стоит в самом начале раздела и на ней изображены три красные точки. Когда нажмете, она станет желтой, а вершины примут вид крестиков. Теперь можно их выделять.
Чтобы перейти на уровень редактирования вершин, нажмите сначала кнопку Modify (она правее кнопки Create), а затем внизу, в настройках редактируемой линии (в разделе Selection), нажмите кнопку Vertex. Эта кнопка стоит в самом начале раздела и на ней изображены три красные точки. Когда нажмете, она станет желтой, а вершины примут вид крестиков. Теперь можно их выделять.
Чтобы перемещать вершины, воспользуйтесь инструментом Select and move. В самом верху экрана имеется горизонтальный ряд кнопок, среди них есть кнопка с изображением крестика из стрелок. Это и есть кнопка включения инструмента Select and move.
Выделите вершину неоправданно грубого угла, клацните на ней правой кнопкой мыши, и выберите строку Bezier Corner. Возле вершины появятся вспомогательные объекты. Это желтые векторы с квадратиками на концах. Если перемещать эти квадратики, кривизна соответствующей линии будет изменяться.
В тех местах, где нужно сделать фаску (как минимум на всех прямых углах), выделите вершину, найдите в настройках редактируемой линии кнопку Fillet и, нажав ее, потяните вершину. Пока тянете,- угол будет скругляться.
Пока тянете,- угол будет скругляться.
Результат должен быть примерно таким, как на рисунке ниже.
Выделите форму, перейдите на вкладку Modify, и в списке Modifier List (в правой части экрана) выберите модификатор Lathe.
Активируйте окно проекции Perspective, используя кнопку Maximize View port Toggle. В этом окне можно рассмотреть трехмерную форму со всех сторон. У меня форма получилась странной, потому что ось формы немного сбита. Чтобы ее выровнять, в настройках модификатора Lathe нажмите кнопку min. Если объект получился черный,- поставьте птичку Flip Normal. Если в центре объекта, то есть там, где проходит ось, видны темные артефакты,- поставьте птичку Weld Core.
От того, какое число стоит в счетчике Segments, зависит, сколько сторон будет у основания. Его можно сделать как круглым, так и квадратным, и даже треугольным.
Делайте так, как вам нравится, я сделал основание круглым.
Если внешний вид основания вас не устраивает, его можно изменить, перейдя на уровень редактирования вершин в стеке модификаторов, и подправив форму сплайна.
Основание готово. Нажмите кнопку Mirror вверху экрана. В появившемся окне выставьте все так, как показано на рисунке 3.
Нажмите OK. Появившуюся зеркальную копию переместите вверх. Скоро мы вставим между основаниями колонну.
Но сначала колонну нужно создать. Там же, где раньше находили кнопку Line, найдите и активируйте кнопку Star. Да-да, именно со звезды начинается создание нашей колонны. В окне вида сверху растяните звезду. По умолчанию она шестиконечная, но количество лучей нужно изменить до 30 в счетчике Points. Счетчик этот находится в правой части экрана, в параметрах звезды.
Так же там есть счетчики Radius 1 и Radius 2. Попробуйте изменить в них значения, и вы поймете, как с их помощью настроить длину лучей. Длина должна быть очень небольшой.
А с помощью счетчиков Fillet Radius 1 и Fillet Radius 2 можно задать степень закругления углов на концах лучей и между ними. Настройте все эти счетчики так, чтобы звезда выглядела как на рисунке 4.
Инструментом Select and move положите звезду на верхнюю часть нижнего основания.
Там же, где выбирали модификатор Lathe, выберите модификатор Extrude. Внизу появятся настройки. Нам нужно задать нужную высоту в счетчике Amount. За результатом следите в любом окне проекции, кроме Top.
Можно так и оставить, вполне приличная колонна. Но я предлагаю в образовательных целях немного закрутить колонну.
Под счетчиком Amount есть счетчик Segments. Введите в нем число 30.
Выделите саму колонну и примените к ней модификатор Twist. В настройках этого модификатора тоже есть счетчик Amount. Чем большее значение вы в него введете,- тем сильнее закрутится колонна. Чтобы получить такой результат, как на рисунке 6, я ввел значение 200.
Колонну также можно сделать другими способами, кому как нравится. Например, довольно оригинально может получиться колонна, выполненная методом создания составного объекта loft, с применением различных сечений на одном пути. Но описанный в этом уроке метод мне кажется более простым и доступным.
Еще можно поэкспериментировать с формой оснований, с количеством лучей звезды, из которой создавалась колонна, со степенью закругления лучей и углов между ними (даже после того, как применен модификатор Twist, ко всем этим параметрам можно добраться в стеке модификаторов).
Пробуйте, в этой программе еще очень много всего интересного! Удачи вам!
Тема: «Ростральные колонны» | План-конспект занятия по рисованию (старшая группа) на тему:
ГБДОУ №12 детский сад комбинированного вида Кировского района г. Санкт-Петербурга
Конспект НОД по рисованию в старшей группе
«Ростральные колонны»
Воспитатель: Крылова В.А.
2018год
г. Санкт-Петербург
Цель: Продолжать знакомить детей с достопримечательностями Санкт-Петербурга (Ростральные колонны)
Задачи:
— вызывать желание интересоваться достопримечательностями города Санкт-Петербурга, его историей;
— воспитывать любовь к своему городу;
— развивать мышление, речь детей, словарный запас;
— воспитывать творческие способности, аккуратность и эстетический вкус.
Предварительная работа:
Рассказ детям об истории основания г. Санкт-Петербурга, разучивание стихотворений о Санкт-Петербурге, рассматривание изображений (фотографий) памятников архитектуры; заготовка голубого тона для рисования.
Материалы:
-презентация «Достопримечательности Санкт-Петербурга»;
-краски (гуашь), кисточки, вода.
Ход непосредственно образовательной деятельности:
1. Вступительная беседа.
-Ребята, я знаю, что вы любите отгадывать загадки, вот для вас и загадка:
«Две высокие колонны
Замаячили вдали.
До чего они огромны,
Непонятны и чудны!
По бокам колонн скульптуры.
Тоже крупные фигуры —
Волга, Волхов,
Днепр, Нева …
Догадались, детвора?» (Ростральные колонны)
— Молодцы, правильно отгадали, это Ростральные колонны. Их мы сегодня и будем рисовать.
2. Рассматривание колонн (презентация):
— Ростральные колонны — маяки. Маяки зажигались ночью и в туман. Рострумом называли нос корабля. Ростральные колонны являются памятником военно-морской славы России. У подножия ростральных колонн находятся статуи: сидящие две мужские и две женские фигуры, символизирующие русские реки – Волгу, Днепр, Волхов и Неву.
— Какой формы колонна? Что у нее наверху находится? Какой формы подножие колонны?
3. Пальчиковая гимнастика:
Люблю по городу гулять, (шагают)
Люблю смотреть, люблю считать,
Невский – раз, Зимний – два, (загибают пальчики)
Три – красавица Нева
А четыре – мост Дворцовый,
Пять – гуляю по Садовой,
Шесть – к Исаакию схожу
И на купол погляжу.
Семь – конечно, Летний сад.
Как красив его наряд!
Восемь – крепость у Невы.
Были там, наверно, вы.
Девять – повстречался мне
Медный всадник на коне.
Десять – из–за поворота
Вижу Нарвские ворота.
4. Показ рисования колонны:
— Сначала мы рисуем подножие колонны прямоугольной формы темно-коричневого цвета.
— Теперь рисуем саму колонну. Какого она цвета? (красно-коричневый).
— Можно назвать кирпичным, для того, чтобы получить этот цвет смешиваем красный цвет с капелькой черной краски и небольшим количеством белой, красный цвет должен преобладать, и рисуем длинный прямоугольник над подножием.
— Теперь приступаем к рисованию Ростр. Какого они цвета? (темно-зеленый). Берем темно-зеленый цвет и по бокам колонны рисуем треугольники.
— Сверху колонны находится смотровая площадка и чаша – фонарь, они тоже темно-зеленого цвета.
— Осталось нарисовать огонь. Какого цвета огонь? (желтый, оранжевый).
— Вот и все, колонна готова.
5. Дети приступают к работе.
Перед работой напомнить детям о правилах безопасности при работе с кистью.
6. Выставка детских работ.
— Посмотрите какие замечательные работы получились, какая получилась красивая выставка. Вам нравится? Что бы вы еще хотели нарисовать из достопримечательностей Санкт-Петербурга? (ответы детей)
Дети рассматривают работы.
Рисование капители | Artisthall — Художественная мастерская
Изучение архитектуры для художников во все времена было неотъемлемой частью подготовки. На примере отдельных элементов, деталей, конструкций, разобранных на составные части, проходило внимательное постижение изобразительных законов, концентрированно воплощенных в классической архитектуре.
Рисунок дорической капители — это ключевое задание в категории рисования геометрических тел.
Это задание часто входит в состав экзаменов в художественные вузы, поэтому для поступающих нужно обратить на это особое внимание и серьезно отнестись к выполнению рисунка. Изображение капители является одним из самых наглядных демонстраций реального уровня абитуриента или ученика. Профессиональный педагог сразу определит насколько ученик владеет навыками построения геометрических форм и техникой моделировки. Сложность при кажущейся на первый взгляд простоте дорической капители заключается в идеальных пропорциях и отношениях ее составных элементов.
Капитель — это самый наглядный символ архитектурного ордера, связующее звено между колонной и балочным перекрытием. Элемент, без которого нельзя представить искусство античности, с гармонией пропорций и чистотой форм.
Цели рисования капители.
- Научиться строить архитектурные формы.
- Научиться находить правильные пропорции и соотношения элементов капители.
- Правильно компоновать и размещать капитель на листе.
Для рисования выбирается капитель дорического ордера, как основная, самая первая из созданных и послужившая основой для всех последующих типов капителей, таких как ионическая, коринфская, тосканская. Дорическая капитель — это эталон пропорций и архитектурного стиля, лучшая модель для изучения построения и развития глазомера.
Рисование дорической капители.
Для более наглядного и сложного ракурса капитель лучше изображать снизу, то есть линия горизонта с точкой схода должна располагаться ниже основного объема капители. Тогда все линии построения, округлые детали, точки соприкосновения и перехода форм будут хорошо видны. Изображать капитель сверху менее интересно в качестве изучения: абака, квадратный в плане элемент капители, перекроет самые эффектные линии построения. Не рекомендуется располагать дорическую капитель так, что линия горизонта проходила бы посередине тела капители, тогда перспективное искажение не проявит в полной мере красоту и динамику линий.
В течении многолетней педагогической практики подкрепленной теоретическими материалами нами разработана система рисования капители и определенные методы которые помогут довольно точно изобразить капитель. Мы рассказываем ученикам о правилах формообразования и принципах конструктивных узлов, о том, как один элемент влияет на другой и насколько расположение элемента зависит от другого. Основываясь в первую очередь на образном представлении, о чем подробно написано в статье «Врезки», этот набор правил позволит верно построить капитель вне зависимости от ракурса и угла освещения. Подробнее о системе рисования капители вы узнаете на наших курсах рисунка.
Полезные советы для рисования капители.
Для постановки выбирается высокая подставка. Ученики могут рисовать сидя. Освещение выставляется сверху и сбоку таким образом, чтобы тень от абаки не перекрывала следующий за ней эхин (полукруглый элемент с сечением в четверть вала) и последующие элементы.
В процессе работы над рисунком, следует время от времени подходить к слепку капители и детально рассматривать форму элементов, их сопряжения с соседними деталями конструкции.
Рисование капители — это хорошая проверка того, чему ученик смог научиться и как усвоил предыдущие задания программы рисунка. Капитель — своеобразный экзамен курса геометрических предметов и первой большой части программы. В капители наглядно проявляются любые неточности и ошибки построения, видна техника владения тоном и моделировки штрихом. Поэтому, очень важно внимательно изучить и нарисовать капитель.
Все представленные в статье фотографии – работы наших талантливых учеников!
С удовольствием ждем Вас на наших занятиях, все подробности о которых можно узнать по телефонам 8 903 669-80-89 и 8 903 669-49-59 или написать нам на почту: [email protected]
Смотрите также:
Как нарисовать колонну поэтапно карандашом. Рисование капители дорического ордера
Нарисовать ионическую капитель карандашом на листе бумаги формата А4или А3.
Более сложная по форме ионическая капитель отличается от дорической насыщенностью поверхности дополнительными декоративными элементами — иониками и волютами. Это собственно и осложняет задачу изображения подобного рода декорированных капителей, так как декоративные элементы отвлекают внимание и мешают увидеть ее основную конструктивную сущность, которая ничем не отличается от дорической. Она состоит из трех основных элементов — ствола колонны (цилиндра), абаки (утолщенной квадратной плиты) и примыкающего к ней эхина (четвертного вала) (рис.1).
Рис.
Для правильного изображения ионической капители необходимо понять конструктивные закономерности строения декоративных деталей во взаимосвязи с конструктивной основой самой капители — квадратом абаки с цилиндром колонны. Если мысленно удалить детали, то мы увидим ствол колонны и абаку с примыкающим к ней четвертным валом. Такой прием дает ясное понимание основ конструкции капители. Дополнительные детали уточняются впоследствии. При изображении капители на плоскости листа сначала нужно построить абаку со стволом колонны, а затем пристроить к ним конструкцию волюты. На рис.1 показано построение изображения ее составных элементов с последующим их уточнением.
Рис.
Для начала полезно порисовать элементы ионики отдельно. В свое время подобные орнаменты вырезались из сплошной продольной полосы мрамора, профиль которого был приближен к четвертному валу. Ионика напоминает яйцевидную форму (овоид) со срезанным верхом, обрамленную стилизованным листом и разделенную стрелками. В основании орнамента проходит тонкая полоса из бусинок, профиль которых есть валик. Для правильного распределения орнамента на рисунке следует всю видимую часть вала равномерно разметить поперечными осями с учетом перспективы и закругленности формы, причем одни оси проходят по стрелкам, другие — по ионикам. Затем прорисовывают контуры деталей орнамента, уточняя их пропорции с учетом перспективы и приближая рисунок к этапу светотеневой проработки. Вместе с тем, во время прорисовки мелких деталей орнамента могут быть допущены значительные искажения формы профиля четвертного вала, на что следует обратить внимание. При построении половины ионической капители (так же, как и при изображении половины капители дорического ордера) важно для начала изобразить контуры целой формы, а затем произвести симметричное вертикальное сечение, оставляя нужную половину для дальнейшего ведения работы, а вспомогательную — для последующего уточнения основной.
Построение изображения конструктивных элементов волюты и составных ее частей показаны на рисунках 1,2. Приступая к рисованию архитектурных деталей с натуры, необходимо вести работу в такой последовательности:
1.Конструктивный анализ формы и ее отдельных элементов во взаимосвязи. 2.Выбор точки зрения с учетом линии горизонта и размещения изображения на листе. 3.Построение конструкции предмета с учетом пропорции, перспективы и характера. 4.Выявление объемной формы предмета с помощью светотени. 5.Подведение итогов и обобщение рисунка.
Рис. Перспективное построение изображения капители коринфского ордера
Инструкция
Рисовать, конечно, лучше всего с натуры. Но мало кто держит у себя дома макеты архитектурных деталей в натуральную величину, поэтому не исключено, что придется обойтись картинкой. Однако можно использовать и современные средства. Например, найдите подходящее , досмотрите его до места, где капитель будет в нужном вам ракурсе, и сделайте стоп-кадр. Это, конечно, не объемный макет, но представление об освещении и соотношении форм такой способ дает.
Рассмотрите капитель . Вы увидите, что она состоит из нескольких деталей. Наверху находится массивная квадратная плита, ее еще называют абакой. Еще выше — плита потоньше, она называется полочкой. Если начертить эти плиты в верхней проекции, то центры их совпадут, а стороны будут параллельны. Под абакой у дорической капители находится что-то вроде чаши — широкая деталь, образованная вращением шара. Это эхин. Под ним вы видите поясок, состоящий из отдельных частей, еще ниже — цилиндр. Он заканчивается идущей по кругу полочкой, которая и является переходом собственно к колонне. Это самый простой вариант капители. Под верхней плитой могут находиться изображения растений и животных, поясок может быть резным — ну и так далее.
Начинайте рисовать тонким твердым с осевой вертикальной линии. Самый удобный ракурс — когда середина верхней плиты находится прямо перед вами. В этом случае она совпадает с осью симметрии, и вам остается только определить соотношение размеров. Но, конечно, можно выбрать и любой другой ракурс.
Определите соотношение высот самых крупных частей. За основу возьмите часть колонны между поясками. Высота ее примерно в 2 раза меньше ширины. Наметьте высоту точками, затем отложите от каждой точки вправо и влево равные ей расстояния. Вниз отложите отрезки, примерно равные 1/6 высоты этой части капители. Для эхина отведите высоту, равную примерно 2/3 от высоты колонны между поясками, и примерно столько же — на высоту плиты без полочки.
Определитесь с шириной эхина и верхней плиты. Нижний диаметр эхина чуть шире основной колонны, а верхний — равен стороне плиты. Сама же плита примерно в 2 раза шире основной колонны. Для верхней полочки отведите ширину чуть побольше.
Соедините намеченные точки. Все части капители соедините прямыми линиями либо дугами, в зависимости от того, в каком положении по отношению к вам находится капитель . Овальную часть можно нарисовать так же, как вы рисуете стакан — двумя прямыми линиями, между которыми сверху и снизу располагаются овала. Лишние линии уберите. Боковые части эхина прорисуйте дугами, выпуклая часть которых направлена от колонны. Пририсуйте поперечные линии. Передайте штриховкой форму капители. Те части, которые находятся дальше от вас, сделайте более темными.
Изучение архитектуры для художников во все времена было неотъемлемой частью подготовки. На примере отдельных элементов, деталей, конструкций, разобранных на составные части, проходило внимательное постижение изобразительных законов, концентрированно воплощенных в классической архитектуре.
Рисунок дорической капители — это ключевое задание в категории рисования геометрических тел.
Это задание часто входит в состав экзаменов , поэтому для поступающих нужно обратить на это особое внимание и серьезно отнестись к выполнению рисунка. Изображение капители является одним из самых наглядных демонстраций реального уровня абитуриента или ученика. Профессиональный педагог сразу определит насколько ученик владеет навыками построения геометрических форм и техникой моделировки. Сложность при кажущейся на первый взгляд простоте дорической капители заключается в идеальных пропорциях и отношениях ее составных элементов.
Капитель — это самый наглядный символ архитектурного ордера, связующее звено между колонной и балочным перекрытием. Элемент, без которого нельзя представить искусство античности, с гармонией пропорций и чистотой форм.
Цели рисования капители.
- Научиться строить архитектурные формы.
- Научиться находить правильные пропорции и соотношения элементов капители.
- Правильно компоновать и размещать капитель на листе.
Для рисования выбирается капитель дорического ордера, как основная, самая первая из созданных и послужившая основой для всех последующих типов капителей, таких как ионическая, коринфская, тосканская. Дорическая капитель — это эталон пропорций и архитектурного стиля, лучшая модель для изучения построения и развития глазомера.
Рисование дорической капители.
Для более наглядного и сложного ракурса капитель лучше изображать снизу, то есть линия горизонта с точкой схода должна располагаться ниже основного объема капители. Тогда все линии построения, округлые детали, точки соприкосновения и перехода форм будут хорошо видны. Изображать капитель сверху менее интересно в качестве изучения: абака, квадратный в плане элемент капители, перекроет самые эффектные линии построения. Не рекомендуется располагать дорическую капитель так, что линия горизонта проходила бы посередине тела капители, тогда перспективное искажение не проявит в полной мере красоту и динамику линий.
В течении многолетней педагогической практики подкрепленной теоретическими материалами нами разработана система рисования капители и определенные методы которые помогут довольно точно изобразить капитель. Мы рассказываем ученикам о правилах формообразования и принципах конструктивных узлов, о том, как один элемент влияет на другой и насколько расположение элемента зависит от другого. Основываясь в первую очередь на образном представлении, о чем подробно написано в статье «Врезки», этот набор правил позволит верно построить капитель вне зависимости от ракурса и угла освещения. Подробнее о системе рисования капители вы узнаете на наших .
Для постановки выбирается высокая подставка. Ученики могут рисовать сидя. Освещение выставляется сверху и сбоку таким образом, чтобы тень от абаки не перекрывала следующий за ней эхин (полукруглый элемент с сечением в четверть вала) и последующие элементы.
В процессе работы над рисунком, следует время от времени подходить к слепку капители и детально рассматривать форму элементов, их сопряжения с соседними деталями конструкции.
Рисование капители — это хорошая проверка того, чему ученик смог научиться и как усвоил предыдущие задания программы рисунка. Капитель — своеобразный экзамен курса геометрических предметов и первой большой части программы. В капители наглядно проявляются любые неточности и ошибки построения, видна техника владения тоном и моделировки штрихом. Поэтому, очень важно внимательно изучить и нарисовать капитель.
Все представленные в статье фотографии – работы наших талантливых учеников!
Характерной особенностью ионической капители (рис. 42) является своеобразная пластическая обработка ее сторон: две стороны имеют один характер обработки, две другие — иной.
Основные элементы дорической капители, такие как абака, эхин и астрагал, также составляют основу ионической капители, но полка абаки в ней как бы вытягивается и заворачивается в спирали — волюты. Эхин же в виде четвертного вала, обработанного иониками (см. урок «Дорическая капитель») частично закрывается завитками волют, а место примыкания эхина к завиткам волю — лепестками (пальметтами). Спираль волюты состоит из трех витков и подходит к центру, так называемому глазку, в виде маленького вогнутого кружка (рис. 43, 44). На боковом фасаде волюта имеет вид свитка, перетянутого посередине ремнем (либо без него), называемого балюстрой.
Ствол колонны в ионическом ордере обычно обработан канелюрами, более глубокими, чем у дорической колонны и отделенными друг от друга полосками поверхности ствола (фуста), так называемыми дорожками. Карниз абаки имеет полочку, поддерживаемую каблучком.
Сама абака с волютами приподнята над эхином и лежит как бы на возвышении со скошенными краями. Эхин, таким образом, выходит за края абаки с лицевой стороны, а не располагается непосредственно под ней, поскольку имеет больший диаметр, чем длина полки абаки. В этом также особенность построения ионической капители по сравнению с построением тосканской и дорической и, следовательно, большая сложность в рисовании ее.
Последовательность рисования ионической капители принципиально не отличается от последовательности рисования тосканской. Также сначала намечаются в листе основные массы капители относительно центральной оси: цилиндр ствола и абака с волютами. Причем волюты обобщенно можно представить вписанными в прямоугольный параллелепипед, плоскую коробку с высотой, равной высоте волюты и как бы одетой на ствол капители (рис. 45). Затем на фасадной стороне (длинной стороне коробки) намечается размер волют по ширине (он меньше размера по высоте) и расстояние между ними (оно примерно в полтора раза больше ширины волюты). После этого необходимо найти положение по высоте эхина с валиком и полочкой под ним и наметить высоту стенки абаки.
Далее, в прямоугольники, отведенные для волют, врисовываются спирали волют с учетом перспективного сокращения при заданном развороте капители (рис. 46, 47). Важно при этом помнить, что свитки (балюстры) на боковом фасаде капители имеют форму трубчатого цилиндра и толщину обода волюты нужно рисовать как часть этого цилиндра для правильной прорисовки сопряжений наружного и внутреннего обвода (абриса) ее. Кроме того, важно правильно соотнести перспективные сокращения двух цилиндров, в которые вписаны балюстры волют.
И еще один важный момент.
Чтобы правильно нарисовать в перспективе видимую между волютами часть эхина с иониками, необходимо наметить полную его форму (как в тосканской или дорической капители) относительно оси симметрии ствола и только после приступать к разбивке осей иоников. При этом важно не забывать следующего положения: размеры в перспективе тех или иных частей формы (при нормальном ракурсе и 3-кратном удалении от нее) остаются приблизительно в тех же соотношениях, какие они имеют при фронтальном расположении. Иными словами, если часть меньше целого, то в перспективном сокращении она будет всегда меньше его (рис. 45, 48, 49, 50).
Использованы материалы работ Т. С. Ветлинской и Н. Ф. Маркова.
Рисунок тосканской, дорической, ионической греческой, ионической римской, коринфской и композитной колонн.
Для того, чтобы верно выбрать колонны, которые будут украшать фасад дома, многие ищут картинки, колонны на которых подчеркивают задуманный стиль или даже являются стилеобразующим элементом. Поскольку колонны в европейской архитектуре — продукт античного творчества, стоит ознакомиться с колоннами на рисунках из альбомов, которые составляли историки архитектуры. При желании создать сооружение, напоминающее античное, можно посмотреть колонны на фото древних храмов Греции. Например, иллюстрацию храма Зевса в Олимпии, строительство которого вел Либон, а затем Фидий между 472 и 456 гг. Храм Зевса — дорический периптер. По периметру храм украшала дорическая колоннада: 13 колонн располагались вдоль боковой стороны фасада, 6 колонн вдоль коротких сторон под фронтоном — основных фасадов. Этот ритм и соотношение между параметров сторон демонстрирует основные пропорции, используемые греческими зодчими.
Иллюстрация храма Зевса в Олимпии — предположительно так выглядело это античное сооружение до разрушения.
В последнее время все чаще при украшении фасадов используются готовые колонны, выполненные из различных материалов, например из полиуретана. Картинки таких колонн представлены на сайте, и из них можно выбрать наиболее подходящие по стилю. Такого типа колонны используют в случае, если они не несут нагрузки. В случае, если нагрузка есть, то используются несущие колонны из стали или железобетона, которые могут быть отделаны декором. Именно для таких случаев колонны из полиуретана выпускаются в виде двух полуколонн..jpg Но колонны — принадлежность не только античной греческой и римской культур. Если есть желание украсить фасад дома египетскими мотивами, можно использовать колонны египетского стиля. Для ознакомления с египетским стилем можно изучить картинки с колоннами Древнего Египта, сохранившиеся до наших дней. На египетских колоннах наносили письмена, орнаменты. Колонны могли иметь гладкие стволы или напоминать переплетающиеся растения. Иногда капители напоминали бутон или раскрывшийся цветок папируса.
Египетские колонны очень красочны и изобразительны.
Очень информативна в плане египетского стиля будет колонна с хатхорической капителью, изображающей голову богини Хатхор, как колонны на фото внизу.
Египетские колонны с хатхорической капителью. Святилище Хатхор. Гипостильный зал. Литография 19 в.
Усилить эффект могут скульптуры, которые устанавливают перед колоннами и опирают на них, которые не несут нагрузки. Образец такого симбиоза на картинке с колоннами ниже.
Колонны и скульптуры в Мединет-Абу, Рамессеум ансамбль Джосера в Сакаре, храм Рамзеса III. 1185 — 1153 гг. до н. э.
Конечно, в современных домах изменяются пропорции колонн в соответствии с высотой здания. Кроме того, буквальные цитаты исторических прообразов могут оказаться претензионными, но орнаментальные мотивы и элементы колонн, как на рисунке внизу, перенести можно.
Орнаментальные мотивы египетских колонн и рисунки можно перенести на колонны в современных зданиях.
Колонны присущи и восточному зодчеству, например, архитектуре Индии. Индия для западного человека нередко была предметом мечтаний. Дом в индийском стиле станет ярким акцентом, привлекающим внимание, и основным элементом станут колонны, как на фото ниже. Не так просто выделить единый индийский стиль, так как индийская архитектура представлена большим количеством направлений, которые сложились из традиций большого количества народностей, проживающих на территории этой страны. Но если решают включить в дизайн современного фасада колонны с индийскими мотивами, то получают желаемый эффект. Ориентироваться можно на картинки с колоннами, которые, например, относятся к эпохе Маурьев (начало правления царя Ашоки Маурья, когда страна достигла расцвета -262 г. до н. э.). В качестве образца может служить колонна Ашоки (Сарнатха). Колонна Ашоки была создана в начале 3-его века. До наших дней сохранилось основание, на котором высечены слова из Дхарма Чакры — (Колесо Закона) — кодекса государства. Капитель с четырьмя львами хранится сейчас в Археологическом Музее Сарнатха, она стала национальной эмблемой Индии и символом на гербе страны. Фигуры львов словно охраняют власть, глядя на все стороны света. На их спинах колесо, символизирующее движение вселенной. Под фигурами львов находятся рельефы с динамичными изображениями животных, словно бегущих друг за другом, символизируя замкнутый цикл человеческой жизни. Опорой для фигур служит лотос, обращенный лепестками вниз. Можно также за основу взять картинку с колонной Ашоки в Рампурве, с фигурой быка, стоящего на колоколе. Несмотря на то, что такие колонны обозначали территорию властителей и не являлись украшениями индийских фасадов, идею можно использовать в декоре современного здания для придания ему индийского стиля.
Капитель с четырьмя львами колонны Ашоки. 3 в. н.э. хранится в Археологическом Музее Сарнатха.
Другим вариантом индийского стиля может быть резная колонна с объемными фигурами на сюжеты индийской мифологии и письменами, которая может быть сделана как из камня, так и из искусственных материалов, имитирующих камень, чтобы она напоминала, например, колонну на фото ниже.
Колонны храма Кришны в Наггаре.
Или колонны напоминают, например, колонны на фото из храма Маликарджуна
Интерьер храма Маликарджуна.
Определившись со стилем здания и дизайном фасада, выбирают картинки с колоннами, подходящими к конкретному строению и той идее, которую хотел передать архитектор.
Видео: создание таблицы — Visio
Попробовать!
Если вы хотите представить информацию в виде таблицы, выберите наиболее подходящий для работы: быструю таблицу с фигурами, простую, не изменяющуюся, или встроенный рабочий лист Excel, когда вам нужен динамический источник информации.
Создайте таблицу с фигурами
Выберите дополнительных фигур > Business > диаграмм и графиков > фигур .
Перетащите фигуру Grid на страницу документа.
Выберите количество строк и столбцов в таблице и выберите OK .
Перетащите маркеры изменения размера на фигуре Grid , чтобы сделать строки и столбцы больше или меньше.
Перетащите фигуру Row Header или Column Header на страницу документа и поместите ее рядом со строкой или столбцом.
Дважды щелкните ячейку, введите данные, а затем выберите пустую область страницы документа для завершения.
Вставить лист Excel
Выберите Вставить > Объект .
Выберите Microsoft Excel Worksheet и выберите OK .
Дважды щелкните ячейку и введите данные.
Чтобы настроить ширину столбцов, выберите столбцы, а затем выберите Домашняя страница > Формат > Автозаполнение ширины столбца .
Форматирование встроенной таблицы Excel
Выбрать Вставить > Таблица .
Введите диапазон ячеек в области таблицы и выберите ОК .
Выберите Макет страницы > Темы и выберите стиль таблицы.
Удалить пустые столбцы и строки из встроенной таблицы Excel
Дважды щелкните таблицу.
Перетащите маркеры изменения размера, чтобы скрыть пустые строки и столбцы.
Создание столбца, расписания чертежей и шаблона чертежа: Skill-Lync
Задачи — 5 неделя
Представлено Kanala Rahul Reddy
Команды, используемые в этом испытании:
- Линия
- Прямоугольник
- Смещение
- Путевая точка
- Move
- Круг
- Люк
- Копия
- Массив
- Разделить
- Взрыв
- Лидер
- Накладка
- Текст
- Textedit
- TXT2MTXT
- Создайте расписание столбцов, как показано на рисунке.
Примечание: Создайте спецификацию столбцов с помощью строк. Также вставьте текст с помощью команды Dtext или однострочного текста.
Подсказка: используйте название шрифта: romans.shx; Высота: 8 дюймов, по ширине: по левому краю
Цель: Создание расписания столбцов, как показано на рисунке
Введение: The
Процедура:
Откройте AutoCAD
В настройках запуска с нуля выберите Британские (футы и дюймы)
Открыть сетку и настройки привязки
- Измените шаг привязки и сетки на 1 ’
- Измените основную линию каждой линии сетки на 10 ’
- Отключающая адаптивная сетка
Введите «un» в поле команды и нажмите ввод
.- Изменить тип единиц измерения на архитектурный и точность на 1’1 / 16 ”
Шаг 1. Создание таблицы с использованием строк
Введите команду строки (Line или L) в командной строке и нажмите ввод
- Укажите первую точку (отменить): введите (10 ’, 10’) и нажмите ввод
- Укажите следующую точку (отменить): введите @ 24 ’, 0 и нажмите ввод
- Укажите следующую точку (отменить): введите @ 0,8 ’и нажмите ввод
- Укажите следующую точку (отменить): введите @ -24 ’, 0 и нажмите ввод
- Укажите следующую точку (отменить: закрыть): нажмите закрыть, чтобы завершить рисунок
Введите «div» или разделите в поле команды и нажмите ввод
.- Выберите объекты для разделения: выберите верхнюю линию прямоугольника, нарисованного до
- Введите количество сегментов: введите 6 и нажмите ввод
Введите pdmode в поле команды и нажмите ввод
- Введите новое значение для pdmode <0>: введите 3 и нажмите ввод
Введите команду строки (Line или L) в командной строке и нажмите ввод
- Укажите первую точку (отменить): включите OSNAP и орторежим и выберите точки
- Указать следующую точку (отменить): провести перпендикулярную линию к нижней линии.
Введите «po» или точку в поле команды и нажмите ввод
.- Укажите точку: включите OSNAP и удерживайте курсор в верхнем левом углу внешнего поля, начните полярное отслеживание вниз, введите 2 ’и нажмите ввод
- Нажмите Enter еще раз, чтобы снова начать команду точки
- Укажите точку: включите OSNAP и удерживайте курсор в верхнем левом углу внешнего поля, начните полярное отслеживание вниз, введите 7 ’и нажмите ввод
Введите команду строки (Line или L) в командной строке и нажмите ввод
- Укажите первую точку (отменить): включите OSNAP и орторежим и выберите точки, созданные выше
- Указать следующую точку (отменить): провести перпендикулярную линию к правой линии
Введите «div» или разделите в поле команды и нажмите ввод
- Выберите объекты для разделения: выберите линию, начерченную на расстоянии 2 футов от верха
- Введите количество сегментов: введите 12 и нажмите ввод
Введите команду строки (Line или L) в командной строке и нажмите ввод
- Укажите первую точку (отменить): включите OSNAP и орторежим и выберите точки, созданные выше
- Указать следующую точку (отменить): нарисуйте перпендикулярную линию к нижней линии на расстоянии 7 футов от верхней линии, за исключением первой линии.
Шаг 2. Создание разделов столбцов
C1:
Введите «rec» или прямоугольник в поле команды или выберите прямоугольник на панели инструментов рисования
- Укажите первую угловую точку: выберите любую точку на сетке
- Укажите другую угловую точку или [Область: Размер: Поворот]: щелкните размеры
- Укажите длину прямоугольника: введите 9 дюймов и нажмите клавишу ввода
- Укажите ширину прямоугольника: введите 24 дюйма, нажмите клавишу ВВОД и установите направление в качестве первого квадранта.
Введите ‘o’ и нажмите ввод или щелкните смещение на панели инструментов изменения
- Укажите расстояние смещения: введите 0.5 ”и нажмите» Ввод «.
- Выберите объект для смещения: выделите прямоугольник, нарисованный ранее, и выделите внутреннюю часть прямоугольника.
Введите «C» или «Круг» в поле команды или выберите круг на панели инструментов рисования.
- Укажите центральную точку круга [3P: 2P: Ttr (Tan Tan Rad)]: выберите Ttr
- Укажите точку на объекте для первой касательной к окружности: выберите левый край прямоугольника смещения
- Укажите точку на объекте для второй касательной к окружности: выберите нижнюю кромку смещенного прямоугольника
- Укажите радиус окружности: введите 0.3937 (10 мм в дюймах) и нажмите ввод
Повторить то же самое с тремя другими углами
Создайте линию на расстоянии 5,553 дюйма от нижнего края прямоугольника
со смещением.Введите «C» или «Круг» в поле команды или выберите круг на панели инструментов рисования.
- Укажите центральную точку круга [3P: 2P: Ttr (Tan Tan Rad)]: выберите Ttr
- Укажите точку на объекте для первой касательной к окружности: выберите левый край прямоугольника смещения
- Укажите точку на объекте для второй касательной окружности: выберите линию, созданную со смещением 5.553 ”
- Укажите радиус окружности: введите 0,236 дюйма (6 мм в дюймах) и нажмите клавишу ввода
Введите «C» или «Круг» в поле команды или выберите круг на панели инструментов рисования.
- Укажите центральную точку круга [3P: 2P: Ttr (Tan Tan Rad)]: выберите Ttr
- Укажите точку на объекте для первой касательной к окружности: выберите правую кромку смещенного прямоугольника
- Укажите точку на объекте для второй касательной окружности: выберите линию, созданную со смещением 5.553 ”
- Укажите радиус окружности: введите 0,236 дюйма (6 мм в дюймах) и нажмите клавишу ввода
Сместите 2 круга, нарисованных ранее, на расстоянии 5,553 дюйма
Введите команду строки (Line или L) в командной строке и нажмите ввод
- Укажите первую точку (отменить): включите OSNAP и орто-режим и выберите точку квадранта окружностей массива, нарисованных
- Указать следующую точку (отменить): нарисуйте прямую линию по направлению к противоположным кругам.
Используя команду линии, нарисуйте дополнительные участки сгиба арматуры
C1a:
Введите «rec» или прямоугольник в поле команды или выберите прямоугольник на панели инструментов рисования
- Укажите первую угловую точку: выберите любую точку на сетке
- Укажите другую угловую точку или [Область: Размер: Поворот]: щелкните размеры
- Укажите длину прямоугольника: введите 9 дюймов и нажмите клавишу ввода
- Укажите ширину прямоугольника: введите 24 дюйма, нажмите клавишу ВВОД и установите направление в качестве первого квадранта.
Введите ‘o’ и нажмите ввод или щелкните смещение на панели инструментов изменения
- Укажите расстояние смещения: введите 0.5 ”и нажмите» Ввод «.
- Выберите объект для смещения: выделите прямоугольник, нарисованный ранее, и выделите внутреннюю часть прямоугольника.
Введите «C» или «Круг» в поле команды или выберите круг на панели инструментов рисования.
- Укажите центральную точку круга [3P: 2P: Ttr (Tan Tan Rad)]: выберите Ttr
- Укажите точку на объекте для первой касательной к окружности: выберите левый край прямоугольника смещения
- Укажите точку на объекте для второй касательной к окружности: выберите нижнюю кромку смещенного прямоугольника
- Укажите радиус окружности: введите 0.314961 ”(8 мм в дюймах) и нажмите ввод
Введите «C» или «Круг» в поле команды или выберите круг на панели инструментов рисования.
- Укажите центральную точку круга [3P: 2P: Ttr (Tan Tan Rad)]: выберите Ttr
- Укажите точку на объекте для первой касательной к окружности: выберите правую кромку смещенного прямоугольника
- Укажите точку на объекте для второй касательной к окружности: выберите нижнюю кромку смещенного прямоугольника
- Укажите радиус окружности: введите 0.314961 ”(8 мм в дюймах) и нажмите ввод
Введите «explode» или «разнесите» в поле команды и нажмите ввод
- Выбрать объекты: выбрать смещенный прямоугольник
Введите «AR» или массив в поле команды или выберите массив на панели инструментов изменения
- Выберите объекты: выберите круг, нарисованный ранее на левом краю, и нажмите клавишу ввода
- Выберите тип массива [Прямоугольный полярный путь]: выберите путь
- Выберите кривую траектории: щелкните левый край прямоугольника смещения
- Выберите ручку для редактирования массива [элементы]: щелкните элементы
- Укажите расстояние между элементами вдоль пути: Тип 4.4740156 ”и нажмите ввод
Проделайте ту же процедуру с правым краем прямоугольника смещения
.Введите команду строки (Line или L) в командной строке и нажмите ввод
- Укажите первую точку (отменить): включите OSNAP и орто-режим и выберите точку квадранта окружностей массива, нарисованных
- Указать следующую точку (отменить): нарисуйте прямую линию по направлению к противоположным кругам.
Используя команду линии, нарисуйте дополнительные участки сгиба арматуры
C2:
Введите «rec» или прямоугольник в поле команды или выберите прямоугольник на панели инструментов рисования
- Укажите первую угловую точку: выберите любую точку на сетке
- Укажите другую угловую точку или [Область: Размер: Поворот]: щелкните размеры
- Укажите длину прямоугольника: введите 9 дюймов и нажмите клавишу ввода
- Укажите ширину прямоугольника: введите 24 дюйма, нажмите клавишу ВВОД и установите направление в качестве первого квадранта.
Введите ‘o’ и нажмите ввод или щелкните смещение на панели инструментов изменения
- Укажите расстояние смещения: введите 0.5 ”и нажмите» Ввод «.
- Выберите объект для смещения: выделите прямоугольник, нарисованный ранее, и выделите внутреннюю часть прямоугольника.
Введите «C» или «Круг» в поле команды или выберите круг на панели инструментов рисования.
- Укажите центральную точку круга [3P: 2P: Ttr (Tan Tan Rad)]: выберите Ttr
- Укажите точку на объекте для первой касательной к окружности: выберите левый край прямоугольника смещения
- Укажите точку на объекте для второй касательной к окружности: выберите нижнюю кромку смещенного прямоугольника
- Укажите радиус окружности: введите 0.314961 ”(8 мм в дюймах) и нажмите ввод
Повторить то же самое с тремя другими углами
Создайте линию на расстоянии 8,9480312 дюймов от нижнего края прямоугольника смещения
Сместите 2 круга, нарисованных ранее на расстоянии 4,4740156 дюйма, до вершины
Введите «C» или «Круг» в поле команды или выберите круг на панели инструментов рисования.
- Укажите центральную точку круга [3P: 2P: Ttr (Tan Tan Rad)]: выберите Ttr
- Укажите точку на объекте для первой касательной к окружности: выберите левый край прямоугольника смещения
- Укажите точку на объекте для второй касательной к окружности: выберите нижнюю кромку смещенного прямоугольника
- Укажите радиус окружности: введите 0.3937 дюймов (10 мм в дюймах) и нажмите ввод
Введите «C» или «Круг» в поле команды или выберите круг на панели инструментов рисования.
- Укажите центральную точку круга [3P: 2P: Ttr (Tan Tan Rad)]: выберите Ttr
- Укажите точку на объекте для первой касательной к окружности: выберите правую кромку смещенного прямоугольника
- Укажите точку на объекте для второй касательной к окружности: выберите линию, созданную со смещением 4,4740156 ”
- Укажите радиус окружности: введите 0.3937 дюймов (10 мм в дюймах) и нажмите ввод
Создайте линию на расстоянии 4,4740156 дюйма от нижнего края прямоугольника смещения
Введите «C» или «Круг» в поле команды или выберите круг на панели инструментов рисования.
- Укажите центральную точку круга [3P: 2P: Ttr (Tan Tan Rad)]: выберите Ttr
- Укажите точку на объекте для первой касательной к окружности: выберите левый край прямоугольника смещения
- Укажите точку на объекте для второй касательной окружности: выберите линию, созданную со смещением 4.4740156 ”
- Укажите радиус окружности: введите 0,236 дюйма (6 мм в дюймах) и нажмите клавишу ввода
Введите «C» или «Круг» в поле команды или выберите круг на панели инструментов рисования.
- Укажите центральную точку круга [3P: 2P: Ttr (Tan Tan Rad)]: выберите Ttr
- Укажите точку на объекте для первой касательной к окружности: выберите правую кромку смещенного прямоугольника
- Укажите точку на объекте для второй касательной окружности: выберите линию, созданную со смещением 4.4740156 ”
- Укажите радиус окружности: введите 0,236 дюйма (6 мм в дюймах) и нажмите клавишу ввода
Введите команду строки (Line или L) в командной строке и нажмите ввод
- Укажите первую точку (отменить): включите OSNAP и орто-режим и выберите точку квадранта окружностей массива, нарисованных
- Указать следующую точку (отменить): нарисуйте прямую линию по направлению к противоположным кругам.
Используя команду линии, нарисуйте дополнительные части изгиба арматуры, как показано ниже
C2a:
Введите «rec» или прямоугольник в поле команды или выберите прямоугольник на панели инструментов рисования
- Укажите первую угловую точку: выберите любую точку на сетке
- Укажите другую угловую точку или [Область: Размер: Поворот]: щелкните размеры
- Укажите длину прямоугольника: введите 9 дюймов и нажмите клавишу ввода
- Укажите ширину прямоугольника: введите 10 дюймов, нажмите клавишу ВВОД и установите направление в качестве первого квадранта.
Введите ‘o’ и нажмите ввод или щелкните смещение на панели инструментов изменения
- Укажите расстояние смещения: введите 0.5 ”и нажмите» Ввод «.
- Выберите объект для смещения: выделите прямоугольник, нарисованный ранее, и выделите внутреннюю часть прямоугольника.
Введите «C» или «Круг» в поле команды или выберите круг на панели инструментов рисования.
- Укажите центральную точку круга [3P: 2P: Ttr (Tan Tan Rad)]: выберите Ttr
- Укажите точку на объекте для первой касательной к окружности: выберите левый край прямоугольника смещения
- Укажите точку на объекте для второй касательной к окружности: выберите нижнюю кромку смещенного прямоугольника
- Укажите радиус окружности: введите 0.314961 ”(8 мм в дюймах) и нажмите ввод
Примените ту же процедуру ко всем углам
Нарисуйте ромб, соединяющий все средние точки краев смещенного прямоугольника
Введите «C» или «Круг» в поле команды или выберите круг на панели инструментов рисования.
- Укажите центральную точку круга [3P: 2P: Ttr (Tan Tan Rad)]: выберите Ttr
- Укажите точку на объекте для первой касательной окружности: выберите наклонную кромку ромба. Нарисуйте
- Укажите точку на объекте для второй касательной к окружности: выберите следующую наклонную кромку ромба. Нарисуйте
- Укажите радиус окружности: введите 0.314961 ”(8 мм в дюймах) и нажмите ввод
Примените ту же процедуру ко всем углам ромба
.Используя команду line, нарисуйте дополнительные участки сгиба арматуры
C3:
Введите «rec» или прямоугольник в поле команды или выберите прямоугольник на панели инструментов рисования
- Укажите первую угловую точку: выберите любую точку на сетке
- Укажите другую угловую точку или [Область: Размер: Поворот]: щелкните размеры
- Укажите длину прямоугольника: введите 9 дюймов и нажмите клавишу ввода
- Укажите ширину прямоугольника: введите 21 дюйм, нажмите клавишу ВВОД и установите направление в качестве первого квадранта.
Введите ‘o’ и нажмите ввод или щелкните смещение на панели инструментов изменения
- Укажите расстояние смещения: введите 0.5 ”и нажмите» Ввод «.
- Выберите объект для смещения: выделите прямоугольник, нарисованный ранее, и выделите внутреннюю часть прямоугольника.
Введите «C» или «Круг» в поле команды или выберите круг на панели инструментов рисования.
- Укажите центральную точку круга [3P: 2P: Ttr (Tan Tan Rad)]: выберите Ttr
- Укажите точку на объекте для первой касательной к окружности: выберите левый край прямоугольника смещения
- Укажите точку на объекте для второй касательной к окружности: выберите нижнюю кромку смещенного прямоугольника
- Укажите радиус окружности: введите 0.314961 ”(8 мм в дюймах) и нажмите ввод
Введите «C» или «Круг» в поле команды или выберите круг на панели инструментов рисования.
- Укажите центральную точку круга [3P: 2P: Ttr (Tan Tan Rad)]: выберите Ttr
- Укажите точку на объекте для первой касательной к окружности: выберите правую кромку смещенного прямоугольника
- Укажите точку на объекте для второй касательной к окружности: выберите нижнюю кромку смещенного прямоугольника
- Укажите радиус окружности: введите 0.314961 ”(8 мм в дюймах) и нажмите ввод
Введите «explode» или «разнесите» в поле команды и нажмите ввод
- Выбрать объекты: выбрать смещенный прямоугольник
Введите «AR» или массив в поле команды или выберите массив на панели инструментов изменения
- Выберите объекты: выберите круг, нарисованный ранее на левом краю, и нажмите клавишу ввода
- Выберите тип массива [Прямоугольный полярный путь]: выберите путь
- Выберите кривую траектории: щелкните левый край прямоугольника смещения
- Выберите ручку для редактирования массива [элементы]: щелкните элементы
- Укажите расстояние между элементами вдоль пути: Тип 3.8740 ”и нажмите ввод
Проделайте ту же процедуру с правым краем прямоугольника смещения
.Введите команду строки (Line или L) в командной строке и нажмите ввод
- Укажите первую точку (отменить): включите OSNAP и орто-режим и выберите точку квадранта окружностей массива, нарисованных
- Указать следующую точку (отменить): нарисуйте прямую линию по направлению к противоположным кругам.
Используя команду линии, нарисуйте дополнительные участки сгиба арматуры
Шаг 3. Ввод текста
Перейдите на вкладку аннотирования и щелкните стрелку внизу, чтобы открыть свойства текста
В диалоговом окне щелкните новый стиль
- Установить имя стиля как «Новый»
- Измените название шрифта на римский.shx
- Изменить высоту на 8 дюймов
- Нажмите «Установить текущее», примените и закройте
Введите «текст» в поле команды и нажмите ввод
- Укажите начальную точку текста: выберите внутри первого поля в начальной точке
- Укажите угол поворота текста: введите 0 o нажмите ввод
- Теперь введите Col. And Nos. В строке и нажмите esc
Выполните ту же процедуру для всего горизонтального текста
Введите «текст» в поле команды и нажмите ввод
.- Укажите начальную точку текста: выберите внутри первого поля в начальной точке
- Укажите угол поворота текста: введите 90 o нажмите ввод
- Теперь введите ТЕРАСА К МУМТИ в строку и нажмите esc
Для более длинного текста создайте многострочный текст
Шаг 4. Перемещение объектов колонны
Введите «m» или переместитесь в поле команд и нажмите «Ввод» или выберите «Перемещение» на панели инструментов «Изменить».
- Выберите объекты для перемещения: выберите нарисованный столбец соответственно
- Укажите базовую точку: выберите нижнюю левую точку столбца
- Укажите вторую точку размещения: выберите соответствующий столбец таблицы и поместите его посередине.
Выполните ту же процедуру для всех столбцов
Результат:
Окончательный конечный результат вышеперечисленных шагов следующий
Текст выровнен по левому краю
Используемый стиль текста — римляне.shx и высота текста 8 дюймов
Примечания:
- Все размеры указаны в футах и дюймах
- Колонны — красный
- Основное усиление — желтый
- Создайте расписание окон, как показано на рисунках:
Окно График:
Цель: Чтобы создать расписание окон, как показано на рисунке
Введение: The
Процедура:
Откройте AutoCAD
В настройках запуска с нуля выберите Британские (футы и дюймы)
Открыть сетку и настройки привязки
- Измените шаг привязки и сетки на 1 ’
- Измените основную линию каждой линии сетки на 10 ’
- Отключающая адаптивная сетка
Введите «un» в поле команды и нажмите ввод
.- Изменить тип единиц измерения на архитектурный и точность на 1’1 / 16 ”
Шаг 1. Создание таблицы с использованием строк
Введите команду строки (Line или L) в командной строке и нажмите ввод
- Укажите первую точку (отменить): введите (10 ’, 10’) и нажмите ввод
- Укажите следующую точку (отменить): введите @ 30 ’, 0 и нажмите ввод
- Укажите следующую точку (отменить): введите @ 0,10 ’и нажмите ввод
- Укажите следующую точку (отменить): введите @ -20 ’, 0 и нажмите ввод
- Укажите следующую точку (отменить: закрыть): нажмите закрыть, чтобы завершить рисунок
Введите «div» или разделите в поле команды и нажмите ввод
- Выберите объекты для разделения: выберите верхнюю линию прямоугольника, нарисованного до
- Введите количество сегментов: введите 5 и нажмите ввод
Введите «div» или разделите в поле команды и нажмите ввод
- Выберите объекты для разделения: выберите левую линию прямоугольника, нарисованного до
- Введите количество сегментов: введите 6 и нажмите ввод
Введите pdmode в поле команды и нажмите ввод
- Введите новое значение для pdmode <0>: введите 3 и нажмите ввод
Введите команду строки (Line или L) в командной строке и нажмите ввод
- Укажите первую точку (отменить): включите OSNAP и орторежим и выберите точки
- Указать следующую точку (отменить): провести перпендикулярную линию к нижней линии.
Построить линию во всех точках к противоположной стороне перпендикулярно вместе с горизонтальными линиями
Введите pdmode в поле команды и нажмите ввод
- Введите новое значение для pdmode <3>: введите 0 и нажмите ввод
Шаг 2: Ввод текста
Перейдите на вкладку аннотирования и щелкните стрелку внизу, чтобы открыть свойства текста
В диалоговом окне щелкните новый стиль
- Установить имя стиля как «Новый»
- Измените название шрифта на римский.shx
- Изменить высоту на 8 дюймов
- Нажмите «Установить текущее», примените и закройте
Введите «текст» в поле команды и нажмите ввод
- Укажите начальную точку текста: выберите внутри первого поля в начальной точке
- Укажите угол поворота текста: введите 0 o нажмите ввод
- Теперь введите ТИП в строке и нажмите esc
Выполните ту же процедуру для всего горизонтального текста
Для более длинного текста создайте многострочный текст
Результат:
Окончательный конечный результат вышеперечисленных шагов следующий
Текст выровнен по левому краю
Используемый стиль текста — римляне.shx и высота текста 8 дюймов
Примечания:
- Все размеры указаны в футах и дюймах
3. Создайте шаблон чертежа, как показано на рисунке: <Используйте примечания, как на рисунке>
Цель: Создание вышеуказанного текста и таблицы в AutoCAD
Процедура:
Откройте AutoCAD
В настройках запуска с нуля выберите Британские (футы и дюймы)
Открыть сетку и настройки привязки
- Измените шаг привязки и сетки на 1 ’
- Измените основную линию каждой линии сетки на 10 ’
- Отключающая адаптивная сетка
Шаг 1. Создание таблицы с использованием строк
Введите команду строки (Line или L) в командной строке и нажмите ввод
- Укажите первую точку (отменить): введите (10 ’, 10’) и нажмите ввод
- Укажите следующую точку (отменить): введите @ 80 ’, 0 и нажмите ввод
- Укажите следующую точку (отменить): введите @ 0,10 ’и нажмите ввод
- Укажите следующую точку (отменить): введите @ -80 ’, 0 и нажмите ввод
- Укажите следующую точку (отменить: закрыть): нажмите закрыть, чтобы завершить рисунок
Введите pdmode в поле команды и нажмите ввод
- Введите новое значение для pdmode <0>: введите 3 и нажмите ввод
Введите «po» или укажите в поле команды и нажмите ввод
.- Укажите точку: удерживайте курсор в верхнем левом конце и начните полярное отслеживание вправо, введите 30 ’и нажмите ввод
- Нажмите Enter, чтобы повторно активировать команду точки
- Укажите точку: удерживайте курсор в верхнем левом конце и начните полярное отслеживание вправо, введите 50 ‘и нажмите ввод
Введите команду строки (Line или L) в командной строке и нажмите ввод
- Укажите первую точку (отменить): включите OSNAP и орторежим и выберите точки
- Указать следующую точку (отменить): провести перпендикулярную линию к нижней линии.
Построить линию во всех точках к противоположной стороне перпендикулярно вместе с горизонтальными линиями
Создайте смещенные линии верхнего края коробки на расстоянии 2 футов каждая и обрежьте ненужные части
Введите ‘o’ и нажмите клавишу ввода или щелкните смещение на панели инструментов изменения
- Укажите расстояние смещения: Тип 2.667 ’и нажмите ввод
- Выберите объект для смещения: выберите левый край третьего прямоугольника и щелкните по правой стороне линии
Обрезка дополнительных зелий
Введите pdmode в поле команды и нажмите ввод
- Введите новое значение для pdmode <3>: введите 0 и нажмите ввод
Шаг 2: Ввод текста
Перейдите на вкладку аннотирования и щелкните стрелку внизу, чтобы открыть свойства текста
В диалоговом окне щелкните новый стиль
- Установить имя стиля как «Новый»
- Измените название шрифта на римский.shx
- Изменить высоту на 8 дюймов
- Нажмите «Установить текущее», примените и закройте
Введите «текст» в поле команды и нажмите ввод
- Укажите начальную точку текста: выберите внутри первого поля в начальной точке
- Укажите угол поворота текста: введите 0 o нажмите ввод
- Теперь тип Проект: Груша; Вилла в очереди и нажмите esc
Выполните ту же процедуру для всего горизонтального текста
Для заметок создать многострочный текст
Результат:
Окончательный конечный результат вышеперечисленных шагов следующий
Текст выровнен по левому краю
Используемый стиль текста — римляне.shx и высота текста 8 дюймов
Примечания:
- Все размеры указаны в футах и дюймах
- Создайте список расписания чертежей, как показано на рисунке:
Цель: Создание вышеуказанного текста и таблицы в AutoCAD
Процедура:
Откройте AutoCAD
В настройках запуска с нуля выберите Британские (футы и дюймы)
Открыть сетку и настройки привязки
- Измените шаг привязки и сетки на 1 ’
- Измените основную линию каждой линии сетки на 10 ’
- Отключающая адаптивная сетка
Шаг 1. Создание таблицы с использованием строк
Введите команду строки (Line или L) в командной строке и нажмите ввод
- Укажите первую точку (отменить): введите (10 ’, 10’) и нажмите ввод
- Укажите следующую точку (отменить): введите @ 60 ’, 0 и нажмите ввод
- Укажите следующую точку (отменить): введите @ 0,49’6 ”’ и нажмите ввод
- Укажите следующую точку (отменить): введите @ -60 ’, 0 и нажмите ввод
- Укажите следующую точку (отменить: закрыть): нажмите закрыть, чтобы завершить рисунок
Введите pdmode в поле команды и нажмите ввод
- Введите новое значение для pdmode <0>: введите 3 и нажмите ввод
Введите «po» или укажите в поле команды и нажмите ввод
.- Укажите точку: удерживайте курсор в верхнем левом углу и начните полярное отслеживание вправо, введите 10 ‘и нажмите ввод
- Нажмите Enter, чтобы повторно активировать команду точки
- Укажите точку: удерживайте курсор в верхнем левом конце и начните полярное отслеживание вправо, введите 30 ’и нажмите ввод
Введите команду строки (Line или L) в командной строке и нажмите ввод
- Укажите первую точку (отменить): включите OSNAP и орторежим и выберите точки
- Указать следующую точку (отменить): провести перпендикулярную линию к нижней линии.
Построить линию во всех точках к противоположной стороне перпендикулярно вместе с горизонтальными линиями
Введите ‘o’ и нажмите клавишу ввода или щелкните смещение на панели инструментов изменения
- Укажите расстояние смещения: Тип 1.5 ’и нажмите ввод
- Выберите объект для смещения: выберите верхний край рамки и щелкните нижнюю сторону линии
- Дважды нажмите клавишу ввода
- Укажите расстояние смещения: введите 3 ’и нажмите ввод
- Выберите объект для смещения: выберите последнюю линию смещения и щелкните по нижней стороне линии
- Дважды нажмите клавишу ввода
- Укажите расстояние смещения: введите 1,5 ‘и нажмите ввод
- Выберите объект для смещения: выберите последнюю линию смещения и щелкните по нижней стороне линии
Повторите ту же процедуру до нижнего края
Обрезка дополнительных зелий
Введите pdmode в поле команды и нажмите ввод
- Введите новое значение для pdmode <3>: введите 0 и нажмите ввод
Шаг 2: Ввод текста
Перейдите на вкладку аннотирования и щелкните стрелку внизу, чтобы открыть свойства текста
В диалоговом окне щелкните новый стиль
- Установить имя стиля как «Новый»
- Изменить имя шрифта на Berlin sans FB
- Изменить высоту на 8 дюймов
- Нажмите «Установить текущее», примените и закройте
Введите «текст» в поле команды и нажмите ввод
- Укажите начальную точку текста: выберите внутри первого поля в начальной точке
- Укажите угол поворота текста: введите 0 o нажмите ввод
- Теперь введите Project: в строке и нажмите esc
Выполните ту же процедуру для всего горизонтального текста
Результат:
Окончательный конечный результат вышеперечисленных шагов следующий
Текст выровнен по левому краю
- Используемый стиль текста — Berlin sans FB, высота текста 8 дюймов.
Примечания:
- Все размеры указаны в футах и дюймах
- Создайте деталь балки, как показано на рисунке, и укажите текст для верхнего уровня и уровня земли, где бы он ни был.
Цель: Создание детали балки, как показано на рисунке
Процедура:
Откройте AutoCAD
В настройках запуска с нуля выберите Британские (футы и дюймы)
Открыть сетку и настройки привязки
- Измените шаг привязки и сетки на 1 ’
- Измените основную линию каждой линии сетки на 10 ’
- Отключающая адаптивная сетка
Шаг 1. Создание разреза балки
Введите «rec» или прямоугольник в поле команды или выберите прямоугольник на панели инструментов рисования
- Укажите первую угловую точку: введите 10 ’, 10’ и нажмите ввод
- Укажите другую угловую точку или [Область: Размер: Поворот]: щелкните размеры
- Укажите длину прямоугольника: введите 9 дюймов и нажмите клавишу ввода
- Укажите ширину прямоугольника: Тип 4.5 ’, нажмите Enter и установите направление как первый квадрант
Введите «explode» или «разнесите» в поле команды и нажмите ввод
- Выберите объекты: выберите прямоугольник
Введите ‘o’ и нажмите ввод или щелкните смещение на панели инструментов изменения
- Укажите расстояние смещения: введите 2 ’и нажмите ввод
- Выберите объект для смещения: выберите прямоугольник с нижним краем, нарисованный ранее, и выберите внутреннюю часть прямоугольника.
- Нажмите Enter, чтобы повторно активировать команду смещения
- Укажите расстояние смещения: введите 1 ’и нажмите ввод
- Выберите объект для смещения: выберите нарисованную линию смещения и выберите верхнюю сторону линии
Создайте обозначение поперечного сечения, как показано на рисунке, и удалите предыдущие строки
Шаг 2. Добавление частей штриховки
Введите «h» или штриховку в поле команды и нажмите клавишу ввода или выберите команду штриховки на панели инструментов рисования.
- Выберите образец штриховки AR-CONCRETE
- Укажите внутреннюю точку: укажите точку в центральном прямоугольнике
- Дважды нажмите клавишу ввода, чтобы повторно активировать команду штриховки
- Выберите образец штриховки ANS132
- Укажите внутреннюю точку: укажите точку в верхнем и нижнем поле и нажмите клавишу ввода
Шаг 2: Ввод текста
Перейдите на вкладку аннотирования и щелкните стрелку внизу, чтобы открыть свойства текста
В диалоговом окне щелкните новый стиль
- Установить имя стиля как «Новый»
- Изменить имя шрифта на Berlin sans FB
- Измените высоту на 1.5 ”
- Нажмите «Установить текущее», примените и закройте
Введите «текст» в поле команды и нажмите ввод
- Укажите начальную точку текста: выберите внутри первого поля в начальной точке
- Укажите угол поворота текста: введите 0 o нажмите ввод
- Теперь введите Раздел 1 в строке и нажмите esc
- На панели инструментов аннотации выберите параметр текста выноски и щелкните линию первого уровня, проведенную на расстоянии от края, введите текст как УРОВЕНЬ ТОБА и нажмите ввод (Установите высоту стрелки как 3 дюйма)
- На панели инструментов аннотации выберите параметр текста выноски и щелкните линию второго уровня, проведенную на расстоянии от края, введите текст как УРОВЕНЬ ЗЕМЛИ +/- 00 и нажмите ввод (Установите высоту стрелки как 3 дюйма)
Выполните ту же процедуру для всего горизонтального текста
Результат:
Окончательный конечный результат вышеперечисленных шагов следующий
Текст выровнен по левому краю
Используемый стиль текста — Berlin sans FB, высота текста — 1.5 ”
Примечания:
- Все размеры указаны в футах и дюймах
Bentley — Документация по продукту
MicroStation
Справка MicroStation
Ознакомительные сведения о MicroStation
Справка MicroStation PowerDraft
Ознакомительные сведения о MicroStation PowerDraft
Краткое руководство по началу работы с MicroStation
Справка по синхронизатору iTwin
ProjectWise
Справка службы автоматизации Bentley
Ознакомительные сведения об услуге Bentley Automation
Сервер композиции Bentley i-model для PDF
Подключаемый модуль службы разметкиPDF для ProjectWise Explorer
Справка администратора ProjectWise
Справка службы загрузки данных ProjectWise Analytics
Коннектор ProjectWise для ArcGIS — Справка по расширению администратора
Коннектор ProjectWise для ArcGIS — Справка по расширению Explorer
Коннектор ProjectWise для ArcGIS Справка
Коннектор ProjectWise для Oracle — Справка по расширению администратора
Коннектор ProjectWise для Oracle — Справка по расширению Explorer
Коннектор ProjectWise для справки Oracle
Коннектор управления результатами ProjectWise для ProjectWise
Справка портала управления результатами ProjectWise
Сведения об управлении результатами работы ProjectWise
Справка ProjectWise Explorer
Справка по управлению полевыми данными ProjectWise
Справка администратора геопространственного управления ProjectWise
Справка
обозревателя геопространственного управления ProjectWiseСведения о геопространственном управлении ProjectWise
Модуль интеграции ProjectWise для Revit Readme
Руководство по настройке управляемой конфигурации ProjectWise
Справка по ProjectWise Project Insights
ProjectWise Plug-in для Bentley Web Services Gateway Readme
ProjectWise ReadMe
Матрица поддержки версий ProjectWise
Веб-справка ProjectWise
Справка по ProjectWise Web View
Справка портала цепочки поставок
Услуги цифрового двойника активов
PlantSight AVEVA Diagrams Bridge Help
PlantSight AVEVA PID Bridge Help
Справка по экстрактору мостов PlantSight E3D
Справка по PlantSight Enterprise
Справка по PlantSight Essentials
PlantSight Открыть 3D-модель Справка по мосту
Справка по экстрактору мостов PlantSight Smart 3D
PlantSight SPPID Bridge Help
Управление эффективностью активов
Справка по AssetWise 4D Analytics
AssetWise ALIM Web Help
Руководство по внедрению AssetWise ALIM в Интернете
AssetWise ALIM Web Quick Reference Сравнительное руководство
Справка по AssetWise CONNECT Edition
AssetWise CONNECT Edition Руководство по внедрению
Справка по AssetWise Director
Руководство по внедрению AssetWise
Справка консоли управления системой AssetWise
Анализ мостов
Справка по OpenBridge Designer
Справка по OpenBridge Modeler
Строительное проектирование
Справка проектировщика зданий AECOsim
AECOsim Building Designer Readme
AECOsim Building Designer SDK Readme
Генеративные компоненты для справки конструктора зданий
Ознакомительные сведения о компонентах генерации
Справка конструктора OpenBuildings
OpenBuildings Designer Readme
OpenBuildings Designer Onboarding Guide
OpenBuildings Designer SDK Readme
Справка по генеративным компонентам OpenBuildings
OpenBuildings GenerativeComponents Readme
Справка OpenBuildings Speedikon
OpenBuildings Speedikon Readme
OpenBuildings StationDesigner Help
OpenBuildings StationDesigner Readme
Гражданское проектирование
Дренаж и коммунальные службы
Справка по OpenRail ConceptStation
OpenRail ConceptStation Ознакомительные сведения
Справка по OpenRail Designer
Ознакомительные сведения о конструкторе OpenRail
Справка по конструктору надземных линий OpenRail
Справка по OpenRoads ConceptStation
OpenRoads ConceptStation Ознакомительные сведения
Справка по OpenRoads Designer
Ознакомительные сведения по OpenRoads Designer
Справка по OpenSite Designer
OpenSite Designer ReadMe
Инфраструктура связи
Справка по коаксиальному кабелю Bentley
Bentley Communications PowerView Help
Bentley Communications PowerView Readme
Справка Bentley Copper
Справка по Bentley Fiber
Bentley Inside Plant Help
Справка конструктора OpenComms
Ознакомительные сведения о конструкторе OpenComms
Справка OpenComms PowerView
OpenComms PowerView: ознакомительные сведения
Справка инженера OpenComms Workprint
OpenComms Workprint Engineer Readme
Строительство
Справка для руководителей ConstructSim
ConstructSim Исполнительный ReadMe
ConstructSim Справка издателя i-model
Справка по планировщику ConstructSim
ConstructSim Planner ReadMe
Справка по стандартному шаблону ConstructSim
ConstructSim Work Package Server Client Руководство по установке
Справка по серверу пакетов работ ConstructSim
Руководство по установке сервера рабочих пакетов ConstructSim
Справка по управлению SYNCHRO
SYNCHRO Pro Readme
Энергетическая инфраструктура
Справка конструктора Bentley OpenUtilities
Bentley OpenUtilities Designer Readme
Справка по подстанции Bentley
Информация о подстанции Bentley
Справка по подстанции OpenUtilities
Ознакомительные сведения о подстанции OpenUtilities
Promis.e Справка
Promis.e Readme
Руководство по установке Promis.e — управляемая конфигурация ProjectWise
Руководство по настройке подстанции — управляемая конфигурация ProjectWise
Руководство пользователя sisNET
Геотехнический анализ
PLAXIS LE Readme
Ознакомительные сведения о PLAXIS 2D
Ознакомительные сведения о программе просмотра вывода PLAXIS 2D
Ознакомительные сведения о PLAXIS 3D
Ознакомительные сведения о программе просмотра 3D-вывода PLAXIS
PLAXIS Monopile Designer Readme
Управление геотехнической информацией
Справка администратора gINT
Справка gINT Civil Tools Pro
Справка gINT Civil Tools Pro Plus
Справка коллекционера gINT
Справка по OpenGround Cloud
Гидравлика и гидрология
Справка по Bentley CivilStorm
Справка Bentley HAMMER
Справка по Bentley SewerCAD
Справка по Bentley SewerGEMS
Справка Bentley StormCAD
Справка Bentley WaterCAD
Справка Bentley WaterGEMS
Управление активами линейной инфраструктуры
AssetWise ALIM Linear Referencing Services Help
Руководство администратора мобильной связи TMA
TMA Mobile Help
Картография и геодезия
Справка карты OpenCities
Ознакомительные сведения о карте OpenCities
OpenCities Map Ultimate для Финляндии Справка
OpenCities Map Ultimate for Finland Readme
Справка по карте Bentley
Справка по мобильной публикации Bentley Map
Описание карты BentleyПроектирование шахты
Справка по транспортировке материалов MineCycle
Ознакомительные сведения по транспортировке материалов MineCycle
Моделирование мобильности и аналитика
LEGION CAD Prep Help
Справка по построителю моделей LEGION
Справка по API симулятора LEGION
LEGION Simulator API Readme
Справка по симулятору LEGION
Моделирование и визуализация
Bentley Посмотреть справку
Ознакомительные сведения о Bentley View
Анализ морских конструкций
SACS Close the Collaboration Gap (электронная книга)
Ознакомительные сведения SACS
Анализ напряжений в трубах и сосудов
AutoPIPE Accelerated Pipe Design (электронная книга)
Советы новым пользователям AutoPIPE
Краткое руководство по AutoPIPE
AutoPIPE & STAAD.Pro
Завод Проектирование
Информация для экспортеров завода Bentley
Bentley Raceway and Cable Management Help
Bentley Raceway and Cable Management Readme
Bentley Raceway and Cable Management — Руководство по настройке управляемой конфигурации ProjectWise
Справка по OpenPlant Isometrics Manager
OpenPlant Isometrics Manager: ознакомительные сведения
Справка по OpenPlant Modeler
Ознакомительные сведения об OpenPlant Modeler
Справка менеджера орфографии OpenPlant
OpenPlant Orthographics Manager: ознакомительные сведения
Справка OpenPlant PID
Ознакомительные сведения о PID OpenPlant
Справка администратора проекта OpenPlant
Ознакомительные сведения для администратора проекта OpenPlant
Техническая поддержка OpenPlant Support
Ознакомительные сведения о технической поддержке OpenPlant
Справка PlantWise
Ознакомительные сведения о PlantWise
Выполнение проекта
Справка рабочего стола Bentley Navigator
Моделирование реальности
Справка консоли облачной обработки ContextCapture
Справка редактора ContextCapture
Файл Readme для редактора ContextCapture
Справка для мобильных устройств ContextCapture
Руководство пользователя ContextCapture
Справка Декарта
Descartes Readme
Структурный анализ
Справка OpenTower iQ
RAM Concept Help
Справка по структурной системе RAM
STAAD Close the Collaboration Gap (электронная книга)
STAAD.Pro Help
Ознакомительные сведения о STAAD.Pro
STAAD.Pro Physical Modeler
Расширенная справка по STAAD Foundation
Дополнительные сведения о STAAD Foundation
Детализация конструкций
Справка ProStructures
Ознакомительные сведения о ProStructures
ProStructures CONNECT Edition Руководство по внедрению конфигурации
ProStructures CONNECT Edition Руководство по установке — Управляемая конфигурация ProjectWise
Мы не можем найти эту страницу
(* {{l10n_strings.REQUIRED_FIELD}})
{{l10n_strings.CREATE_NEW_COLLECTION}} *
{{l10n_strings.ADD_COLLECTION_DESCRIPTION}}
{{l10n_strings.COLLECTION_DESCRIPTION}} {{addToCollection.description.length}} / 500 {{l10n_strings.TAGS}} {{$ item}} {{l10n_strings.ПРОДУКТЫ}} {{l10n_strings.DRAG_TEXT}}{{l10n_strings.DRAG_TEXT_HELP}}
{{l10n_strings.LANGUAGE}} {{$ select.selected.display}}{{article.content_lang.display}}
{{l10n_strings.AUTHOR}}{{l10n_strings.AUTHOR_TOOLTIP_TEXT}}
{{$ select.selected.display}} {{l10n_strings.CREATE_AND_ADD_TO_COLLECTION_MODAL_BUTTON}} {{l10n_strings.CREATE_A_COLLECTION_ERROR}}Архитектурный рисунок — видеоурок Академии рисования
Архитектурный рисунок — Коринфские капители
Описание видеоурокаВ этом видео-уроке вы узнаете, как создать такой архитектурный рисунок, как произведение коринфских капителей колонн.
Получите бесплатные видеоуроки
Получите бесплатные видеоуроки
Архитектурный чертеж — архитектурные элементы коринфского ордера
Эти две столицы происходят из собора Святого Павла в лондонском Сити. Собор был построен во второй половине 17 века, после Великого лондонского пожара. Сэр Кристофер Рен спроектировал собор в стиле английского барокко. Его купол является одним из самых высоких в мире, его высота составляет 111 метров или 365 футов.Собор занимает важное место в британской культуре.
Дизайн собора соответствует классической архитектуре. Шесть пар колонн коринфского ордера расположены перед Великой западной дверью.
При создании архитектурного рисунка помните, что коринфский орден является наиболее сложным орденом древнегреческой и римской архитектуры. Древние греки разработали три основных ордена; они бывают дорическим, ионическим и коринфским. Позднее, в эпоху Возрождения, были добавлены еще два ордена: Тосканский орден и Составной орден.
Коринфский орден имеет рифленую древко и капитель, замысловато украшенный цветочными листьями и завитками, они должны быть изображены на архитектурном чертеже. Название Коринфский происходит от греческого перешейка Коринф и одноименного города-государства (с 700 г. до н.э. до 200 г. до н.э.).
Сэр Кристофер Рен был очарован римской архитектурой и много рисовал в Риме. Его вдохновляли базилика Святого Петра и Пантеон. Пантеон в Риме имеет несколько колонн с капителями коринфского ордера.
Первая известная коринфская колонна датируется 450–420 гг. До н. Э. Это самый старый пример из Храма Аполлона Эпикурия в Аркадии. Он свободен внутри храма; и историки озадачены его предназначением. Некоторые другие древние образцы коринфских колонн также находятся внутри храмов. Примерно 100 лет спустя коринфский орден проник во внешнюю архитектуру.
Сейчас трудно сказать, кто был изобретателем этого ордена, для архитектурного рисунка это не важно.История гласит, что в 4 веке до нашей эры архитектор Поликлет Младший создал храм, посвященный Асклепию, богу медицины и врачевания в древнегреческой религии. Этот храм был украшен тщательно продуманными капителями, которые повлияли на более поздний дизайн греческого и римского коринфского ордена.
Другой отчет утверждает, что римский писатель, архитектор и инженер Марк Витрувий Поллион, живший в I веке до нашей эры, написал рассказ о греческом архитекторе по имени Каллимах.По словам Витрувия, этот архитектор создал коринфский орден после того, как был вдохновлен видом корзины, оставленной на могиле молодой девушки. В корзине хранились игрушки девочки, а квадратная плитка служила крышкой, защищающей содержимое от непогоды. Выросло акантус, переплетавший свои листья с корзиной.
Архитектурный рисунок — геометрический рисунок
При создании архитектурного чертежа имейте в виду, что столбец коринфского ордера является геометрическим объектом и имеет вертикальную ось посередине.Эта ось является важным индикатором центра колонны; это очень поможет при рисовании симметричных цилиндрических валов. Ширина колонны делится пополам по центральной линии.
Горизонтальные оси в верхней части валов обозначены виртуальными линиями; эти линии очень важны для архитектурного рисунка, поскольку они используются в качестве направляющих для овальной конструкции. Эти овалы искажены в перспективных кругах, где стержень колонны соединяется с ее капителью. Мы видим эти соединительные линии снизу; следовательно, видимая часть овала будет изогнута вверх.На этом этапе мы делаем рисунок так, как будто все архитектурные элементы полностью прозрачны, и мы видим все линии на рентгеновском снимке.
Верхние части капителей имеют квадратные плоскости. Мы используем двухточечную перспективу, чтобы обозначить края этих квадратов.
Строго говоря, при выполнении этого архитектурного чертежа следует использовать трехточечную перспективу для рисования высоких колонн, если смотреть на капители снизу. Это означает, что вертикальные линии должны быть слегка наклонены, чтобы в конечном итоге они сходились в точке схода немного выше рисунка.Однако, поскольку мы рисуем только верхнюю часть столбцов, причем столбцы находятся довольно далеко от зрителя и близко друг к другу, мы используем двухточечную перспективу вместо трехточечной. Чертеж архитектуры будет выглядеть достаточно реалистично, так как это приближение не повлияет на восприятие перспективы.
Теория трехточечной перспективы подробно описана в специальном видеоуроке, доступном в Академии рисования.
Проще построить чертеж линейной архитектуры, изобразив символическую корзину, помещенную на вершине вала колонны.Упростим его форму до цилиндра. Поскольку наша точка зрения находится ниже этого цилиндра, верхний овал выглядит шире, чем нижний. Форма овала — круг в перспективе. Поскольку у круга нет острых углов или углов, то же самое верно и для овала. Край овала описывается изогнутой линией, которая меняет радиус кривизны, но никогда не изгибается под углом.
Записаться на курс Академии рисования:
Оплатите курс в 3 простых платежа
- Получайте 15 новых видео ежемесячно (всего 45)
- Невероятная скидка — 4164 доллара
- бонусов — электронные книги и видео по изобразительному искусству
- Диплом отличия Академии рисования после завершения курса за 3 месяца
- Персональное обучение преподавателей Академии рисования
- Пожизненное членство.Бесплатно после 3-го месяца
Получите все видео уроки за единовременный платеж
- Мгновенный доступ ко всем 45 видеоурокам
- Невероятная скидка — 4198 долларов
- бонусов — электронные книги и видео по изобразительному искусству
- Диплом отличия Академии рисования после завершения курса за 3 месяца
- Персональное обучение преподавателей Академии рисования
- Пожизненное членство.Больше никаких платежей
План расположения столбцов
— Руководство по рисованию
План, который содержит размер и положение столбцов, называется планом расположения столбцов . План расположения колонн очень важен для конструкции. Потому что без расположения колонн невозможно определить фактическое расположение конструкции.
Чертеж плана компоновки колонн с использованием AutoCAD
Как правило, план компоновки колонн рисуется вручную или в AutoCAD.Программа AutoCAD — самая популярная программа для рисования. Чтобы изучить схему расположения колонн, посмотрите это видео. Содержание видео обсуждается ниже.
Здесь в следующих шагах показаны основные схемы расположения колонн в AutoCAD.
- Выбор формы колонны.
- Нарисуйте колонну.
- Исправлено расположение столбца.
- Установите линию сетки.
- Нумерация линии сетки.
- Установите размер относительно линии сетки.
- Нумерация столбца.
1. Форма столбца Выберите
Сначала выберите форму столбца. Различные типы форм колонн, используемых в разных структурах; такие как круглые, прямоугольные, прямоугольные столбцы. Итак, сначала необходимо выбрать форму колонны.
2. Нарисуйте столбец
После фиксации формы столбца второй шаг для рисования столбца. Нарисуйте столбец, используя команду прямоугольника (rec + Enter) или круга (c + Enter).
3.Фиксированное расположение столбца
Положение столбца — самая важная часть конструкции. Красота конструкции зависит от положения колонны. Итак, разместили весь столбец в правильном положении.
4. Установка линии сетки
Линия сетки — очень важная часть конструкции, потому что положение всех частей конструкции устанавливается на основе линии сетки. Нарисуйте линию сетки (горизонтальную и вертикальную), используя команду линии (l + Enter) или строительной линии (xl + Enter).
5. Нумерация линии сетки
Нумерация линии сетки a, b, c… .. или 1,2,3… .. Последовательно. Это помогает очень легко найти что-то.
6. Установите размер в соответствии с линией сетки
Задайте размер всех столбцов относительно линии сетки с помощью команды тусклого наклона (diml + Enter). Потому что без измерения невозможно определить позицию столбца.
7. Нумерация столбца
Найти столбец для просмотра расписания невозможно без точной нумерации.Итак, пронумеруйте колонну в соответствии с ее размером и арматурой.
Ключевые слова: план расположения колонн, чертеж расположения колонн, расположение колонн в зданиях, колонны дома, колонны в строительстве зданий, конструкция колонн здания, конструкция колонн здания, размеры несущих колонн, проектирование трехэтажного здания, планы проектирования многоэтажных зданий, колонны. чертеж плана, колонны здания
Захват подписей и чертежей | Справочный центр AppSheet
Захват подписей
Вставьте столбец в электронную таблицу и включите слово «Подпись» в заголовок столбца.AppSheet автоматически определит этот новый столбец как тип подписи после повторного создания столбцов. Кроме того, вы можете присвоить столбцу любое имя и вручную изменить тип столбца на «Подпись» на вкладке «Данные»> «Столбцы» в редакторе.
Для захвата подписи можно предоставить фоновое изображение, задав URL-адрес изображения или значение столбца «Тип изображения» в качестве начального значения.
Захват чертежей
Захват чертежей также прост. Тип рисования предоставляет холст и цветные ручки, которые позволяют создавать эскизы произвольной формы в приложении.
Для захвата рисунков вставьте столбец в электронную таблицу и включите слово «Рисунок» в заголовок столбца. AppSheet автоматически определит этот новый столбец как тип чертежа после повторного создания структуры столбцов. Кроме того, вы можете присвоить столбцу любое имя и вручную изменить тип столбца на «Рисунок» на вкладке «Данные»> «Столбцы» в редакторе.
Фоновое изображение может быть предоставлено для рисунков, установив URL-адрес изображения или значение столбца типа изображения в качестве начального значения.Пользователь также может сделать снимок или выбрать изображение для использования в качестве фонового изображения с помощью кнопки камеры на входе «Рисование».
Устранение неполадок
Некоторые URL-адреса изображений не будут работать как фоновые изображения из-за политики CORS сервера, на котором размещено изображение. Если фоновое изображение изначально работает, но исчезает после синхронизации приложения, скорее всего, проблема в этом. Когда это происходит, обычно единственное решение — найти другой способ предоставления изображения.Например, изображения, размещенные на Google Диске с использованием формата ссылки экспорта, не работают в качестве фоновых изображений из-за ограничений CORS.