Как наложить эффекты на видео или изображение в 1 клик
Чтобы видео было интересно смотреть, нужен привлекательный сюжет, а также умение правильно записывать и обрабатывать отснятый материал. Последнее действие подразумевает использование видеоредактора. При помощи него можно наложить эффекты на видео, сделав его более «вкусным» и привлекательным. Несложной, но богатой по функционалу является программа «ВидеоМОНТАЖ». Она отлично подойдёт для тех, кто только осваивает видеообработку, а также будет полезна продвинутым пользователям.
Используйте готовые эффекты
Иногда для создания интересного ролика не хватает вдохновения. Хочется презентовать что-то красивое, но пользователь не знает, что конкретно для этого нужно. Чтобы вы могли не тратить время на раздумья, в программе предусмотрен каталог эффектов, помогающий разнообразить видеоматериал в один момент.![]()
После добавления файлов на таймлайн, перейдите во вкладку «Редактировать» > «Эффекты». На левой панели появится большой выбор фильтров. Чтобы наложить один из них и увидеть результат, достаточно кликнуть по нему один раз мышкой. Результат будет показан в плеере справа.
С помощью эффектов вы в один клик преобразите любой видеоряд
Каталог программы поделен на категории, чтобы пользователь мог без проблем разобраться, в каком разделе находится нужный фильтр. Подборка «Романтические» включает тонировки и световые элементы, которые добавят нежности в видеоролики о свадьбе, лавстори и т.д. Например, фильтр
Эффекты из категории «Романтические» идеально впишутся в свадебные видеофильмы
Категория фильтров «Базовые» помогает быстро осуществить монтаж видео, затемнив или осветлив кадры, насытив оттенки или, наоборот, обесцветив изображение.
Благодаря «Базовым» эффектам, вы сможете скорректировать цветовую палитру видео в один клик
В разделе
Добавьте кадрам кинематографичности и оригинальности, перекрасив их в цвета любимого фильма
В арсенале программы есть «Летние цвета», придающие кадру больше теплых тонов. Фильтр «Ландыш» делает изображение более «воздушным». «Морской бриз» перекрашивает изображение в бирюзовый оттенок, в котором все становится более интересным (улицы, автомобили, и даже само море). «Закатный» добавляет оранжевые краски и затемняет передний план, превращая даже самый скучный кадр в завораживающий.

Эффекты из группы «Пейзаж» подчеркнут живописность кадров, снятых на природе
Готовые эффекты для видео можно настраивать по силе применения. Для этого используют ползунок под каталогом со шкалой от 1 до 100%. Все корректировки отображаются в реальном времени и сразу понятно, нужен здесь этот фильтр или стоит попробовать другой.
Создавайте собственные эффекты с нуля
Освоив готовый функционал, вы наверняка захотите создавать еще более оригинальные клипы с эффектами, которые придумали сами. Сделать с нуля интересный футаж вы можете, обратившись к соседней вкладке — «Ручные настройки». Программа для обработки видео предлагает несколько способов улучшения, которые пользователь может сочетать на свой вкус. Чтобы разработать и сохранить собственный стиль оформления, достаточно выполнить следующие действия:
- Нажмите на «плюс» в блоке «Эффекты».

- В появившемся окне выберите слой, который будет наложен на изображение, и нажмите
- Отрегулируйте параметры выбранного слоя при помощи блока «Настройки эффекта».
Вы можете сочетать любые эффекты из этого списка и настраивать их по вкусу
Обработку практично начать с настройки «Яркость, контраст, насыщенность» — так вы сможете улучшить цветовой баланс изображения перед перекрашиванием или добавлением художественных особенностей. Видео эффекты из категории «Ручные настройки» разрешается сочетать между собой, последовательно накладывая друг на друга. Среди настроек, предлагаемых программой, есть:
- тонирование;
- световые эффекты;
- гравюра;
- спрей;
- рельеф;
- виньетка;
- старое кино;
- пленочное зерно и другие.

Для каждого слоя предусмотрен свой набор настроек. Так, например, при тонировании вы сами выбираете оттенок, градиент или текстуру и способ их наложения.
При тонировке видео вы сами выбираете цвет или текстуру, а также устанавливаете тип смешивания
Если что-то не устроило, вернитесь к исходному состоянию при помощи кнопки «Сбросить все», и попробуйте провести эксперимент с другими слоями и показателями интенсивности.
Если вам понравился результат, придумайте ему название и сохраните в самостоятельный пресет. В дальнейшем вы найдете его в каталоге в категории «Мои эффекты» и сможете использовать в других проектах в один клик.
Масса дополнительных возможностей
Видеоредактор содержит множество дополнительных функций для обработки отснятого материала. Освоив их, вы будете создавать удивительные клипы в домашних условиях за короткое время и без сложного оборудования.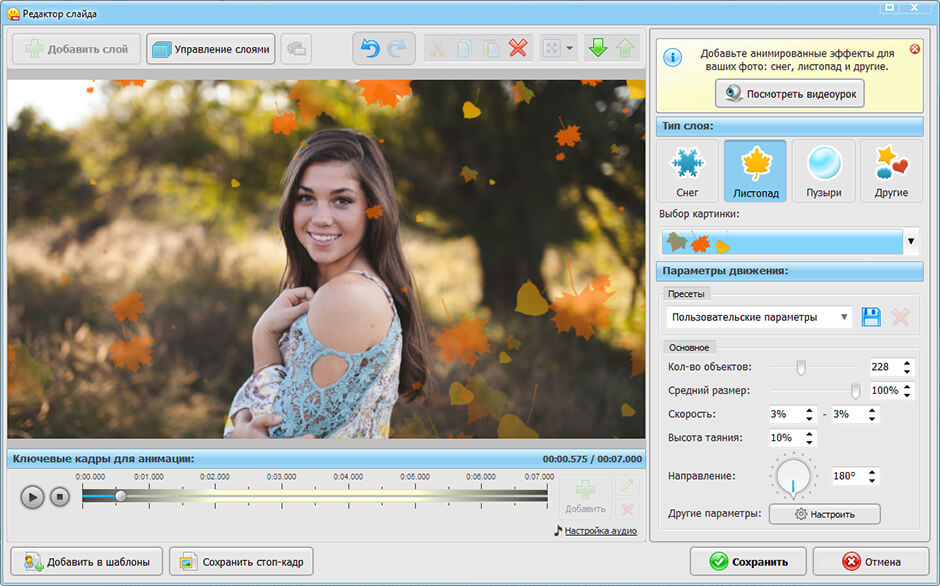
★ Видеооткрытки
Нажав на «Инструменты» > «Видеооткрытка», пользователь получает доступ к новому экспресс-режиму создания видео. Опция позволяет красиво и со вкусом оформить поздравление, посвящение, признание, слова благодарности или утешения всего за 5 минут.
Все, что нужно для работы, — загрузить видеофайл с поздравлением и выбрать рамку из коллекции шаблонов. На ваш вкус предоставлены категории: «Детские», «Романтические», «Праздничные» и «Тематические».
Выберите шаблон открытки, наложите его поверх видео, дополнив надписью — и ролик готов
После наложения открытки на ролик, программа предложит добавить в проект надпись и музыку.
★ Замена фона
Еще один инструмент для создания оригинальной сцены. Люди, заснятые на однородном фоне, могут быть «перемещены» в любое место. Нажав на функцию «Хромакей», вы откроете окно для работы с замещением фона.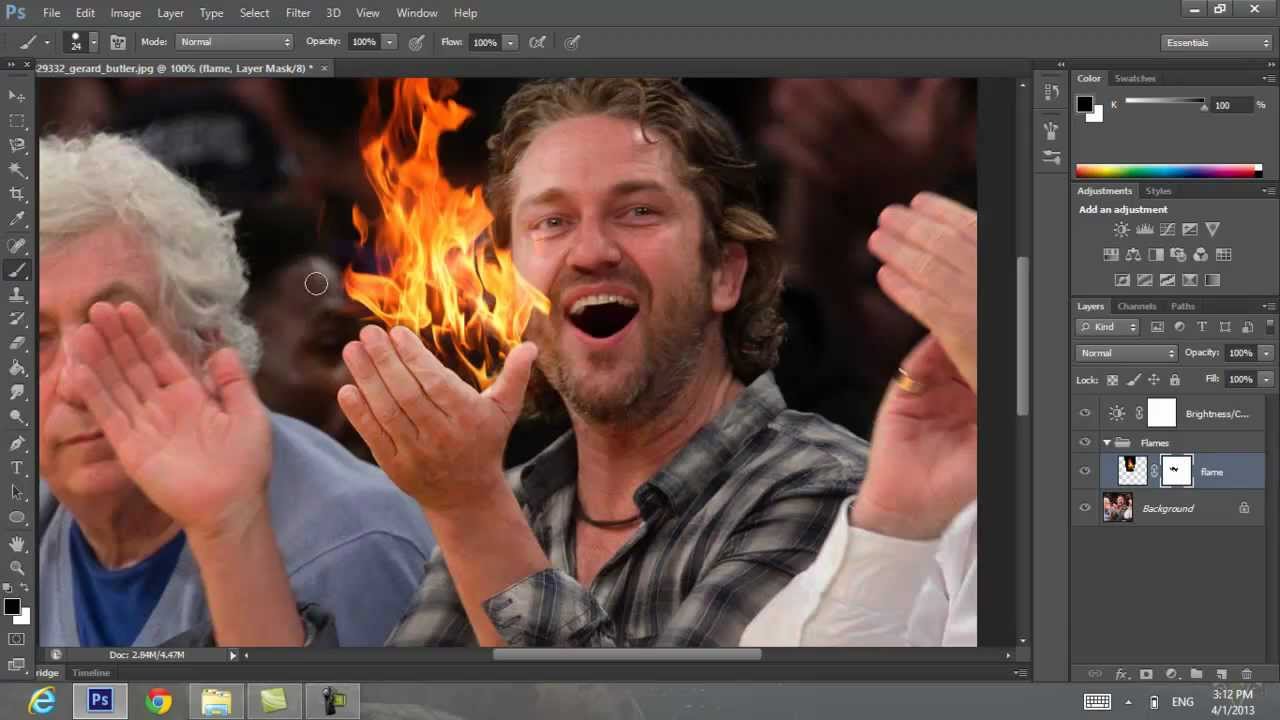 На заднем плане можно установить кадр с горами, морем, Тауэрским мостом или Статуей свободы.
На заднем плане можно установить кадр с горами, морем, Тауэрским мостом или Статуей свободы.
Настройте режим наложения так, чтобы результат выглядел натурально
Фильтр хромакей настраивается по степени смешивания и допуску. Положение героя переднего плана тоже регулируется, вы можете увеличивать и уменьшать масштаб, а также перемещать объект в кадре.
★ Наложение картинок
Создать интересный мини-фильм легко при помощи накладки фото на движущееся изображение. Это можно сделать без смешивания: например, разместив портрет любимой девушки или собственного ребенка в углу экрана, сочетая это с музыкальным клипом. Второй вариант — настроив прозрачность. Так, главные герои могут оказаться одновременно и на дороге, и на море, где за ними прыгают дельфины.
★ Еще больше возможностей для монтажа
- кадрировать и обрезать видео;
- изменять скорость воспроизведения дорожки на кульминационных моментах;
- накладывать надписи на движущиеся сцены;
- добавлять переходы между видеофрагментами;
- заменять звук;
- поворачивать изображение;
- создавать с нуля заставки и титры.

Интерфейс программы продуман так, чтобы пользователю было удобно находить нужные функции и логически следовать по этапам редактирования видео. В большинстве вкладок предусмотрены подсказки в форме видеоуроков. Скачав и установив программу «ВидеоМОНТАЖ», вы уже сейчас сможете повысить уровень качества своих роликов, а также укрепить интерес зрителей за счет креативных эффектов.
Как сделать фото с эффектами в снапчате (snapchat)?
Снапчат — популярная соцсеть и приложение для обмена сообщениями для iOS и Android. С помощью приложения можно накладывать различные эффекты на фото и видео. Для добавления эффектов в Snapchat можно использовать маски (то есть, эффекты с лицом), применять фильтры, обмениваться лицами, добавлять печатный текст, стикеры или emoji, или же использовать функцию рисования. Поэкспериментируйте с разными вариантами, веселитесь и смотрите, что вам подходит.
Часть 1
Использование масок (эффекты с лицом)
1. Что предлагает использование масок. Самой популярной из первых маскок была “рвота радугой”. С тех пор Snapchat начал регулярно выпускать новые маски – обмен лицами, морды различных животных, превращение в известных персонажей, искривление лица, эффект “День Рождения” и многое другое.
Что предлагает использование масок. Самой популярной из первых маскок была “рвота радугой”. С тех пор Snapchat начал регулярно выпускать новые маски – обмен лицами, морды различных животных, превращение в известных персонажей, искривление лица, эффект “День Рождения” и многое другое.
- Маски являются специальными эффектами, применяемыми в реальном времени при помощи распознавания лиц, поэтому вы можете наблюдать, как ваши действия влияют на маску непосредственно на экране. Поскольку маски чаще всего являются интерактивными, то, возможно, вам придется совершить определенное движение, чтобы добиться нужного эффекта (например, открыть рот, чтобы из него непрерывно текла радуга). Каждый день появляются по 10 бесплатных масок, и они меняются. Если вы приобрели какие-нибудь маски, то они всегда будут вам доступны.
- Маски используются до того, как вы сделаете фото, а фильтры – после. Для одного и того же фото можно использовать и маски, и фильтры.
2. Ограничения мобильного устройства и его комплектующих на маски. Маски не работают в большинстве смартфонов на базе Android. Они работают только на новейшем iPhone (хотя и сообщают, что были обнаружены несовместимости с последними моделями iPhone). Если у вас нет какого-либо устройства последней модели, то есть вероятность, что маски у вас не установятся. А даже если и установятся, то, возможно, просто не будут работать. Все преимущества инстаграма для бизнеса вы можете узнать из другой статьи.
Ограничения мобильного устройства и его комплектующих на маски. Маски не работают в большинстве смартфонов на базе Android. Они работают только на новейшем iPhone (хотя и сообщают, что были обнаружены несовместимости с последними моделями iPhone). Если у вас нет какого-либо устройства последней модели, то есть вероятность, что маски у вас не установятся. А даже если и установятся, то, возможно, просто не будут работать. Все преимущества инстаграма для бизнеса вы можете узнать из другой статьи.
- IPhone 4 и iPad первого поколения не поддерживают маски. Однако некоторые пользователи сообщают, что эта функция не работает и на их поддерживаемых устройствах.
- Для использования масок требуется Android 4.3 или более поздняя версия Android. Хотя некоторые пользователи сообщают, что даже с последними обновлениями эта функция все еще не работает.
3. Обновите Snapchat. Чтобы получить доступ к маскам, необходимо установить последнюю версию Snapchat. Вы можете обновить Snapchat через App Store или Google Play Store.
Вы можете обновить Snapchat через App Store или Google Play Store.
- Подробнее о том, как обновить приложение Snapchat.
4. Переключите Snapchat в режим селфи. Маски работают распознают лицо, а затем преображают его с помощью эффектов. Их можно использовать с помощью фронтальной или основной камеры. Но, возможно, проще всего это будет с фронтальной. При запуске приложения будет включаться основная камера. Чтобы активировать фронтальную камеру, выполните одно из двух действий:
- Коснитесь значка в правом верхнем углу (круг, обведенный двумя стрелками).
- Просто дважды коснитесь экрана, чтобы переключиться между камерами.
5. Держите телефон подальше от себя, чтобы ваше лицо полностью отобразилось на экране. Маски работают лучше всего, когда лицо видно полностью.
- Кроме того, понадобится хорошее освещение, иначе лицо не распознается.
6.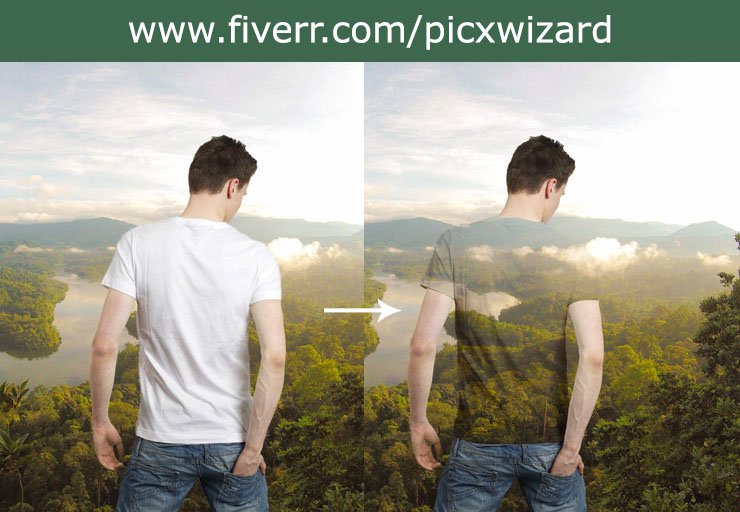 Нажмите на свое лицо на экране и удерживайте, пока не проявится вся геометрическая сетка. Через некоторое время ваше лицо будет отсканировано, и в нижней части экрана появятся опции масок.
Нажмите на свое лицо на экране и удерживайте, пока не проявится вся геометрическая сетка. Через некоторое время ваше лицо будет отсканировано, и в нижней части экрана появятся опции масок.
- Убедитесь, что лицо полностью видно на экране и удерживайте камеру неподвижно. Возможно, придется нажать и удерживать несколько секунд или повторить все это несколько раз, пока функция не заработает. Если на лице видна только часть сетки, то, возможно, что все дело в освещении.
7. Выберите маску, которую вы хотите использовать. Чтобы выбрать из доступных масок, проведите пальцем влево или вправо. Snapchat ежедневно меняет маски, поэтому всегда есть новый выбор.
- Самые популярные маски, которые могут вам встретиться, это: рвота радугой, крик, зомби, “влюблен” и плач.
- Маска “День Рождения” активируется на ваш День Рождения (если вы активировали День Рождения в настройках). Также вы можете получить доступ к этой маске в День Рождения друга.
 Просто коснитесь иконки торта рядом с именем пользователя (значок указывает, что сегодня у данного пользователя День Рождения), чтобы сразу получить доступ к маске. [2]
Просто коснитесь иконки торта рядом с именем пользователя (значок указывает, что сегодня у данного пользователя День Рождения), чтобы сразу получить доступ к маске. [2] - Из-за постоянно обновляющегося выбора масок, некоторые нужные эффекты могут оказаться недоступными. На следующий день или через два дня проверьте, стал ли нужный эффект доступным снова.
8. Следуйте инструкциям выбранной маски. Многие маски выводят на экран быстрые команды для применения эффект. Например, для эффекта рвоты радугой, вам нужно открыть рот. Подробнее об управлении командой проекта вы можете почитать в нашей статье.
9. Сделайте фото или запишите видео (snap). Как только будете готовы, нажмите кнопку “Захват” внизу (в этом случае она будет иметь вид выбранной вами маски), чтобы сделать фото, или же нажмите и удерживайте эту кнопку в течение 10 секунд, чтобы записать видео. Фото или видео с эффектом будет сохранено в “Snap”.
- Для фотографий предназначен значок в виде обведенной кругом цифры “3” в левом нижнем углу экрана. Коснитесь его, чтобы выбрать количество секунд (до 10), в течение которых фото будет видно на экране.
- Для записи видео с эффектами масок нужно устройство на базе Android 5.0 и новее. На iPhone 4, 4S и iPad 2 данная функция не поддерживается. Даже на совместимых устройствах, по словам некоторых пользователей, записать видео с использованием масок иной раз невозможно.
- Можно добавить дополнительные эффекты (текст, рисунок, emoji и стикеры). К сделанному вами снапу с использованием маски можно применять и все остальные эффекты (подробнее в других разделах).
10. Отправьте свой снап. После “захвата” снапа вы можете отправить его любому пользователю из вашего списка контактов, опубликовать его в разделе “Моя история” (видимой в течение 24 часов), или же просто сохранить его, никуда не отправляя.
- Коснитесь второго значка в виде стрелки с линией в левом нижнем углу, чтобы просто сохранить фото/видео.

- Коснитесь третьего значка в виде квадрата со знаком “+” в левом нижнем углу экрана, чтобы сохранить снап в “Моей истории”, доступной в течение 24 часов для всех, кому вы разрешили просмотр.
- Коснитесь синей кнопки “Отправить” в правом нижнем углу, чтобы выбрать людей, которым вы хотите отправить этот снап. Можно также выбрать “историю”.
- Выбрав адресатов, нажмите синюю стрелку в правом нижнем углу, чтобы отправить им свой снап.
Часть 2
Использование фильтров
1. Поймите, что такое фильтры. Фильтры в Snapchat фильтры добавляются после того, как сделан снап. С их помощью вы, особо не напрягаясь, придадите фото или видео эффектности. Просто проведите пальцем влево или вправо, чтобы получить доступ к ним, или ознакомьтесь с подробной информацией ниже.
2. Убедитесь, что Snapchat обновлен. Для получения доступа к большинству фильтров необходимы более новые версии Snapchat. Если вы долго не обновляли приложение, то после обновления вы получите очень большой выбор новых фильтров. Вы можете обновить приложение через Google Play Store или iPhone App Store.
Если вы долго не обновляли приложение, то после обновления вы получите очень большой выбор новых фильтров. Вы можете обновить приложение через Google Play Store или iPhone App Store.
- Подробнее о том, как обновить приложение Snapchat.
3. Подключите фильтры. Проведите вниз по экрану пальцем и коснитесь значка – ⚙ ️ в правом верхнем углу, чтобы открыть меню «Настройки».
- Прокрутите вниз и выберите пункт «Управление» в разделе «Дополнительные услуги».
- Переместите кнопку напротив “Фильтры” на позицию «Вкл». Она станет зеленой.
4. Включите функцию определения местоположения для Snapchat. Вы должны показывать свое местоположение Snapchat, если хотите использовать фильтры. Для работы некоторых фильтров потребуется доступ к вашему местоположению, например, для фильтров “Город” или “Температура”.
- iOS: откройте приложение “Настройки”.
 Прокрутите вниз и коснитесь “Приватность”. Затем нажмите “Определение местоположения”. Переместите кнопку напротив “Определение местоположения” на позицию «Вкл», если она еще не зеленая. Прокрутите вниз и коснитесь Snapchat. Коснитесь “Во время использования приложения”.
Прокрутите вниз и коснитесь “Приватность”. Затем нажмите “Определение местоположения”. Переместите кнопку напротив “Определение местоположения” на позицию «Вкл», если она еще не зеленая. Прокрутите вниз и коснитесь Snapchat. Коснитесь “Во время использования приложения”. - Android: откройте приложение “Настройки”. Выберите пункт “Местоположение” и в верхней части меню активируйте функцию определения местоположения.
5. Сделайте фото или видео. Начните с главного экрана камеры. Коснитесь большого круга, чтобы сделать снимок; удерживайте круг в течение 10 секунд для записи видео. Чтобы сделать фотографию, щелкните в левом нижнем углу значок “5”, обведенный в круг, чтобы выбрать, как долго фото будет отображаться на экране (не более 10 секунд). Для отключения звука в видео коснитесь кнопки в виде динамика в левом нижнем углу.
6. Примените фильтр к фотографии или видео. Открыв фотографию, проведите по экрану вправо или влево, чтобы добавить различные фильтры. Геофильтры будут недоступны вам, если не включено определение местоположения. Проведите влево или вправо, чтобы посмотреть доступные фильтры.
Примените фильтр к фотографии или видео. Открыв фотографию, проведите по экрану вправо или влево, чтобы добавить различные фильтры. Геофильтры будут недоступны вам, если не включено определение местоположения. Проведите влево или вправо, чтобы посмотреть доступные фильтры.
7. Добавьте геофильтр. Эти фильтры доступны в зависимости от текущего местоположения.
- Город – обычно включает несколько версий, представляющих город, в котором вы находитесь (обычно по названию города).
- Сообщество – состоит из художественных работ, одобренных Snapchat, которые кто угодно может может применить к своему местоположению, и вы тоже их увидите. Логотипы брендов запрещены. [3]
- По требованию – компании и отдельные люди могут заплатить за создание своего собственного фильтра, ограниченного географическим местоположением. В таком случае, логотипы брендов разрешены.
8. Попробуйте использовать “фильтры только для видео”. Этот набор фильтров изменяет свойства видео и его звук.
Попробуйте использовать “фильтры только для видео”. Этот набор фильтров изменяет свойства видео и его звук.
- Обратное воспроизведение – выглядит, как три направленные влево стрелки. Эта функция воспроизводит видео задом наперед. Это это касается и звука видео.
- Ускоренное воспроизведение – значок имеет вид кролика (без линий). Эта функция ускоряет видео и звук (но не так быстро, как Очень ускоренное воспроизведение).
- Очень ускоренное воспроизведение – значок в виде кролика с линиями сверху и снизу. Эта функция ускоряет видео в два раза. Звук тоже очень сильно ускоряется.
- Замедленное воспроизведение — значок в виде улитки. Эта функция замедляет видео и звук.
9. Попробуйте использовать фильтр данных. Этот набор фильтров извлекает данные из созданного снапа, чтобы получить несколько дополнительных эффектов.
- Ресурс батареи — этот фильтр относится к реальному значению заряда батареи вашего мобильного устройства.
 Значок будет зеленым и полным, если батарея полностью заряжена, или же красным и почти пустым, если батарея почти разряжена.
Значок будет зеленым и полным, если батарея полностью заряжена, или же красным и почти пустым, если батарея почти разряжена. - Время или Дата – этот фильтр отображает время создания фото или видео. Коснитесь отображенного времени, и оно изменится на дату. Коснитесь даты, и она изменит свой формат.
- Температура – добавляет температуру того места, где вы находитесь. Коснитесь температуры, чтобы увидеть температуру по Цельсию вместо температуры по Фаренгейту.
- Скорость – добавляет скорость, с которой вы передвигались в момент создания фото или видео. Если вы не двигались, то это будет 0 км/ч или 0 миль/час — коснитесь числа, чтобы увидеть другие единицы измерения.
10. Попробуйте цветовой фильтр. Этот набор фильтров изменяет цвет фотографии или видео.
- “Черно-белый” – делает фото или видео черно-белым.
- «Винтаж» или «интенсивный» — сделает фото или видео более насыщенными и «состарит» их.
- “Сепия” — придаст фотографии или видео желто-коричневый оттенок.

- “Яркий” – сделает фото или видео ярче.
11. Примените сразу несколько фильтров. Чтобы добавить более одного фильтра, проведите пальцем к нужному вам фильтру. Нажмите и удерживайте фотографию одним пальцем, а другим проведите по экрану.
- Можно добавить до 3 фильтров к фото (геофильтр, данные, цвет) и до 5 – к видео (геофильтр, данные, цвет, обратное воспроизведение и один из трех фильтров изменения скорости).
Часть 3
Обмен лицами
1. Активируйте маски для перехода к функции обмена лицами. Маски в Snapchat предлагают два варианта обмена лицами: Можно поменяться лицами с кем-то еще в том же фрейме, или же можно обменяться, используя изображения, хранящиеся на вашем девайсе.
- Чтобы активировать маски, нажмите и удерживайте лицо в камере Snapchat. Через некоторое время внизу экрана появятся маски.
2. Для обмена лиц с кем-то находящимся рядом, коснитесь желтой кнопки обмена лицами. Эта кнопка может находиться в конце списка и представлена двумя смайликами.
Для обмена лиц с кем-то находящимся рядом, коснитесь желтой кнопки обмена лицами. Эта кнопка может находиться в конце списка и представлена двумя смайликами.
3. Сделайте так, чтобы ваши лица находились на одном уровне. При выборе желтой кнопки обмена лиц на экране появится изображение двух смайликов. Поместите ваши лица на один уровень – и Snapchat поменяет их местами.
- Ваше лицо появится вместо лица вашего друга и наоборот!
4. Выберите фиолетовую кнопку обмена лицами, чтобы поменяться с изображением на телефоне. Эта кнопка может находится в конце списка и изображается в виде смайлика и камеры. При выборе этого параметра Snapchat просканирует фотографии на телефоне и выберет изображения с лицами.
5. Выберите лицо, с которым вы хотите поменяться. Snapchat просканирует ваши избражения и найдет картинки с лицами. Вы не будете выбирать изображение, только лицо, которое обнаружит Snapchat.
Вы не будете выбирать изображение, только лицо, которое обнаружит Snapchat.
- Эта функция накладывает лицо из одной из ваших фотографий на ваше лицо в реальном времени – как будто вы сами создаете собственную маску в реальном времени!
Часть 4
Добавление печатного текста
1. Добавьте текст к фото или видео. Коснитесь фото или видео. Введите текст, а затем нажмите кнопку “Готово”, кнопку ввода или же просто коснитесь экрана. Текст автоматически добавится в центр экрана.
2. Включите текстовые эффекты. Коснитесь “Т” в правом верхнем углу экрана, чтобы включить текстовые эффекты. Так, вы сможете увеличить текст, переместить его влево и удалить строку заголовка.
- Коснитесь “Т” второй раз для выравнивания текста по центру.
- Коснитесь “Т” третий раз, чтобы вернуться в исходное положение снапа.
3. Перемещайте, меняйте размер текста и вращайте его.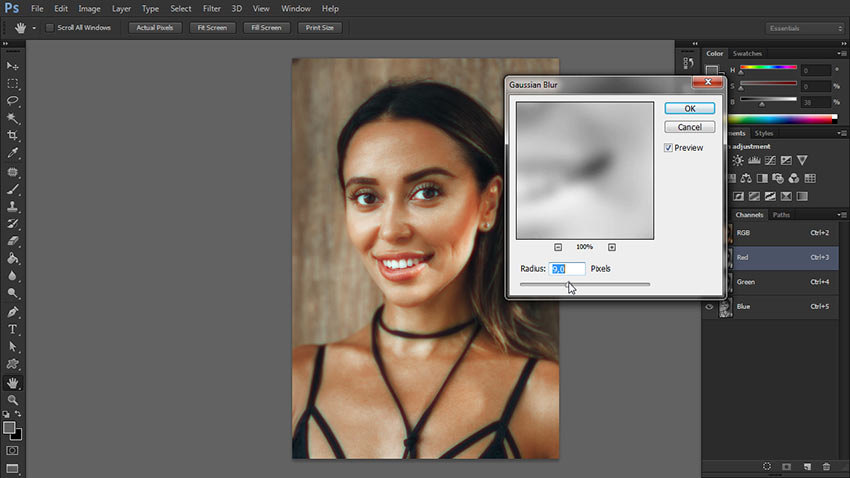 Чтобы переместить текст, просто коснитесь его и перетащите в нужное место. Соедините пальцы на экране для сжатия текста. А чтобы увеличить текст, то раздвиньте их. Поверните два пальца на тексте, чтобы повернуть его на нужный угол.
Чтобы переместить текст, просто коснитесь его и перетащите в нужное место. Соедините пальцы на экране для сжатия текста. А чтобы увеличить текст, то раздвиньте их. Поверните два пальца на тексте, чтобы повернуть его на нужный угол.
4. Измените текст или его цвет. Коснитесь текста. Откроется цветовая палитра и клавиатура. Коснитесь палитры цветов, чтобы изменить цвет текста. Закончив, нажмите кнопку «Готово», кнопку ввода или же просто коснитесь экрана.
- Если хотите изменить одну букву или слово, выделите эту букву или слово, а затем коснитесь палитры.
Часть 5
Добавление стикеров, emoji и bitmoji
1. Добавьте стикеры, emoji и bitmoji. Коснитесь кнопки «Стикеры» в верхней части экрана (она выглядит как согнутаяая заметка, расположена слева от «Т»). Проведите по списку влево или вправо, чтобы увидеть различные категории. Для просмотра всего набора прокрутите вниз. Коснитесь emoji, чтобы добавить его к изображению, а затем перетащите его в нужное место. Можно добавить столько наклеек, сколько захотите.
Коснитесь emoji, чтобы добавить его к изображению, а затем перетащите его в нужное место. Можно добавить столько наклеек, сколько захотите.
- Соедините пальцы для сжатия стикера, раздвиньте их для его увеличения. Также вы можете повернуть стикер, поместив два пальца на его противоположные концы.
2. Прикрепите стикеры к объектам в видео. При нажатии и удерживании стикера, видео будет приостановлено, что позволит вам перетащить стикер на нужный объект в фрейме. Таким образом, стикер будет как бы “прицеплен” к объекту, и будет следовать за ним на экране.
3. Попробуйте создать пользовательский фильтр со стикером или emoji. Выберите стикер. Увеличьте стикер так, чтобы он полностью потерял форму, и сфокусируйтесь на его краешке. Этот полупрозрачный край может использоваться в качестве пользовательского цветового фильтра для фото или видео.
4. Создайте стикер. Коснитесь значка ножниц в верхней части экрана, а затем пальцем обведите любой фрагмент на видео, например, лицо. Теперь вы создали стикер, который можно перемещать в любое место на экране.
Коснитесь значка ножниц в верхней части экрана, а затем пальцем обведите любой фрагмент на видео, например, лицо. Теперь вы создали стикер, который можно перемещать в любое место на экране.
- Созданные вами стикеры будут появляться в верхней части меню “Стикеры” при касании значка заметок.
- Можно удалить стикер с изображения, удерживая и перетаскивая его в сторону значка заметок, который превратиться в корзину при приближении пальца.
Часть 6
Использование функции рисования
1. Нарисуйте что-нибудь на фото или видео. Коснитесь значка карандаша в правом верхнем углу экрана. Выберите цвет в палитре. Коснитесь экрана, чтобы начать рисовать. Закончив, нажмите значок карандаша еще раз.
- Если вам не понравится то, что вы нарисовали, нажмите кнопку отмены (изогнутая стрелка, направленная влево), находящуюся слева от значка карандаша.
2. Найдите скрытые цвета. Несмотря на то, что в Android встроены черный и белый, у iOS есть ползунок «Радуга», который не показывает эти цвета. Чтобы получить доступ к белому, проведите пальцем от ползунка «Радуга» в левый верхний угол. Чтобы получить черный цвет, проведите пальцем от ползунка «Радуга» до центра внизу. Чтобы получить доступ к серому, проведите пальцем от ползунка «Радуга» в левый нижний угол. Чтобы найти скрытые цвета (например, «бледно-розовый» или «бордовый»), проведите пальцем от ползунка «Радуга» вдоль границ экрана.
Найдите скрытые цвета. Несмотря на то, что в Android встроены черный и белый, у iOS есть ползунок «Радуга», который не показывает эти цвета. Чтобы получить доступ к белому, проведите пальцем от ползунка «Радуга» в левый верхний угол. Чтобы получить черный цвет, проведите пальцем от ползунка «Радуга» до центра внизу. Чтобы получить доступ к серому, проведите пальцем от ползунка «Радуга» в левый нижний угол. Чтобы найти скрытые цвета (например, «бледно-розовый» или «бордовый»), проведите пальцем от ползунка «Радуга» вдоль границ экрана.
- Только на Android существует также и «прозрачный» цвет. Просто коснитесь экрана и удерживайте до тех пор, пока не появится полная палитра; выберите “прозрачный” цвет.
Часть 7
Использование старых версий
1. Сделайте фото. Выполните следующие действия, если пользуетесь старой версией Snapchat и не хотите ее обновлять.
2. Примените фильтр «Сепия» к фото. Коснитесь фото, чтобы открыть текстовое поле, а затем введите «Sepia…».
Коснитесь фото, чтобы открыть текстовое поле, а затем введите «Sepia…».
- При этом важно ввести троеточие.
3. Примените черно-белый фильтр к фото. Коснитесь фотографии, чтобы открыть текстовое поле, а затем введите “b&w…”.
4. Примените к фото фильтр “Негатив”. Коснитесь фотографии, чтобы открыть текстовое поле, а затем введите “Negative…”.
Топ приложений для обработки фото
Уже на протяжении многих лет в социальных сетях идёт бешеная гонка. Люди со всего мира пытаются удивить друг друга разнообразными фотографиями. Они проводят различные челленджи, создают собственные фильтры, разбавляя ленту яркими и привлекательными снимками. Количество подписчиков растёт, а вслед за этим появляется много креативных идей. Конечно, чтобы вести Instagram, недостаточно всего лишь хорошей камеры на телефоне. Помимо этого, у каждого активного пользователя есть парочка любимых программ для редактирования изображений.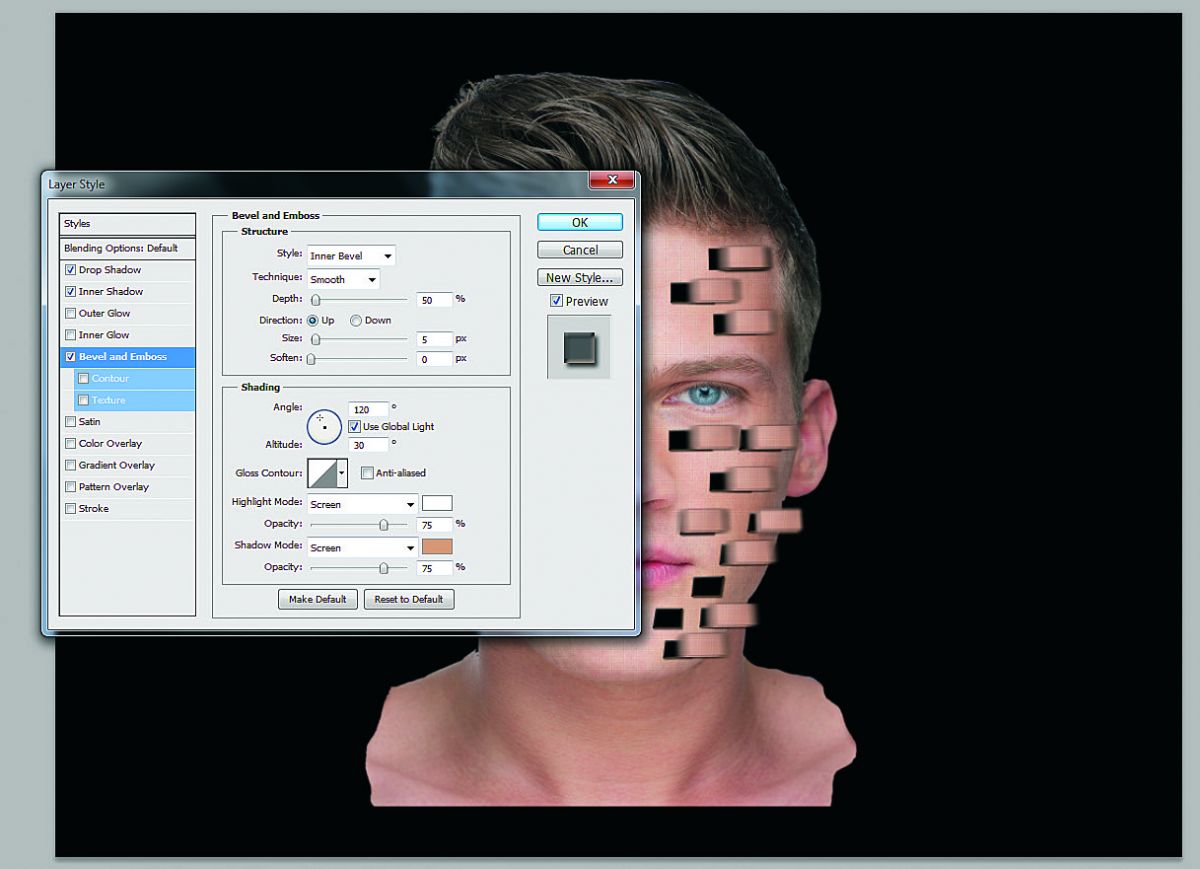
О самых популярных приложениях для обработки фото узнал 2х2.su.
Это одно из самых известных приложений для редактирования фото. Оно пользуется большим успехом у различных блогеров и фотографов.
Данное приложение позволяет создать своё уникальное изображение. В Snapseed достаточно обширный выбор различных инструментов для обработки фотографий. Пользоваться ими очень просто. Достаточно лишь выбрать необходимый инструмент и с помощью настройки шкалы отредактировать силу влияния инструмента на фотографию. Потом требуется нажать на галочку и перейти к следующему инструменту.
Особенность Snapseed состоит в функции «Наложение маски», которая даёт возможность усилить или устранить какой-либо эффект на выбранном участке. Для её использования достаточно лишь выбрать «Наложение маски», перейдя во вкладку «Редактирование набора фильтров». Далее накладываете фильтр и редактируете его силу. Необходимо выделить пальцем места, на которые хотите его наложить. После – нужно нажать на «Применить маску», и на выбранные места будет наложен фильтр. Также при помощи данного приложения можно сделать популярный эффект случайного фото.
Необходимо выделить пальцем места, на которые хотите его наложить. После – нужно нажать на «Применить маску», и на выбранные места будет наложен фильтр. Также при помощи данного приложения можно сделать популярный эффект случайного фото.
При сохранении готовых снимков нужно выбирать максимальное качество, чтобы при сжатии оно как можно меньше отличалось от оригинала.
Ещё одно востребованное приложение для редактирования изображений – PicsArt.
Чтобы поработать в нём, требуется регистрация, но она занимает не больше минуты, поэтому никаких трудностей это не доставит. Также, несмотря на то что приложение имеет много платных функций, там достаточно бесплатных фильтров, рамок и различных эффектов. Можно смело сказать, что по сравнению с другими редакторами PicsArt является полноценной студией для фотографий. В данном приложении есть много возможностей для создания креативных изображений. Здесь можно делать практически всё: начиная от выбора и последующего наложения фильтров до рисования фотографий с нуля. Огромный набор инструментов для обработки снимков, конечно, тоже присутствует.
Огромный набор инструментов для обработки снимков, конечно, тоже присутствует.
Это приложение также отлично подойдёт для любителей селфи. Ведь благодаря функции «Украсить» есть возможность убрать все дефекты кожи, изменить цвет лица, волос, отбелить необходимые участки и выделить детали, чтобы они бросались в глаза.
В общем, если вы хотите привлечь больше людей своими снимками, то данный редактор вам в помощь! Большое количество крутых фильтров никого не оставит равнодушным!
Это приложение является самым популярным по версии всех пользователей Instagram. Оно очень лаконичное, понятное, простое в управлении. А также в VSCO огромное количество различных настроек.
Большое разнообразие красивых фильтров приложения позволит увидеть ваше фото с нового ракурса. VSCO отлично подойдёт для тех, кто мечтает вести Instagram в едином стиле. Удобство приложения в том, что в главном окне галереи можно одним кликом применить настройки с предыдущего фото на новое.
Самое интересное, что абсолютно все фильтры настраиваются. И делается это очень просто, нужно лишь перетаскивать ползунок по шкале от 0 до 100. Поэтому каждый точно выберет себе по вкусу глубину наложенного фильтра.
Помимо этого, в редакторе присутствует большое количество ручных настроек: экспозиция, контрастность, резкость, насыщенность, зернистость и пр.
Данный редактор – многофункциональный инструмент для работы с фото- и видеоматериалами. Оно точно позволит удивить всех подписчиков необычным контентом. Возможности этой программы очень обширны! Огромный выбор инструментов и богатый функционал позволяют создавать красивые изображения.
Остановимся подробнее на возможностях работы с фото. Как и любое приложения для обработки изображений, InShot позволяет обрезать снимки, создавать коллажи, различные слайдшоу и анимации, выравнивать горизонт и пр. В нём имеется 10 фильтров и 9 эффектов, а также ручная цветокоррекция. Ещё в InShot есть и возможность создать эффект боке. Помимо этого, на фото можно добавлять наклейки и надписи. В свободном доступе 38 шрифтов, для которых доступны эффекты тени, прозрачности и выделенной границы. В программе есть возможность работать и со слоями: можно редактировать несколько видеофайлов одновременно, переключаясь между ними.
Ещё в InShot есть и возможность создать эффект боке. Помимо этого, на фото можно добавлять наклейки и надписи. В свободном доступе 38 шрифтов, для которых доступны эффекты тени, прозрачности и выделенной границы. В программе есть возможность работать и со слоями: можно редактировать несколько видеофайлов одновременно, переключаясь между ними.
Таким образом, приложение InShot – это оптимальный вариант для тех, кому необходим простой, но в тоже время широкий набор инструментов и возможностей для работы. Даже в бесплатной версии доступен большой выбор эффектов, обширная база фильтров и стильных шрифтов.
PhotoLab – приложение, которое помогает преобразить фотографии, сделанные или загруженные на гаджет, до неузнаваемости. Красивые селфи станут ярче, групповые фото можно дополнить стикерами и различного рода иллюстрациями и сочными дополнениями.
Уникальные шаблоны и популярные фильтры необходимы для реализации творческого потенциала снимка. Испробуйте все шесть сотен разных приколов и монтажных средств. Фоторедактор имеет в арсенале множество фильтров, наклеек, эффектов и инструментов. Вы можете создать коллаж, которым можно поделиться в социальных сетях либо отправить по электронной почте.
Испробуйте все шесть сотен разных приколов и монтажных средств. Фоторедактор имеет в арсенале множество фильтров, наклеек, эффектов и инструментов. Вы можете создать коллаж, которым можно поделиться в социальных сетях либо отправить по электронной почте.
Функционал отличается простотой, удобством использования и широкими возможностями ретуши и редактирования. Вы можете использовать инструмент фотомонтажа и превратить себя или своего друга/знакомого в героя фильма или забавного персонажа.
Выбор среди вариантов высок: герои кино, певцы, герои боевиков и т.д. Создавайте карикатуры и отправляйте друзьям, чтобы развеселить их. Хотите изменить фон на фотографии — с этим не возникнет проблем. Менять фото полностью и работать над каждой деталью не обязательно. Вы можете просто воспользоваться фильтрами.
Подготовила Анастасия Учайкина
Как наложить фильтр на фото онлайн
Многие пользователи обрабатывают свои фотографии не только с помощью изменения, например, контрастности и яркости, но и добавляют различные фильтры и эффекты. Конечно, осуществить это можно в том же Adobe Photoshop, но он не всегда есть под рукой. Поэтому мы рекомендуем обратить ваше внимание на представленные ниже онлайн-сервисы.
Конечно, осуществить это можно в том же Adobe Photoshop, но он не всегда есть под рукой. Поэтому мы рекомендуем обратить ваше внимание на представленные ниже онлайн-сервисы.
Накладываем фильтры на фото онлайн
Сегодня мы не будем останавливаться на всем процессе редактирования изображений, об этом вы можете прочесть, открыв другую нашу статью, ссылка на которую указана ниже. Далее мы затронем только процедуру наложения эффектов.
Подробнее: Редактирование изображений в формате JPG онлайн
Способ 1: Fotor
Fotor – многофункциональный графический редактор, предоставляющий пользователям огромное количество инструментов по работе с изображениями. Однако за использование некоторых возможностей придется заплатить, купив подписку на версию PRO. Наложение эффектов на этом сайте происходит так:
Перейти на сайт Fotor
- Откройте главную страницу веб-ресурса Fotor и кликните на «Редактировать фото».
- Разверните всплывающее меню «Открыть» и выберите подходящий вариант добавления файлов.

- В случае загрузки с компьютера потребуется выделить объект и нажать ЛКМ на «Открыть».
- Сразу же переходите к разделу «Эффекты» и отыщите подходящую категорию.
- Примените найденный эффект, результат сразу отобразится в режиме предпросмотра. Регулируйте интенсивность наложения и другие параметры с помощью передвижения ползунков.
- Уделить внимание следует и категории «Beauty». Здесь находятся инструменты по корректировке фигуры и лица человека, изображенного на фотографии.
- Выберите один из фильтров и настройте его по аналогии с остальными.
- По завершении всего редактирования приступайте к сохранению.
- Задайте имя файла, выберите подходящий формат, качество, а затем кликните на «Скачать».
Порой платность веб-ресурса отталкивает пользователей, поскольку присутствующие ограничения мешают задействовать все возможности. Так случилось и с Fotor, где на каждом эффекте или фильтре присутствует водяной знак, который пропадет только после покупки PRO-аккаунта.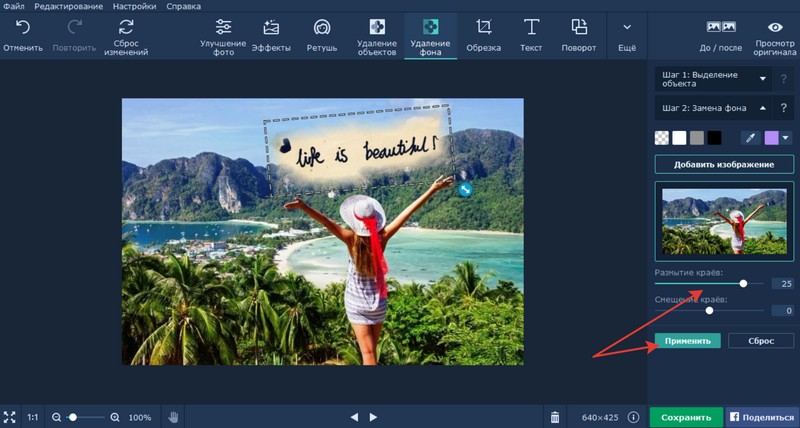 Если не хотите приобретать его, воспользуйтесь бесплатным аналогом рассмотренного сайта.
Если не хотите приобретать его, воспользуйтесь бесплатным аналогом рассмотренного сайта.
Способ 2: Fotograma
Выше нами уже было сказано, что Fotograma – бесплатный аналог Fotor, однако имеются определенные отличия, на которых бы и хотелось остановиться. Наложение эффектов происходит в отдельном редакторе, переход к нему выполняется так:
Перейти на сайт Fotograma
- Воспользовавшись ссылкой выше, откройте главную страницу сайта Fotograma и в разделе «Фотофильтры онлайн» кликните на «Перейти».
- Разработчики предлагают сделать снимок с веб-камеры или загрузить сохраненную на компьютере фотографию.
- В случае когда вы выбрали загрузку, нужно просто отметить нужный файл в открывшемся обозревателе и нажать на «Открыть».
- Первая категория эффектов в редакторе отмечена красным цветом. В ней собрано множество фильтров, отвечающих за изменение цветовой гаммы фотографии. Отыщите в списке подходящий вариант и активируйте его, чтобы увидеть действие.

- Перемещайтесь к «синему» разделу. Здесь производится наложение текстур, например, пламени или пузырей.
- Последний сектор отмечен желтым цветом и там сохранено большое количество рамок. Добавление такого элемента придаст снимку завершенности и отметит границы.
- Если не хотите самостоятельно подбирать эффект, воспользуйтесь инструментом «Перемешать».
- Обрежьте снимок по контуру, кликнув на «Кадрировать».
- После завершения всей процедуры редактирования переходите к сохранению.
- Щелкните левой кнопкой мыши по «Computer».
- Введите названия файла и перемещайтесь далее.
- Определите для него место на компьютере или любом съемном носителе.
На этом наша статья подходит к логическому завершению. Нами было рассмотрено два сервиса, предоставляющих возможность наложения фильтров на фото. Как видите, выполнить эту задачу совсем не сложно, а с управлением на сайте разберется даже начинающий юзер.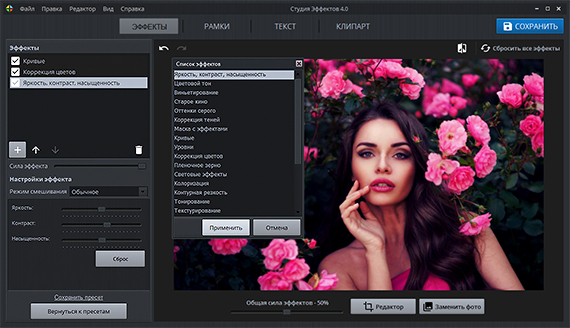
Опишите, что у вас не получилось. Наши специалисты постараются ответить максимально быстро.
Помогла ли вам эта статья?
ДА НЕТСтандартная обработка фотографий в Apple iPhone с iOS 7
Применение эффектов в Apple iPhone при помощи наложения фильтров.Друзья, если вы обновили свой iPhone и iPad до версии iOS 7, то наверно заметили, что в стандартных приложениях Камера и Фото появилась возможность применения к фотографиям эффектов в виде наложения фильтров. Если же в вашей седьмой прошивке возможность применения фильтров к фотографиям отсутствует, то можете установить твик Live Effects Enabler (устанавливается из Cydia) и фильтры появятся. Дело в том, что, выпуская очередную версию прошивки, Apple обделяет пользователей устаревающих iPhone и iPad’ов в некоторых возможностях, доступных обладателям более свежих «яблок». Но не будем о грустном, лучше вкратце посмотрим на фильтры создающие разнообразные фотоэффекты и другие возможности работы с фотографиями:
Приложение Камера – эффекты в iPhone
Про приложение Камера в телефоне iPhone мы уже рассказывали на примере прошивки iOS 6.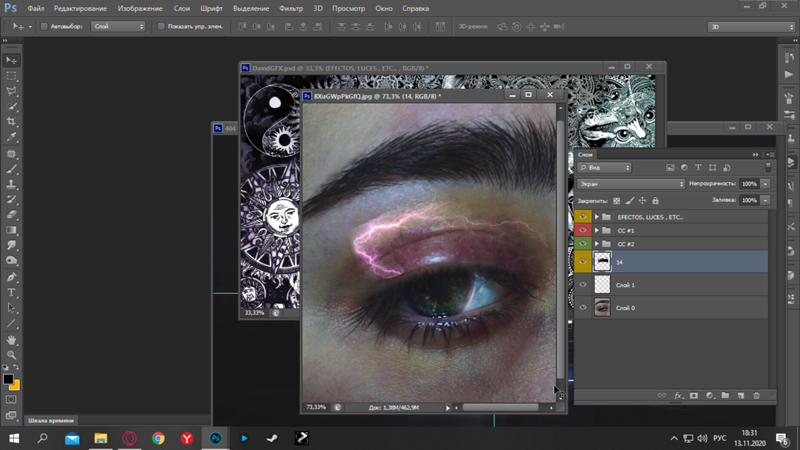 В 7-й прошивке тот же принцип работы с фото и видеосъемкой, поэтому можете почитать статьи:
В 7-й прошивке тот же принцип работы с фото и видеосъемкой, поэтому можете почитать статьи:
В iOS 7 приложение Камера стилизовали под общий плоский дизайн, немного изменили навигацию и добавили эффекты с применением фильтров, которые можно использовать только при фотосъемке, при съемке видео нельзя. Так же спрятали инструмент «Сетка», который теперь включается в Настройках – Фото и Камера – Сетка.
Для перехода между режимами съемки листайте экран влево или вправо выбирая – Видео, Фото, 1 x 1, Панорама. В режимах «Фото» и «1 x 1» вы увидите кнопку с эффектами в виде трех кружков. Нажимаем эту кнопку и видим 9 окошек, 8 из которых фильтры позволяющие украсить будущую фотографию.
Названия фильтров: Моно, Тон, Нуар, Наплыв, Фотохром, Процесс, Перенос, Мгновение. Выбираем понравившийся фильтр и жмем белую круглую кнопку (или кнопки громкости) для создания в iPhone фотографии с применением выбранного эффекта.
Если вы закроете приложение Камера, то при следующем запуске выбранный ранее фильтр будет активен, о чем сигнализируют три цветных кружочка.![]() Для отключения фильтров снова жмем кнопку с эффектами и по центру выбираем – «Не выбран», цветные кружки становятся черно-белыми, теперь эффекты выключены.
Для отключения фильтров снова жмем кнопку с эффектами и по центру выбираем – «Не выбран», цветные кружки становятся черно-белыми, теперь эффекты выключены.
Применение фильтров в приложение Фото
Есть еще один стандартный способ наложения эффектов на отснятые в iPhone фотографии, выполняется он в приложении Фото. Как и в первом случае поддерживаются как горизонтальный, так и вертикальный режим развертки экрана, что очень удобно. Если постоянно вращающийся экран не привычен, то можете заблокировать вращение экрана.
Запускаем приложение Фото, выбираем фотографию для обработки, касаемся на ней пальцем и в появившемся меню жмем кнопку – Изменить.
Выбрав кнопку «Изменить» вы увидите внизу панель с инструментами, среди которых, по центру, будет кнопка с эффектами. Здесь же присутствуют и другие кнопки-инструменты, которые могут иногда пригодиться пользователю iPhone – Перевернуть фото, Автоулучшение фотографии, Красные глаза, Обрезка. Перед нажатием кнопки с эффектами я часто нажимаю волшебную палочку Автоулучшение.
После чего выбираю необходимый эффект и жму кнопку Применить, а затем Сохранить.
Применять эффекты к фотографиям в iPhone можно и другими приложениями, которые распространяются в App Store как платно, так и бесплатно. Вот одна из накладывающих винтажные эффекты программа – Vintage Camera.
Все снимки, отснятые на iPhone с использованием эффектов или отредактированные в приложении Фото, сохраняются в разделе Фотопленка приложения Фото. Если позже, при просмотре фотографий, вам не понравиться применимый ранее эффект, то можете вернуть фотографию к исходному необработанному снимку или применить другой фильтр, все это делается в приложении Фото, снова выбирается Изменить и применяется нужный фильтр.
После первой попытки сохранить фотографии с эффектами в компьютер мы поняли одно – стандартные фильтры просто накладываются на фотографию, но не применяются окончательно. Дело в том, что если вы попытаетесь скачать фото обычным способом, то увидите в своем компьютере обычные фотографии без эффектов, хотя в галереи iPhone они будут с эффектом фильтра. Если хотите копировать фото вместе с эффектом, то есть несколько вариантов.
Если хотите копировать фото вместе с эффектом, то есть несколько вариантов.
Добавить эффекты к рисунку в App Store
Filterloop — это полноценный фоторедактор премиум-класса, в который вы влюбитесь!
ВЫПОЛНИТЕ НАСТРОЙКИ
Точно настройте насыщенность, контраст, оттенок, экспозицию, яркость и многое другое. Прежде чем переходить к фильтрам, вы получите полный набор инструментов, чтобы сделать ваши изображения безупречными.
ВОССТАНОВЛЕНИЕ АНАЛОГОВЫХ ФОТОЭФФЕКТОВ
Существует огромный выбор великолепных световых утечек, удивительных эффектов эмульсии, зернистости и царапин.Все это создает впечатление, как если бы ваши снимки были сделаны старинной камерой и целую вечность пролежали в фотоальбомах. Мы навсегда избавили вас от некоторых эксклюзивных световых бликов и текстур. Наслаждаться!
ПРИНИМАЙТЕ НОВЫЕ ТЕНДЕНЦИИ В ФОТОГРАФИИ
Вы слышали о глитч-арте? Даже знаменитости применяют к своим фотографиям эффекты искажения.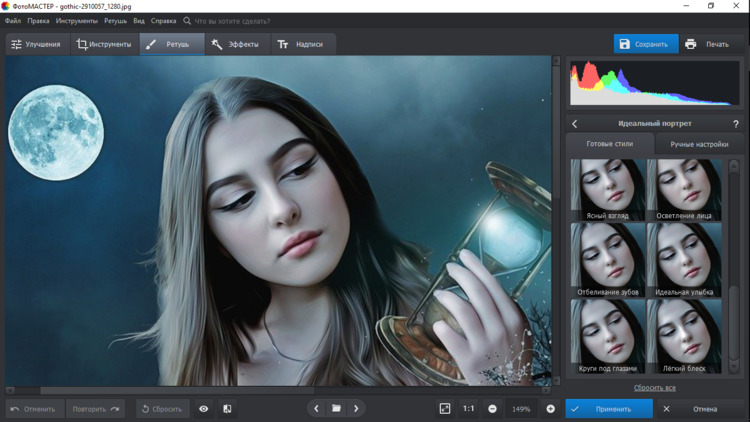 Эти эффекты обязательно добавят свежий взгляд на вашу галерею в Instagram. Совет: текстуры TV Glitches творит чудеса с портретами!
Эти эффекты обязательно добавят свежий взгляд на вашу галерею в Instagram. Совет: текстуры TV Glitches творит чудеса с портретами!
УЛУЧШЕНИЕ ИЗОБРАЖЕНИЙ
Когда фильтров Instagram недостаточно, на помощь приходят пакеты фильтров Filterloop с удивительными цветными фильтрами, которые придают вашим фотографиям красивый завершающий штрих.Наши фильтры настолько тонкие и сосредоточены на улучшении изображения, а не на его изменении.
РАЗРАБОТКА СОБСТВЕННОГО СТИЛЯ ФОТО РЕДАКТИРОВАНИЯ
Вы можете свободно применять фильтры с различными уровнями непрозрачности, а также эффекты слоев и фильтры в любой комбинации и объеме. Это означает миллионы различных комбинаций эффектов для ваших изображений. Создайте свою уникальную формулу редактирования фотографий, которую будет сложно скопировать!
ПОДЕЛИТЬСЯ СВОИМИ ФОТОГРАФИЯМИ
Вы обнаружите, что делиться фотографиями в Instagram или Facebook очень просто.Найдите #filterloopapp и @filterloopapp в Instagram, чтобы найти вдохновение и идеи для комбинирования фильтров! Обязательно пометьте свои изображения тегом #filterloopapp, чтобы продемонстрировать свой талант редактирования фотографий и произвести впечатление на других пользователей Filterloop!
ПОДПИСКИ
Еженедельная подписка за 4,99 доллара США
Годовая подписка за 29,99 доллара США
Вы можете получить неограниченный доступ ко всем функциям Pro, подписавшись на еженедельный или годовой план внутри приложения. Существует также бесплатный трехдневный пробный период, чтобы попробовать все, что предлагает Filterloop Pro.По истечении срока пробный период автоматически меняется на платную еженедельную подписку (4,99 доллара в неделю). Оплата будет снята с учетной записи iTunes при подтверждении покупки. Подписка автоматически продлевается, если автоматическое продление не отключено по крайней мере за 24 часа до окончания текущего периода. С аккаунта будет взиматься плата за продление в течение 24 часов до окончания текущего периода, и будет указана стоимость продления.
Существует также бесплатный трехдневный пробный период, чтобы попробовать все, что предлагает Filterloop Pro.По истечении срока пробный период автоматически меняется на платную еженедельную подписку (4,99 доллара в неделю). Оплата будет снята с учетной записи iTunes при подтверждении покупки. Подписка автоматически продлевается, если автоматическое продление не отключено по крайней мере за 24 часа до окончания текущего периода. С аккаунта будет взиматься плата за продление в течение 24 часов до окончания текущего периода, и будет указана стоимость продления.
Подписки могут управляться пользователем, а автоматическое продление можно отключить, перейдя в настройки учетной записи пользователя после покупки.Любая неиспользованная часть бесплатного пробного периода, если таковая предлагается, будет аннулирована, когда пользователь приобретает подписку на эту публикацию, где это применимо. Для получения дополнительной информации перейдите по ссылке https://support.apple.com/en-us/HT202039.
Политика конфиденциальности: http://ultralabapps.com/privacy_policy
Лицензионное соглашение: http://ultralabapps.com/subscription_terms?app=Filterloop
Получите Filterloop бесплатно прямо сейчас, чтобы создавать впечатляющие фото редактирования профессионального уровня!
Как легко добавить эффекты стиля Instagram к вашим фотографиям
Фотографы-любители тысячелетнего возраста обязаны быстрым улучшением качества своих фотографий фильтрами Instagram.Простым нажатием кнопки Instagram может добавить совершенно новую атмосферу и здоровую дозу стиля к фотографиям, которые мы делаем на наших мобильных устройствах.
Единственная проблема с этой системой заключается в том, что фильтры Instagram доступны только в самом приложении. Что делать, если вы хотите воссоздать этот конкретный внешний вид за пределами Instagram?
Для вашего удобства мы составили список альтернативных методов добавления эффектов в стиле Instagram к вашим фотографиям. Эти параметры предлагают способ украсить ваши изображения, добавив знаменитый Instagram touch , не просматривая само приложение.
1. Wix Image Editor
Не соглашайтесь на простую загрузку изображений на свой сайт Wix, если вы действительно можете использовать Wix, чтобы сделать их еще более привлекательными. Встроенный редактор изображений Функция дает вам свободу редактировать и улучшать изображения на месте — прямо во время работы на вашем сайте. На сегодняшний день это самый простой способ добавить фотографии в стиле Instagram на ваш сайт Wix с большим выбором эффектов и внешнего вида.
Ознакомьтесь с некоторыми из интересных фильтров, на которые способен редактор изображений Wix:
2.Сделай сам в Photoshop
Использование Photoshop для достижения желаемого внешнего вида в Instagram вручную, возможно, не самый быстрый и простой способ сделать это, но, безусловно, он даст вам максимальную свободу при редактировании.
Если вы знакомы с программным обеспечением и вам нравятся его подробные функции, вы обязательно получите удовольствие от тонкой настройки ваших изображений, как показано мастером Photoshop в этом видео:
Но если вы предпочитаете что-то более простое, вы Возможно, вам захочется обратиться к Экшенам Photoshop, которые представляют собой задачи автоматизированного проектирования, которые могут сэкономить время и усилия.Вот список из 28 Actions , которые вы можете загрузить и добавить в Photoshop для быстрого воссоздания эффектов Instagram.
3. Приложение Photo Editor для пользователей Wix
В дополнение к Wix Image Editor, упомянутому выше, пользователям Wix через Wix App Market доступен еще один вариант встроенного улучшения фотографий: приложение Photo Editor . После активации этого приложения пользователи могут выбирать различные изменения, эффекты и стили для применения к фотографиям на своем сайте.
Одним из самых больших преимуществ этого приложения является простой и понятный процесс редактирования, который подходит даже пользователям с самым базовым пониманием графики и фотографии.
4. Инструменты для редактирования фотографий онлайн
Нет недостатка в качественных веб-инструментах для редактирования изображений. Все, что вам нужно сделать, это выбрать тот, который лучше всего соответствует вашим потребностям и вашим техническим навыкам. Эти инструменты чрезвычайно удобны, поскольку не требуют загрузки какого-либо программного обеспечения или, в некоторых случаях, подписки на их услуги.
Онлайн-редакторы изображений предлагают инструменты ручного редактирования, которые дают вам больший контроль над конечным продуктом, но большинство из них также предлагают готовые стили, которые вы можете сразу же применить к своим изображениям.Если вы довольны результатом, простой щелчок по кнопке «Сохранить» сохраняет изображение прямо на ваш компьютер.
befunky , Canva и Ribbet — это всего лишь три варианта надежных фоторедакторов, доступных в Интернете, и быстрый поиск найдет вам гораздо больше вариантов.
#ImageEditor #Instagram #PhotoEditing #PhotographyTips
Как добавить фотоэффекты в CorelDRAW
- Обучение
- Практические руководства
- Добавить фотоэффекты
Если вы хотите добавить эффект к своему изображению, в CorelPHOTO-PAINT есть более 100 эффектов, и все они очень легко добавить.Самое сложное — выбрать тот, который дает желаемый эффект.
1. Откройте образ
Есть несколько способов открыть изображение. На экране приветствия выберите Приступить к работе , а затем нажмите кнопку, чтобы Открыть документ , или из Файл> Открыть .
2. Применить эффект
В меню «Эффекты» можно увидеть несколько подменю. Это категории различных типов эффектов. Для этого изображения мы перейдем в Эффекты> Креатив> Мозаика.
Выбор этого откроет диалоговое окно Мозаика.Здесь у вас есть возможность настроить размер, цвет фона и возможность применения виньетки. Вы также заметите два значка в верхнем левом углу. Они предназначены для различных типов предварительного просмотра. Не стесняйтесь экспериментировать. Как только у вас появится желаемый вид, нажмите OK .
3.Следующие шаги
Теперь, когда вы применили эффект, вы можете сохранить файл или продолжить редактировать изображение другими способами.
CorelDRAW Graphics Suite не просто добавляет фотоэффекты
Ознакомьтесь с некоторыми другими функциями графического дизайна в CorelDRAW Graphics Suite, такими как «Как изменить размер изображения», «Как выпрямить фотографию», «Как нанести водяной знак на фотографии» и многое другое! Создавайте высококачественные дизайны в увлекательной и простой в использовании программе для графического дизайна и сделайте свою работу заметнее, чем когда-либо.
Как сделать изображение черно-белым Как добавить эффект бликов на линзах Как использовать фото маски Как добавить всплеск цветаКак добавлять художественные эффекты с помощью PhotoScissors
PhotoScissors поможет вам мгновенно удалить ненужный фон с фотографии .Но иногда удаление — это не совсем то, что вам нужно. Как насчет того, чтобы фон выглядел лучше? Добавляете к нему какие-то спецэффекты? С PhotoScissor вы тоже можете это сделать. Например, давайте посмотрим, как можно изменить оттенки серого для объекта переднего плана и одновременно размыть фон.
Шаг 1: Откройте фотографию
Нажмите кнопку «Открыть» на панели инструментов или перетащите фотографию в программу.
Как видите, PhotoScissors легко вырезают объект переднего плана из фотографии без каких-либо действий с вашей стороны.
Обратите внимание, что вы можете уменьшить размер маркера, чтобы отмечать небольшие области. Когда вы рисуете мазки маркерами, результат мгновенно отображается в правом окне.
Шаг 2: Применение эффектов к переднему плану
Теперь на правой панели переключитесь на вкладку «Передний план» и выберите эффекты, которые вы хотите применить к объекту. В нашем случае сделаем раскраску объекта. Поехали:
Шаг 3: Применение эффектов к фону
Теперь таким же образом можно настроить фон.Перейдите на вкладку Фон на правой панели инструментов. И выберите Фон: Оригинал.
Выпадающее меню «Эффект» позволяет применить любой эффект к фоновой части фотографии так же, как вы это делали выше с основным объектом. В нашем случае мы сделали фон в оттенках серого, но есть много других специальных эффектов, которые вы можете использовать, чтобы смягчить фон или сделать центральный объект фотографии более выразительным и художественным. Вот что у нас получилось:
Вы можете отрегулировать настройки эффекта для достижения наиболее художественного впечатления.Многие фильтры позволяют изменять интенсивность или амплитуду эффекта. Например, эффект размытия предлагает параметр «Радиус размытия».
Обратите внимание, что вы можете полностью заменить фон фотографии, а затем применить к нему специальные эффекты так же, как мы только что описали.
Попробуйте прямо сейчас: загрузить изображение или Скачать PhotoScissorsДобавление и изменение эффектов изображения
Сделайте так, чтобы ваши фотографии выглядели наилучшим образом. Исправляйте размытые и темные изображения, изменяйте внешний вид с помощью художественных эффектов и добавляйте границы или тени, чтобы изображения выделялись.
Отрегулируйте яркость, контраст или резкость
Выберите картинку.
Выберите Работа с рисунками > Формат и выберите Исправления .
Наведите указатель мыши на параметры, чтобы просмотреть их, и выберите нужный.
Применение художественных эффектов
Выберите картинку.
Выберите Инструменты изображения > Формат и выберите Художественные эффекты .
Наведите указатель мыши на параметры, чтобы просмотреть их, и выберите нужный.
Изменить цвет
Выберите картинку.
Выберите Работа с рисунками > Формат и выберите Цвет .
Наведите указатель мыши на параметры, чтобы просмотреть их, и выберите нужный.
Применение эффектов изображения
Выберите картинку.
Выберите Работа с рисунками > Формат и выберите Эффекты рисунков .
Выберите нужный: Shadow , Reflection , Glow , Soft Edges , Bevel или 3-D Rotation .
Добавить границу
Выберите картинку.
Выберите Работа с рисунками > Формат и выберите границу.
Сжать картинку
Выберите картинку.
Выберите Инструменты для изображений > Формат и выберите Сжать изображения .
Выберите нужные параметры и нажмите OK .
Сбросить изображение
Выберите картинку.
Выберите Работа с рисунками > Формат и выберите Сбросить изображение .
Хотите больше?
Изменение яркости, контрастности или резкости изображения
Применение художественного эффекта к изображению
Добавить или изменить эффект для изображения
Уменьшить размер файла изображения
Обучение работе с PowerPoint
Сделайте так, чтобы ваши фотографии выглядели наилучшим образом.
Исправляйте размытые и темные изображения, изменяйте внешний вид с помощью художественных эффектов и добавляйте границы или тени, чтобы изображения выделялись.
Чтобы настроить яркость, контраст или резкость, выберите изображение, а затем выберите Коррекции .
Наведите указатель мыши на параметры, чтобы просмотреть исправление, и выберите нужное.
Вы также можете изменить вид изображения.
Чтобы добавить художественный эффект: выберите изображение, выберите Художественные эффекты , а затем выберите эффект, который вам нравится.
Изменение цвета работает точно так же. Просто выберите Цвет и нужный вариант.
Выберите Эффекты изображения , чтобы получить дополнительные параметры, например Тень , Отражение , Свечение , Мягкие края , Фацет и 3-D Rotation .
Вы также можете добавить рамку. Сначала выберите изображение, а затем выберите границу.
Добавление эффектов может увеличить размер файла.Если ваш файл становится слишком большим, выберите Сжать изображения , чтобы уменьшить размер.
Наконец, если вы решите, что вам не нравятся изменения, просто выберите изображение и выберите Сбросить изображение .
Как добавить фотоэффекты в PaintShop Pro
- Обучение
- Практические руководства
- Добавить фотоэффекты
С появлением цифровой фотографии добавление фотоэффектов к вашим изображениям стало еще проще.Фотоэффекты могут варьироваться от простых фильтров и модификаций до сложных алгоритмов. Фотоэффекты позволяют имитировать фототехнику, творчески выражать себя, радикально изменять изображение или все вышеперечисленное. Для добавления отличных фотоэффектов требуется только исходное изображение, отличная программа для обработки изображений и ваше творчество.
Вы можете применять к изображениям различные фотоэффекты, чтобы имитировать некоторые традиционные фототехники и процессы.
1.Установить PaintShop Pro
Чтобы установить программу для редактирования фотографий PaintShop Pro на свой компьютер, загрузите и запустите установочный файл, указанный выше. Продолжайте следовать инструкциям на экране, чтобы завершить процесс установки.
2. Выберите «Черно-белая пленка» в разделе «Фотоэффекты»
Выберите « Эффекты»> «Фотоэффекты»> «Черно-белая пленка» . Откроется диалоговое окно «Черно-белая пленка».
3. Настройте параметры
Измените нужные настройки и нажмите ОК .
Вы также можете:
Отрегулируйте цвет фильтра RGB
В рамке группы Filter Color щелкните или перетащите внутри цветового спектра, чтобы установить цвет фильтра RGB.
Обновляются значения Красный , Зеленый и Синий и панель После .
Имитация съемки фотографии без фильтра
В рамке группы Filter Color поместите фильтр ближе к середине цветового спектра или нажмите Reset to Default bu
Использовать автоматическую настройку фильтра
В рамке группы Цвет фильтра щелкните Предложить Цвет .
Отрегулируйте общую яркость
В рамке группы «Коррекция» перетащите ползунок Яркость или введите или установите значение в элементе управления.
Отрегулируйте общую яркость
В рамке группы «Коррекция» перетащите ползунок «Уточнить» или введите или установите значение в элементе управления.
2.Выберите инфракрасную пленку из фотоэффектов
Выберите « Эффекты»> «Фотоэффекты»> «Инфракрасная пленка ». Откроется диалоговое окно «Инфракрасная пленка».
3. Отрегулируйте силу
Введите или установите значение в элементе управления Strength , чтобы определить общую силу инфракрасного эффекта.Более высокие настройки делают зеленый цвет ярче, а синий — темнее. Установка значения 0 создает изображение в оттенках серого.
4. Контроль факела
Введите или установите значение в элементе управления Flare , чтобы применить эффект ореола к более светлым областям на фотографии. Более высокие настройки усиливают эффект ореола, создавая мягкие края на всей фотографии.Более низкие настройки минимизируют эффект ореола.
4. Контроль зерна
Введите или установите значение больше 0 в элементе управления Grain , чтобы добавить фотографии более реалистичную инфракрасную зернистость. Нажмите ОК .
2.Выберите тонирование сепией из фотоэффектов
Выберите « Эффекты»> «Фотоэффекты»> «Тонирование сепией» . Откроется диалоговое окно «Тонирование сепией».
3. Отрегулируйте силу
Введите или задайте значение в элементе управления Amount to age , чтобы определить силу эффекта.Более высокие настройки усиливают эффект за счет увеличения количества коричневого в изображении.
2. Выберите «Выборочный фокус» среди фотоэффектов
Выберите « Эффекты»> «Фотоэффекты»> «Выборочный фокус» . Откроется диалоговое окно «Выборочный фокус».Вы можете развернуть диалоговое окно, чтобы увеличить размер панелей «До» и «После» в области предварительного просмотра.
3. Выберите инструмент выделения
В области фокусировки щелкните один из следующих инструментов:
- Planar Selection Tool — инструмент по умолчанию для установки линейной области фокуса.Он эффективен при установке области фокусировки вдоль дороги, моста или другого линейного элемента, который не находится по краю фотографии.
- Half Planar Selection Tool — позволяет установить линейную область фокусировки по краю фотографии
- Radial Selection Tool — позволяет установить круговую область фокуса.
4.Отрегулируйте положение
Когда на панели «До» области предварительного просмотра отображается указатель перемещения, перетащите область фокуса в нужное положение. Перетащите маркер поворота (прямоугольник в конце короткой линии), чтобы повернуть область фокусировки. Перетащите маркер изменения размера (на сплошных линиях), чтобы установить края области фокуса.
5.Внесите окончательные изменения
Настройте результаты, перетащив любой из следующих ползунков:
- Величина размытия — определяет степень размытия за пределами области фокусировки
- Растушевка — определяет мягкость перехода между областью в фокусе и размытыми областями. Вы также можете настроить растушевку в интерактивном режиме, перетащив маркер растушевки (на пунктирных линиях) на панели «До».
- Насыщенность — определяет интенсивность цветов на фотографии. Увеличение насыщенности может помочь имитировать яркие цвета краски, используемые для моделей и игрушек.
Вы можете использовать эффект «Выборочный фокус», чтобы применить быстрый эффект глубины резкости. Отрегулируйте настройки, чтобы добиться естественного вида.
2.Выберите виньетку из фотоэффектов
Щелкните Эффекты> Фотоэффекты> Виньетка .
3. Установите кромку
В области фокуса выберите инструмент выделения и перетащите его на панели «До», чтобы задать край для эффекта.
4.Отрегулируйте цвет кромки
Перетащите ползунок Темный / Светлый , чтобы установить цвет края.
5. Внесите окончательные изменения
Настройте результаты, перетащив любой из следующих ползунков:
- Blur — определяет степень размытия за пределами области фокусировки
- Рассеянное свечение — добавляет люминесцентный эффект осветления и смягчает детали на всей фотографии
- Растушевка края — определяет мягкость перехода между областью в фокусе и краевым эффектом.
Загрузите бесплатную пробную версию и начните добавлять фотоэффекты уже сегодня
Инструменты редактирования изображенийPaintShop Pro позволяют быстро и легко добавлять фотоэффекты, чтобы сделать изображение более ярким и выразительным.
PaintShop Pro не просто добавляет фотоэффекты
Ознакомьтесь с некоторыми другими функциями редактирования фотографий в Paintshop Pro, например изменить размер фото, добавить фото фильтры, редактировать оттенок и насыщенность, и более! Создавайте высококачественные фотографии в забавном и простом в использовании фоторедакторе, чтобы ваши фотографии выделялись больше, чем когда-либо.
Изменить размер изображения Обрезать изображение Отразить фото Добавить фотоэффектыСкачать лучшее решение для добавления фотоэффектов, которое есть
Хотите добавить фотоэффекты, чтобы оживить ваши изображения? Мы обещаем, что вам понравятся простые в использовании фотоэффекты в PaintShop Pro.Нажмите ниже, чтобы загрузить бесплатную 30-дневную пробную версию и бесплатно добавить фотоэффекты перед покупкой!
Редактируйте изображения, добавляйте стикеры и эффекты через встроенный редактор фотографий Facebook
Как добавить стикеры и другие эффекты к фотографиям в Facebook перед их публикацией: — Вы должны были зависеть от внешних приложений, чтобы редактировать наши фотографии, прежде чем размещать их на Facebook . Но хорошая новость в том, что вам больше не нужно этого делать. Вы можете сразу же редактировать свои фотографии в Facebook , это тоже с некоторыми удивительными фильтрами и наклейками.Погрузитесь в статью, чтобы узнать все об этой новой супер-крутой функции.
ШАГ 1
- Войдите в свою учетную запись Facebook и выберите опцию Status . Теперь загрузите фотографию, которую хотите отредактировать, и разместите на Facebook , щелкнув значок Camera .
ШАГ 2
- После загрузки фотографии наведите на нее курсор, чтобы открыть кнопку Edit , как показано на скриншоте ниже.Когда найдете, нажмите на него.
ШАГ 3
- Откроется новое окно с именем Редактировать фото . Здесь вы можете поиграть с опциями редактирования фотографий Facebook . Первый вариант, который у вас есть, — это вариант Фильтры . Используя эту опцию, вы можете применить фильтр к своей фотографии.
ШАГ 4
- Следующая опция — это опция Tag , с помощью которой вы можете пометить своих друзей на этой фотографии, если хотите.
ШАГ 5
- Используя опцию Crop , вы можете обрезать фотографию или даже повернуть ее с помощью кнопки Rotate .
ШАГ 6
- Следующая опция — Текст .

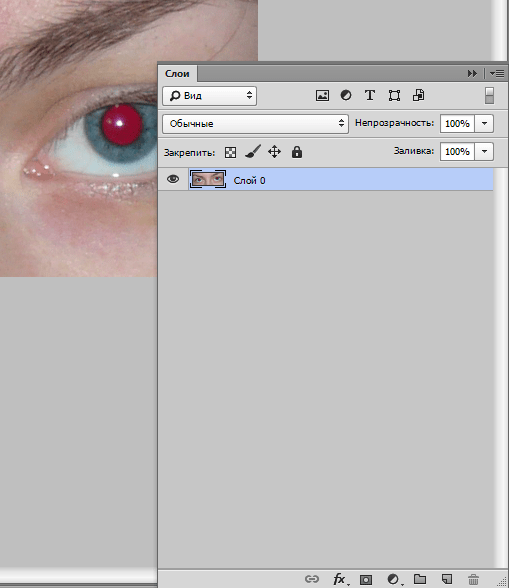


 Просто коснитесь иконки торта рядом с именем пользователя (значок указывает, что сегодня у данного пользователя День Рождения), чтобы сразу получить доступ к маске. [2]
Просто коснитесь иконки торта рядом с именем пользователя (значок указывает, что сегодня у данного пользователя День Рождения), чтобы сразу получить доступ к маске. [2]
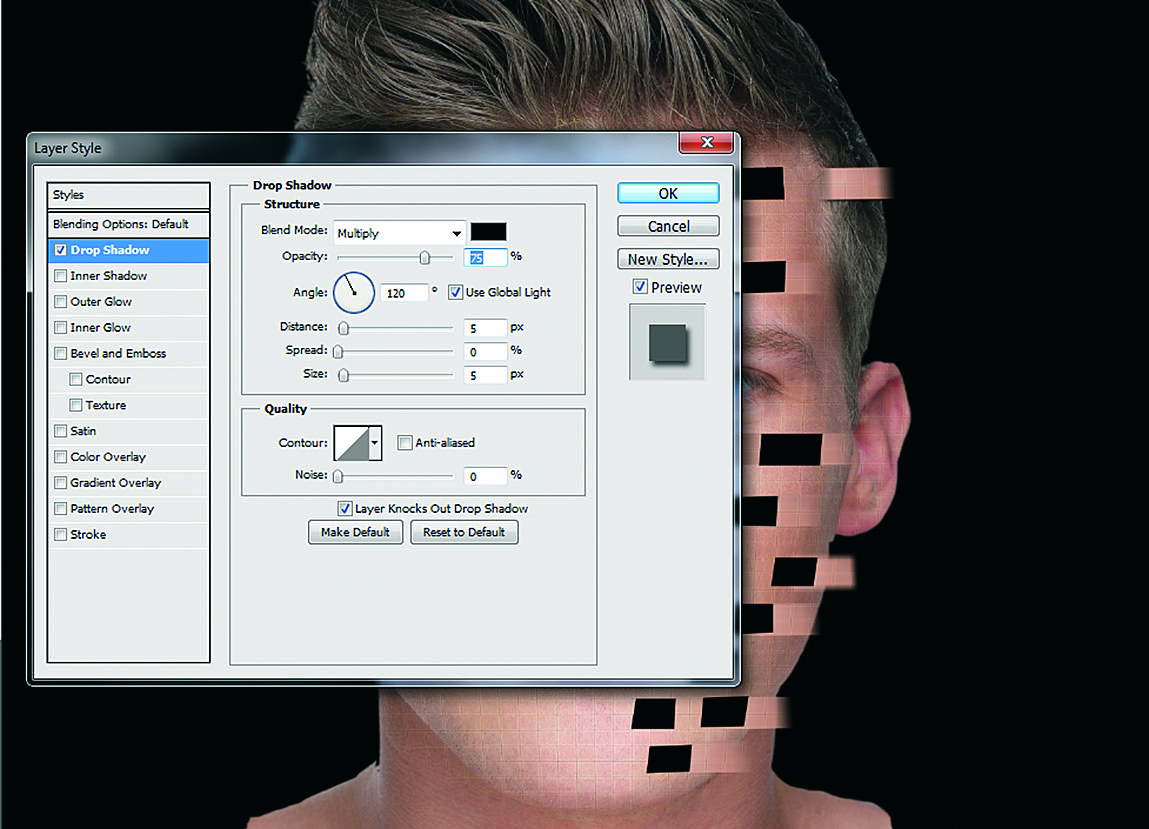 Прокрутите вниз и коснитесь “Приватность”. Затем нажмите “Определение местоположения”. Переместите кнопку напротив “Определение местоположения” на позицию «Вкл», если она еще не зеленая. Прокрутите вниз и коснитесь Snapchat. Коснитесь “Во время использования приложения”.
Прокрутите вниз и коснитесь “Приватность”. Затем нажмите “Определение местоположения”. Переместите кнопку напротив “Определение местоположения” на позицию «Вкл», если она еще не зеленая. Прокрутите вниз и коснитесь Snapchat. Коснитесь “Во время использования приложения”.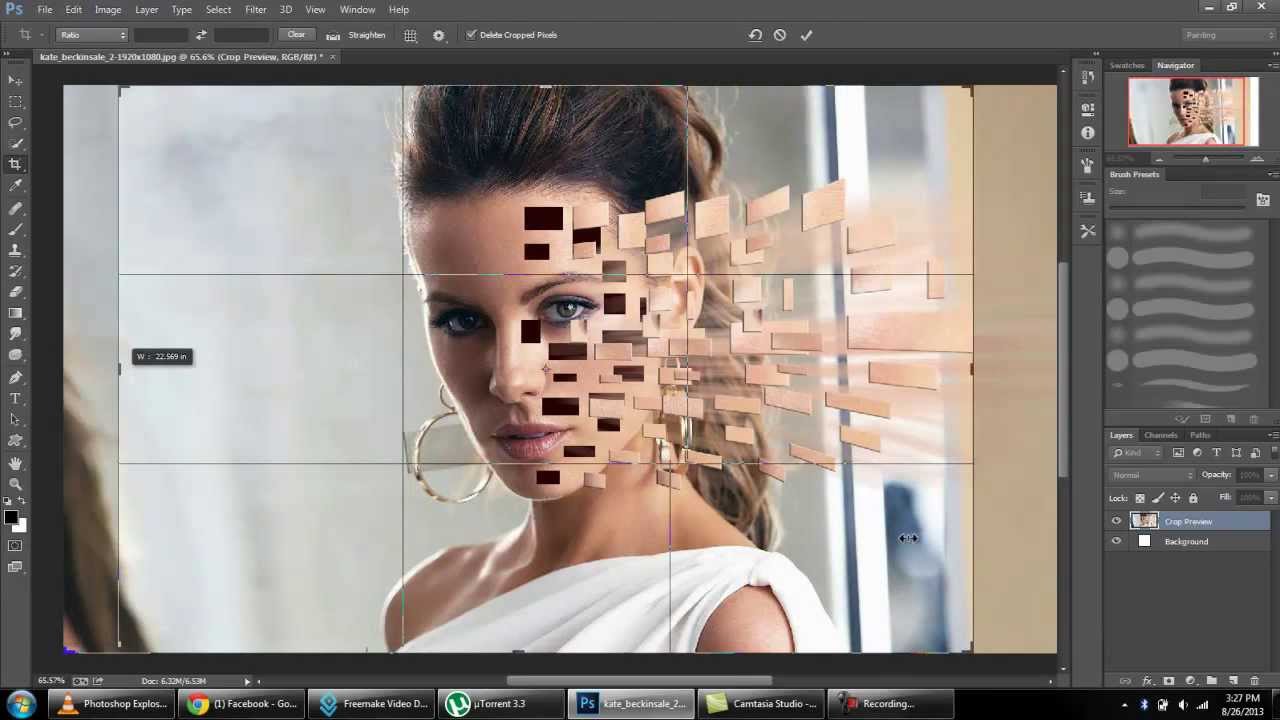 Значок будет зеленым и полным, если батарея полностью заряжена, или же красным и почти пустым, если батарея почти разряжена.
Значок будет зеленым и полным, если батарея полностью заряжена, или же красным и почти пустым, если батарея почти разряжена.
