как поставить GIF на рабочий стол в Windows
Каждый ПК-юзер, как продвинутый, так и не очень, хотя бы раз задавался идеей приспособить какой-нибудь анимированный файл заставкой на рабочий стол компа. Ну а почему бы и нет? Тем более, что на смартфонах и планшетах так называемые «живые обои» сейчас как раз в моде.
Другое дело, что фокус такой получается не у всех.
Однако мысль сама по себе интересная, в особенности, если под рукой оказался особо прикольный или просто красивый GIF, и живая заставка из него на рабочий стол компьютера или ноутбука ну просто напрашивается.
Итак, живая заставка из анимированного GIF файла: как ее сделать?Прежде всего необходимо осознать, что без дополнительного программного обеспечения такая живая заставка, к сожалению, никак не получится.
По той причине, что в операционной системе Windows не предусмотрена поддержка анимированных GIF файлов в качестве фоновых изображений на рабочем столе.
То есть анимированный GIF на рабочий стол поставить, конечно, можно, но вот отображаться он будет только как статическая картинка (как правило, система берет только первый кадр анимашки). Это, как бы, минус.
А плюс состоит в том, что давно существует некоторое количество Windows-приложений, посредством которых живая заставка на ваш комп может быть «изготовлена» из любого подходящего по размерам и сюжету анимированного GIF. Есть платные программки, к примеру, Stardock DeskScapes (30 дней бесплатно, и если понравилось, то попросят $10), но есть и бесплатные, такие как BioniX Animated Wallpaper.
Разумеется, мы решили не усложнять и скачали BioniX (сюда загляните — http://zonafile.ru/). Но говорят, что Stardock работает заметно качественнее и никогда не ставит GIF поверх иконок на рабочем столе. А у BioniX такой грешок имеется, потому эта прогу можно юзать только если живая заставка делается из небольшого по размерам GIF-файла, который не нужно растягивать во весь экран.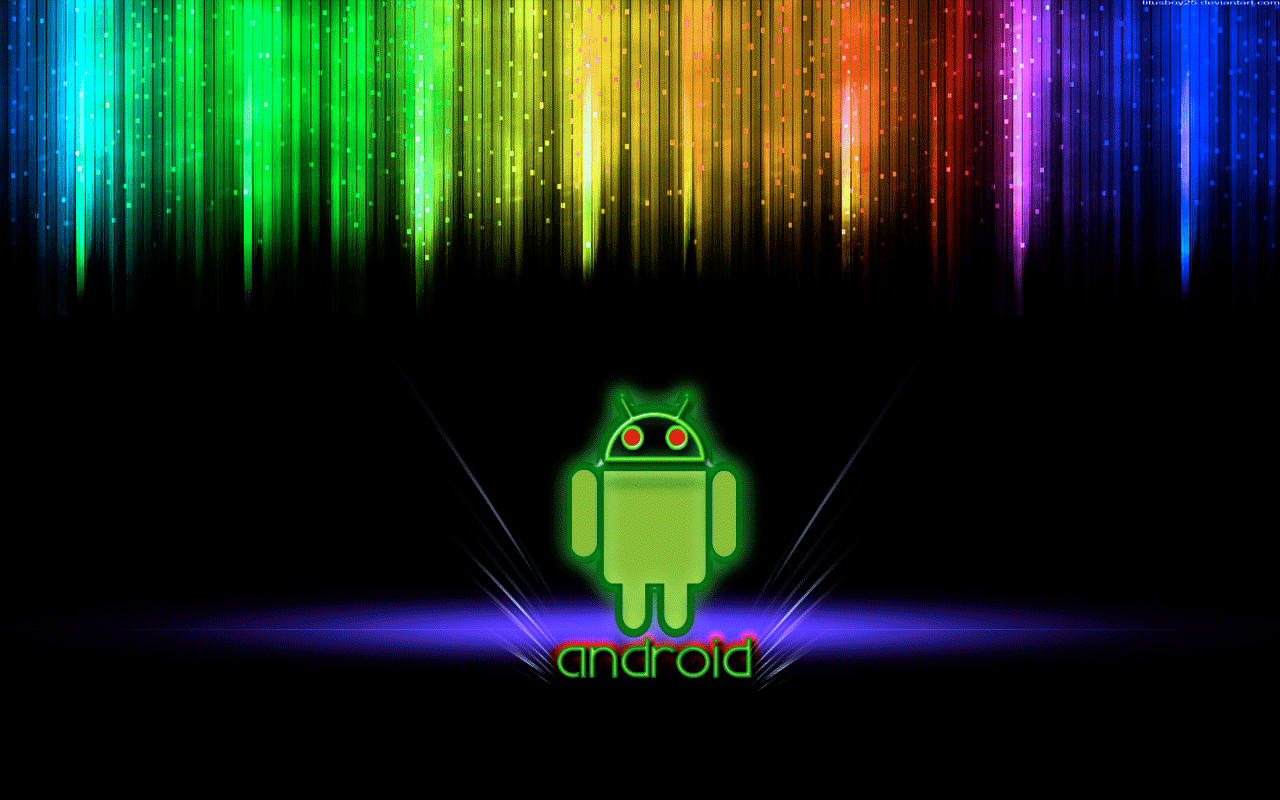
У BioniX, не смотря на упомянутый недостаток, есть и существенное преимущество: программка работает фактически со всеми версиями Windows, включая новую 8.1.
После установки приложение начинает функционировать отдельно от инструмента установки обоев Windows. Запускаем BioniX, заходим в меню Tools и жмем Wallpaper animator.
Далее надо указать путь к папке, где хранятся наши GIF файлы, и выбрать нужный. Живая заставка сразу же активируется и начинает отображаться на рабочем столе компьютера (правда, не все анимашки показываются на втором экране, некоторые работают только на основном).
Отметим также, что в BioniX можно выбрать с какими скоростью, качеством и размерами будет показываться живая заставка. После завершения настройки окно приложения можно свернуть, после чего оно автоматически перепрыгнет в трей. Потом, чтобы убрать живую заставку или установить новую, надо просто кликнуть по иконке с красным дракончиком (кстати, обычная иконка для рабочего стола у BioniX тоже есть).
После завершения настройки окно приложения можно свернуть, после чего оно автоматически перепрыгнет в трей. Потом, чтобы убрать живую заставку или установить новую, надо просто кликнуть по иконке с красным дракончиком (кстати, обычная иконка для рабочего стола у BioniX тоже есть).
Как все будет выглядеть? Примерно так (ролик Stardock):
как поставить GIF на рабочий стол в Windows
живая заставка: как поставить GIF на рабочий стол в Windows
Каждый ПК-юзер, как продвинутый, так и не очень, хотя бы раз задавался идеей приспособить какой-нибудь анимированный файл заставкой на рабочий стол компа.
Другое дело, что фокус такой получается не у всех.
Однако мысль сама по себе интересная, в особенности, если под рукой оказался особо прикольный или просто красивый GIF, и живая заставка из него на рабочий стол компьютера или ноутбука ну просто напрашивается.
Итак, живая заставка из анимированного GIF файла: как ее сделать?Прежде всего необходимо осознать, что без дополнительного программного обеспечения такая живая заставка, к сожалению, никак не получится.
По той причине, что в операционной системе Windows не предусмотрена поддержка анимированных GIF файлов в качестве фоновых изображений на рабочем столе.
То есть анимированный GIF на рабочий стол поставить, конечно, можно, но вот отображаться он будет только как статическая картинка (как правило, система берет только первый кадр анимашки). Это, как бы, минус.
Это, как бы, минус.
А плюс состоит в том, что давно существует некоторое количество Windows-приложений, посредством которых живая заставка на ваш комп может быть «изготовлена» из любого подходящего по размерам и сюжету анимированного GIF. Есть платные программки, к примеру, Stardock DeskScapes (30 дней бесплатно, и если понравилось, то попросят $10), но есть и бесплатные, такие как BioniX Animated Wallpaper.
Разумеется, мы решили не усложнять и скачали BioniX (сюда загляните — http://zonafile.ru/). Но говорят, что Stardock работает заметно качественнее и никогда не ставит GIF поверх иконок на рабочем столе. А у BioniX такой грешок имеется, потому эта прогу можно юзать только если живая заставка делается из небольшого по размерам GIF-файла, который не нужно растягивать во весь экран. У BioniX есть опция «отображать под иконками рабочего стола» (paint below desktop icons), но, как оказалось, на практике она заметно грузит оперативку ПК. Ну да ладно.
 1. Делаем!
1. Делаем!У BioniX, не смотря на упомянутый недостаток, есть и существенное преимущество: программка работает фактически со всеми версиями Windows, включая новую 8.1.
После установки приложение начинает функционировать отдельно от инструмента установки обоев Windows. Запускаем BioniX, заходим в меню Tools и жмем Wallpaper animator.
Далее надо указать путь к папке, где хранятся наши GIF файлы, и выбрать нужный. Живая заставка сразу же активируется и начинает отображаться на рабочем столе компьютера (правда, не все анимашки показываются на втором экране, некоторые работают только на основном).
Отметим также, что в BioniX можно выбрать с какими скоростью, качеством и размерами будет показываться живая заставка. После завершения настройки окно приложения можно свернуть, после чего оно автоматически перепрыгнет в трей. Потом, чтобы убрать живую заставку или установить новую, надо просто кликнуть по иконке с красным дракончиком (кстати, обычная иконка для рабочего стола у BioniX тоже есть).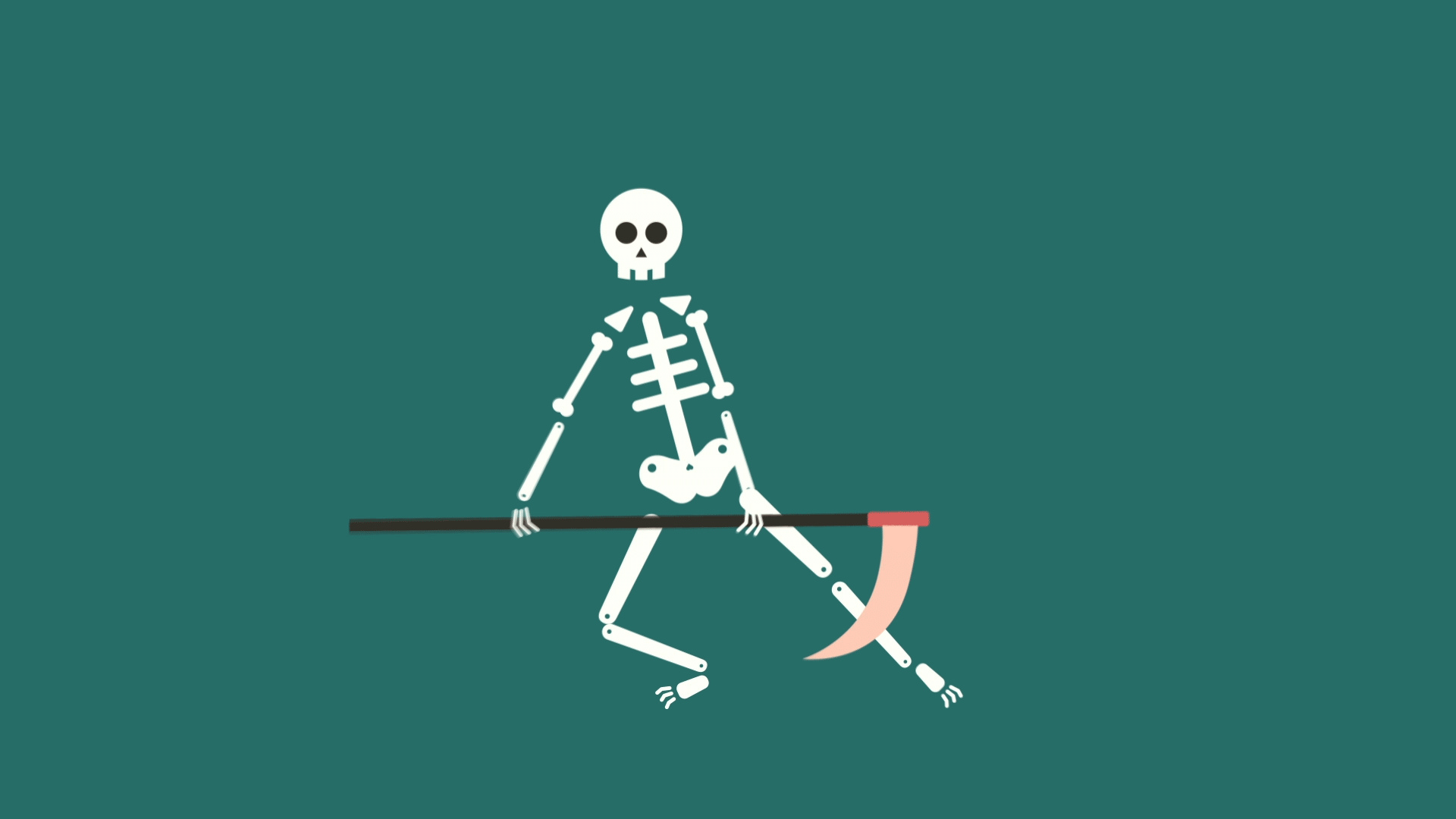
Как все будет выглядеть? Примерно так (ролик Stardock):
www.gadgetstyle.com.ua
Как настроить рабочий стол в windows 10 в привычный вид
Возможность настроить рабочий стол в windows 10 позволяет сделать операционную систему более личной, и это может даже помочь вам быть более продуктивными. Таким образом, сегодня мы рассмотрим некоторые настройки, которые каждый должен знать, чтобы улучшить работу с Windows 10.
Возможно, одной из самых сильных сторон Windows является способность настраивать практически все; пользователи могут настроить рабочий стол с доступными опциями в операционной системе и даже с помощью настроек в реестре и политиках. После установки лучше провести более тонкую настройку ОС.
Настройка меню «Пуск» именно таким, как вам нравится
Меню «Пуск» в Windows 10 очень похоже на то, что вы использовали в Windows 7. Однако оно также объединяет части экрана «Пуск» из Windows 8.1, и это одна из первых функций, которые вы захотите настроить.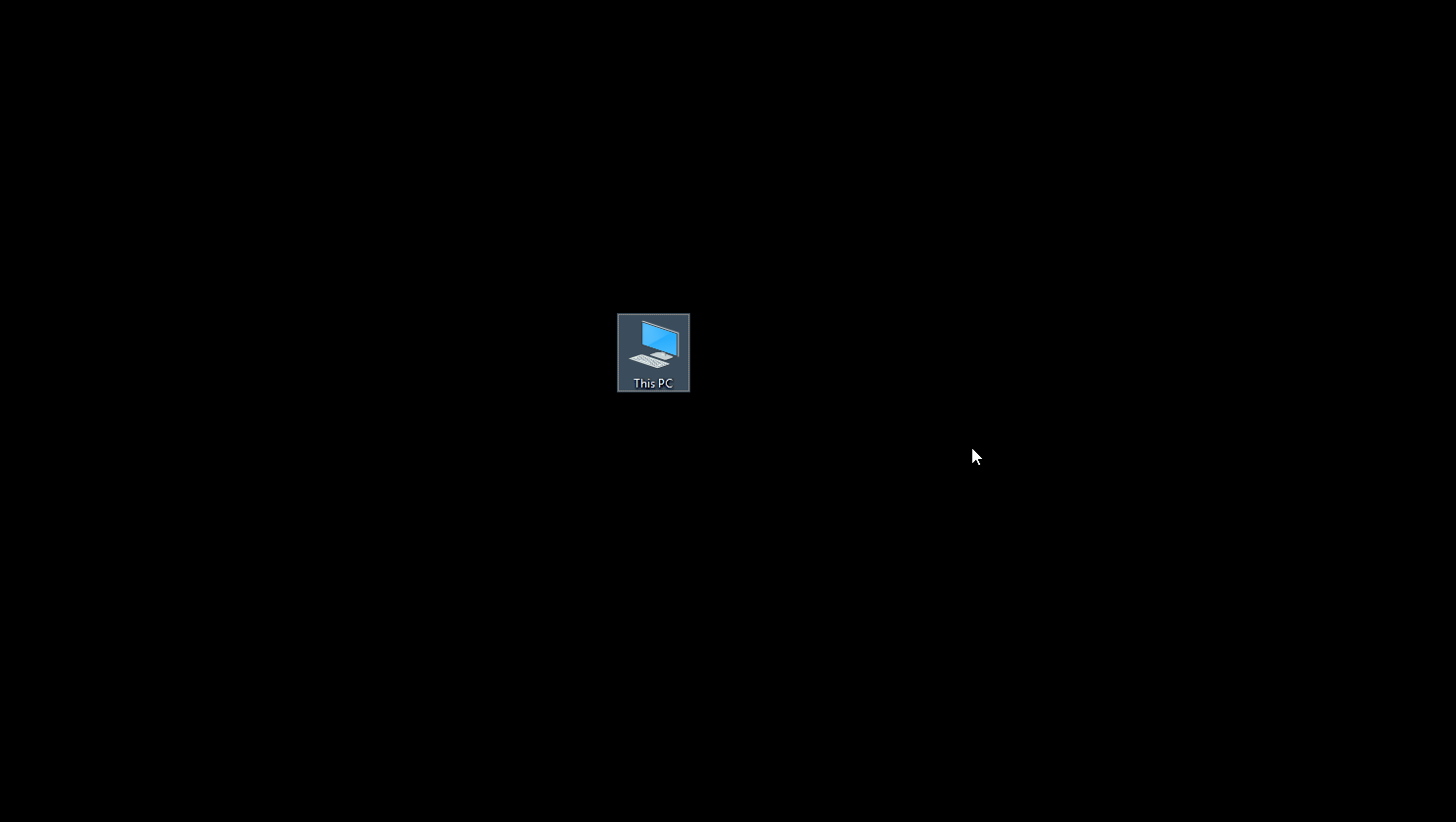
Существует несколько способов настройки меню «Пуск»:
Можно воспользоваться небольшой по умолчанию версией меню, к которой удобнее всего обращаться. В этом случае у вас будет меню с живыми плитками справа, а с левой стороны с доступом ко всем вашим приложениям и список наиболее используемых и недавно установленных приложений.
Вы также можете изменить размер меню «Пуск» по горизонтали и вертикали, но как далеко изменить размер меню, будет зависеть от разрешения экрана. Например, при разрешении экрана 1366 x 768 вы получите только до 3 столбцов.
На 4K дисплее вы сможете растянуть горизонтально до 4 столбцов и до 5 столбцов. Изменить размер меню «Пуск» легко, просто перетащите края вправо или вверх.
У вас также может быть меню «Пуск» без «Живых плиток», и оно будут ближе всего к виду меню «Пуск» в Windows 7. Однако Windows 10 не включает в себя возможность скрыть все фрагменты; вам придется вручную, щелкать правой кнопкой мыши каждый фрагмент и нажимать «Отключить» из «Пуск».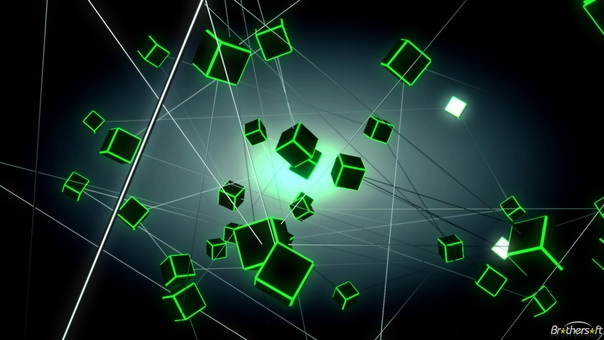
Теперь вы можете всегда использовать меню «Пуск» в полноэкранном режиме. Если вы предпочитаете этот режим, откройте «Настройки»>«Персонализация»>«Пуск» и включите «Использовать полноэкранный режим».
Настроить новый интерфейс очень просто. В полноэкранном режиме меню «Пуск» будет охватывать все положение на дисплее, очень похожее на экран «Пуск» в Windows 8.1. У вас все равно будет доступ к рабочему столу, и приложения будут запускаться в окне.
Наконец, есть планшетный режим, который Microsoft специально разработала для устройств 2-в-1. Это функция, которая должна появляться автоматически при удалении клавиатуры и мыши с устройства с сенсорным экраном.
Основной недостаток с использованием режима Tablet заключается в том, что вы не можете получить доступ к рабочему столу, но приложения, проводник файлов и все будут отображаться в полноэкранном режиме.
Режим планшета можно включить с помощью кнопки быстрых действий, расположенной в центре действий, или выбрав «Настройки»> «Система»> «Планшет» и включив функцию.
Вы также можете настроить, вход в систему, (операционная система должна запросить вас, когда ему необходимо автоматически переключиться в режим Tablet). Кроме того, у вас есть возможность скрывать или показывать значки приложений на панели задач в режиме Tablet.
Рабочий стол и «Пуск» Windows 10 как в Windows 7
Сделать стандартное меню «Пуск», как в Windows 7 возможно с помощью сторонних приложений. Если вам хочется работать со стандартным меню «Пуск» можно воспользоваться популярной утилитой Classic Shell.
Настройка живых плиток и групп
Как и в Windows 8.1, Windows 10 предлагает возможность перетаскивать и группировать Живые плитки любым удобным вам способом. Если вы хотите назвать группу, просто щелкните правой кнопкой мыши в верхнем краю группы и назовите ее, как угодно.
В режиме Живых плиток можно просмотреть последнюю информацию без необходимости открывать приложение. Но иногда вам может не нравиться, или вам не нужно видеть определенную информацию. Хотя вы не можете отключить эту функцию по всему миру, вы можете щелкнуть правой кнопкой мыши по каждой плитке и выбрать «Выключить живые фрагменты».
Хотя вы не можете отключить эту функцию по всему миру, вы можете щелкнуть правой кнопкой мыши по каждой плитке и выбрать «Выключить живые фрагменты».
Точно так же вы можете изменить размер каждой плитки на любой из поддерживаемых размеров (малый, средний, широкий и большой). Кроме того, из того же меню вы можете привязать приложение к панели задач, или вы также можете удалить любое приложение, включая универсальные для Windows и настольные.
windowsabc.ru
Как поставить анимацию на рабочий стол
Живые обои — анимация или видео, которое может быть установлено в качестве фонового изображения рабочего стола. По умолчанию Windows разрешает использовать только статичные картинки. Чтобы поставить на рабочий стол анимацию, необходимо установить специальный софт.
Как поставить на рабочий стол анимацию
Существует несколько программ для работы с живыми обоями. Некоторые поддерживают только анимированные гифки (файлы формата GIF), другие могут работать и с видеороликами (AVI, MP4). Далее мы рассмотрим самый популярный софт, который поможет анимировать заставку на компьютере.
Далее мы рассмотрим самый популярный софт, который поможет анимировать заставку на компьютере.
Способ 1: PUSH Video Wallpaper
Программа доступна для бесплатной загрузки с официального сайта разработчика. Поддерживается операционными системами Windows начиная с «семерки». Позволяет использовать в качестве заставки для рабочего стола анимированные изображения и видеоролики (с YouTube или компьютера).
Инструкция по установке обоев:
- Запустите дистрибутив и следуйте советам мастера по установке. Согласитесь с условиями лицензионного соглашения и продолжайте инсталляцию в штатном режиме. После окончания установки отметьте пункты «Set as Screensaver» и «Launch Video Wallpaper», и нажмите «Finish».
Откроются параметры экранной заставки. В выпадающем списке выберите «PUSH Video Screensaver» и нажмите «Параметры», чтобы изменить обои.
Перейдите на вкладку «Main» и выберите обои. Программа поддерживает работу с видео, гифками и YouTube-ссылками (требуется подключение к сети интернет).
Программа поддерживает работу с видео, гифками и YouTube-ссылками (требуется подключение к сети интернет).
Нажмите на значок «Add», чтобы добавить пользовательский видеоролик или анимацию.
Нажмите «Add URL», чтобы добавить ссылку с Youtube. Укажите адрес ссылки и кликните «Add to playlist».
На вкладке «Settings» можно настроить другие параметры. Например, разрешить программе запускаться вместе с Windows или сворачиваться в трей.
Все изменения вступают в силу автоматически. Чтобы изменить заставку, просто выберите ее из списка доступных на вкладке «Main». Здесь же настраивается громкость (для видео), положение изображения (заполнить, по центру, растянуть).
Способ 2: DeskScapes
Поддерживается операционными системами Windows 7, 8, 10. В отличие от PUSH Video Wallpaper, DeskScapes позволяет редактировать уже существующую заставку (настраивать цветность, добавлять фильтры) и поддерживает работу с несколькими мониторами одновременно.
Порядок установки обоев:
- Запустите дистрибутив и ознакомьтесь с условиями лицензионного соглашения. Укажите директорию, в которую будут распакованы файлы программы и дождитесь окончания установки.
Программа автоматически запустится. Нажмите «Start 30 Day Trial», чтобы активировать триал-версию на 30 дней.
Выберите обои из списка и нажмите «Apply to my desktop», чтобы использовать их в качестве заставки.
Чтобы добавить пользовательские файлы, нажмите на значок в левом верхнем углу и выберите «Folders» — «Add / Remove folders».
 Нажмите «Add», чтобы указать путь к видео или анимации, которую хотите использовать в качестве фонового изображения для рабочего стола. После этого картинки появятся в галерее.
Нажмите «Add», чтобы указать путь к видео или анимации, которую хотите использовать в качестве фонового изображения для рабочего стола. После этого картинки появятся в галерее.Бесплатная версия программы доступна для загрузки с официального сайта и позволяет установить в качестве фонового изображения рабочего стола гифку, видео.
Способ 3: DisplayFusion
В отличие от PUSH Video Wallpaper и DeskScapes, программа полностью переведена на русский язык. Позволяет выбирать и настраивать хранители экрана, обои рабочего стола.
- Запустите дистрибутив и начните установку программы. Ознакомьтесь с возможностями DisplayFusion и нажмите «Готово».
Откройте программу через меню «Пуск» или ярлык для быстрого доступа и поставьте галочку в поле «Разрешить DisplayFusion управлять обоями рабочего стола» и выберите источник фоновых изображений.
В появившемся окне выберите «Мои изображения», чтобы загрузить картинку с компьютера. По желанию, здесь можно выбрать другой источник. Например, внешний URL-адрес.
Укажите путь к файлу и нажмите «Открыть». Он появится в списке доступных. При необходимости добавьте несколько картинок.
Выберите нужное изображение и нажмите «Применить», чтобы установить его в качестве заставки.
Программа поддерживает работу не только с живыми обоями, но и видеофайлами. По желанию пользователь может настроить слайд-шоу. Тогда заставка будут сменяться по таймеру.
Установить на рабочий стол анимированное изображение можно только с помощью специального софта. DeskScape отличается простым интерфейсом и встроенной библиотекой готовых картинок. PUSH V >
Отблагодарите автора, поделитесь статьей в социальных сетях.
lumpics.ru
Как поставить гифку на рабочий стол
Как поставить гифку на рабочий стол в Windows 10? — По умолчанию на рабочий стол можно установить только статичные изображения.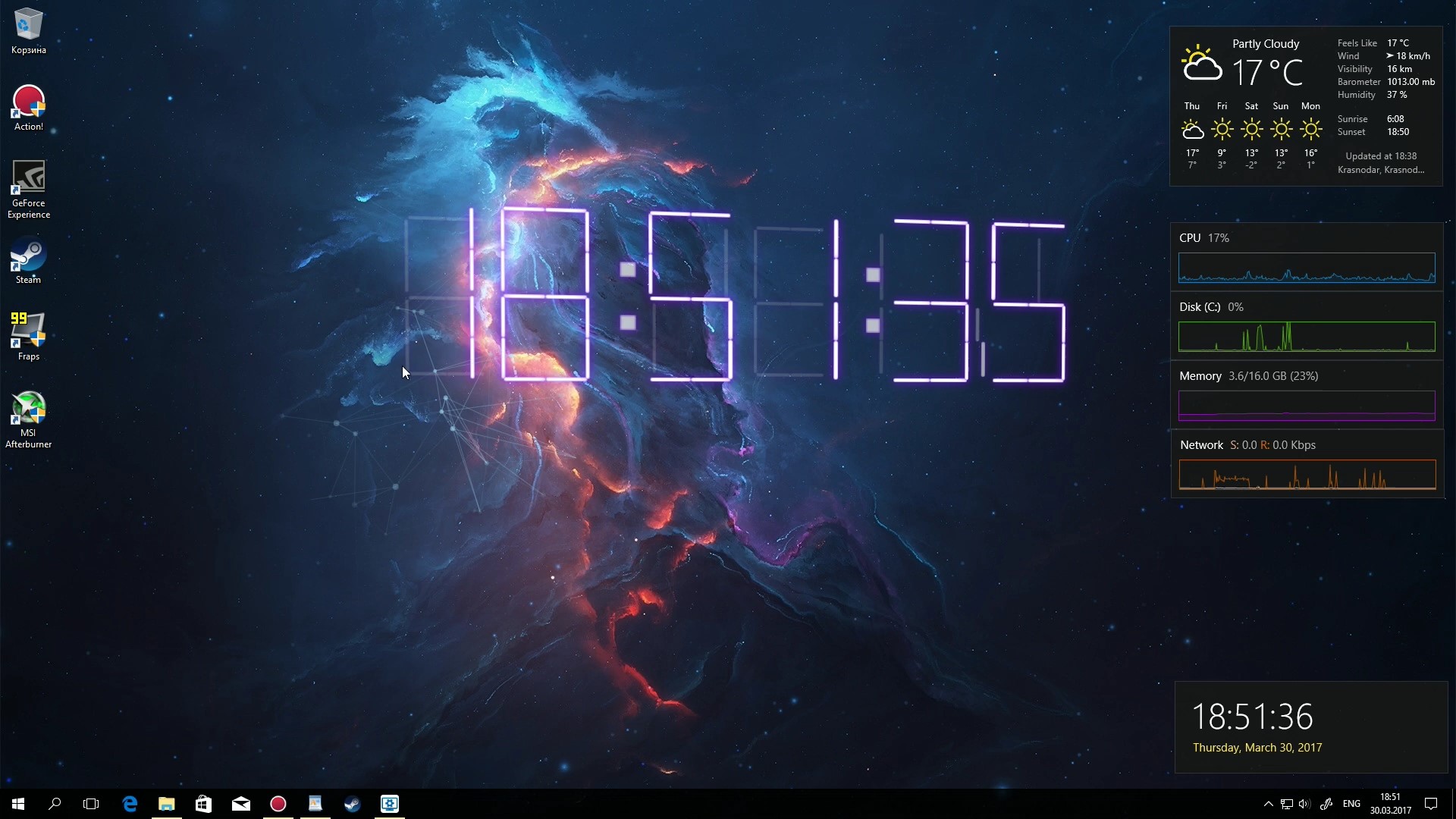 Для установки в фоновом режиме анимацию нам потребуется специально установленный софт. Есть ряд программ, благодаря которым возможно осуществить задуманное. Их можно бесплатно скачать в интернете. Они делятся на те, которые поддерживают формат Gif и те, что работают с AVI и даже MP4. Итак, приступим!
Для установки в фоновом режиме анимацию нам потребуется специально установленный софт. Есть ряд программ, благодаря которым возможно осуществить задуманное. Их можно бесплатно скачать в интернете. Они делятся на те, которые поддерживают формат Gif и те, что работают с AVI и даже MP4. Итак, приступим!
Рассмотрим все варианты.
#1 PUSH Video Wallpaper, скачиваем программу на компьютер и устанавливаем ее. В ней присутствует только одно видео в формате mp4. Возможно скачать другие либо вставить в программу любой имеющийся ролик в этом формате.
Рекомендации по установке программы:
Запустите приложение и следуйте дальнейшим указаниям. Когда установка окончена, отмечаем такие пункты как — «Set as Screensaver«, «Launch Video Wallpaper«. После нажимаем «Finish«. В списке параметров экранной заставки, которые откроются, выбираем «PUSH Video«, переходим во вкладку «Maim» и подбираем необходимые нам обои.
#2 DeskScapes. С помощью этой программы можно менять уже установленную заставку, корректировать и изменить цвет, фильтр. Она многофункциональна и можно использовать для нескольких мониторов.
Рекомендации по установке программы:
Запустите мастер установки и распакуйте файлы приложения. Заходим в уже запущенную программу. Нажимаем по пункту «Start 30 Day Trial«, дабы активировать бесплатную версию на 30 календарных дней. Указываем свой e-mail для подтверждения. Происходит обновление и можете приступать к работе. С официального сайта можно скачать абсолютно бесплатную версию.
#3 Программа GifCam очень проста в использовании. Это анимированный скриншот. Ее можно использовать, чтобы записать фрагмент видео, которое на экране. Работает без установки. Скачиваем, распаковываем, запускаем, снимаем. Программа очень проста. Открываем окно, выбираем нужную область экрана, для создания скриншота. Нажимаем кнопки «Rec» – для начала записи, «Stop» – для окончания. «Save» и ваше изображение сохранено. Есть возможность регулировать цвет, качество и габариты изображения.
«Save» и ваше изображение сохранено. Есть возможность регулировать цвет, качество и габариты изображения.
#4 Программа DisplayFusion. Обладает русскоязычным меню. Условно бесплатная, пробная версия предоставляется на 30 календарных дней. При помощи этой программы можно настраивать фон рабочего стола, дабы он менялся в автоматическом режиме. Приложение работает как с изображениями, так и с видео материалами.
Рекомендации по установке программы:
Запускаем мастер установки. После нажимаем кнопку «Готово«. Открываем и находим «Настройки«, затем отмечаем галочкой ячейку «Разрешить DisplayFusion управлять обоями рабочего стола«. Выбираем источник изображений. Указываем путь к нужному нам файлу и нажимаем «Открыть«. Выбираем то изображение, которое нравится и следуем к кнопке «Применить«.
Все эти программы созданы для Вас. Для того чтобы сделать ярче ваш экран. Пользуйтесь с удовольствием!
user-life. com
com
Как установить GIF в качестве фона в Windows 10 —
На компьютере с Windows ваши обои или фон — это изображение, которое вы видите на фоне рабочего стола. Наличие собственного фона — лишь один из многих вариантов персонализации, которые Windows предлагает своим пользователям. В любой версии операционной системы Windows пользователи могут устанавливать любые фоновые изображения, которые они хотят, в качестве фонов рабочего стола, если изображения, которые они хотят использовать, имеют форматы, поддерживаемые Windows. К сожалению, однако, GIF — это совсем другая история. GIF (Graphics Interchange Format) — это формат растровых изображений, который позволяет создавать файлы изображений без потерь, способные хранить как статические, так и анимированные изображения.
Операционная система Windows никогда не была в состоянии установить GIF (или видео, в этом отношении) в качестве фонов рабочего стола. Этот факт остался верным даже после выпуска Windows 10, поскольку, как и его предшественники, последняя и самая лучшая версия Windows не может установить GIF-файлы в качестве обоев рабочего стола. Даже если вы скажете Windows 10 установить GIF-файл в качестве фона рабочего стола, он просто установит один кадр из анимированного GIF в качестве фона рабочего стола (по сути, это будет первый кадр анимации).
Windows 10 не способна превращать GIF-изображения в фоновые рисунки рабочего стола — по крайней мере, сама по себе. Существует довольно много программ, совместимых с Windows 10, которые можно использовать для воспроизведения анимированных GIF-файлов в качестве фона рабочего стола компьютера. Абсолютным кремом для таких приложений являются анимированные обои BioniX и Stardock DeskScapes. Если вы хотите установить GIF в качестве фона рабочего стола на компьютере с Windows 10, вот как вы можете это сделать:
Использование анимированных обоев BioniXПрежде всего, вы должны знать, что BioniX Animated Wallpaper отлично подходит для преобразования GIF-файлов меньшего размера (как правило, GIF-файлов, которые не занимают весь рабочий стол), но если вы превращаете GIF-файл размером всего экрана в обои для рабочего стола программа может в конечном итоге отображать обои поверх значков на рабочем столе. Возможно, наиболее заметной особенностью BioniX Animated Wallpaper является то, что она является бесплатной — вам ничего не понадобится, чтобы взять программу и использовать ее. Чтобы установить GIF в качестве фона рабочего стола на компьютере под управлением Windows 10 с помощью BioniX Animated Wallpaper, вам необходимо:
- Идти Вот и скачать Desktop Background Switcher пакет, который содержит GIF обои аниматор программа из Скачать раздел веб-страницы.
- После того, как установочный пакет для программы был успешно загружен, перейдите туда, где вы его сохранили, и дважды щелкните по нему, чтобы запустить его.
- Выполните мастер установки, следуя инструкциям на экране, чтобы установить приложение.
- Как только программа будет установлена, запустите ее.
- Нажмите на инструменты > Обои аниматора как только вы находитесь внутри программы.
- Направьте приложение в папку, в которой находится анимированный GIF-файл, который вы хотите превратить в обои рабочего стола.
- Нажмите на файл GIF, который вы хотите, чтобы приложение установило в качестве фона рабочего стола, в списке файлов GIF, который появляется слева, чтобы выбрать его.
- Как только вы это сделаете, файл GIF будет установлен в качестве фона рабочего стола. Вы можете настроить такие функции, как скорость воспроизведения, качество и увеличение Обои аниматора окно, и вы также можете решить, где на рабочем столе анимирован GIF-файл.
Когда вы закончите с ними, сверните оба Обои аниматора окно и основное приложение, и оба из них исчезнут в области уведомлений на панели задач, где они будут продолжать работать в фоновом режиме. Если вам нужно внести изменения в ваши обои, просто откройте Обои аниматора окно, нажав на значок красного дракона на панели задач.
Использование Stardock DeskScapesStardock DeskScapes — это платная, но гораздо более совершенная и изощренная альтернатива анимированным обоям BioniX. Превращение GIF-файлов в обои — это только одна из многих функций, предлагаемых BioniX Animated Wallpaper, но Stardock DeskScapes специально разработан для превращения файлов GIF в фоновые рисунки рабочего стола, поэтому в ряде случаев он лучше по сравнению с другими. к его оппозиции. Stardock DeskScapes — гораздо более мощный инструмент для работы.
Если вы считаете, что превращение GIF-файлов в обои с легкостью и комфортом — это то, за что стоит заплатить, Stardock DeskScapes обойдется вам в 10 долларов. Тем не менее, вы не попадете ни в какое слепое занятие — Stardock DeskScapes также предлагает бесплатную 30-дневную пробную версию, чтобы потенциальные клиенты могли точно узнать, что такое Stardock DeskScapes, и решить, будут ли они готовы потратить холодные наличные ,
Как просто установить в качестве обоев на рабочий стол Windows изображение GIF
В этом посте многие захотели поставить себеВ гифки в качестве живых обоев. Оказалось, что все уже придумано за нас, и в Google Play полно подобных программ. Я покажу на примере одной из них. Программа называется «GIF Live Wallpaper», она достаточно простая, но функцию свою выполняет (если не понравится,то просто поищите аналогичные программы, вбив «gif live wallpaper»).В
Начнем! Возьмем девственно чистый экран со стандартными обоями и запустим «GIF Live Wallpaper».
Можем заметить,что гифка какая-то маленькая, но не страшно, растягиваем её на всю ширину рамки, чтобы заполнить пустое пространство.
Теперь жмем кнопку с галочкой, чтобы подтвердить установку.
Появится подобное окно предпросмотра . Нажимаем «Установить обои».
Поздравляю! Вы великолепны! Теперь на вашем телефоне стоят крутые живые обои :)В
Если нажать на кнопку справа, то появится окно настроек. Ползунки отвечают за фоновый цвет, если вам все-таки не удалось заполнить пустое пространство полностью. А «landscape preview» по идее должна ставить обои в альбомном режиме, но фиг знает, у меня ничего не произошло.
Надеюсь, вам помог мой маленький урок, написанный сходу. С вами был…
(баянометр ругается на Paint master)
41
Несмотря на всю популярность анимированных GIF-изображений, Microsoft не стала реализовывать возможность их установки в качестве рабочего стола, но вы легко можете восполнить этот недостаток с помощью сторонних программ. Мы предлагаем использовать для этих целей GIF Wallpaper Animator — бесплатную утилиту, входящую в состав пакета BioniX Background Switcher и предназначенную для установки файлов AVI и GIF в качестве обоев рабочего стола Windows.
GIF Wallpaper Animator не нуждается в установке, имеет удобный интерфейс и скромна в использовании ресурсов компьютера. Скачав программу с сайта автора, запустите исполняемый файл-контейнер, который будет распакован в папку BioniX Video Wallpaper, созданную в корне системного раздела. В следующие разы вы сможете запускать утилиту уже из этой папки. По умолчанию приложение автоматически сканирует содержимое пользовательского каталога «Изображения», в которую вы походу можете забросить ваш GIF-файл.
Переключившись на вкладку «Video Wallpaper», выделите в списке нужное вам изображение и нажмите «Start», после чего обои немедленно будут установлены на рабочий стол. Если вас не устраивает скорость смены кадров или режим заполнения, можете отрегулировать параметры в панели справа. Кстати, при увеличении значения параметра «User Defined» скорость воспроизведения анимации уменьшается, тогда как уменьшение значения необязательно должно приводить к обратному результату.
Дополнительно приложением поддерживается извлечение кадров из GIF в формате BMP, смена скинов и автозагрузка Windows со сворачиванием в трей. И еще один важный момент. Для постоянного показа обоев на рабочем столе программу следует держать запущенной, если вы ее закроете, на десктоп будет установлено однотонное черное изображение. Не навсегда, конечно, а до тех пор, пока вы вновь не запустите анимацию или не примените тему Windows со статическими изображениями.
Сайт разработчика: www.bionixwallpaper.com
Как поставить на рабочий стол анимацию
Существует несколько программ для работы с живыми обоями. Некоторые поддерживают только анимированные гифки (файлы формата GIF), другие могут работать и с видеороликами (AVI, MP4). Далее мы рассмотрим самый популярный софт, который поможет анимировать заставку на компьютере.
Читайте также: Приложения «Живые обои» для Андроид
Программа доступна для бесплатной загрузки с официального сайта разработчика. Поддерживается операционными системами Windows начиная с «семерки». Позволяет использовать в качестве заставки для рабочего стола анимированные изображения и видеоролики (с YouTube или компьютера).
Скачать PUSH Video Wallpaper
Инструкция по установке обоев:
- Запустите дистрибутив и следуйте советам мастера по установке. Согласитесь с условиями лицензионного соглашения и продолжайте инсталляцию в штатном режиме. После окончания установки отметьте пункты «Set as Screensaver» и «Launch Video Wallpaper», и нажмите «Finish».
- Откроются параметры экранной заставки. В выпадающем списке выберите «PUSH Video Screensaver» и нажмите «Параметры», чтобы изменить обои.
- Перейдите на вкладку «Main» и выберите обои. Программа поддерживает работу с видео, гифками и YouTube-ссылками (требуется подключение к сети интернет).
- Нажмите на значок «Add», чтобы добавить пользовательский видеоролик или анимацию.
- Укажите к нему путь и нажмите «Add to Playlist». После этого он отобразится на вкладке «Main».
- Нажмите «Add URL», чтобы добавить ссылку с Youtube. Укажите адрес ссылки и кликните «Add to playlist».
- На вкладке «Settings» можно настроить другие параметры. Например, разрешить программе запускаться вместе с Windows или сворачиваться в трей.
Все изменения вступают в силу автоматически. Чтобы изменить заставку, просто выберите ее из списка доступных на вкладке «Main». Здесь же настраивается громкость (для видео), положение изображения (заполнить, по центру, растянуть).
Способ 2: DeskScapes
Поддерживается операционными системами Windows 7, 8, 10. В отличие от PUSH Video Wallpaper, DeskScapes позволяет редактировать уже существующую заставку (настраивать цветность, добавлять фильтры) и поддерживает работу с несколькими мониторами одновременно.
Скачать DeskScapes
Порядок установки обоев:
- Запустите дистрибутив и ознакомьтесь с условиями лицензионного соглашения. Укажите директорию, в которую будут распакованы файлы программы и дождитесь окончания установки.
- Программа автоматически запустится. Нажмите «Start 30 Day Trial», чтобы активировать триал-версию на 30 дней.
- Введите реальный адрес электронной почты и нажмите «Continue». На указанный email будет отправлено подтверждение.
- Перейдите по ссылке из письма, чтобы подтвердить регистрацию. Для этого нажмите на зеленую кнопку «Activate 30-Day Trial». После этого приложение автоматически обновится и станет доступно для работы.
- Выберите обои из списка и нажмите «Apply to my desktop», чтобы использовать их в качестве заставки.
- Чтобы добавить пользовательские файлы, нажмите на значок в левом верхнем углу и выберите «Folders» — «Add / Remove folders».
- Появится список доступных директорий. Нажмите «Add», чтобы указать путь к видео или анимации, которую хотите использовать в качестве фонового изображения для рабочего стола. После этого картинки появятся в галерее.
- Чтобы изменить выбранное изображение, переключайтесь между инструментами «Adjust», «Effects» и «Colour».
Бесплатная версия программы доступна для загрузки с официального сайта и позволяет установить в качестве фонового изображения рабочего стола гифку, видео.
Способ 3: DisplayFusion
В отличие от PUSH Video Wallpaper и DeskScapes, программа полностью переведена на русский язык. Позволяет выбирать и настраивать хранители экрана, обои рабочего стола.
Скачать DisplayFusion
- Запустите дистрибутив и начните установку программы. Ознакомьтесь с возможностями DisplayFusion и нажмите «Готово».
- Откройте программу через меню «Пуск» или ярлык для быстрого доступа и поставьте галочку в поле «Разрешить DisplayFusion управлять обоями рабочего стола» и выберите источник фоновых изображений.
- В появившемся окне выберите «Мои изображения», чтобы загрузить картинку с компьютера. По желанию, здесь можно выбрать другой источник. Например, внешний URL-адрес.
- Укажите путь к файлу и нажмите «Открыть». Он появится в списке доступных. При необходимости добавьте несколько картинок.
- Выберите нужное изображение и нажмите «Применить», чтобы установить его в качестве заставки.
Программа поддерживает работу не только с живыми обоями, но и видеофайлами. По желанию пользователь может настроить слайд-шоу. Тогда заставка будут сменяться по таймеру.
Установить на рабочий стол анимированное изображение можно только с помощью специального софта. DeskScape отличается простым интерфейсом и встроенной библиотекой готовых картинок. PUSH Video Wallpaper позволяет устанавливать в качестве заставки не только гифки, но и видео. DisplayFusion отличается широким набором инструментов и позволяет управлять не только обоями, но и другими параметрами монитора. Мы рады, что смогли помочь Вам в решении проблемы. Опишите, что у вас не получилось. Наши специалисты постараются ответить максимально быстро.
Помогла ли вам эта статья?
Автор: · 02.09.2019
По умолчанию операционная система Windows разрешает устанавливать в качестве обоев рабочего стола исключительно статичные изображения. Тем не менее, некоторым пользователям иногда хочется разнообразить внешний вид системы, установив на фон видео или анимацию. В этой статье мы расскажем, как поставить «гифку» на рабочий стол в Windows 10.
Как поставить гифку на рабочий стол
Поскольку в Windows 10 интересующая нас функция разработчиками встроена не была, для реализации задумки придётся пользоваться сторонним ПО. Одни приложения могут работать только с файлами формата GIF (что нам и нужно), другие поддерживают и видеоролики в формате AVI и MP4. Рассмотрим несколько популярных бесплатных программ, максимально простых в настройке.
Взять утилиту можно с официального сайта разработчика. Поддерживает работу со всеми версиями Windows, начиная с Windows 7. Позволяет установить на фон как гифку, так и видео.
Инструкция по установке анимированных обоев при помощи приложения PUSH Video Wallpaper выглядит следующим образом:
- Устанавливаем программу, следуя указаниям мастера. После завершения процедуры активируем пункт «Set as Screensaver», а также ставим галочку напротив «Launch Video Wallpaper», если хотим сразу же запустить утилиту.
- В открывшемся окне «Параметры экранной заставки» разворачиваем список и выбираем пункт «PUSH Video Screensaver». Нажимаем на «Параметры», чтобы перейти к выбору обоев.
- Во вкладке «Main» нажимаем на кнопку «Add», чтобы добавить будущий фон.
- Находим нужный GIF-файл или видео через «Проводник», добавляем в программу.
- Выбираем добавленную гифку (она появится в списке «Playlist»). Закрываем утилиту.
Если возникнет необходимость, можно добавить ещё несколько файлов. Все объекты, находящиеся в списке, будут постепенно сменять друг друга. Параметры заполнения и скорости воспроизведения также можно настроить в главном окне.
DeskScapes
DeskScapes можно назвать «старшим братом» предыдущей утилиты – отличие состоит в том, что этот инструмент позволяет не только изменять обои, но и редактировать существующие, а также поддерживает работу сразу с несколькими мониторами.
Читайте также: Как узнать температуру видеокарты в Windows 10
Загрузить утилиту можно абсолютно бесплатно с официального сайта. Завершив установку, выполните пункты руководства, представленного ниже:
- Запустить программу, нажать на «Start 30 Day Trial» – это позволит начать 30-дневный пробный период.
- Кликаем по иконке в верхнем левом углу, переходим в раздел «Folder», нажимаем на «Add / Remove», чтобы добавить собственный вариант обоев.
- Указываем путь к нужной анимации, вставляем её в программу.
Мнение эксперта Дарья Ступникова Специалист по WEB-программированию и компьютерным системам. Редактор PHP/HTML/CSS сайта os-helper.ru. После установки фона рабочего стола можно воспользоваться рядом настроек – отрегулировать параметры цветности, применить различные эффекты и т. п.
DisplayFusion
Ключевое преимущество этой утилиты перед предыдущими заключается в том, что она предоставляет расширенный набор настроек. Загрузить приложение можно по этой ссылке.
Чтобы заменить обои с обычного статичного изображения на гифку, нужно следовать простой инструкции:
- Открываем программу, активируем пункт «Разрешить управлять обоями». Нажимаем на кнопку «Изменить», расположенную в графе «Источник».
- Выбираем вариант «Мои изображения», указываем путь к нужному файлу.
- Активируем добавленную анимацию, нажимаем на «Применить».
При желании можно добавить сразу несколько файлов, которые будут сменять друг друга с выбранной скоростью.
Видеоинструкция
Предлагаем ознакомиться с небольшим видео, автор которого предлагает свои варианты приложений, предназначенных для замены статичных обоев рабочего стола на анимированные изображения.
Заключение
Мы предложили самые популярные утилиты, функционала которых хватит для решения поставленной задачи. Выбирайте первый вариант, если хотите менять фон не только на гифку, но и на видео; второй – если вам важен простой интерфейс и наличие встроенной библиотеки обоев; третий – если ищите максимально гибкий инструмент, который позволяет не только менять фон, но и настраивать некоторые параметры работы монитора.
Читайте также: Как поменять букву диска в Windows 10
Вопрос знатокам: ставлю как на xp обычно но она статичная (не двигается)
С уважением, Влад Влад
Лучшие ответы
Котэ: Владимир: Sergej Lavrov:
Специальная прога для этого есть, не помню как называется, но не советую — ресурсы компа жрёт, хоть и красиво.
Влад Иванов: disgraceful: Troll Killer:
На рабочем столе просто gif двигаться не заставишь
Bad Boy ™:
программа DreamScene Seven и соответствующие обои, все что вам нужно, много шлака в комментах и ничего дельного
Alex-2008sky:
есть еще программа video wallpaper она может видео wmv делать фоном рабочего стола зацикливать его и даже воспроизводить плейлист из мини видяшек так же и скринсейвер, прога условноплатная но на просторах инета есть с кряком
SaNyA:
тут описывается попробуй s .youtube m/watch?v=IKutw2z58NM
PinkyKat .:
DreamScene Seven
Максим Губарев:
Wallper Engine в помощь
Видео-ответ
Ответы знатоков
Lisik: МАГ:
винда семь домашнея для этого не предусмотрена ставь максимальнную и радуйся
Varana Snavina:
Ставится либо хаком, который есть на любом сайте с темами, либо ставьте прогу от stardock — тогда любые анимации можно ставить не только gif, да еще создавать их из картинок статичных можно в этой проге.
channer:
лучше ненадо грузит комп и система может откозатся
Диша:
А зачем ставить анимацию на рабочий стол компьютера? Это же только мешает работать на компьютере. Лучше ставить Gif-анимации на телефон или на аватарку где-либо, которые можно бесплатно скачать с интернета. Например с сайта [ссылка заблокирована по решению администрации проекта]
Andrew Lukin:
Утилита Vital Desktop, является ничем иным, как средством анимации вашего Рабочего стола. Там, где раньше у вас красовались статические обои, теперь может проигрываться ваш любимый Screen Saver.
softsearch /programs/147-936-vital-desktop-download.shtml
D.O.G.:
Компьютер не поддерживает (насколько я знаю) анимацию в качестве фонового рисунка
NORD:
у меня и у знакомой всё устанавливалось и было анимированным …
Олег Табачков:
есть специальные анимированные обои, а простую картинку не поставишь
Fla:
Пользуйся. Как сделать html страничку с gif’ом надеюсь знаешь.
Вот…:
Если нужна эта и ей подобные подобные, то посмотри здесь oboi.kards.qip /author/list/6372/5/ там ещё есть несколько.
P.S. Эта картинка вырезка из обоев а не вся обоина, та в размере 1280х1024
Используемые источники:- https://pikabu.ru/story/ustanavlivaem_gif_kak_zhivyie_oboi_na_android_4046622
- https://www.white-windows.ru/kak-prosto-ustanovit-v-kachestve-oboev-na-rabochij-stol-windows-izobrazhenie-gif/
- https://lumpics.ru/how-to-set-animation-on-desktop/
- https://os-helper.ru/windows-10/kak-postavit-gifku-na-rabochiy-stol.html
- https://dom-voprosov.ru/prochee/kak-ustanovit-gif-na-rabochij-stol
gif заставка на рабочий стол
На чтение 6 мин. Просмотров 87 Опубликовано
Если у Вас встает вопрос о новых обоях на рабочий стол, то это, несомненно, должны быть анимированные обои. На это есть три достаточно веские причины. Во-первых, статическая картинка — слишком скучно и уже давно не модно. Во-вторых, современное железо вполне себе способно справится с такой задачей практически без потери производительности. В-третьих, это просто красиво!
Анимированные обои на рабочий стол могут отлично поладить со многими темами оформления как для Windows 7, так и для Windows 10. Они отлично вписываются в интерфейсы с использованием эффекта Aero и что самое главное — очень разнонаправленны. Что это значит, спросите Вы? Да ничего особенного, за исключением лишь одного — сегодня найти анимированные обои на Вашу любимую тематику очень просто. Любите вы красивые абстракции и пейзажи, фанатеете от компьютерных игр или, может быть, предпочитаете кровавых зомби на своем рабочем столе? — Все это и даже больше есть в нашей коллекции!
Видео обои они же «живые» или «анимированные обои», но правильное их название «DreamScene» являются фрагментом видео изображения в формате WMV или MPEG которые предназначены для использования в качестве фононового рисунка рабочего стола Windows. Технология DreamScene впервые была реализована на Windows Vista как стандартное расширение возможностей рабочего стола, для того чтоб предотвратить выгорание пикселей монитора.
С выходом новой операционной системы Windows 7, DreamScene был заменен на «Слайд-шоу» которое через некоторый промежуток времени меняет заставку, но возможности установить видео нету. Тем кто не хочет отказаться от невероятно красивого живого зрелища на своем рабочем столе, есть возможность активировать поддержку видео файлов в Windows 7 как фоновой рисунок с помощью специальной программы.
Живые обои — анимация или видео, которое может быть установлено в качестве фонового изображения рабочего стола. По умолчанию Windows разрешает использовать только статичные картинки. Чтобы поставить на рабочий стол анимацию, необходимо установить специальный софт.
Как поставить на рабочий стол анимацию
Существует несколько программ для работы с живыми обоями. Некоторые поддерживают только анимированные гифки (файлы формата GIF), другие могут работать и с видеороликами (AVI, MP4). Далее мы рассмотрим самый популярный софт, который поможет анимировать заставку на компьютере.
Способ 1: PUSH Video Wallpaper
Программа доступна для бесплатной загрузки с официального сайта разработчика. Поддерживается операционными системами Windows начиная с «семерки». Позволяет использовать в качестве заставки для рабочего стола анимированные изображения и видеоролики (с YouTube или компьютера).
Инструкция по установке обоев:
- Запустите дистрибутив и следуйте советам мастера по установке. Согласитесь с условиями лицензионного соглашения и продолжайте инсталляцию в штатном режиме. После окончания установки отметьте пункты «Set as Screensaver» и «Launch Video Wallpaper», и нажмите «Finish».
Откроются параметры экранной заставки. В выпадающем списке выберите «PUSH Video Screensaver» и нажмите «Параметры», чтобы изменить обои.
Перейдите на вкладку «Main» и выберите обои. Программа поддерживает работу с видео, гифками и YouTube-ссылками (требуется подключение к сети интернет).
Нажмите на значок «Add», чтобы добавить пользовательский видеоролик или анимацию.
Нажмите «Add URL», чтобы добавить ссылку с Youtube. Укажите адрес ссылки и кликните «Add to playlist».
На вкладке «Settings» можно настроить другие параметры. Например, разрешить программе запускаться вместе с Windows или сворачиваться в трей.
Все изменения вступают в силу автоматически. Чтобы изменить заставку, просто выберите ее из списка доступных на вкладке «Main». Здесь же настраивается громкость (для видео), положение изображения (заполнить, по центру, растянуть).
Способ 2: DeskScapes
Поддерживается операционными системами Windows 7, 8, 10. В отличие от PUSH Video Wallpaper, DeskScapes позволяет редактировать уже существующую заставку (настраивать цветность, добавлять фильтры) и поддерживает работу с несколькими мониторами одновременно.
Порядок установки обоев:
- Запустите дистрибутив и ознакомьтесь с условиями лицензионного соглашения. Укажите директорию, в которую будут распакованы файлы программы и дождитесь окончания установки.
Программа автоматически запустится. Нажмите «Start 30 Day Trial», чтобы активировать триал-версию на 30 дней.
Выберите обои из списка и нажмите «Apply to my desktop», чтобы использовать их в качестве заставки.
Чтобы добавить пользовательские файлы, нажмите на значок в левом верхнем углу и выберите «Folders» — «Add / Remove folders».
Бесплатная версия программы доступна для загрузки с официального сайта и позволяет установить в качестве фонового изображения рабочего стола гифку, видео.
Способ 3: DisplayFusion
В отличие от PUSH Video Wallpaper и DeskScapes, программа полностью переведена на русский язык. Позволяет выбирать и настраивать хранители экрана, обои рабочего стола.
- Запустите дистрибутив и начните установку программы. Ознакомьтесь с возможностями DisplayFusion и нажмите «Готово».
Откройте программу через меню «Пуск» или ярлык для быстрого доступа и поставьте галочку в поле «Разрешить DisplayFusion управлять обоями рабочего стола» и выберите источник фоновых изображений.
В появившемся окне выберите «Мои изображения», чтобы загрузить картинку с компьютера. По желанию, здесь можно выбрать другой источник. Например, внешний URL-адрес.
Укажите путь к файлу и нажмите «Открыть». Он появится в списке доступных. При необходимости добавьте несколько картинок.
Выберите нужное изображение и нажмите «Применить», чтобы установить его в качестве заставки.
Программа поддерживает работу не только с живыми обоями, но и видеофайлами. По желанию пользователь может настроить слайд-шоу. Тогда заставка будут сменяться по таймеру.
Установить на рабочий стол анимированное изображение можно только с помощью специального софта. DeskScape отличается простым интерфейсом и встроенной библиотекой готовых картинок. PUSH V >
Отблагодарите автора, поделитесь статьей в социальных сетях.
Как просто установить в качестве обоев на рабочий стол Windows изображение GIF
Несмотря на всю популярность анимированных GIF-изображений, Microsoft не стала реализовывать возможность их установки в качестве рабочего стола, но вы легко можете восполнить этот недостаток с помощью сторонних программ. Мы предлагаем использовать для этих целей GIF Wallpaper Animator — бесплатную утилиту, входящую в состав пакета BioniX Background Switcher и предназначенную для установки файлов AVI и GIF в качестве обоев рабочего стола Windows.
GIF Wallpaper Animator не нуждается в установке, имеет удобный интерфейс и скромна в использовании ресурсов компьютера. Скачав программу с сайта автора, запустите исполняемый файл-контейнер, который будет распакован в папку BioniX Video Wallpaper, созданную в корне системного раздела. В следующие разы вы сможете запускать утилиту уже из этой папки. По умолчанию приложение автоматически сканирует содержимое пользовательского каталога «Изображения», в которую вы походу можете забросить ваш GIF-файл.
Переключившись на вкладку «Video Wallpaper», выделите в списке нужное вам изображение и нажмите «Start», после чего обои немедленно будут установлены на рабочий стол. Если вас не устраивает скорость смены кадров или режим заполнения, можете отрегулировать параметры в панели справа. Кстати, при увеличении значения параметра «User Defined» скорость воспроизведения анимации уменьшается, тогда как уменьшение значения необязательно должно приводить к обратному результату.
Дополнительно приложением поддерживается извлечение кадров из GIF в формате BMP, смена скинов и автозагрузка Windows со сворачиванием в трей. И еще один важный момент. Для постоянного показа обоев на рабочем столе программу следует держать запущенной, если вы ее закроете, на десктоп будет установлено однотонное черное изображение. Не навсегда, конечно, а до тех пор, пока вы вновь не запустите анимацию или не примените тему Windows со статическими изображениями.
Сайт разработчика: www.bionixwallpaper.com
Как установить анимированные GIF-файлы в качестве обоев в Windows 10
К настоящему времени должно быть до боли ясно, что Windows 10 не поддерживает GIF-файлы в качестве обоев, и для некоторых это проблема. С нашей стороны это незначительная проблема, поскольку наличие движущихся обоев расходует дополнительные ресурсы и постепенно расходует заряд аккумулятора. Теперь, если вы тот человек, который не очень заботится о недостатках фона в GIF, а о красоте, которую он приносит на рабочий стол, тогда оставайтесь с нами, потому что мы собираемся поделиться тем, как сделать магию случиться.
Как установить GIF-файлы в качестве обоев в Windows
Вы можете использовать бесплатное BioniX Wallpaper Changer , чтобы установить анимированный GIF в качестве фона рабочего стола на вашем компьютере с Windows 10/8/7.
Использование BioniX Wallpaper Changer
Во-первых, вы должны скачать установочный файл прямо с официального сайта. Его размер составляет более 16 МБ, поэтому его загрузка не займет много времени, если вы все еще не используете древнюю технологию интернет-сети.
Итак, после установки автоматически откроется папка BioniX Wallpaper вместе с самой программой. Кроме того, инструмент покажет окно Онлайн-обои со списком вариантов на выбор.
Мы пока не будем играть с обоями, поэтому просто закройте окно и выберите Полный пользовательский интерфейс или Упрощенный пользовательский интерфейс .
Мы предлагаем выбрать Полный пользовательский интерфейс , потому что именно с этим мы будем работать сегодня.
Остановить обои от изменения
По умолчанию инструмент использует все фотографии в вашей папке с изображениями в качестве обоев. Он будет циклически повторяться через каждые 20 секунд, но это не то, чего мы хотим. Итак, во-первых, чтобы это не произошло.
Просто нажмите на кнопку «Стоп», и все будет в порядке, без проблем.
Очистить плейлист
Поскольку все ваши фотографии заполнены Плейлистом , пришло время удалить их и добавить GIF-файлы в Плейлист. Вы можете просто нажать кнопку Очистить список воспроизведения или нажать Shift + Delete , чтобы выполнить работу.
Время добавлять новые вещи в плейлист
В правом углу вы должны увидеть параметр Онлайн обои . Нажмите на нее, и теперь вы должны увидеть список онлайн обоев, которые все расположены в текстовых файлах. Дважды нажмите на нужный элемент и посмотрите, как он заполняет ваш плейлист.
Установить GIF обои
Если ваш плейлист заполнен GIF-файлами, это не значит, что они готовы к использованию. Вы должны сначала нажать на те, которые вы хотите использовать, чтобы загрузить их. После этого нажмите кнопку Пуск и проверьте свой рабочий стол.
Вы можете легко установить, как долго система будет переключаться между выбранными GIF-файлами. По умолчанию это 20 секунд , но вы можете изменить это на более длительное время.
Также следует отметить, что добавление анимированных GIF-файлов возможно. Мы считаем, что это лучший вариант, потому что GIF-файлы, которые мы получили от BioniX, недостаточно велики, чтобы соответствовать размеру экрана.
В целом, мы должны сказать, что BioniX приличный, но не простой в использовании из-за маленьких кнопок, которые не имеют названия. В большинстве случаев вы не будете знать, на что способна кнопка, пока не наведете на нее указатель мыши, а это не очень хорошо для новичков.
В конце дня это бесплатно. Поэтому мы не можем жаловаться на то, что он может предложить. Мы можем только надеяться, что Microsoft выпустит обновление для Windows 10 , которое поддерживает GIF-файлы в качестве обоев. Вы можете скачать его прямо здесь .
Для тех, кто не заинтересован в BioniX Wallpaper Changer, когда мы хотели бы порекомендовать RainWallpaper, программу, которая предоставляет анимированные обои для Windows 10.
Как установить GIF в качестве фона в Windows 10
На компьютере с Windows обои или фон — это изображение, которое вы видите на фоне рабочего стола. Выбор предыстории — лишь один из множества вариантов персонализации, которые Windows предлагает своим пользователям. В любой версии операционной системы Windows пользователи могут устанавливать любые файлы изображений в качестве фона рабочего стола, если изображения, которые они хотят использовать, имеют форматы, поддерживаемые Windows. К сожалению, гифки — это совсем другая история.GIF (Graphics Interchange Format) — это формат растрового изображения, который позволяет создавать файлы изображений без потерь, способные хранить как статические, так и анимированные изображения.
Операционная система Windows никогда не могла установить GIF (или видео, если на то пошло) в качестве фона рабочего стола. Этот факт остался верным даже после выпуска Windows 10, поскольку, как и его предшественники, последняя и лучшая итерация Windows не может устанавливать GIF в качестве обоев рабочего стола. Даже если вы укажете Windows 10 установить файл GIF в качестве фона рабочего стола, она просто установит один кадр из анимированного GIF в качестве фона рабочего стола (по сути, это будет первый кадр анимации).
Windows 10 не может превращать GIF-файлы в фон рабочего стола — по крайней мере, сама по себе. Существует довольно много программ, совместимых с Windows 10, которые можно использовать для воспроизведения анимированных GIF-файлов в качестве фона рабочего стола компьютера. Когда дело доходит до таких приложений, лучшими из лучших являются анимированные обои BioniX и Stardock DeskScapes. Если вы хотите установить GIF в качестве фона рабочего стола на компьютере с Windows 10, вот как это можно сделать:
Использование анимированных обоев BioniXПрежде всего, вы должны знать, что анимированные обои BioniX отлично подходят, когда превращение GIF-файлов меньшего размера (обычно GIF-файлы, которые не собираются занимать весь рабочий стол), но если вы превратите GIF размером с весь экран в обои рабочего стола, программа может в конечном итоге отобразить обои поверх значков на вашем Рабочий стол.Возможно, наиболее важной особенностью BioniX Animated Wallpaper является то, что это бесплатное программное обеспечение — вам ничего не будет стоить взять программу и использовать ее. Чтобы установить GIF в качестве фона рабочего стола на компьютере с Windows 10 с помощью BioniX Animated Wallpaper, вам необходимо:
- Перейти сюда и загрузить пакет Desktop Background Switcher , который содержит программу GIF Wallpaper Animator с Загрузите раздел веб-страницы.
- После успешной загрузки установочного пакета программы перейдите туда, где вы его сохранили, и дважды щелкните по нему, чтобы запустить.
- Выполните мастер установки, следуя инструкциям на экране, чтобы установить приложение.
- После установки программы запустите ее.
- Нажмите Инструменты > Аниматор обоев , когда вы войдете в программу.
- Укажите приложению папку, в которой находится анимированный файл GIF, который вы хотите превратить в обои рабочего стола.
- Щелкните файл GIF, который приложение должно установить в качестве фона рабочего стола в списке файлов GIF, который появляется слева, чтобы выбрать его.
- Как только вы это сделаете, файл GIF будет установлен в качестве фона рабочего стола. В окне Wallpaper animator можно настроить такие функции, как скорость воспроизведения, качество и масштаб, а также выбрать место на рабочем столе для анимации GIF-файла.
Когда вы закончите с ними, сверните и окно Wallpaper animator , и главное приложение, и оба они исчезнут в области уведомлений на панели задач, где они продолжат работу в фоновом режиме.Если вам нужно внести изменения в обои, просто вызовите окно Wallpaper animator , щелкнув значок красного дракона на панели задач.
Использование Stardock DeskScapesStardock DeskScapes — это платная, но гораздо более совершенная и сложная альтернатива анимированным обоям BioniX. Превращение GIF в обои — это лишь одна из многих функций, которые может предложить BioniX Animated Wallpaper, но Stardock DeskScapes разработан специально для превращения файлов GIF в фон рабочего стола, поэтому он во многих отношениях лучше справляется с этим по сравнению с своей оппозиции.Stardock DeskScapes — гораздо более мощный инструмент для работы.
Если вы считаете, что превращение GIF-файлов в обои с легкостью и комфортом — это занятие, за которое стоит заплатить, Stardock DeskScapes обойдется вам в 10 долларов. Однако вы не попадете ни во что слепое — Stardock DeskScapes также предлагает бесплатную 30-дневную пробную версию, чтобы потенциальные клиенты могли точно узнать, что такое Stardock DeskScapes, и решить, готовы ли они потратить на это холодные деньги. .
Как сделать GIF на телефоне или компьютере
Несмотря на то, что им больше 30 лет, люди чаще, чем когда-либо, используют GIF для самовыражения на телефоне или компьютере, особенно в социальных сетях.Давайте избавимся от этого. Слово пишется G-I-F и означает графический формат обмена. Создатели GIF произносят его JIF как арахисовое масло Jif. Но многие (многие) люди говорят GIF с жесткой буквой G. С технической точки зрения это приемлемые способы сказать это, но будьте готовы: люди могут быть очень увлечены выбранным ими произношением.
Раз и навсегда, может ли кто-нибудь, ПОЖАЛУЙСТА, помочь мне решить самый главный вопрос, с которым я сейчас борюсь, вопрос, с которым мы все сталкиваемся ежедневно, вопрос, который определяет Америку в 2019 году.Произносится ли оно «Gg-iff» или «Jiff»?!?!
— RainnWilson (@rainnwilson) 7 июля 2019 г.
Найти GIF-файлы для публикации довольно просто, а вот создать собственный — сложнее. Есть десятки способов сделать GIF на телефоне или компьютере без использования Photoshop.
Если вы хотите шаг за шагом следить за тем, как я создаю GIF, посмотрите видео в верхней части статьи на канале CNET How To Do It All на YouTube.
Я создал этот GIF с Ezgif.
Патрик Холланд / CNETПревратить видео в GIF онлайн
Многие сайты специализируются на преобразовании видео или набора фотографий в GIF, но я предпочитаю Ezgif. Я считаю это простым, и он также работает как на телефоне, так и на компьютере. Чтобы превратить видеофайл в GIF, начните с сайта ezgif.com.
В верхней части сайта расположены инструменты, которые позволяют создавать GIF или изменять существующий.Нажмите кнопку Video To GIF , а затем нажмите кнопку Choose File , чтобы выбрать нужное видео. Затем нажмите синий Загрузить видео . Вы можете следить за процессом загрузки в нижней части окна браузера. Как только это будет сделано, вы увидите окно воспроизведения с вашим видео в нем.
Теперь вы можете настроить длину, разрешение и частоту кадров. Все это повлияет на размер вашего файла GIF. Если вы не хотите вносить какие-либо изменения, нажмите Преобразовать в GIF и наслаждайтесь анимацией терпеливого котенка, пока ваше видео преобразуется в GIF.Если вы довольны своим GIF-файлом, нажмите Сохранить . И вы сделали. Серьезно, это так просто.
Однако, если вы хотите поднять свой GIF на следующий уровень, вы можете вернуться к окну воспроизведения и отредактировать продолжительность. Ищите короткий и приятный момент от 2 до 4 секунд. Во время воспроизведения видео вы можете выбрать время начала и окончания с помощью синей кнопки «Использовать текущую позицию» под видеопроигрывателем. Что касается размера файла, старайтесь иметь размер GIF от 5 до 7 мегабайт.
Затем вы можете настроить свой GIF: обрезать его, изменить размер, повернуть, добавить эффекты. Мне это нравится, потому что вы можете изменить цвет и фон, а также добавить фильтры, наложения и текст. Опять же, как только вы будете довольны результатом, нажмите Save , и теперь у вас есть GIF.
Мне очень нравится Ezgif, но в зависимости от вашего телефона есть несколько других способов сделать GIF.
Giphy App для iOS и Android
В Apple App Store и Google Play Store есть десятки приложений для преобразования видео в GIF, но я предпочитаю Giphy.Вы можете создать GIF, а также опубликовать его для других, чтобы использовать и поделиться (если вам это нравится).
Для начала откройте приложение и нажмите на знак плюса внизу. Вы можете записать видео с нуля или использовать уже существующее со своего телефона.
Затем вы увидите предварительный просмотр вашего GIF-изображения в реальном времени, который вы можете обрезать и добавлять текст, эффекты или стикеры. Когда вы закончите, нажмите фиолетовую стрелку. После создания GIF вы можете загрузить его в Giphy, чтобы любой мог использовать, или нажмите Поделиться GIF , чтобы сохранить его на свой телефон или отправить другу.
Встроенное средство создания GIF в телефоне Samsung Galaxy
Если вы владелец телефона Samsung Galaxy с S8 или новее, вы можете создать GIF с помощью панели Edge. В основном на панели Edge есть инструмент, который может создавать GIF из всего, что находится на экране.
На Galaxy S10, например, перейдите в «Настройки», чтобы включить Edge Panel. Есть множество тем панелей на выбор. Выберите тот, который называется Smart Select.
Чтобы сделать снимок изображения на экране в формате GIF, откройте панель Edge, медленно проведя пальцем от правого края к левому.В первый раз, когда я попытался открыть Edge Panel, потребовалось несколько попыток. Когда он откроется, нажмите значок GIF. Окно захвата GIF появится в виде наложения. Все, что находится внутри окна, станет вашим GIF-файлом. Вы можете изменять размер и перемещать окно захвата, а когда будете готовы, нажмите кнопку записи.
Телефоны Samsung Galaxy имеют встроенное записывающее устройство GIF на панели Edge.
Патрик Холланд / CNETЯ должен отметить, что во время записи экрана вы не можете перемещаться по телефону.Когда у вас есть то, что вы хотите, нажмите «Стоп». Вы можете сразу поделиться своим GIF-файлом или сохранить его в своей галерее.
iPhone Live Photos — это не GIF, но с помощью ярлыков можно сделать один
В iPhone (899 долларов на Amazon) есть собственные способы записи GIF, но они неудобны. Также не дайте себя обмануть опцией анимации Apple Live Photos Looped в приложении Photos: это создает видеофайл, а не настоящий GIF.
Но благодаря приложению Apple Shortcuts существует множество способов создания GIF-файлов.Для начала загрузите и откройте ярлыки. В правом нижнем углу нажмите кнопку галереи. В галерее есть тысячи готовых ярлыков, которые вы можете установить для выполнения различных задач на своем телефоне. Вы можете выполнить поиск по слову GIF или просто прокрутить вниз до раздела ярлыков GIF.
В приложении «Ярлыки» на iPhone есть пять различных способов создания GIF.
Патрик Холланд / CNETКонкретный ярлык, который вы ищете, — это Video To GIF.Он имеет значок в виде синего прямоугольника. Просто нажмите, чтобы установить его. Вы можете получить доступ к этому ярлыку (и действительно к любым ярлыкам, которые вы установили) через меню «Поделиться» или в приложении «Ярлыки» на вкладке «Библиотека».
Чтобы создать GIF, нажмите «Видео в Gif» и выберите видео (хотя оно называется изображением). Затем вы можете обрезать видео, хотя, к сожалению, нет возможности добавлять стикеры или текст. Когда будете готовы, нажмите «Сохранить».
Теперь GIF будет на вашем экране, но на самом деле он не сохраняется. Нажмите кнопку «Поделиться» в правом верхнем углу экрана, чтобы сохранить GIF в «Фото» или сразу же отправить другу.
Сейчас играет: Смотри: Легко создавайте гифки на Galaxy S8
1:28
Первоначально опубликовано 13 июля в 5 часов утра PT
Можно ли использовать GIF в качестве экрана блокировки Windows 10?
По умолчанию Windows 10 не поддерживает изображения GIF в качестве обоев рабочего стола.Чтобы обойти это ограничение, нам приходится полагаться на сторонние программы. Есть несколько инструментов, которые могут вам помочь, но лучшими из них являются Stardock DeskScapes и BioniX.
Как установить GIF в качестве экрана блокировки Windows 10?
Перейдите в каталог, в котором находятся ваши обои в формате GIF. После выбора папки автоматически появятся все поддерживаемые файлы. Выберите анимированный файл GIF, который вы хотите использовать в качестве обоев, из списка поддерживаемых файлов. Нажмите кнопку «Пуск», чтобы воспроизвести анимированные обои в формате GIF на рабочем столе Windows.
Могу ли я использовать GIF в качестве экрана блокировки?
Zoop GIF Lockscreen
Имея рейтинг 4.4 в Android Play Store, он позволяет устанавливать как GIF, так и видео в качестве фона экрана блокировки. … Чтобы добавить свои собственные GIF-файлы, все, что вам нужно сделать, это нажать на значок «Плюс» в правом нижнем углу и выбрать нужные из галереи.
Может ли Windows 10 иметь анимированные обои?
1. Движок обоев для Windows 10.… Этот инструмент, доступный по цене менее 5 долларов, позволяет создавать собственные анимированные обои и даже импортировать созданные другими.Он поддерживает популярные соотношения сторон экрана и собственные разрешения, в то время как движущиеся фоны рабочего стола могут быть созданы из статических изображений, веб-сайтов и видеофайлов…
Как мне установить анимированные обои на свой компьютер?
Об этой статье
- Щелкните Microsoft Store.
- Щелкните Поиск.
- Введите «Живые обои для рабочего стола» и нажмите Enter.
- Нажмите «Получить», а затем «Установить».
- Щелкните «Домой».
- Щелкните Обзор папки.
- Щелкните папку, в которой сохраняются ваши видео, и нажмите ОК.
25 февр. 2021 г.
Как сделать из GIF живыми обоями?
Как использовать GIPHY для преобразования GIF-изображений в живые фотографии
- Запустите приложение GIPHY с домашнего экрана.
- Коснитесь идеального GIF-изображения, чтобы выбрать его.
- Коснитесь трех белых точек в правом нижнем углу GIF.
- Нажмите «Преобразовать в живое фото».
- Нажмите «Сохранить как живое фото» (во весь экран) и «Сохранить как живое фото» (по размеру экрана).
- Перейдите к своим фотографиям.
- Коснитесь недавно сохраненного Live Photo.
10 янв. 2019 г.
Как сделать GIF на iPhone?
Как сделать GIF на iPhone через приложение «Фото»
- Откройте приложение «Фото» на своем iPhone.
- Нажмите на живое фото, которое хотите превратить в GIF.
- Нажмите и удерживайте нижнюю часть фотографии.
- Проведите пальцем вверх, чтобы открыть меню движущихся изображений (Live, Loop, Bounce, Long Exposure).
5 февр.2020 г.
Как превратить GIF в живую фотографию?
Вот как с помощью GIPHY преобразовать GIF в живую фотографию:
- Откройте GIPHY.
- Выполните поиск среди популярных GIF-файлов или воспользуйтесь строкой поиска в нижней центральной части экрана, чтобы найти тот, который вы хотите использовать.
- Выберите желаемый GIF.
- Нажмите на три вертикальные точки в правой части экрана.
- Выберите «Преобразовать в живое фото».
3 февр.2021 г.
Desktophut — это вирус?
Первоначальный ответ: безопасен ли Desktophut? В нем есть известный троянский вирус Win32.
Стоит ли покупать обои двигатель?
Если ваш компьютер способен обрабатывать 3D-анимацию, то да, оно того стоит. Движок Wallpaper Engine предлагает широкий выбор 3D и живых обоев для экрана вашего рабочего стола / ноутбука. Так что да, если вы поклонник живого фона рабочего стола, то его определенно стоит купить.
Живые обои замедляют работу вашего компьютера?
Если конфигурация ВЫСОКАЯ, то не о чем беспокоиться, потому что живые обои не потребляют столько энергии и ресурсов.Если конфигурация НИЗКАЯ, тогда Да, это замедляет работу вашего ПК. Так что лучше выключите его, если вы хотите, чтобы ваш компьютер работал плавно и быстрее.
Как получить живые обои в Windows 10?
Итак, попробуйте эти простые шаги, чтобы получить DeskScapes.
- Посетите официальный сайт Stardock и загрузите оттуда DeskScapes. …
- Установите приложение на Windows 10.
- Следуйте инструкциям приложения, чтобы зарегистрироваться и получить бесплатную пробную версию.
- Теперь выберите понравившуюся анимацию и живые обои и скачайте их.
1 дек. 2019 г.
Как увеличить масштаб фона?
Чтобы добавить фоновое видео в Zoom, сначала войдите в Desktop Client.
- Зайдите в Настройки и выберите опцию Виртуальный фон.
- Нажмите кнопку «Плюс», чтобы загрузить собственный виртуальный фон со своего компьютера.
- Затем вы можете выбрать видео, которое будет использоваться в качестве фона во время встреч.
Как мне поставить живые обои на рабочий стол Windows 10?
Щелкните правой кнопкой мыши окно воспроизведения, затем выберите «Видео»> «Установить как обои», чтобы применить видео в качестве обоев рабочего стола.
Как сохранить GIF на свой компьютер
Если вы регулярно заходите в Интернет, вы наверняка встречали тонны потрясающих и забавных потрясающих и забавных анимированных GIF-файлов . Просматриваете ли вы свои каналы социальных сетей, такие как Facebook или Twitter, читаете ли вы свой любимый блог Tumblr или просматриваете веб-сайт базы данных изображений, вы обязательно встретите кое-что здесь и там.Вы когда-нибудь хотели сохранить их на свой компьютер, чтобы использовать их позже? Если да, то вам повезло! Именно это мы вам покажем в этом уроке.
О чем рассказывается в этой статье:
Для начала мы дадим вам общие рекомендации по сохранению анимированных изображений практически с любого веб-сайта, который вы просматриваете в Интернете.
Как сохранить гифки с любого сайта
Если вы просматриваете такие базы данных, как GIPHY , Tenor или GIF.com , есть несколько способов сохранить изображения на свой компьютер. На многих из этих сайтов есть удобные кнопки Download , которые будут видны после того, как вы нажмете на интересующее вас изображение.
Если вы не видите кнопку загрузки на странице, вы также можете сохранить изображение, наведя на него курсор, щелкнув его правой кнопкой мыши и выбрав Сохранить как .
На вашем экране появится окно, в котором вы сможете выбрать папку, в которую вы хотите сохранить изображение.Перейдите в папку, в которой вы хотите сохранить его, затем нажмите кнопку Сохранить .
Это все, что вам нужно для сохранения анимации с большинства веб-сайтов. Однако, если вы хотите сохранить тот, который нашли в социальных сетях, действия могут быть немного другими. Хотите спасти один из Facebook? Мы покажем вам, как это сделать дальше.
Как сохранить GIF из Facebook
Выполните следующие пять шагов, чтобы сохранить файлы GIF из Facebook.
1. Откройте Facebook.com и войдите в свою учетную запись.
В веб-браузере компьютера перейдите по адресу Facebook.com . Затем введите свой адрес электронной почты и пароль, чтобы войти в свою учетную запись.
2. Просмотрите хронологию и найдите GIF, который хотите сохранить.
Теперь вы можете прокручивать свою временную шкалу, чтобы увидеть сообщения от ваших друзей. Просмотрите сообщения в своей ленте, чтобы найти анимированные изображения, опубликованные вашими друзьями.
3.Щелкните исходный файл GIF
, который отображается на панели внизу.Когда вы встретите изображение, которое хотите сохранить, щелкните его источник, расположенный в нижней части изображения. В вашем браузере откроется еще одна страница, на которой вы сможете увидеть изображение на веб-сайте, с которого оно было получено.
4. На следующем экране щелкните правой кнопкой мыши изображение
и выберите Сохранить как .Теперь вы сможете увидеть изображение на исходной странице.Чтобы сохранить его, наведите курсор на изображение и щелкните правой кнопкой мыши. В появившемся небольшом окне щелкните Сохранить как .
5. Выберите место для сохранения изображения, затем нажмите
Сохранить .На вашем экране появится окно, позволяющее указать, где на вашем компьютере вы хотите сохранить файл изображения. Откройте папку, в которой хотите сохранить изображение, затем нажмите кнопку Сохранить .
Это все, что вам нужно для сохранения анимированных изображений из Facebook.Хотите узнать, как сохранить их в Твиттере? Прочтите наши инструкции в следующем разделе.
Как сохранить гифки из Twitter
В Twitter эти изображения фактически отображаются как видео, поэтому вы не можете просто щелкнуть правой кнопкой мыши и сохранить их. Чтобы сохранить их на свой компьютер, вам потребуется сторонний загрузчик, например EZgif.com . Следуйте инструкциям ниже, чтобы узнать, как работает этот процесс.
1. Перейдите на Twitter.com и войдите в систему.
В веб-браузере перейдите на страницу Twitter.com и войдите в свою учетную запись.
2. Найдите твит, который содержит анимацию, которую вы хотите сохранить.
Прокрутите свою временную шкалу Твиттера, чтобы найти твит от кого-то, на кого вы подписаны, который содержит GIF, который вы хотите сохранить на свой компьютер.
3. Щелкните стрелку
, направленную вниз в правом верхнем углу, затем щелкните Копировать ссылку на твит .Найдя твит с изображением, которое нужно сохранить, нажмите значок со стрелкой вниз в правом верхнем углу твита.В появившемся всплывающем меню выберите Копировать ссылку на твит .
4. В новой вкладке перейдите на EZgif.com. Затем щелкните Видео в GIF.
Откройте новую вкладку в веб-браузере и перейдите по адресу EZgif.com . На главной странице нажмите кнопку Видео в GIF .
5. Преобразуйте URL-адрес в GIF.
Щелкните текстовое поле с надписью «Вставить URL-адрес видео» и щелкните правой кнопкой мыши.Затем в появившемся меню выберите Вставить . Вставив URL, нажмите кнопку Загрузить видео .
На следующей странице прокрутите вниз и щелкните Преобразовать в GIF .
6. Сохраните изображение на свой компьютер.
Прокрутите вниз, чтобы найти окончательный результат. Теперь, когда вы преобразовали видео из Twitter в анимированное изображение, вы можете сохранить его на свой компьютер. Для этого нажмите «Сохранить».Изображение будет сохранено в папке «Загрузки» на вашем компьютере.
Сохранение анимации из Twitter немного сложнее, чем сохранение изображений с других сайтов, но эти шесть шагов — все, что нужно! Далее мы покажем вам, как сохранять файлы GIF из Tumblr.
Как сохранить гифки с Tumblr
Сохранять гифки с Tumblr очень просто! Просто выполните эти 4 шага.
1. Зайдите на Tumblr.com в своем браузере. Введите свой адрес электронной почты и пароль, чтобы войти в свою учетную запись.
В своем любимом браузере перейдите на Tumblr.com и войдите в свою учетную запись, как обычно.
2. Просмотрите хронологию сообщений и найдите анимированное изображение, которое хотите сохранить.
После входа в систему вы можете просматривать сообщения пользователей, на которых вы подписаны. Прокрутите шкалу времени вниз, пока не найдете изображение, которое хотите сохранить на свой компьютер.
3. Щелкните изображение правой кнопкой мыши и выберите
Сохранить как .Наведите курсор на изображение , которое вы хотите сохранить на своем компьютере, затем щелкните Сохранить как в появившемся меню.
4. Выберите место для сохранения файла, затем нажмите кнопку
Сохранить .Появится окно, в котором вы сможете выбрать папку для сохранения изображения. Выбрав местоположение, нажмите Сохранить .
Для сохранения GIF из Tumblr нужно всего четыре простых шага! Теперь, когда мы изложили инструкции по сохранению анимированных изображений с различных сайтов и социальных сетей, пришло время показать вам, как открывать изображения, которые теперь хранятся на вашем компьютере.
Как открывать сохраненные GIF-файлы
После того, как вы сохранили изображения на свой компьютер, вот как вы можете открывать и просматривать их.
1. Запустите проводник на ПК или Finder на компьютере Mac.
На нижней панели компьютера щелкните значок Проводник , чтобы просмотреть файлы на компьютере. Если вы используете компьютер Mac, вам нужно открыть Finder.
2. Перейдите в папку, в которой вы сохранили изображение (я).
Теперь найдите папку, в которой вы решили хранить изображения, которые вы нашли в Интернете.
3. Найдите изображение, которое хотите просмотреть, и дважды щелкните его, чтобы открыть.
Когда вы найдете GIF, который хотите открыть, дважды щелкните по нему, чтобы просмотреть.
4. Поделитесь анимированными изображениями с друзьями и членами семьи в социальных сетях или в сообщениях электронной почты.
Теперь вы можете сохранить эти изображения для собственного удовольствия или поделиться ими с друзьями и семьей.Ознакомьтесь с нашими руководствами по , как делиться GIF-файлами в Instagram или размещать GIF-файлы на Facebook, если хотите. Вы также можете прикрепить изображения к электронному письму, чтобы добавить немного веселья и прихоти к своим сообщениям.
Это охватывает все, что вам нужно знать, чтобы сохранять GIF-файлы с любого веб-сайта или сайта социальной сети, который вы, возможно, используете. Заинтересованы в сохранении GIF-файлов на свои устройства iOS? Узнайте, как это сделать, из нашего руководства здесь. Узнайте о других связанных темах в нашем разделе видео и изображений .
Другие отличные статьи по теме
Как установить GIF в качестве фона в Windows 8
Нас буквально несколько раз просили объяснить, как установить анимированный GIF в качестве обоев рабочего стола в Windows. Почему вы захотите это сделать, остается загадкой, но для тех, кто хочет отвлечься от мерцающих обоев (или соблазнить мангу), пока они работают на своем ПК или ноутбуке, вот как это сделать. сделай это. См. Также: 10 лучших новых функций Windows 10
Во-первых, без дополнительного ПО это сделать невозможно.Windows не поддерживает анимированные GIF-файлы в качестве фоновых изображений, поэтому, хотя вы можете выбрать один и установить его в качестве обоев, он будет отображаться как статическое изображение: фактически первый кадр анимации.
Существует несколько программ, которые воспроизводят анимированные GIF-файлы в качестве обоев, в том числе Stardock DeskScapes и BioniX Animated Wallpaper
.Stardock доступен в виде бесплатной 30-дневной пробной версии (это 10 долларов США — около 6 фунтов стерлингов), в то время как BioniX является бесплатным ПО.
Здесь мы использовали BioniX, но за Stardock стоит заплатить, так как он гораздо более отполирован и не имеет обоев поверх значков рабочего стола, как BioniX с полноэкранными изображениями (это нормально для небольших GIF-файлов, которые занимают меньшее место в середину рабочего стола).Есть опция «рисовать под значками рабочего стола», но это не рекомендуется, так как это вызывает много операций чтения с диска.
Как установить GIF в качестве фона в Windows 8.1
УBioniX есть еще одно преимущество: он работает практически во всех версиях Windows, включая 8.1, в которой мы тестировали приложение.
После того, как вы загрузили его по указанной выше ссылке, дважды щелкните файл, чтобы установить его. Анимированный инструмент отделен от основной утилиты обоев, но вы запускаете его, перейдя в меню «Инструменты» и щелкнув «Аниматор обоев»:
Затем укажите его в папке, в которой находятся ваши анимированные GIF-файлы, и щелкните по одному из них в списке, который появляется слева.Анимация сразу же будет установлена в качестве обоев и начнется воспроизведение. (Он может не воспроизводиться на втором экране. Мы пробовали различные анимации, и некоторые воспроизводили их на обоих, а другие воспроизводили только на главном экране.)
У вас есть варианты скорости воспроизведения, качества и масштабирования. Как ни странно, более высокое число скорости приводит к более медленному воспроизведению, но вам придется попробовать другие числа, чтобы получить идеальную скорость для вашего GIF.
Когда вы будете довольны, просто сверните окно аниматора обоев и главное приложение BioniX Wallpaper.Оба исчезнут в области уведомлений на панели задач.
Чтобы остановить анимацию или выбрать другую, щелкните значок красного дракона. Главное приложение имеет значок на экране компьютера.
Можете ли вы сделать анимированные GIF-файлы в качестве обоев? | Small Business
Вы можете использовать видеопроигрыватель VLC с открытым исходным кодом для создания анимированных рабочих столов из анимированных файлов GIF, преобразованных в видеоформат. Вы можете использовать такой рабочий стол для воспроизведения видео, в котором освещаются вехи вашего бизнеса, учебы или другой карьеры.Или отобразите успокаивающие изображения, чтобы предотвратить стресс на рабочем месте, например, рябь, играющую на поверхности пруда, обдуваемые ветром пальмовые листья на пляже или другие анимированные изображения природы.
Преобразование
Только пользователи определенных операционных систем Windows, таких как Microsoft Vista Ultimate, могут использовать утилиту Windows под названием DreamScene для создания обоев из анимированных GIF-файлов. Но если у вас другая версия Windows, вы все равно можете использовать GIF в качестве обоев, используя приложение для воспроизведения видео под названием VLC.Эта программа может работать с несколькими форматами видеофайлов, но анимированные GIF-файлы к их числу не относятся. Фактически, анимированные GIF-файлы — это не видео, а неподвижное изображение со слоями, которые программы обработки изображений могут рассматривать как кадры анимации. Если вы хотите превратить свой GIF в анимированные обои с помощью VLC, вам необходимо преобразовать GIF в видеоформат, поддерживаемый VLC. К таким форматам относятся MOV, AVI и WMV. Например, чтобы преобразовать анимированный GIF в AVI, используйте программное обеспечение, созданное для этой цели. Программы, которые могут выполнять это преобразование, включают GIF в AVI SWF Converter, River Past Video Cleaner и Open Video Convertor.Следуйте инструкциям программы, чтобы создать файл AVI из вашего GIF.
Меню мультимедиа VLC
После того, как вы превратили свой GIF в формат видеофайла, который принимает VLC, начните настройку VLC для воспроизведения вашего видео в качестве обоев. Откройте VLC, затем щелкните меню «Медиа», которое содержит «Открыть» и другие команды, которые вы найдете в меню «Файл» других мультимедийных программ, таких как Windows Media Player. Щелкните команду «Расширенные возможности открытия файла», чтобы VLC отобразил диалоговое окно «Открыть мультимедиа».
Диалог открытия мультимедиа
Элементы управления диалогового окна «Открыть мультимедиа» VLC позволяют указать видеофайлы для использования в качестве анимированных обоев, включая файлы AVI или MOV, созданные из анимированных GIF-файлов.Щелкните вкладку «Файл» в разделе «Открытый носитель», затем нажмите кнопку «Добавить» справа от текстовой области «Выбор файла». VLC отобразит другое диалоговое окно «Выбрать», с помощью которого вы можете загрузить свое видео. Используйте элементы управления этого диалогового окна, чтобы перейти к папке на жестком диске, в которой видео преобразовано из анимированного GIF. Дважды щелкните видеофайл, чтобы загрузить его в VLC.
Предварительный просмотр видео
После загрузки видео в VLC с помощью диалогового окна «Выбрать» вы можете воспроизвести видео для предварительного просмотра перед тем, как превратить его в фоновый рисунок.Для этого нажмите кнопку «Воспроизвести» в диалоговом окне «Открыть медиа». VLC закроет диалоговое окно и воспроизведет видео. Анимированные обои, созданные из GIF или другого источника, по умолчанию воспроизводятся в VLC только один раз. Чтобы сделать ваш видео цикл непрерывным, используйте элемент управления «Loop», расположенный на главном экране VLC. В частности, нажмите кнопку в нижней части окна приложения, значок которой имеет форму двух сливающихся друг с другом стрелок.
Установка видео в качестве обоев
Чтобы сделать видео, загруженное в данный момент в VLC в качестве обоев, используйте команду «Обои».Запустите эту команду, щелкнув «Видео», затем щелкнув элемент «Обои DirectX». Чтобы просмотреть видео, щелкните значок на панели задач Windows, на котором отображается рабочий стол с синим фоном, чтобы свернуть все открытые окна приложений и отобразить рабочий стол. Видео появляется на этом рабочем столе за любыми значками на рабочем столе.
Ссылки
Ресурсы
Writer Bio
Даррин Колтоу писал о компьютерном программном обеспечении, пока графические программы не пробудили в его жизни страсть стать мастером-дизайнером и рисовальщиком.Теперь он решил получить подготовку для работы по проектированию персонажей, существ и сред для видеоигр, фильмов и других развлекательных медиа.
Добавить анимированный GIF на слайд
К слайду PowerPoint можно добавить анимированный GIF (или мем), как и любой другой файл изображения. Вы можете вставить файл GIF, который хранится на жестком диске вашего компьютера или в OneDrive.
Выберите слайд, на который вы хотите добавить анимированный GIF.
На вкладке Вставить ленты щелкните Рисунки .
В диалоговом окне « Вставить изображение» перейдите к местоположению анимированного GIF, который вы хотите добавить.
Выберите файл и нажмите Вставить или Открыть .
Чтобы воспроизвести анимацию, выберите вкладку Слайд-шоу на ленте, а затем в группе Начать слайд-шоу выберите Из текущего слайда
Найдите анимированные GIF-файлы в Интернете
Вы также можете искать в Интернете файлы GIF с помощью команды Вставить изображения из Интернета или Вставить картинку , в зависимости от вашей версии PowerPoint.На вкладке Insert ленты выберите Insert Online Pictures or Insert Clip Art . Введите «анимированный gif» в поле поиска.
Определите, сколько раз анимация повторяется
Анимированные GIF-файлы часто повторяются без конца. Но вы можете изменить это, отредактировав GIF перед добавлением его на слайд PowerPoint.
После того, как вы сохранили файл GIF на вашем компьютере, относительно простой способ отредактировать GIF — воспользоваться онлайн-редактором ezgif.com.
Перейдите в средство извлечения кадров GIF (или «Разделитель») на сайте ezgif.com.
В разделе Загрузить изображение со своего компьютера нажмите кнопку Обзор , чтобы найти файл GIF на своем компьютере. Выберите файл, а затем нажмите кнопку Открыть .
Нажмите Загрузить!
На веб-странице появляется анимированный GIF-файл, за которым следуют сведения о размере и размерах файла, аналогичные этому изображению:
Нажмите кнопку «Разбить на кадры» под анимированным GIF-файлом.
Через мгновение на веб-странице отображается покадровая разбивка.
Под множеством кадров (при необходимости прокрутите страницу вниз) есть синяя кнопка Изменить анимацию .
Щелкните Изменить анимацию .
Набор кадров появляется снова с опциями Пропустить , Копировать и Задержка для каждого кадра.Ниже рамок находятся другие параметры, в том числе один для Loop Count .
В разделе Параметры GIF в поле Счетчик циклов введите число, представляющее количество раз, которое вы хотите, чтобы GIF воспроизводился.
Нажмите Сделайте GIF!
Через несколько секунд измененный GIF отображается под Make a GIF! Кнопка .Под измененным GIF находится ряд кнопок, а крайняя правая кнопка называется , за исключением .
Нажмите сохранить , чтобы скопировать измененный GIF обратно на свой компьютер.
В зависимости от вашего браузера файл будет сохранен в папке «Загрузки», или вам будет разрешено указать, куда вы хотите скопировать файл GIF на вашем компьютере.
Теперь, когда измененный GIF находится на вашем компьютере, вы готовы вставить его на слайд в PowerPoint.
Вы можете добавить анимированный GIF к слайду PowerPoint, как и к любому другому файлу изображения. Вы можете вставить файл GIF, который хранится на жестком диске вашего компьютера или в облачном хранилище (например, OneDrive).
Выберите слайд, на который вы хотите добавить анимированный GIF.
На вкладке ленты Home в разделе Insert щелкните Picture > Picture from File .
Перейдите в папку с анимированным GIF-файлом, который вы хотите добавить, убедитесь, что имя файла заканчивается расширением .gif, выберите файл и нажмите Вставить .
Чтобы воспроизвести анимацию, выберите меню Slide Show , а затем выберите Play в Current Slide .
Определите, сколько раз анимация повторяется
Анимированные GIF-файлы часто повторяются без конца. Но вы можете изменить это, отредактировав GIF перед добавлением его на слайд PowerPoint.
После того, как вы сохранили файл GIF на вашем компьютере, относительно простой способ отредактировать GIF — воспользоваться онлайн-редактором ezgif.com.
Зайдите в экстрактор кадров GIF (или «Splitter») на ezgif.com.
В разделе Загрузить изображение со своего компьютера нажмите кнопку Обзор , чтобы найти файл GIF на своем компьютере. Выберите файл, а затем нажмите кнопку Открыть .
Нажмите Загрузить!
На веб-странице появляется анимированный GIF-файл, за которым следуют сведения о размере и размерах файла, аналогичные этому изображению:
Нажмите кнопку «Разбить на кадры» под анимированным GIF-файлом.
Через мгновение на веб-странице отображается покадровая разбивка.
Под множеством кадров (при необходимости прокрутите страницу вниз) есть синяя кнопка Изменить анимацию .
Щелкните Изменить анимацию .
Набор кадров появляется снова с опциями Пропустить , Копировать и Задержка для каждого кадра.Ниже рамок находятся другие параметры, в том числе один для Loop Count .
В разделе Параметры GIF в поле Счетчик циклов введите число, представляющее количество раз, которое вы хотите, чтобы GIF воспроизводился.
Нажмите Сделайте GIF!
Через несколько секунд измененный GIF отображается под Make a GIF! Кнопка .Под измененным GIF находится ряд кнопок, а крайняя правая кнопка называется , за исключением .
Нажмите сохранить , чтобы скопировать измененный GIF обратно на свой компьютер.
В зависимости от вашего браузера файл будет сохранен в папке «Загрузки», или вам будет разрешено указать, куда вы хотите скопировать файл GIF на вашем компьютере.
Теперь, когда измененный GIF находится на вашем компьютере, вы готовы вставить его на слайд в PowerPoint.
Вы можете добавить анимированный GIF-файл к слайду с помощью PowerPoint в Интернете, как и любой другой файл изображения, но GIF не будет воспроизводиться при просмотре презентации в режиме слайд-шоу. Веб-приложение PowerPoint не может воспроизводить анимированные GIF-файлы.
Если воспроизведение GIF — это функция, которую вы хотели бы видеть в PowerPoint в Интернете, мы рекомендуем вам предложить функции, нажав Справка > Отзыв > У меня есть предложение .
.