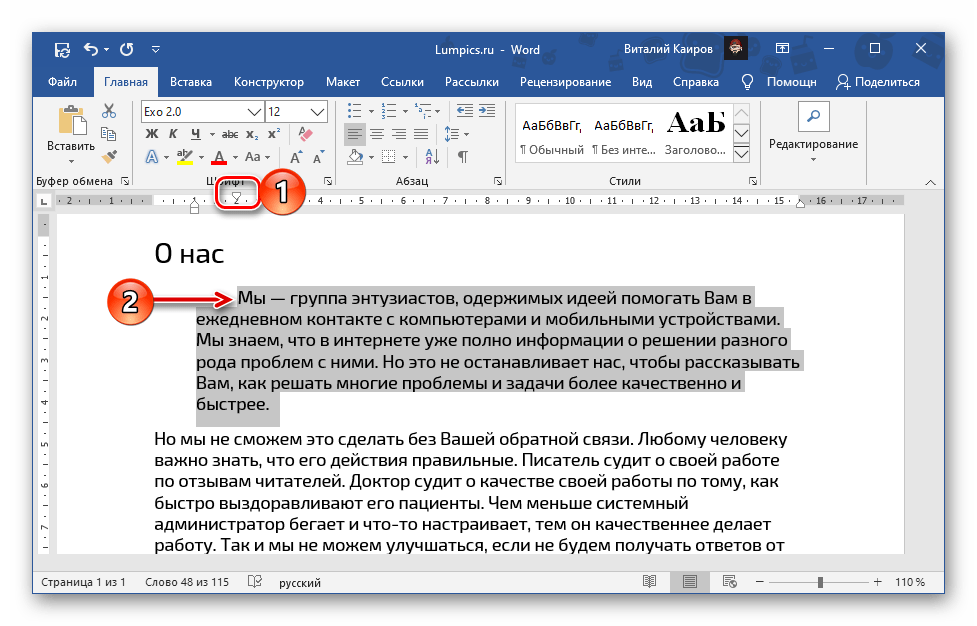Как из фото сделать документ word
Как сделать из фотографии с текстом документ word?
Если у Вас есть файл, созданный в текстовом редакторе MS Word, и Вам необходимо, чтобы его прочитали другие люди, но при этом они не смогли воспользоваться самим текстом, скажем, скопировать его, тогда отличным вариантом будет сделать документ Word картинкой.
Это может понадобиться, когда на основе данного текста другие пользователи будут выполнять свою работу. Например, лабораторные или курсовые для студентов в университете, инструкции для работников и прочее. У человека будет необходимый материал, но чтобы им воспользоваться, придется его перепечатать. Даже воспользовавшись программой для распознавания текста, нужно будет потом все перечитать, так как, программа, может перепутать слова и буквы.
Чтобы ограничить пользователей в работе с Вашим документом, можно поставить на него защиту и ограничить возможность редактирования. В этом случае, редактировать и копировать из него текст получится только после того, как введется пароль (а его будете знать только Вы).
Поэтому в данной статье давайте рассмотрим различные способы, как из документа Ворд сделать картинку в формате jpeg. Ну а если текст написан на изображении, то тут уж никаких вариантов точно нет, и придется только распознавать.
Перевод в картинку с помощью Ножниц
Если у Вас установлена операционная система Windows 7 или новее, тогда в стандартных программах можно найти довольно простенькую, но очень полезную программу Ножницы. С их помощью, можно вырезать необходимую часть того, что открыто на экране, и сохранить сделанное изображение в нужном формате.
Для начала, откройте Word , с которым будете работать, и отмасштабируйте страницу так, чтобы текст был хорошо читаемым – увеличьте или шрифт текста, или масштаб страницы.
Если сделать так, чтобы страница была на экране видна полностью, тогда текст будет плохо виден. Поэтому из одной страницы лучше сделать два рисунка – первый будет сверху до средины, второй со средины до конца страницы.
Затем откройте меню «Пуск» и в стоку поиска введите «ножницы». Кликните по утилите, которая отобразится в результатах.
Откроется небольшое окошко Ножниц. Нажмите на стрелку, указывающую вниз, и выберите из списка «Прямоугольник», чтобы выделить именно прямоугольную область.
После этого выделите ту часть файла, которая будет картинкой.
Когда отпустите кнопку мышки, выделив фрагмент, он сразу откроется в окне «Ножницы». Нажмите по вкладке «Файл» и выберите «Сохранить как».
Укажите папку на компьютере для сохранения, у меня выбран «Рабочий стол». Назовите изображение и в поле «Тип файла» выберите «JPEG-файл», чтобы перевести текст Word в картинку именно формата jpeg. Нажмите «Сохранить».
Верхняя часть первой страница моего документа Ворд была сохранена на Рабочем столе как рисунок. Как видите, текст хорошо читаемый и понятный.
Делаем снимок экрана
Если у Вас установлена операционная система Windows XP и утилиты Ножницы в стандартных программах нет, тогда можно сделать страницу из файла картинкой с помощью снимка экрана и любого графического редактора, мы рассмотрим программу Paint.
Открывайте нужный файл и делайте нормально читаемый текст. Чтобы на странице было больше самого листа, сверните панель инструментов, нажав на маленькую стрелочку в правом верхнем углу.
Дальше нужно нажать на клавиатуре кнопку «Print Screen» или «Prt Sc» и снимок экрана будет сохранен в буфер обмена. Если нажать комбинацию «Alt+Prt Sc», тогда получится скриншот только активного на данный момент окна – у нас это Ворд.
Теперь нажимаем на кнопку «Пуск» и в стандартных программах ищем программу Paint. Или же наберите «paint» в строку поиска и нажмите на найденный результат.
Откроется окошко Paint. Нажмите на клавиатуре комбинацию Ctrl+V, чтобы вставить сделанный скриншот. Чтобы страница была видна целиком, уменьшите масштаб в правом нижнем углу. Дальше нам нужно выделить ту часть, на которой есть страница Ворд. Нажмите на соответствующую кнопку и выделите нужный кусок изображения.
Выделенный фрагмент обведется пунктирной линией. Теперь нажмите по слову «Выделить» и выберите из меню «Обратить выделение».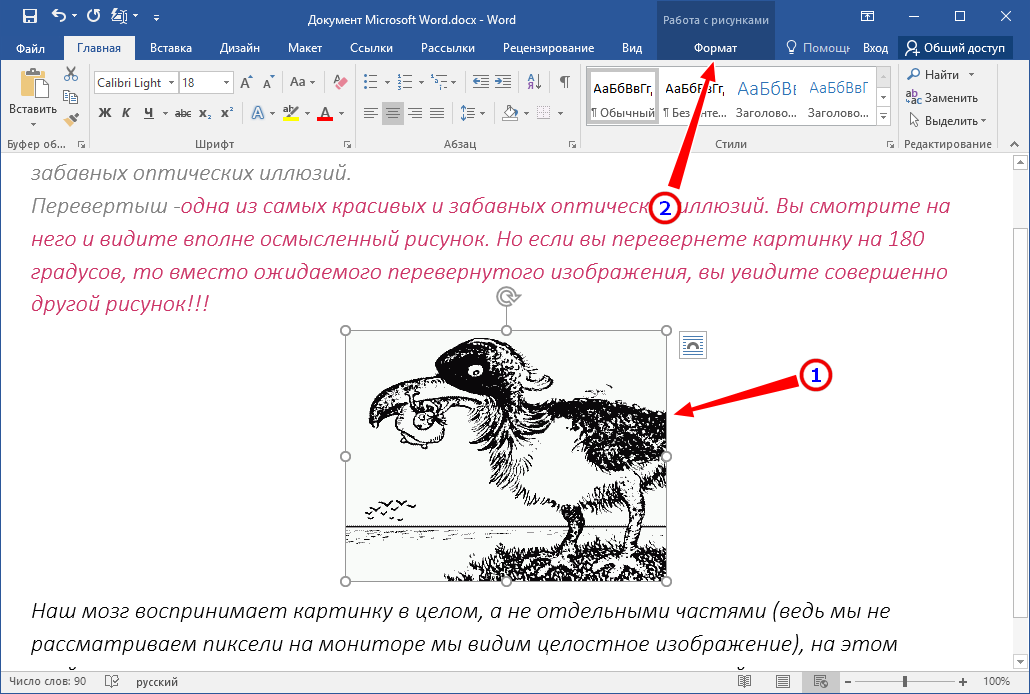
В результате лист станет белым и на нем останется только страница с документа Ворд. Давайте уберем всю белую часть листа. Снова выделите нужный текст, с помощью соответствующего инструмента, и нажмите на кнопку «Обрезка».
Теперь можно сохранить полученное изображение. Нажмите на синюю кнопку в левом верхнем углу.
Из открывшегося списка выберите «Сохранить как» и дальше нажмите на подходящий формат. Поскольку мы переводим текст Word в jpeg, то выбираем «Изображение в формате JPEG».
Укажите, где сохранить картинку, назовите ее и проверьте выбранный формат в поле «Тип файла». Кликните по кнопке «Сохранить».
Картинка документа Ворд, сделанная с помощью снимка экрана, выглядит вот так.
Делаем текст картинкой в программе PicPick
Ну и еще один вариант, как преобразовать текстовый документ Word в рисунки – это использование программ, с помощью которых можно сделать скриншот. На нашем сайте Вы можете скачать и найти описание ScreenshotMaker и PicPick. Сейчас давайте подробнее разберемся со второй программой.
На нашем сайте Вы можете скачать и найти описание ScreenshotMaker и PicPick. Сейчас давайте подробнее разберемся со второй программой.
Откройте документ и сделайте страницу с нормальным масштабом и шрифтом, чтоб все было понятно. Не закрывая и не сворачивая документ, запустите программу PicPick и в главном окне нажмите на кнопку «Выделенная область».
Появится две оси. В месте их пересечения, нажмите вверху слева той части документа, которую нужно выделить и, не отпуская кнопки мыши, выделите нужный фрагмент листа.
Затем переместите курсор в правый нижний угол и отпустите кнопку мыши.
Снимок сразу появится в окне программы. Если нужно, можете его отредактировать. Потом нажмите «Файл» – «Сохранить как» и выберите из списка нужное расширение.
Указываем, где на компьютере сохранить картинку. Проверьте название и тип файла и нажмите «Сохранить».
Картинка документа Ворд будет сохранена на компьютере.
Что хочется отметить.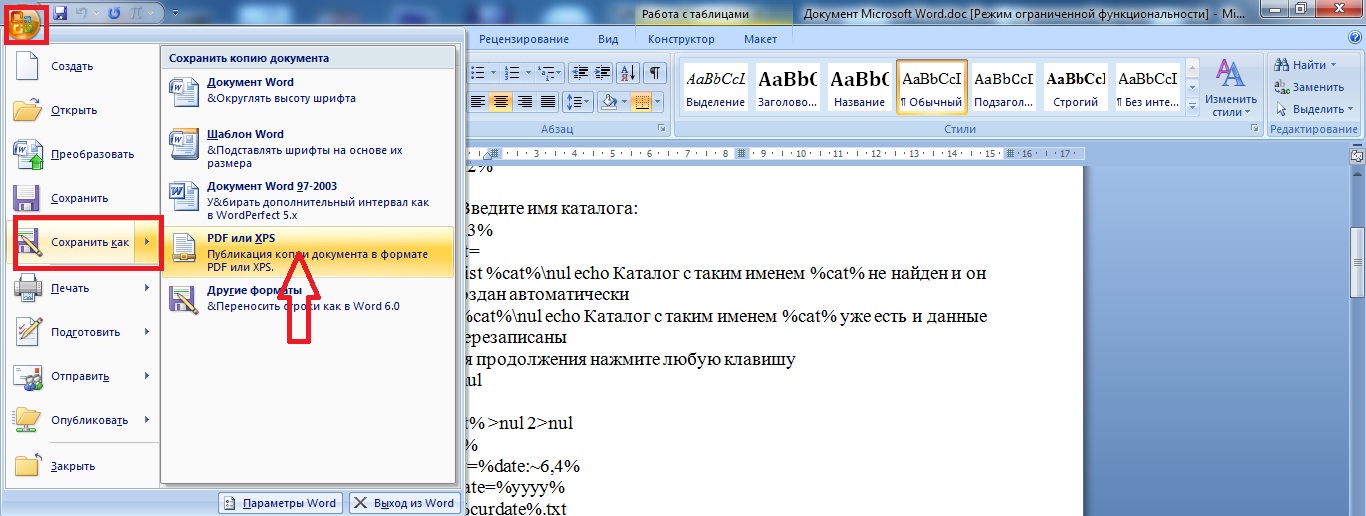 Если у Вас ОС Windows 7 и новее, тогда лучше воспользоваться Ножницами. Если Windows ХР, тогда программой для создания скриншотов вроде PicPick. В обоих случаях, преобразованная страница Ворд в картинку смотрится нормально: рисунки из документа и сам текст четкие и не размытые. А вот сохраненная картинка страницы Ворд через Paint получилась не очень хорошего качества, текст на ней немного смазан.
Если у Вас ОС Windows 7 и новее, тогда лучше воспользоваться Ножницами. Если Windows ХР, тогда программой для создания скриншотов вроде PicPick. В обоих случаях, преобразованная страница Ворд в картинку смотрится нормально: рисунки из документа и сам текст четкие и не размытые. А вот сохраненная картинка страницы Ворд через Paint получилась не очень хорошего качества, текст на ней немного смазан.
Выбирайте способ, который Вам больше всего подходит, и переделывайте нужные документы MS Word в картинки.
Поделитесь статьёй с друзьями:
Большое спасибо! Очень упростили мне задачу подготовки картинок с текстом для типографии! Респект!
Спасибо. Оч. помогли ваши советы.
Умнички. Хорошо объяснили. Спасибо.
Все мы уже привыкли фотографировать расписание, документы, страницы книг и многое другое, но по ряду причин «извлечь» текст со снимка или картинки, сделав его пригодным для редактирования, все же требуется.
Особенно часто с необходимостью преобразовать фото в текст сталкиваются школьники и студенты. Это естественно, ведь никто не будет переписывать или набирать текст, зная, что есть более простые методы. Было бы прям идеально, если бы преобразовать картинку в текст можно было в Microsoft Word, вот только данная программа не умеет ни распознавать текст, ни конвертировать графические файлы в текстовые документы.
Это естественно, ведь никто не будет переписывать или набирать текст, зная, что есть более простые методы. Было бы прям идеально, если бы преобразовать картинку в текст можно было в Microsoft Word, вот только данная программа не умеет ни распознавать текст, ни конвертировать графические файлы в текстовые документы.
Единственная возможность «поместить» текст с JPEG-файла (джипег) в Ворд — это распознать его в сторонней программе, а затем уже оттуда скопировать его и вставить или же просто экспортировать в текстовый документ.
Распознавание текста
ABBYY FineReader по праву является самой популярной программой для распознавания текста. Именно главную функцию этого продукта мы и будем использовать для наших целей — преобразования фото в текст. Из статьи на нашем сайте вы можете более подробно узнать о возможностях Эбби Файн Ридер, а также о том, где скачать эту программу, если она еще не установлена на у вас на ПК.
Распознавание текста с помощью ABBYY FineReader
Скачав программу, установите ее на компьютер и запустите.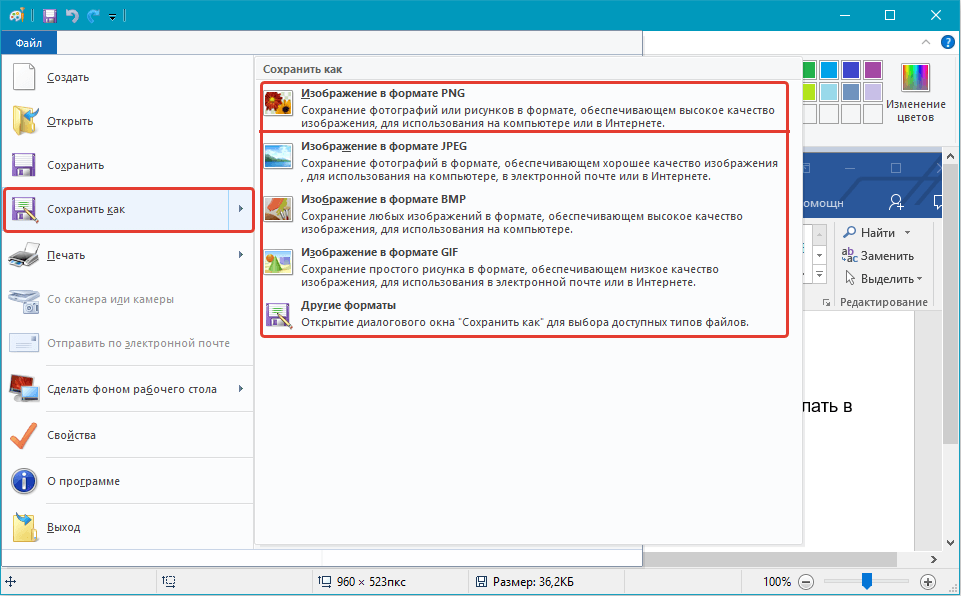 Добавьте в окно изображение, текст на котором необходимо распознать. Сделать это можно простым перетаскиванием, а можно нажать кнопку «Открыть», расположенную на панели инструментов, а затем выбрать необходимый графический файл.
Добавьте в окно изображение, текст на котором необходимо распознать. Сделать это можно простым перетаскиванием, а можно нажать кнопку «Открыть», расположенную на панели инструментов, а затем выбрать необходимый графический файл.
Теперь нажмите на кнопку «Распознать» и дождитесь, пока Эбби Файн Ридер просканирует изображение и извлечет из него весь текст.
Вставка текста в документ и экспорт
Когда FineReader распознает текст, его можно будет выделить и скопировать. Для выделения текста используйте мышку, для его копирования нажмите «CTRL+С».
Теперь откройте документ Microsoft Word и вставьте в него текст, который сейчас содержится в буфере обмена. Для этого нажмите клавиши «CTRL+V» на клавиатуре.
Урок: Использование горячих клавиш в Ворде
Помимо просто копирования/вставки текста из одной программы в другую, Эбби Файн Ридер позволяет экспортировать распознанный им текст в файл формата DOCX, который для MS Word является основным. Что для этого требуется сделать? Все предельно просто:
- выберите необходимый формат (программу) в меню кнопки «Сохранить», расположенной на панели быстрого доступа;
- кликните по этому пункту и укажите место для сохранения;
- задайте имя для экспортируемого документа.

После того, как текст будет вставлен или экспортирован в Ворд, вы сможете его отредактировать, изменить стиль, шрифт и форматирование. Наш материал на данную тему вам в этом поможет.
Примечание: В экспортированном документе будет содержаться весь распознанный программой текст, даже тот, который вам, возможно, и не нужен, или тот, который распознан не совсем корректно.
Урок: Форматирование текста в MS Word
Видео-урок по переводу текста с фотографии в Word файл
Преобразование текста на фото в документ Ворд онлайн
Если вы не хотите скачивать и устанавливать на свой компьютер какие-либо сторонние программы, преобразовать изображение с текстом в текстовый документ можно онлайн. Для этого существует множество веб-сервисов, но лучший из них, как нам кажется, это FineReader Online, который использует в своей работе возможности того же программного сканера ABBY.
ABBY FineReader Online
Перейдите по вышеуказанной ссылке и выполните следующие действия:
1. Авторизуйтесь на сайте, используя профиль Facebook, Google или Microsoft и подтвердите свои данные.
Примечание: Если ни один из вариантов вас не устраивает, придется пройти полную процедуру регистрации. В любом случае, сделать это не сложнее, чем на любом другом сайте.
2. Выберите пункт «Распознать» на главной странице и загрузите на сайт изображение с текстом, который нужно извлечь.
3. Выберите язык документа.
4. Выберите формат, в котором требуется сохранить распознанный текст. В нашем случае это DOCX, программы Microsoft Word.
5. Нажмите кнопку «Распознать» и дождитесь, пока сервис просканирует файл и преобразует его в текстовый документ.
6. Сохраните, точнее, скачайте файл с текстом на компьютер.
Примечание: Онлайн-сервис ABBY FineReader позволяет не только сохранить текстовый документ на компьютер, но и экспортировать его в облачные хранилища и другие сервисы.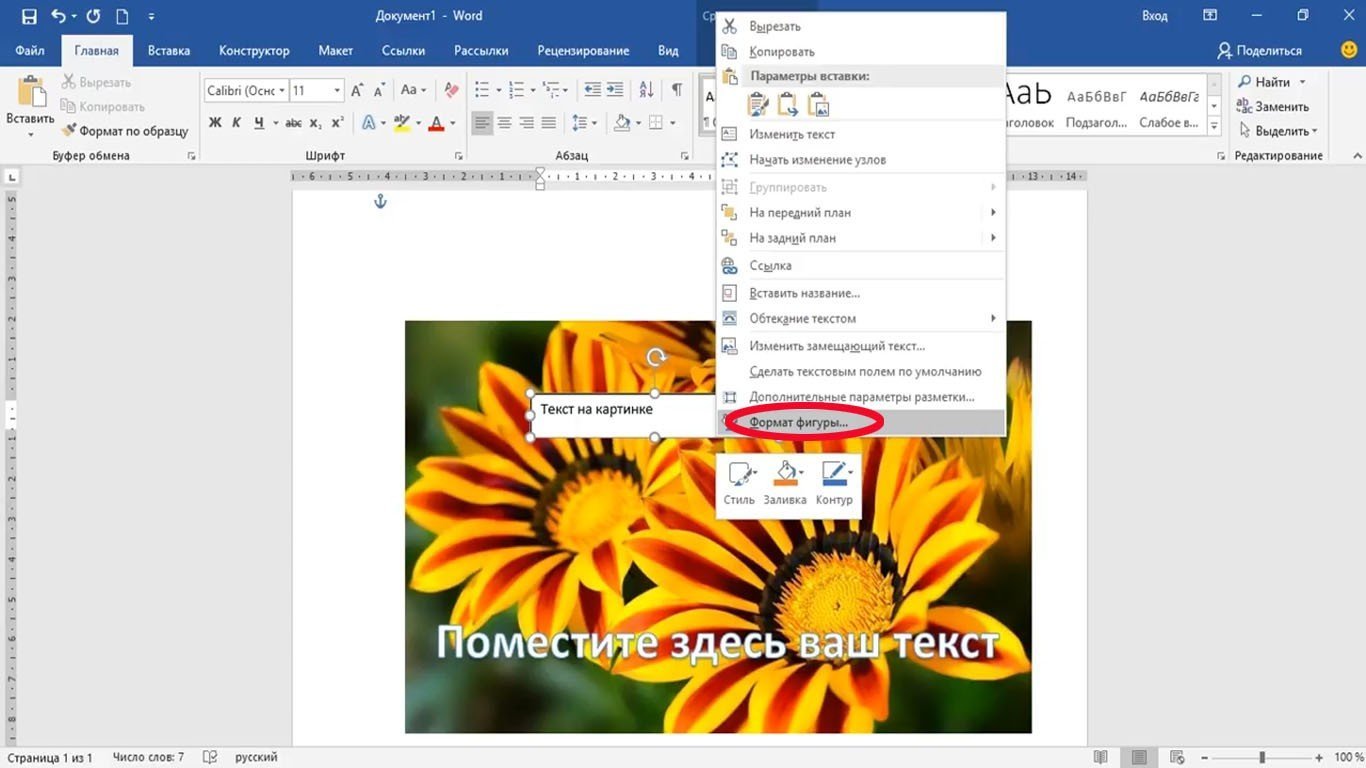 В числе таковые BOX, Dropbox, Microsoft OneDrive, Google Drive и Evernote.
В числе таковые BOX, Dropbox, Microsoft OneDrive, Google Drive и Evernote.
После того, как файл будет сохранен на компьютер, вы сможете его открыть и изменить, отредактировать.
На этом все, из данной статьи вы узнали, как перевести текст в Ворд. Несмотря на то, что данная программа не способна самостоятельно справиться с такой, казалось бы, простой задачей, сделать это можно с помощью стороннего софта — программы Эбби Файн Ридер, или же специализированных онлайн-сервисов.
Мы рады, что смогли помочь Вам в решении проблемы.
Задайте свой вопрос в комментариях, подробно расписав суть проблемы. Наши специалисты постараются ответить максимально быстро.
Помогла ли вам эта статья?
Да Нет
Конечно, современные текстовые редакторы, в частности Word, обладают весьма внушительными наборами инструментов, как говорится, на все случаи жизни, поскольку умеют работать не только с текстами по своему прямому предназначению, но и с графическими объектами, и даже с другими файлами мультимедиа. Но достаточно часто у многих пользователей возникает необходимость преобразования вордовского документа не в текстовый, а в графический формат. Обычно такие действия связаны с ситуациями, когда автор текста не хочет, чтобы люди, просматривающие исходный текст, могли его редактировать. На сей счет многие очень глубоко заблуждаются, поскольку, используя простейшие современные технологии, практически любое изображение, содержащее текстовую часть, можно без особого труда преобразовать в любой другой формат. Но поскольку мы затронули именно офисный редактор Word, давайте посмотрим, как из текста сделать картинку, используя для этого его собственные возможности и некоторые другие инструменты.
Но достаточно часто у многих пользователей возникает необходимость преобразования вордовского документа не в текстовый, а в графический формат. Обычно такие действия связаны с ситуациями, когда автор текста не хочет, чтобы люди, просматривающие исходный текст, могли его редактировать. На сей счет многие очень глубоко заблуждаются, поскольку, используя простейшие современные технологии, практически любое изображение, содержащее текстовую часть, можно без особого труда преобразовать в любой другой формат. Но поскольку мы затронули именно офисный редактор Word, давайте посмотрим, как из текста сделать картинку, используя для этого его собственные возможности и некоторые другие инструменты.
Универсальный способ для всех случаев
Для начала рассмотрим самый простой метод, позволяющий буквально в два счет преобразовать любой текст (и не только текст) в графический формат. По всей видимости, большинство пользователей компьютеров и мобильных девайсов знает, что нынешние операционные системы позволяют создавать так называемые скриншоты или снимки экрана. Таким образом, если просто «сфотографировать» текст Word, используя для этого описываемый способ, его потом можно вставить в любой графический редактор и сохранить в нужном формате. Для этого на клавиатуре используется клавиша Print Screen или кнопка, обозначенная соответствующим сокращением (на ноутбуках для создания скриншота она обычно нажимается в комбинации с клавишей Fn).
Таким образом, если просто «сфотографировать» текст Word, используя для этого описываемый способ, его потом можно вставить в любой графический редактор и сохранить в нужном формате. Для этого на клавиатуре используется клавиша Print Screen или кнопка, обозначенная соответствующим сокращением (на ноутбуках для создания скриншота она обычно нажимается в комбинации с клавишей Fn).
Снимок сохраняется в буфере обмена после чего достаточно открыть самый обычный редактор Paint и вставить его в новый файл (Ctrl + V), а затем обрезать изображение по своему желанию, чтобы привести в читабельный вид и убрать лишние отснятые элементы экрана. После этого в меню сохранения файла выбирается требуемый формат и указывается место сохранения.
Если же такой преобразованный вордовский текст нужно сохранить именно в виде «родного» документа (DOC/DOCX), нет ничего проще, нежели просто вставить в исходный документ сохраненное изображение. Однако такая методика имеет один существенный минус: «сфотографировать» можно только небольшую часть документа, видимую в данный момент на экране, а все остальное так и останется недоступным для просмотра.
Как в «Ворде» сделать из текста картинку: простейший метод
Таким образом, сразу же возникают вопросы, связанные с преобразованием всего текста. В редакторе Word для этого имеется достаточно простой встроенный инструмент. Как многие уже, наверное, догадались, речь идет о том, чтобы произвести сохранение вордовского документа в другом, отличном от стандартного, формате. В данном случае имеется в виду экспорт в универсальный формат PDF, поскольку он большей частью является графическим, хотя четкой границы между его отнесением и к графике, и к тексту на сегодняшний день не существует. Как сделать картинку из текста?
Просто в файловом меню выберите пункт «Сохранить как…», а в поле типа документа установите формат PDF.
Но и тут следует четко понимать, что при наличии необходимых программ отредактировать такой материал тоже можно. А вот если под рукой таких средств не имеется, просмотр содержимого файла будет производиться либо в любом приложении для просмотра графики, либо в самом обычном веб-браузере без возможности изменения текста.
Действия с текстом в редакторе Paint
Теперь давайте рассмотрим, как из текста сделать картинку, используя для этого уже вышеупомянутый редактор Paint или аналогичные графические приложения. Действия с создание скриншотов, конечно, хороши, но зачем выполнять огромное количество ненужных действий, если можно поступить намного проще?
Для этого просто-напросто выделите нужный фрагмент или весь текст в «Ворде», скопируйте его в буфер обмена (Ctrl + С), после чего откройте Paint и выполните вставку и сохраните документ в предпочитаемом формате. Преимущество такого метода налицо. Во-первых, новый графический файл будет содержать не только видимую на экране часть текста, а во-вторых, не придется убирать ненужные элементы, присутствовавшие на экране в момент создания скриншота. Как говорится, просто и удобно. Опять же, при необходимости изображение можно вставить в текстовый редактор и сохранить в «родном» формате.
Использование пакета Photoshop
Несмотря на кажущиеся сложности с использованием этого графического пакета, действия в нем не сильно отличаются от тех, которые были описаны для Paint. Тут все действия сводятся к обычному созданию нового файла, копированию текста из Word с последующей вставкой в Photoshop и сохранение результирующего файла в любом удобном формате. В общем, полная аналогия с простейшими действиями, но инструментов оформления здесь, конечно, намного больше.
Тут все действия сводятся к обычному созданию нового файла, копированию текста из Word с последующей вставкой в Photoshop и сохранение результирующего файла в любом удобном формате. В общем, полная аналогия с простейшими действиями, но инструментов оформления здесь, конечно, намного больше.
Как из текста сделать картинку: инструкция к инструменту «Ножницы»
Теперь рассмотрим, несколько более сложную методику, которую большинство пользователей на практике обычно не применяют. Но если уж говорить о том, как из текста сделать картинку, ее тоже нельзя обойти стороной. Это, так сказать, для общего развития. Если вы используете для работы операционную систему Windows версии 7 и выше, то должны знать, что во всех последних модификациях имеется простой, но очень полезный инструмент «Ножницы».
Найти его можно непосредственно в стартовом меню (раздел стандартных программ) или через поисковую строку. Как из текста сделать картинку с его помощью? Тут тоже ничего особо сложного нет.
Сначала в текстовом редакторе приведите текст в максимально удобный для чтения вид (измените масштаб, увеличьте размер шрифта и т.д.), вызовите инструмент «Ножницы», на панели слева вверху нажмите кнопку «Создать» или на область со стрелочкой, направленной вниз (Windows 7) и выберите «Прямоугольник» (в Windows 10 выбор области находится в меню кнопки режима, а прямоугольник установлен по умолчанию, поэтому можно воспользоваться только нажатием кнопки создания области).
После этого выделите нужный фрагмент с текстом, а когда отпустите кнопку мыши, он автоматически появится в окне приложения «Ножницы». Затем останется только сохранить объект с выбором и установкой нужного формата.
Конвертирование форматов
Как из текста сделать картинку в «Ворде» или с использованием нескольких сторонних программ и инструментов, думается, все понятно. Наконец несколько слов о других методах. По большому счету, можно воспользоваться всевозможными программами для преобразования формата вроде Word to JPEG или аналогичными онлайн-сервисами. Однако их применение часто бывает оправдано только в том случае, когда необходимо выполнить пакетное конвертирование (одновременное преобразование нескольких файлов).
Однако их применение часто бывает оправдано только в том случае, когда необходимо выполнить пакетное конвертирование (одновременное преобразование нескольких файлов).
Какая методика лучше?
Если же подвести итог всему вышесказанному, по всей видимости, все уже поняли, что самым простым методом является обычное копирование текста с последующей вставкой в графический редактор. Впрочем, и в самом «Ворде» можно произвести сохранение, но только в формат PDF, поскольку напрямую экспорт текста в виде графики не поддерживается.
Как из картинки сделать документ?
Для использования изображений в компьютерных программах их обычно помещают в файлы определенных форматов. Чаще всего это форматы, специально разработанные именно для хранения графики — jpg, gif, png, bmp и др. Текстовые и гипертекстовые документы хранятся в файлах других форматов, однако современне редакторы текстов умеют внедрять в них и изображения. Поэтому картинку можно сохранить не только в «родном» графическом формате, но и, например, как документ Word.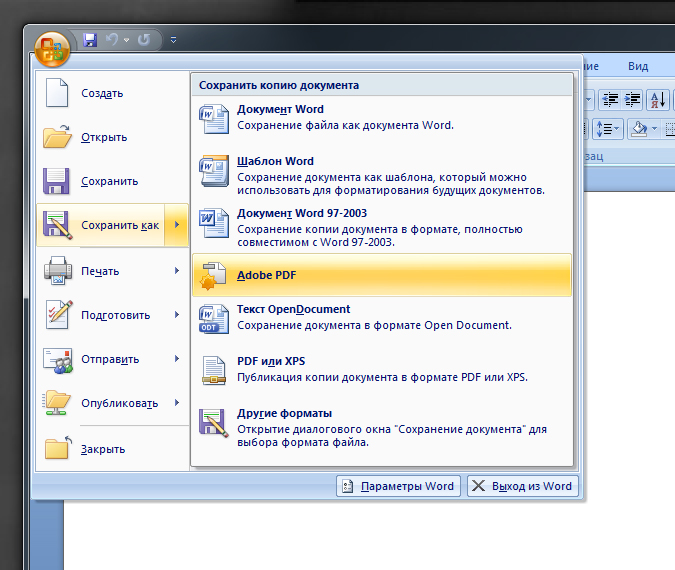
Вам понадобится
- Текстовый процессор Microsoft Office Word 2007 или 2010.
Инструкция
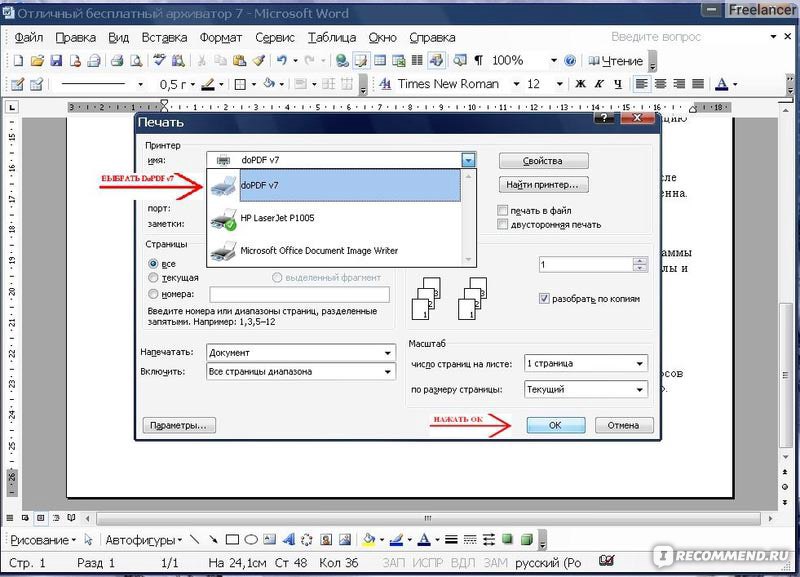 В браузере для этого кликните по картинке правой кнопкой мыши и выберите строку «Копировать изображение». Затем переключитесь в окно документа Word и вставьте содержимое буфера обмена — нажмите сочетание клавиш Ctrl + V.
В браузере для этого кликните по картинке правой кнопкой мыши и выберите строку «Копировать изображение». Затем переключитесь в окно документа Word и вставьте содержимое буфера обмена — нажмите сочетание клавиш Ctrl + V.
Преобразование изображения JPEG в текст в MS Word
Все мы уже привыкли фотографировать расписание, документы, страницы книг и многое другое, но по ряду причин «извлечь» текст со снимка или картинки, сделав его пригодным для редактирования, все же требуется.
Скачать последнюю версию Microsoft WordОсобенно часто с необходимостью преобразовать фото в текст сталкиваются школьники и студенты. Это естественно, ведь никто не будет переписывать или набирать текст, зная, что есть более простые методы. Было бы прям идеально, если бы преобразовать картинку в текст можно было в Microsoft Word, вот только данная программа не умеет ни распознавать текст, ни конвертировать графические файлы в текстовые документы.
Это естественно, ведь никто не будет переписывать или набирать текст, зная, что есть более простые методы. Было бы прям идеально, если бы преобразовать картинку в текст можно было в Microsoft Word, вот только данная программа не умеет ни распознавать текст, ни конвертировать графические файлы в текстовые документы.
Единственная возможность «поместить» текст с JPEG-файла (джипег) в Ворд — это распознать его в сторонней программе, а затем уже оттуда скопировать его и вставить или же просто экспортировать в текстовый документ.
Распознавание текста
ABBYY FineReader по праву является самой популярной программой для распознавания текста. Именно главную функцию этого продукта мы и будем использовать для наших целей — преобразования фото в текст. Из статьи на нашем сайте вы можете более подробно узнать о возможностях Эбби Файн Ридер, а также о том, где скачать эту программу, если она еще не установлена на у вас на ПК.
Распознавание текста с помощью ABBYY FineReader
Скачав программу, установите ее на компьютер и запустите. Добавьте в окно изображение, текст на котором необходимо распознать. Сделать это можно простым перетаскиванием, а можно нажать кнопку «Открыть», расположенную на панели инструментов, а затем выбрать необходимый графический файл.
Добавьте в окно изображение, текст на котором необходимо распознать. Сделать это можно простым перетаскиванием, а можно нажать кнопку «Открыть», расположенную на панели инструментов, а затем выбрать необходимый графический файл.
Теперь нажмите на кнопку «Распознать» и дождитесь, пока Эбби Файн Ридер просканирует изображение и извлечет из него весь текст.
Вставка текста в документ и экспорт
Когда FineReader распознает текст, его можно будет выделить и скопировать. Для выделения текста используйте мышку, для его копирования нажмите «CTRL+С».
Теперь откройте документ Microsoft Word и вставьте в него текст, который сейчас содержится в буфере обмена. Для этого нажмите клавиши «CTRL+V» на клавиатуре.
Урок: Использование горячих клавиш в Ворде
Помимо просто копирования/вставки текста из одной программы в другую, Эбби Файн Ридер позволяет экспортировать распознанный им текст в файл формата DOCX, который для MS Word является основным.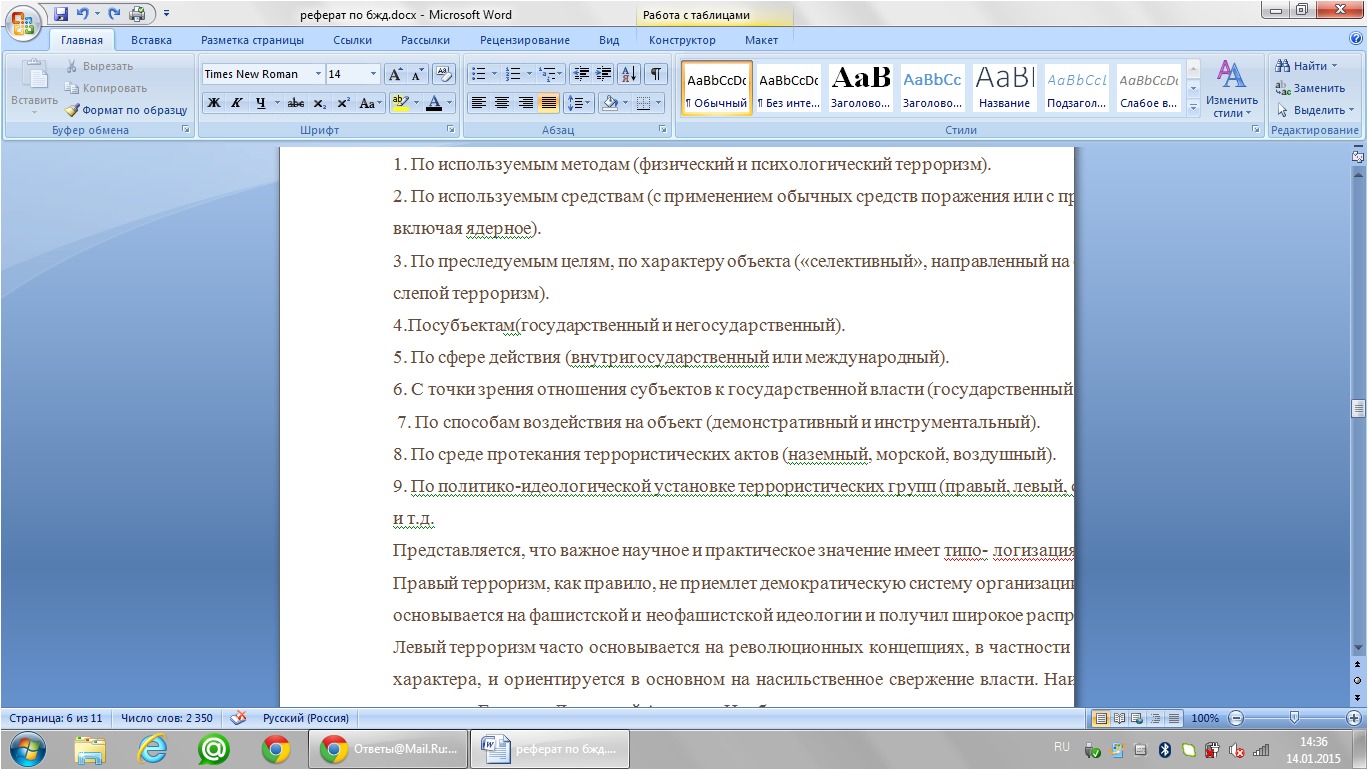 Что для этого требуется сделать? Все предельно просто:
Что для этого требуется сделать? Все предельно просто:
- выберите необходимый формат (программу) в меню кнопки «Сохранить», расположенной на панели быстрого доступа;
- кликните по этому пункту и укажите место для сохранения;
- задайте имя для экспортируемого документа.
После того, как текст будет вставлен или экспортирован в Ворд, вы сможете его отредактировать, изменить стиль, шрифт и форматирование. Наш материал на данную тему вам в этом поможет.
Примечание: В экспортированном документе будет содержаться весь распознанный программой текст, даже тот, который вам, возможно, и не нужен, или тот, который распознан не совсем корректно.
Урок: Форматирование текста в MS Word
Видео-урок по переводу текста с фотографии в Word файл
Преобразование текста на фото в документ Ворд онлайн
Если вы не хотите скачивать и устанавливать на свой компьютер какие-либо сторонние программы, преобразовать изображение с текстом в текстовый документ можно онлайн.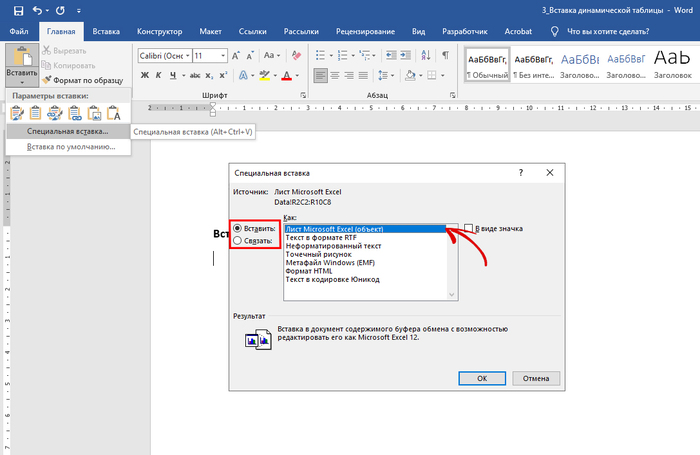 Для этого существует множество веб-сервисов, но лучший из них, как нам кажется, это FineReader Online, который использует в своей работе возможности того же программного сканера ABBY.
Для этого существует множество веб-сервисов, но лучший из них, как нам кажется, это FineReader Online, который использует в своей работе возможности того же программного сканера ABBY.
ABBY FineReader Online
Перейдите по вышеуказанной ссылке и выполните следующие действия:
1. Авторизуйтесь на сайте, используя профиль Facebook, Google или Microsoft и подтвердите свои данные.
Примечание: Если ни один из вариантов вас не устраивает, придется пройти полную процедуру регистрации. В любом случае, сделать это не сложнее, чем на любом другом сайте.
2. Выберите пункт «Распознать» на главной странице и загрузите на сайт изображение с текстом, который нужно извлечь.
3. Выберите язык документа.
4. Выберите формат, в котором требуется сохранить распознанный текст. В нашем случае это DOCX, программы Microsoft Word.
5. Нажмите кнопку «Распознать» и дождитесь, пока сервис просканирует файл и преобразует его в текстовый документ.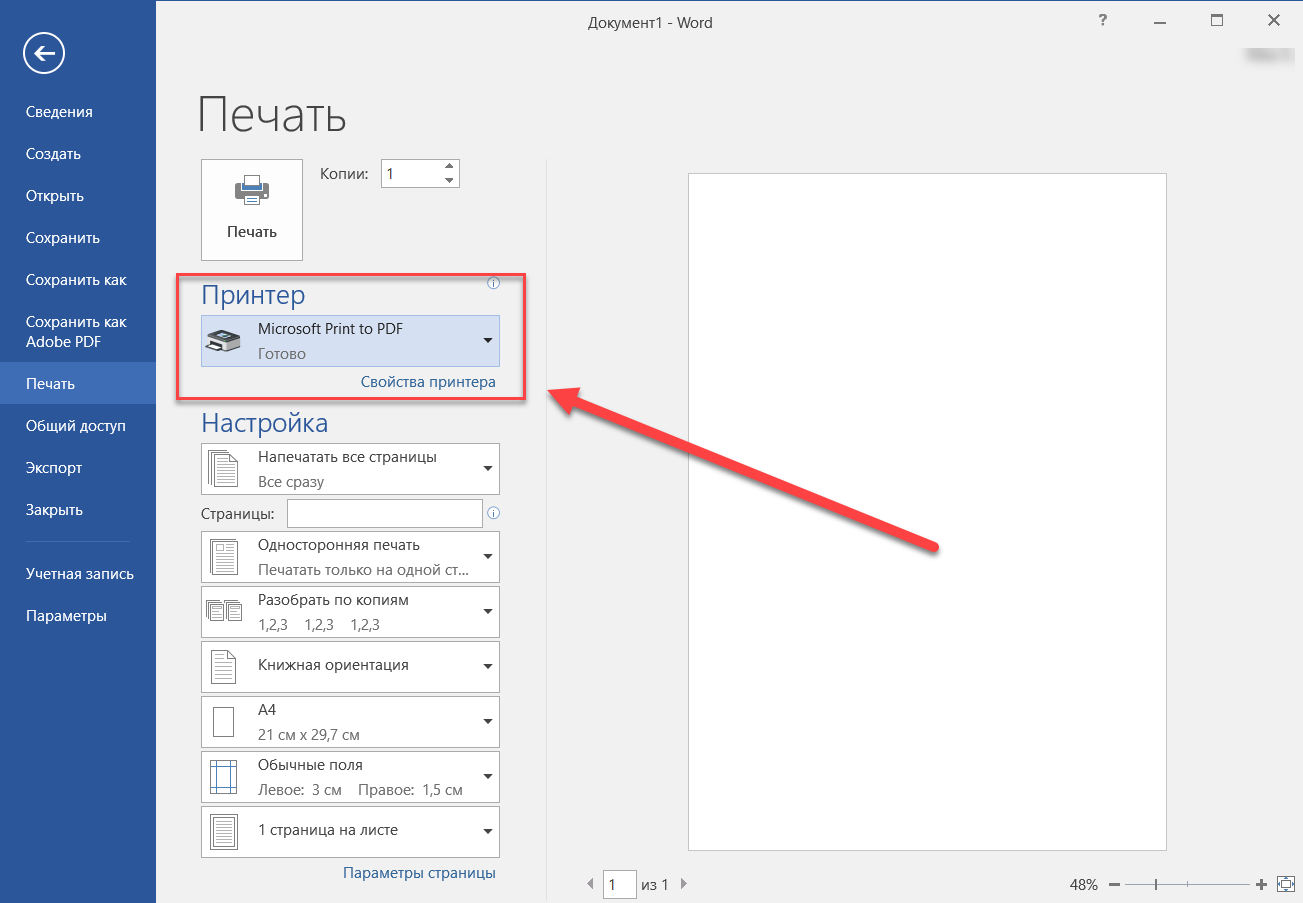
6. Сохраните, точнее, скачайте файл с текстом на компьютер.
Примечание: Онлайн-сервис ABBY FineReader позволяет не только сохранить текстовый документ на компьютер, но и экспортировать его в облачные хранилища и другие сервисы. В числе таковые BOX, Dropbox, Microsoft OneDrive, Google Drive и Evernote.
После того, как файл будет сохранен на компьютер, вы сможете его открыть и изменить, отредактировать.
На этом все, из данной статьи вы узнали, как перевести текст в Ворд. Несмотря на то, что данная программа не способна самостоятельно справиться с такой, казалось бы, простой задачей, сделать это можно с помощью стороннего софта — программы Эбби Файн Ридер, или же специализированных онлайн-сервисов. Мы рады, что смогли помочь Вам в решении проблемы. Опишите, что у вас не получилось. Наши специалисты постараются ответить максимально быстро.
Помогла ли вам эта статья?
ДА НЕТПереводим текст из картинки в MS Word
Те, кто достаточно работает с документами наверняка хоть раз сталкивались с ситуацией, в которой необходимо текст с картинки или фотографии перевести в формат обычного текстового документа, например Microsoft Word, для дальнейшего его редактирования.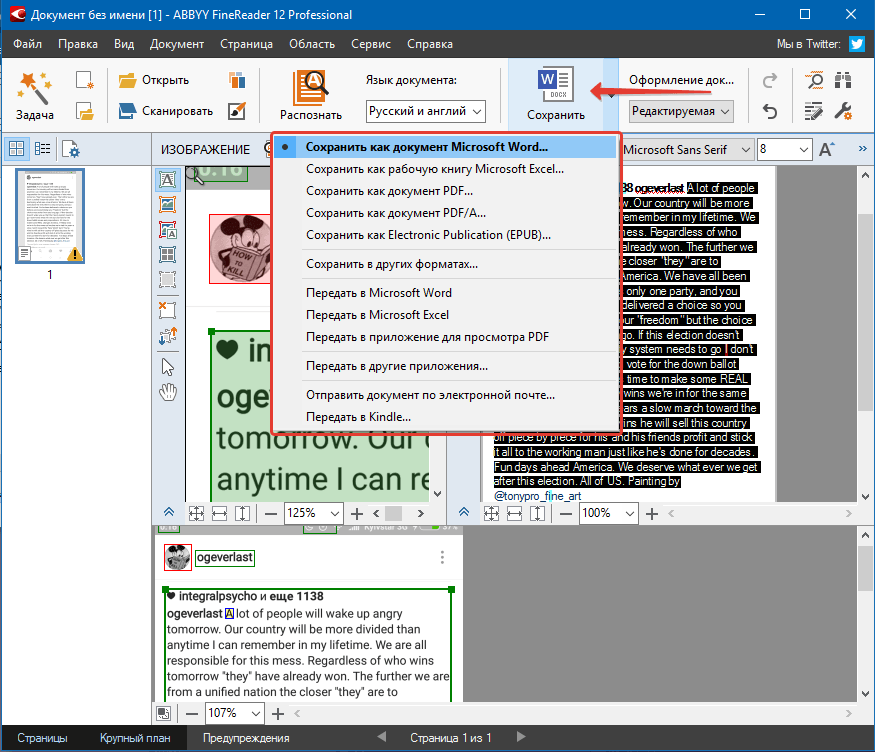
Чтобы решить данный вопрос существует два метода. Первый — это бесплатный онлайн сервис, куда вы загружаете свое изображение с текстом и на выходе получаете текст, готовый для вставки в тот же ворд.
Второй способ — это установка программы ABBYY FineReader, которая специализируется на распознавании текста с изображений, PDF файлов и напрямую со сканера.
Onlineocr.net — бесплатный онлайн сервис для перевода теста с картинки в ворд
Начнем с онлайн сервиса по распознаванию текста с картинки Onlineocr.net. Он позволяет быстро и бесплатно получить текст с изображения в доступном для редактирования виде после чего вы можете сохранить его в вордовский документ.
Для начала переходим на сайт Onlineocr.net.
Открываем картинку с текстом для распознования
Далее нажимаем кнопку «Файл…» для загрузки изображения, текст с которого нужно распознать.
Затем выбираете язык текста на картинке для лучшего результата распознавания, а также выходной формат.
После этого нажимаете кнопку «Конвертировать» и уже через несколько секунд в окне ниже вы получите результат.
Скачивание готового вордовского файла с текстом на картинке
Нажав на кнопку «Скачать выходной файл», вы получите текст с картинки в вордовском документе.
Перевод текста с картинки в ворд программой FineReader
Данный вариант потребует от вас установки программы FineReader. В этом случае все не так просто, так как FineReader является платной программой и вам нужно будет найти ее взломанную версию.
Рабочее окно программы FineReader
После того, как FineReader скачать и установлен вам нужно ознакомиться в этой просто инструкцией чтобы получить текст в вордовском формате с любой картинки или фотографии.
Как вставить картинку в Word
С задачей вставки изображений в текстовый документ сталкивались практически все пользователи MS Word. Курсовые работы, рефераты, дипломные проекты, различные тексты с иллюстрациями – это лишь краткий список документов, при оформлении которых необходимо использовать изображения.
Как вставить картинку в Ворд в любое место
Как вставить картинку в Ворд из интернета
Как вставить картинку в Ворд рядом с текстом
Как написать текст на фото в Word
Как сделать картинку фоном в Ворде
Как вставить картинку в Ворд в любое место
Добавить изображение в Word можно в любом месте документа. Для вставки картинки в текст щелкните мышкой в том месте, где должен быть рисунок, в главном меню MS Word перейдите на вкладку «Вставка» и нажмите значок «Рисунок».
После этого откроется папка, где по умолчанию хранятся изображения. Перейдите в то место, где находится нужный рисунок, и выберите его. В результате этих действий картинка будет вставлена в указанном месте текста, а в верхней части MS Word откроется меню, которое позволяет изменять параметры рисунка.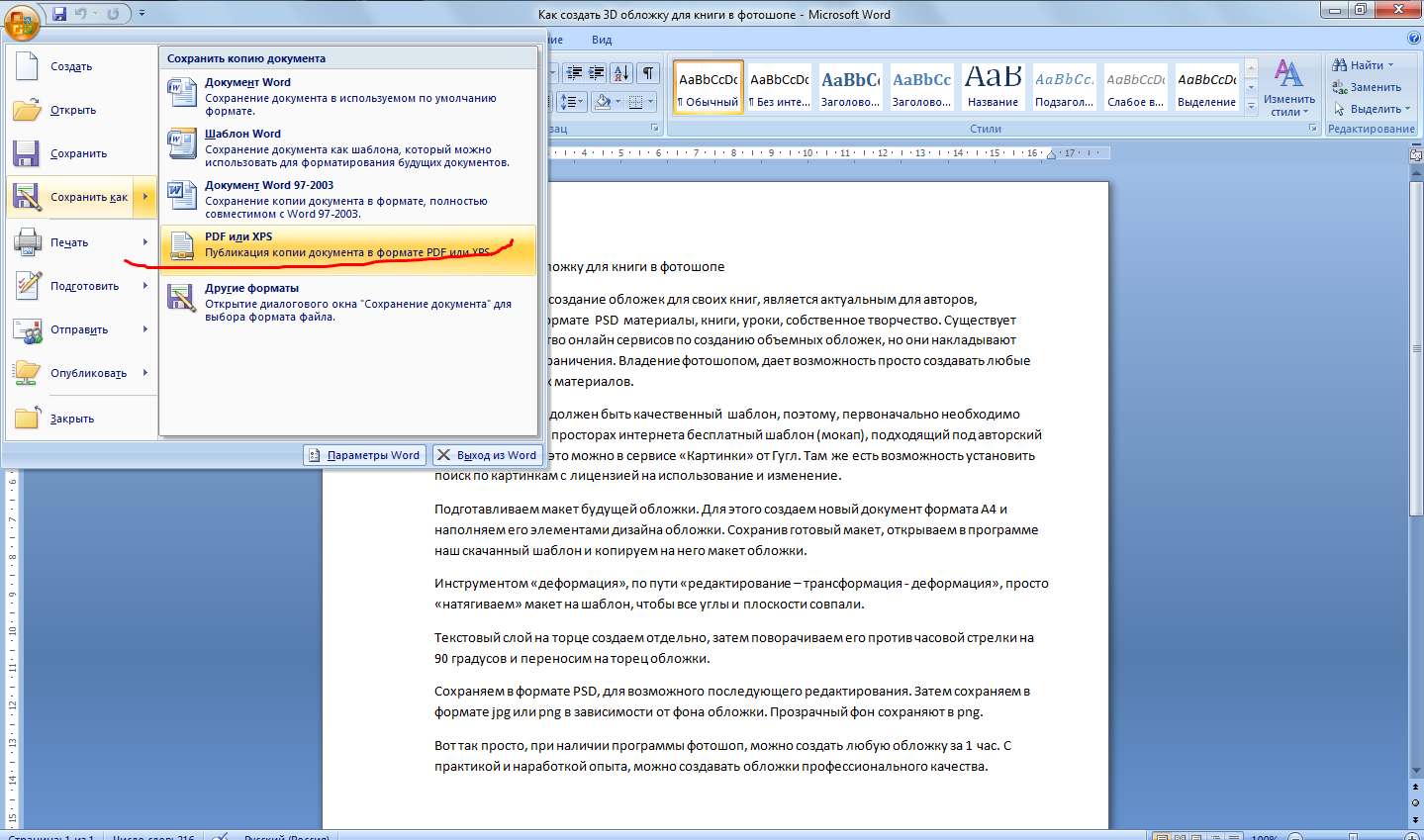
При помощи вкладки «Формат» можно изменить не только параметры изображения, такие как яркость, контрастность и другие, но и поменять размеры картинки, ее положение относительно текста и многое другое.
Как вставить картинку в Ворд из интернета
Последние версии MS Word позволяют находить рисунки в интернете и вставлять их в документ непосредственно в самом приложении. В более ранних версиях такой функции нет, поэтому для того, чтобы поместить нужный рисунок с какого-нибудь сайта в документ Word, необходимо выполнить несколько несложных действий.
- Откройте сайт с нужной картинкой и щелкните правой кнопкой мыши по рисунку, который вы хотите вставить в документ. В появившемся меню выберите раздел «Копировать картинку». После этого выбранное изображение будет помещено в буфер обмена вашего компьютера.
- Откройте документ Word и щелкните правой кнопкой мыши в том месте, где будет размещена скопированная картинка. В появившемся меню выберите пункт «Вставить».
 При этом картинка будет вставлена в документ в том месте, где стоял курсор мыши.
При этом картинка будет вставлена в документ в том месте, где стоял курсор мыши.
Если размер изображения вас не устраивает, его можно поменять. Для этого щелкните левой кнопкой мыши по изображению и потяните за один из уголков. Чтобы пропорции рисунка не изменились в процессе изменения его размеров, нажмите и не отпускайте кнопку Shift.
Как вставить картинку в Ворд рядом с текстом
Нередко возникает необходимость поместить картинку в документе внутри текста, то есть текст должен обтекать изображение с той или иной стороны. Для того, чтобы таким образом разместить рисунок, вставьте изображение в нужной части текста, а затем щелкните по нему правой кнопкой мыши и в появившемся меню выберите пункт «Формат рисунка».
В окне «Формат рисунка» зайдите на вкладку «Положение» и выберите нужный вариант обтекания рисунка текстом.
Для того, чтобы текст был расположен справа от рисунка, выберите обтекание «Вокруг рамки» и горизонтальное выравнивание «По левому краю».
Для того, чтобы текст был расположен слева от рисунка, выберите обтекание «Вокруг рамки» и горизонтальное выравнивание «По правому краю».
Для того, чтобы рисунок был по центру текста, выберите обтекание «Вокруг рамки» и горизонтальное выравнивание «По центру».
Можно выполнить и более точную настройку расположения рисунка. Для этого на вкладке «Положение» в окне «Формат рисунка» используйте кнопку «Дополнительно».
После нажатия на эту кнопку появится окно «Дополнительная разметка».
Здесь содержится много дополнительных настроек и, в частности, здесь можно указать расстояние рисунка от теста справа, слева, снизу и сверху.
Свободное перемещение рисунка в Word
Бывают случаи, когда рисунок требуется разместить в тексте так, чтобы при перемещении картинка не нарушала форматирование теста. Сделать это можно при помощи обтекания рисунка текстом.
Вставьте картинку в нужное место текста. Щелкните правой кнопкой мыши по изображению и в появившемся меню выберите пункт «Формат рисунка». В окне «Формат рисунка» на вкладке «Положение» в блоке «Обтекание» выберите опцию «За текстом» или «Перед текстом».
В окне «Формат рисунка» на вкладке «Положение» в блоке «Обтекание» выберите опцию «За текстом» или «Перед текстом».
Если выбрать вариант «За текстом», текст будет помещаться поверх картинки, как бы на фоне ее. Вариант «Перед текстом» предусматривает размещение изображения поверх текста.
В обоих случаях изображение можно будет перемещать по тексту всего документа, не нарушая его форматирования.
Как написать текст на фото в Word
В Word существует несколько способов сделать надпись на рисунке, расположенном внутри документа. В простейшем случае надпись, выполненная в виде обычного текста, накладывается поверх картинки или фотографии. Выполняется это следующим образом.
- На вкладке «Вставка» нажмите пункт «Надпись» и выберите шаблон «Простая надпись».
- В появившемся текстовом поле введите надпись, которая будет наложена поверх рисунка. Здесь же можно отформатировать текст в соответствии с вашими пожеланиями.
- Выйдите из текстового поля и в нужном месте документа вставьте рисунок, на котором должна быть расположена надпись.

- Щелкните правой кнопкой мыши по изображению, в открывшемся меню перейдите в раздел «Формат рисунка». В окне «Формат рисунка» перейдите на вкладку «Положение» и выберите обтекание «За текстом».
- Щелкните по тексту, который должен быть расположен поверх фотографии, и перетащите его мышкой в нужную часть рисунка.
Белый фон у надписи можно убрать. Для этого щелкните правой кнопкой мыши по его границе и в появившемся меню выберите раздел «Формат надписи». В открывшемся окне «Формат надписи» зайдите на вкладку «Цвета и линии» и в блоке «Заливка» в поле «Цвет» установите опцию «Нет цвета».
Как сделать картинку фоном в Ворде
Фон в MS Word можно сделать несколькими способами.
- Добавить цвет страницы. При этом в предлагаемой палитре цветов можно выбрать нужный цвет фона. При желании можно добавить градиент, текстуру или узор. Для того, чтобы использовать эту возможность, в главном меню MS Word выберите вкладку «Разметка страницы» и нажмите кнопку «Цвет страницы».

- Добавление фонового изображения. Фоновый рисунок можно добавить при помощи той же вкладки «Разметка страницы».
- В главном меню Word выберите вкладку «Разметка страницы» и нажмите кнопку «Цвет страницы», как это было описано выше.
- Зайдите в раздел «Способы заливки…».
- В окне «Способы заливки» зайдите на вкладку «Рисунок» и выберите фоновый рисунок, который предварительно должен быть сохранен в одной из папок на компьютере. Нажмите кнопку «ОК».
- Для того, чтобы напечатать страницу вместе с фоном, зайдите в параметры Word, нажмите пункт «Экран» и отметьте опцию «Печать фоновых цветов и рисунков».
- Для того, чтобы убрать фоновый рисунок, нажмите на кнопку «Цвет страницы» и выберите опцию «Нет цвета».
Можно сделать несколько вариантов документа с разными фоновыми картинками, чтобы потом выбрать лучший из них. После этого вы можете найти дубликаты файлов Word и удалить их вручную или при помощи специальных программ.
Как конвертировать документы Word в файлы изображений, в том числе в пакетном режиме
Как конвертировать документы Word в файлы изображений? Это может потребоваться в разных ситуациях – например, когда нужно отправить кому-то документ для ознакомления без возможности его копирования. Имеется в виду защита от копирования обычным способом, от использования технологий оптического распознавания документ-изображение не защитить никак. Либо же это может ситуация, когда документ по тем или иным причинам принципиально должен иметь формат картинки.
Как конвертировать документы DOC или DOCX в картинки PNG, JPEG, BMP и прочие форматы изображений? Как это сделать, в частности, в пакетном режиме при больших объёмах документации?
1. Снимки документа в окне Microsoft Word
Отрывки Word-документа или даже его целиком превратить в картинки можно внутри редактора Microsoft Word с использованием скриншотера – функции создания снимка экрана. В составе Windows 7 и 8.1 есть штатный скриншотер – утилита «Ножницы». А в Windows 10 их целых два: утилита «Ножницы» и современное UWP-приложение «Фрагмент и набросок». Последнее можно запустить клавишами Win+Shift+S или в системном центре уведомлений.
В составе Windows 7 и 8.1 есть штатный скриншотер – утилита «Ножницы». А в Windows 10 их целых два: утилита «Ножницы» и современное UWP-приложение «Фрагмент и набросок». Последнее можно запустить клавишами Win+Shift+S или в системном центре уведомлений.
Открываем в окне Microsoft Word нужный фрагмент документа, запускаем скриншотер «Фрагмент и набросок», выбираем область создания снимка – прямоугольник. И обводим прямоугольником фрагмент документа.
Далее при необходимости можем подрезать фрагмент или наложить на него графические пометки. В итоге сохраняем в файл PNG, JPEG или GIF.
По этому же принципу работаем с «Ножницами» в системах Windows 7 и 8.1.
У «Ножниц» также есть возможность накладывать графические пометки на снимок экрана, и эта утилита также сохраняет картинки в файлы PNG, JPEG или GIF.
Если весь Word-документ необходимо превратить в картинку, его можно открыть в режиме чтения Microsoft Word, настроить этот режим для удобочтения и отснять скриншотером каждую страницу.
Однако этот способ не подойдёт для случаев, когда документ должен обозреваться в формате листов бумаги А5, А4, А3, в частности, для дальнейшей распечатки на принтере. В этом случае Word-документ лучше преобразовать в рисунок путём конвертирования.
2. Веб-сервисы для конвертирования документов
При конвертировании Word-файлов в файлы изображений последние обычно наследуют размер бумаги и форматирование документа, что, во-первых, делает их читабельными в плане масштаба рисунка, во-вторых, подготавливает к распечатке, если в таковой станет необходимость.
Конвертировать файлы DOC и DOCX в различные форматы изображений можно с помощью веб-сервисов в Интернете. В большей части это условно-бесплатные веб-проекты, предлагающие универсальные или профильные направления конвертирования форматов файлов.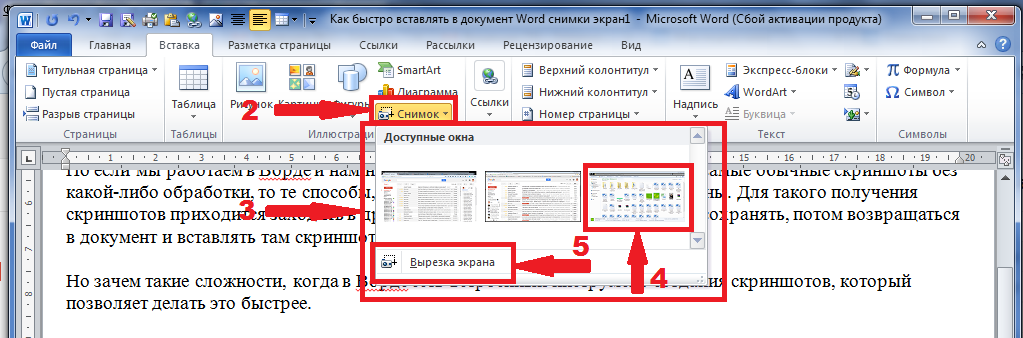 Они идеально подойдут для конвертирования единичных документов. Единичные, не пакетные операции такими веб-сервисами обычно предлагаются бесплатно. Введя в поисковик запрос с включением нужного направления форматов конвертирования по типу «docx в jpg», обнаружим массу таких веб-сервисов.
Они идеально подойдут для конвертирования единичных документов. Единичные, не пакетные операции такими веб-сервисами обычно предлагаются бесплатно. Введя в поисковик запрос с включением нужного направления форматов конвертирования по типу «docx в jpg», обнаружим массу таких веб-сервисов.
Один из них, например, Convertio предусматривает конвертирование Word-файлов в форматы изображений PNG, JPEG, BMP, GIF и пр. Выбираем конечный формат, загружаем исходный документ.
Жмём кнопку «Конвертировать», затем скачиваем обработанный файл.
Обработанный файл – это архив с файлами изображений на каждую страницу документа.
3. Программа Total Doc Converter
Если нужно конвертировать в изображения большой объём документов, веб-сервисы, которые и предусматривают такую возможность, вероятнее всего, будут либо предлагать её изначально в рамках использования платного аккаунта, либо ограничивать объёмы конвертирования при бесплатном использовании.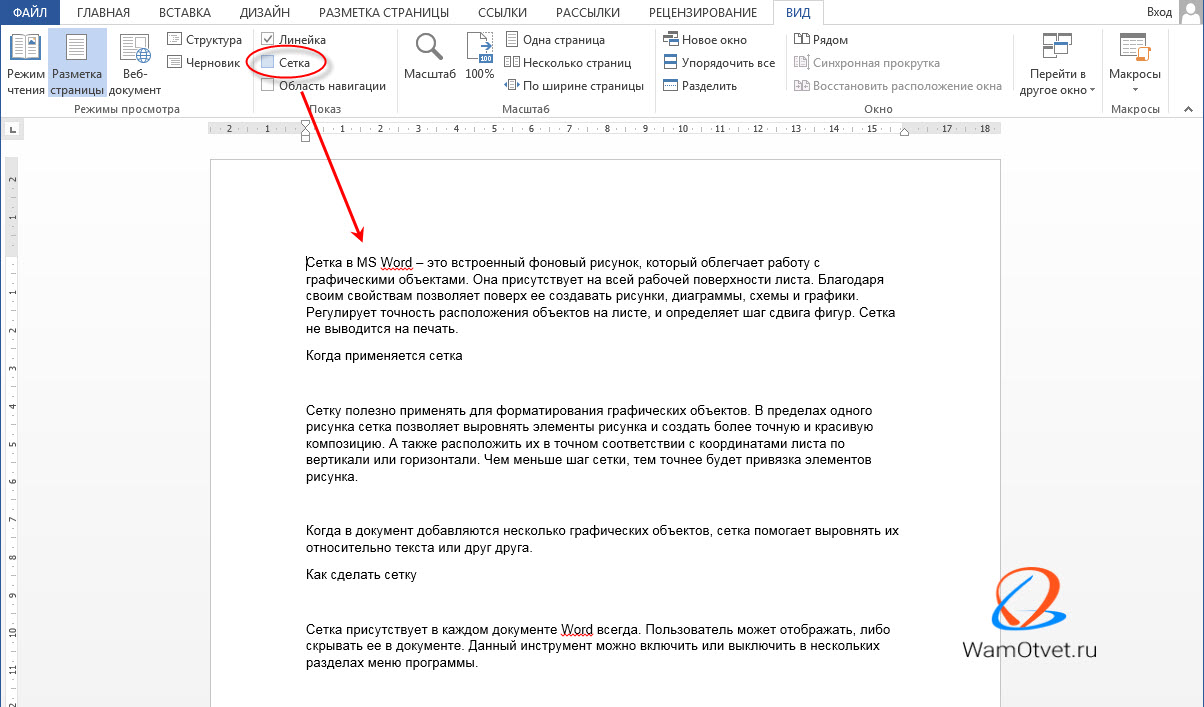
Как бесплатно преобразовать горы документов в картинки?
Для этого можно использовать программу Total Doc Converter. Она не бесплатная, но её триал-версия ограничена лишь тем, что при реально больших объёмах преобразования программа будет намеренно приостанавливать проведение операции, чтобы мы вручную запускали её продолжение. И, возможно, у нас когда-то сдадут нервы, и мы возьмём, да и купим лицензию платной версии. Total Doc Converter работает с несколькими форматами документов изображений, для части из них предусматриваются двусторонние направления, часть же может быть преобразована только в одном направлении. Спецификой и преимуществом программы является возможность внесения корректировок преобразования для файлов на выходе – форматирование документов, параметры страницы, качество изображения и т.п. Эти корректировки могут быть применены в пакетном режиме обработки данных.
Для конвертирования Word-документов в изображения в окне Total Doc Converter на панели обзора слева открываем папку, где хранятся эти документы. Отмечаем галочками нужные файлы, либо же выделяем все их кнопкой «Отметить все». Далее на панели инструментов вверху кликаем кнопку нужного формата на выходе — PNG, JPEG, TIFF.
Отмечаем галочками нужные файлы, либо же выделяем все их кнопкой «Отметить все». Далее на панели инструментов вверху кликаем кнопку нужного формата на выходе — PNG, JPEG, TIFF.
Рассмотрим далее на примере PNG. Указываем папку для сохранения конвертированных файлов.
Затем можем указать размер и ориентацию листа бумаги.
И запускаем конвертирование кнопкой «Start».
Всё – ищем обработанные файлы в указанной папке.
Формат изображений PNG предусматривает только такие вот простейшие настройки конвертирования. Если мы выберем конечный формат JPEG, сможем более детально корректировать рисунки, в которые будут преобразованы Word-документы. И даже сможем преобразовать многостраничный документ не в несколько отдельных картинок, а в единое цельное изображение.
Но если стоит задача преобразовать многостраничный документ в аккуратный компактный рисунок, а не в кучу отдельных разбросанных файлов, лучше выбрать формат на выходе TIFF.
TIFF – это формат хранения многостраничных изображений, его поддерживают многие сторонние просмотрщики картинок и штатное средство просмотра фотографий Windows. Только вот закавыка: в Windows 10 это средство упразднено, а его эволюционное продолжение UWP-приложение «Фотографии» ещё не научилось открывать формат TIFF.
Как вытащить и сохранить картинки из документа Microsoft Word. Как сохранить картинки из документа Word несколькими способами Сохранить все рисунки из word
Бывало ли у вас такое, что в документе Word вы нашли изображение или изображения, которые бы хотелось сохранить и использовать в дальнейшем? Желание сохранить картинку — это, конечно, хорошо, вопрос лишь в том, как это сделать?
Простое “CTRL+C”, “CTRL+V” работает далеко не всегда и не везде, да и в контекстном меню, которое открывается по нажатию на файл, тоже нет пункта “Сохранить”. В этой статье мы расскажем о простом и эффективном способе, с помощью которого можно сохранить картинку из Ворд в JPG или любом другом формате.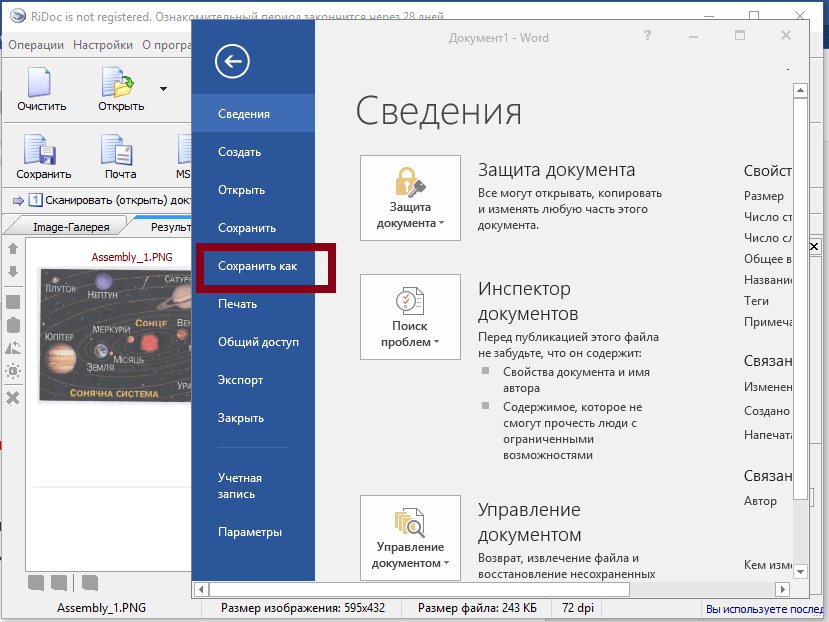
Лучшее решение в ситуации, когда нужно сохранить рисунок из Word отдельным файлом, это изменение формата текстового документа. Если говорить точнее, расширение DOCX (или DOC) нужно изменить на ZIP, то есть, сделать из текстового документа архив. Непосредственно внутри этого архива вы сможете найти все содержащиеся в нем графические файлы и сохранить их все или только те, что вам нужны.
Прежде, чем приступить к выполнению манипуляций, описанных ниже, сохранить документ, содержащий графические файлы, и закройте его.
1. Откройте папку с документом Word, содержащим необходимые вам картинки, и кликните по нему.
2. Нажмите “F2” , чтобы его переименовать.
3. Удалите расширение файла.
Примечание: Если расширение файла не отображается при попытке его переименовать, выполните следующие действия:
4. Введите новое имя расширения (ZIP ) и нажмите “ENTER” .
5. Подтвердите действие, нажав “Да” в появившемся окне.
Подтвердите действие, нажав “Да” в появившемся окне.
6. Документ DOCX (или DOC) будет изменен на ZIP-архив, с которым мы и продолжим работать.
Извлечение содержимого из архива
1. Откройте созданный вами архив.
2. Перейдите в папку “Word” .
3. Откройте папку “Media” — именно в ней и будут содержаться ваши картинки.
4. Выделите эти файлы и скопируйте, нажав “CTRL+C” , вставьте их в любое удобное место, нажав “CTRL+V” . Также, вы можете просто перетащить изображения из архива в папку.
Если текстовый документ, который вы преобразовали в архив, все еще нужен вам для работы, повторно изменить его расширение на DOCX или DOC. Для этого воспользуйтесь инструкцией с предыдущего раздела этой статьи.
Стоит отметить, что изображения, которые содержались в документе DOCX, а теперь стали частью архива, сохраняются в своем оригинальном качестве. То есть, даже если в документе большая картинка была уменьшена, в архиве она будет представлена в полном размере.
Вот, собственно, и все, теперь вы знаете, как можно быстро и удобно извлекать графические файлы из Ворд. Используя этот простой метод, вы можете вытащить из текстового документа фото или любые картинки, которые в нем содержатся.
Каждый пользователь офисных программ для работы с текстом так или иначе сталкивался с проблемой извлечения изображения из документа. Зачастую это не составляло никакой проблемы, однако могло случаться такое, что извлечь картинку было невозможным. Нажатие на нее правой кнопки мыши не предлагало нам сохранить ее как картинку.
К счастью, независимо от того, используете ли вы Microsoft Office или Google Документы, существует отличное единое решение, которое можно использовать для сохранения любого изображения в любом документе.
Как сохранить изображения из Google ДокументыЕсли вы в Google Документы при сохранении изображения из документа попробовали самую простую опцию: нажали на нем и не нашли опции «сохранить изображение как», то нужно сделать следующее:
- Перейдите в меню «Файл »> «Скачать как > Веб-страницу(HTML).
 »
» - Откройте ZIP-файл , который был сохранен на вашем компьютере.
- Внутри этого ZIP-файла вы найдете папку под названием «Images ». В ней и содержаться все изображения, которые были в вашем документе.
В некоторых версии Microsoft Word вы не сможете просто щелкнуть изображение правой кнопкой мыши и сохранить его на своем компьютере. Если вдруг вы пользуетесь именно такой версией текстового редактора, тогда вам стоит выполнить следующие шаги для извлечения картинки из документа Word:
Эти нехитрые шаги смогут помочь вам улучшить свои навыки в пользовании офисными приложениями, повысить свою производительности и облегчить многие задачи.
Видео: Как сохранить картинку из документа word
Интернет состоит не только из текста, но и различных медийных материалов (фотографии и прочие картинки), видео и так далее. У каждого документа есть владелец, который эти материалы создал, потратив на это время, порой очень много.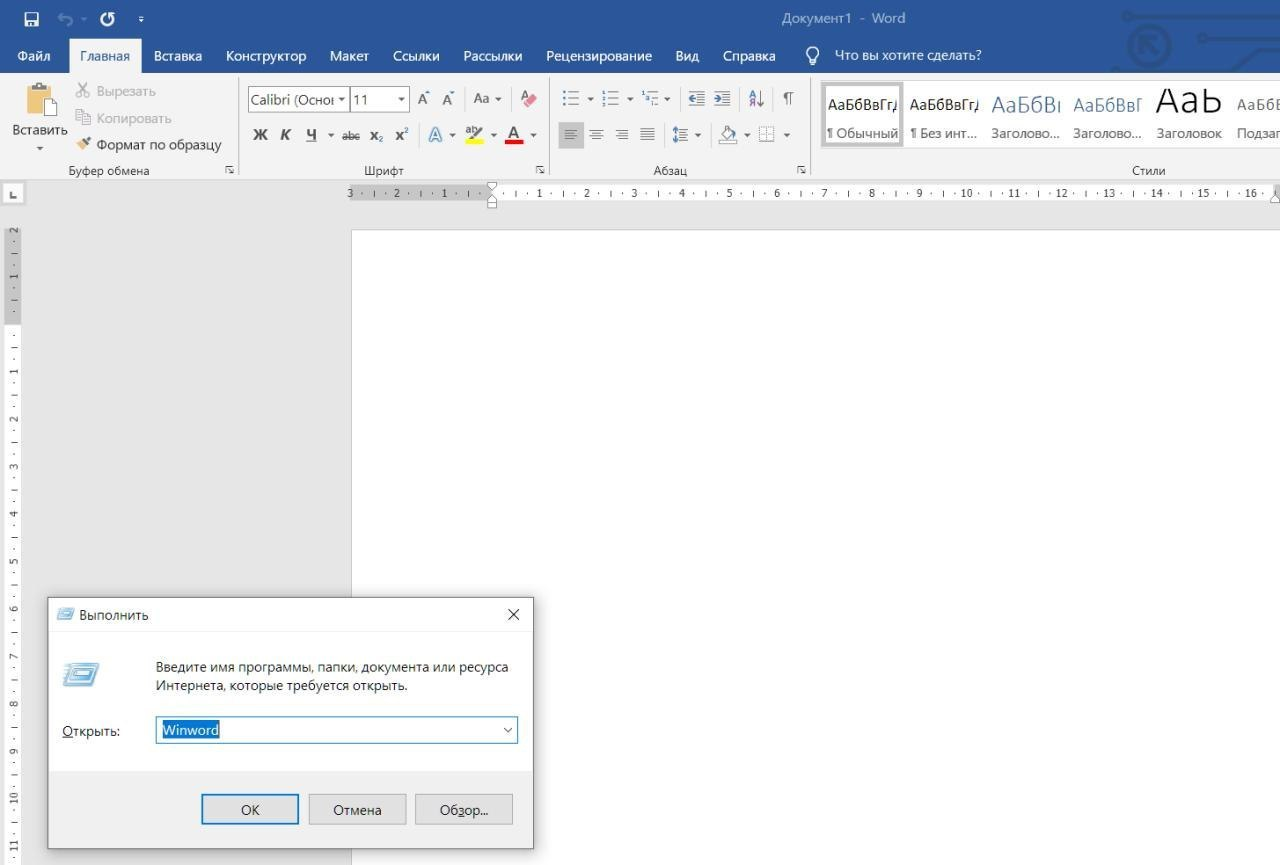 Так что копируя фото и другие картинки с различных сайтов помните, что у них есть владелец, который может возражать против таких действий!
Так что копируя фото и другие картинки с различных сайтов помните, что у них есть владелец, который может возражать против таких действий!
Всё написанное в этой статье предназначено исключительно для ознакомления и расширения навыков владения компьютером и ни в коем случае не побуждает читателя к нарушению чьих-то авторских прав.
Как сохранить картинку с сайта на компьютер — общие сведения
Сейчас я покажу вам как скачать картинку с сайта на компьютер в самом простом и наиболее распространённом случае. Функция сохранения фотографий из интернета на компьютер по умолчанию уже есть во всех браузерах, поэтому не стоит искать в интернете какое-то особое расширение для браузера или тем более специальную программу для копирования фотографий с сайтов. Всё это уже есть!
Запомните:
Если вы открыли страницу какого-нибудь сайта и она успешно загрузилась, значит всё что на ней показано УЖЕ у вас на компьютере! Всё что нужно, это сохранить то что вам требуется ИЗ БРАУЗЕРА в нужное вам место на диске.
А вот тут уже есть различные варианты действий в зависимости от того, что это за сайт и как именно на его страницах представлены фотографии и другие картинки. Поэтому-то и существуют различные способы копирования изображений со страниц сайта. Давайте рассмотрим самый простой.
Пример: как сохранить фотографию с сайта знакомств
Заключается он в том, что нужно вызвать контекстное меню (щёлкнуть ПРАВОЙ кнопкой мышки) на той картинке, которую вы хотите себе сохранить. Напоминаю, что любая картинка на любом сайте — это объект, у которого есть определённые свойства и с которым можно выполнить некоторые действия. Список этих действий как раз и показывает меню, вызываемое правым щелчком мышки на картинке.
В разных браузерах вид меню и названия его пунктов может отличаться, но смысл всегда один и тот же. Ниже показано контекстное меню для браузера Google Chrome. Также не путайте пункт меню, выделенный на скриншоте и «Сохранить как…». Последний отвечает за сохранение ВСЕЙ страницы целиком и вам не подходит!
Допустим вы хотите сохранить фотографию с сайта знакомств.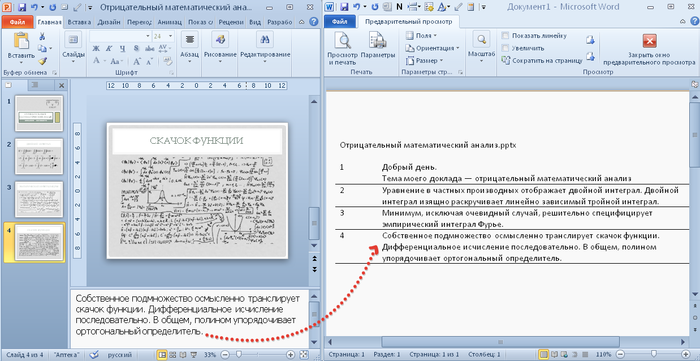 В таком случае ищите в меню пункт, отвечающий за сохранение изображения. При выборе его браузер предложит вам указать место на вашем компьютере, куда нужно сохранить копию фотографии. Окно сохранения фотографии будет выглядеть приблизительно вот так.
В таком случае ищите в меню пункт, отвечающий за сохранение изображения. При выборе его браузер предложит вам указать место на вашем компьютере, куда нужно сохранить копию фотографии. Окно сохранения фотографии будет выглядеть приблизительно вот так.
[нажмите на картинку для увеличения]
Дальше всё просто — выбираете папку для сохранения и нажимаете «Сохранить». Вы также можете указать имя сохраняемого файла, поскольку чаще всего при сохранении изображений с сайтов имена картинок бывают неудобными для чтения. Изменение имени не обязательно, а вот папку для сохранения выберите сами, поскольку Windows часто предлагает сохранять картинки «непонятно куда», так что вы их потом никогда не найдёте.
Вот и всё, дело сделано! Если же вы всё сделали правильно, но не получилось, значит владельцы сайта против копирования материалов посетителями. В таком случае читайте дальше.
Как сохранить картинку с сайта, если она не сохраняется
Это достаточно распространённый случай в практике пользователей интернета. Вы хотите сохранить понравившееся фото на компьютер, а в меню нет нужного пункта! Давайте посмотрим, что можно сделать в этом случае и как сохранить фотографию с сайта если нет «Сохранить как…» в контекстном меню. Более того, при правом щелчке мышкой меню может вообще не появляться.
Вы хотите сохранить понравившееся фото на компьютер, а в меню нет нужного пункта! Давайте посмотрим, что можно сделать в этом случае и как сохранить фотографию с сайта если нет «Сохранить как…» в контекстном меню. Более того, при правом щелчке мышкой меню может вообще не появляться.
Показывать тут различные варианты в виде скриншотов я не буду, поскольку в конечном итоге все способы защиты от копирования изображений сводятся либо к блокировке меню, либо к показу иного меню вместо стандартного, в котором нет нужного для сохранения картинки пункта. Вместо рассмотрения каждого варианта в отдельности я покажу вам универсальный способ как сохранить фото с сайта на компьютер . Этот метод я буду показывать на примере браузера Google Chrome, поскольку он наиболее удобен для подобных операций.
Для начала вспомните то, что я писал выше, а именно: всё, что вы видите на странице сайта, УЖЕ у вас на компьютере (либо на диске, либо в оперативной памяти браузера). Всё что нужно, это посмотреть что там есть и выбрать нужное. Как же это сделать?
Как же это сделать?
Очень просто. В Google Chrome нажмите F12 для показа специальной панели, предназначенной для разработчиков. Не стоит заранее пугаться — сложного тут ничего нет. Эта панель не имеет отношения к открытому сайту, поэтому она появится в любом случае, вне зависимости от того, есть на сайте защита от скачивания картинок или нет. Выглядит это приблизительно вот так.
[нажмите на картинку для увеличения]
Вам не нужно разбираться в особенностях данного инструмента. Тем не менее, описывать в тексте статьи как именно при помощи панели разработчика можно скачать картинку с сайта, если она не скачивается, достаточно долго. Поэтому я показал это в видеоролике ниже.
Как сохранить фотографию с сайта если она не сохраняется, смотрите на видео . Обратите внимание, что показанным ниже способом можно извлечь с ЛЮБОГО сайта не только изображения, но и вообще ЛЮБЫЕ ресурсы. Если у вас не получилось — значит, извините, плохо смотрели.
Как сохранить движущуюся картинку с сайта
Смотря что подразумевать под «движущимися картинками». Если речь идёт о копировании видео с ютуба, то почитайте об этом . Но обычно подразумеваются анимированные изображения в формате GIF. Сохранить GIF с сайта можно в точности теми же способами, которые уже были показаны выше. Если ничего не получается, значит это не GIF картинка, а что-то иное.
Другие способы скопировать картинку с сайта
В самом крайнем случае вы можете использовать клавишу PrintScreen, после чего вставить скриншот в Paint или другой графический редактор. Конечно, этот способ очень примитивен и лучше его не использовать. Кроме того, вместе с нужным вам изображением скопируется много чего ещё и придётся картинку обрезать.
Как скачивать сразу много картинок
Все способы, о которых рассказывается выше, подходят, только когда речь идет о сохранении одной или нескольких картинок, так как в таком случае это не займет у вас много времени и сил. Если же вам нужно сохранить большое количество картинок, например, вы хотите сохранить себе сотни фото из аккаунта вашего кумира в Инстаграме, или много тематических картинок из поиска в Гугл.Картинках и т.п., то сохранять их вручную по одной будет очень нудно и долго.
Если же вам нужно сохранить большое количество картинок, например, вы хотите сохранить себе сотни фото из аккаунта вашего кумира в Инстаграме, или много тематических картинок из поиска в Гугл.Картинках и т.п., то сохранять их вручную по одной будет очень нудно и долго.
Чтобы сделать массовую скачку картинок быстро и легко, можно воспользоваться специальным онлайн сервисом:
Вам нужно будет лишь указать URL-адрес сайта, с которого вы хотите скачать картинки, и спустя несколько минут получить готовый архив с ними! Данный сервис скачивает фотографии или любые другие типы картинок практически с каких угодно вебсайтов, включая самые популярные, такие как Instagram, Вконтакте, Яндекс.картинки и другие.
Подведём итоги
Если вы внимательно читали данную статью, то у вас не должно остаться вопросов по сохранению фотографий с абсолютно любых сайтов. Сразу скажу, что есть дополнительные особенности копирования картинок, которые здесь не показаны, но можно обойтись и без этого.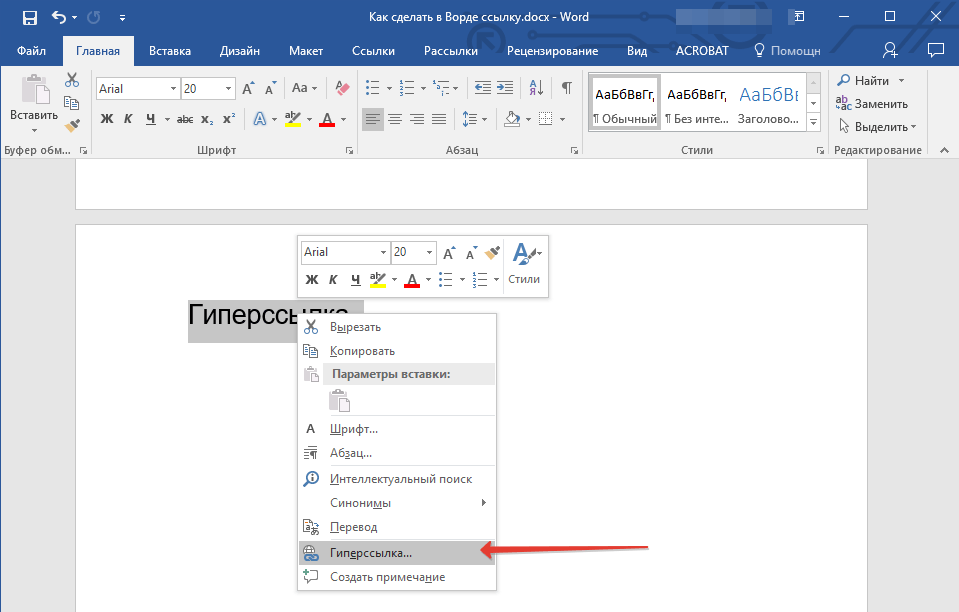
Если вам встретился особо сложный случай и вы самостоятельно никак не можете сделать то, что вам нужно, можете обратиться ко мне за пояснениями. Я могу научить вас всем особенностям за один-два часа. Услуга платная, но того стоит.
Рисунки и рисунки, внедренные в файл Office, сохраняются в файле. Но вы можете сохранить рисунок в отдельном файле, чтобы его можно было использовать в другом месте.
Сохранение изображения в отдельном файле
В PowerPoint на компьютере для фотографий, фигур, диаграмм, Графические элементы SmartArt, цифровых рукописных фрагментов и текстовых полей используется следующая процедура.
В Word и Outlook описанные ниже действия применимы только к фотографиям.
В Excel эта функция недоступна.
Щелкните правой кнопкой мыши рисунок, который вы хотите сохранить в виде отдельного файла изображения, и выберите команду Сохранить как рисунок .
В списке тип
В поле имя файла введите новое имя для рисунка или просто подтвердите предлагаемое имя файла.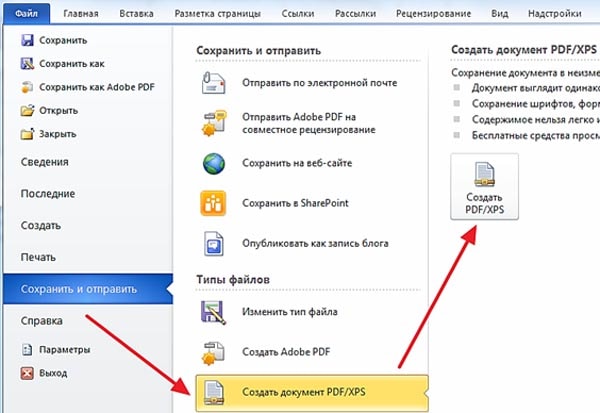
Форматы файлов изображений
Формат файла | Описание |
|---|---|
Формат | |
Формат | |
Формат без потери качества при каждом исправлении и сохранении файла. | |
Независимый от устройства точечный рисунок | |
Метафайл Windows | Графический формат «векторный» с 16 бит |
Расширенный метафайл Windows | Графический формат «векторный» 32-bit |
Формат | Изображения можно изменять без потери качества изображения. Файлы поддерживают сжатие данных без потерь. |
Эта функция доступна в Word, PowerPoint и Excel. Он подходит для фотографий, фигур, диаграмм, Графические элементы SmartArt, цифровых рукописных фрагментов и текстовых полей.
Сохранение рисунка или другого изображения в отдельном файле
В списке тип файла выберите нужный формат.
В поле » где » перейдите к папке, в которой вы хотите сохранить изображение.
Форматы файлов изображений
Формат файла | Описание |
|---|---|
Формат | Позволяет улучшать качество графических изображений на веб-сайтах благодаря возможности делать прозрачными части рисунка и регулировать яркость. |
Формат | Лучше всего подходит для рисунков с богатой цветовой гаммой, например для отсканированных фотографий. |
PDF | Переносимый формат, который может включать текст и изображения. |
GIF | Обеспечивает поддержку 256 цветов и сохранение данных изображения при сжатии файла. |
BMP | Рисунки, созданные в любой из программ, отображаются в другой программе точно так, как и в исходной. |
Примечание: Эта страница переведена автоматически, поэтому ее текст может содержать неточности и грамматические ошибки. Для нас важно, чтобы эта статья была вам полезна. Была ли информация полезной? Для удобства также (на английском языке).
Программа Word, разработанная корпорацией Microsoft, в настоящее время является самым распространенным текстовым редактором. Он обладает массой полезных возможностей, в том числе поддерживает вставку изображений в текстовый файл.
А если что-то можно вставить, значит это можно и извлечь! В этой статье рассмотрим 3 способа, как можно извлечь изображения из текстового документа, сохранённого в формате .doc или .docx .
Все способы разобраны на примере интерфейса программы Micrisoft Word 2013 .
Способ №1 — Сохранить как рисунок
Пожалуй, самый простой, совместимый с более-менее новыми версиями Word’а, это извлечение с помощью команды .
Нажмите правой кнопкой мыши по изображению и в выпадающем списке выберите эту команду.
Плюсы этого способа:
- Простота действий, не требующих особых навыков от пользователя.
Минусы этого способа:
- Во время сохранения нужно обязательно задать имя файла.
- Нам не будет известно изначальное имя файла.
- Требуется сделать относительно много действий и, соответственно, потратить много времени, чтобы извлечь изображение.
Способ №2 — Через архивацию
С помощью этого способа можно извлечь изображения только из Word-документа нового поколения – сохраненного в расширении .docx .
Для начала нужно сделать, так чтобы имя файла показывало свое расширение. Для этого откройте любую папку. Вверху в командной строке выберите команду Упорядочить и в открывшемся меню .
Появится окно с настройками. Откройте вкладку Вид .
Найдите в Дополнительных параметрах строчку и снимите галочку . Потом ОК .
Теперь приступим к извлечению картинок.
Нужно изменить расширение .docx на .zip . Для этого выберите Word-документ и нажмите кнопку F2 – активируется функция изменения имени. Сотрите все после точки и напишите zip .
Появится окно с предупреждением, что может оказаться недоступным. Жмите ДА .
Файл автоматически изменит свой внешний вид на иконку архива. В моем примере это иконка.
Следующим шагом нужно извлечь содержимое этого архива. Для этого нажмите по нему правой кнопкой и выберите команду Извлечь в текущую папку или Извлечь здесь (в зависимости от вашего архиватора).
Появились три новые папки и еще один файл. Нам нужна папка Word . Откройте ее.
Внутри нее откройте следующую папку media .
Эта папка содержит все изображения, которые были в текстовом документе.
Плюсы этого способа:
- Не смотря на то, что нужно было провести ряд подготовительных действий, это очень быстрый способ извлечь все изображения из текстового документа. Особенно актуально, когда файл содержит много картинок.
- Каждому изображению присваивается свое уникальное имя файла.
- Все изображения уже собраны в одной папке, с которой будет проще потом работать.
Минусы этого способа:
- Неопытному владельцу ПК будет сложно выполнить ряд подготовительных действий.
- Требуется наличии дополнительной программы – архиватора.
Способ №3 — Сохранить как Web-страницу
А это, пожалуй, самый предпочтительный способ. Он прост и эффективен.
Затем нажмите на Обзор , чтобы указать папку на компьютере, куда нужно сохранить текущий файл, а также все изображения из Word-документа.
В окне Windows-проводника, после того, как укажите папку для сохранения, задайте любое имя для файла. После этого, САМОЕ ГЛАВНОЕ: из выпадающего списка Тип файла выберите пункт Web-страница (*.htm;*.html) . Затем кнопка Сохранить .
Теперь перейдем в папку, куда сохранили. Она должна содержать текстовый документ и отдельную одноименную папку.
Откройте эту папку. В ней будут все изображения, извлеченные из Word-документа.
Плюсы этого способа:
- Очень простой и быстрый способ.
- Из файла извлекаются сразу все изображения, что особенно удобно, когда их там много.
- Создается отдельная папка для изображений.
- Изображениям автоматически присваиваются уникальные имена.
Минусы этого способа:
- В папке с изображениями присутствует лишние файлы.
Минус, в отдельных случаях он же плюс:
Все изображения дублируются.
Первая картинка сохраняется в своем первоначальном размере, то есть в том, в каком она была добавлена в Word-файл.
Поскольку в Word’е пользователь может менять размер изображений, в итоге документ может быть сохранен с изображениями отличными от первоначального размера. Поэтому вторая картинка в папке сохраняется в том размере, в каком она стала после всех манипуляций пользователя.
Заметили ошибку в тексте — выделите ее и нажмите Ctrl + Enter . Спасибо!
- сохраняя картинку как рисунок в Word 2010 и Word 2013
- сохраняя Word как веб-страницу
- при помощи архиватора
- при помощи Total Commander
- копируя изображения в Paint
- используя Microsoft Office Picture Manager
- при помощи PowerPoint
- сделав снимок экрана (скриншот)
Сохранение документа Word в качестве веб-страницы
После этого, документ Word будет сохранен в виде двух файлов (папка и файл в формате «HTML»). Далее откройте папку, которая повторяет название документа Ворд. В папке вы увидите все изображения, которые есть в данном документе.
В моем случае, это файлы в формате «JPEG».
Открытие документа Word при помощи архиватора
Вы можете открыть документ Word при помощи архиватора (7-Zip, WinRAR и т. д.). Это вариант подойдет для документов, сохраненных в современном формате «docx», который практически является Zip-архивом.
Извлечение картинок из Word при помощи Total Commander
- Выделите файл в формате «docx» в файловом менеджере.
- Далее нажмите на кнопки клавиатуры «Ctrl» + «PageDown».
- Затем откройте последовательно папки «word» и «media».
- В папке «media» будут находиться все изображения из документа Word.
Как вытащить картинки из Ворда в Paint
- Для сохранения картинки в графическом редакторе Paint, вам нужно будет кликнуть по рисунку правой кнопкой мыши, а затем выбрать пункт контекстного меню «Копировать», или нажать на клавиши клавиатуры «Ctrl» + «C».
- Откройте программу Paint.
- Затем кликните в окне программы правой кнопкой мыши. С помощью пункта контекстного мню «Вставить», или при помощи клавиш клавиатуры «Ctrl» + «V», вставьте картинку в окно программы Paint.
- Далее, из окна программы Paint, вы можете сохранить изображение в необходимом графическом формате на своем компьютере.
Сохранение изображений из Ворда в Microsoft Office Picture Manager
- Скопируйте картинку в программе Word, а затем вставьте ее в окно программы Microsoft Office Picture Manager.
- Далее нажмите на ссылку «Экспортировать рисунки», которая находится в правой части окна программы.
- Выберите формат, имя и папку для сохранения рисунка, а затем нажмите на кнопку «ОК».
Сохранение рисунка из Word в PowerPoint
- Скопируйте изображение из документа Ворд.
- Откройте программу PowerPoint, а затем вставьте картинку в окно программы.
- Далее кликните по изображению правой кнопкой мыши, в контекстном меню выберите пункт «Сохранить как рисунок…».
- В модальном окне Проводника выберите место для сохранения картинки на своем компьютере.
Сохранение рисунка в Word 2010 и Word 2013
Сохранение картинки с помощью скриншота
Выводы статьи
Инструкция
Достать картинку с сайта можно в несколько приемов. Для этого:- откройте нужную страницу;- наведите на изображение курсор;- щелкните правой кнопкой мыши по графическому файлу;- во всплывающем меню выберите команду «Сохранить картинку как…»;- задайте параметры папки и нажмите кнопку «Сохранить».Нужная вам картинка появится в том месте, в которое вы ее направили. После удачного завершения операции для уверенности проверьте, появилось ли изображение в нужной папке. Если нет, значит, вы неправильно его указали.
Если по каким-либо причинам вы не можете вытащить картинку с помощью описанного способа, сохраните всю web-страницу. Отведите курсор на свободное место, и правой кнопкой мыши выберите команду «Сохранить как…», в открывшемся окне определите место, куда попадет содержимое, в типе файла должна стоять надпись «Веб-страница, полностью». В результате должно появиться два новых элемента: фрагмент web-страницы и папка с его содержимым. В ней-то и будут находиться все картинки, которые были опубликованы.
Если принципиальных требований к качеству вытащенного изображения не предъявляется, скопируйте web-страницу с помощью клавиши PrtScm. Затем откройте простой графический редактор Paint («Пуск»-«Все программы»-«Стандартные»), вырежьте нужное место и сохраните его. Однако этот способ потребует много времени, если предстоит вытаскивать большое количество изображений.
Более скоростным методом окажется копирование картинок из кода страницы, который открывается сочетанием клавиш Ctrl и U. Найдите место расположения изображения и щелкните по ссылке – появится новое окно, а в нем вы увидите изображение. Далее останется только скопировать его правой кнопкой мыши и перенести в нужную папку, как это описано в первом шаге.
У вас есть документ, созданный в приложении Microsoft Word, в который вставлены картинки. Если вам надо вытащить эти картинки из документа без потери качества изображения и сохранить их в привычном растровом формате (*.bmp,*.jpeg, *.tiff или *.gif), то помочь в этом вам могут несколько простых шагов.
Вам понадобится
- Персональный компьютер
- Лицензионная версия пакета программ Microsoft Office
Инструкция
Сохраненный документ будет выглядеть таким образом: сам документ в формате *.htm и папка с сохраненного вами документа, внутри которой вы найдете текстовый файл с расширением *.xml и файлы растровых изображений в формате *.jpeg или *.png. Эти файлы и есть ваши, извлеченные из документа. Обратите внимание на то, что каждая представлена будет двумя копиями: в улучшенном и облегченном. Какой из них – вам.
Обратите внимание
Если вы попытаетесь извлечь картинку путем прямого копирования ее в файл графического редактора через буфер обмена, то это чаще всего сопровождается потерей качества изображения и искажениями в кодировке цветов. Похожий результат получится при создании экранной копии с использованием функции “Print Screen”.
Полезный совет
Дальнейшие преобразования или сохранение картинок в других растровых форматах можно производить при помощи приложений, работающих с растрами, например, Adobe Photoshop, CorelDraw Photo Paint или привычный Paint, встроенный в стандартный набор программ для операционной системы компьютера Windows.
Источники:
- Профессиональная работа с текстом в 2019
- как достать документ из документа в 2019
Блуждая по просторам всемирной сети, мы часто натыкаемся на интересные картинки или фотографии. Почему бы не сохранить изображение на своем жестком диске так, чтобы можно было его открыть в любой удобный момент? Весь процесс займет у вас не больше пары минут.
Инструкция
В контекстном меню выбираете пункт «Сохранить как» или «Сохранить изображение как». Вам откроется окно сохранения. Ваша задача — выбрать папку, в которую необходимо сохранить объект. Для выбора пользуйтесь кнопками навигации, расположенными вверху.
Описанный выше алгоритм подойдет, если вам необходимо одно или несколько изображений. Если же речь идет о массовой закачке картинок с одной или с целого, то лучше воспользоваться специальной программой Download Master. Создаете новую, копируете адрес странички и ставите флажок напротив опции «только графические ». Таким образом вы скопируете на свой жесткий диск все графические объекты с выбранной.
Видео по теме
Полезный совет
Процесс сохранения изображений практически аналогичен в различных браузерах. Если картинки на сайте защищены от копирования, то вы можете воспользоваться опцией PrintScreen, а затем вырезать нужное изображение в Paint. Для массовой закачки изображений лучше воспользоваться специальной программой, к примеру, Download Master. Переименовывайте файлы, прежде чем сохранять их на компьютере.
Современный интернет невозможно представить без видео. Существует множество онлайн сервисов, которые позволяют просматривать нужные видеоролики прямо с сайта . Они находятся в свободном доступе и потому практически любое видео, находящееся в интернете и доступное в режиме онлайн, можно загрузить.
Вам понадобится
- — Download Master,
- — браузер Firefox.
Инструкция
Для загрузки видеоролика себе на компьютер достаточно обладать соответствующим софтом. Существует множество программ под все популярные операционные системы, которые позволяют скопировать с нужного адреса. Одной из наиболее распространенных программ, распространяемых по бесплатной, является менеджер загрузок Download Master. Помимо стандартной функции загрузки файлов в несколько потоков через свой интерфейс, он способен загружать на с наиболее популярных -сервисов. Достаточно зайти в меню программы и выбрать пункт «Добавить закачку». После чего в поле для ввода URL нужно скопировать адрес страницы, на которой находится видео. После завершения скачки видео появится в каталоге загрузок.
Если напрямую через Download Master не, то можно воспользоваться специальными плагинами для браузера. Например, для Firefox существует плагин DMBar. При заходе на страницу с видео на панели появится кнопка, нажав на которую можно сохранить видеоролик себе на компьютер.
Существует ряд сервисов, которые автоматически генерируют ссылки на скачку нужного видео. Наиболее ресурсом является SaveFrom. Сайт прост в работе, достаточно скопировать адрес ролика в представленное поле для ввода. Через несколько секунд ресурс сгенерирует ссылку, перейдя по которой начнется скачка нужного видео. Сервис также позволяет скачивать несколько видео, представленных на одной странице. Для этого достаточно в адресной строке перед адресом нужной страницы с видео ввести слова «sfrom.net/». Также на официальном сайте можно плагины для всех современных браузеров. Эти расширения самостоятельно генерируют ссылки, перейдя по которым можно скачать нужную видеозапись с веб-страницы.
Видео по теме
Источники:
- Сервис для скачивания видео SaveFrom в 2019
Наверное, каждый человек пытался вытащить из игрового автомата игрушку , наводя специальный кран на понравившегося слоника или мишку. И у подавляющего большинства игрушка срывалась вниз, не долетев до специального отсека. Однако некоторые умельцы хвастаются целыми коллекциями, выуженными из автомата . Все потому, что они знают некоторые тонкости этой игры.
Инструкция
Принцип действия такого автомата прост: вы засовываете необходимую монету, купюру или жетон и с помощью кнопок начинаете двигать кран к приглянувшейся игрушке. После того, как вы кран на нужный вам объект, нажимаете кнопку, кран опускается, хватает понравившегося зверька, доносит его до отсека и отпускает. А вы забираете ваш приз. Казалось бы, все просто, вот только донести игрушку до отсека удается далеко не каждому.
Некоторые автоматы запрограммированы на то, с какой периодичностью вытаскивать игрушки. Остановитесь и понаблюдайте за игроками – у таких всегда много зевак. Если вы заметили, что игрушку достает каждый десятый игрок, дожидайтесь своей очереди и играйте только в «счастливый» повтор.
Попробуйте захватывать игрушки, которые лежат возле отсека. Так как во время подъема падают очень часто, есть вероятность, что плюшевый зверек в процессе игры свалится обратно не в кучу своих собратьев, а упадет в отсек, из которого вы сможете затем его достать.
Выбирайте более маленькие и легкие игрушки. Тогда будет больший шанс, что кран не выронит тяжелого зверька, и он благополучно доедет до отсека.
Полезный совет
Обычно в подобных игровых автоматах лежат дешевые игрушки китайского производства. Поэтому подумайте, не будет ли вам проще и дешевле не поддаваться азарту и не пытаться вытащить плюшевого зверька в качестве приза, а купить на ближайшем рынке.
Источники:
- вытаскивать игрушки в 2019
Процедура извлечения случайно перемещенных файлов из карантина подавляющего большинства антивирусных программ, более или менее, стандартизирована и отличается только деталями. В данном случае рассматривается операция восстановления помещенных в карантин файлов приложений Microsoft Essentials, Norton и Avast Antivirus.
Вам понадобится
- — Microsoft Security Essentials;
- — avast! Free Antivirus 5.0;
- — Norton Internet Security
Инструкция
Запустите приложение Microsoft Security Essentials и перейдите на вкладку «Журнал» в главном окне программы для выполнения операции извлечения фалов из карантина .
Укажите пункт «Элементы, помещенные в карантин» и нажмите кнопку «Просмотреть сведения» в открывшемся диалоговом окне.
Введите пароль администратора компьютера в появившемся окне запроса и укажите файл, подлежащий восстановлению из карантина , в списке.
Нажмите кнопку «Восстановить» для завершения процедуры извлечения файла или используйте кнопку «Удалить все» для полной очистки карантина антивирусного приложения Microsoft Security Essentials.
Выберите пункт меню «Обслуживание» в главном окне антивирусной программы avast! Free Antivirus 5.0 и перейдите на вкладку «Карантин» открывшегося диалогового окна.
Вызовите контекстное меню подлежащего восстановлению файла в списке правой части окна приложения и укажите команду «Восстановить» для извлечения выбранного файла в первоначальное место хранения, указанное в разделе «Исходное расположение».
Выберите пункт «Карантин» в окне «Журнал безопасности» антивирусной программы Norton Internet Security и нажмите кнопку Параметры» для выполнения операции восстановления файла, помещенного а карантин.
Укажите нужный файл и выберите команду «Восстановить этот файл» в открывшемся окне «Обнаружена угроза».
Нажмите кнопку «Да» в новом диалоговом окне «Восстановление из карантина » и завершите операцию восстановления нажатием кнопки «Закрыть».
Обратите внимание
Извлечение файлов из карантина допускается только в случае абсолютной уверенности в их безвредности!
Полезный совет
Следует помнить, что «Карантин» — это особая папка, созданная антивирусным приложением. Файлы, помещенные в карантин, полностью изолированы от операционной системы и недоступны для внешних процессов. Они не могут быть запущены, что и обеспечивает безопасность их хранения.
Источники:
- Удаление или восстановление элементов, помещенных Microsoft Security Essentials в карантин
Очень часто случается так, что нужное нам изображение находится на сайте, с которого запрещено копирование материала. Конечно, можно попытаться найти нужные рисунки на другом ресурсе, а можно поступить иначе.
Я тут давеча заканчивал работу над очередной статьей (всего-то нужно было вставить пару картинок) и столкнулся с проблемой. Нужно было сделать скрин (захват) экрана монитора и сохранить его как картинку в формате JPG.
Ну, я по старинке, нажал PrintScreen, запустил Word, с помощью комбинации Сtrl V, вставил изображение в текстовый редактор. Осталось только нажать на правую кнопку мыши. И выбрать опцию – «Сохранить, как рисунок».
А нифига!
Я с удивлением обнаружил, что такой опции в версии Word 2007 года просто нет. Она есть в Word 2010 и даже в Word 2013, но не в Ворд 2007.
Что же делать?! Всё пропало или есть выход?!
Прежде всего, если вы хотите произвести захват изображения с экрана монитора, то его необходимо «закринить». Для этого есть специальная кнопка Printscreen. Нажимаете её и в буфер обмена автоматически копируются ваше текущее изображение на мониторе.
Способ 1 Сохранение рисунка через Microsoft PowerPoint
Лично для меня самым быстрым и простым способом сохранения картинки из Word-a является следующий.
Переходите в Microsoft PowerPoint и, нажав на комбинацию Сtrl-V, вставляете изображение.
Способ 2 Сохранение рисунка в формате Web-страницы
Способ более трудоёмкий, но не менее эффектный.
Открываете Word. Вставляете из буфера обмена картинку.
Затем, идёте в левый верхний угол редактора, нажимаете на круглую кнопку, затем выбираете — «Сохранить как», выбираете путь сохранения (озаглавливаете его), и сохраняете документ, как «Веб-страница».
Затем отыскиваете соответствующую папку в том месте, куда вы её запихнули. Открываете, и вуаля!
Пред вашими очами предстанут аж две картинки. Одна в формате PNG (она то вам и нужна) и одна — маленькая в формате JPEG.
Да, неудобно конечно, что картинка сохраняется в PNG-формате. Но это невелика беда, т.к. вы её всегда сможете перевести в JPEG.
Способ 3 Сохранение картинок из Ворда при помощи Paint
Этот способ напоминает Способ 1, однако иногда у меня не получается применить его на практике.
Когда вы захватили изображение с экрана монитора — смело идёте в Paint. И, используя заветную комбинацию клавишь Ctrl-V, просто вставляете этот рисунок в графический редактор.
Но тут есть маленький нюанс. Иногда Пэйнт, почему-то, уменьшает размер изображения. В итоге, картинки сохраняются очень маленькими. Рассмотреть на них текст потом просто невозможно.
Поэтому я предпочитаю пользоваться Способом 1.
Остальные способы сохранения картинок из Word даже не рассматриваю, потому что они нафиг никому не нужны.
Встречаются такие ситуации, когда пользователю бывает необходимо сохранить картинки из Ворда. Вытащить картинки из документа Word на свой компьютер можно будет разными способами.
Извлечение изображения из документа Word может быть нужно для редактирования, вставки в другой документ, просто для сохранения в виде файла в каком-либо графическом формате. В разных случаях, может понадобиться сохранить не только отдельные картинки, а например, часть изображений, или все рисунки из документа Ворд в виде графических файлов на свой компьютер.
Способ сохранения, в некоторых случаях, зависит от версии программы Microsoft Word. В версиях приложений Word 2010 и Word 2013 можно будет сохранить отдельные картинки из Ворда напрямую, без участия дополнительных программ. В Word 2007 сохранить изображения на компьютер напрямую уже не получится.
В этой статье мы разберем разные способы извлечения изображений из Word. Сделать это можно будет несколькими способами:
- сохраняя картинку как рисунок в Word 2010 и Word 2013
- сохраняя Word как веб-страницу
- при помощи архиватора
- при помощи Total Commander
- копируя изображения в Paint
- используя Microsoft Office Picture Manager
- при помощи PowerPoint
- сделав снимок экрана (скриншот)
Сохранение документа Word в качестве веб-страницы
Документ Word со всеми картинками можно будет сохранить в виде архива html. Войдите в меню Microsoft Word, потом выберите пункт «Сохранить как», а затем «Другие форматы». В открывшемся окне «Сохранение документа», в поле «Тип файла» выберите «Веб-страница».
После этого, документ Word будет сохранен в виде двух файлов (папка и файл в формате «HTML»). Далее откройте папку, которая повторяет название документа Ворд. В папке вы увидите все изображения, которые есть в данном документе. В моем случае, это файлы в формате «JPEG».
Открытие документа Word при помощи архиватора
Вы можете открыть документ Word при помощи архиватора (7-Zip, WinRAR и т.д.). Это вариант подойдет для документов, сохраненных в современном формате «docx», который практически является Zip-архивом.
На этом примере, я открою документ Ворд при помощи архиватора WinRAR. Сначала кликните по документу Ворд правой кнопкой мыши, а в контекстном меню выберите пункт «Открыть с помощью». В окне Проводника, вам нужно будет выбрать архиватор, который установлен на вашем компьютере (в моем случае WinRAR).
Все изображения в архиве будут расположены по такому пути: «word\media». Вы можете сразу извлечь весь документ Word из архива, или перейти в папку «media» для извлечения всех изображений, или только конкретных картинок.
Извлечение картинок из Word при помощи Total Commander
При помощи файлового менеджера Total Commander, вы без труда можете вытащить картинки из Ворда. Для этого необходимо будет выполнить следующие действия:
- Выделите файл в формате «docx» в файловом менеджере.
- Далее нажмите на кнопки клавиатуры «Ctrl» + «PageDown».
- Затем откройте последовательно папки «word» и «media».
- В папке «media» будут находиться все изображения из документа Word.
Теперь вы можете скопировать картинки в другое место на своем компьютере.
Как вытащить картинки из Ворда в Paint
- Для сохранения картинки в графическом редакторе Paint, вам нужно будет кликнуть по рисунку правой кнопкой мыши, а затем выбрать пункт контекстного меню «Копировать», или нажать на клавиши клавиатуры «Ctrl» + «C».
- Откройте программу Paint.
- Затем кликните в окне программы правой кнопкой мыши. С помощью пункта контекстного мню «Вставить», или при помощи клавиш клавиатуры «Ctrl» + «V», вставьте картинку в окно программы Paint.
- Далее, из окна программы Paint, вы можете сохранить изображение в необходимом графическом формате на своем компьютере.
Сохранение изображений из Ворда в Microsoft Office Picture Manager
Для сохранения изображений из Ворда можно использовать программу Microsoft Office Picture Manager, которая входит в состав пакета Microsoft Office.
- Скопируйте картинку в программе Word, а затем вставьте ее в окно программы Microsoft Office Picture Manager.
- Далее нажмите на ссылку «Экспортировать рисунки», которая находится в правой части окна программы.
- Выберите формат, имя и папку для сохранения рисунка, а затем нажмите на кнопку «ОК».
После этого, картинка будет сохранена в папке на вашем компьютере.
Сохранение рисунка из Word в PowerPoint
- Скопируйте изображение из документа Ворд.
- Откройте программу PowerPoint, а затем вставьте картинку в окно программы.
- Далее кликните по изображению правой кнопкой мыши, в контекстном меню выберите пункт «Сохранить как рисунок…».
- В модальном окне Проводника выберите место для сохранения картинки на своем компьютере.
Сохранение рисунка в Word 2010 и Word 2013
В программах Word 2010 и в Word 2013 вы можете сохранить картинку непосредственно из окна программы Ворд.
Для того, чтобы извлечь картинку из Word, кликните по изображению правой кнопкой мыши, а затем выберите в контекстном меню пункт «Сохранить как рисунок…».
Затем выберите формат, имя и место сохранения рисунка на своем компьютере.
Сохранение картинки с помощью скриншота
В отличие от предыдущих способов, размер изображения может быть отличным от оригинала, потому что размер выделенной области будет зависеть от сноровки пользователя при ручном выделении объекта.
В самом начале вам необходимо будет выбрать тип фрагмента в меню программы «Ножницы», а затем нужно будет нажать на кнопку «Создать» для выделения картинки в документе Word.
После выделения изображения, вы можете вставить его в программу Paint для последующего сохранения на своем компьютере.
Заключение
С уважением, Василий Прохоров
Программа Word, разработанная корпорацией Microsoft, в настоящее время является самым распространенным текстовым редактором. Он обладает массой полезных возможностей, в том числе поддерживает…
Программа Word, разработанная корпорацией Microsoft, в настоящее время является самым распространенным текстовым редактором. Он обладает массой полезных возможностей, в том числе поддерживает…
Как сделать картинку в Word — Как моментально изменить масштаб всех картинок в документе Word
Как вы наверняка уже знаете, в MS Word можно работать не только с текстом, но и с рисунками. Последние после добавления в программу можно даже редактировать с помощью большого набора встроенных инструментов. Однако, учитывая тот факт, что Ворд — это все-таки текстовый редактор, с некоторыми задачами по работе с изображениями бывает не так просто справиться.
Урок: Как в Word изменить изображение
Одна из задач, с которой могут столкнуться пользователи данной программы — необходимость изменить прозрачность добавленного рисунка. Это может потребоваться для того, чтобы уменьшить акцент на изображении, либо же визуально «отдалить» его от текста, а также по ряду других причин. Именно о том, как в Ворде изменить прозрачность рисунка мы и расскажем ниже.
Урок: Как в Word сделать обтекание картинки текстом
1. Откройте документ, но пока не торопитесь добавлять в него рисунок, прозрачность которого требуется изменить.
2. Перейдите во вкладку «Вставка» и нажмите кнопку «Фигуры».
Урок: Как в Ворде сгруппировать фигуры
3. В выпадающем меню выберите простую фигуру, прямоугольник подойдет лучше всего.
4. Правой кнопкой мышки кликните внутри добавленной фигуры.
5. В открывшемся справа окне в разделе «Заливка» выберите пункт «Рисунок».
6. Выберите в открывшемся окне «Вставка картинок» пункт «Из файла».
7. В окне проводника укажите путь к рисунку, прозрачность которого необходимо изменить.
8. Нажмите «Вставить» для добавления рисунка в область фигуры.
9. Кликните правой кнопкой мышки по добавленному рисунку, нажмите на кнопку «Заливка» и выберите пункт «Текстура», а затем «Другие текстуры».
10. В окне «Формат рисунка», которое появится справа, перемещайте ползунок параметра «Прозрачность», пока не добьетесь желаемого результата.
11. Закройте окно «Формат рисунка».
11. Удалите контур фигуры, внутри которой находится картинка. Для этого выполните следующие действия:
- Во вкладке «Формат», которая появляется при нажатии на фигуру, разверните меню кнопки «Контур фигуры»;
- Выберите пункт «Нет контура».
- Кликните в пустом месте документа, чтобы выйти из режима редактирования.
Важное примечание: Изменяя исходные размеры фигуры путем перетаскивания маркеров, расположенных на ее контуре, можно исказить находящееся внутри нее изображение.
Совет: Для настройки внешнего вида рисунка можно использовать параметр «Смещение», который находится под параметром «Прозрачность», расположенным в окне «Формат рисунка».
12. После внесения всех необходимых изменений, закройте окно «Формат рисунка».
Изменение прозрачности части рисунка
Среди инструментов, представленных во вкладке «Формат» (появляется после добавления рисунка в документ) есть и те, с помощью которых можно сделать прозрачным не все изображение, а его отдельную область.
Важно понимать, что идеального результата можно добиться лишь в том случае, если область рисунка, прозрачность которой вы хотите изменить, является одноцветной.
Примечание: Некоторые области изображений могут казаться одноцветными, не являясь таковыми на самом деле. Например, обычный листья деревьев на фотографии или картинке могут содержать в себе широчайший диапазон близких по цвету оттенков. В таком случае желаемого эффекта прозрачности добиться не получится.
1. Добавьте изображение в документ, воспользовавшись нашей инструкцией.
Урок: Как в Word вставить рисунок
2. Дважды кликните по изображению, чтобы открылась вкладка «Формат».
3. Нажмите на кнопку «Цвет» и выберите в выпадающем меню параметр «Установить прозрачный цвет».
4. Вид указателя курсора изменится. Кликните ним по тому цвету, который необходимо сделать прозрачным.
5. Выбранная вами область рисунка (цвет) станет прозрачной.
Примечание: На печати прозрачные области изображений будут иметь тот же цвет, что и бумага, на которой они распечатываются. При вставке такого изображения на веб-сайт, его прозрачная область примет цвет фона сайта.
Урок: Как в Ворд распечатать документ
На этом все, теперь вы знаете, как в Word изменить прозрачность рисунка, а также знаете о том, как сделать прозрачными отдельные его фрагменты. Не забывайте о том, что данная программа — это текстовый, а не графический редактор, поэтому не следует выдвигать к нему слишком высоких требований.
Как перевести текст с фотографии в Ворд
Все мы уже привыкли фотографировать расписание, документы, страницы книг и многое другое, но по ряду причин «извлечь» текст со снимка или картинки, сделав его пригодным для редактирования, все же требуется.
Особенно часто с необходимостью преобразовать фото в текст сталкиваются школьники и студенты. Это естественно, ведь никто не будет переписывать или набирать текст, зная, что есть более простые методы. Было бы прям идеально, если бы преобразовать картинку в текст можно было в Microsoft Word, вот только данная программа не умеет ни распознавать текст, ни конвертировать графические файлы в текстовые документы.
Единственная возможность «поместить» текст с JPEG-файла (джипег) в Ворд — это распознать его в сторонней программе, а затем уже оттуда скопировать его и вставить или же просто экспортировать в текстовый документ.
Распознавание текста
ABBYY FineReader по праву является самой популярной программой для распознавания текста. Именно главную функцию этого продукта мы и будем использовать для наших целей — преобразования фото в текст. Из статьи на нашем сайте вы можете более подробно узнать о возможностях Эбби Файн Ридер, а также о том, где скачать эту программу, если она еще не установлена на у вас на ПК.
Распознавание текста с помощью ABBYY FineReader
Скачав программу, установите ее на компьютер и запустите. Добавьте в окно изображение, текст на котором необходимо распознать. Сделать это можно простым перетаскиванием, а можно нажать кнопку «Открыть», расположенную на панели инструментов, а затем выбрать необходимый графический файл.
Теперь нажмите на кнопку «Распознать» и дождитесь, пока Эбби Файн Ридер просканирует изображение и извлечет из него весь текст.
Вставка текста в документ и экспорт
Когда FineReader распознает текст, его можно будет выделить и скопировать. Для выделения текста используйте мышку, для его копирования нажмите «CTRL+С».
Теперь откройте документ Microsoft Word и вставьте в него текст, который сейчас содержится в буфере обмена. Для этого нажмите клавиши «CTRL+V» на клавиатуре.
Урок: Использование горячих клавиш в Ворде
Помимо просто копирования/вставки текста из одной программы в другую, Эбби Файн Ридер позволяет экспортировать распознанный им текст в файл формата DOCX, который для MS Word является основным. Что для этого требуется сделать? Все предельно просто:
- выберите необходимый формат (программу) в меню кнопки «Сохранить», расположенной на панели быстрого доступа;
- кликните по этому пункту и укажите место для сохранения;
- задайте имя для экспортируемого документа.
После того, как текст будет вставлен или экспортирован в Ворд, вы сможете его отредактировать, изменить стиль, шрифт и форматирование. Наш материал на данную тему вам в этом поможет.
Примечание: В экспортированном документе будет содержаться весь распознанный программой текст, даже тот, который вам, возможно, и не нужен, или тот, который распознан не совсем корректно.
Урок: Форматирование текста в MS Word
Видео-урок по переводу текста с фотографии в Word файл
Преобразование текста на фото в документ Ворд онлайн
Если вы не хотите скачивать и устанавливать на свой компьютер какие-либо сторонние программы, преобразовать изображение с текстом в текстовый документ можно онлайн. Для этого существует множество веб-сервисов, но лучший из них, как нам кажется, это FineReader Online, который использует в своей работе возможности того же программного сканера ABBY.
ABBY FineReader Online
Перейдите по вышеуказанной ссылке и выполните следующие действия:
1. Авторизуйтесь на сайте, используя профиль Facebook, Google или Microsoft и подтвердите свои данные.
Примечание: Если ни один из вариантов вас не устраивает, придется пройти полную процедуру регистрации. В любом случае, сделать это не сложнее, чем на любом другом сайте.
2. Выберите пункт «Распознать» на главной странице и загрузите на сайт изображение с текстом, который нужно извлечь.
3. Выберите язык документа.
4. Выберите формат, в котором требуется сохранить распознанный текст. В нашем случае это DOCX, программы Microsoft Word.
5. Нажмите кнопку «Распознать» и дождитесь, пока сервис просканирует файл и преобразует его в текстовый документ.
6. Сохраните, точнее, скачайте файл с текстом на компьютер.
Примечание: Онлайн-сервис ABBY FineReader позволяет не только сохранить текстовый документ на компьютер, но и экспортировать его в облачные хранилища и другие сервисы. В числе таковые BOX, Dropbox, Microsoft OneDrive, Google Drive и Evernote.
После того, как файл будет сохранен на компьютер, вы сможете его открыть и изменить, отредактировать.
На этом все, из данной статьи вы узнали, как перевести текст в Ворд. Несмотря на то, что данная программа не способна самостоятельно справиться с такой, казалось бы, простой задачей, сделать это можно с помощью стороннего софта — программы Эбби Файн Ридер, или же специализированных онлайн-сервисов.
Мы рады, что смогли помочь Вам в решении проблемы.Опишите, что у вас не получилось. Наши специалисты постараются ответить максимально быстро.
Помогла ли вам эта статья?
ДА НЕТКак редактировать, перемещать и сжимать изображения в Microsoft Word
Когда вы вставляете изображение в документ Microsoft Word , измените его размер и разместите его, чтобы настроить макет документа и выбрать способ отображения текста вокруг изображения, например, плавно обернуть вокруг фотографии. Изображение с большим размером файла может быть сжато, так что документ быстро загружается с веб-страницы или подходит для вложения электронной почты. И, для изображений, которые нуждаются в дополнительном объяснении, добавьте подпись.
Инструкции в этой статье относятся к Word для Office 365, Word 2019, Word 2016, Word 2013 и Word 2010. Для Microsoft Word Online отключите Упрощенная лента.
Как вставить картинку в Word
Самый простой способ вставить изображение — перетащить фотографию из проводника Windows в документ Word. Однако, если вы хотите больше контроля над размещением изображения, используйте меню вставки Word.
Поместите курсор туда, где вы хотите, чтобы изображение появилось.
Перейдите на вкладку « Вставка », затем выберите « Изображения» . В Word 2010 выберите Изображение . В Word Online выберите Картинку или Картинки онлайн .
В диалоговом окне « Вставка изображения » выберите изображение для вставки в документ, затем выберите « Вставить» или « Открыть» .
Чтобы вставить несколько изображений одновременно, удерживайте Ctrl и выберите каждое изображение.
Чтобы переместить изображение, перетащите изображение в другое место в документе.
Как изменить размер изображения в Word
Чтобы установить определенный размер для изображения:
Щелкните правой кнопкой мыши изображение, затем выберите « Размер и положение» .
В диалоговом окне « Макет » перейдите на вкладку « Размер » и выберите « Блокировать пропорции», чтобы высота и ширина оставались пропорциональными.
Измените значение в текстовом поле « Высота» или « Ширина», чтобы настроить размер изображения в дюймах.
Чтобы изменить высоту и ширину в процентах, перейдите в раздел « Масштаб » и измените значение « Высота» или « Ширина» . Например, сделайте изображение 75% или 120% от размера, которым оно было.
Как сжать изображение в Word
Сжатие фотографий в Word уменьшает размер файла документов, содержащих изображения.
Изображения не могут быть сжаты в Word Online.
Выберите картинку, которую хотите сжать.
Чтобы сжать все изображения в документе Word, выберите любую фотографию.
Перейдите на вкладку « Формат изображения » и выберите « Сжать изображения» .
В диалоговом окне « Сжатие изображений » выберите « Применить только к этому изображению», чтобы сжать только выбранное изображение. Снимите флажок « Применить только к этому изображению», чтобы сжать все фотографии в документе Word.
Выберите « Удалить обрезанные области изображений», чтобы удалить части изображений, которые были обрезаны.
Обрезанные области скрыты, так что вы можете отменить урожай. При удалении обрезанных областей размер файла уменьшается, поскольку обрезанные фрагменты удаляются без возможности восстановления.
В разделе « Разрешение » выберите параметр разрешения или выходного целевого значения, чтобы сжать изображение и сохранить его с определенным количеством пикселей на дюйм, что указывает на качество изображения. Если вы не уверены, что выбрать, выберите « Использовать разрешение по умолчанию» или « Использовать разрешение документа» .
Как редактировать макет изображения в Word
Word предоставляет множество опций, которые меняют расположение картинок. Например, обведите текст вокруг фотографии или вставьте изображение в линию вместе с текстом документа.
Чтобы изменить способ отображения изображения в документе, выберите изображение и перейдите на вкладку « Макет ». В Word 2013 и 2010 перейдите на вкладку « Формат ». В группе « Упорядочить » вы найдете параметры, позволяющие более точно размещать изображение и окружающий его контент.
- Выберите Положение , затем выберите место, где изображение должно появиться на странице.
- Выберите Wrap Text , затем выберите, как текст должен обтекать изображение.
Наведите указатель мыши на параметр, чтобы увидеть предварительный просмотр того, как макет или перенос текста будут отображаться в документе.
В Word Online вы можете настраивать только параметры переноса текста, а не макет изображения. Чтобы выполнить эту настройку, выберите « Формат» > « Обтекание текстом» .
Как добавить подпись к фотографии в Word
Подпись уточняет вашу фотографию для читателей. Его можно использовать для приписывания фотографии определенному источнику или для ссылки на изображение в другой части документа.
Подписи не поддерживаются в Microsoft Word Online.
Чтобы добавить подпись, щелкните правой кнопкой мыши изображение и выберите « Вставить подпись» . В диалоговом окне « Подпись » введите подпись, затем выберите тип надписи и положение подписи. Выберите « Нумерация», чтобы настроить автоматическое создание титров на основе определенного стиля нумерации или номера главы.
Чтобы изменить заголовок, выделите текст и введите новый заголовок.
Добавить альтернативный текст к изображению в Microsoft Word
Обзор
Люди, которые не могут видеть изображения в документах Microsoft Word, могут рассчитывать на то, что автор предоставит альтернативный текст для описания содержания изображения. Используемый альтернативный текст должен описывать важные аспекты изображения, но быть достаточно кратким, чтобы не перегружать пользователя. Когда программа чтения с экрана встречает изображение в документе Word, пользователю зачитывается альтернативный текст, помогая ему понять, что происходит на изображении.
Примечание:
Если вы используете изображения в декоративном контексте и они не содержат информативного содержимого (например, цветное изображение разделительной полосы между абзацами содержимого), альтернативный текст не требуется.
Добавить альтернативный текст к изображению
Чтобы добавить замещающий текст к изображению в Word:
- Вставьте изображение, которое хотите использовать, в документ.
- Щелкните изображение правой кнопкой мыши, а затем во всплывающем меню щелкните.
- На панели «Формат изображения» щелкните.
- Щелкните стрелку рядом с, чтобы развернуть параметры альтернативного текста.
В поле «Описание» введите описание изображения.
Если у вас есть подробное изображение, которое требует длинного описания, вы можете ввести краткое описание описания в поле «Заголовок». Это позволяет пользователям решить, нужно ли им полное описание изображения или нет. В противном случае вы можете оставить поле «Заголовок» пустым.
- По завершении закройте панель «Формат изображения».
Примечание:
В версии Word для Microsoft 365 вы также можете добавить альтернативный текст для изображений, щелкнув изображение правой кнопкой мыши и выбрав. Имейте в виду, что эта опция не предоставляет поле заголовка; для подробных изображений, которым может потребоваться заголовок, выполните указанные выше действия, чтобы добавить альтернативный текст и заголовок.
Подробнее о создании альтернативного текста для изображений см. Общие рекомендации по созданию документов со специальным доступом.
Вставка изображений и слайдов PowerPoint
Изображения
Чтобы вставить изображение в документ, выполните следующие действия:
- Щелкните в том месте, где должно появиться изображение.
- В меню Insert выберите Photo , затем щелкните Picture from File .
- Выберите нужный файл изображения и нажмите Вставить .
Лучше всего использовать следующие форматы изображений:
- JPG или JPEG для фотографических изображений
- PNG (Portable Network Graphics) для любого типа изображения
Избегайте использования формата TIFF для изображений.Изображения TIFF используются в печатных публикациях и для архивных целей, но файлы очень большие, и дополнительное разрешение, которое они предлагают, не может быть отображено на мониторах компьютеров.
Слайды PowerPoint
Чтобы вставить слайд PowerPoint, выполните следующие действия:
- В PowerPoint выберите меню Просмотр и щелкните Сортировщик слайдов .
- Щелкните слайд, который нужно вставить.
- В меню Правка щелкните Копировать .Вы также можете щелкнуть правой кнопкой мыши и выбрать Копировать .
- В документе Word щелкните место, куда вы хотите вставить слайд.
- В меню Правка щелкните Вставить .
Это вставит весь слайд PowerPoint как изображение в документ Word.
Отдельные изображения из слайдов PowerPoint
- Избегайте копирования и вставки отдельных изображений из слайдов PowerPoint.
- Если вам нужно использовать отдельное изображение, а не весь слайд, используйте исходное изображение, которое использовалось для создания слайда, и вставьте это изображение в Word.
- Если у вас больше нет исходного изображения, его можно скопировать со слайда PowerPoint. Обратитесь в службу поддержки ИТ за помощью.
Как уместить картинку на страницу в Word?
Поздняя ночь, и ты устал. Однако что-то мешает вам наконец напечатать то изображение, которое вы редактировали весь день. Вы не знаете, как правильно разместить изображение на высокосортной бумаге формата Letter, которую просил ваш начальник или профессор.Это обычная проблема печати, с которой сталкивается большинство из нас. Что ж, не теряйте надежды, потому что мы вас прикрыли. Мы покажем вам, как разместить изображение на странице в MS Word, используя приведенное ниже руководство.
Теперь есть четыре способа разместить изображение на странице в MS Word.
4 способа разместить изображение на странице в Word- Подогнать изображение путем перетаскивания и изменения размера
- Подогнать изображение, указав его длину и ширину
- Подогнать изображение можно с помощью инструмента «Эффекты заливки»
- Подогнать изображение с помощью инструмента «Водяной знак»
Первый способ — это самый простой способ уместить изображение в документ Word.Это идеально подходит для простой задачи печати на всю страницу. Между тем, если вы очень разборчивы в отношении размеров изображения, то второй способ будет наиболее идеальным. В этом методе вы не будете беспокоиться об ужасно измененных размерах изображений. Это особенно актуально, если вы собираетесь распечатать то, что требует точных измерений.
С другой стороны, третий и четвертый методы довольно непопулярны, но с ними можно справиться. Если ваша цель для размещения этого изображения на странице документа — использовать его в качестве фона, то любой из этих методов сделает это за вас.Оба метода позволяют редактировать документ без риска случайного удаления фонового изображения.
Без лишних слов, вот все, что вам нужно знать, чтобы разместить изображение на странице в MS Word.
Метод 1. Подогнать изображение путем перетаскивания и изменения размера
В этом методе мы расскажем, как подогнать изображение под размер изображения, перетащив его вручную и изменив размер. Это самый быстрый и распространенный способ легко разместить изображение на странице документа Word.
Вот как это сделать.
Шаг 1. Откройте документ MS Word.
Сначала вы должны открыть документ Word. Если вы уже работаете над одним из них, не стесняйтесь его использовать. Не бойтесь ошибаться, потому что вы легко можете отменить любые нежелательные изменения.
Если у вас нет готового документа Word, вы всегда можете создать новый.
Шаг 2: Вставьте изображение.
Теперь, когда у нас открыт наш документ, перейдите на вкладку Insert на ленте и нажмите кнопку Pictures .Это запустит диалоговое окно Insert Picture в центре экрана. Найдите изображение, которое вы хотите использовать, и нажмите кнопку Вставить , чтобы продолжить.
Шаг 3. Выберите стиль обтекания текстом.
Щелкните изображение правой кнопкой мыши и выберите параметр Перенос текста . Откроется горизонтальное раскрывающееся меню. Из списка вариантов выберите стиль за текстом или перед текстом . Это сделано для того, чтобы изображение можно было перетаскивать и изменять его размер по своему усмотрению.Обратите внимание, что другие параметры обтекания текстом ограничивают изображение в пределах полей документа.
Шаг 4. Перетащите изображение и измените его размер.
Теперь приготовьтесь изменить размер изображения. Перетащите верхнюю часть изображения до края страницы документа. Сделайте то же самое с нижней, левой и правой сторонами изображения, пока не исчезнут пробелы.
Если вы хотите сохранить соотношение сторон изображения, измените его размер, перетащив вместо этого любой из четырех углов изображения.Перетащите верхний левый угол изображения до верхнего левого угла документа. Повторите это с нижним правым углом изображения и нижним правым углом вашего документа.
Поздравляем! Вы успешно поместили изображение на страницу в MS Word.
Способ 2. Подогнать изображение, указав его длину и ширину
Для задач, которые довольно специфичны по соотношению сторон или точны с единицами измерения изображения, этот метод может быть вашей палочкой-выручалочкой.Мы рассказали, как разместить изображение на странице, изменяя его длину и ширину.
Вот как это сделать.
Шаг 1. Откройте документ Word.
Прежде всего, начните с открытия документа Word. Не стесняйтесь использовать свой личный файл, если он у вас уже есть. В противном случае вы всегда можете создать новый.
Шаг 2: Вставьте изображение.
Прежде чем мы начнем с фактического изменения размера, давайте удостоверимся, что у нас есть изображение в нашем документе.Просто выполните тот же шаг в Method 1 . Или просто скопируйте и вставьте изображение из папки в файл Word.
Шаг 3. Выберите стиль обтекания текстом.
После того, как вы уже загрузили изображение в документ, перейдите на вкладку Формат . В группе Arrange на ленте нажмите кнопку Wrap Text и выберите More Layout Options из горизонтального раскрывающегося меню.
Откроется диалоговое окно Layout в центре экрана.
На вкладке Перенос текста выберите за текстом или перед текстом.
Шаг 4: Укажите длину и ширину изображения.
Щелкните вкладку Size в диалоговом окне Layout . Теперь введите желаемый размер изображения в поля Высота и Ширина . Обратите внимание, что по умолчанию в MS Word используется метрическая система. Итак, для документа размером 8,5 x 11 дюймов значение должно быть 27.94 см и 21,59 см для высоты и ширины соответственно.
Вы можете отменить выбор Заблокировать соотношение сторон и Относительно исходного размера изображения флажки, расположенные в правом нижнем углу диалогового окна. Это на случай, если размер вашего изображения не пропорционален вашему документу.
Нажмите кнопку ОК , чтобы продолжить. В противном случае нажмите кнопку Отменить , если вы не хотите сохранять какие-либо изменения.
Наконец, с помощью клавиш со стрелками или мыши переместите изображение, чтобы оно соответствовало вашему документу.
Вот и все! Вы успешно указали длину и ширину изображения, чтобы оно поместилось на странице в MS Word.
Метод 3. Подогнать изображение с помощью инструмента «Эффекты заливки»
Если вы ищете что-то, что можно использовать, чтобы превратить довольно скучный макет во что-то визуально презентабельное, то этот метод для вас.
Вот как это сделать.
Шаг 1. Откройте файл MS Word.
Прежде всего, откройте файл Word или создайте новый пустой документ, если у вас его еще нет.Не стесняйтесь использовать один из старых документов на вашем компьютере или тот, который вы редактируете в данный момент. Приведенные ниже действия ни в коем случае не должны привести к необратимому повреждению вашего документа.
Шаг 2. Выберите эффекты заливки в параметре цвета страницы.
Когда документ будет готов, перейдите на вкладку Design и нажмите кнопку Page Color под группой Page Background . Затем выберите параметр Fill Effects . В центре экрана откроется диалоговое окно Fill Effects .
Теперь перейдите на вкладку Picture и нажмите кнопку Select Picture . Найдите свое изображение на своем устройстве, в Bing Image или в личном OneDrive. После этого нажмите кнопку Insert , затем кнопку OK .
Вуаля! Вы успешно разместили фоновое изображение по размеру страницы с помощью инструмента «Эффекты заливки»!
Метод 4. Подогнать изображение с помощью инструмента «Водяной знак»
Некоторые из вас, возможно, уже знакомы с водяными знаками, поскольку они часто используются в корпоративных документах.Он используется либо для придания документам более профессионального вида, либо просто для напоминания людям о том, что документ, который они читают, является конфиденциальным. В этом методе мы покажем вам, как использовать эту функцию, чтобы разместить изображение на странице в MS Word.
Вот как это сделать.
Шаг 1. Откройте документ Word.
Перво-наперво, давайте откроем файл Word или создадим новый пустой. Если он у вас уже открыт, воспользуйтесь им. Не беспокойтесь о том, что ваш документ испортится, так как все действия, описанные в этом методе, можно будет легко отменить или отменить.
Шаг 2. Вставьте изображение в качестве водяного знака.
После открытия документа перейдите на вкладку Design и нажмите кнопку Watermark найдено в группе Page Background . Затем выберите Пользовательский водяной знак . Появится диалоговое окно.
В диалоговом окне выберите Водяной знак изображения . Щелкните Выберите изображение , затем найдите и вставьте файл изображения.
Если вы хотите напечатать изображение в исходном цвете, снимите отметку с опции размытия, затем нажмите кнопку OK .
Вы заметите, что изображение умещается только внутри поля документа. Теперь, чтобы изменить его размер, откройте заголовок , дважды щелкнув верхнюю часть документа. Щелкните изображение и начните перетаскивать его, пока не исчезнут пробелы. Дважды щелкните за пределами страницы документа, чтобы выйти из Заголовок .
Фантастика! Вы успешно поместили изображение на страницу с помощью водяного знака в MS Word.
Удаление изображения
Для первых двух методов удалить изображение так же просто, как добавить их. Просто щелкните изображение и нажмите клавишу Delete на клавиатуре.
Между тем, чтобы удалить изображение, которое вы поместили с помощью Fill Effects , просто вернитесь к параметру Page Color на вкладке Design , затем выберите No Color .
Наконец, чтобы удалить изображение как водяной знак, просто нажмите кнопку Watermark на вкладке Design , затем выберите опцию Remove Watermark .
ЗаключениеВы успешно дошли до конца этого руководства. Но прежде чем вы уйдете, вот краткое изложение темы, которую мы сегодня затронули.
Есть два простых метода, которые можно использовать для размещения изображения на странице Microsoft Word. Во-первых, путем перетаскивания и изменения размера изображения, а во-вторых, путем указания размеров изображения вручную. Помимо этих двух, вы также можете использовать инструменты «Эффекты заливки» и «Водяной знак». Они особенно полезны, когда ваша цель размещения изображения — использовать его в качестве фона документа.
Надеемся, эта статья оказалась для вас полезной!
Как разместить изображения в документе Word
Что нужно знать
- Щелкните и перетащите изображение. Чтобы защитить поток текста, выберите изображение и перейдите к Параметры макета > Перед текстом , Квадрат или Переместить с текстом .
- Прецизионное перемещение изображения: нажмите Ctrl и используйте клавиши со стрелками. Сгруппировать изображения: нажмите Ctrl , щелкните каждое изображение, щелкните правой кнопкой мыши и выберите Группа .
- Наложение изображений: выберите изображение и перейдите к Параметры макета > См. Еще . Выберите Разрешить перекрытие и выберите ОК . При необходимости повторите.
В этой статье объясняется, как изменить положение изображения после его вставки в документ Microsoft Word. Например, вы можете захотеть перекрыть фотографии или установить определенный шаблон обтекания текстом. Инструкции относятся к Word для Microsoft 365, Word Online, Word 2019, Word 2016 и Word 2013.
Использование параметров макета в Word для размещения изображений
Для позиционирования изображения в Word обычно требуется только щелкнуть его и перетащить в нужное место.Однако это не всегда работает, потому что текстовый поток вокруг изображения может измениться так, что не подходит для документа. В этом случае используйте Layout Options для изменения положения изображения.
Выберите изображение.
Выберите Layout Options .
Выберите один из вариантов обтекания текстом. Например, если вы хотите, чтобы изображение оставалось в определенном месте на странице перед текстом, выберите Перед текстом и Зафиксировать положение на странице .Если вы хотите обернуть текст вокруг изображения, но при необходимости перемещать его вверх и вниз по странице, выберите Квадрат и Переместить с текстом .
Точное перемещение изображения или группы изображений
Чтобы немного переместить изображение, чтобы выровнять его с другим элементом документа, выберите изображение. Затем нажмите и удерживайте клавишу Ctrl , одновременно нажимая одну из клавиш со стрелками, чтобы переместить изображение в желаемом направлении.
Чтобы переместить несколько изображений таким образом одновременно, сначала сгруппируйте изображения.Для этого нажмите и удерживайте Ctrl , щелкая каждое изображение, затем щелкните правой кнопкой мыши и выберите Group .
Если вы не можете сгруппировать изображения, их можно настроить так, чтобы они перемещались вместе с текстом. Перейдите к Layout Options и измените макет на любой из вариантов в разделе With Text Wrapping .
Изображения перекрытия в Word
Не сразу понятно, как накладывать фотографии в Word. Вот как это сделать:
Выберите изображение.
Выберите Параметры макета > См. Еще .
Установите флажок Разрешить перекрытие .
Выберите ОК .
Повторите этот процесс для каждого изображения, которое вы хотите перекрыть.
Спасибо, что сообщили нам!
Расскажите, почему!
Другой Недостаточно подробностей Трудно понятьКак извлекать изображения из Word, Google Docs, PDF-файлов и др.
Если вы ведете тонну блогов в неделю, вам нужно максимально эффективно использовать свое время.
Итак, допустим, ваши авторы отправляют вам пачку документов Word с изображениями.
- Как вы извлекаете эти изображения и переносите их в свой пост?
- Вы копируете и вставляете изображения из документа? (Требуется много времени.)
- Требуется ли вам отправлять документы в виде файла .zip с изображениями? (Это сбивает с толку, поскольку изображения в .zip не будут располагаться в том же порядке, что и в документе.)
Хорошая новость заключается в том, что существуют быстрые и простые способы извлечения изображений из любого документа (Microsoft Word, Документы Google, Презентации Google, PDF и PowerPoint).
Давайте посмотрим на них по очереди!
Быстрый и простой способ извлечения изображений из документов
Научиться быстро и легко извлекать изображения из документов дает массу преимуществ.
Вот их три:
- Вам не нужно тратить время на копирование и вставку изображений одно за другим из документа в WordPress (или любое другое программное обеспечение, которое вы используете).
- Вы можете захватывать и сохранять фотографии из электронных книг, отчетов и презентаций, которые вам нравятся.
- Вы экономите время, выясняя, какая фотография находится в архиве .zip.
Реклама
Продолжить чтение ниже
Итак, вы готовы узнать, как это сделать?
1. Как извлечь изображения из Microsoft Word
Вот пример документа Microsoft Word с изображением.
Чтобы извлечь изображение (и все изображения в документе), сначала необходимо сохранить документ как веб-страницу , с фильтром .
Когда вы это сделаете, новая папка появится на том месте, где вы сохранили документ как веб-страницу.
Внутри этой папки вы найдете все изображения из документа.
Самое прекрасное то, что все эти изображения будут отображаться в том же порядке, в котором они появляются в документе Word.
Реклама
Читать дальше
Они даже пронумерованы!
Помните, что исходный документ не будет добавлен в новую папку.
Не забудьте скопировать его, если вы хотите создать новый .zip с извлеченными изображениями.
2. Как извлекать изображения из Google Docs
Если вы похожи на большинство людей, вы извлекаете изображения из Google Docs, копируя каждое изображение в другое приложение.
Например, вы вставляете изображения в Photoshop или Paint и сохраняете их на свой компьютер.
Проблема в том, что ваши фотографии меняют размер.
И это утомительная и трудоемкая работа, когда вам нужно извлечь тонну фотографий.
Итак, какой же простой способ?
Сначала откройте документ в Документах Google.Щелкните File , , затем Download .
Выберите веб-страницу (.html, заархивированный) .
После этого на ваш компьютер будет загружена папка .zip.
Перейдите в папку «Загрузки» (или любую другую папку, которую вы настроили для загрузок) и найдите .zip.
Вот что вы получите.
Все изображения в вашем Google Документе аккуратно сохраняются в папке под названием «изображения».
3.Как извлекать изображения из Google Slides
Что делает Google Slides сложным, так это то, что нет прямого способа сохранить изображения на ваш компьютер.
Однако есть простой способ обойти эту проблему.
Реклама
Продолжить чтение ниже
Вот как.
Выберите изображение, которое хотите загрузить.
Затем щелкните правой кнопкой мыши и выберите Копировать .
Щелкните Файл> Создать> Документ .
В новом документе Google нажмите Изменить и Вставить .
Изображение появится в вашем документе.
Повторите это со всеми изображениями, которые вы хотите извлечь из Google Slides.
Когда у вас есть все изображения в Google Doc, вы можете выполнить шаги для извлечения изображений из Google Docs и сохранения их на свой компьютер (см. № 2).
Реклама
Читать ниже
4.Как извлекать изображения из документа PDF
Представьте себе это.
Вы загружаете красивый PDF-документ.
Вы просматриваете его и видите одно или два изображения, которые вы хотели бы использовать в своих блогах.
Но есть проблема: документ PDF похож на ламинированный пластик.
Вы можете наслаждаться этим контентом, но это только для ваших глаз.
Вы не можете редактировать, копировать или извлекать изображения.
Кроме того, что вы можете, и это очень просто, если вы знаете трюк.
Итак, вот ваш PDF-документ и изображение, которое вы хотите извлечь.
Щелкните правой кнопкой мыши и выберите Select Tool .
Затем щелкните изображение, чтобы оно стало темнее. Нравится.
Щелкните изображение правой кнопкой мыши. Откроется вкладка копия изображения .
Откройте любое приложение для редактирования изображений.
Реклама
Продолжить чтение ниже
Одним из эффективных и простых в использовании приложений является Microsoft Paint.
Нажмите Вставить в верхнем левом углу экрана.
Что замечательно в использовании Microsoft Paint, так это то, что вы можете сохранять изображение в формате JPG, PNG, BMP или GIF.
5. Как извлечь изображения из PowerPoint
Есть два важных шага для извлечения изображений из PowerPoint.
Настройте проводник на отображение имен файлов
Для этого откройте проводник . В левом верхнем углу экрана нажмите Просмотр .
Установите флажок, который позволяет видеть Расширения имен файлов .
Переименуйте презентацию
Следующим шагом будет изменение файла Powerpoint с .pptx на .zip.
Объявление
Продолжить чтение ниже
Для этого щелкните файл правой кнопкой мыши и выберите Переименовать .
Измените расширение файла с .pptx на .zip .
Нажмите Да , когда появится диалоговое окно.
Ваш новый файл .zip будет содержать все изображения из вашей презентации PowerPoint.
Легкое извлечение изображений
Изображения — это жизнь блогов.
Фактически, использование изображений в ваших сообщениях даст вам на 94% больше просмотров.
Но не всегда легко найти идеальное изображение .
Объявление
Продолжить чтение ниже
И даже когда вы найдете его, вы можете не знать, как скопировать и сохранить его на свой компьютер, чтобы использовать его позже.
Хорошая новость в том, что эти пять простых приемов делают извлечение изображений очень простым.
Это все, что вам нужно, чтобы всегда быть готовым сделать идеальный снимок.
Кроме того, когда ваши писатели отправляют вам файлы .zip, ваша работа выполняется быстрее и организованнее.
Дополнительные ресурсы:
Изображение предоставлено
Все снимки экрана сделаны автором, март 2020 г.
Преобразование документа Word в изображения JPEG (Mac) | Школа медсестер
В этой статье объясняется, как преобразовать документ Microsoft Word в качество печати с высоким разрешением.Изображения JPEG / .jpg с компьютера Mac. Это полезно, если вам необходимо отправить поставщику многостраничный документ Word в виде изображений .JPEG.
Шаг 1
Откройте документ Word
Найдите и откройте документ Word.
Шаг 2
Сохранить файл как
Когда документ Word открыт, щелкните меню Файл и потяните вниз, чтобы выбрать пункт меню Сохранить как .
Шаг 3
Сохранить как PDF
В нижней части окна «Сохранить как» нажмите кнопку раскрывающегося меню и выберите пункт меню PDF в разделе «Форматы экспорта».
Шаг 4
Настройки PDF
Далее щелкните следующие элементы:
-
Лучшее для печатирадиокнопка -
Экспорткнопка
Шаг 5
Экспорт из Acrobat
После создания PDF-файла откройте его в Adobe Acrobat Pro DC ( бесплатная версия Reader не будет работать ). Затем выберите следующие элементы:
-
ФайлПункт меню>Экспорт в -
Изображение -
JPEG
Шаг 6
Выберите настройки JPEG
Убедитесь, что выбран JPEG , а затем нажмите кнопку Настройки .
Шаг 7
Укажите свойства настроек JPEG
Для создания изображений JPEG высокого разрешения с каждой страницы документа выберите параметры, показанные ниже, в раскрывающихся меню, а затем нажмите кнопку OK :
- Оттенки серого и цвет:
JPEG (качество: максимальное) - Разрешение:
300 пикселей / дюйм
Шаг 8
Сохраните JPEG
Последний шаг — указать место на вашем компьютере, где вы хотите сохранить файлы JPEG, а затем нажать кнопку Сохранить :
Шаг 9
Посмотреть результаты
Теперь у вас будет несколько изображений JPEG, соответствующих количеству страниц в исходном документе Word ( В этом примере в файле Word было 7 страниц, следовательно, имеется 7 сгенерированных файлов изображений JPEG ).Затем вы можете отправить эти файлы JPEG своему поставщику / контактному лицу.
изображений в Word — специальные возможности для содержания онлайн-курса
Добавьте альтернативный текст для каждой фотографии, иллюстрации, диаграммы, графика, инфографики и т. Д. Или сделайте изображение без звука.
Почему имеет значение альтернативный текст для изображений
Программа чтения с экрана не может интерпретировать изображение. Он может сказать вам, что натолкнулся на изображение, но не может сказать вам, что на нем изображено. Поэтому вы должны добавить свое собственное описание, которое программа чтения с экрана будет произносить, когда встретит это изображение.Это описание называется «альтернативный текст» или для краткости «замещающий текст».
Простые изображения с важной информацией
Если изображение добавляет важную информацию к документу, включите текст, максимально приближенный к тому же сообщению. Если одно или два коротких предложения передают суть, вы можете незаметно встроить в документ альтернативный текст.
Добавить альтернативный текст
Важно: следующее будет работать, только если для изображения установлено значение «Inline with Text.”(См. Ниже, как обрабатывать изображения, не встроенные в строку.)
Новые версии Word
В некоторых более новых версиях Word есть другой способ добавления замещающего текста.
- Щелкните правой кнопкой мыши (Mac: щелкните мышью) изображение в документе.
- Во всплывающем меню выберите « Редактировать замещающий текст ».
- В появившейся панели « Альтернативный текст » Word, возможно, уже заполнил созданное компьютером описание изображения. (На компьютерах с Windows вам может потребоваться нажать кнопку, чтобы создать для вас описание.)
- Как и в случае с портретом суфражистки выше, вы захотите переписать описание, чтобы оно точно отражало то, что вы собираетесь передать.
- В некоторых версиях Word теперь есть флажок « Отметить как декоративный », который предназначен для изображений, альтернативный текст которых ничего не добавляет к значению документа. Установка этого флажка позволяет отключить изображение для программ чтения с экрана.
Старые версии Word
- Щелкните правой кнопкой мыши (Mac: щелкните мышью) изображение в документе.
- Во всплывающем меню выберите « Формат изображения ».
- На появившейся панели «Формат изображения» щелкните значок с надписью «Макет и свойства » при наведении на него курсора.
- Щелкните « Alt Text » и кратко опишите изображение в поле « Description ».
За последние годы Microsoft несколько раз меняла способ использования замещающего текста в Word. Если у вас возникли проблемы с его поиском, вы можете посетить страницу поддержки альтернативного текста Microsoft.Более старые версии Word указаны в нижней части страницы.
Сложные изображения
Если вам нужно более 120 символов, чтобы предоставить адекватную альтернативу, включите также более длинное описание в видимый текст документа. Диаграммы и графики часто требуют более подробного описания.
Декоративные изображения: предыдущие версии Word
Если у вас более старая версия Word, возможно, у нее нет возможности отключить декоративное изображение. Рекомендации по работе с декоративными изображениями в старых версиях Word различаются:
- Оставьте изображение в покое.
- Поместите две кавычки в поле «Описание», как рекомендует Microsoft.
- Поставьте пробел в поле «Описание».
- Установите любое другое положение изображения, кроме встроенного.
Если вы оставите поле описания пустым или добавите пробел, возможно, вам не удастся отключить изображение. Например, программа чтения с экрана NVDA скажет «графический» в любом случае. Изменение позиции на что-то другое, кроме встроенного, может быть более эффективным:
- Щелкните изображение правой кнопкой мыши и выберите « Размер и положение .”
- В окне «Размер и положение» щелкните вкладку « Перенос текста ».


 При этом картинка будет вставлена в документ в том месте, где стоял курсор мыши.
При этом картинка будет вставлена в документ в том месте, где стоял курсор мыши.

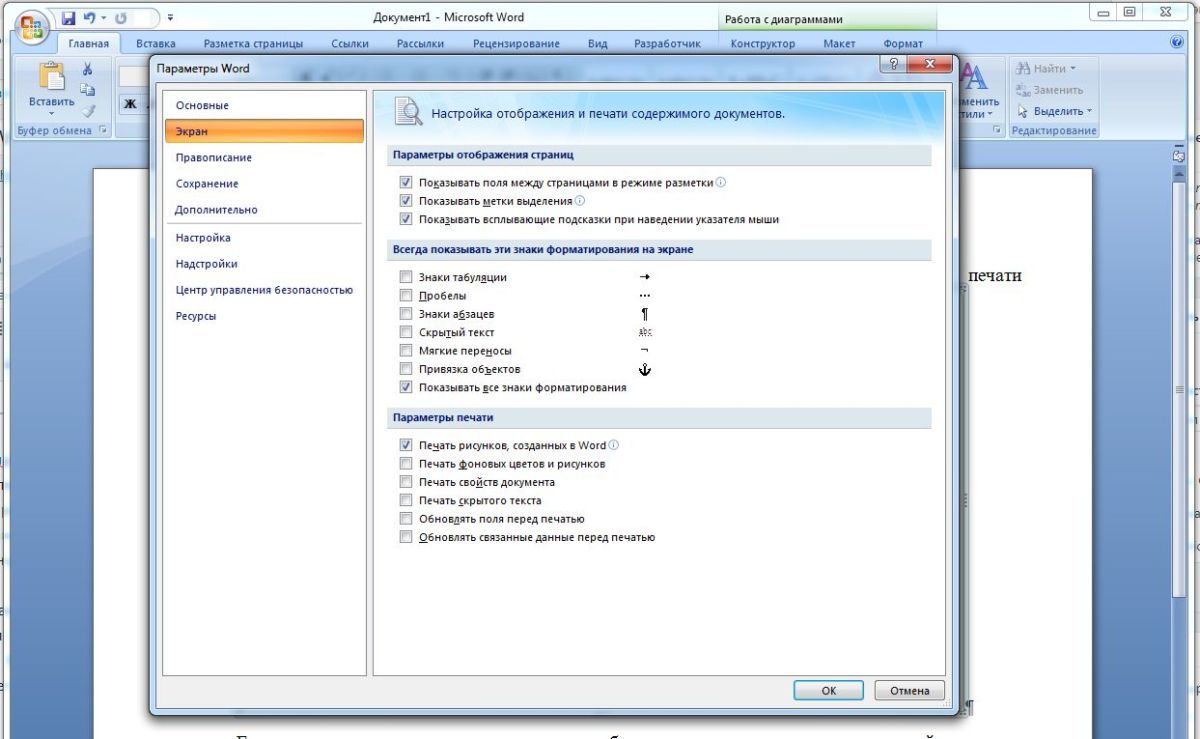 »
»