Наложить одну фотку на другую. Как в фотошопе наложить одну картинку на другую с прозрачностью и уменьшить ее
Давно мечтаете научиться вырезать объекты из фотографий и вставлять их в другие кадры? Хотите создавать прикольные картинки для соцсетей? Проявляйте фантазию и составляйте ваши собственные уникальные изображения с Фоторедактором Movavi. Программа идеально подойдет, даже если вы никогда не редактировали снимки. Вам не придется разбираться часами, чтобы сделать наложение фото на фото. Получайте креативные кадры за несколько кликов и делитесь своими шедеврами с друзьями.
В этой пошаговой фотоинструкции вы узнаете:
Как вставить картинку на картинку
С Фоторедактором Movavi вы легко сможете добавлять целое фото на фото или вырезать и переносить объект с одного изображения на другое. Совмещайте снимки себя с любимыми актерами. Помещайте домашних животных на оригинальный фон. Добавляйте фирменный логотип, чтобы все знали автора снимка. Друзья и родные будут в восторге от ваших необычных фотографий.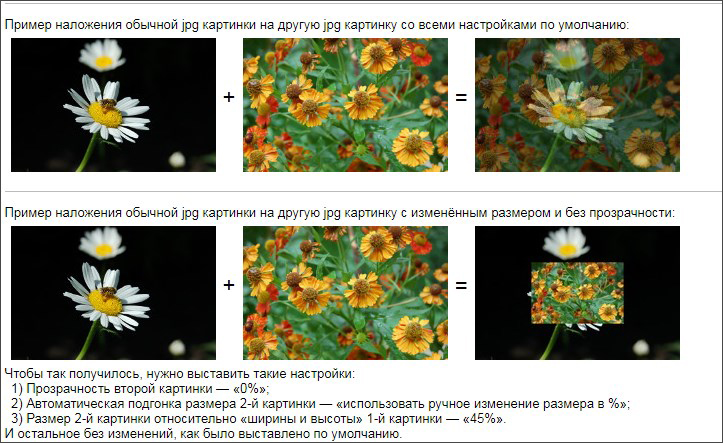 Все, что вам нужно, – это скачать версию программы для Windows или Mac и следовать инструкции ниже.
Все, что вам нужно, – это скачать версию программы для Windows или Mac и следовать инструкции ниже.
В последнее время появилось очень много «умной» техники, которая помогает новичкам-любителям осваивать все новые занимательные хобби и увлечения. Сейчас многие с удовольствием фотографируют и делают замечательные снимки. Иногда возникает необходимость соединить два или несколько изображений в одно целое. И тогда возникает проблема:
Программа Photoshop создана для того, чтобы корректировать изображения, соединять их, вставлять рамки, делать надписи. С ее помощью можно создать настоящие шедевры фотоискусства. этой программы предлагает несколько способов, как наложить фото на фото. Этого можно достичь с помощью маски, изменив прозрачность одного слоя, можно изменить размер верхнего слоя картинки, поменять режим смешивания двух или нескольких слоев. А опция Photomerge позволяет склеить изображения, которые перекрывают друг друга.
Как наложить или вставить часть одного снимка в другой — это задача не сложная для тех, кто знаком с Photoshop.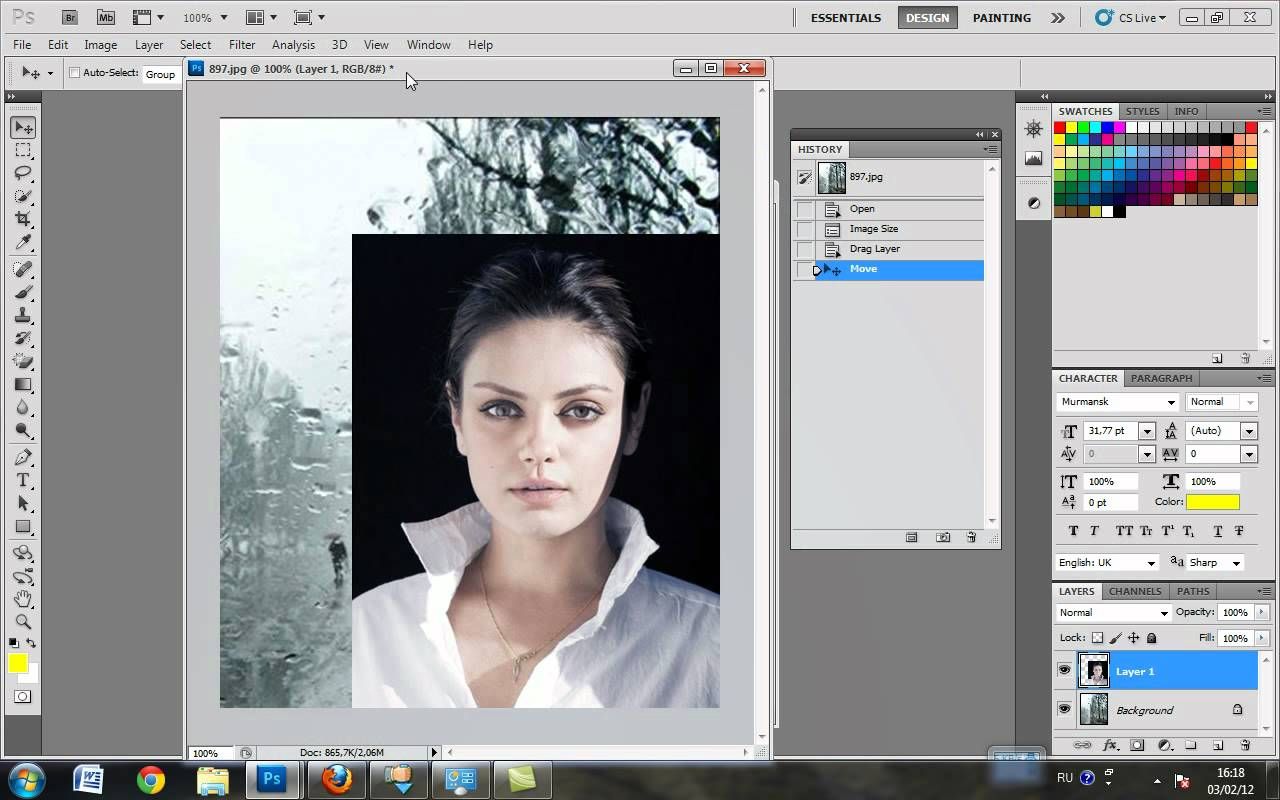 Но иногда возникают сложности в работе с этой программой даже у опытных пользователей, и никак не удается соединить изображение или наложить одно на другое.
Но иногда возникают сложности в работе с этой программой даже у опытных пользователей, и никак не удается соединить изображение или наложить одно на другое.
Рассмотрим несколько вариантов, как наложить фото на фото.
На примере на фон наложены изображения маленьких размеров. Каждый снимок расположен на отдельном слое и частично перекрывает нижний слой. Для того чтобы достичь этого, необходимо открыть все необходимые фотографии в Photoshop. В зависимости от того, какова версия программы, вам будут видны окна с горизонтальными или вертикальными линиями, которые обозначают количество картинок. Выбираете нужное вам окошко.
Теперь остается наложить фото на фото. Изображение переносится полностью, поэтому начинаем с первого снимка, который вы хотите наложить на фон. В панели слоев можно видеть только одну картинку. Мышкой перетягиваем нужное изображение на слой с фоном. Щелкаем на фоновой картинке, она станет активной, и на этом слое будет виден фон с маленьким фото на нем.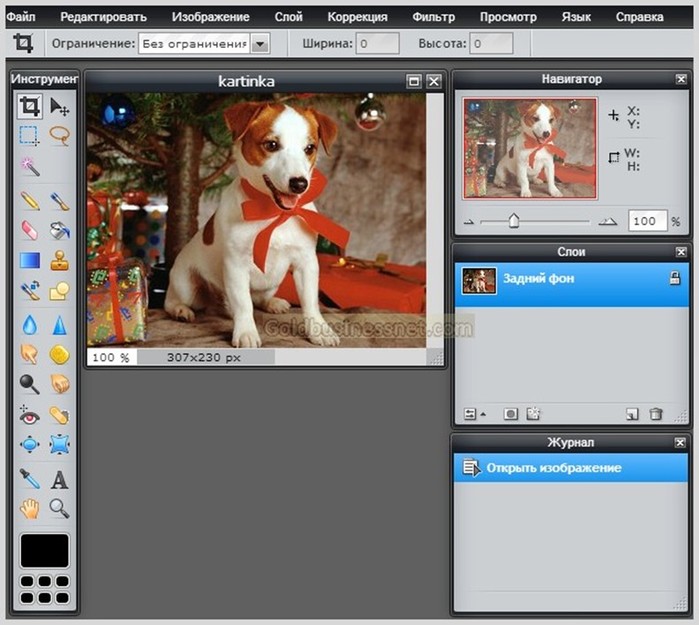
Если снимок имеет слишком большой размер или, наборот, маленький, то есть смысл его уменьшить или увеличить. Для этого щелкаем на вставленном изображении, выбираем опцию Edit, далее Free Transform или с помощью клавиш CTRL+T, стягивая или растягивая маркеры, добиваемся желаемого результата.
С помощью все того же Photoshop можно наложить одно фото на другое или вставить один фрагмент изображения на другой снимок. Для этого вырезается часть одной фотографии и помещается на картинке другой фотографии. В результате получаются композиции, которые называют фотоколлаж, или фотомонтаж.
Изображение, которое будем вырезать, выделяем, копируем Edit > Copy и вставляем на необходимом месте нужного фото Edit > Paste. Вырезанная картинка имеет отдельный слой, поэтому при необходимости можно изменить ее размер.
Чтобы качественно выделить фрагмент, можно использовать изображения на прозрачном фоне — из клипарта, а также изоляторы, которые расположены на черном или белом фоне.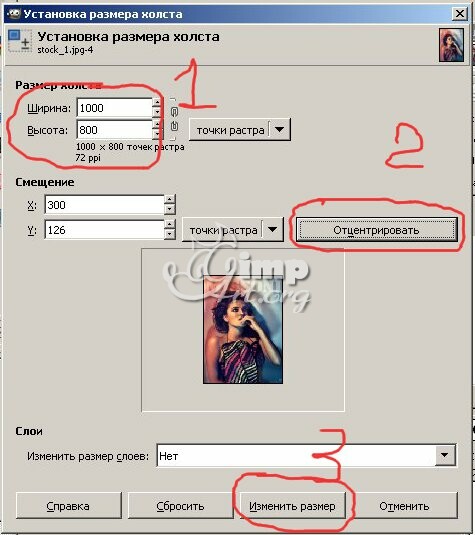
Если в Вашем документе MS Word очень много картинок, и из-за этого он получается большим, тогда можно его немного уменьшить за счет изменения размеров самих изображений и наложения их друг на друга. Конечно, если документ оформляется в соответствии с определенными требованиями, то так сделать нельзя, но если это реферат или какая-нибудь информационная надпись, может открытка, тогда ограничений никаких нет.
В данной статье давайте рассмотрим, как разместить одну картинку поверх другой в Ворде, и сделать так, чтобы необходимая была помещена перед всеми остальными. У меня установлен Ворд 2010, но данные советы подойдут, если Вы пользуетесь Word 2007, 2013 или 2016.
Сначала добавьте изображения в документ. У меня вот такие три рисунка. Также это могут быть фотографии.
Дальше изменяем тип обтекания изображения текстом. Для этого нажмите на картинку, затем перейдите на вкладку «Работа с рисунками»
– «Вставка»
. Кликните по кнопке «Обтекание текстом»
и выберите то, что подходит больше всего.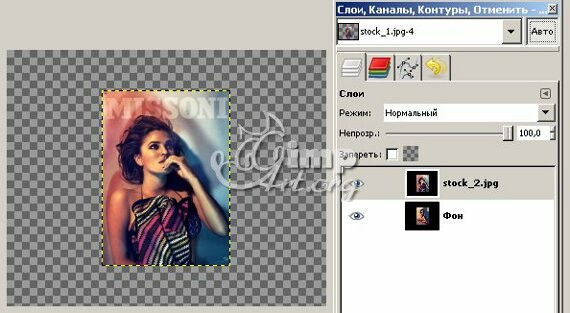
Подробнее про обтекание изображения текстом в Ворде , и какой тип для чего лучше использовать, можно прочесть в статье, перейдя по ссылке.
Или можно кликнуть правой кнопкой мышки по объекту, выбрать из контекстного меню «Обтекание текстом» , а затем подходящий вариант. Настройте обтекание, таким образом, для всех объектов.
Дальше расположите снимки на листе так, как они должны быть, накладывая один на другой. Чтобы повернуть изображение выделите его, чтобы появилась рамка с маркерами вокруг него, и для поворота используете зеленый маркер, который находится вверху.
Теперь рассмотрим, что делать, для размещения одной картинки над другой. В примере сделаем, чтобы изображение с горами было расположено над той, где нарисован луг.
Выделите ту, которая должна быть вверху и кликните по ней правой кнопкой мышки. Дальше выберите из контекстного меню «На передний план» .
Или перейдите на вкладку «Работа с рисунками»
– «Формат»
и в группе «Упорядочить»
нажмите на стрелочку (маленькая черная справа) возле кнопки «Переместить вперед»
и выберите из открывшегося списка нужный нам пункт.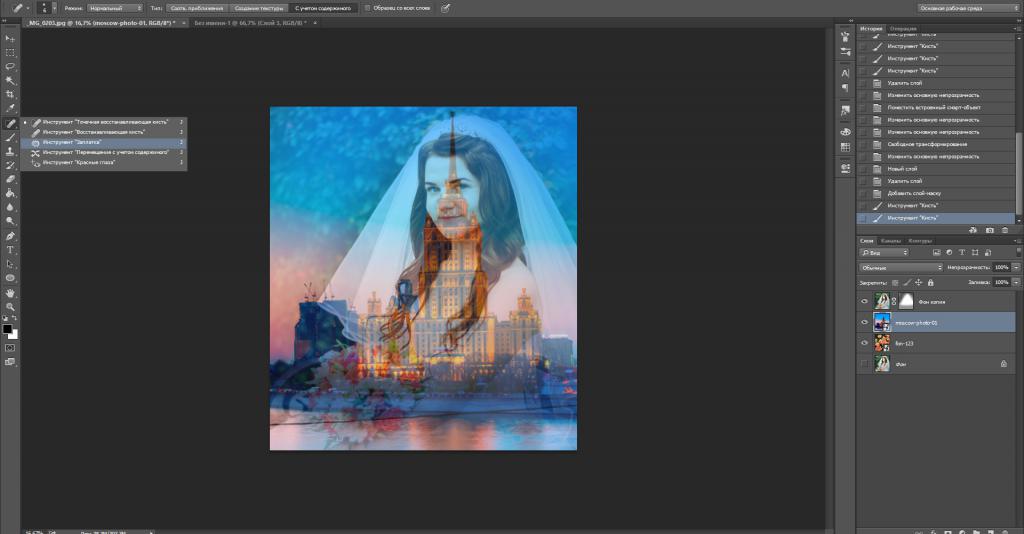
Картинка переместится в перед.
Следующее, что можно сделать – это их сгруппировать. Благодаря этому, вокруг них появится одна общая рамка, и они будут восприниматься, как один объект: их все сразу можно уменьшить, или переместить. При этом останется возможность редактирования каждой по отдельности.
Выделите мышкой все картинки с зажатой клавишей «Ctrl» , кликните по любой из них правой кнопкой мышки и выберите из меню «Группировать» .
Подробнее про объединение рисунков в Ворде , можно прочесть в статье, перейдя по ссылке.
Картинки будут объединены, и с ними можно будет работать, как с одним объектом.
Если хотите что-то написать на ней, тогда в статье: как вставить текст в картинку в Ворде , можете прочесть, как это сделать.
Размещайте картинки и фото в документе Ворд, чтобы они смотрелись красиво и занимали меньше места. Таким образом, можно сделать, например, открытку или просто надпись вроде «ВНИМАНИЕ!», на фоне различных изображений.
Всем привет! Сегодня я буду рассказывать о том, как в фотошопе наложить одну картинку на другую с прозрачностью. Конечно, большинство людей, которые хотя бы как-то работают в фотошопе знают как это делается, так как это реально азы. Но мне уже несколько раз приходили сообщения на почту и в личку в ВК с просьбой объяснить, как накладывать фрагменты на отдельное фото. Кто-то хочет наложить бороду и костюм, а кто-то просто хочет перенести себя в Париж. Все материалы, используемые в данном уроке, вы можете скачать .
Если вам нужно переместить какой-либо объект на другой фон, то данная функция вам непременно поможет. Для этого вам понадобится фоновое изображение и объект на прозрачном фоне в формате PNG. Если ваш объект находится на обычном фоне, то вам придется , а уже после этого вы сможете объеденить две фотографии.
Я решил перенести утку на изображение с прудом.
Как вырезать лицо в фотошопе и вставить в другое фото
Естественно, можно не просто наложить одну картинку на другую, а сделать это с лицами.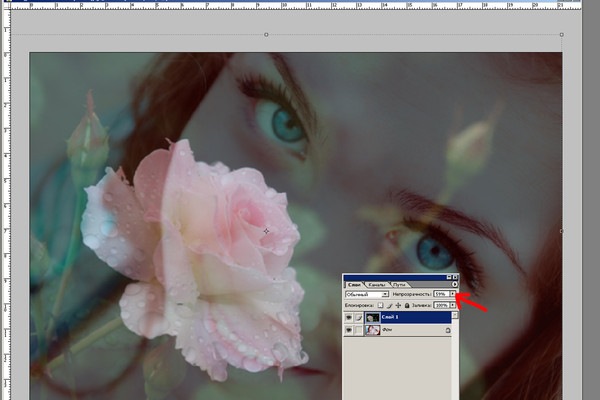 По крайней мере вы сможете перенести лицо друга ии подруги на совершенно чужеродное тело, либо посмотреть, как вы будете смотреться в юбке. На самом деле, замена лиц применяется и в более профессиональных сферах.
По крайней мере вы сможете перенести лицо друга ии подруги на совершенно чужеродное тело, либо посмотреть, как вы будете смотреться в юбке. На самом деле, замена лиц применяется и в более профессиональных сферах.
Для этого нам нужно фотографии двух разных людей. Я решил взять фото двух голливудских актеров Николаса Кейджа и Джона Траволты. Вместе они снимались в фильме «Без лица». Но там это выглядело очень неправдоподобно, так как различаются не только лица, а еще и телосложение, формы черепа и многое другое.
- Откроем две фотографии в разных вкладках. Я больше всего предпочитаю способ Drag and Drop, то есть, выделить нужные изображения и перенести их в фотошоп с зажатой левой клавишей мышки. После этого они по очереди откроются в разных вкладках.
- Теперь берем любой инструмент выделения, например « », и начинаем выделять лицо Джона Траволты, захватывая лобную часть и подбородок. А вот волосы нам не понадобятся.
- Теперь берем инструмент «Перемещение»
, после чего зажимаем левую кнопку мыши внутри выделения, а затем переносим его на вкладку с Николасом Кейджем, пока она не откроется.
 После этого наводим нашу выделенную часть куда-нибудь на картинку и отпускаем копку мыши.
После этого наводим нашу выделенную часть куда-нибудь на картинку и отпускаем копку мыши. - Когда фотография Траволты окажется на новом слое, уменьшите его не прозрачность хотя бы на 25-30 процентов. чтобы нам легче было работать.
- Теперь начинаем заниматься подгоном. Как видите, фотография с Джоном была больше, кроме того, его голова была слегка наклонена. Поэтому, нам все нужно подогнать. Для начала вызовите Свободное трансформирование, нажав комбинацию клавиш CTRL+T , и после этого тяните за уголки, не забыв нажать клавишу SHIFT , чтобы примерно подогнать размер.
- Теперь поставьте курсор чуть выше угла, чтобы он изменился на режим поворота. После этого зажмите левую кнопку мыши, и начинайте поворачивать перенесенный объект в ту сторону, чтобы лицо стояло также прямо, как и Кейджа.
- Теперь перенесите полупрозрачное лицо Траволты, на Кейджа, чтобы посмотреть соответствие носа, рта и глаз нужного размера. Отлично, мы сделали все на одном уровне.
 после этого можно нажать Enter , чтоюы применить трансформирование.
после этого можно нажать Enter , чтоюы применить трансформирование. - Теперь нам нужно удалить или обрезатьостатки кожи, которые вылезают за пределы черепной коробки. Для этого можно воспользоваться инструментом ластик и просто стереть ненужную область. Только желательно нажать правую кнопку мыши и выставить жесткость на 0 процентов, чтобы границы были с максимально мягким переходом.
- Нам удалось наложить одно фото на другое да и лицо вроде бы готово, но вот оттенок их немного не совпадает, поэтому придется немного изменить тон. Можно воспользоваться тем же способом, которым мы убирали красноту с лица в фотошопе, либо применить инструмент заплатка. Для этого выберите «Заплатку»
и обведите лобную часть, которая принадлежит Николасу Кейджу. После это зажмите правцю кнопку мыши и перенесите ее на кусок кожи траволты, чтобы заменить ту часть.
- В принципе всё. Можно только провести восстанавливающей кистью по лобной складке, чтобы она не дублировала уже имеющуюся.

Теперь у нас получился настоящий Джон Кейдж или Николас Траволта. Да уж. Конечно, у них совершенно разный тип лиц, но я думаю, что уть вы поняли.
Вырезать лицо в фотошопе и вставить в другое фото совсем не трудно. Остается только правильно подогнать размеры, соответствие носа, глаз, рта, цвета кожи и других факторов. К сожалению, у нас получился очень большой лоб, но это и неудивительно, глядя на их формы головы.
Как наложить костюм в фотошопе
Наложить одну картинку на другую с прозрачностью в фотошопе можно не только ради прикола. Сегодня этим способом пользуются в различных фотосалонах и не только. Особенно это актуально, когда нужно сделать фото на документы. Да, теперь не нужно специально одевать костюм или полицейскую форму, чтобы сфотографироваться на паспорт или удостоверение. Можно прийти хоть в рваной футболке, а костюм вам запросто могут наложить в фотошопе.
Теперь Джастина Тимберлейка можно вклеивать в документы. Точно также мы делаем и с другими костюмами, с прическами, усами, бородами или даже шрамами. Достаточно в интернете в любом поисковике найти задать что-нибудь типа «Костюм полицейского png»
или «Мужские прически с прозрачным фоном»
. Принцип работы такоей же: открываем, переносим, подгоняем размер и деформируем.
Точно также мы делаем и с другими костюмами, с прическами, усами, бородами или даже шрамами. Достаточно в интернете в любом поисковике найти задать что-нибудь типа «Костюм полицейского png»
или «Мужские прически с прозрачным фоном»
. Принцип работы такоей же: открываем, переносим, подгоняем размер и деформируем.
Для примера я возму ту же самую фотографию, над которой мы только что работали, после чего добавлю Тимберлейку новую прическу, бороду и шрам.
Теперь, я надеюь, что вы поняли, как в фотошопе наложить одну картинку на другую с прозрачностью, чтобы добавить нужные элементы, и кардинально изменить фотографию. С помощью наложения вы сможете делать коллажи, накладывать костюмы для документов, менять прически, добавлять фрагменты, которых раньше не было и многое другое. Применений, как видите, очень много.
Кстати, вспомнился один забавный случай. Одному моему знакомому лет 10 назад нужно было к определенному времени загрузить фуру грузом (какие-то мешки с непонятно чем).
Но к назначенному времени он ничего не успевал. Тогда он сфотографировал отдельно пустой кузов фургона и поддоны с мешками, после чего попросил друга положить их туда с помощью фотошопа. Тот без проблем все сделал, после чего фотография была выслана начальству. Фотка прокатила и никто не узнал, о том, что с погрузкой опоздали.
На этом у меня все. Но если вы плохо знаете фотошоп или не знаете его вовсе, то рекомендую вам посмотреть эти замечательные видеоуроки . Это лучший курс для начинающих что я видел. Все уроки структурированы и идут от простого к сложному. Материал просто бомбический и усваивается буквально на лету. А самое главное, что всё рассказывается доступным языком для любой категории пользователей. Очень рекомендую.
Ну а на этом я заканчиваю. Надеюсь, что моя статья была для вас полезна. Поэтому обязательно подписывайтесь на обновления моего блога, а также на мои паблики в социальных сетях, значки которых расположены в сайдбаре. Жду вас снова у себя в гостях.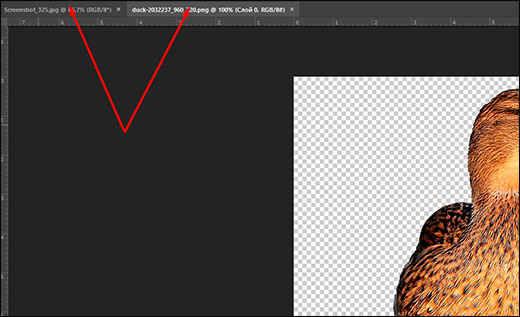 Пока-пока!
Пока-пока!
С уважением, Дмитрий Костин.
Часто, работая в Photoshop возникает необходимость вырезать одно изображение и наложить на другое. Зачем? Причин может быть масса. Например, создается коллаж или не нравится фон объекта. Или нужно перенести себя на курорт, дабы похвастаться перед коллегами.
Открываем изображения для редактирования
Первым делом нужно открыть картинки. Одну, с которой будем вырезать и вторую, куда накладывать.
Чтобы это сделать, в верхнем меню нажимаем “Файл” , а затем “Открыть” . Либо можно сделать проще и нажать комбинацию горячих клавиш, которые программа отлично поддерживает “Ctrl+O” .
Для удобства, в поле “Тип файлов” выбирайте требуемый формат файла — появятся только те изображения, которые соответствуют. Совершайте поиск по названию картинки, введя ее в строку “Имя файла” .
Что требуется сделать
Допустим, имеется два изображения. На одном — поле:
А на другом — лошадь:
Наша задача — перенести лошадку со скучного и унылого поля на насыщенное и красивое:
- Первым делом, создадим новый файл с названием “Лошадь на поле”.

- Далее откроем две картинки и разместим их на разных слоях.
- Следующим шагом нужно вырезать лошадку, произведя ее выделение.
- Сделать изображение естественнее, натуральнее.
Теперь по каждому пункту более подробно.
Новый файл
Выделение лошади
В Photoshop присутствует много инструментов для этой задачи:
Если есть лишние детали, их можно убрать, воспользовавшись инструментом “Ластик” . Для удобства можно воспользоваться инструментом «Лупа» . При надобности, подкорректируйте цвета или добавьте еще объектов.
Изображение готово.
Заключение
Как можно заметить, ничего сложного в вырезке одного изображения и накладывании его на другое нет. В некоторых случаях, придется постараться и использовать другие, вышеописанные инструменты. Практикуйтесь, берите разные изображения и старайтесь вырезать их и переносить на другие. Тогда вы обязательно научитесь это делать.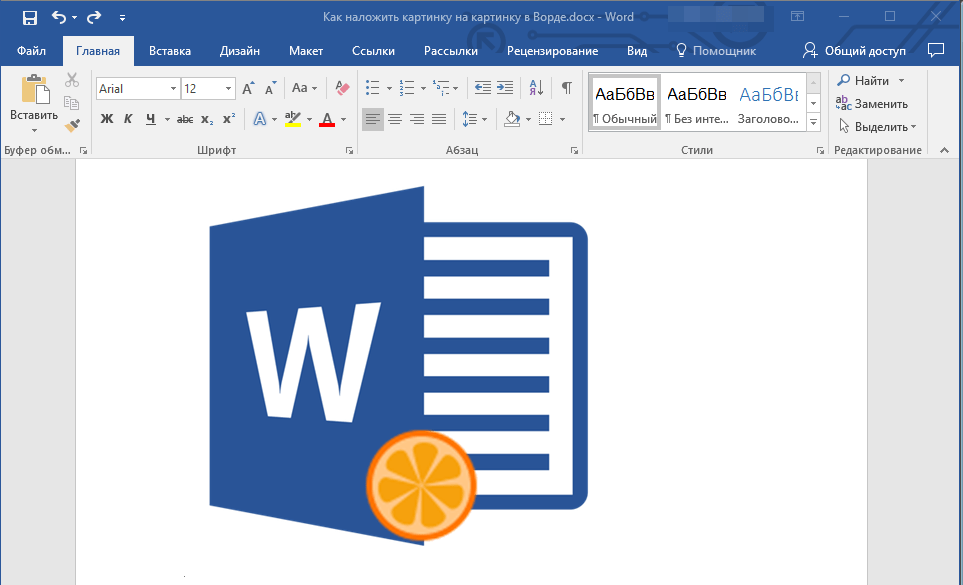
Как наложить картинку на картинку в Ворде
Если в Вашем документе MS Word очень много картинок, и из-за этого он получается большим, тогда можно его немного уменьшить за счет изменения размеров самих изображений и наложения их друг на друга. Конечно, если документ оформляется в соответствии с определенными требованиями, то так сделать нельзя, но если это реферат или какая-нибудь информационная надпись, может открытка, тогда ограничений никаких нет.
В данной статье давайте рассмотрим, как разместить одну картинку поверх другой в Ворде, и сделать так, чтобы необходимая была помещена перед всеми остальными. У меня установлен Ворд 2010, но данные советы подойдут, если Вы пользуетесь Word 2007, 2013 или 2016.
Сначала добавьте изображения в документ. У меня вот такие три рисунка. Также это могут быть фотографии.
Дальше изменяем тип обтекания изображения текстом. Для этого нажмите на картинку, затем перейдите на вкладку «Работа с рисунками» – «Вставка».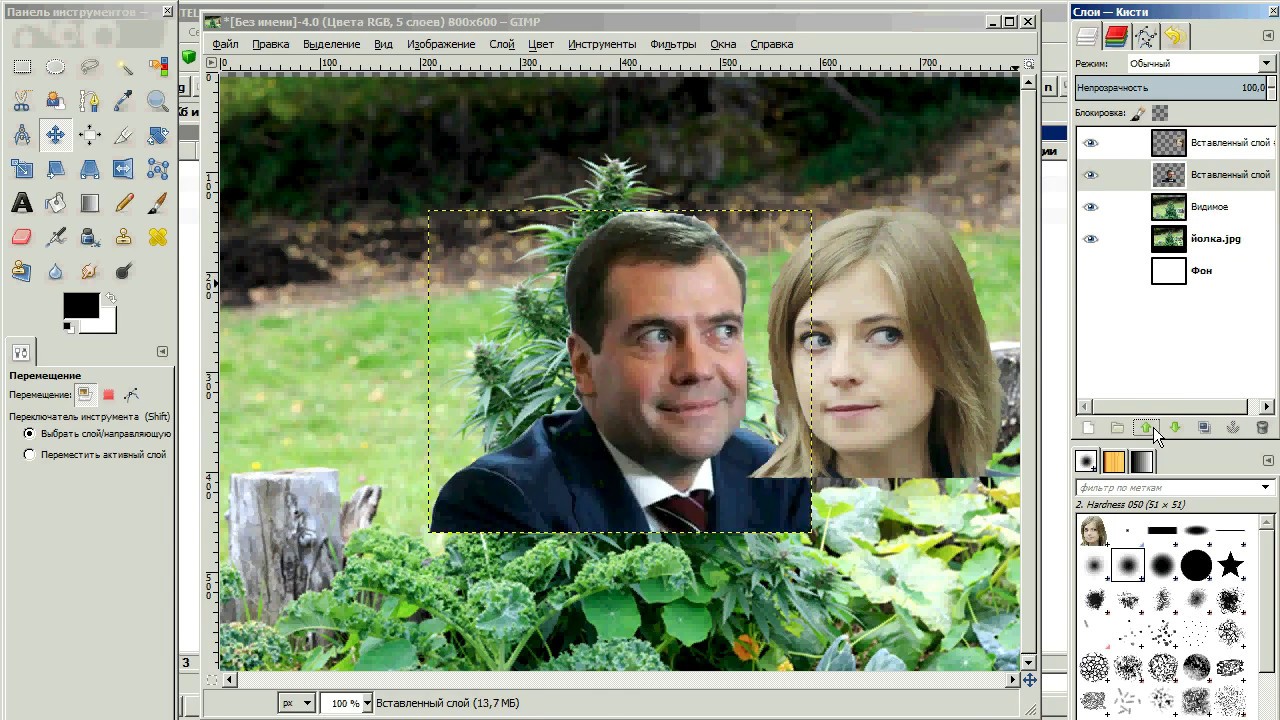 Кликните по кнопке «Обтекание текстом» и выберите то, что подходит больше всего. В примере я выбрала «Вокруг рамки».
Кликните по кнопке «Обтекание текстом» и выберите то, что подходит больше всего. В примере я выбрала «Вокруг рамки».
Подробнее про обтекание изображения текстом в Ворде, и какой тип для чего лучше использовать, можно прочесть в статье, перейдя по ссылке.
Или можно кликнуть правой кнопкой мышки по объекту, выбрать из контекстного меню «Обтекание текстом», а затем подходящий вариант. Настройте обтекание, таким образом, для всех объектов.
Дальше расположите снимки на листе так, как они должны быть, накладывая один на другой. Чтобы повернуть изображение выделите его, чтобы появилась рамка с маркерами вокруг него, и для поворота используете зеленый маркер, который находится вверху.
Теперь рассмотрим, что делать, для размещения одной картинки над другой. В примере сделаем, чтобы изображение с горами было расположено над той, где нарисован луг.
Выделите ту, которая должна быть вверху и кликните по ней правой кнопкой мышки.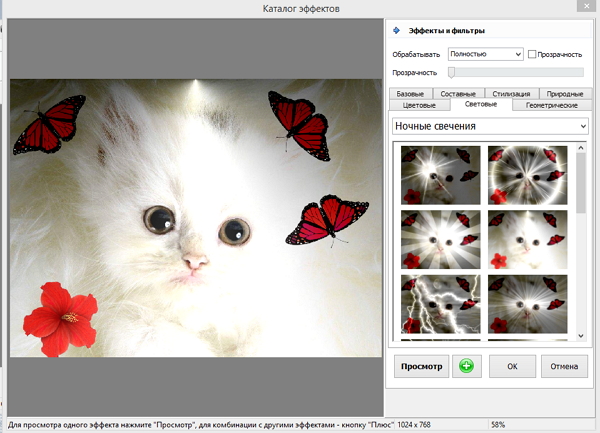 Дальше выберите из контекстного меню «На передний план».
Дальше выберите из контекстного меню «На передний план».
Или перейдите на вкладку «Работа с рисунками» – «Формат» и в группе «Упорядочить» нажмите на стрелочку (маленькая черная справа) возле кнопки «Переместить вперед» и выберите из открывшегося списка нужный нам пункт.
Картинка переместится в перед.
Следующее, что можно сделать – это их сгруппировать. Благодаря этому, вокруг них появится одна общая рамка, и они будут восприниматься, как один объект: их все сразу можно уменьшить, или переместить. При этом останется возможность редактирования каждой по отдельности.
Выделите мышкой все картинки с зажатой клавишей «Ctrl», кликните по любой из них правой кнопкой мышки и выберите из меню «Группировать».
Подробнее про объединение рисунков в Ворде, можно прочесть в статье, перейдя по ссылке.
Картинки будут объединены, и с ними можно будет работать, как с одним объектом.
Если хотите что-то написать на ней, тогда в статье: как вставить текст в картинку в Ворде, можете прочесть, как это сделать.
Размещайте картинки и фото в документе Ворд, чтобы они смотрелись красиво и занимали меньше места. Таким образом, можно сделать, например, открытку или просто надпись вроде «ВНИМАНИЕ!», на фоне различных изображений.
Оценить статью: Загрузка… Поделиться новостью в соцсетях
Об авторе: Олег Каминский
Вебмастер. Высшее образование по специальности «Защита информации». Создатель портала comp-profi.com. Автор большинства статей и уроков компьютерной грамотности
Как наложить одну фотографию на другую. Три способа быстрого наложения картинок
Хотите узнать, как можно «поменяться лицами» с другом, родственником или любимой знаменитостью? В этом вам поможет магия фотомонтажа! Как это работает? Поисковики по запросу, наверняка, предложат воспользоваться фотошопом, но непрофессионалу эта программа не подойдёт. Оптимальный вариант – простая , вроде «Домашней Фотостудии». В этой статье вы узнаете, как в фотографию вставить другое лицо, не имея опыта в фотомонтаже.
Оптимальный вариант – простая , вроде «Домашней Фотостудии». В этой статье вы узнаете, как в фотографию вставить другое лицо, не имея опыта в фотомонтаже.
Шаг №1. Начинаем работу
Для начала предлагаем и установить его на вашем ПК. Следуйте за указаниями Мастера установки – программа будет готова к работе буквально за минуту. Запустите утилиту. В стартовом окне выберите опцию «Открыть фотографию» и найдите файл с фото, которое вы хотите отредактировать.
Вы сможете начать работу сразу после того, как программа будет установлена
Шаг №2. Фотомонтаж
Следующий этап – самый ответственный. В главном меню нажмите на вкладку «Оформление» и найдите в списке . В появившемся окне создайте новый слой. Для этого нажмите «Добавить слой» > «Фотографию» и загрузите фото, которое хотите наложить.
С помощью фотомонтажа вы сможете без труда наложить одну фотографию на другую
При выборе снимка, стоит помнить, что обе фотографии должны были примерно одинакового разрешения и качества.Более того, лица должны быть сняты с максимально похожего ракурса.
В списке выберите слой с добавленным изображением и нажмите «Обрезать фото» . Автоматически появится новое окно. Воспользуйтесь произвольной формой обрезки. Аккуратно обведите лицо по контуру, стараясь избегать лишних объектов, вроде аксессуаров. Если получилось неровно, воспользуйтесь опцией «Сбросить выделение» и попробуйте ещё раз. Замкните пунктирную линию, дважды кликнув мышкой. Увеличьте показатель на шкале «Размытие границ» , потянув ползунок вправо, и нажмите «Применить» .
Увеличьте масштаб снимка, чтобы результат был максимально точным и аккуратным
Теперь выясним, как на фото вставить другое лицо так, чтобы разница была не заметна. Для этого необходимо трансформировать обрезанный слой. Измените размер нового изображения, потянув выделенную область за углы. «Новое» лицо должно совпадать с размером лица на исходном изображении. При необходимости поверните слой, двигая ползунок на шкале «Угол поворота» .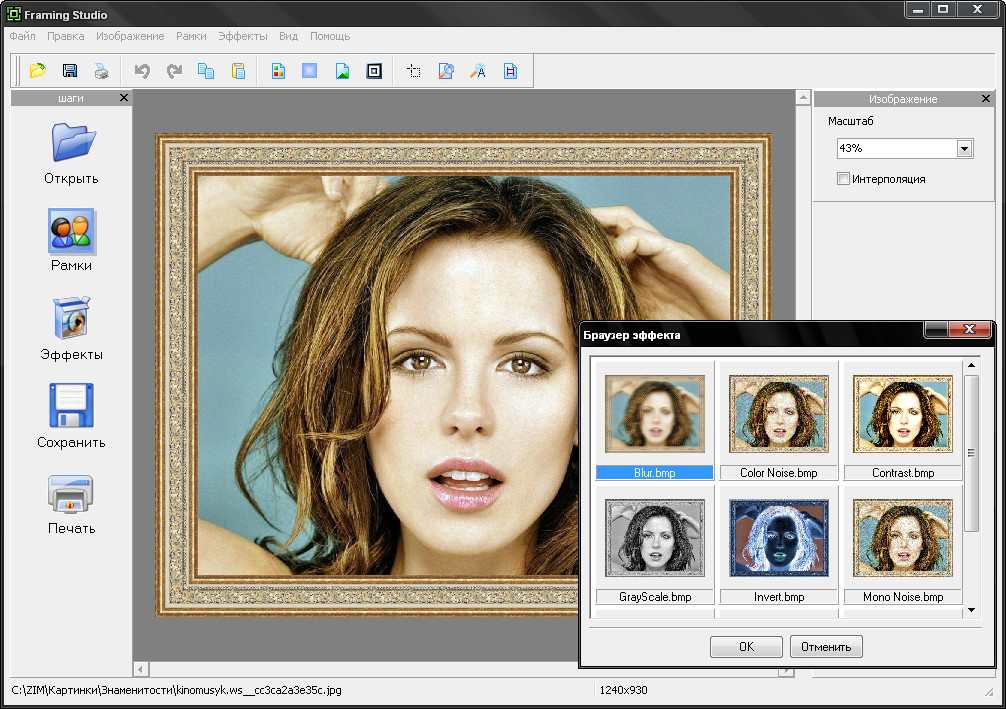 Режим смешивания «Нормальный» будет выставлен по умолчанию, но при желании вы можете выбрать другой. Готово! Нажмите кнопку «Применить».
Режим смешивания «Нормальный» будет выставлен по умолчанию, но при желании вы можете выбрать другой. Готово! Нажмите кнопку «Применить».
Отрегулируйте наложение слоя так, чтобы «новое» лицо смотрелось максильмано натурально
Шаг №3. Уровни и цветокоррекция
Всё ещё слишком заметно, что лицо было взято с другого снимка. Выполним простейшую цветокоррекцию. Для этого во вкладке «Изображение» откройте «Уровни» . Разобраться в использовании этой функции очень просто. На шкале «Уровни на входе» 3 ползунка – белый (светлые оттенки), серый (полутона) и чёрный (тёмные оттенки). С их помощью вы сможете комплексно настроить яркость фотографии. Меняйте положение ползунков, чтобы затемнить (вправо) или осветлить (влево) изображение. Затем, сохраните его, нажав «ОК».
Регулируя уровни, вы сможете сделать картинку с «новым» лицом более однотонной
Шаг №4. Работаем с деталями
Теперь вы знаете, как в фото вставить другое лицо максимально естественно, но этим ваши возможности не ограничиваются. Если в обработке нуждаются отдельные области на изображении, воспользуйтесь инструментами на панели слева. Выберите «Кисть размытия» , чтобы сделать переход от исходного снимка ещё более плавным. Настройте параметры инструмента – чем меньше объект обработки, тем меньше размер и прозрачность кисти.
Если в обработке нуждаются отдельные области на изображении, воспользуйтесь инструментами на панели слева. Выберите «Кисть размытия» , чтобы сделать переход от исходного снимка ещё более плавным. Настройте параметры инструмента – чем меньше объект обработки, тем меньше размер и прозрачность кисти.
Также вы можете аналогичным образом затемнить или осветлить отдельные участки фото, добавить им резкости, контраста или насыщенности. Просто выберите соответствующую кисть на панели инструментов и обработайте нужную часть изображения.
Используйте кисти затемнения и осветления, чтобы придать изображению больше объема
Шаг №5. Сохраняем и делимся с друзьями
Оценим окончательный результат.
Фотомонтаж поможет примерить на себя роль любимого киноперсонажа
Вы сможете отрегулировать качество снимка перед сохранением
Готово! Теперь вы знаете, что вставить лицо в другую фотографию в фотошопе – не единственное решение. Эта инструкция универсальна, используйте её на практике так, как вам захочется.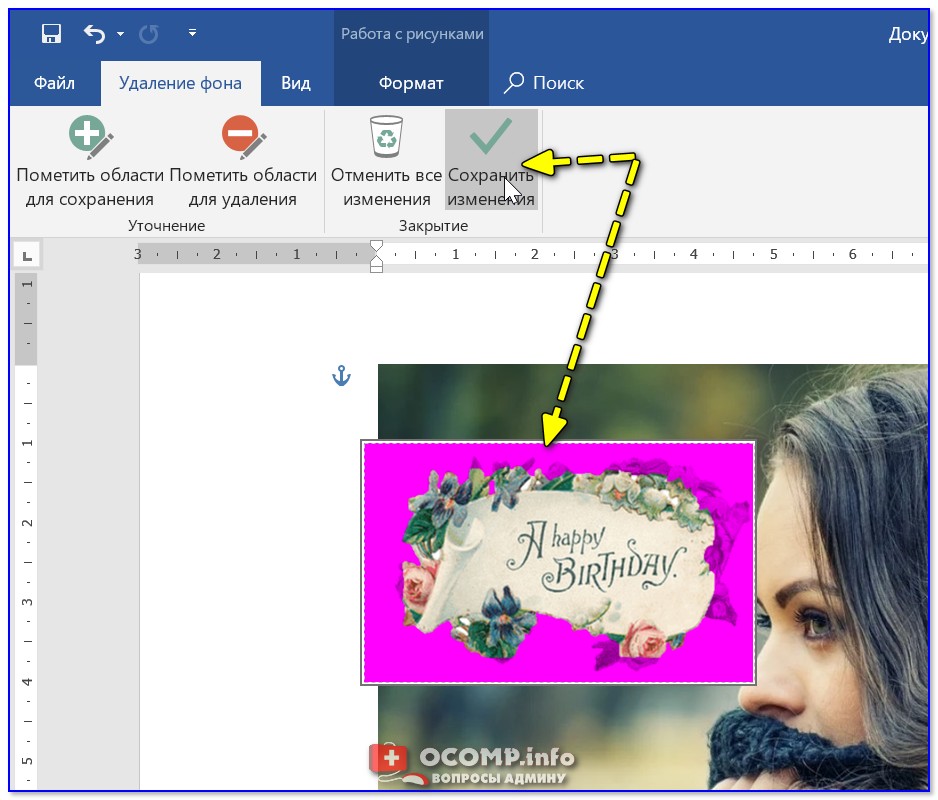 Узнайте, и откройте для себя новые возможности программы! «Домашняя Фотостудия» станет для вас верным помощником в любой ситуации, когда нужно качественно обработать снимок.
Узнайте, и откройте для себя новые возможности программы! «Домашняя Фотостудия» станет для вас верным помощником в любой ситуации, когда нужно качественно обработать снимок.
Часто, работая в Photoshop возникает необходимость вырезать одно изображение и наложить на другое. Зачем? Причин может быть масса. Например, создается коллаж или не нравится фон объекта. Или нужно перенести себя на курорт, дабы похвастаться перед коллегами.
Открываем изображения для редактирования
Первым делом нужно открыть картинки. Одну, с которой будем вырезать и вторую, куда накладывать.
Чтобы это сделать, в верхнем меню нажимаем “Файл” , а затем “Открыть” . Либо можно сделать проще и нажать комбинацию горячих клавиш, которые программа отлично поддерживает “Ctrl+O” .
Для удобства, в поле “Тип файлов” выбирайте требуемый формат файла — появятся только те изображения, которые соответствуют. Совершайте поиск по названию картинки, введя ее в строку “Имя файла” .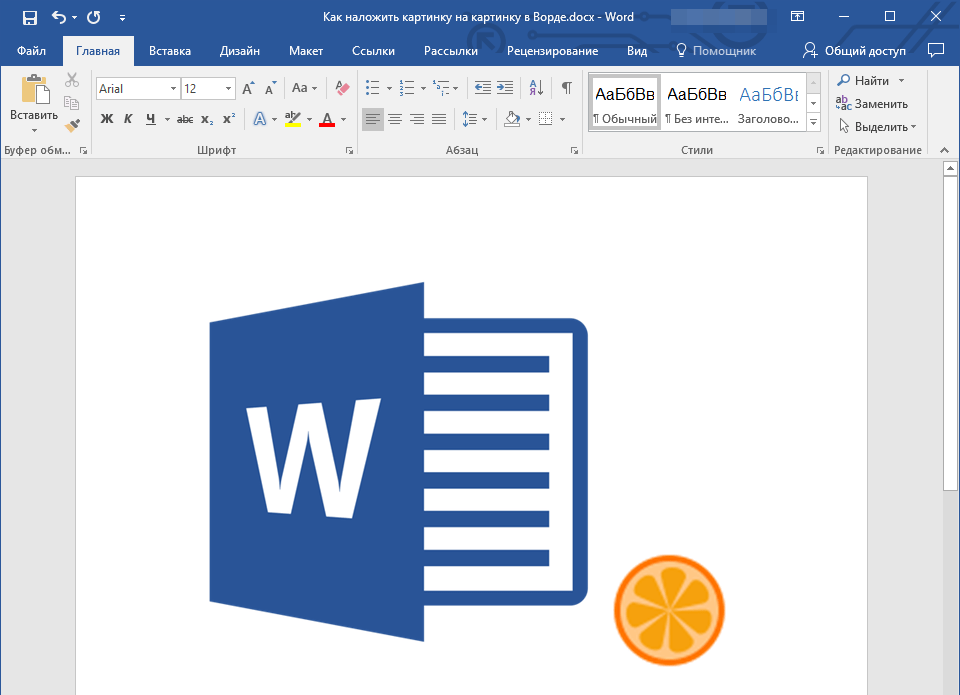
Что требуется сделать
Допустим, имеется два изображения. На одном — поле:
А на другом — лошадь:
Наша задача — перенести лошадку со скучного и унылого поля на насыщенное и красивое:
- Первым делом, создадим новый файл с названием “Лошадь на поле”.
- Далее откроем две картинки и разместим их на разных слоях.
- Следующим шагом нужно вырезать лошадку, произведя ее выделение.
- Сделать изображение естественнее, натуральнее.
Теперь по каждому пункту более подробно.
Новый файл
Выделение лошади
В Photoshop присутствует много инструментов для этой задачи:
Если есть лишние детали, их можно убрать, воспользовавшись инструментом “Ластик” . Для удобства можно воспользоваться инструментом «Лупа» . При надобности, подкорректируйте цвета или добавьте еще объектов.
Изображение готово.
Заключение
Как можно заметить, ничего сложного в вырезке одного изображения и накладывании его на другое нет. В некоторых случаях, придется постараться и использовать другие, вышеописанные инструменты. Практикуйтесь, берите разные изображения и старайтесь вырезать их и переносить на другие. Тогда вы обязательно научитесь это делать.
В некоторых случаях, придется постараться и использовать другие, вышеописанные инструменты. Практикуйтесь, берите разные изображения и старайтесь вырезать их и переносить на другие. Тогда вы обязательно научитесь это делать.
Хотите создать красивый коллаж из фотографий, объединив два снимка в одно изображение? Воспользуйтесь программой «Домашняя Фотостудия» . В ней вы легко справитесь с этой задачей. В статье мы расскажем, как наложить изображение на изображение в этом редакторе.
Шаг 1. Установите «Домашнюю Фотостудию»
Сначала вам нужно скачать простой редактор фотографий на ПК. Загрузка не займет много времени, так как дистрибутив приложения весит всего 80 мегабайт. Дважды кликните по созданному файлу. На экране перед вами моментально появится специальный мастер. Следуйте его инструкциям, тогда вы быстро установите программу на компьютер. Выберите папку, в которую будут распакованы файлы софта, запустите установочный процесс и дождитесь его окончания, а после приступайте к работе.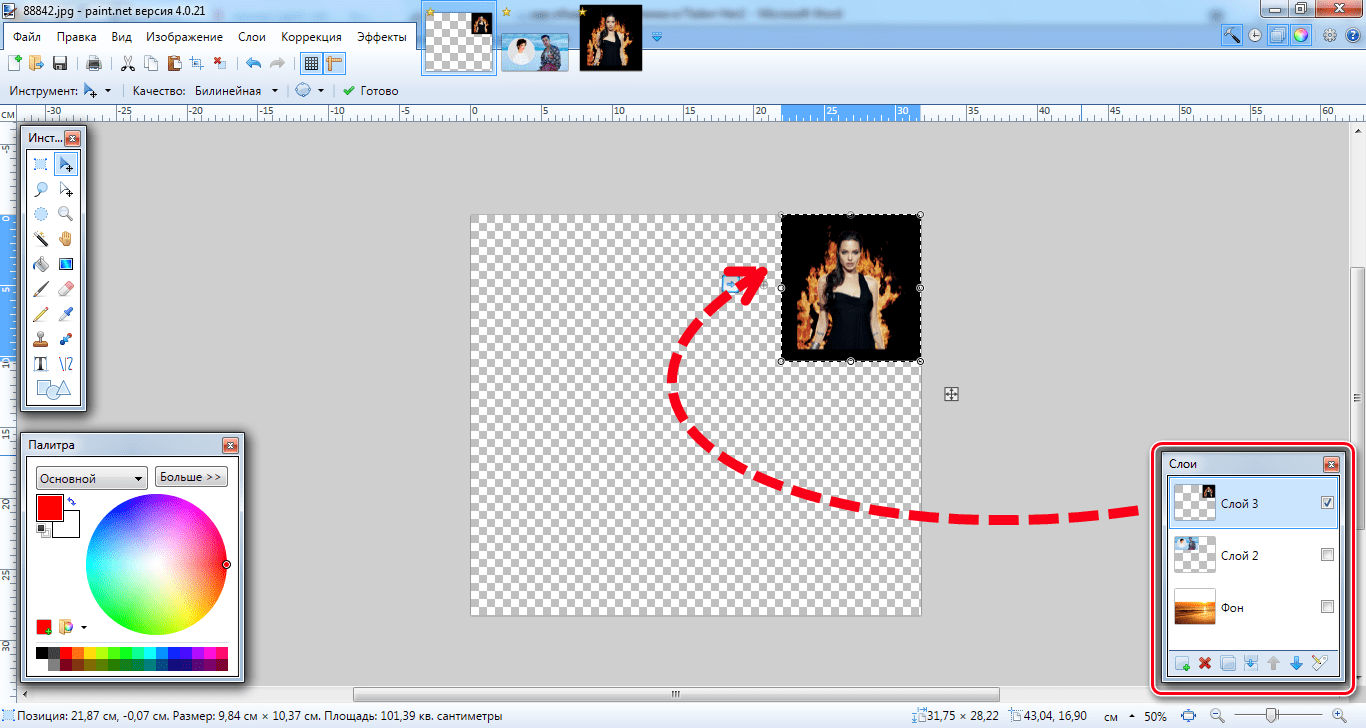
Шаг 2. Объедините фотографии
Итак, вы установили и запустили программу. Что дальше? Всё просто! В стартовом меню кликните по кнопке «Открыть фотографию» и укажите путь к снимку, который вы хотите отредактировать. Выбранная фотокарточка через мгновение появится в рабочей области. Теперь откройте меню «Оформление» и выберите пункт «Фотомонтаж». На экране появится новое окно. Здесь вы сможете разобраться, как наложить изображение на изображение.
Добавьте базовое фото для монтажа
Кликните по кнопке «Добавить слой» > «Фотографию» и выберите снимок, который хотите добавить поверх исходного. Настройте местоположение второй фотографии: ухватите её мышкой и перетащите в нужную локацию. При необходимости настройте размер картинки. Для этого потяните курсором за один из уголков. При желании задайте поворот для фото. Передвигайте бегунок на шкале, расположенной на панели настроек справа.
Наложите второе фото и поверните на нужный угол
Шаг 3.
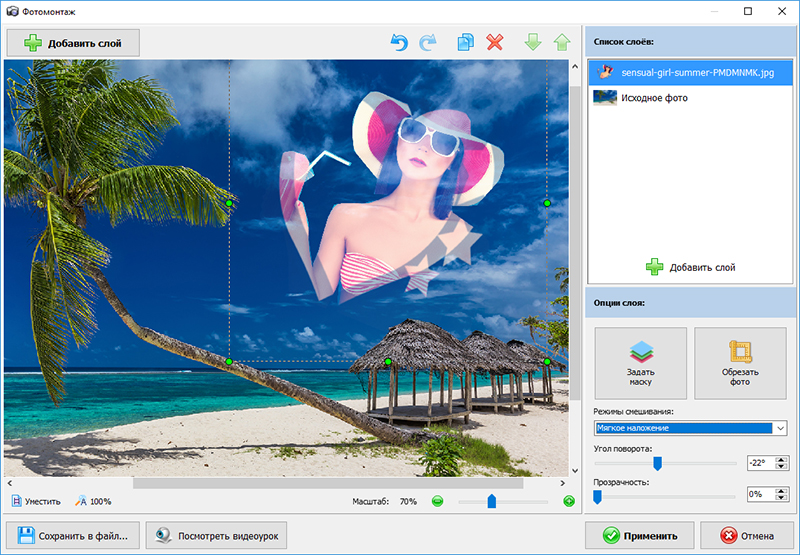 Скорректируйте границы фото
Скорректируйте границы фотоЕстественно, простого добавления одной фотографии поверх другой для качественного монтажа будет мало. Скорее всего, вам понадобится скорректировать размер нового изображения. К счастью, это также можно сделать в приложении. В меню справа кликните «Обрезать фото». Выберите форму обрезки: волшебная палочка, прямоугольник, овал или произвольная форма, затем выделите с помощью рамки ту часть снимка, которую нужно оставить. Не забудьте настроить размытие границ, а после сохраните все правки.
Вырежьте фигуру из фотографии
В «Домашней Фотостудии» есть ещё один способ гармоничного вписывания одного изображения в другое. Речь идет о масках. Чтобы применить одну из них к фото, нажмите кнопку «Задать маску». Выберите подходящее оформление в каталоге и кликните «Применить». Инструмент особенно подходит, если предстоит обработка фото в стиле винтаж , ретро и т.п.
Наложите красивую маску
Шаг 4. Настройте режим смешивания
Вы узнали о том, как наложить одно изображение на другое.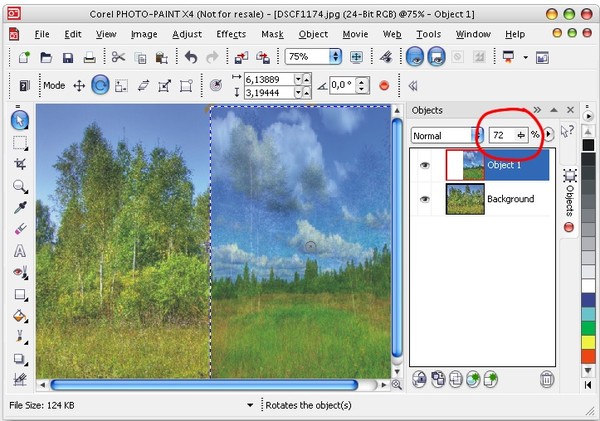 Далее вы можете продолжить работу в редакторе и улучшить получившуюся композицию при помощи других встроенных в программу инструментов. Например, в том же окне фотомонтажа можно настроить режим смешивания снимков. Щелкните по выпадающему списку в меню справа и выберите один из девяти доступных вариантов. Если же вас всё устраивает, нажмите «Применить».
Далее вы можете продолжить работу в редакторе и улучшить получившуюся композицию при помощи других встроенных в программу инструментов. Например, в том же окне фотомонтажа можно настроить режим смешивания снимков. Щелкните по выпадающему списку в меню справа и выберите один из девяти доступных вариантов. Если же вас всё устраивает, нажмите «Применить».
Настройте режим смешивания
При желании вы можете предварительно увеличить или уменьшить яркость, контраст и насыщенность фотографии, выполнить коррекцию освещения, дополнить фото стильной рамкой… Обо всех возможностях вы можете узнать ещё более подробно, если перейдете . Сохраните фотографию на компьютере, щелкнув по значку дискеты на панели управления.
Великолепно! Вы узнали о том, как наложить одно изображение на другое. Программа «Домашняя Фотостудия» станет вашим надежным помощником в сфере обработки фото, поможет улучшить любое изображение в короткие сроки и произвести качественный фотомонтаж. Просто установите её на свой компьютер и преобразите свои снимки!
Просто установите её на свой компьютер и преобразите свои снимки!
Как объединить две фотографии или вставить вырезанную часть одного изображения в другое задача простая для всех, кто немного знаком с фотошопом. Но, во-первых, не все умеют работать в программе Adobe Photoshop, во-вторых, и опытные пользователи не всегда умеют наложить одно изображение на другое хорошо. Рассмотрим несколько вариантов соединения нескольких картинок в одно изображение.
В этом примере картинки маленького размера наложены целиком, как они есть, на изображении побольше, которое служит фоном. Каждая маленькая картинка расположена в отдельном слое и частично перекрывает слои, которые располагаются ниже.
Как это делается? Нужно открыть в фотошопе все нужные фотографии. В зависимости от версии Photoshop у вас будут видны в окне программы несколько окон с картинками, несколько вкладок или в верхней части окна рядом с меню вот такая кнопка с открывающимся меню.
В меню выбираете кнопку с изображением 2, 3, 4 горизонтальных или вертикальных окон и видите сразу выбранное Вами количество картинок.
Изображения накладываются полностью, поэтому переходите в окно с той маленькой фотографией, которую первой будете накладывать на фон. В панели слоев видите один только фоновый слой с этой картинкой. Мышкой тянете этот слой в другое окно на картинку с фоном. Щелкаете на изображении с фоном, оно становится активным, и в панели слоев вы видите уже два слоя – фоновый и над ним слой с маленькой картинкой. Точно так же перетягиваете на фоновый слой другие картинки и располагаете их в нужном порядке.
Что делать, если вставляемое изображение слишком большое или слишком маленькое? Нужно его увеличить или уменьшить. Для этого щелкаете на слое с вставленной картинкой, выбираете в меню Edit (Редактирование) > Free Transform (Свободная трансформация) или нажимаете сочетание клавиш CTRL+T и тянете за маркеры или поворачиваете вставленное изображение.
Вставка в изображение фрагмента из другой картинки
Гораздо чаще нужно вырезать только часть одной фотографии и наложить этот фрагмент на другую фотографию.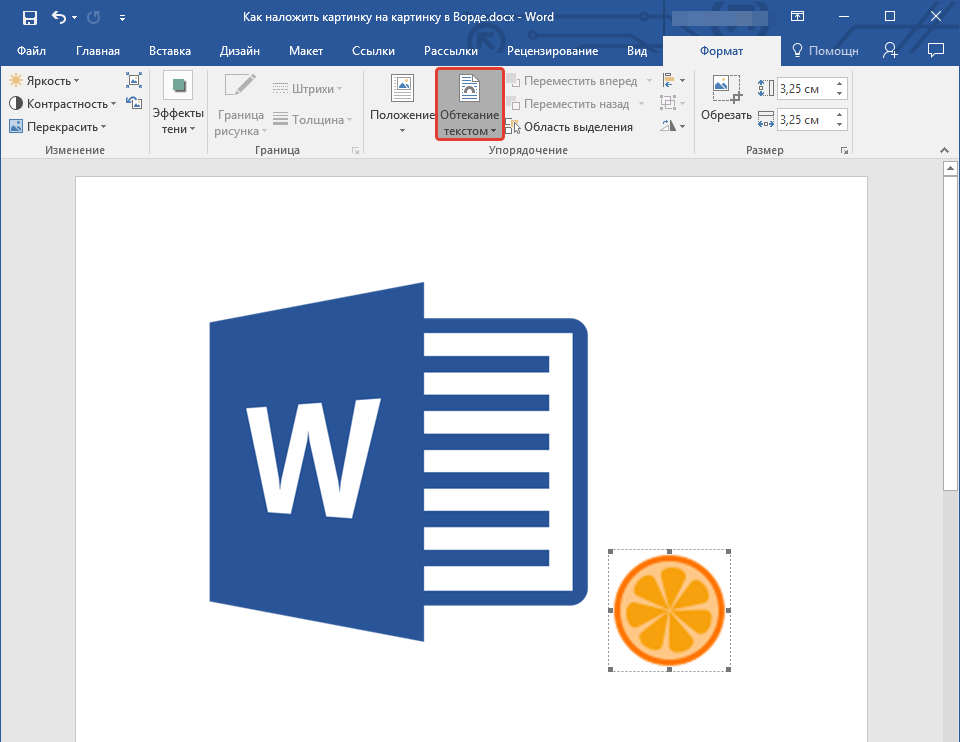 Такие композиции из частей разных изображений называют фотомонтаж или фотоколлаж.
Такие композиции из частей разных изображений называют фотомонтаж или фотоколлаж.
Открываете изображение, из которого будете вырезать, выделяете любым подходящим инструментом выделения требуемый фрагмент, копируете Edit (Редактирование)> Copy (Копировать), затем переходите в основной документ и вставляете скопированную часть изображения Edit (Редактирование)> Paste (Вставить). Вставленный фрагмент располагается в отдельном слое и размеры его можно изменить так, как вам нужно.
Основная сложность в этом случае состоит в том, чтобы качественно выделить нужную часть из картинки. Чтобы избежать проблем с выделением часто используют изображения из коллекций клипарта – картинки на прозрачном фоне, или изоляты – предметы на белом или черном фоне. Однородный фон легко выделить волшебной палочкой и удалить.
Не забывайте, что фотомонтаж должен выглядеть реалистично, поэтому выполняйте
Плавный переход одного изображения в другое
В некоторых случаях нужно сделать так, чтобы одно изображение плавно переходило в другое или какая-то часть картинки становилась прозрачной, и сквозь нее был виден фон.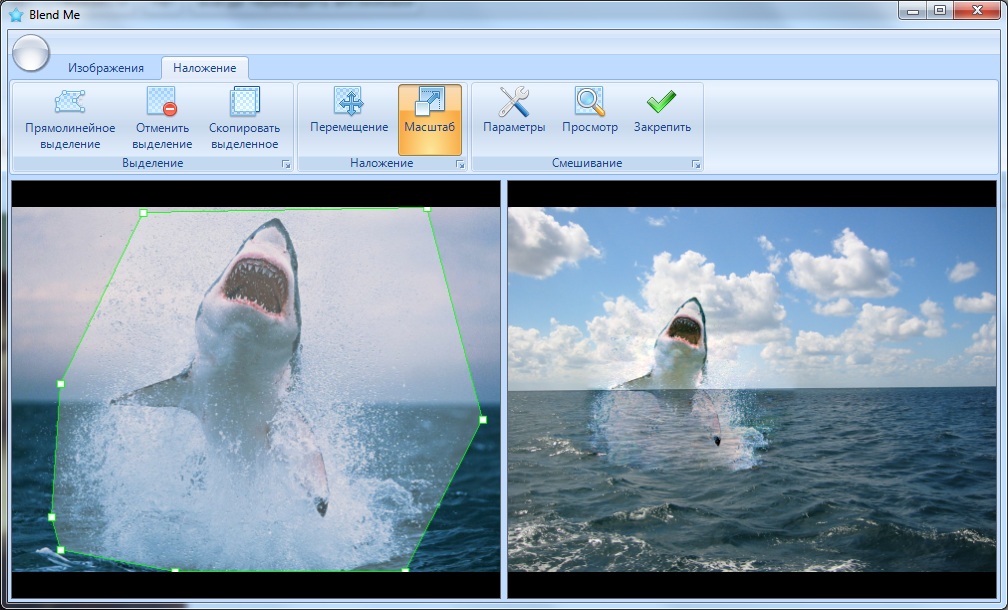
Чтобы наложить одну картинку на другую в программе Photoshop открывают обе исходные фотографии и перетягивают слой из одного открытого изображения в другой документ. Верхний слой делают полупрозрачным (на панели Layers (Слои) параметр Opacity (Непрозрачность) уменьшают до 50-60%) чтобы видеть сквозь него нижний и перемещают на каждом слое изображение так, чтобы части будущего вашего творения хорошо компоновались друг с другом.
Если нужно сделать быстро и высокого качества не требуется, можно использовать мягкую резинку – инструмент Eraser (Ластик) для быстрого стирания части слоя. Инструмент Brush (Кисть) задает размер, форму, плотность, жесткость для резинки, поэтому в настройках кисти обязательно должен быть установлен параметр Hardness (Жесткость) равным 0, на панели параметров кисти Opacity (Непрозрачность) установите значение 20-30%.
Резинкой сотрите в нужных местах части верхнего изображения и, когда закончите, для этого слоя верните параметр Opacity (Непрозрачность) 100%.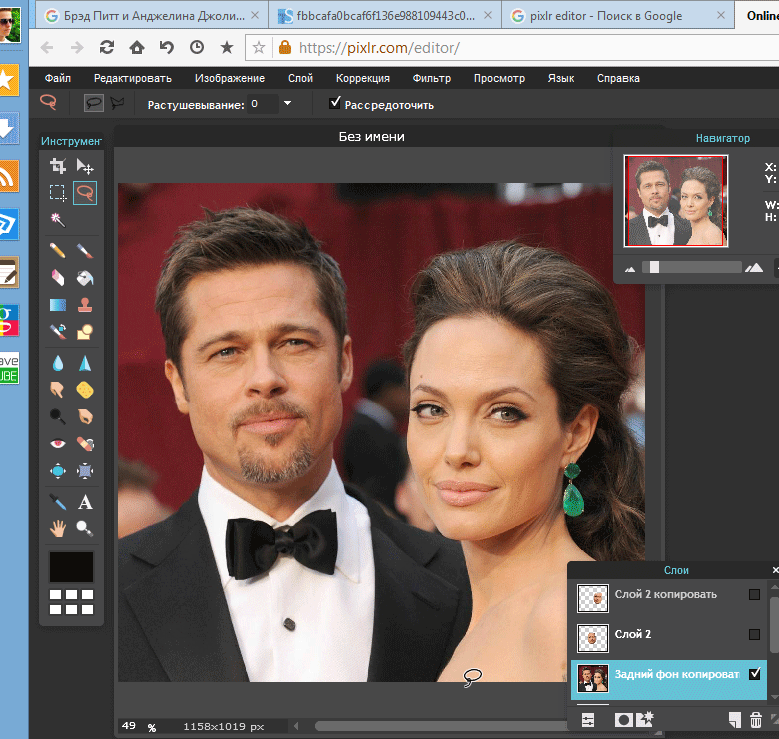 Слой станет непрозрачным, но те места, где прошлись резинкой будут полностью или частично прозрачными.
Слой станет непрозрачным, но те места, где прошлись резинкой будут полностью или частично прозрачными.
Если нужно хорошее качество, лучше применить маску слоя. В отличие от резинки, маска не изменяет основного изображения, а только скрывает некоторые его части. Маску можно отключить или удалить без всякого ущерба для основного фото.
Чтобы добавить маску перейдите в слой с верхней картинкой и внизу панели Layers (Слои) нажмите кнопку Add Leyer Mask (Добавить маску слоя).
На панели инструментов Photoshop установите цвета черный и белый (основной и фоновый). Выберите инструмент градиент, в настройках градиента установите переход от черного к белому. Кликните мышкой на маске, чтобы сделать ее активной, и создайте градиентный переход в области, где перекрываются ваши картинки. Край верхней картинки станет прозрачным. Ближе к середине прозрачность уменьшится.
Чтобы добавить реалистичности изображению выберите мягкую кисть, убедитесь, что маска активна и дорисуйте в маске черные и белые области. Помните, что в маске черным цветом следует рисовать там, где нужно скрыть часть слоя, а белым там, где открыть какую-то область.
Помните, что в маске черным цветом следует рисовать там, где нужно скрыть часть слоя, а белым там, где открыть какую-то область.
Напоследок два простых способа плавного перехода изображения в фон.
1 способ. Картинку разместить поверх фона и добавить к этому слою маску. В этом примере маска создана с помощью градиентной радиальной заливки. Важно, чтобы маска полностью скрывала края картинки, тогда не будет виден переход от изображения к фону.
2 способ. Выделяем нужную область в изображении, выполняем команду меню Select (Выделение) > Modify (Изменение) > Feather (Растушевка).В открывшемся окне нужно установить в поле Feather (Растушевка) ширину области растушевки. Эта величина зависит от размера изображения и подбирается для каждого фото отдельно – экспериментируйте!
После этого скопируйте выделенную растушеванную область и вставьте на подходящий фон. Края вставленного фрагмента будут полупрозрачными, причем прозрачность у края будет больше.
Пример наложения обычной jpg картинки на другую jpg картинку со всеми настройками по умолчанию:
+
=
Пример наложения обычной jpg картинки на другую jpg картинку с изменённым размером и без прозрачности:
+
=
Чтобы так получилось, нужно выставить такие настройки:
1) Прозрачность второй картинки — «0%»;
3) Размер 2-й картинки относительно «ширины и высоты» 1-й картинки — «45%».
И остальное без изменений, как было выставлено по умолчанию.
Пример наложения PNG картинки с прозрачным фоном на JPG картинку:
+
=
Для этого в настройках нужно указать:
1) Тип наложения второй картинки — «Наложить PNG, GIF, TIFF картинку с прозрачным фоном».
А остальные настройки оставить такими, как они были выставлены по умолчанию.
Пример наложения PNG картинки с ручным изменением размера, позиционированием и отступом:
+
=
Для того, чтобы так сделать, нужно выставить такие настройки:
2) Автоматическая подгонка размера 2-й картинки — «использовать ручное изменение размера в %»;
3) Размер 2-й картинки относительно «ширины и высоты» 1-й картинки — «30%»;
4) Привязка расположения 2-й картинки над 1-й — «справа внизу»;
5) Смещение или отступ 2-й картинки от указанного расположения — «по оси X:30 и Y:30 в px (пикселях)».
Остальные настройки остались без изменений.
Для наложения фоторамки , например, в формате PNG с прозрачностью , можно указать такие параметры:
1) Тип наложения второй картинки — «Наложить PNG, GIF, TIFF картинку с прозрачным фоном»;
2) Автоматическая подгонка размера 2-й картинки — «включена, но наоборот, 1-ю картинку подогнать под размер 2-й».
Остальное оставить так, как было выставлено по умолчанию.
Накладываемая сверху картинка обязательно и всегда должна быть указана второй по счету. Оба исходных изображения никак не изменяются. Вам будет предоставлена другая обработанная картинка.
1) Укажите 2 изображения в формате BMP, GIF, JPEG, PNG, TIFF:
2) Настройки наложения картинок
Тип наложения второй картинки:
Наложить вторую картинку, сделав её полупрозрачной
Наложить PNG, GIF, TIFF картинку с прозрачным фоном
Прозрачность второй картинки: % (от 0 до 100, 0=»непрозрачная», 100=»полностью прозрачная»)
(При выбранном наложении «PNG-картинки с прозрачным фоном» этот параметр игнорируется) Автоматическая подгонка размера 2-й (накладываемой) картинки под размер 1-й указанной картинки:
включена (выбрано по умолчанию)
включена, но наоборот, 1-ю картинку подогнать под размер 2-й
использовать ручное изменение размера в % (регулируется ниже)
отключена, оставить все размеры как есть
Размер 2-й (накладываемой) картинки относительно
ширины и высоты
размера в мегапикселях
ширины
высоты
1-й картинки: %
(Можно указывать значения в процентах от 0. 1 до 250 с точностью до десятых, чтобы задействовать эту опцию
, нужно для параметра «Автоматическая подгонка размера 2-й картинки…» выбрать «использовать ручное изменение размера в %
») Привязка расположения 2-й (накладываемой) картинки над 1-й:
слева вверху
слева
слева внизу
вверху
по центру
внизу
справа вверху
справа
справа внизу
1 до 250 с точностью до десятых, чтобы задействовать эту опцию
, нужно для параметра «Автоматическая подгонка размера 2-й картинки…» выбрать «использовать ручное изменение размера в %
») Привязка расположения 2-й (накладываемой) картинки над 1-й:
слева вверху
слева
слева внизу
вверху
по центру
внизу
справа вверху
справа
справа внизу
Смещение или отступ 2-й картинки по оси
X: и
Y:
в
% (процентах)
px (пикселях)
от указанного расположения
(Можно указывать целые числа больше и меньше нуля в пикселях или с точностью до десятых в процентах)
Рекомендуем также
Соединить фотографии в одну. Как в фотошопе наложить одну картинку на другую
Инструкция
Запустите Paint и загрузите в него основное фото. Эти операции можно совместить, если кликнуть миниатюру в «Проводнике» или на рабочем столе правой кнопкой мыши, перейти в контекстном меню в раздел «Открыть с помощью» и выбрать строку Paint. Если же вы уже загрузили графический редактор через меню «Пуск», то для вызова диалога открытия в нем нужного файла удобно использовать сочетание клавиш Ctrl + O.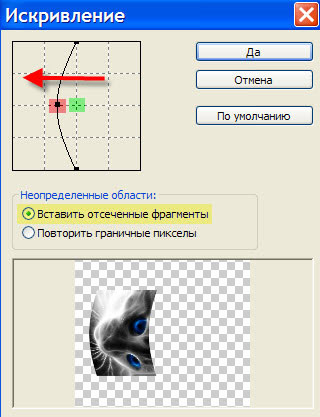 Основной считайте ту фотографию, которая должна быть справа или сверху на финальном изображении.
Основной считайте ту фотографию, которая должна быть справа или сверху на финальном изображении.
Добавьте дополнительное пространство на основной фотографии, чтобы разместить на нем второе фото. Сделать это проще всего перемещением узловых точек — они помещены на правой и нижней границах изображения, а также в его правом нижнем углу. Передвигать их можно, зажимая левой кнопкой мыши. Увеличьте ширину или высоту (смотря куда хотите поместить второе фото) с запасом. По окончании процедуры лишнее пространство можно будет убрать этим же способом.
Загрузите вторую фотографию. Для этого раскройте выпадающий список «Вставить» на вкладке «Главная» в меню Paint и выберите команду «Вставить из». В открывшемся диалоге найдите и выделите нужный файл, а затем нажмите кнопку «Открыть». Paint поместит второе фото поверх первого и включит режим его редактирования.
Переместите вторую фотографию в нужное место и установите для него правильные размеры. Двигать выделенное пунктирной рамкой изображение можно, перетаскивая его левой кнопкой мыши, а изменять размеры нетрудно с помощью узловых точек — их в этом случае будет восемь, по четыре в каждом углу и в середине каждой стороны.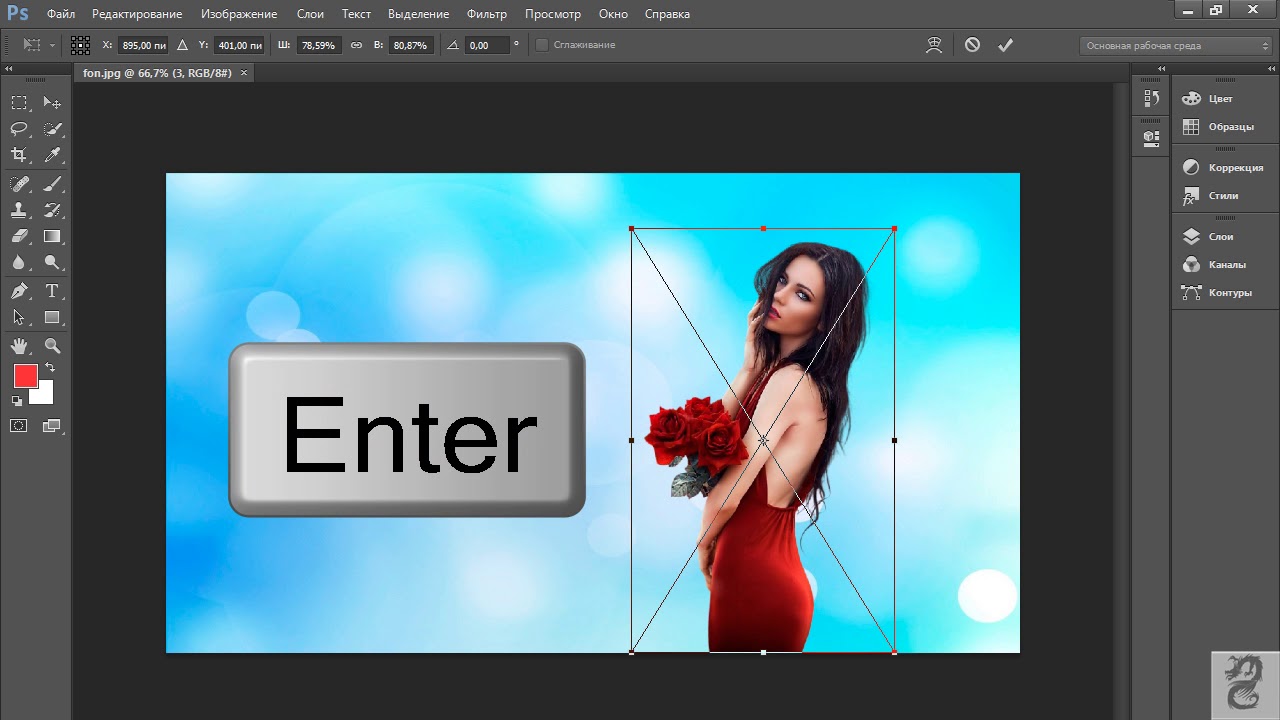
Выключите режим редактирования второй фотографии, кликнув мышкой вне выделенной области, и окончательно подгоните размеры объединенного изображения. После этого сохраните результат работы в файл — диалог сохранения можно вызвать, раскрыв меню приложения щелчком по синей кнопке и выбрав пункт «Сохранить как».
Видео по теме
Связанная статья
Источники:
- соединить 2 фотографии
Для обработки изображений можно использовать самые разнообразные приложения. Чтобы осуществить простейшие операции совершенно не обязательно устанавливать дорогостоящие программы. Чаще всего можно обойтись бесплатными утилитами.
Вам понадобится
Инструкция
В операционной системе Windows существует специальное приложение обработки изображений. Откройте меню «Пуск» и перейдите в категорию «Все программы». Откройте содержимое каталога «Стандартные» и запустите программу Paint.
Выберите вкладку «Файл» и перейдите к пункту «Открыть». Через некоторое время будет запущено меню проводника.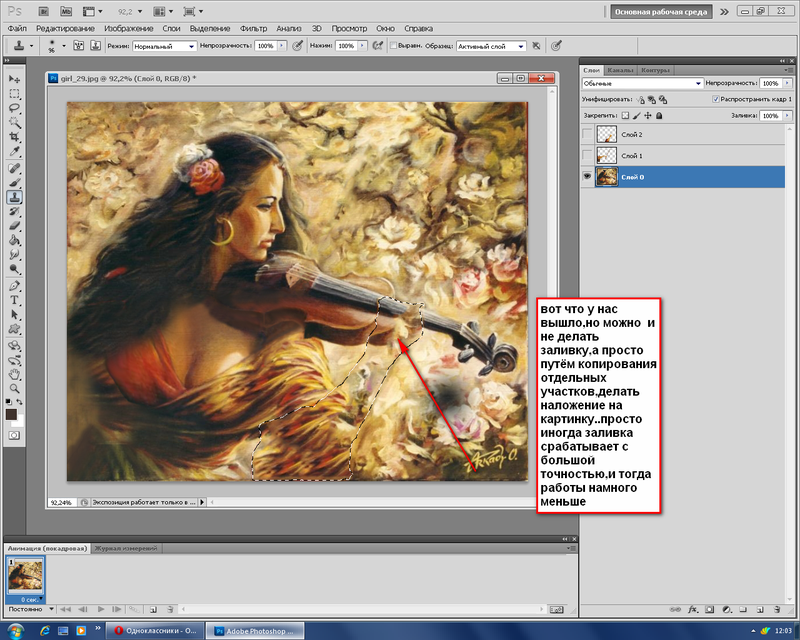 Перейдите в каталог, в котором расположены нужные файлы изображений. Выберите первый файл и нажмите кнопку «Открыть».
Перейдите в каталог, в котором расположены нужные файлы изображений. Выберите первый файл и нажмите кнопку «Открыть».
Измените масштаб отображения картинки. Для этого измените положение ползунка в правом нижнем углу рабочего окна. Посмотрите характеристики изображения. Особое внимание уделите разрешению картинки.
Откройте вторую копию программы Paint и выполните операции, описанные в предыдущих шагах. Теперь вам необходимо выровнять высоту или ширину изображений. Если вы будете склеивать картинки в горизонтальном порядке, выровняйте высоту.
Выберите большее изображение и нажмите кнопку «Изменить размер». Активируйте режим обработки «Пиксели». Измените значение разрешения в поле «По вертикали». Если вы не хотите исказить изображение, не снимайте галочку с пункта «Сохранять пропорции».
После выбора нужного разрешения нажмите кнопку Ok. Теперь подумайте и определите, какое изображение будет располагаться с правой стороны. Откройте окно редактора с этой картинкой.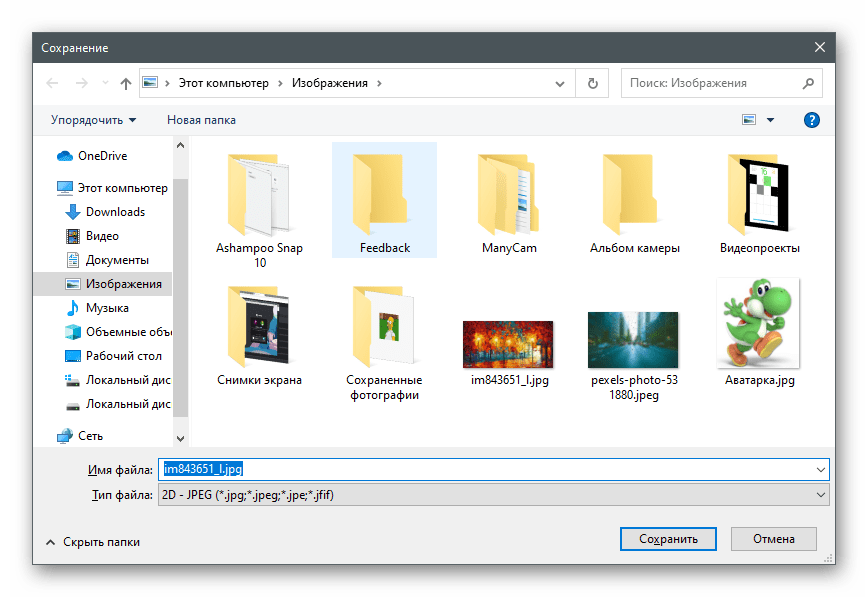 Нажмите кнопку «Выделить» и укажите параметр «Выделить все». Кликните правой кнопкой мыши по изображению и нажмите «Копировать».
Нажмите кнопку «Выделить» и укажите параметр «Выделить все». Кликните правой кнопкой мыши по изображению и нажмите «Копировать».
Перейдите ко второму окну программы Paint. Растяните рабочую область в правую сторону. Учтите, что на образовавшемся белом фоне должно свободно разместиться скопированное изображение.
Теперь кликните правой кнопкой мыши в рабочей области и выберите пункт «Вставить». Изображение автоматически перекроет первую картинку. Кликните левой кнопкой мыши по изображению и удерживайте ее. Сместите картинку вправо таким образом, чтобы между двумя кадрами не было зазора.
После этого сузьте границы рабоче области, исключив остатки белого фона. Нажмите клавиши Ctrl и S. Сохраните полученный файл.
Видео по теме
Умение совмещать две фотографии вам понадобится при создании различных коллажей, интересных фотографий и при праздничном оформлении открыток. Для новичка в пользовании фотошопом эта задача может показаться непростой, но освоив ее, вы с легкостью сможете проявлять фантазию в редактировании фотографий. Если готовы – вперед!
Если готовы – вперед!
Вам понадобится
- Две фотографии, программа Fotoshop.
Инструкция
Теперь в колонке инструментов слева выберите Move Tool (V) и с помощью него перетащите одно изображение на другое.
В случае, если вам нужно поднять или опустить нижний слой, нажмите сочетание Move Tool (V) и смело двигайте нижнее изображение. Если у вас выскочила , переименуйте нижний слой, нажав Alt и дважды кликнув на Background.
Теперь смешайте ваши слои. Для этого выберите верхний слой и нажмите на кнопку добавления маски слоев. Иконка маски появится напротив выбранного вами слоя, и она будет окрашена в белый цвет.
Открыв настройки градиента, выберите черной-белый цвет, который будет в таблице третьим по счету.
Нажмите Shift и, удерживая, обозначьте место слоями, где ваш градиент должен начаться, и где — закончиться. Если полученный результат вас не удовлетворяет, то нажмите Ctrl+Z и выберите поле смешивания снова.
Теперь можно соединять, вернее, сливать оба слоя в один, для этого выберите Layer 1 и нажмите Ctrl+Shift+Alt+E.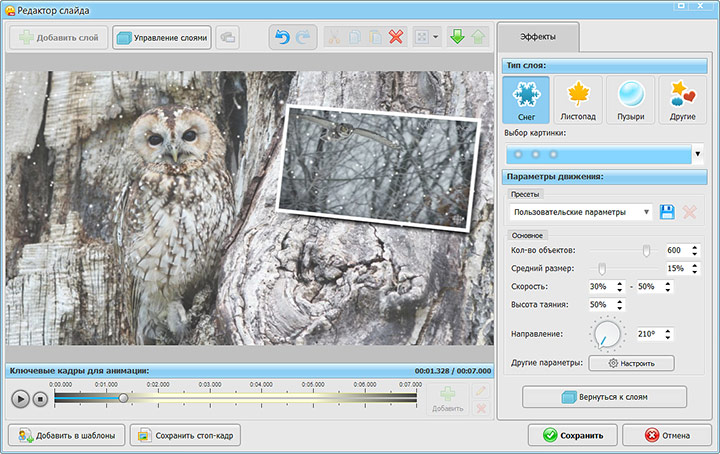 Образуется новый слой под названием Layer 2, и вы можете увидеть его третьим в списке ваших слоев. Сохраните полученное изображение.
Образуется новый слой под названием Layer 2, и вы можете увидеть его третьим в списке ваших слоев. Сохраните полученное изображение.
Видео по теме
Источники:
- Alltutorials.ru — уроки Фотошоп.
- совместить несколько фотографий онлайн
Умение в одно изображение несколько разных фотографий очень пригодится вам при фотомонтаже, создании коллажей, открыток и других графических и творческих материалов. В этой статье вы научитесь пользоваться слоями и инструментами Фотошопа для объединения фотографий и создания разнообразных оформительских идей.
Вам понадобится
Инструкция
Решите, где именно на фоне должен находиться объект . В зависимости от фонового изображения, выбирайте либо инструмент «Lasso», либо маску, добавленную к слою. Вырежьте или сотрите с фонового слоя те области, на которых должен оказаться находящийся на другой фотографии объект.
Чтобы подогнать фото по размеру, ракурсу и пропорциям к объектам на фоновой фотографии, нажмите «Free Transform» и редактируйте форму и своего фото, зажав «Shift».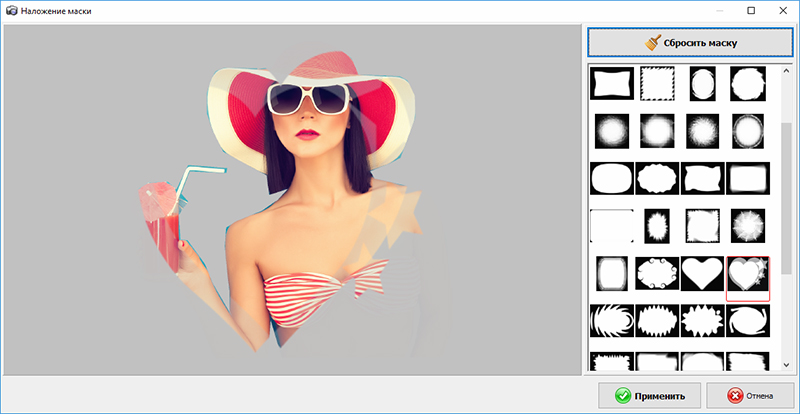
Затем сделайте подгонку цветовой гаммы и яркости фотографии к фоновой цветовой гамме, в этом вам помогут уровни (Levels) и «Hue\Saturation». Также вы можете «Color Balance» и «Curves» для отладки внешнего вида изображения.
Проделайте те же действия со всеми , которые вы хотите разместить на фоновом слое. Распределите их по своим местам, а все объекты будут аккуратно вырезаны и размещены на фоне, не забудьте откорректировать общий внешний вид коллажа — разные объекты на нем не должны различаться по яркости и насыщенности цветов.
Примените к коллажу разные смешивания слоев и подберите из них ту, которая вам наиболее понравится (например, Soft Light). Закончите работу и объедините слои (Merge Visible). После этого изображение можно сохранять и использовать.
Видео по теме
Обратите внимание
Чтобы соединить две фотографии в одну, можно воспользоваться функцией создания коллажа программы Picasa. Выберите фотографию, она появится в области отобранных фотографий — в нижнем левом углу. Нажмите кнопку отобрать выбранные элементы.
Нажмите кнопку отобрать выбранные элементы.
Источники:
- как 2 фотографии соединить в одну
Необходимость компоновки нескольких изображений в одно может возникать в различных случаях. Например, при создании коллажей, добавлении новых элементов в существующие картинки или наложении рамок на . Чтобы освоить технику совмещения изображений, достаточно понять, как объединить . Далее описано как сделать это при помощи редактора GIMP.
Вам понадобится
- Бесплатно распространяемый редактор изображений GIMP, доступный для загрузки на сайте http://gimp.org.
Инструкция
Откройте еще одну фотографию как слой в том же окне. Это делается путем выбора пунктов меню «Файл», «Открыть как слои…». Также можно нажать комбинацию клавиш Ctrl+Alt+O.
Узнайте размеры слоев открытых изображений. Для этого в окне «Слои,Каналы,Контуры» выберите один из слоев. Затем выберите пункты меню «Слой», «Границы слоя…». В появившемся окне будет указан размер слоя.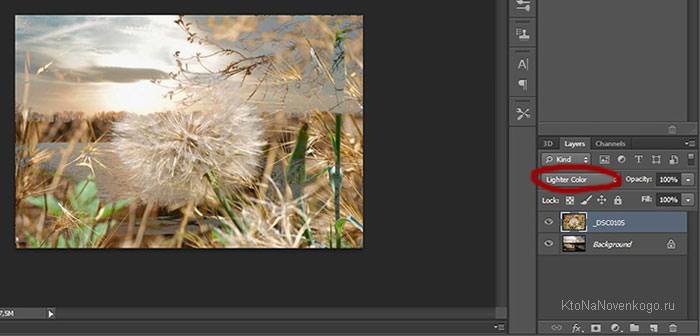 Аналогично узнайте размер другого слоя.
Аналогично узнайте размер другого слоя.
Установите новый размер изображения. Для этого выберите в меню «Изображение», а затем «Размер холста…». В диалоге установки размеров холста задайте новые значения ширины и высоты. Вводите значения на основе сведений о размере слоев.
Отредактируйте изображения слоев. Используйте инструменты выделения, частей изображения. Можно, например, фон одного из слоев. Для этого выберите нужный слой в окне «Слои,Каналы,Контуры», кликните на него правой кнопкой мыши и выберите пункт «Добавить — » в контекстном меню. Затем выделите фон выбранного слоя. Используйте для этого инструменты выделения. Потом нажмите клавишу Delete.
Создайте новый фоновый слой. Выберите в меню пункты «Слой», «Создать слой…». В появившемся диалоге нажмите кнопку «OK». В панели «Слои,Каналы,Контуры» переместите созданный слой ниже всех остальных слоев и выделите его. В панели инструментов установите нужный цвет переднего плана. Это можно , щелкнув по прямоугольнику, отображающему текущий цвет.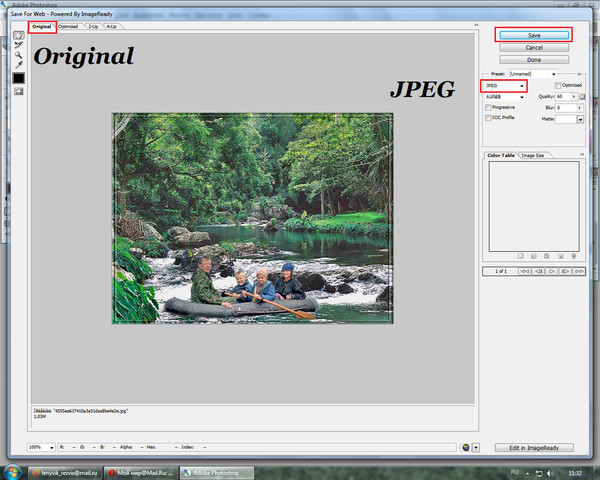 Выберите инструмент «Плоская » на панели инструментов, или нажмите сочетание клавиш Shift+B. Кликните левой кнопкой мыши в любой части изображения.
Выберите инструмент «Плоская » на панели инструментов, или нажмите сочетание клавиш Shift+B. Кликните левой кнопкой мыши в любой части изображения.
Выполните кадрирование изображения. Активируйте на панели инструментов кнопку «Кадрирование», либо нажмите клавиши Shift+C. Выделите рамкой область изображения, которую необходимо сохранить. Щелкните в центр изображения. Изображение будет уменьшено по границам рамки. После первичного выделения области кадрирования, вы можете изменить ее, перемещая края рамки.
Видео по теме
Обратите внимание
Чтобы избежать перезаписи файлов изображений-оригиналов, сразу же после открытия первого изображения, сохраните его в формат GIMP.
Полезный совет
При выборе цвета фонового слоя полезным может оказаться инструмент «Пипетка». При увеличении размера холста берите значения с запасом, поскольку лишнее пространство так или иначе будет обрезано при кадрировании. Сохраните результирующее изображение в формат GIMP. Так вы сможете вернуться к его редактированию позже.
Так вы сможете вернуться к его редактированию позже.
Источники:
- Русскоязычная документация к редактору GIMP
- объединение фотографий в одну
Соединение двух изображений может потребоваться как для того, чтобы сравнить одно изображение с другим, так и для того, чтобы создать полноценный коллаж, который позволит создать образ обоих картинок, которые помещаются рядом либо для того, чтобы создать контраст, либо для того, чтобы показать на схожесть одной картинки с другой.
Инструкция
Для того, чтобы поместить два изображения рядом, используйте программу Paint. Эта входит во все дистрибутивы операционных Майкрософт, поэтому скачивать ничего в этом случае не надо. Запустите ее, зайдя через «Пуск» в меню «Программы», далее «Стандартные». Также вы можете нажать на любой картинке правой кнопкой мышки и выбрать строчку «Открыть через», далее выбрав программу Paint.
Точно таким же образом откройте второе изображение. Используйте инструмент «Выделить», нажав на соответствующую иконку в панели программы paint, после чего нажмите правой кнопкой на открытую и выберите «Выделить все». Нажмите на выделенную еще раз правой кнопкой мыши и нажмите на строку «скопировать», либо нажмите на сочетание клавиш «CTRL+C».
Используйте инструмент «Выделить», нажав на соответствующую иконку в панели программы paint, после чего нажмите правой кнопкой на открытую и выберите «Выделить все». Нажмите на выделенную еще раз правой кнопкой мыши и нажмите на строку «скопировать», либо нажмите на сочетание клавиш «CTRL+C».
Переключитесь на вторую картинку. В правом углу изображения есть маленькая серебристая . Зажмите ее мышкой и тяните до края экрана. Освободится белый фон для того, чтобы можно было вставить вторую картинку. Нажмите фон правой кнопкой мышки и выберите строку «Вставить», либо нажмите на сочетание клавиш «CTRL+V».
Перетащите скопированное изображение в ту сторону, где вы хотите чтобы оно было. После того, как вы перетащите, отпустите кнопку мышки. Нажмите на серебристую точку в правом нижнем углу, на которую вы нажимали в прошлый раз, и отрегулируйте так, чтобы цвет закрывал белый полностью, при этом сразу после него шли две соединенные . Сохраните файл.
Видео по теме
Умение объединять в одном изображении несколько фотографий может стать очень полезным во многих случаях – если вы делаете дружескую праздничную открытку, свадебную стенгазету, художественный коллаж, рабочую презентацию и многое другое.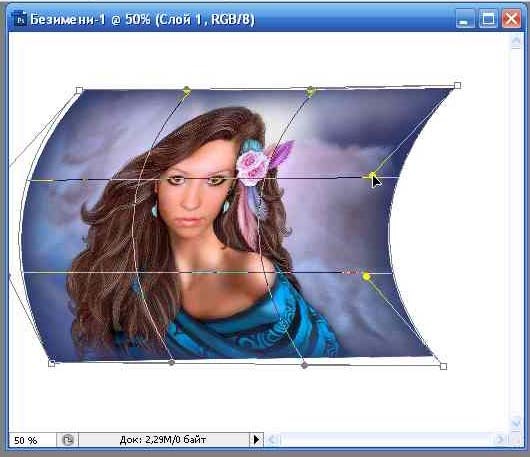 Создавать коллажи из нескольких фотографий очень просто, если вы владеете Adobe Photoshop.
Создавать коллажи из нескольких фотографий очень просто, если вы владеете Adobe Photoshop.
Инструкция
Выбрав основное фото, продублируйте его слой, кликнув на палитре слоев на пункт Dulplicate layer. С помощью инструмента перемещения (Move Tool) перетащите одну из трех фотографий на дублированный слой, зажав левую клавишу мыши.
На основной фотографии появится третий слой – на нем будет та , которую вы только что перенесли. Поместите слой с новой между дубликатом и оригинальным слоем. Для того чтобы одна фотография органично поместилась на фон другой фотографии , из нее нужно вырезать основной объект. Используйте для этого инструмент Lasso Tool, который вы найдете на панели инструментов программы.
Выделите нужную часть фотографии , а затем инвертируйте выделение (Ctrl+Shift+I) и удалите лишние фрагменты. Вырезанную часть с помощью инструмента перемещения установите в нужное место. Для того чтобы снять выделение, в меню Select выберите опцию Deselect.
Возможно, вам потребуется подогнать размер и форму фотографии под новый фон – для этого нажмите комбинацию клавиш Ctrl+T, чтобы вызвать инструмент свободной трансформации. Для того чтобы не нарушить пропорции фотографии , изменяя ее, зажмите клавишу Shift. Уменьшите или увеличьте и при необходимости разверните ее влево или вправо, меняя ракурс.
Теперь возьмите третью фотографию, которую вы хотите совместить с первыми двумя, и проделайте уже описанные действия – обрежьте лишнее и разместите фото в нужном месте, трансформируя его, если это необходимо.
В этом уроке фотошопа я расскажу как склеить две фотографии в одну, данный способ быстрый и понятный.
1. Начнем с открытия необходимого количества фотографий, которые мы будем склеивать. Я выбрал две фотографии, которые я сделал в прошлом году в Торонто. Для начала нам необходимо открыть в одном окне несколько фотографий. Для этого открываем их по отдельности в фотошопе (для каждой свое окно). Затем в одном из окон правой кнопкой щелкам по фотке, выбираем Duplicate layer (Дублировать слой), и в появившемся окошке в выпадающем списке выбираем документ с нашей второй фоткой.
2. Размещаем с помощью инструмента перемещения (Move Tool) (V) картинки на одном уровне. Совмещаем так, как бы вы хотели их объединить.
3. Теперь нам необходимо выделить верхний слой и кликнуть по пиктограмме Add Layer Mask (добавить маску слоя):
4. Для облегчения процесса сдвинем верхний слой немножко вниз (опять же Move Tool). В дальнейшем это поможет нам определить длину градиента для маски.
5. Выбираем gradient tool (Заливка градиентом) (G). Настройки градиента должны быть такими (верхняя панель)
6. Затем кликаем на крае верхней картинке (см. рисунок), зажимаем клавишу Shift, и проводим горизонтальную линию от начала верхней картинки, до конца нижней (на рисунке все понятно).
7. Должно получиться что-то подобное:
8. Для придания резкости и примечательности, просто сделаем линию градиента неможко короче:
9: Вот что получается у меня:
10. А теперь обратно совместим картинки, поднятием верхней
11. Ну вот и все, осталось слить слои, но это не обязательно. Простеший эффект.
Если вы всегда задавались вопросом, как сочетать “две фотографии в одной” — наше новое приложение имеет ответ!
Этот блендер для фотографий — идеальный “редактор фотографий” для вас и отличное “приложение для фотомонтажа”, где вы можете использовать свои фотографии и добавлять рамы и эффекты для создания необычных коллажей мгновенно, объединяя фотографии вместе. Просто загрузите наш 📸Соединить Две Фотографии в Одну: Фоторедактор📸, объедините и наложите несколько изображений, постепенно смешайте две фотографии, объедините две фотографии в одном и легко отрегулируйте эффект прозрачности. Выберите цвет, рисунок и форму вашего любимого кадра для фотографий и покажите своим друзьям, что совпадение изображений никогда не было таким простым. Сделайте прозрачный снимок, а затем смешайте несколько фотографий в один потрясающий коллаж. Станьте настоящим профессионалом в манипуляции с картинками и бесплатно используйте нашу смесь для микширования фото, чтобы создавать прекрасные индивидуальные фотографии. Пойдите и получите это прямо сейчас! Покажите свое творчество, создайте замечательный коллаж и отлично проводите время с друзьями!
🔸📷🤳📸🔹🔸📷🤳📸🔹🔸📷🤳📸🔹🔸📷🤳📸
🤳 Одно из лучших простых в использовании приложений для «редактирования фотографий”;
🤳 Объединяйте изображения, выполняйте лучшее смешивание изображений с прозрачностью и зеркальным эффектом и различными эффектами фотоэффектов;
🤳 Сделайте снимок с помощью камеры или выберите изображение из своей телефонной галереи;
🤳 объединить две фотографии вместе;
🤳 Добавьте милые фоторамки, чтобы украсить ваш монтаж;
🤳 Отрегулируйте уровень смешивания и наложения фотографий и обрезайте, измените размер, поверните и перетащите фотографии с помощью лучшего приложения для редактирования изображений;
🤳 Сохранить фотографии в галерее вашего телефона или планшета;
🤳 Объединение двух снимков никогда не было таким простым, как сейчас, с помощью нашего 📸Соединить Две Фотографии в Одну: Фоторедактор📸, попробуйте его и поделитесь своей фотографией со своими друзьями на всех социальных сетях!
🔸📷🤳📸🔹🔸📷🤳📸🔹🔸📷🤳📸🔹🔸📷🤳📸🔹
Сделайте свое воображение бесплатным и улучшите свои снимки, используя лучший создатель коллажа фото-блендера!
Вам не нужны сложные смешанные программы, чтобы смешивать две фотографии, потому что теперь вы можете делать большие манипуляции на своем собственном телефоне.
If you have always wondered how to “blend two pictures together” — our new app has the answer!
This “photo blender” is the perfect “photo editor” for you and a great “photo montage” app where you can use your pics and add “picture frames and effects” to create unusual collages instantly with “blending photos” together. Just download our 📸Photo Blender — Mix Photos Editor📸, “merge and overlap multiple image”, “blend two photos” gradually, “combine two pictures in one” and adjust the transparency effect with ease.
Создать креативный снимок или открытку можно при помощи простых фоторедакторов, например, для объедения нескольких снимков в один. В этой статье будет пошагово описан данный процесс.
Объединение несколько фотографий в одну в первую очередь является одним из трендов в социальных сетях. Люди выкладывают подобные коллажи с целью продемонстрировать определенное действие, чего нельзя сделать с помощью одного фото. Помимо этого, две фотографии в одной могут стать хорошим подарком для близкого человека и способом выразить больше эмоций.
Как объединить две фотографии в одну
Paint.NET
Многофункциональный бесплатный редактор. С помощью него можно создать настоящие шедевры, так как к нему выпущено большое количество различных плагинов и дополнений. Интуитивно понятный интерфейс и функциональность создает большой простор для творчества, являясь лучшей заменой стандартных средств редактирования операционной системы и сложного ПО.
Процесс объединения в программе:
Как в Фотошопе соединить две фотографии
Профессиональная программа для обработки Photoshop – это мощный графический инструмент, с помощью которого можно добиться хорошего результата в любых задачах. Для него созданы плагины, фильтры, стили, что делает его одним из самых популярных редакторов.
Скачать Photoshop можно на официальном сайте разработчика adobe.com .
Бесплатная версия графического редактора действительна в течении 30 дней.
Сделать несколько фото в одной фотографии в Photoshop можно следующим образом:
Второй способ совместить 2 фотографии в одну подразумевает под собой создание дубликата слоя :
Третий способ:
Процесс достаточно простой, несмотря на кажущуюся сложность.
Создание коллажа выглядит так:
Склеивание двух или более фотографий в единое изображение – довольно востребованная функция, которая используется в фоторедакторах при обработке картинок. Соединить изображения можно в , однако данная программа довольно сложна для понимания, кроме того, она требовательна к ресурсам компьютера.
Если соединить фотографии нужно на слабом компьютере или вовсе на мобильном устройстве, на помощь придут многочисленные онлайн-редакторы.
Сегодня мы расскажем о самых функциональных сайтах, которые помогут совместить две фотографии. Склейка пригодится в случаях, когда необходимо создать единое панорамное фото из нескольких картинок. Рассмотренные ресурсы полностью на русском языке, поэтому разобраться с ними смогут и рядовые пользователи.
Способ 1: IMGonline
Онлайн-редактор для работы с фото порадует пользователей своей простотой. Нужно лишь загрузить на сайт фотографии и указать параметры их совмещения. Наложение одной картинки на другую произойдет в автоматическом режиме, пользователю остается лишь скачать результат на компьютер.
Если необходимо объединить несколько фото, то первоначально склеиваем две картинки, потом к результату присоединяем третье фото и так далее.
На сайте много дополнительных инструментов, которые помогут получить в свое распоряжение желаемое изображение без необходимости устанавливать и разбираться в функционале Фотошопа. Главное достоинство ресурса – вся обработка происходит в автоматическом режиме без вмешательства пользователя, даже с настройками «По умолчанию» получается достойный результат.
Способ 2: Croper
Еще один ресурс, который поможет соединить одну картинку с другой всего за несколько щелчков мышью. К преимуществам ресурса можно отнести полностью русскоязычный интерфейс и наличие дополнительных функций, которые помогут провести постобработку после склеивания.
Сайт требует стабильного доступа в сеть, особенно если ведется работа с фото в высоком качестве.
Способ 3: Сreate Сollage
В отличие от предыдущих ресурсов, на сайте можно склеивать до 6 фотографий одновременно. Работает Сreate Сollage быстро и предлагает пользователям много интересных шаблонов для склеивания.
Главный недостаток – отсутствие расширенных функций. Если нужно будет дополнительно обработать фото после склеивания, придется загружать его на сторонний ресурс.
Соединение фото занимает несколько секунд, время варьируется в зависимости от размера картинок, с которыми ведется работа.
Мы рассказали о наиболее удобных сайтах для соединения изображений. С каким ресурсом работать – зависит лишь от ваших пожеланий и предпочтений. Если необходимо просто соединить две и более картинки без последующей обработки, отличным выбором станет сайт Сreate Сollage.
Рекомендуем также
Как наложить изображение на видео в Pinnacle Studio
- Подсказки
- Наложение изображения на видео
Наложения видео дают редакторам полный контроль над процессом постпроизводства в Pinnacle Studio. Применять эффекты, заголовки и графику к вашим видео стало проще, чем когда-либо прежде, а добавление масок и совмещение кадров друг с другом может быть достигнуто с помощью наложений видео.
Вы можете легко создать Video Overlay , также называемый эффектом «Картинка в картинке» (PIP), с медиафайлами, которые вы добавили на временную шкалу.PIP позволяет воспроизводить видео в одной области экрана, в то время как основное видео воспроизводится в фоновом режиме. Вы также можете использовать PIP с изображениями. Вы можете настроить изображение PIP, изменив его размер, повернув или обрезав его, а затем разместив там, где вы хотите, чтобы он отображался на заднем плане.
1. Установите Pinnacle Studio
Чтобы установить программу для редактирования видео Pinnacle Studio на свой компьютер, загрузите и запустите установочный файл, указанный выше.Продолжайте следовать инструкциям на экране, чтобы завершить процесс установки.
2. Добавить клипы
В рабочем пространстве Edit убедитесь, что клип, который вы хотите использовать для видео PIP, добавлен на шкалу времени на дорожке над фоновым видео.
3. Отрегулируйте положение
Выберите клип и выберите один из следующих параметров PIP под окном предварительного просмотра проигрывателя:
- Масштаб Режим — позволяет изменять размер выбранного клипа, перетаскивая узлы изменения размера, которые появляются в окне предварительного просмотра.Чтобы повернуть клип, перетащите маркер поворота (узел, расположенный над прямоугольником изменения размера).
- Обрезка Режим — позволяет обрезать выбранный клип, перетаскивая оранжевые маркеры обрезки, которые появляются по краям клипа.
Pinnacle Studio делает больше, чем просто наложение видео
Ознакомьтесь с некоторыми другими функциями редактирования видео, доступными в Pinnacle Studio, такими как «Как добавить субтитры к видео», «Как улучшить качество видео», «Как исправить цвет видео» и многое другое! Теперь создавать высококачественные фильмы и видеоролики стало проще, чем когда-либо.Поднимите свои видео на новый уровень с Pinnacle Studio
Как изменить разрешение видео Как изменить соотношение сторон видео Как снять трейлер к фильму Как сделать видео на YouTubeПолучите лучшее программное обеспечение для наложения видео, которое есть
Нужно сделать наложение видео? Мощные функции редактирования видео Pinnacle Studios позволяют с легкостью добавлять наложения на видео.Нажмите ниже, чтобы загрузить бесплатную 30-дневную пробную версию и попробовать Pinnacle Studio прямо сейчас!
Как наложить изображение на другое в Microsoft Word
В целях дизайна вы можете захотеть наложить изображение на другое в документе Word, но с ним не так просто работать, как в Photoshop или других инструментах обработки изображений. В этом посте я расскажу о 2 методах, позволяющих накладывать изображения и настраивать их по своему усмотрению.
Метод 1. Вставка холста для рисования
1.Щелкните Insert > Shapes > New Drawing Canvas . Затем щелкните в любом месте пустого документа, чтобы создать область рисования.
2. Внутри области рамки нажмите Вставить — Изображения , чтобы выбрать понравившееся изображение и добавить его на холст для рисования. Изображения, вставленные таким образом, будут автоматически перекрываться, вам просто нужно отрегулировать размер и положение изображений.
Метод 2. Вставить текстовое поле
1. Для документа без холста для рисования вы также можете вставить изображение поверх уже существующего изображения. Просто щелкните Вставить > Текстовое поле > Нарисуйте текстовое поле и перетащите указатель мыши на существующее изображение, чтобы создать текстовое поле.
2. Затем поместите курсор в текстовое поле и щелкните Вставить > Изображения , чтобы добавить понравившееся изображение.Отрегулируйте его размер и положение, пока не получите удовлетворение. Теперь вы можете видеть белый край вокруг изображения, не волнуйтесь, его легко удалить.
3. Щелкните белый край, который является текстовым полем, и перейдите на вкладку Формат (Инструменты рисования) . Нажмите Заливка формы и выберите Без заливки в раскрывающемся меню. Белая область сразу же исчезнет.
4. Точно так же щелкните Контур формы и выберите Без контура , черная линия края будет немедленно удалена.Вы можете снова настроить изображения, чтобы эффект был более удовлетворительным.
Вам также может понравитьсяЗаявление об авторских правах: Что касается всех публикаций на этом веб-сайте, любая копия или использование должны получить письменное разрешение или разрешение от Myofficetricks.
Как наложить изображение на видео
В Wave.video вы можете создать наложение видео. Вот как это сделать.
Что такое наложение видео?
Наложение видео — это изображение или видео, которое вы можете добавить к своему видео (или еще лучше, поверх вашего видео).По сути, вы накладываете одно видео на другое.
Как наложить видео на Wave.video?
Есть два способа наложения изображения на видео (или видео на видео).
Вариант 1. Добавить картинку как наложение или наклейку
Откройте редактор и перейдите к шагу «Наклейки и наклейки». Затем переключитесь на «Загрузки» и нажмите «Загрузить файлы» .
На компьютере выберите изображение, которое вы хотите добавить поверх видео.Как только он будет загружен в Wave.video, щелкните по нему. Он появится на холсте.
Затем вы можете изменить положение изображения на холсте: переместить его, добавить маску и эффект анимации.
Поскольку изображение добавляется как отдельный слой в Wave.video, вы можете определить, как долго изображение будет оставаться на экране. Для этого перетащите слой изображения по шкале времени или полностью удалите его, например:
Вот и все! Теперь вы можете предварительно просмотреть накладываемое видео в режиме реального времени.
Вариант 2. Использование макетов видео
Другой вариант создания наложения видео — использование макетов видео в Wave.video. Этот вариант дает вам больше творческой свободы и позволяет создавать увлекательные видеоролики.
Перейдите к шагу «Макеты» в меню слева.
Выберите макет, который вам нравится. В настоящее время существует 8 макетов, которые позволяют накладывать изображение или видео поверх другого видео. Наведите указатель мыши на дизайн, чтобы просмотреть, как он будет выглядеть.
После выбора макета добавьте видео в качестве фона. Для этого щелкните фон, затем выберите «Медиа» и нажмите «Установить фон мультимедиа» . После этого вы сможете выбрать видео из стоковой библиотеки, просмотреть свою собственную коллекцию видео или загрузить новое видео.
Самое замечательное в создании наложения видео с помощью Wave.video заключается в том, что вы можете фактически использовать изображение, видео, сплошной или градиентный цвет в качестве фона видео. Вы также можете наложить на видео неподвижное изображение или другое видео.Или даже просто однотонный.
Вы также можете изменить раскладку на другую. Просто просмотрите различные макеты видео и выберите тот, который вам нравится.
Вот и все! Ваш видео-оверлей готов.
Как сделать наложение видео?
Профессиональное наложение видео обычно не просто внезапно появляется на изображении, но появляется или исчезает. Иногда они «влетают» в кадр сбоку или снизу. В частности, при создании нескольких наложений видео, которые отображаются одно за другим, такие эффекты анимации могут быть действительно впечатляющими.
В завершение, мы хотели бы показать вам, что вы можете постепенно увеличивать и уменьшать прозрачность наложений видео, а также перемещать их по видеоизображению или заставлять их «влетать» в кадр. Вы можете использовать для этого видео-оверлеи с шаблонами или создавать свои собственные с нуля.
- Для постепенного появления или исчезновения наведите указатель мыши на левую или правую границу объекта наложения видео.
- Щелкните по метке перехода (круглый полукруг) и перетащите ее в середину объекта.
Теперь наложение видео будет постепенно появляться или исчезать. Чем больше вы перетаскиваете ручку затухания внутрь, тем дольше затухание.
Чтобы анимировать эффект наложения видео, используйте инструмент анимации по ключевым кадрам ниже в диалоговом окне эффекта «Размер / Положение». Возможно, вам придется сначала сделать этот диапазон видимым, перетащив нижнюю границу пула мультимедиа.
Используя анимацию по ключевым кадрам, вы можете создавать движения в видеоизображении.
- Поместите маркер воспроизведения в начало анимации и перетащите наложение видео в его начальное положение на мониторе предварительного просмотра.
- Откройте инструмент анимации по ключевым кадрам и поместите начальный ключевой кадр.
- Переместите маркер воспроизведения немного вправо, затем переместите наложение видео в то место, где вы хотите, чтобы оно появилось в данный момент. Программа автоматически создаст правильный ключевой кадр, а также движение изображения.
Если вы сейчас проиграете последовательность, вы должны увидеть, как картинка переместится из первой позиции во вторую.
Чем ближе вы сдвинете два ключевых кадра, тем быстрее будет движение.Вы можете настроить ключевые кадры, а также положение изображения в любое время с помощью инструмента анимации по ключевым кадрам.
Для того, чтобы наложение видео отображалось в изображении, вам нужно переместить начальную позицию анимации за пределы изображения. Во-первых, вам нужно сжать монитор предварительного просмотра, пока вы не увидите границы области экрана.
- Удерживая Ctrl, прокрутите колесико мыши, чтобы уменьшить размер монитора предварительного просмотра. Если у вас нет мыши, просто используйте команду «уменьшить масштаб» в меню предварительного просмотра.
- Поместите маркер воспроизведения в начало наложения видео и переместите изображение с монитора предварительного просмотра на черную рамку.
- Разместите ключевой кадр.
- Поместите маркер воспроизведения немного правее и переместите наложенное видео в желаемое положение на изображении. Программа автоматически установит правильный ключевой кадр.
Если вы сейчас воспроизведете последовательность, вы должны увидеть, как наложение видео переместится на свое место за пределами изображения.
Добавить изображение поверх другого изображения
Бесплатный онлайн-редактор изображений. Создавайте собственные анимированные гифки, изменяйте размер аватаров и изображений. Объедините смешанные и наложенные изображения с помощью редактора. таким образом, чтобы он всегда был доступен без установки какого-либо дополнительного программного обеспечения. Вы даже можете загрузить свои собственные шрифты в редактор и использовать их для добавления текста к фотографии с помощью.
Вы можете группировать слои, чтобы упростить вашу работу, и у вас их много, что является вторым по важности типом диалогового окна в GIMP после основной панели инструментов.Если вы только что создали новое изображение, у него все еще есть только один слой, который представляет собой сочетание цветов из слоя с цветами из нижележащих слоев для создания.
Он также может накладывать изображения для создания визуально приятных эффектов. Наложение людей на разный фон часто делается для развлечения или для создания мема. После того, как все расположено на слайде, сохраните изменения, чтобы работа не была потеряна.
Это связано с тем, что высота изображения с абсолютным позиционированием не распознается p>
Чтобы добавить фон для анимированного gif или наложить на изображение забавную анимацию, просто сначала загрузите изображение, которое вы хотите использовать в качестве фона. примечание: непрозрачность не работает при наложении анимированного gif!
GIMP и другое программное обеспечение для работы с изображениями позволяет объединить два метода смешивания изображений, которые могут насытить слабые изображения деталями из другого. Перетащите один из маркеров изменения размера в углах наложенного изображения, чтобы настроить его.
Хотите узнать, как накладывать фотографии на iPhone? Приложение Superimpose X — лучшее приложение для устройств iOS, включая iPhone, и в то же время Overlay сохраняет самые темные части переднего плана. 3 режима фокусировки.
3 Загрузите свой. Как накладывать изображения в фотошопе | Инструкции Adobe Stepbystep по созданию наложения изображения. Откройте 3 лучших приложения «Как накладывать / накладывать изображения». Сейф https://shotkit.com/superimposeoverlaypictures.
Объединить два изображения одно поверх другого. Наложить изображения онлайн. Наложить или объединить два изображения, выбрать положение изображений, новый размер, поворот и составное. Это изображение можно разместить в любом месте выходного изображения.
Смешивание двух изображений вместе для получения плавного перехода, а не жесткого. Для начала в новом изображении я добавил два изображения по одному на каждый слой, оставив поле «Чтобы сделать это лучше всего, необходимо перекрытие двух изображений».
Один из возможных подходов — вы можете абсолютно позиционировать один элемент с меньшим zindex, чтобы другое изображение располагалось сверху, отрегулируйте ширину каждого изображения, чтобы вы могли видеть оба из них и структуру HTML.
Щелкните правой кнопкой мыши верхний слой на панели инструментов «Слои» и выберите «Объединить видимые слои», нажав «Объединить», когда появится всплывающее окно.Теперь он у вас будет.
Файл> Открыть первое изображение. Файл> Открыть как слои второе изображение. Слой> Прозрачность> Добавить альфа-канал, если он серый, альфа-канал уже существует. Делать.
Как совместить изображения вместе в GIMP. 1. Запустите GIMP и щелкните заголовок «Файл» на его панели инструментов. 2. Щелкните заголовок «Файл» и выберите его.
Шаг 3. Добавьте наложение Photoshop. Откройте папку, в которой вы сохранили файл оверлеев, и разархивируйте его.Найдите понравившийся оверлей и перетащите его на фотографию.
Вы также можете изменить прозрачность накладываемого изображения и изменить размер / повернуть / переместить его по своему усмотрению. Этот инструмент совершенно бесплатный, без водяных знаков.
Установите флажок «AutoSelect» в верхнем левом углу экрана под самой верхней панелью инструментов. Щелкните внутри одного из ваших изображений. Держите мышь.
Затем поместите фоновое изображение первым как относительное, чтобы div знал, насколько оно должно быть большим.Далее следует разместить оверлейное изображение как абсолютное относительно верхнего.
Объединение двух или более разных изображений позволяет создавать красивую графику во множестве полей изображения. Photoshop позволяет создавать специальные эффекты.
Установите относительное фоновое изображение, чтобы div знал, насколько оно должно быть большим. Установите наложение как абсолютное, которое будет относительно верхнего левого края первого.
Быстрый онлайн-инструмент для наложения изображений с настройкой прозрачности.Выберите свое изображение в инструменте и добавьте наложенное изображение, затем отрегулируйте накладываемое изображение, чтобы оно соответствовало основанию.
Быстрый онлайн-инструмент для наложения изображений с настройкой прозрачности. Выберите свое изображение в инструменте и добавьте наложенное изображение, затем отрегулируйте накладываемое изображение, чтобы оно соответствовало основанию.
Быстрый онлайн-инструмент для наложения изображений с настройкой прозрачности. Выберите свое изображение в инструменте и добавьте наложенное изображение, затем отрегулируйте накладываемое изображение, чтобы оно соответствовало основанию.
Бесплатный онлайн-редактор изображений. Создавайте собственные анимированные гифки, изменяйте размер аватаров и изображений.Фото инструмент для ваших любимых картинок. Отредактируйте изображение здесь быстро и легко.
Добавьте эффект стиля свечения к вашему изображению, вы можете выбрать количество и размер ядра. Входное изображение. Параметры. Количество. Размер ядра. Изображение с эффектом свечения. Подать заявление!
{boxsizing: borderbox} / Контейнер, необходимый для размещения наложения. При необходимости отрегулируйте ширину /.container {position: relative; ширина: 50%; максимальная ширина: 300 пикселей; }
Откройте оба изображения в программе для редактирования фотографий. Подойдет любое программное обеспечение, если оно позволяет редактировать слои и цветовые каналы.Photoshop — это обычный выбор и.
Изменяет положение наложения в стеке изображений. Это подходящее координатное пространство для использования при наложении изображений разных размеров.
Сделайте 3D-фотографии, используя распечатку изображения или онлайн-фотографию, в зависимости от желаемого вами метода. Для создания 3D-печати используйте ножницы, чтобы вырезать каждый слой.
Раскрасьте изображение онлайн. В изображениях | Ключевые слова | Благодаря. Ключевые слова: изменение цвета изображения изменить. Твитнуть. Сдвигает цвета изображения в сторону выбранного цвета.
Добавить CSS Добавить относительный div, размещенный в потоке страницы. Установите относительное фоновое изображение, чтобы div знал, насколько он должен быть большим. Установите наложение как.
https://www.imgonline.com.ua/eng/imposepictureonanotherpicture.php. Наложение одного изображения на другое в Интернете. Выберите два изображения на компьютере или.
Наложение или объединение двух изображений: выберите положение изображений, новый размер, поворот и комбинированный метод. Основное изображение. Выходное изображение имеет расширение.
Наложение или объединение двух изображений: выберите положение изображений, новый размер, поворот и комбинированный метод. Основное изображение. Выходное изображение имеет расширение.
Добавить наложение просто: перетащите его из папки, в которой он находится, на основное изображение. Это создаст новый слой с вашим эффектом. В качестве альтернативы вы можете использовать.
Изменить размер изображения обрезать изображения повернуть изображение уменьшить яркость изображения изменить насыщенность изменить гистограмму. Инвертировать цвета. Инвертировать цвета изображения. Отразить изображение.
Изменить размер изображения онлайн.В изображениях | Ключевые слова | Благодаря. Ключевые слова: изменить размер изменить размер изменить размер ширина высота масштаб фотографии изображения фотографии фотографии расширить.
Обычно есть естественный способ сделать это — CSS. Вы помещаете position: relative в элемент контейнера, а затем полностью размещаете дочерние элементы внутри него.
Прозрачный фон Бесплатный онлайн-редактор фотографий. Фото эскиз и эффекты краски. Для Tumblr Facebook Chromebook или веб-сайтов. Программное обеспечение Lunapics Image.
Хотите узнать, как накладывать изображения для создания интересных творческих эффектов? Узнайте о лучших приложениях для iPhone и о том, как накладывать фотографии в Photoshop на компьютере.
Shotkit демонстрирует работы некоторых из самых талантливых фотографов в мире + дает обзоры на 3 лучших приложения «Как накладывать / накладывать изображения».
image1 {позиция: относительная; верх: 0; слева: 0; граница: сплошной красный 1px; } .image2 {позиция: абсолютная; верх: 30 пикселей; слева: 30 пикселей; граница: сплошной зеленый цвет 1px; }
Добавляйте текстуры и наложения к вашим фотографиям в Интернете. С помощью этого редактора вы можете выбрать из большой коллекции потрясающих текстур для улучшения вашего изображения.
Из этой статьи вы узнаете, как вставить свою фотографию в фотографию известного человека.Вы можете использовать бесплатное программное обеспечение GIMP или платное программное обеспечение.
Эту функцию лучше всего использовать, когда вы хотите создать художественные эффекты путем наложения одного изображения на другое. Вот как легко накладывать изображения.
Объедините два изображения по вертикали или горизонтали, чтобы создать новое изображение, вы можете выбрать толщину и цвет границы. Первое изображение. Второй образ.
Наложение изображения на изображение онлайн IMG онлайн Автоматическое объединение двух изображений в одно IMG онлайн Наложение одного изображения на другое изображение онлайн.Выберите два.
Онлайн-редактор изображений — это бесплатный онлайн-инструмент, который делает операцию наложения изображений очень простой. Более того, на этом сайте нет никаких ограничений.
. Все, что вы пожелаете, мы предоставим. Топ-5 бесплатных редакторов для наложения фотографий в 2021 году EaseUS The output. Как накладывать / накладывать изображения Топ-3 приложений.
Онлайн-редактор изображений — это бесплатный онлайн-инструмент, который делает операцию наложения изображений очень простой. LunaPic — еще один бесплатный сайт для наложения.
Наложение означает объединение двух или более фотографий в одно изображение или добавление. Если вы не хотите загружать или устанавливать какое-либо программное обеспечение, онлайн-инструмент представляет собой.
С тех пор планирую. и планирую обзавестись собственной камерой, но так как я не хочу ничего ниже SLR, а приличная камера есть.
Из этой статьи вы узнаете основы редактирования фотографий, а также некоторые программы и приложения, которые можно использовать для редактирования фотографий как на компьютере, так и на.
. Выровнять изображение. Регулировка каналов HSL RGB. Гистограмма изображения. Цензорное размытие фото, пикселизация. Наложение изображений. Генератор случайных растровых изображений. Эффект дуплекса.
Шаги по наложению двух фотографий в Photoshop.Шаг 1: Сначала откройте Adobe Photoshop, а затем запустите диалоговое окно «Открыть изображение». Для этого пресса.
Из этой статьи вы узнаете, как разместить текст поверх изображения. Вы можете сделать это с помощью Paint для Windows Preview для компьютеров Mac и приложения.
Поместите изображение поверх изображения Поместите изображение поверх другого изображения с помощью CSS. Используйте свойство position top и left в CSS для размещения наложения.
Команда управления контентом wikiHow внимательно следит за работой нашей редакции, чтобы гарантировать, что каждая статья подкреплена.
Загрузите редактор фотографий Overlay Cut Out и наслаждайтесь им на своем iPhone iPad Superimpose Background Eraser Free; Предлагает покупки в приложении.
Как расположить одно изображение поверх другого с помощью CSS? Наложение изображения с объяснением примера. Пример кода для одного изображения поверх другого.
Обрезка изображения онлайн. В изображениях | Ключевые слова | Благодаря. Ключевые слова: обрезка обрезка вырезка фотографии изображения фотографии фотографии.
Наложение изображения на другое изображение с прозрачностью или без нее в интерактивном режиме с позиционированием в верхнем правом нижнем левом углу.
Наложение изображения на другое изображение с прозрачностью или без нее в интерактивном режиме с позиционированием в верхнем правом нижнем левом углу.
Поместите курсор в середину первого изображения. Щелкните по вкладке в верхней части второго окна как
> Вот и все, поместив стиль выше, мы можем расположить одно изображение поверх другого. > Здесь изображение, которое должно быть
Вы можете изменить значение непрозрачности слоя прямо с клавиатуры. Нажмите 1 для 10% 2 для 20% 3 для 30
Параметры Как разделить изображение.Вертикально Горизонтально Обе сетки Формат вывода. JPG PNG BMP WEBP.
Объедините два изображения в одно онлайн-сравнение, поместите одно изображение справа или снизу от другого.
Когда вы откроете приложение Superimpose X, вы увидите пять значков в верхней части экрана :.
Как создать несколько изображений «картинка в картинке» с помощью iMovie
В этом уроке я покажу вам, как создавать в iMovie несколько наложений «картинка в картинке».Я сосредотачиваюсь на создании нескольких эскизов видео для конечной карты YouTube.
Этот учебник по созданию нескольких наложений «картинка в картинке» предназначен для iMovie Mac версии 10.1.1. В iMovie нельзя добавить более одной картинки в картинке за определенный период времени, поэтому вот ваш обходной путь.
В iMovie легко создать несколько наложений «картинка в картинке», однако это многоэтапный процесс. Я рекомендую вам решить, повысит ли это реальную ценность вашему видео или нет.Хотя это довольно круто!
Подготовка к созданию iMovie Multiple PIP
Сначала сделайте некоторую подготовку, чтобы упростить остальные шаги.
- Создайте папку с файлами на рабочем столе, чтобы упростить поиск файлов, которые вы будете использовать.
- Добавьте элементы в папку с файлами, которые вам понадобятся (изображение конечной карточки, другие видеоклипы и т. Д.).
Создание видеоклипа с несколькими эскизами «картинка в картинке»
- Создайте отдельный проект iMovie для клипа, для которого нужно воспроизвести несколько эскизов видео.
- Импортируйте видео, которое вы хотите добавить в качестве эскиза PIP.
- Добавьте его на временную шкалу. Удалите звуковую дорожку, если вы не хотите, чтобы звук воспроизводился для этого видео.
- Добавьте его как картинку в картинке к видеоклипу на шкале времени, а затем выведите в файл.
- Удалите клип на шкале времени.
- Импортируйте новый файл и затем повторите шаги, добавив второе изображение в изображении к видео, а затем выведите файл.
Делайте это до тех пор, пока в клип не будут добавлены все видео «картинка в картинке».Это может быть заключительная карточка (outtro). Как только последний клип будет готов, добавьте его обратно в исходное видео. Если это несколько изображений в картинке для конечной карточки YouTube, добавьте их в конец этого видео.
Видео: Учебное пособие по iMovie: создание нескольких изображений PIP
Если вы хотите, чтобы миниатюры видео были интерактивными, создайте ссылки с аннотациями после загрузки видео на YouTube.
Наклейка с коллажемИзображение: Amazon.com: Магазин приложений для Android
Текст и наложения Все в одном приложении Наклейка Наклейка Симпатичное приложениеДобавьте красивые маски слоя на свою фотографию из нашей огромной коллекции наложений из библиотеки фотографий.С нашим приложением для наложения фотографий ваша фотография будет намного красивее.
Вы можете наложить на свою фотографию многие из наших масок слоя. Наш пакет включает в себя: фразы, симпатичное фото стикера, оверлеи еды, день рождения ши-оверлея, головокружительное лицо стикера любовь, стикер человека сохраняйте спокойствие текст стикер милый, форму фото коллажа, фото рамки красивое, стикер рождества, изображение границ и многое другое. Создавайте собственные фотографии и придайте им художественный вид.
★ ХАРАКТЕРИСТИКИ Наклейка на наклейку Симпатичное приложение
— Выберите из библиотеки фотографий или создайте свой собственный
— Простое действие: просто нажмите и выберите слой, который вам нравится, и наложите изображения
— Поверните изображение / поверните фотографию и отредактируйте фотографию с наложением плавающих эмодзи
— Отрегулируйте прозрачность наложения
— Проведите пальцем по экрану, чтобы изменить цвет наложения, который вам нужен.
— Наклейка на множество пакетов: фразы, наклейки, еда, день рождения, любовь, спокойствие, форма, фото в рамке, наклейка с милым фото, Рождество, бордюры и многое другое.
— Легко сохраняйте изображения на телефон.
— Поделитесь своими фотографиями с другом или семьей через хронологию Facebook или твитните в Twitter и других социальных сетях.
— Смайлы / стикеры / эмодзи: скоро новый набор смайликов
— Симпатичные стикеры для показа «Я люблю тебя»
— Добавить текст на фотографии — Напишите текст на изображение, используя разные шрифты.Вы можете изменять размер, раскрашивать и применять к ним классные текстовые эффекты.
— Вы можете создать сетку изображений с множеством фотографий и симпатичных наложений на одной фотографии
★ КАК ИСПОЛЬЗОВАТЬ
Выберите изображение / фото из библиотеки или сделайте фото с камеры и начните наслаждаться .
Выберите наклейку, смайлик или наложение и добавьте текст на фотографию.
Отредактируйте фотографию и цветную фотографию, а также цветную наклейку, эмоцию или наложение, которое хотите.

 После этого наводим нашу выделенную часть куда-нибудь на картинку и отпускаем копку мыши.
После этого наводим нашу выделенную часть куда-нибудь на картинку и отпускаем копку мыши. 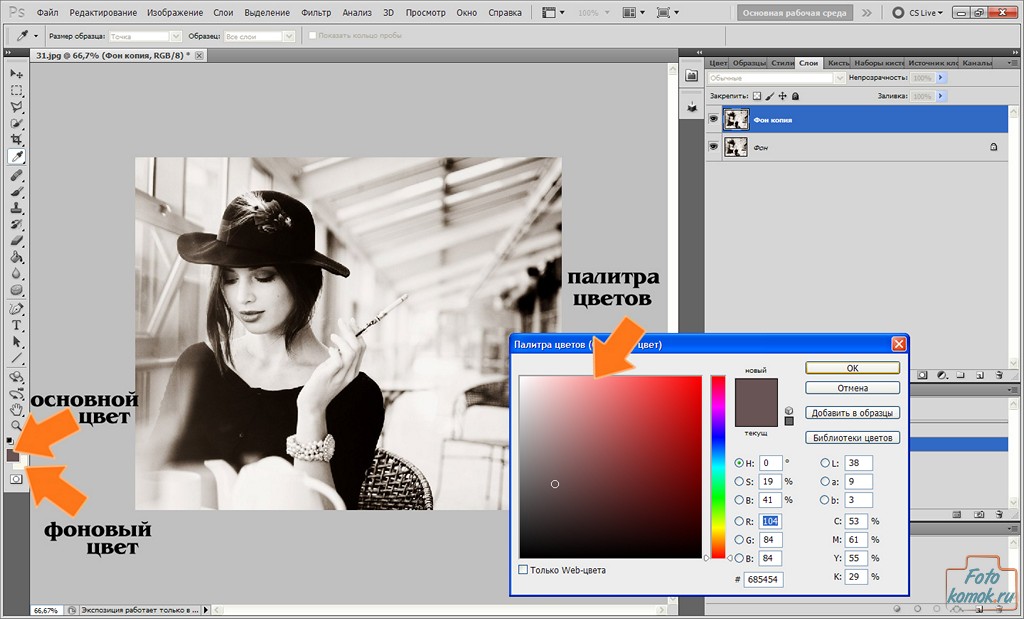 после этого можно нажать Enter , чтоюы применить трансформирование.
после этого можно нажать Enter , чтоюы применить трансформирование. 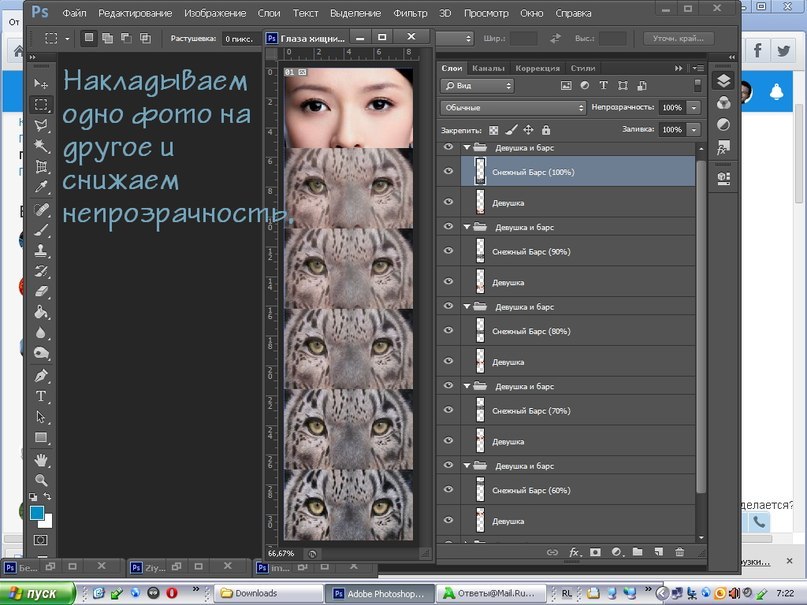
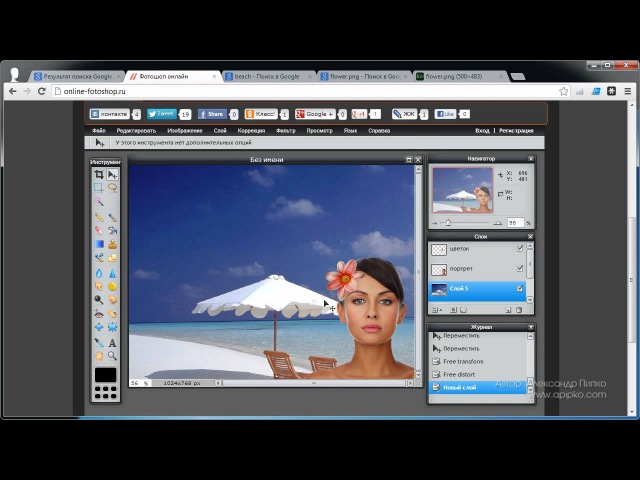 Но к назначенному времени он ничего не успевал. Тогда он сфотографировал отдельно пустой кузов фургона и поддоны с мешками, после чего попросил друга положить их туда с помощью фотошопа. Тот без проблем все сделал, после чего фотография была выслана начальству. Фотка прокатила и никто не узнал, о том, что с погрузкой опоздали.
Но к назначенному времени он ничего не успевал. Тогда он сфотографировал отдельно пустой кузов фургона и поддоны с мешками, после чего попросил друга положить их туда с помощью фотошопа. Тот без проблем все сделал, после чего фотография была выслана начальству. Фотка прокатила и никто не узнал, о том, что с погрузкой опоздали.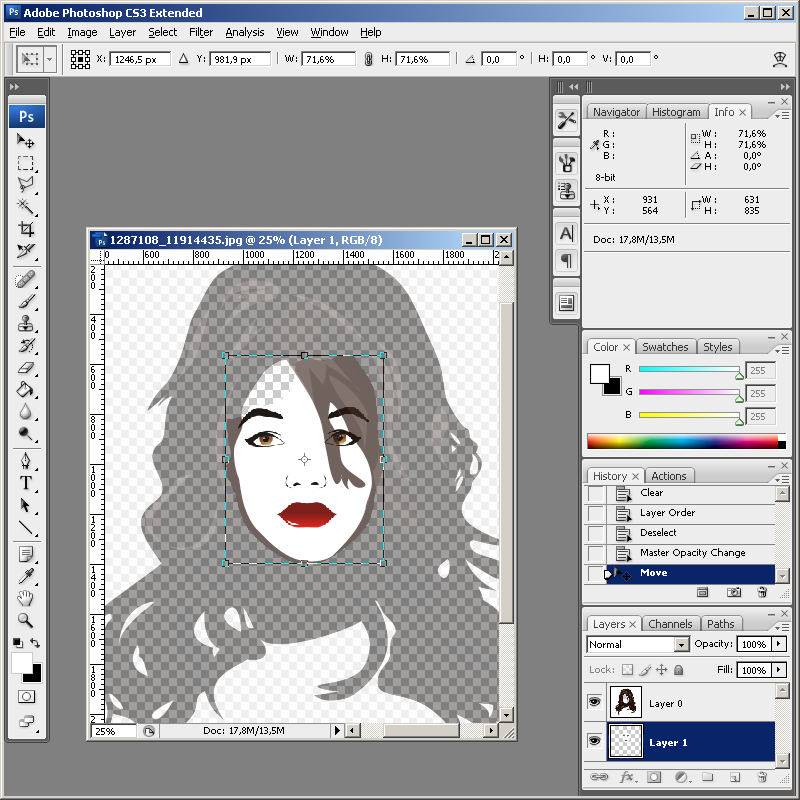
 Более того, лица должны быть сняты с максимально похожего ракурса.
Более того, лица должны быть сняты с максимально похожего ракурса.