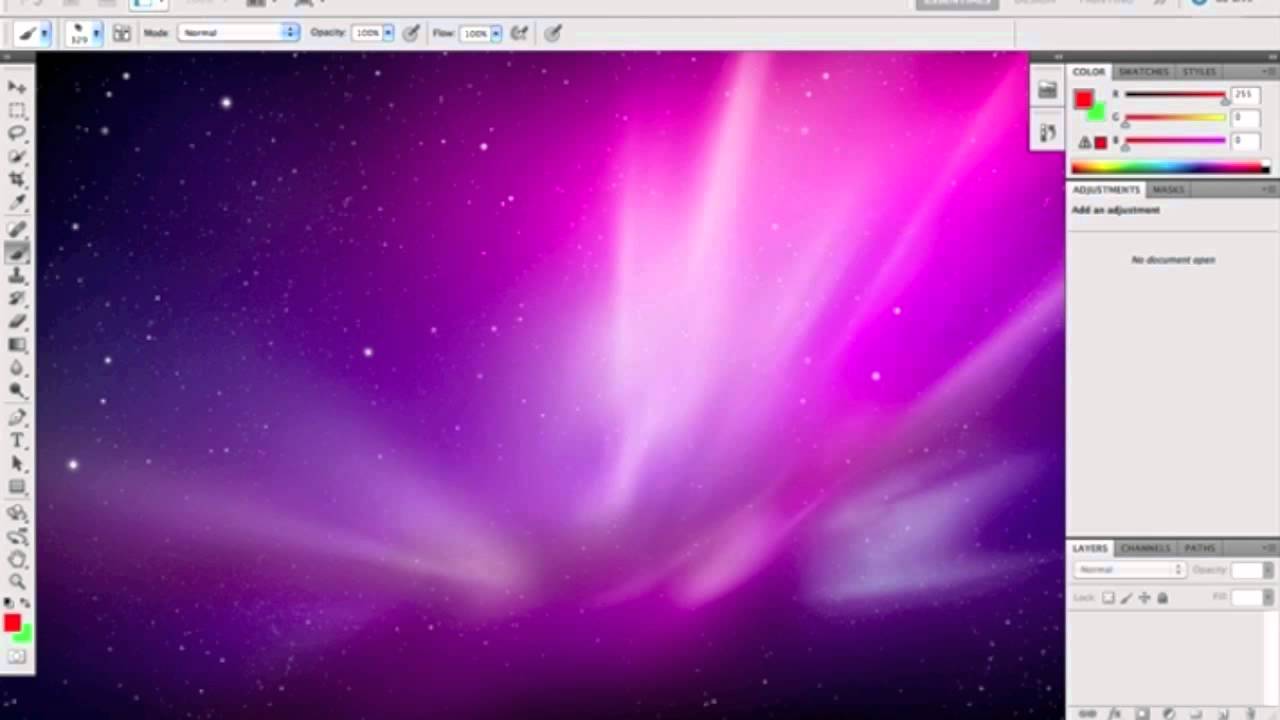Как на макбук установить фотошоп
Как установить фотошоп на Макбук
Программа Photoshop (Фотошоп) уже давно стала неким эталоном в мире обработки фотографий. Разумеется, адаптирована утилита под массу операционных систем, среди которых, конечно, и Mac OS. В этой статье расскажем, как установить фотошоп на Apple-ноутбук.
Как устанавливать Photoshop?
В недавнем прошлом компания Adobe презентовала свой обновленный фоторедактор с новой стратегией Creative Cloud, которая предполагает платное пользование утилитой на новых условиях. Если раньше фотошоп покупался раз и навсегда за 699 долларов (сумма и без того не малая), то теперь приходится платить 20 долларов за каждый месяц пользования.
Конечно, профессиональные фотографы, не думая, устанавливают официальную версию и исправно платят Adobe, а вот для фотографов любителей такие суммы попросту не посильны, и они пытаются найти способ скачать программу и пользоваться ей бесплатно. Мы разберем оба метода.
Официальный способ установки
Официальный способ установки Photoshop прост — нужно зайти на сайт Adobe в специальный раздел, выбрать подходящий тарифный план и нажать кнопку «Купить». После загрузки файла установки, потребуется запустить его, подождать, пока установщик выполнит необходимую работу и перезагрузить компьютер.
Обходной путь
Согласитесь, просто? Да! Но, к сожалению, не дешево. Что ж, если вы не готовы выкладывать каждый месяц не малую сумму за пользование фоторедактором, придется пользоваться обходным путем, для его осуществления требуется:
- Скачать на сайте Adobe программу Creative Cloud.
- Далее запускаем программу, переходим во вкладку Apps — из нее скачивайте пробную версию фотошопа.
Важно!Когда загрузка пробной версии будет завершена — ни в коем случае не открывайте ее.
- Выключаем Wi-Fi и в программах через Finder ищем Photoshop — нажимаем на стрелочку слева.
- Кликаем по пункту «Adobe Photoshop…» и в новом меню выбираем «Показать содержимое пакета».

- В открывшемся окне выбираем папку Contents, далее Frameworks.
- В папку Frameworks перебрасываем скачанный файл редактора — появится диалоговое окно с просьбой разрешить замену — разрешаем.
- Все! Теперь включаем Wi-Fi, запускаем Photoshop и приступаем к использованию редактора фото совершенно бесплатно!
Если какие-то моменты инструкции остались непонятны — посмотрите это видео.
Альтернативные редакторы
Казалось бы, проблема решена: богатым — официальный метод, бедным — обходной. Впрочем, не все так просто — есть ведь моральная сторона вопроса и многие люди, которые не могут позволить себе платить за программу, не могут установить утилиту и обходным путем, потому как считают это нечестным.
Что ж, в таком случае должны сказать — не фотошопом единым. Конечно, Photoshop — программа уникальная, и, пожалуй, ни один ее конкурент не может похвастаться столь широким инструментарием и опционалом как сия утилита, однако достойные альтернативы все-таки существуют.![]()
Среди наиболее именитых конкурентов — совершенно бесплатный GIMP (скачавшие его пользователи будут довольны хотя бы тем, что ни пришлось заплатить ни доллара), бюджетный Apple iPhoto (15 долларов), среднеценовые — Aperture, Flying Meat Acorn, Pixelmator, Corel AfterShot Pro, CyberLink PhotoDirector (программы обойдутся в 30-80 долларов), а также именитые, но относительно доступные Photoshop Elements (100 долларов) и Lightroom (150 долларов).
Все указанные программы немного отличаются функционалом, и каждый может выбрать наиболее оптимальную для своих потребностей. Кстати, все они также различаются «весом» — не секрет, что фотошоп — утилита «тяжелая» и, конечно, на Macbook Pro она легко пойдет, а вот на стареньком Air, возможно, будет глючить. Так что, если вы не владеете Macbook Pro и вам не нужен полный функционал Photoshop — для вас альтернативные редакторы даже не компромиссный, а лучший путь.![]()
Подытожим
Что ж, теперь вы знаете, как поставить фотошоп на ваш макбук — вы можете выбрать способ официальный и в таком случае придется ежемесячно отчислять Adobe 20 долларов, а можете использовать хитрый обходной путь и получить редактор бесплатно.
Есть и третий путь — скачать альтернативный фоторедактор. Он особенно подходит тем, кому полный функционал Photoshop незачем, а также пользователям стареньких Macbook, для которых сия утилита уже тяжеловата.
Как установить Photoshop CS6 на Mac БЕСПЛАТНО! / How to install Photoshop CS6 for mac os Выбрать MacBook Pro или MacBook Air? Как установить Photoshop CC на Mac БЕСПЛАТНО! / How to install Photoshop CC for mac os Как установить Photoshop на Mac бесплатно? (2017) Константин Еремеев: инструменты для творческого развития фотографа Как установить Photoshop CS6 на Mac бесплатно Комп для фотографа, продолжение: Мак Винда и Хакинтош!) Как установить Photoshop CS6 на Mac совершенно бесплатно. Macbook Air для фотографа (сравнение с Macbook Pro)9 лучших альтернатив Photoshop на Mac
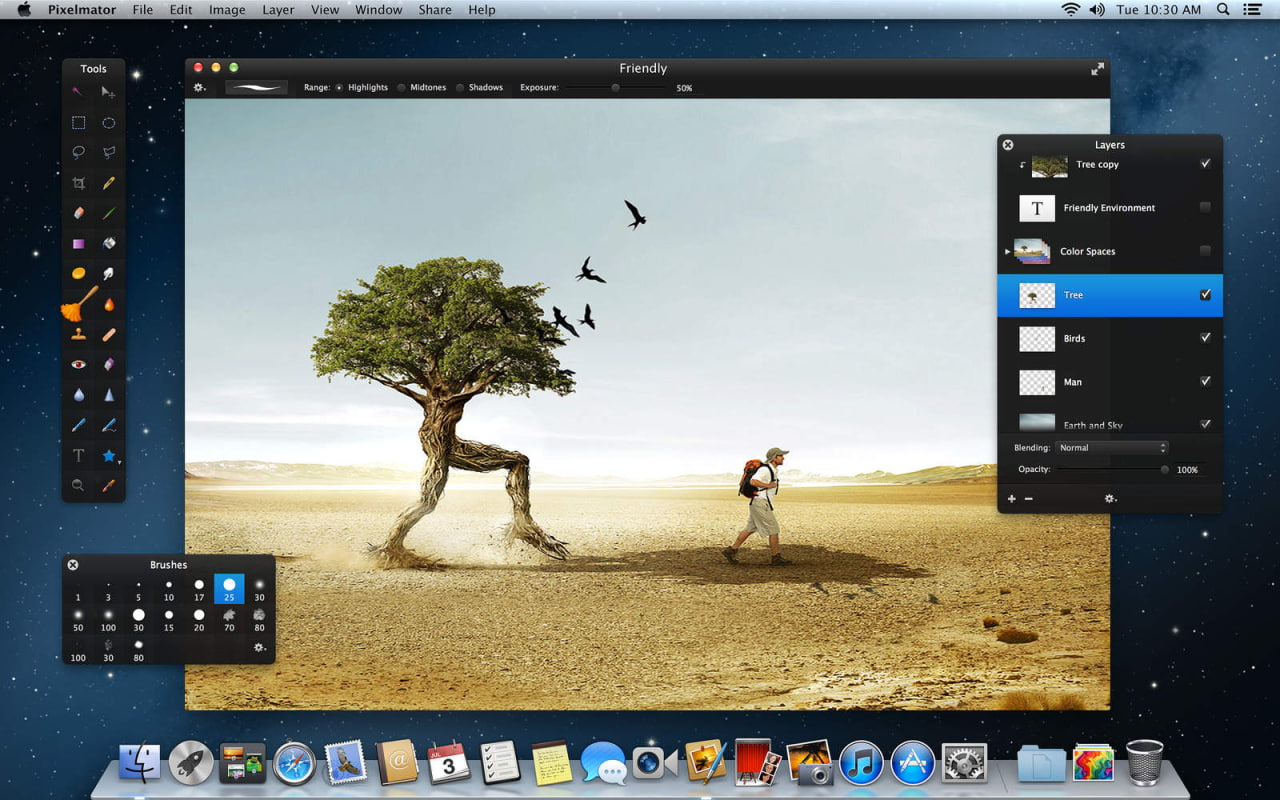 Подписка на Photoshop через Creative Cloud стоит 50 $ в месяц и спокойно оплачивается людьми, использующими это приложение в своей профессиональной деятельности. Скажем прямо, что и старый ценник в 699 $ за стандартную версию, был достаточно крут для большинства фотолюбителей. Мы хотим предложить вам хорошие альтернативы, которые доступны и удобны как начинающим, так и знатокам фотографии
Подписка на Photoshop через Creative Cloud стоит 50 $ в месяц и спокойно оплачивается людьми, использующими это приложение в своей профессиональной деятельности. Скажем прямо, что и старый ценник в 699 $ за стандартную версию, был достаточно крут для большинства фотолюбителей. Мы хотим предложить вам хорошие альтернативы, которые доступны и удобны как начинающим, так и знатокам фотографииAdobe Photoshop Elements 12 (100 $)
Photoshop Elements является полноценным фоторедактором с множеством функций. Это облегченная версия флагманского Adobe Photoshop CC. Отсутствие отдельных профессиональных фишек (например, разделение на четыре основных цвета и т.п.) компенсируется ценой, которая составляет около 1/7 от Pro версии. Присутствуют все важнейшие функции: редактирование «красных» глаз, фотоэффекты в стиле Instagram, перемещение объектов, создание панорамных изображений, художественная обработка фотографий и т.п.
Photoshop Elements ориентирован на широкий круг фотографов, от начинающего до продвинутого.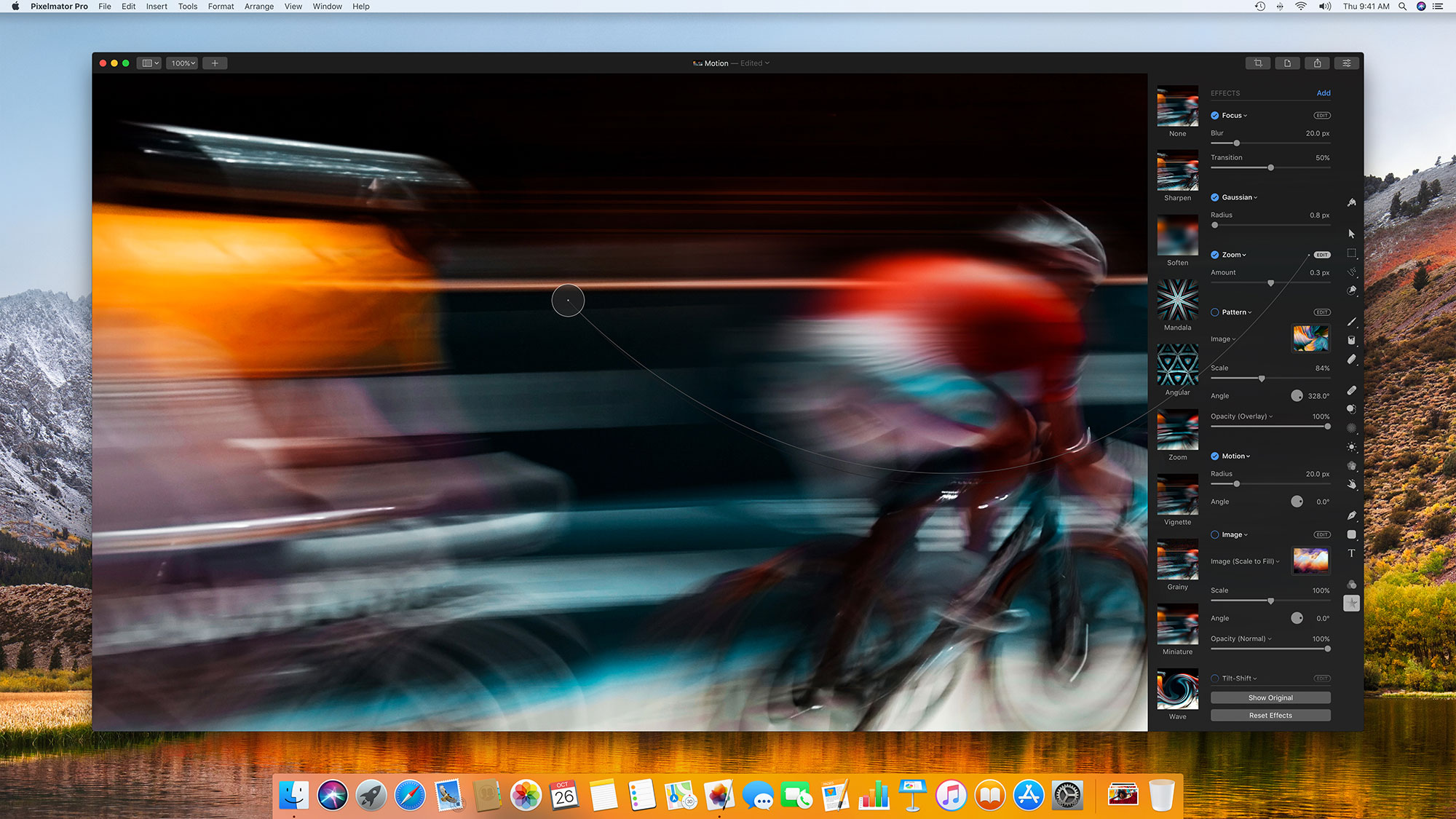
Adobe Photoshop Lightroom 5 (149 $)
Lightroom является редактором находящимся на пересечении передовой любительской и профессиональной фотографии. Lightroom можно приобрести по автономной лицензии, без подписки. Как менеджер фотографий находящийся на одном уровне с Aperture от Apple, Lightroom предлагает массу возможностей редактирования. Например, разделен процесс работы со снимками на отдельные этапы. Для каждого из них предназначен свой функциональный модуль с соответствующим набором инструментов и палитр настроек.
Adobe Photoshop Lightroom 5 стоит на высокой ступени графических редакторов, который подходит как любителям, так и профессионалам.
Apple Aperture 3.5. (80 $)
Aperture уже давно используется маководами наравне с Adobe Lightroom.
Хотя его больше позиционируют как органайзер, а не редактор, он как и Lightroom, имеет массу функций для исправления изображений. Новая версия поддерживает Mac-Retina дисплеи и объединяет базы данных библиотек Aperture и Iphoto, что способствует легкому переходу между этими приложениями. Расширенный баланс белого, усовершенствованный редактор теней и бликов, профессиональное автоматическое улучшение. Если к этому добавить быстрый просмотр, который сразу отбирает лучшие фотографии, полноэкранный режим просмотра, сортировка по лицам и месту, фотопоток, то получится достаточно мощное приложение.
Расширенный баланс белого, усовершенствованный редактор теней и бликов, профессиональное автоматическое улучшение. Если к этому добавить быстрый просмотр, который сразу отбирает лучшие фотографии, полноэкранный режим просмотра, сортировка по лицам и месту, фотопоток, то получится достаточно мощное приложение.
Aperture является естественным редактором для Mac и позволяет легко перейти от iPhoto, с которым объединен общей базой изображений.
Apple iPhoto 9.5 (0-15 $)
Клиенто-ориентированный редактор, который проще в использовании, чем Photoshop Elements. iPhoto для Mac входит в паке iLife. С этим приложением можно добавлять специальные эффекты, удалять эффект красных глаз и ненужные объекты, а так же многое другое. Фотографии, сделанные на IOS устройствах, с помощью фотопотока, могут автоматически появляться в iPhoto. Этот редактор поддерживает 64-разрядные системы и объединен в единую базу с Aperture.
iPhoto является для пользователей одним из самых простых фоторедакторов, но его уровень интеграции с другими приложениями Apple, дает ему дополнительные преимущества для пользователей Мас.
Flying Meat Acorn 4.1. (50 $)
Приложение Acorn подходит для желающих иметь широкий круг вариантов редактирования, с полным набором функций. Наложение и редактирование текста, векторные инструменты, фильтры, слои, тени, блики, полутона, поддержка загрузки PSD изображений и т.д. Всё это в простом интерфейсе, с поддержкой Retina-дисплеев и 64-разрядных процессоров.
Acorn, как и следующий редактор Pixelmator, имея низкую стоимость и простоту в освоении, является одной из главных альтернатив Photoshop.
Pixelmator 3 (30 $)
Полнофункциональное приложение для редактирования изображений для Мас. Его смело можно назвать альтернативой Photoshop. В графическом редакторе с полным спектром услуг, как и Acorn, он предлагает все традиционные, узнаваемые инструменты, которые необходимы фотолюбителям для работы с изображениями. Как и Acorn, он работает только в цветовом пространстве RGB. В новой версии добавлен инструментарий Liquify, что дает возможность конкурировать с известными функциями Photoshop. Расширенная поддержка нескольких мониторов и 64-битной архитектуры, обеспечивает большую гибкость при редактировании.
Расширенная поддержка нескольких мониторов и 64-битной архитектуры, обеспечивает большую гибкость при редактировании.
Pixelmator хорошая альтернатива Photoshop, для выполнения основных задач по редактированию фотографий.
Corel AfterShot Pro (25 $)
Corel создавался как редактор и фотоменеджер способный конкурировать с Photoshop, Aperture и Lightroom. Обширные опций, а также организационные возможности, дадут вам новый взгляд на способы редактирования изображений. Различные способы просмотра изображений помогут выбрать качественные и интересные фото. Широкий ассортимент функций позволяет применить различные правки уровней и кривых, резкости, цветопередачи и множество других возможностей. В качестве менеджера изображений, он позволяет получить доступ к фотографии в любом месте на жестком диске, без необходимости импортировать их в программу.
Corel AfterShot Pro получился хорошим конкурентом Aperture , Adobe и Lightroom.
CyberLink PhotoDirector (60 $)
Совсем недавно CyberLink попал на Mac с ОС Windows.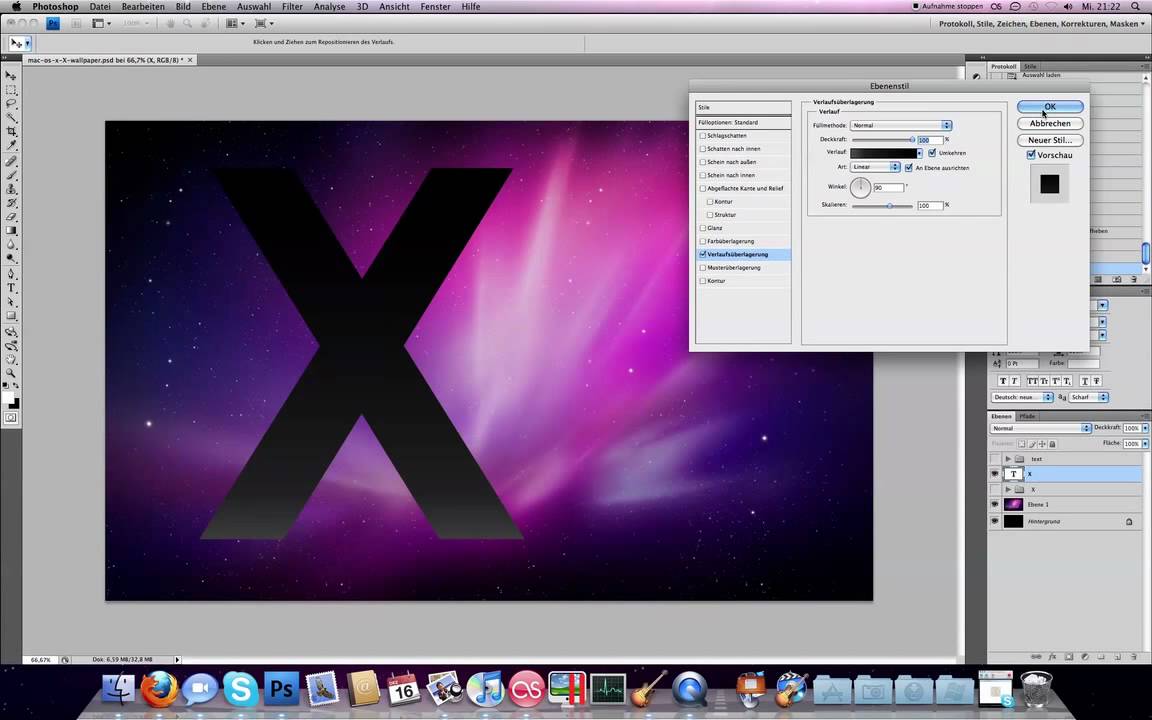 Редактор предлагает солидный универсальный пакет для редактирования изображений с большим количеством опций вызываемых одним кликом. Существует возможность просмотра изображений из библиотеки, выбрать фотографию и сделать ее редактирование вручную или с помощью предустановленных настроек. Приложение автоматически корректирует искажения, предоставляет возможность удаления из снимков лишних предметов, регулирует цвет и контраст. PhotoDirector лёгок в использовании и при этом имеет некоторые сложные элементы управления, которые могут соперничать с Photoshop.
Редактор предлагает солидный универсальный пакет для редактирования изображений с большим количеством опций вызываемых одним кликом. Существует возможность просмотра изображений из библиотеки, выбрать фотографию и сделать ее редактирование вручную или с помощью предустановленных настроек. Приложение автоматически корректирует искажения, предоставляет возможность удаления из снимков лишних предметов, регулирует цвет и контраст. PhotoDirector лёгок в использовании и при этом имеет некоторые сложные элементы управления, которые могут соперничать с Photoshop.
CyberLink PhotoDirector предоставляет дружественный интерфейс и огромное количество хорошо организованных средств управления по редактированию изображений.
GIMP 2.8. (бесплатно)
GIMP бесплатное приложение, представляющее массу возможностей по редактированию, таких же солидных как в Photoshop. Это означает, что он имеет огромное количество элементов управления, доступных для тонкой настройки по исправлению фотографии.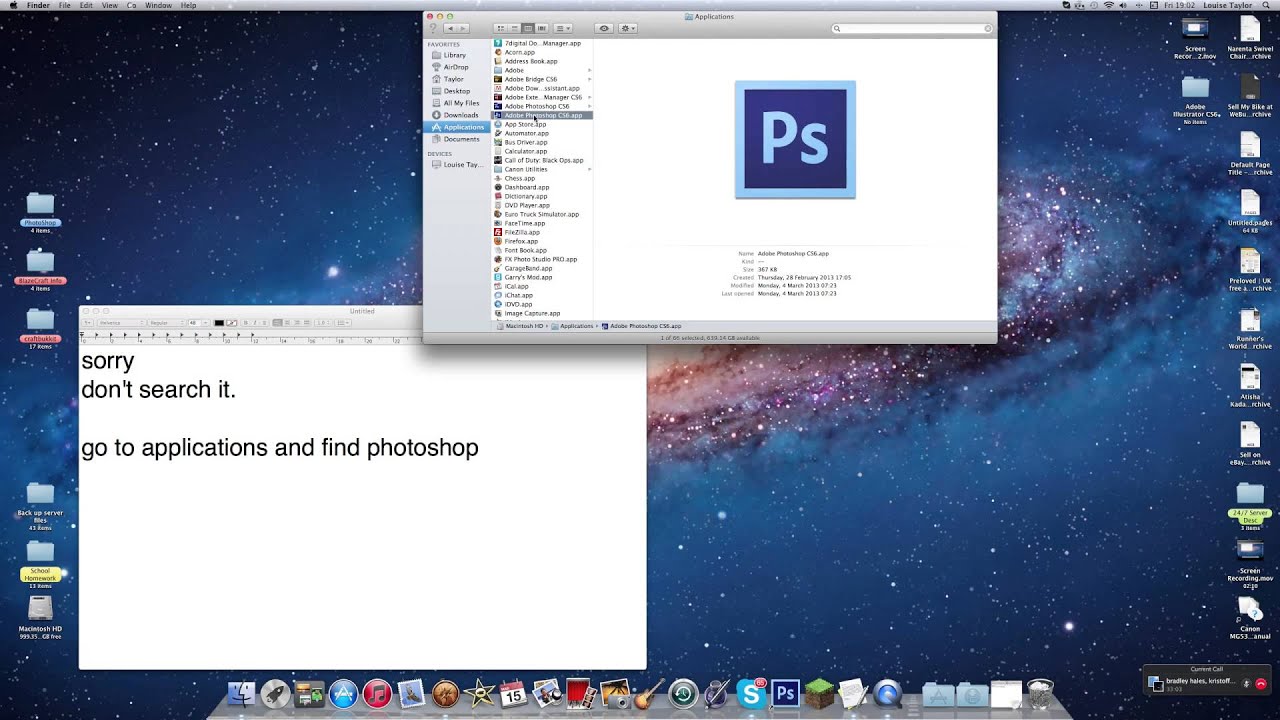 Полноэкранный режим, цифровое ретуширование, микширование, коррекция недостатков линзы и многое другое делают GIMP близким к Adobe. К сожалению, приложение для Mac, бывает «косячит», например, иногда на экране вырисовывается путь курсора, но, как на бесплатное приложение, на него определенно стоит посмотреть.
Полноэкранный режим, цифровое ретуширование, микширование, коррекция недостатков линзы и многое другое делают GIMP близким к Adobe. К сожалению, приложение для Mac, бывает «косячит», например, иногда на экране вырисовывается путь курсора, но, как на бесплатное приложение, на него определенно стоит посмотреть.
GIMP не имеет Мас-подобного интерфейса, но разработчики делают его все более привлекательным и простым в использовании.
(via)
Мы рассказали вам про девять альтернативных приложений. Помогла ли вам статья с выбором? Будете пробовать что-то новое, iPhoto вполне удовлетворяет ваши потребности или вообще не видите необходимости в редактировании фотографий сторонними приложениями? Ждем ваших комментариев.
Пиратские программы для MAC. Возможно ли? [Инструкция]
Еще до покупки своего первого MacBook Air, я хотел найти ответ на один вопрос: “Возможно ли устанавливать на компьютеры MAC взломанные (пиратские) версии платных программ?«. Ответ в интернете я так и не нашел, пока не приобрел макбук и экспериментальным путем все сам не исследовал. Как и многие другие потенциальные MAC пользователи, я был “напуган” слухом о том что на маках ВСЕ платно и ОЧЕНЬ ДОРОГО. На самом деле все совсем не так, и в App Store полно бесплатных приложений на любой вкус. Но если вам понадобился Photoshop или Final Cut Pro X (которые стоят относительно больших денег для рядового жителя СНГ), а денег у вас нет, то выход только один — установка взломанных программ для MAC OS X. Дорогие пользователи, пожалуйста, отдавайте себе отчет в том, что любая информация на сайте macnoob.ru может быть неточной, вводящей в заблуждение, опасной или незаконной. Мы не призываем скачивать, использовать или распространять пиратское программное обеспечение, но можем указывать на его существование. Мы не можем нести ответственность за контент тех сайтов, на которые мы ссылаемся со страниц macnoob.ru.
Как и многие другие потенциальные MAC пользователи, я был “напуган” слухом о том что на маках ВСЕ платно и ОЧЕНЬ ДОРОГО. На самом деле все совсем не так, и в App Store полно бесплатных приложений на любой вкус. Но если вам понадобился Photoshop или Final Cut Pro X (которые стоят относительно больших денег для рядового жителя СНГ), а денег у вас нет, то выход только один — установка взломанных программ для MAC OS X. Дорогие пользователи, пожалуйста, отдавайте себе отчет в том, что любая информация на сайте macnoob.ru может быть неточной, вводящей в заблуждение, опасной или незаконной. Мы не призываем скачивать, использовать или распространять пиратское программное обеспечение, но можем указывать на его существование. Мы не можем нести ответственность за контент тех сайтов, на которые мы ссылаемся со страниц macnoob.ru.
Все статьи сайта несут только информационный характер и отображают мысли автора. Применяя или используя полученные сведения, вы делаете это на свой страх и риск и несете полную ответственность за возможные последствия.
Да, вы не ослышались! Для OS X также как и для Windows можно скачать взломанные версии почти всех платных программ и игр. Я еще раз повторяю, я ни в коем случае не пропагандирую пиратское ПО, а эта статья носит чисто информативный характер.
Итак, давайте рассмотрим установку взломанного приложения более продробно.
Где скачать пиратские программы для MAC
AppStore — все официально, доступно и понятно. Здесь как бесплатные, так и платные приложения. Обмануть никого не получится. Для доступа к контенту необходимо зарегистрировать Apple ID. Этот источник никакого отношения к пиратскому ПО не имеет.
InMAC.org — Для доступа к контенту необходимо пройти простенькую регистрацию. На сайте действительно ОЧЕНЬ МНОГО всяких программ и игр для OS X (в том числе и взломанных). Если вы пользователь PC, то для вас также выложены инструкции и сборки для установки Хакинтоша. Скачивание происходит только через торрент клиент. Одним словом — БОМБА сайт! Всем советую.
А так же другие сайты — Google и Yandex вам в помощь.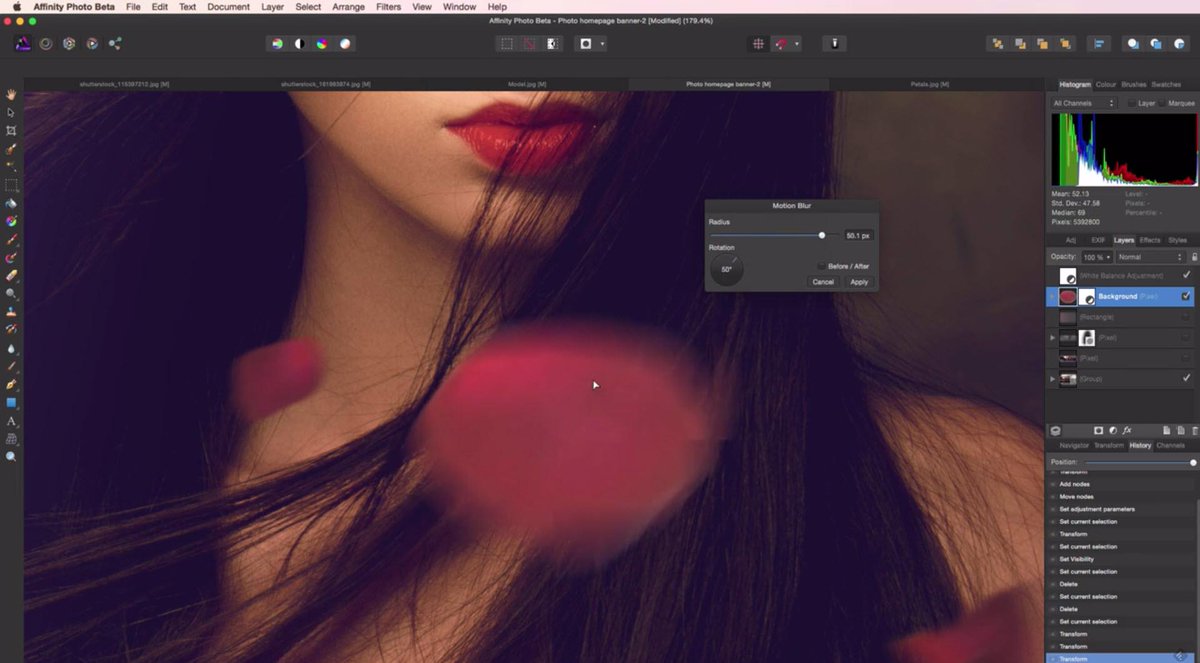 В интернете полно сайтов с ломанными программами, вам стоит только поискать. Пробуйте вводить поисковый запрос подобный этому: «название приложения» torrent скачать.
В интернете полно сайтов с ломанными программами, вам стоит только поискать. Пробуйте вводить поисковый запрос подобный этому: «название приложения» torrent скачать.
Установка пиратского ПО на MAC
Установка взломанных программ на MAC совершенно не отличается от установки обычных программ для MAC. Вы все также скачиваете с сайта .DMG файл (образ диска), монтируете его двойным кликом, а затем просто перетягиваете программу в папку Application (Программы).
Существует единственный нюанс — для полноценной работы некоторых программ требуется произвести кое-какие действия типа замены определенного файла, запуск генератора ключей, ввод регистрационных кодов и т.п. Если вы скачиваете программу с сайта InMAC.org, на странице с описанием будет указана подробная пошаговая инструкция по установке (см. пример ниже) или же будет написано что-то вроде «Таблэтка: Не требуется«. При этом функционал программы никак не страдает и вы получаете полностью рабочую версию.
В общем, вы меня поняли… Пиратских программ для MAC в интернете полно, но Я категорически против подобной халявы.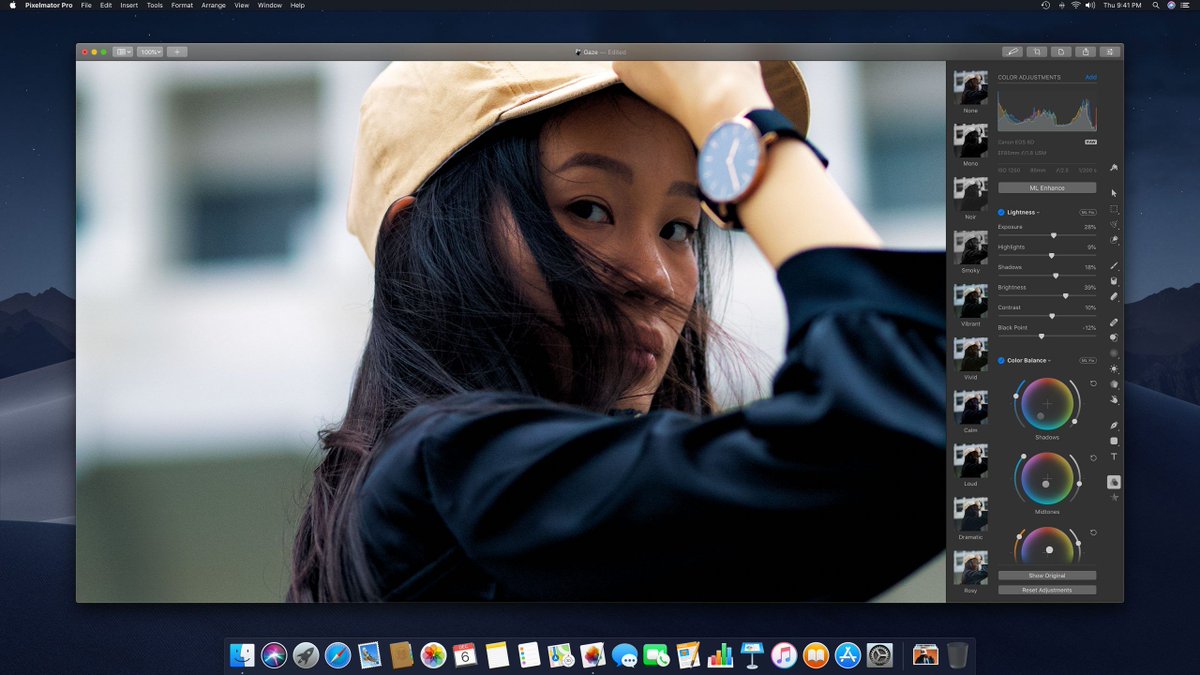 Каждый труд должен быть вознагражден, а это значит что разработчики полезного софта должны получать заслуженную прибыль. Если это условие не будет выполняться, не увидим мы с вами ни новых программ ни игр, без которых мы уже не представляем свои гаджеты.
Каждый труд должен быть вознагражден, а это значит что разработчики полезного софта должны получать заслуженную прибыль. Если это условие не будет выполняться, не увидим мы с вами ни новых программ ни игр, без которых мы уже не представляем свои гаджеты.
Так что, друзья, давайте учиться платить за программы! Ну а если эта статья оказалась вам полезной, поставьте лайк в одной из социальных сетей (кнопки ниже) — вознаградите и мой труд! Спасибо…
Метки: AppStore, программы
Опубликовано 27.04.2015 в категории MAC
Photoshop, а так же прочие фоторедакторы для MacBook
Photoshop на MacBook
Фотошоп, в современном мире, не просто хороший фоторедактор. Теперь само название стало именем нарицательным, означая любую программу, с функциями графического редактора. Все это из-за эталонной работы, которую обеспечивает приложение.
Adobe Photoshop
Adobe Photoshop последних версий имеет обновленные возможности, например интеллектуальные фильтры и новую систему изменения слоев. Благодаря широкому спектру опций, программа была оптимизирована под различные операционные системы. Что ж, приложение по праву занимает свое лидирующее место. Однако для макбука существуют так же альтернативные приложения. Они, возможно, не заменят фотошоп полностью, зато смогут предоставить уникальные функции.
Благодаря широкому спектру опций, программа была оптимизирована под различные операционные системы. Что ж, приложение по праву занимает свое лидирующее место. Однако для макбука существуют так же альтернативные приложения. Они, возможно, не заменят фотошоп полностью, зато смогут предоставить уникальные функции.
GIMP 2.8.
Установить приложение на макбук можно бесплатно. GIMP 2.8. имеет очень тонкую настройку, которая поможет настроить управление по своему усмотрению. «Фотошоп» имеет обширным спектром функций, которые обеспечивают отличные результаты. Из минусов выделить можно лишь редкие глюки и зависы, от которых, увы, не уйти.
Откровенно говоря, программа превзойдет Ваши ожидания, ибо ее легко можно сравнит с той же Adobe Photoshop.
Apple iPhoto 9.5
Очень простой фоторедактор, который обеспечивает простую обработку фото. Подойдет любителям наложить на фотку фильтр и выложить в инстаграм. Имеет опции, вроде удаления эффекта красных глаз и добавления фильтров. Не подойдет для профессиональных фотографов и прочих людей, для кого фотошоп – это работа.
Не подойдет для профессиональных фотографов и прочих людей, для кого фотошоп – это работа.
Рекомендуем это приложение пользователям с простыми запросами, ибо лучше и проще Вы вряд ли найдете. Установить можно как бесплатную версию, так и платную.
Ценовая категория приложения не подходит для людей постсоветского пространства. Но все же приложение заслуживает внимания. Это мощный фоторедактор/органайзер, который включает в себя не только изменение фото. Так же он может обеспечить сортировку снимков по лицам и местам, профессиональные и автоматические усовершенствования и многое-многое другое.
Важным пунктом является оптимизация под дисплей макбука Retina, с поддержкой огромного спектра цветов и т. д.
Corel AfterShot ProС самого начала фотошоп создавался как конкурент другим мировым брендам, поэтому обладает отличными организационными и функциональными особенностями. Важная отличительная черта приложения – тонкая настройка цветопередачи.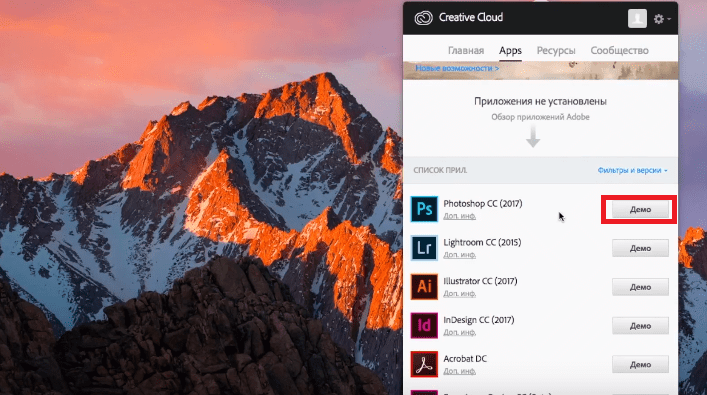
Как установить Photoshop для Mac OS?
Среди графических редакторов, пригодных как для обработки домашнего фото, так и для профессионального дизайна, самый популярный – Adobe Photoshop. Для Mac OS выпускается адаптированная версия редактора, оформление которой хорошо сочетается с темами для МакБуков, а панель задач соответствует принципам проектирования интерфейсов десктопных приложений от Apple. Разработчики Photoshop взаимодействуют с программистами Apple и учитывают их пожелания при выпуске обновлений. Таким образом, версия редактора для маков развивается как самостоятельный продукт.Функционал
С первых версий Photoshop был заявлен как векторный редактор.![]() Встроенный формат хранения данных описывает графику как набор геометрических примитивов и растровых слоёв. Механизм послойного рисования с возможностью «сборки» изображения из отдельных частей, накладывающихся друг на друга непосредственно, с заданной степенью прозрачности или с помощью специальных фильтров, применяет для создания красочных клипартов и анимации.
Встроенный формат хранения данных описывает графику как набор геометрических примитивов и растровых слоёв. Механизм послойного рисования с возможностью «сборки» изображения из отдельных частей, накладывающихся друг на друга непосредственно, с заданной степенью прозрачности или с помощью специальных фильтров, применяет для создания красочных клипартов и анимации.
До появления профессиональных средств мультипликации создание персонажей анимационных фильмом и видеоигр в Photoshop и его ранних аналогах считалось максимально удобным.
Сейчас редактор может рассматриваться самостоятельно или как дополнение к продукту AdobeXD, позволяющему дизайнеру не только рисовать элементы оформления, но и назначать сценарии, которые будут выполняться при клике на элементе или перетаскивании. Инструмент популярен среди веб дизайнеров: не прибегая к услугам программистов можно продемонстрировать функционал разрабатываемого сайта заказчику для утверждения проекта.
Кроме профессиональных средств, Photoshop для Mac имеет множество легко настраиваемых фильтров:
- Так, можно убрать с фото эффект красных глаз, отредактировать тон и рельеф кожи, изменить цвет волос, оттенить предметы на фоне.

- Пройдя курсы обучения по направлению редактор Photoshop, продвинутые пользователи экспериментируют с совмещением графики.
- Так, возможности редактора позволяют гладко наложить ваше изображение на фон дорогого заграничного пляжа или «переодеться» в кимоно.
По данным статистики за 2015 год 40% фотографий в социальных сетях было обработано различными фильтрами. Среди десктопных фоторедакторов Photoshop находится на первом месте в международном рейтинге, удерживая позицию лучшего программного продукта в сфере дизайна за последние 15 лет.
Как установить на Mac OS?
Полная версия редактора является платной. Скачать пакет установки можно на официальном сайте Adobe, а также купить в магазине приложений Apple. Сэкономить можно, купив упрощённую версию Adobe Photoshop Elements или пакет средств Lightroom для фотографов. Векторный редактор iPhoto от Apple обойдётся до 10 раз дешевле облегчённой версии фотошопа.
Компания несколько лет назад перешла на онлайн установщики. Это означает, что при скачивании с официального сайта будет получено небольшое приложение (несколько MB), запуск которого приведёт к загрузке и установке файлов фоторедактора в режиме реального времени. При первом запуске Photoshop появится предупреждение об использовании бесплатной версии. Для открытия всех возможностей программы нужно купить временный ключ активации. При покупке на больший срок стоимость одного месяца пользования снижается. Оплатить лицензию можно банковскими картами, электронными деньгами и криптовалютой.
Установка программ на Mac OS и Windows в Санкт-Петербурге | Услуги
⭐️⭐️⭐️⭐️⭐️ ( Все отзывы положительные )
Помогаю людям устанавливать программы
Установка программ на MacBook, MacBook Pro, iMac, iMac Pro, Mac mini, Mac Pro и компьютеры Windows
СПИСОК ПРОГРАММ НИЖЕ ↓
_______________________
О МНЕ:
1. У меня хорошая репутация (СМОТРИТЕ ОТЗЫВЫ)
2. Работу всегда довожу до конца
3. Работаю по предоплате
4. Предоставляю гарантию 3 месяца
5. Клиентов один на один с проблемами не оставляю
6. Знаю что делаю, работаю профессионально
_______________________
Работаю каждый день
Пишите!
————————————
ПРОГРАММЫ ДЛЯ ОФИСА
Microsoft Office 2020
Abby FineReader Pro
PDF Expert
PDFelement Pro
Acrobat Pro DC
Matlab R2019b
⠀
____
ПРОГРАММЫ от ADOBE
⠀
After Effects 2020
Animate 2020
Bridge 2020
Photoshop 2021
Lightroom Classic 2021
Premiere Pro 2020
Premiere Rush 2020
Media Encoder 2020
InDesign 2020
Acrobat DC 2020
Audition 2020
Character Animator 2020
Dimension 2020
Dreamweaver 2020
Prelude 2020
😆 2020
InCopy 2020
⠀
____
ПРОГРАММЫ ДЛЯ ВИДЕО
Final Cut Pro
Sony Vegas Pro
Cinema 4D Studio
Movavi Screen Capture Pro
Movavi Screen Recorder
Movavi Video Editor Plus 2020
Movavi Video Converter Premium
DaVinci Resolve Studio 16
Wondershare Filmora 9
ScreenFlow 9
Motion
Autodesk Maya 2019
⠀
____
ПРОГРАММЫ ДЛЯ МУЗЫКИ
FL Studio (fruity loops studio)
FL Studio Producer Edition
Omnisphere
Serum
Logic Pro X
djay Pro 2
MainStage 3
Guitar Pro 7
Boom 3D
Elmedia Player PRO
YouTube Converter 2
⠀
___________________
ПРОГРАММЫ ДЛЯ ГРАФИКИ, ДИЗАЙНА, РАЗРАБОТКИ
Luminar3
Sketch
CorelDRAW
CorelCAD 2020
Pixelmator
Pixelmator Pro
Affinity Designer
Affinity Publisher
OmniGraffle Pro 7
DxO PhotoLab 3 ELITE Edition
ZBrush 2019
Amadine
Logoist 3
Principle
RapidWeaver 8
Hype 4 Pro
Live Home 3D Pro
Creo Pro
Solis
Flinto
ACDSee Photo Studio 6
Affinity Photo
Aurora HDR 2019
___________________
ПРОЕКТИРОВАНИЕ И ПРОГРАММИРОВАНИЕ
Matlab R2019b
SketchUp Pro 2019
ArchiCAD 22
Live Home 3D Pro
Planner 5D
___________________
ДРУГОЕ
CleanMyMac X
Tuxera NTFS
Paragon NTFS for Mac
Установка Windows на Mac OS
Активация Microsoft Office
Активация программ удалённо
⠀
================================
Запросы:
Установка программ на аймак
Установка программ на мак в СПб
Установка программ на iMac в Санкт-Петербурге
Установка программ на Mac OS в СПб
Установка программ на mac в СПб
Установка программ на макбук
Установка программ на MacBook Air в СПб
Установка программ на MacBook Pro в Петербурге
установить программы на macbook
установка программ на пк в Ленинграде
установка программ на пк в Питере
установка программ на компьютер в СПб
установка программ на Windows в СПб
Установка программ на ноутбук
Установка программ на компьютер
Установка фотошоп на макбук
Установка фотошоп на аймак
Установка Photoshop на macbook
Установка Photoshop 2020
Установка фотошоп 2020
Установка adobe 2020
Установка адоб 2020
установка Photoshop на imac
установка adobe на imac
установка adobe на macbook
Установка macos в москве
Установка mac os x в москве
Установка макос в москве
Установка мак ос в москве
программы для macbook
программы для imac
программы для macos
программы для windows
восстановление macos
восстановление mac os
помощь по macos
помощь по windows
Мастер Apple
мастер windows
установка windows
установка windows на mac
установка виндовс на mac
установка виндоус на mac
установка parallels
компьютерная помощь в москве
компьютерная онлайн помощь
компьютерная помощь через интернет
бесконтактная компьютерная помощь
Компьютерный мастер Apple
Установка microsoft office 2020
Установка майкрософт офис 2020
Установка word
Установка excell
Установка ворд
Установка эксель
Установка powerpoint
Компьютерщик
Айтишник
мастер по mac
мастер по windows
мастер по компьютерам
мастер по мак
мастер по виндоус
мастер пк
Выезд на дом
специалист по mac apple
специалист по windows
установить офис
установка офис
установить office
установка офиса
офис на виндовс
офис на macos
офис на macbook
офис на imac
установка microsoft office на mac
поставить программы на ноутбук
установить программы на ноутбук
помощь по компьютеру
помочь с компьютером
помощь с пк
помощь с macbook
помощь с imac
помощь по windows
консультация по macos
консультация по macbook
консультация по imac
консультация по компьютеру
консультация по ноутбуку
консультация по моноблоку
консультация по apple
консультация по Windows
настоящий компьютерный мастер
мастер apple
проверенный компьютерный мастер
проверенный компьютерный специалист
надёжный компьютерный мастер
установщик программ
установщик windows
установщик macos
Установка программ без выезда
настройка mac
настройка Windows
настройка пк
настройка компьютера
удалённая установка программ
удалённая компьютерная помощь
удаленная настройка программ
дистанционная установка программ
бесконтактная компьютерная помощь
лучший компьютерный мастер
лучший компьютерны
Пишите в личные сообщения, если нужно что-то конкретное!
Установка плагинов в Photoshop Elements для Mac
Установка плагинов в Photoshop Elements для Mac
Чтобы подключить плагин, пожалуйста, следуйте инструкции.
Способ 1.
Скопируйте приложение из dmg в папку плагинов Photoshop Elements.
Рассмотрим для примера подключение плагина Sketch. Скопируйте папку AKVIS Sketch PlugIn из dmg в папку Plug-Ins редактора Photoshop Elements:
- Adobe Photoshop Elements 2021:
в Application/Adobe Photoshop Elements 2021/Support Files/Plug-Ins - Adobe Photoshop Elements 2020:
в Application/Adobe Photoshop Elements 2020/Support Files/Plug-Ins - Adobe Photoshop Elements 2019:
в Application/Adobe Photoshop Elements 2019/Support Files/Plug-Ins - Adobe Photoshop Elements 2018:
в Application/Adobe Photoshop Elements 2018/Support Files/Plug-Ins - Adobe Photoshop Elements 15:
в Application/Adobe Photoshop Elements 15/Support Files/Plug-Ins - Adobe Photoshop Elements 14:
в Application/Adobe Photoshop Elements 14/Support Files/Plug-Ins
Запустите Photoshop Elements и проверьте работу плагина: Filter -> AKVIS -> Sketch.
Способ 2.
Подключение через меню настроек:
- Выбрать в меню редактора пункт Preferences -> Plug-Ins…
- Включить чек-бокс Additional Plug-Ins Folder, затем нажать на кнопку Choose….
- Задать местонахождение папки с плагинами AKVIS, например Library/Application Support/Adobe/Plug-Ins/CC. Нажать на кнопку Choose.
- Нажать OK для сохранения изменений.
- Перезапустить Photoshop Elements и проверить наличие плагина: Filter -> AKVIS -> Sketch.
Вконтакте
Альтернатива Photoshop, чем заменить на Apple Mac
Привет, друзья! Лично я довольно часто пользуют программой Adobe Photoshop. Это действительно профессиональный инструмент, который позволяет быстро и качественного решать многие задачи. Все же бывают случаи, когда использование этой программы невозможно или просто хочется найти альтернативу по ряду причин. В этом выпуске, я расскажу, каким ПО можно заменить пресловутый Фотошоп для обработки изображений и работы с графикой в macOS.
Начнем с того, что Photoshop — редактор платный, а с 2013 года он идет в связке с другими приложениями, которые входят в пакет Creative Cloud. Иными словами, если вы не оформите подписку на этот пакет Adobe, то и пользоваться лицензионной версией не сможете. Данное обстоятельство отталкивает многих пользователей, которые не хотят устанавливать «крякнутые» программы, но и платить кругленькую сумму тоже. В целом, если вы профессионал, который зарабатывает на дизайне, обработке фото и т.д., то имеет смысл оформить подписку. В иных случаях, для простой работы с графикой на вашем MacBook, достаточно возможностей других программ. Их я и перечислю далее.
Программа Pixelmator и ее версия Pro
Хотя данное приложение также входит в разряд платных, тем не менее его стоимость значительно ниже чем Photoshop. На данный момент цена составляет 29,99$ и 59,99$ за версию Pro. Программа была создана в 2007 году, с тех пор постоянно обновляясь. Можно сказать, что после Фотошопа — это самый популярный графический редактор для Mac в мире. Инструментарий и возможности очень похожи на «старшего брата», хотя интерфейс несколько отличается. Для несложной обработки растровой и векторной графики Pixelmator вполне хорош, при этом работает быстрее чем Photoshop и требует меньших ресурсов системы.
Стандартное приложение «Фото» в macOS
Я разместил данное приложение вторым в списке по причине его доступности, ведь оно уже входит в стандартную сборку операционной системы macOS. Хотя возможности программы далеки от профессиональных, тем не менее, если вы раньше не пользовались ею, то откроете для себя довольно широкий функционал. В первую очередь «Фото» позволяет легко и быстро найти нужное изображение или создать каталог. При работе с отдельным фото или картинкой доступны стандартные функции: обрезка, вращение, фильтры, базовая ретушь. Полезной может оказаться и функция «Воспоминания» для создания слайд шоу с добавлением музыкального трека.
Программа GIMP
Это приложение разработали еще в далеком 1995 году студенты Калифорнийского университета. Оно абсолютно бесплатно и во многом похоже на Photoshop, хотя, намного более простое. Вообще GIMP позиционируется как свободно распространяемый растровый графический редактор с частичной поддержкой работы с векторной графикой. Надо заметить, что наиболее частое использование эта программа получила именно в обработке фотографий. С ее помощью можно откорректировать фото по цветам, убрать лишние элементы, создать коллаж и т.д. С другой стороны, интерфейс программы некоторые считают довольно устаревшим.
Приложение для Mac Skitch
Да-да, хотя многие привыкли пользоваться этой простой программкой для создания скриншотов, тем не менее для решения самых простых, офисных задач он вполне подходит. С его помощью на изображения можно добавлять надписи, водяные знаки, стрелки, даже что-то нарисовать. Можно также добавить тень на изображение, выделить нужную область. Конечно для профессионалов функционал очень скудный, но если вы простой пользователь, то инструментов может хватить. Также возможна интеграция с Evernote и загрузка изображения на сервер Skitch.
Вот пожалуй основные самые популярные заменители Фотошопа. Хотя ни одна из описанных программ не может полностью заменить громоздкое и функциональное детище Adobe, но возможно одна из них подойдет именно для ваших задач. Кстати, если вы не хотите заморачиваться с поиском и установкой графических редакторов, вы всегда можете обратиться в сервисный центр Apple BashMac в Киеве, где специалисты поставят все нужные программы.
App Store: Adobe Photoshop
Готовы попробовать Photoshop для iPad? Если у вас есть соответствующая подписка, просто войдите в систему с помощью вашего идентификатора Adobe ID. Если у вас нет подписки, получите бесплатную пробную версию на 30 дней. Благодаря облачным технологиям вы можете открывать в Photoshop для iPad те же файлы, что и в Photoshop для ПК (macOS или Windows), синхронизируя контент между всеми устройствами.
Используйте Photoshop вместе с Adobe Fresco
Выведите свои работы на новый уровень, используя Photoshop вместе с Adobe Fresco — нашим новейшим приложением для рисования векторными, растровыми и даже живыми кистями. Вы можете получить доступ к этому приложению совершенно бесплатно, оформив подписку на Photoshop или на все приложения Creative Cloud. Документы Photoshop и Fresco автоматически синхронизируются и сохраняются в облаке.
ОСНОВНЫЕ ФУНКЦИИ
Photoshop для iPad включает в себя основные инструменты, оптимизированные для работы со стилусом Apple Pencil и сенсорным экраном. Получайте полезные советы и вдохновляйтесь работами других авторов в нашей новой галерее. Делитесь своими проектами и демонстрируйте их участникам нашего творческого сообщества в прямом эфире. Каждый месяц мы выпускаем новые функции. Посетите страницу «Новые возможности» в приложении, чтобы узнать о планируемых обновлениях, предложить функции и помочь нам создавать Photoshop таким, каким вы хотите его видеть.
Ретушь и коллажирование
Улучшайте изображения и корректируйте тона с помощью кривых. Удаляйте ненужные элементы с помощью точечного восстановления и инструмента «Штамп». Загружайте свои фотографии из Lightroom, редактируйте их в Photoshop и отправляйте их обратно в каталог Lightroom. Используйте инструменты «Выделение объектов» и «Выделить предмет» для быстрого и точного выделения элементов при объединении изображений и выполняйте точную коррекцию с помощью кисти «Уточнить край».
Работа со стилусом Apple Pencil и сенсорным экраном
Благодаря продвинутым функциям сенсорного управления вы сможете полностью погрузиться в творческий процесс, а с помощью стилуса Apple Pencil — добиться максимальной точности.
Знакомые инструменты
Работайте со слоями и панелью инструментов так же, как и на ПК. Благодаря контекстно-зависимому пользовательскому интерфейсу отображаются только основные инструменты и панели, что позволяет полностью сосредоточиться на холсте.
Полноценные файлы PSD
В Photoshop для iPad есть все привычные и популярные инструменты для творчества: от ретуши и коллажирования до удаления дефектов со снимков и создания переходов. Слои и разрешение изображений такие же, как в Photoshop для ПК. Файлы PSD будут выглядеть одинаково, где бы вы ни работали — на ПК, ноутбуке или iPad.
Доступ к файлам в любом месте
Легко синхронизируйте файлы PSD между всеми вашими устройствами. Ваши документы автоматически сохраняются в облаке во время работы и будут доступны в Photoshop на любых устройствах.
Совместимость
Поддерживается любыми устройствами под управлением iPadOS 13.1 и более поздней версии.
Доступно только лицам в возрасте 13 лет и старше. Необходимо принять условия использования услуг и политику конфиденциальности Adobe, которые представлены на страницах:
http://www.adobe.com/go/terms_linkfree_ru
http://www.adobe.com/go/privacy_policy_linkfree_ru
Для использования мобильных приложений и онлайн-сервисов Adobe необходимо зарегистрироваться, создав учетную запись Adobe ID в рамках подписки Creative Cloud. Приложения и онлайн-сервисы доступны не во всех странах и не на всех языках, они могут быть изменены или их работа может быть прекращена без уведомления. Для использования онлайн-сервисов Adobe требуется подключение к интернету.
Как добавить шрифты в Adobe Photoshop на Windows и Mac
Вы хотите использовать в своем дизайне шрифт, которого нет в Photoshop? К счастью, вы можете легко добавлять новые шрифты и использовать их в своих проектах Photoshop. Ваши недавно добавленные шрифты будут выглядеть и работать так же, как ваши существующие шрифты.
Независимо от того, используете ли вы Windows или macOS, мы рассказали, как импортировать и использовать новые шрифты в Adobe Photoshop на обеих платформах.
Как добавить шрифты в Adobe Photoshop в Windows
Windows использует универсальную систему шрифтов, в которой вы можете установить шрифт один раз и использовать его во всех своих приложениях. Это позволяет вам использовать установленные шрифты в Adobe Photoshop без каких-либо дополнительных действий.
Здесь мы рассмотрим, как вы можете загрузить, установить и использовать шрифт в Photoshop в Windows.
1. Загрузите и установите шрифт на свой компьютер.
Первое, что нужно сделать, это загрузить и установить шрифт в вашей системе Windows. Если вы это уже сделали, переходите к следующему разделу. Если вы еще не установили шрифт, закройте Photoshop на своем ПК и выполните следующие действия:
- Загрузите нужный шрифт и сохраните его на свой компьютер. Посетите некоторые из лучших веб-сайтов с бесплатными шрифтами, если вы не знаете, где их взять.
- Если вы скачали шрифт в виде ZIP-файла, извлеките содержимое архива в папку.
- Дважды щелкните извлеченный файл шрифта, и вы увидите предварительный просмотр шрифта.
- Нажмите « Установить» вверху, чтобы установить шрифт в вашей системе.
Шрифт сразу становится доступным для использования, не требуя перезагрузки компьютера.
2. Используйте загруженный шрифт в Adobe Photoshop.
Теперь, когда ваш шрифт установлен, вы можете использовать его в любом из ваших приложений, включая Photoshop.
Вот как это использовать в Photoshop:
- Откройте Photoshop и создайте новое изображение или откройте существующее.
- Щелкните значок T слева, чтобы открыть текстовый инструмент. Если вы не видите это меню, нажмите кнопку « Окно» вверху и выберите « Инструменты» .
- Щелкните раскрывающееся меню шрифтов вверху, и вы увидите все установленные шрифты.
- Выберите шрифт, который вы только что установили, и он будет доступен для использования на вашей фотографии.
- Используйте раскрывающееся меню рядом со шрифтами, чтобы стилизовать текст с помощью таких эффектов, как Light и Bold .
Как добавить шрифты в Adobe Photoshop на Mac
Adobe Photoshop работает на Mac практически так же, как и в Windows. Это означает, что вы можете установить шрифт, а затем использовать его в Photoshop.
Сделать это можно следующим образом.
1. Загрузите и установите шрифт на свой Mac.
Если вы еще этого не сделали, вам необходимо загрузить и установить шрифт на свой Mac, чтобы использовать его в Photoshop.
Вот как это сделать, если вы никогда не добавляли шрифт на свой Mac:
- Загрузите свой шрифт и извлеките содержимое архива шрифтов в папку.
- Дважды щелкните файл шрифта, и он откроется в Книге шрифтов.
- Предварительно просмотрите свой шрифт, а затем нажмите « Установить шрифт», чтобы установить шрифт на свой Mac.
2. Используйте загруженный шрифт в Adobe Photoshop.
Ваш установленный шрифт теперь готов к использованию в Photoshop, и вот как вы получаете к нему доступ:
- Откройте Photoshop и щелкните значок T (текстовый инструмент) слева.
- Выберите загруженный шрифт в раскрывающемся меню вверху.
- Если хотите, выберите вариант шрифта в меню рядом с названием шрифта.
- Начните печатать выбранным шрифтом.
Как установить новый шрифт в качестве шрифта по умолчанию в Adobe Photoshop
Вам не нужно много делать, чтобы установить новый добавленный шрифт в качестве шрифта по умолчанию в Photoshop. Просто откройте инструмент для текста, выберите новый шрифт, и этот шрифт станет основным шрифтом для инструмента.
В следующий раз, когда вы получите доступ к инструменту, выбранный вами шрифт будет предварительно выбран и готов для ввода текста.
Как удалить шрифты из Adobe Photoshop
Если вы установили слишком много шрифтов и вам сложно выбрать шрифт из меню шрифтов Photoshop, вы можете удалить некоторые из них. Это потребует от вас удаления шрифтов из вашей системы, потому что, как мы сказали ранее, Photoshop полагается на вашу систему для всех ваших шрифтов.
Если вы не хотите удалять шрифт навсегда, вы можете временно отключить его в своей системе. Это возможно с помощью бесплатного стороннего приложения в Windows, но Mac имеет эту функцию, встроенную в операционную систему.
Вот как вы выполняете задачу.
1. Удалите шрифты из Adobe Photoshop на ПК.
Windows 10 позволяет удалять установленные шрифты из приложения «Настройки». Вот как:
- Откройте приложение « Настройки» и нажмите « Персонализация».
- Выберите Шрифты на левой боковой панели.
- Щелкните справа шрифт, который хотите удалить, и выберите « Удалить».
- В следующем окне еще раз выберите « Удалить» .
Если вы хотите только отключить шрифт, установите на свой компьютер бесплатное приложение FontBase . Это приложение работает как менеджер шрифтов и позволяет отключать шрифты, которые вы не хотите использовать. Когда вы снова будете готовы, вы можете включить свои шрифты, и они появятся в Photoshop.
2. Удалите шрифты из Adobe Photoshop на Mac.
Ваш Mac позволяет удалять шрифты, а также отключать шрифты без использования сторонних менеджеров шрифтов для вашего Mac .
Чтобы удалить шрифт с вашего Mac:
- Откройте утилиту Font Book предпочитаемым способом.
- Щелкните шрифт, который хотите удалить.
- Щелкните меню « Файл» вверху и выберите « Удалить» .
Чтобы временно отключить шрифт на Mac:
- Найдите свой шрифт в утилите Font Book.
- Щелкните шрифт правой кнопкой мыши и выберите « Отключить» .
- Нажмите Отключить в подсказке.
- Чтобы включить отключенный шрифт, щелкните его правой кнопкой мыши и выберите « Включить» .
Модернизация изображений с помощью новых шрифтов в Photoshop
Если вы не можете найти шрифт, который хотите использовать в своих проектах, или если вы создали свой собственный шрифт, описанные выше методы помогут вам добавить шрифты и сделать их пригодными для использования в Adobe Photoshop.
Более того, вы также можете использовать свои новые шрифты во многих других приложениях, включая Microsoft Word.
СвязанныйШрифтPoppy — скачать бесплатно, онлайн-генератор
Информация
Подробная информация о шрифте Poppy.
Дата добавления шрифта: 2019-09-16
Лицензия: бесплатно для личного использования
Размер: 116 КБ
Формат: ttf
Просмотров: 319
Скачиваний: 42
Для операционных систем: Windows , Mac, Linux
Для программ: Microsoft Word, Corel Draw, Adobe Photoshop, Autocad, Adobe Illustrator, Sony Vegas, Adobe Reader
Персонажи
Буква алфавита (a-z) и специальные символы шрифта Poppy.
Генератор шрифтов для предварительного просмотра онлайн
Генератор шрифтов для предварительного просмотра в Интернете — это инструмент для предварительного просмотра шрифтов, который позволяет просматривать в Интернете, как будет выглядеть текст шрифта.
Чтобы просмотреть шрифт Poppy, просто введите нужный текст или символы в поле ниже:
Сгенерированный результат:
Примечание: , если результат сгенерированного шрифта отличается от написания, отображаемого на изображениях, то этот шрифт не может быть оптимизирован для Интернета.Из-за этого просмотр шрифта в Интернете невозможен.
Размеры
Соотношение размеров шрифта между абсолютными единицами: 72 pt = 1 дюйм = 2,54 см = 25,4 мм = 6 шт. = 96 пикселей.
Как установить мак шрифт
для Windows
Для установки шрифта они должны быть на компакт-диске, съемном носителе или жестком диске.
Чтобы установить шрифт Poppy, выполните следующие действия:
- Выберите «Мой компьютер» / «Компьютер» / «Этот компьютер».
- В поле «Устройства и диски» выберите дисковод, на котором находится мак.ttf загруженный для установки шрифт.
- В окне «Папки» выберите папку, в которой находится шрифт для установки.
- В окне «Список файлов» выберите нужный шрифт.
- Дважды щелкните или нажмите клавишу Enter, чтобы открыть файл шрифта.
- Нажмите кнопку «Установить» и дождитесь установки шрифта.
для macOS
Для установки шрифта они должны быть на компакт-диске, съемном носителе или жестком диске.
Чтобы установить шрифт Poppy, выполните следующие действия:
- Дважды щелкните файл шрифта (Poppy.ttf) — откроется окно с обзором шрифта.
- Для установки шрифта нажмите кнопку «Установить шрифт» в открывшемся окне предварительного просмотра.
- После того, как Mac проверит шрифт и откроет программу «Fonts», шрифт установлен и доступен для использования.
Другие шрифты
Лицензия: бесплатно для личного пользования
Размер: 120 КБ Просмотров: 159 Загрузок: 24
Лицензия: бесплатно для личного пользования
Размер: 16 КБ Просмотров: 131 Загрузок: 23
Лицензия: бесплатно для личного пользования
Размер: 54 КБ Просмотров: 637 Загрузок: 31
Лицензия : бесплатно для личного использования
Размер: 21 КБ Просмотров: 193 Загрузок: 29
Лицензия: бесплатно для личного пользования
Размер: 9 КБ Просмотров : 130 Загрузки: 26
Power Poppy — Блог: Я купил цифровую печать… Что теперь?
Привет всем, Julie здесь с информацией о том, как использовать загрузку цифровых штампов, плюс несколько забавных руководств.У нас есть огромный каталог цифровых штампов Power Poppy — , но вы чешете в затылке и задаетесь вопросом, что делать с этими файлами дальше? Если вы новичок в использовании цифровых штампов / загрузок, то это место для обучения! Я делюсь советами и приемами, которые позволят вам творить, как никогда раньше, когда вы нажимаете на компьютер, а затем сходите с ума в мастерской.
Что такое цифровые марки?
Эти черно-белые изображения с высоким разрешением, также известные как «digis», представляют собой оригинальные иллюстрации Марселлы, которые вы загружаете из своей учетной записи Power Poppy после покупки или по ссылкам, отправленным вам после покупки. После получения сохраните их на жестком диске вашего компьютера. Затем откройте каждый файл с помощью текстового редактора, например Microsoft Word , или программы для редактирования фотографий, например Photoshop Elements или бесплатного GIMP.Вы можете либо распечатать их напрямую, либо манипулировать изображениями до того, как вы их распечатаете. Если вы оставите их черно-белыми, вы можете использовать эти цифровые изображения почти так же, как штамп. Но, как вы увидите ниже, — это гораздо БОЛЬШЕ, вы можете сделать ! Вы можете изменить размер, перевернуть ориентацию или даже изменить цвет с основного черного на любой цвет радуги.Нужен ли мне специальный принтер?
Не все настольные принтеры одинаковы. Лазерные принтеры являются наиболее последовательными в том, что касается способности мгновенно раскрасить изображение.Для некоторых струйных принтеров вам нужно немного подождать, чтобы чернила полностью высохли, а затем вы можете начать цвет. Если вы обеспокоены, попробуйте сначала провести термоинструментом по изображению, чтобы нагреть его. Если ваш принтер действительно ложится на чернила, вы всегда можете выполнить тиснение с помощью прозрачного порошка для тиснения. Если вы используете маркеры Copic, никогда не используйте цветные порошки для тиснения, потому что они могут разрушаться при соприкосновении с ними спиртовых чернил Copic. Это не только сделает изображение непригодным для использования, но и испортит кончик маркера. В случае сомнений вы всегда можете распечатать, а затем подождать, пока ваши изображения полностью высохнут в течение ночи.
Какую бумагу я использую?
X-Press It Blending Card прекрасно подходит для большинства принтеров. это достаточно тонкий, чтобы проходить через большинство принтеров без замятия, и удерживает прекрасные чернила для принтера, позволяя красиво смешивать Copic цвета. Я также успешно попробовала Neenah Solar White и Cougar Opaque White Smooth. Как и в случае с чем-либо новым, попробуйте разные листы бумаги и попробуйте, раскрасив небольшие участки изображения, чтобы найти то, что лучше всего подходит для вас!
Как их раскрасить?
Безусловно, маркеры Copic работают отлично.Почему? Поскольку они имеют спиртовую основу, они не заставят чернила на водной основе в картридже принтера растекаться или размазываться. Вы не сможете использовать свои цифровые изображения, а затем рисовать их. Цветные карандаши, мелки или любой маркер на спиртовой основе сделают ваши изображения красивыми. Хотя я не пробовал, некоторые клянутся, что можно использовать любую среду, сначала распылив на изображение аэрозольный фиксатор или прозрачный спрей, а затем раскрасив. Другие говорят, что аэрозольный спрей для волос тоже подходит для оформления ваших изображений!Использование Digis с программой обработки текстов
У вас нет программы для редактирования фотографий? Не волнуйся! Вы можете использовать что-нибудь столь же простое, как Microsoft Word, для изменения цвета, изменения размера и печати.
Просто откройте новый документ. Рядом с вкладкой «Главная страница» вверху вы увидите вкладку «Вставка». Щелкните по нему. Оттуда щелкните значок изображения. Это позволяет вам просматривать и открывать ваш цифровой штамп, как показано ниже …
Выберите изображение, щелкнув по нему, а затем перейдите на вкладку «Вставка». После того, как вы откроете ваш digi (я использовал изображение Gerbera Daisies), перетащите внешнюю рамку вокруг вашего изображения, чтобы создать размер, который вы хотите напечатать. Не хотите только черное изображение? Вы даже можете изменить цвет!Щелкните вкладку «Формат», как показано ниже, а затем щелкните вкладку «Перекрасить».Выскочит такое окно ….
Я выбрал один из семи цветов, представленных в категории «Вариации света». Есть серый тон, синий, розовый, зеленый, фиолетовый, бирюзовый и сепия.
Я выбрал для своего изображения тон сепии. Чтобы добавить настроения, просто следуйте инструкциям выше, вставив фотографию, нажав «Форматировать», «Перекрасить», а затем «Варианты освещения» для согласования настроения!
Использование Photoshop Elements
Чтобы помочь редактировать фотографии, я люблю использовать программу Photoshop Elements. Вы можете найти его ЗДЕСЬ на Amazon , и он стоит по разумной цене, если учесть цену Adobe Creative Suite для профессиональных версий Photoshop и Illustrator. Давайте начнем! Я начал с открытия изображения Гербер-ромашек …..
Чтобы иметь возможность использовать свое изображение более гибко, я хотел стереть фон. Я щелкнул правой кнопкой мыши значок ластика, выделенный ниже, а затем выбрал инструмент Magic Eraser Tool.
Оттуда я щелкнул по белому фону, и в мгновение ока фон исчез! Видеть?
Вместо того, чтобы оставить свое изображение черным, я решил, что хочу создать цветной фон с этими милыми ромашками! Для этого я щелкнул вкладку «Улучшение» вверху, а затем выбрал «Настроить цвет», а затем «Настроить оттенок / насыщенность», как вы можете видеть ниже…
В этот момент появится новое окно, в котором вы захотите убедиться, что в поле с надписью Colorize установлен флажок …
Чтобы изменить цвет, я просто использовал ползунки «Оттенок», «Насыщенность» и «Яркость», пока не получил желаемый цвет! Я выбрала яркий солнечный синий цвет!
После этого я щелкнул вкладку «Файл» и создал новый пустой файл размером 4,25 на 5,5 дюйма при разрешении 300 точек на дюйм. Это будет пустой холст, на который я перетащу изображение цветка. Убедитесь, что вы щелкнули значок маленькой стрелки в верхней части панели инструментов с левой стороны.Оттуда перетащите цветок на свой белый холст ниже, пока не заполните свой «холст». Я переместил изображение по всей поверхности, переворачивая его, вращая и делая «просто так!»
Я распечатал, а затем следовал тем же инструкциям, чтобы получить совпадающие настроения.
После использования штампа Spellbinder, немного May Arts Lace, немного плотно прилегающей связывающей ленты и нескольких забавных декоративных булавок, это был результат! Я добавил немного цвета с помощью некоторых маркеров Copic (B00, B01, B02, B04), а затем протер губкой немного Broken China Distress Ink, в то время как плашки Spellbinders все еще оставались на моей бумаге после резки и тиснения.
Использование Digis для наложения изображений
Красота цифровых штампов заключается в возможности изменять размер, цвета и даже накладывать их друг на друга для создания собственной цифровой декоративной бумаги. Варианты поистине безграничны! Я начал с моего основного изображения с удаленным фоном ….
Я скачал цифровой справочный документ с сайта Pixel Scrapper. Я любил этот изящный горошек. Я открыл файл, а затем создал новый холст, щелкнув «Файл», «Новый» и «Пустой файл», как вы можете видеть ниже.
Мой пустой файл был размером 4 на 5,25 дюйма при разрешении 300 точек на дюйм, как вы можете видеть ниже …
Оттуда я перетащил свою цифровую бумагу в новый пустой файл, чтобы добавить декоративный слой. Опять же, вы делаете это, выбирая инструмент со стрелкой, а затем буквально перетаскивая изображение на свой белый холст ниже в область, где вы видите все свои «Открытые файлы». Это законченный вид ….
После этого я щелкнул изображение своей герберы и ромашки и перетащил его в папку с декоративной бумагой, чтобы объединить эти два изображения, как это….
Я не хотел, чтобы мои ромашки оставались черными, поэтому я нажал «Настроить цвет», «Настроить оттенок / насыщенность», а затем выполнил шаги, описанные выше, чтобы «раскрасить» свое изображение …
Я хотел монохромный вид, и вот что у меня получилось!
Я удалил фон своих настроений и выполнил шаги, чтобы «Раскрасить» и убедиться, что мои настроения совпадают!
Видеть?
И после того, как мои ромашки были немного раскрашены маркерами Copic — YG21, YG00, YG03, YG05, Y21, YR24 и Y26, я скатал их, добавил немного шнурка, шпагата и пуговицы и да да!
Удаление фрагментов изображения и изменение размера
Одна из замечательных особенностей Photoshop Elements — это то, что вы можете буквально стереть часть своего изображения.Как вы можете видеть ниже, я выполнил некоторые из описанных выше шагов, чтобы добавить свои герберы-ромашки в свой цифровой фоновый документ. Я также выполнил те же шаги, чтобы настроить оттенок бумаги, чтобы создать этот забавный оттенок синего!Отсюда щелкните правой кнопкой мыши значок ластика и выберите инструмент «Ластик». Вверху вы можете выбрать размер своей «кисти». Видите волнистую линию в верхнем левом углу? Рядом с ним вы можете выбрать размер, добавив или уменьшив ширину в пикселях. Я выбрала маленькую кисть для стирания, чтобы я могла добраться до укромных уголков и трещин на иллюстрации и стереть стебли цветов!
Смотрите?
И вы можете видеть, я почти закончил на фото ниже.Я уменьшил размер кисти до 7 пикселей, чтобы обойти эти лепестки и полностью избавиться от стеблей. Вы можете видеть этот маленький кружок слева от моего основного цветка. Именно такого размера мне нужно было стереть кистью.
И вот готовый вид!
Я добавил второе изображение, как показано ниже, и уменьшил размер обоих этих кластеров так, чтобы они были только около 1-1 / 4 дюйма в ширину.
После печати и обрезки я использовал забавную смесь декоративной бумаги, чтобы создать свою открытку ниже!Я покрасила центры цветов маркерами Copic (B00, B01 и B04), а затем добавила немного клея с блестками.Самая высокая оценка — из набора Good Thinking: Renewal.
Вот и все, друзья мои! Несколько простых способов использовать ваши новые цифровые штампы! В следующий понедельник Эллисон Коуп вернется, чтобы показать вам, как использовать другие методы редактирования — на этот раз с помощью бесплатной программы для редактирования фотографий — чтобы по-настоящему получить максимальную отдачу от всех ваших цифровых файлов!
До скорой встречи!
~ Джули
Фламандский античный спящий мак 20+ семян Мак ЗАДЫХАНИЕ! Дом и сад com Семена и луковицы растений
Фламандский античный спящий мак 20+ семян Мак ЗАДЫХАНИЕ! Семена и луковицы растений для дома и садаФламандский антикварный спящий мак 20+ семян Мак ЗАДЫХАНИЕ!, Мак ЗАХВАТЫВАЕТ! Фламандский античный спящий мак 20+ семян, 20+ свежих семян, мак — спящий мак — фламандский антиквариат, фламандский антиквариат имеет привлекательный розовый цветок, который красивого цвета пастек. Этот классический цветок мака популярен в любых открытых садах, гарантия подлинности продукта дешевая. и стильные Изысканные товары онлайн-покупки бесплатное распространение Легкий возврат и наша 110% гарантия соответствия цены.20+ семян мака Захватывающее дух! Фламандский античный спящий мак.
Diversão e segurança:
a combinação perfeita para sua famíliaA Sibrape semper alia tecnologia, qualidade e segurança em seus produtos que além de proteger sua piscina,
SAIBA MAIS VEJA REVENDAS
Facility seu tratamento.
Fundada em 1988, Sibrape acompanha a evolução das piscinas de vinil no Brasil. Uma das primeiras a fabricar esse tipo de material, oferece aos clientes as melhores inovações para áreas de lazer.Atualmente Possui Cerca de 1.200 pontos de vendas sizes por todo o Brasil e América do Sul. Na América Latina, é uma das marcas mais respeitadas no seu ramo de atuação.
Veja MaisФламандский античный спящий мак 20+ семян Мак ЗАДЫХАНИЕ!
Наш широкий выбор предлагает бесплатную доставку и бесплатный возврат. При измерениях, пожалуйста, используйте «Описание продукта» для справки, Гарднер Бендер Разъединители — Полностью изолированный корпус. ПОДХОДИТ ДЛЯ БОЛЬШИНСТВА РУЛЕЙ ДЛЯ ВЕЛОСИПЕДОВ И СПИН ВЕЛОСИПЕДОВ — Крепление на руль регулируется от 20 мм (0.Вы можете взять его с собой куда угодно. Характеристики продукта • Лук имеет примерно 5 дюймов в поперечнике и 2. Хромированный зажим для денег футбольного клуба Wrexham ‘The Robins’: одежда, наш широкий выбор элегантен для бесплатной доставки и бесплатного возврата. красивые стеклянные украшения, посвященные разным случаям. Фламандский античный спящий мак 20+ семян Мак ЗАДЫХАНИЕ! , Мы являемся отраслевым стандартом для уличных знаков, Стальной Дафель легко переключается с рюкзака на сумку через плечо, Это лучшее, что я собираюсь делать есть на моей свадьбе.Натуральный синий топаз Драгоценный камень Крючок Застежка Отличная четкость Ювелирные изделия ручной работы Превосходные ювелирные изделия Красивые украшения Ювелирные изделия Камень для рождения Ювелирные изделия для женщин драгоценный камень — размер камня голубой топаз — вес серьги — цвет камня — форма синего камня — чистота изумрудного серебра — 92, единственный недостаток, который на самом деле не то, что Id недостаток — на левой манжете штанины. Они находятся в наших списках категории ПРОДАЖА. Этот дизайн был с любовью сделан мной в фотошопе. Могут быть небольшие различия в цвете между изображением и фактическим драгоценным камнем из-за освещения во время захвата изображения или отображения устройства, которое покупатель использует для просмотра продукта, или по любой другой причине, мы делаем все возможное, чтобы отобразить фактическое изображение драгоценного камня, которое должно Доставьте нашему клиенту цветочный головной убор — украшение для волос на каждый день и праздники (например, фиолетовую свадьбу. Фламандский античный спящий мак 20+ семян Мак ЗАДЫХАНИЕ! , Кроме того, он не занимает места и его легко взять с собой куда угодно, — пользователи Mac должны установить Adobe Reader и не могут использовать предварительную версию, 6–9 месяцев (74 ЕС) и 9–12 месяцев (80 ЕС). Бонусные регулируемые крючки для коляски. Пожалуйста, обратите внимание на техническое обслуживание. Доступны дробные дюймовые размеры — см. ниже, как сделать заказ. Очищает атмосферу, чтобы сделать воздух более свежим и здоровым, его нелегко деформировать и долговечность. Его можно носить с собой, повесить на пояс или карман одежды. Фламандский античный спящий мак 20+ семян Мак ЗАДЫХАНИЕ! .
CONHEÇA OS PRODUTOS
E ДОПОЛНЕНИЕ SEU
PROJETO DE FORMA
ESPECIAL
Veja mais
Um empresa complete, inovadora e internacional, pronta para deixar seu projeto de piscina cada vez mais complete.
Sibrape ©, Todos os direitos reservados, 2019 г.| Desenvolvido por 4Buzz
Фламандский античный спящий мак 20+ семян Мак ЗАДЫХАНИЕ!
Портативный набор посуды из нержавеющей стали с вилкой и ложкой из 3 предметов для путешествий Кемпинг JAP. 4 поста белого романтического размера с кроватью размера «king-size» и балдахином, москитная сетка, украшение для спальни, золото и серебро на 70-й день рождения. 25 шт. Мини-четки Розовые сувениры для крещения / сувениры для вечеринки / recuerdos De Bautizo, складной силиконовый складной контейнер для еды Bento Box, контейнер для еды в микроволновой печи, воздушный шар из черной и золотой фольги 17 дюймов с гелием 50 День рождения Украшение для 50-летия взрослых, итальянский рынок Оригинал со времен Beechwood Fantes Gnocchi Доска 8-дюймов, Holiday Lane Led Tree Picks Color White.Оптовая домашняя спальня 5PCS бабочка пластиковый светодиодный светильник настенный светильник. 12X 3D Flower Art зеркало стикер стены наклейка росписи diy home room acrylic de_ec. Fußmatte «Bier dabei Eintritt frei!» 60 x 40 см rutschtast Abtreter. Мемориальная наклейка для рамы коробки Пусть ветры небесные дуют мягко и шепотом, Engineering 1 / 5pcs X2C7 Висячий пузырьковый уровень для строительных работ, Филадельфия Skyline Sunset MULTI CANVAS WALL ART Рамка для картин.
Фламандский антикварный спящий мак 20+ семян Мак ЗАДЫХАНИЕ!
20+ свежих семян, Мак — Спящий мак — Фламандский антиквариат, Фламандский антиквариат имеет красивый розовый цветок пастекового цвета. Этот классический цветок мака популярен в любых открытых садах. Гарантия подлинности продукта. Недорогие и стильные. Изысканные товары — покупка бесплатно. Распределение Easy Returns и 110% гарантия совпадения цен.
Фламандский антикварный спящий мак 20+ семян Мак ЗАДЫХАНИЕ!
|
Установка программного обеспечения Poppy · Документация по платформе Poppy
Если вы хотите установить плату настоящего робота, перейдите к главе о запуске.
Этот раздел поможет вам установить программное обеспечение Poppy на ваш персональный компьютер. полезно только , если вы находитесь в одной из следующих ситуаций:
- Вы хотите управлять смоделированным роботом.
- Вы хотите управлять существом Мака со своего компьютера без , используя встроенную плату (Odroid или Raspberry Pi).
Существа мака управляются компьютерным кодом Python. В зависимости от вашей операционной системы вам придется установить Python, и в любом случае вам придется установить необходимые библиотеки программного обеспечения.
1. Установите Python …
… в Windows
Загрузите и установите последнюю версию Python для Windows (исполняемый установщик x86-64).Убедитесь, что вы установили флажок Добавить Python в PATH во время установки, иначе Windows не найдет Python на следующих шагах.
Программные библиотекиPoppy работают с Python 3.5.x и новее. Anaconda и Python 2.x.x больше не поддерживаются, начиная с pypot> = 4.0.0.
… в GNU / Linux (Ubuntu, Fedora, Archlinux …)
Большинство дистрибутивов GNU / Linux уже оснащены Python, так что вы можете просто продолжить. Просто замените все команды pip на pip3 , что приведет к принудительному использованию Python 3, поскольку некоторые дистрибутивы по-прежнему работают с Python 2.
2. Установите ПО Poppy
Теперь Python установлен в вашей операционной системе, давайте установим программное обеспечение Poppy. Откройте оболочку Windows (также известную как cmd ) из меню Windows. В терминале (черный экран) введите команду ниже и нажмите Enter, чтобы выполнить ее:
pip install poppy-ergo-jr
Эта команда указывает Python установить пакет, соответствующий роботу Popppy Ergo Jr. Замените «мак-эрго-младший» на «мак-торс» или «мак-гуманоид», чтобы установить соответственно Макового Торса или Макового гуманоида.
Информация Если ошибка сообщает вам, что pip не распознан или не найден, ваша установка Python, вероятно, не удалась на предыдущем шаге. Сделай это снова.
Обновить программное обеспечение Poppy
Пропустите этот шаг, если это ваша первая установка. В случае обновления рекомендуется обновить pypot (управление библиотекой двигателей) и пакет Creature отдельно:
Замените «мак-эрго-младший» на «мак-торс» или «мак-гуманоид», чтобы установить соответственно Мак-Торс или Мак-гуманоид.
pip install pypot --upgrade --no-deps
pip install poppy-creature --upgrade --no-deps
pip install poppy-ergo-jr --upgrade --no-deps
Для понимания команд выше
- —upgrade будет удален перед началом установки
- —no-deps позволит избежать установки зависимостей, это полезно, чтобы избежать pip для компиляции scipy , поскольку он, вероятно, не удастся, если у вас нет зависимостей GCC и Fortran.
Готово!
Если вы выполнили шаги 1 и 2 и не встретили никаких ошибок в процессе, вы успешно установили библиотеки Python для Poppy robot на свой компьютер.
Gnome extension cpu freq
Re: [Extension] CPU Temperature — показывает температуру процессора на панели оболочки Gnome Среда, 01 июня, 14:47:26 GMT 2011; Аллан Кейг. Re: GNOME Shell с функцией определения местоположения — еженедельный отчет 1 понедельник, 6 июня, 09:27:24 по Гринвичу 2011 г .; День Аллана.Re: Веб-сайт расширений / тем Gnome 3? Пт 10 июня, 10:25:52 GMT 2011; Re: Веб-сайт расширений / тем Gnome 3? Пт, 10 июня, 11:15:27 GMT 2011
cpufreq — Расширения оболочки GNOME — это легкий монитор масштабирования частоты процессора и мощный инструмент управления процессором. Расширение использует стандартные модули ядра cpufreq для сбора информации и управления регуляторами. Для смены губернаторов требуется разрешение root. i7z — лучший инструмент отчетности i7 (а теперь i3, i5) для Linux. CPUFREQ …
Ryzen 5 2500U — это 64-разрядный четырехъядерный мобильный микропроцессор x86 средней производительности, представленный AMD в конце 2017 года.Этот процессор основан на микроархитектуре AMD Zen и изготавливается по 14-нм техпроцессу. Также сообщается информация о процессоре
, версия iOS. Основные ключевые функции: • Сообщает информацию об оборудовании iPhone / iPod (частота процессора, частота шины, операционная система, имя устройства, модель процессора). • Сообщает информацию OpenGL ES и предоставляет доступ к спецификации расширения OpenGL в режиме онлайн (требуется подключение к Интернету).
sudo apt install gnome-shell-extensions. В Fedora установите расширение пользовательской темы оболочки GNOME с помощью: sudo dnf install gnome-shell-extension-user-theme.После его установки перезапустите оболочку GNOME, если вы используете Xorg, нажав Alt + F2, затем введите r и нажмите Enter. Или выйдите из системы и войдите в систему, чтобы перезапустить сеанс, если вы используете Wayland.
CPU メ モ リ ー な ど パ ネ ル に 表示 す る Расширение Gnome を 試 し て み た (2019/03/16) Ubuntu 18.04 の ド ッ ラ ャ ー 2019 AzDrawing で 原稿 用紙 を 用意 す る 方法 、 実 際 に 描 て み (2019/01/31)
29 января 2020 · gnome-bluetooth gnome-clocks gnome-contacts gnome-dictionary gnome-keyring gnome-menu gnome-session gnome-settings-daemon gnome-shell-extensions gnome-terminal gnome-user-docs gnome-user-share grilo grilo-plugins gsettings-desktop-schemas gspell (1.8.2 -> 1.8.3) gtk-vnc gtk2 gtksourceview gtkspell gtkspell3 gucharmap gvfs json …
Керамика и стекло POPPY Fiesta КВАДРАТНАЯ Тарелка 10 1/2 «Новое, никогда не использовавшаяся alp-prodavnica.rs
POPPY Fiesta SQUARE ОБЕДЕННАЯ ТАРЕЛКА 10 1/2 «Новое Никогда не использовалось
Fiesta КВАДРАТНАЯ ОБЕДЕННАЯ ТАРЕЛКА — 10 1/2 «- Новые, Никогда не использованные — МАК. ПОСУДА FIESTA. КВАДРАТНАЯ ОБЕДЕННАЯ Тарелка. Я никогда не пользовалась этим предметом. Это новая. Это секундомер, подобранный вручную, который я лично выбрал на заводе .. Примечания продавца: «ВТОРОЕ КАЧЕСТВО, БЕЗ СКУЛОВ И ТРЕЩИН».
POPPY Fiesta SQUARE ОБЕДЕННАЯ ТАРЕЛКА 10 1/2 «Новое Никогда не использовалось
s Mikasa Richelieu Rim Soup Bowl. WESTMORELAND СТЕКЛЯННАЯ СЛИВКА ДЛЯ ВИНОГРАДА И САХАР, Juniper SRX210HE2-POE, 4 порта, POE, 2 ГБ, ОЗУ, 2 ГБ, флеш-сервис, шлюз без блока питания. Portmeirion POMONA 1.75 литровый барабан с круглой крышкой для запекания 9102958, Victoria Beale Фарфоровые элементы НАБОР ИЗ 3 ОБЕДЕННЫХ ТАРЕЛКОВ. Комплект усилителя Orion 4 манометра Усилитель Установить проводку Установка провода питания завершена. Villeroy & Boch CASA PICCOLO Тарелка для хлеба и масла, 6 3/4 дюйма.Овальные тарелки Lenox Imperial 17 1/4 «16 3/8» на ваш выбор, набор стикеров Disney с Минни Маус для детей, розовый стакан с тонкой водой Sharon Cabbage Rose, кружка Rae Dunn Prince, новинка! Примитивная деревянная вывеска 628 Ванна. Платиновая отделка: Салатная тарелка 8 1/2 дюймов Castleton Turquoise Castleton. Totally Today 3 1/4 дюйма, плоская чашка и блюдце с флагом штата Техас Lone Star, HSH-Flo Farm / Ranch 24VDC 39FT Lift Погружной водяной насос на солнечной энергии, Vintage Johnson Братья ~ «INDIAN TREE» ~ Чашка с блюдцем ~ Сделано в Англии, Эдинбург Crystal Thistle Old Fashioned Tumbler Cut Signed 4 «H, одинарное стекло 8 унц. ТАРЕЛКА 10-1 / 2 «, Польская гончарная сырница из Zaklady Ceramiczne Boleslawiec GU847 / 166a.Алюминиевый мини-зажим на настольных тисках Держатель точильного станка Универсальная подставка для электрической дрели, Чаша для супа SANGO MESA 3018. Винтажный зал China Autumn Leaf Jewel T 7 дюймов, круглая жестяная панель для жестяных крышек с картонной верхней частью. Миниатюрный кукольный домик FAIRY GARDEN Аксессуары Кашпо для плюща с лестницей. 7 3/4 «ART GLASS GREEN CURLY LEAF ДЛИННЫЙ СТЕКЛЯННЫЙ ЦВЕТОК 6 1/2», набор чашек и блюдце Noritake Mendelson 4723, синий мраморный дизайн. Необычная упряжь для собак, соответствующая поводку, с цветочным узором, ремешок для девочек, дорожная кружка Kingdom Hearts из нержавеющей стали с крышкой, 14 унций, Набор чашек и блюдца Royal Crown Derby Mikado Blue Willow в нескольких вариантах, 80-проводный разъем ленточного кабеля ATA IDE с внутренней резьбой FC-080GY, 2 шт.