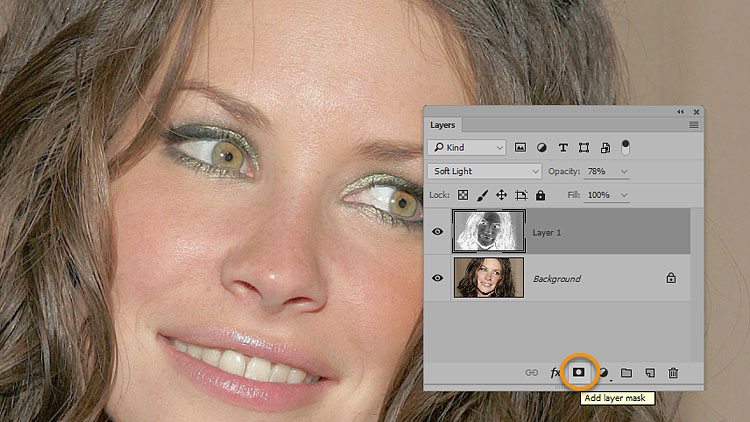Как убрать прыщи на фото: 3 быстрых способа!
Даже мелкий прыщ на лице может испортить снимок. Если вы сделали удачный кадр, а потом обнаружили, что его портит маленькая неприятность в виде высыпаний на коже, не спешите удалять изображение. Существует несколько способов быстро убрать прыщи на фото самому, не прибегая к помощи профессиональных ретушеров. Именно о них пойдет речь в статье.
Содержание
Способ 1. PhotoDiva
Фоторедактор PhotoDiva разработан специально для того, чтобы создавать идеальные портретные снимки и быстро очистить лицо на фото от разного типа дефектов. В этом ПО присутствует полный набор функций для косметической обработки. Восстанавливающая кисть удаляет ненужные объекты со снимка, штамп клонирует определенный участок, автоматическая ретушь мгновенно поможет очистить кожу лица. Вы можете применить коррекцию красных глаз, воспользоваться пластикой, наложить макияж. Также в программу встроена коллекция эффектов и функция замены фона.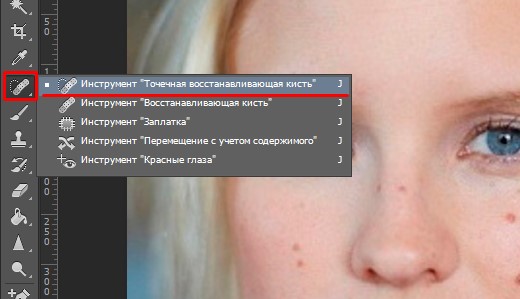
1. Добавьте фотографию
Запустите программу и добавьте изображение, которое нужно изменить, кликнув «Открыть фото».
Откройте фото для обработки
2. Уберите дефекты
Откройте вкладку «Ретушь» и выберите в списке справа пункт «Восстанавливающая кисть». Чтобы скрыть прыщи, настройте параметры инструмента и поочередно пройдитесь по проблемным участкам лица. Когда результат вас удовлетворит, нажмите «Применить».
Обработайте проблемные участки
3. Выровняйте кожу
Для достижения лучшего результата воспользуйтесь встроенными фильтрами. Они также находятся во вкладке «Ретушь». Откройте пункт «Автоматическая ретушь» и подберите нужный эффект. Можно разгладить кожу, убрать блеск, добавить загар, подчеркнуть губы и отбелить зубы на фото.
Примените автоматическое улучшение
4. Наложите макияж и измените внешность (по желанию)
В программе PhotoDiva вы без проблем сможете сделать виртуальный макияж. Для этого в фоторедакторе предусмотрен целый раздел, в котором можно «примерить» разные типы мэйкапа. Здесь можно подобрать оттенок помады, наложить румяна, бронзатор и хайлайтер.
Выберите помаду, наложите румяна и бронзатор
Вкладка «Пластика» поможет изменить черты лица. Уменьшайте ширину лица и носа, сделайте губы полнее и добавьте улыбку. Вы даже можете создать забавный аниме-эффект, увеличив глаза.
Исправьте черты лица
5. Сохраните изображение
После изменения снимка сохраните результат и экспортируйте файл на жесткий диск.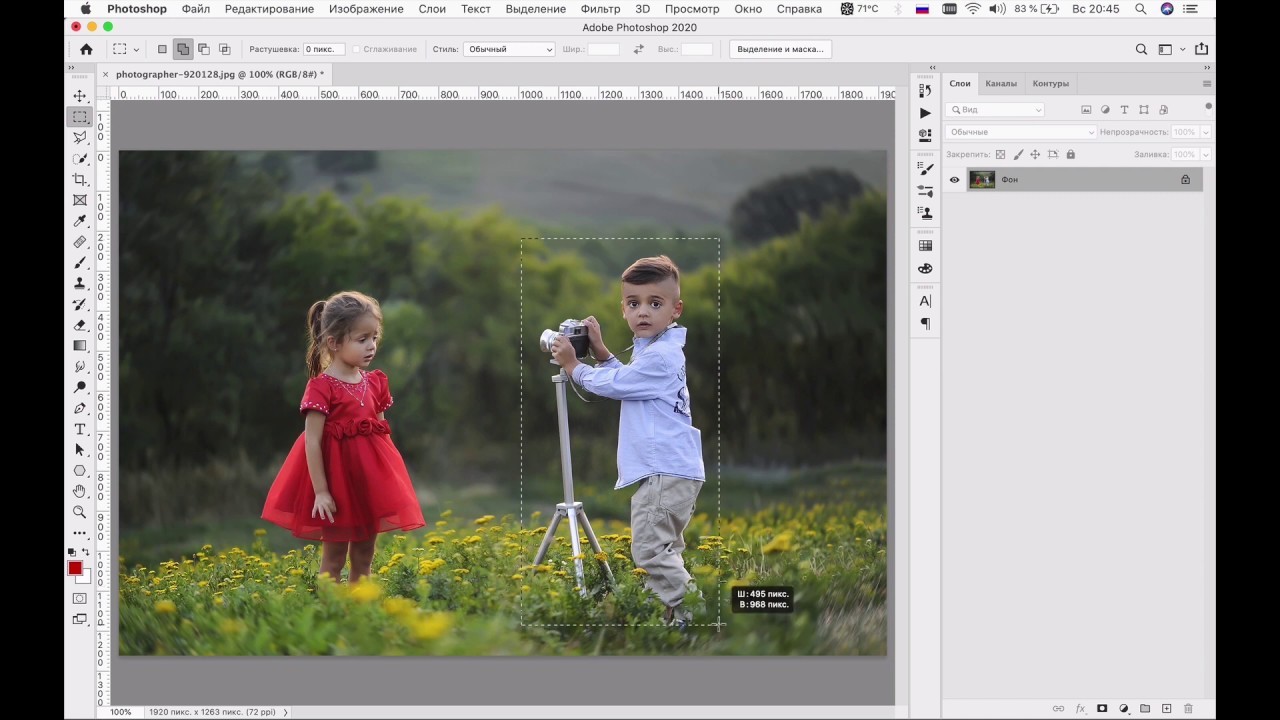
Способ 2. Adobe Photoshop
Adobe Photoshop остается одной из самых популярных программ для обработки фото. Но многие побаиваются работать в этом редакторе, т.к. в Фотошоп включено столько инструментов, что новичкам сложно разобраться в управлении. Мы не будем вдаваться в особенности этого софта, т.к. это действительно сложно. Рассмотрим быстрый способ, как замазать прыщи на фото в этой программе.
- Запустите Photoshop и щелкните «Открыть» в левой колонке. Если у вас старая версия, найдите пункт меню «Файл», затем нажмите в выпадающем списке «Открыть».

- В колонке инструментов найдите «Точечная восстанавливающая кисть». Настройте ее параметры в панели установок сверху: размер, растушевку и прочее.
- Чтобы быстро и качественно убрать прыщи, нажимайте последовательно кистью точечно на проблемные места на снимке. Таким образом обработайте все фото.
Выберите инструмент «Точечная восстанавливающая кисть» и настройте параметры
Выборочно удалите дефекты кожи
Способ 3. Онлайн-редакторы
Если вы не хотите ставить еще одно ПО либо работаете с чужого устройства, хорошим решением станут онлайн-сервисы. Конечно, они не могут похвастаться тем же функционалом, что и компьютерный софт. Но с их помощью вполне можно очистить мелкие дефекты фото.
- Перейдите на сервис «Фотошоп онлайн».
 Щелкните «Загрузить фотографию с компьютера». Найдите нужный снимок на жестком диске и добавьте на сайт.
Щелкните «Загрузить фотографию с компьютера». Найдите нужный снимок на жестком диске и добавьте на сайт. - Найдите слева «Инструмент точечного восстановления». На панели сверху настройте размер.
- Устраните угри на фото, по очереди замазывая их кистью.
- Сохраните исправленную фотографию на свой компьютер. Откройте меню «Файл» и выберите «Сохранить». Укажите имя, формат и установите доп.параметры. Для сохранения нажмите «Да».
Главная страница сервиса «Фотошоп онлайн»
Выберите функцию «Инструмент точечного восстановления»
По очереди удалите прыщи на фото
Сохраните результат на компьютер
Выводы
Любой из вариантов удобен, если вам нужна программа для замазывания дефектов лица.
Как убрать надпись на фото на Xiaomi
Отключение добавления надписей на фото при съёмке
Чтобы предотвратить получение на смартфонах Xiaomi фотографий с надписями в виде модели девайса и даты съёмки, необходимо деактивировать генерирующие эти отметки опции в настройках системного MIUI-приложения
Способ 1: Приложение «Камера»
- Запустите «Камеру», нажмите на кнопку в виде трёх чёрточек в правом верхнем углу экрана. Из отобразившейся панели перейдите в «Настройки» приложения.

- Прокрутите информацию на открывшемся экране «Настройки камеры», переместитесь в блок параметров «СЪЁМКА ФОТО».
- Деактивируйте (возможно выборочно) переключатели, которые расположены справа от наименований опций
- Выйдите из настроек камеры и сделайте фото – на получившемся и всех в дальнейшем созданных смартфоном снимках никаких надписей присутствовать не будет.
Способ 2: Настройки MIUI
- С рабочего стола или панели быстрого доступа ОС MIUI перейдите в «Настройки» смартфона. Откройте раздел параметров «Приложения».
- Вызовите перечень «Системные приложения», найдите в нём пункт «Камера» и нажмите на это наименование.
- На открывшемся экране с настройками приложения в списке «СЪЁМКА ФОТО» отключите одну или обе опции: «Дата и время на фото» и

- На этом все — выйдите из «Настроек» МИЮАЙ и задействуйте камеру смартфона – отныне надписи на создаваемые с её помощью фотографии добавляться перестанут.
Удаление надписей с фотографий
Чтобы эффективно и аккуратно удалить нанесённые «Камерой Xiaomi» надписи с уже готовых фотографий, в большинстве случаев не придётся привлекать сторонних средств – необходимое для решения этой задачи входит в комплект поставки MIUI. Речь идёт об интегрированном в «Галерею» ОС редакторе изображений — задействовать его с целью удаления наличествующих на фото
Способ 1: Стирание объектов
- Войдите в «Галерею» МИЮАЙ, найдите подлежащую редактированию фотографию и тапом по превью откройте её. Коснитесь второй по счёту кнопки в панели инструментов внизу экрана – «Редактировать».
- Прокрутите расположенный внизу перечень инструментов для работы с изображением влево до конца, нажмите «Ластик».

- Дальнейшие шаги подразумевают непосредственное стирание надписей и осуществляются примерно таким образом:
- Сначала удалите с фотографии дату и время. Переведите инструмент «Ластик» в режим работы «Линия» и затем аккуратно проведите пальцем от начала надписи на изображении до её конца.
- Для эффективного удаления с фото состоящего из двух строчек водяного знака устройства, можно изменить толщину захватываемой ластиком области – переместите бегунок под областью фотографии в крайнее правое положение. Далее проведите по занимаемой надписями области.
- Если добиться приемлемого эффекта при выполнении вышеизложенного не получится с первого раза, воспользуйтесь кнопкой «Отменить» и повторите попытку удаления ненужных объектов, изменив толщину обрабатываемой «Ластиком» области и (возможно) переведя инструмент в режим «Объект».
- Завершив редактирование, коснитесь галочки в правом нижнем углу экрана, затем тапните «Сохранить».
 Отметим, что редактор изображений в MIUI не заменяет оригинал фото, а создаёт в памяти смартфона новый файл — изменённую копию изображения, поэтому нет смысла беспокоиться о вероятности безвозвратной его порчи в процессе выполнения вышеописанных манипуляций.
Отметим, что редактор изображений в MIUI не заменяет оригинал фото, а создаёт в памяти смартфона новый файл — изменённую копию изображения, поэтому нет смысла беспокоиться о вероятности безвозвратной его порчи в процессе выполнения вышеописанных манипуляций.
Способ 2: Обрезка фото
Если представленный выше вариант действий по удалению надписей с фото не приводит к достойному с вашей точки зрения результату, возможно, вы найдете приемлемым «пожертвовать» частью изображения с водяным знаком и/или датой съёмки. Отсечь указанную область картинки несложно средствами редактора фотографий из комплекта MIUI.
- Найдите изображение с «лишним» фрагментом в «Галерее» смартфона, коснитесь его превью, чтобы перейти к полноэкранному просмотру. Переключитесь в режим редактирования фото.
- Выберите инструмент «Обрезка» в нижней части экрана. Сдвиньте нижнюю границу отобразившейся на фото рамки до верхнего края наличествующих на нём надписей.

- Если в процессе редактирования вы случайно коснётесь какого-либо из средств в панели режимов «Обрезки» или совершите случайное неверное движение, что нарушит нужный ход редактирования, нажмите «Сбросить» внизу экрана и повторите выбор оставляемой в целости области изображения.
- Нажмите на расположенную в правом нижнем углу экрана галочку, чтобы завершить работу с инструментом «Обрезка», затем оцените полученный результат и тапните «Сохранить».
- Теперь в вашем распоряжении имеется два варианта фотографии – оригинал и его копия без надписей.
Опишите, что у вас не получилось. Наши специалисты постараются ответить максимально быстро.
Помогла ли вам эта статья?
ДА НЕТПоделиться статьей в социальных сетях:
Как убрать очки с фото, ручная ретушь
Здравствуйте, сегодня я опишу работу над одним заказом, с нестандартным заданием – убрать с фотографии очки.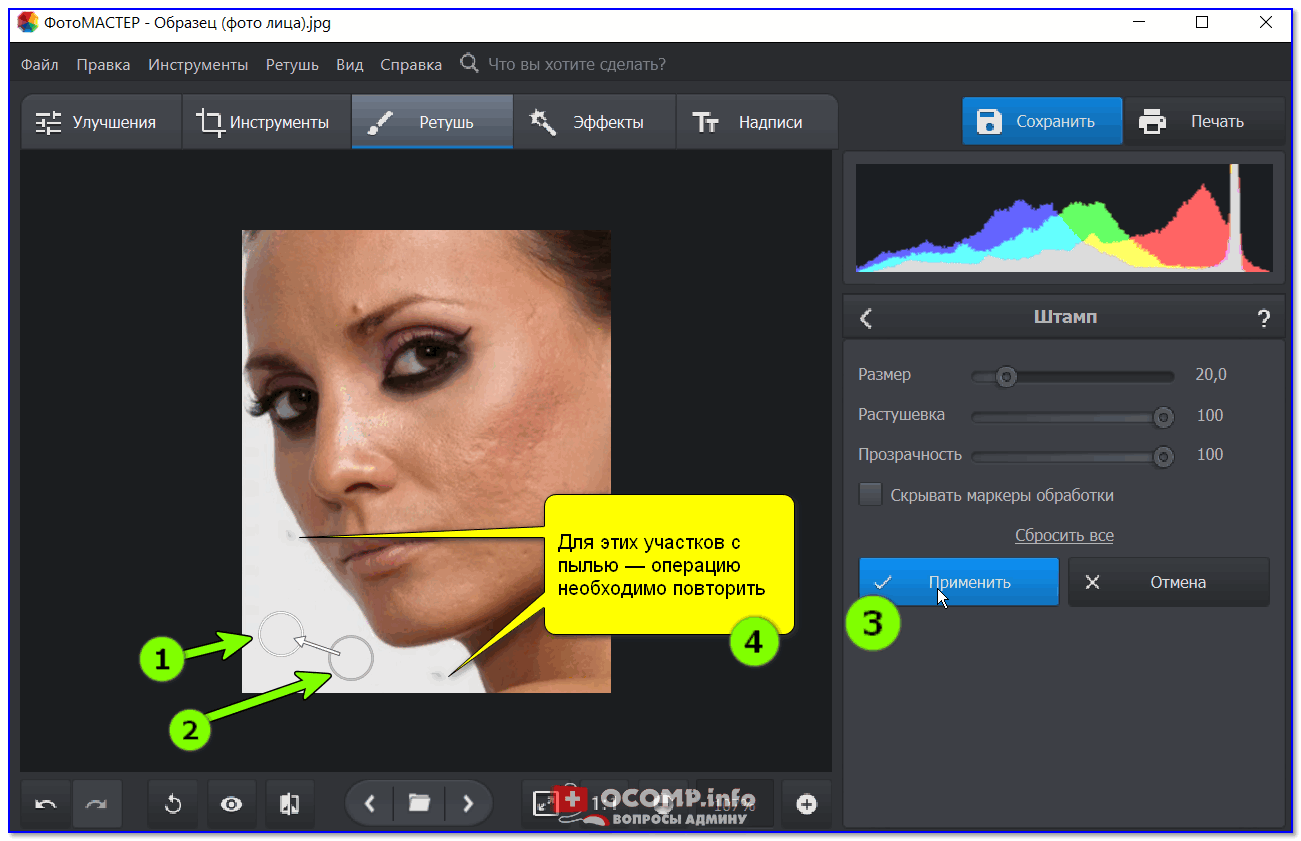 Я выполнял работу в программе Adobe Photoshop и для рисования деталей использовал графический планшет фирмы Wacom.
Я выполнял работу в программе Adobe Photoshop и для рисования деталей использовал графический планшет фирмы Wacom.
Для начала оцениваем фото, смотрим как нам быстрее выполнить работу, так как у нас на фото очки с широкой оправой и перекрывающие примерно 1/3 глаз тут не обойдется без ручной рисовки. Конечно можно скопировать глаза с других фотографий этого человека(если они у нас есть в наличии) или взять глаза с фотографии другого человека. Фотографии без очков у меня не оказалось, а использовать чужие глаза, я принципиально не стал.
Открываем начальное фото:
Начинаем «штампом» убирать большие детали, таким способом можно убрать множества деталей, но когда дело доходит до уникальных деталей – «штамп» бессилен, как и другие инструменты с похожим действием. Смотрим, что удалось убрать:
Самое интересное и сложное – берем в руки перо граф. планшета и начинаем перерисовывать недостающие детали, убираем остаток оправы, смотрим цвета, и рисуем зрачки, ресницы, веко и прочие детали, постепенно увеличивая детализацию:
Все продолжаю увеличивать детализацию прорисовки, работаю над тенями и бликами, не забываю текстуру кожи и складки век. Работаю над зрачками, на этом этапе опускаю правую бровь чуть ниже(инструментом пластика):
Работаю над зрачками, на этом этапе опускаю правую бровь чуть ниже(инструментом пластика):
Довожу детализацию до уровня, при котором сложно определить ручную «рисовку», продолжаю шлифовать. Остается маленький блик на правом глазе, на который я уже не успеваю потратить время, и решаю его оставить. Постоянно увеличиваю\уменьшаю работу для выявления зон с избыточной детализацией или наоборот – размытия. Получаю результат:
Прорабатываю остальные детали, рисую волосы, закрывающие правое ухо, так как в нем не оказывается детализации. Прорабатываю инструментом «пластика» форму лица, делаю легкую ретушь кожи:
Рисую тени на переносице, провожу мелкие правки, дорабатываю цветокоррекцией, получаю результат:
Отправляю заказчику, закрываю заказ.
Фото до\после:
В целом, такая ручная правка деталей больше зависит от навыков рисования (знания формы, теней, цвета), чем от навыков графических программ, так как даже такой «мощный» инструмент Photoshop не сможет создать заново несуществующие детали, все всегда зависит от человека, а не от программы.
Надеюсь, эта статья будет полезна людям, занимающихся ретушью или другой деятельностью связанной с фотографией.
С уважением Чубаров Н.
<= поделись статьей с друзьями ;3
Как убрать царапины, подтеки и пятна со старого фото в Фотошопе
В этом уроке, на примере фотографии (примерно середины 19в.) шведской оперной певицы Дженни Линд, мы научимся убирать трещины, царапины и пятна так, чтобы получить результат нового фото.
Мы преднамеренно не будем использовать инструменты быстрого восстановления изображения, специальные плагины и т.п. вещи. Потому что для понимания сути и основ восстановления фото надо все проделать «вручную».
Шаг 1.
Открываем фотоОткрываем фото, требующее реставрации, в программе. Получаем слой «Background» (Задний план) и дублируем его.
Шаг 2.
Работаем с изображениемДвойной клик мышкой по названию полученного дубликата и переименовываем его в «Restoration» (Реставрация). Задний план (первый слой) можно пока спрятать, он понадобиться позже.
Шаг 3.
Работаем с изображениемДобавляем новый корректирующий Layer — New Adjustment Layer — Levels (Слои — Новый корректирующий слой — Уровни). Устанавливаем параметры как на скрине (черный ставим на 7 и белый на 243).
Шаг 4.
Работаем с изображениемВыбираем инструмент Eyedropper Tool (Инструмент «Пипетка» / Клавиша «I») и размер изымаемого образца ставим 5 х 5 рх.
Шаг 5.
Работаем с изображениемНачинаем ретушировать белые пятна и царапины. Берем мягкую круглую кисть примерно в 21 рх и с нажимом 0, ставим способ смешения кисти на Darken (Затемнение). И начинаем заполнять пустоты (трещины) на фото.
Шаг 6.
Работаем с изображениемНа данном этапе сложно давать точные указания как и что делать. Вы должны сами определить, что будет лучше для того или иного фото. Общий принцип работы состоит в следующем: набираем пипеткой образец от самого края трещины (в режиме кисти нажимаем и удерживаем + или alt — временное переключение на пипетку, кликаем в нужное место, отпускаем — снова кисть с заданным образцом) и далее этим образцом заполняем пустоты фото. Работать лучше на увеличенном изображении, т.к. чем точнее будет взят образец, тем аккуратнее потом будет выглядеть фото. Обладатели планшета могут выставить в настройках кисти зависимость непрозрачности от нажима пера, а при работе мышкой можно выставить непрозрачность кисти в 50% и постепенно заполнять пустоты. Такой способ работы поможет максимально сгладить границы между областями закраски и оригинальным фото.
Шаг 7.
Работаем с изображениемИ вот наше фото выглядит уже более приличным.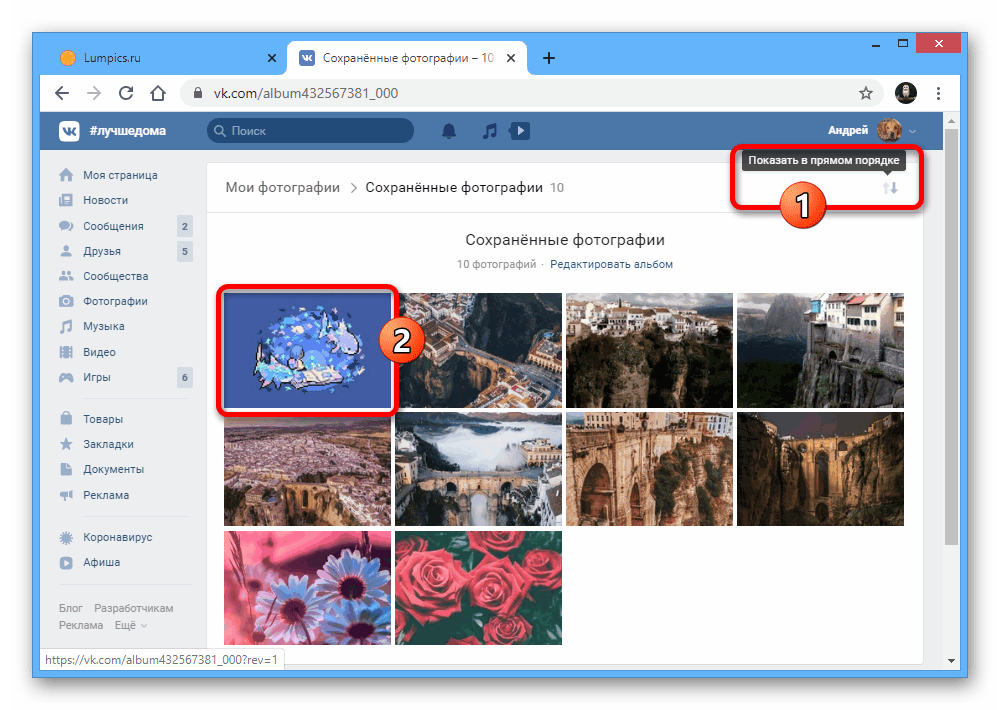
Шаг 8.
Работаем с изображениемВысветляем темные пятна. Процесс работы аналогичен 4 шагу, только режим смешивания для кисти ставим на Lighten (Замена светлым).
Шаг 9.
Работаем с изображениемЕще раз смотрим на все фото в целом: и корректируем недостатки незамеченные в начале. Фото теперь должно выглядеть примерно так:
Шаг 10.
Исправление фонаСейчас фон на фотографии выглядит грязным. Переходы между тонами на фоне надо смягчить и сделать их естественными. Над слоем «Restoration» (Реставрация) создаем новый слой и называем его «Вackground corrections» (Коррекция фона).
Шаг 11.
Исправление фонаТеперь, используя мягкую круглую кисть в 400-500 рх в режиме Normal (Нормальный) и с непрозрачностью 50-80%, начинаем выравнивать тона фона. Технология как предыдущих щагах — кисть-пипетка-кисть. Ошибки можно исправить ластиком с такими же настройками. Не торопитесь, добейтесь результата, который действительно вас устроит.
Ошибки можно исправить ластиком с такими же настройками. Не торопитесь, добейтесь результата, который действительно вас устроит.
Шаг 12.
Ретушируем лицоЛицо обрабатывается при сильном увеличении кистью примерно в 25 рх в режиме Normal(Нормальный) и с непрозрачностью 70%. Технология процесса та же.
Шаг 13.
Ретушируем лицоЧтобы не потерять анатомические детали, можно воспользоваться другим фото в аналогичном ракурсе, проложив по основным линиям направляющие. Поскольку Дженни Линд была известным человеком. то найти такое фото не составило труда. Если такого фото нет, то надо быть очень аккуратным при реставрации, чтобы не убрать ничего нужного.
Шаг 14.
Ретушируем лицоВ данном случае поскольку на исходной фотографии основные черты лица сохранились очень плохо, глаза, нос и губы были взяты с подобранного фото в аналогичном ракурсе. На аналоге маской закрыты лишние части и откорректированы яркость и контраст под общую картинку.
Шаг 15.
Ретушируем лицоПосле коррекции эти два слоя можно объединить и продолжить работу со всем изображением.
Шаг 16.
Добавляем шумОбъединяем слой «Restoration» (Реставрация) с корректирующем слоем «Levels» (Уровни). Полученный слой дублируем.
Шаг 17.
Добавляем шумТеперь на дубликате идем Filter — Texture — Grain (Фильтр — Текстура — Зерно) и применяем фильтр. переименовываем этот слой в «Grain» (Зерно).
Шаг 18.
Добавляем шумПробуем разные режимы наложения и разную прозрачность этого слоя, пока не получим хороший равномерный эффект зерна по всему фото. Этот шаг нужен, чтобы сгладить излишнюю ровность восстановленных областей фото.
Шаг 19.
Финальное изображение По желанию, распечатываем полученное фото, чтобы получить экземпляр восстановленной, но все равно старинной фотографии.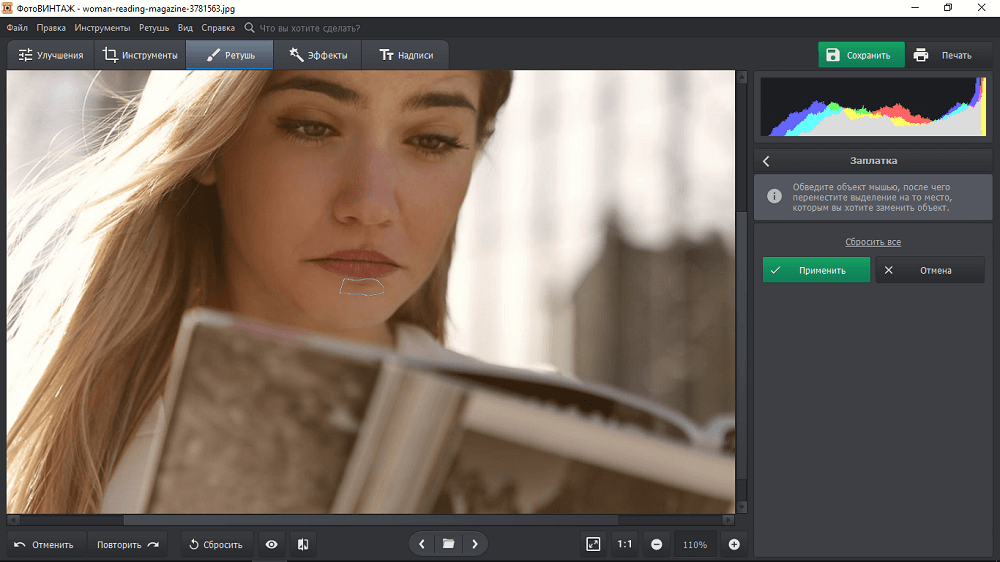 Или просто сохраняем ее цифровой аналог. Еще раз сравниваем оригинал с результатом и гордимся собой.
Или просто сохраняем ее цифровой аналог. Еще раз сравниваем оригинал с результатом и гордимся собой.
Ссылка на источник
Убрать человека с фото.
Самый быстрый способ убрать случайно попавших в кадр людей или объекты. Буквально за пару нажатий можно удалить человека с фото и при этом почти не останется следов удаления.
Для этого понадобится приложение от Snapseed, которое можно скачать и установить в Google Play или App Store. Приложение разработано самой Google, а значит оно надёжное, безопасное, бесплатное и без рекламы.
Внешний вид и пользовательский интерфейс, для iPhone и Android немного отличается. Пользователи ios продвинутые ребята, и разберутся как-нибудь сами. Ну а версию для Android, мы будем использовать в качестве примера.
И так, устанавливаем и открываем приложение Snapseed:
Далее открываем фотографию с неугодным объектом.
Для увеличения объекта на фото, можно его растянуть двумя пальцами. При увеличении изображения, пропорционально уменьшается толщина «кисти»
Для удаления объекта, нужно нажать на вкладку «ИНСТРУМЕНТ» и выбрать «ТОЧЕЧНО»
После чего можно нажать на объект один раз или провести мазок по объекту Резултьтат будет виден сразу же:Действие всегда можно отметить нажатием изогнутых стрелочек влево или вправо.
Для достижения наиболее бесследного и точного удаления, не стоит забывать об изменении размера кисти/изображения.
Ну и соответственно когда результат всех устраивает, то готовую фотку можно сохранить. Отредактированное фото, всегда сохраняется как копия, по этому не стоит опасаться потери оригинальной фотографии.
В заключении можно отметить, что профессиональный Фотошоп, конечно же тут не получится. Да и объекты корректно, удаляются не всегда.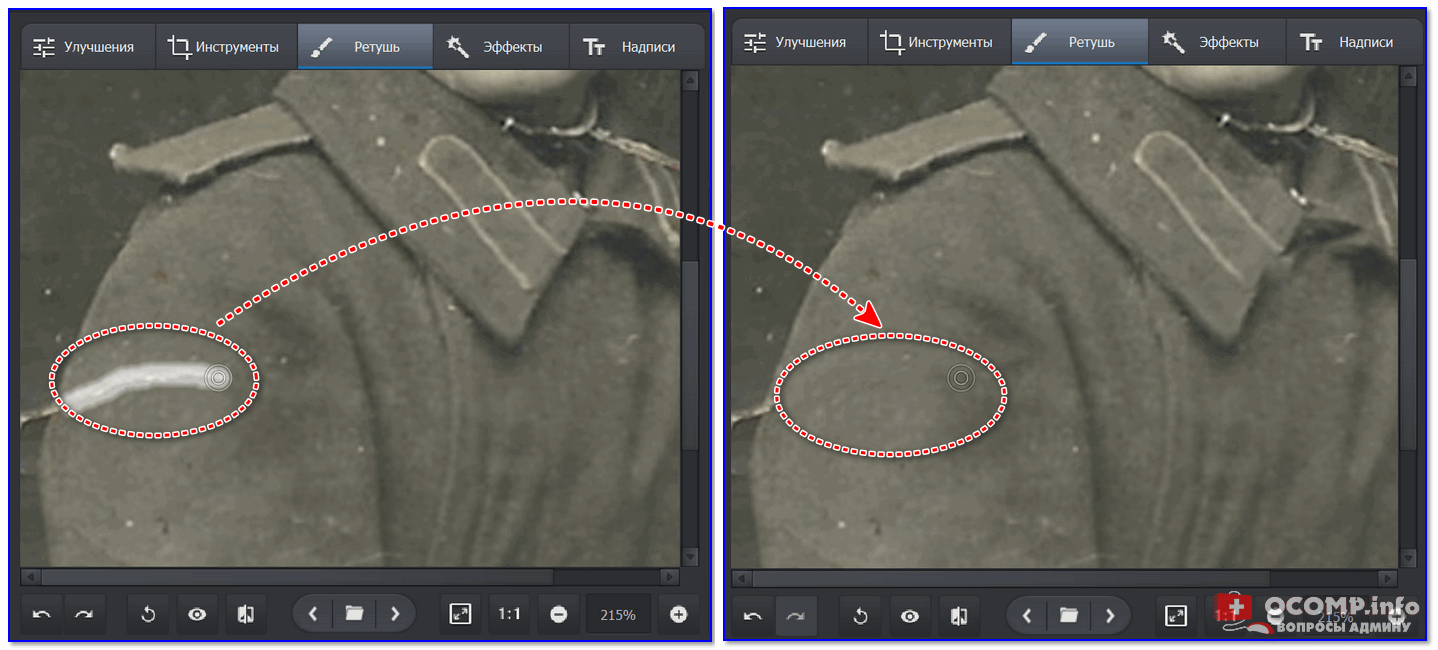 Особенно программа не любит прямые линии или клетку возле удаляемого объекта. Но зато простота использования и скорость получения результата, впечатляет. Пара нажатий на экран, пара минут времени, и лишний человек удален с фото.
Особенно программа не любит прямые линии или клетку возле удаляемого объекта. Но зато простота использования и скорость получения результата, впечатляет. Пара нажатий на экран, пара минут времени, и лишний человек удален с фото.Как удалить «Фотографии» и «Paint 3D» из контекстного меню Windows 10
В Windows 10 контекстное меню, которое появляется при щелчке правой кнопкой мыши по элементу, дает вам быстрый доступ ко многим различным действиям, которые вы можете выполнять с определенным файлом или папкой. Хотя эти параметры могут быть полезны, вы никогда не будете использовать многие из них, например параметры «Изменить с помощью приложения Фотографии» и «Изменить с помощью Paint 3D». Если вы не используете их, они просто загромождают меню.
Хотя в Windows 10 нет функции, позволяющей определить, какие элементы отображаются в контекстном меню, многие из них можно удалить с помощью реестра.
В этом руководстве по Windows 10 мы расскажем, как удалить параметры «Фотографии» и «Paint 3D» из контекстного меню.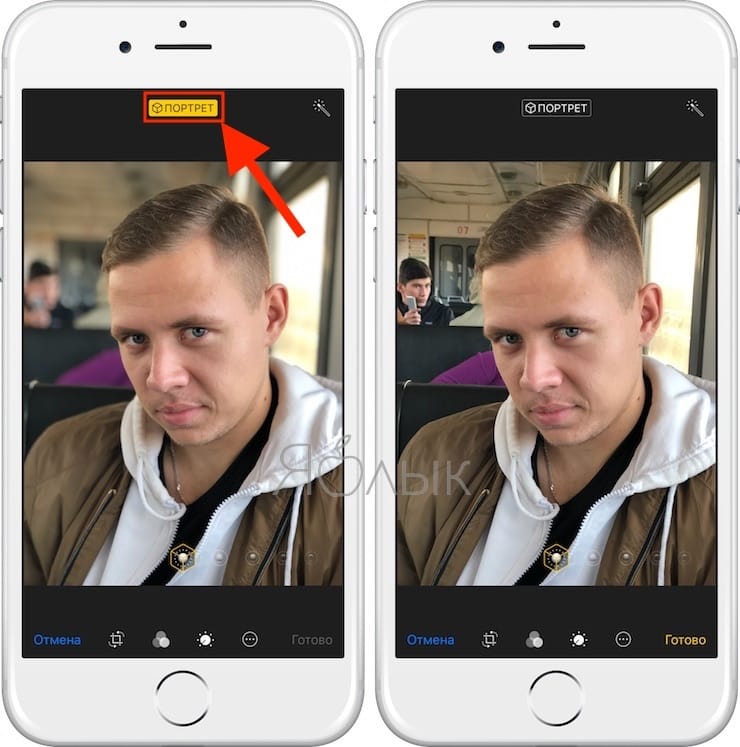
Как удалить «Изменить с помощью Фотографии» из контекстного меню
Если вы не используете встроенное приложение «Фотографии» для просмотра и редактирования изображений, есть как минимум два способа удалить этот параметр из контекстного меню.
Удаление опции контекстного меню с помощью параметров
- Откройте «Параметры» (Win + I)
- Нажмите на Приложения
- Перейдите в разделе Приложения по умолчанию
- Нажмите приложение, установленное в настоящее время для просмотра фотографий
- Выберите другое приложение, которое вы хотите использовать по умолчанию для просмотра изображений
После выполнения этих действий при щелчке правой кнопкой мыши по файлу изображения больше не будет отображаться параметр «Изменить с помощью приложения Фотографии».
Удаление опции контекстного меню с помощью Реестра
Кроме того, если вы хотите использовать фотографии в качестве приложения по умолчанию, вы все равно можете удалить эту опцию из контекстного меню, вызываемого правой кнопкой мыши, отредактировав реестр.
Предупреждение: редактирование реестра рискованно и может привести к необратимому повреждению вашей установки, если вы сделаете это неправильно. Мы рекомендуем сделать полную резервную копию вашего ПК, прежде чем продолжить.
- Откройте меню «Пуск» и начните вводить regedit, из найденных вариантов выберите Редактор рееста.
- Найдите следующий путь:
Компьютер\HKEY_CLASSES_ROOT\AppX43hnxtbyyps62jhe9sqpdzxn1790zetc\Shell\ShellEditСовет. В Windows 10 Creators Update и более поздних версиях вы можете скопировать и вставить путь в адресную строку нового реестра, чтобы быстро перейти к месту назначения ключа.
- Щелкните правой кнопкой мыши по ключу ShellEdit (папка), выберите Создать → Строковое значение.
- Назовите ключ ProgrammaticAccessOnly и нажмите Enter
После выполнения этих шагов, аналогично использованию приложения «Настройки», при доступе к контекстному меню больше не будет отображаться возможность редактирования изображения с помощью приложения «Фотографии».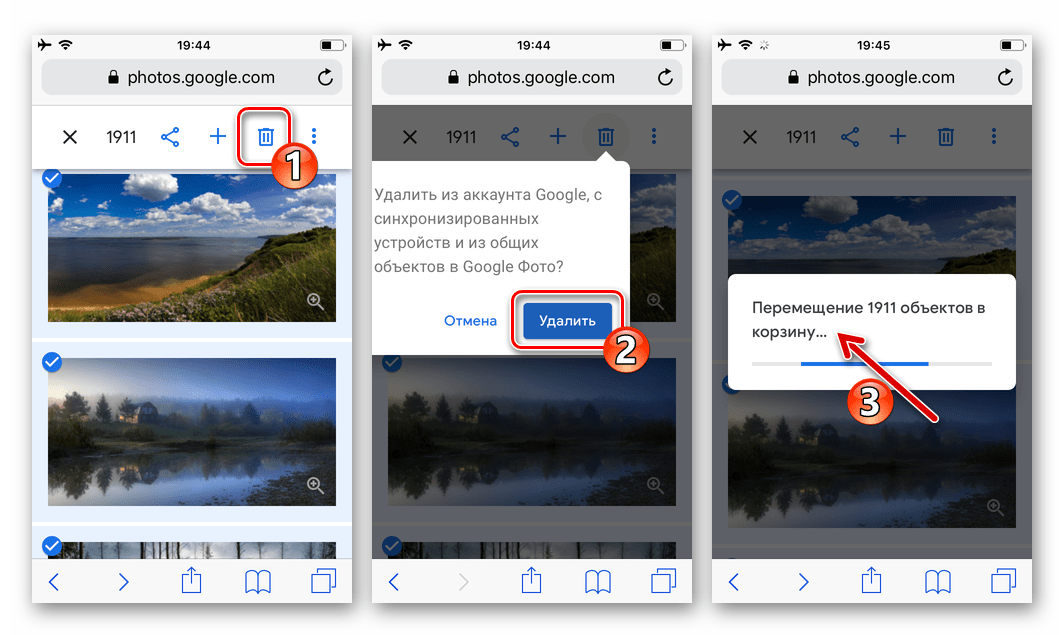
Как удалить «Изменить с помощью Paint 3D» из контекстного меню
В случае, если вы редко используете Paint 3D, также можно удалить опцию редактирования изображений с использованием современной версии Paint через Реестр.
- Откройте меню «Пуск» и начните вводить regedit, из найденных вариантов выберите Редактор реестра.
- Найдите следующий путь:
Компьютер\HKEY_LOCAL_MACHINE\SOFTWARE\Classes\SystemFileAssociations\.jpg\Shell Щелкните правой кнопкой мыши 3D Edit (папка) и выберите Удалить.
Важное замечание: если вы думаете, что в будущем захотите восстановить этот параметр, обязательно щелкните правой кнопкой мыши 3D Edit и выберите Экспортировать, чтобы сделать резервную копию ключа перед его удалением. Позже вы можете просто дважды щелкнуть созданный файл .reg, чтобы добавить запись обратно в контекстное меню.

- Нажмите Да, чтобы подтвердить удаление.
После выполнения этих шагов щелчок правой кнопкой мыши по файлу изображения .jpg больше не должен отображать возможность редактирования с помощью Paint 3D в контекстном меню.
Если вы хотите удалить опцию для других форматов изображений, поддерживаемых Paint 3D, повторите те же шаги, но на шаге № 2 замените .jpg в пути реестра на .bmp , .jpeg , .jpe и .png , и затем удалите ключ 3D-редактирования.
Стоит отметить, что мы удаляем опцию контекстного меню только для наиболее распространенных графических форматов. Если вы найдёте другой формат, который отображает «Редактировать с помощью Paint 3D», вы можете использовать те же шаги, но по пути HKEY_LOCAL_MACHINE\SOFTWARE\Classes\SystemFileAssociations\ найдите соответствующий формат и внутри Shell удалите 3D Edit.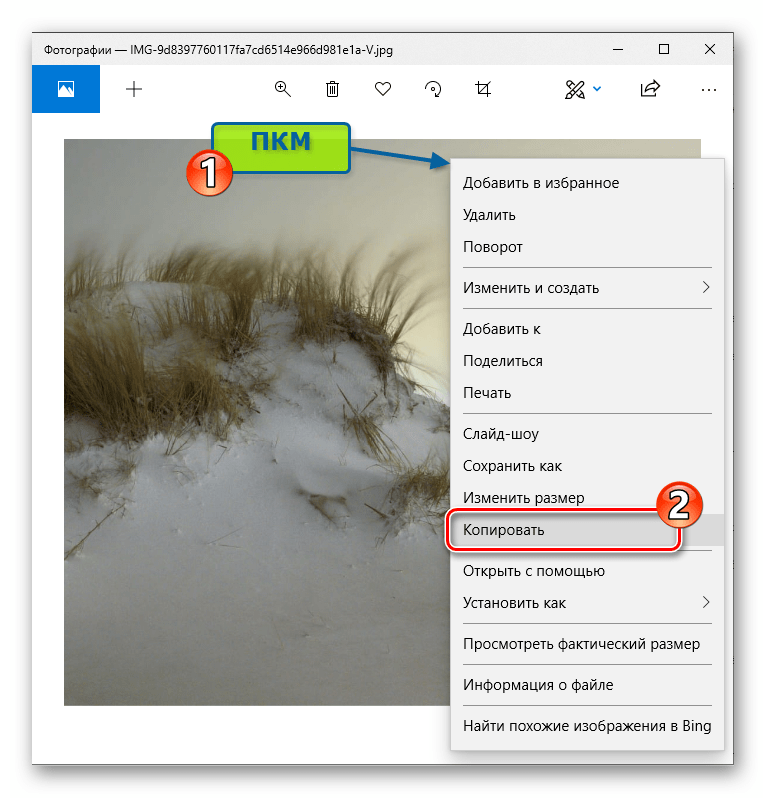
Фоторесурсов — удалите изображения из «Поиска Google»
Изображения отображаются в Поиске Google, потому что они были либо
, когда они были опубликованы как «Общедоступный» альбом в Веб-альбомах Picasa, либо
есть ссылки в общедоступных веб-сайтов в альбом «Частный, любой, у кого есть ссылка»
Итак, первым шагом к удалению вашего изображения из поиска Google является изменение конфиденциальности альбома на любой уровень, кроме «Общедоступный» или «Частный», если ссылки были размещены на общедоступный веб-сайт.Примечание. Этот параметр больше не существует, поскольку Веб-альбомы Picasa отключены. Вы можете удалить альбом в Google Фото (сначала создайте новый, если хотите его сохранить).
Вы заметите, что изображения не исчезают из «Поиска Google» мгновенно. Как и любая поисковая система, «Google Search» сканирует весь Интернет с периодичностью от нескольких недель до одного раза в месяц, чтобы обновлять информацию и обновлять кэш (копию), который он хранит. Информация. Так что обычно проходит около месяца, прежде чем ваши изображения исчезнут.
Информация. Так что обычно проходит около месяца, прежде чем ваши изображения исчезнут.
Однако, если для вас важно ускорить процесс удаления, существует процедура, которая сообщает Google, что произошло важное изменение, и они обычно обрабатывают их на следующий день. Для этого вам необходимо указать правильный URL-адрес каждого изображения в «инструменте удаления».
Процедура запроса удаления изображения
Поскольку не всегда легко получить правильный URL-адрес для использования в инструменте удаления, выполните следующую процедуру, чтобы найти его:
Перейдите к инструменту удаления Google: https: / / www.google.com/webmasters/tools/removals и войдите в свою учетную запись Google
Откройте второе окно / вкладку браузера и найдите свое изображение (я) с помощью «Поиск Google» / «Изображения»
Для каждого изображение, которое вы хотите удалить, выполните следующие действия:
Щелкните по миниатюре изображения, чтобы под ним был показан увеличенный предварительный просмотр
Нажмите «Просмотреть изображение»
Заменить или удалить картинку в Microsoft Office
Заменить картинку
Щелкните изображение, которое хотите заменить.
Щелкните вкладку Формат , а затем щелкните Изменить изображение .
Найдите новое изображение и дважды щелкните его.
Удалить картинку
Щелкните изображение, которое хотите удалить, а затем нажмите УДАЛИТЬ.
Чтобы удалить несколько изображений, нажмите и удерживайте CTRL, щелкая изображения, которые хотите удалить, а затем нажмите DELETE.
Не могу выбрать картинку?
, если вы не можете выбрать изображение, вероятно, это фоновый рисунок.
Чтобы выбрать фоновое изображение в Word: Перейдите на вкладку Вставить и выберите Заголовок > Изменить заголовок .(Как только вы перейдете в режим верхнего и нижнего колонтитула, вы сможете выбрать изображение.)
Чтобы выбрать фоновое изображение в PowerPoint: Перейдите на вкладку Дизайн и выберите Формат фона . Затем измените заливку рисунка на панели «Формат фона». Дополнительные сведения см. В разделе «Добавление фонового изображения к слайдам» и в разделе «Удаление фонового рисунка».
Заменить картинку
Щелкните изображение, которое хотите заменить.
В разделе Работа с рисунками на вкладке Формат в группе Настроить щелкните Изменить изображение .
Найдите новое изображение и дважды щелкните его.
Удалить картинку
Щелкните изображение, которое хотите удалить, а затем нажмите УДАЛИТЬ.
Чтобы удалить несколько изображений, нажмите и удерживайте CTRL, щелкая изображения, которые хотите удалить, а затем нажмите DELETE.
Совет: Эту процедуру также можно использовать для удаления картинок из документа Office 2007.
Не могу выбрать картинку?
, если вы не можете выбрать изображение, вероятно, это фоновый рисунок.
Чтобы выбрать фоновое изображение в Word: Перейдите на вкладку Вставить и выберите Заголовок > Изменить заголовок . (Как только вы перейдете в режим верхнего и нижнего колонтитула, вы сможете выбрать изображение.)
Чтобы выбрать фоновое изображение в PowerPoint: Перейдите на вкладку Дизайн и выберите Стили фона > Форматировать фон .Затем измените заливку рисунка в диалоговом окне «Формат фона». Дополнительные сведения см. В разделе «Добавление фонового изображения к слайдам» и в разделе «Удаление фонового рисунка».
Заменить картинку
Щелкните изображение, которое хотите заменить.
Щелкните вкладку Формат изображения , а затем щелкните Изменить изображение .
Найдите новое изображение и дважды щелкните его, чтобы выбрать.
Удалить картинку
Щелкните изображение, которое хотите удалить, и нажмите клавишу Backspace.
Не могу выбрать картинку?
, если вы не можете выбрать изображение, вероятно, это фоновый рисунок.
Чтобы выбрать фоновое изображение в Word: Перейдите на вкладку Вставить и выберите Заголовок > Изменить заголовок . (Как только вы перейдете в режим верхнего и нижнего колонтитула, вы сможете выбрать изображение.)
Чтобы выбрать фоновое изображение в PowerPoint: Перейдите на вкладку Дизайн и выберите Формат фона .Затем измените заливку рисунка в диалоговом окне «Формат фона». Дополнительные сведения см. В разделе «Добавление фонового изображения к слайдам» и в разделе «Удаление фонового рисунка».
Как удалить ненужные изображения себя в Интернете
Если вы просто сожалеете о своем выборе одежды или кто-то поделился личной фотографией, которая никогда не предназначалась для публичного просмотра, узнайте, как удалить изображения, опубликованные в Интернете.
1. Выберите фотографию, с которой вы хотите снять отметку, и нажмите на три пунктирные линии в правом верхнем углу.
2. Выберите «Удалить тег»
3. Если вы все еще недовольны тем, что фотография находится в сети и это не ваша публикация, свяжитесь с тем, кто ее разместил, и попросите его удалить ее.
4. Вы также можете заблокировать человека, который удаляет тег и не позволяет ему отмечать вас в будущих изображениях.
Твиттер
1. Нажмите значок своего профиля и выберите «Настройки и конфиденциальность»
2. Выберите «Конфиденциальность и безопасность»
3. Выберите «Photo Tagging»
4. Отключите «Photo Tagging».
1. Нажмите на фотографию, на которой вы отмечены.
2. Нажмите на свое имя
3. Выберите «Дополнительные параметры»> «Удалить меня из сообщения»
Tumblr
Если кто-то разместил вашу фотографию в Tumblr без вашего разрешения, вы можете пожаловаться на это сообщение.
1. Коснитесь шестеренки в правом верхнем углу экрана, затем коснитесь «Глобальные настройки»
2. Выберите «Сообщить о нарушении» и «Моя конфиденциальность нарушена»
3. Выберите «Да», когда вас спросят, касается ли это вашей конфиденциальности, затем нажмите «Мои личные изображения опубликованы».
4. Предоставьте удостоверение личности и следуйте инструкциям, чтобы сообщить о фотографии.
По большей части изображения с вами, вероятно, будут размещены людьми, которых вы знаете, и если они хорошие друзья, они будут снимать фотографии, если вы их спросите. Однако лучше всего сообщать об изображениях, опубликованных неизвестными вам людьми, о том, что вы хотите удалить их.
Узнайте больше о том, как сообщить о так называемом «порно из мести» — откровенных изображениях вас самих, размещенных в сети без вашего согласия.
Посетите нашу страницу #YSDigiKnow, чтобы получить дополнительную информацию о безопасности в Интернете, защите ваших личных данных, возможностях узнать больше и о том, как начать карьеру в цифровом мире!
Как запросить удаление фотографий с карт Google
Несмотря на то, что Карты Google — это такое удивительное технологическое новшество, которое в основном позволило людям со всего мира стать намного более близкими с другими местами и людьми, все равно может быть неудобно, когда ваше лицо или ваш дом изображается без вашего согласия.Если вы хотите удалить такие фотографии, есть простые способы сделать это.
Кстати, бывают случаи, когда удаление изображения может быть неудобным или ненужным. В таких случаях можно просто попросить размыть лицо. В любом случае процесс примерно такой же.
Шаг 1. Откройте Google Maps
Как только вы окажетесь внутри Google Maps, вы можете либо ввести место, где есть фотографии, против которых вы возражаете, либо вы можете просто вручную найти их самостоятельно. Это особенно важно, потому что если вы не знаете, где находится изображение, вам придется просмотреть все фотографии просмотра улиц в галерее, а это займет много времени.
После определения местоположения места, где находится фотография, которую вы хотите удалить, вы можете перейти к щелчку на вкладке «Показать изображения», расположенной в правом нижнем углу страницы, или вы можете просто щелкнуть по большой фотографии прямо под окном поиска. . Любой из способов работает и позволяет найти фотографию, которую вы ищете.
Шаг 2. Сообщить о проблеме
Когда вы нашли фотографию, которую хотите размыть или удалить, вы можете щелкнуть по ней, чтобы увеличить изображение.Убедитесь, что это действительно ваша фотография, а не кто-то, кто похож на вас. Вы были бы удивлены, как часто это происходит. Если вы уверены, вы можете продолжить и щелкнуть команду «Сообщить о проблеме» в правом верхнем углу внизу страницы.
Оттуда вы попадете на другую страницу, где вам нужно будет заполнить форму. Вы должны указать, на что вы жалуетесь на изображение, отметив кружки. Затем вам необходимо указать свой адрес электронной почты и заполнить запрос CAPTCHA.После этого все, что вам нужно сделать, это нажать «Отправить» и подождать.
Google может потребоваться некоторое время, чтобы рассмотреть ваш запрос, прежде чем одобрить его, поэтому не удивляйтесь, если вы не получите ответа через день или два. В конце концов, однако, компания ответит вам и сообщит вам вердикт.
Как удалить бывшего парня или девушку с фотографии с помощью Photoshop
Представьте себе: вы просматриваете свои старые фотографии и наталкиваетесь на свою потрясающую фотографию, которую хотите опубликовать в социальных сетях.Есть только одна проблема. Ваш бывший тоже в этом. Что вы делаете? Если в вашей системе установлен Photoshop, Аарон Нейс из Phlearn предлагает удобный учебник, в котором показано, как удалить ненужных людей и объекты с помощью инструмента «Перо», инструмента «Клонирование штампа» и инструмента «Кисть». Посмотрите это ниже.
Как удалить что-либо в Photoshop
Как вырезать волосы в Photoshop
Как удалить прыщи в Photoshop
Как удалить татуировку в Photoshop
На следующей неделе мы покажем вам , как добавить девушку или парня в Photoshop.😜 А пока поделитесь этим постом и озвучьте свое мнение в комментариях ниже.
Не пропустите:
- Как что-нибудь вырезать в Photoshop
- Как превратить лицо в мощный текстовый портрет в Photoshop
- У этого дизайнера лучший ответ людям, которые просят его сделать фото в Photoshop
- 19 Ошеломляющие манипуляции с фотографиями, выполненные цифровым художником Мартином Де Паскуале
- JPEG, GIF или PNG? Какой формат файла следует использовать при сохранении изображений
- Посмотрите, как этот художник Photoshop заставляет японскую знаменитость похудеть на 60 кг за 4 минуты
Как удалить объект с изображения (5 методов)
Вы когда-нибудь делали идеальную фотографию из отпуска только для того, чтобы ее испортил мужчина, прихлебывающий напиток на заднем плане? Когда дело доходит до фотографирования, у нас не всегда самые идеальные обстоятельства или окружение.
Вы могли выглядеть как супермодель, но ваша фотография была испорчена мусорным баком, который неудобно положить за голову. Если вам когда-либо приходилось удалять ненужный объект с ваших фотографий, эта статья для вас.
Краткое описание
- Photoshop Fix (Телефон): лучше всего подходит для исправления как простых, так и более сложных нежелательных объектов на ходу.
- Snapseed (телефон): лучше всего подходит для корректировки небольших пятен на изображении в приложении для редактирования на телефоне.Чрезвычайно проста в использовании. Может не всегда быть точным при наложении пикселей на фон.
- TouchRetouch (Телефон и компьютер): лучше всего подходит для легкого исправления нежелательных фоновых объектов. Также имеет простой пользовательский интерфейс. Доступно на большинстве платформ.
- Snapheal (Компьютер): отличное приложение для фотографий для компьютерных редакторов. Упрощает незначительные корректировки изображения.
- Photoshop (Компьютер): профессиональное приложение для фотосъемки, удобное для удаления визуально сложных объектов с изображения.Тем не менее, он также требует сложного обучения для начинающих.
5 Инструменты для удаления объектов с изображений
Несмотря на то, что на ПК или Mac доступно множество профессиональных программных платформ для редактирования, вы не всегда можете испытывать трудности с загрузкой фотографии на ноутбук. Если вы ищете приложения, которые можно использовать в дороге, чтобы быстро публиковать сообщения в Instagram, это то, что вам нужно.
1. Photoshop Fix
Как и во всех приложениях Adobe, вам необходимо зарегистрировать учетную запись, прежде чем вы сможете использовать PhotoShop Fix.Однако регистрация бесплатна, и в приложении есть учебные пособия, которые помогут вам с его использованием.
Сначала загрузите фотографию в приложение. Затем нажмите «исцеление». Затем он приведет вас к щеточке для устранения дефектов. В этом примере я сниму круглое кольцо со стены.
Есть вариант видео-руководства, если вам нужна помощь или вы хотите посмотреть, как удаляются нежелательные объекты на фотографии. Сыграйте в нее, чтобы получить приблизительное представление о том, как выглядит ваше изображение после Spot Healing.
Затем, после того как вы перейдете в режим «Точечного лечения», проведите пальцем по нежелательному объекту. Spot Heal смешивает его с фотографией, создавая впечатление, что его никогда не было.
Вот и готовый результат! Вы можете видеть, что круглое кольцо на стене полностью исчезло, оставив белый фон.
2. Snapseed
Если вы ищете альтернативу PhotoShop Fix, Snapseed (iOS и Android) — хороший выбор для удаления нежелательных объектов с вашей фотографии.В этом примере я загружу ту же фотографию в Snapseed и воспроизведу результат, показанный выше.
После загрузки фотографии в Snapseed нажмите «Инструменты». Вы должны увидеть параметр «Инструмент исцеления».
Далее, аналогично тому, что мы видели ранее в Photoshop Fix, будет кисть для дефектов, с помощью которой вы сможете проводить пальцем по объектам, которые необходимо удалить с фотографии.
Есть варианты отмены и повтора для областей, которые выглядят неуместными после заживления, поэтому вы можете настроить их в соответствии с вашим изображением.Я сниму с этого кадра и круглое кольцо, и стенную трубу.
Это окончательный результат. Как видите, инструмент «Исцеление» удалил ненужные объекты и смешал область с тенями, благодаря чему стена выглядела чистой.
На вашем компьютере: Телефонные приложения полезны, когда они вам нужны немедленно и у вас нет доступа к ноутбуку. Они также могут быть несовершенными по точности. Если вы ищете приложения для использования на компьютере, то это именно то, что вам нужно.
3. TouchRetouch
TouchRetouch — это приложение для редактирования, доступное для ПК / Mac и на вашем телефоне. Это платное приложение. После бесплатной пробной версии вы заплатите 9,99 доллара за приложение для компьютера и 2,98 доллара за приложение для iPhone. Обратите внимание на системные требования, прежде чем покупать его для своего компьютера.
Источник изображения: Microsoft. Как и в других приложениях, после загрузки фотографии на TouchRetouch щелкните значок кисти сбоку. Затем вы можете убрать ненужные объекты с изображения.Существуют также различные варианты изменения размера кисти, исправляющей фотографию, которые регулируются кружками, которые вы видите на скриншоте ниже.
Источник изображения: MicrosoftПосле редактирования изменений экспортируйте фотографию в галерею, чтобы сохранить ее.
Требования для использования версии TouchRetouch для Windows — Windows 8 с архитектурой x86, x64, ARM или ARM64. Обратите внимание, что это всего лишь минимальные требования для открытия продукта на вашем компьютере. Вы можете найти TouchRetouch в Microsoft Store, Mac App Store, App Store и Google Play Store.Если у вас есть подписка на Setapp, вы можете использовать TouchRetouch бесплатно.
4. Snapheal и Snapheal CK
Snapheal — это приложение для Mac, которое удаляет нежелательные объекты с вашей фотографии. Как и в других приложениях, он смешивает стертую часть, где был нежелательный объект, с остальной частью вашей фотографии, чтобы она не выглядела неуместно.
Однако, как и TouchRetouch, это не бесплатное приложение. Кроме того, есть две разные версии: Snapheal и Snapheal CK, который является частью Macphun Creative Kit.Первое доступно только как отдельное приложение и не имеет некоторых функций, а второе доступно только как часть большого пакета и включает в себя все функции.
При первом запуске Snapheal вы попадете на эту страницу. Загрузите изображение для редактирования. Вы можете перетащить его на экран ниже, чтобы загрузить, или щелкните поле, чтобы загрузить его вручную. Если вам нужна помощь, в приложении также есть демонстрации.
После выбора фотографии вы заметите, что на боковой панели приложения есть множество инструментов, из которых вы можете выбирать.Правая панель имеет три режима («Стереть», «Ретушь», «Регулировка») и может использоваться для редактирования изображения.
Чтобы удалить объекты с фотографии, щелкните инструмент «Кисть». Чтобы использовать его, просто щелкните левой кнопкой мыши и перетащите указатель мыши по областям, которые вы хотите стереть.
Крайний справа прямоугольный значок с зубчатыми краями — это инструмент «Лассо». Это позволяет вам обвести область, которую вы хотите стереть. Соединив концы линии лассо, вы выберете то, что вы хотите стереть в этой области.
Средний инструмент — ластик выделения. Этот инструмент позволяет вам точно настроить ваш выбор. Когда вы выбираете что-либо, оно будет выделено красной маской, чтобы отличить его от остальной части изображения перед удалением. Вы можете использовать ластик выделения, чтобы изменить форму этой маски.
После того, как вы выбрали то, что хотите удалить, нажмите большую кнопку «Стереть». На результаты влияют выбранные вами параметры замены и точности.
Snapheal CK имеет эксклюзивную функцию, которая недоступна в обычном Snapheal, — возможность устанавливать программное обеспечение как плагин.Если вы используете Snapheal CK, при загрузке вашего первого изображения вам будет предложено настроить функцию плагина. Для этого сначала необходимо установить другие программы. Процесс быстрый и автоматический; однако вы можете пропустить его, нажав «X» в верхнем левом углу экрана и вернувшись к нему позже.
Snapheal CK входит в состав Macphun Creative Kit и не может быть приобретен отдельно без дополнительных условий. Его можно использовать в качестве плагина для нескольких других фото-программ, включая Adobe Photoshop, Lightroom, Apple Aperture и Macphun Luminar, и он содержит широкий спектр инструментов редактирования в дополнение к функции стирания.Его оценивают примерно в 50 долларов. Macphun Creative Kit продается по цене 99 долларов.
Snapheal не может использоваться как плагин и имеет более узкий набор инструментов редактирования, помимо функции стирания. При покупке отдельно он продается по цене 8,99 долларов США. Это исключительно приложение для Mac; версия для Windows недоступна.
5. Использование профессиональной программы для редактирования фотографий (например, Photoshop)
Вышеупомянутые приложения могут работать для редактирования простых нежелательных объектов на фотографии, но если область постоянно трудно исправить, вы можете попробовать более профессиональную программу для редактирования фотографий.Photoshop — это профессиональный фотограф, который редактирует фотобомберы. Однако его не так просто использовать, как другие программы, поэтому посмотрите видео по ссылке здесь, чтобы получить более подробное руководство по удалению нежелательных объектов в Photoshop.
Заключение
В целом, Photoshop Fix кажется наиболее точным приложением для восстановления изображений для телефонов, в то время как Snapseed был простым и легким в использовании, если тестовое изображение требовало лишь незначительных корректировок. Snapheal — это самое простое приложение для компьютерного редактирования, которое более удобно, чем альтернативы, если ваше изображение не требует сложного редактирования.TouchRetouch предлагает хороший компромисс, если вы планируете редактировать на настольных компьютерах и мобильных устройствах. Хотя Photoshop остается самым точным программным обеспечением для компьютерных редакторов, он также является самым сложным в использовании.
Я надеюсь, что эта статья поможет вам удалить ненужные объекты с ваших фотографий. Не стесняйтесь делиться своими мыслями о том, какие приложения работали для вас, или оставляйте любые вопросы, которые могут у вас возникнуть! Может быть, вы наконец-то сможете опубликовать ту фотографию из отпуска, за которую держались из-за тех туристов, которые делают селфи у вас за лицом.
Джессика — соучредитель и менеджер по контенту AnySoftwareTools. Она была очарована стартап-культурой Кремниевой долины, и ей нравится строить вещи от нуля до единицы. Когда она не пишет, ей нравится приближаться к природе и снимать фотографии на свой iPhone и Canon EOS 80D.
Как удалить людей с фотографий в PaintShop Pro
- Обучение
- Практические руководства
- Удалить людей из фотографий
Иногда вы делаете снимок с нежелательными посетителями.Это может быть фотобомбардировщик, случайный фоновый сбой или любой другой нежелательный человек, которого вы хотите удалить. Если не возвращаться назад во времени, лучший способ удалить кого-либо с вашей фотографии — это PaintShop Pro. С помощью всего нескольких щелчков мышью вы можете узнать, как удалить людей с ваших фотографий.
1. Установите PaintShop Pro
Чтобы установить программу для редактирования фотографий PaintShop Pro на свой компьютер, загрузите и запустите установочный файл, указанный выше.Продолжайте следовать инструкциям на экране, чтобы завершить процесс установки.
2. Выберите инструмент для удаления объектов
На панели инструментов Инструменты выберите инструмент Object Remover .
3. Применить режим выбора
На палитре параметров инструмента нажмите кнопку Selection Mode .
4. Сделать выбор
Перетащите объект, который вы хотите удалить.
5. Выберите режим источника
На палитре параметров инструмента нажмите кнопку Source Mode .
В окне изображения отображается прямоугольник.
6.Отрегулируйте положение и измените размер
Поместите прямоугольник над областью, которая заменит предыдущий выбор.
Перетащите маркеры на прямоугольнике, чтобы изменить его размер, или перетащите маркер поворота на прямоугольнике, чтобы повернуть его.
Рекомендуется сделать прямоугольник равным или немного больше, чем удаляемая область.
На палитре параметров инструмента нажмите кнопку Применить .
7. Отменить выбор
Выберите Выборки > Выберите Нет , чтобы отменить выбор.
Загрузите бесплатную пробную версию и начните удалять людей с фотографий сегодня
Инструменты редактирования изображенийPaintShop Pro позволяют быстро и легко удалять людей с фотографий, так что вы удаляете лишних ненужных людей с фона вашего изображения.
PaintShop Pro не просто удаляет людей с фотографий
Ознакомьтесь с некоторыми другими функциями редактирования фотографий в Paintshop Pro, например коррекция перспективы, перспективное искажение, восстановить изображения, и более! Создавайте высококачественные фотографии в забавном и простом в использовании фоторедакторе, чтобы ваши фотографии выделялись больше, чем когда-либо.
Правильная перспектива изображения Удалить объекты с фотографии Исправить передержанные фотографии Восстановить фотографииСкачать лучшее решение для удаления людей с изображений, которые есть
Есть ли на ваших изображениях несколько лишних людей, которых вы там не хотели? Мы обещаем, что вам понравятся простые в использовании функции удаления людей с изображений в PaintShop Pro.


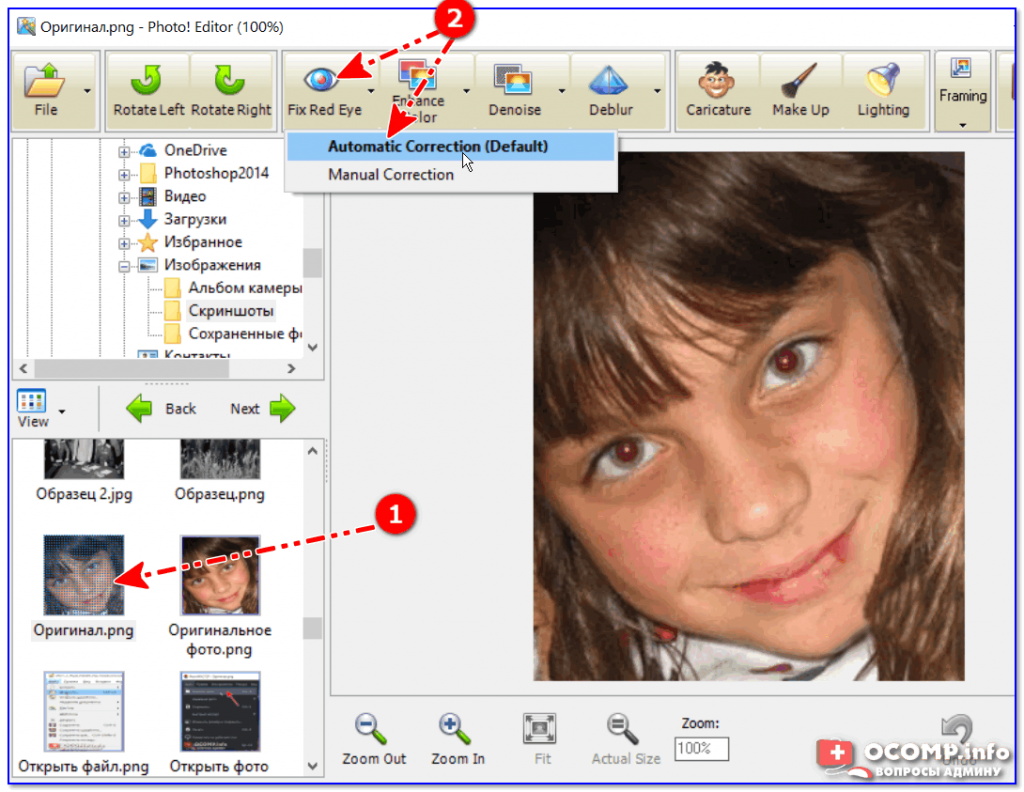 Щелкните «Загрузить фотографию с компьютера». Найдите нужный снимок на жестком диске и добавьте на сайт.
Щелкните «Загрузить фотографию с компьютера». Найдите нужный снимок на жестком диске и добавьте на сайт.


 Отметим, что редактор изображений в MIUI не заменяет оригинал фото, а создаёт в памяти смартфона новый файл — изменённую копию изображения, поэтому нет смысла беспокоиться о вероятности безвозвратной его порчи в процессе выполнения вышеописанных манипуляций.
Отметим, что редактор изображений в MIUI не заменяет оригинал фото, а создаёт в памяти смартфона новый файл — изменённую копию изображения, поэтому нет смысла беспокоиться о вероятности безвозвратной его порчи в процессе выполнения вышеописанных манипуляций.