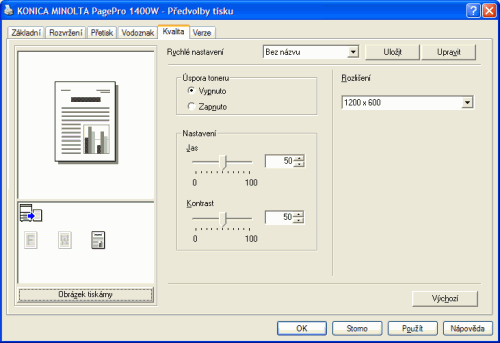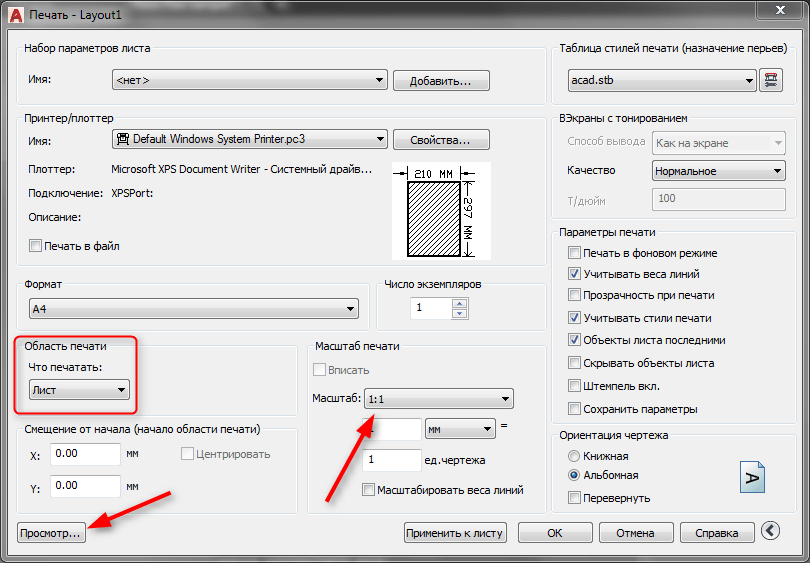Печать документов. Цветная и черно-белая печать
Мы предлагаем:
печать документов А4 и А3 с флешки, эл. почты;доставка продукции по Рязани;
цветная и ч/б печать, любые тиражи, короткие сроки.
Если вы ищите, где распечатать документы, то это можно сделать в нашей компании. Мы располагаем современным оборудованием для печати цветных и черно-белых документов. Несколько скоростных лазерных принтеров обеспечивают качественную печать в короткие сроки. Печать документа до 300 страниц мы делаем в вашем присутствии.
У нас можно за несколько минут сделать:
- печать документов;
- печать курсовых;
- печать рефератов;
- печать дипломов;
- распечатать презентацию;
- распечатать стенгазету.
В нашей компании можно распечатать документы с флешки.
Распечатать цветной документ формата А4 или А3 можно на струйном или лазерном принтере. Лазерная печать более качественная, но она и дороже по цене. Часто для печати цветных диаграмм в дипломах и рефератах и распечатки презентаций замена лазерной печати на более доступную по цене струйную проходит без особых замечаний.
Распечатка цветной картинки или черно-белого документа больше чем формата А3 осуществляется на профессиональных плоттерах Epson или HP. Документы А2 и А1 можно распечатать на тонкой бумаге или ватмане.
Кроме печати документов, у нас можно сделать ламинирование, переплет диплома в твердую обложку или брошюровку на пластиковую пружину.
Обращайтесь в любой из наших офисов, и мы распечатаем документы максимально быстро.
Принтер печатает только цветные изображения — в чем причина?
РемПринт » Статьи » Принтер печатает только цветные изображения — в чем причина?
Владельцы цветных принтеров и МФУ нередко сталкиваются с такой проблемой – принтер продолжает хорошо печатать цветные изображения или текст, тогда как черный текст и черно-белые изображения либо полны дефектов, либо принтер и вовсе выдает пустой лист после печати. В чем может быть причина таких неполадок, и как можно попробовать их устранить?
Закончились черные чернила
Одна из наиболее очевидных причин возникновения такой проблемы – это малое количество или полное отсутствие чернил в соответствующем картридже. Обратите внимание, что практически во всех моделях цветных принтеров и МФУ есть два черных картриджа. Один из них предназначен для подачи черных чернил во время цветной печати (для получения нужного цвета или для печати черных участков изображений).
А вот отдельный резервуар для черных чернил или отдельный (как правило, более большой) картридж может быть пуст или чернила в нем могут быть ниже критически допустимого уровня. В таком случае достаточно долить чернила в картридж или СНПЧ и подождать до получаса. После этого запустить черно-белую печать, проблема должна быть решена.
Дозаправка не помогла?
Если чернил в картридже достаточно, либо если заправка картриджа не помогла, то что делать? Все зависит от типа используемого принтера и характера печати. Так, если у вас принтер оснащен картриджами с печатающими головками, то, возможно, дело именно в них. Нередко чернила пересыхают, из-за чего качество печати страдает, либо принтер вовсе ничего не печатает. Обычная или глубокая прочистка сопел в таком случае может помочь в большей или меньшей степени – все зависит от того, насколько сильно, и как давно, засохли чернила в печатающей головке.
Если говорить про СНПЧ, то в таких случаях пересыхание чернил не исключено, но менее вероятно. А вот пережать шлейф, через который подаются чернила, проще простого. Причем вы сами для этого можете ничего не делать, шлейф может быть передавлен во время работы принтера, и пока он его проходимость будет нарушена, печатать техника, естественно, не будет. Конечно, если шлейф будет пережать полностью, то не будет печататься ни черное, ни цветное изображение, тогда как не исключена ситуация, что пережат будет только та часть шлейфа, через которую подаются черные чернила, и техника не будет печатать именно черно-белые изображения.
Сбои в программном обеспечении и технические неполадки
В случае, если цветное изображение печатается нормально, а черно-белое не печатается вовсе или отличается крайне низким качеством, сбои в работе программного обеспечения и какие-то внутренние технические неполадки в принтере, связанные с выходом из строя отдельных узлов, фактически исключены.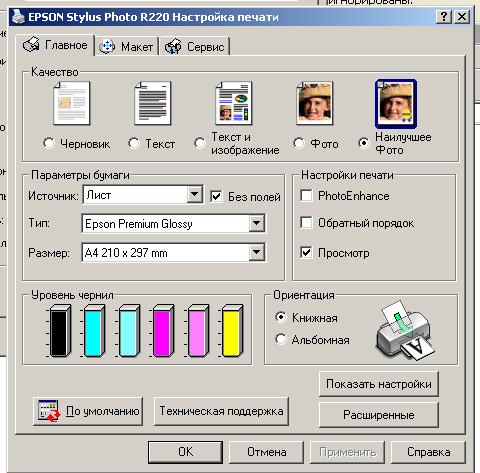
Если вы не можете устранить проблему теми способами, которые описаны выше, то, вероятнее всего, делаете что-то неправильно или просто не видите истинную причину неполадки. Возможно, чернила слишком пересохли, или их очистка оказывается недостаточно эффективной. В любом случае, если проблему не удалось устранить самостоятельно, то следует обратиться к специалистам.
Видео о том, что делать если принтер печатает только цветные изображения
Как преобразовать PDF в цвет? [закрыто]
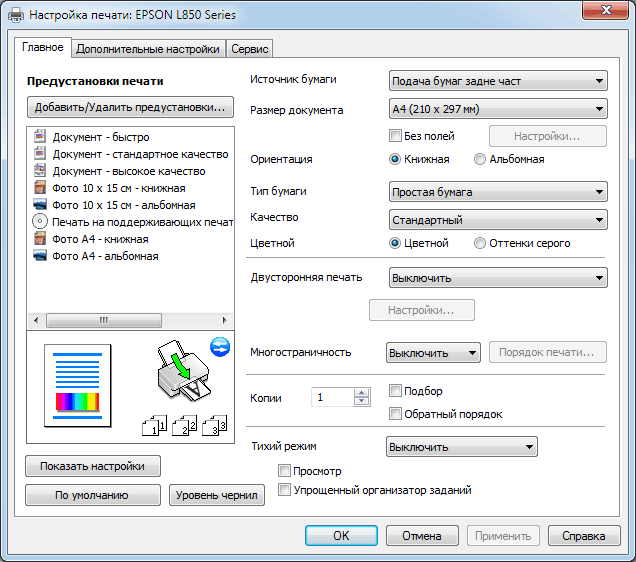 Это печать, например, страницы 1,2,3 (цвет), задняя сторона бланка, 4,5,6 (ч / б), задняя сторона бланка, 7,8,9 (цвет), задняя сторона бланка, 10 (ч / б). Конечно, я бы хотел, чтобы страницы с 1 по 10 были двусторонними. Если бы это была односторонняя печать, проблем не было бы. Таким образом, мне нужно преобразовать документ во все цветные страницы документ, т. е. страницы должны быть помечены как цветные, возможно, путем изменения черного на комбинацию цветов, которые дают черный, аналогично тому, что делают струйные принтеры. Я использовал «print to pdf» на своем ПК, печатая исходный документ PDF в другой PDF, выбирая цветную печать в диалоговом окне параметров печати. Несмотря на то, что сам документ является цветным, «принтер» может определить, какие страницы цветные, а какие черно-белые. У меня нет источника для PDF, поэтому я не могу перекомпилировать или что-то в этом роде. Это собственная машина, и она не сообщает мне, какую ОС она использует за пользовательской поверхностью сенсорной панели.
Это печать, например, страницы 1,2,3 (цвет), задняя сторона бланка, 4,5,6 (ч / б), задняя сторона бланка, 7,8,9 (цвет), задняя сторона бланка, 10 (ч / б). Конечно, я бы хотел, чтобы страницы с 1 по 10 были двусторонними. Если бы это была односторонняя печать, проблем не было бы. Таким образом, мне нужно преобразовать документ во все цветные страницы документ, т. е. страницы должны быть помечены как цветные, возможно, путем изменения черного на комбинацию цветов, которые дают черный, аналогично тому, что делают струйные принтеры. Я использовал «print to pdf» на своем ПК, печатая исходный документ PDF в другой PDF, выбирая цветную печать в диалоговом окне параметров печати. Несмотря на то, что сам документ является цветным, «принтер» может определить, какие страницы цветные, а какие черно-белые. У меня нет источника для PDF, поэтому я не могу перекомпилировать или что-то в этом роде. Это собственная машина, и она не сообщает мне, какую ОС она использует за пользовательской поверхностью сенсорной панели.

После добавления желтых точек ко всем страницам все страницы распознаются как цветные, но аппарат по-прежнему выдает пустые страницы между ними — но между другими страницами, чем раньше! Протестировано с другим полноцветным документом: та же проблема. Таким образом: Проблема дополнительных пустых страниц между ними (всегда задняя сторона) не связана с цветом / ч / б, но есть проблема с копировальным аппаратом.
Таким образом: Проблема дополнительных пустых страниц между ними (всегда задняя сторона) не связана с цветом / ч / б, но есть проблема с копировальным аппаратом.
Распечатка документов и изображений в Хабаровске
Выполняем оперативную распечатку документов и изображений:
Печать производится на современном оборудовании – лазерных многофункциональных высокоскоростных устройствах, поэтому качество печати всегда высокое как для печати в цвете, так и в монохромном режиме. При печати на лазерных принтерах текст или изображение не растекутся при попадании влаги, как иногда происходит при печати на струйных принтерах в непрофессиональных салонах печати. Также наша печатная техника всегда проходит своевременное обслуживание, поэтому черных полос или других посторонних элементов при печати нет.
К печати принимаются файлы большинства популярных программ и стандартов, печатаем с различных устройств и носителей информации. Помимо печати с флеш-накопителей (флешек), карт памяти, дисков CD или DVD, печатаем с телефонов и почты. А также можем набрать текст и распечатать его.
А также можем набрать текст и распечатать его.
В нашем копи-центре представлен большой выбор бумаги для печати, от экономичной до дизайнерской, которую вы сможете выбрать из каталога образцов.
Отпечатанные документы мы предлагаем переплести, сброшюровать или, при необходимости, заламинировать.
Стоимость печати варьируется от тиража:
| Вид и тираж печати | А4 | А3 |
| Черно-белый текст (Word, от 1 до 9 стр.) | 5-00 | 10-00 |
| Черно-белый текст (Word, от 10 до 100 стр.) | 4-00 | 8-00 |
| Черно-белый текст (Word, от 101 до 249 стр.) | 3-00 | 6-00 |
| Черно-белый текст (Word, от 250 стр., печать из одного файла) | 2-50 | 5-00 |
| Цветная печать (1-4 страницы) | 40-00 | 80-00 |
| Цветная печать (от 5 страниц) | 20-00 | 40-00 |
| Цветная печать (от 100 страниц) | 15-00 | 30-00 |
Конечно же, существуют нюансы – например, при печати из других программ может потребоваться более долгая настройка или загрузка документа для печати. Также бывают документы с фоном. Все эти моменты могут влиять на стоимость печати. Поэтому советуем в случае необходимости обращаться к менеджерам, которые подскажут точную стоимость распечатки ваших файлов.
Также бывают документы с фоном. Все эти моменты могут влиять на стоимость печати. Поэтому советуем в случае необходимости обращаться к менеджерам, которые подскажут точную стоимость распечатки ваших файлов.
Тиражи более 50 экземпляров с одной страницы (например, раздаточные материалы) более экономично печатать ризографом, а более 5000 – офсетом, но офсетная печать занимает больше времени.
Как печатать в черно-белом на Mac
Автор Глеб Захаров На чтение 4 мин. Просмотров 1.2k. Опубликовано
Это проще чем ты думаешь
Ваш текстовый документ или изображение не должны быть черно-белыми, чтобы печатать их черно-белыми. В этом руководстве объясняется, как печатать черно-белую на вашем Mac, а также рассказывается, как настроить собственную предустановку для печати без цвета и что делать в случае возникновения проблем.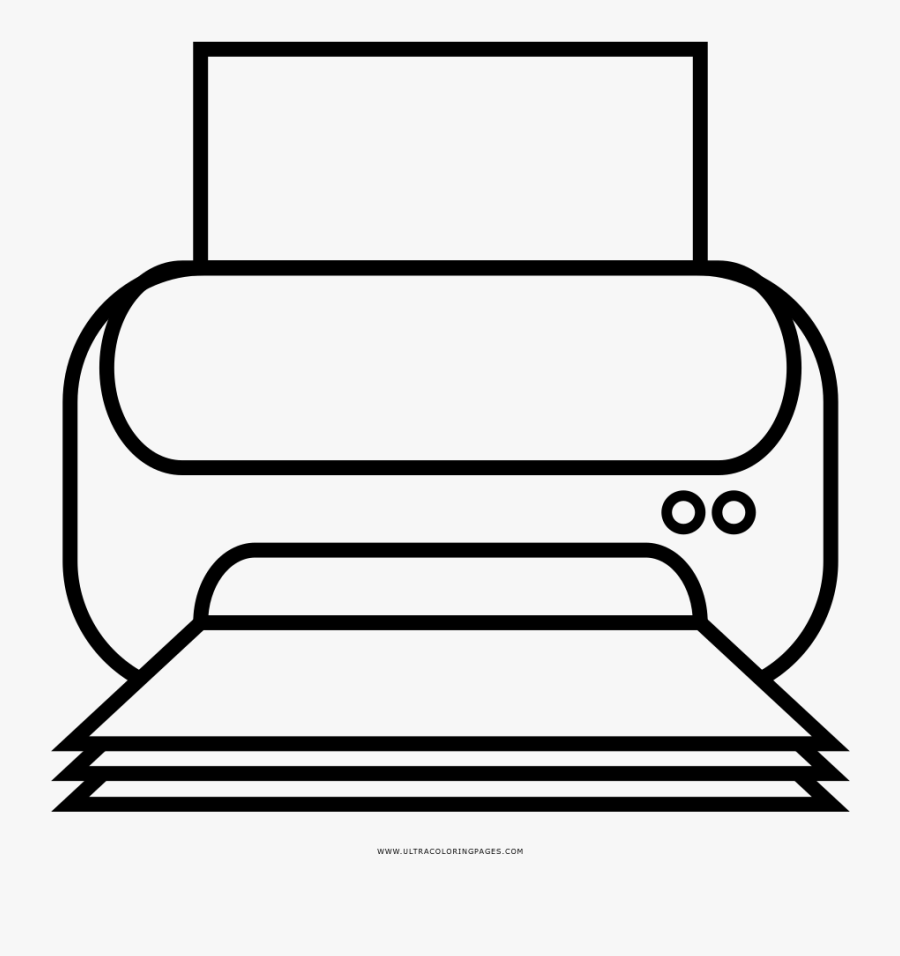
В этой статье предполагается, что у вас есть принтер, и он может печатать в черно-белом режиме.
Как печатать в черно-белом на Mac
Печать в черно-белом режиме в основном аналогична печати в цвете, но вы должны указать своему Mac, чтобы принтер печатал таким образом.
Большинство программ печатают одним и тем же способом, и если ваша программа радикально отличается, мы предполагаем, что вы уже знаете, как получить доступ к ее параметрам печати. Вот основные шаги для печати в черно-белом режиме.
В строке меню нажмите Файл .
Найдите и выберите Печать .
Если вы используете Google Chrome, вам нужно сделать еще один шаг между этим и шагом 3, выбрав параметр Печать с помощью системного диалога в левом нижнем углу окна. Как только вы выберете это, вам будут доступны параметры печати Mac.
Установите флажок Черно-белый , если вы его видите.

Нажмите Печать
Однако вы можете не увидеть чёрно-белый флажок при первом открытии экрана «Печать» (обычно он находится рядом с параметром «Копии»). В таком случае вам необходимо продолжить после шага 4, как описано ниже (и как показано на рисунке выше)
Нажмите раскрывающееся меню в середине окна «Печать» и нажмите Тип/Качество бумаги (это может быть указано как Настройки печати или Качество и носители . в зависимости от вашего принтера или версии macOS)
Нажмите Параметры цвета .
Нажмите раскрывающееся меню Цвет и выберите Оттенки серого . Если вы выбрали «Параметры печати», а не «Тип/качество бумаги», вы можете увидеть параметр Черный вместо параметра «Оттенки серого» (не волнуйтесь, они оба предназначены для черно-белой печати).
Нажмите Печать
Вот и все, хотя вы должны быть готовы к тому, что, в зависимости от вашего принтера или версии macOS, вы можете увидеть термин, отличающийся от «Оттенки серого» или «Черный».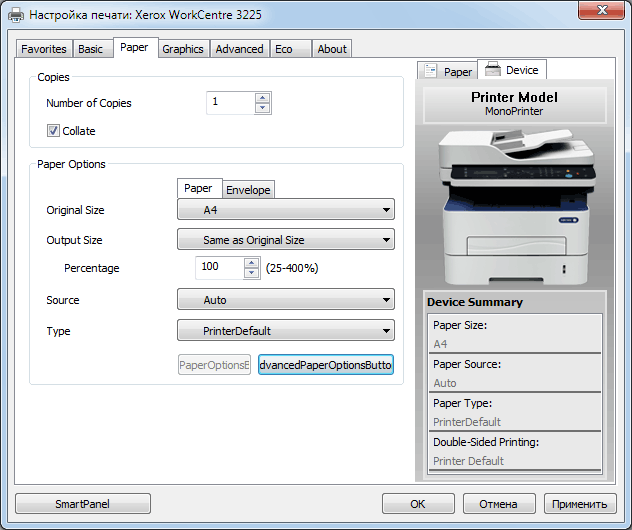 Другие термины, которые могут появиться, включают «только черный картридж» и «моно», но независимо от их названий все они относятся к одному и тому же: черно-белая печать.
Другие термины, которые могут появиться, включают «только черный картридж» и «моно», но независимо от их названий все они относятся к одному и тому же: черно-белая печать.
Как печатать черно-белое на Mac: предустановки
Если вы склонны печатать регулярно в черно-белом режиме, вы можете избавиться от хлопот с настройками при каждом открытии функции «Печать». Это можно сделать, сохранив предустановку, в которой хранятся выбранные вами конкретные настройки и которую можно быстро вызвать при печати в будущем.
Вот как вы сохраняете пресет для черно-белой печати.
Откройте Печать и выберите Черно-белая печать, как описано в разделе выше.
Выбрав соответствующие настройки для черно-белой печати, откройте раскрывающееся меню Предварительные настройки .
Нажмите Сохранить текущие настройки как стиль .
Введите имя для своей предустановки (например, «Черно-белое») и, если появится опция, выберите между сохранением предустановки для Все принтеры или Только для этого принтера.

Нажмите OK
Как печатать черно-белую на Mac: Устранение неполадок
Существует вероятность того, что даже если у вас есть принтер, который, как вы знаете, может печатать без цвета, вы можете не увидеть опцию печати в черно-белом режиме. В этом случае вы можете удалить принтер, используя Системные настройки, а затем снова установить его на своем Mac.
Убедитесь, что ваш принтер отключен от вашего Mac (или выключен, если это принтер Wi-Fi или Bluetooth), перейдите в раздел Системные настройки (он находится в меню Apple)
Нажмите Принтеры и сканеры .
Нажмите на принтер , который хотите удалить.
Нажмите символ Минус (-) под столбцом Принтеры.
Нажмите Удалить принтер .
Повторно подключите принтер к компьютеру Mac с помощью USB-кабеля (или загрузите его как обычно, если это принтер Wi-Fi или Bluetooth)
В большинстве случаев простого повторного подключения вашего принтера должно быть достаточно, чтобы ваш Mac повторно распознал и добавил его.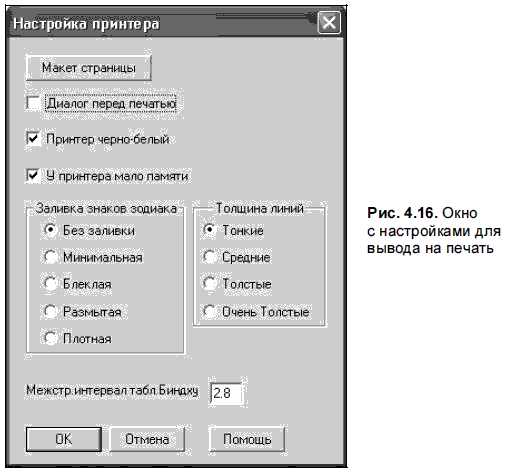 Однако вам может потребоваться выполнить дополнительные действия, например загрузить новое обновление программного обеспечения или – если у вас есть принтер Wi-Fi/Bluetooth – подключить его к компьютеру Mac с помощью кабеля USB. Кроме того, вам может потребоваться снова открыть окно «Принтеры и сканеры» и снова щелкнуть символ Добавить (+), чтобы найти свой принтер и добавить его.
Однако вам может потребоваться выполнить дополнительные действия, например загрузить новое обновление программного обеспечения или – если у вас есть принтер Wi-Fi/Bluetooth – подключить его к компьютеру Mac с помощью кабеля USB. Кроме того, вам может потребоваться снова открыть окно «Принтеры и сканеры» и снова щелкнуть символ Добавить (+), чтобы найти свой принтер и добавить его.
Почему выбираем цветной лазерный принтер?
Главная / Почему выбираем цветной лазерный принтер?вернуться в каталог лазерных принтеров>> Постоянно снижающиеся цены на цветные лазерные принтеры, все чаще ставят домашних пользователей и представителей малого и среднего бизнеса перед сложным выбором — какой тип принтера эффективнее решит стоящие перед ними задачи.
И если ворос использования цветных лазерных принтеров в большом бизнесе и центральных государственных учреждениях давно решен положительно, то для малых предприятий и индивидуальных пользователей он еще актуален. При наличии большого количества аргументов «за» и «против» лазерных принтеров, все большее количество пользователей особенно малого и среднего бизнеса, небольших государственных учреждений, начинают воспринимать цветные лазерные принтеры как великолепную и при этом экономически более целесообразную альтернативу устаревающему струйному принтеру.
Если у Вас стоит задача замены старого или новой покупки принтера, необходимо определиться, почему ваш выбор — это цветной лазерный принтер.
Задайте себе 5 вопросов:
1. Сколько страниц в месяц я печатаю(или планирую печатать в ближайший год)?
Скорее всего, Вы не представляете сколько страниц Вы печатаете, потому что не считаете. Но, вероятнее всего, этот объем значительно больше чем вы думаете. В случае печати 100 страниц в день, за тридцать дней одного месяца Вы выпускаете объем около 3 000 печатных страниц. Если же Вы или делопроизводство вашего бизнеса ориентировано на создание описаний, отчетов, статей или других многостраничных документов, объем печати в месяц может легко составить или даже превысить 10 000 страниц. Вопрос сколько вы печатаете важен потому, что для печати Вы расходуете струйные картриджи с чернилами или тонер для лазерного принтера. Струйные принтеры, которые можно купить меньше чем за $50, содержат дорогие чернильные картриджи, которые кончаются очень быстро. Производители струйных принтеров прекрасно осведомлены об этом, именно поэтому они так дешево продают сами струйные принтеры. Не секрет, что практически ничего не зарабатывая на продаже своих устройств — струйных принтеров, они получают доходы от многократных продаж чернильных картриджей.С другой стороны, цветные лазерные принтеры используют не чернильные картриджи, а тонер, позволяя печатать многократно большие объемы страниц. Поэтому изначально, цветной лазерный принтер, как устройство позволяющее печатать значительно большие объемы, стоит дороже чем струйный принтер. Поэтому, такой важный параметр, как совокупная стоимость владения(стоимость самого принтера и связанных с ним расходов во время всего периода службы принтера) у цветного лазерного принтера со временем становится все ниже и ниже чем дольше Вы его эксплуатируете.
Многие лазерные цветные принтеры продаются сразу с указанием параметра оптимальной или максимальной печати в месяц. Поэтому Вам предоставляется прекрасная возможность выбрать оптимальную для своего объема печати модель, что исключает преждевременный износ принтера с одной стороны и позволяет не переплачивать лишнее за мощность которая Вам не понадобиться.
Если объемы печати в месяц у Вас не значительные, буквально несколько страниц в день или даже в неделю — струйный принтер это Ваш выбор, особенно дома, когда Вам может потребоваться распечатать фотографию с вашего цифрового фотоаппарата с разрешением и качеством выше, чем это может сделать обычный лазерный принтер.
2. Я планирую использовать свой принтер в сети для рабочей группы нескольких пользователей или домашней сети?Многие цветные лазерные принтеры начального уровня предлагаются с возможностью сетевой печати как опция, за дополнительную плату. В то время как принтеры среднего уровня и модели класса «high-end» поставляются с ethernet- интерфейсом стандартно. Это делает цветные лазерные принтеры лучшим выбором, который не могут предоставить даже несколько струйных принтеров. А так как при покупке цветного лазерного принтера для работы в составе сети для группы пользователей подразумеваются значительные объемы печати невозможные для струйной принтерной печати, выбор цветного лазерного устройства становится не только лучшим но и единственным(см. аргументы по вопросу 1). | ||
3. Какие типы документов я планирую печатать?Если Вы профессиональный фотограф( или большой любитель) или фирма занимающаяся дизайном, ваши отпечатки должны быть высочайшего качества и разрешения, струйные принтеры остаются лучшим выбором чем цветные лазерные. Тем не менее, многие модели цветных лазерных принтеров уже близки по качеству, создавая привлекательное предложение для индивидуальных пользователей и малого бизнеса, когда надо произвести отличное впечатление четкой цветной графикой. Если Вам, например, приходится печатать много отчетов в цвете с яркими графиками и красочными иллюстрациями -цветной лазерный принтер вне конкуренции, создавая действительно профессионально выглядящие страницы типографского качества, благодаря тому что тонер не впитывается и не растекается по бумаге, а дает Вам четкие и контрасные линии невозможные в струйной печати. Если Вам необходима печать на бумаге различных форматов, многие цветные лазерные принтеры имеют несколько лотков( 2 и более, или есть возможность докупать и устанавливать дополнительные лотки и податчики), а следовательно, Вам не придется останавливать процесс и перекладывать для замены различные типы бумаги.4. Мне необходима цветная печать, но при этом большую часть документов я печатаю черно-белых?Если Вы все еще печатаете большую часть документов не в цвете, цветной лазерный принтер дает Вам неоспоримые преимущества в качестве печати перед струйными принтерами. В дополнении к этому, на цветном лазерном принтере Вы делаете несравнимо больше отпечатков за те же деньги на расходные материалы, чем на струйном принтере или если Вы комбинируете струйный принтер с монохромным лазерным. Еще одним недостатком струйной печати является очень медленная скорость печати цветных оттисков в сравнении с черно-белыми. Часть цветных лазерных принтеров печатает черно-белые документы за один проход, а цветные за четыре, делая черно-белую печать на 400% быстрее цветной. Все современные модели цветных лазерных принтеров уже использую принцип тандемной печати, позволяющей делать цветную печать как черно-белую за один проход. Если Вы печатаете много цветных документов, возможность быстрой печати за один проход сильно экономит Ваше время. Но даже в случае, преобладания черно-белых документов над цветными, печать черно-белых за один проход и цветных за четыре вполне Вас устроит.5. Мне важна скоростная печать?Цветные лазерные принтеры, очевидно, быстрее струйных, поэтому если скорость имеет высший приоритет, цветной лазерный принтер — единственно возможный вариант, особенно если Вам приходится печатать большой объем черно-белой печати. | ||
MATLAB: печать pdf в черно-белом цвете
Matlab печатает цифры либо в черно-белом, либо в цветном варианте. Черно-белая печать фигуры-это NOT то же самое, что цветная печать, настроенная на black/white: каждый цвет, включая светлые, переводится как черный. (Светлые цвета, которые хорошо смотрятся на экране или цветном принтере, выглядят ужасно на черно-белом принтере)
Я хотел бы напечатать файл PDF с цифрой. Моя проблема в том, что, похоже, нет драйвера PDF для MATLAB, который выводит черно-белый, а не цветной.
См. команду печати : -dpdf -это драйвер PDF, но он цветной.
Есть ли какой-нибудь способ сделать это?
(edit: http:/ / www.mathworks.com/access/helpdesk/help/techdoc/creating_plots/f3-84337.html#f3-99776 показывает интерактивный способ сделать это, но мне нужен программный метод, иначе он довольно быстро станет утомительным.)
matlab pdf-generationПоделиться Источник Jason S 09 июля 2010 в 14:53
2 ответа
- MATLAB: рисование линии на черно-белом изображении
Как лучше всего провести линию по черно-белому (двоичному) изображению в MATLAB, если известны начальные и конечные координаты? Обратите внимание, что я не пытаюсь добавить строку аннотации. Мне бы хотелось, чтобы линия стала частью образа.
- Как воспроизвести видео в черно-белом режиме
Возможный Дубликат : Как применить черно-белый эффект к цветному видео в iOS Привет, Кто-нибудь может мне помочь, как мы воспроизводим видео в черно-белом режиме. Спасибо.
Поделиться Yair Altman 10 июля 2010 в 18:29
2
Вы можете преобразовать его в EPS ( -deps или -deps2), а затем использовать eps2pdf (который использует GhostScript), чтобы преобразовать его в PDF. Я обычно преобразую все свои цифры таким образом.
Поделиться Jacob 09 июля 2010 в 16:06
Похожие вопросы:
Шахматный узор в черно-белом плюс красный круг
Я здесь новичок и новичок для matlab. У меня есть один вопрос, который я должен решить. Я посмотрел интернет и этот сайт, чтобы найти решение. Но я не мог найти точного решения. Вот в чем вопрос….
Включите режим камеры в черно-белый
Как превратить камеру в черно-белый режим. Так что я могу запечатлеть видео в черно-белом цвете. Примечание: Без использования OpenGL. Заранее спасибо.
Qt, текст на черно-белом экране
Я использую Qt (встроенный), чтобы сделать GUI на черно-белом экране. Проблема в том, что Qt рендерит текст с оттенками серого, поэтому он не читается на черно-белом экране. Кто-нибудь знает, как…
MATLAB: рисование линии на черно-белом изображении
Как лучше всего провести линию по черно-белому (двоичному) изображению в MATLAB, если известны начальные и конечные координаты? Обратите внимание, что я не пытаюсь добавить строку аннотации. Мне бы…
Как воспроизвести видео в черно-белом режиме
Возможный Дубликат : Как применить черно-белый эффект к цветному видео в iOS Привет, Кто-нибудь может мне помочь, как мы воспроизводим видео в черно-белом режиме. Спасибо.
Google Docs inline pdf отображается как черно-белый
Я встраивание PDF-файлы(размещенные на S3) в модальности с помощью документов Google в мое приложение iframe rails. Вот код: $modalBody.append( <iframe…
Как открыть и захватить изображение камеры в черно — белом режиме с помощью Camera.Parameter в android
Привет, у меня есть другое требование. Я хочу открыть камеру с устройства android, которое находится в черно-белом режиме. Я попробовал фильтр цвета изображения на ImageView, но это не подходит….
Как вы печатаете исходный код Xcode Swift в цвете?
Я использую Xcode 8.3.3 и Swift 4 на macOS Sierra 10.12.6. Мой принтер-HP Color Officejet Pro 8620. Когда я пытаюсь выполнить печать из меню Xcode файл>печать, я снимаю флажок черный & Белый в…
Инструмент прямоугольник-Цветной на экране, но прозрачный/прозрачный при печати в pdf?
Я разработал многостраничный отчет с широкими цветными рамками (примерно 1 дюйм на левом поле и 1 дюйм на верхнем поле), причем левое поле темно — синее, а верхнее-светло-синее. Дизайн выглядит…
Включите цветную печать в Excel VBA
У меня есть унаследованная электронная таблица Excel, которая выполняет большую работу с использованием VBA, а затем печатает страницу. До сих пор он был цветным и напечатан черно-белым шрифтом, с…
Как настроить цветной принтер по умолчанию на черно-белый | Малый бизнес
Стивен Мелендез Обновлено 16 января 2019 г.
Многие принтеры, которые вы сегодня купили бы для дома или офиса, могут печатать в цвете или в черно-белом цвете. Иногда вам нужно настроить цветной принтер на черно-белую печать, чтобы создать документ, который легче фотокопировать, или просто чтобы сэкономить деньги на цветных чернилах. Вы можете использовать Microsoft Windows или Apple macOS, чтобы настроить принтер на использование черных чернил только в каждом задании печати или выбрать печать в цветном или черно-белом режиме для отдельного задания печати.
Цветная печать и печать в оттенках серого
Когда вы обычно печатаете в цвете на цветном принтере, ваш принтер будет использовать цветной картридж с голубыми, пурпурными и желтыми чернилами для смешивания любых цветов, которые вы хотите напечатать. Картридж с черными чернилами обеспечивает черный и серый цвета там, где это необходимо на странице.
Если вы печатаете в черно-белом режиме, ваш принтер часто будет использовать так называемую печать в градациях серого, чтобы приблизить светлые и темные аспекты изображения с использованием различных оттенков серого.Для печати в оттенках серого необходимы только черные чернила, поэтому для этого не потребуются и не истощатся какие-либо цветные чернила. Часто вы все еще можете различить аспекты дизайна и изображений с помощью оттенков серого.
Помните, что черно-белая печать — это не просто один оттенок черного и пустые области страницы. Печать в градациях серого позволяет приблизить черный и белый цвета без использования цветных чернил.
Изменить настройки принтера по умолчанию
Если вы используете Microsoft Windows, легко изменить конфигурацию вашего принтера с помощью встроенного меню настроек.Щелкните меню «Пуск», затем щелкните «Настройка» и выберите «Устройства», затем «Принтеры и сканеры». Найдите свой принтер в списке принтеров, щелкните его значок и нажмите «Управление».
В меню управления щелкните «Параметры печати». Прокрутите меню, чтобы увидеть различные параметры конфигурации, и найдите возможность выбрать, хотите ли вы печатать в цвете или в черно-белом. Выберите «черно-белый» и установите любые другие желаемые настройки, например размер бумаги.
Вы также можете получить доступ к меню «Параметры печати» при печати из отдельного приложения.Щелкните «Настройки» в меню печати и измените все необходимые настройки перед печатью. Если вы хотите изменить настройку для одного задания на печать, вы можете сделать это в меню «Настройки», а затем отменить его, когда закончите печать.
Изменение настроек на Mac
Если вы используете компьютер Mac, вы все равно можете настроить принтер на использование цветного или черно-белого цвета по своему усмотрению. Вы можете сделать это через диалоговое меню печати и сохранить настройки как «предустановленные» для использования в дальнейшем.
Щелкните «Файл» и «Печать» в большинстве программ, чтобы загрузить меню печати.Щелкните «Показать подробности», чтобы просмотреть дополнительную информацию о конфигурации печати. Щелкните раскрывающееся меню, чтобы увидеть различные параметры настройки, и выберите «Цвет / Качество». Найдите вариант черно-белой печати в оттенках серого и выберите его. Название будет немного отличаться от модели принтера к модели принтера.
После того, как вы выбрали правильную настройку цвета и внесли любые другие изменения, которые хотите, вы можете сохранить свои настройки. Для этого щелкните раскрывающееся меню «Presets» и нажмите «Save Current Settings as Preset».«Дайте вашему новому параметру предварительных настроек имя, чтобы вы могли найти его позже и выбрать, хотите ли вы, чтобы он применялся к любому принтеру, подключенному к вашему компьютеру, или только к текущему. Нажмите« ОК ».
В следующий раз при печати используйте раскрывающийся список «Предустановки», чтобы найти подарок по вашему выбору и снова использовать эти настройки. Вы можете создать один предустановленный вариант с желаемыми вариантами для цветной печати и один для черно-белой печати.
Как распечатать цветной документ в библиотеке закупочного колледжа?
Примечание. В этом разделе часто задаваемых вопросов обсуждается цветная печать в закупочном колледже SUNY на общедоступных принтерах Xerox в лабораториях библиотеки закупочного колледжа.Это не относится к печати с личного принтера или к принтерам за пределами Purchase College.
В библиотеке имеется несколько цветных принтеров:
- 2 цветных широкоформатных принтера в демилитаризованной зоне на основном этаже (Mac и ПК)
- 2 цветных широкоформатных принтера в контрольной зоне на основном этаже (только ПК)
- 1 цветной принтер большого формата в лаборатории 1004C (ПК)
- 1 широкоформатный цветной принтер в лаборатории 1004D (ПК)
Дополнительную информацию о печати см. В разделе часто задаваемых вопросов о ценах и местонахождении принтеров.
Есть трюк с цветной печатью : необходимо выбрать цветной принтер в меню печати И убедиться, что документ настроен на цветную печать в разделе «Свойства принтера». (В большинстве случаев цветные принтеры по умолчанию используют «цветной» вывод).
Название и расположение «Свойства принтера» или «Параметры принтера» могут отличаться в зависимости от того, какое программное приложение вы используете. В случае сомнений поищите такие термины, как «свойства», «параметры», «функции принтера» или «функции ксерокса».«
Для цветной печати на ПК или Mac выполните следующие действия.
Инструкции для ПК (для DMZ, эталонной области, 1004C, 1004D):
При использовании Microsoft Word, Publisher или Power Point:
1. Выберите «Файл»> «Печать». Выберите DMZ_Color или Reference_Xerox_Color (или принтер 1004C или принтер 1004D) из списка принтеров.
2. Щелкните Свойства принтера под именем принтера.
3. Перейдите на вкладку Опции печати . Посмотрите внизу, чтобы увидеть выходной цвет . Если вы хотите печатать в цвете, убедитесь, что в этом меню выбран Цвет . Нажмите ОК .
4. Вернувшись на главный экран печати, нажмите кнопку Печать . Откроется диалоговое окно CTS «Уведомление о задании печати». В последний раз убедитесь, что вы выбрали цветной принтер, затем нажмите «Печать».Готово!
При использовании Microsoft Photo Viewer необходимо щелкнуть Параметры , чтобы перейти к Свойства принтера :
Инструкции для Mac (DMZ, 1004B):
При использовании Microsoft Word, Power Point и т. Д .:
1. Выберите «Файл»> «Печать». Выберите DMZ_Color или 1004B Printer 1 или 1004B Printer 2 из списка принтеров
.2. Если полное меню печати не открывается, щелкните Показать подробности , чтобы развернуть представление
3.В раскрывающемся меню в середине поля выберите Xerox Features. (В некоторых программах, таких как Предварительный просмотр, это раскрывающееся меню появляется под дополнительными параметрами, такими как Размер бумаги и Ориентация.)
4. Под меню Xerox Features выберите Color Options из следующего раскрывающегося меню. Выберите Автоматический цвет в разделе Коррекция цвета . (Это должно быть значение по умолчанию для принтеров DMZ и 1004B Color. Vivid Color также будет работать.)
5. Затем нажмите Печать .
6. Появится диалоговое окно CTS «Уведомление о задании печати». В последний раз убедитесь, что вы выбрали цветной принтер, затем нажмите «Печать». Готово!
Руководство по черно-белой печати
Узнайте, как подготовить черно-белый файл с помощью Adobe Photoshop.
Подготовка файлов изображений для черно-белой печати немного отличается от подготовки цветных изображений.В этом руководстве мы объясним, как получить максимальную отдачу от печати ваших черно-белых изображений.
Шаг 1. Проверьте свой профиль
- Чтобы получить наиболее нейтральные результаты при печати черно-белых изображений, лучше всего использовать цветовой профиль по умолчанию Adobe RGB 1998.
- Чтобы проверить цветовой профиль изображения в Adobe Photoshop, найдите треугольник в нижнем левом углу. окна изображения и выберите профиль документа.
- Теперь в строке состояния профиль ICC, связанный с текущим изображением в окне, будет отображаться рядом с треугольником.
- При черно-белой печати и наличии цветного файла RGB или CMYK необходимо сначала удалить всю информацию о цвете. Для этого перейдите в Image >> Mode >> Grayscale .
- Появится всплывающее окно с вопросом, хотите ли вы отказаться от информации о цвете — выберите Отменить .
- Это превращает ваш файл в оттенки серого, в основном в черно-белый. Теперь мы должны преобразовать наш файл обратно в Adobe RGB 1998 для печати, поскольку в пространстве печати мы не можем печатать напрямую из файлов с оттенками серого.
- Для этого перейдите в Правка >> Преобразовать в профиль .
- Еще одно всплывающее окно появится под названием «Преобразовать в профиль». Сделайте следующий выбор:
- В целевом пространстве : выберите Adobe RGB 1998, и все параметры преобразования, указанные ниже, должны быть установлены по умолчанию. Идите вперед и выберите ok . Теперь, если вы посмотрите в нижний левый угол, вы увидите, что наш файл вернулся в правильный профиль Adobe RGB 1998.
Шаг 2. Мягкая проба изображений
Далее мы опишем процесс мягкой цветопробы: использование наших пользовательских профилей печати, которые можно загрузить с нашего веб-сайта. Мягкая пробная печать — это предварительный просмотр на экране того, как вы печатаете на выбранной бумаге. Для черно-белой печати это наиболее полезно для регулировки контрастности и яркости.
Для просмотра цветопробы вам необходимо загрузить и использовать наши пользовательские цветовые профили с нашего веб-сайта, которые вы можете скачать здесь.
Если вы еще этого не сделали, я предлагаю посмотреть видео Preview Your Print ниже с дополнительными инструкциями о том, где разместить профили на вашем компьютере.
- После установки профилей вы можете получить к ним доступ в меню программной цветопробы в Photoshop, перейдя в верхнее меню и выбрав View Proof> Set-up Custom .
- Появится всплывающее окно с названием Настроить условие проверки .
- Для устройства для имитации выберите профиль из списка бумаги, на которой вы собираетесь печатать. В этом примере мы выбрали бумагу Hahnemhule Photorag .
- Убедитесь, что сохранить номера RGB. не отмечен флажком, а для параметра «Цель рендеринга » всегда должно быть установлено значение Perceptual при мягкой цветопробе для черно-белых изображений.
- Убедитесь, что Компенсация черной точки отмечен и в параметрах отображения снят флажок Имитация цвета бумаги и Имитация черного .
Теперь, если вы немного сдвинете всплывающее окно вправо и включите и выключите Preview , вы увидите, как на изображение влияет выбранный тип бумаги.
Приятно видеть, какие области изображения были затронуты выбором бумаги, чтобы мы могли исправить их при редактировании перед печатью.
Помните: каждая бумага по-разному влияет на ваш файл изображения в зависимости от характеристик бумаги.
- Когда вы будете довольны, выберите OK и обратите внимание на то, что в верхней части окна изображения программная проба для профиля изображения загружена правильно.
Однако, если вы посмотрите на нижнюю часть окна изображения, файл все еще находится в профиле Adobe RGB 1998, но мы провели мягкую проверку контрастности и яркости с помощью профиля изображения.
Шаг 3. Внесите изменения в изображения
Теперь у вас есть шанс внести какие-либо изменения в файл на основе того, что вы видели на программном доказательстве. В этом примере мы собираемся добавить немного больше контраста файлу, увеличив черный цвет и слегка приподняв средние тона и светлые участки.
Вот как легко подготовить файл к черно-белой печати в пространстве печати. Файл находится в Adobe RGB 1998, который является правильным профилем для использования, мы прошли мягкую проверку и соответствующим образом отрегулировали контрастность и яркость.
При печати в черно-белом цвете, а не в цвете, вы не должны выполнять преобразование профиля, выбрав редактировать >> преобразовать в профиль. Вы должны оставить файл в цветовом пространстве Adobe RGB 1998 по умолчанию для получения наиболее нейтральных результатов.
Совет: наша самая популярная бумага для черно-белой печати
- Наша самая популярная бумага для черно-белой печати — это Hahnemüle Pearl, которая имеет гладкую текстуру апельсиновой корки и яркую нейтральную белую основу и позволяет создавать естественные черно-белые изображения.
- Hahnemüle Photorag — еще один популярный выбор с суперматовым покрытием — это одна из самых популярных бумаг среди художников, иллюстраторов и фотографов. Бумага дает приглушенный черный цвет с равномерной цветопередачей и отличной детализацией.
Все еще нужна помощь?
Свяжитесь с нашей командой.
Монохромная печать против печати в оттенках серого | Полное руководство
В этой статье мы рассмотрим монохромную печать и печать в серой шкале. Мы собираемся рассмотреть идеи и концепцию этих двух методов печати. Мы также предоставим вам рекомендуемый принтер, который лучше всего работает с монохромной печатью и печатью в оттенках серого.
Монохромный имеет только два цвета: черный (чернила или тонер) и белый (без чернил или тонера).Монохромные принтеры в основном используются для печати текстовых документов или изображений без дополнительных цветов, только белого и черного. С другой стороны, печать в оттенках серого используется для печати оттенков серого и используется для воспроизведения изображений.
Печать в градациях серого используется фотографами для создания изображений с множеством различных оттенков. Благодаря печати в градациях серого вы получите более плавные переходы и более подробную детализацию в среднем диапазоне. С другой стороны, монохромный следует использовать в первую очередь для текста и изображений, для которых требуются только чистый черный и чистый белый цвета.
НАША РЕКОМЕНДАЦИЯ
ВАЖНОЕ ПРИМЕЧАНИЕ
Как я уже упоминал, печать в градациях серого в основном используется для воспроизведения цветных изображений с высококачественными черно-белыми изображениями, и для этого используется множество оттенков серого для отображения тонких вариаций цвета и света. Этот метод печати использует концепции цветной печати с черно-белым принтером, который поддерживает печать в оттенках серого, для достижения этого эффекта.
Если вы фотограф, печать в оттенках серого может стать вашим первым шагом перед переходом на полноцветную печать.Таким образом, вы можете использовать принтер с оттенками серого в качестве резервной системы для полноцветного принтера. Когда вы переходите к цветной печати, некоторые цветовые концепции при печати в оттенках серого гораздо менее важны, чем при цветной печати:
Полный ассортимент черно-белых принтеров намного меньше цветных. В основном все цвета на картинке должны быть скорректированы.
По сути, выбранный вами способ рендеринга практически не влияет на изображение, потому что цвета уже значительно меняются.
При печати в градациях серого используется только один цвет, поэтому нет необходимости выстраивать цветовые плоскости для получения нужного цвета. Характеристики бумаги практически не влияют на качество вывода в градациях серого.
Полутона
Полутона — это технология, которую принтеры с градациями серого используют для получения множества оттенков серого и высококачественных изображений. Одно из наиболее важных понятий, которые следует учитывать при печати с использованием полутонов. Печать в градациях серого — это частота строк на экране, которая в основном выражается в строках на дюйм (lpi).Некоторые принтеры изначально поддерживают набор частот линейного экрана. Для этого вы должны указать желаемую частоту строчного экрана в задании на печать. После этого принтер выберет подходящую доступную частоту экрана линии.
Кривые передачи тона
При печатив градациях серого используются кривые передачи тона для правильной настройки количества тонера, используемого при разных уровнях серого, что в конечном итоге приводит к корректировке внешнего вида изображений. Чтобы применить эту концепцию, значение внешнего вида кривой передачи тона при печати в градациях серого используется, чтобы показать, насколько кривая передачи тона должна регулировать значения цвета.
Как выбрать печать в градациях серого?
- Нажмите кнопку «Пуск».
- Выберите устройства и принтеры.
- Щелкните принтер правой кнопкой мыши.
- Выберите настройки печати.
- Перейдите на вкладку Цвет.
- Выберите Печать в оттенках серого.
- Нажмите Применить.
Принтер шкалы серого
- Лучший результат: беспроводной лазерный принтер HP LaserJet Pro M15w.
- Лучшее по скорости: HP LaserJet Pro
- Лучший чернильный бак: Epson EcoTank Wireless.
- Лучшее МФУ: монохромный лазерный принтер Brother.
- Лучший компактный: монохромный лазерный принтер Brother.
Разъяснение различий
Если вы начинаете заниматься фотографией или, возможно, просто регулярно печатаете черно-белые фотографии, вы, вероятно, столкнулись с этими тремя терминами и задались вопросом: «В чем разница?»
Быстрый ответ: «они очень похожи». Но между ними есть некоторые различия, поэтому давайте рассмотрим их поближе.
Черно-белая фотография
Как вы, возможно, знаете, в прошлом пленка была полностью черно-белой, потому что это был единственный вариант. Если вы выполните поиск по запросу «старая пленка» в Google, вы заметите, что на коробке будет только слово «пленка» без какого-либо упоминания о цвете или черно-белом.
Прошло время, и цветная фотография стала более популярной, и должен был быть способ узнать, какой тип пленки вы покупаете. Подумайте только, настоящая черно-белая фотография должна состоять только из черного и белого цветов.Но что происходит, когда между ними много разных оттенков серого?
Фотография в оттенках серого
«Оттенки серого» следует использовать для фотографии, потому что это более технический и более точный термин для черно-белого изображения. Важное определение «оттенки серого» описывает изображение, состоящее в основном из оттенков серого, варьирующихся от черного до белого.
Большинство фотографов будут использовать термин «Черно-белый», но те, кто работает в индустрии дизайна, будут использовать термин «Оттенки серого».”
Монохромная фотография
Определение «монохромный», с другой стороны, происходит от средневекового латинского слова monochrma. Он содержит два важных слова: «моно» и «chrōma», что в основном означает «одноцветный».
Когда мы говорим о монохромной фотографии, мы имеем в виду изображение, которое в основном состоит из оттенков одного цвета, варьирующегося от самых ярких до самых темных оттенков.
Оттенки серого против черно-белого
Подводя итог, в фотографии термины «оттенки серого» и «черно-белый» используются для обозначения одного и того же.Но оттенки серого — это более точный термин для использования в изображениях с оттенками серого, варьирующимися от черного до белого. Настоящая черно-белая фотография будет просто состоять из двух цветов — черного и белого. Фотографии в градациях серого всегда будут иметь черный, белый цвет и всю шкалу оттенков серого.
FAQ
В: Что такое монохромный принтер?
A: Монохромный принтер — это принтер, в котором используются только черные чернила. Обычно он считается более экономичным, чем цветные принтеры.Цвет может быть жидким или чернильным (тонер).
В: Почему важны оттенки серого?
A: Оттенки серого позволяют легко обрабатывать фотографии даже с помощью оборудования, которое поддерживает только 8-битные изображения. Печать в оттенках серого очень важна для многих задач, и вам не нужно использовать более сложные цветные изображения, которые труднее обрабатывать.
В: Монохромный — это то же самое, что и черный и белый?
A: Когда мы говорим о монохромной фотографии, мы имеем в виду изображение, которое в основном состоит из оттенков, причем один цвет варьируется от самых ярких до самых темных оттенков.
ОБНОВЛЕННОЕ СОДЕРЖАНИЕ
Как печатать в черно-белом режиме в Microsoft Word
Microsoft Word используется не только для создания документов, но и для их печати. Когда дело доходит до создания документов в Microsoft Word, ограничений по цвету нет — вы можете добавлять текст или графику практически любого цвета в документ Word. Однако при печати документа Microsoft Word вы ограничены в цветах, которые вы можете распечатать не с помощью Microsoft Word, а с помощью самого принтера — вы можете печатать только те цвета, которые могут создавать картриджи вашего принтера.Иногда в принтерах заканчиваются пустые картриджи с цветными чернилами, а в некоторых принтерах цветные картриджи вообще отсутствуют.
Каким бы замечательным и мощным ни был текстовый редактор Microsoft Word, он не может распечатать цвет, который ваш принтер не может создать. В этом случае пользователям иногда необходимо распечатать документы Word, содержащие различные цвета, только в черно-белом режиме. Это гарантирует, что ваш принтер будет использовать только свои черные чернильные картриджи и никакие другие чернила.Однако, к сожалению, Microsoft Word может контролировать только цвет текста и графики в документе Word — цвета, в которых печатается документ Word, могут контролироваться только вашим принтером и его настройками, Microsoft не может их контролировать.
Тем не менее, добраться до меню, из которого вы можете настроить свой принтер для печати только черно-белого документа Word, по-прежнему можно будет получить из Microsoft Word. Настройка вашего принтера для печати документа Word только в черно-белом режиме на самом деле довольно простой процесс, хотя он может немного отличаться в зависимости от типа используемого вами принтера.Чтобы документ Word был напечатан только в черно-белом режиме в Microsoft Word 2013 или Microsoft Word 2016, вам необходимо:
- Щелкните File .
- Щелкните Распечатать .
- На правой панели окна найдите и щелкните Свойства принтера .
- Вот где это становится немного сложнее, и где ваш опыт будет зависеть от того, какой у вас принтер. Свойства принтера Меню на самом деле не является частью Microsoft Word, хотя вы можете получить к нему доступ из программы — на самом деле это актив используемого вами принтера, поэтому у пользователей есть разные меню Свойства принтера в зависимости от о типах принтеров, которые они используют.Однако где-то в меню Свойства принтера будет возможность печатать в оттенках серого или в черно-белом . Когда принтер печатает в оттенках серого, он печатает с использованием различных оттенков серого цвета и нескольких других оттенков цветов, таких как синий и зеленый, чтобы лучше представить фактические цвета документа. С другой стороны, при черно-белой печати файл печатается полностью с использованием картриджа с черными чернилами принтера, выполняющего печать. Вам необходимо использовать параметры, представленные в меню Свойства принтера , чтобы ваш компьютер печатал в черно-белом режиме (предпочтительно) или в оттенках серого.В большинстве случаев параметры цвета будут расположены в разделе или на вкладке меню Свойства принтера с пометкой Цвет или Расширенный , но опять же, все зависит от того, какой у вас принтер, поэтому вам придется немного исследовать самостоятельно.
После того, как вы настроили свой принтер для печати документов Word в черно-белом режиме с помощью меню Свойства принтера , просто распечатайте документ Word, который хотите распечатать, и убедитесь, что он печатается в черно-белом режиме.
Ч / Б фотопечать
Ч / Б фотопечать |
Различные варианты печати
Совместимый носитель
Настройки драйвера для Windows
Настройки драйвера для Mac OS X
Расширенный режим черно-белого фото позволяет печатать высококачественные черно-белые фотографии.
Совместимые носителиС этой функцией можно использовать следующие носители.
Глянцевая фотобумага премиум-класса |
Фотобумага Ultra Premium Lustre |
Полуглянцевая фотобумага премиум-класса |
Премиум-бумага для презентаций, матовая |
Акварельная бумага-сияющая белая |
Бумага для презентаций Ultra Premium, матовая |
Премиум бумага для презентаций, матовая двусторонняя |
Бархатная художественная бумага |
Бумага UltraSmooth Fine Art |
[Вверх]
| Откройте файл, который хотите распечатать. |
| Откройте драйвер принтера. Подробнее см. В следующем разделе. |
| Щелкните вкладку Main , а затем щелкните Advanced . |
| Выберите Лист в качестве параметра Источник при подаче бумаги в податчик листов. Выберите Ручной — Рулон в качестве настройки источника при подаче бумаги в задний слот для ручной подачи. |
| Установите соответствующий параметр Тип. Подробнее см. В следующем разделе. |
| Примечание: |
|
| Установите соответствующий размер. Вы также можете определить собственный размер бумаги. Подробнее см. В следующем разделе. |
| Выберите Книжная (высокая) или Альбомная (широкая), чтобы изменить ориентацию отпечатка. |
| Выберите Advanced B&W Photo в качестве настройки управления цветом. Это делает доступным раскрывающееся меню «Цветное тонирование». Выберите один из следующих параметров. |
Нейтральный | Применяет стандартную цветокоррекцию для черно-белых фотографий. |
Прохладный | Добавляет прохладный оттенок к вашим фотографиям. |
Тепло | Применяет теплые тона к вашим фотографиям. |
Сепия | Применяет к фотографиям оттенок сепии. |
Подробнее о дополнительных настройках в этом режиме см. В следующем разделе.
| Щелкните ОК , чтобы закрыть диалоговое окно настроек драйвера принтера. |
| Распечатайте свои данные. |
[Вверх]
| Откройте файл, который хотите распечатать. |
| Откройте диалоговое окно Параметры страницы.Подробнее см. В следующем разделе. |
| Выберите Stylus Photo R2400 в качестве формата для настройки. |
| Задайте соответствующие настройки размера и ориентации бумаги. |
| Нажмите ОК , чтобы закрыть диалоговое окно Параметры страницы. |
| Откройте диалоговое окно «Печать». |
| Выберите Stylus Photo R2400 в качестве настройки принтера. |
| Во всплывающем меню выберите Параметры печати . |
| Задайте соответствующие настройки «Тип носителя» и «Качество печати», а затем выберите « Advanced B&W Photo» в качестве настройки «Цвет». |
| Примечание: |
|
| Во всплывающем меню «Цветное тонирование» выберите один из следующих параметров. |
Нейтральный | Применяет стандартную цветокоррекцию для черно-белых фотографий. |
Прохладный | Добавляет прохладный оттенок к вашим фотографиям. |
Тепло | Применяет теплые тона к вашим фотографиям. |
Сепия | Применяет к фотографиям оттенок сепии. |
Подробнее о дополнительных настройках в этом режиме см. В следующем разделе.
| Щелкните Печать . |
[Вверх]
| Версия 1.00E, Авторское право © SEIKO EPSON CORPORATION | , 2003 г.
Как легко печатать листы Excel в черно-белом
Распечатать раскрашенную электронную таблицу Excel в черно-белом режиме очень просто, независимо от того, делаете ли вы это вручную или с помощью короткой процедуры VBA.Вот как.
Изображение: Puruan, Getty Images / iStockPhoto
Цвета отлично подходят для чтения на экране при работе в Microsoft Excel. Вы можете использовать их для обозначения ячеек ввода, ячеек формул, для выделения разделов и многого другого. Все эти визуальные подсказки полезны для пользователя, но не всегда для человека, просматривающего печатную копию.Все форматы, которые вы применили, чтобы упростить использование листа, могут повлиять на читаемость при печати данных. К счастью, легко распечатать цветной лист в черно-белом режиме. В этой статье я покажу вам, как печатать в черно-белом режиме вручную и с помощью процедуры VBA.
Раскрытие информации: TechRepublic может получать комиссию от некоторых продуктов, представленных на этой странице. TechRepublic и автор не получили компенсации за этот независимый обзор.
Я использую (настольный) Office 365, но вы можете работать с более ранними версиями. Ни один из способов не поддерживается версией браузера. Вы можете работать с любой книгой или скачать демонстрационный файл .xls.
ПОДРОБНЕЕ: Office 365 для бизнеса
Как печатать в черно-белом режиме вручную в Excel
Самый простой способ печати в черно-белом режиме — вручную установить параметры печати. С другой стороны, ваши пользователи должны не забыть установить его, если настройка не сохранена.Мы можем быстро проиллюстрировать это быстрое решение, используя шаблон Excel, показанный на рис. A . (Я выбрал его, потому что в нем много цветовых форматов.) Теперь давайте пройдемся по процессу:
- Щелкните вкладку «Макет страницы».
- Щелкните средство запуска диалогового окна группы «Параметры страницы».
- В открывшемся диалоговом окне щелкните вкладку Лист.
- В разделе «Печать» установите флажок «Черно-белый» (, рисунок B, ).
- Нажмите ОК.
Рисунок A
Мы напечатаем этот лист в черно-белом режиме.
Рисунок B
Выберите вариант «Черно-белый».
Чтобы увидеть результаты проверки этого параметра, щелкните параметр «Печать» на вкладке «Файл» (область Backstage). Как вы можете видеть на рис. C , на принтер не отправляются цвета фона или шрифта, несмотря на то, что вы видите на экране!
Рисунок C
Предварительный просмотр печати показывает только черно-белую версию.
Если вы всегда хотите печатать в черно-белом цвете и у вас нет других листов в файле, которые нужно учитывать, вы можете сохранить книгу с установленным флажком, и все готово.Однако могут возникнуть ситуации, требующие большей гибкости.
Как автоматизировать черно-белую печать в Excel
Easy — это всегда лучший способ, но книги часто содержат более одного листа, и эти листы имеют разные потребности в печати. Если, например, у вас больше листов и , вы хотите, чтобы только лист 1 (наш активный лист) печатался в черно-белом режиме, вы можете использовать простую процедуру редактора Visual Basic (VBE), чтобы это произошло. Не волнуйтесь, если вы не знакомы с VBA; Я вам точно покажу, что делать.
Во-первых, если вы используете ленточную версию, сохраните книгу как файл с поддержкой макросов (.xlxm). Затем нажмите Alt + F11, чтобы открыть VBE. Выберите ThisWorkbook в проводнике проекта. Если он не открыт, нажмите Ctrl + R или выберите Project Explorer в меню View. В модуле ThisWorkbook введите код из списков A и B .
Листинг A
Private Sub Workbook_BeforePrint (Cancel As Boolean)
Печать в черно-белом
с ActiveSheet
.PageSetup.BlackAndWhite = True
End With
End Sub
Листинг B
Private Sub Workbook_BeforeSave (ByVal SaveAsUI As Boolean, Cancel As Boolean)
Отключить настройку черного и белого.
С ActiveSheet
.PageSetup.BlackAndWhite = False
Конец на
Не пытайтесь скопировать код с этой веб-страницы; VBE не сможет интерпретировать невидимые веб-символы. Введите код вручную. Или скопируйте код с этой веб-страницы в текстовый редактор, а затем скопируйте код из текстового редактора в модуль.
Вернитесь в Excel и распечатайте лист. Предварительный просмотр печати может отображать цвет, но не волнуйтесь, он должен печататься в черно-белом цвете. Если ваш принтер далеко, распечатайте его в PDF-файл, а затем откройте его.
Макрос установит параметр «Черно-белый», который вы установили ранее через интерфейс. Если вы сохраните книгу, она сохранит настройки. Процедура BeforeSave отключает этот параметр при сохранении книги. Таким образом пользователи могут сохранить свою работу, не влияя на работу первой процедуры.На этом этапе макрос кажется избыточным, но только потому, что я не представил более сложных ситуаций, когда вы можете печатать в черно-белом цвете и . В этом случае важно сохранить настройку «Черно-белый».
Следите за обновлениями
В этой статье предлагаются два простых способа заставить Excel печатать определенный лист в черно-белом режиме. Если это работает как есть, отлично. Но часто вам потребуется еще больше гибкости. В будущей статье я покажу вам, как на основе того, что вы узнали из этой статьи, обрабатывать листы, где вам нужны оба варианта: для цветной и черно-белой печати.
Еженедельный бюллетень Microsoft
Будьте инсайдером Microsoft в своей компании, прочитав эти советы, рекомендации и шпаргалки по Windows и Office.