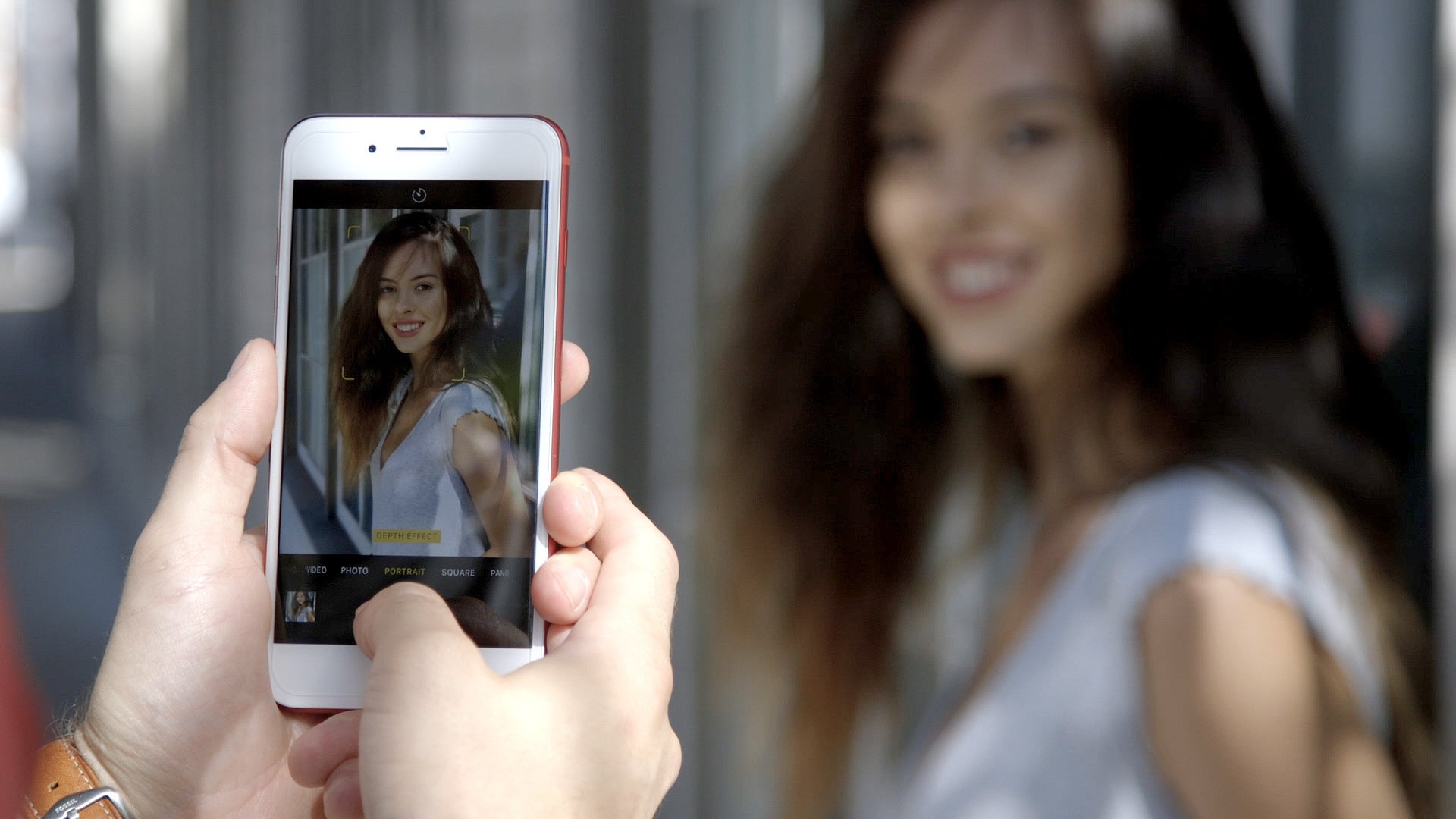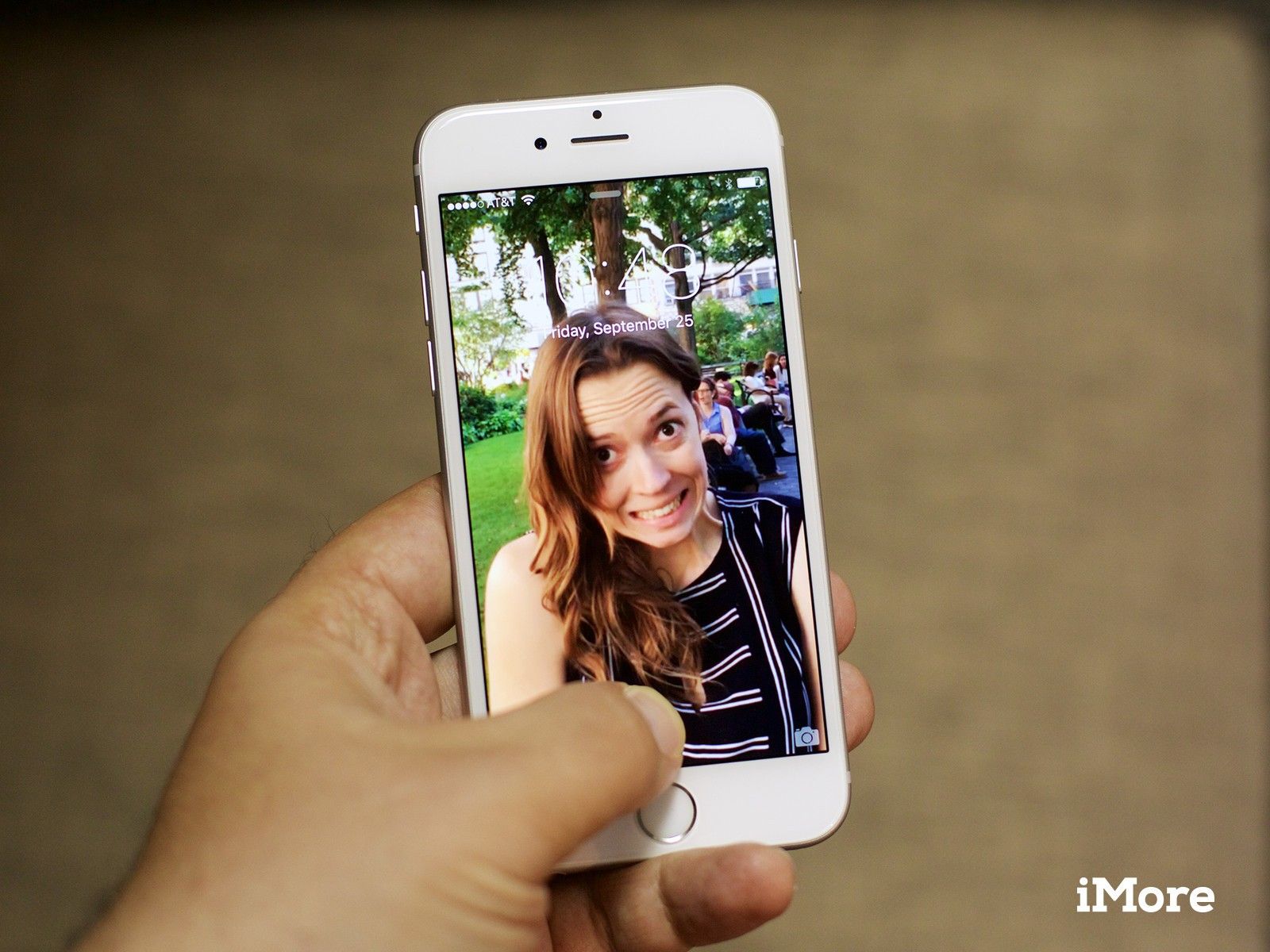Создание потрясающих фото и видео с iPhone
Камера iPhone позволяет делать отличные фотографии в любой ситуации — от повседневных моментов до портретов студийного качества. Кроме того, можно снимать видео во время фотосъемки и делать яркие снимки в условиях низкой освещенности. Используйте инструменты редактирования в приложении «Фото», чтобы внести изменения позже.
Съемка момента
Имея под рукой iPhone, Вы всегда готовы сделать отличный снимок. Для быстрого доступа к камере смахните влево по экрану блокировки. Камера автоматически фокусируется и настраивает экспозицию. Если Вы хотите приблизить объект съемки, разведите пальцы на экране или коснитесь элементов управления масштабом и удерживайте их, затем перетяните бегунок влево (на моделях с системами из двух или трех камер).
Снимайте портреты, как профессиональный фотограф
На моделях, поддерживающих портретный режим, можно создавать великолепные портреты с применением эффекта глубины резкости: объект съемки остается четким на размытом фоне. Переключитесь в портретный режим, затем перетащите бегунок для выбора эффекта освещения. На iPhone XS и новее коснитесь кнопки , чтобы настроить размытие фона, или кнопки , чтобы отредактировать интенсивность эффектов студийного освещения.
Переключитесь в портретный режим, затем перетащите бегунок для выбора эффекта освещения. На iPhone XS и новее коснитесь кнопки , чтобы настроить размытие фона, или кнопки , чтобы отредактировать интенсивность эффектов студийного освещения.
Съемка видео в режиме «Фото»
Иногда при съемке фото хочется запечатлеть действие на видео. В режиме «Фото» просто удерживайте кнопку спуска затвора, чтобы записать видео QuickTake (доступно на iPhone XS, iPhone XR и новее). Чтобы продолжить запись, перетяните кнопку затвора вправо на замок, затем касайтесь , чтобы продолжать съемку фотографий.
Слабое освещение? Нет проблем
На моделях iPhone 11 и моделях iPhone 12 ночной режим автоматически создает более детализированные и яркие снимки в условиях слабой освещенности. Если кнопка подсвечивается желтым, это означает, что ночной режим включен. Коснитесь кнопки затвора, затем держите iPhone ровно, чтобы сделать снимок. Чтобы поэкспериментировать с ночным режимом, коснитесь кнопки в верхней части экрана, затем перемещайте бегунок под кадром для настройки экспозиции.
На моделях iPhone 12 ночной режим также становится доступен, когда Вы делаете селфи на переднюю камеру и используете сверхширокоугольную камеру для уменьшения масштаба.
Добавление последних штрихов
После съемки фото или видео используйте инструменты редактирования iPhone, чтобы превратить его в шедевр. Откройте фото или видео в приложении «Фото», коснитесь «Изменить», затем с помощью кнопок в нижней части экрана настройте освещение, добавьте фильтр, выполните обрезку или поворот. В процессе можно коснуться фотографии, чтобы сравнить результат с оригиналом. Коснитесь «Вернуть», чтобы отменить изменения.
Хотите узнать больше? Читайте главы Камера и Фото.
Не все функции доступны на всех моделях iPhone.Портретный режим на Айфоне, или как сделать фото с размытым фоном
В 2016 году Apple представила фотофлагман iPhone 7 Plus с уникальной функцией съемки —
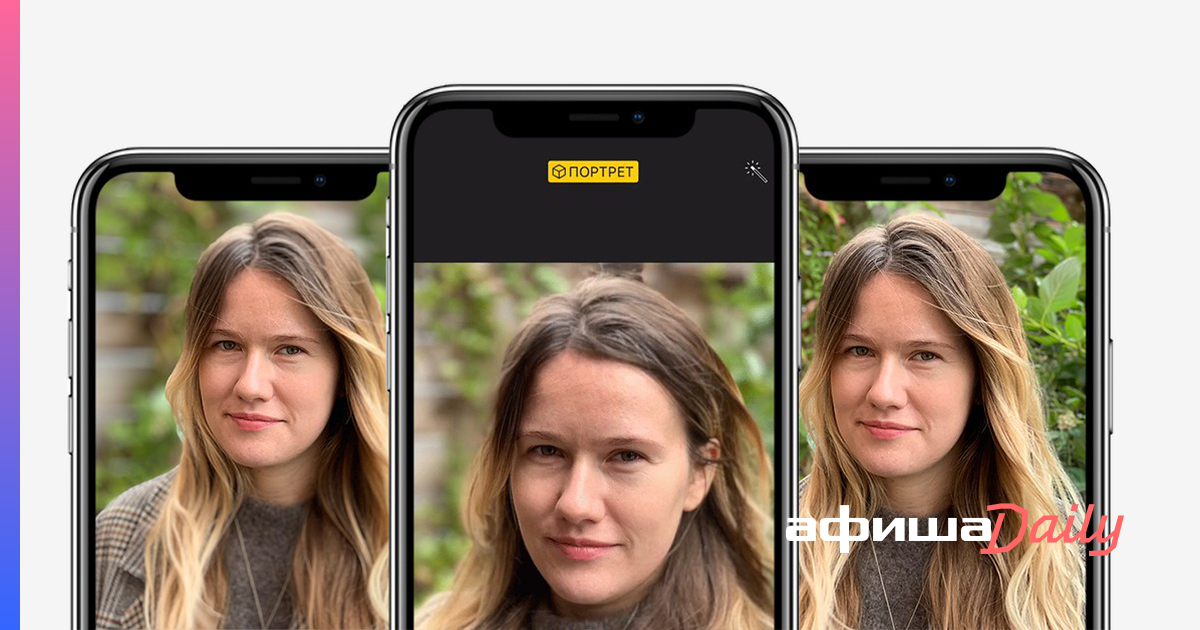
В этом году Портретный режим вышел из бета-тестирования — но доступен только на новых смартфонах Apple. Почему? Ответ на этот и другие вопросы вы найдете ниже.
На каких iPhone доступен Портретный режим?
Портретный режим доступен только на iPhone 7 Plus, 8 Plus и iPhone X по одной простой причине — разработка Apple работает только на смартфонах с двойной основной камерой.
Так что, если вы покупаете для съемки новый iPhone 8, имейте в виду: главной фото-«фишки» у него не будет (по крайней мере пока). Конкуренты, к слову, обходятся и одной — например, Google Pixel.
ПО ТЕМЕ: Как делать фото с размытым фоном на iPhone 7 Plus, iPhone 8 Plus и iPhone X. Примеры «размытых» фото.
Как Портретный режим размывает фон на фотографиях в iPhone?
Для работы в Портретном режиме на iPhone требуются две линзы, т.к. каждая из них разного типа: одна из них 12-мегапиксельная широкоугольная, другая — тоже на 12 МП, но уже с телевиком. При работе в режиме портретной съемки камеры выполняют собственные задачи: широкоугольная фиксирует расстояние до субъекта, после чего использует эту информацию для создания карты с девятью уровнями глубины. Карта играет ключевую роль — благодаря ей процессор обработки изображений Apple понимает, что именно на снимке надо размыть, а что — сделать четким.
При работе в режиме портретной съемки камеры выполняют собственные задачи: широкоугольная фиксирует расстояние до субъекта, после чего использует эту информацию для создания карты с девятью уровнями глубины. Карта играет ключевую роль — благодаря ей процессор обработки изображений Apple понимает, что именно на снимке надо размыть, а что — сделать четким.
Для того, чтобы фото выглядело «как на «зеркалках», процессор изображений Apple проходит уровень за уровнем и размывает каждый из них в различных масштабах (эффект «боке»). Уровни, которые находится ближе к объекту съемки, он делает чуть более четкими, чем уровни, которые отстоят от него максимально далеко. Посмотрите на фотографию с размытым фоном повнимательнее — и вы заметите, что трава и листья, находящиеся недалеко от объекта съемки различить куда проще, чем объекты на удалении.
ПО ТЕМЕ: Чем отличаются камеры iPhone X, iPhone 8 Plus и iPhone 7 Plus.
Как включить Портретный режим на iPhone
Откройте приложение Камера на iPhone, выберите режим Портрет, отойдите от объекта на расстояние около 2-ух метров и нажмите на кнопку затвора.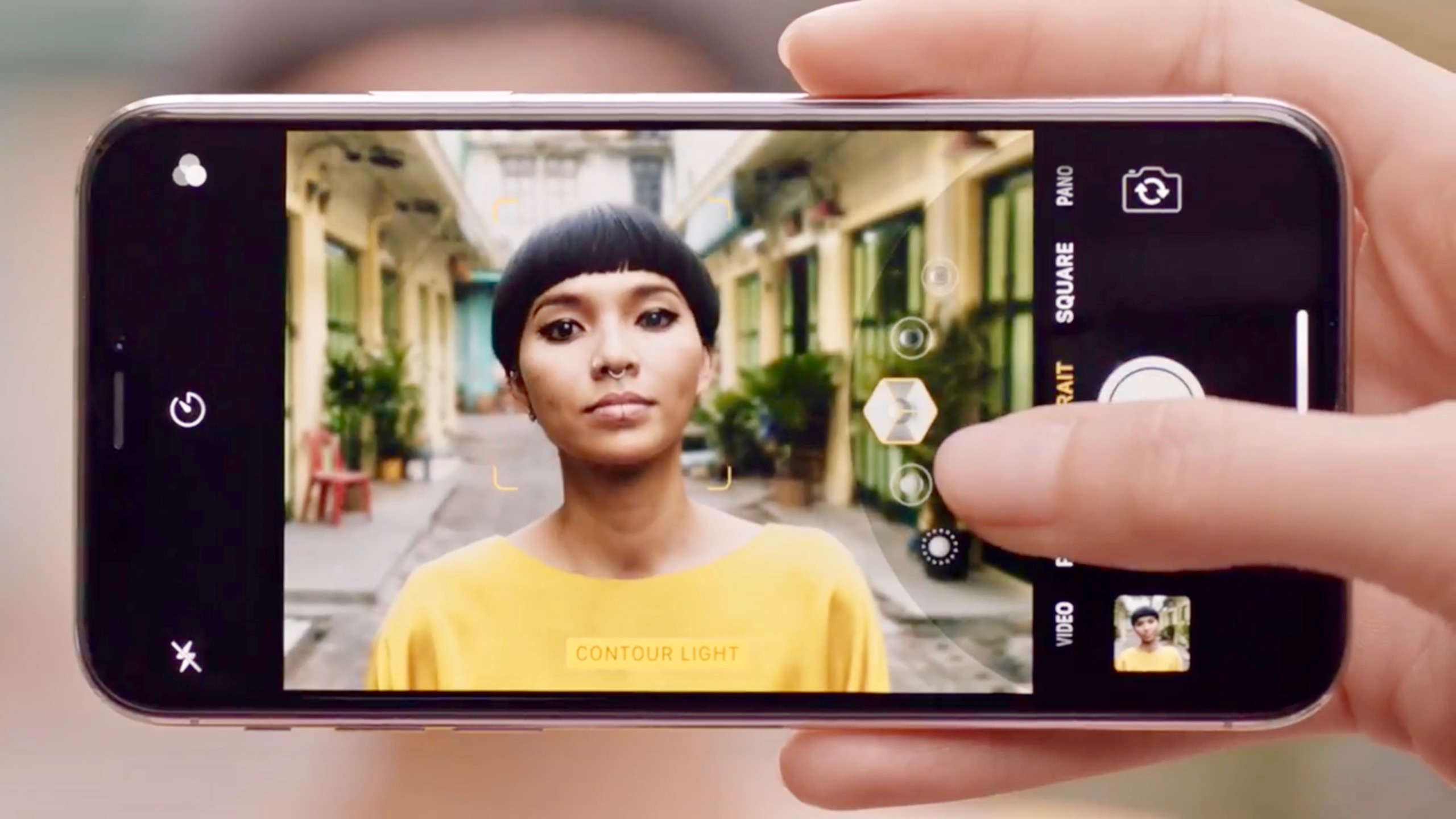
Как фотографировать портреты высокого качества на iPhone?
Режим размытия фона лучше всего работает при съемке людей и неподвижных предметов. Также есть определенные ограничения по освещению и дистанции от фотографа до того, кого (или что) он снимает. В частности, режим плохо работает при слабом освещении. Если для портретного снимка будет слишком темно, iOS выведет на экран iPhone соответствующее уведомление. Также нельзя подходить слишком близко — Apple рекомендует не приближаться ближе, чем на 48 см.
Идеального изображения в Портретной съемке проще добиться тогда, когда между тем, кого или что снимают, и задним планом есть большой контраст. Например, если вы снимете белый стакан для кофе на светлом фоне, сенсоры iPhone могут просто не понять, что надо сделать четче, а где необходимо навести «блюр».
ПО ТЕМЕ: Tadaa SLR, или как делать фото с эффектом боке (размытый фон) на старых устройствах.
Можно ли удалить с фотографии эффект размытого фона?
Apple предлагает возможность убрать эффект размытого фона с фотографии, если из-за него снимок получился неудачным. Соответствующий инструмент («Портрет») можно найти, нажав на иконку редактирования.
Соответствующий инструмент («Портрет») можно найти, нажав на иконку редактирования.
Отличается ли Портретный режим в iPhone 7 Plus, iPhone 8 Plus и iPhone X?
Портретная съемка доступна на iPhone 7 Plus, iPhone 8 Plus и iPhone X. На двух последних моделях дополнительно доступна ещё одна интересная функция — Портретное освещение. Она имитирует студийное освещение для того, чтобы накладывать на фотографии дополнительные эффекты и тем самым делать их ещё интереснее.
Подробнее о режиме Портретное освещение мы рассказывали в этом материале.
Сравнение технических характеристик камер iPhone X, iPhone 8 Plus и iPhone 7 Plus
Смотрите также:
Как сделать размытый фон на Айфоне на фотографии
Телефоны давно превратились в незаменимых помощников для создания красивых фотографий, которыми можно делиться с друзьями, выставляя в социальных сетях. Учитывая потребности пользователей, разработчики стараются внедрять больше возможностей для достижения более качественной съемки фотографии. Способствуют этому различные настройки камеры, режимы съемки, дополнительные эффекты и редакторы. Чтобы добиться размытого фона фотографии на Айфоне, нужно уметь пользоваться некоторыми хитростями и знать, какие программы можно использовать для достижения результата.
Способствуют этому различные настройки камеры, режимы съемки, дополнительные эффекты и редакторы. Чтобы добиться размытого фона фотографии на Айфоне, нужно уметь пользоваться некоторыми хитростями и знать, какие программы можно использовать для достижения результата.
Как работает портретный режим на Айфоне
Портретный режим является отличным инструментом, создающим невероятные портреты на iPhone. Снимать фотографии можно при помощи приложения «камера», которое использует программное обеспечение для создания размытого фона.
Такой режим позволяет сделать не просто фотографию, а профессиональный портрет, так как лицо человека на снимке приобретает четкие черты, а фон становится красиво размытым.
Устройство имитирует эффект боке, или, иными словами, заполняет размытием часть фотографии вне фокуса. Но достигнуть такого эффекта полностью за счет объектива телефона не получится, несмотря на то, что топовые модели iPhone имеют линзы с широкой апертурой. Они слишком малы, поэтому такой эффект становится заметным, когда объект съемки находится близко к камере.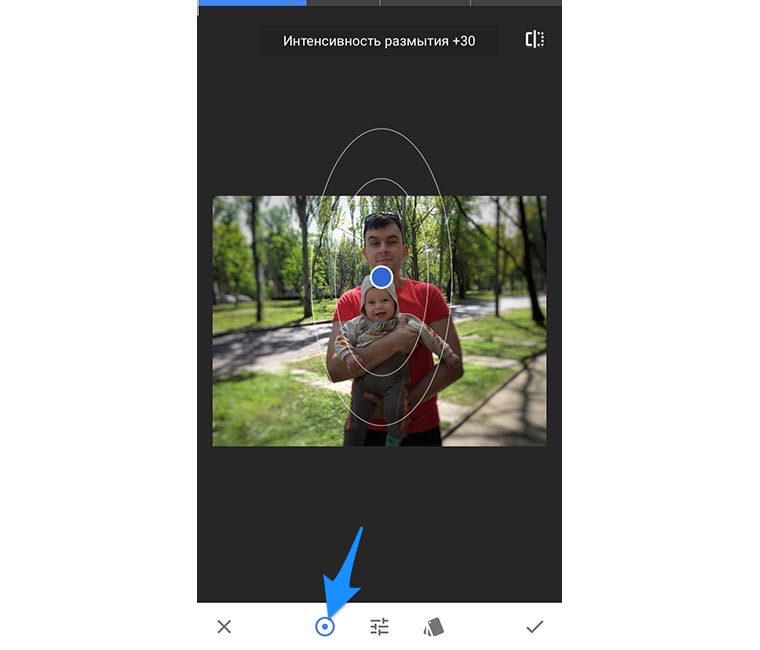
Эффект не всегда идеален. Фокус может быть слишком резким, края объекта искажаются и размываются, если телефон неправильно их распознает.
На каких iPhone доступен «Портретный режим»
Рассматриваемый режим доступен не на всех моделях устройства iPhone. Пользоваться им могут владельцы гаджетов 7 Plus, 8 Plus и iPhone X. Связано это с тем, что режим работает на телефонах, имеющих двойную основную камеру.
Связано это с тем, что режим работает на телефонах, имеющих двойную основную камеру.
Таким образом, если возникает желание приобрести тот же iPhone 8, необходимо учитывать, что режима размытого портрета в нем не будет.
Как включить Портретный режим на iPhone
Как начать пользоваться режимом портрета:
- открыть на устройстве приложение «камера»;
- провести вниз по экрану пальцем, выбрав режим «портрет».
На что стоит обратить внимание, при использовании функции «портрет»:
- режим плохо работает при слабом освещении; На заметку! Если света не будет хватать, гаджет сам оповестит пользователя, показав на экране небольшое предупреждение.
- объект съемки должен находиться между 70 см и 2 метрами от камеры, если он будет находиться слишком близко или далеко, на экране появится надпись о том, что следует подойти ближе или, наоборот, отойти подальше;
- при правильном расстоянии на экране появится текст желтого цвета – «натуральный свет» или «эффект глубины», это означает, что камера удачно определила фон и объект;
- камера в автоматическом режиме делает фокус на лице и размывает фон;
- как только кадр будет сделан, следует нажать на спусковую кнопку.

Соблюдая все рекомендации, можно получить красивые фотографии с привлекающим внимание размытым фоном.
После того как будет сделан снимок, пользователь сможет менять силу размытия, добавлять разные эффекты или удалить размытие, при необходимости.
Как настроить размытие фона на Айфоне
Порядок действий для настройки режима размытия:
- открыть приложение «камера»;
- нажать на значок «f» в правом верхнем углу;
- установить требуемый уровень размытия фона, используя слайдер «глубина», находящийся в нижней части экрана.
Камера запомнит в автоматическом режиме выбранные значения диафрагмы и будет использовать его в дальнейшем, при следующих съемках.
Дополнительные параметры фото
Чтобы дополнительно изменить степень размытия фона уже на готовом фото, в приложении можно сделать следующие шаги:
- открыть снимок, который нужно отредактировать, и нажать на кнопку «править»;
- в нижнем меню находится на слайде «глубина», передвинув ползунок которой можно изменить резкость фотографии.

Тем, кто работает с профессиональным фотоаппаратами, известно, что чем больше поставить значение диафрагмы, тем меньше глубина резкости и фон получается более размытым. Такое же правило действует наоборот. Именно такую особенность профессиональной техники компания Apple смогла воспроизвести с помощью функции «Глубина».
Функция «Глубина» работает только со снимками, сделанными в режиме «портрет», так как для того, чтобы сделать регулировку эффекта размытия, данный эффект уже должен присутствовать на фото.
Как фотографировать с размытием фона
В режиме «портрет» достаточно легко создать снимок с размытым фоном.
Для этого достаточно открыть на телефоне приложение «камера» и выбрать в нижней части экрана нужный режим. Объект для съемки должен находиться на правильном расстоянии от камеры. Лучше если в месте для съемки, будет много света, так как данный режим не всегда работает в условиях низкого освещения.
Сфокусировав кадр, нужно дождаться, пока слова «естественный свет» или «глубина», станут желтого цвета. Это знак того, что эффект работает и камера позволяет сделать фотографию. В итоге получится четкий контур объекта съемки и размытый фон.
Редактирование или удаление размытия фона в портретных фотографиях
Не всегда фотографии, снятые в портретном режиме, получаются хорошо. Возможно, камера неправильно определила область фона и передний план. Например, может получиться размытая часть переднего фона или часть фона останется в фокусе.
В любом случае всегда можно внести изменения, после того, как фото уже будет сделано. Как это сделать:
- в приложении «фото» открыть нужное фото и нажать «изменить»;
- в левом верхнем углу выбрать значок «f/number»;
- переместить ползунок глубины влево или вправо, тем самым увеличивая или уменьшая размер размытия;
- на старых моделях iPhone не предусмотрена возможность настройки силы размытия, но можно полностью отключить эффект глубины, вернув снимок обратно к оригиналу;
- для удаления размытия нужно коснуться значка желтого портрета, расположенного в верхней части экрана редактора.

Еще одной интересной функцией режима является «портретное освещение», позволяющее применять к снимкам эффект студийного освещения. Чтобы поэкспериментировать с ним, следует коснуться значка портретного освещения в левом верхнем углу экрана редактора и провести пальцем по значкам портретного освещения.
Бонус: лучшие приложения на iPhone для размытия фона
Смешать фокус или сделать размытым фон, дорабатывая детали, сделать на айфоне не получится, так как инструмент, встроенный в меню «галереи», способен лишь менять цвета и контрастность, изменять величину кадра и поворачивать снимок в нужном направлении.
Разработчики придумали специальные приложения, позволяющие легко и быстро добиться размытия фона на фото, делая снимки мало отличимыми от профессиональных.
| Наименование | Описание | Цена | Рейтинг |
| Focos | Программа позволяет сделать прыжок в будущее, делая фото качества цифровой «зеркалки», с эффектом боке, которого можно добиться только на профессиональных камерах. Допускается сколько угодно менять фото, фокусировать изображение после съемки, преодолевая ограничения редактирования. | от 75 руб | ★★★★★ |
| FabFocus | Позволяет делать качественную обработку фотографий портретного формата. Обладает минимально необходимым набором функций для обработки снимков. | 299 руб | ★★★★★ |
| Snapseed | Полноценный профессиональный фоторедактор, разработчиком которого выступает компания Google | бесплатно | ★★★★★ |
| TADAA — HD Pro Camera & Blur | Бесплатная программа. Полный функционал доступен при оплате подписки на месяц. Позволяет достигать размытия фона не только на фото, но и на видео Полный функционал доступен при оплате подписки на месяц. Позволяет достигать размытия фона не только на фото, но и на видео | от 75 руб | ★★★★★ |
| AirBrush | Естественный, простой в использовании инструмент, предназначенный для редактирования фотографий. Идеально подходит для тех, кто ежедневно делает селфи. | от 429 руб | ★★★★★ |
Focos
Не требует наличия двойного объектива
Приятный интерфейс
Доступно совмещение с айпадом
Мало бесплатных функций
Высокая стоимость полного функционала
Наличие рекламы в платной версии
FabFocus
Качественная обработка фотографий
Минимальные необходимые функции
Совместимо с iPhone 5s и более новыми девайсами от Apple
«Сырое» приложение
Отсутствие русскоязычной версии
Имеющегося функционала недостаточно для достижения нужного результат
Snapseed
Бесплатный доступ
Поддерживает фото популярных форматов
Большое количество доступных функций
Некачественный интерфейс
После обновления программа плохо работает
Приложение вылетает
TADAA — HD Pro Camera & Blur
Приложение приближает фото к профессиональным
Масса доступных инструментов
Готовые снимки можно сразу загружать в социальные сети
Приложение вылетает
Многие функции платные
Плохой перевод программы на русский язык
AirBrush
Отличный функционал
Масса доступных инструментов
Экономия времени на обработку фото
Навязывание покупки дополнительных функций
При несвоевременной отписки деньги со счета списываются автоматически
Не всегда фото получаются в качественной обработке
4.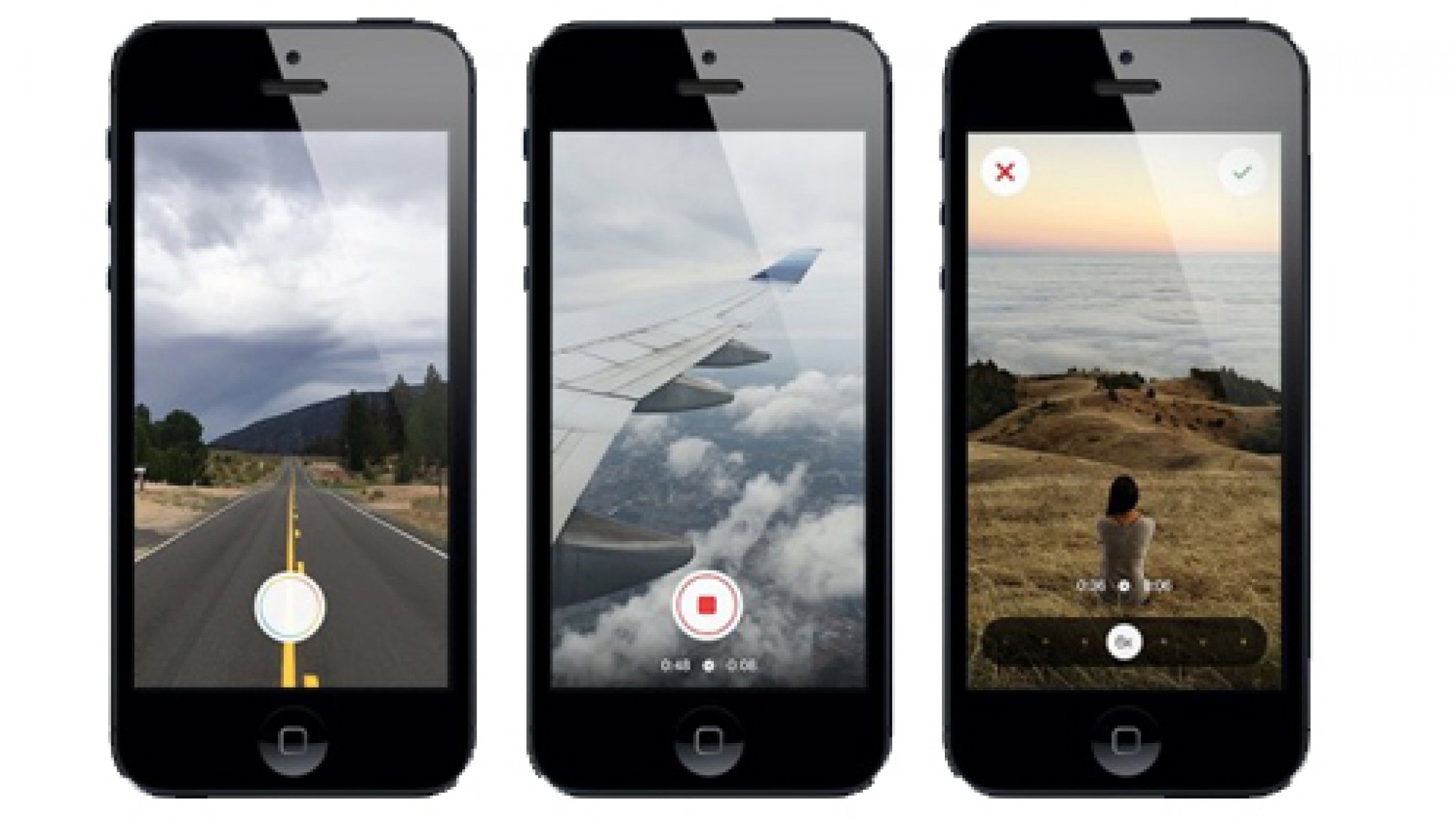 7 / 5 ( 31 голос )
7 / 5 ( 31 голос )
Вам не нужен iPhone 7 Plus для размытия фона. Инструкция
Одна из самых крутых фишек iPhone 7 Plus – камера с портретным режимом съемки. Два объектива в паре с программной обработкой создают отличные фото с эффектом боке.
Вот так получилось
Размытый задний фон придает фото особый шарм, кажется, что снимок сделан на зеркальную камеру с хорошей оптикой.
Если только по этой причине ты мечтаешь о самом дорогой айфоне, то спешу тебя обрадовать, получить эффект боке можно на любом фото за 5 минут. Компьютер и Photoshop не потребуется, как и дорогостоящие приложения из App Store или накладные линзы на объектив камеры.
Я готов, поехали!
Для начала нам понадобится бесплатный фоторедактор Snapseed от Google. Скачиваем и открываем в нем нужное фото.
Дальше все по порядку:
1. Сначала откорректируем яркость и контрастность по своему усмотрению. В этом примере я примени фильтр Лица, он распознает людей на фото, делает лица более яркими, а светлые места на фото немного затемняет. Можно самостоятельно поиграть с настройками или выбрать один из предустановленных шаблонов.
В этом примере я примени фильтр Лица, он распознает людей на фото, делает лица более яркими, а светлые места на фото немного затемняет. Можно самостоятельно поиграть с настройками или выбрать один из предустановленных шаблонов.
2. Когда все нужные изменения с фото сделаны, можно приступать к добавлению размытия. Выбираем в меню соответствующий фильтр.
3. Меняем режим размытия с овала на прямую (нажимаем на пиктограмму круга в нижней панели).
4. Устанавливаем точку в самый низ снимка, чтобы размытие усиливалось к верху кадра.
5. В параметрах фильтра можно изменить степень размытия, плавность перехода и виньетирование по краям. Первый параметр ставьте больше, если задний фон слишком близко, чтобы сильнее размыть его или меньше, если он далеко от переднего плана.
Переход регулируем на глаз, но не завышаем, а виньетирование добавит красивое затемнение по углам.
6.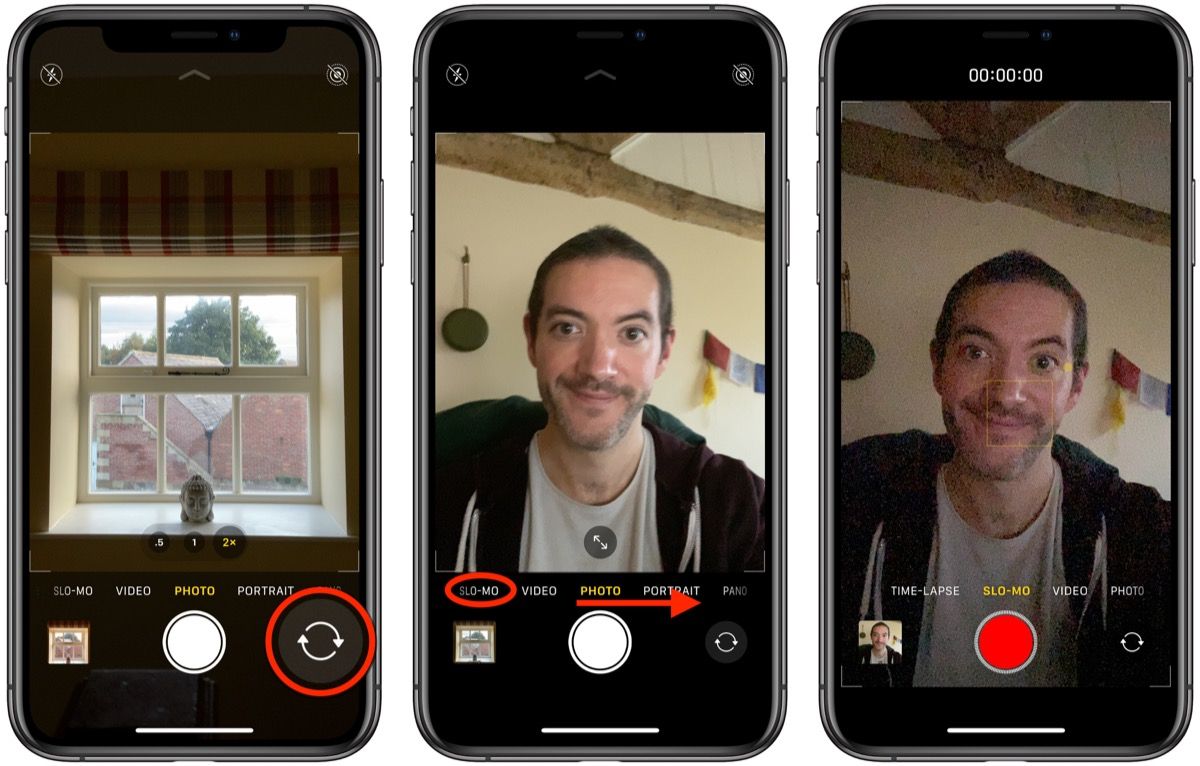 Вы спросите: что это за хрень получилась, все размыто! Не переживайте, сейчас начнется магия Snapseed! Нажимаем на меню Журнал действий в верхнем блоке.
Вы спросите: что это за хрень получилась, все размыто! Не переживайте, сейчас начнется магия Snapseed! Нажимаем на меню Журнал действий в верхнем блоке.
7. Открываем раздел Просмотреть изменения.
8. Выбираем последний фильтр Размытие и нажимаем на редактирование.
9. Теперь мы можем добавить или убрать области, которые будут размыты на снимке. Для этого включаем режим инвертирования и маску для удобного выделения.
10. Зуммируем привычным жестом и начинаем стирать маску с переднего плана. Сначала можно грубо удалить все большой кистью, а потом приблизить для точной обработки краев.
11. По краю аккуратно проходим пальцем, чтобы не стереть маску с заднего фона.
12. Если ошиблись, добавляем стрелочкой 100% размытие и рисуем маску на заднем фоне.
Если на снимке будут объекты расположенные между передним планом и задним фоном, например, машина, то можно выставить размытие 50% или 75% и закрасить этот объект, чтобы на нем фильтр применялся не так сильно.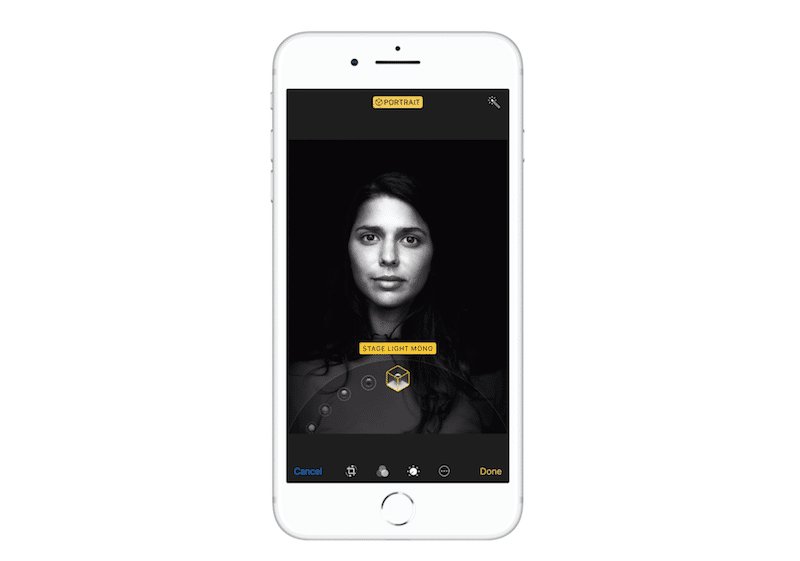
13. Вот так выглядит маска в итоге. Нажимаем на галочку и смотрим на результат. Ну как?
14. Уже неплохо, но снизу задний фон остается резким. Если объект съемки будет запечатлён крупнее (только торс), то резкость попадет на него и все будет ок, а так придется повторить наш трюк.
15. Добавляем фильтр Резкость еще раз, но теперь располагаем точку сверху.
16. Не задираем интенсивность размытия и увеличиваем переход, чтобы центр фото не смазался сильно. Не забываем здесь полностью убрать виньетирование, а то оно наложится на предыдущее.
17. Снова через Журнал действий переходим к редактированию фильтра. Повторяем процедуру с маской.
Вот теперь самое то! Можно сохранять и постить в Instagram.
Повторное наложение фильтра в большинстве случаев не потребуется и все завершится на 13-ом шаге. Вот пример, когда можно обойтись только размытием сверху:
Вот так получилось
Здесь при наложении эффекта я устанавливал точку резкости на нижней границе фото.
Теперь не обязательно копить на iPhone 7 только ради красивых фоточек с размытым фоном. Сделать это можно на любом iPhone и даже iPad.
Все снимки сделаны на iPhone 6.
🤓 Хочешь больше? Подпишись на наш Telegram. … и не забывай читать наш Facebook и Twitter 🍒 В закладки iPhones.ru Бесплатно. И даже лучше.Артём Суровцев
@artyomsurovtsevЛюблю технологии и все, что с ними связано. Верю, что величайшие открытия человечества еще впереди!
- До ←
Источник в Foxconn рассказал про iPhone 8, HomePod, iMac и E-Ink-клавиатуру в новых MacBook
- После →
Патриарх всея Руси: со Святым духом нельзя говорить по телефончику
Как сделать размытый фон на айфоне. Как размыть задний фон на айфоне
Размытые снимки обладают некоторым очарованием, и, если научиться их делать осознанно, а не случайно, можно добиться выразительного эффекта. Размытость в кадре передает настроение, выделить второстепенные и главные объекты, получить необычный портрет и рассказать историю. Эффектом размытия пользуются для ночной, портретной и пейзажной съемки, чтобы получить невероятные снимки, отличающиеся характером и наличием авторской идеи.
В данной статье мы разберем, как делать размытые фото на айфоне с использованием фиксированной фокусировки и режима «Портрет». Первый способ позволит вам создать теплые атмосферные снимки, а второй – акцентировать внимание на лице. При этом получаются красивые фотографии с размытым фоном. Также добавлять можно на изображение эффект blur с помощью приложений для iOS, таких как Big Lens.
Как использовать расфокус на iPhone
Суть приема заключается в фиксации фокуса на определенной точке кадра. Все, что будет находиться вне зоны фокусировки, при этом будет размываться тем больше, чем ближе объект съемки. Чтобы зафиксировать четкость камеры на близком расстоянии и снять размытый пейзаж без предмета на переднем плане, можно использовать палец, подержав его для наведения резкости перед объективом 2-3 секунды. Фокус закрепляется касанием дисплея и удерживанием нужной точки, после чего палец можно убрать.
Как использовать режим «Портрет» на iPhone
Портретный режим, о котором пойдет речь, доступен пользователям iPhone 7 Plus, iPhone 8 Plus и iPhone X. Эта опция задействует двойные камеры устройств для создания снимков с эффектом глубины поля. Обратите внимание, что прежде чем узнать, как на айфон 8 делать портретные фото, необходимо обновить ОС iOS до последней версии.
Чтобы перейти к режиму «Портрет», нужно выбрать его в меню «Камеры». Подсказки программы в режиме реального времени помогут подобрать оптимальные расстояние и степень освещенности кадра. Делать портретные снимки можно также с использованием таймера и вспышки True Tone. Добиться идеального цветового тона позволят дополнительные фильтры.
Как делать портретные фото на айфон 7 или другие модели:
- запустите программу «Камера»;
- смахните телефон для перехода в меню режимов;
- выделите опцию «Портрет» для выбора;
- нажмите значок затвора.
Также на iPhone 8 Plus и iPhone X есть функция «Портретное освещение», которая позволяет применять к фотографиям следующие эффекты:
- «Студийный свет» – позволяет осветлить черты лица;
- «Контурный свет» – дает возможность сделать освещение более эффектным и направленным;
- «Сценический свет» – создает впечатление, что объекты съемки освещены прожектором;
- «Сценический свет – моно» – то же профессиональное освещение в черно-белой гамме.
На iPhone X портретная съемка может осуществляться в формате селфи. Для этого достаточно развернуть камеру, находясь в режиме «Портрет». Вы также получите размытый задний фон, который, если он портит фотографию, можно снова сделать четким, убрав эффект размытия в редакторе.
Поводом для появления этой статьи послужил комментарий, который был оставлен в непосредственно при фотосъемке. Выводом той статьи являлась мысль, что, к сожалению, далеко не с каждой камерой можно проделать такой трюк. Нужна камера с ручными настройками. В комментарии был задан вопрос о том, как сделать размытый фон у фотографии, снимая айфоном.
То есть, налицо необходимость умения размыть фон на уже существующей фотографии . В этой статье я попробую показать вам, как это можно сделать при помощи графического редактора Adobe Photoshop.
Вообще, люди предпочитают, чтобы за них все сделал сам компьютер и какая-нибудь чудесная программа для размытия фона . Было бы здорово, например, загрузить свою фотографию с программу (причем обязательно бесплатную), нажать кнопку «размыть фон» и уже через пару секунд скачать к себе в компьютер идеально выполненное художественное фото.
В реальной жизни все иначе. Нет таких программ — полных автоматов. Хотя бы потому, что ни одна программа пока не может заглянуть вам в голову и понять, что на фотографии ВЫ считаете фоном, а что надо оставить неразмытым, так что, если даже такая программа для размытия фона на фотографии и будет существовать, то ей придется долго «объяснять» что на фото следует размывать, а что оставить нетронутым.
Попробуйте, например, доверить автомату вот такой процесс:
При данном раскладе размытие фона в программе именно Adobe Photoshop не представляется таким уж злом. Нам ведь по сути дела в любом случае надо просто «показать» программе основной объект, а все остальное можно будет размыть, так чем же Photoshop хуже других простеньких программ, которые кажутся простыми только на первый взгляд?
Прежде чем мы приступим непосредственно к размытию, стоит сделать еще одно важное замечание. Размывать фон стоит лишь на тех фотографиях, где задний и передний планы разделены достаточно большим расстоянием. То есть, если человек, например, сфотографирован на фоне ковра и он стоял вплотную спиной к этому ковру, то размытие фона будет явно неуместным.
С другой стороны, если сфотографировать, например, пару молодоженов, танцующих в зале, то вполне можно достичь реалистичного эффекта, если только в кадр не попал пол — связующее звено переднего и заднего плана. Если это случилось, нам придется поработать чуть побольше, но и в этом случае мы с большой вероятностью достигнем результата.
Проще показать это на картинках:
На этой фотографии, правда, уже немного размыт фон при съемке, но можно многократно усилить этот эффект, сфокусировав внимание на более важный объектах на переднем плане.
На этой фотографии размыть фон тоже можно, однако это потребует достаточно кропотливой работы, а результат в некоторых особо сложных случаях все равно может выглядеть ненатурально.
Сначала давайте разберем первый вариант, как более простой.
Вам потребуется программа Adobe Photoshop, похожая фотография (поищите ее в своем фотоальбоме) и немного терпения.
В этом варианте не было ничего особо сложного. Надо было просто выделить людей на фотографии и скопировать их на новый слой. С фоновым слоем можно потом делать что угодно, в том числе и применять к нему фильтр «Размытие по Гауссу».
Кстати, есть другой вариант — скопировать на новый слой не передний, а задний план с вырезанным передним, а потом к применить к нему размытие. Единственное, надо потом не забыть переместить его слой так, чтобы он стоял «позади» людей, иначе… сами подумайте, что получится.
Это нормально смотрится только в том случае, когда у нас есть четкое разделение планов — передний и дальний задний. Если есть какие-то промежуточные планы, или объект, не дай Бог, стоит на поверхности земли, пола и т.д., то действие, приведенное в первом видеоуроке уже не даст нам приемлемого варианта. Нам будет нужен «план Б».
Как видите, этот алгоритм содержит большее количество шагов. Нормальный результат может не получиться сразу (вы видели — у меня получилось только со второй попытки). Это огромное поле для экспериментов. Но, если вы освоите данную процедуру, вы убьете сразу двух зайцев:
- научитесь имитировать съемку с размытым фоном в фотошопе,
- получите дополнительную практику в работе с масками и каналами.
Итак, теперь мы знаем, что даже если вы снимали цифровой мыльницей на полном автомате, или вообще использовали для съемки айфон, то и тогда мы имеем шансы создать высокохудожественное изображение с выразительным переднем планом и размытым фоном.
Остается только потренироваться, чтобы все получалось как следует и с первого раза. Удачи!
Человеку, который только открывает для себя фотографирование на iPhone, да и уже бывалому iФотографу будет интересно ознакомиться с подборкой iGraphy – “ Топ-10 программ для редактирования фото на iPhone “. Если вы только начинайте свое знакомство с айфонографией, то эта статья поможет вам быстрее и увереннее войти в мир редактирования фото при помощи iPhone. “Бывалому” же мобильному фотографу, возможно, удастся открыть для себя новые приложения и в очередной раз улучшить свой навыки фотографирования. Если вы являетесь постоянным читателем iGraphy, то вы уже, наверняка, ознакомились со статьей “ “.Сегодняшняя подборка это своего рода продолжение, которое содержит общий чарт лучших приложений для обработки фото на iPhone, как платных, так и бесплатных.
Какую бы подборку посвященную обработке фото на смартфон вы бы не просматривали (и iPhone и Android), уверяю вас, всегда будет там фигурировать. Вполне заслуженно! Едва ли вы найдете еще одно приложение для редактирования снимков на iPhone, которое бы так удачно сочетало в себе интуитивный и отзывчивый интерфейс и богатый функционал. Однако и это еще не все! Ко всему прочему, Snapseed еще и бесплатен. Если вы до сих пор не ознакомились с этим чудом, то бегом в App Store/Play Store исправлять сие досадное недоразумение.
В этом приложении чувствуется влияние идей Snapseed, когда дело доходит до удобства в использовании, но и про функционал тоже никто не забыл. Среди интересных фишек замечена ретушь, клонирование пикселей, перемещение объекта на снимке и расширение границ изображения.
Перерождение Iris Photo Suit. В свое время “Ириска” была лучшим решением для обработки фото на iPhone. Шло время, разработчики немного подзабили на выпуск обновлений и как следствие приложение стало не выдерживать конкуренции и потихонечку подзабываться. Наступил 2013 год и мы наконец то заполучили долгожданный апдейт, да еще какой! Изменилось буквально все! Имя поменяли на , новый интерфейс, новые функции, да ведь это, фактически другая программа!
Специальное переиздание для iOS7. Быть может, Filterstorm уступает по удобству laminar и Snapseed, но это с лихвой искупается благодаря богатому функционалу
Функционал:
- Регулировка яркости, контраста, насыщенности цвета, баланса белого
- Клонирование пикселей
- Размытие
- Работа с кривыми и гистограммой
- Уменьшение шумов
- Работа с тенями, экспозицией и уровнями
- Добавление текста
- Обрезка, разворот и выравнивание фото
- Фильтры для обработки
- Режим маски
- Наложение градиента
- Совмещение двух изображении
Обожаю эту программу. Самое удобное на сегодняшний день решение на iPhone для создания реалистичного эффекта размытия как на DSLR. Возможность добавления эффекта боке , приятные фильтры, возможность отдельной работы с размытой частью и с основным объектом изображения и тонкая настройка размытия – все это делает лучшим приложением на iPhone для добавления эффекта размытия
Три программы от одной и той же команды разработчиков, которые позволяют добавлять световые эффекты на изображения. Имея должную сноровку можно добиваться вполне реалистичного результата. LensLight и LensFlare обладают схожим функционалом, но отличаются набором эффектов. AlienSky стоит немного в стороне, данное приложение позволяет ммм…как бы поточнее объяснить, добавить фантастические виды планет спутников и других небесных тел. В общем смотрите видео
Сначала был Pixlromatic, тоже отличное приложение для своего времени, которое не только давало пользователю доступ к большому количеству фильтров, рамочек и текстур но имело онлайн магазин, где всегда можно было дозагрузить новые эффекты совершенно безвозмездно. Pixlromatic – это отличная программа, которая до сих пор может утереть нос новым средствам для обработки изображении на iPhone, однака и она не безупречна. Именно по этому разработчики решили выпустить PixlrExpress+, в которой интерфейс был существенно переработан и добавлены недостающие функции. Теперь это не только программа-сборник эффектов (что тоже не так уж плохо), тут появилось множество других плюшек:
- редактирование яркости, контраста, насыщенности и т.д.
- наложение размытия и тильт шифт
- удаление эффекта красных глаз
- обрезание и разворот изображении
- удаление шумов на изображении
- добавление текста
- добавление стикеров
И все это в дополнении к оставшемуся богатому набору фильтров, рамок и текстур
Приложение содержит свыше 70 текстур и 12 способов их смешивания. Прибавьте к этому возможность наложения нескольких эффектов один на другой и вы получите огромный простор для творчества. Также очень радует возможность сохранения понравившихся профилей. К программе очень быстро привыкаешь и она становится твоим постоянным помощником при обработке фото на iPhone.
iPhone: Бесплатно (есть in-App)[iTunes ]
Android: Бесплатно (есть in-App)[Google Play ]
Это приложение полюбилось мне за отличный интерфейс и богатый функционал. Интересный подход к обработке, который буквально заставляет вас рисовать эффекты выделяет эту программу.
Один из самых популярных вопросов у начинающих фотографов — как получить на фотографии размытый фон (размытый задний план). Оно и понятно, так как размытый фон придает фотографии более интересный вид, подчеркивая объект съемки. Фотография с размытым фоном сразу выглядит намного профессиональнее и более художественной.
Начнем с того, что в фотографии, для размытого фона существует термин Боке (ударение на последний слог). Не смотря на то, что слово звучит на французский манер, корни его лежат в японском языке. Правда термином Боке обычно называют не просто размытие, а художественную составляющую размытия. Например — «Этот объектив дает красивое боке, а тот очень простенькое».
Бытует мнение, что для получения размытого фона, или боке, обязательно требуется качественный дорогой объектив с большой светосилой или очень хороший фотоаппарат.
Здесь есть сразу два заблуждения. Во первых сам фотоаппарат не играет практически никакой роли, так как размытие фона создается оптикой объектива, а она может быть достаточно хорошой даже на «продвинутой мыльнице». Во вторых — действительно, с хорошим светосильным объективом проще получить размытие заднего плана и боке будет более красивым, но достичь этого можно только при соблюдении других условий, о которых и пойдет речь далее.
Само же размытие, можно получить и на простом китовом объективе и даже на мыльнице, если соблюдать 3 основных правила, о которых и пойдет речь далее.
Правило 1. Открытая диафрагма и малая глубина резкости
Возможно вам уже знакомо понятие ГРИП. Если нет, то ГРИП это Глубина Резко Изображаемого Пространства. Чаще всего ее называют просто «глубиной резкости». Допустим вы сфокусировались на некоем объекте. Это центр фокусировки. Все, что в кадре будет резким до объекта и за ним — и есть глубина резко изображаемого пространства. Причем резкость плавно уменьшается от точки фокусировки. Обеспечивая то самое размытие.
Собственно ГРИП — ключевой момент в получении размытого фона на снимке. Для размытия, нам надо получить небольшую ГРИП.
Глубина резкости зависит от нескольких параметров, один из которых — значение диафрагмы. Диафрагма, это те лепестки внутри объектива, которые могут находиться в закрытом или открытом состоянии, меняя размер отверстия, через которое в объективе проходит свет.
Значение диафрагмы — характеризуется числом F. Чем меньше F — тем сильнее раскрыто отверстие диафрагмы. Чем больше F тем сильнее зажата диафрагма.
Чем меньше раскрыто отверстие (большое F) — тем больше глубина резкости относительно объекта съемки. Чем шире открыта диафрагма — тем ГРИП меньше.
Зависимость ГРИП от диафрагмы и расстояния
Посмотрите на иллюстрацию выше. Точка фокусировки находится на расстоянии 6.1 метра. Чем меньше значение F- тем меньше объектов попадет в зону резкости. При f/1.8 — в зону резкости попадет только то, что находится в полуметре от объекта съемки и в метре за ним, все остальное будет размыто. При f/16 — достаточно резкими окажутся предметы на расстоянии даже 6 метров за точкой фокусировки.
Таким образом первое правило получения размытого фона на фотографии — чем меньше значение F (и соответственно чем больше открыта диафрагма), тем сильнее размываются объекты на заднем плане. Как вы можете понять, на переднем плане, если он есть, мы так же получим размытие.
Слева — F22, справа f2.8 при неизменных других параметрах
Правило 2. Фокусное расстояние
Фокусное расстояние одна из характеристик объектива и второй фактор, влияющий на ГРИП и на размытие фона. Не будем сейчас вдаваться в техническое объяснение того, что такое фокусное расстояние. На бытовом уровне можно сказать, что фокусное расстояние, это то насколько ваш объектив «приближает» объект. Стандартный диапазон фокусных расстояний «китовых» объективов у зеркалок 18-55мм. То есть на 18мм, наш объектив охватывает большое пространство, а на 55мм мы «приближаем» объект.
Одна сцена при разном фокусном расстоянии
Из-за особенностей оптических схем, ГРИП зависит от фокусного расстояния. При одном и том же значении F — на большом фокусном расстоянии, глубина резкости будет меньше. То есть чем сильнее «приближает» объектив, тем меньше будет глубина резкости. Что нам и требуется.
Отсюда второе правило. Если хотите размыть задний план — используйте длиннофокусные объективы или выдвигайте зум вашего объектива на максимальное «приближение».
При изменении фокусного расстояния и неизменном F — получаем разное размытие
Правило 3. Реальное расстояние
Третий фактор, который влияет на глубину резкости, расстояние до предмета съемки и до фона. Чем ближе предмет в реальности к объективу — тем меньше ГРИП.
Для размытия фона нужно, чтобы расстояние от вашей камеры до предмета съемки было многократно меньше, чем расстояние до фона. Допустим вы делаете портрет. Хорошее размытие будет в том случае, если от вас до модели всего 2-3 метра, а до фона за ней — метров 10-15.
Поэтому третье правило сформулируем так — чем ближе объект съемки к камере и чем дальше от него фон, тем сильнее размытие.
игрушка сфотографирована при одном и том же F, но на разных фокусных расстояниях и разном реальном расстоянии от камеры до предмета
Разумеется стоит помнить о том, что если, для получения большого фокусного расстояния, вы выдвинули зум объектива на максимум, то придется отойти назад, чтобы компенсировать приближение объекта зумом. В противном случае, на примере выше, в кадр попал бы не весь медвежонок, а только его нос.
Пробуем. Симулятор зеркалки
Побалуйтесь с глубиной резкости и размытием фона, используя программу-симулятор от CameraSim .
- Включите галочку «штатив»
- Переведите режим на ручной или приоритет диафрагмы
- Меняйте комбинации параметров — расстояние, фокусное расстояние, диафрагма
- Жмите на «Сделай фото!», так как влияние значения диафрагмы на размытие фона фото, можно оценить только по результату. В видоискателе вы его не заметите.
Подводим итог
Для того чтобы получить размытый фон на фотографии, нужно получить небольшую глубину резкости относительно объекта съемки. А для этого следует:
- Максимально открыть диафрагму
- Выдвинуть зум на максимальное приближение или использовать длиннофокусный объектив
- Находиться как можно ближе к объекту съемки и как можно дальше отодвинуть от него задний план.
Пробуйте и экспериментируйте! Помните что размытие зависит от совокупности трех выше указанных параметров.
Вы можете получить совершенно одинаковый результат при разных комбинациях этих трех параметров.
Если у вас нет дорогого светосильного объектива, где можно поставить f/2.8 и менее, попробуйте компенсировать это двумя другими параметрами — снимайте с более близкого расстояния, при максимальном зуме.
Как на айфон 7 сделать размытый фон
В 2016 году Apple представила фотофлагман iPhone 7 Plus с уникальной функцией съемки – Портретный режим. Он призван сделать фото «как на зеркалках» – они, как известно, оставляют в фокусе человека на переднем плане и размывают план задний.
В этом году Портретный режим вышел из бета-тестирования – но доступен только на новых смартфонах Apple. Почему? Ответ на этот и другие вопросы вы найдете ниже.
На каких iPhone доступен Портретный режим?
Портретный режим доступен только на iPhone 7 Plus, 8 Plus и iPhone X по одной простой причине – разработка Apple работает только на смартфонах с двойной основной камерой.
Так что, если вы покупаете для съемки новый iPhone 8, имейте в виду: главной фото-«фишки» у него не будет (по крайней мере пока). Конкуренты, к слову, обходятся и одной – например, Google Pixel.
Как Портретный режим размывает фон на фотографиях в iPhone?
Для работы в Портретном режиме на iPhone требуются две линзы, т.к. каждая из них разного типа: одна из них 12-мегапиксельная широкоугольная, другая – тоже на 12 МП, но уже с телевиком. При работе в режиме портретной съемки камеры выполняют собственные задачи: широкоугольная фиксирует расстояние до субъекта, после чего использует эту информацию для создания карты с девятью уровнями глубины. Карта играет ключевую роль – благодаря ей процессор обработки изображений Apple понимает, что именно на снимке надо размыть, а что – сделать четким.
Для того, чтобы фото выглядело «как на «зеркалках», процессор изображений Apple проходит уровень за уровнем и размывает каждый из них в различных масштабах (эффект «боке»). Уровни, которые находится ближе к объекту съемки, он делает чуть более четкими, чем уровни, которые отстоят от него максимально далеко. Посмотрите на фотографию с размытым фоном повнимательнее – и вы заметите, что трава и листья, находящиеся недалеко от объекта съемки различить куда проще, чем объекты на удалении.
Как включить Портретный режим на iPhone
Откройте приложение Камера на iPhone, выберите режим Портрет, отойдите от объекта на расстояние около 2-ух метров и нажмите на кнопку затвора.
Как фотографировать портреты высокого качества на iPhone?
Режим размытия фона лучше всего работает при съемке людей и неподвижных предметов. Также есть определенные ограничения по освещению и дистанции от фотографа до того, кого (или что) он снимает. В частности, режим плохо работает при слабом освещении. Если для портретного снимка будет слишком темно, iOS выведет на экран iPhone соответствующее уведомление. Также нельзя подходить слишком близко – Apple рекомендует не приближаться ближе, чем на 48 см.
Идеального изображения в Портретной съемке проще добиться тогда, когда между тем, кого или что снимают, и задним планом есть большой контраст. Например, если вы снимете белый стакан для кофе на светлом фоне, сенсоры iPhone могут просто не понять, что надо сделать четче, а где необходимо навести «блюр».
Можно ли удалить с фотографии эффект размытого фона?
Apple предлагает возможность убрать эффект размытого фона с фотографии, если из-за него снимок получился неудачным. Соответствующий инструмент («Портрет») можно найти, нажав на иконку редактирования.
Отличается ли Портретный режим в iPhone 7 Plus, iPhone 8 Plus и iPhone X?
Портретная съемка доступна на iPhone 7 Plus, iPhone 8 Plus и iPhone X. На двух последних моделях дополнительно доступна ещё одна интересная функция – Портретное освещение. Она имитирует студийное освещение для того, чтобы накладывать на фотографии дополнительные эффекты и тем самым делать их ещё интереснее.
Подробнее о режиме Портретное освещение мы рассказывали в этом материале.
Одна из самых крутых фишек iPhone 7 Plus – камера с портретным режимом съемки. Два объектива в паре с программной обработкой создают отличные фото с эффектом боке.
Это было изначально
Вот так получилось
Размытый задний фон придает фото особый шарм, кажется, что снимок сделан на зеркальную камеру с хорошей оптикой.
Если только по этой причине ты мечтаешь о самом дорогой айфоне, то спешу тебя обрадовать, получить эффект боке можно на любом фото за 5 минут. Компьютер и Photoshop не потребуется, как и дорогостоящие приложения из App Store или накладные линзы на объектив камеры.
Я готов, поехали!
Для начала нам понадобится бесплатный фоторедактор Snapseed от Google. Скачиваем и открываем в нем нужное фото.
Дальше все по порядку:
1. Сначала откорректируем яркость и контрастность по своему усмотрению. В этом примере я примени фильтр Лица, он распознает людей на фото, делает лица более яркими, а светлые места на фото немного затемняет. Можно самостоятельно поиграть с настройками или выбрать один из предустановленных шаблонов.
2. Когда все нужные изменения с фото сделаны, можно приступать к добавлению размытия. Выбираем в меню соответствующий фильтр.
3. Меняем режим размытия с овала на прямую (нажимаем на пиктограмму круга в нижней панели).
4. Устанавливаем точку в самый низ снимка, чтобы размытие усиливалось к верху кадра.
5. В параметрах фильтра можно изменить степень размытия, плавность перехода и виньетирование по краям. Первый параметр ставьте больше, если задний фон слишком близко, чтобы сильнее размыть его или меньше, если он далеко от переднего плана.
Переход регулируем на глаз, но не завышаем, а виньетирование добавит красивое затемнение по углам.
6. Вы спросите: что это за хрень получилась, все размыто! Не переживайте, сейчас начнется магия Snapseed! Нажимаем на меню Журнал действий в верхнем блоке.
7. Открываем раздел Просмотреть изменения.
8. Выбираем последний фильтр Размытие и нажимаем на редактирование.
9. Теперь мы можем добавить или убрать области, которые будут размыты на снимке. Для этого включаем режим инвертирования и маску для удобного выделения.
10. Зуммируем привычным жестом и начинаем стирать маску с переднего плана. Сначала можно грубо удалить все большой кистью, а потом приблизить для точной обработки краев.
11. По краю аккуратно проходим пальцем, чтобы не стереть маску с заднего фона.
12. Если ошиблись, добавляем стрелочкой 100% размытие и рисуем маску на заднем фоне.
Если на снимке будут объекты расположенные между передним планом и задним фоном, например, машина, то можно выставить размытие 50% или 75% и закрасить этот объект, чтобы на нем фильтр применялся не так сильно.
13. Вот так выглядит маска в итоге. Нажимаем на галочку и смотрим на результат. Ну как?
14. Уже неплохо, но снизу задний фон остается резким. Если объект съемки будет запечатлён крупнее (только торс), то резкость попадет на него и все будет ок, а так придется повторить наш трюк.
15. Добавляем фильтр Резкость еще раз, но теперь располагаем точку сверху.
16. Не задираем интенсивность размытия и увеличиваем переход, чтобы центр фото не смазался сильно. Не забываем здесь полностью убрать виньетирование, а то оно наложится на предыдущее.
17. Снова через Журнал действий переходим к редактированию фильтра. Повторяем процедуру с маской.
Вот теперь самое то! Можно сохранять и постить в Instagram.
Повторное наложение фильтра в большинстве случаев не потребуется и все завершится на 13-ом шаге. Вот пример, когда можно обойтись только размытием сверху:
Это было изначально
Вот так получилось
Здесь при наложении эффекта я устанавливал точку резкости на нижней границе фото.
Теперь не обязательно копить на iPhone 7 только ради красивых фоточек с размытым фоном. Сделать это можно на любом iPhone и даже iPad.
Все снимки сделаны на iPhone 6.
(5.00 из 5, оценили: 2)
Одной из ключевых особенностей iPhone 7 Plus и iPhone 8 Plus является двойная основная камера, оснащенная 12-мегапиксельным широкоугольным объективом и 12-мегапиксельным датчиком с телеобъективом. Благодаря этой комбинации обеспечивается 2-кратный оптический зум, позволяющий приближать объекты без потери качества картинки.
В iOS 10 появился портретный режим, доступный только владельцам фаблетов iPhone 7 Plus, iPhone 8 Plus и iPhone X, позволяющий создавать фотографии с эффектом «боке» (размытым фоном).
Однако у пользователей есть возможность получать снимки с эффектом «боке» не прибегая к помощи флагманских устройств. В настоящее время существует немало сторонних приложений для iPhone, например, FabFocus или Tadaa SLR, позволяющих делать фотографии с эффектом «боке», практически не отличимых от снятых на профессиональные зеркальные камеры. FabFocus или Tadaa SLR позволяют выбрать участок кадра или группу объектов, которые должны остаться в фокусе, а затем автоматически «размоет» фоновое изображение.
Как создать фотографию с эффектом «боке» (размытым фоном) при помощи FabFocus на любом iPhone или iPad
Отказываться от старого смартфона и покупать новый iPhone 8 Plus только из-за камеры не слишком практично, тем более, что эффекта размытия можно добиться с помощью других приложений. К примеру, владельцы iPhone 5s и более новых моделей могут воспользоваться программой FabFocus, которая добавит возможности двойной камеры iPhone 7 Plus, iPhone 8 Plus и iPhone X на старые модели «яблочных» коммуникаторов.
Приложение FabFocus включает три функции — Automatic Depth of Field, Bokeh и Quick Touch Up, использовать которые довольно легко.
FabFocus использует искусственный интеллект для распознавания лиц. После запуска приложение предлагает сделать портретный снимок или выбрать фото из галереи. После нажатия на опцию Start программа осуществляет поиск лица и тела человека на изображении и размывает фон. Настройки размытия фотографии включают инструменты, при помощи которых можно подправить область объекта и фона, а также выбрать фигуру для боке (круг, сердце, звезда и т.д.) и подкорректировать силу размытия.
В FabFocus также реализована возможность автоматической обработки снимков без применения кнопки Start. Кроме того, пользователь может существенно увеличить размытие или уменьшить его для мелких объектов на фото.
Приложение FabFocus совместимо с iPhone и iPad на базе iOS 8.0 и выше.
Как создать фотографию с эффектом «боке» (размытым фоном) при помощи Tadaa SLR на любом iPhone или iPad
1. Загрузите приложение Tadaa SLR и при первом запуске предоставьте ему доступ к приложению Фото. Далее загрузите фото, с которым хотите работать.
Удостоверьтесь, что функции Mask и Edges включены. Последняя позволяет приложению автоматически выделить границы на фотографии.
2. На выбранной фотографии самостоятельно «зарисуйте» пальцем те участки, которые должны оставаться в фокусе. После того как вы завершите закрашивание, приложение автоматически откорректирует зарисованный участок.
3. В большинстве случаев для корректировки маски потребуется зуммировать объект съемки и аккуратно закрасить края. При этом приложение автоматически откорректирует границы. Если вы случайно закрасили не то, что нужно, ошибку можно исправить при помощи инструмента Erase или просто нажать на кнопку отмены действия.
4. После того завершения «раскраски» отдалите объект, чтобы оценить общий вид фото. Затем нажмите на кнопку Next в верхнем правом углу экрана.
5. На дисплее появится интерфейс с фильтрами и спецэффектами. При помощи настроек вы можете выбирать параметры размытия (радиальное или линейное) или его интенсивность. В случае необходимости действия можно отменить и вернуть фотографию в исходное состояние. Если вы получили желаемый эффект, нажмите на опцию Apply в правом верхнем углу экрана.
6. Вы можете приукрасить конечный вариант снимка при помощи разных фильтров, обрезки и виньетирования. Нажмите на Save для того, чтобы сохранить готовую фотографию в Фотопленке.
Стоит отметить, что приложение Tadaa SLR имеет ряд ограничений. К примеру, программа эффективнее работает с фотографиями с простым фоновым изображением и четкими границами объектов. Кроме того, утилита уменьшает размеры снимка. Обработанные фотографии отлично смотрятся на экране iPhone или iPad, но в распечатанном виде их качество оставляет желать лучшего.
Другие примеры фото с эффектом «боке», созданные при помощи приложения Tadaa SLR:
Как сделать фото размытым на айфоне : Радиосхема.ру
Пожалуйста, подтвердите, что вы не робот, нажав на кнопку ниже
Модели Айфон с двухмодульными камерами (7 Plus, 8 Plus, X, XS, XS Max) позволяют получать фотографии с так называемым эффектом » Боке » – эффектом размытия фона . Причем модели iPhone 2018 года поддерживают функцию регулировки степени размытия фона даже после получения снимка.
Стоит отметить, что данная опция является лишь программной, ведь фотографии с эффектом » Боке » можно получить на абсолютно любом iPhone, даже с одномодульной камерой. При этом слайдер, предназначенный для регулировки размытости фона, можно добавить с помощью специального приложения!
Как выполнить размытие фона на фотографии в любом iPhone?
Недавно разработчики одного из самых известных фото-программ » Focos » выпустили глобальное обновление. Теперь с помощью данного приложения стало возможным получать фотографии с размытым фоном, причем эта опция работает на всех моделях iPhone , iPad и iPod Touch , имеющих 11 или более новую версию iOS .
1. Устанавливаем бесплатную программу » Focos » через каталог приложений App Store;
2. Создаём новый либо выбираем уже готовый снимок из галереи в указанной программе;
3. С помощью специального ползунка осуществляем регулировку степени размывания заднего фона, после чего сохраняем конечный результат.
Обращаем внимание, что эффект » Боке » получится успешно применить к любым снимкам, имеющим ярко выраженную границу между передним фоном и задним.
Читайте все статьи на сайте Apple-Sapphire
Модели iPhone с двойным модулем камеры (iPhone 7 Plus/8 Plus/X/XS/XS Max) позволяют делать фото с размытием заднего фона. Прошлогодние новинки при этом умеют регулировать степень размытия после съемки.
Данные фишки являются исключительно программными, ведь фото с эффектом боке можно получить и на iPhone XR с одним модулем камеры, а слайдер настройки апертуры добавляется в любой двухкамерный iPhone при помощи стороннего приложения.
? Спасибо re:Store за полезную информацию. ?
Как размыть фото на любом iPhone
Разработчики одного из самых популярных фото-приложений Focos выпустили глобальный апдейт. Новые алгоритмы теперь позволяют делать фото с размытием заднего фото на абсолютно любой модели iPhone.
Вот, что для этого нужно:
1. Скачиваем бесплатное приложение Focos из App Store.
Устанавливается даже на iPod Touch или iPad, единственное условие iOS 11 или старше.
2. Делаем фото, с ярко выраженным передним и задним планами или выбираем уже готовый снимок из галереи в приложении Focos.
3. Ползунком регулируем степень размытия и сохраняем понравившийся результат.
Blur Photo и Focos.
У меня iPhone SE. Мне нравится его камера, особенно теперь, когда Apple существенно дополнила возможности редактирования. Но всегда можно пожелать чего-то большего, мне, например, иногда не хватает портретного режима, чтобы делать фото с размытым фоном.
Фон размыт с помощью Focos
Обновлять смартфон я в ближайшее время не планирую, поэтому решила как-то выкрутиться и найти бесплатное приложение, имитирующее портретный режим в App Store. Одним из первых мне попалось Blur Photo. Долго не думая, я его установила и начала пользоваться, борясь с раздражением от назойливой рекламы. Она проигрывается каждый раз, когда приложение запускается, и перед сохранением отредактированного снимка.
Почти сразу я захотела установить какую-то альтернативу и сравнить результаты и удобство использования. На этот раз решила подумать и хоть что-то почитать перед выбором приложения. Беглый анализ показал, что приложение Focos, тоже бесплатное, неплохо справляется с наложением блюр-эффекта. Поэтому решила попробовать и его.
Интерфейс приложений Blur Photo и Focos
У первого функционал беднее, а значит и разобраться с им проще. Из дополнительных функций, доступных только в профессиональной версии приложения, портретный режим и несколько эффектов размытия фона. В Focos дополнительных профессиональных функций гораздо больше. Бесплатно можно размыть фон с желаемой интенсивностью, изменить яркость и поиграть с направлением размытия. Остальное в про-версии. Приятно, что никакой навязчивой рекламы в нём нет.
Главное отличие этих приложений заключается в том, что в Blur Photo фон нужно размывать вручную, а Focos всё делает автоматически. Самостоятельно работать с фоном — занятие долгое и муторное. Рядом с краями главного объекта и фона приходиться возиться, увеличивать снимок, уменьшать размер кисти. В итоге, буду честна, получается корявенько. Результат не удовлетворяет, и времени уходит много.
Какое из приложений лучше размывает фон
Если посмотреть на фото выше, то ответ очевиден. Focos сделал это равномерно и никак не задел главный объект. Желаемый эффект достигнут, кажется, что снимали с портретным режимом. Однако когда я попробовала загрузить другую фотографию, где кроме главного объекта на фоне есть выделяющийся предмет, результат получился не таким впечатляющим.
Здесь Focos по какой-то причине не желал размазывать фон в левой части фото. Видимо он считал, что круг с цветочками на стене — это тоже главный объект и нужно ставить его в покое. Как бы я не пыталась изменить настройки, часть слева от кошки оставалась чёткой. Впрочем результатом, который выдал Blur Photo, я тоже не довольна, всё выглядит грубо и неравномерно. Получается, что ни одно из приложений с работой не справилось, но хотя бы Focos не отнял много времени.
Хуже всего приложения работают, когда цвет главного объекта и цвет фона похожи.
У Blur Photo всё те же проблемы, всё неаккуратно и неравномерно, а Focos размыл собаке голову заодно с фоном. Ни одну из таких фото дальше использовать нельзя, оригинал выглядит куда презентабельнее.
Заключение
Создать подобие фотографии, снятой в портретном режиме можно. Иногда получится даже вполне убедительно и красиво. Однако нужно внимательно подходить к выбору фото для обработки. Оно должно быть простым для приложения:
- рядом с главным объектом не должно быть ничего, что будет «смущать» редактор, ничего крупного и броского.
- Цвета фона и главного объекта должны быть разными, иначе размоется всё подряд.
Да, я уточнила требования приложения Focos, выясненные опытным путём. Потому что с ним есть хоть какой-то шанс получить классный снимок с размытым фоном. То, что выдаёт Blur Photos мне совершенно не нравится, возможно, я недостаточно старалась, когда размывала с его помощью фон вручную, но я не хотела стараться. Я просто хотела фото с размытым фоном максимально быстро.
Поделиться ссылкой
Поставьте 5 звезд внизу статьи, если нравится эта тема. Подписывайтесь на нас Telegram , ВКонтакте , Instagram , Facebook , Twitter , YouTube .
В 2016 году Apple представила фотофлагман iPhone 7 Plus с уникальной функцией съемки — Портретный режим. Он призван сделать фото «как на зеркалках» — они, как известно, оставляют в фокусе человека на переднем плане и размывают план задний.
В этом году Портретный режим вышел из бета-тестирования — но доступен только на новых смартфонах Apple. Почему? Ответ на этот и другие вопросы вы найдете ниже.
На каких iPhone доступен Портретный режим?
Портретный режим доступен только на iPhone 7 Plus, 8 Plus и iPhone X по одной простой причине — разработка Apple работает только на смартфонах с двойной основной камерой.
Так что, если вы покупаете для съемки новый iPhone 8, имейте в виду: главной фото-«фишки» у него не будет (по крайней мере пока). Конкуренты, к слову, обходятся и одной — например, Google Pixel.
Как Портретный режим размывает фон на фотографиях в iPhone?
Для работы в Портретном режиме на iPhone требуются две линзы, т.к. каждая из них разного типа: одна из них 12-мегапиксельная широкоугольная, другая — тоже на 12 МП, но уже с телевиком. При работе в режиме портретной съемки камеры выполняют собственные задачи: широкоугольная фиксирует расстояние до субъекта, после чего использует эту информацию для создания карты с девятью уровнями глубины. Карта играет ключевую роль — благодаря ей процессор обработки изображений Apple понимает, что именно на снимке надо размыть, а что — сделать четким.
Для того, чтобы фото выглядело «как на «зеркалках», процессор изображений Apple проходит уровень за уровнем и размывает каждый из них в различных масштабах (эффект «боке»). Уровни, которые находится ближе к объекту съемки, он делает чуть более четкими, чем уровни, которые отстоят от него максимально далеко. Посмотрите на фотографию с размытым фоном повнимательнее — и вы заметите, что трава и листья, находящиеся недалеко от объекта съемки различить куда проще, чем объекты на удалении.
Как включить Портретный режим на iPhone
Откройте приложение Камера на iPhone, выберите режим Портрет, отойдите от объекта на расстояние около 2-ух метров и нажмите на кнопку затвора.
Как фотографировать портреты высокого качества на iPhone?
Режим размытия фона лучше всего работает при съемке людей и неподвижных предметов. Также есть определенные ограничения по освещению и дистанции от фотографа до того, кого (или что) он снимает. В частности, режим плохо работает при слабом освещении. Если для портретного снимка будет слишком темно, iOS выведет на экран iPhone соответствующее уведомление. Также нельзя подходить слишком близко — Apple рекомендует не приближаться ближе, чем на 48 см.
Идеального изображения в Портретной съемке проще добиться тогда, когда между тем, кого или что снимают, и задним планом есть большой контраст. Например, если вы снимете белый стакан для кофе на светлом фоне, сенсоры iPhone могут просто не понять, что надо сделать четче, а где необходимо навести «блюр».
Можно ли удалить с фотографии эффект размытого фона?
Apple предлагает возможность убрать эффект размытого фона с фотографии, если из-за него снимок получился неудачным. Соответствующий инструмент («Портрет») можно найти, нажав на иконку редактирования.
Отличается ли Портретный режим в iPhone 7 Plus, iPhone 8 Plus и iPhone X?
Портретная съемка доступна на iPhone 7 Plus, iPhone 8 Plus и iPhone X. На двух последних моделях дополнительно доступна ещё одна интересная функция — Портретное освещение. Она имитирует студийное освещение для того, чтобы накладывать на фотографии дополнительные эффекты и тем самым делать их ещё интереснее.
Подробнее о режиме Портретное освещение мы рассказывали в этом материале.
3 бесплатных способа размытия фона на фотографиях iPhone
Если у вас есть хотя бы мимолетный интерес к фотографии, вы, несомненно, видели эти великолепные портреты в Instagram с поразительно размытым фоном. Возможно, вы пытались добиться того же эффекта на собственных изображениях. Хорошая новость заключается в том, что для получения красивого размытого фона на фотографиях вам не понадобится модная зеркальная камера.
Новые модели iPhone позволяют легко создавать размытый фон, но даже старые модели iPhone могут добиться такого эффекта с помощью нескольких дополнительных шагов.Если вам интересно, как размыть фон изображения на iPhone, у нас есть три простых способа сделать это.
Метод 1. Используйте портретный режим iPhone
Самый простой способ размыть фон — или эффект боке — на вашем iPhone — это использовать популярный портретный режим, но не каждый iPhone имеет эту функцию, потому что для правильной работы требуются две камеры. Следующие модели iPhone имеют простой в использовании портретный режим, который автоматически размывает фон портретов.
- iPhone 7 Plus
- iPhone 8 Plus
- iPhone X (все модели)
- iPhone 11 (все модели)
Как и в случае с обучением любому новому навыку, создание фотографий с идеальным размытием фона требует времени. Он также занимает место на вашем телефоне. Gemini Photos поможет вам легко удалить похожие и повторяющиеся фотографии.
Скачать в App StoreМетод 1.Размытие фона фотографии в портретном режиме
Если у вас одна из перечисленных выше моделей iPhone, вам обязательно стоит воспользоваться портретным режимом. Это самый простой способ размыть фотографию на iPhone, и результаты потрясающие без небольшого редактирования. Вот как использовать портретный режим, чтобы размыть фон на вашем iPhone.
- Откройте приложение «Камера» на iPhone.
- Проведите по меню над кнопкой спуска затвора и коснитесь «Портрет».
- Над затвором появится дополнительное меню с различными типами портретного освещения.Выберите студийный свет, естественный свет, контурный свет и многое другое.
- Наведите камеру телефона на объект и следуйте инструкциям на экране. Ваш iPhone может посоветовать вам отойти ближе или дальше от объекта.
- Когда портретный режим определит, что ваша композиция идеальна, баннер с подсветкой станет желтым.
- Нажмите кнопку спуска затвора.
Как отрегулировать размытие фона при фотосъемке
С новыми моделями iPhone, такими как iPhone XS, iPhone XR и всеми моделями iPhone 11, вы можете пойти дальше и отрегулировать степень размытия фона на фотографиях с помощью функции управления глубиной.Вот как это сделать.
- Наведите фотографию в портретном режиме, следуйте инструкциям на экране и дождитесь желтого света.
- В правом верхнем углу вы увидите кнопку f-stop (f, за которой следует число). Нажмите на него, чтобы открыть ползунок глубины резкости.
- На экране над кнопкой спуска затвора появится измерительная линия.
- Сдвиньте его вправо, чтобы добавить больше размытия, и влево, чтобы добавить меньше размытия.
- Когда эффект вас устраивает, нажмите кнопку спуска затвора.
Как отрегулировать размытие фона после фотосъемки
На моделях iPhone XS, iPhone XR и iPhone 11 вы также можете настроить размытие фона после того, как вы сделали снимок в портретном режиме. Вот наши пошаговые инструкции.
- Сделайте снимок в портретном режиме с помощью одной из моделей iPhone, перечисленных выше.
- Откройте приложение «Фото» и нажмите «Изменить».
- Ползунок управления глубиной откроется вместе с вашей фотографией на экране редактирования.
- Перемещайте ползунок до достижения желаемого размытия.
- Нажмите Готово.
Способ 2. Поместите объект ближе к объективу
Если у вас нет iPhone с функцией портретного режима, вы все равно можете получить прилично размытый фон, просто подойдя ближе к объекту. Этот метод обманом заставляет ваш iPhone использовать малую глубину резкости, потому что чем ближе вы подходите к объекту, тем меньше зона фокусировки.
Этот метод не такой интуитивно понятный и простой, как использование портретного режима, но он работает на старых iPhone.Секрет в том, чтобы найти золотую середину, где ваш главный объект будет четким, а фон размытым.
Как сделать фото с размытым фоном на старых iPhone
Чтобы получить красиво размытый фон на старом iPhone, просто нужно немного поэкспериментировать. Вот как создать красивое размытие на старом телефоне.
- Откройте приложение «Камера» на iPhone и найдите подходящий объект для практики.
- Встаньте примерно в 4 футах от объекта и скомпонуйте кадр на экране.
- Коснитесь объекта, чтобы добиться наилучшей фокусировки и освещения.
- Коснитесь кнопки спуска затвора камеры.
- Постепенно приближайтесь к объекту, приближаясь как можно ближе, не добавляя размытия к основному объекту.
- Для получения наилучших результатов делайте снимки, когда объект съемки находится в фокусе, а фон хорошо размывается.
Способ 3. Используйте бесплатное приложение для размытия фона
Последний вариант размытия фона фотографии iPhone можно использовать независимо от модели iPhone.Эти приложения применяют инструменты, которые размывают фон после того, как вы сделаете снимок, чтобы вы могли использовать их на фотографиях, сделанных несколько лет или минут назад. Множество различных приложений, которые могут создавать эффект размытия, но Snapseed бесплатен и включает в себя множество инструментов для редактирования фотографий.
Как размыть фотографии на iPhone с помощью Snapseed
- Загрузите Snapseed и откройте его на своем iPhone.
- Коснитесь экрана, чтобы открыть библиотеку фотографий, и выберите фотографию, которую хотите отредактировать.
- Коснитесь «Инструменты» и прокрутите список параметров.Затем коснитесь «Размытие линз».
- Ваша фотография появится на экране с кругом, обрамляющим область, которую необходимо сфокусировать.
- Сведите пальцы вместе, чтобы уменьшить круг или удлинить его вокруг объекта.
- Коснитесь ползунка редактирования в нижней части экрана, чтобы внести дополнительные настройки, включая силу размытия, размер перехода и силу виньетки.
- Если вас устраивают результаты, нажмите на галочку в правом нижнем углу.
- Выберите «Экспорт», затем «Поделиться» или «Сохранить».
Размытие фона — один из лучших способов создать потрясающий портрет или выделить объект съемки. Если вы снимаете камерой iPhone, у вас есть множество вариантов размытия фона для потрясающих эффектов на всех ваших фотографиях.
Как размыть фон на фотографиях iPhone: полное руководство
Хотите создать красивый размытый фон на фотографиях на iPhone? Размытие фона на фотографиях может показаться трудным.Но в этом уроке вы откроете для себя три простых метода создания профессионально выглядящих фотографий с размытым фоном. Прочтите, чтобы узнать, как размыть фон на камере iPhone при съемке. И узнайте, как редактировать свои фотографии с помощью реалистичных эффектов размытия.
Содержание: Как размыть фон на iPhone
Щелкните любую ссылку ниже, чтобы перейти прямо к этому разделу руководства:
1. Используйте портретный режим для создания красиво размытого фона
1.1 Что такое портретный режим?
1.2 Как размыть фон на iPhone в портретном режиме
1.3 Редактировать или удалить размытие фона на портретных фотографиях
2. Подойдите ближе к объекту, чтобы размыть фон
2.1 Подойдите ближе к объекту
2.2 Установите точку фокусировки вручную
2.3 Более близкое изображение по сравнению с портретным режимом
3. Используйте приложение AfterFocus для размытия фона при редактировании
3.1 Выберите режим выбора
3.2 Используйте режим интеллектуального выбора для указания фона и переднего плана
3.3 Используйте ручной режим для точного выбора
3.4 Настройка эффекта размытия
1. Используйте портретный режим для создания красиво размытого фона
Хотите снимать профессиональные портретные фотографии, на которых фон кажется не в фокусе?
Портретный режим во встроенном приложении камеры iPhone позволяет легко размыть фон на фотографиях.
1.1. Что такое портретный режим?
Портретный режим — это режим съемки во встроенном в iPhone приложении «Камера».Он использует программное обеспечение с эффектом глубины для создания мягкого размытого фона, при этом ваш объект остается в фокусе.
Как следует из названия, портретный режим идеально подходит для съемки портретов людей и домашних животных. Но вы также можете использовать его для размытия фона за другими объектами.
Портретный режим особенно полезен, когда фон уродливый или отвлекающий. Размытие фона создает более приятное изображение и помогает выделить объект съемки.
Портретный режим доступен на новых iPhone 11, iPhone 11 Pro и iPhone 11 Pro Max.Вы также найдете его на iPhone XS, iPhone XS Max, iPhone XR, iPhone X, iPhone 8 Plus и iPhone 7 Plus.
К сожалению, портретный режим недоступен на iPhone 8, iPhone 7 и старше. Но другие техники, описанные в этой статье, показывают, как создать размытый фон на любом iPhone.
Чтобы узнать, как размыть фон без портретного режима, перейдите к разделу 2 ниже.
1.2 Как размыть фотографии на iPhone в портретном режиме
В портретном режиме можно легко создавать изображения с мечтательным размытым фоном.
Откройте приложение Camera на своем iPhone и выберите режим Portrait в нижней части экрана.
Ваш объект должен находиться на расстоянии от двух до восьми футов от камеры. И должно быть много света (портретный режим не всегда работает в условиях низкой освещенности).
Скомпонуйте фотографию и дождитесь, пока слова Natural Light (или Depth Effect на iPhone 7 Plus) появятся желтым цветом.
Это означает, что эффект глубины работает, и вы готовы сделать снимок.
Проверьте видоискатель, чтобы убедиться, что функция эффекта глубины дает хорошие результаты. Ваш объект должен казаться резким, а фон — размытым.
Теперь просто нажмите кнопку спуска затвора, чтобы сделать красивый портретный снимок.
1.3 Редактирование или удаление размытия фона в портретных фотографиях
Иногда фотографии в портретном режиме получаются не так, как вам хотелось бы.
Может быть, вы хотите, чтобы фон был более не в фокусе. Или, возможно, вы хотите, чтобы фон был немного менее размытым.
Иногда камера неправильно определяет, какие области являются фоном, а какие — передним. Например, он может размыть часть переднего плана или оставить часть фона в фокусе.
Но самое замечательное в портретном режиме — это то, что вы можете изменить размытие фона после того, как сделали снимок.
На iPhone 11, 11 Pro, 11 Pro Max, XS, XS Max и XR вы можете настроить силу размытия фона.
Начните с открытия портретной фотографии в приложении Фото , затем коснитесь Изменить .
Коснитесь значка f / number в верхнем левом углу.
Теперь перетащите ползунок Depth (под фотографией) влево или вправо, чтобы увеличить или уменьшить силу размытия.
На старых iPhone у вас нет возможности настроить силу размытия. Но вы можете полностью отключить эффект глубины, вернув исходное изображение без размытия фона.
Чтобы удалить размытие, коснитесь желтой опции Портрет в верхней части экрана редактирования.Вы можете снова включить его в любой момент, снова нажав Портрет .
Еще одна интересная функция портретного режима — портретное освещение (недоступно на iPhone 7 Plus). Портретное освещение позволяет применять к фотографиям эффекты студийного освещения.
Чтобы поэкспериментировать с параметрами портретного освещения, коснитесь значка Портретное освещение в верхнем левом углу экрана редактирования. Затем проведите по значку Портретное освещение под изображением.
Естественный свет — это настройка портретного освещения по умолчанию. При выборе этого варианта к фотографии не применяются световые эффекты.
Studio Light осветляет лицо вашего объекта. Contour Light создает тени для более четких черт лица.
Stage Light делает фон полностью черным. Сценический свет Моно похож на сценический свет, но он превращает вашу фотографию в черно-белую. А High-Key Light Mono создает черно-белую фотографию на белом фоне.
После того, как вы выбрали эффект портретного освещения, который хотите использовать, перетащите ползунок, чтобы настроить интенсивность эффекта.
2. Подойдите ближе к объекту, чтобы размыть фон
Вы хотите знать, как делать снимки с размытым фоном на iPhone без использования портретного режима?
Это действительно очень просто! И вы можете сделать это на любом iPhone — даже на более старых моделях, в которых нет портретного режима.
Вам просто нужно приблизиться к предмету.
2.1 Подойдите ближе к вашему объекту
Этот малоизвестный метод — гарантированный способ создать потрясающий размытый фон на ваших фотографиях.
Чем ближе вы подходите к объекту, тем более размытым становится фон.
Чтобы проверить эту технику на собственном iPhone, найдите объект, который вы хотите сфотографировать.
Убедитесь, что объект не слишком близко к фону, иначе фон не будет выглядеть размытым. Чем дальше фон от объекта, тем более размытым он будет.
Для начала держите iPhone на расстоянии нескольких футов от объекта. Теперь медленно переместите телефон ближе к объекту. Обратите внимание на то, как чем ближе вы подходите, тем фон становится более размытым.
Если вы подойдете слишком близко к объекту, камера вообще не сможет сфокусироваться. В этом случае объект будет выглядеть размытым. Вам нужно находиться достаточно далеко, чтобы объект выглядел четким и резким, но достаточно близко, чтобы размыть фон.
Вам также необходимо убедиться, что фон имеет некоторые детали, которые можно размыть.Если вы снимаете на фоне простой белой стены, камера не будет размывать какие-либо детали.
2.2 Установка точки фокусировки вручную
При съемке крупным планом глубина резкости мала. Это означает, что только небольшая часть изображения спереди назад находится в резком фокусе, а остальная часть сцены выглядит размытой.
Поэтому важно указать камере, на какой части сцены нужно сфокусироваться. Если вы этого не сделаете, камера может сфокусироваться не на той части сцены, и ваш объект будет размытым.
Чтобы установить точку фокусировки на объекте, просто коснитесь этой области экрана. Желтая рамка указывает на точку фокусировки.
Кроме того, вы можете заблокировать фокус. Это позволяет делать несколько снимков объекта без необходимости каждый раз сбрасывать точку фокусировки. Чтобы заблокировать фокус, нажмите и удерживайте пару секунд, пока не увидите Блокировка АЭ / АФ .
Если после фокусировки на объекте фон не выглядит размытым, попробуйте подойти ближе.Обязательно нажимайте для сброса фокуса каждый раз, когда вы меняете расстояние между камерой и объектом.
2.3 Ближе против. Портретный режим
Чтобы приблизиться к объекту, можно использовать любую камеру, включая все модели iPhone.
Почему? Потому что малая глубина резкости создается объективом оптически, а не программно в цифровом виде.
Если на вашем iPhone есть портретный режим, может возникнуть соблазн использовать его каждый раз, когда вам нужен размытый фон.Но в определенных ситуациях лучше использовать прием «приближения».
Главное преимущество приближения к объекту заключается в том, что вы не полагаетесь на программное обеспечение, которое решает, что должно быть в фокусе, а что — размытым. Вы всегда будете получать хорошие результаты, если будете достаточно близко к объекту и правильно установите фокус.
Еще одним преимуществом приближения к объекту является то, что вы можете легко изменить, какая часть сцены находится в фокусе.
Итак, если вы хотите, чтобы фон был в фокусе, а передний план был размытым, просто коснитесь области фона.
Или попробуйте нажать где-нибудь посередине, чтобы установить фокус в этой точке. На фотографии ниже передний план и задний план кажутся размытыми, а галька на среднем плане находится в резком фокусе.
3. Используйте приложение AfterFocus для размытия фона при редактировании
Вы когда-нибудь делали фотографию и хотели, чтобы у нее был размытый фон? Может быть, фон грязный или некрасивый.Или, возможно, тема не очень выделяется.
В таких случаях вы можете использовать приложение для редактирования, чтобы размыть фон на iPhone после того, как сделал снимок.
Ниже вы узнаете, как размыть изображение на iPhone с помощью приложения AfterFocus.
Откройте приложение AfterFocus , затем нажмите Выбрать фото . Откройте альбом, содержащий изображение, которое вы хотите использовать. Найдите фотографию и нажмите, чтобы открыть ее.
Когда вы впервые откроете фотографию в AfterFocus, появятся несколько полезных советов.Проведите по экрану, чтобы прочитать каждый совет, затем коснитесь X в левом верхнем углу, чтобы выйти.
3.1 Выбор режима выбора
Есть два режима для выбора областей, которые вы хотите размыть: Smart Selection mode и Manual Selection mode.
Режим интеллектуального выбора позволяет быстро выбирать области, которые вы хотите сфокусировать и размыть. Вы рисуете линии, чтобы указать, какая область является фоном, а какая — передним планом. Необязательно быть слишком точным. Приложение будет творить чудеса, размывая фон, сохраняя резкость переднего плана.
В режиме ручного выбора вам нужно быть точным. Вы должны «закрасить» все области, на которых хотите сфокусироваться. Если вы ошиблись и выбрали часть фона, вам придется стереть эту часть выделения.
Часто необходимо использовать комбинацию обоих методов выбора. Лучше всего начать с интеллектуального выбора, чтобы примерно выделить фон и передний план. Затем используйте «Выделение вручную», чтобы убрать все края, где выделение не идеально.
Как переключаться между интеллектуальным и ручным режимом выбора? Коснитесь значка Pencil в правом верхнем углу, чтобы переключиться в режим Ручной выбор . И нажмите значок Wand , чтобы переключиться в режим Smart Selection .
Обратите внимание, что если вы используете ручной режим для выбора, вы потеряете свой выбор, если переключитесь обратно в интеллектуальный режим.
3.2 Использование режима интеллектуального выбора для указания фона и переднего плана
Убедитесь, что вы находитесь в режиме интеллектуального выбора .В интеллектуальном режиме в верхней части экрана отображается значок карандаша.
Коснитесь значка Focus внизу экрана. Пальцем нарисуйте линию внутри области, которую вы хотите четко сфокусировать. Обычно это ваш объект на переднем плане.
Теперь коснитесь значка Фон внизу экрана. Проведите линию вокруг внутренней части фона.
Когда вы отпускаете палец, область переднего плана отображается с красной маской.Это указывает на область, которая не будет размыта. Белая линия указывает на область, которую вы хотите сфокусировать. Черная линия указывает область, которую вы хотите размыть.
Нарисуйте дополнительные линии, чтобы определить области переднего плана и фона, если необходимо.
Также внизу экрана есть средний значок. Вы можете использовать это на фотографиях, которые имеют четкое определение между передним планом, средним планом и фоном.
Область, которую вы выбрали в качестве среднего, будет размыта, но сила размытия не будет такой сильной, как размытие фона.Это создает более плавное размытие от переднего плана к фону.
Если вы ошиблись при рисовании линий, у вас есть два варианта: Нажмите Отменить (значок изогнутой стрелки) в верхней части экрана, чтобы полностью избавиться от линии. Или используйте значок Eraser внизу экрана, чтобы стереть часть линии.
Инструмент «Умное выделение» отлично подходит для быстрого определения областей переднего и заднего плана. Но не всегда получается идеально, особенно по краям объекта.
Чтобы увидеть края выделенной области более подробно, необходимо увеличить изображение. Сначала коснитесь значка Pan & Zoom . Затем растяните пальцы, чтобы увеличить масштаб. Проведите пальцем, чтобы перейти к другой части изображения.
На скриншоте выше некоторые листья на заднем плане выбраны в качестве переднего плана. Помните, что красная маска указывает на область, которая не будет размыта.
Чтобы решить эту проблему, вы можете попробовать нарисовать больше линий фона поверх листьев.Но если вы подойдете слишком близко к волосам объекта, они тоже могут быть выбраны в качестве фона. Это произошло на скриншоте ниже.
В подобных случаях вам необходимо использовать режим ручного выбора, чтобы делать точные выделения по краям объекта.
3.3 Использование ручного режима для точного выбора
Коснитесь значка Pencil , чтобы переключиться в режим ручного выбора.
Затем нажмите Панорама и масштаб . Затем ущипните, чтобы увеличить область, над которой вы хотите работать.
Коснитесь значка Размер кисти . Выберите размер кисти, подходящий для области, которую нужно выделить. Если вы выделяете небольшую область, выбирайте кисть наименьшего размера.
Чтобы выбрать область фона, коснитесь значка Фон . Пальцем точно закрасьте область фона, которую вы хотите размыть. Красная маска исчезнет, когда вы закрасите ее.
Чтобы выбрать часть объекта или передний план, коснитесь значка Focus .Закрасьте область, на которой хотите сфокусироваться. Красная маска появится по мере того, как вы рисуете. Помните, что красная маска указывает, какие части окончательного изображения будут в фокусе.
Ваша цель — иметь красную маску только на объекте переднего плана, который вы хотите в фокусе.
Если вы ошиблись, нажмите значок Отменить (изогнутая стрелка). Или переключайтесь между значками Focus и Background , чтобы закрасить области, в которых вы допустили ошибку.
Стоит потратить немного времени, чтобы сделать выбор как можно точнее.Если вы не сделаете аккуратный выбор, окончательный результат не будет выглядеть реалистичным, когда фон станет размытым.
Когда вы будете довольны выбором, нажмите на стрелку в правом верхнем углу экрана. Область, которую вы выбрали в качестве фона, теперь будет размытой.
Если вы заметили какие-либо ошибки в своем выборе, коснитесь одиночной стрелки влево вверху экрана. Теперь вы можете точно настроить свой выбор с помощью инструментов Focus и Background .Нажмите стрелку вправо , чтобы вернуться к экрану эффектов размытия.
3.4 Настройка эффекта размытия
Значки в нижней части экрана позволяют настроить эффект размытия.
Коснитесь значка Размытие . Здесь вы можете выбрать между Lens Blur и Motion Blur .
Размытие при объективе — это тип размытия, который вы получаете при съемке с малой глубиной резкости. Размытие в движении — это размытие, которое вы получаете, когда в сцене есть движение или когда камера движется во время съемки.В большинстве случаев вам нужно выбрать Lens Blur .
Используйте ползунок для управления степенью размытия. Сдвиньте влево для уменьшения размытия или вправо для большего размытия.
Не снимайте флажок Edge Feature . Это обеспечивает плавный переход между сфокусированными и размытыми областями.
Значок Aperture позволяет выбирать диафрагмы разной формы, которые слегка изменяют эффект размытия. Включите Bokeh , если вы хотите, чтобы маленькие шестиугольники света появлялись на фоне вашего изображения.
Значок Fading BG позволяет создавать плавный переход размытия сверху вниз.
Эту настройку нельзя использовать для портретной фотографии. Было бы неправильно, если бы верхняя и нижняя части фона казались размытыми, а середина была бы в фокусе.
Но этот инструмент может быть полезен для создания ложного миниатюрного эффекта наклона-сдвига, как показано в примере ниже.
При желании вы можете использовать значки FX для применения фильтров или настройки цвета и яркости.
Когда вы закончите редактирование, вы можете сохранить изображение в своей фото-библиотеке. Нажмите стрелку вниз вверху экрана. Нажмите Да в сообщении с вопросом, хотите ли вы сохранить.
Отредактированная фотография с размытым фоном будет сохранена в приложении «Фото» на вашем iPhone.
Ниже приведено окончательное отредактированное изображение, созданное с помощью приложения AfterFocus. Фон имеет красивое мягкое размытие, а объект остается резким.Исходное фото показано ниже для сравнения.
Размытие фона, созданное с помощью приложения AfterFocus
Исходное изображение
Как размыть фон или части фотографии на iPhone
Для большинства фотографов целью является получение четких и четких изображений, но это не всегда так . Вы когда-нибудь замечали, как портреты фокусируются на главном объекте, а фон размытый? Это привлекает внимание зрителя именно туда, куда вы хотите — полезный инструмент, когда вы пытаетесь выделить сильную точку фокусировки.
Выделение объекта на портрете — наиболее частая причина размытия частей фотографии. Но размытие изображения также полезно для того, чтобы сделать номерные знаки нечитаемыми или сделать лица неузнаваемыми. Независимо от того, для чего вы хотите его использовать, размытие фотографий на вашем iPhone — полезный навык, который нужно держать в заднем кармане.
Как размыть фон ваших фотографий на iPhone
При размытии частей фотографии на iPhone вы чаще всего размываете фон, сохраняя при этом основной объект в фокусе.На многих iPhone это легко сделать благодаря использованию портретного режима, но даже если у вас нет портретного режима на вашем телефоне, есть другие способы создать великолепно размытый фон, чтобы ваш объект действительно сиял. Вот несколько способов размыть фон фотографии на iPhone.
Использовать портретный режим iPhone
Как упоминалось ранее, самый простой способ размыть фон фотографии — использовать портретный режим iPhone, который доступен на iPhone 7 Plus, iPhone 8 Plus, iPhone X, iPhone XS, iPhone 11, iPhone 11 Pro и iPhone 11. Pro Max.Если у вас iPhone XR или iPhone SE 2020 года выпуска, вы можете использовать только портретный режим для размытия фона при фотографировании людей. В портретном режиме снимать домашних животных и неодушевленные предметы нельзя.
Вот как размыть фон фотографии в портретном режиме на iPhone:
- Откройте приложение «Камера» на iPhone.
- Нажмите «Портрет».
- Настройкой по умолчанию для портретов является «Естественный свет», но вы можете прокручивать различные варианты освещения и нажимать на один, прежде чем кадрировать снимок.
- Убедитесь, что ваш объект находится на расстоянии от двух до восьми футов от объектива камеры.
- Проверьте экран перед нажатием кнопки спуска затвора. Ваш объект должен быть резким, а фон размытым.
- Нажмите кнопку спуска затвора, чтобы сделать снимок.
Снимайте близко к объекту
Что делать, если у вас есть модель iPhone без портретного режима? Вы все еще можете размыть фон на своем iPhone? Да! Другой вариант, который вы можете попробовать, — просто подойти ближе к объекту съемки.Перед нажатием кнопки спуска затвора удерживайте палец на объекте, чтобы включить автофокус. Чем ближе вы находитесь к объекту, тем более размытым будет ваш фон.
Размытие фона с помощью приложений для iPhone
Если теперь вам хочется, чтобы вы использовали одно из наших первых двух предложений, чтобы размыть фон фотографии во время ее съемки, не волнуйтесь. Существует множество полезных фоновых приложений для редактирования фотографий после того, как вы их сделали.Вот как добавить размытие к фотографии после ее съемки с помощью двух проверенных приложений: Snapseed и Photoshop Express.
Как размыть фон с помощью Snapseed
- Загрузите Snapseed и откройте его на своем iPhone.
- Предоставьте Snapseed разрешение на доступ к вашим фотографиям и нажмите в любом месте, чтобы добавить фотографию.
- Нажмите Инструменты.
- Прокрутите вниз и коснитесь Lens Blur.
- Над вашей фотографией появится кружок. Перетащите круг по фотографии, чтобы выделить область, которую вы хотите размыть.
- Сожмите или разведите пальцы по экрану, чтобы уменьшить или увеличить круг или удлинить его.
- Когда результат вас устраивает, нажмите на галочку в нижнем углу.
- Нажмите «Экспорт» и выберите «Сохранить», чтобы добавить фотографию в медиатеку.
Как размыть фон в Photoshop Express
- Загрузите Photoshop Express и откройте его на своем iPhone.
- Выберите фотографию для редактирования.
- Нажмите «Настройки», затем прокрутите меню и нажмите «Размытие».
- На экране появится круг, который затем можно перетащить поверх основного объекта.
- Используйте ползунок, чтобы увеличить или уменьшить степень размытия, и пальцами увеличьте или уменьшите круг.
- Когда вы закончите, нажмите значок загрузки в верхней части экрана, чтобы добавить фотографию в свою библиотеку.
Как размыть части изображения на iPhone
Теперь поговорим о других ситуациях, когда вам может понадобиться размыть часть фотографии.Если вы размываете текст, лица или другие элементы снимка, вот как это сделать с помощью сторонних приложений.
Размытие части фотографии с помощью Photo Un.blur
- Загрузите Photo Un.Blur и откройте его на своем iPhone.
- Выберите фотографию для работы и нажмите «Размытие».
- Прокрасьте пальцем область фотографии, которую вы хотите размыть.
- Вы также можете выбрать «Фильтр», чтобы выбрать эффект размытия с разной интенсивностью и узором. После выбора фильтра нажмите «Размытие», чтобы нарисовать новый эффект.
- Когда вы закончите, нажмите «Поделиться», чтобы сохранить его в медиатеке.
Размытие лиц на фотографиях iPhone с помощью фонового фотоэффекта размытия
- Загрузите фон «Размытие фото с эффектом» и откройте его на своем iPhone.
- В разделе «Инструменты редактирования» нажмите «Размытие».
- Выберите фотографию, которую хотите отредактировать, из своей библиотеки фотографий.
- Обрежьте, если хотите, и нажмите Готово.
- Нажмите «Эффект», чтобы выбрать тип размытия, которое вы хотите добавить. Бесплатная версия позволяет выбрать эффект размытия или движения.Вы также можете использовать ползунок для регулировки яркости и силы.
- Для более детального размытия используйте сжатые пальцы, чтобы увеличить сцену.
- Пальцем нарисуйте размытые линии, чтобы покрыть ту часть фотографии, которую вы хотите размыть.
- Нажмите «Далее», чтобы при необходимости добавить фильтр.
- Нажмите значок загрузки, чтобы добавить размытое фото в медиатеку.
Знание того, как размывать фотографии на вашем iPhone, — полезный навык.Независимо от того, используете ли вы портретный режим или стороннее приложение, возможности для творческих экспериментов безграничны.
Как размыть фон на фотографиях iPhone
Что нужно знать
- Перейдите в портретный режим в приложении камеры для достижения наилучших результатов.
- Если ваш iPhone не поддерживает портретный режим, подойдите ближе к объекту, чтобы размыть фон.
- Используйте поле фокусировки iPhone, чтобы размыть больше.
В этой статье вы узнаете, как размыть фон на фотографиях iPhone при использовании портретного режима и приложения AfterFocus или путем изменения положения снимка.
Как размыть фон на фотографиях iPhone в портретном режиме
Портретный режим — это простой и эффективный способ размыть фон ваших фотографий iPhone. Вот как использовать эффекты портретного фона, чтобы фон был размытым, а фокус был прямо на объекте.
Портретный режим доступен только на iPhone 8 Plus и iPhone X и выше. Для всех других моделей iPhone необходимо использовать приведенные ниже рекомендации.
На вашем iPhone откройте приложение «Камера».
Проведите до портретного режима в списке под изображением.
Перемещайтесь между различными вариантами освещения, в том числе «Естественный свет», «Студийный свет», «Контурный свет», «Сценический свет», «Сценический свет моно» и «Высокий ключ» в монохромном режиме.
ПользователиiPhone XR могут использовать только параметры Natural Light, Studio Light и Contour Light.
Сделайте фото как обычно и посмотрите результат в своем фотоальбоме.
Как размыть фон на фотографиях iPhone после съемки в портретном режиме
Если вы уже сделали снимок в портретном режиме, потом легко настроить эффект.Вот как это сделать.
Найдите фотографию, сделанную в портретном режиме, в своем фотоальбоме.
Коснитесь Изменить .
Прокрутите ползунок по параметрам «Естественный свет», «Студийный свет», «Контурный свет», «Сценический свет», «Сценический свет моно» и «Высокий ключ» — моно.
Вы также можете настроить глубину, нажав значок f в верхнем левом углу экрана, чтобы настроить уровень размытия фона.
Нажмите Готово , чтобы сохранить новое изображение.
Как размыть фон на фотографиях iPhone, переместив
Если ваш iPhone не поддерживает портретный режим, вы можете использовать различные приложения, чтобы добавить размытие. Существует также более простое и бесплатное решение — перемещение для корректировки кадра. Это не идеально, но может хорошо сработать, если немного потренироваться. Вот как создать размытый фон фотографии, не тратя ни копейки.
Откройте приложение «Камера».
Выровняйте кадр, подойдя ближе к объекту.Чем ближе вы подходите, тем более размытым становится окружающий фон.
Коснитесь экрана в том месте, где вы хотите сделать фокус кадра. Желтое поле обозначает фокус.
Нажмите кнопку спуска затвора, чтобы сделать снимок.
Что означает каждый эффект освещения в портретном режиме?
Может быть непонятно, что каждый из них означает с таким количеством вариантов световых эффектов в портретном режиме. Вот краткий обзор.
- Естественный свет . Лицо вашего объекта находится в резком фокусе на размытом фоне.
- Студия Свет . Он ярко освещает лицо, придавая фотографии в целом чистый вид.
- Контурный свет. Лицо имеет драматические тени с бликами и тусклыми участками.
- Сценический свет . Лицо в центре внимания на глубоком черном фоне.
- Сценический светильник Mono . Нравится Stage Light, но фото черно-белое.
- Высокий ключ, монохромный . Создает объект в оттенках серого на белом фоне.
Спасибо, что сообщили нам!
Расскажите, почему!
Другой Недостаточно подробностей Сложно понятьКак размыть фон изображения на iPhone
Вы когда-нибудь были впечатлены фотографиями с размытым фоном, сделанными цифровой зеркальной камерой? С выходом iPhone 7 Plus, iPhone 8 Plus и iPhone X с двумя камерами вы можете легко делать потрясающие фотографии.Здесь давайте узнаем, как размыть фон изображения на iPhone.
Используйте портретный режим на iPhone 7 Plus, 8 Plus и iPhone X
Чтобы использовать портретный режим, обновите iPhone до последней версии iOS.
На iPhone 7 Plus, 8 Plus и iPhone X легко сделать идеальный снимок. Просто проведите к Портрету и сделайте снимок. Приложение «Камера» даже дает подсказки в режиме реального времени. Так что, если вы находитесь слишком близко, слишком далеко или место слишком темное, камера сообщит вам об этом. Вы также можете использовать вспышку True Tone, установить таймер и применить фильтры камеры.
- Откройте приложение «Камера».
- Перейдите в портретный режим.
- Найдите желтую коробку с портретом.
- Нажмите кнопку спуска затвора.
Добавить портретное освещение
На iPhone 8 Plus и iPhone X вы можете использовать функцию портретного освещения, чтобы применить четыре впечатляющих световых эффекта студийного качества к изображениям в портретном режиме. Studio Light может использоваться для осветления черт лица, Contour Light — для более драматичного направленного освещения, Stage Light — для выделения объекта в центре внимания или Stage Mono для сценического света в классическом черно-белом цвете.
- Выберите фотографию, которую вы хотите изменить.
- Нажмите «Изменить».
- Проведите пальцем по экрану, чтобы выбрать эффект освещения.
- Нажмите Готово.
Убрать эффект портретного режима
После того, как вы сделали фотографию в портретном режиме, вы можете подумать, что вам больше не нужен эффект размытия, вы можете удалить его за несколько шагов.
- Выберите фотографию, которую вы хотите изменить.
- Нажмите «Изменить».
- Нажмите Портрет в верхней части экрана.
Однако, если вы передумали и снова нуждаетесь в эффекте размытого фона, вы можете вернуться в меню «Редактировать» и нажать «Портрет».
Размытие фона изображения на старом iPhone
На старых iPhone нет портретного режима, но у нас есть несколько хороших сторонних приложений для размытия фотографий, позволяющих получить эффекты размытого фона.
FabFocus
FabFocus — прекрасное приложение для размытия фона, с FabFocus вы можете легко превратить свои портреты в фотографии профессионального качества. FabFocus использует распознавание лиц, чтобы принести эффекты глубины резкости и боке, подобные DSLR, на любой iPhone. Используя расширенный ИИ для распознавания человеческого тела, FabFocus обнаруживает людей на переднем плане и автоматически размывает то, что выделяет, в качестве фона. Так легко сделать потрясающий портрет с профессиональным эффектом глубины резкости.
Вы можете загрузить FabFocus за 3,99 доллара США из App Store.
Большой объектив
Просто используйте кончики пальцев для фокусировки изображений без каких-либо предварительных знаний о глубине резкости.Вы можете выбрать расширенный режим, чтобы вручную определить зону фокусировки. Smart Focus автоматически уточнит ваш выбор. Доступно управление диафрагмой в Big Lens, при размытии снимков можно одним жестом изменить уровень размытия не в фокусе. Более 18 фильтров, которые позволяют улучшить цвет, увеличить контраст или добавить эффекты ломо.
Вы можете загрузить Big Lens за 0,99 доллара США в App Store.
AfterFocus
С AfterFocus вы можете создавать фотографии с размытым фоном в стиле цифровой зеркальной фотокамеры, просто выбрав зону фокусировки.Кроме того, различные эффекты фильтров позволяют создать максимально естественное и реалистичное фото. Просто нарисуйте несколько линий внутри области фокусировки и фона, и AfterFocus автоматически распознает область фокусировки. Этот инструмент размытия предлагает от базовых эффектов до профессиональных эффектов, таких как кросс-процесс, не выглядя искусственно.
Вы можете загрузить AfterFocus за 0,99 доллара США в App Store.
Статьи по теме
3 способа делать снимки с размытым фоном на iPhone
Вы когда-нибудь хотели выглядеть как модель из Instagram, но в итоге сделали фотографии, которые выглядят так, будто ваша бабушка стояла за камерой? Вот быстрый способ сделать ваши фотографии красивее, размыв фон ваших фотографий.Немного отредактировав, вы удивитесь, насколько гладкими могут выглядеть ваши фотографии.
Ниже я объясню 3 различных способа сделать это: портретный режим, доступный на большинстве iPhone, создание глубины резкости вручную и использование приложений для размытия фона фотографий.
Что такое диафрагма и глубина резкости?
Прежде чем делать портрет с размытым фоном, важно знать, что такое диафрагма и глубина резкости.
Апертура определяется как «пространство, через которое свет проходит в оптическом или фотографическом инструменте, особенно через переменное отверстие, через которое свет попадает в камеру.«Думайте о диафрагме как о глазу или зрачке вашей камеры. Чем шире диафрагма, тем больше света пропускается.
Изображение предоставлено: photoxo. Как видно из приведенного выше шаблона, диафрагма прямо пропорциональна выдержке и яркости. Изменение размера диафрагмы отражает количество света, попадающего на вашу фотографию. При большой диафрагме фотография становится переэкспонированной. Точно так же меньшая диафрагма уменьшит свет на фотографии, сделав ее темнее.
Глубина резкости, также известная как «глубина резкости», означает, насколько резким будет ваше фото спереди назад.Малая глубина резкости — это когда объект спереди четко в фокусе, а фон размыт. На фотографии с большой глубиной резкости все детали фотографии, спереди и сзади, четкие и в фокусе.
Так как же все это сочетается при съемке портрета с размытым фоном? С профессиональной камерой режимы съемки автоматически настраивают камеру для создания маленькой или большой диафрагмы, большой или малой глубины резкости. Однако камера вашего телефона не имеет этих частей и вместо этого использует программное обеспечение для создания этого эффекта.В этой статье объясняется, как делать отличные портреты с размытым фоном, не тратя тысячи долларов на зеркалку.
Когда следует размывать фон?
Прежде чем вы слишком увлечетесь размытием фона на всех ваших фотографиях, помните, что это не избавит от всех ваших головных болей при редактировании фотографий. Бывают случаи, когда вы не хотите размывать фон, например, пейзажные фотографии. Поскольку в фокусе фотографии находится широкий угол обзора, размывать его не имеет смысла.Однако при портретных снимках размытие фона фокусирует снимок на объекте, делая его центром внимания.
3 способа делать снимки с размытым фоном на iPhone
1. Использование портретного режима на iPhone
Если вы пользователь iPhone 7+, 8+ или серии X, вам повезло (пользователи iPhone 7 и iPhone 8 обычного размера, к сожалению, остались в стороне). В iPhone есть портретный режим, который автоматически настраивает наилучшее и оптимальное освещение для фотографии.Эта функция упрощает съемку с размытым фоном, чем раньше.
Портретный режим регулирует освещение для вас, а глубина резкости регулируется с помощью различных настроек диафрагмы. Например, одной из распространенных настроек в портретном режиме является «естественный свет». В портретном режиме телефон сообщает вам, когда настройки слишком темные, слишком яркие или если вы слишком далеко от объекта, что делает его реальным. руководство по времени для вашей фотосъемки, как показано здесь:
Вы также можете создать более динамичный эффект, настроив стиль объекта в фокусе.Обратите внимание, как при приближении к объекту съемки создается меньшая глубина резкости, что автоматически создает иллюзию размера вашей фотографии.
Есть также другие функции портретного освещения, доступные на iPhone 8+ и iPhone X, которые создают иллюзию профессиональной фотографии. Четыре альтернативных режима: Studio Light (для выделения деталей на фотографии), Contour Light (для более ярких снимков), Stage Light (для освещения объекта) и Stage Mono (для классических черно-белых снимков).Если вы предпочитаете снимки без изящества, не волнуйтесь: все снимки, сделанные в портретном режиме, можно вернуть в нормальное состояние. Вы можете удалить эффекты, просто нажав на опцию «Редактировать» в галерее.
Поскольку портретный режим доступен только для iPhone 7 + / 8 + / X / XR / XS Max, существуют другие методы воспроизведения тех же эффектов.
2. Создание глубины резкости вручную
Вы можете использовать этот следующий метод с любым смартфоном с камерой, а не только с iPhone. Манипулируя физическими условиями объекта, вы можете создать более плотную глубину резкости и размытый фон.
Источник изображения: B&H ExploraНа иллюстрации выше показано, как можно управлять глубиной резкости с помощью простого смещения фокуса на объекте фотографии. «Более мелкую» фотографию можно создать, физически приблизившись к объекту фотографии.
На примере ниже видно, как издалека выглядит персик. При приближении камеры фрукт становится более сфокусированным, а фотография становится более объемной.
Обратите внимание, что персик теперь не сливается с фоном, а находится в центре внимания.
Другой способ вручную изменить глубину резкости — использовать функцию «Фокус и блокировка» в приложении камеры.
Где именно вы найдете эту функцию? При запуске камеры iPhone коснитесь той части экрана, на которой хотите сфокусироваться, и удерживайте. Блокировка AE / AF автоматически активируется и заставляет фокус камеры оставаться в таком положении, чтобы она больше не зависала на объектах на заднем плане. Нажмите на кнопку, когда будете готовы сделать снимок, и в любое другое место на экране, чтобы разблокировать фокус.Вы также можете настроить экспозицию, сдвинув вверх, чтобы получить более яркий свет, или вниз, чтобы сделать фотографию темнее.
Даже без помощи портретного режима можно легко создать искусственную глубину резкости.
3. Использование стороннего приложения
Если все остальное не помогает и у вас не получается создать размытый фон для фотографий, есть другой способ. Многие приложения предлагают одинаковые эффекты и очень просты в использовании. В этом примере я буду использовать Snapseed, который бесплатен и доступен как для iOS, так и для Android.
Загрузите фотографию, нажав кнопку «Открыть» в верхней части приложения. Затем нажмите «Инструменты».
Появится эта страница на вашем экране. Вам нужен вариант «Портрет».
Вы увидите большой овал. Овал определяет область вашего внимания. Он работает аналогично режимам фокусировки и блокировки камеры. Вы можете расширить овал, чтобы охватить большую область фокусировки, или уменьшить его, чтобы увеличить то, на чем вы хотите сфокусироваться.
Сдвигая экран вверх или вниз, можно получить дополнительные настройки для редактирования фотографии. Интенсивность размытия определяет, насколько размытым вы хотите, чтобы фон был, а переход относится к пространству между вашей областью фокуса в овале и остальной частью фона. Переход помогает вашему объекту в фокусе выглядеть менее неуместным на размытом фоне. Сила виньетки изменяет количество затемнения, которое вы хотели бы окружить края четырех углов фотографии.
С указанными выше настройками моя фотография получилась такой. Ниже приводится сравнение того, как это выглядело до и после редактирования. Съемка фотографий в дневное время при небольшом солнечном свете также обеспечивает оптимальное освещение. Освещение объекта фокусировки помогает усилить динамику изображения.
Существуют и другие аналогичные приложения для редактирования портретов, такие как AfterFocus и BlurEffect, которые предлагают функции размытия фона. Если вы пробовали какое-либо из этих приложений, не стесняйтесь делиться своими мыслями о них ниже!
Заключение
Научиться делать хорошие фотографии может быть непросто, но есть много способов сделать снимок ярким с помощью нескольких советов и правок.Теперь, с помощью этих простых шагов, даже ваша бабушка сможет сделать для вас красивые фотографии. Спасибо за чтение и надеюсь, что эта статья оказалась для вас полезной!
Джессика — соучредитель и менеджер по контенту AnySoftwareTools. Она была очарована стартап-культурой Кремниевой долины, и ей нравится строить вещи от нуля до единицы. Когда она не пишет, ей нравится приближаться к природе и снимать фотографии на свой iPhone и Canon EOS 80D.
Как размыть фон на фотографиях
Использование размытия фона для ваших фотографий может привлечь внимание к конкретному объекту, например, человеку на портрете или предмету в натюрморте, добавив в то же время профессионального изящества вашему изображению.Это красивое размытие фона, также известное как боке, может быть достигнуто даже после съемки фотографии благодаря достижениям в области программного обеспечения для редактирования. Это руководство проведет вас через процесс на iOS, Android, Windows и MacOS.
Размытые фото на iOS
Connects LtdЕсли вы еще не сделали снимок, вы можете использовать портретный режим для автоматического размытия фона. Обратите внимание, что, хотя иногда это может сработать для других объектов, лучше всего подходит для фотографий людей.
Но если вы не снимали фото в портретном режиме, вы можете создать эффект постфактум с помощью приложения.Нам нравится Blur Photo Editor Background от Connects Ltd в App Store, который позволяет редактировать фотографии с высокой точностью, но для этого требуется подписка на 5 долларов в месяц.
Шаг 1: Предоставьте разрешение на доступ к фотографиям, затем выберите фотографию, которую хотите изменить.
Шаг 2: Нажмите кнопку Portrait в правом нижнем углу.
Шаг 3: Проведите пальцем по объекту, который хотите сохранить в фокусе.
Шаг 4: При необходимости отрегулируйте ползунки Intensity, и Brush , Size, , чтобы лучше облегчить вашу задачу.
Шаг 5: По завершении выберите значок галочки в правом нижнем углу.
Шаг 6: Нажмите кнопку Сохранить в правом верхнем углу, чтобы сохранить свою работу.
Размытые фото на Android
Judi StudioНекоторые телефоны Android, такие как линейка Samsung Galaxy, предлагают аналогичные возможности портретного режима iPhone для автоматического размытия фона ваших фотографий. В противном случае, если ваш телефон не поддерживает емкость стандартного приложения камеры, мы рекомендуем загрузить приложение Auto Blur Background от Judi Studio из магазина Google Play.После установки приложения выполните следующие действия:
Шаг 1: Нажмите большую кнопку Portrait .
Шаг 2: Предоставьте разрешение на доступ к фотографиям, затем выберите фотографию, которую хотите изменить.
Шаг 3: Нажмите кнопку Focus для автоматического размытия фона.
Шаг 4: Нажмите кнопку Blur Level ; отрегулируйте ползунок до желаемой силы, затем нажмите Назад.
Шаг 5: По завершении нажмите кнопку Сохранить в правом нижнем углу, чтобы сохранить свою работу.
Примечание : Если вы хотите размыть фон без использования человека с помощью приложения «Автоматическое размытие фона», после открытия приложения проведите пальцем влево над параметром Портрет , затем щелкните параметр Пейзаж .
Размытые фотографии в Windows / MacOS
Matan Segev / PexelsВ то время как Windows и MacOS содержат простые приложения для добавления размытия фона к изображениям, мы сосредоточимся на использовании одного из самых популярных доступных пакетов для редактирования фотографий — Adobe Photoshop.Если вы предпочитаете использовать другое приложение, вы можете увидеть наш список лучших альтернатив Photoshop. В противном случае, как только Photoshop будет установлен на вашем компьютере, выполните следующие действия, чтобы добавить к изображению простое размытие фона.
Шаг 1: Откройте фотографию, которую вы хотите изменить, в Photoshop ( Файл> Открыть ) .
Шаг 2: В правой части экрана в разделе «Слои» щелкните правой кнопкой мыши свою фотографию и выберите Дублировать слоя.
Шаг 3: Убедитесь, что выбран верхний слой в разделе «Слои», затем примените фильтр «Размытие по Гауссу» ( Фильтр > Размытие > Размытие по Гауссу Размытие ). В качестве текущего радиуса введите 50, затем нажмите OK.
Шаг 4: Затем выберите инструмент Erase на левой панели инструментов. Вы можете настроить твердость инструмента примерно до 50% с помощью верхней панели инструментов.
Шаг 5: Начните стирать области, которые вы хотите сделать четкими и резкими.Не торопитесь, так как процесс может потребовать немного терпения.
Шаг 6: При необходимости отрегулируйте размер инструмента стирания во время работы с помощью регулятора размера Size на верхней панели инструментов — это позволит вам работать с более мелкими деталями.
Шаг 7: Сохраните изображение ( Файл> Сохранить ) . Вы также можете экспортировать уменьшенную версию для Интернета или социальных сетей ( Файл> Экспорт> Экспортировать как… ) .
Совет: Во время работы вы можете изменить непрозрачность размытого слоя, чтобы лучше видеть мелкие детали ниже.Для этого щелкните слой в разделе Layers , а затем используйте селектор Opacity . Не забудьте вернуть для этого параметра более высокое значение после завершения.
Это один из самых простых и быстрых способов размытия фона в Photoshop, но он не самый реалистичный. Если вам нужен больший контроль над размытием на фотографии, а также возможность имитировать уменьшение глубины резкости, см. Наше руководство по инструменту «Размытие поля» в Photoshop.
Быстрое размытие с веб-приложением Fotor
Если вы не хотите загружать и изучать новое приложение или у вас мало времени, вы также можете посетить веб-приложение для быстрого размытия фотографии, над которой вы работаете.Мы рекомендуем приложение Fotor для этого конкретного проекта. Щелкните ссылку, чтобы перейти в веб-приложение и начать работу.
Шаг 1: Выберите Открыть в верхнем меню, чтобы загрузить свою фотографию.
Шаг 2: Перейдите в меню Эффекты сбоку. Прокрутите, пока не дойдете до инструментов Tilt-Shift .
Шаг 3: Мы предлагаем начать с инструмента Tilt Shift — Brush . Это автоматически размывает / не размывает изображение и позволяет вам выбрать, какие части вы хотите сохранить четкими.