Декор рабочего стола своими руками: 8 любопытных примеров
Как декорировать рабочее место и рабочий стол своими руками, чтобы отрываясь от дел и окидывая взглядом поле боя, глаз радовался стильному декору?
В статье о безупречном рабочем столе мы разобрали несколько практических советов о том, как поддерживать идеальный порядок или творческий беспорядок (что вам ближе) вашего рабочего места. Сегодня поговорим об эстетической составляющей вопроса: что можно поставить на стол, чтобы украсить его.
Содержание:
Растения
Первое, что придет в голову большинству, конечно, цветы. Но в данном случае мы хотим посоветовать нечто более неприхотливое и полезное – кактусы. Помимо того, что кактусы не вгонят вас в печаль своим увядающим видом, они еще и скрадут часть вредных излучений от всяких гаджетов, которых у вас на столе наверняка предостаточно. А поселить кактус или суккулент можно вот в таком стильном (и фотогеничном) флорариуме совершенно любой формы.
Помня о том, что новогодние праздники приближаются, бежать можно не за кактусом, а за еловыми веточками и шишками. И обязательно читайте наш пост о всякой красоте из шишек!
Подиумы
Журналы, альбомы с фотографиями и картинами, книги помогут вам смоделировать пространство на плоскости. Их можно использовать как подиумы для других декоративных элементов, а можно поставить на них что-то, что всегда должно быть перед глазами: календарь, часы, рамку с фотографией, постер с мотивирующими словами.
Декор рабочего стола своими руками: постеры
К слову о постерах, их ведь не только вешают на стены, но и просто расставляют на полках и других поверхностях, как в рамках, так и без. Если на вашем рабочем месте царит минимализм, но хочется разбавить эту аскетичность чем-то простым и лаконичным, присмотритесь к постерам. К тому же, вы можете менять их хоть каждую неделю и оформление вашего стола вам никогда не надоест (мы, кстати, уже рассказывали, где найти интересные постеры и даже как создать свой).
Мраморные доски
Доски под мрамор сейчас на пике моды. Незамысловатый аксессуар, но на него можно и чашку с чаем поставить, и очки положить, и мелочь высыпать, и визитки на нем прекрасно будут смотреться… Если вы работаете дома, то здесь можно оставить и красивые флакончики с духами, и ароматические свечи, и какие-то украшения.
Камни и кристаллы
Непременно обратите внимание на ансамбли из камней, друз, кристаллов, срезов агата. Их можно разложить на той же мраморной доске, или на стопке журналов, или оставить лежать просто так, как будто бы они случайно тут оказались. О том, какую службу еще могут сослужить кристаллы, читайте в статье о тайном фэн-шуй.
Шкатулки
Прозрачные шкатулки, в которых можно хранить не только украшения, но и какие-то канцелярские мелочи, записки, стикеры, конфетки, также помогут разнообразить строгую рабочую атмосферу.
Геометрические фигуры
Объемные фигуры из латуни, гипса или глины. Смысловой нагрузки совершенно никакой, но смотрятся они интересно и вполне могут составить конкуренцию Эйфелевой башне, Биг-Бену и другими сувенирам, которые часто выставляют на столе.
Смысловой нагрузки совершенно никакой, но смотрятся они интересно и вполне могут составить конкуренцию Эйфелевой башне, Биг-Бену и другими сувенирам, которые часто выставляют на столе.
Песочные часы
Да-да, мы не советуем вам обычные часы, речь ведь идет о декоре. Не берите маленькие, найдите часы солидного размера, как вот здесь, и тогда они превратятся в полноценный декоративный элемент. Уходя с работы, можете переворачивать их, чтобы засечь, за сколько соберетесь.
Дайджест Квартблога
4 примера отличного рабочего места дома — В последнее время набирает популярность организация рабочего места дома. И варианты тут могут быть разные! Мы рассмотрим четыре самых удачных варианта и расскажем про их преимущества.
Домашний офис: как уместить все необходимое в небольшом пространстве — Квартблог расскажет и покажет, как организовать удобное и красивое рабочее место на небольшой площади. Полезные советы и рекомендации, красивые фото-примеры.
10 шагов для вдохновляющего порядка на столе — Меньше стресса, больше вдохновения! Порядок на рабочем столе всего за 10 шагов.
20 мастерских художников: как создать рабочее место мечты — Мы расспросили художников с самыми живописными рабочими уголками о том, как создать мастерскую своей мечты.
Лайфхаки для экономии места на рабочем столе — Используйте пространство письменного стола с умом.
Фотографии: pinterest.com, www.linadelikahomeware.com, instagram.com/pullya, instagram.com/linadelika, instagram.com/chigarevaelena, instagram.com/kseniaskos
декор, рабочее место, растения, кабинетКак сделать рабочий стол красивым.
При покупки нового компьютера, в первую очередь хочется его немного украсить. Под словом украсить я предлагаю изменить фон рабочего стола, настроить яркость экрана, изменить тему отображения системы.
Вот это мы и изучи в данной статье. Я думаю, что данная публикация окажется, многим полезна.
Давайте рассмотрим все по порядку.
1 шаг. Открываем меню «ПУСК». Кликаем на пункт «Панель управления». Смотрим рисунок:
2 шаг. В окне настройка параметров компьютера кликаем на вкладку «Оформления». Смотрим рисунок:
3 шаг. Кликаем на параметр «Экран». Смотрим рисунок:
4 шаг. Переходим к настройкам экрана. Главная вкладка предлагает настройку удобства чтения с экрана. Имеет три параметра, 100%, 125%, 150%. Эта функция необходима для людей с проблемным зрением. При увеличении процента, увеличивается отображение рабочего стола и всех элементов, таких как окна, ярлыки. Смотрим рисунок:
В левой части окна есть панель выбора настраиваемых параметров. Здесь мы будем выбирать те параметры, которые нам необходимо будет настроить под свои предпочтения.
5 шаг. Переходим к инструменту настройка яркости экрана. В зависимости от марки компьютера, данный параметр может иметь различные параметры настройки. Но смысл будет приблизительно одинаков. Смотрим рисунок:
В моем случае есть три режима настройки яркости экрана:
1) Рекомендуемые. Параметры будут настроены по умолчанию согласно рекомендациям компании производителя компьютера.
2) Экономия энергии. В данном случае яркость будет на низком уровне, для уменьшения затраты электроэнергии при работе ноутбука от батареи.
3) Высокая производительность. Высокая яркость и контраст. Оптимально подойдет при ярком освещении. Например, при работе на улице в солнечную погоду.
Настройка яркости экрана непосредственно связана с параметрами электропитания. Так как большой процент энергии уходит на подсветку экрана.
У каждого параметра есть кнопка настройки, где можно настроить такие параметры как – затемнение экрана, спящий режим, отключения компьютера и отключения подсветки экрана.
Внизу окна есть инструмент ручной настройки яркости экрана. На многих ноутбуках так же есть системные клавиши клавиатуры, которые отвечают за яркость экрана.
6 шаг. Кликаем на пункт «изменить фоновой рисунок рабочего стола». В пункте расположения изображения кликаем на кнопку «обзор» и выбираем папку с вложенными рисунками для рабочего стола. После этого в окне просмотра изображением достаточно кликнуть на нужное нам изображение. И при необходимости поменять положение изображения, что бы не было черных полей по бакам экрана. Смотрим рисунок:
Есть еще один способ поменять рисунок рабочего стола. Для этого кликаем на файл изображения правой клавишей мыши. В контекстном меню кликаем на пункт – Сделать фоновым изображением рабочего стола.
7 шаг. Изменение цветовой схемы. Данный параметр позволяет настроить цвет окон и панели задач. В базовой версии есть несколько стандартных шаблонов. В основном данный параметр меняется в зависимости от фонового рабочего стола.
Параметр цветовой схемы индивидуален и в большей части не имеет огромной важности.
8 шаг. Изменение заставки. Заставка это изображение, видео или анимация в режиме ожидания. В главном меню кликаем на пункт «Изменение заставки». Кликаем на выбор заставки и выбираем один из понравившихся шаблонов. Кнопка «Параметры» позволит настроить интервал, скорость трансляции и другие параметры заставки. Кнопка «Просмотр» выводит заставку на предварительный показ, для того что бы откорректировать нужные параметры для конкретного отображения. Смотрим рисунок:
В более расширенных версиях операционной системы есть возможность настраивать тему системы. Тема изменяет визуальное отображение всех окон, панели задач, меню пуск. Так же можно настроить прозрачность окон и анимацию, автоматическую смену обоев.
В данной статье мы рассмотрели основные параметры настройки внешнего вида рабочего стола компьютера. Для того что бы продлить время работы ноутбука достаточно изменить яркость экрана. Данные советы будут полезны не только новичкам но и опытным пользователям.
Для того что бы продлить время работы ноутбука достаточно изменить яркость экрана. Данные советы будут полезны не только новичкам но и опытным пользователям.
Успехов!
До встречи в следующих статьях!
Какой декор сделать для рабочего стола своими руками: схемы, идеи, фото
Дорогие читатели, сегодня мы с вами попробуем сделать рабочий стол Windows красивым. Для этого существует много разных способов, так как для каждого понятие красоты отличается. Например, кому-то достаточно сменить обои и тему на компьютере, а кто-то хочет поставить анимационную заставку на рабочий стол.
Стоит отметить, что сделать красивым рабочий стол в Windows 7 можно не только стандартными методами, но и с применением сторонних программ. В связи с этим мы условно поделим наши действия на эти два способа. Таким образом, вы уже сейчас можете решить: достаточно ли вам будет встроенных служб в операционной системе? Или же вы хотите от своего рабочего стола чего-то большего?
Если с первым вариантом понятно, что никакие вирусы или зависания компьютера не ждут пользователя, то давайте разберёмся со вторым случаем. Как уже было сказано, здесь используются сторонние программы и утилиты, созданные некими разработчиками. Естественно, никто не несёт ответственности за ваши действия с компьютером, так как это сторонние производители. Следует ознакомиться с отзывами предыдущих пользователей, ведь у всех разные устройства: у кого-то будет работать, а у кого-то нет. Если вы всё же захотите посмотреть эти программы и установить на свой девайс, то придерживайтесь следующих рекомендаций:
Как уже было сказано, здесь используются сторонние программы и утилиты, созданные некими разработчиками. Естественно, никто не несёт ответственности за ваши действия с компьютером, так как это сторонние производители. Следует ознакомиться с отзывами предыдущих пользователей, ведь у всех разные устройства: у кого-то будет работать, а у кого-то нет. Если вы всё же захотите посмотреть эти программы и установить на свой девайс, то придерживайтесь следующих рекомендаций:
- Каждый загруженный установщик утилиты проверяйте на вирусы с помощью специальных антивирусных программ.
- Скачивайте по возможности ПО только с официальных сайтов разработчиков. Или же пользуйтесь проверенными вами сайтами, которые не вызывают подозрений.
- Перед выполнением каких-либо действий создайте резервную копию операционной системы Windows.
- Обязательно ознакомьтесь с системными требованиями, необходимыми для правильной работы программы. Если технические характеристики вашего компьютера не соответствуют им, то даже не пытайтесь установить утилиту во избежание дальнейших проблем и неполадок.

Рабочий кабинет дома
Грамотно организованный рабочий уголок — это залог продуктивности. Недостаток света, неудобные органайзеры, отсутствие нужных полочек или неверно выбранное место, и вот вы уже откладываете дела, а на рабочем столе возникает хаос. Правильная организация рабочего стола своими руками позволяет создать красивое и функциональное пространство.
Базовые правила
Для этого следуйте этим простым принципам:
- Организуйте освещение и подсветку. Расположите стол у окна, используйте отдельные светильники.
- Разделите комнату на рабочую зону и зону отдыха. Для зонирования пространства квартиры обратите внимание на ширмы, легкие занавески. Так можно организовать место для творчества и работы в маленькой комнате.
- Добавьте деталей. Окружите себя яркими акцентами — это могут быть небольшие сувениры, красивая канцелярия и фотографии.
- Упростите уборку. Вместо открытых полок установите закрытые, подберите вещи, неприхотливые в уходе.
 Поставьте на стол или рядом корзинку для мусора.
Поставьте на стол или рядом корзинку для мусора. - Продумайте свою систему хранения. Это могут быть как готовые решения из магазина, так и созданные своими руками, из ткани, банок и картонных коробок. Рукодельные варианты могут выглядеть стильно — в этом вы убедитесь, дочитав статью до конца.
Для домашнего офиса не нужна отдельная комната — достаточно выбрать тихий уголок и обустроить его полностью под свои потребности. Большинство идей для рабочего стола выполняются своими руками. Это выбор места, декор канцтоваров и организация пространства.
Организуем рабочее место на подоконнике
Большой подоконник — идеальный вариант для превращения в столешницу:
- Увеличьте площадь можно и за счет установки столешницы ниже уровня или вровень с окном.
- Организуйте удобные полочки под столом или по боковым стенам.
- Положите подушки на подоконник, и место для чтения готово.
- Если окно широкое, разделите пространство на два отдельных рабочих места с помощью комода или тумбочки.

Рабочее место на балконе
Превратите утепленную лоджию или балкон в отдельный кабинет. Светлые цвета — серый, белый, беж, и обилие естественного света подходят для организации уголка для чтения и рукоделия.
Типичная планировка со столом и стеллажом в углу не так интересна, как широкий стол, на котором поместится растения, ноутбук, книги и бумаги. Дизайн рабочего стола для балкона стоит выбрать максимально лаконичным, в стиле минимализм. Но и более творческие варианты с обилием декора, текстиля и растений имеет право на жизнь.
Ниши
Между двух шкафов или в нише стены удобно разместить рабочий уголок:
- Разделите пространство легкой шторкой или раздвижными дверями.
- Недостаток света решается подвесными светильниками, установленными под верхними полками.
Кладовка
Вариант использования кладовой под стол — одна из самых оригинальных идей для рабочего стола своими руками. Чтобы приспособить кладовку под рабочее пространство:
- Максимально задействуйте пространство и позаботьтесь об освещении (слева или сверху).

- Храните бумаги и материалы в органайзерах под столом или на глубоких полках.
- Стенды разместите на дверцах или над столом под полками.
Важно! Обратите внимание на подвесные конструкции, которые сэкономят место.
Шкафы и секретеры
Вместо классического стола обустройте большой шкаф столешницей и полками. Получится отдельное закрытое от посторонних место:
- Здесь поместится швейная машинка и ткани.
- Подвесные кармашки из текстиля на дверцах послужат для хранения ножниц и карандашей.
- Под катушки и кружево можно изготовить стенд с отверстиями, расположив его за рабочим столом.
- Перфорированный лист фанеры — это отличный способ собрать все нужные предметы в одном месте. И этот вариант годится как для мини-офиса, так и для домашней мастерской.
Выбор формы стола
Компьютерный стол может быть абсолютно любого размера и формы. Но чаще всего приобретают: прямые, угловые и u-образные столы.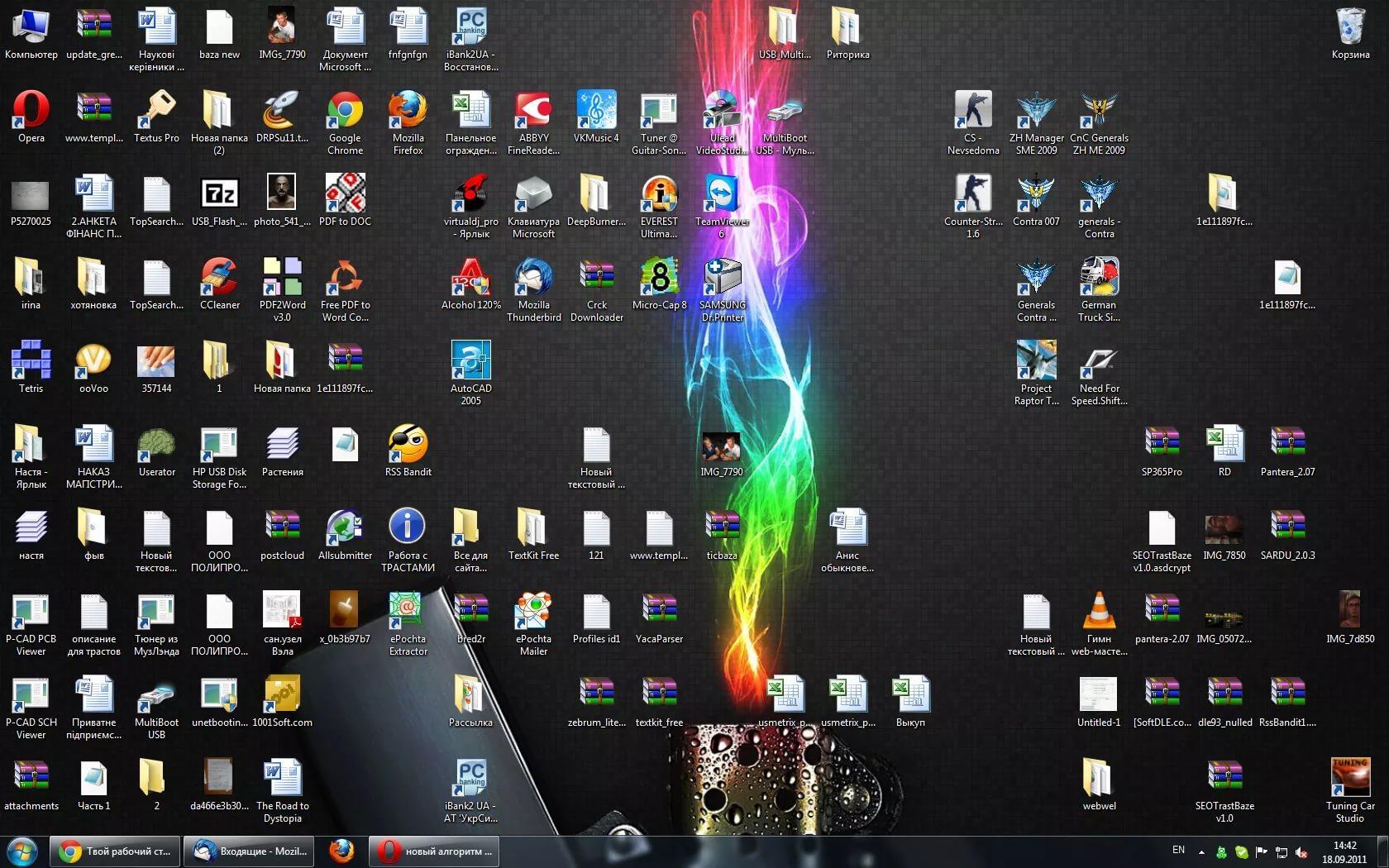
Прямой (линейный) — практически ничем не отличается от обычной столешницы. Впрочем, он может иметь тумбочки внизу для системного блока, книжек и т.д.
Как правило, имеется выдвижной ящик для клавиатуры. Благодаря острой и прямолинейной форме, расположить его можно в любом месте комнаты. Цены на такие столы сравнительно дешевые, но все зависит от комплектации.
Угловой (г-образный) — расположить можно только в углу помещения. Отличается своей компактностью, благодаря дополнительным полочкам и ящикам, можно удобно расположить системный блок и всю необходимую канцелярию. Угловой компьютерный стол прекрасно подойдет для маленьких помещений, но могут возникнуть проблемы с освещением.
U-образный — обладает большой рабочей поверхностью, на которой можно расположить много канцелярских принадлежностей, периферийных устройств и т.д. Лучше всего подойдет для тех, кто много времени проводит за компьютером.
Обустраиваем творческий уголок
Стол для творчества должен быть удобным, хорошо освещенным с местами для хранения материалов, корзинкой для отходов, легким в уборке. Проявите свою креативность, изготовив украшения для рабочего стола своими руками:
Проявите свою креативность, изготовив украшения для рабочего стола своими руками:
- Если вы занимаетесь живописью, то защитит стол от пятен краски самоклеющаяся пленка, обои, упаковочная бумага.
- Краски в тюбиках удобно хранить подвешенными на зажимах.
- Для мелких деталей, фурнитуры, бусин подходят стеклянные баночки с магнитом на крышках. Они крепятся снизу верхней полки, экономят место и их удобно доставать — сразу видно, где и что лежит.
- Часть материалов размещается на подставке для бутылок вина.
- Формочки для льда станут местом для хранения мелочей.
- Для ручек, карандашей возьмите не стандартную емкость, а сделайте стильный органайзер из старой рамки.
- Консервные банки, обклеенные бумагой, послужат элементом декора и местом для канцтоваров.
- Часть материалов храните на закрытых полках внутри стола. Изготовьте органайзер из картона. Это практично, функционально — так можно сделать вкладыш в стол с нужными размерами.
- Вместо привычных шкафов изготовьте стеллаж из ящиков, окрашенных в светлые цвета.

youtube.com/embed/kI66_BJtZlk?feature=oembed» frameborder=»0″ allow=»accelerometer; autoplay; encrypted-media; gyroscope; picture-in-picture» allowfullscreen=»»/>
Рабочий офис дома
Как украсить рабочий стол для работы за компьютером? Основной проблемой будут некрасивые провода и удлинители, которые накапливают пыль, занимают место:
- Спрятать провода можно в отдельной коробке, украсив ее скрап-бумагой и скотчем. Или собрав шнур в моток, закрепить его зажимом, сделав пометку.
- Компактный держатель для зарядки телефона получается из флакона от шампуня.
- Рядом с клавиатурой положите узкий планер и делайте заметки прямо во время работы.
- Для заметок изготовьте планшет из рамки для фотографий и пробки. Теперь все текущие дела можно записать на бумагу, прикрепить на кнопку.
- Украсьте папки наклейками, бумажным скотчем с рисунком и подпишите. В том же стиле можно украсить ежедневник, блокноты.
- Для хранения маркеров подойдут стаканчики или баночки, украшенные бечевкой.

Декупаж
Это один из наиболее распространенных способов декорирования, позволяющий украшать мебель разнообразными картинками, фотоснимками, выполненными на декупажных салфетках. Этот способ позволяет получить эффект старения.
Для выполнения данного декора необходимо тщательно зачистить изделие до идеально гладкой поверхности. Поверхность покрывается акриловым грунтом, и изделие сохнет.
После высыхания столешница покрывается клеем ПВА и накладывается салфетка, выбранная для декора. Полученное изображение покрывается лаком и полностью просушивается.
Такой метод декора потребует внимательности и упорства, поэтому перед началом работы лучше ознакомиться со всеми тонкостями декупажа на мастер классе по декору стола.
Украшаем канцелярию
Декор рабочего стола своими руками не требует серьезных усилий. Создайте уютную обстановку с помощью нужных мелочей:
- Подставка под карандаши из консервной банки станет стильным предметом, если покрасить ее грифельной краской.

- Варианты декорирования подставки разнообразны — от мешковины и кружева до росписи либо аппликации.
- Расположив высокие либо низкие емкости на небольшом подносе, вы получите компактный, мобильный органайзер.
- Освежите картотеку обклеив поверхность бумагой или тканью. Или нанесите рисунок через трафарет.
- Обверните простые тетради простой бумагой, подпишите маркером.
- Кусочек яркого скотча с рисунком обновит скучный зажим для бумаг. Этот вариант подходит и для степлера.
- На распечатанный или написанный от руки календарь в рамке под стеклом удобно клеить стикеры с записями.
Декор с помощью пленки
Самый простой декор, с помощью которого вы сможете обновить свой старый столик – это самоклеящаяся пленка. В продаже их можно приобрести в разных расцветках, благодаря такому разнообразию ваш стол может иметь любой понравившийся вам дизайн.
Перед тем как вы займетесь оклейкой стола, его поверхность нужно будет почистить, промыть и удалить жир. Затем аккуратно наклейте на него пленку и выровняйте, проследите за тем, чтобы на столе не было пузырей от нее. Как видите, такой способ декора своими руками максимально прост и не требует специальной подготовки.
Затем аккуратно наклейте на него пленку и выровняйте, проследите за тем, чтобы на столе не было пузырей от нее. Как видите, такой способ декора своими руками максимально прост и не требует специальной подготовки.
Системы хранения своими руками
Как еще можно украсить рабочий стол своими руками? Для этого обратите внимание на места для хранения — полки, органайзеры, папки, коробки. Чтобы украсить обычные предметы и создать персональную систему хранения, вам понадобятся краски, клей, бумага. Преимуществом перед готовыми вариантами будет то, что вы изготавливаете предметы под себя и для удобной работы.
Интересные идеи:
- Нагромождение подставок, корзинок заменит один-два предмета с выдвигающимися ящичками, такие как мини-комоды.
Важно! Небольшой комод из картона не занимает много места, защитит вещи от пыли.
- Поставьте сверху баночки с ручками, и получится удобная система для хранения на столе.
- Сконструировать такой комод проще из ненужной упаковки.
 Но можно сделать его из кусков гофрокартона или фанеры.
Но можно сделать его из кусков гофрокартона или фанеры. - Компактные коробки для скрепок, кнопок, ластика делаются из бумаги и обтягиваются тканью, скотчем.
- Их также заменят коробочки пустые бобины от скотча.
- Лоток для бумаги удобно совместить с коробкой для хранения мелочей.
- Из картона несложно изготовить коробки любой формы, размера. Они легко декорируются тканью, бумагой, шпагатом.
Важно! Вообще, для хранения используйте все, что есть под рукой: пластиковые емкости, коробки из-под обуви, упаковку от сухих завтраков либо печенья. Придерживаясь одного цветового решения, вы получите стильный комплект для рабочего стола.
Несколько советов о том, как украсить рабочий стол своими руками
Конечно же, комфорт – это главное, что нужно в процессе работы. Но для эстетики можно добавить несколько деталей, которые сделают рабочий стол особенным и выделяющимся среди остальных. Например:
- Рядом с рабочим столом можно повесить мотивирующий к работе плакат или доску, на которой самостоятельно писать умные мысли или другие заметки.

- Ни одно рабочее место не будет завершенным без семейной фотографии, которая сможет отвлечь в трудный момент.
- На стол можно поставить небольшую стеклянную вазу, наполненную сухими лепестками, которые издают слабый аромат. Вместо лепестков самые смелые могут завести аквариумную рыбку, например, «петушка», которому не требуется воздушная помпа и особый уход.
- Не стоит оставлять на столе безделушки или мелкие головоломки, ведь они отвлекают от работы. Лучше выбирать яркую разноцветную канцелярию, которая скрасит трудовые будни и будет истинным украшением стола.
- Также можно завести комнатное растение, которое будет привносить в рабочую атмосферу домашний уют.
Как обновить рабочий стол?
Старый стол легко превратить в новый. Воспользовавшись этими советами, можно эффектно украсить рабочий стол своими руками краской и самоклеющейся пленкой:
- Для ламинированных поверхностей нужно слегка ошкурить столешницу содой или мелкой наждачной бумагой под покраску.
 Нанесите акриловую матовую краску в несколько слоёв.
Нанесите акриловую матовую краску в несколько слоёв. - Малярным скотчем разметьте узоры, закрасьте краской контрастного цвета. Получится современный узор, похожий на мозаику. Покройте стол слоем акрилового лак, высушите.
- С деревянных столов придется снять лак с помощью специальных составов-смывок. Подготовленную поверхность покрасьте морилкой или разведенной акриловой краской.
- Задайте акценты, окрасив мебель не целиком одним цветом, а выделив ножки, кромку стола, полочки.
- Другим бюджетным способом украсить рабочий стол своими руками будет обклейка стола, дверок шкафчика обоями. Для этого подберите обои с красивым рисунком, вырежьте детали с запасом на подгибку и приклейте на двухсторонний скотч. Это покрытие хорошо тем, что его легко заменить и стоит оно недорого.
- Самоклеющаяся пленка — еще один способ обновить стол. Красивый рисунок под мрамор или светлое дерево выглядит современно и неприхотлив в уходе. Перенеся размеры на пленку, отрезав все лишнее, не отклеивайте кусок целиком.
 Приложите к краю стола и постепенно, разравнивая пленку рукой приклейте ее.
Приложите к краю стола и постепенно, разравнивая пленку рукой приклейте ее.
Важно! Еще один практичный вариант — это столешница из стекла. Под нее подкладывается ткань или бумага.
Украшение стола мозаикой из битых тарелок
Оригинальный вариант украшения поверхности. Метод сложный, требует усидчивости и аккуратности, но результат превосходный.
Необходимые материалы:
- Акриловая краска.
- Тарелки
- Бумага наждачная
- Молоток
- Простой карандаш
- Линейка
- Затирка для кафеля
- Клей для кафеля
Что приступить к работе необходимо подготовить место, застелить пол газетами, поскольку будут лететь осколки.
Поверхность стола выровнять наждачной бумагой, загрунтовать. Теперь переходим непосредственно к декору:
- Покрасить акриловой краской стол в нужный цвет. Столешница не окрашивается, так как на ней будет мозаика
- При помощи карандаша выполнить разметку, где и каким цветом будут расположены элементы мозаики
- Разбить тарелки на мелкие кусочки при помощи молотка
- При помощи плитки для клея приклеить осколки к столешнице, соблюдая границы разметки.
 Желательно использовать контрастные цвета, чтоб рисунок четко прослеживался. Выкладывать его нужно, двигаясь от края к середине.
Желательно использовать контрастные цвета, чтоб рисунок четко прослеживался. Выкладывать его нужно, двигаясь от края к середине. - Пространство между элементами мозаики заполняется плиточной затиркой, а ее излишки убрать сухой тряпкой.
- Сверху получившейся мозаики при желании можно нарисовать маленькие декоративные элементы тонкой кистью или акриловым контуром.
Существует много идей декора стола, ну а лучший вариант – это собственная фантазия. С ее помощью можно воплощать в жизнь уникальные вещи, радовать себя и своё окружение.
Как оформить главный экран на iOS 14 — виджеты, темы и иконки приложений
Какие приложения вам понадобятся?
Для того, чтобы красиво оформить главный экран вашего iPhone на iOS 14, вам нужно будет либо стандартное приложение «Быстрые команды», либо «Widgetsmith». Также вы можете пользоваться любыми другими приложениями, которые дают доступ к виджетам. К примеру можете воспользоваться виджетом Apple Music, чтобы добавить подборку любимой музыки на главный экран.
Все на ваше усмотрение. Главное правило оформления — ваши потребности и вкус. У и не забывайте, что главный экран лучше не перегружать множеством всего, иначе вам будет просто неудобно им пользоваться.
Как оформить главный экран iOS 14
Пункт первый — виджетыВиджеты можно добавить на главный экран с помощью длинного нажатия на любую пустую область главного экрана.
- Жмем на плюсик слева вверху.
- Выбираем добавить виджет.
- Настраиваем размер.
- Размещаем на главном экране.
- Жмем готово.
Все очень просто, главное четко определить, что и где вы хотите разместить.
Как добавить смарт-стопку на главный экран iOS 14:
- Жмем на плюс слева.
- Выбираем добавить смарт-стопку.
- Размещаем на экране.
- Сохраняем.
На смарт-стопке будет отображаться актуальная информация на протяжении всего дня. По стандарту в смарт-стопку встроены слайды из ваших фото, заметки, календарь и погода.
Обратите внимание, что в работе с виджетами есть несколько нюансов:
- Если работать с Widgetsmith, виджеты нужно настраивать непосредственно в ней и сохранять.
- Также Widgetsmith не полностью бесплатная программа, многие из функций связанные с виджетами в ней недоступны.
- Встроенный виджет Фотографий не позволяет выбрать фото, какое можно разместить на рабочем столе.
- Widgetsmith не дает сформировать смарт-стопки. Это преимущество только родных виджетов Apple.
Пункт два — ярлыки приложений
Ярлыки приложений — это второе, на что нужно обратить внимание, если хотите красиво оформить ваш главный экран в iOS 14.
Существует много вариантов оформления:
- некоторые пользователи просто сортируют приложения по цветам стандартных иконок и формируют красивую внешнюю картинку из того что есть;
- другие — пользуются обходными путями и меняют иконки приложений, чтобы кастомизировать их под определенную тематику/фендом;
- кое-кто вообще удаляет все приложения с главного экрана и пользуется только библиотекой приложений.

Какой вариант выбрать — смотрите сами. Скажу только, что в той инструкции, что мы предоставим ниже есть несколько нюансов и вам лучше знать их до того, как вы потратите 2 часа на оформление.
Почему создание красивых ярлыков приложений на iOS 14 может быть неудобным:
- Не приходят уведомления. если вы будете настраивать красивые ярлыки, вы должны смириться с тем, что у вас не будут сверху отображаться уведомления (подсчет сообщений). Выход их этого есть: можно заменить на красивые иконки приложения, которые не присылают уведомлений — часы, калькулятор, локатор, настройки, кошелек. Если честно, такой себе минус. Мне например даже больше нравится, когда над красивой иконкой нет красного кружочка с цифрами. Спокойнее жить, пока не зайдешь в приложение.
- Задержка в открытии. Есть такая проблема, что когда вы жмете на ярлык, вас сначала перебрасывает в «Быстрые команды», а только потом в само приложение. Это всего на долю секунды, но много кого эта задержка выводит из себя.

Как красиво оформить ярлык приложения iOS 14
Ну если вы уже решились, поговорим о том, как красиво оформить главный экран в iOS 14.
- Зайти в приложение «Быстрые команды». Оно стандартное, поэтому скачивать ничего не нужно.
- Жмем на «Добавить новую команду».
- Далее открываем три точки сверху.
- Обязательно — «Добавить на главный экран».
- Называем команду как хотим, можно использовать даже Emoji.
- Далее тапаем на иконку, загружаем свое фото.
- Сохраняем быструю команду.
- Возвращаемся на рабочий экран, перемещаем иконку куда нам нужно.
Не забудьте отправить оригинальные приложения в библиотеку, чтобы они не путались с вашим оформлением.
Пункт три — фото на главном экране iOS 14
Как добавить выбранное фото через Widgetsmith на главный экран iOS 14
Для этого вам нужно:
- Скачать Widgetsmith.
- Открыть приложение, нажать «Добавить виджет».

- Тапаем на виджет, затем на центр открывшегося виджета.
- Пролистываем вниз, ищем «Добавить фото».
- Тапаем на фото, выбираем нужное. Обратите внимание, что нужно разрешить доступ к фотографиям.
- Сохраняем виджет.
- Переходим на главный экран, длинным нажатием на пустую область заставляем приложения дрожать.
- Жмем на плюс в левом верхнем углу.
- В списке выбираем приложение Widgetsmith.
- Добавляем нужный виджет.
- Сохраняем.
Может быть такое, что виджет не сразу отобразит фото. Для того, чтобы исправить это нужно просто отредактировать его нажатием на виджет и выбором вашего сохраненного виджета. Поэтому лучше давать оригинальные названия своим виджетам созданным в Widgetsmith.
Вывод
Программное обновление iOS 14 позволяет вам полностью настроить внешний вид вашего главного экрана: добавить фотографии, настроить виджеты, смарт-стоки, сделать красивые иконки для приложений и так далее. Для многих любителей креатива с большим запасом свободного времени это идеальный способ выразить себя и поучаствовать в челлендже #ios14homescreen.
Для многих любителей креатива с большим запасом свободного времени это идеальный способ выразить себя и поучаствовать в челлендже #ios14homescreen.
Надеемся, что вам была полезной наша инструкция. Делитесь своими впечатлениями в комментариях и оставляйте фотографии своих оформленных главных экранов iOS 14!
Как сделать рабочий стол в windows. Как сделать красивый рабочий стол
Каждый сколько-нибудь разбирающийся в компьютере пользователь мечтал бы подогнать свою систему под себя. Windows не слишком радует своих клиентов персонализацией, но некоторые элементы всё же можно изменить, сделав центральное пространство — рабочий стол — не таким, как у остальных , ну хотя бы чуть-чуть. В пример — самые популярные на сегодня операционные системы: Windows 7, 8, 10.
«Семёрка» радует любителей «олдскула». Большинство фанатов XP найдёт основные настройки этой ОС и в Виндовс 7. Для изменения параметров рабочего стола разработана очень удобная утилита — «Персонализация». Открывается следующим образом.
Открывается следующим образом.
- Щёлкаем правой кнопкой мыши по свободному пространству на десктопе.
- Жмём на одноимённую вкладку.
Что можно изменить?
- Тема рабочего стола. Наверное, главное для многих юзеров. На выбор несколько стандартных тем Windows с заставками, обоями и звуками. Кроме них есть возможность подобрать свои фоновые изображения (одно или целый фоторяд), установить заставку и попробовать похимичить со звуковыми сигналами.
- Окна. У них можно менять цвет, шрифт и кегль заголовков. Достаточное количество вариаций, чтобы угодить любому юзеру в этом вопросе.
- Значки. На выбор доступно несколько размеров. Кроме того, доступны различные иконки для ярлыков, а из значков по умолчанию на рабочем столе можно оставить только нужные.
- Курсор. Указатель мыши не обязательно должен быть в виде безликой белой стрелочки. Windows 7 предлагает ещё несколько альтернатив.
- Кроме этих базовых опций, настроить можно рисунок учётной записи и так называемые гаджеты.
 Последние сегодня модно зовутся виджетами и используются на всех популярных мобильных ОС. На экране по велению пользователя будут отображаться часы (зачем они нужны, когда всегда есть на Панели задач? видимо попытка сделать на десктопе домашний интерьер), головоломку, конвертер валют, «Погоду» и ещё несколько мини-окошек сомнительной полезности. Действительно пригодиться могут последние два, да ещё с натяжкой индикатор ЦП. Список доступных «Гаджетов» можно расширить, если скачивать или покупать их на сайте Microsoft.
Последние сегодня модно зовутся виджетами и используются на всех популярных мобильных ОС. На экране по велению пользователя будут отображаться часы (зачем они нужны, когда всегда есть на Панели задач? видимо попытка сделать на десктопе домашний интерьер), головоломку, конвертер валют, «Погоду» и ещё несколько мини-окошек сомнительной полезности. Действительно пригодиться могут последние два, да ещё с натяжкой индикатор ЦП. Список доступных «Гаджетов» можно расширить, если скачивать или покупать их на сайте Microsoft.
На этом практически исчерпываются возможности настроить рабочий стол под себя в Windows 7. Хотя пользовательских решений, которые легко найти на просторах интернета, несомненно больше.
Windows 8
Восьмая Винда отходит от стандартов XP совсем. Поэтому и персонализация в ней сильно отличается. Местом силы в системе является не десктоп, а начальный экран — замена меню «Пуск». Ему и стоит уделить больше внимания.
В той же вкладке «Персонализация» теперь очень много уделено именно редактированию нового меню. У него можно менять цвет, размер, количество присутствующих элементов. Юзеры сами выставляют туда необходимые ярлыки. Значки могут открывать программы, документы или веб-страницы — ничего нового, но теперь всё это в «Пуске», а не на рабочем столе. Каждая иконка имеет свой размер, который тоже определяет пользователь. Традиционная для Виндовс 7 персонализация здесь по-прежнему есть, но внимания ей уделяется гораздо меньше. О ней лучше поговорить в разрезе Windows 10.
У него можно менять цвет, размер, количество присутствующих элементов. Юзеры сами выставляют туда необходимые ярлыки. Значки могут открывать программы, документы или веб-страницы — ничего нового, но теперь всё это в «Пуске», а не на рабочем столе. Каждая иконка имеет свой размер, который тоже определяет пользователь. Традиционная для Виндовс 7 персонализация здесь по-прежнему есть, но внимания ей уделяется гораздо меньше. О ней лучше поговорить в разрезе Windows 10.
Windows 10
Десятка попыталась скрестить два предыдущих творения Microsoft, и вышло это довольно удачно. Изменённый «Пуск» остался , но главным вновь сделали рабочий стол. Вот только настраивать его теперь не так удобно.
Значки
Ярлыки и их размер в Win 10 изменить едва ли не сложнее всего. Вкладка «Personalization» почти лишилась полномочий влиять на них. Зато сделать это легко и быстро при помощи удерживания кнопки CTRL и прокручивания колёсика мыши. Так можно подогнать значки под идеальный размер.
Шрифт
Размер текста на рабочем столе и в остальных разделах Виндовс 10 менять стало удобнее. Делается это через раздел «Панели управления» — «Оформление и персонализация» — «Экран». В этом окне можно изменить в целом размер всех элементов экрана, хотя на выбор всего три скудных варианта. Но, что главное, можно увеличить или уменьшить кегль шрифта, а также сделать его полужирным для каждого из типов элементов: значки, заголовки окон, подсказки и другие.
В остальном «Персонализация» Windows 10 почти не отличается от оной на «Семёрке». Так же легко поменять обои и тему в целом, выбрать заставку. Виджеты почти полностью пропали, но вряд ли по ним кто-то будет серьёзно скучать — «Десятка» предлагает другие, более «серьёзные» решения.
Конечно, этим способы настроить рабочий стол себя не исчерпывают. Но это те опции, которые предлагают сами разработчики для своих пользователей. На просторах интернета вы можете найти кучу различных тем и возможностей превратить свой ПК в настоящее гиковское чудо. Вот только не факт, что такие решения будут лучше и удобнее предложенных по умолчанию.
Вот только не факт, что такие решения будут лучше и удобнее предложенных по умолчанию.
На этом компьютерном уроке Вы узнаете, что такое рабочий стол, трей, языковая панель. Вы сами научитесь настраивать размер значков и их сортировку на рабочем столе.
После включения компьютера и загрузки системы появляется . На рабочем столе могут размещаться различные элементы: папки, ярлыки, значки, файлы и тд. Этот элемент операционной системы (ОС) позволяет сделать более удобным доступ, к часто использующимся данным. Например, если Вы часто играете в игру или работаете с какой-то программой, то удобнее запускать ее с рабочего стола, чем каждый раз лезть в папку, где она установлена.
Таким образом, на рабочем столе Вы можете разместить все часто используемые файлы для работы с ними. Но размещать эти элементы мы научимся в следующих уроках, когда сможет сами устанавливать программы и работать с папками и файлами.
Как настроить рабочий стол.
Нажмите правой кнопкой мыши (ПКМ) на любое место рабочего стола и появиться меню.
Немного рассмотрим пункты этого меню.
В разделе “Вид” Вы можете настроить размер значков, которые располагаться на рабочем столе. Кроме этого, Вы можете изменить размер значков, на рабочем столе нажав и удерживая клавишу “ctrl” на клавиатуре и двигая колесико мыши вверх или вниз.
Разделе “Сортировка” – в каком порядке эти значки будут располагаться (начало рабочего стола – верхний левый угол экрана).
В разделе “Создать ” Вы можете создать на рабочем столе файл, папку или какой-то документ.
В разделе “Разрешение экрана” Вы можете задать разрешение экрана. По умолчанию должны быть установлены оптимальные настройки экрана (ищите надпись “рекомендуемое” рядом со значением разрешения экрана).
Кроме этого, можно увеличить размер текста и других элементов экрана. Это необходимо для людей, которые плохо видят. Нажмите на ссылку “Сделать текст и другие элементы больше или меньше” и задайте пропорцию увеличения элементов. Нажмите кнопку “Применить ”. Система попросит Вас выйти из учетной записи и снова войти. После этого значки и текс увеличатся или уменьшатся.
Нажмите кнопку “Применить ”. Система попросит Вас выйти из учетной записи и снова войти. После этого значки и текс увеличатся или уменьшатся.
Меню “Гаджеты” . Гаджеты – небольшие программы, которые располагаются на рабочем столе. Как найти и добавить новые гаджеты мы рассмотрим в следующих уроках.
В разделе “Персонализация” Вы можете сменить тему оформления меню рабочего стола и папок компьютера. Пока не будем ничего менять, хотя Вы можете поэкспериментировать с темами.
На рабочем столе всегда размещается корзина . В нее попадают все данные, которые Вы удалить с компьютера. Вы можете безвозвратно удалить их или восстановить. Этим мы займемся, когда Вы научитесь работать с папками.
Вот собственно и все, что я хотел Вам рассказать о настройке рабочего стола. Но на этом наш урок не заканчивается. Давайте рассмотрим, что еще есть на экране компьютера.
Панель задач
В нижней части экрана находиться панель задач . На этой панели располагается меню “Пуск” (левый нижний угол экрана), дата и время (правый нижний угол экрана), трей (значки левее даты и времени) и языковая панель (левее трея).
На этой панели располагается меню “Пуск” (левый нижний угол экрана), дата и время (правый нижний угол экрана), трей (значки левее даты и времени) и языковая панель (левее трея).
Нажав на дату или время, откроется календарь. Рядом с ним, в трее, располагаются значки некоторых программ. Обычно тут располагаются значки программ, которые запускаются при загрузке операционной системы.
Языковая панель нужна, что вы могли переключить язык ввода с клавиатуры. На вашей клавиатуре расположены кнопки, на которых нарисованы буквы на русском и английском алфавитах. В зависимости от того, какой язык сейчас выбран в языковой панели, при нажатии на клавишу клавиатуры будет писать русский или английский символ. Переключать язык можно нажимая на кнопки клавиатуры. Одновременно нажмите “ctrl” + “shift” или “alt” + “shift”(все зависит от настроек операционной системы), затем отпустите эти клавиши и смотрите, как измениться язык на языковой панели.
Рядом с меню пуск на панели задач, располагаются все запущенные программы или открытие папки. Так Вам удобнее перейти от одной папки к другой, когда они скомпонованы в одном месте. Сейчас там расположен значок интернет браузера, через который Вы читаете этот урок.
Так Вам удобнее перейти от одной папки к другой, когда они скомпонованы в одном месте. Сейчас там расположен значок интернет браузера, через который Вы читаете этот урок.
Меню “Пуск” , мы рассмотрим подробно на следующем уроке.
На этом уроке Вы узнали, как настроить рабочий стол и что еще есть на экране компьютера. Настроек рабочего стола не так много, но они позволят Вам сделать проще и удобнее работу за компьютером.
Если у Вас возникли вопросы или Вы что-то не поняли – напишите это в комментариях.
Дорогие читатели, сегодня мы с вами попробуем сделать рабочий стол Windows красивым. Для этого существует много разных способов, так как для каждого понятие красоты отличается. Например, кому-то достаточно сменить обои и тему на компьютере, а кто-то хочет поставить анимационную заставку на рабочий стол.
Стоит отметить, что сделать красивым рабочий стол в Windows 7 можно не только стандартными методами, но и с применением сторонних программ. В связи с этим мы условно поделим наши действия на эти два способа. Таким образом, вы уже сейчас можете решить: достаточно ли вам будет встроенных служб в операционной системе? Или же вы хотите от своего рабочего стола чего-то большего?
Таким образом, вы уже сейчас можете решить: достаточно ли вам будет встроенных служб в операционной системе? Или же вы хотите от своего рабочего стола чего-то большего?
Если с первым вариантом понятно, что никакие вирусы или зависания компьютера не ждут пользователя, то давайте разберёмся со вторым случаем. Как уже было сказано, здесь используются сторонние программы и утилиты, созданные некими разработчиками. Естественно, никто не несёт ответственности за ваши действия с компьютером, так как это сторонние производители. Следует ознакомиться с отзывами предыдущих пользователей, ведь у всех разные устройства: у кого-то будет работать, а у кого-то нет. Если вы всё же захотите посмотреть эти программы и установить на свой девайс, то придерживайтесь следующих рекомендаций:
- Каждый загруженный установщик утилиты проверяйте на вирусы с помощью специальных антивирусных программ .
- Скачивайте по возможности ПО только с официальных сайтов разработчиков. Или же пользуйтесь проверенными вами сайтами, которые не вызывают подозрений.

- Перед выполнением каких-либо действий создайте резервную копию операционной системы Windows.
- Обязательно ознакомьтесь с системными требованиями, необходимыми для правильной работы программы. Если технические характеристики вашего компьютера не соответствуют им, то даже не пытайтесь установить утилиту во избежание дальнейших проблем и неполадок.
Итак, если вы решили, какими из способов воспользоваться, то можете переходить к соответствующему блоку. В противном случае посмотрите все доступные варианты, а потом примените наиболее подходящие для вас.
Штатные средства Windows 7
Сторонние программы
Здесь есть куда больше творческого потенциала для реализации: разработчики предлагают множество удивительных приложений, которые превратят ваш рабочий стол в действительно персонализированное место. Давайте узнаем, что же такого предлагают нам утилиты, позволяющие сделать красивый рабочий стол Windows 7.
Заключение
Друзья, теперь вы знаете, как можно красиво оформить рабочий стол не только стандартными средствами системы, но и при помощи программ сторонних разработчиков. Надеемся, что ваше место стало теперь более персональным. Стоит отметить также, что теперь вы самостоятельно можете искать подобные утилиты в интернете , так как вы знаете, что нужно искать. Не забываем делиться своим мнением и впечатлением в комментариях! Расскажите, как вы оформили свой рабочий стол Windows 7.
Надеемся, что ваше место стало теперь более персональным. Стоит отметить также, что теперь вы самостоятельно можете искать подобные утилиты в интернете , так как вы знаете, что нужно искать. Не забываем делиться своим мнением и впечатлением в комментариях! Расскажите, как вы оформили свой рабочий стол Windows 7.
После запуска и загрузки операционной системы пользователь видит на экране компьютера рабочий стол. От того, насколько правильно он настроен, во многом зависит удобство работы. Не последнее место занимает и оформление рабочего стола – оно должно быть приятным для взгляда, вызывать ощущение уюта и комфорта.
Инструкция
 На диске С разместите операционную систему, на других дисках храните данные.
На диске С разместите операционную систему, на других дисках храните данные.
 Введите это название в поисковике, и вы увидите множество ссылок на скачивание программы.
Введите это название в поисковике, и вы увидите множество ссылок на скачивание программы.Если на вашем рабочем столе Windows царит полный беспорядок, согласитесь, это не очень красиво. И к тому же, не очень практично. Документы, папки, ярлыки ежедневно или изредка необходимых программ и утилит — все это неизбежно накапливается и, в конце концов, засоряет рабочий стол . Работая, мы довольно долго не замечаем, что пора навести порядок. Однако в какой-то момент желание системы начинает чесаться в нас как диатез, и тут мы рубим с плеча, убирая с глаз долой что нужно, и что не нужно. Но ведь есть и другой выход! Изначально держать свой рабочий стол под контролем.
Сделать это проще простого. Итак, чтобы ваш рабочий стол Windows всегда был в идеальном состоянии, воспользуйтесь одним из следующих бесплатных советов. Совет номер один: закрепляйте ярлыки необходимых вам приложений в панели задач Windows 7 и не выносите их на поверхность рабочего стола . Делается это элементарно — обычным перетаскиванием нужного вам элемента. При этом рабочий стол Windows постоянно остается девственно чистым. Вам не приходится закрывать активные приложения, чтобы запустить новое с помощью ярлыка, который висит где-то там, справа ближе к центру или в левом верхнем углу. Вам не приходится запоминать расположение и долго искать нужное глазами. Таким образом, вы используете панель задач как временную дополнительную папку, в которой все «горяченькое» под рукой. Как только панели задач перестает хватать (а происходит это примерно раз в неделю), тут же убираете лишнее. И — вуаля! — у вас постоянный порядок и полный контроль над ситуацией.
Делается это элементарно — обычным перетаскиванием нужного вам элемента. При этом рабочий стол Windows постоянно остается девственно чистым. Вам не приходится закрывать активные приложения, чтобы запустить новое с помощью ярлыка, который висит где-то там, справа ближе к центру или в левом верхнем углу. Вам не приходится запоминать расположение и долго искать нужное глазами. Таким образом, вы используете панель задач как временную дополнительную папку, в которой все «горяченькое» под рукой. Как только панели задач перестает хватать (а происходит это примерно раз в неделю), тут же убираете лишнее. И — вуаля! — у вас постоянный порядок и полный контроль над ситуацией.
Совет номер два: загрузите и установите от известного разработчика Stardock Corporation. На наш взгляд, это одно из лучших решений, которое позволяет не тратить много времени на систематизацию и при этом всегда иметь под рукой все необходимое. Эта бесплатная программа помогает очень четко организовать материал на вашем рабочем столе Windows при помощи «огораживания» его части. Например, вы можете создать сразу несколько разделов (программа называет их «загородки» или «заборы», хотя, на наш взгляд, они больше похожи на коробки): один — для ярлыков родных приложений Windows, другой — исключительно для утилит сторонних разработчиков или вновь установленного ПО, третий — для рабочих документов, четвертый — для и игр и так далее. У каждого человека систематизация будет своя, в зависимости от рода занятий и предназначения компьютера.
Например, вы можете создать сразу несколько разделов (программа называет их «загородки» или «заборы», хотя, на наш взгляд, они больше похожи на коробки): один — для ярлыков родных приложений Windows, другой — исключительно для утилит сторонних разработчиков или вновь установленного ПО, третий — для рабочих документов, четвертый — для и игр и так далее. У каждого человека систематизация будет своя, в зависимости от рода занятий и предназначения компьютера.
Прелесть в том, что вы сами даете название своим «загородкам», создаете категории, можете менять их размер, расположение, перетаскивать вместе со всем содержимым в любое место рабочего стола , перетаскивать элементы из одной «загородки» в другую, настраивать «прозрачность», яркость и цвет. Новые Fences создаются элементарно — при помощи «рисования» их буквально на рабочем столе . Причем, если вы «положите» за «забор» больше ярлыков, чем там может фактически отображаться, то появляется полоса прокрутки. Еще одна удобная функция программы позволяет двойным щелчком на пустом месте экрана свернуть все ваши Fences и оставить рабочий стол пустым. При этом, правда, открытые окна не сворачиваются. Как только вы снова дважды кликаете мышкой в любом месте рабочего стола Windows , «заборы» появляются вновь. Приятно, что использование приложения Fences практически не влияет на производительность компьютера.
Еще одна удобная функция программы позволяет двойным щелчком на пустом месте экрана свернуть все ваши Fences и оставить рабочий стол пустым. При этом, правда, открытые окна не сворачиваются. Как только вы снова дважды кликаете мышкой в любом месте рабочего стола Windows , «заборы» появляются вновь. Приятно, что использование приложения Fences практически не влияет на производительность компьютера.
Как красиво оформить свой рабочий стол
У вас проблемы с компьютером?Все затерялось и вы не можете ничего найти? Вы устали от скучных картинок на рабочем столе? Вас начал раздражать личный компьютер? Тогда прочтите эту инструкцию.В этой инструкции я покажу, как аккуратно и красиво оформить свой рабочий стол.
Инструкция
Уровень сложности: Несложно
1 шаг
качаем бесплатно
У каждого пользователя компьютера есть личный рабочий стол. Именно об этом я хочу и поговорить. Дело в том, что люди его засоряют, он теряет свою красоту. Да и не только красоту, на нем просто невозможно найти нужный вам файл или папку. Я в этой инструкции описал как и что очень подробно.
Дело в том, что люди его засоряют, он теряет свою красоту. Да и не только красоту, на нем просто невозможно найти нужный вам файл или папку. Я в этой инструкции описал как и что очень подробно.
Первое, что делаем, это скачиваем архив, в который я поместил несколько обоев для рабочего стола и иконок на любой вкус.
вот ссылка: http://depositfiles.com/files/0034vu5cg
2 шаг
Теперь, когда скачали архив, открываем. Далее мы будем перемещать эти 2 папки, которые показаны на скриншоте, перемещать в папку, которую вы назовете, например, рабочий стол, и которая будет находится на диске D.
3 шаг
Далее спокойно открываем одну из папок, которые ранее находились в архиве. Например, папка(рабочий стол)
в этой папке я положил 14 обоев для рабочих столов.
4 шаг
После открытия , мы увидели разные обои. надо открыть одну из них.
5 шаг
Теперь мы должны поставить эту картинку как фон для рабочего стола.
6 шаг
Переходим на рабочий стол и радуемся, что мы установили картинку на него.
Идем дальше. Убираем бардак на рабочем столе.
7 шаг
Я рекомендую сделать несколько общих папок для пользователей,в которых будут лежать именно их файлы.
Например 1 человек в свою папку вкладывает свои файлы, 2 человек в свою папку вкладывает свои файлы. Надеюсь вы научились создавать папки!!!
8 шаг
Создали папки, убрали в них с рабочего стола ненужное, теперь начнем устанавливать ярлык для них.
Нажимаем на папку правой кнопкой мыши>свойства>сменить значок>обзор>указываем папку, в которую мы перекинули обои и иконки> выбираем одну из них.
9 шаг
Выбираем одну из них>открыть>ок>применить или ок.
10 шаг
Мы перешли на рабочий стол и увидели наше “произведение”
11 шаг
На скрине я изобразил у себя на столе разные продукты от Adobe, так как я ими заинтересован и использую ежедневно. Вы можете поместить свои браузеры для удобства.
Вы можете поместить свои браузеры для удобства.
12 шаг
В левую часть экрана, можно поместить главное, но не все. Это может быть ярлык от папки “фото” , “видео” и др.
13 шаг
Все, мы завершили настройку стола. Теперь мы будем находить все свои файлы. На рабочем столе должна царить частота, ведь для некоторых это второй дом.
| < Предыдущая | Следующая > |
|---|
Персонализация Windows — Как сделать рабочий стол красивым — Starus Recovery
Рабочий стол нагоняет скуку своим однообразием? Хотите больше контроля над рабочим окружением? Читайте как сделать экран произведением искусства и подарить Windows небывалую интерактивность!
Содержание статьи:
Способы персонализации Windows
Если вам так же, как и мне, надоели серые стандартные обои, коих миллионы в интернете, вы наверняка задумывались над тем как сделать рабочий стол привлекательнее. И это правильное стремление. Согласитесь, включая компьютер, гораздо приятнее увидеть анимированный город Готэм и Бэтмена, готового отправиться на битву с преступностью, чем смотреть на статичный логотип Windows.
И это правильное стремление. Согласитесь, включая компьютер, гораздо приятнее увидеть анимированный город Готэм и Бэтмена, готового отправиться на битву с преступностью, чем смотреть на статичный логотип Windows.
В дополнение к живым обоям, настройку которых мы рассмотрим во второй главе статьи, мы поговорим и о том как оптимизировать рабочий процесс. Существуют десятки утилит, способных облегчить жизнь в любой ситуации: как при домашнем использовании ПК, так и корпоративном — в офисе. Именно о них мы сегодня и поговорим.
Как оживить рабочий стол
Wallpaper Engine
Одной из лучших программ по персонализации рабочего стола по праву является Wallpaper Engine. Она не только хранит на своих серверах огромное количество разнообразных анимированных обоев, но и позволяет создавать свои собственные. Просто представьте: вы находите статичное изображение с лунным светом на поверхности воды, вам хочется немного жизни в нем, открываете Wallpaper Engine и создаете вполне реалистичные колебания поверхности озера. Приложение не только позволяет разнообразить рабочий стол, но дает волю вашему креативу!
Приложение не только позволяет разнообразить рабочий стол, но дает волю вашему креативу!
Загрузить и опробовать приложение можно в магазине Steam. Совершите недорогую одноразовую покупку, чтобы преобразить рабочий стол на долгие годы.
О программе
Интерфейс программы прост и интуитивно понятен даже для тех пользователей, которые впервые сталкиваются с подобными приложениями. Wallpaper Engine содержит в себе три основные вкладки, с которыми вам и предстоит работать в дальнейшем: Установлено, Лента и Workshop.
Установлено.
В этой вкладке содержатся все анимированные обои, которые вы создали собственноручно или же загрузили из воркшопа. Приятным бонусом к анимации часто может стать звуковое сопровождение, задающее общую атмосферу. Если вы не аудиофил или музыка начала вас отвлекать, вы всегда можете отключить ее.
Дополнительной особенностью данной вкладки является возможность установки фильтров для отображаемых изображений. Вы можете указать как нужный тип, так и размер, чтобы картинка идеально подошла к вашему монитору.
Вы можете указать как нужный тип, так и размер, чтобы картинка идеально подошла к вашему монитору.
Лента.
В этой вкладке вы можете посмотреть последние обои, которые загрузили в облако такие же пользователи, как и вы. Здесь находятся рекомендации как по сезонным изображениям, жанровым, а также тем, которые понравились другим юзерам. Чтобы загрузить понравившиеся обои, нажмите Подписаться.
Workshop.
Воркшоп — один из самых интересных разделов. Именно здесь вы сможете найти любое изображение по своему вкусу. Установите нужный фильтр, жанр, разрешение экрана и поиск “заставки мечты” займет не больше нескольких секунд.
В дополнение к пользовательским обоям, приложение позволяет установить на рабочий стол и целое видео. Вам нравится финальная схватка Нео и агента Смита? Установите ее фоновым изображением рабочего стола и наслаждайтесь любимыми кадрами. Сделать это просто:
1. Щелкните по клавише Открыть URL.
Щелкните по клавише Открыть URL.
2. Далее укажите ссылку на нужный видеоролик.
На данном этапе вступительный экскурс по программе подходит к концу и теперь необходимо приступить к изучению тонкостей. Приступим.
Углубленный курс
В этом блоке мы рассмотрим вопросы и ответы на часто задаваемые вопросы относительно Wallpaper Engine. Разберем тонкую настройку загруженных обоев и обсудим тему повышения производительности в условиях возросшей нагрузки на CPU.
Контроль анимации и звука
Большинство изображений воркшопа содержат в себе аудиодорожку, которая может доставить неудобство некоторым пользователям. Если вы находите, что мелодия вас раздражает — щелкните по загруженному изображению и обратите внимание на правую часть окна приложения. Пролистайте вкладку с картинкой в самый низ и найдите раздел Свойства. Здесь нужно обратить внимание на параметр Громкость и переместить фейдер влево до отображения цифры 0. Теперь музыка не будет вам мешать.
Теперь музыка не будет вам мешать.
Если изображение “криво” установилось на рабочий стол, воспользуйтесь параметром Выравнивание и выберите подходящий вам тип подгонки обоев. Единственный метод, который поможет безошибочно его подобрать — метод тыка, к сожалению 🙂
Также, если вам кажется, что анимация слишком быстрая или слишком медленная, вы можете установить нужную скорость воспроизведения в диапазоне от 10 до 200, где 100 это обычная (х1) скорость.
Вопрос производительности
Как вы знаете, любые анимированные обои, и даже стандартные эффекты Windows, могут оказывать существенное влияние на производительность системы. То же касается и Wallpaper Engine, особенно если вы устанавливаете фрейм рейт изображения на 60 Гц и выше. Разработчики приложения учли этот момент и придумали интересное решение. Давайте посмотрим в чем же оно заключается. Для этого нужно открыть Настройки, иконка запуска которых расположена в верхней части окна.
В открывшемся окне настроек, обратите пристальное внимание на раздел Воспроизведение, ведь именно он, в большей степени, отвечает за производительность системы. Установив правильные значения, вы забудете что такое просадка работоспособности ПК с запущенными живыми обоями.
Если у вас не самая мощная машина или вы опасаетесь за чрезмерную нагрузку от Wallpaper Engine, установите действие Пауза для первых трех параметров. Это позволит остановить анимацию изображений в случае, если вы запустили дополнительную программу, которая своим окном скрывает рабочий стол. Также, в параметре Другое приложение воспроизводит аудио, рекомендую установить действие Заглушить. Таким образом, если вы включаете музыку или смотрите фильм, мелодия рабочего стола не будет вам докучать.
Раздел Качество говорит своим названием за себя. Чем выше настройки, тем больше ресурсов потребляет Wallpaper Engine. В то же время, если вы правильно настроили раздел Воспроизведение, можете смело ставить максимальные настройки, не опасаясь, что сразу после запуска любимой игры вас застанет просадка фпс.
В то же время, если вы правильно настроили раздел Воспроизведение, можете смело ставить максимальные настройки, не опасаясь, что сразу после запуска любимой игры вас застанет просадка фпс.
PUSH Video Wallpaper
PUSH Video Wallpaper — еще одна замечательная программа по персонализации рабочего стола. Хоть, на первый взгляд, она и кажется бюджетной версией Wallpaper Engine, ее минималистичный интерфейс привлечет внимание каждого, кого интересует именно функционал, а не оболочка.
Загрузите приложение с сайта разработчика и опробуйте его на своем рабочем столе: Push Entertainment.
О программе
Девиз приложения PUSH Video Wallpaper — простота и эффективность. Все что вам нужно для комфортной работы находится на двух вкладках одного окна приложения и позволяет в считанные секунды настроить приложение так, чтобы оно стало безупречным.
В интерфейс встроены два раздела:
Main.
Основная вкладка приложения. Здесь вы можете выбрать обои для рабочего стола и, по полосе прогресса, отследить стадию воспроизведения той или иной анимации. Главным преимуществом программы является возможность ставить процесс работы на паузу. Это бывает очень полезно, если вы установили довольно быструю анимацию и ваши глаза начали уставать.
Здесь вы можете выбрать обои для рабочего стола и, по полосе прогресса, отследить стадию воспроизведения той или иной анимации. Главным преимуществом программы является возможность ставить процесс работы на паузу. Это бывает очень полезно, если вы установили довольно быструю анимацию и ваши глаза начали уставать.
Дополнительной важной особенностью PUSH Video Wallpaper является наличие собственного веб-сайта, который предоставляет доступ к сотням тысяч уникальных изображений, доступных каждому. Щелкните по иконке с тремя точками и ознакомьтесь с подборкой по жанрам, которую для вас составили разработчики. Единственный недостаток такой модели распространения анимаций — необходимость их ручной установки.Как только вы загрузите понравившееся изображение, щелкните по плюсу и добавьте его в программу.
Settings.
Меню настроек приложения разбито на три подраздела: Basic, Pause и Adjustment. Они позволяют более тонко настроить работу приложения, хотя, исключая раздел Pause, практически не влияют на ее функционал. Подробнее мы рассмотрим их в углубленном курсе по использованию PUSH Video Wallpaper.
Они позволяют более тонко настроить работу приложения, хотя, исключая раздел Pause, практически не влияют на ее функционал. Подробнее мы рассмотрим их в углубленном курсе по использованию PUSH Video Wallpaper.
Как и Wallpaper Engine, данное приложение позволяет устанавливать на рабочий стол целые видео — достаточно лишь указать ссылку с YouTube.
1. Щелкните по иконке, расположенной рядом с Плюсом, она называется Add URL.
2. Вставьте адрес видео, которое вы хотите увидеть на рабочем столе.
3. Перед вами появится новая клавиша Add to playlist. Щелкните по ней.
4. Как вы видите по обновленному списку воспроизведения, видео было успешно добавлено.
Углубленный курс
В этом блоке мы рассмотрим вопросы и ответы на часто задаваемые вопросы относительно PUSH Video Wallpaper. Разберем тонкую настройку загруженных обоев и обсудим тему повышения производительности в условиях возросшей нагрузки на CPU.
Разберем тонкую настройку загруженных обоев и обсудим тему повышения производительности в условиях возросшей нагрузки на CPU.
Контроль анимации и звука
В случае с PUSH Video Wallpaper, звук, в основном, содержат в себе только видео-файлы. Тем не менее даже в этой ситуации важно знать как правильно контролировать их звук. Согласитесь, может быть довольно странно, если во время просмотра мелодрамы случайно включатся “звуки вьетнамской войны” с рабочего стола.
Чтобы отключить звук, достаточно щелкнуть по иконке динамиков и убивать его до 0 или же просто до комфортных вам значений. Это отнимет не больше двух секунд.
Если же вам нужно приостановить анимацию, например, вы заметили интересный момент в изображении, который хочется внимательнее рассмотреть, воспользуйтесь классическими плеер-иконками. Они содержат функции: Остановить изображение с перемоткой прогресса на самое начало, сделать Паузу в моменте нажатия и Перемотку, позволяющую отмотать видео вперед или назад, в зависимости от ваших нужд.
Тонкая настройка рабочего стола
Уникальной особенностью приложения PUSH Video Wallpaper является возможность простой настройки яркости изображения и даже прозрачности иконок рабочего стола. Признаюсь, для меня остается загадкой кому и для чего могут понадобиться полупрозрачные иконки. Тем не менее эта настройка есть и, надеюсь, вы найдете ей хорошее применение. Например, вам нравятся какие-то обои и вы стараетесь акцентировать свое внимание именно на них.
Давайте посмотрим как изменяется изображение рабочего стола в зависимости от настроек.
Brightness (Яркость)
100%
50%
25% (минимальный порог)
Desktop Icon Transparency (Прозрачность иконок рабочего стола)
Не устанавливайте прозрачность на самый минимум, программа предоставляет даже такой вариант. Сложность в том, что абсолютно прозрачные иконки становятся некликабельными.
Абсолютная непрозрачность (100%)
Далее только в процентах.
50%
10%
Вопрос производительности
Используя любую программу с анимированными обоями, мы существенно повышаем нагрузку на центральный процессор компьютера. И чем выше качество изображения, тем выше нагрузка. К счастью, PUSH Video Wallpaper позволяет максимально уменьшить ее даже во время запуска тяжелых приложений. Поставьте видео на паузу и вопрос решен!
К сожалению, постоянно заниматься “паузами” вручную неудобно. Поэтому нужно найти способ автоматизации данного процесса, чтобы не тратить лишнее время на бесполезное занятие.
Открыв меню паузы в настройках программы, обязательно установите галочку рядом с параметром Pause when running full-screen applications. Включив его, программа будет автоматически останавливать анимации в случае запуска полноэкранных программ.
Обратите внимание, настройка пауз в полноэкранном режиме работает в основном с играми. Если вы откроете фотошоп или другую программу, работающую на весь экран, но не в полноэкранном режиме, данная функция может не сработать. Поэтому, для уверенности, рекомендую поставить вторую галочку рядом с параметром Pause when windows are maximized. Теперь анимация всегда будет останавливаться, если рабочий стол скрыт любым окном, перекрывающим его.
Оптимизация рабочего процесса
В некоторых случаях красивых обоев может быть недостаточно. Возможно, вам нужно больше интерактива в общении с рабочим столом? Или же вы хотите более удобный интерфейс тех или иных функций операционной системы? Все это возможно!
Данный раздел посвящен утилитам, которые способны дополнить и даже улучшить ваш рабочий стол. Добавьте нужные виджеты и получите доступ к информации, которую в противном случае нужно искать часами, добавьте улучшенный интерфейс микшера громкости и избавьте себя от неудобство работы со звуком. Давайте рассмотрим эти улучшения на практике.
Давайте рассмотрим эти улучшения на практике.
Rainmeter — Виджеты для Windows 10
Если вас интересует программа для мониторинга состояния ПК во всех системах его жизнедеятельности, то не найти программы лучше, чем Rainmeter. Она помогает не только держать руку на пульсе компьютера, но и дополняет интерфейс Windows, делая его более удобным и информативным. Приятным бонусом в использовании программы является наличие огромного количества пользовательских пресетов. Сделайте простую мониторинговую программу произведением искусства.
О программе
Программа встретит вас приветственным окном и предложит ознакомиться с ее функционалом. При желании, вы также можете сразу установить установить интересующие вас темы, щелкнув по нужной команде.
По умолчанию на вашем экране отображается системное время, нагрузка на основные комплектующие, такие как CPU, GPU и SWAP, и загруженность жестких дисков. Вы всегда можете дополнить или изменить этот список.
1. Откройте трей программ.
2. Найдите приложение Rainmeter и щелкните по его иконке правой кнопкой мыши. Обратите внимание! Все виджеты напрямую зависят от установленной темы, то есть вы не сможете их миксовать. Сначала выбирается тема, а уже потом виджет, который ей принадлежит. Некоторые темы поддерживают несколько вариантов отображения своих элементов.
3. Давайте, для примера, рассмотрим виджет System. Здесь вы можете включить или отключить его. Открыв же раздел управление скином, вы получите доступ к настройке позиционирования виджета.
4. Сделаем небольшую остановку на Настройках, это очень важный элемент. Именно он отвечает за индивидуальное взаимодействие с каждым виджетом. Здесь вы можете настроить позиционирование, прозрачность и даже возможность сокрытия виджета в случае, если вы наводите на него курсор. Данная настройка весьма полезна в случае, когда на рабочем столе много ярлыков и элементы интерфейса начинают его перекрывать.
Данная настройка весьма полезна в случае, когда на рабочем столе много ярлыков и элементы интерфейса начинают его перекрывать.
5. Откройте раздел Управление.
6. Основной функционал раздела Управление базируется на скинах и темах, которые подбираются индивидуально по вкусовым предпочтениям. Здесь следует обратить внимание на вкладку Настройки. Если вы ощущаете, что виджета “подтормаживают” или отвечают на ваши клики с задержкой, попробуйте установить галочку рядом с параметром Use hardware acceleration. Это поможет избежать разного рода фризов.
Как мы уже говорили, виджеты рабочего стола — это дело индивидуальное. Подбирайте скины, темы, экспериментируйте и найдите тот вид рабочего стола, который будет вам поднимать настроение во время каждого запуска компьютера.
Volume2 — альтернативный микшер громкости
Если вам надоел стандартный микшер Windows или вы хотите большего удобства в управлении звуком сразу нескольких приложений, программа Volume2 станет решением всех проблем.
Функционал Volume2 довольно обширен и помогает даже настроить яркость экрана, при желании. Однако самая интересная функция расположена в разделе Горячие клавиши.
С помощью инструментов отключения звука неактивных приложений вы сможете легко сохранить фокус на том, что действительно важно в настоящий момент. С Volume2 вы перестанете отвлекаться на интерфейс стандартного микшера, который в обычных условиях лишь отнимает много времени.
Дополнительные функции:
Экранный индикатор.
Позволяет настроить внешний вид индикатора громкость Windows.
Системный трей.
Настройте наиболее удобный вид иконки громкости на панели задач Windows. Обратите внимание, что стандартная иконка никуда не исчезает. Поэтому, чтобы избежать засорения интерфейса, рекомендую убрать ее в трей.
События мыши.
Настройте звук с помощью “грызуна”. Данная функция помогает регулировать звук с помощью кликов мышью.
Данная функция помогает регулировать звук с помощью кликов мышью.
Управление у края.
Регулируйте звук одним движением мыши! Программа реагирует на движения курсора в указанном вами диапазоне и меняет громкость Windows в соответствии с ними.
Системные настройки.
Углубленная настройка приложения.
Дальнейшие параметры не несут в себе ключевого функционала и могут рассматриваться лишь как приятное дополнение.
Человек всю свою жизнь стремится улучшить свое существование и облагородить место своей жизни. Так почему бы не сделать это не только в реальности, но и на рабочем столе своего персонального компьютера? Рассмотренные в данной статье программы как нельзя лучше подойдут для выполнения такой задачи. Установите приложения, опробуйте их и вы больше никогда не захотите видеть рабочий стол прежним!
Похожие статьи про восстановление данных:
Дата:
Теги: Windows, Компьютер, Ноутбук, обновление, Программа
10 лучших способов настроить рабочий стол
Вы проводите много времени за компьютером, так почему бы не сделать его немного красивее (и продуктивнее)? Вот 10 способов настроить каждый дюйм вашего рабочего стола, независимо от того, какую операционную систему вы используете.
ПРЕДУПРЕЖДЕНИЕ. Чем глубже вы углубитесь в настройку, тем больше вы рискуете вызвать проблемы с вашей системой, особенно при изменении системных файлов. Мы уже пробовали множество этих инструментов и приложений, но вы всегда должны делать резервную копию своей системы, прежде чем начинать какую-либо глубокую настройку!
10.Собери сладкие обои
Все еще качаешь обои Windows по умолчанию? Может пора его поменять. Есть много отличных сайтов с обоями, но вы можете сделать свои обои еще красивее с помощью нескольких инструментов. Desktoppr — отличный способ просматривать и синхронизировать обои со всеми вашими компьютерами, а затем переключаться между ними с помощью хорошего переключателя обоев. Обои не обязательно должны тратить время впустую — они также могут быть мотивационными и продуктивными. Проверьте нашу еженедельную серию обоев по средам, чтобы узнать больше об обоях.
G / O Media может получить комиссию
9. Установите настраиваемую док-станцию
Панель задач Windows по умолчанию на самом деле довольно хороша, особенно если вы ее увеличите. Но если вы предпочитаете эстетичный и функциональный характер док-станции, мы рекомендуем проверить настраиваемую док-станцию, такую как ObjectDock за 10 долларов или более старую (но бесплатную) RocketDock. Если вы работаете в Linux, попробуйте Docky. Если вы используете OS X, вы можете настроить свою док-станцию с помощью чего-то вроде DockMod.
Но если вы предпочитаете эстетичный и функциональный характер док-станции, мы рекомендуем проверить настраиваемую док-станцию, такую как ObjectDock за 10 долларов или более старую (но бесплатную) RocketDock. Если вы работаете в Linux, попробуйте Docky. Если вы используете OS X, вы можете настроить свою док-станцию с помощью чего-то вроде DockMod.
8. Измените свои значки
Может быть, у вас есть одно или два приложения с уродливыми значками, или, может быть, вы хотите изменить их все для более унифицированного, индивидуального вида.Независимо от ваших желаний, довольно легко изменить значки в вашей системе. Отдельные приложения и папки чрезвычайно легко изменить как в Windows, так и в OS X, хотя системные значки немного сложнее. Пользователи Windows должны проверить IconPackager, который может чертовски много сделать, но, по моему опыту, это немного привередливо, поэтому сначала обязательно сделайте резервную копию своей системы.
7. Настройте ваши любимые веб-сайты
По сути, они не являются частью вашего «рабочего стола», но вы, вероятно, проводите много времени, просматривая одни и те же веб-сайты, и их тоже можно настроить. Ознакомьтесь с нашим руководством по настройке ваших любимых сайтов с помощью пользовательских скриптов и пользовательских стилей, чтобы узнать больше, и обязательно ознакомьтесь с некоторыми из наших руководств для конкретных сайтов — например, это для Facebook или это для Gmail. Удивительно, насколько лучше (и красивее) вы можете делать свои любимые сайты с помощью нескольких настроек.
Ознакомьтесь с нашим руководством по настройке ваших любимых сайтов с помощью пользовательских скриптов и пользовательских стилей, чтобы узнать больше, и обязательно ознакомьтесь с некоторыми из наших руководств для конкретных сайтов — например, это для Facebook или это для Gmail. Удивительно, насколько лучше (и красивее) вы можете делать свои любимые сайты с помощью нескольких настроек.
6. Организуйте беспорядок на рабочем столе
Конечно, многие из этих настроек ничего не значат, если ваш рабочий стол покрыт значками. Все, что для этого требуется, — это небольшая организация: с помощью такого приложения, как Fences или Desktop Groups, вы можете не только сделать вещи более привлекательными, но и упорядочить все по категориям, проектам или чему-то еще, что вам нужно, чтобы вам было легче достичь всего.
5. Обложка вашей Windows
Устали от скучных серых рамок окон и традиционных кнопок в углу? Вы можете оживить свои окна с помощью WindowBlinds (Windows) или чего-то вроде интерфейса CrystalClear (Mac). У пользователей Linux не так просто универсальный метод, поскольку он во многом зависит от среды рабочего стола и оконного менеджера, но такие сайты, как GNOME-look.org, являются хорошим местом для начала поиска хороших тем.
У пользователей Linux не так просто универсальный метод, поскольку он во многом зависит от среды рабочего стола и оконного менеджера, но такие сайты, как GNOME-look.org, являются хорошим местом для начала поиска хороших тем.
4. Добавляйте и меняйте свои любимые функции
Это немного больше функциональности, чем формы (не то чтобы мы жаловались).Иногда лучшая настройка рабочего стола заключается в небольших настройках, которые помогут вам улучшить работу — и именно здесь на помощь приходят наши любимые системные настройки для Windows, OS X и Linux. С правильным настройщиком в вашем арсенале вы можете настроить встроенную операционную систему. -в меню, настройках, шрифтах или во всем остальном.
3. Получите некоторые изящные эффекты рабочего стола
Вы когда-нибудь чувствовали, что ваши окна могут выглядеть более привлекательно, если вы их не сворачиваете? Вы когда-нибудь завидовали тому классному настольному кубу, который есть у пользователей Linux? Пользователи Windows тоже могут повеселиться. Бесплатное приложение Dexpot предлагает несколько классных анимаций (включая вышеупомянутый куб), но если вы действительно хотите пойти дальше, WindowFX — отличное (но, к сожалению, 10 долларов) приложение с тонной встроенной анимации и настроек. Посмотрите видео выше, чтобы увидеть его в действии.
Бесплатное приложение Dexpot предлагает несколько классных анимаций (включая вышеупомянутый куб), но если вы действительно хотите пойти дальше, WindowFX — отличное (но, к сожалению, 10 долларов) приложение с тонной встроенной анимации и настроек. Посмотрите видео выше, чтобы увидеть его в действии.
2. Полностью отремонтируйте свою кожу
Это определенно одно из наиболее радикальных изменений, которые вы можете внести в свою систему, не говоря уже о более рискованных, но если вы действительно хотите изменить все с нуля, есть много классные общесистемные скины, которые могут вам понравиться.Хотите, чтобы все выглядело круто и прозрачно? Обратите внимание на скин Shine. Хотите, чтобы ваша система Windows выглядела как OS X? Пакет трансформации Mavericks для вас. Поищите на таких сайтах, как DeviantART и нашу серию «Рекомендуемые рабочие столы», чтобы найти вдохновение и ссылки на несколько довольно крутых скинов, если вы любите приключения.
The Tide Desktop
Крис См прислал нам для обзора этот рабочий стол, который сочетает в себе действительно интересные обои с
Подробнее1.
 Создайте индивидуальный, информативный HUD
Создайте индивидуальный, информативный HUDЕсли есть что-то, что мы узнали из удивительного рабочих столов, которые вы, ребята, отправляете, это то, что крутой HUD может пойти довольно далеко.Пользователи Windows должны ознакомиться с нашим руководством по созданию привлекательного индивидуального HUD с помощью Rainmeter. Rainmeter — отличная программа с множеством крутых скинов и тем, которые вы можете попробовать. Пользователям OS X, возможно, придется проделать немного больше работы, но они могут создать много интересных вещей с помощью GeekTool. Пользователи Linux должны проверить Conky, наш любимый настраиваемый системный монитор, для всех ваших потребностей HUDdy.
Титульное изображение преобразовано из tristienm , puuikibeach и Bodo Taschi
4 способа настроить Xfce и придать ему современный вид
Кратко: Xfce — отличная легкая среда рабочего стола с одним недостатком. Выглядит вроде как старым. Но вам не обязательно придерживаться внешнего вида по умолчанию. Давайте посмотрим, как можно настроить Xfce, чтобы придать ему современный и красивый вид.
Выглядит вроде как старым. Но вам не обязательно придерживаться внешнего вида по умолчанию. Давайте посмотрим, как можно настроить Xfce, чтобы придать ему современный и красивый вид.
Начнем с того, что Xfce — одна из самых популярных сред рабочего стола. Будучи легковесным DE, вы можете запускать Xfce при очень ограниченных ресурсах, и он по-прежнему отлично работает.Это одна из причин, почему многие облегченные дистрибутивы Linux по умолчанию используют Xfce.
Некоторые люди предпочитают его даже на высокопроизводительном устройстве, называя основными причинами его простоту, удобство использования и не требовательность к ресурсам. Даже если вы используете Ubuntu GNOME, вы можете установить Xfce на Ubuntu и наслаждаться скоростью.
Xfce сам по себе минимален и предоставляет именно то, что вам нужно. Единственное, что беспокоит, — это его внешний вид, который кажется старым. Однако вы можете легко настроить Xfce, чтобы он выглядел современно и красиво, не достигая предела, когда сеанс Unity / GNOME съедает системные ресурсы.
4 способа настройки рабочего стола Xfce
Давайте посмотрим, как мы можем улучшить внешний вид среды рабочего стола Xfce.
Среда рабочего стола Xfce по умолчанию выглядит примерно так:
Экран Xfce по умолчаниюКак видите, рабочий стол Xfce по умолчанию довольно скучный. Мы будем использовать некоторые темы, пакеты значков и изменим док по умолчанию, чтобы он выглядел свежо и немного откровенно.
1. Смена тем оформления в Xfce
Первое, что мы сделаем, это возьмем тему из xfce-look.орг. Моя любимая тема Xfce — XFCE-D-PRO.
Вы можете скачать тему отсюда и где-нибудь распаковать.
Вы можете скопировать этот извлеченный файл в папку .theme s в вашем домашнем каталоге. Если папка отсутствует по умолчанию, вы можете создать ее, то же самое для значков, которым требуется папка .icons в домашнем каталоге.
Откройте «Настройки »> «Внешний вид»> «Стиль », чтобы выбрать тему, выйдите из системы и войдите в систему, чтобы увидеть изменения.Adwaita-dark по умолчанию тоже хорош.
Вы можете использовать любую хорошую тему GTK на Xfce.
2. Смена иконок в Xfce
Xfce-look.org также предоставляет темы значков, которые вы можете загрузить, извлечь и поместить в свой домашний каталог в каталоге .icons . После того, как вы добавили тему значков в каталог .icons, перейдите в «Настройки »> «Внешний вид»> «Значки », чтобы выбрать эту тему значков.
Я установил набор иконок Moka, который выглядит потрясающе.
Тема значка МокаВы также можете обратиться к нашему списку потрясающих тем для значков.
Дополнительно: установка тем через SynapticЕсли вы хотите избежать ручного поиска и копирования файлов, установите Synaptic Manager в вашу систему. Вы можете найти некоторые лучшие темы в Интернете и в наборах значков, а с помощью синаптического менеджера вы можете найти и установить его.
sudo apt-get install synaptic Поиск и установка темы / значков через Synaptic
Откройте synaptic и нажмите Search .Введите желаемую тему, и она отобразит список подходящих элементов. Отметьте все необходимые дополнительные изменения и нажмите Применить . Это загрузит тему, а затем установит ее.
После этого вы можете открыть опцию Appearance , чтобы выбрать желаемую тему.
На мой взгляд, это не лучший способ установки тем в Xfce.
3. Смена обоев в Xfce
Опять же, обои Xfce по умолчанию совсем не плохие. Но вы можете изменить обои на то, что соответствует вашим значкам и темам.
Чтобы изменить обои в Xfce, щелкните правой кнопкой мыши на рабочем столе и выберите «Настройки рабочего стола». Вы можете изменить фон рабочего стола из своей пользовательской коллекции или заданной по умолчанию.
Щелкните правой кнопкой мыши на рабочем столе и выберите Параметры рабочего стола . Выберите Фон в параметрах папки и выберите любой из фонов по умолчанию или собственный.
4. Меняем док в Xfce
Док-станция по умолчанию хороша и в значительной степени делает то, для чего предназначена.Но опять же, это выглядит скучновато.
Однако, если вы хотите, чтобы ваша док-станция была лучше и имела немного больше возможностей настройки, вы можете установить другую док-станцию.
Plank — одна из самых простых и легких док-станций с широкими возможностями настройки.
Для установки Plank используйте следующую команду:
sudo apt-get install plank
Если Plank недоступен в репозитории по умолчанию, вы можете установить его из этого PPA.
sudo add-apt-репозиторий ppa: ricotz / docky
sudo apt-get update
sudo apt-get install plank Перед тем, как использовать Plank, вы должны удалить док-станцию по умолчанию, щелкнув ее правой кнопкой мыши и в разделе «Параметры панели», нажав «Удалить».
После этого перейдите к Accessory> Plank , чтобы запустить док-станцию Plank.
Plank собирает значки с того, что вы используете. Таким образом, если вы измените тему значков, вы увидите, что это изменение также отражается в доке.
Заключение
XFCE — легкий, быстрый и настраиваемый. Если у вас ограничены системные ресурсы, он работает хорошо, и вы можете легко настроить его, чтобы он выглядел лучше. Вот как выглядит мой экран после выполнения этих действий.
Это всего лишь полчаса усилий.Вы можете сделать его намного лучше с помощью различных настроек тем / значков. Не стесняйтесь делиться своим настроенным экраном рабочего стола XFCE в комментариях и о комбинации тем и значков, которые вы используете.
Нравится то, что вы читаете? Пожалуйста, поделитесь этим с другими.
Как настроить внешний вид Windows 10
Windows 10 включает в себя широкий спектр настроек для настройки внешнего вида, чтобы рабочий стол и приложения выглядели лучше и отражали вашу индивидуальность.
Например, вы можете изменить фон рабочего стола с помощью собственного изображения или использовать тему из Microsoft Store.Вы можете включить темный режим или изменить цветовой акцент для визуальных элементов. Вы можете настроить и организовать меню «Пуск» и панель задач, а также настроить различные параметры, чтобы полностью изменить внешний вид Windows 10.
В этом руководстве по Windows 10 мы расскажем, как настроить внешний вид рабочего стола и сделать его более личным, независимо от того, работаете ли вы дома или в офисе.
Как изменить фон рабочего стола в Windows 10
Самый простой способ персонализировать Windows 10 — изменить фон рабочего стола с помощью настраиваемого изображения или коллекции изображений.
VPN-предложения: пожизненная лицензия за 16 долларов, ежемесячные планы за 1 доллар и более
Изменение обоев рабочего стола
Чтобы изменить фон рабочего стола Windows 10, выполните следующие действия:
- Открыть Настройки .
- Щелкните Персонализация .
- Щелкните на Фон .
- В раскрывающемся меню «Фон» выберите опцию Изображение .
Нажмите кнопку Обзор , чтобы выбрать новое изображение обоев.
Источник: Windows CentralВ раскрывающемся меню «Выбрать размер» выберите размер, который лучше всего подходит для изображений:
- Залив.
- Fit.
- Растяжка.
- Центр.
- Пролет.
Если вы используете установку с несколькими мониторами, выполните следующие действия, чтобы выбрать другой фон для каждого дисплея.
Настройка слайд-шоу на рабочем столе
Чтобы продемонстрировать коллекцию изображений на рабочем столе, выполните следующие действия:
- Открыть Настройки .
- Щелкните Персонализация .
- Щелкните на Фон .
- В раскрывающемся меню «Фон» выберите параметр « Слайд-шоу» .
- Нажмите кнопку Обзор , чтобы выбрать папку с коллекцией изображений.
Используйте раскрывающееся меню «Менять изображение каждые» и выберите, как часто изображения должны вращаться.
Источник: Windows Central- (Необязательно) Включите тумблер Shuffle , чтобы показывать изображения в случайном порядке.
В раскрывающемся меню «Выбрать размер» выберите размер, который лучше всего подходит для изображений:
- Залив.
- Fit.
- Растяжка.
- Центр.
- Пролет.
После того, как вы выполните эти шаги, на рабочем столе будет отображаться коллекция изображений в фоновом режиме с заданными вами интервалами.
Как изменить системные цвета в Windows 10
Windows 10 позволяет изменять цветовой акцент для элементов, которые появляются во всем интерфейсе, в том числе для Пуск, панели задач, Центра действий, заголовков и ссылок в приложениях и настройках.
Включить темный или светлый режим
Windows 10 включает два режима персонализации. Режим light является режимом по умолчанию и хорошо работает в дневное время, а также есть режим dark , который использует темную цветовую схему в фонах и других частях ОС и поддерживаемых приложениях. Кроме того, этот вариант больше подходит для условий слабого освещения.
Для переключения между светлым и темным режимами выполните следующие действия:
- Открыть Настройки .
- Щелкните Персонализация .
- Нажмите на Цвета .
Используйте раскрывающееся меню «Выберите свой цвет» и выберите режим Светлый или Темный .
Источник: Windows Central
Если вы хотите пойти дальше, вы можете использовать это руководство, чтобы настроить компьютер на автоматическое переключение между темным и светлым режимами.
Установить собственный цветовой режим
Вы также можете использовать пользовательский цветовой режим в Windows 10, выполнив следующие действия:
- Открыть Настройки .
- Щелкните Персонализация .
- Нажмите на Цвета .
Используйте раскрывающееся меню «Выберите свой цвет» и выберите опцию Custom .
Источник: Windows Central- Используйте Выберите режим Windows по умолчанию. параметры, чтобы решить, должны ли Пуск, панель задач, Центр поддержки и другие элементы использовать светлый или темный цветовой режим.
- Используйте Выберите режим приложения по умолчанию. параметры, чтобы решить, должны ли приложения использовать светлый или темный цветовой режим.
После выполнения этих шагов цветовой режим будет применяться в зависимости от вашей конфигурации.
Если вы хотите использовать исходный светлый цветовой режим, вам нужно выбрать режим Dark для режима Windows и Light для режима приложения по умолчанию.
Управление эффектами прозрачности
Некоторые элементы Windows 10, такие как «Пуск», панель задач, Центр действий и приложения, включают эффекты прозрачности с текстурами размытия и шума, а на странице «Цвета» вы можете включить или отключить эти эффекты.
Чтобы включить или отключить прозрачность Windows 10, выполните следующие действия:
- Открыть Настройки .
- Щелкните Персонализация .
- Нажмите на Цвета .
Включение и выключение тумблера Эффекты прозрачности .
Источник: Windows Central
После выполнения этих шагов эффекты прозрачности будут доступны в соответствии с вашим выбором.
Выбрать цветовой акцент
Чтобы изменить системный цвет в Windows 10, выполните следующие действия:
- Открыть Настройки .
- Щелкните Персонализация .
- Нажмите на Цвета .
Выберите нужный цветовой акцент в Windows 10.
Источник: Windows CentralСовет: Если вы хотите снова использовать предыдущий цвет, вы можете использовать список «Последние цвета».
- (Необязательно) В разделе «Выберите цвет акцента» установите флажок « Автоматически выбирать цвет акцента из моего фона », чтобы система могла установить цветовую схему на основе цветов текущих обоев.
После того, как вы выполните шаги, кнопки, ссылки, системные значки и другие элементы переключатся на указанный вами цвет. Если вы хотите, чтобы Пуск, панель задач, Центр действий и другие элементы использовали одну и ту же цветовую схему, вам необходимо включить параметры в нижней части страницы.
Создать собственный акцентный цвет
Если желаемого цвета нет в списке, вы можете создать собственный, выполнив следующие действия:
- Открыть Настройки .
- Щелкните Персонализация .
- Нажмите на Цвета .
Нажмите кнопку Пользовательский цвет .
Источник: Windows CentralСоздайте собственный цвет с помощью палитры.
Источник: Windows Central- (Необязательно) Нажмите кнопку Дополнительно , чтобы использовать коды RGB или HSV для создания нового цвета.
- Нажмите кнопку Готово .
После выполнения этих шагов рабочий стол будет использовать созданный вами пользовательский цвет.
Установить цвет акцента для элементов
По умолчанию Windows 10 использует темную и светлую цветовую схему для Пуск, панели задач, Центра уведомлений и Проводника. Вы также можете использовать акцентный цвет для этих элементов, если хотите добавить немного дополнительной настройки.
Чтобы показать акцентный цвет для элементов Windows 10, выполните следующие действия:
- Открыть Настройки .
- Щелкните Персонализация .
- Нажмите на Цвета .
- Используйте раскрывающееся меню «Выберите свой цвет» и выберите вариант Custom .
Используйте опцию «Выберите режим Windows по умолчанию» и выберите опцию Dark .
Источник: Windows CentralВ разделе «Показывать акцентный цвет на следующих поверхностях» установите флажок Пуск, панель задач и центр действий .
Источник: Windows Central- Установите флажок Строки заголовка и границы окна .
После выполнения этих шагов вместо темной или светлой цветовой схемы меню «Пуск», панель задач, Центр уведомлений и другие элементы будут использовать выбранный вами цвет.
Как настроить экран блокировки в Windows 10
Вы также можете настроить экран блокировки, который сдвигается вверх каждый раз, когда вам нужно перейти на экран входа в систему.
Установить собственное изображение на экране блокировки
На экране блокировки в качестве параметра по умолчанию используется «Windows: прожектор» для отображения разного фона каждый раз, когда вы входите в Windows 10, и хотя этот параметр извлекает потрясающие изображения из облака, вы также можете установить любое изображение, которое хотите.
Чтобы использовать настраиваемое изображение на экране блокировки Windows 10, выполните следующие действия:
- Открыть Настройки .
- Щелкните Персонализация .
- Нажмите на Экран блокировки .
- Используйте раскрывающееся меню «Фон» и выберите опцию Изображение .
Нажмите кнопку Обзор .
Источник: Windows Central- Выберите изображение, которое хотите использовать.
- Нажмите кнопку Выбрать изображение .
- (Необязательно) Выключите Получите забавные факты, советы, уловки и многое другое на экране блокировки option.
После выполнения этих шагов на экране блокировки отобразится выбранное вами изображение.
Отображение слайд-шоу на экране блокировки
Чтобы показать коллекцию изображений на экране блокировки, выполните следующие действия:
- Открыть Настройки .
- Щелкните Персонализация .
- Нажмите на Экран блокировки .
- Используйте раскрывающееся меню «Фон» и выберите вариант Слайд-шоу .
Нажмите кнопку Добавить папку , чтобы найти папку с изображениями, которые вы хотите просмотреть.
Источник: Windows CentralПодсказка: Вы можете удалить источник, выбрав его из списка и нажав кнопку Удалить .
- (Необязательно) Выключите Получите забавные факты, советы, уловки и многое другое на экране блокировки option.
(Необязательно) Щелкните опцию Расширенные настройки слайд-шоу .
Источник: Windows CentralВыберите настройки слайд-шоу:
- Включите папки Camera Roll с этого ПК и OneDrive.
- Используйте только те изображения, которые подходят моему экрану.
- Когда мой компьютер неактивен, показывать экран блокировки вместо выключения экрана.
Используйте раскрывающееся меню «Отключить экран после воспроизведения слайд-шоу для» и выберите при выключении монитора.
Источник: Windows Central
После выполнения этих шагов каждый раз при включении устройства на экране блокировки будет отображаться другой фон изображения из коллекции.
Управление уведомлениями приложений на экране блокировки
Некоторые приложения могут отображать информацию и статус на экране блокировки, и вы можете указать, какое приложение вы хотите видеть уведомления.
Чтобы добавить или удалить уведомления приложений на экране блокировки, выполните следующие действия:
- Открыть Настройки .
- Щелкните Персонализация .
- Нажмите на Экран блокировки .
В разделе «Выберите одно приложение для отображения подробного статуса на экране блокировки» нажмите кнопку плюс (или значок приложения) и выберите приложение. (Обычно вы хотите выбрать почту или календарь.)
Источник: Windows Central- В разделе «Выберите, какие приложения будут отображать быстрый статус на экране блокировки» нажмите кнопку плюс (или значок приложения) и выберите приложение.
- Повторите шаг № 5 , чтобы отобразить до шести приложений с быстрым статусом на экране блокировки.
После выполнения этих шагов на экране блокировки будут отображаться уведомления для приложений в нижнем левом углу экрана.
Отключить фон экрана входа
Windows 10 показывает тот же фон экрана блокировки на экране входа, и вы можете отключить это поведение, если хотите, чтобы фон отображался только сплошным цветом.
Чтобы отключить фон экрана входа, выполните следующие действия:
- Открыть Настройки .
- Щелкните Персонализация .
- Нажмите на Экран блокировки .
Отключить Показывать фоновое изображение экрана блокировки на экране входа. Переключатель .
Источник: Windows Central
После того, как вы выполните эти шаги, экран входа в систему будет отображаться сплошным цветом в качестве фона.
Как изменить тему в Windows 10
В Windows 10 тема — это небольшой пакет, содержащий одно или несколько фоновых изображений, цвет акцента и, в некоторых случаях, звуки, и вы можете выбрать один из сотен из них в Microsoft Store.
Чтобы загрузить и установить новую тему в Windows 10, выполните следующие действия:
- Открыть Настройки .
- Щелкните Персонализация .
- Щелкните Темы .
Щелкните значок Дополнительные темы в магазине Microsoft Store .
Источник: Windows Central- Выберите нужную тему.
Нажмите кнопку Получить .
Источник: Windows Central- Нажмите кнопку Применить .
Щелкните только что добавленную тему, чтобы применить ее на странице «Темы».
Источник: Windows Central
После того, как вы выполните шаги, тема применит и обновит фон с помощью коллекции изображений и настраиваемого цвета акцента.
Как настроить меню Пуск в Windows 10
Меню «Пуск» является важным компонентом Windows 10, поскольку в нем вы можете найти свои приложения, настройки и файлы.
Существует несколько способов настройки меню, некоторые параметры можно настроить из самого меню «Пуск», а некоторые дополнительные параметры можно настроить с помощью приложения «Параметры».
Изменить настройки меню Пуск
Чтобы настроить меню «Пуск» с помощью приложения «Настройки», выполните следующие действия:
- Открыть Настройки .
- Щелкните Персонализация .
Щелкните Start .
Источник: Windows Central
На начальной странице есть несколько параметров, которые вы можете настроить, в том числе:
Показывать больше плиток при запуске — Позволяет добавить четвертый столбец плиток, чтобы разместить до 8 (маленьких) плиток в одной строке.
Источник: Windows CentralПоказать список приложений в меню «Пуск» — Отключение этого параметра приведет к удалению списка всех приложений с доступом только к закрепленным живым плиткам. Вы можете продолжить доступ к приложениям, нажав кнопку Все приложения в верхнем левом углу или введя поиск при открытии меню.
Источник: Windows Central- Показать недавно добавленные приложения — Если вас не интересует список «Недавно добавленные», вы можете отключить эту опцию.
- Показать наиболее часто используемые приложения — В меню «Пуск» перечислены наиболее часто используемые приложения, но вы можете отключить этот параметр, если хотите видеть только все приложения.
- Иногда показывать предложения в меню «Пуск» — Вы можете отключить этот параметр, чтобы не видеть рекомендации из Microsoft Store.
Использовать полноэкранный режим — Позволяет, как на стартовом экране Windows 8.1, растягивать меню по всему рабочему столу, позволяя видеть больше закрепленных плиток без прокрутки.
Источник: Windows Central
Управляющие папки при запуске
Чтобы добавить или удалить быстрый доступ к папкам из меню «Пуск», выполните следующие действия:
- Открыть Настройки .
- Щелкните Персонализация .
- Щелкните Start .
Нажмите Выберите, какие папки появятся при запуске .
Источник: Windows CentralВключите или выключите тумблеры для элементов, которые должны отображаться в меню «Пуск».
Источник: Windows Central
После того, как вы выполните шаги, меню левой направляющей будет включать доступ только к указанной вами папке.
Настроить живые плитки
В дополнение к доступным параметрам настройки, вы также можете персонализировать опыт из меню.
Начало изменения размера
Вы можете изменить размер меню по вертикали и горизонтали, растянув края наружу с помощью мыши.
Windows 10 не предлагает возможность скрыть раздел плитки, поэтому вам придется щелкнуть правой кнопкой мыши каждую плитку и выбрать опцию Открепить от начала , чтобы добиться желаемого вида.
Как настроить панель задач в Windows 10
Панель задач, возможно, является одним из важнейших компонентов Windows 10, и вы можете настраивать ее разными способами с помощью приложения «Настройки» и опций, доступных в интерфейсе.
Изменить настройки панели задач
Чтобы изменить основные настройки панели задач в Windows 10, выполните следующие действия:
- Открыть Настройки .
- Щелкните Персонализация .
Щелкните на панели задач .
Источник: Windows Central
На странице панели задач вы можете изменить многие основные настройки, в том числе:
- Заблокировать панель задач — Если этот параметр включен, вы не можете перемещать или изменять размер панели задач. Если этот параметр отключен, вы можете щелкнуть и перетащить панель задач в любую сторону экрана, а также перетащить край полосы, чтобы изменить высоту.
- Автоматически скрывать панель задач в режиме рабочего стола — Если этот параметр включен, панель останется скрытой, если вы активно не взаимодействуете с ней в обычном режиме.
- Автоматически скрывать панель задач в режиме планшета — Если этот параметр включен, панель останется скрытой, если вы активно не взаимодействуете с ней в режиме планшета.
- Использовать маленькие кнопки панели задач — Позволяет использовать меньшие кнопки для уменьшения занимаемой площади панели задач.
- Показывать значки на кнопках панели задач — Приложения на панели задач могут отображать уведомления о состоянии, и этот параметр позволяет отключить или включить эту функцию.
Изменить расположение панели задач
Хотя вы можете изменить расположение панели задач, просто перетащив ее мышью, на этой странице также есть раскрывающееся меню для перемещения панели в любое место.
Чтобы изменить расположение панели задач, выполните следующие действия:
- Открыть Настройки .
- Щелкните Персонализация .
- Щелкните на панели задач .
Используйте расположение панели задач в раскрывающемся меню экрана и выберите расположение:
- Левый.
- Верх.
- Верно.
- Внизу.
После того, как вы выполните эти шаги, панель задач переместится в ту сторону экрана, которую вы выбрали.
Настройка визуальных элементов панели задач
Панель задач также позволяет комбинировать кнопки тремя различными способами, включая всегда комбинировать и скрывать их метки (по умолчанию), отображать метки и комбинировать кнопки только тогда, когда панель задач заполнена, и никогда не комбинировать и не отображать метки кнопок.
Чтобы объединить кнопки панели задач, выполните следующие действия:
- Открыть Настройки .
- Щелкните Персонализация .
- Щелкните на панели задач .
Используйте раскрывающееся меню Комбинировать кнопки панели задач и выберите лучший вариант:
- Всегда скрывать ярлыки.
- Когда панель задач заполнена.
- Никогда.
После того, как вы выполните шаги, на панели задач изменения вступят в силу.
Настройка области уведомлений
В правом нижнем углу панели задач расположена область уведомлений, и обычно она загромождена значками системы и приложений. Однако вы можете настроить его так, чтобы отображались только нужные значки, выполнив следующие действия:
- Открыть Настройки .
- Щелкните Персонализация .
- Щелкните на панели задач .
В разделе «Область уведомлений» щелкните ссылку Выберите, какие значки будут отображаться на панели задач .
Источник: Windows CentralВключите тумблер для каждого значка, который должен отображаться в правом нижнем углу экрана.
Источник: Windows CentralПодсказка: Также есть переключатель, который всегда показывает все значки в области уведомлений, но он загромождает панель задач, уменьшая пространство для закрепления приложений.
В разделе «Область уведомлений» щелкните ссылку Включение или отключение системных значков .
Источник: Windows CentralВключите тумблер для всех системных значков (таких как Часы, Громкость и Сеть), которые появятся в правом нижнем углу экрана.
Источник: Windows Central
После выполнения этих действий в области уведомлений появятся только нужные значки.
Настройка панели задач для нескольких дисплеев
Если у вас есть установка с несколькими мониторами, страница панели задач также включает дополнительные настройки для отображения панели на всех дисплеях, выбора места отображения кнопки приложений и комбинирования кнопок на других панелях задач.
Чтобы настроить панель задач для нескольких дисплеев, выполните следующие действия:
- Открыть Настройки .
- Щелкните Персонализация .
- Щелкните на панели задач .
В разделе «Несколько дисплеев» включите тумблер Показать панель задач на всех дисплеях.
Источник: Windows Central(необязательно). Используйте кнопку «Показать панель задач» в раскрывающемся меню и выберите, на каких дисплеях должны отображаться кнопки:
- Все панели задач.
- Основная панель задач и панель задач, где открыто окно.
- Панель задач, где открыто окно.
(Необязательно) Используйте раскрывающееся меню Комбинировать кнопки на других панелях задач и выберите наиболее подходящий вариант:
- Всегда скрывать ярлыки.
- Когда панель задач заполнена.
- Никогда.
После выполнения этих шагов панель задач будет отображаться на всех мониторах в соответствии с выбранными вами настройками.
Отключить моих людей
Мои люди — это новый опыт, который упрощает общение с людьми, которых вы знаете, но он не приобрел популярности, и теперь это устаревшая функция.
Если у вас включены Мои люди, вы можете отключить его, выполнив следующие действия:
- Открыть Настройки .
- Щелкните Персонализация .
- Щелкните на панели задач .
В разделе «Люди» выключите Показать контакты на панели задач. Переключатель .
Источник: Windows Central
После того, как вы выполните эти шаги, Мои люди больше не будут доступны на панели задач.
Оптимизировать пространство на панели задач
Наряду с параметрами настройки, доступными в приложении «Настройки», вы можете изменить несколько других параметров на самой панели задач.
Например, если вы не используете активно окно поиска, вы можете уменьшить его или удалить поле, чтобы освободить место для закрепления дополнительных приложений.
Чтобы удалить поле поиска, вы можете щелкнуть правой кнопкой мыши на панели задач, выбрать Search , выбрать опцию Hidden или выбрать опцию Show search box .
40 красивых обоев в стиле гранж для рабочего стола
Стиль гранж — это тема с кривыми, неровными, потрепанными визуальными элементами.В этой коллекции вы найдете очень грубые и качественные обои, которые можно использовать, чтобы украсить свой рабочий стол. Мы надеемся, что вы найдете горстку, которая вам абсолютно понравится.
1. Веселая ретро-фон для вас!
Разрешение: 1280 x 800
Автор Risentwice
2. ЧЕРЕП
Разрешение: 1280 x 1024
Человек, рожденный на Марсе
3. CMYK
Разрешение: 1680 x 1050
По Gueffel
4.Жар-птица
Разрешение: 1280 x 800
Автор joegibes
5. Дизайн — это гранж
Разрешение: 1600 x 1200
Стюарт Терсби
6. гранж снег
Разрешение: 1680 x 1280
Дрю
7. Череполом
Разрешение: 1600 x 1200
Автор: bmgreatness
8. Обои-Гранж
Разрешение: 1280 x 960
Автор: Heldrik
9.Гранж
Разрешение: 1440 × 900
Конор Уитли
10. Обои с логотипом New Student Ministries
Разрешение: 1440 x 900
Джош
11. Бесплатные обои с календарем на ноябрь 2009 года
Разрешение: 1920 x 1200 | 1600 x 1200 | 1280 x 1024
Автор Franz Jeitz
12. Create — Обои
Разрешение: 1920 x 1200
Джейкоб Уайт
13.Голодные обои для рабочего стола
Разрешение: 1280 x 800 | 1280 x 1024 | 1440 x 900 | 1680 x 1050 | 1920 x 1200
Ник Сиглер
14. Мятежник! Обои
Разрешение: 1680 x 1050
Фелипе Тофани
15. Гранж обои — Mk 1
Разрешение: 1280 x 1024
Себ Бристоу
16. Обои в стиле гранж / ретро
Разрешение: 1920 x 1080
Тони Бомбардо
17.Гранж Любовь Обои
Разрешение: 1280 x 960
Кристи
18. Гранж сад
Разрешение: 1680 x 1050
По компании Gulfsprite
19. Гранж
Разрешение: 1280 x 1024
Сабрина
20. Остров деревьев
Разрешение: 1280 x 800
Автор Лукаш В.
21. Римлянам 1:16 Обои
Разрешение: 1024 x 640
Славик Гурмеза
22.Тромпер
Разрешение: 1920 x 1200
Джейсон Кригер
23. XXII Черный Блок Серифа
Разрешение: 1920 x 1200
Автор ArnoKath
24. Обои в стиле стимпанк
Разрешение: 1800 × 1234
Автор MyScarredHeart
25. Гранж векторные обои сердца
Разрешение: 1280 x 1024
Привет-123456
26. Fade Away — Пакет обоев
Разрешение: 1680 x 1050
Автор Hasnain Raza
27.Спой немного молитвы
Разрешение: 1440 x 900
By Belynda
28. Старое золото
Разрешение: 1280 x 1024
Автор: Ankilien
29. Гранж силуэт обои
Разрешение: 1680 x 1050
Автор: Vahron
30. Сонная лощина
Разрешение: 1280 x 854
Джесси Гарднер
31. Обои Super Mario
Разрешение: 1920 x 1200
Стив
32.Я скучаю по голосам
Разрешение: 1280 x 800
Алекс Баутиста
33. Город
Разрешение: 1600 x 1200
Автор: Иван Чорго
34. Чикаго Гранж
Разрешение: 1280 x 1024
Автор: Mateusz
35. Linkin Park гранж
Разрешение: 1600 x 1200
Автор Jöns
36. Гранж-ходунки
Разрешение: 1440 x 900
Автор: A-Ireson
37.Обои для рабочего стола
Разрешение: 1280 x 1024
Массимо Калабро
38. Хочу верить
Разрешение: 2048 x 1532
Автор: Йован Клопокан
39. Векторы и обои в стиле гранж
Разрешение: 1680 x 1050
Дениз
40. Гранж
Разрешение: 1280 x 1024
Руди
Связанное содержимое
- 45 красивых обоев с двумя экранами
- 50 потрясающих и красивых обоев для рабочего стола
- 40+ стильных и модных наборов иконок
Как создать обои для рабочего стола
Я много лет создаю обои для рабочего стола из своих фотографий.С тех пор, как я получил свою первую цифровую камеру, я быстро начал загружать файлы цифровых фотографий, возиться с ними на этапе пост-обработки и сохранять их в качестве фоновых изображений. Я изучил важные методы, такие как форматирование для новых версий Windows и Mac OS, а также создание галереи связанных изображений. По мере развития моих навыков фотографии я понял, что этот простой продукт также является отличным способом привлечь внимание и построить новый бизнес. Кроме того, это простой и бесплатный способ добавить красоте и индивидуальности вашему рабочему месту.
Образец обоев Rowan Sims ФотографияОбои — не просто отличный способ украсить свой рабочий стол. Они могут быть отличным способом поделиться своей работой с аудиторией и даже найти новых поклонников. Ежемесячно я раздаю обои для рабочего стола всем, кому они нужны. Это был отличный способ привлечь новых внимание к моей фотографии, и моя существующая аудитория любит получать от меня что-то новое. Кто не любит бесплатные вещи? Я просто включаю бесплатную загрузку в опцию электронной почты, чтобы они были добавлены в мой информационный бюллетень.Беспроигрышный вариант!
Создание обоев в Lightroom
Adobe Lightroom упрощает создание обоев:
- Выберите изображение в модуле библиотеки.
- Щелкните «Экспорт…» в нижней части левой панели.
- В окне экспорта вам нужно будет принять несколько решений относительно ваших обоев.
- Какого размера вы хотите экспортировать файл? Я рекомендую установить для длинного края минимум 1920 пикселей.Это будет отлично смотреться на большинстве настольных компьютеров, но если вы хотите, чтобы он хорошо смотрелся на больших экранах Retina-дисплея, я бы поднял до 2560. Я бы не стал указывать короткую кромку. Изображение заполнит экран независимо от того, какое соотношение сторон оно использует.
- T o водяной знак или нет? Это личное предпочтение. Хотя я обычно не использую водяные знаки на своих веб-изображениях, я все же добавляю их на свои обои. Это потому, что я хочу, чтобы каждый, кто его использует, видел мой фирменный логотип каждый раз, когда они видят мою фотографию на своем экране.Я раздаю обои, чтобы создать свой бренд, так зачем же позволять людям забывать, кто сделал фото?
Остальные настройки экспорта довольно просты, как вы можете видеть на снимке экрана ниже. Вы также можете создать пресет для экспорта, нажав «Добавить» слева под панелью пресетов. Это упростит задачу в следующий раз, когда вы захотите экспортировать другие обои.
Настройка обоев экрана мобильного телефона
Не забывайте, что большинство людей настраивают обои на своих телефонах и мобильных устройствах, поэтому вы также можете создавать вертикальные и адаптивные обои.Сделать это в Lightroom просто.
- Щелкните фотографию правой кнопкой мыши и выберите «Создать виртуальную копию».
- Щелкните виртуальную копию и откройте инструмент кадрирования (cmd / ctrl + R) в модуле «Разработка».
- Щелкните раскрывающееся меню Соотношение сторон и выберите 16: 9.
- Возьмите инструмент Crop Frame Tool и перетащите вертикальную обрезку по изображению, перемещая его, пока не будете довольны композицией, затем нажмите Enter.
- Экспортируйте виртуальную копию, выполнив те же шаги, что и выше.
По мере того, как вы создадите небольшую симпатичную коллекцию изображений, вы обнаружите, что ваша аудитория будет ждать их с нетерпением и делиться ими с вами. Это отличный способ подарить что-то, что вам ничего не стоит, но может привлечь кучу поклонников. Щедрость может творить чудеса для вашего бизнеса!
Меня зовут Роуэн, я пейзажный и туристический фотограф. Будь то в моей потрясающей родной стране Новой Зеландии или в какой-нибудь другой далекой стране, вы никогда не найдете меня далеко от приключений и обычно с камерой в руке.Этот веб-сайт сочетает в себе страсть к путешествиям, фотографии и преподаванию.
Вам понравилась эта статья? Ознакомьтесь с другими замечательными книгами, написанными опытными профессионалами:
Фотография для беременных: самое необходимое для ванн с молоком и цветами Советы по съемке под дождем20 лучших скинов и тем оформления для Windows, которые украсят ваш рабочий стол
Если вы ищете красивые скины и темы для Windows для своего рабочего стола, то мы вам поможем.Windows 10 уже довольно красива. Пользовательский интерфейс довольно гладкий и стильный. Но все же некоторые люди считают это скучным из-за несогласованности языка дизайна и использования устаревших графических элементов. Вот почему использование скинов или тем рабочего стола Windows становится очевидным для многих пользователей.
Но проблема с Windows 10 в том, что официальные и сторонние темы, доступные в Microsoft Store, не так привлекательны. Это потому, что Microsoft ограничила свой доступ к ядру, и они могут просто изменить цветовые схемы и обои на вашем рабочем столе.Это когда в игру вступают сторонние и неофициальные скины. Они позволяют изменять внешний вид рабочего стола Windows, как и дистрибутивы Linux.
Лучшие скины и темы для WindowsОграничения не могли удержать разработчиков от разработки красивых скинов для ОС Windows. В Интернете можно бесплатно скачать множество скинов. Но поскольку нет официального магазина или репозитория, найти лучшие скины довольно сложно.Итак, здесь я составил список из 20 лучших скинов Windows, которые вы можете скачать и сразу же применить без каких-либо проблем. Итак, без лишних слов, приступим.
1. ko-ZЭто красивый скин для Windows, разработанный популярным дизайнером скинов Нииву. Общая тема и значки напоминают Ubuntu и аналогичные дистрибутивы Linux. Иконки красочные, с оранжевым акцентом. Название ko-Z — это стилизованная форма уютного, и я думаю, что эта тема придаст вашему рабочему столу чистый и удобный вид.
Скин также изменяет кнопки по умолчанию для навигации в Windows на круглые кнопки, подобные кнопкам MacOS. Сплошной фон окна не совсем темный и имеет матовую текстуру. В целом, это успокаивающая тема, которая позаботится о ваших глазах. Пакет скинов поставляется с красивыми обоями и значками для ваших основных приложений.
Скачать
2. ПромаЭто красивая тема для Windows, которая сделает ваш рабочий стол похожим на Windows 8.Отличительным языком дизайна пользовательского интерфейса Windows 8 был сплошной цвет фона и плитки. Прома делает то же самое. Что мне нравится в этой теме, так это то, что она довольно стабильна на любой основной версии Windows 10.
К тому же розоватый акцент и минималистичные значки делают его приятнее. А если вы удалите ленты из приложений по умолчанию, таких как Windows Explorer, с помощью сторонних инструментов, ваш рабочий стол будет выглядеть еще великолепнее. Это один из самых современных легких скинов для Windows.
Скачать
3. НемоNemo — еще одна простая и минималистичная тема для Windows 10. Этот скин сильно модифицирует системные файлы Windows, чтобы сделать дизайн согласованным на всем рабочем столе. Тема почти похожа на Proma с точки зрения внешнего вида. Но Nemo — это темная тема с голубоватым оттенком во всем.
Дизайнер использовал цветовую палитру материала при создании скина. Иконки тоже красиво обработаны.Оболочка также включает в себя совершенно новый дизайн меню «Пуск», напоминающий классическое меню «Пуск» Windows 7 в современной одежде. В целом, это отличная тема для гуру настройки.
Скачать
4. ПараноикЭта тема создана на основе специального ПЗУ для Android под названием Paranoid. Итак, очевидно, что вы найдете визуальные аспекты Paranoid Android в этой теме. Основная характеристика этого скина — использование цветовых градиентов.Мне, лично как поклоннику градиентов, эта тема очень понравилась.
Хотя этот скин Windows не имеет красивых значков, вы можете настроить кнопки навигации по окнам по своему усмотрению. Эта тема бывает трех разных вкусов, таких как туманность, сладкая и кружевная. Это также дает вам возможность настроить веб-браузер Chrome или Firefox.
Скачать
5. SEDAЭто довольно освежающая тема для операционной системы Windows.Я только что упомянул освежение из-за зеленоватой цветовой гаммы кожи. Это темная тема, но и фон не совсем темный. Цветовая палитра, используемая в этой теме, отражает пастельные тона, и я впечатлен внешним видом.
Дизайнер не использовал необычные пользовательские значки для папок и приложений. Скорее вы увидите некоторые изменения цвета. Но кнопки теперь сделаны из линий, и это придает более чистый вид вашему рабочему столу. Если вы не любите высокоуровневую настройку и хотите просто изменить, это идеальный выбор.
Скачать
6. Упростить 10Simplify 10 — это набор темных и светлых тем для ПК. В этом пакете вы найдете несколько вариантов, в том числе Light Basic, Light Blue, Light Micro и т. Д. Пакет состоит из 12 красиво созданных тем, которые помогут вам придать вашему рабочему столу аккуратный и чистый вид.
Вы также можете выбрать альтернативную версию этой темы Simplify 10 Dark, если вы используете компьютер в основном ночью.Эта тема меняет кнопки окна на разные формы, включая круги, линии и т. Д. Эта тема совместима с последней версией Windows 10.
Скачать
7. Maverick 10Maverick 10 — красивая тема, совместимая с Windows 10. Вы получите несколько цветовых схем с этой темой, включая исходную, светлую, темную, фиолетовую и т. Д. Последняя версия этой темы сделала ее совместимой с темной темой Windows по умолчанию. режим.
Этот скин в некоторой степени похож на скины по умолчанию для дистрибутивов Linux на основе Ubuntu. Большинству людей понравится плоский вид этой темы. Вдобавок ко всему, вы получаете подходящие обои, браузер и скин для видеоплеера, которые помогут вам получить полный опыт.
Скачать
8. ФарфорФарфор — еще одна яркая и современная кожа. Этот скин имеет светлую цветовую гамму, но украшен красивыми иконками.Если вы отключите адресную строку и поле поиска в файловом менеджере, вы получите чистый и минималистичный вид с этой темой рабочего стола Windows.
Поставляется с красиво оформленными иконками для файлового проводника. Существует даже совместимая тема для веб-браузеров на основе Chromium, которая будет соответствовать этому скину. Мне понравился уникальный вид оконных кнопок, и в целом этот скин Windows — отличный выбор, чтобы украсить ваш рабочий стол.
Скачать
9. BIB 2.0Это одна из лучших тем с черным углеродом для Windows 10.Если вас не устраивает темный режим Windows по умолчанию, выберите этот. BIB на самом деле означает «Черное в черном», и это, несомненно, улучшит ваше восприятие темного режима.
Дизайнер построил его на основе оригинальной темы BIB с возможностью масштабирования HiDPI. Вы можете использовать некоторые дополнительные инструменты, такие как OldNewExplorer и Winaero Tweaker, чтобы получить полную настройку.
Скачать
10. Оксфорд НайтOxford Night — это уникальная тема для вашего рабочего стола с иллюстрированными плоскими значками.Мне нравятся закругленные углы значков, и вам действительно понравится, если вы не являетесь поклонником прямоугольных форм значков по умолчанию.
Как следует из названия, эта тема улучшит работу вашего рабочего стола ночью из-за темных цветовых схем. Оранжевый акцент на скине прекрасно сочетается с общим пользовательским интерфейсом, и все это делает его идеальным компаньоном для вашего рабочего стола.
Скачать
11. ARC XЭто еще одна великолепная, но при этом минималистичная тема для Windows 10.Этот скин также от популярного дизайнера скинов niivu, и вы найдете его фирменную эстетику в этой теме. Он поставляется с двумя разными вариантами, такими как светлый и темный режим, что является плюсом.
Дизайнер также включает в себя набор соответствующих значков с пакетом для полной настройки. Кроме того, этот скин поддерживает последнюю версию Windows 10 с совместимостью с дисплеем HiDPI.
Скачать
12. Windows 10XWindows 10X — последнее дополнение к портфолио Microsoft с большим изменением дизайна.Но, к сожалению, существующие устройства с Windows 10 не получат такого красивого вида. Но не волнуйтесь, этот скин позволит вашему текущему рабочему столу выглядеть как Windows 10X во всех отношениях.
Кнопки и границы окна сделаны минималистичными и плоскими с последовательным плавным дизайном в этой теме. Вдобавок ко всему, этот скин Windows имеет возможность разместить панель задач посередине, чтобы она напоминала новую операционную систему.
Скачать
13. Радостный рабочий столJoyful Desktop — популярный скин рабочего стола для дистрибутивов Linux.Но разработчик получил разрешение оригинального дизайнера и перенес его на операционную систему Windows. Я должен сказать, что он проделал большую работу по копированию оригинальной темы, и вы найдете в этой теме современный стиль Linux.
В эту тему загружено множество компонентов, включая обои, значки и док-станцию. Мне нравится голубой акцент в теме, который выглядит освежающе. Несмотря на то, что это тяжелая тема, пользовательский интерфейс довольно аккуратный и минималистичный.
Скачать
14.СвободноБеглый дизайн был одним из основных обещаний Microsoft с выпуском Windows 10. Но, к сожалению, Microsoft еще не разработала последовательную плавную переработку всей своей среды рабочего стола. Эта тема не является решением для этого, но в нее были внесены некоторые прекрасные изменения.
Полупрозрачная док-станция в нижней части рабочего стола придаст вам аккуратный вид. Хотя вы не получите эффекта прозрачности в проводнике по умолчанию и в других приложениях, он выглядит неплохо.Поставляется как в темном, так и в светлом вариантах, что является еще одним преимуществом.
Скачать
15. ДракулаЭто еще одна эстетически приятная тема для Windows 10. Однако не путайте с названием. В этой теме вы не найдете ничего, связанного с Дракулой, кроме красивого темного режима. И розоватый акцент, использованный в этой теме, совсем не страшен.
В дизайне это сочетается с красочными значками линий, которые мы обычно не видим в Windows.Темный фон не является черным как смоль и прекрасно сочетается с иконками и другими элементами. Я уверен, что он будет отлично смотреться с вашей игровой настройкой RGB.
Скачать
16. ElegreЭто мрачная темная тема для вашего рабочего стола. Если вам не нравится великолепный и красочный внешний вид и вы просто хотите минималистичный рабочий стол, тогда это отличный выбор. Фактически, эта тема сделает ваш рабочий стол Windows похожим на дистрибутив Linux.
Зеленый акцент на темном фоне выглядит потрясающе.Вдобавок ко всему, вы также получаете возможность настраивать панель задач, а также значок меню «Пуск». Этот скин для Windows — прекрасный пример того, как выделяться, даже если он выглядит простым и простым.
Скачать
17. VoiluVoilu — одна из самых красивых и приятных для глаз тем для ПК, которые я когда-либо видел. Может быть, кому-то не нравится такой солидный и чистый вид, но, честно говоря, мне нравится этот дизайн. Это совершенно светлая тема с фиолетовым акцентом.
Строка заголовка окна выглядит красиво с этим акцентом и измененными кнопками окна. Вы также можете включить док-станцию для более улучшенного внешнего вида с помощью этого набора значков в виде круга. Вы также получаете гибкость настройки кнопки меню «Пуск» и панели задач, что действительно заметно.
Скачать
18. Космическая прогулкаЕсли вы любите космологию, то эта тема вам подойдет. Как следует из названия, эта тема поставляется с красивыми обоями, напоминающими выход в открытый космос.Также вы получаете иконки, связанные с освоением космоса с красивым зеленоватым акцентом.
Что мне больше всего понравилось, так это уникальный баннер в левой панели каждого окна файлового проводника. Это то, что вы не часто видите, и это действительно привносит атмосферу исследования космоса на ваш рабочий стол.
Скачать
19. СоляризованныйSolarized — это новый скин для систем Windows, совместимый с последней версией операционной системы.Этот скин бывает трех различных вариантов: Светлый, Темный и Ночной.
Существует также возможность скрыть адресную строку файлового менеджера, чтобы получить еще более индивидуальный вид. Темно-зеленый фон и винтажные значки делают его красивым пакетом настройки, который можно применить на рабочем столе.
Скачать
20. HNYЭто еще один красочный и праздничный скин для Windows. Пакет включает в себя 8 различных тем для штор Stardock.Вы также можете выбрать, нужна вам адресная строка или нет. Таким образом, этот скин предлагает большую гибкость из коробки.
Он также может настраивать PotPlayer, музыкальный проигрыватель Foober и ваш браузер. Я забыл упомянуть красивый набор значков, с которым он идет? Эти значки выглядят великолепно, а с соответствующими обоями ваш рабочий стол будет радовать глаз.
Скачать
Как применить скины к Windows 10Как я сказал ранее, не существует официального способа применить эти скины к вашему рабочему столу Windows.скорее вам придется использовать некоторые сторонние инструменты для внесения этих изменений в систему. Помните, что эти скины могут сломать вашу систему, если что-то пойдет не так, и Techyboo или я не несем за это никакой ответственности.
Наиболее рекомендуемым программным обеспечением для применения этих тем рабочего стола Windows является UltraUXThemePatcher. Это сторонний инструмент для исправления системы Windows. Мы не поощряем любые незаконные действия, нарушающие авторские права Windows, с использованием этого инструмента. Так что снова используйте это на свой страх и риск.
- Прежде всего, создайте точку восстановления системы, чтобы вы могли вернуться, если что-то пойдет не так. Это настоятельно рекомендуется.
- Затем установите UltraUXThemePatcher и исправьте свою систему, чтобы она могла загружать сторонние скины. Всегда устанавливайте последнюю версию с официального сайта.
- Теперь загрузите нужные файлы тем и поместите их в папку Windows / Resources / Themes на вашем компьютере.
- Затем щелкните правой кнопкой мыши в любом месте рабочего стола и выберите «Персонализация» из контекстного меню.Здесь вы увидите загруженные темы.
- Выберите желаемую тему, и вы сможете наслаждаться красотой своего рабочего стола.
Действительно, Windows не позволяет пользователям получать множество настроек, таких как Linux. Но все же у вас есть доступ к красивым скинам Windows от потрясающего сообщества. Итак, зачем использовать обычный рабочий стол Windows? Установите несколько ярких тем для ПК и наслаждайтесь своим рабочим столом в полной мере. Если вам понравилась эта статья, не забудьте поделиться ею с друзьями.Удачной настройки!
5 лучших способов сделать вашу Windows 10 красивой
Оценок пока нет.Человеческие существа привлекают великолепие, даже если это красота внешнего вида цифровых устройств или красота операционной системы. Мы расширим ваше мастерство и поможем вам столкнуться с вашей операционной системой в очень легкой и яркой манере, которая мгновенно поразит вас.
29 июля 2015 года Microsoft выпустила свою последнюю образцовую операционную систему Window 10 как часть семейства операционных систем Windows NT и была установлена почти на 90% компьютеров.Вы можете легко и за считанные минуты создать свой любимый образ. В области технологий вы являетесь создателем и контролером.
Хотите знать , как сделать ваши окна 10 красивыми и ищете онлайн-идеи? Хотя окно 10 выглядит гладко и по-новому, вы можете настроить внешний вид, чтобы преобразовать его в привлекательный вид.
Следуйте этим пяти тактикам, чтобы изменить внешний вид и впечатление от окна 10, и ваш рабочий стол станет ярким местом, когда все это будет завершено.
1. Потрясающие и привлекательные обои и цветаОдин из лучших, беспроблемных и скромных способов придать вашему рабочему столу индивидуальный и индивидуальный вид — это выбрать обои, соответствующие вашему эстетическому чутью и вкусу. Для этого заходим в настройки
и нажмите на опцию персонализации.
В разделе персонализации нажмите на фон, и вы найдете еще три варианта в рамках этой категории, нажмите на изображение, а затем выберите изображение по своему выбору на своем компьютере.Если вам наскучило одно и то же изображение, вы можете выбрать опцию слайд-шоу и выбрать несколько изображений с ПК, и эти изображения будут меняться с заданным интервалом. Вы можете легко подобрать подходящий размер и соответственно скорректировать выбранное изображение.
Чтобы ваши окна 10 выглядели красиво , вы также можете выбрать сплошные цвета, если не хотите, чтобы изображения закрывали экран рабочего стола. На вкладке персонализации вы увидите параметр для вкладки экрана блокировки, нажмите на нее и создайте ее так, как хотите.
Оставайтесь на той же вкладке персонализации и щелкните параметр цвета, чтобы выбрать нужный цвет. Если предоставленные цвета не соответствуют вашему вкусу, вы можете придать Windows 10 крутой вид, настроив цвет для дополнительного, точного и элегантного управления. D поддерживает эффект прозрачности и позволяет переключаться между светлым и темным стилями, что делает его совместимым с вашим выбором.
2. Организуйте рабочий стол так, чтобы он выглядел хорошо организованнымЛюди, кажется, задумались над тем, как сделать Windows 10 лучше.Для этого вам нужно устранить беспорядок, который создается из-за размещения большого количества файлов и папок на рабочем столе. Расположите файлы и папки соответствующим образом, чтобы рабочий стол казался достаточно просторным. Совершенный и систематизированный рабочий стол вознаграждает глаза приятным эффектом и избавляет от стресса. Чтобы ваши окна 10 выглядели красиво, вам необходимо выполнить следующие действия:
- Перейдите к настройкам и нажмите «Персонализация», а затем выберите тему.
- Нажмите на настройки элемента рабочего стола
- Выберите элементы, которые нужно скрыть с рабочего стола.
Вы можете автоматически упорядочить элементы, щелкнув место на рабочем столе и выбрав опцию просмотра, это поможет вам упорядочить файлы и папки в виде сетки. Не можете понять, как сделать так, чтобы windows 10 выглядела круто ? Существуют онлайн-инструменты, которые могут облегчить людям сборку рабочего стола и помочь в создании привлекательных обоев.
3. Украсить Панель поиска
Поиск в локальных файлах и в Интернете можно осуществлять с помощью основной функции Windows 10 — панели поиска.Хотя это все равно здорово , чтобы окна 10 выглядели красиво , вы можете переключить его в темный режим, зайдя в параметр настроек и выбрав параметр персонализации. Загрузка и установка онлайн-приложения может подтолкнуть окна к поиску, чтобы следовать цвету акцента, который существует в системе.
Это делает операционную систему согласованной и упрощает работу пользователей за счет удаления границ, появляющихся при перемещении с помощью мыши.
4. Используйте инструмент настройки рабочего стола измерителя дождяRainmeter позволяет вам представить индивидуальные покрытия на вашем рабочем столе; с помощью этого инструмента вы можете проявить много творчества и инноваций, а заставит Windows 10 выглядеть круто .Этот инструмент можно загрузить бесплатно, поскольку это программное обеспечение с открытым исходным кодом.
Rainmeter предлагает пользователям разные скины, которые установлены на ПК, вы можете использовать новые скины и изменять старые. Это занимает меньше места и отлично работает с окном 10. Это не просто приложение, а мощный инструментарий.
платформа дождемера позволяет скинам запускать на рабочем столе, и каждый скин функционирует обратно в зависимости от выбора человека, который создал или изменил скин.Все скины состоят из тех же фундаментальных аспектов, как использование, формат, значения, процент и порядок. Информация собирается из разных областей компьютера для создания графических элементов, таких как рамка, изображения, граница, текст и т. Д. Различные скины могут быть смешаны с использованием некоторых специальных инструкций и могут быть настроены с использованием уникального кодированного языка. Программное обеспечение для редактирования текста может помочь вам переписать код скина, кроме того, чтобы упростить его, его можно исказить и изменить.
5. Виртуальный рабочий стол
Сделать Windows 10 лучше путем создания виртуального рабочего стола в Windows 10 помогает пользователям увеличить свой рабочий стол с точки зрения пространства, организации и облегчения предоставления людям. Вы можете легко получить доступ к вещам, когда захотите. Чтобы создать новый виртуальный рабочий стол, нажмите клавиши Windows + Control + D, и каждый виртуальный рабочий стол, созданный вами, позволит вам открывать различные программы. Windows 10 позволяет создавать бесконечное количество виртуальных рабочих столов, чтобы вести подробный учет вещей.Миниатюра каждого созданного виртуального рабочего стола можно увидеть в представлении задач; вы можете выбрать рабочий стол по своему усмотрению или использовать клавиши клавиатуры, чтобы пропустить любой.
Вы можете добавлять или удалять рабочие столы, а также настраивать несколько рабочих столов. Изучите различные сочетания клавиш, чтобы расширить свои знания и упростить функции. Наиболее широко используемый ярлык — это клавиша окна + Tab, которая используется для открытия представления задач. Для многозадачности вы можете перейти в настройки и щелкнуть по системам, а затем перейти к параметру виртуального рабочего стола и выбрать там соответствующие параметры.Виртуальный рабочий стол помогает людям работать более продуктивно и облегчает выполнение множества задач без раздражения.
Заключительные словаЛюди тратят много времени, зная , как сделать окна 10 красивыми , и устают, когда не находят точного решения, которого они ожидают или ищут. Не теряйтесь в потоке неуместных идей и трансформируйте свою операционную систему, чтобы мотивировать и вдохновлять себя выполнять свои задачи без стресса.Несколько настроек могут сделать вашу Windows 10 впечатляющей и помочь вам в выполнении задач. Следуйте инструкциям и воспользуйтесь широкими возможностями настройки Windows 10, отражающими вашу индивидуальность и эстетическое восприятие.


 Поставьте на стол или рядом корзинку для мусора.
Поставьте на стол или рядом корзинку для мусора.




 Но можно сделать его из кусков гофрокартона или фанеры.
Но можно сделать его из кусков гофрокартона или фанеры.
 Нанесите акриловую матовую краску в несколько слоёв.
Нанесите акриловую матовую краску в несколько слоёв. Желательно использовать контрастные цвета, чтоб рисунок четко прослеживался. Выкладывать его нужно, двигаясь от края к середине.
Желательно использовать контрастные цвета, чтоб рисунок четко прослеживался. Выкладывать его нужно, двигаясь от края к середине.


 Последние сегодня модно зовутся виджетами и используются на всех популярных мобильных ОС. На экране по велению пользователя будут отображаться часы (зачем они нужны, когда всегда есть на Панели задач? видимо попытка сделать на десктопе домашний интерьер), головоломку, конвертер валют, «Погоду» и ещё несколько мини-окошек сомнительной полезности. Действительно пригодиться могут последние два, да ещё с натяжкой индикатор ЦП. Список доступных «Гаджетов» можно расширить, если скачивать или покупать их на сайте Microsoft.
Последние сегодня модно зовутся виджетами и используются на всех популярных мобильных ОС. На экране по велению пользователя будут отображаться часы (зачем они нужны, когда всегда есть на Панели задач? видимо попытка сделать на десктопе домашний интерьер), головоломку, конвертер валют, «Погоду» и ещё несколько мини-окошек сомнительной полезности. Действительно пригодиться могут последние два, да ещё с натяжкой индикатор ЦП. Список доступных «Гаджетов» можно расширить, если скачивать или покупать их на сайте Microsoft.