Как в фотошопе скопировать фигуру и вставить
Как скопировать в Фотошопе: файл, объект, изображение
Иногда нам нужно скопировать один или несколько файлов/объектов/изображений, или создать его копии. Давайте рассмотрим, как можно сделать подобные действия в программе Adobe Photoshop.
Содержание: “Как скопировать в Фотошопе файл, объект или изображение”
Способ №1
Зажав клавишу Ctrl нужно нажать на миниатюру слоя. Загрузится процесс, выделяющий контур объекта. Это самый легкий и распространенный метод, но у него есть недостаток – не самый быстрый.
После этого нужно нажать «Редактирование — Скопировать»,
затем переходим в «Редактирование — Вставить».
Используя функцию перемещения (клавиша V), нам нужно расположить копию фала на экране так, как мы хотим его видеть. Этот способ копирования можно повторять многократно, то есть создавать столько копий, сколько нужно. Но в результате потратится много времени.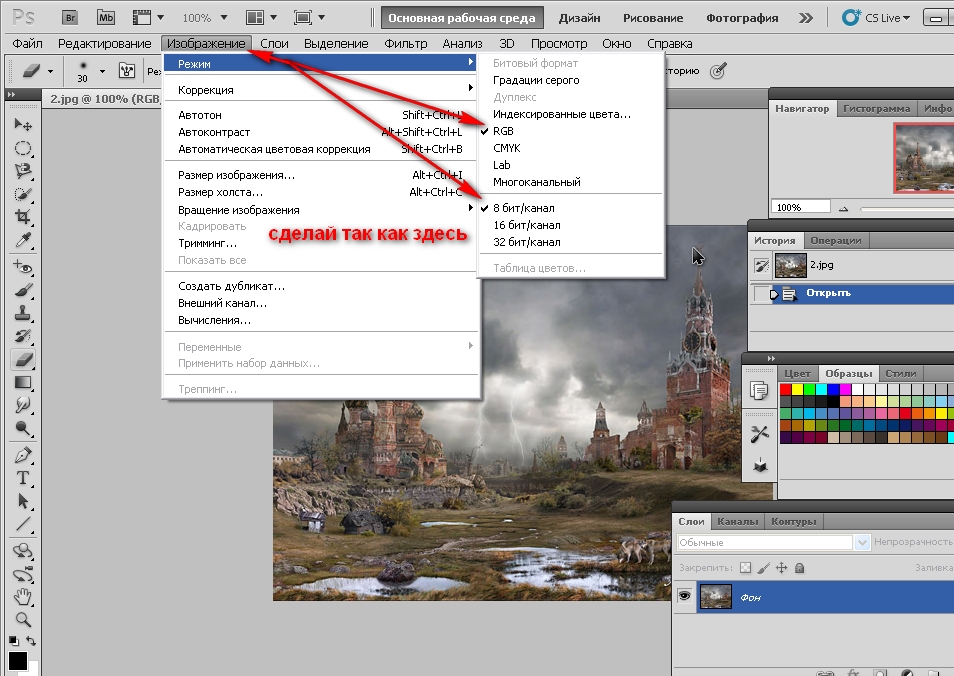
Если же у нас есть ограничение по времени, можно выбрать более быстрый способ. После выделения нужного объекта или слоя, используем горячие клавиши Ctrl C (для копирования) и Ctrl V (для вставки). С этими комбинациями знакомы большинство продвинутых пользователей ПК, ведь они используются во многих программах. Кстати процесс выделения тоже можно ускорить, благодаря комбинации горячих клавиш
Способ №2
Нам нужно перейти в раздел слои и переместить слой вниз, туда, где находится кнопка для создания нового слоя.
В результате на втором слое появится созданная копия. А используя клавишу перемещения (V) мы можем расположить копию так, как захотим.
Способ №3
Выделяем слой и нажимаем комбинацию клавиш Ctrl + J, в результате мы получим копию выделенного слоя. Потом нужно переместить объект, нажав клавишу (V). Из всех перечисленных способов этот считается самым быстрым.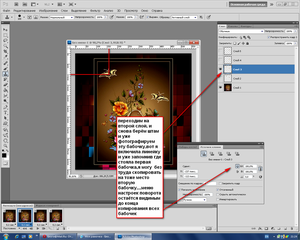
Способ №4
Этот способ считается самым практичным, поскольку копирование файла не займет много времени. Нужно одновременно нажать комбинацию клавиш Ctrl и Alt, затем кликнуть на любой части экрана и переместить копию в необходимо место.
Готово! Удобство в том, что не нужно выполнять действия, связанные с активностью слоя и рамки и использовать клавишу перемещения. Зажав комбинацию, мы уже получим копию. Лучше всего выбирать этот способ. По крайней мере мы чаще всего пользуемся именно этим методом.
Таким образом, мы узнали все способы, как скопировать файл/объект в Фотошопе.
В нашем отдельном уроке “Как скопировать слой в Photoshop” вы можете узнать все способы копирования слоев.
[CS6] Как скопировать и вставить прямоугольник или другой … — Сообщество поддержки Adobe
[Photoshop CS6]
Я хочу скопировать и вставить простой прямоугольник.
Я нарисовал прямоугольник с помощью инструмента «Прямоугольник».
Я отметил это с помощью инструмента «Перемещение».
Если я перейду в Правка-> Копировать, а затем в Копировать-> Вставить
, я все еще вижу только один прямоугольник. Может быть
, один перекрывается другим, но я не знаю
, как их потом разделить.
Итак, я попытался переместить первый прямоугольник в другое место
перед тем, как щелкнуть Edit-> Paste.
Затем я получаю копию первого прямоугольника. Но проблема в том, что они
реагируют как одна форма, а не как две разные формы.
Я могу перемещать только два прямоугольника, так как они будут одной формой
, и они также отмечены, как одна форма.
И я могу отметить их только так, как если бы они были одним прямоугольником.
Но мне нужны два независимых прямоугольника.
Как я могу в Photoshop CS6 копировать и вставлять прямоугольники или другие фигуры, чтобы копия не зависела от исходной формы?
.Четыре способа скопировать контур из Illustrator в Photoshop
Автор Shutterstock Карл Розенкрантс
Если вы серьезно занимаетесь дизайном, вы, вероятно, используете и Adobe Illustrator, и Photoshop. Вы также, вероятно, знаете, как перемещать изображения между двумя программами. Но знаете ли вы четыре способа копирования и вставки из Illustrator в Photoshop? Какой метод работает лучше всего, зависит от того, что вы планируете делать с иллюстрацией. Ниже мы рассмотрим все четыре метода и объясним, для чего лучше всего подходит каждый.
Вы также, вероятно, знаете, как перемещать изображения между двумя программами. Но знаете ли вы четыре способа копирования и вставки из Illustrator в Photoshop? Какой метод работает лучше всего, зависит от того, что вы планируете делать с иллюстрацией. Ниже мы рассмотрим все четыре метода и объясним, для чего лучше всего подходит каждый.
1. Смарт-объекты
Первый вариант — вставить изображение Illustrator в Photoshop как смарт-объект. Это хороший выбор, когда вам нужно скопировать весь дизайн, и лучший вариант, если вам может потребоваться изменить исходное изображение позже в Illustrator.
Для любого смарт-объекта Photoshop просто дважды щелкните миниатюру в диалоговом окне «Слои», чтобы снова открыть смарт-объект в исходном состоянии.
В этом случае, поскольку дизайн был скопирован из Illustrator, при двойном щелчке по миниатюре вы повторно откроете дизайн в Illustrator .Сделайте там свои правки. Вам не нужно снова копировать и вставлять дизайн; просто сохраните работу и закройте файл.
Когда вы снова переключаетесь в Photoshop, смарт-объект автоматически обновляется с новыми изменениями.
Еще одна приятная особенность смарт-объектов — их можно масштабировать в Photoshop без потери качества. Photoshop применит команду «Трансформировать» к самому смарт-объекту, поэтому независимо от того, сколько раз масштаб объекта был увеличен или уменьшен, изображение всегда останется четким и резким.
2. Вставить как пиксели
Второй вариант — «Вставить как пиксели». Некоторые функции Photoshop не работают при применении к смарт-объекту. Инструмент «Кисть», «Клонировать штамп», «Осветление и затемнение» и многие другие инструменты можно применять только к пиксельным изображениям. Таким образом, вставка слоя в качестве пикселей позволит Photoshop обрабатывать его так же, как произведение искусства было создано в Photoshop. Обратной стороной является то, что деформации и трансформации не сохранят качество оригинального изображения.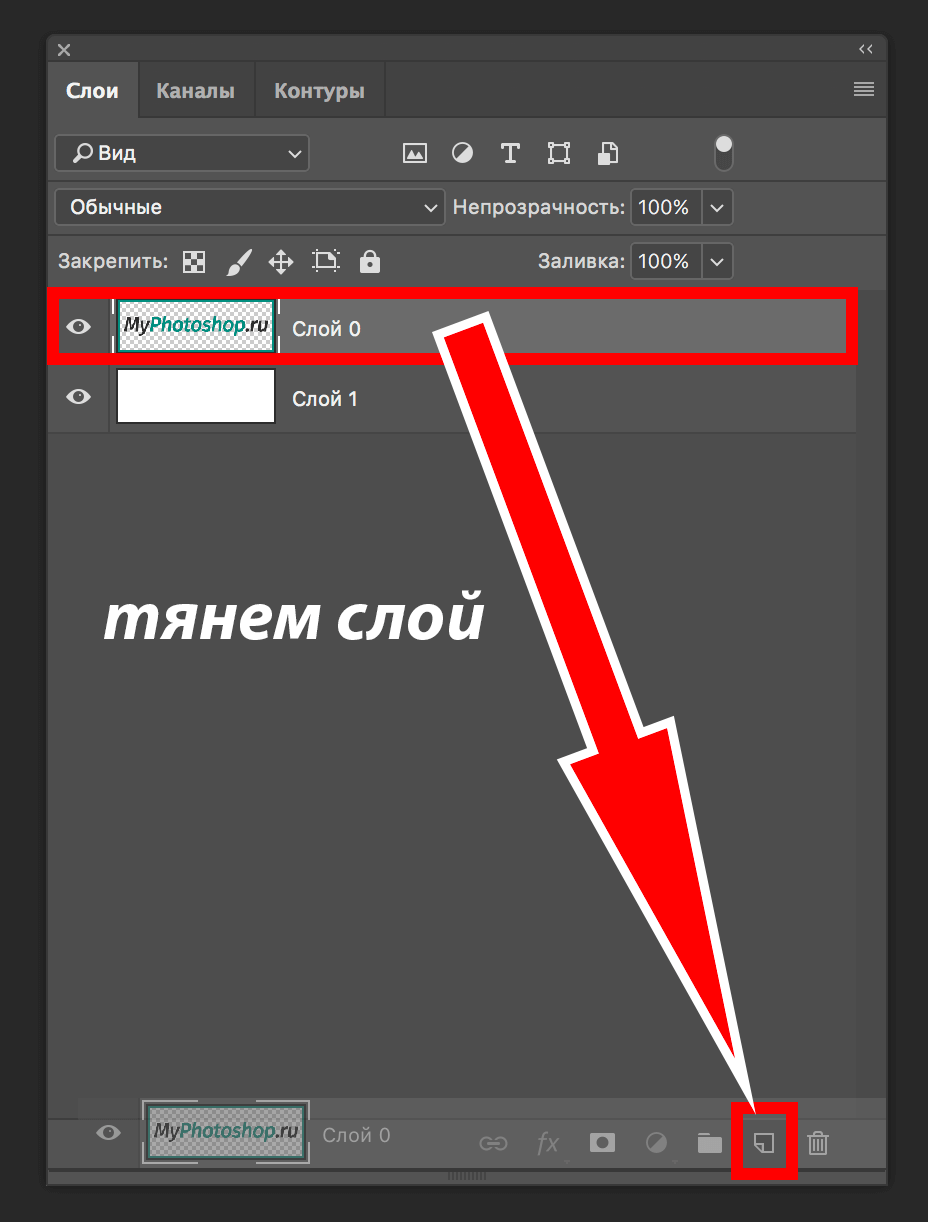
3. Вставить как путь
Другой вариант вставки — «Вставить как путь». Выберите этот вариант, когда вы копируете в Photoshop отдельные фигуры, а не сложный дизайн. При этом будет вставлен только векторный контур для скопированной формы. Затем произведение можно редактировать с помощью инструментов «Путь» в Photoshop.
Как и любой другой путь, который вы рисуете в Photoshop, вы можете использовать палитру контуров для создания обводки или заливки контура на пустом слое.Удерживая нажатой клавишу Control (ПК) или Command (Mac) и щелкнув миниатюру в палитре контуров, вы загрузите контур как выделение, которое вы можете использовать для создания масок слоя, каналов и т. Д.
4. Вставить как слой формы
Четвертый вариант — вставить как слой-фигуру. Как и в случае с «Вставить как контур», этот параметр лучше всего подходит для отдельных фигур.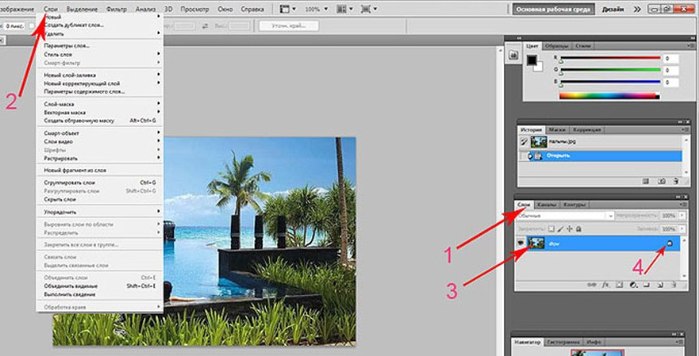 Слой формы — это, по сути, векторная маска над полем заданного цвета. Маска работает, выставляя основной цвет для области внутри контура и скрывая цвет за пределами контура.
Слой формы — это, по сути, векторная маска над полем заданного цвета. Маска работает, выставляя основной цвет для области внутри контура и скрывая цвет за пределами контура.
Знание лучшего способа вставки из Illustrator в Photoshop может помочь вам добиться максимального качества и гибкости ваших дизайнов. Удачи!
.Редактировать контуры в Adobe Photoshop
Добавление узловых точек может дать вам больше контроля над контуром или расширить открытый контур. Однако старайтесь не добавлять больше очков, чем необходимо. Путь с меньшим количеством точек легче редактировать, отображать и распечатывать. Вы можете уменьшить сложность пути, удалив ненужные точки.
Набор инструментов содержит три инструмента для добавления или удаления точек: инструмент «Перо», инструмент «Добавить точку привязки» и инструмент «Удалить точку привязки».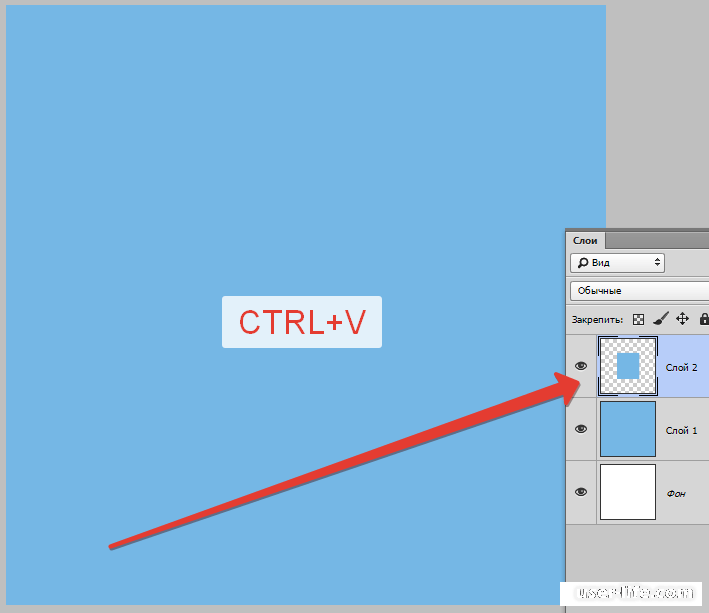
По умолчанию, смена инструмента Pen к Add Anchor Point Tool, как вы поместите его на выбранный путь, или к Delete опорной точки, как вы поместите его над узловой точкой.Вы должны выбрать «Автоматическое добавление / удаление» на панели параметров, чтобы инструмент «Перо» автоматически изменился на инструмент «Добавить точку привязки» или «Удалить точку привязки».
Вы можете выбирать и редактировать несколько путей одновременно. Вы также можете изменить форму пути при добавлении узловых точек, щелкнув и перетащив их по мере добавления.
.Как скопировать деталь в фотошопе. Как в программе фотошоп скопировать выделенную область на новый слой
Доброго всем дня, мои дорогие друзья. Вот насчет того, я рассказал. Но вот что с ней теперь делать дальше? В той же статье я упоминал, что их можно копировать, переносить, трансформировать, масштабировать и т.д. Но если здесь про всё это рассказывать, то в одну статью точно не уложимся. Поэтому рассказывать я буду про что-то одно.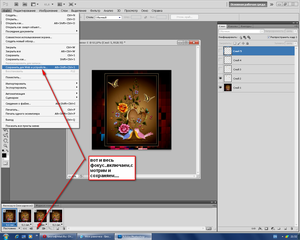
Я решил поступить таким вот образом: оставим трансформирование, масштабирование для статей соответствующих тематик, а конкретно сегодня я лишь расскажу как скопировать выделенную область в фотошопе. И научимся мы это делать как внутри одного документа, так и скопировав эту область на другой документ.
Готовы? Тогда чего ждем? Поехали!
Копирование внутри одного документа
Допустим вы выделили какую либо область или объект, и теперь хотите, чтобы таких объектов на документе было много. Это всё сделать более чем реально. Причем я покажу вам даже 2 способа, а вы уж решите, какой вам нравится больше.
1 способ
Допустим вы выделили объект и хотите его копирнуть. Нет ничего проще. Нажмите комбинацию копирования. Вы знаете её? Правильно CTRL+C . У нас создается автоматически новый слой, но на это пока не обращайте внимание. Через несколько занятий мы займемся слоями и вы всё узнаете.
Вот такие вот незамысловатые способы я и хотел вам показать.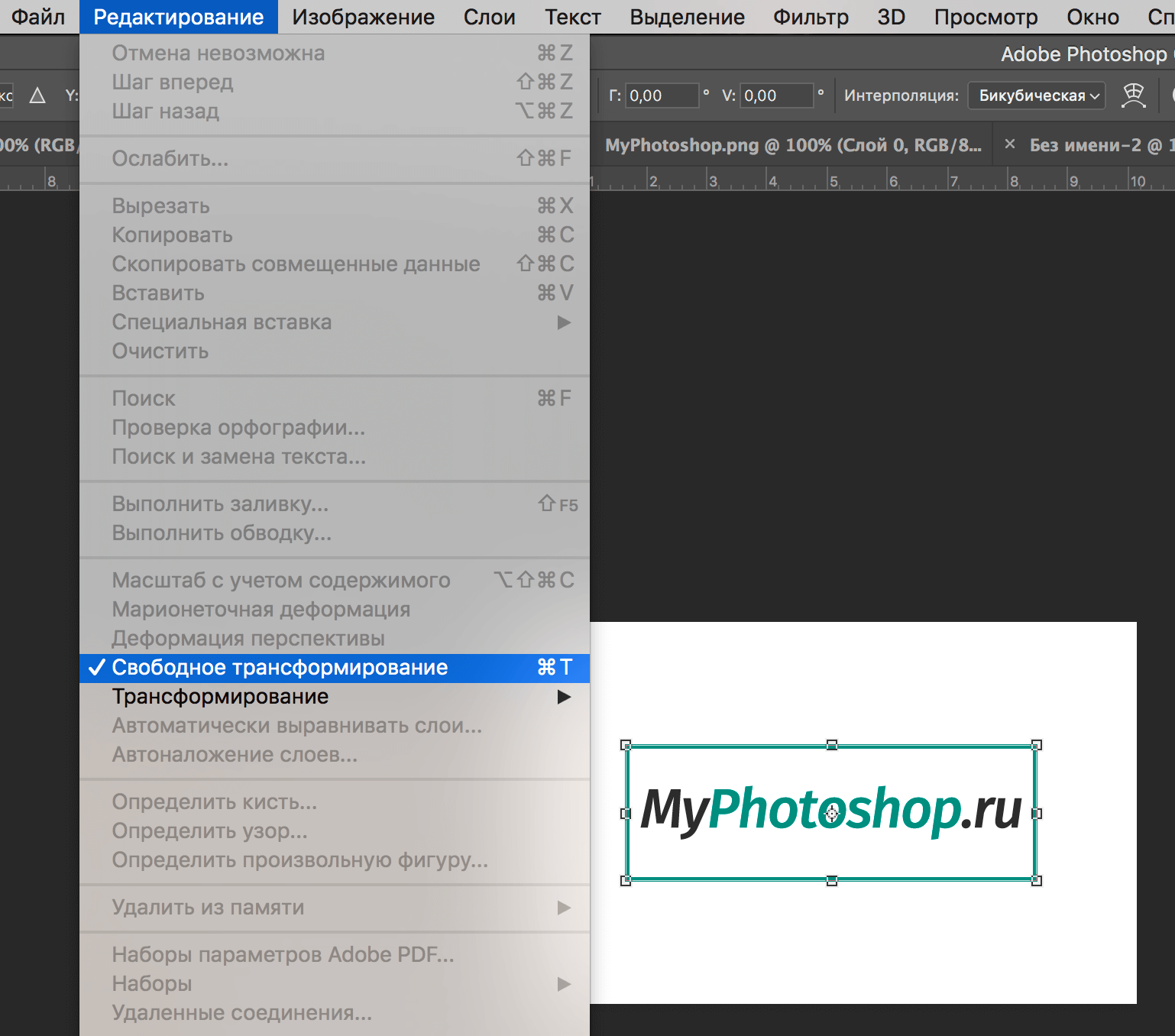 Но вообще для хорошего освоение фотошопа и каждого инструмента в отдельности я рекомендую вам просмотреть этот замечательный видеокурс
, благодаря которому, вы легко освоите фотошоп. Курс построен прекрасно, всё рассказано человеческим языком, и расчитан он на любой уровень пользователя. Обязательно посмотрите его, если хотите научится работать в фотошопе.
Но вообще для хорошего освоение фотошопа и каждого инструмента в отдельности я рекомендую вам просмотреть этот замечательный видеокурс
, благодаря которому, вы легко освоите фотошоп. Курс построен прекрасно, всё рассказано человеческим языком, и расчитан он на любой уровень пользователя. Обязательно посмотрите его, если хотите научится работать в фотошопе.
Ну а на сегодня я пожалуй заканчиваю. Надеюсь, что статья была для вас полезной и интересной. И кстати, каким способом пользуетесь вы(или решили пользоваться)? Напишите в комментариях.. Ну а вам я желаю удачи в дальнейшем покорении фотошопа. Увидимся. Пока-пока!
С уважением, Дмитрий Костин
Более или менее опытный пользователь программы Adobe Photoshop уже знаком с понятием слоев. Слои — это важная составляющая графического редактора, которая позволяет облегчить редактирование изображения, а также дает большое преимущество при работе с изображениями. Не каждый знает весь функционал панели слоев, хотя некоторые функции окажутся полезными для профессионалов.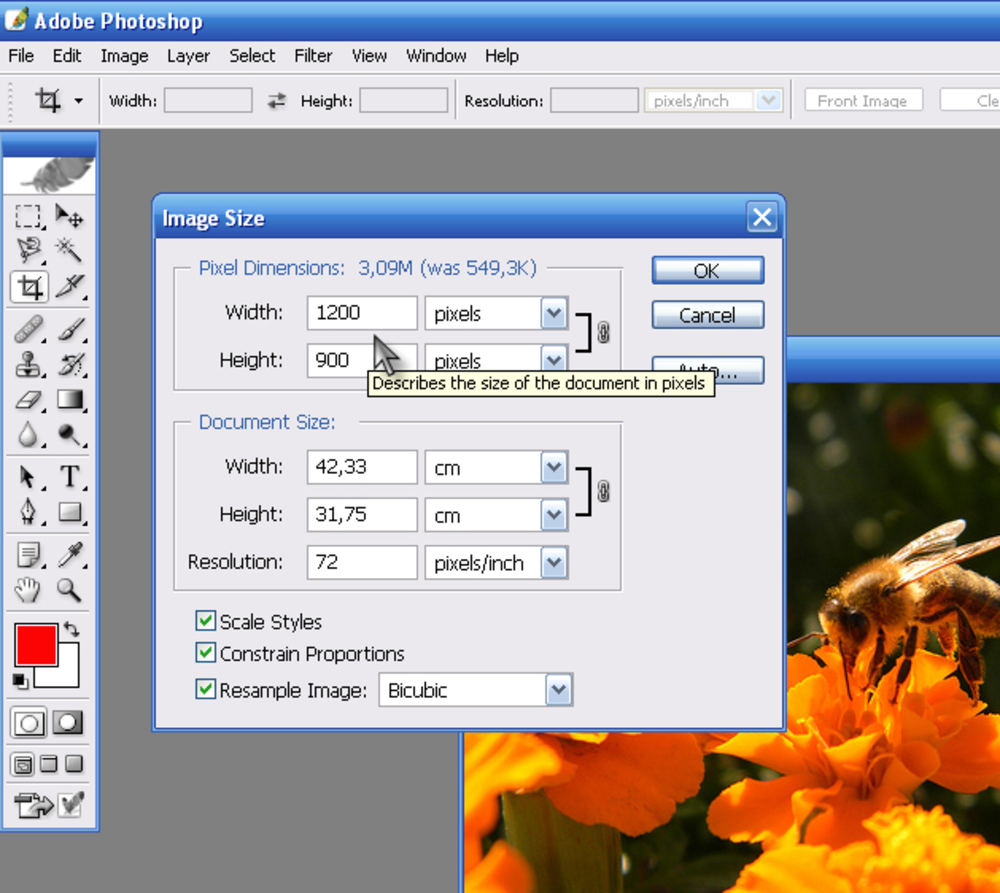 Например, как копировать слой в «Фотошопе СС» в другое изображение? Помимо этого вопроса, рассмотрим дублирование слоев, их перенос и смещение.
Например, как копировать слой в «Фотошопе СС» в другое изображение? Помимо этого вопроса, рассмотрим дублирование слоев, их перенос и смещение.
Как копировать слой в «Фотошопе»
Как говорилось раннее, слои — это важнейший элемент, которым нужно уметь пользоваться. Без него было бы невозможно ретушировать фотографии и создавать графические объекты на должном уровне. И часто случается, что приходится копировать и дублировать слои.
При проектировании какого-то проекта приходится прибегать к созданию новых документов, куда необходимо перенести все наработки, что были раннее. Перед тем как копировать слои в «Фотошопе», необходимо использовать инструкцию:
- Открыть два изображения в разных документах, которые будут спрятаны во вкладках (условно предположим, что первое изображение — оригинал, а второе — то, куда необходимо переместить слои).
- На первом слое выделяем нужные для пользователя слои.
- На заключительном этапе можно воспользоваться одним из трех предложенных способов.
 Первый метод заключается в том, что необходимо все слои переформатировать в один и выделить все элементы на изображении, а затем в новом документе вставить скопированное изображение. Второй — выделить слои и с помощью мыши перенести их из одной директории в другую. Последний метод — на панели быстрого доступа выбрать инструмент «Перемещение» и перетащить необходимый слой на новое изображение.
Первый метод заключается в том, что необходимо все слои переформатировать в один и выделить все элементы на изображении, а затем в новом документе вставить скопированное изображение. Второй — выделить слои и с помощью мыши перенести их из одной директории в другую. Последний метод — на панели быстрого доступа выбрать инструмент «Перемещение» и перетащить необходимый слой на новое изображение.
Еще можно рассмотреть один из вопросов: как копировать слой в «Фотошопе» с помощью клавиатуры? Необходимо выбрать нужный и на самом изображении нажать комбинацию кнопок: Alt + левая кнопка мыши.
Дублирование слоев
Рассмотрим функцию дубликата с двух позиций: внутри изображения и между изображениями. Второй метод практически не отличается от копирования слоя в «Фотошопе». Как только пользователь освоит эти функции, то редактировать изображения станет намного проще.
- Внутри изображения. Необходимо в разделе слоев выбрать нужный и нажать на него правой кнопкой мыши, затем выбрать пункт «Создать дубликат слоя».
 в котором следует указать имя нового слоя.
в котором следует указать имя нового слоя. - Между изображениями. Открываем два изображения (как в случае с копированием). Выделяем нужный нам слой (или группу) и создаем дубликат всего перечня выбранных элементов. Последним штрихом станет перенос из одного в другое с помощью одного из способов, которые были указаны в разделе «Как копировать слой в «Фотошопе»».
Изменение порядка
Среда Photoshop подчиняется определенному правилу — слои как бы накладываются друг на друга. Это значит, что самый нижний будет скрыт за всеми остальными. Работа со слоями включает в себя смену этого порядка — поменять их в Photoshop проще простого. Достаточно воспользоваться курсором и просто переместить слои на новое место. Но стоит иметь в виду, что новые будут добавляться поверх выбранного, а не всех слоев вместе взятых.
Другие операции со слоями
Полезным будет осветить еще некоторые действия со слоями, которые могут точно пригодиться в практической деятельности.
- Параметры наложения. Эта функция позволяет редактировать слой, изменять его прозрачность, обводку, тени и многое другое.
- Растрировать слой. Если вы работаете с векторной графикой или со смарт-объектом, то для дальнейшей работы с ними может понадобиться данная функция.
- Преобразовать в смарт-объект. Помогает пользователю редактировать какие-либо объекты без потери качества изображения.
Небольшой экскурс на тему копирования в нашей любимой программе Photoshop. Я уже в предыдущих темах вскользь упоминал о том, как это делать. Но сегодня мы поговорим об этом более подробно.
Как копировать изображение в фотошопе?
Для примера возьму изображение неба и вставлю на него изображение птицы.Открываем фотошоп, открываем картинку с небом и отдельно картинку с птицей.
| Как копировать изображение в Фотошопе? |
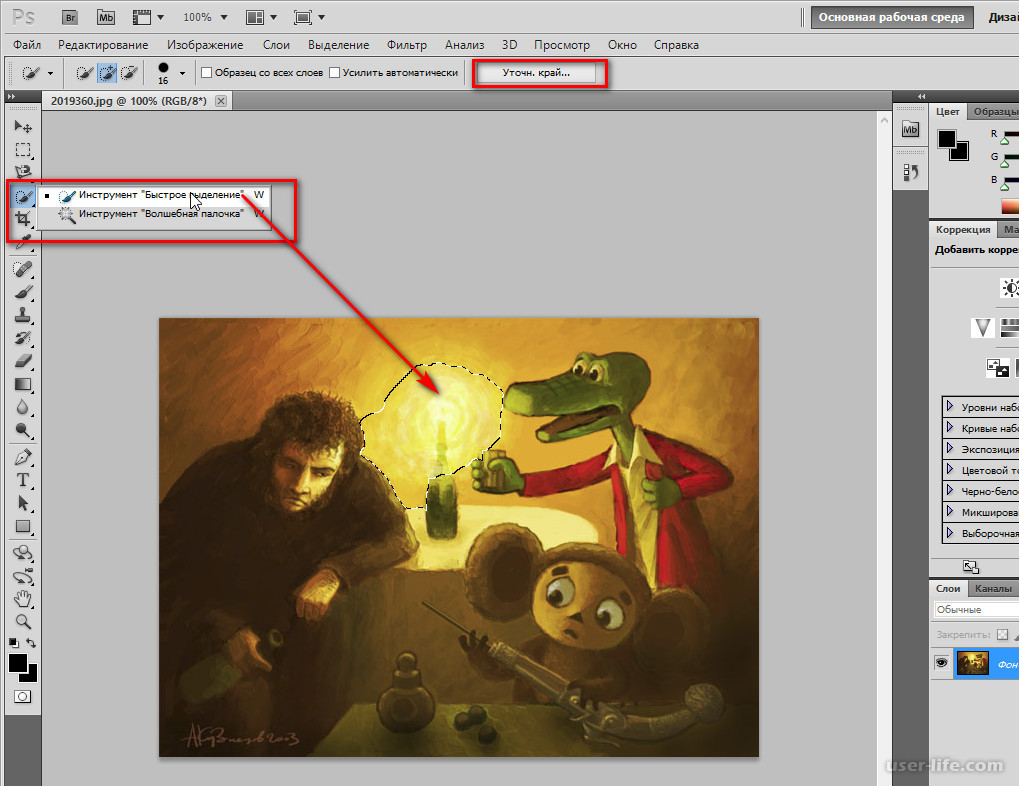 Выделяем нашу птицу, нажимаем Ctrl+C, переходим на изображение с небом и вставляем Ctrl+V.
Выделяем нашу птицу, нажимаем Ctrl+C, переходим на изображение с небом и вставляем Ctrl+V.Теперь можно воспользоваться инструментом Move Tool или нажать букву V и перетащить птицу в нужное вам место.
Вот и полетела птичка по небу. Теперь научимся копировать слои.
Как копировать слой в фотошопе
На самом деле копировать слой в Photishop даже легче, чем объекты. Попробуем «размножить наших птиц».Обратите внимание на то, что после копирования птицы у нас образовалось два слоя. Выбираем слой с птицей, кликаем по нему и тащим до кнопки добавления нового слоя.
После этого у вас появится еще один слой аналогичный слою с птицей. Но так как он наложен друг на друга, то мы пока не видим второй птички. Опять нажимаем V, активизируем новый слой и перетаскиваем птицу в нужное место.
Копировать часть изображения в фотошопе. Копирование, удаление, клонирование. Photoshop вырезать объект и вставить в другую картинку
Часто нам требуется скопировать тот или иной файл и создать нужное число его копий.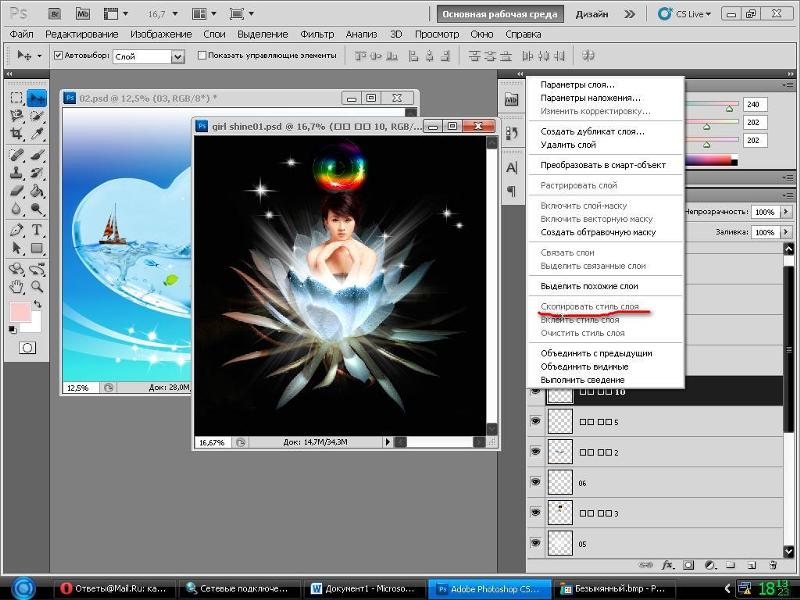 В рамках данной статьи мы попытаемся разобрать наиболее известные и популярные методы копирования в программе Фотошоп.
В рамках данной статьи мы попытаемся разобрать наиболее известные и популярные методы копирования в программе Фотошоп.
Методы копирования
1. Самый известный и распространенный метод копирования объектов. К его минусам можно отнести большое количество времени, которое он требует для выполнения. Зажав кнопку Ctrl , нажимаем на миниатюру слоя. Происходит загрузка процесса, который выделит контур объекта.
Следующим этапом мы нажимаем «Редактирование — Скопировать» , затем перемещаемся в «Редактирование — Вставить» .
Применив инструментарий «Перемещение» (V) , располагаем копию файла, как мы хотим ее видеть на экране. Данные нехитрые манипуляции мы повторяем неоднократно до тех пор, пока не будет воссоздано нужное количество копий. В итоге мы потратили достаточно большое количество времени.
Если у нас в планах немного сэкономить временной промежуток, то процесс копирования можно ускорить. Выбираем «Редактирование», для этого используем «горячие» кнопки на клавиатуре Ctrl + C (копирование) и Ctrl + V (вставка) .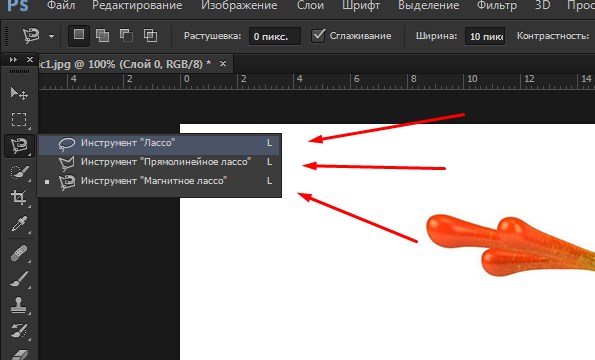
2. В разделе «Слои» перемещаем слой вниз, где располагается значок нового слоя.
Как результат, мы имеем копию этого слоя. Следующим шагом мы применяем инструментарий «Перемещение» (V) , размещая копию объекта там, где мы этого хотим.
3. При выделенном слое кликаем совокупность кнопок Ctrl + J , получаем в итоге копию этого слоя. Потом мы также как и во всех вышеуказанных случаях набираем «Перемещение» (V) . Это метод еще более скоростной, чем предыдущие.
Еще один способ
Это самый привлекательный из всех методик копирования объектов, на него тратится наименьшее количество времени. Нажав одновременно Ctrl и Alt , кликаем в любой части экрана и перемещаем копию на нужное пространство.
Все готово! Самое удобное здесь то, что не нужно проводить никаких действий с приданием активности слою с рамкой, инструментарием «Перемещение» (V) мы не пользуемся вовсе. Зажав всего лишь Ctrl и Alt , кликая на экране, мы уже получаем дубликат.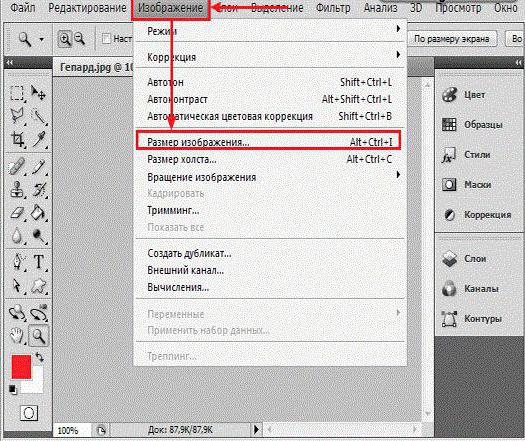 Советуем вам обратить внимание на этот метод!
Советуем вам обратить внимание на этот метод!
Таким образом, мы с вами изучили способы, как создать копии файла в Фотошопе!
Выделенная область в Фотошопе – участок изображения, обведенный при помощи какого-либо инструмента, создающего выделение. С выделенной областью можно производить различные манипуляции: копирование, трансформирование, перемещение и другие. Выделенная область может считаться самостоятельным объектом. В этом уроке будет рассказано о том, как копировать выделенные области.
Как уже было сказано выше, выделенная область это самостоятельный объект, поэтому ее можно скопировать любым доступным способом.
Способ 1: Сочетание клавиш
Первый способ – самый известный и распространенный. Это сочетания клавиш CTRL+C и CTRL+V .
Этим способом можно скопировать выделенную область не только внутри одного документа, но и на другой. Новый слой при этом создается автоматически.
«Скопировать» .
«Вставить» .
Вторая комбинация, которая позволяет быстро создать копию слоя — CTRL+J . Новый слой с копией выделенной области также создается автоматически. Работает только внутри одного документа.
Способ 2: «Перемещение»
Второй вариант – копирование выделенной области внутри одного слоя. Здесь нам понадобятся инструмент «Перемещение» и клавиша ALT .
Если во время перемещения зажать еще и SHIFT , область будет перемещаться только в том направлении, в котором мы начали движение (по горизонтали или вертикали).
Способ 3: Копирование с созданием документа
Данный способ подразумевает копирование области на новый документ.
Способ 4: Копирование на соседний документ
Четвертым способом выделенная область копируется в уже существующий документ на другой вкладке. Здесь снова пригодится инструмент «Перемещение» .
Это были четыре способа копирования выделенной области на новый слой или другой документ. Пользуйтесь всеми этими приемами, так как в разных ситуациях действовать придется по-разному.
Пользуйтесь всеми этими приемами, так как в разных ситуациях действовать придется по-разному.
После того, как необходимая область изображения выделена, мы можем ее переместить, скопировать, размножить или удалить.
Рассмотрим, какие действия можно осуществлять над выделенными фрагментами изображения в программе Photoshop.
Следует заметить, что все действия с фрагментами изображения производятся в активном слое, т.е. непосредственно в том слое, где расположено изображение при условии, что этот слой выбран
Откроем какое-либо изображение File (файл) -> Open (открыть).
Рассмотрим операцию «Перемещение ».
Выделим произвольную часть изображения, например, прямоугольным выделением. Теперь поместим инструмент выделения внутрь выделенной области и, нажав кнопку мыши, начнем перемещение. Выделение начало передвигаться вместе с указателем. При этом, изображение не изменилось.
Теперь выберем инструмент «перемещение» и проделаем ту же операцию. Выделенная область начала перемещаться вместе с фрагментом изображения.
Выделенная область начала перемещаться вместе с фрагментом изображения.
Теперь отменим выделение. Выделенный фрагмент «вклеился» в изображение.
Рассмотрим операцию «Копирование ».
Edit (редактировать) -> Copy (копировать). При этом выделенная часть изображения скопировалась в буфер обмена.
Теперь в основном меню выберем Edit (редактировать) -> Paste (вставить). Скопированная часть изображения появилась в новом слое. Источник изображения остался неизменным.
Если при копировании выделенной области выбрать команду Edit (редактировать) -> Copy Merged (копировать объединение), то в буфер обмена попадет не только выделенный фрагмент изображения из активного слоя, но и из всех видимых слоев.
Рассмотрим операцию «Удаление ».
Выделим произвольную часть изображения, например, прямоугольным выделением. В основном меню выберем Edit (редактировать) -> Cut (вырезать).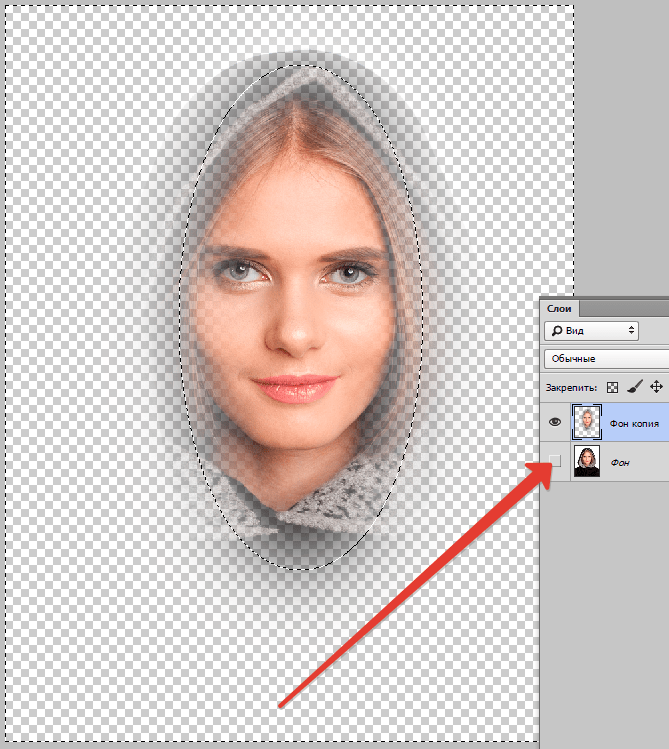
Выделенная область изображения исчезла. Но, применяя команду «вырезать», мы не уничтожаем выделенный фрагмент. Он так же, как и при команде Copy (копировать), попадает в буфер обмена, откуда мы можем его извлечь командой Edit (редактировать) -> Paste (вставить).
Теперь выделим фрагмент изображения и в основном меню выберем Edit (редактировать) -> Clear (очистить). Выделенный фрагмент исчез. Причем, вставить его командой Edit (редактировать) -> Paste (вставить) уже не удастся.
Рассмотрим операцию «Клонирование ».
Выделим произвольную часть изображения. Теперь выберем инструмент «перемещение» и поместим его внутрь выделения. Далее, нажмем клавишу Alt > и, не отпуская ее,начнем перемещение указателя. Мы видим, что копия выделенного фрагмента изображения перемещается, причем исходное изображение не меняется. Происходит клонирование (размножение) фрагмента изображения внутри активного слоя.
Отпустим кнопку мыши. Выделенный фрагмент зафиксировался внутри исходного изображения и стал теперь его частью.
Мы можем продолжить клонирование, перетаскивая выделенный фрагмент, либо закончить, отменив выделение.
Т.о. мы рассмотрели, как можно скопировать, удалить и клонироватьвыделенный фрагмент изображения в программе Photoshop.
Небольшой экскурс на тему копирования в нашей любимой программе Photoshop. Я уже в предыдущих темах вскользь упоминал о том, как это делать. Но сегодня мы поговорим об этом более подробно.
Как копировать изображение в фотошопе?
Для примера возьму изображение неба и вставлю на него изображение птицы.Открываем фотошоп, открываем картинку с небом и отдельно картинку с птицей.
| Как копировать изображение в Фотошопе? |
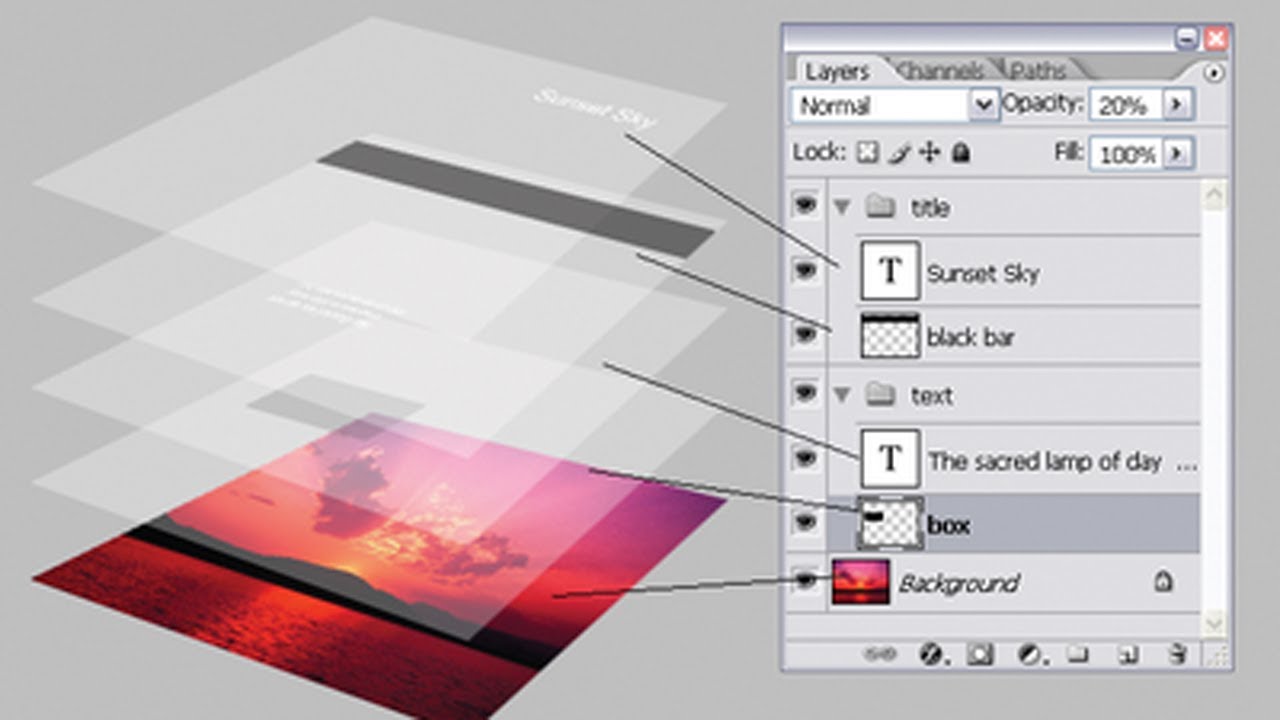 Выделяем нашу птицу, нажимаем Ctrl+C, переходим на изображение с небом и вставляем Ctrl+V.
Выделяем нашу птицу, нажимаем Ctrl+C, переходим на изображение с небом и вставляем Ctrl+V.Теперь можно воспользоваться инструментом Move Tool или нажать букву V и перетащить птицу в нужное вам место.
Вот и полетела птичка по небу. Теперь научимся копировать слои.
Как копировать слой в фотошопе
На самом деле копировать слой в Photishop даже легче, чем объекты. Попробуем «размножить наших птиц».Обратите внимание на то, что после копирования птицы у нас образовалось два слоя. Выбираем слой с птицей, кликаем по нему и тащим до кнопки добавления нового слоя.
После этого у вас появится еще один слой аналогичный слою с птицей. Но так как он наложен друг на друга, то мы пока не видим второй птички. Опять нажимаем V, активизируем новый слой и перетаскиваем птицу в нужное место.
Прежде чем
воспользоваться любой командой, работающей с буфером обмена, или копировать
изображение методом перетаскивания, сравните размеры исходного изображения с
размерами целевого.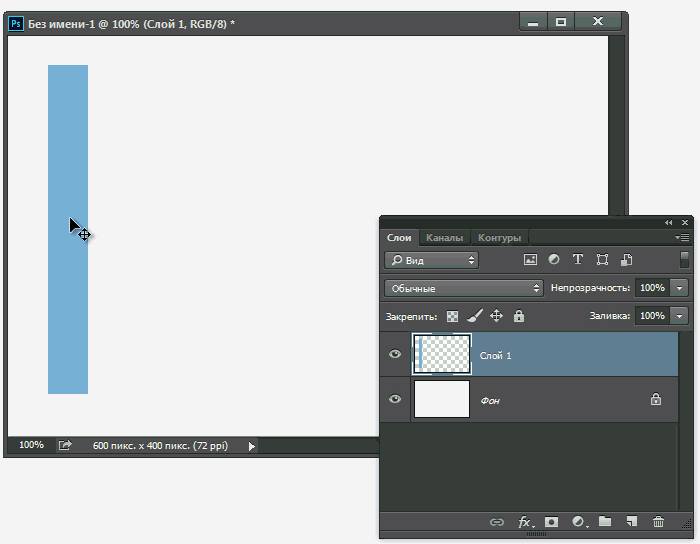 Если копируемый фрагмент больше целевого изображения, то
некоторая часть копируемых пикселов при их вставке или перетаскивании окажется
за границей окна изображения и не будет видна. Если вы хотите увидеть скрытые
пикселы, передвиньте слой с помощью инструмента Move (Перемещение).
Если копируемый фрагмент больше целевого изображения, то
некоторая часть копируемых пикселов при их вставке или перетаскивании окажется
за границей окна изображения и не будет видна. Если вы хотите увидеть скрытые
пикселы, передвиньте слой с помощью инструмента Move (Перемещение).
Размер выделенной в Фотошопе области может поменяться при вставке или перетаскивании и по другой причине: это связано с разрешением целевого изображения. Если оно выше разрешения исходного изображения, копируемый фрагмент будет выглядеть меньше при вставке или перетаскивании. И наоборот, если разрешение целевого изображения ниже, чем разрешение исходного, копируемый фрагмент будет больше.
Если
вы хотите, чтобы фрагмент сохранил свой размер, прежде чем скопировать его,
сравняйте разрешения (и размеры, если хотите) исходного и целевого изображений
с помощью диалогового окна Image > Image Size (Изображение
> Размер изображения). О том, как выполнить вставку в изображение
меньшего размера, рассказано в разделе «Вставка фрагмента в изображение
меньшего размера».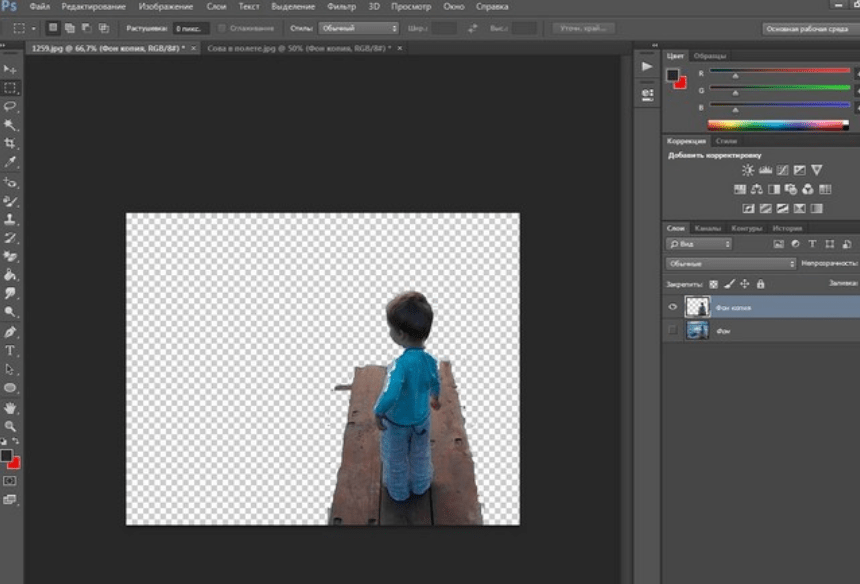
Копирование и вставка выделенной области
Чтобы превратить выделенную область в новый слой, выберите команду Layer > New > Layer Via Сору (Слой > Новый > Посредством копирования) или Layer Via Cut (Посредством вырезания). Подробнее об этом рассказано в главе 7 Уроков Фотошопа, раздел «Превращение выделенной области в слой».
Профиль All of Photoshop (RU) Вместо извинений за свой пост, прочтите это All of Photoshop (FAQ) — TOP 5 Не менее полезные ссылки Поиск по меткам 20 лет с photoshop, 2010, 2012, adobe, adobe cs6, adobe evolution, adobe photoshop, adobe photoshop elements, adobecreativedays, after effects, allofphotoshop, apple, bug, color, competition, creative cloud, creative days, creative future, creative suite, creative suite 6, creativefuture, creativefuture 2010, cs 5.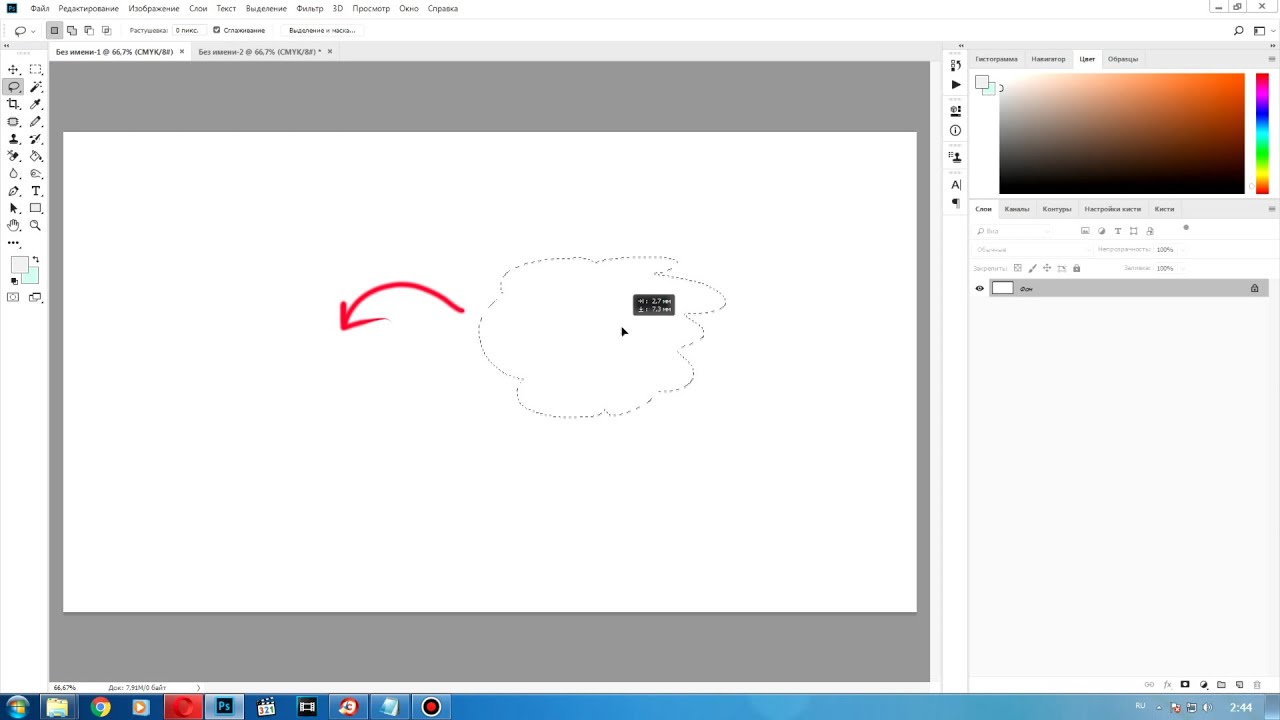 5, cs5, cs6, drawing, event, facebook, help, illustrator, lightroom, link, moscow, news, photoshop, photoshop cs6, photoshop elements, poll, premiere elements, premiere pro, ru_photoshop, sale, steve jobs, stuff, terry white, tutorial, useful, video, wacom, Москва, Новости, Россия, Терри Уайт, бесплатно, вебинар, видео, день фотографа, джейпег, евангелист от Adobe, интервью, история, календарь, конкурс, конференция, мероприяте, музей, не умею читать по-английски, новый тэг: я круче всех! абсолютно!, объявление, онлайн, паранормальное, программное обеспечение, скидка, сочи, спикер, туториал, форум, фотограф, фотожаба, фотошоп, эволюция творчества, это фотошоп!, я не могу догадаться заглянуть в FAQ, я не умею запускать программы, я не умею пользоваться поисковиком, я талантливый сын своего времени 5, cs5, cs6, drawing, event, facebook, help, illustrator, lightroom, link, moscow, news, photoshop, photoshop cs6, photoshop elements, poll, premiere elements, premiere pro, ru_photoshop, sale, steve jobs, stuff, terry white, tutorial, useful, video, wacom, Москва, Новости, Россия, Терри Уайт, бесплатно, вебинар, видео, день фотографа, джейпег, евангелист от Adobe, интервью, история, календарь, конкурс, конференция, мероприяте, музей, не умею читать по-английски, новый тэг: я круче всех! абсолютно!, объявление, онлайн, паранормальное, программное обеспечение, скидка, сочи, спикер, туториал, форум, фотограф, фотожаба, фотошоп, эволюция творчества, это фотошоп!, я не могу догадаться заглянуть в FAQ, я не умею запускать программы, я не умею пользоваться поисковиком, я талантливый сын своего времени | 27-июл-2005 05:47
27-июл-2005 05:51
27-июл-2005 11:02
27-июл-2005 05:52
|
Фотошоп копирование.
 Как в программе фотошоп скопировать выделенную область на новый слой. Другие операции со слоями
Как в программе фотошоп скопировать выделенную область на новый слой. Другие операции со слоямиПервый способ копирования в это Дублирование слоя.
Первый способ копирования в это Дублирование слоя.
Если то, что вы хотите копировать (размножить) находится на отдельном слое или легко перетаскивается в отдельный слой, то нет ни каких проблем… в панеле Layers (Слои) кликните правой кнопкой мыши по слою и выберите в меню Duplicate Layer… (Дублировать слой). Либо пользуйтесь главным меню сверху (так же через пункт Layer – Duplecate Layer…).
Второй способ копирования я часто использую, однако не многие его знают. Он очень удобен, когда нужно быстро сделать много копий выделенного участка на одном слое.
Выделите нужный участок с помощью выделения (лассо или прямоугольное выделение, в общем каким удобнее). Далее зажав три кнопки на клавиатуре: Ctrl + Shift + Alt, нажмите на выделение мышью и перетащите в сторону. В итоге получите копию выделения на этом же слое.
В итоге получите копию выделения на этом же слое.
Третий способ копирования тоже часто используем мною. Это копирование выделения в новый слой . Всё просто… Имея выделение, нажмите на него правой кнопкой мыши и выберите в выплывшем меню Layer via Copy (Копировать в новый слой). Чтобы меню появилось, важно чтобы в панели инструментов (Tools) был выбран какой-либо из инструментов выделения.
Часто нам требуется скопировать тот или иной файл и создать нужное число его копий. В рамках данной статьи мы попытаемся разобрать наиболее известные и популярные методы копирования в программе Фотошоп.
Методы копирования
1. Самый известный и распространенный метод копирования объектов. К его минусам можно отнести большое количество времени, которое он требует для выполнения. Зажав кнопку Ctrl , нажимаем на миниатюру слоя. Происходит загрузка процесса, который выделит контур объекта.
Следующим этапом мы нажимаем «Редактирование — Скопировать» , затем перемещаемся в «Редактирование — Вставить» .
Применив инструментарий «Перемещение» (V) , располагаем копию файла, как мы хотим ее видеть на экране. Данные нехитрые манипуляции мы повторяем неоднократно до тех пор, пока не будет воссоздано нужное количество копий. В итоге мы потратили достаточно большое количество времени.
Если у нас в планах немного сэкономить временной промежуток, то процесс копирования можно ускорить. Выбираем «Редактирование», для этого используем «горячие» кнопки на клавиатуре Ctrl + C (копирование) и Ctrl + V (вставка) .
2. В разделе «Слои» перемещаем слой вниз, где располагается значок нового слоя.
Как результат, мы имеем копию этого слоя. Следующим шагом мы применяем инструментарий «Перемещение» (V) , размещая копию объекта там, где мы этого хотим.
3. При выделенном слое кликаем совокупность кнопок Ctrl + J , получаем в итоге копию этого слоя. Потом мы также как и во всех вышеуказанных случаях набираем «Перемещение» (V) .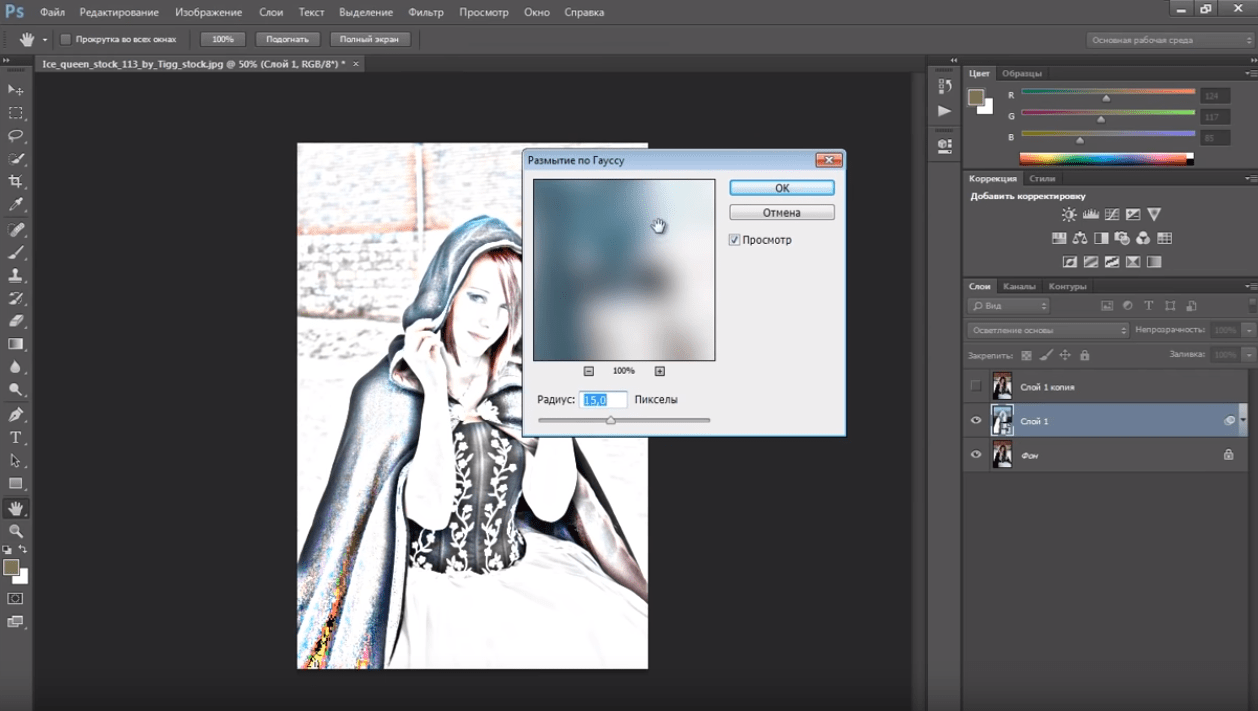 Это метод еще более скоростной, чем предыдущие.
Это метод еще более скоростной, чем предыдущие.
Еще один способ
Это самый привлекательный из всех методик копирования объектов, на него тратится наименьшее количество времени. Нажав одновременно Ctrl и Alt , кликаем в любой части экрана и перемещаем копию на нужное пространство.
Все готово! Самое удобное здесь то, что не нужно проводить никаких действий с приданием активности слою с рамкой, инструментарием «Перемещение» (V) мы не пользуемся вовсе. Зажав всего лишь Ctrl и Alt , кликая на экране, мы уже получаем дубликат. Советуем вам обратить внимание на этот метод!
Таким образом, мы с вами изучили способы, как создать копии файла в Фотошопе!
Более или менее опытный пользователь программы Adobe Photoshop уже знаком с понятием слоев. Слои — это важная составляющая графического редактора, которая позволяет облегчить редактирование изображения, а также дает большое преимущество при работе с изображениями. Не каждый знает весь функционал панели слоев, хотя некоторые функции окажутся полезными для профессионалов. Например, как копировать слой в «Фотошопе СС» в другое изображение? Помимо этого вопроса, рассмотрим дублирование слоев, их перенос и смещение.
Например, как копировать слой в «Фотошопе СС» в другое изображение? Помимо этого вопроса, рассмотрим дублирование слоев, их перенос и смещение.
Как копировать слой в «Фотошопе»
Как говорилось раннее, слои — это важнейший элемент, которым нужно уметь пользоваться. Без него было бы невозможно ретушировать фотографии и создавать графические объекты на должном уровне. И часто случается, что приходится копировать и дублировать слои.
При проектировании какого-то проекта приходится прибегать к созданию новых документов, куда необходимо перенести все наработки, что были раннее. Перед тем как копировать слои в «Фотошопе», необходимо использовать инструкцию:
- Открыть два изображения в разных документах, которые будут спрятаны во вкладках (условно предположим, что первое изображение — оригинал, а второе — то, куда необходимо переместить слои).
- На первом слое выделяем нужные для пользователя слои.
- На заключительном этапе можно воспользоваться одним из трех предложенных способов.
 Первый метод заключается в том, что необходимо все слои переформатировать в один и выделить все элементы на изображении, а затем в новом документе вставить скопированное изображение. Второй — выделить слои и с помощью мыши перенести их из одной директории в другую. Последний метод — на панели быстрого доступа выбрать инструмент «Перемещение» и перетащить необходимый слой на новое изображение.
Первый метод заключается в том, что необходимо все слои переформатировать в один и выделить все элементы на изображении, а затем в новом документе вставить скопированное изображение. Второй — выделить слои и с помощью мыши перенести их из одной директории в другую. Последний метод — на панели быстрого доступа выбрать инструмент «Перемещение» и перетащить необходимый слой на новое изображение.
Еще можно рассмотреть один из вопросов: как копировать слой в «Фотошопе» с помощью клавиатуры? Необходимо выбрать нужный и на самом изображении нажать комбинацию кнопок: Alt + левая кнопка мыши.
Дублирование слоев
Рассмотрим функцию дубликата с двух позиций: внутри изображения и между изображениями. Второй метод практически не отличается от копирования слоя в «Фотошопе». Как только пользователь освоит эти функции, то редактировать изображения станет намного проще.
- Внутри изображения. Необходимо в разделе слоев выбрать нужный и нажать на него правой кнопкой мыши, затем выбрать пункт «Создать дубликат слоя».
 в котором следует указать имя нового слоя.
в котором следует указать имя нового слоя. - Между изображениями. Открываем два изображения (как в случае с копированием). Выделяем нужный нам слой (или группу) и создаем дубликат всего перечня выбранных элементов. Последним штрихом станет перенос из одного в другое с помощью одного из способов, которые были указаны в разделе «Как копировать слой в «Фотошопе»».
Изменение порядка
Среда Photoshop подчиняется определенному правилу — слои как бы накладываются друг на друга. Это значит, что самый нижний будет скрыт за всеми остальными. Работа со слоями включает в себя смену этого порядка — поменять их в Photoshop проще простого. Достаточно воспользоваться курсором и просто переместить слои на новое место. Но стоит иметь в виду, что новые будут добавляться поверх выбранного, а не всех слоев вместе взятых.
Другие операции со слоями
Полезным будет осветить еще некоторые действия со слоями, которые могут точно пригодиться в практической деятельности.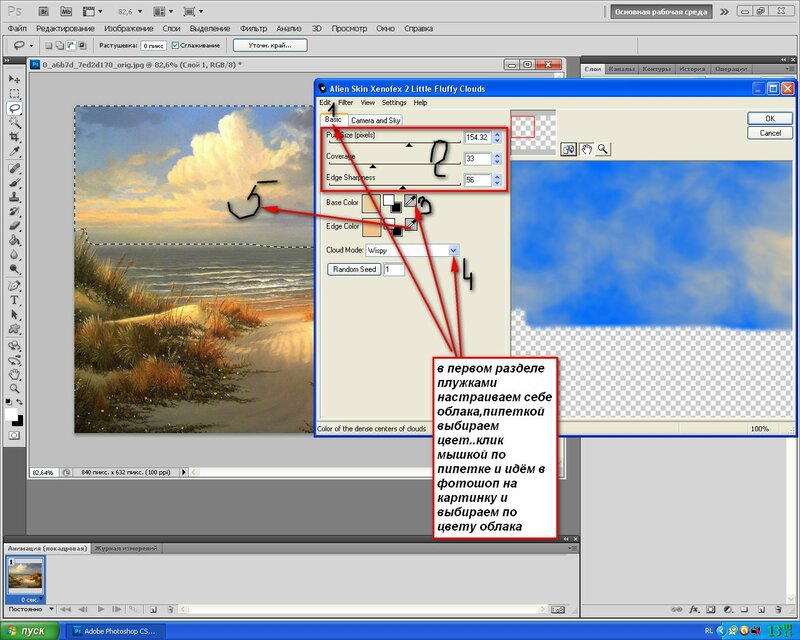
- Параметры наложения. Эта функция позволяет редактировать слой, изменять его прозрачность, обводку, тени и многое другое.
- Растрировать слой. Если вы работаете с векторной графикой или со смарт-объектом, то для дальнейшей работы с ними может понадобиться данная функция.
- Преобразовать в смарт-объект. Помогает пользователю редактировать какие-либо объекты без потери качества изображения.
Начинающие пользователи часто задаются вопросом как вырезать и вставить объект в Фотошопе.
Выделение и дальнейшее копирование/вырезание элемента – это основная задача, которой нужно владеть для редактирования изображений.
Рассмотрим детальнее все возможные способы, которые быстро освоит даже новичок.
Прежде чем выполнять любые манипуляции с частями рисунка, их нужно выделить. Только после этого применяется вставка или вырезание.
Благодаря функции «Выделение-Вставка» вы сможете объединять элементы нескольких рисунков, выбирать свой фон и создавать уникальные проекты.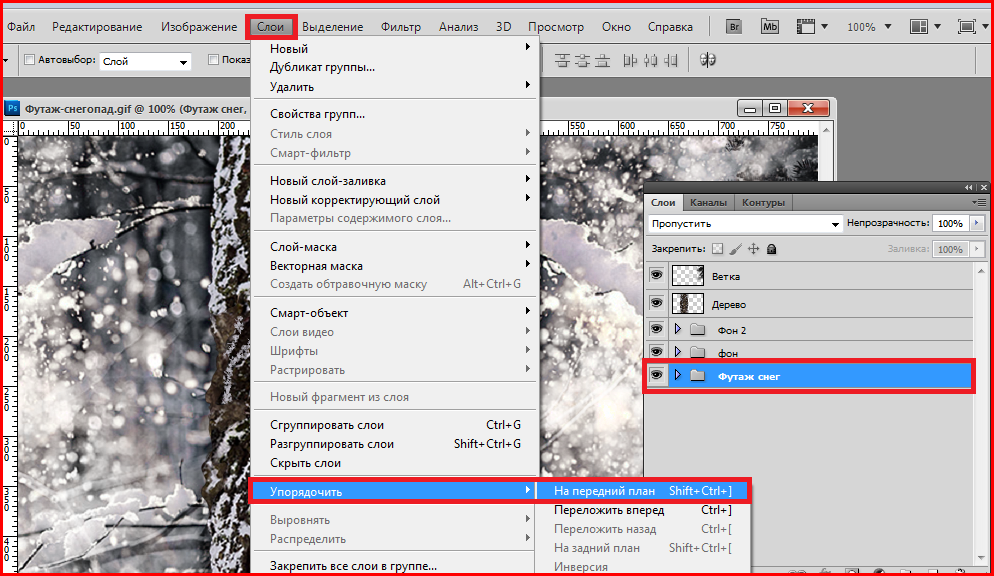 Прежде чем приступать к работе, подберите изображение, фон которого вам понравился, и картинку с объектом, который нужно будет вырезать.
Прежде чем приступать к работе, подберите изображение, фон которого вам понравился, и картинку с объектом, который нужно будет вырезать.
«Волшебная палочка» или «Magic Wand» — это один из простейших инструментов в Фотошопе. С её помощью можно быстро выделить часть и провести с ней ряд манипуляций.
Преимущество работы именно с этим инструментом заключается в быстроте. Новичку не придется разбираться с каналами, фонами и слоями. Инструмент доступен во всех версиях редактора.
Алгоритм выделение волшебной палочкой автоматически определяет оттенки пикселей, которые граничат с другими частями фото. Советуем использовать палочку, если фото с объектом имеет широкую палитру цветов. На фото с большим количеством однотонных похожих цветов часть может быть выделена неправильно.
Следуйте инструкции:
- Откройте программу Photoshop и создайте новое полотно или откройте существующий рисунок с объектом с помощью программы;
- В левой части окна находиться панель базовых инструментов.
 Кликните на четвёртый элемент и в выпадающем списке выберите «Волшебную палочку», как показано ниже:
Кликните на четвёртый элемент и в выпадающем списке выберите «Волшебную палочку», как показано ниже:
Рис. 2 – «Волшебная палочка»
- Палочка создает границы выделения, основываясь на оттенках объектов картинки. Вам нужно кликнуть курсором на нужный участок изображения, чтобы создалось выделение. Рекомендуем использовать Magic Wand для больших однотонных объектов, таких как небо, трава, горы и прочее;
- Выделим небо на следующем изображении. Для этого в инсургентах кликните на волшебную палочку и выберите мышкой любой участок неба. Вокруг части создастся следующий контур;
Рис.3 – выделение неба
- Часто Magic Wand не выбирает всю часть, и пользователи прекращают работу с инструментом. Этого делать не следует, ведь можно просто добавить отсутствующую область к общему выбору.
- Пока большая часть неба будет обведена контуром, поднесите курсор к другому его участку. Зажмите клавишу Shift и одновременно кликните на невыделенную область.
 Это позволит добавить её к нужной части. Получим следующий результат:
Это позволит добавить её к нужной части. Получим следующий результат:
Рис.4 – установка границ объекта
Способ 2 – Работа с инструментом «Быстрое выделение»Быстрое выделение (Quick Selection) – еще один базовый инструмент, пользоваться которым должен научиться каждый пользователь Фотошопа.
Его можно найти в той же вкладке, что и волшебную палочку (Панель инструментов-Выделение-Быстрое выделение). Функция работает как кисть. С его помощью можно создать точное выделение по контрастным границам. Вы можете самостоятельно выбрать размер и диаметр кисти:
- Выберите инструмент, как показано на рисунке;
Рис.5 – выбор Quick Selection
- Теперь выполните выделение. Вам нужно зажать левую клавишу мышки и водить курсором внутри области, которую необходимо выбрать. Чтобы обозначить границы, рисуйте возле краёв. Таким образом, линия контура будет постепенно подвигаться к нужному вам краю.
- Чтобы отменить неудавшееся действие, нажмите на сочетание клавиш Ctrl+D и повторите попытку.
 На рисунке ниже указан пример постепенного выбора области цветка с помощью Quick Selection.
На рисунке ниже указан пример постепенного выбора области цветка с помощью Quick Selection.
Рис. 6 – зарисовка быстрым выделением
Как видите, границы полученного объекта не выходят на другую часть картинки. Даже при увеличении и детальном просмотре каждой линии вы не увидите огрехов и лишних пикселей.
Способ 3 – Быстрая маскаБыстрая маска (Quick Mask) – это режим в Photoshop, с помощью которого можно выделить объект на фото. В чем же разница использования маски и стандартных описанных выше инструментов?
Дело в том, что стандартные способы хорошо выделяют части рисунка, которые имеют контрастность цветов пикселей, но они не могут определить чёткие границы объекта, часть которого является градиентом или размытой областью. Также, расставить границы выделения будет сложно, если цвет части очень схож с фоном.
Суть Quick Mask: пользователь выделяет одну часть фото, а другая автоматически блокируется и работать с ней нельзя. Маской называют сам контур, который отделяет элемент от основного рисунка.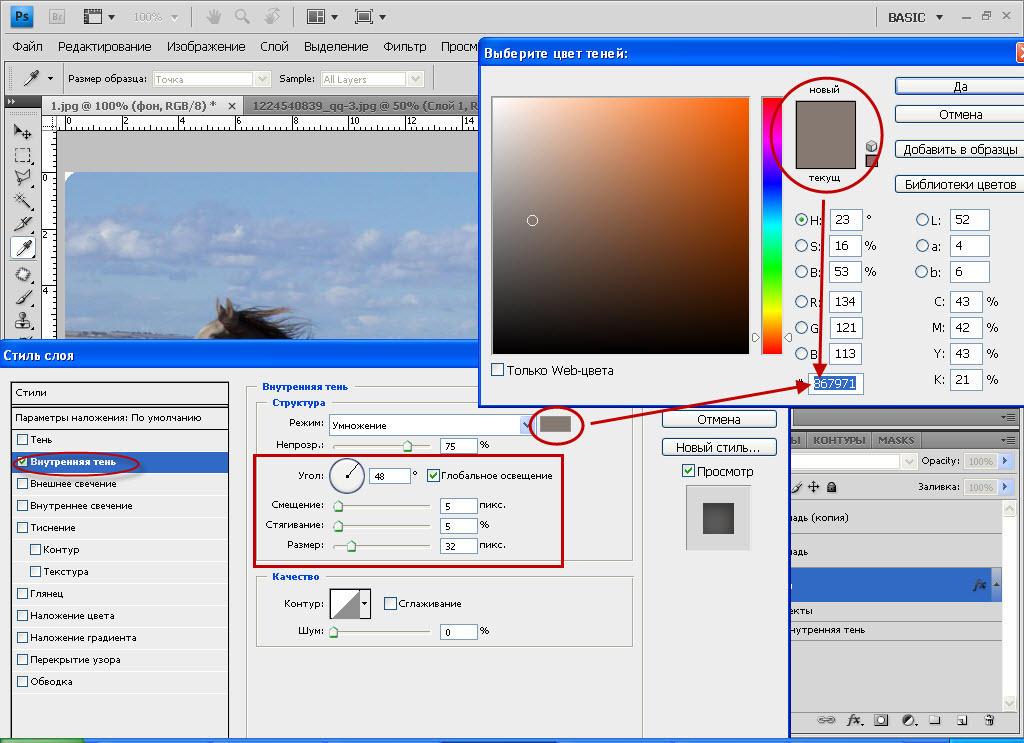 Быстрая маска – это выделение, в котором выбранная часть будет иметь первоначальный цвет, а остальные области будут закрыты полупрозрачной пленкой.
Быстрая маска – это выделение, в котором выбранная часть будет иметь первоначальный цвет, а остальные области будут закрыты полупрозрачной пленкой.
Рис. 7 – пример маски в Фотошопе
Удобство работы с инструментом заключается в том, что вы сами рисуете выделенную область и в любой момент можете подкорректировать огрехи.
Быстрая маска позволит выполнить точное выделение части картинки. Следуйте инструкции:
- Выберите инструмент Quick Mask на панели инструментов или просто нажмите на клавиатуре клавишу Q пока отрыто окно Фотошопа;
Рис.8 – клавиша для выбора Быстрой Маски
- В появившемся окне выберите тип кисти, её диаметр и другие параметры в зависимости от той области, которую вы будете закрашивать;
- Теперь просто зарисуйте ненужную часть картинки, оставляя только объект для вырезания и вставки. Маскированная область будет окрашиваться в красный цвет;
- Наносить маску нужно с выбранным на палитре чёрным цветом. Для удаления части маскированной области выберите белый цвет.

Рис. 9 – создание маски
С получившейся выделенной областью вы сможете сделать все что угодно. Фотошоп не будет распознавать фон, поэтому можно очень легко выделить объект. Используйте уже описанные выше инструменты «Быстрое выделение» или «Волшебная палочка» или кликните на сочетание клавиш Ctrl-A, выделяя все пространство (без маскированной области).
Рис.10 – выделение области
Если вам нужно выделить часть рисунка, но вы хотите, чтобы границы элемента получились не чёткими, а градиентными (плавно переходящими в фон новой картинки), нужно использовать градиент маски. Принцип создания выделения схож с предыдущей инструкцией:
- Зайдите в режим работы с быстрой маской;
- Во вкладке Options (Опции) выберите Режим Радиального Градиента (Radial Gradient). На палитре цветов сделайте основной цвет чёрным, а фоновой – белым;
- Убедитесь, что параметр направления градиента установлен как «Foreground to Background», то есть от основных цветов к окрасу фона;
- Теперь создайте выделение.
 Задайте центр объекта и аккуратно направляйте курсор от центра к краям.
Задайте центр объекта и аккуратно направляйте курсор от центра к краям.
Рис.11 – выбор центра объекта
После завершения создания границ скопируйте элемент на фон другой картинки. Объект будет иметь полупрозрачный вид и размытые границы. Регулировать эти параметры вы сможете в окне слоёв нового рисунка.
Рис.12 – вставка с сохранением градиента
Способ 4 – Магнитное лассоМагнитное лассо относится к группе более сложных инструментов программы. Его нужно применять, если вы вырезаете сложные частики картинки. К примеру, тело человека, части рук, волосы и другие элементы, которые требуют точности до пикселя.
Рис.13 – отображение Магнитного лассо в Фотошоп
Особенность этого элемента заключается в его алгоритме работы. Он не анализирует цветность пикселей, а ищет края объекта. Затем создается точка, к которой притягивается лассо. Таким образом, постепенно создается точное выделение определенной области проекта.
Возьмите изображение, которое имеет сложный для выделения объект.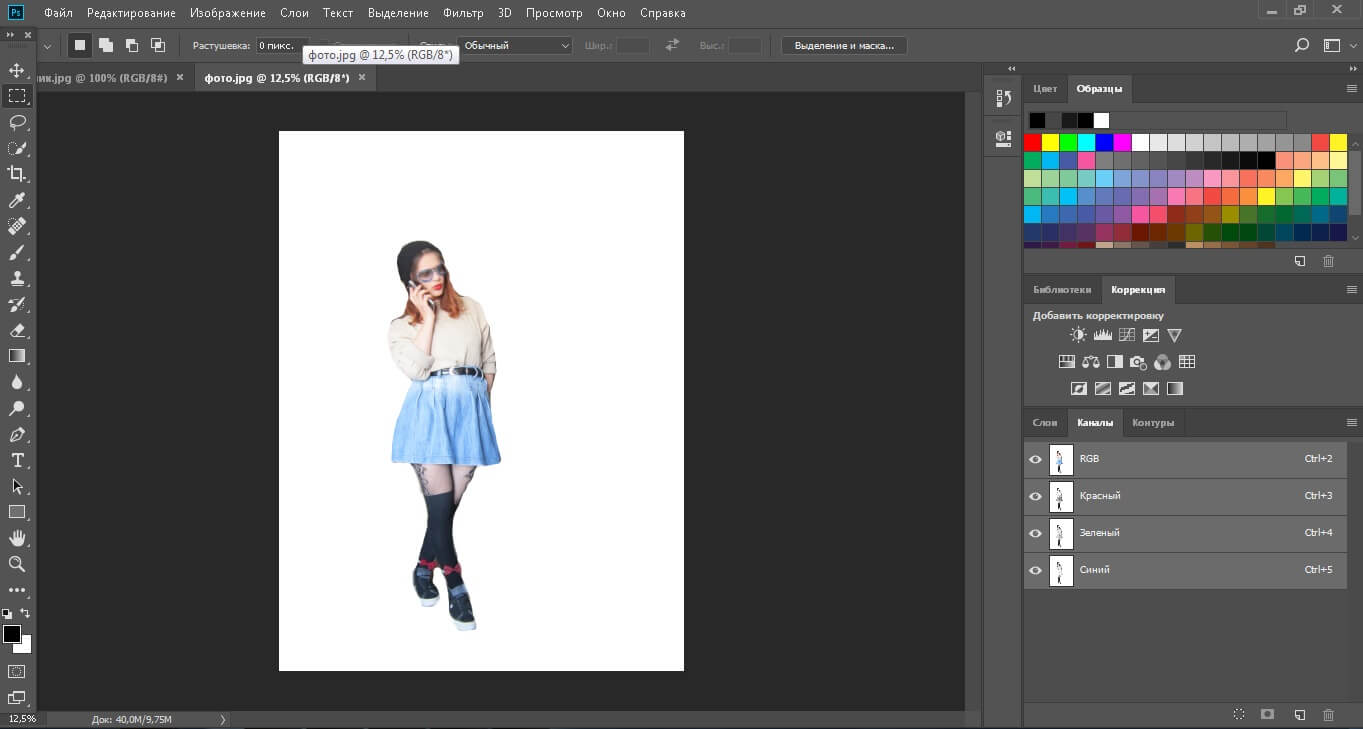 Желательно, чтобы он хорошо контрастировал с фоном, чтобы вам было удобнее проставлять границы:
Желательно, чтобы он хорошо контрастировал с фоном, чтобы вам было удобнее проставлять границы:
Рис.14 – пример рисунка
Выберите инструмент и увеличьте масштаб картинки. Поднесите круговой указатель к краю объекта и кликните, установив начальную точку создания границы.
Теперь отпустите клавишу мышки и просто перемещайте курсор по краю элемента, так, чтобы его линии не выходили за круг курсора. Постепенно будет создаваться выделение:
Рис.15 – пример выбора границ с помощью Магнитного лассо
Для быстрого приближения или отдаления изображения нажимайте на Ctrl и + или Ctrl и – соответственно. Контур будет автоматически закрыт, когда последняя точка лассо соединится с первой. Затем кликните на первую точку, чтобы появился общий контур.
Если вам нужно убрать часть фона, который может быть внутри объекта, нажмите на кнопку Alt и выберите его с помощь магнитного лассо – включится режим вычитания без отмены предыдущего выделения.
Рис.16 – удаление части фона, которая заходит на объект
Теперь вы сможете переместить, вырезать или вставить элемент в другой проект.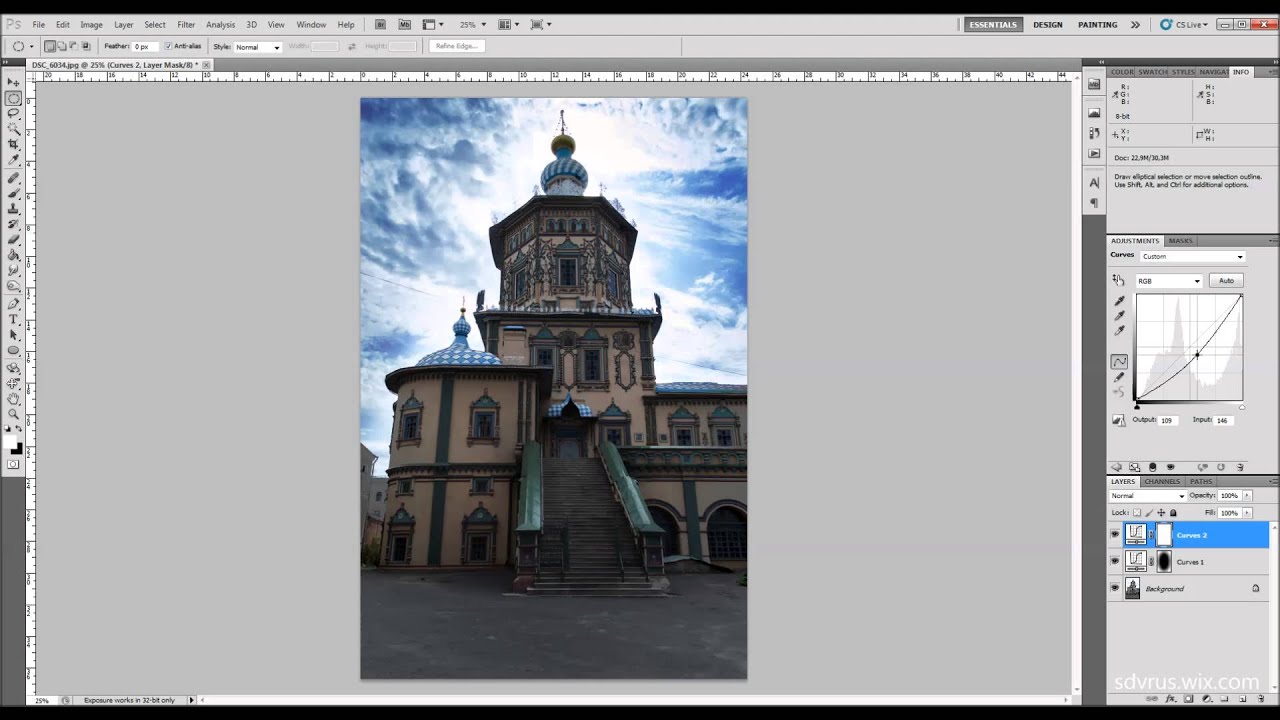 Все крайние линии будут выглядеть очень реалистично, без необходимости убирать огрехи в режиме увеличенного масштаба.
Все крайние линии будут выглядеть очень реалистично, без необходимости убирать огрехи в режиме увеличенного масштаба.
Рис.17 – результат перемещения выделенной области
Вырезание, вставка и перемещениеПосле того как вы научились выполнять один из понравившихся способов выделения, можно переходить к перемещению, вырезанию или вставке объекта.
Чтобы переместить выделенный элемент на другую часть рисунка, достаточно просто нажать на пробел. Вместо курсора появиться значок «Рука». Нажав на выделенную область, вы сможете переместить её в любую часть проекта.
Рис.19 – перемещение и вставка
Если вам нужно вырезать объект, после его выделения кликните на нём правой клавишей мышки. В контекстном меню выберите пункт «Вырезать» или «Удалить». Также, вы можете воспользоваться вкладкой «Редактирование». Она содержит все необходимые функции для работы с выбранной частью изображения.
Сохранение финального проектаПосле редактирования финального изображения нажмите на вкладку «Файл-Сохранить как…». В новом окне выберите нужный формат файла, введите имя и определитесь с финальной папкой, куда будет перемещен проект.
В новом окне выберите нужный формат файла, введите имя и определитесь с финальной папкой, куда будет перемещен проект.
Рис.20 – Сохранение работы в Photoshop
ИтогТеперь вы умеете выделять объекты на картинке в Фотошопе и вырезать или перемещать их. Перед выбором способа выделения ориентируйтесь на описанные в статье рекомендации. Качественный результат зависит от того, насколько правильно вы определились с типом рисунка и подходящим для работы инструментом.
Тематические видеоролики:
Photoshop вырезать объект и вставить в другую картинку
Как в Photoshop вырезать объект и вставить на другой фон
Как вырезать и вставить объект в Фотошопе – 4 лучших способа
Статья о небольшом нюансе, позволяющем воспользоваться функцией копирования на новый слой. Не все знают о том, в каком режиме работает эта удобная команда в программе Фотошоп. Урок предназначен для начинающей аудитории.
Часто бывает так, что необходимо уже выделенную часть изображения перенести на прозрачный фон нового слоя.
Для этого следует нажать один раз на инструмент Волшебная палочка. И тогда вам будет доступна функция Layer via Copy, которую легко вызвать правым нажатием мышки. В русской версии это будет означать копирование на новый слой. Выбирайте эту строку, и ваша выделенная область сразу окажется на новом слое. Вот и вся премудрость.
Часто у новичков эта простая операция вызывает затруднение именно по той причине, что программа Фотошоп выполняет данную команду не во всех режимах. Она не выдает контекстного меню в режимах Перо, Лассо, Перемещение или других. Она молчаливо требует, чтобы был выставлен инструмент именно Волшебная палочка. И тогда контекстное меню при нажатии правой кнопки мыши сразу становится ярким и готовым к работе.
Эта статья поможет ускорить быстродействие программы Adobe Photoshop. В ней подробно разобраны все настройки, касающиеся производительности. Дополнительно прикладываю поясняющие скриншоты, сделанные мною…
В статье приводится способ освобождения от фона при помощи выделения и перемещения изображения на созданный прозрачный файл….
Небольшая информационная статья про выбор домашнего принтера для печати фотографий. Акцент сделан на выбор между струйными и сублимационными…
Быстрое выделение Photoshop CS — это графический редактор последнего поколения, в котором появилось достаточное количество новшеств. Одно из них — это замечательный по своим свойствам инструмент Quick Selection (Быстрое выделение). Вы хотите спросить, чем же он так примечателен? Отвечу. Этот механизм — достойная усовершенствованная замена Magnetic Lasso Tool (Магнитное лассо). Принцип его действия схож, однако действует он более корректно: нажимаем нажимаем на выбранную точку и тянем. Программа показывает выделенную область. Чтобв эту область увеличить, достаточно щёлкнуть на другой области, и выделение распространится шире. Настройки следующие: Brush (Кисти) — выбор вариантов и размеров кисти. Sample all Layers (Работа со всеми слоями) — механизм, позволяющий работать со всеми слоями одновременно. В принципе все инструменты аналогичны и выполняют практически одинаковые функции. Auto-Enhance (Автоувеличение) — инструмент, автоматизирующий работу пользователя. Refine Edge (Усовершенствованные края) функции, аналогичные уже описанным. Инструмент группы «Перо» — выделение сложной криволинейной формы с гладкими чёткими краями Работа с инструментами группы Pen Tool (Перо) основана на отрисовке контуров и является удобным способом построения ровных границ выделенных областей. С их помощью можно очень быстро выполнить большую часть работы по оконтуриванию и выделению объектов сложной формы, а потом работать со стандартными инструментами. При этом Вы очерчиваете пером какой-либо контур (не залитый цветом внутри!!!), затем щёлкаете по нему правой кнопкой мыши и в появившемся контекстном меню выбираете команду Образовать выделенную область. В результате на экране появится небольшое диалоговое окно, в котором Вы сможете указать параметры создаваемого выделения. Сам по себе процесс работы с перьями очень близок к работе в графических редакторах, работающих с векторной графикой. Контуры присутствуют и там, и здесь. Программа как бы хранит информацию об этих контурах как о векторном изображении, но по первому требованию пользователя векторы могут стать растровым рисунком и обрабатываться аналогично. Группа инструментов Pen Tool (Перо):
Маленькое замечание.Чтобы применить к полученному контуру заливку, он должен быть замкнутым. И последний штрих. Управление выделенными объектами, фрагментами и прочими выделениями осуществляется маленькой стрелочкой с названием Move (Перемещение) и соответствующими функциями. Вызывается «горячей» клавишей «V». Как копировать, вставлять одни изображения (и их фрагменты) в другие Итак, мы освоили с вами инструменты и средства выделения фрагментов изображений. Чтобы скопировать выделенный фрагмент с одного изображения на другое необходимо в том изображении, где произведено выделение, в строке меню выбрать Редактирование>Скопировать или Редактирование>Вырезать (в зависимости от того, что Вы хотите). В первом случае выделенный фрагмент останется на исходном изображении, во втором случае он будет вырезан, а на его месте образуется пустое место, залитое цветом фона (или прозрачная дырка). Теперь перейдём в следующее изображение, на которое Вы хотите поместить выделенный фрагмент, и в строке меню выберите Редактирование>Вставить. В результате выделенный ранее фрагмент появится на новом изображении. При этом данный фрагмент будет помещён на отдельный слой (автоматически созданный). Примечание Вместо команд меню Копировать, Вырезать, Вставить можно использовать клавиатурные сочетания «Ctrl+C» «Ctrl+X» «Ctrl+V» соответственно. Как передвигать одни фрагменты изображений относительно других Перемещать одни фрагменты изображения относительно других можно, двигая слои, на которых размещены эти фрагменты. При вставке какого-либо одного фрагмента изображения в другое автоматически создаётся новый слой, на который и помещается вставляемый фрагмент. Далее на палитре Слои (Layers) просто перейдите на соответствующий слой (он выделен в списке). Для этого просто щелкните по его названию мышкой. Далее просто перемещайте слой с помощью клавиш стрелок на клавиатуре или мышкой, предварительно выбрав инструмент Перемещение на палитре инструментов. Обратите внимание, что при этом не должно быть ничего выделено на изображении (в противном случае будет производиться перемещение выделенного фрагмента). Можно выделить какой-либо фрагмент изображение и попытаться подвинуть его. При этом двигаться будет не слой, а именно выделение на слое. При этом при перемещении выделения будут затираться участки слоя, на котором находится выделенный фрагмент, а на месте, с которого был сдвинут выделенный фрагмент, будет образовываться пустота (или заливка фоновым цветом, если перемещение производится на основном фоновом слое, — чаще всего, когда всё изображение состоит из одного слоя — фонового). © Прокди Р.Г., 2009 Контактные данные: «Откройте Для Себя Неограниченные Возможности» Предупреждение: Любое копирование материала с ресурса www.pozdnyakoff.ucoz.com есть прямое нарушение авторских прав. Проект «Adobe Photoshop Индивидуальное Обучение» © Поздняков Михаил 2010 Copyright ©, Все права защищены Original |
Как скопировать фрагмент в фотошопе. Как в программе фотошоп скопировать выделенную область на новый слой
После того, как необходимая область изображения выделена, мы можем ее переместить, скопировать, размножить или удалить.
Рассмотрим, какие действия можно осуществлять над выделенными фрагментами изображения в программе Photoshop.
Следует заметить, что все действия с фрагментами изображения производятся в активном слое, т.е. непосредственно в том слое, где расположено изображение при условии, что этот слой выбран
Откроем какое-либо изображение File (файл) -> Open (открыть).
Рассмотрим операцию «Перемещение ».
Выделим произвольную часть изображения, например, прямоугольным выделением. Теперь поместим инструмент выделения внутрь выделенной области и, нажав кнопку мыши, начнем перемещение. Выделение начало передвигаться вместе с указателем. При этом, изображение не изменилось.
Теперь выберем инструмент «перемещение» и проделаем ту же операцию. Выделенная область начала перемещаться вместе с фрагментом изображения.
Теперь отменим выделение. Выделенный фрагмент «вклеился» в изображение.
Рассмотрим операцию «Копирование ».
Edit (редактировать) -> Copy (копировать). При этом выделенная часть изображения скопировалась в буфер обмена.
Теперь в основном меню выберем Edit (редактировать) -> Paste (вставить). Скопированная часть изображения появилась в новом слое. Источник изображения остался неизменным.
Если при копировании выделенной области выбрать команду Edit (редактировать) -> Copy Merged (копировать объединение), то в буфер обмена попадет не только выделенный фрагмент изображения из активного слоя, но и из всех видимых слоев.
Рассмотрим операцию «Удаление ».
Выделим произвольную часть изображения, например, прямоугольным выделением. В основном меню выберем Edit (редактировать) -> Cut (вырезать).
Выделенная область изображения исчезла. Но, применяя команду «вырезать», мы не уничтожаем выделенный фрагмент. Он так же, как и при команде Copy (копировать), попадает в буфер обмена, откуда мы можем его извлечь командой Edit (редактировать) -> Paste (вставить).
Теперь выделим фрагмент изображения и в основном меню выберем Edit (редактировать) -> Clear (очистить). Выделенный фрагмент исчез. Причем, вставить его командой Edit (редактировать) -> Paste (вставить) уже не удастся.
Рассмотрим операцию «Клонирование ».
Выделим произвольную часть изображения. Теперь выберем инструмент «перемещение» и поместим его внутрь выделения. Далее, нажмем клавишу Alt > и, не отпуская ее,начнем перемещение указателя. Мы видим, что копия выделенного фрагмента изображения перемещается, причем исходное изображение не меняется. Происходит клонирование (размножение) фрагмента изображения внутри активного слоя.
Отпустим кнопку мыши. Выделенный фрагмент зафиксировался внутри исходного изображения и стал теперь его частью.
Мы можем продолжить клонирование, перетаскивая выделенный фрагмент, либо закончить, отменив выделение.
Т.о. мы рассмотрели, как можно скопировать, удалить и клонироватьвыделенный фрагмент изображения в программе Photoshop.
Доброго всем дня, мои дорогие друзья. Вот насчет того, я рассказал. Но вот что с ней теперь делать дальше? В той же статье я упоминал, что их можно копировать, переносить, трансформировать, масштабировать и т.д. Но если здесь про всё это рассказывать, то в одну статью точно не уложимся. Поэтому рассказывать я буду про что-то одно.
Я решил поступить таким вот образом: оставим трансформирование, масштабирование для статей соответствующих тематик, а конкретно сегодня я лишь расскажу как скопировать выделенную область в фотошопе. И научимся мы это делать как внутри одного документа, так и скопировав эту область на другой документ.
Готовы? Тогда чего ждем? Поехали!
Допустим вы выделили какую либо область или объект, и теперь хотите, чтобы таких объектов на документе было много. Это всё сделать более чем реально. Причем я покажу вам даже 2 способа, а вы уж решите, какой вам нравится больше.
1 способ
Допустим вы выделили объект и хотите его копирнуть. Нет ничего проще. Нажмите комбинацию копирования. Вы знаете её? Правильно CTRL+C . У нас создается автоматически новый слой, но на это пока не обращайте внимание. Через несколько занятий мы займемся слоями и вы всё узнаете.
Вот такие вот незамысловатые способы я и хотел вам показать. Но вообще для хорошего освоение фотошопа и каждого инструмента в отдельности я рекомендую вам просмотреть этот замечательный видеокурс , благодаря которому, вы легко освоите фотошоп. Курс построен прекрасно, всё рассказано человеческим языком, и расчитан он на любой уровень пользователя. Обязательно посмотрите его, если хотите научится работать в фотошопе.
Ну а на сегодня я пожалуй заканчиваю. Надеюсь, что статья была для вас полезной и интересной. И кстати, каким способом пользуетесь вы(или решили пользоваться)? Напишите в комментариях.. Ну а вам я желаю удачи в дальнейшем покорении фотошопа. Увидимся. Пока-пока!
С уважением, Дмитрий Костин
Понравилось изображение на сайте? А может в социальных сетях нашли нечто прикольное, смешное и хотите скопировать его себе на компьютер? Или друг прислал ваше фото, а у вас такого нет. Что же делать? Как скопировать изображение с сайта?
Открыв нужное изображение щелчком левой клавиши мыши, щелкаем по изображению правой клавишей мыши. Перед нами откроется окно, в котором предоставлены на выбор несколько вариантов действий. В том числе есть действие «Копировать изображение». Воспользовавшись этим действием, мы поместим в буфер обмена это изображение.
Теперь можно его вставить в текстовый документ WORD или в программу Paint. Программа Paint является стандартной. Ищем ее так. Внизу монитора есть кнопка «Пуск». Нажав ее, увидим список «Все программы». Выберем «Стандартные » — «Paint». Потом вверху в меню выбираем «Правка» -«вставить». Вот оно родное, ваше изображение. Чтобы его сохранить на вашем компьютере, надо выбрать в меню «Файл»-«Сохранить как». В всплывающем окне выбираем место назначения файла, имя. Нажимаем «Сохранить».
Но действие «Копировать изображение» не оптимальное в данной ситуации. Лучше выбрать действие «Сохранить изображение как». Сразу же выйдет окно, в котором нужно указать путь для файла, а также имя. Вновь жмем «Сохранить».
Можно даже скопировать изображение из какого то фильма, неважно смотрите вы его онлайн или он у вас скачан на компьютер. Давайте подробнее о том, как скопировать изображение с экрана. Чтобы изображение получилось без всего лишнего, необходимо поставить просмотр фильма на весь экран. И вот, когда на экране появилась та самая картинка, ставим паузу и ищем на клавиатуре в правом верхнем углу клавишу «PrintScreen». Жмем, тем самым отправляя изображение в буфер обмена. Что делать с ним дальше читайте в пункте Куда деть изображение из буфера обмена?
Случается и такое, что изображение нужно размножить, сохранить копию изображения на другом диске компьютера или в другой папке. Научиться, как скопировать изображение в данном случае легко и просто. Выделите изображение, или его ярлык, кликните по нему правой кнопкой мыши. В открывшемся окне выберите «Копировать». Того же самого эффекта можно достигнуть нажав одновременно клавиши «Ctrl» и «с». Теперь изображение находится в буфере обмена. Выбираем место, где будет храниться копия (папку или диск). На пустом месте жмем правой кнопкой мыши. Выберем «Вставить». Такой же результат даст одновременное нажатие клавиш «Ctrl» и «v».
Часто приходится сталкиваться с тем, что необходимо копировать изображение, или его часть, для работы с фотошопом. Рассмотрим как скопировать изображение в фотошопе на примере программы Adobe Photoshop. Если необходимо вырезать лишь часть изображения, то нужно сначала выделить эту часть, а потом нажать «Правка»-«Вырезать» или «Правка»-«Копировать». Выбор действия зависит от того, хотите вы чтобы выделенная часть осталась на месте или нет. Теперь просто выберить место, куда хотите поставить выделенную часть, жмите «Правка»-«Вставить».
Копирование и вставка из фотографии в фотошоп
Извините, если я не разъяснил вам свои опасения, мой английский немного устарел. Поскольку «Фото» как инструмент редактирования настолько ограниченны, я стараюсь как можно больше обходить его стороной. К сожалению, Apple, обладая безграничной мудростью, делает управление файлами фотографий для iOS очень запутанным. Захват изображений — это частичный ответ, но, к сожалению, также «искалеченный» … вы можете импортировать изображения с iPhone, но не можете удалить изображения после загрузки (это неполный ответ, но время — деньги).Это, в свою очередь, связано с ржавой реализацией iCloud, которая начинает задыхаться и запрашивать больше денег, потому что инкрементное (!!) резервное копирование заполнило ваше жалкое выделение памяти.
До недавнего времени мой рабочий процесс с изображениями на iPhone заключался в загрузке их с помощью ACDSee в Windows, но новейшие итерации IOS теперь предотвращают это, поэтому я разочарован. (Даже тогда мне пришлось вернуться в приложение «Фотографии», чтобы удалить оригиналы, что мне нужно было сделать, потому что память моего iphone всегда почти заполнена).
Итак, чтобы ответить на ваше сообщение по пунктам:
1) Я знаю, что некоторых исходных изображений нет на физическом iPhone; но я имею в виду исключительно изображения, исходные файлы которых определенно находятся на рассматриваемой машине.
2) Фотографии имеют несколько очень веских причин для защиты исходных файлов, но для моего рабочего процесса мне нужно иметь возможность копировать их на другой носитель данных
3) Приложение «Фотографии», конечно, допускает внешнее редактирование, но моя редакция фотографий оборудование находится на отдельном компьютере с Windows, и мои отредактированные файлы не связаны с приложением.Я прекрасно понимаю, что попытка поместить отредактированные файлы обратно в файловую систему лабиринтных фотографий будет иметь ужасные побочные эффекты.
4) Импорт с помощью Image Capture, как я указал, не позволяет удаление на iphone.
5) Я хочу, чтобы использование фотографий было необязательным. Apple делает практически невозможным его обход.
У каждого из нас есть свои привычки и области знаний, и я ценю то, что вы нашли время, чтобы попытаться научить меня, однако, поскольку я часто занимаюсь коммерческой работой в качестве фотографа и имею около 700000 снимков на одной только моей машине с Windows, что отражает 60 лет, которые я фотографирую, плюс работа, которую я выполняю по разработке приложений для IOS и Mac, я думаю, не стоит обвинять в полном незнании.
Adobe Photoshop наконец-то приходит в браузер, а Chromebook
Пользователи Chrome OS от Google годами ждали — и годами, и года, , Adobe — чтобы им стал доступен стандартный в отрасли инструмент для редактирования изображений Photoshop. Сегодня это ожидание наконец закончилось. Вроде, как бы, что-то вроде. Adobe объявила, что подписчики на ее службу Creative Cloud теперь имеют доступ к веб-версии Photoshop, которая предлагает ограниченный набор инструментов для редактирования изображений и проектов, хранящихся на серверах Creative Cloud.
Система доступна подписчикам сегодня в виде открытого бета-тестирования, а векторный Illustrator также доступен в закрытом бета-тестировании. Веб-версия Photoshop обрабатывает большинство основ редактирования изображений, но опытным пользователям она может показаться немного ограниченной как с точки зрения доступных инструментов, так и совместимости с давно запоминаемыми клавиатурными командами. (Например, попытка активировать инструмент «Свободное преобразование» с помощью Ctrl-T просто открывает новую вкладку.) Adobe называет инструменты, доступные в Интернете, «легким редактированием».«Хотя подлинный Photoshop в Интернете может изменить правила игры, он далеко не такой мощный или гибкий, как полная версия для Windows, Mac или даже iPad.
Adobe
Пользователи Creative Cloud должны загрузить редактируемые файлы в облачное хранилище Adobe и преобразовать файл перед его редактированием, хотя веб-инструмент может открывать базовые изображения из локального хранилища. Отправка файлов для просмотра и комментирования бесплатна, даже если вы отправляете их пользователю, который не является подписчиком Creative Cloud.
Веб-альтернативы Photoshop, такие как Photopea и Pixlr.com, процветали в отсутствие Adobe на этом рынке. Хотя официальный вариант, безусловно, будет конкурентоспособным, бесплатные пользователи, вероятно, останутся с этими услугами до тех пор, пока Adobe взимает плату за подписку. В настоящее время он стоит целых 10 долларов в месяц за самый дешевый план Creative Cloud, который включает Photoshop.
В том же посте Adobe анонсировала новые продукты Creative Cloud Spaces и Creative Cloud Canvas.Spaces — это общее хранилище файлов для команд, а Canvas — это своего рода электронная доска объявлений для отображения коллекций изображений и документов в одном визуальном пространстве.
Adobe
Среди других усовершенствований продукта Adobe продемонстрировала новые мощные обновления настольной версии Photoshop в рамках демонстрации Adobe MAX. Инструменты выбора объектов стали гораздо более мощными, они автоматически выбирают целые объекты, даже если на переднем плане в фокусе находится несколько элементов.Пользователи также могут создавать маски объектов с помощью нового инструмента быстрого меню. Инструмент «Пейзаж Mixer» в бета-версии применяет набор предварительно настроенных фильтров к любому изображению, которое может радикально изменить внешний вид освещения и листвы одним щелчком мыши. Точно так же бета-инструмент «Гармонизация» (см. Выше) может согласовывать цвет и тон фона и переднего плана любых двух слоев без необходимости ручной настройки.
Художники, работающие с несколькими типами файлов, будут рады узнать о новой функции Illustrator Interlop.Это позволяет копировать векторные объекты из Illustrator в Photoshop, сохраняя при этом возможность редактировать по крайней мере некоторые свойства, такие как заливка, обводка, режим наложения и непрозрачность. Adobe анонсировала массу более тонких обновлений Photoshop в рамках конференции MAX, о которой вы можете прочитать здесь.
Майкл — бывший графический дизайнер, который строит и настраивает настольные компьютеры дольше, чем он думает. Его интересы включают народную музыку, футбол, научную фантастику и сальсу-верде в произвольном порядке.
Обновление Photoshop позволяет просто навести указатель мыши на объект, чтобы выбрать его.
Adobe представила свое последнее обновление Photoshop для настольных ПК и iPad для мероприятия Adobe Max 2021, и, как и в последних нескольких версиях, наиболее интересные функции реализованы на базе искусственного интеллекта. . Главным из них является «Инструмент выбора объекта с автоматическим маскированием при наведении курсора», который позволяет вам выбрать объект сцены, просто наведя на него указатель мыши.
Эта функция действительно настолько проста, поскольку Adobe Sensei AI определяет края объекта и автоматически выбирает его одним щелчком мыши.Adobe пообещала, что выборки, сделанные с помощью наведения курсора или других инструментов выбора объекта, «теперь более точны и сохраняют больше деталей по краям выделения», помогая пользователям экономить время.
Adobe
Инструмент может обнаруживать большинство, но не все объекты в сцене, и Adobe заявила, что постоянно улучшает его, добавляя дополнительные категории объектов. Если объект не обнаружен или обнаружен только частично, вы можете перетащить рамку на области, которые хотите выделить, как раньше работал инструмент.
В том же духе есть еще одна новая функция, называемая «маскировать все объекты». Также работает на Sensei AI, он просто сканирует сцену и автоматически выбирает и маскирует каждый объект в сцене. Затем он может создавать маски или объекты без необходимости выполнять утомительную работу по маскированию.
Adobe
В прошлом году Adobe представила нейронные фильтры, которые позволяют делать такие вещи, как гладкая кожа или придавать фотографии вид картины Ван Гога. В 2021 году он представил больше этих фильтров в бета-версии, в первую очередь «Пейзажный микшер», «Передача цвета» и «Гармонизация».Пейзаж Mixer может по существу смешивать несколько ландшафтов, чтобы создать новую сцену с элементами пустыни, заменяющими, например, приморскую прибрежную сцену.
Самый полезный, однако, звучит как «Передача цвета». Он позволяет вам взять цвета, контраст и другие элементы из фотографии, которая вам нравится, и применить их к другой фотографии, или «сделать это изображение таким, как это», как выражается Adobe. Это избавит вас от скуки или попыток соответствовать стилю фотографа или, по крайней мере, даст вам отправную точку для создания образа, к которому вы стремитесь.
Adobe
Последний, нейронный фильтр «Гармонизация», упрощает объединение двух изображений. Он накладывает изображение переднего плана на фон, автоматически регулируя оттенок и яркость изображения переднего плана в соответствии с ним. Adobe также улучшила существующие нейронные фильтры, добавив более реалистичные размытия к Depth Blur, а также улучшив фильтры Superzoom, Style Transfer и Colorize.
Другие обновления улучшили градиенты, управление цветом и возможности HDR.Наконец, Adobe улучшила взаимодействие между Photoshop и Illustrator, позволяя копировать векторные фигуры из Illustrator и вставлять их в Photoshop, «при этом сохраняя редактируемые атрибуты в Photoshop, такие как заливка, обводка, режим наложения и непрозрачность».

 Первый метод заключается в том, что необходимо все слои переформатировать в один и выделить все элементы на изображении, а затем в новом документе вставить скопированное изображение. Второй — выделить слои и с помощью мыши перенести их из одной директории в другую. Последний метод — на панели быстрого доступа выбрать инструмент «Перемещение» и перетащить необходимый слой на новое изображение.
Первый метод заключается в том, что необходимо все слои переформатировать в один и выделить все элементы на изображении, а затем в новом документе вставить скопированное изображение. Второй — выделить слои и с помощью мыши перенести их из одной директории в другую. Последний метод — на панели быстрого доступа выбрать инструмент «Перемещение» и перетащить необходимый слой на новое изображение.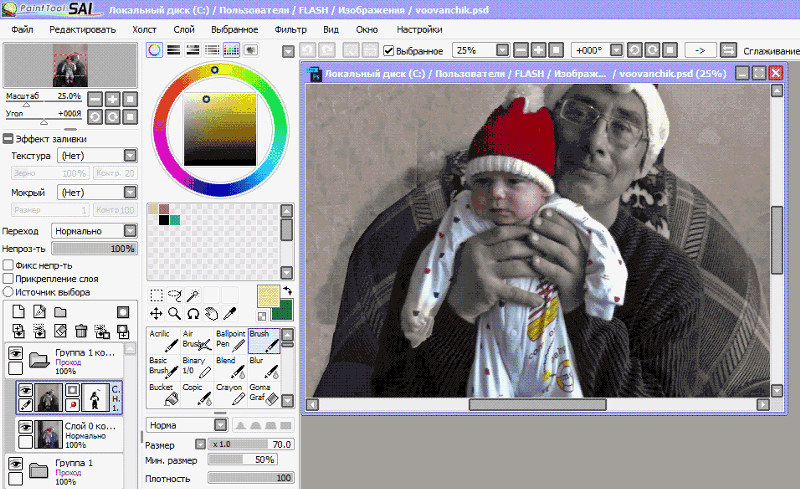 в котором следует указать имя нового слоя.
в котором следует указать имя нового слоя.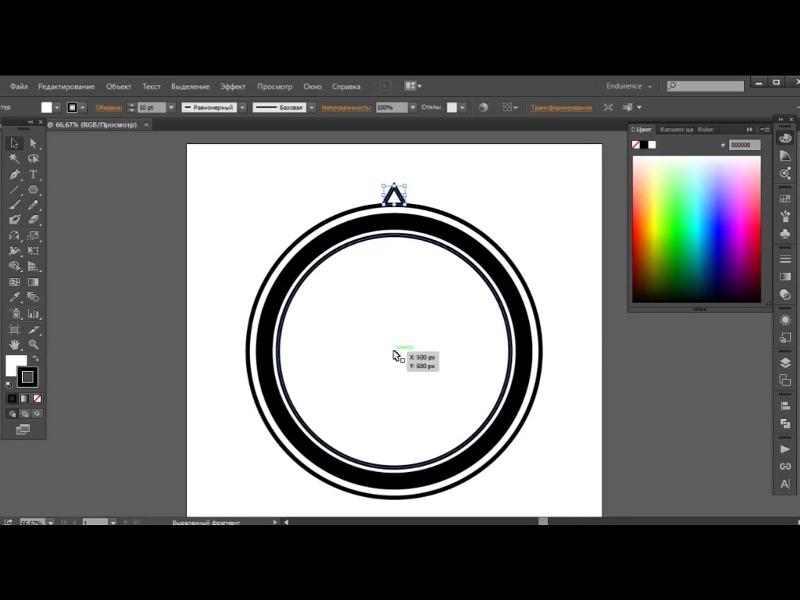 .. Фсё ! 🙂
.. Фсё ! 🙂 Первый метод заключается в том, что необходимо все слои переформатировать в один и выделить все элементы на изображении, а затем в новом документе вставить скопированное изображение. Второй — выделить слои и с помощью мыши перенести их из одной директории в другую. Последний метод — на панели быстрого доступа выбрать инструмент «Перемещение» и перетащить необходимый слой на новое изображение.
Первый метод заключается в том, что необходимо все слои переформатировать в один и выделить все элементы на изображении, а затем в новом документе вставить скопированное изображение. Второй — выделить слои и с помощью мыши перенести их из одной директории в другую. Последний метод — на панели быстрого доступа выбрать инструмент «Перемещение» и перетащить необходимый слой на новое изображение. в котором следует указать имя нового слоя.
в котором следует указать имя нового слоя.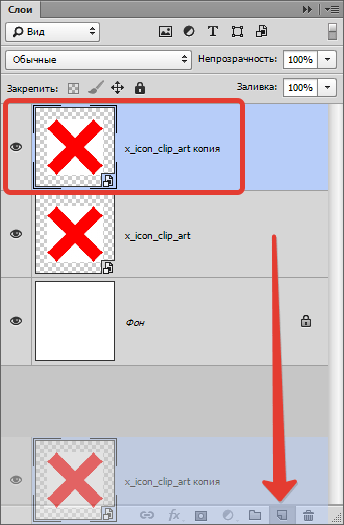 Кликните на четвёртый элемент и в выпадающем списке выберите «Волшебную палочку», как показано ниже:
Кликните на четвёртый элемент и в выпадающем списке выберите «Волшебную палочку», как показано ниже: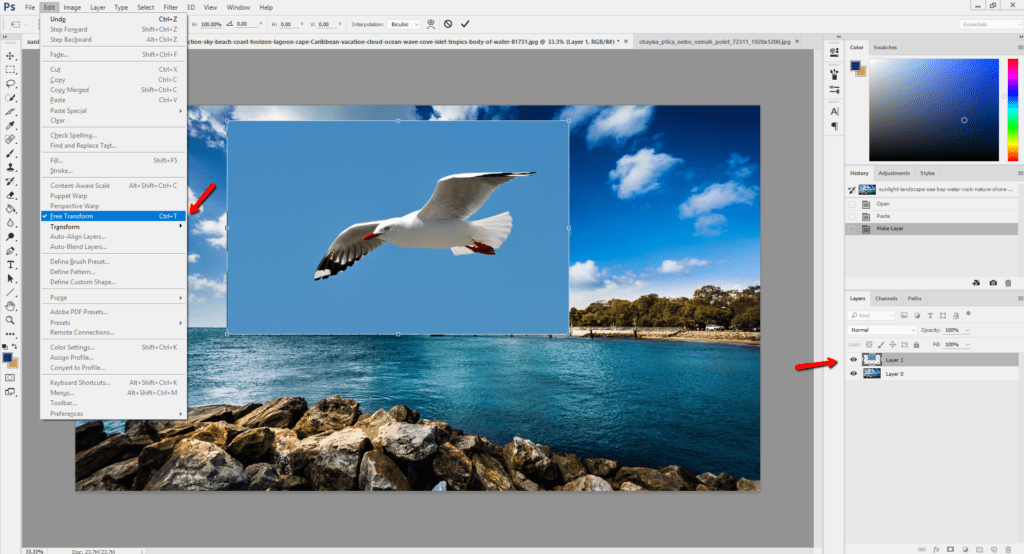 Это позволит добавить её к нужной части. Получим следующий результат:
Это позволит добавить её к нужной части. Получим следующий результат: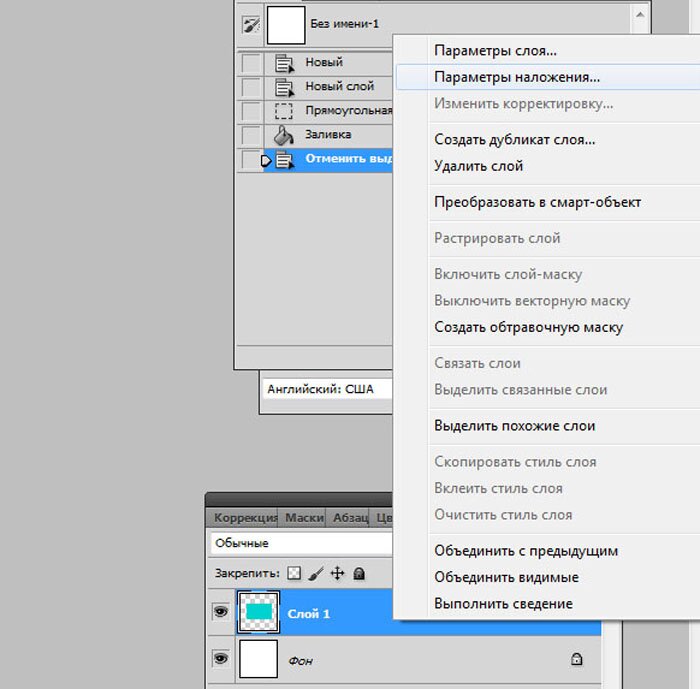 На рисунке ниже указан пример постепенного выбора области цветка с помощью Quick Selection.
На рисунке ниже указан пример постепенного выбора области цветка с помощью Quick Selection.
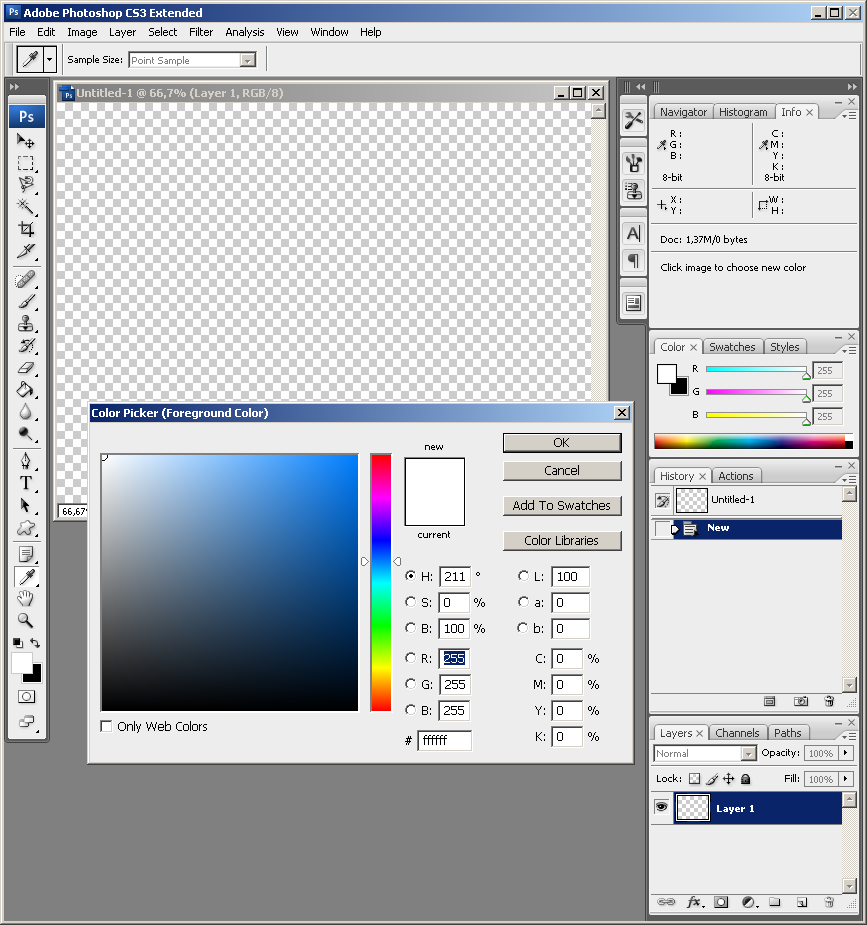 Задайте центр объекта и аккуратно направляйте курсор от центра к краям.
Задайте центр объекта и аккуратно направляйте курсор от центра к краям.