Как в фотошопе скопировать объект и вставить. Копирование выделенных областей в фотошопе
Часто нам требуется скопировать тот или иной файл и создать нужное число его копий. В рамках данной статьи мы попытаемся разобрать наиболее известные и популярные методы копирования в программе Фотошоп.
Методы копирования
1. Самый известный и распространенный метод копирования объектов. К его минусам можно отнести большое количество времени, которое он требует для выполнения. Зажав кнопку Ctrl , нажимаем на миниатюру слоя. Происходит загрузка процесса, который выделит контур объекта.
Следующим этапом мы нажимаем «Редактирование — Скопировать» , затем перемещаемся в «Редактирование — Вставить» .
Применив инструментарий «Перемещение» (V) , располагаем копию файла, как мы хотим ее видеть на экране. Данные нехитрые манипуляции мы повторяем неоднократно до тех пор, пока не будет воссоздано нужное количество копий.
Если у нас в планах немного сэкономить временной промежуток, то процесс копирования можно ускорить. Выбираем «Редактирование», для этого используем «горячие» кнопки на клавиатуре Ctrl + C (копирование) и Ctrl + V (вставка) .
2. В разделе «Слои» перемещаем слой вниз, где располагается значок нового слоя.
Как результат, мы имеем копию этого слоя. Следующим шагом мы применяем инструментарий «Перемещение» (V) , размещая копию объекта там, где мы этого хотим.
3. При выделенном слое кликаем совокупность кнопок
Еще один способ
Это самый привлекательный из всех методик копирования объектов, на него тратится наименьшее количество времени.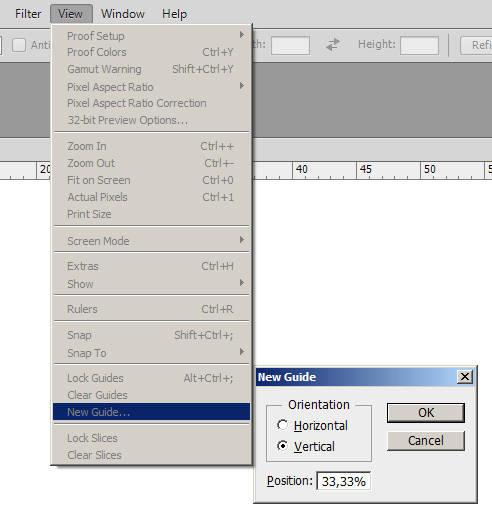 Нажав одновременно Ctrl и Alt , кликаем в любой части экрана и перемещаем копию на нужное пространство.
Нажав одновременно Ctrl и Alt , кликаем в любой части экрана и перемещаем копию на нужное пространство.
Все готово! Самое удобное здесь то, что не нужно проводить никаких действий с приданием активности слою с рамкой, инструментарием «Перемещение» (V)
Таким образом, мы с вами изучили способы, как создать копии файла в Фотошопе!
После того, как необходимая область изображения выделена, мы можем ее переместить, скопировать, размножить или удалить.
Рассмотрим, какие действия можно осуществлять над выделенными фрагментами изображения в программе Photoshop.
Следует заметить, что все действия с фрагментами изображения производятся в активном слое, т.е. непосредственно в том слое, где расположено изображение при условии, что этот слой выбран
Откроем какое-либо изображение

Рассмотрим операцию «Перемещение ».
Выделим произвольную часть изображения, например, прямоугольным выделением. Теперь поместим инструмент выделения внутрь выделенной области и, нажав кнопку мыши, начнем перемещение. Выделение начало передвигаться вместе с указателем. При этом, изображение не изменилось.
Теперь выберем инструмент «перемещение» и проделаем ту же операцию. Выделенная область начала перемещаться вместе с фрагментом изображения.
Теперь отменим выделение. Выделенный фрагмент «вклеился» в изображение.
Рассмотрим операцию «Копирование ».
Edit (редактировать) -> Copy (копировать). При этом выделенная часть изображения скопировалась в буфер обмена.
Теперь в основном меню выберем Edit (редактировать) -> Paste (вставить). Скопированная часть изображения появилась в новом слое. Источник изображения остался неизменным.
Если при копировании выделенной области выбрать команду Edit (редактировать) -> Copy Merged (копировать объединение), то в буфер обмена попадет не только выделенный фрагмент изображения из активного слоя, но и из всех видимых слоев.
Рассмотрим операцию «Удаление ».
Выделим произвольную часть изображения, например, прямоугольным выделением. В основном меню выберем Edit (редактировать) -> Cut (вырезать).
Выделенная область изображения исчезла. Но, применяя команду «вырезать», мы не уничтожаем выделенный фрагмент. Он так же, как и при команде Copy (копировать), попадает в буфер обмена, откуда мы можем его извлечь командой Edit (редактировать) -> Paste (вставить).
Теперь выделим фрагмент изображения и в основном меню выберем Edit (редактировать) -> Clear (очистить). Выделенный фрагмент исчез. Причем, вставить его командой
Рассмотрим операцию «Клонирование ».
Выделим произвольную часть изображения. Теперь выберем инструмент «перемещение» и поместим его внутрь выделения. Далее, нажмем клавишу Alt > и, не отпуская ее,начнем перемещение указателя. Мы видим, что копия выделенного фрагмента изображения перемещается, причем исходное изображение не меняется. Происходит клонирование (размножение) фрагмента изображения внутри активного слоя.
Мы видим, что копия выделенного фрагмента изображения перемещается, причем исходное изображение не меняется. Происходит клонирование (размножение) фрагмента изображения внутри активного слоя.
Отпустим кнопку мыши. Выделенный фрагмент зафиксировался внутри исходного изображения и стал теперь его частью.
Т.о. мы рассмотрели, как можно скопировать, удалить и клонироватьвыделенный фрагмент изображения в программе Photoshop.
Начинающие пользователи часто задаются вопросом как вырезать и вставить объект в Фотошопе.
Выделение и дальнейшее копирование/вырезание элемента – это основная задача, которой нужно владеть для редактирования изображений.
Рассмотрим детальнее все возможные способы, которые быстро освоит даже новичок.
Прежде чем выполнять любые манипуляции с частями рисунка, их нужно выделить. Только после этого применяется вставка или вырезание.
Благодаря функции «Выделение-Вставка» вы сможете объединять элементы нескольких рисунков, выбирать свой фон и создавать уникальные проекты.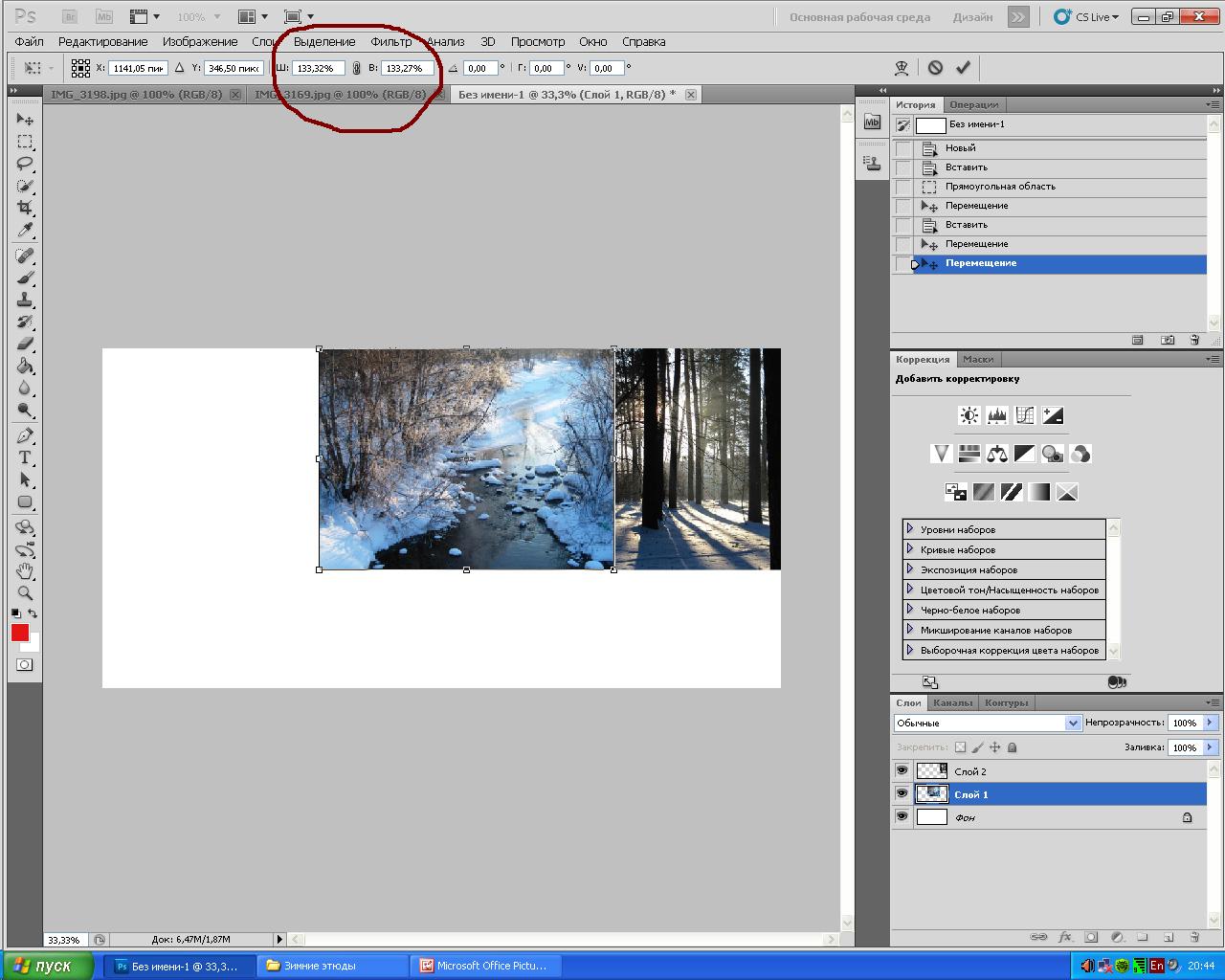 Прежде чем приступать к работе, подберите изображение, фон которого вам понравился, и картинку с объектом, который нужно будет вырезать.
Прежде чем приступать к работе, подберите изображение, фон которого вам понравился, и картинку с объектом, который нужно будет вырезать.
«Волшебная палочка» или «Magic Wand» — это один из простейших инструментов в Фотошопе. С её помощью можно быстро выделить часть и провести с ней ряд манипуляций.
Преимущество работы именно с этим инструментом заключается в быстроте. Новичку не придется разбираться с каналами, фонами и слоями. Инструмент доступен во всех версиях редактора.
Алгоритм выделение волшебной палочкой автоматически определяет оттенки пикселей, которые граничат с другими частями фото. Советуем использовать палочку, если фото с объектом имеет широкую палитру цветов. На фото с большим количеством однотонных похожих цветов часть может быть выделена неправильно.
Следуйте инструкции:
- Откройте программу Photoshop и создайте новое полотно или откройте существующий рисунок с объектом с помощью программы;
- В левой части окна находиться панель базовых инструментов.

Рис. 2 – «Волшебная палочка»
- Палочка создает границы выделения, основываясь на оттенках объектов картинки. Вам нужно кликнуть курсором на нужный участок изображения, чтобы создалось выделение. Рекомендуем использовать Magic Wand для больших однотонных объектов, таких как небо, трава, горы и прочее;
- Выделим небо на следующем изображении. Для этого в инсургентах кликните на волшебную палочку и выберите мышкой любой участок неба. Вокруг части создастся следующий контур;
Рис.3 – выделение неба
- Часто Magic Wand не выбирает всю часть, и пользователи прекращают работу с инструментом. Этого делать не следует, ведь можно просто добавить отсутствующую область к общему выбору.
- Пока большая часть неба будет обведена контуром, поднесите курсор к другому его участку. Зажмите клавишу Shift и одновременно кликните на невыделенную область.
 Это позволит добавить её к нужной части. Получим следующий результат:
Это позволит добавить её к нужной части. Получим следующий результат:
Рис.4 – установка границ объекта
Способ 2 – Работа с инструментом «Быстрое выделение»Быстрое выделение (Quick Selection) – еще один базовый инструмент, пользоваться которым должен научиться каждый пользователь Фотошопа.
Его можно найти в той же вкладке, что и волшебную палочку (Панель инструментов-Выделение-Быстрое выделение). Функция работает как кисть. С его помощью можно создать точное выделение по контрастным границам. Вы можете самостоятельно выбрать размер и диаметр кисти:
- Выберите инструмент, как показано на рисунке;
Рис.5 – выбор Quick Selection
- Теперь выполните выделение. Вам нужно зажать левую клавишу мышки и водить курсором внутри области, которую необходимо выбрать. Чтобы обозначить границы, рисуйте возле краёв. Таким образом, линия контура будет постепенно подвигаться к нужному вам краю.
- Чтобы отменить неудавшееся действие, нажмите на сочетание клавиш Ctrl+D и повторите попытку.
 На рисунке ниже указан пример постепенного выбора области цветка с помощью Quick Selection.
На рисунке ниже указан пример постепенного выбора области цветка с помощью Quick Selection.
Рис. 6 – зарисовка быстрым выделением
Как видите, границы полученного объекта не выходят на другую часть картинки. Даже при увеличении и детальном просмотре каждой линии вы не увидите огрехов и лишних пикселей.
Способ 3 – Быстрая маскаБыстрая маска (Quick Mask) – это режим в Photoshop, с помощью которого можно выделить объект на фото. В чем же разница использования маски и стандартных описанных выше инструментов?
Дело в том, что стандартные способы хорошо выделяют части рисунка, которые имеют контрастность цветов пикселей, но они не могут определить чёткие границы объекта, часть которого является градиентом или размытой областью. Также, расставить границы выделения будет сложно, если цвет части очень схож с фоном.
Суть Quick Mask: пользователь выделяет одну часть фото, а другая автоматически блокируется и работать с ней нельзя. Маской называют сам контур, который отделяет элемент от основного рисунка. Быстрая маска – это выделение, в котором выбранная часть будет иметь первоначальный цвет, а остальные области будут закрыты полупрозрачной пленкой.
Быстрая маска – это выделение, в котором выбранная часть будет иметь первоначальный цвет, а остальные области будут закрыты полупрозрачной пленкой.
Рис. 7 – пример маски в Фотошопе
Удобство работы с инструментом заключается в том, что вы сами рисуете выделенную область и в любой момент можете подкорректировать огрехи.
Быстрая маска позволит выполнить точное выделение части картинки. Следуйте инструкции:
- Выберите инструмент Quick Mask на панели инструментов или просто нажмите на клавиатуре клавишу Q пока отрыто окно Фотошопа;
Рис.8 – клавиша для выбора Быстрой Маски
- В появившемся окне выберите тип кисти, её диаметр и другие параметры в зависимости от той области, которую вы будете закрашивать;
- Теперь просто зарисуйте ненужную часть картинки, оставляя только объект для вырезания и вставки. Маскированная область будет окрашиваться в красный цвет;
- Наносить маску нужно с выбранным на палитре чёрным цветом. Для удаления части маскированной области выберите белый цвет.

Рис. 9 – создание маски
С получившейся выделенной областью вы сможете сделать все что угодно. Фотошоп не будет распознавать фон, поэтому можно очень легко выделить объект. Используйте уже описанные выше инструменты «Быстрое выделение» или «Волшебная палочка» или кликните на сочетание клавиш Ctrl-A, выделяя все пространство (без маскированной области).
Рис.10 – выделение области
Если вам нужно выделить часть рисунка, но вы хотите, чтобы границы элемента получились не чёткими, а градиентными (плавно переходящими в фон новой картинки), нужно использовать градиент маски. Принцип создания выделения схож с предыдущей инструкцией:
- Зайдите в режим работы с быстрой маской;
- Во вкладке Options (Опции) выберите Режим Радиального Градиента (Radial Gradient). На палитре цветов сделайте основной цвет чёрным, а фоновой – белым;
- Убедитесь, что параметр направления градиента установлен как «Foreground to Background», то есть от основных цветов к окрасу фона;
- Теперь создайте выделение.
 Задайте центр объекта и аккуратно направляйте курсор от центра к краям.
Задайте центр объекта и аккуратно направляйте курсор от центра к краям.
Рис.11 – выбор центра объекта
После завершения создания границ скопируйте элемент на фон другой картинки. Объект будет иметь полупрозрачный вид и размытые границы. Регулировать эти параметры вы сможете в окне слоёв нового рисунка.
Рис.12 – вставка с сохранением градиента
Способ 4 – Магнитное лассоМагнитное лассо относится к группе более сложных инструментов программы. Его нужно применять, если вы вырезаете сложные частики картинки. К примеру, тело человека, части рук, волосы и другие элементы, которые требуют точности до пикселя.
Рис.13 – отображение Магнитного лассо в Фотошоп
Особенность этого элемента заключается в его алгоритме работы. Он не анализирует цветность пикселей, а ищет края объекта. Затем создается точка, к которой притягивается лассо. Таким образом, постепенно создается точное выделение определенной области проекта.
Возьмите изображение, которое имеет сложный для выделения объект.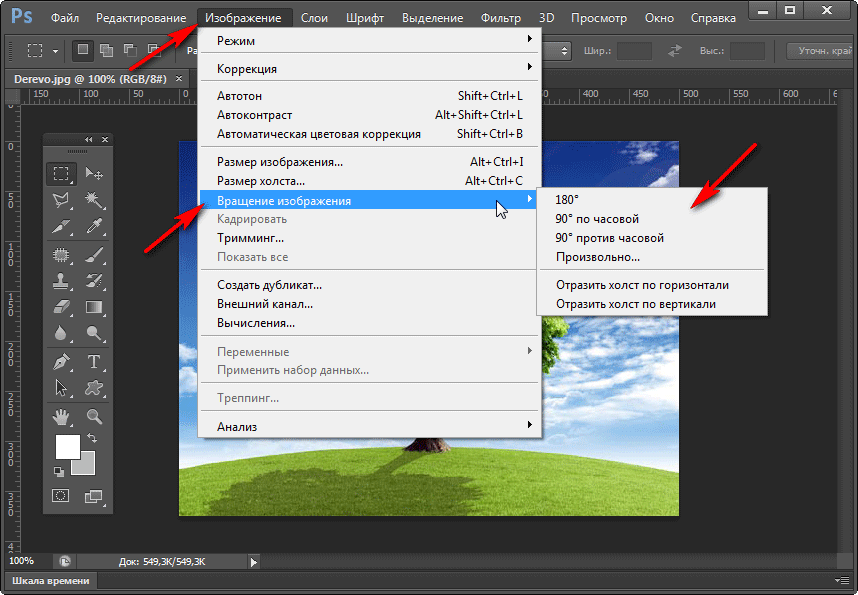 Желательно, чтобы он хорошо контрастировал с фоном, чтобы вам было удобнее проставлять границы:
Желательно, чтобы он хорошо контрастировал с фоном, чтобы вам было удобнее проставлять границы:
Рис.14 – пример рисунка
Выберите инструмент и увеличьте масштаб картинки. Поднесите круговой указатель к краю объекта и кликните, установив начальную точку создания границы.
Теперь отпустите клавишу мышки и просто перемещайте курсор по краю элемента, так, чтобы его линии не выходили за круг курсора. Постепенно будет создаваться выделение:
Рис.15 – пример выбора границ с помощью Магнитного лассо
Для быстрого приближения или отдаления изображения нажимайте на Ctrl и + или Ctrl и – соответственно. Контур будет автоматически закрыт, когда последняя точка лассо соединится с первой. Затем кликните на первую точку, чтобы появился общий контур.
Если вам нужно убрать часть фона, который может быть внутри объекта, нажмите на кнопку Alt и выберите его с помощь магнитного лассо – включится режим вычитания без отмены предыдущего выделения.
Рис.16 – удаление части фона, которая заходит на объект
Теперь вы сможете переместить, вырезать или вставить элемент в другой проект. Все крайние линии будут выглядеть очень реалистично, без необходимости убирать огрехи в режиме увеличенного масштаба.
Все крайние линии будут выглядеть очень реалистично, без необходимости убирать огрехи в режиме увеличенного масштаба.
Рис.17 – результат перемещения выделенной области
Вырезание, вставка и перемещениеПосле того как вы научились выполнять один из понравившихся способов выделения, можно переходить к перемещению, вырезанию или вставке объекта.
Чтобы переместить выделенный элемент на другую часть рисунка, достаточно просто нажать на пробел. Вместо курсора появиться значок «Рука». Нажав на выделенную область, вы сможете переместить её в любую часть проекта.
Рис.19 – перемещение и вставка
Если вам нужно вырезать объект, после его выделения кликните на нём правой клавишей мышки. В контекстном меню выберите пункт «Вырезать» или «Удалить». Также, вы можете воспользоваться вкладкой «Редактирование». Она содержит все необходимые функции для работы с выбранной частью изображения.
Сохранение финального проектаПосле редактирования финального изображения нажмите на вкладку «Файл-Сохранить как…». В новом окне выберите нужный формат файла, введите имя и определитесь с финальной папкой, куда будет перемещен проект.
В новом окне выберите нужный формат файла, введите имя и определитесь с финальной папкой, куда будет перемещен проект.
Рис.20 – Сохранение работы в Photoshop
ИтогТеперь вы умеете выделять объекты на картинке в Фотошопе и вырезать или перемещать их. Перед выбором способа выделения ориентируйтесь на описанные в статье рекомендации. Качественный результат зависит от того, насколько правильно вы определились с типом рисунка и подходящим для работы инструментом.
Тематические видеоролики:
Photoshop вырезать объект и вставить в другую картинку
Как в Photoshop вырезать объект и вставить на другой фон
Как вырезать и вставить объект в Фотошопе – 4 лучших способа
Выделенная область в Фотошопе – участок изображения, обведенный при помощи какого-либо инструмента, создающего выделение. С выделенной областью можно производить различные манипуляции: копирование, трансформирование, перемещение и другие. Выделенная область может считаться самостоятельным объектом.
В этом уроке будет рассказано о том, как копировать выделенные области.
Как уже было сказано выше, выделенная область это самостоятельный объект, поэтому ее можно скопировать любым доступным способом.
Приступим.
Первый способ – самый известный и распространенный. Это сочетания клавиш CTRL+C и CTRL+V .
Этим способом можно скопировать выделенную область не только внутри одного документа, но и на другой. Новый слой при этом создается автоматически.
Второй способ самый простой и быстрый – сочетание клавиш CTRL+J . Новый слой с копией выделенной области также создается автоматически. Работает только внутри одного документа.
Третий способ – копирование выделенной области внутри одного слоя. Здесь нам понадобятся инструмент «Перемещение» и клавиша ALT .
После выделения области необходимо взять инструмент «Перемещение» , зажать ALT и потянуть выделение в нужную сторону. Затем ALT отпускаем.
Если во время перемещения зажать еще и SHIFT , то область будет перемещаться только в том направлении, в котором мы начали движение (по горизонтали или вертикали).
Четвертый способ касается копирования области на новый документ.
После выделения необходимо нажать CTRL+C , затем CTRL+N , затем CTRL+V .
Что мы делаем? Первым действием мы копируем выделение в буфер обмена. Вторым – создаем новый документ, причем документ автоматически создается с размерами выделения.
Третьим действием мы вставляем в документ то, что было в буфере обмена.
Пятым способом выделенная область копируется на уже существующий документ. Здесь снова пригодится инструмент «Перемещение» .
Создаем выделение, берем инструмент «Перемещение» и перетягиваем область на вкладку того документа, на который мы хотим эту область скопировать.
Не отпуская кнопку мыши ждем, пока откроется документ, и, опять-таки не отпуская кнопку мыши, переводим курсор на холст.
Это были пять способов скопировать выделенную область на новый слой или другой документ. Пользуйтесь всеми этими приемами, так как в разных ситуациях действовать придется по-разному.
Как в фотошопе скопировать объект и размножить. Копирование объектов в фотошопе
Часто нам требуется скопировать тот или иной файл и создать нужное число его копий. В рамках данной статьи мы попытаемся разобрать наиболее известные и популярные методы копирования в программе Фотошоп.
Методы копирования
1. Самый известный и распространенный метод копирования объектов. К его минусам можно отнести большое количество времени, которое он требует для выполнения. Зажав кнопку Ctrl , нажимаем на миниатюру слоя. Происходит загрузка процесса, который выделит контур объекта.
Следующим этапом мы нажимаем «Редактирование — Скопировать» , затем перемещаемся в «Редактирование — Вставить» .
Применив инструментарий «Перемещение» (V) , располагаем копию файла, как мы хотим ее видеть на экране. Данные нехитрые манипуляции мы повторяем неоднократно до тех пор, пока не будет воссоздано нужное количество копий. В итоге мы потратили достаточно большое количество времени.
Если у нас в планах немного сэкономить временной промежуток, то процесс копирования можно ускорить. Выбираем «Редактирование», для этого используем «горячие» кнопки на клавиатуре Ctrl + C (копирование) и Ctrl + V (вставка) .
2. В разделе «Слои» перемещаем слой вниз, где располагается значок нового слоя.
Как результат, мы имеем копию этого слоя. Следующим шагом мы применяем инструментарий «Перемещение» (V) , размещая копию объекта там, где мы этого хотим.
3. При выделенном слое кликаем совокупность кнопок Ctrl + J , получаем в итоге копию этого слоя. Потом мы также как и во всех вышеуказанных случаях набираем «Перемещение» (V) . Это метод еще более скоростной, чем предыдущие.
Еще один способ
Это самый привлекательный из всех методик копирования объектов, на него тратится наименьшее количество времени. Нажав одновременно Ctrl и Alt , кликаем в любой части экрана и перемещаем копию на нужное пространство.
Все готово! Самое удобное здесь то, что не нужно проводить никаких действий с приданием активности слою с рамкой, инструментарием «Перемещение» (V) мы не пользуемся вовсе. Зажав всего лишь Ctrl и Alt , кликая на экране, мы уже получаем дубликат. Советуем вам обратить внимание на этот метод!
Таким образом, мы с вами изучили способы, как создать копии файла в Фотошопе!
После того, как необходимая область изображения выделена, мы можем ее переместить, скопировать, размножить или удалить.
Рассмотрим, какие действия можно осуществлять над выделенными фрагментами изображения в программе Photoshop.
Следует заметить, что все действия с фрагментами изображения производятся в активном слое, т.е. непосредственно в том слое, где расположено изображение при условии, что этот слой выбран
Откроем какое-либо изображение File (файл) -> Open (открыть).
Рассмотрим операцию «Перемещение ».
Выделим произвольную часть изображения, например, прямоугольным выделением. Теперь поместим инструмент выделения внутрь выделенной области и, нажав кнопку мыши, начнем перемещение. Выделение начало передвигаться вместе с указателем. При этом, изображение не изменилось.
Теперь выберем инструмент «перемещение» и проделаем ту же операцию. Выделенная область начала перемещаться вместе с фрагментом изображения.
Теперь отменим выделение. Выделенный фрагмент «вклеился» в изображение.
Рассмотрим операцию «Копирование ».
Edit (редактировать) -> Copy (копировать). При этом выделенная часть изображения скопировалась в буфер обмена.
Теперь в основном меню выберем Edit (редактировать) -> Paste (вставить). Скопированная часть изображения появилась в новом слое. Источник изображения остался неизменным.
Если при копировании выделенной области выбрать команду Edit (редактировать) -> Copy Merged (копировать объединение), то в буфер обмена попадет не только выделенный фрагмент изображения из активного слоя, но и из всех видимых слоев.
Рассмотрим операцию «Удаление ».
Выделим произвольную часть изображения, например, прямоугольным выделением. В основном меню выберем Edit (редактировать) -> Cut (вырезать).
Выделенная область изображения исчезла. Но, применяя команду «вырезать», мы не уничтожаем выделенный фрагмент. Он так же, как и при команде Copy (копировать), попадает в буфер обмена, откуда мы можем его извлечь командой Edit (редактировать) -> Paste (вставить).
Теперь выделим фрагмент изображения и в основном меню выберем Edit (редактировать) -> Clear (очистить). Выделенный фрагмент исчез. Причем, вставить его командой Edit (редактировать) -> Paste (вставить) уже не удастся.
Рассмотрим операцию «Клонирование ».
Выделим произвольную часть изображения. Теперь выберем инструмент «перемещение» и поместим его внутрь выделения. Далее, нажмем клавишу Alt > и, не отпуская ее,начнем перемещение указателя. Мы видим, что копия выделенного фрагмента изображения перемещается, причем исходное изображение не меняется. Происходит клонирование (размножение) фрагмента изображения внутри активного слоя.
Отпустим кнопку мыши. Выделенный фрагмент зафиксировался внутри исходного изображения и стал теперь его частью.
Мы можем продолжить клонирование, перетаскивая выделенный фрагмент, либо закончить, отменив выделение.
Т.о. мы рассмотрели, как можно скопировать, удалить и клонироватьвыделенный фрагмент изображения в программе Photoshop.
Статья о небольшом нюансе, позволяющем воспользоваться функцией копирования на новый слой. Не все знают о том, в каком режиме работает эта удобная команда в программе Фотошоп. Урок предназначен для начинающей аудитории.
Часто бывает так, что необходимо уже выделенную часть изображения перенести на прозрачный фон нового слоя.
Для этого следует нажать один раз на инструмент Волшебная палочка. И тогда вам будет доступна функция Layer via Copy, которую легко вызвать правым нажатием мышки. В русской версии это будет означать копирование на новый слой. Выбирайте эту строку, и ваша выделенная область сразу окажется на новом слое. Вот и вся премудрость.
Часто у новичков эта простая операция вызывает затруднение именно по той причине, что программа Фотошоп выполняет данную команду не во всех режимах. Она не выдает контекстного меню в режимах Перо, Лассо, Перемещение или других. Она молчаливо требует, чтобы был выставлен инструмент именно Волшебная палочка. И тогда контекстное меню при нажатии правой кнопки мыши сразу становится ярким и готовым к работе.
Эта статья поможет ускорить быстродействие программы Adobe Photoshop. В ней подробно разобраны все настройки, касающиеся производительности. Дополнительно прикладываю поясняющие скриншоты, сделанные мною…
В статье приводится способ освобождения от фона при помощи выделения и перемещения изображения на созданный прозрачный файл….
Небольшая информационная статья про выбор домашнего принтера для печати фотографий. Акцент сделан на выбор между струйными и сублимационными…
Выделенная область в Фотошопе – участок изображения, обведенный при помощи какого-либо инструмента, создающего выделение. С выделенной областью можно производить различные манипуляции: копирование, трансформирование, перемещение и другие. Выделенная область может считаться самостоятельным объектом.
В этом уроке будет рассказано о том, как копировать выделенные области.
Как уже было сказано выше, выделенная область это самостоятельный объект, поэтому ее можно скопировать любым доступным способом.
Приступим.
Первый способ – самый известный и распространенный. Это сочетания клавиш CTRL+C и CTRL+V .
Этим способом можно скопировать выделенную область не только внутри одного документа, но и на другой. Новый слой при этом создается автоматически.
Второй способ самый простой и быстрый – сочетание клавиш CTRL+J . Новый слой с копией выделенной области также создается автоматически. Работает только внутри одного документа.
Третий способ – копирование выделенной области внутри одного слоя. Здесь нам понадобятся инструмент «Перемещение» и клавиша ALT .
После выделения области необходимо взять инструмент «Перемещение» , зажать ALT и потянуть выделение в нужную сторону. Затем ALT отпускаем.
Если во время перемещения зажать еще и SHIFT , то область будет перемещаться только в том направлении, в котором мы начали движение (по горизонтали или вертикали).
Четвертый способ касается копирования области на новый документ.
После выделения необходимо нажать CTRL+C , затем CTRL+N , затем CTRL+V .
Что мы делаем? Первым действием мы копируем выделение в буфер обмена. Вторым – создаем новый документ, причем документ автоматически создается с размерами выделения.
Третьим действием мы вставляем в документ то, что было в буфере обмена.
Пятым способом выделенная область копируется на уже существующий документ. Здесь снова пригодится инструмент «Перемещение» .
Создаем выделение, берем инструмент «Перемещение» и перетягиваем область на вкладку того документа, на который мы хотим эту область скопировать.
Не отпуская кнопку мыши ждем, пока откроется документ, и, опять-таки не отпуская кнопку мыши, переводим курсор на холст.
Это были пять способов скопировать выделенную область на новый слой или другой документ. Пользуйтесь всеми этими приемами, так как в разных ситуациях действовать придется по-разному.
Копирование выделенных областей в фотошопе.
Вместо этого они используют правую кнопку мышки и команду «копировать» в контекстном меню. Такой способ копирования текста отлично работает. Но, к сожалению он отнимает слишком много времени. В данной статье вы узнаете о том, как копировать текст с помощью клавиатуры и с экономить на этом кучу времени.
Как копировать текст с помощью клавиатуры — классический способ
Копирование текста с помощью клавиатуры выполняется с помощью CTRL-C. Вам нужно выделить текст, зажать клавишу CTRL и потом нажать на клавишу C. Обычно используют левую клавишу CTRL, но это не принципиально, вы можете использовать как левую, так и правую клавишу CTRL.
После того как вы скопировали текст – его нужно вставить в другое место. Это также можно сделать при помощи клавиатуры. Для того чтобы вставить текст с помощью клавиатуры нужно нажать комбинацию клавиш CTRL-V. Как и в предыдущем случае, вы можете использовать как правый, так и левый CTRL.
Другие способы копирования текста с помощью клавиатуры
Нужно отметить, что существуют альтернативные способы копирования текст с помощью клавиатуры:
- Комбинация клавиш Ctrl-Insert является аналогом CTRL-C и может использоваться для копирования текста.
- Комбинация клавиш Shift-Insert является аналогом CTRL-V и может использоваться для вставки скопированного текста.
- А комбинация клавиш Shift-Delete является аналогом команды вырезать Ctrl-Х.
Кроме комбинаций клавиш CTRL-C и CTRL-V, есть и другие очень полезные комбинации:
- Ctrl-A – Выделить весь текст. Обычно используется в связке с копированием. Используя комбинации клавиш Ctrl-A и CTRL-C, вы сможете быстро скопировать весь текст.
- Ctrl-Х – Вырезать текст. Копирование текста с удалением его с того места, где он был раньше. Используя комбинации клавиш Ctrl-Х и CTRL-V, вы сможете быстро переместить текст в другое место.
- Ctrl-Z – Отметить или сделать один шаг назад. Данная комбинация позволяет быстро исправить допущенную ошибку. Например, вы удалили часть нужного текста. В такой ситуации вас выручит комбинация клавиш Ctrl-Z, которая сразу все вернет на место.
- CTRL-P – Печать документа. С помощью данной комбинации клавиш вы можете быстро отправить напечатанный текст на принтер.
«Как копировать текст?» — даже такой, казалось бы, простой вопрос, можно получить от начинающих пользователей компьютера.
Как копировать текст клавиатурой
Копировать можно разными способами:
- В меню Правка выбрать пункт Копировать ,
- Нажать правую кнопку мыши и в контекстном меню выбрать Копировать .
Но самый удобный и быстрый способ копирования — с помощью клавиатуры.
Выделяете текст, который хотите скопировать, потом нажимаете клавишу Ctrl и, не отпуская её, щелкаете по клавише C
Текст скопируется в буфер обмена.
Теперь открываете любой документ, например, текстовый редактор Word, или письмо, ставите курсор в то место, куда собираетесь вставить скопированное, нажимаете клавишу Ctrl а потом, не отпуская её — щелкаете по клавише V Тут же появится текст, или рисунок, который вы скопировали на другой странице.
Потренируйтесь и, я думаю, что эти клавиши станут у вас самыми популярными. Итак, Скопировать : Ctrl + C , вставить : Ctrl + V
Как выделить текст
Выделение и копирование текста — это основа работы на компьютере. Прежде чем копировать текст, сначала нужно его выделить. Однако, не все начинающие пользователи умеют быстро выделять текст.
а) Как выделить весь текст на странице
Нажимаете клавишу Ctrl, а потом, не отпуская её, щелкаете по клавише A .Весь текст на странице выделится. Однако, такое выделение редко используется.
б) Как выделить текст на странице с помощью мыши
Чаще всего, необходимо выделить и скопировать только часть страницы . Нужно поставить курсор перед началом текста, который вы собрались выделить, а потом, не отпуская левой кнопки мыши, вести курсор вниз и вправо. Текст будет выделяться.
в) Как выделить текст с помощью клавиатуры.
Иногда, нужно выделить текст с точностью до буквы, а не получается. На этот случай есть удобный вариант выделения. Ставите курсор перед словом или буквой, с которой начнете выделение. Потом нажимаете клавишу Shift и, не отпуская её нажимаете клавиши стрелка вправо и стрелка вниз.
Если выделили лишние знаки, то нажав клавишу стрелка влево, можно уменьшить область выделения. Таким образом можно выделить текст очень точно, до одной буквы.
Как копировать картинки с сайта
Чтобы скопировать картинку в Интернете, нужно нажать на понравившейся картинке правой кнопкой мыши и в контекстном меню выбрать Сохранить изображение как…
Появится окно Сохранение изображения . Если вы машинально нажмете кнопку Сохранить , то компьютер сохранит рисунок в папку, в которую вы сохраняли рисунки в последний раз, перед этим. А название оставит то, которое имеет этот рисунок на сайте.
Но, вы можете изменить папку назначения и Имя файла и, только потом, нажать кнопку Сохранить.
Примечание. Хочу обратить внимание на то, что не все рисунки получится скопировать. Иногда один рисунок состоит из множества маленьких. Так, например, сделано в Одноклассниках. Там, если не оплатить смайлики, скопировать и отправить открытку друзьям, не получится.
Можно воспользоваться инструментом «Перемещение» для копирования выделенных областей при перетаскивании их внутри изображения или между изображениями либо копировать и перемещать выделенные области.
Можно воспользоваться инструментом «Перемещение» для копирования выделенных областей при перетаскивании их внутри изображения или между изображениями либо копировать и перемещать выделенные области при помощи команд «Скопировать», «Скопировать совмещенные данные», «Вырезать» и «Вклеить». Перетаскивание с помощью инструмента «Перемещение» экономит ресурсы памяти, так как при этом не используется буфер обмена.
Когда выделенная область или слой вставляется между изображениями с различными разрешениями, вставляемые данные сохраняют свои размеры в пикселах. Это может привести к тому, что вставляемый фрагмент может обладать неправильными пропорциями относительного нового изображения. Воспользуйтесь командой «Размер изображения» для создания одинакового разрешения у исходного и конечного изображений перед копированием и вставкой либо воспользуйтесь командой «Свободное трансформирование» для изменения размера вставленного фрагмента.
Примечание. В зависимости от настроек управления цветом и цветового профиля файла (или импортируемых данных) может появиться сообщение об обработке цветовой информации файла (или импортируемых данных).
Общие сведения о командах копирования и вставки
Скопировать Копирует выделенные области на текущем слое. Скопировать совмещенные данные Создает совмещенную копию всех видимых слоев в выбранной области. Вклеить Вставляет скопированную выделенную область в другую часть изображения или в другое изображение в виде нового слоя. Если уже имеется выделенная область, то команда «Вклеить» помещает скопированную выделенную область на текущую выделенную область. Если текущей выделенной области нет, то команда «Вклеить» помещает скопированную выделенную область в середину области просмотра. Вставить вместо Если буфер обмена содержит пикселы, скопированные из другого документа Photoshop, выделенный фрагмент вставляется в то же самое относительное местоположение внутри целевого документа, которое он занимает в оригинале. «Вставить в» или «Вставить за пределами» вставляет скопированный выделенный фрагмент в другую выделенную область изображения или за ее пределами. Исходная выделенная область вставляется на новый слой, а граница конечной выделенной области преобразуется в слой-маску.
Копирование выделенной области
- Выберите область, которую нужно скопировать.
- Выберите меню «Редактирование» > «Скопировать» или «Редактирование» > «Скопировать совмещенные данные».
Копирование и вставка — самая распространенная операция. Чтобы скопировать текст, сначала нужно его выделить. Выделять текст можно разными способами.
Установите указатель мыши в начале фрагмента текста, который вы хотите выделить. Нажмите кнопку мыши и, удерживая ее, перемещайте мышь (1).
Когда указатель окажется над концом нужного фрагмента, отпустите кнопку.
Текст выделен — он отображается белым шрифтом на синем фоне (2).
Второй способ — выделение с помощью клавиши Shift и клавиш со стрелками. Нажмите и удерживайте клавишу Shift . Каждое нажатие клавиши со стрелкой расширяет выделение на один знак выделяемого фрагмента. (3).
Отдельные слова удобно выделять двойным, а целые абзацы — тройным щелчком кнопки мыши (4).
Чтобы скопировать выделенный текст, нажмите сочетание клавиш Ctrl+C . Чтобы вырезать выделенный текст, нажмите сочетание клавиш Ctrl+X (5).
Щелкните мышью в том месте документа, куда вы хотите вставить скопированный или вырезанный фрагмент текста.
Нажмите сочетание клавиш Ctrl+V (6).
Текст вставлен!
Точно так же можно выделять, вырезать, копировать, вставлять текст в окнах различных приложений, а также в полях ввода диалоговых окон.
Например, вы открыли в браузере веб-страницу. Попробуем скопировать из нее часть текста и вставить в текстовый документ, открытый в Блокноте.
Выделите часть текста в окне браузера любым из способов.
Нажмите сочетание клавиш Ctrl+C .
Можно поступить иначе. Щелкните правой кнопкой мыши на выделенном тексте.
Откроется контекстное меню. Выберите в нем команду Копировать .
Выделенный фрагмент текста будет скопирован в память.
Запустите программу Блокнот . Она откроется с новым пустым документом.
Щелкните кнопкой мыши там, куда нужно вставить скопированный текст. Нажмите сочетание клавиш Ctrl+V .
Другой способ — щелните там, куда вы собираетесь вставить текст, правой кнопкой мыши. В контекстном меню выберите команду Вставить .
Текст вставлен в Блокнот.
Точно так же вы можете скопировать и вставить следующий фрагмент и т. д.
Многим современным пользователям сейчас уже сложно в это поверить, но всеми функциями компьютера можно выполнять с клавиатуры, не используя для этого мышь. С непривычки это будет казать очень неудобным и нелогичным, но это так только на первый взгляд. Использование сочетаний клавиш для управления функциями компьютера вместо применения для этих целей мыши, позволяет выполнять многие операции гораздо быстрее. К использованию таких сочетаний, или как их еще принято называть «горячих клавиш» постепенно приходят все пользователи, у которых растет опыт работы в различных программах.
Когда вы работаете с текстовыми редакторами, пишите обзорные статьи, набираете или редактируете документы, то очень часто будете использовать операции копирования и вставки различных фрагментов текста. Освоив выполнение данных операций с помощью «горячих клавиш» вы будете приятно удивлены тем, насколько это эффективнее и удобнее.
Как скопировать текст с помощью клавиатуры
- Откройте любой текстовый документ. При этом совершенно не обязательно чтобы файл, из которого производится копирование, был открыт в таком же редакторе, что и документ в который этот текст будет вставлен.
Можно с одинаковым успехом копировать текст из Notepad и вставлять в Microsoft Word.
Главное, чтобы сам файл был текстового типа или содержал в себе информацию в данном виде.
- Выделите нужную часть текста мышью. Для этого установите ее курсор в начало нужного фрагмента, нажмите левую кнопку мыши и не отпуская кнопки проведите курсором до конца нужного участка текста. Отпустите кнопку. В результате данного действия выделенный фрагмент будет обозначен голубым фоновым цветом.
Если требуется выделить весь текст текущего документа, то для этого нажмите сочетание клавиш Ctrl + A (A — английское). Вначале нажимается клавиша Ctrl и не отпуская данной кнопки также нажимается клавиша A.
- После того, как текст выделен его можно скопировать в буфер обмена (оперативную память). Для этого нажмите сочетание клавиш Ctrl + C.
- Откройте документ, в которой необходимо вставить скопированный текст. Установите курсор на то место, в котором должна появиться данная ставка и нажмите сочетание клавиш Ctrl + V.
В заключении статьи приведем эти и некоторые другие полезные для работы в текстовых редакторах сочетания клавиш в виде небольшой таблицы.
Пять способов начать работу с Adobe XD | Джоан Лафферти
Добавьте существующие ресурсы в новый инструмент Adobe для дизайнеров UX.
Начать работу с новым инструментом всегда сложно. Поэтому я хотел написать несколько быстрых советов о том, как вы можете перенести часть существующего контента в Adobe Experience Design CC (также известный как Adobe XD).
- Из Photoshop
Прямо сейчас Adobe XD поддерживает копирование и вставку растровых изображений из Photoshop.Чтобы заставить это работать:
- Сделайте выделение в вашем PSD.
- Используйте пункт меню Edit-> Copy (для одного слоя) или Edit-> Copy Merged (для всех слоев).
- Cmd + V в Adobe XD.
Чтобы скопировать векторы из Photoshop, вам потребуется обновление Photoshop с ноября 2016 года. Эта сборка включает возможность «копировать svg». Если вы скопируете svg из Photoshop, вы можете вставить эти векторы в Adobe XD.
2.Из Illustrator
В текущем выпуске XD поддерживает копирование и вставку векторов из Illustrator.
Скопируйте векторы в Illustrator для вставки в XD.векторных изображения из Illustrator вставлены в Adobe XD в виде группы. Вам нужно будет дважды щелкнуть группу, чтобы редактировать векторы в Adobe XD.
Измените точки привязки, стили и свойства любого пути, созданного в XD из Illustrator.Обратите внимание, что изображения, встроенные в ваши проекты, еще не поступают в XD из Illustrator.Мы исправили это, и это будет в будущем обновлении.
3. Из Sketch
Поскольку Adobe XD поддерживает импорт SVG, вы можете добавить слои Sketch в дизайн XD всего за пару шагов.
- Выберите группу или слой в Sketch, который вы хотите перенести в XD.
- Сделайте группу или слой экспортируемыми. Выберите «SVG» в качестве формата.
- Перетащите этот слой на холст Adobe XD.
Вы также можете напрямую копировать и вставлять из Sketch в Adobe XD вместо использования SVG. Однако, если вы планируете редактировать скопированный контент, переход по пути SVG упростит редактирование. Прямое копирование / вставка теряет часть семантики при переходе от одного формата к другому.
4. Из Finder
Прямо сейчас вы можете перетащить файл PNG, JPG, GIF, TIFF или SVG из локальной файловой системы на холст Adobe XD. Все эти изображения будут иметь 100% исходный размер, за исключением JPG.Мы увеличиваем их размер до 50%, полагая, что это упростит работу с большими изображениями. Если это не то, что вам нужно, дайте нам знать! Мы будем рады вашим отзывам об этом поведении.
Также, если вы используете инструмент Adobe XD Repeat Grid. Вы можете выбирать и перетаскивать изображения из Finder, чтобы заполнить серию фигур.
Перетащите серию изображений из Finder в повторяющуюся сетку.5. Из браузера
Вы можете скопировать / вставить или перетащить любое изображение из браузера в Adobe XD.
На этом пока все. Adobe XD все еще находится на начальной стадии, и мы планируем поддерживать более широкую функциональную совместимость с существующими инструментами дизайна. Мне лично хотелось бы услышать ваши отзывы о том, как вы хотели бы вносить контент в XD. Пожалуйста, отправьте эти запросы на нашем сайте отзывов по адресу: https://adobexd.uservoice.com/
Нам есть над чем работать, помогите нам путешествовать!
Эта статья была обновлена 1 ноября 2016 г. с добавлением некоторых дополнительных функций.
Как скопировать стиль слоя на другой слой в Photoshop CS5
Adobe Photoshop CS5 имеет отдельный набор меню, действий и настроек, которые можно применять к отдельным слоям изображений.Используя комбинации этих инструментов редактирования, можно добиться действительно замечательных эффектов на слое. Но каждый из этих эффектов может быть настолько стилизован, что попытка воспроизвести каждый эффект может оказаться титанической задачей. Однако ваше изображение было бы значительно улучшено, если бы вы могли применить набор стилей одного слоя к другому. К счастью, Adobe поняла, что пользователи могут захотеть узнать , как скопировать стиль слоя на другой слой в Photoshop CS5 , поэтому они предоставили способ для этого.
Копирование и вставка стилей слоя в Photoshop CS5
Я считаю это приложение наиболее полезным, когда я имею дело с несколькими слоями текста. Для многих дизайнов, которые я создаю в Photoshop, мне нравится разбивать текст на разные слои в зависимости от местоположения на изображении. Поскольку многое из того, для чего я использую Photoshop, требует от меня небольшой корректировки положения моих слоев, мне намного проще перетаскивать текстовые слои по холсту, а не настраивать фактический текст, содержащийся в слое.Поскольку мне часто нравится, чтобы подобный текст был единообразным, я считаю, что возможность копировать стили слоя очень полезна.
Начните процесс копирования стилей слоев, открыв изображение, содержащее слои, с которыми вы хотите работать.
Нажмите F7 на клавиатуре, если панель Layers не отображается в правой части окна.
Щелкните правой кнопкой мыши слой на панели Layers , который содержит стили, которые вы хотите скопировать, затем щелкните опцию Copy Layer Style в нижней части меню.
Щелкните правой кнопкой мыши слой, в который нужно вставить скопированные стили, затем выберите параметр Вставить стиль слоя .
Слой, на который вы только что вставили стили, должен иметь те же эффекты, что и исходный слой. Однако обратите внимание, что эти стили не связаны друг с другом. Если вы внесете изменения в один из слоев после копирования и вставки стилей, это изменение не будет применено и к другому слою.Вам нужно будет либо воспроизвести новые изменения на каждом слое, либо вам нужно будет скопировать стили слоя из обновленного слоя на каждый дополнительный слой.
Если вы заметили в контекстном меню, которое отображалось при щелчке правой кнопкой мыши по первому слою, у вас также есть опция Очистить стили слоя , если вы этого захотите. Это может быть полезно, если вы слишком много сделали для слоя и больше не можете легко отменить каждое внесенное изменение.
Мэтью Берли пишет технические руководства с 2008 года.Его сочинения появились на десятках различных веб-сайтов и были прочитаны более 50 миллионов раз.
После получения степени бакалавра и магистра компьютерных наук он несколько лет проработал в сфере управления ИТ для малых предприятий. Однако сейчас он работает полный рабочий день, пишет онлайн-контент и создает веб-сайты.
Его основные писательские темы включают iPhone, Microsoft Office, Google Apps, Android и Photoshop, но он также писал и на многие другие технические темы.
СвязанныеОтказ от ответственности: Большинство страниц в Интернете содержат партнерские ссылки, в том числе некоторые на этом сайте.
Копирование и вставка из внешних источников
Время чтения: <1 минутаВозможно, вы часто используете копирование и вставку в студии, но знаете ли вы, что на самом деле вы можете копировать и вставлять ресурсы из внешних источников прямо в Ceros? Верно, прошли те времена, когда для импорта элементов в Ceros требовалось более двух шагов. Просто найдите актив, который вы хотите использовать в Ceros, и просто скопируйте и вставьте.
Вот как:
- Найдите актив, который вы хотите передать в Ceros.Это может быть ваш компьютер, браузер или другие платформы (см. Полный список ниже).
- На Mac: Command + C для копирования ресурса и Command + V на холст в студии для вставки.
На ПК: Control + C, чтобы скопировать актив, и Control + V на холст в студии, чтобы вставить.
Откуда я могу скопировать?
Вы можете копировать из различных источников и вставлять активы в Ceros. Активы, вставленные из следующего, будут вставлены как файл PNG:
- Ваш рабочий стол
- Браузер
- Photoshop *
- Adobe XD
- Invision
- Sketch
- Keynote
Активы, вставленные из следующего, будут вставлены как файл SVG:
Кроме того, вы можете копировать и вставлять текст прямо на холст из любого внешнего источника без предварительного создания текстового поля на холсте.
* Обратите внимание: при копировании ресурсов из Photoshop пользователи должны использовать сочетание клавиш, чтобы убедиться, что ресурс выбран, прежде чем использовать сочетание клавиш для копирования и вставки. На Mac: нажмите Command + A, чтобы выбрать актив перед копированием и вставкой. На ПК: нажмите Ctrl + A, чтобы выбрать актив перед копированием и вставкой.
** Обратите внимание: при копировании размещенного актива из Illustrator актив должен быть встроен, а не связан.
Если вы хотите добавить более одного ресурса за раз, подумайте о том, чтобы импортировать весь файл дизайна в Ceros для начала, а не начинать с пустого холста.
Photoshop: Исправление ошибки «Невозможно вставить изображение» (2021)
Photoshop — сложный инструмент, хотя многие пользователи обнаруживают, что одна из его основных функций не работает. Из-за того, что Photoshop не может вставить изображение, пользователи не могут легко импортировать изображения в программу для редактирования. Итак, есть ли быстрое и простое решение? Вот краткое описание решения ошибки C&P, затрагивающей пользователей как Adobe Photoshop, так и PS Elements в 2021 году.
Как исправить ошибку копирования и вставки в Photoshop
Вот что делать после того, как Photoshop не может вставить изображение :
- Закройте и снова откройте приложение Adobe Photoshop.
- Загрузите и установите обновления Photoshop:
- Нажмите «Справка» на верхней панели навигации.
- Выберите «Обновления…» из списка.
- Подождите, пока Adobe Application Manager выполнит проверку.
- Если возможно, выберите загрузку и установку нового обновления.
- Удалите, а затем повторно установите Adobe Photoshop или PS Elements.
- Не повезло? Вместо этого сохраняйте и открывайте изображения вручную.
- Сделайте снимок экрана (Fn + PRT SC), затем вставьте и обрежьте изображение в Photoshop.
Надеюсь, для решения проблемы достаточно одного из первых трех шагов. Однако это не всегда так; два сотрудника GameRevolution регулярно сталкиваются с этой проблемой при работе с разными версиями Photoshop. В такой ситуации лучше всего использовать методы сохранения вручную и / или печати экрана.
Обязательно регулярно проверяйте наличие обновлений Photoshop, так как возможно, что будущий патч будет содержать официальное исправление. До тех пор добавление изображений в Photoshop по-прежнему потребует немного больше усилий, чем нужно на самом деле.То же самое касается пользователей Adobe Photoshop Elements, поскольку ошибка, похоже, затрагивает обе версии программы редактирования изображений.
Чтобы получить дополнительную помощь по Photoshop, ознакомьтесь с решением «Сохранение JPEG как PSD».
Из других новостей, последние кроссоверы Fortnite включают в себя как Dune, так и Ghostbusters. «No Man’s Sky» от Hello Games также транслирует новый фильм «Дюна» с добавлением гигантских песчаных червей.
▶ Как копировать и вставлять слои, изображения и выделения в Photoshop (примеры)
Photoshop — это программа для редактирования мультимедийного контента, такого как изображения и фотографии, с различными инструментами.Он был разработан корпорацией Adobe Systems, а его перевод на испанский язык — корпорация Adobe Systems. Этот тип программы считался пионером в области графического редактирования . Настолько, что большинство этих платформ называется «Photoshop».
Программа была запущена на рынок в середине 2012 года, и с тех пор были разработаны более поздние версии , которые содержат улучшения в соответствии с технологическими достижениями; и он даже стал частью пакета графических программ, которые поставляются системами Adobe для операционных систем Windows, Apple и Macintosh.
Photoshop — один из наиболее универсальных сервисов с точки зрения редакции изображений , поскольку он позволяет включать новые аспекты в сцену либо в объектах, цветах и некоторых дополнительных эффектах. Не считая бесчисленного количества корректирующих инструментов, которые были включены.
Как копировать и вставлять слои, изображения и выделения в Photoshop?
Adobe Photoshop сумел занять лидирующие позиции в области профессионального редактирования и стать важным инструментом при выполнении корпоративных проектов.Это потому, что большинству компаний нужен логотип, изображение или модели, которые представляют самих себя.
Одним из основных достоинств программы является то, что она позволяет любому пользователю иметь доступ к своим платформам в бесплатно , хотя мы должны подчеркнуть, что существует «Премиум» версия, которая требует оплаты в обмен на некоторые дополнительные услуги. Однако некоторые люди могут столкнуться с трудностями при правильном использовании Photoshop.
Вас также может заинтересовать:
Вот почему существует серия пояснительных видеороликов, которые та же корпорация предоставила для обслуживания сообщества пользователей цифровых технологий.Не считая бесчисленного количества видеороликов, которые делают так называемые «ютуберы», объясняющие тысячи способов получить максимальную отдачу от своих программ.
Шаги по копированию и вставке слоев, изображений и выделений в Photoshop
Мы можем начать с того, что одна из основных причин, по которым некоторые люди не получают желаемых результатов, заключается в том, что они не знают об огромном разнообразии продуктов, которые Adobe Photoshop имеет доступ к файлам. Сегодня мы объясним, как копировать и вставлять изображения, а также дублировать слои и выделенные области.
Копирование и вставка изображений это одно из самых простых действий , но в то же время необходимо в любом процессе редактирования графики. Для этого вы можете выполнить следующие инструкции:
- Войдите в платформу Adobe Photoshop и найдите в галерее изображений ту, которую нужно скопировать и вставить.
- Щелкните второстепенным или правой кнопкой мыши на опции « копировать ».
- Однако! У вас есть возможность скопировать все изображение или выбрать только часть.Если вы хотите использовать его полностью, нажмите Ctrl + буква A.
- Затем, чтобы скопировать, вы можете нажать управляющие клавиши Ctrl + C , а затем щелкнуть правой кнопкой мыши по разделу, который вы хотите вставить.
- Теперь, чтобы скопировать только часть, вы должны выполнить то же действие, что и выше, и после вставки изображения. Вы можете выбрать интересующую часть, нажать клавиши Ctrl + C и вставить часть.
Дублировать слои
Для копирования и выбора копий процесс отличается.Уточняем, что мы можем дублировать столько слоев, сколько сочтем необходимым , включая фоновый слой. Для начала:
- Сначала выберите изображение, которое нужно отредактировать, и выберите опцию «слои» на панели инструментов, после чего вы увидите всплывающее окно со всеми слоями, доступными в изображении.
- Выберите слой, который вы хотите продублировать, и щелкните опцию «дополнительно» во всплывающем окне, затем щелкните интересующий слой и добавьте имя , чтобы идентифицировать его. В конце вам останется только нажать «ок».
- Если вы не заслуживаете добавления имени, вы можете перетащить слой прямо в раздел слоев, затем вы должны щелкнуть по нему правой кнопкой мыши и нажать «дублировать».
Наконец, мы надеемся, что эта статья вам помогла. Учитывая, что программа Photoshop — одна из лучших по редактированию и инструментам. Поскольку он предлагает различные варианты, которые позволяют создавать любое творение в чем-то профессиональном.
Вас также может заинтересовать:
Вам также может быть интересно, как применить и использовать фильтр слоев в Photoshop?
Четыре способа скопировать контур из Illustrator в Photoshop
Автор Shutterstock Карл Розенкрантс
Если вы серьезно занимаетесь дизайном, вы, вероятно, используете и Adobe Illustrator, и Photoshop.Вы также, вероятно, знаете, как перемещать изображения между двумя программами. Но знаете ли вы четыре способа копирования и вставки из Illustrator в Photoshop? Какой метод работает лучше всего, зависит от того, что вы планируете делать с произведением искусства. Ниже мы рассмотрим все четыре метода и объясним, для чего лучше всего подходит каждый из них.
1. Смарт-объекты
Первый вариант — вставить изображение Illustrator в Photoshop как смарт-объект. Это хороший выбор, когда вам нужно скопировать весь дизайн, и лучший вариант, если вам может потребоваться изменить исходное изображение позже в Illustrator.
Для любого смарт-объекта Photoshop просто дважды щелкните миниатюру в диалоговом окне «Слои», чтобы снова открыть смарт-объект в исходном состоянии.
В этом случае, поскольку дизайн был скопирован из Illustrator, при двойном щелчке по миниатюре вы снова откроете дизайн в Illustrator . Сделайте там свои правки. Вам не нужно снова копировать и вставлять дизайн; просто сохраните работу и закройте файл.
Когда вы снова переключаетесь в Photoshop, смарт-объект автоматически обновляется с новыми изменениями.
Еще одна приятная вещь в смарт-объектах — это то, что вы можете масштабировать их в Photoshop без потери качества. Photoshop применит команду «Трансформировать» к самому смарт-объекту, поэтому независимо от того, сколько раз масштаб объекта увеличивался или уменьшался, изображение всегда остается четким и резким.
2. Вставить как пиксели
Второй вариант — «Вставить как пиксели». Некоторые функции Photoshop не работают при применении к смарт-объекту. Инструмент «Кисть», «Клонировать штамп», «Осветление и затемнение» и многие другие инструменты можно применять только к пиксельным изображениям.Таким образом, вставка слоя в качестве пикселей позволит Photoshop обрабатывать его так же, как произведение искусства было создано в Photoshop. Обратной стороной является то, что Warps и Transforms не сохранят качество оригинального изображения. Они работают так же, как и стандартный художественный слой в Photoshop.
3. Вставить как путь
Другой вариант вставки — «Вставить как путь». Выберите этот вариант, когда вы копируете в Photoshop отдельные фигуры, а не сложный дизайн. При этом будет вставлен только векторный контур для скопированной формы.Затем произведение можно редактировать с помощью инструментов «Путь» в Photoshop.
Как и любой другой путь, который вы рисуете в Photoshop, вы можете использовать палитру контуров для создания обводки или заливки контура на пустом слое. Удерживая нажатой клавишу Control (ПК) или Command (Mac) и щелкнув миниатюру в палитре контуров, вы загрузите контур как выделение, которое вы можете использовать для создания масок слоя, каналов и т. Д.
4. Вставить как слой формы
Четвертый вариант — вставить как слой-фигуру.Как и в случае с «Вставить как контур», этот параметр лучше всего подходит для отдельных фигур. Слой формы — это, по сути, векторная маска над полем определенного цвета. Маска работает, выставляя основной цвет для области внутри контура и скрывая цвет за пределами контура.
Форму маски можно редактировать с помощью любого инструмента «Путь» в Photoshop. Вы также можете настроить цвет заливки слоя, дважды щелкнув цветную миниатюру рядом с векторной маской.
Знание лучшего способа вставки из Illustrator в Photoshop может помочь вам добиться максимального качества и гибкости ваших дизайнов.Удачи!
Как скопировать и вставить слой в Photoshop? — AnswersToAll
Как скопировать и вставить слой в Photoshop?
Чтобы иметь возможность копировать и вставлять, я делаю это. Откройте слой, который я хочу скопировать, в большинстве случаев мой логотип, и нажмите «Выделить все» (Ctrl + A). Щелкните правой кнопкой мыши по слою и выберите «Растрировать слой». Затем Ctrl + C для копирования, перейдите к новому документу и нажмите Ctrl + V для вставки.
Как скопировать слой в Photoshop в другую папку?
2 ответа
- Щелкните правой кнопкой мыши группу (на вкладке слоев) и выберите «Дублировать группу…» В разделе «Назначение» измените значение «Документ» на целевой документ (тот, который получит группу).Слои будут выровнены по верхнему левому краю.
- Перетащите группу слоев во второй документ.
Как скопировать фоновый слой?
Выберите слой или группу на панели «Слои». Выберите «Дублировать слой» или «Дублировать группу» в меню «Слои» или в меню панели «Слои». Выберите «Создать» во всплывающем меню «Документ» и нажмите «ОК».
Как скопировать маску слоя в другой файл?
Чтобы переместить маску слоя с одного слоя на другой, щелкните и перетащите маску на другой слой.Чтобы скопировать маску слоя на другой слой, нажмите и удерживайте Alt (Mac: Option), затем щелкните и перетащите его на любой другой слой.
Как дублировать маску?
Выбрав маску слоя, удерживайте Option + перетаскивание мыши (Mac) или Alt + перетаскивание мыши (ПК), чтобы продублировать маску слоя. Перетащите его на нужный слой, где вы хотите скопировать маску слоя. Отпустите, чтобы вставить маску слоя на другой слой. Теперь у вас останется дубликат исходной маски слоя.
Как скопировать изображение на маску слоя?
Option -drag (Mac) | Alt-перетащите (Win) эскиз маски слоя на панели «Слои», чтобы создать копию маски.Option + Shift -drag (Mac) | Alt + Shift-перетащите (Win) эскиз маски слоя, чтобы создать копию маски слоя, одновременно инвертируя маску.
Как скопировать и вставить слой в procreate?
Копирование и вставка всего слоя в Procreate
- Выберите слой, который вы собираетесь скопировать, чтобы он выделился.
- Откройте настройки слоя, чтобы они всплыли слева от слоя.
- Щелкните по опции «копировать».
- Закройте вкладку слоев.
- Нажмите на гаечный ключ, чтобы открыть настройки.
Что такое маска слоя в Photoshop?
Маскирование слоя — это обратимый способ скрыть часть слоя. Это дает вам больше гибкости при редактировании, чем постоянное стирание или удаление части слоя. Маскирование слоя полезно для создания составных изображений, вырезания объектов для использования в других документах и ограничения редактирования частью слоя.
Какой ярлык для создания нового слоя в Photoshop?
Чтобы создать новый слой, нажмите Shift-Ctrl-N (Mac) или Shift + Ctrl + N (ПК).Чтобы создать новый слой с помощью выделения (слой через копию), нажмите Ctrl + J (Mac и ПК). Чтобы сгруппировать слои, нажмите Ctrl + G, чтобы разгруппировать их, нажмите Shift + Ctrl + G.
Что такое горячая клавиша слоя?
Клавиши для панели слоев
| Результат | Окна | Mac OS |
|---|---|---|
| Выбрать следующий уровень вниз / вверх | Alt + [или] | Option + [или] |
| Переместить целевой слой вниз / вверх | Control + [или] | Command + [или] |
| Объединить копии всех видимых слоев в целевой слой | Control + Shift + Alt + E | Command + Shift + Option + E |
| Объединить | Control + E | Command + E |
Как создать новый слой в Photoshop 2020?
Выполните одно из следующих действий:
- Чтобы создать новый слой или группу с использованием параметров по умолчанию, нажмите кнопку «Создать новый слой» или кнопку «Новая группа» на панели «Слои».
- Выберите «Слой»> «Создать»> «Слой» или выберите «Слой»> «Создать»> «Группа».
- Выберите «Новый слой» или «Новая группа» в меню панели «Слои».
Почему мои слои исчезли в Photoshop?
Если вы его не видите, все, что вам нужно сделать, это перейти в меню «Окно». Все отображаемые панели отмечены галочкой. Чтобы открыть панель «Слои», щелкните «Слои». И вот так появится панель слоев, готовая для использования.
Что я могу использовать вместо кисти?
Вещи, которые можно использовать вместо кисти:
- губка.
- зубочисток.
- вилка.
- ватных наконечников.
- зубная щетка.
- расч.
- щетка для волос.
- перо.
Как мне получить больше кистей для фотошопа?
Выполните следующие действия:
- На панели «Кисти» во всплывающем меню выберите «Получить дополнительные кисти». Либо щелкните правой кнопкой мыши кисть, указанную на панели «Кисти», и выберите «Получить дополнительные кисти» в контекстном меню.
- Загрузите набор кистей.
- Запустив Photoshop, дважды щелкните загруженный файл ABR.
Как загрузить кисти в Photoshop 2021?
Перейдите на панель кистей (Окно> Кисти) и щелкните раскрывающееся меню в правом верхнем углу. Выберите «Импортировать кисти…», затем найдите файл. abr на жестком диске и щелкните «Открыть» для установки. Кисти будут появляться на вашей панели кистей всякий раз, когда выбран инструмент «Кисть».
Как мне получить больше кистей для эскиза Adobe?
Как использовать кисти в Photoshop Sketch
- Запустите Photoshop Sketch и нажмите и удерживайте одну из кистей в меню.
- Нажмите «Изменить библиотеку» и найдите «Кисти Кайла».
- Выберите кисть и начните рисовать.
Сколько кистей в фотошопе?
На самом деле доступно более 1000 новых кистей, в том числе акварельные кисти, кисти с разбрызгиванием, импрессионист, манга и многое другое! А если вы подписаны на Adobe Creative Cloud, у вас есть доступ ко всем из них! Все, что вам нужно сделать, это загрузить их с веб-сайта Adobe и установить в Photoshop.


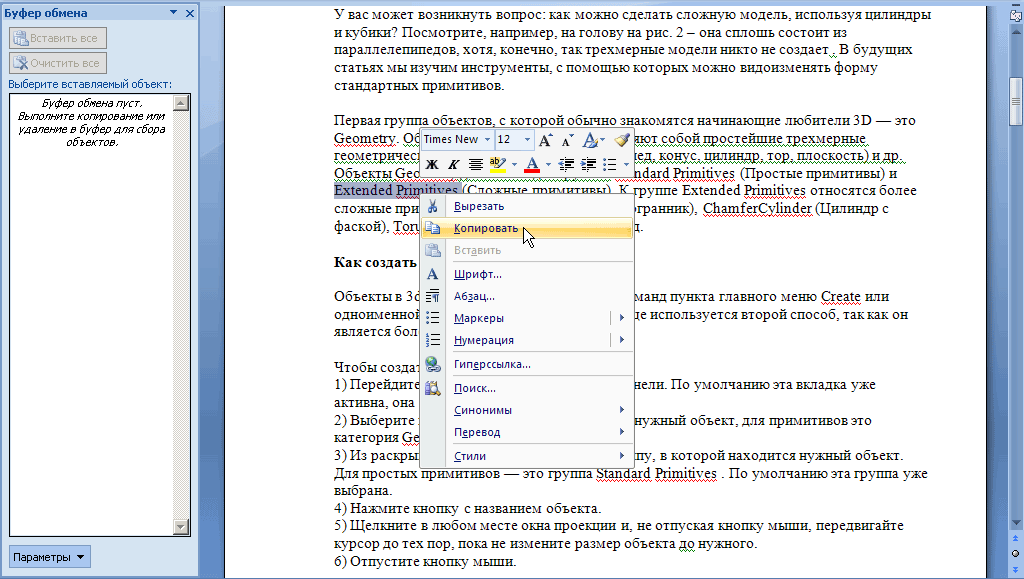 Это позволит добавить её к нужной части. Получим следующий результат:
Это позволит добавить её к нужной части. Получим следующий результат: На рисунке ниже указан пример постепенного выбора области цветка с помощью Quick Selection.
На рисунке ниже указан пример постепенного выбора области цветка с помощью Quick Selection.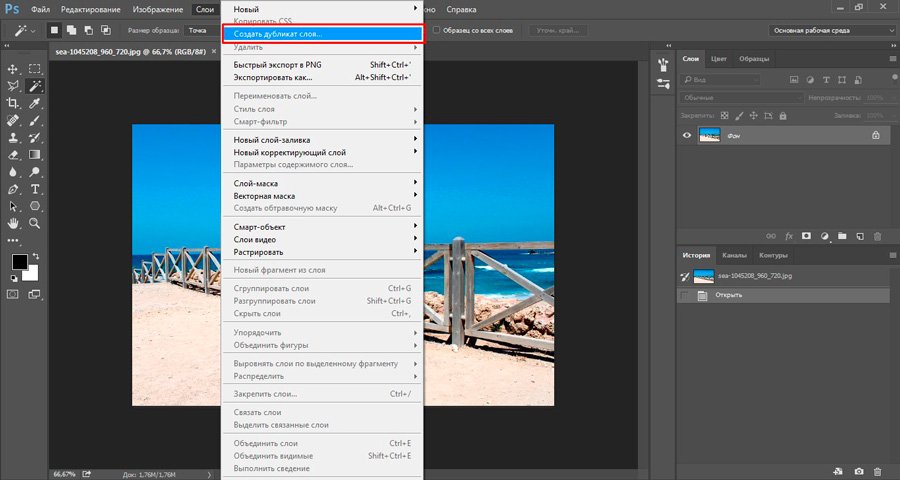
 Задайте центр объекта и аккуратно направляйте курсор от центра к краям.
Задайте центр объекта и аккуратно направляйте курсор от центра к краям.