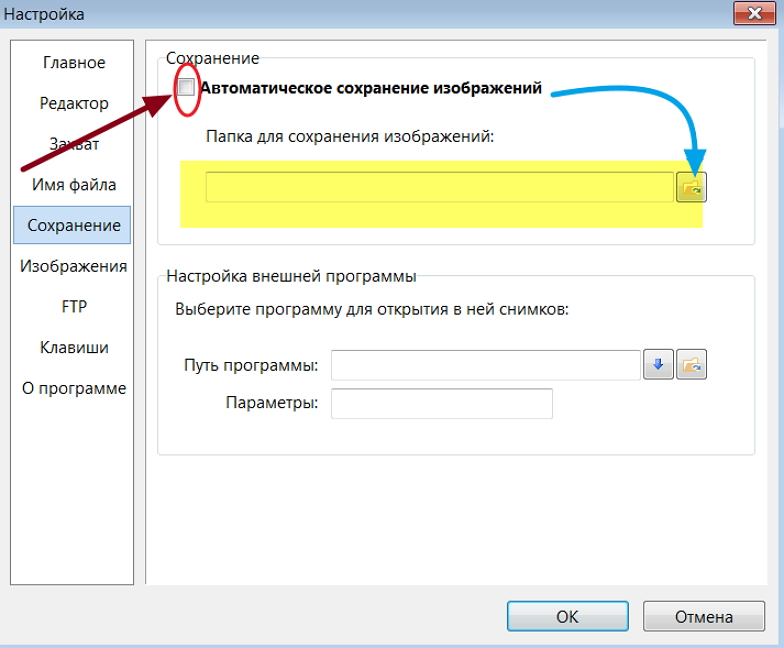Как изменить место сохранения файлов на Android
Операционная система Android славится своей простотой и удобством. И это на самом деле так.Ведь в сравнении, например, с полностью закрытой системой iOS на Android все понятно. Интерфейс освоит любой, даже ребенок. К тому же есть возможность изменить абсолютно все: цветовую тему, фон, иконки, анимации, экран блокировки и т.д. Казалось бы, проблем возникнуть не должно, однако и здесь не обходится без сложностей.
Так, очень многие владельцы устройств на Android озадачены проблемой – как изменить место сохранения файлов?
Чтобы изменить место сохранения файлов на Android, сначала нужно разобраться, о каких именно файлах идет речь. Музыка, фото, видео, загрузки или что-то еще.
Фотографии, сделанные в приложении «Камера» стандартно сохраняются в папке «DCIM», которую можно найти в файловом менеджере либо в папке «Галерея».
В настройках любого редактора установлен путь «По умолчанию».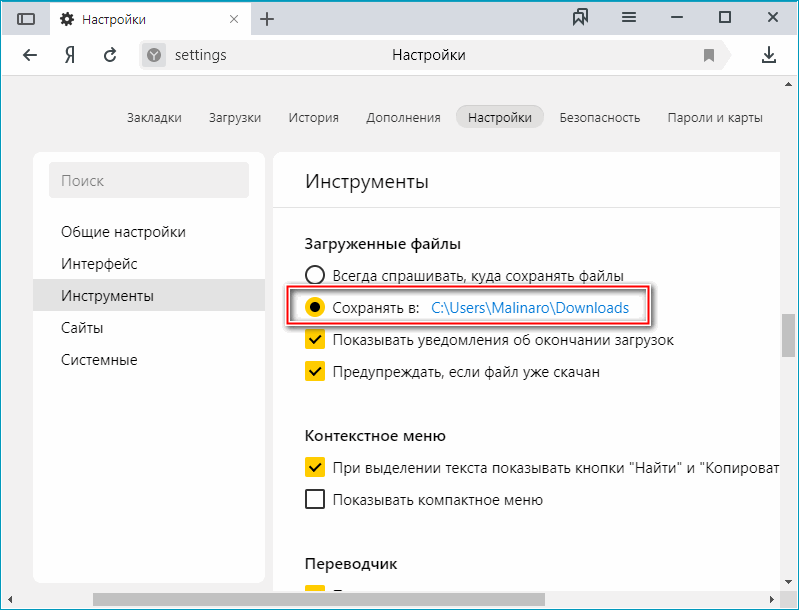
Плееры также имеют в настройках необходимый пункт.
Файлы, переданные по каналу Bluetooth, по умолчанию сохраняются в папку «Bluetooth», находящуюся в папке «Downloads».
Музыка, картинки, игры, файлы, закачанные из интернета через браузер, автоматически сохраняются в папке «Downloads». Однако в настройках браузера можно изменить по своему желанию место сохранения файлов на Android.
В общем, понять, куда сохраняются файлы на Android, большой сложности не вызывает. Здесь все аналогично Windows. Одни приложения позволяют пользователю выбирать путь сохранения файлов, другие – нет. Многие приложения для этого используют стандартные папки (Audio, Video, Download).
Если проблема изменения места сохранения файлов на Android все-таки встала достаточно остро, то рекомендуется установить ES Проводник.
ES Проводник – это один из популярнейших файловых менеджеров для Android. C его помощью можно легко просматривать папки, проводить различные операции с файлами, просматривать фото и видео, слушать музыку и т. д. Функционал этого небольшого приложения огромен.
д. Функционал этого небольшого приложения огромен.
Плюсом данной программы можно назвать легкий доступ к многим приложениям (CoolReader, Одноклассники, VK, Переводчик и т.д.).
Ну и главное – программа позволяет изменить место сохранения файлов на Android для большинства программ.
Как настроить путь сохранения файлов
Сейчас мы рассмотрим вопрос, как изменить папку загрузки Windows, как перенести папку загрузки на диск «D» (или на локальный диск, имеющий другую букву), потому стандартное расположение по умолчанию не всегда удобно для некоторых пользователей. При работе на ПК, пользователь скачивает из интернета файлы, которые помещаются в папку «Загрузка» (Downloads).
Системная папка «Загрузка» создана для хранения загруженных из сети файлов в определенном месте на компьютере. Браузеры и большинство других программ, при настройках по умолчанию, сохраняют в этой папке скачанные данные из интернета.
Пользователю удобно, что файлы находятся в одном месте, их легко найти. Иногда, требуется изменить папку загрузки по умолчанию, например, когда на системном диске остается совсем мало свободного места, или на одном компьютере имеются несколько пользователей.
В первом случае, папку загрузок нужно перенести на другой локальный диск, чтобы скачанные файлы не занимали много места на системном диске. Во втором случае, будет удобно иметь одну папку загрузки для всех пользователей ПК, если у них нет секретов друг от друга.
Поэтому некоторые пользователи ищут информацию о том, как перенести папку загрузки на другой диск, как поменять папку загрузки Windows. Нам нужно изменить папку загрузки файлов на компьютере.
Папка «Загрузка» размещена в профиле пользователя по пути (на ПК могут быть подобные варианты):
Из профиля пользователя (профиля учетной записи) папку необходимо перенести в другое место: на другой диск или в другое расположение на системном диске. В этом руководстве вы найдете инструкции о нескольких способах, помогающих изменить расположение папки загрузки Windows.
Как изменить папку «Загрузки» в Windows 10, Windows 8, Windows 7 — 1 способ
В операционной системе Windows открыть папку «Загрузки» можно из окна системного файлового менеджера — Проводника. Сделать это можно несколькими способами, рассмотрим некоторые из них.
- В окне Проводника, в области «Быстрые ссылки» нажмите правой кнопкой мыши по значку папки «Загрузки».
- В контекстном меню выберите «Свойства».
- Откройте в Проводнике расположение «Этот компьютер» (Мой компьютер), щелкните по папке загрузок правой кнопкой мыши.
- В открывшемся меню выберите пункт «Свойства».
Нам необходимо изменить свойства папки «Загрузки»:
- В окне «Свойства: Загрузки» откройте вкладку «Расположение». В поле показан путь до папки загрузки по умолчанию.
В поле можно сразу ввести путь до нового расположения папки загрузок, или выбрать нужную папку при помощи Проводника.
- Нажмите на кнопку «Переместить…».

- В окне «Выберите конечную папку» выделите папку, которая будет служить в качестве новой папки для загрузок, а затем нажмите на кнопку «Выбор папки».
- Снова откроется окно «Свойства: Загрузки», во вкладке «Расположение». Ознакомьтесь с новым местом для хранения файлов, нажмите на кнопку «ОК».
- В окне «Переместить папку» согласитесь на изменение расположения папки.
В окне Проводника откройте локальный диск, на который была перемещена папка, чтобы убедиться, что папка «Загрузки» изменила свое месторасположение.
Папка загрузки перемещается на новое место вместе со всеми загруженными файлами, которые находятся в этой папке в данный момент времени.
Перемещение папки загрузки на другой диск — 2 способ
Сейчас разберем самый простой способ для изменения расположения папки загрузок на компьютере.
Выполните следующие действия:
- Откройте в одном окне Проводника профиль пользователя с системными папками.

- Затем откройте другое окно Проводника, куда необходимо переместить папку «Загрузки».
- Нажмите и удерживайте на клавиатуре клавишу «Shift».
- Выделите папку «Загрузки», зажмите левую клавишу мыши, перетащите папку в другое окно Проводника, в место нового расположения.
Как изменить расположение папки загрузки в редакторе реестра — 3 способ
Изменить расположение папки загрузки на компьютере можно с помощью системного приложения Редактор реестра.
Для этого, пройдите следующие шаги:
- Откройте Редактор реестра на компьютере.
- В окне «Редактор реестра» пройдите по пути:
- Выделите параметр «<374DE290-123F-4565-9164-39C4925E467B>», а потом кликните по нему правой кнопкой мыши.
- В контекстном меню выберите пункт «Изменить…».
- Для папки загрузки необходимо изменить путь. В окне «Изменение строкового параметра» в поле «Значение:» введите новое расположение папки загрузок.

Как отключить группировку по дате в папке загрузки Windows 10
Начиная с версии Windows 10 1903 в папке «Загрузки» по умолчанию активирована настройка для группировки файлов по дате. Эта возможность присутствовала в предыдущих версиях ОС, но не была включена.
Для отключения группировки по дате в папке «Загрузки» сделайте следующее:
- В контекстном меню сначала выберите «Группировка», а затем пункт «(Нет)».
В результате, файлы в папке «Загрузки» перестанут распределятся по датам появления в этом расположении.
Выводы статьи
Папка для загрузок по умолчанию находится в профиле пользователя на системном диске. Пользователь может перенести папку «Загрузки» в другое место на своем компьютере, например, из-за нехватки свободного места на системном диске. Существует несколько способов для перемещения папки загрузки на другой диск компьютера, или в другое место на системном диске.
Здравствуйте, читатели нашего сайта для новичков. Интернет открывает нам массу полезных возможностей. Это и поиск информации, людей, общение с ними через Skype, Агент Mail.Ru, кроме того мы можем и сами делиться со своими знаниями, навыками через свой собственный сайт (блог) или с помощью социальных сетей. Но так или иначе мы постоянно что-либо скачиваем с различных ресурсов: программы, музыку, файлы, фильмы и т.д. Все эти загрузки по умолчанию загружаются в специальную папку. Многие новички не знают где находятся эти загрузки. Кроме того, эту папку можно изменить, т.е. указать другую папку в другом месте вашего компьютера или ноутбука.
Сегодня мы и рассмотрим, как поменять папку для загрузок в различных браузерах. Начнем, как всегда, Google Chrome
Как изменить папку загрузок в хроме
Итак, для того, чтобы узнать куда загружаются файлы или просто изменить местоположение папки, идем в Настройки браузера, введя в адресную строку chrome://settings/ и в самом низу щелкаем по ссылке «Показать дополнительные настройки»
Спускаемся ниже до раздела настроек «Скачанные файлы».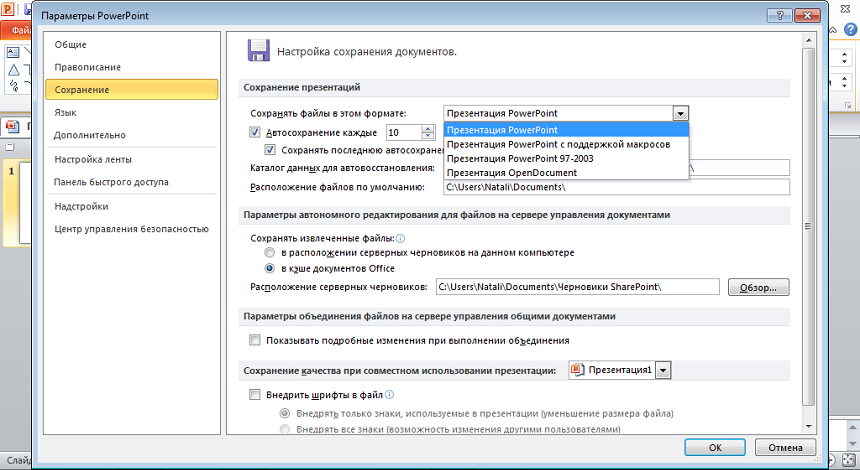 Здесь мы видим текущий путь до папки загрузок. Для его изменения, нажимаем на кнопку «Изменить». Если вам удобно самим выбирать место для загрузки, то установите галочку «Всегда указывать место для скачивания». Теперь перед загрузкой файла, архива и т.д. будет открываться окно для выбора места загрузки.
Здесь мы видим текущий путь до папки загрузок. Для его изменения, нажимаем на кнопку «Изменить». Если вам удобно самим выбирать место для загрузки, то установите галочку «Всегда указывать место для скачивания». Теперь перед загрузкой файла, архива и т.д. будет открываться окно для выбора места загрузки.
Давайте просто изменим путь загрузок. Для этого нажмите кнопку «Изменить».
Откроется вот такое окно, где нам достаточно указать нужный раздел жесткого диска и папку. Ее можно заранее создать или прямо в этом окне, нажав на кнопку «Создать папку». После того, как указали нужную папку для загрузок, нажимаем «ОК». Теперь все скачиваемые файлы автоматически будут загружаться в эту папку.
Изменение папки загрузок в Mozilla Firefox
Данный браузер также предлагает нам поменять папку для загрузки файлов. Для этого переходим в Настройки браузера
Далее во вкладке «Основные» находим группу настроек «Загрузки»
Перед нами знакомые настройки.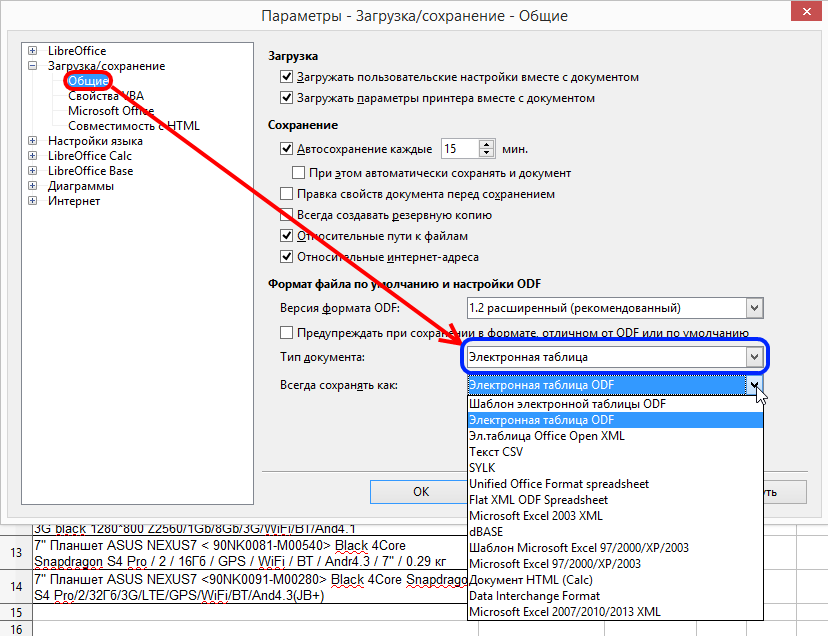 Для изменения папки для загрузок нажимаем на «Обзор…»
Для изменения папки для загрузок нажимаем на «Обзор…»
Далее указываем нашу созданную папку и нажимаем «Выбор папки». После этого все файлы с интернета, используя данный браузер, будут загружаться в эту папку. Легко и быстро. Идем дальше.
Как изменить папку загрузок в Яндекс Браузере
Теперь давайте изменим папку для загрузок в Яндекс Браузере. Стандартная процедура, очень похожа на ту, что мы делали в Google Chrome: заходим в Настройки браузера
Спускаемся до ссылки «Показать дополнительные настройки», кликаем по ней
И в группе «Загрузки», как и раньше в других браузерах, нажимаем кнопку «Изменить». Затем устанавливаем новую папку для загрузок файлов.
Как изменить папку загрузок в Opera
И напоследок проведем замену папки в браузере Opera. Для этого идем в Настройки через Главное меню
Или нажатием сочетание клавиш Alt + P
Тут перед нами знакомая панель во вкладке настроек «Основные». Думаю, дальше вам не составить труда изменить папку, используя вышеуказанные способы.
Думаю, дальше вам не составить труда изменить папку, используя вышеуказанные способы.
Вот так просто и легко можно поменять папку для загрузок файлов через различные браузеры. А сегодня на этом все. До новых встреч.
В честь Нового года учинять украшения из елей, детей забавлять, на санках катать с гор. А взрослым людям пьянства и мордобоя не учинять — на то других дней хватает.
Подписыватесь на наш Telegram-канал, чтобы не пропустить свежие статьи с нашего сайта
Если вам понравилась наша статья, поделитесь с вашими друзьями.
Многие начинающие пользователи компьютера задаются вопросом, как изменить место загрузки файлов из интернета, чтобы не искать их по всем папкам компьютера. Сегодня я расскажу и покажу вам, как создать свою папку на рабочем столе для загрузок всех файлов из интернета, и как настроить свой браузер так, чтобы все эти файлы попадали именно в неё.
Как изменить место загрузки файлов из интернетаКогда вы качаете файлы из интернета, то они по-умолчанию попадают в специальную папку, которая расположена в не очень удобном месте.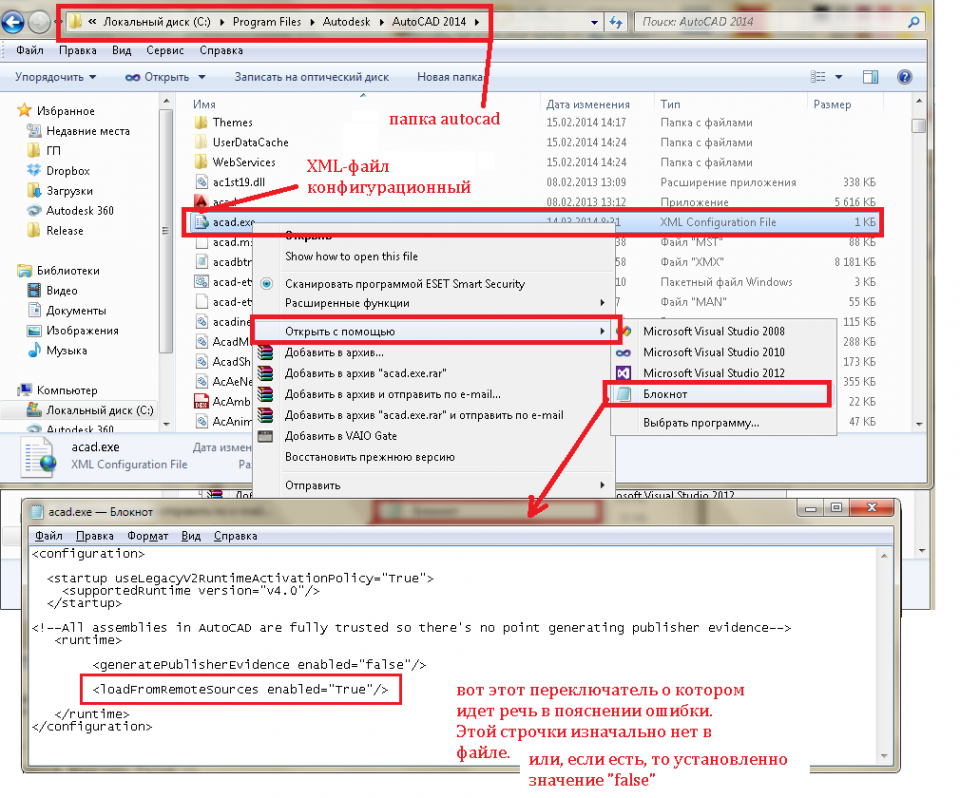 В разных версиях Windows эти папки называются по-разному и расположены тоже в разных местах.
В разных версиях Windows эти папки называются по-разному и расположены тоже в разных местах.
В Windows XP эта папка называется Downloads и обычно находилась либо среди системных файлов, либо в папке «Мои документы». Все зависело от сборки операционной системы. В Windows Vista/7/8/10 эта папка называется Загрузка и тоже спрятана. Найти ее можно через проводник.
Меня всегда удивляет, как новички еще умудряются найти свои скачанные файлы. Для чего разработчики засунули эту папку куда подальше? Не понятно. А мы с вами создадим свою папку для загрузок и поместим ее на рабочий стол.
Кликните правой кнопкой мыши по свободному от файлов полю и в выпадающем списке, выберите пункт Создать – Папку.
Переименуйте ее, как вам хочется. Я обычно называю ее «Загрузки». Теперь изменим вид этой папки, чтобы она была заметной. Для этого кликните правой кнопкой мыши по этой папке и в самом низу выберите Свойства.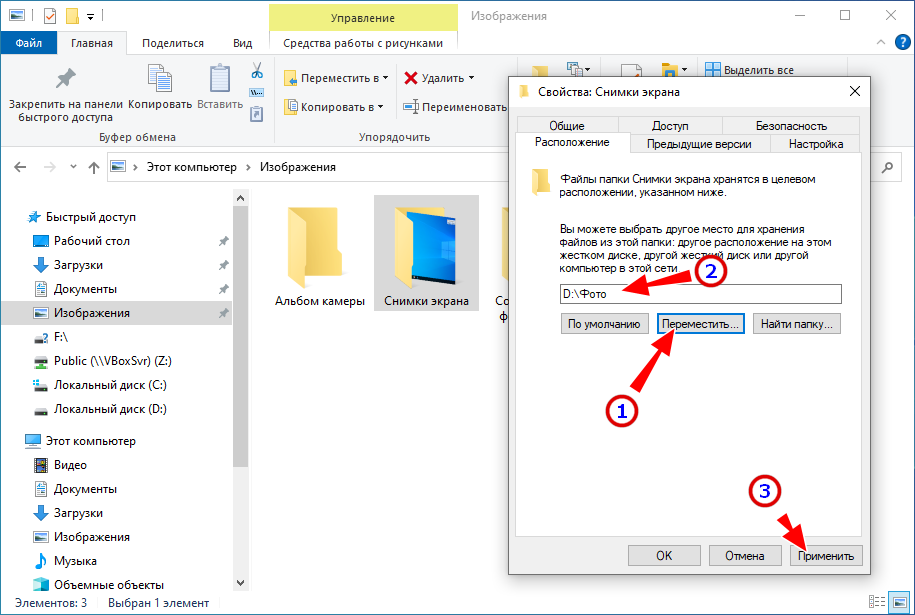
В окне Свойства перейдите на вкладку Настройка, спуститесь в самый низ, и нажмите на кнопку «Сменить значок».
Выберите понравившийся вам значок для папки и нажмите кнопку ОК, потом Применить, и закройте окно Свойства.
Теперь переходим в свой браузер. Я покажу настройки для папки в четырех самых популярных из них: Google Chrome, Opera, Mozilla Firefox и Yandex.
В браузере Google ChromeНачнем с браузера Google Chrome. В правом верхнем углу жмем на три горизонтальные полосочки
И выбираем Настройки
На странице с настройками спускаемся в самый низ и кликаем на ссылку Показать дополнительные настройки, и ищем блок Скачанные файлы.
Жмем на кнопку Изменить, и указываем нашу папку для загрузок.
Теперь можете закрыть окно настроек и все файлы будут закачиваться в нашу папку.
В браузере OperaВ верхнем левом углу жмем на кнопку Меню со иконкой браузера, и выбираем пункт Настройки. Можно открыть это меню горячими клавишами Alt + P
На странице настроек находим блок Загрузки, жмем на кнопку Изменить, и указываем нашу папку.
В браузере Mozilla FirefoxВ правом верхнем углу жмем на три горизонтальные полоски или в самом низу окна браузера выбираем значок с шестеренкой Настройки.
На вкладке Основные, находим блок Загрузки, жмем на кнопку Обзор, и указываем нашу папку для загрузок.
В браузере YandexВ левом верхнем углу жмем на три горизонтальные полоски и переходим на запись Настройки.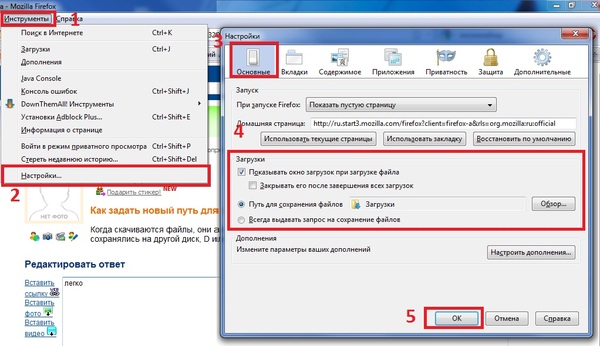
На странице настроек спускаемся в самый низ и жмем на кнопку Показать дополнительные настройки. Спускаемся ниже, находим блок Скачанные файлы, и жмем на кнопку Изменить.
В окне выбора файлов находим свою папку и указываем ёё.
Вот таким образом можно создать свою папку и изменить место загрузки файлов из интернета.
Смотрите видео по этой теме:
Как установить путь сохранения файлов. Как изменить место сохранения файлов на Android
Операционная система Windows по умолчанию предоставляет пользователям специальные папки для сохранения их данных, такие как Документы, Музыка, Видео, Изображения и так далее. Большинство программ настроено на сохранение пользовательских данных именно в эти каталоги. По умолчанию все эти папки находятся на диске С: в разделе Пользователи .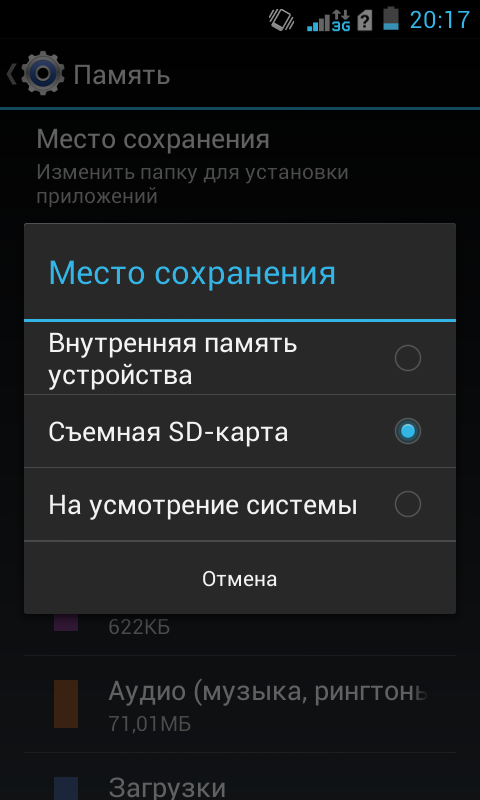 Однако, если ваша операционная система захандрит и единственным методом ее лечения станет полная переустановка с форматированием диска, то все ваши данные безвозвратно пропадут. Поэтому хочу напомнить, особенно начинающим пользователям, простой способ избежать этих неприятностей.
Однако, если ваша операционная система захандрит и единственным методом ее лечения станет полная переустановка с форматированием диска, то все ваши данные безвозвратно пропадут. Поэтому хочу напомнить, особенно начинающим пользователям, простой способ избежать этих неприятностей.
Итак, для безопасного хранения ваших данных даже в случае выхода из строя Windows необходимо предварительно позаботиться о переносе их на другой диск. Лучше всего, если в вашем компьютере установлено два физических диска, но другой раздел одного диска тоже подойдет.
Первым делом необходимо открыть ваш домашний каталог, который находится по адресу
C:\Users\Имя_пользователя
Затем выбираем папку, которую хотим перенести, щелкаем по ней правой кнопкой мыши и выбираем в контекстном меню пункт Свойства . В появившемся окне переходим на вкладку Расположение .
Здесь мы видим три кнопки, нас интересует средняя — Переместить . После ее нажатия появляется окно выбора папки, в котором мы должны указать новое расположение стандартного каталога.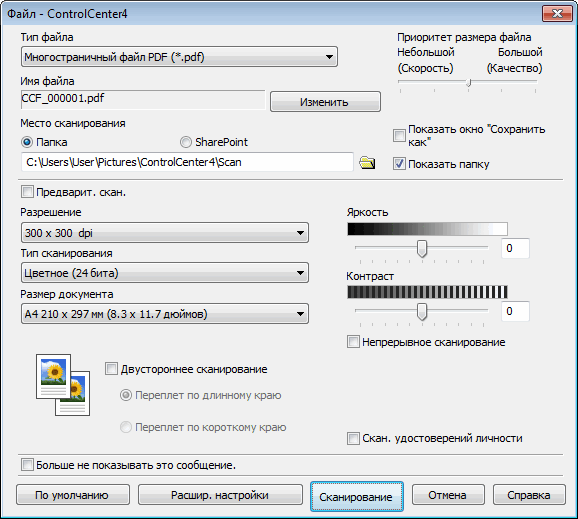 Остается только подтвердить свой выбор нажатием на Ок, а затем разрешить перенос файлов в новое расположение в всплывающем диалоговом окне.
Остается только подтвердить свой выбор нажатием на Ок, а затем разрешить перенос файлов в новое расположение в всплывающем диалоговом окне.
Такая простая настройка, примененная ко всем нужным вам папкам с вашими данными, может сэкономить огромное количество нервов и времени в случае внезапного выхода из строя Windows. Вы просто переустанавливаете систему, затем опять указываете путь к своим папкам с данными на другом диске и получаете обратно все свои фоточки, фильмы, музыку, документы и даже Рабочий стол. Рекомендую вам делать этот нехитрый маневр сразу же после установки системы.
В Яндекс Браузере файлы из интернета скачиваются в системную папку «Загрузки», предназначенную для загрузки данных. В этой статье мы разберем, как изменить путь загрузки в Яндекс Браузере. Папка загрузки — специальная системная папка на компьютере для временного хранения скачанных файлов.
Все пользователи, использующие любой браузер, рано или поздно, воспользуются функцией загрузки файлов из интернета на свой компьютер.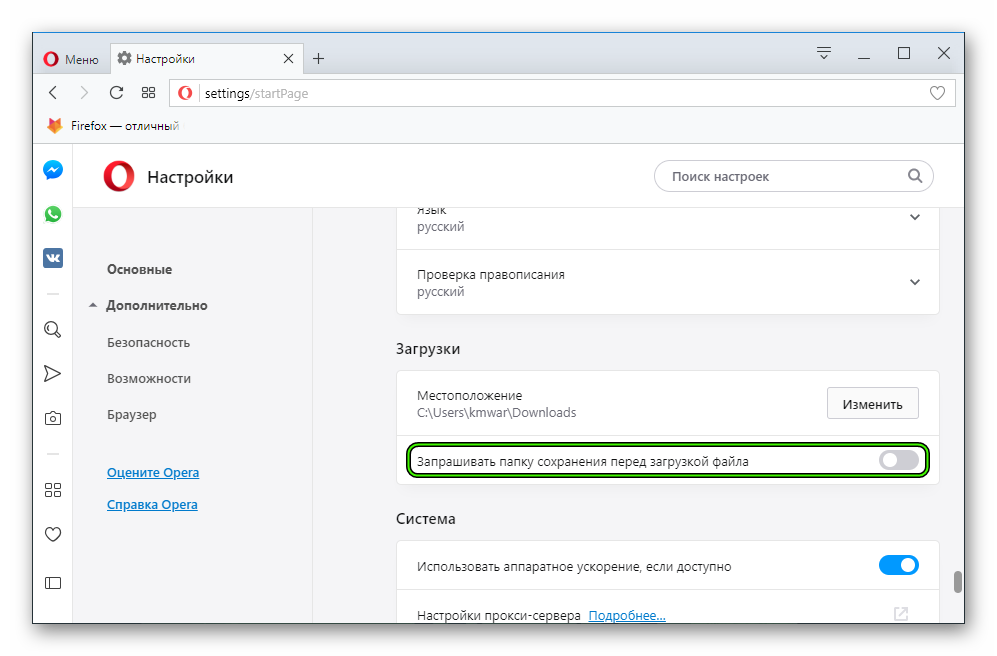 Часто возникают ситуации, когда нужно скачать из Сети какой-либо файл, архив, сохранить на компьютер изображение, фотографию, скачать видео или музыкальный файл, или в других подобных ситуациях.
Часто возникают ситуации, когда нужно скачать из Сети какой-либо файл, архив, сохранить на компьютер изображение, фотографию, скачать видео или музыкальный файл, или в других подобных ситуациях.
Скачивание файлов из интернета происходит с помощью средств самого браузера, или при помощи расширения (для популярных браузеров создано большое количество подобных расширений), установленного в браузер. Все скачанные файлы сохраняются в папке загрузок.
Где сохраняются скачанные из интернета файлы в Яндекс.Браузер? При настройках по умолчанию, в Яндекс Браузере скачиваемые файлы сохраняются в папке «Загрузки» (Downloads), которая расположена в профиле пользователя по пути (в операционных системах Windows 10, Windows 8.1, Windows 8, Windows 7):
C:\Users\имя_пользователя\Загрузки
Предполагается, что после скачивания файлов из интернета, данные некоторое время будут находиться в этой папке, пока пользователь не найдет им постоянное место на своем компьютере. Для удобной работы, я рекомендую на компьютере, организовав удобное хранение информации для более эффективной работы.
Некоторым пользователям не подходит расположение папки загрузки, при настройках браузера по умолчанию. Пользователь может самостоятельно выбрать любую папку на компьютере для хранения скачанных файлов.
Причины для того, чтобы изменить загрузку в Яндексе бывают разными:
- неудобно;
- не подходит расположение папки загрузок;
- для большей сохранности важных данных.
В первом случае, имеется в виду, что для открытия папки (не в самом браузере) со скаченными файлами, нужно сделать несколько кликов мыши. Выбрав для сохранения файлов, например, папку Рабочий стол, загруженные файлы всегда будут на виду.
Второй случай, актуален, например, из-за того, что на компьютере недостаточно свободного места на системном диске. При загрузке файлов большого размера, на диске маленького размера, занимается почти все свободное место, что отрицательно сказывается на быстродействии работы компьютера.
Поэтому имеет смысл перенести папку загрузок браузера на другой локальный диск компьютера.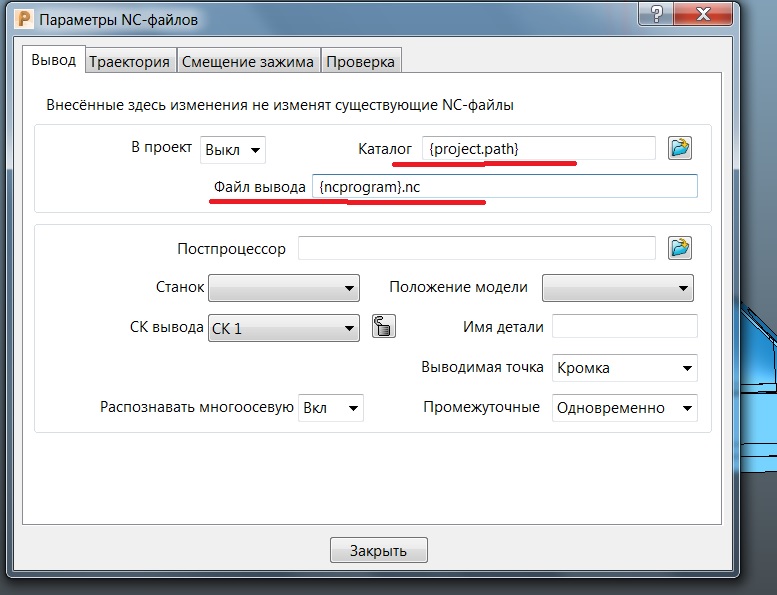 Прочитайте в статье на моем сайте, как перенести системную папку «Загрузки» на другой диск компьютера.
Прочитайте в статье на моем сайте, как перенести системную папку «Загрузки» на другой диск компьютера.
Третий случай подразумевает сохранение файлов, скаченных из интернета, в папке для загрузок, расположенной на другом диске. Порой, пользователи загружают на компьютер из интернета важные для себя файлы. Не всегда есть время вовремя рассортировать файлы «по полочкам» на компьютере.
В случае, сбоя в работе операционной системы Windows, невозможности , пользователю придется выполнить переустановку Виндовс. В этом случае, загруженные файлы будут потеряны. Поэтому размещения места для сохранения файлов на другом диске позволит сохранить важную информацию, даже в случае серьезных неполадок в работе системы.
В этих случаях необходимо в Яндексе изменить путь загрузки в настройках браузера. Как изменить загрузку в Яндексе, выбрав другую папку на компьютере?
Как изменить папку загрузок в Яндекс Браузере
Для того, чтобы изменить место загрузки в Яндекс. Браузер выполните следующие действия:
- В правом верхнем углу окна браузера нажмите на кнопку «Настройки Яндекс.
 Браузера».
Браузера». - В контекстном меню выберите «Настройки».
- Во вкладке «Настройки» прокрутите страницу в самый низ, нажмите на кнопку «Показать дополнительные параметры».
- Прокрутите страницу до раздела «Загруженные файлы». По умолчанию загруженные файлы сохраняются в папке «Downloads» (Загрузки), которая расположена в профиле пользователя.
- Нажмите на кнопку «Изменить».
- В открывшемся окне «Обзор папок» выберите новое расположение для хранения скаченных файлов. Можно предварительно создать папку для загрузок, например, на другом диске компьютера, а затем выбрать ее в качестве места загрузок.
На этом изображении, я выбрал для сохранения загрузок папку Рабочий стол (Desktop). Теперь скачанные файлы через Yandex Browser будут сохраняться на Рабочем столе компьютера.
В правом верхнем углу на панели браузера отображается индикатор загрузки файла, информирующий пользователя о состоянии загрузки во время скачивания файла из интернета.
Обратите внимание на настройки: «Всегда спрашивать, куда сохранять файлы» и «Открывать файлы офисных форматов в браузере (для этого они загружаются на ).
Если активировать первую настройку, браузер всегда будет спрашивать куда сохранить файлы, перед началом каждой загрузки. Вы можете выбирать любые удобные места.
Яндекс Браузер может открывать файлы офисных форматов, а также видео и аудио файлы популярных форматов непосредственно в браузере.
Выводы статьи
При необходимости, пользователь может самостоятельно изменить папку загрузки в Яндексе, выбрав в настройках Яндекс Браузера другую папку для сохранения скачанных файлов из интернета.
По всей видимости, многие начинающие пользователи сталкивались с тем, что из Интернета часто приходится загружать достаточно большие объемы информации и сохранять их для дальнейшего использования на жестком диске или съемном носителе. Однако во всех последних модификациях Windows даже при использовании веб-обозревателей ни система, ни сам браузер обычно не запрашивают подтверждение на указание папки, в которую нужно поместить загружаемые материалы.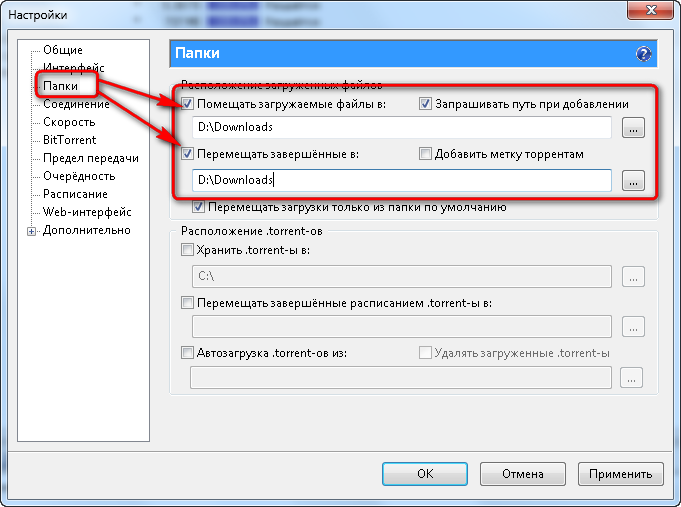 О том, как изменить место сохранения загружаемых файлов самыми простыми методами, далее речь и пойдет. Также кратко остановимся на некоторых специфичных решениях, применимых для тонкой настройки самих ОС Windows, которые помогут лучше понять механизмы их функционирования.
О том, как изменить место сохранения загружаемых файлов самыми простыми методами, далее речь и пойдет. Также кратко остановимся на некоторых специфичных решениях, применимых для тонкой настройки самих ОС Windows, которые помогут лучше понять механизмы их функционирования.
Стандартное место в последних Windows-системах
Вероятно, новички обращали внимание, что после первой установки седьмой версии Windows и выше в обычном «Проводнике» появляется несколько папок для быстрого доступа к определенному типу контента. Одним из каталогов является папка загрузок, или Downloads. Именно в нее по умолчанию производится скачивание всего того, что пользователи пытаются сохранить на компьютере в процессе загрузки файлов.
Совершенно очевидно, что создана такая директория неспроста, а для удобства поиска загруженного контента, и многих это не устраивает. В такой ситуации некоторые пытаются поменять основной каталог загрузки, но как изменить место сохранения загружаемых файлов, знают далеко не все. Между тем ничего особо сложного тут нет. И для начала приведем несколько простейших вариантов действий.
Между тем ничего особо сложного тут нет. И для начала приведем несколько простейших вариантов действий.
Как изменить место сохранения загружаемых файлов для веб-браузеров?
Несмотря на то что устанавливаемые в Windows интернет-обозреватели имеют массу собственных настроек, в любом случае подчиняются они исключительно тем директивам, которые для них устанавливает операционная система. Собственно, и папка для сохранения скачанных файлов после инсталляции браузеров не меняется. Как изменить место сохранения загружаемых файлов, используя для этого стандартные средства? В этом случае к инструментарию ОС обращаться необходимости нет.
В любом браузере нужно просто зайти в настройки и отыскать пункт настройки папок для скачивания (загрузок). Там будет указан стандартный каталог. Кнопкой обзора просто выберите нужную директорию, а затем сохраните изменения. Если вы используете несколько браузеров одновременно, такие действия необходимо будет выполнить для каждого из них. Кроме того, например в той же «Опере» для настройки можно активировать пункт выдачи запроса перед сохранением.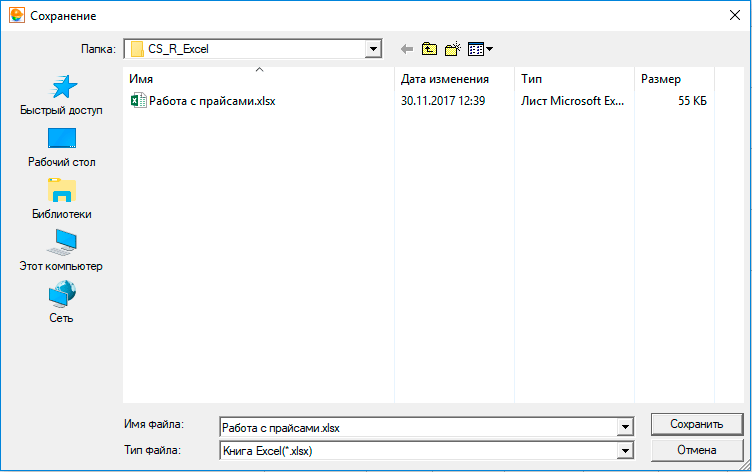 В этом случае браузер не будет скачивать интернет-контент в указанный каталог, а предоставит вам право самостоятельного выбора.
В этом случае браузер не будет скачивать интернет-контент в указанный каталог, а предоставит вам право самостоятельного выбора.
Как изменить место сохранения нового содержимого в загрузочных приложениях?
Что касается часто используемых специализированных программ-загрузчиков, лучше всего привести в пример популярное приложение для работы с торрентами uTorrent. Как изменить место загружаемых файлов в этой программе? Действия от того, что было описано для браузеров, особо не отличаются.
Однако «фишка» приложения состоит в том, что именно в этой утилите можно задать несколько папок, в которые будет помещаться разный контент. Так, можно выбрать отдельный каталог для сохранения самих торрент-файлов (объектов с расширением.torrent), а также указать основную директорию для загрузки содержимого торрент-раздачи после запуска файла. В последних версиях этого приложения доступна еще одна функция. Дело в том, что пользователю по умолчанию нужно подтверждать загрузку выбранных элементов, которые содержатся в раздаче.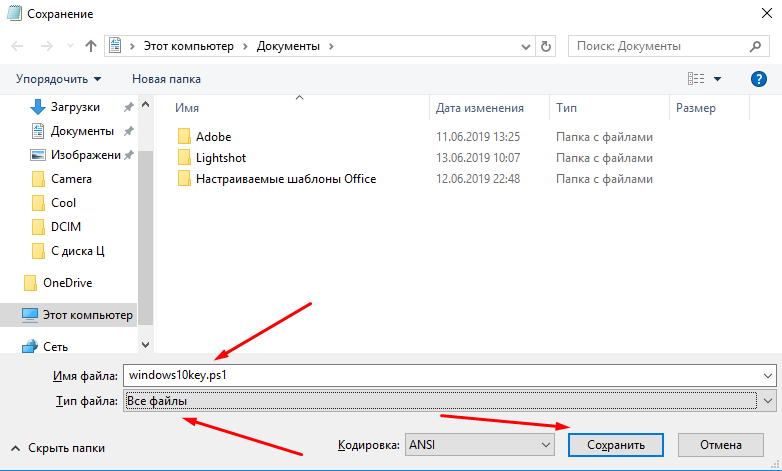
С одной стороны, в можно поменять основную папку, с другой — установить флажок на пункте создания подпапки, чтобы скачанные файлы не были разбросаны в главном каталоге, а были объединены в одной директории. Название каталога тоже можно поменять или оставить автоматически присваиваемое имя.
Изменение путей в переменных средах
Если же возникают вопросы по поводу того, как изменить место сохранения приложений, можно, конечно, воспользоваться и выше приведенными методами, однако вручную запустить их основные исполняемые файлы, например, через командую консоль или меню «Выполнить», не получится (мало ли когда это может понадобиться). Тут проблема состоит в том, что путь операционная система ищет сама и распределяет исполняемые файлы в строго определенных местах (обычно это либо корневая папка системы, либо директория System32).
Чтобы настроить запуск какого-то приложения из консоли, через свойства системы нужно зайти в дополнительные параметры, нажать кнопку настройки переменных сред и изменить указанный там путь на папку, содержащую нужный апплет. Обратите внимание, что указывать следует исключительно папку с файлом, а не абсолютный путь к нему. Также можете изменить место загрузки временных файлов, но заниматься такими вещами просто ради интереса не рекомендуется. Такие действия необходимы только в том случае, если вы пытаетесь перенести папки TEMP из их расположения, установленного самой системой, в другое место (это бывает необходимо даже в случаях, когда имеются проблемы с функционированием «Центра обновления»).
Обратите внимание, что указывать следует исключительно папку с файлом, а не абсолютный путь к нему. Также можете изменить место загрузки временных файлов, но заниматься такими вещами просто ради интереса не рекомендуется. Такие действия необходимы только в том случае, если вы пытаетесь перенести папки TEMP из их расположения, установленного самой системой, в другое место (это бывает необходимо даже в случаях, когда имеются проблемы с функционированием «Центра обновления»).
Краткие итоги
Таковы нехитрые действия и настройки, позволяющие быстро решить проблемы, касающиеся того, как изменить место сохранения файлов при загрузке и внести в систему или используемые для загрузки программы собственные изменения. Как уже понятно, с переменными средами нужно действовать крайне осторожно и без надобности не изменять выставленные по умолчанию параметры, поскольку вследствие необдуманных действий можно столкнуться с достаточно серьезными проблемами, устранить которые будет не так уж и просто (хотя и можно).
Мы часто скачиваем какие-либо файлы через браузер. Это могут быть фотографии, аудиозаписи, видеоролики, текстовые документы и другие виды файлов. Все они по умолчанию сохраняются в папку «Загрузки», но вы всегда можете изменить путь для скачивания файлов.
Как изменить папку загрузки в Яндекс.Браузере?
Для того, чтобы скачиваемые файлы попадали не в стандартную папку, и вам не приходилось каждый раз вручную указывать нужное место, можно установить нужный путь в настройках браузера. Для того, чтобы изменить папку загрузок в яндекс браузере, сделайте следующее. Зайдите в «Меню » и выберите «Настройки »:
В нижней части страницы нажмите на кнопку «Показать дополнительные настройки »:
В блоке «Скачанные файлы » нажмите на кнопку «Изменить »:
Откроется проводник, при помощи которого вы сможете выбрать то место сохранения, которое вам нужно:
Выбрать можно как основной локальный диск С, так и любой другой подключенный диск.
Вы также можете поставить или снять галочку рядом с пунктом «Всегда спрашивать, куда сохранять файлы ». Если галочка будет стоять, то перед каждым сохранением браузер будет спрашивать, в какое место системы сохранять файлы. А если галочки не будет, то скачиваемые файлы всегда будут попадать туда, какую папку вы выбрали.
Назначать место для загружаемых файлов очень просто, и особенно это удобно для тех пользователей, кто использует длинные и сложные пути для сохранения, а также другие локальные диски.
Загружая файлы из интернета, браузер по умолчанию сохраняет их в созданную папку. Каждый пользователь при необходимости может задать индивидуальные параметры сохранения загружаемых файлов, обозначив необходимую папку для их размещения.
Вам понадобится
- Компьютер, доступ в интернет, браузер.
Инструкция
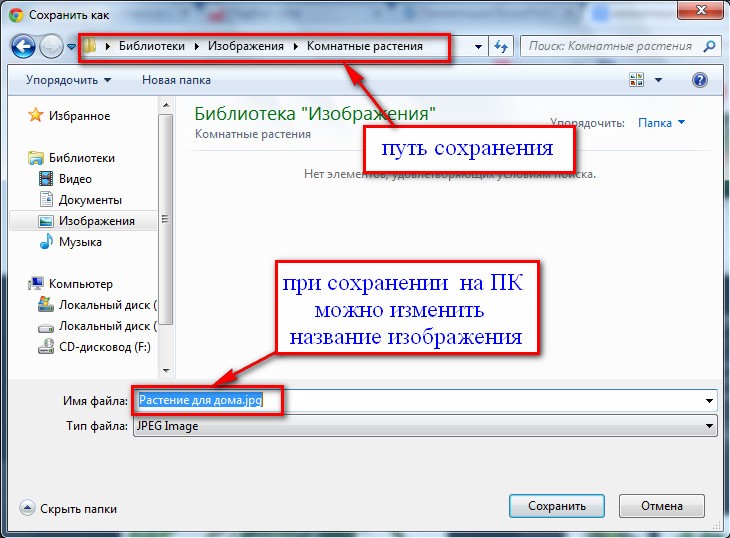 Рассмотрим способы изменения путей загрузки файлов из интернета на примере трех наиболее популярных обозревателей: Firefox, Opera, Google Chrome.
Рассмотрим способы изменения путей загрузки файлов из интернета на примере трех наиболее популярных обозревателей: Firefox, Opera, Google Chrome.
Инструкция

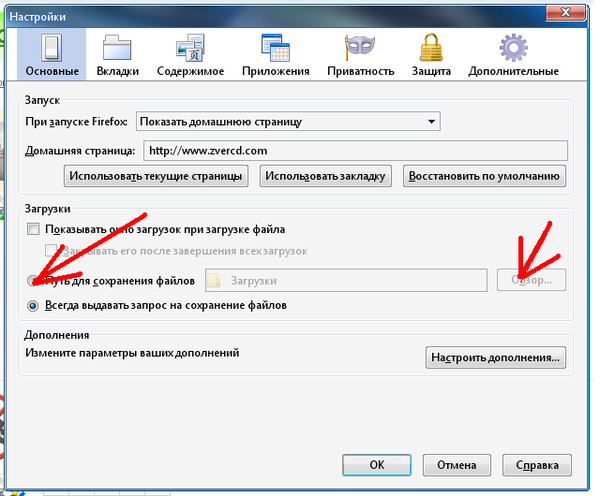 При этом текущее значение переменной path сменится на то, которое вы только что ввели.
При этом текущее значение переменной path сменится на то, которое вы только что ввели.Как изменить место сохранения загружаемых файлов
Сохраненные файлы из браузеров давно перевалили за гигабайты, поэтому требуется указывать новые пути при переполнении жестких дисков. Однако, некоторым пользователям эти гигабайты не помеха, но им все равно нужно поменять путь к загрузочной папке для удобного использования файлов. В яндекс браузере обновить папку с сохраненными данными очень просто и сегодня мы этому научимся. Разберемся как изменить папку загрузок в яндекс браузере и рассмотрим такой метод, когда пользователь указывает новую папку загрузок при каждом скачивании.
Как изменить папку «Загрузки» в Windows 10, Windows 8, Windows 7 — 1 способ
В операционной системе Windows открыть папку «Загрузки» можно из окна системного файлового менеджера — Проводника. Сделать это можно несколькими способами, рассмотрим некоторые из них.
1 способ:
- В окне Проводника, в области «Быстрые ссылки» нажмите правой кнопкой мыши по значку папки «Загрузки».

- В контекстном меню выберите «Свойства».
2 способ:
- Откройте в Проводнике расположение «Этот компьютер» (Мой компьютер), щелкните по папке загрузок правой кнопкой мыши.
- В открывшемся меню выберите пункт «Свойства».
Перед перемещением системной папки, на предполагаемом для размещения месте, создайте заранее папку с именем «Downloads» (Загрузки). Эта папка станет системным расположением папки «Загрузки» в новом месте.
Нам необходимо изменить свойства папки «Загрузки»:
- В окне «Свойства: Загрузки» откройте вкладку «Расположение». В поле показан путь до папки загрузки по умолчанию.
В поле можно сразу ввести путь до нового расположения папки загрузок, или выбрать нужную папку при помощи Проводника.
- Нажмите на кнопку «Переместить…».
- В окне «Выберите конечную папку» выделите папку, которая будет служить в качестве новой папки для загрузок, а затем нажмите на кнопку «Выбор папки».

- Снова откроется окно «Свойства: Загрузки», во вкладке «Расположение». Ознакомьтесь с новым местом для хранения файлов, нажмите на кнопку «ОК».
- В окне «Переместить папку» согласитесь на изменение расположения папки.
В окне Проводника откройте локальный диск, на который была перемещена папка, чтобы убедиться, что папка «Загрузки» изменила свое месторасположение.
Папка загрузки перемещается на новое место вместе со всеми загруженными файлами, которые находятся в этой папке в данный момент времени.
Вам также может быть интересно:
- Как перенести Документы, Загрузки, Рабочий стол на другой диск — 3 способа
- Как удалить папку Объемные объекты в Windows 10
На компьютере
Инструкция как сменить путь к сохраненным файлам в яндекс браузере на компьютере:
- Запускаем яндекс браузер с рабочего стола и переходим в настройки. Для этого кликаем на иконку с тремя полосками и выбираем «Настройки».

- Далее переходим в инструменты, которые открываются в левой части браузера.
- Затем находим блок «Загруженные файлы» и нажимаем на путь, который написан в строке «Сохранить в:». Также отмечаем этот пункт галочкой.
- После открывается небольшое окошко, в котором необходимо выбрать папку, куда в последующие разы будут сохраняться файлы. В любой момент вы можете вернуться в те же самые настройки и указать иной путь к сохраненным файлам.
Видео
Перемещение папки загрузки на другой диск — 2 способ
Сейчас разберем самый простой способ для изменения расположения папки загрузок на компьютере.
Выполните следующие действия:
- Откройте в одном окне Проводника профиль пользователя с системными папками.
- Затем откройте другое окно Проводника, куда необходимо переместить папку «Загрузки».
- Нажмите и удерживайте на клавиатуре клавишу «Shift».
- Выделите папку «Загрузки», зажмите левую клавишу мыши, перетащите папку в другое окно Проводника, в место нового расположения.

Google Chrome
Шаг 1. Нажмите на три точки в правом верхнем углу открытого вами окна браузера. Откройте окно общих настроек.
Открываем окно общих настроек
Шаг 2. В окне вашего браузера откроется новая вкладка со всеми основными настройками. Пролистайте страницу до конца и нажмите на стрелку «Дополнительные».
Нажимаем на стрелку «Дополнительные»
Шаг 3. В дополнительных настройках найдите раздел, касающийся скачанных файлов. Там же вы увидите текущую папку, куда сохраняются все ваши загрузки. Ее можно изменить, нажав на соответствующую кнопку.
Примечание! Здесь же вы можете настроить запрос на указания места для скачивания. Т.е. вы можете сделать так, чтобы браузер каждый раз запрашивал у вас новое место для сохранения файлов, или же, чтобы он вас не тревожил и сохранял все в одном и том же месте. Изменить этот параметр можно включив или отключив функцию «Всегда указывать место для скачивания».
Выбираем папку для сохранения файлов
Шаг 4. Нажав на кнопку «Изменить» на экране перед вами появится новое окно, в котором вам будет предложено выбрать папку для сохранения загрузок или же создать для этой цели новую. Действуйте по своему усмотрению. Выбрав папку, нажмите «ОК». Все изменения тут же вступят в силу. Теперь ваши загрузки будут храниться в ново папке.
Примечание! Это касается только браузера Chrome. Все остальные браузеры по-прежнему будут сохранять все свои файлы в стандартных папках.
Все изменения сохраняются в режиме реального времени, и как только вы настраиваете параметры загрузки, вы можете закрыть страницу и продолжить просмотр.
Как изменить расположение папки загрузки в редакторе реестра — 3 способ
Изменить расположение папки загрузки на компьютере можно с помощью системного приложения Редактор реестра.
Для этого, пройдите следующие шаги:
- Откройте Редактор реестра на компьютере.

- В окне «Редактор реестра» пройдите по пути:
HKEY_CURRENT_USER\Software\Microsoft\Windows\CurrentVersion\Explorer\Shell Folders
- Выделите параметр «{374DE290-123F-4565-9164-39C4925E467B}», а потом кликните по нему правой кнопкой мыши.
- В контекстном меню выберите пункт «Изменить…».
- Для папки загрузки необходимо изменить путь. В окне «Изменение строкового параметра» в поле «Значение:» введите новое расположение папки загрузок.
- Перезагрузите компьютер.
Всегда спрашивать, куда сохранять файлы
Нельзя не сказать и о такой функции сохранения файлов, когда пользователь выбирает при каждой загрузке новую папку сохранения. Разберемся ниже как это сделать на компьютере в яндекс браузере.
- Запускаем браузер на компьютере и открываем его настройки. Они запускаются из диалогового окна, которое всплывает после нажатия на иконку с тремя полосками.
- Далее в левой части дисплея устройства находим строку «Инструмент» и нажимаем на нее.
 Внутри этой вкладки выбираем «Всегда спрашивать, куда сохранять файлы».
Внутри этой вкладки выбираем «Всегда спрашивать, куда сохранять файлы».
Итак, сегодня вы узнали, как изменить папку загрузок в яндекс браузере. Чтобы это сделать следует перейти в настройки самого браузера и найти вкладку «Инструменты» на компьютере. На телефоне же вам понадобится скачать дополнительное приложение «ES проводник» и уже в нем поменять путь к загрузкам.
Как отключить группировку по дате в папке загрузки Windows 10
Начиная с версии Windows 10 1903 в папке «Загрузки» по умолчанию активирована настройка для группировки файлов по дате. Эта возможность присутствовала в предыдущих версиях ОС, но не была включена.
Для отключения группировки по дате в папке «Загрузки» сделайте следующее:
- Щелкните правой кнопкой мыши по свободному месту в окне Проводника.
- В контекстном меню сначала выберите «Группировка», а затем пункт «(Нет)».
В результате, файлы в папке «Загрузки» перестанут распределятся по датам появления в этом расположении.
Место сохранения файлов в Яндекс Браузере
Где сохраняются скачанные из интернета файлы в Яндекс.Браузер? При настройках по умолчанию, в Яндекс Браузере скачиваемые файлы сохраняются в папке «Загрузки» (Downloads), которая расположена в профиле пользователя по пути (в операционных системах Windows 10, Windows 8.1, Windows 8, Windows 7):
C:\Users\имя_пользователя\Загрузки
Предполагается, что после скачивания файлов из интернета, данные некоторое время будут находиться в этой папке, пока пользователь не найдет им постоянное место на своем компьютере. Для удобной работы, я рекомендую навести порядок на компьютере, организовав удобное хранение информации для более эффективной работы.
Некоторым пользователям не подходит расположение папки загрузки, при настройках браузера по умолчанию. Пользователь может самостоятельно выбрать любую папку на компьютере для хранения скачанных файлов.
Причины для того, чтобы изменить загрузку в Яндексе бывают разными:
- неудобно;
- не подходит расположение папки загрузок;
- для большей сохранности важных данных.

В первом случае, имеется в виду, что для открытия папки (не в самом браузере) со скаченными файлами, нужно сделать несколько кликов мыши. Выбрав для сохранения файлов, например, папку Рабочий стол, загруженные файлы всегда будут на виду.
Второй случай, актуален, например, из-за того, что на компьютере недостаточно свободного места на системном диске. При загрузке файлов большого размера, на диске маленького размера, занимается почти все свободное место, что отрицательно сказывается на быстродействии работы компьютера.
Поэтому имеет смысл перенести папку загрузок браузера на другой локальный диск компьютера. Прочитайте в этой статье на моем сайте, как перенести системную папку «Загрузки» на другой диск компьютера.
Третий случай подразумевает сохранение файлов, скаченных из интернета, в папке для загрузок, расположенной на другом диске. Порой, пользователи загружают на компьютер из интернета важные для себя файлы. Не всегда есть время вовремя рассортировать файлы «по полочкам» на компьютере.
В случае, сбоя в работе операционной системы Windows, невозможности восстановления системы, пользователю придется выполнить переустановку Виндовс. В этом случае, загруженные файлы будут потеряны. Поэтому размещения места для сохранения файлов на другом диске позволит сохранить важную информацию, даже в случае серьезных неполадок в работе системы.
В этих случаях необходимо в Яндексе изменить путь загрузки в настройках браузера. Как изменить загрузку в Яндексе, выбрав другую папку на компьютере?
Путь для хранения скачанных файлов в Хроме
Осталось настроить путь к общей папке для хранения файлов в Хроме, скачиваемых через этот браузер. В правом верхнем углу браузера находим значок параметров, нажимаем на него левой кнопкой мыши и выбираем Настройки:
Далее в Настройках опускаемся в самый низ и нажимаем на Показать дополнительные настройки:
Далее в разделе Скачанные файлы нажимаем на кнопку Изменить. В открывшемся Обзоре папок находим на компьютере нашу папку, созданную для хранения скачанных файлов, и жмем ОК.
В открывшемся Обзоре папок находим на компьютере нашу папку, созданную для хранения скачанных файлов, и жмем ОК.
В результате мы видим, что место расположения загружаемых файлов через браузер Хром тоже поменялось на нашу выбранную папку:
По этому же принципу можно настроить путь для сохранения файлов и в других браузерах, кроме обсуждаемых в этом уроке, или в какой-нибудь программе, типа Download Master, специально предназначенной для удобного скачивания файлов с Интернета:
Настройка хранения скачанных файлов в общую папку завершена!
Сейчас хранение файлов, которые мы будем скачивать через любой браузер или программу, будет в одном месте:
Удобно и практично!
И, получается, что если до этого у Вас скачанные с Интернета файл загружались в папку Пользователя Загрузки, о чем говорили в первом уроке, то теперь Вы можете из той папки перенести все скачанные ранее файлы в созданную общую папку, чтобы они уже были все в одном месте.
А в следующем уроке мы настроим быстрый доступ к этой папке Загрузок, а также к Фото, Видео, Музыке и Документах. Это будет полезно для тех, у кого на компьютере есть свободный Локальный диск без установленной на нем операционной системы.
Путь для хранения скачанных файлов в Опере
Сделаем всё тоже самое, что и в предыдущих браузерах, только теперь в Опере. Находим в левом верхнем углу Оперы значок с таким названием, нажимаем на него левой кнопкой мыши и в появившемся меню выбираем Настройки -> Общие настройки:
В Настройках переходим во вкладку Расширенные, далее в Загрузки, находим на компьютере нашу общую папку для хранения скачанных файлов через браузеры (в моем случае созданная папка Загрузки с Интернета), жмем в этом окне ОК и в Настройках еще раз ОК, чтобы сохранить изменения:
Готово! Теперь в настройках Оперы тоже можем увидеть, что загруженные файлы через этот браузер будут сохраняться и храниться в выбранной нами папке:
Приложения из Microsoft Store
Программы из Microsoft Store можно запросто заставить устанавливаться не на системный, а на любой другой диск.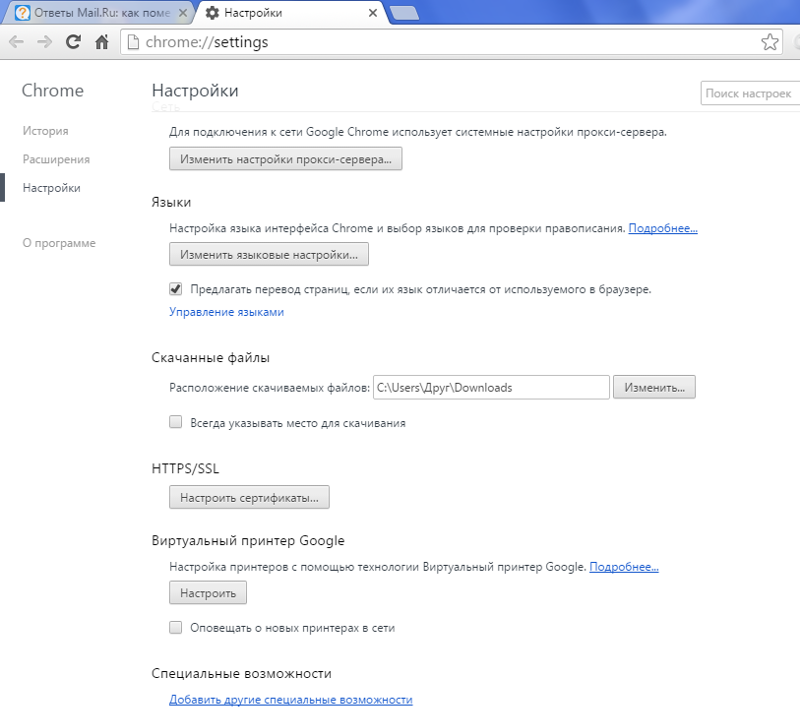 Для этого откройте «Параметры» → «Система» → «Память устройства». Нажмите «Изменить место сохранения нового содержимого».
Для этого откройте «Параметры» → «Система» → «Память устройства». Нажмите «Изменить место сохранения нового содержимого».
В появившемся окне в разделе «Новые приложения будут сохраняться здесь» выберите нужный диск и нажмите «Применить». Теперь все ваши программы из Microsoft Store будут устанавливаться в новое место.
Те программы же, что вы скачивали раньше, по‑прежнему будут находиться на диске C. Но их можно перенести вручную. Для этого откройте «Параметры» → «Приложения», выберите нужное и щёлкните «Переместить».
Учтите, это работает только с теми программами, что вы установили из Microsoft Store.
Кстати, когда вы пытаетесь загрузить из Microsoft Store большие приложения, например игры, магазин обязательно уточнит у вас, на какой диск их устанавливать.
Путь для хранения скачанных файлов в IE
Чтобы указать путь для хранения файлов скачанных через IE (Internet Explorer), в правом верхнем углу этого браузера находим значок в виде шестеренки (Сервис), нажимаем на него левой кнопкой мыши и в появившемся окне жмем на Просмотреть загрузки:
Далее заходим в Параметры:
Появится окошко Параметры загрузки, в котором по умолчанию указана папка для сохранения скачанных файлов.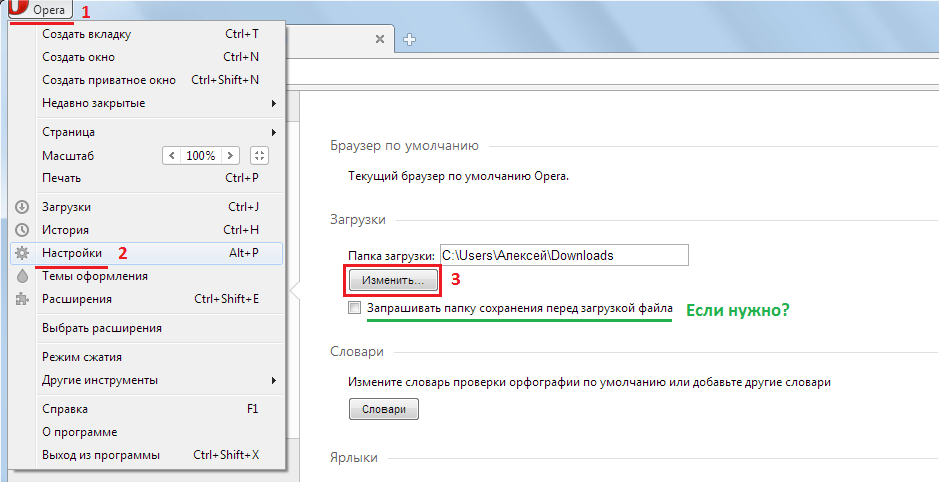 Меняем на свою папку. Для этого сначала нажимаем Обзор (1), далее ищем на компьютере и выбираем необходимую папку (2), жмем на Выбор папки (3) и ОК (4):
Меняем на свою папку. Для этого сначала нажимаем Обзор (1), далее ищем на компьютере и выбираем необходимую папку (2), жмем на Выбор папки (3) и ОК (4):
Всё! Видим, что место для сохранения скачанных файлов изменилось. Жмем ОК, чтобы сохранить изменения этой настройки:
Как изменить папку загрузок в internet explorer
Здравствуйте уважаемый посетитель сайта! Если вы на своем компьютере пользуетесь браузером internet explorer, и у вас вдруг возник вопрос на тему, о том, как поменять путь сохранения файлов в браузере internet explorer, то вам тогда сюда, из этой простой и доступной инструкции, вы узнаете, как изменить папку загрузок в internet explorer.
И так первое что нам нужно сделать на своем компьютере – это запустить браузер internet explorer, далее в правом верхнем углу вашего браузера навести курсор мыши на копку «настроек» и один раз нажать левую кнопку мыши.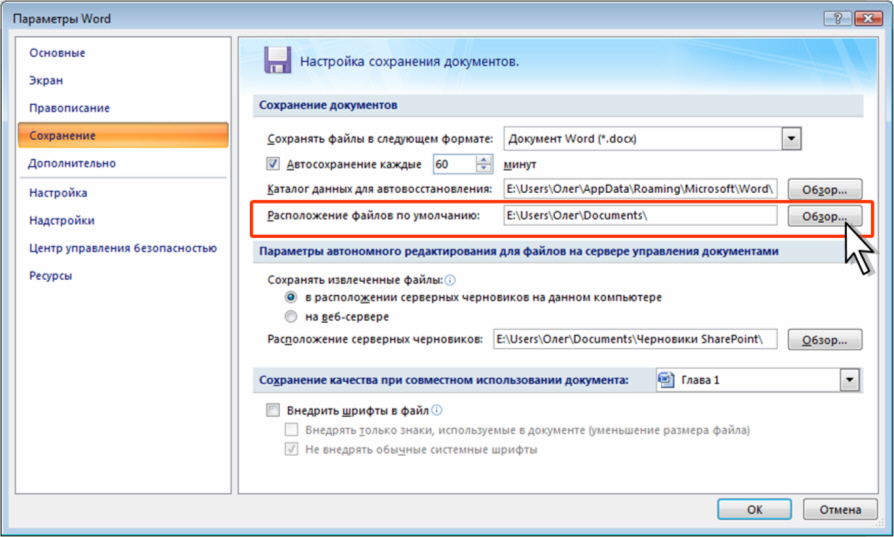 После чего в вашем интернет браузере откроется контекстное меню, в котором вам нужно будет выбрать пункт «Просмотреть загрузки» или для быстрого открытия пункта «Просмотреть загрузки», нажмите комбинацию клавиш Ctrl+J.
После чего в вашем интернет браузере откроется контекстное меню, в котором вам нужно будет выбрать пункт «Просмотреть загрузки» или для быстрого открытия пункта «Просмотреть загрузки», нажмите комбинацию клавиш Ctrl+J.
Когда вы выберите пункт «Просмотреть загрузки» или нажмете комбинацию клавиш Ctrl+J, на вашем компьютере откроется окошко «Просмотр загрузок – Windows Internet Explorer», в котором вам нужно навести курсор мыши на ссылку «Параметры» и один раз нажать левую кнопку мыши.
Далее на вашем компьютере откроется специальное окошко, в котором вы увидите путь по умолчанию в браузере internet explorer.
Чтобы продолжить и изменить папку загрузок в браузере internet explorer, вам нужно навести курсор мыши на кнопку «Обзор» и один раз нажать левую кнопку мыши.
Обратите внимание: перед тем как вы нажмете на кнопку «Обзор», вам нужно в локальном жестком диске создать папку, в которую будут сохраняться файлы с вашего браузера.
После чего на вашем компьютере откроется проводник Windows, в котором вы сможете указать путь до вашей папки, в которую будет производиться загрузка файлов на ваш локальный жесткий диск.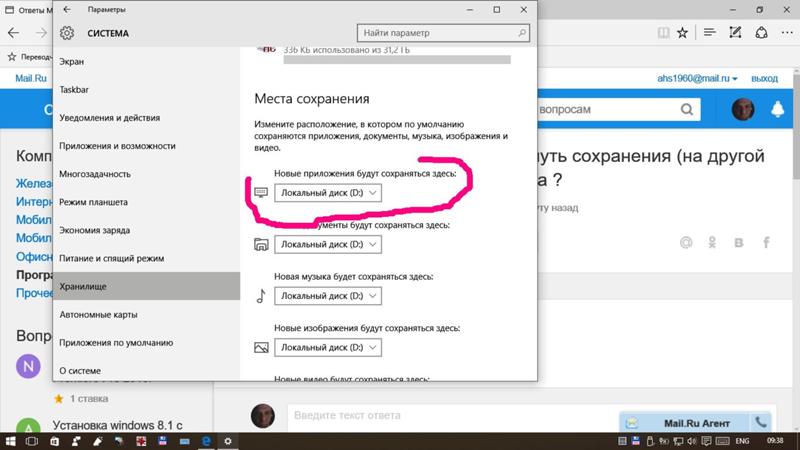
И так в проводнике windows открываем локальный диск, в котором у вас расположена созданная вами папка, затем выбираем нашу созданную папку и нажимаем на кнопку «Выбор папки».
Когда вы нажмете на кнопку «Выбор папки», в специальном окошке вы увидите выбранную вами папку, чтобы завершить выполненную нами работу, нам остается нажать на кнопку «OK».
После всех выполненных действий путь загрузки файлов в браузере internet explorer будет изменен на выбранную нами папку в локальном жестком диске.
На этом у меня все, всем пока, удачи! До новых встреч на сайте computerhom.ru.
Понравилось? Поделитесь с друзьями!
Как изменить папку загрузок в Windows
Работая в интернете, мы постоянно скачиваем какую-либо информацию: документы, фото- и видеофайлы. Просто нажимаем на ссылку для скачивания, и файл куда-то сохраняется. И часто не замечаем, где именно он располагается после этого, что вызывает долгий и мучительный поиск его места расположения. Рассмотрим, как найти и как изменить папку загрузок в Windows.
И часто не замечаем, где именно он располагается после этого, что вызывает долгий и мучительный поиск его места расположения. Рассмотрим, как найти и как изменить папку загрузок в Windows.
Для решения этой задачи можно воспользоваться настройками интернет-просмотрщика, который вы используете. Но это не всегда работает, например, в Windows 10 браузер Microsoft Edge не предполагает таких изменений. Поэтому опишем также варианты смены параметра непосредственно в системе.
Яндекс.Браузер
Инструкция, как изменить папку загрузок в Яндекс.Браузере, вполне проста:
- Откройте Яндекс и щёлкните в правом углу кнопку меню (горизонтальные полоски).
- Перейдите к пункту «Настройки».
- Появится отдельная вкладка со страницей настройки.
- Прокрутите её вниз до конца и нажмите на «Показать дополнительные настройки».
- В появившемся окне выберите «Изменить».
- Выберите место, куда будут записываться все скачанные файлы, либо создайте новое.

- Закройте окно настройки.
Теперь все файлы будут загружаться в выбранное место. Чтобы найти их, вы можете перейти по пути в проводнике либо можно открывать в самой программе: в меню закачки рядом с файлом щёлкнуть «Показать».
Google Chrome
В Хроме алгоритм изменения практически не отличается:
- Запустите Гугл Хром и откройте пункт настроек (кнопка с полосками).
- В появившейся странице кликните на ссылку и откройте дополнительные настройки.
- Выберите «Изменить» и укажите новый путь сохранения.
- Можно поставить галочку в окошке, предлагающем запрашивать место сохранения перед скачиванием.
Аналогично Яндексу, здесь можно открыть место сохранения пунктом «Показать» рядом со скачанным файлом в списке закачек.
Internet Explorer
Если вы относитесь к редкому числу людей, всё ещё использующих Internet Explorer, вот инструкция, как поменять место сохранения закачек:
- Запустите браузер, щёлкните на настройки (шестерёнка в углу справа).
- Нажмите «Посмотреть загрузки».
- Зайдите в параметры и выберите «Обзор».
- В открывшемся окне укажите нужную директорию или создайте её.
Теперь все файлы будут сохраняться сюда. Есть ещё один универсальный способ изменения для всех пользователей — это непосредственно через настройки системы.
Изменение, перемещение и восстановление директории в Windows
Если вы используете разные программы для сёрфинга по интернету, то проще просто изменить месторасположение системной папки, куда происходит скачивание по умолчанию. Такая необходимость возникает, когда системный диск переполнен, а вы качаете из сети большие объёмы информации, что приводит к зависаниям и торможению в работе. Для начала нужно знать, как можно найти эту папку в любом компьютере Windows:
- В окне проводника слева в меню рядом с пунктами «Рабочий стол» и «Избранное» будет директория «Загрузки» с синей стрелкой.
- Можно зайти на системный диск (обычно это диск С), перейти в Users (Пользователи), далее щёлкнуть по значку со своим именем пользователя и открыть «Downloads» (Загрузки).
Эта директория является системной, поэтому поменять настройки не так просто. Нет способа того, как просто поменять в системе папку, предназначенную для загрузок. Но можно её переместить:
- Откройте в окне проводника путь, по которому должна находиться системная директория, куда сохраняется загружаемый контент.
- Вызываем контекстное меню и заходим в «Свойства».
- В появившемся новом окне заходим на вкладку «Расположение».
- Открывшийся пункт покажет текущее расположение.
- Кликните «Переместить».
- Выберите новую, желательно заранее созданную и обязательно пустую директорию.
- Щёлкните «Применить» и подтвердите перемещение всех данных в новое месторасположение.
Восстановление прежнего состояния возможно аналогичным образом. Просто укажите прежний путь.
Бывает, что пользователи случайно удаляют эту директорию либо она может пропадать сама, например, при заражении компьютера вирусом. В этом случае первое, что вы должны делать, это проверить компьютер антивирусом и обезвредить угрозы.
Рассмотрим, как восстановить место сохранения в системе, если эта папка вдруг пропала, и каждый браузер помещает загрузки в разные места на своё усмотрение.
- Зайдите в «Пуск» и выберите пункт «Выполнить».
- Вызовите командную строку, напечатав cmd и щёлкнув Enter.
- Наберите в командной строке такую запись:
attrib –s –h C:\users\пользователь\downloads
где «пользователь» — это имя конкретно вашего пользователя компьютера.
После этого система должна восстановить папку.
Мы рассмотрели, как можно открыть системную папку для загрузок, изменить её месторасположение, как изменить установленную по умолчанию папку, куда производит загрузку браузер Яндекс и некоторые другие. Всё это необходимо для удобства и ускорения работы компьютера.
Как изменить папку загрузки Windows — 3 способа
Скачивание – это неотъемлемая часть интернет-сёрфинга практически каждого пользователя. Часто приходится загружать текстовые файлы, музыку, фильмы, видео и прочее. При активном скачивании уже совсем скоро в каталоге, куда помещаются все загруженные файлы, воцаряется хаос: смешиваются полезные и бесполезные данные. Если нет желания сортировать контент раздела или каждый раз переносить элементы в другое место, можем поменять папку загрузки в Яндекс браузере на любую иную. Таким образом удастся оптимизировать рабочее пространство веб-обозревателя от Яндекса и упростить поиск содержимого раздела загрузок.
Как изменить папку «Загрузки» в Windows 10, Windows 8, Windows 7 — 1 способ
В операционной системе Windows открыть папку «Загрузки» можно из окна системного файлового менеджера — Проводника. Сделать это можно несколькими способами, рассмотрим некоторые из них.
1 способ:
- В окне Проводника, в области «Быстрые ссылки» нажмите правой кнопкой мыши по значку папки «Загрузки».
- В контекстном меню выберите «Свойства».
2 способ:
- Откройте в Проводнике расположение «Этот компьютер» (Мой компьютер), щелкните по папке загрузок правой кнопкой мыши.
- В открывшемся меню выберите пункт «Свойства».
Перед перемещением системной папки, на предполагаемом для размещения месте, создайте заранее папку с именем «Downloads» (Загрузки). Эта папка станет системным расположением папки «Загрузки» в новом месте.
Нам необходимо изменить свойства папки «Загрузки»:
- В окне «Свойства: Загрузки» откройте вкладку «Расположение». В поле показан путь до папки загрузки по умолчанию.
В поле можно сразу ввести путь до нового расположения папки загрузок, или выбрать нужную папку при помощи Проводника.
- Нажмите на кнопку «Переместить…».
- В окне «Выберите конечную папку» выделите папку, которая будет служить в качестве новой папки для загрузок, а затем нажмите на кнопку «Выбор папки».
- Снова откроется окно «Свойства: Загрузки», во вкладке «Расположение». Ознакомьтесь с новым местом для хранения файлов, нажмите на кнопку «ОК».
- В окне «Переместить папку» согласитесь на изменение расположения папки.
В окне Проводника откройте локальный диск, на который была перемещена папка, чтобы убедиться, что папка «Загрузки» изменила свое месторасположение.
Папка загрузки перемещается на новое место вместе со всеми загруженными файлами, которые находятся в этой папке в данный момент времени.
Вам также может быть интересно:
- Как перенести Документы, Загрузки, Рабочий стол на другой диск — 3 способа
- Как удалить папку Объемные объекты в Windows 10
Стандартный каталог загрузки
Для скачивания файлов любых расширений используется стандартный инструмент Яндекс Браузера. Некоторые сейчас могут вспомнить, что и т.п. лишь обычными средствами веб-обозревателя невозможно, нужно использовать расширения. Это действительно так, но сама процедура скачивания выполняется именно менеджером загрузки, встроенном в браузере. Дополнения лишь направляют веб-обозреватель по нужной ссылке, откуда уже и производится скачивание.
Независимо от типа файла, способа его загрузки или сервиса, весь загруженный контент помещается в одну папку. Если путь скачивания ранее не менялся, он остаётся стандартным. По умолчанию большинство программ, и Яндекс веб-обозреватель не исключение, все загруженные пользователем данные складывают в папку Windows — «Загрузки». В отдельных версиях системы раздел называется «Downloads».
Данная папка обычно доступна в виде быстрой ссылки в «Этот компьютер» или «Мой компьютер». Её практически всегда можем найти в навигационном меню слева или в разделе «Папки». На самом деле оригинальный раздел для загрузок расположен немного глубже, в папке пользователя. Он расположен здесь C:\Users\User\Downloads, где вместо User стоит ник пользователя.
Важно! Для каждого юзера создаётся собственный раздел для скачивания, располагающийся в одноимённой директории папки C:\Users. Если файл был загружен другим пользователем, чтобы его открыть, нужно перейти в C:\Users\User2\Downloads, где User2 – это имя другого юзера. Открыть данные защищённого профиля может только администратор или тот, кто знает пароль.
Перемещение папки загрузки на другой диск — 2 способ
Сейчас разберем самый простой способ для изменения расположения папки загрузок на компьютере.
Выполните следующие действия:
- Откройте в одном окне Проводника профиль пользователя с системными папками.
- Затем откройте другое окно Проводника, куда необходимо переместить папку «Загрузки».
- Нажмите и удерживайте на клавиатуре клавишу «Shift».
- Выделите папку «Загрузки», зажмите левую клавишу мыши, перетащите папку в другое окно Проводника, в место нового расположения.
Google Chrome
В Хроме алгоритм изменения практически не отличается:
- Запустите Гугл Хром и откройте пункт настроек (кнопка с полосками).
- В появившейся странице кликните на ссылку и откройте дополнительные настройки.
- Выберите «Изменить» и укажите новый путь сохранения.
- Можно поставить галочку в окошке, предлагающем запрашивать место сохранения перед скачиванием.
Аналогично Яндексу, здесь можно открыть место сохранения пунктом «Показать» рядом со скачанным файлом в списке закачек.
Как изменить расположение папки загрузки в редакторе реестра — 3 способ
Изменить расположение папки загрузки на компьютере можно с помощью системного приложения Редактор реестра.
Для этого, пройдите следующие шаги:
- Откройте Редактор реестра на компьютере.
- В окне «Редактор реестра» пройдите по пути:
HKEY_CURRENT_USER\Software\Microsoft\Windows\CurrentVersion\Explorer\Shell Folders
- Выделите параметр «{374DE290-123F-4565-9164-39C4925E467B}», а потом кликните по нему правой кнопкой мыши.
- В контекстном меню выберите пункт «Изменить…».
- Для папки загрузки необходимо изменить путь. В окне «Изменение строкового параметра» в поле «Значение:» введите новое расположение папки загрузок.
- Перезагрузите компьютер.
Fire Fox
Шаг 1. Нажмите на большую оранжевую кнопку в виде логотипа браузера и выберите «Параметры», чтобы открыть страницу опций Firefox.
Переходим в «Параметры»
Шаг 2. На вкладке «Общие», вы найдете вариант загрузки. Так же как и в Chrome, вы можете либо изменить каталог по умолчанию, либо настроить Firefox так, чтобы он предлагал вам выбирать папку для загрузки каждый раз при попытке загрузить какой-либо файл.
Выбираем папку для хранения скачанных файлов
Шаг 3. Нажмите кнопку «OK», чтобы закрыть окно параметров и сохранить настройки.
Как отключить группировку по дате в папке загрузки Windows 10
Начиная с версии Windows 10 1903 в папке «Загрузки» по умолчанию активирована настройка для группировки файлов по дате. Эта возможность присутствовала в предыдущих версиях ОС, но не была включена.
Для отключения группировки по дате в папке «Загрузки» сделайте следующее:
- Щелкните правой кнопкой мыши по свободному месту в окне Проводника.
- В контекстном меню сначала выберите «Группировка», а затем пункт «(Нет)».
В результате, файлы в папке «Загрузки» перестанут распределятся по датам появления в этом расположении.
Куда сейчас скачиваются файлы
Есть вероятность, что в реальности данные загружаются не в стандартный раздел для скачивания. Это происходит, если когда-то пользователь уже менял место загрузки. В более старых версиях браузера от Яндекса приходилось каждый раз выбирать, куда скачиваются файлы. С тех пор настройки могли сохраниться.
Самый простой способ узнать, куда сейчас записываются файлы:
- Нажимаем на кнопку менеджера загрузки – это стрелка вниз в правом верхнем углу.
- Наводим курсор на любой файл из списка.
- Кликаем на появившуюся ссылку «Показать в папке».
После этого действия открывается директория, которая установлена в браузере по умолчанию. Исключение – установлена настройка, при которой нужно каждый раз выбирать место сохранения файла. Не нравится стандартное расположение места загрузки файлов? Можем изменить папку скачивания через настройки Яндекс браузера.
Opera
Шаг 1. Запустите браузер и перейдите к настройкам. Для этого нажмите на логотип браузера в углу и выберите их в меню.
Шаг 2. В новой вкладке откроются сразу все настройки. В разделе «Основные» найдите «Загрузки». Чтобы изменить папку, нужно сделать все то же, что и в Google Chrome.
Шаг 3. Нажмите на кнопку «Изменить» и выберите папку из уже существующих или создайте новую.
Видео — Как изменить место сохранения загружаемых файлов
Яндекс.Браузер
Инструкция, как изменить папку загрузок в Яндекс.Браузере, вполне проста:
- Откройте Яндекс и щёлкните в правом углу кнопку меню (горизонтальные полоски).
- Перейдите к пункту «Настройки».
- Появится отдельная вкладка со страницей настройки.
- Прокрутите её вниз до конца и нажмите на «Показать дополнительные настройки».
- В появившемся окне выберите «Изменить».
- Выберите место, куда будут записываться все скачанные файлы, либо создайте новое.
- Закройте окно настройки.
Теперь все файлы будут загружаться в выбранное место. Чтобы найти их, вы можете перейти по пути в проводнике либо можно открывать в самой программе: в меню закачки рядом с файлом щёлкнуть «Показать».
На компьютере
Инструкция как сменить путь к сохраненным файлам в яндекс браузере на компьютере:
- Запускаем яндекс браузер с рабочего стола и переходим в настройки. Для этого кликаем на иконку с тремя полосками и выбираем «Настройки».
- Далее переходим в инструменты, которые открываются в левой части браузера.
- Затем находим блок «Загруженные файлы» и нажимаем на путь, который написан в строке «Сохранить в:». Также отмечаем этот пункт галочкой.
- После открывается небольшое окошко, в котором необходимо выбрать папку, куда в последующие разы будут сохраняться файлы. В любой момент вы можете вернуться в те же самые настройки и указать иной путь к сохраненным файлам.
Видео
Internet Explorer
Если вы относитесь к редкому числу людей, всё ещё использующих Internet Explorer, вот инструкция, как поменять место сохранения закачек:
- Запустите браузер, щёлкните на настройки (шестерёнка в углу справа).
- Нажмите «Посмотреть загрузки».
- Зайдите в параметры и выберите «Обзор».
- В открывшемся окне укажите нужную директорию или создайте её.
Теперь все файлы будут сохраняться сюда. Есть ещё один универсальный способ изменения для всех пользователей — это непосредственно через настройки системы.
Как изменить место сохранения по умолчанию на настраиваемый путь в Office 365/2016 — Gladinet
Приложения Microsoft Office сохраняют ваши файлы в OneDrive по умолчанию с момента обновления Office 365 за февраль 2019 года. Если вы всегда сохраняете свои документы на CentreStack Cloud Drive, возможно, вы захотите изменить место сохранения по умолчанию в Microsoft Office. Есть несколько способов изменить место сохранения по умолчанию в Word, Excel и PowerPoint. В этой статье мы покажем вам три простых способа достижения этой цели.Приведенные ниже инструкции должны применяться ко всем стандартным установкам Office 365 и Office 2016.
Измените место сохранения Microsoft Office по умолчанию в настройках приложения.
Примечание: Вам нужно будет сделать это для всех приложений Office по отдельности.Шаг 1:
Откройте приложение Office, в котором вы хотите изменить место сохранения по умолчанию, и щелкните Параметры .
Шаг 2:Перейдите на вкладку Сохранить .В разделе « Сохранить документы » установите флажок « Сохранить на компьютер по умолчанию» . Под этой опцией есть поле ввода, где вы можете ввести путь по умолчанию по вашему выбору. Вы также можете установить новое местоположение по умолчанию, нажав кнопку Обзор , чтобы выбрать местоположение.
После того, как вы выбрали новое место для сохранения по умолчанию, нажмите кнопку OK , чтобы сохранить изменения.
Теперь, когда вы создаете новый документ и пытаетесь сохранить его, нажав кнопку Сохранить или используя комбинацию клавиш Ctrl + S , ваш документ должен сохраниться в новом месте, которое вы указали.
Измените место сохранения Microsoft Office по умолчанию, отредактировав реестр.
Если вам знакомо и удобно редактировать реестр Windows, вы также можете настроить альтернативные места сохранения по умолчанию, отредактировав соответствующие ключи. Ниже приведены разделы реестра для Word, Excel и Powerpoint.
Ниже приведены места в реестре для каждого приложения, где хранится путь для сохранения файла по умолчанию.
Отключить OneDrive в качестве места сохранения по умолчанию:Имя: HKEY_CURRENT_USER \ Software \ Microsoft \ Office \ 16.0 \ Common \ General
Имя значения: PreferCloudSaveLocations
Тип: REG_DWORD
Данные: <0>
ВАЖНО: Приведенный выше параметр реестра PreferCloudSaveLocations является общим для всех приложений Office. Значение PreferCloudSaveLocations должно быть установлено на 0 . Если установлено значение 1 , то пользовательское место сохранения будет проигнорировано, и по умолчанию снова будут сохранены OneDrive.
Word 2016/365:Имя: HKEY_CURRENT_USER \ Software \ Microsoft \ Office \ 16.0 \ Word \ Options
Имя значения: DOC-PATH
Тип: REG_EXPAND_SZ
Данные:
Excel 2016/365:Имя: HKEY_CURRENT_USER \ Software \ Microsoft \ Office \ 16.0 \ Excel \ Options
Имя значения: DefaultPath
Тип: REG_EXPAND_SZ
Данные:
PowerPoint 2016/365:Имя: HKEY_CURRENT_USER \ Software \ Microsoft \ Office \ 16.0 \ PowerPoint \ RecentFolderList
Имя значения: по умолчанию
Тип: REG_EXPAND_SZ
Данные:
Как изменить место сохранения по умолчанию в Windows 10
Продолжая наши удобные для новичков руководства по основам, на этот раз мы покажем вам, как изменить расположение сохранения по умолчанию в Windows 10.
Операционная система сохраняет все документы, изображения, музыку и т. Д. На диск, на котором Windows установлена по умолчанию: так всегда было и в предыдущих версиях ОС.
Хотя это желаемое место для многих пользователей, некоторые могут предпочесть другие места, например для хранения файлов на другом разделе или жестком диске, на котором больше места.
Совет : ознакомьтесь с другими частями серии, такими как Windows Shutdown Autostart Explained, нашим учебником по резервному копированию реестра, нашей этой частью серии статей по поиску и устранению неисправностей в сети.
Корпорация Майкрософт реализовала функциональность в приложении «Настройки» операционной системы Windows 10, которая позволяет пользователям легко и просто изменять места сохранения. Для этого потребуется всего несколько щелчков мышью.
Раньше у вас было всего несколько вариантов, например использовать символические ссылки / переходы NTF.
Зачем вам это нужно? Для некоторых пользователей пространство для хранения может быть проблемой. Например, у меня на компьютере есть твердотельный накопитель емкостью 120 ГБ, на котором установлена Windows 10 и несколько программ.Он довольно быстро накапливается в носителях, документах и т. Д. Это большое дело, потому что это не только занимает драгоценное дисковое пространство, но также становится утомительной задачей время от времени перемещать данные вручную.
Как изменить место сохранения по умолчанию в Windows 10
- Откройте приложение «Настройки».
- Щелкните «Система», а затем «Хранилище» на боковой панели слева.
- Прокрутите страницу вниз до «Дополнительные настройки хранилища».
- Щелкните текст с надписью «Изменить место сохранения нового содержимого».
Вы попадете на новый экран, который отображает места сохранения по умолчанию для шести различных типов данных: приложения, документы, музыка, фотографии и видео, фильмы и телешоу и карты.
Для каждой из этих опций по умолчанию установлено значение «Этот компьютер». Чтобы изменить место сохранения по умолчанию, щелкните меню рядом с типом данных и выберите одно из доступных мест в открывшемся меню; Windows 10Â перечисляет все разделы, доступные на компьютере.
Если вы хотите изменить место сохранения приложений, просто нажмите кнопку рядом со значком и выберите другой диск.Нажмите на появившуюся кнопку «Применить». Вы увидите курсор прогресса, подождите несколько секунд, и это должно быть сделано. Вам придется повторить это для каждого из 6 вариантов, если вы хотите изменить место сохранения для каждого из типов данных.
Как только вы это сделаете, Windows 10 сохранит данные в выбранный раздел. Возможно, вам придется повторно открыть существующие приложения, чтобы изменения отразились.
Примечание. Windows по-прежнему будет создавать свою папку «Документы» для каждого из выбранных дисков.Он будет создан в следующем формате: «Имя пользователя \ Тип содержимого \». Например, выбрав D: в качестве нового места для изображений на моем компьютере, я создал папку в D: \ Ashwin \ Pictures. Жаль, что вы не можете выбрать собственную папку для сохраненных данных, но этот вариант подойдет большинству пользователей.
Windows 10 позволяет выбирать разные разделы для разных категорий. Продолжая предыдущий пример, вы можете выбрать другой диск для документов, например E :. Вы можете настроить сохранение музыки на F: и так далее.Он также позволяет вам выбирать другие жесткие диски, установленные на компьютере. Таким образом, вы также можете использовать их для сохранения контента.
А как насчет жестких дисков USB? Могу я их использовать? Если к компьютеру подключен внешний диск, вы также увидите его в списке. Но я бы рекомендовал использовать его для сохранения только в том случае, если диск будет постоянно подключен к компьютеру.
Заключительные слова
Перенос мест сохранения в другой раздел или диск — полезная функция, но немного прискорбно, что сама структура папок не может быть изменена вообще.Windows 10 реплицирует путь к хранилищу по умолчанию в новом разделе, и нет возможности его изменить.
Кроме этого, это хороший вариант для пользователей, которым регулярно не хватает места на их основном разделе.
Сводка
Название статьи
Как изменить место сохранения по умолчанию в Windows 10
Описание
Не хватает места для хранения на C:? Давайте расскажем, как изменить место сохранения по умолчанию в Windows 10.
Автор
Ashwin
Издатель
Ghacks Technology News
Logo
РекламаWindows: Как установить расположение папки документов по умолчанию
Внимание!
На университетских компьютерах под управлением операционной системы Windows документы не сохраняются автоматически на сетевой диск H :.Вместо этого документы по умолчанию относятся к диску C :, который хранится только локально (без резервной копии) на диске.
компьютер.
Каждый раз, когда вы получаете новый университетский компьютер под управлением Windows, обязательно следуйте приведенным ниже инструкциям, чтобы установить папку документов по умолчанию в качестве сетевого диска H :. Несоблюдение этого правила может привести к тому, что вы не сможете
для доступа к сохраненным файлам с другого компьютера или потери данных при выходе из строя вашего университетского компьютера.
Windows 10
- Нажмите кнопку [Windows]> выберите «Проводник.
- На левой боковой панели щелкните правой кнопкой мыши «Документы»> выберите «Свойства».
- На вкладке «Местоположение»> введите «H: \ Docs»
- Нажмите [Применить]> Нажмите [Нет], когда будет предложено для автоматического перемещения всех файлов в новое место> Щелкните [OK].
- Если вы считаете, что у вас есть документы, сохраненные в C: \ Docs, вы можете перейти в это место и вручную скопировать файлы на свой диск H: \.
Windows 7
Примечание:Если вы не видите папку «Документы» в папке «Библиотеки», щелкните маленький треугольник рядом с «Библиотеками» на левой панели, чтобы развернуть папку.
- Перейдите в Windows Пуск> Открыть «Компьютер».
- Щелкните треугольник рядом с «Документы».
- Щелкните правой кнопкой мыши папку «Мои документы».
- Щелкните «Свойства»> выберите вкладку «Местоположение».
- Введите на панели «H: \ docs»> щелкните [Применить].
- В окне сообщения может появиться вопрос, хотите ли вы переместить содержимое папки в новую папку. Щелкните [Нет]. Если у вас есть файлы, сохраненные на вашем диске C :, вы можете переместить их вручную.
- Все файлы теперь по умолчанию будут сохраняться на вашем диске H :.
Примечание:
Этот параметр зависит от машины. Для преподавателей и сотрудников это означает, что вам нужно выполнить это только один раз на своем офисном компьютере. Для студентов это означает, что каждый раз, когда вы входите в новый компьютер Windows University, вы будете
необходимо изменить этот параметр, если это еще не сделал другой пользователь.
Ключевые слова: новые окна, новые компьютеры, папка Windows 10, папка Windows 7, папка документов, папка с моими документами, изменить расположение папки, изменить место сохранения, изменить место сохранения, сбросить местоположение папки, сбросить папку сохранения, сбросить папку документов , сбросить папку с моими документами, папку с документами, изменить место сохранения по умолчанию, Windows 10, Windows 7
Как изменить расположение папок пользователя по умолчанию в Windows 10
Windows 10 позволяет легко изменить место сохранения по умолчанию для папок профиля пользователя Documents, Music, Picture и Video.Теперь вы можете легко сохранять свои личные файлы, такие как документы, музыка, изображения и видео, на другой диск или раздел или даже на внешний диск по умолчанию.
Мы уже видели, как переместить приложения в другое место и как установить приложения Windows 10 в другой раздел. Процедура изменения места сохранения по умолчанию для личных файлов в Windows 10 аналогична.
Изменить расположение папок пользователя по умолчанию
Вы можете изменить расположение по умолчанию пользовательских папок, таких как папки «Документы», «Музыка», «Изображение» и «Видео», с помощью соответствующих свойств папки, приложения «Настройки» или путем редактирования реестра.Давайте посмотрим на задействованную процедуру. Хотя мы взяли в качестве примера папку «Документы», процедура такая же и для других папок профиля пользователя.
1] Измените расположение папки документов по умолчанию, используя Свойства
Порядок действий следующий:
- Открыть проводник
- Перейдите в папку Documents, расположенную в C: \ Users \
- Щелкните папку правой кнопкой мыши и выберите «Свойства».
- Откройте вкладку «Местоположение» и введите новый желаемый путь.
- Щелкните «Переместить».
- Откроется диалоговое окно проводника.
- Найдите и выберите новое желаемое местоположение; или вручную введите путь.
- Нажмите Применить / ОК.
Папка и ее содержимое будут перемещены.
2] Изменить место сохранения нового контента в настройках
Windows 10 упрощает задачу, так как вы можете сделать это через приложение «Настройки».
Откройте меню «Пуск» > Настройки > Системные настройки .
Затем щелкните Storage на левой панели.
Прокрутите немного вниз и найдите Изменить место сохранения нового содержимого .
Щелкните по нему, чтобы открыть следующую панель.
Здесь вы увидите Новые документы будут сохранены в настройках — и аналогичных настройках для музыки, изображений и видео.
Выберите местоположение из раскрывающегося меню.
Таким образом, вы можете установить разные места сохранения для разных типов файлов.
3] Изменить место сохранения по умолчанию для папок профиля пользователя через реестр
Нажмите клавиши Win + R, чтобы открыть окно «Выполнить». Теперь введите regedit и нажмите Enter, чтобы открыть редактор реестра. Затем перейдите по следующему пути:
HKEY_CURRENT_USER \ SOFTWARE \ Microsoft \ Windows \ CurrentVersion \ Explorer \ Папки пользовательской оболочки
Справа вы увидите ключ под названием Personal . Если вы хотите изменить путь к папке «Документы», вам необходимо поработать в «Личном».Если вы хотите изменить путь к папке Video, вам нужно использовать Video . Точно так же есть изображений, для папки «Изображения», «Музыка», для папки «Музыка».
Итак, дважды щелкните соответствующий ключ и введите новое значение в соответствии с вашей папкой.
Пути по умолчанию:
- Документы :% USERPROFILE% \ Documents
- Музыка :% USERPROFILE% \ Музыка
- Изображения :% USERPROFILE% \ Изображения
- Видео :% USERPROFILE% \ Videos
После этого выйдите из редактора реестра, перезагрузите компьютер и проверьте.
Папка должна была переместиться в новое место.
Если у вас возникли проблемы с нехваткой места после обновления, вы можете использовать этот метод для перемещения документов и других личных папок с системного диска по умолчанию на другой диск.
Настройка процесса сохранения в Office
Если вы хотите настроить свой опыт при сохранении нового файла с помощью CTRL + S или при нажатии кнопки Сохранить на панели быстрого доступа, вот несколько вариантов для удовлетворения ваших потребностей .
Обычно пользуетесь облаком, но иногда нужно сохранять локально?
Если вы хотите сохранить локально, используйте вместо него Сохранить как , который, как и раньше, запускает диалоговое окно устаревшего сохранения. Вы можете легко добавить «Сохранить как» на панель быстрого доступа (QAT) или использовать сочетание клавиш F12 .
Не пользуетесь облаком, но обычно сохраняете в одном месте?
Если вы не сохраняете файлы в облаке и хотите сохранить их в расположение по умолчанию на локальном устройстве, продолжайте использовать новое диалоговое окно с локальным расположением по умолчанию.
В раскрывающемся списке местоположений вы можете установить любое недавнее местоположение в качестве местоположения по умолчанию, щелкнув его правой кнопкой мыши или нажав клавишу приложения в любом из показанных местоположений.
Или через Файл > Параметры > Сохранить , вы можете установить флажок « Сохранить на компьютер по умолчанию » и установить « Локальное расположение файла по умолчанию » в желаемое расположение.
Предпочитаете более классический способ просмотра папок, например, в проводнике Windows?
Вместо этого используйте классический диалог Сохранить .
Через Файл > Параметры > Сохранить , отметьте « Не показывать Backstage при открытии или сохранении файлов с помощью сочетаний клавиш ».
Хотите использовать Backstage для немедленного просмотра всех ваших папок или доступа к различным подключенным сайтам?
Перейдите в Backstage, нажав File > Save.
Установить рабочую папку по умолчанию
Папка «Документы» — это рабочая папка по умолчанию для всех файлов, которые вы создаете в программах Microsoft Office. Вы можете выбрать другую рабочую папку по умолчанию.
Выбранная вами папка применяется только к той программе, которую вы используете в данный момент. Например, если вы измените рабочую папку по умолчанию для Word, рабочей папкой по умолчанию для PowerPoint по-прежнему будет «Документы».
Excel, PowerPoint, Project и Word
Щелкните вкладку Файл , а затем щелкните Параметры .
Нажмите Сохранить .
В первом разделе введите путь в поле Расположение локального файла по умолчанию или
Примечание: В Word вы также можете нажать Обзор , чтобы перейти к папке, которую вы хотите использовать.
Выберите заголовок ниже для получения дополнительной информации об этом приложении
Доступ
Щелкните вкладку Файл , а затем щелкните Параметры .
Щелкните Общие .
В разделе Создание баз данных в поле Папка базы данных по умолчанию нажмите Обзор и перейдите к нужной папке базы данных по умолчанию или введите путь к папке, в которой вы хотите хранить файлы базы данных Access.
InfoPath
Щелкните вкладку Файл , а затем щелкните Параметры .
Щелкните Общие, , а затем в разделе Параметры InfoPath щелкните Дополнительные параметры .
Щелкните вкладку Design .
В расположении проекта для Visual Basic и кода C #: поле , Найдите в новой папке по умолчанию и нажмите Открыть .
Нажмите OK , чтобы сохранить изменения.
Visio
Когда вы устанавливаете рабочую папку по умолчанию в Visio, папка, которую вы назначаете для определенного типа файла, является первым местом, где Visio ищет любой файл этого типа. Если Visio не может найти определенный файл в указанной папке, он ищет в папке «Мои документы» рисунки и шаблоны, а в папке «Мои документы \ Мои фигуры» — трафареты.Он ищет надстройки в папке Documents and Settings \ user name.
Щелкните вкладку Файл , а затем щелкните Параметры .
Щелкните Advanced , а затем в разделе General щелкните File Locations…
Для каждого типа файла, для которого вы хотите установить папку по умолчанию, нажмите соответствующую кнопку Обзор , а затем перейдите к папке, в которой вы хотите сохранить этот тип файла.У вас могут быть отдельные папки хранения для каждого из следующих типов файлов:
Мои фигуры
Чертежи
шаблоны
Трафареты
Справка
Дополнения
Ввод в эксплуатацию
Дважды щелкните OK .
Примечание: Вы можете добавить более одной папки для каждого типа файла. Если вы это сделаете, первая папка будет рабочей папкой по умолчанию. Если первая папка недоступна (например, общий сетевой ресурс, который может быть временно недоступен), Visio использует следующую папку в списке. Определения отчетов о свойствах, которые сохраняются в этих местах, доступны в диалоговом окне Reports . Ссылки на дополнительную информацию об отчетах о собственности можно найти в разделе См. Также раздел .
Изменение места для сохранения файла по умолчанию с C: Диск на P: Диск
Эта статья предназначена для пользователей, которые хотят изменить место сохранения файлов по умолчанию на компьютере под управлением Windows. Это не относится к AnyWare Desktop, поскольку диск с ограничением 10 ГБ не может быть проиндексирован.
Windows 7
- Перед изменением места сохранения по умолчанию вам сначала необходимо сделать диск P: всегда доступным в автономном режиме.
- Перейдите в меню «Пуск» > Компьютер и найдите диск P :.
- Убедитесь, что вы подключены к сети. Щелкните правой кнопкой мыши диск P :, который вы хотите сделать доступным в автономном режиме, а затем выберите Всегда доступен в автономном режиме во всплывающем меню.
- Если в контекстном меню сетевой папки / диска нет параметра «Всегда доступен в автономном режиме», возможно, вы используете версию Windows 7, которая не поддерживает автономные файлы.
- Щелкните правой кнопкой мыши параметр Documents и щелкните левой кнопкой мыши Properties во всплывающем меню.
- На странице свойств документов нажмите кнопку Включить папку , найдите диск P: и выберите диск P :. Щелкните Включить папку .
- Вернувшись в окно свойств документов, щелкните правой кнопкой мыши только что добавленный диск P: и выберите Установить как место сохранения по умолчанию во всплывающем меню; нажмите ОК , чтобы сохранить новую конфигурацию.
Windows 10
- Перейдите в меню «Пуск» > Компьютер и найдите диск P :.
- Убедитесь, что вы подключены к сети; щелкните правой кнопкой мыши диск P :, который вы хотите сделать доступным в автономном режиме, а затем выберите Всегда доступен в автономном режиме во всплывающем меню.
- Если в контекстном меню сетевой папки / диска не всегда доступен вариант автономного режима, возможно, вы используете версию Windows 10, которая не поддерживает автономные файлы.
- Щелкните правой кнопкой мыши параметр Documents и щелкните левой кнопкой мыши Properties во всплывающем меню.
- Щелкните левой кнопкой мыши вкладку Location , введите путь вашего диска P в Target Location. Нажмите ОК , чтобы сохранить новую конфигурацию.
Статьи по теме
Как изменить место сохранения по умолчанию в Windows 10 — Информация
Когда вы сохраняете новый файл, окно Сохранить как направляет вас к папкам по умолчанию, таким как «Документы», «Изображения», «Музыка» и т. Д., В зависимости от типа файла. Windows 10 позволяет сделать это с небольшими изменениями в настройках хранилища.
Изменение места хранения файлов по умолчанию с диска C — хорошая идея. Если ваша система выйдет из строя, вы потеряете все свои файлы, поскольку диск C также содержит установленную ОС. При этом изменение места сохранения не означает, что вы застрахованы от потери данных. Вам по-прежнему потребуется резервная копия всех ваших файлов.
Двигаясь дальше, если вы хотите использовать внешний жесткий диск в качестве места сохранения по умолчанию, вы можете сделать это, подключив его к компьютеру всякий раз, когда вы вносите изменения.Если ваш внешний диск не подключен, Windows сохранит его в исходном месте, и как только он будет подключен, Windows попросит вас переместить файлы на съемный диск.
Внешний накопитель имеет свои преимущества — вы можете носить его с собой куда угодно, и все обновленные файлы будут с вами. Теперь давайте посмотрим, как изменить место для сохранения по умолчанию.
Чтобы изменить место сохранения по умолчанию, введите место сохранения по умолчанию в поле поиска и нажмите клавишу ВВОД.
Откроется окно Сохранение местоположений в разделе «Настройки»> «Системы»> «Хранилище».
Здесь в первой половине окна отображаются диски, подключенные к ПК, а в разделе «Места сохранения» вы можете использовать раскрывающееся меню, чтобы изменить жесткий диск для хранения ваших личных данных.
Если вы хотите сохранить все файлы на одном жестком диске, вы тоже можете это сделать, но это не служит цели изменения места сохранения.
На изображении выше вы можете увидеть раскрывающееся меню, в котором можно выбрать другое расположение для разных типов файлов. Когда вы выбираете новое местоположение, вы создаете новую папку под своим именем пользователя. Операционная система будет использовать это для каталога пользователя.
Изменяя жесткий диск по умолчанию, вы создаете только новую папку, а не объединяете существующую. Итак, ваши файлы будут сохранены в двух разных местах. Если вы хотите переместить существующие файлы на диске C в новое место, вы можете использовать диалоговое окно свойств папки, как показано ниже:
После изменения местоположения вам будет предложено подтвердить слияние или переместить файлы.Также обратите внимание, что приложения, которые вы установили на диск C:, не будут перемещены в новое место. В новое место будут установлены только новые загрузки из Магазина Windows. Однако вы все равно можете переместить уже установленные приложения в новое место, удалив и переустановив их в новом месте.
Таким образом, с помощью этих шагов вы можете легко изменить место сохранения на ПК с Windows. Как было сказано ранее, сохраняйте резервную копию своих файлов, чтобы избежать потери данных из-за каких-либо проблем. Внешние жесткие диски или любое другое внешнее устройство может быть хорошей идеей для хранения резервных копий.Когда система дает сбой , диск C: является наиболее уязвимым, поскольку он содержит файлы, связанные с ОС.


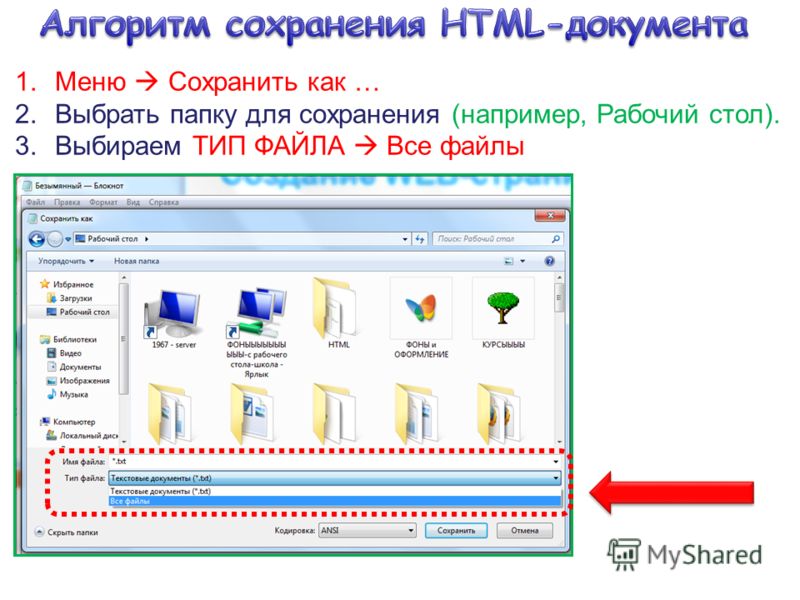

 Браузера».
Браузера».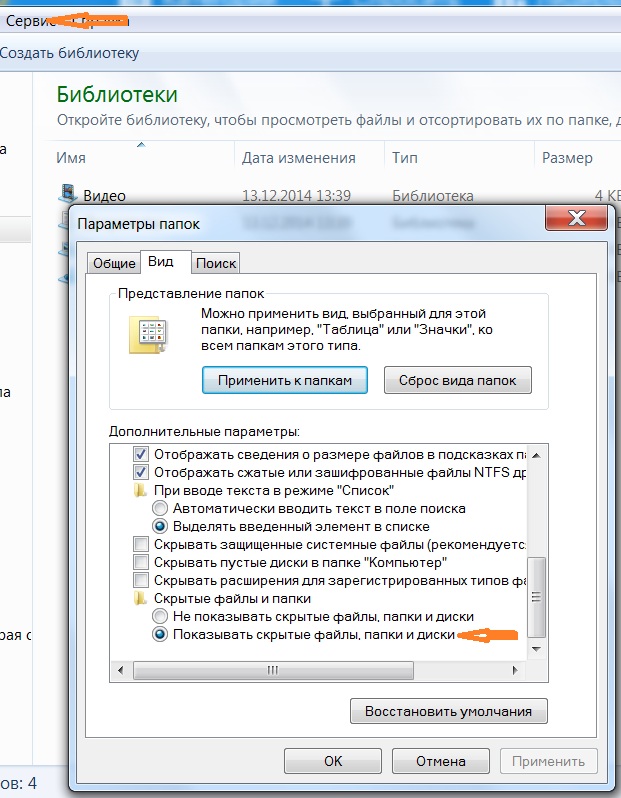

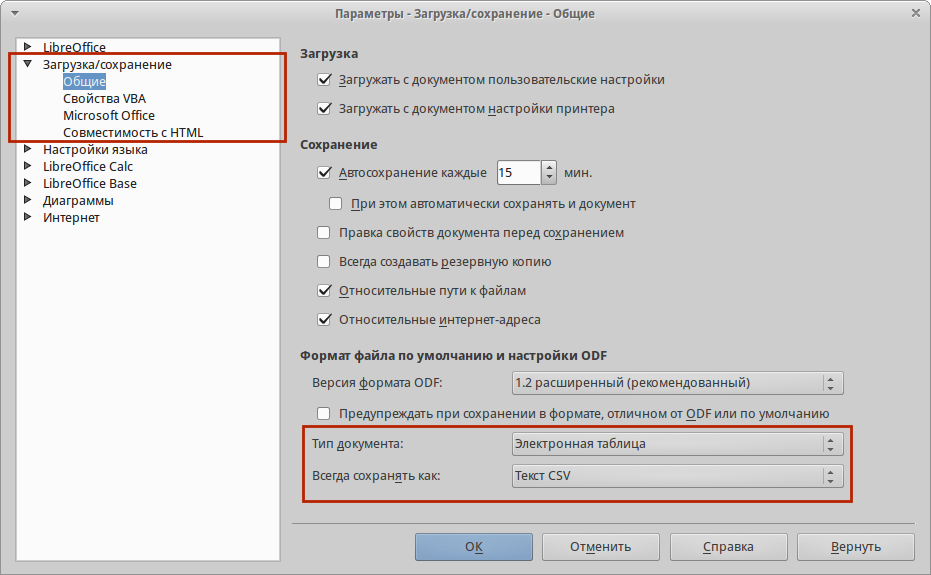
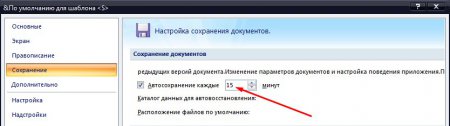


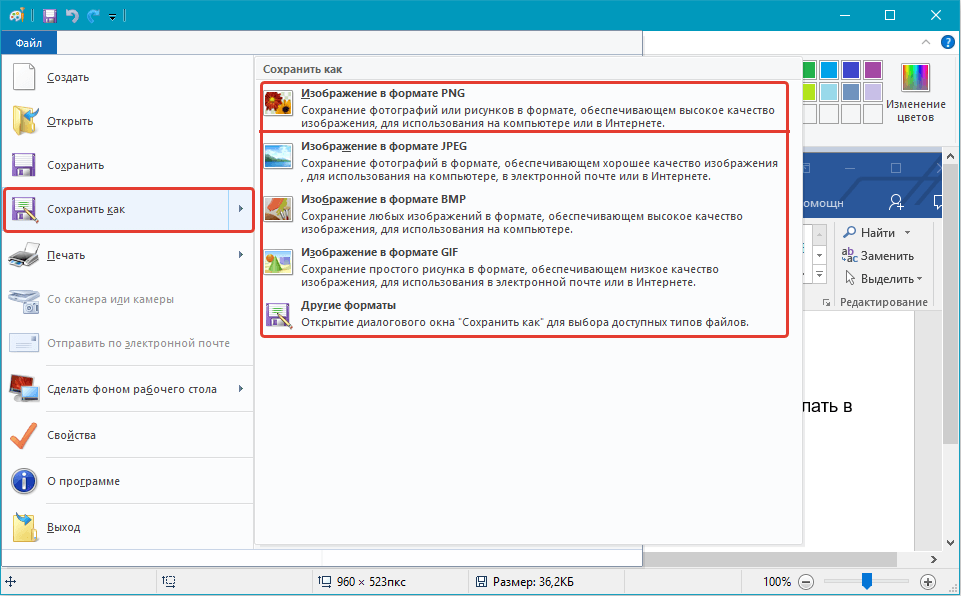 Внутри этой вкладки выбираем «Всегда спрашивать, куда сохранять файлы».
Внутри этой вкладки выбираем «Всегда спрашивать, куда сохранять файлы».