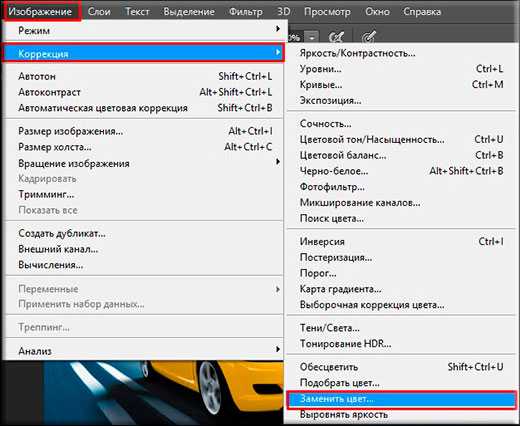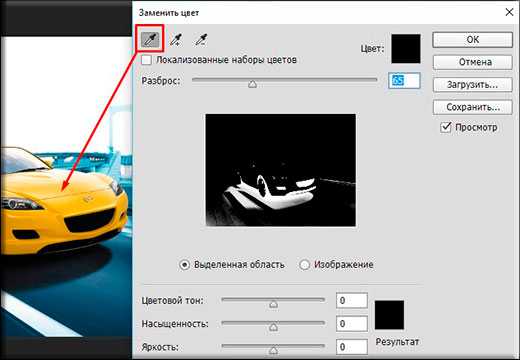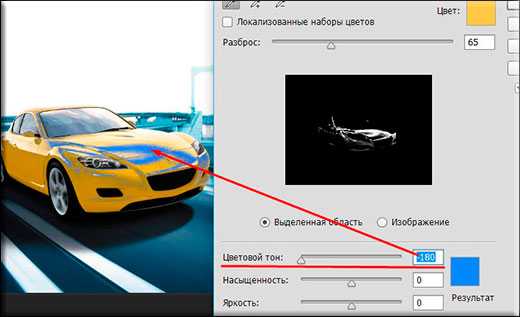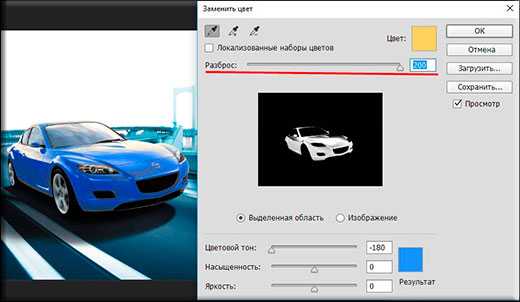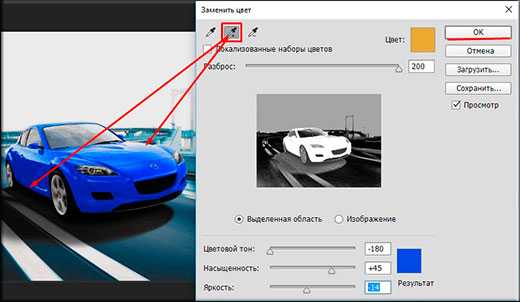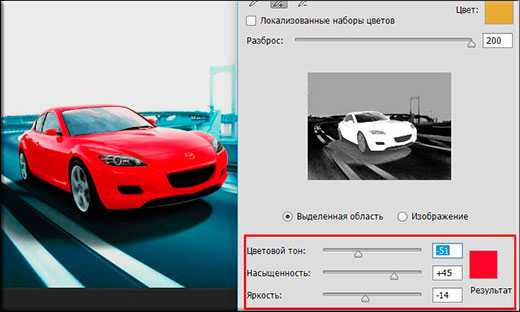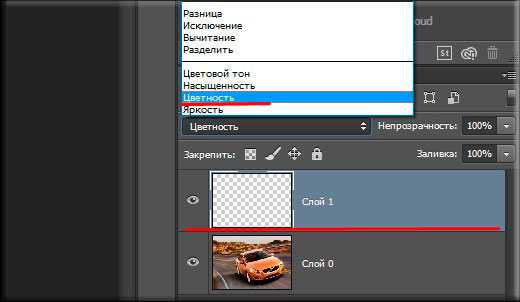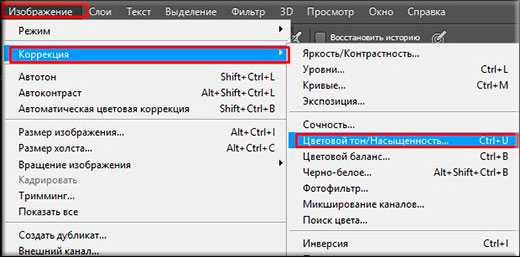Замена цвета в изображении — Useful Developers Tools
Назначение
Инструмент «замена цвета в изображении (color replacement in the image)» позволит Вам произвести замену определенного цвета в изображении, не затрагивая остальные цвета. Замена оттенков цвета, будет произведено в зависимости от выбранного процента допуска.
Использование
Для того, чтобы заменить определённый цвет в изображении, Вам необходимо выбрать изображение. Картинка может быть загружена из Вашего файла, её можно скопировать из буфера обмена (Ctrl-V) или перетащить из папки или другого окна браузера (в случае если контент не защищен политикой безопасности) в рабочую область.
Далее, необходимо выбрать заменяемый цвет, цвет, на который ранее выбранный будет заменён и нажать на кнопку «Операция: Заменить цвет»
Для изменения масштаба изображения, Вы можете воспользоваться инструментом «Масштаб« или просто покрутите колёсиком мыши с зажатой кнопкой «Ctrl» на клавиатуре.
Выбирая величину допуска, Вы можете управлять качеством замены. Если результат Вас не устраивает, нажмите кнопку «Отменить последнюю операцию» (Ctrl-Z), поменяйте допуск и повторите операцию.
Если оттенки заменяемого цвета на картинке сильно отличаются друг от друга, лучший эффект можно достичь, не увеличением величины допуска, а последовательной заменой оттенков.
При замене цветов, используются HSV цветовая модель, в связи с чем данным инструментом невозможно заменить любые оттенки серого (включая черный и белый) на другой цвет, или наоборот. Наиболее качественная замена будет в том случае, когда заменяемые цвета яркие и насыщенные.
В процессе работы, Вы можете оперировать двумя цветами — основным и вспомогательным. Замена цвета в изображении производится с первого на второй. Переключить цвета (основной сделать вспомогательным и наоборот), Вы можете нажав на стрелочки в правом верхнем углу на инструменте выбора цвета.
Следующие два инструмента помогут Вам заменить определённый цвет картинки на прозрачный.
Первый — «Операция: Заменить цвет с элементами прозрачности«, может быть использован, если картинка впоследствии должна быть наложена на какой нибудь однородный фон. В этом случае выбираем вспомогательный цвет, совпадающий с цветом будущего фона.
Если же Вам просто нужна прозрачность — воспользуйтесь инструментом « Операция: Сделать цвет прозрачным «.
Вы так-же можете сделать неполную прозрачность
Пример замены цвета
В качестве примера сделаем из красного мака голубой.
Возьмём изображение мака:

Применим к нему инструмент замены цвета:

Или сделаем его желтым:

Теперь попробуем заменить цвет фона на прозрачный. Возьмём картинку всё того же мака, и
заменим зеленый цвет на прозрачный, с допуском 16%:

Для того, что бы наложить цветок, например на желтый фон, сделаем замену зеленого фона
на желтый с элементами прозрачности, затем в любом редакторе немного почистим и зальём фон, вот что получилось:

По всем замечаниям, предложениям и пожеланиям пишите нам в комментарии или на электронную почту: admin@usetoolz.ru.
usetoolz.ru
Как изменить цвет картинки в фотошопе быстро и профессионально
Здравствуйте, уважаемые читатели. Замена цветов на картинке довольно интересное и затягивающее занятие. Лично я могу проводить за этим развлечением довольно много времени. Существует несколько инструментов, которые помогут в этой работе и каждый из них подходит для своего случая.
Сегодня я расскажу вам как изменить цвет картинки в фотошопе и каким способом пользоваться в каждом определенном случае. Вам понравится, уверяю.

Надо отметить, что я пользусь Photoshop CC, но ничего специфического мы делать не будем, так что можете смело начинать читать даже если у вас более простая версия этой программы. Не онлайн сервис, конечно, он слаб и нефункционален, но в случаях с CS3, 5 или 6 расхождений вы не заметите.
Приступим?
Простая цветокоррекция
Аппаратура для качественной съемки стоит довольно дорого, и не беда, если ей не обладаете. Получать хорошие снимки можно при помощи программ-редакторов, таких как фотошоп. Признаться честно, я пользуюсь этой возможностью практически для каждой фотографии, которую выкладываю в своем блоге. Мне нравятся цвета поярче, нежели обычно выкладывают в интернете.
Кстати, если вас интересует где брать изображения для блога, чтобы не бояться юридических последствий – читайте статью, уже опубликованную в Start-Luck. Я же возьму заранее подготовленную картинку, чтобы приступить к рассказу о простой коррекции цвета и перейду к работе.
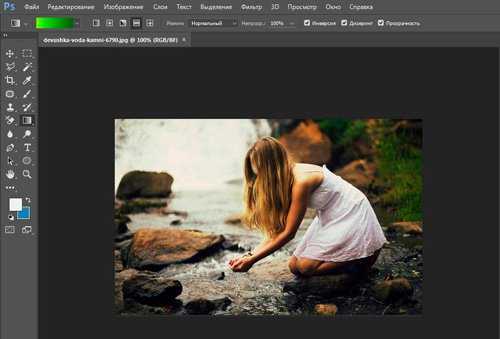
Открываю вкладку в верхнем меню «Изображение», а затем категорию «Коррекция». Не пожалейте времени, чтобы на своем собственном опыте понять что такое «Яркость/Контрастность», «Сочность», «Цветовой тон/Насыщенность» и другие опции, которые найдете в этой вкладке.
Вы ничего не испортите, не сломаете и всегда сможете вернуться к изначальному варианту, просто отказавшись сохранять изменения при закрытии картинки. Просто посмотрите как ведут себя те или иные инструменты. Как говорится, то, до чего доходишь сам, всегда запоминается лучше, нежели когда вам все объясняют на пальцах.
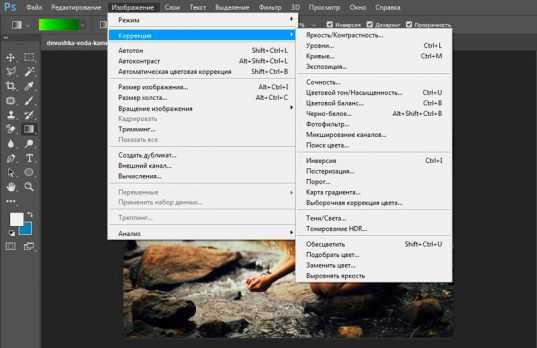
К примеру, откройте «Цветовой тон» и подергайте за различные ползунки, вы сразу увидите как меняет цвета картинка и сможете выстроить логическую цепь между вашими действиями и результатом. Не забудьте поставить галочку напротив «Просмотр».
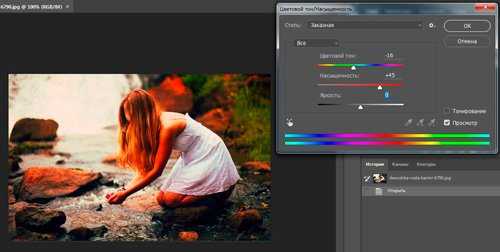
Цветовой баланс меняет цвета сильнее, настройка более тонкая и интересная.
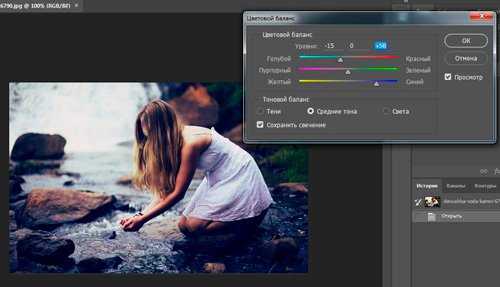
Если вы хотите поработать с определенным элементом, достаточно выделить объект, я уже не раз простым и понятным языком рассказывал о том, как это сделать более чем 8 инструментами и способами. Не буду повторяться, найти публикацию не сложно, достаточно пройти по ссылке чуть выше.
Сейчас я воспользуюсь самым простым способом – «Волшебной палочкой». Просто кликаю по объекту и нужный фрагмент выделен. При помощи настройки допуск я о выставляю разброс по цвету.
Как вы знаете, существует множество оттенков белого, синего и любого другого цвета. Чем выше цифра допуска, тем больше оттенков из спектра определит программа и выделит при помощи палочки.
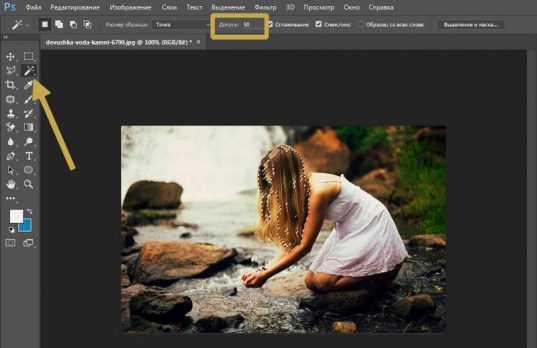
Далее снова перехожу в «Коррекцию». Теперь все изменения будут применяться только для выделенного участка. Можно снова пользоваться любой опцией. Покажу вам «Кривые».
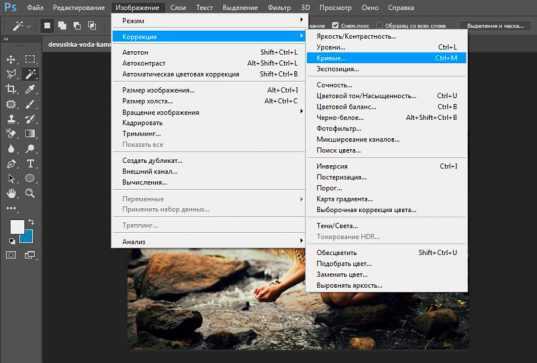
Меняете направление кривой и цвет становится другим.
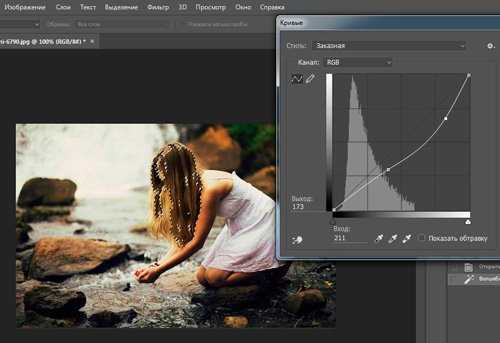
Кстати, если вы хотите таким образом поработать с фоном, то есть тем участком который находится за рамками выделения, то вам необходимо сначала его выделить, а затем во вкладке «Выделение» верхнего меню выбрать позицию «Инверсия».

Снимаются бегающие муравьи при помощи сочетания клавиш Ctrl+D.
Замена на контрасте
Очень подробно об этом методе я рассказывал в статье «Как в Photoshop быстро выделить нужный цвет, заменить его или убрать
Этот инструмент идеально подходит для замены яркого, выделяющегося цвета на картинке. К примеру, желтое яблоко на белом фоне, красная машина в зеленом лесу или как сейчас, светлая девушка в темной комнате.
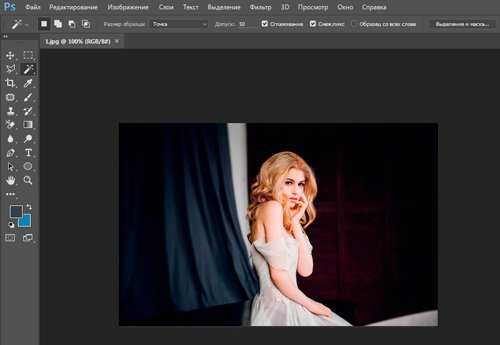
Возвращаюсь в раздел «Коррекция» и выбираю здесь инструмент «Замена цвета». При помощи инструмента «Пипетка», появляющемся автоматически, выбираю оттенок, который должен будет поменяться. В данном случае щелкаю по занавеске. Затем двигаю ползунок «Разброс», чтобы девушка стала почти черной, а все остальные объекты имели очертания (о том как нарисовать черный фон я написал целую статью).
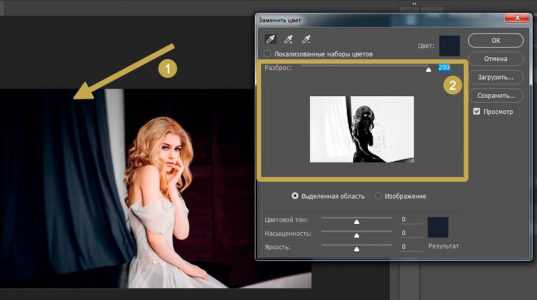
Обратите внимание, занавеска и стена все равно должны иметь очертания, просто поставить разброс 200 не выйдет. В противном случае программа не будет учитывать оттенки и закрасит все некрасиво, единым цветом. Теперь зажимаю на плашку с цветом в самом низу окна, под ней написано «Результат».
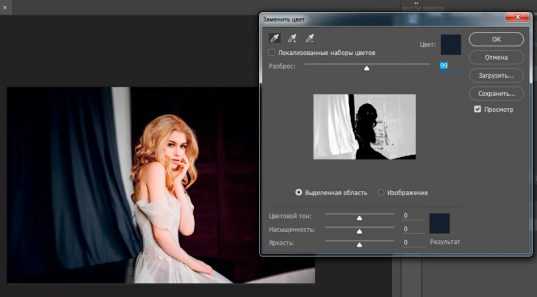
Щелкаю по спектру и различным оттенкам, пока не добьюсь идеального результата.

Готово. Не перекрашивая фото мы получили прекрасный результат. Всего за несколько секунд. Теперь давайте немного о недостатках. Как я говорил выше, пользоваться этим способом удобно, если изображение контрастно. Чтобы перекрасить платье конкретной девушки в другой оттенок, его придется выделять. Могу предложить еще одну интересную статью про выделение объектов, в которой большое внимание уделяется сложным объектам, например, волосам.
Сам же воспользуюсь инструментом «Магнитное лассо».
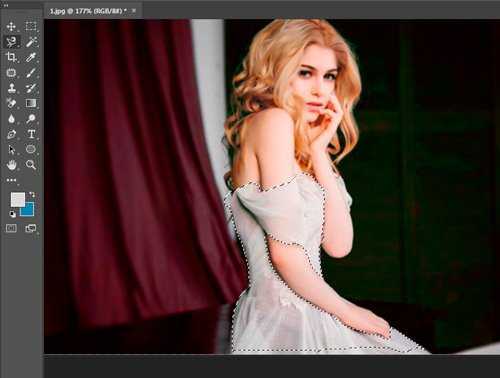
Теперь переношу платье на новый слой, нажав одновременно Ctrl+J. Мало что знаете о слоях? Прочитайте публикацию с подробным рассказом о них, которую я недавно подготовил для новичков.
Мы же возвращаемся в «Замену цвета» раздела «Коррекция». В данном случае оттенок придется менять при помощи ползунков «Цветовой тон», «Насыщенность», «Яркость». Если я щелкаю по плашке «Результат, то получается крайне отвратительно и неправдоподобно.
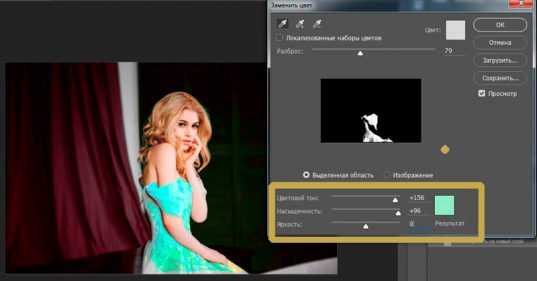
На мой взгляд, оттенок платья барышни все равно далек от идеала, а потому я хочу его немного размыть. Открываю вкладку «Фильтр» и выбираю всеми любимое «Размытие по Гауссу».
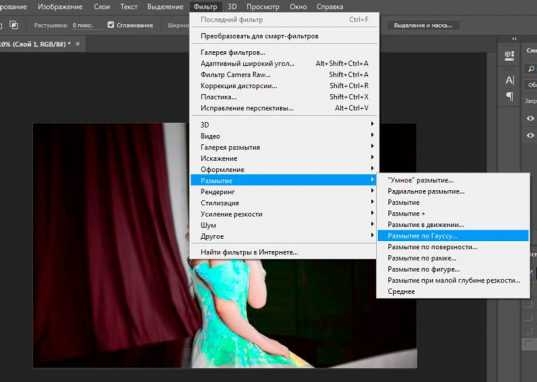
Одеяние стало менее четким, зато оттенок несколько выровнялся.
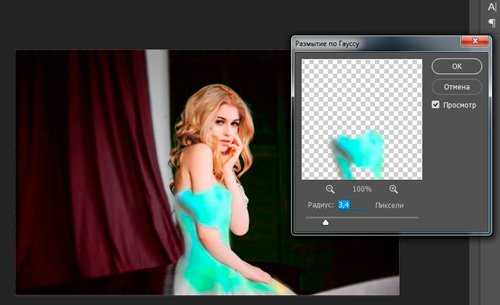
Как я уже сказал, лучше всего этот метод работает в том случае, если есть контрасты, так что удовлетворюсь этим, а сам расскажу вам о последнем на сегодня инструменте.
Быстрый инструмент для сложных случаев и кардинальных изменений
Мне нравится кисть «Замена цвета» больше остальных инструментов для решения аналогичной задачи. О ней вы можете узнать в статье «Как просто и быстро заменить цвет любого объекта в Photoshop», в которой я превращаю самую обычную девушку в красноволосую смурф-женщину с синей кожей.
Найти кисть не сложно, для этого надо щелкнуть правой кнопкой мыши по обычной кисти. Откроется дополнительное меню, в котором можно выбрать нужный инструмент.
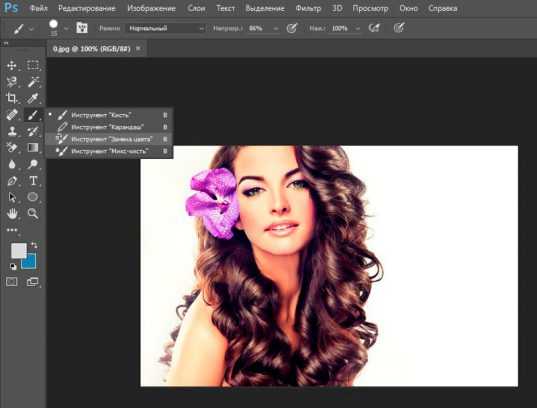
Выбираю цвет. Все как обычно. Окошко справа. В данном случае черный, а затем закрашиваю часть волос девушки. Заметьте, все оттенки при этом сохраняются.
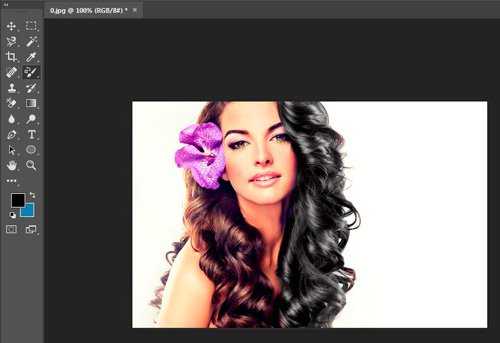
Можно поставить зеленый.
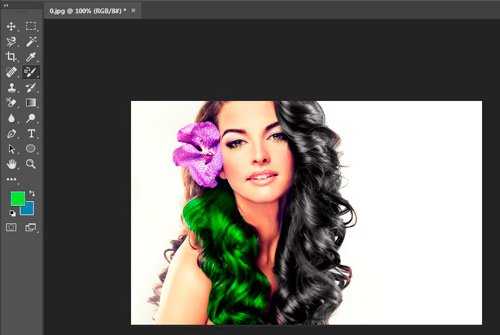
Для того, чтобы менять размер кисти пользуйтесь клавишами [ ].
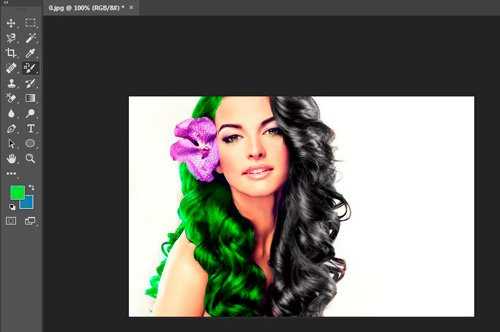
Могу также предложить обучающее видео по этой теме.
Ну а если вам хочется более профессионально разбираться в программе и понять как именно работает та или иная функция в программе фотошоп, то предлагаю очень полезный курс «Photoshop для начинающих в видеоформате».

Максимум полезной информации об инструментах. Вот в принципе и все. Не забывайте подписываться на рассылку, чтобы быть в курсе самой свежей, полезной и простой информации.
До новых встреч и удачи.
start-luck.ru
Как заменить цвет на фото онлайн
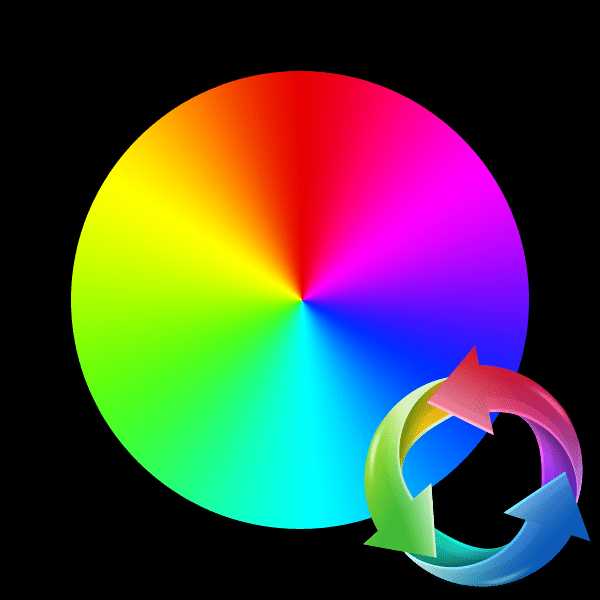
Порой цвет отдельного элемента или всей фотографии отличается от того, каким его хочет видеть пользователь. Обычно в таких случаях на помощь приходят специальные программы — графические редакторы. Однако не всегда таковой присутствует на компьютере, а скачивать и устанавливать его не хочется. В таком случае лучшим решением будет использование специального онлайн-сервиса, предназначенного конкретно для выполнения поставленной задачи.
Заменяем цвет на фото онлайн
Перед началом ознакомления с инструкциями стоит упомянуть, что ни один подобный рассмотренным нами ниже веб-ресурс не заменит полноценный софт, например, Adobe Photoshop, ввиду своей ограниченной функциональности и невозможности уместить все инструменты на одном сайте. Но с простым изменением цвета на изображении проблем возникнуть не должно.
Читайте также:
Меняем цвет объектов в Фотошопе
Как изменить цвет кожи в Фотошопе
Изменение цвета волос на фотографии онлайн
Способ 1: IMGonline
Первым делом рассмотрим сайт IMGonline, предоставляющий пользователям большое количество инструментов для редактирования картинок. Каждый из них находится в отдельном разделе и подразумевает поочередную обработку, с предварительной загрузкой каждого снимка, если вы хотите задействовать несколько эффектов. Что касается изменения цветов, здесь это происходит следующим образом:
Перейти на сайт IMGonline
- Переместитесь на страницу конвертера, воспользовавшись указанной выше ссылкой. Сразу же переходите к добавлению фотографии.
- Откроется обозреватель, где следует найти и выбрать картинку, а затем кликнуть на кнопку «Открыть».
- Вторым шагом на данном веб-сервисе будет как раз изменение цвета. Для начала в выпадающем меню указывается цвет для замены, а потом тот, на который заменять.
- Если это требуется, введите код оттенка, используя формат HEX. Все наименования указаны в специальной таблице.
- На этом этапе следует задать интенсивность замены. Этот процесс подразумевает под собой установку барьера на определение объектов по похожим оттенкам. Далее вы можете определить значения сглаживания переходов и усиление замененного цвета.
- Выберите формат и качество, которое вы хотите получить на выходе.
- Обработка начнется после нажатия на кнопку «ОК».
- Обычно конвертирование не занимает много времени и итоговый файл сразу доступен для скачивания.
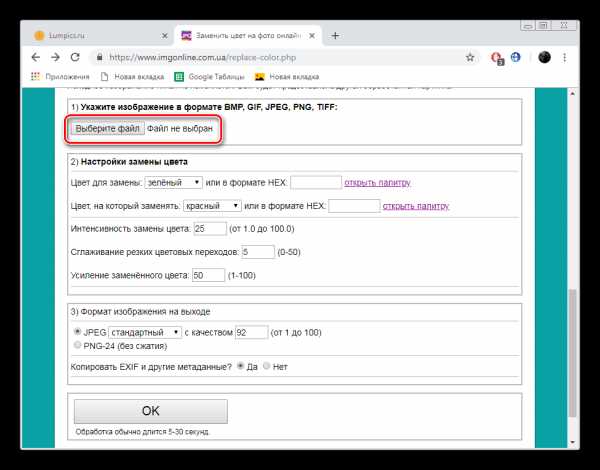
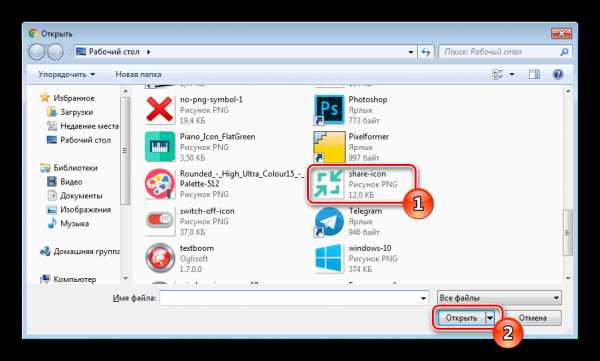
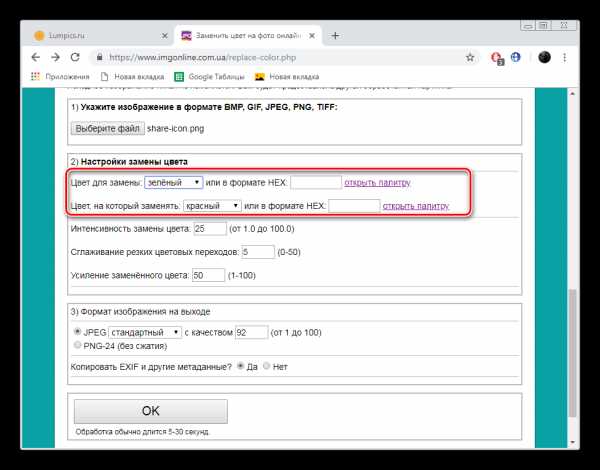
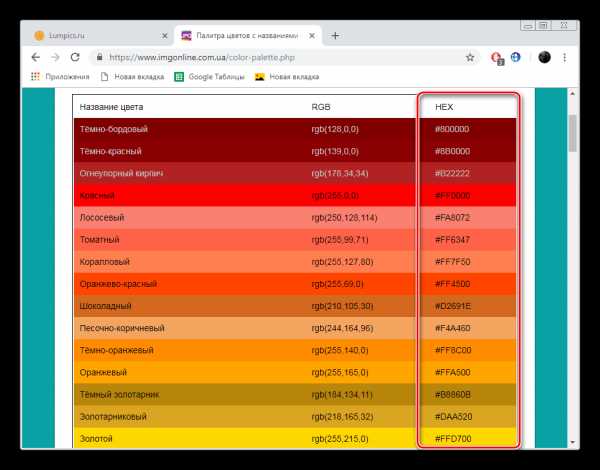
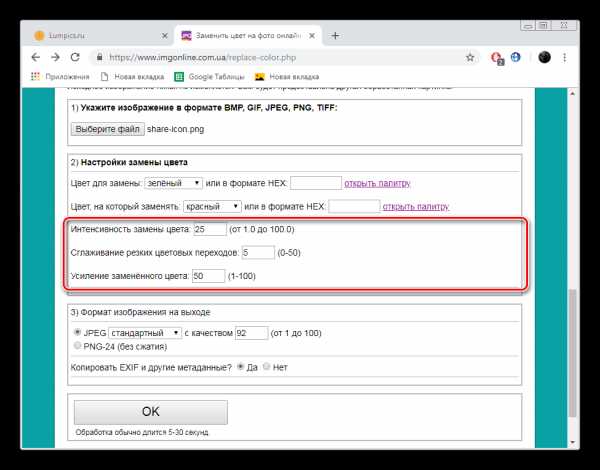
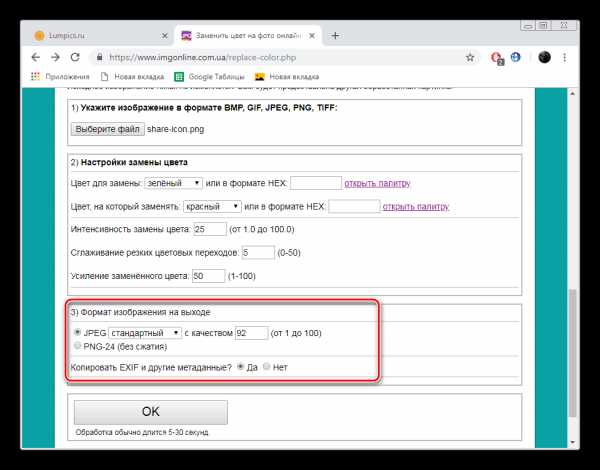
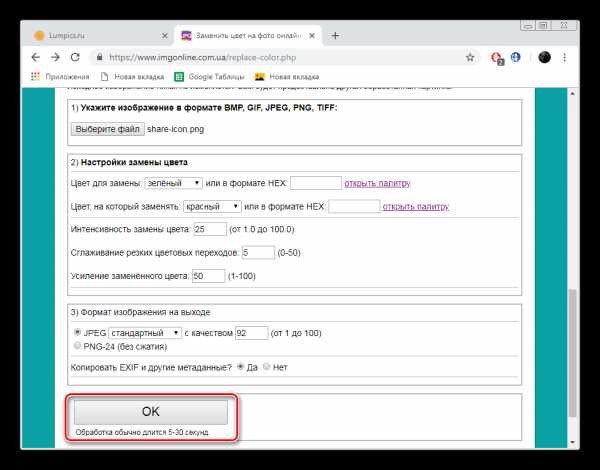
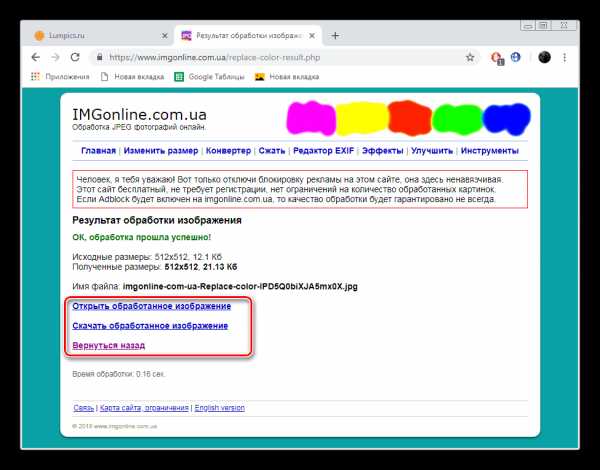
Всего несколько минут понадобилось на то, чтобы заменить один цвет на другой в необходимой фотографии. Как можно видеть исходя из представленной выше инструкции, ничего сложного в этом нет, вся процедура выполняется поэтапно.
Способ 2: PhotoDraw
Сайт под названием PhotoDraw позиционирует себя как бесплатный редактор изображений, работающий в режиме онлайн, а также предоставляющий множество полезных инструментов и функций, которые присутствуют в популярных графических редакторах. Справляется он и с заменой цвета, правда, осуществляется это немного иначе, нежели в предыдущем варианте.
Перейти на сайт PhotoDraw
- Откройте главную страницу PhotoDraw и левой кнопкой мыши щелкните на панели «Редактор фото онлайн».
- Приступайте к добавлению необходимой фотографии, которая будет обработана.
- Как и в предыдущей инструкции, вам нужно просто отметить картинку и открыть ее.
- По завершении загрузки нажмите на кнопке «Открыть».
- Переходите в раздел «Цвет», когда нужно заменить фон.
- Используйте палитру для выбора оттенка, а затем кликните на кнопку «Готово».
- Наличие множества фильтров и эффектов позволит изменить определенный цвет. Обратите внимание на «Инверсию».
- Применение данного эффекта практически полностью перерабатывает внешний вид изображения. Ознакомьтесь со списком всех фильтров, так как многие из них взаимодействуют с цветами.
- По завершении редактирования переходите к сохранению итогового изображения.
- Задайте ему название, выберите подходящий формат и кликните «Сохранить».
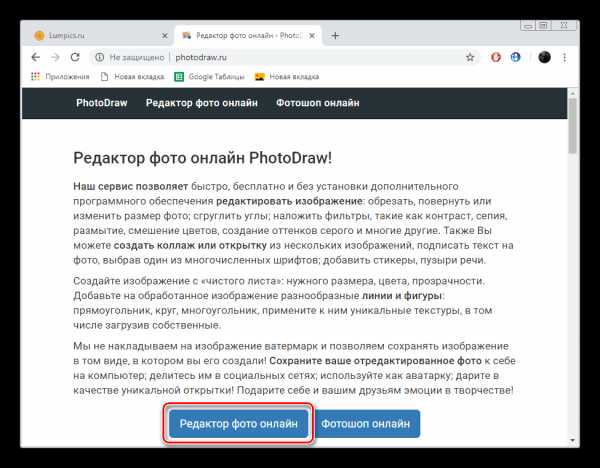
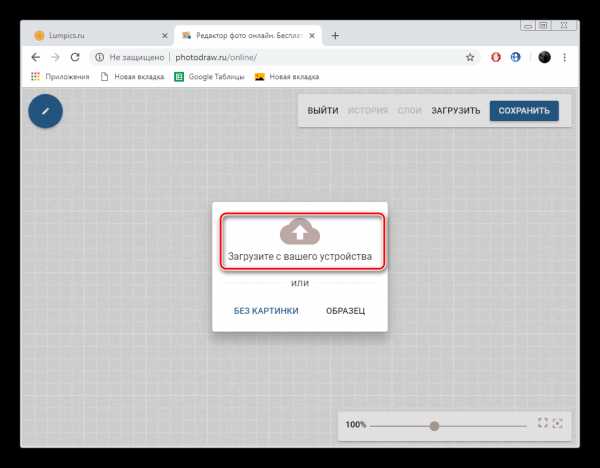
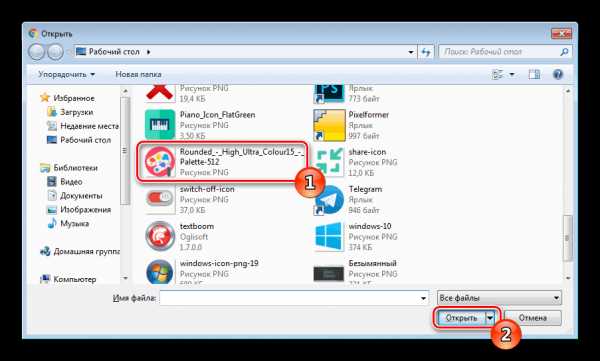
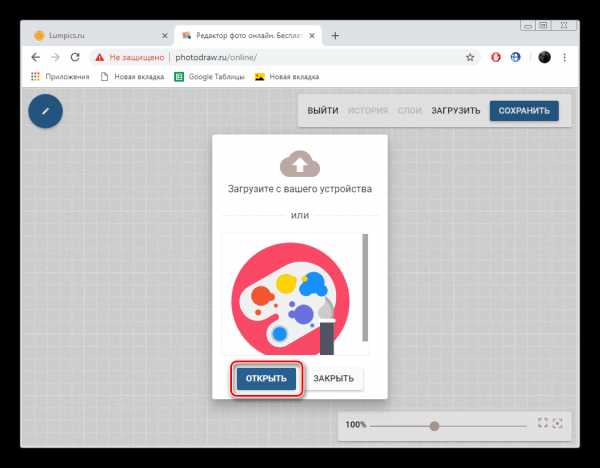
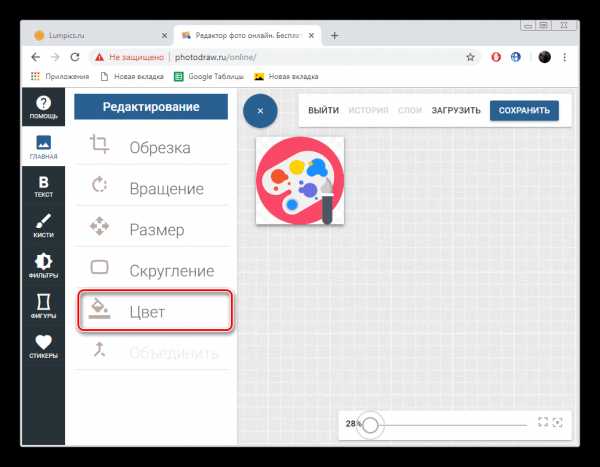
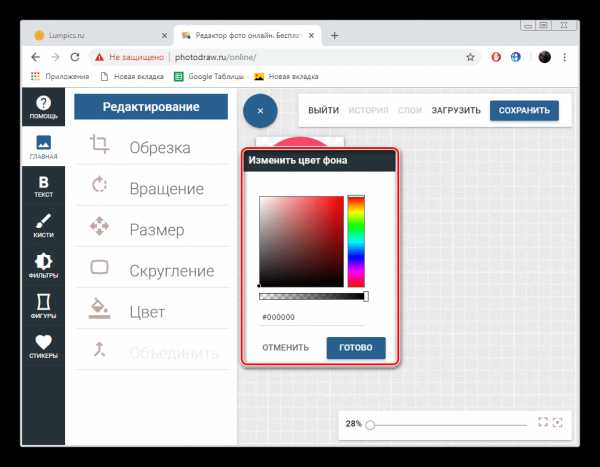
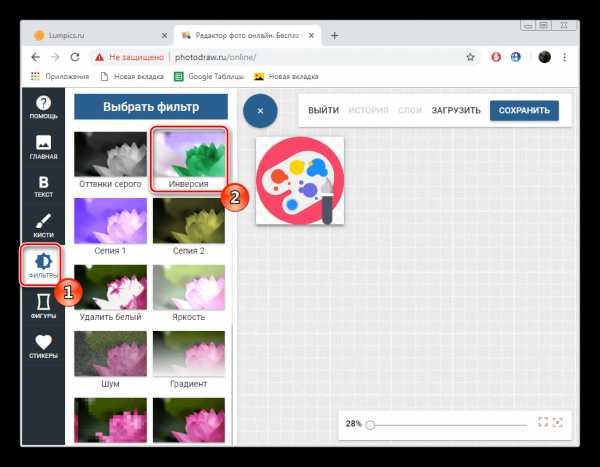
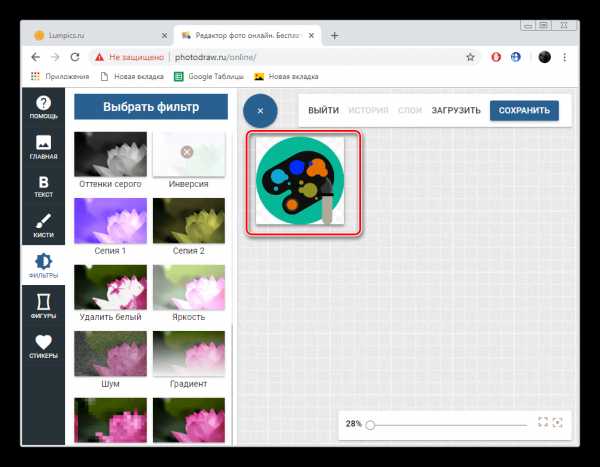
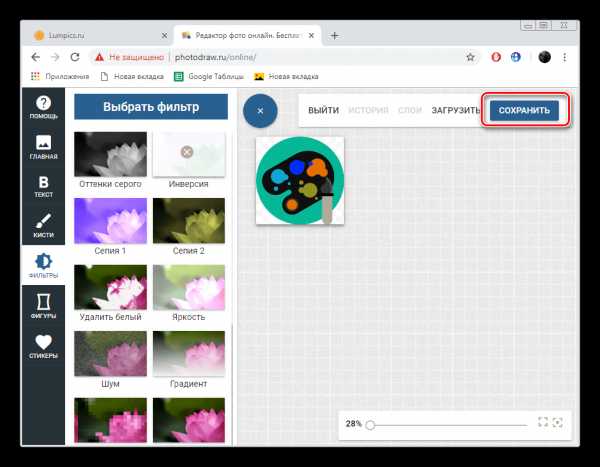
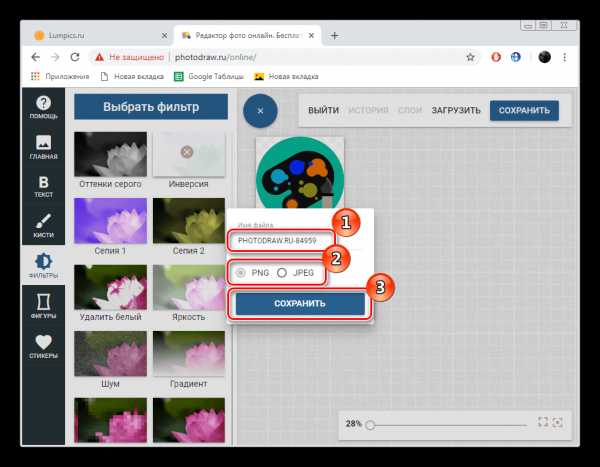
Теперь откорректированный файл находится у вас на компьютере, задачу преобразования цвета можно считать оконченной.
Пальцев одной руки хватит, чтобы пересчитать все доступные веб-сервисы, позволяющие выполнить изменение цвета картинки так, как это будет угодно пользователю, поэтому сразу отыскать оптимальный вариант не так просто. Сегодня мы детально рассказали о двух наиболее подходящих интернет-ресурсах, а вы, исходя из представленный инструкций, выбирайте тот, который будете использовать.
Мы рады, что смогли помочь Вам в решении проблемы.Опишите, что у вас не получилось. Наши специалисты постараются ответить максимально быстро.
Помогла ли вам эта статья?
ДА НЕТlumpics.ru
Как изменить цвет глаз на фото – 3 способа в GIMP
Из этого интересного урока вы узнаете, как изменить цвет глаз в редакторе GIMP. Сегодня в Интернете предлагается множество вариантов изменения цвета глаз, однако мы рассмотрим самые простые, с которыми справятся даже новички.
Этот урок может пригодиться тем, кто желает купить себе цветные линзы, но не знает, какой цвет выбрать. В редакторе GIMP можно заранее «примерить» себе тонирующие линзы, не покупая их в магазине оптики.
Варианты изменения цвета глаз:

Меняем цвет глаз – способ первый
Прежде чем начать изменение цвета глаз, необходимо применить к ним выделение, чтобы последующее тонирование не затронуло другие части изображения. Есть несколько способов выделить глаза на фотографии в GIMP.
Для удобства работы с изображением, сделайте его увеличение в окне фоторедактора. Для этого зажмите клавишу Ctrl и покрутите колёсико мыши в нужную сторону.
Шаг 1
Возьмите инструмент Свободное выделение и начните обводить глаз, расставляя контрольные точки по окружности радужки. Чем чаще расставлены точки, тем качественнее обводка. Замкните контур, кликнув по начальной точке выделения. [В GIMP 2.10 нажмите клавишу Enter, чтобы активировать выделение].
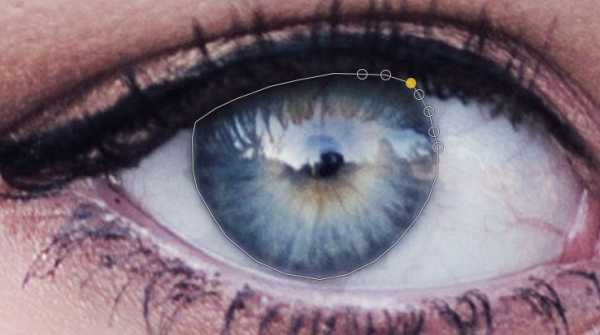
Шаг 2
Переключите инструмент Свободное выделение на режим Добавить в текущее выделение, щёлкнув по кнопке в его параметрах.
Обведите радужку второго глаза. В итоге на фотографии будут выделены оба глаза одновременно.
Шаг 3
Зайдите в меню Выделение – Растушевать и введите значение растушёвки для выделенных областей. Можно оставить параметры растушёвки по умолчанию.
Глаза готовы к тонированию цветом.
Шаг 4
Выберите в меню Цвет инструмент Тонирование. В открывшемся диалоговом окне меняйте переменные до желаемого значения, оценивая результат изменения цвета глаз «на лету». Нажмите ОК.
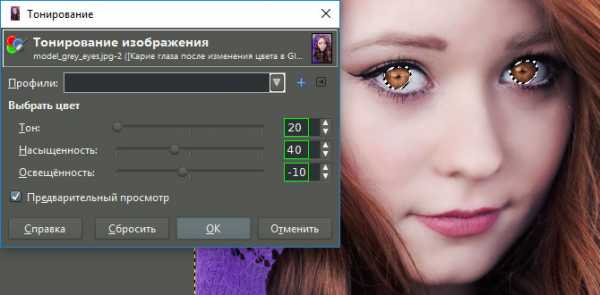
Шаг 5
В меню Выделение кликните пункт Снять выделение.
Оцените результат работы с новым цветом глаз на фотографии.

Изменение цвета глаз вторым способом
Этот способ окрашивания глаз отличается лишь способом выделения. Рассмотрим выделение с помощью быстрой маски.
Шаг 1
Включите быструю маску. В левом нижнем углу рабочего окна редактора нажмите на пунктирный квадратик. Всё изображение закрасится красной полупрозрачной маской.
Шаг 2
Возьмите и настройте инструмент Кисть:
- Цвет переднего плана – белый;
- Жёсткость кисти – 2. Hardness 050;
- Размер – 20,00 (меняйте по необходимости).

Шаг 3
Начните «рисовать» кистью на глазах, стирая быструю маску.

Шаг 4
Отключите быструю маску, кликнув по тому же пунктирному квадратику. В «закрашенных» местах образуется выделение.
Шаг 5
Примените инструмент Тонирование из вкладки меню Цвет, как было описано в примере выше.
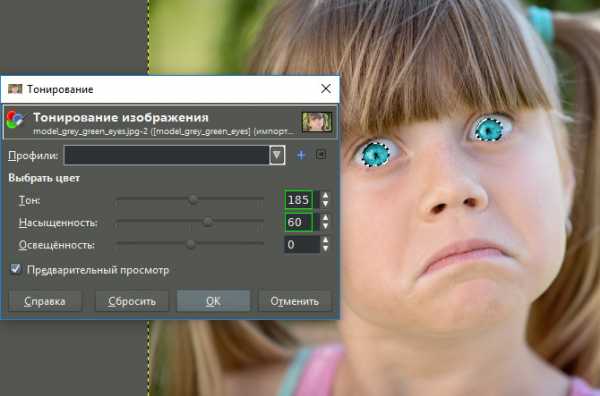
Шаг 6
Снимите выделение и оцените новый цвет глаз на изображении.

В этом примере показано тонирование глаз неестественным цветом. Поэтому будьте осторожны, раскрашивая глаза в редакторе GIMP. Впрочем, может именно такого цвета линзы вы и захотите себе купить в магазине оптики. Решать вам.
Перекрашиваем глаза, работая со слоями – третий способ
Этот способ перекрашивания цвета глаз посложнее, но не менее эффективен, хотя имеет некоторые недостатки. Например, вы не увидите применение эффекта окрашивания глаз «на лету». Но рассмотреть этот вариант не помешает тем, кто осваивает работу со слоями в GIMP.
Шаг 1
Сделайте выделение глаз модели на фотографии любым из предложенных выше способов.

[Используя быструю маску, не забывайте отключать её при переходе к следующему шагу].
Шаг 2
Создайте новый прозрачный слой, нажав в диалоговом окне слоёв на пиктограмму листа бумаги с загнутым уголком.
В окне настроек нового слоя кликните ОК.

Шаг 3
Установите цвет переднего плана, в который желаете окрасить глаза на фотографии. Например, зелёный – ff00ff.
Шаг 4
Возьмите инструмент Плоская заливка и сделайте клик на глазах модели. Радужные оболочки зальются выбранным цветом.
Шаг 5
Переключите режим смешивания слоя на Перекрытие. Чтобы сделать цвет радужки глаза приближенным к естественному, уменьшите Непрозрачность слоя по своему усмотрению.
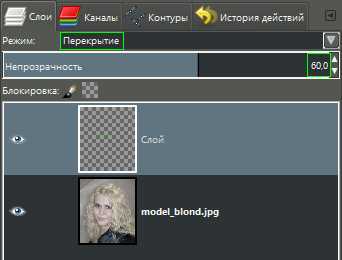
Попробуйте применить другие режимы смешивания слоя. Наверняка среди них найдётся тот, который вам понравится не меньше и перекрасит глаза на фотографии более эффектно. Словом – экспериментируйте.
Шаг 6
Снимите выделение и оцените результат.

На этом урок по изменению цвета глаз на фотографиях в GIMP закончен.
Понравилось? Поделитесь с друзьями!
uroki-gimp.ru
Как заменить цвет в фотошопе на другой на отдельном участке
И снова здравствуйте, мои дорогие читатели. Сегодня я хотел бы рассказать вам, как заменить цвет в фотошопе на другой на отдельном участке и даже на всей картинке. Ведь наверняка у вас частенько возникало желание, перекрасить что-либо, чтобы посмотреть, как это будет выглядеть. Но чтобы не ошибиться, сначала лучше сделать это на каком-то макете или на фотографии. Тогда вы уже будете знать, как и что выглядит. Давайте посмотрим как поменять цвет предмета на определенный на примере перекраски автомобиля на картинке.
Первый способ. Замена цвета

Давайте рассмотрим самый простенький случай, когда у нас фон абсолютно отличается от самого объекта, т.е. машины.
- Итак, загрузите фотографию, картинку или рисунок в наш редактор и теперь идите в знакомое нам меню «Изображение». Далее выберете пункт «Коррекция», а потом уже «Заменить цвет».

- Перед нами открылось окно замены цвета. Что мы здесь делаем? Во-первых давайте убедимся, что в этом окне активным инструментом является обычная пипетка (без знаков). Теперь просто кликните левой кнопкой мыши где-нибудь на капоте автомобиля.

- Как видите, в окне у нас появилась небольшая прорисовочка. То, что окрашено светлым показывает нам какая область подвергнется замене цвета. Теперь начинайте тянуть ползунок «Цветовой тон». Видите? Часть цвета начинает меняться, когда вы двигаете этот тон. Не расстраиваетесь, что закрасилась не вся машина. Мы это исправим.

- Для начала зажмите левую кнопку мыши на ползунке «Разброс» и тяните его в большую сторону. Только старайтесь сделать так, чтобы машина закрасилась максимально, а фон при этом остался бы нетронутым. В данном случае на фоне нет желтых оттенков, что позволяет мне поставить максимальный разброс 200.

- Нужный объект поменял почти весь цвет, но не полностью? Опять же не беда. Активируем внутренний инструмент «Пипетка+» и нажимаем левой кнопкой мыши на тех участках автомобиля, где остались непрокрашенные области на рисунке.

- Вуаля!) Как видите, всё получилось и даже наш фон не пострадал. И кстати вы можете еще подвигать ползунки «Цветовой тон», «Насыщенность» , «Яркость» для достижения нужного оттенка.

Смотрите. Выглядит как будто так и надо. И эту функцию можно использовать в разных областях, например, чтобы заменить цвет одежды, или придать необычный, но определенный оттенок овощам или фруктам. Во! Попробуйте сделать синий арбуз. Уверяю вас. Это легко, очень интересно и полезно для закрепления.

Исправление недоразумений
Давайте посмотрим случай чуточку сложнее. Допустим, я опять же хочу сменить цвет машины, но уже другой. Как видите, цвет авто такой же как и на заднем плане. Ну что ж? Давайте проделаем все также как наверху и посмотрим, что у нас получится.

А плохо у нас получается, фон настолько схож с цветом машины, что ни «Пипетка- «, ни уменьшение разброса не помогают. Если мы хотим, чтобы у нас была фиолетовая, то и горы у нас тоже будут аналогичные. Что делать?

В таких сложных ситуациях придется немножко поработать ручками. На самом деле ничего страшного здесь нет. Просто вам придется воспользоваться знакомым вам инструментом «Архивная кисть» . Да-да. Ручками стираем неудавшиеся закрашенные объекты или фон, тем самым оставляя с определенным цветом только сам предмет, т.е. в нашем случае автомобиль.

Еще лучше перед тем как заняться изменением цвета, дублируйте слой и совершайте все действия на созданной копии. А ненужные детали можно будет стереть обычным ластиком . Так будет лучше, если вы вдруг захотите изменить цвет потом.
Второй способ. Режим наложения
Ну и раз мы тут заговорили о перекраске автомобиля в photoshop, то я не могу не упомянуть еще один неплохой способ для осуществления сего действия. Правда здесь вам тоже придется поработать ручками, так как придется менять и закрашивать все местами. Но зато мы с легкостью сможем заменить цвет в фотошопе на любой другой.
Давайте я загружу тот же самый автомобиль, что и выше.
- Берем инструмент «Кисть» и выбираем цвет , каким бы мы хотели закрасить эту машинку. Ну допустим я хочу ее видеть зеленой, тогда этот конкретный цвет я и выберу.
- Теперь создайте новый слой, нажав комбинацию клавиш SHIFT+CTRL+N. А затем взгляните на панель слоев. Видите там есть режимы наложения? По умолчанию стоит обычный, но вы раскройте выпадающий список и выберете пункт «Цветность» (Кстати режим «Цветовой тон» тоже подойдет, так что можете выбирать и его). Отлично. Молодцы.

- А вот теперь выберете размер, форму и жесткость кисти, и вперёд! Красим машинку. Только аккуратно, чтобы лишнего не задеть. Ну а если задели, то ластиком поправите, ничего страшного.

- А теперь, если захотите изменить тот цвет, который вы наваяли, вам нужно зайти в наше опять же знакомое меню «Изображение» и там выбрать «Коррекция» — «Цветовой тон/насыщенность». Но я советую сразу воспользоваться несложной комбинацией клавиш CTRL+U.

- Ну а во вновь открывшемся окне вы также можете двигать ползунки цветового тона, насыщенности и яркости, дабы изменить оттенок. Всё просто.

Ну как вам урок? Всё было понятно и интересно? Я надеюсь, что да. Лично я, когда узнал о замене цвета предмета в Adobe Photoshop, был просто в восторге. Если, конечно, что-то будет непонятно, то вы всегда можете уточнить или спросить. Буду рад помочь по мере возможностей.
Еще я бы советовал посмотреть вам классный видеокурс по фотошопу. Видеоуроки просто обалденные, курс идет от легкого к сложному, всё рассказано человеческим языком, ничего не упущено и в то же время никакой лишней «воды». Всё по полочкам. Так что обязательно посмотрите.
Ну а с вами я прощаюсь сегодня. Буду рад видеть вас в моих других статьях. Ну а чтобы не теряться, обязательно подпишитесь на обновления моего блога. Спамить не буду — всё только по делу, честное слово. Ну а вы практикуйтесь. Увидимся в других уроках. Пока-пока!
С уважением, Дмитрий Костин.
koskomp.ru