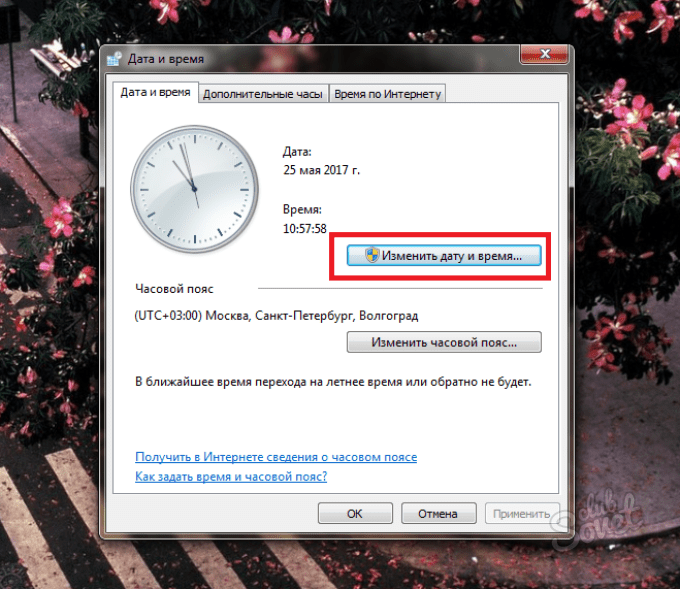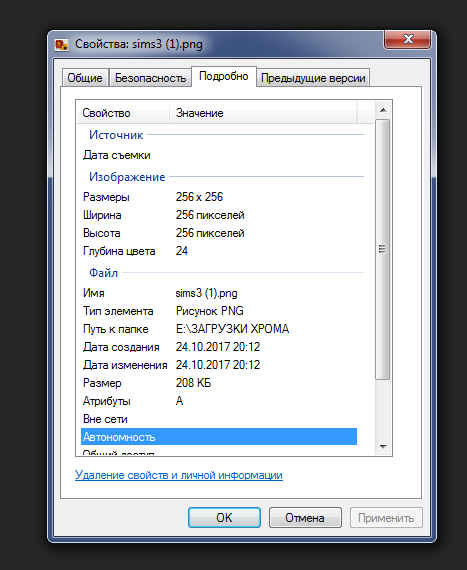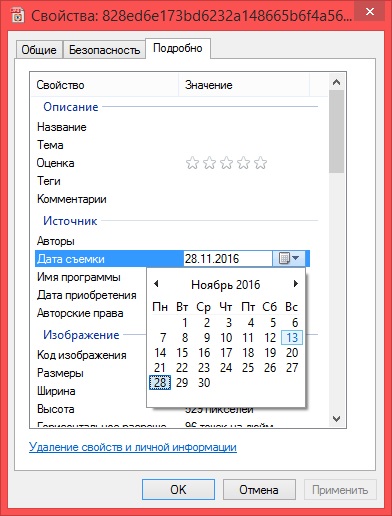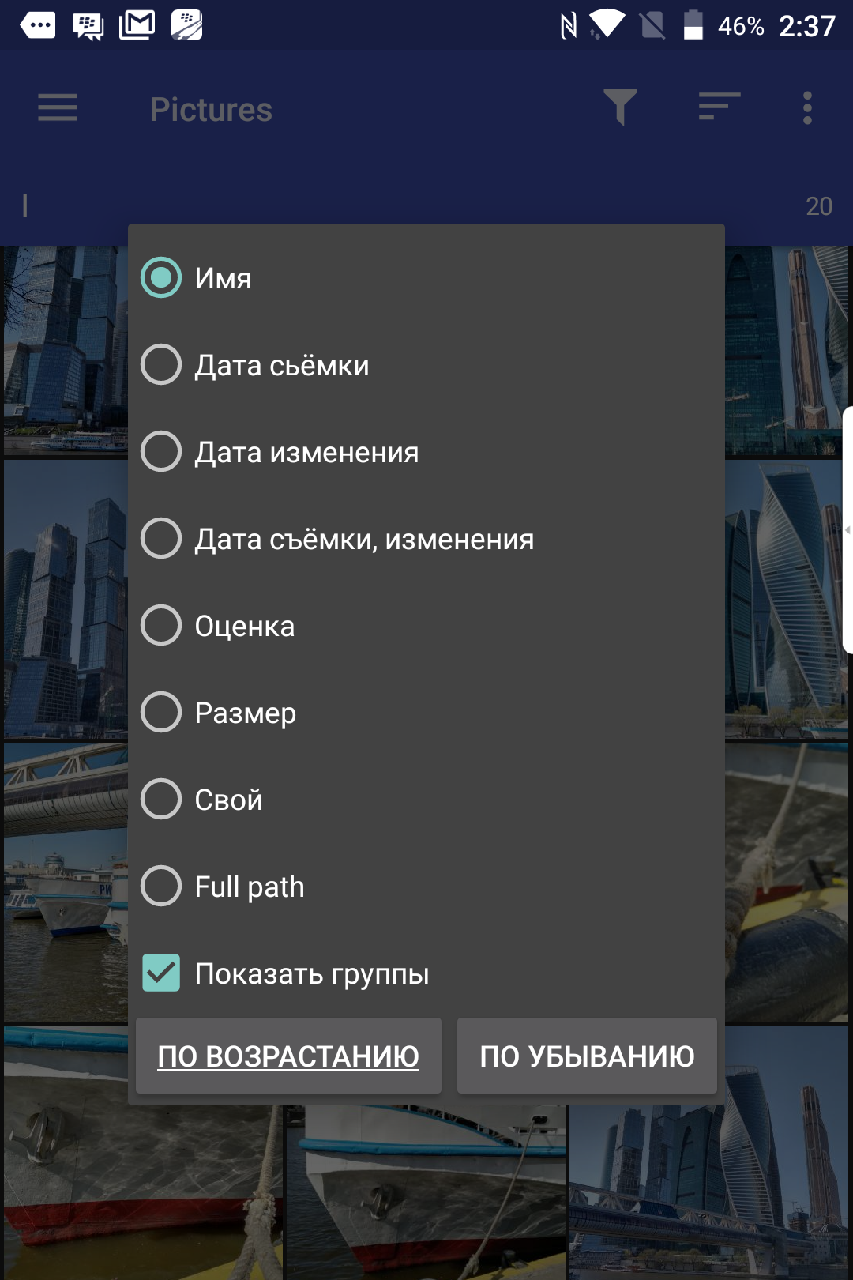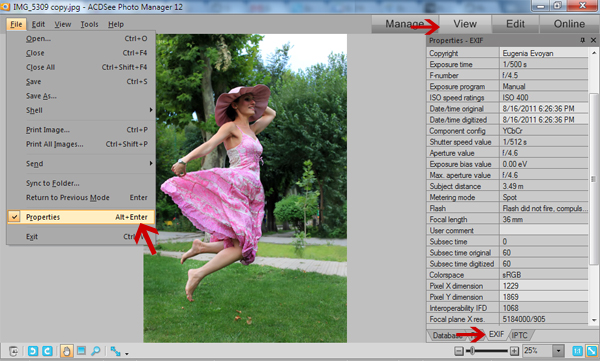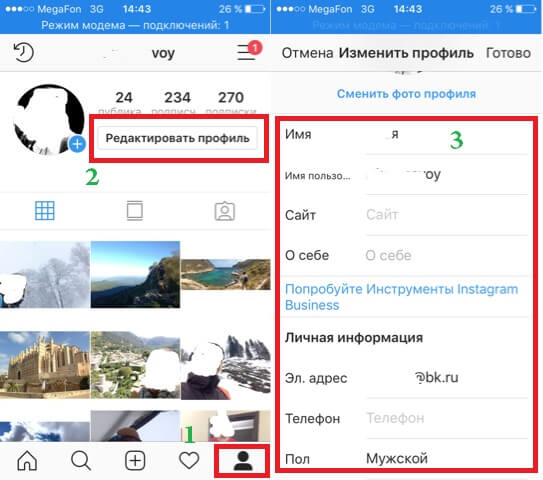Как изменить дату снимка без дополнительных программ
Скачали ли вы фотографии с цифровой камеры, но даты съемки неверны? На некоторых камерах установлены неверно установленные дата и время, что означает, что наши праздничные фотографии могут быть установлены, например, в 1980 году. Это вызывает проблемы в программах каталогизации фотографий. Как это исправить?
Если у нас есть большая коллекция фотографий на компьютере, мы, безусловно, хотели бы просматривать и каталогизировать ее удобно. Программы для каталогизации фотографий часто используют данные EXIF с фотографий, то есть информацию о том, когда была сделана фотография, какая камера и т. Д. К сожалению, часто цифровые камеры вводят неправильную дату для фотографий, так что после праздников может получиться, что наши фотографии были предположительно, сделано 20 или 30 лет назад.
Конечно, это не влияет на сами фотографии, но если мы хотим каталогизировать фотографии в программе Picasa (или «Фотографии» в OS X) и использовать просмотрщик временной шкалы, фотографии будут отсортированы после даты. То же самое произойдет, когда мы отправляем фотографии на телефон (например, с Android), и мы используем фотоприложение, которое сортирует фотографии в зависимости от даты, когда они были сделаны. Как это исправить? Как вы устанавливаете другую дату для одной или всех ваших фотографий?
То же самое произойдет, когда мы отправляем фотографии на телефон (например, с Android), и мы используем фотоприложение, которое сортирует фотографии в зависимости от даты, когда они были сделаны. Как это исправить? Как вы устанавливаете другую дату для одной или всех ваших фотографий?
Изменение даты стрельбы
Если мы используем программу для каталогизации фотографий на компьютере (например, из программы Picasa), просто выберите фотографию и перейдите на вкладку «Инструменты> Изменить дату». Тем не менее, у нас не всегда есть такая программа на диске, и нам не обязательно устанавливать ее только для изменения даты. Мы покажем вам, как изменить дату снимков без использования каких-либо программ.
Windows имеет встроенную функцию для редактирования данных изображения EXIF. Все, что нам нужно сделать, — открыть File Explorer и перейти в папку с сохраненными фотографиями. Если мы хотим быстро проверить, какие изображения имеют неправильную дату, мы можем установить соответствующее представление в Проводнике, которое рядом с именами изображений немедленно отобразит их дату выполнения.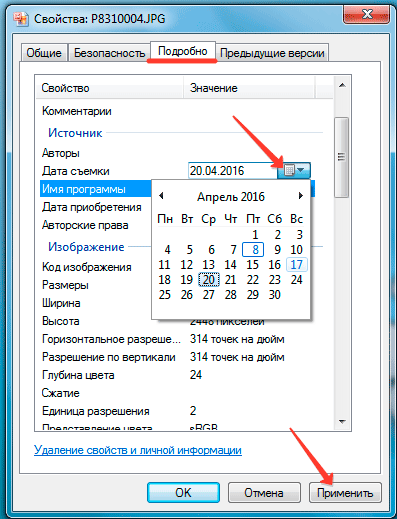 Для этого щелкните правой кнопкой мыши в папке с фотографиями и выберите «Вид> Подробности».
Для этого щелкните правой кнопкой мыши в папке с фотографиями и выберите «Вид> Подробности».
Кроме того, мы можем щелкнуть правой кнопкой мыши заголовок столбца «Имя», «Дата», «Тип» или «Размер» и выбрать «Дата выполнения» в раскрывающемся списке.
Чтобы изменить дату съемки, выберите ее и щелкните ее правой кнопкой мыши, затем выберите «Свойства». Если мы хотим изменить дату нескольких или дюжины фотографий одновременно, мы помечаем все фотографии, дата которых мы будем редактировать, а затем щелкните правой кнопкой мыши и выберите «Свойства».
В новом окне перейдите на вкладку «Подробности». Мы находим здесь набор различных данных EXIF относительно нашей фотографии — модели камеры, фотографии, географических координат, а также даты выполнения.
Чтобы изменить его, просто нажмите поле с датой, а затем нажмите значок календаря. Появится миниатюрный календарь, в котором вы можете указать другую дату простым и разборчивым способом. В конце концов, нажмите «Применить» и закройте окно кнопкой «ОК».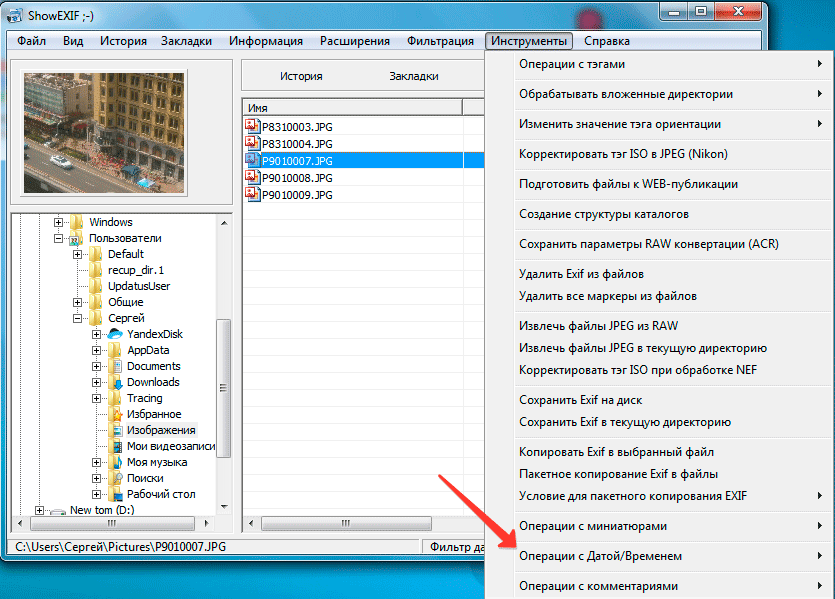 Дата фото будет изменена.
Дата фото будет изменена.
Как установить дату на фото в телефоне Самсунг: простая инструкция
Люди часто хотят помечать свои снимки датой, когда была сделана фотография. Например, это может использоваться для отслеживания изменений или для того чтобы освежить воспоминания о прошлом событии.
Обычно для такой операции используются специальные утилиты на компьютере, стоит ли говорить, что это не очень удобно. На самом деле это же можно осуществить прямо на вашем iPhone или iPad, при этом не изучая сложные специальные программы и не затрачивая много времени. В этом материале мы расскажем, как это можно сделать.
♥ ПО ТЕМЕ: Как подписывать фотографии в приложении Фото на iPhone для упрощения поиска.
Где посмотреть метаданные фотографии
После перемещения фотографии на компьютер пользователь может посмотреть сохраненные метаданные изображения. Эти сведения находятся в свойствах файла данного изображения.
Нужно выполнить следующие действия:
- Щелкните правой кнопкой мыши по фотографии.

- В контекстном меню выберите «Свойства».
- В окне «Свойства: Х» откройте вкладку «Подробнее».
- Наряду с другой информацией, в метаданных имеется сведения о дате съемки.
Для изменения параметров создания фотографии, необходимо провести редактирование EXIF данных. Нам нужно изменить дату и время съемки.
В этом руководстве мы разберем, как изменить дату создания фото на компьютере. В инструкциях этой статьи использованы средства операционной системы Windows и бесплатные графические программы.
Используйте приложения
Если у вас появилась необходимость добавить дату и время прямо на фотографию для этого можно использовать несколько вариантов. После того, как сделали снимок отредактировать его и в ручную добавить метку с датой, но это долго и непрактично. Другой вариант наиболее простой — используйте стороннее приложение, которое сделает все за вас. Есть два вида приложений: первые добавляют метку сразу после съемки, вторые добавляют дату и время к уже готовым снимкам, используя данные из EXIF.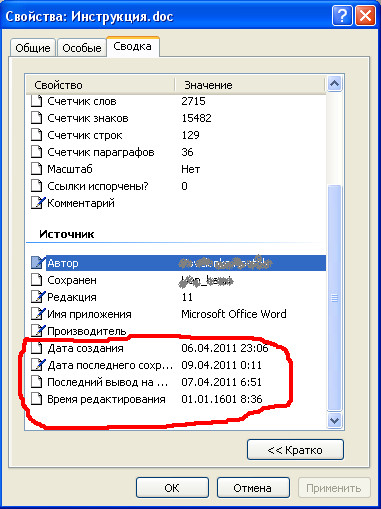
PhotoStamp Camera
PhotoStamp Camera — это стороннее приложение для съемки с функцией добавления штампа с датой и временем. Функция добавления штампа включена по умолчанию, вы можете отредактировать её формат в настройках приложения. К изменению доступны формат даты, размер шрифта, изменение позиции, а также цветовые настройки.
Auto Stamper
Auto Stamper, помимо метки с датой, умеет добавлять на фото подписи, а также логотипы. Помимо функции добавления метки во время съемки, у приложения есть возможность добавлять штампы на уже готовые фотографии. Благодаря этой функции можно использовать привычное приложение камеры. Единственный минус Auto Stamper — слишком много рекламы.
Как изменить дату съемки в свойствах фотографии
Самый простой способ изменить информацию о дате создания фотографии: редактирование даты съемки в свойствах файла изображения. Сделать это можно средствами операционной системы Windows.
Пройдите шаги:
- Кликните по файлу правой кнопкой мыши.

- В контекстном меню нажмите на пункт «Свойства».
- В открывшемся окне войдите во вкладку «Подробнее».
- Выделите пункт «Дата съемки».
- Щелкните курсором мыши по дате, выберите подходящее значение: год, месяц, день.
- Нажмите на кнопку «ОК».
Этим способом можно изменить дату съемки, а время создания фотографии останется прежним.
Как изменить дату съемки в Фотоальбом Windows
Бесплатная программа Фотоальбом Windows входит в набор приложений «Основные компоненты Windows Live». В данный момент времени, корпорация Майкрософт прекратила распространение основных компонентов, но программы, входившие в их состав, продолжают работать в операционных системах Windows 10, Windows 8.1, Windows 8, Windows 7.
В статье Фотоальбом Windows Live есть ссылка на загрузку основных компонентов Windows Live на компьютер. Пользователь может выбрать, что нужно установить на ПК, например, только Фотоальбом или Киностудию Windows, без установки остальных компонентов.
В программе Фотоальбом можно изменить не только дату съемки, но и вписать в свойства фото другое время создания съемки.
Порядок действий в программе Фотоальбом выглядит следующим образом:
- Добавьте фото в программу через меню или перетащите изображение с компьютера в окно приложения.
- Откройте вкладку «Вид».
- В группе «Показать подробности» нажмите на кнопку «Дата съемки».
- Перейдите к нужному изображению.
- Щелкните левой кнопкой мыши по дате для изменения этой информации, а затем по времени съемки для модификации этого параметра.
Групповое изменение даты съемки в Проводнике
Встроенное системное средство — файловый менеджер Проводник Windows может изменить параметры даты съемки нескольких фотографии в пакетном режиме.
Выполните следующие действия:
- Откройте папку с фотографиями на компьютере.
- Выделите группу изображений в папке с фото.
- В окне Проводника войдите во вкладку «Вид».

- В группе «Области» нажмите на кнопку «Область сведений».
- В правой части окна появится информация, касающаяся выделенных фотографий. В пункте «Дата съемки» измените исходные данные на другие.
- Нажмите на кнопку «Сохранить».
Зачем нужна дата на фотографии
Привычка ставить дату на фото появилась в эпоху пленочных фотоаппаратов, которые автоматически или после ручной настройки пробивали на изображении информацию о дне и времени события. С появлением телефонов такая мода не утратила актуальности, поэтому многие продолжают ставить дату на фото в Самсунг с Андроид.
Такой шаг имеет следующие преимущества:
- Быстрое получение информации о дне, когда произошло событие.
- Не нужно ковыряться в настройках фото для получения нужной информации.
- Быстрая сортировка готовых фотографий в ПК.
- Возможность зафиксировать и видеть дату события на распечатанной фотографии.
Для решения задачи нужно знать, как поставить день и время на телефоне разными методами.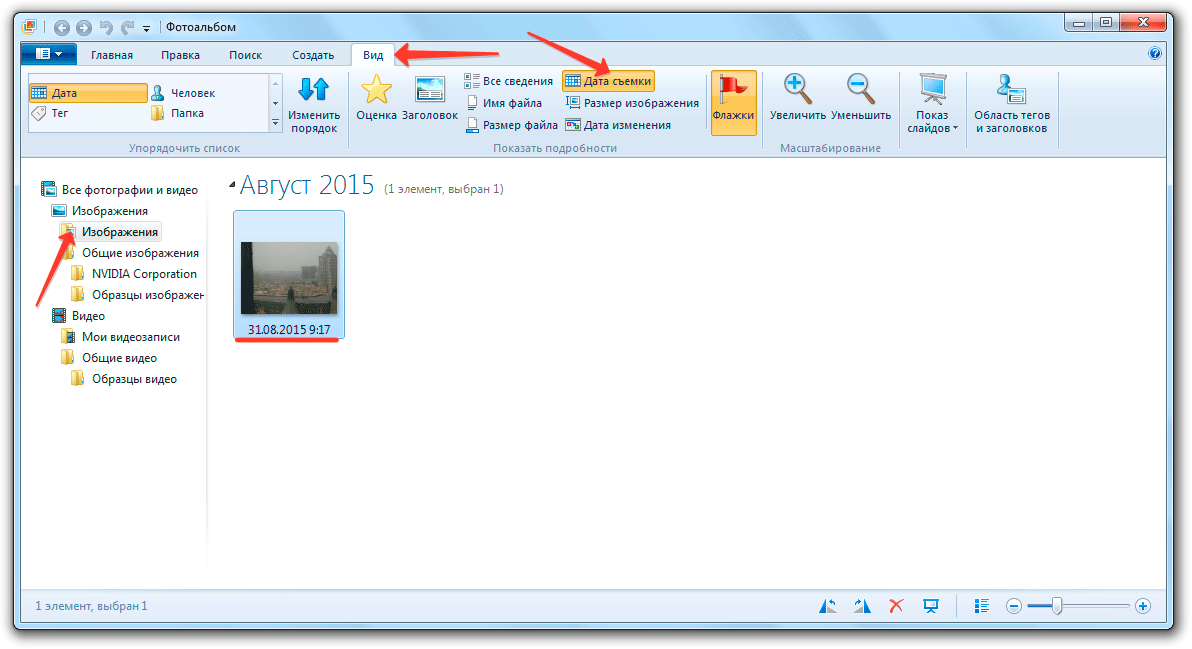
Как изменить дату съемки на фото в XnView
Бесплатная программа XnView — просмотрщик графических форматов. Обладающая мощным функционалом программа XnView поможет отредактировать метаданные фотографии.
Пройдите следующее:
- Откройте файл в программе XnView.
- Вам нужно открыть вкладку «EXIF», расположенную ниже области просмотра.
- В пункте «Дата съёмки» измените дату и время создания фотографии.
Как изменить дату съемки файла в FastStone Image Viewer
FastStone Image Viewer — бесплатная программа для просмотра и обработки изображений. В программе FastStone Image Viewer имеется инструмент для изменения EXIF информации в цифровых фото.
Вам также может быть интересно:
- Изменение размера фото онлайн и на компьютере
- Как сделать водяной знак на фото онлайн или в программе
В FastStone Image Viewer выполните следующие действия:
- Откройте папку с фотографией в окне программы.
- Выделите фото.

- Нажмите на изображение правой кнопкой мыши.
- В контекстном меню сначала выберите «Сервис», а затем «Изменить дату/время выбранных».
- В окне «Изменение даты/времени», в поле «Изменить:» выберите «дату/время в EXIF (дату/время съёмки)».
- Укажите нужные значения, а затем нажмите на кнопку «Применить к выбранным».
Как сдвинуть EXIF дату в IrfanView
Бесплатная программа IrfanView предназначена для просмотра и обработки файлов графических форматов. В приложении IrfanView имеется инструмент для изменения атрибутов даты съемки в EXIF, который добавляется в программу с помощью плагина.
В программе IrfanView пройдите шаги:
- Нужно добавить фото в окно программы.
- Войдите в меню «Сервис».
- В открывшемся контекстном меню нажмите на «Изменить дату/время съёмки в EXIF … (плагин)».
- В окне «Изменение даты и времени съёмки в EXIF» выберите новые дату и время.
- Нажмите на кнопку «Выполнить».

Как установить день на фотографии в телефоне Самсунг: все способы
Выше отмечалось, что выделяется два способа, как поставить дату и время на фото Самсунг: через встроенный функционал камеры или с помощью специального ПО. Рассмотрим каждый из методов.
Встроенные функции
Для начала попробуйте установить данные с помощью встроенного ПО. Во многих моделях телефонов Самсунг предусмотрена функция, позволяющая включить информацию через настройки камеры. Сделайте такие шаги:
- Войдите в камеру.
- Перейдите в раздел Настройки.
- Найдите пункт, позволяющий выставить дату на фото в телефоне Самсунг. Название раздела и путь к нему может отличаться в зависимости от модели устройства.
Далее сделайте несколько фотографий и убедитесь, что на них отображаются цифры.
Дополнительные приложения
Если в настройках телефона нет необходимой функции, можно пойти иным путем — поставить дату на фото Самсунг А50, А70 или других моделей с помощью одного из приложений. Интересующий софт бесплатно доступен в магазине Play Market.
Интересующий софт бесплатно доступен в магазине Play Market.
Выделим несколько популярных программ:
- PhotoStamp Camera Free — приложение, с помощью которого можно быстро установить время и местоположение на фото во время съемки. Программа позволяет менять формат времени, корректировать его расположение на снимке, устанавливать свой шрифт и размер. В отличие от ряда другого ПО, PhotoStamp Camera Free может установить дату на телефоне Самсунг уже на сделанном фото. Размер приложения всего 4,5 Мб, а главное требование — версия Андроид от 4.0.3 и выше.
- Auto Stamper. С помощью софта можно быстро закрыть вопрос, как установить дату на фото в телефоне Самсунг. Приложение само делает работу и имеет ряд полезных опций — изменение шрифта, цвета и размера. Дополнительно можно задать географическое положение, закрепить авторское право, установить водяной знак и т. д.
- Timestamp Camera Free — одно из лучших ПО, чтобы установить дату на фотографии в телефоне.
 Дополнительные опции: поддержка непрозрачности фона, установка в одном из семи положений, 61 формат временных отрезков. Информацию можно добавлять не только на фотографии, но и на видеоролики.
Дополнительные опции: поддержка непрозрачности фона, установка в одном из семи положений, 61 формат временных отрезков. Информацию можно добавлять не только на фотографии, но и на видеоролики.
Для примера рассмотрим, как работать с приложением Timestamp Camera Free. Сделайте следующие шаги:
- Войдите в Гугл Плей и задайте название программы в поиске.
- Скачайте софт и запустите его.
- Дайте ПО необходимые разрешения.
- Жмите на кнопку с часами с правой стороны для выбора подходящих настроек.
- Кликните на центральную кнопку, чтобы сделать фотографию.
Проверьте, удалось ли софту установить день и время на изображении. При желании измените настройки, поменяв место, формат и особенности отображения даты.
Альтернативные способы
Если вы не успели установить день и время на телефоне Самсунг, это можно сделать постфактум. Как вариант, использование программы Фотошоп, Мовави или других аналогичных приложений.
Редактирование EXIF в ShowEXIF
ShowEXIF — бесплатная программа, специально предназначенная для редактирования метаданных фотографий. С помощью ShowEXIF можно поменять время создания фото на другое. Программа ShowEXIF не требует установки на компьютер, поддерживает русский язык интерфейса.
С помощью ShowEXIF можно поменять время создания фото на другое. Программа ShowEXIF не требует установки на компьютер, поддерживает русский язык интерфейса.
Если программа при первом запуске открывается на английском языке, войдите в меню «Файл», нажмите на «Language», выберите русский язык.
Необходимо выполнить следующие действия:
- С помощью древа папок откройте в программе папку, в которой находится нужная фотография, а потом выделите это фото.
- Войдите в меню «Инструменты», в контекстном меню поочередно нажмите на «Операции с Датой/Временем» и «Изменить дату и время в разделе Exif».
- В окне «Введите новую дату и время» заполните поля с новыми данными.
- Нажмите на кнопку «Записать».
Возможные проблемы при настройке времени и их решения
После установки новых параметров времени вы можете столкнуться с двумя проблемами:
- настройки времени постоянно сбрасываются;
- на экране устройства появилась запись «В приложении Настройки произошла ошибка».

Исправить эти недоразумения вам помогут следующие способы.
Перезагрузка
Сначала попробуйте перезагрузить смартфон. Это действие запустит все процессы заново, и, возможно, ошибки пропадут, а настройки времени сохранятся.
Автосинхронизация
Если перезагрузка устройства не сработала должным образом, нужно включить автосинхронизацию. Эта функция позволяет телефону самостоятельно обновлять настройки времени при подключении к интернету. Чтобы включить автосинхронизацию, выполните следующие шаги.
- В меню «Настройки телефона» найдите раздел «Система» и откройте пункт «Дата и время».
- Выберите раздел «Дата и время сети».
- В открывшемся списке выберите один из вариантов: «Использовать время сети» или «Использовать время GPS».
Установка приложений 360root и ClockSync
Если в вашем телефоне отсутствует функция автосинхронизации, нужно будет проделать следующие шаги.
- Установите приложение 360root, скачав его с официального сайта разработчика https://360root.
 ru. Приложение выдаст вашему устройству root-права.
ru. Приложение выдаст вашему устройству root-права. - Откройте приложение и нажмите на кнопку в середине экрана. Готово, root-права получены.
- Теперь зайдите в Play Market и установите приложение ClockSync.
- Откройте ClockSync. На экране вы увидите, какое время установлено на вашем телефоне в данный момент, точное время и разницу в этих параметрах.
- Теперь зайдите в настройки приложения ClockSync и поставьте галочку напротив строки «Включить автоматическую синхронизацию». Здесь же вы можете установить интервал между синхронизациями. Обычно часы телефона сбиваются на 30 секунд в месяц, поэтому частная сверка времени ни к чему.
Сброс настроек до заводских
Однако и после включения автоматической синхронизации время всё равно может самостоятельно меняться или выдавать ошибку. В этом случае придётся выполнить сброс настроек телефона до заводских.
- В настройках телефона найдите раздел «Личные данные», в котором откройте пункт «Восстановление и сброс».

- Нажмите на кнопку «Сброс настроек» и подтвердите действие. Обратите внимание: все личные данные, хранящиеся на телефоне, будут безвозвратно удалены.
Часть 2: Как массово изменить дату создания файлов используя дату съемки из EXIF — AndreyPominov.ru
- Информация о материале
- Категория: Программы для Windows
- Обновлено: 02.03.2021, 13:52
- Опубликовано: 14.04.2020, 19:09
- Автор: Andrey Pominov
- Просмотров: 3111
Имея много цифровых фотографий на диске, я захотел навести в них порядок, отсортировать по датам. В «Часть 1: Как массово изменить дату создания файлов используя дату из имени файлов» я показал как можно поменять массово дату создания файлов, используя для этого дату в имени файлов. В этой статье я расскажу как поменять имя файлов, дату создания/изменения файлов использую дату съемки из информации EXIF внутри файлов.
Для этого снова пригодилась программа EXIF Date Changer.
Ссылка на оф. сайт программы.
Скачать с оф. сайта (на момент написания статьи я пользовался версией 3.8.0.0)
Установка и запуск программы в Windows 7 Максимальная 64 битная.
1. Как установить программу EXIF Date Changer я описал в первой части. Там в принципе без каких либо особенностей. Запустили установочный файл, далее, далее и завершить.
2. На рабочем столе запускаем ярлык (или через Пуск ищем папку с программой EXIF Date Changer и там запускаем ярлык):
9. Отметить «Без настройки даты»10. Выбираем исходную папку, в которой находятся фотографии для обработки. Далее переходим в вкладку «Опции», далее должны быть отмечены галочками пункты «Задать дату/время на дату создания» и «Переименовать файлы» (шаблон имени файлов выбрать на свое усмотрение), с пункта «Использовать дату создания файла, если даты съемки нет» галочку снять. И нажать «Обработка фотографий»:
11. Появляется окно «Обработка фотографий». Если все удачно. Нажимаем кнопку «Закрыть»:
Если все удачно. Нажимаем кнопку «Закрыть»:
12. Как пример — это папка с изображениями в которых видно, что дата создания/изменения не совпадает с датой съемки, а также имена файлов имеют разные названия:
13. Как пример — это папка с уже обработанными изображениями в которых видно, что имя файлов, дата создания/изменения совпадают с датой съемки:
Дополнительно гайд видео по EXIF Date Changer (для тех, кому больше нравится видеть и слушать в живую):
Добавление заголовков, подписей и другой информации к фотографиям с помощью приложения «Фото» на Mac
Можно отображать заголовки, назначенные фотографиям, метаданные (сведения о каждой фотографии, например заголовок или имя файла) и значки, которые показывают, была ли отредактирована фотография, назначены ли ей ключевые слова и т. п.
Значок | Значение | ||||||||||
|---|---|---|---|---|---|---|---|---|---|---|---|
Фотография была отредактирована. | |||||||||||
Фотографии назначены ключевые слова. | |||||||||||
Место съемки фотографии показано на карте. | |||||||||||
Фотография помечена как избранная. | |||||||||||
Объект является видеоклипом, замедленным клипом или клипом с таймлапсом. | |||||||||||
Оригинал фотографии хранится в другом месте (за пределами медиатеки приложения «Фото» на Mac). | |||||||||||
Оригиналом является фотография с высоким динамическим диапазоном (HDR), которая объединяет три снимка, сделанные с разной экспозицией. | |||||||||||
Оригиналом является фотография версии RAW. Значок JPEG + RAW появляется, если фотография снята в формате RAW и включает версию JPEG. | |||||||||||
Объект является Live Photo. | |||||||||||
Объект является Live Photo с эффектом «Маятник». | |||||||||||
Объект является Live Photo с эффектом «Петля». | |||||||||||
Объект является Live Photo с эффектом «Длинная экспозиция». | |||||||||||
Объект является портретной фотографией. | |||||||||||
Как изменить или добавить дату съемки на фотографии?
Бывают ситуации, когда фотоаппарат или телефон добавил неправильную дату и время съемки для фотографий, которые были сделаны на этом устройстве. А возможно, вы отсканировали старые фото и хотите добавить дату к этим файлам. Как это сделать и как изменить дату съемки, а также время, в свойствах любой фотографии?
Зачем нужна дата и время съемки фотографии?
Если вернутся к ситуации со старыми фотографиями, дата и время съемки нужны в том случаи, чтобы галерея (в компьютере или телефоне) правильно отображала последовательность событий.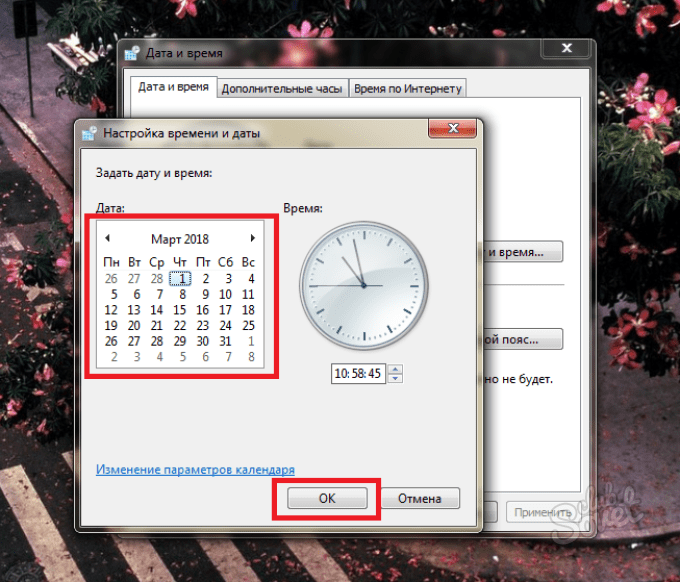
С теми фотографиями, которые были сняты на телефоне или фотокамере, проблем нет. Современные гаджеты автоматически добавляют дату, время и месторасположение. А если вы хотите добавить такое свойство на старые фото, нужно это сделать вручную. И сейчас расскажем как именно.
Как изменить или добавить дату съемки в свойствах фото?
В данной статье мы рассмотрим способ смены даны и времени при помощи компьютера под управлением любой Windows. Для этого нужно:
- откройте папку в проводнике Windows с необходимой фотографией
- нажмите правой клавишей мишки по файлу фото
- в контекстном меню, нажмите на «Свойство«
- в открывшемся окне, выберите вкладку «Подробнее«
- в графе «Дата съемки» нажмите на число и измените на необходимое (для удобства, можно использовать календарь)
- если здесь нет числа, чтобы добавить дату, кликните на пустом месте возле вышеупомянутой графы
- нажмите на кнопку «ОК», чтобы сохранить изменения
Вот так просто можно редактировать дату и время съемки на любой вашей фотографии.
Как поменять дату и время фотографии на Windows 10 / Windows 11?
Если вы используете компьютер или ноутбук под управлением систем Windows 10 или Windows 11, процесс смены даты и времени происходит немножко по другому (хотя первый вариант здесь также работает). Чтобы поменять дату на фотографии, сделайте следующие шаги:
- откройте необходимое фото в стандартной программе для просмотра изображений
- справа сверху, нажмите на кнопку с изображением «трех точек»
- в открывшемся меню, выберите «Информация о файле«
- слева отобразятся свойства фотографии и в графе «Дата создания
- после изменения, нажмите на кнопку с «птичкой»
В некоторых случаях, этот способ может быть более удобным: например, когда вы просматриваете фото и заметили, что на некоторых нет даты.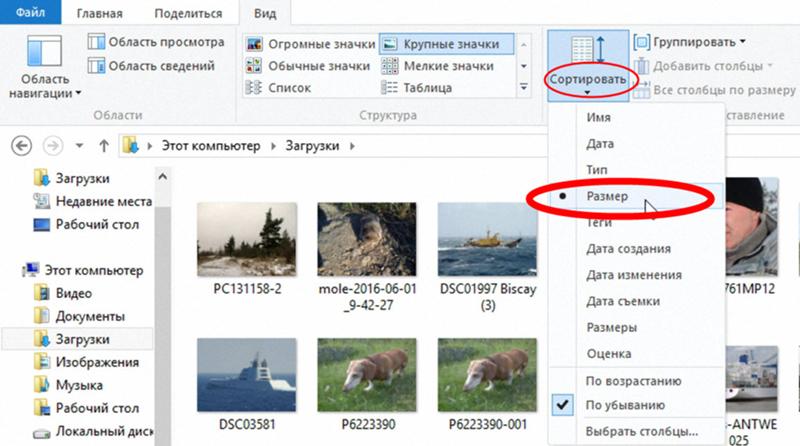 Но данный вариант подойдет только для систем Windows 11 и Windows 10.
Но данный вариант подойдет только для систем Windows 11 и Windows 10.
Мы рассказали основные способы как сменить дату съемки на ваших фотографиях. Также, вы можете использовать сторонние программы, которые имеют в своем арсенале функций, возможность изменения даты и времени съемки. Другие подобные инструкции и полезные статьи о Windows 10 и Windows 11 — вы найдете на нашем сайте. Рекомендуем сделать закладку, чтобы не потерять ценную информацию.
Как автоматически вставить дату съемки в имя файла с фотографией
Как изменить дату снимка на фотографии?
Как изменить дату и время съемки
- Откройте страницу photos.google.com на компьютере.
- Наведите курсор на фото или видео. Чтобы выбрать нужный объект, нажмите на значок «Выбрать» .
- В правом верхнем углу нажмите на значок «Ещё» .
- Выберите Изменить дату и время. …
- Завершите настройку, следуя инструкциям на экране.
Как изменить время создания файла?
Чтобы поменять дату создания файла (папки) проделайте такие шаги:
- На панели задач кликните ЛКМ на дату и время.

- В открытом окошке Windows 7, 8, соответственно кликните кнопку изменения системных временных параметров. …
- В открытом окошке Windows 10 установите переключатель в выключенное положение.
Как можно изменить дату на видео?
Изменение отметки даты и времени
- В главном окне выберите видео или фотографии, которые требуется изменить.
- Выберите [Изменение даты пакета] в меню [Правка]. Откроется окно [Изменение даты пакета].
- Измените отметку даты и времени. Изменить дату одним из двух способов. …
- Щелкните на [ОК]. Дата и время съемки будут применены к файлу.
Как поставить дату на фото в айфоне?
Как поставить дату на фото в Xiaomi?
Открываем приложение «Камера» и находим надпись «Режимы» (в некоторых версиях «Параметры»). Далее к открывшемся меню жмем на шестеренку в правом верхнем углу: Здесь видим пункт «Добавлять дату на фото» — включаем/отключаем его и готово.
Далее к открывшемся меню жмем на шестеренку в правом верхнем углу: Здесь видим пункт «Добавлять дату на фото» — включаем/отключаем его и готово.
Как изменить свойства изображения?
Как редактировать метаданные изображения
- Щелкните правой кнопкой мыши файл и выберите Свойства.
- В свойствах изображения перейдите на вкладку Подробно.
- Вся информация, которую вы видите на вкладке Подробно, является частью метаданных, и вы можете быстро редактировать информацию, щелкнув поле значения рядом со свойством.
Как изменить дату съемки в EXIF?
Разверните меню «Инструменты» и раскройте раздел «Операции с Датой/Временем». Выберите инструмент «Изменить дату и время в разделе EXIF».
Как изменить дату на фото в Инстаграм?
Выберите фотографию или видео, которые вы хотите опубликовать, и нажмите «Изменить», а затем «Изменить дату и время». Измените дату фото или видео на текущую дату и нажмите «Готово». Затем вы можете открыть приложение Instagram и выбрать фотографию или видео для публикации в своей истории!
Как изменить время в свойствах файла?
Изменяем дату создания в FileDate Changer
- Нажмите на кнопку «Add Files» и выберите нужные файлы.
- Отметьте галочками атрибуты, которые Вы хотите изменить (дата создания, модификации или последнего доступа), укажите любую дату и время для каждого параметра.
- Нажмите кнопку «Change Files Date».
Как восстановить дату создания файла?
Чтобы посмотреть дату создания объекта Windows или другую, довольно кликнуть на нем ПКМ в проводнике, выбрав в меню «Свойства».
…
Программы для изменения даты создания файла и не лишь
- BulkFileChanger;
- Attribute Changer;
- SetFileDate 2.0;
- NewFileTime.
Как увеличить время редактирования документа?
Время редактирования документа ворд
- В открытом Microsoft Word заходим во вкладку “Файл”;
- Во всплывающем меню открываем пункт “Сведения”;
- Обращаем внимание в правую часть пункта меню “Сведения” – Строка “Общее время правки”.

Как изменить дату создания файла на телефоне?
выделяем папку с изображениями, данные которых необходимо изменить; переходим на вкладку «Вид» и выбираем «Дата съемки»; кликаем по отметке о дате создания под фотографией и изменяем данные.
Как изменить дату создания видео на айфоне?
Скроллингом перейдите в нижнюю часть окна Exif Metadata и нажмите там кнопку Edit Exif для начала редактирования. 2. Найдите поле с датой, Date, и кликнете на нее. Откроется классическая форма выбора даты.
Как изменить дату и время фотографии с iPhone, iPad или Mac? – TechBriefly RU
Если вы не знаете, как редактировать дату и время фотографии с iPhone, iPad или Mac, мы поможем вам. На наших устройствах накапливается много фотографий. Очень важно, чтобы все они были хорошо организованы по дате и времени.
Если у вас есть фотография на вашем устройстве с неправильной датой и временем или если на ней отсутствуют эти метаданные, вы можете изменить или отредактировать ее.
- Как связать Disney + с Google Assistant на Android?
- Как синхронизировать избранное фото Google с медиатекой Apple
- Как сканировать документы с помощью смартфона Samsung Galaxy?
Как редактировать дату и время фотографии с iPhone, iPad или Mac?
Изначально приложение Фото для iOS и iPadOS позволяет редактировать многие параметры фотографии, но вы не можете установить другую дату и время. Но это нормально, потому что мы можем использовать для этого сторонние приложения.
В App Store есть несколько приложений для выполнения этой функции, мы рекомендуем Exif Metadata. Бесплатное приложение для редактирования наших фотографий. После установки выполните следующие действия:

К счастью, выполнить эту задачу на Mac проще и, вероятно, удобнее. Приложение Фото в macOS позволяет нам очень быстро изменять время и дату фотографий. Вы должны выполнить следующие шаги:

Если по какой-то причине ваше устройство сделало фотографию с неправильной датой или если эти данные отсутствуют на фотографии по какой-либо причине, именно так легко отредактировать и установить пользовательскую дату и время на фотографии с iPhone, iPad или Mac.
Измените даты на фотографиях
Здесь, в эпоху цифровых технологий, мы довольно избалованы. В отличие от моих родителей и их полки фотоальбомов, заполненных липкими страницами и прозрачными обложками, у меня практически мгновенный доступ к каждой фотографии, которую я сделал за последние 15 лет. Тем не менее, это делает тем более важным, чтобы метаданные фотографии были точными. Если дата изображения неверна, удачи вам найти его при просмотре своей цифровой коллекции. (См. «Упорядочение фотографий», чтобы узнать, как это сделать.)
Раньше я говорил вам, как удалить отметку с датой в углу фотографии («Избавьтесь от этой уродливой отметки с датой»). На этой неделе давайте посмотрим, как установить дату, если ваша камера не была правильно настроена при съемке партии фотографий.
На этой неделе давайте посмотрим, как установить дату, если ваша камера не была правильно настроена при съемке партии фотографий.
Сделайте это в Windows
Если вы заметили, что одна из ваших фотографий имеет неправильную дату, вы можете изменить ее прямо в Windows. Откройте папку, содержащую фотографию, щелкните файл правой кнопкой мыши и выберите «Свойства». Вы должны увидеть дату на вкладке «Общие», но здесь мы ничего не можем сделать.Щелкните вкладку Details. Затем найдите раздел «Происхождение» (он должен быть вверху), и вы должны увидеть поле «Дата съемки». Просто щелкните дату и измените ее на что угодно.
Обратите внимание, что вы не можете изменить время, когда была сделана фотография. Обычно это не имеет большого значения; вас, вероятно, не волнует, заявлено ли, что фотография была сделана в 16:30 или 19:30.
Но иногда время все-таки небезразлично. Предположим, вы были в отпуске в другом часовом поясе. Теперь все ваши фотографии будут компенсированы разницей во времени между домом (где вы устанавливаете часы камеры) и местом, где вы снимали фотографии.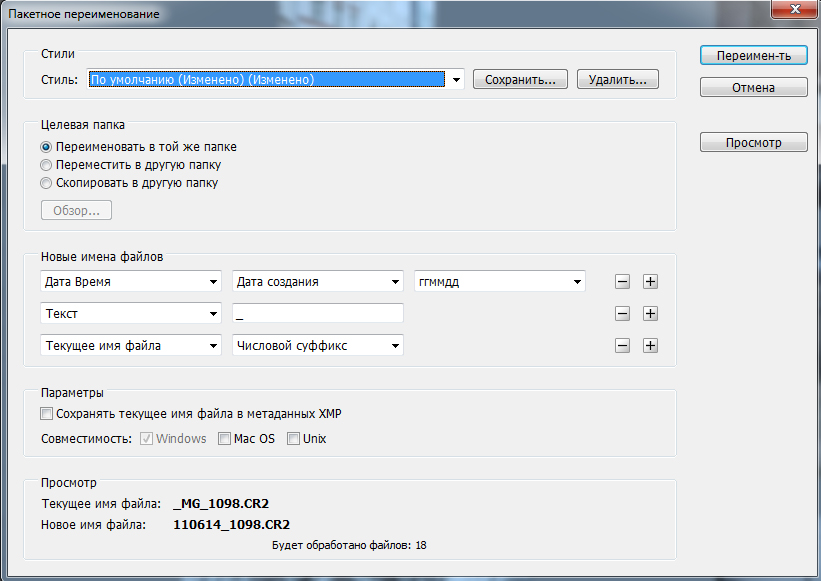 Есть способ исправить это? Конечно, есть! Но для этого вам может понадобиться дополнительное программное обеспечение. К счастью, это бесплатно.
Есть способ исправить это? Конечно, есть! Но для этого вам может понадобиться дополнительное программное обеспечение. К счастью, это бесплатно.
Изменение даты в фотоальбоме Windows
Все, что вам нужно, это фотоальбом Windows. Он поставляется с Windows Vista, или вы можете загрузить бесплатную версию под названием Windows Live Photo Gallery для Windows XP. (Фактически, Windows Live Photo Gallery является улучшением по сравнению с версией в Vista, поэтому пользователи Vista могут также захотеть переключиться.)
Windows Live Photo Gallery позволяет вам делать две вещи, которые вы не можете сделать с Windows самостоятельно. : изменение времени, связанного с полем «Дата съемки», а также пакетное редактирование поля «Дата съемки» сразу для нескольких фотографий.
Чтобы сделать одно из этих действий, откройте фотоальбом и выберите одну или несколько фотографий. Затем щелкните правой кнопкой мыши и выберите Изменить время. Вы увидите диалоговое окно «Изменить время съемки», которое можно использовать для изменения даты или настройки другого часового пояса.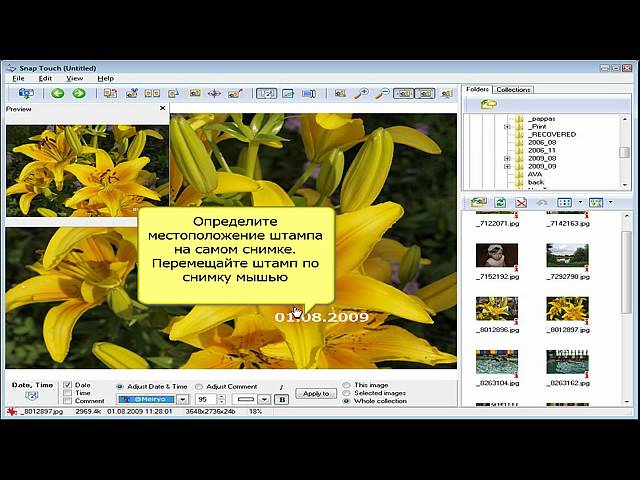
Горячий фото недели
Публикуйся, становись знаменитым! Каждую неделю мы выбираем нашу любимую фотографию, представленную читателем, на основе творчества, оригинальности и техники.
Вот как зарегистрироваться: Отправьте нам свою фотографию в формате JPEG с разрешением не выше 640 на 480 пикселей.Заявки с более высоким разрешением будут немедленно дисквалифицированы. При необходимости воспользуйтесь программой редактирования изображений, чтобы уменьшить размер файла изображения, прежде чем отправить его нам по электронной почте. Включите название вашей фотографии вместе с кратким описанием и тем, как вы ее сфотографировали. Не забудьте указать свое имя, адрес электронной почты и почтовый адрес. Перед подачей заявки ознакомьтесь, пожалуйста, с полным описанием правил и положений конкурса.
Популярное фото на этой неделе: «Белые карманы» Джима Лэнгфорда, Сан-Клемемте, Калифорния
Джим сделал это фото на Canon 40D недалеко от Пейджа, Аризона.
Второе место на этой неделе: «Ночной Бруклинский мост», автор Джон Ракис, Бруклин
Джон пишет: «Я сделал эту фотографию с пешеходной дорожки Бруклинского моста, глядя на горизонт нижнего Манхэттена. Я сел на место. камера на металлическом ограждении и сделала 5-секундную экспозицию, которая запечатлела свет встречного транспорта ».
Смотрите все фотографии Hot Pic of the Week онлайн.
Есть вопрос о цифровых фотографиях? Присылайте мне свои комментарии, вопросы и предложения по поводу самого информационного бюллетеня.И не забудьте подписаться на рассылку новостей Digital Focus по электронной почте каждую неделю.
Этот рассказ «Измените даты на фотографиях» был первоначально опубликован PCWorld.
Примечание. Когда вы покупаете что-то после перехода по ссылкам в наших статьях, мы можем получить небольшую комиссию.Прочтите нашу политику в отношении партнерских ссылок для получения более подробной информации.
Как изменить дату на фото на iPhone
Q1: Как изменить дату и время в фотографиях? — Как изменить дату и время фотографий в новом приложении «Фото»? Я знаю, как это сделать в iPhoto, у меня проблема с этим для нового приложения. У меня MacBook Pro 13 дюймов, работающий под управлением OS X Yosemite версии 10.10.3. От Xingers из Apple Communities.
Q2: Могу ли я изменить дату фотографии? — Чтобы решить другую проблему, мне пришлось переместить свои фотографии на внешний диск, а затем снова загрузить их через iCloud.При этом на нескольких фотографиях были назначены сегодняшняя дата и время. Могу ли я как-то изменить дату на то, когда фотография была сделана / получена? Даже если мне нужно сделать это вручную для каждого. Это влияет на хронологический порядок фотографий. Автор scouserr из сообществ Apple.
Хотя это случается нечасто, бывают случаи, когда фотографии, сделанные камерой iPhone, были настроены с неправильной датой и временем. А также иногда нам может потребоваться добавить метку времени к нашим фотографиям, чтобы отметить некоторые важные фотографии или значимые моменты.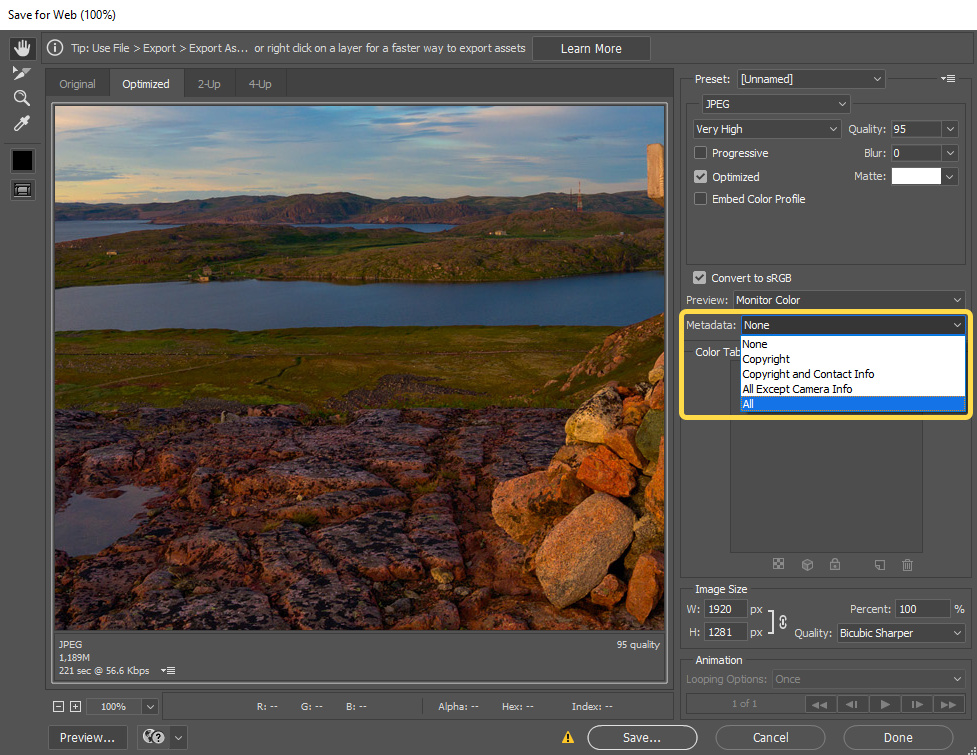 Если вы хотите изменить дату на фотографиях iPhone или добавить отметку времени на фотографии для вашего iPhone, вы попали в нужное место. Здесь, в этом руководстве, мы обсудим несколько замечательных приложений для добавления меток времени для фотографий iPhone и подробное руководство для вас, чтобы изменить дату фотографии с помощью различных инструментов.
Если вы хотите изменить дату на фотографиях iPhone или добавить отметку времени на фотографии для вашего iPhone, вы попали в нужное место. Здесь, в этом руководстве, мы обсудим несколько замечательных приложений для добавления меток времени для фотографий iPhone и подробное руководство для вас, чтобы изменить дату фотографии с помощью различных инструментов.
Мы знаем, что Apple не предварительно установила функцию отметки даты и времени в своем родном приложении Photos. Поэтому мы хотели бы сначала представить вам несколько приложений для изменения метки времени на фотографиях iPhone.Вы можете использовать любое из следующих 5 приложений, чтобы добавить дату и время на фотографии на iPhone.
1. Приложение Exif Metadata
Приложение Exif Metadata — это бесплатное приложение из App Store, доступное для загрузки и установки на вашем iPhone, которое поможет вам изменить метаданные одной или двух фотографий на вашем iPhone.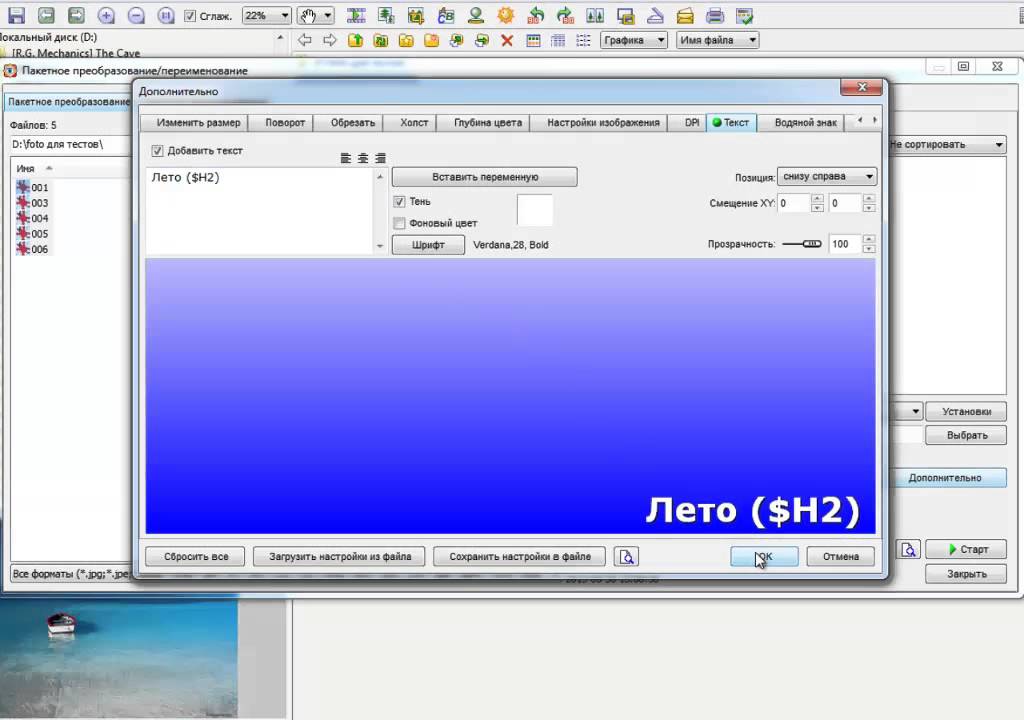 С помощью приложения Exif Metadata вы можете подделать местоположение изображения, добавить поддельное местоположение или исправить место или дату, которые таинственным образом исчезли, удалить все метаданные с исходных фотографий iPhone и т. Д.
С помощью приложения Exif Metadata вы можете подделать местоположение изображения, добавить поддельное местоположение или исправить место или дату, которые таинственным образом исчезли, удалить все метаданные с исходных фотографий iPhone и т. Д.
2. ДАТЧИК
Если вы предпочитаете попробовать бесплатное приложение, вы можете попробовать DateStamper, доступный для iOS 10.0 и более поздних версий. Позволяет штамповать оптом. Он также использует неразрушающее редактирование, что означает, что он не уничтожает вашу исходную фотографию. Вы можете выбрать одну фотографию или целый альбом для нанесения штампа. Вы также можете использовать плагин приложения, который позволяет наносить штамп прямо из приложения камеры. Вы можете персонализировать штампы с помощью параметров цвета, шрифта, размера и положения.Кроме того, вы также можете редактировать отметки времени / даты, которые уже были применены к фотографиям.
3. Отметка времени фото
Photo Timestamp — это новый интересный твик, позволяющий размещать неразрушающие временные метки на фотографиях, которые появляются в приложении Stock Photos. Эти временные метки не являются постоянными фиксаторами на фотографиях, поскольку они появляются только при просмотре приложения «Фотографии». Временные метки можно полностью настроить, чтобы они выглядели определенным образом, с помощью настроек Photo Timestamp, и их можно перемещать «на лету», перетаскивая их в нужное место на фотографии.
Эти временные метки не являются постоянными фиксаторами на фотографиях, поскольку они появляются только при просмотре приложения «Фотографии». Временные метки можно полностью настроить, чтобы они выглядели определенным образом, с помощью настроек Photo Timestamp, и их можно перемещать «на лету», перетаскивая их в нужное место на фотографии.
4. TIMESTAMP
Если вам нужен доступ к широкому спектру параметров персонализации, вы можете получить его с помощью приложения Timestamp. Его можно загрузить бесплатно, но для доступа к некоторым функциям может потребоваться покупка в приложении. На выбор предлагается большое разнообразие дизайнов штампов. Вы можете персонализировать свои марки в соответствии с действиями, изображенными на фотографиях, такими как еда, тренировки или заметки. Кроме того, это приложение позволяет изменять время вручную, а не просто считывать метаданные с фотографии.Вы также можете применить отметку даты к нескольким фотографиям с помощью этого приложения.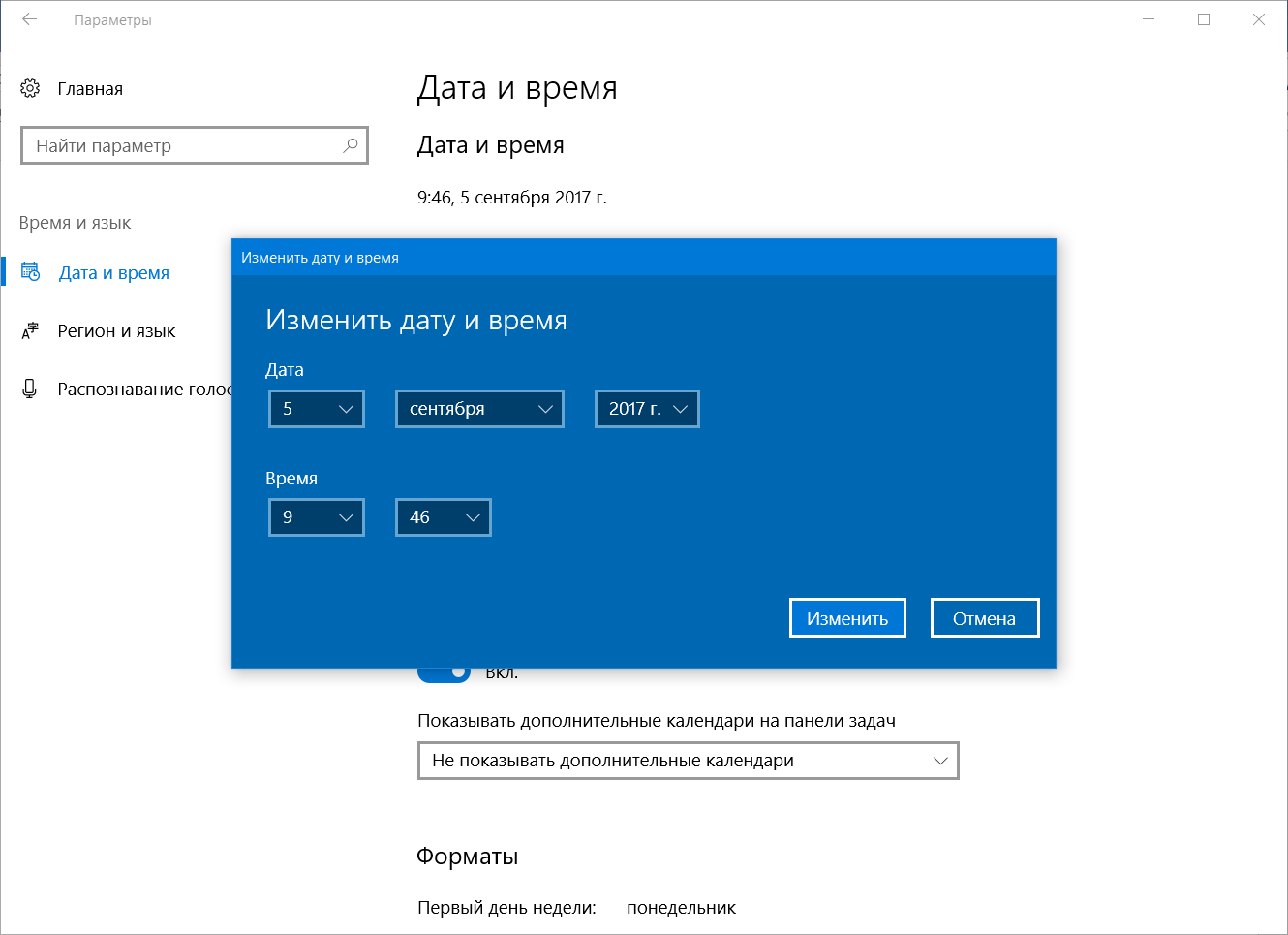 Для этого приложения требуется iOS 8.0 или новее.
Для этого приложения требуется iOS 8.0 или новее.
5. АВТОМАТИЧЕСКИЙ ТАМПЕР
AUTO STAMPER — это платное приложение, которое автоматически вставляет текущую дату и время, как указано на вашем телефоне, но вы также можете добавить дополнительные штампы к той же фотографии. Вы можете добавить еще три типа водяных знаков: местоположение по GPS, текст подписи и логотип. Кроме того, вы также можете настроить свой штамп (ы), выбрав положение, размер, шрифт, цвет и прозрачность для каждого штампа.Когда вы закончите, функция Live предоставит вам предварительный просмотр фотографии с вашими индивидуальными штампами. Это приложение для штамповки фотографий для iPhone также требует iOS 8 или новее.
Часть 2. Изменение даты фотографии на iPhone с помощью приложения Exif Metadata В приведенной выше части мы обсудили приложения, которые могут помочь вам изменить дату на фотографиях iPhone. Теперь поговорим о том, как изменить дату фотографии на iPhone. На самом деле, это будет довольно просто, если вы выберете правильный инструмент. Здесь мы хотели бы показать вам, как изменить дату на фотографии iPhone с помощью приложения Exif Metadata.
На самом деле, это будет довольно просто, если вы выберете правильный инструмент. Здесь мы хотели бы показать вам, как изменить дату на фотографии iPhone с помощью приложения Exif Metadata.
Вам необходимо выполнить следующие шаги, чтобы узнать, как изменить дату на фотографии на iPhone с помощью этих данных фотографии iPhone и устройства смены штампов.
1. Откройте App Store на своем iPhone, а затем найдите приложение Exif Metadata, чтобы загрузить и установить его на свой iPhone.
2. После установки откройте его и дайте ему доступ к приложению «Фотографии».
3. Выберите фотографию из отображаемых альбомов. Откроется подробный просмотр метаданных вашей фотографии, таких как местоположение, дата, печать и т. Д.
4.Прокрутите вниз и нажмите кнопку «Изменить Exif».
5. Нажмите на дату, чтобы отредактировать ее с помощью средства выбора даты. При необходимости нажмите на Время, чтобы изменить время.
6. По завершении нажмите «Сохранить», чтобы сохранить изменения в фотографиях.
С помощью приложения Exif Metadata вы можете легко редактировать и изменять дату на фотографии на iPhone, а также редактировать другие метаданные, такие как местоположение, время, комментарий, описание, заголовок и т. Д.
Хотя приложение Exif Metadata бесплатное, внутри него довольно много рекламы, что немного раздражает.Есть ли способ изменить дату фотографии на iPhone с вашего компьютера? Конечно да. Приложение «Фотографии» на Mac, известное как приложение iPhoto, действительно может помочь вам легко изменить дату фотографии на iPhone с вашего компьютера Mac. iPhoto — это прекращенное программное обеспечение для обработки цифровых фотографий, разработанное Apple Inc. Оно было включено в каждый персональный компьютер Macintosh с 2002 по 2015 год, когда оно было заменено приложением Apple Photos.
Фотографии в macOS Catalina имеют захватывающий, динамичный вид, демонстрирующий ваши лучшие фотографии.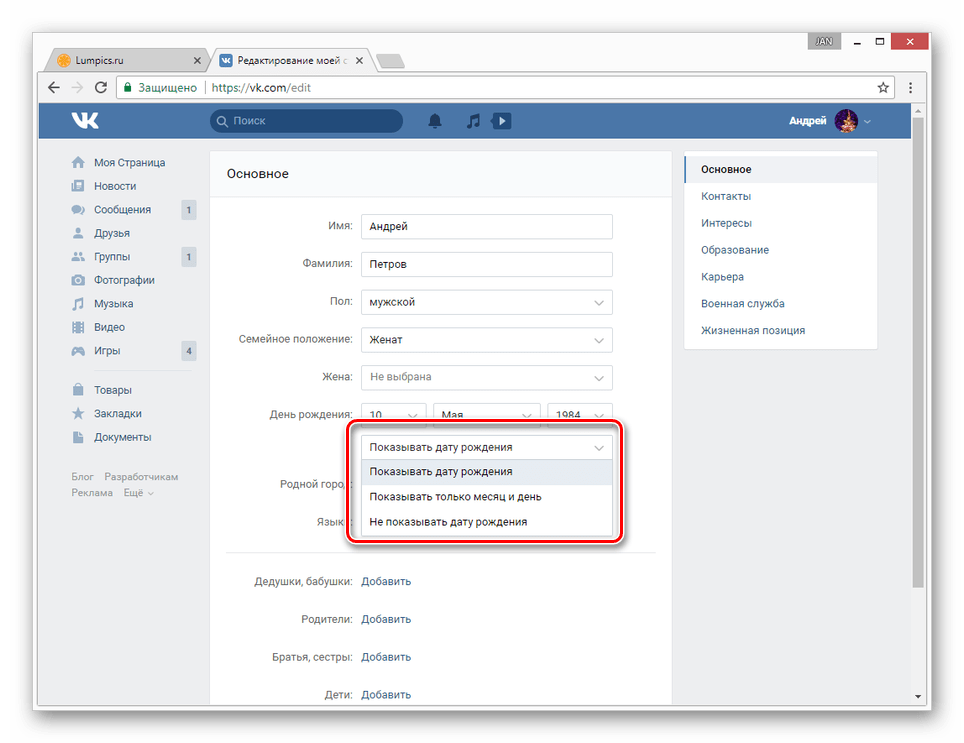 Он позволяет вам организовывать свою коллекцию в альбомы, сохранять ваши фотографии автоматически организованными с помощью интеллектуальных альбомов, улучшать изображения с помощью интуитивно понятных встроенных инструментов редактирования или использовать ваши любимые приложения для фотографий. А с iCloud Photos вы можете хранить все свои фото и видео в iCloud и обновлять их на Mac, Apple TV, iPhone, iPad и даже на ПК.
Он позволяет вам организовывать свою коллекцию в альбомы, сохранять ваши фотографии автоматически организованными с помощью интеллектуальных альбомов, улучшать изображения с помощью интуитивно понятных встроенных инструментов редактирования или использовать ваши любимые приложения для фотографий. А с iCloud Photos вы можете хранить все свои фото и видео в iCloud и обновлять их на Mac, Apple TV, iPhone, iPad и даже на ПК.
Изменить дату и время фотографий на iPhone в приложении «Фото» в macOS довольно просто:
1. Убедитесь, что вы включили обмен фотографиями iCloud на своем iPhone и вошли в одну и ту же учетную запись iCloud на обоих устройствах.
2. На компьютере Mac, удерживая нажатой клавишу Shift, щелкните все фотографии, даты которых вы хотите изменить.
3. Затем перейдите в раздел «Изображения» и нажмите «Настроить дату и время».
Это позволит вам изменить даты сразу для всех выбранных фотографий. Однако вам необходимо убедиться, что вы синхронизировали свои фотографии с iPhone на компьютер Mac с помощью функции обмена фотографиями iCloud. Если нет, вы можете перенести фотографии с iPhone на Mac для корректировки даты и времени.
Если нет, вы можете перенести фотографии с iPhone на Mac для корректировки даты и времени.
Что касается фотографий с iPhone, мы хотели бы дать вам дополнительную рекомендацию, чтобы помочь вам перенести фотографии с iPhone на компьютер для безопасного хранения и резервного копирования.Мы могли бы выполнять резервное копирование фотографий с iPhone в iCloud по беспроводной сети, но iCloud имеет очень ограниченное пространство для хранения. Вам необходимо приобрести дополнительное место для резервного копирования фотографий и видео. Поэтому мы хотели бы порекомендовать вам выполнять резервное копирование фотографий с iPhone на компьютер с помощью Leawo iTransfer , профессионального инструмента для передачи и резервного копирования данных iOS, который может помочь вам передавать и создавать резервные копии до 14 типов данных и файлов из Устройства iOS (iPhone, iPad и iPod) на компьютер, включая заметки, книги, фотографии, видео, музыку, сообщения, напоминания и т.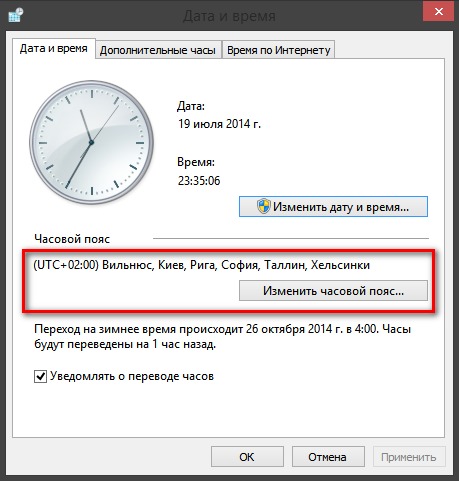 д.
д.
Загрузите и установите Leawo iTransfer на свой компьютер, а затем выполните следующие шаги, чтобы подробно узнать, как создавать резервные копии фотографий после / до изменения даты.
1. Запустите Leawo iTransfer и подключите iPhone к компьютеру с помощью кабеля USB. Программа автоматически обнаружит ваш iPhone и отобразит библиотеки вашего iPhone на левой боковой панели.
2. На левой боковой панели перейдите к группе «iPhone> БИБЛИОТЕКА> Фотографии / Камера», чтобы просмотреть все фотографии, сохраненные на вашем iPhone.Отметьте фотографии, которые вы хотите перенести, и заархивируйте их. Затем нажмите кнопку передачи (темно-синий прямоугольник со стрелкой вправо в правом нижнем углу) или щелкните правой кнопкой мыши, чтобы выбрать параметр «Перенести на> Мой компьютер».
3. На следующей вкладке «Перенос» установите флажок «Сохранить в папку» и нажмите «Изменить», чтобы выбрать папку для сохранения фотографий. Затем нажмите «Перенести сейчас», чтобы начать резервное копирование фотографий с iPhone на компьютер.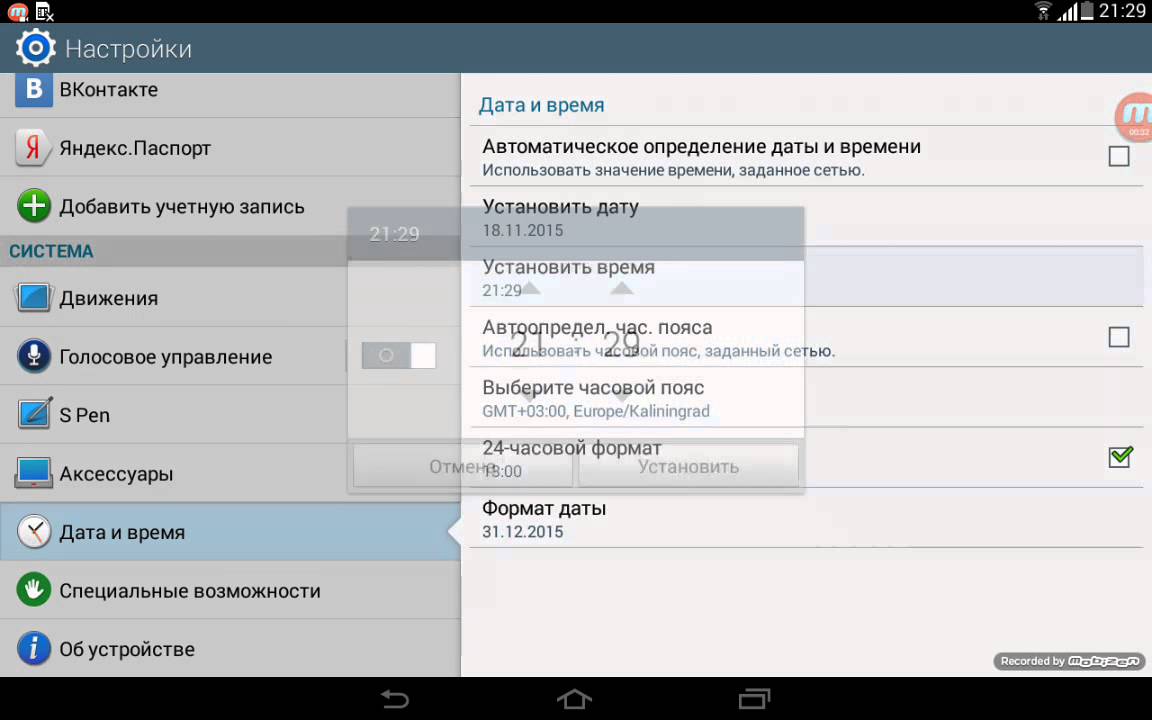
Создание резервной копии фотографии не займет много времени. Фактически, с Leawo iTransfer вы можете делать гораздо больше, чем просто перенос и резервное копирование данных с iPhone.Вы также можете напрямую передавать данные с компьютера на устройство iOS или даже передавать данные и файлы с USB-накопителя на устройства iOS.
Как изменить дату и время фото в Google Фото
Google Фото — один из лучших облачных сервисов хранения, который существует для хранения ваших изображений и видео. Приложение предлагает множество вариантов и функций. Одна из них — это возможность изменить дату и время фотографии в Google Фото. Если вы хотите узнать, как это сделать, выполните следующие шаги до T.
Как изменить дату и время фото в Google Фото на Android
- Откройте Google Фото на своем телефоне Android.
- Нажмите на изображении.
Коснитесь трех точек в правом верхнем углу.
Источник: Namerah Saud Fatmi / Android Central
- Коснитесь значка карандаша рядом с датой и временем, чтобы изменить детали.
Нажмите на дату , чтобы изменить ее.
Источник: Namerah Saud Fatmi / Android CentralНажмите на время , чтобы изменить его.
Источник: Namerah Saud Fatmi / Android Central
После того, как вы изменили информацию о дате и времени фотографии, обновленные данные будут синхронизироваться на всех ваших устройствах и появятся в Google Фото где угодно.
VPN-предложения: пожизненная лицензия за 16 долларов, ежемесячные планы за 1 доллар и более
Как изменить дату и время фото в Google Фото на рабочем столе
Перейти на https: // photos.google.com/ на рабочем столе.
Источник: Namerah Saud Fatmi / Android CentralЩелкните на изображении.
Источник: Namerah Saud Fatmi / Android Central
- Найдите кнопку Info , которая выглядит как i в круге , и щелкните по ней.
Щелкните значок карандаша рядом с датой и временем.
Источник: Namerah Saud Fatmi / Android CentralВведите новую дату и время подробности.
Источник: Namerah Saud Fatmi / Android CentralНажмите Сохранить после ввода новой даты и времени.
Источник: Namerah Saud Fatmi / Android Central
Наше лучшее оборудование
Нам нравится Google Фото, потому что он невероятно простой и невероятно доступный для всех пользователей Android. В нем описаны основы резервного копирования видео и изображений, инструменты редактирования, автосинхронизация и параметры совместного использования.Более того, вы даже можете использовать фотографии для создания фотокниги и распечатать ее в физической форме. Теперь это то, чего не может сделать ваше обычное приложение-галерея! Итак, ищете ли вы программу для просмотра изображений или облачную платформу для хранения данных, Google Фото выберет мяч из общего ряда.
Как изменить дату / время и расположение фотографий на iPhone / iPad?
На своем устройстве iOS вы заметили, что можете видеть дату и время фотографий. Что делать, если на нем отображаются неверные данные о фотографии, как это исправить? Можно ли изменить отметку времени и расположение фотографий в фотопленке? Итак, у каждого из нас будут разные причины для редактирования своих фотографий.Независимо от причин, было бы полезно, если бы вы могли быстро редактировать все эти фотографии.
Но приложение «Фотографии» для iPhone / iPad не содержит инструмента для изменения данных Exif фотографий. Для этого нам нужно использовать сторонние приложения. Exif Viewer от Fluntro для iOS — лучший инструмент для редактирования Exif, который есть в AppStore. Это приложение широко используется фотографами для просмотра, редактирования и удаления метаданных Photos Exif. В этой статье мы узнаем, как изменить дату, время и местоположение ваших фотографий, используя следующие методы:
Загрузить EXIF Viewer от Fluntro
Приложение Exif Viewer от Fluntro доступно в Appstore для вашего iPhone и iPad.После загрузки и установки приложения нажмите, чтобы открыть Exif Viewer с помощью приложения Fluntro
- Разрешите приложению доступ к вашим фотографиям.
- В правом верхнем углу экрана нажмите значок (как отмечено на скриншоте ниже), а затем нажмите кнопку « Select Multiple Items », чтобы выбрать несколько изображений.
- После выбора изображений в правом нижнем углу нажмите значок « Edit EXIF »
- Чтобы изменить дату и время : нажатие на текущую дату / время открывает окно выбора даты / времени, которое позволяет вам выбрать и добавить новый.
- Чтобы изменить местоположение : Обязательно выберите кнопку « Изменить местоположение ».Теперь, чтобы выбрать новое место, перемещайтесь по карте и с помощью пальца поместите булавку в любое новое место. Другой простой способ — использовать значок « Search », чтобы найти нужное место.
- Разрешите приложению сохранить все изменения, нажав кнопку « Применить изменения ». Обратите внимание, прокрутите вниз и заполните заголовок, заголовок, долготу, широту, ключевые слова, имя исполнителя и многое другое.
- Нажмите « Изменить ». Затем « Хорошо, «. Все ваши фотографии теперь успешно отредактированы.
- Открыть приложение « Exif Viewer by Fluntro »
- Перейти к « Albums »
- Найдите альбом « Exif Edited ». Изображения, отредактированные с помощью этого приложения, сохраняются непосредственно внутри него.
Вот краткое видео-руководство: как редактировать дату, время и местоположение фотографий на iPhone и iPad. кредит видео: Exif Viewer от Fluntro
EXIF Viewer от Fluntro предлагает гораздо больше.Это продвинутый инструмент редактирования exif, который дает вам полный контроль над вашими изменениями. Надеюсь, эта статья была полезной.
【Как сделать】 Как изменить дату в Google Фото на ПК или Mac
Вы можете редактировать даты в Google Фото?
Как изменить дату на фотографиях на моем ноутбуке?
Вы можете изменить дату фотографий перед их загрузкой в Google Фото или сделать это после загрузки фотографий.Кроме того, опция редактирования даты доступна только на веб-сайте Google Фото, но не в их приложениях для iPhone или Android (пока).
Как изменить дату и время на фотографиях?
4. Изменить дату фотографии с помощью проводника Windows
- Выберите фотографию, которую хотите изменить, щелкните фотографию правой кнопкой мыши и выберите «Свойства».
- Щелкните вкладку Подробности.
- В разделе «Дата съемки» можно просто ввести дату или щелкнуть значок календаря.Обратите внимание, что вы не можете изменить время.
- Нажмите Применить.
- Нажмите ОК.
Можете ли вы изменить дату фотографии в Windows?
Можно ли изменить метку времени на фотографии?
Как я могу редактировать свои фотографии как профессионал?
Все, что вам нужно, это Фотоальбом Windows . Чтобы сделать одно из этих действий, откройте фотоальбом и выберите одну или несколько фотографий. Затем щелкните правой кнопкой мыши и выберите «Изменить затраченное время». Вы увидите диалоговое окно «Изменить время съемки», которое можно использовать для изменения даты или настройки другого часового пояса.
Почему на моих фотографиях неправильная дата?
Поднимитесь к строке меню и выберите «Инструменты», затем выберите опцию «Пакетная корректировка отметки времени». Во всплывающем окне выберите «EXIF (Exchangeable Image File Format) Date / Time Original» и нажмите «Далее». Откроется окно с надписью «Новая отметка времени». Введите новую дату и новое время и нажмите «Применить новую отметку времени»
Как удалить дату с фотографии?
Как исправить неправильную дату в Google Фото?
Если камера имела неправильные настройки времени во время съемки, метка времени в метаданных (EXIF / IPTC), созданных камерой, будет неправильной .На вкладке «Установить дату файла» вы можете сместить дату «Созданная коррекция» на часы, минуты и секунды и компенсировать неправильное время, установленное на камере.
Как восстановить исходную дату на фотографии?
Привет! Выберите все изображения, в которые вы хотите внести изменения, и щелкните правой кнопкой мыши на панели сведений внизу страницы, а затем выберите «Удалить свойства». Затем выберите «Удалить следующие свойства из файла» и выберите «Дата съемки» из списка.Это удалит дату захвата собственности.
Как мне установить дату в Google Фото?
Выберите изображение, для которого нужно отредактировать данные EXIF. Чтобы просмотреть данные EXIF, вы можете нажимать различные значки под изображением. Чтобы отредактировать или удалить данные EXIF (после оплаты приложения), нажмите «Метаданные». Теперь выберите «Удалить» или «Изменить».
Почему даты в Google Фото указаны неправильно?
Изменение даты одной фотографииЗатем выберите его, наведя указатель мыши на фотографию и щелкнув значок галочки, который появляется в верхнем левом углу фотографии.Затем, когда он будет выбран, нажмите на три точки в правом верхнем углу. Затем в появившемся меню нажмите « Изменить дату и время ».
Почему на моем телефоне неправильные даты?
Вы можете искать и восстанавливать фотографий по их созданию, датам, , расширению файла, имени камеры, модели и так далее.1. Используйте проводник для использования метаданных EXIF для восстановления фотографий после восстановления данных
- Перейдите к восстановленной папке или тому в проводнике.
- Щелкните вкладку «Просмотр».
- Выберите просмотр подробностей.
Как мне найти дату в Google Фото?
Изменить дату и время
- На компьютере перейдите на сайт photos.google.com.
- Наведите курсор на фото или видео. Чтобы выбрать элементы, которые нужно обновить, нажмите «Выбрать».
- В правом верхнем углу нажмите «Ещё».
- Щелкните Изменить дату и время. Если вы выбрали более одного элемента, вы увидите два варианта.
- Для завершения следуйте инструкциям.
Как расположить Google Фото в хронологическом порядке?
Google Фото — дубликаты изображений и проблемы с неправильной датой в приложении для Android, в настоящее время ведется расследование, сообщает мод. По данным этого человека, изображения, которые отредактированы, , и даже изображения, которые не редактируются, подвержены ошибке, которая приводит к их дублированию в приложении Google Фото.
Google Фото больше не безлимитный?
Нажмите «Настройки», чтобы открыть меню «Настройки».Коснитесь Дата и время. Если этот параметр отключен, проверяет правильность выбора даты, времени и часового пояса. .
Как отсортировать Google Фото по месяцам?
Если вы знаете, в какой день или месяц была сделана фотография, есть простой способ перейти прямо к ней. Просто введите дату в строке поиска , и Фото немедленно вернет фотографии, сделанные и загруженные в ваш аккаунт в этот день.
Как отсортировать фотографии на Google Диске?
Они хранятся в хронологическом порядке в основной фотопленке.Вы можете поместить их в альбомы , а затем отсортировать их в любом порядке вручную, щелкнув и перетащив или по дате сначала самые старые или сначала самые новые.
Как отсортировать фотографии по дате съемки?
Теперь, когда Google Фото больше не является бесплатным для неограниченного хранения , вот несколько альтернатив. Google Фото изначально представлял собой совершенно бесплатную и неограниченную службу, но теперь все меняется. С 1 июня пользователи должны будут платить за хранилище свыше 15 гигабайт, которые Google предоставляет всем бесплатно.
Можете ли вы организовать Google Фото в папки?
Основная шкала времени / библиотека Google Фото всегда сортирует изображения по дате, когда они были сделаны , причем самые свежие находятся вверху. Если вы в последнее время ничего не загружали, последняя добавленная дата / месяц будет отображаться в верхней части окна просмотра.
Как изменить дату и время фотографии, сделанной на iPhone
Редактировать метаданные даты и времени из приложения «Фото»
При открытии приложения «Фото» вы с изумлением замечаете, что ваши последние фотографии не отображаются в вашем Фото-поток? Будьте уверены, ваши фото никуда не делись.Вероятно, это ошибка отметки времени. Вот совет по изменению времени и даты, связанных с фотографией, всего за несколько щелчков мышью.
Измените метаданные даты и времени из приложения «Фото»
Скорее всего, ваша коллекция фотографий содержит большое количество фотографий с неправильная дата и время съемки. Действительно, вы должны знать, что iPhone, как и подавляющее большинство цифровых фотоаппаратов, автоматически записывает дату и время съемки (данные EXIF).
К сожалению, иногда случается, что телефон неправильно настроен (проблема часового пояса) и дата, прикрепленная к фотографии, неверна.Очевидно, что эта ситуация не без проблем. Напоминаем, что фотогалерея iPhone по умолчанию классифицирует изображения в хронологическом порядке.
Внимание, по умолчанию iPhone не предлагает никаких инструментов для изменения даты и времени фотографии. Это существенный недостаток iOS. Но, как мы увидим, есть приложения, чтобы исправить эту оплошность. Так обстоит дело, например, с Metapho.
Это приложение представляет собой утилиту для редактирования Exif-данных фотографий. Вы сможете изменить дату, время, часовой пояс, а также местоположение GPS, связанное с фотографией.Обратите внимание, что для изменения геолокации необходимо приобрести платную профессиональную версию.
- Откройте App Store
- Загрузите и установите приложение Metapho
- При первом запуске вам будет предложено разрешить приложению доступ к памяти вашего iPhone
- Затем нажмите кнопку активации расширения, чтобы редактировать данные Exif непосредственно из приложения «Фото»
- Выберите фотографию для редактирования
- Найдите важную информацию о отметке времени
- Нажмите кнопку редактирования
- Измените дату и время съемки
Если вам нужно отредактировать целую серию фотографий, имейте в виду, что в приложении есть система пакетной обработки.Благодаря этой функции вам не нужно будет повторять эти задачи фото за фото.
В приложении Metapho также есть возможность поделиться фотографиями без каких-либо данных о местоположении. Приложение позаботится об удалении всех метаданных Exif (место и дата съемки), сохранив при этом исходный файл.
Изменить дату на Iphone Photo
Результаты листинга Изменить дату на Iphone Photo
Как изменить дату и время на фотографиях на…
8 часов назад Измените временную метку фотографии iPhone и добавьте дату до фотографии до с этой новой функцией iOS 15.Автор: Сара Кингсбери Обновлено 16.08.2021 Ваши фотографии iPhone …
Общее время: 2 минуты
Расчетное время чтения: 3 минуты
Предварительный просмотр / Показать еще
См. Также : Поставить дату на фото iphone Подробнее
Как изменить дату / время / местоположение фотографии на iPhone в…
8 часов назад Для отдельных фото . В iOS 15 откройте приложение Photos .Выберите фотографию , для которой вы хотите изменить дату / время . Коснитесь экрана, чтобы открыть нижнее меню, выберите значок «i». Нажмите Настроить, чтобы изменить
Предварительный просмотр / Показать еще
См. Также : Дата изображения на iphone Показать подробности
Как настроить дату, время и местоположение вашего…
9 ч. назад Как изменить метаданные для отдельного человека Фотография .Вот пошаговое руководство по тому, как изменить дату фотографии и время на iPhone , iPad или iPod touch: Запустите приложение Photos . Выберите любую фотографию , метаданные которой вы хотите отредактировать. Коснитесь значка i внизу, чтобы просмотреть метаданные изображения. Либо проведите пальцем вверх от любой части изображения.
Предварительный просмотр / Показать еще
См. Также : Изменить дату фотографии iphone Показать подробности
Как настроить дату и время фотографий или видео в…
1 час назад Запустить Фото на вашем iPhone .Выбирайте любую фотографию или видео. Теперь либо нажмите кнопку (i), либо проведите вверх по фото . Под окном заголовка вы увидите кнопку настройки рядом с датой , и временем. Коснитесь Настроить. Теперь выберите желаемую дату , и время для вашего изображения с помощью календаря и шкалы времени. После выбора нажмите Готово в правом верхнем углу.
Предварительный просмотр / Показать еще
См. Также : Соглашение об именах изображений Iphone Подробнее
Как изменить дату и время на фотографиях на IOS? Спросите
5 часов назад Выберите фотографию , а затем в нижней части экрана вы увидите EXIF, за которым следуют метаданные.Прокрутите вниз до конца, и вы увидите кнопку «Изменить Exif». Нажмите эту кнопку и нажмите на дату изображения. это должна быть первая отображаемая строка. Вы сможете изменить на на дату на .
Обзоры: 2
Предварительный просмотр / Показать еще
См. Также : Имена файлов фотографий на iPhone Показать подробности
Как редактировать дату и время для фотографий на iPhone, iPad
3 часов назад Чтобы изменить , дату , и время (метаданные) для фотографии на iPhone или iPad, вам понадобится приложение.В настоящее время в Photos нет функции настройки таких деталей. Вы можете найти множество приложений для редактирования метаданных в App Store, но для бесплатного приложения, которое легко использовать, посмотрите Exif Metadata.
Расчетное время чтения: 3 минуты
Предварительный просмотр / Показать еще
См. Также : Номер телефона, базы данных Показать подробности
Как добавить дату / время к фотографиям на iPhone
7 часов назад Шаг 2 — Добавление штампа.Затем загрузите изображение со своего телефона и нажмите значок текста. Кроме того, вы также можете взять новую фотографию и нажать на Текст…
Предварительный просмотр / Показать еще
См. Также : Номер телефона Показать подробности
Ios Можно ли изменить дату фотографии в
2 часа назад Дважды щелкните фотографию , затем щелкните обведенный «i» рядом с сердцем в правом верхнем углу окна .Затем дважды щелкните раздел дата / время во всплывающем окне, и это должно позволить вам редактировать информацию там. Metadata Pro также является хорошим приложением для изменения даты фотографии + множества других метаданных.
Предварительный просмотр / Показать еще
См. Также : Базы данных Показать подробности
Отметка даты / времени в имени файла iPhone фото… Сообщество Apple
4 часа назад дата / отметка времени в имени файла iPhone фото сделано Привет! Когда я делаю фото чего-то с моим iPhone , я хочу, чтобы файл выглядел примерно так: File Apr 02, 1 56 19 PM.jpeg. Раньше он делал это самостоятельно, но я не вижу, как изменить обратно в текущих настройках iPhone X. Вот как теперь выглядят файлы, когда я беру
/
См. Также : Номер телефона Показать подробности
Как изменить дату на фотографии на iPhone Учебный центр Leawo
6 часов назад Это фотография iPhone Для приложения штамповки также требуется iOS 8 или новее. Часть 2: Измените дату фотографии на iPhone с помощью приложения Exif Metadata.В приведенной выше части мы обсудили приложения, которые могут помочь вам изменить дату на фотографиях iPhone . Теперь давайте поговорим о том, как изменить дату фотографии на iPhone . На самом деле, это будет довольно просто, если вы выберете правильный инструмент.
Предварительный просмотр / Показать еще
См. Также : Номер телефона, базы данных Показать подробности
Добавьте дату и время на iPhone Фотографии YouTube
3 часа назад О прессе Авторские права Контакты Создатели Рекламируют Разработчики Условия Политика конфиденциальности и безопасность Как работает YouTube Тестировать новые функции Пресса Авторские права Связаться с нами Создатели
Предварительный просмотр / Показать еще
См. Также : Номер телефона, Связаться со службой поддержки Показать подробности
Как изменить временную метку на iPhone фото — вдохновлено
8 часов назад Эээ, сделайте снимок экрана.Это самый простой и очевидный способ заставить старую фотографию iPhone снова казаться новой, по крайней мере, достаточно убедительно для…
Предварительный просмотр / Показать еще
См. Также : Номер телефона Показать подробности
Как добавить дату и время к фотографиям на iPhone? — iOS
1 час назад Добавьте дату и отметку времени к существующим фотографиям на iPhone . Запустите приложение Stamp Camera на iPhone , коснитесь значка изображения в правом нижнем углу, чтобы перейти к библиотеке photo и добавить фотографию в приложение для печати.Проведите пальцем влево и вправо, чтобы изменить другую дату и отметку времени, затем нажмите кнопку «Загрузить», чтобы сохранить ее как новую фотографию с датой и отметкой времени в альбоме «Фотопленка».
Предварительный просмотр / Показать еще
См. Также : Номер телефона Показать подробности
Как изменить дату фотографии на iPhone с помощью Metadata Pro YouTube
3 часа назад Это просто 6 -шаговое руководство о том, как изменить , дату на iPhone или iPad фотографии и видео.Это стало возможным благодаря приложению Metadata Pro. Ссылка на iTunes:
Предварительный просмотр / Показать еще
См. также : Номер телефона, базы данных Показать подробности
Как изменить неправильную дату фото на айфоне?
7 часов назад Фотография из iPhone — такая же цифровая фотография , что и другие камеры. Если exif дата из фото верна, нам нужно только изменить созданную дату и изменить дату .Или нам нужно изменить все три из них. Здесь мы используем Photo Exifer, чтобы изменить на дату на photo . 1. Загрузите и установите Photo Exifer на свой Mac. 2. Импортируйте (или перетащите и отпустите) фотографии
Предварительный просмотр / Показать еще
См. Также : Номер телефона Показать подробности
DateStamper в App Store
3 часа назад Версия 7 .1. ‣ Оптимизация для iOS и iPadOS 15. ‣ Когда выбран источник Дата создания , изменение даты , и времени теперь изменяет только дату , дату создания , а не метаданные , дату и взятия. ‣ Улучшенные сочетания клавиш и навигация. ‣ Возможность щелкнуть и перетащить для выбора фото …
Рейтинг : 4.8 / 5 (2.6K)Продавец: Jordan Hipwell
Авторские права: © 2014 Jordan Hipwell
Категория: Фото и видео
Предварительный просмотр / Показать еще
См. Также : Навигация, базы данных Показать подробности
Как просматривать метаданные фотографий на iPhone или iPad iGeeksBlog
7 часов назад Перейдите в приложение Photos .Откройте изображение, для которого вы хотите увидеть метаданные. Коснитесь значка i внизу. Или просто смахните изображение вверх. Это покажет подробную информацию о том, где была сделана фотография , , настройки камеры и т. Д. Если вы хотите отредактировать метаданные фотографии , нажмите «Настроить». Здесь вы можете изменить , дату , и время, прикрепленные к фотографии .
Предварительный просмотр / Показать еще
См. Также : Номер телефона, базы данных Показать подробности
Как изменить дату фотографии в iPhoto на «Когда фотография»
Только сейчас 2.Щелкните Фото > Настроить Дата, и время. Поднимитесь в верхнее меню и нажмите « Фото », а затем выберите «Настроить дату, и время» в верхней части списка. Если вы хотите изменить , дату и время для нескольких фотографий , но вы также не хотите давать им все те же самые точные , дату и информацию о времени, рассмотрите другой вариант «Пакетное изменение
Расчетное время чтения: 5 минут
Предварительный просмотр / Показать еще
См. Также : Номер телефона Показать подробности
Photo Date Changer в App Store Apple Inc.
1 час назад Загрузите Photo Date Changer и наслаждайтесь им на iPhone , iPad и iPod touch. Измените даты на любой из ваших фотографий, и видео. — Без рекламы — Без регистрации — Без покупок в приложении Идеально подходит для изменения даты с точностью до последних 24 часов, чтобы вы могли добавлять свои истории в Instagram, Facebook и Snapchat!
Рейтинг : 3.3 / 5 (16)Цена: $ 0.99
Авторские права: © Шон Бехан
Категория: Фото и видео
Предварительный просмотр / Показать еще
См. Также : Номер телефона, Объявления Показать подробности
Как убрать дату и местоположение с фотографий iPhone?
3 часа назад Нажмите «Открыть устройство», чтобы прочитать все фотографии, и видео с устройства или камеры iPhone .Дважды щелкните фотографию , вы можете просмотреть все мета , дату из фотографии на правом экране. Выберите iPhone фотографию , для которой вы хотите изменить дату , , GPS или другие метаданные и нажмите кнопку «Быстрое действие», затем выберите «Копировать exif дату в дату создания » или «Изменить дату ».
Предварительный просмотр / Показать еще
См. Также : Номер телефона, базы данных Показать подробности
Измените обои на своем iPhone Поддержка Apple
Просто сейчас Выберите изображение из динамического, неподвижного, живого или одна из ваших фото .Обои по умолчанию меняются на с каждым обновлением iOS. Чтобы выбрать «Живые обои» или «Живые фото » , вам понадобится iPhone 6s или новее. iPhone XR и iPhone SE (1-го и 2-го поколения) не поддерживают Live Wallpaper.
Расчетное время чтения: 1 мин.
Предварительный просмотр / Показать еще
См. Также : номер телефона, номер поддержки Показать подробности
Как редактировать метаданные фотографии на iPhone с помощью Exif
Только сейчас 5) Когда область расположения заполнена, нажмите кнопку «Сохранить» в правом верхнем углу. Измените , дату и время фотографии . Вы также можете увидеть дату и время, когда была сделана фотография . Вы можете также изменить . 1) Прокрутите вниз и нажмите кнопку «Изменить Exif». 2) Нажмите на Date , чтобы отредактировать его с помощью инструмента выбора Date . При необходимости нажмите на Время, чтобы изменить время.
Расчетное время чтения: 3 минуты
Предварительный просмотр / Показать еще
См. Также : Номер телефона, базы данных Показать подробности
Найдите дату и время, когда была сделана фотография на iPhone — приложение для iOS
3 часа назад После этого запустите приложение «Файлы» на iPhone , перейдите в указанную выше папку, в которой вы сохранили изображение.Вы должны увидеть дату на фотографии позади имени изображения. Если вы хотите просмотреть конкретное время фото , а также. Нажмите и удерживайте фото , чтобы открыть меню действий, и выберите «Информация» из списка меню. См. Снимок экрана ниже.
Предварительный просмотр / Показать еще
См. Также : Номер телефона Показать подробности
Фото Как я могу изменить дату моих фотографий и видео на
6 часов назад Вчера я переместил кучу старые фотографии и видео на мой телефон , используя FTP-сервер, который я установил на моем телефоне .Все прошло нормально, но сегодня я обнаружил, что дата для всех скопированных фотографий и видео была установлена на вчерашний день. В результате мои фото, и видео теперь отображаются в приложении «Галерея» в неправильном порядке. (Щелкните изображение, чтобы увеличить)
Предварительный просмотр / Показать еще
См. Также : Номер телефона Показать подробности
Просмотр, удаление или изменение информации о фото на iOS (iPhone, iPad и т. Д.)
2 часа назад Запустите приложение Photos на своем iPhone iPhone .Откройте фотографию , из которой вы хотите удалить метаданные, и нажмите кнопку «Изменить» в правом верхнем углу. В режиме редактирования нажмите значок «Обрезать» внизу экрана. Теперь нажмите на значок поворота в нижнем левом углу один раз.
Предварительный просмотр / Показать еще
См. Также : Номер телефона, базы данных Показать подробности
Лучшие приложения для фотографий с отметкой даты на iPhone — BatchPhoto
7 часов назад Временная метка Фото и видео позволяет вам легко вставлять дату , дату и метку времени в ваши изображения и клипы, а также выполнять различные изменения с точки зрения шрифта, цвета, размера или размещения.Приложение обеспечивает поддержку как портретного, так и ландшафтного режимов и позволяет изменить , дату, и формат времени, выбрав из 45 доступных форматов.
Предварительный просмотр / Показать еще
См. Также : Номер телефона, Номер поддержки Показать подробности
Как экспортировать фотографии с iPhone на ПК с Windows с датой
2 часа назад Подключите iPhone к твой компьютер. Убедитесь, что телефон включен и разблокирован.Если вы видите уведомление Доверять этому устройству, выберите Принять. Запустите приложение Photos из меню «Пуск», рабочего стола или панели задач. Выберите Импорт в правом верхнем углу. Windows автоматически выбирает все новые фотографии и по умолчанию.
Предварительный просмотр / Показать еще
См. Также : Номер телефона, компьютер Показать подробности
Как переименовать изображение на iPhone Quora
Только сейчас Ответ (1 из 3): Если хотите Чтобы переименовать изображение, вы не можете сделать это в приложении Photos вашего iPhone .Сначала вам нужно переместить это изображение в приложение «Файл», доступное в iPhone, а затем удерживать изображение и нажать «Переименовать». Затем введите любое имя, которое хотите.
Предварительный просмотр / Показать еще
См. Также : Номер телефона Показать подробности
Как настроить дату, время и часовой пояс на вашем iPhone
6 часов назад Перед тем, как вручную изменить дату , и время, вам необходимо отключить функцию установки автоматически.Запустите приложение «Настройки». Коснитесь Общие. Коснитесь Дата и время. Коснитесь Часовой пояс. Введите название города в желаемом часовом поясе. Выберите нужный город из списка ниже. Если города, который вы ищете, нет в списке, вам нужно выбрать
Предварительный просмотр / Показать еще
См. Также : Номер телефона Показать подробности
Как отображать дату и время на снимок сделан
4 часа назад FAQ по Samsung Mobile Phone .Узнайте больше о «Как отобразить , дату, и время на изображении, сделанном камерой Galaxy?» с поддержкой Samsung. Перейти к содержимому Перейти к справке по специальным возможностям. Samsung и файлы cookie. Этот сайт использует файлы cookie. Нажимая ПРИНЯТЬ или продолжая просматривать сайт, вы соглашаетесь на использование файлов cookie.
Предварительный просмотр / Показать еще
См. Также : Номер телефона, мобильный телефон Показать подробности
Как я могу узнать точное время и дату на моих фотографиях
5 часов назад 261.113,340. 13,553. 30 мая 2018. №2. Если они были сняты вами на том фактическом телефоне , тогда на них должна быть проставлена отметка времени с датой и временем на телефоне . Вам просто нужно открыть любое изображение, а затем посмотреть информацию об изображении. 0. A.
Предварительный просмотр / Показать еще
См. Также : Номер телефона Показать подробности
Можно ли изменить правила именования фотографий iPhone
8 часов назад Ответ (1 из 2): Спасибо за A2A.Краткий ответ: нет. Apple не предоставляет такого рода низкоуровневый доступ к файлам на iOS. Если вы активировали iCloud Photo Library
Preview / Show more
См. Также : Номер телефона Показать подробности
Дата съемки, дата создания, дата организации фотографий
9 часов назад Когда вы щелкнете по фотографии в Finder вашего Mac, вы увидите две даты: «, дата создания, » и «, дата, , изменение».«Это не метаданные EXIF! В этом случае « Date Created» совпадает с EXIF Date Taken, но имейте в виду, что это не всегда так. Обязательно обратитесь к метаданным EXIF, чтобы подтвердить, что исходная дата была сделана фотография .
Предварительный просмотр / Показать еще
См. Также : Базы данных Показать подробности
Измените даты в ваших фотографиях TechHive
8 часов назад Просто щелкните дату и измените на что угодно тебе нравится.Обратите внимание, что вы не можете изменить время, когда была сделана фотография . Обычно это не имеет большого значения; вам, вероятно, все равно, если
Preview / Показать еще
См. также : Техническая поддержка Показать подробности
Как узнать время и дату, когда изображение было снято на iPhone
8 часов назад Чтобы узнать точное время и дату , вы можете щелкнуть кнопку (i) на каждой фотографии на верхнем экране.Помимо времени и даты , есть и другая доступная информация, включая разрешение фото и . Заключение. Это 4 лучших варианта, когда дело доходит до просмотра информации о ваших фотографиях iPhone .
Предварительный просмотр / Показать еще
См. Также : Номер телефона Показать подробности
Как перенести данные со старого телефона на новый iPhone
2 часа назад Отключите старый iPhone , когда закончите .Выключите свой старый iPhone . Выньте SIM-карту из своего старого iPhone . (Если у вас нет новой или отдельной SIM-карты для вашего нового телефона .) Дождитесь завершения резервного копирования, прежде чем продолжить. Вставьте SIM-карту в новый iPhone . (Если он не пришел с новой или другой SIM-картой.) Включите новый iPhone .
Предварительный просмотр / Показать еще
См. Также : Номер телефона, базы данных Показать подробности
Изменить дату создания Iphone, ipad или windows chrome
5 часов назад Вы не можете изменить дату на iPhone или iPad.По какой-то причине это было оставлено в приложениях iOS. Я не думаю, что до недавнего времени он был доступен на Mac. Ирония заключается в том, что приложение Evernote Food не только может изменять на дату , но и имеет очень хорошо сделанный пользовательский интерфейс выбора , даты, / времени для этого!
Предварительный просмотр / Показать еще
См. Также : Номер телефона, еда Показать подробности
Как сохранить изображения как JPEG вместо HEIC на iPhone
7 часов назад Преобразование HEIC в JPEG на iPhone .Если у вас уже есть фотография в формате HEIC и вам нужно преобразовать ее в JPEG, есть несколько способов преобразовать файл прямо на iPhone . Приложение для редактирования фотографий Photo : редакторы iOS photo , такие как Adobe Lightroom CC, поддерживают открытие файлов в формате HEIC. Затем вы можете экспортировать из этих приложений в формате JPEG или
Предварительный просмотр / Показать еще
См. Также : номер телефона, номер поддержки Показать подробности
Как использовать фотоальбомы iPhone для организации фотографий
6 ч. назад В приведенном выше примере показаны изображения в альбоме «Портрет».Это все фото , которые были сняты в портретном режиме в приложении iPhone Camera. (Портретный режим создает красиво размытый фон на ваших фото, ). Имейте в виду, что все эти фото, и видео также можно найти в альбоме «Недавние». Альбомы типов мультимедиа просто упрощают поиск определенного типа фото или видео.
Предварительный просмотр / Показать еще
См.

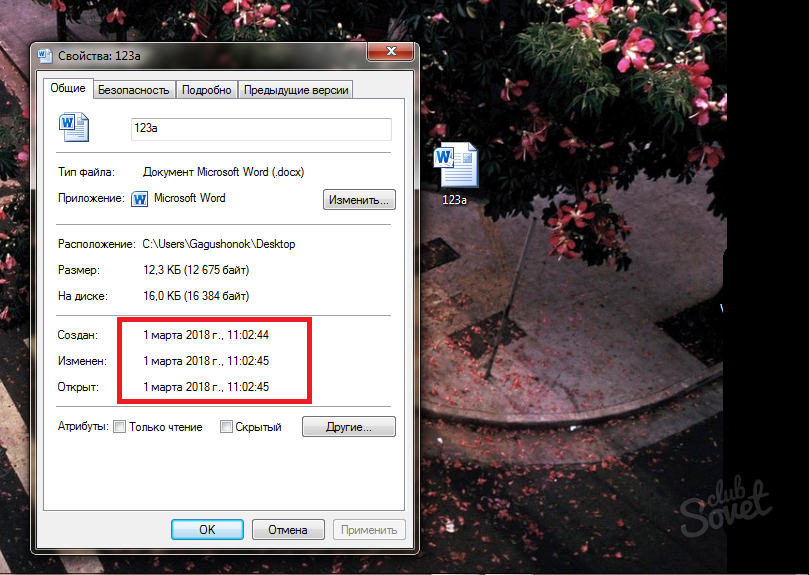


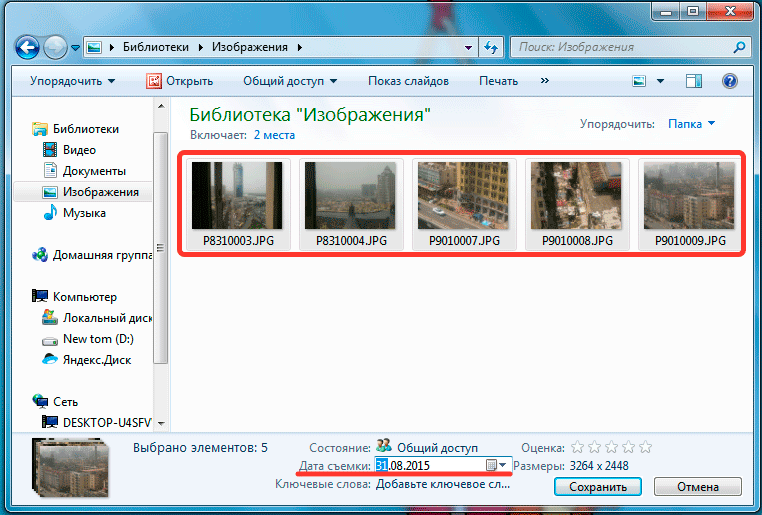
 Дополнительные опции: поддержка непрозрачности фона, установка в одном из семи положений, 61 формат временных отрезков. Информацию можно добавлять не только на фотографии, но и на видеоролики.
Дополнительные опции: поддержка непрозрачности фона, установка в одном из семи положений, 61 формат временных отрезков. Информацию можно добавлять не только на фотографии, но и на видеоролики.