Как сохранить gif анимацию. Как скачивать гифки из приложения Вконтакте на андроид или айфон
Сейчас объясню, как сохоранить GIF из VK себе на компьютер. Это бывает нужно, когда тебе передали, скажем рекламный баннер, который ты хочешь разместить где-либо. Все достаточно просто. Необходимо собраться с мыслями и сделать всего несколько простых действий. Ниже все будет со скринами!
Пример как раз есть выше. Есть гифка. Ее нужно сохранить.
Я покажу на примере Google Chrome, в других браузерах, стоит действовать так же.
1. Нажимаем правой кнопкой мышки на нужной картинке. В появившемся меню выбираем пункт: «Открыть в новой вкладке»:
2. Должны получить примерно вот такую картину. Это просмотр GIF изображения в отдельной вкладке.
3. На самой картинке еще раз нажмем правой кнопкой мышки . Выбираем пункт меню «Сохранить картинку как…»:
4. Откроется окно, в котором мы выбираем место, где сохраним файл. Я сохраняю к себе в папочку на компьютере.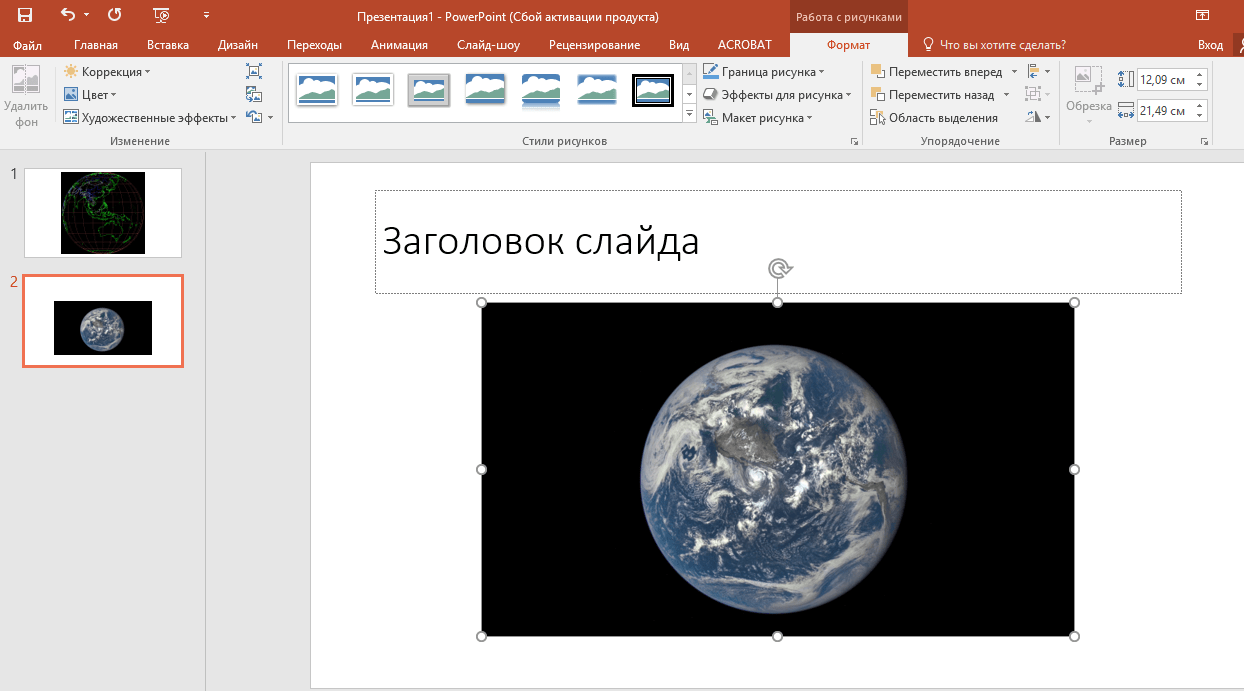
Некоторые браузеры показывают вот такую штуку, которая подтверждает сохранение файла.
Ура! У нас получилось!
Чтобы бесплатно копировать гифки для Одноклассников на компьютер или другое устройство (телефон или планшет) вам не потребуются специальные знания, программное обеспечение и много времени. В данной статье вы подробно узнаете, как скачать гифку с Одноклассников, эта процедура занимает несколько секунд и минимум действий. Также на нашем информационном портале читайте статьи о том, и особенности работы с такими изображениями в рамках социальной сети ОК.
Сохранение на компьютер через ОК двумя простыми способами
 Рассмотрим, как сохранить гифку из Одноклассников обоими способами подробнее.
Рассмотрим, как сохранить гифку из Одноклассников обоими способами подробнее.Скачать гифку на компьютер: изменение расширения
- найдите необходимую GIF-анимацию в социальной сети. Она может находиться где угодно – стена друга, паблики или чей-либо альбом;
- далее кликните правой кнопкой мыши прямо по изображению, чтобы открыть контекстное меню;
- как видите, файлы в данном формате можно только сохранить как видео. Жмем на этот пункт;
- как можно заметить при сохранении, анимацию можно скачать в формате MP4. В таком виде гифка будет открываться в видеопроигрывателе, а нам это не нужно;
- поэтому кликаем в поле названия файла и убираем расширение mp4;
- вместо него вписываем gif и нажимаем кнопку «Сохранить».
Теперь открываем директорию на компьютере под управлением Виндовс, в которую вы сохранили изображение. Теперь вы можете открывать анимацию обычной программой для просмотра фото и картинок, которой вы пользуетесь.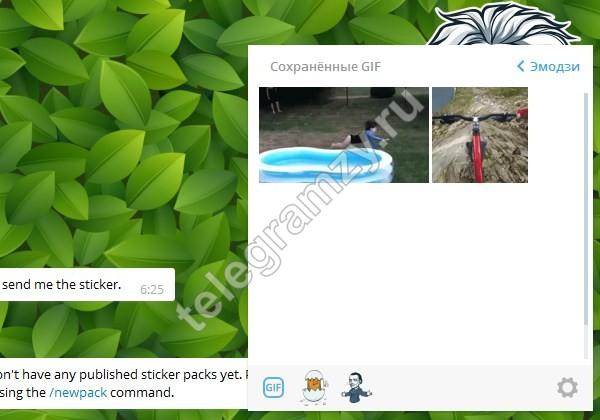
Как скачать гифки вторым способом?
Чтобы скопировать гифку в Одноклассниках с помощью конвертера, воспользуйтесь нашей инструкцией:
- откройте понравившуюся анимационную картинку;
- кликните по ней правой кнопкой мыши;
- в открывшемся меню выберите пункт «Сохранить видео как…»;
- далее сохраните файл в необходимую папку, чтобы не забыть ее местоположение;
- теперь переходим на любой сайт с онлайн-конвертером. Нам необходим конвертер, который преобразовывает видео в другие форматы;
- загружаем на сайт сохраненный файл и выбираем формат GIF;
- ждем окончания конвертации и сохраняем итоговый результат куда нам нужно.
Также на нашем сайте читайте о том, где найти и много другой полезной информации про социальную сеть.
Как сохранить гифку на телефон из Одноклассников?
Чтобы скачать GIF изображения на смартфон на Андроиде или Айфон, вы должны следовать нашей инструкции:
- скачайте мобильное приложение «Одноклассники» через официальный магазин.
 Оно полностью бесплатное;
Оно полностью бесплатное; - далее откройте необходимую гифку;
- в верхнем правом углу нажмите на значок «…»;
- в открывшемся меню выберите пункт «Сохранить»;
- далее ваш девайс должен запросить доступ к вашим «Фото». разрешаем сделать это;
- таким способом вы можете скачать gif с Одноклассников на телефон. Они появятся в вашей галерее в виде изображений.
Как скачать гифку
Прежде всего, стоит выяснить, что такое гифка. Гифка – это разговорное обозначение GIF формата графических файлов. Это, как правило, маленькие анимированные изображения. При скачивании гифки на или на телефон, без специально установленных программ они не будут проигрываться как им положено, а будут показаны просто как статичное изображение.
Как сохранить гифку на телефон?
Для того чтобы гифка сохранилась на , её необходимо скачать. Ну а для того, чтобы просмотреть её на телефоне, следует скачать специальную программу для просмотра gif-файлов.
Как сохранить гифку из интернета?
Чтобы сохранить гифку из интернета, нужно на понравившуюся картинку навести мышку, затем правой кнопкой мыши вызвать контекстное меню и выбрать «Сохранить изображение как…». Затем выбрать место, где будет храниться выбранное изображение и придумать название для него. Далее нужно нажать: «Сохранить» и всё готово. Ничего сложного в этом нет. Справиться с такой задачей под силу каждому.
Как сохранить гифку на рабочий стол?
Если пользователь хочет, чтобы анимированное изображение в полной мере отображалось у него на рабочем столе, на компьютере – это очень затруднительно, но возможно. Для Windows Vista и Windows Seven необходимо применить технологию Windows DreamScene, с помощью которой удастся поставить на рабочий стол динамические и анимированные обои. В качестве фонового рисунка рекомендуется использование файлов с расширением MPG и WMV. Таким образом, на столе будет красоваться красивое изображение, которое через определенное время меняет рисунки.
В качестве фонового рисунка рекомендуется использование файлов с расширением MPG и WMV. Таким образом, на столе будет красоваться красивое изображение, которое через определенное время меняет рисунки.
Несмотря на доступность сети интернет, иногда возникает необходимость хранить данные на персональном компьютере. Даже рядовому пользователю может понадобиться сберечь на компьютер гифку или другой графический файл.
Файл в формате.gif представляет собой ряд схожих изображений, сжатых и «склеенных» в один видеоролик
На заметку! На экране пользователь видит сменяющиеся изображения, которые в зависимости от их содержимого, могут составлять небольшой видеоряд или набор слайдов. Сжатие картинок в анимацию не приводит к потере качества изображения.
После компрессии кадров готовый файл получает формат, который можно проигрывать не только в онлайн-режиме, но и непосредственно на компьютере. Так называемую гифку можно сохранить к себе на компьютер, планшет, телефон и даже создать собственную анимацию с помощью специальных приложений.
Сохранение анимации на компьютер
Чтобы любоваться анимированным изображением на страничке браузера, достаточно активировать проигрывание соответствующего формата в настройках обозревателя. Но смотреть гифки можно и без подключения к сети. Благодаря возможности просматривать анимацию в формате mp4, gifы можно проигрывать на любом устройстве.
Из сети интернет
Для сохранения большинства гифок используется простой метод в несколько кликов. Как сохранить анимацию:
Примечание! Случается, что анимация на странице представлена в виде видеоролика. Тогда сохранение описанным способом может не сработать.
Сохранение ролика показано на примере сайта Одноклассники:
Со страницы Вконтакте
На некоторых ресурсах сохранить гифку описанными методами не получится. Например, Вконтакте, где с 2012 года в комментариях к постам можно добавлять анимированные изображения. Чтобы сохранить к себе на устройство понравившуюся гифку, достаточно знать простой секрет.
На заметку! Чтобы анимированную картинку достаточно нажать «Сохранить документ на диск», и картинка будет сохранена на ПК. Чтобы ее найти кликните правой кнопкой мышки на скачанный файл и выберите пункт «Показать в папке».
Как вставить gif анимацию в комментарии Вконтакте
Сохраненную анимацию можно не только проигрывать на компьютере, но и вставлять в комментарии во Вконтакте.
Для этого:
Для этого:
Из Моего Мира
В социальной сети, созданной Mail.ru, пользователи часто делятся забавными анимированными картинками. Нередко у пользователей «Мой Мир» возникает желание сохранить гифку к себе на компьютер, чтобы использовать в других социальных сетях.
Шаг 1.
Шаг 2. Когда картинка начнет «проигрываться» в отдельном окне, нажимаем на нее правой кнопкой мыши. В появившемся контекстном меню ищем пункт «Копировать URL картинки».
Шаг 3. Теперь необходимо перейти по скопированному адресу. Для этого открываем пустую вкладку браузера и вставляем в адресную строку «урл» из буфера обмена — нажимаем в строке правую кнопку мыши и выбираем «Вставить из буфера и перейти».
Теперь необходимо перейти по скопированному адресу. Для этого открываем пустую вкладку браузера и вставляем в адресную строку «урл» из буфера обмена — нажимаем в строке правую кнопку мыши и выбираем «Вставить из буфера и перейти».
Шаг 4. После этих действий искомая гифка проиграется на белом фоне, где ее можно сохранить привычным методом — нажав правую кнопку мыши и выбрав «Сохранить картинку как».
На заметку! Во время сохранения в окне выбора папки можно увидеть, что изображение получает расширение.jpg. Однако это лишь часть имени файла, а сама анимация сохранится в нужном.gif.
Установка Gif на рабочий стол
Часто в сети встречаются настолько милые гифы, что просматривать их можно часами. Чтобы любоваться приятной глазу анимацией, не отвлекаясь от работы, достаточно установить файл гифа в качестве заставки на рабочий стол.
Функцию анимированных обоев поддерживает несколько версий Windows, например, Виста и 7. Перед установкой анимации на рабочий стол необходимо активировать функцию DreamScene, а также скачать сам гиф-файл на компьютер.
Перед установкой анимации на рабочий стол необходимо активировать функцию DreamScene, а также скачать сам гиф-файл на компьютер.
Для этого нужно следовать пошаговой инструкции:
Шаг 1. Необходимо скачать приложение DreamScene Activator.
Шаг 2.
Шаг 3. Перезагружаем компьютер.
Шаг 4. Открываем папку с сохраненной гифкой и кликаем по ней правой кнопкой мыши. В появившемся меню выбираем пункт «Set as Desktop Background».
Скачивание на смартфон
Если анимированную картинку необходимо скачать на портативное устройство, пригодятся простые методы сохранение гифок. В зависимости от источника анимации, существует несколько способов скачивания файла.
Со стандартных страниц
На заметку! В зависимости от используемого , пункт «Сохранить» может иметь несколько иное название.
Из социальных сетей
Чтобы скачать анимацию, необходимо:
Шаг 1. Запустить ее. Когда гифка проигрывается, касаемся экрана и нажимаем на три точки, появившиеся в верхнем углу.
Запустить ее. Когда гифка проигрывается, касаемся экрана и нажимаем на три точки, появившиеся в верхнем углу.
Шаг 2. В выпадающем меню ищем пункт, соответствующий сохранению файла.
Как просмотреть файл
Программы, которые помогут создать или открыть гиф.
Гифки — удобный формат графического изображения, позволяющий сохранять набор кадров в виде компактного видеоролика. Чтобы скачать такой файл на свой ПК или смартфон, понадобится всего несколько кликов.
Видео — Как скачать гифки с интернета
Если вы проводите много времени в интернете, то видели анимированные GIF-изображения (гифки ). Это что-то среднее между неподвижным изображением и видео. Они хорошо воспринимаются людьми, а также могут оказать сильное эмоциональное воздействие.
В этом руководстве по созданию анимированных GIF-файлов я использую Photoshop версии Creative Cloud 2015 .
Как создать и сохранить GIF-анимацию в фотошопе (Photoshop)?
Ниже приведен пример анимированного GIF-изображения , которое можно создать, используя данное руководство:
Шаг 1.
 Загрузите изображения в Photoshop
Загрузите изображения в PhotoshopЕсли у вас уже есть изображения …
Сохраните нужные изображения в отдельную папку. Чтобы загрузить их в Photoshop , нажмите Файл> Сценарии> Загрузить файлы в стек .
Затем нажмите кнопку «Обзор » и выберите файлы, которые хотите использовать в создаваемом GIF-изображении . Нажмите «ОК ».
После этого Photoshop создаст отдельный слой для каждого добавленного изображения. Далее перейдите к шагу 2 .
Если у вас еще нет набора изображений …
Создайте каждый кадр анимированного GIF-изображения в виде отдельного слоя. Чтобы добавить новый слой, выберите Слой> Создать> Слой .
Чтобы дать название слою, перейдите в палитру «Слои », дважды кликните по имени слоя, используемому по умолчанию, и введите имя, которое хотите задать. Нажмите Enter , чтобы сохранить его.
После того, как вы создали все необходимые слои и дали им понятные названия, можете переходить к шагу 2
.
Профессиональный совет : Если хотите объединить слои так, чтобы они отображались в GIF-изображении в одном кадре, включите видимость для слоев, нажав на «глаз » слева от названия каждого нужного слоя. Затем нажмите Shift + Command + Option + E (Mac) или Shift + Ctrl + Alt + E (Windows) . Photoshop создаст новый слой, содержащий объединенный контент, его также необходимо будет переименовать.
Шаг 2. Откройте окно «Временная шкала»
Чтобы открыть окно «Временная шкала », перейдите в верхнее меню и выберите Окно> Шкала времени . Она позволяет задействовать различные слои в разные периоды времени, тем самым превращая статическое изображение в GIF-анимацию .
В нижней части экрана появится окно «Шкала времени ». Вот как оно выглядит:
Шаг 3: В окне «Шкала времени» нажмите кнопку «Создать анимацию кадра»
Если этот пункт не выбран автоматически, выберите его в раскрывающемся меню.
Теперь окно «Шкала времени » должно выглядеть примерно так:
Шаг 4.
 Создайте новый слой для каждого кадра
Создайте новый слой для каждого кадраСначала выберите все слои, перейдя в главное меню, а затем в Выбрать> Все слои . Затем кликните по иконке меню, расположенной справа от временной шкалы.
В раскрывающемся меню выберите пункт «Создать новый слой для каждого нового кадра ».
Шаг 5: Нажмите на ту же иконку меню и выберите пункт «Создать кадры из слоев»
В результате каждый слой будет использован как кадр GIF-изображения .
Шаг 6: Под каждым кадром задайте, как долго он должен отображаться до момента перехода к следующему
Для этого нажмите на указатель времени, расположенный под кадром и задайте, как долго он должен отображаться. В нашем случае мы выбрали 0,5 секунды на кадр.
Шаг 7: В нижней части панели инструментов выберите, сколько раз необходимо воспроизводить анимацию
По умолчанию будет использоваться значение «Однократно
». Кликните по пункту «Другое
», если хотите указать произвольное количество повторений.
Шаг 8: Просмотрите созданное GIF-изображение, кликнув по иконке воспроизведения
Шаг 9: Сохраните и экспортируйте GIF-изображение
Затем выберите тип GIF-файла , который вы хотите сохранить. Число рядом с обозначением GIF определяет, насколько точно цвета GIF-изображения будут соотноситься с оригинальными JPEG или PNG изображениями. Согласно документации Adobe , более высокий процент сглаживания дает большее количество цветов и большую детализацию. Но это увеличивает размер итогового файла.
Загрузите GIF-файл в любое место, из которого оно может воспроизводиться. Вот как выглядит конечный результат:
Как использовать GIF-изображения в маркетинге
В социальных сетях
Pinterest
был первым, кто позволил использовал анимированные GIF-файлы
, затем за ним последовал Twitter
. А к лету 2015 года к ним присоединился Facebook
. Затем Instagram изменил формат работы с Boomerang, который теперь позволяет пользователям снимать и делиться своими GIF-изображениями
. На любом из этих социальных ресурсов анимированные GIF-файлы
могут стать отличным способом выделиться из общей массы.
На любом из этих социальных ресурсов анимированные GIF-файлы
могут стать отличным способом выделиться из общей массы.
В электронных письмах
Анимированные GIF-файлы отображаются в электронных письмах как и обычные изображения. Это не только помогает привлечь внимание получателей, но также может непосредственно повлиять на продажи.
Используйте GIF-изображения , демонстрируя товары, и анонсируя события. Ниже приведено GIF-изображение из рекламной кампании магазина женской одежды Ann Taylor LOFT . Они создали красивый эффект, похожий на дрожание, чтобы заинтриговать получателей электронных писем и заставить их «развернуть » свой подарок.
В постах на блоге
Например, вот простой, анимированный GIF-файл , созданный маркетологом Джинни Минео , который объясняет, что такое призыв к действию, размещенный в постах блога:
И, наконец, одна из наших самых любимых гифок: анимированное GIF-изображение
из поста с рецептами домашней кулинарии.
Рекомендуем также
Сделайте анимированный GIF-анимацию в слайд-шоу
С PowerPoint вы можете сохранить презентацию в формате GIF с анимацией, который можно использовать в социальных и других цифровых каналах.
-
Настроите презентацию с помощью любых иллюстраций, анимаций и переходов.
-
Выберите файл >экспортировать > Создать анимационный GIF.
-
По умолчанию качество имеет значение Средний. При этом вы можете изменить его на более высокий или нижний уровень.
-
Выберите минимальное количество секунд, затраченное на каждый слайд. Время, затраченное на просмотр, может быть больше, но не короче этого минимального.
 Дополнительные сведения см. ниже в статье «Время слайдов».
Дополнительные сведения см. ниже в статье «Время слайдов». -
Выберите Создать GIF.
PowerPoint начнется сохранение презентации в giF-представлении, и вы получите уведомление о том, что все будет готово. Время обработки зависит от размера и качества файла. Конечным результатом будет непрерывное цикл .gif файла.
-
Настроите презентацию с помощью любых иллюстраций, анимаций и переходов.
-
Выберите Файл > Экспорт.
-
В диалоговом окне закажите для формата файла формат GIF и укажите, где нужно сохранить готовый файл.
-
Нажмите Экспорт.

-
По умолчанию качество имеет значение Средний. При этом вы можете изменить его на более высокий или нижний уровень.
-
Выберите минимальное количество секунд, затраченное на каждый слайд. Время, затраченное на просмотр, может быть больше, но не короче этого минимального. Дополнительные сведения см. ниже в статье «Время слайдов».
-
Выберите Создать GIF.
PowerPoint начнется сохранение презентации в giF-представлении, и вы получите уведомление о том, что все будет готово. Время обработки зависит от размера и качества файла. Конечным результатом будет непрерывное цикл .gif файла.
Время слайдов
При этом в качестве GIF-слайда указывается время, затраченное на каждый слайд. Это минимальная длительность, применяемая ко всем слайдам.
Это минимальная длительность, применяемая ко всем слайдам.
-
Значение по умолчанию для этого минимального параметра составляет одну секунду.
-
Если на слайде в презентации есть анимация или мультимедиа, сумма сумма суммы превышает минимальную длительность, это нормально. Полная длина этих эффектов анимации или мультимедиа записуется в GIF-анимации.
-
Если на слайде в презентации нет анимации или мультимедиа либо они существуют, но меньше минимальной длительности, слайд записуется в течение этой минимальной длительности.
-
Время, затраченное на переходы между слайдами, является дополнительным и не учитывается в секундах, затраченных на каждый слайд.
Сведения о готовом GIF-фа
-
Сохраненный файл будет непрерывно цикликом GIF.
 PowerPoint не позволит изменить его на конечное количество повторений.
PowerPoint не позволит изменить его на конечное количество повторений. -
Все анимации, переходы и мультимедиа (например, видео или GIF) на слайдах будут включены в готовый GIF-файл.
-
Если слайды не содержат анимацию, переходы и мультимедиа, скорость кадров в секунду для готового GIF-анимации будет обратной, чем время, затраченное на каждый параметр слайда, затраченный при создании GIF-анимации. Например, если время, затраченное на каждый слайд, составляет 1, это будет записано в форме дроби как 1/1. Обратная (для кадров в секунду) также будет иметь 1/1 кадров в секунду. Если время, затраченное на каждый слайд, составляет 3, дробная форма будет иметь 3/1, а обратная — 1/3 кадра в секунду.
-
Если слайд в файле скрыт, он будет полностью пропущен при его создания.
Как сохранить гифку из контакта.
 Со стандартных страниц
Со стандартных страницНебольшие анимированные изображения формата GIF в народе называют гифками. Они часто встречаются на форумах и в социальных сетях. Компьютер воспроизводит картинки данного формата через браузер, поэтому каждый пользователь может сохранить понравившуюся гифку и смотреть ее в любое время. А о том, как выполнить скачивание, мы и расскажем в этой статье.
Выполняется процесс скачивания довольно просто, но некоторые ресурсы требуют выполнения других действий, а также предоставляют возможность преобразования видео в GIF. Давайте подробно разберем несколько простых способов различного сохранения гифок на компьютер.
Способ 1: Сохранение GIF вручную
Если вы на форуме или в разделе «Картинки» поисковика нашли изображение формата GIF и хотите скачать его себе на компьютер, то вам потребуется выполнить всего несколько простых действий, с которыми справится даже неопытный пользователь:
Данный способ очень простой, но подходит далеко не всегда, а также присутствуют другие варианты сохранения. Давайте их рассмотрим далее.
Давайте их рассмотрим далее.
Способ 2: Скачивание GIF с ВКонтакте
Анимированные изображения могут использоваться не только на территории социальной сети VK и храниться в документах, каждому пользователю доступно бесплатное скачивание любой гифки. Конечно, подойдет и первый способ, но тогда будет утеряно изначальное качество. Чтобы этого избежать, рекомендуем воспользоваться следующей инструкцией:
Способ 3: Сохранение GIF в Photoshop
Если у вас есть готовая анимация, созданная в , то ее можно сохранить в формате GIF, выполнив всего несколько простых действий и настроек:
Способ 4: Преобразование видео на YouTube в GIF
С помощью видеохостинга YouTube и дополнительного сервиса можно превратить почти любое короткое видео в гифку. Способ не требует много времени, является очень простым и понятным. Все выполняется за несколько шагов:
Кроме этого данный сервис предоставляет набор дополнительных инструментов, с помощью которых осуществляется создание и настройка гифок из видео. Присутствует функция добавления текста, обрезка изображения и различных визуальных эффектов.
Присутствует функция добавления текста, обрезка изображения и различных визуальных эффектов.
Анимация GIF изображения очень полезно, когда вы хотите, чтобы показать небольшую анимацию в веб-страницах. Интернет полон больших GIF изображений и многие из них доступны даже как бесплатные анимационные картинки. Вы можете просто загрузить их и использовать на своих веб-страницах. Но когда вы скопировать или сохранить анимированный GIF, все вы получите статический кадр из анимированного GIF — файла. Вы должны знать правильный метод, чтобы скопировать и вставить анимированный GIF, если вы хотите, чтобы овладеть ими и использовать на вашем сайте.
В сегодняшней статье мы узнаем, как вы можете скопировать любой анимированный GIF в ваш компьютер, а затем вставьте его в качестве анимированного GIF в вашей целевой веб-странице.
Копировать / Сохранить анимированных GIF изображений
Метод 1: Сохранить HTML-страницы
ШАГ 1: Перейдите на веб — страницу, где анимированного GIF появляется.
ШАГ 2: Перейдите в раздел Настройки вашего браузера и выберите Сохранить страницу (в Firefox) или более инструментов> Сохранить страницу как (в Google Chrome). Появится окно, просто сохраните страницу в зависимости от того, место, которые вы предпочитаете.
ШАГ 3: Откройте Windows Explorer или File Explorer и перейдите к месту, где вы спасшим страницу. Вы увидите, что папка также была создана с тем же именем, что и сохраненного HTML — страницы.
ШАГ 4: Откройте папку и поиск * .gif -The результаты покажет анимированного GIF , что вы хотели.
ШАГ 5: Вы можете вставить загруженный рисунок в MS Word файлов, электронной почте или на веб — странице.
ШАГ 6: В документе MS Word, перейдите к Вставка> Изображение , чтобы встроить изображение GIF. Но MS Word не может показать анимацию, если гифы. Если вы действительно встраивать анимированного GIF в MS Word, то вам придется сохранить документ Word , как веб — страницы. Когда вы откроете эту веб-страницу (документ, созданный с помощью MS Word) в веб-браузере, вы увидите анимированный GIF в действии.
Когда вы откроете эту веб-страницу (документ, созданный с помощью MS Word) в веб-браузере, вы увидите анимированный GIF в действии.
В интернете очень много классных гифок, которые хочется сохранить себе на устройство. В том числе и на нашем сайте в разделе. Нет ничего сложного в сохранении GIF анимаций на ваше устройство. В этой статье мы расскажем, как сохранить гифку на айфон или любой другой телефон, ведь разницы практически нет.
Сохраняем GIF анимацию на телефон, айфон
Чтобы сохранить гифку из браузера в память телефона, нажмите на неё и удерживайте пальцем подольше . Появится меню того, что вы можете с ней сделать. В этом списке будет в том числе «Сохранить картинку как … «. Нажимайте на этот пункт, и гифка появится у вас на устройстве.
1. Обратите внимание, что в социальных сетях, например Вконтакте, гифки на самом деле являются видео в формате.mp4. Вы всё равно сможете сохранять эти файлы, но при отправке этого видео действуют все правила отправки видеороликов, в том числе модерация.
2. На некоторых сайтах в интернете действуют свои правила сохранения гифок на телефон или компьютер. Например, чтобы скачать гифку с нашего сайта, нужно сначала её запустить однократным нажатием, и только потом удерживать пальцем до появления меню сохранения.
Если вам нужно отправить гифку с телефона, то совсем необязательно её сохранять на устройство. Достаточно скопировать ссылку на неё, и диалоговое окно мессенджера заменит ссылку на гифку. Это работает практически во всех встроенных чатах социальных сетей.
Как скачивать гифки из приложения Вконтакте на андроид или айфон
Скачивать GIF анимацию из приложения ВК очень просто. Нужно нажать на анимацию один раз, после этого она откроется в полноэкранном режиме. В верхнем правом углу экрана будут три точки. Это вход в меню сохранения. Нажмите на них.
Нажав на этот значок, вы перейдёте в меню сохранения. Там останется лишь нажать «Сохранить», и гифка окажется в памяти устройства. Посмотреть её можно будет через галерею.
Теперь вы знаете, как скачать гифку на любой телефон, будь то айфон, андроид или другая модель сенсорного телефона с браузером. Скачивайте гифки бесплатно с нашего сайта, у нас много подборок гифок . А пока предлагаем потренироваться сохранять GIF анимацию на телефон! Попробуйте сохранить файл ниже. Сначала запустите гифку однократным нажатием, а затем как мы вас учили.
Голос за пост — плюсик в карму! 🙂
Скачивание на компьютер
Сохранение на iPhone
- Наслаждаться просмотром.
- Нажмите правой кнопкой.
Как сохранить гифку?
Разнообразие
Инструкция
Другие типы анимации
Если вы думаете, что создание анимации
анимации для сайта Flash анимацию
Легкость использования
Экономия времени
Причудливые эффекты
bmp, jpeg, png, gif. SWF .
Sothink SWF Easy
Sothink SWF Easy
Как сохранить gif анимацию на компьютер
Графический формат анимации GIF сегодня очень часто встречается на просторах социальных сетей и обычных информационных сайтов. Благодаря малому весу таких файлов, они не занимают много места на серверах, поэтому их использование вполне оправдано. Чаще всего «гифки» представляют собой короткие анимационные ролики, в которых демонстрируются забавные случаи из жизни, приколы и короткие рецепты приготовления блюд.
Самостоятельно такой файл можно создать практически в любом графическом редакторе. Но что делать, если хочется оставить понравившийся ролик на память? Как сохранить «гифку»?
Скачивание на компьютер
Далеко не все знают, что GIF-ролики могут проигрываться не только в своем «родном» формате, но и в MP4. Благодаря этому можно довольно легко скачать анимацию на свой ПК и смотреть полюбившийся клип в любое удобное время. Для этого достаточно следовать очень простой инструкции, в которой рассказывается, как сохранить «гифку» на компьютер:
- Активировать проигрывание файла в используемом браузере.
- Навести курсор на движущееся изображение и нажать ПКМ.
- Выбрать в появившемся окне «Сохранить картинку как».
- Скопировать файл на компьютер. «Гифка» сохранится в формате GIF.
Если опция Save image as не работает, то необходимо выбрать «Сохранить видео» и указать путь к папке на ПК. В этом случае ролик скачается в формате MP4. После этого необходимо использовать один из интернет-ресурсов, чтобы переформатировать сохраненный файл обратно в GIF. Для этого подойдет любой онлайн-конвертер, который переводит видео из формата MP4 в «гиф». На сайте необходимо только указать путь к папке, в которой лежит ролик, и подождать, пока не создастся новый документ, который нужно будет также скачать на компьютер.
Сохранение на iPhone
В этом случае придется проделать чуть больше манипуляций. Перед тем как сохранить «гифку» на айфон, необходимо скачать специальное приложение Camera Roll iOS. Без него ролик будет проигрываться некорректно (отобразится только первый кадр файла), и его будет невозможно просматривать. Также рекомендуется загрузить приложение GIF Viewer или любой его аналог.
Кроме этого, «гифки» проще всего скачивать через браузер Safari.
Чтобы ролик отображался правильно, необходимо выполнить следующие шаги:
- Запустить браузер и активировать в нем GIF-анимацию.
- Нажать на изображение и выбрать в появившемся окне «Сохранить изображение». После этого картинка закачается в стандартную галерею iPhone.
- Включить приложение для корректного отображения всех кадров анимации.
- Наслаждаться просмотром.
Как скачать файл из «ВК» на смартфон
Многие пользователи социальных сетей интересуются, как сохранить «гифку» из VK, поскольку именно на этой площадке чаще всего встречаются подобные ролики. Однако если у человека в руках не айфон, а любой другой смартфон, то в этом случае стандартные приложения не помогут. Поэтому можно даже не тратить на них время.
- Нужно зайти в браузер Safari и найти в «ВК» любую «гифку».
- Нажать на картинку и выбрать «Открыть в новой вкладке».
- Дождаться полной загрузки ролика.
- Снова нажать на изображение и выбрать «Сохранить картинку».
Точно так же можно сохранять на смартфон любые ролики из других популярных социальных сетей. Если использовать браузер Google Chrome, то «гифка» сохранится, но не будет воспроизводиться.
Как скачать GIF из мобильных приложений
Многих пользователей мессенджеров Viber и WatsApp волнует вопрос о том, как сохранить «гифку» на телефон, если ее прислали в переписке. В этом случае все намного проще. Дело в том, что у всех приложений для обмена бесплатными сообщениями есть функция, которая позволяет выполнять различные манипуляции с полученными файлами.
Если требуется сохранить GIF-анимацию из переписки, то достаточно просто нажать «Сохранить», и файл автоматически будет отправлен в стандартный альбом телефона. После этого его можно просматривать и отправлять другим пользователям. Если по каким-то причинам ролик не работает, необходимо скачать GifPlayer из App Store. Зная, как сохранить «гифку» на компьютер или телефон, можно скачивать понравившиеся ролики и пересылать их друзьям при помощи любого мессенджера или приложения.
Как сохранить картинку анимацию (gif) из Моего Мира
(После этого оно откроется лайтбоксе)
- Нажмите по ней правой кнопкой мыши.
- Выберите Копировать URL картнки:
Откройте новую вкладку в браузере и откройте скопированный URL. Проще сделать так:
- Нажать правой кнопкой мыши по пустой адресной строке.
- Выбрать Вставить из буфера и перейти:
(Теперь анимация откроется просто на белом фоне)
- Нажмите правой кнопкой.
- Выберите Сохранить картинку как:
(Не обращайте внимания на расширение.jpg)
(Анимация сохраняется в формате.gif, что нам и нужно)
Как сохранить гифку?
Прежде всего, стоит выяснить, что такое гифка. Гифка – это разговорное обозначение GIF формата графических файлов. Это, как правило, маленькие анимированные изображения. При скачивании гифки на компьютер или на телефон, без специально установленных программ они не будут проигрываться как им положено, а будут показаны просто как статичное изображение.
Как сохранить гифку на телефон?
Для того чтобы гифка сохранилась на телефоне, её необходимо скачать. Ну а для того, чтобы просмотреть её на телефоне, следует скачать специальную программу для просмотра gif-файлов. Вот некоторые из этих программ: GifPlayer, GifViewer. Такие программы бывают платные и бесплатные. После установки одной из этих программ на телефоне можно без проблем просматривать любые gif -файлы.
Как сохранить гифку из интернета?
Чтобы сохранить гифку из интернета, нужно на понравившуюся картинку навести мышку, затем правой кнопкой мыши вызвать контекстное меню и выбрать «Сохранить изображение как…». Затем выбрать место, где будет храниться выбранное изображение и придумать название для него. Далее нужно нажать: «Сохранить» и всё готово. Ничего сложного в этом нет. Справиться с такой задачей под силу каждому.
Как сохранить гифку на рабочий стол?
Если пользователь хочет, чтобы анимированное изображение в полной мере отображалось у него на рабочем столе, на компьютере – это очень затруднительно, но возможно. Для Windows Vista и Windows Seven необходимо применить технологию Windows DreamScene, с помощью которой удастся поставить на рабочий стол динамические и анимированные обои. В качестве фонового рисунка рекомендуется использование файлов с расширением MPG и WMV.
Как сохранить гифку?
Таким образом, на столе будет красоваться красивое изображение, которое через определенное время меняет рисунки.
Подробно о том, как скачивать гифки
Сегодня на различных ресурсах часто встречаются смешные гифки. Скачать их можно без особого труда, следуя специальному алгоритму, который мы опишем в данном материале.
Разнообразие
Даже среди рекламных баннеров часто встречаются прикольные гифки. Скачать их можно без особого труда. Кроме того, в указанном формате хранятся полезные, забавные и красивые анимационные изображения, которые хочется сохранить на своем компьютере. Наиболее распространены в этом смысле открытки, мультфильмы и веселые аватары. Методов сохранения существует несколько. Мы опробуем наиболее удобные на наш взгляд, а вы сможете подобрать оптимальный для конкретной ситуации. При работе с подобными материалами важно не забывать о сохранении авторских прав.
Инструкция
Переходим непосредственно к решению вопроса о том, как скачивать гифки. Прежде всего, обращаем внимание на формат необходимого анимированного файла. Тип GIF, как правило, получают аватары, а также открытки с различными эффектами. В данном случае ответить на вопрос о том, как скачивать гифки, совсем несложно. Они сохраняются на компьютер, как обычные картинки. Наводим курсор мыши на необходимое изображение. Нажимаем на правую кнопку манипулятора. Ожидаем появления контекстного меню. Выбираем и применяем функцию «Сохранить как».
Другие типы анимации
Если вопрос о том, как скачивать гифки, вызван отсутствием в контекстном меню указанного пункта, но есть надпись «О программе», эта ситуация требует дополнительно рассмотрения. В данном случае мы, вероятно, имеем дело с SWF-файлом. Его сохранить сложнее. Однако даже с этим можно справиться. Для сохранения флеш-анимации используем онлайн-сервис Save2Go. Копируем адрес страницы с нужным изображением. Выделяем содержимое строки адреса в браузере. Используем комбинацию Ctrl+C. Переходим к указанному выше сервису. Вставляем сохраненную ранее ссылку в поле, для этого предназначенное. Размещаем курсор в нужной графе и нажимаем Ctrl+V. Используем функцию «Сохранить с сайта». Ждем некоторое время. Получаем прямые ссылки ко всем анимированным файлам, имеющимся на данной странице. Каждый элемент дополнен описанием и данными о формате. Ориентируясь по размеру, типу и названию файла, выбираем нужную ссылку. Нажимаем на нее правок кнопкой мыши. В возникшем контекстном меню выбираем пункт «Сохранить ссылку как…». Указываем путь для сохранения элемента. Задаем имя. Можно сразу сохранить анимации со всех ссылок, а после их перебрать. Теперь вы знаете, как скачивать гифки.
Как сохранить gif анимацию на компьютер
Как сохранить «гифку» на компьютер и телефон
Графический формат анимации GIF сегодня очень часто встречается на просторах социальных сетей и обычных информационных сайтов. Благодаря малому весу таких файлов, они не занимают много места на серверах, поэтому их использование вполне оправдано. Чаще всего «гифки» представляют собой короткие анимационные ролики, в которых демонстрируются забавные случаи из жизни, приколы и короткие рецепты приготовления блюд.
Самостоятельно такой файл можно создать практически в любом графическом редакторе. Но что делать, если хочется оставить понравившийся ролик на память? Как сохранить «гифку»?
Скачивание на компьютер
Далеко не все знают, что GIF-ролики могут проигрываться не только в своем «родном» формате, но и в MP4. Благодаря этому можно довольно легко скачать анимацию на свой ПК и смотреть полюбившийся клип в любое удобное время. Для этого достаточно следовать очень простой инструкции, в которой рассказывается, как сохранить «гифку» на компьютер:
- Активировать проигрывание файла в используемом браузере.
- Навести курсор на движущееся изображение и нажать ПКМ.
- Выбрать в появившемся окне «Сохранить картинку как».
- Скопировать файл на компьютер. «Гифка» сохранится в формате GIF.
Если опция Save image as не работает, то необходимо выбрать «Сохранить видео» и указать путь к папке на ПК. В этом случае ролик скачается в формате MP4. После этого необходимо использовать один из интернет-ресурсов, чтобы переформатировать сохраненный файл обратно в GIF. Для этого подойдет любой онлайн-конвертер, который переводит видео из формата MP4 в «гиф». На сайте необходимо только указать путь к папке, в которой лежит ролик, и подождать, пока не создастся новый документ, который нужно будет также скачать на компьютер.
Сохранение на iPhone
В этом случае придется проделать чуть больше манипуляций. Перед тем как сохранить «гифку» на айфон, необходимо скачать специальное приложение Camera Roll iOS. Без него ролик будет проигрываться некорректно (отобразится только первый кадр файла), и его будет невозможно просматривать. Также рекомендуется загрузить приложение GIF Viewer или любой его аналог. Кроме этого, «гифки» проще всего скачивать через браузер Safari.
Чтобы ролик отображался правильно, необходимо выполнить следующие шаги:
- Запустить браузер и активировать в нем GIF-анимацию.
- Нажать на изображение и выбрать в появившемся окне «Сохранить изображение». После этого картинка закачается в стандартную галерею iPhone.
- Включить приложение для корректного отображения всех кадров анимации.
- Наслаждаться просмотром.
Как скачать файл из «ВК» на смартфон
Многие пользователи социальных сетей интересуются, как сохранить «гифку» из VK, поскольку именно на этой площадке чаще всего встречаются подобные ролики. Однако если у человека в руках не айфон, а любой другой смартфон, то в этом случае стандартные приложения не помогут. Поэтому можно даже не тратить на них время.
- Нужно зайти в браузер Safari и найти в «ВК» любую «гифку».
- Нажать на картинку и выбрать «Открыть в новой вкладке».
- Дождаться полной загрузки ролика.
- Снова нажать на изображение и выбрать «Сохранить картинку».
Точно так же можно сохранять на смартфон любые ролики из других популярных социальных сетей. Если использовать браузер Google Chrome, то «гифка» сохранится, но не будет воспроизводиться.
Как скачать GIF из мобильных приложений
Многих пользователей мессенджеров Viber и WatsApp волнует вопрос о том, как сохранить «гифку» на телефон, если ее прислали в переписке. В этом случае все намного проще.
Как сохранить гифку на компьютер
Дело в том, что у всех приложений для обмена бесплатными сообщениями есть функция, которая позволяет выполнять различные манипуляции с полученными файлами.
Если требуется сохранить GIF-анимацию из переписки, то достаточно просто нажать «Сохранить», и файл автоматически будет отправлен в стандартный альбом телефона. После этого его можно просматривать и отправлять другим пользователям. Если по каким-то причинам ролик не работает, необходимо скачать GifPlayer из App Store. Зная, как сохранить «гифку» на компьютер или телефон, можно скачивать понравившиеся ролики и пересылать их друзьям при помощи любого мессенджера или приложения.
Как сохранить картинку анимацию (gif) из Моего Мира
(После этого оно откроется лайтбоксе)
- Нажмите по ней правой кнопкой мыши.
- Выберите Копировать URL картнки:
Откройте новую вкладку в браузере и откройте скопированный URL. Проще сделать так:
- Нажать правой кнопкой мыши по пустой адресной строке.
- Выбрать Вставить из буфера и перейти:
(Теперь анимация откроется просто на белом фоне)
- Нажмите правой кнопкой.
- Выберите Сохранить картинку как:
(Не обращайте внимания на расширение.jpg)
(Анимация сохраняется в формате.gif, что нам и нужно)
Как сохранить гифку?
Прежде всего, стоит выяснить, что такое гифка. Гифка – это разговорное обозначение GIF формата графических файлов. Это, как правило, маленькие анимированные изображения. При скачивании гифки на компьютер или на телефон, без специально установленных программ они не будут проигрываться как им положено, а будут показаны просто как статичное изображение.
Как сохранить гифку на телефон?
Для того чтобы гифка сохранилась на телефоне, её необходимо скачать. Ну а для того, чтобы просмотреть её на телефоне, следует скачать специальную программу для просмотра gif-файлов. Вот некоторые из этих программ: GifPlayer, GifViewer. Такие программы бывают платные и бесплатные. После установки одной из этих программ на телефоне можно без проблем просматривать любые gif -файлы.
Как сохранить гифку из интернета?
Чтобы сохранить гифку из интернета, нужно на понравившуюся картинку навести мышку, затем правой кнопкой мыши вызвать контекстное меню и выбрать «Сохранить изображение как…». Затем выбрать место, где будет храниться выбранное изображение и придумать название для него. Далее нужно нажать: «Сохранить» и всё готово. Ничего сложного в этом нет. Справиться с такой задачей под силу каждому.
Как сохранить гифку на рабочий стол?
Если пользователь хочет, чтобы анимированное изображение в полной мере отображалось у него на рабочем столе, на компьютере – это очень затруднительно, но возможно. Для Windows Vista и Windows Seven необходимо применить технологию Windows DreamScene, с помощью которой удастся поставить на рабочий стол динамические и анимированные обои. В качестве фонового рисунка рекомендуется использование файлов с расширением MPG и WMV. Таким образом, на столе будет красоваться красивое изображение, которое через определенное время меняет рисунки.
Подробно о том, как скачивать гифки
Сегодня на различных ресурсах часто встречаются смешные гифки. Скачать их можно без особого труда, следуя специальному алгоритму, который мы опишем в данном материале.
Разнообразие
Даже среди рекламных баннеров часто встречаются прикольные гифки. Скачать их можно без особого труда. Кроме того, в указанном формате хранятся полезные, забавные и красивые анимационные изображения, которые хочется сохранить на своем компьютере. Наиболее распространены в этом смысле открытки, мультфильмы и веселые аватары. Методов сохранения существует несколько. Мы опробуем наиболее удобные на наш взгляд, а вы сможете подобрать оптимальный для конкретной ситуации. При работе с подобными материалами важно не забывать о сохранении авторских прав.
Инструкция
Переходим непосредственно к решению вопроса о том, как скачивать гифки. Прежде всего, обращаем внимание на формат необходимого анимированного файла. Тип GIF, как правило, получают аватары, а также открытки с различными эффектами. В данном случае ответить на вопрос о том, как скачивать гифки, совсем несложно. Они сохраняются на компьютер, как обычные картинки. Наводим курсор мыши на необходимое изображение. Нажимаем на правую кнопку манипулятора. Ожидаем появления контекстного меню. Выбираем и применяем функцию «Сохранить как».
Другие типы анимации
Если вопрос о том, как скачивать гифки, вызван отсутствием в контекстном меню указанного пункта, но есть надпись «О программе», эта ситуация требует дополнительно рассмотрения. В данном случае мы, вероятно, имеем дело с SWF-файлом. Его сохранить сложнее. Однако даже с этим можно справиться. Для сохранения флеш-анимации используем онлайн-сервис Save2Go. Копируем адрес страницы с нужным изображением. Выделяем содержимое строки адреса в браузере. Используем комбинацию Ctrl+C. Переходим к указанному выше сервису. Вставляем сохраненную ранее ссылку в поле, для этого предназначенное. Размещаем курсор в нужной графе и нажимаем Ctrl+V. Используем функцию «Сохранить с сайта». Ждем некоторое время. Получаем прямые ссылки ко всем анимированным файлам, имеющимся на данной странице. Каждый элемент дополнен описанием и данными о формате. Ориентируясь по размеру, типу и названию файла, выбираем нужную ссылку. Нажимаем на нее правок кнопкой мыши. В возникшем контекстном меню выбираем пункт «Сохранить ссылку как…». Указываем путь для сохранения элемента. Задаем имя. Можно сразу сохранить анимации со всех ссылок, а после их перебрать. Теперь вы знаете, как скачивать гифки.
Вы сейчас здесь — главная- Web:
Как извлечь swf файл с сайта
Как скачать флеш файл с сайта?
Мы нашли файл флеш, у которого расширение.swf.
Как его можно достать = извлечь = скачать с сайта?
Как скачать на телефон гифки?
Какой бы вы кнопкой по нему не нажимали, но не выйдет строки скачать или сохранить как. Для того чтобы скачать swf с сайта на компьютер придется проделать несколько нехитрых манипуляций.
Для примера – как скачать swf файл с сайта –создал тренировочную страницу, на ней и будем извлекать наш файл флеш.
Откроем нашу страницу с файлом в новом окне. http://axmara.narod.ru/Web/kod-cveta.html
Нажимаем в браузере ctrl + U(или у вас какой-то браузер, который не открывает таким образом, исходный код, то ищите по всему браузеру – открыть исходный код страницы)!
Опять нажимаем сочетание клавиш ctrl + F, выходит окно поиска печатаем там «swf». Видим, что на данной странице 3 объекта с таким же буквами. Нас не интересует строчка, где написано «macromedia» А вот строчка value=»../1_foto/color.swf» – это наш файл.
Главная страница сайта имеет адрес «http://axmara.narod.ru/».
Добавляем в верхнюю строчку адрес главной страницы и у вас должно получиться http://axmara.narod.ru/1_foto/color.swf.
Теперь чтобы проверить, правильно ли мы сделали, ссылку на наш swf файл нужно эту ссылку открыть в браузере.
Если вам нужно скопировать эту строчку, то см здесь!
Теперь этот файл нужно открыть в браузере.
Ничего страшного!
Вы ещё можете помочь проекту!
Да не оскудеет рука дающего!
Если вы думаете, что создание анимации — удел опытных программеров, то вы глубоко заблуждаетесь. Даже чайник может сделать профессиональную flash анимацию для своего сайта, будучи полным профаном в программировании.
Когда передо мной встал вопрос о создании анимации на одном из сайтов, я начала активно изучать пути решения этого вопроса. Необходимо отметить, что большинство программ для написания flash требуют серьезной подготовки и большого количества времени для их изучения. В результате долгих поисков я наткнулась на замечательную программу Sothink SWF Easy.
Sothink SWF Easy – отличный инструмент для создания различной анимации для сайта . Самое главное, что при помощи этой программы, «чайник» далекий от программирования, легко и быстро сможет создать профессиональную Flash анимацию от заставки сайта до кнопок меню.
Три основные достоинства программы Sothink SWF Easy:
Легкость использования
Оптимизированный пользовательский интерфейс, дизайнерская панель WYSIWYG с интегрированной возможностью предварительного просмотра, делают создание flash анимации более интуитивным.
Создание анимации можно начать с нуля, т.е. с пустого документа или воспользоваться, встроенными в программу шаблонами баннеров, альбомов, кнопок навигации.
Вы можете создавать различные формы, текст, окрашивать объекты в различные цвета, импортировать изображения, звуки, видео, кнопки навигации, flash и пр.
Экономия времени
В программе есть три вида шаблонов – альбом, баннер, кнопки навигации, а также громадная библиотека из уже готовых статических и анимированных «ресурсов» — различные фоны, множество картинок, иконок, кнопки навигации, заставки, flash ролики и пр.
Загрузить gif
Все это поможет вам сэкономить время и силы при создании анимации. Выбирая нужный ресурс, вы просто перетаскиваете его на рабочий стол.
Причудливые эффекты
В программе есть множество видов различных эффектов, которые помогут вам быстро сделать любой элемент анимированным. Также вы можете создавать эффекты самостоятельно на свое усмотрение очень быстро. Самое замечательное, что при этом можно быть абсолютным чайников в программировании.
Программа поддерживает форматы изображений bmp, jpeg, png, gif. Импорт готовой анимации производится в формате SWF .
Анимация созданная при помощи программы Sothink SWF Easy аналогична анимации Macromedia Flash, только при ее создании не требуется знаний по программированию и не надо тратить кучу времени на изучения программы.
Из чего делаем вывод, что программаSothink SWF Easy просто находка для амбициозного чайника, решившего замахнуться на создание анимации на своем ресурсе.
Как вставить flash на сайт вы можете прочесть на блоге в статье «Как вставить flash анимацию на сайт».
Ребят и снова всем привет с вами как и всегда я — Алексей Огнев. Сегодня у меня большое событие, а именно — день рождение самого любимого моего сыночки, которого кстати тоже зовут Лешей. И я воспользуюсь возможностью поздравить его не только в жизни, но и здесь, на странице своего блога. Дорогой мой Алешка, поздравляю тебя с днем твоего рождения! Желаю только благ и самых самых ярких событий в твоей жизни!
Ну а теперь собственно к теме. Все уже наверное знают, что в Одноклассниках не так давно появились анимированные картинки — GIF, которые иногда действительно очень красивы и очень интересны! И нам — Админам групп, они иногда приносят очень много пользы, а именно повышают активность в наших группах. В этой статье пойдет речь, как можно сохранить себе гифку из Одноклассников и пользоваться ими в дальнейшем. Читаем далее…
Дак как же сохранить анимированные GIF (гифку) на компьютер из Одноклассников?
На самом деле гифки в Одноклассниках — не совсем гифки. Одноклассники при загрузке картинки автоматически конвертируют все ваши анимашки в видео. И в дальнейшем уже используется только видео формат, а именно MP4. Таким образом Одноклассники решили экономить место на их серверах, так как GIF занимает намного больше места, чем видео.
Но поверьте, нам это не помеха, мы это все обойдем и объедем)) И сейчас я вас посвящу в таинство воровства GIF с Одноклассников. Только тсссс… Никому не говорите)
Конечно я понимаю, что сейчас то, что я вам расскажу, не совсем честно, по отношению к другим админам групп в Одноклассниках. Меня могут проклинать и посылать ко всем чертям, ведь они иногда долго и тщательно отбирают качественные гифки, а иногда и делают их самостоятельно. Поэтому сразу снимаю шляпу и прошу прощения.
Вообщем начнем. Допустим вы нашли шикарную анимашку, которая вам очень понравилось, например я нашел такую:
А вот теперь начинается наша «магия»))) Кто-то где-то писал, что далее этот видеофайл надо сконвертировать обратно в GIF. А для этого нужны специальные конверторы. Да как бы не так, все намного проще! Надо просто переписать имя файла будущей анимашки в такой вид:
Я думаю все уже поняли что я сделал. Я просто поменял расширение файла с mp4 на gif. Вуаля!!! Видите как все просто! И наша гифка у нас на компьютере!
Да, эту анимашку вы не сможете посмотреть на своем компьютере, но в Одноклассниках все прекрасно отобразится. И она прекрасно загрузится в любой фотоальбом и прекрасно будет анимировать в ваших постах.
Конечно есть еще проще способ, — это использовать мой , который прекрасно парсит GIF анимации и может автоматически постить данные анимашки в ваши группы и альбомы!
На этом все! Всем добра!
Как сделать гифку из фото или видео: инструкция по созданию gif анимации для сайта
Средняя оценка: 1.4
Количество голосов: 22
Как сделать гифку из фото или видео самостоятельно 1.4 5 22 22
23 марта 2020
19 мин на чтение
24234
Содержание
Создание гифок — модный тренд современности. На просторах интернета всё сложнее найти сайт, на котором не встречалось бы анимированных изображений. Такая популярность гифок понятна: с их помощью можно легко оживить любой текст.
Спрос рождает предложение, а потому сегодня для создания gif-анимации не нужно быть специалистом. Существует немало специальных сервисов, которые позволят эффективно использовать гифки даже новичкам.
Для тех, кто, возможно, не в курсе, напомним, что gif – формат сохранения изображений, который придаёт им эффект движения, за счет частой смены картинок. Можно получить gif из фото или видео.
Наши продукты помогают вашему бизнесу оптимизировать расходы на маркетинг
Узнать подробнееЗачем гифки коммерческим сайтам, соцсетям
Необходимость создать gif анимацию возникает с различными целями:
- Разбавить лонгриды. Воспринимать даже максимально интересные и полезные длинные тексты пользователю интернета тяжело — он привык к другому. И тут на помощь приходят гифки, которые дополняют каждые несколько абзацев, переключают внимание и помогают дочитать текст до конца.
- Снизить вес веб-страницы. Например, если нужно опубликовать подробную инструкцию по возможностям использования того или иного сервиса, вставка видео после каждого пункта сделает такую страницу ужасно тяжелой. То ли дело гифки – «весят» существенно меньше, а с этой задачей справляются не менее эффективно.
- Призвать пользователя к определённым действиям. Эту опцию гифок активно применяют в социальных сетях. Например, если добавить на гифку сердечко и имитировать нажатие на него с последующим «покраснением», количество лайков такому посту предсказуемо возрастёт.
- Погадать на будущее. Также одна из модных фишек соцсетей. В аккаунте размещается гифка, со сменяющими друг друга надписями, задача пользователя остановить их смену в случайном порядке (например, сделать скриншот или зажать пальцем просматриваемую историю) и получить предсказание. Просто до безобразия, но необычайно популярно, а потому такие гифки гарантированно увеличивают охваты.
- Создавать презентации. Да, и на этом фронте гифки часто заменяют видео. Разнообразив серию фото эффектами, можно подчеркнуть преимущества товара и даже мотивировать пользователя к покупке.
Как сделать гифку
Разберём вопрос как сделать gif анимацию более подробно. Для этого нужно сделать всего два основных шага:
- подготовить материал будущей гифки;
- выбрать сервис для его преобразования в требуемый формат.
О нюансах различных вариантов создания гифок подробнее поговорим ниже.
Из видео с YouTube
Самый простой способ (для него даже не нужно ничего скачивать):
Ограниченного бесплатного функционала вполне достаточно для решения подобных задач. При желании можно дополнить его платной версией за почти 10$ в месяц.
Виджеты Calltouch
Для увеличения конверсии сайта и роста продаж
- Повысьте конверсию сайта на 30%
- Оптимизируйте работу колл-центра
- Увеличьте лояльность клиентов
- Подробная статистика по всем обращениям с привязкой к источнику
Из загруженного видео
Если видео уже сохранено на вашем компьютере, ответ на вопрос «как сделать гифку» отличается большим разнообразием. Например, для этой цели можно использовать Adobe Photoshop.
Алгоритм создания гифки в Фотошопе будет выглядеть следующим образом:
- Вырезать из видео нужный кусок с помощью любой специальной программы, например, Windows Movie Maker. Не стоит брать длинные отрывки. Чтобы вес гифки был приемлемым, лучше остановиться на кульминационном моменте продолжительностью в несколько секунд.
- Выбрать пункт меню «Файл», далее «Импортировать» и «Кадры видео в слои».
- Сохранить получившуюся гифку, выбрав в настройках пункт как для веб-страниц. Основная цель этого шага — свести к минимуму объем готовой гифки.
Из записи экрана
Как сделать гифку, не скачивая файл, а просто преобразовать её в режиме просмотра? И это тоже возможно.
Например, для решения данной задачи можно воспользоваться сервисом Licecap. Программу необходимо установить на свой компьютер абсолютно бесплатно и сразу получить доступ к полному
- выбрать желаемую область экрана;
- настроить необходимые опции, например, отображение секундомера и т. п.;
- сохранить готовую гифку.
Таким способом можно работать не только с браузерами, но также текстовыми и графическими редакторами.
Из картинок, фото
Если вы хотите привлечь к иллюстрациям в тексте максимум внимания, стоит знать, как сделать гифку из фотографии. Таким образом можно добавить к ней надписи и другие эффекты.
Для создания гифки можно использовать, например, сервис Gifovina. Достаточно выбрать нужные эффекты для наложения на фото и сохранить получившуюся гифку на свой компьютер.
Adobe Photoshop
Эта программа отличается большим количеством возможностей для работы с гифками. Минус программы в том, что для работы нужна установка и приобретение программного обеспечения. Гифки можно редактировать, определяя их длительность, добавлять изображение и текст.
Brush Ninja
Это простая программа для монтирования анимированных гифок, которую можно бесплатно использовать в онлайн режиме. Brush Ninja создан с применением HTML и JavaScript, благодаря чему программа работает в любом браузере: как на компьютере, так и на смартфонах.
Ezgif
Онлайн-сервис для создания гифок из нескольких изображений. Функция бесплатная, однако на анимациях остаются вотермарки. Здесь вы можете настроить длину, добавление текста, эффектов и использование фильтров.
Giphy
Онлайн-программа работает с созданием гифок в браузере на ПК и в мобильном приложении, конвертирующем гифки на телефоне. Программа работает бесплатно, однако для работы нужна регистрация. Пользователи могут редактировать анимацию: обрезать, накладывать текст, фильтры и стикеры.
Gifpal
Еще один бесплатный сервис, оставляющий вотермарки на гифках. Среди возможностей сервиса — способность настраивать длину и последовательность изображений на гифке. Gifpal работает только на английском языке.
Лучшие сервисы для создания гифок из фото и видео
Бродя по сети с вопросом «как сделать gif» можно найти гораздо больше программ для создания гифок, чем упомянуто в этой статье. Даже просто перечислить их все не получится — количество слишком велико. Приведём ещё несколько проверенных программ, которые помогут вам в нужном деле создания гифок.
Canva
Этот онлайн-инструмент отлично подходит для работы с фото. В нём есть собственная большая коллекция забавных надписей, эффектов и прочих нужностей. Для тех, кто хочет гифку максимально быстро и без ущерба для качества, подойдут готовые шаблоны. Здесь уже всё продумано — просто измените фото и текст надписи. Всего в несколько действий идеальная гифка готова.
Из минусов можно отметить, что значительная часть эффектов доступна только в платной версии Pro. Если планируете заниматься гифками регулярно, а функционал сервиса подходит под задачи, стоит подумать о её приобретении.
Giphy GIF Maker
Внешний вид сервиса
Этот сервис отлично работает с видео с YouTube. Его даже не нужно сохранять — достаточно вставить ссылку в соответствующую строку в программе. Обрезать ролик, выбрав нужный отрезок можно прямо в программе, а результат работы увидеть тут же на небольшом экране.
Поле для вставки ссылки
К получившейся гифке можно добавить надписи, стикеры или фильтры и другие эффекты из галереи программы. Гифку необходимо сохранить на свой компьютер или вставить на сайт с помощью HTML-кода.
Convertio
Сайт Convertio
Расширение Convertio
Это интересный и довольно необычный способ получения желаемой гифки. Достаточно просто конвертировать видео в gif с помощью данного онлайн-конвертера. Чтобы процесс был ещё проще, можно установить расширение для Chrome. Получившуюся в процессе преобразования гифку останется только сохранить в нужную папку на компьютере.
Опции расширения Convertio
Варианты конвертации видео в Convertio
Простота программы несёт в себе и ряд недостатков. Добавить эффекты и надписи к гифке, а также отредактировать уже готовый файл не получится. Однако если нужно получить простую гифку быстро, это приложение незаменимо.
Конвертация видео в gif онлайн в Convertio
Supa
Онлайн-конструктор гифок из изображений или нескольких видео. Инструкция сервиса сама подскажет вам как создать гифку. Для этого создайте проект, выберите вариант «анимационный GIF», укажите количество и качество кадров в секунду. После этого дождитесь окончания преобразования и выберите пункт «Скачать на компьютер».
Imgflip
Сервис для создания гифок из фотографий, картинок и видео с компьютера и из интернета. Вы можете поменять размер экрана, добавить текст. Присутствует бесплатная версия с возможностью добавления логотипа. Программу не требуется устанавливать на ПК — это сэкономит вам место в памяти устройства.
Gifius
Этот онлайн-сервис имеет простой интерфейс с базовым набором функций для создания гифок. Пользователи могут задавать размеры гифки и устанавливать задержку между кадрами. На официальном сайте есть подробная инструкция для помощи новым пользователям.
FreeGIFMaker
Это утилита для создания анимационных рамок и эффектов. Работает с файлами формата .jpg и .png. Пользователям доступно более 30 вариантов анимации фонов и рамок для оформления гифки. Кроме того, присутствует возможность менять размер и частоту кадров в анимации.
GifYou
Приложение на iOS и Android. Имеет простой и понятный интерфейс, который во многом заточен под разработку юмористических гифок. Готовый вариант можно добавить в избранные, сохранить в галерею или отправить прямо в мессенджер.
Идеи gif-анимаций для блогов, соцсетей и рассылок
Гифки — хороший способ оригинально подать информацию или украсить пост в Инстаграме. Предлагаем вам некоторые идеи, как использовать gif-анимацию.
Задание для марафона
Вариант для поднятия актива в творческих марафонах в Инстаграм. В качестве задания предложите заскринить гифку с постоянно меняющимися темами и нарисовать по ней картинку или написать текст.
Гадание
Сочините много текстовых заметок-предсказаний. На ваш выбор они могут быть забавными, трогательными, мотивирующими или серьезными. Чтобы понять, какой посыл понравится подписчикам — учтите особенности аудитории. Это хороший выбор для блогов и лайфстайл-медиа.
Игра «Найди лишнее»
Популярная проверка на внимательность для зрителя. Главная задача — найти вещь, ничем не похожую на остальные. Механика игры такая: подписчики пытаются разглядеть предметы в анимации и буду возвращаться к сторис несколько раз. Алгоритмы Инстаграма засчитают эту активность пользователей, и будут чаще рекомендовать ваши посты.
Анонс мастер-класса
Один из вариантов рекламы ваших мероприятий — анонс в посте или в историях. Яркие динамичные гифки привлекут внимание зрителей, а значит, на мастер-класс, лекцию или встречу придет больше людей.
Анонс видео на YouTube
Если вы одновременно ведете несколько соцсетей и аккаунт на YouTube, вы можете использовать gif-анимации для продвижения канала. Попробуйте конвертировать интригующую или смешную часть нового видео в гифку и выложить в публикации и сторис.
Гифка для e-mail рассылки
Анимация в электронных письмах — необычный ход, который удивляет подписчиков, и заставляет их обратить внимание на содержание. Создайте анимированный заголовок иди украсить тело письма яркими деталями на свое усмотрение.
Заключение
Задачу создания gif-анимации можно решать разнообразными способами. В любом случае гифки не требуют каких-то специальных знаний и навыков, достаточно просто выбрать подходящий сервис.
Специальные программы позволяют добавлять анимированные эффекты к фото, преобразовывать в гифки видео или создавать с помощью этого формата простые, но эффектные презентации. Таким образом, украсить свой контент эффектной гифкой «в тему» сегодня может каждый.
Заключение
Задачу создания gif-анимации можно решать разнообразными способами. В любом случае гифки не требуют каких-то специальных знаний и навыков, достаточно просто выбрать подходящий сервис.
Специальные программы позволяют добавлять анимированные эффекты к фото, преобразовывать в гифки видео или создавать с помощью этого формата простые, но эффектные презентации. Таким образом, украсить свой контент эффектной гифкой «в тему» сегодня может каждый.
GIF в MP4 — online-convert.com
Изменить размеры экрана: Работа с размером Сохранить оригинальное соотношение сторон изображенияЕсли нужно, растянитеНе масштабироватьВ случае необходимости добавьте черные полосыВ случае необходимости добавьте белые полосыВ случае необходимости добавьте размытое изображениеВ случае необходимости обрежьте изображение
Задайте размер файла: Обрезать видео:Введите метки времени (в каких местах хотите обрезать видео). Применимый формат: ЧЧ:ММ:ЧЧ. ЧЧ = часы, ММ = минуты, СС = секунды.
Пример: 00:02:23 для 2 минут 23 секунд.
Повернуть видео (вправо): без поворота90°180°270°
Отразить/перевернуть видео:: без измененийПеревернуть горизонтальноПеревернуть вертикально
Выберите видеокодек: без измененийh.264h.265mpeg1videompeg2videompeg4без измененийmsmpegdx50xvidmpeg4h.264h.265mjpeghuffyuvбез измененийmpeg4h.263h.264без измененийmpeg4h.263h.264без измененийsorensonh.264screen_videoscreen_video_3без измененийh.264h.265mpeg1videompeg2videompeg4xvidvp8theorahuffyuvбез измененийh.264h.265mpeg1videompeg2videompeg4xvidvp8theoramjpegбез измененийvp8vp9без измененийwmv7wmv8без измененийmpeg1videompeg2video
Обрежьте пиксели от:Устранить дефекты видео
Как нарисовать анимацию и сохранить картинку GIF через Matplotlib?
В процессе самообучения машинного обучения или глубокого обучения иногда мне всегда хочется отобразить процесс выполнения или результаты выполнения, поэтому я подумал об анимации. К счастью, есть много способов добиться анимации с помощью Python, и можно реализовать известную библиотеку Matplotlib.
Цель этой статьи — дать простое объяснение реализации анимации Matplotlib.
Рисовать анимацию
import matplotlib.pyplot as plt
import matplotlib.animation as animation
Если вы хотите, чтобы matplotlib реализовал функцию анимации, вы должны представить модуль анимации.
Затем создайте объект анимации.
anim = animation.FuncAnimation(fig, run, data_gen, blit=False, interval=10,
repeat=False, init_func=init)
Класс реализации анимации — FuncAnimation, у которого есть конструктор. Давайте сначала объясним базовое использование анимации на примере, а затем подробно проанализируем значение каждого параметра в методе построения FuncAnimation.
Наша цель — сделать анимационный пример функции Sin.
Код прост.
import numpy as np
import matplotlib.pyplot as plt
import matplotlib.animation as animation
fig, ax = plt.subplots()
xdata, ydata = [], []
ln, = plt.plot([], [], 'ro',animated=True)
def init():
ax.set_xlim(-np.pi,np.pi)
ax.set_ylim(-1, 1)
return ln,
def update(frame):
xdata.append(frame)
ydata.append(np.sin(frame))
ln.set_data(xdata, ydata)
return ln,
anim = animation.FuncAnimation(fig, update, frames=np.linspace(-np.pi,np.pi, 90),interval=10,
init_func=init,blit=True)
plt.show()
Код ядра — это строка.
anim = animation.FuncAnimation(fig, update, frames=np.linspace(-np.pi,np.pi, 90),interval=10,
init_func=init,blit=True)
В соответствии с приведенным выше примером кода мы можем написать код анимации в соответствии с рисунком тыквы.
Однако, если нам нужно добиться гибкого использования, нам нужно серьезно подумать и понять их механизм.
Давайте сначала посмотрим на метод построения FuncAnimation.
def __init__(self, fig, func, frames=None, init_func=None, fargs=None,
save_count=None, **kwargs):
fig Это естественно объект фигуры в matplotlib.
func — это метод, вызываемый при каждом обновлении, это функция обратного вызова. Таким образом, мы можем обновить объект line2d по осям на рисунке в этом методе, который является основой для динамического обновления рисунка.
frames Представляет диапазон кадров во всем процессе анимации и по сути является генератором данных. Я сосредоточусь на объяснении этого позже.
init_func Это начальная функция, используемая для инициализации экрана фигуры.
fargs Является ли параметр каждый раз привязанным к функции обратного вызова func, который может быть Нет
save_count Количество кэшей
Кроме того, есть некоторые необязательные параметры, они
interval Интервал времени, через который происходят каждые 2 кадра, единица измерения — мс, а значение по умолчанию — 200.
repeat_delay Значение является числовым значением. Если анимация воспроизводится повторно, это значение представляет собой время задержки между каждым воспроизведением в мс.
repeat необязательный параметр типа bool, по умолчанию True, представляет, будет ли анимация повторяться
blit Необязательный параметр типа bool управляет оптимизацией чертежа. Значением по умолчанию является False.
Как понимать анимацию?
Я думаю, что ядро анимации — это фреймы и функции.
Кадры могут принимать значения: итерируемый, int, функция генератора-генератора или None.
В приведенном выше коде мы даем значение фреймов, как это.
frames=np.linspace(-np.pi,np.pi, 90)
Фактически это список, диапазон значений от -pi до pi, общее количество кадров 90, а список является итеративным типом, поэтому он может повторяться непрерывно.
Кадры также могут быть целыми числами, что эквивалентно назначению диапазона (кадров) параметрам.
Кадры также могут принимать значение None, тогда его результат эквивалентен передаче itertools.count, структура должна начинаться с 0, шаг 1 каждый раз, бесконечное выполнение.
Кадры также принимают функцию генератора, которая является генератором, но есть предпосылка, что генератор должен соответствовать следующему формату подписи.
def gen_function() -> obj
Список параметров пуст, но необходимо вернуть значение, и это значение будет передано в функцию обратного вызова func.
func — это функция обратного вызова, она будет вызываться при каждом обновлении, поэтому нам нужно только обновить значение на рисунке в этой функции, как в следующем коде.
def update(frame):
xdata.append(frame)
ydata.append(np.sin(frame))
ln.set_data(xdata, ydata)
return ln,
Какая связь между фреймами и функционалом?
Фактически, frame определяет диапазон значений всего кадра анимации, он будет повторяться один раз за интервал времени, а затем передавать значение в func, пока вся итерация кадра не будет завершена.
Лично я также предпочитаю использовать функцию генератора для определения фреймов вместо прямого назначения списка, поэтому я могу переписать предыдущий код следующим образом.
import numpy as np
import matplotlib.pyplot as plt
import matplotlib.animation as animation
fig, ax = plt.subplots()
xdata, ydata = [], []
ln, = plt.plot([], [], 'ro',animated=True)
def init():
ax.set_xlim(-np.pi,np.pi)
ax.set_ylim(-1, 1)
return ln,
def update(frame):
xdata.append(frame)
ydata.append(np.sin(frame))
ln.set_data(xdata, ydata)
return ln,
def data_gen():
frame = -np.pi
step = 2 * np.pi / 90
while frame < np.pi:
frame += step
yield frame
anim = animation.FuncAnimation(fig, update, frames=data_gen,interval=10,
init_func=init,blit=True)
plt.show()
data_gen — это функция генератора, которая запускается каждые 10 мс, а затем передает результат в функцию обновления.
Ключевое слово yield используется в data_gen, то есть мы можем возвращать соответствующую структуру на каждой итерации вместо назначения ее в начале. Если вы не знакомы с этим пунктом знаний, вы можете самостоятельно искать соответствующие знания.
Сохранить анимацию
Поскольку я часто пишу блоги, мне часто нужно сохранять результаты. Обычно я сохраняю их как изображение в формате .gif. GIF-изображение этого сообщения в блоге сохраняется с помощью matplotlib.
К счастью, это не сложно реализовать с помощью matplotlib.
anim.save('test_animation.gif',writer='imagemagick')
Код написан в одном предложении, после успешного запуска изображение test_animation.gif будет сгенерировано в текущем каталоге.
Следует отметить, что если вы хотите сохранить изображения в формате gif, для этого необходимо, чтобы на компьютере разработчика был установлен ImageMagicK.
Пользователи Ubuntu могут установить с помощью следующей команды.
sudo apt-get install imagemagick
Также при сохранении анимации укажите писателя как imagemagick.
Анимации могут быть сохранены в виде изображений GIF, и, естественно, также могут быть сохранены в формате видео MP4.
Но для этого необходимо, чтобы на компьютере разработчика уже была установлена библиотека ffmpeg, а в методе сохранения в качестве сохранителя указан ffmpeg.Для конкретных деталей читатель должен расширить чтение.
Сохранить гиф из контакта. Как сохранить GIF из VK себе на компьютер
В данном материале мы рассмотрим, как добавлять гифки в «ВК». Файлы такого типа можно помещать в документы, публиковать на стене либо передавать в сообщении другому пользователю социальной сети.
ПК
Рассмотрим на практике, как загрузить гифку в «ВК», используя персональный компьютер. Делается это в несколько щелчков мыши. Но сперва следует разобраться с вопросом: где гифки в ВК хранятся?
Файлы такого типа помещаются в раздел «Документы». Итак, скачиваем либо создаем анимацию. Добавляем ее в «Документы». Для этого достаточно нажать на одноименный раздел в левом меню. Открывается список загруженных документов. Если они отсутствуют, то в перечне отображаться не будут.
Переходим к следующему этапу решения вопроса «как добавлять гифки в «ВК»». Нажимаем на кнопку «Добавить документ». Это позволит загрузить материал с жесткого диска. Возникает окошко с ограничениями. В нем указано, что файл не должен нарушать авторские права, а его размер не может превышать 200 Мб. Также перечисляются типы материалов, которые поддерживаются проектом. Среди них присутствует интересующий нас gif.
Используем функцию «Выбрать файл». Указываем на необходимую нам анимацию на компьютере. После загрузки появляется окно, где необходимо выбрать тип нашего документа. Если указать, что материал личный, он будет недоступен для других пользователей социальной сети. Нажимаем кнопку «Сохранить». Файл появится в наших документах. Теперь его можно использовать.
Применение
Теперь мы рассмотрим, как добавлять гифки в «ВК» и размещать их на стене. Заходим на персональную страницу. Начинаем вводить послание на стене. Доходим до места, на котором следует вставить анимацию. Далее нажимаем кнопку «Еще». Выбираем вариант «Документ». Перед нами возникнет список материалов. Напротив необходимой анимации нажимаем кнопку «Прикрепить».
На стену мы можем добавлять материалы такого типа, не только выбирая их из своих документов. Файлов в интересующем нас формате в социальной сети «ВК» тысячи. Поэтому можно воспользоваться поиском в окне добавления документа. Для этого указываем подходящее ключевое слово и нажимаем Enter. Получаем результат. Среди предложенных вариантов, скорее всего, будет и анимация. Напротив подходящего файла нажимаем на кнопку «Прикрепить». Когда анимация будет добавлена в окно, нажимаем кнопку «Отправить».
Письмо
Теперь мы рассмотрим, как добавлять гифки в «ВК» и пересылать их в личном сообщении. Выше мы уже рассмотрели, каким образом искать и загружать анимацию. Чтобы передать ее в личном сообщении, находим собеседника, которому необходимо отправить файл. Пишем текст письма. Далее выбираем функцию «Еще». После этого — «Документ». Выполняем описанную выше процедуру — прикрепляем анимацию. После этого отправляем сообщение.
Наш собеседник в результате получит анимированный материал. Чтобы его просмотреть, необходимо лишь нажать левой кнопкой мышки на файл. Отметим, что GIF является растровым форматом графических изображений. Подобный материал способен хранить сжатые изображения без потери качества, если они содержат не более 256 цветов. Данный формат не зависит от аппаратного обеспечения.
Сейчас объясню, как сохоранить GIF из VK себе на компьютер. Это бывает нужно, когда тебе передали, скажем рекламный баннер, который ты хочешь разместить где-либо. Все достаточно просто. Необходимо собраться с мыслями и сделать всего несколько простых действий. Ниже все будет со скринами!
Пример как раз есть выше. Есть гифка. Ее нужно сохранить.
Я покажу на примере Google Chrome, в других браузерах, стоит действовать так же.
1. Нажимаем правой кнопкой мышки на нужной картинке. В появившемся меню выбираем пункт: «Открыть в новой вкладке»:
2. Должны получить примерно вот такую картину. Это просмотр GIF изображения в отдельной вкладке.
3. На самой картинке еще раз нажмем правой кнопкой мышки . Выбираем пункт меню «Сохранить картинку как…»:
4. Откроется окно, в котором мы выбираем место, где сохраним файл. Я сохраняю к себе в папочку на компьютере. Вы же сможете выбрать свою папку для хранения. В этом окне нажмите сохранить.
Некоторые браузеры показывают вот такую штуку, которая подтверждает сохранение файла.
Ура! У нас получилось!
Всем привет. Анимация gif — это анимированное видео. Используется для привлечения внимания, в вконтакте используются как приколы. Изначально администрация Вконтакте выступала против добавления gif анимации на сайт. Время идет, популярность анимированных видео в интернете возросла. Чтобы не отставать от «моды» разработчики Вконтакте дали возможность добавлять гифки на стену. У пользователей возник вопрос: как добавить гифку в Вк .
Скачиваете понравившиеся gif изображение себе на компьютер. Возникли трудности или не знаете как скачать гифку? Вот маленькая инструкция из двух шагов.
Как сохранить гифку на компьютерЗагрузить гифку в пост через добавление в картинки не получится, открывается первый кадр и анимация не проигрывается.
Как загрузить gif ВконтактеДобавлять gif анимацию надо следующим образом. Входите в раздел меню Документы .
Если его нет, нужно настроить. Жмите шестерёнку возле меню, или в настройках ⇒ Общее ⇒ Настройка пунктов меню .
В разделе Документы жмёте Добавить документ .
Выбираете файл на компьютере. Ограничение по обьёму файла — 200 Мб. После загрузки указываете доступность, метки при необходимости, по которым gif-файл будет доступен в поиске.
Как добавить гифку в Вк на стену
Второй способ добавить gif не предусматривает загрузки на комп. Просто копируете ссылку понравившегося изображения, вставляете в пост и отправить.
Как добавить gif сообщением в вкПроделав манипуляции, описанные выше, можно отправить gif анимацию сообщением любому собеседнику.
Где найти gif анимацию в ВконтактеGif анимацию можно найти на просторах интернета в достаточном количестве. Забейте в поиск — гифки для Вк, прикольные гифки, допустим, и тысячи сайтов выдадут свои предложения. В самом Вконтакте есть сообщества где можно найти гифку: vk.com/best_gif и vk.com/gif_01. Выбираете понравившуюся, добавляйте в документы и делитесь с друзьями.
Создать gif самомуДелится популярными изображениями, конечно классно. Но высшим пилотажем будет делится гифками созданными самим. Вконтакте запустил приложение чтобы можно было сделать гифку из видео онлайн — http://vk.com/gifcreator .
Необходимо выполнить следующие действия:
- загрузить видео в приложение;
- выбрать промежуток видео для редактирования;
- указать размер изображения;
- кликнуть «Создать анимацию»;
- по завершению процедуры нажать «Получить ссылку». Без этого гифка удалится через некоторое время с архива приложения.
- полученной ссылкой можете делится с друзьями, GIF — анимация появится у вас на стене.
Как видите, всё очень просто. Надеюсь, вопрос как добавить гифку в Вк снят.
Отпишитесь в комментариях, пригодилась ли Вам статья.
Графический формат анимации GIF сегодня очень часто встречается на просторах социальных сетей и обычных информационных сайтов. Благодаря малому весу таких файлов, они не занимают много места на серверах, поэтому их использование вполне оправдано. Чаще всего «гифки» представляют собой короткие анимационные ролики, в которых демонстрируются приколы и короткие рецепты приготовления блюд.
Самостоятельно такой файл можно создать практически в любом графическом редакторе. Но что делать, если хочется оставить понравившийся ролик на память? Как сохранить «гифку»?
Скачивание на компьютер
Далеко не все знают, что GIF-ролики могут проигрываться не только в своем «родном» формате, но и в MP4. Благодаря этому можно довольно легко скачать анимацию на свой ПК и смотреть полюбившийся клип в любое удобное время. Для этого достаточно следовать очень простой инструкции, в которой рассказывается, как сохранить «гифку» на компьютер:
- Активировать проигрывание файла в используемом браузере.
- Навести курсор на движущееся изображение и нажать ПКМ.
- Выбрать в появившемся окне «Сохранить картинку как».
- Скопировать файл на компьютер. «Гифка» сохранится в формате GIF.
Если опция Save image as не работает, то необходимо выбрать «Сохранить видео» и указать путь к папке на ПК. В этом случае ролик скачается в формате MP4. После этого необходимо использовать один из интернет-ресурсов, чтобы переформатировать сохраненный файл обратно в GIF. Для этого подойдет любой онлайн-конвертер, который переводит видео из формата MP4 в «гиф». На сайте необходимо только указать путь к папке, в которой лежит ролик, и подождать, пока не создастся новый документ, который нужно будет также скачать на компьютер.
Сохранение на iPhone
В этом случае придется проделать чуть больше манипуляций. Перед тем как сохранить «гифку» на айфон, необходимо скачать специальное приложение Camera Roll iOS. Без него ролик будет проигрываться некорректно (отобразится только первый кадр файла), и его будет невозможно просматривать. Также рекомендуется загрузить приложение GIF Viewer или любой его аналог. Кроме этого, «гифки» проще всего скачивать через браузер Safari.
Чтобы ролик отображался правильно, необходимо выполнить следующие шаги:
- Запустить браузер и активировать в нем GIF-анимацию.
- Нажать на изображение и выбрать в появившемся окне «Сохранить изображение». После этого картинка закачается в стандартную галерею iPhone.
- Включить приложение для корректного отображения всех кадров анимации.
- Наслаждаться просмотром.
Как скачать файл из «ВК» на смартфон
Многие пользователи социальных сетей интересуются, как сохранить «гифку» из VK, поскольку именно на этой площадке чаще всего встречаются подобные ролики. Однако если у человека в руках не айфон, а любой другой смартфон, то в этом случае стандартные приложения не помогут. Поэтому можно даже не тратить на них время.
- Нужно зайти в браузер Safari и найти в «ВК» любую «гифку».
- Нажать на картинку и выбрать «Открыть в новой вкладке».
- Дождаться полной загрузки ролика.
- Снова нажать на изображение и выбрать «Сохранить картинку».
Точно так же можно сохранять на смартфон любые ролики из других популярных социальных сетей. Если использовать браузер Google Chrome, то «гифка» сохранится, но не будет воспроизводиться.
Как скачать GIF из мобильных приложений
Многих пользователей мессенджеров Viber и WatsApp волнует вопрос о том, как сохранить «гифку» на телефон, если ее прислали в переписке. В этом случае все намного проще. Дело в том, что у всех приложений для обмена бесплатными сообщениями есть функция, которая позволяет выполнять различные манипуляции с полученными файлами.
Если требуется сохранить GIF-анимацию из переписки, то достаточно просто нажать «Сохранить», и файл автоматически будет отправлен в стандартный альбом телефона. После этого его можно просматривать и отправлять другим пользователям. Если по каким-то причинам ролик не работает, необходимо скачать GifPlayer из App Store. Зная, как сохранить «гифку» на компьютер или телефон, можно скачивать понравившиеся ролики и пересылать их друзьям при помощи любого мессенджера или приложения.
Читайте также…
Как сохранить GIF-файлы на iPhone или iPad, а затем просмотреть или поделиться ими
Если вы хотите отправить своим друзьям забавные гифки в текстах или электронных письмах или просто хотите сохранить несколько избранных на своем телефоне, чтобы развлечься, вам повезло — если у вас есть iPhone или iPad с iOS 10. или более новая операционная система.
И если вы этого не сделаете, вы все равно сможете сохранять GIF-файлы на устройстве iOS — просто загрузите приложение, такое как Google Фото или приложение Giphy.
Еще одно примечание: хотя вы можете сохранять и отправлять GIF-файлы из системы iOS 10, только телефоны (или планшеты) iOS 11 и более поздних версий позволяют воспроизводить GIF прямо в вашей библиотеке фотографий. Мы рассмотрим телефоны и планшеты с этой возможностью.
Как сохранить GIF на iPhone или iPadПрежде всего, конечно, вам нужно найти GIF, который вы хотите сохранить.Я использовал гифки падающих панд, когда готовился к этой статье, конечно же.
Найдите любое ключевое слово в Картинках Google и добавьте к нему «gif». Стивен Джон / Business Insider1. Найдите GIF в Картинках Google через свой мобильный браузер.
2. После того, как найден, нажмите на GIF, чтобы открыть его как можно больше (чтобы вы не просматривали его в результатах поиска, например)
2. Удерживайте палец на GIF, пока не появится новое меню открывается.
3. В этом новом меню коснитесь слова «Сохранить изображение».
Нажмите «Сохранить изображение».» Стивен Джон / Business InsiderИ, если теперь вы хотите увидеть только что сохраненный GIF:
4. Откройте приложение «Фото» на вашем устройстве.
5. GIF будет доступен в разделе «Все фотографии», но для их сортировки нажмите значок «Альбомы» на панели задач в нижней части экрана.
Любой сохраненный GIF-файл будет немедленно помещен в папку «Фотопленка».Стивен Джон / Business Insider
6. Прокрутите вниз до списка «Типы мультимедиа» и нажмите «Анимированные».
Есть категории почти для всех типов фотографий.Стивен Джон / Business Insider
7. Вы перейдете ко всем вашим сохраненным GIF-файлам — отсюда вы можете просматривать, делиться или удалять их по своему усмотрению.
Коснитесь GIF-изображения, чтобы открыть и воспроизвести его.Стивен Джон / Business Insider
Наслаждайтесь!
Стивен Джон
Писатель-фрилансер
Отправляйте и сохраняйте GIF-файлы на iPhone, iPad или iPod touch
С помощью Messages вы можете найти сотни популярных GIF-файлов в #images, которые можно добавить к своим сообщениям.
#images доступен в США, Великобритании, Канаде, Австралии, Новой Зеландии, Ирландии, Франции, Германии, Италии, Индии, Сингапуре, Филиппинах и Японии.
Добавить GIF из # изображений
Используйте # изображения в приложении «Сообщения», чтобы находить GIF-изображения и делиться ими со своими контактами.Вот как:
- Откройте «Сообщения», коснитесь и введите контакт или коснитесь существующего разговора.
- Tap.
- Чтобы найти конкретный GIF-файл, коснитесь «Найти изображения», затем введите ключевое слово, например «день рождения».
- Коснитесь GIF-изображения, чтобы добавить его в сообщение.
- Нажмите, чтобы отправить.
GIF-изображения из #images анимируются только в приложении «Сообщения» на устройствах Apple.
Сохранить GIF
Вы можете сохранить GIF, полученный в сообщении, в приложении «Фото» на устройстве iOS.Вот как:
- Открытые сообщения.
- Откройте сообщение с ранее отправленным GIF-файлом, который вы хотите сохранить.
- Нажмите и удерживайте GIF, затем нажмите «Сохранить». Если у вас iPhone 6s или новее, вы можете использовать 3D Touch для сохранения GIF. Просто нажмите глубоко на GIF, смахните вверх и нажмите «Сохранить».
Сообщить о проблеме с изображением
Если вы обнаружите проблему или вас беспокоит содержание, обнаруженное в #images, вы можете сообщить об этом:
- Нажмите и найдите изображение, о котором хотите сообщить.
- Когда вы найдете изображение, коснитесь его и удерживайте, чтобы просмотреть его в увеличенном виде.
- Сделайте снимок экрана, затем коснитесь эскиза, чтобы открыть предварительный просмотр.
- Нажмите, затем нажмите «Почта».
- Отправьте снимок экрана по адресу [email protected] с описанием вашей проблемы.
Если у вас есть претензия или вопрос о нарушении авторских прав, сообщите об этом здесь.
Если # изображений отсутствует на панели приложений
Убедитесь, что приложение #images включено:
- На панели приложений проведите пальцем влево, затем коснитесь.
- Нажмите «Изменить», затем нажмите, чтобы добавить приложение #images.
Убедитесь, что на вашей клавиатуре выбран поддерживаемый язык и регион. Перейдите в «Настройки»> «Общие» и нажмите «Язык и регион».
Приложение #images доступно в США, Великобритании, Канаде, Австралии, Новой Зеландии, Ирландии, Франции, Германии, Италии, Индии, Сингапуре, Филиппинах и Японии.
Узнать больше
Используйте приложения iMessage, чтобы сотрудничать с другими, украшать сообщения стикерами, делиться песней и т. Д.
Информация о продуктах, произведенных не Apple, или о независимых веб-сайтах, не контролируемых и не проверенных Apple, предоставляется без рекомендаций или одобрения. Apple не несет ответственности за выбор, работу или использование сторонних веб-сайтов или продуктов. Apple не делает никаких заявлений относительно точности или надежности сторонних веб-сайтов.Свяжитесь с продавцом для получения дополнительной информации.
Дата публикации:
Как сохранить GIF из Twitter
То, что вы увидите в Twitter больше, чем где-либо еще, — это GIF-файлы с реакциями или GIF-файлы, используемые для ответа на другие сообщения и комментарии без ввода каких-либо слов.В Твиттере есть целая поисковая система GIF, которая позволяет легко найти нужный GIF для отправки в прямом сообщении или в ответном твите кому-то еще в вашей ленте, с легкими предложениями, такими как «Согласен», «Аплодисменты», «Высокий». Пять »и многие другие.
Как и следовало ожидать, вы обязательно увидите миллион GIF-файлов на той платформе, которая вам нравится. К сожалению, сохранить эти GIF-файлы Twitter на вашем компьютере или телефоне сложнее, чем следовало бы. Щелчок правой кнопкой мыши на сайте для ПК открывает возможность скопировать URL-адрес GIF, но это все, что вы получаете!
Почему в Твиттере так сложно загружать и сохранять GIF-файлы для использования в автономном режиме? Можно ли сохранять GIF-файлы Twitter на свой компьютер или смартфон? Ответ отрицательный, но вы все равно можете получить изображение в формате GIF или загрузить его как видео в формате mp4 и оставить в таком виде.Вот как загрузить анимированные изображения в формате GIF из Twitter.
Примечание: Помните, что это для анимированных GIF-файлов в Twitter, а не для реальных видео. Он скажет GIF в нижнем левом углу неподвижного изображения , если он еще не воспроизводится.
GIF-файлы Twitter — не настоящие GIF-файлы
Почему нельзя сохранить GIF-файлы Twitter в виде файла изображения на своем компьютере или смартфоне, как если бы вы делали это с GIF-файлом на любом другом веб-сайте? Поначалу ответ может показаться неочевидным, но любые медиафайлы, которые не являются неподвижными фотографиями в Твиттере, не могут быть загружены.
Вместо этого вы можете заметить, что GIF-файлов в Twitter используют интерфейс, похожий на видеоплатформу , но в них отсутствует панель воспроизведения в нижней части дисплея. Это настоящая причина, по которой вы не можете сохранять свои GIF-файлы Twitter на свой компьютер: это вовсе не GIF-файлы , а небольшие видеофайлы, в которых анимированный GIF-файл был преобразован в собственный формат Twitter для повышения эффективности и обеспечить более удобную работу с Твиттером. С другой стороны, вы также можете конвертировать видео, чтобы размещать их в Twitter.
Итак, что это значит для загрузки гифок из Twitter? Ответ — использовать пару сторонних инструментов. Хотя это не так просто, как щелкнуть изображение правой кнопкой мыши и сохранить его на свой компьютер, это все же несложный процесс. Давайте взглянем.
Сохранение Twitter GIF на Mac
Самый простой способ сохранить Twitter GIF — через ПК. Вот как!
- Возьмите Mac и откройте твит, содержащий GIF, который вы хотите скопировать. Вы можете использовать канал, страницу комментариев к сообщениям или страницу ответов пользователя напрямую.
- Коснитесь двумя пальцами «GIF», , затем выберите «Копировать адрес Gif».
- Щелкните значок «+» справа от текущих вкладок вверху, чтобы открыть новую вкладку.
- Перейдите на «https://twdownload.com/» без кавычек, вставьте скопированную ссылку Twitter GIF в поле «URL-адрес видео» . , затем нажмите кнопку «Загрузить» .
- На новой странице коснитесь двумя пальцами «Ссылка для скачивания», , затем выберите «Сохранить ссылку как…»
- Назовите файл и выберите место для загрузки, затем нажмите «Сохранять.»
- Подтвердите, что загрузка прошла успешно.
- Перейдите на « https://ezgif.com/ » и убедитесь, что вы находитесь на вкладке « Видео в GIF », а затем на вторичной вкладке «Видео в GIF» .
- Щелкните «Обзор» , чтобы найти файл, который вы только что загрузили.
- Выберите загруженное видео и нажмите «Открыть» , чтобы добавить его на EZGIF.COM.
- Нажмите кнопку « Загрузить видео!» , чтобы преобразовать ваш mp4 обратно в формат GIF.
Просто помните, что репост GIF в Twitter приведет к обратному преобразованию GIF обратно в гибридный формат Twitter , как это происходит с любым анимированным файлом GIF.
Примечание. Причина, по которой вы не можете использовать только EZGIF, заключается в том, что их страница «Видео в GIF (основная вкладка) -> Видео в GIF (дополнительная вкладка)» не работает или ничего не делает при вставке ссылки Twitter. То, что работало раньше, не работает сейчас. Поэтому вам нужно вернуться в EZGIF, чтобы преобразовать ваш mp4 в GIF.
Если по какой-либо причине вы не можете заставить EZGIF вообще работать на вашем устройстве, не волнуйтесь.
В сети есть множество сайтов, которые могут конвертировать GIF-файлы Twitter, в том числе:
Сохранение GIF-файлов Twitter в Windows
Сохранение GIF-файлов Twitter в Windows очень похоже на Mac, поскольку он использует браузер.
- Запустите выбранный браузер, откройте Twitter и найдите изображение в формате GIF, которое хотите загрузить.
- Щелкните правой кнопкой мыши GIF и выберите «Копировать адрес Gif».
- Откройте новую вкладку, нажав «+» рядом с другими вкладками, затем перейдите к «
- Перейти на « https://twdownload.com/ » без кавычек, вставьте URL-адрес скопированной ссылки в формате GIF в поле «URL-адрес видео» . Выберите «Загрузить» , когда будете готовы.
- Откроется новая страница. Щелкните правой кнопкой мыши «Ссылка для скачивания», , затем выберите «Сохранить ссылку как…»
- Дайте файлу имя или используйте предварительно выбранное имя, затем выберите «Сохранить».
- Подтвердите, что загрузка прошла успешно.
- Перейдите на « https://ezgif.com/ » и убедитесь, что вы находитесь на вкладке « Видео в GIF », за которой следует дополнительная вкладка «Видео в GIF» .
- Нажмите «Обзор», чтобы найти загруженный медиафайл mp4.
- Щелкните загруженное видео и выберите «Открыть» , чтобы добавить его на EZGIF.COM.
- Выберите « Загрузить видео!» , чтобы преобразовать ваш mp4 обратно в формат GIF.
Сохранение GIF на вашем телефоне
К сожалению, сохранить GIF из Twitter на вашем смартфоне сложнее, чем загрузить его на свой компьютер, во многом из-за ограничений мобильных операционных систем.Тем не менее, некоторые люди во всем полагаются на свои смартфоны, и даже Twitter — лучший опыт, когда он у вас на ладони. Для этих двух методов ниже мы будем использовать приложение Twitter для Android в сочетании с некоторыми другими приложениями, чтобы разблокировать загрузку GIF на ваше устройство. Давайте взглянем.
Самое простое решение: используйте мобильный браузер
Безусловно, наиболее естественным решением является просто копирование GIF, точно так же, как метод, который мы описали выше. Скопировать видеоадрес в приложении Twitter несложно, и у EZGIF есть мобильный сайт, который упрощает сохранение GIF на телефон.
- Начните с поиска GIF, который вы хотите сохранить на устройстве.
- Нажмите на твит
- Нажмите на GIF внутри твита, чтобы открыть его в полноэкранном режиме.
- Нажмите кнопку общего доступа внизу, затем выберите « Копировать ссылку ». На Android вы получаете уведомление, когда ссылка копируется в буфер обмена.
- Скопировав ссылку, откройте браузер и перейдите на EZGIFS.com, у которого есть мобильный сайт, функционирующий, как описано выше.
- Вставьте ссылку в предоставленное поле, но не нажимает кнопку «Преобразовать». Проблема с копированием ссылки из меню общего доступа Twitter очевидна: скопированная ссылка включает перед собой приглашение «проверить» твит.
- Прокрутите URL-адрес и сотрите все, что находится перед частью ссылки «https: //…».
- Нажмите « Загрузите видео!» ‘кнопка.
- Нажмите и удерживайте только что созданный GIF.
- Выберите « Сохранить изображение », чтобы загрузить содержимое на свое устройство.
Второе решение: используйте специальные приложения для iOS и Android
Помимо мобильного сайта для EZGIF, есть несколько приложений, не относящихся к веб-сайту, которые вы можете установить на iOS или Android, чтобы добиться того же. Приложения поддерживают возможность загружать и сохранять контент на ваше устройство, а не сохранять их из веб-браузера, но использование веб-страницы безопаснее. Тем не менее, есть протестированные и одобренные приложения, если вы предпочитаете специальное приложение, которое выполняет ту же работу.Только будьте готовы к рекламе!
Для Android Tweet2GIF — это приложение, которое по своим характеристикам очень похоже на веб-приложение EZGIF для преобразования видео в GIF, но работает как отдельное приложение. Одним из недостатков приложения является более низкое качество преобразования, но в целом оно отлично работает!
Вам нужно всего лишь один раз нажать кнопку конвертировать, чтобы получить доступ к вашему GIF, а не конвертировать его, а затем загружать. Во-вторых, поскольку это происходит в интерфейсе приложения, GIF-файлы легче загружать и хранить, чем в противном случае. Мы обнаружили, что качество GIF-файлов немного ниже, чем то, что мы в противном случае хотели бы получить от платформы, но даже в этом случае это надежное приложение.
- Щелкните GIF в соответствующем твите, чтобы открыть его в полноэкранном режиме.
- Нажмите кнопку « Поделиться » внизу.
- Выберите « Копировать ссылку ».
- Посетите Tweet2GIF в Play Store.
- Установите и запустите приложение.
- Вставьте ссылку в формате GIF из Twitter, которую вы скопировали на шагах 1–3 выше.
- Нажмите кнопку « Загрузить GIF », чтобы сохранить копию на свой смартфон.
Для iOS вам нужно обратиться к GIFwrapped, надежной поисковой системе GIF на iOS, которая также позволяет конвертировать GIF-файлы Twitter в файлы, которыми можно поделиться.
- Скопируйте ссылку и вставьте ее в функцию GIFwrapped «Использовать буфер обмена».
- Сохраните GIF в своей библиотеке
- Опубликуйте или поделитесь GIF в любом приложении с помощью встроенной функции обмена GIFwrapped.
Так как GIFwrapped хранит свою библиотеку в приложении, легко держать все взаперти и сделать их доступными!
***
Благодаря недавно загруженному и сохраненному в Твиттере GIF-файлу вы можете публиковать и публиковать файл движущегося изображения в любом месте! GIF-файлы являются важной частью онлайн-мира и помогают страницам загружаться быстрее по сравнению с настоящими медиафайлами.Независимо от того, используете ли вы специальное приложение или загружаете контент через EZGIF или другой жизнеспособный онлайн-источник, важно сохранить файлы GIF для использования в будущем. Также глупо, что Twitter сохраняет свои GIF-файлы в виде видео, но, к счастью, их можно преобразовать и сохранить для всех нас.
Как сохранить GIF из Twitter
Итак, вы видели забавный GIF в Twitter. Это круто, хорошо для тебя, кажется, весело.
Теперь вы хотите сохранить его для личного использования.Это тоже круто, но, к сожалению, немного сложнее, чем вы думаете. Задача не является сложной, но она требует на несколько шагов больше, чем вы могли подумать ранее. Но как только вы освоите этот процесс, вы можете взять забавный GIF из Twitter и мгновенно добавить его в свою библиотеку.
Здесь мы расскажем, как сохранить GIF из Twitter на вашем компьютере и телефоне.
Сохранение Twitter GIF на компьютер
Во-первых, нам нужно выбрать GIF для сохранения.Достаточно просто. Мне нравится скетч-шоу I Think You Should Leave и множество мемов, которые оно породило, поэтому я подумал, что было бы неплохо сохранить этот GIF из шоу. В конце концов, я люблю это шоу и люблю поесть.
Твит мог быть удален
Теперь, когда мы нашли хороший GIF-файл, давайте рассмотрим шаги по его сохранению на вашем компьютере. Заранее приносим свои извинения за то, сколько шагов это влечет за собой.
1. Щелкните GIF-файл правой кнопкой мыши.
. Щелкните правой кнопкой мыши GIF-файл. Вы увидите всплывающее окно с надписью «Копировать адрес GIF».»Это должно выглядеть так.
2. Нажмите «Копировать адрес GIF»
Это достаточно просто, правда?
3. Зайдите в загрузчик GIF
Хорошо, здесь все становится немного сложнее. Twitter фактически публикует GIF в виде небольших видеофайлов, которые намного эффективнее файлов GIF. Поэтому вам нужно загружать GIF-файлы Twitter в виде видео, чтобы сохранить их на своем устройстве. Вроде как назад, но так оно и есть.
Это нормально, потому что вы можете использовать такой инструмент, как TWDownload или twittervideodownloader.com.
4. Вставьте адрес в GIF и нажмите кнопку загрузки
Итак, это довольно просто: вставьте ссылку и нажмите кнопку загрузки. Вот как это выглядит в Twitter Video Downloader.
Достаточно просто, правда? Кредит: Скриншот: Twittervideodownloader.com
5. Загрузите GIF
После первого экрана ваш GIF появится на другой странице. Затем снова нажмите «Загрузить», и на экране появится всплывающая версия GIF-файла Twitter в формате MP4.
Не обращайте внимания на рекламу Лихай-Вэлли, штат Пенсильвания.Кредит: скриншот: twittervideodownloader.com
Щелкните три точки в правом нижнем углу видео, затем, да, снова нажмите кнопку загрузки. Должно получиться вот так.
Это та кнопка, которую вы ищете. Кредит: twittervideodownloader.com
Вот кнопка загрузки, которую вы должны нажать. Предоставлено: Twittervideodownloader.com.
Теперь у вас официально есть версия GIF в папке загрузки. Но что, если вы хотите превратить это видео MP4 обратно в GIF, который можно использовать на всех платформах? В конце концов, вы хотели сохранить GIF, а не видео.Ну тогда …
Хорошо, обещаю, что тоже не будет намного больше работы. EZ GIF имеет инструмент, который позволяет легко конвертировать видео файлы в GIF. Вы можете найти это здесь.
7. Выберите и загрузите видео в формате MP4.
Выберите файл MP4 с вашим GIF из папки загрузки на вашем компьютере. Затем нажмите загрузить видео.
Вот нужные вам кнопки. Кредит: Ez GIF
8. Конвертируйте видео в формат GIF
Ваше видео должно автоматически сгенерироваться на странице после того, как вы его загрузите.Оттуда прокрутите вниз и нажмите кнопку с надписью «Конвертировать в GIF».
Примечание. При желании вы можете обрезать GIF и отредактировать его.
Кнопка конвертировать должна быть внизу страницы. Кредит: EZ GIF
9. Сохраните GIF.
Хорошо, уф, наконец-то мы подошли к концу пути сохранения Twitter-GIF. Все, что вам нужно сделать, это щелкнуть правой кнопкой мыши по выходному изображению на следующей странице, а затем сохранить его с любым именем. Тогда вы наконец сохранили свой GIF.
Также есть кнопка сохранения, но щелчок правой кнопкой мыши позволяет выбрать имя GIF. Кредит: ez gif
Сохранение GIF-изображения Twitter на телефон
Как вы уже догадались, сохранить GIF-файл из Twitter на телефон не так уж и просто.
Еще раз, поскольку GIF-файлы фактически представляют собой видео без звука в Твиттере, процесс сохранения намного сложнее, чем для неподвижного изображения.
Вкратце: вам понадобится приложение для сохранения GIF-файлов Twitter на вашем телефоне.
Небольшое замечание: на данном этапе может быть проще погуглить GIF, который вы ищете, особенно если вам не хочется загружать новое приложение. Такие ресурсы, как GIPHY и другие сайты, ориентированные на изображения, содержат множество GIF-файлов, которые очень легко сохранить на свой телефон. Скорее всего, если вы видели его в Твиттере, он существует где-то еще и находится на расстоянии одного запроса Google.
Хорошо, но если вам просто нужно сохранить GIF из Twitter, и если у вас есть iPhone, то, вероятно, самым простым выбором будет приложение в формате GIFwrapped.Вот как вы это используете.
1. Загрузите приложение
Здесь вы можете найти приложение с упаковкой GIF для iOS. К сожалению, в настоящее время нет версии этого приложения для Android.
2. Скопируйте ссылку на твит
Вот как это сделать, используя тот же твит, что и в предыдущем разделе.
Вот кнопка, чтобы найти кнопку копирования ссылки. Кредит: скриншот: Twitter
Эта кнопка автоматически скопирует ссылку на ваш твит. Кредит: скриншот: Twitter
3.Вставьте эту ссылку в GIFwrapped
Когда вы открываете приложение, в GIFwrapped есть панель поиска, куда вы можете вставлять ссылки. Поместите ссылку в эту область поиска и выполните поиск. Достаточно просто.
Вот ссылка на мой твит в строке поиска. Кредит: скриншот: Gifwrapped
4. Сохраните GIF в библиотеке, обернутой в GIF.
После поиска GIF в приложении он должен появиться на следующей странице. Все, что вам нужно сделать, это сохранить его в своей библиотеке внутри приложения — с помощью кнопки в нижнем левом углу экрана — и, прежде всего, ваш GIF-файл сохранен.Оттуда вы можете скопировать и вставить его куда угодно.
Нижняя стрелка показывает первую нажатую кнопку. Верхняя стрелка показывает кнопку, которую вы нажимаете, чтобы сохранить GIF. Кредит: скриншот: gifwrapped
Вот мой GIF, сохраненный в библиотеке GIFwrapped на моем телефоне. Кредит: скриншот: gifwrapped
Сейчас, к сожалению, GIFwrapped доступен только для пользователей iPhone. У пользователей Android есть варианты, но они все равно должны загрузить стороннее приложение, потому что сохранить GIF-файлы Twitter не так-то просто.
Несколько разных приложений для Android, таких как популярное Tweet2GIF, со временем деградировали, но одно, которое все еще должно работать, — это приложение TWdownload. Вы можете скачать это здесь. Как видно на странице приложения в Google Play, все, что вам нужно сделать, это вставить ссылку — точно так же, как в формате GIFwrapped — и затем нажать кнопку загрузки.
На последнем экране показано, как выбрать качество изображения при загрузке. Кредит: снимок экрана: Google Play Store / mashable
Оттуда у вас должен быть GIF-файл и быть готовым к работе.Но опять же, возможно, просто выполните поиск в Google и / или GIPHY и избавьте себя от лишних хлопот.
Как сохранить GIF на iPhone: 3 простых способа
3 чрезвычайно простых способа сохранить любой GIF на iPhone Бесплатные
Изображения в формате GIF (формат обмена графикой) чрезвычайно популярны, особенно на Tumblr.com. Если вы не знаете, GIF — это движущееся изображение, которое выглядит как видео, но без звука и поэтому намного легче видеофайла. Такие изображения можно использовать для демонстрации определенного момента из фильма, учебного фильма или музыкального клипа.Если вы хотите сжать видео, выполните следующие действия.
PRO Совет : Здесь вы научитесь создавать свои собственные GIF-файлы для вечного просмотра.
Вы можете легко сохранять движущиеся изображения на свой компьютер, как вы это делаете со стандартным неподвижным изображением. Но сохранить GIF на iPhone не так-то просто. iPhone не поддерживает движущиеся изображения. Если вы просто сохраните изображение в Camera Roll, как обычно, изображение будет статичным и не будет двигаться. То же самое произойдет, если вы попытаетесь отредактировать файл GIF.Чтобы изображение оставалось в движении, вам необходимо выполнить следующие действия.
Сохранить GIF в iMessage или по электронной почте
Когда вы нашли GIF, который хотите сохранить, нажмите и удерживайте изображение на мгновение, чтобы увидеть меню. Как только он появится, выберите Сохранить изображение , чтобы сохранить GIF в альбоме Camera Roll .
Теперь вам нужно запустить приложение «Фото», перейти к Camera Roll и найти изображение, которое вы только что сохранили.
Нажмите кнопку «Поделиться» и выберите Message или Mail .Отправьте сообщение на свой адрес электронной почты или номер телефона, чтобы снова просмотреть его в анимации. Или вы всегда можете поделиться GIF со своим другом и посмотреть его в любое время в истории чата.
Хотя этот метод довольно прост и не требует каких-либо специальных технических знаний, он может занять довольно много времени, когда вам нужно сохранить, скажем, 20 GIF-файлов. Поэтому будет лучше использовать специальное приложение.
Сохранить GIF с упаковкой в GIF
GIFwrapped — бесплатное приложение, которое позволяет находить, загружать и сохранять изображения в формате GIF.В приложении есть встроенный браузер, с помощью которого вы можете искать картинки прямо из приложения. В качестве альтернативы, если вы предпочитаете Safari или любой другой веб-браузер, вы можете скопировать прямую ссылку в формате GIF и вставить ее в GIFwrapper. Как только ваше изображение будет полностью загружено, нажмите кнопку в правом верхнем углу и выберите Сохранить в библиотеке .
Затем перейдите в Библиотеку (нижний левый угол) и проверьте свой GIF. Если у вас есть учетная запись Dropbox, вы можете добавить ее в GIFwrapper, чтобы отправлять новые файлы прямо в облачное хранилище.
Как видите, процедура очень проста, а само приложение выглядит неплохо. Но есть пара недостатков:
- объявлений в бесплатной версии;
- результаты поиска не очень хорошие (лучше использовать поиск Google или вставить прямую ссылку в формате GIF).
Сохранить GIF с помощью GifPlayer Free
Бесплатная версия GifPlayer — еще одно приложение, которое можно использовать для сохранения изображений GIF на iPhone. Он работает почти как GIFWrapper. Вы можете вставить ссылку в формате GIF на это приложение или воспользоваться поиском Google, чтобы найти необходимое изображение во встроенном браузере.Выберите Открыть , если вы хотите еще раз просмотреть изображение перед загрузкой, или Сохранить анимацию , если вам нужно только сохранить изображение, не проверяя его. Вы также найдете вариант Advanced Save Animation , который позволяет вам задать собственное имя для вашего GIF.
GifPlayer, такой как GIFWrapper, хранит все загруженные GIF-файлы в приложении, но вы всегда можете отправить их через сообщение, электронную почту, сохранить в Camera Roll или назначить контакту по телефону. Обратите внимание, что в случае контакта с камерой и телефоном изображение не будет перемещаться.
Что касается дополнительных настроек, GifPlayer обеспечивает лучшую настройку. Прежде всего, вы можете установить 4-значный пароль для защиты ваших данных. В следующий раз, когда вы запустите приложение, вам нужно будет ввести пароль. Постарайтесь не забыть об этом!
Для тех, кто любит несколько раз посмотреть GIF, есть опция обратного воспроизведения. Просто включите его, и вам не придется нажимать на изображение, чтобы воспроизвести его снова.
Кроме того, вы можете настроить фон приложения на случай, если вам не нравится белый цвет по умолчанию, и что хорошо — домашняя страница.По умолчанию есть предложение купить PRO версию приложения, хотя вы можете легко изменить ее на любой другой сайт, который вам нравится. Поисковая система тоже изменчива. Вы можете выбрать между Google, Yahoo или Bing.
И, конечно же, вы можете добавить свою учетную запись Dropbox, чтобы отправлять в нее новые GIF-файлы и быть уверенными, что вы их не потеряете.
Из минусов их два:
- объявлений в бесплатной версии;
- Количество сохраняемых файлов в бесплатной версии ограничено 8.
Вы нашли эту статью полезной? Затем поделитесь им с друзьями и позвольте им сохранять GIF-файлы на iPhone так же просто, как сейчас!
Комментарии
комментария
Как сохранять гифки на телефоне Android
Мы, люди, общаемся очень многими способами, от бессвязного ворчания до разговоров друг с другом. Формат обмена графикой (GIF) также является эффективной формой общения для нас, Homo Sapiens. Они могут идеально выразить или передать эмоции, которые еще сложнее передать с помощью онлайн-среды, например, онлайн-приложения для общения в чате, такого как Facebook Messenger.В дополнение к этому GIF-файлы могут быть в форме ваших любимых сцен из фильмов, телешоу, видео и видеоигр, иногда со встроенным сообщением или текстом, чтобы передать смысл, намерение или шутку.
В этой статье мы расскажем, как можно сохранять файлы GIF на свой смартфон Android. Это очень просто, просто отправить их.
1. Сначала вам нужно найти конкретный GIF, который вы хотите сохранить на своем смартфоне Android. Вы можете использовать Giphy, Tumblr и даже Google для поиска реакции, конкретной эмоции или фильма, шоу или видео.Если вы используете Google Search, вы можете сузить круг изображений, которые появляются в результатах поиска, выбрав «GIF» под строкой поиска.
2. Нажмите и удерживайте палец на изображении в формате GIF, пока не появится окно с запросом на выбор / ввод из небольшого меню параметров.
3. На этом этапе у вас есть два варианта: «Сохранить изображение» или «Загрузить». Неважно, что вы выберете, либо даст вам те же результаты, либо загрузится на ваш телефон Android.
Теперь вы можете найти загруженный GIF в своей галерее. Если его нет в вашей галерее, вы можете попробовать найти его в разделе «Загрузки». Найдя его, вы можете загрузить его в любое место по своему выбору.
Использование приложения Giphy:
1. Откройте приложение «Google Play Store».
2. В поле поиска введите «Giphy». Выберите его.
3. Нажмите «Установить». Будет автоматически начата загрузка и установка приложения Giphy.
4. Запустите приложение «Giphy».
5. Введите в поле поиска все, что вы ищете, и приложение Giphy отправит вас на страницу результатов поиска, где вы найдете результаты, относящиеся к вашим ключевым словам.
6. Выберите нужный GIF-файл, нажав и удерживая палец на изображении. Появится новое окно с другим запросом.
7. Нажмите «Сохранить GIF». Примечание. Не забудьте дать приложению Giphy разрешение перед сохранением.Приложению Giphy необходимо дать разрешение на функциональную работу. После этого ваш GIF загрузится автоматически и сохранится на вашем Android-смартфоне.
Вы снова можете найти только что сохраненный GIF в приложении «Галерея». Если его нет в вашей галерее, найдите его в разделе «Загрузки». Опять же, вы можете разместить его где угодно.
Перемещение GIF-файлов на телефон с ПК:
Если вас интересует загрузка тонны GIF-файлов, гораздо более быстрым способом было бы использовать компьютер для компиляции папки, заполненной GIF-файлами, и перемещения изображений с помощью USB-кабеля или другого переносного носителя информации, а не медленной загрузки каждого из них на ваш Android-смартфон.
1. Создайте новую папку на рабочем столе своего компьютера, чтобы ее было легко идентифицировать. Назовите его как-нибудь легко узнаваемым, например «GIFS».
Щелкните Инструменты> Текст> Анимированный
2. Откройте желаемый браузер и используйте предпочитаемую вами поисковую систему, чтобы найти нужные GIF-файлы. Если вы используете поисковую систему Google, у нее есть удобная функция фильтрации изображений, которые являются только GIF-файлами. Нажмите «Инструменты», а затем нажмите «Тип». Наконец, в меню нажмите «Анимированный».’
3. Найдите понравившееся изображение и щелкните правой кнопкой мыши, чтобы открыть меню подсказки. В меню щелкните левой кнопкой мыши «Сохранить изображение как…»
4. На левой панели найдите и щелкните «Рабочий стол». Найдите папку для ваших GIF-файлов.
5. Дважды проверьте, что для параметра «Тип файла» установлено значение «Изображение GIF», и нажмите «Сохранить».
6. Повторяйте, пока не получите желаемое количество GIF-файлов в созданной папке с GIF-файлами.
Передача GIF-файлов на телефон Android
1.Подключите свой телефон Android к компьютеру с помощью кабеля USB.
2. Откройте папку, подойдет любая папка. На левой панели нажмите «Этот компьютер». Ваше устройство появится в разделе «Устройства и диски». Дважды щелкните значок телефона Android.
3. Просмотрите папки Android. Найдите и откройте папку «Download».
4. Откройте вторую папку, содержащую все файлы GIF, которые вы хотите переместить на свой телефон Android. Нажмите и перетащите GIF-изображение в папку «Download» вашего Android-смартфона.Или, в качестве альтернативы, вы можете выделить все GIF-файлы и перетащить их все сразу.
5. На этом этапе вы можете закрыть папки и отключить смартфон Android. GIF или GIF-файлы появятся в ваших «Загрузках» или «Галерее».
Как сделать GIF с помощью приложения Giphy:
1. Запустите приложение «Giphy».
2. Нажмите значок «+» в нижней части дисплея. Как было сказано ранее, приложение Giphy запросит разрешение, если оно еще не было.Для правильной работы требуется разрешение.
3. Нажмите и удерживайте палец на большом кружке в нижней части дисплея. Начнется запись. Вы можете найти видео, которое будете использовать, или можете создать свое собственное. Отпустите, когда закончите запись.
4. Коснитесь стрелки в правом нижнем углу. Нажмите «Поделиться GIF» (пока не будет опубликован).
5. Наконец, нажмите «Сохранить GIF». Вам не нужно делиться им, если вы этого не хотите. Нажмите «X» в верхнем левом углу, чтобы отменить общий доступ.
Теперь проверьте свою галерею, чтобы увидеть, есть ли она там. Если его нет в вашей галерее, вы можете просмотреть и найти его в папке «Загрузки
«.Испытывая трудности с устройством Android, ознакомьтесь с нашей страницей « How To », чтобы узнать, как решить некоторые из этих проблем.
Другие технические обзоры Android: — Android
Как сохранить GIF из GIPHY / Twitter / Pixiv / Google
- Твиттер
GIPHY, Twitter, Pixiv и Google — лучшие места, где вы можете найти самые популярные и очаровательные анимированные GIF-файлы.Итак, как сохранить GIF? Прочтите этот пост, и вы узнаете, как быстро скачать GIF-файлы из GIPHY, Twitter, Pixiv и Google.
Этот пост предлагает пошаговое руководство по загрузке GIF из GIPHY, Twitter, Pixiv и Google (если вы хотите создать GIF самостоятельно, попробуйте бесплатное средство создания GIF без водяных знаков — MiniTool MovieMaker) . А теперь давайте погрузимся в этот пост, не теряя вашего времени.
1. Как сохранить GIF из GIPHY
GIPHY — крупнейшая поисковая система GIF, которая содержит миллиарды GIF.Когда вы встречаете GIF, который вам очень нравится, и хотите сохранить его на своем устройстве. Однако для GIF нет кнопки загрузки. Не знаете, как скачать GIF с GIPHY? Вот ответ.
- Перейти на сайт GIPHY.
- Просмотрите GIF-файлы и найдите понравившийся GIF-файл.
- Щелкните GIF, чтобы открыть страницу с подробными сведениями.
- Затем щелкните его правой кнопкой мыши и выберите Сохранить изображение как… .
- Выберите папку для сохранения GIF и переименуйте файл GIF.
- Нажмите кнопку Сохранить , чтобы сохранить GIF.
Сделать GIF прозрачным — 2 онлайн-создателя прозрачных GIF
Могут ли GIF быть прозрачными? Как сделать GIF прозрачным? Здесь предлагается 2 способа помочь вам сделать прозрачный GIF в Интернете и 2 места для поиска прозрачных GIF-файлов.
Подробнее
2. Как сохранить GIF из Twitter
Большинство онлайн-загрузчиков GIF-файлов поддерживают загрузку только GIF-файлов Twitter в формате MP4. Есть ли какой-нибудь загрузчик GIF, который может напрямую загружать GIF из Twitter? Да, есть.SaveTweetVid — это программа для загрузки GIF из Twitter, которая может сохранять GIF из Twitter в формате GIF.
Ниже приведены подробные инструкции по сохранению GIF из Twitter.
- Зайдите в Twitter и щелкните правой кнопкой мыши GIF-файл, который хотите сохранить. Выберите Копировать адрес GIF .
- Откройте новую вкладку и войдите на сайт SaveTweetVid.
- Вставьте ссылку GIF в поле и нажмите Скачать .
- Затем нажмите кнопку Загрузить GIF , чтобы сохранить GIF из Twitter.
Статья по теме: Как конвертировать MP4 в GIF.
3. Как сохранить GIF из Pixiv
Pixiv — это онлайн-сообщество художников. Они могут загружать свои работы на Pixiv и рассказывать о них большему количеству людей. Как пользователь Pixiv, вы можете сохранить с веб-сайта несколько замечательных GIF-файлов. Здесь рекомендую превосходный загрузчик Pixiv GIF — Pixiv Toolkit.
Вот как:
- Откройте Google Chrome и перейдите в Интернет-магазин Chrome.
- Найдите Pixiv Toolkit и добавьте его в Chrome.
- Затем найдите GIF, который нужно загрузить с Pixiv.
- Щелкните синий значок внизу этой страницы и выберите Создать GIF , чтобы сохранить GIF.
4. Как сохранить GIF из Google
Google предоставляет множество ресурсов GIF, и их очень легко сохранить из Google. Давайте посмотрим, как сохранить GIF из Google.
- Найдите нужный GIF-файл в Картинках Google.
- Нажмите на него, чтобы просмотреть GIF.
- Щелкните его правой кнопкой мыши и выберите Сохранить изображение как… из всплывающего списка.
- Затем сохраните его в Google, нажав кнопку Сохранить .
Заключение
Вот и все о том, как сохранить GIF из GIPHY, Twitter, Pixiv и Google. Надеюсь, этот пост будет вам полезен! Если вам понравился этот пост, поделитесь им с другими!
- Твиттер
ОБ АВТОРЕ
Zoe Подписывайтесь на нас
Должность: Обозреватель
Зои много лет работает редактором в MiniTool, пишет статьи о навыках редактирования видео.

 Оно полностью бесплатное;
Оно полностью бесплатное;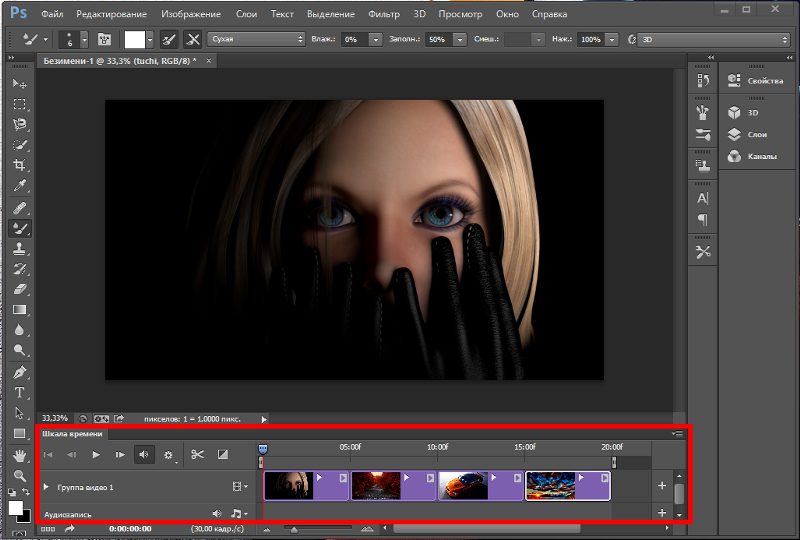 Дополнительные сведения см. ниже в статье «Время слайдов».
Дополнительные сведения см. ниже в статье «Время слайдов».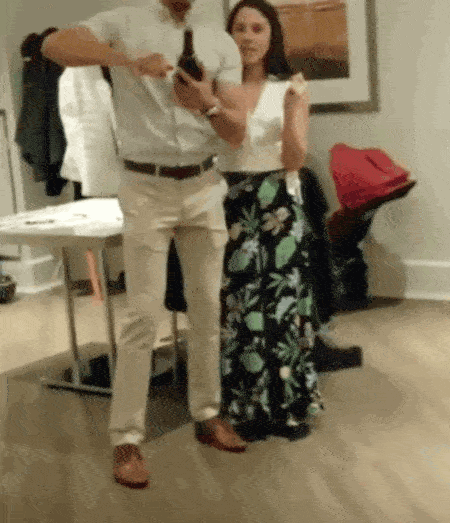
 PowerPoint не позволит изменить его на конечное количество повторений.
PowerPoint не позволит изменить его на конечное количество повторений.