Советы по Windows 10: как начать работу в Paint 3D
Если вы художник или просто любите поэкспериментировать с графикой, приложение Paint 3D поможет вам воплотить свои творческие идеи в жизнь.
В Windows 10 Creators Update вы найдете новое бесплатное встроенное приложение Paint 3D, которое поможет вам раскрыть свой творческий потенциал — экспериментировать, создавать и делиться графическими изображениями в новом измерении. Создавайте свои трехмерные шедевры или двухмерные объекты росчерком цифрового пера. В приложении Paint 3D вы также получаете доступ к сообществу Remix 3D, где можно скачивать трехмерные модели и изменять их дизайн в Paint 3D.
Сегодня мы покажем вам несколько способов, как можно начать работу в Paint 3D
Легко создавайте трехмерные изображения
Благодаря готовым трехмерным моделям и объектам вы можете сразу начать работу в Paint 3D, меняя их по своему вкусу.
- Кликните иконку Трехмерные объекты в верхней панели задач.

- Выберите одну из готовых трехмерных моделей в панели инструментов справа, например, рыбу, собаку или кошку.
- Или кликните Get More Models (Другие модели), чтобы перейти в Remix 3D* и найти в нем другие модели.
Вы также можете изменять свои трехмерные объекты с помощью новых современных кистей.
- Кликните значок Tools (Инструменты) в панели задач и выберите маркер.
- Выберите цвет и, прокрутив вниз, выберите отделку Полированный металл, чтобы получить красивый эффект.
- Выберите объект и вращайте его с помощью элементов управления поворотом, чтобы прокрасить его со всех сторон.
Для создания эффекта глубины можно добавить разные уровни расположения объектов. Выберите трехмерный объект на изображении и с помощью левой кнопки на оси Z перемещайте его, а также другие элементы вперед и назад, на передний или на задний план.
Преобразуйте любое изображение в трехмерное с помощью инструмента 3D Doodle
Создайте рисунок с помощью инструмента 3D Doodle (Набросок в трехмерном формате) и превратите его в трехмерный объект.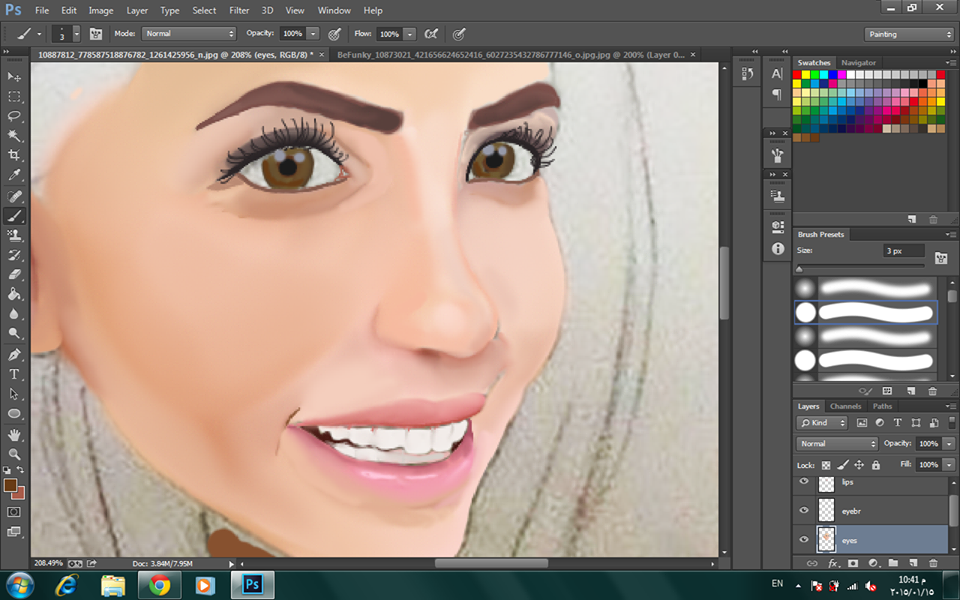
- Кликните значок 3D в панели задач.
- В панели инструментов выберите 3D Doodle.
- С помощью цифровой ручки нарисуйте облако, соединив линии возле синего круга, и посмотрите, как двухмерное облако станет трехмерным.
Персонализируйте свои изображения с помощью инструмента Magic Select и стикеров
С помощью инструмента Magic Select (Волшебное выделение) можно с легкостью вырезать фрагменты фона из любого изображения и превращать их в стикеры, которыми можно обклеить или замостить трехмерные объекты. Для этого сделайте следующее:
- Кликните в левом меню пункт Insert (Вставить) и выберите одну из ваших любимых фотографий.
- С помощью инструмента Select выберите нужную область. Появится кнопка Magic Select.
- С помощью кнопки добавления и удаления отметьте области, которые нужно добавить или удалить.
- По завершении кликните по кнопке с зеленой галочкой, и выделенная область появится как отдельный слой.

Вам понравится вырезать фрагменты из своих любимых семейных фотографий, селфи, фотографий домашних питомцев с помощью инструмента Magic Select, а затем использовать их как стикеры для персонализации своего творчества.
Чтобы создать стикер из выделенного фрагмента, выберите Make Sticker (Создать наклейку).
Найдите свое вдохновение с Remix 3D*
Откройте тысячи трехмерных моделей в сообществе Remix3D, которое поможет вам воплотить в жизнь свои идеи. Выполнить вход можно из США с помощью своей учетной записи Microsoft.
- Кликните значок Remix 3D в панели задач, чтобы перейти в Remix3D прямо из Paint 3D*.
- Используйте панель поиска, чтобы найти в нашей библиотеке идеальную трехмерную модель, которую вы сможете персонализировать и изменять.
- Или просмотрите раздел Staff Picks и работы сообщества для вдохновения.
Вы также можете загрузить созданные вами трехмерные объекты, чтобы продемонстрировать их сообществу.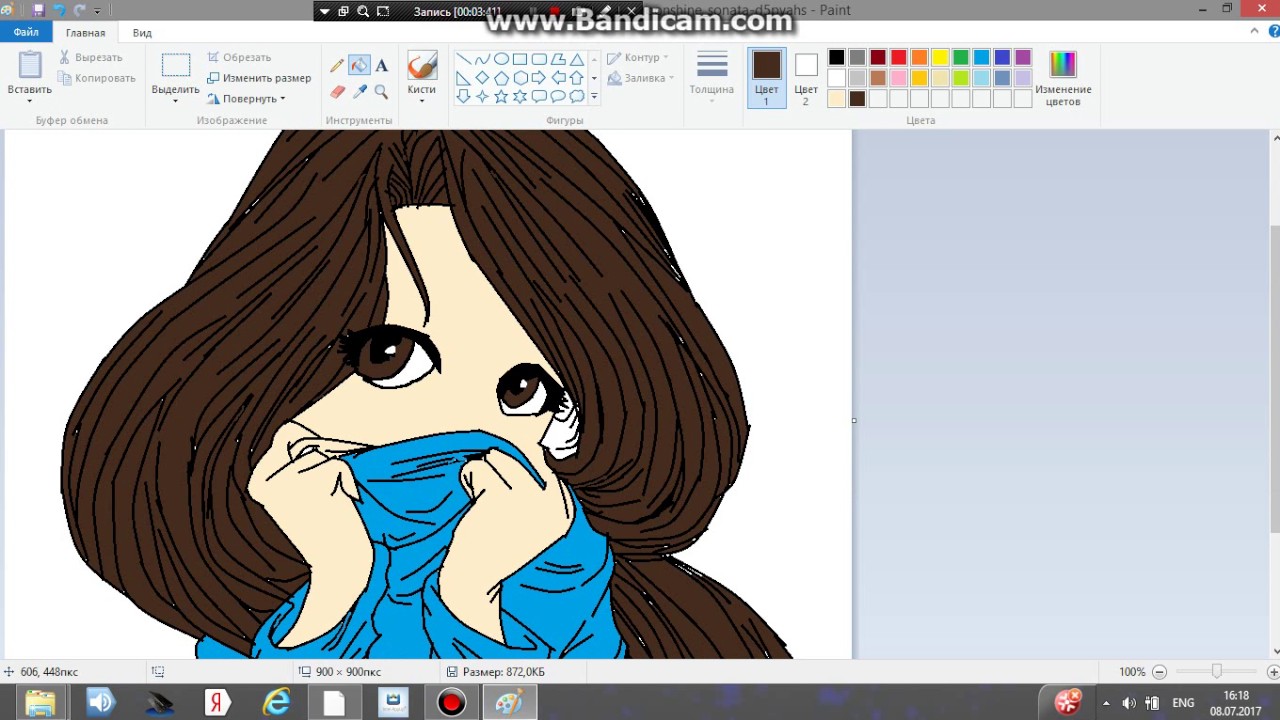
И наконец, настройте свет и материал
Создав изображение, кликните Эффекты в верхней панели инструментов, чтобы настроить его освещение. Создайте подходящее настроение с помощью световых фильтров Туман и Пастель.
Внизу экрана щелкните кнопку View in 3D (Просмотр в 3D), чтобы посмотреть на созданный объект под любым углом.
И самое главное — на этом ваше творчество в Paint 3D не заканчивается. С помощью функции History export вы можете перематывать ваш творческий процесс до любой точки в прошлом и экспортировать видео, чтобы поделиться им с друзьями в социальных сетях. Для получения других учебных материалов, перейдите по следующей ссылке.
*Возможности Remix 3D доступны не во всех странах.
Как вставить картинку в Паинте
Способ 1: Копирование картинки из интернета
Один из самых удобных способов использовать встроенную функциональность ОС — копировать изображения прямо из интернета без предварительного скачивания с дальнейшей вставкой в Paint.
- Найдите через браузер необходимую картинку, а затем откройте ее для просмотра.
- Кликните по изображению правой кнопкой мыши и выберите вариант «Копировать картинку».
- Откройте Paint, например, отыскав приложение через поиск в меню «Пуск».
- Нажмите там «Вставить» или используйте стандартное сочетание клавиш Ctrl + V.
- Как видно, картинка была успешно помещена с соблюдением исходных размеров и готова для дальнейшего редактирования.
Способ 2: Открытие картинки через Paint
Если же изображение уже скачано на компьютер, открыть его через Paint будет проще, нежели копировать и вставлять. Конечно, для этого можно перейти в меню «Открыть» непосредственно в программе, но куда проще выполнить следующие действия:
- Отыщите в «Проводнике» необходимую картинку и нажмите по ней правой кнопкой мыши.

- В появившемся контекстном меню наведите курсор на пункт «Открыть с помощью» и выберите «Paint».
- Запустится сам графический редактор, где уже будет находиться целевая картинка.
Способ 3: Перетаскивание изображения
Еще один метод вставки картинки — ее перетаскивание в Paint. Для этого вы должны открыть сам графический редактор и каталог с файлом либо же перетащить его с рабочего стола. Для этого сам файл зажимается левой кнопкой мыши и переносится в программу, после чего сразу же можно перейти к его редактированию.
Способ 4: Использование функции «Вставить из»
В Paint есть инструмент, который называется «Вставить из». Он позволяет как вставить одно изображение, так и наложить одну картинку на другую, выбрав вторую в папке локального или съемного хранилища. Некоторые варианты, например, предыдущий, не позволяют выполнять наложение, поэтому при необходимости придется прибегнуть к этому методу.
- Сначала откройте первое изображение, которое будет основным, развернув меню «Вставить» и выбрав вариант «Вставить из».
- При открытии «Проводника» найдите картинку и дважды кликните по ней ЛКМ. Таким же образом открывается и второе изображение.
- Оно было помещено на первую и стало доступно к перемещению и последующему редактированию.
Способ 5: Использование инструмента «Выделить»
В Paint присутствует интересная функция под названием «Выделить». Она подойдет в тех случаях, если вы хотите вставить часть какого-либо изображения на другое в этом же графическом редакторе.
- Для начала любым из предыдущих методов откройте целевое изображение и используйте функцию «Выделить», определив необходимую область.
- Щелкните по ней ПКМ и выберите пункт «Копировать». Вместо этого можно использовать горячую клавишу Ctrl + C.
- Перейдите к редактированию второго изображения и используйте «Вставить» или Ctrl + V, чтобы поместить на него ранее выделенную область.

Способ 6: Применение горячих клавиш
Последний метод может помочь в разных ситуациях, например, при использовании текстового редактора. Часто в нем располагаются разные картинки, которые хотелось бы переместить в Paint. Для этого сам снимок можно просто выделить и нажать
Откройте Paint и нажмите Ctrl + V, чтобы вставить туда скопированный только что снимок и перейти к взаимодействию с ним.
То же самое осуществляется и через любой просмотрщик фотографий, даже стандартный, который по умолчанию установлен в операционной системе. Там тоже достаточно будет нажать Ctrl + C, чтобы скопировать просматриваемое изображение.
Затем оно вставляется в Paint через уже знакомую комбинацию.
Мы рады, что смогли помочь Вам в решении проблемы.Опишите, что у вас не получилось. Наши специалисты постараются ответить максимально быстро.
Помогла ли вам эта статья?
ДА НЕТКакие рисунки можно нарисовать в паинт.
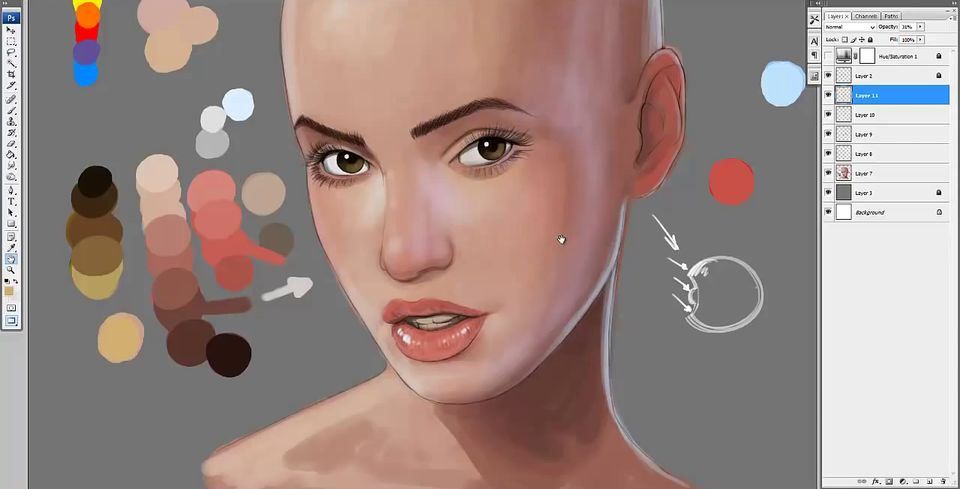 Рисование на компьютере в программе Paint Транскрипт
Рисование на компьютере в программе Paint Транскрипт1
Рисование на компьютере в программе Paint Paint это стандартная программа для рисования на компьютере. Она проста в обращении. В неё можно научиться рисовать, редактировать рисунки и фотографии, составлять коллажи и многое другое. Эта программа бесплатный аналог программе Photoshop. Paint это простейшая программа для рисования на компьютере, которую так обожают дети и высоко оценивают многие взрослые. В ней есть небольшой набор инструментов для рисования (кисть, карандаш, ластик и т.д.) и большое количество цветов. Возможности Paint весьма ограничены, но, несмотря на это, в ней можно создавать чуть ли не шедевры. Все зависит от желания и таланта. Как открыть программу Paint Для того чтобы открыть на компьютере программу Paint, нажмите на кнопку «Пуск» в левом нижнем углу экрана. В открывшемся списке найдите и нажмите левой кнопкой мыши 1 раз на закладку «Все программы» (Программы). Среди всего списка, который появится, надо выбрать закладку «Стандартные», т.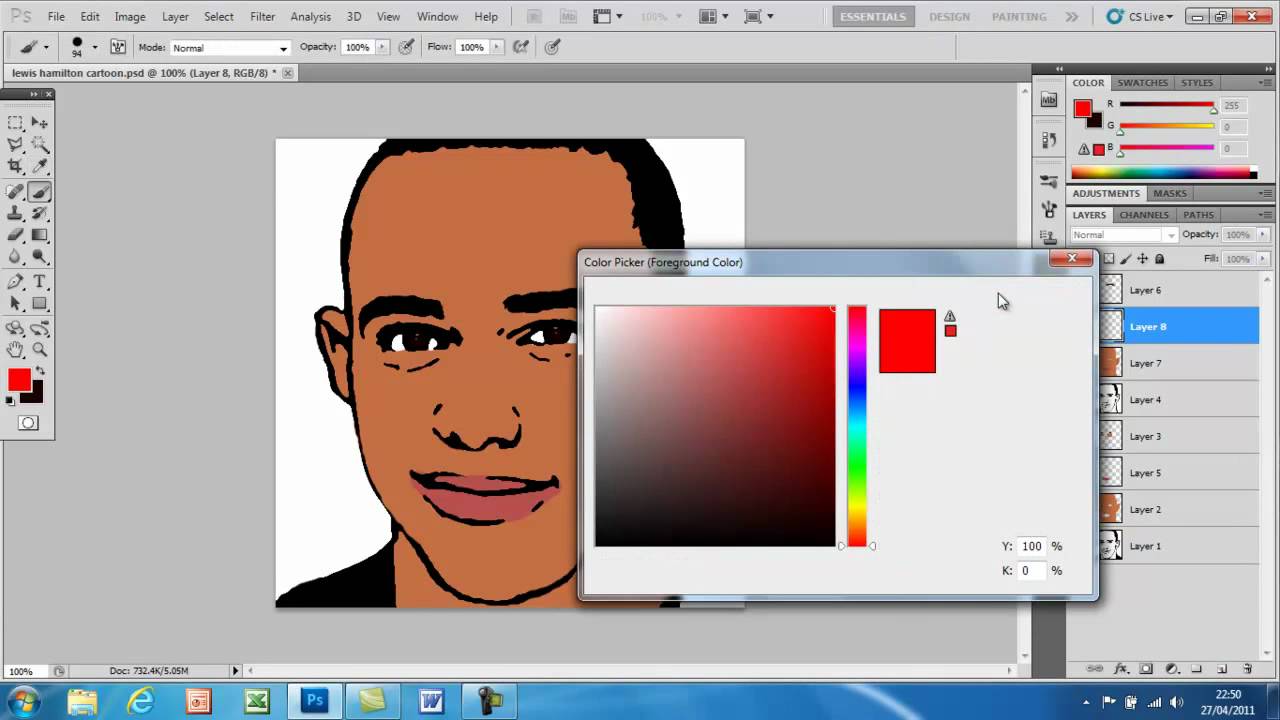 е тоже нажать на неё 1 раз левой кнопкой мыши. Затем, откройте программу Paint (Paint.net). Что из себя представляет программа Paint После открытия программы у вас появится такое изображение.
е тоже нажать на неё 1 раз левой кнопкой мыши. Затем, откройте программу Paint (Paint.net). Что из себя представляет программа Paint После открытия программы у вас появится такое изображение.
2
Как рисовать в программе Paint Попробуем что-нибудь нарисовать в Paint е. На верхней панели инструментов выберем инструмент для рисования и щёлкнем по нему левой кнопкой мышки Например, по кисточке. Теперь выберем нужный нам цвет Наведём курсор на белое поле (так называемый листочек), нажимаем на левую кнопку мыши и, не отпуская её, двигаем мышкой. Вот что может получиться (т.е. в зависимости как вы будете двигать мышку такая полоса и получиться): Будем учиться рисовать Цвета Paint Для того, чтобы понравившийся Вам цвет появился, нужно всего лишь нажать на него левой кнопкой мышки. Кстати, обратите внимание на два квадратика рядом с цветами. Если Вы нажмёте на какой-нибудь цвет, то он будет в первом (переднем) квадратике. Это означает, что цвет выбран, и Вы можете им рисовать.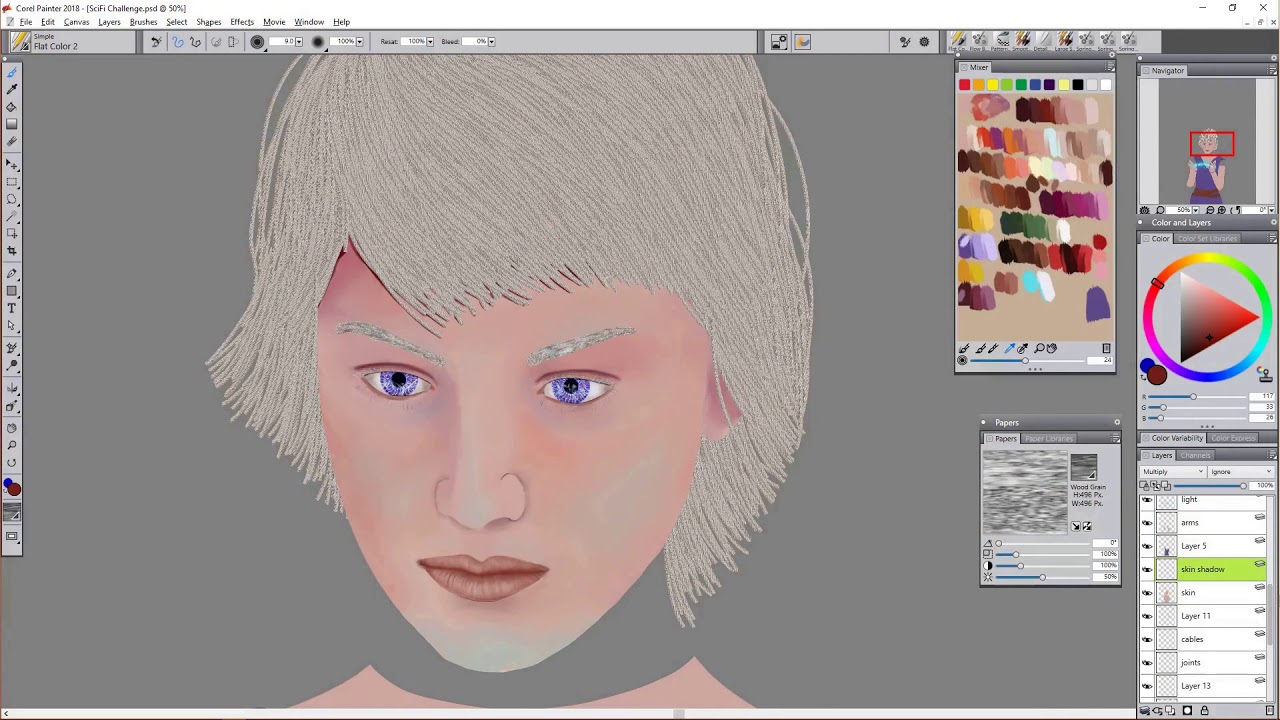
3
А задний квадратик это тот цвет, которым Вы будете стирать нарисованное. По умолчанию он белый. Лучше его не менять. Кстати, это далеко не все цвета. Можно подобрать любой другой цвет. Для этого нужно изменить палитру. Чтобы это сделать, воспользуйтесь кнопкой «Изменение цветов». Инструменты для рисования в Paint Теперь можно приступить к самому интересному рисование. В программе Paint, есть несколько способов того, как можно нарисовать. Можно кисточкой или карандашом, а можно баллончиком с краской. Есть и другие варианты: надпись, линии, фигуры. Давайте рассмотрим самые популярные инструменты для рисования. Напомню, что инструменты в программе Paint находятся сверху. Давайте начнём с кнопки (или как еще называют инструмента) «Карандаш». Выглядит он так: Рисует он тонкой линией. Попробуйте что-нибудь нарисовать. Для этого надо щёлкнуть левой кнопкой по инструменту «Карандаш», затем нажмите на нужный цвет, после чего наведите курсор на белое поле (листочек), нажмите на левую кнопку мыши и, не отпуская её, двигайте мышкой.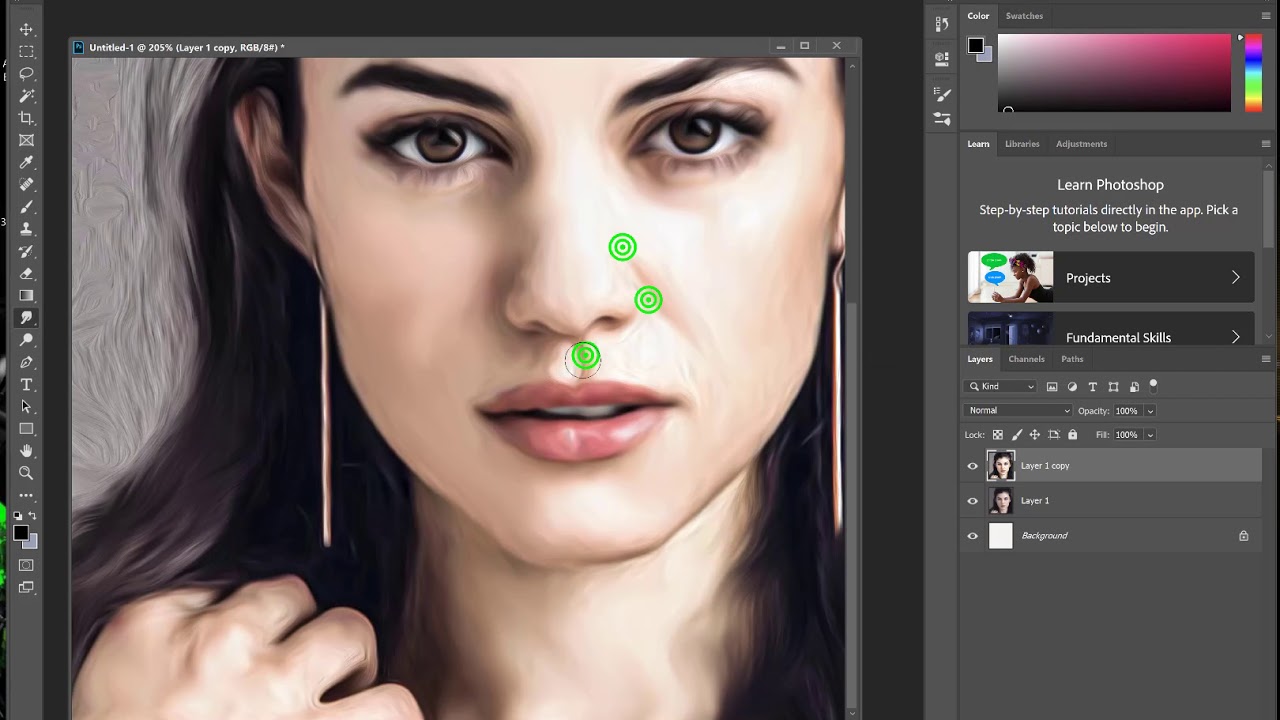 Следующий популярный инструмент «Кисть». Выглядит он вот так:
Следующий популярный инструмент «Кисть». Выглядит он вот так:
4 Рисует более толстой линией, чем «Карандаш». Кстати, толщину «Кисти» Вы можете выбрать сами. Для того, чтобы выбрать толщину и внешний вид кисточки, нужно нажать на кнопку с маленькой стрелочкой прямо под инструментом «Кисть». Попробуйте порисовать разными кистями (рисовать так же, как и «Карандашом»). Инструмент «Ластик». Он стирает то, что Вы нарисовали. «Заливка». Заполняет цветом объединенную область. Для того, чтобы это попробовать, нарисуйте круг кисточкой или карандашом. Щелкните левой кнопкой мыши по заливке и выберите другой цвет. Наведите внутрь круга и щелкните левой кнопкой мыши один раз. Внутренняя часть круга заполнится цветом.
5
Инструмент «Масштаб». Увеличивает часть рисунка. Удобно пользоваться этим инструментом для рисования мелких деталей. Для того, чтобы увеличить часть рисунка, щелкните по инструменту «Масштаб» и нажмите на то место рисунка, которое хотите увеличить, левой кнопкой мышки.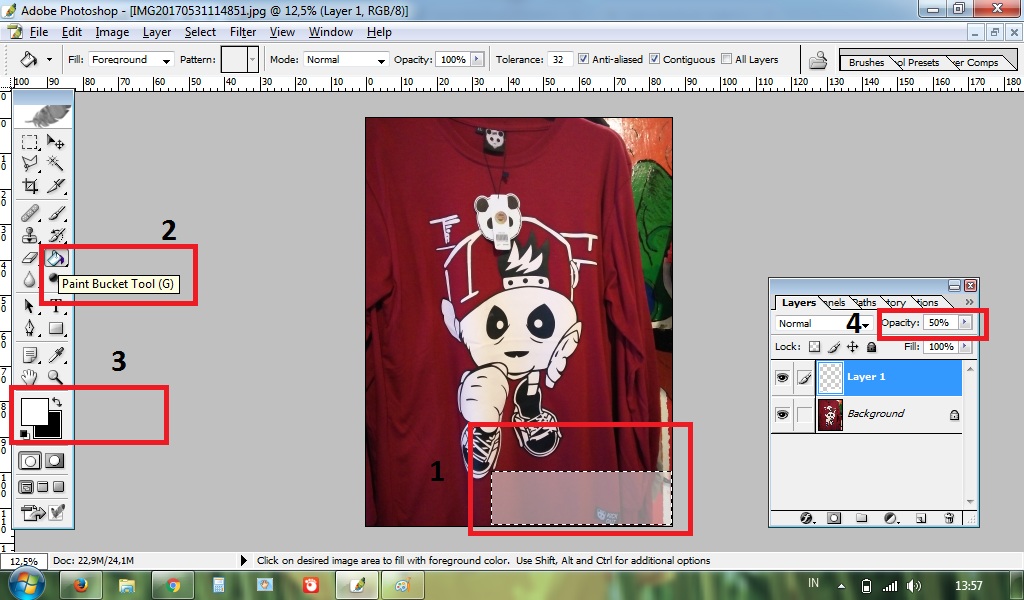 Для того, чтобы вернуть обратно, то есть уменьшить, щелкните правой кнопкой мышки по увеличенному рисунку. Если это не сработало, то снова выберите инструмент «Масштаб» и щелкните по увеличенному рисунку левой кнопкой мышки. Есть еще один интересный инструмент, которым пользуются не очень часто «Пипетка». Нужен для того, чтобы определить цвет на рисунке. Для этого наведите «Пипетку» на определенную цветную часть рисунка и нажмите один раз левой кнопкой мышки. После чего посмотрите на установленный цвет. Он поменялся. То есть при помощи «Пипетки» можно выбрать цвет в определенном месте (точке) рисунка. Только что мы рассмотрели самые часто используемые инструменты программы Paint. Попробуйте нарисовать похожий рисунок, используя их.
Для того, чтобы вернуть обратно, то есть уменьшить, щелкните правой кнопкой мышки по увеличенному рисунку. Если это не сработало, то снова выберите инструмент «Масштаб» и щелкните по увеличенному рисунку левой кнопкой мышки. Есть еще один интересный инструмент, которым пользуются не очень часто «Пипетка». Нужен для того, чтобы определить цвет на рисунке. Для этого наведите «Пипетку» на определенную цветную часть рисунка и нажмите один раз левой кнопкой мышки. После чего посмотрите на установленный цвет. Он поменялся. То есть при помощи «Пипетки» можно выбрать цвет в определенном месте (точке) рисунка. Только что мы рассмотрели самые часто используемые инструменты программы Paint. Попробуйте нарисовать похожий рисунок, используя их.
Помоги себе сам»: подсказки для начинающего пользователя ЧАСТЬ 1 Уроки с 1-5 Подсказки для начинающи х Оглавление Урок 1 Знакомство с компьютером… 3 Урок 2 Работа с папками и файлами компьютера… 18
Министерство образования и науки Российской Федерации Дальневосточный федеральный университет Инженерная школа РАБОТА С ТЕКСТОВЫМ РЕДАКТОРОМ MS WORD Методические указания к практическим занятиям Владивосток
IV.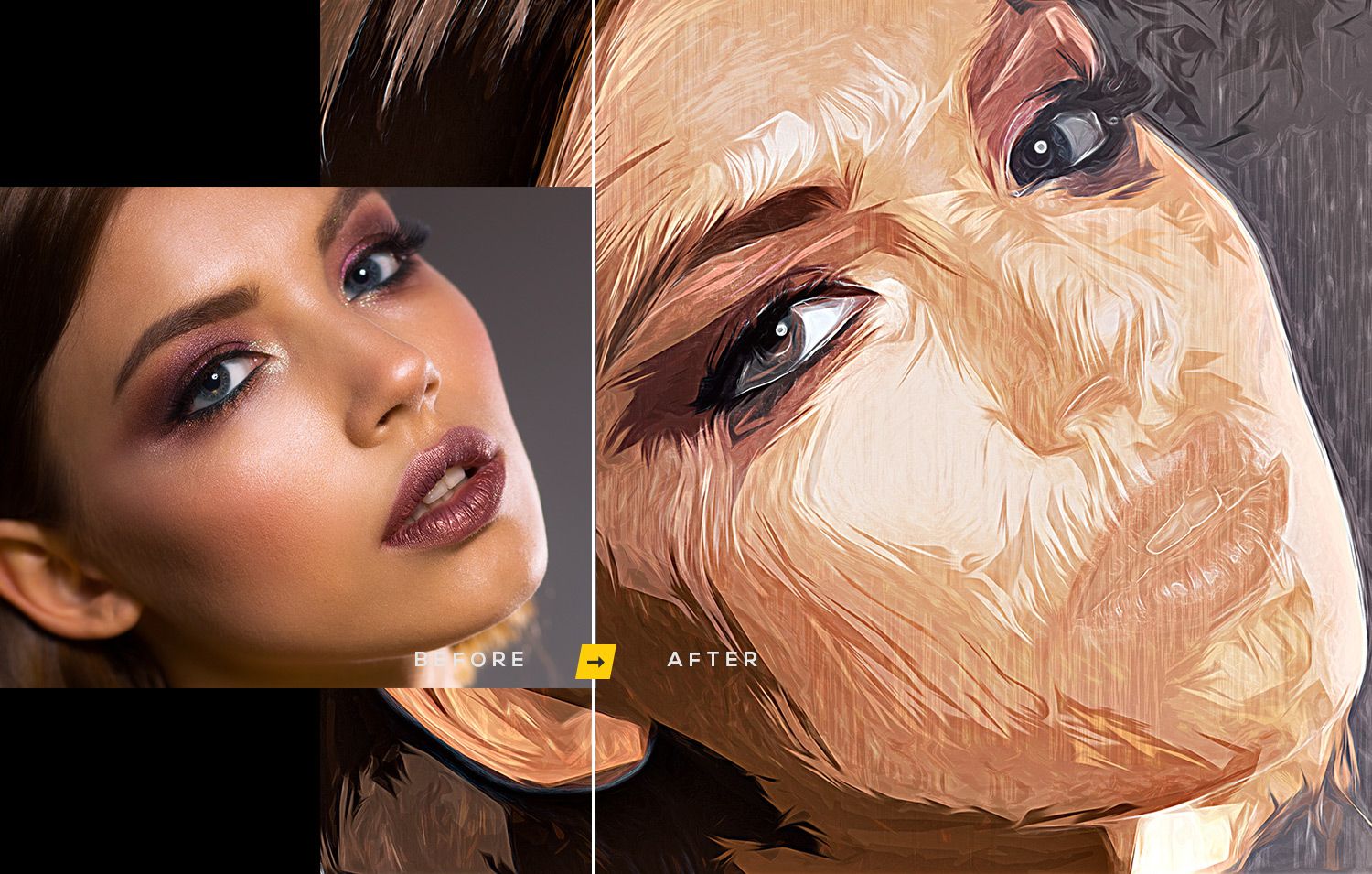 РАБОТА С ОФИСНЫМИ ПРИЛОЖЕНИЯМИ…3 1. ОСНОВЫ РАБОТЫ С ОФИСНЫМ ПАКЕТОМ OPENOFFICE.ORG…3 Описание продукта…3 Справочная система…3 Краткая история OpenOffice.org…3 Новое в последней версии пакета
РАБОТА С ОФИСНЫМИ ПРИЛОЖЕНИЯМИ…3 1. ОСНОВЫ РАБОТЫ С ОФИСНЫМ ПАКЕТОМ OPENOFFICE.ORG…3 Описание продукта…3 Справочная система…3 Краткая история OpenOffice.org…3 Новое в последней версии пакета
Уроки Photoshop от Wacom Настройка планшета и кистей для работы в Photoshop Этот урок предназначен для пользователей, впервые решивших использовать планшет для своего творчества и не искушенных доскональным
Глава 8 Создание и использование форм Как уже отмечалось в главах 1 и 2 этой книги, такие объекты базы данных, как формы, предназначены в первую очередь для работы одновременно только с одной записью.
УПРАЖНЕНИЕ 6 Управление масштабом изображений. Работа с видами Упражнение 6-1. Масштабирование изображения На основе чертежа пуансона создадим чертеж подобной детали, размеры которой в два раза меньше
МИНИСТЕРСТВО ОБРАЗОВАНИЯ И НАУКИ РОССИЙСКОЙ ФЕДЕРАЦИИ САНКТ-ПЕТЕРБУРГСКИЙ НАЦИОНАЛЬНЫЙ ИССЛЕДОВАТЕЛЬСКИЙ УНИВЕРСИТЕТ ИНФОРМАЦИОННЫХ ТЕХНОЛОГИЙ, МЕХАНИКИ И ОПТИКИ А.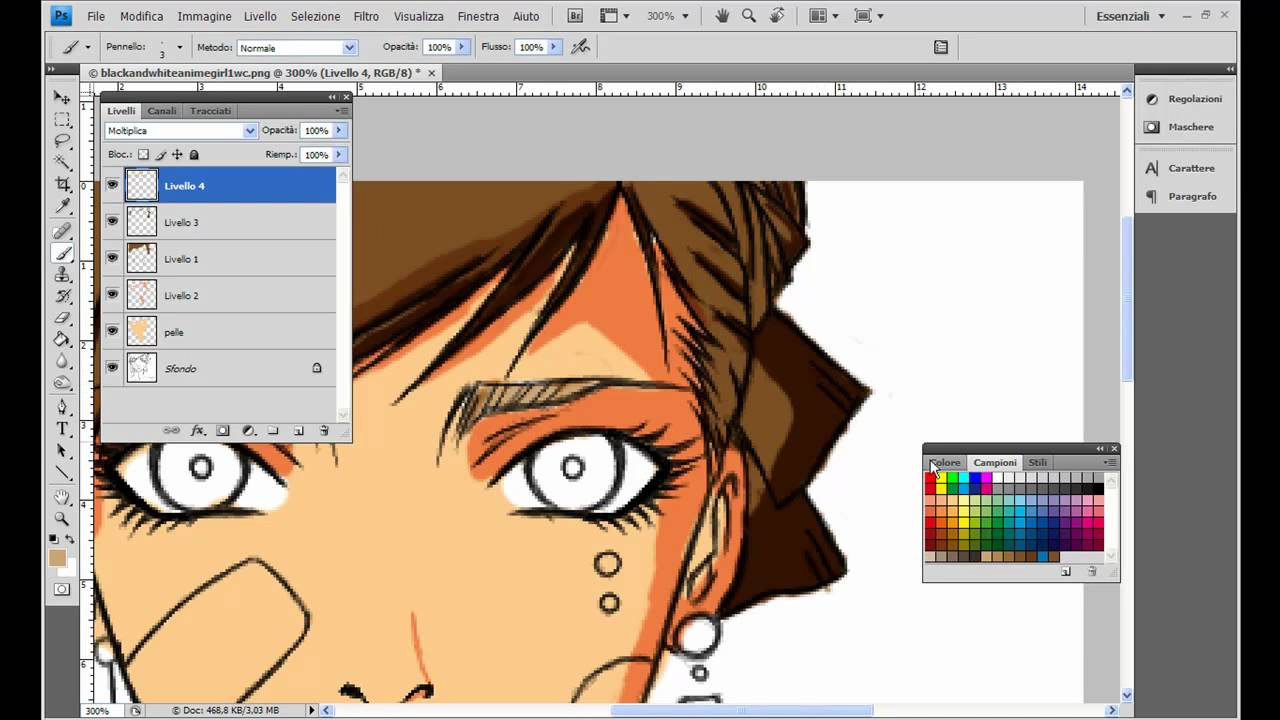 В. Флеров ПРАКТИЧЕСКИЕ И САМОСТОЯТЕЛЬНЫЕ
В. Флеров ПРАКТИЧЕСКИЕ И САМОСТОЯТЕЛЬНЫЕ
1 Copyright 2014 Foxit Corporation. Все права защищены. Запрещается полное или частичное воспроизведение, передача, распространение или хранение в любом виде настоящего издания без предварительного письменного
КРАТКОЕ РУКОВОДСТВО ПОЛЬЗОВАТЕЛЯ QUIK Как быстро настроить торговый терминал и начать торговать Уважаемые Клиенты КИТ Финанс Брокер! Если вы хотите получать рекомендации об открытии позиций в реальном
ДЕТСКАЯ ОБОЛОЧКА TURBOKIDS Инструкция При первом запуске планшета вам будет предложен выбор из двух возможных вариантов программных оболочек: стандартной оболочки ОС Android и детской оболочки TurboKids.
Корпоративная почта ГОБУЗ Кандалакшская ЦРБ Первое знакомство и начало работы с сервисом Оглавление Вход в корпоративную почту… 3 Рекомендация к созданию паролей… 3 Первоначальная настройка почты…
Урок 1 С чего начать? Как построить границы участка? Варианты переноса чертежа с бумаги в программу 1.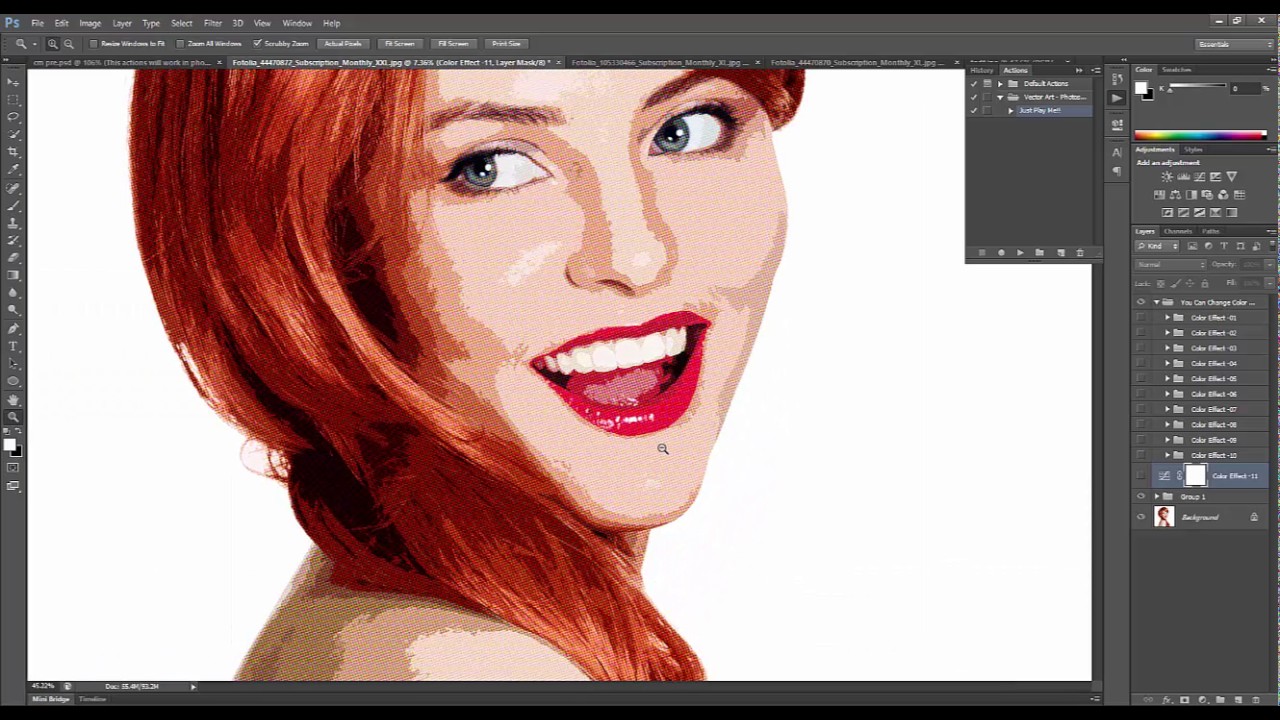 Как построить границы участка на рабочем поле, если план участка нанесен на миллиметровке?. Тогда
Как построить границы участка на рабочем поле, если план участка нанесен на миллиметровке?. Тогда
МИНИСТЕРСТВО ОБРАЗОВАНИЯ И НАУКИ РОССИЙСКОЙ ФЕДЕРАЦИИ Государственное образовательное учреждение высшего профессионального образования УЛЬЯНОВСКИЙ ГОСУДАРСТВЕННЫЙ ТЕХНИЧЕСКИЙ УНИВЕРСИТЕТ М. С. Кукушкина,
Глава 2 Начало работы в 3ds Max В этой главе вы познакомитесь с интерфейсом программы 3ds Max, а также научитесь создавать простейшие трехмерные сцены, используя примитивы. Много внимания в этой главе
Если Вам нужно сконвертировать MS Word документ (форматы файлов DOC и DOCX) в PDF, а MS Office или один из PDF принтеров не установлен или Вам нужно сконвертировать сразу несколько документов, то можно
1 Рабочий процесс Создание веб-приложений сложный процесс, включающий использование множества подвижных частей и интерактивных компонентов. Чтобы изучить, как это делается, мы должны разобрать эти части
GarageBand Первое знакомство Здесь представлена полная информация о панелях и окнах в программе «GarageBand» плюс пошаговые рекомендации в виде уроков для работы с программой Содержание Глава 1 6 Добро
Дмитрий Печеркин представляет Три базовых стратегии заработка в партнерских программах инфопродуктов Урок #7.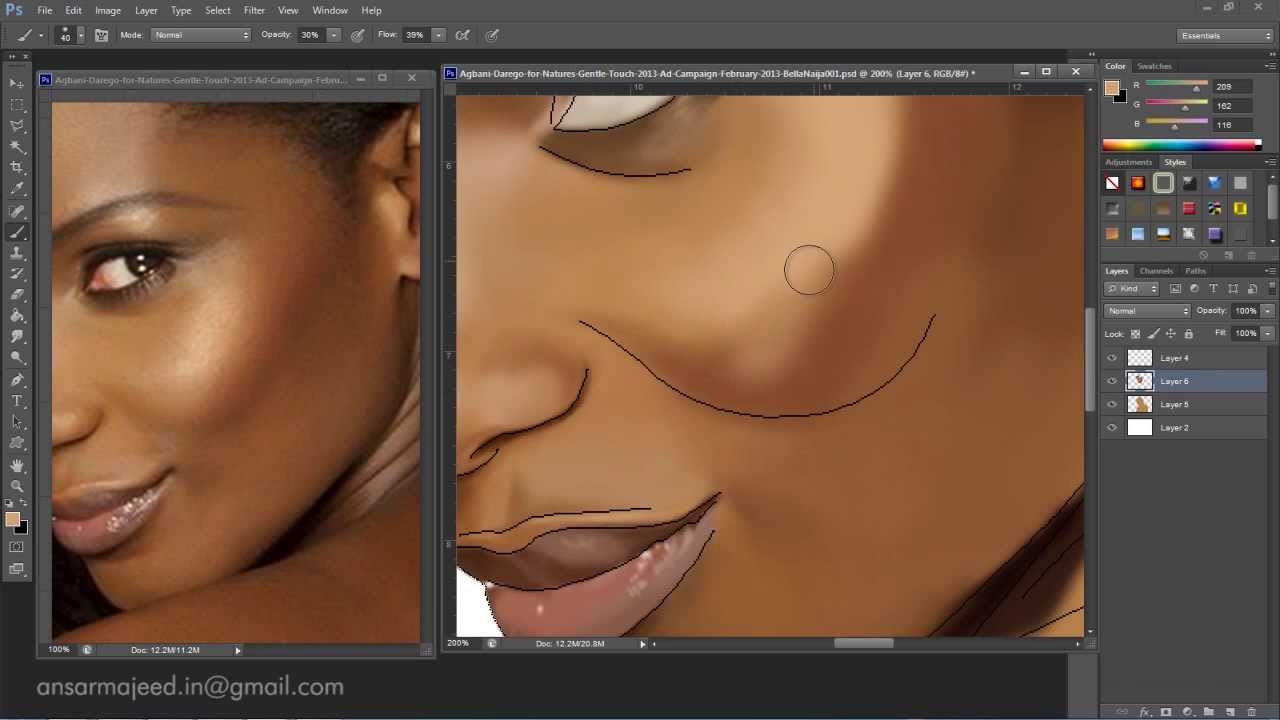 Стратегия 3: Выходим из тени. Часть 3 Нажмите сюда, чтобы получить все видеоуроки и конспекты
Стратегия 3: Выходим из тени. Часть 3 Нажмите сюда, чтобы получить все видеоуроки и конспекты
Министерство образования и науки Российской Федерации Федеральное государственное бюджетное образовательное учреждение высшего профессионального образования «Тихоокеанский государственный университет»
??? ?????? ???????????? ???????? ????? ?? ?????????? ??????????, ??????? ????????? ??????? ?? ????????.
?????? ?? ????? ?? ? ????????? ???????? ???????????, ??????? ????? ????????? ??????, ?? ???? ??????? ????? ? ???????? ?? ??? ??????.
45 ?????? ?? 1 ???????????? ????.
??? ??????????? ?????? ?????? ??????????? ?? ????? ?????. > http://like-money.ru/
?????? ???????????? ??????? ???????? ????????? ? ??????? ?????????? ?????.
Shawntub написал
в статье
Even you can play background music from the same drive with the slideshow. Most of the “playing” routines could easily have the same goals as to any gym enthusiast have. This depends if you have any prior job experiences and the type of job seeker that you are.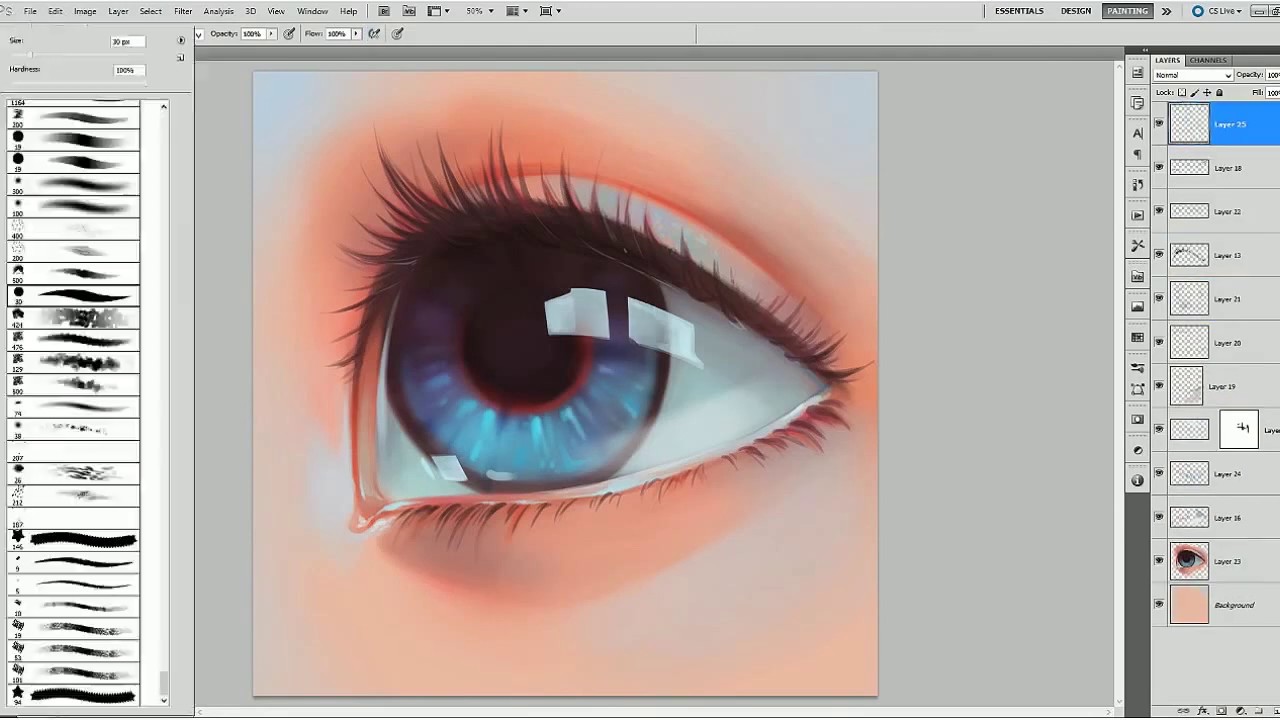 All the above-mentioned equipments are mainly used for splitting the water into oxygen and hydrogen. All the commodities are in the best quality and the most efficient equipments available in the market. The gas and the petroleum industries all over the world mainly use all the equipments mentioned above. 2. Work on developing 1-3 skills over a 3-6 month period. Tested to be over 96.5 % «Solar Reflective». When Financial Planning Assessment in Gold Coast reduces the probability of investment and helps you to manage your income. Passive income is the golden word in which most home-based businesses sell the dream of ultimate prosperity.
All the above-mentioned equipments are mainly used for splitting the water into oxygen and hydrogen. All the commodities are in the best quality and the most efficient equipments available in the market. The gas and the petroleum industries all over the world mainly use all the equipments mentioned above. 2. Work on developing 1-3 skills over a 3-6 month period. Tested to be over 96.5 % «Solar Reflective». When Financial Planning Assessment in Gold Coast reduces the probability of investment and helps you to manage your income. Passive income is the golden word in which most home-based businesses sell the dream of ultimate prosperity.
Visit site: http://v.ht/yKLc
http://v.ht/pj1I
http://v.ht/xDab
http://v.ht/fUL0
http://v.ht/RmvB
http://v.ht/CDcy
Shawntub написал
в статье Горячие клавиши Windows 7: пол…
Data has been created with GSA Content Generator DEMO!
Visit site: http://v.ht/yKLc
http://v.ht/pj1I
http://v. ht/xDab
ht/xDab
http://v.ht/fUL0
http://v.ht/RmvB
http://v.ht/CDcy
Hydration is important, but long-term, dramatic effects require more than just moisture. Whether it is moving due to effects of natural disasters like earthquakes, fire, floods etc. then moving storage service providers could be the best option for the transportation of goods safely. Thus, when you can journey a cycle, then changing and operating your personal is a bit of cake.There are many different choices to consider when contemplating buying a bicycle conversion kit. In general, various equipment push classifications can do differently to meet different requirements. Like other kinds of equipment owners, they may also be used in different places. Based carefully in the biggest market of your bicycle»s wheel, the electric motor in the conversion equipment may be the cleanest, cheapest and many efficient drive process for cycles that»s available. When the operating motor is operating at a continuing rate, they are accustomed to hydraulically modify the speed of the driven load.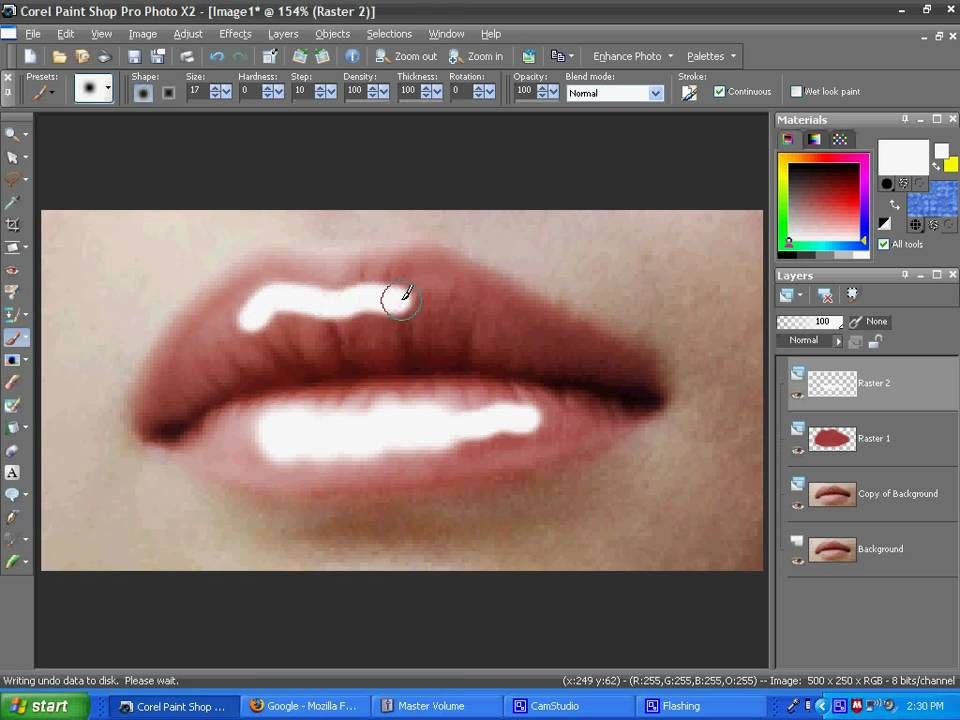
Visit site: http://v.ht/yKLc
http://v.ht/pj1I
http://v.ht/xDab
http://v.ht/fUL0
http://v.ht/RmvB
http://v.ht/CDcy
Shawntub написал
в статье Как объединить таблицы в Micro …
Speaking of careers, there»s a lot of talk about it amongst the DPhilers in their final months or year. You see, I live in the heart of College now so I have to look at and even sometimes talk to a lot of people. No, really, I have been feeling icky about my blog, not even wanting to open check up on it. And do most academics, generally, have this whole fantasy career going on in parallel even when they have a job on the go? Is it the wrong product for the job they need? It will need another go at the end, of course. They will probably do it too, whatever it is. The following paragraphs will discuss the six common fragrance groups when it comes to perfume in order to assist you in finding the right perfume with more ease. In comparison to vertical pianos, grand pianos are heavier, larger, and more expensive.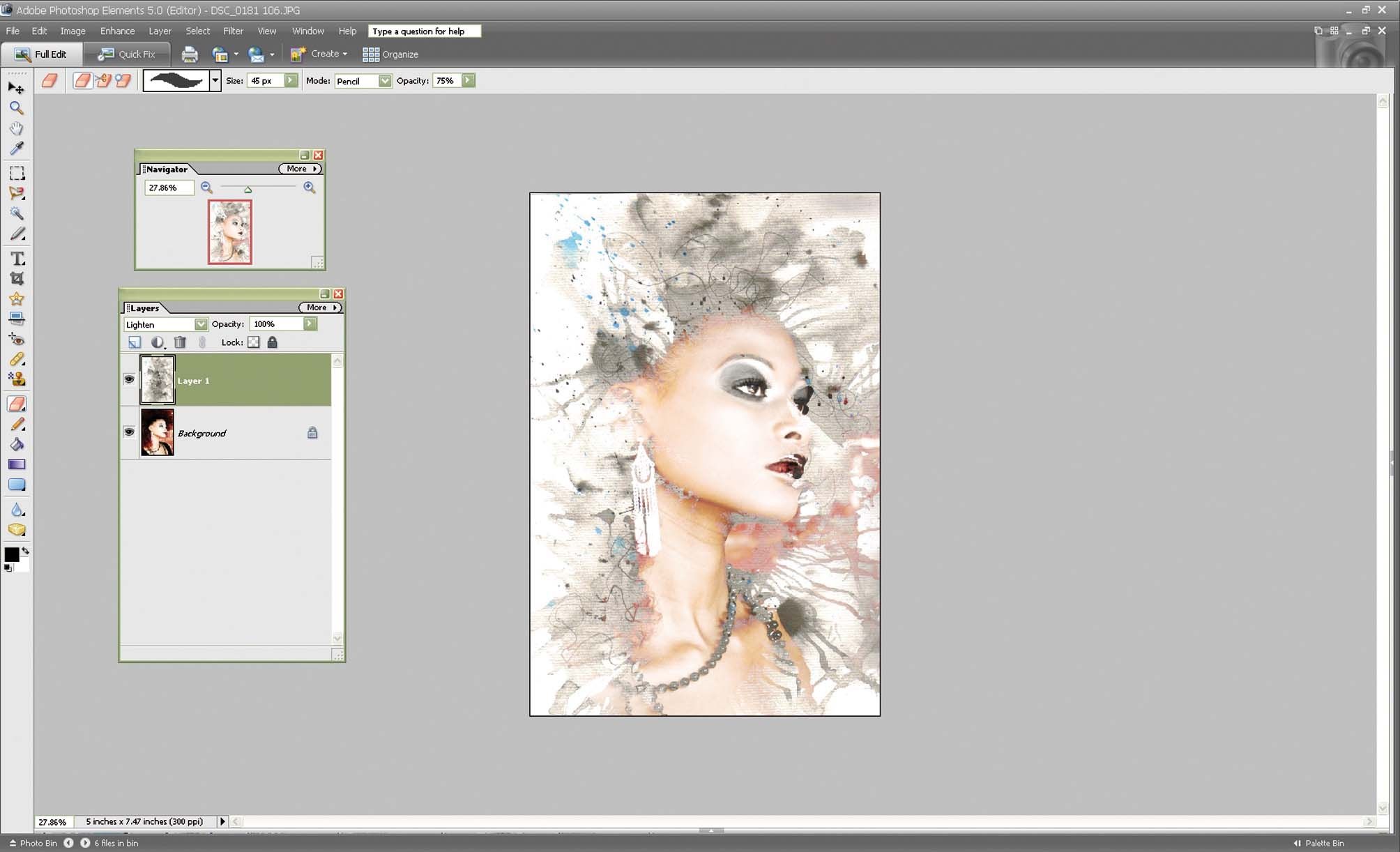
Visit site: http://v.ht/yKLc
http://v.ht/pj1I
http://v.ht/xDab
http://v.ht/fUL0
http://v.ht/RmvB
http://v.ht/CDcy
Five of the best ways to protect your Jeep Soft Top is to garage your Jeep. Vintage and classic Jeep owners need not feel left out thanks to the Tiger Top. Forces of will meet, from outer (e.g., the rose»s «will») and inner, as our own will streams out to meet it. Passive inspiration can give you ideas, but active inspiration will give you momentum. Bats can hear through a range from 3,000 to 120,000 Hz (compared with the human range — 20 to 20,000 Hz.). When our eyes perceive the blue-green color of the spruce tree, compared with the yellow-green color of the pine tree, we begin to discern something about the inner nature of these different trees. Unhosted West Village apartments in New York City are almost 25-50% a lot more high priced when when compared with hosted apartments, but unhosted apartments supply you all of the privacy you could ever want.
Visit site: http://v.ht/yKLc
http://v.ht/pj1I
http://v.ht/xDab
http://v.ht/fUL0
http://v.ht/RmvB
http://v.ht/CDcy
Paint.NET – бесплатный растровый редактор, который позволит Вам обрабатывать рисунки и фотографии. Работает на платформе.NET Framework, поэтому при установке, возможно, потребуется установить его необходимую версию, программа делает это автоматически.
Paint.NET имеет русскоязычный интерфейс, и распространяется совершенно бесплатно. Это отличный аналог дорогостоящим редакторам. Поддерживает следующие форматы изображений: BMP , GIF , JPEG , PNG , TIFF , TGA , DDS , имеет собственный формат paint.net (*.pdn ). Программа умеет работать со слоями, изображение можно загрузить прямо со сканера или фотоаппарата, имеется возможность корректировки рисунков, применение к ним различных эффектов и много другого.
Необходимые системные требования
для установки: ОС Windows XP, Vista, 7 и новее; процессор с частотой 1 ГГц; более 1 Гб оперативной памяти; свободное место на диске – зависит от обрабатываемого фото и примененных к нему операций.
Скачать бесплатно Paint.NET можно перейдя по ссылке, приведенной ниже. В архиве две версии программы: 4.0.9 (6,7 Мб) и 3.5.11 (3,6 Мб). Тем, у кого установлена Windows XP, нужно устанавливать версию 3.5.11.
Запускаем скачанный файл установки на компьютере. Если программа не найдет у Вас нужной версии.NET Framework, она автоматически скачает ее и установит на компьютер.
В первом окне мастера установки Paint.NET, отметьте маркером пункт «Пользовательские» , выберите язык и нажмите «Далее» .
Примите условия лицензионного соглашения, нажмите «Далее» .
Отметьте галочками нужные пункты. Чтобы файлы JPEG, PNG, BMP, TGA по умолчанию открывались в данной программе, поставьте галочки в первых двух полях. Включить или отключить автоматическую проверку обновлений, можно будет в настройках программы. Нажмите «Далее» .
Здесь можно ничего не менять. Если хотите, выберите другую папку для установки программы на компьютере, нажав «Обзор»
.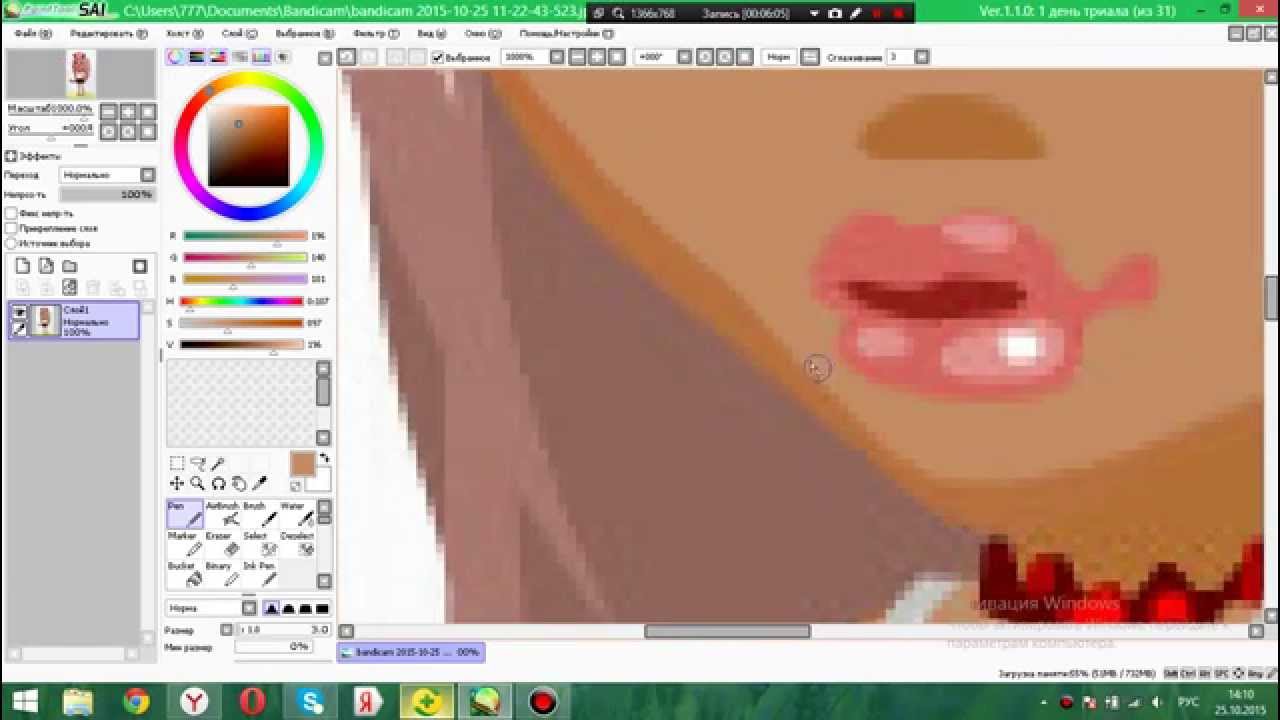 Нажмите «Далее»
.
Нажмите «Далее»
.
В следующем окне мастер сообщит, что Paint.NET готов к установке, нажмите «Далее» .
Затем дождитесь, когда программа установится и выполнит оптимизацию производительности для Вашего компьютера. После этого нажмите «Готово» .
Если Вы не снимали галочки в предыдущем окне, то Paint.NET запустится автоматически. Главное окно программы выглядит следующим образом. Сверху расположены основные вкладки меню, ниже отображаются настройки для выбранного инструмента. На рабочем листе открыты четыре дополнительных окна: «Инструменты» , «Палитра» , «Журнал» , «Слои» . Для их отображения или скрытия нужно нажать на соответствующую кнопочку в правом верхнем углу. Там же находится и кнопочка «Параметры» , в виде шестеренки. Вверху посредине будут отображаться все открытые файлы.
Чтобы открыть нужное изображение в программе, перейдите на вкладку «Файл» и выберите из меню «Открыть» . Через Проводник найдите рисунок на компьютере.
Выбирайте любой из инструментов, выделив его в окошке или выбрав из выпадающего списка, и применяйте к изображению. Открыть расширенную палитру можно нажав на кнопочку «Больше»
.
Открыть расширенную палитру можно нажав на кнопочку «Больше»
.
Для добавления нового слоя в окошке «Слои» нажмите на соответствующую кнопочку. Крестик рядом, позволит удалить выделенный слой. Галочка напротив каждого слоя, делает его видимым, чтобы скрыть слой, уберите галочку. Также можно создать копию слоя, объединить их и поменять местами.
В окне «Журнал» можно отменить последние выполненные действия, достаточно нажать на синюю стрелочку «Отменить» .
Вкладка меню «Коррекция» позволит изменить цвета изображения, отрегулировать его оттенки, настроить яркость и прочее. На вкладке «Эффекты» можно применить различные эффекты для изображения.
Причем, настраивая параметры для выбранного эффекта или выполняя коррекцию, Вы сразу будете видеть результат на изображении. Если что-то не подойдет, нажмите в окне настроек «Отмена» .
Графический редактор Paint.NET, обладает неплохим набором функций, имеет понятный интерфейс, в нем можно работать со слоями, выполнять коррекцию изображений и применять к ним различные эффекты.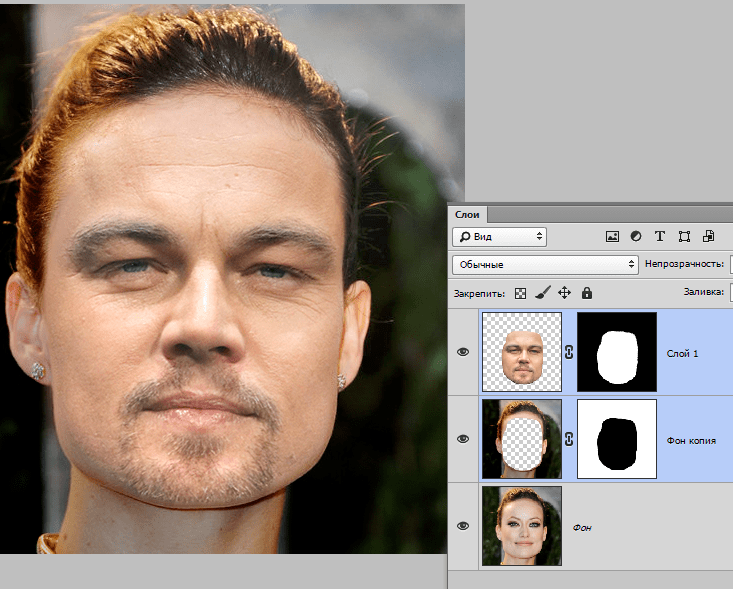 При желании, можно сделать прозрачный фон для созданного изображения в Paint.NET.
При желании, можно сделать прозрачный фон для созданного изображения в Paint.NET.
Думаю, Вы без проблем сможете нарисовать в нем рисунок или подкорректировать нужную фотографию. Удачи Вам!
Оценить статью: (1 оценок, среднее: 5,00 из 5)
Вебмастер. Высшее образование по специальности «Защита информации».. Автор большинства статей и уроков компьютерной грамотности
- процессор частотой 1 гГц;
- 1 Гб свободной оперативной памяти;
- дополнение для windows .NET Framework 4.5.
What was your favorite software for drawing when the Photoshop wasn’t even invented? I bet it was Microsoft Paint. Here we want to present you the online version of this well-known program. It is free and does not require any registration. All you need to do is to grab your mouse and start drawing online.
Our online Paint has most of the tools you can find in the original application. They are located just above the whiteboard. The main drawing tool is the brush. Its size can be adjusted by the horizontal slider, located in the middle of the toolbar. The color is chosen in the color panel, called by clicking on the box located to the left of the brush. The next tool is eraser. Its size is defined by the same slider as for the brush. Right next to eraser you can find paint bucket. It fills the selected area with the color chosen from the color panel.
The next tool is eraser. Its size is defined by the same slider as for the brush. Right next to eraser you can find paint bucket. It fills the selected area with the color chosen from the color panel.
In order to undo or redo actions on the whiteboard, you can use the buttons with black right and left arrows located in the tool bar. If you want to clear the whiteboard and start painting again, just click on the cross button. Your finished drawing can be downloaded to your computer, using the last button with the blue arrow. The image is loaded in the PNG format with the size of 698×360 pixels.
Paint.NET представляет собой понятный, простой в использовании, но при этом очень производительный графический редактор. Что не менее важно – скачать paint net на русском языке бесплатно может каждый желающий. Приятным дополнением этого ПО является полное отсутствие рекламы, как во время установки, так и в процессе эксплуатации. По функциональности Paint.NET превосходит обычный Paint, но несколько уступает графическому редактору GIMP.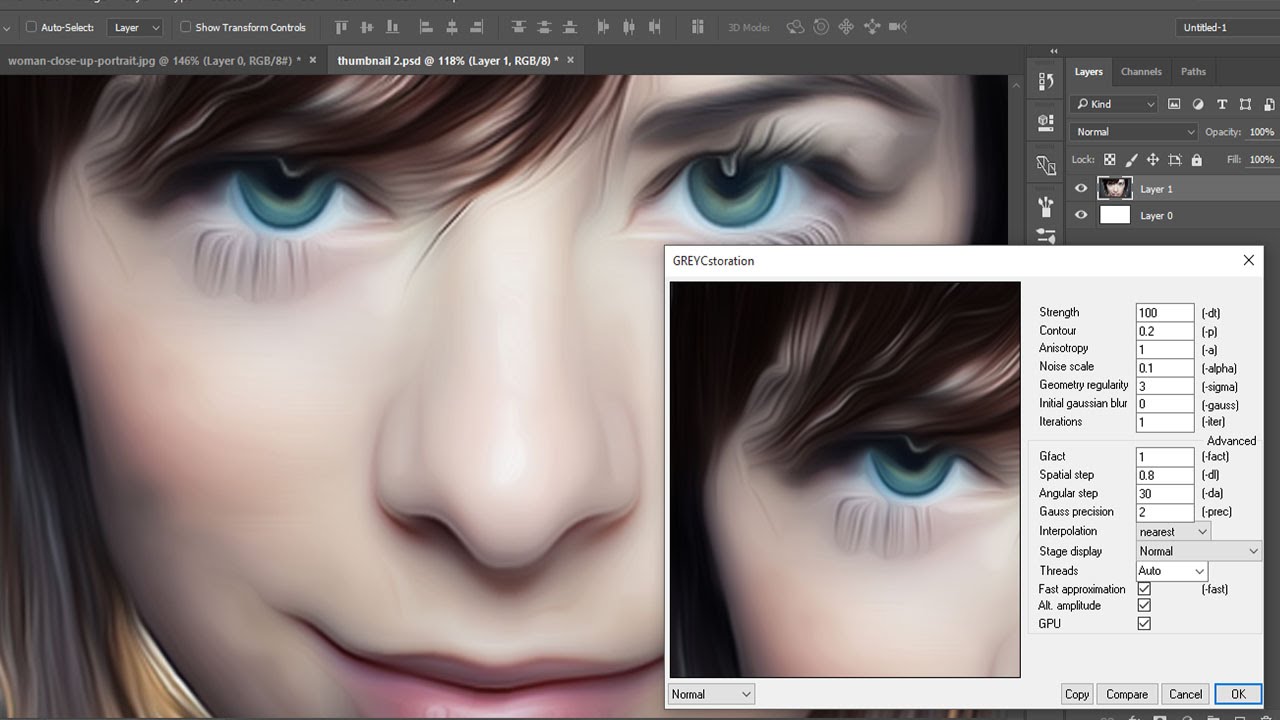
После того как Вы скачали паинт для рисования, установили его, можно переходить к загрузке изображения: его достаточно просто перетянуть мышкой или открыть при помощи файлового диалога.
Если непонятным остаётся тот момент, как обрезать в паинте рисунки (фото), воспользуйтесь хелпом.
Панель инструментов, которая представляет собой небольшое окошко, включающее иконки основных опций редактирования, открывается по умолчанию. Вас приятно порадует функциональность данного редактора: здесь можно выделять не только прямоугольную, овальную или круглую, но и произвольную области изображения, имеется волшебная палочка для выделения участков одного цвета, возможность рисовать произвольной формы фигуры и многое другое.
Встроенная справка paint net содержит уроки и примеры использования программы, что поможет быстро освоить данное графическое приложение. Это очень кстати, особенно если Вы первый раз используете программу и не знаете, например, как обрезать фото в паинте или как в паинте вставить текст на изображение.
В меню «Изображение» вашему вниманию будут представлены такие опции, как поворот рисунка под определенным углом, его зеркальное отражение и изменение размеров. Кроме того в Паинт нет возможна работа со слоями изображения. При добавлении каждого последующего слоя его иконка будет появляться в верхнем правом углу. Функция «Коррекция» позволяет играть с оттенками и насыщенностью, яркостью и контрастностью цветов, затемнением и осветлением изображений и прочим. Также Paint.NET насчитывает порядка 30 графических эффектов, включая различные типы размытия, искажения и корректировки стиля изображений (негатив, эскиз и т.д.).
Исходя из всего вышеперечисленного, можно сделать вывод, что Paint.NET предназначен для тех, кто уже «перерос» Paint, но не имеет возможности или желания осваивать такие сложные профессиональные программы, как Photoshop и GIMP.
Напоминаем, что программу paint net можно скачать бесплатно, поэтому недостатки описывать не будем (их не много, так как программа паинт для простого рисования (редактирования фото)).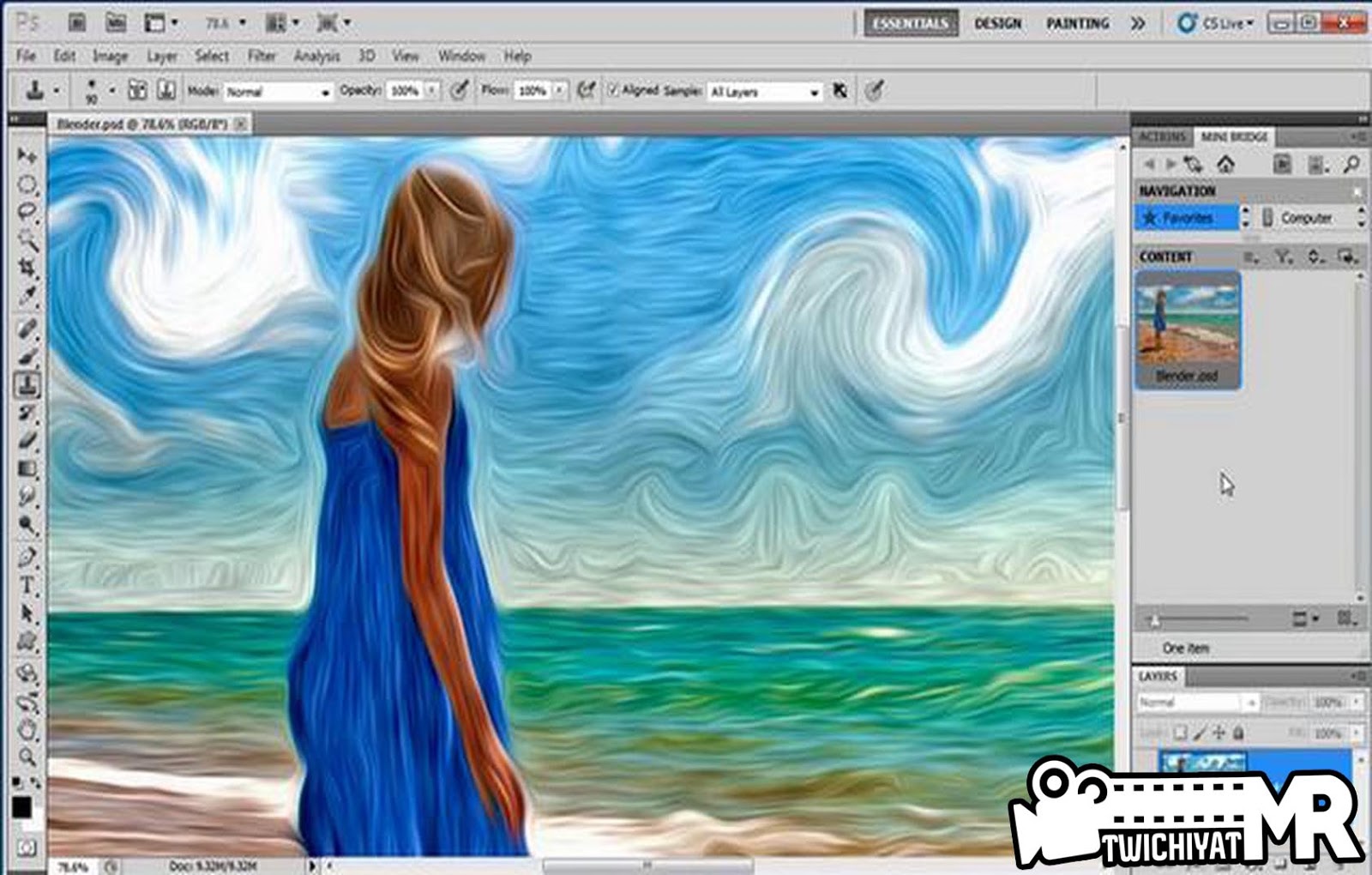 Она относится к категории свободно распространяемого программного обеспечения. И если Вы решили фотошопить в паинте, то советуем скачать сам Photoshop.
Она относится к категории свободно распространяемого программного обеспечения. И если Вы решили фотошопить в паинте, то советуем скачать сам Photoshop.
Необходимые системные требования для установки программы:
Онлайн паинт для рисования. Sumo Paint — интересный онлайн-редактор
§3 . Панель инструментовВыбор инструмента
Для выбора инструмента достаточно щелкнуть по нему мышью. Активный инструмент выделяется белым цветом. Многие инструменты можно настраивать: устанавливать толщину линии, размер, форму.
Инструмент «Ластик » предназначен для очистки небольшой области рисунка. Настройки инструмента – толщина.
Ластик работает в двух режимах – как обычный и как цветной. Отличие обычного ластика от цветного: обычный ластик стирает за собой все, цветной – только активный цвет кисти. Для удаления изображения цветным ластиком, удерживайте правую кнопку мыши, для удаления изображения нарисованного не только активным цветом кисти удерживайте левую кнопку мыши.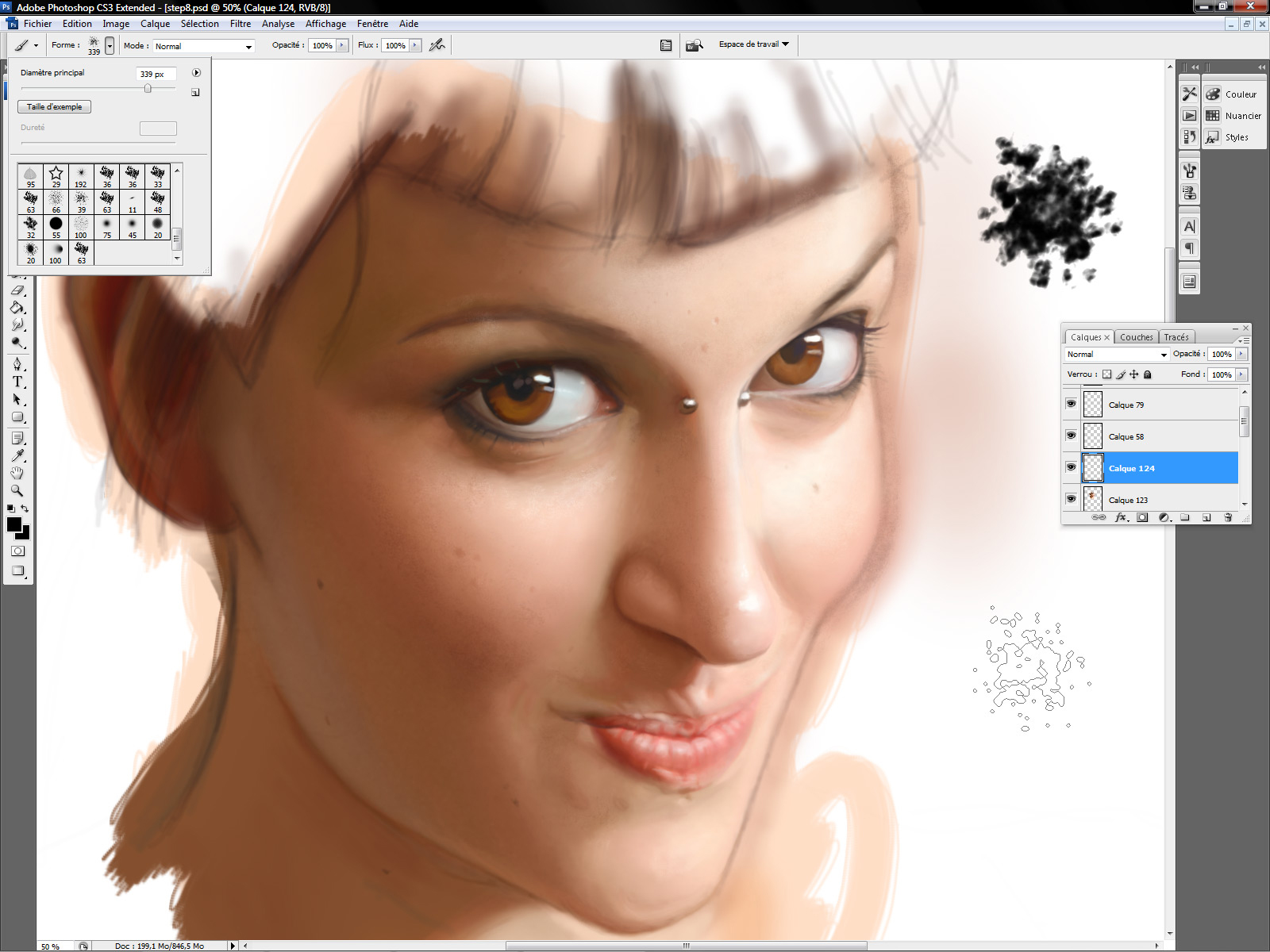
(обычный ластик) (цветной ластик)
Для более точной прорисовки деталей рисунка используется увеличенный масштаб, который можно выбрать либо в меню Вид, либо с помощью инструмента (появляется панель настройки).
Вернуться в обычный режим можно, либо выбрав 1х, либо Вид-Масштаб-Обычный.
Линия и кривая
Инструмент «Линия » позволяет нарисовать прямую. Настройки инструмента – толщина.
Чтобы нарисовать горизонтальную или вертикальную линию или линию с наклоном 45 градусов, удерживайте нажатой клавишу SHIFT при перемещении мыши.
Инструмент «Кривая » позволяет нарисовать кривую линию. Настройки инструмента – толщина.
При рисовании линии обязательно надо указывать два изгиба (каждый изгиб – щелчок).
Карандаш и кисть
Инструменты «Карандаш» и «Кисть» позволяют рисовать «от руки» произвольные линии. У инструмента «Карандаш» настроек нет, у инструмента «Кисть» можно выбрать форму.
Линия рисуется основным цветом.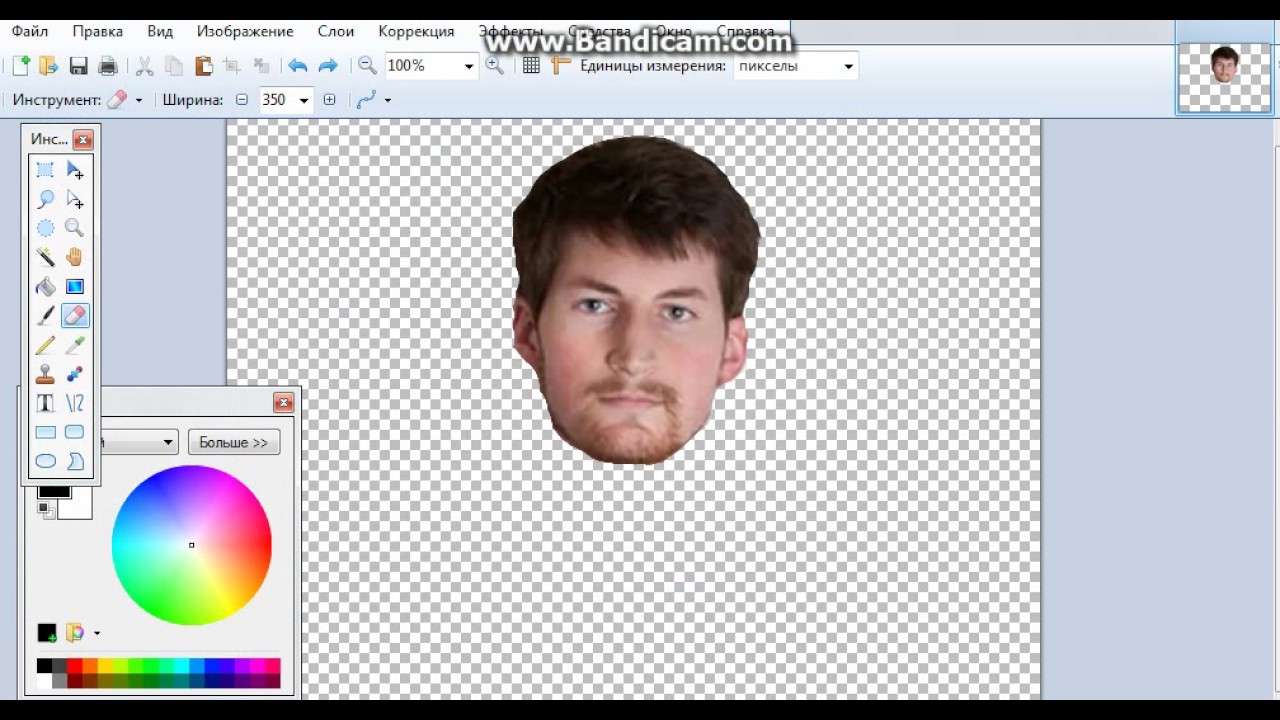 Чтобы рисовать линии цветом фона, надо держать нажатой правую клавишу мыши.
Чтобы рисовать линии цветом фона, надо держать нажатой правую клавишу мыши.
Задание «Накорми цыпленка»
1. Запустите Paint. Установите размер листа 320 х 230 точек.
2. Вставьте рисунок из файла «рисунки\ цыпленок.bmp» (Правка – Вставить из Файла)
3. Используя различные формы кисти, добавьте зерно в тарелку (форма – круг), червячков (наклонная линия влево), дождик (наклонная линия вправо).
4. Сохраните в своей папке под именем «3-цыпленок.bmp»
Инструменты рисования геометрических фигур позволяют нарисовать замкнутые фигуры.
При выборе инструмента геометрической фигурыв настройках появляется возможность выбирать тип фигуры: контур фигуры (цвет текущий), окрашенная фигура с контуром (цвет контура – текущий, цвет заполнения – фон), окрашенная фигура без контура (цвет текущий).
Толщина границы фигуры совпадает с толщиной линии, выбранной для инструмента создания линий.
Чтобы изменить толщину границы, выберите в наборе инструментов линию или кривую, а затем выберите толщину линии под набором инструментов.
Чтобы нарисовать «правильную» фигуру (круг, квадрат) или, чтобы многоугольник содержал только углы по 45 и 90 градусов, удерживайте нажатой клавишу SHIFT при перемещении курсора мыши
Paint.NET представляет собой понятный, простой в использовании, но при этом очень производительный графический редактор. Что не менее важно – скачать paint net на русском языке бесплатно может каждый желающий. Приятным дополнением этого ПО является полное отсутствие рекламы, как во время установки, так и в процессе эксплуатации. По функциональности Paint.NET превосходит обычный Paint, но несколько уступает графическому редактору GIMP.
После того как Вы скачали паинт для рисования, установили его, можно переходить к загрузке изображения: его достаточно просто перетянуть мышкой или открыть при помощи файлового диалога.
Если непонятным остаётся тот момент, как обрезать в паинте рисунки (фото), воспользуйтесь хелпом.
Панель инструментов, которая представляет собой небольшое окошко, включающее иконки основных опций редактирования, открывается по умолчанию.
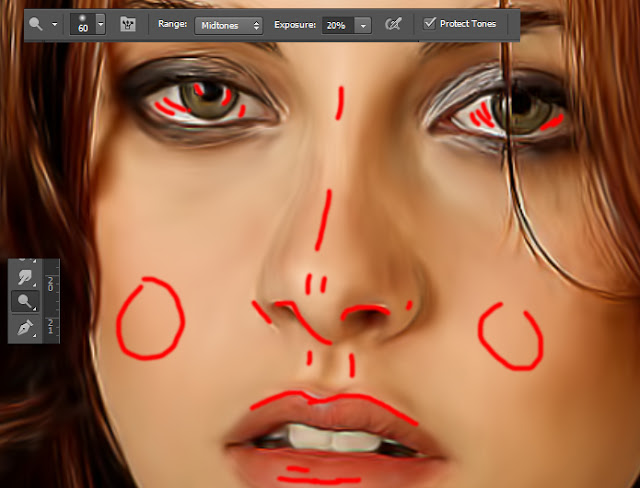 Вас приятно порадует функциональность данного редактора: здесь можно выделять не только прямоугольную, овальную или круглую, но и произвольную области изображения, имеется волшебная палочка для выделения участков одного цвета, возможность рисовать произвольной формы фигуры и многое другое.
Вас приятно порадует функциональность данного редактора: здесь можно выделять не только прямоугольную, овальную или круглую, но и произвольную области изображения, имеется волшебная палочка для выделения участков одного цвета, возможность рисовать произвольной формы фигуры и многое другое.Встроенная справка paint net содержит уроки и примеры использования программы, что поможет быстро освоить данное графическое приложение. Это очень кстати, особенно если Вы первый раз используете программу и не знаете, например, как обрезать фото в паинте или как в паинте вставить текст на изображение.
В меню «Изображение» вашему вниманию будут представлены такие опции, как поворот рисунка под определенным углом, его зеркальное отражение и изменение размеров. Кроме того в Паинт нет возможна работа со слоями изображения. При добавлении каждого последующего слоя его иконка будет появляться в верхнем правом углу. Функция «Коррекция» позволяет играть с оттенками и насыщенностью, яркостью и контрастностью цветов, затемнением и осветлением изображений и прочим.
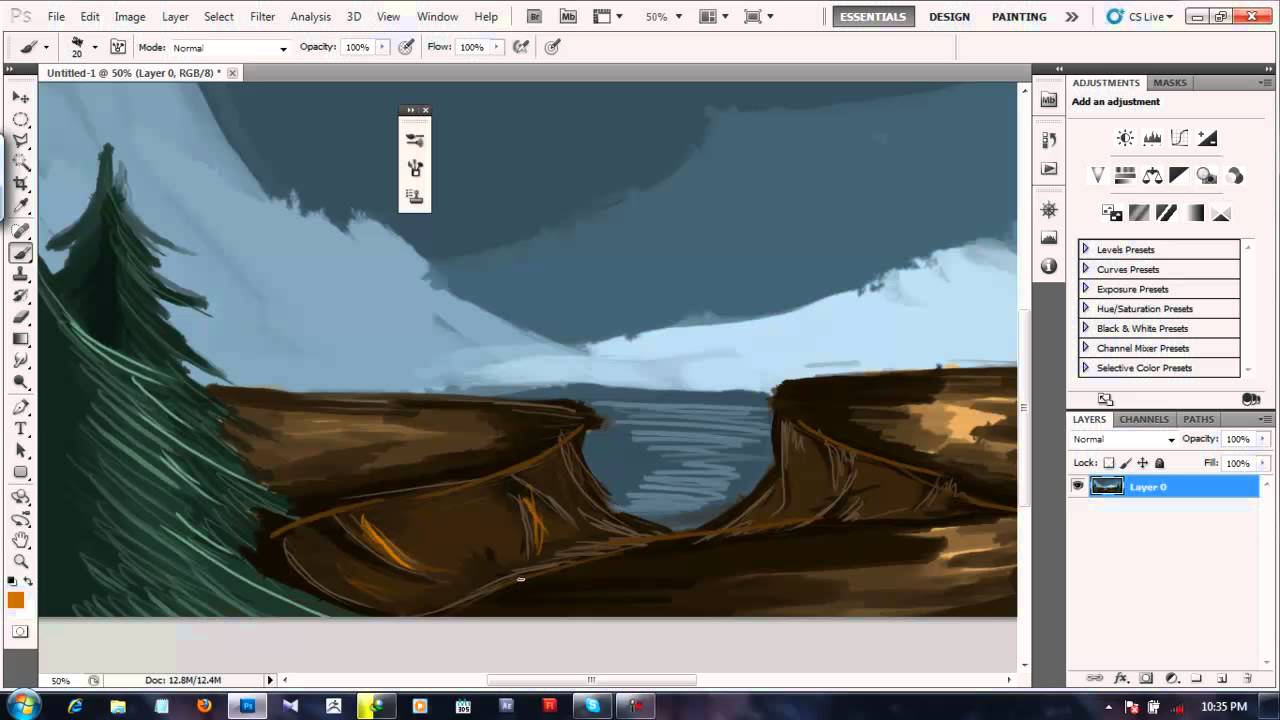 Также Paint.NET насчитывает порядка 30 графических эффектов, включая различные типы размытия, искажения и корректировки стиля изображений (негатив, эскиз и т.д.).
Также Paint.NET насчитывает порядка 30 графических эффектов, включая различные типы размытия, искажения и корректировки стиля изображений (негатив, эскиз и т.д.).Исходя из всего вышеперечисленного, можно сделать вывод, что Paint.NET предназначен для тех, кто уже «перерос» Paint, но не имеет возможности или желания осваивать такие сложные профессиональные программы, как Photoshop и GIMP.
Напоминаем, что программу paint net можно скачать бесплатно, поэтому недостатки описывать не будем (их не много, так как программа паинт для простого рисования (редактирования фото)). Она относится к категории свободно распространяемого программного обеспечения. И если Вы решили фотошопить в паинте, то советуем скачать сам Photoshop.
Необходимые системные требования для установки программы:
Все мы знаем о стандартном для Windows графическом редакторе Paint. Это примитивный графический редактор, который позволяет рисовать разными кистями и редактировать изображения при помощи простейших функций.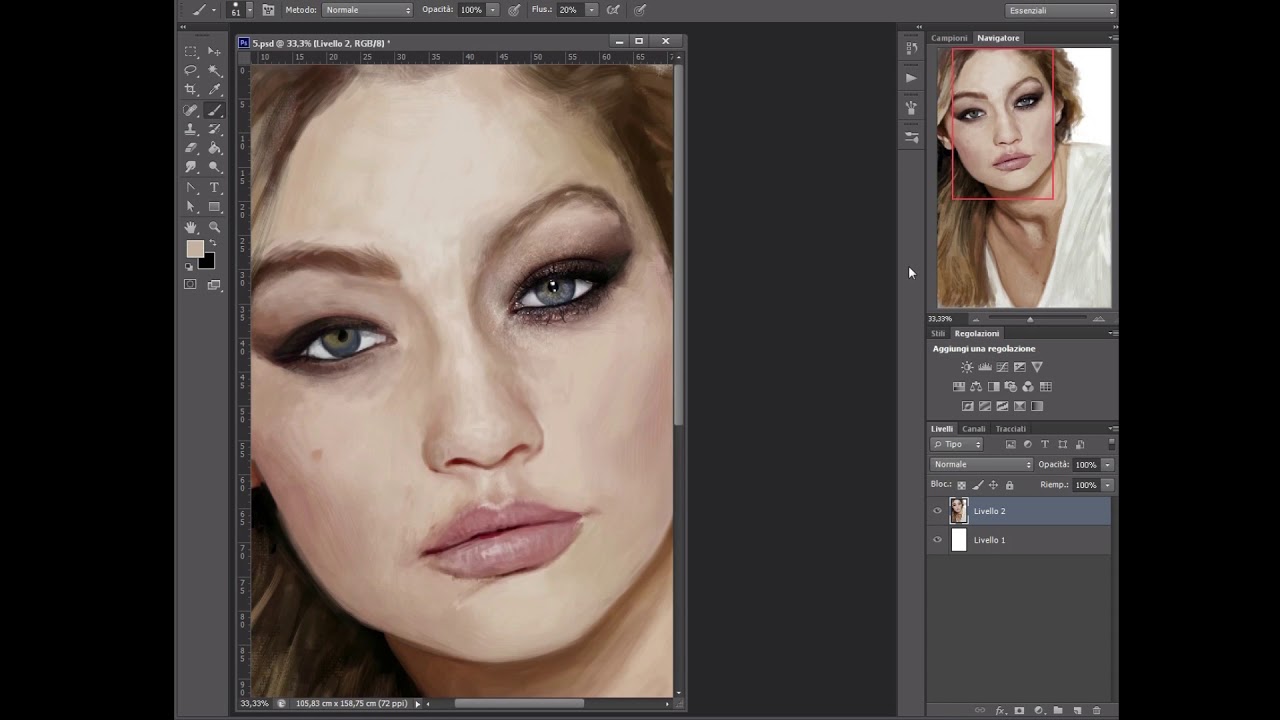 Но существуют и онлайн редакторы, по своему функционалу напоминающие вышеупомянутый редактор. Они тоже имеют незамысловатый интерфейс и функционал, но в чем-то выглядят интереснее, чем стандартная программа.
Но существуют и онлайн редакторы, по своему функционалу напоминающие вышеупомянутый редактор. Они тоже имеют незамысловатый интерфейс и функционал, но в чем-то выглядят интереснее, чем стандартная программа.
Сервис Sumo Paint
Это мультиязычный сервис, который поддерживает русский язык. Достаточно в верхней левой части страницы найти флаг (по умолчанию американский), нажать на него и выбрать желаемый.
Итак, что же умеет Sumo Paint? Возможностей здесь, конечно же, больше, чем у стандартной программы. Он имеет такие полезные инструменты как «Волшебная палочка», «Лассо», «Размытие», «Кадрирование» и другие. Хотите — рисуйте сами, хотите — редактируйте готовые изображения.
Благодаря оригинальным инструментам сервиса можно создавать интересные узоры, но больше всего интересно то, как можно редактировать готовые изображения. Частично функционал сервиса напоминает небезызвестный Adobe Photoshop. При этом скорость работы Sumo Paint приятно радует.
Здесь можно работать со слоями: создавать, удалять и дублировать их, а также украшать их различными эффектами. К примеру, на слои можно накладывать полупрозрачности, добавить отбрасывание теней, градиентность. Кроме того, здесь также возможна работа с уровнями и цветовыми каналами. В общем, при наличии даже небольших знаний можно отлично обработать рисунок или украсить его градиентными и геометрическими фигурами.
К примеру, на слои можно накладывать полупрозрачности, добавить отбрасывание теней, градиентность. Кроме того, здесь также возможна работа с уровнями и цветовыми каналами. В общем, при наличии даже небольших знаний можно отлично обработать рисунок или украсить его градиентными и геометрическими фигурами.
В общем, несмотря на то, что редактор причисляет себя к отряду «пэинтов», функционал его приятно радует, а поддержка русского языка понравится тем, кто с английским на «Вы». Конечно же, здесь присутствует и базовый функционал, свойственный Paint. Изображения на этот сервис можно загружать как со своего компьютера, так и через указанный URL, сохранять можно также на свой ПК или облачное хранилище Sumo Paint.
Для тех, кому онлайн-версия очень приглянулась, но хочется иметь и оффлайн-версию, разработчики выпустили Sumo Paint в виде программы на компьютера. Оба вида Sumo Paint доступны на главной странице сервиса:
Регистрация на этом сайте необязательна, просто выбирайте кнопку Try Online , если хотите порисовать или отредактировать изображение прямо в браузере или Download , если хотите скачать Sumo Paint на свой ПК.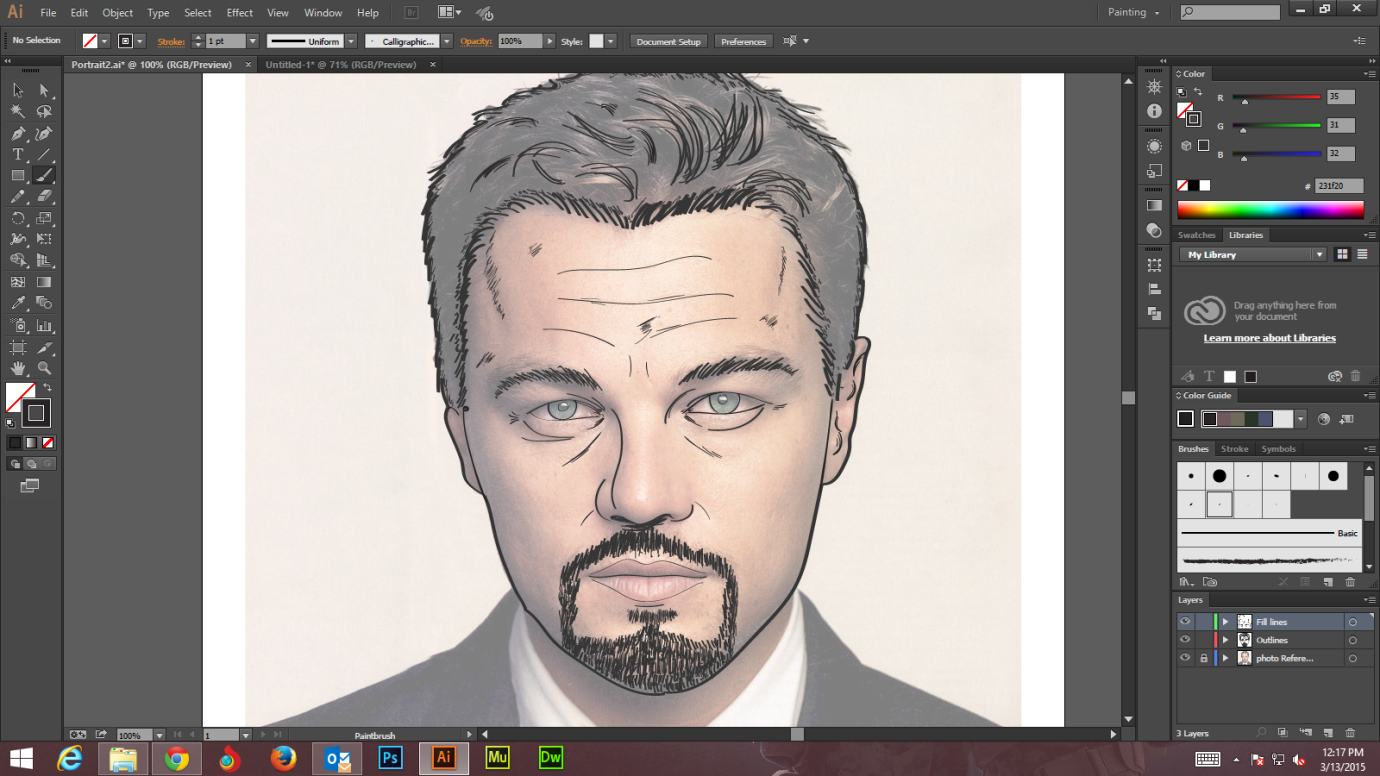
Paint.NET – бесплатный растровый редактор, который позволит Вам обрабатывать рисунки и фотографии. Работает на платформе.NET Framework, поэтому при установке, возможно, потребуется установить его необходимую версию, программа делает это автоматически.
Paint.NET имеет русскоязычный интерфейс, и распространяется совершенно бесплатно. Это отличный аналог дорогостоящим редакторам. Поддерживает следующие форматы изображений: BMP , GIF , JPEG , PNG , TIFF , TGA , DDS , имеет собственный формат paint.net (*.pdn ). Программа умеет работать со слоями, изображение можно загрузить прямо со сканера или фотоаппарата, имеется возможность корректировки рисунков, применение к ним различных эффектов и много другого.
Необходимые системные требования для установки: ОС Windows XP, Vista, 7 и новее; процессор с частотой 1 ГГц; более 1 Гб оперативной памяти; свободное место на диске – зависит от обрабатываемого фото и примененных к нему операций.
Скачать бесплатно Paint.NET можно перейдя по ссылке, приведенной ниже.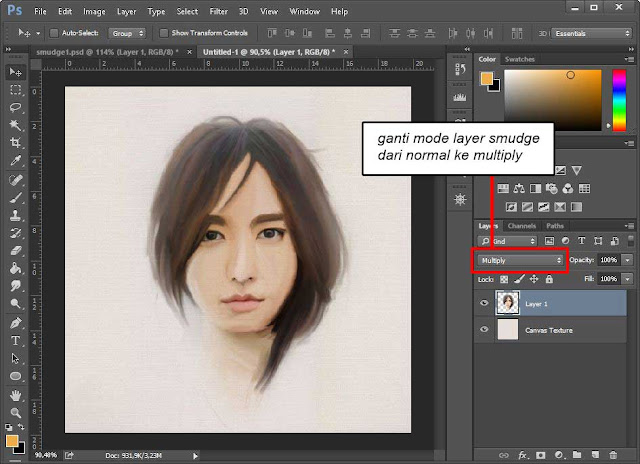 В архиве две версии программы: 4.0.9 (6,7 Мб) и 3.5.11 (3,6 Мб). Тем, у кого установлена Windows XP, нужно устанавливать версию 3.5.11.
В архиве две версии программы: 4.0.9 (6,7 Мб) и 3.5.11 (3,6 Мб). Тем, у кого установлена Windows XP, нужно устанавливать версию 3.5.11.
Запускаем скачанный файл установки на компьютере. Если программа не найдет у Вас нужной версии.NET Framework, она автоматически скачает ее и установит на компьютер.
В первом окне мастера установки Paint.NET, отметьте маркером пункт «Пользовательские» , выберите язык и нажмите «Далее» .
Примите условия лицензионного соглашения, нажмите «Далее» .
Отметьте галочками нужные пункты. Чтобы файлы JPEG, PNG, BMP, TGA по умолчанию открывались в данной программе, поставьте галочки в первых двух полях. Включить или отключить автоматическую проверку обновлений, можно будет в настройках программы. Нажмите «Далее» .
Здесь можно ничего не менять. Если хотите, выберите другую папку для установки программы на компьютере, нажав «Обзор» . Нажмите «Далее» .
В следующем окне мастер сообщит, что Paint.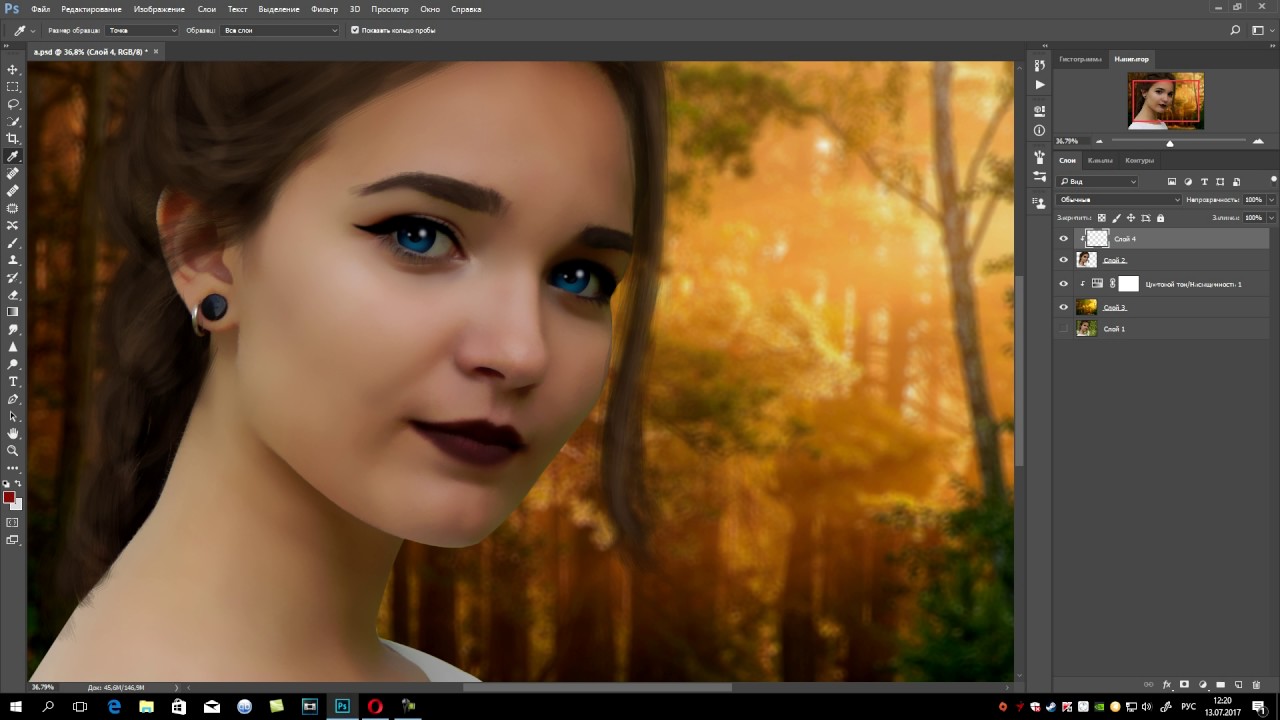 NET готов к установке, нажмите «Далее»
.
NET готов к установке, нажмите «Далее»
.
Затем дождитесь, когда программа установится и выполнит оптимизацию производительности для Вашего компьютера. После этого нажмите «Готово» .
Если Вы не снимали галочки в предыдущем окне, то Paint.NET запустится автоматически. Главное окно программы выглядит следующим образом. Сверху расположены основные вкладки меню, ниже отображаются настройки для выбранного инструмента. На рабочем листе открыты четыре дополнительных окна: «Инструменты» , «Палитра» , «Журнал» , «Слои» . Для их отображения или скрытия нужно нажать на соответствующую кнопочку в правом верхнем углу. Там же находится и кнопочка «Параметры» , в виде шестеренки. Вверху посредине будут отображаться все открытые файлы.
Чтобы открыть нужное изображение в программе, перейдите на вкладку «Файл» и выберите из меню «Открыть» . Через Проводник найдите рисунок на компьютере.
Выбирайте любой из инструментов, выделив его в окошке или выбрав из выпадающего списка, и применяйте к изображению.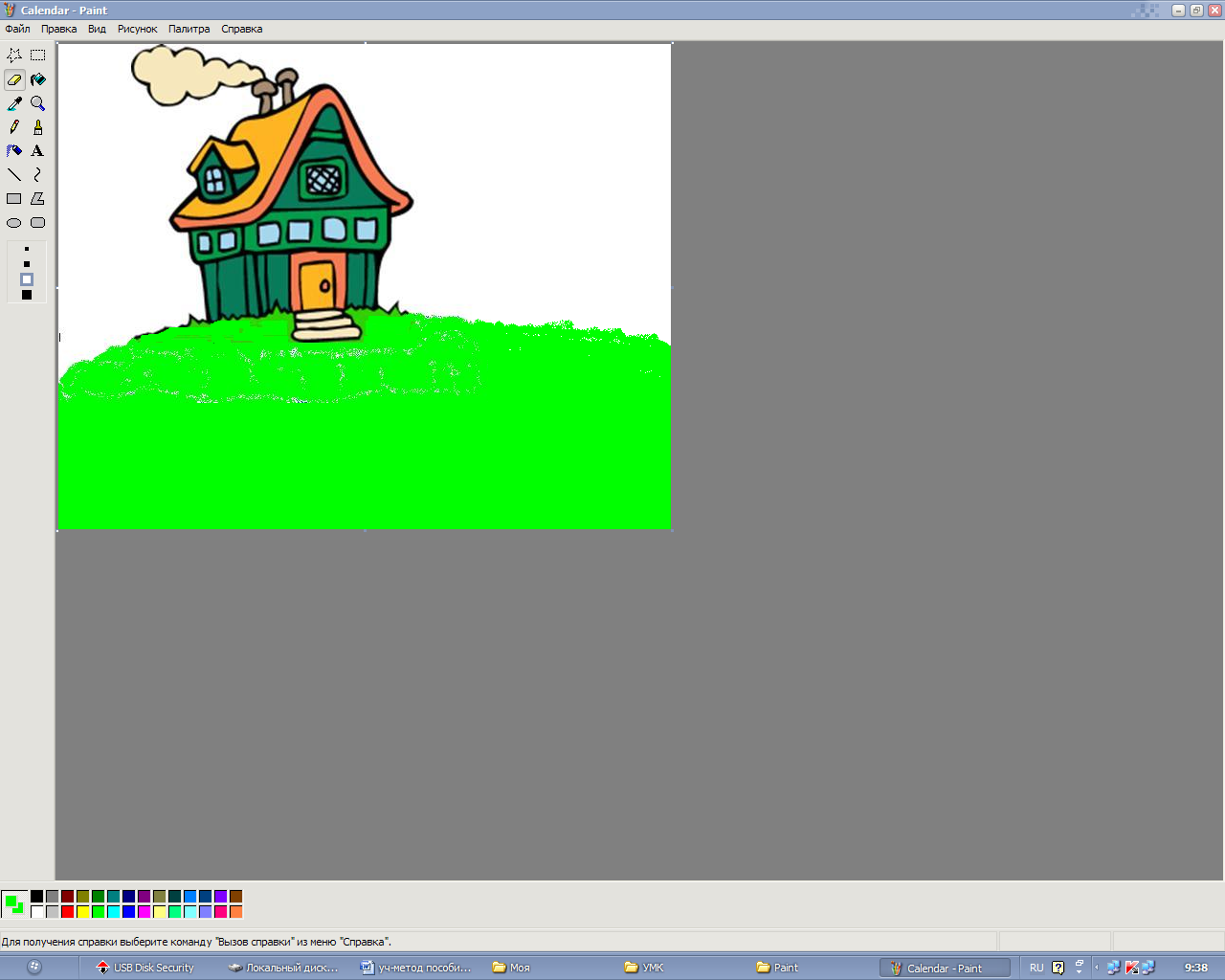 Открыть расширенную палитру можно нажав на кнопочку «Больше»
.
Открыть расширенную палитру можно нажав на кнопочку «Больше»
.
Для добавления нового слоя в окошке «Слои» нажмите на соответствующую кнопочку. Крестик рядом, позволит удалить выделенный слой. Галочка напротив каждого слоя, делает его видимым, чтобы скрыть слой, уберите галочку. Также можно создать копию слоя, объединить их и поменять местами.
В окне «Журнал» можно отменить последние выполненные действия, достаточно нажать на синюю стрелочку «Отменить» .
Вкладка меню «Коррекция» позволит изменить цвета изображения, отрегулировать его оттенки, настроить яркость и прочее. На вкладке «Эффекты» можно применить различные эффекты для изображения.
Причем, настраивая параметры для выбранного эффекта или выполняя коррекцию, Вы сразу будете видеть результат на изображении. Если что-то не подойдет, нажмите в окне настроек «Отмена» .
Графический редактор Paint.NET, обладает неплохим набором функций, имеет понятный интерфейс, в нем можно работать со слоями, выполнять коррекцию изображений и применять к ним различные эффекты.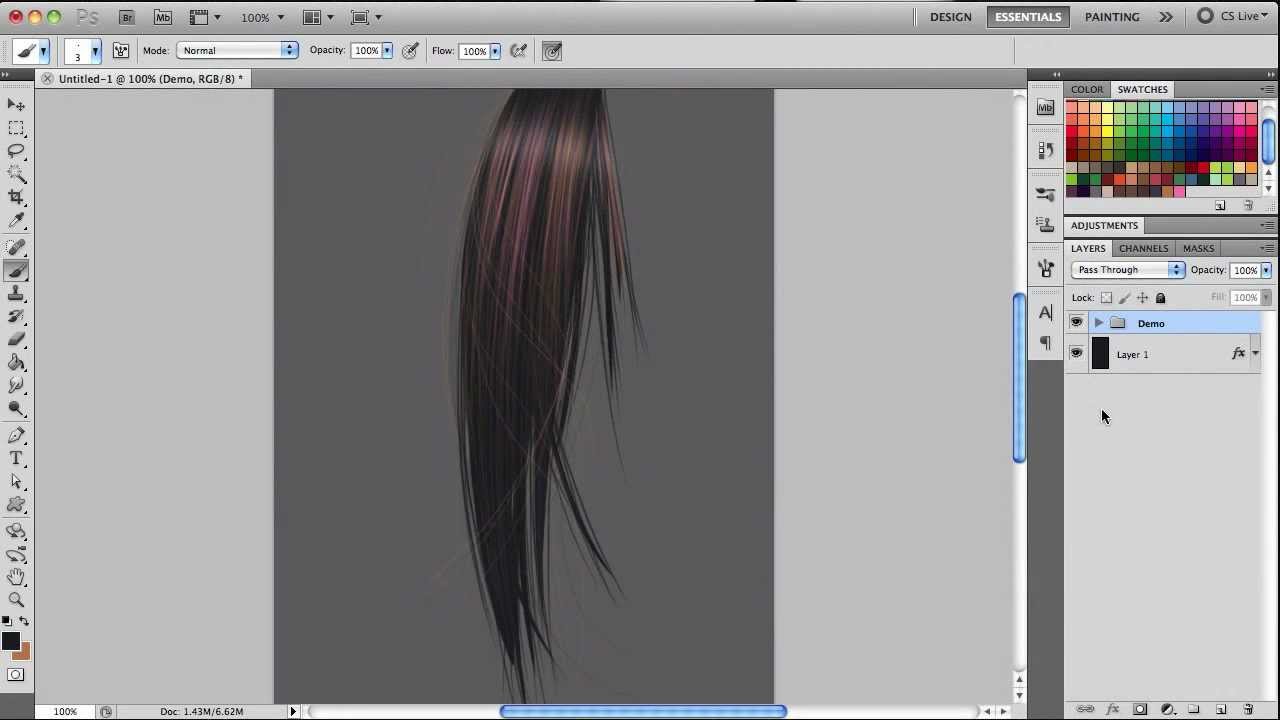 При желании, можно сделать прозрачный фон для созданного изображения в Paint.NET.
При желании, можно сделать прозрачный фон для созданного изображения в Paint.NET.
Думаю, Вы без проблем сможете нарисовать в нем рисунок или подкорректировать нужную фотографию. Удачи Вам!
Оценить статью: (1 оценок, среднее: 5,00 из 5)
Вебмастер. Высшее образование по специальности «Защита информации».. Автор большинства статей и уроков компьютерной грамотности
Чтобы создать произведение искусства, не обязательно иметь сложное программное обеспечение вроде Photoshop! MS Paint, который есть во всех версиях Microsoft Windows, — вполне подходящая для этого программа, с помощью которой вы можете создавать интересные картинки. Эта статья wikiHow расскажет вам, как использовать старые и новые версии этой программы, а также даст несколько полезных советов. Итак, начнем с Шага 1!
Шаги
Использование классического Paint
Сделайте набросок карандашом. Используя инструмент Карандаш, сделайте набросок вашего рисунка.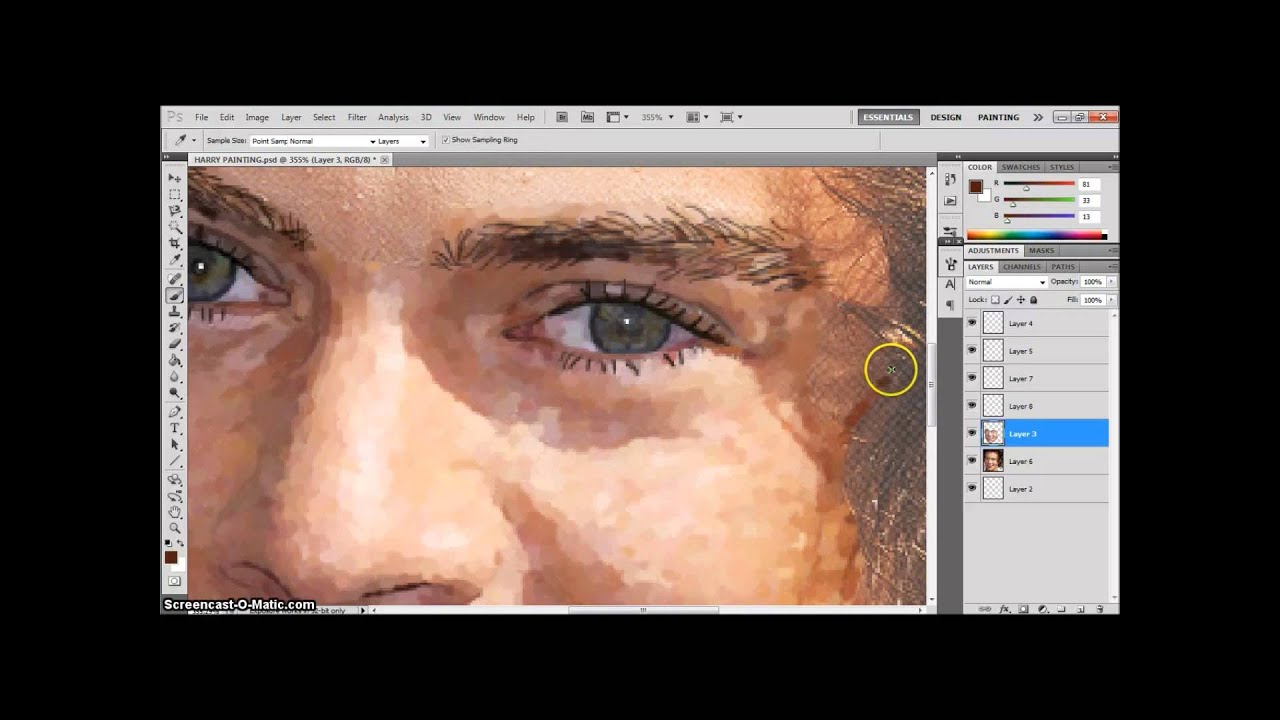 Будет лучше, если вы будете использовать любой цвет, кроме черного.
Будет лучше, если вы будете использовать любой цвет, кроме черного.
Нарисуйте основные линии. Используя карандаш, нарисуйте основные линии вашего рисунка. Можно сделать это схематически или постараться и придать им окончательный вид.
Закрасьте основным цветом. Используя инструмент Заливка, закрасьте ваш рисунок основным цветом. Возможно, вам придется увеличивать некоторые участки рисунка, чтобы увидеть и закрасить все возможные небольшие пустоты.
- Значок инструмента Заливка выглядит как выливающееся ведро краски.
Нарисуйте границы затенения. Используйте Карандаш, чтобы нарисовать линии, которые будут ограничивать зоны затенения. Ничего страшного, если она чуть-чуть пересечется с черными краями. Это потом можно будет легко поправить. Цвет, которым вы рисуете эти линии, должен быть таким же, какой вы будете использовать для зон затенения и подсветки.
Добавьте тени. Используйте Заливку, чтобы закрасить зоны затенения, при этом используйте цвет чуть темнее основного.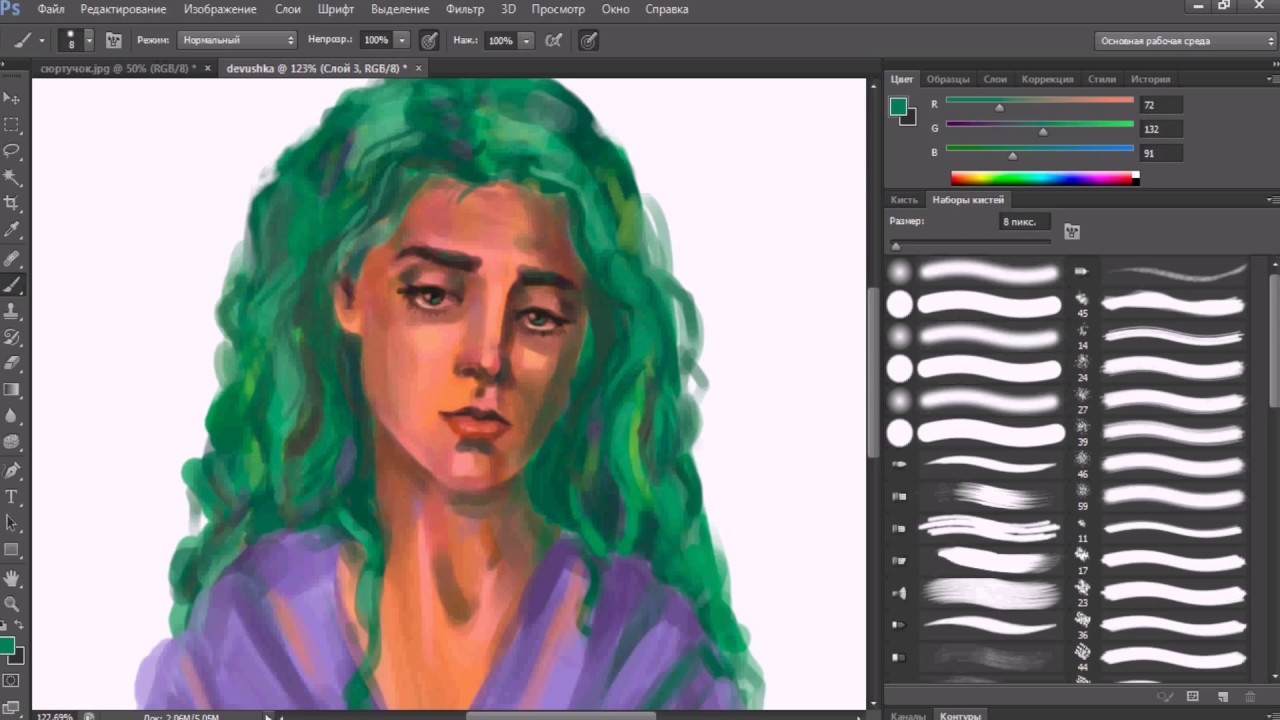
Добавьте подсветку. Используйте Заливку, чтобы закрасить зоны подсветки, при этом используйте цвет чуть светлее основного.
Готово! Вы можете добавить больше деталей и текстур, но это основа процесса. Продолжайте практиковаться!
Использование нового Paint
Работайте с большими размерами файлов. Так как MS Paint работает с пикселями, если вы хотите создать по-настоящему хороший рисунок, вам следует увеличить размер холста. Это можно сделать, нажав на кнопку изменения размера и установив размеры больше 2000 пикселей.
Сделайте набросок и загрузите его на компьютер. Процесс будет намного быстрее, если вы сделаете настоящий набросок рисунка и отсканируете или сфотографируете его, чтобы отправить его на компьютер. Вы также можете сделать набросок в самом MS Paint, но в таком случае лучше это делать светло-серым цветом.
- Если у вас есть возможность отсканировать ваш набросок, просто откройте файл в программе MS Paint, чтобы доработать его до классного рисунка, но убедитесь, что у вас где-то сохранилась и копия отсканированного варианта (на случай, если вы ошибетесь, и вам нужно будет начать заново).

- Если у вас есть возможность отсканировать ваш набросок, просто откройте файл в программе MS Paint, чтобы доработать его до классного рисунка, но убедитесь, что у вас где-то сохранилась и копия отсканированного варианта (на случай, если вы ошибетесь, и вам нужно будет начать заново).
Нарисуйте основные линии. Используя инструмент Кривая линия, сделайте основные линии рисунка, используя черный цвет. Найдите значок с длинной кривой линией (похожей на брови) и кликните на начале и конце линии. Затем, используя мышь, захватите полученную ровную линию и выгните ее в дугу в соответствии с вашим наброском. Повторяйте действия, пока ваш набросок не будет полностью воспроизведен в черном цвете.
- Использование именно черного цвета очень важно. Вы всегда сможете изменить цвет этих линий обводки потом, но пока делайте их черными.
Уберите черновые линии. Пора избавиться от линий первоначального наброска! Нажмите Выделить, щелкните правой кнопкой мыши на рисунке и затем выберите Инвертировать цвета. Затем переключите из цветного в черно-белый формат, выбрав Файл → Свойства. Нажмите OK, пусть переключится режим, а затем таким же способом верните рисунок в цветной режим. Теперь еще раз инвертируйте рисунок, и у вас получится чистая картинка.

- Может быть полезным сохранить копию, на которой просто черные линии, особенно если вы потом допустите ошибку и вам нужно будет эти линии восстановить.
Закрасьте основным цветом. Используя инструмент Заливка, закрасьте ваш рисунок основным цветом. Убедитесь, что закрасились крошечные участки, которые могут находиться между близко расположенными или пересекающимися под углом линиями.
Добавьте тени, подсветку и полутона. Теперь самое интересное. Выделите все и скопируйте ваш рисунок в таком виде, какой он сейчас есть. Затем выберите участок, который вы хотите затенить (скажем, волосы). Выберите основной цвет этого участка и установите его для Цвета 2. Затем сделайте Цветом 1 цвет затенения. Для отрисовки границы затенения используйте любой понравившийся инструмент. Не беспокойтесь о том, что выйдете за пределы черных линий! Просто обведите область (которая закрашена основным цветом).
Создайте «слои». Теперь время избавиться от цветов, которые выходят за границы линий! Уменьшите масштаб так, чтобы видеть весь рисунок, Нажмите Выделить, щелкните правой кнопкой мыши на рисунке и вставьте рисунок, скопированный ранее.
 А теперь немного магии. Нажмите на стрелочку под кнопкой Выделить. Затем установите галочку Прозрачное выделение. Та-дам!
А теперь немного магии. Нажмите на стрелочку под кнопкой Выделить. Затем установите галочку Прозрачное выделение. Та-дам!Продолжайте, пока не закончите. Повторяйте этот процесс для каждого участка и каждой тени, пока не станете довольны результатом!
Изучение того, что вы можете сделать
Работайте с учетом ограничений программы. Вы должны помнить, что MS Paint — это не Photoshop. Не ждите, что ваши рисунки будут выглядеть как нарисованные в Photoshop. Вы можете создавать красивые картинки, но они выглядят вполне определенным образом. Примите это как есть. Вам также следует помнить, что файлы сохраняются с худшим качеством, чем в таких программах как Photoshop, поэтому не ждите, что их можно будет распечатать в высоком разрешении и с хорошим качеством.
Делайте те изменения, которые можете сделать. Знайте, какие изменения вы можете сделать в таком существующем изображении, как фотография. MS Paint — это не Photoshop, но с его помощью можно сделать некоторые хитрости.
 Например, вы можете сделать следующее:
Например, вы можете сделать следующее:- Обрезать изображение. Обрезка в MS paint на самом деле намного проще, чем в других программах, так как вам нужно всего лишь перетащить углы изображения.
- Скрыть небольшие проблемы. Копирование и вставка небольших выделенных кусочков изображения поможет легко «залепить» некоторые небольшие недостатки изображения, если вы, конечно, достаточно терпеливы.
- Откорректировать эффект красных глаз. Если у вас есть небольшие участки с темными пикселями, вы можете просто скопировать и вставить, или если вы чувствуете, что можете это сделать инструментами для рисования, то избавление от эффекта красных глаз вполне выполнимая задача в таких программах как MS Paint.
Поэкспериментируйте с другими программами. Если вы используете MS Paint просто потому, что думаете, что не сможете достать лучшую программу, не беспокойтесь. Есть несколько вариантов. Обязательно проверьте вот эти варианты, которые могут помочь вам на вашей дороге к мастерству рисования:
- Одна из программ, которая может быть вам полезна — это бесплатная программа Oekaki.
 По виду она напоминает MS Paint, но имеет больше возможностей. Вам даже не обязательно что-то скачивать. На многих сайтах Oekaki работает как апплет, запускаемый на вашем браузере. Эта программа позволит вам создавать настоящие слои, как в Photoshop, а это означает, что вы сможете создавать более красивые картины.
По виду она напоминает MS Paint, но имеет больше возможностей. Вам даже не обязательно что-то скачивать. На многих сайтах Oekaki работает как апплет, запускаемый на вашем браузере. Эта программа позволит вам создавать настоящие слои, как в Photoshop, а это означает, что вы сможете создавать более красивые картины. - Если вы хотите использовать более мощную программу, но не хотите платить за Photoshop, есть и другие варианты. Paint Tool Sai, Manga Studio и многие другие программы, которые схожи с Photoshop, можно купить всего за $20-50 (700 — 1800 руб).
- Одна из программ, которая может быть вам полезна — это бесплатная программа Oekaki.
- Сохранение в формате GIF подойдет для ровных цветов (т.е. для рисунков без затенений) и анимации, PNG лучше всего подходит для работ с затенениями, а JPEG лучше всего для фотографий. Использовать BMP не рекомендуется, потому что вы скорее всего потеряете в качестве цвета. Имейте это в виду, когда будете сохранять свои рисунки.
- Попрактикуйтесь и побалуйтесь с другими инструментами, пока вы их не освоите.

- Вы можете увеличивать и уменьшать масштаб, если вам неудобно работать с рисунком, просто нажав «Вид» и затем «Масштаб» в левом верхнем углу экрана.
- При использовании инструмента Заливка убедитесь, что все пиксели одного цвета соединены между собой. Использование заливки в случае пробелов в граничной линии приведет к тому, что закрасятся и другие участки.
- Повторение — мать учения!
Вконтакте
Одноклассники
Google+
Реалистичная тонировка стекол в PhotoShop
Открываем фотографию автомобиля в PhotoShop.
Копируем часть фотографии так, чтобы вошли контур и стекла подлежащие тонировке, ее мы будем использовать в конце. Примерно так:
Выделяем и копируем на новые слои стекла. Вот так:
На новых слоях мы точно также обводим стекла и закрашиваем той краской какой оттенок вы бы хотели.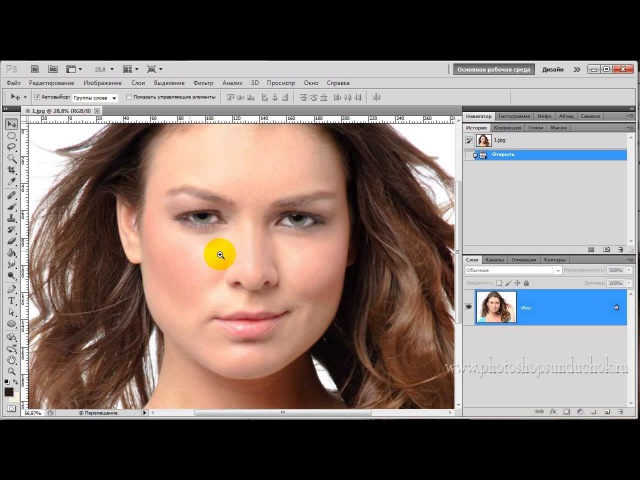 Выглядит это так:
Выглядит это так:
Далее на панели слоев мы регулируем прозрачность каждого слоя, лично я выбрал 80%. Скриншот:
Потом копируем кусочек фотографии который мы сделали следуя пункту 2, ставим его так чтобы наша фотография смотрелась как исходник. Регулируем прозрачность этого кусочка так, чтобы было видно тонировку. Благодаря этому пункту мы скрываем все изъяны допущенные при выделении и закрашивании.
Автор: Usven059
Создание оттиска штампа. Простой, но интересный урок, а главное результат хороший.
0 0 21 872 Автор: diablo_ 12 августа 2006 в 00:00
Урок, который покажет вам, как сделать из обычной картинки «Пазл».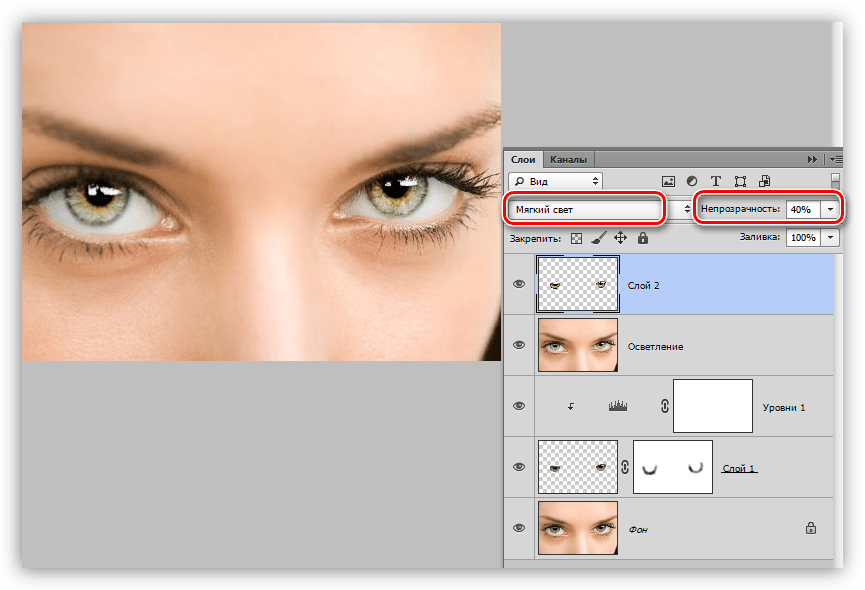
2 0 12 539 Автор: diablo_ 17 июля 2006 в 00:00
Многие мне задают вопрос — как я делаю пост-обработку в свих работах? Сегодня я решил поделиться с вами моим секретом. :) Конечно, если вы ГуРУ в 3d max и у вас есть время на черновые рендеры, перерендеры, возню с настройками цвета и гаммы, то можно добиться нужного результата непосредственно и в самом Максе. В этом случае дальше можно не читать :)… Но если «горят сроки» и вы с утра обнаружили, что часы просчета ушли на не очень яркую, не очень «вкусную», картинку… Не отчаивайтесь! Этот спо
11 7 27 698 Автор: diablo_ 19 сентября 2013 в 23:32
Создание текстуры стекла, для различных объектов.
1 0 10 516 Автор: diablo_ 4 апреля 2006 в 00:00
Создание эффекта молнии. Этот эффект, достигается очень просто, и вы его много где видели.
4 1 20 696 Автор: diablo_ 25 августа 2006 в 00:00
инструментов рисования в Adobe Photoshop
Инструменты рисования в Adobe Photoshop
Основными инструментами рисования в Adobe Photoshop являются карандаш и кисть . Карандаш Pencil рисует линии произвольной формы с жесткими краями, а кисть Brush — рисует линии с более мягкими краями. Кистью Brush можно рисовать четкие или нечеткие линии, но они всегда будут немного мягкими, потому что ее края неотличимы от фона.Линии, нарисованные карандашом Pencil , всегда имеют острые края, потому что они не взаимодействуют с фоном.
Карандаш Pencil рисует линии произвольной формы с жесткими краями, а кисть Brush — рисует линии с более мягкими краями. Кистью Brush можно рисовать четкие или нечеткие линии, но они всегда будут немного мягкими, потому что ее края неотличимы от фона.Линии, нарисованные карандашом Pencil , всегда имеют острые края, потому что они не взаимодействуют с фоном.
Оба этих инструмента занимают одну ячейку на панели инструментов и всегда отображаются с пиктограммой последнего использованного инструмента. Чтобы выбрать другой инструмент, нажмите правой кнопкой мыши на стрелку рядом с инструментом и выберите нужный инструмент из появившегося меню. Меню также появится, если вы нажмете и удержите кнопку инструмента.
Чтобы нарисовать свободные линии карандашом Pencil или Brush , выполните следующие действия:
- Шаг 1.Выберите инструмент на Панели инструментов.

- Шаг 2. Установите цвет, которым будут рисоваться цвета.
- Шаг 3. Выберите параметры для выбранного инструмента на Панели настроек.
- Шаг 4. Наведите курсор на изображение в фоторедакторе.
- Шаг 5. Нажмите левую кнопку мыши и, удерживая кнопку нажатой, переместите курсор по изображению.
Большинство параметров, используемых для определения инструментов Pencil и Brush на панели «Параметры», одинаковы, но есть некоторые небольшие различия.
- щелкните левой кнопкой мыши треугольник, чтобы открыть раскрывающуюся палитру;
- в этой палитре задайте размер и жесткость кисти или выберите форму кисти из списка предустановок.
Кисть. Параметр Brush показывает текущую форму и размер кисти. Чтобы изменить форму и размер кисти:
Это меню также можно вызвать, щелкнув правой кнопкой мыши в любом месте окна изображения.
Кроме того, форму и размер кистей можно изменить с помощью палитры Кисти, которую можно открыть, нажав или используя команду Окно — Кисти.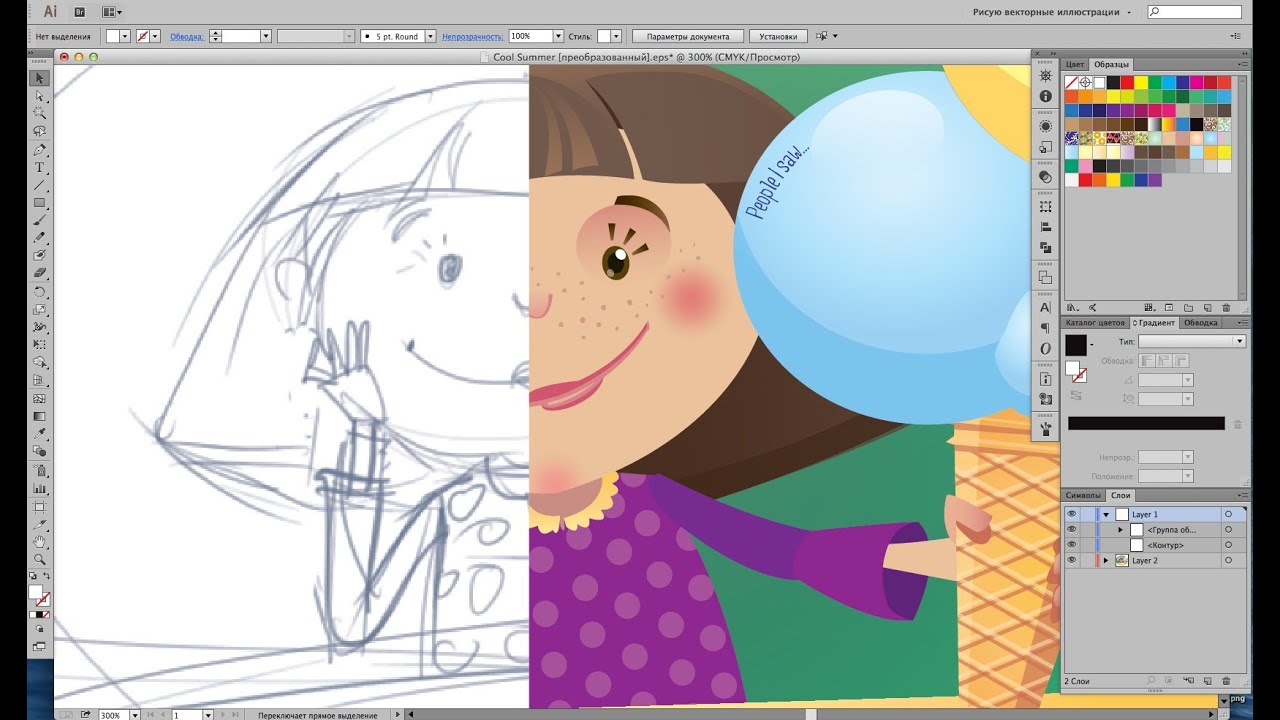
Режим. Параметр Mode устанавливает режим, используемый кистью. Эти режимы влияют на то, как цвета, применяемые кистью, взаимодействуют с цветами фона.
Непрозрачность. Параметр Opacity влияет на уровень непрозрачности, с которой рисуется линия. Чтобы изменить этот параметр, введите значение от 1 до 100 в поле параметра или нажмите кнопку треугольника и переместите ползунок. При более низких значениях Непрозрачности цвет линий, нарисованных инструментом, более интенсивно смешивается с цветами фона.
Автоматический ластик. Параметр «Автоматический ластик» доступен только для инструмента «Карандаш». Если установлен флажок «Автоматический ластик», инструмент «Карандаш» рисует области цветов фона основным цветом и области, занятые основным цветом в цветах фона, но если штрихи начинаются там, где нет основного цвета, инструмент будет использовать основной цвет, который отображается в нижней части панели инструментов.
Поток. Параметр Flow влияет на каждую точку цвета, применяемую инструментом. Каждое новое нанесение цвета становится более непрозрачным, чем предыдущее. Этот параметр доступен только для инструмента «Кисть».
Каждое новое нанесение цвета становится более непрозрачным, чем предыдущее. Этот параметр доступен только для инструмента «Кисть».
Аэрограф. Параметр «Аэрограф» также можно установить только для инструмента «Кисть». При нажатии на аэрограф инструмент «Кисть» рисует линию с границей, как у аэрографа.
Инструменты Pencil и Brush можно использовать не только для рисования линий произвольной формы, но и для рисования прямых линий. Чтобы нарисовать прямую линию любым инструментом (вертикально или горизонтально), нажмите Shift и, удерживая его, начните перемещать курсор в вертикальном или горизонтальном направлении.
Твиттер
Как редактировать изображения с помощью Paint и фотографий в Windows 10
Существует множество сторонних пакетов программного обеспечения для редактирования изображений для Windows 10.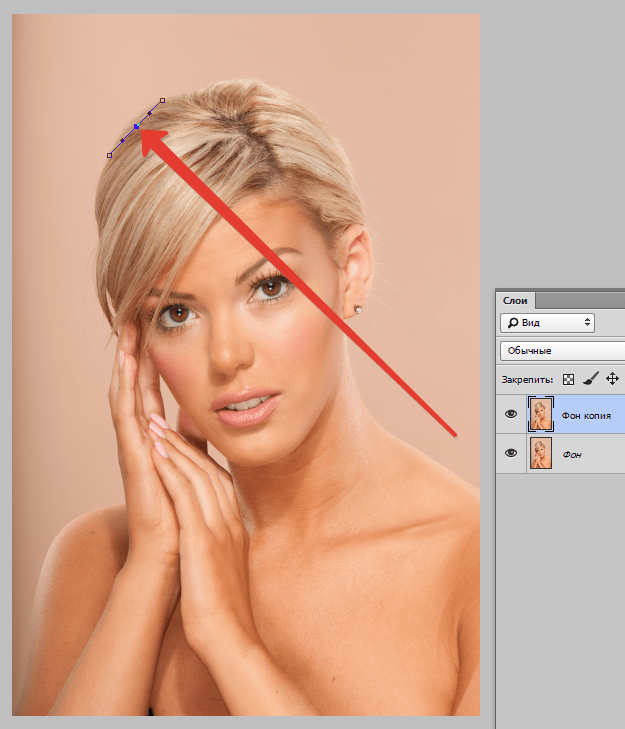 Однако для более простого редактирования они могут не понадобиться. Вместо этого ознакомьтесь с некоторыми инструментами, уже включенными в Windows 10. Paint была основным средством редактирования изображений в Windows с 1985 года, когда появилась Windows 1.0, вплоть до Windows 10, хотя дальнейших планов по ее обновлению со временем нет. А теперь Microsoft также добавила в Windows 10 новое приложение «Фотографии», которое расширяет возможности платформы для редактирования.
Однако для более простого редактирования они могут не понадобиться. Вместо этого ознакомьтесь с некоторыми инструментами, уже включенными в Windows 10. Paint была основным средством редактирования изображений в Windows с 1985 года, когда появилась Windows 1.0, вплоть до Windows 10, хотя дальнейших планов по ее обновлению со временем нет. А теперь Microsoft также добавила в Windows 10 новое приложение «Фотографии», которое расширяет возможности платформы для редактирования.
Редактирование изображений в Paint
Paint вряд ли является альтернативой Adobe Photoshop, но все же может пригодиться для более простого редактирования изображений. Введите «Paint» в поле поиска Кортаны, чтобы открыть его окно. Окно Paint имеет ленточный интерфейс с вкладками File, Home и View. Вкладка «Файл» включает параметры Сохранить, , Открыть, и Печать, , а «Просмотр» включает параметры отображения и масштабирования.Вы можете выбрать все параметры редактирования Paint на вкладке «Главная».
Paint может пригодиться для изменения размера изображений. Откройте изображение для редактирования, щелкнув вкладку Файл и Откройте и выберите файл изображения, который вы планируете редактировать . Затем нажмите кнопку Изменить размер на вкладке «Главная», чтобы открыть окно, показанное непосредственно ниже.
Щелкните переключатель Процент в этом окне. Затем вы можете настроить размеры изображения в процентах.Например, чтобы уменьшить фотографию на 50%, введите «50» в текстовые поля «Горизонтально» и «Вертикаль» и нажмите ОК . Это сократит изображение вдвое, а чтобы удвоить его размеры, вы должны ввести «200» в поля по горизонтали / вертикали.
Обрезка — один из самых важных инструментов редактирования, и Paint включает опцию Обрезка . С его помощью вы можете вырезать выбранную область изображения. Сначала нажмите кнопку Выбрать на вкладке «Главная» и щелкните Прямоугольное выделение в меню.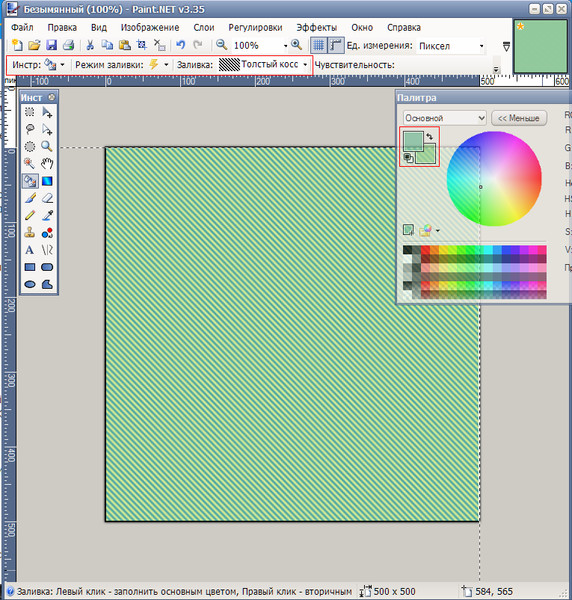 Затем вы можете перетащить прямоугольник на область изображения, удерживая левую кнопку мыши, как показано на снимке ниже.
Затем вы можете перетащить прямоугольник на область изображения, удерживая левую кнопку мыши, как показано на снимке ниже.
Это область изображения, которая остается при кадрировании. Таким образом, опция обрезки эффективно обрезает все, что находится за пределами вашего прямоугольного выделения. Когда вы выбрали область изображения с прямоугольником, нажмите Обрезать , чтобы вырезать остальную часть изображения, как показано ниже.
Paint также имеет параметр Выбор произвольной формы , который можно выбрать, чтобы выделить области обрезки без прямоугольников.Нажмите кнопку Select и щелкните Free-form selection из меню. Затем вы можете нарисовать форму на изображении, чтобы выделить область, которую нужно сохранить, и нажмите Обрезать , чтобы вырезать остальную часть фотографии.
Если вам нужно переключить альбомную фотографию на портретную — переключить высокую фотографию на широкую — нажмите кнопку Повернуть . Выберите Поверните влево на 90 , чтобы переключиться на портретную ориентацию. Вы также можете выбрать Повернуть 180 на , что эффективно переворачивает изображение с ног на голову.
Выберите Поверните влево на 90 , чтобы переключиться на портретную ориентацию. Вы также можете выбрать Повернуть 180 на , что эффективно переворачивает изображение с ног на голову.
Нажмите кнопку Текст , чтобы добавить текст к изображению. Затем перетащите прямоугольник на фотографию, чтобы развернуть текстовое поле и открыть новую вкладку. Теперь вы можете ввести что-нибудь в текстовое поле. Вы можете выбрать параметры шрифта на вкладке «Текст».
Щелкните Непрозрачный , чтобы добавить цвет фона в текстовое поле, которое по умолчанию является прозрачным. Затем щелкните поле Color 2 и выберите цвет из палитры, чтобы добавить его к фону текстового поля.Вы можете изменить цвета текста, выбрав поле Цвет 1 .
Если у вас есть изображение с основным цветом фона, вы можете быстро настроить его с помощью параметра Заливка цветом на вкладке «Главная». Похоже на ведро с краской. Выберите этот вариант, нажмите кнопку Color 1 и выберите заменяющий цвет из палитры. Затем переместите курсор ведра с краской на область цвета фона и щелкните левой кнопкой мыши, чтобы переключить его на цвет, выбранный из палитры.
Затем переместите курсор ведра с краской на область цвета фона и щелкните левой кнопкой мыши, чтобы переключить его на цвет, выбранный из палитры.
Редактирование изображений с помощью приложения «Фото»
В Windows 10 есть новое приложение «Фото», в котором есть несколько дополнительных опций, которых нет в Paint.Например, он включает в себя множество фильтров, вариантов освещения и цвета. Он также включает в себя несколько дополнительных эффектов для добавления к фотографиям. Таким образом, Photos имеет немного более обширный набор инструментов для редактирования изображений, чем Paint.
Приложение «Фото» должно быть в меню «Пуск». Однако, если вы не можете найти его там, введите «Фотографии» в поле поиска Кортаны, чтобы открыть окно, показанное ниже. Это откроет окно ниже с выбранной коллекцией. Оттуда вы можете выбрать все фотографии, содержащиеся в ваших папках «Изображения».
Выберите фотографию для редактирования, щелкнув ее эскиз и нажав кнопку Изменить .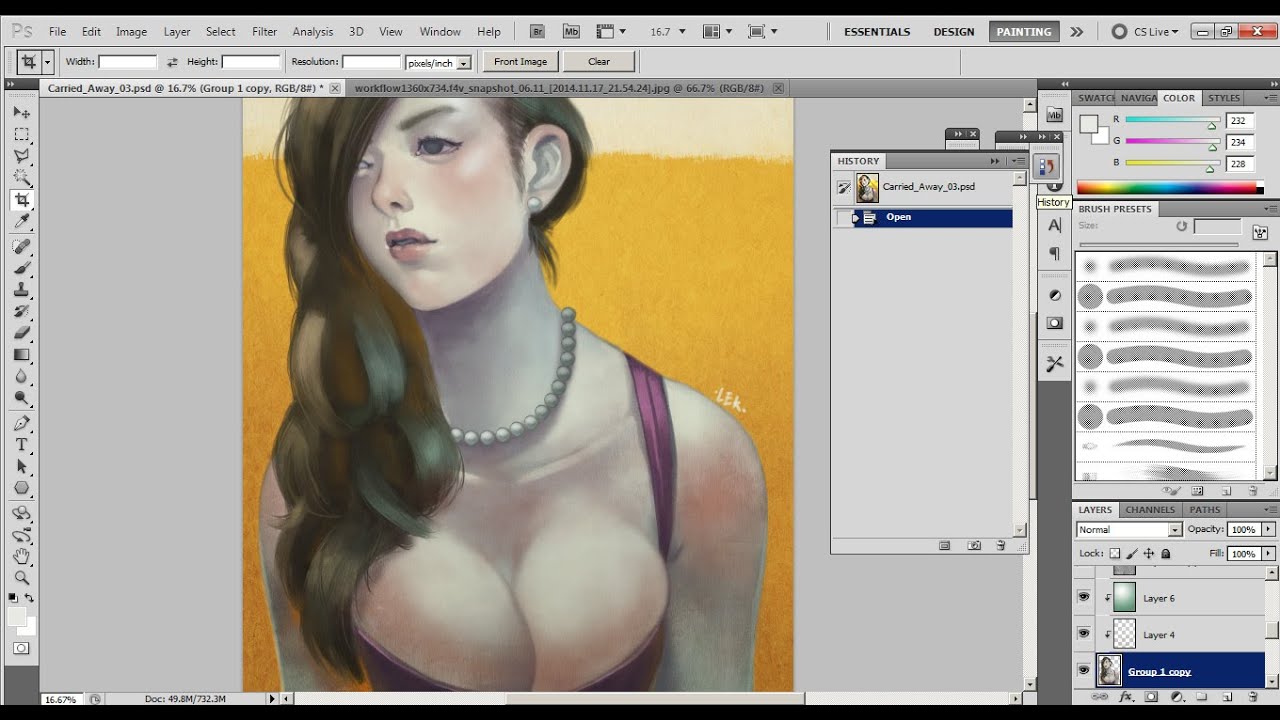 Это откроет параметры редактирования фотографий приложения, показанные на снимке ниже. Он откроется с базовыми исправлениями , выбранными слева, с параметрами Crop и Rotate , включенными в Paint.
Это откроет параметры редактирования фотографий приложения, показанные на снимке ниже. Он откроется с базовыми исправлениями , выбранными слева, с параметрами Crop и Rotate , включенными в Paint.
Здесь вы можете выбрать один удобный вариант — Enhance . Это вариант быстрого исправления, который позволяет вносить некоторые базовые изменения в фотографии.Например, это, вероятно, сделает размытое фото немного резче и повысит его контраст. И если вам не нравятся результаты, вы всегда можете нажать Ctrl + Z, чтобы отменить любое изменение.
Опция Straighten также пригодится, если ваша фотография не совсем прямая. Выберите Выпрямить , а затем поверните круг вокруг круглой полосы, чтобы настроить угол изображения. Затем щелкните в любом месте изображения, чтобы применить редактирование.
Щелкните Фильтры слева, чтобы открыть шесть параметров фильтра.В приложении нет всплывающих подсказок, поясняющих, что это за фильтры, поэтому вам придется методом проб и ошибок выяснить, какой из них что делает. Единственный очевидный — это черно-белый фильтр, преобразующий изображения в черно-белые. Щелкните параметры фильтра, чтобы увидеть, как они редактируют изображение.
Единственный очевидный — это черно-белый фильтр, преобразующий изображения в черно-белые. Щелкните параметры фильтра, чтобы увидеть, как они редактируют изображение.
Чтобы настроить цвета изображения, щелкните Цвет слева. Здесь вы можете выбрать Color Boost , чтобы улучшить или уменьшить цвет на фотографии. Щелкните параметр Color Boost , а затем перетащите палитру цветов на изображение.Вы можете выбрать цвет на изображении для редактирования, перетащив на него палитру цветов. Круг на палитре цветов указывает, какой цвет будет редактироваться.
Затем перетащите круг вокруг круглой полосы, чтобы усилить или уменьшить яркость выбранного цвета. Если повернуть круг против часовой стрелки, цвет изображения может быть преобразован в серый, как показано ниже. Поворот вправо усилит выбранный цвет. Это может быть хорошим вариантом для улучшения тусклых синих линий горизонта на фотографиях или для того, чтобы голубое небо выглядело немного мрачнее.
Щелкните «Эффекты», чтобы открыть еще два параметра, которые применяют редактирование Виньетка и Выборочный фокус к изображению. Параметр Виньетка затемняет границу изображения, как показано на снимке ниже. Щелкните Виньетка и затем поверните круг по часовой стрелке, чтобы затемнить границы. При вращении круга против часовой стрелки границы становятся светлее.
Photos также имеет опцию Selective Focus , которая размывает изображение вокруг выбранной области.Таким образом, выбранная часть фотографии остается в фокусе, а остальная часть — не в фокусе. Чтобы применить это редактирование к вашему изображению, нажмите Выборочный фокус , а затем расположите и измените размер круга на снимке ниже, чтобы выбрать область изображения, которая будет оставаться в фокусе.
Затем нажмите кнопку Blur вверху, чтобы настроить степень размытия, включенного в изображение. Затем нажмите кнопку Применить на панели инструментов, чтобы подтвердить редактирование.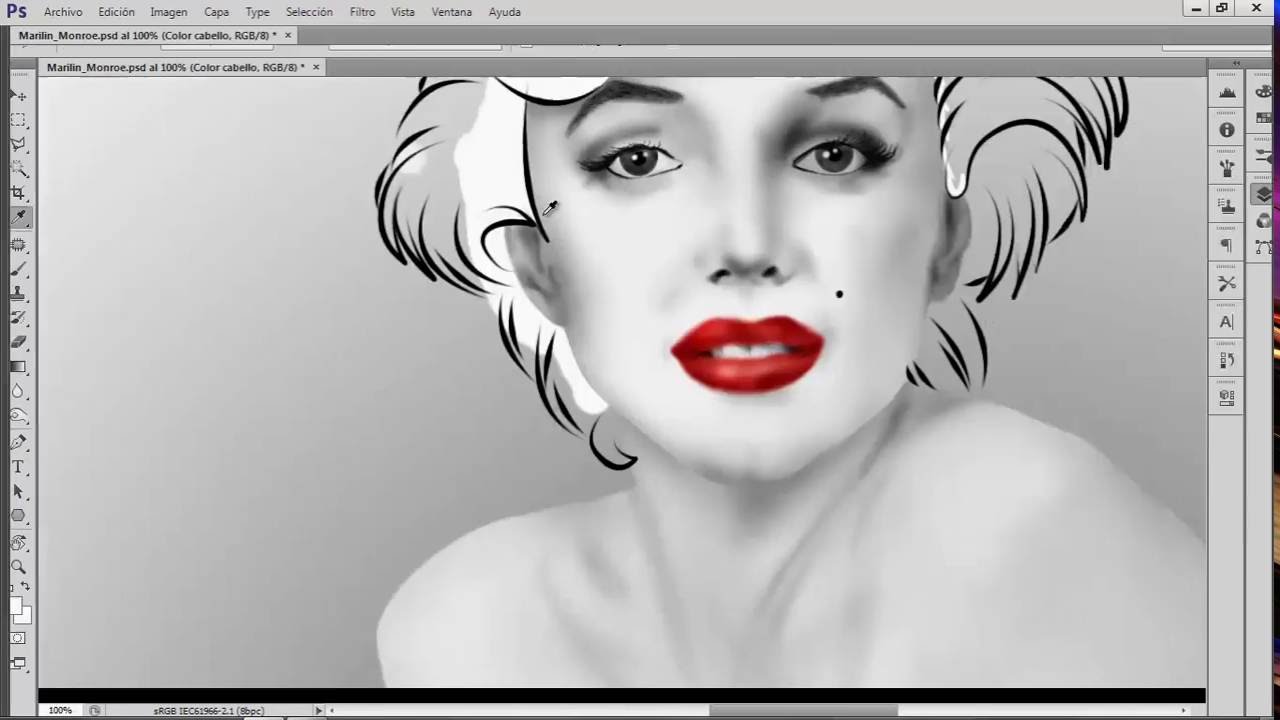 Или нажмите Отмена , чтобы отменить его.
Или нажмите Отмена , чтобы отменить его.
Когда вы закончите редактирование, нажмите Сохранить на панели инструментов. Это сохранит изображение с примененным редактированием. Чтобы сохранить отредактированное изображение и сохранить исходное, вы можете нажать кнопку Сохранить копию .
Таким образом, вам может не понадобиться дополнительное программное обеспечение для редактирования изображений. С помощью Paint и Photos вы можете редактировать свои фотографии различными способами, и, если вы не зарабатываете на жизнь редактированием изображений, скорее всего, у вас будет все, что вам нужно. Конечно, это все еще довольно простые программы, поэтому в них по-прежнему отсутствуют некоторые важные параметры редактирования, но для базовых исправлений их должно быть достаточно.
Как покрасить стены в Photoshop
, Васим Аббас, 20 декабря 2018 г.
Хотите попробовать разные цвета на стенах, не касаясь банки с краской? Использование Photoshop для виртуального окрашивания стен может помочь вам спланировать следующую реконструкцию.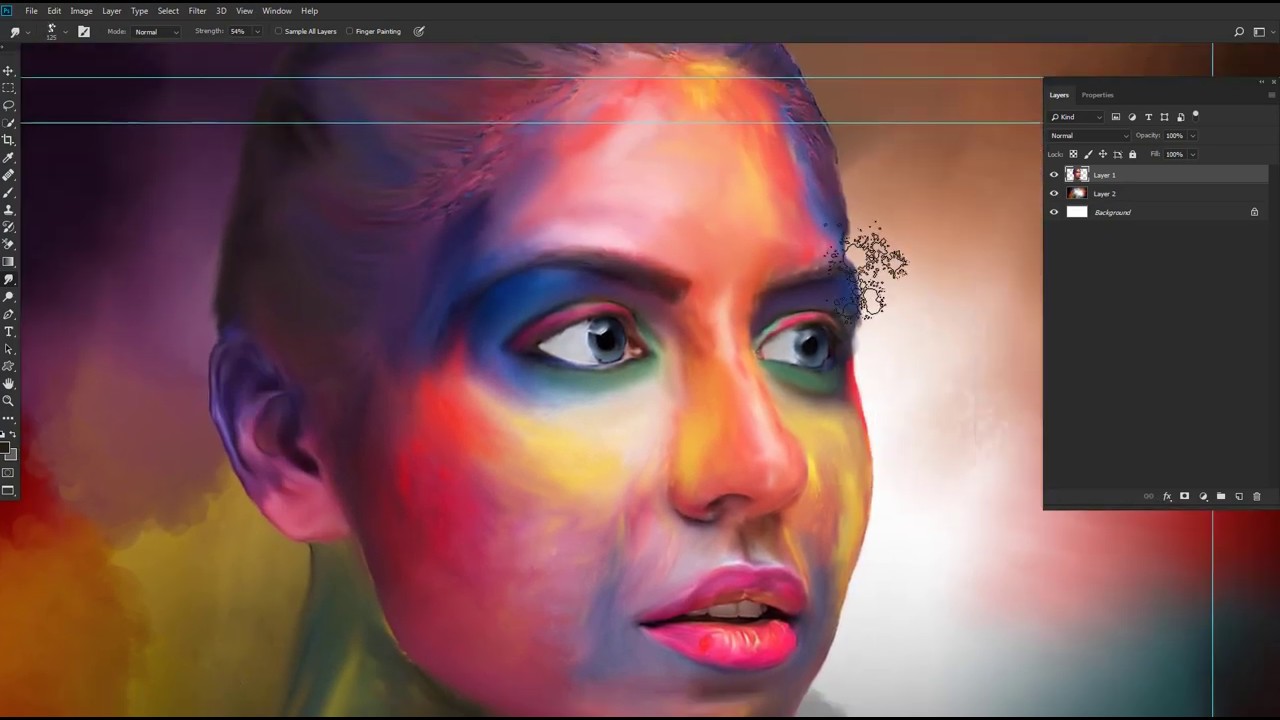 В этой статье мы покажем вам, как красить стены в фотошопе.
В этой статье мы покажем вам, как красить стены в фотошопе.
Если у вас его еще нет, вы можете загрузить Photoshop с сайта Adobe здесь.
Покрасьте стены с помощью Photoshop
Первое, что вам нужно сделать, это открыть изображение в Photoshop.
Затем выделите стены от угла до угла. Чтобы создать выделение, вы можете использовать любой инструмент выделения на панели инструментов в левой части экрана Photoshop. (Мы выбрали инструмент «Волшебная палочка».)
Возможно, вам придется внести некоторые изменения в свой выбор, пока он не станет действительно точным. С помощью инструмента «Волшебная палочка» нам пришлось снова щелкнуть по углам и по краям синих участков стены, пока они не будут полностью выделены.
После создания выделения просто перейдите в Layer »New Adjustment Layer» Hue / Saturation , чтобы изменить цвет стен.
Вам нужно будет перемещать ползунки для Hue, Saturation и Lightness, пока не найдете нужный цвет.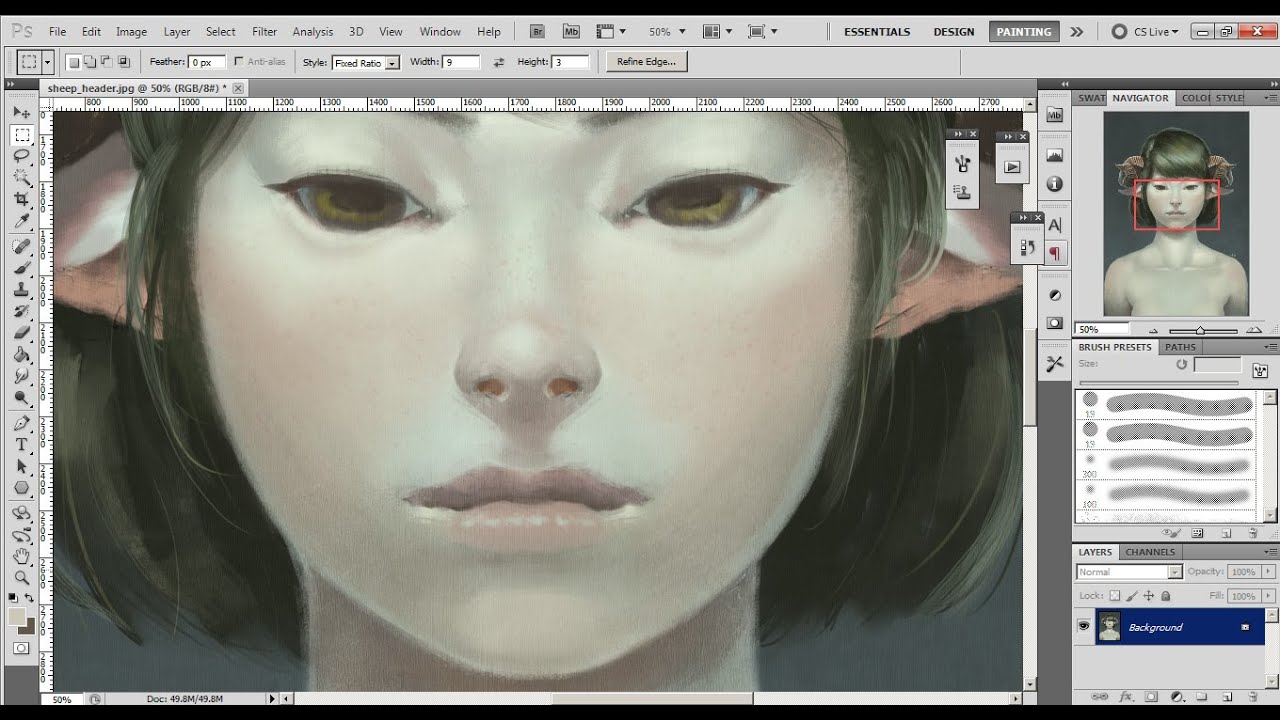 (Или, если вы уже знаете, какой цвет вам нужен, сначала выберите его в качестве цвета переднего плана, а затем установите флажок «Colorize» в окне Hue / Saturation, чтобы он соответствовал выбранному вами цвету.)
(Или, если вы уже знаете, какой цвет вам нужен, сначала выберите его в качестве цвета переднего плана, а затем установите флажок «Colorize» в окне Hue / Saturation, чтобы он соответствовал выбранному вами цвету.)
Мы выбрали желтый тема для стен, поэтому наш оттенок установлен на -125. Насыщенность установлена на +20, а Яркость установлена на +30.
Вот и все. Проверьте это изображение до и после:
На этом изображении вы все еще можете видеть тень синего цвета на вазе с цветами, краях пола и краях некоторых белых стен…
Если вы работаете на клиента и вам нужно, чтобы результат выглядел идеально, вы можете выбрать области, где вы видите теневое отражение цвета, и повторить те же шаги, описанные выше, чтобы применить настройки оттенка / насыщенности, которые вы использовали на стене.
Надеемся, эта статья помогла вам научиться красить стены в Photoshop. Вы также можете ознакомиться с нашим руководством о том, как сделать портрет похожим на рисунок в Photoshop.
Если вам понравилась эта статья, подпишитесь на нас в Facebook и Twitter, чтобы получить больше бесплатных руководств по редактированию фотографий.
Используете WordPress и хотите получить Envira Gallery бесплатно?
Envira Gallery помогает фотографам всего за несколько кликов создавать красивые фото- и видеогалереи, чтобы они могли демонстрировать и продавать свои работы.
Как использовать инструмент Magic Select в Paint 3D для удаления фотобомберов с ваших фотографий
Да, вы можете «волшебным образом» удалить людей и объекты с фотографий с помощью дорогостоящего приложения Adobe Photoshop. Но знаете ли вы, что простая версия того же инструмента скрыта в Windows 10 бесплатно? Давайте познакомим вас с инструментом Magic Select в Paint 3D и научим его использовать.
Мне нравятся простые бесплатные инструменты, не требующие установки или настройки, и Magic Select — один из моих любимых.Вы могли подумать, что Magic Select можно найти в приложении Windows 10 Photos или даже Paint, но нет — Microsoft надеялась, что однажды мы все будем редактировать 3D-объекты, а не 2D-фотографии, и зарезервировали Magic Select для приложения Paint 3D в Windows.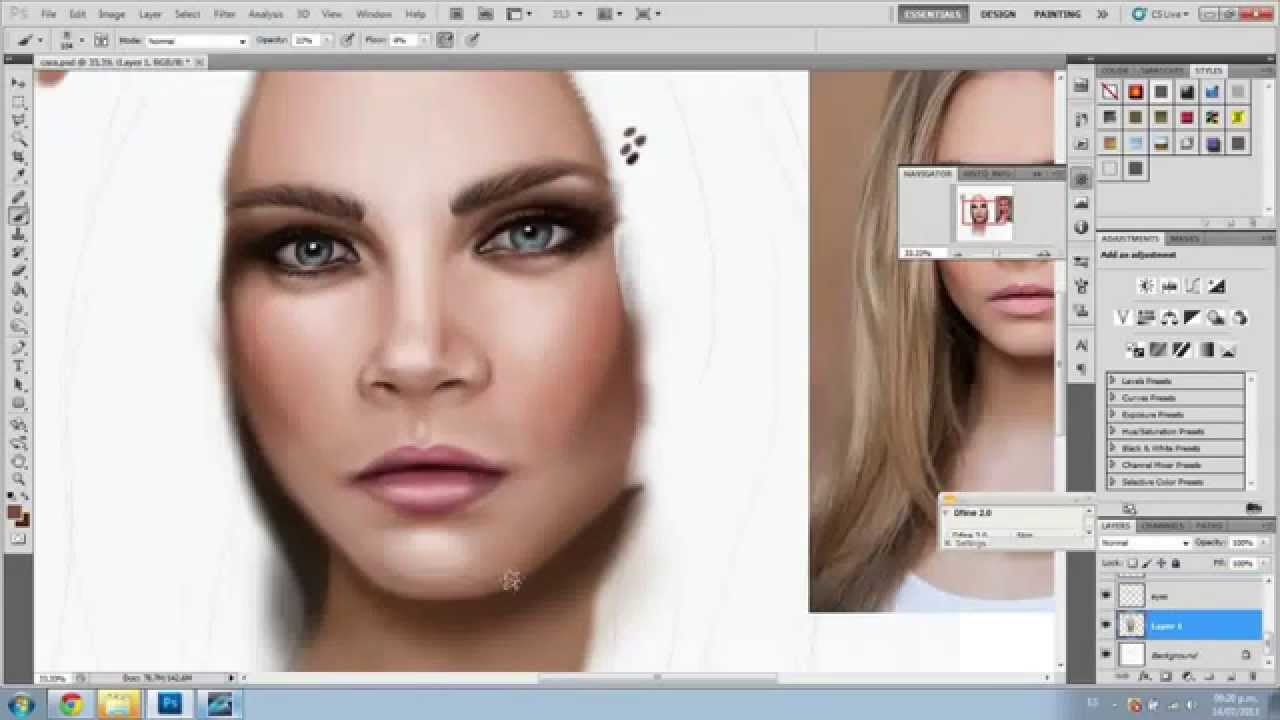 10. К счастью, редактировать 2D-фотографию в Paint 3D так же просто, как и в Paint, хотя для этого вам придется игнорировать большую часть пользовательского интерфейса.
10. К счастью, редактировать 2D-фотографию в Paint 3D так же просто, как и в Paint, хотя для этого вам придется игнорировать большую часть пользовательского интерфейса.
Что можно и чего нельзя делать в Magic Select
Что может для вас сделать Magic Select? Две вещи. Во-первых, вы можете выбрать и удалить фотографию или объект из сцены и поместить их на совершенно новый фон — или просто дать им их собственное фото, как мы сделали здесь.(Мы использовали фотографию из общественного достояния с Flickr только в демонстрационных целях — мы надеемся, что пара очень счастлива вместе!) Вы можете увидеть оригинал, а затем отредактированное фото.
Flickr / Кара Нил IDG / Кара НилОригинальная фотография предоставлена Кара Нил на Flickr и является общественным достоянием. Редактирование второй фотографии было сделано Марком Хачманом из IDG, включая кадрирование и перемещение женщины в отдельную часть сцены.
Во-вторых, если вы удалите человека или объект со сцены, Magic Select автоматически заполнит фон, который находился «позади» человека или объекта.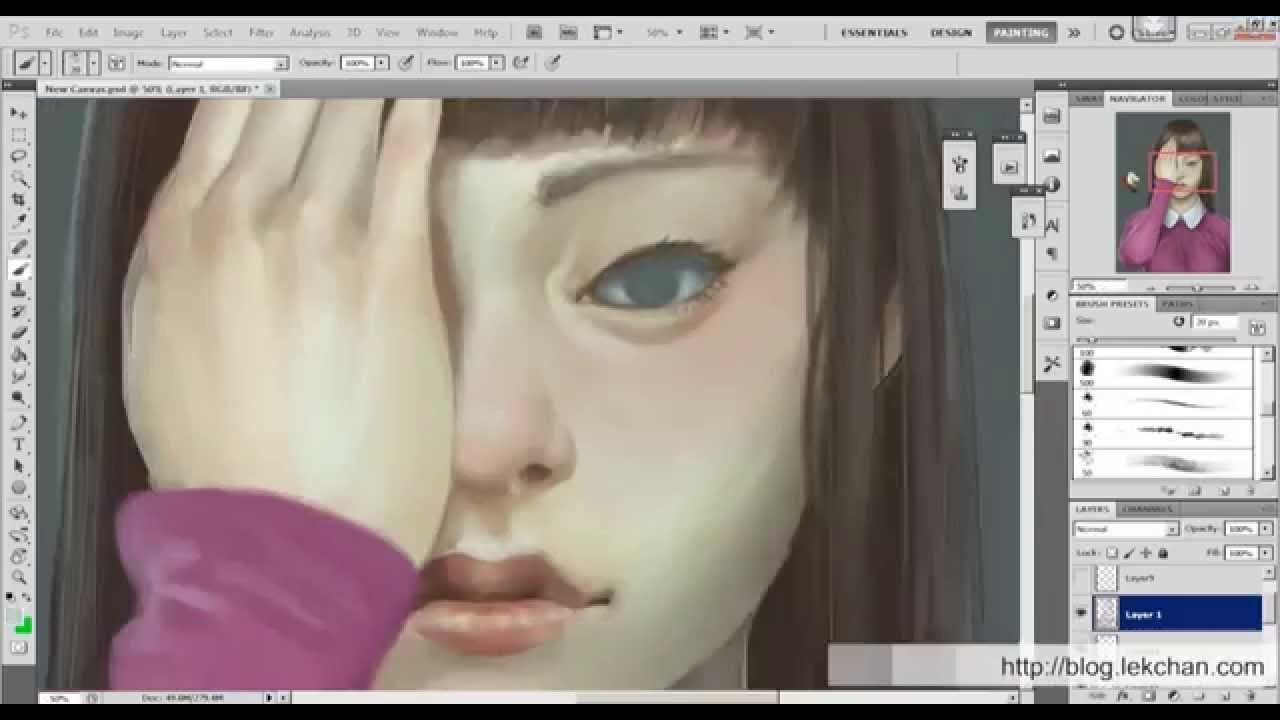 В этой сцене было бы технически проще вырезать человека. Однако мы использовали Magic Select, чтобы продемонстрировать ограничения этого инструмента.
В этой сцене было бы технически проще вырезать человека. Однако мы использовали Magic Select, чтобы продемонстрировать ограничения этого инструмента.
Оригинальная фотография предоставлена Кара Нил на Flickr и является общественным достоянием. Редактирование второй фотографии было выполнено с помощью Paint 3D Марком Хачманом из IDG.
Вы, вероятно, быстро заметите ограничения Magic Select: если вы попытаетесь отредактировать сложное изображение, полное маленьких кусочков, которые нужно добавлять и удалять, Magic Select и Paint 3D действительно испытывают трудности.Будьте проще, и вам будет намного больше.
Давайте нырнем!
Как использовать Magic Select в Paint 3D
Самый простой способ перейти непосредственно к редактированию фотографий — открыть приложение «Фото» с сохраненными фотографиями; или откройте папку на своем компьютере, в которой вы архивируете свои фотографии. В последнем случае просто щелкните файл правой кнопкой мыши и прокрутите вниз до Редактировать с помощью Paint 3D . В Фото эта опция недоступна сразу. Вам нужно будет один раз щелкнуть левой кнопкой мыши, чтобы просмотреть фотографию, затем щелкнуть ее правой кнопкой мыши, перейти к подменю «Редактировать» и «Создать» , а затем — к подменю «Редактировать с помощью Paint 3D ».
В последнем случае просто щелкните файл правой кнопкой мыши и прокрутите вниз до Редактировать с помощью Paint 3D . В Фото эта опция недоступна сразу. Вам нужно будет один раз щелкнуть левой кнопкой мыши, чтобы просмотреть фотографию, затем щелкнуть ее правой кнопкой мыши, перейти к подменю «Редактировать» и «Создать» , а затем — к подменю «Редактировать с помощью Paint 3D ».
Paint 3D был разработан с учетом трехмерных диорам, но открытие изображения с помощью ярлыка Edit with Paint 3D обойдет настройку 3D и перенесет вас в инструмент редактирования 2D. В любом случае при редактировании фотографии большую часть пользовательского интерфейса Paint 3D игнорируйте.
Марк Хахман / IDGКогда вы редактируете фотографию с помощью Paint 3D, вы, вероятно, захотите сосредоточиться на инструментах «Кадрирование» и «Волшебное выделение».
Не совсем понятно, как работает Magic Select.Инструменты Adobe «Волшебная палочка» и «Магнитное лассо» исторически искали резкие различия в цвете и освещении как способ обнаружения краев и отличия одного объекта от другого.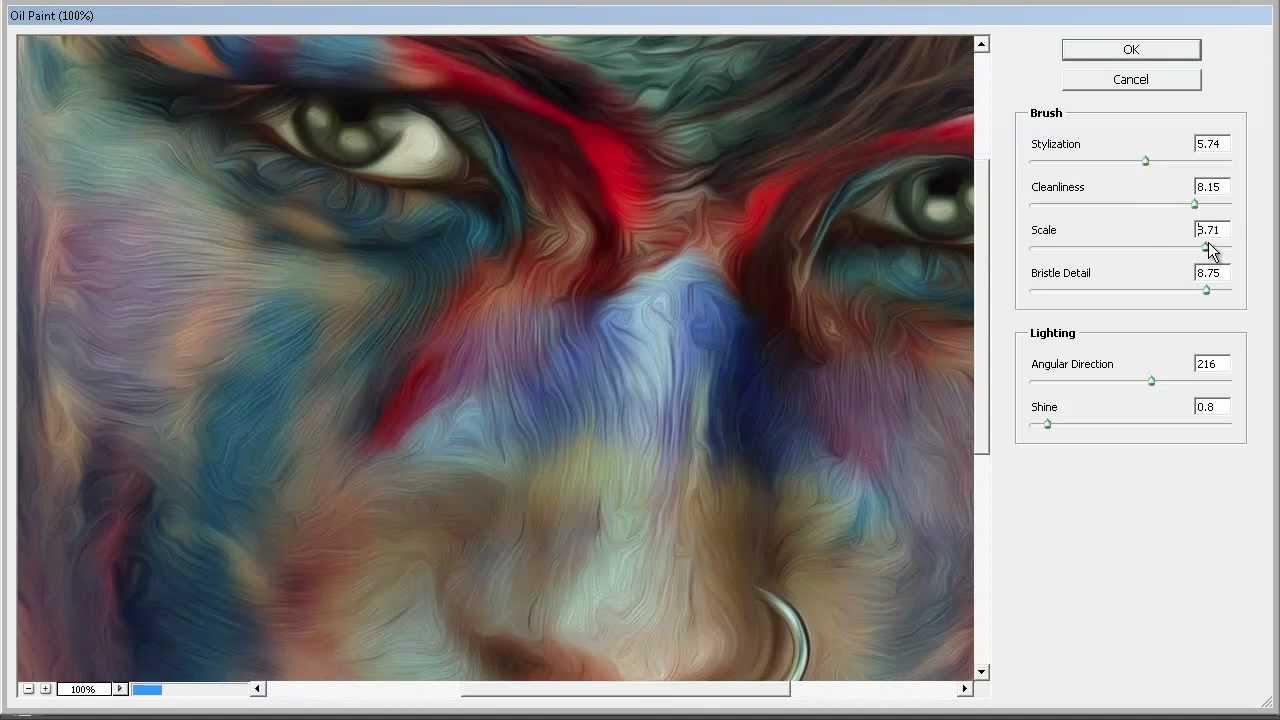 Magic Select, похоже, работает аналогичным образом, поэтому хорошо освещенная фотография с четким разделением объектов дает наилучшие результаты.
Magic Select, похоже, работает аналогичным образом, поэтому хорошо освещенная фотография с четким разделением объектов дает наилучшие результаты.
Убедитесь, что размер фотографии соответствует размеру экрана; ползунок регулировки инструмента масштабирования кажется ужасно грубым. Затем нажмите Magic и выберите в строке меню.
Марк Хахман / IDGВыделите объект, который хотите выделить, с помощью инструмента выделения границы. Окружите объект как можно лучше.
Magic Select просит вас обвести прямоугольную рамку вокруг объекта, который вы хотите выделить. Подойдите ближе к объекту, на котором хотите сфокусироваться, так как это поможет научить Magic Select тому, что вы хотите делать. Затем нажмите Далее .
Марк Хахман / IDGЗдесь инструмент Magic Select алгоритмически выбрал белую ступицу на черном фоне, выделив ее синим цветом.Но подождите — есть небольшая заглушка, которую Magic Select не обнаружила!
Если вам повезет, Magic Select поможет с первого раза, выделив именно то, что вы хотите вырезать из сцены, в ореоле синего цвета.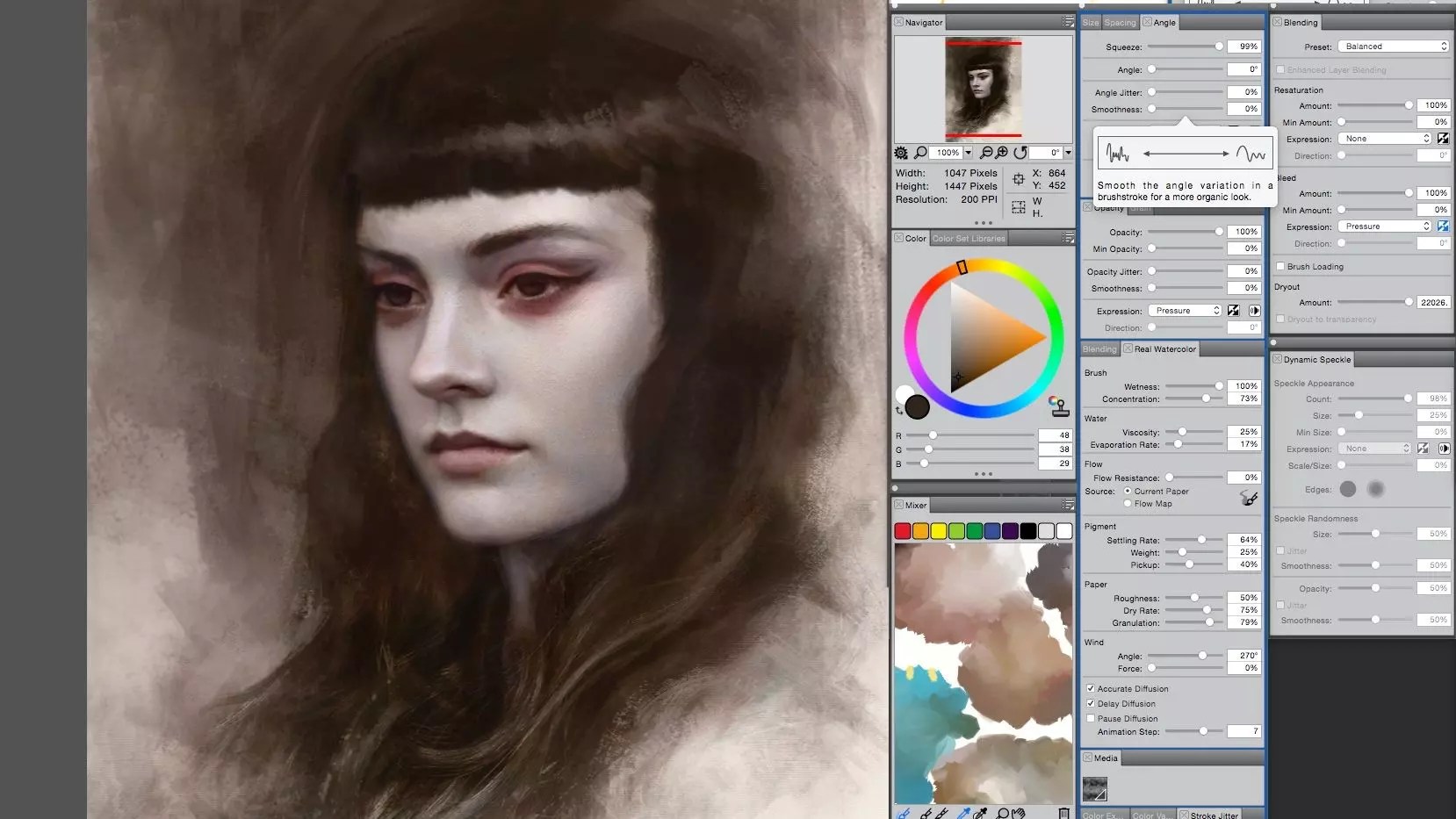 Однако часто вам может понадобиться помощь. Вы можете либо указать Magic Select, чтобы удалить ненужную часть изображения, либо добавить что-то, о чем она не знала. Как предлагает анимированный инструмент Microsoft, попробуйте просто провести линию с помощью мыши через любой регион, который вы хотите исключить или включить.
Однако часто вам может понадобиться помощь. Вы можете либо указать Magic Select, чтобы удалить ненужную часть изображения, либо добавить что-то, о чем она не знала. Как предлагает анимированный инструмент Microsoft, попробуйте просто провести линию с помощью мыши через любой регион, который вы хотите исключить или включить.
(Нарисованный круг был бы отличным способом указать Magic Select, что выбрать, но на самом деле это не работает. Это настоящий позор, потому что в итоге вы можете получить крошечные участки фотографии — вроде островов, — которые слишком малы, чтобы их можно было пролистать отдельно.)
Марк Хахман / IDGЯ провел одно диагональное движение мышью по штекеру (с выбранной кнопкой «Добавить»), и Magic Select правильно угадали, что я искал. Однако это не всегда происходит идеально, и вам может потребоваться добавить или убрать из сцены.
Один совет: если вы хотите повторить свои шаги, используйте инструмент «Отменить» или «История» в правом верхнем углу, а не кнопку «Назад».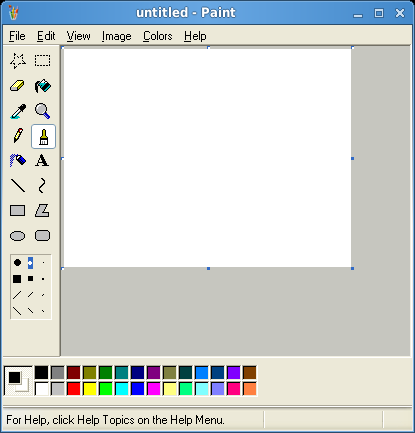 Вроде работает эффективнее.
Вроде работает эффективнее.
Вот пример, когда Magic Select просто не может этого добиться (увеличьте масштаб, чтобы увидеть детали). Не могли бы вы потратить 15 минут на то, чтобы все настроить? Конечно, но для этих сложных случаев вы можете попробовать что-то вроде Adobe Photoshop.
Когда вы будете довольны своим выбором, просто перетащите объект с холста в виртуальное трехмерное пространство рядом с ним.
На данный момент у вас есть несколько вариантов. Если вы хотите поместить отредактированный объект в новую сцену, вам нужно будет вырезать и вставить его в новое изображение в Paint 3D. (Я вставил концентратор USB-C в сцену на пляже ниже, для удовольствия.) Magic Select и Paint 3D не могут воспроизвести световые эффекты и сопоставление цветов, чтобы убедить ваш глаз, что гигантский концентратор USB-C находится на пляж. Однако обнаружение краев отличное, и готовое изображение, вероятно, будет выглядеть неплохо. Вы можете изменять размер и форму виртуального объекта по своему усмотрению, а также использовать другие инструменты Paint3D (наклейки! Текст!), Чтобы поиграть с ним дальше.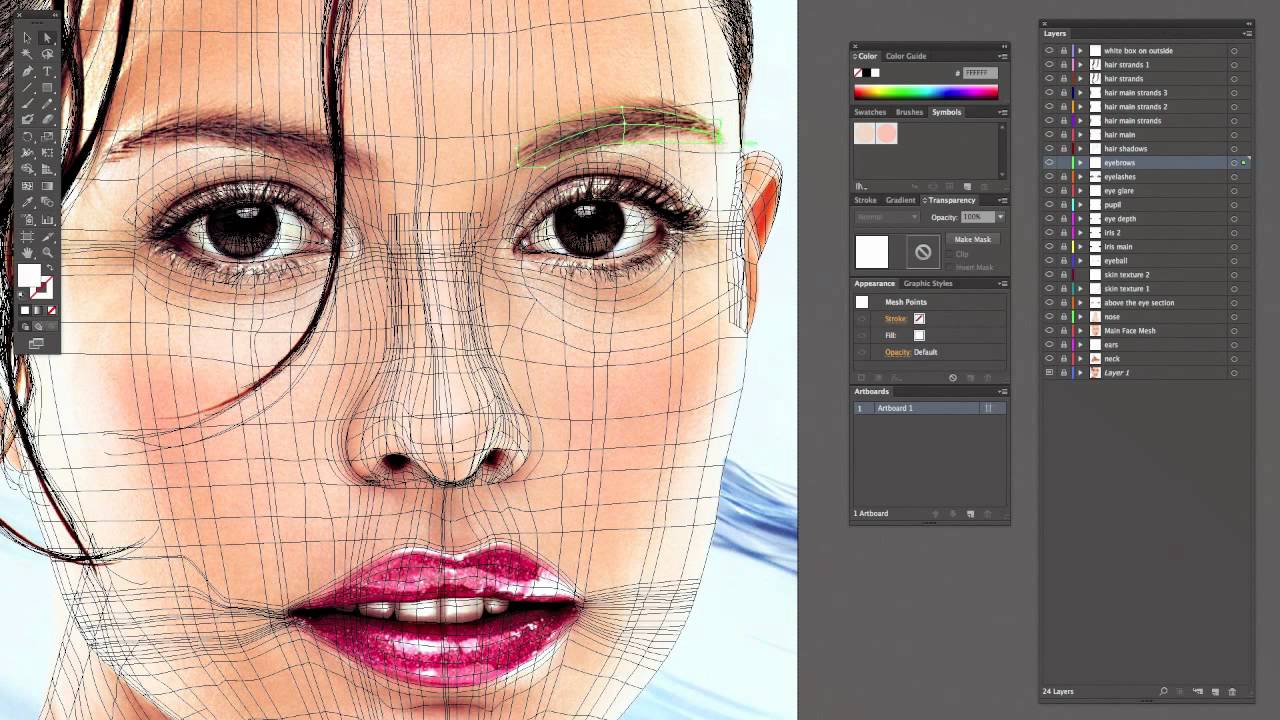
Magic Select and Paint 3D очень хорошо справляется с четко очерченными, хорошо освещенными простыми объектами.
Неудивительно, что Paint 3D и Magic Select не так хорошо справляются с работой с фоном, как «закрашивают», чтобы заполнить фон там, где объект был отредактирован. Во-первых, существует тенденция оставлять после себя эффект «ореола» или «ореола» вместе с любыми тенями, отбрасываемыми объектом или человеком. В некоторых случаях, используя Magic Select еще раз, для оставшейся части обрежет их.Однако иногда то, что остается, невозможно исправить без более сложных инструментов.
Марк Хахман / IDGУдаление объекта со сцены может создать эффект двоения с ореолами, тенями или другими артефактами. Иногда дополнительный раунд редактирования Magic Select может удалить и их. Однако иногда это действительно не так.
Ничто из того, что производит Paint 3D и Magic Select, также не выдерживает тщательного изучения. Если вы увеличите масштаб нашей отредактированной фотографии пары, смотрящей друг на друга, вы увидите повторяющийся узор на фоновом изображении леса, где когда-то было изображение мужчины.Однако, поскольку в сцене используется боке как сигнал для фокусировки на переднем плане, ваш глаз может не сразу заметить.
Если вы увеличите масштаб нашей отредактированной фотографии пары, смотрящей друг на друга, вы увидите повторяющийся узор на фоновом изображении леса, где когда-то было изображение мужчины.Однако, поскольку в сцене используется боке как сигнал для фокусировки на переднем плане, ваш глаз может не сразу заметить.
Очень жаль, что Magic Select нет в фотографиях, и что вам придется открыть два отдельных приложения, чтобы воспользоваться всеми возможностями Windows 10 по редактированию фотографий. Помните, что в приложении Windows 10 Photos уже есть небольшой арсенал инструментов, которые могут улучшить ваши фотографии: цветные фильтры, коррекция красных глаз, портретный режим и точечные исправления для удаления пыли, среди прочего.Magic Select выполняет дополнительный шаг, удаляя или добавляя части сцены. Скорее всего, это не обязательно для большинства ваших фотографий. Но за то, чтобы избавиться от надоедливого кузена, который фотобомбировал ваши фото на день рождения? Конечно, а почему бы и нет?
Paint.
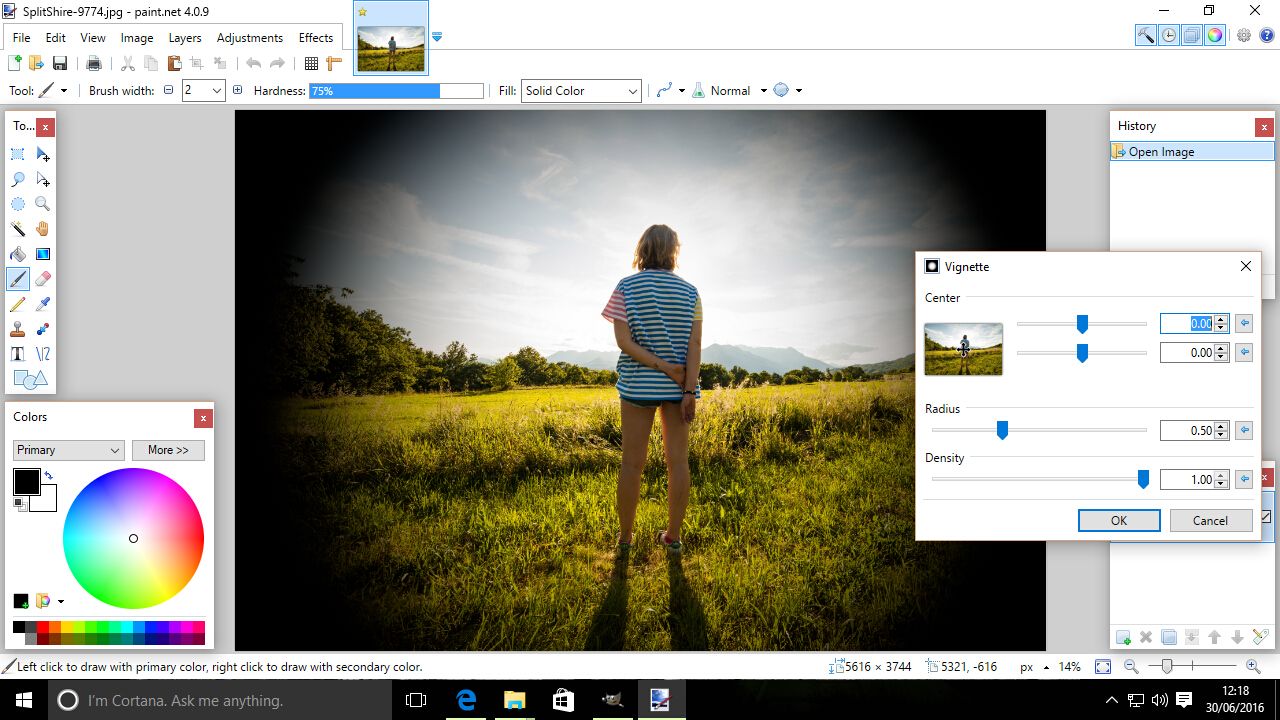 NET против Photoshop: прямое сравнение (2021 г.)
NET против Photoshop: прямое сравнение (2021 г.)(последнее обновление: 23 июня 2021 г.)
Paint.NET или Adobe Photoshop? Какое программное обеспечение выбрать и почему?
Мы тщательно изучили эти программы. См. Этот подробный Paint.Сравнение .NET и Photoshop, чтобы узнать, какая программа вам подходит.
Paint.NET — бесплатная программа для редактирования фотографий и изображений. Первоначально программное обеспечение было разработано студентом колледжа в качестве старшего проекта, который намеревался стать бесплатной заменой Microsoft Paint.
С тех пор программа была поддержана и доработана Риком Брюстером с добавлением таких функций, как слои, специальные эффекты и многое другое.
Adobe Photoshop — это отраслевой стандарт для растрового редактирования.Программное обеспечение имеет невероятный список функций, с возможностью делать все, от редактирования фотографий, проектирования 3D-моделей до анимации и цифровых иллюстраций.
Краткое сравнение 1.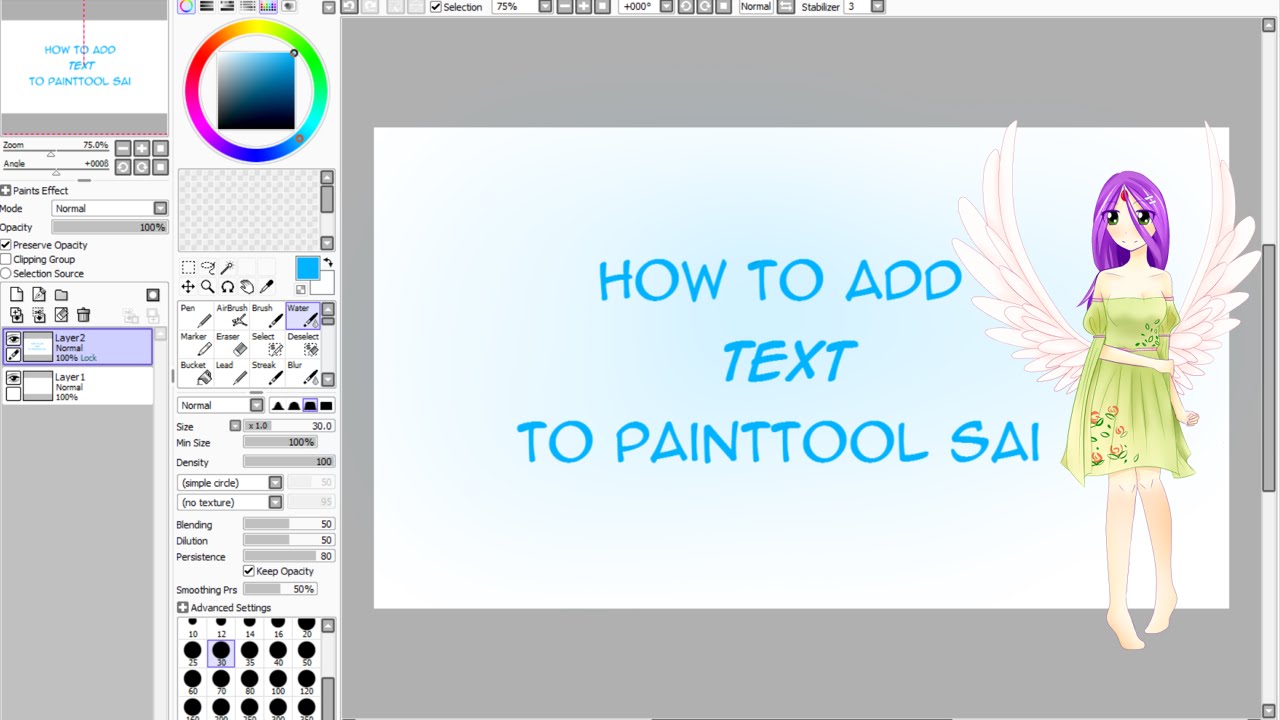 Характеристики
Характеристики
Победитель: Adobe Photoshop. Photoshop обладает обширным набором функций, что делает программу одним из лучших и самых универсальных приложений на рынке.
Вы можете редактировать фотографии до мельчайших деталей, что дает вам максимальный контроль над окончательным изображением.По сравнению с Paint.NET возможности безграничны.
2. Цена
Победитель: Paint.NET. Paint.NET — бесплатное приложение. Вы не можете победить на свободе. Adobe Photoshop доступен только по подписке без возможности единовременной покупки.
3. Простота использования
Победитель: Paint.NET. Paint.NET — намного более простое приложение, чем Photoshop. Интерфейс чистый, простой и удобный. В отличие от Photoshop, программа не загромождена функциями, а сосредоточена на главном, что делает ее более интуитивно понятной.
4. Редактирование фотографий
Победитель: Adobe Photoshop. Хотя Paint.NET — достойный редактор, Photoshop дает вам наибольший контроль. Photoshop позволяет нам точно настраивать функции, ретушь, эффекты и многое другое.
5. Иллюстрация
Победитель: Adobe Photoshop. Adobe Photoshop лучше подходит для иллюстраций. В программе есть настраиваемые кисти и чувствительность к давлению — обе функции, которых нет в программе Paint.NET по умолчанию.
6. Совместимость
Победитель: Adobe Photoshop.В отличие от Paint.NET, Photoshop доступен как для Mac, так и для Windows, а также для iPad и мобильных приложений. Paint.NET ограничен только рабочим столом Windows.
7. Долговечность
Победитель: Adobe Photoshop. Photoshop выигрывает в долговечности над Paint.NET. Программа используется профессионалами во всем мире, преподается в университетах и постоянно обновляется в соответствии с меняющимся миром.
Paint.NET не может приблизиться к возможностям Photoshop, и у нее нет огромного семейства поддерживающих его приложений.
Краткий приговорЕсли вы ищете простой фоторедактор, который экономит деньги, Paint.NET — хороший вариант.
Если вам нужно профессиональное программное обеспечение с расширенными функциями и возможностями, приобретите Photoshop. Photoshop может сделать практически все, от ретуши на профессиональном уровне до простой покадровой анимации.
Получите специальную скидку на наши лучшие предложения!
ЛУЧШИЙ ОБЩИЙ ВЫБОР ДЛЯ ПРОФЕССИОНАЛОВ
Adobe Creative Cloud
Получите все 20+ приложений и сервисов для творчества в области фотографии, дизайна, видео, пользовательского интерфейса и многого другого.
на сайте adobe.com
Получи скидку до 60 »
НАИЛУЧШИЕ ДЛЯ ГРАФИЧЕСКОГО ДИЗАЙНА И РЕДАКТИРОВАНИЯ ИЗОБРАЖЕНИЙ
Adobe Photoshop
Самая мощная в мире программа для редактирования изображений и графического дизайна.
НАИЛУЧШИЕ ДЛЯ ВЕКТОРНОГО РЕДАКТИРОВАНИЯ И ИЛЛЮСТРАЦИИ
Adobe Illustrator
Лучшее программное обеспечение для векторной графики и иллюстраций, используемое миллионами авторов и художников.
на сайте adobe.com
Получи скидку 30% »
1. F eatures
Photoshop загружен функциями. Все, от обычных пользователей до самых продвинутых профессионалов, будут использовать Photoshop.
Для сравнения, Paint.NET очень прост. Если вы хотите, чтобы приложение было ближе к возможностям Photoshop, вы должны добавить много плагинов. Даже тогда Paint.NET должен был стать базовым редактором, который был лучше Microsoft Paint, а не профессиональной заменой Photoshop.
СлоиИ Paint.NET, и Adobe Photoshop имеют возможность создания слоев, что позволяет выполнять неразрушающее редактирование. Оба включают режимы наложения слоев и прозрачность, сохраняя порядок слоев и предоставляя вам массу творческой свободы.
ЦветаОбе программы обладают хорошей цветовой функциональностью. В Paint.NET есть цветовое колесо, из которого вы можете выбирать, а в Photoshop — цветовое поле и ползунок. Оба они позволяют выбрать основной и дополнительный цвет.
По словам Рика Брюстера, разработчика Paint.NET, вPaint.NET, а в не будет. не будет иметь функции CMYK. Он сам указывает на Photoshop, если вам нужно программное обеспечение профессионального уровня для печати. Photoshop, тем временем, предлагает режимы CMYK, RGB, Index, Grayscale и Bitmap.
Корректирующие слоиPhotoshop и Paint.NET могут корректировать изображения. Photoshop имеет больше функций настройки и функцию корректирующих слоев, в то время как Paint.NET редактирует изображение напрямую.
ЭффектыPhotoshop имеет гораздо больше эффектов, чем Paint.NET. Paint.NET имеет основы, размытие, шум и многое другое. Photoshop имеет такие мощные функции, как Liquify и Camera RAW, которые особенно хороши для профессионального ретуширования фотографий.
ВыборPhotoshop имеет больше инструментов выбора, чем Paint.NET. В Paint.NET есть все необходимое: лассо, волшебная палочка, прямоугольник и эллипс. Photoshop, кроме того, также имеет кисть для быстрого выбора, инструмент выбора объекта и многое другое; эти инструменты более мощные с автоматическим выбором, чем Paint.СЕТЬ.
Анимация ВPhotoshop есть покадровая анимация. Используя функцию временной шкалы, вы можете создать мини-анимацию. В инструменте есть настройки снятия шкуры и частоты кадров, которые помогут вам настроить вашу работу. Paint.NET не имеет возможности анимации без плагинов.
3D моделированиеAdobe предлагает обширные инструменты, которые помогут вам создавать 3D-модели. Вы можете управлять каркасом, освещением и текстурой объектов. Paint.NET не имеет такой встроенной возможности.Некоторые плагины могут помочь вам получить этот эффект, но он не так интуитивен, как рабочий процесс Adobe Photoshop.
БиблиотекиВ Photoshop вы можете создавать и сохранять библиотеки, доступные через приложения Adobe. Здесь вы можете создавать папки для проектов, сохранять цвета, шрифты, все, что нужно для вашего проекта. Библиотеки особенно полезны для клиентских проектов с установленными правилами брендинга.
Paint.NET не имеет функции библиотеки для сохранения палитр и текста в одном месте.Вы можете сохранять цветовые палитры и создавать собственные палитры для доступа к ним позже.
ТекстAdobe Photoshop имеет фантастический текстовый редактор с доступом к Adobe Typekit, огромной онлайн-библиотеке с тысячами шрифтов, которую можно бесплатно использовать для подписчиков Adobe. Панель символов позволяет вам точно настроить текст, отрегулировать кернинг, интерлиньяж, высоту, ширину, а также любые тонкие настройки для вашего текста.
Между тем, Paint.NET имеет чрезвычайно ограниченную текстовую функцию, которая растрирует текст, как только вы прекращаете над ним работать.Немедленно растеризованный текст является огромным недостатком и делает редактирование текста очень неуклюжим.
Векторные объектыХотя Adobe Photoshop в основном основан на растре, он поддерживает смарт-объекты. Смарт-объекты включают фотографию или векторный слой.
До растрирования эти объекты сохраняют свои исходные свойства, то есть их размер можно изменять без потери разрешения. Если вы хотите редактировать их дальше, вы должны растрировать их.
Между тем Paint.NET вообще не поддерживает векторную графику.Программа только растровая. Обновление поддержки векторов в настоящее время не планируется.
Для Paint.NET имеется множество плагинов для обновления программного обеспечения. Сообщество активно добавляет функции, которые можно загрузить дополнительно.
Возможности, которые вы можете добавить в Paint.NET, включают эффекты, от небольших фильтров и функций до добавления больших настроек. Доступно множество вариантов, но процесс очень самостоятельный и может содержать ошибки.
В целом, Photoshop может предложить гораздо больше, особенно с помощью программного обеспечения по умолчанию.Paint.NET хорош для базовых инструментов, но без плагинов ничего не может сделать.
Победитель: Adobe Photoshop
2. Стоимость| Продукт | Обычная цена | Цена со скидкой | |
|---|---|---|---|
| Adobe Creative Cloud | 52,99 долл. США / месяц | Проверить здесь | |
| Adobe Photoshop | 6 20,99 долл. Покрасить.NET | Бесплатно | Без скидки |
Paint.NET предоставляется бесплатно, а для Adobe Photoshop всегда требуется подписка.
Paint.NET был разработан как бесплатная замена Microsoft Paint. Новейшая версия всегда доступна для бесплатной загрузки через их веб-сайт без каких-либо ограничений.
Есть вариант пожертвования для поддержки разработки. Вы также можете выразить признательность, купив Paint.NET в Магазине Windows.
Adobe Photoshop , с другой стороны, всегда требует подписки от Adobe.Это варианты:
- 9,99 долл. США в месяц за пакет «Фотография». В этот комплект входят Adobe Lightroom и Adobe Photoshop. Вы также получаете 20 ГБ облачного хранилища, включенного в пакет.
- 20,99 $ в месяц только за Photoshop. В этот пакет входит 100 ГБ облачного хранилища.
- 52,99 долл. США в месяц для всех приложений Adobe, включая Photoshop. В этот пакет входит 100 ГБ облачного хранилища. (* 19,99 долларов США в месяц для студентов и преподавателей, которые в настоящее время обучаются.)
Конечно, бесплатное приложение всегда лучше, чем платное.Paint.NET — явный победитель над Photoshop.
Победитель: Paint.NET
3. Простота использованияВ целом Paint.NET намного проще в использовании, чем Photoshop. Вы можете начать работу без особого разочарования. Для сравнения, в фотошопе можно легко заблудиться.
Photoshop имеет чистый интерфейс. Однако в программе масса инструментов. Вы можете увязнуть в инструментах и функциях. Есть множество кнопок, раскрывающихся меню, панелей и т. Д.
Даже опытным пользователям часто приходится изучать новые инструменты (Adobe постоянно добавляет их) или искать нюансы функции.
ВPhotoshop есть полезная функция настройки интерфейса. Вы можете переключаться между рабочими пространствами, будь то фотография, живопись, 3D-дизайн или многое другое. Вы можете перемещать и наклеивать панели на разные стороны рабочего пространства, сохраняя настраиваемые макеты для использования в будущем.
ВPhotoshop есть множество руководств и уроков в Интернете. Форум сообщества обширен и доступен для поиска по программам и темам.У них также есть учебные пособия в приложении, а также доступен чат 24/5.
Paint.NET ‘ s Интерфейс чистый и простой. Программа придерживается основ, предоставляя вам все необходимые инструменты, но не перегружая вас.
Paint.NET настолько прост, что вам даже не нужно настраивать его. Все легко найти. Вы можете включить / выключить четыре основные функции, изменить общую цветовую схему программы и изменить инструменты запуска при загрузке приложения.
Краска.NET предоставляет обзор функций, давая вам представление обо всех инструментах программы. Форум Paint.NET — это основной канал для любых учебных пособий или вопросов, которые могут у вас возникнуть.
Главное приложение даже направляет вас на панель поиска форума, чтобы найти вопрос. Форумом руководят волонтеры и члены сообщества.
Что касается руководств и уроков, Paint.NET более беспорядочный и беспорядочный по сравнению с организованным Photoshop. Однако Paint.NET намного проще в использовании, поэтому в руководствах нет необходимости.Это начинает сбивать с толку только после того, как вы добавляете плагины и изменяете приложение.
В целом Paint.NET — лучшая программа по простоте использования. Новички могут сразу приступить к занятиям, не чувствуя себя подавленным. Программа выглядит почти такой же простой, как Microsoft Paint, никакого руководства не требуется.
Победитель: Paint.NET
4. Редактирование фотографийPhotoshop — это промышленный стандарт для редактирования фотографий. Инструменты и функции не имеют себе равных.Paint.NET отлично подходит для простого редактирования, но его точность не такова, как в Adobe Photoshop.
С каждым инструментом Photoshop позволяет настраивать все под себя. Например, с помощью инструмента «Кисть» вы можете настроить непрозрачность, сглаживание, поток, угол и многое другое. Вы также можете выбрать разные кисти и настроить саму кисть.
Для сравнения, Paint.NET предоставляет только один вариант кисти, и вы можете настраивать только ширину, жесткость, заливку, режим наложения, качество выделения и сглаживание.При работе с фотографиями очень важна точность при добавлении реалистичных мазков кисти.
Photoshop имеет функцию редактирования RAW Camera RAW, которая позволяет интерпретировать файл RAW непосредственно с датчика изображения цифровой камеры и обрабатывать его перед окончательным редактированием в основном программном обеспечении.
Редактирование в RAW дает вам наиболее точный контроль над вашими изображениями. Paint.NET не имеет встроенной функции RAW. Однако для этого есть множество плагинов.
Под ретушь, Краска.Основным инструментом NET является инструмент Clone Stamp, копирующий группы пикселей из слоя в другое место изображения. В Photoshop есть этот и другие инструменты, в том числе инструмент «Лечебная кисть для пятен», который автоматически отбирает пиксели вокруг точки.
Самый мощный инструмент для фотографии в Photoshop — Liquify, превращающий ваше изображение в водную среду, позволяющую перемещать и вытягивать пиксели.
Photoshop также подключается к Adobe Lightroom, отличному приложению для систематизации фотографий, применения предустановок и отличному общему рабочему процессу.
Если вы получите пакет «Фотография» или полный пакет Adobe Suite, у вас будет доступ к обоим. Они отлично работают вместе друг с другом. Paint.NET не поддерживает другие приложения.
В целом, Photoshop предлагает стандартное программное обеспечение для редактирования фотографий. Хотя есть плагины, которые помогают добавить в программу Paint.NET, в целом приложение не так мощно.
Победитель: Adobe Photoshop
5. ИллюстрацияAdobe Photoshop намного лучше Paint.NET для иллюстрации. Программное обеспечение имеет больше встроенных функций, что упрощает рисование.
Paint.NET ‘ s В программном обеспечении по умолчанию отсутствуют специальные кисти, что является важной функцией для цифровой иллюстрации. Многие пользователи создали собственные плагины кистей в ответ на эту отсутствующую функцию. Пользовательские кисти выполнимы, но вам нужно изучить и установить модификацию самостоятельно.
В Photoshop для сравнения есть много кистей. Добавление собственных кистей — это функция, встроенная в программное обеспечение.
Вы можете загружать наборы кистей из Adobe, создавать свои собственные или загружать их из внешних источников. Многие люди продают или раздают бесплатные наборы кистей для Photoshop в Интернете; варианты бесконечны.
Photoshop также имеет приложение для iPad с ограниченными функциями, но отлично подходит для планшета. Paint.NET недоступен для iPad и не поддерживает чувствительность к давлению, что очень неприятно для людей, которые рисуют с помощью Wacom и других планшетов. По словам создателя, это будет доступно для Paint.NET в более поздней версии.
Без чувствительности к давлению Paint.NET не может быть конкурентом. Photoshop отлично подходит для цифровой живописи, с отличными кистями и инструментами, которые помогут вам создать свои лучшие работы.
Победитель: Adobe Photoshop
6 . СовместимостьВ целом, Adobe Photoshop более совместим, чем Paint.NET. Приложение доступно в большем количестве операционных систем и может использоваться на большем количестве устройств.
Photoshop доступен в операционных системах Windows и Apple.Для сравнения, Paint.NET доступен только для систем Microsoft.
ВPhotoshop есть приложения для настольных компьютеров и iPad. На мобильных устройствах также доступны родственные приложения, такие как Adobe Photoshop Fix и Adobe Photoshop Mix. Paint.NET доступен только для настольных компьютеров и не имеет приложений для мобильных устройств.
Для открытия файлов и Paint.NET, и Photoshop есть ограничения. Paint .NET может открывать только PSD-файл с помощью плагина PSD, а Photoshop не может открывать файлы Paint.NET. Хотя многие внешние приложения могут открываться.Файлы PSD (CorelDRAW, GIMP), никакие программы не могут открывать файлы Paint.NET.
Paint.NET ограничен с точки зрения совместимости. Если вы работаете на нескольких устройствах или используете только операционные системы Mac, вам подойдет Adobe Photoshop.
Победитель: Adobe Photoshop
7. ДолговечностьВ целом, Adobe Photoshop намного долговечнее, чем Paint.NET. Paint.NET — это простой редактор изображений, который не так широко используется, как Adobe Photoshop. Photoshop делает все, что вам нужно, и даже больше.
Adobe Photoshop — это программное обеспечение для редактирования изображений, являющееся отраслевым стандартом, используемое авторами по всему миру. Всего в программе более пятидесяти инструментов, каждый со своими функциями. Программа постоянно получает обновления от Adobe с исправлениями ошибок или новыми инструментами. Он постоянно развивается и всегда приспосабливается к меняющейся среде.
Adobe Photoshop также прекрасно работает со своим набором программ, особенно с Illustrator и InDesign. Компании часто используют Adobe в качестве основной программы просто из-за широкого спектра творческих приложений: вы можете редактировать фотографии с помощью Photoshop, редактировать видео с помощью Premiere Pro и многое другое.
Если вы хотите пробиться в творческую индустрию, такую как графический дизайн или фотограф, изучение Photoshop — отличное место для начала.
Paint.NET больше подходит для начинающих или любителей, которым нужна простая программа без лишних наворотов. Если вам нужно выполнить сложное редактирование фотографий, Paint.NET не для вас. Профессионалов будет ограничивать отсутствие инструментов.
С учетом сказанного, Paint.NET продолжает совершенствоваться; его последний выпуск был как раз в этом году в октябре 2020 года.
В целом, Adobe Photoshop долговечнее Paint.NET. Adobe Photoshop с его постоянно развивающимся программным обеспечением и огромным семейным пакетом для его поддержки выдержит испытание временем.
Победитель: Adobe Photoshop
Последние мыслиPaint.NET — отличное базовое приложение для редактирования фотографий, а Photoshop — это профессиональный стандарт. Если вы новичок и ищете простую программу для редактирования, скачайте Paint.NET. Это бесплатно и очень удобно.
Нет особой поддержки, потому что, честно говоря, это очень просто.Вы можете легко выполнить базовые фильтры, поправки и получить отличный конечный результат.
Однако, если вы хотите работать в творческой индустрии как профессионал, Photoshop — очень полезное приложение для изучения. В программе можно делать практически все, от ретуши на профессиональном уровне до простой покадровой анимации.
В творческой индустрии, где вам нужна многогранная и мощная программа, Photoshop — правильная программа.
Часто задаваемые вопросы Краска.NET так же хорош, как Photoshop?Нет, Photoshop имеет больше возможностей, чем Paint.NET. Paint.NET хорош для простого редактирования фотографий.
Подходит ли Paint.NET?Да, программное обеспечение реально и доступно для всеобщего использования.
Paint.NET — это то же самое, что Paint?Нет, Paint.NET — это совершенно другая программа, которую вы можете скачать бесплатно. Microsoft Paint — очень простое приложение для рисования, которое поставляется с компьютерами под управлением Windows.
Как сделать Paint.NET похожим на Photoshop?Используя различные плагины, вы можете модифицировать Paint.NET, добавляя некоторые функции Photoshop.
Энн — режиссер и писатель, стремящийся воплотить в жизнь истории. Она создала несколько короткометражных фильмов, специализируясь на покадровой анимации. У Анны более восьми лет опыта работы в кино, и она всегда готова поделиться своими знаниями с другими создателями. Она основала свою компанию Anne Gets Creative в 2020 году.
Энн хорошо знакома со многими программами Adobe: Photoshop, Illustrator, InDesign, After Effects, Premiere и Audition, и это лишь некоторые из них. Она также работала с другими программами, такими как Procreate, Canva, iMovie и Final Cut Pro. Она всегда стремится давать лучшие обзоры программного обеспечения, прилежно исследуя, чтобы ее читателям не приходилось делать это.
Цифровая живопись в Photoshop с Аароном Блейзом
Описание
Изучение цифровой живописи в Photoshop
В своем новейшем курсе с более чем 20 видео !! , режиссер полнометражных анимационных фильмов, аниматор и художник дикой природы Аарон Блейз («Король Лев», «Брат Медведь», «Мулан») преподает вам свой подход к рисованию и рисованию в цифровом виде в Adobe Photoshop .Он научит вас рисованию и советам по рисованию для ряда изображений в РЕАЛЬНОМ ВРЕМЕНИ. Он познакомит вас со всем своим подходом к цифровой живописи в Photoshop, используя методы, которые он разрабатывал на протяжении многих лет
Разделы видео курса:
- 01 Введение в курс
- 02 Программное обеспечение и оборудование
- 03 Интерфейс
- 04 Начало работы с эскизами в PS
- 05 Создание собственных кистей
- 06 Создание специальных кистей
- 07 Использование фотографической текстуры
- 08 Работа со сканированными чертежами
- 09 Использование стилей слоя
- 10 Использование режима наложения Color Dodge
- 11 Создание атмосферы через слои
- 12 Использование Smudge Tool
- 13 Использование щетки-миксера
- 14 Рисование и живопись в Photoshop
- 15 Добавление света и тени
- 16 Подсказка: создание отражений
- 17 Направляя взгляд светом и тенью
- 18 Создание существа — Часть 1
- 19 Создание существа — Часть 2
- 20 Заключение
Дополнительные примеры цифровой живописи Аарона в Photoshop ЗДЕСЬ
ПРИМЕЧАНИЕ. Для вашего удобства этот курс разбит на отдельные файлы, которые вы можете транслировать онлайн или скачать.
Субтитры и закрытые титры В настоящее время доступно для этого курса:
Об Аароне Блейзе:
У Аарона почти 30-летний профессиональный опыт в искусстве. Он был нанят Walt Disney Feature Animation в 1989 году и провел более 21 года, помогая создавать такие фильмы, как «Король Лев», «Покахонтас», «Мулан» и другие. Во время работы в Disney Аарон спроектировал и анимировал множество персонажей животных и людей. В 2003 году он был номинирован на премию Американской киноакадемии за соруководство фильма «Медведь-брат». Вы можете следить за Аароном и видеть больше его работ в Instagram.Вы также можете посмотреть видео с его работами на YouTube или подписаться на него в Facebook.Заинтересованы в обучении цифровому искусству и анимации? Я предлагаю серию учебных пособий, видео и уроков. Кликните сюда, чтобы узнать больше.
==========================
Уведомление об авторских правах — изображения, фотографии, видео, файлы и содержание материалов этого курса лицензированы для ЛИЧНОГО ИСПОЛЬЗОВАНИЯ. ТОЛЬКО. Пожалуйста, не распространяйте, не публикуйте и не пытайтесь перепродавать их.
Только вошедшие в систему клиенты, которые приобрели этот продукт, могут оставлять отзывы.
Как рисовать светом в Photoshop
Сделайте плоскую фотографию. Добавьте тени, блики и цвет и трансформируйте их с помощью Photoshop. Колин показывает, как это сделать.
В этом уроке Photoshop вы узнаете 2 способа рисования светом, а также научитесь добавлять солнечные блики. Мы возьмем плоское фото и залим его солнечным светом, добавив глубины и объема.
Давайте начнем с этой панорамы, которую я снял с дрона в Атланте, штат Джорджия. (Больше моих аэрофотосъемок здесь)
1.
Удерживая нажатой клавишу alt / option, щелкните значок нового слоя на панели «Слои».
2.
Это даст нам окно параметров для нового слоя.
Измените режим наложения слоя на Overlay, задайте имя light и нажмите ОК.
3.
Выберите инструмент «Кисть» (клавиша B)
Выберите мягкую круглую кисть
Выберите белый цвет в качестве цвета переднего плана.
Измените непрозрачность на 15%
4.(Если вы используете перо, чувствительное к давлению, например Wacom).
На панели настроек кисти («Окно»> «Настройки кисти») выберите «Перенос» и установите для параметра «Колебание непрозрачности» значение «Давление пера».
5.
Отрегулируйте размер кисти, нажимая клавиши скобок [и].
6.
Начните рисовать там, где будет свет. (Видео вверху показывает всю картину и почему я рисую там, где пишу).
7.
Продолжайте рисовать везде, где хотите видеть свет.(мы добавим солнечный свет в несколько шагов)
Обратите особое внимание на лицевые стороны деревьев и области, которые будут обращены к источнику света за зданиями.
8.
Измените цвет переднего плана на черный.
Теперь нарисуйте противоположные стороны объектов, которые должны быть обращены к зрителю. Сейчас рисуем в тени. Это придает форму деревьям.
9.
Это полностью вариантный шаг, и, честно говоря, я бы не делал это часто сам, но я хотел бы продемонстрировать добавление солнечных бликов.
Есть много способов сделать это, один из них — фильтр бликов объектива. Filter> Render> lens flare
В этом уроке мы будем использовать простой метод кисти. Кисти Photoshop можно найти по всему Интернету,
Я использую платную опцию из набора Universe builder от Design Cuts.
Выберите кисть и установите белый цвет переднего плана.
10.
Создайте новый слой и нажмите один раз кистью, чтобы применить эффект.
Кто-то спросил меня, стоит ли раскрашивать солнечную вспышку. Вы можете, если хотите, но часто он настолько яркий на фотографии, что кажется белым.
11.
Теперь, когда у нас есть солнечная вспышка, нам нужно добавить немного света зданиям, обращенным к ней.
Снова выберите мягкую круглую кисть и выберите исходный «светлый» слой.
Покрасьте стороны зданий, обращенные к солнечным лучам.
Если вы хотите настроить этот эффект, вы можете применить кривые и насыщенность оттенка, чтобы настроить цвета.(Делаю на видео)
12. Создание солнечного света.
Теперь создадим теплый солнечный свет. Часто я делаю это вначале, но мне хотелось подождать, чтобы вы могли более четко увидеть предыдущие шаги.
Скройте все корректировки, которые вы добавили к фотографии (как показано ниже).
Выберите нижний слой, который является нашей фотографией.
Добавьте новый корректирующий слой «Кривые», щелкнув инь-янь в нижней части панели «Слои» и выбрав «Кривые».
13.
Перетащите вверх середину кривой, чтобы осветлить эту область.
14.
Щелкните RGB и выберите синий канал.
Уменьшите синий цвет (синий противоположен желтому. Чтобы получить желтый, уменьшите синий).
15.
Выберите красный канал,
Слегка увеличьте красный цвет, чтобы желтый выглядел более оранжевым и золотистым.
Фотография теперь должна иметь теплый свет.Мы хотим этого только в определенных областях.
16.
Щелкните белый прямоугольник рядом с настройкой кривых.
Нажмите Ctel / Cmd + I, чтобы инвертировать. Это скроет настройку.
17.
Выбрав белую мягкую кисть, приступим к настройке.
18.
Закрасьте участки, на которые должен попадать солнечный свет.
Снова включите все слои и отрегулируйте непрозрачность слоев, если вам кажется, что корректировок слишком много.
Вот наш результат. В этом случае у меня есть все, чтобы вы могли легко увидеть результаты.
Вот изображение после того, как я настроил непрозрачность на разных слоях, чтобы получить сбалансированный результат.
Между прочим, если вы хотите изучать подобные вещи в Photoshop, вам действительно стоит проверить мой курс Flagship Photoshop. Photoshop Secrets, Photoshop 2020 For Digital Photographers — лучшее вложение, которое вы когда-либо сделаете для изучения и освоения Photoshop.Это сделает ваши знания семимильными шагами вперед.
Просмотрите сотни других бесплатных руководств здесь или найдите то, что вы ищете, в поиске вверху страницы.
Вы также можете просматривать темы в меню бесплатных руководств.
Если вы готовы серьезно заняться Photoshop, посмотрите наши полные курсы здесь
PS Не забудьте присоединиться к нашему списку рассылки и подписаться на меня в социальных сетях>
(Я публиковал забавные сообщения в Instagram и Facebook Рассказы за последнее время)
Рад видеть вас здесь, в КАФЕ,
Colin
.
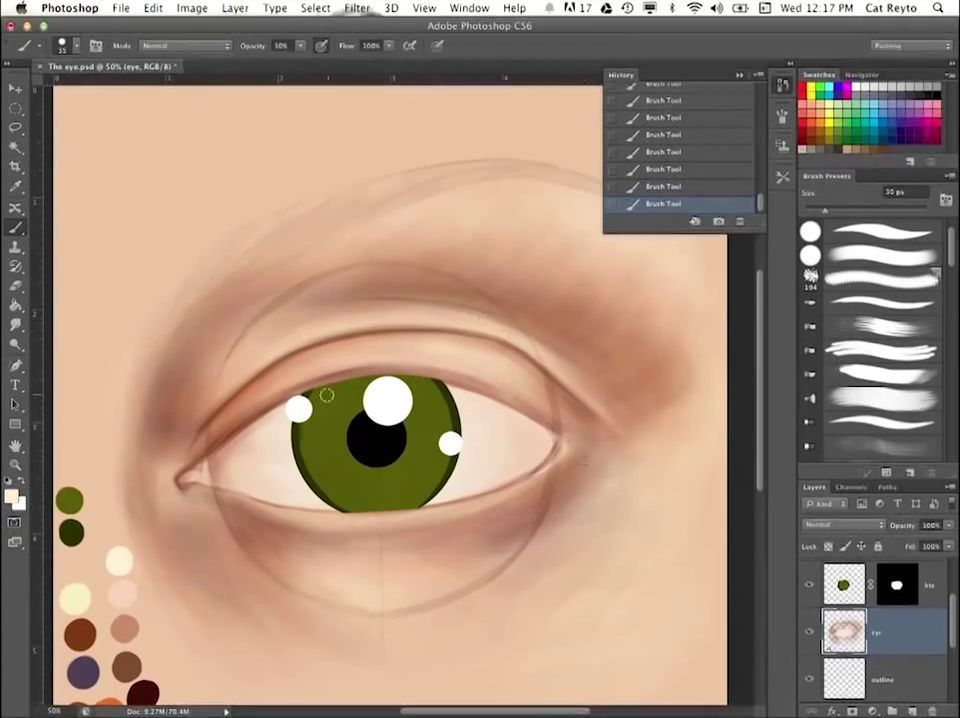

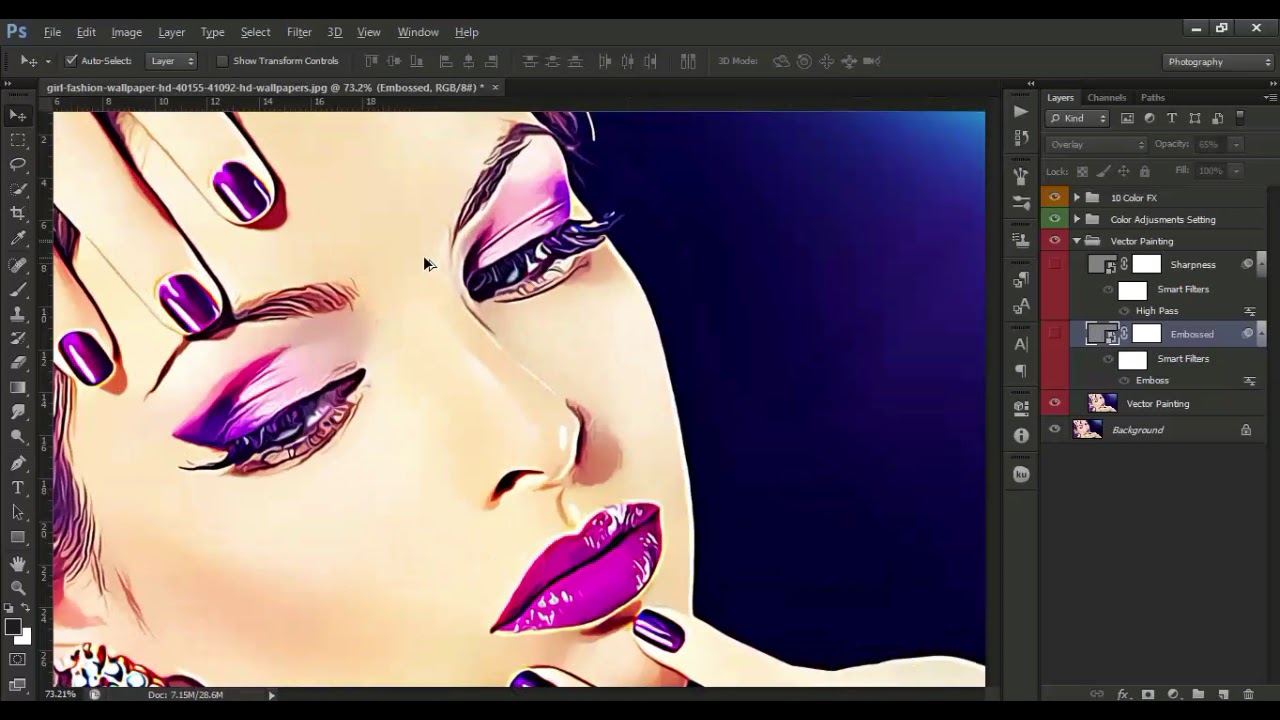
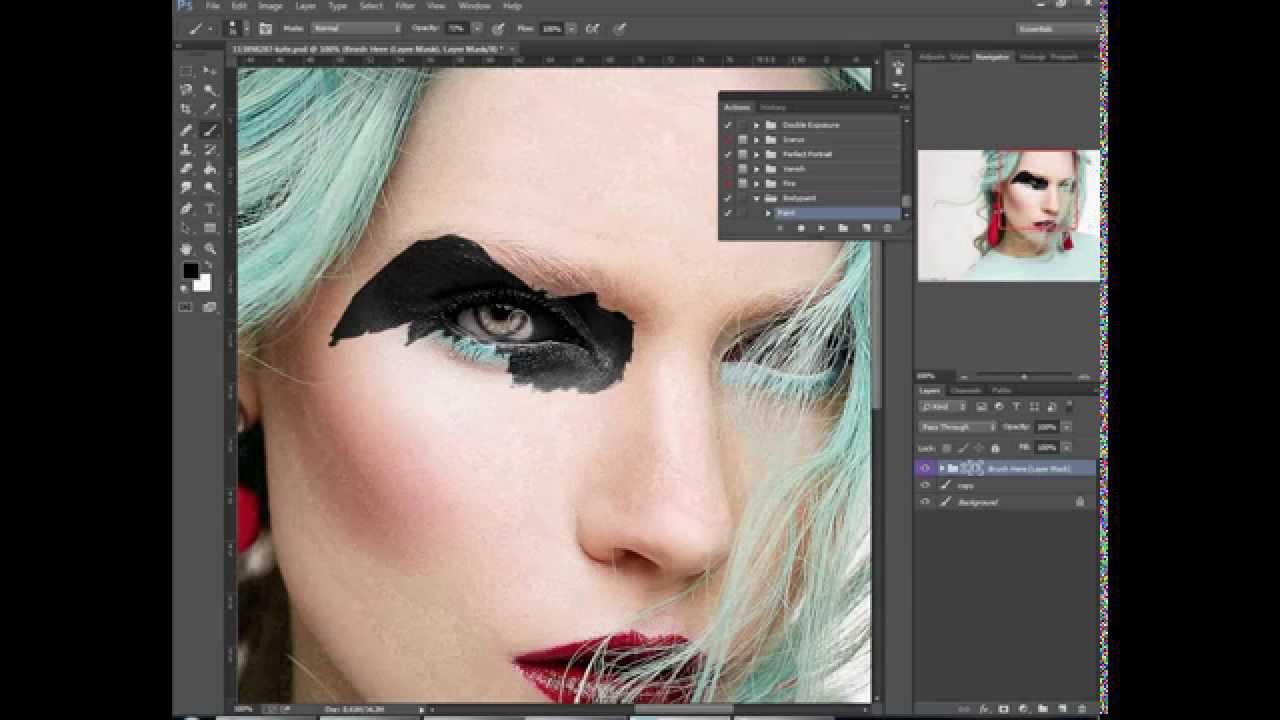
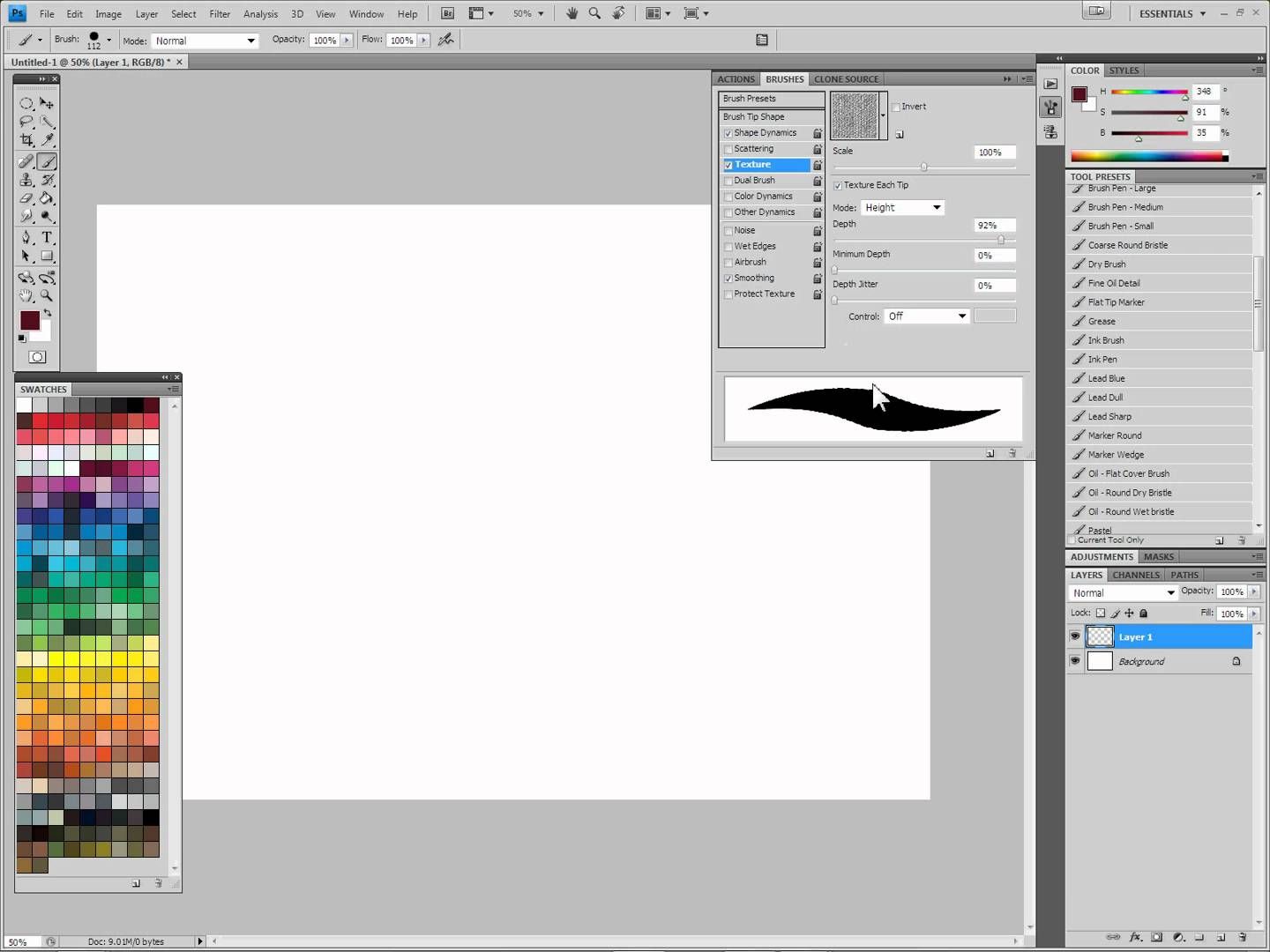
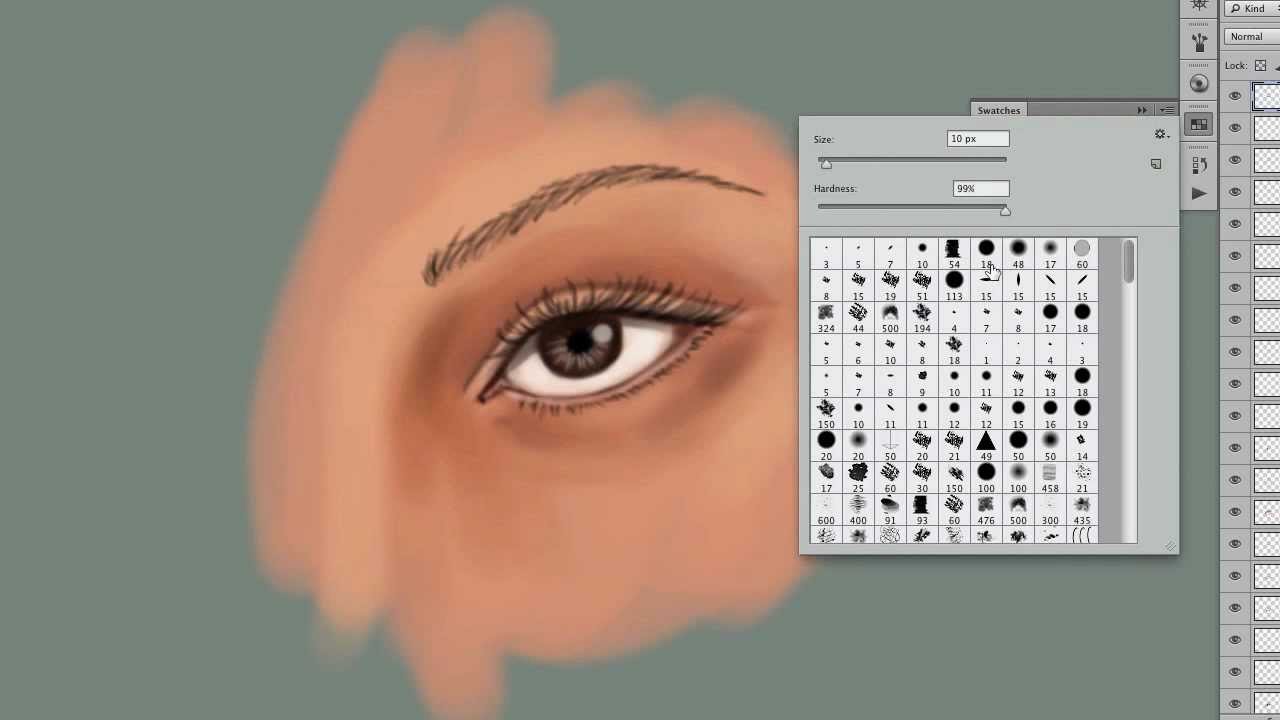
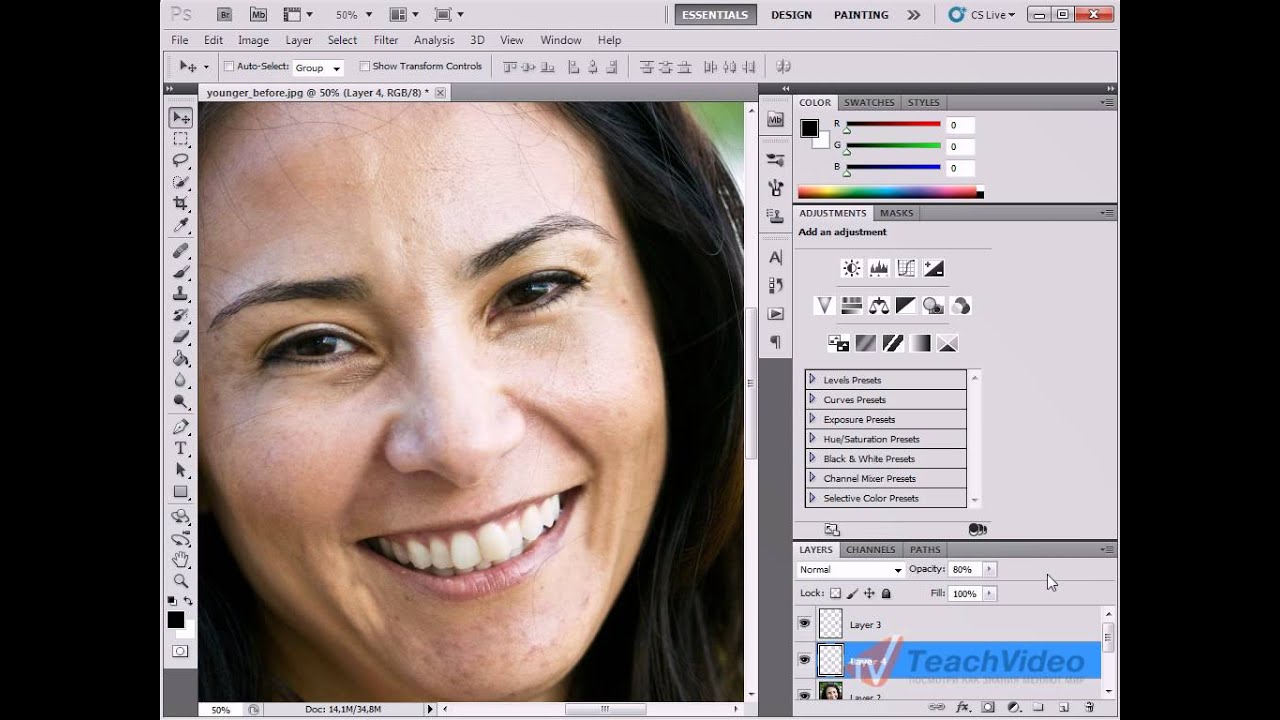 А теперь немного магии. Нажмите на стрелочку под кнопкой Выделить. Затем установите галочку Прозрачное выделение. Та-дам!
А теперь немного магии. Нажмите на стрелочку под кнопкой Выделить. Затем установите галочку Прозрачное выделение. Та-дам! Например, вы можете сделать следующее:
Например, вы можете сделать следующее: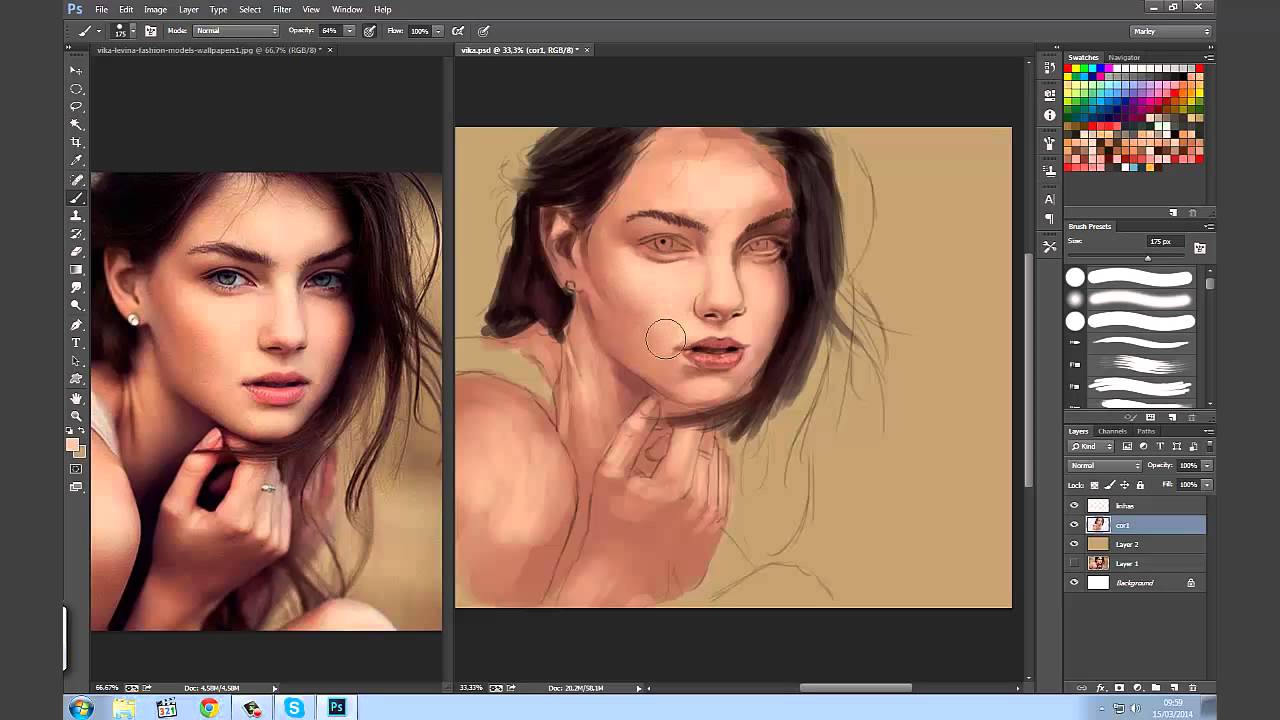 По виду она напоминает MS Paint, но имеет больше возможностей. Вам даже не обязательно что-то скачивать. На многих сайтах Oekaki работает как апплет, запускаемый на вашем браузере. Эта программа позволит вам создавать настоящие слои, как в Photoshop, а это означает, что вы сможете создавать более красивые картины.
По виду она напоминает MS Paint, но имеет больше возможностей. Вам даже не обязательно что-то скачивать. На многих сайтах Oekaki работает как апплет, запускаемый на вашем браузере. Эта программа позволит вам создавать настоящие слои, как в Photoshop, а это означает, что вы сможете создавать более красивые картины.
