Как осветлить тёмную фотографию в Photoshop
Многие любители фотографировать сталкивались с проблемой, когда из-за неправильного или недостаточного освещения, или других факторов фото с чудесным ракурсом и видом оказывается слишком тёмным. И, казалось бы, фотография очень хороша, но тёмная область всё портит. И встаёт дилемма, как осветлить фото в Фотошопе, одежду и исправить проблему?
Слишком темную фотографию можно скорректировать с помощью Photoshop
Первый способ осветления фотографии
Для начала необходимо создать дубликат оригинального слоя изображения при помощи сочетания клавиш Ctrl+J. Затем в верхнем меню выбираем вкладку «Изображение» и переходим в раздел «Коррекция». В выпадающем списке находим команду «Уровни…». При нажатии мышки по этой кнопке у вас появится график, и в поле Канал нужно выбрать «Красный». Затем двигаем ползунок на горизонтальной линии графика до начала возвышения. Те же самые действия производим с синим и зелёным каналами. После завершения всех манипуляций нажимаем ОК.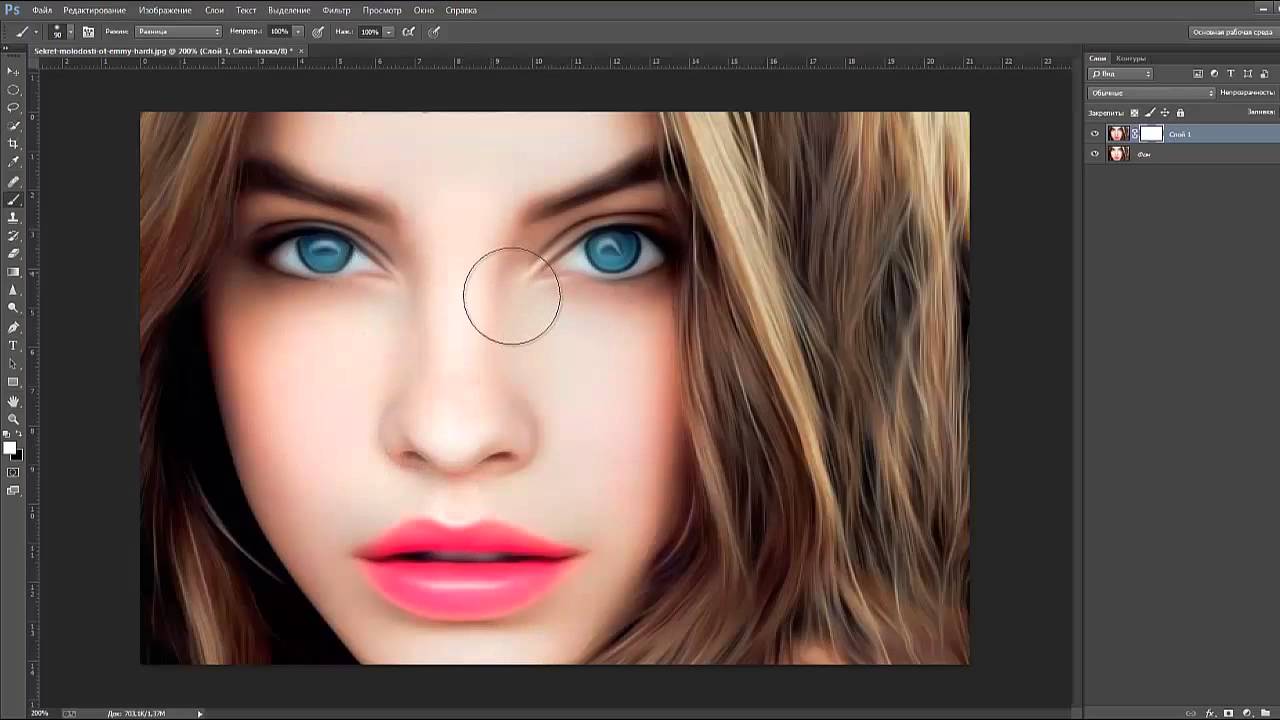
Уже сейчас вы можете наблюдать, что фотография стала гораздо светлее.
Настраивая ползунки каналов, вы можете сделать фото светлее
После вновь заходим во вкладку «Изображение» — «Коррекция», но теперь выбираем команду «Экспозиция…». В диалоговом окне у вас появится три графы с ползунками. Первый «Экспозиция» отвечает за осветление — темно/светло. Второй «Сдвиг» уменьшает или добавляет контрастность, третий «Гамма-коррекция» также настраивает осветление или затемнение фото. Вы можете подвигать ползунки в разных направлениях, чтобы сделать оптимальный для вас вариант. При достижении нужного эффекта нажмите кнопку Ок. Фотография готова!
Второй вариант — коррекции изображения
Одним из вариантов как сделать фото светлее в Фотошопе является применение функции Тень/Свет или Shadows/Highlights. Для его использования необходимо создать слой-дубликат при помощи клавиш Ctrl+J. Далее новосозданный слой необходимо конвертировать в смарт-объект. Для этого кликаем правой кнопкой мышки по верхнему слою и выбираем команду «Преобразовать в смарт-объект». В английской версии программы команда звучит как Convert to Smart-Object.
В английской версии программы команда звучит как Convert to Smart-Object.
Преобразование слоя необходимо сделать для изменения настроек коррекции в любой момент, то есть, таким образом, вы создаёте основу системы неразрушаемого редактирования. Теперь к преобразованному объекту можно применить команду Тень/Свет. В итоге вы получите заметно осветлённое изображение. При желании вы всегда можете поменять настройки осветления.
Но возникают ситуации, когда в одну команду изменить фото не получается. В таком случае необходимо продублировать слой, на котором расположен смарт-объект, затем изменить режим наложения на Экран.
Теперь можно заняться настройкой контраста, поскольку после «принудительного» осветления изображение — это вялые, неяркие цвета, например, одежды. И это можно сделать.
Для начала необходимо создать слой Уровни/Levels. Настройки слоя подбираются индивидуально для каждого фото. Теперь можно исправлять цвета. Создавать ещё один корректирующий слой Вибрация/Vibrance.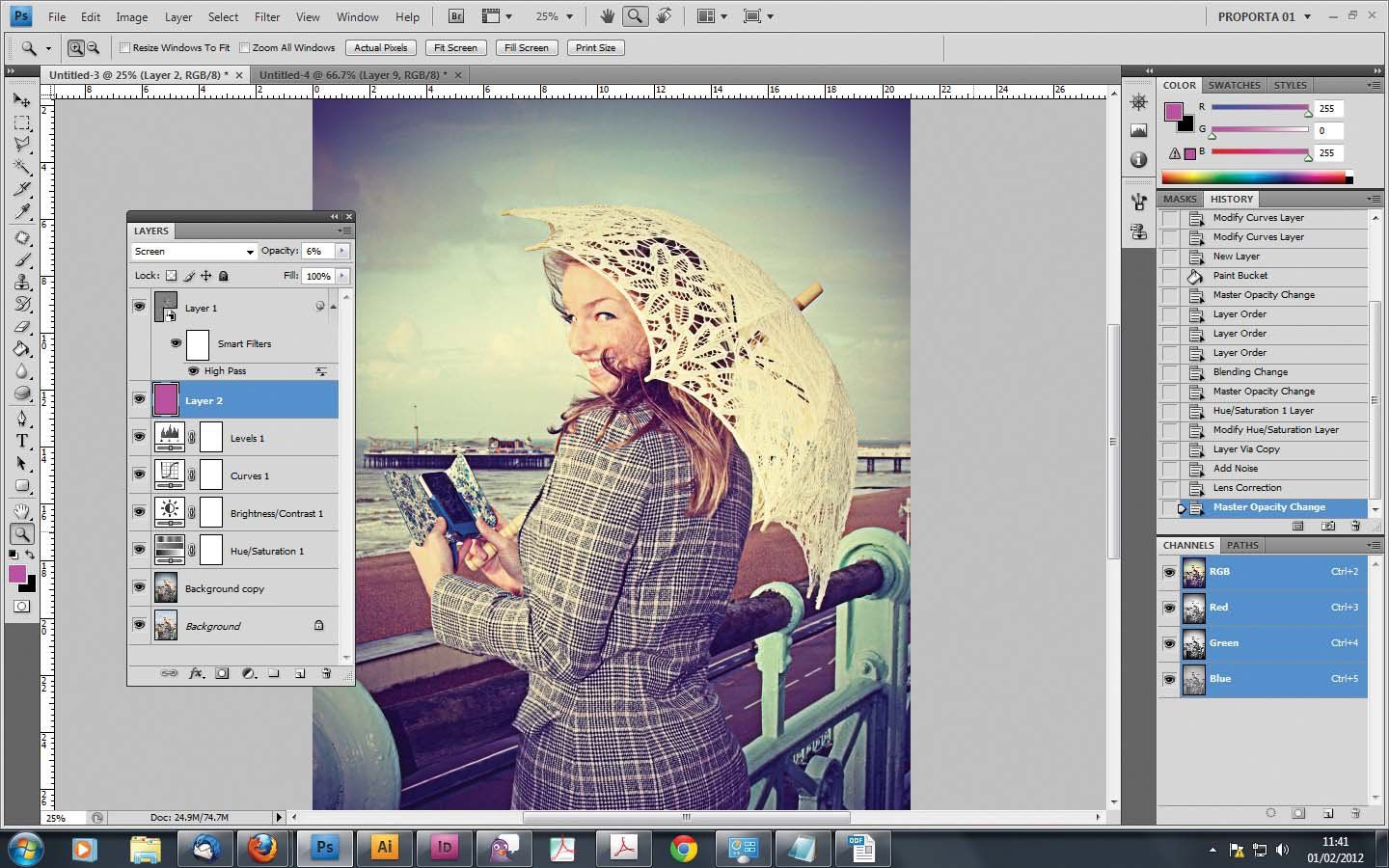 Либо, при использовании старой версии программы — Цветовой тон — Насыщенность/Hue — Saturation. Настройки также определяются согласно изображению индивидуально «на глаз».
Либо, при использовании старой версии программы — Цветовой тон — Насыщенность/Hue — Saturation. Настройки также определяются согласно изображению индивидуально «на глаз».
После применения изменений вы можете заметить, что качество изображения заметно улучшилось, цвета стали более насыщенными. В заключение можно применить корректирующий слой Кривые/Curves с режимом наложения Умножение/Multiplay. Задать фото небольшой параметр по непрозрачности, примерно 20–30%. Теперь можете сравнить оригинал изображения и готовый, исправленный вариант и убедиться, как осветлить фотографию в Фотошопе легко.
Третий способ — добавить лучи света
Иногда, чтобы осветлить фотографию не нужно прибегать к различным ухищрениям, которые зачастую сказываются на качестве изображения. Можно подойти к делу творчески, если знать, как сделать лучи света в Фотошопе. Таким образом можно осветлить одежду, создать красивый пейзаж или добавить яркости и света в свадебное фото.
Как и в других вариантах, первый шаг — это сделать дубликат оригинального фона. После переходим в меню «Фильтр», выбираем команду «Размытие» — «Радиальное размытие». В окне выбираем вариант «Линейный», выставляем максимальную интенсивность и с помощью мышки нужно двинуть центр размытия туда, где должен находиться источник света, от которого будут отходить лучи. Нажимаем «Ок». Затем повторяем действие эффекта при помощи клавиш Ctrl+F.
После переходим в меню «Фильтр», выбираем команду «Размытие» — «Радиальное размытие». В окне выбираем вариант «Линейный», выставляем максимальную интенсивность и с помощью мышки нужно двинуть центр размытия туда, где должен находиться источник света, от которого будут отходить лучи. Нажимаем «Ок». Затем повторяем действие эффекта при помощи клавиш Ctrl+F.
Возвращаемся к панели слоёв и у верхнего изменяем режим наложения на «Экран». Возвращаемся в палитру слоёв и к тому же слою применяем маску. Это необходимо для того, чтобы скрыть часть лучей, чтобы они не были слишком явными и не закрывали изображение полностью. После выбираем в панели инструментов «Градиентную заливку», в его настройках выбираем стандартный вариант — от чёрного к прозрачному белому, применяем выбранные настройки.
Теперь, находясь в маске, проводим градиентом по изображению, при этом стирая часть лучей. При этом наверху ещё раз убедитесь, что тип градиента выбран «Линейный».
Следующее действие — правый клик на маске, выбираем «Применить слой-маску».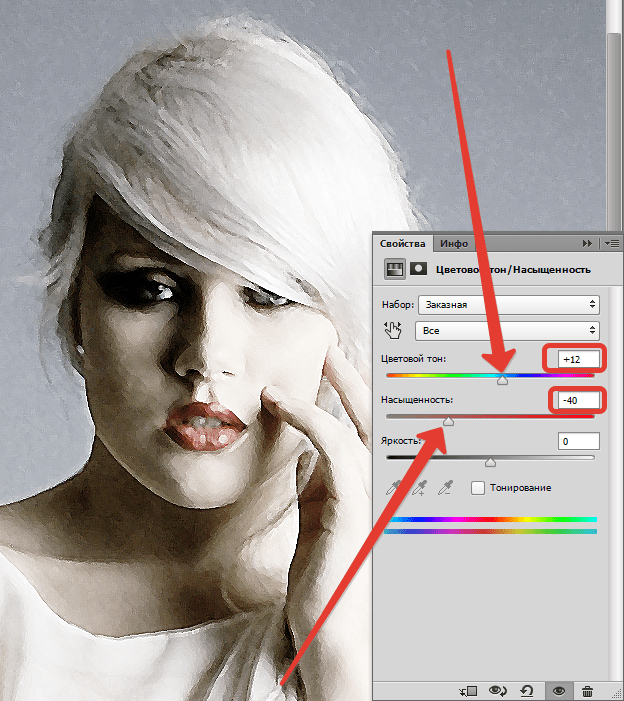 После можно немного размыть получившиеся лучи. Для этого используем команду «Фильтр» — «Размытие» — «Размытие по Гауссу». Выставляем в параметре «Размытие единицы» — «Ок». После понижаем уровень прозрачности в панели слоёв примерно до 90%. Теперь при помощи клавиш Ctrl+E сливаем оба слоя.
После можно немного размыть получившиеся лучи. Для этого используем команду «Фильтр» — «Размытие» — «Размытие по Гауссу». Выставляем в параметре «Размытие единицы» — «Ок». После понижаем уровень прозрачности в панели слоёв примерно до 90%. Теперь при помощи клавиш Ctrl+E сливаем оба слоя.
Лучи света почти готовы, вернём изображению резкость. Для этого дублируем слой, переходим в меню «Фильтр» — «Усиление резкости» — «Умная резкость…». Выставляем параметр Эффект «на глаз», радиус — 2 пикселя, нажимаем Ок.
Итак, солнечный свет в виде лучей добавлен. Ваше изображение заиграло новыми красками.
3 способа осветления и затемнения (Dodge&Burn) в Photoshop
С помощью фотошопа любое изображение и фотографию можно обесцветить, то есть изменить все цветные оттенки на соответствующие аналоги из градации серого. Обесцвечивание — это один из простейших способов сделать фотографию черно-белой.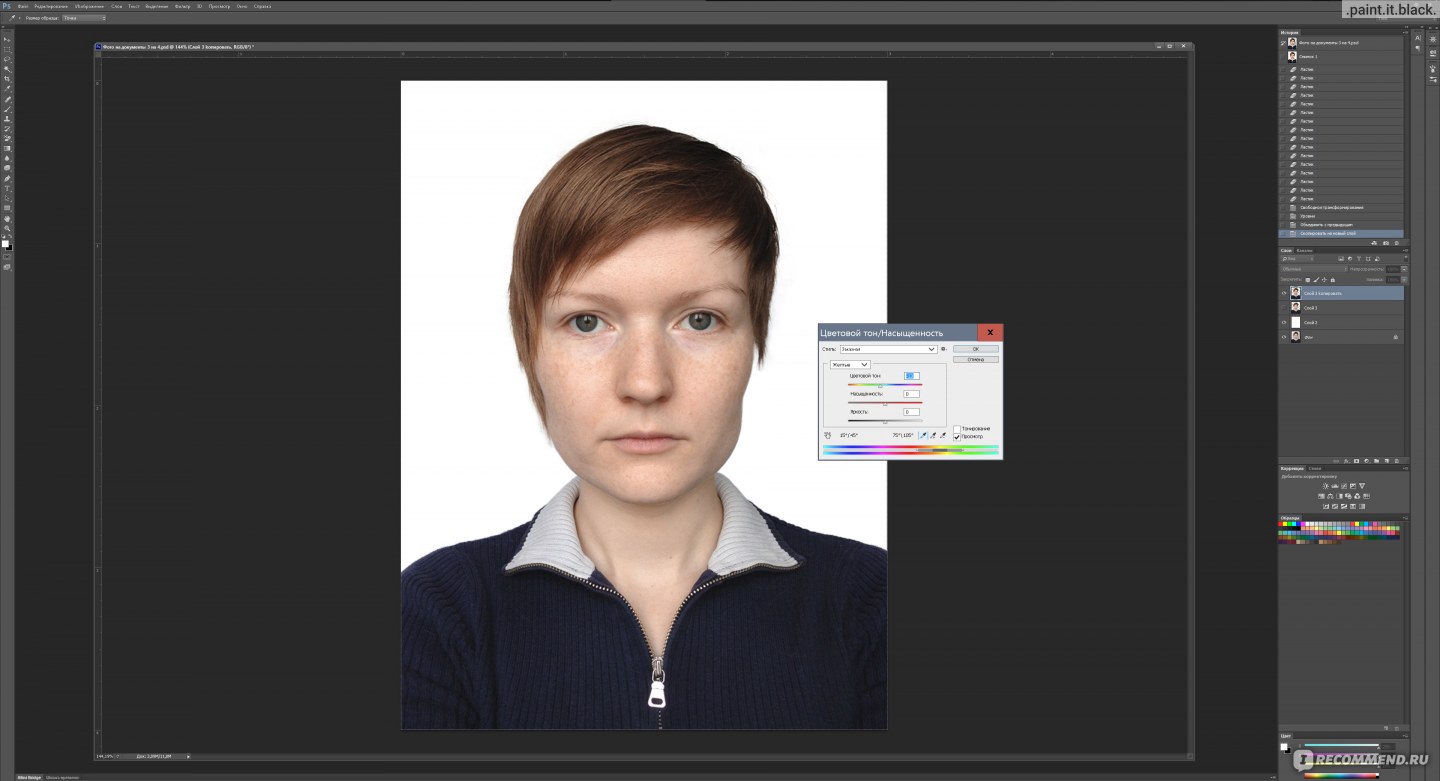 Но это, разумеется, не единственный способ применения.
Но это, разумеется, не единственный способ применения.
Так выглядит обесцвеченное изображение:
В фотошопе есть два способа как это можно сделать: команда Обесцветить и перевод изображения в режим Градация серого. Причем хоть результат и одинаковый, но есть существенное принципиальное отличие, которое может быть полезным для дальнейшем работы над изображением возможность дальнейшей работы с цветом после обесцвечивания.
В этой статье подробно рассмотрим оба способа, начнем с классики жанра.
Яркость и контрастность
Естественно, первое, что пришло мне на ум — это сделать фотку светлее с помощью яркости и контрастности. Но в этой статье, если вы не возражаете, я не буду рассказывать об этом способе, так о нем я подробно рассказывал в статье посвященной этой теме.
youtube.com/embed/3HAw1YcMGL4?feature=oembed» frameborder=»0″ allow=»accelerometer; autoplay; encrypted-media; gyroscope; picture-in-picture» allowfullscreen=»»/>Использование «Осветлителя»
Очень интересна коррекция фото с помощью инструмента «Осветлитель» — фотография осветляется не полностью, а только в определенных областях, точках, которые непосредственно вы обработаете. Корректировка изображения происходит по такому несложному плану:
- Откройте фотографию в программе.
- Найдите на панели инструментов (стандартно расположена слева) «Осветлитель» — схематическое изображение лупы.
- В верхнем меню-баре настройте толщину кисти, интенсивность, силу осветления.
- Обратите внимание на вкладку «Диапазон» — выберите, что вам конкретно нужно обработать:
- «Светлые области» — вы корректируете экспозицию на самых светлых зонах изображения.
- «Средние тона» — изменяется средний диапазон серых оттенков.
- «Тени» — осветление самых темных участков изображения.

- Теперь время задать значение экспозиции для инструмента.
- Вы можете сделать кисть аэрографом, кликнув на значок карандаша, рисующего распыленную линию.
- Чтобы в процессе вашей работы не исказился исходный цвет, поставьте галочку на «Сохранять тона». Именно это ведет и к минимуму отсечения теней и света.
- Как осветлить фото в «Фотошопе»? Работайте курсором мыши, как карандашом или кисточкой, обрабатывая необходимые участки.
Какие параметры выставлять конкретно для вашей фотографии — дело сугубо индивидуальное. Добиться наилучшего результата поможет здесь только метод проб и ошибок, благо в «Истории» вы всегда можете откатить неудачные действия назад.
Таким образом, осветлить фотографию в редакторе «Фотошоп» можно массой простых методов. Для достижения более мягкого и естественного эффекта нужно побольше терпения и опыта — никакая инструкция не пропишет, что нужно делать конкретно с вашим изображением, чтобы оно стало эстетически идеальным.
 Выход — перепробовать несколько методов и остановиться на том, что удобнее всего для вас в достижении лучшего эффекта.
Выход — перепробовать несколько методов и остановиться на том, что удобнее всего для вас в достижении лучшего эффекта.
Свет и тень
Другим способом мы рассмотрим так называемый эффект тени и света. Точнее это даже не эффект)
- В общем идите в главное меню программы и там выберите «Изображение» — «Коррекция» — «Тени/Света».
- В появившемся окошке начинаем дергать соответствующие ползунки. Как правило достаточно сдвинуть ползунок «Тени» чуточку правее, как уже произойдет осветление. А можете и вообще не сдвигать, так как при активации уже стоит некоторое значение, которое вам вполне может подойти.
Способ 1 — команда Обесцветить
Самый популярный способ добиться обесцвечивания изображения — команда Обесцветить. Поэтому в фотошопе есть два способа применить эту команду:
- через меню программы:
- с помощью комбинации горячих клавиш.
Комбинация горячих клавиш, чтобы обесцветить: Shift+Ctrl+U.
Через меню фотошопа: Изображение — Коррекция — Обесцветить.
Команда Обесцветить не накладывает никаких ограничений на дальнейшую работу с цветом для данного изображения (в отличии от следующего способа):
- операция применяется не ко всему изображению, а только к выбранному слою. Это означает, что добавив новый слой, содержащий цвет, он будет отображаться также в цвете.
- тоже самое произойдет и с самим слоем, которому было применено обесцвечивание. Например, если начнете рисовать по нему красной кисточкой, то красный цвет будет корректно отображаться.
Посмотрите урок, как в фотошопе можно сделать черно-белое изображение с цветным элементом.
Режим наложения
Еще один очень интересный метод — это использование режима наложения. Давайте рассмотрим подробнее.
- Дублируйте слой с изображением. Для этого можете воспользоваться комбинацией клавиш CTRL+J.
- И теперь, встав на копию слоя, поставьте режим наложения «Экран». Если этого недостаточно, то дублируйте эту копию слоя, чтобы у вас получилось двойное наложение.
 А уж если это будет перебором, то просто снизьте непрозрачность верхнего слоя. Уверен, что вы найдете нужную точку. Главное — не трогайте самый нижний слой, т.е. фон.
А уж если это будет перебором, то просто снизьте непрозрачность верхнего слоя. Уверен, что вы найдете нужную точку. Главное — не трогайте самый нижний слой, т.е. фон.
Как видите, для данной фотографии мне понадобилось дублировать слои аж четыре раза))). Ну ничего, зато стало светло, как днем.
Как осветлить фотографию в Photoshop
В этом уроке я покажу вам, как быстро осветлить затенённую фотографию. Я буду работать в Photoshop CC, но данный урок полностью совместим с версией CS6.
Сегодняшние цифровые камеры, смартфоны и другие устройства позволяют вести фотосъемку семьи, друзей и все что радует наш глаз легко и непринужденно. Пока есть место на карте памяти или на внутренней памяти устройства, нас ничто не ограничивает, мы сделаем столько фотографий, сколько нам нужно.
Но что делать, если какая-нибудь фотография получилась не так хорошо, как нам хотелось бы. Она может оказаться затемнённой (недодержанной) или слишком яркой светлой (передержанной).
Если вы профессиональный пользователь Photoshop, то знаете, что исправить это можно при помощи Уровней и Кривых, это позволит произвести тональную коррекцию на высшем уровне. Но если это фотография сделана просто так ради удовольствия, и вас не волнует, как она должна выглядеть глазами фотографа-профи. Вы просто хотели бы, чтобы она выглядела немножко лучше, без всяких профессиональных «замашек», то данную проблему (в нашем случае, это затенение) можно решить без лишних хлопот.
К счастью в Photoshop можно легко устранить незначительные проблемы такого характера в считанные секунды. Всё, что нам понадобится это корректирующий слой и режим наложения.
Давайте приступим к работе!
Вот фотография, которая была снята во время поездки на Ниагарский водопад. Это был хмурый пасмурный день, но фотография получилась темнее, чем было на самом деле.
С профессиональной точки зрения необходимо было бы произвести правильную тональную коррекцию при помощи уровней, кривых или даже Camera Raw. Но мне нужно, чтобы она просто выглядела ярче с минимальными усилиями.
Но мне нужно, чтобы она просто выглядела ярче с минимальными усилиями.
Откройте проблемную фотографию в Photoshop. Обратите внимание на панель слоёв, в настоящее время там находится только наша фотография.
Чтобы быстро увеличить яркость изображения, добавьте корректирующий слой Уровни. Для этого кликните по значку создания корректирующего слоя в нижней части панели слоёв.
Из списка выберите Уровни.
Обратите внимание на фотографию, ни каких изменений на ней не произошло, но на панели слоёв появился новый корректирующий слой выше фонового.
Элементы управления и опции для настройки уровней появятся в панели свойств. Но для нашей техники осветления не обязательно знать о том, как регулировать уровни, поэтому мы не будем изменять ни одной из этих опций.
Чтобы осветлить фотографию всё, что нам необходимо сделать, это изменить режим смешивания для корректирующего слоя Уровни. Данную опцию вы найдёте в верхнем левом углу панели слоёв. В Photoshop режим смешивания по умолчанию установлен Normal (Обычный), поэтому давайте поменяем его на Screen (Экран).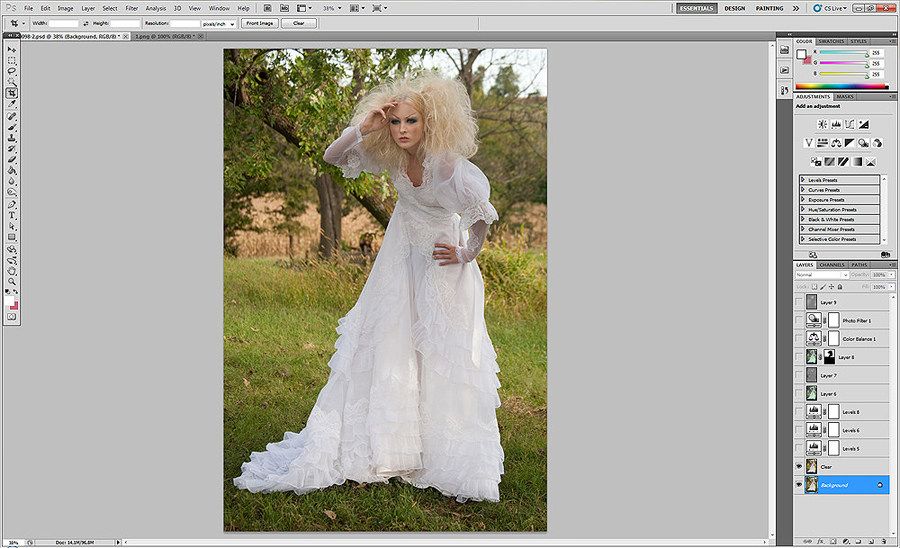
Режим наложения Экран относится к группе режимов, которые помогают осветлить фотографию, а за счёт того, что этот режим наложения мы изменяем у корректирующего слоя, то в итоге тёмная фотография станет намного ярче.
Давайте сравним результаты. Оригинальная версия фотографии находится слева, а осветлённая соответственно справа.
Если, после проделанных действий, вы обнаружили, что фотография ещё недостаточно светлая, то решить эту проблему можно путём дублирования корректирующего слоя Уровни. Для этого перейдите на нужный слой, зажмите левую кнопку мыши и переместите его на значок создания нового слоя (располагается он непосредственно слева от значка корзины).
Когда вы отпустите кнопку мыши, Photoshop создаст копию корректирующего слоя и поместит его выше оригинала. Так как это копия, то на ней установлен такой же режим смешивания Экран, поэтому нет необходимости его изменять.
Теперь у нас есть два корректирующих слоя Уровни с режимом наложения Экран. На мой взгляд фотография получилась слишком яркой. Некоторые части неба и водопада выглядят размытыми.
На мой взгляд фотография получилась слишком яркой. Некоторые части неба и водопада выглядят размытыми.
Чтобы немного уменьшить яркость фотографии, нам необходимо понизить значение непрозрачности для верхнего корректирующего слоя. Данная опция находится в верхнем правом углу панели слоёв, напротив опции Режим смешивания.
По умолчанию в Photoshop непрозрачность установлена на 100%. Понизьте её до тех пор, пока не добьётесь желаемого результата. В моём случае я понизил значение до 25%. Для оригинала корректирующего слоя непрозрачность по-прежнему установлена 100%. Получается, что второй слой добавляет только дополнительную яркость в 25%.
Вот так выглядит фотография после снижения непрозрачности. Обратите внимание, что размытые области на небе и водопаде восстановились.
Осветлить фотографию нам удалось. В качестве заключительного шага я решил увеличить насыщенность цветов. Как известно, при увеличении яркости, цвета на фотографии становятся тусклыми и маловыразительными.
Чтобы быстро повысить насыщенность цветов, мы снова прибегнем к помощи корректирующих слоёв. Кликните по соответствующему значку в нижней части панели слоёв.
Из выпадающего списка выберите Vibrance (Сочность).
Он добавился поверх остальных.
Элементы управления и опции для настройки сочности так же отобразятся в панели свойства. На этот раз мы будем вносить изменения в настройки.
Здесь имеются две опции Vibrance (Сочность) и Saturation (Насыщенность) и обе отвечают за насыщенность цвета. В отличии от последней, Сочность более деликатно воздействует на фотографию, не нарушая тоновый баланс и не подвергая искажениям цвета на фото. Данную опцию гораздо удобней использовать для обработки фотографий в тех случаях, когда на изображении присутствуют и ярко выраженные цвета, и имеются блёклые оттенки. Что не скажешь про параметр Насыщенность, который безразборно усиливает цвета по всей области фотографии.
В некоторых случаях одной опции Сочность не хватает, тогда на помощь приходит Насыщенность. Начните с перемещения ползунка сочности вправо, чтобы усилить цвета в менее насыщенных областях. В случае, если фотография всё ещё выглядит тусклой, переместите ползунок насыщенности в том же направлении, чтобы усилить общую насыщенность фотографии.
Начните с перемещения ползунка сочности вправо, чтобы усилить цвета в менее насыщенных областях. В случае, если фотография всё ещё выглядит тусклой, переместите ползунок насыщенности в том же направлении, чтобы усилить общую насыщенность фотографии.
Не существует каких-то определённых стандартов в настройке, всё зависит от вашей фотографии, больше экспериментируйте. В моём случае на фотографии имеется много серых оттенков, чтобы больше добавить зеленого цвета листьям и синий оттенок воде и облакам, я увеличу параметр Сочность до 40, а для насыщенности установлю 20.
Посмотрите какой получился результат. Если бы мы увеличили ещё насыщенность, то фотография бы стала выглядеть неестественно.
И в заключении давайте сравним полученный результат с оригиналом. Нам необходимо отключить все корректирующие слои, чтобы можно было просмотреть исходную фотографию. Для этого мы будем использовать маленький трюк.
Зажмите Alt и кликните мышкой по значку глаза фонового слоя.
Этим вы временно отключите все слои, кроме фонового, позволяя увидеть оригинал.
Для того, чтобы вернуться обратно, снова зажмите Alt и кликните по тому же значку глаза.
Этим мы снова включим видимость корректирующих слоёв и увидим осветлённую фотографию.
Теперь вы знаете, как можно быстро осветлить любую фотографию, добавив всего пару корректирующих слоёв Уровни и изменить режим наложения. А чтобы компенсировать яркость, для этого прекрасно подойдёт корректирующий слой Сочность.
Уровни
Очень популярный вид коррекции изображения, с помощью которого можно придать фотографии очень интересный вид. B так как благодаря ему можно сдвигать уровни яркости изображения, то этот инструмент становится просто незаменимым в нашем случае.
Когда вы войдете, то увидите небольшую гистограмму входных значений. Всего существует три точки: Черная (слева), белая (справа) и серая (полутона по середине). Сдвигая ту или иную точку, мы с вами меняем уровни входных значений, а значит и меняем яркость картинки.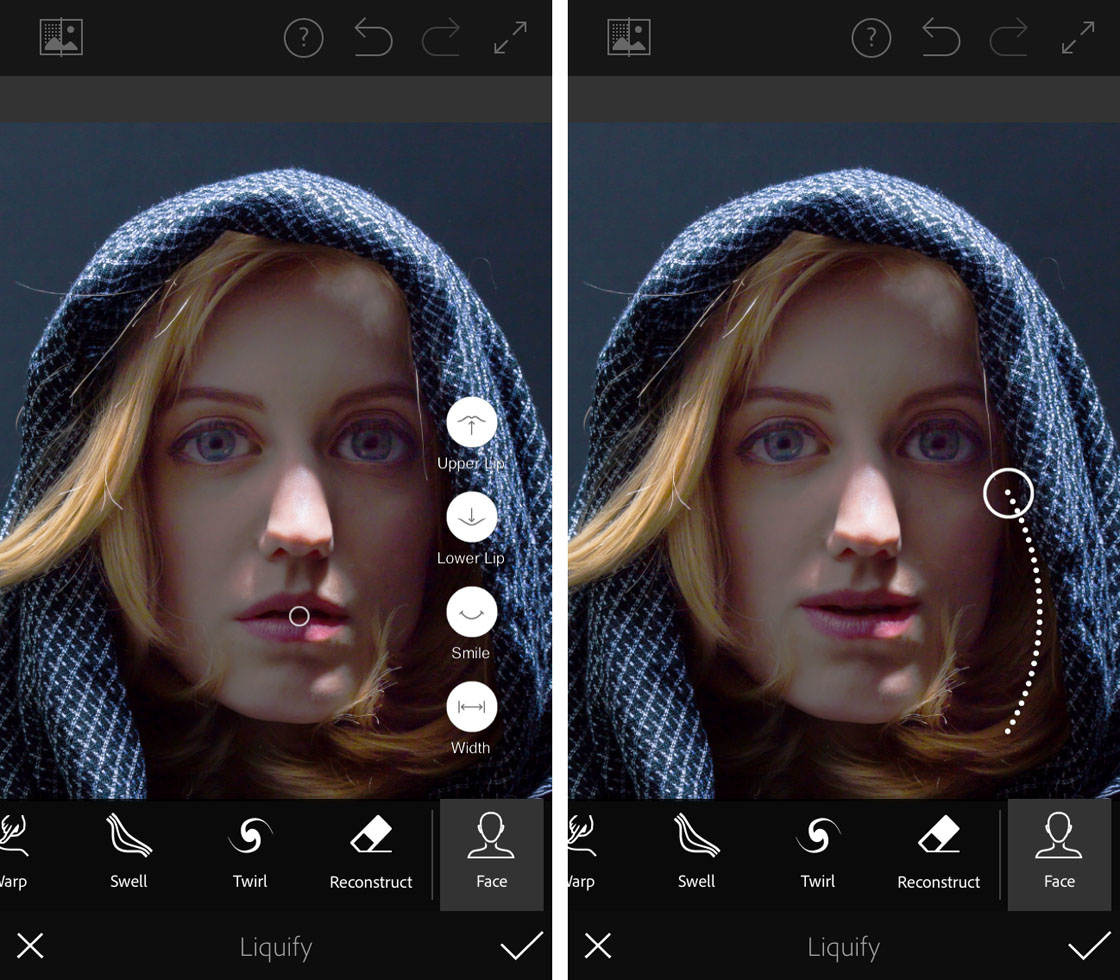 Ну ладно. Довольно сухой теории.
Ну ладно. Довольно сухой теории.
- Войдите в меню «Изображение» — «Коррекция» — «Уровни». Либо можете воспользоваться комбинацией клавиш CTRL+L (Levels).
- И там, где у нас гистограмма входных значений, начинайте дергать самый крайний справа (белый) ползунок левее. И вы увидите, что ваша картинка становится гораздо светлее. Так же вы можете подергать и средний ползунок, но тоже левее, и посмотреть, как изменится ваш результат.
- А теперь спуститесь ниже к «Выходным значениям» и сдвиньте самый левый ползунок чуть правее. И вы увидите, что картина стала еще светлее.
Способ 2 — режим Градация серого
Если изменить цветовой режим изображения на Градации серого, то можно получить интересный эффект.
Особенность данного режима в том, что все цвета отображаются в оттенках серого цвета. И режим применяется абсолютно на все слои. Если вы попытаетесь, например, той же красной кисточкой нанести цвет, то ничего не выйдет — вместо него будет оттенок серого. Добавьте новый слой и, например, вставьте туда хоть радугу — все равно этот слой с радугой автоматически изменится на оттенки серого.
Добавьте новый слой и, например, вставьте туда хоть радугу — все равно этот слой с радугой автоматически изменится на оттенки серого.
Таким образом, если есть необходимость работать только над обесцвеченным изображением, то выбирайте этот способ.
Почитать по теме: В каких цветовых режимах можно создать изображение в фотошопе.
Ластик
Сам принцип работы этого метода почти не отличается от предыдущего, но присутствуют некоторые исключения:
Регулировка параметров ластика: «Размер» и «Жесткость». Можно выбрать готовый пресет из образцов в нижней части окна:
Результат:
Маска – это инструмент, которым пользуются все профессионалы в Photoshop. Благодаря ее использованию можно проделать более аккуратную и качественную работу. Когда она активирована на рабочей области рядом с миниатюрой основного изображения появляется дополнительное небольшое окошко
. Она представляет собой черно-белое изображение, на котором белым цветом обозначены видимые участки, а черным цветом невидимые. Это позволяет в случае ошибок или неточностей, легко устранить их закрасив испорченный участок нужным цветом.
Чтобы сделать размытый фон используя метод маски, необходимо:
Мнения людей:
«Ей идет новый овал лица и миндалевидные глаза. Второй вариант мне нравится, очень привлекательно».
«Да, конечно, она стала лучше, чем была!»
«На первой фотографии — живая женщина, а на второй — на куклу похожа».
МНЕ ХОТЕЛОСЬ БЫ ИМЕТЬ ПУХЛЫЕ ГУБЫ
«Мне всегда говорили, что у меня большие и выразительные глаза — поэтому они меня устраивают. А вот губам я бы добавила объема. И знаете, когда-то я всерьез переживала по поводу носа, мне казалось, что он очень большой».
Мнение Стефана: «Она очаровательно выглядит, но я все-таки кое-что изменил. Сделал губы более пухлыми и приподнял их уголки — получилось, по-моему, более привлекательно. Я подкорректировал форму подбородка и сделал скулы немного шире — в результате контур лица стал определеннее».
Мнения людей:
«Верхнюю часть лица не нужно было менять, мне кажется. А вот губы и скулы подправили хорошо».
«По-моему, после изменений девушка стала мужеподобной. На фотографии «до» она гораздо симпатичнее».
«Губы менять не надо было. А глаза стали выразительнее после изменений».
Все пять девушек после обработки стали очень похожи: правильные глаза, правильные брови, носы правильные. Если бы в жизни девушки такими правильными были, мы все умерли бы от тоски, честное слово!
Мнения людей:
«Новые губы ей не идут. Но лицо в целом выглядит более симпатичным, мне кажется».
«Она стала выглядеть лучше и как-то… моложе. Да! Моложе своих лет».
«Это же два совершенно разных лица! На первой фотографии все пропорционально, но не очень хорошо выглядит нижняя часть лица — там что, второй подбородок?»
ЖАЛЬ, ЧТО У МЕНЯ ОЧЕНЬ ШИРОКИЙ НОС
«Наверное, глаза — моя лучшая черта. Мне не нравится мой нос — он очень широкий. Если бы я решилась на пластическую операцию, то изменила бы именно его».
Мнение Стефана: «У нее красивые щеки, но пришлось подправить нижнюю челюсть: ее я уменьшил. Близко посаженные глаза я раздвинул, чтобы они точнее вписывались в границы маски. Кончик носа пришлось чуть-чуть сузить, а верхнюю губу сделать более пухлой».
Мнения людей:
«Мне более интересен первый вариант. Второе лицо хоть и выглядит лучше, но совсем на Кэрри не похоже. Просто другой человек».
«Девушка стала выглядеть старше, что не очень хорошо, и глаза стали менее выразительными. Первая фотография лучше».
«Реально лучше второй вариант. Скулы изящнее, и лицо стало доброжелательнее, потому что уголки губ подняли».
У МЕНЯ ОДИН ГЛАЗ БОЛЬШЕ ДРУГОГО — МНЕ ЭТО НЕ НРАВИТСЯ
«Мне очень хотелось бы, чтобы мои глаза были больше. Чем дольше я смотрю на них в зеркало, тем больше убеждаюсь, что они действительно разного размера».
Мнение Стефана: Это — привлекательная женщина, у нее хорошая форма лица, почти полностью совпадающая с маской. И все-таки я смягчил контур нижней челюсти, чтобы овал лица стал более обтекаемым. Было еще несколько маленьких изменений: я слегка увеличил верхнюю губу и глаза и немного сузил нос».
Способ первый – «Кривые»
Этот способ подразумевает использование корректирующего слоя с соответствующим названием.
Применяем:
Ставим точку на кривой примерно в середине и выгибаем кривую влево вверх. Следите за тем, чтобы не было пересветов.
Поскольку тема урока – осветление лица, то переходим в палитру слоев и производим такие действия:
Первое – нужно активировать маску слоя с кривыми.
Затем необходимо выставить черный цвет основным в палитре цветов.
Теперь нажимаем сочетание клавиш ALT+DEL
, тем самым заливая маску черным цветом. При этом эффект осветления будет полностью скрыт.
непрозрачность выставляем на уровне 20-30%,
и стираем черную маску на лице модели, то есть красим маску белой кистью.
Результат достигнут…
Следующий способ очень похож на предыдущий, с той лишь разницей, что в данном случае используется корректирующий слой «Экспозиция»
. Примерные настройки и результат можно видеть на скриншотах ниже:
Теперь заливаем маску слоя черным и стираем маску на нужных участках. Как видим, воздействие более щадящее.
И третий способ – воспользоваться слоем с заливкой 50% серого цвета
.
Итак, создаем новый слой сочетанием клавиш CTRL+SHIFT+N
.
Традиционно усиление и ослабление яркости участков изображения в фотроцессах используется для корректировки тонального дисбаланса изображения,
вызванного недостаточной («недодержка») или завышенной («передержка») экспицией участка негатива. Это позволяет добиться хорошей передачи деталей как в светах, так и в тенях. В Adobe Photoshop инструмент Dodge
(Осветлитель) позволяет осветлить участок изображения. Он представляется в палитре инструментов пиктраммой с изображением специального экрана (маски), которым фотограф перрывает поток света, тем самым сокращая экспозицию и уменьшая затемненность фрагмента. Инструмент
Burn
(Затемнитель) — затемняет изображение, изменяя яость пикселов, составляющих изображение. На палитре инструментов его пиктрамма — изображение сжатой руки.
По умолчанию оба инструмента осветляют (затемняют) изображение на 50% и воздействуют на средние тона, но вы можете указать необходимую вам степень осветления (затемнения), используя движок Exposure
(Экспозиция) и требуемый тоновый интервал воздействия в раскрывающемся списке
Shadows/Midtones/ Highlights
(Тени/Средние тона/Светлые тона) палитры параметров соответствуего инструмента.
Осветление фрагмента
Откройте документ ФЛАМИНГО.jpg, находящийся на прилагаемом диске (рис. 10.7, а
), осветлим окружающий фон, хотя он и так достаточно светлый. Кечно, можно было бы выделить эту область и применить к ней различные комаы. Но мы это сделаем с помощью инструментов.
1. Выберите инструмент Dodge
(Осветлитель) из палитры инструментов. В питре свойств поставьте величину экспозиции 20% и установите в поле
Range
(Диапазон) тоновый интервал
Highlights
(Светлые тона). В поле
Range
(Диапазон) кроме этого возможны значения:
Midtones
(Средние тона) и
Shadows
(Тени).
2. Увеличьте масштаб фрагмента с помощью инструмента Zoom
(Масштаб).
Brush
(Кисть), с которой будет работать инструмент
Dodge
(Осветлитель). Попробуйте кисть размером 35 пикселов с размытыми краями (рис. 10.7,
б
).
4. Параметр Exposure
(Экспозиция) регулирует экспозицию. При малых процеах слабое воздействие, при больших процентах — сильное.
5. Каждое прикосновение инструмента к участку изображения теперь будет оетлять его на 20% в области светов (средние тона и тени не меняются). Короими мазками кисти осветлите фон, который окружает фламинго. Приятно, что фон светлеет, а все детали остаются. Сохраните документ.
Разумеется, вы можете использовать этот инструмент и на других фрагментах изобрения, где, как вам кажется, маловато света. Проведите также эксперимент с использанием разного тонового интервала для инструмента Dodge
(Осветлитель).
Рис. 10.7.
Осветление фона инструментом
Dodge
Затемнение фрагмента
Откройте файл СТРАУС.jpg (рис. 10.8, а
), находящийся на прилагаемом диске. С помощью инструмента
Burn
(Затемнитель) усилим тени на приглянувшихся оастях изображення.
1. Выберите инструмент Burn
(Затемнитель) из палитры инструментов. Палитра свойств этого инструмента абсолютно аналогична палитре инструмента
Dodge
(Осветлитель). Установите экспозицию равной 20% и тональный интервал
Shadows
(Тени).
2. Увеличьте участок коррекции с помощью инструмента Zoom
(Масштаб).
3. Выберите подходящий размер кисти из поля Brush
(Кисть) — например, 35 пикселов с размытыми краями.
4. Сделайте серию «мазков» в области шеи и туловища страуса. Тени стали более глубокими и насыщенными, туловище страуса — более выразительным (рис. 10.8, б
).
Вы, наверное, уже заметили, что пара инструментов Dodge/Burn
(Осветлитель/Затеитель) по сути эквивалентна команде тоновой коррекции
Levels
(Уровни) с той лишь разницей, что работает не для всего изображения, а для выбранного участка.
Рис. 10.8.
а
— исходное изображение;
б
— после затемнения
Источник: Комолова, Н. В., Adobe Photoshop CS5 для всех / Н. В. Комолова, Е. С. Яковлева. — СПб.: БХВ-Петербург, 2011. — 624 с.: ил. + CD-ROM — (В подлиннике)
Улучшите свои навыки пейзажной фотографии, используя разнообразные продвинутые техники осветления и затемнения для тонкой коррекции светотени на снимках.
Когда дело доходит до финальной коррекции пейзажных снимков, осветление и затемнение само по себе становится формой искусства. Этот процесс был неотъемлемой частью фотосъемки долгие годы, но в наше время корректировать свет и тень намного проще, чем это когда либо делалось в специальной темной комнате.
Здесь мы рассмотрим несколько техник. Однако, это не тот случай, где достаточно просто знать, как избирательно корректировать яркость: намного важнее определить, какая зона фотографии нуждается в обработке.
При взгляде на фотографию, глаза сначала фокусируются на более светлых ее участках. При работе нам нужно это учитывать. Представьте, что гуляете взглядом по изображению: подчеркните основные линии и привлеките глаза к нужному субъекту.
«Кривые»
Многие профессионалы осуществляют осветление фотографии в Photoshop с помощью этого инструмента. Делается это очень легко:
- Зайдите в «Изображения», а затем в «Коррекцию».
- Выберите инструмент «Кривые».
- Перед вами будет своеобразная парабола на графике. Чтобы осветлить изображение, нужно поднимать/опускать ее ветви, дабы добиться наилучшего эффекта.
- Немного откорректировать полученный результат можно инструментом «Тени/света», который мы с вами уже рассмотрели.
Схема-маска идеального лица
Идеально пропорциональные черты Маркуорт объединил в определенную схему-маску.
С ее помощью можно определить, насколько близко к совершенству твое лицо. Конечно, маска меняется в зависимости от расы, мы рассматриваем европейский тип лица.
Мерлин Монро
Стефан Маркуорт выделяет пять типов лиц: красивое, привлекательное, среднее, непривлекательное и отталкивающее. На фото представлены первые три.
Он также изобрел маску с улыбкой для определения идеальной улыбки.
Как сделать изображение круглым?
Пожалуй, начнем с самого просто варианта с того, как сделать изображение круглым. Откройте картинку в редакторе, если вы уже этого не сделали. Создайте второй слой поверх основного, он должен быть пустым. Все последующие шаги выполняйте именно в этом слое. Нарисуйте круг с цветом фона. Затем с помощью заливки, заполните внешнюю область круга. Теперь, по желанию, вы можете сделать границы нечеткими, для этого используйте инструмент «размытие» слоя. И в конце объедините слои и сохраните полученное изображение. Вот поэтапный пример:
На составление этой картинки с примером ушло менее 5 минут, а на сам конечный результат около 1 минуты. Как видите сделать картинку круглой очень просто. Не сложно догадаться, что для получения прозрачной области для формата png, достаточно после склейки слоев, просто удалить сделанный фон с помощью «волшебной палочки».
Curves
Начнем обработку нашей фотографии с Curves ( Image=>Adjustments=>Curves )
Curves – простой и удобный инструмент для обработки фотографий. Когда нужно немного осветлить или затемнить кадр, добавить контраста, Curves отлично для этого подходит. С помошью Curves можно решать и более сложные задачи, но это уже тема для отдельной статьи.
На глаз или используя гистограмму кадра, выставляем нужный нам контраст картинки, изгибая линию в окне Curves.
В конце урока мы еще раз воспользуемся Curves, а пока переходим к следующему инструменту – Selective Color.
Как осветлить тёмную фотографию в photoshop
Локальная работа со светом в Фотошопе
Может возникнуть логичный вопрос: зачем это надо, если в программе присутствуют такие инструменты как Dodge (Осветлитель) и Burn (Затемнитель)?
Вся загвоздка заключается в том, что присутствующие в программе инструменты могут работать не очень качественно, поэтому в тех случаях, где требуется очень высокое качество, их использование ограничено, так как в итоге можно получить ретушированные фотографии ужасного качества. Желательно использовать иные методы регулирования светотеней. С одним из доступных мы и познакомимся.
Этап 1: Анализ
Открываем фотографию. Пара молодоженов на свадебной фотографии должна выглядеть самым лучшим образом и притягивать к себе внимание.
Подвергнем фотографию тщательному рассмотрению. На лицах молодой пары заметны резкие тени и очень светлый окружающий фон. Данный эффект получается во время съемки под ярким светом, более опытные фотографы пользуются вспышкой, что позволяет смягчить линии. В конкретном стечении обстоятельств эту манипуляцию сделаем мы сами.
Этап 2: Подготовка рабочего слоя
Первое, с чего следует начать, это добавление особого слоя изображения. Зажимая кнопку ALT, кликаем по иконке создающей новый слой, расположенной внизу палитры слоев. В окне, которое откроется, необходимо ввести название слоя.
Режим наложения должен быть Overlay (Перекрытие). Можно использовать и Soft Light (Мягкий свет), это требуется во время ретуширования портретов где присутствует крупный план.
Ставим галку на «Выполнить заливку» 50% серого. Нажимаем ОК.
Получаем слой, который видим только в палитре. Это эффект воздействия режима «Перекрытия» на 50% серый цвет.
Все подготовлено к последующим действиям.
Этап 3: Обработка
- Сбрасываем все цвета нажатием кнопки D. Выбираем Brush (Кисть).
Непрозрачность устанавливается не больше 10%.
- Выбираем белый цвет.
- При работе над затемнением или осветлением следует выполнять действия последовательно. Смягчаем существующие тени у молодоженов, проходя по ним кистью.
В том случае если переусердствовали, необходимо выбрать для кисти 50% серый цвет и закрасить недочет. Настраивается такой цвет значением 128 для синего, красного и зеленого цветов.
Устанавливаем черный цвет для кисти и проходим ею по фону. Непрозрачность устанавливаем невысокую. В данном варианте рекомендовано выбрать крупную кисть. Слой, на котором происходят манипуляции, имеет приблизительно такой вид:
- Вот, что у нас получилось в итоге:
Достоинства метода заключается в то, что мы имеем полный контроль над процессом. Если требуется небольшое смягчение эффекта, вполне возможно применить слабое размытие или же изменить степень непрозрачности рабочего слоя. Также в этом случае присутствует возможность полного удаления изменений на требуемых участках, с помощью закрашивания кистью с 50% серым цветом.
Мы рады, что смогли помочь Вам в решении проблемы.
Опишите, что у вас не получилось.
Наши специалисты постараются ответить максимально быстро.
Помогла ли вам эта статья?
ДА НЕТ
Источник: https://lumpics.ru/how-to-lighten-your-photos-in-photoshop/
Три способа осветлить фотографию в Фотошоп / Фотошоп-мастер
Photoshop предлагает целый ряд возможностей ориентированных на работу с цифровой фотографией. Когда дело доходит до осветления фото (или затемнения) существует несколько различных способов. Три самых простых и эффективных метода приведены в данном руководстве. Посмотрите на образец фотографии, который мы будем использовать в данном уроке
1. С помощью корректирующего слоя Экспозиция
Один из самых основных способов осветлить фото – использование корректирующего слоя Экспозиция. Для этого просто кликните на значок, показанный ниже.
- Примечание переводчика: Правой кнопкой мыши нажать на «создать новый корректирующий слой или слой-заливку» выбрать «экспозиция».
Корректировка экспозиции слоя выдает 3 ползунка: Exposure (Экспозиция), Offse (Сдвиг) и Gamma correction (Гамма-коррекция). Переместите ползунок экспозиции вправо, чтобы осветлить фотографию.
Ползунок Offset (Сдвиг) будет влиять на теневую область фотографии. Переместите ползунок вправо, чтобы осветлить тени. Gamma correction
В отличие от первых двух ползунков, перемещаем Gamma correction (Гамма-коррекция) ползунок влево, чтобы осветлить. Будьте осторожны с корректирующим слоем Экспозиция, не переборщите. С помощью него можно вносить лишь небольшие изменения.
Ниже приведен пример фотографии с настройкой Exposure (Экспозиция) до 0,50 и Gamma correction (Гамма-коррекция) до 1,15.
2. С помощью корректирующего слоя Curves ( Кривые)
Следующий вариант – это использовать кривые, чтобы осветлить фотографию. Сначала использование Кривых может выглядеть немного пугающими, но как только вы освоитесь, вам понравится с ними работать. Чтобы добавить корректирующий слой нажмите значок, как показано ниже.
С помощью Кривых можно выборочно осветлить части фотографии, которые вы хотите. Правый край кривой влияет на яркость фото, левый – воздействует на тени, и середина – на средние тона. Как использовать кривую будет зависеть от ваших фото и того, что вы хотите получить в итоге. Простой способ осветления – приподнимите центр кривой RGB, тем самым вы осветлите средние тона.
- Должно получится примерно так
- Другой вариант использования кривой – это привести кривую к виду как показано ниже, что позволит создать мягкий туманный эффект.
- Вот наш результат
3. С помощью корректирующего слоя Levels (Уровни)
- В дополнение к Экспозиции и Кривым мы рассмотрим третий вариант Levels (Уровни), который тоже хорош в работе. Чтобы добавить новый корректирующий слой Levels (Уровни), нажмите на значок как показано ниже
На корректирующем слое Уровни вы можете переместить среднюю точку влево, чтобы осветлить средние тона, или переместить правую точку влево, чтобы осветлить осветлить область отвечающую за света. Но будьте осторожны, чтобы не получить пересветы на изображении.
- Вы также можете переместить черный ползунок «Выходные значения» вправо, который придаст легкий туманный эффект.
- Вот пример фото после регулировки уровней.
Любой из этих методов позволит вам осветлить темные фотографии с определенной степенью контроля и выбора. В следующий раз когда вы захотите осветлить темные фотографии, попробуйте 3 метода и посмотрите, какой из них лучше подходит для ваших фото.
photographypla.net
Источник: https://Photoshop-master.ru/lessons/photo/tri_sposoba_osvetlit_fotografiyu_v_fotoshop.html
Корректирующие слои для осветления фото в фотошопе
Доброго Вам настроения! Думаю, у каждого человека есть «испорченные» фотографии, которые не совсем получились, а удалить жалко. Я и сама иногда запарываю фото, когда снимаю мастер-классы, и на выходе имею слишком темные изображения. Но ведь у нас есть волшебный фотошоп, который сможет реанимировать неудачные снимки.
Сегодняшний урок фотошоп для начинающих будет очень насыщенным, ведь я покажу, как осветлить фотографию. И, кроме того, мы с Вами научимся делать простой, но интересный эффект «Из лета в осень».
А начнем с вещи, пугающей многих новичков. В фотошопе есть очень важная штука под названием «Корректирующие слои». На мой взгляд, применение корректирующих слоев идеально для ретуши неудачных темных фотографий. Объясню, почему.
Проведем аналогию с женскими колготками. Представьте, что для завершенности вечернего наряда ноги женщины должны быть черными. Вряд ли кто-то их будет красить черной краской. Для этого нужно всего лишь надеть корректирующий слой одежды в виде черных колготок. Так и в фотошопе.
Когда Вы работаете через меню Изображение – Коррекция – и т.д., вы почти безвозвратно воздействуете на слой с изображением (красите ноги), меняя его пиксели.
А при осветлении фото, например, требуется несколько раз воздействовать на фотографию. Результат может получиться неожиданным (и не всегда хорошим).
Поэтому если в каком-то из шагов была допущена ошибка, работу приходится переделывать заново.
Если на фотографию «надеть» корректирующий слой (а на практике несколько слоев), то в любой момент этот слой мы можем либо удалить, если не нравится, либо доредактировать его. Кроме того, в отличие от колготок, мы можем воздействовать не на все ноги изображение, а только на его часть.
Рамочка для фотографии из самой фотографии
И сейчас я расскажу подробней, как использовать этот мощнейший инструмент для коррекции своих снимков.
Как осветлить фотографию при помощи корректирующих слоев
Открываем наше фото. Что мы тут видим? Относительно темный перед и очень темный фон, короче, неправильно выставленная экспозиция.
Поэтому выбираем первым делом корректирующий слой Экспозиция. Корректирующие слои находятся у нас либо над панелью слоев (здесь приведены их пиктограммы), либо в самой панели есть вот такой значок (см. скриншот), нажав на который появляется список этих самых корректировок.
Обратите внимание на такой значок в окне коррекции экспозиции «Проба на изображении для определения точки белого». Находим на затемненной части участок, который должен быть белым, и жмем на нем пипеткой. Вы увидите, как изображение посветлело.
Однако на фото стали явно видны пересветы, т.е. чересчур светлые пятна. Значит, в этих местах коррекция экспозиции нам была не нужна.
Смотрите, когда Вы выбираете какой-либо корректирующий слой, одновременно создается и маска этого слоя. Для меня маска слоя вкупе с самим корректирующим слоем сопоставимы с венецианскими масками. В них ведь тоже есть места, этакие черные дыры (глаза, рот, нос и т.д.), которые не надо скрывать . Здесь тоже самое.
Итак, берем черную кисть с жесткостью 0 и непрозрачностью 30% (где это настраивать, читайте в этом уроке) и, находясь на маске корректирующего слоя, начинаем закрашивать пересветы на фото. Где-то нужно будет пройтись кисточкой несколько раз. Светлые места начнут исчезать. Полупрозрачная кисть позволить сделать более мягкие переходы от скорректированных мест.
Нам надо еще осветлить фотографию. Выбираем корректирующий слой Уровни и двигаем ползунок влево, пока не удовлетворит результат в районе затемненного участка.
И снова слишком яркие места убираем при помощи черной кисти. Черные дырочки на пиктограмме маски этого слоя – это и есть те самые места, которые в коррекции не нуждаются.
Вырезаем объект в фотошоп. Часть 2
Как сделать эффект «из лета в осень» при помощи корректирующих слоев
А теперь финт! В этом уроке фотошоп для начинающих я покажу Вам еще один нехитрый прием, как с помощью корректирующего слоя можно превратить эту фотогафию в настоящий осенний пейзаж.
Выбираем корректирующий слой Выборочная коррекция цвета и играемся с ползунками, добиваясь нужного результата. Это один из моих самых любимых инструментов. К моему фото подошли следующие:
Как Вам осенние листья? Правда, вместе с листьями оранжевый оттенок приобрели еще и люди. Надо это исправить. Как Вы догадались, снова работаем черной кистью с теми же настройками на маске этого слоя.
Уже лучше. Но слишком много цвета. Выбираем корректирующий слой Цветовой тон/насыщенность и снижаем параметр Насыщенности до -40%.
Правда, некоторые места я решила оставить яркими и насыщенными. Что я сделала, думаю, Вы уже итак поняли. Правильно, прошлась черной кистью по маске корректирующего слоя Цв.тон/насыщенность
Немного мне не нравится, что справа все равно слишком яркая неестественная трава. Я вот что предлагаю сделать. Создадим поверх всех слоев новый слой, и пройдемся по тем местам мягкой черной кистью. Также можно пройтись и по асфальту (точнее его светлым участкам), чтобы еще немного их затемнить. Здесь серый цвет будет как раз уместен ????
- Режим наложения слоя меняем на Мягкий свет.
Можно еще немного повысить контрастность с помощью корректирующего слоя Яркость/контрастность, а также снизить насыщенность фото, но в принципе, это уже необязательно. Также я поменяла цвет синих мусорных ведер, стоявших в парке. Но это уже совсем другая история.
Вот такой у нас получился результат. Немного даже фантастически, правда? Все-таки осенью не бывает настолько пушистой травы, хотя… Мне тут недавно влетела в голову фраза: «Осторожно, в жизни все возможно!»
Вырезаем объект в фотошоп. Часть 1
Итак, сегодня я Вас познакомила с такой важной вещью, как корректирующие слои в фотошопе.
Также из этого урока фотошоп для начинающих Вы узнали:
- как осветлить фотографию;
- как сделать из лета осень.
Приведу Вам еще несколько примеров фотографий до и после воздействия этими слоями.
Корректирующие слои коснулись венского пирога
Наши кабачковые оладьи до и после фотошопа
лазанья вот так выглядела до коррекции в фотошопе
и слишком темное фото с открыткой для бабушки тоже было улучшено корректирующими слоями
Никакой магии!!! ???? Надеюсь, сегодняшний урок был Вам полезен. А если что-то не получается, не стесняйтесь спрашивать в х ниже. Вместе мы обязательно постараемся найти ответы.
Фотошоп дает большие возможности по коррекции фотографий. А Вы хотите научиться делать потрясающие эффекты на профессиональном уровне? Тогда Вам стоит взглянуть на обучающий курс «Фотошоп для фотографа». Кроме того, к курсу прилагается 3 соблазнительных бонуса + гарантия на 1 год. Чтобы ознакомиться с курсом, жмите на баннер:
До скорых встреч на блоге обо всем, что можно сделать своими руками! Ваш домовенок Елена.
Источник: https://domovenok-art.ru/2013/10/korrektiruyushhie-sloi-v-fotoshope-osvetlyaem-foto-i-prevrashhaem-ego-v-osennij-pejzazh/
Неразрушительное осветление и затемнение в Photoshop
Сегодня в это уже трудно поверить, но было время, и не так давно, когда фотоаппараты не были цифровыми, а обработка фото проводилась в лаборатории, а не на компьютере.
Цифровые камеры и Photoshop перенесли редактирование фотографий из фотолаборатории в вашу гостиную (или где у вас стоит компьютер), но многие из инструментов и функций Photoshop уходят корнями к традиционной проявке.
Два ярких примера этого — инструменты Photoshop «Осветлитель» и «Затемнитель», оба они располагаются в палитре инструментов. Термины «осветлить» и «затемнить» относится к методам, которые использовались, чтобы либо осветлить (Dodge) или затемнить (Burn) конкретные области фото, увеличивая или ограничивая воздействие реагентов на определенных участках.
Инструменты Photoshop «Осветлитель» и «Затемнитель» являются цифровыми версиями этих методов и часто используются, чтобы либо осветлить недостаточно выдержанные области фотографии или сделать темнее засвеченные.
Хотя эти два инструмента очень полезны, однако, оба имеют один очень серьезный недостаток: могут привести к необратимому искажению вашего изображения. Лучше всего, приступая к работе в Photoshop, сохранить копию, чтобы вы всегда имели возможность вернуть оригинальную фотографию. Это часто называют «неразрушающей» работой в Photoshop, и вы всегда должны применять ее, когда возможно.
К счастью, Adobe предоставил нам множество методов «неразрушающей» работы над изображениями, и в этой статье по редактированию фотографий, мы рассмотрим один из них. Мы рассмотрим отличную технику избирательного управления экспозицией фотографии, через осветление и затемнение конкретных областей.
- Она дает результаты, очень похожие на то, чего мы могли бы достичь с помощью инструментов «Осветлитель» и «Затемнитель», но без ущерба для пикселей изображения.
- У нас есть фото с одной из очень распространенных проблем. Новобрачные должны быть в основном фокусе изображения, но из-за направления солнечных лучей и отсутствия эффекта заполняющей вспышки, пара выглядит слишком темной, в то время как фон вышел слишком ярким:
- Используя только инструменты Photoshop «Осветлитель» и «Затемнитель» и режим наложения слоя, мы можем легко исправить недостатки этого изображения:
Фото после осветления и затемнения конкретных областей
Давайте приступим!
Откройте изображение, затем нажмите и удерживайте клавишу Alt (Win) / Option (Mac) и кликните на иконке «Новый слой» в нижней части палитры слоев:
Удерживайте нажатой клавишу Alt (Win) / Option (Mac) и кликните на иконке «Новый слой»
Таким образом мы добавляем новый слой поверх текущего. Но удерживая клавишу Alt (Win) / Option (Mac) при нажатии иконки «Новый слой», мы сообщаем Photoshop, чтобы нам нужно открыть диалоговое окно «Новый слой», прежде чем слой будет добавлен.
Это даст нам возможность дать имя слою, а также позволит изменить несколько важных параметров. Так как я буду использовать этот слой для осветления и затемнения некоторых областей, я назову его «Dodge and Burn«. Если вы не хотите, можете не называть отдельно слой, но назначение слоям имен — это очень полезная привычка:
Назовите новый слой «Dodge and Burn» (по желанию)
Однако, для чего нам действительно понадобится окно «Новый слой», это для того чтобы изменить опцию в самом низу окна — Режим. «Режим» — это сокращение от «Режим смешивания слоя», и по умолчанию для него установлено значение – «Нормальный». Измените «Режим смешивания» на «Перекрытие»:
Измените «Режим смешивания» нового слоя на «Перекрытие»
Если коротко, то режим смешивания «Перекрытие» относится к группе режимов «Контрастность» и часто используется, чтобы увеличить контрастность изображения. Любые участки слоя, которые светлее, чем 50% серого (имеется в виду оттенок серого точно посередине между черным и белым) используются, чтобы осветлить изображение.
В то время как участки темнее 50% серого, используются, чтобы их затемнить. Любые области, которые имеют точно 50% серого, полностью игнорируются Photoshop и становятся прозрачными. Как это работает на практике, мы сейчас увидим.
В режиме смешивания «Перекрытие» в диалоговом окне вы увидите новую опцию – «Выполнять заливку нейтральным цветом (50% серого)». Установите флажок, чтобы включить эту опцию:
Установите флажок, чтобы включить опцию «Выполнять заливку нейтральным цветом (50% серого)»
Это указывает Photoshop заполнить наш новый слой 50% серого. После того, как вы закончите, нажмите кнопку «ОК», чтобы выйти из диалогового окна. Если мы сейчас посмотрим на палитру слоев, то увидим новый слой под названием «Dodge and Burn«, расположенный над фоном.
Для этого слоя у нас установлен режим смешивания «Перекрытие», и если мы посмотрим на его миниатюру слева от имени, то увидим, что этот слой заполнен серым:
Новый слой «Dodge and Burn» в палитре «Слои»
Чуть раньше я отметил, что, когда для слоя установлен режим смешивания «Перекрытие», любые области слоя, которые имеют оттенок 50% серого, становятся прозрачными. И, если мы посмотрим на наше изображение, то увидим, что, несмотря на то, что слой «Dodge and Burn» заполнен сплошным серым, мы видим нашу исходную фотографию. Серый цвет слоя «Dodge and Burn» является полностью прозрачным:
Сплошной серый слоя «Dodge and Burn» является прозрачным в окне документа
Мы собираемся осветлить и затемнить различные участки изображения, просто нарисовав поверх них белые или черные области. Области, закрашиваемые белым, станут светлее, закрашиваемые черным — темнее. Опять же, так происходит потому, что мы будем рисовать их на слое, для которого установлен режим смешивания «Перекрытие».
Однако прежде, чем мы сможем что-то закрасить, мы должны выбрать инструмент «Кисть». Для этого либо выберите «Кисть» из палитры инструментов, либо нажмите на клавиатуре клавишу «B»:
Выберите инструмент «Кисть»
Я хочу начать с осветления нескольких участков. Это значит, мне нужно нарисовать на них белые области.
Значит, мне нужно установить цвет переднего плана на белый, так как инструмент «Кисть» рисует тем цветом, который установлен в качестве цвета переднего плана.
Нажмите на клавиатуре клавишу «D», которая сбрасывает цвета текста и фона на настройки по умолчанию. Черный устанавливается в качестве цвета переднего плана, белый — цветом фона.
Чтобы поменять их местами нажмите на клавиатуре клавишу «X». Если мы посмотрим на образцы цветов переднего плана и фона рядом в нижней части палитры инструментов, то увидим, что теперь белый установлен в качестве цвета переднего плана:
Образец цвета переднего плана в палитре инструментов
Лучше всего при работе с этой техникой постепенно наращивать количество осветлений и затемнений, которые мы применяем, потому что даже небольшого значения иногда может быть вполне достаточно.
Поэтому мы должны работать с кистью низкой непрозрачности. Убедитесь, что у вас выбран инструмент «Кисть», затем перейдите в панель параметров в верхней части экрана и уменьшите непрозрачность до 10-20%.
Я установил значение 10%.
Таким образом, каждый раз, когда я буду закрашивать ту же область, я буду увеличивать интенсивность освещения или затемнения на 10%, что дает мне больше возможностей для маневра:
Уменьшите непрозрачность кисти в панели параметров
При выбранном инструменте «Кисть», белом цвете в качестве цвета переднего плана и уменьшенной непрозрачностью, просто закрасьте те участки фотографии, которые вы хотите осветлить. В первый раз эффект будет довольно тонким из-за низкой непрозрачности кисти.
Но если вам нужно больше осветлить определенные участки, просто закрасьте их несколько раз. Вы можете изменить размер кисти, если это необходимо. Если хотите использовать кисть с мягкими краями, вы можете сделать края кисти мягче, нажав несколько раз левую стрелку, удерживая при этом клавишу Shift. Нажатие правой стрелки при нажатом Shift делает края более жесткими.
Я хочу закрасить саму пару молодоженов, поэтому мне нужно нанести на них несколько штрихов средней мягкой кистью. Каждый раз, когда я буду закрашивать области, я буду увеличивать их яркость на 10%. Поэтому пройдитесь по фигурам молодоженов 3 или 4 раза.
Лица на фото выглядят особенно темными, поэтому эту область, возможно, придется обработать дополнительно.
Закрасьте белым области фото, которые вы хотите сделать ярче
Когда вы закончите с осветляемыми областями, нажмите клавишу «X», чтобы поменять местами цвета переднего плана и фона:
Образцы цветов в палитре инструментов. Черный установлен в качестве цвета переднего плана
При черном цвете переднего плана закрасьте области фото, которые должны быть затемнены. Опять же, каждый раз, когда вы закрашиваете тот же участок, вы увеличите интенсивность затемнения. В моем случае, я хочу затемнить пространство позади пары, поэтому мне нужно использовать большую кисть и закрасить область вокруг пары несколько раз:
Закрасьте черным фон изображения, чтобы затемнить его
Если мы посмотрим на миниатюру слоя «Dodge and Burn» в палитре слоев, мы сможем увидеть все те области, которые мы нарисовали черным и белым цветом:
На миниатюре мы видим области, которые мы нарисовали
Если случайно вы закрасили области, которые не хотели, просто нажмите на цвете переднего плана в палитре инструментов и откройте «Выбор цвета». Введите значение 128 для опций R, G и B, что даст вам серый цвет 50%:
[IMG=http://pe-images.s3.amazonaws.com/photo-editing/dodge-burn/photoshop-color-picker.jpg]
Введите в палитре цветов значение 128 для R, G и B для создания 50% серого
Нажмите кнопку «OK», чтобы выйти из палитры цветов, а затем просто закрасьте те области, для которых вы задали 50% серого.
Вот и все! Мы успешно вручную скорректировали уровень освещения различных областей фотографии с помощью черного или белого цветов. Это дает нам результат очень похожий на то, чего мы могли бы достичь с помощью инструментов «Осветление» и «Затемнение», при этом мы не изменили ни один пиксель оригинального изображения!
Для сравнения вот мое оригинальное фото слева, а справа скорректированное изображение:
Оригинальная фотография (слева) и скорректированная версия (справа)
Мы закончили! Таким образом, вы можете неразрушительно осветлить или затемнить участки изображения, используя режим смешивания «Перекрытие».
Данная публикация представляет собой перевод статьи «Non-Destructive Dodge and Burn in Photoshop» , подготовленной дружной командой проекта Интернет-технологии.ру
Источник: https://www.internet-technologies.ru/articles/nerazrushitelnoe-osvetlenie-i-zatemnenie-v-photoshop.html
Как легко осветлить фотографию в фотошопе несколькими классными способами?
Доброго всем времени суток, мои дорогие друзья и гости моего блога. Скажите пожалуйста, бывало ли у вас так, что фотографии, которые вы или кто-то из ваших знакомых снимали, получались довольно темными и не очень смотрибельными? Да, такие случаи бывают сплошь и рядом. Но слава Богу, что все это можно исправить.
А поможет нам с вами в этом наш замечательный известный графический редактор по кличке фотошоп). И кстати, что самое интересное, способов, как в фотошопе осветлить фотографию, просто великое множество, поэтому мы рассмотрим несколько самых оптимальных из них.
Ну а вы пока расчехляйте ваш фотошоп и открывайте затемненное изображение. Я решил взять фотографию этого темного переулка.
Яркость и контрастность
Естественно, первое, что пришло мне на ум — это сделать фотку светлее с помощью яркости и контрастности. Но в этой статье, если вы не возражаете, я не буду рассказывать об этом способе, так о нем я подробно рассказывал в статье посвященной этой теме.
Свет и тень
Другим способом мы рассмотрим так называемый эффект тени и света. Точнее это даже не эффект)
- В общем идите в главное меню программы и там выберите «Изображение» — «Коррекция» — «Тени/Света».
- В появившемся окошке начинаем дергать соответствующие ползунки. Как правило достаточно сдвинуть ползунок «Тени» чуточку правее, как уже произойдет осветление. А можете и вообще не сдвигать, так как при активации уже стоит некоторое значение, которое вам вполне может подойти.
Режим наложения
Еще один очень интересный метод — это использование режима наложения. Давайте рассмотрим подробнее.
- Дублируйте слой с изображением. Для этого можете воспользоваться комбинацией клавиш CTRL+J.
- И теперь, встав на копию слоя, поставьте режим наложения «Экран». Если этого недостаточно, то дублируйте эту копию слоя, чтобы у вас получилось двойное наложение. А уж если это будет перебором, то просто снизьте непрозрачность верхнего слоя. Уверен, что вы найдете нужную точку. Главное — не трогайте самый нижний слой, т.е. фон.
Как видите, для данной фотографии мне понадобилось дублировать слои аж четыре раза))). Ну ничего, зато стало светло, как днем.
Уровни
Очень популярный вид коррекции изображения, с помощью которого можно придать фотографии очень интересный вид. B так как благодаря ему можно сдвигать уровни яркости изображения, то этот инструмент становится просто незаменимым в нашем случае.
Когда вы войдете, то увидите небольшую гистограмму входных значений. Всего существует три точки: Черная (слева), белая (справа) и серая (полутона по середине). Сдвигая ту или иную точку, мы с вами меняем уровни входных значений, а значит и меняем яркость картинки. Ну ладно. Довольно сухой теории.
- Войдите в меню «Изображение» — «Коррекция» — «Уровни». Либо можете воспользоваться комбинацией клавиш CTRL+L (Levels).
- И там, где у нас гистограмма входных значений, начинайте дергать самый крайний справа (белый) ползунок левее. И вы увидите, что ваша картинка становится гораздо светлее. Так же вы можете подергать и средний ползунок, но тоже левее, и посмотреть, как изменится ваш результат.
- А теперь спуститесь ниже к «Выходным значениям» и сдвиньте самый левый ползунок чуть правее. И вы увидите, что картина стала еще светлее.
Кривые
Этот инструмент коррекции также очень шикарен и я его очень люблю. С помощью него можно провести мощную цветокоррекцию. Ну а осветлить картинку ей вообще не составит труда. Вообще может даже стоит сделать отдельную статью про это. Посмотрю по настроению. А пока давайте сделаем картинку светлее.
- Зайдите снова в знакомое нам меню «Изображение» — «Коррекция» — «Кривые». У вас должен открыться небольшой график.
- Всё, что вам здесь на данный момент понадобиться сделать — это зажать левой кнопкой мыши в центре линии и отвести ее чуть выше. Вы увидите, что ваше изображение будет светлее.
Но конечно, что «Кривые», что «Уровни» могут делать намного более крутые вещи, нежели простое осветление.
Ну вот теперь вы знаете, как в фотошопе осветлить фотографию, причем очень легко и быстро. Так что теперь вам не составит труда сделать вашу фотографию гораздо приятнее для взора.
А уж если вы хотите подробнее изучить работу с этими функциями, а также изучить фотошоп с нуля от А до Я, то я вам настоятельно рекомендую изучить этот мощный видеокурс. Никакой воды, всё только по делу и рассказано человеческим языком. А тем более для моих читателей у меня есть специальный бонус.
Ну а если вам понравилась моя статья, то вы можете подписаться на обновления моего блога, чтобы всегда быть в курсе всего нового на страницах моего блога. А вас я буду снова рад видеть на страницах моего блога. Удачи вам. Пока-пока!
С уважением, Дмитрий Костин.
Источник: https://koskomp.ru/rabota-s-kompyuternyimi-programmami/adobe-photoshop/kak-v-fotoshope-osvetlit-fotografiyu/
Осветление фотографии
- очень часто в красивую яркую рамочку вставляется темная фотография, от этого «теряется» фото(((
- этот урок для начинающих в фотошопе, показывает как разными методами можно осветлить фотографию
- 1) инструмент Brightness/Contrast ЯРКОСТЬ/КОНТРАСТНОСТЬ
Для начала, воспользуемся инструментом Brightness/Contrast, т.к. это самый просто путь к осветлению фотографии. Идем в Image > Adjustment > Brightness/Contrast. Увеличиваем яркость так, чтобы экспозиция была в норме.
Может случится так что участки на фото, которые были изначально с правильной экспозицией, стали пересвеченными. но часто для домашних фото достаточно использования только этого инструмента
2) инструмент Levels УРОВНИ
Инструмент Levels — один из лучших способов осветлить изображение. Откроем инструмент Levels (в меню Image > Adjustments > Levels).
Чтобы осветлить наше фото с помощью инструмента Levels, оттяните серый слайдер влево. Если вы хотите добавить побольше контраста — оттащите белый слайдер тоже влево.
- Попробуйте поэкспериментировать с настройками Output Levels, чтобы исключить пересвеченные участки
- 3) инструмент Shadows/Highlights СВЕТА/ТЕНИ
- С Shadows/Highlights можно осветлить только тени, не затрагивая и так уже светлых участков. Этот инструмент работает достаточно хорошо, но если вы поставите любую настройку выше 50%, то можете увидеть ореолы, в зависимости от фотографии
- 4) режим наложения Screen ОСВЕТЛЕНИЕ
- Для осветления фото основной слой копируем 3-4 раза и все слои кроме нижнего выставляем в режим «осветление». можно поменять настройки прозрачности, если получается слишком ярко
- пример
- очень темная фотография
- Перейдем в меню Image > Adjustment > Brightness & Contrast.(Изображение — Коррекция — Яркость и контраст
- Теперь нужно переместить ползунки обоих параметров вправо до +30 — +35, больше не нужно, так как это сделает фото слишком ярким.
- Вот такой мы получили результат:
- Левая сторона все равно темная.
- Вернемся на оригинальное фото и перейдите в меню Image->Adjustment->Shadow/Highlight (Изображение — Коррекция — Света/Тени)
- Переместите ползунок Shadows (Тени) до 100% — это действие сразу качественно осветлит фото.
Источник: https://www.BabyBlog.ru/community/post/computer/259675
Как спасти затемнённую фотографию в Photoshop, осветлив её?
Многие любители фотографировать сталкивались с проблемой, когда из-за неправильного или недостаточного освещения, или других факторов фото с чудесным ракурсом и видом оказывается слишком тёмным. И, казалось бы, фотография очень хороша, но тёмная область всё портит. И встаёт дилемма, как осветлить фото в Фотошопе, одежду и исправить проблему?
Слишком темную фотографию можно скорректировать с помощью Photoshop
Первый способ осветления фотографии
Для начала необходимо создать дубликат оригинального слоя изображения при помощи сочетания клавиш Ctrl+J. Затем в верхнем меню выбираем вкладку «Изображение» и переходим в раздел «Коррекция». В выпадающем списке находим команду «Уровни…».
При нажатии мышки по этой кнопке у вас появится график, и в поле Канал нужно выбрать «Красный». Затем двигаем ползунок на горизонтальной линии графика до начала возвышения. Те же самые действия производим с синим и зелёным каналами.
После завершения всех манипуляций нажимаем ОК.
Уже сейчас вы можете наблюдать, что фотография стала гораздо светлее.
Настраивая ползунки каналов, вы можете сделать фото светлее
После вновь заходим во вкладку «Изображение» — «Коррекция», но теперь выбираем команду «Экспозиция…». В диалоговом окне у вас появится три графы с ползунками. Первый «Экспозиция» отвечает за осветление — темно/светло.
Второй «Сдвиг» уменьшает или добавляет контрастность, третий «Гамма-коррекция» также настраивает осветление или затемнение фото. Вы можете подвигать ползунки в разных направлениях, чтобы сделать оптимальный для вас вариант.
При достижении нужного эффекта нажмите кнопку Ок. Фотография готова!
Второй вариант — коррекции изображения
Одним из вариантов как сделать фото светлее в Фотошопе является применение функции Тень/Свет или Shadows/Highlights. Для его использования необходимо создать слой-дубликат при помощи клавиш Ctrl+J.
Далее новосозданный слой необходимо конвертировать в смарт-объект. Для этого кликаем правой кнопкой мышки по верхнему слою и выбираем команду «Преобразовать в смарт-объект».
В английской версии программы команда звучит как Convert to Smart-Object.
Преобразование слоя необходимо сделать для изменения настроек коррекции в любой момент, то есть, таким образом, вы создаёте основу системы неразрушаемого редактирования. Теперь к преобразованному объекту можно применить команду Тень/Свет. В итоге вы получите заметно осветлённое изображение. При желании вы всегда можете поменять настройки осветления.
Но возникают ситуации, когда в одну команду изменить фото не получается. В таком случае необходимо продублировать слой, на котором расположен смарт-объект, затем изменить режим наложения на Экран.
Теперь можно заняться настройкой контраста, поскольку после «принудительного» осветления изображение — это вялые, неяркие цвета, например, одежды. И это можно сделать.
Для начала необходимо создать слой Уровни/Levels. Настройки слоя подбираются индивидуально для каждого фото. Теперь можно исправлять цвета. Создавать ещё один корректирующий слой Вибрация/Vibrance. Либо, при использовании старой версии программы — Цветовой тон — Насыщенность/Hue — Saturation. Настройки также определяются согласно изображению индивидуально «на глаз».
После применения изменений вы можете заметить, что качество изображения заметно улучшилось, цвета стали более насыщенными.
В заключение можно применить корректирующий слой Кривые/Curves с режимом наложения Умножение/Multiplay. Задать фото небольшой параметр по непрозрачности, примерно 20–30%.
Теперь можете сравнить оригинал изображения и готовый, исправленный вариант и убедиться, как осветлить фотографию в Фотошопе легко.
Третий способ — добавить лучи света
Иногда, чтобы осветлить фотографию не нужно прибегать к различным ухищрениям, которые зачастую сказываются на качестве изображения. Можно подойти к делу творчески, если знать, как сделать лучи света в Фотошопе. Таким образом можно осветлить одежду, создать красивый пейзаж или добавить яркости и света в свадебное фото.
Как и в других вариантах, первый шаг — это сделать дубликат оригинального фона. После переходим в меню «Фильтр», выбираем команду «Размытие» — «Радиальное размытие».
В окне выбираем вариант «Линейный», выставляем максимальную интенсивность и с помощью мышки нужно двинуть центр размытия туда, где должен находиться источник света, от которого будут отходить лучи. Нажимаем «Ок».
Затем повторяем действие эффекта при помощи клавиш Ctrl+F.
Возвращаемся к панели слоёв и у верхнего изменяем режим наложения на «Экран». Возвращаемся в палитру слоёв и к тому же слою применяем маску.
Это необходимо для того, чтобы скрыть часть лучей, чтобы они не были слишком явными и не закрывали изображение полностью.
После выбираем в панели инструментов «Градиентную заливку», в его настройках выбираем стандартный вариант — от чёрного к прозрачному белому, применяем выбранные настройки.
Теперь, находясь в маске, проводим градиентом по изображению, при этом стирая часть лучей. При этом наверху ещё раз убедитесь, что тип градиента выбран «Линейный».
Следующее действие — правый клик на маске, выбираем «Применить слой-маску». После можно немного размыть получившиеся лучи. Для этого используем команду «Фильтр» — «Размытие» — «Размытие по Гауссу». Выставляем в параметре «Размытие единицы» — «Ок». После понижаем уровень прозрачности в панели слоёв примерно до 90%. Теперь при помощи клавиш Ctrl+E сливаем оба слоя.
Лучи света почти готовы, вернём изображению резкость. Для этого дублируем слой, переходим в меню «Фильтр» — «Усиление резкости» — «Умная резкость…». Выставляем параметр Эффект «на глаз», радиус — 2 пикселя, нажимаем Ок.
Итак, солнечный свет в виде лучей добавлен. Ваше изображение заиграло новыми красками.
Источник: https://nastroyvse.ru/programs/review/kak-osvetlit-tyomnuyu-fotografiyu.html
Как осветлить темное фото
Накрошаев Олег. 06 августа 2012. Категория: Видеоуроки.
Видеоурок
Постепенно заканчивается отпускная пора. Многие уже отгуляли свои отпуска. И конечно же сделали просто огромное количество фотографий! К сожалению, не все из них получились удачными, поэтому некоторые из них приходится дорабатывать в фотошопе.
Большинство музеев разрешают делать фотосъёмку своих экспонатов, но при этом запрещают применять вспышку. В результате недостаточной освещённости получаются слишком тёмные фотографии.
В уроке «Как осветлить темное фото» мы научимся осветлять фотографии, сделанные при недостаточном освещении. Но не просто тёмные фото, а имеющие очень тёмные и очень светлые фрагменты изображения.
Мы применим всего лишь режимы наложения и маски слоя. Посмотрев данный урок Вы легко сможете привести свои фотографии в состояние, в котором их не стыдно будет показывать своим друзьям и родственникам.
Подобные публикации:
Смотреть другие видеоуроки по работе с фотошопом.
Нажмите на ссылку «Смотреть on-line …» и на следующей странице Вы сможете посмотреть видеоролик on-line или скачать его себе на компьютер.
- {smooth-scroll-top}
- Если у Вас не очень быстрый Интернет, нажмите на «Play», а потом на паузу и немного подождите пока видео подгрузится для его комфортного просмотра.
- {youtube}Y0OkdRgpL5M{/youtube}
- Автор — Накрошаев Олег
- Продолжительность видеоурока — 17 мин. 09 сек
- Размер картинки — 1600х1000
- Формат файлов — MP4
- Размер архива — 48,97 Мб
- Скачать бесплатно видеоурок «Как осветлить темное фото«:
- С Letitbit
- С Ifolder
- C Яндекс.Народ
- Посмотреть, как скачивать с Letitbit и Ifolder бесплатно, можно здесь.
Если Вам понравился урок, поделитесь ссылкой на него со своими друзьями в своих любимых социальных сетях, кнопки которых Вы видите перед ми. Спасибо!
Если у Вас есть желание опубликовать на страницах сайта Ваш результат выполнения урока, то вышлите мне на адрес Этот адрес электронной почты защищён от спам-ботов. У вас должен быть включен JavaScript для просмотра. Вашу работу и название урока, который Вы использовали при создании своей работы и он обязательно будет опубликован на странице сайта с описанием урока.
Вот результат применения методики обработки снимков от Виталия Найдёнова (суть методики написана в х ниже):
Если Вы не хотите пропустить интересные уроки, информацию о бесплатных видеокурсах и другие новости сайта — подпишитесь на рассылку сайта. Форма для подписки находится ниже.
{smooth-scroll-top}
Печать
Источник: https://www.photoshopsunduchok.ru/uroki/vidless/1888-kak-osvetlit-temnoe-foto
Осветление, затемнение и коррекция отдельных областей фотографии в Camera Raw
Шаг 3
Внизу панели «Корректирующей кисти» есть воистину удивительный элемент этого инструмента — окошко для галочки Автомаскирование (Auto Mask), которое помогает избегать случайного закрашивания того, что вы не хотите закрашивать (закрашенное переходит за границу объектов). Но когда вы закрашиваете объект типа неба с большой площадью, это на практике замедляет закрашивание, т.к. программа пытается отыскивать края. Поэтому для закрашивания протяженных объектов, таких, как у меня, я снимаю галочку в окошке Автомаскирование (Auto Mask) и просто избегаю закрашивания рядом с краями самолетов (во всяком случае, пока). Продолжайте и закрасьте небо (всё это при снятой галочке Автомаскирования), избегая перемещать кисть слишком близко к самолетам – просто проявите участки неба, как показано на рисунке ниже. Обратите внимание, что небо должно становиться темнее по мере того, как вы его закрашиваете:
Идёт закрашивание неба примерно из верхнего левого угла.Снята галка у опции «Автомаскирование». В целях экономии места на страничке сайта, я уменьшил окно Camera Raw, поэтому панель «Корректирующейй кисти пришлось прокрутить вниз до появления чекбокса опции «Автомаскирования»
Шаг 4
Зарисовав большую часть неба (но избегая краёв самолетов), можно изменить степень затемнения неба. Понизьте (передвигая ползунок — важно!!!) значение «Экспонирования» до -1.00, и область, которую вы закрасили, станет несколько темнее. Кроме того, видите красную булавку (в более ранних версиях булавка была зелёная) вверху в той части изображения, откуда начали закрашивать? У меня она в левом верхнем углу. Она представляет данную коррекцию. Таких булавок может быть несколько, и поэтому необходим способ их отслеживания. Более подробно об этом дальше.
Верхняя часть неба закрашена, Экспонирование уменьшено, не закрашенной осталась полоса над самолётами.
Внимание! Если булавка стала белой, значит область не активна для коррекций!
СОВЕТ: Удаление коррекций. Если вы хотите удалить какую-либо из сделанных вами коррекций, щелкните по булавке коррекции, чтобы выбрать эту коррекцию, а затем нажмите клавиатурную клавишу Backspace или Delete.
Шаг 5
Прекрасно, но теперь эти «светлые участки» над самолетами и их хвостовым оперением, которые еще не закрашены, начинают действовать на нервы, так что давайте устраним эту проблему до того, как продолжим модификацию настроек. Перед тем, как начать закрашивать небо над верхними частями и хвостами самолетов, следует установить галочку в окошке Автомаскирование (Auto Mask). Благодаря этому вы сможете спокойно закрашивать прямо по незакрашенным участкам, заполняя их все и не боясь при этом случайно закрасить самолеты. Ключ к использованию режима Автомаскирования прост – не позволяйте небольшому перекрестию в виде знака «плюс» во внутреннем круге кисти случайно попасть на самолеты, потому что именно положение перекрестия определяет зону закрашивания (если это перекрестие проходит по хвосту, происходит закрашивание хвоста). Вполне допустимо, чтобы внешний круг – но не перекрестие – проходил прямо по самолетам. У меня, например, кисть проходит над хвостом, но тот не становится более темным. Именно так работает режим Автомаскирования (Auto Mask).
Доводка корректирующей заливки «до ума» с помощью Автомаскирования
Шаг 6
А как узнать, закрасили ли вы действительно всю ту область, которую хотели откорректировать? Как узнать, не пропустили ли вы незакрашенное пятно? Так вот, если установить галочку в окошке Маска (Mask) внизу панели, это придаст области, которую вы закрасили, цветной оттенок. На рисунке ниже я включил эту опцию и изменил цвет оттенка на красный, щелкая по цветовому образцу справа от чекбокса галочки Маска (Mask). Такая маска-закраска позволяет видеть, не пропустили ли вы какой-нибудь участок. Если вы не хотите маскировать рисунок постоянно, просто нажмите букву Y на клавиатуре, для быстрого включения/отключения маски. Можно также навести курсор на любую неактивную булавку, это временно замаскирует область для этой булавки. Теперь, когда вы уверены в том, что закрашено, а что нет, можно возвратиться и закрасить области, которые вы пропустили.
Я выбрал красный цвет закраски, т.к красный отсутствует на самой фотографии. Кроме того, имеется возможность изменять величину непрозрачности закраски, что иногда бывает очень важным.
Шаг 7
Теперь давайте несколько расширим сферу действия корректирующей кисти, управляя другими ползунками. Так и есть: как только вы получаете закрашенную (маскированную) область, можно настраивать любой из оставшихся ползунков, и они будут воздействовать только на область, которую вы только что закрасили (у меня они затронут только небо). Начнем сверху и перетащим ползунок «Оттенок» (Tint) вправо, к пурпурному концу, чтобы сделать окраску неба более интересной (я установил значение «Оттенка» на +30), затем сделаем небо еще темнее, понижая величину Экспонирования до -1.15. Теперь перейдите вниз к «Насыщенности» (Saturation) и перетащите ползунок немного вправо (я выбрал +60), и это невыразительное рассветное небо делается намного ярче, как показано на рисунке. Способность закрасить определённую область изображения и подобрать несколько коррекций для этой области – вот что придает этому инструменту такие широкие возможности.
Фотография с проведённой коррекцией неба.
Шаг 8
Теперь поработаем над самолетами. Во-первых, щелкните по радиокнопке «Создать» (New) наверху панели, тем самым создавая новую область для коррекции (в противном случае самолетам были бы заданы те же настройки, которые мы использовали для неба). Затем дважды щелкните по кнопке «плюс» (+) справа от ползунка Экспонирование (Exposure), чтобы перезагрузить все другие ползунки в ноль и увеличить величину Экспонирования до +1.00. Теперь, сохранив включенным режим Автомаскирование (Auto Mask), закрасьте самолеты (как показано ниже), что увеличивает яркость закрашиваемых областей, потому что вы значительно увеличили величину Экспонирования. Кроме того, обратите внимание, что теперь появилась вторая булавка, причем булавка неба стала белой. Белый цвет булавки сообщает, что она уже не активная. Если бы вы захотели продолжить корректировать небо, то должны были щелкнуть по его булавке, она бы стала красной, и все настройки неба возвратились бы.
Самолёты закрашены Корректирующей кистью, для наглядности включен режим подсветки. Видны две булавки — одна белая — не активная — от коррекции неба, другая красная — активная — это область самолётов, которые я закрашиваю сейчас.
Шаг 9
Закончив закрашивание самолетов, а добавим им еще немного «сочности», слегка увеличив величину Экспонирования до +1.50, затем осветлим области теней, перетащив ползунок «Тени» (Shadows) немного вправо (здесь до +10), после чего добавим экспрессии, увеличив Clarity (Четкость) (перетаскивая ее приблизительно в +17). Теперь самолеты действительно проявляются, но можно видеть, что я позволил маленькому перекрестию в центре Корректирующей кисти немного выйти за пределы нижней части колес первого самолета, и это вызвало блеск бетонной взлетно-посадочной полосы, расположенной ниже колес, что выглядит как дефект. Так что далее мы этот дефект будем исправлять.
Скорректированное изображение, под колесом правого самолёта дефект.
СОВЕТ: Как выбирать, что править.
Если на изображении имеется несколько булавок, и вы перетаскиваете ползунок, Camera Raw будет регулировать область под той булавкой, которая является активной в настоящее время (красного цвета с черным центром). Чтобы выбрать область, которую вы хотите редактировать, щелкните по булавке, затем производите изменения.
Шаг 10
Если вы сделали ошибку или должны стереть нечто лишнее, просто зажмите клавишу Alt, при этом кисть переключится в режим «Стереть» (Erase). Теперь просто закрасьте область, где находится лишняя коррекция, это ее сотрет. Я стёр этот дефект, а также коррекцию двух левых самолетов, потому что она сделала их несколько ярче, чем следует
Можно также переключиться в режим «Стереть» (Erase) щелчком по одноимённой радиокнопке вверху панели Корректирующей кисти. При переключении этим способом появляется возможность выбрать значения Размера (Size), Растушевки (Feather), Нажима (Flow) и Плотности (Density) кисти «Стереть» (более подробно об этом чуть позже), таким образом, при самом первом запуске кисти «Стереть» лучше всё-таки щелкнуть по радиокнопке, выбрать предпочтительный размер кисти, а в последствии просто зажимать клавишу Alt, чтобы при необходимости активировать кисть «Стереть».
Готовый результат:
«Оживлённое» в Camera Raw готовое изображение.
Шаг 11
Далее я расскажу о настройках отпечатка инструмента «Корректирующая кисть».
Ползунки управления находятся в самом низу панели инструмента.
Первый регулятор — размер. Но его также можно изменять при помощи клавиш левой и правой квадратных скобок ( [ и ] ), как и в обычной фотошоповской кисти (Brush Tool). Кроме того, существует очень удобная регулировка нажатием правой клавиши мыши. При этом на центральном «плюсике» отпечатка появляется двойная стрелка, и диаметр отпечатка изменяется горизонтальным перемещением мыши:
Изменение размера корректирующей кисти нажатием правой клавишей мыши.
Ползунок Растушевка (Feather) управляет мягкостью края кисти – чем выше число, тем мягче кисть.Я закрашиваю мягкой кистью (значение 10%) приблизительно в 9 из 10-ти случаев. Для максимально жесткой кисти установите ползунок на ноль.
По умолчанию, параметры кисти разработаны с возможностью наращивания интенсивности воздействия при закрашивании, так, если вы закрасили область и она получилась недостаточно темной, закрасьте ее еще одним проходом инструмента. Величиной наращивания управляют ползунки Flow (Нажим) и Density (Плотность).
Ползунок Плотность (Density) в какой-то мере моделирует способ, которым Photoshop работает с распылителем краски в инструментах типа Кисть, но эффект здесь настолько малозаметен, что я никогда не изменяю его значение 100 по умолчанию.
Исправление тёмного (недодержанного) фото с помощью режимов наложения
Шаг 2: Изменение режима наложения корректирующего слоя на «Экран» (Screen)
Для увеличения яркости изображения на данный момент, все , что нам нужно сделать — это изменить режим наложения корректирующего слоя с нормального на «Экран» (Screen). Вы найдете опцию изменения режима наложения в верхнем левом углу панели слоев:
Измените режима наложения корректирующего слоя на «Экран» (Screen).
Режим наложения «Экран» (Screen) является одним из нескольких осветляющих изображение режимов, следовательно, добавление корректирующего слоя «Уровни» и изменение его режима наложения на Screen сделает фото ярче. Теперь мы можем увидеть больше деталей в темных областях, особенно в деревьях, которые были изначально почти черные:
Недоэкспонированное фото стало ярче с использованием режима наложения корректирующего слоя «Экран». Этот режим наложения значительно оживил недодержанное изображение.
Шаг 3: Дублируем корректирующий слой Levels (необязательно)
Если вы обнаружите, что ваша фотография пока ещё не достаточно яркая, просто дублируйте корректирующий слой «Уровни», нажав в панели слоёв на него левой клавишей мыши и затем нажав комбинацию клавиш Ctrl+J. Копия корректирующего слоя появится над оригиналом:
Дублирование корректирующего слоя
Теперь, с добавлением двух корректирующих слоёв в режиме наложения «Экран», изображение выглядит еще ярче, с гораздо более подробными видимыми деталями в темных областях:
Вид изображения после добавления второго корректирующего слоя режиме «Экран»
Шаг 4: Уменьшение непрозрачности второго корректирующего слоя, если есть такая необходимость
После добавления второго корректирующего слоев «Уровни» вы можете обнаружить, что изображение стало слишком ярким. Для того, чтобы несколько снизить яркость, просто уменьшите значение непрозрачности верхнего корректирующего слоя. Опция Непрозрачность расположена прямо напротив опции режимов наложения в верхней части панели слоев. По умолчанию установлено значение непрозрачности 100%. У себя я собираюсь снизить непрозрачность примерно до 70% , но это значение зависит от каждого конкретного изображения:
Уменьшение непрозрачности корректирующего слоя для точной подстройки яркости.
Собственно, всё готово, подведём итог. Добавив всего пару корректирующих слоев «Уровни» в режиме наложения «Экран», мы смогли быстро и легко осветлить тёмное изображение. Однако, имейте в виду, что этот метод будет выявлять детали в темных областях фотографии только в том случае, если эти детали имеются. Но если изображение недодержано так сильно, что тёмные области не содержат ничего, кроме сплошного черного цвета, вы можете использовать эту технику, чтобы сделать изображение ярче в целом, но детали в тёмных областях выявлены не будут., т.к. они отсутствуют изначально.
Сравните оригинальное и исправленное фото, наведя/убрав курсор с картинки:
Сравнение оригинального и исправленного фото
осветляем фото и удаляем шум
Спасение темной фотографии
Автор примера Jean-Claude Grégoire.
Для создания этого примера были использованы графический редактор Adobe Photoshop и плагины AKVIS Enhancer и AKVIS Noise Buster.
Вместе эти два полезных инструмента входят в Пакет для фотокоррекции, который во многих случаях является идеальным решением для улучшения фотографий.
Фотография до и после коррекции
В коллекции фотографий Jean-Claude Grégoire было несколько сильно недодержанных экземпляров, которые он уже пытался восстановить с помощью Adobe Photoshop. Но коррекция таких фотографий с помощью редактора Photoshop — это долгий и нелегкий процесс, при этом далеко не всегда дающий хороший результат. Открыв для себя плагин AKVIS Enhancer, автор этого примера решил снова попробовать «спасти» темные фотографии из своей коллекции: буквально за несколько минут он получил результат лучше, чем после нескольких часов работы в Photoshop.
Jean-Claude Grégoire решил поделиться своим опытом и создал это урок по восстановлению темной фотографии. Для примера была выбрана фотография, сделанная его внучкой на пленочный фотоаппарат. Внучка сфотографировала свою маму, работающую на ноутбуке. Во время съемки не сработала вспышка, так что все считали, что место этой фотографии в мусорной корзине.
Даже в самых безнадежных ситуациях плагин AKVIS Enhancer поможет вам спасти темную, недодержанную фотографию.
- Шаг 1. Отсканируем фотоснимок. Это одна из самых безнадежных фотографий из коллекции, исправить которую не помогли даже несколько корректирующих слоев и масок в Photoshop.
- Шаг 2. Откроем фотографию в графическом редакторе Adobe Photoshop.
-
Шаг 3. Вызовем плагин AKVIS Enhancer, выбрав соответствующую команду в меню эффектов (команда меню Filter -> AKVIS -> Enhancer). На экране будет отображено окно плагина, а фотография будет обработана с заданными по умолчанию параметрами.
Для коррекции темной фотографии воспользуемся одним из встроенных пресетов программы или настроим параметры по своему вкусу.
-
Шаг 4. Нажмем на кнопку , чтобы применить результат и закрыть окно плагина.
Темные области на изображении стали гораздо светлее, но, к сожалению, вместе с этим на этих темных областях стал хорошо заметен шум.
-
Шаг 5. Далее произведем удаление шума с фотографии с помощью программы AKVIS Noise Buster. Автор выбрал непростой путь — он разделил фотографию на области, скопировал на разные слои и применил разные настройки плагина Noise Buster к светлым и темным областям. Подробное описание процесса подавления цифрового шума на этой фотографии можно найти здесь.
Вот что получилось в итоге (возможно, не шедевр, но очень даже неплохая фотография!):
Enhancer v. 17.1 — Попробовать бесплатно
Вконтакте
Как исправить яркость и контраст? Спасаем фотографию с браком экспозиции
Ни один фотограф не застрахован от слишком тёмных или пересвеченных кадров. Даже у профессионалов не всегда получается точно попасть в экспозицию, и виной тому невнимательность, спешка или сложные условия освещения. Поэтому вопрос о том, как отрегулировать яркость и контрастность при обработке, всегда актуален.
Как получить доступ ко всем возможностям фотообработки? Снимать в формате RAW, который содержит все данные, полученные с матрицы камеры. При съёмке в JPEG возможности обработки сильно ограничены: при внесении коррекций быстро появляются цифровые шумы, из тёмных участков и пересветов вряд ли получится спасти много информации.
Если пока вы не можете полностью перейти на RAW, выберите опцию RAW+JPEG, и на карте памяти будут сохраняться два снимка: один в JPEG (его можно, например, сразу отправить родным и близким), второй в RAW для дальнейшей обработки. Именно возможности формата RAW позволят сильно осветлить, затемнить кадр, поработать с контрастом.
В уроке мы будем использовать программу Adobe Lightroom Classic. Однако все упомянутые инструменты есть и в других RAW-конвертерах, таких как Adobe Camera Raw (далее ACR), Capture One, Luminar, бесплатных Capture One Express и Nikon Capture NX-D.
Серьёзная обработка возможна только на ПК, хотя бы потому что фотографию нужно оценивать на большом экране. При подготовке урока мы использовали ноутбук серии ConceptD от Acer, которая включает в себя устройства (ноутбуки, мониторы, рабочие станции), разработанные для создателей контента — фотографов, дизайнеров, блогеров, видеографов. Нам досталась модель ConceptD 5 Pro с 4К-экраном на базе матрицы IPS. Такой экран позволяет точно работать с цветопередачей, объективно передаёт цвета. Дисплеи устройств ConceptD имеют сертификат Pantone Validated, который гарантирует точную цветопередачу даже без дополнительной калибровки. А ещё хороший экран поможет точнее оценить яркость изображения. На недорогих дисплеях тёмные и светлые участки часто кажутся «выбитыми» белыми и чёрными пятнами, тогда как качественный экран отображает все полутона.
Как объективно оценить яркость и контраст снимка? Гистограмма
С художественной точки зрения, фотограф волен делать картинки любой яркости, опираясь на свой вкус и задумку. Яркость и контраст фотографии — такой же творческий инструмент, как и композиция. Однако порой восприятие нас обманывает. Например, ночью снимки на дисплее камеры кажутся ярче, ведь зрение адаптируется к темноте. Поэтому при оценке яркости стоит опираться не только на свои глаза, но и на график гистограммы.
График гистограммы в Adobe Lightroom. Он отображается в окне Histogram и в инструменте Tone Curve («Тональная Кривая»). Этот снимок очень тёмный, что видно и по гистограмме: в левой части график «прилип» к границе поля (жёлтая стрелка), а справа — пусто (красная стрелка). То есть на фото много тёмных пикселей, а вот светлых участков нет.
Такой график можно вывести на экран любого современного фотоаппарата при просмотре кадров, также он отображается в любой серьёзной программе для обработки изображений.
Читать график гистограммы просто. По вертикали отображается количество пикселей той или иной яркости: чем выше столбик, тем их больше. По горизонтали — яркость пикселей: чем левее область на графике, тем более тёмные участки мы видим на ней. Левая граница графика — чёрный цвет. И наоборот, чем правее область графика, тем более яркие участки фото на ней отображены. Правая граница — белый цвет.
Что такое тёмный кадр? Это когда на картинке много чёрных пикселей, а светлых нет. В таком случае график гистограммы смещается влево. Если же график сместился в правую сторону, фото, скорее всего, пересвеченное.
Браком экспозиции считаются чёрные и белые пятна без деталей. Чёрные пятна — потери деталей в тёмных участках, а белые (пересветы) — в светлых. Именно такие моменты легко отследить по гистограмме.
Обратная ситуация. Снимок пересвеченный, что подтверждает и гистограмма. График «прилип» к правой границе поля, а в тёмных участках — пустота. Опасный брак по экспозиции — пересветы. Для удобства обнаружения Lightroom может выделять их красным: нужно просто активировать индикацию пересветов (иконка функции выделена синей рамкой). Аналогичная индикация есть и для тёмных участков, за её включение отвечает иконка в левом верхнем углу панели с гистограммой.
Разумеется, примеры выше — наглядные случаи с очевидными проблемами экспозиции. А теперь присмотритесь к своим снимкам. Вы увидите, как гистограмма отобразит возможные проблемы с яркостью.
На что нужно обращать внимание при анализе снимков и их гистограмм? Если весь график сместился к границам своего поля (как на примерах выше), это гарантированный брак по экспозиции.
Если график гистограммы не сместился к границам поля, но пустует в левой или правой части, это означает, что на фото не хватает тёмных или ярких пикселей соответственно. Это тоже повод сделать кадр темнее или светлее, добавив детали.
Признак качественно проэкспонированного кадра — гистограмма, не «прилипающая» к границам, но занимающая всё поле от самых тёмных до самых светлых участков. Это говорит о достаточной яркости и контрастности кадра. Исключение — сюжеты, специально снятые на безупречно белом или чёрном фоне (например, в контровом свете).
Качественно проэкспонированный кадр. Все детали и в светлых, и в тёмных участках на месте. Обратите внимание, что график гистограммы не примыкает ни к одному из краёв, при этом крайние области не пустуют, в них тоже есть информация.
Конечно, при настройке яркости и контраста важно уделить внимание творческим задачам и авторскому видению кадра, ведь бывают сюжеты, которым подходит низкий контраст, темноватое или светлое тонирование. Но сверяться с графиком гистограммы полезно для проверки вносимых коррекций на техническом уровне. Анализировать гистограмму стоит ещё на этапе съёмки, чтобы при необходимости перенастроить параметры. В обработке этот график тоже очень полезен.
Теперь изучим инструменты работы с яркостью и контрастом, которые предлагают практически любые RAW-конвертеры и графические редакторы, а в том числе Adobe Lightroom Classic, в котором будем работать мы.
Регулировка экспозиции
Регулятор Exposure есть во всех RAW-конвертерах, он отвечает за увеличение или снижение яркости снимка.
Слишком тёмный кадр. Об этом говорит и его гистограмма.
Экспозиция поднята на 1,7 EV, и этого хватило, чтобы сделать кадр ярче.
Снимки, сделанные в формате RAW, позволяют довольно сильно повышать экспозицию без потери качества изображения. Если говорить про современные зеркальные и беззеркальные камеры (а не смартфоны), можно точно рассчитывать на две и даже более ступени экспозиции. А потом — чем выше забираемся, тем больше на фото цифровых шумов. В определённый момент ничего кроме шума (как правило, более 4–5 EV) из тёмных участков уже выходить не будет. То, насколько сильно можно осветлить или затемнить кадр, зависит от модели камеры, её динамического диапазона. Именно так называют диапазон яркостей, который может записать камера в RAW-файл для дальнейшей «проявки» при обработке.
На уровне шума скажется и ISO. Снимки, сделанные на высоких значениях, вытягиваются хуже, на них охотнее проявляется шум, осветлить их получится на меньшее количество ступеней.
Кадр без шумоподавления. Присутствует цифровой шум из-за высокого ISO и дополнительного повышения экспозиции при обработке.
Кадр с шумоподавлением (Noise Reduction — Luminiance)
Имитация плёночного зерна (Grain). Сравните этот вариант с кадром без зерна и шумоподавления.
Цифровой шум считается техническим недостатком. В этом кадре я подавил его с помощью регулятора Noise Reduction, но исчезла мелкая фактура. Эффект характерен для шумоподавления. Как сделать так, чтобы снимок не имел неприятного цифрового шума и при этом не был «мыльным»? Один из оригинальных вариантов решения проблемы — добавление плёночного зерна (Grain). В чём разница между зерном и шумом? Цифровой шум представляет собой помехи, расположенные на фото слишком упорядоченно и контрастно, оттого портящие восприятие кадра. Плёночное зерно в силу своей химической (а не цифровой) природы распределяется на снимке чуть более хаотично, мягче, немного колеблется в размерах и выглядит лучше, добавляет фактуры. Современные RAW-конвертеры неплохо его имитируют.
А вот затемняются кадры без увеличения цифрового шума. Но если на фото есть белые пятна без деталей, затемнить их и проявить информацию вряд ли получится. В лучшем случае можно рассчитывать на запас около 1–1,5 ступени экспозиции при работе с самыми продвинутыми камерами. Часто фотографы при съёмке умышленно делают кадр чуть темнее, чтобы застраховать его от пересветов, а при обработке немного осветляют изображение. С оглядкой на такой приём в Будапеште был сделан кадр с трамваем.
Расширение динамического диапазона
А если необходимо не просто сделать кадр ярче, но и осветлить тёмные участки или затемнить светлые? В этом нам помогут регулировки Shadows («Тени»), Highlights («Светлые области»), Whites («Белые») и Blacks («Чёрные»), относящиеся к инструментам расширения динамического диапазона. С их помощью можно проработать как очень яркие, так и очень тёмные участки. К примеру, регулировка Shadows позволит осветлить тёмные участки на фото и при этом она не повлияет на яркие детали — их яркость останется на том же уровне. Порой даже из чёрных фрагментов можно достать множество деталей, причём так, чтобы снимок не пересветился, как это было бы при простой коррекции экспозиции.
Исходный кадр. На этом закатном сюжете видно, что детали на скале не проработаны, да и небо начало пересвечиваться. Это подтверждает и гистограмма.
Регулятор Shadows установлен почти на максимум, а Highlights значительно понижен. Затемнённые участки оказались осветлены, а светлые — затемнены.
Сильное повышение Shadows чревато появлением на фото цифрового шума, а с ним придётся бороться с помощью шумоподавления. А вот понижение яркости светлых участков (Highlights) опасно другим. Дело в том, что эта настройка по-прежнему не может добавить детали в пересветы. Если вы попробуете с помощью Highlights затемнить пересвеченное небо, то вместо белого пятна образуется серое с чёткими контурами. Пересвет — самый серьёзный брак экспозиции и лучше не допускать его при съёмке. А вот если яркие детали полностью сохранены, затемнение светлых областей сработает корректно.
Попытка спасти пересвеченное небо на изначально переэкспонированном кадре путём установки отрицательной коррекции экспозиции и сильной отрицательной регулировки ползунка Highlights. Вместо белого пятна теперь на фото серое пятно. Новые детали не появились.
С помощью регулятора Blacks осветлены самые тёмные участки в нижней части скалы.
Для чего нужны регулировки Blacks и Whites? Может сложиться впечатление, что они дублируют функции Shadows и Highlights, но это не так. Blacks регулирует не просто тёмные участки, а самые чёрные фрагменты, позволяет дополнительно осветить их. Иногда это полезно. Также бывает полезно сделать ярче или темнее белые участки. Однако надо помнить, что сильная коррекция этих регулировок может привести к значительной потере контраста. Их используют, чтобы подправить результат, полученный при применении Shadows и Highlights.
Почти в любой камере есть функция сигнала о потерях в светах: при просмотре переэкспонированные области начинают мигать. А ещё получить качественный исходник поможет функция брекетинга экспозиции (сюжет фиксируется с разной экспозицией). Но здесь желателен штатив. Экспозицию нужно настраивать так, чтобы в самом тёмном кадре серии были идеально проработаны света, а в самом светлом — тени. Потом вы выберете подходящий снимок. А если такого снимка не будет и контраст снимаемой сцены слишком велик, в Lightroom есть функция HDR, которая объединяет кадры, снятые с разной экспозицией (подробнее об этом в следующих уроках).
Обработка такого снимка подразумевает осветление тёмных участков и затемнение светлых для лучшей проработки деталей.
Расширение динамического диапазона, пожалуй, больше всего востребовано в пейзажной, архитектурной и интерьерной фотографии. Однако небольшое осветление теней или затемнение светлых участков пригодится в любом виде съёмки — от портретной до предметной.
Один из плюсов Adobe Lightroom Classic в том, что программа поддерживает работу с графическими ускорителями. Наличие мощной видеокарты (а не только процессора) ускоряет процессы. Это особенно заметно на устройствах ConceptD, ведь в них используются мощные дискретные видеокарты от NVIDIA, в том числе серии RTX. На таких машинах даже пакетная обработка большого количества фото не занимает много времени.
Настройка контраста. Регулятор «Контраст» и тональная кривая
Иногда при съёмке получаются низкоконтрастные кадры. Это может быть вызвано погодой (например, туманной) или специфическим освещением. Порой контраст теряется по вине оптики. Определить недостаточный контраст фото можно не только визуально, но и по гистограмме. У снимка с недостаточным контрастом будут пустовать области на графике, отвечающие за светлые или/и тёмные участки.
Контраст снимка потерян по вине объектива, поймавшего блик от контрового источника света.
Очевидный способ поднять контраст — соответствующий регулятор Contrast. Однако он даёт грубую, линейную регулировку контраста, порой «пережаренные», излишне контрастные кадры.
Регулировка контраста с помощью одноимённого регулятора
Создание S-образной кривой для повышения контраста фото. В светлых участках (Lights) снимок стал ярче, а в тёмных (Darks) — темнее. Это привело к увеличению контраста.
Почти в любом RAW-конвертере, в том числе Lightroom, есть инструмент Tonal Curve («Тональная Кривая»). Он позволяет отдельно регулировать яркость светлых и тёмных участков кадра, ориентируясь на график гистограммы. Чтобы увеличить контраст, затемните тёмные участки и немного осветлите светлые. В Lightroom даже есть отдельные регуляторы под кривой: двигайте их или создавайте свои точки на кривой для более точной манипуляции.
Texture, Clarity, Dehaze: повышаем микроконтраст
Иногда нужно не столько увеличить контраст, сколько повысить чёткость, то есть микроконтраст. Здесь пригодятся регуляторы Texture («Текстура»), Clarity («Чёткость») и Dehaze («Устранение дымки»).
Dehaze борется с негативным эффектом от дымки. Она часто мешает при съёмке пейзажа, городской архитектуры. Инструмент работает одновременно с контрастностью и насыщенностью изображения.
Исходный кадр. Из-за дымки в воздухе снимок выглядит малоконтрастным, особенно дальние объекты.
Повышен регулятор Dehaze. Дополнительно повышена яркость тёмных участков кадра.
Регулятор Clarity так и переводится — «Чёткость». Он наилучшим образом проявляет себя в сюжетах с городскими объектами и иногда в портретах.
Фотография изобилует мелкими деталями.
Чтобы сделать их визуально чётче и добавить объём, увеличим параметр Clarity.
Деликатнее всего на фото действует регулятор Texture. Он делает чётче самые мелкие текстуры. Его стоит применять там, где важны самые мелкие фактуры, но их не мало из-за нехватки резкости объектива или условий освещения.
Увеличенный фрагмент снимка без повышения регулятора Texture.
Результат применения Texture
Уменьшение Texture тоже можно использовать для сглаживания фактуры, например, в портретной съёмке, чтобы сгладить неровности кожи.
Регулятор Texture установлен на -40 для сглаживания кожи.
Что объединяет Clarity, Dehaze и Texture? Со всеми тремя регулировками очень легко перестараться и получить брак. Вносите их понемногу и никогда не ставьте на максимум!
Для повышения чёткости использован регулятор Clarity.
Итак, мы познакомились с основными возможностями регулировки яркости фото. Съёмка в формате RAW открывает широчайшие возможности при коррекции кадров. Однако любая обработка становится лучше и удобнее с качественным исходником, поэтому так важно следить за экспозицией уже при съёмке, особенно за переэкспонированными зонами. С RAW при этом легко экспериментировать: мы всегда можем вернуться к исходному состоянию файла.
В следующих статьях мы разберём новые приёмы обработки фото. Следите за обновлениями на Prophotos.ru!
Как сделать фотографии ярче в Photoshop (за 60 секунд!)
Несмотря на то, что дизайн и фотография являются важными элементами хорошего веб-сайта, я заметил, что многие блоггеры и владельцы бизнеса обеспокоены использованием Photoshop. Сегодня у меня есть учебное пособие, которое может выполнить даже самый неопытный пользователь Photoshop, и оно дает великолепные результаты! Я покажу вам, как сделать фотографии ярче, а также другие быстрые советы, как сделать ваши фотографии яркими. Под быстрым я подразумеваю быстро .У вас будет красивая фотография за 60 секунд или меньше (и угадайте, что: хорошие фотографии означают больше клиентов, больше подписчиков, больше вовлеченности!)
Если вы посмотрите на рисунок выше, фотография слева — это то, как изображение выглядело прямо с камеры. Немного темновато и грязно, не правда ли? Теперь мы увеличим яркость и откорректируем цвет, чтобы создать красивую яркую фотографию справа!
Есть несколько способов сделать ваши фотографии ярче, но сначала мы начнем с «Кривые.Чтобы получить доступ к кривым в Photoshop, вы можете выбрать «Изображение >> Коррекция >> Кривые» или одновременно нажать «команда» и «М». Появится небольшой график, как показано ниже. Чтобы сделать фотографию ярче, просто перетащите линию на графике немного выше, как моя. Не нужно тянуть слишком далеко, чтобы увидеть отличные результаты! Если вам понравится яркость, нажмите «ОК».
Совет: Если вы не видите никаких изменений, убедитесь, что кнопка «Предварительный просмотр» отмечена.
По теме: Как создать обтравочную маску в Photoshop (и почему она отлично подходит для блоггеров!)
Это кажется несложным, правда? Чтобы фотографии получались ярче, отрегулируйте яркость! Чтобы найти этот инструмент, перейдите в Изображение >> Коррекция >> Яркость / Контрастность. Затем перетащите шкалу «яркости» немного вправо, пока вам не понравится результат. При необходимости вы также можете отрегулировать контраст.
По теме: Как создать заголовок блога с написанием от руки (без сканера!)
Наконец, цвета на фотографиях могут быть немного блеклыми, что случается при несовершенном освещении.Если вы сравните фотографию выше и ниже, вы увидите, что изображение выше более желтое, а изображение ниже — более синее, что позволяет выделить яркие, четкие белые цвета на фотографии. Чтобы отрегулировать это, я перешел в Image >> Adjustments >> Color Balance, или вы также можете одновременно нажать «command» и «B».
Затем перетащите курсоры в сторону от цветов, которые вы пытаетесь уменьшить. В моем случае я хотел избавиться от легких красных и желтых тонов на моей фотографии, поэтому я слегка перетащил шкалу в сторону «Голубой» и «Синий».«Это действительно выявило белые, яркие оттенки на моем изображении!
Наконец, это может сделать вашу фотографию выдающейся, если вы немного ее «повысите». Для этого вы можете перейти в Filter >> Sharpen >> Sharpen или одновременно нажать «command» и «F». Однако я не рекомендую затачивать его слишком сильно! Вещи могут начать выглядеть немного странно. 😉 Обычно достаточно одного раза.
Для каждого из этих советов настройте параметры на основе ваших собственных фотографий. Другими словами, использование тех же чисел и настроек, которые я использовал в приведенном выше примере, не обязательно будет идеальным для ваших изображений.Прелесть Photoshop в том, что вы можете предварительно просмотреть свои изменения, поэтому вы всегда сможете увидеть, как выглядит результат.
Если вы планируете использовать свои фотографии на веб-сайте, я также рекомендую перейти в «Изображение >> размер изображения» и установить разрешение на 72. Затем, чтобы сохранить фотографию, выберите «Файл»> «Сохранить для Интернета». Это по-прежнему будет выглядеть великолепно в Интернете, но не должно замедлять работу вашего веб-сайта, как это могут сделать огромные фотографии с вашей камеры!
Надеюсь, эти советы о том, как сделать фотографии ярче, были вам полезны.Пожалуйста, дай мне знать, если возникнут какие-либо вопросы! 🙂
шт. Хотите увидеть больше ярких и красивых фото с этой фотосессии? Посмотрите мой тур по гостиной!
Как сделать фотографию ярче в Photoshop
Что вы узнали: как сделать темную фотографию ярче, чтобы раскрыть привлекательные детали
Добавьте корректирующий слой уровней
- Щелкните значок «Создать новый слой заливки или корректирующего слоя» в нижней части панели «Слои» и выберите «Уровни».
Применить настройки уровней для увеличения яркости и контрастности
- На панели «Свойства» перетащите белый ползунок прямо под гистограммой влево, чтобы установить самые светлые тона фотографии на белый. Если перетащить с нажатой клавишей Option (MacOS) или Alt (Windows), вы увидите представление маски, которое поможет вам оценить, как далеко нужно перетащить, показывая, какие области станут чисто белыми без деталей.
- Перетащите серый ползунок влево, чтобы сделать средние тона ярче.
- Слегка перетащите ползунок черного вправо, чтобы установить черный цвет для самых темных тонов, что увеличивает контраст.
Укажите, какие части фотографии будут затронуты
- Выберите инструмент «Кисть» и установите черный цвет в качестве цвета переднего плана на панели инструментов. Убедитесь, что маска слоя выделена на корректирующем слое «Уровни» на панели «Слои». Затем нарисуйте черным цветом маску корректирующего слоя, где вы хотите скрыть эффект осветления.
- Уменьшите непрозрачность инструмента «Кисть», чтобы закрасить маску корректирующего слоя серым там, где вы хотите частично скрыть эффект осветления.
- Если вы передумали и хотите снова раскрыть эффект осветления в полную силу, измените цвет переднего плана на панели инструментов на белый. Затем нарисуйте белым цветом на маске корректирующего слоя.
Сохраните свою работу
- Выберите «Файл»> «Сохранить как», чтобы сохранить копию фотографии в формате PSD с неизменным корректирующим слоем. Это дает вам возможность снова отредактировать настройку без непосредственного изменения фотографии.
- Если вам нужна копия фотографии в другом формате, например JPEG, для публикации в Интернете, откройте PSD, выберите «Файл»> «Сохранить как» и выберите нужный формат в окне «Сохранить как».
Как мгновенно осветлить недоэкспонированные изображения с помощью Photoshop
Автор Стив Паттерсон.
В этом уроке мы узнаем , как мгновенно осветлить недоэкспонированное изображение с помощью Photoshop , используя не что иное, как простой корректирующий слой и режим наложения слоев! Здесь я буду использовать Photoshop CC , но этот урок также совместим с Photoshop CS6 . Если вы используете CS5 или более раннюю версию, вам стоит ознакомиться с исходной версией этого руководства.
Современные цифровые фотоаппараты, смартфоны и другие устройства позволяют делать фотографии семьи, друзей и всего, что бросается в глаза, простым и приятным. Пока есть место на карте памяти камеры или во внутренней памяти устройства, мы можем делать столько фотографий, сколько захотим, просто для удовольствия!
Но что нам делать, когда эти фотографии, которые мы сделали для развлечения, оказались не такими хорошими, как мы надеялись? Что, если в конце дня мы получим изображение, которое нам действительно нравится, но оно страдает от неудачной проблемы с экспозицией? Он может казаться слишком темным ( недодержано, ) или слишком ярким ( передержано, ).
Если вы разбираетесь в Photoshop, вы знаете, что можете использовать настройку изображения «Уровни» или «Кривые» для выполнения тональной коррекции профессионального уровня. Но если это просто фотография, которую вы сделали для развлечения, вам может быть все равно, что она выглядит профессионально . Вы можете просто захотеть, чтобы он выглядел лучше . Должен быть способ исправить простые проблемы с экспозицией в Photoshop без особых хлопот, верно?
Верно! Фактически, как мы узнаем в этом и следующем уроках, Photoshop позволяет легко исправить незначительные проблемы с экспозицией за считанные секунды! Все, что нам нужно, это корректирующий слой и режим наложения слоев.В этом первом уроке мы узнаем, как быстро сделать недоэкспонированное изображение ярче. В следующем уроке мы узнаем, как затемнить переэкспонированное изображение. Замечательно то, что шаги в обоих руководствах практически одинаковы. Фактически, как мы увидим, единственная реальная разница заключается в том, какой режим наложения нам нужен!
Во-первых, давайте узнаем, как быстро сделать недодержанное изображение ярче. Вот фото, которое я сделал во время поездки на Ниагарский водопад. Изначально это был пасмурный, пасмурный день, но поскольку это изображение недоэкспонировано, оно выглядит еще темнее, чем было на самом деле:
Исходное недоэкспонированное изображение.Фотография: Стив Паттерсон.
Опять же, если бы эта фотография имела для меня большее значение, я бы приложил усилия, чтобы сделать правильную тональную коррекцию с помощью уровней, кривых или даже Camera Raw. Но поскольку это всего лишь туристический снимок, я просто хочу, чтобы он выглядел ярче с минимальными усилиями. Итак, приступим!
Как исправить недоэкспонированную фотографию
Шаг 1. Добавьте корректирующий слой уровней
С изображением, недавно открытым в Photoshop, если мы посмотрим на нашу панель «Слои», мы увидим изображение, находящееся на фоновом слое, который в настоящее время является единственным слоем в документе:
Панель «Слои», отображающая фотографию на фоновом слое.
Чтобы быстро сделать изображение ярче, мы добавим корректирующий слой «Уровни». Щелкните значок New Fill или Adjustment Layer в нижней части панели Layers:
Щелкните значок «Новая заливка или корректирующий слой».
Затем выберите Уровни из появившегося списка:
Выбор корректирующего слоя «Уровни».
С изображением пока ничего не произойдет, но если мы снова посмотрим на панель «Слои», то увидим наш корректирующий слой «Уровни» с именем «Уровни 1», расположенный над фотографией на фоновом слое:
Photoshop добавляет корректирующий слой «Уровни» над фоновым слоем.
Шаг 2. Измените режим наложения корректирующего слоя на «Экран»
Элементы управления и параметры для корректирующего слоя «Уровни» отображаются на панели «Свойства» в Photoshop . Но для этой техники вам не нужно ничего знать о том, как работает настройка изображения уровней, поэтому мы не будем использовать ни один из этих вариантов.
Вместо этого, чтобы сделать изображение ярче, все, что нам нужно сделать, это изменить режим наложения для корректирующего слоя «Уровни». Вы найдете параметр «Режим наложения» в левом верхнем углу панели «Слои».По умолчанию установлен режим наложения «Нормальный». Нажмите на слово «Нормальный» и измените режим наложения на Экран :
Изменение режима наложения корректирующего слоя на «Экран».
Вы можете узнать все о режиме наложения Screen, а также о других режимах наложения Photoshop, в нашем руководстве «Пять основных режимов наложения для редактирования фотографий». Но вкратце, режим наложения «Экран» — это одна из групп режимов наложения, которые делают изображение более светлым, и просто изменив режим наложения корректирующего слоя на «Экран», темная фотография теперь выглядит ярче:
Режим наложения «Экран» мгновенно увеличивает яркость недоэкспонированного изображения.
Чтобы было легче увидеть разницу, вот разделенное изображение. Оригинальная версия находится слева; светлая версия справа:
Сравнение оригинальной (слева) и увеличенной (справа) версий.
Шаг 3. Дублируйте корректирующий слой уровней (необязательно)
Если вы обнаружите, что ваша фотография все еще недостаточно яркая, вы можете легко сделать ее еще ярче, просто продублировав корректирующий слой «Уровни». Чтобы продублировать его, нажмите на корректирующий слой «Уровни» и, все еще удерживая кнопку мыши, перетащите корректирующий слой вниз на значок New Layer в нижней части панели «Слои» (этот значок находится непосредственно слева от корзины. Корзина):
Перетаскивание корректирующего слоя на значок «Новый слой».
Когда вы отпускаете кнопку мыши, Photoshop создает копию корректирующего слоя «Уровни» и помещает ее над оригиналом. Обратите внимание, что для копии уже установлен режим наложения Screen , поэтому нет необходимости менять его самостоятельно:
Добавлен второй корректирующий слой.
Теперь у нас есть два корректирующих слоя Levels, оба в режиме наложения Screen, объединяющие усилия, чтобы сделать изображение ярче. При таком большом увеличении яркости мое изображение теперь выглядит на слишком ярким, на .Части неба и водопады теперь выглядят размытыми:
Второй корректирующий слой, установленный на Screen, делает изображение еще ярче.
Шаг 4. При необходимости уменьшите непрозрачность корректирующего слоя
Чтобы немного уменьшить яркость, все, что нам нужно сделать, это снизить непрозрачность верхнего корректирующего слоя. Вы найдете параметр «Непрозрачность» в правом верхнем углу панели «Слои», прямо напротив параметра «Режим наложения».
По умолчанию непрозрачность установлена на 100%.Следите за своим изображением, уменьшая значение непрозрачности до тех пор, пока уровень яркости не станет подходящим. В моем случае я уменьшу его до 25% . Мой исходный корректирующий слой уровней по-прежнему имеет непрозрачность 100%, но теперь мой второй корректирующий слой добавляет только дополнительные 25% яркости:
Уменьшение непрозрачности корректирующего слоя для точной настройки яркости.
А вот как выглядит мое изображение после уменьшения непрозрачности. Обратите внимание, что большая часть размытых деталей неба и водопада была восстановлена:
Результат после уменьшения непрозрачности корректирующего слоя.
Шаг 5. Добавьте корректирующий слой Vibrance (необязательно)
На этом мы закончили делать изображение ярче. Но на последнем этапе вы можете захотеть повысить насыщенность цвета. Причина в том, что увеличение яркости иногда может сделать цвета тусклыми и требовать небольшой помощи.
Чтобы быстро усилить цвета, мы можем использовать один из корректирующих слоев Photoshop Vibrance. Еще раз щелкните значок New Fill или Adjustment Layer в нижней части панели Layers:
Щелкните значок «Новая заливка или корректирующий слой».
Затем выберите корректирующий слой Vibrance из списка:
Выбор корректирующего слоя Vibrance.
Photoshop добавляет корректирующий слой «Вибрация» с именем «Вибрация 1» над другими слоями на панели «Слои»:
Корректирующий слой «Яркость» появляется в верхней части стопки слоев.
Как и в случае с корректирующим слоем «Уровни», элементы управления для корректирующего слоя «Вибрация» появляются на панели «Свойства» Photoshop , и на этот раз нам действительно нужно их использовать.Это нормально, потому что элементы управления очень простые.
Есть два ползунка; ползунок Vibrance вверху и ползунок Saturation под ним. Оба ползунка влияют на насыщенность цвета. Разница между ними в том, что ползунок Vibrance усиливает менее насыщенные цвета больше, чем цвета, которые уже являются насыщенными. Ползунок «Насыщенность», с другой стороны, не заботится о том, насколько насыщены цвета. Это повысит их всех в равной степени.
В большинстве случаев ползунок «Яркость» — это тот, который вам нужен, но ползунок «Насыщенность» также можно использовать вместе с ним, чтобы помочь.Начните с перетаскивания ползунка «Яркость» вправо, чтобы усилить цвет в менее насыщенных областях. Затем, если изображение все еще выглядит тусклым, перетащите ползунок «Насыщенность» вправо, чтобы повысить общую насыщенность цвета.
Точные значения, которые вам нужны, будут зависеть от вашего изображения, поэтому, как всегда, следите за ним, экспериментируя с ползунками. В моем случае на изображении много серого, но чтобы выделить больше зеленого в листьях, а также немного синего в воде и в облаках, я начну с увеличения моего значения Vibrance до +. 40 .Затем я увеличу значение Saturation до +20 :
Повышение насыщенности цвета с помощью ползунков регулировки Vibrance.
И вот результат. В этом изображении разница едва уловима, а если увеличить насыщенность, все будет выглядеть неестественно. Тем не менее, корректирующий слой Vibrance по-прежнему мог лучше выделить то немногое цвета, с которого было начато:
Результат после применения корректирующего слоя Vibrance.
До и после
Наконец, давайте сравним наши результаты с исходной версией изображения.Нам понадобится способ отключить все наши корректирующие слои, чтобы мы могли просматривать только исходное изображение на фоновом слое. Для этого мы воспользуемся небольшим трюком.
Нажмите и удерживайте клавишу Alt (Win) / Option (Mac) на клавиатуре и щелкните значок видимости фонового слоя (глазное яблоко) на панели «Слои»:
Удерживая Alt (Win) / Option (Mac), щелкнув значок видимости фонового слоя.
Это временно отключает каждый слой , кроме фонового слоя, позволяя нам увидеть наше исходное изображение:
При выключенных корректирующих слоях появляется исходное изображение.
Вы заметите, когда посмотрите на панель «Слои», что все значки видимости для корректирующих слоев отключены. Чтобы снова включить их, еще раз нажмите и удерживайте клавишу Alt (Win) / Option (Mac) и щелкните тот же значок видимости для фонового слоя:
Снова удерживая Alt (Win) / Option (Mac), щелкая значок видимости фонового слоя.
Это мгновенно включает все корректирующие слои, позволяя нам просматривать увеличенную версию нашего изображения:
Окончательный результат.
И вот оно! Добавив всего пару корректирующих слоев уровней, оба в режиме наложения экрана, мы смогли быстро и легко осветлить недоэкспонированное изображение. И, чтобы компенсировать повышенную яркость, мы использовали корректирующий слой Vibrance, чтобы выделить больше исходного цвета изображения.
В следующем уроке мы узнаем, как мы можем использовать почти те же шаги, чтобы мгновенно затемнить передержанное изображение! Или посетите наш раздел «Ретуширование фотографий», чтобы узнать больше о редактировании изображений! И не забывайте, что все наши руководства доступны для скачивания в виде удобных высококачественных PDF-файлов!
Быстрое осветление недоэкспонированных фотографий в Photoshop
Прежде чем мы начнем… Эта версия нашего учебника «Яркость недоэкспонированных фотографий» предназначена для Photoshop CS5 и более ранних версий. Пользователи Photoshop CC и CS6 захотят ознакомиться с нашим полностью обновленным руководством «Как мгновенно осветлить недоэкспонированные изображения».
Автор Стив Паттерсон.
Посмотрим правде в глаза, современные цифровые фотоаппараты позволяют делать снимки семьи, друзей и всего, что попадается нам на глаза, легким и приятным занятием. Не нужно беспокоиться о том, что пленка тратится впустую, так как ее нечем тратить, а это означает, что, пока на карте памяти камеры еще есть место, мы можем наводить объектив и нажимать кнопку спуска затвора так часто, как захотим. .Мы можем выйти и сфотографировать просто для чистого удовольствия.
Но что вы делаете, когда эти фотографии, которые вы сделали для развлечения, оказались не такими хорошими, как вы надеялись? Что, если в конце дня вы получите фотографию, которая вам действительно нравится, но с довольно неприятной проблемой экспозиции? Оно может быть слишком темным и тусклым (недоэкспонировано) или слишком ярким с размытыми цветами и деталями изображения (передержанным). Как вы хорошо разбираетесь в Photoshop, вы знаете, что можете использовать настройку изображения «Уровни» или «Кривые», чтобы выполнить тональную коррекцию на профессиональном уровне, но да ладно, это просто фотография, которую вы сделали для развлечения! Вам все равно, выглядит ли он профессионально, вы просто хотите, чтобы он выглядел лучше.Должен быть способ решить простые проблемы с экспозицией, не испытывая при этом особых хлопот, верно?
Верно! Фактически, как мы узнаем в этом и следующем уроках, Photoshop позволяет легко исправить незначительные проблемы с экспозицией за считанные секунды благодаря корректирующим слоям и режимам наложения слоев! В этом первом уроке мы узнаем, как быстро сделать недодержанные изображения ярче, используя режим наложения Screen . Затем в следующем уроке мы изучим аналогичный способ затемнения переэкспонированных фотографий с использованием режима наложения Multiply .
Во-первых, давайте посмотрим, как быстро исправить недоэкспонированное изображение. Вот фото, которое я сделал во время поездки на Ниагарский водопад. Изначально это был темный пасмурный день, но из-за недоэкспонированного изображения он выглядит еще темнее, чем было на самом деле:
Исходное недоэкспонированное изображение.
Опять же, если бы эта фотография имела для меня большее значение, я бы приложил усилия для правильной тональной коррекции с помощью уровней или кривых, но я просто хочу, чтобы это изображение выглядело ярче с минимальными усилиями и как можно быстрее. возможный.Давайте начнем!
Загрузите это руководство в виде готового к печати PDF-файла!
Шаг 1. Добавьте корректирующий слой уровней
Открыв изображение в Photoshop, щелкните значок New Fill или Adjustment Layer в нижней части панели «Слои»:
Щелкните значок «Новая заливка или корректирующий слой».
Выберите корректирующий слой Levels из появившегося списка. Технически вы можете выбрать любой из корректирующих слоев для этой техники, но мы будем использовать Уровни, потому что это одна из самых популярных и часто используемых коррекций изображения:
Выберите уровни из списка.
Если вы используете Photoshop CS3 или более раннюю версию , Photoshop откроет диалоговое окно «Уровни», отображающее гистограмму изображения и другие параметры. Не беспокойтесь ни о чем из этого. Просто нажмите OK, чтобы закрыть диалоговое окно, потому что нам не нужно вносить никаких изменений. Все, что нам нужно, это сам корректирующий слой. Для пользователей Photoshop CS4 и CS5 (здесь я использую CS5) гистограмма и другие параметры для корректирующего слоя уровней появятся на панели Adjustments .Вы можете оставить панель настроек открытой на экране, но опять же, просто проигнорируйте ее, потому что нет необходимости вносить какие-либо изменения.
Если мы посмотрим на панель «Слои», то увидим, что теперь у нас есть корректирующий слой «Уровни», который в Photoshop назвал «Уровни 1», расположенный над нашим изображением на фоновом слое:
Photoshop добавляет корректирующий слой «Уровни» над фоновым слоем.
Шаг 2. Измените режим наложения корректирующего слоя на экран
Чтобы сделать изображение ярче на этом этапе, все, что нам нужно сделать, это изменить режим наложения корректирующего слоя с Нормального на Экран .Вы найдете параметр режима наложения в верхнем левом углу панели «Слои»:
.Измените режим наложения корректирующего слоя на «Экран».
Режим наложения «Экран» — это один из нескольких режимов наложения слоев, которые делают изображение более светлым. Просто добавив корректирующий слой «Уровни» и изменив его режим наложения на «Экран», недоэкспонированная фотография теперь выглядит ярче. Мы можем начать видеть больше деталей в более темных областях, особенно на деревьях, которые изначально казались почти черными:
Режим наложения Screen мгновенно осветил недоэкспонированное изображение.
Шаг 3. Дублируйте корректирующий слой уровней (необязательно)
Если вы обнаружите, что ваша фотография все еще недостаточно яркая, просто продублируйте корректирующий слой «Уровни», щелкнув по нему и, удерживая кнопку мыши, перетащите его вниз на значок Новый слой внизу панели «Слои». (это значок слева от корзины):
Щелкните корректирующий слой и перетащите его на значок «Новый слой».
Отпустите кнопку мыши, когда курсор в виде руки окажется над значком «Новый слой».Photoshop создает копию корректирующего слоя «Уровни» и помещает ее прямо над оригиналом. Обратите внимание, что для только что добавленной копии уже установлен режим наложения Screen, поэтому нет необходимости менять его самостоятельно:
Копия корректирующего слоя «Уровни» появляется над оригиналом.
Теперь, когда добавлены два корректирующих слоя, оба настроены на режим наложения Screen, изображение выглядит еще ярче, с гораздо большим количеством деталей, видимых в более темных областях:
Второй корректирующий слой, установленный на Screen, делает изображение еще ярче.
Шаг 4. При необходимости уменьшите непрозрачность корректирующего слоя
При добавлении двух корректирующих слоев уровней вы можете обнаружить, что изображение теперь выглядит слишком ярким. Чтобы уменьшить яркость и настроить результаты, уменьшите непрозрачность верхнего корректирующего слоя. Вы найдете опцию Opacity прямо напротив опции режима наложения в верхней части панели «Слои». По умолчанию непрозрачность установлена на 100%. Я собираюсь снизить свой уровень примерно до 70%, но вы захотите следить за своим изображением, когда уменьшаете значение непрозрачности, чтобы судить о результатах:
Уменьшите непрозрачность корректирующего слоя, чтобы настроить яркость.
И на этом мы закончили! Добавив всего пару корректирующих слоев уровней, оба в режиме наложения экрана, мы смогли быстро и легко осветлить недоэкспонированное изображение. Однако имейте в виду, что этот метод позволит выявить детали в более темных областях фотографии только в том случае, если есть фактические детали изображения, которые необходимо восстановить. Если ваше изображение настолько сильно недоэкспонировано, что тени представляют собой не что иное, как участки сплошного черного цвета, вы все равно можете использовать эту технику, чтобы сделать изображение в целом ярче, но он не сможет волшебным образом выделить детали, которых не было изначально.
Вот вид результатов «до и после», с исходной недоэкспонированной фотографией слева и увеличенной версией справа:
Исходная (слева) и увеличенная (справа) версии изображения.
И вот оно! В следующем уроке мы узнаем, как с такой же легкостью затемнить переэкспонированное изображение, используя режим Multiply screen! Чтобы узнать больше о режиме наложения экрана, обязательно ознакомьтесь с нашим уроком «Пять основных режимов наложения для редактирования фотографий».Или посетите наш раздел «Ретуширование фотографий», чтобы узнать больше об уроках редактирования изображений в Photoshop!
5 способов осветлить темные недоэкспонированные фотографии в Photoshop
Все мы время от времени снимаем недоэкспонированные фотографии. Если вы снимаете при слабом освещении или в условиях высокой контрастности, этого может быть неизбежно. К счастью, в фотошопе исправить темные фотографии несложно.
В этой статье мы рассмотрим пять способов сделать изображение ярче.Все они очень быстрые, но некоторые дадут вам больше контроля над результатами, чем другие.
Ваша фотография недоэкспонирована?
Это звучит как глупый вопрос — если ваша фотография слишком темная, она недоэкспонирована.Но если вы собираетесь редактировать на глаз, рекомендуется сначала откалибровать монитор. На плохо откалиброванном мониторе изображения будут выглядеть либо слишком яркими, либо слишком темными.
Для более точных результатов ознакомьтесь с гистограммой.Это диаграмма, которая показывает тональный диапазон вашего изображения, от 100-процентного черного на дальнем левом крае оси x до 100-процентного белого на правом краю.
В идеале вам нужно достаточно равномерное распределение данных по всей гистограмме, хотя это зависит от характера снимка.Если данные сгруппированы в левой части диаграммы, это часто является признаком недоэкспонирования изображения.
Pro Совет: используйте корректирующие слои
Первые четыре параметра, которые мы описываем ниже, можно применить непосредственно к изображению или использовать с корректирующими слоями.Мы рекомендуем последний вариант в большинстве случаев. Он обеспечивает неразрушающее редактирование, позволяя вам настроить — или даже полностью удалить — редактирование позже.
Вот как это сделать.Нажмите кнопку Adjustment Layers в нижней части палитры слоев. Затем выберите инструмент, который вы хотите использовать, например Яркость / Контраст или Кривые .
1.Яркость / контраст
Когда вам нужно сделать фотографию ярче, наиболее очевидным местом для начала является переход в Image> Adjustments> Brightness / Contrast или выбор этого инструмента на Adjustment Layer .
Яркость / Контрастность — хороший и простой вариант, который можно использовать, если изображение в целом слишком темное.Яркость Настройка в первую очередь нацелена на средние тона, поэтому самые темные и самые светлые точки изображения остаются нетронутыми.
Убедитесь, что установлен флажок Preview , затем переместите ползунок вправо, пока изображение не станет настолько ярким, насколько вам нужно.
Регулировка средних тонов иногда может привести к сглаживанию изображения, поэтому вам может потребоваться немного поднять Contrast , чтобы это компенсировать.
Экспозиция
Еще одна настройка, которую вы увидите чуть ниже Яркости / Контрастности, — это Экспозиция .Это может показаться очевидным, если вы хотите скорректировать экспозицию фотографии, но это не так.
Если настройка «Яркость» нацелена на средние тона, «Экспозиция» равномерно увеличивает или уменьшает все тональные значения в изображении.Он осветлит светлые участки на ту же величину, что и тени. Это может привести к их обрезанию, превратив их в сплошные белые области без деталей.
Таким образом, настройку «Экспозиция» лучше всего использовать для исправления ошибок, допущенных в камере, или для очень незначительных корректировок.В идеале сохраните его только для файлов RAW.
2.Тени / блики
Когда вы снимаете очень контрастные сцены, более темные области часто получаются недоэкспонированными.Инструмент Shadows / Highlights — быстрый способ исправить это.
Перейдите в Image> Adjustments> Shadows / Highlights или создайте новый корректирующий слой.Откроется диалоговое окно, в котором автоматически будут применены настройки по умолчанию.
Есть два ползунка. Shadows осветляет самые темные части изображения, а Highlights затемняет самые светлые части. Установив флажок Preview , перетащите ползунок Shadows вправо, пока детали в темных областях изображения не будут на желаемом уровне.
При необходимости переместите также ползунок Highlights .Это хороший способ показать дополнительные детали в более ярких областях, например, на ярком небе.
Для получения дополнительной помощи ознакомьтесь с нашим руководством по удалению теней с фотографий.
3.Уровни
Первые две настройки, которые мы рассмотрели, позволяют настраивать изображение на глаз.Следующие два позволяют вносить более точные корректировки на основе гистограммы.
Оба по-прежнему очень просты в использовании, и они очень эффективны, когда вам нужно сделать темное изображение ярче.
Levels — это инструмент для управления тональным диапазоном и цветами вашего изображения.Откройте его, нажав Ctrl + L в Windows, Cmd + L на Mac или применив его к Adjustment Layer , как мы описали выше.
Основная часть экрана уровней — это гистограмма с тремя ползунками, расположенными под ней.Левый и правый ползунки устанавливают черные и белые точки на изображении соответственно.
В основном нас интересует средний ползунок, который влияет на средние тона.Просто нажмите и перетащите ползунок влево, чтобы сделать изображение ярче.
Если самые яркие части изображения также недоэкспонированы, сделайте их ярче, перетащив правый ползунок влево.Попробуйте расположить ползунок на одной линии с краем самой правой группы пикселей на гистограмме. Не заходите слишком далеко — все, что находится справа от ползунка, будет на 100 процентов белым и не будет содержать никаких деталей.
Инструмент «Уровни» — это намного больше.Ознакомьтесь с нашим вводным руководством по Photoshop, чтобы узнать больше о том, как его можно использовать в повседневном рабочем процессе.
4.Кривые
Curves похож на Levels, но дает вам еще более точный контроль над тональным диапазоном вашего изображения.Это неотъемлемая часть обработки изображений в Photoshop, и она чрезвычайно эффективна. Тем не менее, для настройки быстрой экспозиции его очень легко использовать.
Откройте инструмент «Кривые», нажав Ctrl + M или Cmd + M , или откройте его на корректирующем слое.
Как и в случае с инструментом «Уровни», Curves основаны на гистограмме.На этот раз вместо ползунков есть диагональная линия, которой нужно управлять, чтобы настроить тональный диапазон изображения. Левый конец линии представляет тени, а правый конец — светлые участки.
Чтобы сделать изображение ярче, нажмите на линию и потяните вверх.Если изображение обычно недоэкспонировано, то вы сможете щелкнуть где-нибудь около середины линии.
Если вы пытаетесь сделать тени ярче, выберите где-то около 25 процентов слева.Попробуйте выбрать область, где на гистограмме имеется большой объем данных.
Прелесть инструмента «Кривые» в том, что вы можете повторять этот процесс сколько угодно раз.Если осветление теней приводит к тому, что светлые участки становятся слишком яркими, щелкните примерно на четверть расстояния от правого края и потяните вниз, чтобы затемнить их снова.
Каждый щелчок добавляет новую точку к линии, которая теперь является кривой.Чтобы удалить ненужные точки, выберите их и нажмите Backspace .
5.Режимы наложения
Наш последний способ украсить ваши недоэкспонированные фотографии — использовать слои и режимы наложения (как использовать режим наложения в Photoshop).
Дублируйте слой с изображением, нажав Ctrl + J или Cmd + J .На новом слое установите режим наложения Screen . Изображение сразу станет ярче.
Если вы хотите большего, вы можете создать столько дополнительных слоев, сколько вам нужно.Настройте эффект, уменьшив непрозрачность верхнего слоя.
Метод режима наложения быстрый, простой и гибкий.Он хорошо работает с полностью недодержанными изображениями, а также отлично подходит для настройки локальной экспозиции. Вы можете использовать Masks , например, для выбора определенных областей, которые вы хотите настроить или защитить от изменений.
Осветление темного изображения
Увеличение яркости недоэкспонированного изображения может иногда сделать его плоским или размытым.Несколько последних настроек исправят это.
Используйте инструменты Яркость / Контрастность или Уровни, чтобы повысить контраст и придать изображению немного большей выразительности.Затем используйте элементы управления Vibrance или Hue / Saturation , чтобы восстановить немного потерянного цвета, если вам это необходимо. Теперь у вас должно получиться яркое, хорошо экспонированное и великолепно выглядящее фото.
Как всегда в Photoshop, есть множество способов сделать все, и часто не имеет значения, какой из них вы выберете.Просто выберите тот, который вам удобнее всего или который дает вам необходимый контроль.
Исправление экспозиции — лишь одна из многих вещей, которые вы можете сделать, чтобы улучшить свои снимки с помощью Photoshop.
Кредит изображения: Dreamer4787 / Shutterstock
Как сделать ваши фотографии резче с помощью Adobe PhotoshopЕсли у вас есть размытые фотографии, которые вам нужно повысить резкость, вот как сделать ваши фотографии более резкими с помощью Adobe Photoshop.
Читать далее
Об авторе Энди Беттс (Опубликовано 223 статей)Энди — бывший печатный журналист и редактор журнала, который пишет о технологиях уже 15 лет.За это время он внес вклад в бесчисленное количество публикаций и написал работы по копирайтингу для крупных технологических компаний. Он также предоставил экспертные комментарии для средств массовой информации и организовал панели на отраслевых мероприятиях.
Более От Энди БеттсаПодпишитесь на нашу рассылку новостей
Подпишитесь на нашу рассылку, чтобы получать технические советы, обзоры, бесплатные электронные книги и эксклюзивные предложения!
Еще один шаг…!
Подтвердите свой адрес электронной почты в только что отправленном вам электронном письме.
Как сделать часть изображения ярче в Photoshop
В этой статье вы узнаете, как сделать часть изображения ярче в Photoshop, чтобы можно было выборочно повышать яркость в любое время и в любом месте.
В частности, я покажу вам, как вы можете:
- Увеличить яркость лица человека
- Увеличить яркость неба
- Увеличить яркость по краям кадра
- Реально увеличить яркость любой целевой части фотографии
Хороший звук?
Приступим.
Осветление части изображения в Photoshop: основы
В Photoshop вы можете осветлить часть изображения двумя широкими способами:
С выбором.
Или кистью.
Метод осветления на основе выбора работает, выбирая часть изображения, а затем применяя регулировку яркости только к этой области.
Итак, вы выбираете область, которую хотите осветлить, применяете регулировку яркости и наблюдаете, как она становится светлее.
Это отлично подходит для быстрого увеличения яркости, но если вам нужно немного больше изящества, вы можете попробовать альтернативу:
A кистью метод осветления.
Как и следовало ожидать, это включает яркости на вашей фотографии (в той или иной форме).
И хотя кисть не является специально предназначенным инструментом для , это отличный способ для создания тонких, реалистичных эффектов осветления.
(Если вы с по решили использовать метод кисти, я бы порекомендовал работать с мышью над трекпадом и планшетом над мышью.)
Теперь давайте подробнее рассмотрим эти различные способы осветления ваших фотографий в Photoshop.
Как сделать часть изображения ярче в Photoshop
Увеличение яркости части изображения с помощью выделенной области
К счастью, Photoshop предлагает несколько способов выделить часть вашего изображения.
Не существует единого инструмента для выбора best , потому что разные инструменты разные для разных работ.
Так что спросите себя:
Какую область фотографии я хочу сделать ярче?
А затем следуйте соответствующим инструкциям, приведенным ниже:
Для квадратных / прямоугольных объектов
Если вы хотите осветлить квадратный или прямоугольный объект, я рекомендую вам использовать инструмент «Прямоугольная область».
Вы найдете его в верхней части панели инструментов:
(Вы также можете нажать «M» на клавиатуре.)
Затем щелкните и перетащите, пока не будет выбран весь объект.
Затем выберите Image , затем Adjustments> Brightness / Contrast :
Затем увеличьте яркость…
… и наблюдайте, как светлеет выбранная часть вашего изображения!
Для круглых / эллиптических объектов
Если вам нужно осветлить круглый или эллиптический объект, Elliptical Marquee — самый быстрый инструмент для этой работы.
Просто нажмите на инструмент Elliptical Marquee Tool:
Выберите часть изображения, которую вы хотите сделать ярче:
И выберите Image> Adjustments> Brightness / Contrast .
Используйте ползунок Яркость в диалоговом окне, чтобы увеличить яркость…
… пока вы не получите желаемых результатов.
Для сложных объектов (с четко определенной формой)
Если вы хотите осветлить сложный объект с четко определенной формой, например автомобиль, я бы рекомендовал использовать инструмент «Перо».
Вы можете найти его на левой панели инструментов или нажать клавишу «P» на клавиатуре.
Затем просто щелкните вокруг объекта, расставляя точки в каждом углу:
Обратите внимание, что вы всегда можете настроить размещение точек, нажав клавишу Ctrl (или Cmd) и перетащив точки.
И вы можете рисовать кривые, щелкая и перетаскивая при размещении точек.
Когда вы закончите обводить контур объекта, нажмите на самую первую точку.
Затем щелкните правой кнопкой мыши и выберите Сделать выбор :
Я бы рекомендовал установить Радиус растушевки на 0 . Оставьте Anti-aliased отмеченным.
Наконец, нажмите OK .
Часть вашего изображения должна быть выделена, так что пора добавить регулировку яркости.
Перейдите в Изображение> Коррекция> Яркость / Контраст , затем увеличивайте яркость, пока не добьетесь нужного вида.
Для других сложных объектов
Если вы хотите осветлить сложный объект с детализированными краями, например человека (или его лицо), вам понадобится самый мощный инструмент выделения Photoshop:
Быстрый выбор.
Вы найдете его вверху левой панели инструментов:
С активированным инструментом «Быстрое выделение» просто нарисуйте внутри объекта…
… и наблюдайте, как выполняет невероятную работу по выбору его из фона.
Вы можете вычесть из выделения, нажав Alt и проведя по ранее выбранным областям.
И если вы закончите свой выбор, но он все еще не идеален, вы всегда можете использовать диалоговое окно Select and Mask , чтобы действительно уточнить ваши результаты:
(Так профессионалы выбирают сверхсложные края, такие как волосы.)
После того, как вы успешно выбрали объект, просто нажмите Изображение> Коррекция> Яркость / Контраст .
Затем увеличивайте яркость, пока не получите удовлетворительный результат.
Изменение вашего выбора
Скажите, что вы все делаете правильно.
Вы выбираете тему. Вы скрасите его.
Но это все еще не так реалистично, как вам хотелось бы.
Вот когда вы захотите попробовать несколько дополнительных приемов и приемов, чтобы все выглядело естественно.
Например, отмените настройку изображения и попробуйте снова выбрать объект.
Затем добавьте слой Яркость / Контрастность:
Сделайте выбранную часть снимка ярче:
Затем нажмите на маску слоя:
И экспериментируйте с разными значениями Feather , пока не получите то, которое вам нравится. Учтите, что чем больше размер Feather, тем более постепенным будет эффект осветления.
Наконец, нажмите OK .
Это приведет к размытию краев яркости, чтобы они были более размытыми (и в конечном итоге более естественными).
Вы также можете попробовать добавить слой Яркость / Контрастность, как описано выше, а затем поэкспериментировать с различными режимами наложения:
Это заставит настройку яркости по-разному влиять на изображение. Просто пролистайте и посмотрите, не появятся ли у вас какие-либо эффекты!
Увеличение яркости части изображения с помощью кисти
Если вам нужен более тонкий практический метод осветления изображения, я настоятельно рекомендую вам работать с кистью.
Кисти позволяют буквально нарисовать яркости на изображении.
Вот три простых способа сделать это (обратите внимание, что все они дадут несколько разные результаты, поэтому не стесняйтесь проверять каждый из них):
Картина Белый
Самый простой способ сделать часть фотографии ярче — просто нарисовать белым цветом на выбранных участках.
Итак, создайте новый (пустой) слой с Layer> New> Layer :
Возьмите кисть.
Установите белый цвет переднего плана:
Затем закрасьте область, которую хотите осветлить.
Возможно, вы захотите уменьшить жесткость кисти для более мягкого эффекта.
И я также рекомендую вам значительно уменьшить непрозрачность кисти , чтобы эффект не выглядел нелепым.
(я часто использую непрозрачность в диапазоне 5-20%.)
Если вы проявите терпение, вы можете создать очень реалистичный , очень живописный эффект, аккуратно нанося на изображение штрихи белого цвета.
Вы также можете настроить эффект с помощью различных режимов наложения. Например, режим наложения Overlay даст вам немного больше контраста, тогда как режим наложения Normal смягчит вашу сцену.
Круто, правда?
Использование регулировки яркости / контрастности плюс маска
Если вам нужен эффект, который очень естественно смешивает с вашим изображением и не требует такой тонкости, как метод рисования, это отличный способ сделать часть фотографии ярче в Photoshop.
Сначала создайте слой Яркость / Контраст :
И увеличить яркость.
Это повлияет на весь ваш образ, но не беспокойтесь — мы позаботимся об этом через секунду!
Затем выберите инструмент Brush и уменьшите твердость .
Убедитесь, что цвет переднего плана установлен на Белый .
Затем выберите Mask (белый квадрат рядом с настройкой яркости / контрастности):
Нажмите Ctrl / Cmd + i , что приведет к исчезновению регулировки яркости.
А потом…
Очень осторожно…
Закрасьте эффект яркости, добавив черный цвет в нужные части изображения. Но убедитесь, что ваша маска выбрана все время!
Использование настройки кривых плюс маска
Этот метод аналогичен предыдущему, за исключением того, что он дает вам больше контроля над тонами , которые вы влияете на свое изображение.
Итак, начнем с корректирующего слоя Curves :
Теперь Curves дает вам очень точный контроль над тонами изображения.
Окно «Кривые» дает вам графическое представление оттенков вашей фотографии (где крайние левые вершины представляют самые темные части изображения, а крайние правые вершины представляют самые светлые части изображения).
Затем, перетаскивая кривую вверх, области под ней станут ярче.
Итак, если вы хотите, чтобы просто осветлили тени, вы найдете темные области кривой (по направлению к левому краю). И вы перетащите эту область кривой вверх, оставив остальную часть кривой плоской:
И если вы хотите просто сделать светлые участки ярче, вы найдете более яркие области кривой (по направлению к правому краю) и перетащите эту область кривой вверх:
То же самое можно сделать со средними тонами, перетащив вверх от центра кривой.
Имеет смысл?
Итак, вот что я хочу, чтобы вы сделали:
Определите области вашего изображения, которые вы хотите осветлить.
Затем определите тип регулировки яркости, которую вы хотите добавить. Например, вы хотите настроить тени? Это создаст более мягкий вид. Хотите отрегулировать блики? Это создаст более контрастный вид.
Затем выберите маску Mask , затем инвертируйте ее с помощью Ctrl / Cmd + i .
Возьмите кисть и уменьшите жесткость.
Установите цвет переднего плана на Белый .
И нарисуйте регулировку яркости на соответствующей части вашего изображения.
Советы по использованию кисти, чтобы сделать фотографии ярче
Кисти— отличный способ погрузиться в и осветлить очень определенные части ваших изображений.
Но если вам все еще не удается добиться желаемого результата, я бы порекомендовал вам внести несколько изменений.
Во-первых, убедитесь, что вы настраиваете размер кисти в соответствии с вашим объектом. Если ваша кисть слишком большая, вам будет сложно осветлить все деталированные края, потому что эффект будет безумно растекаться.
Во-вторых, попробуйте уменьшить кисть Непрозрачность :
И ваш слой непрозрачность :
Это создаст более постепенный эффект , который вы можете создавать с течением времени с помощью множества мазков кисти или нескольких слоев.
В-третьих, не бойтесь тестировать различные режимы наложения. Режим наложения Normal используется в Photoshop по умолчанию, и он хорошо работает, но многие другие режимы создают очень интересные эффекты.
Так что экспериментируйте и получайте удовольствие!
Вот еще один способ сделать часть изображения ярче в Photoshop:
Инструмент «Градиент».
Эффект не похож ни на один из рассмотренных мною других вариантов.
Видите ли, инструмент «Градиент» постепенно изменяет вашу фотографию.Например, вы можете использовать его для создания плавного перехода от синего к зеленому, от черного к белому или от темного к светлому.
Так что это не так уж и здорово, если вы пытаетесь осветлить конкретный объект с резкими краями на фотографии.
Но если вы хотите украсить только небо или только передний план …
… ну, это может быть довольно волшебно!
Вот что вы делаете:
Сначала создайте новый слой, затем выберите инструмент «Градиент» на левой панели инструментов:
Убедитесь, что ваш цвет переднего плана Photoshop Белый .
Щелкните значок Linear Gradient :
Затем нажмите Gradient Editor :
И убедитесь, что градиент переходит от переднего плана к прозрачному .
Это градиент по умолчанию, поэтому, если он не применяется автоматически, вы найдете его в папке Basics предустановок Gradient Editor :
Наконец, перетащите градиент по той части изображения, которую вы хотите сделать ярче.
Это создаст эффект тумана, когда белый цвет будет плавно переходить в объект, например:
Но вы всегда можете сбросить слой Непрозрачность :
И вы также можете изменить режим наложения:
Понял?
Как сделать часть изображения ярче в Photoshop: заключение
Теперь, когда вы закончили эту статью, вы сможете профессионально сделать часть изображения ярче в Photoshop.
Неважно, хотите ли вы осветлить конкретный объект или только определенную область — эти инструкции помогут вам.
Так что вперед — сделайте фото ярче.
И получайте удовольствие!
- Джеймс Демпси
Джеймс Демпси (Jaymes Dempsey) — профессиональный фотограф макросъемки и природы из Анн-Арбора, штат Мичиган; его работы публикуются в Интернете, от Школы цифровой фотографии до PetaPixel.
Как осветить фотографию в Photoshop с помощью световых эффектов
Приготовьтесь снова осветить свои фотографии в Photoshop.Я поражен тем, сколько людей говорят мне, что никогда не слышали об действительно мощном фильтре LIGHTING EFFECTS.
В этом уроке Photoshop мы собираемся использовать фильтр «Эффекты освещения» для имитации реального освещения. Этот фильтр обладает множеством мощных функций. В этом уроке я покажу вам, как их использовать. Собираемся сделать 2 проекта. Первый — это добавление цветных гелей в Photoshop, а второй — повторное освещение сцены и добавление текстуры. Это также часть 1 из 3 частей фильтра «Эффекты освещения», остальные 2 части ищите здесь, в PhotoshopCAFE.Пожалуйста, посмотрите видео для более подробных объяснений и дополнительных советов. Этот письменный компонент послужит для вас отличным справочником.
Это часть 1 серии. Часть 2 здесь.
Не работают световые эффекты?
Я получил много сообщений о том, что разные вещи не работают. Вот общие решения.
- Убедитесь, что вы находитесь в режиме RGB и 8-битном цвете. (в разделе «Изображение»> «Режим»)
- Если вы не видите элементы управления, нажмите Cmd / Ctrl + H.
- Если не работает, перейдите в «Настройки»> «Производительность» и убедитесь, что Использовать графический процессор включен.
- Иногда вам нужно закрыть Photoshop и вернуться к нему при смене каналов текстуры, так как в нем есть несколько мелких ошибок.
Создание цветных гелей в Photoshop
Вот фотография, которую я взял из Adobe Stock. Давайте начнем с двойного гелевого прожектора.
Шаг 1.
Выберите «Фильтр»> «Рендеринг»> «Световые эффекты»
(обратите внимание, что вам нужно быть в режиме RGB и 8-битном режиме, вы можете найти это в разделе «Изображение»> Mode)
Доступны 3 типа источников света
Это точечный светильник / прожектор
Второй источник света — точечный свет.Это как лампочка в космосе.
Третий бесконечен. Это направленный свет, как солнце.
Step 2
Под предустановками вверху выберите Triple Spotlight. Эти предустановки — быстрый способ начать работу, и некоторые из них выглядят довольно круто.
Вы увидите это
Step 3
Уменьшите масштаб, используя настройки масштабирования в нижнем углу или Alt + колесо прокрутки мыши.
Вы можете перетаскивать точки, чтобы изменить размер яркости и угол освещения.
Отрегулируйте точку доступа для более мягкого спада.
Step 4
Щелкните цвет, чтобы добавить немного цвета к свету.
Перетащите квадратный образец внутрь, чтобы выбрать цвет. Работает только палитра цветов в Photoshop.
Шаг 5
Отрегулируйте интенсивность, чтобы выбрать яркость света
Шаг 6
Вы можете сделать остальную часть фотографии ярче с помощью ползунка Ambience.Это регулирует общую яркость всего изображения.
Шаг 7
Выберите другой источник света для настройки. Вы можете выбрать, щелкнув свет на панели «Источники света».
Step 8
Давайте выберем дополнительный цвет. На этот раз приятный апельсин.
Шаг 9
Для 3-го источника света вы можете скрыть его, щелкнув значок глаза рядом с ним на панели источников света, или выберите его и нажмите значок корзины, чтобы удалить его.
В этом случае оставим это, но уменьшим интенсивность, чтобы мы все еще могли видеть мел в середине изображения.(эффект дыма создается бросанием мела).
И результат выглядит так, как будто мы осветили стороны цветными огнями или цветными гелями на прожекторах. Давайте продолжим ..
Освещение фотографии с помощью точечного света и реалистичной текстуры в Photoshop
Давайте сделаем еще больше с помощью другой фотографии из Adobe Stock. Мы добавим драматический прожектор.
Шаг 1
Выберите «Фильтр»> «Визуализация»> «Световые эффекты»
На этот раз выберите «Мягкий прожектор» из предустановок.
Шаг 2
Измените размер положения источника света, чтобы направить луч вниз с левой стороны.
Вот настройки Im using
Step 3
Увеличивайте атмосферу, пока вы не сможете просто видеть фон, но он все еще достаточно темный, чтобы прожектор имел сильный эффект.
(Это отличный трюк для упрощения загруженного изображения и создания удобной области для добавления текста для дизайнеров.)
Step 4
Теперь немного волшебства.
Под текстурой выберите красный. Сейчас мы загружаем красный канал в световые эффекты (очень скоро мы будем делать больше с текстурами в следующих уроках).
Установите наименьшее значение 1.
Посмотрите, как он вытеснил текстуру на стволе. Это более реалистично, потому что когда вы освещаете что-то сбоку (так называемый луч света), он отбрасывает крошечные тени и появляется текстуру.
И результат.
Пожалуйста, вернись в ближайшее время. Я добавляю еще две части:
Освещение портрета здесь
, а также как делать сумасшедшие реалистичные и трехмерные текстуры с помощью этого фильтра.
Надеюсь, вам понравился этот урок. Расскажите, пожалуйста, всем своим друзьям о PhotoshopCAFE.
Просмотрите сотни других наших бесплатных руководств здесь или найдите то, что вы ищете, в поиске вверху страницы.
Вы также можете просматривать темы в меню бесплатных руководств.
Если вы готовы серьезно относиться к Photoshop, посмотрите наши полные курсы здесь
PS Не забудьте присоединиться к нашему списку рассылки и подписаться на меня в социальных сетях>
(Я писал забавные сообщения в Instagram и Facebook Истории за последнее время)
Рад видеть вас здесь, в CAFE,
Колин
Вы можете получить мою бесплатную электронную книгу о режимах наложения слоев здесь
Если вам нравятся эти техники, и вы хотели бы глубже погрузиться в Photoshop, Я только что начал углубленный курс Photoshop.Он называется «Секреты Photoshop: Photoshop 2020 для цифровых фотографов». Ознакомьтесь с ним здесь
.

 Выход — перепробовать несколько методов и остановиться на том, что удобнее всего для вас в достижении лучшего эффекта.
Выход — перепробовать несколько методов и остановиться на том, что удобнее всего для вас в достижении лучшего эффекта.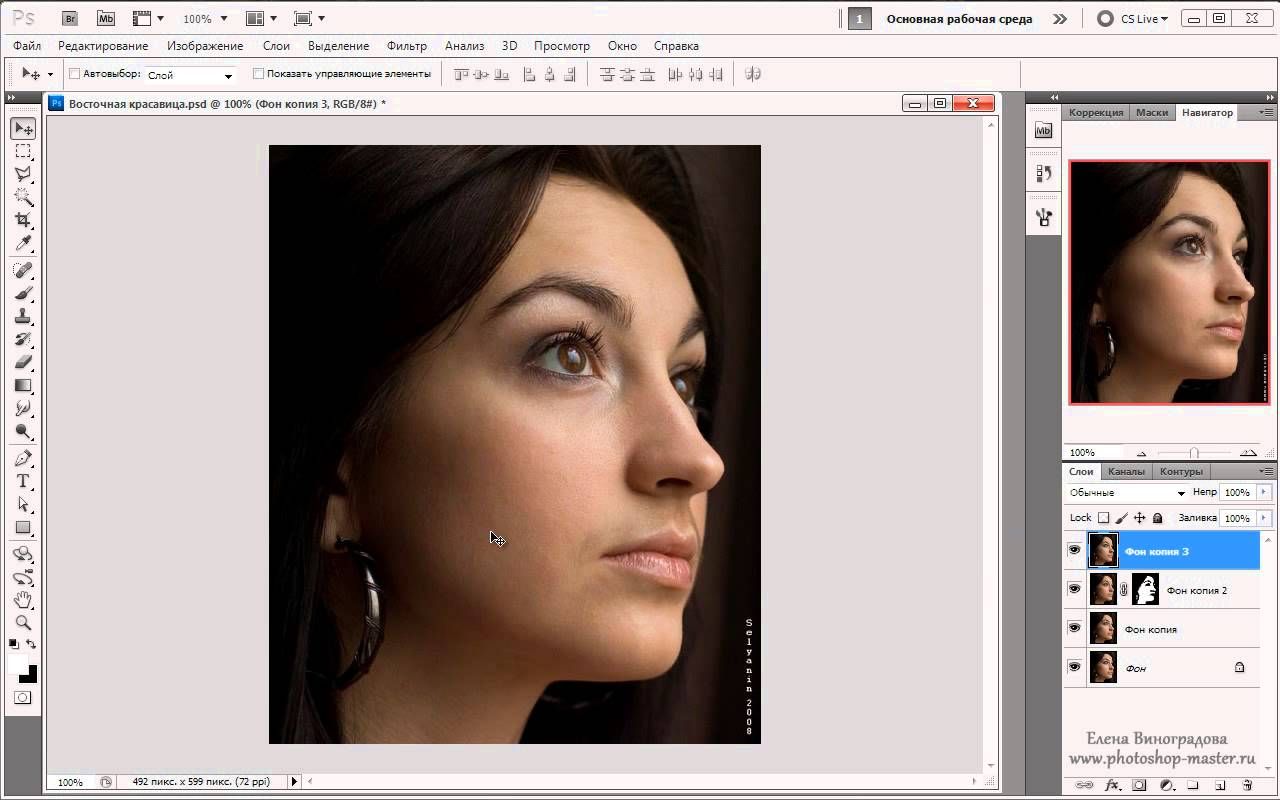 А уж если это будет перебором, то просто снизьте непрозрачность верхнего слоя. Уверен, что вы найдете нужную точку. Главное — не трогайте самый нижний слой, т.е. фон.
А уж если это будет перебором, то просто снизьте непрозрачность верхнего слоя. Уверен, что вы найдете нужную точку. Главное — не трогайте самый нижний слой, т.е. фон.