Как улучшить качество фото: мобильные приложения
Улучшить качество фото — одна из главных нужд SMM. Что бы вы не делали в этой сфере, фотки и картинки должны быть норм 🙂
Потому вам просто необходим набор классных приложений для этих целей.
Особенно, если вы публикуете фотографии со своего мобильного телефона.
В этой статье вы найдете три мобильных приложения, которые помогут вам редактировать и публиковать фотографии и картинки отличного качества.
Поехали.
#1: Улучшить качество фото с помощью Mendr
Приложение Mendr доступно для iOS и Android. Оно платное, но, безусловно, его функционал того стоит.
Если вы хотите удалить с картинки лишний предмет, поменять фон и т.д., Mendr сделает это для вас. Просто загрузите свою фотографию в приложение, укажите нужные изменения и вуаля! У вас будет достойная фотография через несколько минут.
Само приложение бесплатное, но стоимость каждого исправления варьируется в зависимости от сложности редактирования.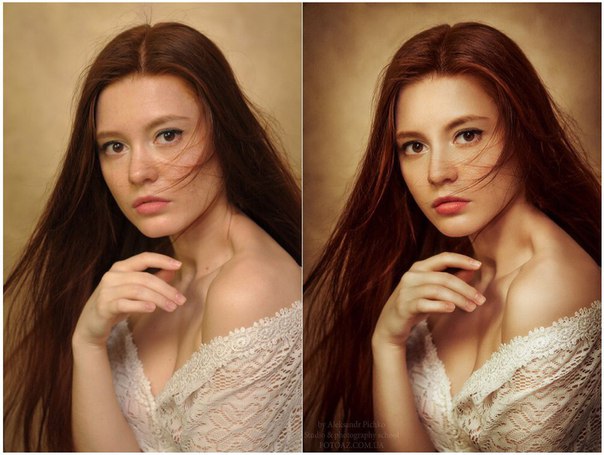
Сначала выберите фотографию, чтобы отредактировать.
На следующем экране нажмите на объекты и во всплывающем меню выберите Удалить что-либо (Remove Something).
Затем нарисуйте круг вокруг объекта, который вы хотите удалить с фотографии.
Нажмите на значок комментария и подробно объясните, что вы хотите сделать (на английском желательно). И нажмите Готово.
Следующим шагом нажмите Исправить (Mend it) в правом верхнем углу экрана. Во всплывающем окне нажмите Да, чтобы отправить запрос. Вы видите плату за редактирование. Отправьте платеж, чтобы отправить заказ в редактирование.
Mendr отправляет вам уведомление, как только редактор начинает работать с вашей фотографией, а также когда отредактированная фотография доступна для просмотра.
После завершения редактирования вы получите уведомление о том, что ваша фотография готова к загрузке. Вы можете просмотреть отредактированную фотографию и загрузить ее.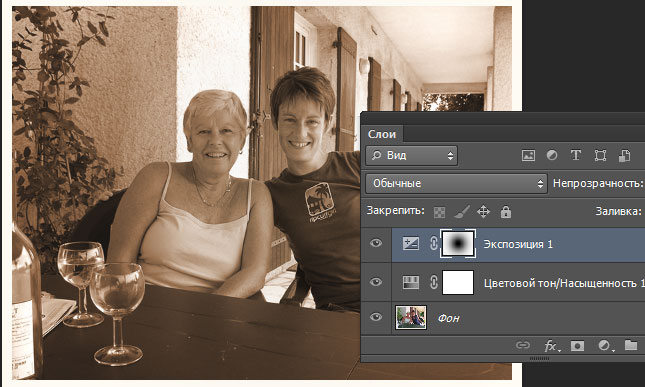 Mendr также позволяет поделиться фото в Instagram из приложения.
Mendr также позволяет поделиться фото в Instagram из приложения.
Очень удобно, когда за вас фото сделает профессионал, не так ли?
Также можно изменить цвет и длину волос, формы тела и так далее.
А можете просто довериться дизайнеру, который сделает все за вас сам.
#2: Улучшить качество фото с помощью PicsArt
Мобильное приложение PicsArt (доступно для iOS и Android) поможет придать фото профессиональный вид. Вы можете добавлять наложения, изменять фон, добавлять текст, обрезать свои фотографии и т.д.
Для редактирования фотографий нажмите кнопку + в нижней части экрана.
Вы видите фотографии и видеозаписи из фотопленки. Прокрутите вниз, чтобы просмотреть параметры создания коллажа, создания рисунка, выбора фона, поиска бесплатных изображений.
Чтобы изменить изображение, коснитесь изображения в Фотопленке.
Когда откроется окно редактирования, вы увидите несколько параметров на панели инструментов в нижней части экрана.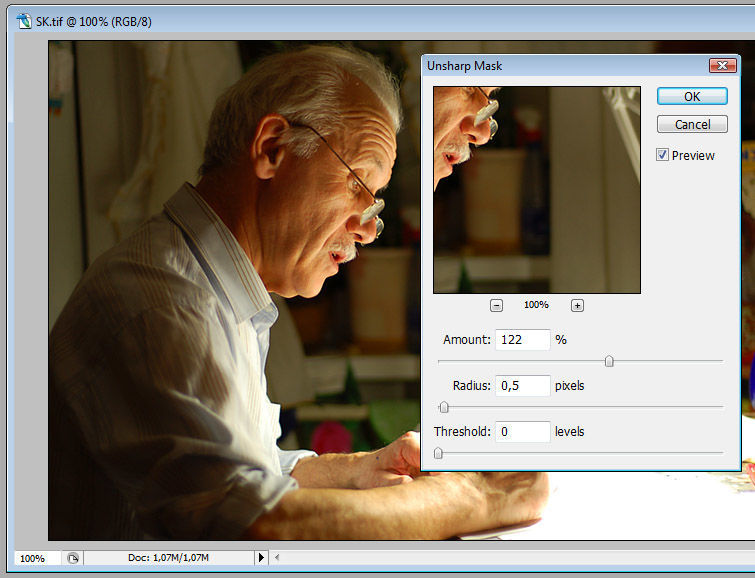
Если вы хотите добавить эффекты к фотографиям, нажмите Эффекты на панели инструментов. Проведите пальцем по параметрам в нижней части экрана, чтобы выбрать тип эффекта, который вы хотите применить к фотографии.
Просто нажмите на эффект, чтобы увидеть, как он выгляди. Если вы снова нажмете на эффект, то откроется всплывающее меню, которое позволяет настроить интенсивность.
Нажмите на инструменты, чтобы получить доступ к функциям, которые позволяют обрезать, растянуть, улучшить, настроить, изменить размер, повернуть или изменить фотографию. Вы даже можете клонировать изображение, использовать кривые и т.д.
Нажмите обрезать, чтобы открыть инструмент Обрезка. Отрегулируйте рамку обрезки с помощью маркеров. После того как вы получили идеальный кадр, нажмите Применить в правом верхнем углу.
Опции PicsArt позволяют вырезать определенную часть фотографии, добавлять наложение текста, включать второе изображение, применять границы и многое другое.
На следующей странице вы можете сохранить отредактированную фотографию в папку с фотографиями или поделиться ей.
PicsArt позволяет делиться фотографиями в Instagram, Facebook и других платформах.
Приложение платное, но, как и предыдущее, того, безусловно, стоит.
Теперь давайте к бесплатному 🙂
#3: Улучшить качество фото с помощью Snapseed
Snapseed (доступно для iOS и Android) — это бесплатное мобильное приложение от Google, которое позволяет легко редактировать изображения. Есть как простые, так и сложные инструменты для настройки ваших фотографий в считанные минуты.
При первом открытии приложения нажмите в любом месте экрана, чтобы импортировать изображение в приложение.
Во всплывающем меню нажмите Открыть с устройства и выберите фотографию из фотопленки.
Когда изображение открывается, у вас есть несколько вариантов. Если вы хотите сделать быстро и просто, то коснитесь стиля, чтобы просмотреть эффект на фотографии.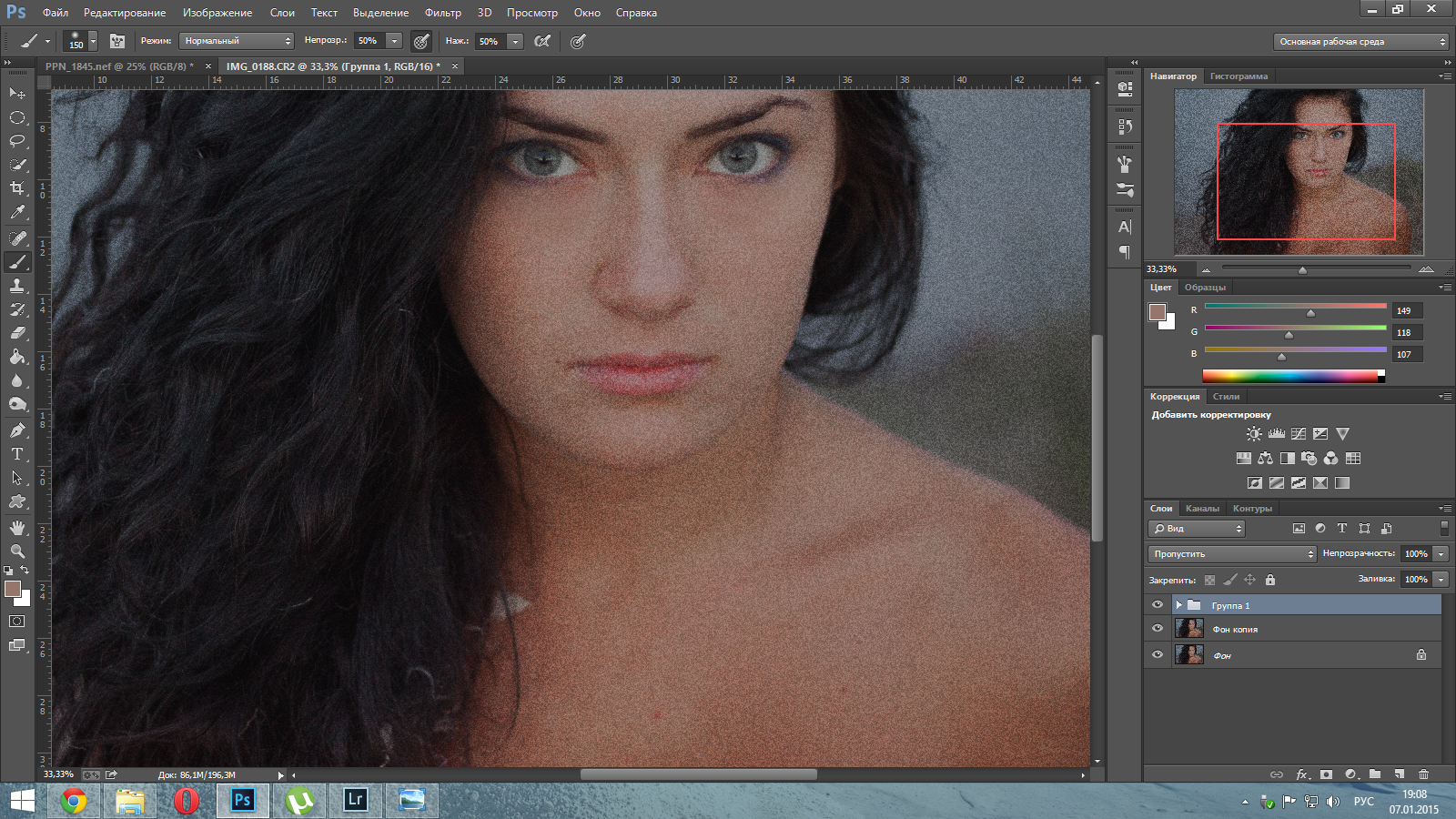 Выберите тот, что понравился и сохраняйте.
Выберите тот, что понравился и сохраняйте.
Если вы хотите внести более сложные изменения, нажмите Инструменты в нижней части экрана, чтобы получить доступ к обширной коллекции инструментов Snapseed. Прокрутите вниз для просмотра дополнительных инструментов.
Если вы хотите настроить яркость, например, нажмите Яркость, а затем проведите пальцем по экрану, чтобы настроить интенсивность.
Перетащите вправо, чтобы добавить больше яркости или влево, чтобы уменьшить. Вы видите как меняется эффект пока двигаете пальцем.
Если изменения вас устраивают, нажмите на галочку в правом нижнем углу экрана.
Такая же история и с остальными эффектами. Все интуитивно и очень удобно.
В меню Инструменты вы также найдете инструменты для изменения баланса белого, обрезки изображения или изменения перспективы. Коснитесь инструмента Поворот, чтобы выпрямить изображение.
Если вы хотите добавить наложение текста, нажмите инструмент Текст.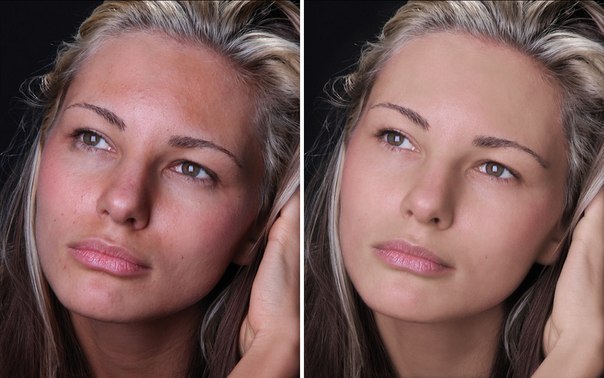
Проведите пальцем по стилям текста под изображением и выберите нужный стиль. Левый и средний значки в нижней части экрана позволяют изменять цвет и прозрачность текста.
На следующем экране на изображении появится текст. Чтобы изменить текст на изображении, дважды коснитесь его и начните вводить текст.
Если хотите добавить рамку вокруг изображения, выберите инструмент Рамка и выберите стиль рамки. Проведите пальцем по изображению, чтобы изменить размер рамки.
Когда вы закончите редактирование, нажмите Экспорт в нижней части экрана. Откроется всплывающее меню с параметрами для совместного использования, сохранения или экспорта изображения, еще и копию можно сохранить.
Просто выбирайте нужную опцию, и изображение будет готово к публикации в ваших аккаунтах в социальных сетях.
Кстати, вот вам еще статьи с полезными сервисами:
Создание видеороликов: 3 бесплатных сервиса.
Продвижение в соцсетях: 13 приложений и сервисов.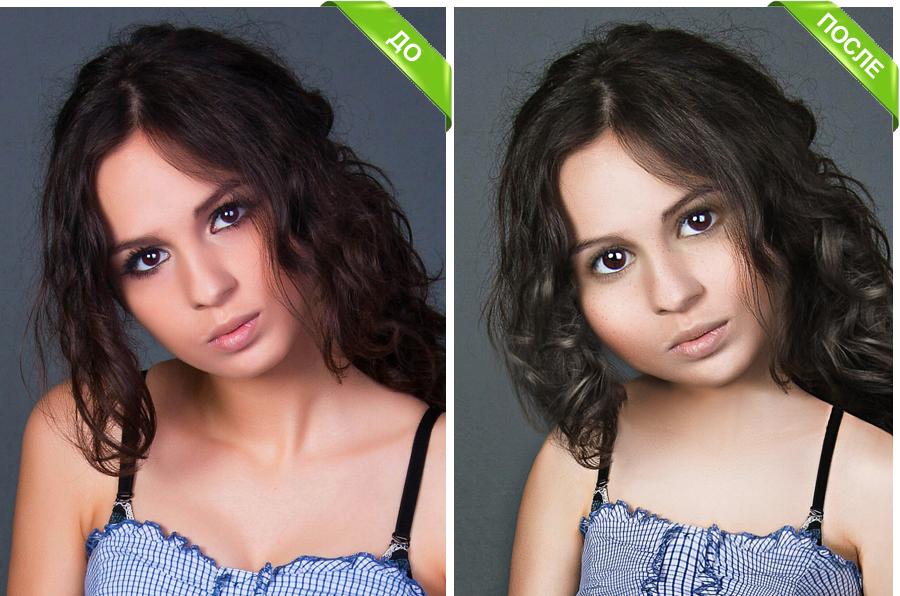
Графический дизайн для соцсетей. Альтерналивы Canva.
Анимированная графика для соцсетей. Разбор классных сервисов.
Вывод
Сделать хорошую фотографию – это не просто сфотографировать. Чтобы ваши фотографии выглядели профессионально и привлекали внимание в социальных сетях, важно уделить внимание их обработке.
Конечно, есть Фотошоп и другие мощные редакторы, но это намного сложнее и дольше. Улучшить качество фото вам помогут приложения, описанные выше. Они довольно просты в использовании и могут помочь вам сделать отличные изображения.
Чем вы пользуетесь? Используете ли вы другие удобные приложения для редактирования фотографий в социальных сетях?
Напишите в комментариях ниже 🙂
Резкость в Лайтрум
Когда вы закончили базовую цветокоррекцию изображения в Lightroom, время обратить внимание на резкость. Сегодня я покажу вам, как усилить резкость в Lightroom. Многие не обращают внимание на инструмент поднятия резкости в Лайтрум, чтобы потом ее усилить в Фотошоп и напрасно.
Инструменты для усиления резкости вы найдете в разделе Детализация модуля Коррекции.
Лучше всего работать с изображением в масштабе 1:1, так как это гарантирует, что вы будете видеть все применяемые слайдеры в работе на изображении. Если масштаб меньше, чем 1:1, то вам придется работать с маленьким окном предварительного просмотра. Чтобы выбрать масштаб 1:1, нажмите на индикатор в верхнем левом углу экрана.
У вас есть четыре слайдера в категории Резкость. Значение отвечает за то, какое количество резкости применяется к изображению. Это можно считать вашим инструментом тонкой настройки.
Радиус является одним из ключевых настроек. Значение Радиуса варьируется между 0.5 и 3. Как правило, для начала лучше взять от 0.5 до 1, а затем повышать значение, если резкости недостаточно. Изображениям с большими участками, которые не очень детализированы, такие как портреты, может потребоваться большее значение радиуса, в то время, как к изображениям с множеством четких деталей лучше применить меньшее значение радиуса.
Слайдер Детали уменьшает ореол в изображении. Чем большее значение вы используете для Деталей, тем больше ореол будет на краях. Чем ниже значение Деталей, тем меньше эффект ореола, края более гладкие.
Вы можете увидеть, как работают слайдеры, при масштабе 1:1. Удерживайте Alt или Option, когда перетягиваете слайдер. Чем больше значение Деталей, тем больше линий вы увидите в оттенках серого на превью, которое показывает эффект усиления резкости.
Слайдер Маскирование работает для маскировки областей с однородным цветом. Он призван усилить края и удалить эффект усиления резкости на тех участках изображения, которые содержат плавный переход цвета, который вы скорее всего не захотите трогать.
Опять же, вы можете удерживать клавишу Alt, работая со слайдерами. Диапазон значений слайдера от 0 – 100. При значении 0 все в изображении будет подвергаться усилению резкости, а при значении 100 – только края. На превью белые участки – это те, в которых усиливается резкость, а черные – в которых не усиливается.
На превью белые участки – это те, в которых усиливается резкость, а черные – в которых не усиливается.
Если вы не используете масштаб 1:1, вам будет необходимо окно предварительного просмотра, чтобы видеть результаты применения Маскирования и Деталей. Чтобы сделать его видимым, нажмите на стрелочку в правом верхнем углу раздела Детализация.
Когда вы только начинаете изучать усиление резкости, может быть сложно увидеть, какой эффект резкость создает в изображении. Если вы нажмете клавишу обратной косой, вы вернетесь к неотредактированному изображению, а не к тому, каким оно было до применения усиления резкости.
Вот когда могут пригодится виртуальные копии. Отмотайте в истории до того момента, когда вы начали работать с резкостью. Щелкните правой кнопкой мышки на изображении и выберите Создать виртуальную копию. Это создаст виртуальную копию изображения, история которого начинается с текущего вида, т.е. после всех базовых коррекций.
Теперь, когда вы усилите резкость изображения и используете настройки До и После, то сможете увидеть изменения после применения усиления резкости, потому что это будет единственное изменение, которое вы применяете к виртуальной копии.
Как правило, если вы отображаете изображения в интернете, то хотите повысить резкость так, чтобы вид изображения на экране соответствовал тому, как оно будет выглядеть в интернете. С другой стороны, для печати обычно применяется более интенсивная резкость, так как частично она будет утрачена в процессе печати.
Автор: Helen Bradley
Перевод: Татьяна Сапрыкина
Remini – улучшитель фото с ИИ
Превратите свои старые размытые фотографии и видео в великолепное, чёткое изображение в формате HD всего одним касанием. Это словно магия!
С помощью Remini вы можете вдохнуть новую жизнь в свои зернистые, пикселизированные, повреждённые фотографии и видео в низком разрешении. Вы удивитесь, насколько потрясающе они выглядят в чётком и резком изображении высокого качества.
Вы удивитесь, насколько потрясающе они выглядят в чётком и резком изображении высокого качества.
Уже более 100 миллионов фото и видео обрели свежий вид. Remini — одно из самых популярных и излюбленных приложений по улучшению фотографий в мире.
Порадуйте своих родителей, преобразив их старинные фотоальбомы и видеозаписи. За вас всё сделает невероятная технология искусственного интеллекта Remini, аналогичная той, что используется в киноиндустрии. Вы можете все вместе полюбоваться получившимися результатами.
——— Используйте Remini, чтобы… ———
• Предать фото и видео с изображением лиц высокое качество.
• Превратить повседневные портреты и селфи в потрясающие фотографии, как у инфлюенсеров
• Восстановить старые/размытые/поцарапанные фото и видео
• Создавать интересный вирусный контент со сравнениями до и после
—- Много интересных функций… —-
• Фотоэффекты
-Колоризация
-Картина
-Картина маслом
-Эскиз
-Подмигивание/Улыбка
• Видеоэффекты:
-SlowMo
-FaceMo
-Анимация
• Всё делается при помощи передовой технологии искусственного интеллекта
• Ещё больше потрясающих функций на подходе!
Приложение доступно на английском, хинди, японском, корейском, португальском, русском, упрощённом и традиционном китайском, испанском и тайском языках.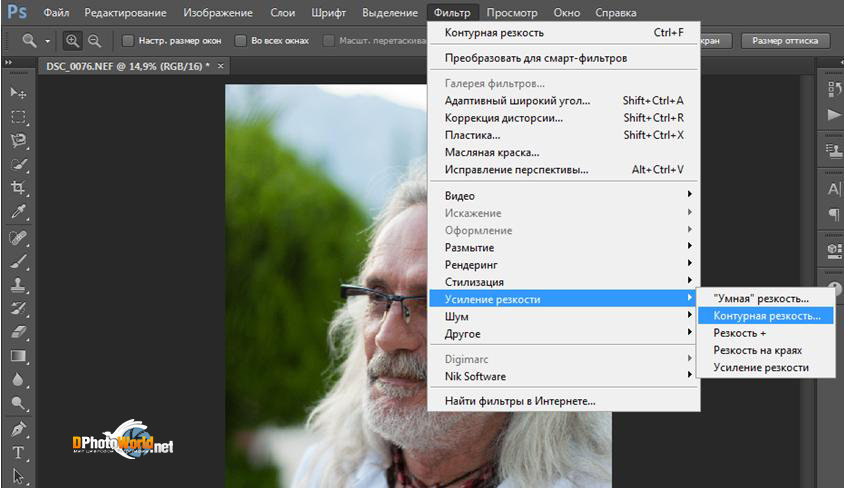
Подпишитесь или получите Pro-карточки, чтобы иметь неограниченный доступ к премиум-функциям.
• Продолжительность подписки: неделя, месяц, год.
• Оплата спишется с вашего аккаунта в iTunes, как только вы подтвердите покупку.
• Вы можете управлять своими подписками и отключить автоматическое продление в настройках аккаунта после совершения покупки.
• Ваша подписка будет продлеваться автоматически, если вы не отключите автоматическое продление как минимум за 24 часа до окончания текущего периода.
• Плата за продление списывается с вашего аккаунта в течение 24 часов до окончания текущего периода.
• При отмене подписки ваша подписка останется активной до конца периода. Автоматическое продление будет отключено, но стоимость текущей подписки не будет возвращена.
• Любой оставшийся срок бесплатного пробного периода, если он был предоставлен, будет аннулирован при покупке подписки.
У вас есть пожелания насчёт функций, которые вы бы хотели увидеть в одной из будущих версий приложения? Смело обращайтесь к нам по адресу support@remini.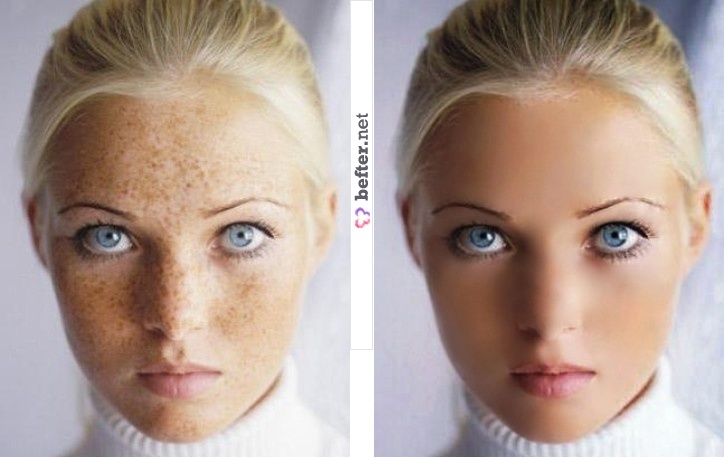 ai
ai
Условия использования: https://www.bendingspoons.com/tos.html?app=147037333
Политика конфиденциальности: https://www.bendingspoons.com/privacy.html?app=1470373330
Как улучшить качество фото в один клик при помощи программы Movavi
Не все фотографии, которые мы снимаем на цифровой фотоаппарат, получаются достойного качества. Что уж говорить про снимки со смартфонов… Одним не хватает резкости, другим надо добавить яркости или контраста, третьим – изменить цветовую температуру и т.д.
Для улучшения качества фото существует большое разнообразие программ, но одной из самых простых и удобных в работе среди них несомненно является Фоторедактор Movavi. Эта программа имеет привлекательный интерфейс, полностью русифицирована и отлично подойдет как новичкам, так и продвинутым пользователям, уже познавшим Фотошоп.
В данной статье я поделюсь с вами информацией о том, как при помощи Movavi можно улучшать в один клик качество даже самых неудачных фотографий.
 Данная технология основана на работе нейросети, которая в настоящее время является самой передовой в сфере обработки изображений.
Данная технология основана на работе нейросети, которая в настоящее время является самой передовой в сфере обработки изображений.Итак, для начала нам понадобится сама программа. Скачать её можно по этой ссылке: https://www.movavi.ru/support/how-to/photo-enhancer.html
Загрузите в редактор изображение плохого качества и в верхнем меню активируйте опцию Улучшение фото. Справа появится панель инструментов, где нас интересует кнопка Автоулучшение.
И вот что произойдет дальше:
Программа сама, на основе интеллектуальных алгоритмов, проанализирует изображение и автоматически скорректирует его таким образом, чтобы сделать более сочным и приятным глазу.
Вам останется только оценить результат ДО и ПОСЛЕ (шорткат Crtl+A) и при необходимости внести корректировки вручную. Для этого есть целый ряд ползунков, контролирующих такие параметры как:
Для этого есть целый ряд ползунков, контролирующих такие параметры как:
- Яркость
- Контрастность
- Насыщенность
- Экспозиция
- Светлые и темные тона
- Четкость
- Детали
- Размытие
- Температура
- Оттенок
- Тон
Также вы можете вручную скорректировать баланс белого, который при неправильном значении нарушает цветопередачу фото. Особенно часто такое встречается при съемке на смартфоны в условиях освещения, отличного от дневного света.
Для корректировки баланса белого нажмите на иконку пипетки и на фото кликните на самый светлый участок. Всё остальное система сделает сама.
Перетаскивая ползунки настроек в ту или иную сторону, вы мгновенно видите результат, что дает возможность очень грамотно убрать пересветы на фото, добавить контрастности, придать снимку более теплый или холодный оттенок и т.д.
Если исходный снимок имеет плохую резкость, то придать деталям четкости можно при помощи ползунков Четкость и Детали. Если на каком-то этапе редактирования изображения вы заметили, что переборщили с эффектами, то вернуть ползунок в исходное состояние можно просто двойным кликом мышью прямо на нем.
Если на каком-то этапе редактирования изображения вы заметили, что переборщили с эффектами, то вернуть ползунок в исходное состояние можно просто двойным кликом мышью прямо на нем.
В качестве примера возьму своё фото плохого качества, имеющее как недостатки в экспозиции за счет контрового света, так и в балансе белого:
Для начала пробуем улучшить его за счет нейросети, в автоматическом режиме:
Ситуация стала чуть лучше (за счет высветления темных участков), но не намного. Выбранный мной пример достаточно сложный, но надо ведь пробовать не на легком! 🙂 Теперь немножко настроим ползунки в ручном режиме и получаем вот такой результат:
Мне кажется, Movavi справился вполне неплохо! 🙂 Напоследок еще парочка примеров ДО и ПОСЛЕ (все фото мои, сняты на Xiaomi Redmi 4X):
Удачи в обработке фото и подписывайтесь на обновления сайта! 🙂
Автор статьи: Сергей Сандаков, 40 лет.
Программист, веб-мастер, опытный пользователь ПК и Интернет.
Исправление размытых, нечетких фотографий в AKVIS Refocus AI
Купить Пробная версияAKVIS Refocus AI — программа для исправления фокусировки фотографий, которая улучшает четкость и резкость снимков и устраняет проблемы размытия из-за движения камеры или объекта. С помощью программы также можно добавить художественные эффекты размытия и боке. Refocus AI сделает ваши фотографии более качественными и повысит их эстетическую ценность.
Цифровые фотокамеры помогают запечатлеть самые важные моменты, однако иногда фотография получается нечеткой, мутноватой, а в фокусе оказывается малозначимый объект заднего плана.
В таких случаях поможет программа AKVIS Refocus AI.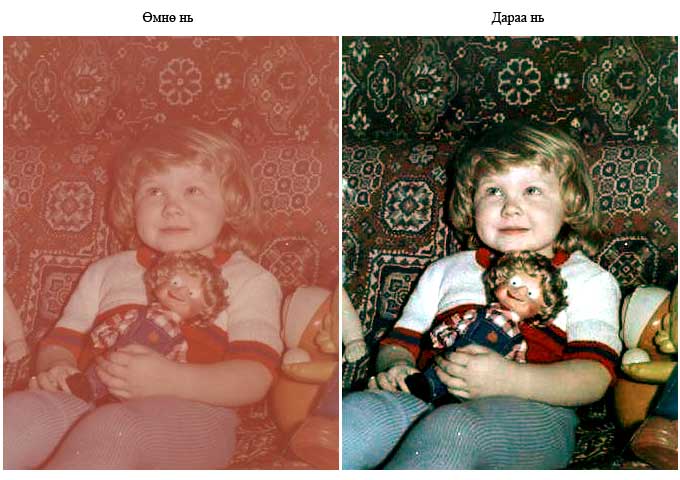 Программа помогает улучшить резкость нечетких, размытых, расфокусированных снимков. Также можно добавить эффекты съемки с малой глубиной резкости.
Программа помогает улучшить резкость нечетких, размытых, расфокусированных снимков. Также можно добавить эффекты съемки с малой глубиной резкости.
Программа работает в пяти режимах: Исправление фокуса AI, Миниатюра, Размытие диафрагмы, Размытие движения и Радиальное размытие.
Режим Исправление фокуса AI помогает повысить резкость нечеткого снимка, перенести фокус с одного объекта на другой, сделав изображение более четким и выразительным.
В этом режиме обработки вы можете применить один или оба варианта улучшения фокуса — Удаление размытия AI и Усиление резкости — и, при необходимости, использовать расфокусировку заднего плана.
Удаление размытия AI, основанное на передовых технологиях искусственного интеллекта, хорошо справляется с проблемами размытия, возникающего из-за дрожания камеры или движения объекта. Режим Усиление резкости включает в себя настройку различных типов резкости и размытия, что позволяет эффективно улучшить фокусировку фотографий.
Режим Усиление резкости включает в себя настройку различных типов резкости и размытия, что позволяет эффективно улучшить фокусировку фотографий.
Даже если фотография хороша и не нуждается в обработке, всегда можно акцентировать внимание на отдельных фрагментах, например, выделить глаза, применив прием выборочной фокусировки. Обычно этот прием используют при съемке портретов, макросъемке, при фотографировании крупным планом. С помощью AKVIS Refocus AI (Deluxe/Business) можно выделить объект, установить для него настройки фокусировки, а для большего эффекта размыть остальную область.
Режим Миниатюра, также известный под названием «тилт-шифт«, позволяет оставить полосу четкого изображения (зону резкости) и размыть фотографию по краям, с плавными переходами между областями, добавляя эффекты боке. Данный режим придает объектам на изображении «игрушечный» вид. Люди, здания, автомобили, снятые в натуральную величину, выглядят как миниатюрные модели. Фотографы добиваются такого эффекта с помощью специального объектива tilt-shift. Используя программу AKVIS Refocus AI, можно перенести любую фотографию в мир миниатюрных моделей!
Режим Размытие диафрагмы позволяет сделать акцент на определенном объекте фотографии, размывая остальную часть изображения. В отличие от предыдущего режима, позволяет задать форму зоны резкости (эллипс, прямоугольник). При фотосъемке подобный эффект достигается максимальным раскрытием диафрагмы. С помощью AKVIS Refocus AI можно размыть фон изображения, выбрав область в фокусе и вне фокуса и задав параметры боке.
Режим Размытие движения позволяет имитировать движение предметов на статичных изображениях. Он создает эффект быстродвижущегося объекта, размывая изображение в линейном направлении.
Вы можете применить эффект к целому изображению или сместить акцент на определенные области путем размытия фона. Добавьте своим изображениям больше динамики!
Режим Радиальное размытие создает круговое размытие, обычно вызываемое вращением или масштабированием камеры во время съемки изображения. В этом режиме вы можете выбрать один из двух типов размытия:
Линейное размытие создает иллюзию перемещения объекта по направлению к зрителю или от него.
Кольцевое размытие создает иллюзию вращения изображение.
С помощью визуальных эффектов размытия ваши фотографии приобретут большую выразительность и глубину.
Теперь продвинутые приемы профессиональных фотографов доступны для всех!
Не нужно быть специалистом, чтобы получить отличные результаты в AKVIS Refocus AI. Программа проста в использовании, даже новичок с легкостью освоит ее. В программу включено несколько готовых к использованию пресетов, что позволяет быстро начать работу и помогает знакомству с программой. Можно наблюдать обработку фотографии в реальном времени и сравнивать исходное изображение и результат.
AKVIS Refocus AI доступен в двух вариантах: как обычная самостоятельная программа (standalone) и как плагин (подключаемый модуль, plugin) для графических редакторов.
Плагин совместим со всеми популярными фоторедакторами: AliveColors, Adobe Photoshop, Corel PaintShop Pro и другими. Подробнее — таблица совместимости.
Функционал зависит от типа лицензии. Попробуйте все возможности AKVIS Refocus AI в течение ознакомительного периода!
Программа доступна на русском языке.
Попробовать бесплатно
Попробуйте программу в течение бесплатного ознакомительного периода!
После установки программа будет работать 10 дней без регистрации.
Пробный период поможет вам оценить все возможности программы.
Скачайте программу:
Купить — AKVIS Refocus AI 11.0
Вконтакте
Как автоматически улучшить качество фото на iPhone и iPad
Многие поклонники Apple часто делают фотографии посредством мобильных устройств компании. И если композиция изображения, сделанного на iPhone или iPad, сразу выглядит отлично, то цвета иногда требуют определенной корректировки. В таких случаях на помощь пользователям могут прийти встроенные инструменты приложения «Фото».
♥ ПО ТЕМЕ: Ошибки начинающих фотографов, или как правильно фотографировать.
Как улучшить качество фотографий на iPhone и iPad при помощи приложения «Фото»?
1. Запустите приложение Фото на iPhone или iPad;
2. Откройте нужную фотографию;
3. Нажмите на кнопку «Править», которая находится в верхнем меню;
4. Нажмите на пиктограмму волшебной палочки;
5. Для изменения интенсивности, передвигайте шкалу Авто.
Нажимая на фото несколько раз, вы сможете следить за изменением фотографии «до» и «после»;
6. Если вы вам понравились изменения, то нажмите на кнопку «Готово» в нижнем правом углу;
7. Измененная фотография будет сохранена в приложения «Фото»;
Стоит отметить, что после использования функции автоматического улучшения качества фотографий оригинал изображения также сохраняется. Для того чтобы вернуться к оригинальному изображению, необходимо открыть «улучшенную» версию и нажать на кнопку Вернуть, после чего действие будет отменено.
Для более тщательного редактирования изображений используйте стандартные фильтры приложения Фото. Результаты могут получится впечатляющими.
♥ ПО ТЕМЕ: Как убрать красные глаза с фото на iPhone или iPad без дополнительных приложений.
Было
Стало
Было
Стало
Смотрите также:
Как фото сделать четким: 15 советов | Блог о фотографии
В нижеприведенном руководстве фотограф Джимми МакИнтаир дает советы о том, как сделать фото четким в процессе съемки и постобработки. Данное руководство является переводом статьи, размещенной на сайте iso.500px.com.
Каждый фотограф знает, как важно получить хорошую четкую фотографию. Начиная от современных объективов с улучшенной функцией стабилизации изображения и заканчивая более устойчивыми штативами – наши технологии развиваются так, что мы можем получить четкие фотографии в любых условиях.
Ниже я представляю вам 15 советов, которые я считаю полезными для минимизации возможности получения размытых изображений, не отвечающих вашим требованиям. Эти советы применимы для пейзажной и городской съемки, но также могут быть полезны любому, кто увлечен прекрасным миром цифровой фотографии.
Статья разделена на две части: одна часть посвящена получению четкой фотографии при помощи фотоаппарата, а другая посвящена увеличению четкости во время постобработки.
Получение четких фотографий при помощи фотоаппарата
1. Используйте ручной фокус. Хотя автофокус в наших фотоаппаратах и объективах часто работает превосходно, ничто не позволит нам получить четкие фотографии так, как это возможно с ручным фокусом, даже при слабом освещении. Самое замечательное – это легко сделать. Переключитесь с использования видоискателя в режим предпросмотра в реальном времени. Затем найдите на вашем фотоаппарате кнопку для приближения. Нажав ее, вы приблизите выбранную область. После того, как вы переключитесь в режим ручного фокуса, просто поворачивайте фокусировочное кольцо до тех пор, пока все объекты не станут четкими. Теперь отдалите выбранную область. Вот и все!
2. Предварительный подъем зеркала. Когда мы снимаем фотографию, зеркало внутри нашей цифровой камеры поднимается вверх и опускается вниз, чтобы позволить свету попасть на матрицу. Это движение может немного поколебать камеру, что, особенно при съемке с длинной выдержкой, может создать размытое изображение. К счастью, если вы уже переключились в режим предпросмотра в реальном времени, зеркало во время съемки будет поднято (это применимо к большинству фотоаппаратов, но не ко всем). В некоторых камерах при использовании режима предпросмотра в реальном времени зеркало все же может опускаться. В этом случае зайдите в меню своего фотоаппарата и выберите опцию предварительного подъема зеркала.
3. Очистите объектив. До и во время съемки очень важно, чтобы объектив был чистым. Любая пыль или пятно могут не только сделать фотографию менее четкой, но и исказить свет и цвета. Держите салфетки под рукой. Если вы предпочитаете использовать очистительную жидкость, то попробуйте разбавить ее водой в соотношении 1 к 5. Затем распылите жидкость на салфетку, а не на сам объектив.
4. Используйте штатив или другую устойчивую поверхность. Этот является очевидным. Если вы держите фотоаппарат в руках, то у вас вряд ли получится наиболее четкая фотография, особенно в условиях слабого освещения. Правильным решением будет приобретение хорошего штатива. Дешевые штативы обычно быстро ломаются и не являются достаточно устойчивыми. Если у вас не хватает денег на дорогой штатив из углеродного волокна, попробуйте штатив марки Benro, который дешевле и отличного качества. (Кстати я не сотрудничаю с маркой Benro, но я часто выбираю штатив именно этой компании вместо штатива марки Manfrotto, как более легкую и компактную альтернативу).
5. Создайте препятствие для ветра. Сильный ветер может трясти ваш штатив, в итоге вы получите размытые изображения. Если это возможно, то просто прикройте камеру от ветра своим телом.
6. Сделайте штатив более тяжелым. Используйте пульт дистанционного управления или таймер. Используйте сумку для камеры и оборудования, чтобы утяжелить штатив – это придаст ему большую устойчивость. У большинства штативов на этот случай есть удобный крючок. Также, чтобы уменьшить колебания, всегда используйте пульт ДУ или же таймер для съемки.
7. Подберитесь поближе к объекту съемки и используйте меньшие фокус и объектив. Когда мы используем большой фокус, каждое небольшое колебание фотоаппарата будет казаться настоящим землетрясением. Чем меньше фокус, тем слабее влияние колебаний на конечное изображение. Тем не менее, мы все знаем, что композиция в фотографии находится на первом месте. Изменяя фокус, мы можем изменить композицию, что может быть нежелательно.
8. Не снимайте слишком широко. В дополнение к предыдущему пункту, некоторые широкоугольные объективы делают изображение слегка размытым по краям. Очень важно знать все возможности вашего объектива. Некоторые фотографы вручную фокусируют камеру ближе к краям, а не к центру, чтобы избежать этого явления.
Если вам все же нужно снять широкую панораму, лучшим решением будет создание вертикальной панорамы. Поверните свою камеру на бок, словно вы снимаете портрет, увеличьте фокус и сделайте два или три кадра, которые вы затем склеите в Photoshop или другой программе. Снимая с большим фокусом, вы не только уменьшите размытость изображения по краям, но также уменьшите бочкообразную дисторсию.
9. Снимайте при небольшом значении ISO. Тогда как большее значение ISO позволит компенсировать слабое освещение, это также добавит шум на вашу фотографию. Намного лучше увеличить диафрагму (меньшее число), чтобы получить четкую фотографию.
10. Диафрагма. Большинство фотографов согласны, что съемка с диафрагмой между f/5 и f/10 позволит получить наилучший результат, независимо от объектива. Меньшая диафрагма может привести к размытости и появлению дифракции. С другой стороны, широкая диафрагма уменьшим глубину резкости, сделав некоторые объекты менее четкими, чем другие.
Так же стоит знать возможности своих объективов. Например, в основном я использую два объектива для своего Nikon D800. Nikkor 14-22 мм f/2.8 позволяет в большинстве случаев получить четкую фотографию. А объектив Sigma 27-70 мм f/2.8 при данном значении диафрагмы делает немного размытые фото. Поэтому для компенсации слабого освещения я немного увеличиваю значение ISO и выбираю меньшую диафрагму.
Увеличение четкости фото при постобработке
11. Начните вручную соединять экспозиции. Если вы получили четкое изображение при помощи камеры, ничто так не сохранит естественную четкость фото, как ручное соединение экспозиций. Большинство HDR программ могут сделать ваше изображение немного размытым и увеличить шум. Некоторые программы могут сделать фото даже слишком четким. Соединение экспозиций совсем не изменяет оригинальные изображения, так что четкость и шум останутся на том же уровне.
12. Используйте инструменты для увеличения четкости. В Photoshop есть множество инструментов для увеличения четкости фотографии, такие как, например, «контурная резкость» и «умная резкость». Наверное, лучшим инструментом является фильтр увеличения резкости «цветовой контраст».
13. Изменяйте четкость выборочно. В то время как инструменты для увеличения четкости могут сделать большую работу, часто важно выбирать, какой объект делать более четким. Например, нет необходимости делать более четкими воду или облака, потому что они должны быть слегка размытыми. Вы также можете увидеть белое окаймление вокруг чрезмерно четких объектов. В таком случае лучше всего изменять четкость фотографии на отдельном слое, так что вы сможете при помощи маски удалить ненужные изменения. Подробнее об этом способе можно узнать в статье «Как увеличить четкость фотографии методом локального контраста» .
14. Уменьшайте шум выборочно. Также как и с выборочным изменением четкости, важно знать, что если нам нужно уменьшить шум, необходимо делать это выборочно. И если мы уменьшаем шум на отдельном слое, при помощи маски можно удалить изменения областей, которые стали слишком размытыми.
15. Делайте фотографии более четкими для загрузки в Facebook. Всем известно, что Facebook сильно сжимает изображения, порой делая их размытыми. Чтобы сохранить четкость фотографии, после изменения ее размера для загрузки в Facebook (обычно я использую ширину 960 пикселей), перейдите в меню «Фильтр –Усиление резкости – «Умная» резкость». В появившемся диалоговом окне задайте значение «Эффект» 500%, а «Радиус» 0.1 или 0.2. Нажмите «ОК». Проделайте это на дубликате слоя. Если фотография будет выглядеть слишком четкой, уменьшите прозрачность отредактированного слоя и при помощи маски удалите любые чрезмерно отредактированные области.
Как повысить резкость фотографий: введение
Мы получили довольно много отзывов от читателей Post production, которые просили нас рассмотреть вопрос об увеличении резкости фотографий. Повышение резкости — одна из тех повседневных задач, от которых может выиграть большинство фотографий. В этом посте я объясню, что такое заточка, когда и как это делать. Информация здесь, хотя она объясняется с помощью Photoshop, актуальна для всех программ редактирования фотографий.
Щелкните изображения, чтобы увеличить в этом уроке — он намного лучше проиллюстрирует, что делается с изображениями в полном размере.
Sharpening делает то, что следует из названия, и увеличивает резкость изображения, делая его более четким и делая края изображения более четкими.
В фотолаборатории процесс достигается путем получения одного негативного и слегка размытого позитивного изображения, объединения их вместе и очень быстрой экспозиции этого сэндвича. Затем экспонирование завершается с помощью негатива. Полученное изображение имеет более резкие и четкие края, чем было бы, если бы не использовалось размытое (нерезкое) изображение маски.Типичный инструмент повышения резкости, используемый в Photoshop и других графических программах, назван в честь этого традиционного процесса в темной комнате и называется маской нерезкости.
В графическом редакторе маска нерезкости работает путем создания небольших ореолов по краям фотографии. Эти ореолы увеличивают контраст между краями и окружающими пикселями, делая края более очевидными и придавая изображению более четкий и резкий вид.
Вот как повысить резкость изображения с помощью маски Unsharp:
Шаг 1
Повышение резкости должно выполняться в конце процесса редактирования, поэтому завершите внесение всех изменений в изображение, прежде чем повышать его резкость.
Теперь создайте плоскую версию изображения, сведя или объединяя все слои, или нажмите Ctrl + Alt + Shift + E (Command + Option + Shift + E на Mac), чтобы создать плоский слой в верхней части изображения. Маска «Нерезкость» работает только на текущем слое, поэтому вам нужно разместить изображение на одном слое, чтобы оно выполняло свою работу.
Шаг 2
Выберите «Фильтр»> «Резкость»> «Маска нерезкости». Установите Радиус где-то между 0,5 и 1. Это устанавливает ширину ореолов, которые применяются по краям изображения — чем меньше радиус, тем меньше ореол и 0.5-1 — это идеально — это не всегда ситуация, когда чем больше, тем лучше!
Установите порог примерно на 10. Значение порога определяет, как будут обнаружены края — чем выше значение, тем больше различных соседних пикселей должно считаться краем, поэтому резкость изображения будет меньше. Маленькое значение означает, что меньшая разница в значениях пикселей считается краем, поэтому резкость большей части изображения становится более резкой. Риск, связанный с небольшим значением порогового значения, заключается в том, что оно может добавить шума к изображению за счет улучшения краев в тех местах, где вы не хотите их видеть.
Параметр «Amount» контролирует, насколько контраст будет добавлен к краям — более высокое значение означает больший контраст и более очевидную резкость. Начните с установки этого значения примерно на 150.
Шаг 3
Взгляните на свое изображение и отрегулируйте ползунки от этой начальной точки до тех пор, пока вы не увидите больше деталей по краям изображения, но не настолько, чтобы вы увидели непривлекательные ореолы по краям.
Как правило, если у вас есть изображение с большим количеством очень мелких деталей, вы можете использовать очень маленькое значение радиуса (чтобы ореолы были маленькими) и, соответственно, высокое значение Amount (чтобы были видны ореолы для повышения резкости изображения).С другой стороны, если у вас есть изображение без большого количества мелких деталей, вы можете использовать больший радиус, скажем, 1–1,5 или более (что дает более крупные ореолы), и меньшую настройку Amount, потому что ореолы в любом случае будут больше и заметнее. .
Настройте пороговое значение таким образом, чтобы получить резкость в тех областях, которые вам нужны, чтобы они были более четкими, но не так, чтобы это приводило к нежелательному шуму на изображении.
Изображение с хорошей резкостью — вы видите более четкие края.
Изображение слишком резкое — обратите внимание на неприглядные ореолы по краям.
подсказки
Обычно рекомендуется просматривать изображение на 100%, когда вы увеличиваете его резкость, чтобы вы могли увидеть эффект на изображении. Вы можете сделать это, изменив размер изображения до 100% перед запуском инструмента «Маска нерезкости». В качестве альтернативы используйте 100% предварительный просмотр в диалоговом окне «Маска нерезкости» — щелкните предварительный просмотр, чтобы увидеть неизмененное изображение и сравнить его с предварительным просмотром.
Когда вы повышаете резкость для печати, вы можете увеличить резкость сильнее, чем при просмотре на экране.
В Photoshop CS2 и более поздних версиях доступны другие инструменты повышения резкости, которые еще лучше справляются с задачей повышения резкости, чем маска «Нерезкость». Я рассмотрю эти инструменты в одной из следующих статей. На данный момент, независимо от того, какой графический редактор вы используете, у вас должен быть инструмент маски Unsharp, который должен работать аналогично показанной здесь маске Photoshop Unsharp.
Как повысить резкость фотографии в Photoshop
Одна из первых вещей, которые люди хотят знать, как сделать в Photoshop, — это повысить резкость фотографии.Это было бы довольно легко, не так ли? Новичку это не совсем понятно, потому что они выберут фильтр повышения резкости. Как ни странно, это не лучший вариант. В этом уроке я покажу вам лучший вариант, а также объясню, что делают разные ползунки, когда вы увеличиваете резкость в Photoshop. Помимо этой простой техники повышения резкости, я покажу вторую более продвинутую технику повышения резкости в Photoshop.
Начнем с этой фотографии музыканта Тейлора Дэвиса, которую я снял. Обратите внимание, что Тейлор находится в фокусе, а передний и задний план не в фокусе.Мы хотим сделать область фокусировки более резкой.
1.
Выберите «Фильтр»> «Резкость»> «Нерезкая маска».
Это самый простой инструмент для повышения резкости фотографий в Photoshop. (Видео объясняет его название и принцип работы).
2.
Давайте посмотрим на 3 ползунка по очереди, я переборщу, чтобы вы могли видеть, что они делают, а затем я покажу вам фактические настройки, которые нужно использовать.
Величина — насколько сильно эффект повышения резкости
3.
Радиус создает ореол по краям, это добавляет контраста, что делает изображение более резким. (Почти как четкость в Lightroom / ACR)
4.
Порог — это то, как вы настраиваете то, что становится резким.
- 0 порог: Все заточено
- 255 порог: Ничего не заточено заточено
5.
24 порог: Теперь подробнее, но поверхности в значительной степени не заточены.
6.
На самом деле мы бы не стали использовать такие агрессивные настройки, так как фотографии с повышенной резкостью не выглядят хорошо. Следите за краями на предмет «шипящего» вида или явных ореолов, мы этого не хотим.
Вот окончательные настройки, которые я использовал на этой фотографии. 186 / 1,5 / 2 (я обычно не использую значение радиуса выше 2,0)
Работает хорошо.
High Pass Sharpening
Прямо сейчас мы рассмотрим дополнительный способ повышения резкости в Photoshop, он называется High Pass Sharpening, и он позволяет нам выборочно повышать резкость.(Метод обработки также может быть выборочным, если вы используете смарт-объекты)
1.
Начните с дублирования слоя
2.
Измените режим наложения слоя на оверлей (Подробнее о режимах наложения здесь)
Это будет выглядеть иначе, но не волнуйтесь, это всего лишь промежуточный шаг, через секунду он будет выглядеть нормально.
3.
Выберите Filter> Other> High Pass
При перемещении ползунка вы можете увидеть эффекты повышения резкости.В некотором смысле так работает и нерезкая маска, но здесь вы можете увидеть это более четко.
4. Теперь я хочу убрать эффект резкости с волос; Если заострить волосы, они станут сухими и ломкими.
Щелкните значок новой маски слоя на панели слоев. (Прямоугольник с кружком внутри).
5.
Выберите инструмент кисти (B). Используйте кисть с мягкими краями.
Выберите черный цвет в качестве цвета переднего плана.
Закрасьте заточку с волос, а также с лица.
Надеюсь, вам понравился этот фундаментальный урок из нашей серии основ. Чтобы получить больше уроков из этих типов, выберите категорию «Основы Photoshop» из бесплатных руководств на сайте PhotoshopCAFE.com.
Между прочим, если вы хотите изучить подобные вещи с помощью Photoshop, вам действительно стоит проверить мой курс обучения Flagship Photoshop. Photoshop Secrets, Photoshop 2020 For Digital Photographers — лучшее вложение, которое вы когда-либо сделаете для изучения и освоения Photoshop.Это сделает ваши знания семимильными шагами вперед.
Просмотрите сотни других бесплатных руководств здесь или найдите то, что вы ищете, в поиске вверху страницы.
Вы также можете просматривать темы в меню бесплатных руководств.
Если вы готовы серьезно относиться к Photoshop, посмотрите наши полные курсы здесь
PS Не забудьте присоединиться к нашему списку рассылки и подписаться на меня в социальных сетях>
(Я публиковал забавные сообщения в Instagram и Facebook Истории за последнее время)
Рад видеть вас здесь, в CAFE,
Colin
Как использовать новые инструменты повышения резкости и шумоподавления в Google Фото
Новые инструменты Google Sharpen и Denoise помогут сделать ваши фотографии еще лучше.
Google продолжает добавлять новые функции в свое приложение Photos, и теперь есть два новых инструмента для редактирования: Sharpen и Denoise. Эти инструменты помогут вам улучшить качество ваших фотографий в приложении Google Фото на мобильном устройстве.
В этом руководстве вы узнаете, что это за инструменты и как их можно использовать в приложении «Фото».
Если вы используете Google Фото на своем смартфоне, вы, вероятно, уже знаете, что в приложении уже есть некоторые инструменты для редактирования.Эти новые инструменты Sharpen и Denoise являются лишь дополнительным дополнением к существующим инструментам, которые вы, возможно, уже используете.
С помощью инструмента Sharpen вы можете сделать ваши изображения более четкими. По сути, этот инструмент помогает улучшить резкость ваших фотографий. Существует диапазон от 0 до 100, который вы можете использовать для определения резкости вашей фотографии.
Связанный: блестящие инструменты поиска, скрытые в Google Фото
Другой инструмент называется Denoise .Как следует из названия, этот инструмент помогает удалить шум (зернистость) с ваших фотографий. Опять же, есть диапазон от 0 до 100, который вы можете использовать, чтобы определить, насколько вы хотите уменьшить шум изображения.
Независимо от того, какой инструмент вы используете, вам придется поэкспериментировать с различными уровнями, чтобы получить наилучшие результаты. Просто продолжайте перемещать ползунок, пока не получите желаемый результат.
Как повысить резкость фотографий в Google Фото
Теперь, когда Sharpen встроен в Google Фото, вам больше не нужно полагаться на сторонние приложения, чтобы сделать ваши фотографии четче.Просто убедитесь, что фотография, которую вы хотите отредактировать, доступна в Google Фото, и вы готовы ее редактировать.
Вот как вы собираетесь использовать инструмент «Резкость» в фотографиях:
- Запустите приложение Google Фото на вашем устройстве.
- Коснитесь фотографии, с которой вы хотите использовать инструмент «Резкость».
- Когда фотография откроется в полноэкранном режиме, выберите Изменить на нижней панели.
- Проведите пальцем влево по нижней панели и коснитесь Настроить . галерея изображений (2 изображения)
- Проведите пальцем влево по инструментам в Настроить , а затем коснитесь параметра Sharpen .
- Ползунок появляется прямо под резкостью. Перетащите этот ползунок вправо, чтобы настроить уровни резкости для фотографии. галерея изображений (2 изображения)
- Когда вы получите желаемый результат, нажмите Готово внизу.
- Нажмите Сохранить копию в правом нижнем углу, чтобы сохранить отредактированную фотографию.
Как удалить шум в фотографиях в Google Фото
Denoise предлагает отличный способ удалить зернистость с ваших фотографий. Поскольку существует огромный диапазон от 0 до 100, вы можете быть настолько точными, насколько захотите, редактируя свои фотографии.
Вот как вы используете инструмент Denoise в фотографиях:
- Откройте приложение Google Фото на своем устройстве.
- Выберите фотографию, с которой нужно удалить зернистость.
- Когда фотография перейдет в полноэкранный режим, коснитесь Изменить внизу экрана.
- Выберите Настроить из параметров, отображаемых внизу. галерея изображений (2 изображения)
- В списке инструментов Adjust прокрутите вправо и выберите опцию Denoise .
- В разделе «Denoise» перетащите ползунок, чтобы настроить уровень шума для вашего изображения. галерея изображений (2 изображения)
- Когда вы закончите редактировать фотографию, нажмите Готово .
- Выберите Сохранить копию в правом нижнем углу, чтобы сохранить фотографию.
Увеличьте резкость и удалите зернистость с помощью Google Фото
Если у вас получились размытые или зернистые фотографии, теперь у вас есть инструменты в приложении Google Фото, чтобы исправить эти изображения. Кроме того, в приложение уже встроено множество других инструментов для редактирования, которые помогут вам еще больше улучшить ваши фотографии.
Как использовать Snapseed: 10 советов по лучшему редактированию фотографий в SnapseedSnapseed — это бесплатное приложение для редактирования фотографий, которое поможет вам максимально эффективно использовать ваши фотографии.Используйте эти советы Snapseed для достижения наилучших результатов.
Читать далее
Об авторе Махеш Маквана (Опубликовано 302 статьи)Махеш — технический писатель в MakeUseOf.Он пишет технические практические руководства около 8 лет и охватывает множество тем. Он любит учить людей тому, как они могут максимально эффективно использовать свои устройства.
Более От Махеша МакваныПодпишитесь на нашу рассылку новостей
Подпишитесь на нашу рассылку, чтобы получать технические советы, обзоры, бесплатные электронные книги и эксклюзивные предложения!
Нажмите здесь, чтобы подписаться
Лучший способ улучшить резкость ваших фотографий в Lightroom по сравнению с Photoshop
Хорошие ребята из PHLEARN собрали действительно полезное сравнение и руководство, которое показывает вам все различные способы повышения резкости ваших фотографий в Adobe Lightroom и Photoshop.
Для многих фотографов решение, где и как повысить резкость фотографий, может стать настоящим испытанием. Sophie’s Choice . Если вы никогда не загружаете изображения в Photoshop, решение может быть простым: просто увеличьте резкость в Lightroom. Но если вы собираетесь делать и то, и другое, что лучше: использовать глобальную резкость в Lightroom или использовать один из популярных приемов, доступных в Photoshop?
Это именно то, что Аарон Нэйс объясняет в видео выше. По его словам:
В сегодняшнем выпуске мы отвечаем на извечный вопрос: что лучше делать в Lightroom или Photoshop? Итак, мы рассмотрим несколько различных инструментов повышения резкости в Lightroom и Photoshop и посмотрим, какие результаты выиграют тест.
Чтобы проверить это, они использовали образец изображения выше (который вы можете скачать здесь) и опробовали четыре различных метода повышения резкости в Lightroom и Photoshop.
В Lightroom Нейс сначала использовал старый добрый ползунок повышения резкости и все сопутствующие ему параметры, такие как детализация, радиус и маскирование. Затем он пробует ползунок Резкости, доступный под кистью Local Adjustments, чтобы нарисовать только эффект резкости на глазах.
В Photoshop Nace сначала показывает, как использовать фильтр высоких частот на ненасыщенной копии фонового слоя.Это позволяет ему затачивать только детали и оставлять цвет нетронутым. Используя маску слоя, он также позволяет ему рисовать с повышением резкости только там, где это необходимо. Наконец, он также использует (более быструю, но гораздо менее эффективную) кисть Sharpening в Photoshop, просто на всякий случай.
Вы можете увидеть сравнение всех четырех методов на снимке экрана ниже:
Чтобы погрузиться во все методы, упомянутые выше, и увидеть результаты своими глазами, посмотрите полное видео вверху.Даже если вам не обязательно сравнение, метод Нейса для повышения резкости High Pass в Photoshop сам по себе стоит вашего времени — он эффективен и очень универсален.
И, конечно же, если вы хотите увидеть больше руководств по редактированию фотографий, руководств и сравнений, подобных этому, PHLEARN может предложить гораздо больше на своем веб-сайте и канале YouTube.
(через Fstoppers)
Изображение предоставлено : образец фотографии любезно предоставлен PHLEARN.
7 советов по повышению резкости изображений в посте
Итак, вы накормили себя вкусными блинчиками и теперь готовы их приготовить.
В процессе редактирования полезно знать кое-что о резкости: как ее воспринимают наши глаза, как хорошо это делать при публикации и как это полезно для лучшего повествования.
Мы рассмотрим все это с помощью этих советов. Пойдем готовить.
1. Что такое резкость?
Начнем с этого. Довольно простой вопрос, но как бы вы на него ответили?
Обычно, когда мы смотрим на изображение, наши глаза оценивают его по так называемому «, острота, ».Не утомляя вас техническим жаргоном, это, по сути, когда край одного предмета встречается с краем другого, и две вещи, расположенные бок о бок, дают вам область с разницей в тональных значениях. Может быть, светлая вещь рядом с темной — иначе говоря, контраст. Более конкретно, мы говорим о контрасте края .
Контраст края — это обычно то, что ваши глаза воспринимают как «резкость».
В посте добавление большей резкости (то есть увеличение этой присоски до 100) на самом деле не означает, что изображение становится «резче».На самом деле программа создает больший контраст краев, искусственно выделяя край, добавляя рядом с ним более темные и светлые участки.
2. Проблемы с резкостью
Но с этим есть проблемы.
Итак, цель игры здесь — увидеть, что мы можем сделать в посте, чтобы искусственно повысить резкость (или добавить к нему иллюзию резкости) изящным, искусным и осмысленным образом. Однако добавление резкости имеет несколько последствий. Последствия, такие как:
- Избыток шума
- Путаница в предмете обсуждения (это будет иметь смысл позже)
- Слишком много деталей (нехорошо, если вам не нравится видеть морщины и поры на чьем-то лице или изображение с одним лишь шумом)
Так что нам нужно быть осторожными.Прежде чем приступить к рассмотрению этой детали, давайте сначала рассмотрим концептуальную сторону повышения резкости. И лучше всего начать с «почему».
3. Заточка для повествования
Как всегда, в фотографии «почему» обычно сводится к рассказу. Почему вы решили редактировать это изображение? Какую историю вы хотите рассказать? Какую историю вы хотите, чтобы зритель создал в своей голове? Какие эмоции вы хотите вызвать в истории?
Ответ, который вы получите на эти вопросы, позволит вам выбрать, какие элементы вы хотите использовать для иллюстрации этой истории.Цвет, контраст, тень, черно-белый, кадрирование и композиция и да, резкость.
Это примерно фокус и направление. Вы сами решаете, куда смотреть зрителям, используя эти элементы. В этом случае мы используем повышение резкости в сочетании с другими элементами для создания этого фокуса.
Найдите историю, которую хотите рассказать, определите предмет, а затем творчески настройте резкость, чтобы подчеркнуть это. Не затачивайте все — , если все в фокусе, ничего не в фокусе.
4. Заточите только то, что предназначено для заточки
Конечно, это можно интерпретировать, но я обычно считаю, что вода, волны, облака, небо выглядят дерьмово, когда их заострили. Более того, вы добавляете много шума к этим мягким элементам при заточке, что делает их более резкими и менее пушистыми.
Также будьте осторожны с лицами. Лицо довольно быстро обостряется и очень быстро выглядит слишком детализированным, что приводит к кожистой коже, подчеркнутым порам и пятнам (если это не то, к чему вы стремитесь).Как общее правило для портретов, сосредоточьтесь и заострите глаза (сдержанно), поскольку это обычно визуальный якорь.
5. Как повысить резкость изображений в Lightroom
Хорошо, теперь о тактике!
Вы можете подумать, что это всего лишь случай, когда ползунок сдвигают до упора вправо, но, судя по последним 4 пунктам, мы теперь знаем лучше.
С инструментом повышения резкости самый важный совет — удерживать клавишу «Alt» при перемещении каждой из опций. Это дает вам видоизмененный вид, чтобы вы действительно могли видеть, что вы делаете.
Вот как работают ползунки повышения резкости:
Количество
Сколько заточки применять. Довольно понятно. Lightroom дает вам значение по умолчанию 25, что является хорошим балансом деталей с небольшим шумом.
Удерживая нажатой клавишу «Alt», вы получаете черно-белое изображение, которое значительно упрощает просмотр добавляемых вами деталей, а также сопровождающего их шума.
Радиус
Эта опция увеличивает «край» цели. Измеряется в пикселях от 0.5–3, и в основном это означает «увеличить резкость более X пикселей по краю».
Как правило, я обычно не превышаю 1.5ish, если только я не затачиваю здания. В городских пейзажах и изображениях с действительно сложной детализацией больший радиус помогает «выделить» детали и предотвращает потерю таких вещей, как крошечные окна.
Удерживая клавишу «Alt» при скольжении, вы получаете средне-серую маску, которая показывает увеличивающиеся и уменьшающиеся контрастные области. Попробуйте это на городском пейзаже с несколькими окнами, о которых я имел в виду в предыдущем абзаце.
Деталь
Считайте это значение ползунком между большими и маленькими краями. Установка этого значения в 0 приводит к тому, что нацеливаться будут только на более крупные края, при сдвиге на 100 также будут нацелены все мелкие детали.
Так что для всего, что очень сложно, сдвиньте эту деталь вверх! Просто имейте в виду, что этот вариант производит много шума.
Удерживание клавиши «Alt» показывает вам именно то, о чем я говорю: 0 показывает общие очертания вашего изображения, а 100 показывает вам все.
Маскировка
Это деньги прямо здесь. Маскирование позволяет изолировать объекты от того, что вы хотите усилить. Это лучше для изображений с большими краями, но все же полезно для каждой редактируемой фотографии.
Именно этот параметр позволяет гарантировать, что резкость будет только тех деталей, которые должны быть увеличены, а мягкие детали, такие как облака, могут быть замаскированы. Это уровень функциональности, который вы получаете только тогда, когда знаете, как увеличивать резкость в Photoshop (я мог бы написать об этом другую статью).
Хотя он не дает вам абсолютной гибкости, как в Photoshop, он чертовски хорош.
Удерживая нажатой клавишу «Alt», вы получите классическую маску в стиле Photoshop: белые части будут увеличены, а черные будут исключены.
Я действительно не могу рекомендовать это значение достаточно высоко. Это изменит вашу игру в повышении резкости.
Бонус: выборочная заточка
Иногда я вообще не использую функцию повышения резкости. Вместо этого я использую один из инструментов локальной настройки — Градуированный фильтр, Радиальный фильтр или Корректирующую кисть — чтобы выборочно применить общее повышение резкости к области, если это необходимо.
Обычно я делаю это на изображениях, где большая часть сцены должна быть деликатной — например, верхняя часть серфера — оставляя все изображение мягким и мечтательным, сохраняя при этом объект резким и сфокусированным.
6. Заточка колодки
Итак, теперь вы знаете, зачем затачивать и как делать это правильно.
Еще я хочу добавить, что резкость изображений следует повышать в последнюю очередь.
Это связано с тем, что часто, когда вы настраиваете контраст и тона, настройки (особенно контраст и четкость) могут настолько изменить восприятие резкости, что вам нужно только добавить немного искусственной резкости и, следовательно, меньше шума в ваше изображение. .Просто будь осторожен с этим.
7. Заточка для Инстаграм и ваш вывод
Еще одна причина, по которой вам следует затачивать в последнюю очередь, заключается в том, что традиционно затачивание всегда применялось таким образом. Вы всегда увеличиваете резкость для вывода, потому что разные носители по-разному отображают резкость.
Например, при печати вы обычно применяете немного большую резкость, чем обычно, потому что плотность печати оказывается ниже, чем на экране смартфона с разрешением 300 + DPI.
Со сжатием в цифровом формате тоже бывает забавно.
Когда вы загружаете изображение в Instagram (и на Facebook, и на большинство других социальных сетей), они «сжимают» изображение, чтобы оно было более низким разрешением, меньшим размером файла и, таким образом, быстрее загружалось на ваш телефон. Однако сжатие всегда означает потерю детализации .
В большинстве случаев вам нужно немного увеличить резкость, зная, что, пройдя через компрессор, резкость будет на нужном уровне.
Это требует некоторой практики, поэтому я предлагаю открыть фиктивную учетную запись Instagram и сначала опубликовать там, чтобы увидеть, как выглядит изображение.Сделав это с несколькими десятками изображений, вы начнете понимать, насколько Instagram на самом деле сжимает ваши файлы. Этот процесс точно такой же, как и при печати изображения IRL!
Photoshop: как правильно повысить резкость изображения :: Секреты цифрового фото
Существует бесчисленное множество способов повысить резкость изображения, но какой из них правильный? Сколько нужно заточки? Пришло время раз и навсегда устранить путаницу, связанную с повышением резкости. Используя Adobe Photoshop Elements, мы собираемся улучшить резкость фотографий.Когда вы научитесь этому маленькому трюку, вам захочется делать каждый снимок резче. Вот что вам нужно знать.
Мы начнем с изображения, которое, мягко говоря, будет сложным. Это изображение было снято с фильтром мягкого фокуса, поэтому оно намеренно слишком мягкое. Можем ли мы «исправить» это с помощью инструментов повышения резкости, которые поставляются с Photoshop Elements?
Рассматриваемое фото. Этот снимок был сделан с использованием фильтра с мягким фокусом, чтобы создать ностальгический эффект.
Фото Flickr Пользователь: Mássimo
Инструмент Photoshop, который мы собираемся использовать, называется «нерезкая маска».Вы можете найти его в меню улучшения на верхней панели.
МаскаUnsharp имеет три ползунка, которые можно настроить для изменения резкости фотографий, но мы будем работать только с первыми двумя. Последний, «порог», на самом деле действует противоположно повышению резкости. Он ослабляет эффект резкости, поэтому бесполезен для наших целей.
Photoshop Elements по умолчанию начинает с повышением резкости 50%, поэтому он уже повышает резкость вашего изображения, когда вы его открываете. Возможно, вы захотите увеличить сумму, но будьте осторожны.Все, что превышает 100%, — это слишком экстремально. Практически никакие изображения не нуждаются в такой резкости.
Так что оставайтесь в пределах от 50% до 100% для значения суммы.
Значение радиуса несколько иное. По мере того, как вы настраиваете его вверх, Photoshop начинает резкость большего количества пикселей, окружающих те, которые, по его мнению, нуждаются в повышении резкости. Если вы сдвинете его до упора вправо, резкость повлияет на каждый пиксель вашего изображения. Радиус — еще один, который может иметь довольно радикальные эффекты. Держите это значение между 1.0 пикселей и 2,0 пикселя, и вы должны быть в безопасности.
Остальное полностью зависит от вас как фотографа. Вы можете сказать, что у вашего изображения слишком большая резкость, когда цвета станут более однородными и менее градационными. Вы можете сказать, что у него недостаточно резкости, если он все еще выглядит немного не в фокусе.
Есть и другие способы узнать. Мне нравится находить часть изображения с большим количеством линий. Если линии недостаточно темные, ваше изображение недостаточно четкое. В случае с этим изображением я бы посмотрел на линии на камнях, обрамляющих фонтан.Если вы можете очень четко видеть границы между камнями, изображение достаточно резкое.
Режим предварительного просмотра поможет вам. Не снимайте его, и вы увидите, как будет выглядеть повышение резкости как в окне предварительного просмотра, так и на вашем изображении. Если вы хотите увидеть, как выглядит ваше изображение до применения повышения резкости, вы можете снять флажок с кнопки предварительного просмотра. Вы также можете щелкнуть и перетащить курсор на изображение предварительного просмотра, и оно вернется к исходной версии.
Итак, давайте сделаем это.Вот наш предварительный просмотр до и после повышения резкости:
Разница разительная. Туман полностью исчез. Поскольку изображение было снято с помощью фильтра с мягким фокусом, я решил применить 100% повышение резкости с радиусом 1,6. Возможно, я мог бы немного увеличить радиус, но этого было достаточно, чтобы избавиться от тумана, проникавшего сквозь изображение.
Окончательный результат выглядит намного четче
Ничего особенного. Пока вы остаетесь в пределах, которые я вам дал, вы получите красивый резкий «сфокусированный» вид без излишней резкости.Остальное зависит от образа, с которого вы начинаете. Чем менее четкий фокус, тем больше вам потребуется резкости. Конечно, это немного субъективно, но поэтому я даю вам некоторые ограничения.
Когда у вас есть молоток, все выглядит как гвоздь.
Большинство людей думают, что этот пост классный. Что вы думаете?
Лучший способ сделать ваши фотографии резче | Photoshop против Lightroom
Почему мы затачиваем?
Допустим, мы сделали фотографию, портрет, и наш объект идеально сфокусирован.Конечно, мы можем выполнить процесс редактирования изображения, настройки экспозиции, цвета и, возможно, удаления некоторых отвлекающих факторов и пятен. Но зачем нам затачивать? В конце концов, объект в фокусе.
Во-первых, если вы не снимаете с использованием чрезвычайно дорогого и высококачественного оборудования (которое никому не нужно беспокоиться об использовании, если вы не снимаете топовую коммерческую работу), камеры и объективы почти никогда не обеспечат идеально резкую фокусировку. области. Таким образом, большинство фотографий, которые мы делаем, можно было бы компенсировать с помощью небольшого увеличения резкости при постобработке.
Но что еще более важно, большинство шагов в процессе редактирования фотографий вращаются вокруг одной ключевой цели: направить взгляд зрителя к центральному объекту изображения. И наши глаза естественно привлекают определенные характеристики на фотографии. Когда мы смотрим на фотографию, мы, как правило, сначала смотрим на более яркие области, более яркие или насыщенные области и области с более высоким контрастом. То, что нас больше всего волнует сегодня, как последняя часть.
Какое лицо ваш глаз видит первым? Этот пример преувеличен, но у женщины в центре на лице применена резкость, а у двух других женщин — небольшое размытие.Наши глаза сразу же пытаются найти самую резкую часть изображения, поэтому мы склонны сначала видеть женщину в центре.
Повышение резкости — это просто процесс тщательного увеличения контрастности определенных областей изображения. Поэтому после того, как вы настроили экспозицию и цвет в соответствии с фотографией, повышение резкости — ваш последний шаг к тому, чтобы внимание было направлено именно туда, куда вы хотите.
Как повысить резкость фотографии
Вероятно, все мы и раньше видели инструменты для заточки. Мало того, что в Lightroom и Photoshop есть несколько опций, но и в каждом приложении для фотографий на вашем телефоне есть опции повышения резкости.Мы придерживаемся Lightroom и Photoshop, потому что это то, что большинство людей будет использовать, когда им нужна профессиональная отделка. Но мы все еще можем разбить различные инструменты, предлагаемые каждым программным обеспечением, а также ответить на всегда важный вопрос: какая программа делает это лучше?
Заточка в Lightroom
Многие профессиональные фотографы проводят большую часть времени после обработки в Adobe Lightroom. Это не только мощное программное обеспечение для редактирования, но и лучшее решение для быстрого импорта, организации и удаления сотен или тысяч изображений за раз.
В чем Lightroom, как правило, не хватает по сравнению с Photoshop, так это в способности делать небольшие, тщательно продуманные корректировки. В нем, безусловно, есть инструменты как для глобального (все изображение), так и для локального (меньшая часть изображения) редактирования, но они не такие быстрые и гибкие, как их аналоги в Photoshop.
Давайте посмотрим на процесс повышения резкости и Lightroom и посмотрим, верно ли это сравнение.
Общая резкость в Lightroom
Базовая заточка в Lightroom довольно проста.Перейдите на вкладку «Разработка», а затем прокрутите вниз правую панель, пока не найдете раздел «Подробности», чтобы найти параметры повышения резкости. Вы увидите ряд ползунков, каждый из которых обеспечивает немного разный уровень управления. Их:
- Количество: Поднимите или опустите этот ползунок для управления общей степенью резкости изображения.
- Радиус: Этот параметр позволяет вам контролировать детали, размер которых вы хотите повысить резкость. Чем выше радиус, тем больше будут резкости, а с меньшим радиусом — мелкие детали.
- Деталь: Регулирует резкость, но в более детальном, попиксельном масштабе.
- Маскировка: Повышает резкость детализированных участков на фотографии (например, глаз или волос), избегая при этом более гладких участков (например, кожи).
И это так просто. Ползунки повышения резкости дадут нам некоторый контроль над тем, как повышается резкость изображения, и они повысят резкость всего изображения. Это нормально для общей резкости, но что, если вам нужен больший контроль? Что ж, давайте посмотрим на корректирующую кисть.
Локальная резкость в Lightroom
Корректирующая кисть в Lightroom — это своего рода ответ на слой-маски в Photoshop. То есть корректирующая кисть позволяет вносить изменения в небольшие части изображения. Ранее мы упоминали, что повышение резкости помогает нам направлять взгляд зрителя на более важные области фотографии. Итак, что это за более важные области?
Возьмите, например, портретную фотографию. У нас есть объект, сидящий на простом фоне.Разве уже не ясно, на что мы хотим, чтобы зритель смотрел? Ну вроде как. Обычно, когда мы делаем портрет, есть определенные детали объекта, которые мы хотим выделить. Неудивительно, что самые большие — это глаза. Глаза часто являются тем, что привлекает зрителя на портрете, и все, что мы можем сделать, чтобы помочь глазам оторваться от страницы (или экрана), может помочь изображению в целом.
И вот здесь нам может помочь корректирующая кисть! С помощью общей панели повышения резкости мы можем повысить резкость только изображения в целом.Отлично, если мы хотим установить определенную базовую линию резкости, но это также не помогает ничему выделиться — это все равно приводит к относительно ровному контрасту. Корректирующая кисть позволяет нам закрашивать участки любого изображения, а затем применять резкость только к этим областям. Это означает, что мы можем создавать разные уровни контраста по всему изображению, чтобы выделить определенные области.
Вернемся к нашему примеру с портретом, теперь мы можем помочь этим глазам занять центральное место. Мы можем использовать корректирующую кисть, чтобы закрасить глаза, а затем у нас есть ползунок повышения резкости, который позволит нам увеличить резкость только в этих местах.Обратите внимание, что у нас нет тех параметров, которые доступны на панели подробностей вкладки «Разработка». У нас больше контроля над тем, где появляется резкость, но меньше контроля над уровнем резкости.
Во многих случаях эти инструменты для заточки подойдут как для повседневной, так и для профессиональной работы. Но давайте перейдем в Photoshop и посмотрим, что может предложить родственная программа Lightroom.
Повышение резкости в Photoshop
Photoshop — это программное обеспечение, предназначенное для упрощения редактирования, настройки или полного преобразования изображений как в большом, так и в очень маленьком масштабе (например, вплоть до уровня пикселей).Система слоев и групп — вот что делает все это возможным. Возможность накладывать новые корректировки на разные слои, скрывать или отображать части этих корректировок с помощью масок слоев, а также добавлять или удалять слои в любое время делает Photoshop чрезвычайно гибким.
Давайте взглянем на некоторые процессы повышения резкости в Photoshop и посмотрим, сможем ли мы воспользоваться этой гибкостью.
Инструмент повышения резкости в Photoshop
Самый простой инструмент в Photoshop для повышения резкости — это инструмент «Резкость». Его просто использовать, как создать новый слой (не забудьте воспользоваться преимуществами новых слоев для неразрушающей работы), выбрать инструмент «Резкость» и затем закрасить области изображения, которые вы хотите повысить резкость.
Этот метод прост в использовании и, на наш взгляд, немного более эргономичен с точки зрения рабочего процесса, чем тот, который вы получили бы в Lightroom. Но все же есть недостатки. Во-первых, вы не можете полностью контролировать степень заточки. Если вы слишком много закрашиваете область, вы можете попробовать уменьшить непрозрачность слоя с повышением резкости, но если это не сработает, вам придется начинать заново. Но если вы поработаете осторожно, это может быть быстрый и простой вариант, дающий прекрасный результат.
Повышение резкости высоких частот в Photoshop
Не отдавать слишком рано, но повышение резкости High-Pass — это то, что мы всегда использовали здесь, в PHLEARN, для абсолютного контроля и гибкости при повышении резкости фотографии.Этот метод позволяет нам точно контролировать степень повышения резкости, точно контролировать, где оно применяется, применять разные уровни повышения резкости к разным областям, и, что самое главное, каждый элемент можно отрегулировать или удалить в любое время! Звучит невозможно? Что ж, мы покажем вам, как это работает.
Для начала вам нужно сделать одно из двух:
- Если вы увеличиваете резкость одного изображения на одном слое, просто продублируйте слой основного изображения. Нам просто нужна копия изображения на новом слое, чтобы начать процесс повышения резкости.
- Если у вас есть отредактированное изображение с рядом других слоев и корректировок, вам нужно будет скопировать основное изображение со всеми примененными корректировками. Вы можете сделать это с помощью Apply Image. Создайте новый слой, перейдите в меню «Изображение», затем «Применить изображение». Появится диалоговое окно. Просто нажмите «Хорошо». Это создаст копию каждого видимого слоя, корректировки и изображения и отметит их на только что созданном слое. Теперь у нас есть точная копия фотографии, готовая для повышения резкости.
В нашем примере у нас есть одна фотография, которую мы хотим повысить резкость, поэтому мы просто дублируем фоновый слой.Затем нам нужно обесцветить новый слой, потому что мы не хотим, чтобы повышение резкости влияло только на цветовой контраст. Затем установите режим наложения ненасыщенного слоя на Overlay. Преобразуйте его в смарт-объект, и теперь мы готовы применить фильтр высоких частот. Перейдите в меню «Фильтр», выберите «Другое» и затем выберите «Высокий проход».
Появится диалоговое окно High Pass с предварительным просмотром эффекта. Он преобразует этот слой, чтобы показать только контрастные области. Мы можем контролировать уровень контрастности, регулируя радиус.Как правило, больший радиус приведет к большей резкости изображения, а меньший радиус — к меньшей.
Здесь вы можете указать точное количество резкости, которое вам нужно, но не это делает этот метод таким волшебным. Помните, что мы хотим применить разные уровни резкости к разным областям изображения. Таким образом, наш первый слой High Pass может быть сфокусирован на поиске нужного уровня резкости для глаз. Установите Радиус на уровень, при котором детализация глаз идеальна, и нажмите ОК.Эффект виден повсюду, но мы хотим, чтобы он был виден только на глазах. Как это исправить? С масками слоя! Выберите маску слоя High Pass Layer, инвертируйте его, затем закрасьте глаза белым цветом, чтобы сделать его видимым в этих областях.
Вы можете повторять этот процесс сколько угодно раз для любого количества различных областей. Мы часто создаем слой High Pass для общего эффекта повышения резкости всего изображения, другой — для менее важных деталей, а третий — для наиболее важных деталей.Поскольку вы создаете несколько слоев High Pass, каждый из них также можно полностью настраивать после того, как они были созданы. Вы можете дублировать их, чтобы увеличить резкость в этих областях, уменьшить непрозрачность, чтобы уменьшить резкость, и вы можете дважды щелкнуть фильтр высоких частот (поскольку мы сделали смарт-объекты слоев) в любое время, чтобы изменить радиус.
Поначалу это может показаться сложным процессом, но как только вы практикуете его пару раз, он становится вашей второй натурой. У нас также есть мощные экшены Photoshop, предназначенные для того, чтобы избавить вас от утомительной работы, чтобы вы могли сосредоточиться на создании наилучшего изображения.
Это результат применения к изображению детального повышения резкости высоких частот.
Наши последние мысли
Так какой софт выигрывает? Что ж, если бы нам пришлось ответить, повышение резкости High Pass в Photoshop получает наши голоса за его гибкость и контроль. Но редактирование фотографий очень субъективно, как с творческой точки зрения, так и с точки зрения рабочего процесса. Если у вас есть процесс, который вам подходит, придерживайтесь его! Мы предлагаем только попробовать изучить несколько разных методов для решения одной проблемы. Это даст вам больше возможностей и гибкости в вашей творческой и профессиональной работе и поможет вам лучше овладеть многими инструментами торговли!
.