Как сделать рамку в фотошопе вокруг фотографии или вставить готовую
Автор Дмитрий Костин На чтение 8 мин. Опубликовано
Всем привет, мои дорогие друзья. Вернемся к моему любимому графическому редактору, и именно сегодня, для начинающих, я хотел бы рассказать и показать, как сделать рамку в фотошопе вокруг фотографии, вставить готовую, либо же нарисовать ее самому в виде прямоугольника. Я сам был свидетелем того, как жестко и неправильно это делают люди. Они просто накладывают фотку на рамку и стирают все вокруг. Но это жутко неудобно и неправильно, поэтому мы всё сделаем как надо.
Вставляем фотографию в готовую рамку
С этим способом справится даже полный чайник, который только сегодня узнал о фотошопе. Если у нас уже есть определенная рамка или заготовка для виньетки, которых сегодня в интернете можно найти целую кучу, то с этим проблем вообще нет. Допустим, у нас есть два фото: Потрет девочки и заготовка с прозрачным фоном в нужном месте.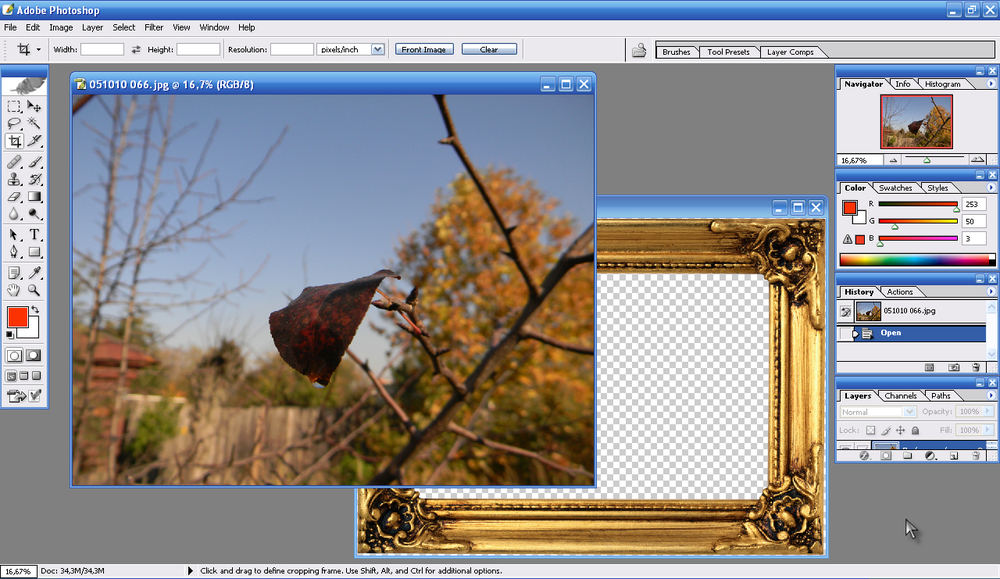
- Открываем обе фотографии в фотошопе в одном документе. Не страшно, что одно изображение налезет на другое.
- Зажмите левой кнопкой мыши на миниатюре с девочкой, после чего перетащите ее прямо под слой с рамкой.
- При необходимости берем инструмент перемещение и с помощью левой кнопки мыши двигаем фотографию девочки так, чтобы она хорошо смотрелась.
- Также, при необходимости, вы сможете нажать комбинацию клавиш CTRL+T, чтобы перейти в режим трансформирования. Иногда необходимо уменьшить или увеличить фото, чтобы оно смотрелось как надо.
Но так можно делать только при самом идеальным раскладе, когда наша заготовка уже содержит прозрачный фон.
Вставка готовой рамки без прозрачного фона
Ситуация становится сложнее, когда изображение не предназначено для того, чтобы быть рамкой. Тогда ее придется сделать самим. Можно, конечно, наложить изображения поверх объекта, срезав ненужные концы, но это, как я говорил в самом начале, ужасно.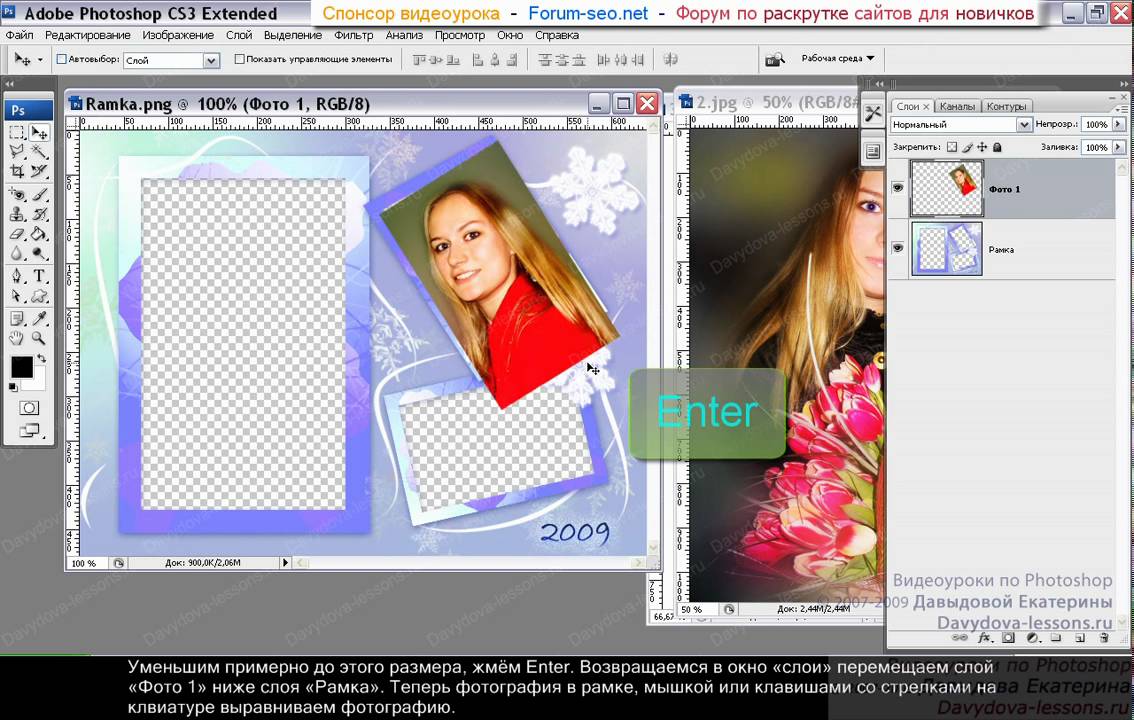 Если потом вы захотите изменить фото, его размер или положение, то это может стать проблематично. Лучше просто проделать дырку и просто вставить нашу рамку вокруг фотографии.
Если потом вы захотите изменить фото, его размер или положение, то это может стать проблематично. Лучше просто проделать дырку и просто вставить нашу рамку вокруг фотографии.
- Откройте изображение с предполагаемой рамкой и выберите инструмент выделения. В данном случае можно взять прямоугольное выделение, но я все же предпочту использовать инструмент «Прямоугольное лассо». Ве таки у картинки могут быть погрешности.
- Далее, начинаем выделять место внутри рамки по периметру. У вас должны будут появиться пунктирные линии.
- После этого проверьте, стоит ли у вас на миниатюре слоя значок замочка. Если да. то нажмите на него, чтобы он исчез. После этого нажмите клавишу DELETE, после чего внутренность рамки станет прозрачной. Именно этого мы и добивались.
- Далее, открываем изображение девочки (ну или что там у вас) в этом же документе.
- Но опять же она у нас стоит первым слоем, поэтому нам ее нужно будет сместить. Идем в панель слоев, и уже также как в первом варианте переносим миниатюру слоя с девочкой ниже, чем слой рамки.

- Далее, останется только с помощью перемещения и трансформирования подвинуть и подогнать размер как надо. Также можете применить какой-нибудь стиль слоя, например внутреннюю тень. Будет смотреться реалистичнее.
Вот, какой у нас получился итоговый вариант, и не пришлось даже обрезать фотографию.
Обтравочная маска
Очень классный способ, который давно себя зарекомендовал среди дизайнеров — это создание обтравочной маски. Этот способ я уже рассматривал, когда писал статью про то, как нарисовать круг и что с ним можно сделать, но здесь я рассмотрю этот момент подробнее.
Делаем обрамление сами
Самый простой способ, как сделать рамку в фотошопе — это нарисовать ее самому, например в виде цветного прямоугольника. Она будет простенькая, но стильная.
- Идем в инструмент «Фигуры» и берем «Прямоугольник». После этого выставляем в свойствах цвет обводки (какой пожелаете), а цвет заливки ставьте любой от балды, так как потом он все равно уберется.
 Я поставлю желтый.
Я поставлю желтый. - Теперь, рисуем нужный нам прямоугольник на холсте. Можете зажать SHIFT, чтобы он получился квадратным. Если толщина не устраивает, то вы всегда сможете изменить ее в свойствах. Важно только, чтобы в этот момент был активирован инструмент «Фигура».
- Если вы хотите, чтобы внешняя сторона обводки была закругленной или многоугольной, то можете выбрать этот параметр в свойствах.
- Также вы можете придать неких эффектов вашей рамке с помощью стилей слоя. Я, например, поставил тиснение и тень. Остальные свойства вряд ли особо повлияют на обводку, так как будут ориентированы на внутреннее содержимое.
- Теперь открываем изображение с девочкой (ну или кто там у вас). Оно, как вы уже поняли появится новым слоем поверх фигуры.
- Далее, жмем правой кнопкой мыши на миниатюру слоя с девочкой и выбираем пункт «Создать обтравочную маску». Только перед эти убедитесь, что под миниатюрой с девочкой находится наш прямоугольник с обводкой.

- Как видите, теперь девочка оказалась внутри, словно в окне дома. Осталось только передвинуть ее с помощью «Перемещения». Также можете увеличить или уменьшить изображение, чтобы оно соответствовало вашему видению. Самое главное, что картинка не обрезалась, а просто ее края находятся за пределами видимости.
Как видите, все просто. Вы можете добавить еще каких-либо эффектов, ну или написать текст внутри, чтобы было понятно, кто изображен. Загрузите какой-нибудь красивый шрифт, который будет отлично смотреться.
Чуть позже я обязательно выложу видеоурок, чтобы не было никаких проблем.
Обтравочкная маска для готовой рамки
Если рамка находится отдельно, то есть находится на своем слое и является всего лишь элементом какой-либо композиции, то здесь нужно будет поступить немного по другому, так как спрятать за слой изображение просто не получится.
Конечно, вы можете попробовать это сделать, но результат вас вряд ли устроит. Во многих случаях люди приходят в обрезке лишнего.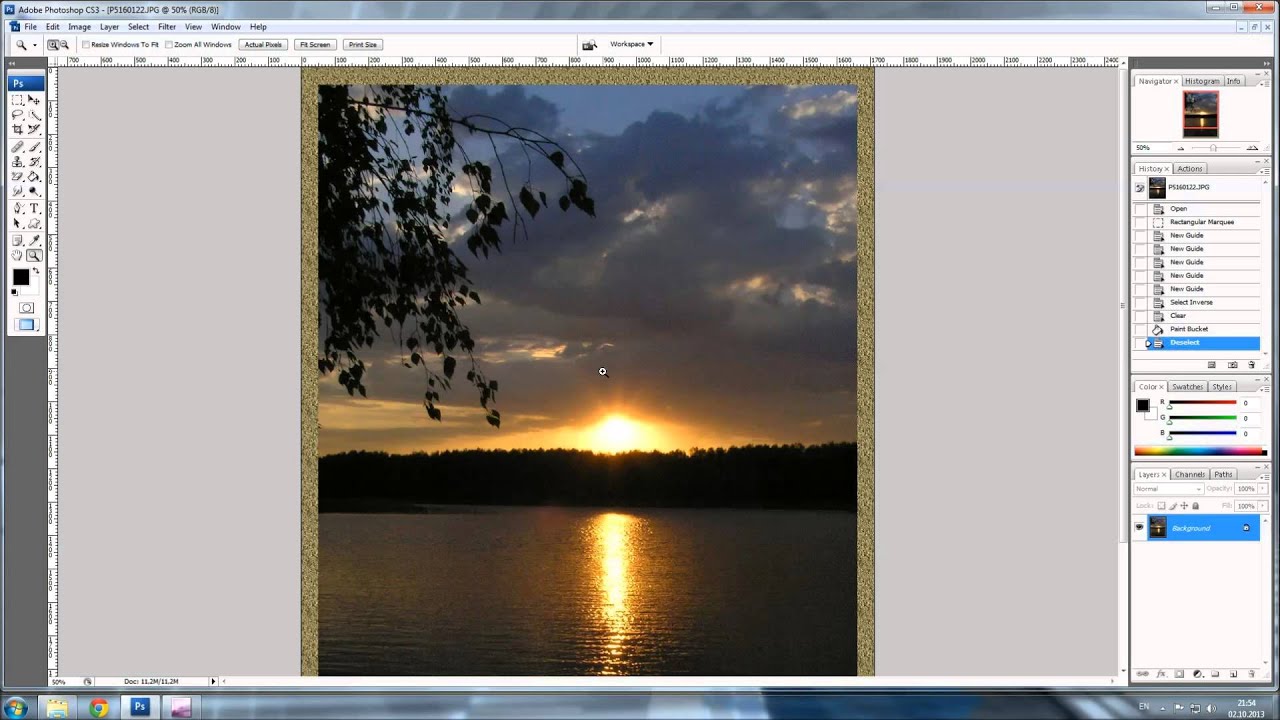 И я не устану повторять, что это неправильно.
И я не устану повторять, что это неправильно.
Но есть идеальный выход — сделать обтравочную маску.
В принципе, тут всё очень просто.
- Для начала убедитесь, что слой с фотографией (у меня девочка) расположен под миниатюрой рамки.
- Теперь, берем инструмент «Фигура» и выбираем «Прямоугольник». После этого рисуем прямоугольник так, чтобы его края нахлестывали на все 4 стороны рамки.
- После этого, прячьте фигуру под миниатюру с девочкой. После этого ваш прямоугольник исчезнет с ваших глаз. Но это нормально.
- Далее, нажимаем на слое с девочкой правой кнопкой мыши и выбираем пункт «Создать обтравочную маску».
Вуаля. Теперь девочка попала в рамочку и ее можно двигать с помощью инструмента «Перемещение». Самое главное, что перемещение будет происходить за пределами рамки и никаких краев вылезать не будет.
Фотошоп онлайн
Самое интересное, что вставить фото в рамку вы сможете и в фотошопе онлайн, правда про способ с обтравочной маской забудьте.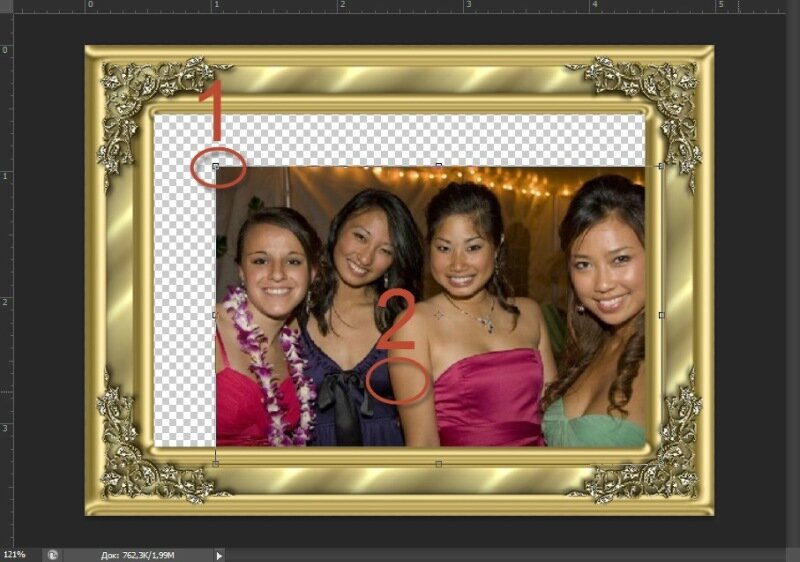 Эта вещь, к сожалению, отсутствует в онлайн версии графического редактора. Давайте рассмотрим наши действия из второго примера.
Эта вещь, к сожалению, отсутствует в онлайн версии графического редактора. Давайте рассмотрим наши действия из второго примера.
- Войдите в сервис online-fotoshop и откройте изображение с вашего компьютера, а именно ту самую рамку, в которое вы затем вставите свое фото.
- Далее, обязательно снимите замочек со слоя. Для этого нажмите на него левой кнопкуой мыши дважды. Это позволит нам удалить ненужную часть с картинки.
- Теперь, выбираем любой инструмент выделения. Правда в онлайн фотошопе особо выбирать не приходится, так как здесь есть только прямоугольное выделение и обычное лассо. Пожалуй, здесь будет удобно использовать именно прямоугольное выделение.
- А дальше, зажав левую кнопку мыши в одном углу углубления, протяните его в противоположный угол. Таким образом у вас должно будет выделено это самое углубление.
- После этого тут же нажмите кнопку DELETE, чтобы удалить сердцевину. Часть картинки в центре должна будет стать прозрачной.

- Теперь, выберите в меню «Файл» — «Открыть изображение» и найдите фото, которое вы хотите использовать внутри. Я возьму ту же самую девочку. Но только фотка откроется в другом документе. Чтобы перетащить ее на документ с рамкой зажмите левую кнопку мышки на миниатюре слоя с девочкой и просто перенесите на нужный нам слой, где мы уже поработали.
- Как видите, картинка перенеслась слишком уж маленькой. Чтобы увеличить ее, выберите в меню пункт «Редактировать» — «Free Transform».
- Теперь, потяните ее за угол, чтобы увеличить фото в размерах. Только обязательно зажмите клавишу SHIFT, чтобы после увеличения сохранились все пропорции. Тяните до того момента, пока вам не будет достаточно, либо пока фото не будет перекрывать рамку.
- Последним штрихом нам нужно будет переместить миниатюру слоя с девочкой под слой с рамкой, чтобы она оказалась сзади и никакие края не мешали.
Мы получили то, что хотели. Так что, как видите, даже фотошоп онлайн может справится с этой задачей. Конечно, большинство функций здесь кастрированы, но все же даже стандартного функционала иногда может хватить.
Конечно, большинство функций здесь кастрированы, но все же даже стандартного функционала иногда может хватить.
Ну а если вы хотите серьезно изучить фотошоп, то обязательно посмотрите этим классные видеоуроки. Они отлично структурированы по методы от простого к сложному, все рассказано простым и человеческим языком, так что после изучения у вас просто не должно будет остаться вопросов.
Ну а на этом у меня всё. Обязательно подписывайтесь на все мои паблики и канал на ютубе, чтобы всегда быть в курсе всего интересного. Жду вас снова. Удачи вам. Пока-пока!
С уважением, Дмитрий Костин
Как сделать рамку в Photoshop вокруг фотографии?
Доброго всем времени на fast-wolker.ru! Сегодня в обзоре возможностей такого замечательного редактора, как фотошоп, мы будем учиться делать на наших картинках рамку.
Поскольку мы все так или иначе находимся в различных социальных сетях, где размещаем свои фотографии, то прежде чем выставить фото, его иногда хочется каким-либо образом украсить. А что может быть лучше рамки, когда хочется иметь портрет?
А что может быть лучше рамки, когда хочется иметь портрет?
Сделать рамку вокруг картинки можно двумя способами. Первый – скачать готовые рамки и вставлять в них в программе свои фотографии. Второй вариант – нарисовать эту самую рамку средствами программы. Это посложней, но и интереснее.
Делаем рамку в Photoshop вокруг фотографии
Первый вариант самый простой. Рамок в интернете существует множество, скачиваем нужную, загружаем в программу и ставим в нее фото. Всё.
Что касается использования средств программы, то здесь имеется несколько способов. Один из них достаточно простой и позволяет сделать рамку за считанные минуты. Способ этот подразумевает использование «обводки«.
Итак, открываем программу, загружаем фото и дублируем слой. Работать будем именно с копией слоя. Дважды щелкаем по слою, откроется «окно свойств» слоя. Здесь выделяем пункт «обводка«.
Далее необходимо выбрать цвет. Он может быть как однотонным, так и с использованием градиента.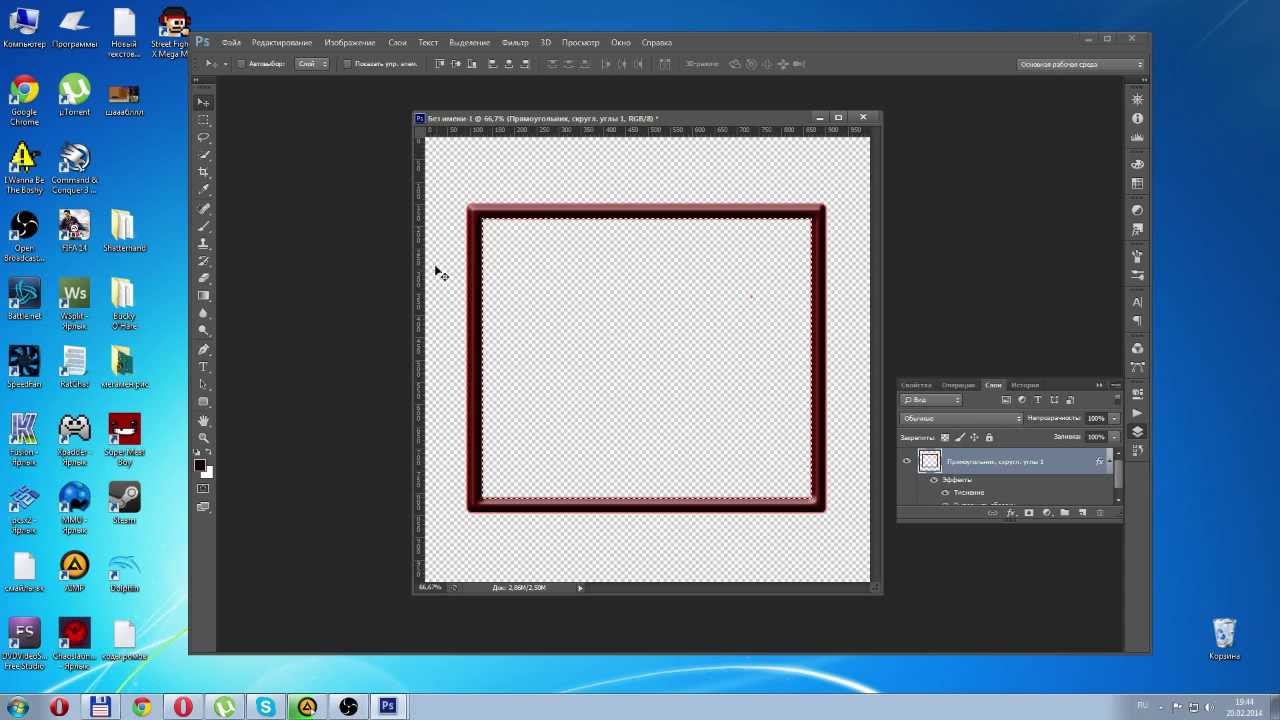 По градиенту рамка получится красивее. Этот выбор делаем в пункте «тип обводки«.
По градиенту рамка получится красивее. Этот выбор делаем в пункте «тип обводки«.
Если выбрали просто цвет, то рамка будет однотонная и иметь тот оттенок, какой выберете. Что же касается градиента, то здесь можно подобрать любой интересное сочетание.
Выбрали цвет, устанавливаем сперва положение рамки «внутри«, а затем и «размер рамки» в пикселях. Когда начнем двигать ползунок размера рамки, вокруг картинки начнет появляться рамка, выбираем нужный размер.
Пробуем остальные параметры. Когда вы достигнете нужного результата жмем ОК и получаем готовую рамку вокруг нашей картинки.
Все очень просто и быстро.
Как сделать круглую рамку для фотографии в Photoshop ?
Рамки могут быть не только прямоугольные, но и иметь иную фигуру, например круглую или овальную. Начинаем с того, что открываем наше фото в программе, затем выбираем «овальное выделение» и с зажатой клавишей Shift делаем выделение вокруг нужного объекта.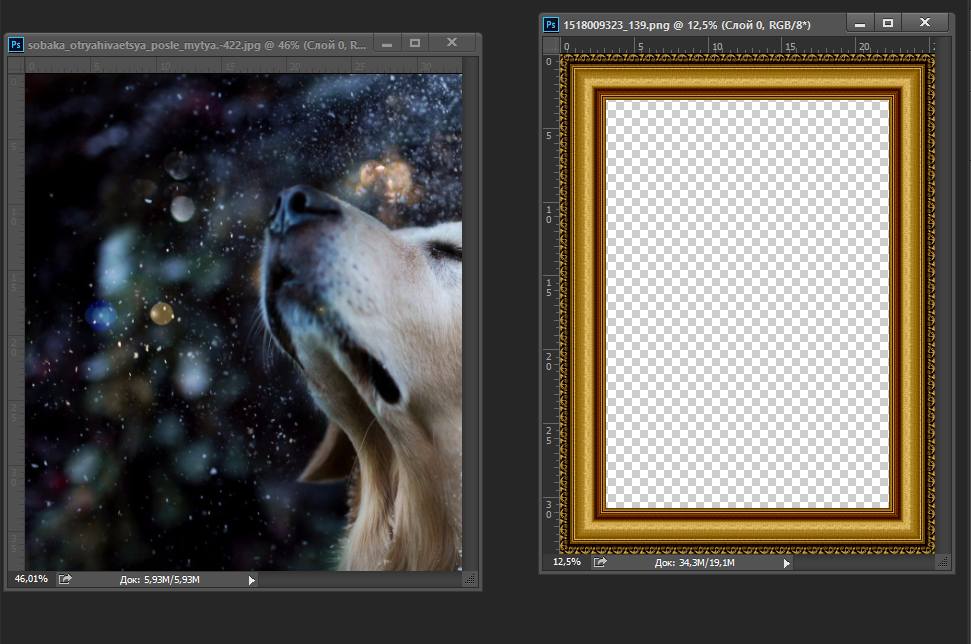
Далее, необходимо инвертировать выделение. Для этого идем в меню «выделение«-«инверсия«.
На следующем шаге нажимаем клавишу Delete. В результате этот слой очиститься. На иконке слоя в палитре слоев увидим, что она стала белой, а в середине осталась картинка, которую выделяли.
Затем снова инвертируем выделение и отключаем фоновый слой. Должно получиться так:
Теперь снимаем выделение: жмем при активном инструменте «выделение» в любом месте документа и оно исчезнет. Дважды кликаем по слою с круглым фрагментом и в открывшемся окне отмечаем флагами пункты «тиснение» и «контур«.
Здесь видим много различных параметров. Начинаем с цвета, который будет обозначать цвет рамки. Затем работаем с другими параметрами, изменяя их. По ходу работы увидим, как наша картинка тоже меняется. Поэтому редактировать будет несложно. Когда все будет готово, жмем ОК и включаем нижний слой.
В результате получим следующую картинку:
В программе можно так же просто создать круглую рамку, которую использовать для вставки в любое фото. Для этого создаем новый документ с прозрачным фоном.
Затем выбираем инструмент «выделение» и рисуем круг или овал.
Далее, наводим курсор в центр выделения и нажимаем правую кнопку мыши. В открывшемся окне выбираем «выполнить обводку«.
В открывшемся окне устанавливаем цвет, размер. Расположение ставим по центру.
Жмем ОК и получаем результат.
На этом можно и остановиться, но рамку такую можно сделать еще интереснее. Для этого нажимаем два раза по слою с рамкой. Откроется окно настроек. Первым делом выбираем пункт «наложение градиента». Это если нас не устраивает однотонный цвет. Здесь подбираем нужный градиент.
В интернете можно найти и скачать дополнительные наборы градиентов для фотошопа, так как типовые наборы не всегда устраивают пользователей.
Далее экспериментируем по всем остальным пунктам, в результате получим нечто подобное:
Сохраняем рамку. Поскольку она сделана на прозрачном фоне, то в нее очень хорошо встанет любая фотография.
Вставляем прозрачную рамку в фотошопе снаружи фотографии
Этот вариант рамки и прост, и в то же время интересен тем, что представляет собой рамку сделанную из той же самой фотографии. Создаем копию слоя и отключаем его видимость. Для первого слоя в главном меню выбираем «фильтр» — «размытие по гауссу«.
Значение здесь большой роли не играет, ставим любое.
После этого добавляем еще немного шума из меню «фильтр«. Впрочем, шум можно и не ставить, но с ним рамка будет немного интереснее выглядеть.
Значение здесь так же ставим любое. Теперь включаем первый слой и из меню «редактирование«-«выполнить обводку«, создаем обводку этого слоя.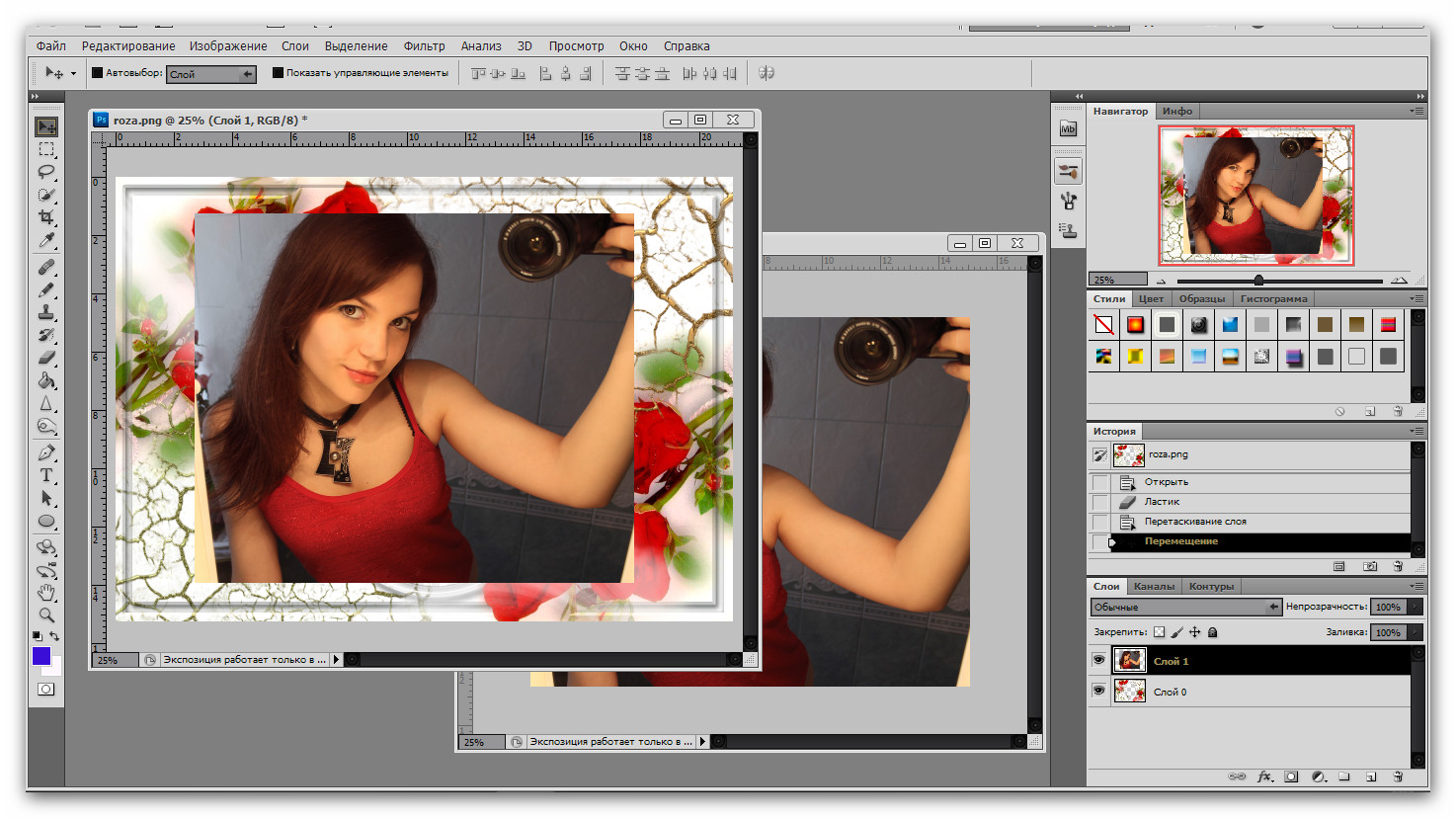
Теперь выбираем цвет белый, ставим размер в 2 пикселя, расположение по центру. В результате получим такой тонкий контур:
Далее, для нашего слоя выбираем «редактирование«-«трансформирование«-«масштабирование«, уменьшаем размер картинки и получаем такое фото с наружней рамкой:
Если поэкспериментировать с нижним слоем, можно границу создать еще интересней. Но, подобную рамку можно делать и проще. Выбираем «прямоугольное выделение» и рисуем на картинке необходимый размер.
Далее, правой кнопкой кликаем по рисунку и выбираем в открывшемся меню «выполнить обводку«:
В открывшемся окне выбираем необходимые параметры, о них говорилось выше; жмем ОК. В результате получаем рамку внутри фотографии.
Делаем в фотошопе размытую рамку вокруг фотографии
Еще один вариант создания красивой рамки. Некоторые особенности аналогичны предыдущим вариантам. Открываем фото. Выделим всё изображение, нажав Ctrl+A. Затем в меню «выделение» выбираем «модификация» — «граница» и ставим ширину в 40 пикселей.
Открываем фото. Выделим всё изображение, нажав Ctrl+A. Затем в меню «выделение» выбираем «модификация» — «граница» и ставим ширину в 40 пикселей.
Впрочем, ширину можно выбирать любую. Дальше применяем «размытие по гауссу» в пределах 30 пикселей. После инвертируем выделение выбрав «выделение» — «инверсия«. Сейчас давайте создадим новый слой:
Затем, нажав комбинацию клавиш Alt+Delete, заливаем выделение белым цветом.
Теперь идем в «выделение» -«модификация»- «сжать» и ставим размер в 10 пикселей. Теперь рамка выделения несколько уменьшится.
После этого, нажатием клавиши Delete убираем белый цвет, а щелкнув курсором мышки в любом месте рабочего стола, снимаем и выделение. Получаем такую картинку:
В принципе это все, но если щелкнуть два раза на новом слое с рамкой, то появится окно свойств слоя, где можно подобрать различные параметры и сделать, в результате, рамку еще красивее, по вкусу.
Как в Photoshop сделать белую рамку вокруг фото без срезанных уголков
Белая рамка в программе фотошоп делается при помощи обводки. Об этом рассказывалось в предыдущих разделах. В двух словах – вы делаете обводку. Применив белый цвет. В результате получится рамка белого цвета.
Более наглядно о создании белой рамки можно посмотреть в приведенном ниже видеоуроке.
А на этом пока все, успехов в освоении фотошоп!
Автор публикации
0 Комментарии: 1Публикации: 179Регистрация: 02-12-2017Как в фотошопе сделать тонкую рамку. Создание различных рамок в фотошопе. Пример создания рамки при помощи эффекта
0 7 484 0Умение делать рамки в фотошопе весьма полезное – таким незамысловатым способом можно украсить любое фото, придав ему необычности, и сделав более запоминающимся.
О том, как сделать рамочку в фотошопе несколькими способами мы вам сегодня расскажем и наглядно продемонстрируем.
Самый простой способ – выполнить обводку изображения. Для этого открываем в графическом редакторе изображение. В меню «Редактирование» выбираем пункт «Выполнить обводку».
В появившемся окне выбираем расположение – внутри, а также указываем такие параметры, как толщина рамки, цвет, и непрозрачность. Также, можно выбрать один из режимов наложения.
Если выбрать расположение обводки – снаружи, то тогда размер фото можно уменьшать при помощи команды «Свободное трансформирование» (комбинация клавиш Ctrl+T), а для того, чтобы сохранить пропорции, удерживая клавишу Shift.
Таким образом, прилагая минимальные усилия можно сделать фоторамку в фотошопе.
При помощи меню «Файл», «Создать», делаем новый документ с размерами, скажем, 10 на 15 см. Слой заливаем любым узором по собственному вкусу.
Слой заливаем любым узором по собственному вкусу.
Готовую область выделяем, и очищаем содержимое при помощи клавиши Del. После этого снимаем выделение, дважды кликаем по этому слою, и выбираем любой понравившейся параметр наложения (обводка, тиснение, тень, и т.д.).
Для начала, открыв изображение, разблокируйте фоновый слой. После этого, на панели инструментов выберите растровую фигуру, которая понравиться вам в качестве рамки больше всего. Это может быть как многоугольник, так и обычный прямоугольник со сглаженными углами.
Нужный фрагмент выделяем. После этого меняем расположение слоев на панели, после чего, удерживая клавишу Alt, мышкой встаем между двумя слоями. Кликаем на значок, который появиться. После этого при помощи комбинации клавиш Ctrl+Eобъединяем слои, и в слое с фотографией или изображением добавляем эффекты наложения (также, как мы это делали в предыдущем способе). Нижний слой заливаем фоном переднего плана, и, как вариант, применяем фильтр «Эффекты освещения».
Если ты являешься новичком в изучении программы Adobe Photoshop,то даже простейшие вещи могут вызвать затруднение. И ладно бы написать текст, есть специальный инструмент для этой операции. Но порой приходится задействовать не только знания, но и логику. Для того чтобы сделать рамку для текста придется задействовать несколько операций. Давайте разберемся, какие именно.
Для начала создадим рабочий документ. Размер практически не имеет значения, лишь бы вам было удобно. И сразу же создадим новый слой при помощи комбинации клавиш ctrl+shift+n.
Напишем текст. Думаю, вы уже знаете, какой инструмент вам в этом поможет, но на всякий случай я напомню. Для написания нашей фразы используем инструмент «текст» на боковой панели.
Теперь давайте примемся за рамку. Я сделаю простенький монохромный вариант, но вам советую подключить фантазию и продвинуться немножко дальше.
Создаем новый слой, той же комбинацией клавиш ctrl+shift+n. А теперь выбираем инструмент прямоугольная область и «обводим» наш текст.
А теперь выбираем инструмент прямоугольная область и «обводим» наш текст.
Не пытайтесь проделать эту операцию идеально ровно. Рамку для текста мы еще выровняем. Но позже.
Теперь обведем рамку. Для этого на верхней панели ищем «редактировать» — «выполнить обводку».
Как видите, вариаций настроек тут довольно много. Вы можете пофантазировать и украсить свою рамку для текста по всему усмотрению. Как видите, обводка может располагаться с разных сторон вашего выделения. Цвета и режим наложения тоже вполне можно заменить. Я выбрала вот такие настройки:
Теперь нам следует снять выделение с рамки. Вы можете воспользоваться как соответствующей командой на верхней панели во вкладке «выделение», так и комбинацией клавиш ctrl+d.
Прежде, чем приступить к выравниванию рамки и текста, хочу заметить, что не следует изменять размер рамки в этом случае. Потому что толщина линии тоже будет меняться, и толщина обводки на вашей рамке станет неоднородной.
Итак, приступим к выравниванию. В окне слоев выбираем исходный слой — подложку. Он будет вторым по счету.
Вам следует расставить направляющие (линейки) по появившимся маркерам снизу и сверху. Если вы не знаете, как это сделать, здесь можете изучить .
А теперь в том же окне слове выбираем поочередно слой с надписью и рамкой и выравниваем их по направляющим.
Посмотрим, какая рамка для оформления текста в фотошопе у меня вышла.
Часто слышу вопрос, как вставить текст в рамку в фотошопе. Возможно, кто-то имеет ввиду уже готовую рамку. Думаю, вы уже догадываетесь, что для этого вам следует выполнить те же действия, но в несколько другом порядке.
- Создать рабочую область и новый слой.
- Вставить рамку на исходный документ
- Написать текст
- Выровнять их
Вот так все просто и незамысловато.
Рамка в Фотошопе может придать эффектности фотографии. Она позволяет сделать акцент на изображении, придает ему законченность.
Использование обводки
Откройте фотографию в программе. Фон будет заблокирован (рядом с изображением нарисован замочек). Чтобы разблокировать его нажмите дважды по значку. После этого он должен пропасть.
Выделяем фотографию Выделение — Все (Ctrl+A). Затем на панели находим: Редактирование — .
Откроется меню, в котором можно установить размеры, непрозрачность, расположение и цвет.
Если установить расположение снаружи
После выбора параметров жмем «ОК », рамка в Фотошопе готова. Таким образом можно использовать любой цвет, в том числе сделать белую рамку в Фотошопе.
Параметры наложения
Создадим новый слой и нанесем на него нужный рисунок, например градиент . Выбираем его в панели инструментов .
Там же выбираем два понравившихся цвета. У меня это будут синий и зеленый .
Проводим по фотографии с зажатой левой кнопкой мыши. Появляется градиент.
Выбираем один из инструментов выделения и выделяем область , где будет фотография.
На клавиатуре нажимаем клавишу Delete .
— Ctrl+D. Воспользуемся параметрами наложения. Для этого правой кнопкой мыши щелкаем по слою и выбираем «Параметры наложения ».
Попробуем изменять разные параметры для получения нужного результата.
Скругленные углы внутри
Первый способ
Скругленный края можно получить предыдущим способом, если использовать инструмент «».
Второй способ
Чтобы нарисовать рамку используйте инструмент «». Внутреннюю область прямоугольника сделайте пустой.
Создание неровных краев
Откроем фотографию в графическом редакторе. Разблокируем слой, создадим новый и добавим быструю маску (Q). Для этого нажмем на панели инструментов по значку маски.
На панели инструментов выбираем кисть и зарисовываем область, где хотим сделать маску. Она станет красной.
Снова нажимаем на иконку быстрой маски или Q. Наша область будет показана пунктиром. Ее заливаем цветом или градиентом .
Ступенчатая маска
Для начала воспользуемся инструментом выделения «прямоугольная область » и нарисуем первую часть рамки. Инвертируем с помощью клавиш Ctrl+Shift+I.
Перейдем в (Q).
Применяем в верхней панели фильтр — оформление — фрагмент до тех пор, пока результат нас не устроит.
Выходим из режима быстрой маски с помощью клавиши Q и инвертируем: Выделение — Инверсия (или Shift+Ctrl+I). Теперь можно залить выделенную область любым цветом или градиентом.
Теперь можно залить выделенную область любым цветом или градиентом.
Выделяем изображение: Выделение — Все или Ctrl+A.
В верхней панели переходим Выделение – Модификация — Сжать . Выбираем каким будет отступ в пикселях и ставим галочку.
Точно так же, как в первом случае, выбираем в верхней панели Редактирование — . Задаем необходимую ширину и цвет.
Клавишами Ctrl+D и наша работа закончена. Осталось сохранить результат.
Круглая или овальная рамка
Чтобы сделать круглую рамку вокруг, открываем фотографию и с помощью инструмента выделения «» выделяем нужную область, инвертируем (Shift+Ctrl+I) и клавишей Delete удаляем лишнее. Снова делаем инверсию , выделенным будет наш круг.
Преобразуем его в рабочий контур. Нажимаем на изображение правой кнопкой мыши — образовать рабочий контур . На панели инструментов выберем кисть и настроим ее по своему желанию.
Создаем новый слой , на нем и будем рисовать. Переходим в контуры и делаем обводку .
Фоторамка готова. При желании можно сделать еще несколько разных обводок. Таким был наш результат:
Размытые края
Открываем изображение и делаем три копии горячими клавишами Ctrl+J или перетаскиванием на иконку «создать новый слой ». Отключаем видимость двух верхних слоев (нажимаем на значок глаза так, чтобы он пропал).
Активируем вторую снизу копию и на верхней панели переходим Фильтр — Размытие — Размытие по Гауссу .
Ползунком регулируем степень размытия .
Двумя щелчками по тому же слою вызываем стили слоя и щелкаем на «».
Делаем все слои видимыми и с зажатой кнопкой Alt нажимаем между первыми двумя слоями. Вот, то должно получиться:
Уменьшаем размер второго сверху изображения функцией свободное трансформирование . На него же накладываем обводку, градиент и внутреннюю тень. У нас были примерно следующие значения:
У нас были примерно следующие значения:
Уменьшаем верхнее изображение. Получаем размытую рамку.
Также можно ознакомиться с видео.
Как вставить фотографию в рамку
В интернете можно найти много ресурсов с красивыми фоторамками в формате PNG. Разберемся, как вставить фотографию в рамку, скачанную из интернета.
Рамки в фотошопе-это красивое и уникальное оформление фотографий. Сделать рамку в фотошопе очень просто. Например, можно сделать рамку из фона фотографии или картинки. Получается очень интересный и красивый эффект.
Найдем картинку с красивым фоном или что-нибудь из собственных фотографий и попробуем сделать рамку , используя фон картинки.
1-Файл-открыть. В окне слоев разблокировать слой, кликнуть по нему два раза и ok.
3- На клавиатуре нажать «Delete», фон в рамке исчезнет. Выделение не снимать.
4-Выделение- трансформировать выделенную область. И потянув за маячки расширить выделение на нужную Вам ширину. Нажать на галочку «применить».
И потянув за маячки расширить выделение на нужную Вам ширину. Нажать на галочку «применить».
5-Слой-новый-скопировать на новый слой.
На фото ничего не будет видно, но если отключить глазок в окне слоев на нижнем слое,
то увидите рамочку.
6-В окне слоев верхний слой активен, окрашен синим, глазок на нижнем слое включить.
7-Слой-стиль слоя-внутренняя тень, параметры такие.
На фотографии получилась рамочка.
Теперь нужно нанести на нее узор из фона.
8-Выбрать инструмент «прямоугольная область» и на фото выделить кусочек фона. Я взяла часть фона с цветком.
9-Редактирование-определить узор. В появившемся окне «ok».
10-Слой стиль слоя-наложение узора. Здесь, в маленьком окошке «узор» , нажать на треугольник и, в появившейся палитре узоров, выбрать сохраненный узор. Он будет в самом конце.
Зачем вам знать, как сделать рамку в фотошопе? Что это вам даст?
Многие блогеры делают рамки для своих изображений в одном стиле — так дизайн блога выглядит более красивым.
Но есть многие блогеры, которые не владеют навыками работы в фотошопе. Для них я и написала эту статью и сняла подробное видео с использованием простенькой программы — экшена при создании рамок для ваших изображений на блоге.
Я предлагаю вам бесплатно два набора экшена для рамок:
- одна папка с файлами называется «Photographers Toolkit1 » — я о ней подробно рассказываю в видео уроке и показываю все виды рамок
- вторая папка «Рамки » — там более интересные рамки для ваших изображений, вы легко справитесь с ними сами
Те, кто уже немного умеют работать в фотошопе — сразу переходят к просмотру видео.
Для начинающих пользователей предлагаю подробную инструкцию со скриншотами внизу, сразу после видео.
Инструкция как сделать рамку в фотошопе, используя экшен
2. Переходим в фотошоп CS6 и находим значок панели «Операции», кликаем левой кнопкой мыши и откроется панель операций с нашими экшенами:
Если вдруг, вы такой значок не обнаружили на панели — переходим в верхнюю панель и кликаем на надпись «Окно». Выпадет длинный список. Находите в нём слово «Операции» и кликаете. То же самое можете сделать комбинацией клавиш Alt+F9.
Выпадет длинный список. Находите в нём слово «Операции» и кликаете. То же самое можете сделать комбинацией клавиш Alt+F9.
3. В панели Операций находим надпись «Photographers Toolkit1» и кликаем по ней левой кнопкой мыши — она выделиться голубым цветом:
Рядом с папкой есть треугольник, кликнув на который (1), мы откроем наши экшены и будем с ними работать. Становимся на первый экшен, после того, как папка открылась и кликаем по нему левой кнопкой мыши(2):
Запускаем первый экшен, нажав на кнопку под цифрой 3.
4. У вас появится диалоговое окно:
Нажимаете на «Стоп». Идёте в панель слоёв, нажимаете значок «Добавить слой» (4) и добавляете его:
5. Опять нажимаете значок 3 — включаете работу экшена. Получаете картинку с чорной рамочкой рамочкой:
6.Делаем полупрозрачную рамку. Вы можете рамочку сделать не такой резкой, изменив прозрачность. Заходим в панель слоёв, становимся на первый слой сверху и меняем прозрачность ползунком. При чёрной рамке стояла непрозрачность 100%, я её поменяла ползунком на 12:
При чёрной рамке стояла непрозрачность 100%, я её поменяла ползунком на 12:
В результате наша траурная рамка стала очень даже ничего:
7. Аналогичным образом вы работаете со всеми остальными экшенами в папке.
Как изменить цвет рамки в фотошопе
После того, как вы получили готовую рамку благодаря экшену, вы на изображении можете сделать любой цвет рамочки. Для этого выделяем рамку Инструментом «Прямоугольное выделение» — находится слева на панели Инструментов (6).
Обводим им изображение по внешнему краю. После этого нажимаем на значок «Вычитание из выделенной области» (7) и делаем внутреннюю обводку.
Дальше смотрим на скриншот:
Сначала необходимо выбрать цвет рамочки. Кликаем на верхний четырёхугольник, как показано на скриншоте выше. Появится панель Цветов. С помощью ползунков (8) выбираем цвет, кликаем на поле с цветом и нажимаем «ОК» (9).
Берём Инструмент «Заливка»:
Становимся на наше изображение с рамкой и кликаем Инструментом заливка на поле, между выделениями рамки.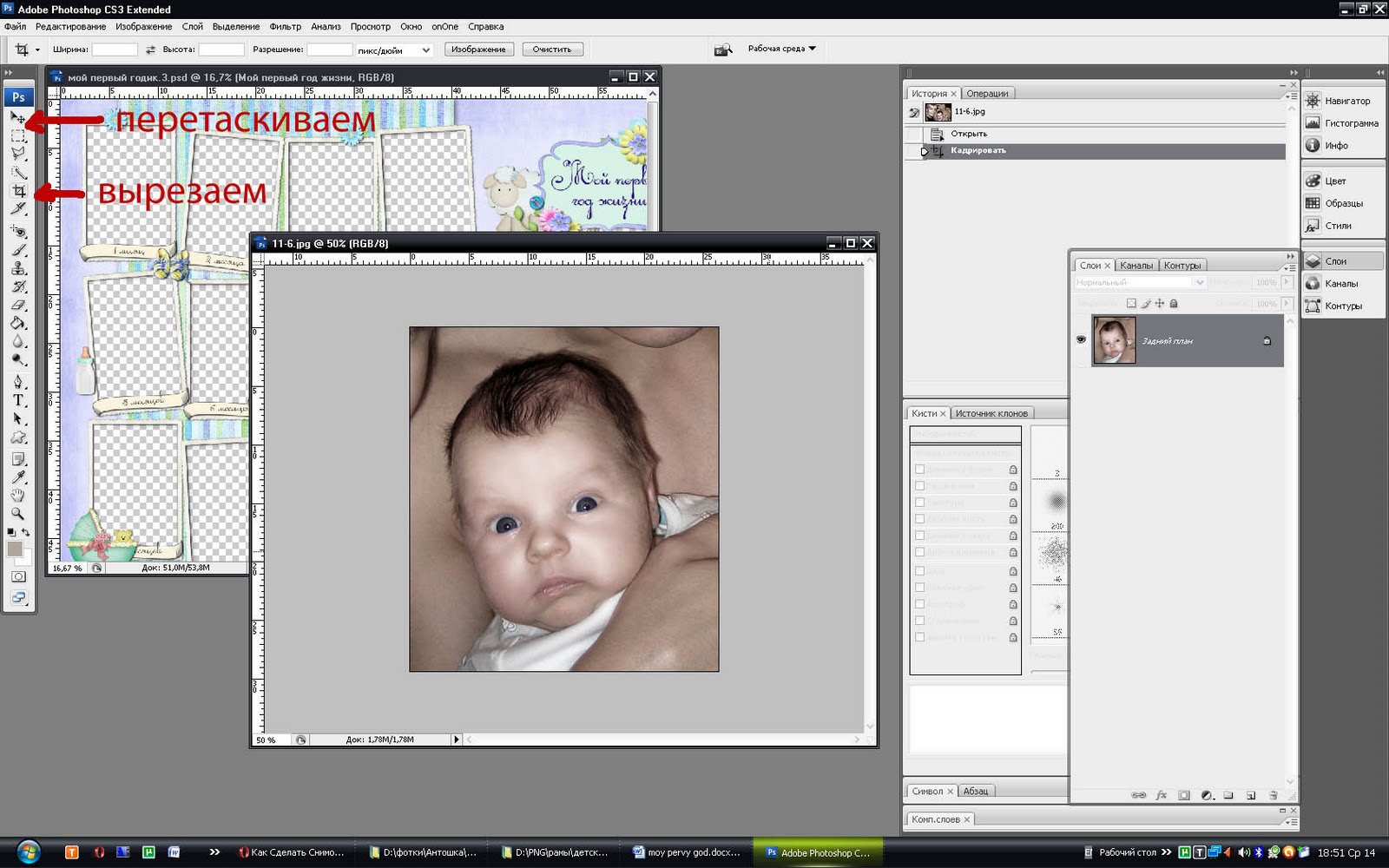 У нас меняется цвет рамки на тот, что мы выбрали:
У нас меняется цвет рамки на тот, что мы выбрали:
Если, вдруг, при нажатии Инструмента Заливка цвет не поменялся — значит идём в панель слоёв, становимся на верхний слой и кликаем по нему правой кнопкой мыши. В появившемся окне нажимаем левой кнопкой мыши на надпись «Растрировать слой» и после этого ещё раз кликаем Инструментом Заливка на чёрную рамку. Всё получилось! Ура!
Теперь убираем выделение. Заходим в верхней панели фотошопа в «Выделение и кликаем „Отменить выделение“:
Вот так мы поменяли цвет рамки. Сохраняйте изображение, нажав „Файл“ и так, как показано на скриншоте — если вы собираетесь его использовать на блоге:
Подошёл к концу наш детальный урок, где вы научились:
- как сделать рамку в фотошопе быстро
- как сделать рамку без навыков дизайна, используя экшены
- как поменять цвет рамочки
- как сделать рамку полупрозрачной
- как лучше сохранить изображение с рамкой для блога
Если возникли вопросы — задавайте их в комментариях, а я пошла кофе выпить — 15 скриншотов — это всё-таки перебор!
Если было полезно — тискаем кнопочки соц. сетей.
сетей.
На прощание — очень хорошее видео по теме — не моё.
Оно для продвинутых пользователей, так как там показаны только эффекты, без объяснений, но рамочки — просто обворожительные! Смотрите и наслаждайтесь:
Вот теперь — до следующих уроков. Если вам лень самим сделать рамочки — заказывайте! За небольшую цену я их вам наваяю, как пирожков с вишнями- быстро и качественно!
Скоро будут уроки по дизайну соц.сетей и оформлению страниц. А перед ними — создание логотипа. Так что можете подписаться — чтобы не пропустить пост. Если хотите…
Любимый экшен „Рамка с углублением“
Ладно, поделюсь своей любимой рамочкой
У вас тоже есть на неё экшен. Найдите папку „Рамки“. Откройте её (нажмите рядом треугольник). Откроются экшены. Кликните на надпись »Рамка с углублением».
Теперь берёте инструмент выделения «Прямоугольная область» и на изображении проводите четырёх угольное выделение по ширине рамки, какую хотите получить.
Когда сделали выделение — включаем экшен. Получаем рамочку и в глубине картинку (смотрим самое первое изображение в посте) . Можете ещё раз провести контур и опять включить тот же экшен — получите эффект, как на моей картинке с собачкой.
Получаем рамочку и в глубине картинку (смотрим самое первое изображение в посте) . Можете ещё раз провести контур и опять включить тот же экшен — получите эффект, как на моей картинке с собачкой.
Кстати, щенулька моя, настоящая! Уже пристроила в хорошие руки — оно с малолетства целоваться любит…
Вам нравится?
С уважением, Галина Нагорная
Как в фотошопе наложить рамку. Как вставить фото в рамку в Фотошопе (Adobe Photoshop)
Обычную фотографию с помощью красочной рамки можно изысканно украсить на свой вкус. Причем различных рамок для фотографий в сети Интернет не мало. Но тут многие начинающие пользователи сталкиваются с проблемой: они не знают как вставить фото в рамку.
Сегодняшняя статья — бесплатный урок Фотошопа для начинающих пользователей. В процессе ознакомления с ней мы научимся вставлять свои фотографии в рамки с помощью программы Adobe Photoshop. Если вы никогда не работали в Фотошопе — это не беда, прочитав эту статью, в дальнейшем вы с легкостью сможете вставлять свои фотографии в рамки — все очень просто.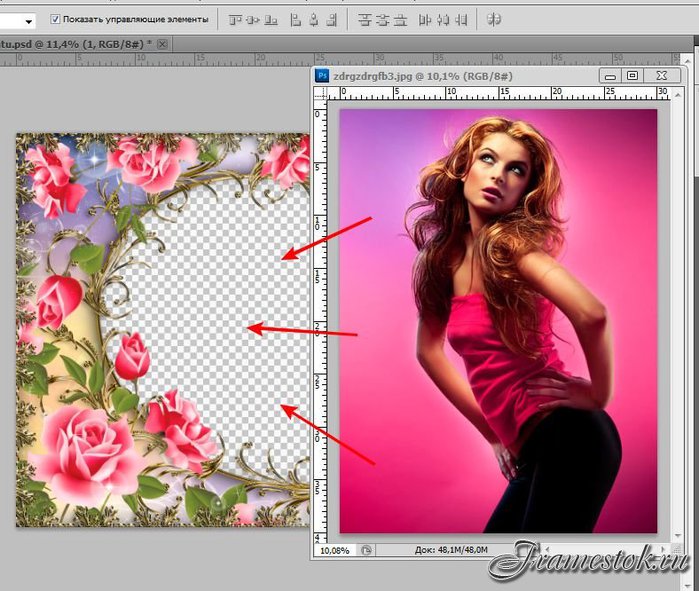
Популярными форматами рамок для фотографий являются форматы .psd и .png , общая особенность этих форматов изображений заключается в том, что в изображениях с данными форматами есть возможность сделать фон прозрачным. Как раз вместо этого прозрачного фона и вставляется фотография.
В изображении в формате.jpg, вместо прозрачного фона будет фон белым цветом.
Итак, приступим к вставке нашей фотографии в красивую новогоднюю рамку в формате.psd.
1. Для начала открываем Adobe Photoshop. Далее открываем изображение выбранной рамки (Меню Файл -> Открыть… ) или при помощи сочетания клавиш Ctrl+O :
В центре открывшейся рамки мы видим область (обозначается белыми и серыми квадратиками) для вставки фотографии.
Область из белых и серых квадратиков говорит нам о том, что в этом месте прозрачный фон у картинки, он обозначается именно так.
На панели слоев (в правой части окна программы) мы видим, что рамка в формате. psd состоит из нескольких слоев — в этом особенность изображений в формате.psd.
psd состоит из нескольких слоев — в этом особенность изображений в формате.psd.
При желании, можно отключать ненужные слои не перерисовывая изображение заново. Можете немного побаловаться отключением и включением слоев, нажимая на иконку в виде глаза напротив каждого слоя.
2. Так же открываем фотографию, которую собираемся вставить в рамку.
Слева на панели инструментов выбираем инструмент «Перемещение» . Переводим указатель мыши на фотографию и зажав левую кнопку мыши перетаскиваем фото на окошко с рамкой.
3. Мы видим, что фотография наложилась на рамку и нам нужно ее опустить.
Для этого переходим к панели слоев. Видим, что к слоям рамки добавился еще один слой «Слой 1» — слой с фотографией.
В моем случае он находится над всеми слоями рамки. Нам нужно его переместить под определенный слой, чтобы фотография вписалась в рамку. Для этого кликаем (выделяем) слой с фотографией и зажав левую кнопку мыши поочередно перемещаем слой с фото под каждый слой рамки. В моем случае мне пришлось переместить слой с фотографией под все слои рамки, чтобы фотография вписалась в рамку.
В моем случае мне пришлось переместить слой с фотографией под все слои рамки, чтобы фотография вписалась в рамку.
4. Теперь нам нужно подогнать фотографию под размер рамки, если фотография вышла больше рамки — мы ее уменьшаем; если меньше, как у меня, то мы ее увеличиваем.
Для начала убедимся, что слой с фотографией активен (т.е. выделен). После этого сочетанием клавиш Ctrl+T или через меню (Редактирование -> Свободное трансформирование ) вызываем . После этого вокруг фотографии появится вот такая рамка:
Теперь увеличиваете, уменьшаете или поворачиваете фотографию под размеры рамки. Чтобы фотография у вас не искажалась и сохраняла пропорции, при изменении фотографии удерживайте клавишу Shift . Если при редактировании фотографии у вас она выходит за пределы рамки, как у меня, то в этом нет ничего страшного:
После того как фото подогнали под размеры рамки делаем двойной клик левой кнопкой мыши или нажимаем клавишу Enter . Рамка редактирования вокруг фото исчезнет:
Рамка редактирования вокруг фото исчезнет:
5. Теперь сохраняем нашу фотографию с рамкой, для этого выбираем меню (Файл -> Сохранить как… ):
В открывшемся окне вводим имя нашей сделанной картинки по вашему желанию, в моем случае «Новогодняя фотография» . И выбираем тип изображения .jpg . Выбираем место для сохранения фотографии и нажимаем кнопку «Сохранить» .
Здесь в поле «Качество» ставим цифру «8» — высокое качество изображения. Обычно “восьмерки” хватает для сохранения изображения в хорошем качестве.
Вот на этом вставка фото в рамку завершена. Мы получили вот такую новогоднюю фотографию:
Теперь рассмотрим вставку фото в рамку форматом.png.
Данный способ вставки фото в рамку ничем не отличается от предыдущего. Как я уже говорил, рамка форматом.png так же может иметь прозрачный фон.
1. Точно так же открываем рамку в формате.png.
На панели слоев мы видим, что данная рамка имеет всего один слой.
2. Я специально выбрал рамку не для одной фотографии, а для нескольких, дабы показать, что вставка нескольких фотографий или одной ничем не отличаются, но тут есть свои нюансы, о которых читайте ниже.
Открываем фотографию. Вызываем «Свободное трансформирование» и подгоняем фото под первую область для фото в рамке.
Видим, что фото выходит за пределы области снизу — ничего страшного, в последующем мы закроем эту часть третьей фотографией. Фото также выходит за пределы области сверху и по бокам, но это все скрывается самой рамкой.
3. Точно также добавляем и подгоняем вторую фотографию.
4. Теперь нам осталось добавить и подогнать последнюю фотографию. Слой с третьей фотографией должен быть выше слоев с предыдущими двумя фотографиями, чтобы скрыть их наезды на область вставки третьего фото.
5. Я подогнал по размерам фотографию, но все равно в одном из углов фото выходит за пределы области. Нужно это исправить. Для этого выбираем инструмент «Прямоугольная область выделения» и выделяем выпирающую часть фотографии:
Нажимаем клавишу Delete и выпирающая часть фото удаляется. Для снятия выделения нажимаем сочетание клавиш Ctrl+D .
Для снятия выделения нажимаем сочетание клавиш Ctrl+D .
6. Вот и все. Теперь повторяем шаги 5 и 6 с предыдущего примера вставки фото в рамку, для сохранения нашей новогодней фотографии.
В итоге мы получили вот такую фотографию:
Если у вас не установлен Фотошоп, то пробную версию вы можете скачать с нашего сайта — Adobe Photoshop .
Если у вас возникают вопросы по работе в программе Adobe Photoshop, то задавайте их в комментариях и возможно в следующем уроке по Фотошопу мы рассмотрим именно ваш вопрос.
Рамки для фотографий для украшения ваших фотографий. Новые фоторамки 3: синие бордюры, зеленые бордюры, желтые цветы. Шаблоны размеров: 3000×2143 пикселей.
Бесплатные фоторамки онлайн — красивые эффекты фото
У вас под рукой всегда готовы установить бесплатные фоторамки, более десятка тематических разделов. Стиль, красота и качество — вот что отличает наши эффекты к фотографиям. Более 5,000 фото эффекты, фото фильтры и кадровФоторамка цветы новый
Интересные онлайн фото кадры в золотой конструкции с декоративным рисунком и. Здесь вы можете вставить фотографию на странице альбома раскрыты, а на переднем плане является сфера букета розовых магнолий. Сложные и многогранные модели с небольшими элементами декораций. Вертикальные фото рамка.
Здесь вы можете вставить фотографию на странице альбома раскрыты, а на переднем плане является сфера букета розовых магнолий. Сложные и многогранные модели с небольшими элементами декораций. Вертикальные фото рамка.Фоторамка цветы
А потом весело! В Funny.Pho.to услуг вы также найдете красивые шаблоны фото, что «носить» свои фотографии с помощью специальных фильтров и поместить их в красивых старинных «сюжет».Фотографии кадров новый
Ретро стиль придает нежность и женские образы. Кроме того, здесь, идеальный выстрел, бабушки и дедушки были молоды. Фоторамка онлайн декоративные яркие цвета, которые вы можете вставить фото на фоне открытой книги среди цветов и жемчужные ожерелья.Красивые цветочные фотографии бесплатно онлайн
Очень удобные коллажи для размещения не только фото, но и к ее написания. Вставьте фото в этой деликатной декоративная рамка онлайн украшен цветочными листьями на фоне поверхности воды, а также на фоне кадра показывает, горящие свечи.13.11. 2016 29.01.2018
2016 29.01.2018
Всем привет! Сегодняшний урок фотошопа посвящен подробной инструкции — как вставить фотографию в рамку используя фотошоп . Все это делается очень просто!
Я использовал в работе Photoshop CC. Урок подходит для любых версий фотошопа, в том числе и CS6, CS5, CS4 и так далее..
План вашей работы на ближайшее 5 минут в фотошопе:
- Найти подходящуюю рамку для фотошопа и скачать ее
- Открыть рамку в фотошопе
- Открыть фотографию в фотошопе
- Переместить фото в рамку
- Определить местоположении фотогафии
- Сохранить или распечатать
Начнем выполнять урок.
Для начала вам нужно выбрать и .
Мы выбрали . Можно вставить себя самого любимого в детстве, либо своих детей или родственников.
После выполнения урока результат будет примерно таким:
Итак, вы скачали рамку. Если вы скачали такую же рамку как и мы, то у вас она тоже в формате png.
Шаг 1. Открыть рамку в фотошопе.

Откройте её в фотошопе. Нажмите CTRL+O или меню Файл — Открыть, выберите файл рамки.
Выберите файл рамки и нажмите Открыть
После этого, рамка откроется в фотошопе .
Шаг 2. Открыть фотографию в фотошопе
Точно таким же способом откройте свою фотографию.
Шаг 3. Перетащить фото в рамку
Теперь наша задача соединить рамку с фотографией . Для этого фотографию мы переместим в рамку.
Щелкните правой кнопкой мыши на слой с фотографией, выберите Создать дубликат слоя .
Назначение выберите файл с рамкой. Нажмите Ок.
Наша фотография переместилась! Перейдите в документ с рамкой.
Шаг 4. Помещаем фото за рамку и меняем ее расположение
Теперь мы видим, что фотография слишком большая и она поверх рамки. Потому что слой с фото выше слоя с рамкой, вы это можете увидеть в окне со слоями.
Перетащите слой с фото под слой с рамкой.![]()
Отлично! Теперь рамка будет поверх фото, то что нам нужно!
Шаг 5. Делаем правильный масштаб фото
Но фото слишком большая, поэтому нам нужно уменьшить её.
Для этого выберите слой с фотографией, нажмите CTRL+T
У фотографии появится выделение трансформации, опустить с помощью курсора фотографию чуть ниже чтобы можно было тянуть за край выделения фотографии.
Тяните теперь мышкой за уголок вправо-вниз по диагоноли с зажатым SHIFT+ALT — это позволит уменьшат фотографию пропорционально.
Когда вы точно расположите фотографию по рамке, нажмите ENTER, чтобы закончить работу с трансформацией.
Шаг 6. Сохраните фото
Теперь, когда вы вставили фото в рамку, вы можете сохранить полученное изображение.
Распечатка фото.
Чтобы отдать на распечатку фотографию вы должны убедится, что она имеет разрешение 300 dpi. Иначе фотография распечатается не качественно.
Для того, чтобы установить 300 dpi или убедиться, что оно установлено, зайдите в меню Изображение — Размер изображения
На любой вкус, но все они имеют разные форматы – Png, Jpeg, PSD.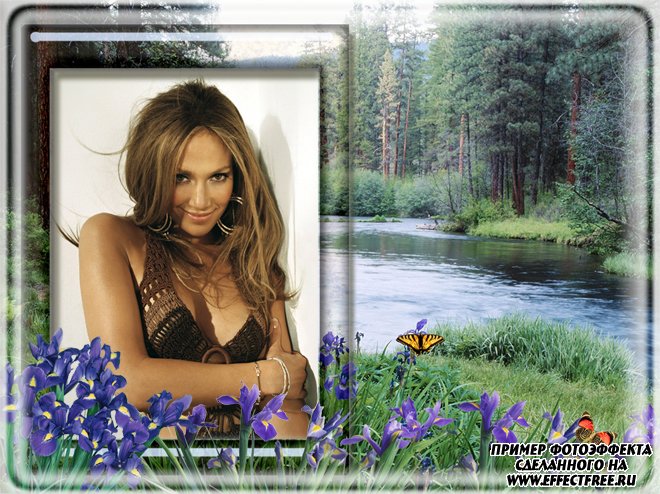
Как вставить рамку в Фотошопе: формат Jpeg
- Прежде всего, откройте исходное изображение.
- Основной слой нужно . Для этого щелкните два раза левой кнопкой мыши по пиктограмме слоя. Когда откроется окно «Новый слой», просто нажмите «Да». Слой получит имя «Слой 0».
- Теперь необходимо выделить место, в которое будет вставлено фото. Для этого можно использовать любой привычный инструмент выделения.
- Нажмите Delete. Шахматный узор, который появится в выделенной области, означает, что образовалась прозрачная область. Теперь следует нажать Ctrl+D и снять выделение.
- Откройте фотографию, которую хотите поместить в , а затем выберете инструмент «Перемещение» и перетащите фото на рамочку. Если оно больше , нажмите Ctrl+T.
- Щелкните по любому угловому маркеру, удерживая Shift, и тяните его внутрь фото. Изображение необходимо расположить над рамочкой, оно должно быть чуть больше ее размера. Нажмите Enter.
- Последний шаг – поменять слои .
 Осталось слить слои с помощью сочетания клавиш Shift+Ctrl+E, и фото готово.
Осталось слить слои с помощью сочетания клавиш Shift+Ctrl+E, и фото готово.
Как правильно вставить рамку в Фотошопе: формат PNG
- Откройте исходное изображение в формате PNG и фотографию, которую будете вставлять в рамку.
- Необходимо выбрать инструмент «Перемещение», щелкнуть по второму фото левой кнопкой мыши и перетащить его на изображение с рамочкой.
- Фото нужно расположить над рамкой.
- Теперь поменяйте местами слои.
- Разместите фото так, как вам нравится, нажав Ctrl+T и удерживая Shift. Слейте слои с помощью сочетания Shift+Ctrl+E.
- Hажмите клавиши Shift+Ctrl+S и введите в появившемся окне сохранения имя файла и тип – jpeg, затем нажмите «Сохранить».
Как вставить рамку в Фотошопе: формат PSD
Этот формат является наиболее удобным, но, чтобы правильно вставить рамку в Фотошопе, необходимо учесть некоторые его особенности.
- Откройте исходное изображение и фотографию.
- С помощью инструмента «Перемещение» перетащите фото на изображение с рамкой.
- На палитре «Слои» будет множество слоев, а не один, как в случаях с другими форматами. Найдите слой с рамкой и расположите под ним фото.
- Нажмите Ctrl+T и, удерживая Shift, уменьшите фотографию до нужного размера. Расположите ее в рамке так, как вам нравится. Нажмите Enter.
- В данном случае множество слоев дает простор для творчества – многие элементы, которые составляют рамку, находятся на отдельных слоях. Если вам что-то не нравится, вы можете отключить или удалить этот элемент.
- Нажмите Shift+Ctrl+S и сохраните фото в формате PSD или Jpeg, если хотите распечатать фотографию в рамочке.
7 простых способов как делать свои рамки в фотошоп.
Приветствуем тебя, дорогой читатель сайта !
Чтобы сделать рамку в фотошоп, совсем не обязательно хорошо знать программу.
Достаточно и минимальных знаний фотошопа.
Итак, начинаем от простого к более сложному.
Способ 1 – выполнить обводку .
Открываем изображение. Выделяем или все изображение или его часть.
Если необходимо сделать рамку для всего изображения, то лучше всего использовать сочетание клавиш CTRL+A, если же необходимо выделить часть изображения используем инструменты выделения.
После того, как выделение готово, идем в –
В появившемся окне выбираем указываем толщину, цвет, расположение обводки –внутри.
Если же будет выбрано расположение обводки –снаружи-, то тогда размер изображения можно уменьшить воспользовавшись командой –Свободное трансформирование – сочетание клавиш CTRL+T, удерживая клавишу Shift для сохранения пропорций.
Или же увеличить размер холста на необходимые размеры.
Из вышесказанного вытекает способ 2 : с использованием подлежащего слоя :
Полученное пустое пространство можно заполнить любым цветом, градиентом или текстурой на новом слое.
При этом слой с изображением должен находиться выше цветного слоя или слоя с текстурой.
Если же ваш слой с изображением является фоновым, то его следует перевести в обычный слой, дважды кликнув по нему и нажать в появившемся окне ОК.
Способ 3. Используем стили.
Создаем новый слой над слоем с изображением и заливаем его любым стилем. Стили на любой вкус можно скачать в Интернет.
Выделяем, допустим, овальную область, ощищаем ее – нажимая клавишу Del.
При этом нижний слой с изображением можно перемещать, подгоняя под полученную рамку.
Можно добавить текст, также применив к нему стиль.
Способ 4. Используем параметры наложения – стили слоя .
Создаем новый документ, допустим 10 см х15 см.
Заливаем слой понравившемся узором.
Выделяем область, ощищаем содержимое – клавиша Del
Снимаем выделение, Ctrl+D.
Дважды кликаем по слою, или же вызываем параметры наложения, кликнув по значку:
Выбираем параметры наложения, допустим: тень, тиснение, обводка.
Под полученный слой помещаем изображение.
Способ 5. в фотошоп.
Открываем изображение, добавляем новый слой.
На новом слое создаем быструю маску – клавиша Q.
Затем свободная трансформация – уменьшаем маску в размере.
Идем в Фильтр –Штрихи- Аэрограф.
Размеры устанавливаем по своему вкусу
Выходим из быстрой маски: еще раз нажимаем клавишу Q
Получили выделение:
Инвертируем выделение
Заливаем выделенную область (слой 1) цветом или градиентом.
Снимаем выделение.
Способ 6. Используем растровые фигуры.
Открываем изображение, разблокируем фоновый слой.
В панели инструментов выбираем растровую фигуру, которая больше устраивает для получения рамки. Фигуры также можно найти в сети Интернет.
Выделяем нужный фрагмент
Меняем расположение слоев, и нажав клавишу Alt встаем мышкой между слоями.
Появится значок – кликаем.
Затем можно объединить слои Ctrl+E
Добавить новый слой ниже слоя с изображением
В слое с изображением добавить эффекты наложения
Нижний слой залить , и можно применить фильтр .
Или любой другой, поиграться – что больше всего будет по душе.
Меняя прозрачность слоя, применяя маски можно добиться различных эффектов.
Способ 7. Делаем прозрачную рамку в фотошоп.
Открываем изображение, дублируем три раза фоновый слой – нажимая три раза сочетания клавиш Ctrl+J
Два верхних слоя отключаем, нажимая на значок глаза напротив слоя. И сразу переименуем слои, чтобы не путаться.
Находясь на слое 1 идем в —.
Размываем изображение
Добавим шум. Идем в —
Создание различных рамок в фотошопе. Как легко сделать рамку в фотошопе вокруг фотографии или вставить готовую
Наверняка вы часто слышите, как вокруг говорят: «Фотошоп», «отфотошопил» и ваше сознание примерно обрисовало некоторое представление о том, что же это за программа такая чудесная, которая позволяет превратить фото в произведение искусства. Действительно, программное обеспечение Adobe Photoshop представляет своему пользователю огромную палитру инструментов для редактирования изображений .
На первый взгляд, при открытии программы (если она есть на вашем компьютере или ноутбуке) может показаться, что вам никогда не научиться ей пользоваться. Но как говорится, «никогда не говори «никогда»! Ничего сложного в этом нет, достаточно просто следовать простейшим инструкциям, которые можно найти в интернете. И таким образом, вы потихоньку сможете делать простые манипуляции с фотографиями и изображениями.
Как сделать рамку в Photoshop?
Давайте теперь с вами перейдём непосредственно к тому, как сделать рамку в Фотошопе самим. Если у вас нет этой программы на компьютере, то вам следует её установить . После чего уже можно приступить к следующим действиям:
Как нарисовать рамку самому?
Здесь уже вам придётся немного попотеть. Дело в том, что красивые узорчатые рамки для фото рисуют профессионалы, часто прибегающие к помощи планшета для рисования. И в большинстве случаев это делают художники. Простому же пользователю нарисовать узорчатую рамку не представляется возможным. Однако вы можете сделать простое обрамление для своей фотографии, но с собственной текстурой и незаурядной формой. Для этого сделайте следующее:
Зачем вам знать, как сделать рамку в фотошопе? Что это вам даст?
Многие блогеры делают рамки для своих изображений в одном стиле — так дизайн блога выглядит более красивым.
Но есть многие блогеры, которые не владеют навыками работы в фотошопе. Для них я и написала эту статью и сняла подробное видео с использованием простенькой программы — экшена при создании рамок для ваших изображений на блоге.
Я предлагаю вам бесплатно два набора экшена для рамок:
- одна папка с файлами называется «Photographers Toolkit1 » — я о ней подробно рассказываю в видео уроке и показываю все виды рамок
- вторая папка «Рамки » — там более интересные рамки для ваших изображений, вы легко справитесь с ними сами
Те, кто уже немного умеют работать в фотошопе — сразу переходят к просмотру видео.
Для начинающих пользователей предлагаю подробную инструкцию со скриншотами внизу, сразу после видео.
Инструкция как сделать рамку в фотошопе, используя экшен
2. Переходим в фотошоп CS6 и находим значок панели «Операции», кликаем левой кнопкой мыши и откроется панель операций с нашими экшенами:
Если вдруг, вы такой значок не обнаружили на панели — переходим в верхнюю панель и кликаем на надпись «Окно». Выпадет длинный список. Находите в нём слово «Операции» и кликаете. То же самое можете сделать комбинацией клавиш Alt+F9.
3. В панели Операций находим надпись «Photographers Toolkit1» и кликаем по ней левой кнопкой мыши — она выделиться голубым цветом:
Рядом с папкой есть треугольник, кликнув на который (1), мы откроем наши экшены и будем с ними работать. Становимся на первый экшен, после того, как папка открылась и кликаем по нему левой кнопкой мыши(2):
Запускаем первый экшен, нажав на кнопку под цифрой 3.
4. У вас появится диалоговое окно:
Нажимаете на «Стоп». Идёте в панель слоёв, нажимаете значок «Добавить слой» (4) и добавляете его:
5. Опять нажимаете значок 3 — включаете работу экшена. Получаете картинку с чорной рамочкой рамочкой:
6.Делаем полупрозрачную рамку. Вы можете рамочку сделать не такой резкой, изменив прозрачность. Заходим в панель слоёв, становимся на первый слой сверху и меняем прозрачность ползунком. При чёрной рамке стояла непрозрачность 100%, я её поменяла ползунком на 12:
В результате наша траурная рамка стала очень даже ничего:
7. Аналогичным образом вы работаете со всеми остальными экшенами в папке.
Как изменить цвет рамки в фотошопе
После того, как вы получили готовую рамку благодаря экшену, вы на изображении можете сделать любой цвет рамочки. Для этого выделяем рамку Инструментом «Прямоугольное выделение» — находится слева на панели Инструментов (6).
Обводим им изображение по внешнему краю. После этого нажимаем на значок «Вычитание из выделенной области» (7) и делаем внутреннюю обводку.
Дальше смотрим на скриншот:
Сначала необходимо выбрать цвет рамочки. Кликаем на верхний четырёхугольник, как показано на скриншоте выше. Появится панель Цветов. С помощью ползунков (8) выбираем цвет, кликаем на поле с цветом и нажимаем «ОК» (9).
Берём Инструмент «Заливка»:
Становимся на наше изображение с рамкой и кликаем Инструментом заливка на поле, между выделениями рамки. У нас меняется цвет рамки на тот, что мы выбрали:
Если, вдруг, при нажатии Инструмента Заливка цвет не поменялся — значит идём в панель слоёв, становимся на верхний слой и кликаем по нему правой кнопкой мыши. В появившемся окне нажимаем левой кнопкой мыши на надпись «Растрировать слой» и после этого ещё раз кликаем Инструментом Заливка на чёрную рамку. Всё получилось! Ура!
Теперь убираем выделение. Заходим в верхней панели фотошопа в «Выделение и кликаем „Отменить выделение“:
Вот так мы поменяли цвет рамки. Сохраняйте изображение, нажав „Файл“ и так, как показано на скриншоте — если вы собираетесь его использовать на блоге:
Подошёл к концу наш детальный урок, где вы научились:
- как сделать рамку в фотошопе быстро
- как сделать рамку без навыков дизайна, используя экшены
- как поменять цвет рамочки
- как сделать рамку полупрозрачной
- как лучше сохранить изображение с рамкой для блога
Если возникли вопросы — задавайте их в комментариях, а я пошла кофе выпить — 15 скриншотов — это всё-таки перебор!
Если было полезно — тискаем кнопочки соц.сетей.
На прощание — очень хорошее видео по теме — не моё.
Оно для продвинутых пользователей, так как там показаны только эффекты, без объяснений, но рамочки — просто обворожительные! Смотрите и наслаждайтесь:
Вот теперь — до следующих уроков. Если вам лень самим сделать рамочки — заказывайте! За небольшую цену я их вам наваяю, как пирожков с вишнями- быстро и качественно!
Скоро будут уроки по дизайну соц.сетей и оформлению страниц. А перед ними — создание логотипа. Так что можете подписаться — чтобы не пропустить пост. Если хотите…
Любимый экшен „Рамка с углублением“
Ладно, поделюсь своей любимой рамочкой
У вас тоже есть на неё экшен. Найдите папку „Рамки“. Откройте её (нажмите рядом треугольник). Откроются экшены. Кликните на надпись »Рамка с углублением».
Теперь берёте инструмент выделения «Прямоугольная область» и на изображении проводите четырёх угольное выделение по ширине рамки, какую хотите получить.
Когда сделали выделение — включаем экшен. Получаем рамочку и в глубине картинку (смотрим самое первое изображение в посте) . Можете ещё раз провести контур и опять включить тот же экшен — получите эффект, как на моей картинке с собачкой.
Кстати, щенулька моя, настоящая! Уже пристроила в хорошие руки — оно с малолетства целоваться любит…
Вам нравится?
С уважением, Галина Нагорная
Есть вопросы, ответы на которые не требуют пространных преамбул. Например, для того чтобы рассказать, как в «Фотошопе» сделать рамку, не обязательно долго, утомительно и пафосно убеждать вопрошающего в преимуществах обрамленных изображений.
С другой стороны, вопрос не такой уж простой. Что это был бы за «Фотошоп», если бы он не смог предложить своим пользователям дюжину вариантов рамочного оформления картинок? Однако перейдем к делу. Редактор открыт?
Выполнить обводку
Проще всего воспользоваться прямым предложением программы, которое недвусмысленно намекает нам, как в «Фотошопе» сделать рамку. Это команда «Выполнить обводку», и вы найдете ее в меню «Редактирование», но прежде нужно, конечно, выделить свое изображение (Ctrl + A).
В диалоговом окне выбираем параметры (ширину, цвет, расположение, режим наложения, непрозрачность) и жмем OK. Рамка готова. Только если выберете «Снаружи», нужно прежде зайти в «Изображение» > «Размер холста», где увеличить документ с учетом желаемой толщины рамки или вызвать трансформацию (Ctrl + T) и уменьшить размеры самого изображения.
В последнем случае можно уже залить рамку (на новом подстилающем слое) не только цветом или градиентом, но и узором, изменив в панели настроек основной цвет на регулярный.
Просто и быстро, но, согласитесь, несколько убого, поэтому обратимся к возможностям стилей слоя.
Обводка как стиль слоя
Нарастив с учетом обрамления холст на фотографии (или размеры нового слоя по ней), выбираем команду «Обводка» в списке «Стиль слоя» в меню «Слои» или щелкнув по иконке Fx на панели слоев внизу. Выбрав положение снаружи, заполняем рамку-обводку цветом, градиентом или узором. Добавляем другие стили по вкусу. Это может быть внутренняя тень, тиснение или внутреннее свечение. Перебирая параметры различных стилей, можно добиться определенного эффекта, но вариантов здесь немного, тем более что рамка простовато-строгая (прямоугольная).
Используем готовые стили
Неплохая рамка для фото в «Фотошопе» может получиться, если воспользоваться стандартными предустановленными стилями («Окно» > «Стили»), которые, кстати, можно создавать самому или скачивать в Сети.
На новом слое заливаем изображение цветом будущей рамки, выбираем подходящий стиль, отмечаем внутренний контур рамки (прямоугольное выделение или овальная область), жмем Delete. Теперь можно вызвать панель стилей и пощелкать по другим вариантам. Вдруг еще лучше получится?
Возможности фильтров
Вполне приличная рамка в «Фотошопе» может быть создана с помощью эффектов галереи фильтров.
Загружаем фотографию, добавляем под ней новый слой, заливаем цветом (или узором) будущей рамки либо вместо заливочного слоя подкладываем текстуру или фоновую картинку.
Затем инвертируем выделение («Выделение» > «Инверсия») и включаем быструю маску, щелкнув по иконке с пунктирным колечком в самом низу панели слоев или выбрав команду «Редактировать в режиме быстрой маски» с меню «Выделение».
Теперь переходим в «Фильтр» > «Галерея фильтров» и подбираем какой-нибудь эффект, манипулируя его настройками и наблюдая за предварительным результатом в окне просмотра.
Нормально работает, например, эффект «Стекло» или «Океанские волны» в группе (папке) «Искажение»; эффекты «Разбрызгивание» и «Аэрограф» в группе «Штрихи»; «Рваные края» в группе «Эскиз».
Выбрав вариант по вкусу, выключаем маску повторным щелчком по ее кнопке, жмем Delete, снимаем выделение (Ctrl+D) и придирчиво смотрим на результат. Если с цветом что-то не так, открываем двойным щелчком по нижнему слою «Параметры наложения», и, выбрав «Наложение цвета», устанавливаем нужный тон.
Если вернуться назад и на этапе включенной маски выбрать «Фильтр» > «Оформление» > «Фрагмент», а затем продублировать эффект несколько раз, выключить маску и удалить выделенное, результат тоже не разочарует.
До сих пор мы обрамляли изображение прямо на месте, а теперь пора разобраться, как создать рамку в «Фотошопе» с прозрачным проемом, чтобы затем можно было вставить в нее любую фотографию.
Создаем пустую рамку с нуля
В отличие от изложенных выше процедур обрамления картинок создание пустой рамки начинается с нового документа. Допустим, на белом фоне с размерами, достаточными для изображений с высоким разрешением (на всякий случай).
Документ создан. Выделяем его полностью (Ctrl + A), включаем инструмент выделения «Прямоугольная (или овальная) область», создаем внешний контур рамки. Затем на панели настроек вверху переключаемся на режим «Вычитание из выделенной области» и выделяем контур внутренней стороны рамки. Теперь инвертируем выделение («Выделение» > «Инверсия») и жмем Delete.
Все, болванка готова. Теперь можно обрушить на нее всю мощь инструментов редактора — от простой заливки (цветом, узором, градиентом) до фантастической стилизации.
Интересные результаты получаются при использовании предустановленных стилей («Окно» > «Стили») групп «Эффекты для текста», «Кнопки», «Текстуры», «Web-стили».
Некоторые стили можно использовать в комбинации с заливкой, если выделенную рамку (Ctrl + клик по миниатюре в палитре слоев) скопировать на новый слой (Ctrl + J).
Закругляем углы
Как в «Фотошопе» сделать рамку с закругленными краями? В принципе, все то же самое, что и в предыдущем шаге, только здесь мы создаем выделения для рамки из контуров фигур.
Включаем инструмент «Прямоугольник с закругленными углами», на панели настроек вверху слева переходим в режим «Контур», на той же панели задаем радиус закругления, растягиванием — оба контура рамки, переходим на вкладку «Контуры» («Окно» > «Контуры»), жмем на иконку с пунктирным колечком («Загрузить контур как выделенную область»), инвертируем выделение («Выделение» > «Инверсия») и жмем Delete. А дальше действуем по аналогии с прямоугольной рамкой.
Склонность к творчеству можно угадать у пользователя, которому интересно, как нарисовать рамку в «Фотошопе», а не создать ее. Такие личности, владея пером и кистью, могут сотворить собственные контуры рамки, используя изложенные выше варианты оформления.
Может быть, для начала воспользуемся стандартным набором векторных фигур в «Фотошопе»?
Готовые варианты
В качестве рамки можно использовать многие из предустановленных рисунков в списке «Фигура», который появляется на панели настроек при включении инструмента «Произвольная фигура».
Но и готовые фигуры рамок тоже неплохо смотрятся, тем более что в двухцветных вариантах к вашим услугам параметры «Заливка» и «Штрих», в каждом из которых можно изменять «Чистый цвет», «Градиент» или «Узор». Как видите, для творческих задач с тем, как в «Фотошопе» сделать рамку, нет пределов для фантазии.
Кроме того, рамки можно украшать (дополнять) другими готовыми фигурами (в том числе узорами), выбрав на панели настроек вариант «Объединить фигуры» (кнопка со смежными квадратиками с подсказкой «Операции с фигурами»).
Если есть желание наложить на рамку стили слоя, фигуру нужно прежде растрировать, выбрав эту команду в списке, вызываемом щелчком на слое фигуры правой кнопкой мыши.
Теперь фоновый слой можно удалить (или прикрыть ему глазик), и, перейдя в меню «Файл», «Сохранить для Web» c расширением PNG.
Все рассмотренные варианты рамок, независимо от способа создания, можно украшать орнаментами, используя массу кистей форм, которые щедро предлагаются в огромном количестве и разнообразии в Интернете для бесплатного скачивания.
КАК СДЕЛАТЬ ОРИГИНАЛЬНУЮ РАМКУ ИЗ МАЗКОВ КИСТИЭтот прием не нов и используется достаточно часто. Впрочем, не удивительно — в нем есть некая живость, динамика, как будто фотография проявляется от мазков кисти художника. На самом деле, так оно и происходит, только в роли художника будете вы.
Не так давно этот прием описал в своей книге Скот Келби, но в том варианте, который описал он, вы каждый раз будете делать новую рамку. Здесь приводится усовершенствованный вариант, в котором, создав такую рамку один раз, вы сможете использовать ее многократно.
Открываем фотографию, на которую будем накладывать рамку.
Создаем новый пустой слой: Layer — New — Layer (Ctrl + Shift + N).
Заливаем его белым цветом.
Быстрый способ это сделать. Нажать клавишу “D”, после этого нажимаем сочетание клавиш Ctrl + Del (залить цветом заднего плана)
Берем инструмент , кисть выбираем необычную, с рваным краем, напоминающим мазок. Размер ставим на ваше усмотрение. Например, вот эту — эта кисть есть в стандартной комплектации Фотошоп.
Кстати для этого вы можете использовать вот эти кисти:
И начинаем стирать белый слой, проявляя изображение.
Вот, пожалуй, и все, тут вам придется поэкспериментировать, чтобы добиться интересной рамки. Ну и самое главное, теперь слой, на котором мы протирали инструментом белый фон, мы можем перенести на другое изображение.
Удачных работ.
Klid Fistof — «Курсы Фотошоп в Киеве»
*************************************************
Как сделать рамку с размытым краем или применяем Feather
Вы наверняка видели такой эффект, особенно часто это использовалось на старых черно-белых снимках. Но согласитесь, в нем что-то есть, некий романтизм, воздушность. Поэтому он смотрится интересно и на цветных снимках.
В Фотошоп есть возможность растушевывать выделение, и отвечает за это функция Feather (Растушевка) , но давайте сразу перейдем к практике и посмотрим, как это работает.
Открываем снимок и инструментом (М) создаем прямоугольную рамку выделения.
Не обязательно прямоугольную, можно создать овальную рамку, все получиться точно также, только растушевываться будет овал.
Вот теперь мы применим растушевку выделения: Select(Выделение) — Modify (Модифицировать) — Feather (Растушевка) и у вас откроется окошко, в котором вы задаете радиус растушевки. Его вам нужно будет подбирать экспериментальным путем. Радиус будет зависеть от разрешения снимка и от того, насколько сильно у вас должен быть размыт край.
Углы рамки выделения после применения растушевки должна округлиться.
Если вы нарисовали овальную рамку, то рамка выделения не измениться.
Теперь нам нужно инвертировать выделение: Select (Выделение) — Inverse (Инвертировать). Теперь “Бегущие муравьи” или пунктирная линия выделения стала двойной. Одна осталось там же, и появилась вторая по периметру фотографии.
А теперь переходим к финальному аккорду. Нажимаем клавишу Del — и мы получили растушеванную рамку. Причем растушевываться она будет к тому цвету, который обозначен в качестве цвета заднего плана. В данном случае — белый.
Ну и перед тем, как закончить хочу дать вам одно важное сочетание клавиш, чтобы вам было проще экспериментировать. Ctrl + Alt +Z — удерживая Ctrl + Alt, нажимаем Z столько раз, сколько отмен мы хотим сделать. По умолчанию доступна отмена двадцати действий.
***************************************************
УРОКИ ПО СОЗДАНИЮ РАМОЧЕК ОТ Novichok56
ВАРИАНТ ПЕРВЫЙ
1. Загружаем картинку.
2. Снимаем замочек со слоя, перетаскиваем его в корзинку.
3.Зажав клавишу Ctrl, щелкаем по иконке картинки (картинка выделилась).
4. Активируем инструмент ВЫДЕЛЕНИЕ (щелкаем по нему):
5. Внутри картинки щелкаем правой кнопкой и, в появившемся окне, выбираем ТРАНСФОРМИРОВАТЬ ВЫДЕЛЕННУЮ ОБЛАСТЬ:
6. Зажав на клавиатуре одновременно Shift+Alt, хватаем за уголок сетки трансформирования и тянем внутрь на ширину рамочки:
7. Нажимаем Enter. Набираем комбинацию Ctrl+j (создаем новый слой):
8. Стоя на этом слое, заходим в СТИЛИ СЛОЯ fx:
9. Выбираем ТЕНЬ и ТИСНЕНИЕ. Я выбрала такие значения, вы можете поэкспериментировать и выставить свои значения:
Получаем такую рамочку:
ВАРИАНТ ВТОРОЙ
1.Загружаем картинку.
2. Активируем инструмент ПРЯМОУГОЛЬНОЕ ВЫДЕЛЕНИЕ и выделяем внутри рамку:
3. Идем ВЫДЕЛЕНИЕ/ИНВЕРСИЯ (рамка выделилась дважды):
4. Идем ФИЛЬТР/РАЗМЫТИЕ/РАЗМЫТИЕ ПО ГАУССУ, выставляем значение радиуса 25-30 пк.:
5. Не снимая выделения, снова идем ВЫДЕЛЕНИЕ/ИНВЕРСИЯ и затем нажимаем комбинацию клавиш Ctrl+j (создали новый слой). Вот такая у нас получилась размытая рамочка:
6. Чтобы сделать ее более выпуклой, идем в стили слоя:
Выбираем ТЕНЬ и ТИСНЕНИЕ с такими значениями:
Теперь рамочка получилась намного интересней:
На этом урок закончим. Удачи вам в вашем творчестве!
*********************************************************
Урок для Photoshop «Полутоновый бордюр»
Этот урок для Photoshop несложный, но очень пригодится для оформления ваших картинок и фотографий. Эффект в нашей работе будет создан с помощью фильтра фотошоп Цветные полутона из группы фильтров Оформление. Фильтр этот есть в программе по умолчанию и устанавливать его не надо.
Подберите изображение с которым будете работать и откройте его в программе фотошоп
1.Файл — Открыть
Если ваше изображение является фоном, т. е. на слое в палитре слоев стоит замочек, то этот замочек необходимо снять и сделать фоновый слой обыкновенным. Щекнете дважды по замочку фонового слоя в палитре слоев и, в появившемся диалоговом окне, нажмите «ОК».
2. На панели инструментов установите основные цвета по умолчанию. Цвет переднего плана — черный, а цвет фона — белый. Быстро это сделать можно клавишей «D» с клавиатуры. (Внимание! Раскладка клавиатуры англ).
4. Теперь нам необходимо инвертировать выделение (поменять выделенную часть местами), чтобы выделен был именно бордюр.
Для этого идем во вкладку меню Выделение и выбираем пункт Инверсия .
Получили выделенную рамочку, к которой будем применять фильтр из тех, что имеются в фотошоп по умолчанию.
5. Перед применением фильтра в панели инструментов кликаем по иконке «Быстрая маска» . Она находится в самом низу панели инструментов под переключателем цвета.
Теперь у нас включен режим Быстрой маски . После того как вы кликните по этой иконке, невыделенная часть изображения (середина) окрасится в красный цвет. Это означает, что часть изображения защищена от редактирования.
6.Создаем эффект «Полутоновый бордюр» . Идем в меню вкладка — Фильтр . Находим группу фильтров Оформление и в открывшемся списке выбираем фильтр Цветные полутона .
Щелкните по этой вкладке. Откроется диалоговое окно настроек фильтра.
Я взяла вот такие параметры. Вы можете поэкспериментировать. Скажу только, что чем больше по размеру изображение, тем больше можно взять радиус. Углы наклона растров тоже можно изменять. Будет изменяться наклон узора-выделения.
Нажимаем «ОК» и применяем фильтр. Получаем вот такой результат
7. Снова кликаем по иконке «Быстрая маска» в панели инструментов . Это будет означать, что мы вышли из режима редактирования и красный цвет в середине изображения должен исчезнуть. На изображении видим пунктирные дорожки выделения.
На клавиатуре нажимаем клавишу «Delete» и получаем результат
Выделение снимаем Выделение — Отменить выделение . Ваша работа готова. Можете оставить ее в таком виде и сохранить в формате JPG (Файл — Сохранить Как ) или в формате PNG-24 (Файл — Сохранить для Web и устройств )
Сохраненный результат в формате PNG-24 будет выглядеть так
8. Если захотите, то перед сохранением можно еще поработать с полученной картинкой. Например, применить к слою какие — либо эффекты слоя . Это может быть тень, обводка или готовые стили слоя . Можно создать слой ниже изображения и залить его цветом, градиентом или узором .
Вот мои варианты
Novprospekt — novprospekt.ru/post202863990/?upd
**************************************
Рамочка с закруглёнными углами в ФОТОШОП CS5
1. Загружаем картинку:
2. Снимаем замочек со слоя, перетаскиваем его в корзинку:
3.Зажав клавишу Ctrl, щелкаем по иконке картинки:
Наша картинка выделилась:
4. Идем ВЫДЕЛЕНИЕ/МОДИФИКАЦИЯ/ГРАНИЦА:
В появившемся окне, выставляем ШИРИНА — 10пк., нажимаем ОК:
5.На картинке появилось двойное выделение:
6. Снова идем ВЫДЕЛЕНИЕ/МОДИФИКАЦИЯ/СГЛАДИТЬ:
В появившемся окне, выставляем ШИРИНА — 20пк., нажимаем ОК:
7. Углы выделения на картинке закруглились:
8. Идем РЕДАКТИРОВАНИЕ/ОЧИСТИТЬ, снимаем выделение Ctrl+D:
Вот такая получилась картинка:
Обрамление изображения, отделение его от фона традиционно и для оформления живописных полотен, и для издательского дела, и — с появлением компьютерных технологий — в веб-дизайне. Живописное полотно вставляют в раму не только для того, чтобы укрепить его, но и в декоративных целях — для придания ему законченности, для большей определенности геометрии полотна. Цвет рамы, наличие паспарту часто составляет единое целое с картиной, от них во многом зависит подача и восприятие произведения. При подготовке изображений к печати или публикации в Интернете часто также возникает необходимость заключить их в рамки, и наиболее эффективно использовать для этого не текстовые редакторы (например, «Ворд»), а графические, в частности, «Фотошоп». Тому, как сделать рамку в «Фотошопе», и посвящена эта статья.
Обрамление всего изображения
Наиболее простой и быстрый способ того, как сделать рамку в «Фотошопе», — это изменение размеров холста. Оно подходит в том случае, если необходимо сделать одноцветную и простую рамку вокруг всего изображения.
Откройте файл в программе, в меню «Изображение» найдите пункт «Размер холста» и кликните по нему. В открывшемся окне будет предоставлена возможность уменьшить или увеличить размер площади файла за счет обрезания или добавления новых пикселей. Если в поля «Длина» и «Ширина» вписать положительные числа, холст будет увеличен, если отрицательные — уменьшен. Для создания рамки необходимо прописать положительные числа. Ниже в поле «Расположение» нужно отметить, где именно будет увеличен холст: со всех сторон либо только с трех. Для этого нужно отметить соответствующий квадрат.
Ниже необходимо выбрать цвет будущей рамки и подтвердить действие.
Повторяя эту операцию многократно и меняя цвет новой области холста, можно создавать многоцветные рамки.
Внутренняя рамка при помощи эффектов
Плюс описанного выше способа заключается в его простоте, минус состоит в том, что далее ни регулировать, ни изменять такую рамку невозможно. Кроме того, она увеличивает площадь изображения. Если необходимо создать более интересную и настраиваемую рамку, можно воспользоваться эффектами слоя.
Перед тем как сделать рамку в «Фотошопе» этим способом, необходимо продублировать слой. Откройте файл, в меню «Слои» выберите пункт «Создать дубликат слоя». Внешних изменений с файлом не произойдет, но в окне «Слои» появится новый слой, это похоже на то, как если бы друг на дружку положили две одинаковые фотографии. Отличие нового слоя от исходного в том, что он допускает работу с эффектами.
Рамку для фотографии в «Фотошопе» можно сделать, например, при помощи эффектов «Обводка», «Внутреннее свечение» или «Внутренняя тень». Чтобы экспериментировать с ними, нужно открыть окно «Эффекты». Первый путь его открытия — через основное меню (Слой — Стиль слоя — далее можно выбрать любой, откроется общее окно). Второй путь — через окно «Слои». Внизу этого окна нужно найти кнопку «Эффекты». Можно использовать любой из эффектов, главное — везде выбирать опцию «Внутри», так как иначе эффект не отразится — ведь все «внешние» эффекты и рамки окажутся за границами холста и просто не будут видны.
Пример создания рамки при помощи эффекта
Пример того, как сделать рамку в «Фотошопе» декоративной и привлекательной, — это использование эффекта свечения. Откройте файл и создайте дубликат слоя. Откройте окно «Эффекты слоя». Выберите закладку «Внутреннее свечение», справа отметьте галочкой опцию «Предпросмотр» — тогда все изменения будут сразу отражаться в открытом изображении. Далее можно экспериментировать с настройками рамки. В первую очередь подвиньте вправо бегунок «Размер», чтобы свечение (рамка) стало видным. Затем можно выбрать цвет свечения, отрегулировать его прозрачность и тип (лучше начинать с «Нормального»), степень растушевки, обычно такая рамка создается путем многократного регулирования всех опций для достижения того результата, который бы вам хотелось увидеть.
Если вы планируете затем возвращаться к редактированию рамки, файл нужно сохранить в том формате, который сохраняет слои — например, в формате psd.
Копирование рамки, созданной при помощи эффектов
«Фотошоп» способен запоминать настройки слоя, поэтому, если вам необходимо обработать много изображений и создать для всех одинаковые рамки, достаточно открыть файл, выбрать слой с эффектом и копировать эффект. Эту команду можно найти либо через главное меню (Слои — Стиль слоя — Копировать стиль слоя) либо через окно «Слои» (щелкните правой кнопкой мыши по слою и выберите необходимую команду).
Откройте файл, в который нужно вставить уже созданную рамку, продублируйте слой и — либо при помощи главного меню, либо при помощи окна «Слои» — командой «Вставить стиль слоя» примените скопированные эффекты.
Хранение созданных рамок для дальнейшего использования
Многие дизайнеры хранят шаблоны рамок в «Фотошопе» в одном многослойном файле, содержащем изображения с различными эффектами. Копируя стили слоя, можно применять настройки к слоям других файлов и — при необходимости — редактировать их.
Использование инструмента «Рамка»
В целом, инструмент «Рамка» в «Фотошопе» нужен, прежде всего, для кадрирования (вырезания фрагмента изображения), его использование в создании декоративной рамки может быть только косвенным — он потребуется вам, если возникнет необходимость обрамления фрагмента изображения.
Выберите инструмент «Рамка», поставьте мышь на область изображения, нажмите левую кнопку мыши, проведите диагональную линию и отпустите мышь. Фрагмент изображения будет выделен. Выделенную область можно редактировать — увеличивать, уменьшать, поворачивать (наведите указатель мыши на стороны прямоугольника и потяните в нужную сторону) и перемещать (поставьте указатель внутри выделенной области, нажмите левую кнопку и переместите область). Чтобы подтвердить команду вырезания, нажмите клавишу «Энтер» либо щелкните по галочке в правом верхнем углу панели инструментов. Чтобы отменить кадрирование, нажмите на значок перечеркнутого круга.
К вырезанной части файла можно применять любые эффекты.
Круглые рамки
Круглые рамки в «Фотошопе» можно также создавать при помощи эффектов, но для этого необходимо вырезать круглую (овальную) часть файла и поместить ее на прозрачный слой.
В окне «Слои» выберите слой с изображением. На панели инструментов найдите инструмент «Выделение», нажмите левую кнопку мыши и не отпускайте — откроется подменю вариантов выделения. Выберите «Эллиптическое выделение». Выделите этим инструментом тот фрагмент изображения, который необходимо заключить в рамку. Копируйте его (Редактирование — Копировать) и вставьте (Редактирование — Вставить). В окне «Слои» появится новый слой. Удалите или отключите основной слой. Теперь вы видите изображение круглой (эллиптической формы) на прозрачном фоне.
Создайте рамку вокруг этого слоя, применив эффекты (в данном случае можно использовать не только опцию «Внутри», но и «Снаружи». Обрежьте изображение при помощи кадрирования, удалив лишнюю пустую область.
Рамка вокруг текста
Чтобы создать рамку для текста в «Фотошопе», также необходимо создать новый слой, заключенный в рамку, и «подложить» его под текст.
Этот слой может быть как фрагментом изображения, на котором размещается текст, так и новым слоем, залитым определенным цветом (выделите область изображения, создать новый слой, залейте его инструментом «Заливка» или «Градиент», примените к нему эффекты, чтобы создать рамку).
«Фотошоп» предоставляет большие возможности для создания редактируемых рамок самой разной степени сложности, чтобы добиться оригинальности, необходимо много экспериментировать и сохранять результаты своих удачных экспериментов.
Добавить рамку к фотографии в Photoshop Elements
Автор Глеб Захаров На чтение 3 мин. Просмотров 30 Опубликовано
Иногда фотография получает специальную обработку, чтобы сделать ее популярной, и один из способов сделать фотографию популярной – добавить к ней рамку. Photoshop Elements 15 поставляется с сотней креативных рамок, которые упрощают этот процесс.
Размещение рамки в вашем документе
- Откройте новый файл в Photoshop Elements 15.
- Нажмите вкладку Эксперт в верхней части экрана.
- Перейдите на вкладку Слои и нажмите значок нового слоя , чтобы создать новый пустой слой.
- Выберите Графика в правом нижнем углу экрана.
- Нажмите По типу в раскрывающемся меню в верхнем левом углу графического окна, которое открывается. В раскрывающемся меню рядом с ним выберите Рамки .
- Прокрутите экраны примеров фреймов. Есть буквально сотни, чтобы выбрать из уже загруженных в Elements. Если они отображают синий треугольник в углу, их нужно загрузить из Интернета, но этот процесс происходит автоматически, если вы нажимаете на них. Эти кадры профессионально разработаны и прекрасно креативны во всех стилях.
- Дважды щелкните понравившуюся рамку или перетащите ее на свой документ.
- Измените размер фрейма, выбрав инструмент Переместить . Нажмите Ctrl + T в Windows или Command + T на Mac, чтобы получить ограничивающий прямоугольник.
- Перетащите из угловой ручки, чтобы изменить размер рамки. Если перетащить с боковых ручек, рамка будет искажена.
- Нажмите на зеленую галочку , если размер кадра соответствует размеру, который вы хотите сохранить.
Добавление и размещение фотографии в рамке
Добавьте фотографию в рамку одним из следующих способов.
- Нажмите пустое место в центре кадра, чтобы открыть путь навигации . Найдите и выберите фотографию, которую вы хотите добавить в рамку.
- Если фотография уже открыта в Elements, просто нажмите на нее в Корзине для фотографий в нижней части экрана и перетащите ее в рамку.
- Если фотография открыта в другом окне элементов, щелкните ее и перетащите в рамку.
Когда фотография появляется в кадре, она имеет ползунок в верхнем левом углу. Используйте ползунок, чтобы увеличить или уменьшить размер фотографии. Нажмите на фотографию и перетащите ее, чтобы переместить в рамку в положение, которое выглядит лучше всего. Поверните фотографию, нажав на значок рядом с ползунком. Когда вы будете довольны размещением, нажмите зеленую галочку , чтобы сохранить его.
Редактирование кадра и фото
Рамка и фотография сохраняются как единое целое, но вы можете внести изменения позже. Если вы просто хотите изменить размер обоих, используйте маркеры преобразования, чтобы изменить размер рамки и фотографии.
Если вы хотите отредактировать фотографию без изменения рамки, щелкните правой кнопкой мыши фотографию в Windows или щелкните, удерживая клавишу Ctrl, на Mac, чтобы открыть меню. Выберите Разместить фотографию в рамке , чтобы открыть те же элементы управления, которые использовались при первоначальном размещении фотографии. Измените размер или переместите и нажмите зеленую галочку, чтобы сохранить.
Чтобы перейти на другой фрейм, нажмите на фрейм в Графическом окне и перетащите его на документ. Он заменит оригинальную раму. Вы также можете щелкнуть и перетащить другую фотографию из корзины для фотографий на оригинальную фотографию, чтобы заменить ее.
Делаем рамку на фотографию
На этом уроке мы с вами сделаем симпатичную стеклянную рамку для вашей фотографии. Вот такой результат вышел у меня, а что получится с рамкой у вас — зависит от вашей фантазии и смелости.Для экспериментов с рамкой я выбрал вот это фото:
ШАГ 1. Подготовка.
Итак, начнем. Откройте вашу фотографию в Adobe PhotoShop и скопируйте слой с фото 3 (три) раза. Для этого воспользуйтесь комбинацией клавиш Ctrl+J. Назовите слои frame1, frame2, frame3.
ШАГ 2. Имитация мутного стекла
Временно скройте слои frame1 и frame2, чтобы они нам не мешали. Для этого кликните на изображение глаза напротив каждого слоя. Теперь сделайте активным слой frame3 (самый нижний слой) и примените к нему фильтр Filter->Blur->Gaussian Blur с радиусом размытия 2 пикселя.
Далее фильтр Filter->Noise->Add Noise, Amount равный примерно 3, Distribution — Gaussian и ставим галку на Monochromatic.
Дальше редактируем Blending Options нашего слоя (правой кнопкой по слою и выбираем Blending Options или двойной клик по слою в панели слоев). Тут выставляем один единственный параметр Stroke с такими показателями:
Здесь заканчивается наша работа со стеклянной рамкой. Перейдем к нашей фотографии.
ШАГ 3. делаем маску
Включите видимость слоев frame1 и frame2. Удерживая Alt, кликните мышкой между слоями frame1 и frame2. Затем вы должны уменьшить слой frame2 любым известным вам способой, например выделить инструментом Rectangular Marquee Tool (M) (если по-русски, прямоугольный инструмент выделения) пиксели по краям и нажать Del, либо нажать Ctrl+T и изменить геометрию так, чтобы отодвинуть от краев. Если все сделано правильно, вы сразу увидите изменения и сможете контролировать размер вашей рамки. Вот для чего мы делали с вами маску. Следующим нашим шагом будет изменение Blending Options слоя frame2.
Stroke
Inner Shadow
Эти параметры вы можете редактировать как вашей душе угодно, изменяя параметры, добавляя другие. Все зависит от вашей фантазии.
ШАГ последний. Творческий
По большому счету, создание рамки мы с вами завершили, вот что получилось у меня:
Но если вы захотите изменить размер или форму вашей стеклянной рамки, то вам понадобиться всего несколько секунд, чтобы сделать это. Единственная вещь, с которой вам придется работать в этом случае, это будет слой с маской, или frame2. Посмотрите, что получилось у меня:
Источник: http://goldenone.ru
Создание рамок для фотографий в Photoshop: часть 1
Недавно журнал Reader’s Digest попросил меня разработать фотореалистичную рамку для фотографий, в которую они могли бы помещать разные фотографии каждый месяц. Мне пришло в голову, что, используя смарт-объекты и экшен Photoshop для управления процессом, можно было бы создать множество кадров с двух разных углов, и все они были созданы автоматически, просто перетащив изображение на каплю.
В части 1 этого урока я объясню, как создать фотореалистичную рамку и придать ей правую и левую перспективу.Во второй части я рассмотрю аспекты автоматизации.
Шаг 1: Базовая рамка
Начните с рисования прямоугольника со слегка закругленными углами на новом слое и залейте его любым цветом. Затем сделайте внутри него прямоугольное выделение меньшего размера. Вы можете удерживать пробел во время рисования, чтобы перемещать его, что помогает выровнять его с рамкой. Когда он будет отцентрирован, удалите эту область, чтобы создать основную форму вашей рамки.
Шаг 2. Добавление цвета
Чтобы придать цвет рамке, проще всего добавить новый стиль слоя («Слой»> «Стиль слоя»).Выберите «Наложение градиента» и щелкните образец градиента, чтобы открыть редактор градиентов.
Щелкните изображение ниже, чтобы увидеть увеличенную версию:
Шаг 3: Создайте градиент
Щелкните левую границу цвета под полосой градиента и выберите темно-серый цвет, затем щелкните правую границу цвета и сделайте ее светло-серой. Затем, удерживая Option / Alt, перетаскиваете каждый, чтобы дублировать его. Перемежайте несколько из них по длине градиентной полосы.
Шаг 4: Эффект градиента
Установите угол градиента примерно на 45 градусов, чтобы он не был чисто вертикальным, и вы получите начало блестящей рамки.
Шаг 5: Добавьте скос
Переключитесь в раздел «Скос и тиснение» диалогового окна «Стиль слоя» и добавьте внутренний скос. Выберите небольшой размер — всего несколько пикселей в ширину. В разделе Gloss Contour выберите N-образный контур, чтобы добавить детали к краю рамки.
Щелкните изображение ниже, чтобы увидеть увеличенную версию:
Шаг 6: Эффект фаски
Теперь рамка должна выглядеть так:
Эта фаска добавляет блеска внутренним и внешним краям рамки, делая ее выглядят намного более трехмерными.
Шаг 7: Добавьте контур
Под заголовком раздела Bevel and Emboss в левой части шкалы Layer Style вложено слово «Contour». Установите флажок рядом с ним, а затем в правой части диалогового окна выберите N-образный контур для еще большей детализации краев кадра.
Щелкните изображение ниже, чтобы увидеть увеличенную версию:
Шаг 8: Эффект контура
Вот как контур выглядит после его применения:
Вам не нужно добавлять этот шаг, если вы предпочитаете внешний вид рамка без нее — целиком на ваше усмотрение.
Шаг 9: Внутреннее крепление
На фотографиях с хорошей рамкой есть крепление, которое отодвигает изображение от рамки. Чтобы создать это, продублируйте внешнюю рамку, уменьшите ее и переместите за оригинал. Залейте его светлым кремовым цветом и измените настройки стилей слоя так, чтобы у них был только внутренний скос и небольшая тень.
Шаг 10: Добавьте перспективу
Чтобы создать вид в перспективе, сначала скройте белый фоновый слой, выберите все и выберите «Правка»> «Копировать слияние».Когда вы вставляете, вы создаете составную часть рамы и ее крепления. Скройте оригиналы. Теперь перейдите в Edit> Free Transform и создайте перспективный вид кадра, удерживая Command / Ctrl, чтобы перетащить каждый угловой дескриптор независимо.
Шаг 11: Нарисуйте тень
Чтобы создать тень, сначала используйте инструмент «Лассо», чтобы обвести область, которую она займет. Удерживайте Option / Alt, чтобы временно получить многоугольное лассо, поэтому вы можете просто щелкнуть каждый из четырех углов. Выберите «Выделение»> «Модификация»> «Растушевка», чтобы смягчить края.Я выбрал 8-пиксельное перо, но ваши настройки будут зависеть от размера вашей работы.
Шаг 12: Заливка тени
Создайте новый слой, переместите его за составной слой кадра и нажмите Option / Alt-Delete, чтобы залить выделение цветом переднего плана. (Он должен быть черным: если нет, нажмите D, чтобы установить цвета по умолчанию.) Если края выглядят слишком мягкими, отмените пару шагов и используйте меньший радиус растушевки.
Шаг 13: Смягчение тени
Вам нужна только слабая тень, исчезающая слева от кадра, и небольшая линия под ней.Уменьшите непрозрачность слоя Shadow и используйте большой мягкий ластик, чтобы убрать тень. Я также удалил его из-за области изображения, но в этом нет необходимости, так как он все равно будет закрыт.
Шаг 14: Добавьте край
Этой рамке действительно нужна дополнительная сторона, чтобы она имела более реалистичную глубину. Выделите левую часть кадра и скопируйте ее, затем искажите копию с помощью Free Transform, чтобы она соответствовала форме стороны. Немного затемните его, чтобы он выглядел так, как будто он поворачивает за угол.
Шаг 15: Варианты цвета
Объедините край с рамкой и продублируйте слой. (На данном этапе рекомендуется дать им имена.) При желании вы можете использовать «Изображение»> «Коррекция»> «Цветовой баланс», чтобы добавить красный и желтый, изменив цвет рамки с серебряного на золотой.
Шаг 16: Вариация текстуры
Вы можете сделать рамку как угодно. Здесь я добавил текстуру дерева поверх, установив режим Multiple, чтобы превратить оригинальную серебряную рамку в красное дерево.Я сохранил все три варианта как отдельные слои в одном файле Photoshop.
Шаг 17: Добавьте фотографию
Теперь вам нужен образец фотографии, чтобы заполнить рамку. Тема не имеет значения, но размер имеет значение: сделайте его запоминающейся шириной, например 1000 пикселей. Затем выберите «Слой»> «Смарт-объекты»> «Преобразовать в смарт-объект». Это важный шаг, так как он позволит вам отредактировать содержимое позже.
Шаг 18: Измените перспективу
Переместите изображение за слои рамки и используйте Свободное преобразование, чтобы преобразовать его в перспективу: просто удерживайте Ctrl / Ctrl, перетаскивая каждый угол так, чтобы он находился за пределами углов крепления.
Шаг 19: Дублируйте и отразите
Дублируйте все слои кадра вместе со слоем тени и используйте Edit> Transform> Flip Horizontal, чтобы дублированные слои смотрели в противоположном направлении.
Шаг 20: Отрегулируйте фотографию
Дублируйте слой с фотографией, но не переворачивайте его по горизонтали — это будет выглядеть неправильно. Вместо этого снова войдите в режим свободного преобразования. Поскольку фотография является смарт-объектом, она загрузится со всеми элементами управления в том виде, в котором вы их оставили в последний раз; все, что вам нужно сделать, это переместить их на новое место за маунтом.
Шаг 21: фотография, скорректированная
Теперь фотография будет выглядеть так: не перевернутая, а переконфигурированная, чтобы соответствовать перспективе новой рамы и крепления.
Шаг 22: Попробуйте кадры
Вы можете включать и выключать каждый слой кадра, чтобы увидеть, как они работают. Вот изображение с деревянной рамкой вместо серебряной.
Шаг 23. Поменяйте местами фотографию
Давайте попробуем поменять фотографию на другую. Откройте новую фотографию, выберите все и скопируйте, затем дважды щелкните любой из слоев с фотографиями в документе.Поскольку они являются смарт-объектами, они откроют новое окно .psb. Вставьте сюда свою новую фотографию, установите размер по размеру кадра, затем выберите «Сохранить», чтобы сохранить смарт-объект.
Шаг 24: Фотография, поменяна местами
И вот результат: новая фотография будет искажаться, чтобы соответствовать перспективе сцены. Из-за того, как работают смарт-объекты, версия, обращенная в другую сторону, также обновится до нового изображения.
Во второй части этого урока я покажу вам, как создать Photoshop Action и Droplet, которые автоматически генерируют шесть разных версий любой отдельной фотографии.
Фоторедактор Photoshop Express в App Store
С ЛЕГКОСТЬЮ УЛУЧШАЙТЕ, ТРАНСФОРМИРУЙТЕ И ОБМЕН ВАМИ ФОТОГРАФИЯМИ.
Получайте удовольствие и легко редактируйте, ретушируйте, коллаживайте и объединяйте фотографии для получения высококачественных снимков. Создавайте фотографии, которые помогут вам выделиться в социальных сетях с помощью мощных преобразований в одно касание. Раскройте свой творческий потенциал на ходу с Photoshop Express — быстрым и простым редактором фотографий, которым пользуются миллионы.
Photoshop Express предоставляет полный набор бесплатных фотоэффектов и функций редактирования.Персонализируйте свой опыт с помощью границ и текста, улучшайте цвета и изображения, создавайте коллажи из изображений, делайте быстрые исправления и улучшайте моменты, достойные публикации.
ФИЛЬТРЫ И ЭФФЕКТЫ ФОТО
• Обработайте одну часть изображения, оставив остальную часть нетронутой с помощью выборочного редактирования.
• Легко удаляйте или заменяйте фон вашего изображения с помощью автоматических и интеллектуальных вырезок.
• Комбинируйте фотографии, чтобы творчески преобразить ваше изображение.
• Добейтесь эстетического результата с помощью наших фильтров Looks: Очарование, Матовый, Черно-белый, Портрет, Двухцветный и другие.
• Улучшите свою фотографию одним касанием с помощью новых наложений, включая утечки света, боке и капли дождя.
• Удалите любые нежелательные элементы с фотографий, чтобы создавать фотографии, готовые к публикации, с помощью Advanced Healing.
• Изучите цветовую температуру, яркость и другие эффекты с помощью простого ползунка регулировки.
• Удалите туман с помощью функции Dehaze, чтобы получить четкие, насыщенные деталями пейзажи.
RETOUCH
• Отрегулируйте угол наклона головы или ориентацию лица в несколько касаний.
• Удалите пятна и сделайте кожу гладкой для безупречного результата.
• Превратите свое селфи в карикатуру с помощью забавных ползунков, которыми вы можете поиграть.
• Ретушируйте лицо с помощью ползунков, распознающих форму и черты лица.
ПОТРЯСАЮЩИЕ ФОТОКОЛЛАЖИ
• Создавайте забавные и уникальные фотоколлажи, добавляя готовые фоны, градиенты и макеты.
• Используйте функцию «Передача стилей», чтобы легко применить одинаковый внешний вид ко всем изображениям в коллаже.
• Выделите цветовые темы с помощью инструмента Pop-Color Tool, чтобы получить потрясающий эффект.
• Раскройте свой творческий потенциал с помощью функции создания альбомов или фотоколлажей.
ДОБАВИТЬ ГРАНИЦЫ И ТЕКСТ
• Настраивайте стикеры, мемы и подписи по своему вкусу.
• Добавьте забавный текст к своим фотографиям с помощью широкого набора шрифтов, цветов и элементов управления прозрачностью.
• Выведите свои фотографии на новый уровень с помощью рамок, соответствующих цвету фотографий, или уникальных рамок.
• Точная настройка размещения текста с помощью настроек панорамирования, масштабирования и поворота.
• Легко добавляйте водяные знаки, добавляя собственный текст или логотипы.
БЫСТРЫЕ ИСПРАВЛЕНИЯ
• Обрезайте, выпрямляйте, поворачивайте и переворачивайте фотографии, чтобы их можно было опубликовать.
• Используйте параметры автофиксации для настройки контрастности, экспозиции и баланса белого одним касанием.
• Снова откройте закрытые глаза одним касанием, чтобы сделать идеальный снимок.
• Сделайте акцент на своем объекте с помощью простых виньеток.
APPLY BLUR
• Сдвигайте фокус на определенные элементы и смешивайте фон с помощью Radial Blur.
• Улучшайте изображения и создавайте движения с помощью функций полного размытия.
УДАЛИТЬ ШУМ
• Сгладьте зернистость или уменьшите цветовой шум для кристально чистых изображений.
• Повышайте резкость деталей, чтобы ваши фотографии выглядели наилучшим образом.
ПЕРСПЕКТИВНАЯ КОРРЕКЦИЯ
• Мгновенно исправляйте искаженные изображения с помощью автоматических настроек.
• Исправьте искаженные углы камеры с помощью Transform Tool.
Photoshop Express теперь включает в себя все лучшие инструменты из Photoshop Mix и Photoshop Fix, включая сжижение, интеллектуальные вырезки и слои, сглаживание с распознаванием лиц и многое другое.Лучшая в своем классе технология лечения Adobe распознает черты лица для гладкой, но реалистичной отделки.
СЕЙЧАС СОХРАНИТЬ В формате PNG
• Теперь вы можете сохранять подробные высококонтрастные изображения в формате PNG. Это идеально подходит для цифровых фотографий и изображений с прозрачным фоном, которые можно накладывать на другие изображения.
Photoshop Express создан компанией Adobe, гордыми создателями семейства Photoshop.
Условия использования Adobe:
Вам должно быть не менее 13 лет, и вы соглашаетесь с условиями и политикой конфиденциальности Adobe.
http://www.adobe.com/go/terms_linkfree
http://www.adobe.com/go/privacy_policy_linkfree
Как разделить фотографию на рамки для стены галереи триптихов
Что такое стена галереи триптихов?
Этот творческий метод создания настенного искусства достигается путем разделения фотографии на плитки или отдельные панели, так что два или более изображения составляют единое целое. Например, подумайте об этом как об очень простой головоломке, но вместо необычных форм каждый «кусок» представляет собой просто прямоугольник или квадрат.Таким образом, вы можете поместить каждое изображение в рамку или распечатать его на холсте для отображения.
Поскольку они часто делаются на трех панелях, вы можете услышать и выбрать создание «триптиха» — и это именно то, что мы рассмотрим. Советы и шаги, которые вы изучите для стены галереи триптихов, можно легко применить к фотографии, разделенной на две, четыре или более, если вы знаете основы!
В поисках фотографии
При съемке специально для использования в триптихе следует помнить несколько ключевых советов по фотографии:
РазрешениеПри создании триптиха важно помнить о разрешении, всегда стремясь к высокому уровню.Для справки: для большинства фотографий с вашего смартфона, Facebook или Instagram автоматически устанавливается разрешение для просмотра в Интернете 72 DPI. Но вы всегда можете изменить DPI ваших фотографий, чтобы увидеть, насколько вы можете увеличить качество печати.
300 DPI обычно считается разрешением для высококачественной печати (известное как giclée), поэтому для рамок большого формата мобильным фотографиям будет сложно добиться эффекта разделения в масштабе.
Однако вы можете создать триптих любого размера! Фотографии со смартфона можно использовать, если вы хотите создать иллюзию непрерывного изображения с меньшими рамками, например, 5 x 7 дюймов или 8 x 10 дюймов, которые отлично подходят для стен с меньшим пространством или меньших укромных уголков дома.Для чего-то большего потребуется изображение большего размера и более высокого качества. (Пора стереть пыль с этой зеркалки, если она у вас есть!)
Правило третейОбдумывая, как оформлено ваше фото и где находятся ключевые точки интереса, важно помнить правило третей. Например, если поместить линию горизонта в верхнюю или нижнюю треть видоискателя или немного сместить объект по центру, это побудит взгляд зрителя двигаться в кадре.Разделение объекта на три части гарантирует, что каждый кадр может стоять отдельно, работая как единое целое.
Сшивание фотографий
Иногда бывает сложно полностью разделить одну фотографию на три части, и поиск фотографии с достаточно высоким разрешением, чтобы охватить все три кадра, может быть частью этой проблемы. Вместо этого есть другое решение — объединить три отдельные фотографии в одну большую, при условии, что освещение и объект не меняются.
Для этого вам, вероятно, потребуется снимать отдельные фотографии с нуля, например, прерывистую панораму, что дает больше разрешения для работы. Мы считаем, что инструмент Photoshop «Photomerge» действительно полезен для объединения нескольких изображений в одно бесшовное изображение.
Какие изображения работают лучше всего?
Просматривая свои фотоархивы или думая о предмете, который вы хотите снять для стены галереи триптихов, ищите горизонтально ориентированные фотографии.Пейзажи, будь то океанские скалы или холмы, отлично подходят для создания визуального интереса и тематически вписываются в интерьер дома или офиса. Кроме того, рассматривайте городские пейзажи как предмет своего триптиха; их геометрические элементы и архитектурные детали находят успех в этом формате, отвлекая взгляд от одной панели и соединяя ее с другой.
Пейзаж или иначе, горизонтальный визуальный интерес является целью. Графические элементы, которые могут охватывать рамки или холсты, будь то две, три или более панелей в ширину, — вот что придает особую привлекательность разделенному фото-декору.
Редактирование фотографии
С триптихами все дело в непрерывности и четком создании соединительных элементов, охватывающих все кадры. Хотя цвета и фильтры могут быть делом личного вкуса, небольшой контраст определенно может иметь большое значение. Четкость, кадрирование и контраст ваших фотографий не дадут им потерять графические визуальные эффекты, связывающие их вместе.
Обеспечение четкостиВ идеале экспорт файлов с 100-процентной высотой и шириной с разрешением 300 точек на дюйм — лучший способ обеспечить четкость.Хотя могут быть сделаны исключения, мы не рекомендуем опускаться ниже 200 точек на дюйм, так как вы начнете видеть снижение разрешения, если внимательно посмотрите на изображения. Если вам нужна помощь в увеличении размера ваших фотографий, у нас есть только руководство, которое поможет вам в этом: Как увеличить фотографии. Приведенная ниже диаграмма также может дать вам общее представление о том, насколько большой вы можете напечатать данный файл изображения.
ОбрезкаКлючом к разрушению вашего имиджа является максимальное увеличение визуального интереса и непрерывность.Мы считаем, что инструмент Photoshop Artboard полезен для разделения вашей фотографии на три части перед тем, как начать работу над проектом в редакторе нашего веб-сайта. (Вы также обрезаете свою фотографию на три части, используя собственную программу редактирования фотографий на вашем компьютере, поэтому не расстраивайтесь, если у вас нет Photoshop!)
Попробуйте создать каждую монтажную область по размеру кадра, поэкспериментируйте с интервалом, затем экспортируйте с полным разрешением. Забавно изолировать элементы в каждом кадре, чтобы отдельные части триптиха казались более целенаправленными.Если возможно, убедитесь, что в каждом кадре есть что-то интересное, это только усилит результирующий эффект.
Совет от профессионала: Имейте в виду, что отрицательное пространство между каждой фотографией в рамке также должно служить «отрицательным пространством», вырезанным из вашей фотографии. Принимая во внимание пространство между рамками, а также дополнительное расстояние, создаваемое ковриком, вы создадите иллюзию непрерывности, благодаря чему конечный продукт будет выглядеть безупречно.
Выбор отпечатков
Рекомендации по рамеНаконец, когда дело доходит до показа вашей фотографии триптиха, самый популярный метод — просто обрамить каждую из них, чтобы создать стену галереи.Самый простой и эффектный образ — это три одинаковых кадра (по размеру и цвету), расположенные на равном расстоянии друг от друга. При выборе каркаса чем тоньше его молдинг и мат, тем лучше. Сведение к минимуму деталей и пространства от одной фотографии до другой поможет сосредоточиться на непрерывности изображения внутри нее. На самом деле, иногда для создания эффекта триптиха лучше всего напечатать их с полным выпуском за обрез.
Нужна рука с подбором рамы? Наш любимый стиль для этого типа декора — это современный металлический каркас с его гладкой лепниной и наша галерея, предлагающая варианты дерева с декоративным профилем.
Подвешивание и расстояниеРасстояние между кадрами — это то, что создает или нарушает их визуальный поток. При создании файлов важно учитывать, на каком расстоянии друг от друга должны находиться ваши кадры: не делайте фотографию просто на три части, потому что, когда она окажется на стене с пространством между кадрами, ваши линии могут больше не совпадать. Вот где игра с макетом всех трех в программе, такой как Photoshop, включая пробелы между ними, поможет визуализировать, как изображение соединяется через белое пространство.
Какой бы способ вы ни выбрали, чтобы воплотить эту идею в жизнь в своем доме, просто помните, что нет правильного или неправильного способа создать триптих. Приятно думать о возможностях, и когда вы найдете нужное изображение, изучите возможность редактирования нескольких, чтобы увидеть, какое вам больше нравится!
Ваш путеводитель по фотопечати (и обрамлению)
Если вы фотограф, желающий напечатать и создать собственную работу для показа в галерее, или просто хотите поместить фотографию в рамку, чтобы она выглядела потрясающе на стене, качество важно.
Несколько решений и деталей влияют на печать идеального изображения, и, чтобы помочь вам в этом процессе, мы составили простое и исчерпывающее руководство о том, как подготовить ваше изображение к печати.
Это часть нашей миссии — сделать онлайн-кадрирование на заказ как можно более интуитивным, удобным и доступным.
Источник изображения: Брук Ларк через Unsplash
Обрамление фотографии в Интернете
Определение качества изображения
Для цифровой фотографии, которую вы хотите напечатать и вставить в рамку, убедитесь, что файл изображения имеет как можно более высокое качество.Это поможет получить четкий и яркий отпечаток желаемого размера.
Наиболее важным аспектом будет разрешение изображения , которое относится к количеству пикселей в цифровом файле. Чем больше пикселей, тем больше вы сможете распечатать фотографию, сохраняя при этом резкие и четкие детали.
Если вы экспортируете изображение из такого программного обеспечения, как Photoshop, вы также захотите установить DPI (точек на дюйм) выше 150, а лучше 300. DPI — это количество точек на дюйм в напечатанном изображении, поэтому как и в случае с пикселями, чем больше, тем лучше.
Выбор правильного размера печати
Если у вас есть конкретный размер печати, вы должны убедиться, что выбранное вами соотношение сторон является правильным. В противном случае вы рискуете получить изображение, которое будет выглядеть растянутым или обрезанным после печати.
Лучший способ подтвердить соотношение сторон — использовать Photoshop или другое приложение (например, Preview для Mac), которое позволяет вам видеть и изменять размер вашего изображения. Таким образом, вы можете настроить высоту или ширину файла в соответствии с желаемым размером печати, а программное обеспечение автоматически настроит другой размер.
В Photoshop: перейдите в «Изображение» в верхней строке меню и выберите «Размер изображения».
В предварительном просмотре: перейдите в «Инструменты» в верхней строке меню и выберите «Настроить размер».
Если у вас нет доступа к подобной программе, есть бесплатные онлайн-инструменты, такие как Калькулятор соотношения сторон, которые могут вам помочь.
Если вам известны исходные размеры изображения (вы даже можете использовать размеры файла в пикселях), просто введите их как «W1» и «h2», затем введите желаемую ширину или высоту (как «W2» или «h3»).Калькулятор затем предоставит недостающий размер, давая вам правильный размер печати для сохранения желаемого соотношения сторон.
Следующий важный шаг — убедиться, что ваше изображение будет хорошо печататься с выбранным вами размером.
Если вы хотите распечатать фотографию, сделанную на современный фотоаппарат или смартфон, и желаемый размер печати меньше 18 x 24 дюймов, скорее всего, у вас не возникнет никаких проблем.
Однако, если вы печатаете что-то, что нашли в Интернете, или если исходный файл довольно старый, всегда рекомендуется проверить.
Опять же, простой способ сделать это — использовать программное обеспечение для редактирования фотографий, такое как функция просмотра размера печати в Photoshop, но есть и более ручной метод. Если вам известны размеры изображения в пикселях, вы можете использовать их для расчета максимального размера печати. Просто разделите ширину и высоту вашего файла в пикселях на ваш DPI. Помните, что для оптимизации качества ваш DPI всегда должен быть 100 или выше.
Например: если ваши размеры в пикселях составляют 6000 x 4200, разделите каждое из этих чисел на 150, чтобы получить максимальный размер печати с разрешением 150 точек на дюйм: 20 x 14 дюймов.
Как мы упрощаем вам задачу
Если что-либо из вышеперечисленного неясно, вы можете просто загрузить изображение на веб-сайт Level для печати и кадрирования, и мы автоматически определим разрешение и представим ряд вариантов размера, которые будет хорошо печатать.
Вы можете обрезать фотографию по своему усмотрению и уместить ее в диапазоне предлагаемых и квадратных размеров или щелкнуть вкладку Рекомендуемый , чтобы сохранить печать в соответствии с исходным соотношением сторон изображения:
Если у вас есть какие-либо проблемы Чтобы выяснить, хорошо ли будет печататься ваш файл при заданном размере, свяжитесь с нами, и мы дадим несколько рекомендаций.
Типы файлов
PNG и PNG являются очень распространенными типами файлов для изображений и должны хорошо печататься.
Если вы пытаетесь загрузить TIFF, PSD, PDF или если размер вашего файла слишком велик, просто свяжитесь с нами, и мы скоординируем подготовку вашего файла к следующим шагам.
Материалы для печати и обрамления
Когда дело доходит до ваших фотографий и печатных работ, мы знаем, что материалы имеют значение, поэтому мы используем только лучшие компоненты для печати и обрамления.Существует множество вариантов, но вот основные, которые вам нужно знать (и то, что мы предлагаем):
Принтеры
Чтобы ваши изображения выглядели именно так, как вы их себе представляли, наши принтеры Epson SureColor P9000, Canon 8400 и Canon 9400 откалиброваны по цвету, что означает, что они будут печатать в точном соответствии с цветами вашего исходного файла.
Имейте в виду, что распечатанные изображения не имеют того же цветового диапазона, что и на вашем мониторе, поэтому физические отпечатки иногда могут выглядеть темнее, чем то, что вы видите на экране.
Наши принтеры широкоформатные и могут печатать изображения для кадрирования размером до 60 x 96 дюймов. Так что, если вы хотите кадрировать большие произведения искусства и фотографии, мы хорошо подготовлены для этой работы!
The Ink
Архивные пигментные чернила идеально подходят для любого серьезного принтера (включая нас!) И гарантируют, что ваше изображение не будет выцветать или обесцвечиваться в течение очень долгого времени — если вам было любопытно, до 200 лет в идеальные условия. Они также экологически чистые, что нам очень нравится. Другие типы чернил, такие как чернила на основе сольвентных красителей, не хранятся в архиве, и их следует избегать, если вы стремитесь к реальной долговечности и глубине цвета.
Типы бумаги
Что касается бумаги, то можно выбрать из нескольких типов, каждый со своими уникальными качествами и текстурой. Они могут различаться по отделке и толщине и могут играть важную роль в общем виде конечного результата. Для печати произведений искусства и фотографий мы используем архивную, бескислотную и плотную бумагу.
Вот два наших основных предложения для печати фотографий:
Матовая
Наша 285-граммовая матовая художественная бумага для архивов имеет слегка текстурированную поверхность без отражающей способности.Это дает более живописный, художественный вид, который идеально подходит для художественных репродукций и черно-белых фотографий.
Lustre
Профессиональная бумага Kodak Lustre — это классический тип фотобумаги, имеющий слегка глянцевую отражающую поверхность. Этот отлично подходит для портретов, а также для более ярких и четких фотографий.
Холст
Изображения, напечатанные на холсте, будут иметь гладкую поверхность с легкой текстурой.
Если вы хотите, чтобы ваши личные фотографии больше походили на произведения искусства или картины, тогда этот материал для вас.Картины и фотографии на холсте можно либо растянуть на перекладинах, либо закрепить на холсте перед обрамлением. Если вы хотите, чтобы ваше изображение было напечатано и обрамлено холстом, свяжитесь с нами, и мы проведем вас через весь процесс.
Источник изображения: Instagram Level Frames
Когда ваши изображения готовы к печати, остается только выбрать идеальную рамку.
На уровне Level мы стараемся использовать только ингредиенты премиум-класса, такие как 4-слойные матовые доски для консервации, акриловые глазури для фреймеров и 100% деревянные рамы.
Мы надеемся, что мы ответили на все вопросы, с которыми вы столкнетесь в процессе печати и кадрирования, и что теперь вы сможете без проблем справиться с ними. Если вы когда-нибудь не уверены, будет ли ваше изображение распечатано четко, или у вас возникнут вопросы о том, как Level будет следить за тем, чтобы ваши изображения выглядели наилучшим образом, мы здесь!
Посмотрите на фотографию в рамке от начала до конца, созданную вручную нашими талантливыми командами по печати и обрамлению:
Как создать макет любой фотографии внутри рамки с помощью Photoshop — Medialoot
Наложите фотографию на фотографию.Фото вступления?
Это краткое руководство проведет вас через шаги по созданию макета любой фотографии внутри фотографии в рамке. В этой технике используются основные обтравочные маски, стили слоев и корректирующие слои для достижения эффекта.
Что вам понадобится
- Photoshop CS6 +
- Стандартная фотография рамки.
- Еще фото ни чего.
Если вы хотите следовать этому руководству, мы используем две отличные стоковые фотографии из stocksnap.io вы можете скачать их здесь и здесь.
Шаг 1
Откройте фотографию рамки в Photoshop.
Шаг 2
Выберите инструмент Pen Tool и на верхней панели выберите Shape из раскрывающегося списка. Затем аккуратно нарисуйте фигуру вокруг внутреннего края рамки. Большинство рамок имеют прямоугольную форму, как эта, но этот метод также будет работать с рамками других фигур.
Шаг 3
Поместите другую фотографию в документ над фигурой, которую мы только что нарисовали.Отрегулируйте фотографию с помощью ручек так, чтобы она примерно закрывала область внутри рамки. Затем подтвердите размещение.
Шаг 4
Убедитесь, что слой с фотографией находится над слоем с фигурой, и щелкните его правой кнопкой мыши, затем выберите Create Clipping Mas k.
Шаг 5
Дважды щелкните слой-фигуру, чтобы открыть панель Layer Style , выберите Inner Shadow и введите Opacity 100% , Distance 4 , Choke 0 и Size 12 .
Шаг 6
При этом рамка должна казаться выше фотографии и выглядеть более реалистично. При необходимости отрегулируйте внутреннюю тень.
Шаг 7
Выберите слой Background , затем, удерживая нажатой клавишу Alt , нажмите и щелкните слой формы, чтобы сделать выделение .
Шаг 8
Скопируйте выделение (CMD + C) и вставьте (CMD + V) на новый слой поверх всех остальных слоев.
Шаг 9
Обесцветьте слой, используя Image> Adjustments> Desturate .
Шаг 10
Перейдите в Image> Adjustments> Levels … и отрегулируйте вывод теней так, чтобы на черном фоне оставались видимыми только некоторые небольшие участки белого цвета.
Шаг 11
Установите Blending Mode верхнего слоя на Screen и Opacity 50% .Этот эффект очень тонкий, но он делает результат более реалистичным.
Шаг 12
Теперь эта последняя часть является необязательной, но мы также собираемся изменить цвет рамки, чтобы сделать ее золотой. Снова выберите инструмент Pen Tool и на этот раз выберите Path из раскрывающегося списка. Аккуратно обведите серебряную часть рамки.
Шаг 13
Выберите путь и создайте новый корректирующий слой Hue / Saturation .На панели Properties щелкните Colorize и введите Hue 34 , Saturation 20 и Lightness 0 .
Шаг 14
Щелкните значок в верхней части панели Properties , чтобы переключиться на Masks и введите 1.0 px Feather . Это немного размывает края маски.
Шаг 15
Снова выберите путь и на этот раз создайте новый корректирующий слой Levels .Введите 12 , 1.06 и 216 для выходных значений.
Шаг 16
Снова переключитесь в раздел Masks панели Properties и введите 1.0 px Feather .
Результат и заключение
Вот окончательный результат. Мы наложили фотографию на фотографию и даже изменили цвет рамки в соответствии с нашими конкретными потребностями. Целью этого урока было научить вас надежной технике добавления фотографий в рамки, с некоторыми настройками, которые можно использовать практически на любой фоторамке и фотографии.
Как выбрать рамку из живого фото
Что нужно знать
- iOS: откройте Photos и выберите живую фотографию для редактирования. Нажмите Изменить вверху. Сдвиньте белый ящик , чтобы выбрать новую рамку. Нажмите Сделать ключевую фотографию > Готово .
- Mac: откройте «Фото» и выберите живую фотографию. Нажмите Edit вверху. Сдвиньте белый ящик , чтобы выбрать новую рамку. Нажмите Сделать ключевую фотографию > Готово .
В этой статье объясняется, как редактировать Live Photos на вашем iPhone или Mac и выбрать новый кадр на фотографии, который станет новым основным изображением.
Как выбрать рамку из живого фото на iPhone
Выбрать лучший неподвижный кадр из Live Photo легко на iPhone. Просто следуйте этим простым шагам.
Откройте Фото на своем устройстве iOS.
Коснитесь Live Photo, которое хотите отредактировать.
Этот процесс работает только с Live Photos. Чтобы убедиться, что вы работаете с Live Photo, проверьте левый верхний угол экрана, когда вы открыли свое изображение, и вы должны увидеть слово «live».
Нажмите Изменить в правом верхнем углу, чтобы открыть функции редактирования фотографий.
Внизу экрана вы увидите временную шкалу Live Photo и белое поле. Коснитесь белого поля , и iOS отобразит небольшую белую точку.Это указывает, где на шкале времени находится ваш текущий ключевой кадр.
Коснитесь и удерживайте белое поле, чтобы перемещать его влево и вправо по временной шкале.
По мере продвижения вы увидите, как меняется основное изображение. Это предварительный просмотр ваших кадров. Чем быстрее вы двигаетесь, тем быстрее стирается изображение. Медленно перемещайте белое поле, чтобы найти подходящий момент.
Найдя нужную рамку, поднимите палец. Нажмите Сделать ключевую фотографию , чтобы установить рамку в качестве нового основного изображения.
Теперь вы увидите две белые точки на шкале времени. Первая точка (слегка тусклая) указывает на ваш начальный кадр. Вторая точка (чуть выше белого квадрата) — это новый ключевой кадр.
Если вы хотите выбрать новый кадр, повторите шаги с 5 по 7.
Чтобы сравнить новый кадр с исходным, переместите ползунок к первой белой точке.
Если у вас включена системная тактильность («Настройки»> «Звук и тактильность»> «Системная тактильность»), вы почувствуете небольшую вибрацию, когда окажетесь в правом кадре.
Когда изображение вас устраивает, нажмите Готово в правом нижнем углу экрана, чтобы сохранить улучшенный снимок.
Как выбрать новую рамку из живого фото в macOS
Используя «Фото» в macOS, вы можете выполнять поиск в Live Photo, чтобы найти лучшую рамку.
Откройте Фото на своем Mac.
Дважды щелкните Live Photo, с которым хотите работать, чтобы открыть его.
Выберите Edit в правом верхнем углу, чтобы открыть функции редактирования.
Внизу изображения вы увидите шкалу времени с белым прямоугольником и белой точкой, обозначающей текущий ключевой кадр. Выберите белое поле и сдвиньте его влево или вправо, чтобы выбрать новый ключевой кадр. По мере продвижения вы увидите, как меняется основное изображение.
Медленно перемещайте коробку, чтобы найти идеальный момент для вашего выстрела.
После того, как вы выбрали рамку, выберите Make Key Photo , чтобы установить рамку в качестве нового основного изображения.
Вы увидите две точки над временной шкалой. Слегка тусклая точка относится к исходному кадру, а вторая — к новому ключевому кадру. Вы можете перемещать ползунок между точками, чтобы сравнить начальный кадр и новое изображение.
Когда вы будете довольны своим выбором, нажмите Готово в правом верхнем углу.
Вот и все! Вы выбрали новую рамку для живого фото.
Спасибо, что сообщили нам!
Расскажите, почему!
Другой Недостаточно подробностей Сложно понять11 лучших приложений с границами для фотографий в 2021 году
С помощью лучшего приложения для создания рамок для фотографий вы можете улучшить свои фотографии, добавив к ним рамки.Такие приложения сделают ваши деловые или семейные фотографии более интересными и привлекательными.
Кроме того, вы можете развить свои творческие способности, так как такие приложения позволяют добавлять классические рамки, красивые узоры и эффекты, похожие на поляроид. Приложение для рамки для фотографий позволяет добавлять рамки на ходу.
11 лучших приложений с границами фотографий
- Adobe Photoshop Express: iOS | Android — Надежное приложение
- VSCO: iOS | Android — подходит для Instagram
- Snapseed: iOS | Android — Более 1500 настроек стиля
- InFrame: iOS | Android — Качественные картинки
- Photobook Photo Editor: Android — позволяет пользователям применять двойные рамки
- Prisma: iOS | Android — включает более 300 фильтров для фреймов
- Typic: iOS | Android — позволяет пользователям добавлять цитаты
- Установить: iOS | Android — Совместимость с облачными хранилищами
- Canva: iOS | Android — Различные интегрированные рамки
- BeFunky: iOS | Android — Различные коллажи для Facebook и Pinterest
- Наложение: iOS | Android — профессиональное приложение
Помимо установки границ на изображения, вы можете применять различные эффекты и создавать коллажи с разными рамками.Воплотите свои идеи в жизнь с настраиваемыми свободными границами и рамками. После того, как ваш проект будет готов, вы можете поделиться им в социальных сетях и на различных платформах. Вы можете использовать эти приложения для любых нужд.
1. Adobe Photoshop Express — наш выбор
- Отличные инструменты для редактирования фотографий
- Фильтры разные
- Интегрировано с библиотеками
Вердикт: Adobe Photoshop Express — отличное приложение с расширенным набором инструментов для редактирования изображений.С помощью различных инструментов, наклеек и узоров вы можете сделать свои фотографии более привлекательными. Помимо создания коллажей и добавления рамок, вы можете настраивать цвета, избавляться от пятен, использовать эффекты.
Хотя Photoshop Express является частью профессионального пакета, он имеет интуитивно понятный интерфейс и может использоваться как на устройствах iOS, так и на Android.
2. VSCO
- Корректирует экспозицию и цвета
- Инструмент для специальных границ
- Поставляется с предустановками
- Большинство пресетов платные
Вердикт: VSCO — приложение, подходящее для социальных сетей.Он поставляется с различными инструментами, которые помогут вам улучшить ваши фотографии. Используя VSCO, вы можете применять границы и создавать коллажи.
В этом приложении есть специальный инструмент «Границы». На выбор 17 основных цветов. Кроме того, вы можете выбрать собственный цвет вручную.
Приложение предоставляет вам большие возможности. Вы можете создать разноцветную рамку, экспортировав изображение с рамкой и повторно импортировав его обратно в инструмент «Границы».
3. Snapseed
Больше 1.500 настроек стиля- Различные эффекты
- Интуитивно понятный интерфейс
- Настраиваемые границы
Вердикт: Если вы хотите добавить границы к фотографиям, взгляните на Snapseed. Это бесплатный редактор фотографий. Вы можете легко применять эффекты и рамки с помощью ползунков. В отличие от большинства подобных приложений, Snapseed может улучшить как изображение целиком, так и его часть.
Кроме того, вы можете наносить бордюры разных форм и размеров, добавлять тексты и текстуры.Чтобы ваши фотографии выглядели еще привлекательнее, вы можете применить фильтры с рамками.
4. InFrame
- Более 100 кадров
- Создает коллажи
- Тематические рамки
Вердикт: С помощью InFrame вы можете не только добавлять свободные границы изображения, но и редактировать изображения. Там вы найдете различные шаблоны, готовые фоны, шрифты и стикеры.
InFrame содержит большое количество рамок и сеток.Кроме того, вы можете создать простую квадратную картинку для Instagram с белыми рамками и размытым фоном.
Его также можно использовать как приложение для фотоколлажей, где вы можете объединить 9 изображений и настроить их параметры в соответствии с вашими потребностями.
5. Photobook Photo Editor
Позволяет пользователям применять двойные фреймы- Предлагает различные шаблоны
- Инструменты для редактирования
- Рамки обложек журналов
Вердикт: Редактор фотокниг делает ваши фотографии похожими на обложки журналов.Используя предоставленные рамки, вы можете сделать ваши семейные фотографии красивее.
Это лучшее приложение для создания рамок для фотографий позволяет добавлять эффекты и наклейки. Вы можете выбрать желаемую форму и применить зернистые или блестящие эффекты. Для любителей минимализма — базовые бордюры без лишних деталей.
Уникальность Photobook в том, что вы можете делать двойные рамки, что полезно для публикации фотографий в социальных сетях и их печати для вашего семейного альбома.
6.Prisma
Включает более 300 фильтров для рамок- Простота использования
- Поделиться просто
- Фильтры разные
Вердикт: Prisma — это программа для создания рамок фотографий, которая поможет вам сделать ваши фотографии настоящими шедеврами. Помимо применения эффектов и стилей рисования, вы можете использовать специальные фильтры.
К фотографии можно добавить фоторамку и использовать квадратный формат, подходящий для Instagram.Кроме того, вы можете изменить все параметры вручную.
Prisma поможет вам выбрать подходящие оттенки оправы на основе цветов вашей фотографии, чтобы сделать ее гармоничной.
7. Typic
Позволяет пользователям добавлять цитаты- Различные забавные наклейки
- Разные шрифты
- Вариант логотипа
- Ограниченный выбор бордюров
Вердикт: Typic — лучшее приложение для создания рамок для фотографий, которое позволяет добавлять к фотографиям вдохновляющие цитаты и интересные подписи.На выбор предлагается 12 различных границ.
Typic предлагает базовые рамки без дополнительных деталей. Вы можете настроить их с помощью цветового круга и палитры. В нем также есть набор привлекательных наклеек, которые помогут вам украсить ваши рамки, если вы хотите найти более красочное решение.
Есть более 300 шрифтов и более 500 деталей дизайна, которые вы также можете настроить. Они подходят как для личных, так и для профессиональных целей.
8. Instasize
Совместимость с облачными хранилищами- Различные темы кадров
- Легко поделиться
- Настраиваемые детали
Вердикт: Instasize — лучший редактор фотографий, который позволяет добавлять рамки и границы для Instagram.Вы можете загружать изображения с жесткого диска или облачных хранилищ.
К изображениям можно применить более 100 границ. Стильные базовые белые бордюры и красочные рамки. Вы можете выбрать любой из 20+ шрифтов и добавить текст к рамкам.
Вы найдете различные фоны, макеты и рамки, подходящие для создания коллажей. Добавив одну из рамок, вы сделаете свое фото более стильным.
9. Canva
Различные интегрированные рамки- Коллажи без полей
- Интуитивно понятный интерфейс
- Бордюры разные
- Не все рамки бесплатные
Вердикт: Canva https: // fixthephoto.com / canva-photo-editor.html (Обзор редактора фотографий Canva) — бесплатное приложение для добавления границ к изображениям. Помимо мобильного приложения, у него есть и онлайн-версия. Canva позволяет применять различные границы, от стандартных до полароидных.
Вы можете настроить любую рамку, добавив наклейки, изменив цвет, форму или размер. Также можно создавать коллажи без полей, которые отлично смотрятся в Instagram.
Здесь вы найдете как бесплатные, так и платные рамки. Цена на платные оправы, такие как эффект Polaroid, начинается от 0,99 доллара.Границы доступны в формате PNG. Благодаря прозрачному фону вы можете легко применять и корректировать выбранные границы.
10. BeFunky
Различные коллажи для Facebook и Pinterest- Готовые макеты коллажей
- Различные узоры для бордюров
- Имеет веб-версию
Вердикт: С BeFunky вы можете добавить рамку к фотографии онлайн или с помощью приложения.
Он также позволяет создавать коллажи, применяя готовые макеты.BeFunky предоставляет вам макеты, разработанные для Facebook и Pinterest. Этот вариант выделяет его среди других приложений.
Используя различные шрифты, узоры и цвета, можно создать настоящий шедевр. Вы также найдете такие бесплатные рамки, как ArtDeco, Rustic и Lace. Кроме того, вы можете использовать классический эффект Polaroid.
11. Наложить
- Поддержка слоев
- Удивительные рамки
- Простота использования
- В основном для редактирования изображений
Вердикт: Superimpose был разработан как приложение для редактирования фотографий, но оно также позволяет добавлять границы к вашим фотографиям.Он немного похож на Photoshop, так как позволяет экспортировать файлы в формате PSD и работать со слоями.
Superimpose — это многофункциональное приложение, которое позволяет создавать тематические открытки, картинки в стиле Polaroid, семейные фотографии с подписями и т. Д. Кроме того, вы можете использовать приложение для профессиональных нужд, таких как создание листовок или раздаточных материалов.


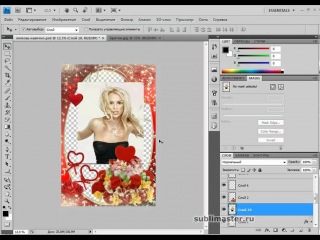 Я поставлю желтый.
Я поставлю желтый. 
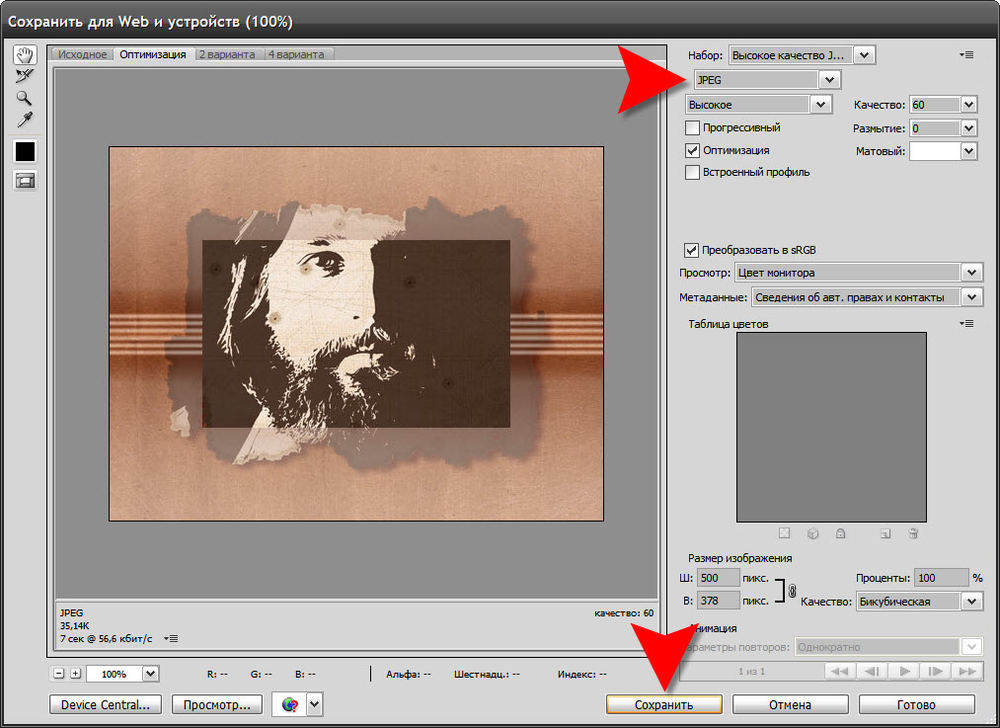

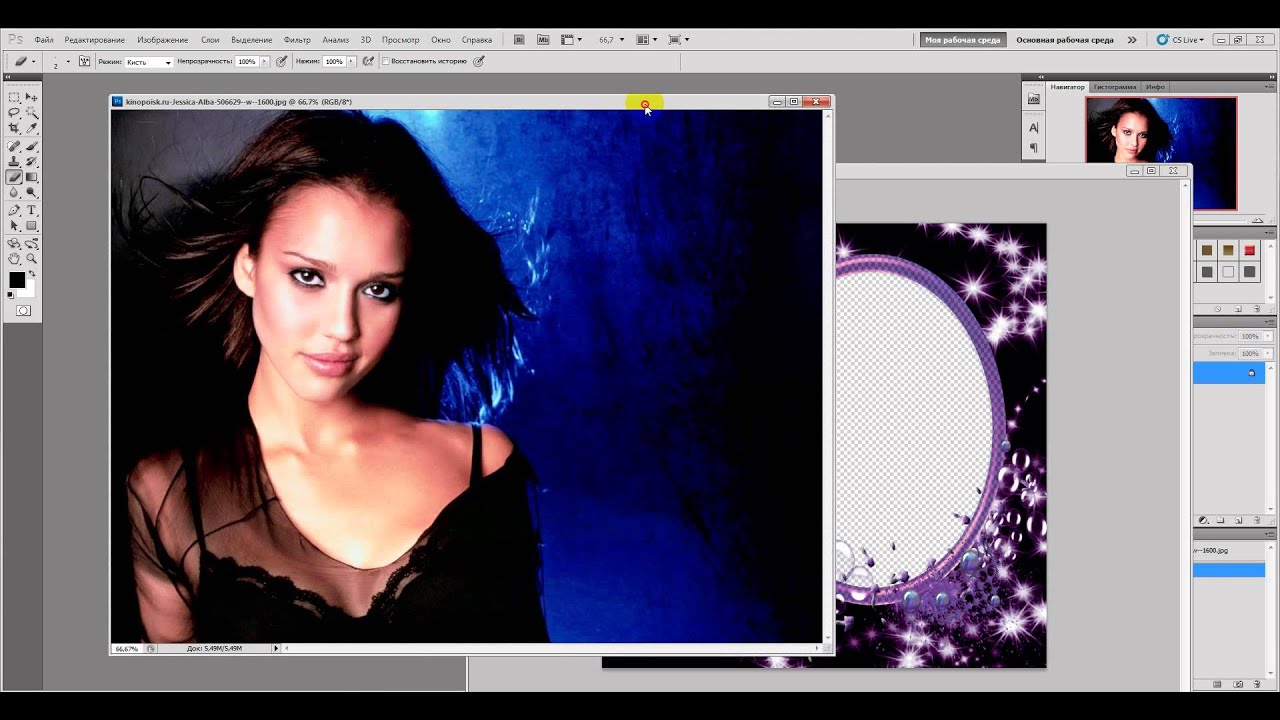 Осталось слить слои с помощью сочетания клавиш Shift+Ctrl+E, и фото готово.
Осталось слить слои с помощью сочетания клавиш Shift+Ctrl+E, и фото готово.