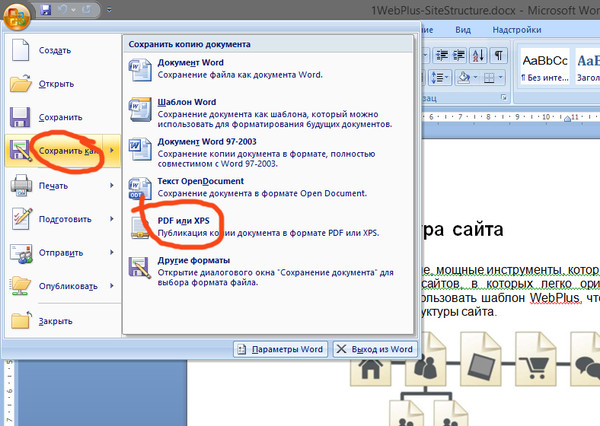Как защитить PDF от редактирования и копирования
Как уберечь новую книгу, свежее аналитическое исследование, программу для обучающего курса, важные договоры и контракты, юридические и другие значимые документы от попадания посторонним людям? Кажется, все просто. Хранить на компьютере, никому не пересылать и не показывать. Но сегодня такое вряд ли возможно. Защита защитой, но для совместной работы документы часто нужно отправлять редакторам, корректорам, соавторам, сотрудникам вашей организации и других компаний. Если вам нужно переслать договор, коммерческое предложение, деловые письма и доверенности другим людям и при этом важно сохранить документы без изменений, то для этого перед отправкой документ стоит защитить от редактирования, копирования, а иногда печати и даже просмотра. ABBYY FineReader PDF 15 позволяет защищать содержимое PDF-документов- ставить и проверять цифровые подписи, удалять конфиденциальную информацию и скрытые данные, а также управлять доступом к вашим PDF-документам.
Сегодня основной формат для распространения и передачи документов – PDF. В этом виде расположение текста, картинок и таблиц в файле будет одинаково выглядеть на любых компьютерах, смартфонах и планшетах с разными операционными системами. В программах для работы с PDF есть несколько инструментов, которые помогут защитить ваши файлы от посторонних и гарантировать, что документы всегда будут в неизменном виде, а сотрудники и конкуренты не смогут использовать их в личных целях. И даже если документ случайно потеряется или попадет конкурентам или недоброжелателям, вы сможете быть уверенными, что его никто не сможет открыть или что он защищен от редактирования.
Умение работать с инструментами для защиты PDF-документов от копирования текста и прочих действий сегодня пригодится каждому. Особенно такими навыками важно владеть тем, кто создает и продает инновационную технику, различные ноу-хау и интеллектуальные продукты – книги, исследования, технические инструкции и многое другое.
Блог » Как сохранить файл в PDF
Одним из самых удобных инструментов являются онлайн-конвертеры, многие ресурсы предоставляют такую услугу абсолютно бесплатно. Если по каким-либо причинам вы не можете воспользоваться этим способом, то предлагаем вашему вниманию несколько простых инструкций для пользователей операционных систем Windows и MACos.
Внимание! Для преобразования файлов на компьютере должен быть установлен PDFmaker — компонент Acrobat, который используется во многих коммерческих приложениях, таких как приложения Microsoft Office, AutoCAD и Lotus Notes. При установке Acrobat элементы управления PDFMaker появляются в рабочей области исходного приложения. Приобрести официальную версию Adobe Acrobat можно на сайте официальном сайте https://acrobat.adobe.com/ru/ru/free-trial-downloa…
Инструкция по конвертации файлов форматов .doc и .xls в PDF для пользователей Windows с помощью PDFmaker.
Преобразование файлов Excel в формат PDF
- Откройте файл в Excel.

- При необходимости выделите ячейки, которые нужно преобразовать.
- Выполните одно из следующих действий.
- (Для Office 2003 или предыдущей версии) В меню Adobe PDF, выберите один из параметров «Преобразовать в Adobe PDF».
- (Для Office 2007 или 2010) На ленте Acrobat выберите один из параметров меню «Создать».
- В диалоговом окне «Acrobat PDFMaker» выберите «Диапазон преобразования», затем нажмите «Преобразовать в PDF».
- В диалоговом окне «Сохранить файл Adobe PDF как» введите имя файла и его место расположения.
- При необходимости нажмите кнопку «Параметры», чтобы изменить параметры преобразования.
- Нажмите «Сохранить» для создания PDF.
Преобразование файлов Microsoft Word и PowerPoint в PDF
- Откройте файл в Word или PowerPoint.
- При необходимости выберите объекты и текст (Word) или слайды (PowerPoint).
- Выполните одно из следующих действий.

- (Для Office 2003 или предыдущей версии) В меню Adobe PDF, выберите один из параметров «Преобразовать в Adobe PDF».
- (Для Office 2007 или 2010) На ленте Acrobat выберите «Создать PDF», «Создать и вложить в сообщение электронной почты» или «Создать и отправить на рецензирование».
- В диалоговом окне «Сохранить файл Adobe PDF как» введите имя файла и его место расположения.
- При необходимости нажмите кнопку «Параметры», чтобы изменить параметры преобразования.
- Выберите «Диапазон страниц» (для Word) или «Диапазон слайдов» (для PowerPoint). Параметр «Выбор» доступен только при выделенном содержании файла.
- Щелкните «Сохранить», чтобы создать файл PDF.
Советы по преобразованию документов Word в файлы PDF см. в статье Устранение проблем, связанных с созданием PDF в Microsoft Word, на веб-странице www.acrobatusers.com/tutorials/troubleshooting-pdf-creation-issues-microsoft-word.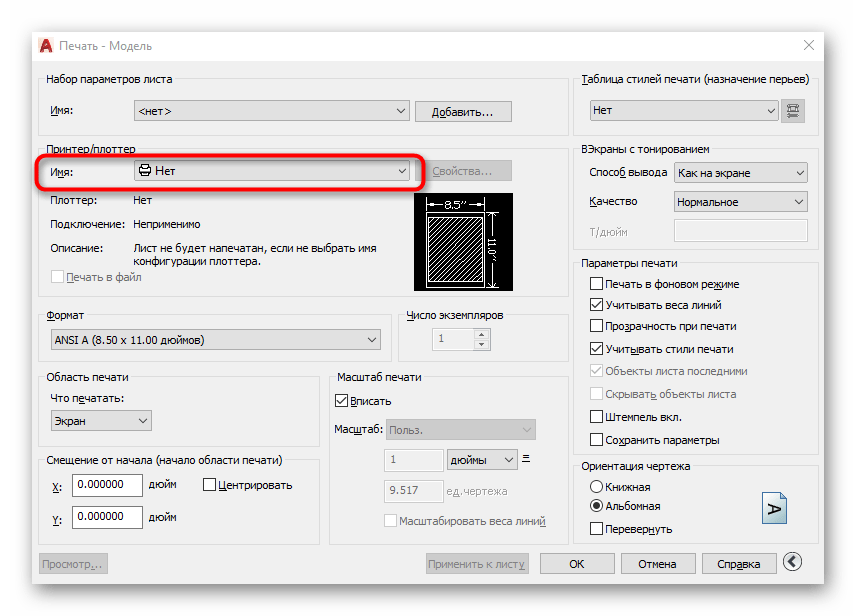
Источник: http://help.adobe.com/ru_RU/acrobat/pro/using/WS40…
Инструкция по преобразованию файлов Word в PDF для пользователей Mac:
- Откройте нужный файл, нажмите «Файл» — «Печать».
- Щелкните по «PDF» в нижнем левом углу, а затем в выпадающем меню выберите «Сохранить как PDF». Эта опция присутствует в последних версиях Microsoft Word; если в вашей версии ее нет, воспользуйтесь другими способами, описанными ниже.
- Выберите имя файла и заголовок для вашего PDF документа. Задайте нужные значения для остальных параметров.
- Нажмите «Сохранить» для создания PDF документа. Так произойдет конвертация нужного вам документа.
Источник: http://ru.wikihow.com/конвертировать-документ-Microsoft-Word-в-PDF-формат
Как извлечь изображения из PDF-файлов. Преобразование JPG в PDF Как сохранить файлы jpeg в один pdf
Формат JPG на данный момент считается самым популярным в интернете. В нем выгружаются практически все фотографии в социальных сетях. PDF же в свою очередь является стандартом для просмотра документации. К примеру, документы Word-форматов могут с ошибками открываться в других текстовых редакторах. С PDF проблем никогда не возникает. Открывая PDF в любом из просмотрщиков, можно быть уверенным, что ошибок форматирования не будет. Иногда возникают случаи, когда нужно сконвертировать картинку в PDF-файл. Попробуем разобраться в том, как перевести JPG в PDF?
В нем выгружаются практически все фотографии в социальных сетях. PDF же в свою очередь является стандартом для просмотра документации. К примеру, документы Word-форматов могут с ошибками открываться в других текстовых редакторах. С PDF проблем никогда не возникает. Открывая PDF в любом из просмотрщиков, можно быть уверенным, что ошибок форматирования не будет. Иногда возникают случаи, когда нужно сконвертировать картинку в PDF-файл. Попробуем разобраться в том, как перевести JPG в PDF?
Перевести обычный файл формата.jpg в PDF довольно просто. Стандартные средства Windows не позволяют этого сделать, поэтому придется использовать программы или интернет-сервисы.
Классика создания PDF
Для создания PDF-файлов придумано множество утилит, но лучшей среди них является Adobe Professional. Обычный Adobe Reader для просмотра пдф-ок установлен практически на каждой Windows, а вот платная версия Adobe Professional найдется лишь у тех, кто работает с большими объемами документов.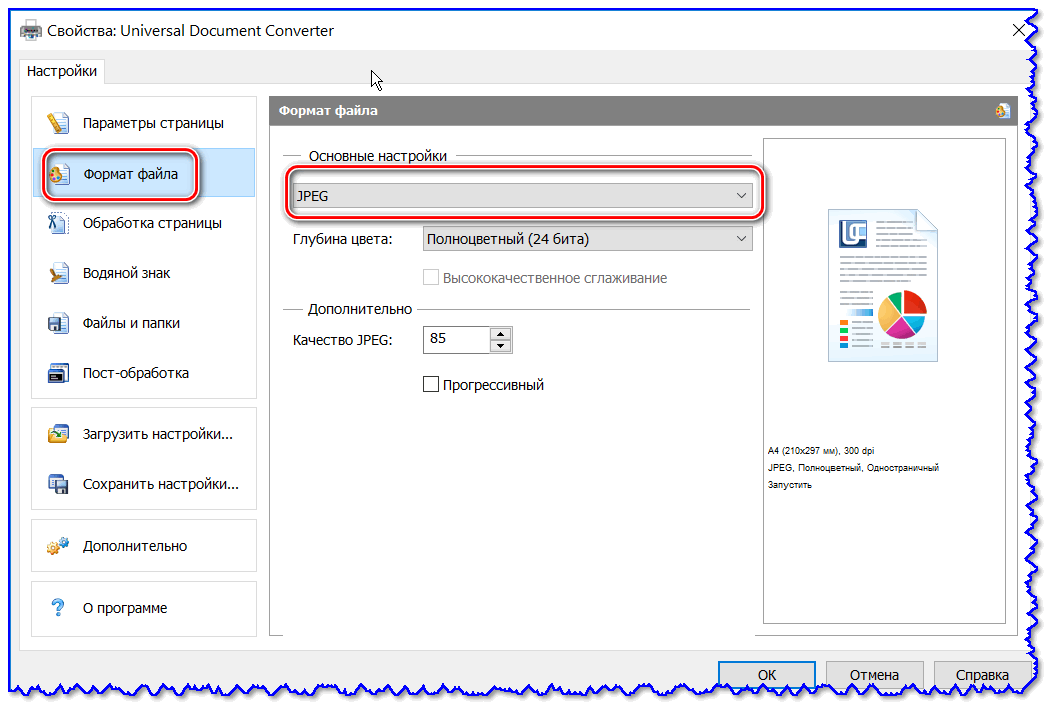 Если у вас установлена эта версия, то запускаете программу, кликаете «Создать PDF» и перетаскиваете нужное количество графики прямо в окно программы. По окончании редактирования нужно будет сохранить PDF-файл.
Если у вас установлена эта версия, то запускаете программу, кликаете «Создать PDF» и перетаскиваете нужное количество графики прямо в окно программы. По окончании редактирования нужно будет сохранить PDF-файл.
Онлайн-сервис конвертации JPG >> PDF
Как перевести файл JPG в формат PDF, если под рукой нет редакторов? Пожалуй, самым лучшим сервисом в плане конвертирования картинок в формат PDF является сервис http://convert-my-image.com/Ru . Бесплатный и русифицированный онлайн-сервис буквально за пару кликов сконвертирует вашу картинку в обычный пдф. Открываем сайт в браузере, кликаем по кнопке «Выбрать файл» и указываем картинку, которую требуется перевести в PDF.
После выбора картинки жмем зеленую кнопку «Старт» и сохраняем файл в любое удобное место (лучше на рабочий стол).
Все, конвертация успешно завершена. Как видим, все очень просто и не требует особых умений.
Офисные редакторы
Если у вас нет доступа в интернет, то вам поможет самый обычный Word.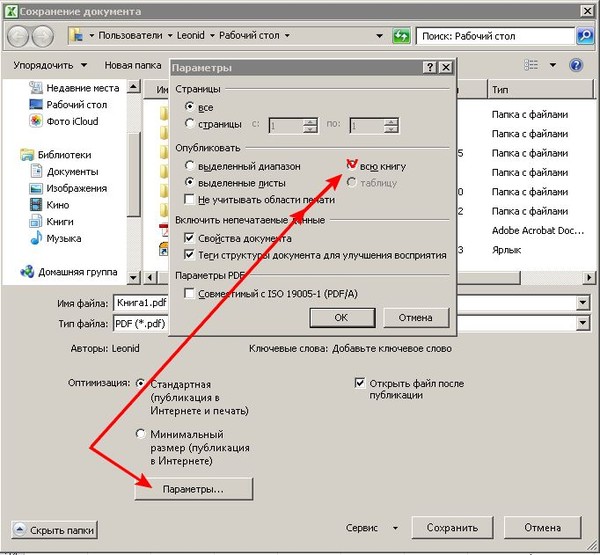 В офисном редакторе от Microsoft имеется специальная функция, которая позволяет конвертировать документы в PDF-формат. Чтобы получить из картинки пдф-файл, кликаем на рабочем столе правой кнопкой и создаем новый документ.
В офисном редакторе от Microsoft имеется специальная функция, которая позволяет конвертировать документы в PDF-формат. Чтобы получить из картинки пдф-файл, кликаем на рабочем столе правой кнопкой и создаем новый документ.
Чтобы картинка красиво отображалась в документе PDF, нужно создать максимально узкие поля. Для этого выбираем в Word вкладку «Разметка страницы», кликаем на «Поля» и выбираем «Узкое».
Теперь перетаскиваем картинку в окно редактора и растягиваем на всю страницу.
Затем останется лишь дать название файлу и сохранить его в любую папку. Подтверждается сохранение кнопкой «Опубликовать».
К примеру, вот так выглядит PDF-документ, сконвертированный из обычного doc-файла с картинкой.
Правда, данный «фокус» работает лишь в MS Office 2007 и выше. Office 2003 не поддерживает конвертирование Doc в PDF. Впрочем, если у вас нет Ворда, то вы можете то же самое повторить с Open Officе.
Специальные программы
Существует ряд специальных утилит, которыми можно сконвертировать любую картинку в PDF-файл.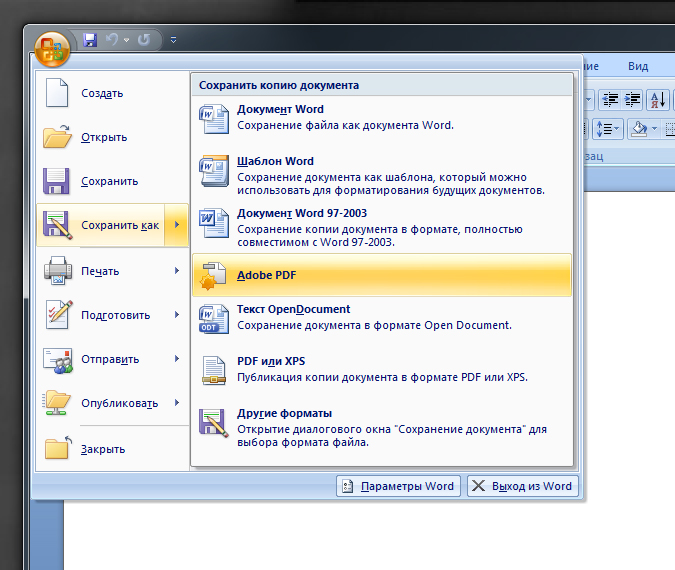 Среди бесплатных программ выделяются PDF Architect 2 (официальный сайт – http://download.pdfforge.org/download/pdfarchitect2/) и JPG2PDF (офсайт – http://www.jpgtopdfconverter.com/down/jpg2pdf.exe), а также Image to PDF Converter Free.
Среди бесплатных программ выделяются PDF Architect 2 (официальный сайт – http://download.pdfforge.org/download/pdfarchitect2/) и JPG2PDF (офсайт – http://www.jpgtopdfconverter.com/down/jpg2pdf.exe), а также Image to PDF Converter Free.
Хотите большего, чем конвертирование? Установите на ПК Adobe Photoshop CS. Мощный графический редактор позволяет сохранять картинки в формате PDF. Заодно и отредактируете картинки на свой лад.
Какой способ выбрать – решать вам. Главное, чтобы качество исходной картинки было на хорошем уровне.
Есть два способа конвертировать файлы: с помощью программы либо онлайн. Если подобного рода преобразования вам придётся совершать часто, то лучше остановить свой выбор на одной из предложенных программ, чтобы больше не задаваться этим вопросом в будущем. Но для срочной конвертации незачем устанавливать на свой компьютер лишние программы, достаточно просто обратиться к онлайн помощникам.
Онлайн конвертация jpg в pdf
Довольно популярный сайт с говорящим названием: http://convert-my-image. com/Ru
com/Ru
Работа с ним проста:
- зайдите на сайт и найдите синюю кнопку “Выбрать файл”,
- нажмите и выберите jpg файл, который требуется конвертировать,
- нажмите “ок”,
- далее выберите поле “конвертировать”,
- дождитесь отклика сайта, обычно на это уходит пара секунд,
- после этого вам будет предложено сохранить полученный pdf файл.
Не забывайте, что для его чтения нужна программа Adobe Acrobat Reader, которую можно бесплатно скачать с официального сайта Adobe.
Преобразование jpg в pdf с помощью программы
- Этот способ поможет вам иметь под рукой нужный софт в любую минуту и при любых обстоятельствах. Для начала зайдите на сайт http://freesoft.ru/jpg_to_pdf_converter_pro и загрузите программу “JPG to PDF Converter Pro 5.0”.
- Нажмите на поле “сохранить файл”.
- Кликните на сохранённый файл два раза.
- Согласитесь и нажмите “запустить”.

- В появившемся установочнике выбираем “Next”.
- После этого вам предложат выбрать путь к папке и её название, сделайте так, как вам будет удобнее и переходите к следующему шагу.
- Согласитесь с правилами использования программного обеспечения, установив галочку возле фразы “I do accept the agreement”.
- Вам осталось нажать на слово “Install” и дождаться завершения установки.
- Теперь на Вашем рабочем столе появилась программа “JPG to PDF pro”. Откройте её.
- Найдите большой зелёный плюсик в верхнем левом углу, добавьте с помощью него файл.
- Теперь в белом поле высвечивается количество добавленных картинок и их название, нажмите на жёлтое слово “Convert”.
- Выберите место сохранения полученного файла PDF и его имя.
Конвертирование файла завершено. Не забывайте скачивать софт только с проверенных сайтов и обязательно проверять его через ваш антивирус.
В статье «Делаем PDF из JPG или JPEG» я объясню вам наиболее популярным языком «как и чем, подготовить PDF файлы».
Что мы имеем изначально: сканы документов или просто файлы с фото в формате.jpg/.jpeg
Требуемая задача: перевести наши файлы.jpg/.jpeg в формат PDF (.pdf) и, возможно, соединить несколько файлов PDF в один файл с нужной нам нумерацией страниц.
Итак приступим к выполнению казалось бы сложной задачи. на деле все гораздо проще;)
Что нам необходимо для реализации данной задачи:
- Программа для преобразования JPG файлов в PDF . На текущий момент рекомендую использовать легкую и примитивную программу «JPEGtoPDF» (официальный сайт программы) . Размер файла с программой около 236 Кб и эта программа не требует установки на компьютер.
Скачиваем программу с официального сайта, можно распаковать архив в отдельную папку, а можете запускать программу прямо из архива. - Программа для соединения нескольких PDF файлов в один с требуемой последовательностью страниц.
 Рекомендую программу «PDFBinder» (официальный сайт программы) . Размер текущего файла с программой: около 1,7 Мб. Данную программу далее необходимо будет установить на компьютер. Урок об установке программы «PDFBinder»
Рекомендую программу «PDFBinder» (официальный сайт программы) . Размер текущего файла с программой: около 1,7 Мб. Данную программу далее необходимо будет установить на компьютер. Урок об установке программы «PDFBinder»
Данную программу необходимо установить на компьютер для дальнейшего использования.
Итак мы имеем 2 скачанных файла с программами, расположенных в одной папке:
Ждем несколько секунд, открывается окно программы:
Это основное окно программы «JPEGtoPDF», в нем и будет происходить вся операция с преобразованием файлов JPG в PDF .
Для преобразования нам необходимо указать что будем преобразовывать (наши картинки JPG), для этого нажимаем кнопку «Add Files»:
…и находим необходимые файлы для преобразования в PDF (созданную ранее папку «нужные фото» с картинками). Выделяем при необходимости все файлы, которые нам необходимо преобразовать в PDF и нажимаем кнопку «Открыть» в окне поиска нужных нам файлов.
Далее в группе «Output PDF Files», поле «Output Path» нажимаем на «…» и указываем путь к месту, куда будут помещаться готовые PDF файлы (уже преобразованные). Создадим для этого папку «готовые PDF», выбираем ее и нажимаем «OK»
После этого в группе «Output PDF Files» активируем на выбор один из двух чекбоксов «Multiple PDF Files» (имя файла PDF будет таким же, как и имя JPG файла) или «Single PDF File named:» (поле справа от чекбокса станет активным и вы сможете задать свое имя файла). Я выбираю первый вариант для примера:
- Выбрав позиционирование нажимаем «Save PDF», увидим что-то подобное:
Теперь в выбранной папке (в нашем случае это папка «готовые PDF») появятся наши 3 файла PDF с соответствующими именами файлов JPG:
Через некоторое время после двойного щелчка по иконке ярлыка «PDFBinder» перед нами появляется главное окно программы:
Для того, чтобы добавить необходимые файлы PDF для соединения в 1 файл, нажимаем кнопку «Add file…»:
Далее в открывшемся окне находим нашу ранее созданную папку «готовые PDF» в которой лежат необходимые PDF файлы, выделяем их и нажимаем кнопку «Открыть». В итоге, в программе вы увидите примерно такой результат:
В итоге, в программе вы увидите примерно такой результат:
Но, как мы видим из примера выше, у нас сначала идет «второй_файл_JPG.PDF» а потом «первый_файл_JPG.PDF» — именно в таком порядке (сверху вниз) будут следовать листы в объединенном файле PDF.
Для того, чтобы исправить эту ситуацию и выстроить необходимую для нас последовательность, выделяем необходимый для перемещения файл в окне программы (в нашем случае это будет «первый_файл_JPG.PDF») и нажимаем на кнопку перемещения последовательности файлов (листов) — это стрелки вверху:
В итоге мы получаем необходимую для нас последовательность страниц будущем файле PDF.
После выстраивания порядка страниц перейдем к финальной части объединения файлов PDF. В окне программы «PDFBinder» нажимаем на кнопку «Bind!»:
После чего нам откроется окно для сохранения объединенного файла PDF, выбираем место его сохранения и пишем желаемое имя в поле «Имя файла» (имя нашего объединенного PDF файла).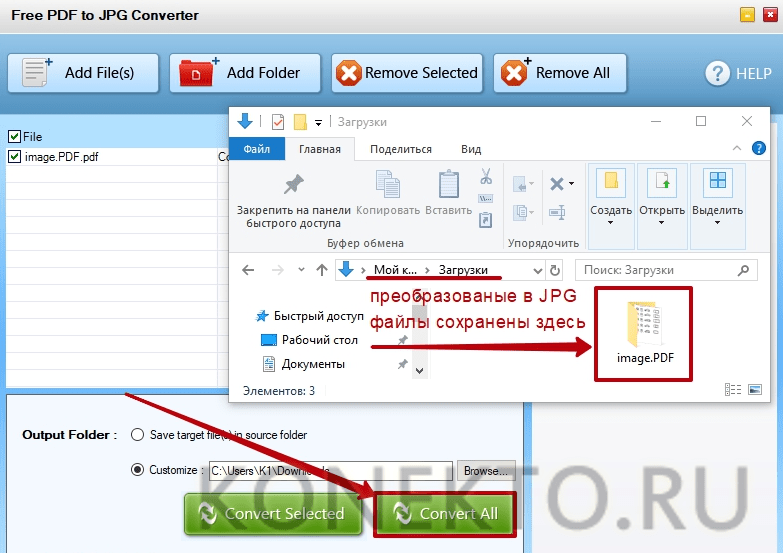 Далее нажимаем кнопку «Сохранить» в этом же окне.
Далее нажимаем кнопку «Сохранить» в этом же окне.
После того, как программа сохранит файл, наш итоговый файл с тремя изображениями в нужной нам последовательности откроется для просмотра.
Поздравляем, поставленная задача выполнена и мы имеем 1 файл PDF с нужным нам содержимым и в необходимой последовательности.
Преобразование изображений в PDF
Конвертер позволяет преобразовать любое изображение, будь то JPG или другой графический файл, в PDF-документ. Всё, что вам надо — это само изображение и стабильное подключение к сети.
Просто, быстро, онлайн, безвозмездно!
Работает в браузере
Для конвертации изображения в PDF просто загрузите файл на PDF2Go. Ничего устанавливать не требуется — PDF-конвертер работает онлайн.
Вам не надо скачивать программу или регистрироваться. Здесь нет вирусов, и это бесплатно.
JPG в PDF? Но зачем?
Формат JPG — это, возможно, самый популярный графический формат. Тем не менее, у PDF-документов есть неоспоримые преимущества, например, совместимость и возможность оптимизации для печати.
Нет причины ждать. Преобразуйте изображение в PDF прямо сейчас. Это просто и бесплатно.
PDF2Go — это безопасно
SSL-шифрование и другие меры по защите сервера обеспечивают конфиденциальность данных, загруженных на PDF2Go.
Политика конфиденциальности содержит подробную информацию о том, как мы обеспечиваем защиту файлов.
Преобразовать можно только JPG?
Вовсе нет! PDF2Go — это универсальный конвертер. Мы отлично справляемся с JPG-изображениями, но другие графические файлы тоже можно преобразовать в PDF.
Например:PNG, GIF, SVG, TIFF, BMP, TGA, WEBP и другие
Онлайн-конвертер изображений
Дома и на работе, в дороге и в отпуске: с сервисом PDF2Go вы можете конвертировать изображение в PDF в любом удобном для вас месте.
Всё, что нужно для работы с онлайн-сервисом PDF2Go — это браузер и подключение к сети. Подойдёт любое устройство: компьютер, ноутбук, смартфон или планшет.
Формат PDF является продуктом компании Adobе, написан на языке PortScript. Читать файлы PDF можно с помощью программы Acrobat Reader. Внутри программы есть мощные опции, позволяющие редактировать и работать с такими файлами.
Читать файлы PDF можно с помощью программы Acrobat Reader. Внутри программы есть мощные опции, позволяющие редактировать и работать с такими файлами.
JPEG – это сжатый формат, позволяющий сохранять изображения, чаще всего – цифровые фотографии. Большинство цифровых фотоаппаратов сохраняют изображения именно в этом формате. Существует несколько способов трансформации одного формата в другой и в обратном порядке.
Перевод документов: как jpg перевести в pdf.
Как jpg перевести в pdf? Можно предложить несколько эффективных программ, позволяющих конвертировать изображения, хранящиеся в формате JPEG, в формат PDF.
- Программа Adobe Acrobat Professional позволяет просто создать новый документ в формате PDF. Для этого в открывшемся окне выбираете все нужные вам файлы, из которых и будет создан общий документ формата PDF.
- Adobe Acrobat Distiller – в этой программе можно легко сохранить необходимый документ JPEG в формате PDF.
- Photoshop CS3 – является очень удобной программой, которая дает возможность произвести все необходимые действия: в эту программу можно отсканировать изображение, подправить его, отретушировать или просто сохранить его в PDF.

- JPEG2PDF – специальная программа, которая служит для преобразования изображений JPEG в документ PDF.
Для начала программа загружается и устанавливается на компьютер. Все изображения JPEG, планируемые для преобразования, собираются в общий файл. Если в созданном PDF-файле изображения JPEG должны будут располагаться в определенной последовательности, то необходимо эти изображения пронумеровать в соответствии с вашим планом. Далее программа запускается и нажимается кнопка «AddFolder». В открывшееся окно загружаете файлы JPEG, с помощью проводника находится эта папка и нажимается «Ок». В окне появится список всех изображений JPEG. В меню можно ввести заголовок, ключевые слова, имя создателя, поставить параметры сжатия. Выбираете папку, в которой вы поместите созданные файлы и проводником определяете, где будет сохраняться созданная папка с преобразованными изображениями. После окончания преобразования вы увидите в избранной папке окончательно сформированный документ.
Как JPG перевести в PDF наоборот: преобразование PDF в JPEG с помощью графического редактора
Как JPG перевести в PDF мы разобрались, а как перевести PDF в JPEG? В случае необходимости обратного конвертирования можно воспользоваться очень легким способом, для осуществления которого нужно проделать всего несколько шагов:
- Для начала открываете PDF-документ, который нужно масштабировать таким образом, чтобы вся требующаяся для перевода часть файла находилась на экране.
 Для перевода PDF в JPEG нужно нажать сочетание клавиш Alt+PrtScn.
Для перевода PDF в JPEG нужно нажать сочетание клавиш Alt+PrtScn. - Следующим шагом будет открытие любого графического редактора, например, Paint. Это самый простой способ, поскольку Paint является встроенным в Windows редактором. В редакторе выбираем «Правка» – «Вставить».
- На экране появляется изображение конвертированных в JPEG документов. С помощью опций Paint обрезаете все лишние части и сохраняете полученные файлы в JPEG.
Конвертирование документов в JPEG подразумевает их значительное сжатие, что может негативно отразиться на их качественных характеристиках.
Как сохранить изображение в формате pdf
Как сохранить изображение в формате pdf
Как сохранить фотографию в виде файла PDF? Сохраняйте изображения в формате переносимого документа (PDF) с помощью программы просмотра изображений и факсов Windows. Нажмите «Пуск», а затем «Мои рисунки». Дважды щелкните папку, содержащую изображение, чтобы сохранить его в формате PDF. Поместите курсор в центр изображения и щелкните правой кнопкой мыши, чтобы отобразить список доступных параметров щелчка правой кнопкой мыши.
Поместите курсор в центр изображения и щелкните правой кнопкой мыши, чтобы отобразить список доступных параметров щелчка правой кнопкой мыши.
Как преобразовать файлы JPG в файл PDF?
Чтобы использовать эту функцию для преобразования файлов JPEG и JPG в PDF, вам просто нужно выполнить следующие действия: Откройте проводник и перейдите в папку, содержащую файл изображения, который вы хотите преобразовать в PDF.Дважды щелкните изображение, чтобы открыть его. После открытия нажмите Ctrl + P, чтобы открыть раздел «Печать». Выберите Microsoft Print to PDF в качестве принтера.
Как преобразовать несколько изображений в PDF?
Несколько файлов изображений можно объединить в один файл PDF. Два приложения, конвертирующие изображения в PDF, — это Adobe Acrobat Pro и Adobe Illustrator. Выберите «Файл», «Объединить», а затем «Объединить файлы в один PDF-файл». Откроется окно «Объединить файлы». В правом углу окна щелкните Один PDF-файл.
Как добавить несколько фотографий в PDF?
Следуйте инструкциям по добавлению образца изображения в PDF: Откройте одно из нескольких образцов изображений. Перейдите в «Просмотр» и выберите «Эскизы» на боковой панели. Перетащите все остальные изображения, которые вы хотите преобразовать, на боковую панель предварительного просмотра и перетащите вверх и вниз, чтобы расположить их в нужном вам порядке. Перейдите в «Редактировать» и «Выбрать все», чтобы выбрать все изображения.
Как сохранить картинку в формате PDF?
Преобразование изображений в PDF на iPhone и iPad Откройте приложение «Фото» на iPhone и нажмите «Альбомы».Теперь нажмите «Выбрать» и выберите одно или несколько изображений. Нажмите кнопку «Поделиться». Выберите Печать на общем листе. Коснитесь двумя пальцами области предварительного просмотра фотографии и перетащите к параметру «Сохранить PDF». Снова коснитесь значка «Поделиться» и выберите способ отправки преобразованной фотографии в PDF.
Как превратить PDF в файл изображения?
Переключитесь в режим преобразования PDF в JPG, щелкнув вкладку PDF в JPG. Нажмите кнопку «Выбрать файлы» и выберите PDF-файл, который нужно преобразовать в изображение JPG. При необходимости вы можете добавить в пакет столько файлов, сколько хотите, нажав кнопку «Добавить файлы» и повторив процесс выбора файлов.
Как сохранить JPG как PDF?
Вы можете использовать свой веб-браузер для сохранения JPG в формате PDF. В качестве примера я возьму Chrome. Откройте изображение JPG в Chrome. Затем разверните меню и выберите Печать. Затем нажмите «Изменить», чтобы увидеть дополнительные параметры печати. Во всплывающем окне выберите Сохранить как PDF. Наконец, нажмите «Сохранить», чтобы получить новый PDF-файл.
Как сохранить фотографию в формате pdf
1. Откройте файл в программе просмотра изображений. 2. Щелкните изображение правой кнопкой мыши и выберите «Копировать» в контекстном меню.3. Откройте документ, в который вы хотите вставить изображение, в PDFXChange Editor / Viewer. 4. Щелкните правой кнопкой мыши в нужном месте и выберите «Вставить» в контекстном меню или нажмите (Ctrl + v), чтобы вставить изображение.
Как преобразовать изображения в файл PDF?
Чтобы преобразовать пакет изображений в PDF, вы можете нажать кнопку «Объединить файлы» в главном окне. Нажмите «Добавить файлы» во всплывающем окне, чтобы загрузить дополнительные файлы изображений. Затем нажмите «Далее», чтобы продолжить преобразование изображения в PDF.
Как вы извлекаете изображения из PDF?
Если у вас установлен Photoshop вместо Acrobat Pro, также очень легко извлечь все изображения. Откройте Photoshop и откройте файл PDF, как вы обычно открываете файл изображения. Диалоговое окно «Импорт PDF» появится автоматически. Щелкните переключатель «Изображения», а затем выберите изображения, которые нужно открыть в Photoshop.
Как сохранить фотографию в формате PDF на iphone
Откройте приложение «Фото» и выберите изображение, которое хотите преобразовать в PDF.Нажмите кнопку «Поделиться», а затем выберите «Печать» в меню «Действие» для параметра «Поделиться». На экране «Параметры принтера» используйте жест разворота при предварительном просмотре фотографии, чтобы получить доступ к секретной опции «Сохранить PDF».
Как сохранить файл PDF на iPhone?
Чтобы сохранить PDF-файл как изображение или фотографию на iPad или iPhone, откройте PDF-файл в Интернете в Safari для iOS, сделайте снимок экрана на iPhone или iPad и сохраните PDF-файл как фотографии в Camera Roll. Вы также можете загрузить PDF-документы онлайн на iPad и iPhone, а затем использовать тот же метод для сохранения PDF-файлов в виде изображений.
Как сохранить фотографии на iPhone?
Чтобы сохранить или создать резервную копию этих фотографий, вы должны сохранить их из My Photo Stream на вашем устройстве iOS. Вот как это сделать. Откройте «Фото» на своем iPhone, iPad или iPod touch и нажмите «Альбомы»> «Мои фотографии по порядку»> «Выбрать». Коснитесь фотографий, которые хотите сохранить, затем коснитесь> сохранить изображение. Затем вы можете сделать резервную копию своих фотографий в iCloud или iTunes.
Как сохранить изображение в формате PDF на Mac?
Вот как легко и бесплатно сохранять изображения PDF на любом Mac.Откройте изображение, которое вы хотите преобразовать, с помощью приложения Preview на вашем Mac. В верхнем левом углу нажмите Файл → Экспорт в PDF…. Выберите имя файла или используйте имя по умолчанию, выберите расположение и нажмите «Сохранить».
Как я могу сделать PDF из JPG?
Чтобы легко создать PDF-файл из JPG на Mac, выполните следующие действия: Откройте программу на своем Mac, выберите «Файл» в главном меню и нажмите «Создать», а затем нажмите «PDF из». Файл, который также можно использовать для загрузки файла JPG.
Как экспортировать изображение в файл PDF?
В верхнем левом углу щелкните Файл → Экспорт в PDF.Выберите имя файла или используйте имя по умолчанию, выберите расположение и нажмите «Сохранить». Вот как это выглядит: После нажатия кнопки «Экспорт в PDF» вы можете сохранить имя файла по умолчанию или создать новое.
Как загрузить файл JPG на Mac?
Откройте программу на своем Mac, перейдите в раздел «Файл» в главном меню и нажмите «Создать», затем выберите параметр «PDF из файла», который также позволяет загружать файл JPG.
В чем разница между файлом PDF и файлом JPEG?
JPEG — это обычно графический файл, а PDF — файл документа.Это основное различие между двумя форматами. Их можно преобразовывать друг в друга, но обычно они используются для разных целей.
Как сохранить файл JPEG?
Узнайте, как оптимизировать и сохранять изображения JPEG для использования в Интернете и по электронной почте. Выберите «Файл»> «Сохранить как» и выберите JPEG в качестве типа формата файла для изображения. Введите желаемое имя файла в поле «Сохранить как». Щелкните «Сохранить». Выберите параметры изображения для JPEG, включая качество изображения и соотношение сторон. Щелкните ОК.
Что означает файл TIFF?
Файлы TIF также называются .TIFF, что является сокращением от Tagged Image Format File. Файлы TIF были созданы в 1986 году как формат файла отсканированного изображения с целью, чтобы все компании использовали один стандартный формат файла вместо нескольких. Хотя файлы .TIF изначально поддерживали только черный и белый цвета, цветовая палитра была добавлена с обновлением 1988 года.
Как преобразовать TIFF в PDF?
Преобразование документа TIFF (или TIF) в PDF легко и может быть очень полезным.Откройте файл TIFF и выберите «Печать». Для печати выберите Adobe PDF и нажмите «Печать». Назовите PDF-документ и выберите папку для его сохранения. Щелкните «Сохранить».
Как импортировать файлы TIFF?
- Загрузите Orthmap на желаемую карту, нажав кнопку «Загрузить» в правой части экрана.
- После загрузки файла откройте Autodesk Civil 3D. Откройте раскрывающееся меню в верхнем левом углу и выберите «Расписание и анализ».
- В верхнем левом углу домашней папки нажмите «Подключиться».
Какой лучший конвертер изображений?
- SlimPDF. Короче говоря, если вам нужно конвертировать PDF-документы в форматы DOC или DOCX, не платя ни цента, попробуйте CleverPDF, чтобы быстро выполнить работу.
- Адаптер. Итог: Adapter — это бесплатное программное обеспечение для преобразования изображений, которое может конвертировать все виды аудио, видео и форматов изображений.
- DVDVideoSoft’s.
- SendTo-Convert.
- Easy2Convert.
- FileZigZag.
- Замзар.
- Convertio.
Как конвертировать файлы в JPEG?
Преобразуйте файл в формат JPEG. Перейдите в меню «Файл» и выберите «Экспорт». Выберите изображение и JPEG. Переименуйте файл. Откроется диалоговое окно «Сохранить как», и расширение файла автоматически изменится на .jpg. При необходимости переименуйте файл и сохраните его в папке с файлами. Щелкните Сохранить.
Как преобразовать RAW в JPEG?
Для преобразования RAW в JPEG. Откройте страницу. Выберите «Открыть файлы с компьютера».Выберите файлы RAW. Нажмите «Сохранить все» слева, если хотите сохранить все файлы. Через несколько секунд преобразованные файлы появятся в папке «Загрузки» вашего браузера.
Формат файла Jpeg
JPEG (или JPG) — это формат файла растрового изображения со сжатием с потерями, что делает его пригодным для обмена изображениями. JPEG с потерями, что означает, что они уменьшают размер файла, но также снижают качество изображения при использовании этого формата.
Как создать файл JPEG?
Сюда входят такие программы, как Adobe Photoshop, Corel Paint Shop Pro, Microsoft Paint и программа редактирования изображений Gnu.Чтобы создать файл JPEG с помощью этого программного обеспечения, щелкните меню «Файл» и выберите «Сохранить как». Выберите формат JPEG в раскрывающемся меню Тип файла.
Какой формат файлов цифровых изображений является лучшим?
Лучшие типы файлов цифровых изображений Photoshop. Файлы PSD используются только для редактирования фотографий в Photoshop. Compu Serve GIF-файлы. GIF-файлы широко используются для анимации и символов. JPEG .JPG В формате JPG у вас есть возможность выбрать размер файла. PNG .PNG PNG становятся все более популярными в Интернете, потому что они быстро загружаются.
Что лучше JPEG или PDF?
Файлы JPEG не могут содержать встроенные пути, текст или шрифты, такие как файлы PDF. По этой причине файлы PDF — лучший вариант для сохранения документов, содержащих текст или векторную графику (пути). Растровые изображения, например, снятые цифровой камерой, обычно сохраняются в формате JPEG. Большинство изображений, которые вы видите в Интернете, представляют собой файлы в формате JPEG.
Как загрузить изображения в формате JPG?
Загрузите изображение JPG из Интернета, щелкнув изображение правой кнопкой мыши.Сохраните изображение на свой рабочий стол. Теперь изображение готово к просмотру. Просмотрите изображение JPG с помощью проводника Windows. Откройте проводник Windows. Найдите изображение в формате JPG на рабочем столе. Щелкните изображение правой кнопкой мыши.
Как загрузить файл JPEG?
Загрузите базовый файл (JPG) в Cricut Design Space. Сначала нажмите «Загрузить изображение» в меню слева и перейдите к файлу, который хотите открыть. Затем выберите его из списка загруженных изображений и нажмите «Вставить изображения». В разделе «Дизайн Cricut» вас спросят, какой тип изображения вы вырезаете.
Как открыть файлы JPEG напрямую?
- Нажмите ⊞ Win + E, чтобы открыть проводник. У него есть значок, похожий на синюю папку с клипами.
- Перейдите в папку, содержащую файл JPEG. Вы можете щелкнуть любую из папок быстрого доступа на левой панели, чтобы перейти к другим папкам.
- Удерживайте клавишу Ctrl или Shift, чтобы выбрать несколько изображений.
- Дважды щелкните файл, чтобы открыть его.
Как открыть фотографию в формате JPEG?
Расширение файла JPEG или JPG является стандартным типом файла для цифровых изображений.Найдите файл изображения JPEG, который хотите открыть. Щелкните правой кнопкой мыши файл JPEG. Щелкните Открыть с помощью. Щелкните имя программы, которую хотите использовать, чтобы открыть файл изображения JPEG.
Как скачать файл JPG?
Откройте папку, содержащую файл JPEG. С JPEG на рабочем столе перейдите на рабочий стол. В противном случае нажмите ⊞ Win + E, чтобы открыть проводник, затем перейдите в папку, содержащую файл. Если вы загружаете файл JPEG из Интернета, он может находиться в папке «Загрузки».
Как найти файлы JPG?
Перейти в стартовое меню. Введите JPEG в строку поиска. Нажмите Ввод. Теперь будут перечислены все файлы JPEG, которые есть на вашем компьютере. Перейдите к профилю пользователя вашего компьютера, затем щелкните Изображения. Теперь отображаются все изображения в папке.
Как преобразовать фотографию JPEG в PDF?
Преобразование Acrobat JPG в PDF. Вы можете использовать программное обеспечение Adobe Acrobat, известное своими возможностями редактирования PDF, для преобразования изображения в PDF.Нажмите в программе кнопку «Улучшить сканирование». Затем нажмите «Выбрать файл» и выберите JPG или другой файл изображения, который вы хотите преобразовать в PDF.
Где я могу найти файл JPG?
Перейти в стартовое меню. Введите JPEG в строку поиска. Нажмите Ввод. Теперь будут перечислены все файлы JPEG, которые есть на вашем компьютере. Войдите в профиль пользователя вашего компьютера и щелкните изображения.
Как открыть файл изображения JPG?
Вы можете открывать файлы JPG в своих веб-браузерах, таких как Chrome или Firefox (перетаскивая локальные файлы JPG в окно браузера), или открывать их с помощью встроенных программ Microsoft, таких как Paint, Microsoft Windows Photos и Microsoft Windows Photo Viewer.Если вы используете Mac, Apple Preview и Apple Photos могут открыть файл JPG.
Как объединить фотографии в один PDF-файл?
1. Найдите фотографии, которые хотите объединить в файл PDF. 2. Выберите все изображения. 3. Щелкните выбранные изображения правой кнопкой мыши и выберите команду «Печать». 4. В разделе «Принтер» выберите Microsoft Print to PDF (если еще не выбран).
Как объединить две фотографии в одну?
Объедините несколько изображений / изображений в одно в Word.1. Вставьте изображения, которые хотите объединить, в Word. См. Снимок экрана: 2. Нажмите «Вставить»> «Фигуры»> «Новая монтажная область», чтобы вставить монтажную область. 3. Скопируйте и вставьте изображения на холст и перетащите их в желаемое место.
Как преобразовать несколько изображений в PDF?
Как конвертировать несколько фотографий в PDF.
ШАГ 1 . Запустите этот мастер создания изображений PDF и нажмите кнопку «Выбрать файлы» или «Выбрать папки», чтобы выбрать изображения для вашего устройства.
ШАГ 2 .Выберите папку с изображениями и нажмите ОК. Оттуда вы можете создать новую папку для управления несколькими изображениями в одной папке.
Как совместить JPG и PDF?
Как объединить файлы JPG и JPEG в PDF
Шаг 1 . Откройте файл изображения JPG для объединения в PDF
Шаг 2 . Объедините изображения JPG для создания файла PDF
Шаг 3 . Отредактируйте объединенный документ PDF (необязательно).
Как скомпилировать изображения в PDF?
Вы можете загрузить свои фотографии на Mac и объединить их в файл PDF с помощью PDF Expert.Перейдите в меню «Файл»> «Создать»> «Из изображений», выберите нужные изображения и нажмите «Создать». Теперь у вас есть PDF-файл. Вы также можете сканировать страницы вашей печатной книги в PDF с помощью приложения Scanner Pro.
Как превратить JPG в PDF?
Как конвертировать JPG в PDF. Перетащите изображения JPG, которые вы хотите объединить в PDF (или нажмите кнопку «Добавить файл»). При необходимости измените порядок файлов. Нажмите кнопку «Преобразовать файлы», чтобы преобразовать изображения JPG в PDF. Сохраните преобразованный файл, нажав кнопку «Загрузить файл PDF».
Как переместить картинку в PDF?
1) Откройте файл PDF в Adobe Acrobat Pro DC и выберите файл. 2) Экспортируйте его в новый формат файла, перейдя на правую панель и выбрав инструмент «Экспорт PDF». Или перейдите в меню и выберите «Файл»> «Экспортировать в»> «Изображение». 3) Выберите тип формата изображения (JPG, файл TIFF и т. Д.). 4) Щелкните Экспорт.
Как объединить изображения в PDF?
Чтобы объединить изображения в PDF, сначала выберите все изображения в браузере файлов или на рабочем столе.Затем щелкните правой кнопкой мыши одно из выбранных изображений и нажмите кнопку «Печать». Откроется окно «Печать изображений». В раскрывающемся меню «Принтер» в верхнем левом углу выберите Microsoft Print to PDF. Затем выберите «Размер бумаги» и желаемый макет.
Какой лучший бесплатный конвертер PDF?
Тонкий pdf. Сверхбыстрый и сверхлегкий PDF-ридер. Операционная система: Windows. Только МБ. Загружается очень быстро. Он может конвертировать типы файлов.
Как добавить несколько фотографий в PDF-конвертер
Запустите PDFelement, выберите параметр «Пакетная обработка», появится всплывающее окно.Выберите параметр «Создать», нажмите кнопку «Выбрать файл», чтобы добавить все изображения, которые нужно преобразовать. Это запустит процесс преобразования нескольких PNG в PDF.
Как создать PDF-файл из JPG?
Выберите параметр «Создать» и выберите файл PDF из локальной файловой папки. Выберите файл JPG на локальном компьютере и нажмите кнопку «Открыть», чтобы преобразовать изображение в формат PDF. После этого перейдите в «Файл»> затем выберите «Сохранить как»> «Выбрать PDF», чтобы сохранить файлы JPG в формате PDF.
Как загрузить несколько фотографий?
Откройте веб-браузер, перейдите на страницу и войдите, используя свой Apple ID, как обычно. После входа на веб-сайт iCloud щелкните значок «Фотографии». Щелкните, чтобы выбрать фотографию, которую хотите загрузить. Чтобы выбрать несколько фотографий, удерживайте клавишу SHIFT, одновременно нажимая, чтобы выбрать несколько изображений для загрузки из iCloud.
Как я могу напечатать несколько фотографий?
Шаги по печати нескольких фотографий на одной странице в Photoshop. Загрузите и установите плагин Picture Package.Запустите Photoshop и выберите «Файл»> «Автоматизация»> «Набор изображений». Вы можете перетащить изображения на заполнитель или щелкнуть заполнитель в области предварительного просмотра и найти изображение. В разделе «Документ» выберите размер страницы, макет и разрешение.
Как преобразовать PDF в фотографию в формате JPEG?
Найдите файл PDF. Дважды щелкните файл PDF, чтобы открыть его в программе редактирования изображений. В конвертере файлов нажмите «Конвертировать» и выберите JPG в качестве выходного формата. Если вы используете программное обеспечение для редактирования фотографий, нажмите «Файл».Выберите «Сохранить как». Выберите JPG или JPEG в качестве формата выходного файла, чтобы сохранить PDF как JPG.
Как добавить несколько фотографий в PDF-форму
Объединить несколько файлов JPG в один PDF-файл
Шаг 1 : Откройте проводник и перейдите к папке, содержащей изображения, которые вы хотите объединить в файл PDF.
Шаг 2 : Выберите все изображения, которые вы хотите объединить в PDF. Чтобы выбрать изображения, удерживайте нажатой клавишу Ctrl и щелкайте (по одному) на всех изображениях, которые хотите выбрать.
Как добавить несколько фотографий в PDF-документ
Нажмите кнопку с фрикаделькой в правом верхнем углу. Теперь нажмите «Выбрать», чтобы выбрать изображения для PDF. Вы можете выбрать столько изображений, сколько хотите, и после выбора всех изображений нажмите кнопку «Фрикаделька» в правом нижнем углу экрана.
Как я могу создать PDF-файл из нескольких изображений?
Как создать PDF-файл из нескольких изображений? Щелкните переключатель файлов в верхней части страницы, чтобы выбрать изображения, которые вы хотите преобразовать в PDF.При необходимости исправьте порядок изображений, перетащив их. Начните создание PDF-файла с помощью соответствующей кнопки.
Какие изображения я могу вставить в файл PDF?
Вы можете выбрать изображения из файлов разных форматов для создания книги в формате PDF. Приложение поддерживает такие форматы файлов изображений, как JPG, PNG, GIF и TIFF.
Как добавить кнопку поля изображения в PDF?
Чтобы добавить кнопку окна изображения в документ PDF (с помощью PDF Studio), следуйте приведенным ниже инструкциям.Создание кнопки импорта изображения Откройте форму, в которую вы хотите добавить кнопку импорта изображения. В строке меню выберите «Формы»> «Создать / изменить форму».
Как превратить JPG в PDF?
Преобразовать файл JPG или другой файл изображения в PDF очень просто. Просто перетащите файл изображения в указанный выше инструмент и загрузите преобразованный файл. Снова используйте инструмент, чтобы преобразовать другой файл изображения, и войдите в систему, чтобы загрузить его. Затем вы можете объединить файлы PDF в один PDF, попробовав Adobe Acrobat Pro DC бесплатно в течение семи дней.
Как преобразовать снимок экрана в файл PDF?
Когда вы конвертируете снимок экрана в PDF, снимок экрана сохраняется точно так же, как на вашем компьютере. Сделайте снимок экрана, нажав Command + Shift + 3. Дважды щелкните файл PNG скриншота. Щелкните Файл и выберите Печать. Щелкните PDF в меню печати и выберите Сохранить как PDF.
Как вставить JPG в PDF?
Чтобы вставить изображение в файл PDF, необходимо использовать инструмент «Редактировать объект», расположенный справа от вкладки «Содержимое».Наведите указатель мыши на страницу, щелкните правой кнопкой мыши (Ctrl + щелчок на Mac) и выберите «Поместить изображение». Найдите свой файл и нажмите ОК. Когда вы закончите, вы можете изменить его размер, поместив курсор в углы.
Как сохранить изображение PDF в формате JPG?
Сохранить страницу PDF как JPG. Если вы не хотите конвертировать все свои страницы PDF в файл JPG, вы можете так же легко конвертировать отдельные страницы. Просто найдите в открытом документе страницу, которую вы хотите преобразовать, и нажмите «Сохранить страницу как изображение» на вкладке «Страницы» панели инструментов PDF Converter.
Как получить изображение из PDF?
Чтобы извлечь изображение из файлов PDF, вы можете открыть меню «Правка» и щелкнуть изображение, которое хотите извлечь. Окно редактирования изображения открывается в правой части программы. А затем вам просто нужно нажать кнопку «Извлечь», чтобы извлечь изображения из документов PDF.
Как легко создать PDF на iPhone?
Метод 3. Создание PDF-файла из веб-страниц на iPhone / iPad 1. Откройте браузер Safari и перейдите на нужный веб-сайт.2. Нажмите на четырехстрочный значок в левой части адресной строки. Это уберет весь беспорядок. 3. Теперь щелкните значок «Поделиться» на нижней вкладке.
Как добавить картинку на айфон?
Ну, есть несколько бесплатных способов сделать это. Apple настроила его так, чтобы вы могли добавлять фотографии на свой iPhone, синхронизируя их с iPhoto, Aperture (только для пользователей Mac) или с папкой «Изображения» на вашем компьютере.
Как мне создать PDF-файл на моем iPhone?
Как создать PDF-файл на iPhone или iPad.Вот как это работает: щелкните значок «Поделиться» (или кнопку «Ответить / переслать» в приложении «Почта»). Щелкните значок «Печать» в нижнем ряду страницы общего доступа iOS (черные и белые значки). Пропустите выбор принтера выше и сразу перейдите к изображению предварительного просмотра в нижней части экрана.
Как преобразовать изображение в PDF на Mac?
Откройте изображение, которое вы хотите преобразовать, с помощью приложения «Просмотр» на вашем Mac. Нажмите «Файл» → «Экспорт в PDF». в верхнем левом углу. Выберите имя файла или используйте имя по умолчанию, выберите расположение, щелкните.рабочий процесс выглядит так:
Где мне сохранить файл PDF на моем Mac?
Щелкните всплывающее меню PDF и выберите «Сохранить в веб-уведомлениях». Файл PDF сохраняется в папке Web Receipt в папке Documents. Разумный? Не вводите личную информацию в своем комментарии.
Как сохранить изображение в формате PDF?
Вот как это выглядит. После нажатия кнопки «Экспорт в PDF» вы можете сохранить имя файла по умолчанию или создать новое.У вас также есть возможность выбрать, где сохранить новый PDF-файл вашего изображения (прямо под «Сохранить как:» и «Теги :)». Когда вы закончите, нажмите «Сохранить».
Как преобразовать файл JPG в файл PDF?
В новом всплывающем окне щелкните пункт меню «Печать» и выберите «Перелистывать страницы». Переименуйте файл и выберите папку вывода, чтобы сохранить файл PDF в локальной папке. Чтобы преобразовать ваш JPG в PDF, вам потребуется подходящее программное обеспечение для работы с PDF, которое может создавать файлы PDF из форматов изображений, включая файлы JPG.
Как преобразовать изображение в PDF на iPhone
Вы можете использовать собственные приложения iPhone для преобразования изображений в файлы PDF. Однако эти приложения не позволяют вносить какие-либо изменения в файлы PDF. К счастью для вас, у нас есть приложение, которое действует не только как конвертер PDF, но и как редактор. Приложение «Сканер» — редактор PDF, одно из лучших приложений для сканирования PDF-файлов для вашего iPhone.
Portable Document Format (PDF) — это широко используемый формат файлов для представления документов независимо от приложений, оборудования и операционных систем.
В результате PDF-файл идеально подходит для отправки любого документа с уверенностью, что он будет показан получателю именно так, как задумано. В этом пошаговом руководстве вы найдете лучшие способы конвертировать изображения в PDF-документы на вашем iPhone.
Как конвертировать изображение в PDF на iPhone?
Есть много причин, по которым вы можете захотеть сохранить фотографии в формате PDF на вашем iPhone. Например, если вы сделали снимки документа или книги, возможно, вы захотите преобразовать их в формат PDF, чтобы получить к ним доступ позже.Кроме того, сохраните фотографии или снимки экрана в формате PDF, чтобы их можно было распечатать.
Следуйте инструкциям, чтобы узнать четыре лучших способа конвертировать фотографии в PDF на вашем iPhone.
Как конвертировать изображение в PDF на iPhone с помощью функции печати?
Есть два способа сохранить изображение в формате PDF с помощью приложения «Фото». В этом разделе мы объясним один из методов, который включает использование опции печати. Этот метод требует, чтобы вы распечатали изображения в приложении «Фото» и с помощью жеста увеличения.
Как преобразовать изображение в PDF на iPhone с помощью приложения «Книги»?
Отправка изображений из приложения «Фотографии» на iPhone в приложение «Книги» — еще один метод преобразования файлов JPG в PDF. Шаги почти аналогичны предыдущему процессу.
Как конвертировать изображение в PDF на iPhone с помощью приложения «Файлы»?
Вы можете конвертировать изображения в PDF с помощью приложения «Файлы». Даже изображение, сохраненное в других приложениях, можно передать в приложение «Файлы» и преобразовать в PDF.Если ваш файл уже сохранен в приложении «Файлы», нажмите и удерживайте фотографию. Затем во всплывающем меню нажмите «Создать PDF».
Если ваше изображение сохранено в другом приложении, таком как приложение «Фотографии», следуйте приведенным ниже инструкциям, чтобы преобразовать их в PDF.
Как преобразовать изображение в PDF на iPhone с помощью приложения PDF Scanner?
Из предыдущих методов вы можете определить, что у Apple нет простого процесса для преобразования фотографий в PDF. Процесс либо сложный, либо слишком долгий.Кроме того, вы мало что можете сделать с файлом PDF, кроме копирования, переименования или совместного использования.
Если вы хотите преобразовать файлы в редактируемый PDF-файл, вам потребуются сторонние приложения для редактирования PDF-файлов, такие как приложение PDF Scanner. Это не только отличный редактор PDF, но и одно из лучших приложений для преобразования JPG в PDF на iPhone.
Вы можете преобразовать фотографию iPhone в PDF двумя способами с помощью приложения Scanner, как показано ниже. Во-первых, если вы еще этого не сделали, загрузите приложение PDF Scanner.
Метод 1: преобразовать отсканированный документ в PDF
Метод 2: Импортировать фотографию для сохранения в формате PDF с помощью приложения «Сканер»
Как пользователь iPhone, у вас будет четыре различных варианта сохранения фотографий в формате PDF. Вы можете выбрать тот метод, который вам покажется простым. Однако мы рекомендуем вам попробовать четвертый вариант или приложение PDF Scanner, чтобы преобразовать изображения в PDF.
Приложение «Сканер» — это мощный инструмент для преобразования PDF-файлов, который позволяет преобразовывать любые файлы изображений, например JPG, JPEG или PNG, в PDF или наоборот.Кроме того, это также инструмент редактора PDF, который позволяет изменять, создавать, фильтровать и объединять файлы PDF.
Если вы нашли этот блог интересным, то можете прочитать нашу статью о сканерах визитных карточек .
Как сохранить PDF-файл как фотогалерею?
Как сохранить PDF-файл как фотогалерею?
Откройте PDF-файл в Acrobat и выберите «Инструменты»> «Экспорт PDF». Отображаются различные форматы, в которые можно экспортировать файл PDF.Щелкните Изображение и затем выберите формат файла изображения, в котором вы хотите сохранить изображения. Выберите формат, в котором вы хотите сохранить экспортированные изображения.
Как сохранить PDF как картинку на android?
Вам просто нужно установить это приложение на свое устройство Android и выбрать документ для преобразования. Просто нажмите и удерживайте выбранный файл и выберите опцию «Преобразовать в изображение». Документы PDF будут преобразованы в изображения в течение нескольких секунд.
Как преобразовать JPG в PDF в Windows?
Чтобы преобразовать изображение в PDF, выберите Печать в средстве просмотра изображений и выберите принтер PDF (в этом примере novaPDF), прежде чем нажать OK.Если вам нужно преобразовать несколько изображений одновременно в один PDF-файл, используйте проводник Windows, чтобы выбрать все изображения для преобразования, щелкните одно из них правой кнопкой мыши и выберите параметр «Печать».
Как изменить размер файла PDF?
Откройте документ со страницами, размер которых нужно обрезать, и щелкните вкладку «Эскизы страниц». При необходимости измените ширину панели и размер миниатюр. Чтобы проверить размер страницы, щелкните миниатюру, чтобы отобразить страницу.
Как изменить размер PDF-файла в Adobe Reader?
Acrobat может изменять размер страниц PDF-файла в соответствии с выбранным размером бумаги.
- Выберите «Файл»> «Печать».
- Во всплывающем меню «Масштабирование страницы» выберите один из следующих вариантов: «По размеру печатаемой области» Масштабирование маленьких страниц вверх и больших страниц вниз по размеру бумаги.
- Щелкните OK или Печать.
Как изменить размер PDF-файла в Windows 10?
Сжатие PDF в Windows 10
- Загрузите 4dots Free PDF Compress и установите его на свой компьютер с Windows 10.
- Откройте приложение и нажмите «Добавить файл», чтобы добавить PDF-файл, который нужно сжать.Найдите и выберите PDF-файл> щелкните «Открыть».
- Выберите степень сжатия изображения.
- Когда закончите, нажмите «Сжать», и все готово.
Какой размер страницы PDF?
Согласно стандарту ISO 32000 для PDF, предел размера страницы составляет 14 400 единиц PDF в каждом направлении. Единица PDF составляет 1/72 дюйма, поэтому ограничение соответствует максимальному размеру страницы 200 x 200 дюймов. (5080 х 5080 мм).
Как уменьшить размер PDF до 100 КБ?
Сотни больших PDF-файлов уменьшаются в размере каждую минуту, и вы можете сделать это самостоятельно за несколько секунд.
- Откройте инструмент «Сжать PDF».
- Перетащите PDF-файл в панель инструментов, чтобы уменьшить размер файла.
- Подождите, пока сжатие PDF сократит файл.
- Загрузите сжатый PDF-файл.
Можно ли уменьшить размер PDF-файла?
Самый простой способ — повторно сохранить файл в формате PDF уменьшенного размера. В последней версии Adobe Acrobat откройте PDF-файл, который вы хотите повторно сохранить как файл меньшего размера, выберите «Файл», «Сохранить как другое», а затем «PDF-файл уменьшенного размера».Вам будет предложено выбрать необходимую совместимость версий, а затем вы можете нажать OK, чтобы сохранить.
Сохранить фотографию как PDF
Есть много случаев, когда вы хотите сохранить аутентичность или полномочия на создание файла. Даже если это файл изображения, вы должны убедиться, что другие не могут его редактировать. По этим причинам PDF — это формат файла, который стоит выбрать.
Независимо от того, используется ли это в деловых целях или при совместном использовании изначально созданных файлов фотографий, сохранение файлов изображений в формате PDF дает преимущества.
Программы, помогающие создавать файлы PDF
Существует несколько вариантов программного обеспечения, когда дело доходит до преобразования файла изображения в PDF:
- PEERNET — это программное обеспечение, которое предлагает преобразование PDF; есть подкатегории, которые позволяют пользователю легко конвертировать различные файлы, включая файлы изображений, в PDF-файлы.
- Adobe Acrobat — это офисный программный пакет, который вы можете загрузить для своей ОС для преобразования файлов изображений в PDF.
- PDF Image Printer — это программа, которая работает как виртуальный принтер; он может распечатать любой документ Windows, включая файлы изображений, в формате PDF; он также позволяет использовать шифрование, а также защиту паролем.
- PDF Creator Plus — это экономичная альтернатива, которую многие используют Adobe Acrobat; это может помочь редактировать и конвертировать документы Windows или файлы изображений в PDF.
- Служба преобразования документов — это еще один программный пакет корпоративного уровня, который имеет параметры пакетного преобразования документов.С помощью этой службы можно преобразовать различные типы документов, такие как TIFF, JPEG, в PDF.
Как преобразовать файлы изображений в PDF в Windows?
У вас могут быть файлы PNG или JPEG, и их можно преобразовать в PDF следующими способами:
- В ОС Windows щелкните меню «Пуск» или щелкните правой кнопкой мыши файл изображения и выберите параметр « Открыть с помощью» .
- Выберите приложение для редактирования фотографий, чтобы открыть изображение для редактирования или преобразования.
- После открытия файла фотографии или изображения щелкните параметр «Файл» в верхнем левом углу.
- Щелкните «Печать».
- Microsoft предоставляет возможность печати в PDF.
- Щелкните «Принтер в раскрывающемся списке».
- Когда вы нажимаете команду «Печать», вы получаете возможность сохранить файл.
- Выберите имя файла и выберите PDF среди вариантов типа файла, указанных в раскрывающемся списке в окне «Сохранить».
- Вы также можете выбрать место, где вы хотите сохранить PDF-версию файла изображения.
Конвертировать фото в PDF на Mac
Когда вы открываете Mac , есть способы выбрать файл изображения и сохранить его в формате PDF:
- Preview — это значок приложения, который находится в разделе Dock на Mac. Откройте фотографию (формат .png или .jpg)
- Или вы можете изменить .png или .jpg на .pdf и, наконец, преобразовать фотографию.
- Здесь вы можете найти файл изображения, который вы хотите преобразовать.
- После выбора изображения зайдите в папку, в которой оно находится, и щелкните по нему.
- Удерживая нажатой клавишу Command, пользователь может выбрать несколько изображений.
- Нажмите «Открыть» в правом нижнем углу, чтобы открыть фотографии в режиме предварительного просмотра.
- Файл, расположенный в меню в верхнем левом углу экрана Mac, ведет к раскрывающемуся меню.
- Файл имеет команду Печать в раскрывающемся меню.
- PDF-файл доступен как опция и расположен в нижнем левом углу.
- Параметры печати также можно изменить, нажав Показать подробности.
- Здесь предоставляется возможность сохранить файл в формате PDF.
- Пользователь может выбрать имя файла, а также место для сохранения.
- После того, как эти выборы сделаны, файл сохраняется в формате PDF с внесенными изменениями
Сохранение фотографий в формате PDF на устройствах iOS
- При нажатии на приложение для фотографий открывается папка.
- Пользователи должны выбрать фотографию, которую они хотят преобразовать, или несколько фотографий по мере необходимости.
- Значок «Поделиться» ведет к опции «Печать».
- Здесь можно открыть в формате PDF.
- Сохранить в файл отображается в верхнем правом углу страницы общего доступа.
- Здесь можно выбрать место для сохранения в соответствии с папкой или облачным приложением.
Как сохранить фотографии в формате PDF на устройствах Android?
Для этой цели в магазине Google Play предлагаются бесплатные приложения для преобразования PDF:
- После загрузки и установки бесплатного конвертера изображений в PDF из магазина Google Play приложение можно использовать для преобразования любого файла изображения в тот же.
- Такой инструмент конвертера имеет знак + в верхнем левом углу, который открывает разные места изображения на устройстве Android.
- После выбора изображений для преобразования начинается преобразование PDF.
- Их можно выбрать в выбранном пользователем месте хранения.
В приведенных выше разделах показаны различные способы создания файлов изображений в формате PDF.
Формат файлов PDF для предприятий
Существуют определенные преимущества, которые профессионалы могут получить, используя PDF в качестве формата файла для сохранения файлов изображений и их исходных свойств:
- В профессиональных операциях, когда файлы изображений создаются и обмениваются, необходимо гарантировать, что созданные документы не отформатированы или изменены каким-либо образом.Для этого сохранение файлов изображений в формате PDF помогает сохранить исходные свойства файла изображения.
- Это также помогает гарантировать, что файл изображения будет представлен так, как нужно, что также помогает гарантировать распечатку с правильным макетом.
- PDF-файлы изображений также проще обмениваться, и, следовательно, независимо от того, как вы делитесь своими файлами, PDF остается безопасным выбором.
- По сравнению с другими форматами файлов PDF-файлы имеют сжатый меньший размер. Это помогает сэкономить место на жестком диске, а также сжимает файлы высокого качества без ущерба для качества.
- Файлы также могут быть защищены паролем, что гарантирует, что конфиденциальная информация будет защищена, и посторонние не смогут взглянуть на важные и конфиденциальные файлы изображений. PDF-файлы
- легко открывать, так как большинство операционных систем поддерживают этот формат файлов, включая мобильные устройства.
- Нетекстовые элементы, такие как гиперссылки и изображения, легко поддерживать в файлах изображений, даже если это формат PDF.
С указанными выше преимуществами неудивительно, что большая часть передачи бизнес-файлов происходит с документами PDF, даже с файлами изображений.Существуют различные программы и программы-конвертеры, которые помогают создавать файлы PDF из любого существующего файла изображения.
Как сохранить изображение в формате PDF на моем iPhone?
Лучшие методы преобразования фотографий в файлы PDF
- Выберите фотографию , которую вы хотите преобразовать в PDF .
- Нажмите на на изображение на некоторое время.
- Появится миниатюра с контекстным меню .
- Выберите опцию «Создать PDF » из меню .
- PDF файл с то же имя изображение будет сохранено на вашем iPhone .
Как сохранить изображение в формате PDF на вашем компьютере?
Откройте образ на своем компьютере . Перейдите в Файл> Печать или воспользуйтесь сочетанием клавиш Command + P. В диалоговом окне «Печать» выберите раскрывающееся меню PDF и выберите Сохранить как PDF .Выберите имя для нового PDF и выберите Сохранить .
Как сохранить изображение в формате PDF на моем телефоне?
Как конвертировать JPG в PDF на Mac
- Загрузите PDF Expert бесплатно и запустите приложение.
- Перетащите файл на начальный экран PDF Expert.
- Щелкните Создать во всплывающем окне.
- Вот и все! Ваш новый PDF-файл готов к сохранению.
Вы сделали несколько снимков и хотите отправить их кому-нибудь по электронной почте. Лучшее решение — создать PDF-файл из этих изображений и прикрепить файл к своему сообщению. Таким образом вы убедитесь, что ваши изображения защищены от редактирования, а получатель сможет просматривать их на любом устройстве.
Мы покажем вам, как преобразовать изображение в PDF с помощью PDF Expert. Это мощный редактор PDF, который позволяет конвертировать JPG и PNG в PDF на вашем Mac. Весь процесс довольно прост и занимает всего несколько кликов.
Получите PDF Expert бесплатно, и давайте рассмотрим три различных способа преобразования JPG в PDF.
1. Создайте PDF-файл из изображений с помощью перетаскивания
- Загрузите PDF Expert и откройте приложение.
- Просто перетащите изображение, которое хотите преобразовать, на экран PDF Expert. Вы можете выбрать несколько файлов, удерживая кнопку Ctrl .
- Вы увидите сообщение с вопросом, хотите ли вы создать PDF-файл из этих изображений.Щелкните Create .
- Вуаля! PDF Expert преобразовал ваше изображение.
2. Преобразуйте изображение в PDF с помощью значка PDF Expert
- Скачайте PDF Expert, если вы еще этого не сделали.
- Запустите приложение. Значок PDF Expert появится в Dock.
- Щелкните значок правой кнопкой мыши и выберите «Параметры »> «Сохранить в доке ».
- Теперь вы можете просто перетащить любое изображение на значок, и PDF Expert преобразует его в PDF за вас.Эта удобная функция работает, даже если PDF Expert в данный момент не запущен.
3. Объедините изображения в PDF из меню PDF Expert
- Загрузите PDF Expert и запустите его.
- В верхнем левом углу экрана щелкните Файл> Создать> Из изображений .
- Выберите изображения, которые хотите преобразовать. Вы можете выбрать несколько файлов, удерживая кнопку Ctrl .
- Во всплывающем окне нажмите Создать .
- PDF Expert объединил все выбранные изображения в один файл PDF. Теперь вы можете сохранить его или отредактировать файл.
После преобразования JPG в PDF вы можете редактировать новый файл разными способами. Вы можете сжать PDF-файл, добавить в него текст и многое другое.
Получите PDF Expert бесплатно , и давайте конвертируем некоторые изображения в PDF!
Как преобразовать снимок экрана в PDF в Android
Создание снимков экрана с важной информацией очень удобно, особенно если нет конкретного файла PDF, который можно было бы просто сохранить.PDF-файлы — это распространенный формат для хранения важной информации в исходном виде, в отличие от других файлов, таких как изображения, формат которых постоянно меняется в зависимости от того, где они передаются. Параметры
PDF для Google ФотоPDF-файлы также предпочтительны для информации, которая будет напечатана в какой-то момент в будущем. В этом руководстве показаны три метода простого преобразования снимков экрана в PDF на Android.
Решение 1. Используйте приложение Google Фото
Я считаю, что вы знакомы с приложением Google Фото, потому что оно предустановлено практически на всех телефонах Android.Google Фото — это приложение для управления изображениями от Google, известное своей мощной функцией резервного копирования. Google Фото имеет встроенную функцию, которая позволяет конвертировать любое изображение, включая скриншоты, в PDF. Выполните следующие действия, чтобы преобразовать снимок экрана в PDF.
- Если на вашем телефоне не установлен Google Фото, откройте Google Play Store, найдите « Photos » и затем установите приложение, показанное на скриншоте ниже. он уже установлен, и перейдите к снимку экрана или изображению, которое вы хотите преобразовать в PDF
- Откройте меню параметров Google Фото, щелкнув три вертикальные точки в правом верхнем углу изображения Значок параметров Google Фото
- Прокрутите по горизонтали используйте доступные параметры, пока не увидите этикетку Печать и щелкните ее. Параметры печати Google Фото
- Будет показан предварительный просмотр изображения, которое нужно преобразовать в PDF.По умолчанию используется размер бумаги Letter , но он может обрезать часть содержимого снимков экрана в зависимости от размера экрана телефона.
- Если на снимке экрана вырезано какое-то содержимое, щелкните значок со стрелкой вниз сразу под этикеткой Размер бумаги . В открывшихся опциях вы можете изменить размер бумаги, чтобы уместить все содержимое снимка экрана. Изменить размер бумаги
Большинство снимков экрана будет соответствовать размеру бумаги Foolscap , но если это не сработает для вас, попробуйте отсутствуют другие доступные варианты
- Убедившись, что отображается все содержимое, которое вы хотите на снимке экрана, щелкните ярлык в верхней части окна и выберите Сохранить как PDF в качестве типа печати.Установить Сохранить как PDF
- Щелкните значок PDF, расположенный в правом нижнем углу этикеток, перейдите в место, где вы хотите сохранить файл PDF, и, наконец, нажмите Сохранить.
Сохранить файл
Решение 2. Используйте Microsoft Office Lens
Office Lens позволяет конвертировать все виды изображений, включая снимки экрана, в различные форматы, включая PDF, Word или PowerPoint. К сожалению, Office Lens не предустановлен на телефонах Android, таких как Google Фото, которые мы только что видели, но вы можете легко загрузить приложение из Google Play Store.Выполните следующие действия, чтобы преобразовать снимок экрана в PDF.
- Откройте Google Play Store, найдите «Office Lens» и установите его на свой телефон, нажав кнопку « Установить » Microsoft Office Lens Play, список в магазине
- Откройте Office Lens после установки и предоставьте ему доступ к необходимым разрешениям, включая доступ фото, фотосъемка и запись видео
- На странице приветствия щелкните значок камеры чуть выше метки Начать сканирование
- Прочтите Политику конфиденциальности и нажмите Далее
- На следующем экране вы потребуется, чтобы приложение могло собирать данные о вашем опыте.Выберите любой из вариантов (это не будет иметь значения на следующих этапах), а затем нажмите Закрыть на следующем экране, чтобы завершить начальный процесс подключения.
- Следующий экран содержит раздел камеры, щелкните значок изображений в нижнем левом углу и выберите снимок экрана, который вы хотите преобразовать в PDF. Откройте изображения в Office Lens
Если вы хотите перейти к определенной папке с изображениями, вы можете щелкнуть значок папки в правом верхнем углу, а затем перейти в нужную папку.
Открыть папки изображений - После выбора снимка экрана щелкните значок стрелки в правом нижнем углу экрана, он также покажет количество выбранных изображений, которое в моем случае составляет 1 Выберите снимок экрана и продолжите
- Если какое-то содержимое снимок экрана вырезан, щелкните метку «Обрезать» и закройте все изображение, а затем щелкните Готово
Обрезать снимок экрана, чтобы включить все содержимое - На следующем экране вы можете отредактировать имя файла, который нужно сохранить из раздела Title вверху.
В разделе СОХРАНИТЬ В щелкните PDF, , затем выберите Хранилище телефона, и затем нажмите OK
Выберите Хранилище телефона в качестве типа хранилища - Установите флажок справа от PDF , нажмите Сохранить
Отметить PDF как тип сохранения - Сохраненные PDF-файлы сохраняются во внутреннем хранилище / Документы / Office Lens
Решение 3. Используйте Adobe Scan
Adobe Scan в основном известен благодаря сканирование физических документов в электронные копии, но его также можно использовать для преобразования существующего снимка экрана или изображения в PDF.Как и в случае с Office Lens, вам потребуется установить Adobe Scan из магазина Google Play. Выполните следующие действия, чтобы преобразовать снимок экрана в PDF с помощью Adobe Scan:
- Откройте Google Play Store, найдите «Adobe Scan» и установите приложение Adobe Scan Play Store, листинг
- Откройте Adobe Scan после установки, создайте или войдите в существующий Учетная запись Adobe
- Предоставьте приложению необходимые разрешения, включая доступ к камере и фотографиям
- Щелкните значок изображений в нижнем левом углу экрана.Открытие изображений в Adobe Scan
- Перейдите к снимку экрана, который вы хотите преобразовать в PDF, выберите его и затем щелкните значок с галочкой в правом верхнем углу Выберите снимок экрана для преобразования в PDF
- На следующем экране вы можете редактировать имя файла, а также внесите некоторые другие изменения в снимок экрана, прежде чем сохранять его в формате PDF.
Наконец, нажмите «Сохранить PDF» в правом верхнем углу экрана, чтобы сохранить PDF-файл. Сохранить PDF-файл. - PDF-файл будет автоматически загружен в вашу учетную запись Adobe.
Чтобы сохранить его локально в памяти телефона, щелкните значок More в правом нижнем углу файла - Щелкните Копировать на устройство , перейдите в желаемое место и, наконец, нажмите кнопку Сохранить Сохранить PDF в телефон хранилище
Как конвертировать PDF в JPG на Mac
Как конвертировать PDF в JPG и зачем это нужно? Большинство людей думают о PDF-файлах как о документах, а JPG как о изображениях.Две разные вещи. Действительно, PDF и JPG — это разные форматы файлов, которые не часто используются взаимозаменяемо. Однако это не исключает возможности преобразования PDF в JPG.
PDF-файлылучше всего подходят для юридических соглашений, форм и некоторых других типов документов, которые люди используют, когда не хотят, чтобы другая сторона меняла что-либо в документе. Предложения о работе, страховка и все такое прочее. Конечно, существует множество редакторов PDF, которые позволяют вносить изменения в PDF, но это не так просто, как в Word.
JPG обычно представляют собой изображения. Хотя существует несколько типов файлов для изображений, JPG используется повсеместно. Фактически, большинство веб-сайтов и сервисов требуют, чтобы ваши изображения были в формате JPG перед их использованием.
Вот почему может показаться, что эти два типа файлов совершенно разные, и вам даже не следует думать об их совместном использовании. Или может показаться странным ваше желание конвертировать PDF в JPG. Уверяем, что это не так! Многие люди хотят знать, как конвертировать PDF в JPG.В этой статье мы покажем вам, как конвертировать PDF в JPG, как редактировать PDF файлы Mac, и покажем вам несколько приложений для конвертации PDF в JPG, которые нам действительно нравятся.
Самый простой способ превратить PDF в файлы JPG — прямо здесь!
Преобразование PDF в изображение с помощью предварительного просмотра
Прежде чем превращать этот PDF-файл в файл JPG, рекомендуется просмотреть и отредактировать его на Mac. Самый простой способ — через Preview, бесплатное приложение для Mac, которое поставляется в комплекте с macOS. Это приложение, которое может открывать файлы различных типов, но чаще всего оно используется для открытия и легкого редактирования файлов PDF.
Preview также хорош для объединения нескольких PDF-файлов в один файл. Это удобно, когда вам нужно конвертировать PDF в файлы Mac JPG.
Чтобы отредактировать PDF-файл на Mac с помощью предварительного просмотра, просто откройте приложение предварительного просмотра, которое встроено в ваш Mac. Сначала вы увидите экран выбора, на котором вы выбираете файл, который хотите открыть. Это очень похоже на ваше приложение Finder, показывая ваш рабочий стол и папки с документами. Это очень просто и понятно, как и все приложение Preview.
Вы можете пометить документы, подписать их, изменить их ориентацию и многое другое — все это в Preview для Mac. Вы также можете превратить PDF в файл JPG в предварительном просмотре, но это имеет существенные недостатки.
Вы практически не можете контролировать конечный результат, поэтому качество изображения может быть не тем, что вы ищете. Скорее всего, если вам интересно, как преобразовать PDF в JPG на Mac, вас беспокоит качество изображения. Для большинства просто изменить тип файла будет недостаточно.Это особенно актуально для PDF-файлов с большим количеством текста; Вы же не хотите, чтобы конечный результат был размытым и нечитаемым!
Когда вы конвертируете много PDF-файлов в один JPG, слепо полагаться на то, что предварительный просмотр обеспечит наилучшее разрешение, — это не то, что вам нужно. Пользователям, вероятно, потребуется увеличить масштаб, чтобы просмотреть мелкий шрифт или детали, а предварительный просмотр может не учитывать эти точные детали. Это когда автономное приложение наиболее полезно — и вы найдете его более полезным, чем вы думаете, чаще, чем вы думаете.
Конвертировать PDF в JPG на Mac
Выше мы рассказали вам, как преобразовать PDF в JPG с помощью приложения Preview на вашем Mac. Как и большинство основных приложений для Mac, оно решает проблему, но часто не так хорошо. Вы технически конвертируете тип файла, но не можете контролировать конечный результат. Этого просто недостаточно.
Лучше использовать Permute. Приложение утверждает, что «может преобразовать что угодно во что угодно (почти)», и это не так. Permute — это видео конвертер, аудио конвертер, видео в аудио конвертер, конвертер изображений, приложение для редактирования видео и многое другое.Он действительно может превратить (почти) что угодно во (почти) что угодно!
Но мы хотим сосредоточиться на аспекте преобразования изображений в Permute. Его минималистичный интерфейс позволяет с легкостью добавлять файлы и предварительно просматривать то, что вы добавляете, после загрузки файла. Больше не нужно запоминать имена файлов и выбирать их из списка, что может привести к большему количеству ошибок, чем мы готовы признать.
Permute даже позволяет сшивать PDF-файлы, как и предварительный просмотр, но Permute делает еще один шаг вперед, предлагая параметры предварительного просмотра.Вы увидите, что файлы заказов будут объединены, чтобы вы каждый раз получали желаемый результат. Вы также можете изменить порядок файлов, если хотите, что отлично подходит для объединения нескольких документов в один файл для просмотра.
Если вы не хотите сшивать PDF-файлы в один файл JPG большего размера, Permute позволяет выполнять пакетное преобразование, что означает, что вы можете превращать PDF-файлы в отдельные JPG-файлы, не беспокоясь о каждом перемещении.
И если вам было любопытно, как сохранить PDF в формате JPEG, Permute действительно лучший способ сделать это; вы можете сохранить любой PDF-файл в формате JPG или JPEG и выбрать место на вашем компьютере для сохранения файла.Когда вы пытаетесь преобразовать несколько файлов для нескольких клиентов или уникальных сценариев использования, Permute позволяет сэкономить время.
Вот как использовать Permute для преобразования PDF-файлов в JPG, шаг за шагом:
- Открытая перестановка. Если это ваш первый раз, обязательно выберите, где Permute будет сохранять файлы на вашем компьютере, а также другие настройки.
- Перетащите PDF-файл, который хотите преобразовать, в Permute.
- После загрузки PDF-файла выберите «JPEG» в меню преобразования.
- Нажмите кнопку «Пуск» в нижнем левом углу окна.
После преобразования файла вы можете щелкнуть небольшой значок «подзорной трубы» в правом нижнем углу значка предварительного просмотра в Permute. Это показывает, где находится файл в Finder вашего Mac, где вы можете управлять его местоположением, если это необходимо. Это еще один вариант, позволяющий сэкономить время, особенно если вы потеряли файлы или просто решили изменить их местоположение после их преобразования.
Сохранить JPG как PDF на Mac
Когда вам нужно знать, как преобразовать JPG в PDF на Mac, рабочий процесс будет пугающе похож на то, что вы делаете то же самое, что и преобразование PDF в JPG.
Это можно сделать в предварительном просмотре. Все, что вам нужно сделать, это открыть предварительный просмотр, выбрать файл JPG на вашем Mac, открыть «Файл» и выбрать «Экспорт в PDF». Вот и все; действительно просто, но и не так хорошо, как вы можете сделать!
Prizmo — это приложение, которое позволяет редактировать и конвертировать файлы JPG на вашем Mac. Как простой инструмент редактирования, это один из лучших инструментов. Он позволяет легко повторно кадрировать и изменять размер изображений, настраивать окраску и насыщенность, применять фильтры и обрабатывать изображения в пакетном режиме.
Хотя Prizmo имеет массу замечательных функций для всех, мы сосредоточимся на его способности конвертировать файлы JPG в PDF.Приложение позволяет с легкостью создавать PDF-файлы из файлов любого формата JPG или JPEG. Просто выполните следующие действия, чтобы узнать, как преобразовать JPG в PDF:
- Открыть Prizmo.
- Выберите «новый» в меню.
- Выберите «открыть файл», чтобы найти файл, который вы хотите преобразовать.
- Выберите значок «Поделиться» в правом верхнем углу экрана.
- Выберите «PDF» в качестве типа файла, в котором вы хотите сохранить JPG.
- Назовите новый файл и выберите место для сохранения, затем нажмите «Сохранить».’
И помните, Prizmo позволяет обрабатывать партии; вы можете конвертировать тонны JPG в PDF за секунды! Еще одна огромная функция экономии времени, которая нам действительно нравится.
Приложение Preview на вашем Mac достаточно простое, чтобы выполнять поверхностные задачи; вот и все, для чего он предназначен. Если все, что вам нужно сделать, это просмотреть PDF-файл, который вам присылают, тогда подойдет предварительный просмотр. Если мы настроены критически, просмотр файлов может быть единственным «реальным» использованием Preview. Опытные пользователи определенно захотят большего от своего Mac, особенно если они используют его для редактирования или преобразования PDF-файлов и нуждаются в детальном контроле над разрешением и качеством изображения.Большинство тех, кто действительно нуждается в выполнении задач, Preview по-прежнему может обращаться за помощью через приложения.
Для нас Permute и Prizmo — два лучших продукта для преобразования и редактирования мультимедиа. У каждого есть исчерпывающий список функций. Для преобразования, редактирования и сохранения файлов PDF и JPG нет лучших вариантов.
И оба они бесплатны с семидневной пробной версией Setapp, лучшего пакета для повышения производительности, который вы можете получить для Mac. Setapp позволяет получить доступ к десяткам приложений с множеством вариантов использования.
По окончании бесплатной пробной версии Setapp будет стоить всего 9,99 долларов в месяц. Множество приложений требуют большего — и это только для одного приложения!
Мы думаем, что вам понравятся Permute и Prizmo, а также простота Setapp.



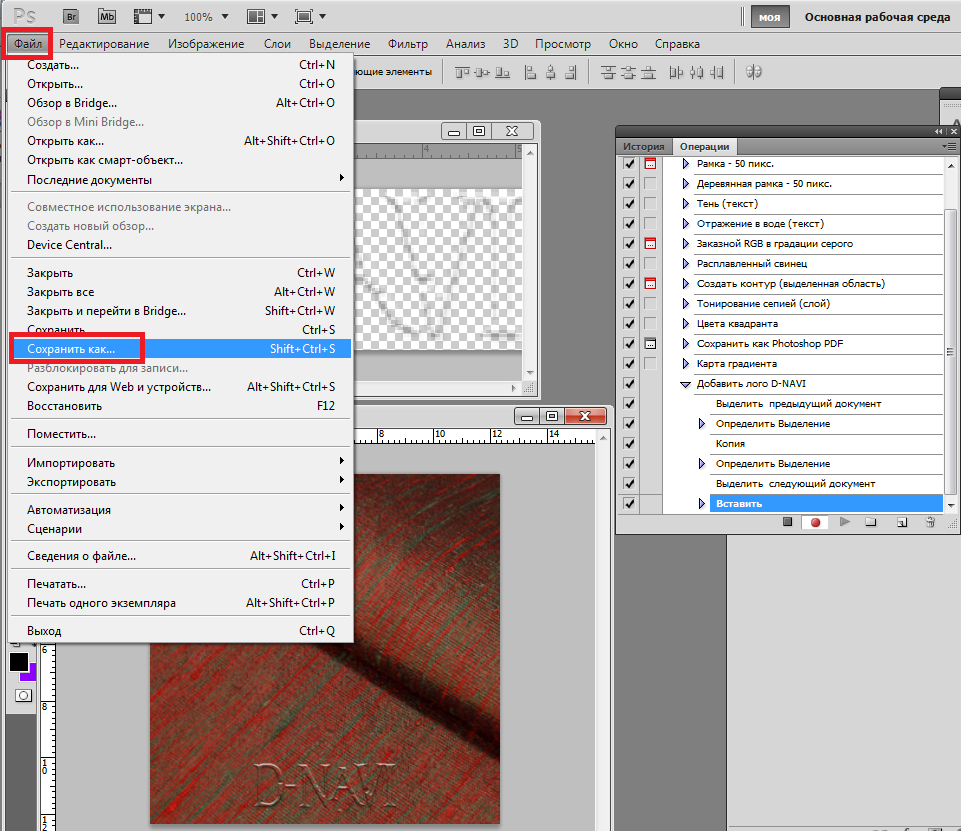
 Рекомендую программу «PDFBinder» (официальный сайт программы) . Размер текущего файла с программой: около 1,7 Мб. Данную программу далее необходимо будет установить на компьютер. Урок об установке программы «PDFBinder»
Рекомендую программу «PDFBinder» (официальный сайт программы) . Размер текущего файла с программой: около 1,7 Мб. Данную программу далее необходимо будет установить на компьютер. Урок об установке программы «PDFBinder» 
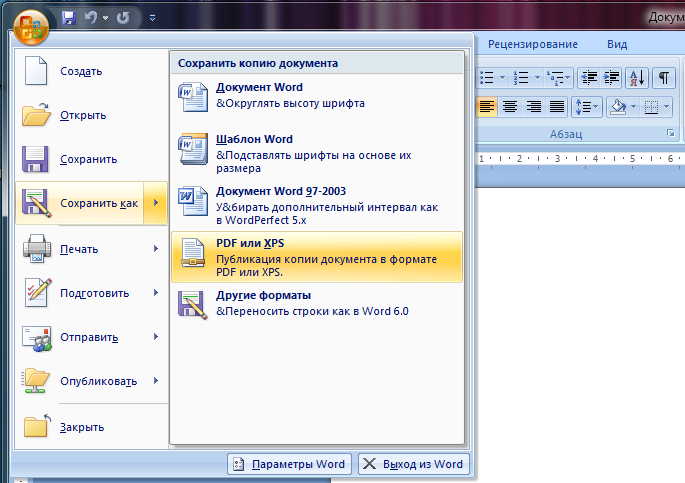 Для перевода PDF в JPEG нужно нажать сочетание клавиш Alt+PrtScn.
Для перевода PDF в JPEG нужно нажать сочетание клавиш Alt+PrtScn.