Уроки обработки фотографий в Фотошопе
Курсы со скидкой
{{item.category.title}} {{item.user.name}} {{item.author.fio}} {{number_format(item.views)}}
{{number_format(item.comments)}} {{number_format(item.lesscount)}} {{item.
По заданным фильтрам ничего не найдено
Попробуйте изменить критерий поиска, или сбросить фильтры.
В рубрике «работа с фото» вы узнаете, как с помощью средств Adobe Photoshop и других графических редакторов можно легко редактировать фотографии и кардинально изменять свою внешность: омолаживать или старить лицо, удалять изъяны на коже, менять цвет волос, глаз, ногтей, а потом все это оформлять в оригинальную рамочку, вешать на стену и любоваться результатом. Кроме того вы узнаете, как превращать обычные фотографии в карандашный рисунок или картину, написанную маслом.
В представленных уроках по обработке фотографий мы будем активно работать с инструментами ретуширования, слоями, масками.
Применяя на практике наши полезные советы, вы довольно уверенно сможете создавать работы не хуже, чем дизайнеры гламурных журналов.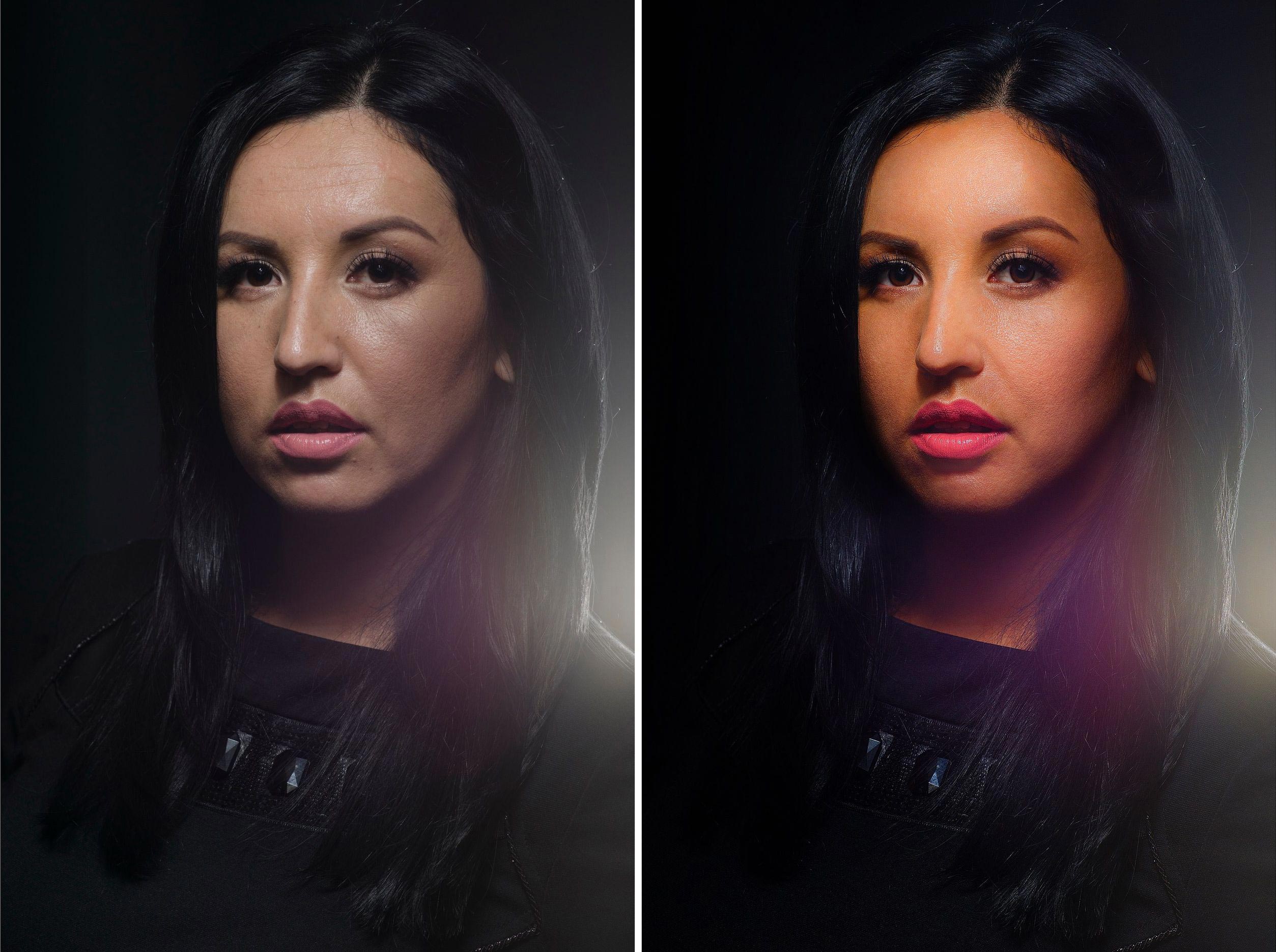
Как сделать красивый эффект ретро фото в Фотошопе
Из этого урока мы узнаем, как создать эффект старинной, антикварной фотографии из современной фото с помощью фильтра (не плагина!) Camera Raw в Photoshop CC (Creative Cloud).
Мы с конвертирования фото в чёрно-белую, затем преобразуем в сепию, добавим зерно и эффект виньетки, сделаем так, чтобы фото имело выцветший с течением времени вид, осветлим тени и уменьшим контраст в средних тонах, и все это с помощью фильтра Camera Raw.
Мы также объединим фильтр Camera Raw со смарт-объектом, чтобы сделать наши эффекты полностью редактируемыми (неразрушающими, или non-desctiption), что позволяет нам изменить наши настройки в любое время после сохранения документа.
Фильтр Camera Raw в Photoshop CC дает нам лучшее из двух рабочих пространств — практически все инструменты редактирования, доступные в полной версии Adobe Camera Raw, и творческую возможность применять эту мощь в качестве обычного фильтра к отдельным слоям в нашем документе! Чтобы получить максимальную отдачу от этого руководства, вы должны будете использовать Photoshop CC.
Как сделать красивый эффект ретро фото в Photoshop
Вот фото, которое я возьму за основу:
И готовый результат:
Шаг 1. Преобразуем фото в смарт-объект
Начнём. Открываем изображение в Photoshop и сразу преобразуем фоновый слой в смарт-объект. В правом нижнем углу иконки слоя появится соответствующий значок:
Преобразовав слой в смарт-объект, мы сможем применять к нему фильтры в качестве смарт-фильтров.
Шаг 2. Выбираем фильтр Camera Raw
На главном меню, расположенном горизонтально вверху рабочего окна, нажимаем по вкладке Фильтр —> Camera Raw, либо нажимаем комбинацию клавиш Shift+Ctrl+A, эти действия открывают диалоговое окно фильтра:
Фильтр Camera Raw удобнее использовать в полноэкранном режиме, если он не открылся в полноэкранном режиме, нажмите на соответствующий значок, расположенный слева от гистограммы).
Шаг 3: Открываем панель HSL/Градации серого (HSL/Grayscale)
Большинство панелей и кнопок управления расположены в правой колонке диалогового окна фильтра, а панель «Основные» (Basic) открыта по умолчанию. Мы вернемся к панели «Основные» позже, а сейчас мы выберем панель «HSL/Градации серого», чтобы создать «античный» фотоэффект, для выбора панели нажмите на её вкладку:
Шаг 4: Создание собственного черно-белого варианта версии изображения
Мы будем использовать панель «HSL/Градации серого» для создания пользовательской версии черно-белого изображения. Сначала ставим флажок у опции «Преобразовать в градации серого» (Convert to Grayscale). Как только Вы включите эту опцию, вы увидите, что изображение в области предварительного просмотра стало чёрно-белым:
Затем перетащите отдельные ползунки цветов вправо или влево, чтобы осветлить (перетаскивание ползунка вправо) или затемнить (влево) в черно-белом варианте области изображения, содержащие эти цвета до переключения на чёрно-белое.
Перемещайте ползунки и смотрите на изображение в области предпросмотра, чтобы судить о результате, продолжайте экспериментировать, чтобы получить то, что нужно.
Для своей картинки я сделал следующие настройки:
И вот что у меня получилось:
Шаг 5: Открываем панель «Разбиение тонов» (Split Toning Panel)
Откройте панель «», нажав на её вкладку, она расположена непосредственно справа от вкладки панели «HSL/Градации серого:
Шаг 6: Создаём пользовательский эффект сепии на фотографии
С помощью панели «Разбиение тонов», мы сможем добавить эффект сепии в наше черно-белое изображения, и мы сделаем это с помощью параметров «Цветовой тон» (Hue) и «Насыщенность» (Saturation).
На панели имеются два раздела регулировки оттенка и насыщенности, один для светлых участков изображения, один для тёмных. Для светлых установите значение цветового тона (Hue) на 40, что даст нам хороший оранжево-желтый цвет, а насыщенность (Saturation) на 20. Обратите внимание, что вы не будете видеть любые изменения при изменении цветового тона, пока вы не увеличите значение насыщенности от ее заданного по умолчанию значения «ноль».
Затем, перейдите в раздел теней, расположенный ниже. Задайте значение цветового тона 45 (как раз для небольшого разнообразия) и поднимите значение насыщенности до 50, это поможет создать более интенсивный эффект в тени:
Результат:
Шаг 7: Открываем панель эффектов (Effects Panel)
Откройте панель эффектов, нажав на вкладку со значком «fx»:
Шаг 8: Добавляем эффект зернистости ретро-фотографии
Функционал панели эффектов ограничивается всего двумя настройками — зерна и виньетирования — но оба они помогут нам с созданием эффекта старинной фотографии. Давайте добавим на фото некоторую зернистость. Три ползунка в секции «Зерно» (Grain) в в верхней части панели позволяют отрегулировать величину, размер и неровность зерна. Вы можете экспериментировать с этими ползунками по своему усмотрению, чтобы найти настройки, которые Вас удовлетворят, либо использовать те параметры, которые здесь задаю я для моего изображения. Это величина (Amount) 50 , размер (Size) и неровность (Roughness) 60:
Давайте добавим на фото некоторую зернистость. Три ползунка в секции «Зерно» (Grain) в в верхней части панели позволяют отрегулировать величину, размер и неровность зерна. Вы можете экспериментировать с этими ползунками по своему усмотрению, чтобы найти настройки, которые Вас удовлетворят, либо использовать те параметры, которые здесь задаю я для моего изображения. Это величина (Amount) 50 , размер (Size) и неровность (Roughness) 60:
Вот как выглядит теперь моё изображение в масштабе 100%:
Шаг 9: Добавляем эффект виньетки
Далее переходим к разделу «Виньетирование после кадрирования» (Post Crop Vignetting), расположенном ниже в этой же вкладке. Основной регулировкой здесь является «Эффект» (Amount), это верхний ползунок в разделе. Если перетащить ползунок влево, Вы затемните края и углы изображения, что обычно и делается при добавлении эффекта виньетки, но, противоположно тому, что мы хотим сделать для создания старинного фотоэффекта.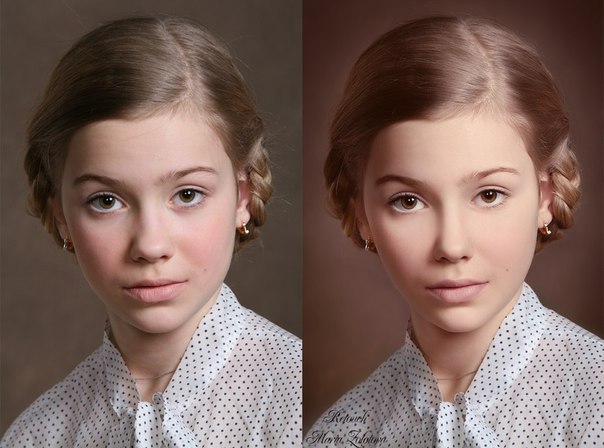
Мой результат:
Уменьшаем общий контраст фотографии
Завершающий эффект мы создадим с помощью панели «Основные» (Basic), это самая левая закладка:
Старые, выцветшие от времени фотографии имеют гораздо меньший общий контраст, чем новые, поэтому нам также следует понизить контраст на нашем изображении, используя ползунки в панели «Основные». Во-первых, чтобы смягчить света изображения, перетащите ползунок «Света» (Highlights) влево, я перетащил до значения -70, но, опять-таки, это значение зависит от изображения. Также, следует осветлить тени, для этого перетащите ползунок «Тени» (Shadows) вправо, у меня это значение +80.
Наконец, для уменьшения контраста в средних тонах, перетащите ползунок «Чёткость» (Clarity) влево (третий ползунок снизу). Я установлю значение в -40 , что сделает изображение мягче, при этом не теряя слишком много деталей:
Вот как выглядит картинка после снижения контрастности изображения, собственно это и является конечным результатом:
В диалоговом окне фильтра нажимаем расположенную в правом нижнем углу кнопку ОК для завершения работы фильтра и принятия результата.
После нажатия кнопки ОК Photoshop применяет настройки к изображению, и, т.к. мы применили фильтр Camera Raw к смарт-объекту, то он был добавлен в качестве полностью редактируемого смарт-фильтра (Smart Filter). Это можно увидеть на панели слоёв:
Если вы хотите вернуться и изменить любые настройки для эффекта, просто дважды щелкните непосредственно на названии фильтра «Фильтр Camera Raw».
Для временного отключения действия фильтра нажмите на значок видимости, и Photoshop покажет нам исходную фотографию, для повторного включения действия нажмите на значок ещё раз.
Ссылка на источник
Как сделать красивую надпись на фото в фотошопе. Подробный урок
Дорогие друзья, из этого урока вы узнаете как сделать красивую надпись на фотографии в фотошопе.
Специально для вас, я сделал пошаговую инструкцию по добавлению красивого текста на вашу фотографию или изображение, и если вы хотите научиться делать это самостоятельно, тогда данный урок для вас.
В этом уроке мы с вами так же попутно обучимся поиску новых шрифтов для фотошопа, научимся устанавливать их программу, научимся изменять размер и разрешение изображения, познакомимся с инструментами кадрирование и свободная трансформация.
Надеюсь данный урок будет вам полезен и после изучения урока вы без проблем сможете сделать красивую надпись в фотошопе.![]()
Перед началом работы, давайте выберем фотографию на которую будем добавлять текст.
Для урока я выбрал вот эту фотографию с изображением природы. Сразу же нужно определиться что мы будем делать с этой фотографией (картинка отличного качества и имеет разрешение в 300 пикселей на дюйм — сразу нужно понимать, что чем больше разрешение, тем качественнее будет фотография, но есть и минус — на диске будет занимать больше места):
1. Распечатывать в фотосалоне.
2. Публиковать в интернете (если планируется публикация изображения в интернете, то разрешение можно смело ставить: 72 пикселя на дюйм, сейчас покажу как это сделать).
Я выбрал второе.
Приступим к самому уроку.
Изменение размера и разрешения фотографии в фотошопе
1.Открываем картинку в фотошопе.
Сразу посмотрите картинка иметь большой размер: ширина 1024, высота 768 и разрешение: 300 пикселя на дюйм (что бы вывести это окошечко, идем в меню Изображение — Размер изображения, Image — Image Size).
Мне для картинки в блог, нужно сделать ее размером по ширине — 550 пикселей (высота мне не важна), а также разрешение сделать — 72 пикселя/дюйм, нужно обрезать не нужное на изображении. Есть два способа как это сделать:
а) можно просто в окне Размер изобржения, поставить сначала разрешение 72 пикселя на дюйм, ширину поставить 550 пикселей и нажать ОК.
б) можно в одно действие сразу обезать на фотографии все не нужное, сделать ее по ширине 550 пикселей и с разрешением в 72 пикселя. Интересно как это сделать?
Кадрирование фотографий в фотошопе
Берем инструмент
Кадрирование (Crop, C) и сверху в панели настроек инструмента ставим такие параметры.После просто рисуем область на нашей фотографии. Выбираем нужную (можно изменять область хватая мышью за узелки по углам изображения) нам область и нажимаем Enter (обрезая все не нужное).
В итоге получаем изображение с нужными нам параметрами — 550 ширина и 72 dpi разрешение.
Все картинку мы подготовили. Теперь нам нужно добавить красивую надпись на изображение.
Добавляем новые шрифты в фотошоп
2. Можно использовать стандартный шрифт, но мы с вами не ищем легких путей, правильно?) Правильно, один раз разберемся и будем потом постоянно использовать этот навык — найдем понравившийся нам шрифт в интернете, скачаем его на компьютер, добавим его в фотошоп и уже потом сделаем красивую надпись.
Идем в любую поисковую систему, я использую google.com, ввел фразу “русские шрифты” (также можно попробовать на англиском russian fonts), попал на сайт xfont.ru и выбрал вот этот шрифт (Archangelsk Regular).
Переходим по ссылке, на странице внизу есть кнопка скачать, щелкаем по ней и скачиваем шрифт на компьютер.
Для того что бы загрузить шрифт в фотошоп, его нужно скопировать в папку со шрифтами, название папки Font на вашем компьютере, эта папка находится на диске C в папке Windows, а там папка Font
Вот полный путь – C:\Windows\Fonts.
Так же можно открыть папку со шрифтами, просто через Пуск — Панель управления — Шрифты.
После нужно обязательно перезагрузить фотошоп – что бы изменения вступили в силу.
Перезапустили, открываем нашу фотографию и начинаем работать с текстом в фотошопе.
Добавляем красивую надпись на фотографию в фотошопе
3. Как же написать текст в фотошопе и наложить его на фото? Все просто берем инструмент
Горизонтальный текст (Horizontal Type Tool, T).. В настройках выбираем наш шрифт — Archangelsk, ставим размер — 25 пунктов, насыщенный и любой цвет.И пишем нужный нам текст, в моем примере Италия, 2012.
Теперь давайте добавим эффекты нашему тексту. Идем в палитру со слоями (меню Окно — Слои, Window — Layers), кликаем два раза левой кнопкой мыши по этому слою и выбираем такие настройки:
Добавляем тень нашей надписи. Выбираем пункт Тень, ставим Непрозрачность — 75%, Смещение — 10 пикслей и Размер — 10 пикселей.
Добавляем внешнее свечение для надписи, выбираем пункт Внешнее свечение, ставим цвет, размах — 8%, размер — 27 пикслей.
Делаем градиентную заливку для надписи. Выбираем пункт Наложение градиента, щелкаем по градиенту, целкаем по нижнему левому ползунку и ставим такое цвет #fbfea0, после щелкаем по нижнему правому ползунку и ставим такой цвет #ffef04.
Остается добавить обводку для надписи. Выбираем пункт Обводка, выбираем размер — 3 пикселя и цвет #031f01.
В итоге у нас получилось отличнная надпись с эффектами.
Можно ниже добавить еще одну надпись, только написать надпись другим шрифтом (думаю теперь после изучения урока, вы это сделаете с легкостью). Так же можно сделать текст под углом, выделяете в палитре слоев — нужный текстовый слой/несколько слоев, после использую Свободную трансформацию (меню Правка — Свободная трансформацию, Edit — Free Transform или просто нажимаете Ctrl+T), поворачиваете слой на нужный угол и нажимаете Enter.
На этом все, спасибо вам за внимание, надеюсь мой урок вам пригодился и у вас теперь больше не будет вопросов как в фотошопе сделать и написать красивый текст на фотографии!
Если у вас есть вопросы, смело задавайте их в комментариях, не стесняйтесь, я не кусаюсь)
С уважением Артур Иванов.
Как обработать фото в программах для ПК и мобильных приложениях
Если вы давно хотели научиться создавать качественные и красивые фотографии — это статья для вас! Из материала вы узнаете, как обработать фото в Adobe Photoshop и Lightroom, познакомитесь с интерфейсом программ и их инструментами, а благодаря коротким инструкциям сможете сами оформить снимок и получить качественное и эффектное изображение.
Основы обработки фотографий в Photoshop
Популярная программа обработки фото — Photoshop. Ее используют и новички, и профессионалы как для ретуши изображений, так и для построения макетов сайта, рисования и создания креативов, а также 3D-моделей.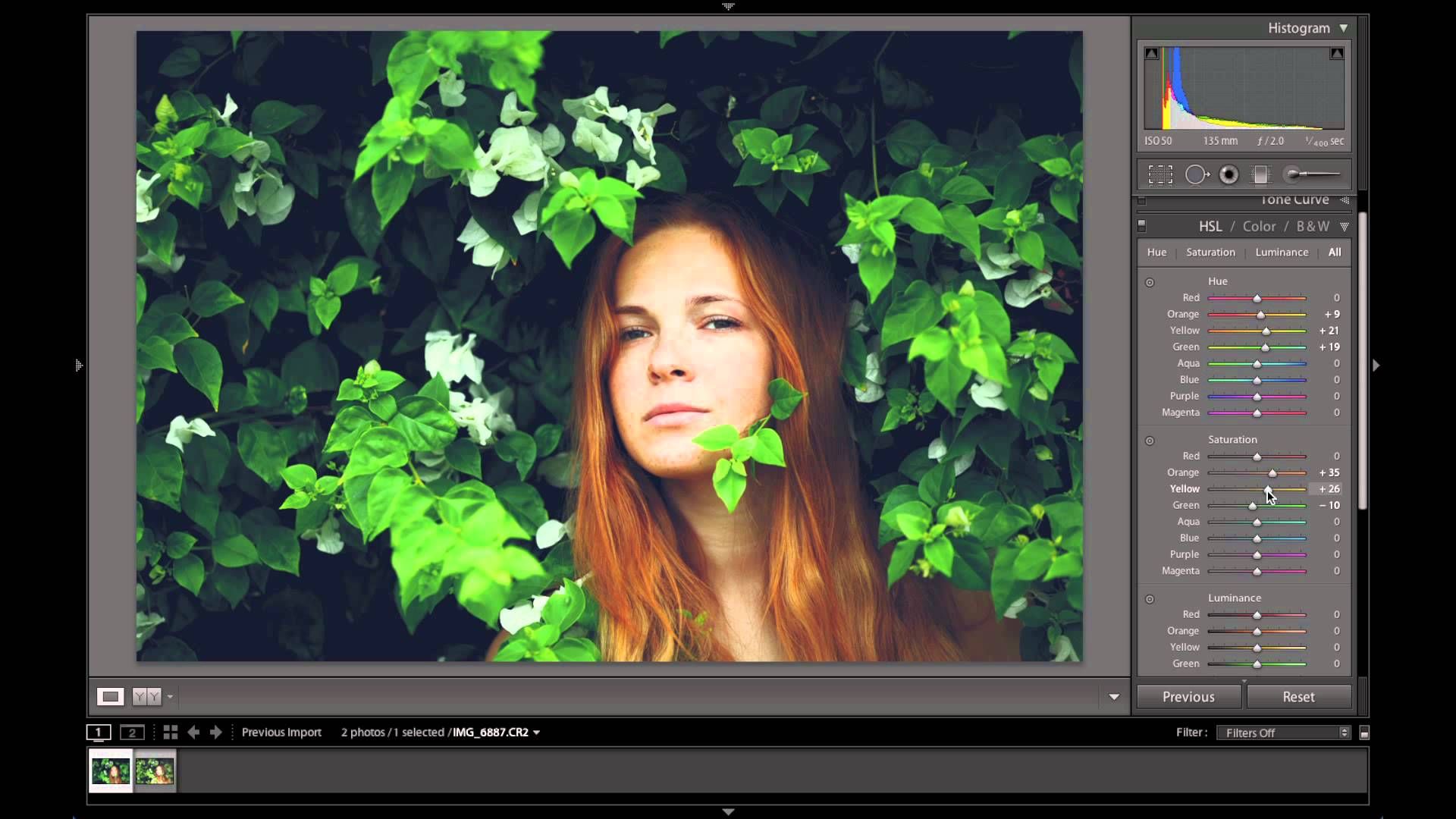 Приложение позволяет работать с графическими изображениями — и в отличие от Lightroom помогает не только корректировать, но и изменять снимок. Кстати, есть версия Фотошопа для мобильного телефона.
Приложение позволяет работать с графическими изображениями — и в отличие от Lightroom помогает не только корректировать, но и изменять снимок. Кстати, есть версия Фотошопа для мобильного телефона.
Важно! Подробнее о редакторе можно прочитать в руководстве пользователя от Adobe.
В первом блоке мы разберемся, как красиво отредактировать фото в Фотошопе, чтобы его можно было не только показать друзьям, но и вставить в рекламное объявление. Для начала кратко рассмотрим инструменты программы Photoshop.
Инструментарий находится на рабочей поверхности, при этом основные возможности и настройки приложения можно найти и в шапке. Давайте рассмотрим меню, типы сред и инструменты, чтобы понимать, как редактировать фото с их помощью.
Примечание: автор использует Photoshop версии 2019 года, у вас приложение может выглядеть иначе, но не пугайтесь — настройки схожи. В более поздних версиях могут незначительно отличаться названия функций.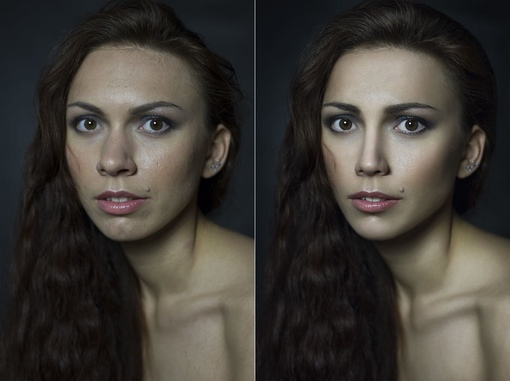 Также в них нет панели для работы с 3D-моделями, но ее мы и не будем затрагивать.
Также в них нет панели для работы с 3D-моделями, но ее мы и не будем затрагивать.
Меню приложения
В шапке находится большое количество настроек — давайте кратко рассмотрим те, которые нам пригодятся в обработке фотографий.
Файл
В этом разделе можно загрузить или сохранить изображение, отправить его на распечатку и посмотреть последние файлы, с которыми вы работали.
Раздел «Файл» в меню приложенияРедактирование
Здесь собраны настройки по редактированию файла. Вы можете повторить предыдущий эффект или убрать его, вырезать объект или вставить дополнительное изображение, сделать заливку или обводку, трансформировать фотографию, выбрать кисти или цвета, а также настроить интерфейс.
Раздел «Редактирование» в меню приложенияИзображение
В этом разделе вы можете изменять изображения — корректировать цвет, свет, тень, насыщенность, а также вращать картинку и изменять ее размер.
Раздел «Изображения» в меню приложенияСлои
А в этом разделе можно работать со слоями, которые вы добавляете к файлу, чтобы изменения не касались исходной фотографии. К примеру, рисовать или добавлять новые объекты — картинки, текст, фигуры и многое другое.
К примеру, рисовать или добавлять новые объекты — картинки, текст, фигуры и многое другое.
Выделение
Настройки из этого раздела позволяют работать с выделенной частью изображения. Например, нужно сделать небо на картинке другого цвета — выделяете и изменяете выбранную область.
Раздел «Выделение» в меню приложенияФильтр
А здесь — эффекты, которые вы можете применить к изображениям: фильтры, коррекция цвета и света, работа с портретами и изменение перспективы.
Раздел «Фильтр» в меню приложенияПросмотр
В этом разделе — варианты цветопробы картинки, масштаб, а также линейки, которые помогают правильно расположить объект.
Раздел «Просмотр» в меню приложенияОкно
А здесь можно настроить рабочую среду и инструменты, которые нужны в быстром доступе.
Раздел «Окно» в меню приложенияСправка
В этом разделе вы можете найти руководства пользователя и прочитать справку по Photoshop.
Раздел «Справка» в меню приложенияРабочая среда
Когда установили приложение, запустите его на ПК. Выберите необходимую рабочую среду — это можно сделать в шапке приложения сразу в двух местах: раздел «Окно» и значок «Рабочая среда».
Выберите необходимую рабочую среду — это можно сделать в шапке приложения сразу в двух местах: раздел «Окно» и значок «Рабочая среда».
В списке вы увидите шесть вариантов — выбираем «Фотография». Это среда, в которой уже подготовлены необходимые нам инструменты. Также можете создать свой рабочий стол с любым набором средств для редактирования изображений и видео.
Автоматизация email рассылок
Отправляйте цепочки триггерных сообщений приветствия, брошенной корзины, реактивации, совмещая внутри одной цепочки email, SMS и web push.
Настроить триггерные рассылки
Инструментарий в рабочей среде
А теперь перейдем к инструментам слева на рабочей поверхности — они все помечены значками-разделами, в каждом из которых можно переключиться на другой.
На скриншоте ниже — настройки панели инструментов, где вы можете подобрать свой набор и задать быстрые клавиши. Ее можно настроить в разделе «Редактирование» — «Панель инструментов».
Важно! Часть настроек, доступная в меню приложения, повторяется в инструментах, чтобы было удобнее работать с файлами и лишний раз не отвлекаться на поиски нужного средства редактирования.
Перемещение и создание дополнительных холстов
«Перемещение» — помогает двигать объекты или фрагменты изображения.
«Монтажная область» — выделяет, перемещает и создает несколько холстов из фрагментов изображения.
Как выглядят значки в приложении Фотошоп. Справа — стандартный вариант быстрой клавишиВыделение
«Прямоугольная область» — выделяет объект в прямоугольной или квадратной форме.
«Овальная область» — как следует из названия, фрагмент выделяется в окружность или овал.
Значки выделения в виде прямоугольника и овала«Лассо» — рисует произвольную рамку выделения для фрагментов.
«Прямолинейное лассо» — позволяет создать рамку с прямыми краями для выбранного объекта.
«Магнитное лассо» — похож на «Волшебную палочку», он автоматически «примагничивается» к краям фрагмента и создает плавную рамку выделения.
«Быстрое выделение» — создает рамку выделения по контурам фрагмента.
«Волшебная палочка» — выделяет объект, исходя из одинаково окрашенных областей.
«Быстрое выделение» и «волшебная палочка»Обрезка или визуальное искажение изображения
«Рамка» — позволяет поворачивать изображение или обрезать его края.
«Кадрирование перспективы» — помогает корректировать перспективу и изменять фрагменты или всю картинку целиком.
Значки инструментов: «Рамка» и «Кадрирование перспективы»Выбор цвета
«Пипетка» — позволяет взять образец цвета с картинки.
«Цветовой эталон» — собирает информацию о цветовых моделях на фотографии, то есть показывает значения кодирования тона.
Обозначения для пипеткиВосстановление изображения и работа с фрагментами
«Точечная восстанавливающая кисть» — удаляет фрагменты и пятна на фотографии.
«Восстанавливающая кисть» — исправляет дефекты на картинке, заменяя их пикселями из другой части изображения, при этом рисунок переносится очень плавно. Эффект похож на тот, что делает инструмент «Штамп», но здесь другая техника нанесения. Зажимаете ALT, выбираете область и убираете лишний объект — это место закрашивается взятым ранее фрагментом.
«Заплатка» — выделяет произвольную область и вставляет в нее любую другую часть изображения.
«Перемещение с учетом содержимого» — помогает выделить фрагмент в произвольной форме, копирует его, не нарушая структуру картинки, и позволяет переместить его в любую часть изображения.
Инструменты для восстановления картинкиИнструменты для рисования
«Кисть» — помогает рисовать плавные штрихи разной толщины, жесткости и цвета.
«Карандаш» — инструмент похож на кисть, только создает линию со рваными краями, имитируя технику рисования карандашом.
Чтобы расширить возможности этого инструмента, можно создать или скачать кисти-изображения: стрелки, эффект листвы, кружочки и так далее.
Значки рисованияКлонирование фрагментов и рисование узорами
«Штамп» — берет выбранный элемент за основу и рисует им.
«Узорный штамп» — позволяет рисовать выбранными в настройках узорами.
Инструменты для клонирования элементов и рисования узорамиВосстановление изображения от действий кисти
«Архивная кисть» — восстанавливает предыдущее состояние изображения, то есть отменяет какие-либо действия с картинкой.
«Архивная художественная кисть» — выбирает предыдущий стиль кисти и позволяет стилизовать фотографию.
Значки для инструментов, которые восстанавливают изображениеЛастик
«Ластик» — стирает фрагменты таким образом, что удаленная область заполняется цветным или прозрачным фоном.
«Фоновый ластик» — стирает слой «Фон».
«Волшебный ластик» — убирает одинаково окрашенные фрагменты.
Инструменты «Ластик»Градиент
«Градиент» — создает эффект перехода от одного цвета к другому.
Значок градиентаРазмытие, искажение и резкость
«Размытие» — плавное размывание изображения. С его момощью можно «замылить» фон.
«Палец» — точечное размытие цветов на картинке, которое создает эффект «смешивания».
Инструменты размытия«Резкость» — увеличивает резкость мягких краев в изображении.
Значок резкостиОсветлитель, затемнитель и насыщенность
«Осветлитель» — делает более яркими участки в изображении.
«Затемнитель» — обратный предыдущему эффект, точечное затемнение картинки.
«Губка» — инструмент для редактирования насыщенности фотографии.
Инструменты для изменения тона и яркостиПомощники для выделения объектов и контуров
«Перо» — набор инструментов для работы с контурами. При помощи опорных точек позволяет сделать плавные и правильные линии.
«Угол» — изменяет фигуры и линии, которые вы ранее нарисовали пером.
Инструменты для рисования точных линий и фигур«Выделение контура» — выделяет контур и дает возможность перемещать объект.
«Выделение узла» — выбирает точку контура и помогает изменить именно этот участок.
Значки выделения контуровПеремещение файла и выбор масштаба
«Рука» — инструмент для скроллинга, помогает перемещаться по изображению.
«Поворот вида» — переворачивает картинку в любую сторону.
«Масштаб» — помощник для увеличения или уменьшения масштаба фотографии.
Иконки инструментов для перемещения и масштабированияРаздел справа — действия пользователя
Справа есть раздел, в который можно добавить инструменты для отслеживания действий пользователя, а также библиотеки с палитрами и эффектами.
Раздел действий пользователя в рабочей среде «Фотография»Способы, как красиво обработать фото в Фотошопе
После знакомства с инструментарием переходим к вариантам, как обрабатывать фотографии. Ниже мы сделали подборку приемов, которые помогут вам улучшить изображение в несколько кликов.
Важно! Вы можете ознакомиться с коллекцией туториалов от Adobe Photoshop.
Как исправить горизонт
Во время съемки невозможно предусмотреть все детали, тем более — расположение горизонта и композиционной «правильности» снимка, но при редактировании кадров можно отрегулировать соотношение сторон. А в Фотошопе это делается в два клика!
Корректировка горизонта с помощью инструмента «Рамка»
На рабочей поверхности выберите действие «Рамка», затем нажмите на значок «Выпрямить» в верхней панели настроек инструмента — и выставите точки горизонта, как на примере ниже.
Как исправить линию горизонта на картинке с помощью «Рамки»Как вы могли заметить, в примере у изображение меняется размер — это следствие обрезания краев. Чтобы избежать такого, используйте функцию «С учетом содержимого», она рядом с эффектом «Выпрямить».
Пример использования функции «С учетом содержимого»Коррекция изображения
В Photoshop для работы с ретушью часто используют инструменты из меню в шапке программы — «Яркость/Контрастность» и «Микширование каналов», но мы рекомендуем познакомиться с функционалом кривых линий — «Кривые». С их помощью можно изменять яркость, контрастность и передачу цвета на картинке.
Если с яркостью и контрастностью все более-менее понятно, то с цветом ситуация чуть сложнее. Вспомните школьные уроки по физике про преломление света или обложку альбома британской группы Pink Floyd — с призмой, через которую проходит белый свет и образует на выходе семь тонов. Чтобы создать любой оттенок, достаточно трех базовых цветов: синий, красный и зеленый. Используя кривые, в Фотошопе можно «поиграть» как со светом, так и с цветом.
Инструмент можно выбрать в меню приложения, в настройках слоя — круглый значок, создающий новый корректирующий слой, или в панели справа в разделе «Коррекция», который по умолчанию установлен в рабочей среде «Фотография».
Вот пример работы с кривыми: первый слой цветовой модели — RGB, позволяет осветлять и затемнять картинку, последующие три слоя — красный, зеленый и синий — усиливают или уменьшают цветовой канал.
Как отфотошопить фоткуТакже вы можете редактировать отдельные части фотографии, используя слой-маску — как на скринкасте ниже.
Как обработать фотографию при помощи маскиВажно! Кисть с черным цветом убирает эффект и открывает фон, а с белым наоборот — восстанавливает действие.
Как избавиться от зернистости
Шум на фотографии появляется, когда на фотоаппарате выставлены высокие показатели ISO или при длительной выдержке. Эффект зернистости можно убрать — применить настройки ко всей фотографии или к той ее части, где присутствует много шума.
Важно! Учтите, что при избавлении от зернистости вы сглаживаете изображение, что приводит к потерям в детализации и резкости.
Фильтр «Уменьшить шум»
Чтобы убрать шум, используем эффект в коллекции фильтров «Шум — Уменьшить шум», как показано на видео ниже.
Пример, как обработать фотографию в Фотошопе«Фильтр Camera RAW»
Если у вас Photoshop одной из последних версий, в коллекции фильтров вы сможете найти раздел «Фильтр Camera RAW» для работы с изображениями в формате RAW. Плагин позволяет открывать файлы JPEG и TIFF.
На примере ниже показано, как можно использовать эффект Camera RAW — в разделе «Детализация» расположены два варианта корректировки: «Резкость» и «Уменьшение шума». Не бойтесь экспериментировать с ползунками настроек и искать именно тот эффект, который вам понравится больше всего.
Пример, как научиться обрабатывать фотоКак убрать фон и вырезать объект
Постобработка фото — это не только ретушь. Бывают такие ситуации, когда нужно убрать весь фон целиком или какую-то его часть, но сделать это незаметно, без ущерба для основного объекта на снимке. Давайте разберем несколько способов.
Замена фона с помощью наложения
Если вы хотите преобразить снимок, можно использовать подложку из дополнительной фотографии или однотонной картинки.
Для начала выберите исходное изображение и подложку. К снимку добавьте слой-маску, который используется в качестве черновика и не позволяет испортить фотографию — в нем и будем работать.
Далее берем кисть и выбираем оттенок от белого до черного — более темный «стирает» верхний слой, а белый восстанавливает основное изображение, как на примере ниже.
Пример, как правильно редактировать фотоИспользование волшебной палочки
Самый простой способ для обрезки объекта или фона —волшебная палочка. Она выбирает однотонные элементы и контуры, тем самым выделяя их.
Ниже пример , как можно убрать фон для несложных объектов без мелких деталей. Сначала открываем фотографию с добавлением слоя-маски и будущий фон. Чтобы быстро все сделать, в настройках инструмента «Волшебная палочка» находим кнопку «Выделить предмет».
После этого наводим курсор на фон, щелкаем правой кнопкой мыши и ищем эффект «Инверсия выделенной области», таким образом захватывая фон.
Далее подключаем инструмент «Прямоугольная область». Возвращаемся к фону, щелкаем снова правой кнопкой мыши и выбираем раздел «Выполнить заливку» — «Содержание: Черный».
Пример, как обрабатывать фото с помощью волшебной палочкиКстати, инструмент для выделения «Прямоугольная область» также отдельно применяют, чтобы удалить фон.
В настройках эффекта нажимаем «Выделение и маска». Открывается новая область для редактирования, там находим кисть «Быстрое выделение», прорабатываем ей объект и нажимаем «Ок».
Если какие-то элементы были пропущены — используем кисть с белым цветом и восстанавливаем необходимые части изображения.
Пример, как можно вырезать объектКак вырезать сложный объект с помощью каналов и кривых
Переходим к следующему методу — будем использовать раздел «Каналы». Он расположен рядом со слоями в правой панели.
Этот способ подходит для сложных элементов с мелкими деталями, которые нужно сохранить — например, дерево с тонкими ветвями или замок с башней и резным флюгером.
Включаем вкладку с каналами цветовых моделей, где представлено 4 слоя — RGB, красный, синий и зеленый. Отключаем по очереди слои, пока изображение не будет черно-белым.
Делаем дубликат выбранного слоя и включаем инструмент «Кривые». Нам нужно добиться эффекта, при котором желаемый объект станет полностью черным, а фон — белым. Если элемент на фотографии изначально белый, используем эффект «Инверсия».
Далее выделяем полученный объект, включаем заново каналы — и добавляем к нашей фотографии слой-маску, как показано на примере ниже.
Пример, как правильно вырезать сложные элементыЭффект пера
Инструмент «Перо» выделяет плавные контуры объекта на снимке — например, круглые предметы.
На скринкасте ниже — пример того, как можно использовать «Перо» для того, чтобы обрезать мотоцикл по сложному контуру.
Пример, как используют инструмент «Перо»Как убрать лишний объект на фотографии
Даже если у вас руки из плеч и фотографии выходят правильными по цветопередаче, все равно какой-то элемент бывает лишним для композиции получившегося снимка. Это может быть кот-«фотобомбер», который внезапно ворвался в кадр, или прыщик на лице модели. Давайте рассмотрим варианты, как можно убрать лишнее с изображения.
Удаление элемента
Берем инструмент «Лассо» и захватываем нежелательный для картинки элемент, далее щелкаем по нему правой кнопкой мыши и выбираем раздел «Выполнить заливку» — «Содержание: С учетом содержимого». Процесс представлен на примере ниже.
Пример, как фотошопить фотоРетушь лица
Чтобы выполнить ретушь портрета, мы будем использовать «Фильтр Camera RAW».
Загружаем фотографию, выбираем эффект — следом открывается отдельное окно для работы с фотографией. В шапке находим значок кисти с точками — «Удаление точек». Приближаем снимок и ретушируем лицо, как на приведенном ниже скринкасте.
Пример, как отфотошопить фотоДля чего добавляют градиент к фотографии
Градиент помогает придать снимку сочности, яркости или затемненности, а также создать плавный переход цвета в случае, если элементы в кадре выглядят оторванными друг от друга.
Примечание: Градиенты можно как скачать на просторах интернета, так и создать свои авторские комбинации.
Чтобы добавить градиент к снимку, находим в разделе «Слои», который находится в меню программы, пункт «Новый слой-заливка». Называем его любым именем и выбираем необходимые для обрабатываемого изображения цвета. Весь порядок действий можно посмотреть на скринкасте ниже.
Пример, как можно фотошопить фоткиКак изменить цвет объекта
Если вам нужно изменить цвет элемента на фотографии или добавить правильный оттенок, используйте эффект «Цветовой тон/Насыщенность».
На примере ниже показано, как изменить цвет волос на фотографии. Выделяем контуры «Волшебной палочкой» или «Лассо», далее добавляем новый слой с эффектом «Цветовой тон / Насыщенность» — и выбираем нужный оттенок.
Один из способов, как обработать фотографиюПример, как красиво отредактировать фото в Фотошопе
Для быстрого оформления фотографии можно использовать плагин Nik Collection, в котором собраны готовые эффекты для работы с фотографией. Здесь также легко убирать шум и играть с настройками цветопередачи.
Примечание: У каждого фильтра есть свои настройки, которые вы можете подкрутить так, как вам больше нравится. Искусство фотографии приходит с опытом, если вы хотите узнать, как профессионально обработать фотографию— изучайте основы на курсах или читайте обучающую литературу.
Красивые эффекты для фото в Photoshop в плагине Nik CollectionВажно! Плагин можно использовать не только в Фотошопе, но и в Lightroom. Достаточно при загрузке указать нужные приложения.
Откройте для себя чат-бота
Выстраивайте автоворонки продаж и отвечайте на вопросы пользователей с помощью чат-бота в Facebook, VK и Telegram.
Создать чат-бота
Обработка в Лайтрум
Adobe Lightroom — программа для постобработки и создания каталогов изображений. Ее можно использовать как на ПК, так и мобильном телефоне. Важно отметить, что Лайтрум не искажает цветопередачу фотографии.
Приложение, в отличие от Photoshop, не может изменять элементы на снимке, но помогает быстро и красиво обработать фото. Давайте рассмотрим функционал программы и ее инструменты.
Рабочая поверхность
Структура программы похожа на интерфейс Photoshop — меню приложения и две панели для работы с изображениями.
В меню вы можете найти настройки по импортированию или экспортированию снимков, редактированию каталогов с фото, обработке изображений с помощью инструментов и эффектов.
Приложение для обработки фотографий — ЛайтрумИнструменты Lightroom:
- Обрезка.
- Удаление областей — удаляет лишнее, заменяя область пикселями с изображения.
- Эффект красных глаз.
- Градуированный фильтр — затемнение или осветление части фотографии.
- Радиальный фильтр — локальная коррекция изображения. Позволяет, например, навести фокус на главный объект на снимке.
- Корректирующая кисть.
- Выравнивание по направляющим линиям.
- Баланс белого.
- Целевая коррекция — яркость, насыщенность и оттенок.
Часть из них дублируется в правой панели под разделом «Гистограмма» — смотрите скриншоте ниже.
Инструменты в правой панели рабочей поверхностиНастройки и эффекты
В правой панели программы представлен широкий выбор настроек и эффектов для обработки фотографий. В этом разделе мы покажем возможности обработки.
Основные. Базовые настройки: баланс белого, тон, текстура, четкость и красочность изображения.
Пример, как обрабатывать фото в LightroomТоновая кривая. Эффект, который мы уже рассматривали в Фотошопе — «Кривые», только здесь еще больше возможностей для регулировки цвета и света.
Пример работы тоновой кривойHSL/Цвет. Настройка цветовой модели и каждого цвета по отдельности.
Обзор работы эффекта HSL и настройки цветаЦветокоррекция. Изменяет цвет всего изображения.
Пример работы цветокоррекцииДетали. Помогает увеличить или уменьшить резкость, а также избавиться от шума на фото.
Обработка фото в LightroomКоррекция дисторсии. Работает с искажением, а также позволяет добавить виньетку — затемнить края.
Lightroom — обработка фото и работа с искажениемИзменение. Варианты, как можно улучшить перспективу.
Пример, работы с перспективойЭффекты. Позволяет осветлить или затемнить края, а также поработать над зернистостью.
Работа эффектов — виньетки и зернистостиКалибровка. Настройка тона и цветопередачи основных цветов.
Обзор настроек калибровкиПресеты и стили
В левой панели можно найти раздел «Стили» — готовые варианты обработки фотографий. Пресетами называют сохраненные настройки, которые можно применить сразу к нескольким снимкам. Профессиональные фотографы и обычные энтузиасты часто делятся пресетами, поэтому вы с легкостью можете найти их в сети, чтобы быстро обрабатывать изображения.
Ниже показаны варианты стилей и пресетов, а также то, как они преображают фотографию. Какой-то универсальный пресет посоветовать невозможно — пробуйте и ищите свой стиль.
Обработка фотографии стилями и пресетамиКрасивая обработка фото в Lightroom
Покажем, как быстро обработать изображение с помощью нескольких настроек.
Загружаем изображение в библиотеку с помощью функции «Импорт» или путем перетаскивания файла. Переключаемся в раздел «Разработка» — здесь используем основные настройки: «Баланс белого», выставляем «Светлые области» на -25, «Тени» на +20, «Белые» на +20 и «Черные» на -25, а также играем с детализацией, а именно с резкостью и уменьшением шума.
Пример, как правильно обрабатывать фотоОбработка фотографий для Андроид и iPhone
В этом разделе мы подготовили список полезных приложений для обработки изображений на мобильном телефоне.
Рекомендуем к прочтению! Узнайте, как оформить страницу и профиль в Инстаграм.
Snapseed
Snapseed — приложение от Google, в котором собраны различные варианты для улучшения фотографий: коррекция, изменение резкости, управление кривыми, фильтры с эффектами, работа с портретом и многое другое.
Обработка фото на телефонеОсобенности:
- Широкий выбор инструментов и эффектов.
- Сохранение стилей, которые вы применяли к предыдущему снимку.
- Минималистичный и удобный дизайн.
Плюсы:
- Поддержка экспорта в социальные сети.
- Бесплатное приложение.
- Создание снимков с двойной экспозицией.
- Удаление эффекта красных глаз.
- Возможность использования виньетирования, рамок и текста.
Минусы:
- Быстро улучшить фотографию не всегда получается. Фильтры, которые есть в приложении, необходимо «подкручивать» для создания красивого изображения.
VSCO
VSCO — приложение для быстрой обработки фотографий.
Инструменты VSCO, которыми можно обрабатывать фотоОсобенности:
- Позволяет копировать настройки и применять к другим фотографиям.
- Содержит более 200 готовых фильтров.
Плюсы:
- Бесплатное приложение.
- Есть возможность регулировки фильтров и настройки их под себя.
- Программа, по сути, стала полноценным комьюнити, в котором можно делиться фотографиями.
Минусы:
- Некоторые функции доступны только при наличии премиум-подписки.
- В приложении нельзя удалить лишние объекты или закрасить пятна.
PicsArt
PicsArt — яркий и удобный сервис для изменения и постобработки снимков.
Пример приложения для обработки фото на АндроидОсобенности:
- Позволяет делает коллажи из фотографий.
- Есть необычные эффекты для изменения объектов на снимке: отрисовка в стиле скетч или арт, изменение формы и цвета.
Плюсы:
- Интеграция с социальными сетями.
- Инструмент «Селфи» помогает улучшить портрет.
Минусы:
- Необходима регистрация.
- Некоторый функционал доступен только в премиум-версии.
TouchRetouch
TouchRetouch — приложение для того, чтобы убирать лишние детали, которые попали в кадр.
Вариант, как можно обработать фотографиюОсобенности:
- Есть инструменты для удаления элементов.
- В приложении есть функция «Штамп», которая помогает копировать детали.
Плюсы:
- Бесплатное приложение.
- Удобный и простой интерфейс.
Минусы:
- Медленная загрузка действий в приложении.
- Есть фильтры, которые доступны только в премиум-версии.
Facetune
Facetune — сервис для обработки портретных снимков.
Обзор приложения FacetuneОсобенности:
- Широкий набор инструментов для локальной работы с изображением.
- Есть готовые фильтры.
Плюсы:
- Простой интерфейс.
- Быстрая ретушь селфи.
Минусы:
- Большая часть функций доступна по премиум-подписке.
- Нельзя редактировать другие типы изображений.
Canva
Canva — приложение для создания креативов любого формата.
Пример, как можно обработать фото в CanvaОсобенности:
- Большой выбор коллажей и шаблонов.
- Приложение позволяет добавить к фотографии множество элементов — наклейки, узоры, надписи и фигуры.
Плюсы:
- Удобный интерфейс.
- Подходит для коммерческих целей — особенно SMM-специалистам, например, для создания сторис.
Минусы:
- Нужна регистрация в приложении.
- Для полного доступа нужно оформить платную подписку.
- Инструментарий для обработки фото довольно скудный.
Photo Lab
Photo Lab — приложение, в котором собраны необычные фильтры для улучшения портретных снимков.
Пример оформления фотографииОсобенности:
- Создает мультяшные образы.
- Есть широкий выбор фильтров для цветокоррекции.
Плюсы:
- Более 900 фильтров и эффектов.
- Бесплатное приложение.
- Есть возможность делиться снимками с другими участниками сообщества.
Минусы:
- Для полного доступа необходимо оформить платную подписку.
- Требуется регистрация.
Заключение
В этой статье мы рассмотрели варианты, как круто обрабатывать фото — и при этом делать это быстро и качественно. А теперь давайте закрепим полученный материал.
Перед тем, как садиться за оформление изображения в программах Adobe, изучите их интерфейс и инструменты. Поначалу может показаться, что информации слишком много, но со временем вы научитесь сразу же находить нужный эффект.
Пробуйте экспериментировать с настройками в приложениях и не бойтесь совершать ошибки. А если сильно сомневаетесь, покажите полученный снимок профессионалу, чтобы вам подсказали, как еще можно улучшить фото.
При изменении фотографии в Photoshop добавляйте дополнительные слои, чтобы не испортить первоначальный снимок. В Lightroom это делается автоматически.
Если хотите узнать, как профессионально обработать фото, поищите книги, курсы по основам фотографии, а также посмотрите видеоуроки от фотографов.
Регистрируйтесь в SendPulse и используйте свой уникальный контент для общения с аудиторией через email, web push, Viber, SMS и чат-боты в мессенджерах!
[Всего: 7 Средний: 5/5]Делаем фотки лучше. 7 приложений для обработки фото на смартфоне
Afterlight — добавляет эффектов и красок
Функциональное и удобное приложение для постобработки фотографий, сделанных на ваш Android или iOS смартфон. Коллекция фильтров насчитывает 59 шаблонов, призванные украсить ваш профиль в Instagram!
Искушенным Afterlight припас продвинутые инструменты настройки бликов света и текстур пыли, а также необычные эффекты двойной экспозиции. Кроме того, настоящие адепты Photoshop смогут с головой окунуться в опции обрезки, трансформации и цветокоррекции, которые незаменимы для более точной настройки фотографий.
В чем фишка: Миниатюрный фотошоп у вас в кармане. Полезно, если вы уделяете внимание мелочам и желаете, чтобы фотографии и селфи выглядели великолепно. Разработчики регулярно совершенствуют приложение, добавляя новые полезные фишки.
Фото: dropsdasdez
Скачать приложение для iOS и для Android
TouchRetouch — отлично удаляет все лишнее
Незаменимый напарник для мобильного фоторедактора, TouchRetouch помогает удалять различные лишние элементы с фотографии так, как будто их и не было в кадре никогда. Например, попал в кадр непритязательный персонаж, мусорный бак или провод — пара тапов по экрану, вуаля — ничего нет.
Функции обработки изображения приложения повторяют аналогичные в Photoshop, но реализованы максимально просто. Умные алгоритмы сами понимают различие между пикселями, что как удалить и где подставить. В результате получаем идеальное фото!
В чем фишка: Полноценный набор мобильных инструментов для исправления фотографий. Знаменитые инструменты Photoshop: «Штамп», «Кисть», «Лассо» и «Умный ластик» у вас в кармане.
Фото: iphonephotographyschool
Скачать приложение для iOS и для Android
Aviary — использует алгоритмы Photoshop
В сентябре 2014 компания Adobe приобрела стартап и приложение Aviary со всей его многомиллионной аудиторией. Под патронажем отцов Photoshop фоторедактор оброс запатентованными скриптами для обработки изображений.
Кроме того, появилась интеграция с сервисом Adobe’s Creative Cloud. В распоряжении пользователя огромное количество инструментов для редактирования фотографий: фильтры, стикеры и рамки, маски и наложения. Не говоря уже про возможности тонкой настройки освещения, фокуса и цвета!
В чем фишка: Aviary самодостаточный фоторедактор, который не стыдно назвать мобильным Photoshop. Самое главное, несмотря на широкий набор «сложных» функций, с приложением разберется любой пользователь Android и iOS.
Фото: thenextweb
Скачать приложение для iOS и для Android
SKRWT — создает искажения и отражения
Да здравствует дисторсия и симметрия! SKRWT специально создано, чтобы сделать из вашей фотографии нечто невообразимое. Приложение великолепно искажает пространство снимков, предлагая широкий выбор вариантов коррекции перспективы, а также наложения зеркальных эффектов.
Подходит идеально для обработки городских фотографий и прочих ландшафтов. Приложение дополнит любой фоторедактор, поскольку обладает уникальными алгоритмами трансформации изображений.
В чем фишка: SKRWT приложение-компаньон, которое раскрывает свой потенциал в тандеме с другими фоторедакторами. Если необходимо трансформировать фотографию с помощью эффектов дисторсии, смены перспективы или зеркального отражения, то перед вами идеальный вариант.
Фото: iphonephotographyschool
Скачать приложение для iOS и для Android
Facetune — фоторедактор для идеальных селфи
Функциональное приложение для редактирования портретных снимков и селфи. В коробке простые в освоении инструменты ретуши, наложения эффектов и корректировки косметических дефектов. Легко и непринужденно можно сделать зубы белее, кожу светлее, и даже избавиться от темных кругов под глазами. После обработки фото не стыдно отправить на обложку глянцевого журнала, а не только в Instagram!
В чем фишка: Приложение просто в освоении и с легкостью исправляет дефекты внешности. Настоящий помощник для тех, кто хочет выглядеть безупречно.
Фотографии девушек до и после ретуши в приложении. Фото: Business Insider
Скачать приложение для iOS и для Android
Polarr — фоторедактор для профи
Разработчики постарались выжать максимум производительности из современных смартфонов, чтобы сделать в меру простой и в меру сложный инструмент для обработки фотографий. Polarr удачно сочетает в себе удобный интерфейс, коллекцию функций автокорректировки фотографий, а также целый набор фильтров и инструментов для работы с цветопередачей, освещением и слоями фото.
Polarr старается идти в ногу не только с современными трендами мобильной фотографии, но и предоставляет максимум возможностей для профессиональных пользователей. Приложение выпущено на всех устройствах, включая macOS, Windows и Linux, доступен полноценный онлайн редактор. Где бы ни находились, вы сможете получить доступ к продвинутому инструментарию для обработки своих изображений.
В чем фишка: Более бюджетный и более простой фоторедактор, нежели Photoshop. Из коробки доступно множество автоулучшайзеров изображения и фильтров, что весьма удобно для новичков. Профессионалы оценят глубину работы со слоями и возможности корректировки цвета.
Фото: AndroidGuys
Скачать приложение для iOS и для Android
VSCO cam — для любителей плёночных фото
Создатели считают, что создают не просто редактор для фото, они собирают вокруг приложение целое сообщество творческих людей. Помимо редактора фотографий в приложении VSCO есть лента и внутренняя социальная сеть, вы можете создавать подборки, сохранять понравившиеся снимки, а с недавних пор приложение поддерживает обработку видео.
Но главное в VSCO — это фильтры. Красивые, стильные с тонкой настройкой, большинство из них имитируют эффект пленочный фотоснимков. Разработчики заявляют, что все фильтры создавались заново, а не копировались из других систем.
В чем фишка: хотите, чтобы у ваших фотографий в соцсетях был «свой стиль» — выберите любимый фильтр в VSCO и публикуйте некоторое время фотографии, обработанные только им. У вас получится серия выдержанных в одном цвете гармоничных снимков.
Фото: pinterest
Скачать приложение для iOS и для Android
Это тоже интересно:
Как сделать красивый фон в Фотошопе: градиентные полоски, боке
Фон изображения часто имеет второстепенное значение, но при этом он очень важен, так как помогает создать целостную картину, что в конечном счете, влияет на восприятие и оценку увиденного.
Давайте посмотрим, как можно самостоятельно создать красочный фон в программе Photoshop. В качестве примеров мы рассмотрим два варианта – полоски с градиентной заливкой и эффект боке.
Пример 1: Градиентные полоски
- Для начала нужно создать новый документ (меню “Файл” – “Создать”).
- Размеры задаем на свое усмотрение, указываем разрешение 72 пикс./дюйм.
- В редакторе слоев создаем новый.
- На боковой панели инструментов выбираем “Заливку”. Закрашиваем холст. Цвет при этом может быть выбран любой (у нас – белый).
- Теперь приступим к настройке цветов:
- в качестве основного задаем серый;
- фоновый цвет – тоже серый, но более темный.
- Выбираем фильтр “Волокна” (Фильтр – Рендеринг).
- Выставляем параметры фильтра на свое усмотрение и жмем OK. В нашем случае: несовпадения – 20, интенсивность – 15. Можно ориентироваться на эти значения.
- Получаем следующий результат на холсте.
- Теперь выбираем инструмент “Прямоугольная область”, все еще оставаясь на слое с волокнами.
- С помощью зажатой левой кнопки мыши производим выделение более или менее однородного участка (от левого до правого края или наоборот).
- Копируем выделенный участок в новый слой, нажав комбинации Ctrl+J на клавиатуре.
- Убираем видимость слоя с волокнами.
- Выбираем на панели инструментов “Перемещение”.
- Перетягиваем изображение скопированного слоя, выровняв его по верхней границе холста.
- Нажимаем комбинацию клавиш Ctrl+T, чтобы активировать функцию “Свободное трансформирование”, после чего растягиваем слой вниз на весь холст.Также, чтобы иметь возможность растянуть изображение, можно включить показ управляющих элементов.
- Наводим курсор в область любого углового маркера. Как только увидим скругленную стрелку в обе стороны, зажав клавишу Shift поворачиваем изображение на 45 градусов.
- Растягиваем повернутое изображение, заполнив тем самым всю область холста (при это удерживаем клавишу Shift для сохранения пропорций).
- В итоге получаем следующий результат.
- Двойным щелчком по слою с повернутыми полосками (но не по миниатюре и названию), открываем его свойства.
- Включаем “Наложение градиента” и выставляем следующие параметры:
- режим наложения – умножение;
- включаем дизеринг;
- непрозрачность – 100%;
- угол – минус 45 градусов;
- градиент, масштаб и прочие параметры – на свое усмотрение;
- когда все готово, жмем OK.
- У нас получился такой результат.
- Создаем новый корректирующий слой, нажав на соответствующий значок.
- Выбираем в открывшемся перечне вариант – “Уровни”.
- Сдвигаем левый и правый ползунки к центру, чтобы добавить больше контраста (на свое усмотрение).
- Теперь, находясь на самом верхнем слое, нажимаем комбинацию клавиш Ctrl+Alt+Shift+E, чтобы создать отпечаток всех слоев.
- Можно сказать, что фон полностью готов.
- Его можно доработать, например, добавив рамки. Как это сделать, читайте в нашей публикации – “Как сделать рамку вокруг фотографии в Фотошопе”.
Пример 2: Эффект боке
- Как и в первом примере начнем с того, что создадим новый документ желаемого размера.
- Настраиваем основной и фоновый цвета на свое усмотрение. При этом фоновый должен быть темнее.
- Выбираем “Градиент” в вариантах заливки. Затем в верхней части окна программы щелкаем по значку “Радиальный градиент”.
- Кликаем по стрелке вниз рядом с текущей цветовой схемой и выбираем наши цвета.
- Заливаем холст градиентом, протянув его линию от верхнего края к нижнему.
- В палитре слоев создаем новый.
- На панели инструментов выбираем “Перо”.
- Рисуем кривую (можно ориентироваться на скриншот ниже). Очень важно замкнуть первую и последнюю точки, чтобы образовался контур.Примечание: подробнее об этом читайте в нашей публикации – “Как пользоваться пером в Фотошопе”.
- Щелчком правой кнопкой мыши внутри контура раскрываем контекстное меню, в котором выбираем пункт “Выделить область”.
- В открывшемся окошке устанавливаем галочку напротив опции “Сглаживание”, в радиус растушевки указываем 0 пикселей, после чего жмем OK.
- В качестве основного цвета выбираем белый и выбираем инструмент “Заливка”.
- Заливаем выделенную область выбранным цветом, после чего жмем комбинацию клавиш Ctrl+D, чтобы снять выделение.
- Двойным щелчком по верхнему слою открываем его свойства.
- Выбираем параметрах наложения вариант “Мягкий свет” или “Умножение”.
- Включаем наложение градиента и выбираем режим “Мягкий свет”. Нажимаем кнопку OK.
- Получаем вот такой результат.
- На панели инструментов выбираем “Кисть”.
- Выбираем форму – круглую жесткую, после чего щелкаем на значок в виде папки с кисточкой внутри. Вместо этого можно просто щелкнуть F5.
- В открывшихся настройках кисти в разделе “Форма отпечатка кисти” для параметра “Интервалы” выставляем значение, желательно, от 30% и выше. Также устанавливаем галочки напротив опций – как показано на рисунке ниже.
- Затем переходим в “Динамику формы”, где указываем колебание размера – 100%, а в управлении – “Нажим пера”.
- В разделе “Рассеивание” ставим галочку напротив пункта “Обе оси”. Выставляем параметры таким образом, чтобы приблизиться к результату, показанному ниже.
- Создаем новый слой и выбираем для него режим наложения “Мягкий свет”.
- Теперь можно порисовать на этом слое созданной нами кистью.
- Чтобы сделать фон более эффектным, слой можно размыть с помощью фильтра “Размытие по Гауссу” (меню “Фильтр” – “Размытие”).
- Выставляем радиус размытия (можно ориентироваться на значение, выбранное нами) и жмем OK.
- Создаем новый слой, также, выбираем для него режим наложения “Мягкий свет” и проходимся кистью, изменив размер. Получаем вот такой финальный вариант.
Заключение
Таким образом, мы пошагово рассмотрели, как в Photoshop можно сделать эффектные и красочные фоны на примере полосок в виде волокон с градиентной заливкой и эффектом боке. При этом понадобятся только стандартные и вполне понятные инструменты. Конечно же, финальные результаты могут получиться совершенно другими. Все зависит от конкретных настроек и выбора пользователя на каждом этапе работы.
Обработка фотографий в фотошоп на компьютере
Просмотров 4.4к. Опубликовано Обновлено
Добрый день, друзья! Многин считают photoshop лучшим фоторедактором. Его используют для корректировки фотографий, ретуши, создания художественных образов. Количество функций в этом приложении сначала шокирует. Однако после нескольких попыток редактирования изображений пользователь начинает в них легко ориентироваться и научается создавать профессиональные фото. Мы, со своей стороны, поможем понять, как работают основные инструменты фоторедактора.
Какой photoshop лучше для профессиональной обработки фотографий начинающими
Считается, что для редактирования фоток можно использовать любую версию программы. Если это фотошоп, то он всегда фотошоп, и проблем с ним быть не может. Главное — уметь им пользоваться.
В подобных рассуждениях есть доля истины. Однако для каждого начинающего важно, чтобы инструмент, с которым он работал, был исправен и предсказуем.
Именно поэтому, выбирая фотошоп, важно убедиться, что речь идет о лицензионной русифицированной версии. При этом она может быть не последней. Главное, чтобы работали все инструменты и функции.
Как бесплатно скачать фотошоп, изменить и сохранить фотки до и после обработки
Лицензионный photoshop — платный. Бесплатно скачать можно только тестовую версию. Она есть на сайте разработчиков, у онлайн продавцов программного обеспечения. Загрузить бесплатно ps можно с форумов, в группах по интересам, торренте. Правда, в этом случае нет гарантии, что вы получите нормальную, не крякнутую версию, и у вас будет все работать.
После загрузки и сохранения программы на компьютер, можно приступить к обработке в ней фотографий.
Для этого:
- запускают приложение;
- через «файл» открывают фото;
- в подразделах меню «редактировать», «изображение», «фильтры», «выделить», «слои» выбирают нужный инструмент, применяют его к изображению;
- результат сохраняют. Функция сохранения находится в подразделе «файл».
Уроки пакетной, автоматической и художественной обработки фото в ps начинающим
Фотошоп — превосходный инструмент для редактирования фотографий. В программе есть множество функций, знание и умение применять которые позволит создать красивые художественные изображения.
Редактор предоставляет следующие возможности:
- кадрирование, исправление горизонта, ошибок композиции;
- изменение баланса белого;
- корректировка светотеневого рисунка;
- изменение цветов, их насыщенности, яркости;
- удаление и замена фона,
- увеличение резкости и, наоборот, размытие;
- фильтры для создания необычных рисунков, образов, устранения дефектов изображения, лишних элементов;
- прорисовывание дополнительных деталей, создание надписей.
Во многих случаях человек ориентируется на значения, которые компьютер выставляет автоматически. Доступна автоматическая настройка при работе с балансом белого, светотенью, уровнями. Впрочем, для художественной обработки, для которой важна идея пользователя, и возможность ее реализовать, предлагаемые программой опции могут не подойти. В этом случае все настройки регулируются вручную.
Другая функция автоматизации заключается в подборе и сохранении определенных настроек — пресетов. Используются они для редактирования отдельных фотографий и пакетной обработки.
Цветокоррекция и фильтры в фотошопе: создание красивых и художественных фоток
Любая красивая фотография требует индивидуального подхода. Можно применить ко многим снимкам одинаковые настройки, но для художественности, передачи особого настроения или смысла, придется каждый раз делать что-то новое.
Создать красивые изображения позволят такие инструменты:
- цветовая коррекция. Зависит от задачи художника и стиля, который он хочет получить. Приглушенные цвета подойдут для ретро фотографий. Яркие, насыщенные — для поп-арта;
- изменение резкости. Повышение резкости увеличивает детализацию, четкость. Уменьшение позволяет получить размытое изображение;
- имитация масляной краски, акварели, угля, карандашей, мелков. С помощью этих фильтров любой может создать художественные произведения в стиле экспрессионизма, импрессионизма, графики;
- искажение. Инструмент превращает картинки в мозаику. Появляется эффект ветра, разрушения, воды.
Получить художественные снимки, наполненные волшебством, загадочностью, можно, создавая собственные кисти. Ими прорисовывают сказочные блики, звезды, волшебные искры. Обычно результат выглядит круто.
Экспресс методы быстрой, красивой и профессиональной обработки фоток в photoshop
Обработать художественно фотографии быстро не получится. Работа требует внимания и много времени.
Другое дело, если нужно получить несколько качественных изображений одного размера, сходных по цвету, светотеневому рисунку. Лучше всего этой задаче соответствует пакетная обработка. Если настройки для нее подобрать профессионально, учитывая цвет, свет, контрастность, яркость, насыщенность, результатом обработки будут красивые высококачественные изображения.
Картинки для обработки в ps начинающими: детские, свадебные, старые, на памятник
Умение создавать настройки для пакетной корректировки приходит с опытом. До этого пользователи фотошопа должны научиться использовать все доступные инструменты, понимать, какой эффект они создают на рисунках.
Начинающим под силу обработать детские, семейные, свадебные фотографии. Анализ ошибок экспозиции, цветопередачи, работ других фотографов позволит выработать свой алгоритм редактирования, научит видеть, что необходимо изменить для получения ярких, красивых снимков, выделяющихся из сотен других.
Более сложная задача — восстановление старых фоток. Часто на них появляются трещины, шум, отсутствуют некоторые элементы. Коррекция требует восстановления деталей, цвета, прорисовки отсутствующих элементов, устранения следов трещин, увеличения резкости, контрастности.
Подобная задача стоит и перед подготовкой фото для памятника. Мы всегда пытаемся выбрать изображение, где человек выглядит лучше всего. При этом качество самого снимка часто очень плохое. Чтобы его восстановить, нужны фильтры, штамп, восстанавливающую кисть.
Выводы
Adobe photoshop — многофункциональный редактор, позволяющий создавать художественные фотографии, восстанавливать старые снимки. Овладеть основными функциями может и начинающий. Платой за усилия и потраченное время станут крутые фотки.
Видеообзор
Как сделать любую фотографию лучше в Photoshop за секунды
Наслаждайтесь этим уроком Photoshop, который мгновенно сделает вашу фотографию лучше. Это очень просто и быстро. и воспользуйтесь преимуществами режимов наложения слоев в фотошопе. Это работает одинаково в любой версии Photoshop.
Как сделать любую фотографию лучше за несколько секунд — Easy Photoshop Tutorial
Эту технику я называю евро-свечением или евро-палаткой только потому, что у меня нет для нее настоящего названия. но я этим занимаюсь годами.Он работает для людей, он работает для пейзажа, он работает для всех видов фотографий и состоит из трех основных этапов.
1.
Дублируйте фон, нажав Ctrl J, это будет Cmd J на Mac, или мы могли бы просто щелкнуть и перетащить его как значок нового слоя.
2.
Есть два разных подхода к достижению этого эффекта. Один — с режимом наложения Overlay. Измените режим с Нормального на Перекрытие на панели слоев.
Отрегулируйте непрозрачность, чтобы настроить силу эффекта.Вы можете видеть, что это добавляет контраста. Он затемняет тени и усиливает насыщенность цветов некоторых оттенков кожи и других вещей.
Другой способ сделать это — войти в Soft Light. Мягкий свет дает аналогичный эффект, но немного более утонченный. Это хорошо работает, когда наложение слишком много. В данном случае Hard Light делает то же самое, что и Overlay.
3.
Хорошо, это первый шаг. Нам это удалось.Теперь следующий шаг, который мы хотим сделать, это добавить к этому немного размытия. Итак, если мы перейдем к Filter> Blu> Gaussian Blur, придадим ему немного размытия. Теперь вы заметите, что есть золотая середина в правильной степени размытия. Если мы делаем это очень низко, на самом деле это мало что дает, а если мы поднимаемся слишком высоко, это тоже не дает многого. Это просто начинает выглядеть очень странно. Найдите здесь золотую середину, где есть какое-то свечение, и я замечаю его около 6 пикселей для этого конкретного изображения.Теперь это будет меняться в зависимости от разрешения, над которым вы работаете.
Обратите внимание, что волосы могут выглядеть соломенными и вязкими, и когда я это делаю, мы получаем красивые, шелковистые волосы. И в большинстве случаев я могу применить этот эффект только к волосам и замаскировать его под волосы. В этом случае это выглядит немного на коже, потому что это конкретное изображение, которое я получил из Adobe Stock, выглядит слегка отретушированным с самого начала. Так что, если у вас есть небольшие прыщи и другие подобные вещи, смягчение кожи действительно может помочь.
Итак, мы выглядим довольно хорошо, но мы хотим закрасить некоторые из этих областей здесь, например, глаза и линию губ.
4.
Создайте маску слоя, а затем мы будем рисовать черным цветом.
Возьмите кисть, убедитесь, что черный цвет является цветом переднего плана. Убедитесь, что жесткость установлена на минимум, чтобы получилась приятная мягкая кисть. Закрасьте глаза. Мы начинаем возвращать часть этого цвета в глаза, потому что мы не хотели, чтобы он был полностью темным, и мы сделаем его немного меньше, а затем просто проследим эти линии в те слезные протоки.И мы просто возвращаем немного резкости там, где она нам нужна.
5.
Следующее место, которое вам нужно, — это губы. Однако мы не хотим делать все губы, потому что это отличный метод, чтобы разгладить сухие потрескавшиеся губы. Итак, что мы собираемся сделать, это просто проследить линию губ посередине и придать ей приятную, небольшую резкость, сохраняя при этом все остальное красивым и мягким.
Как видите, у нас получился потрясающий эффект.Теперь вы можете немного уменьшить Непрозрачность, если хотите сделать ее немного более естественной.
Теперь это работает с портретами. Работает над пейзажами. Работает с любыми фотографиями. Этой техникой я занимаюсь много лет и много времени, я буду применять ее к определенным частям практически каждой фотографии, потому что она просто кардинально меняет ситуацию всего за несколько ходов.
У меня было несколько запросов об этой технике с пейзажными фотографиями. Вот до / после того же самого метода из одного из моих снимков на Мауи, Гавайи.
Могут быть и другие техники, которые вы хотите комбинировать с этим, и, как вы знаете, это всего лишь сила использования режимов наложения. Ознакомьтесь с бесплатной электронной книгой о режимах наложения. Это прекрасная маленькая электронная книга. Это дает вам много информации. Он дает вам примеры всех различных режимов наложения, а также некоторые практические примеры и способы их использования.
В общем, надеюсь, вам понравился выпуск этой недели. Это коротко и мило. Если вы хотите стать частью команды Cafe, присоединяйтесь, подписавшись в правом верхнем углу этой страницы, и вы будете получать новое руководство каждую неделю.Теперь, если вам это понравилось, добавьте комментарий. Давайте обсудим, что вам нравится, что не нравится и что бы вы хотели узнать дальше. Дай мне знать.
Рад видеть вас здесь, в КАФЕ
Колин
Возьмите бесплатную электронную книгу в формате PDF прямо сейчас. Мы собирались продать это за 9,99 доллара, но решили, что отдадим его вместо этого и посмотрим, что произойдет 🙂
4 простых метода Photoshop, чтобы сделать ваши фотографии яркими!
Этот урок с техниками фотошопа для создания «ярких» изображений был представлен Элис Хеннен из 28 Studios .Подробнее об Элизе ниже.
Получите больше подобных руководств через нашу бесплатную еженедельную рассылку.
В этом уроке я продемонстрирую несколько быстрых и простых методов добавления драмы и / или интереса к вашим снимкам. Как всегда, обращайтесь ко мне в разделе постобработки форумов с любыми вопросами или комментариями. Насколько мне известно, эти методы должны работать как в Photoshop, так и в Photoshop Elements.
4 простых метода Photoshop, которые сделают ваши фотографии яркими!
Техника Photoshop # 1: размытие / наложение
Дублируйте слой изображения, перетащив его на значок «новый» на палитре слоев (ctrl + j).
Примените размытие по Гауссу (Фильтр> Размытие> Размытие по Гауссу…). Размытие достаточно, чтобы детали исчезли, но формы в основном сохранили свою форму.
В палитре слоев измените режим наложения с «Нормальный» на «Наложение».
Если вы посмотрите на «до» и «после», вы увидите, что этот метод делает светлые тона светлее, а темные тона темнее, одновременно смягчая их. В основном это мягко увеличивает контраст.Если вы хотите получить более драматический эффект, попробуйте изменить режим наложения на «Яркий свет» вместо «Наложение».
Попробуйте его на всех видах снимков: портретах, снимках природы и т. Д. Я использую этот метод ВСЕГДА. Он так хорошо работает со всем!
Техника Photoshop # 2: фильтрация фона
Этот может быть забавным … Открыв картинку, продублируйте слой (как всегда). Используйте инструмент лассо, чтобы примерно выбрать объект вашего изображения.
Растушуйте выделение, перейдя в Select> Feather (ctrl + alt + d).Нам нужно довольно большое перо, поэтому то, что вы вводите, зависит от вашего изображения. Попробуйте 50 пикселей. Перейдите в Layer> New> Layer via copy. У вас должен получиться только объект на новом слое с красивым растушевкой (блекнет по краям).
Выберите копию слоя под вашим тематическим слоем. Попробуйте фильтры. В этом примере я использовал Filter> Brush Strokes> Dark Strokes. Большинство фильтров Brush Stroke хорошо работают с этим эффектом. Использование размытия может выглядеть немного забавно. Когда вы закончите, ваша палитра слоев должна выглядеть примерно так:
Вот и все.Попробуйте это с множеством различных фильтров. Если вы хотите смягчить эффект, измените непрозрачность слоя эффекта. Если вы хотите продвинуться дальше в выборе объекта, вы можете продублировать слой, замаскировать его и использовать большую мягкую белую кисть, чтобы снова закрасить объект.
Техника Photoshop # 3: неоновое свечение
Вы когда-нибудь играли с неоновым свечением и задавались вопросом, когда, черт возьми, вы собираетесь его использовать? Что ж, пора сделать еще один шанс.Это может добавить яркости и драматизма вашему снимку.
Дублируйте свой слой, затем откройте Filter> Artistic> Neon Glow. Выберите цвет, который, по вашему мнению, дополнит ваш снимок. В моем кот освещен солнечным светом, поэтому я выбрал желтый, чтобы преувеличить. Начните с размера свечения 4 и яркости свечения 18, затем настройте его в соответствии с вашим снимком. Вот что у меня получилось:
Готов поспорить, вы догадались, что будет дальше. Готово — измените режим наложения на «Наложение.’Также переключайтесь между этими режимами: мягкий свет, жесткий свет, яркий свет и линейный свет. Я предпочитаю наложение и яркий свет с этим эффектом.
Техника Photoshop # 4 легкое размытие
Этот чуть не прошел мимо меня… это замечательно простой эффект для смягчения картинки. Попробуйте на портретах.
Дублируйте свой слой и примените размытие по Гауссу (Фильтр> Размытие> Размытие по Гауссу), чтобы детали начали исчезать, но не слишком сильно.
Установите непрозрачность слоя на 50%.Это отличный и очень простой способ сделать изображение более мягким. Это может придать ему почти мечтательный вид. Поиграйте с непрозрачностью, пока не найдете что-то, что действительно хорошо подходит для вашего снимка.
Хотите узнать больше о методах пост-продакшн? Ознакомьтесь с нашей популярной электронной книгой — Photo Nuts and Post: A Guide to Post Processing
Как создать Учебные пособия по ретуши красоты в Photoshop | by Fotosolution
Ретушь красоты — одна из самых популярных областей применения Adobe Photoshop, которые способствуют созданию красивых изображений.Основная проблема большинства техник Photoshop, с которыми мы экспериментировали на протяжении многих лет (сжигание и затемнение отдельных пор, фильтр размытия поверхности, фильтр пыли и царапин и т. Д.), Заключается в том, что они тратят время, но эффект изображений не так хорош, как они ожидал.
В этой статье мы собираемся показать вам методы косметического ретуширования, которые мы регулярно используем, в результате чего получается красивая, гладкая кожа, которая по-прежнему выглядит совершенно реальной. Бьюти-ретушь — искусство довольно обманчивое. Это поможет вашему изображению стать более красивым, но не менее реальным.
Давайте испытаем себя с помощью приложения для ретуширования красоты прямо сейчас, а ниже приведены обучающие видеоуроки «Как сделать ретуширование красоты» в Photoshop.
Шаг 1 : Выберите одну любимую фотографию, которая делает красивую ретушь. Вы должны использовать высококачественные изображения и особенно снимать лица крупным планом.
- Шаг 2 : Во-первых, мы можем начать с базовой ретуши кожи, используя инструмент «Точечное исцеление и исправление». Первый шаг — это щелкнуть дважды Ctrl + J и дать имя двум новым слоям с именами «Размытие» и «Текстура».
- Шаг 3 : Начнем со слоя «Размытие», выбрав Фильтр-> Размытие-> Размытие по Гауссу и выбрав соответствующий номер для Радиуса. Затем нажмите слой «Текстура» и выберите «Фильтр-> Другое-> Высокий проход» и нажмите «ОК». Затем нажмите «Нормальный» и нажмите «Линейный свет», который является одним из важных элементов для создания красивых изображений. Теперь мы настроены сглаживать тона кожи и приступаем к удалению прыщей.
- Шаг 4 : Нажмите «Изображение» -> Применить изображение, появится это окно с необходимой информацией.Выбирая слой «Размытие», смешивание «Вычитание», «Пугать» «2» и «Смещение» «158», затем нажмите «ОК».
- Шаг 5 : Сглаживание кожи для изображения с помощью инструмента «Лассо», чтобы очертить точки на обложке для редактирования. Вы можете использовать инструмент «Масштаб», чтобы не пропустить ограниченные точки.
- Шаг 6 : Пришло время для окончательного цвета кожи. Редактируйте и улучшайте цвета на вашем изображении, насколько это возможно, с помощью инструментов коррекции кривых и оттенка / насыщенности.
В этом уроке рассказывается о ретуши красоты и о том, как использовать корректирующие слои, освещение, затемнение и затемнение, а также частотное разделение для создания потрясающих тонов кожи и текстур для настоящей ретуши красивой фотографии.Мы надеемся, что эта статья станет отличным уроком для изучения Photoshop. Давайте опубликуем изображение вашей установки и окончательное изображение, чтобы все могли видеть, что вы сделали. Мы будем очень благодарны, если вы загрузите и поделитесь своими фотографиями в комментариях ниже.
Руководство для начинающих по обработке фотографий в Photoshop
Используйте изображения, которые хорошо сочетаются друг с другом.
Реализм начинается с совмещения дополнительных фотографий. Изображения, с которыми вы работаете, должны иметь какое-то отношение друг к другу, когда речь идет о таких факторах, как цвет и свет.«Вы можете быть потрясающим и знать, что делаете», — говорит Вальдес-Хевиа, — «но если вы используете две фотографии, которые радикально отличаются друг от друга, с очень разными перспективами или освещением, вам придется серьезно отредактировать их. . » Чем больше вам приходится редактировать фотографии, тем сложнее становится ваша работа.
Получите правильную перспективу.
Перспектива — это первое, что нужно выровнять при объединении фотографий. Хотя в Photoshop можно изменить освещение и цвета, изменить перспективу намного сложнее.Получите советы о том, как добавить к изображению новые объекты или удалить существующие.
Подберите освещение и цвет.
После этого подберите освещение, переходя от самых темных к самым светлым элементам в вашей композиции. «Когда вы пытаетесь подобрать освещение, вам нужно, чтобы самый темный цвет вашего объекта соответствовал самому темному цвету вашего фона», — говорит Вальдес-Хевиа. «То же самое и с основными моментами».
Обеспечение соответствия цветов — ваш следующий шаг к объединению изображений.Подходящие тени и их цветовая гамма очень важны. Обычный зритель может не понять, почему тени выглядят неправильно, но он это заметит. «Я всегда регулирую настройки оттенка и насыщенности», — говорит Онг. «Убедитесь, что тени сливаются с фоном. Яркость, контраст, тени, блики — попробуйте смешать все ».
Управляйте объектами и элементами в камере.
Можно найти стоковые изображения или другие существующие фотографии с дополнительными элементами, но иногда лучшие фотографии — это те, которые вы делаете сами во время контролируемой фотосессии.«Часто будет лучше, если вы сделаете свои собственные снимки, потому что вы можете заранее спланировать и согласовать все освещение и перспективу». — говорит Вальдес-Хевиа. Выровнять тени и перспективу и работать вместе будет намного проще, если вы в первую очередь создали эти тени и перспективы.
Во время редактирования убедитесь, что вы можете вернуться и изменить что-либо или перезапустить рабочий процесс. «Одним из первых вещей, которые мне пришлось научиться, было неразрушающее редактирование, — говорит Вальдес-Хевиа.«Убедитесь, что вы можете вернуться позже и изменить то, что делали вначале. Маски — твои друзья ».
Практика искусства манипулирования изображениями.Создание новых изображений из существующих фотографий сложно, но полезно. Лучший способ научиться этому — это делать. «Работай над этим. Попробуйте разные вещи. Поначалу это не будет выглядеть потрясающе, но все дело в практике, — говорит Вальдес-Хевиа. «По мере продвижения вы научитесь понимать реалистичность, перспективу, освещение и цвета.Не расстраивайтесь ».
Сделать композитные фотографии
Объедините две фотографии в одно изображение. Откройте для себя методы обработки фотографий для создания впечатляющих композиционных изображений.
Получите подробную информацию об эффектах двойной экспозиции.
Двойная экспозиция — один из старейших фотоэффектов. Узнайте, как сделать это проще с помощью современных технологий.
По мере практики изучите свои инструменты.«Больше всего я учусь возиться с Photoshop», — говорит Вальдес-Хевиа. «Я думаю про себя:« Я никогда не нажимал на это ». Что он делает? »» Проявите любопытство, исследуйте и изучите программное обеспечение. «Знайте название каждого инструмента и для чего он используется», — говорит Антонио.
Развивайте свои навыки, изучая уроки фото-манипуляции. Найдите примеры манипуляций с фотографиями и попробуйте вернуться назад, чтобы узнать, что сделал художник. Поиграйте со стоковыми фотографиями. Продолжайте делать свою работу и выкладывайте ее там.По мере того как вы это делаете, возникнут ваши собственные миры и ваше собственное видение обретет форму.
Как создать драматическое небо на фотографии в Photoshop
Иногда вы делаете портрет, снимаете пейзаж или город и понимаете, что ваше небо выглядит тусклым. Такое бывает, когда небо чистое без облаков или передержано. Но не спешите удалять эту фотографию, вы можете заменить размытое небо за несколько простых шагов с помощью Photoshop.
В этой статье я проведу вас через процесс замены неба в Photoshop двумя способами.Первый способ довольно прост, и вам понадобится маска слоя и несколько настроек, чтобы объединить два изображения вместе.
Если у вас уже есть фотография вашего объекта, вы должны выбрать изображение с небом, которое вы будете использовать. Важно помнить, что время дня, направление солнца и уровень неба должны быть почти одинаковыми на обоих изображениях. Я знаю, что это фотоманипуляция и урок Photoshop, но нужно соблюдать правила композиции.
Вот фото, которое я собираюсь использовать для этого урока.Вы видите красивое изображение морского заката с девушкой на пирсе, но мне не нравится здесь скучное пустое небо. Давайте изменим небо на совершенно другую картину.
Метод 1Начнем с простой и быстрой техники. Я нашла на Unsplash красивое изображение с розовым закатом и пустым небом.
Откройте фотографию, которую хотите изменить, в Photoshop.
Тогда вы должны найти подходящую фотографию с закатным небом (в данном случае), которая идеально подходит для объекта.Я выбрал фотографию заката, потому что на исходной фотографии, очевидно, почти закат. Цвета теплые и желтые.
Поиск подходящего изображения на Unsplash занял некоторое время.
Также откройте фото заката в Photoshop. А потом нужно наклеить его на исходную картинку. Нажмите Ctrl + A, Ctrl + C, чтобы выделить и скопировать его, а затем нажмите Ctrl + V, чтобы вставить его в то же окно, что и изображение девушки.
Выберите «Инструмент трансформации», чтобы изменить размер изображения заката, чтобы оно соответствовало исходному, и нажмите «Ввод».
Понизьте прозрачность, чтобы вы могли видеть горизонт и линию, в которой начинается небо на изображении.
Добавьте маску слоя, используя панель в правом нижнем углу.
Нажмите G для создания градиентной маски и закрасьте передний план от прозрачного до черного.
Затем, удерживая Shift, перейдите снизу изображения вверх, чтобы заменить небо. Если вы хотите отменить какое-либо действие в Photoshop, нажмите Ctrl + Z (или Ctrl + Alt + Z, чтобы отменить множество действий).Вот что у меня получилось:
Если замененное небо проходит над вашим объектом (в моем случае — девушкой), выберите инструмент «Кисть» и черный цвет, чтобы стереть его.
Сохраните горизонт так же, как на исходном изображении, но добавьте детали в верхнюю часть фотографии, чтобы она выглядела реалистично. Даже если небо на горизонте немного светлее, это даже лучше.
Изображения по умолчанию связаны с маской слоя; вы можете отсоединить их, чтобы перемещать градиент вверх и вниз.Просто нажмите на значок цепочки. Если эти слои связаны, они будут двигаться вместе. Теперь вы можете перемещать небо вверх и вниз.
Я хочу, чтобы эти два изображения подходили немного больше. Итак, я собираюсь осветить небо, чтобы сделать это изображение более правдоподобным. Я сделаю это с помощью Curves.
Убедитесь, что вы нажали Alt + Ctrl + G, чтобы ваши настройки Curves применяли только изображение с небом. Если вы этого не сделаете, вы измените цвета всего изображения.
Если у вас есть контрастное интенсивное изображение неба, важно сделать его ярче.Для тех из вас, кто хочет оставить эту фотографию реалистичной. Это просто не сработает с темным небом.
Теперь я хочу еще больше объединить эти два изображения, применив ту же цветокоррекцию.
Выберите «Цветовой баланс» и перетащите ползунок, чтобы добиться желаемого эффекта. Я решил сделать это фото более красно-желтым, так как сейчас закат, и эти цвета будут выглядеть фантастически.
Есть масса способов добиться такого точного вида в Photoshop, но этот один из самых простых.Этот прием поможет вам, когда вы захотите заменить небо.
Вот мой результат.
Метод 2Откройте фотографию, которую хотите использовать в Adobe Photoshop.
Я выбираю красивый городской горизонт во время заката с теплыми солнечными цветами, водой и почти полностью чистым небом.
Выберите здания на горизонте с помощью инструмента быстрого выбора.
Инструмент работает автоматически, но если он захватил большую площадь, тогда вы можете использовать тот же инструмент быстрого выбора, но удерживая клавишу Alt.
Затем снова выберите Layer Mask в правом углу.
Нажмите Ctrl + I, чтобы инвертировать обтравочную маску. Вы получите следующий результат:
Затем откройте изображение с небом, которое вы хотите использовать для этого исходного изображения в Photoshop. Скопируйте и вставьте в окно с изображением. При необходимости трансформируйте его по размеру фотографии.
Нажмите Ctrl + [(открытая скобка), чтобы поменять слои местами, как здесь.
Как я упоминал ранее, вам нужно сохранить реалистичность изображения и попытаться увидеть, откуда исходит солнечный свет. На моем изображении я знаю, что солнце идет из левого верхнего угла, потому что здания отражают свет. Но на картинке с закатом я обнаружил, что солнце идет справа, поэтому мне нужно перевернуть его по горизонтали. Я сделал это с помощью инструмента трансформации.
Затем трансформируйте и отрегулируйте изображение неба, чтобы оно лучше соответствовало исходному.
Выберите Brush Tool и сотрите фон на исходном изображении, чтобы избежать белых пробелов. Для большей точности уменьшите непрозрачность кисти до 70%.
Выглядит почти идеально, но чтобы лучше передать изображение заката, я хочу сделать еще несколько небольших корректировок.
Выберите инструмент «Кривые» и поместите слой прямо над изображением заката. Ваши настройки не должны влиять на исходное изображение.
Затем поиграйте с яркостью и контрастностью, чтобы эти изображения смешались.
Посмотрите, что у меня есть:
Все зависит от вас
Надеюсь, вам понравились эти уроки. Какая техника вам нравится больше всего и почему? Не стесняйтесь поделиться своей фотографией с замененным небом в поле для комментариев ниже.
Ознакомьтесь с НАБОРОМ НАЛОЖЕНИЙ «НЕБО И СОЛНЦЕ», чтобы получить 160 премиальных оверлеев с изображением неба и солнца!
Создание красивых монохромных фотографий в Photoshop CC
Посмотрите видео: Как перейти в монохромный режим в Photoshop CC
Черно-белая обработка и портретная съемка идут рука об руку.Но как лучше всего выделить цвет и какие еще изменения мы можем внести, чтобы улучшить монохромное изображение? В этом уроке Photoshop CC мы рассмотрим несколько техник, которые вы можете использовать для создания потрясающих черно-белых портретов, от лучших инструментов преобразования до важных улучшений, таких как осветление и затемнение.
Преобразование фотографии в черно-белое не должно быть просто «эффектом», это изменение должно иметь причину. Возможно, монохромные тона улучшают объект, или подчеркивают композицию, или привлекают внимание к фактуре и форме.Или, возможно, цвет отвлекает, и его удаление гарантирует, что зритель сосредоточится на основных аспектах фотографии. В частности, в портретах цвет иногда оказывается ненужным дополнением. Убрав его, мы можем привлечь внимание к таким вещам, как выражение и форма. Кроме того, мы все очень привыкли видеть людей в цвете. Мы знаем, какого цвета оттенки кожи и волос, не нуждаясь в отображении, поэтому нам не обязательно, чтобы они присутствовали на изображении.
Таким образом, смелый монохромный эффект действительно может улучшить портрет.Здесь, например, он подчеркивает сильную позу, подчеркивает контраст в узорчатой одежде и усиливает игру света и тени на лице. Мы начнем с нашего рабочего процесса в Lightroom, а затем перейдем в Photoshop, чтобы закончить портрет …
(Изображение предоставлено в будущем)Лучшие предложения Adobe Creative Cloud на сегодня
01 Выберите черно-белый профиль
( Изображение предоставлено: Future)Импортируйте изображение в Lightroom (загрузите наш стартовый файл здесь), затем перейдите в модуль разработки.Перейдите в браузер профилей вверху панелей справа, щелкните значок сетки и выберите черно-белый профиль — используйте Adobe B&W или поэкспериментируйте с набором профилей BW. Мы использовали BW10.
02 Повысьте контрастность
(Изображение предоставлено: Будущее)Используйте ползунки панели «Основные» для настройки экспозиции. Удерживая Alt, перетаскивая ползунки черного и белого, отображаются обрезанные пиксели. Перетащите в точку непосредственно перед тем, как они начнут отображаться. Затем перейдите на панель Tone Curve. Постройте таким образом S-образную кривую, чтобы усилить контраст.
03 Тонкая настройка преобразования
(Изображение предоставлено: Будущее)Перейдите на панель Ч / Б справа. Мы можем использовать ползунки цвета, чтобы настроить преобразование, изменив яркость этих цветовых диапазонов. Мы также можем щелкнуть значок цели и перетащить его на изображение. Слегка потяните вверх по коже, чтобы приподнять ее, и вниз по фону.
04 Затемните лицо
(Изображение предоставлено: Future)Чтобы внести выборочную корректировку с помощью корректирующей кисти, возьмите ее с панели инструментов и закрасьте лицо.Уменьшите ползунок «Тени», чтобы затемнить лицо. Нажмите «Создать», чтобы выполнить другую настройку. Закрасьте одежду и увеличьте контраст, чтобы усилить узоры.
05 Смягчение кожи
(Изображение предоставлено: Future)Черно-белое изображение может подчеркнуть пятнистость на коже. Чтобы смягчить его, закрасьте область корректирующей кистью (нажмите O, чтобы переключить наложение маски, чтобы увидеть, где вы нарисовали). После этого уменьшите ползунок текстуры до -50. Это уменьшает пятнистость, сохраняя при этом тонкую текстуру.
06 Dodge and burn
(Изображение предоставлено: Future)Щелкните изображение правой кнопкой мыши и выберите «Редактировать в> Photoshop».После открытия продублируйте фоновый слой с помощью Cmd / Ctrl + J, затем возьмите инструмент Burn на панели инструментов. Установите его на Shadows, затем закрасьте, чтобы затемнить любые области, которые вам нравятся. Используйте инструмент Dodge, чтобы приподнять участки.
Подробнее:
Лучшее программное обеспечение для редактирования фотографий: редакторы изображений для новичков и профессионалов
Лучшие ноутбуки для редактирования фотографий: лучшие ноутбуки для фотографов
10 лучших онлайн-курсов фотографии — от руководств для начинающих до мастер-классов
8 советов по постобработке для создания красивых пейзажных фотографий
Джимми Макинтайр — фотограф-путешественник и педагог.Его фотографии публиковались в местных и национальных журналах, в том числе BBC. Его онлайн-курсы по цифровому смешиванию и постобработке можно найти на его официальном сайте . Вы также можете посмотреть его эксклюзивные уроки по ISO 500px здесь. В этом уроке Джимми делится своими советами экспертов и видео по постобработке пейзажных фотографий. Читайте и вдохновляйтесь!
Нет ничего лучше, чем сила потрясающего морского пейзажа или пейзажной фотографии на мгновение перенести нас в мир чудес, магии, опасностей, красоты… список почти бесконечен.Природа очаровывает нас. Как фотографы, наше воображение часто бурлит идеями, когда мы становимся свидетелями одного из его великолепных творений.
То, насколько мы решаем наполнить наше воображение реальными пейзажами природы в наших фотографиях, — это вопрос личного удовольствия. В этой статье я представляю вам 8 техник постобработки для пейзажной фотографии , некоторые из которых помогут восстановить естественную сцену, как вы ее видели, некоторые улучшат эту сцену еще больше, а некоторые выведут ваши изображения за пределы реальность.
1. Удалите блики на вашей пейзажной фотографии
Съемка прямо на солнце — сложный процесс при пейзажной фотографии, но он часто дает прекрасные результаты. Одна из основных проблем, с которыми мы сталкиваемся, — это блики линз от солнца. Иногда блики от линз добавляют к сцене, а в других случаях мы предпочитаем обойтись без них.
Я создал это руководство, чтобы показать вам, как контролировать блики объектива в полевых условиях и при постобработке. И в качестве бонуса я прошел полный рабочий процесс цифрового смешивания, который, надеюсь, даст вам еще несколько полезных советов.
2. Раскрасьте закат с помощью ваших пейзажных фотографий
Мы буквально добавим дополнительный цвет в области заката и восхода солнца. Этот метод наиболее эффективен, когда небо уже окрашено в цвет, который вы можете улучшить.
Это пример изображения, с которым мы будем работать:
Пуэрто-Наталес, Чили
Мы собираемся сделать две вещи: нарисовать больше розового цвета в небе и воде и нарисовать больше оранжевого в области солнца.
Вот сравнение «до» и «после» с использованием техники рисования с теплом:
Ниже вы увидите шаги 1–6 для создания первого эффекта. А вот скриншот, чтобы вы могли визуализировать шаги.
Шаги
(1) Создайте новый слой. Чтобы создать новый слой, просто перейдите к кнопке слева от корзины на панели слоев и щелкните по ней.
(2) Выберите кисть. Выбрав это значение, измените непрозрачность на 100%, жесткость на 0, чтобы переход был плавным, и создайте кисть среднего размера.
(3) Щелкните цвет переднего плана. Ваш цвет переднего плана находится внизу панели инструментов слева. Когда вы нажмете на нее, появится диалог. Наведите курсор на область заката, где есть золотые / оранжевые цвета. Вы увидите, что курсор превратился в инструмент «пипетка». Щелкните левой кнопкой мыши по золотисто-оранжевому цвету, чтобы выбрать его в качестве цвета переднего плана.
(4) Раскрасьте закат. Возьмите кисть и нарисуйте закат, стараясь не повлиять на другие области.Ничего страшного, если вы пересечете горизонт на таком изображении. Но нам следует избегать палок слева.
(5 и 6) Измените режим наложения на Overlay или Soft Light и измените непрозрачность . Для области заката на этом изображении я изменил режим наложения на Overlay, что создает более сильный контрастный эффект. Но я снизил непрозрачность этого слоя до 30%. Вы сразу увидите более яркие цвета, исходящие от заката.
Закройте все области, на которые вы не хотите воздействовать. На этом изображении я случайно пропустил палочки, поэтому я создал черный цвет переднего плана и просто замаскировал эту область настройки.
Теперь сделайте то же самое, чтобы усилить розовый цвет (выбрав розовый цвет переднего плана), на этот раз рисуя вокруг заката, неба и воды. Я использовал режим наложения Soft Light и непрозрачность этого слоя 25%.
3. Добавьте замену неба к вашим пейзажным фотографиям с помощью маски градиента
Хотим ли мы расширить динамический диапазон света нашего изображения или заменить небо совершенно другим небом, использование маски градиента может позволить нам сделать очень естественный переход между слоями, которые мы смешиваем.
На изображении ниже я смешал две экспозиции; один для неба и выдувных частей воды, а другой для палочек и песка переднего плана. Это позволило мне создать сбалансированное изображение с большим диапазоном света.
Этот урок по постобработке покажет вам, как использовать маску градиента, чтобы быстро смешать эти две экспозиции.
4. Создайте волшебное ощущение с помощью эффекта Ортона в вашей пейзажной фотографии
Мы все видели волшебные пейзажи, которые подошли бы к фильму «Властелин колец» .Часто это ощущение мечты создается с помощью эффекта Ортона. Следующие изображения покажут вам, какое влияние может оказать эффект Ортона на ваши пейзажные фотографии. Под изображениями вы узнаете, как самостоятельно создать эффект Ортона в Photoshop.
Не стесняйтесь загрузить мой бесплатный пакет действий Photoshop, который включает в себя эффект Ортона и маски яркости: Экшены Photoshop Powerpack .
Зал Адриана — Изображение прямо из камеры
Изображение после наложения экспозиции маски яркости, регулировки контраста и регулировки освещения
Изображение с сильным эффектом Ортона
Добавлено изображение с более тонким эффектом Ортона
Шаги по созданию эффекта Ортона
(1) Дублируйте фоновый слой. Щелкните его правой кнопкой мыши и выберите «Дублировать слой». Это должно называться фоновой копией.
(2) Применить изображение. Теперь перейдите в Image> Apply Image. Появится диалоговое окно. Обязательно измените слой на фон. Канал уже должен быть в RGB, и там, где он говорит Нормальный, рядом с Смешиванием, измените его на Экран и нажмите ОК.
(3) Дублируйте слой с фоновой копией . Теперь нам нужно размыть этот новый, верхний слой, который должен называться Background Copy 2.Перейдите в Filter> Blur> Gaussian Blur. Выбранный здесь радиус зависит от размера файла, с которым вы работаете. Для этого изображения шириной 5 184 пикселя радиус был установлен на 22
.(4). Изменить режим наложения . Выберите оба дублирующихся слоя, перейдите в Layers> Merge Layers, чтобы свернуть их в один слой. Теперь перейдите в режим наложения этого слоя и измените его на Умножение. Это создаст эффект Ортона.
(5) Уменьшите непрозрачность этого слоя по своему усмотрению.
Совет 1: Постарайтесь применять эффект Ортона избирательно. Он может смягчить важные текстуры и мелкие детали, которые добавят изображению. В этом случае замаскируйте его из областей, которые вы не хотите наносить. Для изображения в этом уроке эффект не применялся к стене слева, небу, холмам и деревьям вдалеке.
Совет 2: Управляйте своими цветами! После применения этого эффекта вы, как правило, обнаруживаете, что ваши цвета стали сильно насыщенными, как зелень на изображении выше.Знайте, улучшает это или ухудшает ваш имидж.
5. Рассмотрите возможность прорезания дымки
Во влажных условиях одной из самых больших проблем при создании впечатляющего изображения является дымка. Он может смягчить детали и оставить наши изображения с синим оттенком. Аарон Нейс из Phlearn.com создал отличный урок, который покажет вам, как удалить этот синий оттенок и создать красиво контрастирующую сцену.
6. Используйте усилитель детализации в пейзажной фотографии, чтобы добиться большего эффекта.
Один из замечательных способов придать пейзажным фотографиям больше впечатления — это улучшить детализацию.Применяя локальные изменения контраста в Photoshop, мы можем рисовать красивые текстуры и узоры, которые дополняют остальную сцену.
Петра, Иордания
Strong Detail Enhancement здесь, чтобы продемонстрировать эффект.
Если вы все же решите улучшить детали изображения, я настоятельно рекомендую делать это выборочно и тонко, в отличие от приведенного выше сравнения до / после. Например, на изображении Пуэрто-Наталес, Чили, которое мы видели ранее, только деревянные палки подверглись усилению деталей.
Не забудьте замаскировать любые белые края, которые часто появляются во время сильного улучшения деталей. Вы можете увидеть руководство по улучшению деталей здесь: Enhance Details in Photoshop
7. Устранение сильных цветовых оттенков на фотографиях
Цветовые оттенки — неизбежная часть фотографии. Иногда мы неверно оцениваем баланс белого или используем фильтр, который создает сильный оттенок на нашей сцене. Как и все в Photoshop, есть несколько способов удаления цветовых оттенков, но я считаю этот наиболее последовательным.
По сути, мы показываем Photoshop наши белые, 50% серые и черные точки. Затем Photoshop соответствующим образом корректирует остальные цвета.
Изображение ниже является составным — небо было взято с другого изображения. Но для основного снимка с длинной выдержкой я использовал 10-ступенчатую нейтральную диафрагму, которая оставила сильный бросок. Видео ниже покажет вам, как я удалил слепок в начале рабочего процесса и восстановил некоторые естественные цвета.
8.Изменение баланса света — Nik Color Efex
Один из самых распространенных способов фотографов улучшить настроение и направить взгляд зрителя — это виньетка. Одним из лучших инструментов для создания виньеток является фильтр Darken / Lighten Center от Nik Color Efex.
Вы можете не только создать плавную более темную границу, но и сместить весь баланс света в изображении на более заметную область. С помощью этого фильтра вы можете выбрать область, которую считаете центром. Оттуда вы можете осветлить эту область, плавно и естественно затемняя остальную часть изображения.
Например, эта техника была использована на трех изображениях в этой статье: Пуэрто-Наталес, Петра и стена Адриана. Обратите внимание, как у всех трех изображений есть виньетка, которая плавно сочетается с остальной частью сцены.
Я создал очень тонкую виньетку на изображениях ниже (слева = без виньетки, справа = с виньеткой). Я затемнил границы, не недоэкспонировав их, при этом слегка осветив камни и воду на переднем плане.
Объяснение затемнения / осветления по центру
(1) В алфавитном порядке вы найдете центр затемнения / осветления сразу после темных контрастов.
(2) Center Luminosity не изменяет яркость фактического центра изображения. Это изменяет яркость области, которую вы считаете центром.
(3) Яркость границы определяет темноту / яркость области вокруг центра. Эффект размыт, поэтому переход от светлого к темному очень плавный и естественный.
(4) Размер центра влияет на размер центра изображения. Чем больше размер центра, тем меньше виньетка.
(5) Наконец, щелкните один раз на Place Center.Затем щелкните в том месте изображения, где вы хотите быть в фокусе света.
Заключение
Надеюсь, методы постобработки, описанные в этой статье, были вам полезны. Как всегда, если у вас есть какие-либо вопросы, не стесняйтесь писать их в поле для комментариев, и я буду рад ответить.
Вы также можете следить за моими работами по следующим ссылкам:
Мой веб-сайт
Моя страница в Facebook
Мой информационный бюллетень о фотографии
Вам также могут понравиться эти статьи:
Связанные .