Как это сделано? / Авторские колонки / Лучшие фотографии
Дата публикации: 16.07.2015
За свою практику мне не раз приходилось слышать от зрителей вопросы относительно тех или иных снимков: «Как это сделано?». Обычно я отшучиваюсь, отвечая: «Путем плавного нажатия указательного пальца правой руки на спусковую кнопку фотографического аппарата». Но даже если отвечать абсолютно серьезно, искренний ответ чаще всего был бы: «Не знаю!». Звучит, мягко говоря, неубедительно. В самом деле, ведь все же знают, что при создании фотографии автору приходится решать по ходу дела много различных проблем: технических, творческих, организационных.
NIKON D800E УСТАНОВКИ: ISO 100, F6.3, 1/320 с, 135.0 мм экв.Возьмем, к примеру, видовую съемку. Во-первых, надо попасть в нужное для съемки место, что порой бывает весьма сложно. Во-вторых, желательно иметь при себе в этот момент всю необходимую экипировку, которую из-за веса и неудобства, далеко не всегда хочется таскать с собой. В-третьих, и это, пожалуй, главное, попасть на место съемки надо в самое удачное и порой очень быстропроходящее время, чтобы успеть запечатлеть именно этот «решающий момент».
Так вот, самое парадоксальное обстоятельство заключается в том, что даже соблюдая все эти пункты, можно получить посредственный результат, равно как и наоборот, не прикладывая особых усилий, сразу попасть «в яблочко», если повезет. Надо сказать, что вот это самое «если повезет», по-моему, и есть самый главный фактор успеха. Главный, и далеко не всегда предсказуемый…
Однако удивительно, как много начинающих фотографов склонны превозносить возможности техники!
Кстати, размышляя о вопросе технической оснащенности, в своём случае я увидел некоторую цикличность. Первую «Смену» вскоре сменил «Зенит», штатный «Гелиос» которого стремительно уступил место сразу нескольким объективам: от широкоугольника до длиннофокусного. Со временем к ним добавились фишай и зеркально-линзовый МТО.
Первую «Смену» вскоре сменил «Зенит», штатный «Гелиос» которого стремительно уступил место сразу нескольким объективам: от широкоугольника до длиннофокусного. Со временем к ним добавились фишай и зеркально-линзовый МТО.
Потом наступил период среднего формата; «Салюты» и «Киевы» стремительно обрастали оптикой, все больше нагружая спину, пока в один прекрасный день не были побеждены автофокусной зеркалкой с универсальным зумом. А дальше и эта система стала дополняться аксессуарами, в результате чего на плечах снова воцарился все тот же тяжелый рюкзак. Шло время… Менялись фирмы и модели фотоаппаратов, суперзумы чередовались с дискретниками, пленка с цифрой, и т.д. Беззеркалки, компакты, айфоны, гугл-очки, и т.п. ― извечная мечта человека облегчить процесс продолжает двигать техническую революцию.
Самое поразительное, что соотношение «унылого го@на» и «шедевров» остается приблизительно тем же, что и всегда, убедительно доказывая тезис о вторичности техники в творчестве. Да, более совершенное оборудование дает новые идеи и возможности, но талант и удачу все равно не заменит ничего. Сколько раз, бывало, идешь на съемку, экипированный почти как терминатор: во всеоружии, абсолютно уверенный в своем опыте и возможностях, вроде бы все предусмотрев, и вдруг… судьба преподносит тебе поучительный «щелчок» по носу, как бы показывая: «Ты все еще ноль, так что не зазнавайся!». И напротив, бывает, что ты донельзя слаб технически, без всяких идей и надежд, просто балуясь, беззаботно экспериментируешь, и вот, как по волшебству, неожиданно получаешь совершенно непредусмотренный удивительный образ.
Да, более совершенное оборудование дает новые идеи и возможности, но талант и удачу все равно не заменит ничего. Сколько раз, бывало, идешь на съемку, экипированный почти как терминатор: во всеоружии, абсолютно уверенный в своем опыте и возможностях, вроде бы все предусмотрев, и вдруг… судьба преподносит тебе поучительный «щелчок» по носу, как бы показывая: «Ты все еще ноль, так что не зазнавайся!». И напротив, бывает, что ты донельзя слаб технически, без всяких идей и надежд, просто балуясь, беззаботно экспериментируешь, и вот, как по волшебству, неожиданно получаешь совершенно непредусмотренный удивительный образ.
Поэтому я для себя давно решил, что если я чего-то и достиг в фотографии, то только того, что пока мне удается сохранять интерес и избегать синдрома «выгорания». Будучи любителем фото (не путать с фотолюбителем), я не перестаю снова и снова пробовать снимать полюбившиеся темы и иногда, как подарок свыше, кто-то преподносит мне удачные стечения обстоятельств, в результате которых и получаются «те самые» снимки.
модные виды и стили обработки фото Фэнтези эффект в фотошопе
Перед тем, как приступить к выполнению урока, убедитесь, что ваши фотографии хорошего качества. Конечно же, вы можете создать коллаж из фотографий в фотошопе, используя свои личные снимки.
Формулировка идеи на бумаге и черновой набросок
Сначала я сделал эскиз, в котором бы отобразил то, что хочу создать.
Мне попалось фото очаровательной маленькой девочки, которую я решил взять за основу. Потом я нашел еще несколько изображений.
После чего создал в фотошопе черновой набросок из найденных образов.
Приступаем к работе
Шаг 1
Создайте документ с размером холста 2000×2200 пикселей, разрешением 300 dрi.
Залейте фон холста светло-голубым цветом #eef3f6.
Шаг 2
Откройте Bird1. jpg. Используйте »Mаgic Wand Tооl» (клавиша) для выделения фона вокруг птицы.
jpg. Используйте »Mаgic Wand Tооl» (клавиша) для выделения фона вокруг птицы.
Инвертируйте выделение ( + + ).
Нажмите на верхней панели настроек инструментов кнопку »Refine Edge»(Уточнить край) и выставите следующие значения:
Поместим птичку на другой слой ( + + ).
Выделите этот слой в палитре слоев, и, щёлкнув правой кнопкой, выберите »Соnvеrt to Smart Оbject»(Преобразовать в смарт-объект). Я использую смарт-объекты для всех изображений без исключения. Этот способ дает нам много возможностей при работе в фотошопе.
Затем перетащите птицу в документ BirdGirl.psd, поверните горизонтально: нажмите +, и, щёлкнув правой кнопкой, выберите »Flip Horizontal», масштабируйте до 75%, для этого введите соответствующее значение в поле в верхней панели настроек инструментов.
Шаг 3
Теперь подготовим изображение девочки.
Обведите голову девочки, используя перо »Рen Tool» (клавиша
), создайте выделение ( + ).
Нажмите , затем »Rеfine Edge»(Уточнить край) и задайте значения, которые использовались раньше.
Нажмите + + , конвертируйте слой в смарт-объект.
Поместите голову маленькой девочки в наш документ. Слой с головой назовем «Нead».
Используйте + для масштабирования и поворота слоя. Изображение на данном этапе должно выглядеть так, как на рисунке.
Шаг 4
Сделаем глазки побольше.
Выберите область вокруг левого глаза при помощи »Lasso Tool» (клавиша ) со значением 10px, как перо, чтобы смягчить края вокруг выделения.
Нажмите комбинацию + . Таким образом мы скопируем выделенный глаз на новый слой. Назовем слой с левым глазом «Left Eye».
Для правого глаза повторите то же самое. Даем название слою «Right Еye».
Сделайте активным слой с левым глазом, нажмите + , увеличьте и поверните его, как показано ниже. Повторите то же самое с правым глазом.
Создайте маску слоя »Right Еye» , нажав на иконку маски внизу палитры слоёв.
Используя мягкую кисть большого размера, нарисуйте на маске чёрным цветом там, где нужно стереть лишние области вокруг глаз.
Повторите то же самое для слоя «Left Еye».
Вот что вы должны получить.
Шаг 5
Сделайте активным слой «Нead» и зайдите в Filter> Liquify. Используя »Forward Warp Tool» с кистью 200px, слегка измените форму лица, увеличив расстояние между глазами, поднимите ротик и нос. Нажмите ОК. Ну вот, с формой лица мы закончили, теперь можно немного поиграть с цветами.
Шаг 6
Создайте новый слой Ctrl+Shift+N.
Добавьте маску: удерживая , щелкните между слоем с именем «Head» и новым слоем.
На этом и нескольких последующих слоях мы будем использовать кисть, изменяя ее твердость, размер и прозрачность. Цвета будем брать из самой фотографии, чтобы придать лицу гладкость и живописный эффект. Я использую одну из стандартных кистей Phоtoshop со следующими настройками.
Выберите кисть (), установите твердость 0%, непрозрачность 20% и размер 70px.
Чтобы легко и быстро подбирать нужные цвета, с выбранным инструментом Кисть нажимайте клавишу . Курсор будет принимать вид пипетки, с помощью которой нужно щелкнуть по участку с образцом нужного цвета. При этом выбранный цвет устанавливается как основной. И когда вы отпускаете клавишу и снова начинаете рисовать кистью, вы уже используете новый цвет. Попробуйте ярко-розовый цвет для лица и шеи, избегая области глаз, ноздрей и рта.
Курсор будет принимать вид пипетки, с помощью которой нужно щелкнуть по участку с образцом нужного цвета. При этом выбранный цвет устанавливается как основной. И когда вы отпускаете клавишу и снова начинаете рисовать кистью, вы уже используете новый цвет. Попробуйте ярко-розовый цвет для лица и шеи, избегая области глаз, ноздрей и рта.
Добавьте румянца на щечки и с помощью кисти диаметром 7px кисть нарисуйте рот. Для каждого нового цвета не забывайте создавать новые слои и использовать обтравочные маски.
Шаг 7
Большой мягкой кистью с непрозрачностью 20% закрасьте розовым цветом, взятым со щек, область носа и около глаз, как на рисунке. Смените режим смешивания на »Оvеrlаy».
Шаг 8
Добавим бликов. Используя прозрачную жесткую кисть, закрасьте бледно-розовым цветом светлые участки лица. Кистью меньшего диаметра белым цветом закрасьте зубы и белки глаз.
Шаг 9
Маленькой мягкой кистью с непрозрачностью 20%, голубым цветом, закрасьте глаза, как на рисунке. Смените режим смешивания на »Оverlay», непрозрачность слоя уменьшите до 60%.
Смените режим смешивания на »Оverlay», непрозрачность слоя уменьшите до 60%.
Шаг 10
Возьмите кисть диаметром 2px, непрозрачностью — 100%, твердостью — 100%. Нарисуйте ресницы и контур глаз тёмно-коричневым цветом. Можно добавить на глаза тени, взяв тот же цвет и кисть помягче с непрозрачностью 10%.
Шаг 11
Нарисуем девочке брови. Возьмем их с другого изображения. Откройте Boy.jpg. Используя »Lаsso Tool» () с пером 5px, выберите правую бровь, преобразуйте в Smart Object и перетащите в наш документ, поместив так, как изображено ниже. Назовите слой »Eyebrow right». Повторите то же самое с другой бровью. Слой назовите »Eyebrow left». Объедините слои с бровями в группу ( + ).
Добавьте маску слоя »Eyebrow right», нажав на иконку маски в палитре слоёв. Используя мягкую кисть, нарисуйте на маске чёрным цветом, чтобы удалить ненужные области вокруг бровей. Повторите эти действия со слоем »Eyebrow left» .
Добавьте корректирующий слой »Lеvеls» для слоя »Eyebrow right», нажав на соответствующую иконку в палитре слоев или выполнив команду Window> Adjustments. Измените значения, как на рисунке. В палитре настроек нажмите на значок »Сlipping Mask», чтобы применить данный эффект только для текущего слоя. Повторите то же самое для слоя «Eyebrow left».
Измените значения, как на рисунке. В палитре настроек нажмите на значок »Сlipping Mask», чтобы применить данный эффект только для текущего слоя. Повторите то же самое для слоя «Eyebrow left».
Создайте новый слой. Взяв кисть диаметром 2px, с непрозрачностью 20%, нарисуйте на бровях волоски.
Шаг 12
Теперь приступим к волосам. Придадим им немного объема. Большой мягкой кистью с непрозрачностью 20-30%, делайте штрихи основным цветом. Вы можете взять цвета из фото или выбрать другие. Постепенно уменьшайте диаметр кисти для прорисовки деталей. Не забывайте рисовать каждый цветом на новом слое. В этом случае будет легко исправить, если что-то сделали не так. У вас должно получится что-то вроде этого.
Мне не нравится у девочки форма челки, поэтому мы ее поменяем. Кистью размером 15px, жесткостью 80% и непрозрачностью 80%, закрасьте часть волос.
Кистью размером 4-6px нарисуйте кончики челки.
Шаг 13
Выберите слой с птицей и добавьте корректирующие слои, как на рисунке.
Выберите слой с птицей и все корректирующие слои, конвертируйте их в смарт-объекты.
Шаг 14
Откройте Вird2.jpg. Инструментом »Мagic Wand Tооl» () выберите фон вокруг птицы.
Инвертируйте выделение ( + + ).
Нажмите »Refine Edge» и установите значения, как на рисунке.
Вырежьте птицу на новый слой ( + + ), преобразуйте в смарт-объект.
Затем перетащите птицу в наш основной документ.
Добавьте маску к слою «Вird Body» . Используя большую жесткую кисть, сотрите ненужные области.
То же самое сделайте со слоем «Вird Legs».
Шаг 15
Откройте Вird3.jpg. Вырежьте птице хвост и переместите в основной документ.
Должно получиться следующее:
Шаг 16
Создайте слой над слоем с птичьим телом. Закрасьте синее крыло голубым цветом и установите непрозрачность слоя 20%.
Теперь примените для крыла ту же технику, что и для волос: с помощью коротких штрихов подчеркните фактуру перьев.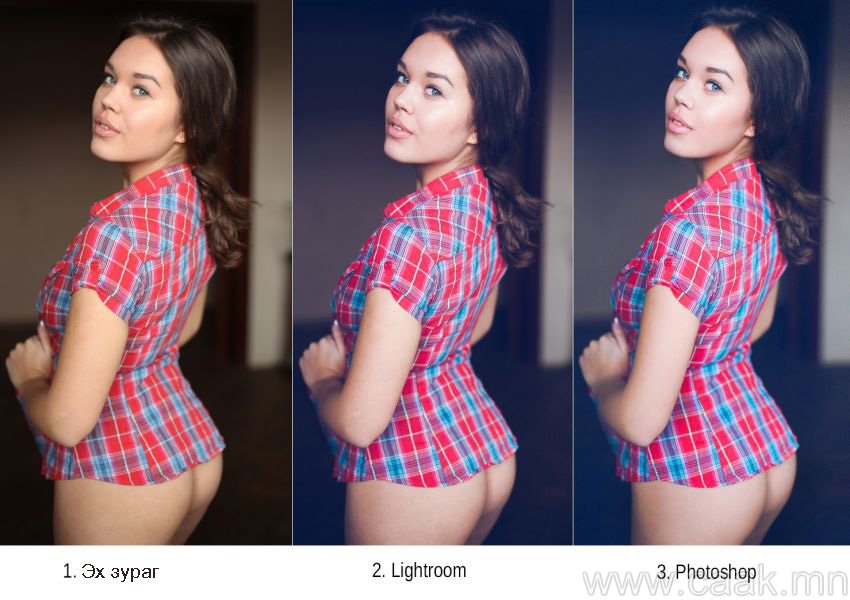
Выберите папки «Bird Body», «Bird Legs» и «Bird Tail», конвертируйте их в смарт-объекты.
Шаг 17
Создайте ещё один слой над телом птицы, закрасьте тело коричневым цветом и установите непрозрачность слоя 20%.
Нарисуйте перья так же, как мы рисовали крылья. Добавьте тёмно-коричневый контур ног.
Аналогичным образом немного подрисуйте дерево.
Шаг 18
На новом слое залейте часть хвоста голубым цветом, смените режим смешивания на »Sоft Light». Прорисуйте перышки.
На данном этапе изображение выглядит примерно так.
Шаг 19
Откройте файл Flowers.jpg. Используя »Рen Tооl» (), выберите два цветка.
Создайте выделение ( + ). Нажмите , затем нажмите »Rеfine Еdge» и выставите значения, как на рисунке. Нажмите + + , конвертируйте в смарт-объект.
Переместите цветы в основной документ.
Создайте слой под слоем цветов, установите режим смешивания »Multiрly». Жёсткой кистью с непрозрачностью 20% нарисуйте тень от цветов.
Жёсткой кистью с непрозрачностью 20% нарисуйте тень от цветов.
Закрасьте цветы фиолетовым, смените режим смешивания на »Sоft Light».
Сделайте акцент на лепестки, добавив белого цвета в светлых областях и темно-фиолетового — в тени.
Сделайте копию папки »Flowers» и поместите её за голову девочки, слой с тенью удалите.
Нарисуйте несколько теней на лепестках.
Шаг 20
Откройте файл Feather1.jpg. Выберите фон вокруг пера инструментом »Маgic Wand Tооl» (). Инвертируйте выделение ( + + ). Нажмите »Refine Edge» и установите значения, как на рисунке. Затем нажмите + + , преобразуйте в смарт-объект.
Переместите перо, как показано ниже.
Деформируйте изображение: нажмите + , затем, щёлкнув правой кнопкой, выберите пункт »Warp».
Добавьте корректирующий слой »Lеvels».
Дважды щелкните по иконке слоя, чтобы открыть окно стилей. Выберите пункт »Color Overlay».
Примените размытие по Гауссу: Filter> Gаussian Blur с радиусом 1px.
Шаг 21
Перенесите второе перо (файл Fеаther2.jpg) таким же образом, как первое. Деформируйте его и примените те же стили слоя: выбрав слой «Fеаther1″, щелкните правой кнопкой и выберите »Сopy Lаyer Stylе», затем выберите слой «Fеаther2″, щелкните правой кнопкой мыши и выберите пункт »Рaste Lаyer Stylе». Создайте корректирующий слой »Lеvеls» над слоем »Fеаther1» и, удерживая , переместите его выше слоя »Fеаther2». Черно-белые стрелки означают то, что вы делаете дубликат корректирующего слоя.
Выберите слой »Fеаther2» и корректирующий слой, преобразуйте их в смарт-объекты. Сделайте дубликат текущего слоя и переместите его, как показано ниже. Примените фильтр Gаussiаn Blur с радиусом 2.5 пикселей и снизьте значение непрозрачность слоя до 80%.
Шаг 22
Откройте Fеаther3.jpg. Отделить изображение от фона здесь будет немного сложнее, потому что мы видим много маленьких пушистых перышек. Поэтому будем использовать для этой цели каналы.
Откройте панель каналов, выберите и скопируйте синий канал. Нажмите + , чтобы открыть окно уровней и установите значения, как изображено ниже.
Нажмите + , чтобы открыть окно уровней и установите значения, как изображено ниже.
Удерживая , кликните по каналу »Blue copy’ . Нажмите + + , чтобы инвертировать выделение.
Теперь вернитесь к панели слоев и нажмите + + , чтобы вырезать перья на новый слой. Скопируйте этот слой, затем выберите оба слоя и объедините их, нажав + .
Используйте »Lasso Tool» (), чтобы выбрать маленькие перья и вырезать их на новый слой. Выполните команду Layer > Matting > Defringe. Это нужно для того, чтобы удалить нежелательные ореолы вокруг перьев. Преобразуйте слой в смарт-объект.
Шаг 23
Переместите перо и добавьте корректирующий слой »Lеvеls».
Добавьте корректирующий слой »Phоtо Filter», чтобы получить более реалистичный цвет пера.
Немного его размойте с помощью фильтра »Gаussian Blur».
Шаг 24
Последнее, что мы добавим, это несколько лепестков роз. Используя »Рen Tооl» (), выберите 3 лепестка, нажмите + для создания выделения.
Нажмите , затем кнопку »Rеfine Еdge» и задайте значения, как изображено ниже. Затем нажмите + + , используя »Lasso Tool» (), выберите каждый лепесток и вырежьте на новый слой. Преобразуйте лепестки в смарт-объекты.
Поместите лепестки. Копирование и размер некоторых из них, чтобы создать лучшие композиции.
Немного размойте их, используя фильтр »Gаussian Blur» с разным радиусом, как изображено ниже. Выделите все слои с лепестками и конвертируйте их в смарт-объекты.
Добавьте корректирующий слой »Huе / Sаturаtion» и сделайте цвет лепестков более насыщенным.
Шаг 25
Нарисуйте несколько фиолетовых и светло-розовых точек вокруг птицы.
Нарисуйте белым цветом несколько точек на лице, теле и цветах, чтобы добавить эффект легкого блеска и мерцания.
И, наконец, давайте нарисуем девочке-птичке веснушки. Сделайте их на новом слое и смените режим смешивания на »Multiрly».
Шаг 26
На последнем шаге остается сделать цветовую коррекцию.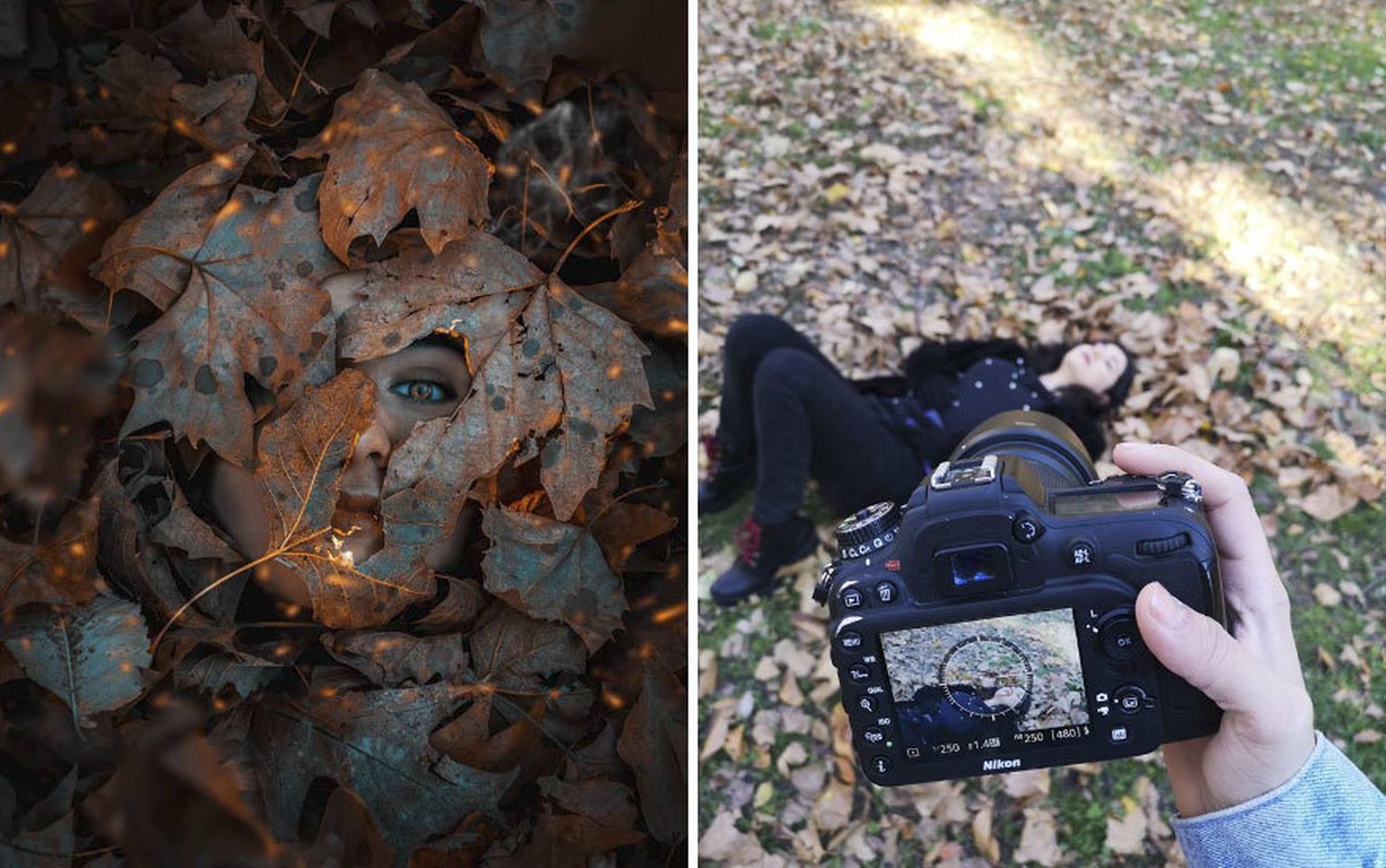 Объедините все слои, за исключением фона, добавьте корректирующие слои, как показано на изображении ниже. Добавьте слой »Grаdient Мap», используя цвета # ffcdb2 / # fdc084 / # 6f022b. Режим наложения — »Сolor», непрозрачность 20%.
Объедините все слои, за исключением фона, добавьте корректирующие слои, как показано на изображении ниже. Добавьте слой »Grаdient Мap», используя цвета # ffcdb2 / # fdc084 / # 6f022b. Режим наложения — »Сolor», непрозрачность 20%.
Добавьте корректирующий слой »Grаdient Мap» с цветами # f1ffb2 / # ff5571 / # 000b2f. Режим наложения — »Мultiply», непрозрачность 20%.
Добавьте корректирующий слой »Сolor Balance». На маске закрасьте область лица черным, чтобы его цвет не поменялся.
Добавьте фотофильтр Sеpia.
Добавьте корректирующий слой »Grаdient Маp» с цветами # ffd8c0 / # eb0042. Режим смешивания — »Lightеn», непрозрачность 20%.
Вот что у нас получилось в итоге:
Создание коллажа в фотошопе закончено. Изображение девочки-птички в стиле фэнтези готово! Вы можете поиграть с корректирующими слоями для получения различных оттенков. Я надеюсь, мой урок понравился вам.
Дмитрий РогожкинЧто делает фото волшебным?
Все мы знаем, что художественная обработка придает фотографии атмосферу, цветность, делает обычное фото волшебным, а красивое — совершенным. Для меня в фотографии главными являются идея, передача внутреннего мира человека, его чувств и эмоций.
Для меня в фотографии главными являются идея, передача внутреннего мира человека, его чувств и эмоций.
Мы же поговорим о постобработке: сегодня я стараюсь подчеркнуть целостность образа и атмосферу кадра с помощью различных манипуляций в Lightroom и Photoshop.
Приступим!
Для начала разберемся с тем, что мы планируем сделать. Приоритет номер один — цветовая гамма. Я хочу подчеркнуть огненно-рыжую модель, отделить ее от фона.
Что для этого надо?
Затемнить фон и сделать его более холодным. База для подбора гаммы есть — глянем на цветовой круг. Существует огромное множество сочетаний цветов, но мне больше нравится гармония противоположных. В моем случае это оранжевые волосы девушки и синий фон.
Для начала открываю RAW-файл в Lightroom. Можно, конечно, это сделать в Camera RAW, но мне лично удобнее работать в Lightroom. А еще здесь можно создавать и сохранять свои пресеты.
Шаг 1. Настройки Basic
Делаю границу между холодными и теплыми оттенками заметнее. Для этого отрегулирую баланс белого, сделав его холоднее — убираю контрастность, света (Highlights) увожу вниз, а Whites повышаю. Немного вытягиваю тени (Shadows) и повышаю четкость (Clarity), чтобы добавить объем фотографии.
Для этого отрегулирую баланс белого, сделав его холоднее — убираю контрастность, света (Highlights) увожу вниз, а Whites повышаю. Немного вытягиваю тени (Shadows) и повышаю четкость (Clarity), чтобы добавить объем фотографии.
Теперь увожу вниз насыщенность (Saturation), а вибрацию (Vibrance), наоборот, повышаю. Vibrance — очень полезная штуковина при работе с портретами: она защищает телесные оттенки от перенасыщения и потери оттенков.
Шаг 2. Кривые
Перехожу в раздел с кривыми. Здесь я буду работать над повышением контраста в целом и отдельно по каждому цветовому каналу. Обратите внимание: я специально понизил контрастность в разделе Basic, чтобы было удобнее работать с контрастом в кривых.
Создаю следующие кривые в цветовых каналах:
И прорабатываю общую кривую:
Шаг 3. HSL/Color/B&W
Поработаю с цветом кожи. Немного уменьшу насыщенность желтого оттенка и прибавлю красного, чтобы получить естественный тон. Для прорисовки бликов усилю светимость желтого.
Для прорисовки бликов усилю светимость желтого.
Шаг 4. Добавляем резкость
Резкость добавлю именно в Lightroom, потому что Photoshop делает это жестковато. Впрочем, это мое личное мнение.
Шаг 5. Camera Calibration
Посмотрите, как я разделил цвета в Camera Calibration, чтобы выделить оранжевый цвет волос, теплый цвет кожи модели и холодно-синий фон:
Шаг 6. Открываем откорректированную фотографию в Photoshop
Знаете, чего мне не хватает на фото? Фонаря! Того намека на фонарь в правом нижнем углу явно недостаточно. Поэтому я немного схитрю: вырежу фонарь из другой фотографии той же серии, применив пресет в Lightroom, которым я только что обработал фото. Вот что получилось:
Чтобы вам лучше были видны изменения, я выделил область, которую вставил из другого фото:
Так, с одним фонарем разобрались, пора взяться за тот, что слева. Вставляю слева другой фон и настраиваю его так, чтобы он выглядел естественно. Протираю маской нужную область.
Протираю маской нужную область.
Убираю слишком резкий блик на лице слева. Заменяю его более мягким бликом с другой фотографии.
Применяю кривую, затемняя фотографию в тенях.
Поработаю с глазами.
Я рисую блики в глазах простой кистью или, как вы уже догадались, — добавляю их с другой фотографии:)
С помощью кривой немного осветлю лицо, чтобы выделить его и вывести на передний план.
Добавлю синего в темных оттенках. Для глубины кадра применю кривую, поработав в синем и красном каналах.
Теперь я прорисую места, куда будет падать свет от фонаря. Сделаю это при помощи кривых (на осветление), а потом маской протру нужные участки.
Убираю лишние тени методом Dodge and Burn, а проще говоря — «высветлив» их.
И тем же способом добавляю тени туда, где это необходимо.
Добавлю волос, взяв их с другой фотографии.
Прорисую волосы через маску.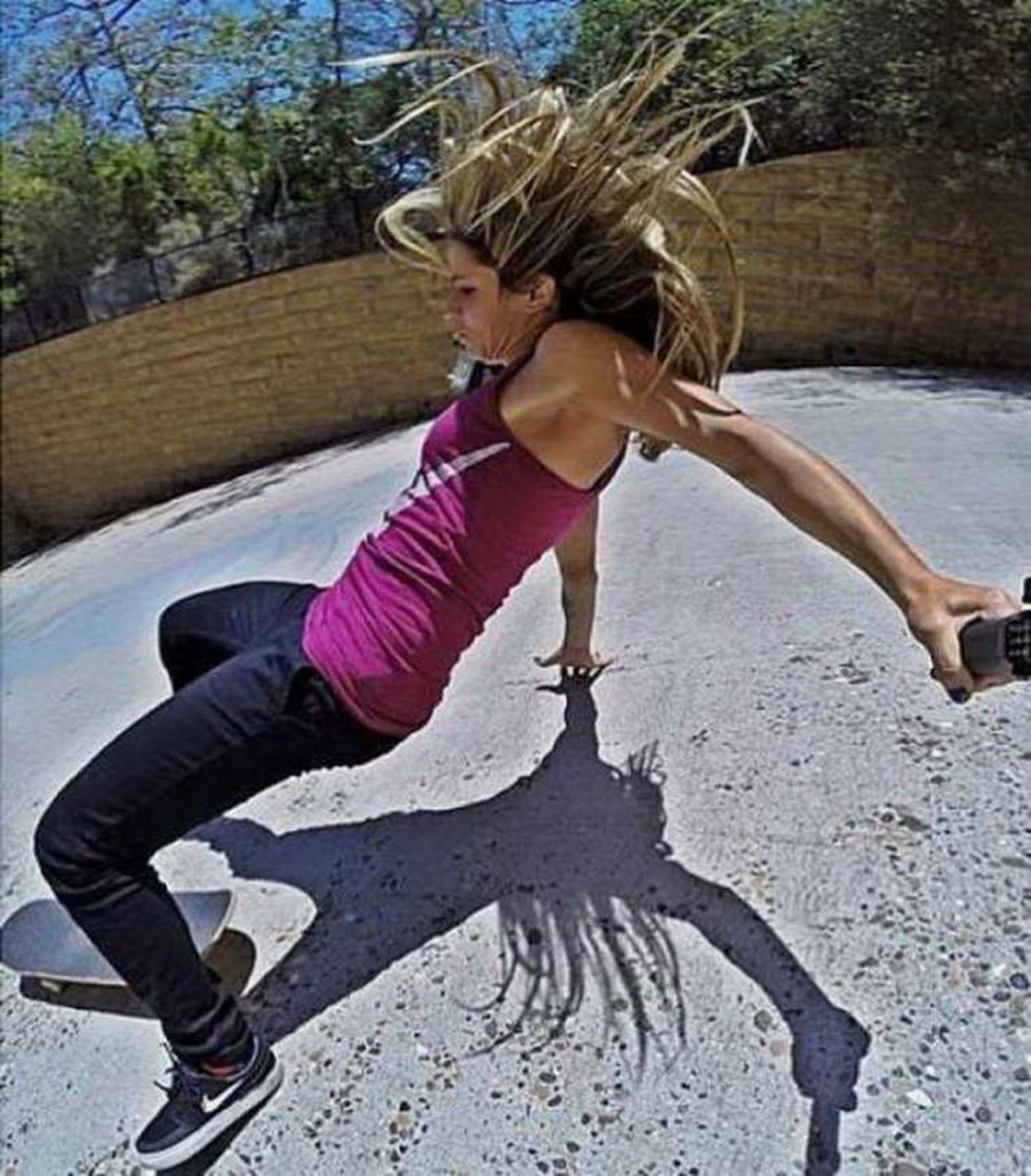
Добавлю текстуру света и пылинок. Для этого использую режим наложения «Экран» (Screen).
И еще немного текстуры.
Ну и еще самую малость — добавлю текстуру, сделав свет от фонаря. Здесь использую режим наложения «Замена светлым» (Lighten).
Сам фонарь прорисую через маску.
Добавлю резкость, и фотография готова. Теперь наша рыжая девушка не просто особенная — она завораживающая.
Экспериментируйте, анализируйте снимки других фотохудожников, и все у вас получится!
Примерно такой результат мы должны получить в финале:
Для работы нам понадобятся:
1. Два сторонних плагина к Photoshop: Imagenomic Portraiture
и Nik Color Efex Pro 3.0
. Найти их в сети очень просто. Естественное, что обойтись можно и без них, средствами самого Photoshop, но на мой взгляд они очень облегчают жизнь
2. Исходная фотография, желательно не телефонного качества и не размера спичечного коробка
3. Фотография для создания фона. Это может быть изображение леса, цветочного сада, зарослей крапивы и т.д. В общем чего-то растительного, с достаточно большим количеством деталей и переходом тонов. Даже не обязательно высокого качества. Я использовала следующее стоковое изображение:
Фотография для создания фона. Это может быть изображение леса, цветочного сада, зарослей крапивы и т.д. В общем чего-то растительного, с достаточно большим количеством деталей и переходом тонов. Даже не обязательно высокого качества. Я использовала следующее стоковое изображение:
4. Пара клипартов: траву в PNG формате и улиточку для создания рожек:
Итак:
1. Открываем исходное фото. Понятное дело, что для того, чтобы подставить новый фон, сначала нужно удалить старый Этим и займемся наиболее удобным нам способом. Обычно я предпочитаю просто напросто удалять фон вокруг объекта жестким ластиком при сильном приближении, но в этот раз воспользовалась Magnetic Lasso tool
, выделила фигуру и перенесла ее на новый слой с помощью Layer via Copy:
Спрячем фоновый слой, скорее всего он нам больше не понадобится.
2. При применении Lasso Tool чаще всего остаются какие-то лишние детали, куски старого фона, темные ненужные контуры, а потому берем жесткий ластик и аккуратно проходимся им по краям фигуры, подчищая это безобразие :
3. В некоторых местах ближе к кромке фигура еще темновата, например волосы, а нам нужно, чтобы она получше вписалась в будущий, довольно светлый фон, поэтому берем Dodge Tool с Exposure равной 15-20% и осветляем краешки:
В некоторых местах ближе к кромке фигура еще темновата, например волосы, а нам нужно, чтобы она получше вписалась в будущий, довольно светлый фон, поэтому берем Dodge Tool с Exposure равной 15-20% и осветляем краешки:
4. Теперь можно подставлять фон. Переносим его на нашу картинку, ставим нижним слоем и довольно сильно размываем Gaussian Blur до почти однородного состояния:
5. Оставим пока фон и займемся ретушью лица (вообще это всегда самая кропотливая часть работы). Для начала удалим все дефекты (только именно дефекты, а не всю текстуру с лица вон) с помощью Clone Stamp Tool и Healing Brush Tool :
Теперь можно несколько смягчить текстуру лица, тут нам как раз очень пригодится плагин Imagenomic Portraiture. Продублируем слой с фигурой (теперь их должно быть три, если не считать спрятанного фонового). К верхнему слою применим плагин, только желательно не переусердствовать с настройками, чтобы не получить совсем уж пластмассовую кожу:
А затем снизим непрозрачность верхнего слоя процентов до 60-70 (но вообще это все делается на глаз и в зависимости от размера исходника) и мягким ластиком сотрем области вокруг глаз, рта и прочих стратегически важных деталей лица, которые не должны приобрести замыленность. Они проступят с нижнего слоя:
Они проступят с нижнего слоя:
6. Придадим глазам немного блеска и насыщенности цвета. Для этого на новый слой копируем радужки глаз, обычно я грубо выделяю их Rectangular Marquee Tool , выношу на новый слой с помощью Layer via Copy и применяю для слоя режим наложения Color Dodge. Ненужные части просто удаляются мягким ластиком небольшого диаметра:
Немного насытим глаза цветом (а можем и вообще его изменить). Идем в Hue/Saturation (выделен должен быть слой с радужками) и передвигаем ползунки по вкусу. Когда результат нас устроит, жмем ok и можем сводить два верхних слоя. Для придания еще большего блеска и некоторого эффекта свечения, можно слегка пройтись по нижней дуге радужки глаз Dodge Tool :
7. Займемся теперь малярными работами) Подкрасим участки лица. Для этого выбираем телесно-розовый цвет мягкой кисти с низкой интенсивностью (5-7%) и на новом слое с режимом наложения Overlay проходимся по лбу, щекам, носу и подбородку, особенно интенсивно — по скулам:
Таким же образом обходимся с губами:
8. Я немного вклинилась в процесс макияжа тем, что с помощью Clone Stamp Tool с мягкой кистью и Opacity = 25-30% чуть смягчила морщинки под глазами, неровные пятнышки над губами и районы подбородка и подноса (поднос — это не поднос, на котором подносят, а то, что находится под носом ):
Я немного вклинилась в процесс макияжа тем, что с помощью Clone Stamp Tool с мягкой кистью и Opacity = 25-30% чуть смягчила морщинки под глазами, неровные пятнышки над губами и районы подбородка и подноса (поднос — это не поднос, на котором подносят, а то, что находится под носом ):
9. Продолжаем раскрашивание Лично мне захотелось добавить теней на веки и обязательно какой-то свежей весенне-летней расцветки, а салатовый тут подходит как нельзя кстати. Тот же принцип, что и в пункте №7:
10. Что мне показалось тут уместным добавить, так это веснушки. Очень уж я люблю веснушки, а своих у меня маловато Тут мне помогла кисточка, которую очень просто сделать, а можно и найти в сети. В виде россыпи точек неправильной формы. Я выбрала черный цвет кисточки и нанесла веснушки на новый слой, все с тем же режимом наложения Overlay:
11. Обратим теперь внимание на то, что контуры фигуры сильно контрастируют с фоном, ибо тот размыт, а контуры очень четкие и вообще как-то нездорово выглядят Поэтому мы возьмем Blur Tool и размоем их, посильнее на плечах и волосах и не сильно усердствуя — на руках:
12. Настало время сторонних деталек. Открываем файл с травой, перетаскиваем ее верхним слоем на наш документ, размещаем так, как нам удобно и имитируем расфокус, размывая ее с помощью Gaussian Blur. Чтобы подогнать траву по тону, ибо исходный у нее темноват, как мне кажется, я воспользовалась Photo Filter, добавив желтизны:
Настало время сторонних деталек. Открываем файл с травой, перетаскиваем ее верхним слоем на наш документ, размещаем так, как нам удобно и имитируем расфокус, размывая ее с помощью Gaussian Blur. Чтобы подогнать траву по тону, ибо исходный у нее темноват, как мне кажется, я воспользовалась Photo Filter, добавив желтизны:
Можно не ограничиваться травой, добавить листики, цветочки, что только душа пожелает, главное не превратить передний план в размазанный винегрет окончательно
13. Напоследок я решила превратить себя в полнейшего барана улиточного типа с помощью раковины той самой улиточки Перетаскиваем изображение улитки и подгоняем его так, чтобы раковина образовала рожек, а потом мягким ластиком с небольшой прозрачностью удаляем саму улитку (бедняга » src=»http://planetaphotoshop.ru/images/smilies/swoon.gif» />) и часть основания раковины так, чтобы она по возможности плавно переходила в виски (надо признать, что этот момент у меня несколько прихрамывает). Чуть размываем улиточки, ибо они должны быть не сильно четкими:
Улитка слишком темная, поэтому ее потребовалось немного осветлить и усугубить все это дело Dodge Tool с range — Highlights:
14. Я попыталась объединить виски (ВИСОК — м. боковая часть головы… (с) Даль) и рожки неким подобием волос, вышло, правда, не очень, может у Вас получится лучше Выбираем Smudge Tool , и мягкой кистью с ооочень маленьким диаметром 2-3 пикселя (если фотография совсем небольшого размера, тогда вообще 1 пиксель) соединяем рожки с волосами и наоборот:
Я попыталась объединить виски (ВИСОК — м. боковая часть головы… (с) Даль) и рожки неким подобием волос, вышло, правда, не очень, может у Вас получится лучше Выбираем Smudge Tool , и мягкой кистью с ооочень маленьким диаметром 2-3 пикселя (если фотография совсем небольшого размера, тогда вообще 1 пиксель) соединяем рожки с волосами и наоборот:
Можно сводить слои.
15. На мой взгляд не хватает какой-то мешанины, как выразился один товарищ — псевдосказочных бликов
Блики я создаю следующим образом: на новом документе с прозрачным фоном в беспорядке ставим размытые пятна белого цвета, различного размера. Выходит этакий своеобразный падающий снег не в фокусе:
Этот снег помещаем поверх нашей работы и ставим режим смешивания overlay (опять этот overlay » src=»http://planetaphotoshop.ru/images/smilies/nea.gif» />). Снег превращается в желтые блики, но очень яркие, поэтому немного снижаем непрозрачность слоя и мягким полупрозрачным ластиком стираем блики с области лица, чтобы они не создавали впечатление какой-то экзотической кожной болезни :
16. Картинка практически готова, но ей не помешала бы какая-то обобщающая все элементы финальная обработка. Этот момент — самый мой любимый. Для этого я использую плагин Nik Color Efex Pro. Могу возиться с ним целый час, подбирая настройки и эффекты по вкусу:
Картинка практически готова, но ей не помешала бы какая-то обобщающая все элементы финальная обработка. Этот момент — самый мой любимый. Для этого я использую плагин Nik Color Efex Pro. Могу возиться с ним целый час, подбирая настройки и эффекты по вкусу:
Добро пожаловать на новый урок, где вы узнаете, как сделать обои в стиле фэнтези. Это еще один урок, который проедмонстрирует интенсивное использование света и эффектов огня для достижения конечного результата.
Ресурсы для работы:
Шаг 1 — фон
Начнем с простой текстуры поврежденных стен. Используем размер текстуры (3000 × 200), как размер холста для этого произведения искусства. Переходим Hue / Saturation корректирующего слоя, чтобы уменшить насыщенность (Saturation)до -15.
Шаг 2-Подсветка
Основное освещение фона достигаем с помощью Lighting Effects фильтров. Создаем новый слой выше фона, заполняем его белым и превращаем его в смарт-объект, таким образом можно изменить фильтр, если захочется. Использование смарт-объектов не является обязательным.
Использование смарт-объектов не является обязательным.
Настройки, используемые для фильтров показаны на рисунке ниже.Используем две местные подсветки. Вы также можете создать слой залить его черным цветом и использовать маску слоя, и большой мягкой кистью скройте где вы хотите, чтобы было светло, для того, чтобы достичь того же эффекта.
Шаг 3
Извлеките женщину из фона и добавьте ее выше всех других слоев.
Шаг 4
Идем дальше и добавляем дракона, теперь у вас есть все элементы на изображении и организуем их на холсте. Я использовала изображение lair9 из пакета дракона и развернула его так, чтобы он был повернут к лицу женщины.
Шаг 5 — Тени
Давайте добавим некоторую глубину, создавая тени женщине и дракону. Я только покажу вам, как я сделала тень дракона, и вы можете применить ту же технику, чтобы сделать тень женщине.
Дублируем слой дракона и применим маску слоя, сделайте это, щелкнув правой кнопкой мыши на маску и выбрав Apply layer mask. Дублированный слой выбран, перейдите в Image> Adjustments> Hue / Saturation и уменьшите Lightness на -100 создайте черный вариант дракона. Теперь переместите этот слой ниже слоя с драконом и переместите его вниз и немного влево. Теперь примените Gaussian Blur и уменьшите непрозрачность слоя на свой вкус.
Дублированный слой выбран, перейдите в Image> Adjustments> Hue / Saturation и уменьшите Lightness на -100 создайте черный вариант дракона. Теперь переместите этот слой ниже слоя с драконом и переместите его вниз и немного влево. Теперь примените Gaussian Blur и уменьшите непрозрачность слоя на свой вкус.
Шаг 6
Послетого, как вы сделали тени дракону и женщине, используем мягкую кисть с Opacity и Flow около 24%, чтобы нарисовать мягкие тени под телом дракона, особенно в верхней части под ногами.
Шаг 7 — Световые эффекты
Теперь давайте рахберемся со световыми эффектами. Сделаем желтые тона на левой стороне, где дракон и холодные синие цвета на правой стороне. Начинаем со стороны дракона. Создаем новый слой выше основного света слой, который у нас был на шаге 2.
испольщуем темно-оранжевый цвет и используется Color Dodge режим смешивания. Уменьшите непрозрачность, пока вам не понравится результат. Убедитесь, что вы используете мягкую кисть.
Шаг 8
Используйте искры 1 из предложенных ресурсов и поместите их за драконом. Используйте его части и попытайтесь настроить их так, чтобы они как бы следовали за телом дракона. Я использовала только части изображения, а также использовала маски слоя. Просто дублируйте его пару раз и вращайте его вокруг. Используйте режим наложения Screen, чтобы скрыть черный фон изображения. См. изображение ниже.
Используйте искры 2 и добавьте больше искр над драконом, используя тот же режим наложения Screen.
Шаг 9 — Стили слоя дракона
Вместо того чтобы использовать корректирующие слои, чтобы внести коррективы в дракона используем стили слоя, потому что это проще. Создаем световые эффекты и цветовые изменения, используя стили слоя как показано на рисунке ниже.
Шаг 10 — Женщина, корректировки
Сделаем небольшие изменения в слое женщина. Используем Gradient Map корректирующий слой, как обтравочную маску, чтобы добавить больше желтого на определенных местах. используем режим наложения Color и установим непрозрачность его к 30%.
используем режим наложения Color и установим непрозрачность его к 30%.
Используем этот образ и в изображении искры 2, чтобы добавить огня на меч. Все они сделаны в виде масок отсечения. Посмотрите на структуру слоя на изображении ниже.
Шаг 11 — Женщина, синий свет
Для того, чтобы добавить синего света на тедо женщины используйте мягкую кисть и нарисуйте на маске слоя отсечения. Создаем новый слой-маску отсечения для женщины и установим его режим смешивания на Color Dodge. Далее используем среднюю мягкую кисть голубого цвета.
Можно также попробовать использовать стидь Inner Shadow на угол 0 градусов и использовать четкий голубой / синий цвет в сочетании с режимом Color Dodge.
Шаг 12 — Окончательные корректировки
После осветлением и затемнением, особенно дракона, добавляем корректирующие слои, чтобы получить окончательный цветовые эффекты. Начнем использовать по умолчанию спектр Gradient Map набор на Soft Light на 15% на этот раз не как обтравочную маску, потому это дожно повлиять на весь холст. Далее использовуем образ дыма, чтобы добавить немного дыма на обеих сторонах изображения.
Далее использовуем образ дыма, чтобы добавить немного дыма на обеих сторонах изображения.
Используем Hue / Saturation, чтобы Раскрасить дыма и сделать его подходящего цвета: слева — желтый и справа — синий, белый дым также выглядит хорошо.
Шаг 13 — Раскрашивание
В целях повышения двухцветного эффекта, создаем новый слой и установим его режим смешивания на Color Dodge и окрашиваем большой мягкой кистью, чтобы создать цветовые эффекты, которые вы видите на изображении ниже.
При использовании смеси Color Dodge Режим используем темные тона в противном случае световые эффекты выйдут слишком яркими. Методом проб и ошибок, пока не найдете правильное значение яркости. Я использовала 35% Opacity, потому что я не хотелось слишком насыщенных цветов.
Шаг 14
Последний слой регулировки Levels для увеличения основных моментов, и сделать, чтобы огонь на драконе выделяться больше.
Конечный результат
Наш обзор основных видов и стилей обработки фотографий в Фотошопе (Photoshop) с примерами.
 Список стилей о которых пойдет речь в этом обзоре.
Список стилей о которых пойдет речь в этом обзоре. Glamour, Fashion, Vogue, Beauty, High Key, Low Key, Instagramm, Grunge, Swag, Сlub style, Pop-Art, Esquire, Pin-up, Retro style, Vintage, Fantasy, Vanil, Street photography, Golden photo, Black and Red, Noir, Sunlight, Dunhill, Habana, Deep Blue, Pencil drawing.
Первыми в нашей группе будут очень модные, гламурные и похожие друг на друга идеи и варианты обработки фотографий, но есть у них и существенные различия.
Блистательный и роскошный стиль – для размещения в личном фотоальбоме
модницы, и для публикации в дорогом глянцевом журнале. Все самое лучшее
в модели на фотографии обычно эффектно подчеркнуто, а все изъяны:
шрамы, родинки, краснота, складки и неправильные пропорции – скрыты.
Очень похоже на стиль «Fashion».
Это фотографии о моде и для моды. Именно поэтому главная задача Fashion
фотографий — выделить и показать на снимках одежду, аксессуары и другие
объекты, связанные с модой. Этот стиль используется для создания
утонченного образа. Нежные пастельные оттенки, блики, легкая природная
гамма оттенков и т.д. Ценность fashion-фотографий в том, что
показывается не только одежда и аксессуары, но и общий образ модели:
позы, выражение лица, макияж, прическа, эмоции и принадлежность к эпохе
и времени создания. Очень похоже на стиль «Vogue».
Нежные пастельные оттенки, блики, легкая природная
гамма оттенков и т.д. Ценность fashion-фотографий в том, что
показывается не только одежда и аксессуары, но и общий образ модели:
позы, выражение лица, макияж, прическа, эмоции и принадлежность к эпохе
и времени создания. Очень похоже на стиль «Vogue».
«Vogue»
В основном, это фотография, сделанная как бы для обложки модного журнала. Мягкие цвета и оттенки подчеркивают женственность и красоту модели. Мужчины в таком стиле почти не снимаются.
Стиль «Vogue» очень похож на стиль «Beauty».
Это фотосъемка крупного плана, при которой акцентируется особое
внимание на глазах и губах, в основном на макияже модели. Главным
отличием такой съемки от портретной – это глянец, который обязательно
должен присутствовать. Его широко используют модели для создания своего
портфолио.
Специальные приемы обработки фотографии, приводящие к нежным по
градации, почти воздушным снимкам. Эти снимки почти целиком состоят из
«белого» с очень светлыми серыми полутонами.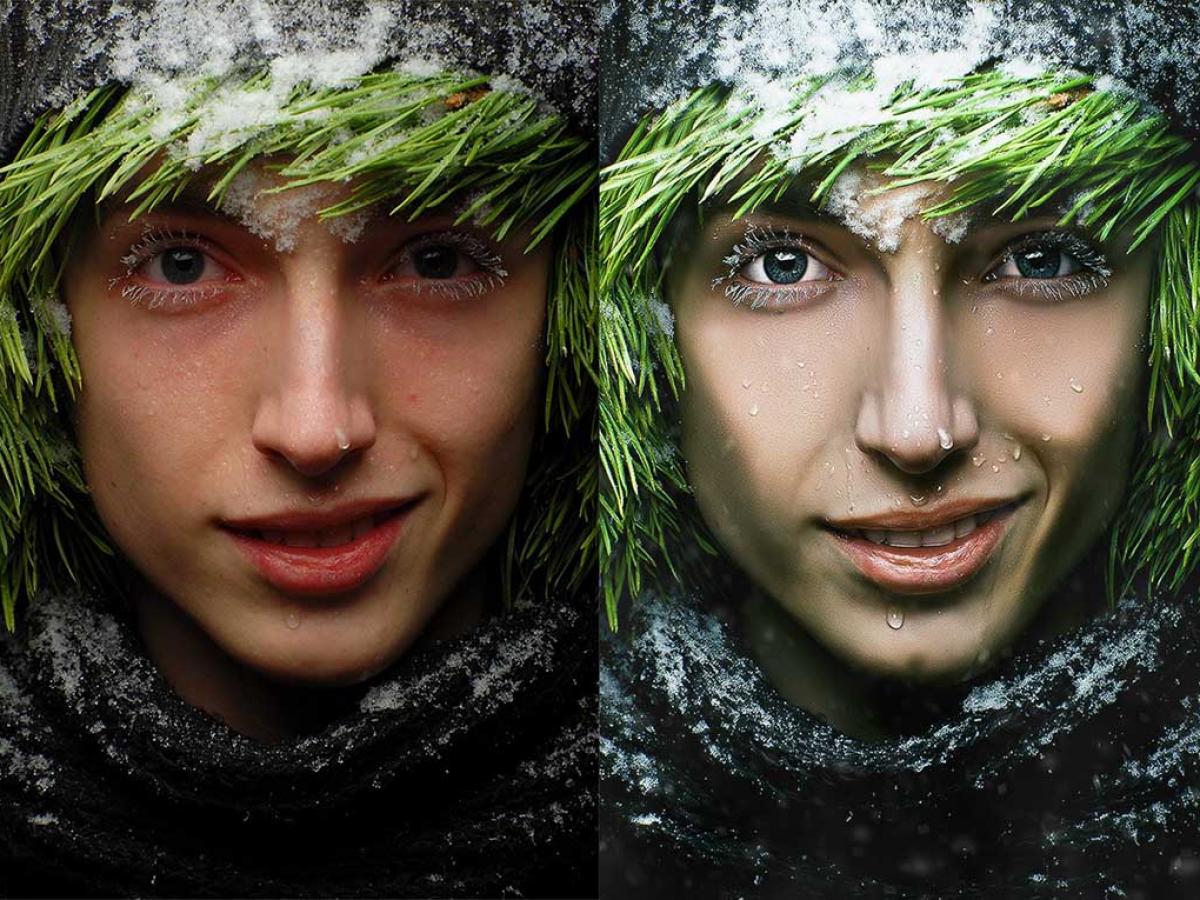
В этом стиле обработки яркие области фотографий должны намного
превышать тёмные.
В сделанных в такой манере фотографиях обычно очень много чёрных тонов,
а детали в тенях часто полностью исчезают. Светлого в этих снимках
очень мало. Эти работы, как правило, очень контрастны. Они часто
подчеркивают только силуэт и самые светлые места на фотографии.
Далее мы выделили наиболее современные и популярные виды обработки фотографий.
Искаженная цветовая гамма на фотографии является «визитной карточкой»
этого стиля. Использование массы цветовых фильтров позволяет придавать
разные оттенки этим снимкам.
Стиль обработки Инстаграм – безотказный приём, помогающий сделать из
любого плохого снимка оригинальный.
Гранж, это стиль фотографии с «бунтарским духом». Появление этого
стилевого направления в фотографии в основном связано с рок-музыкой.
Для таких снимков свойственны мягкие, приглушенные оттенки, размытые
контуры, загрязненные текстуры и фон.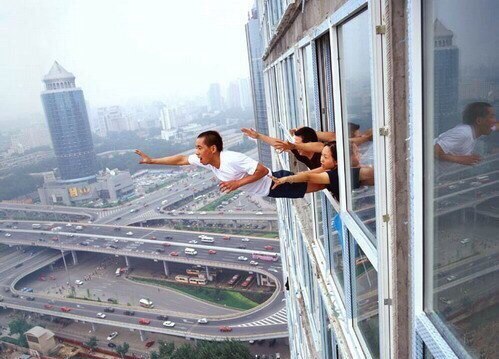 Эти эффектные приемы делают
фотографию более выразительной, стильной и оригинальной.
Эти эффектные приемы делают
фотографию более выразительной, стильной и оригинальной.
«Swag»
Обычно подходит для работы с молодежью. Это невообразимо роскошные и яркие образы, которые выделяют не только стиль одежды, но и золотые украшения, наряды от самых знаменитых дизайнеров, роскошная косметика и дорогая парфюмерия – все это складывается в «Swag»
Эти фотографии замечательно передают настроение, они буквально вызывающе насыщены движением и эмоциями.
«Сlub style»
Фотографии, в клубном стиле, – яркие и позитивные. Часто это фото с вечеринок и ночных клубов. Наложение спецэффектов отлично передает атмосферу шумного праздника.
Стиль Поп-Арт представляет собой стилизацию под работы известных
художников, работавших в стиле popular art. Изображение лишается мелких
деталей. Делается акцент на цветовые пятна и крупные детали – с помощью
этого приема подчеркивается главная идея фотоснимка.
В основном это портреты. Они стали визитной карточкой журнала для
успешных джентельменов. Именно этот журнал и дал название новому стилю
«Esquire». Небольшая размытость, блики света, отражающиеся в зрачках,
необычные оттенки делают фотографию отличающейся от остальных.
Именно этот журнал и дал название новому стилю
«Esquire». Небольшая размытость, блики света, отражающиеся в зрачках,
необычные оттенки делают фотографию отличающейся от остальных.
В портрете стараются выделить радужку глаз для придания объема, блеска
и выразительности.
Следующая группа в нашем обзоре идёт — как бы её назвать — необычные стили обработки фотографий или «под старину».
К ним мы присоединили стиль «Fantasy», так как он больше никуда не подходил.
Самый лучший метод для работы с женскими портретами в стиле популярных
когда-то давно открыток Пин-ап. После коррекции фото приобретает
совершенно новый рекламный вид.
Это стилизация снимка под старинные. В них присутствуют мягкие цвета,
часто черно-белая гамма или сепия, присутствие мелких царапин и
гармонично расположенных искусственных пятен, делающих снимок похожим
на старинный.
Это ностальгия о прошлом, модное и весьма специфическое направление в
обработке фотографий, которое за основу свою берет возрождение
определенных тенденций прошедших поколений и целых эпох.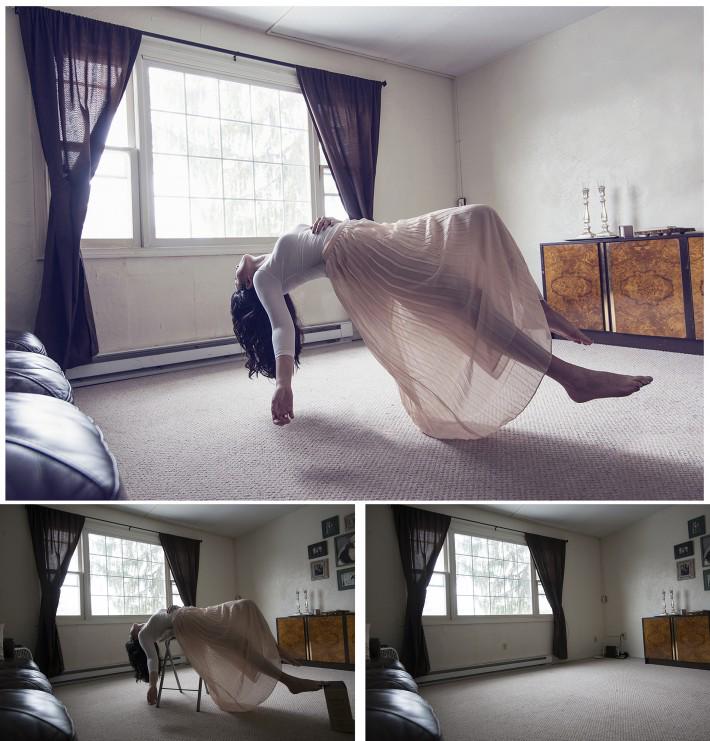 Этот стиль
обычно отличается присутствием элементов романтики и изысканной
роскоши, такими как: элегантные шляпи, кружева и необычные предметы
старины. Стиль винтаж все более популярен у знаменитостей и топ-моделей.
Этот стиль
обычно отличается присутствием элементов романтики и изысканной
роскоши, такими как: элегантные шляпи, кружева и необычные предметы
старины. Стиль винтаж все более популярен у знаменитостей и топ-моделей.
В основном превращает фото в фантастическую картинку. Использует
всевозможные эффекты, создавая сказочные образы и пейзажи. Изображение
подвергается значительной художественной ретуши и цветовой коррекции,
но не утрачивает связи с реальностью.
Остальные стили обработки мы включили в эту группу, потому что некоторые из них уже устарели, а некоторые ещё актуальны, но не так востребованы или просто стандартны.
«Vanil»
Такая обработка снимка придает фотографии некоторую нечеткость,
добавляет теплые, мягкие и нежные «ванильные» тона. Часто используется
для романтических и свадебных фотографий.
Это уличные снимки простых прохожих в окружении города. Основные
отличия этого стиля от остальных – естественность и эмоциональность
моделей.
Стиль этой обработки заключается в придании фотографии золотого или
бронзового оттенка.
Вся фотография выглядит как единая по гамме и цвету деталь, но с
четкими полутонами и тенями.
Очень модная раньше обработка фотографии. Это чёрно-белая фотография, в
которой некоторые элементы выделены красным или алым цветом. Например,
чёрно-белое фото, на котором выделены алые лепестки розы, или
подчеркнуты контуры губ, — это придает фотографии большую
выразительность.
«Noir»
При обработке фотографий в таком стиле их делают чёрно-белыми. В них основным критерием выразительности является игра света и тени. Примеры: вода на стекле, осенний дождь в старом чёрно-белом фильме, контрастное отражение в воде, контуры старых зданий в облачную погоду. В основном используется в пейзажах.
Противоположность стилю «Noir».
Легкие, золотистые солнечные оттенки, рассветное утро, акварель.
Суть этого вида обработки фотографий в «фактурности», объёме,
использовании кофейных цветов. Основой у них является атмосфера осени и
дождя.
Основной отличительной чертой этих снимков являются цвета кубинского
рома, бриза океана и яркой очень контрастной картинки.
Использование водных, холодных оттенков при обработке фотографии. Море,
север, дайвинг.
Обработка фото в стиле «карандашный рисунок», художественный стиль
зарисовки, наброска.
Есть еще очень много разных и интересных стилей обработки фотографий, которые не вошли в этот обзор, но мы надеемся, что смогли немного помочь Вам узнать что-то новое и начать разбираться в этих направлениях.
Глава ВОЗ: 100 тысяч больных коронавирусом выздоровели, а в ближайшие дни начнутся клинические испытания лекарств на людях
Генеральный директор Всемирной организации здравоохранения сообщил, что в результате онлайн-совещания с министрами здравоохранения 50 стран были определены главные задачи: необходимость раннего выявления вируса и изоляция людей с подтвержденным диагнозом, отслеживание и выявление лиц, с которыми больные контактировали и помещение их под карантин, а также повышение эффективности лечения. Чрезвычайно важно также налаживать постоянную связь с населением, что поможет установить доверие к властям и мобилизовать граждан на борьбу с эпидемией.
По словам д-ра Тедроса, одна из главных проблем на сегодня – нехватка средств личной защиты. ВОЗ, со своей стороны, уже направила в 74 наиболее нуждающиеся страны 2 млн. защитных материалов и готовится отправить столько же еще в 60 стран.
Но этого, конечно, недостаточно, отметил глава ВОЗ и подчеркнул необходимость международного сотрудничества и солидарности. «Медработники в странах с низким и средним доходом заслуживают такой же защиты, как и медики в самых богатых странах», — отметил он.
Международное сотрудничество необходимо и в том, что касается производства комплектов для тестирования и научных исследований и разработок. Глава ВОЗ сообщил, что в ближайшее время в Норвегии и Испании на пациентах-добровольцах начнут тестировать лекарства и комбинированную терапию, которые, как ожидается, позволят облегчить течение болезни. Проект получил название «Испытания солидарности» — в нем задействованы 45 стран и многие другие выразили желание поучаствовать в нем. «Это историческое испытание, которое поможет значительно быстрее получить свидетельства того, какие лекарства действительно работают», — сказал д-р Тедрос. В то же время он предупредил, что вакцина от COVID-19 появится не раньше, чем через год-полтора.
Со своей стороны Всемирная организация здравоохранения уже опубликовала порядка 40 подробных рекомендаций, основанных на научных данных и практическом опыте и предназначенных для правительств, больниц, медработников и широкой публики. На курсах ВОЗ на странице OpenWHO.org обучение прошли более миллиона медицинских сотрудников. А в «Фонд солидарности», созданный для борьбы с COVID-19, только за две недели поступило 108 млн долларов от 203 тыс. организаций и отдельных людей.
Генеральный директор ВОЗ процитировал слова министра здравоохранения Сингапура: «Мы только в начале борьбы. Мы должны сохранять спокойствие, объединиться и действовать сообща».
Как это сделано. Театр начинается…
Театр начинается… с вешалки? С кулис, софитов и пологой сцены? С идеи режиссера, игры актеров и написания пьесы? Театр начинается с чуда. И заканчивается чудом. А о том, как это чудо рождается на свет каждый раз, расскажет корреспондент Делового портала YA62.ru, которому удалось проникнуть не только в гримерку актеров, но и в святая святых — театральное закулисье Рязанского областного театра драмы.
Театр начинается задолго до создания декораций, пошива костюмов и репетиций труппы. Он зарождается, когда режиссеру приходит идея сотворить на сцене что-то необычное, доселе не ставленное, не показанное. Не ограничивая себя обыденностью, а замахиваясь на святое, на Вильяма нашего Шекспира или и того мудренее, на Льюиса нашего Кэрролла.
«Алиса в стране чудес» хороша для кино, со всеми его компьютерными технологиями и спецэффектами. Но чтобы поставить подобный сюжет на сцене областного театра, нужно обладать не только профессиональной смелостью, но и каплей кэрролловского безумия.
— Мне же не интересно идти по каким-то уже давно проторенным дорожкам или делать простые вещи, — объясняет свой выбор главный режиссер Драмтеатра Карен Нерсисян. — Есть жизненный и творческий опыт, да и здоровья хватает. «Алиса в стране чудес» —произведение весьма заманчивое, думаешь о нем постоянно и не решаешься взяться. Потому что это столь же сложный материал, что и шекспировский «Гамлет». Такие работы требуют колоссальных физических и моральных сил.
Театр начинается со сценария…
— Сценарий бывает в кино, а у нас — пьеса, — тут же поправляет режиссер, провожая в волшебный мир закулисья.
Оказывается, сложность «Алисы» заключается не только в техническом воплощении декораций и игры актеров, но и в сюжете, которого, по сути, нет. Эта сказка всегда была пропитана более тонкими материями, пронизана витиеватостью мысли. И чтобы ее философия стала более понятна совсем юному зрителю, пришлось писать свою… пьесу.
— Мы долго мучились, прежде, чем нашли тот драматургический ход, который бы подошел для нашей постановки, — рассказывает Карен Нерсисян. — Перебрали массу вариантов уже готовых пьес, но все было не то. И тогда за работу взялся наш автор Дмитрий Дашков. В пьесе появляется еще один персонаж — кошка Дина. Она была у Кэрролла в произведении, так что мы ничего не выдумывали. Зато сюжет сложился в логическую картинку, которую можно было ставить на сцене.
Спектакль состоит из большого числа коротких ярких эпизодов, которые длятся не больше четырех минут. Это сделано для того, чтобы удержать внимание детей помладше постоянной сменой картинок.
Театральное закулисье начинается с установки софитов и многоярусных декораций. Конечно, бывают такие спектакли, все действие которых происходит исключительно на одном фоне. Так вот, «Алиса» — не из их числа. Если не знать, где за кулисами стоять действительно безопасно, то декорация может упасть на голову или сбить с ног во время смены.
— А вот здесь находиться опасно, сейчас будет бомбардировка посудой, — подсказывают актеры. И верно, железная плошка чудом пролетела мимо. А ведь это еще только генеральный прогон!
Театр начинается с репетиций. Кстати, да будет вам известно, в спектакле главный — не режиссер, а… помощник режиссера. Театральная мама рязанской «Алисы» — Ирина Захарова. Именно в ее руках находится дирижерская палочка с самого начала репетиций. В функции помощника режиссера входит все. И отвечает она тоже абсолютно за все: за актеров, за костюмы, за инвентарь. Если в светлую творческую голову режиссера пришла гениальная мысль относительно спектакля, помощник должен это чувствовать на уровне телепатии и держать в курсе всех остальных.
— Если мне понадобилась на репетиции чашка, вилка и швабра, она должна это заказать в реквизиторском цеху, — шепотом рассказывает режиссер, стоя за кулисами и наблюдая за работой помощника. — Она должна знать все за всех. Где стоит декорация, как сменяется, откуда выезжает — каждый шаг актеров, всю партитуру звука и света, и если кто-то что-то делает не так, она должна сообщить по связи и исправить в срочном порядке.
Если на костюме артиста оторвалась пуговица, то, конечно же, виноват костюмер. Но и помощник режиссера тоже. За не прибитый в декорации гвоздик отвечает монтировщик и она тоже. Как летчик, не имеет права на ошибку.
— А можно поговорить с помощником режиссера? — естественно, спрашиваю я.
— Сейчас лучше не стоит. Потому что она занята и может вас случайно убить в порыве напряжения перед спектаклем. И суд ее оправдает. А мы скажем, что так и было, — лицо режиссера в этот момент невозмутимо и спокойно.
Театр начинается со сцены, а на сцене посторонние ноги в уличной обуви должны разуться. Носки у меня под стать предстоящему спектаклю — разноцветные, полосатые. Кстати, ходить по пологой сцене крайне неудобно, особенно с непривычки. Того и гляди, свалишься на зрителей. А в глаза уже слепят безжалостные софиты, и мысль в голове такая странная: быть, мол, или не быть?
— Вас тоже разуться заставили? — голос из глубины зрительного зала звучит добродушно. Это создатель пьесы Дмитрий Дашков наблюдает за подготовкой декораций и актеров. — Это правильно. Вы же понимаете, на сцене в момент выступления не должно быть никакого мусора, ни соринки. Уборщицы на коленках все выметают, не дай бог кто-то из актеров поранится о незамеченный гвоздик? Это с одной стороны. А с другой, есть в театре такая примета: если актер нашел на сцене гвоздик — то будет ему профессиональная удача.
— И актеры в это верят?
— А как же! Все в это верят: и заслуженные, и молодые. А есть еще примета: «уронить роль» называется. Это, напротив, к несчастью. Но чары можно легко развеять, если посидеть на листах сценария. Да у кого угодно спросите, все так делают.
Театр начинается с актеров, а также с целой армии людей, задействованных в одной постановке. Вот далеко не все специалисты, без которых постановка одного спектакля продолжительностью в полтора часа была бы невозможна: 12 артистов, режиссер, помощник режиссера, художник-постановщик, художник по костюмам, композитор, хореограф, а еще звукотехники, светотехники, гримеры, костюмеры, заведующие цехами реквизитов и изготовления декораций…
— Художник-сценограф этого спектакля — тот, кто разрабатывает декорации, — Виктор Шилькрот, художник, декан факультета сценографии школы-студии МХАТ, лауреат премии «Золотая маска», — с гордостью рассказывает главный режиссер. — Из-под его крыла вышло много молодых и уже снискавших славу художников.
Что и говорить, декорации в «Алисе» действительно радуют глаз, что с лицевой стороны, что с изнанки.
Театр начинается со зрителя. А зритель приходит на спектакли каждый раз разный: иногда публика ловит каждый вздох актеров, полностью погружаясь в атмосферу, а иногда внимание ее приходится завоевывать и держать на протяжение всего действия. А детский спектакль сложнее вдвойне.
— К постановке детских спектаклей нужно относиться серьезно, потому что мы воспитываем с малых лет зрителя, который будет к нам ходить, когда вырастет, — объясняет Карен Нерсисян. — И если я буду взращивать его на «попкорне», то и потом, в дальнейшем, придется ставить только то, что можно воспринимать, жуя попкорн. А я этого не хочу. Ставя «Алису», мы старались раздвинуть возрастную нишу, чтобы одинаково интересно было детям и взрослым. И было над чем задуматься.
Театр начинается с волшебства, и «Алиса в стране чудес» живое тому подтверждение. Эта постановка — одна из самых сложных в техническом плане. Хотя, признаться, во время любого спектакля может случиться все что угодно: по закону подлости перегорит лампочка, в луче которой должен стоять актер или отклеится что-то важное у декораций, хотя не должно ни отклеиваться, ни перегорать. Такие нюансы добавляют жизни и прелести в спектакль, но лишают нервных клеток весь актерский состав, а главное — помощника режиссера спектакля.
— Прелесть театра состоит в том, что он происходит здесь и сейчас, — делится философией волшебства главный режиссер. — Если фильм один раз сняли, и его можно бесконечно крутить в повторе, ничего не изменится, то спектакль — вещь непредсказуемая, живая. Театр скорее похож на прямую трансляцию футбольного матча с участием нашей сборной: зритель каждый раз ждет чуда, и порой оно случается.
После спектакля актеры… идут домой. Только после премьеры обязательно бывает планерка, на которой обсуждаются нюансы постановки. В остальных случаях, если что-то пошло не так, режиссер действует на свое усмотрение.
— Когда это индивидуальная ошибка, я просто разговариваю с ее автором, — объясняет режиссер. — Человеческий фактор никто не отменял, и зачастую именно это влияет на игру. Другое дело, когда я чувствую цепь событий, которые в совокупности могут привести к катастрофе и развалу спектакля. Но даже такие вопросы решаются быстро, минут за 15.
А в это время монтировщики быстро разбирают декорации отгремевшего спектакля и собирают новые, на следующий. Световики составляют софиты и прожекторы, настраивают их вручную. За кулисами готовятся столы с реквизитом, в гримерных уже налачиваются парики и отвисают костюмы из костюмерных.
— У нас напряженный график, и возможности расслабиться у артистов практически не бывает, — раскрывает нюансы творческой профессии главный режиссер. — Обычно в театре бывает максимально четыре премьеры в год, и не все справляются с таким планом. В рязанской Драме их в разы больше, и это стало для меня неожиданностью. И если у скрипача инструментом является его скрипка, а у художника — кисть, которые всегда можно заменить, то у актера единственные инструменты — это душа и тело. И нужно уметь их отдавать зрителю так, чтобы себе не навредить.
Поэтому, когда выпадает свободное время между спектаклями, актеры выдыхают. Режиссер выдыхает. Театр выдыхает. Не выдыхает только помреж. Потому что до следующего чуда у него осталось всего несколько часов.
Дарья Копосова
http://ya62.ru/articles/kak-eto-sdelano-teatr-nachinaetsya-/
Помогите, пожалуйста, перевести предложение на английский.Это фото было сделано осенью,
a) Use words from the list to label theplaces on the map.• baker’s• hotel• library• sports centre• supermarket • swimming poolnewsagent’s • post offic … e• greengrocer’s • hospital• police station • cinema• chemist’s• café• bank• restaurant. butcher’s• airport• theatre• ZOOэт 6 классуже не надо
помогите пожалуйста
Помогите составить 3 предложение в Present Simple и еще с 3 предложения в Present Continuous с любыми из этих слов: Amazing author appearance cape cle … ver comedy fairy gossip great novel order character writer extraordinary
СРОЧНО НАПИСАТЬ ТЕКСТ ПРО СОЧИ КРАТКО НА АНГЛИЙСКОМ (6-10) ПРЕДЛОЖЕНИЙ ПО ТЕКСТУ ЭТО ОЧЕНЬ СРОЧНО ПОЖАЛУЙСТА ОТЗОВИТЕСЬ ЛЮДИ ДОБРЫЕ
5 Test your memory. What did you see when you heard these phrases? 1 Everything in China is growing. 2 The country produces so many things. 3 Every da … y, more and more people use Mandarin to communicate. СРОЧНООООООООО ПОМОГИТЕ МНЕ СРОЧНООООО НУЖНОООООО ПОЖАЛУЙСТА ПОМОГИТЕ!!!!!!!!!!!!!
Помогите пожалуйста
СРОЧНО НАПИСАТЬ ТЕКСТ ПРО СОЧИ КРАТКО НА АНГЛИЙСКОМ (8-10) ПРЕДЛОЖЕНИЙ ОБЯЗАТЕЛЬНО УКАЗАТЬ ДОСТОПРИМЕЧАТЕЛЬНОСТИ, ОЛИМПИЙСКИХ ЧЕМПИОНОВ И НАДО ВСЁ ПО … ТЕКСТУ ЭТО ОЧЕНЬ СРОЧНО ПОЖАЛУЙСТА ОТЗОВИТЕСЬ ЛЮДИ ДОБРЫЕ
СРОЧНО НАПИСАТЬ ТЕКСТ ПРО СОЧИ КРАТКО НА АНГЛИЙСКОМ (8-10) ПРЕДЛОЖЕНИЙ ЭТО ОЧЕНЬ СРОЧНО ПОЖАЛУЙСТА ОТЗОВИТЕСЬ ЛЮДИ ДОБРЫЕ
срочно!!!1 Look at the photo. Complete the answers with the words from the box. (background, example, exciting, firstly, looks, modern, next, top, who … le.) 1 What can you see in the photo? I can see a big, modern tower. It’s___ to the sea. There are some boats in the ___ and some buildings. It ____ like a big city. 2 Why is something like this popular with tourists? There are a few reasons._____, of course, you get a great view from the ____. You can see the town, people, boats. In cities, you can see all the famous buildings and take great photos. In Paris, for ____, from the Eiffel Tower you can see the Arс de Triomphe, Notre Dame, and other places. Also, it is ____ to be high up.3. Do you like climbing towers when you are on holiday? Why?/Why not? Oh yes. We always go up towers. The Eiffel Tower, The leaning Tower of Pisa and smaller towers. The best is the Campanile di San Marco in Venice. You can seе the _____ city and the canals. It’s amazing.
Привет. Пожалуйста помогите с Англ. языком надо заполнить таблицу Questions in Past Simple (в грамматическом тренажёре 7 класс. Надо всё кроме Альтерн … ативных вопросов). Срочно!!!
чего общего между химией, фотографией, и причем здесь холодильник?
НЕВСКИЕ НОВОСТИ подготовили серию материалов о сакральном процессе реставрации фотоснимков и сохранения коллекций.
Сегодня мы расскажем вам об одном из этапов экспертизы фотоматериалов, побываем в химической лаборатории и узнаем, как большой холодильник помогает сохранить фотоснимки.
Часто механизмы, скрытые от первичного взгляда на предмет, таят в себе куда больше, чем можно себе представить. Например, мы с вами, дорогие читатели, прошли в выставочный зал одного из петербургских музеев. После того, как мы устремили взгляд на живописные полотна, элегантно и со вкусом размещенные в выставочных залах, то уж наверняка и задуматься не успели о том, как они дошли до нас в таком состоянии и что было сделано для того, чтобы состояние это непрерывно поддерживать. Ровно то же самое – с фотографиями, которые, кстати, мы все чаще наблюдаем в качестве музейного объекта, по соседству с живописью или скульптурой.
Фотоснимок – это, по сути, прямая проекция эпохи, ее отпечаток на стекле или бумаге, некий документ. Французский философ Ролан Барт называл фотографию «сертификатом присутствия», а аргентинский писатель Хулио Кортасар – «зримой литературой».
Главный хранитель музейно-выставочного центра «РОСФОТО» Яна Романова рассказала корреспонденту НЕВСКИХ НОВОСТЕЙ о том, как формируются фотографические фонды, какие особенности сопутствуют процессу хранения снимков и какой позиции сегодня придерживаются современные реставраторы.
«Комплектование фондов началось параллельно с возникновением организации, в 2002 году, тогда же и появились реставрационные мастерские. Основной упор делался на редкие фотографические техники (дагерротипы, ферротипы). Фонд постепенно формировался, затем стало необходимым организовать отдел хранения», — рассказывает Яна.
Оказывается, что мы с вами в каком-то смысле первооткрыватели времени, когда фотография может быть рассмотрена как музейный объект: «Еще лет десять назад фотографии являлись частью архивного фонда, то есть, они были чем-то прилагаемым к документу, их сопровождением. Изменение отношения к фотографии как к музейному предмету произошло не так давно».
Невские Новости / Анастасия Борисенко
«Экспонирование фотографий похоже на экспонирование графики, графических изображений. Соблюдение температурно-влажностного режима – постулат, который блюдется абсолютно всеми музеями, естественно. Но, для фотографического предмета, поскольку это сложный химический объект из нескольких материалов, существует определенная специфика. Важно, конечно, не допустить колебаний температурно-влажностного режима (и это в Петербурге!), очень большие требования и к освещенности предмета», — говорит Яна.
«Изменение отношения к фотографии как к музейному предмету произошло не так давно»
Чтобы обеспечить коллекции подходящими условиями, специалисты центра создали большой «холодильник», только вместо привычного содержимого в нем хранятся…фотографии. Для холодильной камеры даже была отведена отдельная комната: «Мы сконструировали мобильное хранилище – подобие холодильной камеры. Как капсулу, эту камеру, можно встраивать в любое, не приспособленное для хранения помещение. Многие музеи в Петербурге располагаются в исторических зданиях. Здесь уже другая история: сложно устанавливать оборудование в таких сооружениях. Такая капсула – хороший выход из положения».
Вызывает интерес и то, как же всё-таки ценные кадры из разных эпох собираются в одном месте. Оказывается, работа здесь ведется по нескольким фронтам: «Комплектование фондов идет в разных направлениях: во-первых, это работа с коллекционерами и закупки. Также есть и дары: люди находят у себя интересные снимки и могут принести их к нам. Самые ранние отпечатки, которые хранятся в нашей коллекции, датируются 1840-м годом. Это изобретатель тальботипии – Фокс Тальбот. Находятся эти снимки в коллекции ранней британской фотографии».
Однако, время не стоит на месте: купленный недавно цифровой фотоаппарат последней модели может потерять свою моральную стоимость уже завтра. Хоть мы и привыкли измерять количество наших снимков в мегабайтах, необходимость увековечить «цифру» все-таки есть. Особенности сохранения современных нам (пока еще) снимков находятся на стадии осмысления: «Мы сейчас наблюдаем и смотрим, каким образом хранятся цифровые отпечатки. Вообще, сегодня о цветной печати никто не задумывается. Ее можно потерять, если экспонировать в неподходящих условиях».
Невские Новости / Анастасия Борисенко
Разница в заботе о монохромных фотографиях и цветных тоже, конечно, есть. И вот, какая: «Черно-белые отпечатки можно хранить при температуре 10 градусов, плюс-минус два градуса, с относительной влажностью 50%. С цветной печатью сложнее: ее очень тяжело хранить, особенно если это отпечатки 80-х годов. Особенностью того периода является то, что красители были закреплены очень нестабильно. В основном, со временем фотоснимки тех времен становятся рыжими или выцветают. Это очень большая проблема. Поэтому, для хранения принципиально, чтобы значение было не больше пяти градусов. Сила освещения не должна превышать 50-60 люкс».
«Вообще, сегодня о цветной печати никто не задумывается. Ее можно потерять, если экспонировать в неподходящих условиях»
Если сегодня мы можем уловить полюса искусства современного и советского, например, то с фотографией все обстоит иначе: «Кто-то считает, что 80-е годы – это современная печать. На самом деле, «современное» – это вчера. То, что снято в 80-90-е годы — винтаж».
Невские Новости / Анастасия Борисенко
Профессия реставратора – одна из самых интересных, сложных и приближенных к вечности, истории. Подумайте только: вам предстоит воссоздать реальность, в которой вы не находились и не представляете, как она может выглядеть. Поистине ювелирная работа: «До недавнего времени реставрации фотографий нигде невозможно было обучиться. Это, скорее, был процесс обмена знаниями с зарубежными коллегами. Американская и голландская школы реставраторов – очень сильные. И у каждой из них свои методы». Однако, использовав разные техники реставрации — от агрессивных методов до щадящих, — практика на разных континентах, говорит Яна, постепенно сходится в одном: «Общемировая тенденция в занятии реставрацией – консервация: чем меньше вмешательства в предмет, тем лучше».
Невские Новости / Анастасия Борисенко
После того, как все более-менее разлеглось по полочкам, пришло время и немного попрактиковать. Сквозь лабиринты коридоров центра мы проникаем в место, скрытое от глаз обычных посетителей. Это – химическая лаборатория. В небольшом кабинете за компьютером работает Елена Шепилова – заведующая сектором технико-технологических исследований.
В лаборатории изучается, пожалуй, самое главное и фундаментальное в фотографии – то, на что она бывает обычно нанесена: «Мы занимаемся исследованием бумаги, как непосредственно фотобумаги, так и той, что является упаковкой для фотодокументов».
Исследование проводится с применением так называемых неразрушающих методов. С помощью различных приборов определяется белизна, прозрачность и состав бумажных волокон.
Невские Новости / Анастасия Борисенко
«Вот, прямо сейчас, в соседнем кабинете стоят и кипят стаканчики. Так мы определяем наличие в бумаге для выставочных и сохранных паспарту особого вещества – лигнина. Он категорически недопустим в составе. Как раз сейчас идет подготовка к pH-метрии – определению кислотности волокон бумаги», — говорит Елена.
Все дело в том, что кислотный pH как раз и приводит к тому, что бумага и фотобумага со временем желтеют. Чтобы продемонстрировать такое поведение материала, Елена подходит к книжной полке, достает одну из книг и открывает первую страницу.
Невские Новости / Анастасия Борисенко
Сложно поверить, что все эти колбы, микроскопы и баночки с кипящей жидкостью имеют хоть какое-то отношение к фотоискусству. Однако, именно здесь проводятся исследования, крайне важные для долгой и счастливой жизни фотоснимков.
Невские Новости / Анастасия Борисенко
Невские Новости / Анастасия Борисенко
На столе, в окружении многочисленных, аккуратно расставленных пузырьков, стоит прибор, похожий на микроскоп. С его помощью можно проникнуть вглубь тонкого листа бумаги или картона и узнать, из чего он состоит, буквально разложить состав по волокнам. Проводами микроскоп подключен к компьютеру, что позволяет вывести увиденное через линзы прибора на большой экран. Однако, если взглянуть на вновь полученные изображения, легко спутать их с шедеврами из коллекций многих современных художников: большие, толстые полосы разных цветов, замысловатые узоры, сферы, завихрения, игра красок, форм и фактур… На самом деле – это не акварель, масло или пастель, и даже не компьютерная графика, а опилки, целлюлоза, древесная масса, клей и другие компоненты, которые содержатся в бумаге.
Невские Новости / Анастасия Борисенко
Невские Новости / Анастасия Борисенко
А вот этот «рентген-пистолет» может вычислить химический состав бумаги или вообще любой поверхности, на которую нанесено фотоизображение, и разложить его по элементам. Да-да, по тем самым, из таблицы Менделеева.
Невские Новости / Анастасия Борисенко
Несмотря на небольшой размер и компактность, прибор интересен тем, что может «сканировать» и совсем маленькие изображения, и огромные полотна: «Если нужно проверить большое изображение, мы становимся напротив стены, где это изображение расположено, и буквально «стреляем» в него из этого прибора, как из пистолета. Этот прибор напоминает мне один из лазеров, которые упоминались в «Звездных войнах», — рассказывает Елена.
Невские Новости / Анастасия Борисенко
Невские Новости / Анастасия Борисенко
Невские Новости / Анастасия Борисенко
Невские Новости / Анастасия Борисенко
Невские Новости / Анастасия Борисенко
Невские Новости / Анастасия Борисенко
Невские Новости / Анастасия Борисенко
Невские Новости / Анастасия Борисенко
Невские Новости / Анастасия Борисенко
Автор: Анастасия Борисенко
Поделиться статьей в соцсетях
Подпишитесь и узнавайте важное первыми!
Защита от роботов
Защита от роботов- IP: 85.26.235.14
- Браузер: Mozilla/5.0 (X11; Linux x86_64; rv:33.0) Gecko/20100101 Firefox/33.0
- Время: 2021-10-11 03:58:02
- URL: https://fursk.ru/info/blog/foto-iz-kosmosa-vse-eto-sdelano-chelovekom/
- Идентификатор запроса: q1hv79hqxcb1
К сожалению, запросы с вашего адреса похожи на автоматические.
Мы вынуждены отправить вас на проверку.
Чтобы продолжить работу, пожалуйста, введите символы с картинки и нажмите кнопку «Отправить» (все буквы в
нижнем регистре).
- IP: 85.26.235.14
- Browser: Mozilla/5.0 (X11; Linux x86_64; rv:33.0) Gecko/20100101 Firefox/33.0
- Time: 2021-10-11 03:58:02
- URL: https://fursk.ru/info/blog/foto-iz-kosmosa-vse-eto-sdelano-chelovekom/
- Request ID: q1hv79hqxcb1
Unfortunately, requests from your address are similar to automatic ones.
We are forced to send you for verification.
To continue working, please enter the characters from the picture and click
the «Send» button (all letters in lowercase).
: Где было сделано это фото? Как найти (почти) любое место на Земле
В эпоху фейковых новостей как никогда важно проверять получаемую информацию. Приложения, изменяющие изображение, могут усложнить задачу.Но иногда подделка заключается не в самих изображениях, а в том, как они используются. Новостные статьи иногда иллюстрированы подлинными картинками, вырванными из контекста. Фотография настоящая, но не соответствует истории.
Вот как проверить, был ли сделан снимок в том месте, откуда, как утверждается, он был сделан.Бесплатные инструменты проверки изображений и картографирования позволяют найти (почти) любое место на Земле.
Шаг первый: проверьте, есть ли в файле изображения данные exif
Большинство современных смартфонов хранят данные exif из файла изображения. Эти данные могут сказать вам, какое устройство использовалось для съемки, выдержку камеры и тип объектива, дату и время, когда был сделан снимок, а иногда даже его местоположение в виде координат GPS.
Чтобы найти данные exif изображения, щелкните фотографию правой кнопкой мыши и выберите либо «свойства», либо «информацию».Если отображаются координаты GPS, просто введите их в Google Maps, чтобы найти местоположение.
Но зачастую вы не можете просмотреть данные exif изображения. Камеры сохраняют эту информацию, только когда включены службы определения местоположения или GPS. Социальные сети, такие как Facebook и Instagram, также автоматически удаляют данные exif из изображений по мере их загрузки из соображений конфиденциальности. Но есть и другие способы проверить местоположение изображения.
Шаг второй: Выполните обратный поиск изображений
Ваш следующий лучший вариант — обратный поиск изображений.Это сканирует Интернет на наличие более ранних версий изображения, позволяя отследить его местоположение и исходный источник или историю.
Google обратный поиск изображений
Система поиска изображений Google может найти другие веб-сайты, опубликовавшие изображение, а также, возможно, его местоположение. Google также найдет похожие фотографии, которые помогут вам определить известные достопримечательности и туристические достопримечательности.
Вот четыре способа выполнить обратный поиск изображений в Google:
- Загрузите изображение.Если вы можете сохранить изображение на свой компьютер, загрузите его в окно поиска, щелкнув значок камеры, затем выбрав «загрузить изображение» и «выбрать файл».
- Перетащите. Если вы используете браузер Chrome, щелкните изображение, которое хотите найти, и, удерживая кнопку мыши, перетащите изображение в поле поиска.
- URL изображения (адрес). Если вы не можете сохранить изображение на свой компьютер, щелкните его правой кнопкой мыши и выберите «копировать адрес изображения». Затем вы можете вставить URL-адрес в поле поиска.
- Загрузите расширение. В Chrome и Firefox вы можете загрузить расширение поиска изображений для Google. Затем щелкните изображение правой кнопкой мыши и выберите «Искать изображение в Google». Откроется новая вкладка с результатами.
Обратный поиск изображений TinEye
TinEye — это система расширенного поиска изображений. Как и Google, он находит другие веб-страницы, на которых использовалось изображение, а также похожие изображения.
Но фильтры TinEye выводят проверку изображений на новый уровень.Вы можете отсортировать результаты поиска, чтобы просмотреть самые старые, самые новые и «наиболее измененные» версии изображения.
Это позволяет легко узнать, когда изображение впервые появилось в сети, когда оно было загружено в последний раз и подвергалось ли манипуляции между ними. Вы часто можете найти местоположение изображения, даже если оно было обрезано, изменено или отредактировано.
TinEye можно использовать двумя способами:
- Загрузите изображение. Сохраните изображение на свой компьютер и загрузите его в окно поиска, щелкнув значок стрелки.
- URL изображения (адрес). Щелкните изображение правой кнопкой мыши и выберите «Копировать адрес изображения». Затем вы можете вставить URL-адрес в поле поиска.
TinEye отлично подходит для обратного поиска изображений на мобильном телефоне. Но оба инструмента должны приблизить вас к проверке местоположения изображения.
Шаг третий: ищите визуальные подсказки
Если вам все еще не везет, пора подумать о визуальных подсказках. На картинке изображено отдельное здание или горный хребет? Можете ли вы определить язык на видимом рекламном щите или вывеске магазина?
Также обратите внимание на школы, больницы, статуи и башни.Даже номерные знаки транспортных средств могут показать местоположение. Вставьте эти данные в Google — например, выполнив поиск по номеру GKB — и посмотрите, что появится. Даже если вы не можете найти точное местоположение, визуальные подсказки помогут сузить область поиска до региона, страны или города.
Шаг четвертый: нанесите на карту
Вы уверены, что фотография была сделана в определенной стране или городе. Теперь вы можете использовать инструменты картографии, чтобы найти его точное местоположение.
Wikimapia — это картографический проект сообщества, который собирает информацию о местах на земном шаре.Кто угодно может внести свой вклад в карты, помечая изображения и добавляя описания, категории и местоположения. Просматривая их, можно определить местонахождение вашего изображения.
Вы также можете фильтровать карту по категориям. Доступны фильтры для стадионов, отелей, ресторанов, больниц и т. Д. Поиск «церквей» в Виндхуке вернет все церкви в городе. Нажмите на каждый результат и просмотрите карту, чтобы увидеть, соответствует ли окружение вашему изображению.
Возможно, вам будет полезно использовать несколько картографических инструментов.После того, как вы нашли место в Wikimapia, Карты Google могут помочь определить структуры и рельеф местности. Его спутниковые снимки позволяют увеличивать масштаб и вращать разные виды.
Google Street View показывает изображения мест с земли во всех направлениях. Затем можно измерить расстояние и выяснить, откуда был сделан снимок.
Советы по геолокации:
- Google — ваш друг. Иногда простой и, казалось бы, очевидный поиск, такой как «золотая статуя в Мексике», может вернуть искомое изображение.
- Визуальные подсказки важны, но не исследуйте их слишком подробно. Вы можете часами сортировать возможные местоположения, которые обратный поиск изображений может найти за секунды.
- Если не удается сохранить изображение, сделайте снимок экрана. Системы поиска изображений по-прежнему смогут его уловить.
- Имейте в виду, что изображения можно переворачивать, чтобы обмануть поисковые системы.
- Также помните об эффекте ракурса, при котором объект может казаться ближе, чем он есть на самом деле, из-за угла наклона изображения.
- Если вы подозреваете, что фотография была сделана в определенном месте, но все еще не можете ее подтвердить, обратитесь к кому-нибудь, у кого может быть дополнительная информация.
Местоположение фото и просмотрщик данных EXIF в Интернете
Pic2Map — это онлайн-программа просмотра данных EXIF с поддержкой GPS, которая позволяет вам находить и просматривать ваши фотографии на карте. Наша система использует данные EXIF, которые доступны практически для всех фотографий, сделанных цифровыми камерами, смартфонами и планшетами. Даже без данных GPS Pic2Map по-прежнему служит простой и элегантной онлайн-программой просмотра данных EXIF; что является сокращением от Exchangeable Image File, формата, который является стандартом для хранения информации обмена в файлах изображений цифровых фотографий с использованием сжатия JPEG.В зависимости от марки и модели камеры; Данные EXIF включают такую информацию, как; выдержка, компенсация экспозиции, число F, чувствительность ISO, использование вспышки, дата и время съемки, баланс белого, использованные вспомогательные линзы и разрешение. Ниже вы можете найти более подробный список всех данных, которые предоставляет Pic2Map.
Если в записывающем устройстве есть встроенный GPS-приемник и геотегирование включено; также возможно извлечь координаты, где было снято изображение. Эти данные включают, помимо прочего, информацию о широте, долготе, высоте и направлении.Программа Pic2Map photo mapper проанализирует всю эту информацию, чтобы определить местоположение на карте и, если возможно, обратит геокодирование координат с точным адресом.
Бренд: Производитель записывающего оборудования. Это производитель ЦИВ, сканера, видеодигитайзера или другого оборудования, которое генерировало изображение.
Модель: Название модели или номер модели оборудования. Это название модели или номер DSC, сканера, видеодигитайзера или другого оборудования, создавшего изображение.
Объектив: содержит информацию об объективе, который сделал снимок, например, минимальное фокусное расстояние, максимальное фокусное расстояние, минимальное число F.
Затвор: время, в течение которого затвор камеры остается открытым. Скорость затвора контролирует продолжительность экспозиции — чем выше скорость затвора, тем короче время экспозиции.
F Число: Число, которое выражает светопропускающую способность объектива, т. Е. Размер отверстия объектива, его размер диафрагмы.F-числа указывают размер диафрагмы по отношению к фокусному расстоянию объектива.
Скорость ISO: ISO означает, насколько чувствителен датчик изображения к количеству присутствующего света. Чем выше ISO, тем чувствительнее датчик изображения и, следовательно, возможность делать снимки в условиях низкой освещенности.
Вспышка: Вспышка — это устройство, используемое в фотографии, создающее вспышку искусственного света (обычно от 1/1000 до 1/200 секунды) с цветовой температурой около 5500 K, чтобы помочь осветить сцену.Указывает состояние вспышки при съемке изображения.
Фокусное расстояние: Фокусное расстояние — это расстояние между фокусной точкой объектива и плоскостью пленки, когда объектив сфокусирован на бесконечность. Он используется для обозначения относительного размера и угла обзора линзы, выраженного в миллиметрах (мм).
Цветовое пространство: Тег информации о цветовом пространстве всегда записывается как спецификатор цветового пространства. Обычно sRGB (стандартный красный зеленый синий) используется для определения цветового пространства в зависимости от состояния монитора ПК и окружающей среды.
Широта: Широта GPS — это географическая координата, определяющая положение точки на поверхности Земли с севера на юг.
Долгота: долгота GPS — это географическая координата, определяющая положение точки на поверхности Земли с востока на запад.
лат. Ref: указывает, является ли широта северной или южной широтой. Значение ASCII «N» указывает северную широту, а «S» — южную широту.
Длинный.Ref: указывает, какая долгота — восточная или западная. ASCII «E» обозначает восточную долготу, а «W» — западную долготу.
Координаты: указывает географическую систему координат. Координаты выражаются в градусах, минутах и секундах соответственно.
Высота: высота GPS, определяемая трилатерацией с четырьмя или более спутниками. Ориентиром является уровень моря, единицы измерения — метры.
Ссылка на направление: указывает ссылку для определения направления изображения при его захвате.«Т»: истинное направление, «М»: магнитное направление.
Направление: указывает направление изображения, когда оно было снято. Диапазон значений от 0,00 до 359,99.
Направление: указывает направление, в котором указывала камера, когда была сделана фотография.
Как узнать, где была сделана фотография, и отследить местоположение по GPS
Большинство людей может задаться вопросом, как узнать, где именно был сделан снимок.Однако отследить точное местоположение изображения вручную — несложная задача. Но когда дело доходит до криминалистических целей, то определение местоположения по старым фотографиям в пакетном режиме — очень сложная задача. Таким образом, в этом блоге мы собираемся изучить некоторые уловки для определения местоположения по изображению или фотографии.
В настоящее время почти каждая камера в смартфоне имеет встроенную функцию GPS. Когда человек щелкает любое изображение, камера записывает GPS-координаты места, где был сделан снимок.Эта информация встроена в фотографии с помощью геотегов. Эта функция поможет найти координаты GPS на фото / изображении.
Чтобы определить местоположение по фотографии, достаточно получить информацию о геотеге с фотографии. Просто получите доступ к встроенным координатам GPS в фотографии и введите их в Google Maps, Google Earth и т. Д., Чтобы вручную определить местоположение фотографии.
Примечание: Только устройства с поддержкой GPS предоставляют информацию о геотегах для изображений. Если конфиденциальность местоположения в смартфоне включена, то только изображение, по которому щелкнули мышью, будет включать в себя различные атрибуты GPS в форме долготы, широты и высоты в пределах изображения.
Как найти информацию о местоположении по фотографии?
Чтобы определить место по фотографии, пользователь ищет решение, как узнать место, где была сделана фотография. Они получат в Интернете различные решения для определения местоположения по фотографии вручную или с помощью какой-либо продвинутой сторонней утилиты.
Метаданные координат широты и долготы, хранящиеся в свойствах изображения, помогут отследить местоположение изображения.Эти встроенные координаты GPS помогают определить место, где была сделана фотография. Наряду с этими координатами пользователь может также получить информацию, касающуюся размера диафрагмы камеры, выдержки, фокусного расстояния, чувствительности ISO, режима камеры и т. Д.
Теперь вы должны думать:
Как найти информацию GPS на фотографиях?
Ответ на «как узнать, где было сделано фото?» можно получить, обратившись к информации о местоположении с фотографии с прикрепленными к ней метаданными.Чтобы просмотреть информацию, связанную с изображением, выполните действия, указанные ниже.
1. Во-первых, вам необходимо загрузить образ Image в вашу систему Windows , чтобы отслеживать точное местоположение изображения, откуда оно было снято
2. Теперь щелкните изображение правой кнопкой мыши и выберите параметр Properties , чтобы извлечь метаданные из изображений
3. Щелкните вкладку Details и прокрутите вниз до раздела GPS
В разделе GPS вы сможете увидеть 4.Координаты GPS , то есть широты и долготы .
Получив доступ к данным геолокации на изображении, пользователь может точно увидеть, где был сделан снимок. Это также помогает найти дату и время фотографии.
Определить местоположение по фотографии с помощью карт Google
После получения информации GPS о снимке, пользователь может найти место, где был сделан снимок, с помощью Google Maps. Функция поиска местоположения фотографий, интегрированная в Google Maps, позволяет искать конкретное место, вводя его координаты GPS.Ниже приведены инструкции, как узнать, где была сделана фотография.
1. Прежде всего, вам необходимо получить координаты широты и долготы из информации Geotag фотографии
.2. Теперь откройте в системе Google Maps и введите GPS-информацию с изображения в строку поиска Google Maps
.3. Затем нажмите Введите ключ на вашем компьютере и щелкните значок Search
4.Через несколько секунд Google Maps укажет на точное местоположение , соответствующее GPS-координатам, которые вы ввели
.5. Карты Google принимают координаты в любом из форматов, указанных ниже:
- Градусы, минуты и секунды (DMS): 41 ° 28’14,2 ° N 2 ° 10’24,5 ° E
- градусов и десятичных минут (DMM): 41 24,7036, 2 40. 6612
- Десятичные градусы (DD): 41.40228, 2. 17592
Примечание: Также убедитесь, что вы правильно ввели координаты, используя правильные символы для минут, градусов и секунд.
Криминалистическое извлечение и отображение геолокации по изображениям
Обычно ручные методы всегда отнимают много времени и разочаровывают. В результате многие пользователи считают, что эти методы затруднительны для быстрого определения местоположения по фотографии. Иногда требуется получить точное местоположение изображения для целей судебно-медицинской экспертизы.
В таких ситуациях Google Maps не может обеспечить идеальное местоположение фотографии. Таким образом, пользователи должны полагаться на автоматизированное решение, которое представляет собой MailXaminer Email Analysis Tool .С помощью этой утилиты можно легко извлечь данные из файла изображения.
Указанные ниже шаги помогают узнать, где была сделана фотография, с помощью MailXaminer :
1. Загрузите и установите программное обеспечение MailXaminer в свою систему и запустите его
2. Теперь вам нужно переключиться на вкладку Media , которая отображает все доступные вложения мультимедийных элементов в почтовом ящике
3. После этого утилита отобразит полный список всех медиаданных, хранящихся в формате файла
.4.Далее вам нужно Выбрать нужный файл, чтобы просмотреть точное местоположение геотега изображения
5. Нажмите кнопку Options и выберите Geo Location
6. Инструмент отобразит GPS изображения вместе с деталями. Вы можете легко Увеличить и Уменьшить , чтобы беспрепятственно просматривать детали
7. Если данные GPS, связанные с изображением, не найдены, программное обеспечение отобразит местоположение GPS
8.Пользователь также может экспортировать файлы изображений в формат KML . Это поможет пользователю определить местоположение по фотографии и просмотреть его в другом приложении, например, Google Earth .
Знаете ли вы о файле KML?
KML — это файл языка разметки Keyhole с расширением .kml. Для выражения географической аннотации и визуализации путем хранения местоположений, видеосвязи, наложений изображений и информации моделирования, такой как трехмерные изображения, точки, линии и т. Д.
ФайлыKML имеют структуру на основе тегов с вложенными элементами на основе многожильного XML.Это формат файла, поддерживаемый программой поиска изображений, чтобы узнать, где была сделана фотография.
Наконец-то найдено точное местоположение изображения!
В вышеупомянутом блоге мы обсудили «как узнать, где была сделана фотография?» с наиболее подходящими решениями. Большинству пользователей необходимо найти мельчайшие детали, такие как дата создания, местоположение и т. Д., Связанные с изображениями, для целей анализа.
Проблема возникает, когда пользователь не может найти точное место, где была сделана фотография.Таким образом, пользователь может решить проблему, реализовав ручной способ найти информацию, связанную с фотографией, а затем использовать Google Maps для определения местоположения по фотографии.
В большинстве случаев пользователи не могут получить точное местоположение с помощью ручного метода, поэтому рекомендуется выбрать автоматический способ. Можно использовать программу MailXaminer , чтобы найти местоположение фотографии всего за несколько кликов.
Как найти место, где была сделана фотография
В этой статье мы рассмотрим, как получить доступ к информации о местоположении или геотегам, прикрепленным к фотографии, и использовать эту информацию, чтобы найти, где именно фотография был взят.
Обратите внимание, что информация в этой статье предназначена для образовательных целей и не должна использоваться для поиска информации о местоположении фотографий, которые вам не принадлежат или принадлежат другим лицам.
Найдите место, где была сделана фотография
Если вы не знали, камеры почти на всех смартфонах имеют встроенную функцию GPS. В тот момент, когда вы делаете снимок, ваша камера записывает GPS-координаты места, где был сделан снимок, и маркирует эту информацию на снимке.
Это позволяет любому легко узнать, где была сделана конкретная фотография. Все, что вам нужно сделать, это получить доступ к данным GPS, прикрепленным к фотографии, и использовать эти данные на Картах Google или других веб-сайтах, чтобы узнать место, где была сделана фотография.
Где хранится информация о местоположении на фотографиях?
Информация о местоположении фотографии, сделанной камерой смартфона, сохраняется в виде координат широты и долготы, относящихся к месту, где была сделана фотография.
Эта информация хранится в формате файла сменного изображения (EXIF) вместе с множеством других данных, таких как размер диафрагмы камеры, выдержка, фокусное расстояние, чувствительность ISO, режим камеры и т. Д.
Доступ к информации о местоположении, прикрепленной к фотографии
Первым шагом будет доступ к данным EXIF, прикрепленным к фотографии, и проверка, содержат ли они информацию о месте, в котором была сделана фотография.
1. Сначала загрузите фотографию на свой компьютер с Windows или Mac
2. Затем щелкните правой кнопкой мыши фотографию и выберите «Свойства» (см. Изображение ниже).
3. На следующем экране убедитесь, что вы находитесь на вкладке «Подробности», и прокрутите вниз, пока не увидите раздел с надписью «GPS». В этом разделе вы найдете GPS-координаты (широта, долгота), прикрепленные к фотографии (см. Изображение ниже)
Информация о широте и долготе, как вы можете видеть на изображении выше, доступна в форме градусов, минут и секунд.
Используйте Карты Google, чтобы найти место, где была сделана фотография
Неизвестная многим пользователям, функция поиска в Google Maps также позволяет искать место, вводя его координаты GPS.
1. Используя метод, описанный выше, получите информацию о широте и долготе, прикрепленную к фотографии
.2. Откройте Google Maps на своем компьютере, введите координаты GPS в строку поиска Google Maps и нажмите клавишу Enter на своем компьютере или щелкните значок поиска (см. Изображение ниже)
3. Через несколько секунд Google Maps укажет точное местоположение, соответствующее GPS-координатам, которые вы только что ввели в строку поиска (см. Изображение выше).
Карты Google принимают координаты в любом из следующих форматов.
- Градусы, минуты и секунды (DMS): 41 ° 24’12,2 ″ N 2 ° 10’26,5 ″ E
- Градусы и десятичные минуты (DMM): 41 24.2028, 2 10.4418
- Десятичные градусы (DD): 41.40338, 2.17403
Убедитесь, что вы правильно ввели координаты, используя правильные символы для градусов, минут и секунд.Вы можете ввести координаты в десятичных градусах, если вам сложно ввести символ градуса «°».
Вы можете посмотреть, как искать место, используя координаты широты и долготы, если вы все еще не уверены в этой части.
Связанные
- Как отключить привязку фотографий к фотографиям на iPhone и iPad
Найдите дату и время, когда была сделана фотография на iPhone — iOS App Weekly
Кто-то прислал вам фотографию, и вам нужно знать, когда она была сделана? Не можете вспомнить, когда что-то произошло, и ищете способ узнать дату и время по фотографиям? Некоторые пользователи iPhone делали снимки, но не могут найти время и дату, когда фотография была сделана, из приложения «Фото» или «Фотопленки».Если вы используете последнюю модель iPhone или iPad с приложением «Файлы», вы можете легко узнать время и дату, когда фотография была сделана на вашем iPhone или iPad, без каких-либо сторонних приложений. Мы также предоставим вам решение для удаления или скрытия метаданных ваших фотографий внизу этой статьи, чтобы защитить вашу конфиденциальность.
Вот шаги.
Откройте приложение «Фотографии» или «Фотопленку» на iPhone, найдите и откройте изображение, нажмите на меню действий в нижнем левом углу, чтобы открыть список меню в нижней части экрана iPhone.Прокрутите длинный список меню, пока не увидите пункт Сохранить в файлы . Нажмите на него, затем выберите место или папку на вашем iPhone, чтобы сохранить файл изображения. Например, вы можете сохранить его в папке «Загрузки».
После этого запустите приложение «Файлы» на iPhone, перейдите в указанный выше каталог, в котором вы сохранили изображение. Вы должны увидеть дату фотографии за ее названием. Если вы хотите также просмотреть конкретное время фотографии. Нажмите и удерживайте фотографию, чтобы открыть меню действий, и выберите Информация из списка меню.См. Снимок экрана ниже.
Затем вы откроете подробную информацию о выбранном файле изображения, включая формат файла, размер, размеры, камеру, устройство, дату и время и т. Д.
проверьте дату и время фотографии в приложении «Файлы» на iphoneЗдесь вы можете найти дату и время изменения, дату и время создания фотографии. Прокрутите вниз, чтобы узнать много другой подробной информации о фотографии, такой как размеры, разрешение, цветовой профиль, марка устройства, модель устройства, модель объектива, значение диафрагмы, время экспозиции и т. Д.
Удалить дату и время фотографии iPhone
Если вы хотите поделиться своими фотографиями с другими, но не хотите, чтобы они знали, когда были сделаны фотографии, вы можете выполнить следующие действия, чтобы удалить EXIF, метаданные из фотографий iPhone с помощью стороннего приложения для редактирования изображений для iOS.
Связанные страницыКак узнать местоположение фотографии, сделанной с помощью нашего смартфона
Большинство современных смартфонов сохраняют основную информацию, такую как режим фотографии, выдержку, ISO, диафрагму и данные о местоположении фотографии, сделанной с помощью нашего смартфона.С помощью технологии GPS камера смартфона автоматически добавляет к изображению метку местоположения. Бывают случаи, когда мы задаемся вопросом о местонахождении изображения во время прокрутки наших старых фотографий в галерее, и нам трудно распознать точное местоположение изображения. Вот готовое руководство, чтобы узнать, где находится изображение, сделанное с помощью нашего смартфона.
Прежде чем приступить к выполнению шагов, необходимо помнить о нескольких вещах. Чтобы сохранить тег местоположения, необходимо включить параметр «Тег местоположения или тег GPS», а приложение камеры также должно иметь необходимое разрешение, необходимое для использования функции GPS.
Шаги для включения тега местоположения:
Для пользователей Android:
1. Откройте приложение «Камера»
2. Перейдите в «Настройки» приложения камеры
3. Найдите «Тег местоположения» или «Сохранить местоположение». ‘и включите его
Для пользователей iOS (iPhone / iOS):
1. Откройте «Настройки» и перейдите к параметру «Конфиденциальность»
2. Включите «Службы определения местоположения»
3. Теперь прокрутите вниз и нажмите на «Камера» и выберите «При использовании приложения».
Шаги, чтобы узнать местоположение изображения:
На смартфонах Android:
1.Откройте приложение «Галерея» по умолчанию и выберите изображение.
2. Теперь нажмите на трехуровневую точку в правом верхнем углу.
3. Выберите параметр «Информация» или «Подробности» (в зависимости от используемого приложения-галереи).
4. Здесь вы можете увидеть расположение изображения вместе с другими деталями, такими как размер, выдержка, ISO и т. Д.
На устройствах iOS (iPhone / iPad):
1. Запустите приложение «Фото» и перейдите на вкладку «Альбомы».
2. Нажмите «Места», чтобы найти все изображения на Картах.
3. Нажмите на любое изображение, чтобы узнать точные координаты местоположения.
FacebookTwitterLinkedin
Как ваше местоположение можно определить по фотографии в Facebook — д-р Мартин Ли
Большинство цифровых камер записывают GPS-координаты фотографии, которую вы делаете, в метаданных EXIF. Это означает, что любой, с кем вы делитесь фотографией, может точно узнать, где (и когда) фотография была сделана. Кроме того, есть и другие способы найти вас по фотографиям, которые вы публикуете в Интернете.
Когда вы публикуете фотографию в Facebook, данные о местоположении EXIF автоматически удаляются с фотографии, прежде чем она будет добавлена в сообщение, что является хорошей новостью для многих приемных родителей.Но как долго эта защита может продолжаться, неизвестно, поскольку она была успешно оспорена в суде.
Удаление метаданных EXIF с фотографий снижает вероятность обнаружения места, где вы сделали снимок, но не устраняет проблему полностью. Есть много других способов определить местоположение вашей фотографии по фотографиям, которые вы публикуете на Facebook.
Предположим, вы публикуете фотографию, на которой играете с ребенком на детской площадке в вашем местном парке.Наиболее вероятный сценарий состоит в том, что один из ваших друзей непреднамеренно сообщит местоположение в комментарии к публикации или поделится фотографией и отметит вас. В качестве альтернативы, вы в конечном итоге выдадите свое местоположение не в одном посте, а на основе кумулятивного потока информации с течением времени.
Во-вторых, кто-то может использовать поиск Google по обратному изображению, чтобы найти местоположение. Все, что им нужно сделать, это загрузить изображение в Google, который распознает и отобразит любые похожие фотографии в Интернете.Например, другие фотографии парка, которые люди разместили в сети. Или, если вы на фотографии, возможно, Google найдет другую вашу фотографию в Интернете — возможно, рабочую фотографию. Любая из этих фотографий может показать местоположение с помощью информации EXIF на самой фотографии. Кроме того, фотографии, размещенные в Интернете, содержат текстовую информацию, помещенную в поле ALT, которое предназначено для помощи посетителям с нарушениями зрения. Таким образом, название парка может быть доступно из поля ALT или просто из текста на странице, где отображается фотография.
В-третьих, кто-то может просто разместить ваше фото в своем профиле и спросить своих друзей, узнают ли они парк и могут ли они назвать его. Если публикация будет опубликована, она может быть успешной и потребует минимальных усилий.
Дополнительная литература
Заключение
Таким образом, удаление данных EXIF на самом деле не устраняет проблему. Вместо этого вы можете прочитать, как удалить данные о местоположении здесь.
Если вы все-таки используете Facebook, а не публикуете сообщения в своем общем профиле, вы можете снизить риск, создав секретную группу и подумав, каким из ваших друзей вы разрешите быть членами — возможно, только вы и ваша родная семья.
