Как свернуть окно с помощью клавиатуры
Вы могли не знать, но любое действие в операционной системе Windows, которое вы делаете с помощью мышки, можно выполнить и с помощью клавиатуры. В частности, с помощью клавиатуры можно сворачивать окна и для этого даже существует несколько способов.
Сворачивание окон с помощью Windows-M
Самый простой и популярный способ свернуть окно с помощью клавиатуры — это комбинация клавиш Windows-M. Данная комбинация клавиш сворачивает на панель задач все окна, открытые в данный момент. При этом сворачивание происходит плавно, с отображением анимации. Комбинация клавиш Windows-M работает, как с левой кнопкой Windows, так и с правой, но ее удобней использовать именно с правой кнопкой Windows, так как это показано на картинке внизу.
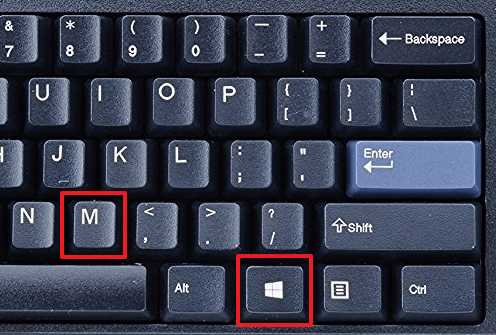
Для отмены данного действия, то есть для разворачивания свернутых окон, можно использовать комбинацию клавиш Windows-Shift-M.
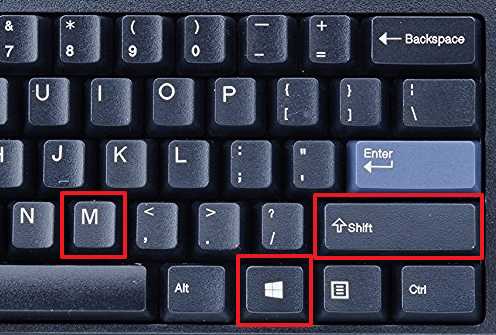
Сворачивание окон с помощью Windows-D
Второй способ сворачивания окно с помощью клавиатуры заключается в использовании комбинации клавиш Windows-D. Данная комбинация клавиш также сворачивает все открытые окна, но в отличие от предыдущего способа она делает это мгновенно, без отображения анимации. Данный способ подойдет если вам нужно быстро свернуть все окна и перейти к рабочему столу.
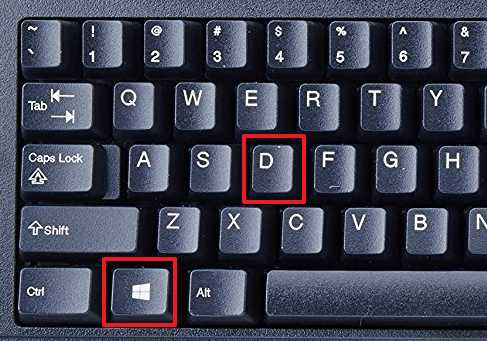
У данного способа есть одна особенность, он работает в обе стороны. Так комбинацию клавиш Windows-D можно использовать как для того, чтобы свернуть все окна, так и для того, чтобы развернуть их обратно, если они свернуты.
Сворачивание окон с помощью Alt-Space
Если вам нужно свернуть только одно окно, то для этого можно использовать комбинацию клавиш Windows и Стрелка вниз. При первом нажатии эта комбинация меняет размер окна, а при втором сворачивает окно на панель задач.
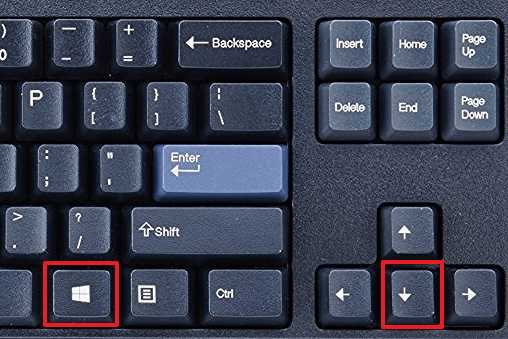
Также для сворачивания одного окна можно использовать комбинацию Alt-Space (Alt-Пробел). Данная комбинация клавиш открывает небольшое меню, которое расположено в левом верхнем углу любого окна.
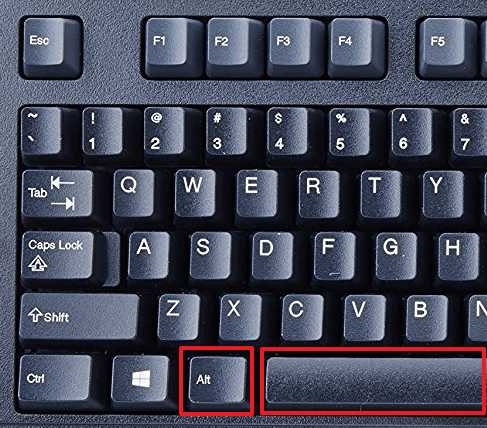
В этом окне доступно несколько действий, которые можно выполнить с этим окном:
- Восстановить;
- Переместить;
- Изменить размер;
- Свернуть;
- Развернуть;
- Закрыть;
Если вам нужно свернуть окно, то в данном меню нужно выбрать вариант «Свернуть» с помощью клавиш со стрелками и нажав Enter.
Другие полезные комбинации клавиш
Также в Windows есть и другие полезные комбинации клавиш, которые позволяют управлять окнами. Некоторые из них мы приведем в таблице ниже.
| Alt-Tab | Переключение между окнами. Позволяет изменить активное окно не используя мышку. |
| Win-Tab | Переключение между виртуальными рабочими столами. Работает только в Windows 10. |
| Alt-F4 | Закрытие программы. Позволяет закрыть активное окно или выключить компьютер, если все окна уже закрыты. |
| Ctrl-R или F5 | Обновление информации в активном окне. |
| Windows | Открывает меню Пуск. Позволяет выйти из полноэкранного режима назад к рабочему столу. |
| Windows-Home | Свернуть все окна кроме окна, которое активно в данный момент. |
| Ctrl-Tab | Переход к следующей вкладке в том же окне. |
| Ctrl + Shift + Tab | Переход к предыдущей вкладке в том же окне. |
Нужно отметить, что все описанные в статье комбинации протестированы на Windows 10 и в более старых версиях Windows могут не работать либо работать по другому.
comp-security.net
Как свернуть окно с помощью клавиатуры
Многие пользователи Windows работают одновременно с несколькими программами. Одновременно на компьютере может быть включено несколько браузеров, проводник для работы с файлами, текстовые редакторы, музыкальные проигрыватели и многое другое. Каждый раз переключаться между приложениями с помощью мыши может быть очень затруднительно и неудобно. В данной статье рассмотрены способы, как свернуть и развернуть окно с помощью клавиатуры в операционных системах Windows XP и 7.
Alt + Space
В Windows существует огромное количество горячих клавиш и их комбинаций для выполнения тех или иных действий. Пользователи могут вызвать специальное контекстное меню окна, которое позволяет управлять его месторасположением на экране персонального компьютера.
Чтобы вызвать данное меню, одновременно зажмите клавиши Альт и Пробел (Space) на клавиатуре. В левом верхнем углу вы увидите появившееся окошко, в котором можно выбрать одно из нескольких действий. С его помощью вы можете закрыть, развернуть и свернуть, а также изменить размер и передвинуть объект в нужное место. Выбирать действия вы можете стрелочками «вверх-вниз». Кнопкой Enter вы подтвердите выбранный пункт.
Кроме того, существует команда Alt + Пробел + C, которая свернет текущее активное приложение, минуя вызов ниспадающего меню.
Свернуть все
Если вам требуется быстро добраться до рабочего стола и расположенных на нем ярлыков, сворачивать окна по одному может занять слишком много времени. Для более комфортной работы пользователей в Windows существует комбинация, позволяющая свернуть сразу все активные объекты или вернуть их на место.
Для сворачивания объектов необходимо воспользоваться сочетанием Win + M (в русской раскладке это Ь). Для разворачивания необходимо добавить кнопку Шифт, т.е. использовать комбинацию Win + Shift + M.
Вы также можете воспользоваться универсальной командой, вызываемой с помощью Win + D. Она сочетает в себе обе функции: если на текущий момент у вас есть открытые окна – они будет немедленно свернуты на панель быстрого доступа. Если их нет – все программы с панели будут развернуты обратно на десктоп.
Переключение
Если вы хотите выбрать конкретное программное обеспечение, которое вам нужно открыть – лучше всего для этого воспользоваться сочетанием кнопок клавиатуры Alt + Tab. Оно вызовет удобный интерфейс, в котором можно выбрать нужный объект, после чего он будет немедленно открыт. Для переключения между элементами списка необходимо, не отпуская Альт, нажимать клавишу Tab.
windowstune.ru
Как свернуть экран ноутбука — Всё о компьютерах
Как свернуть окно в Windows 7 и Xp с помощью клавиатуры
Многие пользователи Windows работают одновременно с несколькими программами. Одновременно на компьютере может быть включено несколько браузеров, проводник для работы с файлами, текстовые редакторы, музыкальные проигрыватели и многое другое. Каждый раз переключаться между приложениями с помощью мыши может быть очень затруднительно и неудобно. В данной статье рассмотрены способы, как свернуть и развернуть окно с помощью клавиатуры в операционных системах Windows XP и 7.
Alt + Space
В Windows существует огромное количество горячих клавиш и их комбинаций для выполнения тех или иных действий. Пользователи могут вызвать специальное контекстное меню окна, которое позволяет управлять его месторасположением на экране персонального компьютера.
Чтобы вызвать данное меню, одновременно зажмите клавиши Альт и Пробел (Space) на клавиатуре. В левом верхнем углу вы увидите появившееся окошко, в котором можно выбрать одно из нескольких действий. С его помощью вы можете закрыть, развернуть и свернуть, а также изменить размер и передвинуть объект в нужное место. Выбирать действия вы можете стрелочками «вверх-вниз». Кнопкой Enter вы подтвердите выбранный пункт.
Кроме того, существует команда Alt + Пробел + C. которая свернет текущее активное приложение, минуя вызов ниспадающего меню.
Свернуть все
Если вам требуется быстро добраться до рабочего стола и расположенных на нем ярлыков, сворачивать окна по одному может занять слишком много времени. Для более комфортной работы пользователей в Windows существует комбинация, позволяющая свернуть сразу все активные объекты или вернуть их на место.
Для сворачивания объектов необходимо воспользоваться сочетанием Win + M (в русской раскладке это Ь). Для разворачивания необходимо добавить кнопку Шифт, т.е. использовать комбинацию Win + Shift + M.
Переключение
Если вы хотите выбрать конкретное программное обеспечение, которое вам нужно открыть – лучше всего для этого воспользоваться сочетанием кнопок клавиатуры Alt + Tab. Оно вызовет удобный интерфейс, в котором можно выбрать нужный объект, после чего он будет немедленно открыт. Для переключения между элементами списка необходимо, не отпуская Альт. нажимать клавишу Tab.
Совет 1: Как свернуть окно с помощью клавиатуры
Чтобы свернуть приложение или папку через меню управления окном, нажмите сочетание клавиш Alt и Space (пробел). В левом верхнем углу появится контекстное меню. Передвигаясь по нему с помощью стрелок на клавиатуре, выберите команду «Свернуть» и нажмите клавишу Enter. Сворачивание окон без обращения к меню управления вызывается сочетанием клавиш Alt, Space и С. Описанными способами можно свернуть только активное окно. Чтобы впоследствии развернуть его, передвигайтесь по различным элементам экрана с помощью клавиши Tab и стрелок. Когда искомый элемент подсветится, нажмите клавишу Enter.
Свернуть сразу все открытые окна можно с помощью клавиши Windows (с изображением флага). Удерживая ее, нажмите одну из дополнительных: латинскую M или D. Действие, вызываемое этими комбинациями, идентично команде «Свернуть все окна», которая задается одноименной кнопкой на панели задач. Чтобы затем восстановить все окна, нажмите клавиши Windows, Shift и M.
Также с помощью клавиатуры возможно перемещение между окнами. При данном способе активное окно сворачивается, а выбранное пользователем, наоборот, восстанавливается. Удерживая клавишу Alt, нажмите Tab. В центре экрана появится панель с миниатюрами и названиями запущенных на данный момент программ. Чтобы выбрать нужное окно, нажимайте клавишу Tab до тех пор, пока искомое приложение не окажется в рамке. После этого отпустите все клавиши. Чтобы остаться в текущем окне, либо выделите его, либо нажмите Esc или Enter.
В операционной системе Windows существует также режим управления курсором мыши с помощью клавиатуры. Он не слишком удобен, так как курсор передвигается по экрану крайне медленно. Тем не менее с его помощью вы также сможете выполнить нужные команды. Режим активируется сочетанием левых клавиш Alt и Shift и Num Lock. Передвижение по экрану осуществляется клавишами 1-4 и 6-9, расположенными на цифровой панели (в правой части клавиатуры), а нажатие кнопок мыши имитируют клавиши [/],[*],[-] и [5].
Совет 2: Как свернуть программу
Совет 3: Как свернуть фото
Как повернуть экран на ноутбуке
На ноутбуке редко возникает необходимость повернуть экран. Как правило, с такой проблемой сталкиваются пользователи, которые случайно повернули экран и теперь не знают, как вернуть все обратно. В данной статье мы опишем несколько способов, как повернуть экран на ноутбуке в привычное положение.
Как повернуть экран на ноутбуке с помощью Windows
Самый простой способ повернуть экран на ноутбуке или компьютере это воспользоваться встроенными в Windows инструментами.
В Windows 7 это делается следующим образом. Кликните правой кнопкой мышки по рабочему столу и выберите пункт «Разрешение». После этого перед вами появится окно с настройками экрана. Здесь нужно открыть выпадающее меню «Ориентация» и выбрать там нужный режим отображения. Если ваш монитор установлен стандартным способом, то вам подойдет вариант «Альбомная». После выбора нужной ориентации сохраните настройки нажатием на кнопку «Ok».
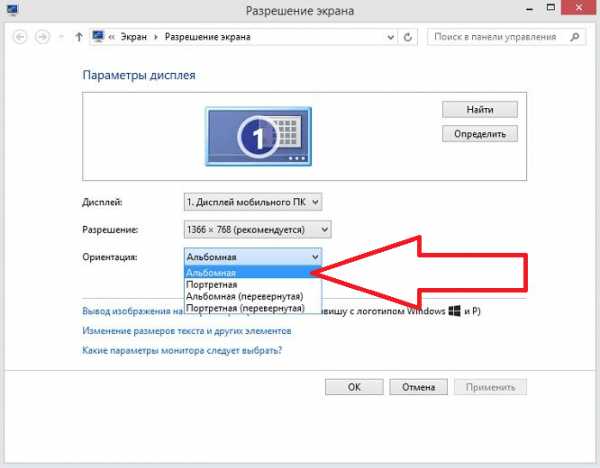
Если у вас Windows 10, то вам нужно кликнуть правой кнопкой мышки по рабочему столу и выбрать пункт «Параметры экрана». После этого откроется окно «Параметры» с открытым разделом «Система – Экран». Здесь нужно открыть выпадающее меню «Ориентация» и выбрать подходящий вариант положения экрана.
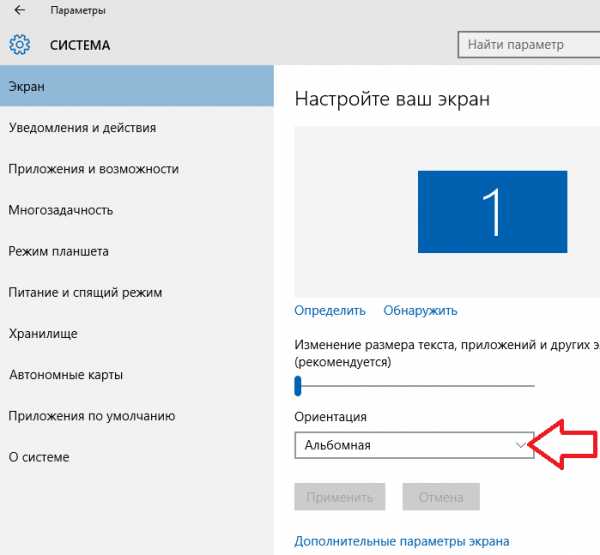
Как повернуть экран на ноутбуке с помощью драйвера видеокарты
Также вы можете повернуть экран на ноутбуке с помощью драйвера видеокарты. Если у вас видеокарта от NVIDIA, то вам нужно кликнуть правой кнопкой мышки по рабочему столу и выбрать пункт «Панель управления NVIDIA». После этого перед вами откроется окно с настройками вашей видеокарты. Здесь нужно перейти в раздел «Дисплей – Поворот экрана» и выбрать там подходящую ориентацию.
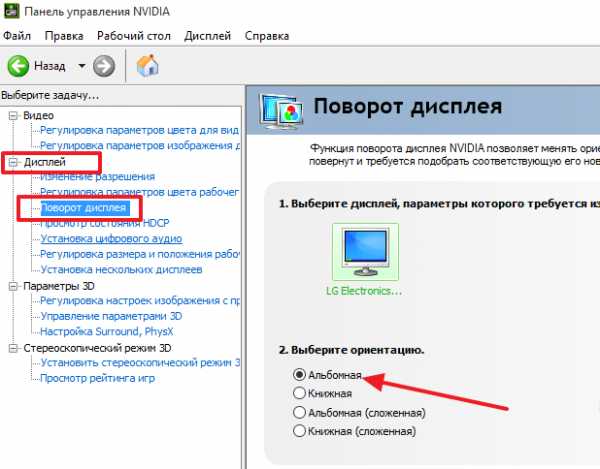
Если у вас видеокарта от AMD, то поворот экрана вашего ноутбука выполняется аналогичным способом. Кликните правой кнопкой мышки по рабочему столу и выберите пункт «Catalyst Control Center». После этого перед вами должно появиться окно с настройками вашей видеокарты. Здесь нужно перейти в раздел «Common Display Tasks – Rotate Desktop» и выбрать там подходящую ориентацию экрана. Чтобы сохранить настройки нажмите на кнопку «Apply».
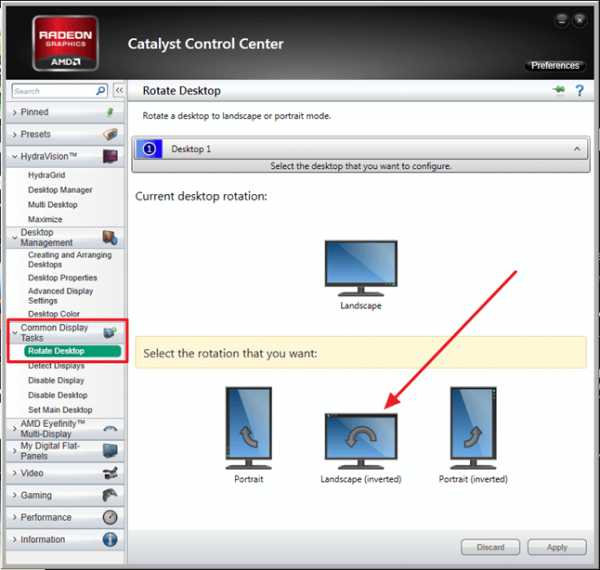
Драйверы для интегрированной графики от Intel также повернуть экран ноутбука. Нажмите комбинацию клавиш Ctrl + Alt + F12. После этого на экране должно открыться окно с настройками интегрированной графики от Intel. Перейдите на вкладку «Display Settings» и вберите там подходящую ориентацию экрана. Чтобы сохранить настройки нажмите на кнопку «Apply».
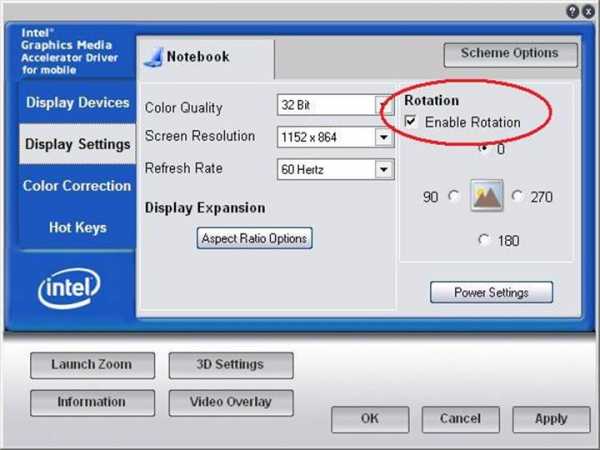
Узнать больше о повороте экрана на ноутбуках с интегрированной графикой от Intel можно вот здесь .
Комбинации клавиш для поворота экрана на ноутбуке
На некоторых ноутбуках поворот экрана можно выполнять с помощью комбинаций клавиш. Для этого обычно используют следующие комбинации клавиш:
- Поворот на 0 градусов (обычный альбомный режим): Ctrl + Alt + стрелка вверх;
- Поворот на 90 градусов: Ctrl + Alt + стрелка вправо;
- Поворот на 180 градусов: Ctrl + Alt + стрелка вниз;
- Поворот на 270 градусов: Ctrl + Alt + стрелка влево;
Последние статьи
Ноутбук перегревается и выключается: что делать?
Нормальная температура процессора ноутбука
Поделиться ссылкой
Статья Вам помогла? Помогите сайту в ответ — поделитесь ссылкой с друзьями с помощью кнопок внизу.
Источники: http://windowstune.ru/tips/kak-svernut-okno-s-pomoshhyu-klaviatury.html, http://www.kakprosto.ru/kak-112420-kak-svernut-okno-s-pomoshchyu-klaviatury, http://comp-security.net/как-повернуть-экран-на-ноутбуке/
it-radar.ru
Как свернуть окно с помощью клавиатуры
Любая, выбранная вами папка или приложение на вашем рабочем столе или в меню открывается в новом окне. В правом верхнем углу расположен набор стандартных программ, при помощи которых вы можете закрыть, свернуть или развернуть данное открывшееся окно в один клик. Но что делать, если поломка мыши помешала работе, в этом мы и поможем разобраться при помощи клавиш на клавиатуре.
В операционной системе Windows есть большое количество клавиш, а также их комбинаций, которые отвечают за то или иное действие. Таким образом, даже без использования мыши можно, без труда выполнять многие действия на компьютере. Мало кто знает о возможностях данной операционной системы, но мы поможем вам разобраться со всеми тонкостями и узнать основные «азы».
- С помощью комбинаций Alt и Пробел. При нажатии высветится меню управляющее окном. Передвижение по этому меню осуществляется при помощи стандартных на всех клавиатурах указывающих стрелок «вверх» и «вниз». Выбрав необходимую надпись нажать клавишу Enter, для подтверждения выбора. Так же для упрощения сворачивания окна можно нажать Alt, Space (пробел) и С. Передвигаться по странице можно с помощью клавиш «вверх», «вниз» и Tab. Таким образом, передвигаясь и найдя нужную папку, открываем ее с помощью нажатия «ВВОД» (Enter).
- Есть еще один способ с использованием комбинации клавиш, при которой вы сможете сворачивать все открытые окна. На клавиатуре находите рисунок значка флага Windows, и латинскую букву D или М.
 Сочетание клавиш значка флага Windows, и латинской буквы D
Сочетание клавиш значка флага Windows, и латинской буквы DПри открытии свернутых окон та же кнопка Windows, Shift и М в комбинации.
- Как же переместить окно. На этот вопрос мы тоже готовы ответить. Для начала сверните активное открытое окно. Нужное восстанавливаем. Клавишу Alt удерживаем и нажимаем Tab. Панель управления с открытыми окнами и программами всплывет в центр экрана. Для выбора нужного окна используйте клавишу Tab, как только необходимое окно или приложение оказалось в рамке убираем палец и нажимаем Enter или Esc.
- Управлять курсором мыши при помощи клавиатуры очень медлительный процесс, тем не менее возможен при помощи сочетания таких клавиш Alt, Shift, Num Lock, расположенных на левой стороне клавиатуры.
 Клавиши управления курсором
Клавиши управления курсоромПри таком сочетании управлять курсором надо клавишами 1-4 и 6-9.
Все вышеописанные действия актуальны только в том случае, если вы используете операционную систему Windows. Теперь вы знаете, как сворачивать, разворачивать, а также переключаться между окнами.
Если вам так и не удалось решить проблему с курсором то советуем обратиться к нашим профессионалам, заказав услугу IT-аутсорсинг. Предложение актуально для юридических лиц Москвы и Московской области.
Видео: Как управлять курсором без мышки
besthard.ru
как быстро свернуть все окна, используя клавиатуру, как свернуть игру или программу.
Клавиатура — обязательная часть комплектации любого компьютера или ноутбука. С её помощью происходит управление устройством, вводятся необходимые данные и делаются запросы. Но есть также большое количество команд, которые известны лишь небольшому количеству пользователей, а между тем они могут значительно упростить и ускорить процесс работы на компьютере.
Например, можно быстро свернуть одно или сразу несколько окон на дисплее с помощью клавиатуры. Как это сделать? Возможно ли свернуть ещё и программу или игру? Обо всём этом вы узнаете в данной статье.
Как свернуть окно с помощью клавиатуры
Содержание статьи
Подобная функция будет полезной не только если ваша мышка сломается. Иногда тянуться до мыши бывает не совсем удобно — например, при быстром и долгом наборе текста.
В этом случае может понадобиться свернуть окно. Сделать это довольно просто и быстро — вам потребуется совершить всего несколько кликов.
Существует множество команд, которое облегчает использование компьютерных устройств, работающих на ОС Windows. Так как же свернуть окно с помощью клавиатуры?
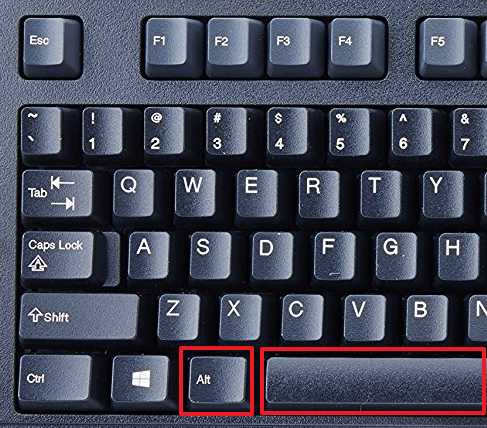
Для этого вызовите контекстное меню, которое возникнет слева, в верхней части экрана — нужно одновременно нажать на две кнопки: Alt и пробел. Они находятся совсем рядом, что, несомненно, является преимуществом. Затем в появившемся меню вы можете выбрать необходимое действие — свернуть окно, развернуть или вовсе закрыть.
ВАЖНО! Навигация осуществляется с помощью кнопок «Вверх» и «Вниз», а чтобы кликнуть по тому или иному пункту, нажмите Enter.
Как быстро свернуть все окна, используя клавиатуру
Для того чтобы свернуть сразу все открытые окна, существует два способа. Первый подразумевает, что вы именно сворачиваете — необходимо зажать кнопку Win и M на английской раскладке, а вот развернуть вкладки можно добавив ещё и Shift.
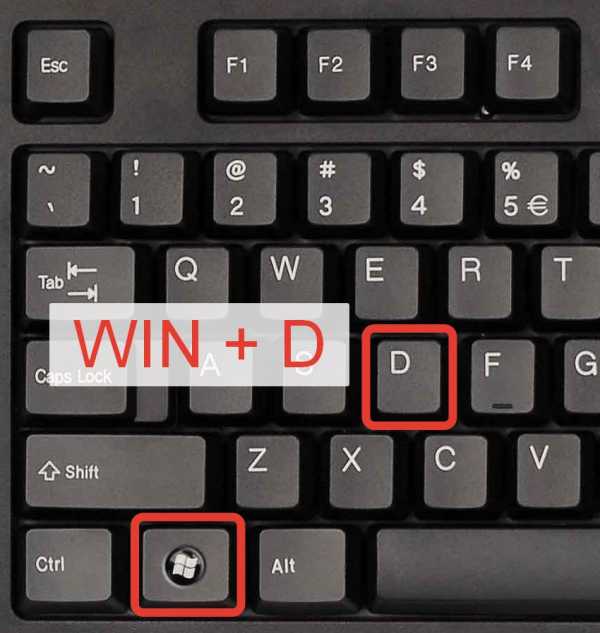
Есть и общая команда: Win + D. С её помощью можно сделать и то, и другое в зависимости от текущего положения на дисплее.
ВАЖНО! Будьте осторожны, действуя слишком быстро. Можно легко нажать не туда и потерять какие-либо несохранённые файлы.
Как свернуть игру или программу с помощью клавиатуры
С играми и программами дело обстоит немного сложнее. Каждая из них может иметь свои особенности и быть создана на разных платформах.
В некоторых случаях помогает нажатие кнопки Windows. Можно также вызвать Диспетчер задач, нажав Ctrl+Alt+Del, но и это не гарантирует результата.
Если вы заранее позаботитесь об этой возможности, то легко настроить приложение или игру на оконный режим. После этого используйте упомянутые выше команды, с помощью которых свернуть окно игры, программы или браузера очень легко.
Теперь вы знаете, какие сочетания клавиш на клавиатуре позволяют пользоваться компьютером ещё более просто и легко. Кроме того, существует возможность даже переключаться сразу на нужное окно, но для этого нужна отдельная команда. Важно также понимать, что данные сочетания действуют исключительно на тех ПК, которые работают на операционной системе Windows и могут значительно отличаться от каких-либо других устройств.
setafi.com
Как свернуть экран на клавиатуре. Как свернуть любые программы в трей
Трудно представить себе пользователя ПК, который не хочет упростить и ускорить процесс работы с компьютером. Сделать это можно при помощи изучения «горячих» клавиш в той или иной операционной системе. Сегодня мы постараемся выяснить, как с помощью клавиатуры сверкнуть окно. Что необходимо помнить каждому юзеру? Какие советы и рекомендации помогут справиться с поставленной задачей?
Методы сворачивания
Для начала стоит отметить, что однозначного ответа на заданный вопрос нет. Все зависит от используемой на компьютере операционной системы и от цели, которую преследует юзер.
Пользователи могут:
- свернуть все открытые окна;
- свернуть ту или иную программу и приступить к работе с новым ПО.
Действовать предлагается по-разному. Ниже будут рассмотрены все перечисленные приемы более подробно.
Сразу все окна — вариант 1
Как с помощью клавиатуры свернуть окно? Первый вариант — это скрытие всех открытых на рабочем столе программ.
Для того чтобы добиться желаемого результата, пользователю необходимо нажать на Ctrl и D. Данная комбинация свернет все открытые окна и выведет юзера на рабочий стол.
Все окна — способ 2
Но это только один из возможных вариантов. Свернуть окно с помощью клавиатуры можно иначе.
К примеру, сочетанием Ctrl + M. Сочетание работает так же, как и предыдущий вариант. С его помощью пользователи сворачивают все окна на компьютере, после чего они могут лицезреть рабочий стол.
Все окна — вариант 3
Данные приемы актуальны для Windows. Некоторые люди предпочитают пользоваться «яблочной» продукцией и MacOS. В этой операционной системе имеются свои команды и «горячие» клавиши.
Нужно свернуть все окна на рабочем столе в MacOS? Тогда стоит нажать на клавиатуре Command + M. Функция ничем не отличается от «Виндовсовской». Никаких других вариантов развития событий нет.
Функциональное меню и одно приложение
Какие еще приемы могут пригодиться пользователю? К примеру, некоторым интересно, как с помощью клавиатуры свернуть окно одной программы. Сделать это не так уж и трудно.
Воплотить задумку в жизнь поможет сочетание клавиш Alt + Space. Как только пользователь нажмет на эти кнопки, в левом верхнем углу открытой программы появится небольшое функциональное меню. Что дальше?
Теперь при помощи стрелок на клавиатуре или курсора мыши необходимо выделить строчку «Свернуть», после чего нажать на Enter. Через секунду активное окно будет свернуто. Быстро, просто и очень удобно!
Переключение между приложениями
Задумываясь над тем, как с помощью клавиатуры свернуть окно, юзеры приходят к выводу о том, что им просто хочется быстро переключаться между программами. Можно ли как-нибудь добиться желаемого?
Да, причем без особых проблем. С горячими клавишами «Свернуть все окна» мы познакомились. Если же пользователь хочет переключиться между приложениями, ему можно порекомендовать сочетание Alt + Tab.
Windows Aero
Как показывает практика, далеко не всегда пользователям хочется сворачивать программы. Иногда достаточно освоить комбинации быстрого переключения между открытыми приложениями. Тогда сворачивать те или иные окна будет не всегда необходимо.

В Windows можно переключаться между программами при помощи циклической системы Aero. Тогда сворачивать некоторые приложения нет необходимости.
Чтобы добиться желаемого результата, можно:
- Нажать Win + Tab. Это сочетание активирует циклическое переключение между программами при помощи Windows Aero. Повторное нажатие на соответствующие клавиши «перелистнет» приложение на следующее.
- Зажать Ctrl + Win + Tab. Опция работает по аналогии с предыдущей, но переключение между программами осуществляется посредством стрелок клавиатуры.
Как показывает практика, никаких затруднений быть не должно. Пользователи могут воспользоваться любым из предложенных сочетаний, чтобы быстро переключаться между открытыми программами или осуществлять их сворачивание.
На вашем рабочем столе слишком много открытых окон? Хотите быстро перескакивать между ними или, например, развернуть одно и свернуть другое? Или, может, просто хотите сфокусироваться и раскрыть окно на весь экран? Для каждого из этих действий есть горячие клавиши, которые, почему-то не принято активно использовать. Между тем, они очень хорошо помогают в работе. Вот какие клавиатурные сочетания можно использовать для управления окнами и экономии времени.
1.Переключение между окнами активного приложения – Command+’
Вы же переключаетесь между приложениями с помощью комбинации «Command+Tab»? Предложенная комбинация суть то же самое, только внутри активного приложения. Это намного быстрее, чем если вы бы кликали правой кнопкой мыши по ярлыку приложения в поисках нужного окна.
Чтобы ни у кого не осталось вопросов – вторая клавиша из этой комбинации – это та же самая тильда, обыкновенно находящаяся над клавишей «1» стандартной клавиатуры.
2.Свернуть текущее окно – Command+M
Хотите избавиться от текущего окна, не закрывая его? Просто нажмите Command+M и окно свернется в Dock, где вы его и найдете, когда решите к нему вернуться.
3.Развернуть текущее окно
Надоело кликать зеленую кнопочку в углу окна, чтобы развернуть его на весь экран? Это можно сделать с помощью клавиатурного сокращения, правда его придется настроить самостоятельно – по-умолчанию его нет.
- Откройте «Системные настройки»
- Выберите меню «Клавиатура»
- В данном меню перейдите на вкладку «Сочетания клавиш»
- В лево
offlink.ru
Навигация в Windows с помощью клавиатуры или как работать без мышки.
Если в Microsoft Windows научиться работать без мышки, используя клавиатуру для повседневных задач, можно существенно повысить свою производительность. Кроме того, бывают ситуации, когда мышь неожиданно прекращает функционировать, и вам приходится работать за компьютером без нее. Разделы ниже содержат много полезных комбинаций клавиш, используемых для управления Windows с помощью клавиатуры.
Примечание
Некоторые из этих клавиатурных сочетаний не работают в Windows 8, 8.1 и 10 или действуют по другому.
Открытие меню Пуск.
Чтобы открыть меню Пуск или стартовое меню, нужно нажать клавишу Windows на клавиатуре или нажать комбинацию клавиш Ctrl + Escl.
В меню Пуск Вы можете использовать клавиши управления курсором (стрелки) на клавиатуре, чтобы перемещаться вверх, вниз, вправо или влево в рамках меню Пуск. Как только Вы найдете необходимую Вам программу, нажмите клавишу Enter.
Поскольку у Windows 8 нет меню Пуск, нажатие клавиши Windows или сочетания Ctrl+Esc откроет стартовый экран Windows, или откроет рабочий стол.
Как открыть программу на рабочем столе.
Если у программы, которую Вы хотите запустить, есть ярлык на рабочем столе, Вы можете попасть на рабочий стол, нажав клавишу Tab ↹ на Вашей клавиатуре. Нажимая кнопку Tab ↹, вы будете перемещаться между панелью задач и ярлыками на рабочем столе. Вы можете определить, в какой области Вы в настоящее время находитесь по внешнему виду значков и ярлыков. Тот, который выбран в настоящий момент будет подсвечиваться.
В некоторых случаях Вам, вероятно, придется нажать Tab ↹ несколько раз прежде, чем добраться до значков на рабочем столе. Как только один из значков на рабочем столе будет подсвечен, Вы сможете перемещаться по ярлыкам при помощи клавиш управления курсором.
Когда Вы найдете ярлык программы, которую хотите запустить, нажимайте клавишу Enter, чтобы открыть эту программу.
Как Закрыть окно, развернуть на весь экран, свернуть в окно или переместить.
Как закрывать окна.
Нажмите сочетание клавиш Ctrl, и F4 для того, чтобы закрыть текущую открытую программу или окно.
Так же можно нажать комбинацию Alt+ пробел, вызвав тем самым системное меню программы, затем, с помощью стрелки вниз выбрать пункт меню Закрыть и нажать Enter.
Как минимизировать окно.
Чтобы минимизировать окно, нажмите Windows и стрелка вниз (иногда дважды).
Как развернуть окно на весь экран.
Чтобы максимизировать окно, нажмите клавишу Windows и стрелку вверх.
Как перемещать окно без помощи мышки.
Прежде чем перемещать окно, убедитесь, что оно не развернуто на весь экран. Чтобы окно можно было перемещать, нажмите Alt+ пробел, выберите пункт меню восстановить, и нажмите Enter. Затем снова нажмите Alt+ пробел и выберите переместить, при этом курсор изменится (он будет в виде четырех разнонаправленных стрелок). После чего Вы сможете перемещать окно с помощью клавиш управления курсором.
Как переключаться между вкладками с помощью клавиатуры или Закрывать вкладки.
Как закрывать вкладки.
В большинстве программ, поддерживающих вкладки (например: браузеры), нажатие Ctrl + F4 закрывает активную вкладку.
Как переключаться между вкладками с помощью клавиатуры
Для того, чтобы перемещаться слева направо между вкладками в текущем окне, нажимайте Ctrl + Tab ↹.
Чтобы перемещаться, справа налево нажимайте Ctrl + Shift + Tab ↹ .
Как перемещаться между открытыми окнами и приложениями.
Чтобы перемещаться между любыми открытыми программами на Вашем компьютере, нажмите и удерживайте клавишу ALT, затем нажмите клавишу Tab ↹. При этом появится окно, в котором будет видна каждая из открытых программ на Вашем компьютере. Нажимая Tab ↹, при нажатой клавише Altвы будете перемещаться по миниатюрам открытых программ. Когда Вы дойдете до программы, на которую Вы хотите переключиться, отпускайте обе клавиши, чтобы сделать ее Вашим активным окном.
Навигация между областями и кнопками на окне.
Чтобы переместить Ваш курсор между объектами областей в окне (такими как диалоговое окно), Вы будете часто использовать Tab ↹, пробел, стрелки и клавишу Enter. В большинстве программ для этого используется Tab ↹, но если это не работает, попытайтесь использовать клавиши курсора. Если Вам необходимо нажать кнопку, такую как ОК или Отмена, нажмите пробел или клавишу Enter.
Управление текстовым документом и перемещение в нем.
Ниже представлены различные методы управления текстовым документом без помощи мыши. Мало того, что это помогает пользователям, у которых нет доступа к мыши, они могут также сэкономить Вам много времени, при работе с текстовыми документами.
- Клавиши курсора — Используя клавиши курсора на клавиатуре можно перемещаться по тексту вверх, вниз, вправо или влево.
Ctrl и Клавиши курсора – Нажатие клавиши Ctrl вместе со стрелками вправо или влево переместит курсор на одно слово влево или вправо за одно нажатие. Это намного быстрее, чем использование только клавиш курсора. Удерживание Ctrl и нажатие стрелок вверх и вниз позволят перемещаться на один параграф в документе. - Клавиши End и Home — Нажатие клавиши End переместит курсор в конец текущей строки, а нажатие клавиши Home переместит Вас в начало.
- Клавиша Shift — клавиша Shift позволяет выделять текст. Например, нажатие клавиши Shift и клавиш курсора «вправо» или «влево» приведет к выделению текста слева или справа от текущего положения курсора. Если, удерживая клавишу Shift, нажимать клавиши курсора «вниз» или «вверх», то Вы выделите одну строку текста за один раз вниз или вверх соответственно.
- Также можно использовать Shift в сочетании с комбинациями выше. Например, нажатие и удержание Shift, Ctrl и использование стрелок выделят одно слово за одно нажатие. Нажатие Shift + End выделит текст от текущей позиции курсора до конца строки или документа.
Прокрутка окна.
Прокрутка окна вниз или вверх достигается следующими способами: перемещение Вверх и вниз с помощью клавиш курсора, PageUp и PageDown для перемещения на одну страницу вверх или вниз.
Щелчок правой кнопкой мыши по символу или другому элементу Windows.
В некоторых ситуациях бывает необходимо щелкнуть правой кнопкой мыши по изображению, тексту или другому элементу Windows. Чтобы сделать это без мыши, выберите символ или переместите курсор в текст, по которому Вы должны щелкнуть правой кнопкой мыши, затем нажмите и удерживайте Shift и F10.
komp.site

 Сочетание клавиш значка флага Windows, и латинской буквы D
Сочетание клавиш значка флага Windows, и латинской буквы D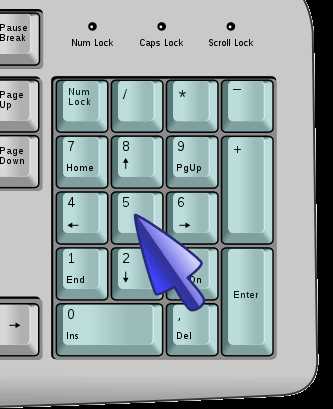 Клавиши управления курсором
Клавиши управления курсором