Как установить новые стили в Photoshop / Creativo.one
Этот урок поможет вам установить новые стили для версии программы Photoshop.
Примечание: скриншоты операционной системы Windows10, Photoshop CC 2017. Для других версий Photoshop алгоритм действий будет тот же.
Открываем Управление наборами
Для начала скачайте из Интернета файл с новыми стилями и распакуйте его, если он заархивирован.
Далее, откройте программу Photoshop и перейдите в главном меню в верхней части экрана во вкладку Редактирование – Наборы – Управление наборами (Edit – Preset Manager). Появится вот такое окошко:
Кнопка под цифрой 1 (в виде маленькой стрелки) позволяет вам выбрать вид дополнения, который вы хотите установить – кисти, текстуры, фигуры, стили и т.д.
Кнопка под цифрой 2 ( в виде шестерёнки) показывает разновидности дополнения.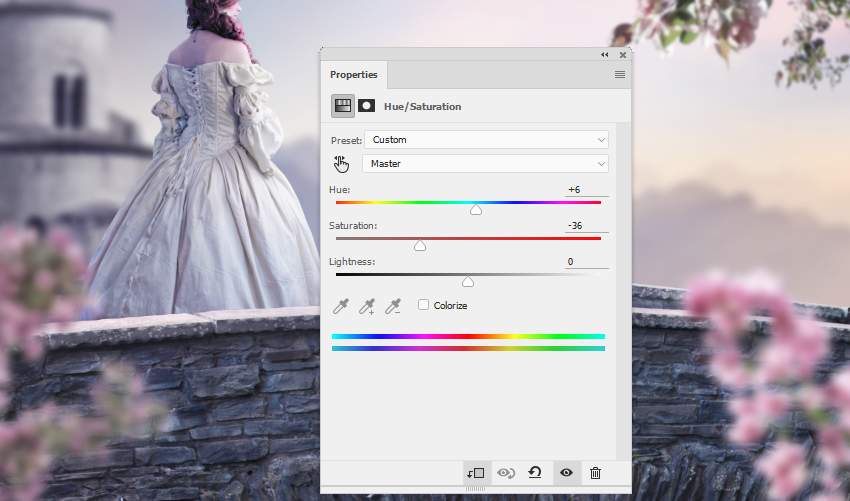
Добавляем выбранный стиль в Photoshop
Кликаем по маленькой черной стрелке и из появившегося списка, путем нажатия левой кнопки мышки, выбираем вид дополнения – Стили (Styles):
Далее, нажимаем кнопку Загрузить (Load).
Появляется новое окошко. Здесь вы указываете адрес скаченного файла со стилями. Этот файл находится у вас на рабочем столе или помещен в специальную папку для скачанных дополнений. В моем случае, файл находится в папке «Стили» на рабочем столе:
Снова нажимаем
Теперь, в диалоговом окне «Управление наборами» вы сможете увидеть в конце набора стилей новые, только что загруженные нами стили:
Примечание: если стилей много, опустите полосу прокрутки вниз, и в конце списка будут видны новые стили.
Вот и все, программа Photoshop скопировала указанный файл со стилями в свой набор. Можете пользоваться!
Я вместе с вами установила себе новые стили! Посмотрим, что получилось!
Супер!
Если в исходнике только обычные слои с применёнными стилями.
Пользуемся таким стилем так:
Вариант 1
Откройте PSD исходник со стилями, выделите текст с готовым стилем слоя, введите свой текст.
Получаем готовую надпись с применённым стилем.
Вариант 2
Откройте PSD исходник со стилями. Создайте свой документ, напишите нужный текст. Сделайте столько копий текста, сколько их создано в PSD исходнике со стилями в оригинале.
В PSD исходнике со стилями выделите слой, нажмите правую кнопку мыши и выберите пункт Скопировать стиль слоя.
Если в исходнике для применения эффекта смарт объект.
Откройте смарт объект двойным нажатием на его миниатюре. Далее измените слой с текстом на свой вариант надписи. Закройте смарт объект, подтвердив сохранение.
До встречи creativo.one!
Примечание: статья обновлена 20.03.2019.
Источник: www.photoshop-master.ru
Как установить и использовать стили в Фотошоп
Фотошоп позволяет не только корректировать изображения, осуществлять ретушь фотографий, но и одновременно с этим создавать красивые тексты. Чтобы не просиживать часами над проектом, во время выполнения которого требуется создать оригинальный текст, опытные дизайнеры не рекомендуют применять эффекты, а ориентируют воспользоваться готовыми стилями. В этом случае удастся создать красивый текст, затратив на это всего лишь пару минут.
В этом случае удастся создать красивый текст, затратив на это всего лишь пару минут.
Расскажем и покажем общие принципы
Применение стилей
Стили также можно рассматривать в качестве стилистических эффектов, которые чаще всего направлены на изменение текста. Однако аналогично стилистические эффекты могут распространяться и на фигуры, расположенные на отдельных слоях. Собственно говоря, все содержимое слоя подвергается выбранному эффекту.
Изучив рекомендации, как использовать стили в Фотошопе, для начинающего графического дизайнера расширяется простор для творческой фантазии. Он может экспериментировать, накладывая стилистические эффекты на разные слои, применять их и к тексту, и к остальному содержимому.
Как применить выбранный стиль
Запустив графический редактор, следует открыть в нём любое изображение, которое следует подкорректировать. Далее, воспользовавшись инструментом «Текст», необходимо написать любое поздравление, призыв, лозунг, прочее.
Теперь, прежде чем продолжить творческую работу, начинающему дизайнеру очень важно выяснить, где находятся стили в Фотошопе cs6.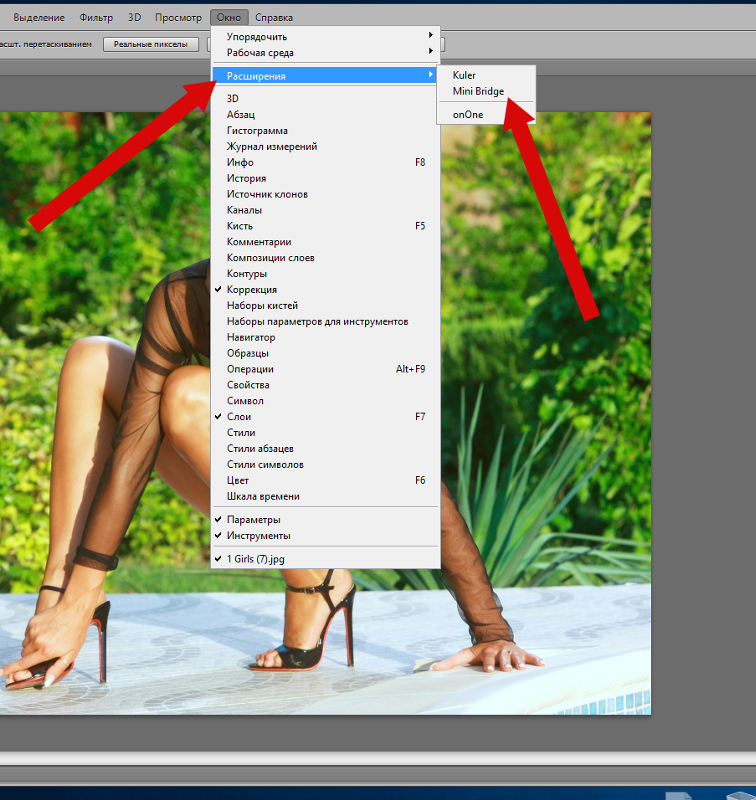 В этом случае опять-таки полезна информация, которой делятся настоящие профессионалы, в совершенстве владеющие навыками работы с Фотошопом.
В этом случае опять-таки полезна информация, которой делятся настоящие профессионалы, в совершенстве владеющие навыками работы с Фотошопом.
С правой стороны от основного экрана Adobe Photoshop cs6 должна быть расположена палитра стилистических эффектов. Если её нет, значит, следует её отобразить. Проделать это совершенно несложно, достаточно в верхней панели кликнуть по параметру «Окно», а затем установить возле пункта «Стили» галочку. После этого палитра стилистических эффектов отобразиться с правой стороны основного окна.
В приложении уже есть предустановленные наборы
Теперь слой, на котором находится текст, остаётся сделать активным, после чего выбрать желаемый стилистический эффект. Сразу же можно визуально оценить результат. Если выбранный эффект не впечатляет, можно использовать другую разновидность. Тот, кто экспериментирует, перебирает множественные варианты, не только получает лучший результат, но и успешнее осваивает графический редактор.
Фотошоп позволяет не только применять стилевые эффекты, но и по сути их «копировать».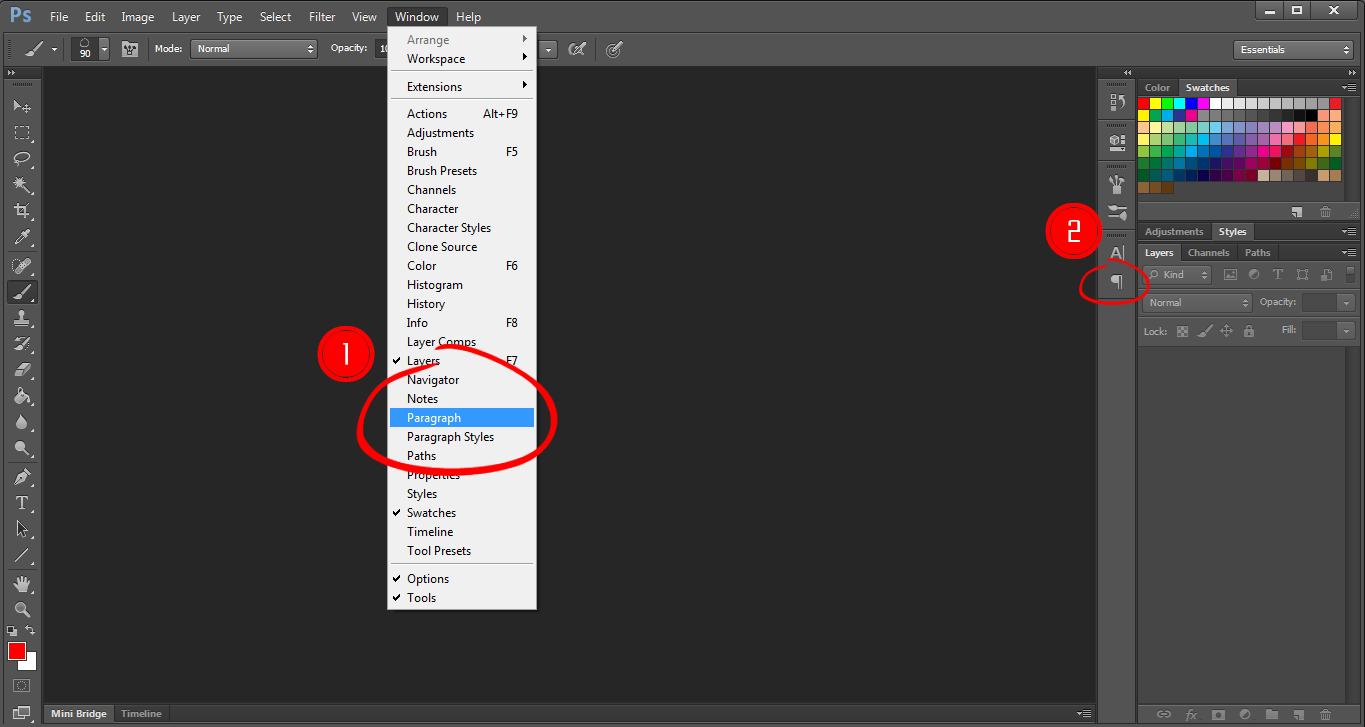 В частности, подобрав интересный вариант, применив его к слою, на котором расположен текст, можно, кликнуть правой клавишей мыши «Скопировать стиль слоя», после чего открыть другой слой и вызвать параметр «Вклеить стиль слоя». В результате таких проделанных действий, удастся распространить стилистические эффекты на несколько слоёв одновременно.
В частности, подобрав интересный вариант, применив его к слою, на котором расположен текст, можно, кликнуть правой клавишей мыши «Скопировать стиль слоя», после чего открыть другой слой и вызвать параметр «Вклеить стиль слоя». В результате таких проделанных действий, удастся распространить стилистические эффекты на несколько слоёв одновременно.
Можно обмениваться стилями между слоями либо полностью удалять
Установка новых стилистических разновидностей
Графический дизайнер инсталлирует Adobe Photoshop cs6 единожды, когда только начинает работать в этой программе. Однако с течением времени появляются обновления, важные дополнения, а также создаются новые наборы инструментов, при помощи которых эффективность работы повышается в несколько раз. Может случиться так, что пользователь захочет применить такой стилистический вариант, которого нет в наличии в установленном графическом редакторе. По этой причине следует знать, как установить стили в Фотошоп, если их предварительно загрузить и сохранить на компьютере.
Правила установки закачанных наборов
Обнаружив в интернете интересное предложение опытных дизайнеров относительно оригинальных стилей, пользователь должен первоначально их загрузить. Если закачанные файлы помещены в архив, предварительно их следует из архива извлечь, распаковать.
Теперь, когда все готово к процессу установки стилей, следует запустить Adobe Photoshop, ознакомиться с дальнейшими рекомендациями, как установить стили в Фотошоп.
Впрочем, все последующие действия не сопровождаются сложностями, поэтому даже новичку несложно будет разобраться, как добавить стили в Фотошоп cs6.
Первоначально следует найти в верхней части параметр «Редактирование», кликнуть по нему, а затем перейти в пункт «Наборы», а затем в подпункт «Управление наборами».
Выбираем скачанный ранее файл с набором
В открывшемся окне легко обнаружить небольшое окно для выбора типа набора. В раскрывающемся списке дизайнер обязан выбрать пункт «Стили». С правой стороны имеется кнопка «Загрузить», кликнув по которой откроется дополнительное окно, в котором предлагают указать путь, где расположен заранее закачанный файл.
Согласившись с процессом закачивания, удаётся совершенно быстро и без единых проблем загрузить новый набор стилей, которые тут же сразу можно использовать для создания проекта.
В примере использованы стили в виде морской воды
Фотошоп имеет массу невероятных возможностей, овладев которыми, каждый дизайнер будет иметь возможность создавать удивительные изображения, способные вызывать неподдельное восхищение.
Итак, владея информацией, как загрузить стили в Фотошоп, начинающий пользователь должен усовершенствовать свои теоретические навыки, сопровождая их практической частью. Совсем несложно добавить новый стиль, который тут же применить к тексту. Если встретится более интересное предложение в интернете, его можно будет вновь закачать, добавить в Adobe Photoshop, начать пользоваться в практической деятельности.
Стили в фотошоп
Автор Ирина Сподаренко.
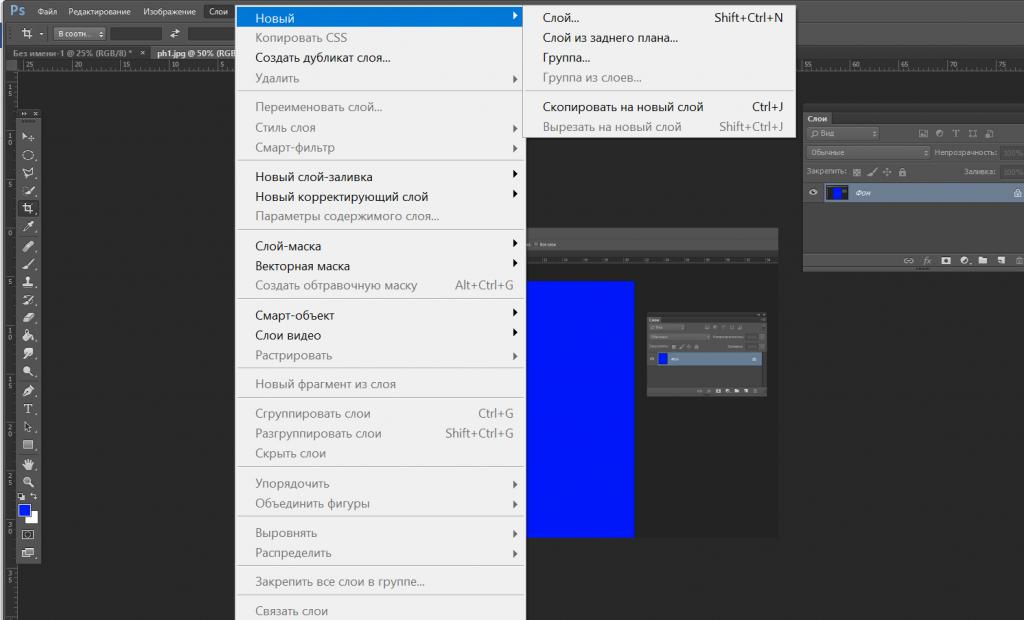 Ссылка на статью и автора обязательна.
Ссылка на статью и автора обязательна.
Что такое стили?
Стили в фотошопе – это набор эффектов слоя. Из сочетаний этих эффектов и получаются стили. Как правило, этот набор имитирует какой-то материал или эффект, какое-то состояние вещества. Например, сверкающее золото, искрящийся лед, цветное стекло, мозаика и т.п.
Создавая какую-то композицию, вы просто рисуете нужный элемент и применяете к нему подходящий стиль. Чаще всего стили применяют для быстрого создания текстовых эффектов.
Некоторое количество стилей есть в фотошопе по умолчанию.
Посмотреть существующие стили можно открыв окно Styles (Стили).
Для этого выполните команду меню Window (Окнo)> Styles (Стили).
Как применить стиль
Создайте какое-то изображение или надпись в отдельном слое, затем выберите в палитре Styles (Стили) какой-нибудь стиль и посмотрите на результат. Если вы хотите рисовать инструментом рисования (карандашом или кистью) сразу же в стиле, то сначала выберите стиль, а затем рисуйте.
Если вы хотите рисовать инструментом рисования (карандашом или кистью) сразу же в стиле, то сначала выберите стиль, а затем рисуйте.
Если в коллекции вы не нашли нужного вам стиля, его следует скачать на нашем сайте СКАЧАТЬ СТИЛИ или в другом месте. Файл стиля должен быть с расширением ASL (файл может быть в архиве rar или zip, нужно распаковать)
Как добавить стили
Файл стилей с разрешением ASL нужно разместить в папке, где хранятся стили и они станут доступными в фотошопе. Если вы установили программу Photoshop на диске C:, то, скорее всего она у вас будет в папке \Program Files\. Возможно, стили находятся в папке C:\Program Files\Adobe\Photoshop CS\Presets\Styles. Но не обязательно, это зависит от версии фотошопа.
Если папка со стилями не нашлась, то нужно знать, что стили совершенно не обязательно хранить в этой папке. Их можно разместить где угодно.
Но тогда они сами не появятся, и их следует загрузить.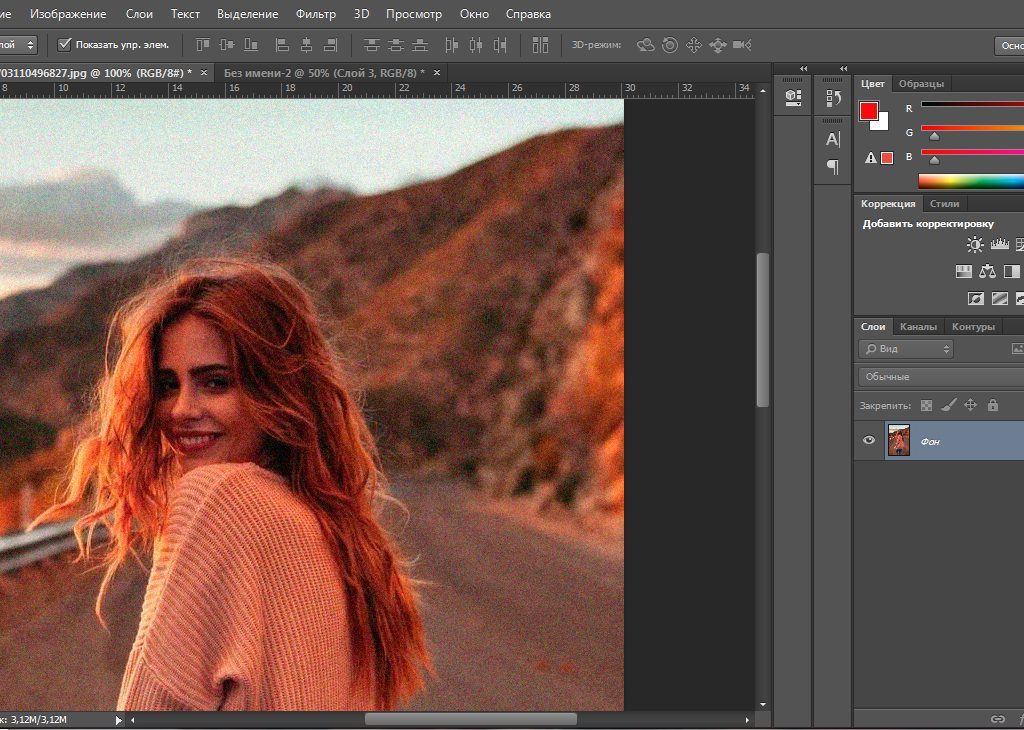
Как загрузить стили
Откройте фотошоп. В правом верхнем углу панели Styles (Стили) есть небольшая кнопка с треугольником.
Нажмите ее и откройте меню, в котором перечислены действия, которые вы можете проделать со стилями. Чтобы загрузить новый набор, нажмите Load Styles (Загрузить стиль), выберите файл с расширением ASL, нажмите ОК.
Или другой способ: Команда меню Edit (Редактирование)>Preset Manager (Менеджер настроек), нажать кнопку Load (Загрузить).
Как изменить стиль
Иногда стиль вам нравится, но не совсем устраивает, например, слишком широкая кайма или цвет должен быть чуть темнее. Тогда нужно его подправить — отредактировать.
Обратите внимание – в панели Layers (Слои) на изображении слоя, в котором вы применили стиль, появились символы fx и под слоем появился перечень эффектов, из которых скомпонован стиль (Если не видите перечня эффектов, нажмите треугольную кнопку рядом с символами).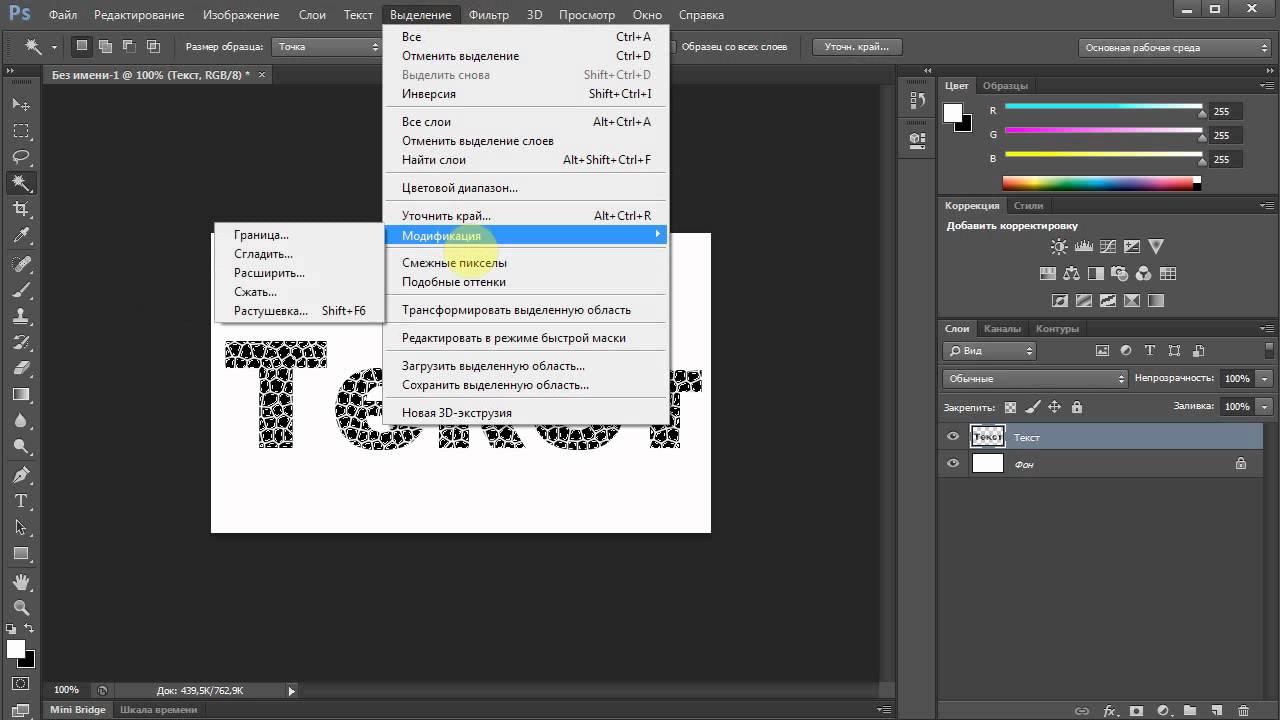
Щелкните два раза на этом слое в панели Layers (Слои) и откройте диалоговое окно с настройками Layer style.Сверху справа есть команда Styles открывающая окно, в котором можно выбрать или сменить стиль
Поэкспериментируйте с эффектами и получите новый стиль.
Подробнее об этом в Эффекты слоев.
Как сохранить стиль в программе фотошоп
Если эксперимент прошел удачно и стиль вам нравится, то следует сохранить изменения с помощью кнопки New Style (Новый стиль), расположенной в правом верхнем углу панели Layer style, сразу под OK и Cancel. Нажмите на нее, и в панели Styles появится новый стиль.
Как сохранить стиль в отдельном файле

Нужно помнить, что
Стиль действует на все детали изображения, которые находятся в одном слое. Если вы хотите создать изображение с применением различных стилей, то создайте картинку из разных слоев и примените эффекты для каждого слоя отдельно.
Если стиль при применении отображается не совсем адекватно, то измените разрешение у файла, с которым работаете. Меню Image (Изображение)>Image Size (размер изображения), в окне с параметрами обратите внимание на строку Resolution (Разрешение). Некоторые стили не корректно работают при разрешении 300 dpi, а если изменить значение на 72 dpi, то все будет нормально.
При изменении размера изображения, масштабируются и элементы стиля.
Чтобы избежать этого, есть простой способ: добавьте новый прозрачный слой и объедините слой со стилем с этим новым прозрачным слоем (Команда контекстного меню Merge (Объединить)). После этого трансформируйте, как хотите.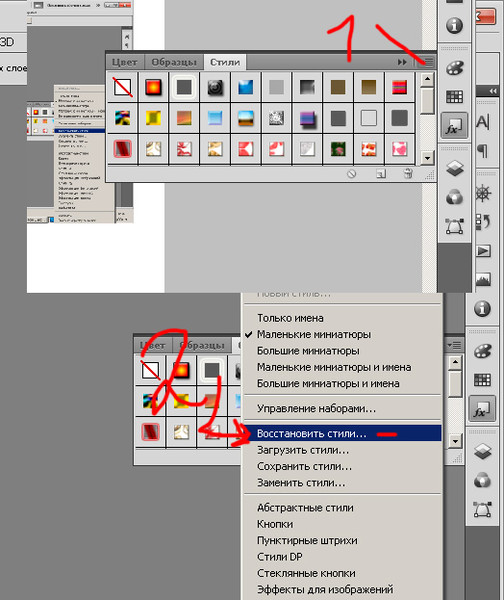
Как сделать стили в фотошопе?
Этой статьей я открываю новый цикл заметок на сайте hronofag.ru, посвященных Стилям в Фотошопе. Что такое стили? Зачем они нужны? Что с ними можно сделать? Какие стили существуют и как их применять? На все эти вопросы можно будет найти ответы в этом цикле статей. Я так же пройдусь по каждому из эффектов стилей и разберу все основные настройки.
Что такое стили?
Стили, в целом, созданы исключительно для веб. Этакий аналог символов, только в Фотошопе. Появились стили как ответ на стили в другой, некогда конкурирующей программе Macromedia Fireworks, которая заточена исключительно под веб графику. Затем Adobe купила Macromedia и конкуренция закончилась. А стили остались.
Самое лучшее в стилях то, что они не применяются намертво, как Фильтры. Они «натягиваются» в виде своего рода «кожи» на графические элементы. Стили представляют собой живые эффекты, в которые всегда можно зайти и подкрутить настройки. Стили можно сохранять. Их даже нужно сохранять, в этом их основной смысл: создание стиля, сохранение и последущее применение ко всем однотипным объектам.
Стили можно сохранять. Их даже нужно сохранять, в этом их основной смысл: создание стиля, сохранение и последущее применение ко всем однотипным объектам.
Получается аналог Appearance в Иллюстраторе, кроме того, что Styles в Фотошопе появились на лет 10-15 раньше.
Где находятся стили в Фотошопе?
Стили находятся во множестве мест, меню и панелях. Чтобы применить к слою стиль, достаточно зайти в меню Layer > Layer Style и выбрать нужный стиль. В этом же меню находятся и другие настройки стилей о которых я расскажу позже.
Другой и самый частый способ применения стилей — панель слоев Layers, которую можно открыть через Windows > Layers. Как пользоваться? Можно сделать двойной клик средней части слоя, или открыть выпадающее меню на дне панели — иконка с надписью fx. Это ещё один способ воспользоваться стилем.
Воспользоваться стилями можно и из панели стилей Style. Открыть её можно через Windows > Styles. Эта панель содержит все загруженные на данный момент стили Фотошопа. Так же через неё можно создавать новые стили. А старые удалять. Если вы никогда не работали со стилями, то у вас скорее всего в ней содержатся дефолтные стили. Эти коллекции находятся в Фотошопе по умолчанию. Дефолтные стили можно смело удалять, при необходимости вернуть их можно одним кликом из выпадающего меню в этой же панели Стилей.
Открыть её можно через Windows > Styles. Эта панель содержит все загруженные на данный момент стили Фотошопа. Так же через неё можно создавать новые стили. А старые удалять. Если вы никогда не работали со стилями, то у вас скорее всего в ней содержатся дефолтные стили. Эти коллекции находятся в Фотошопе по умолчанию. Дефолтные стили можно смело удалять, при необходимости вернуть их можно одним кликом из выпадающего меню в этой же панели Стилей.
Ещё один способ управлять стилями — Preset Manager. Это диалоговое окно является менеджером настроек. Не сложно догадаться что оно управляет сохраненными настройками. Например стилями. А так же кистями, фигурами, кривыми и большей частью того, что в Фотошопе можно сохранить как шаблонную настройку. Preset Manager — достаточно древнее диалоговое окно. Его преимущество перед той же панелью стилей Styles в том, что через Preset Manager можно совершать групповые операции. Например выделить группу стилей и сохранить их как единую коллекцию.
Например выделить группу стилей и сохранить их как единую коллекцию.
Стили содержатся во всех панелях настроек всех векторных примитивов. Например в настройках инструмента Rectangle Tool или Custom Shape Tool. Дело в том что Стили как раз и задуманы для использования вместе с этими инструментами. Поэтому они и находятся в их панелях настроек. Можно выбрать инструмент Rectangle Tool и сразу прицепить к нему стиль. Затем начать рисовать кнопочки для сайта. Для этого стили и создавались.
Как пользоваться стилями?
Стиль можно применить к чему угодно и как угодно. К векторному объекту, к растровому объекту, к шрифту, к смарт слою или к полноценной фотографии, хотя в последнем нет никакого смысла. Стили решают несколько иные задачи. В общем, стиль можно применить к совершенно любому слою, даже к слоям заливки и слоям цветокоррекции, однако к ним его можно применить только в совокупности с маской. Почему?
Слой цветокоррекции и слой заливки представляют из себя бесконечное полотно, расширяющееся во все стороны. Когда мы применяем к этим слоям маску, слой получают форму. А вместе с формой мы получаем возможность видеть стили. Аналогия — пустой слой. К нему тоже можно прицепить стили, но эффект будет виден только когда на слое появятся хоть какие-то пиксели.
Когда мы применяем к этим слоям маску, слой получают форму. А вместе с формой мы получаем возможность видеть стили. Аналогия — пустой слой. К нему тоже можно прицепить стили, но эффект будет виден только когда на слое появятся хоть какие-то пиксели.
Самый простой способ воспользоваться стилями: выберите инструмент Type Tool и напечатайте любой текст. Откройте Стили слоев любым из вышеописанных способов. Например из панели слоя — иконка fx. или двойной клик по слою или в меню — Layer > Layer Style. Появится диалоговое окно Стилей слоя Layer Style.
В диалоговом окне 3 области:
- Меню стилей — левая узкая область. Здесь находится список всех стилей для слоя, а так же настройки наложения слоя и окно стилей.
- Настройки стилей — средняя крупная область. Здесь находятся настройки для конкретного выбранного стиля.
- Кнопки — правая узкая область.
 Здесь можно утвердить слой, сохранить его в стили или отменить результат настроек, а так же небольшое превью окошко, в котором виден итоговый стиль.
Здесь можно утвердить слой, сохранить его в стили или отменить результат настроек, а так же небольшое превью окошко, в котором виден итоговый стиль.
Выберите любой стиль, например Drop Shadow — тень, поставьте галочку в левом меню, покрутите настройки, нажмите ОК. И ваш первый стиль готов.
Панель стилей Styles
Поговорим о панели стилей Styles. Возможностей у этой панели, мягко говоря, не много. Она, по сути, красиво отображает загруженные стили, позволяя выбирать и «надевать» нужные на слои в Фотошопе. В дефолтной раскладке панель содержит стандартные стили, и белую перечеркнутую иконку — очищение от стиля Clear Style.
Дело вот в чем. Стиль надевается на слой и отображается на панели слоев. Но даже отключив все эффекты стиля, стиль не пропадает. Он просто невидим. Настройки остались, стиль остался, просто он не активен. Длинные прикрепленные списки эффектов стиля к тем слоям где стиль не нужен порой раздражают.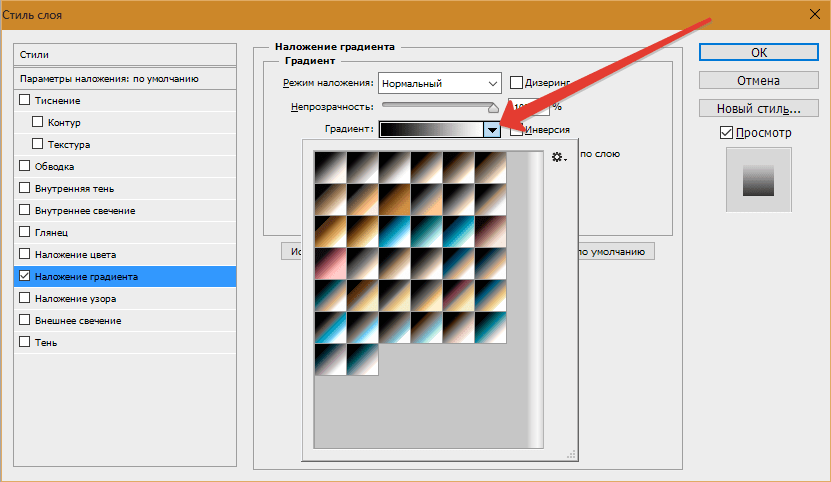 Но очистить слой от стиля можно только выбрав из меню Clear Layer Style. Или кликнув по белой иконке с красной чертой.
Но очистить слой от стиля можно только выбрав из меню Clear Layer Style. Или кликнув по белой иконке с красной чертой.
В нижней части панели знакомые функции:
- Clear Layer Style — очищает слой от всех стилей.
- Create New Style — иконка с листиком создает новый стиль с нуля. Так же стиль можно создать просто кликнув по пустой части панели Стилей.
- Delete Style — чтобы удалить стиль, по нему нужно щелкнуть и перетянуть на иконку с мусорным ведром.
В верхнем правом углу панели находится иконка выпадающего меню, в котором до кучи разного и полезного. Меню разделено на подгруппы по смыслу.
В первой группе единственная опция — Create New Style, она же создает новый стиль.
Во второй группе способ отображения стилей на панели. Списком, иконками, маленькими или большими.
Третья Preset Manager, которая вызывает менеджер настроек, о котором шла речь выше.
В следующей группе операции, управляющие стилями.
- Reset Styles — возвращает стили к дефолтному состоянию
- Save Styles — сохраняет стили панели стилей в спец фаил. Этот же фаил можно загрузить назад.
- Load Styles — загружает стили из спец фаила. Делается это для того чтобы не перегружать стилями панель, а напротив сохранять все однотипное по фаилам.
В пятой группе находится список шаблонных стилей для фотошопа. Загрузить их в панель стилей можно просто выбрав любой из списка. Далее нажать кнопочку OK, это заменит стили панели на новые. Или Apprend — это добавит стили к имеющимся.
Последняя группа закрывает панель стилей Styles.
Как использовать панель Стилей?
Чтобы воспользоваться сохраненными стилями нужно создать любой слой — изображение или надпись. Слой нужно выделить, а на панели стилей кликнуть по нужному стилю.![]()
Стили в диалоговом окне Layer Styles
Мало кто знает, но стили можно выбрать и из диалогового окна Стилей слоев. Находятся они в верхней части меню. Их легко не заметить, так как вкладка похожа на название списка, а не на один из его разделов. По сути это та же панель стилей, только встроенная в диалоговое окно Layer Styles. Ведет она себя точно так же как и панель стилей. Идентичное все, даже выпадающее меню.
Как добавить стили в Фотошоп
Загрузить готовые стили в Фотошоп очень просто. Во первых, весь инет наполнен подобными коллекциями стилей на все случаи жизни. Во вторых, можно создать собственные стили и сохранить их подобный фаил. Сохраняются стили в формат ASL. Чтобы загрузить стили, откройте панель стилей Style и в верхнем правом углу нажмите иконку выпадающего меню. Из меню выберите Load Styles, чтобы загрузить стили в панель. При нажатии OK стили из панели будут заменены на новые. При нажатии Apprend новые стили будут добавлены к старым.
При нажатии Apprend новые стили будут добавлены к старым.
Второй способ загрузить стили — диалоговое окно стилей слоя Layer Style в вкладке Styles. Этот раздел представляет из себя ту же панель стилей, но встроенную в это диалоговое окно. Load Styles надо опять же выбрать из выпадающего меню.
Третий способ добавить стили через панели настроек векторных инструментов. В настройках любого векторного примитива рисования есть вкладка стилей. Представляет она из себя все ту же панель стилей Styles. На этот раз она встроена в настройки векторных инструментов. Способ тот же. В верхнем правом углу кнопочка выпадающего меню в котором нужно выбрать Load Styles.
И на этом я завершу первый обобщенный разбор стилей в Фотошопе. В следующих статьях я буду описывать работу и настройки каждого стиля отдельно.
Автор:
Как установить стили в Фотошоп
Всем привет! Мы продолжаем изучать основы работы в программе Фотошоп. Сегодня я подготовил для вас урок на тему Как установить стили в Фотошоп. В прошлых уроках мы уже научились загружать в Фотошоп: градиенты, кисти, текстуры, шрифты и экшены. Если вы ещё не успели посмотреть эти уроки то вот ссылки:
Сегодня я подготовил для вас урок на тему Как установить стили в Фотошоп. В прошлых уроках мы уже научились загружать в Фотошоп: градиенты, кисти, текстуры, шрифты и экшены. Если вы ещё не успели посмотреть эти уроки то вот ссылки:
Как загрузить шрифты в Фотошоп
Как загрузить экшен в Фотошоп
Как установить градиент в Фотошоп
Как добавить текстуры в Фотошоп
Как добавить кисти в Фотошоп
Стиль в Фотошоп — это набор различных эффектов для слоя. Например вы работаете над каким-нибудь дизайн проектом, там у вас есть какой-нибудь текст, ваша задача быстро украсить этот текст например в стиле металла, вот здесь как раз к нам и приходят на помощь стили в Фотошоп. Всё что вам нужно это найти в интернете и скачать стиль металла, установить этот стиль в Фотошоп, затем выбрать слой с текстом и залить этот слой скаченным стилем, в результате у вас получится красивая надпись в металлическом стиле.
Кстати, использовать стили, можно не только к тексту, но и к фигурам. Сразу скажу что загрузка стилей в Фотошоп, очень похожа на загрузку: текстур, градиентов и кистей. Весь процесс установки стилей в Фотошоп займет у нас меньше минуты. Для этого урока нам понадобятся скаченные с интернета стили, если они у вас в архиве, то распакуйте их. Формат расширения файлов стилей — .ASL.
Шаг №1
Открываем наш любимый Фотошоп, идём в главное меню программы, которое находится в самом вверху. Открываем вкладку как показано внизу на скриншоте: Редактирование/Наборы/Управление наборами…
Идём в меню Редактирование/Наборы/Управление наборами
Шаг №2
Появляется окно «Управление наборами», в нём, в выпадающем меню выбираем тип набора «Стили». Чтобы было понятно, где находится выпадающее меню, я указал место его нахождения красной стрелочкой на скриншоте ниже.
Выбираем тип набора «Стили»
Выбрали? Отлично, вот такое окошко должно появиться перед вами.
Теперь нажимаем кнопочку «Загрузить«.
Шаг №3
Переходим к следующему этапу. Появится диалоговое окошко, в котором необходимо указать путь к ранее скаченному файлу стиля с расширением файла .ASL. В моей ситуации он лежит в папке стили на рабочем столе. Путь к скаченному файлу мы указали и снова нажимаем кнопочку «Загрузить«.
Любуемся результатом, теперь в диалоговом окошке «Управление наборами» в конце набора, вы видите новые стили, которые мы только что загрузили.
Вот мы и установили стили в Фотошоп! Программа автоматически скопировала их к себе в набор, теперь можем эксплуатировать их как душе угодно. Надеюсь я подробно раскрыл тему как установить стили в Фотошоп и у вас не возникнет не каких сложностей при самостоятельной загрузке стилей.
ВНИМАНИЕ: Если стилей очень много и вы не видите свои только что загруженные стили, тогда опустите в самый низ полоску прокрутки и в самом конце списка вы увидите свои новые стили.
Кстати, вот что у меня получилось при помощи стилей которые я установил в Фотошоп в ходе этого урока.
P.S. Понравился урок? Считаете его полезным? Тогда прямо сейчас поделитесь ссылкой на этот урок со своими друзьями в соц. сетях, пусть другие люди тоже получают пользу от этого материала!
Кстати, если вы ещё не ознакомились с моим новым бесплатным видео-курсом «Фотошоп Быстрый Старт», тогда заберите его прямо сейчас по этой ссылке.
Спасибо за внимание, увидимся в следующих уроках!
Как использовать слои и стили Photoshop
Мы рассмотрели советы и хитрости Photoshop, о которых вы должны знать, но в этом Photoshop мы собираемся углубиться в то, что называется стилями и эффектами слоев, такими как тени, скосы, цветовые наложения и текстуры; используется практически во всем графическом дизайне.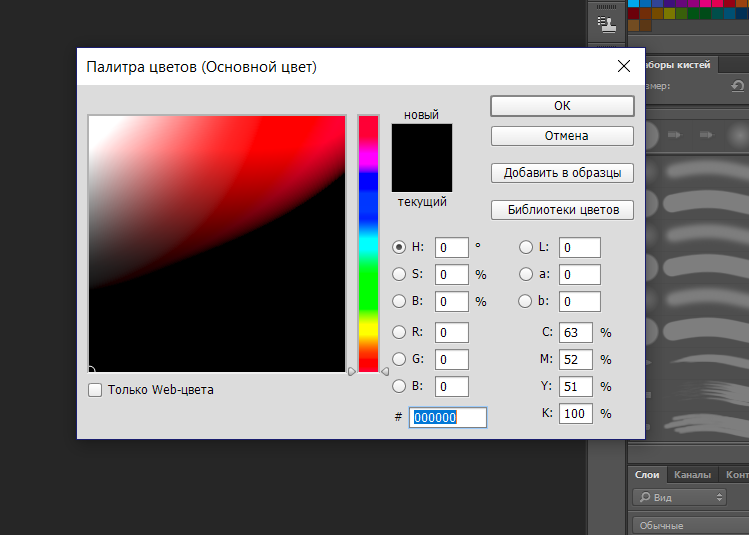 Например, многие графические объявления, размещаемые в MUO, используют стили слоев. Это пример.
Например, многие графические объявления, размещаемые в MUO, используют стили слоев. Это пример.Если вы новичок в Photoshop, вы можете легко узнать о том, как добавить эти специальные эффекты, используя любую последнюю версию Photoshop CS или Photoshop Elements. Представляя это руководство по слоям в Photoshop, я предполагаю, что вы знаете о слоях и о том, как работать с текстом
в фотошопе. Мы красиво объяснили слои в фиктивных терминах в «Руководстве по фотошопу для идиота».
Сначала давайте изучим действительно простое использование стилей слоя, сосредоточившись на том, что называется инсульты. Например, если вы хотите быстро добавить прямоугольную рамку к фотографии, один из способов сделать это — использовать стиль обводки.
Открыв изображение в Photoshop, перейдите в меню Photoshop и выберите «Слой»> «Стиль слоя», а затем в раскрывающемся меню выберите «Обводка».
После того, как откроется диалоговое окно, вы должны сразу увидеть границу / обводку, добавленную к вашему изображению. Если обводка не появляется, измените положение кнопки с за пределами в внутри.
Если обводка не появляется, измените положение кнопки с за пределами в внутри.
Как видите, в этом же диалоговом окне вы можете изменить цвет и размер обводки в соответствии со своими потребностями.
Стили и заголовки слоев
Эффекты стиля слоя также часто используются с текстом в графическом дизайне. Давайте посмотрим, как создавать такие эффекты:
Откройте пустой документ в Photoshop и введите текст. Для этого конкретного упражнения лучше всего использовать жирный шрифт. В этом примере я использую стиль шрифта Cracked.
Выберите слой текста, который вы ввели, и перейдите в «Слой»> «Стили слоя»> «Тень».
Как и в последнем примере, появится диалоговое окно. Здесь вы можете поиграть с различными стилями, включая скосы, тени, эффекты свечения. Просто установите флажки, чтобы добавить эффекты.
Когда вы выбираете конкретный стиль, вы можете, как показано в приведенном выше примере, выполнить все типы настроек с точки зрения цвета, а также направления, непрозрачности, размера и расстояния теней. Нажмите Okay, чтобы применить эффект (ы).
Когда эффект настроен так, как вы хотите, вы даже можете скопировать и вставить стиль в другой слой, не открывая заново окно Стиль слоя.
Сначала выберите слой текста со стилем слоя, который вы только что создали. Щелкните правой кнопкой мыши или удерживайте нажатой клавишу «Control» на этом слое и выберите Копировать стиль слоя в выпадающем меню.
Затем щелкните правой кнопкой мыши или удерживая клавишу Control на новом слое текста и выберите Вставить стиль в выпадающем меню.
Использование стилей слоя может быть очень увлекательным и может легко украшать тексты и другие элементы в дизайн-проектах. Примеры практического использования стилей слоев и аналогичных элементов графического дизайна см. В разделе «Как создать логотип с использованием пользовательских фигур в Photoshop».
и как создать простой логотип блога в фотошопе
,
Дайте нам знать, как этот учебник работает для вас.
Как установить стили в фотошоп
В этом уроке для новичков я расскажу вам как установить стили в фотошоп. Если вы нашли красивые стили для фотошопа в интернете, но не знаете как установить стили в фотошоп, этот урок для вас.
Стили имеют расширение .asl, если вы загрузили стили для фотошопа в архиве в формате .rar или zip, разархивируйте их перед установкой.
Я рекомендую заводить отдельную папку для всех дополнений.
У меня на жестком диске есть папка «Все для фотошопа», куда я и складываю кисти, шрифты, стили, плагины. Это очень удобно для переноса всего необходимого на другую машину, на работу или в случае переустановки системы.
Итак, устанавливаем стили в фотошоп.
Приступаем к уроку
Запускаем программу. У меня русифицированная версия Adobe Photoshop CS6. На более ранних версиях процесс установки стилей аналогичен.
Заходим в меню Window (окно), ставим галочку напротив Styles (Стили).
В правом списке панелей появится дополнительное окошко стилей. Открываем его.
Нажимаем в уголок по стрелочке выпадающего меню.
1 способ
В выпадающем меню выбираем «Загрузить стили» (Load styles).
Ищем место на жестком диске, куда сохранили стили для фотошопа.
Выбираем файл стилей, жмем «Загрузить».
Существует еще один способ загрузки стилей и других дополнений для фотошопа.
2 способ
В выпадающем меню выбираем «Preset Manager»(«Управление наборами»).
В появившемся окне также есть кнопка «Load»( «Загрузить»).
Аналогично, выбираем стили для фотошопа на жестком диске и жмем «Load» («Загрузить»).
Через управление наборами вы можете загружать несколько наборов стилей для фотошопа, давать им имена, удалять группы стилей, в отличие от обычной загрузки, где вам придется удалять стили по одному в случае необходимости, сохранить собственный набор под любым названием с помощью кнопки «Save»(Сохранить).
После того, как вы закончите редактировать свой набор стилей для фотошопа, нажмите кнопку «Готово».
В этом уроке вы узнали как установить стили в фотошоп, надеюсь, вам было все понятно и урок вам понравился.
До встречи!
Как установить стили слоя Photoshop
Вы нашли замечательный ресурс, в котором есть тонна премиальных стилей слоев Photoshop и текстовых эффектов , и вы загрузили кучу zip-файлов, но не знаете, как заставить их работать. Следуйте нашему пошаговому руководству по , как установить и использовать стили слоев Photoshop , и вы сразу же приступите к работе.
Что такое стили слоя Photoshop и параметры наложения?Стили слоев Photoshop — это группа эффектов, которые можно индивидуально настраивать и изменять с помощью методов неразрушающего редактирования. Это позволяет настраивать и предварительно просматривать изменения в дизайне, не исправляя ошибок. Стили слоев Photoshop можно активировать двумя способами:
- Двойной щелчок по слою
- Щелкните слой правой кнопкой мыши и выберите параметров наложения
Photoshop также позволяет экспортировать настройки параметров наложения в виде файла.Файл ASL, который затем может быть импортирован другим пользователем.
Как установить и использовать загруженные стили слоев Photoshop- Разархивируйте файлы. Стили Photoshop обычно поставляются в виде файла .ZIP. С помощью программы архивирования, такой как Winzipor WinRAR, распакуйте файлы в папку на жестком диске.
- Откройте документ в Photoshop. Откройте сохраненный документ (или создайте новый документ) в Photoshop. Вы можете залить фон средне-темным цветом, если хотите.
- Создайте новый текстовый слой. Используя инструмент типа , создайте новую строку текста. Цвет текста не важен, потому что большинство стилей слоя переопределяют цвет текста по умолчанию.
- Откройте палитру стилей. Если он еще не отображается, щелкните «Окно»> «Стили», чтобы отобразить палитру стилей.
- Импортируйте загруженный стиль. Щелкните меню опций группы вкладок и выберите Загрузить стили .Перейдите в папку, в которую вы распаковали свой стиль, и дважды щелкните файл .ASL. Ваш новый стиль слоя Photoshop теперь появится в качестве последнего элемента в палитре стилей.
- Примените свой новый стиль. Выберите созданный текстовый слой и щелкните небольшой значок предварительного просмотра стиля, чтобы применить новый стиль к тексту. Помните, что стили слоя можно применять не только к тексту, но и к любому слою, кроме фоновых.
Скорее всего, это связано с тем, что шрифт или размер шрифта, используемый в изображении предварительного просмотра, отличается от гарнитуры или размера шрифта, который вы использовали в файле Photoshop.Есть несколько вещей, которые вы можете сделать, чтобы ваш файл больше походил на изображение для предварительного просмотра в Интернете.
- Измените размер текста. Попробуйте увеличить или уменьшить размер текста. Вы можете обнаружить, что это все, что вам нужно сделать.
- Выберите другой шрифт. Если в изображении для предварительного просмотра, которое вы видели в Интернете, использовался полужирный шрифт без засечек, вам нужно использовать что-то похожее (например, полужирный Arial), чтобы добиться аналогичного вида. Точно так же, если он использовал шрифт с тонкими засечками (например, Times New Roman), вы также захотите использовать что-то подобное.Photoshop Style В предварительных изображениях Day A Day указано точное название используемого шрифта, чтобы вы могли максимально точно продублировать внешний вид.
- Масштабируйте эффекты стиля слоя. Если вы применяете стиль Photoshop к дизайну и хотите, чтобы текст имел определенный размер, не волнуйтесь, вы можете масштабировать параметры наложения, сохраняя размер текста того же размера. Чтобы масштабировать стиль слоя, сделайте следующее:
- На слое, для которого нужно масштабировать стиль, разверните параметры наложения, щелкнув стрелку эффектов слоя.Новые стили слоя по умолчанию развернуты.
- Щелкните правой кнопкой мыши любое имя эффекта и выберите масштабных эффекта .
- Попробуйте другие значения и установите флажок preview , чтобы увидеть изменения в действии.
Использование эффектов слоя и стилей слоя в Photoshop CC 2020
Узнайте все, что вам нужно знать, чтобы начать использовать эффекты слоев и стили слоев в Photoshop CC 2020, в том числе взгляните на новые предустановки стилей слоев, градиенты, узоры и многое другое в CC 2020!
Автор Стив Паттерсон.
В этом первом уроке из моей серии об эффектах слоев в Photoshop я расскажу обо всем, что вам нужно знать, чтобы добавить эффекты слоев и стили слоев в Photoshop CC 2020! Мы начнем с изучения разницы между эффектом слоя и стилем слоя , а также с того, как использовать предустановки стиля слоя Photoshop для добавления мгновенных эффектов одним щелчком мыши к вашим изображениям. Мы рассмотрим новые стили слоев, включенные в Photoshop CC 2020, и я покажу вам, где найти недостающие стили из более ранних версий Photoshop.
Оттуда вы узнаете, как добавлять и редактировать собственные эффекты слоя, а также как в полной мере использовать преимущества новых потрясающих градиентов и узоров Photoshop CC 2020. Я даже покажу вам, как добавить несколько копий эффекта к одному и тому же слою, как масштабировать эффекты слоя, чтобы они соответствовали вашему изображению, как сохранить ваши эффекты в виде предустановок пользовательского стиля слоя и многое другое!
Это руководство предназначено исключительно для Photoshop CC 2020. Поэтому перед началом убедитесь, что ваша копия Photoshop CC обновлена.
Нам предстоит многое обсудить, так что приступим!
Загрузите это руководство в виде готового к печати PDF-файла!
Настройка документа
Если вы хотите продолжить, откройте любое изображение для использования в качестве фона, а затем добавьте текст над ним. Здесь я использую текстуру фона, которую я загрузил из Adobe Stock, и добавил слова «СЛОЙ» и «ЭФФЕКТЫ». В этом уроке я буду работать со слоями типа, но эффекты слоя также можно применять к слоям пикселей и слоям-фигурам:
Исходный документ с текстом перед фоновым изображением.
На панели «Слои» мы видим текстуру на фоновом слое, и каждое слово находится на своем собственном слое типа:
Панель «Слои», показывающая три слоя в документе.
Что такое эффекты слоев в Photoshop?
Эффекты слоя — это набор из неразрушающих редактируемых эффектов , которые можно применить практически к любому слою в Photoshop. На выбор предлагается 10 различных эффектов слоя, но их можно сгруппировать в три основные категории: Shadows and Glows , Overlays и Strokes .Эффекты слоя — это живые эффекты, которые напрямую связаны со слоем. Поэтому, если вы внесете изменения в содержимое слоя, любые эффекты, примененные к этому слою, будут мгновенно обновлены.
Что такое стили слоя?
Хотя вы часто слышите, что термины «эффекты слоя» и «стили слоя» взаимозаменяемы, эффекты слоя — это сами по себе отдельные эффекты, такие как Drop Shadow, Stroke, Outer Glow и так далее. Стиль слоя представляет собой набор из двух или более эффектов слоя, работающих вместе, чтобы создать более крупный общий вид.Стили слоя также включают любые параметры наложения, примененные к слою, в том числе режим наложения слоя, а также его текущие параметры «Непрозрачность» и «Непрозрачность заливки».
Каковы преимущества использования эффектов слоя?
Эффекты слоя: простых в использовании , полностью редактируемых и полностью неразрушающих . И они практически ничего не добавляют к общему размеру вашего документа Photoshop. Хотя эффекты слоев чаще всего используются с шрифтом, их также можно использовать с изображениями и векторными фигурами, чтобы добавить реализма или творчества способами, которые были бы трудными, если не невозможными, без эффектов слоев.
Вы можете добавить несколько эффектов к одному слою, включать и выключать эффекты слоя, редактировать их настройки и удалять эффекты слоя, не внося никаких постоянных изменений в изображение. Вы даже можете добавить эффекты слоя ко всей группе слоев, чтобы применить одни и те же эффекты к нескольким слоям одновременно. И вы можете комбинировать эффекты слоя с шрифтом, чтобы создавать потрясающие текстовые эффекты, сохраняя при этом текст полностью редактируемым!
Где я могу найти эффекты слоя в Photoshop?
Есть два основных места, где вы найдете список эффектов слоя.
Меню слоя
Первый — перейти к меню Layer в строке меню и выбрать Layer Style . Оттуда вы увидите список всех эффектов слоя, которые вы можете выбрать, включая Bevel & Emboss, Stroke, Inner Shadow и другие. Чтобы добавить эффект, выберите его из списка:
Перейдите в Layer> Layer Style, чтобы выбрать эффект слоя.
Панель слоев
Другой, более быстрый способ добавить эффекты слоя — щелкнуть значок fx в нижней части панели «Слои» :
Щелкнув значок FX.
Затем выберите из того же списка эффектов слоя, который мы видели в строке меню:
Добавление эффекта слоя из панели «Слои».
Почему эффекты слоя неактивны?
Если эффекты в меню «Стиль слоя» на панели меню неактивны или значок fx на панели «Слои» неактивен, это, скорее всего, связано с тем, что на панели «Слои» выбран фоновый слой . Photoshop не позволяет нам добавлять эффекты слоя к фоновому слою, в основном потому, что эффекты слоев лучше всего работают на слоях, которые включают области прозрачности, которые фоновый слой не поддерживает:
Эффекты слоя недоступны, если активен фоновый слой.
Итак, прежде чем добавлять эффекты слоя, сначала убедитесь, что у вас выбран правильный слой:
Выбор слоя перед добавлением эффектов слоя.
Узнайте все о слоях в нашем руководстве по слоям!
Как использовать предустановки стиля слоя в Photoshop
Прежде чем мы начнем добавлять собственные эффекты слоя, давайте посмотрим, как использовать предустановки стиля слоя в Photoshop . Предустановка стиля слоя похожа на готовый эффект, вызываемый одним щелчком мыши. Вы просто щелкаете стиль слоя, чтобы выбрать его, и эффект мгновенно применяется к вашему слою.Есть множество предустановленных стилей на выбор, а Photoshop CC 2020 добавляет еще больше! И все они находятся в панели стилей Photoshop .
Если вы не видите панель стилей на экране, вы можете открыть ее, перейдя в меню Window в строке меню и выбрав Styles :
Переход к окну> Стили.
Новые стили слоя по умолчанию в Photoshop CC 2020
ВPhotoshop CC 2020 представлены совершенно новые стили слоя по умолчанию, а новые стили сгруппированы в один из четырех наборов: Basics , Natural , Fur и Fabric .У каждого набора есть своя собственная папка на панели «Стили», и каждый стиль слоя представлен миниатюрой.
По умолчанию все четыре папки открываются вращением, а размер эскиза установлен на Большой . Итак, чтобы просмотреть все стили, вам нужно прокрутить список вниз:
Макет панели стилей по умолчанию в Photoshop CC 2020.
Настройка панели стилей
Для одновременного просмотра большего количества стилей слоев вы можете изменить размер эскизов. Щелкните значок меню в правом верхнем углу панели стилей:
Открытие меню панели «Стили».
Затем выберите Маленький эскиз :
Выбор размера маленького эскиза.
И теперь миниатюры стали намного меньше:
Теперь сразу видно больше стилей слоя.
Совет! Как крутить все папки сразу открывать или закрывать
Каждый набор на панели стилей можно открыть или закрыть, щелкнув стрелку слева от значка папки. Или вы можете повернуть все папки одновременно открытыми или закрытыми, удерживая клавишу Ctrl (Win) / Command (Mac) на клавиатуре, когда вы нажимаете одну из стрелок.
Здесь я закрыл все папки, чтобы можно было легко увидеть все четыре новых набора по умолчанию:
Удерживая Ctrl (Win) / Command (Mac), чтобы закрыть все папки сразу.
Затем, чтобы открыть только ту папку, которая вам нужна, отпустите Ctrl (Win) / Command (Mac) и щелкните стрелку. Открою папку Natural :
Открытие отдельной папки по стрелке.
Как применить набор настроек стиля слоя
Чтобы применить один из стилей слоя в папке, просто щелкните его миниатюру.Я выберу новый стиль Sea :
Щелкните стиль слоя, чтобы применить его.
Стиль мгновенно применяется к выбранному вами слою, и здесь мы получаем такой темный подводный эффект:
Результат после применения одного из предустановленных стилей слоя Photoshop.
А на панели «Слои» все отдельные эффекты слоя, составляющие стиль, отображаются под слоем. Таким образом, этот стиль одного слоя на самом деле является результатом (в данном случае) семи эффектов слоев, работающих вместе:
Стиль одного слоя может включать в себя несколько эффектов слоя.
Создайте текстовый эффект аэрозольной краски с помощью эффектов слоя Photoshop!
Выбор другого стиля слоя
Чтобы выбрать другой стиль, просто щелкните другой эскиз. Я попробую другой стиль из набора Natural, например Wood :
.Выбор другой предустановки стиля.
Новый стиль слоя заменяет предыдущий, и теперь мой текст заполнен этим эффектом текстуры дерева:
Новые стили слоя мгновенно заменяют предыдущий.
И эффекты, составляющие новый стиль, появляются под слоем:
В разных стилях слоя используются разные эффекты.
Выбор стилей слоев из другого набора
Я закрою набор Natural, щелкнув стрелку рядом с его папкой. Затем я раскручиваю набор Fur и нажимаю на стиль Zebra :
Выбор другого стиля из другого набора.
И на этот раз мой текст заполнен полосами зебры:
Еще один новый стиль слоя по умолчанию в Photoshop CC 2020.
И снова мы видим список эффектов под слоем:
Эффекты, составляющие стиль слоя «Зебра».
Создайте ретро-текст 80-х с эффектами слоя!
Раскрытие и сворачивание списка эффектов слоя
Чтобы освободить место на панели «Слои», вы можете свернуть список эффектов слоя, щелкнув маленькую стрелку рядом со значком fx в дальнем правом углу слоя. Щелкните стрелку еще раз, чтобы развернуть список. Это не включает и не выключает сами эффекты.Это просто способ уберечь панель «Слои» от беспорядка, особенно когда у вас есть несколько слоев с примененными эффектами:
Щелкните стрелку, чтобы развернуть или свернуть список эффектов.
Как загрузить больше стилей слоев в Photoshop CC 2020
На первый взгляд, в Photoshop CC 2020 не так много предустановок стилей слоев. И если вы обновили предыдущую версию Photoshop, вам может быть интересно, что случилось с исходными предустановленными стилями, которые были частью Photoshop в течение многих лет.Все предустановленные стили из более ранних версий по-прежнему доступны в CC 2020, а также еще больше новых стилей. Чтобы получить к ним доступ, все, что нам нужно сделать, это загрузить их в панель «Стили».
Щелкните значок меню панели «Стили» :
Открытие меню панели «Стили».
И выберите старых стилей и многое другое :
Выбор из меню «Устаревшие стили и многое другое».
Это добавляет папку «Устаревшие стили и многое другое» ниже папок по умолчанию:
Появится новая папка «Устаревшие стили и многое другое».
Поверните папку, и вы найдете в ней еще две папки. Папка 2019 Styles содержит больше новых стилей слоев, которые можно опробовать. А папка All Legacy Default Styles содержит все исходные предустановки стилей слоя из более ранних версий Photoshop:
Наборы «Стили 2019» и «Все устаревшие стили по умолчанию».
Стили 2019 года
Стили слоев в папке стилей 2019 разделены на различные наборы, включая гель, стекло, гранж, хром, металлик и 3D.Я открою набор Chrome , а затем выберу стиль Bling :
Выбор одной из новых предустановок стиля слоя в папке Стили 2019.
И, как и следовало ожидать от чего-то, что называется Bling, мы получаем этот блестящий, чрезмерный эффект:
Результат использования стиля слоя «Bling».
И если я открою папку 3D и выберу стиль Duplicates внизу:
Выбор стиля из набора 3D.
Мы получаем совершенно другой эффект, дубликаты текста, появляющиеся за ним разного цвета:
Результат использования стиля слоя «Дубликаты».
Устаревшие стили по умолчанию
Чтобы использовать любой из стилей слоя из предыдущих версий Photoshop, откройте папку All Legacy Default Styles , и вы найдете все оригинальные стили, снова разделенные на наборы.
Я выберу стиль Chromed Satin из набора Legacy Default Styles :
Выбор устаревшего стиля слоя.
И вот мы получили классический эффект хрома в Photoshop:
Унаследованный эффект Chromed Satin.
Как включать и выключать эффекты слоя
Легкий способ увидеть, как каждый эффект слоя влияет на общий вид стиля, — включать и выключать отдельные эффекты, что можно сделать, щелкнув значок видимости (глазное яблоко) слева от их имен.
Например, если я отключу Gradient Overlay в стиле Chromed Satin:
Отключение одного из эффектов в стиле слоя.
Оранжевый и синий градиент в буквах исчезает, оставляя только эффекты затенения и падающую тень позади текста:
Стиль слоя с выключенным наложением градиента.
Чтобы снова включить эффект, щелкните в пустом месте рядом с названием эффекта:
Повторное включение градиентного наложения.
И снова появляется градиент:
Тот же стиль слоя с включенным наложением градиента.
Как переключить все эффекты слоя одновременно
Чтобы отключить сразу все эффекты слоя, щелкните основной значок видимости рядом со словом «Эффекты».Нажмите еще раз, чтобы снова включить эффекты:
Включение и выключение всех эффектов слоя.
Как перемещать и копировать стили слоя
Чтобы скопировать стиль слоя из одного слоя и вставить его на другой слой, щелкните правой кнопкой мыши (Win) / , удерживая клавишу Control, щелкните (Mac) на значке fx на слое, содержащем стиль, который вы хотите копия:
Щелкните правой кнопкой мыши (Win) или удерживая нажатой клавишу «Control» (Mac) значок «fx».
И выберите Копировать стиль слоя из меню:
Выбор «Копировать стиль слоя».
Затем щелкните правой кнопкой мыши (Win) / Щелкните, удерживая клавишу Control, (Mac) на слое, куда вы хотите вставить стиль:
Щелчок правой кнопкой мыши, удерживая клавишу Control, на другом слое.
И выберите Вставить стиль слоя :
Выбор «Вставить стиль слоя».
И теперь один и тот же стиль применяется к обоим слоям:
Результат после копирования и вставки стиля слоя.
Как очистить стиль слоя
Чтобы удалить стиль слоя, очистите его, щелкнув правой кнопкой мыши (Win) / Удерживая нажатой клавишу Control (Mac) на значке слоя fx :
Щелкните правой кнопкой мыши (Win) или удерживая нажатой клавишу «Control» (Mac) значок «fx».
И выбрав Clear Layer Style :
Выбор «Очистить стиль слоя».
А теперь я вернулся к эффектам, применяемым только к верхнему текстовому слою:
Стиль слоя был удален из нижнего текста.
Как переместить эффекты слоя на другой слой
Если вы просто хотите переместить эффекты на другой слой, щелкните значок fx на слое, содержащем эффекты, перетащите его на другой слой и отпустите кнопку мыши:
Перетаскивание значка «FX» с одного слоя на другой.
Эффекты мгновенно перемещаются из исходного слоя в новый слой:
Эффекты перемещены из верхнего текстового слоя в нижний.
Узнайте 5 простых способов перемещения изображений между документами Photoshop!
Более быстрый способ копирования эффектов слоя
И если вы нажмете и удерживаете клавишу Alt (Win) / Option (Mac) на клавиатуре при перетаскивании значка fx :
Удерживая Alt (Win) / Option (Mac), перетаскивая значок «FX».
Вы будете копировать, а не перемещать эффекты с одного слоя на другой. Подробнее о копировании эффектов слоя я рассказываю в моем руководстве «Как копировать эффекты слоя»:
Эффекты снова применяются к обоим текстовым слоям.
Как редактировать эффект в стиле слоя
Обратите внимание, что после копирования одного и того же стиля слоя Chrome на оба текстовых слоя градиент выглядит одинаково для обеих букв, от оранжевого внизу до синего вверху. Что, если бы я хотел перевернуть градиент в нижнем тексте? Мы собираемся более подробно рассмотреть, как добавлять и редактировать эффекты слоя.Но чтобы изменить настройки любого эффекта в стиле слоя, дважды щелкните имя эффекта под слоем.
Например, я хочу отредактировать градиент, поэтому я дважды щелкаю эффект Gradient Overlay :
Дважды щелкните эффект, который нужно отредактировать.
Photoshop открывает диалоговое окно Layer Style , и в центре диалогового окна находятся настройки эффекта:
Откроется диалоговое окно «Стиль слоя» с настройками эффекта слоя.
Чтобы перевернуть цвета в градиенте, все, что мне нужно сделать, это выбрать опцию Reverse . Затем я нажимаю ОК, чтобы закрыть диалоговое окно:
Выбор «Обратный» для зеркального отражения цветов градиента.
И теперь цвета градиента в нижнем тексте поменялись местами:
Эффект после инвертирования цветов в Gradient Overlay.
Как удалить стили слоев сразу с нескольких слоев
Ранее мы узнали, как удалить стиль слоя с одного слоя.Чтобы удалить стили сразу из двух или более слоев, щелкните один слой, выберите его, затем удерживайте клавишу Ctrl (Win) / Command (Mac) и щелкните другой слой (слои), чтобы выбрать их:
Выбор сразу двух слоев на панели «Слои».
Затем щелкните правой кнопкой мыши (Win) / Control-щелкните (Mac) на любом из выбранных слоев и выберите Очистить стиль слоя из меню:
Выбор команды «Очистить стиль слоя».
И теперь я вернулся к своим простым белым буквам на синем фоне:
Результат после очистки стилей слоев из обоих текстовых слоев.
Как масштабировать эффекты слоя в Photoshop
Иногда вы применяете стиль слоя, и эффект будет выглядеть так, как будто он слишком велик или слишком мал для содержимого вашего слоя. Это потому, что результат, который вы получаете от эффектов слоя, во многом зависит от размера вашего изображения. Для более крупных изображений часто требуются другие настройки, чем для изображений меньшего размера, чтобы добиться того же вида.Но вы можете исправить любые проблемы с размером, масштабируя эффекты до любого необходимого вам размера.
Например, на панели «Слои» я выберу верхний текстовый слой:
Выбор верхнего слоя в панели «Слои».
Затем на панели стилей я открою набор KS Styles (находится в папке All Legacy Default Styles) и выберу стиль Frosted :
Выбор стиля слоя «Матовый».
Это мгновенно придает тексту застывший ледяной вид.Но хотя это классный эффект (каламбур), он также выглядит немного подавляющим, как будто эффект слишком велик для размера букв:
Результат после применения стиля слоя Frosted.
Чтобы исправить это, мы можем масштабировать эффекты. Один из способов масштабирования эффектов слоя — перейти к меню Layer в строке меню, выбрать Layer Style , а затем выбрать Scale Effects :
Перейдите в Layer> Layer Style> Scale Effects.
А другой — , щелкнув правой кнопкой мыши (Win) / Control-щелкнув (Mac) на значке слоя fx :
Щелкните правой кнопкой мыши значок «fx», удерживая клавишу Control.
И выбрав Scale Effects из меню:
Выбор «Масштабировать эффекты» в меню «FX».
Затем в диалоговом окне «Масштабировать эффекты слоя» отрегулируйте значение Масштаб на нужную вам величину. Я понижу свой со 100% до 60%. Убедитесь, что установлен флажок Preview , чтобы вы могли предварительно просмотреть результаты при настройке значения. Когда вы закончите, нажмите OK, чтобы закрыть диалоговое окно:
Регулировка шкалы.
А вот результат с тем же стилем Frosted, масштабированный до 60% от исходного размера.Обратите внимание, что размер самого текста не изменился. Изменились только эффекты, примененные к тексту:
Результат после масштабирования эффектов.
Как изменить размер изображения без потери качества с помощью смарт-объектов!
Стили слоя могут включать не только эффекты
Прежде чем мы продолжим, обратите внимание на панели «Слои», что наряду с эффектами этот стиль слоя также снизил значение слоя Fill со 100% до 56%:
Стиль слоя также изменил значение Заливки слоя.
Мы скоро рассмотрим, что означает значение «Заливка». Но стиль слоя может включать не только эффекты, но и параметры наложения слоя, которые включают значения Непрозрачность и Заливка вместе с режимом наложения :
.Значения «Режим наложения», «Непрозрачность» и «Заливка» могут быть частью стиля слоя.
Еще один способ очистить стиль слоя
А вот еще один способ очистить стиль слоя в Photoshop CC 2020. Убедитесь, что на панели «Слои» выбран правильный слой.Затем на панели «Стили» откройте папку Basics и выберите стиль по умолчанию: None . Это белый эскиз с красной диагональной линией:
Выбор «Нет» в папке «Основные».
И после очистки стиля я снова вернулся к своему обычному белому тексту. И это основы использования предустановок стиля слоя в Photoshop!
Результат после установки стиля слоя на «Нет».
Загрузите это руководство в виде готового к печати PDF-файла!
Как добавить эффекты слоя в Photoshop
Итак, теперь, когда мы знаем, как использовать предустановки стиля слоя Photoshop, давайте узнаем, как добавлять наши собственные индивидуальные эффекты слоя.Мы не собираемся рассматривать каждый эффект слоя и каждую настройку, но вы получите хорошее представление о том, как работают эффекты слоя. И я расскажу о конкретных эффектах более подробно в других уроках этой серии.
Выбор эффекта слоя
Сначала на панели «Слои» выберите слой, к которому вы хотите применить один или несколько эффектов. Я выберу свой верхний текстовый слой:
Выбор верхнего текстового слоя.
Затем щелкните значок Layer Effects (значок fx ):
Щелкнув значок «FX».
И выберите эффект слоя из списка. Начну с Drop Shadow :
Добавление эффекта слоя «Тень».
Диалоговое окно «Стиль слоя в Photoshop»
При выборе любого эффекта открывается диалоговое окно Layer Style . И поскольку я выбрал Drop Shadow, открывается диалоговое окно с настройками Drop Shadow, поэтому я могу настроить внешний вид эффекта:
Диалоговое окно «Стиль слоя», показывающее настройки для выбранного эффекта слоя.
Восстановление настроек эффекта слоя по умолчанию
Диалоговое окно «Стиль слоя» запоминает последние примененные вами настройки. Поэтому, прежде чем вы начнете настраивать эффект, обычно рекомендуется восстановить настройки по умолчанию, нажав кнопку Reset to Default :
Диалоговое окно «Стиль слоя» в Photoshop.
Как настроить эффект слоя
Затем вы можете настроить параметры эффекта, чтобы создать нужный вам вид. Каждый эффект слоя имеет свои собственные настройки, уникальные для этого конкретного эффекта.
Так, например, с помощью Drop Shadow вы можете перетащить ползунок Opacity , чтобы настроить интенсивность тени. Вы можете изменить Blend Mode эффекта (хотя Multiply обычно лучше всего подходит для теней). И вы можете нажать на образец цвета , чтобы выбрать другой цвет для тени. По умолчанию используется черный цвет тени, но иногда лучше подходит другой цвет:
Параметры непрозрачности, режима наложения и цвета падающей тени.
Параметр Угол позволяет настроить направление источника света, и тень будет появляться в противоположном направлении.Таким образом, если свет исходит из верхнего левого угла, тень появится в нижнем правом углу. Вы можете изменить угол, щелкнув и перетащив внутрь радиального диска или введя определенное значение:
Используйте параметр «Угол», чтобы настроить источник света тени.
Использовать Global Light
Параметр Use Global Light позволяет всем эффектам слоя, для которых требуется источник света, использовать один и тот же источник света, так что освещение будет одинаковым во всем эффекте.Вы найдете эту опцию не только в настройках Drop Shadow, но и в настройках Bevel & Emboss и Inner Shadow. В большинстве случаев вы захотите оставить Use Global Light включенным, что по умолчанию:
«Use Global Light» сохраняет согласованность источника света с различными эффектами.
Значение Distance определяет, насколько далеко тень распространяется от содержимого слоя. Например, при применении тени к текстовому слою «Расстояние» определяет, насколько далеко от букв простирается тень.
А значение Size управляет общим размером тени. Когда значение Spread установлено на 0%, увеличение значения размера смягчает края тени. А увеличение значения Spread заполняет тень и делает ее более непрозрачной:
Параметры «Расстояние», «Распространение» и «Размер».
Я увеличу непрозрачность тени с до 40% , расстояние с до 90 пикселей и размер с до 40 пикселей :
Настройка параметров Drop Shadow.
Как принять ваши настройки
Если вас устраивают настройки и это единственный эффект слоя, который вам нужно применить, нажмите OK, чтобы принять ваши настройки и закрыть диалоговое окно Layer Style:
Щелкните OK, чтобы закрыть диалоговое окно.
Создавайте редактируемый размытый текст с помощью Drop Shadows!
Как редактировать эффект слоя
В документе тень появляется за буквами в слове «СЛОЙ»:
Результат после добавления тени к слову «СЛОЙ».
И на панели «Слои» Drop Shadow теперь указан как эффект под слоем. Чтобы отредактировать эффект слоя, дважды щелкните имя эффекта:
Двойной щелчок по слову «Drop Shadow».
Photoshop повторно открывает диалоговое окно «Стиль слоя» с текущими настройками эффекта, чтобы вы могли внести любые необходимые изменения. Эффекты слоев полностью неразрушающие, поэтому вы не потеряете качество изображения независимо от того, сколько изменений вы сделаете.
Я увеличу непрозрачность тени с до , 50%, и увеличу Distance до 100px .Но я пока не буду закрывать диалоговое окно Layer Style, потому что у меня есть другие эффекты слоя, которые я хочу добавить:
Редактирование настроек Drop Shadow.
После редактирования эффекта тень за буквами теперь более заметна:
Результат после редактирования настроек Drop Shadow.
Добавление дополнительных эффектов в диалоговом окне «Стиль слоя»
Мы знаем, что можем добавить эффекты слоя, щелкнув значок fx на панели «Слои». Но если открыто диалоговое окно «Стиль слоя», вы можете добавить дополнительные эффекты, выбрав их в столбце слева:
Список эффектов в диалоговом окне «Стиль слоя».
Как показать недостающие эффекты
Если некоторые эффекты слоя отсутствуют в списке, нажмите кнопку fx в нижнем левом углу диалогового окна:
Щелчок по кнопке «FX».
И выберите Показать все эффекты :
Выбор в меню «Показать все эффекты».
Категории эффектов слоя
Как я упоминал ранее, эффекты слоя Photoshop можно сгруппировать в три основные категории. У нас есть эффекты Shadow и Glow , которые включают Bevel & Emboss, Inner Shadow, Inner Glow, Satin, Outer Glow и Drop Shadow.Обратите внимание, что Contour и Texture, перечисленные ниже Bevel & Emboss, являются частью эффекта Bevel & Emboss, поэтому они смещены вправо:
Эффекты слоя «Тени и свечение».
У нас также есть Overlay эффектов (Color Overlay, Gradient Overlay и Pattern Overlay):
Эффекты слоя Overlay.
И у нас есть Stroke , который добавляет контур или границу вокруг содержимого слоя:
Эффект слоя «Обводка».
Порядок наложения эффектов слоев в Photoshop
Обратите внимание на порядок, в котором перечислены эффекты слоя. В самых последних версиях Photoshop эффекты слоев теперь перечислены в порядке их применения снизу вверх. Таким образом, сначала всегда применяется Drop Shadow, а затем над ним будет применено Outer Glow. Затем будут эффекты Overlay (Pattern, затем Gradient, а затем Color), за которыми следуют Satin, Inner Glow, Inner Shadow и затем Stroke. И эффект Bevel & Emboss всегда применяется последним, поверх любых других эффектов, которые мы применили.
Кроме того, Drop Shadow и Outer Glow — единственные два эффекта слоя, которые появляются на ниже содержимого слоя. Все остальные эффекты появляются на выше содержимого. Знание порядка наложения эффектов слоев может показаться тривиальным, но это может помочь вам понять, почему ваши эффекты не дают ожидаемых результатов:
Эффекты слоя всегда применяются в порядке снизу вверх.
Добавление эффекта второго слоя
Чтобы добавить еще один эффект слоя, щелкните его имя в списке.Я добавлю обводку :
Добавление эффекта слоя «Обводка».
Настройка эффекта обводки
В настройках Stroke я снова начну с нажатия кнопки Reset to Default , чтобы восстановить значения по умолчанию:
Сброс настроек хода по умолчанию.
Затем я изменю цвет обводки, щелкнув образец цвета :
Щелкните образец цвета обводки.
И в палитре цветов я выберу оттенок оранжевого, установив значение Hue ( H ) на 25 , значение Saturation ( S ) на 100 и Brightness. ( B ) значение также на 100 .Затем я нажимаю ОК, чтобы закрыть палитру цветов:
Выбор нового цвета обводки.
Параметр Позиция позволяет выровнять обводку по краю Внутри или Снаружи содержимого слоя. Или вы можете Центрировать штрих по краю. Я выберу Outside. А параметр Size — это то место, где мы устанавливаем ширину или толщину штриха. Увеличу размер до 20px :
Установка размера и положения штриха.
Опять же, я оставлю диалоговое окно Layer Style открытым. А вот эффект с оранжевой обводкой и падающей тенью, примененной к верхнему тексту:
Результат с применением обводки и тени.
Как создать золотой текст с эффектами слоя!
Варианты наложения
Помимо выбора и редактирования эффектов, диалоговое окно «Стиль слоя» также дает нам доступ к параметрам наложения слоя. Щелкните категорию Blending Options над эффектами в левом столбце:
Открытие опций наложения.
Отсюда мы можем получить доступ к тем же настройкам Blend Mode , Opacity и Fill , которые находятся на панели Layers. У нас также есть несколько расширенных параметров наложения, которые мы рассмотрим в других уроках:
Вы можете изменить режим наложения, непрозрачность или заливку в диалоговом окне «Стиль слоя».
Как скрыть содержимое слоя и просмотреть только эффекты
Отличный трюк, который мы можем сделать с опциями наложения, заключается в том, что мы можем скрыть фактическое содержимое слоя и просматривать только сами эффекты слоя.Это можно сделать либо в диалоговом окне «Стиль слоя», либо на панели «Слои».
Если я уменьшу значение Непрозрачность со 100% до 0% :
Понижение непрозрачности до 0 процентов.
Исчезают и текст, и эффекты слоя, примененные к тексту:
Понижение непрозрачности сделало слой и эффекты слоя прозрачными.
Но если я установлю непрозрачность обратно на 100%, а затем уменьшу значение Fill (или Fill Opacity в диалоговом окне Layer Style) до 0% :
Понижение непрозрачности заливки до 0 процентов.
На этот раз сам текст исчезает, но эффекты слоя остаются видимыми, что позволяет нам видеть сквозь буквы синее фоновое изображение позади них. Таким образом, значение «Непрозрачность» влияет на прозрачность как содержимого слоя , так и любых эффектов слоя, а значение «Заливка» влияет на прозрачность только содержимого слоя. Ознакомьтесь с моим руководством по непрозрачности слоя и заливке, чтобы узнать больше:
Результат после уменьшения значения Заливки до 0 процентов.
Смешайте текст с облаками с помощью расширенных параметров наложения Photoshop!
Закрытие диалогового окна «Стиль слоя»
Я закрою диалоговое окно Layer Style, нажав OK:
Щелкните OK, чтобы закрыть диалоговое окно.
На панели «Слои» мы видим обводку и падающую тень, перечисленные как эффекты под слоем. Обратите внимание, что значение Fill также установлено на 0%, поскольку я уменьшил его в диалоговом окне Layer Style:
Панель «Слои», на которой показаны два эффекта слоя и новое значение «Заливка».
Новые градиенты и узоры в Photoshop CC 2020
Наряду с новыми стилями слоев Photoshop CC 2020 также включает новые градиенты и узоры, которые можно применять как эффекты слоя.Но чтобы получить доступ ко всем градиентам и шаблонам, нам сначала нужно посетить панели Gradients и Patterns , которые также являются новыми в CC 2020.
Как загрузить больше выкроек
Сначала переключитесь на панель Patterns . Вы найдете его вложенным в панели Color и Swatches. Как и в случае с панелью «Стили», новые узоры разделены на наборы, которые можно вращать, открывая и закрывая. Но по умолчанию есть только несколько наборов шаблонов на выбор (деревья, трава и вода).
Чтобы загрузить больше рисунков, щелкните значок меню панели «Узоры» :
Щелкните значок меню панели «Узоры».
И выберите Устаревшие шаблоны и многое другое :
Выбор «устаревших шаблонов и других».
Новая папка с именем «Legacy Patterns and More» появляется под наборами шаблонов по умолчанию. И если вы откроете папку, вы найдете внутри нее еще две папки. Один содержит новые узоры из 2019 года, а другой — все оригинальные узоры из более ранних версий Photoshop.Все эти узоры теперь будут доступны в диалоговом окне «Стиль слоя»:
Теперь доступны все шаблоны Photoshop.
Как загрузить больше градиентов
Затем переключитесь на новую панель Gradients , вложенную рядом с панелью Patterns. Здесь вы найдете множество новых градиентов на выбор в CC 2020, снова разделенных на наборы.
Но если вы также хотите получить доступ к предыдущим градиентам из более ранних версий Photoshop, щелкните значок меню панели «Градиенты» :
Щелкните значок меню панели «Градиенты».
И выберите Legacy Gradients :
Загрузка старых градиентов в Photoshop CC 2020.
Папка «Устаревшие градиенты» появится под градиентами по умолчанию, и теперь они будут доступны в диалоговом окне «Стиль слоя»:
Устаревшие градиенты загружены.
Добавление эффекта наложения узора
Градиенты и узоры могут применяться к слоям как эффекты наложения. Чтобы добавить узор, щелкните значок fx в нижней части панели «Слои»:
Щелкните значок «Эффекты слоя».
И выберите Наложение узора :
Добавление эффекта наложения узора.
В диалоговом окне «Стиль слоя» щелкните образец узора :
Щелкните образец в настройках наложения узора.
А затем пролистайте наборы, чтобы выбрать узор. Я открою папку Legacy Patterns and More , затем папку 2019 Patterns , а затем папку Stone и выберу узор Stone Marble , щелкнув его миниатюру.Обратите внимание, что при необходимости вы можете перетащить окно выбора рисунка большего размера:
Выбор одного из новых узоров в Photoshop CC 2020.
А теперь мой текст залит мраморным узором:
Результат после применения к тексту Pattern Overlay.
Добавление эффекта наложения градиента
Чтобы добавить градиент, при открытом диалоговом окне Layer Style выберите Gradient Overlay в левом столбце:
Добавление эффекта наложения градиента.
Затем нажмите на маленькую стрелку рядом с образцом градиента. Не нажимайте на сам образец, иначе откроется редактор градиентов Photoshop. Мы просто хотим выбрать один из предустановок градиента, поэтому вместо этого щелкните стрелку:
Щелкните стрелку рядом с образцом градиента.
Затем прокрутите наборы, чтобы выбрать градиент. Я открою папку Oranges и выберу градиент Orange 10 , щелкнув его миниатюру:
Выбор одного из новых градиентов в Photoshop CC 2020.
А вот мой текст с примененным градиентом. Но обратите внимание, что градиент закрывает узор из поля зрения. Это потому, что градиенты всегда применяются поверх паттернов, как мы узнали ранее, когда смотрели на порядок наложения эффектов слоя:
Градиент в настоящее время блокирует узор под ним.
Изменение режима наложения эффекта слоя
Чтобы смешать градиент с узором, перейдите к опции Blend Mode в настройках Gradient Overlay и выберите новый режим наложения из списка.Я выберу Linear Burn :
Установка эффекта «Наложение градиента» на «Линейное затемнение».
И теперь цвета градиента смешиваются с узором под ним:
Наложение градиента теперь сочетается с эффектом наложения узора.
Получите мое полное руководство по режимам наложения слоев, загрузив это руководство в формате PDF!
Как добавить несколько копий одного и того же слоя с эффектом
Если вы посмотрите на эффекты слева от диалогового окна Layer Style, вы заметите, что некоторые эффекты ( Stroke , Inner Shadow , Color Overlay , Gradient Overlay и Drop Shadow ) на каждом из них справа стоит плюс .Знак плюс означает, что мы можем добавить несколько копий эффекта на один и тот же слой:
Photoshop позволяет нам добавлять несколько копий определенных эффектов.
Редактирование первого эффекта Stroke
Давайте посмотрим, как добавить второй штрих. Но сначала я хочу изменить цвет моей существующей обводки, поэтому я повторно выберу Обводка из списка:
Повторный выбор текущего эффекта слоя «Обводка».
Затем я нажимаю на образец цвета обводки :
Изменение цвета первого штриха.
И в палитре цветов я выберу белый :
Выбор белого из палитры цветов.
Я оставлю Положение этого штриха установленным на Снаружи :
Оставляем положение штриха на внешнее.
И вот мы видим текст с измененным цветом обводки на белый:
Результат после изменения цвета обводки.
Добавление второго эффекта Stroke
Чтобы добавить вторую обводку к тому же слою, щелкните значок плюс :
Щелкните знак плюса, чтобы добавить еще один штрих.
Photoshop добавляет новый эффект обводки над первым, что означает, что он находится над исходной обводкой в документе:
Добавлен второй ход.
Редактирование второго штриха
На данный момент оба штриха точно такие же. Итак, для второго штриха я изменю его цвет на черный, щелкнув образец цвета :
Щелкните образец цвета для второй Обводки.
И выбрав черный из палитры цветов:
Установка для новой Обводки черного цвета.
Но обратите внимание, что новый штрих теперь закрывает вид на исходный. Вместо белой и черной обводки вокруг текста мы видим только черный цвет:
Появляется черная обводка, но теперь отсутствует белая обводка.
Причина в том, что для обоих штрихов Position установлено значение Outside , что означает, что они оба выровнены по внешним краям букв. И поскольку оба штриха имеют одинаковый размер (20 пикселей), второй закрывает первый из виду.
Чтобы исправить это, я изменю Position второго штриха на Inside , чтобы он выровнялся по внутренним краям букв. И я уменьшу размер обводки Size с 20 пикселей до 10 пикселей :
Изменение положения второго штриха на «Внутри» и уменьшение его размера.
И теперь у нас есть белая обводка 20 пикселей по внешней стороне текста и черная обводка 10 пикселей по внутренней стороне. На один слой можно добавить до 10 штрихов:
Теперь вокруг букв видны оба штриха.
Сохранение эффектов как предустановки стиля пользовательского слоя
Наконец, чтобы сохранить эффекты слоя в качестве нового стиля, нажмите кнопку New Style справа от диалогового окна Layer Style:
Щелчок по кнопке «Новый стиль».
А затем дайте вашему пресету имя. Назову свой «2 штриха + апельсин + мрамор». Убедитесь, что установлен флажок Включить эффекты слоя , и, если вы использовали какие-либо пользовательские настройки наложения, также отметьте Включить параметры наложения слоя .Вы также можете добавить новый стиль в свою библиотеку Creative Cloud:
Сохранение новой предустановки стиля слоя.
Нажмите «ОК», чтобы закрыть диалоговое окно «Новый стиль», а затем нажмите «ОК», чтобы закрыть диалоговое окно «Стиль слоя».
Переключитесь на панель Styles , и вы найдете миниатюру своего нового стиля под папками:
Новый стиль появится на панели «Стили».
Создание собственной папки стилей слоев
Чтобы упорядочить панель «Стили», добавьте свои собственные стили в отдельную папку.Щелкните значок Create New Group в нижней части панели стилей:
Щелкните значок «Создать новую группу».
Затем дайте группе имя, например «Мои стили». Нажмите ОК, чтобы принять:
Присвоение имени новой группе.
Новая папка появится под другими. Щелкните миниатюру своего стиля слоя и перетащите его в папку:
Перетаскивание пользовательского стиля в папку «Мои стили».
Как применить собственный стиль слоя
Чтобы применить любой из ваших пользовательских стилей к слою, сначала выберите слой на панели «Слои»:
Выбор слоя, на котором будет применяться пользовательский стиль.
Затем на панели стилей просто щелкните миниатюру стиля:
Выбор собственного стиля.
И весь эффект моментально применяется к слою:
Результат после применения пользовательского стиля ко второму слою типа.
И вот оно! Это все, что вам нужно знать, чтобы начать использовать эффекты слоев и стили слоев в Photoshop CC 2020! Ознакомьтесь с нашим разделом «Основы Photoshop» для получения дополнительных уроков. И не забывайте, все наши руководства по Photoshop доступны для скачивания в формате PDF!
Сохранение загрузки и повторное использование стилей слоев в Photoshop
Вот фоторамка, которую мы будем создавать:
Простая фоторамка, созданная с использованием стилей слоев в Photoshop.
Имейте в виду, что фоторамка сама по себе не является основной темой этого урока, хотя вы, безусловно, можете следовать инструкциям и использовать готовую рамку со своими изображениями. Тем не менее, цель учебного пособия — узнать, насколько легко сохранить собственные эффекты стиля слоя, загрузить их обратно в Photoshop, когда это необходимо, а затем мгновенно применить их к другим изображениям.
Приступим!
Плагин шорткодов, действий и фильтров: ошибка в шорткоде [ ads-basics-middle-2 ]
Шаг 1. Дублируйте фоновый слой
Когда наша фотография открыта в Photoshop, первое, что нам нужно сделать, прежде чем мы сможем начать добавлять к ней какие-либо стили слоя, — это продублировать фоновый слой.Если мы посмотрим на нашу палитру слоев, то увидим, что в настоящее время у нас есть один слой с именем Background . Это слой, содержащий нашу исходную фотографию. Обычно мы дублируем этот слой, прежде чем делать что-либо еще, чтобы не повредить нашу исходную информацию пикселей , но в этом случае есть другая причина. Photoshop не позволяет нам применять стили слоя к фоновым слоям. Фактически, если вы посмотрите на значок стилей слоя в нижней части палитры слоев, вы увидите, что он в настоящее время неактивен и недоступен:
Значок стилей слоя отображается серым цветом и недоступен для фонового слоя.
Давайте обойдем эту небольшую проблему, создав копию фонового слоя. Поднимитесь в меню Layer вверху экрана, выберите New , а затем выберите Layer через Copy :
Перейдите в меню «Слой»> «Создать»> «Слой через копирование».
Или, чтобы сделать копию слоя намного быстрее, просто нажмите сочетание клавиш Ctrl + J (Win) / Command + J (Mac). Если мы снова посмотрим на нашу палитру слоев, то увидим, что теперь у нас есть идентичная копия фонового слоя, расположенная над оригиналом.Photoshop автоматически назвал копию «Слой 1»:
Копия фонового слоя появляется над оригиналом в палитре слоев.
Теперь, когда у нас есть копия фонового слоя для работы, мы можем начать добавлять стили слоя!
Шаг 2. Нанесите черную обводку на слой
Как я упоминал в начале, мы собираемся создать простую фоторамку, используя только стили слоя, и первое, что мы сделаем, это создадим черную рамку по краям фотографии.Щелкните значок Layer Styles в нижней части палитры слоев (которая теперь доступна нам) и выберите Stroke в нижней части появившегося списка стилей слоев:
Выберите «Обводка» в списке стилей слоя.
Это вызывает довольно большое диалоговое окно Photoshop Layer Style, в котором в среднем столбце установлены параметры Stroke. Первое, что мы хотим изменить, — это цвет обводки. По какой-то причине сотрудники Adobe установили красный цвет обводки по умолчанию.Я думаю, что могу сосчитать по пальцам, сколько раз мне нужен красный цвет для обводки, но это неважно. Мы легко можем это изменить. Мы собираемся использовать черный цвет для обводки, поэтому щелкните образец цвета справа от слова Color :
Щелкните образец цвета, чтобы изменить цвет обводки.
Откроется палитра цветов Photoshop . В качестве цвета обводки выберите черный . Если вы не знаете, как использовать палитру цветов, просто введите значение 0 для параметров R , G и B , обведенных красным.Это выберет черный цвет. Когда закончите, нажмите OK, чтобы выйти из палитры цветов:
.Выберите черный цвет в палитре цветов.
Теперь, когда цвет обводки установлен на черный, измените параметр Позиция на Внутри . Это поместит всю обводку в рамки нашего изображения. Затем, чтобы настроить толщину обводки, перетащите ползунок Size . Перетаскивание ползунка вправо увеличивает размер штриха, а перетаскивание влево уменьшает размер штриха.Значение, которое вы выберете, будет зависеть от размера фотографии, которую вы используете, а также от того, какой толщины вы хотите, чтобы ваша рамка отображалась, поэтому следите за своим изображением в окне документа, когда вы перетаскиваете ползунок. Для моей фотографии я выберу значение 60 пикселей (пикселей) для моего размера штриха:
Измените положение обводки на «Внутри», затем увеличьте размер, чтобы создать черную рамку вокруг изображения.
Когда вы закончите, ваша фотография должна иметь черную рамку по внутренним краям:
Теперь по внутренним краям фотографии появляется черная рамка.
Пока не щелкайте за пределами диалогового окна «Стиль слоя». У нас еще есть еще пара стилей слоев, которые нужно добавить, прежде чем наша фоторамка будет завершена.
Шаг 3: Добавьте белое внутреннее свечение
Мы создали первую часть нашей фоторамки, используя стиль слоя «Обводка» в Photoshop, чтобы добавить черную рамку по внутренним краям фотографии. На этот раз давайте добавим белую рамку внутри черной. К сожалению, мы можем использовать определенный стиль слоя только один раз для каждого слоя, а это означает, что, поскольку мы уже использовали стиль слоя Stroke для добавления черной границы, мы не можем использовать его снова, если не создадим еще один новый слой и не применим полностью другой набор стилей слоя, чего мы не хотим.Итак, поскольку мы хотим добавить что-то похожее на белую обводку, но мы не можем использовать стиль слоя «Обводка», потому что мы уже использовали его, нам нужно проявить немного творчества.
К счастью, есть и другие способы создания эффекта обводки. Один из них — использование стиля слоя Inner Glow . Нам просто нужно изменить несколько параметров. Во-первых, при открытом диалоговом окне «Стиль слоя» выберите стиль Inner Glow сверху в левой части диалогового окна. Убедитесь, что вы нажимаете непосредственно на слова «Inner Glow», а не просто нажимаете внутри флажка.Щелчок внутри флажка включит стиль слоя, но не даст нам доступа ни к одному из его параметров. Чтобы получить доступ к параметрам, нам нужно щелкнуть прямо по имени стиля слоя:
Щелкните непосредственно на слове «Inner Glow» в левой части диалогового окна «Стиль слоя».
После того, как вы выбрали Inner Glow, средний столбец диалогового окна Layer Style изменится на параметры Inner Glow. Цвет внутреннего свечения по умолчанию — желтый, и мы хотим использовать белый, поэтому, как мы это делали для обводки минуту назад, щелкните образец цвета , который на этот раз расположен непосредственно под словом «Шум» :
Щелкните образец цвета, чтобы изменить цвет внутреннего свечения.
Это снова вызывает палитру цветов Photoshop . Выберите белый в качестве цвета внутреннего свечения. Если вам нужна помощь в выборе белого цвета, просто введите значение 255 для опций R , G и B , обведенных красным. Это выберет белый цвет. Когда закончите, нажмите OK, чтобы выйти из палитры цветов:
Выберите белый цвет для внутреннего свечения с помощью палитры цветов.
Теперь, когда цвет установлен на белый, у нас есть несколько параметров, которые нам нужно изменить, чтобы сделать наше внутреннее «свечение» больше похожим на внутреннюю «обводку».Во-первых, в верхней части диалогового окна увеличьте непрозрачность внутреннего свечения до 100% . Затем в центре диалогового окна измените параметр Technique на Precise . Внизу списка опций уменьшите опцию Диапазон до 1% . Наконец, вернувшись в центр диалогового окна, перетащите ползунок Size , чтобы увеличить размер свечения, которое теперь будет отображаться в виде штриха благодаря параметрам, которые мы изменили.Свечение на самом деле начинается с краев фотографии, а не с краев черной обводки, которую мы применили мгновение назад, а это означает, что, когда вы перетаскиваете ползунок размера вправо, вы фактически не увидите белую границу, появляющуюся в изображение, пока вы не увеличите его до размера, превышающего размер черной границы. Если вы помните, я установил толщину моего черного штриха на 60 пикселей, что означает, что мне нужно увеличить размер моего белого внутреннего свечения за пределы 60 пикселей, прежде чем я увижу его на своем изображении.
Я на самом деле хочу, чтобы моя белая граница казалась такой же толщины, как и моя черная граница, а это значит, что мне нужно установить размер моего внутреннего свечения на вдвое размера моей черной обводки.Так как моя черная обводка установлена на 60 пикселей, я установил размер моего внутреннего свечения на 120 пикселей . Опять же, вводимое вами значение может отличаться в зависимости от размера используемого изображения:
Измените параметры, обведенные красным, чтобы внутреннее свечение было больше похоже на обводку.
Теперь ваше изображение должно выглядеть примерно так, с черной рамкой по краям фотографии и белой рамкой внутри черной:
У фоторамки теперь есть внутренняя белая рамка и внешняя черная рамка.
Давайте добавим еще один стиль слоя для завершения кадра, а затем мы посмотрим, как сохранить его, чтобы мы могли мгновенно применить его к другой фотографии, не повторяя ни один из этих шагов!
Шаг 4: Добавьте внутреннюю тень
Давайте закончим нашу простую фоторамку, придав ей немного глубины, как если бы черная внешняя рамка была перед белой внутренней рамкой. Для этого мы добавим Inner Shadow . Пока диалоговое окно Layer Style все еще открыто, щелкните непосредственно на слове Inner Shadow слева.Еще раз убедитесь, что вы нажимаете сами слова, а не просто щелкаете внутри флажка, иначе у нас не будет доступа к параметрам внутренней тени:
Щелкните прямо на словах «Inner Shadow» слева в диалоговом окне Layer Style.
Это изменяет диалоговое окно «Стиль слоя», чтобы отобразить параметры внутренней тени в среднем столбце. Сначала уменьшите Distance внутренней тени до 0 пикселей . Установите для параметра Choke значение около 65% , затем увеличьте Размер внутренней тени до 100 пикселей :
Добавьте глубины фоторамке с помощью стиля слоя «Внутренняя тень».
Возможно, вам придется немного поэкспериментировать с параметрами Choke и Size в зависимости от размера вашего изображения, но если вы следили за тем, чтобы использовать те же значения для стилей Stroke и Inner Glow, которые я использовал, значения выше должно работать нормально. Когда вы закончите, у вас должна появиться легкая тень вокруг внутренней части черной границы, как если бы она немного приподнялась над белой рамкой под ней. Вот мой окончательный результат фоторамки:
Завершенный эффект фоторамки.
Шаг 5. Сохраните стиль слоя
Наша фоторамка готова! Возможно, для его создания потребовалось всего несколько шагов, но это был всего лишь простой пример того, что вы можете делать со стилями слоев.Добавьте стиль Outer Glow, Color, Gradient или Pattern Overlay или эффект Bevel and Emboss, все с различными параметрами и настройками, которые вам нужно запомнить, и внезапно появляется способ легко сохранить завершенный эффект, чтобы вы могли мгновенно применить его позже, кажется довольно хорошей идеей.
Чтобы сохранить стиль слоя, нажмите кнопку New Style в правом верхнем углу диалогового окна Layer Style :
Сохраните законченный стиль слоя, нажав кнопку «Новый стиль».
Photoshop откроет диалоговое окно «Новый стиль», в котором мы сможем назвать наш новый стиль слоя. Я назову свою «Простая фоторамка». Внизу диалогового окна есть пара параметров, которые мы обычно можем игнорировать, потому что Photoshop хорошо справляется с автоматическим выбором этих параметров по мере необходимости, хотя по-прежнему помогает узнать, для чего они используются. Первый, Include Layer Effects , касается того, хотим ли мы включать отдельные эффекты, которые мы использовали, такие как Stroke, Inner Glow и Inner Shadow.Технически говоря, эти отдельные стили называются «эффектами» слоя, и когда вы комбинируете их для получения разных результатов, вы получаете «стиль» слоя. Однако большинство людей просто используют термин «стиль слоя» независимо от того, относятся ли они к отдельному эффекту или к комбинации нескольких эффектов. Поскольку мы, очевидно, хотим включить отдельные эффекты, которые мы использовали для создания нашей фоторамки, этот вариант выбирается для нас автоматически.
Второй вариант, Включить параметры наложения слоя , является более сложной темой и важен только в том случае, если мы внесли какие-либо изменения в основной раздел параметров наложения диалогового окна «Стиль слоя».Например, если бы мы снизили общую непрозрачность нашей фоторамки до 50% и хотим использовать ту же пониженную настройку непрозрачности каждый раз, когда применяем рамку к новому изображению, мы бы хотели убедиться, что этот параметр выбран. Здесь мы ничего подобного не делали, поэтому можем не отмечать эту опцию:
Диалоговое окно «Новый стиль».
По завершении нажмите «ОК», чтобы Photoshop сохранил стиль слоя и вышел из диалогового окна. На этом этапе вы также можете закрыть диалоговое окно «Стиль слоя», так как мы закончили с нашей фоторамкой.
Шаг 6. Откройте новую фотографию
И с этим наша фоторамка сохранена и готова к немедленному применению к любому другому изображению! Чтобы показать вам, как легко повторно применить стиль слоя, откройте новое изображение. Вот фото, которое я использую:
Открыть новую фотографию.
Шаг 7. Дублируйте фоновый слой
Помните, что Photoshop не позволяет нам применять стили слоя к фоновым слоям, что означает, что первое, что нам нужно сделать с нашим новым изображением, — это продублировать фоновый слой.Поднимитесь в меню Layer вверху экрана, выберите New , а затем выберите Layer через Copy или используйте более быстрое сочетание клавиш Ctrl + J (Win) / Command + J ( Mac). Наша палитра слоев теперь показывает копию фонового слоя с именем «Layer 1» над оригиналом:
Не забудьте сначала продублировать фоновый слой, прежде чем пытаться применить какие-либо стили слоя.
Шаг 8: Щелкните свой стиль слоя в палитре стилей
Вы найдете все стили слоя, которые вы создали и сохранили, а также те, которые Photoshop загружает для нас как часть программы, в палитре Styles («Стили» — это сокращение от «Слой» Стили »).По умолчанию палитра стилей сгруппирована с палитрами «Цвет» и «Образцы». Вам нужно будет щелкнуть вкладку имени в верхней части палитры стилей, чтобы вывести палитру на передний план, если она скрывается за одной из двух других палитр в группе. Если вы вообще не видите палитру стилей на экране, просто перейдите в меню Window вверху экрана и выберите из списка палитру Styles .
Палитра стилей содержит маленькие эскизы всех стилей слоев, которые в настоящее время загружены в Photoshop, включая стиль, который мы только что создали и сохранили.Если у вас включены подсказки в настройках Photoshop, вы увидите, как названия стилей слоя появляются, когда вы наводите указатель мыши на маленькие эскизы. Каждый раз, когда вы сохраняете новый стиль слоя, он появляется внизу списка на палитре стилей, что означает, что наш стиль слоя «Простая фоторамка» будет последним в списке. Просто щелкните миниатюру стиля, чтобы выбрать и применить его:
Щелкните стиль слоя, который вы хотите применить, в палитре стилей.
И вот так, простым щелчком мыши, готовый стиль фоторамки применяется к новому изображению:
Стиль слоя фоторамки мгновенно применяется к новому изображению.
Следует иметь в виду одну важную вещь: несмотря на то, что мы сохранили наш стиль слоя фоторамки и он появляется в палитре стилей, чтобы мы могли выбирать и применять всякий раз, когда он нам нужен, в настоящее время он сохраняется только временно. По сути, он сохраняется в Photoshop, и это нормально, пока Photoshop не выйдет из строя, и нам нужно будет переустановить его или обновить до новой версии Photoshop. Если по какой-либо причине Photoshop необходимо переустановить, мы потеряем наш стиль слоя фоторамки вместе с любыми другими стилями слоев, которые мы создали.К счастью, Photoshop позволяет нам сохранять постоянные копии наших стилей слоев (или, по крайней мере, такие постоянные, какие вы можете получить с компьютерами), которые мы можем загрузить обратно в любое время, когда они нам понадобятся. Посмотрим, как это сделать дальше!
Шаг 9. Откройте диспетчер предустановок
Чтобы сохранить любые стили слоя, которые мы создали, чтобы мы не потеряли их, если нам когда-либо понадобится переустановить Photoshop, нам нужно использовать Photoshop Preset Manager , который вы можете найти, перейдя в Edit меню в верхней части экрана и выбрав Preset Manager :
Перейдите в Edit> Preset Manager.
Прямо в палитре стилей есть опция для сохранения стилей слоя, но она не дает нам никакого контроля над тем, какие стили мы сохраняем. Все, что он может сделать, это взять каждый стиль слоя, который в данный момент загружен в Photoshop, и сохранить их все как одну большую группу, что обычно не то, что мы хотим делать. Менеджер предустановок, с другой стороны, позволяет нам выбирать, какие именно стили слоя мы хотим сохранить.
Шаг 10: Выберите «Стили» из списка «Тип предустановки»
Когда появляется диалоговое окно «Диспетчер предустановок», по умолчанию отображается список доступных в настоящее время кистей.Выберите Styles из поля выбора Preset Type вверху:
Выберите «Стили» в параметре «Тип предустановки».
Шаг 11. Выберите и сохраните стили слоя
После того, как вы выберете «Стили» в списке вверху, все стили слоя, которые в данный момент загружены в Photoshop, появятся в Менеджере предустановок с теми же миниатюрами, которые мы видели в палитре «Стили». Чтобы сохранить стиль фоторамки, просто нажмите на ее миниатюру, чтобы выбрать ее. Вы увидите, что вокруг миниатюры появится черная рамка выделения, чтобы вы знали, что она выбрана.Если у вас есть другие стили слоя, которые вы также хотите сохранить как часть этого набора стилей , удерживайте нажатой клавишу Ctrl (Win) / Command (Mac) и щелкните их эскизы, чтобы выбрать несколько стилей в однажды. В моем случае здесь я сохраняю только стиль «Простая фоторамка». Затем нажмите кнопку Save Set справа от диалогового окна:
Выберите стиль (ы) слоя, затем нажмите кнопку «Сохранить набор».
Photoshop откроет еще одно диалоговое окно, на этот раз с просьбой назвать свой набор стилей и выбрать место для его сохранения.Поскольку я сохраняю только один стиль слоя, я назову свой набор «Simple Photo Frame.asl». Убедитесь, что вы добавили трехбуквенное расширение в конце имени, если хотите использовать свой набор стилей как на ПК, так и на Mac. Самый простой способ сохранить набор стилей — это рабочий стол. В моем случае я создал на своем рабочем столе папку с именем «стили слоя», в которой я сохраню свой набор. Конечно, вы можете выбрать любое удобное для вас место. После того, как вы назвали набор и выбрали место для сохранения, нажмите кнопку «Сохранить», чтобы сохранить набор:
Назовите новый набор стилей и выберите место для его сохранения.
Когда вы закончите, нажмите Done в правом верхнем углу Preset Manager, чтобы выйти из него. Ваш стиль слоя теперь безопасно сохраняется за пределами Photoshop, поэтому, если Photoshop умирает на вас, он не унесет ваш стиль слоя вместе с ним! Конечно, если весь ваш жесткий диск выйдет из строя, ну это уже другая история.
Шаг 12. Выберите «Загрузить стили» в меню палитры стилей.
Если нам когда-нибудь понадобится снова загрузить стиль слоя в Photoshop, мы сможем легко это сделать из палитры стилей.Просто нажмите на палитре значок меню в верхнем правом углу палитры (здесь я использую Photoshop CS3. В Photoshop CS2 и более ранних версиях значок меню отображается в виде маленькой стрелки), что вызывает всплывающее меню. Выберите Загрузить стили из списка вариантов:
Выберите параметр «Загрузить стили» во всплывающем меню палитры стилей.
Photoshop отобразит диалоговое окно с вопросом, какой набор стилей слоя вы хотите загрузить. Просто перейдите туда, где вы сохранили свой набор стилей, которым в моем случае была папка на моем рабочем столе с именем «стили слоя».Щелкните имя набора, который вы хотите загрузить, затем щелкните кнопку Загрузить , чтобы загрузить набор в Photoshop:
Перейдите туда, где вы сохранили свой набор стилей, выберите его из списка, затем нажмите кнопку «Загрузить».
Photoshop загружает набор стилей слоя, и стиль «Простая фоторамка» снова появляется в палитре «Образцы», готовый к применению к новому изображению:
Стиль слоя теперь загружен обратно в Photoshop и отображается внутри палитры «Образцы».
Как установить стили слоя Photoshop
Установить стили слоя Photoshop очень просто. Из этого туториала Вы узнаете, как начать. Эти снимки экрана сделаны на Mac, но инструкции также работают с Windows.
Примечание. Стили слоя представлены в специальном формате файла, который называется файлом .asl. Если вы загрузили свои стили в формате .zip, распакуйте их в удобное место (Photoshop может загружать стили из любой папки, поэтому не имеет значения, куда вы их поместили), а затем выполните следующие действия.
Шаг 1:
Откройте диспетчер шаблонов настроек Photoshop из меню «Правка».
Шаг 2:
Выберите «Стили» из раскрывающегося списка и нажмите «Загрузить».
Шаг 3:
Откройте файл стилей слоев, затем закройте Диспетчер предустановок, нажав «Готово».
Примечание: Если вы устанавливаете одну из наших коллекций стилей слоев, сначала распакуйте файл в нужное место (например, «Мои документы»).Внутри вы найдете папку под названием «стили», содержащую файл .asl. Это тот файл, который вы хотите выбрать на шаге 3.
Теперь, когда вы установили свои стили, вот краткое введение в их использование.
Мы начали с использования инструмента «Текст» для создания нового слоя, но вы можете применить эту технику к любому существующему слою, включая пользовательские формы. (Совет от профессионалов: попробуйте применить стиль к пустому слою, а затем используйте инструмент «Кисть», чтобы рисовать на нем!)
Примечание: Вам понадобится открытая палитра «Слои», чтобы продолжить.Если он скрыт, вы можете отобразить его, выбрав «Слои» в меню «Окно».
Шаг 1:
После того, как вы выбрали слой, щелкните его правой кнопкой мыши и выберите «Параметры наложения».
Шаг 2:
Выберите «Стили» в меню слева и выберите стиль, который хотите применить.
Шаг 3:
Не стесняйтесь настраивать падающую тень и т. Д., Прежде чем продолжить. Когда вам понравится внешний вид, нажмите OK, и ваш слой должен теперь выглядеть примерно так:
Это краткий обзор основ.Обязательно поэкспериментируйте с эффектами и параметрами наложения на шаге 3 (вы можете вернуться и отредактировать их в любое время), в этих меню скрыто много возможностей! Если вам интересно узнать больше, обязательно ознакомьтесь с полным руководством по стилям слоев Photoshop от Adobe.
Текстовые эффекты Photoshop: добавление стилей к шрифтам
Текстовые эффекты Photoshop, также называемые стилями, позволяют добавлять к шрифтам цветовые схемы, текстуры и другие варианты.Текстовые эффекты развивают шрифт намного дальше, чем мы показывали вам в руководствах по созданию завитков и завихрений с текстом или типу текста и редактированию текста.
Текстовые эффекты или стили не следует путать со специальными эффектами, которые включают такие функции, как тень, трехмерные эффекты, освещение и глубина, и применяются как к тексту, так и к фигурам. Это также не то же самое, что таблицы стилей Microsoft или HTML или наборы стилей, которые определяют, как шрифты и абзацы отображаются в документах. Текстовые эффекты в Photoshop также намного сложнее и декоративнее, чем стили в других программах.Если вы хотите, чтобы ваш текст выглядел окрашенным в галстук, скошенным или растушеванным, это то место, куда вам нужно.
По-прежнему лучший фоторедактор
Adobe Photoshop CC Individual — 1 месяц Доступ к стилямосуществляется через вкладку «Окно», и если этот флажок установлен, они отображаются в виде плавающего меню палитры на рабочем столе Photoshop. Photoshop поставляется с множеством предварительно разработанных (по умолчанию) стилей, 16 из которых предварительно загружены. Вы можете загрузить дополнительные стили по умолчанию следующим образом:
JD Sartain / Pc WorldНа вкладке «Фильтры Photoshop» есть специальные эффекты, а на вкладке «Окно» — стили
А.Загрузить стили
1. Откройте палитру стилей. Выберите Window > Styles .
ПРИМЕЧАНИЕ. Поскольку я чаще всего использую палитры «Слои, стили, абзац и символ», я комбинирую слои со стилями и символ с абзацем.
2. Щелкните двойную стрелку в правом верхнем углу (под X) палитры стилей.
3. Когда откроется меню «Стили», выберите Загрузить стили .
JD Sartain / PC WorldКак загрузить стили Photoshop
4.Откроется папка «Стили», в которой будут показаны все стили по умолчанию в вашей системе, а также все дополнительные файлы стилей (.asl), которые вы установили. Выберите стили, которые хотите загрузить, и нажмите кнопку Загрузить .
5. Новые стили появятся на палитре стилей.
ПРИМЕЧАНИЕ. Стили находятся в папке Program Files \ Adobe \ Photoshop CS6 \ Presets \ Styles (где 6 — версия Photoshop) и используют расширение .asl.
6. После загрузки каждого нового файла стилей выберите в меню Добавить , чтобы добавить новые стили к существующей палитре.Выберите Replace , чтобы удалить старые палитры стилей и заменить их новыми, и выберите Reset , чтобы вернуться к 16 стилям по умолчанию.
7. Используйте Диспетчер предустановок (выберите в меню «Стили»), чтобы переименовать или удалить отдельные стили, полностью сохранить новую «добавленную» палитру или загрузить другие стили из папки «Предустановки \ стили».
ПРИМЕЧАНИЕ. Чтобы переименовать стиль, щелкните целевой стиль, введите новое имя во всплывающем диалоговом окне «Имя стиля», затем нажмите OK .Чтобы удалить несколько стилей одновременно, удерживайте нажатой клавишу Shift и щелкните каждый стиль, который нужно удалить, затем нажмите кнопку Удалить .
JD Sartain / PC WorldИспользование менеджера предустановок
B. Применение стилей
Применять стили просто.
1. Введите текст на холсте Photoshop. Для этого упражнения введите несколько слов в отдельные слои, например, в этом примере «Рождество», «Лето», «Зима», «Осень», «Весна» и т. Д.
2.Выберите (щелкните) первый слой в палитре слоев: Merry . Затем выберите стиль на палитре стилей.
3. Выберите разные стили для каждого слова / слоя, чтобы отобразить диапазон разных стилей.
ПРИМЕЧАНИЕ. Стили плохо отображаются на тонких шрифтах, таких как Archtype, Technical, Arial Narrow, Avant Condensed, Basque Thin, Swiss Light и т. Д. Для достижения наилучших результатов используйте толстые, жирные, жирные черные шрифты.
JD Sartain / PC WorldКак применять в Photoshop текстовые эффекты, называемые стилями
С.Настройка или создание собственных стилейСамый простой способ настроить или создать собственные стили — это разбить (на отдельные компоненты) существующий стиль, чтобы увидеть, как он создан. Поскольку маловероятно, что в наших системах установлены одни и те же стили, давайте воспользуемся стилем из палитры по умолчанию.
1. Наберите на холсте слова Chiseled Sky и выберите толстый жирный шрифт, например Articula Display, Arial Bold, Bremen Blk-BT или Swiss Heavy.
2.В палитре стилей выберите стиль под названием Chiseled Sky (он бело-голубой и 13-й стиль сверху).
JD Sartain / PC WorldПодменю параметров наложения стилей по умолчанию
3. Переключитесь на палитру слоев и обратите внимание на то, что на слое с названием «Выточенное небо» показаны эффекты стиля слоя, прикрепленные к этому слою. Щелкните правой кнопкой мыши имя слоя ( Chiseled Sky ), и появится подменю Layer / Style.
4. Щелкните Параметры наложения , и в меню «Параметры наложения по умолчанию» откроется меню «Стиль слоя».
5. Вы также можете щелкнуть правой кнопкой мыши слово EFFECTS и, когда откроется подменю Layer Style Effects, выбрать один из «отмеченных» параметров наложения, например Bevel and Emboss . Затем открывается меню «Стиль слоя» с разделом «Скос и тиснение».
6. Обратите внимание на определение раздела «Скос и тиснение». В разделе «Стиль» вы можете выбрать «Внешний скос», «Внутренний скос», «Тиснение», «Подушечное тиснение» или «Тиснение штрихом». Попробуйте каждый из этих вариантов и посмотрите, как изменится ваш текст.
JD Sartain / PC WorldПараметры наложения стилей — меню «Фаска» и «Тиснение»
7. В разделе «Техника» вы можете выбрать Smooth, Chisel Hard или Chisel Soft, а затем определить глубину точеного эффекта (который изменяет длину затенения), перемещая ползунок между 1 и 1000. Обратите внимание на окно предварительного просмотра. на правой стороне. Сдвиньте ползунок до 1000 и обратите внимание, как меняется эффект резьбы.
8. Поэкспериментируйте с Направлением вверх / вниз (выберите Вниз), поэкспериментируйте с Размером от 1 до 250 (выберите 200), который изменяет размер глубины скоса и функции смягчения (от 1 до 16), которая меняет Bevel — от точеного до пухлого, похожего на подушку.
9. Затем выберите Gradient Overlay. Щелкните стрелку рядом с режимом наложения и поэкспериментируйте с различными вариантами наложения. Отрегулируйте непрозрачность в зависимости от яркости / контрастности каждого режима наложения.
JD Sartain / PC WorldПараметры наложения стилей — меню градиентов
10. Щелкните стрелку Gradient и поэкспериментируйте с несколькими разными градиентами, чтобы полностью изменить стиль. Затем выберите «Стиль», «Угол» и «Масштаб».
Обязательно сохраните новый стиль с уникальным именем: просто нажмите кнопку New Style и введите имя стиля.
11. Добавьте внутренние или падающие тени, поэкспериментируйте с эффектами внутреннего и внешнего свечения, попробуйте добавить обводку с узором или узор с атласным или цветным наложением. Вы можете использовать любое изображение (фотографии, иллюстрации, графические изображения, позитивы, негативы и т. Д.), Которое только можете представить для Узоров.
Каждый из параметров и эффектов наложения стилей имеет сотни, даже тысячи вариантов. В сочетании количество различных стилей для текста и для объектов бесконечно.
JD Sartain / PC WorldЭффекты стиля для текста и объектов бесконечны.
ПРИМЕЧАНИЕ. Вы можете искать в Интернете стили, узоры, формы и текстуры Photoshop сторонних производителей. Десятки веб-сайтов предлагают эти пресеты Photoshop всего за 10 долларов за один или несколько разных файлов стилей (.asl). Разделение этих предустановок на части — отличный способ узнать больше об этих функциях Photoshop и о том, как они работают.
Примечание. Когда вы покупаете что-то после перехода по ссылкам в наших статьях, мы можем получить небольшую комиссию.Прочтите нашу политику в отношении партнерских ссылок для получения более подробной информации.Добавить стили слоя в Photoshop Elements
Подробнее… подписывайтесь на меня:
«Просто примечание, чтобы сказать, что я ЛЮБЛЮ ваш сайт! Кажется, есть несколько элементов PS. сайты с учебными пособиями, но ваш, безусловно, самый ясный и простой для понимать. Спасибо! »- Элли
«Просматривая ваши учебные пособия даже о вещах, которые, как мне кажется, я знаю, я ВСЕГДА узнаю что-то новое. Большое вам спасибо!» — Дуглас
«Я очень рада найти такие полезные и понятные информация по использованию Photoshop Elements.Я не могу дождаться, чтобы использовать твой учебные пособия (особенно с моей одержимостью скрапбукингом) »- Джуди в MS
Хорошо день Рик: «Я очень ценю ВСЕ, ВСЕ ваши уроки. Очень, очень ясно а также полезные советы, приемы и практические приемы в PSE9. Отличный отличный работа! »- Хоан
«Мне нравятся ваши учебные пособия на YouTube. Очень четкие и полезные. Большое спасибо». —
богатый
«Я люблю твои видео! Они были такой БОЛЬШОЙ помощью.Я купил чайников книга, и это нормально, но я лучше смотрю, а не читаю. Престижность к вам! «- Ура, Кэти
«Спасибо за этот сайт! Я нашел его в одном из ваших видео на YouTube.
Еще раз, большое вам спасибо!» — Ванесса
«Это действительно щедрый и очень достойный внимания сайт!» — Ура, Йонас
«Привет
Рик! Сначала я должен сказать спасибо за всю информацию, которую вы
доля.Не могу дождаться, чтобы увидеть «советы и рекомендации», над которыми вы работаете
потому что похоже, что это поможет всему собраться вместе.
Я просмотрел несколько ваших руководств и многому научился. Я не могу похвалить вас за ваше время и терпение »- Вики.
«Ваш сайт — отличный сервис, и я благодарю вас!»
— С уважением, апреля
«Большое спасибо вам и вашему веб-сайту, а также за информацию и помощь, которую я получаю от
, это очень ценно.»- Роб
Рик — «Большое спасибо за ваш совет, который я приму. Большое спасибо, как хорошо для вас исключительно хорошие учебные пособия. Кажется, у вас есть удивительное умение заставлять сложные задачи казаться легкими и простой. Я фанат! »- С наилучшими пожеланиями, Тони
«Намного полезнее, чем книга PS Elements 9 для чайников… Большое спасибо за ваш сайт… действительно легко следить». — Карин
Привет Рик.Просто хотел сказать большое спасибо за все отличные информация, содержащаяся в ваших учебных пособиях. Я наткнулся на PS9 для прошло уже несколько недель, и я не могу поверить, насколько легко вы объясняете разные аспекты. Это способ, намного более мощный, чем я представлял, и теперь для меня тоже можно использовать. Большое, большое спасибо из Великобритании. — Парень
Как создавать и применять предустановленные стили в Adobe Photoshop
Стили — одно из первых мест, куда вы, как новый редактор, попадете при запуске Adobe Photoshop.Если вы вообще работаете с текстом, вам, скорее всего, захочется придать этому тексту изюминку. В конце концов, скучный текст — это скучно. Есть миллион различных комбинаций эффектов, которые вы можете добавить к джазу.
В сегодняшнем посте я хотел бы поговорить о некоторых предустановленных стилях, которые может предложить Photoshop. Как я писал в предыдущих постах, у нас есть возможность добавлять свои собственные стили, по одному эффекту за раз. Если вы хотите прочитать эти предыдущие сообщения, не стесняйтесь переходить по ссылкам ниже.
Эффекты и стили слоя в Adobe Photoshop
Как масштабировать стили по размеру объекта в Adobe Photoshop
Как анимировать эффекты слоя (стили) с помощью видео в Adobe Photoshop
Предустановленные стили — это стили, которые были созданы людьми в Adobe. В самом общем смысле это отдельные эффекты, которые были объединены друг с другом для создания общего вида. Эти «образы» были сохранены в Photoshop и могут быть легко доступны для применения практически ко всему.Эти эффекты включают тени, скошенные края, тиснение и многое другое.
Где найти предустановки стилей
Photoshop, конечно же, не скрывает предустановки стилей. С самого начала я могу придумать два действительно простых способа добраться до них. Во-первых, им посвящена целая панель. Если вы выберете пункт меню «Окно »> «Стили », то в конечном итоге вы окажетесь прямо на этой панели. В моей установке Photoshop панель уже доступна в правом столбце. Он вложен в панель Adjustments .Чтобы получить доступ к стилям, я просто перейду на вкладку Styles .
Другой способ получить доступ к стилям — дважды щелкнуть слой. Когда появится диалоговое окно Layer Style , щелкните опцию Style , которая находится в верхней части левого столбца.
Оба эти метода позволят вам выбрать стиль, который будет применяться к вашему слою.
Изменение представлений стиля
В настоящее время стили отображаются в виде небольших эскизов.Часто бывает трудно понять, что это за стили, без описания. Помня об этом, Adobe дала нам возможность изменить способ просмотра этих значков. Мы можем создавать списки с маленькими или большими значками или с простыми маленькими или большими значками без списка (описания). Чтобы получить доступ к этим изменениям, на панели «Стили» щелкните небольшое меню в правом верхнем углу. Появится меню с множеством различных опций. В этом случае я решил изменить вид с Small Thumbnail на Large List .Вы можете увидеть список за меню на скриншоте ниже.
Если бы я находился в диалоговом окне «Стиль слоя», я бы щелкнул маленькую кнопку меню с шестеренкой, которая находится в правом верхнем углу окна стиля, и выбрал бы новый вид из всплывающего меню. В данном случае я выбрал Large Thumbnail .
Как добавить стили
Не уверен, заметили вы это или нет, но у меня не так много стилей на выбор. Это не означает, что дополнительные стили не скрываются в фоновом режиме, ожидая, пока я добавлю их в список того, чем я могу воспользоваться.Чтобы добавить дополнительные стили к любой из панелей стилей, которые я обсуждал выше, я просто нажимаю одну или несколько доступных опций в нижней части меню, которое я вам только что показал.
Когда появится окно подтверждения с вопросом, хочу ли я заменить или добавить стили к уже существующим, я нажимаю Добавить . Это добавит к существующим стилям, а не заменит их.
Как только я нажму на эту кнопку, я увижу, что количество доступных стилей увеличится.
Применение стилей
Если вы никогда раньше не работали со стилями, возможно, вам интересно, о чем я говорю в этом посте. Что ж, позвольте мне воспользоваться этой возможностью, чтобы показать вам кое-что. Я пошел дальше и написал простой текст. Он черный на белом фоне. Там написано: «СТИЛИ».
Теперь я собираюсь перейти в диалоговое окно «Стиль слоя» и щелкнуть значок случайного стиля. Давай посмотрим что происходит.
В данном случае я выбрал стиль Liquid Rainbow .Хотя это выглядит действительно круто, я могу кое-что изменить в нем. Вопрос в том, как мне увидеть отдельные эффекты, которые использовались для создания стиля? Это просто. Как только я выберу этот стиль или даже если я выберу стиль, нажмите кнопку OK , чтобы применить его, а затем дважды щелкните слой, чтобы вернуться к нему позже, все, что мне нужно сделать, это взглянуть слева столбец диалогового окна «Стиль слоя».
После выбора стиля все остальные необязательные эффекты исчезнут из левого столбца.Все, что осталось, — это те эффекты, которые использовались для этого стиля. Если бы я хотел что-то изменить или даже добавить новые эффекты в эту комбинацию, я мог бы сделать все это, щелкнув по левому столбцу, а затем работая в отдельных областях эффектов справа. Опять же, чтобы увидеть, как добавлять и управлять отдельными эффектами, щелкните те ссылки, которые я добавил в начало этого сообщения.
Добавление нескольких стилей
Если вы хотите добавить несколько предустановленных стилей к одному слою, все, что вам нужно сделать, это удерживать клавишу Shift на клавиатуре, нажимая стили на панели стилей.На данный момент этот трюк работает только на панели «Стили», но не в диалоговом окне «Стиль слоя». Вы узнаете, что добавили несколько стилей, если внимательно следите не только за самим слоем в рабочей области, но и за слоем на панели «Слои». Вы увидите, как там растет список эффектов.
Создание стиля слоя
Допустим, я применил предустановленный стиль, а затем внес в него некоторые изменения. Также скажем, что я знаю, что хочу снова использовать этот измененный стиль в будущем.Вместо того, чтобы применять этот предустановленный стиль по умолчанию к каждому слою в будущем, а затем изменять его снова и снова, я могу изменить его только один раз и сохранить эту модификацию как новый стиль.
Я пошел дальше и применил стиль Shaded Red Bevel к моему демонстрационному тексту. Я также вошел и сделал тень немного больше, чем того требовал оригинал. Поскольку я хочу сохранить это как новый стиль, который будет использоваться снова, я нажимаю кнопку New Style в диалоговом окне Layer Style.Когда я это сделаю, появится диалоговое окно New Style , в котором я могу назвать новый стиль. Я назову его Shaded Red Bevel — Shadow, а затем нажмите OK .
Теперь, если я посмотрю на нижнюю часть списка предустановленных стилей на любой панели, я увижу только что созданный.
Между прочим, я имею в виду именно этот стиль.
——
Как видите, со стилями в Adobe Photoshop можно многое сделать, будь то стили, которые вы создаете сами, или предустановленные стили, созданные людьми из Adobe.Они очень гибкие и должны сильно помочь в ваших проектах. Надеюсь, я сегодня четко объяснил, как работать с предустановленными стилями. Если у вас есть какие-либо вопросы относительно этого сообщения, оставьте их в поле для комментариев ниже. Спасибо за чтение!
.
 Здесь можно утвердить слой, сохранить его в стили или отменить результат настроек, а так же небольшое превью окошко, в котором виден итоговый стиль.
Здесь можно утвердить слой, сохранить его в стили или отменить результат настроек, а так же небольшое превью окошко, в котором виден итоговый стиль.