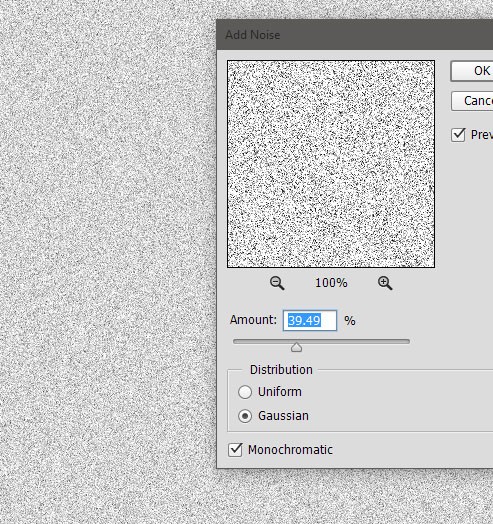Имитация зернистости пленки в изображении: учебник по Photoshop
Как симулировать зернистость пленки в изображении
Шаг 1: добавь новый слой, заполненный 50% серым, и наложи его
Давайте начнем с добавления нового слоя в наш документ Photoshop, чтобы разместить зернистость пленки, чтобы мы никоим образом не повредили исходное изображение. Обычно, чтобы добавить новый слой, мы просто нажимаем на иконку « Новый слой» в нижней части панели «Слои», и Photoshop добавляет новый пустой слой для нас, но нам нужно заполнить наш новый слой серым и изменить его режим наложения, поэтому давайте сделаем все эти вещи одновременно, используя диалоговое окно New Layer. Удерживая нажатой клавишу «Alt» (победа) / « Option» (Mac), щелкните значок « Новый слой» :
Удерживая нажатой клавишу «Alt» (Победа) / «Option» (Mac), щелкните значок «Новый слой».
Удерживая нажатой клавишу «Alt» (Win) / «Option» (Mac) при нажатии на значок «Новый слой», Photoshop открывает диалоговое окно «Новый слой» перед тем, как добавить слой.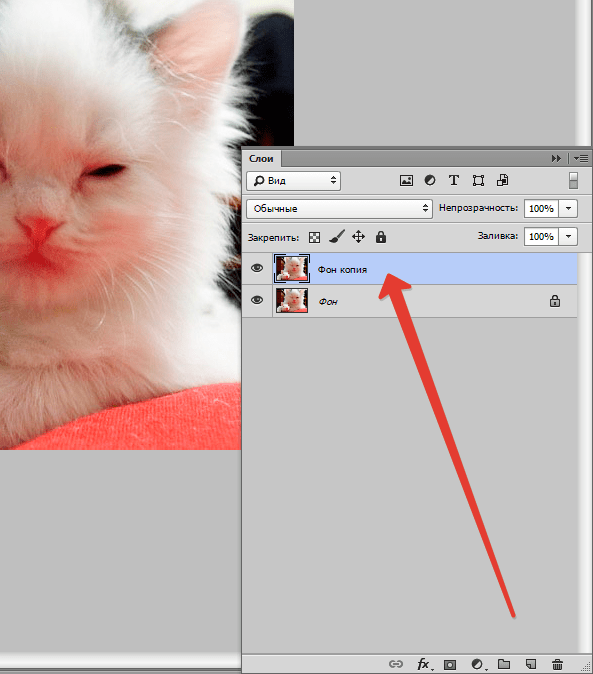
Диалоговое окно Новый слой.
Нажмите OK, когда вы закончите, чтобы закрыть из диалогового окна. Ничего не произойдет с изображением в окне документа, но если мы посмотрим на панель «Слои», мы увидим, что Photoshop добавил новый слой с именем «Зернистость пленки» над фоновым слоем. Для нас установлен режим наложения «Наложение», и мы можем видеть на миниатюре предварительного просмотра
Новый слой «Зернистость пленки» теперь расположен над изображением на фоновом слое.
Шаг 2. Преобразование нового слоя в смарт-объект
Если вы используете Photoshop CS2 или более раннюю версию, вы можете пропустить этот шаг. Для пользователей Photoshop CS3 и новее нажмите на маленький
Нажмите на значок меню.
Выберите Преобразовать в смарт-объект в появившемся меню:
Выберите «Преобразовать в смарт-объект» в меню панели «Слои».
Опять же, в окне документа, похоже, ничего не происходит, но в правом нижнем углу миниатюры предварительного просмотра слоя зерна пленки появляется маленький значок, который сообщает нам, что слой был преобразован в смарт-объект. Это означает, что любые фильтры, которые мы применяем к слою, будут добавлены как
Небольшой значок смарт-объекта появляется на миниатюре предварительного просмотра слоя зернистости пленки.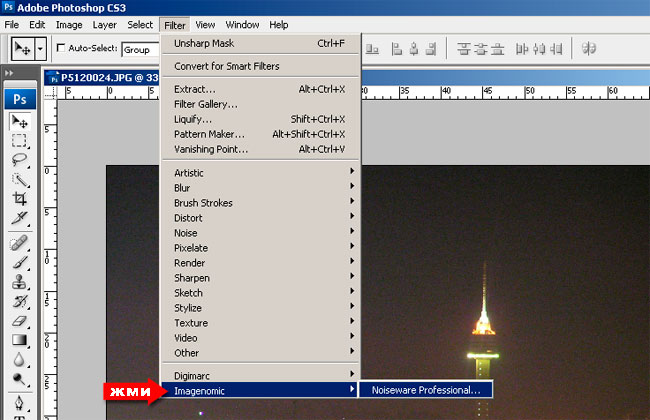
Шаг 3: примени фильтр добавления шума
Перейдите в меню « Фильтр» в строке меню в верхней части экрана, выберите « Шум» , затем выберите « Добавить шум» :
Перейдите в Filter> Noise> Add Noise.
Это открывает диалоговое окно Add Noise. Шум, который мы здесь добавим, станет зернистостью нашей пленки. Перетащите ползунок «
Используйте ползунок Amount, чтобы настроить количество шума на изображении.
Нажмите OK, когда закончите, чтобы закрыть диалоговое окно Add Noise.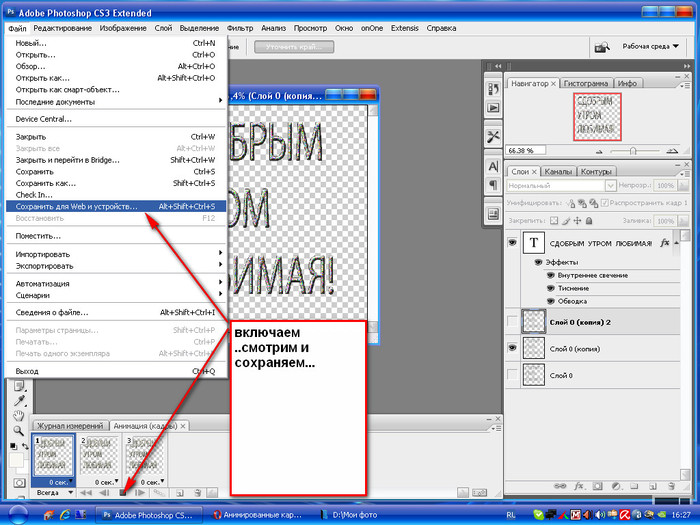
Изображение после добавления шума.
Если вы преобразовали слой зернистости пленки в смарт-объект на шаге 2, вы увидите фильтр «Добавить шум», указанный как «умный фильтр» под слоем зернистости пленки на панели «Слои». Мы вернемся к этому в ближайшее время:
Панель «Слои» теперь показывает фильтр «Добавить шум» в качестве смарт-фильтра.
Шаг 4: примени фильтр Gaussian Blur
Шум выглядит слишком резким для нашего эффекта зернистости пленки, поэтому давайте смягчим его, размыв немного. Вернитесь в меню Filter в верхней части экрана и на этот раз выберите Blur
Перейдите в Filter> Blur> Gaussian Blur.
Установите значение радиуса в нижней части диалогового окна примерно до 0,5 пикселей . Этого должно быть достаточно, чтобы смягчить шум, не делая его слишком размытым:
Перейдите в Filter> Blur> Gaussian Blur.
Нажмите OK, чтобы закрыть диалоговое окно, и все готово! Теперь к изображению добавлено наше имитированное зерно пленки:
Эффект после смягчения шума.
Тонкая настройка результатов
Если вы обнаружите, что зернистость пленки слишком интенсивна, один из способов точной настройки эффекта — снижение непрозрачности слоя зернистости пленки. Вы найдете опцию
Уменьшите непрозрачность слоя зерна пленки, чтобы уменьшить интенсивность эффекта.
Другой способ придать зернистости пленки более тонкий вид — изменить режим наложения слоя зернистости пленки с «Наложение» на « Мягкий свет» , который является более контрастной версией режима наложения «Наложение»:
Изменение режима наложения на Soft Light также снизит интенсивность эффекта.
Наконец, если вы используете Photoshop CS3 или новее и добавляете свои фильтры как Smart Filters, как и я, вы можете в любой момент повторно открыть диалоговые окна фильтров и внести изменения, чтобы точно настроить эффект без каких-либо потерь.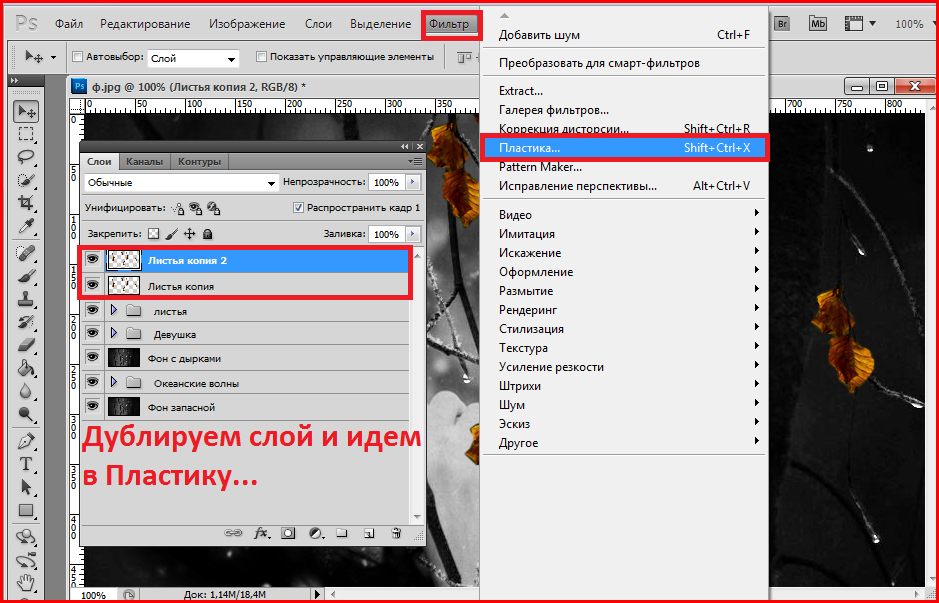 качества изображения. Вы увидите названия фильтров, которые мы использовали, перечисленных ниже слоя зерна пленки на панели «Слои». Чтобы заново открыть любой из них, просто дважды щелкните по названию фильтра. Например, я дважды щелкну на фильтре добавления шума:
качества изображения. Вы увидите названия фильтров, которые мы использовали, перечисленных ниже слоя зерна пленки на панели «Слои». Чтобы заново открыть любой из них, просто дважды щелкните по названию фильтра. Например, я дважды щелкну на фильтре добавления шума:
Photoshop снова открывает для меня диалоговое окно фильтра, позволяя мне настроить значение Amount, чтобы добавить больше или меньше шума к изображению. Когда я закончу, я могу просто нажать кнопку ОК, чтобы снова закрыть диалоговое окно фильтра. Умные фильтры — это отличное недавнее дополнение к Photoshop и одна из многих причин рассмотреть возможность обновления, если вы все еще используете CS2 или более раннюю версию:
Вы можете вернуться и отрегулировать уровень шума в любое время благодаря Smart Filters.
Как наложить шум в фотошопе. Фильтры группы Шум в программе Photoshop
Шумы на фотоизображении – это извечная проблема, с которой сталкиваются, как начинающие любители фотографии, так и профессионалы.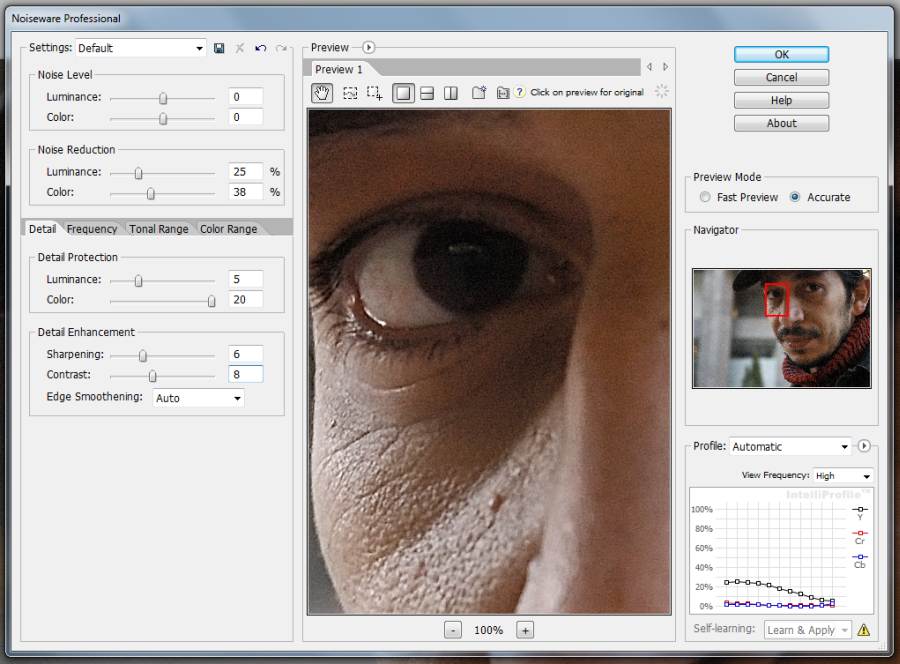
Уменьшение шумов на фото при съемке
 Существует несколько способов уменьшить влияние шумов при съемке:
Существует несколько способов уменьшить влияние шумов при съемке:— Не использовать высокие значения светочувствительности ISO
Пожалуй, главной причиной возникновения шумов на фотоизображениях становится слишком высокое значение чувствительности ISO, установленное фотографом. Когда съемка происходит при слабом освещении в отсутствии вспышки, приходится повышать чувствительность матрицы, чтобы фотография получилась более светлой. Однако чрезмерное увеличение значения ISO в настройках фотоаппарата приводит к тому, что изображения становятся слишком шумными.
Влияние значения ISO можно оценить на примере, по зоне фотографии внутри красного овала (кликабельно):
Подавление шумов
1 of 3
Хотя производители фототехники в настоящее время упорно работают в направлении уменьшения уровня шумов для высоких значений ISO, тем не менее, не стоит бездумно использовать расширенный диапазон светочувствительности. Лучше выбирать минимально возможное или среднее значение ISO, и только после пробных фотографий делать соответствующие выводы о необходимости повышения чувствительности матрицы. Таким образом, увеличивать значение ISO следует только тогда, когда в этом действительно существует необходимость.
Лучше выбирать минимально возможное или среднее значение ISO, и только после пробных фотографий делать соответствующие выводы о необходимости повышения чувствительности матрицы. Таким образом, увеличивать значение ISO следует только тогда, когда в этом действительно существует необходимость.
В условиях недостаточного освещения старайтесь применять светосильные объективы или вспышку. Что касается оптики, то чем шире будет открыта диафрагма, тем короче можно будет сделать выдержку. Все это позволит делать более качественные фото при слабом освещении без необходимости серьезно повышать значение светочувствительности ISO и, тем самым, увеличивать риск проявления шума.
— Снимайте со штатива
Для уменьшения шумов целесообразно использовать штатив или монопод, на который можно установить цифровую камеру. Это особенно актуально для тех ситуаций, когда Вы снимаете какие-либо статические объекты в условиях низкой освещенности. Использование штатива позволит установить настройки чувствительности сенсора фотокамеры на их наименьшее значение, что, в свою очередь, снизит вероятность проявления цифрового шума на снимках.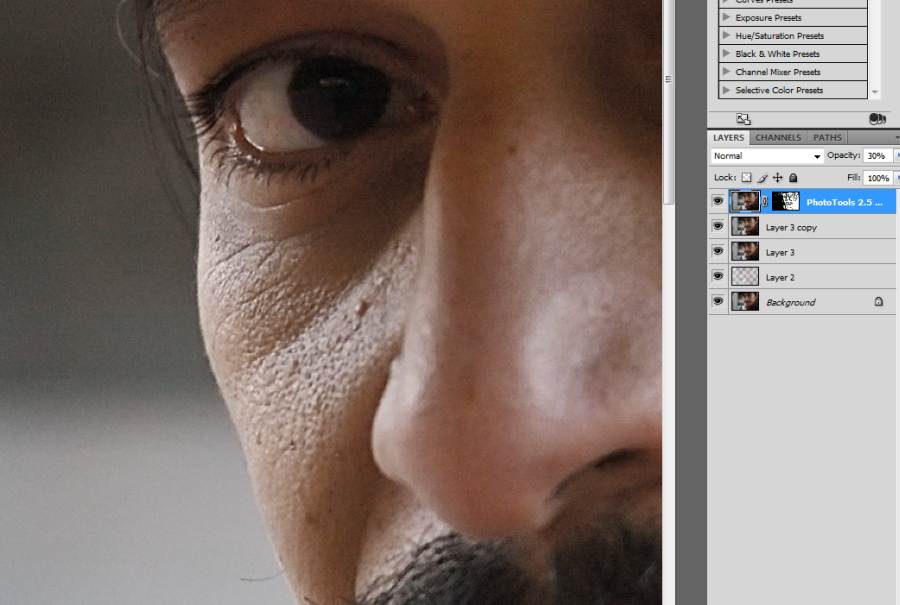
— Предохранение фотокамеры от перегрева
Не секрет, что цифровой шум начинает проявляться сильнее при нагреве сенсора цифровой камеры. Здесь действует простое правило – чем выше температура матрицы, тем больше шумов на фотоизображении. В этой связи старайтесь подолгу не снимать в условиях жары, повышенной влажности и действия прямых солнечных лучей, а также не использовать без особой надобности слишком длительные выдержки.
Кроме того, учитывайте тот факт, что при использовании режима LiveView в цифровых зеркальных фотоаппаратах светочувствительная матрица работает не только во время экспонирования кадра, но и чуть дольше, что может приводить к ее дополнительному нагреву. Поэтому не стоит злоупотреблять съемкой в этом режиме, дайте сенсору своего фотоаппарата время на то, чтобы остыть.
— Съемка в RAW
Снимать предпочтительнее в формате RAW. Этот формат содержит больше информации, чем JPEG, соответственно у Вас появляется больше возможностей для получения качественного снимка. Кроме того, Вы сможете уменьшить шумы на фотоизображении уже при конвертировании RAW-файлов посредством программного обеспечения для обработки снимков.
Кроме того, Вы сможете уменьшить шумы на фотоизображении уже при конвертировании RAW-файлов посредством программного обеспечения для обработки снимков.
Современные цифровые фотоаппараты оснащаются различными функциями шумоподавления, однако используемые в них программные алгоритмы далеки от совершенства и не всегда корректно подавляют шум. Зачастую использование подобной функции приводит к потере мелких деталей изображения. К тому же, если Ваш фотоаппарат уже удалил часть шумов, это может затруднить последующую обработку и доводку фотографии на компьютере.
Как удалить шум на фотографии в фотошоп
Пользуясь возможностями одного из графических редакторов, можно спокойно удалить цифровой шум с фотографии. В Adobe Photoshop эта процедура обычно выполняется через штатный фильтр Reduce Noise (через меню Filter — Noise – Reduce Noise). Перед тем, как обрабатывать снимок, необходимо открыть его в Photoshop и продублировать (Layers – Duplicatelayer). Благодаря этому в конце работы по удалению шумов Вы всегда сможете сравнить оригинал с обработанным снимком. После открытия фильтра Reduce Noise Вы начинаете работать в режиме (Basic), где будут доступны следующие параметры:
После открытия фильтра Reduce Noise Вы начинаете работать в режиме (Basic), где будут доступны следующие параметры:
— Интенсивность или сила (Strength). Данный параметр обеспечивает уменьшение шумов светимости – чем правее Вы двигаете ползунок, тем сильнее будет ослабевать шум. Главное тут не переусердствовать, чтобы вместе с цифровым шумом с фото не исчезли различные мелкие детали.
— Сохранить детали (Preserve Details). С помощью регулирования этого ползунка Вы можете восстанавливать исчезнувшие мелкие детали фотоизображения, но при этом учтите, что на фото будет возвращаться и шум. Здесь Вам придется найти оптимальный баланс между тем, чтобы оставить мелкие детали фото и смириться с присутствием определенного уровня шума и тем, чтобы полностью устранить шумы, смирившись с потерей некоторых деталей.
— Уменьшить шумы цветов (Reduce Color Noise). Этот параметр используется для устранения цветных пятен с фото.
— Детали резкости (Sharpen Details). С помощью данной опции можно попытаться восстановить резкость фотоизображения, которая, естественно, ухудшается с уменьшением цифрового шума.
1 of 2
ISO 25600 — после шумоподавления
Поэкспериментируйте с настройками, после чего переходите к дополнительному режиму этого же фильтра (Advanced). Тут Вы можете уменьшить шум в отдельно взятом канале благодаря вкладке «На канал» (Per Channel). Для каждого канала доступно изменение все тех же вышеупомянутых параметров «Интенсивность» и «Сохранить детали».
Подберите оптимальные настройки фильтра для конкретного фотоизображения. Если Вам необходимо избавиться от так называемого яркостного шума, то есть от небольших элементов на фото, имеющих различия в яркости, то можно начать со следующих установок: Интенсивность – 9 — 10, Сохранение деталей – 3 — 6%. В случае же если Вы имеете дело с хроматическим шумом (наличием цветных пятен на фотографии), то можно установить следующее значение Reduce Color Noise – 70 – 100%.
В заключении стоит отметить, что степень проблемы цифрового шума на фотоизображениях зачастую преувеличивается самими фотографами, которые просто не желают видеть каких-либо «дефектов» на своих снимках.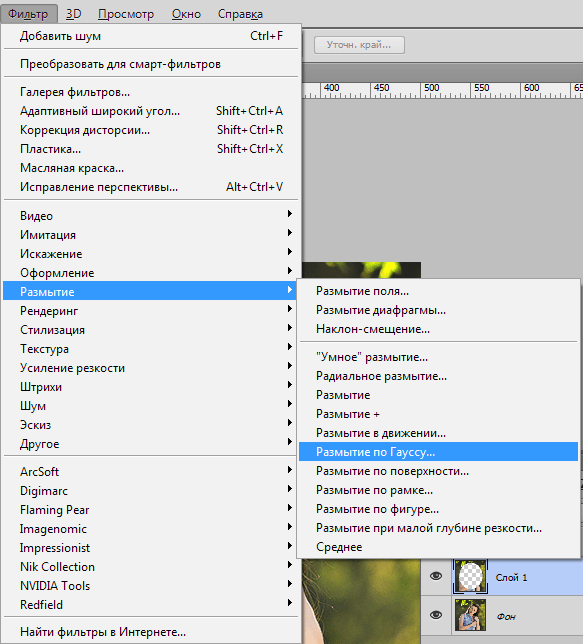 Однако нужно помнить о том, что рассматривая снимок в 100-процентном масштабе на мониторе компьютера, Вы будете видеть шумы несколько раз большие по площади, чем на той же фотографии, размещенной, например, в онлайновом фотоальбоме. Вдобавок к этому, каких-либо универсальных алгоритмов удаления шума в настоящее время не существует. Это значит, что подавление шума или его устранение программными средствами так или иначе приводит к частичной потере мелких деталей, ухудшению точности цветопередачи и резкости фотографии. Поэтому не нужно стремиться к тому, чтобы всегда полностью удалять шум на своих фотоизображениях, в большинстве случаев будет достаточно и его простого уменьшения до приемлемого уровня. Хотя если Вы планируете заниматься коммерческой или стоковой фотографией, то Вам придется более строго относиться к технической стороне снимков и подобным мелким дефектам фотоизображений.
Однако нужно помнить о том, что рассматривая снимок в 100-процентном масштабе на мониторе компьютера, Вы будете видеть шумы несколько раз большие по площади, чем на той же фотографии, размещенной, например, в онлайновом фотоальбоме. Вдобавок к этому, каких-либо универсальных алгоритмов удаления шума в настоящее время не существует. Это значит, что подавление шума или его устранение программными средствами так или иначе приводит к частичной потере мелких деталей, ухудшению точности цветопередачи и резкости фотографии. Поэтому не нужно стремиться к тому, чтобы всегда полностью удалять шум на своих фотоизображениях, в большинстве случаев будет достаточно и его простого уменьшения до приемлемого уровня. Хотя если Вы планируете заниматься коммерческой или стоковой фотографией, то Вам придется более строго относиться к технической стороне снимков и подобным мелким дефектам фотоизображений.
В этом уроке Басманов Максим расскажет как убрать шум с фотографии в фотошоп. Это будет самый простой способ для новичков , так как большинство начинающих фотографов допускаю шум на своих фотографиях, потому что неправильно выставляют настройки на своем фотоаппарате, ну или просто фотографируют на телефон или обычные «мыльницы».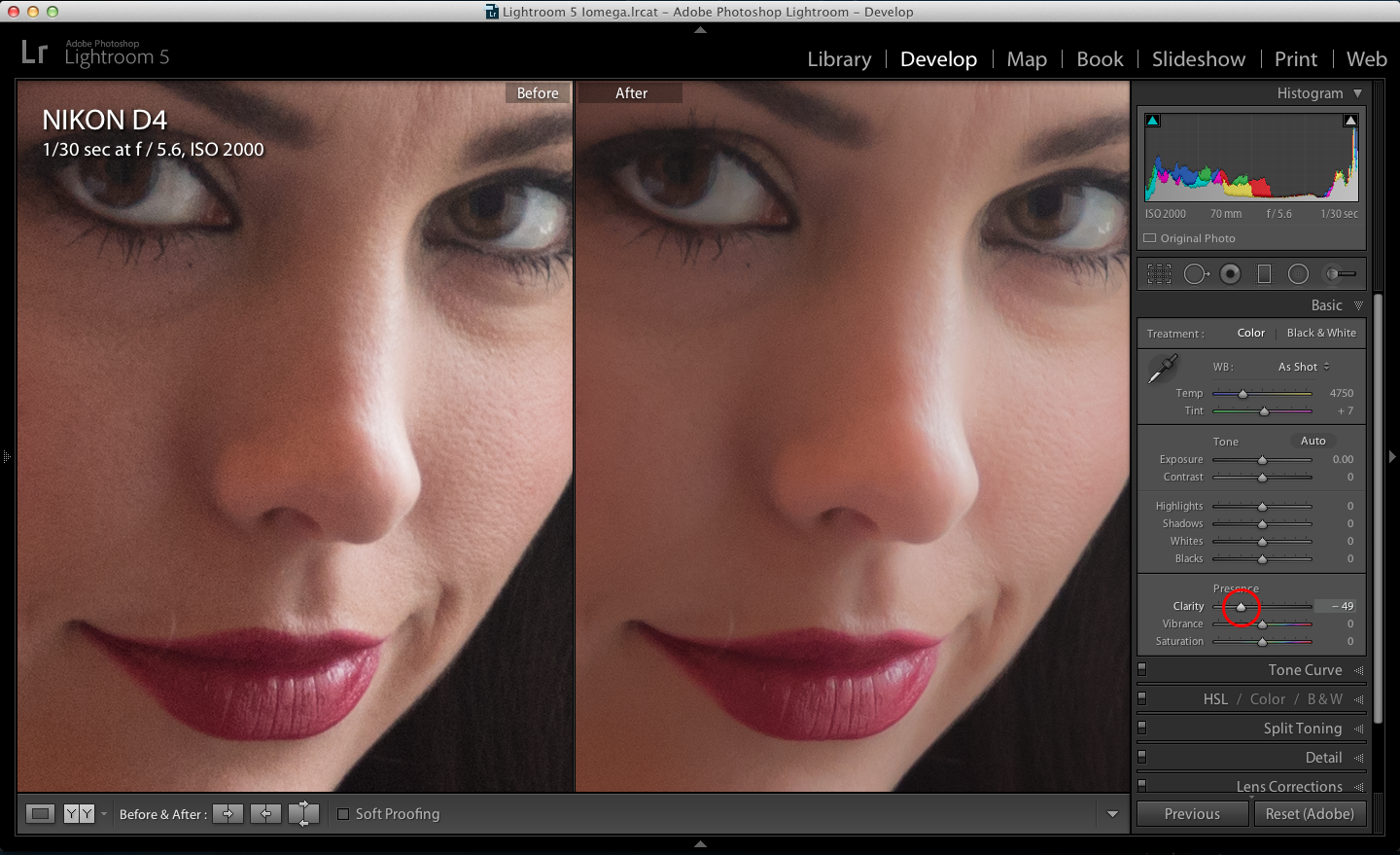 Да, есть более профессиональные способы, как можно добиться того же эффекта, но в этом уроке разберем самый просто и, на взгляд автора, самый эффективный способ, как можно убрать шум в программе Adobe Photoshop.
Да, есть более профессиональные способы, как можно добиться того же эффекта, но в этом уроке разберем самый просто и, на взгляд автора, самый эффективный способ, как можно убрать шум в программе Adobe Photoshop.
Давайте откроем фотографию, с которой будем сегодня работать.
Если посмотреть на фото вблизи, то можно заметить, что на нем есть небольшой шум. Есть как цветовой, так и простой монохромный. Все в одну кучу, как это обычно и бывает на фотографиях подобного рода.
Конечно же, при печати на каких-нибудь маленьких фотографиях или же, если вы будете размещать фотографию в социальных сетях, где размер фотографии будет небольшой, то фотография будет смотреться нормально. Но если у вас есть необходимость использовать увеличенные участки фотографии, то этот шум будет виден.
Давайте с вами начнем убирать этот шум. Первым делом создаем копию слоя через сочетание клавиш Ctrl+J.
После этого заходим в Фильтр -> Шум -> Уменьшить шум (Filter -> Noise -> Reduce Noise).
Здесь есть два способа: Основной и Дополнительный. Дополнительный способ позволяет убирать шум в определенных каналах. Это подойдет в тех случаях, когда у вас на фотографии много цветового шума и какой-то один цвет преобладает.
Но мы не будем углубляться в более сложное выбирание шума и всего остального, поэтому в режиме «Дополнительно» переходим на вкладку «Поверх всего», убираем все настройки в ноль и будем разбираться, что мы можем здесь сделать.
Работать начинаем с ползунком «Интенсивность». Увеличиваем значение настройки, пока шум не сольется и не уберет свои жесткие границы. Шум становится немного размытым, но никуда не исчезает. На фотографии все также остается много цветового шума.
Далее работаем с ползунком «Уменьшить шумы цветов». Начинаем двигать ползунок вправо. В нашем случае повышаем значение до 90%. Этой настройкой мы добиваемся того, что шум остается, но цвет у него пропадает.
Сейчас мы убрали цветовой шум, но обычный шум так и остался. Теперь создаем копию слоя, с которым сейчас работали. Стоя на новом слое, переходим в Фильтр -> Размытие -> Размытие по поверхности (Filter -> Blur -> Surface Blur).
Теперь создаем копию слоя, с которым сейчас работали. Стоя на новом слое, переходим в Фильтр -> Размытие -> Размытие по поверхности (Filter -> Blur -> Surface Blur).
Сейчас мы будем размывать тот шум, который остался. Но перед тем как это делать, нужно знать, что не всегда таким способом мы можем сохранить все элементы на фотографии. Важно понимать, что шум уже убил большую часть этих элементов и поэтому нам необходимо хотя бы просто сделать ее гладкой, чтобы фото выглядело лучше, чем есть сейчас.
В настройках фильтра «Радиус» увеличиваем до небольших размеров. Конечно все зависит от вашей фотографии, но сильно увлекаться здесь не стоит. В нашем примере он будет 4 пикселя. «Изогелия» — также не стоит делать слишком большие цифры, так как фотография становиться сильно размытой. В нашем примере автор использует значение в 15 уровней.
Сегодня мы рассмотрим, что такое шум в цифровых фотографиях и как его избежать.
Шум в цифровых снимках является наследием зерна, которые встречалось в негативах и позитивах пленочных снимков.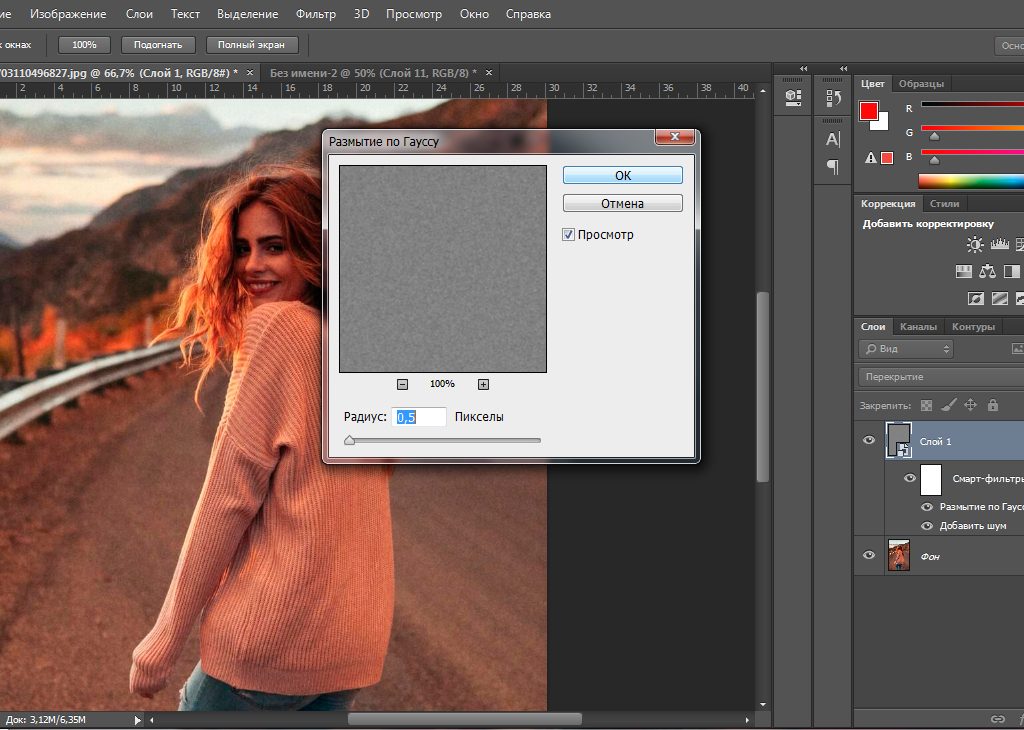 Однако зерно считается благородным явлением, а вот шум таковым не считается. Для того, чтобы разобраться откуда появляется шум и как с ним бороться нужно разобраться с его природой.
Однако зерно считается благородным явлением, а вот шум таковым не считается. Для того, чтобы разобраться откуда появляется шум и как с ним бороться нужно разобраться с его природой.
Цифровой шум проявляется как элемент цифрового изображения. Его размеры близки к размеру пикселя. Существует два вида шума — хроматический и яркостной. Уровень шума зависит от установленного значения ISO — светочувствительности, а также уровня черного. Уровнем черного называют систематическую поправку, основанную на значении уровня темного тока. Уровень темного тока измеряется устройством по группе пикселей, которые находятся в полной темноте. Не будем слишком глубоко погружаться в физику процесса. Если выражаться как можно проще — хроматический шум проявляется на высоких значениях ISO. Каждая камера имеет своё значение высокого ISO. Приведем пример. Canon 350D проявляет шум на значении ISO равном 600. При этом шум достаточно отчетливо виден. При этом Canon 5D mark II только начинает шуметь на фото при значении ISO = 3000.
Нужно запомнить одно правило. Лучше избегать появления шума при съемке, чем бороться с ним во время обработки. Также стоит придерживаться еще нескольких правил:
1. Ночью и в сумерках с высоким значением ISO лучше не снимать.
2. Темные закрытые помещения лучше снимать со штативом.
3. При съемке закатов или восходов лучше использовать длинные выдержки, чем высокое ISO.
4. При слабом освещении используйте вспышку, но ни в коем случае не завышайте ISO.
Если же после съемки вы обнаружили на фотографиях шум, можно воспользоваться его подавлением с помощью программных методов. Полностью избавиться от шума, убрать его не удастся, но заметно снизить уровень шума вполне возможно. Все программы дают побочный эффект после применения фильтра. Он проявляется в снижении контраста и замыливании снимка. Если, к примеру, использовать снимок автомобиля, то применение фильтра по удалению шума приведет к потере деталей в гранях кузова, рисунке колес, решетке радиатора и т.д.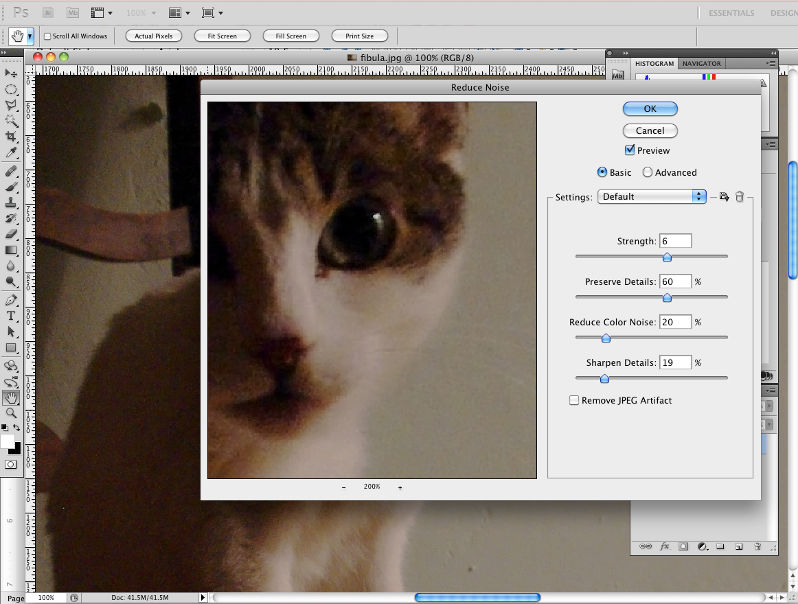 Хотя сглаживание фактуры снимка пойдет фотографии на пользу. Для восстановления резкости и деталей снимка придётся пользоваться не только программой для удаления шума, но и использовать маски и слои.
Хотя сглаживание фактуры снимка пойдет фотографии на пользу. Для восстановления резкости и деталей снимка придётся пользоваться не только программой для удаления шума, но и использовать маски и слои.
Мы сравним принципы работы и эффективность двух программ для подавления шума. В тесте будет использовано изображение автомобиля Mazda от Premus.
Рассмотрим мы два популярных программных продукта — это Imagenomic Noiseware Professional, а также Noise Ninja. Они оба выпускаются как дополнительный модуль для программы Photoshop и как отдельное приложение. Приступим к тесту.
Это наш тестовый снимок:
Первым испытаем плагин Noiseware.
Вот как выглядит интерфейс:
К базовым функциям программы можно отнести: снижение шума, усиление и защита деталей. Имеется и набор пресетов для разных типов и жанров съемки. Есть заготовки от портрета до пейзажа. Есть и вкладки для более детальной настройки плагина — это Детализация (Detail), Частота (Frequency), Диапазон цвета (Color Range), Диапазон тональности (Tonal Range).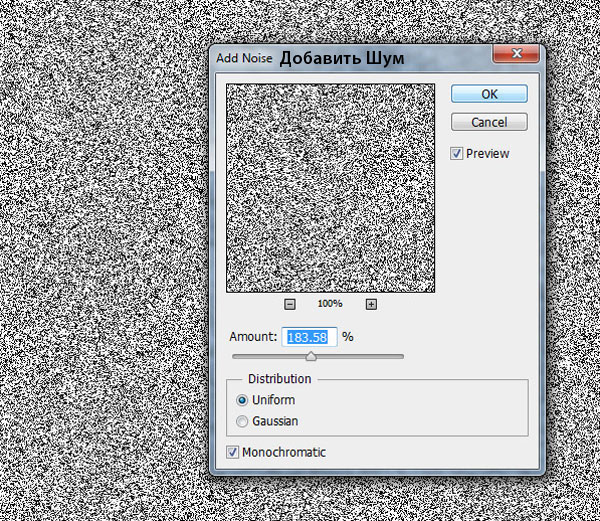 Не углубляясь в подробности программы, посмотрим на эффект от применения фильтра.
Не углубляясь в подробности программы, посмотрим на эффект от применения фильтра.
Как вы могли заметить, результат очевиден. За несколько кликов удалось избавить изображение от огромного количества шума, убрать шум. Потери деталей незначительны. Обратите внимание на то, каким ровным стало небо.
Второй выступает плагин Noise Ninja.
Вот как выглядит его интерфейс:
В этом тесте, мы не используем ни каких особых настроек. Вся обработка выполняется в автоматическом режиме. И вот что у нас получилось.
Количество шума значительно уменьшилось. Как и Noiseware, Noise Ninja тоже уменьшил детализацию на траве.
На следующем снимке показан эффект от наложения дубликата оригинального слоя с маской, восстанавливающей детализацию травы.
Вот как это выглядит:
Каждый, кто занимается обработкой фотографий, сталкивается с проблемами, вызываемыми шумом. Применение описанных фильтров значительно повышает качество снимка. Надеюсь, этот урок был полезен всем, кто сталкивается с проблемой шумов на фото.
Надеюсь, этот урок был полезен всем, кто сталкивается с проблемой шумов на фото.
Фильтры группы Шум применяются для создания, и для устранения шума. Находятся они в в меню Фильтр — Шум . В этой группе пять фильтров: добавить шум, медиана, пыль и царапины, ретушь, уменьшить шум.
Фильтр Добавить шум
Добавляет цветной шум, то есть цветные пиксели в виде зерен, или монохромный шум, в котором пиксели будут того же цвета, но другой яркости. Фильтр применяется при создании различных текстур, или для создания эффекта пленочной фотографии.
Давайте создадим структуру шлифованного металла с помощью этого фильтра. Создайте в программе Adobe Photoshop CS5 новый документ, и залейте его серым цветом с помощью инструмента Заливка .
После этого создайте копию слоя перетаскиванием слоя на иконку создания нового слоя на палитре Слои . И к новому слою примените фильтр Добавить шум . В настройках сделайте эффект поменьше, распределение равномерное, и шум монохромный.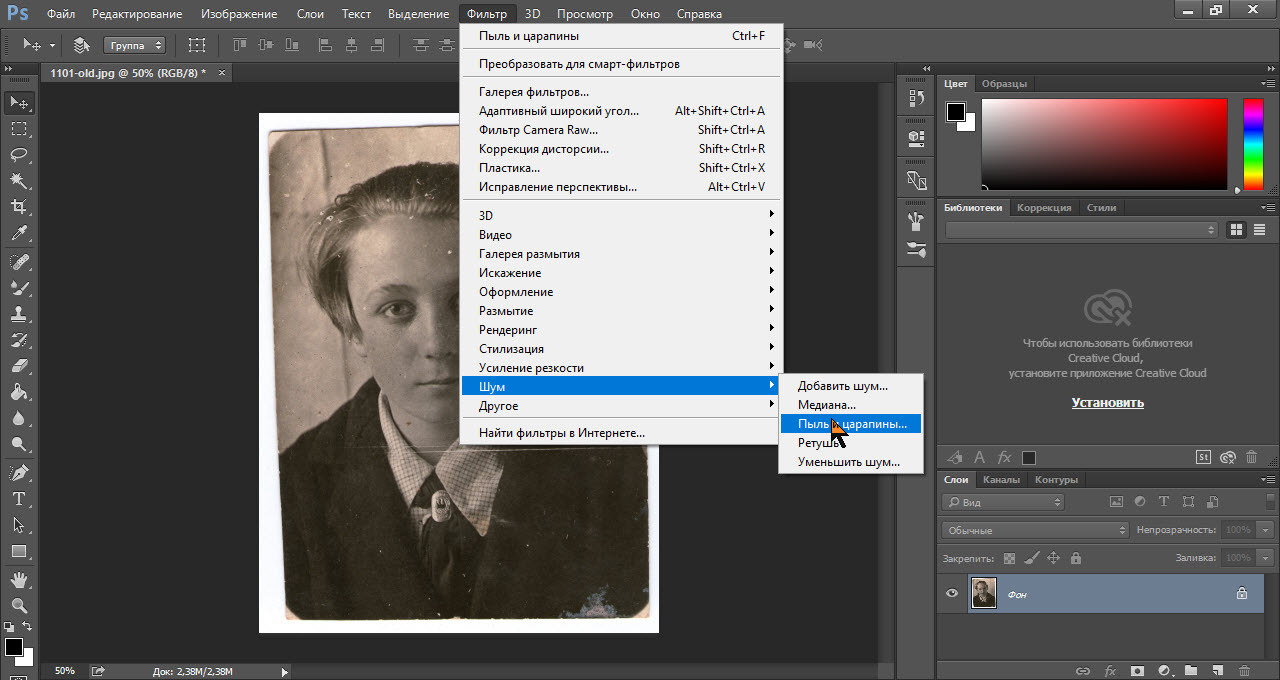
Затем примените фильтр Размытие — Размытие в движении . Выберите уровень сдвига и примените фильтр. Добавьте контрастность слоя с помощью команды или .
Если нужно еще повысить резкость, примените фильтр усиления резкости — . Выставьте в параметрах больше эффективность, и получите в итоге довольно интересную текстуру, которую можно применить, к примеру, на сайте.
Чаще всего, тем не менее, приходится не увеличивать шум, а уменьшать шум на изображении. Остальные фильтры в группе Шум именно уменьшают, а не увеличивают его.
Фильтр Медиана
Этот фильтр усредняет соседние пиксели. Цветовой шум при этом не убирается, а просто размывается по поверхности. Фильтр размывает мелкие зерна шума, не затрагивая контуры объектов. Именно в этом отличие фильтра Медиана от фильтров группы Размытие.
Фильтр Пыль и царапины
Его действие похоже на действие фильтра . Только область его применения немного другая. Фильтр Размытие по поверхности лучше применять там, где нужно убрать грязь с изображения, а фильтр Пыль и царапины — там, где на изображении есть шум, то есть видно зерно.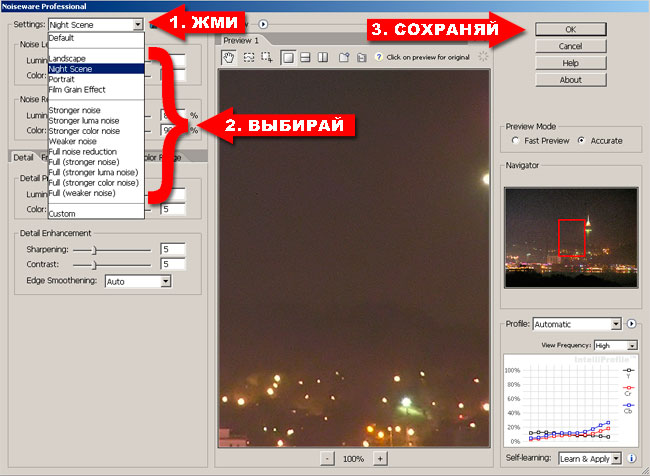
Фильтр имеет параметры, такие же как у фильтра Размытие по поверхности: радиус определяет интенсивность действия фильтра, а изогения — степень воздействия фильтра на мелкие детали изображения.
Фильтр Ретушь
Не имеет параметров. Ищет края объектов на изображении, и размывает их. На больших изображениях его действие практически незаметно.
Фильтр Уменьшить шум
Самый совершенный фильтр для устранения шума. У него достаточно много параметров. Этим фильтром можно удалять как цветовой, так и яркостный шум. Удаление цветового шума настраивается с помощью параметра Уменьшить шумы цветов .
Параметр Сохранить детали определяет степень воздействия фильтра на делали изображения. Параметр Детали резкости сохраняет резкими контуры изображения.
Также у этого фильтра есть и расширенные параметры, в которых можно регулировать воздействие фильтра на различные каналы. Как правило, наиболее подвержен шуму синий канал. И поэтому можно интенсивность воздействия фильтра сделать на этом канале побольше, а параметр Сохранить детали — сделать поменьше.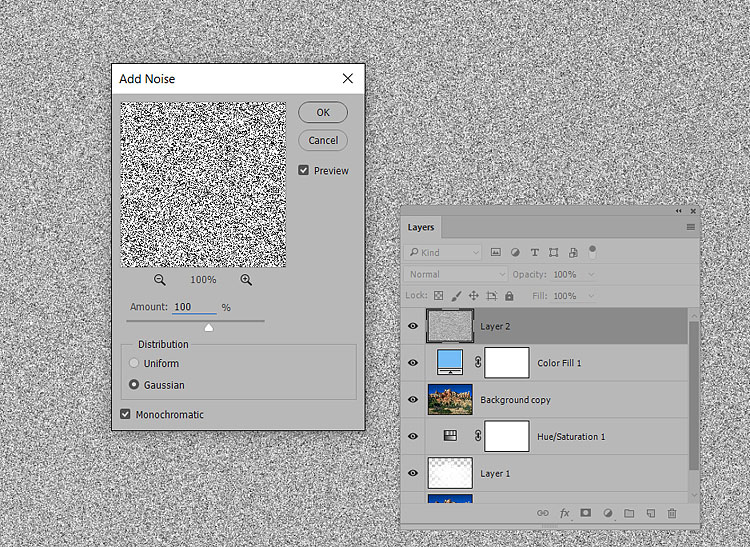
Видео о том, как создать текстуру шлифованного металла с помощью фильтра Добавить шум
Более подробные сведения Вы можете получить в разделах «Все курсы» и «Полезности», в которые можно перейти через верхнее меню сайта. В этих разделах статьи сгруппированы по тематикам в блоки, содержащие максимально развернутую (насколько это было возможно) информацию по различным темам.
Также Вы можете подписаться на блог, и узнавать о всех новых статьях.
Это не займет много времени. Просто нажмите на ссылку ниже:
99% пользователей фотоаппаратами — непрофессиональные фотографы. Соответственно снимки у них получаются всякие: светлые, темные, с шумом, красными глазами и т.п. и т.д. Чего только не бывает!
А если фото получилось бесценно? На помощь этим людям, как всегда, спешит Photoshop.
Представьте себе ситуацию: приехали в ваш город суперзвезды — ваши кумиры, вы всю жизнь мечтали посмотреть на них. И вот свершилось чудо — вам не только удалось купить последний билет, но вы еще умудрились сфотографироваться с Легендой.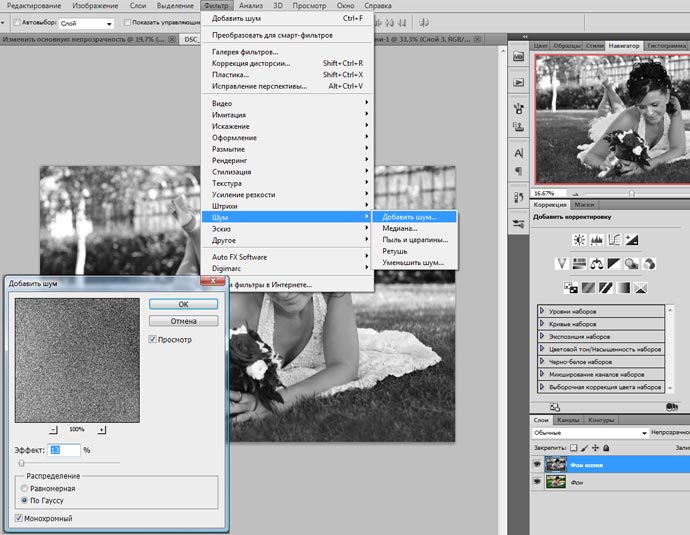 Но, к сожалению, тот человек, которого вы попросили запечатлеть вас, похоже впервые в жизни взял в руки фотоаппарат.
Но, к сожалению, тот человек, которого вы попросили запечатлеть вас, похоже впервые в жизни взял в руки фотоаппарат.
И что же получилось? Фото шумное, нечеткое и размытое. Если вы оказались в такой ситуации или у вас есть фото, с которых бы вы хотели удалить шум, то информация, изложенная ниже — для вас.
Чаще всего шум появляется, когда фото сделаны ночью. Так какие же есть способы, чтобы удалить цифровой «шум»?
Чтобы протестировать 2 способа, о которых вы сейчас узнаете, позвольте вам представить подопытную фотографию:
Способ № 1. Фильтр Пыль и царапины
Фильтр Пыль и царапины удаляет небольшую часть шума с фотографии.
- откройте фото в Photoshop
- перейдите в меню Фильтр — Шум — Пыль и царапины… (Filter — Noise — Dust & Scratches)
- поиграйте с настройками. Увеличьте параметр радиус. Чем больше радиус, тем мягче становится фотография. Важно найти компромисс — удалить шум, но не превратить более-менее четкое изображение в мутное.

Способ № 2. Фильтр Уменьшить шум
Для того чтобы применить этот фильтр:
- откройте фото в Photoshop
- перейдите в меню Фильтр — Шум — Уменьшить шум… (Filter — Noise — Reduce Noise)
- снова поиграйте с настройками. Перетаскивайте ползунки туда-сюда и смотрите что происходит. Как только результат вам понравился, сразу жмите ОК.
Как и в случае с фильтром Пыль и царапины данный фильтр тоже смягчает изображение, но делает это немного по-другому. Можете попробовать применить сразу оба фильтра.
Кроме того, если вам по профессии приходится каждый день чистить фото от различных помех, то есть такие плагины Nik Collection Dfine и Topaz DeNoise — они специально создан для удаления шума с фото.
До встречи в следующем уроке!
Боремся с шумами. Урок Photoshop
Фильтры группы Шум применяются для создания, и для устранения шума. Находятся они в в меню Фильтр — Шум . В этой группе пять фильтров: добавить шум, медиана, пыль и царапины, ретушь, уменьшить шум.
Находятся они в в меню Фильтр — Шум . В этой группе пять фильтров: добавить шум, медиана, пыль и царапины, ретушь, уменьшить шум.
Фильтр Добавить шум
Добавляет цветной шум, то есть цветные пиксели в виде зерен, или монохромный шум, в котором пиксели будут того же цвета, но другой яркости. Фильтр применяется при создании различных текстур, или для создания эффекта пленочной фотографии.
Давайте создадим структуру шлифованного металла с помощью этого фильтра. Создайте в программе Adobe Photoshop CS5 новый документ, и залейте его серым цветом с помощью инструмента Заливка .
После этого создайте копию слоя перетаскиванием слоя на иконку создания нового слоя на палитре Слои . И к новому слою примените фильтр Добавить шум . В настройках сделайте эффект поменьше, распределение равномерное, и шум монохромный.
Затем примените фильтр Размытие — Размытие в движении . Выберите уровень сдвига и примените фильтр. Добавьте контрастность слоя с помощью команды или .
Если нужно еще повысить резкость, примените фильтр усиления резкости — . Выставьте в параметрах больше эффективность, и получите в итоге довольно интересную текстуру, которую можно применить, к примеру, на сайте.
Чаще всего, тем не менее, приходится не увеличивать шум, а уменьшать шум на изображении. Остальные фильтры в группе Шум именно уменьшают, а не увеличивают его.
Фильтр Медиана
Этот фильтр усредняет соседние пиксели. Цветовой шум при этом не убирается, а просто размывается по поверхности. Фильтр размывает мелкие зерна шума, не затрагивая контуры объектов. Именно в этом отличие фильтра Медиана от фильтров группы Размытие.
Фильтр Пыль и царапины
Его действие похоже на действие фильтра . Только область его применения немного другая. Фильтр Размытие по поверхности лучше применять там, где нужно убрать грязь с изображения, а фильтр Пыль и царапины — там, где на изображении есть шум, то есть видно зерно.
Фильтр имеет параметры, такие же как у фильтра Размытие по поверхности: радиус определяет интенсивность действия фильтра, а изогения — степень воздействия фильтра на мелкие детали изображения.
Фильтр Ретушь
Не имеет параметров. Ищет края объектов на изображении, и размывает их. На больших изображениях его действие практически незаметно.
Фильтр Уменьшить шум
Самый совершенный фильтр для устранения шума. У него достаточно много параметров. Этим фильтром можно удалять как цветовой, так и яркостный шум. Удаление цветового шума настраивается с помощью параметра Уменьшить шумы цветов .
Параметр Сохранить детали определяет степень воздействия фильтра на делали изображения. Параметр Детали резкости сохраняет резкими контуры изображения.
Также у этого фильтра есть и расширенные параметры, в которых можно регулировать воздействие фильтра на различные каналы. Как правило, наиболее подвержен шуму синий канал. И поэтому можно интенсивность воздействия фильтра сделать на этом канале побольше, а параметр Сохранить детали — сделать поменьше.
Видео о том, как создать текстуру шлифованного металла с помощью фильтра Добавить шум
Более подробные сведения Вы можете получить в разделах «Все курсы» и «Полезности», в которые можно перейти через верхнее меню сайта. В этих разделах статьи сгруппированы по тематикам в блоки, содержащие максимально развернутую (насколько это было возможно) информацию по различным темам.
В этих разделах статьи сгруппированы по тематикам в блоки, содержащие максимально развернутую (насколько это было возможно) информацию по различным темам.
Также Вы можете подписаться на блог, и узнавать о всех новых статьях.
Это не займет много времени. Просто нажмите на ссылку ниже:
Вообще шум целая, неприятная проблема цифровых фотографий, сделанных в темное время суток и сейчас мы с вами эту проблему за решаем. Для начала давайте откроем наше изображение с шумом и оценим ситуацию в целом.
Заходим в меню Файл/Открыть или воспользуемся горячими клавишами CTRL+O . Кстати, ещё можно открыть изображение с помощью функции «Открыть как… » (ALT+SHIFT+CTRL+O ), находим и выбираем наше изображение с шумом, затем справа от поля «Имя файла», выбираем открыть как тип файла «Camera Raw» и наше изображение сразу же открывается в фильтре Camera Raw.
Я открываю свое изображение первым, обычным способом, чтобы далее показать как зайти в специальный фильтр «Camera Raw», выбрать нужную вкладку и провести операции по устранению шума. Теперь давайте оценим моё изображение, в котором присутствует цветовой и яркостный шум. Вот оно:
Теперь давайте оценим моё изображение, в котором присутствует цветовой и яркостный шум. Вот оно:
Изображение с цветовым и яркостным шумом
Шума в этом изображение больше чем достаточно. Вы наверное уже начали сомневаться, что у нас что-то получится.. Конечно же, полностью весь шум убрать не получится, но сделать изображение менее шумным легко. Переходим от теории к практике!
Шаг №1
Итак, я открыл своё изображение в Фотошоп, теперь мне нужно зайти в специальный фильтр — «фильтр Camera Raw». Для этого я захожу в верхнее меню Фильтр/Фильтр Camera Raw , либо воспользуюсь горячими клавишами (SHIFT+CTRL+A ).
Заходим в меню Фильтр/Фильтр Camera Raw…
Шаг №2
Перед нами открывается окошко фильтра Adobe Camera Raw. Ставим галочку наверху в пункте «Контрольный просмотр», чтобы сразу видеть изменения изображения во время работы в фильтре. Далее выбираем вкладку «Детализация», у меня эта третья иконка слева. В нижнем левом углу можно менять масштаб изображения, скоро это нам понадобится.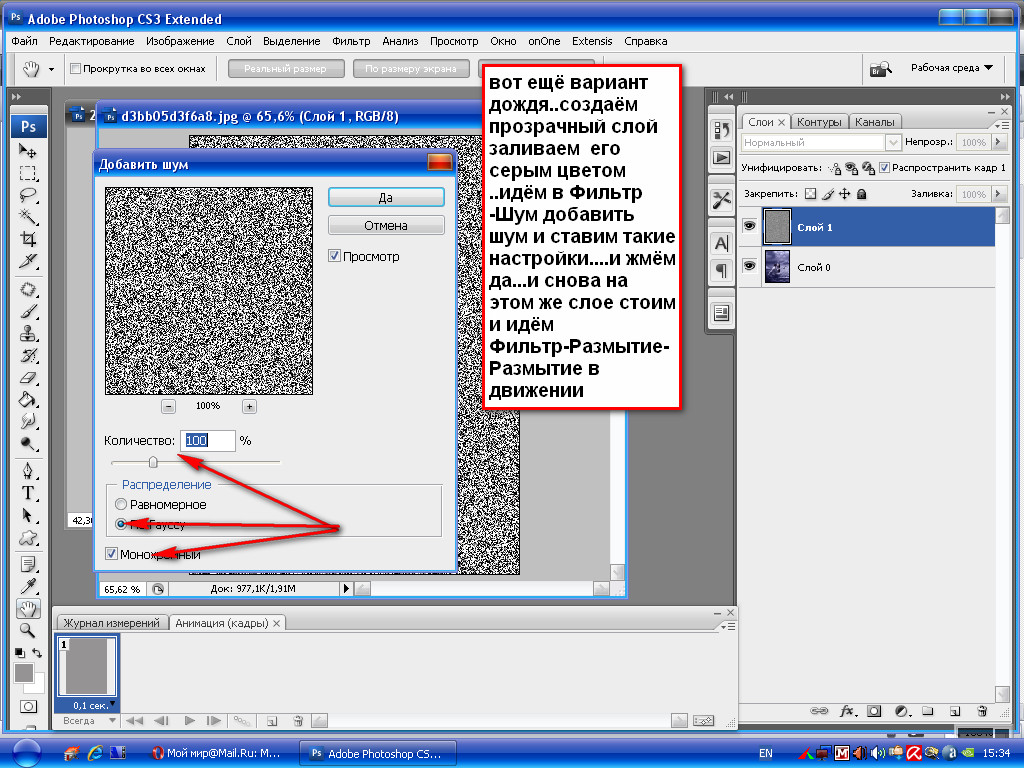
Окно фильтра Adobe Camera Raw
Шаг №3
Находим ползунок «Цветность» и потихоньку передвигаем его вправо, до тех пор, пока не исчезнут цветовые точки. Не старайтесь на этом этапе убрать яркостный шум, пока что мы убираем только цветовой шум (цветовые точки). Как только цветовые точки исчезнут, сразу перестаём двигать ползунок.
Увеличили масштаб изображение до 300%
Вот что у нас получилось на данном шаге после не сложных манипуляций ползунком «Цветность». Обратите внимание, что цветные точки (цветовой шум) полностью исчезли с изображения. Теперь осталось убрать яркостный шум.
Цветовой шум в виде цветовых точек полностью убран
Шаг №4
Теперь давайте приступим к устранению яркостного шума. Для того, чтобы это сделать находим ползунок «Светимость» и медленно двигаем его в правую сторону, параллельно наблюдая за нашим изображением. Когда будет достаточно, определяем в каждом случае индивидуально, но значение «Светимости» при любом раскладе всегда выше значения «Цветности».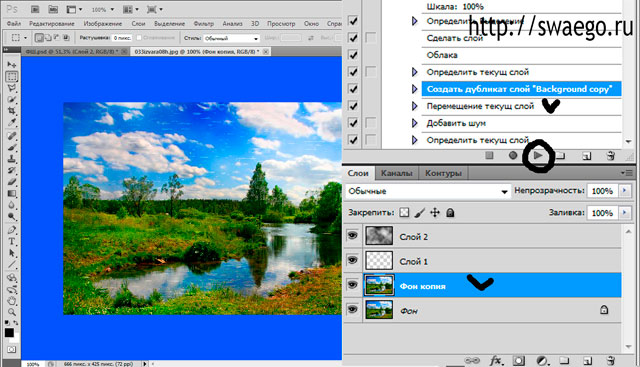 Вот что получилось:
Вот что получилось:
Вот такую картинку мы получили, шум практически полностью исчез
Шаг №5
В результате всех наших манипуляций, резкость изображения уменьшилась. Для того, чтобы увеличить резкость, необходимо подвигать вправо ползунки «Эффект» или «Сведения о яркости». Можно подвигать два этих ползунка или любой один из них.
Но имейте ввиду, двигать ползунки нужно очень осторожно, потому что получается обратный эффект, чем больше вы добавляете резкости, тем больше появляется шум. В конце не забудьте нажать кнопку «Ок» для того чтобы сохранить все изменения.
Осторожно добавляем резкость
Теперь давайте посмотрим на результат всей нашей работы по устранению шума из изображения. В итоге мы получили изображение на котором практически отсутствует шум, результат вполне достойный. Думаю теперь у вас отпадет вопрос о том как убрать шум в Фотошоп .
Вот что получилось после обработки по удалению шума
ПРИВЕТ!
Цифровые фотоаппараты имеют одну неприятную особенность. Они регулярно снабжают снимки шумом. Под цифровым шумом понимают лишние цветные или монохромные точки, которых на изображении быть не должно. При высоком разрешении фотографии шум может быть даже не заметен. Но тайное становится явным при просмотре фотографии при максимальном масштабе. Устранить шум можно при помощи графического редактора Adobe Photoshop. Но на чудеса рассчитывать не стоит. Если шума на снимке очень много, то вы можете потерять детализацию.
Они регулярно снабжают снимки шумом. Под цифровым шумом понимают лишние цветные или монохромные точки, которых на изображении быть не должно. При высоком разрешении фотографии шум может быть даже не заметен. Но тайное становится явным при просмотре фотографии при максимальном масштабе. Устранить шум можно при помощи графического редактора Adobe Photoshop. Но на чудеса рассчитывать не стоит. Если шума на снимке очень много, то вы можете потерять детализацию.
Подавление шума в Фотошопе
Перед работой над подавлением шума в Фотошопе давайте ознакомимся с теорией: Цифровой шум на снимках возникает не всегда, вы и сами это прекрасно знаете. Если съемка происходит в условиях хорошего освещения (желательно на природе), а значение чувствительности стоит не выше ISO 100, то бояться нечего. В такие моменты шум может появиться только на безоблачном небе, если его в кадре очень много. Но и это бывает не всегда.
Всё меняется в случае изменения условий съемки и повышения чувствительности. Дальше всё зависит от конкретной фотокамеры. Профессиональные зеркалки позволяют повышать ISO до невероятных значений. Простенькие зеркальные фотоаппараты на это уже не способны. При их использовании шум начинает мешать уже при значении ISO 400-800. Ну а о компактах и говорить нечего. При их использовании вовсе не рекомендуется менять значение ISO со стандартной «сотки».
Дальше всё зависит от конкретной фотокамеры. Профессиональные зеркалки позволяют повышать ISO до невероятных значений. Простенькие зеркальные фотоаппараты на это уже не способны. При их использовании шум начинает мешать уже при значении ISO 400-800. Ну а о компактах и говорить нечего. При их использовании вовсе не рекомендуется менять значение ISO со стандартной «сотки».
Шум в Фотошопе: ISO, матрица
Но что же делать владельцам недорогих фотоаппаратов? Ведь не все из них способны приобрести камеру за несколько тысяч долларов. Пожалуй, наилучший выход — стараться повышать освещенность вокруг себя. Если съемка проходит в вечернее время, то используйте вспышку. Даже встроенная в камеру вспышка позволит не повышать значение ISO. Либо можно попытаться увеличить выдержку до нескольких секунд, поставив при этом аппарат на неподвижный объект или прикрепив его к штативу.
Вы уже много раз слышали о том, что профессиональные фотографы повсюду носят с собой штатив. Делают они это не просто так. Повышать ISO не рекомендуется никогда. Даже на дорогих зеркалках повышение этого значения отразится на снимках. Да, цифровой шум будет едва заметен даже во время просмотра при максимальном масштабе. Но и этого лучше избегать. Поэтому опытные фотографы для улучшения качества снимка регулируют диафрагму и выдержку. Однако диафрагму изменять получается не всегда, ведь это может не соответствовать творческому замыслу фотографа. Напомним, изменение этого параметра может привести к появлению размытого фона. Если резкими должны получиться все объекты, то диафрагму необходимо прикрыть. Тогда как увеличить количество получаемого матрицей света? Правильно, сильно увеличить выдержку. Именно в таких случаях на помощь приходит штатив, позволяющий оставить камеру неподвижной на несколько секунд.
Повышать ISO не рекомендуется никогда. Даже на дорогих зеркалках повышение этого значения отразится на снимках. Да, цифровой шум будет едва заметен даже во время просмотра при максимальном масштабе. Но и этого лучше избегать. Поэтому опытные фотографы для улучшения качества снимка регулируют диафрагму и выдержку. Однако диафрагму изменять получается не всегда, ведь это может не соответствовать творческому замыслу фотографа. Напомним, изменение этого параметра может привести к появлению размытого фона. Если резкими должны получиться все объекты, то диафрагму необходимо прикрыть. Тогда как увеличить количество получаемого матрицей света? Правильно, сильно увеличить выдержку. Именно в таких случаях на помощь приходит штатив, позволяющий оставить камеру неподвижной на несколько секунд.
Ещё вы можете не понять, почему создатели фотоаппаратов не могут полностью избавиться от такого явления, как «цифровой шум». Всё просто. Любая матрица обладает определенным количеством фотоэлементов — пикселей. Чем этих пикселей больше, тем сильнее они будут мешаться друг другу при повышении напряжения. А именно это происходит при попытке увеличить чувствительность. Если разрешение матрицы низкое, то цифровой шум может давать о себе знать лишь на значениях ISO 800-1600 и выше. Но создатели в большинстве случаев пытаются повысить разрешение сенсора, не задумываясь о последствиях. Именно поэтому на свете так мало камер с 36-мегапиксельной матрицей. Сделать такой сенсор бесшумным крайне сложно. Но можно, это доказывают дорогие профессиональные зеркальные фотоаппараты.
Чем этих пикселей больше, тем сильнее они будут мешаться друг другу при повышении напряжения. А именно это происходит при попытке увеличить чувствительность. Если разрешение матрицы низкое, то цифровой шум может давать о себе знать лишь на значениях ISO 800-1600 и выше. Но создатели в большинстве случаев пытаются повысить разрешение сенсора, не задумываясь о последствиях. Именно поэтому на свете так мало камер с 36-мегапиксельной матрицей. Сделать такой сенсор бесшумным крайне сложно. Но можно, это доказывают дорогие профессиональные зеркальные фотоаппараты.
Не помогают при съемке и ЖК-экраны, на которых просматривается созданный кадр. Их разрешение и диагональ не настолько велики, чтобы можно было разглядеть цифровой шум. А увеличивать масштаб у фотографа иногда не хватает времени. Поэтому приходится работать над устранением шума в Фотошопе.
Удаление шума в Фотошопе
Некоторым может показаться, что удаление шума в Фотошопе — это очень просто и отчасти это так. Нужно лишь задействовать соответствующий фильтр или плагин, если таковой установлен. И совсем хорошо, когда фотография сохранена в формате RAW. Дело в том, что именно с такими снимками работать легче всего. Но к этой теме мы вернемся ближе к окончанию урока. Пока же мы возьмем в качестве примера снимок ночного города. Он получен при помощи одной из самых дешевых «мыльниц». Светочувствительность матрицы в этот момент была увеличена до ISO 800. Неудивительно, что цифровой шум виден очень сильно.
И совсем хорошо, когда фотография сохранена в формате RAW. Дело в том, что именно с такими снимками работать легче всего. Но к этой теме мы вернемся ближе к окончанию урока. Пока же мы возьмем в качестве примера снимок ночного города. Он получен при помощи одной из самых дешевых «мыльниц». Светочувствительность матрицы в этот момент была увеличена до ISO 800. Неудивительно, что цифровой шум виден очень сильно.
Откройте подобный снимок и перейдите по пути «Фильтр>Шум>Уменьшить шум».
Появится диалоговое окно. В левой его части отображается кусочек кадра в 100-процентном масштабе. Вы можете выбрать для показа любую область снимка, достаточно лишь щелкнуть по ней левой кнопкой мыши. В правой области диалогового окна располагаются несколько ползунков. Именно с их помощью можно попытаться удалить цифровой шум. Но при этом придется смириться с небольшой потерей детализации и резкости. В противном случае на изображении появятся уже гораздо более заметные точки, влияющие на восприятие снимка хуже шума.
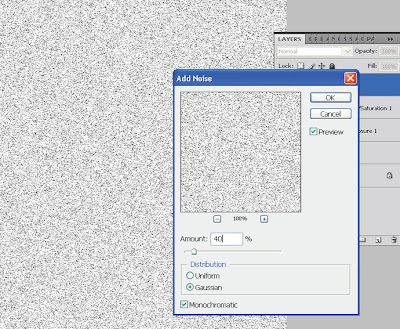 Ещё этот фильтр позволяет избавиться от артефактов, возникающих при сжатии JPEG-файла. Для этого необходимо поставить флажок около соответствующего пункта. Но помогает это только при работе с крупными фотографиями, переконвертированными из одного формата в другой. В остальных случаях действие этого пункта проявляется слабо.
Ещё этот фильтр позволяет избавиться от артефактов, возникающих при сжатии JPEG-файла. Для этого необходимо поставить флажок около соответствующего пункта. Но помогает это только при работе с крупными фотографиями, переконвертированными из одного формата в другой. В остальных случаях действие этого пункта проявляется слабо.Когда результат вас устроит — нажмите кнопку «OK». Либо поставьте флажок около пункта «Дополнительно». Это позволит вам работать отдельно с каждыми каналами. Но этим стоит заниматься только с действительно важными фотографиями. Наша же задача — научиться основам работы в Фотошопе.
Как вы видите ниже, результат получился удовлетворительный. Мы потеряли резкость, которая и без того была никудышной, но цифровой шум исчез едва ли не полностью. Некоторые его признаки теперь можно заметить лишь на синем небе.
Как убрать шум в Фотошопе?
Давайте теперь попробуем разобраться с тем, как убрать шум в Фотошопе в RAW-изображении. В этом формате кадры сохраняются зеркалками, системными камерами и продвинутыми компактами.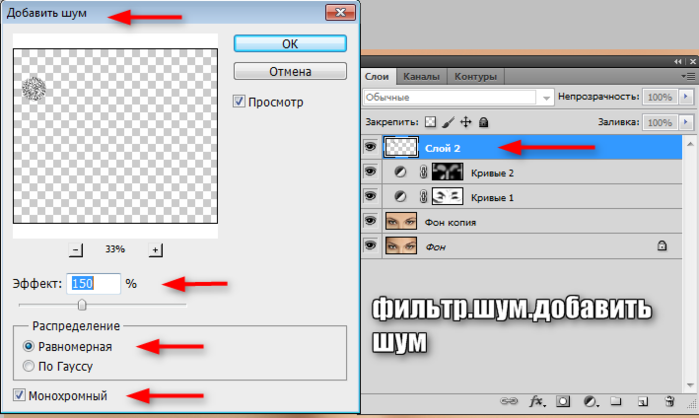 Для этого мы возьмем фотографию, на которой изображены въезжающие в город автомобили (если вы знакомитесь со всеми нашими уроками, то этот кадр уже будет знакомым). Это RAW-файл, полученный при съемке камерой Sony Alpha A65. Цифровой шум на этой фотографии незаметен. Если только не задействовать 100-процентный масштаб просмотра. Тогда шум становится виден, особенно на фоне деревьев и серого автомобиля.
Для этого мы возьмем фотографию, на которой изображены въезжающие в город автомобили (если вы знакомитесь со всеми нашими уроками, то этот кадр уже будет знакомым). Это RAW-файл, полученный при съемке камерой Sony Alpha A65. Цифровой шум на этой фотографии незаметен. Если только не задействовать 100-процентный масштаб просмотра. Тогда шум становится виден, особенно на фоне деревьев и серого автомобиля.
Этот файл открывается при помощи приложения Adobe Camera RAW. Оно встроено в программы Adobe Photoshop и Adobe Bridge. Для устранения шума нужно использовать вкладку «Детализация». Также необходимо не забыть увеличить масштаб просмотра до 100-процентного. Хотя некоторые снимки состоят из такого количества шумов, что сильное увеличение масштаба не потребуется.
Как уменьшить шум в Фотошопе?
В правой части рабочего окна располагаются все нужные вам ползунки. Они разбиты на два раздела. Один посвящен работе с резкостью. Другой же нужен для уменьшения шума. Именно со второй группы начинается наша работа по устранению цифрового шума.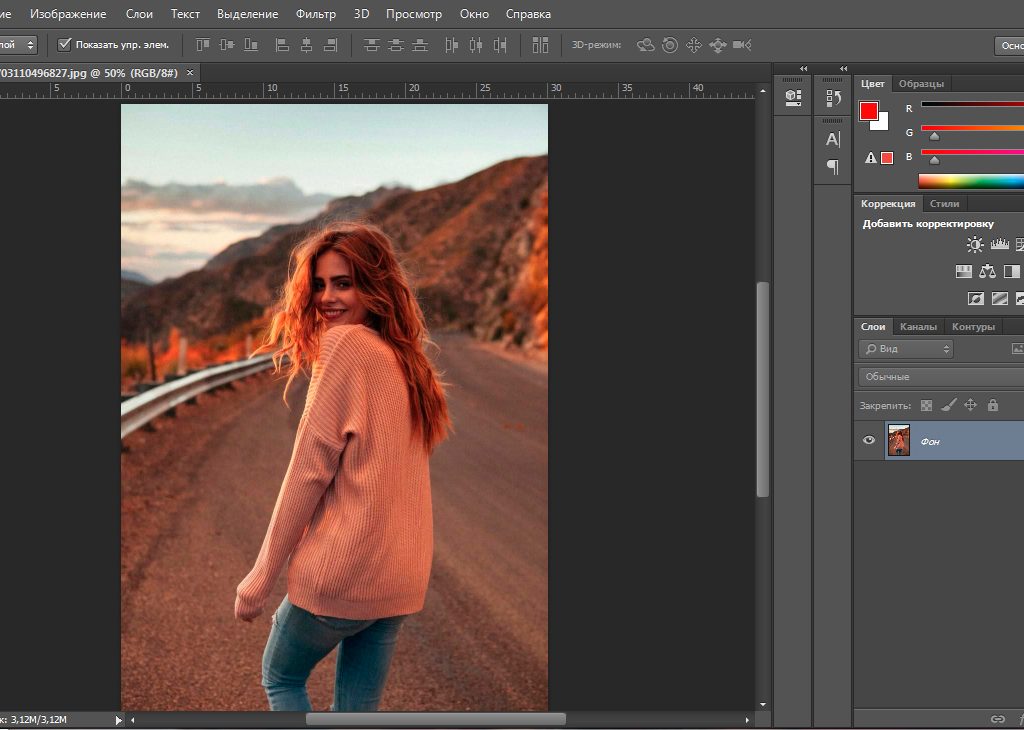 Иногда достаточно повысить параметр «Светимость». В других случаях придется ещё и с четырьмя другими параметрами поработать. И лишь в самых запущенных случаях придется переходить к первому разделу, пытаясь вернуть резкость.
Иногда достаточно повысить параметр «Светимость». В других случаях придется ещё и с четырьмя другими параметрами поработать. И лишь в самых запущенных случаях придется переходить к первому разделу, пытаясь вернуть резкость.
В нашем случае потребовалось подрегулировать всего один параметр. Резкость чуть ухудшилась, но это заметно лишь при прямом сравнении двух снимков при 100-процентном масштабе. Зато мы избавились от мозолящих глаза точек. Отныне вы знаете о том, как уменьшить шум в Фотошопе. Не говоря уже о том, что вы ознакомились с ещё одним преимуществом RAW-формата. Если у вас имеется хорошая камера и у вас есть достаточное количество времени на обработку, то старайтесь сохранять изображения именно в нём. Последующая работа в Adobe Camera RAW позволяет вытянуть из кадра всё. В дальнейшем его даже можно попытаться продать в фотостоках. Но это уже тема отдельного урока.
Как добавить шум в Фотошопе?
В некоторых случаях у пользователя возникает идея по превращению высококачественной фотографии в низкокачественную.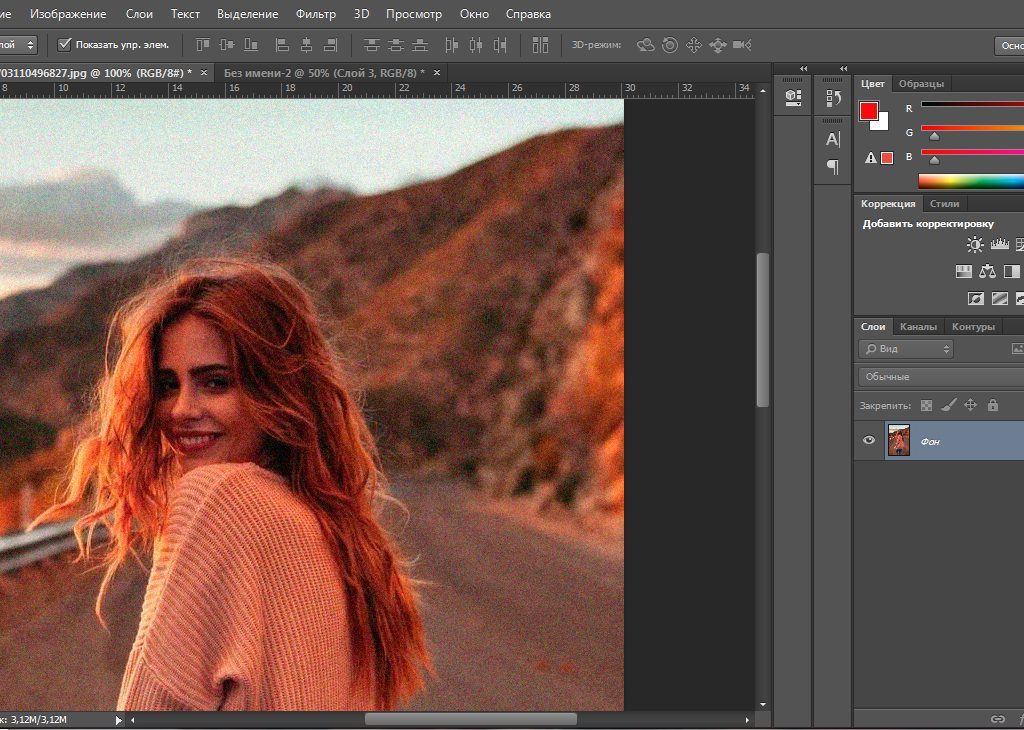 Это заставит зрителя подумать о том, что снимок был получен при помощи простого компакта или смартфона. Поэтому стоит рассказать о том, как добавить шум в Фотошопе. А делается это, как уже многие догадались, путем перехода по пути «Фильтр>Шум>Добавить шум».
Это заставит зрителя подумать о том, что снимок был получен при помощи простого компакта или смартфона. Поэтому стоит рассказать о том, как добавить шум в Фотошопе. А делается это, как уже многие догадались, путем перехода по пути «Фильтр>Шум>Добавить шум».
Диалоговое окно здесь уже в разы меньше. Вам нужно лишь выбрать уровень шума и тип распределения. Также позволяется сделать этот шум монохромным. Когда результат вас устроит — нажмите кнопку «OK».
Заметим, что на фотографиях с разным разрешением один и тот же уровень цифрового шума вызывает разные эффекты. Чем разрешение выше, тем меньше будет заметен низкий уровень шума. В нашем случае использовалась уменьшенная версия фотографии. Результат вы видите ниже.
Вот и всё, что можно рассказать о цифровом шуме. Это распространенное явление, с которым пытаются бороться множеством способов. В первую очередь нужно стараться получать бесшумные снимки. Если же этот артефакт всё же проявился, то проблему можно решить средствами Фотошопа.
 Что мы и показали на сегодняшнем уроке.
Что мы и показали на сегодняшнем уроке.Здравствуйте. Сегодня вы узнаете, как отредактировать фотографию, испорченную высоким содержанием «шума», снизив его до минимума. Но для того, чтобы избежать изначально такого эффекта, нужно запомнить идеальное соотношение «экспотройки», или треугольника экспозиции (диафрагма, выдержка и параметр ISO). С ним можно ознакомиться в данной статье .
Самым верным способом убрать шум, это воспользоваться главным фильтром в данном случае Reduce Noise (Уменьшить шум). Но автор использует и Surface Blur (Размытие по поверхности), как еще один способ устранения шума и зернистости. Давайте посмотрим, что в итоге нам даст такой дуэт вышеуказанных фильтров.
Исходное изображение (сверху), и итоговое (снизу). В углу представлены увеличенные фрагменты для лучшего сравнения.
Эффект получается отличным, не правда ли? Тогда перейдем к методу, описанным автором урока.
Шаг 1
Выберите фотографию, необходимую для обработки. Откройте её в Adobe Photoshop и создайте дубликат исходного слоя. Откройте фильтр Filter — Noise — Reduce Noise (Фильтр — Шум — Уменьшить шум). Данный фильтр предназначен исключительно для устранения цветовых шумов на фотографиях, сделанных в условиях недостаточной освещенности.
Откройте фильтр Filter — Noise — Reduce Noise (Фильтр — Шум — Уменьшить шум). Данный фильтр предназначен исключительно для устранения цветовых шумов на фотографиях, сделанных в условиях недостаточной освещенности.
Подробнее рассмотрим поочерёдное влияние каждого параметра на фотографию.
Strength (Интенсивность) — основной параметр, для уменьшения шума по яркости. Результат после изменения параметра.
Reduce Colour Noise (Уменьшить шумы цветов) — изменяет силу хроматического шума, иначе удаляет цветные пикселы, возникшие в JPEG изображениях. Слева представлено изображения с 5% уменьшения шума цветов, справа 90% (желаемый результат). Результат после изменения параметра.
Sharpen Details (Детали резкости) — сохраняет резкость контуров изображения, чтобы сделать акцент на некоторых деталях. Слева параметр настроен на 74%, справа на 0%. Результат после изменения параметра.
В зависимости от вашего изображения, настройте вышеуказанные параметры по-своему. В принципе, нам понадобятся только Strength (Интенсивность) и Reduce Colour Noise (Уменьшить шумы цветов), другие параметры можно уменьшить до нуля.
В принципе, нам понадобятся только Strength (Интенсивность) и Reduce Colour Noise (Уменьшить шумы цветов), другие параметры можно уменьшить до нуля.
И последний параметр Remove JPEG Artefact (Удалить артефакт JPEG) — служит для уменьшения артефактов, при сжатии, после сохранения изображения, в формате JPEG. В данном уроке автором не применялся, так как использовалось изображение высокого разрешения.
Изначальное (сверху) и отредактированное (снизу) изображения.
Шаг 2
Дублируйте отредактированный слой. Выберите фильтр Filter — Blur — Surface Blur (Фильтр — Размытие — Размытие по поверхности). Данный фильтр поможет убрать все недочеты, что оставил нам предыдущий фильтр Reduce Noise (Уменьшить шум). Surface Blur размывает площадь с однородным тоном, в то время, как малые детали либо не размыты, либо размыты слабо. Имеются два параметра Размытия по поверхности:
Radius (Радиус) — размер размываемой области.![]() Threshold (Изогелия) — размытие граничащих пикселей с основной размываемой областью. С данными параметрами тоже нужно быть аккуратно, и подгонять для каждого изображения индивидуально.
Threshold (Изогелия) — размытие граничащих пикселей с основной размываемой областью. С данными параметрами тоже нужно быть аккуратно, и подгонять для каждого изображения индивидуально.
Результат применения фильтра Surface Blur (снизу).
Шаг 3
Объедините в одну группу два дублированных, отредактированных, с помощью предыдущих фильтров, слоя. Измените Непрозрачность группы на 65%.
Исходное изображение (сверху) при увеличении, и конечное, с применением двух фильтров и уменьшения непрозрачности, изображения (снизу).
Таким образом, наложение двух разных по смыслу, но разработанных для одной цели фильтров, мы достигли желаемого результата.
Мало времени, поэтому сегодня будет небольшая статья. Расскажу про два способа убрать цветовой шум с фото . В будущем продолжу рассказывать про борьбу с обычным шумом. Решил начать с простого – с цветового шума.
01. У нас есть очень плохая фотография:
02. Делаем светлее с помощью Кривых
Делаем светлее с помощью Кривых
Цветные пятна на фото – это цветовой шум. Тут еще конечно и обычного достаточно, но сегодня будем бороться только с цветовым.
Удаление цифрового шума с помощью пространства Lab.
Это самый популярный и известный способ.
03. Переводим в Lab
04. Выбираем в Каналах канал а
05. Сильно размываем его с помощью фильтра “Размытие по Гауссу”
06. Делаем тоже самое с каналом b
07. Переводим обратно в RGB. Результат:
Оригинал:
Удаление цветового шума с помощью наложения слоя
Не знаю как назвать. Назвал вторую часть так. Этот способ лучше, проще и быстрее. Почему он тогда второй и зачем нужен первый? Во-первых, тогда статья будет короткой. Во-вторых, я долгие годы обрабатывал все фото с помощью первого способа. Я должен про него написать =).
Возвращаемся к исходной фото.
03. Копируем на новый слой осветленную фото.
Как избавиться от цифрового шума на фотографии. Как убрать цифровой шум в фотошопе
ПРИВЕТ!
Цифровые фотоаппараты имеют одну неприятную особенность. Они регулярно снабжают снимки шумом. Под цифровым шумом понимают лишние цветные или монохромные точки, которых на изображении быть не должно. При высоком разрешении фотографии шум может быть даже не заметен. Но тайное становится явным при просмотре фотографии при максимальном масштабе. Устранить шум можно при помощи графического редактора Adobe Photoshop. Но на чудеса рассчитывать не стоит. Если шума на снимке очень много, то вы можете потерять детализацию.
Подавление шума в Фотошопе
Перед работой над подавлением шума в Фотошопе давайте ознакомимся с теорией: Цифровой шум на снимках возникает не всегда, вы и сами это прекрасно знаете. Если съемка происходит в условиях хорошего освещения (желательно на природе), а значение чувствительности стоит не выше ISO 100, то бояться нечего. В такие моменты шум может появиться только на безоблачном небе, если его в кадре очень много.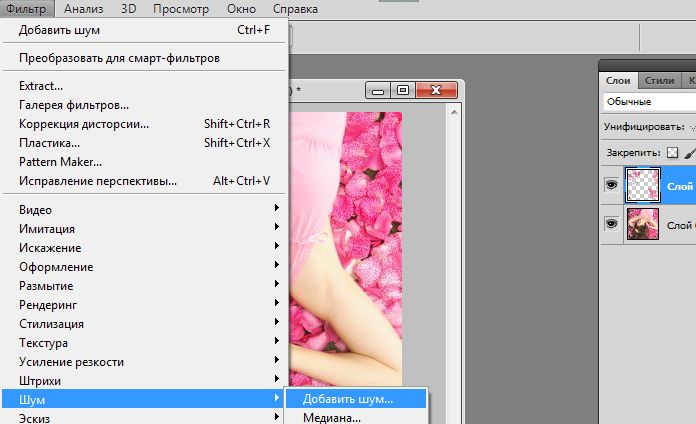 Но и это бывает не всегда.
Но и это бывает не всегда.
Всё меняется в случае изменения условий съемки и повышения чувствительности. Дальше всё зависит от конкретной фотокамеры. Профессиональные зеркалки позволяют повышать ISO до невероятных значений. Простенькие зеркальные фотоаппараты на это уже не способны. При их использовании шум начинает мешать уже при значении ISO 400-800. Ну а о компактах и говорить нечего. При их использовании вовсе не рекомендуется менять значение ISO со стандартной «сотки».
Шум в Фотошопе: ISO, матрица
Но что же делать владельцам недорогих фотоаппаратов? Ведь не все из них способны приобрести камеру за несколько тысяч долларов. Пожалуй, наилучший выход — стараться повышать освещенность вокруг себя. Если съемка проходит в вечернее время, то используйте вспышку. Даже встроенная в камеру вспышка позволит не повышать значение ISO. Либо можно попытаться увеличить выдержку до нескольких секунд, поставив при этом аппарат на неподвижный объект или прикрепив его к штативу.
Вы уже много раз слышали о том, что профессиональные фотографы повсюду носят с собой штатив. Делают они это не просто так. Повышать ISO не рекомендуется никогда. Даже на дорогих зеркалках повышение этого значения отразится на снимках. Да, цифровой шум будет едва заметен даже во время просмотра при максимальном масштабе. Но и этого лучше избегать. Поэтому опытные фотографы для улучшения качества снимка регулируют диафрагму и выдержку. Однако диафрагму изменять получается не всегда, ведь это может не соответствовать творческому замыслу фотографа. Напомним, изменение этого параметра может привести к появлению размытого фона. Если резкими должны получиться все объекты, то диафрагму необходимо прикрыть. Тогда как увеличить количество получаемого матрицей света? Правильно, сильно увеличить выдержку. Именно в таких случаях на помощь приходит штатив, позволяющий оставить камеру неподвижной на несколько секунд.
Делают они это не просто так. Повышать ISO не рекомендуется никогда. Даже на дорогих зеркалках повышение этого значения отразится на снимках. Да, цифровой шум будет едва заметен даже во время просмотра при максимальном масштабе. Но и этого лучше избегать. Поэтому опытные фотографы для улучшения качества снимка регулируют диафрагму и выдержку. Однако диафрагму изменять получается не всегда, ведь это может не соответствовать творческому замыслу фотографа. Напомним, изменение этого параметра может привести к появлению размытого фона. Если резкими должны получиться все объекты, то диафрагму необходимо прикрыть. Тогда как увеличить количество получаемого матрицей света? Правильно, сильно увеличить выдержку. Именно в таких случаях на помощь приходит штатив, позволяющий оставить камеру неподвижной на несколько секунд.
Ещё вы можете не понять, почему создатели фотоаппаратов не могут полностью избавиться от такого явления, как «цифровой шум». Всё просто. Любая матрица обладает определенным количеством фотоэлементов — пикселей. Чем этих пикселей больше, тем сильнее они будут мешаться друг другу при повышении напряжения. А именно это происходит при попытке увеличить чувствительность. Если разрешение матрицы низкое, то цифровой шум может давать о себе знать лишь на значениях ISO 800-1600 и выше. Но создатели в большинстве случаев пытаются повысить разрешение сенсора, не задумываясь о последствиях. Именно поэтому на свете так мало камер с 36-мегапиксельной матрицей. Сделать такой сенсор бесшумным крайне сложно. Но можно, это доказывают дорогие профессиональные зеркальные фотоаппараты.
Чем этих пикселей больше, тем сильнее они будут мешаться друг другу при повышении напряжения. А именно это происходит при попытке увеличить чувствительность. Если разрешение матрицы низкое, то цифровой шум может давать о себе знать лишь на значениях ISO 800-1600 и выше. Но создатели в большинстве случаев пытаются повысить разрешение сенсора, не задумываясь о последствиях. Именно поэтому на свете так мало камер с 36-мегапиксельной матрицей. Сделать такой сенсор бесшумным крайне сложно. Но можно, это доказывают дорогие профессиональные зеркальные фотоаппараты.
Не помогают при съемке и ЖК-экраны, на которых просматривается созданный кадр. Их разрешение и диагональ не настолько велики, чтобы можно было разглядеть цифровой шум. А увеличивать масштаб у фотографа иногда не хватает времени. Поэтому приходится работать над устранением шума в Фотошопе.
Удаление шума в Фотошопе
Некоторым может показаться, что удаление шума в Фотошопе — это очень просто и отчасти это так. Нужно лишь задействовать соответствующий фильтр или плагин, если таковой установлен. И совсем хорошо, когда фотография сохранена в формате RAW. Дело в том, что именно с такими снимками работать легче всего. Но к этой теме мы вернемся ближе к окончанию урока. Пока же мы возьмем в качестве примера снимок ночного города. Он получен при помощи одной из самых дешевых «мыльниц». Светочувствительность матрицы в этот момент была увеличена до ISO 800. Неудивительно, что цифровой шум виден очень сильно.
И совсем хорошо, когда фотография сохранена в формате RAW. Дело в том, что именно с такими снимками работать легче всего. Но к этой теме мы вернемся ближе к окончанию урока. Пока же мы возьмем в качестве примера снимок ночного города. Он получен при помощи одной из самых дешевых «мыльниц». Светочувствительность матрицы в этот момент была увеличена до ISO 800. Неудивительно, что цифровой шум виден очень сильно.
Откройте подобный снимок и перейдите по пути «Фильтр>Шум>Уменьшить шум».
Появится диалоговое окно. В левой его части отображается кусочек кадра в 100-процентном масштабе. Вы можете выбрать для показа любую область снимка, достаточно лишь щелкнуть по ней левой кнопкой мыши. В правой области диалогового окна располагаются несколько ползунков. Именно с их помощью можно попытаться удалить цифровой шум. Но при этом придется смириться с небольшой потерей детализации и резкости. В противном случае на изображении появятся уже гораздо более заметные точки, влияющие на восприятие снимка хуже шума.
 Ещё этот фильтр позволяет избавиться от артефактов, возникающих при сжатии JPEG-файла. Для этого необходимо поставить флажок около соответствующего пункта. Но помогает это только при работе с крупными фотографиями, переконвертированными из одного формата в другой. В остальных случаях действие этого пункта проявляется слабо.
Ещё этот фильтр позволяет избавиться от артефактов, возникающих при сжатии JPEG-файла. Для этого необходимо поставить флажок около соответствующего пункта. Но помогает это только при работе с крупными фотографиями, переконвертированными из одного формата в другой. В остальных случаях действие этого пункта проявляется слабо.Когда результат вас устроит — нажмите кнопку «OK». Либо поставьте флажок около пункта «Дополнительно». Это позволит вам работать отдельно с каждыми каналами. Но этим стоит заниматься только с действительно важными фотографиями. Наша же задача — научиться основам работы в Фотошопе.
Как вы видите ниже, результат получился удовлетворительный. Мы потеряли резкость, которая и без того была никудышной, но цифровой шум исчез едва ли не полностью. Некоторые его признаки теперь можно заметить лишь на синем небе.
Как убрать шум в Фотошопе?
Давайте теперь попробуем разобраться с тем, как убрать шум в Фотошопе в RAW-изображении. В этом формате кадры сохраняются зеркалками, системными камерами и продвинутыми компактами.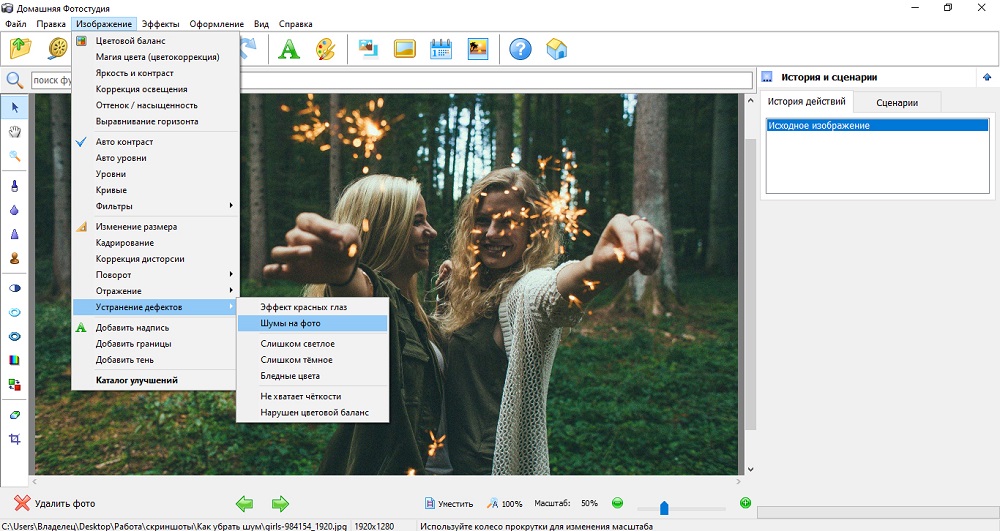 Для этого мы возьмем фотографию, на которой изображены въезжающие в город автомобили (если вы знакомитесь со всеми нашими уроками, то этот кадр уже будет знакомым). Это RAW-файл, полученный при съемке камерой Sony Alpha A65. Цифровой шум на этой фотографии незаметен. Если только не задействовать 100-процентный масштаб просмотра. Тогда шум становится виден, особенно на фоне деревьев и серого автомобиля.
Для этого мы возьмем фотографию, на которой изображены въезжающие в город автомобили (если вы знакомитесь со всеми нашими уроками, то этот кадр уже будет знакомым). Это RAW-файл, полученный при съемке камерой Sony Alpha A65. Цифровой шум на этой фотографии незаметен. Если только не задействовать 100-процентный масштаб просмотра. Тогда шум становится виден, особенно на фоне деревьев и серого автомобиля.
Этот файл открывается при помощи приложения Adobe Camera RAW. Оно встроено в программы Adobe Photoshop и Adobe Bridge. Для устранения шума нужно использовать вкладку «Детализация». Также необходимо не забыть увеличить масштаб просмотра до 100-процентного. Хотя некоторые снимки состоят из такого количества шумов, что сильное увеличение масштаба не потребуется.
Как уменьшить шум в Фотошопе?
В правой части рабочего окна располагаются все нужные вам ползунки. Они разбиты на два раздела. Один посвящен работе с резкостью. Другой же нужен для уменьшения шума. Именно со второй группы начинается наша работа по устранению цифрового шума. Иногда достаточно повысить параметр «Светимость». В других случаях придется ещё и с четырьмя другими параметрами поработать. И лишь в самых запущенных случаях придется переходить к первому разделу, пытаясь вернуть резкость.
Иногда достаточно повысить параметр «Светимость». В других случаях придется ещё и с четырьмя другими параметрами поработать. И лишь в самых запущенных случаях придется переходить к первому разделу, пытаясь вернуть резкость.
В нашем случае потребовалось подрегулировать всего один параметр. Резкость чуть ухудшилась, но это заметно лишь при прямом сравнении двух снимков при 100-процентном масштабе. Зато мы избавились от мозолящих глаза точек. Отныне вы знаете о том, как уменьшить шум в Фотошопе. Не говоря уже о том, что вы ознакомились с ещё одним преимуществом RAW-формата. Если у вас имеется хорошая камера и у вас есть достаточное количество времени на обработку, то старайтесь сохранять изображения именно в нём. Последующая работа в Adobe Camera RAW позволяет вытянуть из кадра всё. В дальнейшем его даже можно попытаться продать в фотостоках. Но это уже тема отдельного урока.
Как добавить шум в Фотошопе?
В некоторых случаях у пользователя возникает идея по превращению высококачественной фотографии в низкокачественную. Это заставит зрителя подумать о том, что снимок был получен при помощи простого компакта или смартфона. Поэтому стоит рассказать о том, как добавить шум в Фотошопе. А делается это, как уже многие догадались, путем перехода по пути «Фильтр>Шум>Добавить шум».
Это заставит зрителя подумать о том, что снимок был получен при помощи простого компакта или смартфона. Поэтому стоит рассказать о том, как добавить шум в Фотошопе. А делается это, как уже многие догадались, путем перехода по пути «Фильтр>Шум>Добавить шум».
Диалоговое окно здесь уже в разы меньше. Вам нужно лишь выбрать уровень шума и тип распределения. Также позволяется сделать этот шум монохромным. Когда результат вас устроит — нажмите кнопку «OK».
Заметим, что на фотографиях с разным разрешением один и тот же уровень цифрового шума вызывает разные эффекты. Чем разрешение выше, тем меньше будет заметен низкий уровень шума. В нашем случае использовалась уменьшенная версия фотографии. Результат вы видите ниже.
Вот и всё, что можно рассказать о цифровом шуме. Это распространенное явление, с которым пытаются бороться множеством способов. В первую очередь нужно стараться получать бесшумные снимки. Если же этот артефакт всё же проявился, то проблему можно решить средствами Фотошопа.
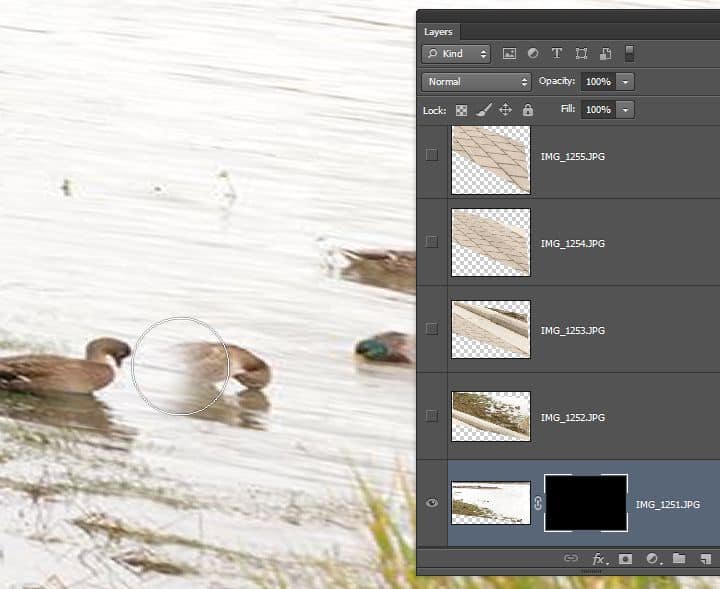 Что мы и показали на сегодняшнем уроке.
Что мы и показали на сегодняшнем уроке.Авг 30
Здравствуйте, Уважаемые читатели блога ! Сегодня я расскажу Вам, как удалить шум с аудио записанного Вами. Наверняка каждый из Вас сталкивался с такой проблемой, Вы например после записи какого-либо видеоурока или подкаста слышите на аудио дорожке посторонние шумы. Понятное дело, что такое видео мало кому понравится, поэтому нам нужно научиться бороться с этой проблемой. Я познакомлю Вас с 2 способами удаления шума. Отличаются они друг от друга не сильно, просто выполняются в разных программах.
Удаление шума в Audacity
Преимущество программы заключается в том, что она распространяется бесплатно. Скачать её можно с Программа имеет особенную возможность подключать к себе различные расширения, которые заметно повышают функционал. Итак, после того как Вы скачали и установили программу, первым делом ставим, запускаем и открываем в ней свою аудиозапись (Файл → Открыть) А сейчас ВНИМАНИЕ! Чтобы удалить шум, Вам нужно создать модель шума. Для этого сначала во время записи аудио нужно просто помолчать в течении 4-5 секунд. Теперь в программе выделяем кусок шума на аудиозаписи (то место, где Вы молчали) и идём в «Эффекты → Удаление шума → Создать модель шума»
Для этого сначала во время записи аудио нужно просто помолчать в течении 4-5 секунд. Теперь в программе выделяем кусок шума на аудиозаписи (то место, где Вы молчали) и идём в «Эффекты → Удаление шума → Создать модель шума» Далее выделаем место где вы хотите удалить шум и идём в «Эффекты → Удаление шума → и нажимаем ОК» , после чего запись обработается и вы получите запись частично очищенную от шума, если результат вам не понравился повторите все действия но уже с другим куском шума.
Удаление шума в AVS Audio Editor
Очень классная программа, сам ей пользуюсь, проста в управлении и при этом имеет огромное количество простых и понятных функций. Скачать можно . Скачали и установили? Тогда едем дальше.Естественно, для того чтобы начать работать сначала загружаем звуковой файл, который будем редактировать. Для этого можно просто перетащить нужный файл в программу.
Повторюсь, что при записи звука надо специально немного помолчать 4-5 секунд, для того, чтобы в дальнейшем создать модель шума. В программа переходим во вкладку эффекты и выбираем в фильтрах «Удаление шума»:
В программа переходим во вкладку эффекты и выбираем в фильтрах «Удаление шума»:
В появившемся окне нажимаем на «Получить профиль шума», выделяем нужный фрагмент на звуковой дорожке и жмем «Ок». Профиль получен, теперь показатель «сглаживание» нужно поставить примерно на 30-40%, а шумоподавление выставить на -40Дб
Вот и все, не забываем сохранять результаты.
Заключение
Надеюсь статья будет Вам полезна, свое мнение оставляйте в комментариях. Приношу свои извинения за то что блог стал так редко обновляться, не буду оправдываться перед Вами, так как Вам это будет не интересно. Напоследок посмотрите видео о мотивации: P.S. О способах заработка многое можно узнать на сайте high-invest.ru , обязательно посетите его. С Уважением, Александр Сидоренко!Всем доброго времени суток! Продолжаем потихоньку наполнять рубрику ! В этой статье я хочу рассказать и показать вам, один из самых быстрых и лёгких способов как убрать шум в Фотошоп . Чтобы более глубоко и детально раскрыть эту тему, я подобрал специально такое изображение, на котором покажу как убирать с изображения яркостный шум и цветовой шум.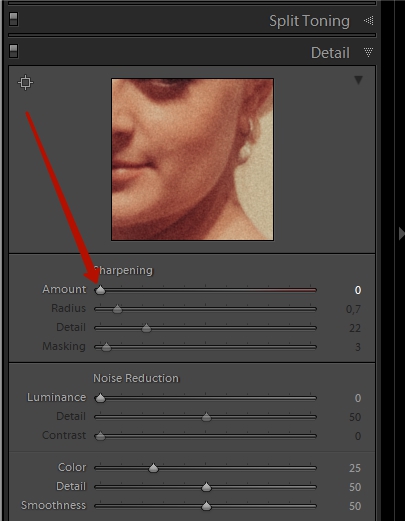
Вообще шум целая, неприятная проблема цифровых фотографий, сделанных в темное время суток и сейчас мы с вами эту проблему за решаем. Для начала давайте откроем наше изображение с шумом и оценим ситуацию в целом.
Заходим в меню Файл/Открыть или воспользуемся горячими клавишами CTRL+O . Кстати, ещё можно открыть изображение с помощью функции «Открыть как… » (ALT+SHIFT+CTRL+O ), находим и выбираем наше изображение с шумом, затем справа от поля «Имя файла», выбираем открыть как тип файла «Camera Raw» и наше изображение сразу же открывается в фильтре Camera Raw.
Я открываю свое изображение первым, обычным способом, чтобы далее показать как зайти в специальный фильтр «Camera Raw», выбрать нужную вкладку и провести операции по устранению шума. Теперь давайте оценим моё изображение, в котором присутствует цветовой и яркостный шум. Вот оно:
Изображение с цветовым и яркостным шумом
Шума в этом изображение больше чем достаточно. Вы наверное уже начали сомневаться, что у нас что-то получится.. Конечно же, полностью весь шум убрать не получится, но сделать изображение менее шумным легко. Переходим от теории к практике!
Вы наверное уже начали сомневаться, что у нас что-то получится.. Конечно же, полностью весь шум убрать не получится, но сделать изображение менее шумным легко. Переходим от теории к практике!
Шаг №1
Итак, я открыл своё изображение в Фотошоп, теперь мне нужно зайти в специальный фильтр — «фильтр Camera Raw». Для этого я захожу в верхнее меню Фильтр/Фильтр Camera Raw , либо воспользуюсь горячими клавишами (SHIFT+CTRL+A ).
Заходим в меню Фильтр/Фильтр Camera Raw…
Шаг №2
Перед нами открывается окошко фильтра Adobe Camera Raw. Ставим галочку наверху в пункте «Контрольный просмотр», чтобы сразу видеть изменения изображения во время работы в фильтре. Далее выбираем вкладку «Детализация», у меня эта третья иконка слева. В нижнем левом углу можно менять масштаб изображения, скоро это нам понадобится.
Окно фильтра Adobe Camera Raw
Шаг №3
Находим ползунок «Цветность» и потихоньку передвигаем его вправо, до тех пор, пока не исчезнут цветовые точки. Не старайтесь на этом этапе убрать яркостный шум, пока что мы убираем только цветовой шум (цветовые точки). Как только цветовые точки исчезнут, сразу перестаём двигать ползунок.
Не старайтесь на этом этапе убрать яркостный шум, пока что мы убираем только цветовой шум (цветовые точки). Как только цветовые точки исчезнут, сразу перестаём двигать ползунок.
Увеличили масштаб изображение до 300%
Вот что у нас получилось на данном шаге после не сложных манипуляций ползунком «Цветность». Обратите внимание, что цветные точки (цветовой шум) полностью исчезли с изображения. Теперь осталось убрать яркостный шум.
Цветовой шум в виде цветовых точек полностью убран
Шаг №4
Теперь давайте приступим к устранению яркостного шума. Для того, чтобы это сделать находим ползунок «Светимость» и медленно двигаем его в правую сторону, параллельно наблюдая за нашим изображением. Когда будет достаточно, определяем в каждом случае индивидуально, но значение «Светимости» при любом раскладе всегда выше значения «Цветности». Вот что получилось:
Вот такую картинку мы получили, шум практически полностью исчез
Шаг №5
В результате всех наших манипуляций, резкость изображения уменьшилась.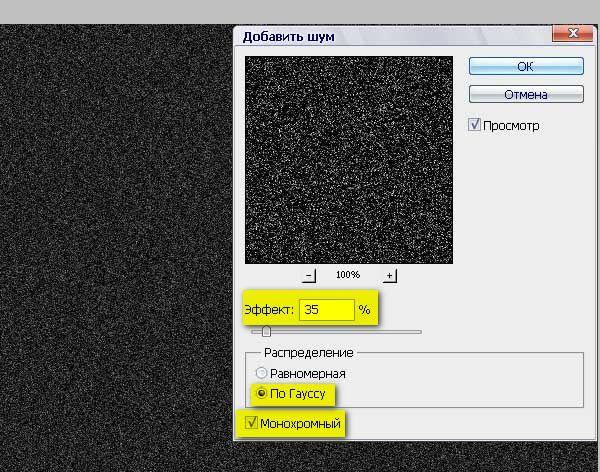 Для того, чтобы увеличить резкость, необходимо подвигать вправо ползунки «Эффект» или «Сведения о яркости». Можно подвигать два этих ползунка или любой один из них.
Для того, чтобы увеличить резкость, необходимо подвигать вправо ползунки «Эффект» или «Сведения о яркости». Можно подвигать два этих ползунка или любой один из них.
Но имейте ввиду, двигать ползунки нужно очень осторожно, потому что получается обратный эффект, чем больше вы добавляете резкости, тем больше появляется шум. В конце не забудьте нажать кнопку «Ок» для того чтобы сохранить все изменения.
Осторожно добавляем резкость
Теперь давайте посмотрим на результат всей нашей работы по устранению шума из изображения. В итоге мы получили изображение на котором практически отсутствует шум, результат вполне достойный. Думаю теперь у вас отпадет вопрос о том как убрать шум в Фотошоп .
Вот что получилось после обработки по удалению шума
Если вам понравился этот урок и вы считаете его полезным, то прямо сейчас поделитесь ссылкой на этот урок со своими друзьями в социальных сетях, сделайте доброе дело пусть другие люди тоже получают пользу от этого материала! Кнопки соц. сетей расположены ниже.
сетей расположены ниже.
На этом сегодня всё, спасибо за внимание, увидимся в следующих уроках!
Инструкция
Самый лучший способ борьбы с шумом – это препятствование его появлению. Шумы на снимках возникают в плохой освещенности, при которых камера или фотограф вынуждены сильно поднимать значения ISO. Уже при ISO, равном 400, на фотографиях появляются посторонние артефакты, если же ISO поднято до значений 800 или даже 1600, шумов на фото вам не избежать. Размытые аляпистые пятна сильно влияют на качество снимка, их можно как специальными фильтрами, так и средствами, изначально встроенными в редактор Фотошоп.
Видео по теме
Часто фотографы-любители с огорчением обнаруживают, что красивый пейзаж на фотографии оказался не таким уж красивым – изображение сплошь покрыто какими-то цветными пятнами. Это – цветовой шум , и получается он обычно, когда снимок делается при недостаточном освещении.
Вам понадобится
Инструкция
Не пропадать же добру! Можно попробовать средствами Adobe Photoshop убрать этот недостаток. Откройте фотографию. Сделайте дубликат слоя для того, чтобы не испортить основное изображение в процессе работы: Ctrl+J.
Откройте фотографию. Сделайте дубликат слоя для того, чтобы не испортить основное изображение в процессе работы: Ctrl+J.
В главном меню последовательно выбирайте пункты Filter («Фильтр»), Blur («Размытие»), Surface Blur («Размытие по поверхности»). Поставьте флажок в окошко рядом с Preview («Просмотр»), чтобы видеть результат ваших действий. Двигая ползунки, выставляйте подходящие значения для Radius («Радиус») и Threshold («Порог») таким образом, чтобы максимально убрать шум , не размыв при этом фрагменты изображения. В окне просмотра видно, как изменяется вид фотографии.
Сделайте обработанный слой невидимым, щелкнув по изображению глаза рядом с ним. Опять скопируйте фоновый слой, чтобы попробовать другое средство из богатого арсенала фильтров. Выбирайте в главном меню Filter, затем Blur и Smart Blur («Умное размытие»). фильтр Threshold позволяет настраивать выборочную размывку. Более контрастные линии сохраняются, менее котнастные размываются. Чем ниже порог, тем больше линий и контуров сохраняются неизменными.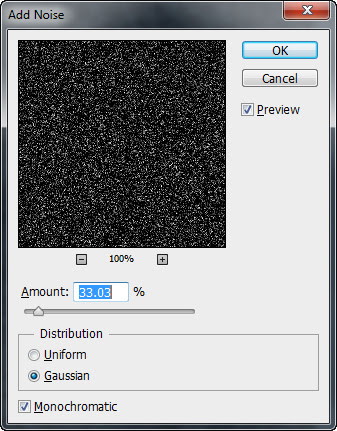
Опять убирайте видимость обработанного слоя. Скопируйте основной слой Ctrl+J. В меню Filter выбирайте пункты Noise («Шум») и Reduce Noise («Уменьшить шум »). Фильтр Strenght («Интенсивность») определяет силу обработки, Preserve Details («Сохранность деталей») – защищенность мелких фрагментов от воздействия фильтра. От мелких дефектов можно избавиться, настраивая ползунок инструмента Reduce Color Noise («Уменьшить цветной шум »). Чтобы компенсировать чрезмерное размытие деталей, используйте движок Sharpen Details («Резкость деталей»).
Для более тонкой обработки фотографии отметьте режим Advanced в строке над диалоговым окном. Переходите на вкладку Per Channel («По каналам»). Из списка выбирайте поочередно каналы и удаляйте шум Strenght и Preserve Details. Подтвердите изменения, нажав ОК.
Полезный совет
Сравните результаты обработки фотографии и выбирайте наиболее удачный вариант.
Любые изображения, полученные путем фотографирования реальных объектов, содержат искажения , обусловленные кривизной линз оптической системы фотоаппаратуры. Подобные дефекты снимков называют дисторсией (геометрической аберрацией). Различают положительную (подушкообразную) и отрицательную (бочкообразную) дисторсию. Убирать подобные искажения можно в графических редакторах. Например, в Adobe Photoshop.
Подобные дефекты снимков называют дисторсией (геометрической аберрацией). Различают положительную (подушкообразную) и отрицательную (бочкообразную) дисторсию. Убирать подобные искажения можно в графических редакторах. Например, в Adobe Photoshop.
Вам понадобится
- — Adobe Photoshop;
- — фотография с искажениями.
Инструкция
Загрузите в Adobe Photoshop изображение, содержащее оптические искажения . В разделе File главного меню кликните на пункте «Open…» или на клавиатуре нажмите Ctrl+O. Выберите файл в отображенном диалоге и нажмите OK.
Настройте параметры визуализации вносимых изменений. Активируйте опцию Preview. Исходное изображение отобразится в окне предварительного просмотра. Активируйте опцию Show Grid. Будет выведена сетка, позволяющая осуществлять контроль корректности расположения вертикальных и горизонтальных объектов. Нажмите кнопку Zoom Tool. Щелкая по изображению, выберите подходящий масштаб просмотра.
Сегодня мы будем бороться с шумами на фото с помощью мощного и качественного плагина для Photoshop под названием . Это, как я уже сказал, мощный инструмент, где в ручную можно уменьшить каждую составляющую шума, двигая кучу ползунков. Но так, как на сайте у нас все просто, то я вас успокою, для большинства задач хватает автоматических присетов, чтобы убрать шумы до минимума нам нужо будет всего сделать 2-3 клика. Для начала вам нужно скачать и установить этот плагин, затем загрузить Photoshop, а в нем открыть нужную фотографию.
Итак берем это старое фото сделанное старенькой фотокамерой Olympus — C760UZ. Как раз здесь вылезло очеь много шумов, т.к. фото снято с большой выдержкой 4 секунды. Открываем Imagenomic Noiseware Professional , как показанно ниже.
И вот мы в окне плагина
Здесь мы видим кучу настроек, плюс наше фото на котором отчасти шумы уже удалены. Как же оптимально убрать шумы для нашего фото? Не беспокойтесь нам хватит и автоматических настроек. заходим сюда и выбираем шумоподавление в зависимости от сюжета (в основыном актуальны настройки «Ночная сцена»,»Портрет», «Пейзаж», «Полное шумоподавление»).
заходим сюда и выбираем шумоподавление в зависимости от сюжета (в основыном актуальны настройки «Ночная сцена»,»Портрет», «Пейзаж», «Полное шумоподавление»).
Для нашего случая «Night Scene» (Ночная Сцена). Но вы всегда сможете выбрать любую другу настройку, возможно вас удовлетворит не та, которой приписана сцена. В этом пункте в зависимости от задач удаляются разные шумы (шумы от высокого ISO, цветовые шумы и пр.). Так же там присутствует функия полного удаления шумов, но пользоваться ей резонно далеко не всегда, хоть и картинка перестанет «шуметь», но вполне могут вылезти другие дефекты, такие как «Ступенчатость неба» т.е. небо получится не плавным градиентом, а ступенями с отчетливыми краями. Помните про золотую середину, и про то, что безболезненно шумы на 100% убрать нельзя. Надеюсь после установки данного плагина, те ваши фото, которые «шумели» станут более красивыми и привлекательными. Кстати, вот, что получилось у меня
Как уменьшить шум в фотошопе.
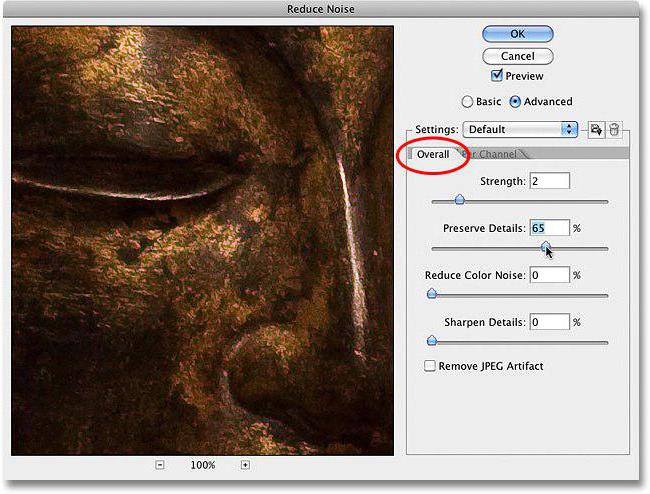 Фильтры группы Шум в программе Photoshop
Фильтры группы Шум в программе PhotoshopСегодня мы будем бороться с шумами на фото с помощью мощного и качественного плагина для Photoshop под названием . Это, как я уже сказал, мощный инструмент, где в ручную можно уменьшить каждую составляющую шума, двигая кучу ползунков. Но так, как на сайте у нас все просто, то я вас успокою, для большинства задач хватает автоматических присетов, чтобы убрать шумы до минимума нам нужо будет всего сделать 2-3 клика. Для начала вам нужно скачать и установить этот плагин, затем загрузить Photoshop, а в нем открыть нужную фотографию.
Итак берем это старое фото сделанное старенькой фотокамерой Olympus — C760UZ. Как раз здесь вылезло очеь много шумов, т.к. фото снято с большой выдержкой 4 секунды. Открываем Imagenomic Noiseware Professional , как показанно ниже.
И вот мы в окне плагина
Здесь мы видим кучу настроек, плюс наше фото на котором отчасти шумы уже удалены. Как же оптимально убрать шумы для нашего фото? Не беспокойтесь нам хватит и автоматических настроек. заходим сюда и выбираем шумоподавление в зависимости от сюжета (в основыном актуальны настройки «Ночная сцена»,»Портрет», «Пейзаж», «Полное шумоподавление»).
заходим сюда и выбираем шумоподавление в зависимости от сюжета (в основыном актуальны настройки «Ночная сцена»,»Портрет», «Пейзаж», «Полное шумоподавление»).
Для нашего случая «Night Scene» (Ночная Сцена). Но вы всегда сможете выбрать любую другу настройку, возможно вас удовлетворит не та, которой приписана сцена. В этом пункте в зависимости от задач удаляются разные шумы (шумы от высокого ISO, цветовые шумы и пр.). Так же там присутствует функия полного удаления шумов, но пользоваться ей резонно далеко не всегда, хоть и картинка перестанет «шуметь», но вполне могут вылезти другие дефекты, такие как «Ступенчатость неба» т.е. небо получится не плавным градиентом, а ступенями с отчетливыми краями. Помните про золотую середину, и про то, что безболезненно шумы на 100% убрать нельзя. Надеюсь после установки данного плагина, те ваши фото, которые «шумели» станут более красивыми и привлекательными. Кстати, вот, что получилось у меня
Здравствуйте уважаемые читатели, сегодня я расскажу Вам о том, как убрать шум в фотошопе, чтобы ваши снимки, сделанные на высоких показателях ISO, выглядели максимально четкими и не раздражали вас неприятной зернистостью, сразу бросающейся в глаза.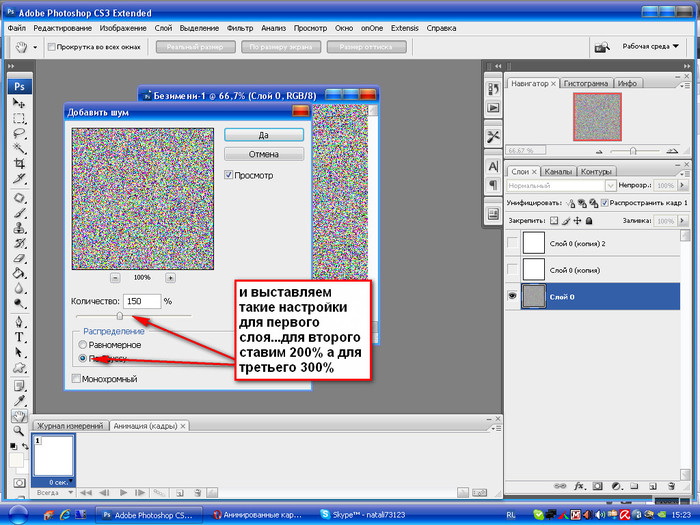
Современные фотокамеры зачастую сами устанавливают повышенное значение светочувствительности, если фотосъемка идет в темном помещении или на вечерних улицах. В результате на фотографии появляется неприятная россыпь из разноцветных пикселей, которая называется цифровым шумом. Особенно это явление заметно на темных участках кадра. Чтобы избавится от этого неприятного явления, и сделать свой снимок значительно лучше и чище стоит воспользоваться несложным приемом.
Откройте изображение в графическом редакторе.
Создайте копию слоя с фотографией, нажав сочетание клавиш CTRL + J.
После этого перейдите на вкладку Каналы и выберите среди них тот канал, на котором максимально заметен шум. Обычно это красный.
Перетяните этот канал на иконку создания нового канала, которая расположена возле значка с корзиной на вкладке Каналы.
После этого выберите меню «Фильтр – Стилизация – Выделение краев»
Затем вам нужно выбрать «Фильтр – Размытие – Размытие по Гаусу».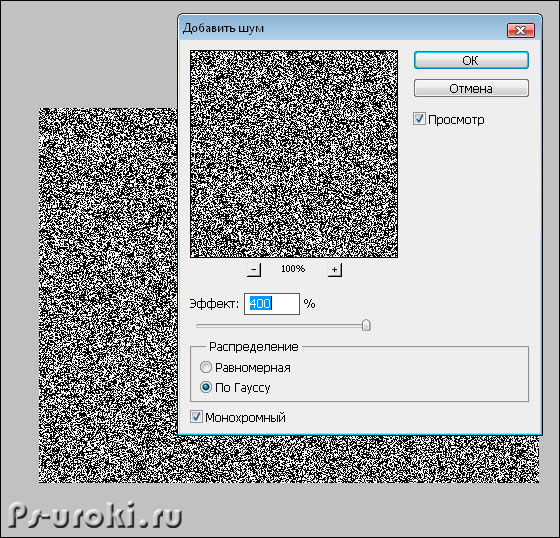
В открывшемся диалоговом окне выберите радиус от 2 до 3 пикселей.
Нажмите на клавиатуре клавишу Ctrl и щелкните по иконке с редактируемым цветовым каналом. После этого нажмите на иконке с каналом RGB и вернитесь на вкладку «Слои». Здесь нажмите на кнопку «Добавить слой маску».
После этого наступает завершающий этап избавления от последствий высокой светочувствительности. На этом этапе вам нужно выбрать пункт «Фильтр – Размытие – Размытие по поверхности».
В данном случае экспериментируйте с показателем радиуса до тех пор, пока результат вас полностью не устроит.
Теперь вы знаете, как убрать шум в фотошопе и сможете делать это с любыми вашими фотографиями, делая их максимально чистыми и красивыми.
Но такие фотографии получаются мягко говоря не всегда, а иногда бывают случаи, когда краем глаза увидел что-то и среагировал сразу. И только потом понял, что кадр-то испорченный. Ни экспозиции правильной не выставил, ни диафрагмы, разве что в фокусе фотография и то хорошо.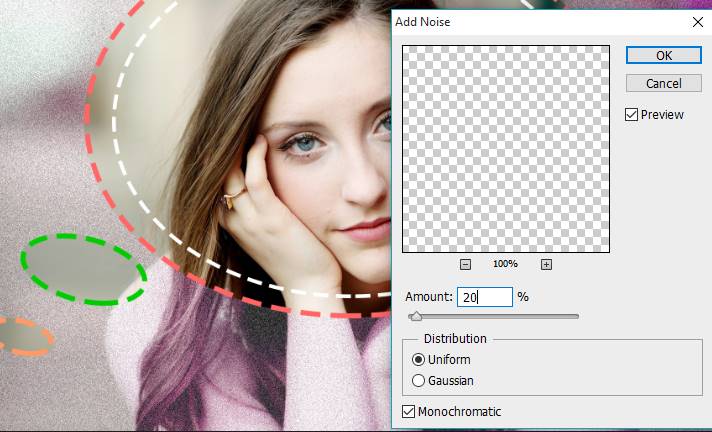 В итоге фотография или недоэкспонированная или переэкспонированная. Но фотка эта одна, повторов нет и удалять не хочется. И если в случаях с недоэкспонированной фотографией ее как-то можно спасти, то с недоэкспонированной фоткой начинаются серьезные проблемы. В частности при конвертации вылезает ужасный цифровой шум. Вот с ним-то я и покажу как бороться. Скажу сразу, что методов борьбы с шумом очень много и мой метод не является единственным и тем более истиной в высшей инстанции. Я им просто делюсь. А вдруг пригодится?
В итоге фотография или недоэкспонированная или переэкспонированная. Но фотка эта одна, повторов нет и удалять не хочется. И если в случаях с недоэкспонированной фотографией ее как-то можно спасти, то с недоэкспонированной фоткой начинаются серьезные проблемы. В частности при конвертации вылезает ужасный цифровой шум. Вот с ним-то я и покажу как бороться. Скажу сразу, что методов борьбы с шумом очень много и мой метод не является единственным и тем более истиной в высшей инстанции. Я им просто делюсь. А вдруг пригодится?
Итак, расскажу как я избавляюсь от шума на фотографиях. Для наглядного примера я специально сделала недоэкспонированную фотографию. Ну что, приступим?
Итак, имеется вот такая фотография:
После конвертации получаем вот такую картинку с ужасным шумом:
Шаг 1. Дублируем слой любым известным способом.
Шаг 2. Тут я должна сказать, что существует неимоверное количество шумоподавляющих фильтров. Лично я пользуюсь двумя. Noise Ninja и Imagenomic Noiseware Professional. Почему именно эти два? Потому что они мне нравятся. Я не буду здесь говорить как работает каждый фильтр, а то читать вам этот текст до утра. В интернете можно найти много информации об алгоритме их работы.
Почему именно эти два? Потому что они мне нравятся. Я не буду здесь говорить как работает каждый фильтр, а то читать вам этот текст до утра. В интернете можно найти много информации об алгоритме их работы.
Итак, шаг второй. Надо выяснить на каком канале, а их в цветовом пространстве RGB три, больше шума. В моём случае много шума на красном и синем каналах.
Шаг 3. Открываю фильтр Noise Ninja, выбираю в настройках красный канал, проставляю нужные настройки. Какие именно цифры не говорю, так как для каждой фотографии свои настройки. И нажимао ОК.
Повторяю те же действия, но выбираю синий канал. На выходе получаю вот такую картинку:
Немного смазанно, потерялась текстура кожи. Но это не страшно. Позже мы всё вернём.
Шаг 4. Открываю фильтр Noiseware Professional и проставляю настройки как на скриншоте. Повторяю, для каждой фотографии настройки индивидуальны.
На выходе получаю ещё более смазанную фотку. Но нам не страшен серый волк и мы идём дальше.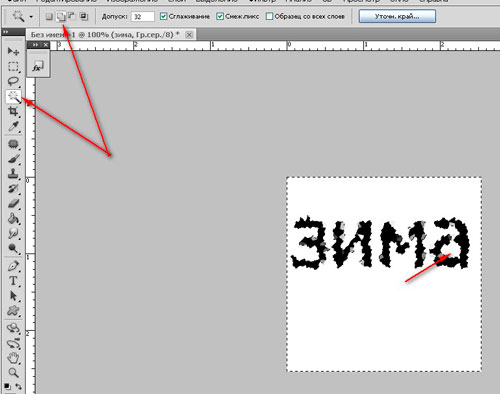
А теперь самое интересное. Картинка-то смазалась, а шум ещё есть. Ну и что делать? Я, за много лет работы с фотографиями перепробовала кучу всевозможных способов и пришла к тому, что раз и навсегда вот этот остаток шума убирает размытие. Вариантов размытия в фотошопе несколько, но я выбрала размытие по Гауссу. И тут есть маленький нюансик. Если размыть фотографию, то вернуть ей чёткость и текстуру потом будет просто нереально. Поэтому я хитрю. Размываю выборочно. Есть очень известный и лёгкий способ по избавлению от растра на сканах журналов. Именно его я и использую для своих корыстных целей. Расскажу по шагово что я делаю.
Шаг 5. Создаю новый документ размером 8х8 пикселей:
Шаг 6. Выбираю в панели инструментов Rectangular Marquee Tool и проставляю настройки как на скриншоте:
Шаг 7. Делаю выделение на прозрачном слое, захожу в Edit-Stroke:
Шаг 8. Проставляю настройки как на скриншоте и жму ОК:
Шаг 9. Захожу в Edit-Define Pattern и жму ОК.
Шаг 10. Возвращаюсь к нашей фотографии. Создаю новый слой и заливаю его созданным патерном:
Шаг 11. На слое с патерном нажимаю CTRL+клик мышкой. Делаю активным слой с фотографией и нажимаю CTRL+J. Удаляю слой с патерном. Он нам не нужен более. В итоге у меня появляется прозрачный слой как на скриншоте:
Шаг 12. Вот этот-то слой я и размываю по Гауссу. Настройки у каждой фотки свои. У меня 1,7
Шаг 13. Сливаю слои комбинацией клавиш CTRL+ALT+SHIFT+E. Удаляю тот слой, который размывала и начинаю ювелирную работу. Заключается она в том, что я создаю маску слоя на полученном слитом файле и аккуратно маскирую те места, которые отвечают за резкость фотографии. А именно, морщинки, зрачки, реснички и тд. Я специально делала всё мышкой, а не планшетом, чтоб было ясно, что для этой ювелирки не обязательно иметь под рукой планшет.
Шаг 14. Итак, с шумом мы справились. Осталось вернуть резкость фотографии. Сливаем все слои
комбинацией клавиш CTRL+ALT+SHIFT+E
.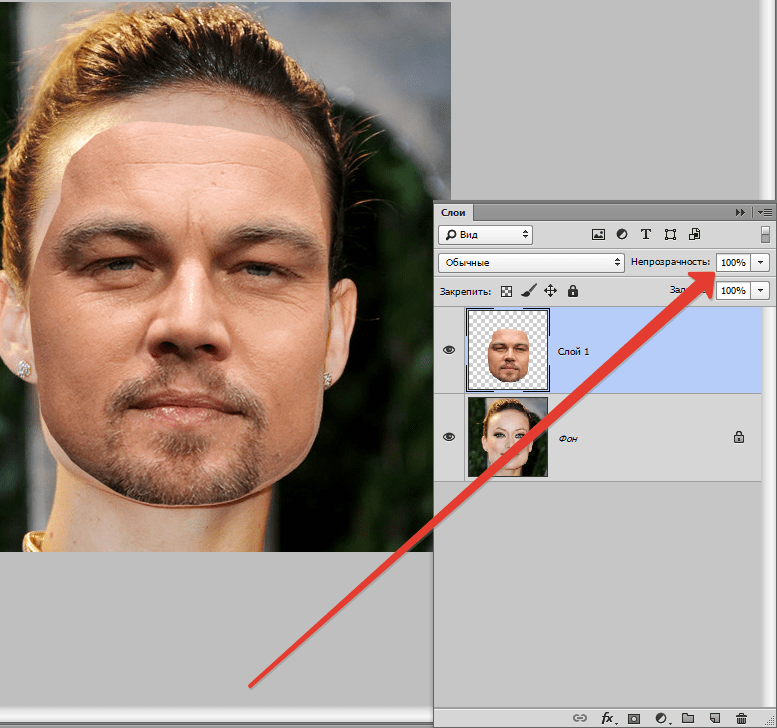 Дублируем и шарпим любым известным способом. Я делаю unsharp mask. Добавляем маску слоя, меняем режим наложения слоя на Soft Light, уменьшаем прозрачность слоя до 50-30 и проводим очередную ювелирную работу, но уже по удалению снова в нескольких местах проступившего шума.
Дублируем и шарпим любым известным способом. Я делаю unsharp mask. Добавляем маску слоя, меняем режим наложения слоя на Soft Light, уменьшаем прозрачность слоя до 50-30 и проводим очередную ювелирную работу, но уже по удалению снова в нескольких местах проступившего шума.
Шаг 15. Сливаем слои тем же способом. Дублируем. И снова шарпим. На этот раз я использовала High Pass для того, чтоб проявить утерянные морщинки. Создаем маску слоя, меняем режим смешивания слоя на Overlay, уменьшаем прозрачность слоя до 50 и снова проделываем ювелирную работу по удалению вылезшего шума.
Шаг 16. Сливаем все слои, добавляем немного контраста и вуа ля — фотка готова.
Метод этот довольно трудоемкий, но результат того стоит. Желаю всем создавать такие фотографии, чтоб никаких методов не нужно было использовать, но все же надеюсь, кому-то этот урок будет полезен.
Нередко на сайтах, посвящённых программе Photoshop, а порой и в некоторых книгах пишут, что зерно можно имитировать, добавив к изображению шум.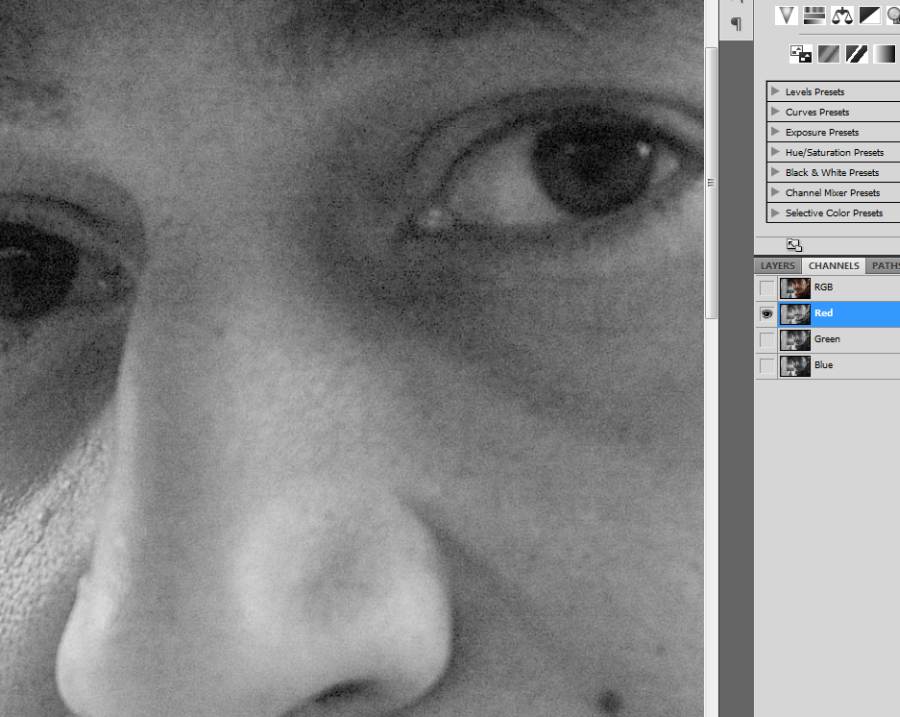 Такие горе-советчики, похоже, никогда не снимали на чёрно-белую плёнку и не видели фотографического зерна. Шум, который создаёт программа, имеет правильную («компьютерную») структуру. Зерно на плёнке, напротив, имеет различный размер в тенях, средних тонах и светах.
Такие горе-советчики, похоже, никогда не снимали на чёрно-белую плёнку и не видели фотографического зерна. Шум, который создаёт программа, имеет правильную («компьютерную») структуру. Зерно на плёнке, напротив, имеет различный размер в тенях, средних тонах и светах.
В программе Photoshop имитировать зерно можно следующим образом. Поверх всех слоёв необходимо создать слой, залитый 50-процентным серым цветом, затем изменить у этого слоя режим наложения на Overlay. Сделать это удобнее, щелкнув в палитре слоёв на значке создания нового слоя при нажатой клавише Option (Alt). В этом случае появится диалоговое окно, в котором можно сразу задать режим наложения.
Затем нужно добавить к этому слою шум, выбрав команду Filter->Noise->Add Noise и установив флажок Monochrome в открывшемся окне.
Величина зерна зависит от интенсивности шума. Однако созданное таким образом зерно слишком резкое. Поэтому далее к этому слою необходимо применить фильтр Gaussian Blur с радиусом 1–3 пиксела, а затем добавить ещё один серый слой и применить к нему фильтр шума с другими параметрами и также размыть его фильтром Gaussian Blur.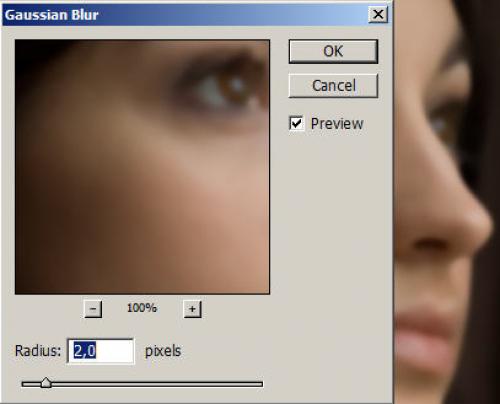
Степень размытия определяется, исходя из размера снимка и необходимой величины «зерна». Затем в зависимости от желаемого эффекта нужно снизить непрозрачность одного или двух «серых» слоёв. «Плёночное» зерно, как правило, имеет больший размер в средних тонах, чем в тенях и светах. Поэтому для уменьшения размера цифрового «зерна» в тенях и светах надо открыть окно Layer Style (Стиль слоя) и, удерживая клавишу Optiosn (Alt), разделить движки в тёмных и (или) светлых тонах для слоя с «зерном».
Такое разделение необходимо для плавного перехода от средних тонов к светам и теням.
Финальная фотография.
Фрагмент снимка с увеличением 150%.
Данную методику добавления зерна можно применять к снимкам, имитирующим мягкую оптику.
Хочу добавить, что хотя такой способ имитации зерна не так уж плох, но всё-таки далёк от совершенства. Для более качественной имитации зерна существуют специальные экшены и плагины.
Соляризация
В течении многих лет фотографы в лаборатории использовали различные техники для художественного изменения фотографии.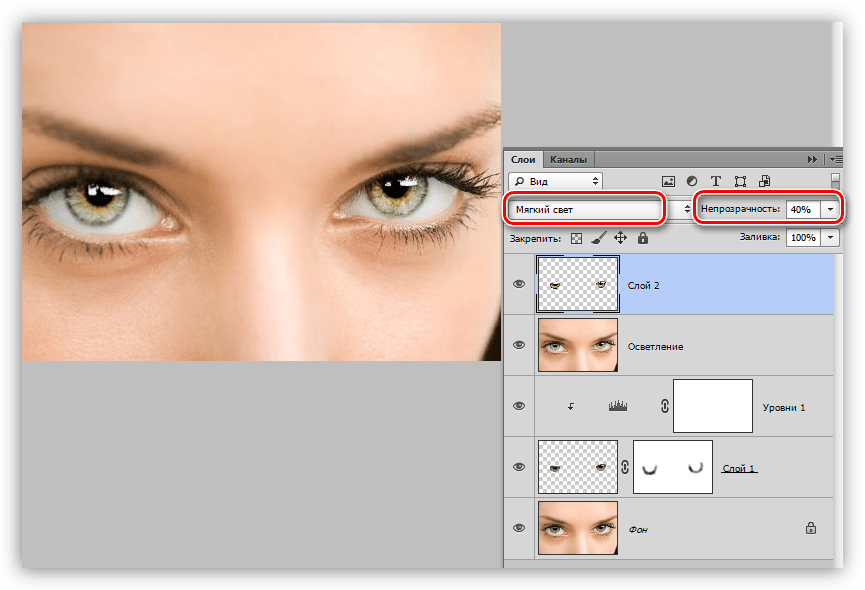 Это были соляризация и барельеф, изогелия и тонирование, «мокрая» печать и другие. Некоторые приёмы пока невозможно воспроизвести при обработке в Photoshop , имитация других приёмов даёт эффект, похожий на лабораторный. Один из очень красивых приёмов дальнейшего изменения фотографии - изготовление из неё чёрно-белой фотогравюры. В основе этого метода лежит явление соляризации.
Это были соляризация и барельеф, изогелия и тонирование, «мокрая» печать и другие. Некоторые приёмы пока невозможно воспроизвести при обработке в Photoshop , имитация других приёмов даёт эффект, похожий на лабораторный. Один из очень красивых приёмов дальнейшего изменения фотографии - изготовление из неё чёрно-белой фотогравюры. В основе этого метода лежит явление соляризации.
Строго говоря, соляризация - явление, при котором переэкспонированная плёнка приобретает свойства обращения. Этот эффект обращения назвали соляризацией, потому что проявленный, но не отфиксированный фотоматериал выставлялся на солнце. (Solarize - подвергать воздействию солнечных лучей.) В соляризации нет ничего мудрёного. Обычный подход состоит в экспонировании плёнки или фотобумаги, неполном её проявлении, засвечивании и окончательном проявлении. Считалось, что соляризация - сложный для фотографа процесс. Это происходило из-за того, что далеко не всем удавалось добиваться многократной повторяемости результатов.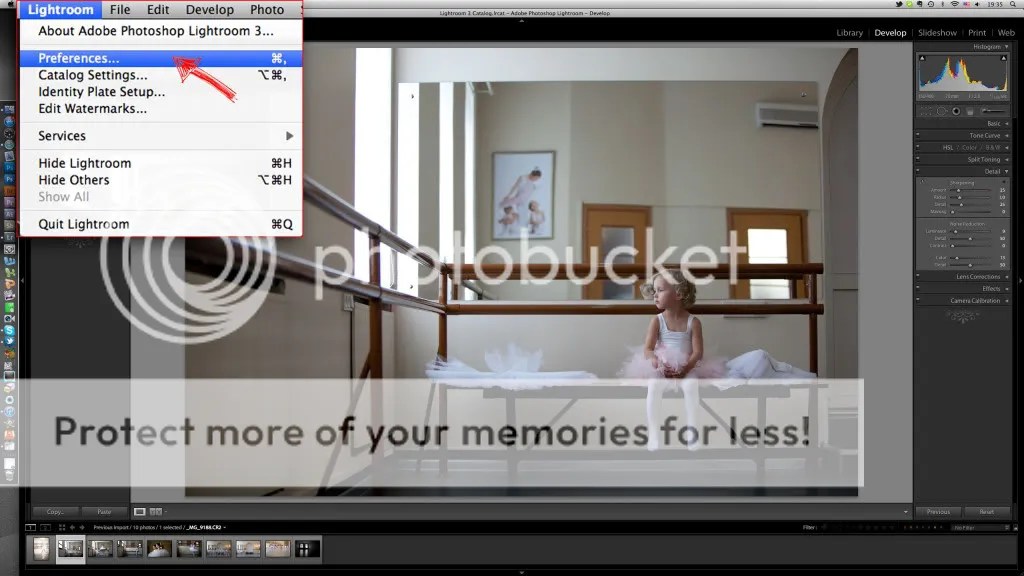 Однако это было обусловлено не самим процессом, а отсутствием чётко установленного порядка проведения операций. По существу, соляризованный снимок представляет собой некую смесь негатива и позитива. Гораздо интересней эффект соляризации проявляется на высококонтрастных фотоматериалах, позволяющих из обычной фотографии получить гравюру.
Однако это было обусловлено не самим процессом, а отсутствием чётко установленного порядка проведения операций. По существу, соляризованный снимок представляет собой некую смесь негатива и позитива. Гораздо интересней эффект соляризации проявляется на высококонтрастных фотоматериалах, позволяющих из обычной фотографии получить гравюру.
При определённых условиях фотохимической обработки на границах первичного и вторичного изображений возникают тонкие линии, так называемые линии Макки. Изображение оказывается очень плотным, но после контратипирования получается негатив для печати фотогравюры. Если процесс повторить, то происходит раздвоение тонких белых линий. В аналоговой лаборатории способ был достаточно сложным и требовал аккуратности.
Ни один из фильтров программы Photoshop напрямую не позволяет добиться этого эффекта. Фильтр Solarize (Соляризация) применяет к изображению коррекцию согласно «треугольной» кривой и не имеет параметров предварительной настройки.
Но всё же есть несколько способов, позволяющих с помощью программы превратить цифровую фотографию в гравюру.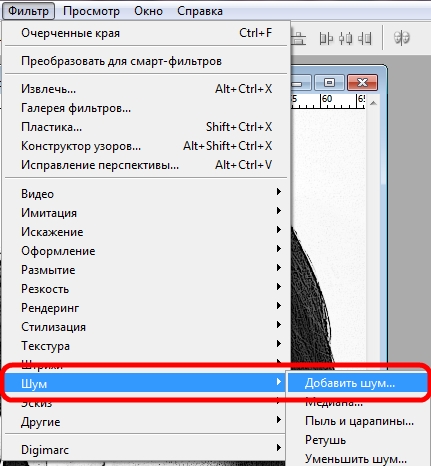 Сначала цветное изображение переводим в чёрно-белое любым удобным методом, например, путём смешения каналов. Прямым переводом в Grayscale лучше не пользоваться, так как можно потерять важную для разделения тонов информацию. Работаем, естественно, с копией изображения.
Сначала цветное изображение переводим в чёрно-белое любым удобным методом, например, путём смешения каналов. Прямым переводом в Grayscale лучше не пользоваться, так как можно потерять важную для разделения тонов информацию. Работаем, естественно, с копией изображения.
Способ первый. Применяем команду Filter->Stylize->Solarize. Изображение получается достаточно плотным, и для его осветления и повышения контраста воспользуемся командой Curves (Кривые). Дублируем изображение и повторяем операцию для раздвоения тонких линий. Если сравнить эти два изображения, можно заметить, что некоторые детали предаются хорошо на первой соляризации и хуже на второй, а некоторые наоборот. При этом часть областей меняет тон с чёрного на белый. Переносим одно изображение на другое (при нажатой клавише Shift - это гарантирует их точное совпадение). Дальше следует добавить маску слоя и закрасить те области на маске, через которые должен быть виден нижний слой. Также можно применять эффекты к копиям основного слоя с добавлением масок слоёв. Если необходимо, можно изменить прозрачность и режим наложения. Оригинал и результат:
Если необходимо, можно изменить прозрачность и режим наложения. Оригинал и результат:
Фрагмент фотографии 1:1:
Оригинальный отпечаток имеет размеры 40×90 см.
Способ второй. Он немного сложней и тоньше в настройке. Применим команду Curves с параметрами, соответствующими данными,
Плагины
Почти неизменным атрибутом старой фотографии является зерно, которое присутствует практически на каждом снимке, отпечатанном на фотобумаге с увеличением. У некоторых старых фотографий зерно отсутствует, но это не значит, что его не было. Просто снимок был снят на большой негатив, а затем напечатан контактным способом. Существуют разные плагины, или, как чаще говорят, дополнительные плагины для программы Photoshop, предназначенные для моделирования зерна. Большая часть таких фильтров могут имитировать не только зерно, но и чёрно-белую фотографию, тонирование и некоторые другие эффекты.
BWStyler
Этот плагин из пакета фильтров Photo Wiz компании The Plugin Site обладает множеством вариантов настройки и шаблонов.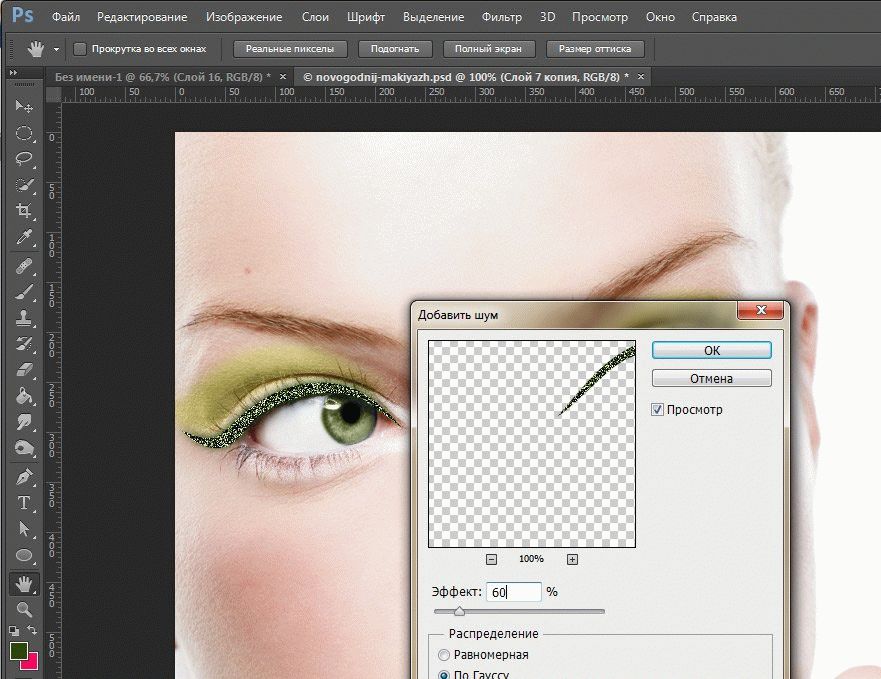 Начинающему пользователю следует начать с режима Photography Mode и выбирать желаемые эффекты из шаблонов: тип плёнки, светочувствительность, характер проявления, тон отпечатка и т.д.
Начинающему пользователю следует начать с режима Photography Mode и выбирать желаемые эффекты из шаблонов: тип плёнки, светочувствительность, характер проявления, тон отпечатка и т.д.
Фильтр можно применять к отдельному каналу или композитному изображению. Как всегда, лучше создать копию слоя и применить фильтр к ней. Возможно, потребуется дополнительная настройка корректирующими слоями кривых или уровней. Зерно, которое создаёт этот фильтр, похоже на настоящее, но, как мне кажется, имеет более жёсткую структуру, чем «плёночное». При работе с фильтром наблюдать эффект следует всегда при 100-процентном режиме просмотра. За размер зерна отвечают два параметра. Параметр Intensity (Интенсивность) контролирует количество зерна на фотографии. Чем выше значение, тем больше зерна. Параметр Size (Размер), как понятно из названия, определяет размер частиц зерна. Значение, равное 1, говорит о том, что размер зерна равен 1 пикселу. Выше отмечалось, что плёнка имеет больший размер зерна в средних тонах, чем в тенях и светах.![]() Параметры Shadow (Тени), Midtone (Средние тона) и Highlight (Света) позволяют увеличить или уменьшить интенсивность зерна в разных тоновых областях. Снижение всех параметров до –100 полностью удаляет зерно. При активной кнопке R внешний вид зерна будет меняться при каждом изменении положения движка, что удобно для настройки изображения в интерактивном режиме. При установке флажка Uniform шум распространяется равномерно по всему изображению, при этом зерно выглядит искусственно. Эта возможность кажется довольно странной, так как практически дублирует фильтр Noise (Шум) программы Photoshop.
Параметры Shadow (Тени), Midtone (Средние тона) и Highlight (Света) позволяют увеличить или уменьшить интенсивность зерна в разных тоновых областях. Снижение всех параметров до –100 полностью удаляет зерно. При активной кнопке R внешний вид зерна будет меняться при каждом изменении положения движка, что удобно для настройки изображения в интерактивном режиме. При установке флажка Uniform шум распространяется равномерно по всему изображению, при этом зерно выглядит искусственно. Эта возможность кажется довольно странной, так как практически дублирует фильтр Noise (Шум) программы Photoshop.
RealGrain
У фильтра RealGrain компании Iimagenomic большое число шаблонов, имитирующих различные сорта плёнок и эффектов проявления.
Grain Style (Стиль зерна) - выбор одного из двух параметров Film Grain (Зерно) или Digital Noise (Цифровой шум).
Grain Intensity (Интенсивность зерна) - задаётся уровень зернистости и плотности зёрен на фотографии.
Tonal Range (Тональный диапазон) - раздельная регулировка зернистости для теней, полутонов и светов.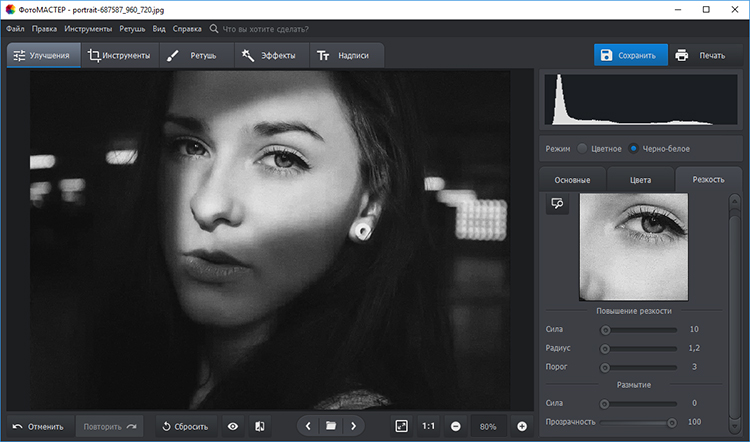
Grain Balance (Баланс зерна) - данная опция распределяет количество тёмных и светлых зёрен, тем самым немного затемняя или осветляя изображение. При значениях, отличных от нуля, зерно становится искусственным, больше напоминая просто шум.
Grain Size (Размер зерна) - если опция Auto Resolution and Image Blur (Автоматическое разрешение и размытие) активна, фильтр RealGrain автоматически вычисляет размер зерна на основе выбранного формата плёнки и конечного размера фотографии. Очевидно, что чем больше размер отпечатка, тем больше зерно. Кроме этого, с увеличением снимка изображение начинает несколько терять резкость. Для достижения такого эффекта фильтр RealGrain немного размывает фотографию на основе указанной интенсивности зерна, формата плёнки и размеров изображения. Например, предположим, что изображение имеет размер 4992×3328 пикселей (16 мегапикселей) и выбран формат 35-миллиметровой плёнки. Фильтр RealGrain вычисляет разрешение так, как будто сканировалась 35-миллиметровая плёнка с разрешением 3600 dpi. Таким образом, на основе заданного формата плёнки и размера изображения RealGrain эмулирует размер зерна для определённого разрешения.
Таким образом, на основе заданного формата плёнки и размера изображения RealGrain эмулирует размер зерна для определённого разрешения.
Кроме этого, можно вручную установить разрешение между 1800 и 7200 dpi и размытие изображения от 0 до 40.
Фильтр RealGrain переводит изображение в чёрно-белое более гибко, чем программа Photoshop. Каждый из параметров опции Color Balance (Баланс цвета) контролирует конкретный цвет относительно других цветов при переходе в градации серого.
Например, положительные значения для красных цветов приводят к увеличению яркости красных за счёт всех других цветов, при этом общая яркость изображения сохраняется на том же уровне. Напротив, опция Color Response (Цветовая чувствительность) задаёт степень чувствительности преобразования каждого конкретного цветового диапазона. Например, положительные значения в красных областях переводят красный в светло-серый, не затрагивая яркость других цветовых диапазонов. Кроме преобразования изображение в чёрно-белое, фильтр RealGrain позволяет тонировать фотографию по заданным шаблонам и вручную.
Exposure
Этот фильтр компании Alien Skin Software во многом аналогичен RealGrain. Есть различные шаблоны типов плёнок, поддерживаются тонирование и специальные эффекты. Только перевод изображения в чёрно-белое происходит по методу смешения каналов Photoshop. Такой метод, к сожалению, подходит не к каждому изображению, поэтому прежде, чем имитировать зерно, снимок стоит преобразовать в чёрно-белый в программе Photoshop.
Overall Grain Strength (Общая численность зерна) отвечает за количество зерна на снимке. При нулевом значении большинство других опций контроля зерна недоступно.
Shadow (Тени), Midtone (Полутона) и Highlight (Света) выборочно добавляют зерно в разные по тону участки фотографии. Как уже неоднократно отмечалось, плёнка имеет больше зерна в средних тонах, чем в тенях и светах.
Roughness (Шероховатость) управляет формой края зерна. При небольших значениях зерно мягкое, и на изображении все зёрна имеют плавные тональные переходы.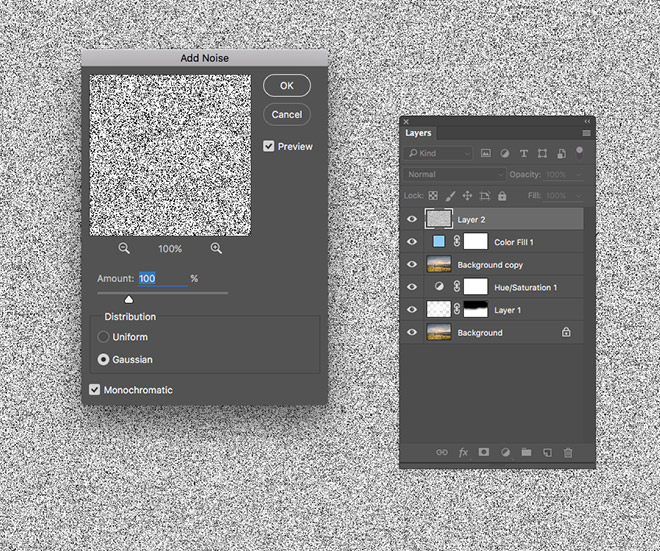 Большие значения дают зерно с острыми краями, более похожими на квадратики.
Большие значения дают зерно с острыми краями, более похожими на квадратики.
Push Processing (Перепрояление) имитирует технику лабораторного перепроявления недоэкспонированной плёнки. При перепроявлении всегда растёт зерно, повышается контраст, происходит определённая потеря детализации.
Size (Размер зерна) полностью аналогичен параметру Grain Size фильтра RealGrain. Тут надо помнить, что размер зерна никогда не будет ниже 1,5 пикселей. То есть если снимок имеет размер меньше 3 мегапикселей, зерно превращается в цифровой шум, что выглядит скучно и некрасиво.
На вкладке Age (Старинный) доступны параметры, позволяющие воспроизвести эффекты старых фотографий. Сюда относятся и виньетирование с разной степенью затемнения углов, и эффекты повреждённых негативов, таких как царапины и пыль при печати. Пожалуй, эта самая неудачная опция фильтра Exposure. Фильтр Exposure автоматически добавляет слой к оригинальному изображению, поэтому процесс преобразования более гибок.
Silver Efex Pro
Это фильтр компании Nik Software, пожалуй, самый интересный из всех подключаемых модулей для программы Photoshop.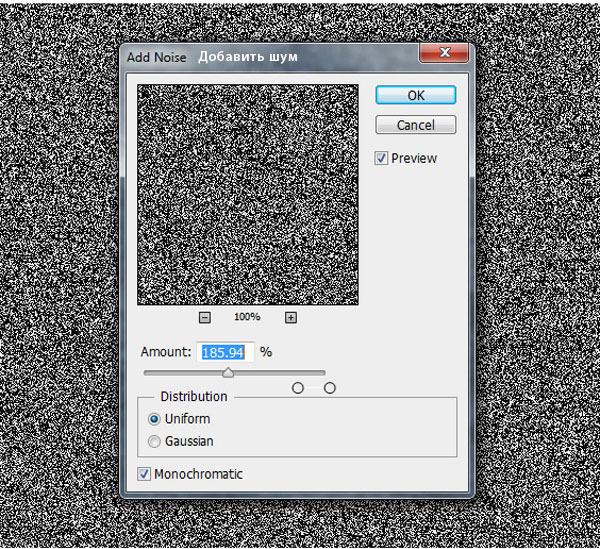 Плагин также можно использовать с программами Lightroom и Aperture. Модуль Silver Efex Pro не только имитирует различные чёрно-белые плёнки, но и воспроизводит эффекты печати и тонирования.
Плагин также можно использовать с программами Lightroom и Aperture. Модуль Silver Efex Pro не только имитирует различные чёрно-белые плёнки, но и воспроизводит эффекты печати и тонирования.
Группа параметров Tonality Controls (Контроль тональности) позволяет менять яркость, контрастность и структуру по всему изображению. При работе с контрольными точками регулировать яркость, контрастность и структуру можно выборочно. Увеличение параметра Structure подчеркивает мелкие детали по всему снимку, а при его уменьшении снижается число мелких деталей и изображение ставится более гладким.
Настройка Protect Shadows/Protect Highlights (Защита теней/светов) работает аналогично команде Shadows/Highlights в Photoshop.
Color Filter (Цветные фильтры) - это опция имитации цветных фильтров, которые используются в чёрно-белой фотографии в процессе съёмки. Параметр Hue (Оттенок, цветность) определяет соотношения цветов в фотографии при переводе её в градации серого. Выбранный цвет фильтра осветляет объекты этого цвета в изображении и затемняет объекты дополнительного цвета.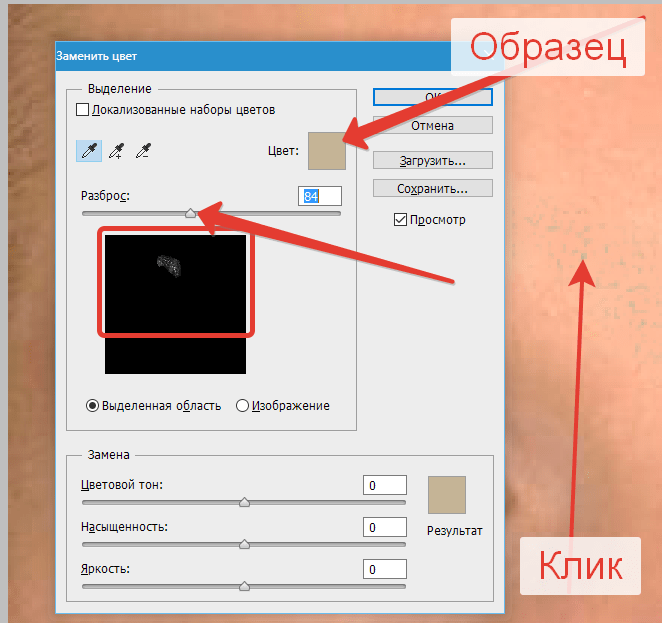 В свою очередь, параметр Strength (Сила) определяет контраст между цветами. Чем выше значение Strength, тем больше контраст между близкими цветами.
В свою очередь, параметр Strength (Сила) определяет контраст между цветами. Чем выше значение Strength, тем больше контраст между близкими цветами.
В разделе Film Types (Тип плёнки) фильтра заложены шаблоны, которые имитируют разные сорта чёрно-белых плёнок с соответствующим им зерном и передачей цветов в градациях серого. Grain (Зерно) определяет степень зерна на всей фотографии. Параметр Grain per pixel (Зерно на пиксел) регулирует количество зерна на изображении. В левом положении движка зерно получается более грубым, в правом - более мягким. А параметр Hard-Soft как бы разделяет зёрна между собой, делая общую структуру более похожей на шум.
Sensitivity (Цветовая чувствительность) полностью аналогична команде Black & White программы Photoshop и, по существу, представляет собой тональный профиль плёнки, обработанной по стандартному режиму.
Tone Curve (Тональная кривая) полностью аналогична команде Curve (Кривые) программы Photoshop.
Блок команд Stylizing (Стилизация) имитирует различные приёмы печати и дополнительной обработки чёрно-белых фотографий.
В разделе Toning (Тонирование) есть возможность подобрать не только тон самой фотографии, точнее, окрасить оттенки серого в определённый цвет, но и изменить оттенок бумаги. Идентично аналоговой фотографии, когда соединения серебра (это серые и чёрные цвета) заменялись другими солями. Вот эти соли и давали на отпечатках те или иные цвета вместо чёрного. В некоторых программах и плагинах есть команды, которые окрашивают изображение в разные цвета. Однако эти команды просто окрашивают света в один цвет, а тени в другой, не затрагивая белый и чёрный. В отличие от них фильтр Silver Efex Pro именно имитирует процесс печати с последующим виражом. Например, предположим, вы взяли фотобумагу с жёлтой основой и напечатали снимок. Затем произвели тонирование в коричневый цвет. В Silver Efex Pro бумага окрашивается в жёлтый, а изображение - в коричневый. В фильтр заложены несколько вариантов классического окрашивания, которые выбираются в списке Preset. Параметр Strength (Сила) задаёт общую степень усиления выбранного тона, а параметры Silver Toning (Тон серебра) и Paper Toning (Тон бумаги) отвечают за оттенки серого и бумаги соответственно.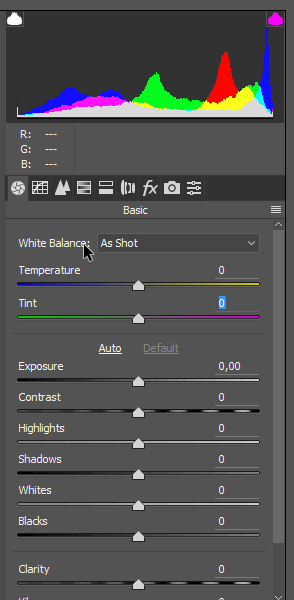 Silver Hue и Paper Hue (Цвет серебра) и Paper Toning (Цвет бумаги) отвечают за изменение окраски градаций серого и бумаги соответственно. Параметр Balance (Баланс) определяет соотношение окрашивающих цветов изображения и бумаги. При отрицательных значениях доминирует окраска тонов, при положительных - окраска бумаги.
Silver Hue и Paper Hue (Цвет серебра) и Paper Toning (Цвет бумаги) отвечают за изменение окраски градаций серого и бумаги соответственно. Параметр Balance (Баланс) определяет соотношение окрашивающих цветов изображения и бумаги. При отрицательных значениях доминирует окраска тонов, при положительных - окраска бумаги.
Раздел Vignette (Виньетирование) аналогичен функциям виньетирования в других программах и фильтрах. Amount (Степень) отвечает за потемнение или осветление углов изображения, Size (Размер) задаёт область изображения, которую охватывает виньетка. Опция Circle and Rectangle изменяет форму виньетки между круглой и прямоугольной. Параметр Place Center (Место центра) отмечает центр виньетки. То есть затемнение можно создать от сюжетно важного объекта, расположенного не в центре кадра.
Раздел Burn Edges (Обжиг краёв) служит для настройки краёв фотографии. Термин «burn», принятый в среде англоговорящих фотографов, означает «обжиг». У нас говорят «запечатать», то есть сделать части снимка более тёмными. Каждую сторону фотографии «запечатать» можно по-разному. Для выбора края используются четыре кнопки, и степень затемнения настраивается поочередно. Параметр Strength (Сила) определяет степень почернения краёв, Size (Размер) - ширину эффекта на выбранной стороне, Transition (Переход) - степень смешения между полосой почернения и оригинальными деталями изображения.
Каждую сторону фотографии «запечатать» можно по-разному. Для выбора края используются четыре кнопки, и степень затемнения настраивается поочередно. Параметр Strength (Сила) определяет степень почернения краёв, Size (Размер) - ширину эффекта на выбранной стороне, Transition (Переход) - степень смешения между полосой почернения и оригинальными деталями изображения.
В фильтре заложены шаблоны соляризации.
Если изменить тональную кривую, можно добиться разных соляризационных эффектов.
Но самое главное то, что эффект применяется не к оригинальному изображению, а к его копии на отдельном слое. Хотя пользователь может выбрать вариант применения эффекта и на том же слое.
В нижней части навигатора расположена карта зон почернения (Zone System Map), предназначенная для визуальной оценки тональных переходов в различных областях фотографии. Чтобы увидеть, какие части изображения расположены в определённой яркостной зоне, следует щёлкнуть на номере в карте зон, и зона на изображении будет выделена.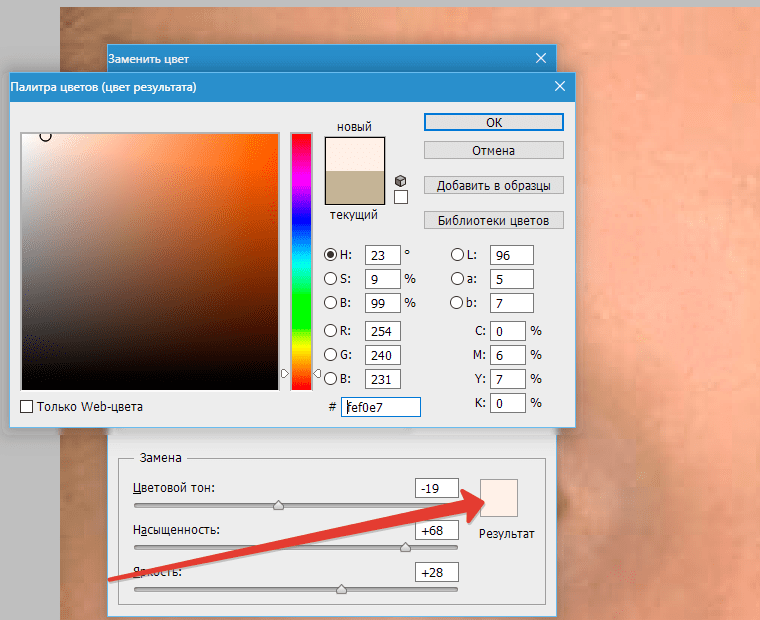
Для сравнения оригинального изображения с преобразованным следует использовать двухоконный режим.
Окна просмотра могут располагаться слева и справа, что удобно для вертикальных изображений, или вверху и внизу, что удобно для горизонтальных.
Важные замечания
Если говорить вообще об имитации зерна, то наиболее реалистичный эффект получается при сканировании плёнки, на которую снята равномерно освещённая серая поверхность. Причём снимать надо обязательно в нерезкости, чтобы на плёнке не было структуры поверхности. Полученный файл с зерном вставляется в цифровую фотографию в виде отдельного слоя с режимом наложения Overlay или Soft Light. Можно также просто снимать на плёнку.
На сегодняшний день программа Photoshop выпускается в 32 или 64-битном исполнении. Это связано с разрядностью операционных систем. Поэтому перед тем, как ставить те или иные плагины в Photoshop, следует проверить не только исполнение программы, но и плагин. Они так же могут выпускаться под 32- или 64-битное исполнение.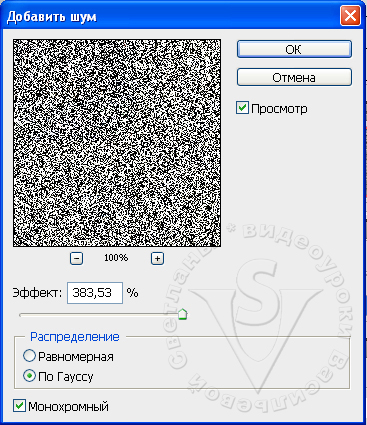
Уменьшить шум на любой фотографии или изображении теперь стало реально с версией Photoshop CS2. Данная программа имеет функцию, которая называется «Уменьшить шум». Вам не удастся полностью удалить его, не зацепив важные детали объекта картинки, но есть реальная возможность значительно улучшить резкость фото. В этой статье будут рассмотрены основные способы того, как убирать шумы в «Фотошопе»: цвета, яркости и других артефактов изображений
Почему на фотографиях появляются артефакты? Дело в том, что не каждая фотокамера способна качественно заснять объект в сумрачное время. Даже если в здании плохое освещение, то фото, созданное некачественной камерой, получается с шумами, которые необходимо убрать. Именно это и осуществляет шумодав для фотошопа, не причиняя ущерба фотографии.
Основные типы шумов на фотографии
Как уже говорилось выше, существует три основных вида шумов на изображении. яркости, цвета и другие дефекты изображения разрешения JPEG. Приближая заснятый объект на некоторых фотографиях, можно увидеть синие, зеленые и красные пиксели по его контурам.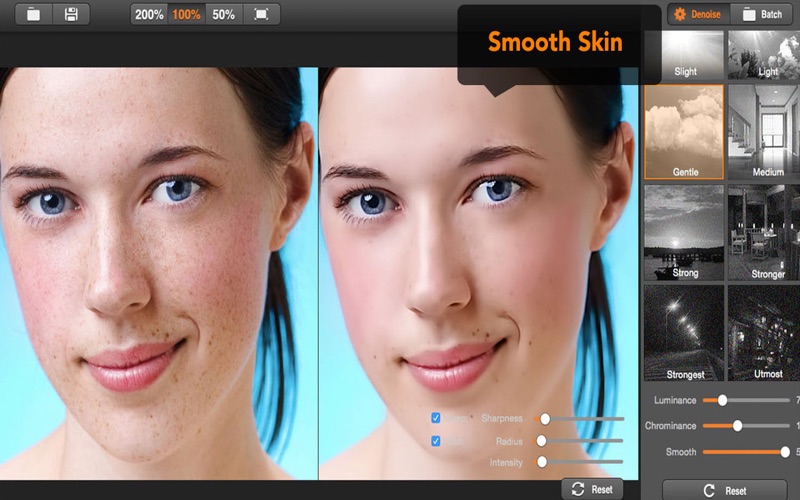 Такой артефакт — это цветовой шум, который можно уменьшить с помощью специально предназначенного для этого фильтра «Фотошопа». Рассмотрим, как он работает. В меню ищем пункт «Фильтр», клацая по нему, выбираем из выпадающего списка «Шум» -> «Уменьшить шум…» и приступаем к настройкам редактирования фотографии.
Такой артефакт — это цветовой шум, который можно уменьшить с помощью специально предназначенного для этого фильтра «Фотошопа». Рассмотрим, как он работает. В меню ищем пункт «Фильтр», клацая по нему, выбираем из выпадающего списка «Шум» -> «Уменьшить шум…» и приступаем к настройкам редактирования фотографии.
Фильтр — это не программа для фотошопа фотографий, а обычная дополнительно встроенная функция. Необходимо более детально рассмотреть с которым вам придется столкнуться во время редактирования снимка.
Окно настроек
Фильтр уменьшения шума содержит достаточно большую область предпросмотра с левой стороны и несколько секций с настройками различных справа. Как и в рабочей области «Фотошопа», в окне настроек сразу же можно видеть изменения, внесенные в изображение.
- интенсивности;
- уменьшения шума цветов;
- резкости;
- уровня хранения контура детали.
Большинство настроек редактируется в процентном соотношении с помощью ползунка, а интенсивность — по десятибалльной шкале.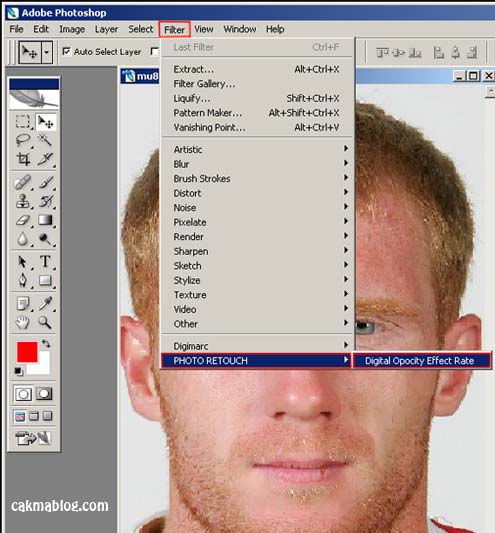 Благодаря таким легким установкам и интуитивно понятному окну редактирования, вы легко разберетесь с вопросом о том, как убирать шумы в «Фотошопе». Для того чтобы получить максимально качественный результат по уменьшению шумов необходимо прежде всего установить все ползунки на нулевой уровень и проверить, не стоит ли галочка возле удаления артефактов JPEG. После этого можно начинать настраивать разные шумовые эффекты под оптимальный уровень фотографии.
Благодаря таким легким установкам и интуитивно понятному окну редактирования, вы легко разберетесь с вопросом о том, как убирать шумы в «Фотошопе». Для того чтобы получить максимально качественный результат по уменьшению шумов необходимо прежде всего установить все ползунки на нулевой уровень и проверить, не стоит ли галочка возле удаления артефактов JPEG. После этого можно начинать настраивать разные шумовые эффекты под оптимальный уровень фотографии.
Область просмотра можно приближать и отдалять, увеличивая и уменьшая объекты на фотографии. Так внесенные в изображение изменения заметны гораздо лучше.
Редактирование цветового шума
Начнем редактирование фотографии с уменьшения цветового шума. Что он собой представляет? Это синие, зеленые и красные пиксели вокруг контура объекта. Их мы и попытаемся убрать, используя всего-навсего фильтр уменьшения шума. Итак, приступим.
- После того как мы загрузили фотографию и выбрали пункт «Уменьшить шум», в «Фотошопе» появляется окно, в котором нам необходимо увеличить фотографию, чтобы были видны красные, зеленые и синие точки.

- Далее приступаем к их удалению путем перетаскивания ползунка на линейке с названием уменьшения шумов цветов. Во время редактирования сразу смотрим в области предварительного просмотра на результат. Как только разноцветные точки исчезают, сразу можно остановить на необходимом уровне ползунок и переходить к редактированию следующего типа шума. Нельзя конкретно сказать, какое процентное соотношение выбрать, ведь каждое фото уникально и отличается своими артефактами.
Как уменьшить шум яркости картинки в Photoshop
После удаления цветового дефекта вы все еще не довольны результатом и все еще задаетесь вопросом о том, как в «Фотошопе» убрать шумы с фотографии? Следующим этапом можно назвать уменьшение шума яркости. В отличие от предыдущего дефекта, на фотографии появляются черные, серые и белые точки. Это и есть шум яркости. Чтобы избавиться от него, необходимо проделать двухэтапное регулирование настроек. Прежде всего, необходимо установить ползунок интенсивности на нулевой уровень и далее начать настройки. Важно помнить, что фотография должна оставаться как можно более реалистичной. Чтобы добиться такого результата, необходимо смотреть на окно предварительного просмотра и сравнивать с изначальным изображением. Вместе с настройками интенсивности важно сохранить детали. Поэтому следим не только за исчезновением шума, но и за сохранностью объекта.
Расширенные настройки фильтра
Если никакие редакторы фотографий на компьютере не способны убрать шум без значительной потери деталей изображения, тогда помогут расширенные настройки шумоподавляющего фильтра. Они находятся в том же окне, что и обычные установки, единственное отличие в том, что необходимо переместить галочку с пункта «Основное» на пункт «Дополнительно». Справа от окна редактирования появятся новые настройки. Необходимо нажать на вкладку с названием «На канал». Как убирать шумы в «Фотошопе» с помощью этого небольшого дополнения? Суть в том, что тут можно избавляться от дефектов отдельно по каждому каналу. Так, например, есть одна линия уменьшения синих пикселей, другая для удаления зеленых и отдельная для красных точек. По каждой из них можно редактировать интенсивность шума яркости и сохранения детали на каждом из каналов.
Почему именно три этих канала необходимо редактировать? Дело в том, что большинство изображений создано на основе синего, красного и зеленого цветов. Можно предположить, что именно на каком-то одном канале будет гораздо больше шумов, чем на другом. Именно поэтому эффективно их подавлять по отдельности. Это приводит к тому, что детали объектов на изображении будут гораздо лучше сохраняться.
Как убирать шумы в «Фотошопе» с помощью шумоподавляющего фильтра, мы разобрали, теперь стоит уделить немного внимания артефактам формата JPEG во время сохранения фотографии.
Артефакты формата JPEG
Что собой представляет данный дефект и почему он появляется? Независимо от того, какое изображение используется: свежее, только что сделанное качественной фотокамерой, или уже сохраненное в Photoshop с расширением.jpeg — во время сжатия на снимке появляются шумы. Даже не важно, какие редакторы фотографий на компьютере вы используете, изображение JPEG всегда будет менее качественное, возможно, даже будет выглядеть отдельными пикселями. Чтобы избавиться от таких дефектов, необходимо установить галочку возле пункта для удаления артефактов JPEG в окне настроек шумоподавляющего фильтра. Такие действия приведут к решению вопроса: «Как улучшить фотографию в «Фотошопе»?»
- Установите изначальные параметры шумоподавляющего фильтра на нулевую позицию, перетащив все ползунки в левую сторону. Затем производите регулирование, начиная с цветового шума.
- Наблюдайте за результатом сразу в окне предпросмотра. Приближайте и отдаляйте изображение в нем для максимально качественного эффекта.
- Если не удается очистить фотографию от шумов, зайдите в дополнительные настройки фильтра и поканально избавьтесь от зеленых, красных и синих точек вокруг объекта.
Другие фотографий на компьютер по улучшению изображений
На сегодняшний день существует масса различных программ по удалению артефактов фотографии, ряби и шумов. А все для того, чтобы ваши снимки были максимально качественными и красивыми. Не обязательно пользоваться Photoshop, чтобы убрать шум яркости и цвета с вашего фото. Можно скачать специально созданную программу для этих целей, например, такую как Color Reconstructor. Или дополнительно установить плагин Adobe Photoshop Camera Raw — это особая программа для фотошопа. Фотографий в ней можно обрабатывать огромное количество, причем с любым известным графическим расширением и типом сжатия. Но чтобы ваш снимок выглядел максимально качественно и красиво, необходимо не только уметь правильно обрабатывать изображения, но и подбирать качественный фотоаппарат.
Вопрос: Как избежать шума на цифровой фотографии? — Хобби и рукоделие
#Стекинг_удаление_шума с фотографий #фотошоп.
В основу этого урока, я взял метод работы с режимами стекинга по удалению шума, так же расскажу о стандартном удалении шумов в Camerd Raw, метод хорош для астро, пейзажной вечерней и ночной городской съемки, а так же актуален для тех, у кого слабые объективы и не хватает светосилы. Метод хорошо работает на изображениях снятых в темных помещениях, где из-за повышенного ИСО лезут шумы. После этого урока, ваш страх перед шумами значительно упадет.))).
Видео этого урока: https://youtu.be/le63HRqo_o0.
Исходники для урока: https://drive.google.com/file/d/1ICwzPIL_FO8h5DCralh2O0Cq_5uxpYM9/view?usp=sharing.
ДОНАТ ( Помощь каналу): http://www.donationalerts.ru/r/photogame.
Яндекс деньги: 410012263449184.
QIWI кошелек: +380638924326.
Приват банк:
Гривны: 5168 7554 2754 9544.
Доллары: 5168 7573 4386 3595.
Web Money:
Рубли: R117582137223.
Гривни: U755674501098.
Доллары: Z152383448764.
Евро: E842242037525.
.
Мои группы:
В контакте: http://vk.com/club72856023.
В фейсбуке: https://www.facebook.com/potoshopcc.
.
=
Теперь есть услуга заказа индивидуального урока, услуга платная на договорных условиях, все договоренности через почтовый ящик [email protected] или в фейсбуке..
https://www.facebook.com/valentin.bra….
=
Меня зовут Братский Валентин. Этот канал, для всех любителей фотошопа, из моего видео, вы узнаете как правильно и успешно работать в фотошопе, как создавать неповторимые работы. Мы обсудим разные методы работы с фильтрами, кистями, слоями, масками, градиентами и многим другим. Так же мы рассмотрим методы зарубежных мастеров фотошопа, возьмем у них самое лучшее и создадим свой не повторный стиль. Мы с вами будим обсуждать новые программы и фильтры которые смогут нам улучшить нашу работу в программе фотошоп. Ваши комментарии помогут мне ясно понять что вам нужно и какие у вас проблемы в работе, я всегда смогу быстро и качественно вам ответить или помочь. Жду ваших комментариев и пожеланий, делитесь с друзьями моим каналом, приглашайте всех любителей фотошопа подписываться на мой канал. Всем успехов и удачи!
Как добавить зернистость и шум на фото: 5 лучших приложений?
Как добавить зернистость и шум на фото, прибавив ему немного раритетной атмосферы? Для вас мы собрали лучшие приложения, с помощью которых вы сможете преобразить ваши снимки.
Afterlight
Эффект зернистости на фото можно создать в приложении Afterlight. В программе представлено 4 типа Зернистости на любой вкус с выбором насыщенности. Также в приложении во вкладке с 2 кружочками можно найти функцию Пыль, которая добавит немного шума и песчинок на снимки.
Минус: версия Afterlight 2 является платной.
Nebi
Не знаете, как добавить зернистость и шум на фото? Попробуйте приложение под названием Nebi. Программа создана специально для таких эффектов.
Совет: еще больше крутых фильтров можно получить, если авторизоваться в программе через Facebook или Google+.
Moldiv
Сделать зернистость и шум на фото можно также в фоторедакторе Moldiv. В нижнем меню в пункте Текстуры можно найти невероятное количество подобных эффектов: пыль, песчинки, снег, дождь, блики, звезды и многое другое.
Минус: редактор является относительно бесплатным, за некоторые фильтры придётся доплатить.
VSCO
Эффект зернистости на айфоне и андроиде можно сделать в приложении VSCO. Если вам нужен простой эффект без вычурности, то в фоторедакторе в Настройках просто найдите пункт Зернистость и перемещайте ползунок на нужный уровень.
Snapseed
И еще одна программа, в которой можно добавить зернистость и шум на фото, – это любимый многими Snapseed. Путь: Инструменты – Крупное зерно. Далее из десятка фильтров можно выбрать самый полюбившийся. Также в меню есть возможность подкорректировать интенсивность стиля и насыщенность зернистости (верхняя шкала).
Сорви овацииБудьте самыми стильными! Используйте суперэффекты:
- Маски для инстаграма.
- Обложки для актуальных историй.
- Красивые шрифты.
- Топ-20 лучших фильтров VSCO.
- Анонимно смотреть истории.
- Видеоредакторы.
- Как убрать предмет с фото.
- Рамки (большая коллекция).
- Мемоджи.
- Акварельные мазки.
- Flat Lay раскладка.
- Надпись в круге на фото.
- Двойная экспозиция.
- Снимки в стиле Полароид.
- Красивый инстаграм в маленьком городе.
Еще куча лайфхаков, секретов обработки, лучших фильтров и необычных масок. А также о том, как сделать радугу на лице, наложить текст, правильно разложить раскладку на фото, описано в сборной большой статье. Кликайте на картинку!
Теперь вы знаете, как сделать зернистость и шум на фото. Пользуйтесь этими простыми приложениями, придавая своим снимкам необычную атмосферу и магнетический антураж. Пускай ваши фотографии собирают огромное количество лайков!
Спасибо за ваше потраченное время
Имитация зерна пленки в изображении
Как имитировать зернистость пленки в изображении
Шаг 1. Добавьте новый слой, заполненный 50% серого, и установите его наложение
.Давайте начнем с добавления нового слоя в наш документ Photoshop, чтобы разместить на нем зернистость пленки, чтобы мы никоим образом не повредили исходное изображение. Обычно, чтобы добавить новый слой, мы просто нажимаем на значок New Layer в нижней части панели слоев, и Photoshop добавляет для нас новый пустой слой, но нам нужно заполнить наш новый слой серым и изменить его режим наложения. , так что давайте сделаем все это сразу, используя диалоговое окно New Layer.Удерживая нажатой клавишу Alt (Win) / Option (Mac), щелкните значок New Layer :
Удерживая нажатой клавишу «Alt» (Win) / «Option» (Mac), щелкните значок «Новый слой».
Удерживая нажатой клавишу «Alt» (Win) / «Option» (Mac) при нажатии на значок «Новый слой», Photoshop открывает диалоговое окно «Новый слой» перед добавлением слоя. Назовите новый слой Зернистость пленки в верхней части диалогового окна, затем измените Mode на Overlay и выберите параметр Fill with Overlay-нейтральный цвет (50% серый) прямо под ним, щелкнув внутри флажок:
Диалоговое окно «Новый слой».
Нажмите OK, когда закончите, чтобы закрыть диалоговое окно. Кажется, что с изображением в окне документа ничего не произойдет, но если мы посмотрим на панель «Слои», мы увидим, что Photoshop добавил новый слой с именем «Зернистость пленки» над фоновым слоем. Для слоя установлен режим наложения Overlay, и мы можем видеть на миниатюре предварительного просмотра слоя слева от имени слоя, что слой заполнен 50% серым (оттенок серого непосредственно между черным и белым). .Причина, по которой мы не видим серый цвет в документе, заключается в том, что режим наложения Overlay делает области с 50% серого прозрачными. Вам не нужно понимать это, чтобы реализовать этот эффект, но ознакомьтесь с нашим учебником «Пять основных режимов наложения для редактирования фотографий», если вы хотите узнать больше:
Новый слой «Зернистость пленки» теперь находится над изображением на фоновом слое.
Шаг 2. Преобразование нового слоя в смарт-объект
Если вы используете Photoshop CS2 или более раннюю версию, вы можете пропустить этот шаг.Для пользователей Photoshop CS3 и более новых: щелкните маленький значок меню в правом верхнем углу панели «Слои»:
Щелкните значок меню.
В появившемся меню выберите Преобразовать в смарт-объект :
Выберите «Преобразовать в смарт-объект» в меню панели «Слои».
Опять же, в окне документа ничего не происходит, но в правом нижнем углу эскиза предварительного просмотра слоя зернистости пленки появляется небольшой значок, сообщающий нам, что слой был преобразован в смарт-объект.Это означает, что любые фильтры, которые мы применяем к слою, будут добавлены как Smart Filters и останутся полностью редактируемыми даже после завершения эффекта, как мы увидим позже:
На миниатюре предварительного просмотра для слоя зернистости пленки появляется маленький значок смарт-объекта.
Шаг 3. Примените фильтр «Добавить шум»
Перейдите к меню Filter в строке меню в верхней части экрана, выберите Noise , затем выберите Add Noise :
Выберите «Фильтр»> «Шум»> «Добавить шум».
Откроется диалоговое окно «Добавить шум». Шум, который мы добавляем здесь, станет нашей зернистостью пленки. Перетащите ползунок Amount вправо, чтобы увеличить количество шума, применяемого к изображению. Значение Amount около 10% обычно работает хорошо, но всегда полезно следить за окном документа, когда вы перетаскиваете ползунок, чтобы определить значение, которое лучше всего подходит для вашего изображения. Убедитесь, что в нижней части диалогового окна выбраны параметры Gaussian и Monochromatic :
Используйте ползунок «Количество», чтобы отрегулировать уровень шума в изображении.
По завершении нажмите OK, чтобы закрыть диалоговое окно «Добавить шум». Вот увеличенное изображение моего изображения, чтобы было легче увидеть добавленный шум:
Изображение после добавления шума.
Если вы преобразовали слой зернистости пленки в смарт-объект на шаге 2, вы увидите фильтр «Добавить шум», указанный как смарт-фильтр под слоем зернистости пленки на панели «Слои». Мы вернемся к нему в ближайшее время:
На панели «Слои» теперь отображается фильтр «Добавить шум» как смарт-фильтр.
Шаг 4. Применение фильтра размытия по Гауссу
Шум выглядит слишком резким для нашего эффекта зернистости пленки, поэтому давайте смягчим его, слегка размыв. Вернитесь в меню Filter вверху экрана и на этот раз выберите Blur , затем выберите Gaussian Blur :
Перейдите в Фильтр> Размытие> Размытие по Гауссу.
Установите значение Радиус в нижней части диалогового окна примерно на 0,5 пикселя . Этого должно быть достаточно, чтобы смягчить шум, не делая его слишком размытым:
Перейдите в Фильтр> Размытие> Размытие по Гауссу.
Нажмите ОК, чтобы закрыть диалоговое окно, и все готово! Теперь у нас есть смоделированная зернистость пленки, добавленная к изображению:
Эффект после смягчения шума.
Точная настройка результатов
Если вы обнаружите, что зернистость пленки слишком интенсивная, один из способов точной настройки эффекта — это понизить непрозрачность слоя зернистости пленки. Вы найдете параметр Непрозрачность в правом верхнем углу панели «Слои». Чем больше вы уменьшите непрозрачность, тем больше будет видно исходное изображение под ним:
Уменьшите непрозрачность слоя зерна пленки, чтобы уменьшить интенсивность эффекта.
Еще один способ сделать зернистость пленки более тонкой — это изменить режим наложения слоя зерна пленки с Overlay на Soft Light , который представляет собой более низкоконтрастную версию режима наложения Overlay:
Изменение режима наложения на «Мягкий свет» также снизит интенсивность эффекта.
Наконец, если вы используете Photoshop CS3 или новее, и вы добавляли свои фильтры как смарт-фильтры, как и я, вы можете повторно открыть диалоговые окна фильтров в любое время и внести изменения для точной настройки эффекта без каких-либо дополнительных действий. потеря качества изображения.Вы увидите названия используемых нами фильтров, перечисленных под слоем «Зернистость пленки» на панели «Слои». Чтобы повторно открыть любой из них, просто дважды щелкните на имени фильтра. Например, я дважды щелкну фильтр «Добавить шум»:
Повторное открытие смарт-фильтра «Добавить шум», дважды щелкнув его имя на панели «Слои».
Photoshop повторно открывает для меня диалоговое окно фильтра, позволяя мне настроить значение «Сумма», чтобы добавить больше или меньше шума к изображению. Когда я закончу, я могу просто щелкнуть OK, чтобы снова закрыть диалоговое окно фильтра.Смарт-фильтры — отличное недавнее дополнение к Photoshop и одна из многих причин рассмотреть возможность обновления, если вы все еще используете CS2 или более раннюю версию:
Вы можете вернуться и отрегулировать уровень шума в любое время благодаря интеллектуальным фильтрам.
Учебное пособие по Photoshop: добавление зернистости к вашим фотографиям
Вот изображение, с которым мы будем работать в этом уроке. Фотография / Радж Лалвани
При правильном использовании добавление зернистости к фотографиям может творить чудеса с изображением. Адитья Наир показывает вам все, что вам нужно помнить при добавлении зерна в Photoshop .
Чтобы добавить шум к изображению в Photoshop, просто выберите «Фильтр»> «Шум»> «Добавить шум» и выберите нужное количество. Но это не причина для написания этого руководства. За годы работы с Photoshop я придумал свои собственные предпочтения, когда дело доходит до добавления шума к фотографиям. Таким образом, это руководство не только пошагово по добавлению шума, но и является списком этих рекомендаций.
Кроме того, хотя я использовал Photoshop CS6, этот учебник можно использовать для всех, кто использует Photoshop CS2 или выше.
Шаг 1. Преобразовать в смарт-объект
Непосредственное добавление зернистости к слою изображения — деструктивный процесс, поскольку отменить его позже невозможно. Чтобы этого избежать, выберите фоновый слой (слой с изображением), затем перейдите в меню «Слой»> «Смарт-объекты»> «Преобразовать в смарт-объект». Вы также можете просто щелкнуть правой кнопкой мыши на фоновом слое и выбрать «Преобразовать в смарт-объект».
Выберите фоновый слой (слой с изображением), затем перейдите к Layer> Smart Objects> Convert to Smart Object .Вы также можете просто щелкнуть правой кнопкой мыши на фоновом слое и выбрать «Преобразовать в смарт-объект».
Шаг 2: Добавить шум
Теперь перейдите в Фильтр> Шум> Добавить шум. Создавая слой смарт-объекта, шум добавляется как отдельный слой фильтра, и его можно легко настроить позже.
Перейдите в Фильтр> Шум> Добавить шум.
Шаг 3: Типы шума
Photoshop позволяет вам выбирать между равномерным и гауссовским шумом.
Равномерный шум: Как следует из названия, использование этого параметра добавляет случайный цветовой шум одинаковой интенсивности по всему изображению. Эффект заметно более тонкий, чем гауссовский шум.
Равномерный шум
Гауссов шум: Этот тип шума добавляет больше шума к средним тонам и меньше шума к теням и светлым областям изображения. Я предпочитаю использовать гауссовский шум, потому что добавление шума к средним тонам делает изображение в целом более резким.
Гауссов шум
Монохроматический шум: Я считаю, что цветовой шум мешает, поэтому я предпочитаю использовать монохроматический шум. Выберите этот параметр, чтобы добавить к изображению только черные, белые и серые точки шума.
Это функция, которая применяется как к равномерному, так и к гауссовскому шуму.
Монохроматический шум
Шаг 4. Контроль уровня шума
Очевидно, мы до сих пор преувеличивали количество шума на изображении. Пора это исправить! Под фоновым слоем вы должны увидеть подслой с надписью «Добавить шум».Дважды щелкните по нему, чтобы снова открыть фильтр шума. На этот раз выберем более приличную сумму.
Количество шума, которое вы выберете, будет зависеть от разрешения изображения (изображение с низким разрешением потребует меньше шума, чтобы оно было заметным), а также от вашего собственного эстетического вкуса. Для этой картинки мы выбираем значение семь.
Количество добавляемого шума будет зависеть от разрешения изображения, а также от вашего собственного эстетического вкуса.
Шаг 5. Использование опции предварительного просмотра
Чтобы переключаться между версиями изображения до и после, установите и установите флажок «Предварительный просмотр».Это простой способ увидеть, насколько изменилось ваше изображение, прежде чем вы подтвердите свое редактирование.
Переключайтесь между версиями «до» и «после» с помощью параметра «Предварительный просмотр».
Шаг 6: Последние штрихи
Шум не очень приятен в теневых областях изображения (еще одна причина использовать гауссовский вместо однородного шума). Чтобы уменьшить шум в тенях (или полностью избавиться от него), выберите маскирующий слой, щелкнув по миниатюре слоев. Это будет пустой белый слой, следующий под названием Smart Filter.
Теперь выберите инструмент «Кисть» подходящего размера и жесткости, выберите черный цвет переднего плана и начните закрашивать области, которые вы хотите замаскировать. Если вы хотите избавиться от всего шума, установите непрозрачность инструмента «Кисть» на 100%. С другой стороны, если вы хотите только уменьшить интенсивность шума, вы можете уменьшить непрозрачность.
Шум не очень приятен в теневых областях изображения. Это легко исправить, замаскировав тени на фото.
Окончательное изображение:
Ta da!
Шаг 7: Контрастность и резкость
Этот шаг не имеет ничего общего с шагами в приведенном выше руководстве, но является отличным способом повысить контраст и общую резкость изображения с помощью инструмента «Шум» и режимов наложения слоев.
Дважды щелкните слой «Добавить шум» и увеличьте количество шума, которое вы хотите добавить.
Дважды щелкните слой «Добавить шум» и увеличьте количество шума, которое вы хотите добавить.
Дважды щелкните кнопку «Параметры наложения фильтра» (выделено красным ниже)
Дважды щелкните кнопку «Параметры наложения фильтра» (выделено красным ниже).
Появится меню параметров наложения. Измените режим наложения на Мягкий свет и соответственно отрегулируйте Непрозрачность. Вы также можете использовать маскировку слоя, чтобы замаскировать области, где вы не хотите шума (как упоминалось в шаге 6).
Окончательное изображение:
— Плавник —
Теги: Шум, Adobe Photoshop, контраст, зерно, Повышение резкости, Учебники по Photoshop, Режимы наложения слоев, Мягкий свет, Наложение, Добавить шум в Photoshop, Маскирование слоя, Смарт-объекты, Photoshop CS6, CS5, CS4, CS3, CS2Как добавить шум в Photoshop 2019?
Как добавить шум в Photoshop 2019?
Используйте действия для выполнения этого действия:
- В первом списке продуктов нажмите «Фильтр».”
- Выберите « Noise », а затем нажмите « Add Noise ». Это обязательно откроет диалоговое окно.
- Перетащите ползунок «Количество» вправо, чтобы усилить шум , используемый для изображения.
- Нажмите «ОК», когда закончите закрывать диалоговое окно.
Принимая во внимание этот фактор, как добавить шум в Photoshop?
Шум Воздействие в Photoshop Вы можете воссоздать его с помощью , включая фильтр шума в тонированный слой.Перейдите в Filter>> Noise >> Add Noise , а также выберите количество. После этого используйте открытость, чтобы сделать его более изысканным. Вы можете дополнительно инвертировать оттенки слоя, если хотите получить легкий результат noise .
Аналогичным образом, как добавить зернистость к фотографии? Просто убедитесь, что выбран слой с вашей фотографией , после этого перейдите в Фильтр>> Фильтр Electronic Camera Raw. После этого щелкните устройство «fx». Вы увидите область Grain с несколькими вариантами.Поэкспериментируйте с этими ползунками, пока не получите желаемый внешний вид!
Аналогично Знаете, как добавить грубые эффекты в Photoshop?
Откройте картинку в Photoshop.
- Перейдите в Layer>> New>> Layer.
- Перейдите в «Изменить»> «Загрузить».
- Выбрав слой «Movie Grain», установите настройку микширования на «Overlay».
- Выберите Фильтр>> Шум>> Добавить шум.
- Не снимая выделения со слоя «Зернистость фильма», перейдите в меню «Фильтр»> «Размытие»> «Размытие по Гауссу».
- Несколько советов.
Что такое шум?
Perlin noise — это пошаговый внешний вид , примитив, своего рода наклон noise , используемый музыкантами эстетического воздействия для улучшения внешнего вида реалистичной графики компьютерной системы. Эта функция имеет псевдослучайный вид, но все ее эстетические данные совпадают по размеру.
31 Связанные запросы Ответы Discover.
Как изменить фотографию в Photoshop, чтобы она выглядела старой?
Выполните 10 очень простых действий, перечисленных ниже, чтобы узнать, как сделать свои фотографии винтажными!
- Действие 1: Up Your Blacks.
- Действие 2: Реплицируйте слой.
- Действие 3: Добавьте фильтр высоких частот.
- Действие 4: Скорректируйте сравнение.
- Совет 5: откорректируйте контуры.
- Действие 6: Заглушите изображение.
- Действие 7: Добавьте немного шума для достоверности.
- Действие 8: Добавьте немного пурпурного.
Что такое уменьшение шума в фотошопе?
В диалоговом окне « с пониженным уровнем шума, » можно регулировать выносливость, поддерживать информацию, снижать уровень шума Shade , а также обрабатывать информацию.Стойкость фильтра определяет, насколько он минимизирует шум — поднимитесь настолько высоко, насколько вам нужно, чтобы устранить шум , но не переусердствуйте.
Почему мы добавляем шум к изображениям?
Шум изображения — это произвольный вариант освещения или тени в изображениях , а также обычно является элементом цифрового шума Он может быть создан блоком восприятия изображения , а также проводкой сканера или электронной электронной камеры . Шум изображения может дополнительно возникать из-за зернистости фильма, а также из неизбежного шума кадра оптимального детектора фотонов.
Что такое шумовой фотошоп?
Фильтр Add Noise использует произвольные пиксели в изображении, имитируя результат захвата фотографий в высокоскоростном видео. Этот фильтр можно дополнительно использовать для уменьшения полос на перьях или готовых заполнениях, чтобы придать еще более разумный вид сильно отретушированным местам или для создания отличительного слоя.
Что такое зерновой результат?
Grain — это то, что нужно нескольким профессиональным фотографам в кино, а также тем, кто жаждет старомодной любви. Это оптический результат , размер которого (количество зерен ) зависит как от источника фильма, так и от значения, при котором он наблюдается.
Делает ли высокое ISO фотографии зернистыми?
Учитывая, что ISO играет важную роль в треугольнике с прямой экспозицией (как диафрагма, выдержка, а также ISO соединяются друг с другом, чтобы делал для каждой прямой экспозиции), ваша «правильная» настройка ISO будет обязательно переделать на основе нескольких элементов.Тем не менее, есть один конкретный момент: чем больше число ISO , тем более грубый ваш изображений , безусловно, в конечном итоге будет.
Какие приложения для редактирования и улучшения фотографий используют звезды?
6 БЕСПЛАТНОЕ приложение для редактирования и улучшения, используемое Селеной Гомес, Ким Кардашьян, а также различными другими потрясающими суперзвездами
- VSCO. Для визуальных минималистов VSCO предоставляет подходящие фильтры на выбор для полностью художественного оформления.
- Photowonder.
- Snapseed.
- Huji.
- Perfect365.
- PicsArt.
Как добавить результат виньетки в Photoshop?
Создание эффекта виньетки в Photoshop
- Откройте свое изображение. Начните с упаковки вашего изображения прямо в Photoshop.
- Произведите продолжительный выбор.
- Plume the Choice.
- Инвертировать выбор.
- Добавьте слой модификации Curves.
- Отрегулируйте контуры, чтобы избежать эффекта виньетки.
Как совместить 2 слоя в фотошопе?
Выберите несколько слоев , а также используйте « Объединить слои », чтобы объединить их всех прямо в один слой . Shift-щелчок или Ctrl / Cmd-щелчок на всех слоях , которые вы хотите объединить , чтобы выделить кратные . После этого щелкните правой кнопкой мыши среди слоев и также выберите « Объединить слои », чтобы включить их всех.
Как вы используете структуры в Photoshop?
Как добавить внешний вид в Photoshop
- Откройте изображение, а также внешний вид. Для начала выберите картинку и также откройте ее в фотошопе.
- Измените размер документов внешнего вида. Как только вы импортируете данные о внешнем виде, проверьте, не требуется ли им для покрытия всей вашей картины.
- Изменить метку слоя внешнего вида.
- Регулировка настройки «Отображение микширования».
- Используйте «маску слоя»
- Добавьте тени к внешнему виду.
Какое приложение делает фотографии грубыми?
Многочисленные приложения бесплатны, но имеют функции, которые можно открыть, заплатив пару долларов. Примите во внимание обновление, если вам действительно нравится приложение , так как дополнительные функции могут стоить крошечной суммы. 1967, Filmborn, RNI Movies, FilterLoops, а также Shade Sprinkle — это фантастические фото для редактирования и улучшения приложений с выбором из грубых фильтров .
Какое применение дает зерновой результат?
Mextures Mextures — превосходное и очень простое в использовании приложение для использования структур, утечек света, а также многого другого для ваших изображений. Кроме того, он состоит из обширного набора основных устройств для редактирования и улучшения фотографий, однако он гораздо лучше известен своей способностью накладывать структуры, а также различные другие воздействия.
Как сделать мои фотографии Apple iphone менее грубыми?
Итак, нечистое ниже:
- Загрузите и установите, а также смонтируйте приложение Neat Picture.
- Перезапустите Photoshop.
- тонн в изображении после этого из панели выбора продуктов: Фильтр>> Холодное изображение>> Понизить шум.
- Щелкните переключатель «Учетная запись транспортного средства», обязательно появится синее поле, а также фрагмент вашей фотографии.
- Щелкните вкладку «Настройки шумового фильтра».
Является ли веб-камера VSCO бесплатной?
VSCO (ранее VSCO Camera ) — предпочтительное приложение, а также система для профессиональных фотографов, использующих интеллектуальные устройства.Это одновременно фоторедактор iphone / Android , приложение для электронной камеры , а также район «для разработчиков, созданный разработчиками», где участники загружают фотографии, которые они фактически сделали, а также изменили с помощью VSCO
Как получить зернистость на Picsart?
Выпущено 7 августа 2018 г.
- ОТКРОЙТЕ ИЗОБРАЖЕНИЕ, а также ВЫБЕРИТЕ ИЗОБРАЖЕНИЕ, КОТОРОЕ ВЫ ПРЕДНАЗНАЧЕНЫ ДЛЯ РЕДАКТИРОВАНИЯ.
- ПОСЛЕ ОТКРЫТИЯ ИЗОБРАЖЕНИЯ ДОБАВИТЬ АЛЬТЕРНАТИВНУЮ ФОТОГРАФИЮ.
- ОТКРОЙТЕ ВНЕШНИЙ ВИД ВЫБЕРИТЕ ВНЕШНИЙ ВИД, КОТОРЫЙ ВЫ НАМЕРЕНЫ ПРИМЕНИТЬ.
- ИЗМЕНИТЬ РАЗМЕР ВНЕШНЕГО СЛОЯ.
- GOTO BLEND OPTIONS, А также ИЗМЕНЕНИЕ ЕГО ОТ НОРМАЛЬНОГО НА ОТОБРАЖЕНИЕ.
- СОХРАНИТЬ ИЗОБРАЖЕНИЕ. Классификация. Лица и & Блоги. Следующее.
Модная фотография
Chunky noise — Photoshop для Windows
Мое самое большое разочарование в фильтре «Добавить шум» состоит в том, что вы не можете указать размер отдельных пятнышек шума.Как ни крути, шум бывает только квадратами размером в 1 пиксель. Вам может прийти в голову, что вы можете увеличить шумовые точки на слое, применив фильтр «Максимум» или «Минимум». Но на практике это просто заполняет изображение, потому что между пикселями шума недостаточно места для размещения точек большего размера.
К счастью, Photoshop предоставляет несколько альтернатив. Один из них — фильтр Pointillize, который добавляет точки переменного размера и затем окрашивает эти точки в соответствии с исходными цветами изображения.Pointillize и введите 5 в поле выбора размера ячейки. После нажатия Enter, чтобы применить фильтр, я нажал Ctrl + Shift + F, чтобы убрать фильтр, изменив значение непрозрачности на 50 процентов. Эффект похож на наложение коротких кусочков шума.
- Пуантилизм, полутоновый узор 50%
Рис. 10-40: Результаты применения нескольких различных шумоподобных фильтров, включая «Пуантилизм», «Полутоновый узор» и «Зернистость». Процентное значение указывает, что я изменил параметр «Непрозрачность» в диалоговом окне «Затухание».Fade Grain, чтобы уменьшить значение непрозрачности для эффекта Speckled до 50 процентов.
Читать дальше: Удаление шума с помощью Despeckle
Была ли эта статья полезной?
Создание многослойной зернистости и шума в Photoshop CC — tutvid.com
В этом уроке я расскажу о моем текущем любимом способе создания зернистости для моих фотографий. Многие ретушеры создают слои зерна, чтобы они находились поверх всех своих слоев, как своего рода завершающий слой, который помогает смешивать все цвета вместе под зерном и создавать более гладкий и законченный вид.Мы создадим многослойное зерно и создадим действие, поэтому, когда нам нужно зерно, мы просто щелкаем, и у нас оно есть! Изображение, которое я использовал в этом изображении: https://unsplash.com/photos/mgAioVzKcjQ
1. Быстрый хипстер / ретро эффект
С этим изображением я сначала собираюсь добавить корректирующий слой уровней к моему PSD и перетащить ползунки вывода (самые нижние) внутрь немного вправо и немного влево. Это даст нам блеклый эффект.
2. Начните с записи действия
Go Window> Actions, нажмите маленький значок нового действия в нижней части этого диалогового окна и назовите свое действие как хотите.Нажмите кнопку «Запись», чтобы начать процесс записи действия. Будьте очень осторожны, когда начнете запись. Почти все, что вы делаете в Photoshop, будет записано, и действие будет пытаться воспроизвести это, когда вы запустите это действие в будущем.
3. Заполните слой зерен
Создайте новый слой и назовите его «мелкое зерно», затем перейдите в меню «Правка»> «Заливка» и выберите «50% серый» в раскрывающемся меню.
4. Добавить шум
Выберите «Фильтр»> «Шум»> «Добавить шум».Мне нравится добавлять минимум 25% шума, ставить галочку на Uniform и ставить галочку на Monochromatic.
5. Измените режим наложения
Установите для этого слоя режим наложения Soft Light. Теперь у нас есть первый слой зерна.
6. Дубликат для реализма
Дублируйте этот слой, нажав Cmd / Ctrl + J и перейдите в Edit> Free Transform, посмотрите на панель управления, расположенную в верхней части экрана, и установите ширину и высоту на 200%. Мы только что создали более крупный, более крупный шумовой паттерн, чтобы скрестить его с этим мелким шумом, который мы сделали ранее.
7. Уменьшите размер файла для сохранения
Go Select> Select All и нажмите Cmd / Ctrl + J. Это избавит от всей зернистости за пределами границ нашего документа, но теперь нам нужно иметь возможность избавиться от этого второго большого слоя с коренастым шумом и записать что в наших действиях. Это сложно, но попробуйте следующий шаг.
8. Выбор слоев при записи действия
Вы действительно не хотите нажимать на слой во время записи действия, потому что Photoshop всегда будет искать слой с таким именем.Вместо этого используйте горячие клавиши Alt / Opt + [, чтобы выбрать слой ниже (используйте Alt / Opt +], чтобы выбрать слой выше.) Используйте Alt / Opt + [, чтобы выбрать слой с громоздким шумом, который мы не сокращали, а затем удалите его. слоя, нажав значок корзины на панели «Слои».
9. Измените непрозрачность в параметрах наложения
Мы хотим уменьшить непрозрачность обоих слоев до 40%, поэтому, выбрав один из ваших слоев с зернистостью, перейдите «Слой»> «Стили слоя»> «Параметры наложения» и сдвиньте ползунок непрозрачности до 40%.Используйте те горячие клавиши, о которых мы говорили выше, чтобы выбрать другой слой и уменьшить непрозрачность этого слоя.
10. Остановить запись!
На панели действий нажмите значок остановки записи, и теперь у вас есть действие, которое можно использовать с любым изображением, к которому вам нужно добавить немного шума! Конечно, у вас все еще есть возможность усилить или уменьшить шум, просто используя ползунки непрозрачности на панели «Слои».
Не забудьте посмотреть видео в верхней части этой обучающей статьи, чтобы узнать больше!
Подпишитесь на мою рассылку и будьте в курсе всех новостей tutvid.com события! Спасибо, что просмотрели этот учебник!
Фильтр шума Photoshop
Учебные пособия по фильтрам и инструментам Photoshop
Кривые | Цветовой баланс | каналы | Белая точка | Burn & Dodge | Палитра цветов | Штамп | Фильтр шума
Весь текст и изображения учебного пособия — Copyright © 2011 KHI, Inc.
Цифровые уровни шума в фотографии
Этот учебник Photoshop разработан для того, чтобы научить использовать фильтр Photoshop «Шум», который можно использовать для удаления пиксельного шума или для добавления шума, который теряется после ретуширования.Термин «шум» относится к зернистости пикселей, которая равномерно распределена по изображению, но уровни шума обычно более выражены в теневых областях изображения. Минимальный уровень шума на фотографии также помогает создавать плавные переходы, когда крайние значения градации схожи по цвету и тону. Без шума градация имела бы ярко выраженный ступенчатый эффект, называемый «полосатостью», который особенно заметен в файлах JPEG, которые изначально содержат сжатое количество цветов.
Шум присущ как цифровой, так и пленочной фотографии, и каждая камера, объектив камеры и настройка ISO в данной цифровой камере имеют свою собственную уникальную шумовую сигнатуру. Когда фотография снимается с более высоким значением ISO или снимается в условиях низкой освещенности, что автоматически заставляет камеру устанавливать более высокое значение ISO (в автоматическом режиме), это может значительно увеличить уровень шума. Во многом это зависит от возможностей сенсора вашей цифровой камеры и поэтому неизбежно.
Когда вы ретушируете цифровую фотографию, любой новый элемент, который вы добавляете в нее, должен быть полностью интегрирован, чтобы выглядеть реалистично. Часть этого процесса включает сопоставление точных характеристик шума, обнаруженных на вашей фотографии при большом увеличении (более 200%). Если пиксельный шум не совпадает, отретушированная область будет значительно более заметной.
Использование Photoshop Добавить фильтр шума
Чтобы соответствовать существующей фотографии, вы будете использовать различные фильтры, чтобы добиться близкого соответствия по уровню шума и качеству.Этот метод также полезен при клонировании части другой фотографии с более высоким разрешением. Процесс включает в себя серию шагов, которые необходимо выполнять в правильной последовательности.
В этом уроке предполагается, что вы уже отретушировали область фотографии, используя кисть или инструмент клонирования, и что отретушированная область находится на отдельном слое — над исходным слоем. Отретушированный слой следует продублировать, отключить одну или две резервные копии и сохранить под исходным слоем для сохранности.Сначала вы увеличите масштаб отретушированной области, при этом 50 процентов экрана будет занято исходным слоем (внизу, B) и 50 процентов — новой областью, которая будет отфильтрована (внизу, A). Масштабирование должно составлять 300% или больше, и чем больше, тем лучше.
Теперь, когда у вас есть параллельное сравнение, должно быть легко увидеть, что новая область не имеет шума, в то время как исходная область имеет значительный шум. Следующим шагом будет переход к фильтру шума (Фильтр> Шум> Добавить шум), и появится диалоговое окно «Добавить шум».Используя ползунок «Количество», вы начнете с низкого процента шума — около 5% — и начнете экспериментировать с уровнем в каждом направлении. Вы также захотите попробовать настройки «Равномерное» и «Гауссовское» в разделе «Распределение». Параметр Гаусса имеет немного более рандомизированный образец.
Вы также можете проверить настройку «Монохроматический» в диалоговом окне «Добавить шум», потому что иногда это работает лучше, чем непроверенная версия, которая может добавить слишком много цвета к шуму.Я предпочитаю делать один слой с каждой настройкой и использовать настройку «Непрозрачность» палитры слоев, чтобы немного уменьшить каждый, а затем объединить их вместе, когда они будут соответствовать фотошуму. Все это потребует некоторых экспериментов, чтобы получить наилучшее возможное совпадение, но есть еще один важный шаг, прежде чем совпадение будет доведено до совершенства — размытие.
После того, как вы добавите уровень шума, который наиболее близок к размеру и рандомизации оригинала, вы заметите, что на данном этапе невозможно получить идеальное соответствие.Это связано с тем, что фильтр «Добавить шум» создает очень резкое пятно шума, которое не соответствует собственному шуму камеры, который слегка размыт. Это не проблема, потому что мы добавим шуму немного размытия.
На этом этапе вы еще раз сделаете дубликат вашего отретушированного (зашумленного) слоя, только на этот раз мы будем использовать оба слоя — копию и исходный слой шума. Мы собираемся вернуть верхний слой шума к непрозрачности около 50%, а затем перейдем в Фильтр> Размытие> Размытие по Гауссу.После появления диалогового окна «Размытие по Гауссу» вы будете использовать ползунок для регулировки радиуса размытия до тех пор, пока он не будет визуально соответствовать исходной фотографии. Затем вы можете настроить непрозрачность размытого слоя, пока не будет достигнуто совпадение. Это комбинация добавления шума и размытия этого шума, которая даст вам очень близкое приближение к исходной фотографии.
Фильтр удаления пятен в Photoshop
Я не рекомендую использовать фильтр Despeckle для удаления шума на фотографии, так как он слишком сильно размывает, теряя важные острые края.Если вы хотите устранить или уменьшить шум, лучшим решением будет удвоить или утроить разрешение изображения перед применением этого фильтра, а затем уменьшить его до исходного разрешения. Вы также можете создать дубликат слоя оригинала и после применения фильтра «Удаление пятен» вернуть его к приемлемому уровню.
Примечание: В этом руководстве использовалось следующее оборудование и программное обеспечение: настольный компьютер Apple Mac Pro, планшет для рисования Wacom Intuos 6×8, программное обеспечение для редактирования фотографий Adobe Photoshop CS-CS5 и правильно откалиброванный монитор.
Вернуться к: Уроки иллюстрации
Дом | Автомобильная иллюстрация | Линия искусства иллюстрации | Автомобиль фондовых изображений | Уроки иллюстрации
Авторские права © 1996-2012 KHI, Inc. и AutomotiveIllustrations.com. Все права защищены.
Как добавить зернистость в Photoshop тремя способами
Зернистость — популярный эффект, который можно применять к фотографиям в разных жанрах. В этой статье я расскажу вам о трех простых методах, которые помогут быстро добавить зернистость в Photoshop и сделать вашу фотографию еще более потрясающей.
Метод 1. Использование основных инструментов Photoshop
В этом уроке Photoshop мы изучим, как быстро и легко добавить зернистость. Подойдет любая версия Photoshop, но если вы используете Photoshop CS3 или более новые версии, вы также узнаете, как сохранить этот эффект для дальнейшего редактирования с помощью смарт-фильтров.
Шаг 1. Откройте изображение на ваш выбор
Во-первых, вам нужно открыть изображение, которое вы хотите отредактировать в Photoshop ( Файл> Открыть или Control-O ).Перейдите в папку, в которой хранится ваше изображение, и нажмите Открыть кнопку .
Шаг 2. Создайте новый слой
.Чтобы добавить зернистость в Photoshop, начните с создания нового слоя. Это позволит вам редактировать изображение, не затрагивая исходную фотографию.
Новый слой можно добавить двумя способами. Откройте диалоговое окно New Layer , выбрав Layer> New Layer . Вы также можете использовать сочетание клавиш Photoshop Shift-Control-N .
Кроме того, вы можете нажать клавишу Alt и щелкнуть значок New Layer в нижней части панели Layers. Это позволит вам настроить параметры слоя. Вам также может потребоваться узнать, как разблокировать слой в Photoshop.
Шаг 3. Настройте параметры слоя
Введите новое имя для вашего слоя. Например, вы можете назвать его Film Grain. Затем вам необходимо настроить его параметры:
- Режим: Наложение
- Непрозрачность: 100%
- Установите флажок: Заливка нейтральным цветом (50% серый)
Нажмите OK , чтобы подтвердить новые настройки и закройте диалоговое окно.Вы увидите слой, который вы создали на панели Layers над вашим изображением. Теперь вам нужно преобразовать его в смарт-объект, чтобы иметь возможность редактировать его в будущем.
Шаг 4. Преобразование слоя в смарт-объект
После выполнения первых шагов необходимо преобразовать созданный слой в смарт-объект . Следуйте этому простому руководству:
- Щелкните « Filter » в верхнем меню.
- Выберите « Convert to Smart Object »
- Нажмите « OK » для подтверждения.
Когда все будет готово, вы увидите маленький значок в правом нижнем углу, когда вы посмотрите на эскиз предварительного просмотра вашего фильма. Зерновой фильтр. Это означает, что вы успешно преобразовали свой слой в смарт-объект. После этого вы можете редактировать этот фильтр в любое время.
Шаг 5. Добавьте шум к слою
.Чтобы сделать изображение более уникальным, примените фильтр «Шум» к слою с текстурой зерна Photoshop.Перейдите в Filter> Noise> Add Noise в верхнем меню и сохраните изменения.
Шаг 6. Используйте правильные настройки шума
Вы увидите диалоговое окно Добавить шум . Выберите следующие настройки эффекта зернистости пленки:
- Amount : 10-20%
- Distribution : Gaussian
- Monochromatic : Checked
Шаг 7. Добавьте размытие к объекту
.Пока выбран слой «Зернистость пленки», перейдите к Фильтр> Размытие> Размытие по Гауссу .Вы найдете эту опцию в верхнем меню.
В новом диалоговом окне настройте параметры размытия по Гауссу. Чтобы смягчить шумовой эффект, используйте следующие настройки:
Чтобы подтвердить новые настройки и применить размытие по Гауссу, нажмите OK . Теперь вы применили к изображению эффект наложения тонкой зернистости пленки.
Шаг 8. Отредактируйте смарт-объект Easy
Поскольку мы использовали смарт-объект и смарт-фильтры, мы можем снова редактировать фильтры, дважды щелкнув по ним.Таким образом, вы можете дополнительно настроить эффект зернистости Photoshop даже после применения фильтра. Вы увидите список фильтров под слоем смарт-объекта.
Дважды щелкнув смарт-фильтр, вы можете выбрать любые настройки, которые вам нравятся. Чтобы сделать вашу фотографию еще более привлекательной, обратитесь в профессиональные службы ретуши фотографий, которые помогут вам выбрать подходящий эффект для каждой фотографии и сделать ее более естественной.
ЗАКАЗАТЬ УСЛУГУ КОРРЕКЦИИ ЦВЕТАМетод 2.Использование оверлеев
Чтобы сделать эффект зернистости еще более уникальным, вы можете использовать наложения зернистости пленки, созданные профессиональными дизайнерами, и улучшать каждую фотографию с новым эффектом.
Шаг 1. Откройте изображение
Еще раз, вам нужно открыть изображение, которое вы хотите улучшить в Photoshop ( Файл> Открыть или Control-O ). Перейдите в папку, в которой вы храните свои фотографии, выберите изображение и нажмите кнопку Открыть .
Шаг 2. Добавьте оверлей
После импортирования наложения перетащите его в рабочую область и измените размер так, чтобы он соответствовал размеру исходного изображения. Он должен занимать 100% фотографии.
Затем включите режим Overlay .
Шаг 3. Добавьте кривые
Перейдите в меню «Слои» и выберите «Новая заливка» или «Корректирующий слой».Вы узнаете его по значку в виде круга. Здесь вам нужно выбрать Curves и нажать на эту опцию.
Затем вам нужно использовать один из стандартных шаблонов или настроить кривые вручную, чтобы создать желаемый эффект.
Шаг 4. Настройте прозрачность слоя
.После настройки параметров не забудьте также изменить прозрачность слоя. Иногда наложения слишком заметны, из-за чего ваша фотография может выглядеть чрезмерно отредактированной.
Помимо настройки прозрачности наложения, вы также можете изменять кривые, пока не будете полностью удовлетворены результатом.
Метод 3. Использование галереи фильтров
Это простейший метод добавления зернистости в Photoshop, но он может показаться довольно сложным для новичков, поскольку им нужно будет потратить много времени на настройку параметров, чтобы получить желаемый результат.
Шаг 1.Открыть выбранную фотографию
Вам нужно открыть изображение в Adobe Photoshop ( File> Open или Control-O ). Зайдите в папку с фотографиями и нажмите кнопку Открыть .
Шаг 2. Перейдите в галерею фильтров
.После открытия изображения, которое вы хотите отредактировать, перейдите в Фильтры> Галерея фильтров . Вы увидите новое окно со списком всех фильтров, доступных в Photoshop.
Шаг 3. Выберите зерновой фильтр
.В новом окне выберите фильтры Artistic . Grain Фильтры будут в верхней части списка. Вы можете настроить эффект на панели справа.
Существует две версии этого эффекта: зернистость или зернистость пленки, и вы можете использовать любую из них.
Здесь вы также можете настроить дополнительные параметры, такие как размер, интенсивность и область, к которой будет применен эффект.Когда вы выберете необходимые настройки, просто нажмите OK , чтобы сохранить файл в любом нужном вам формате. Например, вы можете сохранить свою фотографию в самых популярных форматах, таких как JPEG и PNG.
Дополнительные инструменты
Если вы хотите не только добавить зернистость в Photoshop, но и улучшить свои фотографии другими способами, в этой коллекции вы найдете 252 уникальных наложения на любой вкус. Помимо эффекта зернистости, вы можете использовать коллекции «Пыль», «Дым», «Гранж», «Рваные», «Грязные», «Красный дым», «Белый дым», «Царапины».
Они также идеально подходят для тех, кто следит за последними тенденциями и хочет научиться редактировать фотографии в Instagram. Чтобы применить их, обязательно прочитайте простой урок, который поможет вам понять, как использовать наложения в Photoshop. Вы узнаете, как добавлять и редактировать наложения, чтобы ваши фотографии привлекали больше внимания.
.