Конвертация ИЗОБРАЖЕНИЕ В DOCX Онлайн
Конвертировать изображение в документ Word онлайн
Мы предоставляем бесплатный Онлайн-конвертер для преобразования изображений в документы Word с высокой скоростью и профессиональным качеством. Веб-сервис конвертации позволяет быстро преобразовать файлы изображений во многие популярные файловые форматы.
Бесплатный конвертер изображений в Word
Преобразование графических форматов в Word является одним из самых востребованных. В результате преобразования вы получите Word документ включающий все ваши изображения.
Вам не требуется никакого дополнительного ПО, такого как Microsoft Word или OpenOffice. Попробуйте Конвертер JPG в Word прямо сейчас, чтобы сохранить набор JPG в виде Word документа онлайн. Наше приложение совершенно бесплатно. Регистрация не требуется.
Программная платформа Aspose Words
Онлайн-приложение Conversion создано на базе программной платформы Aspose Words.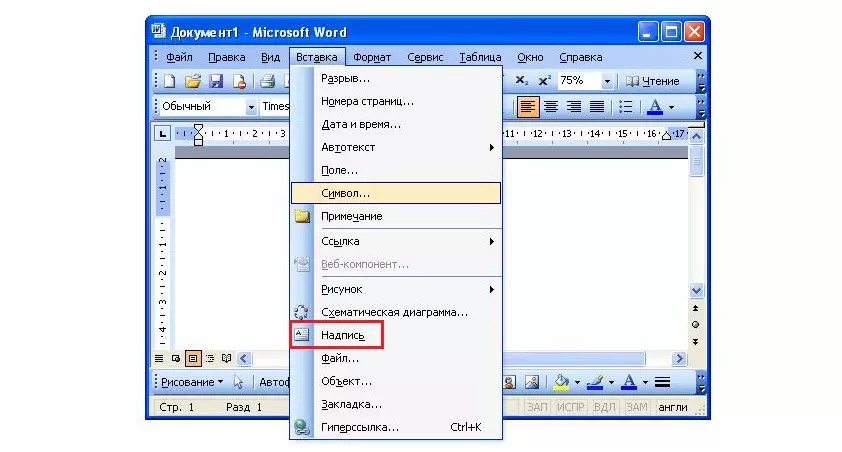 Наша компания разрабатывает современные высокопроизводительные решения обработки документов для различных ОС и языков программирования.
Наша компания разрабатывает современные высокопроизводительные решения обработки документов для различных ОС и языков программирования.
Шаг 2 из 4
Пропустить Следующий
Шаг 3 из 4
Каким образом мы можем улучшить ваш опыт?
Пропустить Следующий
Шаг 4 из 4
Прикрепить мои файлы для анализа проблемы
послать
Большое спасибо за ваш отзыв!
Мы действительно это ценим!
С вашей помощью наши продукты становятся лучше с каждым днем!
Мы рады, что вы довольны нашим приложением! Вы можете поделиться ссылкой со своими друзьями или товарищами по команде:
Поделиться в Facebook
Поделиться в Twitter
Поделиться в LinkedIn
Оставить отзыв
Добавить в закладки
Как вставить картинку в Ворд
На странице узнаем, как вставить картинку в Ворд, а также научимся перемещать, разворачивать и менять размер изображения в документе.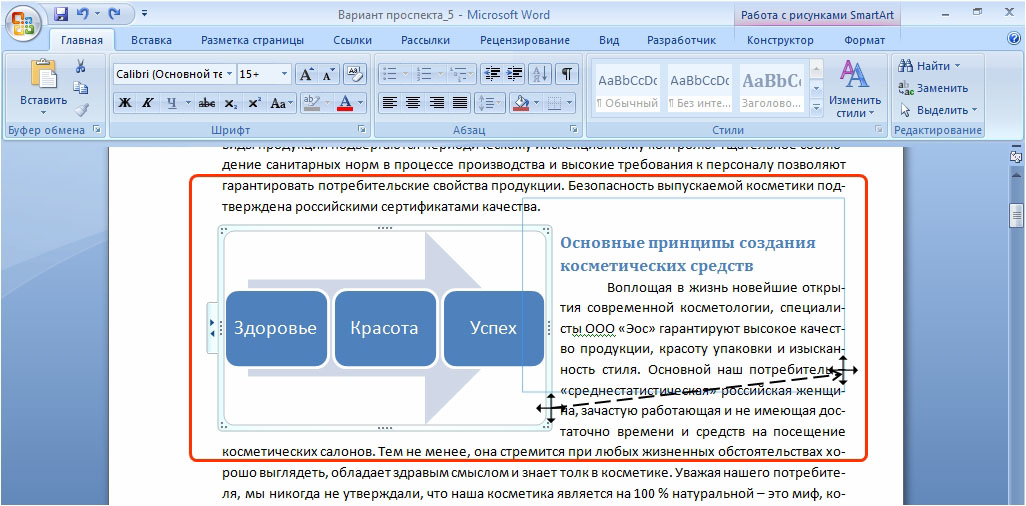
Используем буфер обмена, чтобы добавить картинку в документ Word
Откройте картинку в графическом редакторе или окне веб браузера. Нажав правую клавишу мышки, выберите опцию «Копировать изображение».Вернитесь к документу и в нужном месте нажмите комбинацию клавиш «CTRL+ V». Альтернативно, можно кликнуть правой кнопкой мыши, выбрав опцию «Вставить».
Переносим изображение в документ
Вначале, следует изменить размер окна редактора, чтобы оно не занимало всю область монитора. Откройте каталог на диске или ссылку в веб браузере с нужным изображением. Зажмите курсор на картинке и, удерживая ее, переместите иллюстрацию в нужное место редактора.Использование программного меню
Чтобы вставить картинку в Word следует последовательно выполнить следующие действия:- Выбрать пункт «Вставка» программного меню.
- Поставить курсор в строке, куда желательно поместить картинку.
- Кликнуть на пиктограмме с надписью «Рисунок» на ленте.

- Выбрать в появившемся окне файл с иллюстрацией и нажать элемент управления «Вставить».
Возможности редактирования добавленной картинки
После того, как объект помещен в документ с ним можно выполнить ряд действий, например, задать позицию картинки. Действия аналогично тому, как происходит выбор размещения текста:- ближе к левому краю страницы;
- сместить к центру;
- передвинуть вправо.
Перемещение
Однако центрирования картинки бывает недостаточно. Тогда надо использовать альтернативный способ. Наведите курсор мыши на графический объект и кликнете левой клавишей. Вокруг изображения появится рамка (см скриншот).
Наведите курсор мыши на графический объект и кликнете левой клавишей. Вокруг изображения появится рамка (см скриншот).Оставляя курсор внутри картинки, кликнете левую кнопку, и, удерживая ее, перетяните иллюстрацию в нужное место. Поворот выполняется практически аналогично: нажимаем круг, заполненный зеленым цветом, удерживая левую клавишу мыши, поворачиваем объект в нужном направлении.
Увеличение/сжатие
Изменять масштаб можно тремя способами: по горизонтали, вертикали или пропорционально. В первых двух случаях необходимо навести курсор на квадратные метки снизу/сверху или по бокам изображения. Когда появится стрелка действия, следует, удерживая левую кнопку мыши нажатой, увеличить или сжать рисунок по горизонтали/вертикали.Аналогично изменяется размер картинки пропорционально: действие активируют круглые маркеры, расположенные по углам объекта.
Обтекание текстом и редактирование
Чтобы вставить картинку рядом с текстом, необходимо кликнуть правой кнопкой мыши по картинке.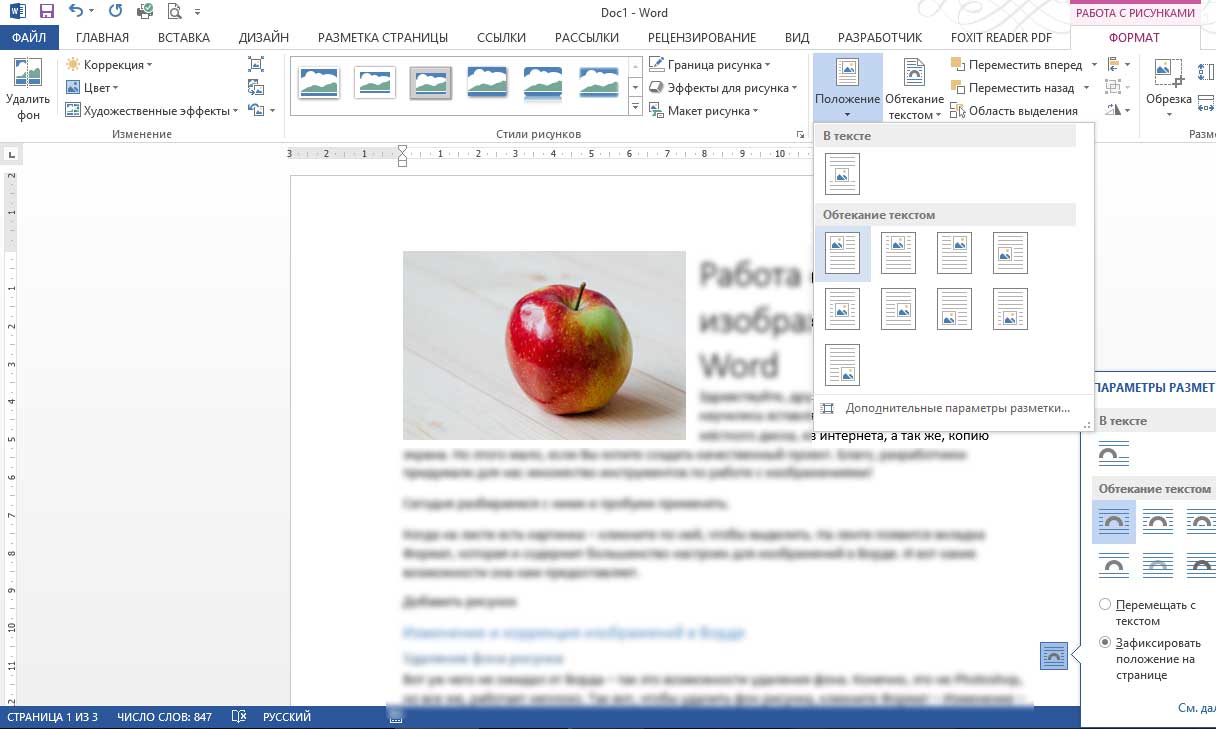 В контекстном меню остается перейти к опции «Обтекание текстом» и выбрать один из вариантов, как показано на рисунке.
В контекстном меню остается перейти к опции «Обтекание текстом» и выбрать один из вариантов, как показано на рисунке.Еще больше возможностей предоставляет пункт меню «Формат рисунка». Его выбор сопровождается появлением отдельного окна с разнообразными функциями по редактированию изображения.
Вставить рисунок в Word несложно. Сделать это можно различными способами. Дополнительно, текстовый редактор позволяет менять положение изображения, способ его обтекания текстом и даже выполнять редактирование.
Как вставить картинку в Ворд
Довольно часто работа с документами в MS Word не ограничивается одним только текстом. Так, если вы печатаете реферат, методичку, брошюру, какой-нибудь отчет, курсовую, научную или дипломную работу, вам вполне может понадобиться вставить в то или иное место изображение.
Урок: Как сделать буклет в Ворде
Вставить рисунок или фото в документ Word можно двумя способами — простым (не самым правильным) и чуточку посложнее, зато правильным и более удобным для работы.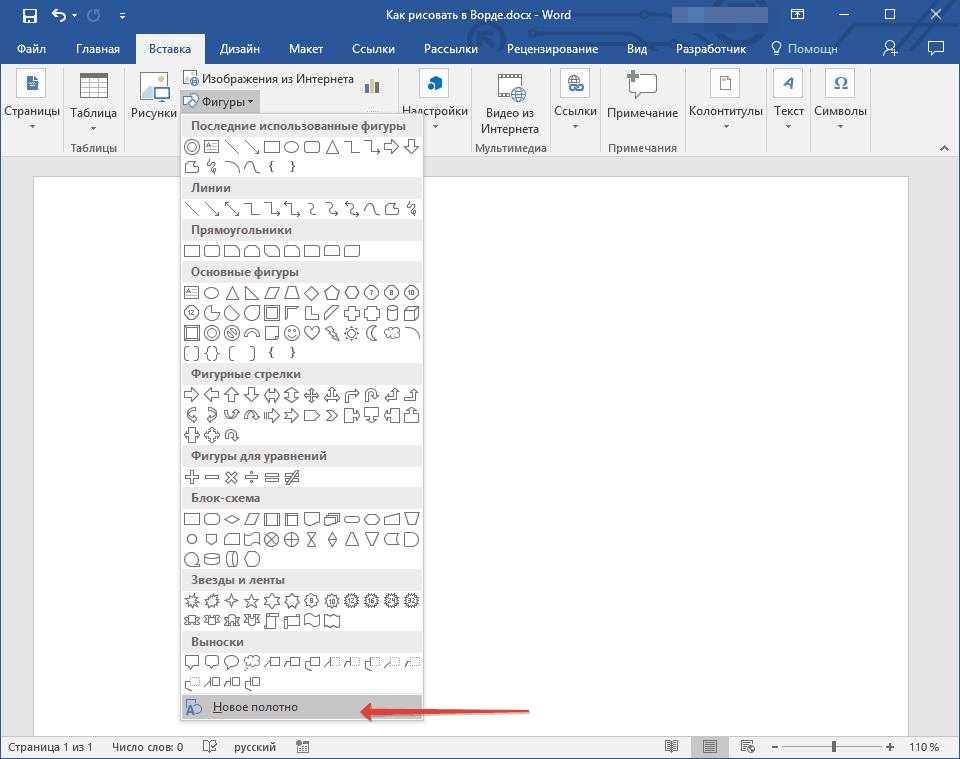 Первый метод заключается в банальном копирование/вставке или перетаскивание графического файла в документ, второй — в использование встроенных инструментов программы от Microsoft. В этой статье мы расскажем о том, как правильно в Ворде вставить картинку или фотографию в текст.
Первый метод заключается в банальном копирование/вставке или перетаскивание графического файла в документ, второй — в использование встроенных инструментов программы от Microsoft. В этой статье мы расскажем о том, как правильно в Ворде вставить картинку или фотографию в текст.
Урок: Как сделать диаграмму в Word
1. Откройте текстовый документ, в который требуется добавить изображение и кликните в том месте страницы, где оно должно находиться.
2. Перейдите ко вкладке “Вставка” и нажмите на кнопку “Рисунки”, которая расположена в группе “Иллюстрации”.
3. Откроется окно проводника Windows и стандартная папка “Изображения”
4. Выбрав файл (картинку или фото), нажмите кнопку “Вставить”.
5. Файл будет добавлен в документ, после чего сразу откроется вкладка “Формат”, содержащая в себе инструменты для работы с изображениями.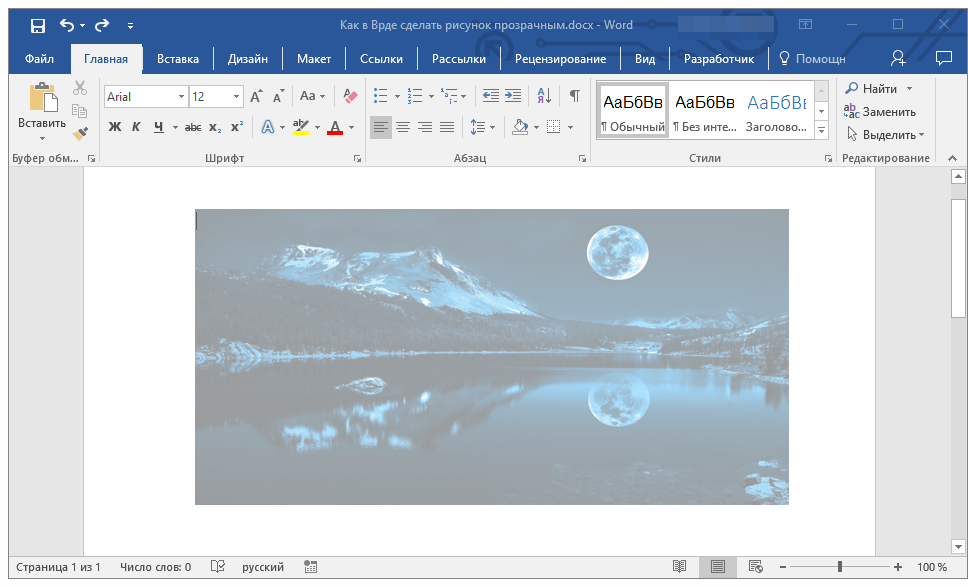
Основные инструменты для работы с графическими файлами
Удаление фона: если это необходимо, вы можете удалить фон картинки, точнее, убрать нежелательные элементы.
Коррекция, изменение цвета, художественные эффекты:
Стили рисунков: используя инструменты “Экспресс-стили”, вы можете изменить внешний вид добавленного в документ изображения, в том числе и форму отображения графического объекта.
Положение: данный инструмент позволяет изменить положение изображения на странице, “вклинив” его в текстовое содержимое.
Обтекание текстом: этот инструмент позволяет не только грамотно расположить картинку на листе, но и вписать ее непосредственно в текст.
Размер: это группа инструментов, в которой вы можете обрезать изображение, а также задать точные параметры для поля, внутри которого находится картинка или фото.
Примечание: Область, внутри которой находится изображение, всегда имеет прямоугольную форму, даже если сам объект имеет другую форму.
Изменение размера: если вы хотите задать точный размер для картинки или фото, используйте инструмент “Размер”. Если же ваша задача — растянуть картинку произвольно, просто возьмите за один из кружков, обрамляющих изображение, и потяните за него.
Перемещение: для того, чтобы переместить добавленное изображение, кликните по нему левой кнопкой мышки и перетяните в необходимое место документа. Для копирования/вырезки/вставки используйте горячие комбинации клавиш — Ctrl+C/Ctrl+X/Ctrl+V, соответственно.
Поворот: чтобы повернуть изображение, кликните по стрелке, расположенной в верхней части области, в которой находится графический файл, и поверните его в необходимом направлении.
Урок: Как нарисовать линию в MS Word
Собственно, на этом все, теперь вы знаете, как в Ворде вставить фото или картинку, а также знаете о том, как ее можно изменить. И все же, стоит понимать, что данная программа является не графическим, а текстовым редактором. Желаем вам успехов в ее дальнейшем освоении.
Мы рады, что смогли помочь Вам в решении проблемы.Опишите, что у вас не получилось. Наши специалисты постараются ответить максимально быстро.
Помогла ли вам эта статья?
ДА НЕТРисунок не вставляется в ворд. Пример карты изображения. Основные инструменты для работы с графическими файлами
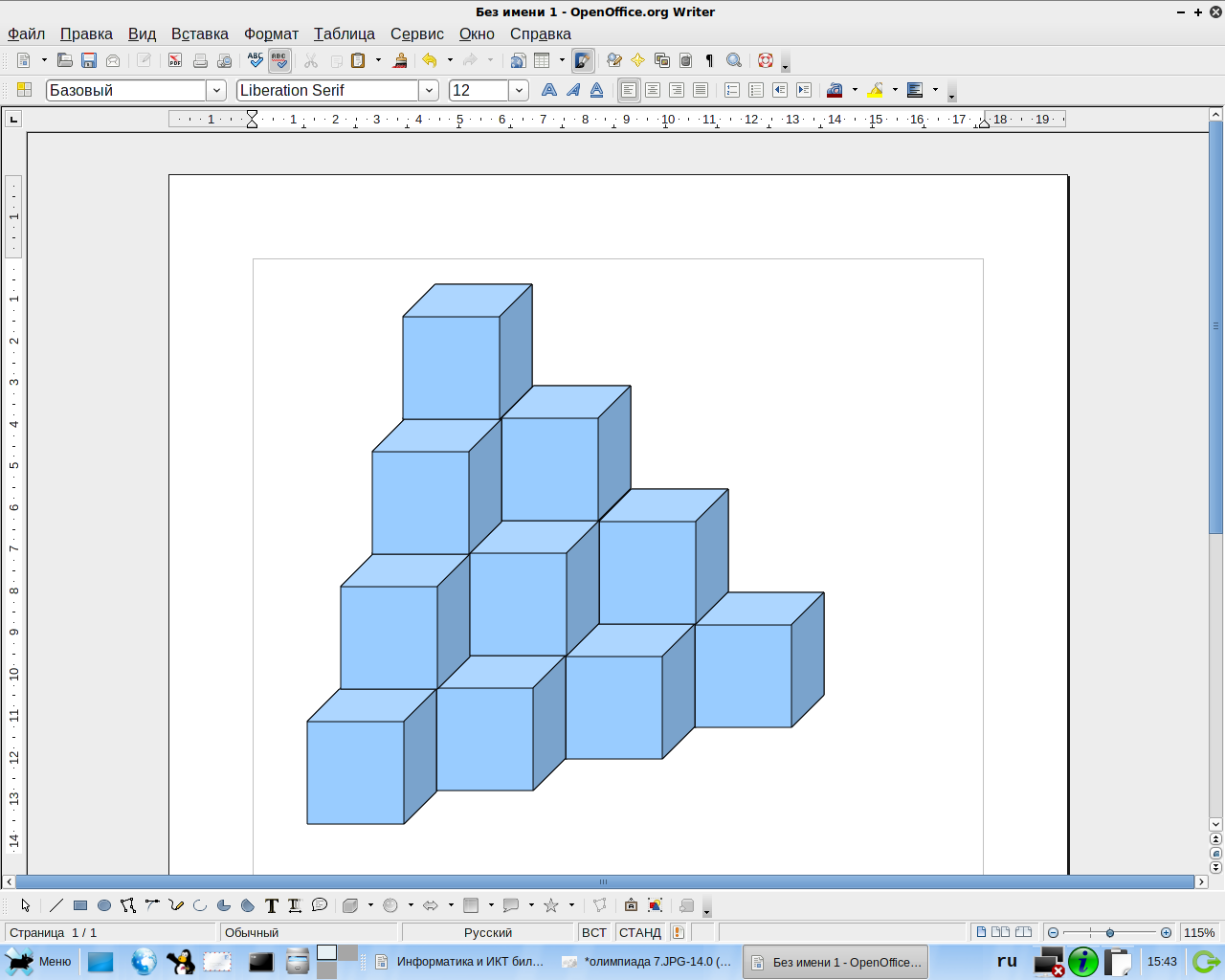 К сожалению, очень часто вставка картинки в уже готовый текст полностью нарушает форматирование всего документа. Для того, чтобы этого не произошло, следует знать основные правила работы с изображениями в Word.
К сожалению, очень часто вставка картинки в уже готовый текст полностью нарушает форматирование всего документа. Для того, чтобы этого не произошло, следует знать основные правила работы с изображениями в Word.Как вставить картинку в Ворд в любое место
Добавить изображение в Word можно в любом месте документа. Для вставки картинки в текст щелкните мышкой в том месте, где должен быть рисунок, в главном меню MS Word перейдите на вкладку «Вставка» и нажмите значок «Рисунок».
При помощи вкладки «Формат» можно изменить не только параметры изображения, такие как яркость, контрастность и другие, но и поменять размеры картинки, ее положение относительно текста и многое другое.

Как вставить картинку в Ворд из интернета
Если размер изображения вас не устраивает, его можно поменять. Для этого щелкните левой кнопкой мыши по изображению и потяните за один из уголков. Чтобы пропорции рисунка не изменились в процессе изменения его размеров, нажмите и не отпускайте кнопку Shift.
Нередко возникает необходимость поместить картинку в документе внутри текста, то есть текст должен обтекать изображение с той или иной стороны. Для того, чтобы таким образом разместить рисунок, вставьте изображение в нужной части текста, а затем щелкните по нему правой кнопкой мыши и в появившемся меню выберите пункт «Формат рисунка».
В окне «Формат рисунка» зайдите на вкладку «Положение» и выберите нужный вариант обтекания рисунка текстом.

Для того, чтобы текст был расположен справа от рисунка, выберите обтекание «Вокруг рамки» и горизонтальное выравнивание «По левому краю».
Для того, чтобы текст был расположен слева от рисунка, выберите обтекание «Вокруг рамки» и горизонтальное выравнивание «По правому краю».
Для того, чтобы рисунок был по центру текста, выберите обтекание «Вокруг рамки» и горизонтальное выравнивание «По центру».
Можно выполнить и более точную настройку расположения рисунка. Для этого на вкладке «Положение» в окне «Формат рисунка» используйте кнопку «Дополнительно».
После нажатия на эту кнопку появится окно «Дополнительная разметка».
Здесь содержится много дополнительных настроек и, в частности, здесь можно указать расстояние рисунка от теста справа, слева, снизу и сверху.
Свободное перемещение рисунка в Word
Бывают случаи, когда рисунок требуется разместить в тексте так, чтобы при перемещении картинка не нарушала форматирование теста. Сделать это можно при помощи обтекания рисунка текстом.
Вставьте картинку в нужное место текста. Щелкните правой кнопкой мыши по изображению и в появившемся меню выберите пункт «Формат рисунка». В окне «Формат рисунка» на вкладке «Положение» в блоке «Обтекание» выберите опцию «За текстом» или «Перед текстом».
Если выбрать вариант «За текстом», текст будет помещаться поверх картинки, как бы на фоне ее. Вариант «Перед текстом» предусматривает размещение изображения поверх текста.
В обоих случаях изображение можно будет перемещать по тексту всего документа, не нарушая его форматирования.
Для того чтобы что-нибудь куда-нибудь вставить (если речь о текстовом или графическом редакторе), нужно либо «Открыть» это «что-нибудь», щелкнув по стандартной для этой команды иконке с красноречиво приоткрытой папочкой, либо искать кнопку с надписью, намекающей на возможность решения проблемы.
Вставить рисунок в Word
Например, если вас интересует, как вставить в «Ворд» рисунок, нужно перейти на вкладку «Вставка» и, щелкнув на миниатюре с именем «Рисунок» (Picture), выбрать в открывшемся окне картинку у себя на диске и нажать кнопку «Вставить» (какой вопрос — такой и ответ).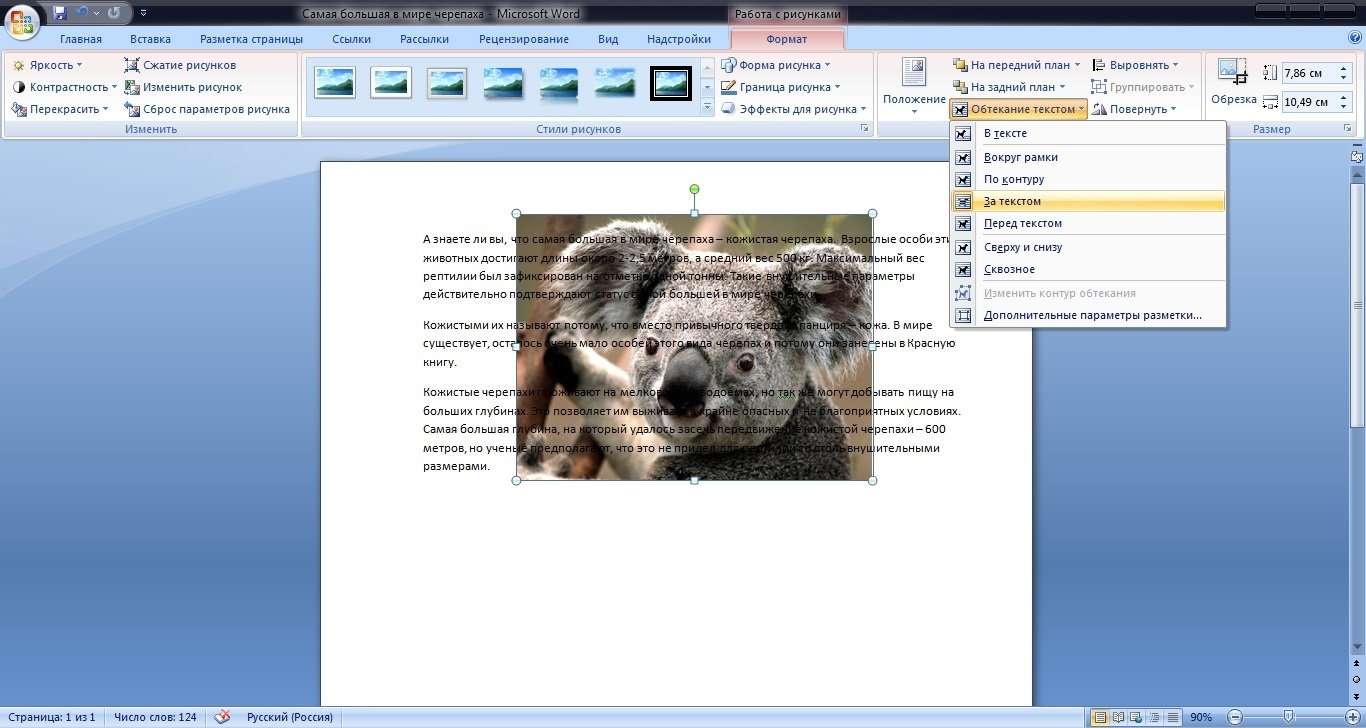
Рисунок появится в указанном курсором месте, но на новой строке и в «Формат». Здесь можно (слева направо) откорректировать яркость и контраст, перекрасить, сжать или вообще заменить рисунок, выбрать стиль обрамления, изменить геометрическую форму, задать границы, добавить эффекты и обрезать по заданным размерам, но главное — это группа функций в секции «Упорядочить», где указывают положение рисунка в документе и характер обтекания текстом.
Обратите внимание на маленькие диагональные стрелочки в правом нижнем углу секций «Стили рисунка» и «Размер». Щелкнув по ним, мы откроем окна «Формат рисунка» и «Размер» с параметрами соответствующих настроек.
Вставить рисунок в рисунок Paint
С такой простой проблемой, как в рисунок вставить рисунок, легко справляется «старина Paint». Открыв изображение (команда «Открыть»), просто вставляем следующую картинку, выбрав в левом верхнем углу «Вставить» (Paste), или «Вставить из» (или Ctrl + V), если изображение было скопировано в буфер обмена.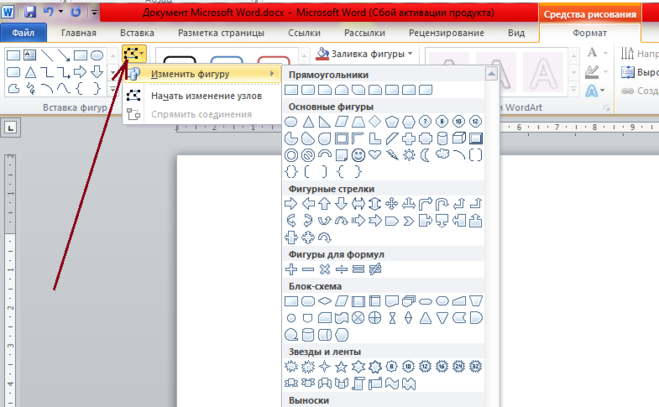
Наложенную картинку можно трансформировать, взявшись мышкой за любой из шести маркеров, и перемещать левой кнопкой мыши, но после щелчка в стороне (за пределами изображения) трансформация станет недоступной. Это обстоятельство надо учесть, если предполагается еще добавлять картинки.
Вставить картинку в картинку в Word
Задача наложения изображений легко реализуется почти в каждом графическом редакторе, но, пожалуй, редко кто задумывается над тем, текстовом редакторе «Ворд», а это, оказывается можно (если нужно). Для этого следует выделить изображение-фон и в раскрывающемся списке «Обтекание текстом» на вкладке «Формат» выбрать способ «За текстом», который используется для добавления надписи на рисунок.
Затем щелкаем рядом с картинкой слева от нее и пробелом (или клавишей Tab) «загоняем» курсор внутрь изображения. Теперь уже не трудно догадаться, Просто следуем знакомым маршрутом: «Вставка» > «Рисунок» > «Вставить» — и картинка в картинке тут как тут. Наложенный рисунок можно трансформировать и вертеть, взявшись за зеленый маркер, и перемещать внутри, играя на клавишах Tab, пробел и Enter, но это не совсем удобно. А вот если в секции «Упорядочить» открыть окно «Положение» и выбрать любой вариант «С можно будет таскать мышкой.
Наложенный рисунок можно трансформировать и вертеть, взявшись за зеленый маркер, и перемещать внутри, играя на клавишах Tab, пробел и Enter, но это не совсем удобно. А вот если в секции «Упорядочить» открыть окно «Положение» и выбрать любой вариант «С можно будет таскать мышкой.
Вставить рисунок в Photoshop
После Word такая операция, как вставить рисунок в «Фотошопе», покажется детской забавой. Если редактор запущен (в смысле открыт), в меню «Файл» щелкаем «Открыть»/Open (Ctrl + O), выбираем картинку и повторяем «Открыть».
Окно выбора файлов открывается и двойным щелчком по пустому полю рабочей области (когда не открыт ни один документ).
По команде «Поместить» в меню «Файл» картинка попадет непосредственно в активное окно на новый слой, где ее можно сразу «принять», щелкнув по галочке на панели инструментов вверху, или предварительно трансформировать.
Если документы открыты в двух и более окнах, картинки из одного в другое можно просто перетаскивать мышкой.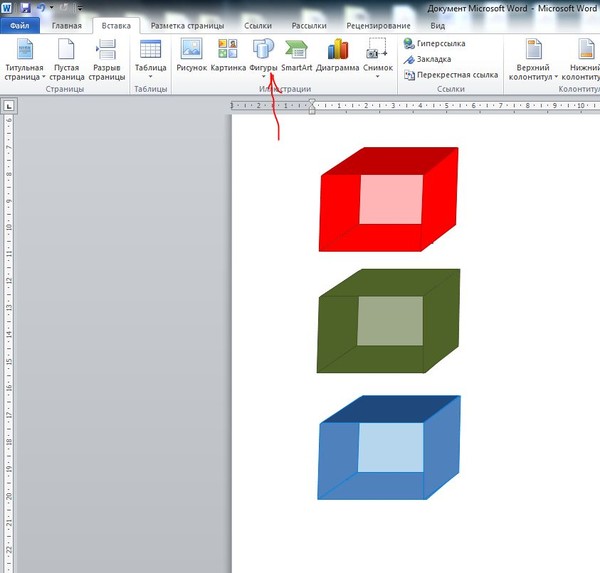 Изображение откроется в «Фотошопе», если его (редактор) выбрать из списка программ по команде «Открыть с помощью» в контекстном меню файла, вызываемом правой кнопкой мыши.
Изображение откроется в «Фотошопе», если его (редактор) выбрать из списка программ по команде «Открыть с помощью» в контекстном меню файла, вызываемом правой кнопкой мыши.
Скопированное в изображение (правая кнопка > «Копировать» или Ctrl + V) откроется в «Фотошопе», если в меню «Файл» щелкнуть «Создать» (OK), а затем перейти в «Редактирование» и кликнуть «Вставить».
Если в редакторе Word такая безобидная задача, как в рисунок вставить рисунок, выливается в целую процедуру, то в «Фотошопе» это решается одной командой «Поместить» (Place), которая уже упоминалась выше.
Можно загрузить изображение и повторной командой «Открыть», а затем перетащить картинку из окна в окно.
Удобно загружать в программу изображения из дополнения Adobe Bridge, вызвав его командой «Обзор в Mini Bridge» меню «Файл», или «Расширения» в меню «Окно». Здесь можно быстро перебирать папки с рисунками и, выбрав, просто перетащить мышкой в окно «Фотошопа», или выбрать знакомую команду «Поместить» > «В Photoshop» через правую кнопку мыши.
Инструкция
Если фотография существует только в бумажной копии, переведите ее в цифровой формат — отсканируйте. Word, как это ни странно, не имеет встроенных функций для работы со сканером, поэтому придется использовать программное обеспечение из комплекта этого устройства. Запомните место сохранения и название созданного файла с отсканированной фотографией.
Перейдите на вкладку «Вставка» и кликните кнопку «Рисунок» в группе команд «Иллюстрации». Word откроет стандартный диалог, очень похожий на окно «Проводника» — найдите с его помощью сохраненную в файл фотографию и нажмите кнопку «Вставить».
Операцию предыдущего шага можно заменить простым перетаскиванием — запустите «Проводник», в его окне отыщите нужный файл и перетащите его в окно открытого документ а.
Подгоните размер изображения под ширину страницы. Сразу после вставки фотографии Word включит режим ее редактирования и добавит в меню приложения вкладку «Работа с рисунком». В самой правой группе команд этой вкладки — «Формат» — есть два поля, с помощью которых можно изменять ширину и высоту изображения — воспользуйтесь ими.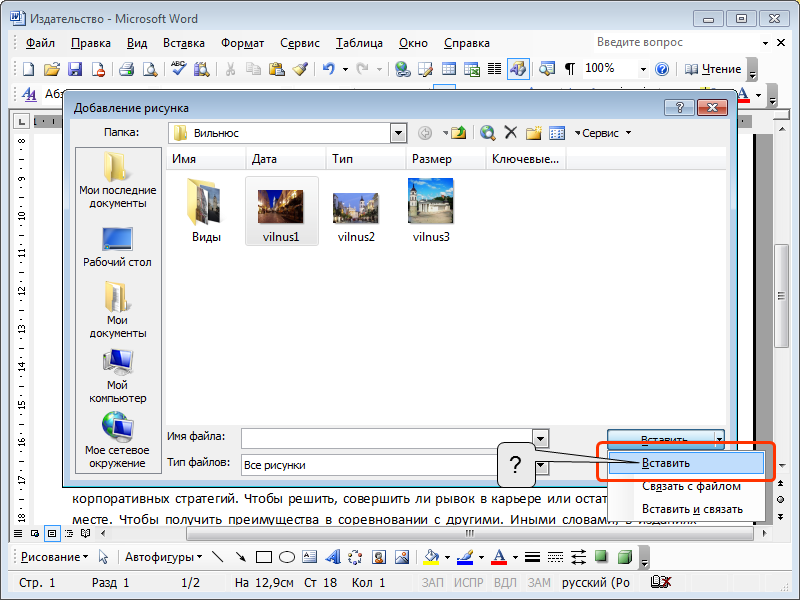 Есть и альтернативный способ — в углах рамки вокруг фотографии есть узловые точки, перетаскивая которые мышкой тоже можно изменять масштаб изображения.
Есть и альтернативный способ — в углах рамки вокруг фотографии есть узловые точки, перетаскивая которые мышкой тоже можно изменять масштаб изображения.
Задайте положение картинки относительно текста документ а. Фотография может перекрывать текст, разделять его на верхний и нижний фрагменты, быть фоновым изображением и т.д. Выберите нужный вариант, раскрыв выпадающий список «Положение» в группе команд «Упорядочить» на этой же вкладке.
Сохраните документ со вставленной в него фотографией. Сделать это можно с помощью команд «Сохранить» или «Сохранить как» в меню текстового процессора. Вставленное вами изображение будет внедрено в файл текстового документ а и никак не связано с файлом фотографии , поэтому его можно удалять, переименовывать, перемещать и т.д.
Источники:
- фотография как документ
Текстовый процессор Microsoft Office Word, как и все остальные приложения этого офисного пакета, очень тесно интегрирован с операционной системой Windows. Это позволяет при работе использовать не только его собственные функции, но и возможности других системных и прикладных программ. Операция вставки в документы Word фотографий и других изображений — не исключение.
Это позволяет при работе использовать не только его собственные функции, но и возможности других системных и прикладных программ. Операция вставки в документы Word фотографий и других изображений — не исключение.
Вам понадобится
Инструкция
Если вы сохранили фотографию в компьютер или открыли в «Проводнике» Windows внешнее устройство — цифровой фотоаппарат, мобильный телефон, флэшку — на котором хранится файл с фотографией, то используйте для вставки возможности менеджера файлов. Например, скопируйте файл — кликните его правой кнопкой мыши и выберите эту функцию во всплывшем контекстном меню. Или нажмите комбинацию клавиш Ctrl + C, предварительно выделив файл. Затем переключитесь в окно Word с открытым документом и вставьте скопированную фотографию нажатием сочетания клавиш Ctrl + V. Можно это сделать и через контекстное меню: кликните место вставки правой кнопкой мыши и выберите пункт «Вставить».
Если фотография открыта в каком-либо просмотрщике графики — в собственном просмотрщике Windows, популярном ACDSee, бесплатном FastStone и т.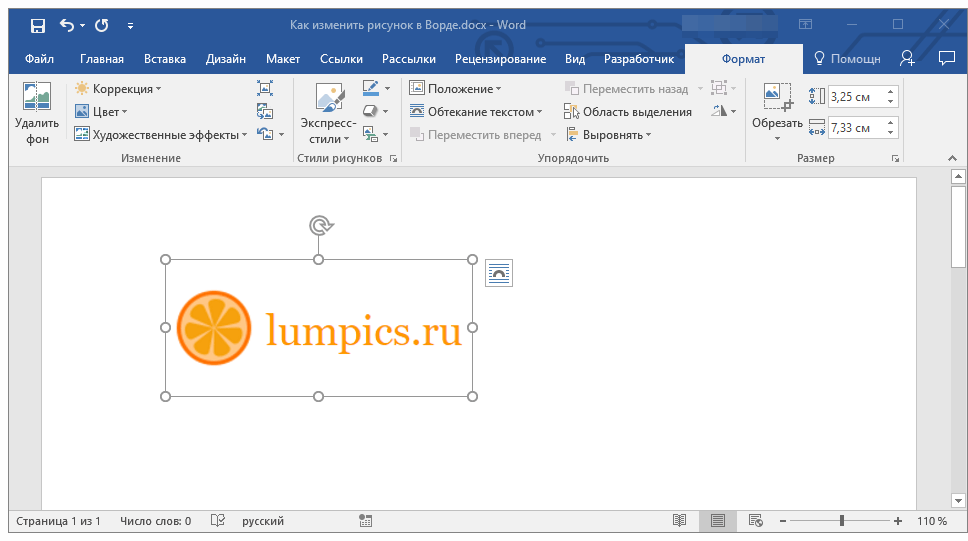 д. — используйте встроенную в это приложение операцию копирования. Кликните по изображению правой кнопкой мыши и выберите команду «Копировать» или «Скопировать изображение». Затем переключитесь в окно Word и вставьте содержимое буфера обмена.
д. — используйте встроенную в это приложение операцию копирования. Кликните по изображению правой кнопкой мыши и выберите команду «Копировать» или «Скопировать изображение». Затем переключитесь в окно Word и вставьте содержимое буфера обмена.
Собственный механизм вставки изображений текстового процессора запускается из меню этого приложения. На вкладке «Вставка» кликните по кнопке «Рисунок» в группе команд «Иллюстрации» и на экране появится окно поиска нужного файла. Отыскав, выделите файл фотографии и нажмите кнопку «Вставить».
Этот вопрос – один из самых популярных. Ведь вставить картинку в документ может понадобиться как при создании каких-либо научных работ, например, реферата, курсовой работы, диплома и так далее, так и при написании любого другого текстового документа. Именно поэтому в нашей статье, мы расскажем о нескольких способах, как вставить картинку в Ворде.
В текстовом редакторе Ворд можно вставить как картинку, так и фотографию, график, таблицу и т.д. Способы особо ничем не отличаются, к тому же вставить объект сможет даже начинающий пользователь. Как именно – мы сейчас расскажем.
Способы особо ничем не отличаются, к тому же вставить объект сможет даже начинающий пользователь. Как именно – мы сейчас расскажем.
Как вставить картинку в Ворде: способ № 1
Если вы пользователь текстового редактора Ворд 2003 года, то этот раздел для вас. Именно здесь вы узнаете, как вставить картинку в документ с компьютера, интернета или Ворда.
Вставка рисунка с компьютера. Для начала пользователю необходимо зайти в меню, затем в раздел «Вставка», а после выбрать пункт «Из файла». Далее, в диалоговом окне, ему необходимо указать путь и выбрать рисунок или фотографию, которую требуется разместить в документе.
Вставка рисунка из Интернета. Для этого картинку не нужно сохранить на компьютере, достаточно просто ее скопировать при помощи команды «Копировать», а далее – вставить объект в текстовый документ Ворд.
А как вставить картинку в Ворде из самой программы? Чтобы добавить в документ картинку необходимо находится в режиме «Разметка страницы». Если же вы работаете в другом режиме, то при вставке картинки/фотографии вид документа будет автоматически изменен. Какие действия требуется выполнить пользователю дальше?
Если же вы работаете в другом режиме, то при вставке картинки/фотографии вид документа будет автоматически изменен. Какие действия требуется выполнить пользователю дальше?
- Для начала находим на панели инструментов раздел «Вставка».
- После переходим в пункт под названием «Рисунки».
- С правой стороны появится коллекция вордовских рисунков.
- Вам необходимо выбрать понравившийся, а после один раз щелкнуть мышкой по картинке.
- Объект разместить в документе, вы можете самостоятельно перетащить картинку в нужное место.
Кстати, программа Ворд 2003 года позволяет отредактировать картинку. Например, сделать ее более яркой или обрезать или, например, растянуть. Все команды можно найти в разделе, на панели инструментов. Выглядит он следующим образом:
Как вставить картинку в Word: программа 2007 года
Данная версия команды также имеет возможность вставлять картинки в документ с компьютера, Интернета и из коллекции Word. Итак, начинаем работу.
Чтобы вставить картинку, расположенную на компьютере, необходимо щелкнуть в то место, где в документе планируется разместить рисунок. Далее – находим на панели инструментов вкладку «Вставка», после — в группе «Иллюстрации», жмем – «Рисунок». Далее переходим к нужному нам рисунку и нажимаем вставить. Картинка появится в документе.
Кстати, поменять положение картинки в документе можно при помощи пункта «Положение». Программа Ворд предлагает несколько автоматических вариантов расположение объекта на странице, также вы сможете сделать это самостоятельно. Также, в разделе «Работа с рисунками» пользователь может изменить размер рисунка (растянуть или обрезать), изменить стили рисунка, выбрать вариант обтекаемости текстом.
Вставляем рисунок в Ворде 2010 года
Для начала требуется также щелкнуть на то места в документе, где планируется разместить картинку. Далее – на вкладке «Вставить», жмем на пункт «Рисунок». Найдите нужный вам рисунок, а после нажмите команду «Вставить». Рисунок автоматически разместиться на текстовой странице документа.
Рисунок автоматически разместиться на текстовой странице документа.
В Ворде 2013 и 2016 года
Чтоб вставить изображение с компьютера – ничего особо сложного от пользователя также не требуется. Для начала щелкаем в том месте документа, где должен разместиться рисунок. Далее – во вкладке «Вставка» нажать раздел «Рисунок». Выбрать нужный объект и нажать кнопку «Вставить», после чего объект сам разместиться в вордовском документе.
В более свежих версиях текстового редактора алгоритм действий практически ничем не отличается от вышеописанного. Кроме того, пользователь также сможет разместить картинку прямо из Интернета или выбрать вариант, предлагаемый программой Ворд. Также эти версии редактора позволяют пользователю изменять рисунки. Это можно сделать в разделе «Работа с рисунками», который автоматически открывается при работе с картинкой.
В данной статье мы рассмотрели несколько вариантов, как вставить картинку в Ворде различных версий . Также мы рассказали, как разместить рисунок с компьютера, взятый из Интернета. Как вы уже поняли, в этом нет ничего сложного. Главное, это четко следовать алгоритму действий, только в этом случае результат вас точно не разочарует.
Как вы уже поняли, в этом нет ничего сложного. Главное, это четко следовать алгоритму действий, только в этом случае результат вас точно не разочарует.
О том, как вставить картинку в Ворде, не всегда знают новички, при работе с программой Microsoft Word. Часто статьи не ограничивается, только текстом, иногда приходиться добавлять изображение. Из этой статьи Вы узнаете, как правильно это сделать.
Как вставить картинку в Ворде рядом с текстомЗдравствуйте друзья! Как известно для начинающего пользователя, текстовый редактор Ворд кажется сложной программой с различными функциями, в которых можно запутаться. Но на самом деле это не так, просто нужно знать, как этой программой пользоваться.
Итак, как вставить картинку в Ворде? Если Вам нужно добавить изображение в текст, откройте инструмент и напишите предложение. Далее ставите курсор мыши рядом с текстом и нажимаете на кнопку вставка. После чего выбираете картинки, которые находятся на Вашем компьютере. Впоследствии фото отобразится рядом с текстом. (Рисунок 1)
Впоследствии фото отобразится рядом с текстом. (Рисунок 1)
Существует ещё один способ, который помогает за несколько минут добавить фотографию. Для этого, в той же панели управления нажмите на слово картинка. Перед Вами с правой стороны появиться средство поиска, который может находить рисунки прямо из самой программы. Нажмите на кнопку начать и выбирайте любую и из них. Потом жмёте на неё левой кнопкой мыши. Далее, Вы заметите, что она появилась в том месте, где была сделана заметка.
Как вставить фото и картинку в Ворде на весь листВставка картинки в Ворде на основной лист текстового документа, осуществляется следующим образом. Откройте чистый раздел главного листа в данной программе. Добавляйте изображение тем же методом, который был указан выше. После чего, нажимайте правой кнопкой мыши на картинку и выбирайте такие пункты из меню как обтекание текстом и за текстом.
Такие функции позволяют манипулировать картинкой, и тем самым фото удлиняется во всю ширину. Но, чтобы это произошло, необходимо удерживать углы мышкой и растягивать картинку до тех пор, пока она не захватит всю область.
Но, чтобы это произошло, необходимо удерживать углы мышкой и растягивать картинку до тех пор, пока она не захватит всю область.
Установка картинки в программе Ворд, происходит следующим образом. Выбирайте нужное Вам место в таблице и просто загружайте файл. После, того когда загрузка завершиться, появляется полное изображение. (Рисунок 2).
В дальнейшем, его придётся немного отредактировать, чтобы размер рисунка был приемлемым для нормального просмотра. Это сделать просто, достаточно лишь передвинуть углы фото, в различные стороны.
Как вставить надпись на картинку в ВордеИтак, после того когда Вы узнали, как вставить картинку в Ворде, её можно так же красиво оформлять в виде, специальной надписи. Как известно, в данном текстовом редакторе этот вариант проделать вполне возможно.
Далее мы с Вами рассмотрим эффективный метод, который поможет создать фигуру из текста на картинке. Для этого нужно открыть вкладку Вставка и выбрать пункт WordArt. Впоследствии, Вы увидите окно, из которого следует подобрать стили для текстового поля. Потом добавляйте её на страницу и напишите что-нибудь.
Для этого нужно открыть вкладку Вставка и выбрать пункт WordArt. Впоследствии, Вы увидите окно, из которого следует подобрать стили для текстового поля. Потом добавляйте её на страницу и напишите что-нибудь.
Для того чтобы этот текст отобразился на картинке, необходимо добавить любое фото и потом перенести надпись на само изображение. Делается это так. Вы нажимаете на вкладку Вставка, добавляйте рисунок. Когда он будет добавлен, удерживайте левой кнопкой мыши, созданный текст, и переносите его на фотографию.
Когда всё будет готово, можете добавлять картинки и соединять их с надписью, которая получилась.
Вставка изображения в документ Word | Статья
На одном из проектов я столкнулся с необходимостью вставлять изображения во вложенные в задачу документы. Причем документы могли быть различного формата, но изображение должно было всегда вставляться в правый верхний угол документа. Для решения поставленной
задачи были разработаны две функции ISBL, которые использовали объекты Word.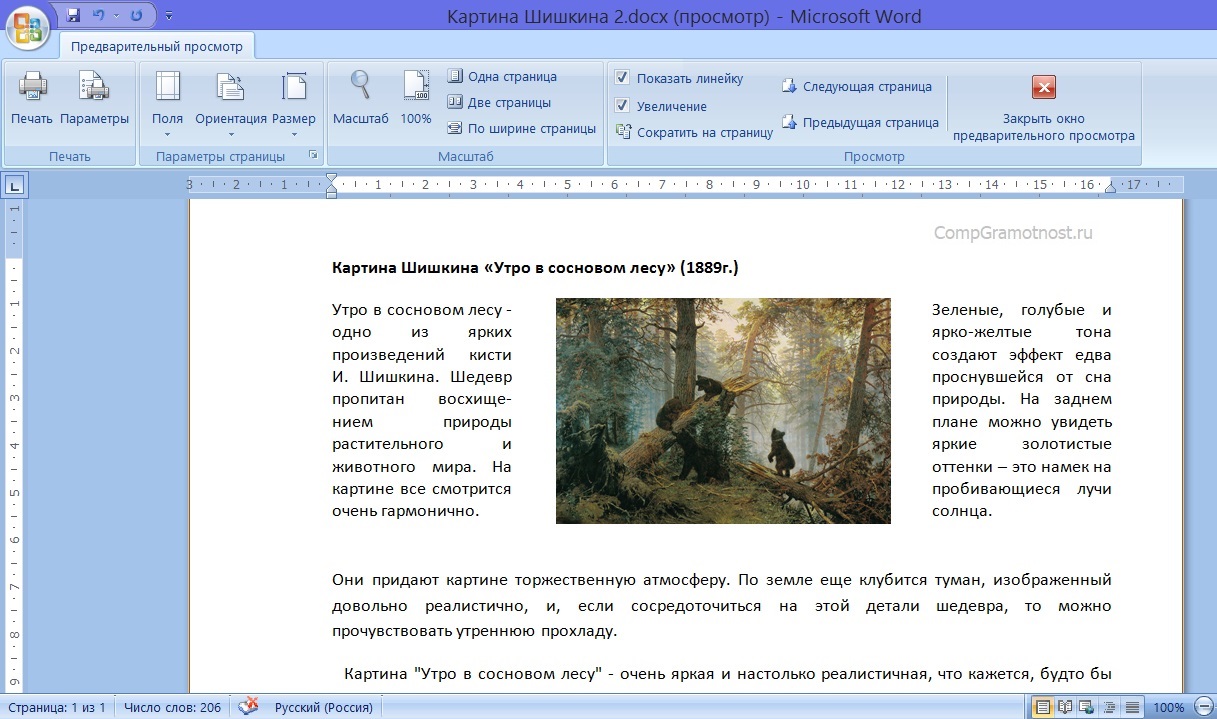 Application и Excel.Application соответственно. В функцию в качестве параметров попадали документы word и excel, вложенные в задачу, а так же документ-изображение, хранящийся в системе.
Со своей задачей функции справлялись, хоть и не обошлось без ошибок и костылей, связанных с взаимодействием ISBL и объектов word и excel. По завершении данного проекта появилась идея развить решение, учитывая все трудности и нюансы, возникшие в ходе разработки
упомянутых функций. Также были изучены уже существующие решения:
Application и Excel.Application соответственно. В функцию в качестве параметров попадали документы word и excel, вложенные в задачу, а так же документ-изображение, хранящийся в системе.
Со своей задачей функции справлялись, хоть и не обошлось без ошибок и костылей, связанных с взаимодействием ISBL и объектов word и excel. По завершении данного проекта появилась идея развить решение, учитывая все трудности и нюансы, возникшие в ходе разработки
упомянутых функций. Также были изучены уже существующие решения:
Главной идеей развития было создать специализированный справочник, который будет хранить изображения для вставки в документы, так как хранить большое количество изображений в системе в качестве отдельных файлов достаточно неудобно. Создание справочника также
решало проблему перегруженности функции параметрами настройки, так как все параметры вставки изображения можно хранить в записи справочника. Постепенно был создан концепт справочника, который был дополнен еще одной идеей: обеспечить возможность работы с подложками
(водяными знаками). Изображения в качестве подложки используются не часто, поэтому в справочник было решено добавить еще одно представление, для объектов Word Art. Также было принято решение ориентировать разработку только на документы Word. Если разработка
окажется жизнеспособной, то ее функционал будет расширен и на документы Excel.
Изображения в качестве подложки используются не часто, поэтому в справочник было решено добавить еще одно представление, для объектов Word Art. Также было принято решение ориентировать разработку только на документы Word. Если разработка
окажется жизнеспособной, то ее функционал будет расширен и на документы Excel.
Концепт:
Результатом разработки стал справочник «Графические объекты для вставки в документ» с тремя представлениями:
- Изображение для вставки в документ
- Word Art для вставки в документ
- Все графические объекты
Главное представление «AllGraphics» доступно только для просмотра всех имеющихся записей справочника без возможности менять их содержимое.
Представление «Picture» отображает только те записи, в которых хранятся изображения. Эти записи можно редактировать, меняя настройки изображения.
Также в карточке есть возможность просмотра того, как будет выглядеть вставленное изображение в документе (кнопка «Предпросмотр»).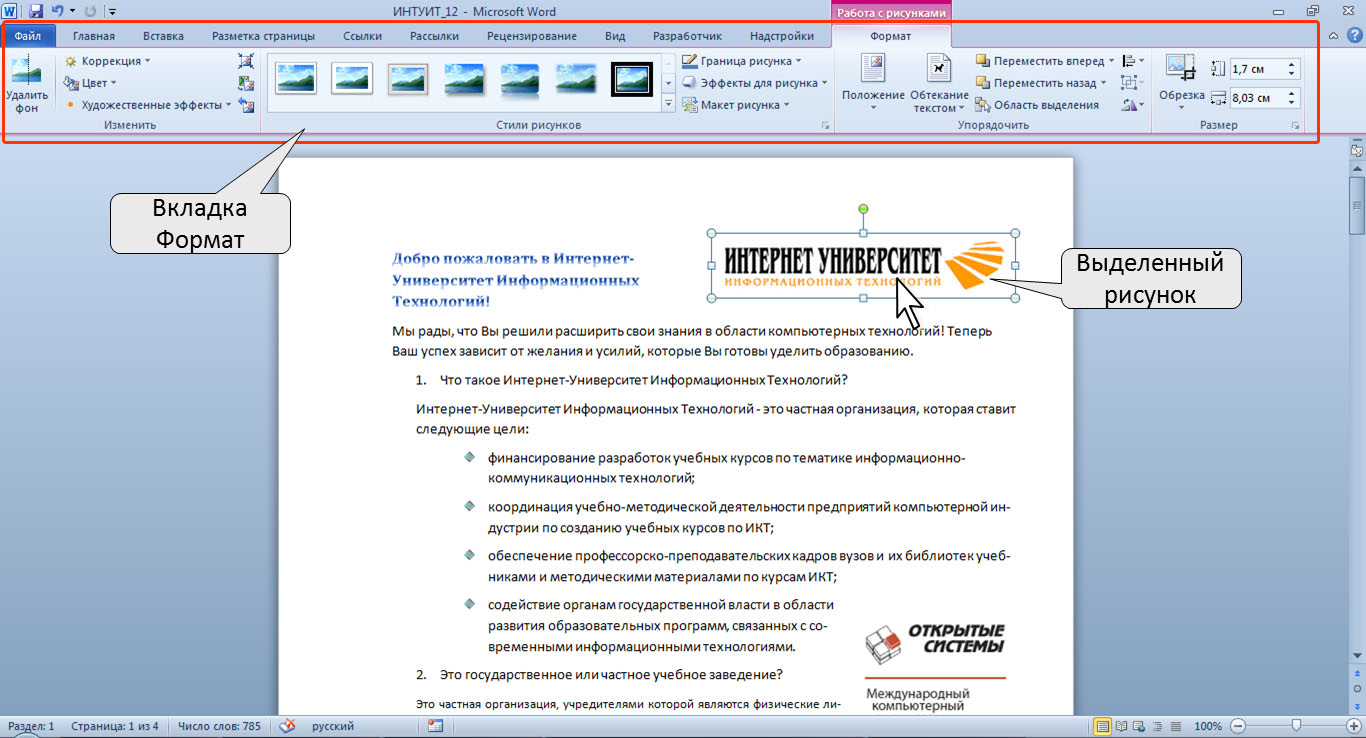 Чтобы выбрать документ для просмотра, необходимо заполнить константу «DIO_WordDocumentExample». При нажатии на кнопку откроется
локальная копия документа с уже внесенными изменениями.
Чтобы выбрать документ для просмотра, необходимо заполнить константу «DIO_WordDocumentExample». При нажатии на кнопку откроется
локальная копия документа с уже внесенными изменениями.
Даже если сохранить документ, то будет сохранена лишь копия на компьютере пользователя. Это сделано для того, чтобы изменения в документе не накапливались.
Представление «WordArt» отображает только те записи, в которых хранятся надписи для объекта Word Art.
Аналогично с представлением «Picture» в карточке можно менять настройки для вставляемого объекта. Кнопка «Предпросмотр» открывает тот же документ, что и в представлении с изображением.
Необходимость вставлять изображение или подложку в документ может возникнуть где угодно: при согласовании документа в типовом маршруте, или в карточке справочника, или при выполнении сценария. Следовательно, нужно разработать функцию, в которую будет достаточно передать необходимые параметры:
- ИД документа
- Номер версии документа
- ИД записи справочника «Графические объекты для вставки в документ»
Получив ИД записи справочника, функция считывает значения всех реквизитов и вставляет изображение или Word Art с теми настройками, которые указаны в записи.
У функции также есть четвертый параметр «ShowDocument». Этот параметр имеет логический тип и необязателен для заполнения. Если установить значение этого параметра в «TRUE», то в указанный документ системы не внесутся изменения, а будет открыта копия документа, сохраненная во временной папке, с внесенными изменениями. В действии «Предпросмотр» справочника «Графические объекты для вставки в документ» выполняется данная функция со значением «TRUE».
Во время разработки функции пришлось столкнуться с проблемами использования объекта Word.Application в ISBL. Основной проблемой стала невозможность передачи некоторых значений в свойства объектов. Изначально планировалось, что в разработанном справочнике
будет возможность настройки обтекания объекта текстом. Но при передаче необходимого значения возникала ошибка интерпретации данных, которую не удалось обойти (ISBL не может присвоить значение с типом данных «single»). Также, по неизвестным причинам, свойство
объекта «rotation», отвечающее за его поворот, не работает для изображений, не являющихся подложками.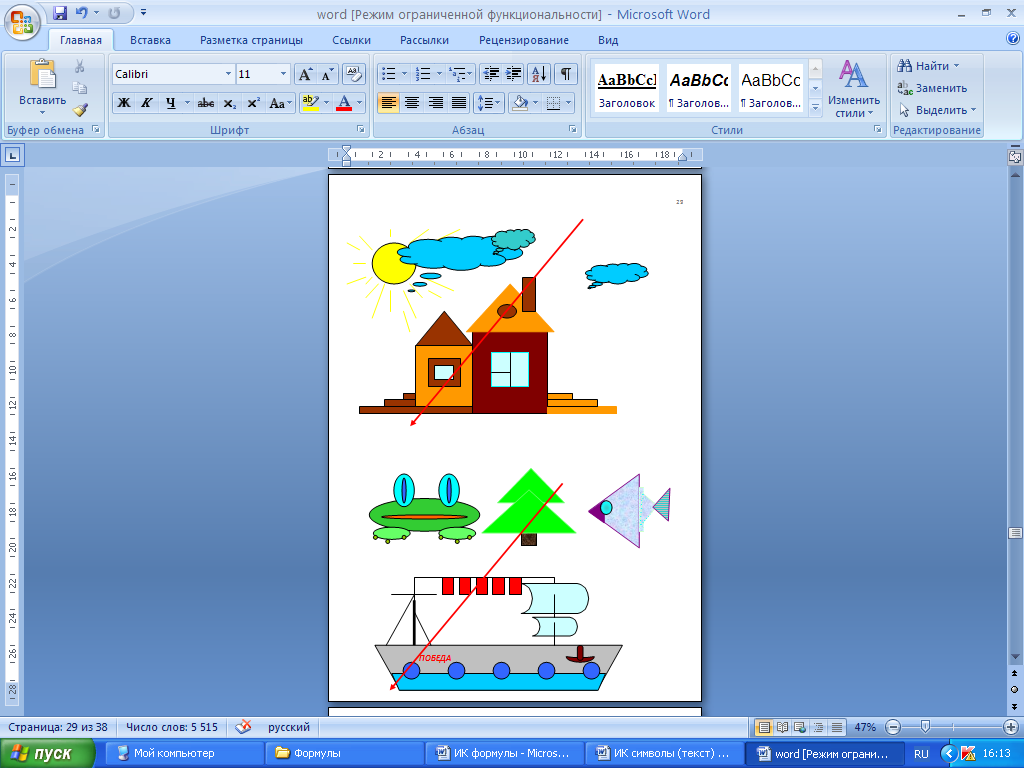
Разработка выполнена в системе DIRECTUM 5.0.
В состав разработки входят:
- Константа
- Словари локализации
- Справочник
- Функция
DIO_InsertObject.zip (60,87 Кб)
_______________________________________________________________________________________________________________________
—————————————————16.05.2014———————————————————————————————————
Список изменений:
- Поворот вставленного изображения работает для любых вариантов вставки.
- Добавлена возможность настройки обтекания текстом.
- В связи с новым функционалом были изменены представления справочника.
- Поменялся принцип работы сценария.
Теперь обо всем подробнее.
Так как предыдущая версия разработки не позволяла реализовать часть функционала из-за ограниченной возможности передачи данных определенного типа (например «single») в ISBL, то было принято решение реализовать разработку средствами VBS.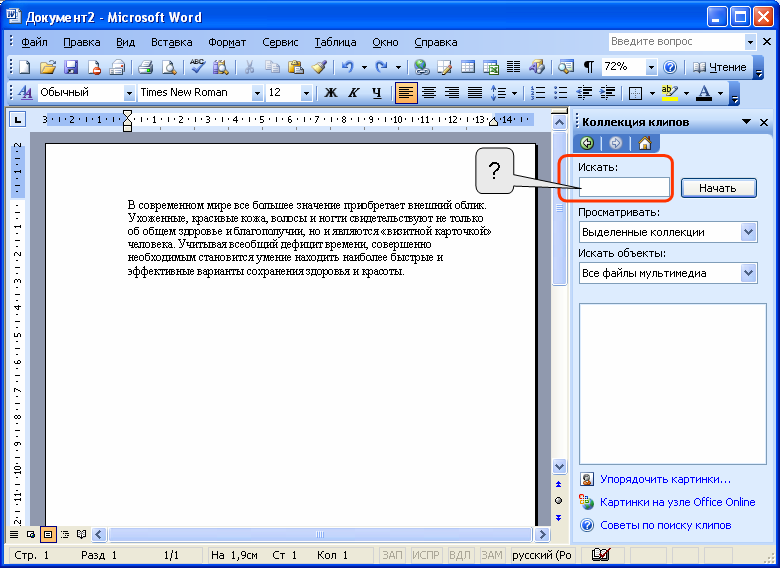 В результате была
получена разработка, выполняющая все задуманные действия. Однако, прежде чем использовать модифицированное решение, советую ознакомиться с его особенностями.
В результате была
получена разработка, выполняющая все задуманные действия. Однако, прежде чем использовать модифицированное решение, советую ознакомиться с его особенностями.
Функция, выполняющая основные действия, сохранила прежние параметры, однако же вычисления полностью изменились:
- Функция формирует VBS, в который передаются все необходимые значения.
- После запуска, VBS использует объект Word.Application для работы с документом.
- Далее происходит самое неприятное. Так как VBS никак не связан с ISBL, то после запуска скрипта, функция не прекращает свое действие. Для того чтобы дождаться отработки скрипта и уже только потом сохранить модифицированный документ в систему, было решено
воспользоваться таймером (функция «Sleep()» в системе DIRECTUM). Значение ожидания равно двум секундам, затем, посредством возможностей объекта «Scripting.FileSystemObject», функция проверяет дату изменения модифицируемого документа и, если она прежняя, то
снова уходит в ожидание.
 Лимит ожидания установлен на десять секунд, по истечению которых выводится ошибка.
Лимит ожидания установлен на десять секунд, по истечению которых выводится ошибка.
Разработка выполнена в системе DIRECTUM 5.0.
В состав разработки входят:
- Константа
- Словари локализации
- Справочник
- Функция
DIO_InsertObject2.zip (59,90 Кб)
Как повернуть картинку в Word —
Microsoft Word, несомненно, лучшая программа для обработки текста для настольных компьютеров. Среди множества функций, которые Microsoft Word предлагает своим пользователям, — возможность добавлять в текстовые документы графику, например, без ограничений, формы, текстовые поля, WordArt и изображения. Кроме того, пользователи Microsoft Word могут не только добавлять графические элементы в свои текстовые документы, они также могут форматировать графические элементы различными способами. Пользователи Microsoft Word имеют впечатляющий уровень контроля над изображениями, которые они добавляют в свои текстовые документы, от расположения и размера до макета относительно текста и даже положения.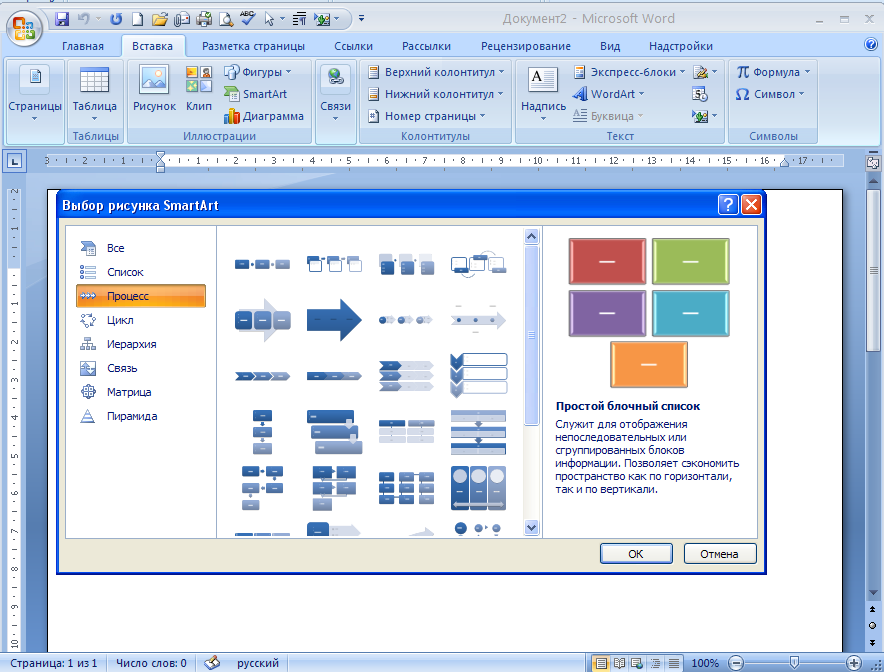
Одной из самых важных вещей, которыми пользователи Word могут управлять, когда дело доходит до изображений в документах Word, является положение — пользователь Word может поворачивать изображение в документе Word на любой угол, который он хочет, пока оно не займет желаемое положение. То же самое верно и для других графических элементов в документах Word (например, WordArt), и процесс поворота других графических элементов практически полностью аналогичен процессу поворота изображений в Word. Если вы хотите повернуть изображение в документе Word на 90 °, перевернуть изображение по горизонтали, чтобы создать его зеркальное отражение, или перевернуть изображение по вертикали, чтобы инвертировать его, Word позволяет сделать все это полностью возможным.
Кроме того, вишня на вершине мороженого, которое вращает изображения в Word, — это тот факт, что вращение изображения в Word не является ракетостроением и на самом деле довольно просто. Процесс также в основном одинаков для всех версий Microsoft Word. Однако есть несколько различных способов, которыми пользователь Word может повернуть изображение в документе Word, и следующие являются абсолютно лучшими:
Однако есть несколько различных способов, которыми пользователь Word может повернуть изображение в документе Word, и следующие являются абсолютно лучшими:
Абсолютно простое вращение, которое вы можете выполнить с изображением в Word, — это поворот на 90 ° в любом направлении. Чтобы повернуть изображение в Word на 90 ° в любом направлении, вам необходимо:
- Нажмите на изображение, которое вы хотите повернуть, чтобы выбрать его.
- Перейдите к Формат вкладка в панели инструментов Microsoft Word.
- в организовать раздел, нажмите на Поворот кнопка.
- В появившемся меню нажмите на Повернуть вправо на 90 ° или же Повернуть влево на 90 ° в зависимости от того, в каком направлении вы хотите повернуть изображение в.
Как только вы это сделаете, выбранный поворот будет применен к выбранному изображению.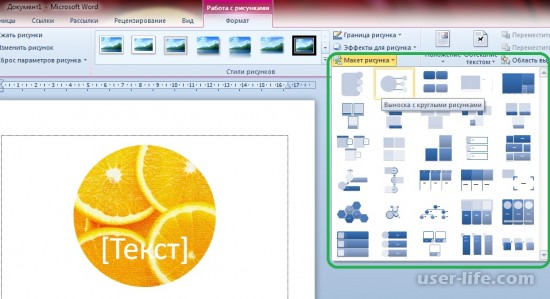
Еще один способ повернуть изображение в Microsoft Word — перевернуть его вертикально — инвертировать или горизонтально — создать зеркальное отображение соответствующего изображения. Чтобы перевернуть изображение по вертикали или горизонтали в документе Word, вот что вам нужно сделать:
- Нажмите на изображение, которое вы хотите повернуть, чтобы выбрать его.
- Перейдите к Формат вкладка в панели инструментов Microsoft Word.
- в организовать раздел, нажмите на Поворот кнопка.
- Если вы хотите перевернуть изображение по горизонтали и создать его зеркальное отображение, нажмите на Отразить по горизонтали в появившемся меню. С другой стороны, если вы хотите, чтобы изображение было перевернуто вертикально, чтобы инвертировать его, нажмите на Отразить по вертикали в появившемся меню.
Как только вы это сделаете, рассматриваемое изображение будет немедленно перевернуто выбранным способом.
Если угол, на который вы хотите повернуть изображение, не существует в качестве предустановки для поворота изображений в Microsoft Word, не бойтесь — вы можете вручную повернуть любое изображение на угол по вашему выбору. Кроме того, сделать это довольно просто. Чтобы повернуть изображение на угол по вашему выбору, вам нужно просто:
- Нажмите на изображение, которое вы хотите повернуть, чтобы выбрать его.
- Щелкните левой кнопкой мыши на ручке поворота, которая появляется в верхней части изображения после его выбора.
- Удерживая нажатие, перетащите мышь, чтобы повернуть объект практически в любом направлении, пока вы не достигнете желаемого угла.
Замечания: Если вы хотите, чтобы объект перемещался с шагом 15 °, а не двигался свободно, когда вы поворачиваете его с помощью ручки вращения, просто нажмите и удерживайте сдвиг пока вы перемещаете объект, используя его ручку вращения.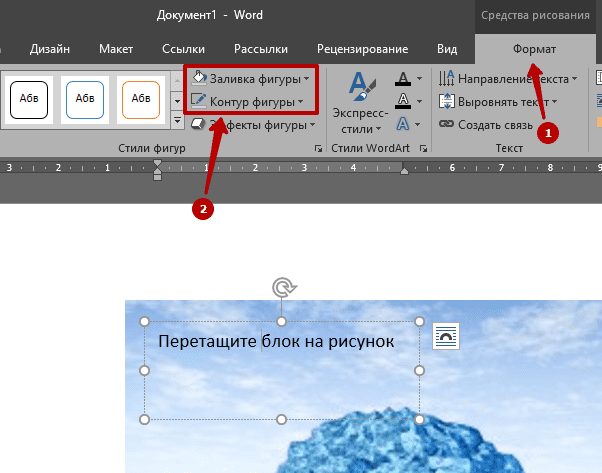
Использовать графику в Word 2010
В этой главе мы обсудим, как использовать графику в Word 2010. Вы можете добавить красоту своим документам Microsoft Word, вставив разнообразную графику. Эта глава научит вас двум способам добавления графики.
Добавление изображения в документ
Следующие шаги помогут вам добавить существующее изображение в ваш текстовый документ. Предполагается, что у вас уже есть изображение, доступное на вашем компьютере, прежде чем вы добавите это изображение в документ Word.
Шаг 1 — Нажмите на ваш документ, где вы хотите добавить изображение.
Шаг 2 — Перейдите на вкладку « Вставка », а затем выберите параметр « Изображение», доступный в группе иллюстраций, в результате чего появится диалоговое окно « Вставить изображение ».
Шаг 3 — Вы можете выбрать необходимое изображение с помощью диалогового окна « Вставка изображения ». Когда вы нажмете кнопку « Вставить» , выбранный рисунок будет вставлен в ваш документ.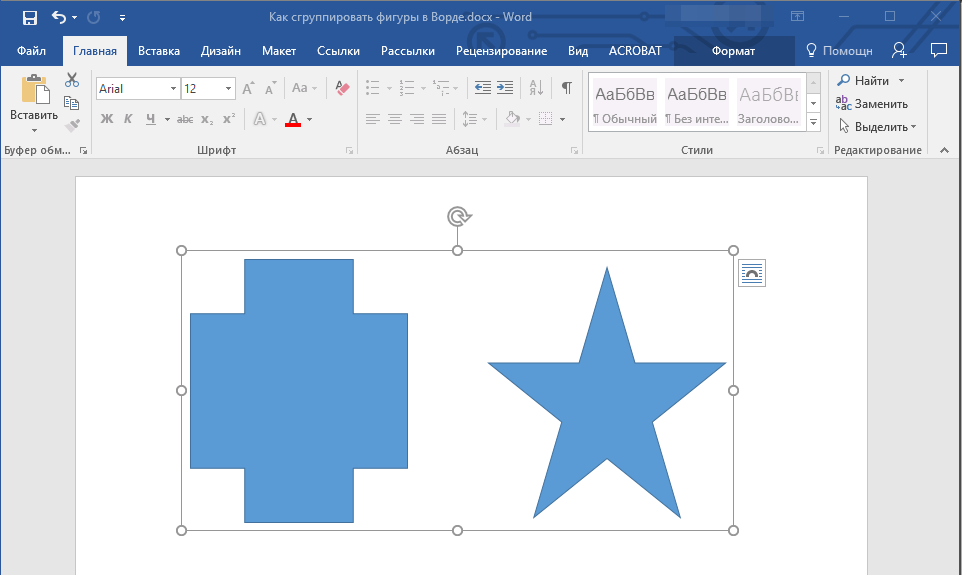 Вы можете поиграть со вставленным изображением по-разному, например, вы можете применить к изображению быстрые стили, изменить его размер или изменить его цвет. Чтобы попробовать, просто нажмите на вставленное изображение, и Word предоставит вам множество вариантов, доступных на вкладке « Формат » для форматирования вставленной графики.
Вы можете поиграть со вставленным изображением по-разному, например, вы можете применить к изображению быстрые стили, изменить его размер или изменить его цвет. Чтобы попробовать, просто нажмите на вставленное изображение, и Word предоставит вам множество вариантов, доступных на вкладке « Формат » для форматирования вставленной графики.
Вы можете попробовать вставить другую доступную графику, такую как «Клипарт», «Различные фигуры», «Графики» и «SmartArt» или «Снимки экрана».
Добавление WordArt в документ
WordArt предоставляет способ добавлять модные слова в ваш документ Word. Вы можете задокументировать свой текст различными способами. Следующие шаги помогут вам добавить WordArt в ваш документ.
Шаг 1 — Нажмите в документе, где вы хотите добавить WordArt.
Шаг 2 — Перейдите на вкладку «Вставка» и затем выберите вариант WordArt, доступный в группе «Текст»; это покажет галерею WordArt.
Шаг 3 — Вы можете выбрать любой стиль WordArt из отображаемой галереи, нажав на него.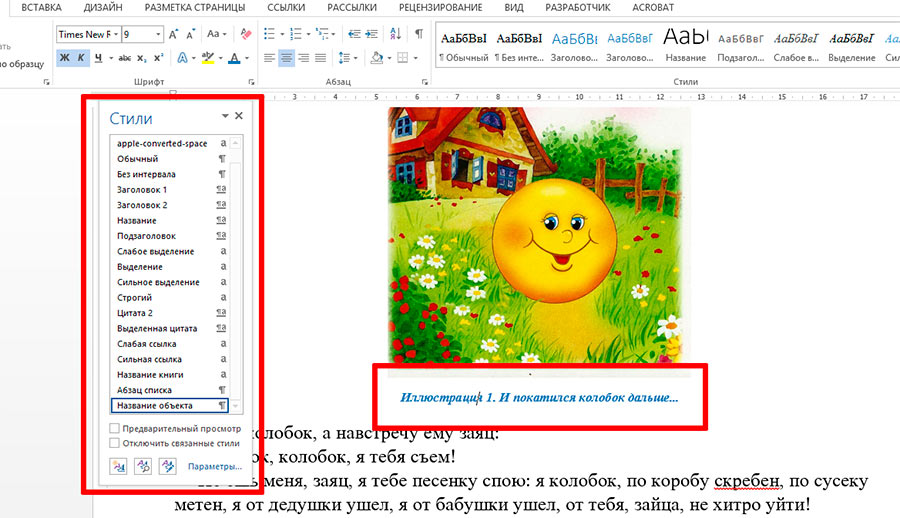 Теперь вы можете изменить вставленный текст в соответствии с вашими требованиями и сделать его еще более красивым, используя различные доступные опции. Чтобы попробовать это, просто дважды щелкните вставленный WordArt, и Word предоставит вам множество опций, доступных на вкладке « Формат » для форматирования изображения. Наиболее часто используемые параметры — это Shape Styles и WordArt Styles .
Теперь вы можете изменить вставленный текст в соответствии с вашими требованиями и сделать его еще более красивым, используя различные доступные опции. Чтобы попробовать это, просто дважды щелкните вставленный WordArt, и Word предоставит вам множество опций, доступных на вкладке « Формат » для форматирования изображения. Наиболее часто используемые параметры — это Shape Styles и WordArt Styles .
Вы можете попробовать применить различные параметры к вставленному WordArt, изменив стили его форм, цвета, стили WordArt и т. Д.
Как вставлять и изменять изображения в Microsoft Word
Из этого туториала Вы узнаете, как вставлять изображения в Microsoft Word. Мы также рассмотрим, как изменить размер изображений, выровнять изображения по тексту и добавить границу.
Быстрые ссылки:
Важное примечание: В этом руководстве рассматриваются основы работы с изображениями. Word предлагает множество расширенных функций изображений, которые мы рассмотрим в отдельных руководствах.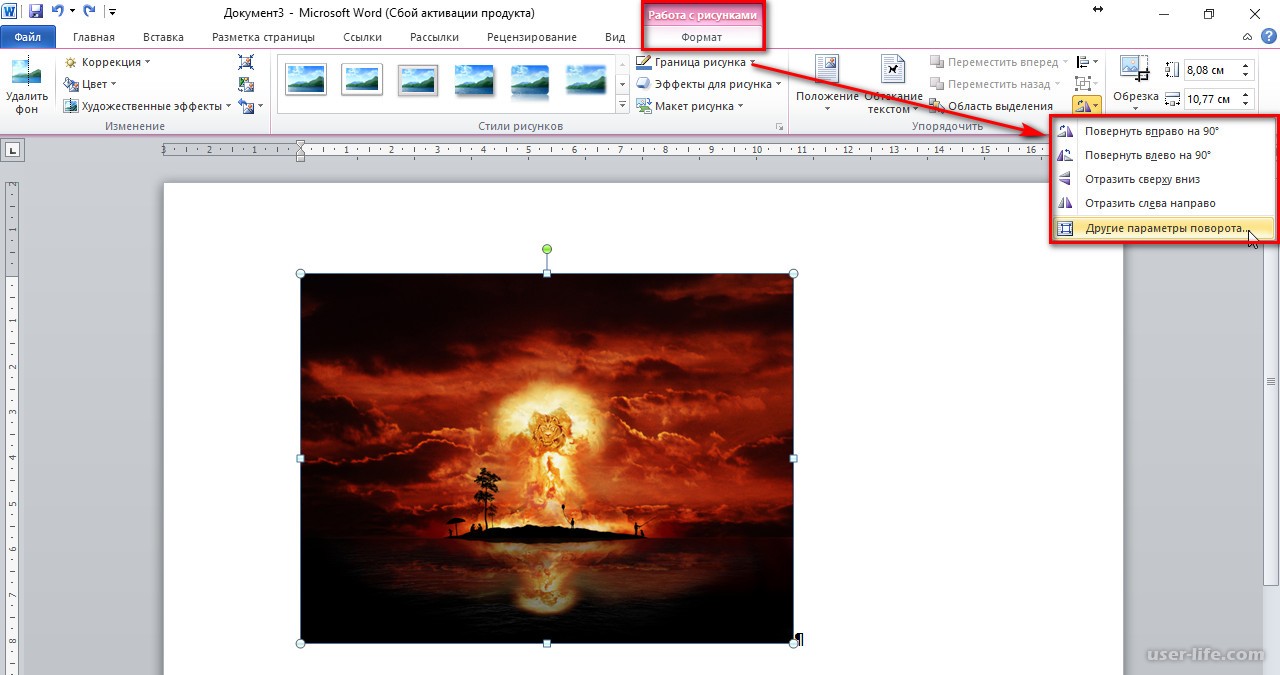
Это руководство также доступно в виде видеоролика на YouTube, в котором показаны все шаги в реальном времени.
Смотрите более 100 других руководств по написанию программ на моем канале YouTube.
Приведенные ниже изображения взяты из Word для Microsoft 365. Эти шаги также применимы к Word 2021, Word 2019, Word 2016 и Word 2013. Однако в этих более старых версиях программного обеспечения возможности стандартных изображений будут ограничены.
Как вставить изображение в Microsoft Word
- Поместите курсор в то место, куда вы хотите вставить изображение. (Это приблизительное размещение.Вы можете изменить выравнивание текста после вставки изображений, как показано в разделе ниже.
 )
) - Выберите вкладку Вставить на ленте.
- Нажмите кнопку Картинки в группе «Иллюстрации».
- Выберите расположение изображения в меню «Вставить изображение из»:
- Это устройство позволяет выбрать изображение, хранящееся на вашем компьютере или сетевом сервере.
- Стоковые Изображения позволяет вам выбирать стоковые изображения, значки, людей выреза, стикеры и иллюстрации. Полная библиотека стоковых изображений доступна только пользователям, выполнившим вход в Word для Microsoft 365 .
- Online Pictures позволяет искать изображения с помощью Bing, поисковой системы Microsoft. Этот вариант также предоставляет ссылку на OneDrive.
Для этого урока мы вставим изображение, хранящееся на устройстве.
- (только для параметра «Это устройство») Найдите изображение в диалоговом окне «Вставить изображение».
- Нажмите кнопку Вставить .
Ваше изображение должно появиться в документе Word.
Как изменить размер изображения в Microsoft Word
- Выберите изображение. Когда изображение выбрано, появится рамка с маркерами изменения размера.
- Выберите один из маркеров изменения размера, а затем перетащите изображение до нового размера.
Pro Совет: Выберите угловой маркер, чтобы сохранить текущую форму изображения.
Рисунок 6. Изображение с маркерами изменения размераДополнительные шаги: как повернуть изображение в Microsoft Word
- Выберите изображение.
- Выберите маркер поворота в верхней части границы.
- Поверните изображение влево или вправо.
Как выровнять изображение по тексту в Microsoft Word
- Выберите изображение.
- Нажмите кнопку Layout Options .
- Выберите параметр в меню макета:
- В строке с текстом
- Площадь
- Плотный
- Через
- Сверху и снизу
- За текстом
- Перед текстом
Визуальная эффективность каждого варианта будет зависеть от размера вашего изображения и плотности вашего текста.Итак, вам может потребоваться поэкспериментировать с несколькими вариантами, чтобы найти наиболее подходящий для вашего контента.
Рис. 9. Меню параметров макетаPro Совет: Если вы выберете вариант, отличный от «В строке с текстом», вы можете выбрать и «захватить» изображение, а затем переместить его практически в любое место в документе.
Как добавить границу к изображению в Microsoft Word
- Выберите изображение.
- Выберите вкладку Формат изображения на ленте. (Эта вкладка появляется, только когда выбрано изображение.)
Отсюда вы можете добавить встроенную границу или эффект края или вручную создать границу.
Как добавить к изображению встроенную границу или эффект края
- Щелкните стрелку нижнего меню в группе «Стили изображения».
- Выберите рамку или другой эффект края в меню «Стили изображения».
Новый эффект границы или края должен появиться немедленно.
Рисунок 13. Изображение со встроенной рамкойКак добавить рамку к изображению вручную
- Выберите Граница изображения в группе Стили изображения.
- Выберите цвет в раскрывающемся меню.
- Снова выберите Граница изображения , выберите Вес , а затем выберите толщину линии.
- Снова выберите Граница изображения , выберите Штрихи , а затем выберите стиль линии.
Новая рамка, созданная вручную, должна появиться немедленно.
Рисунок 18. Изображение с ручной рамкойСвязанные ресурсы
Как писать подписи к рисункам для графиков, диаграмм, фотографий, рисунков и карт
Как вставлять подписи к рисункам и названиям таблиц в Microsoft Word
Как изменить стиль заголовков таблиц и подписей к рисункам в Microsoft Word
Как обновить номера таблиц и рисунков в Microsoft Word
Как сохранить таблицы и рисунки как изображения в Microsoft Word (ПК и Mac)
Обновлено 3 октября 2021 г.
Как вставить изображение за текстом в Word 2010
Некоторые из наиболее творческих и менее жестко отформатированных документов, которые вы создадите в Microsoft Word, могут включать комбинацию различных типов мультимедиа и объектов документа.Например, вам может потребоваться знать, как поместить изображение за текстом, когда изображение документа требует некоторого редактирования, и вы не хотите использовать что-то вроде Photoshop или Microsoft Paint.
Вы можете настроить большинство элементов документов Microsoft Word 2010, включая фон документа. Многие люди предполагают, что они могут добавлять в свой документ только текст и изображения в качестве фактического тела этого документа, но вы также можете настроить фон документа. Например, вы можете поместить изображение позади текста в Microsoft Word 2010 , чтобы установить его в качестве фона для всего, что вы пишете.
Вы можете настроить некоторые параметры изображения, скрытого за вашим текстом, что позволит вам сделать его более прозрачным, чтобы текст верхнего уровня по-прежнему читался. Продолжайте читать, чтобы узнать больше о размещении изображения за текстом в Word 2010.
Как разместить изображение за текстом в Word 2010
- Откройте документ.
- Щелкните вкладку Макет страницы .
- Нажмите кнопку Watermark .
- Щелкните Пользовательский водяной знак .
- Выберите Водяной знак изображения и щелкните Выберите изображение .
- Щелкните раскрывающееся меню Масштаб и выберите размер.
- Выберите Применить , затем ОК .
Наше руководство продолжается ниже с дополнительной информацией о размещении изображения за текстом в Word, включая изображения этих шагов.
Как вставить фоновое изображение в Word 2010 (Руководство с изображениями)
Какими бы ни были ваши аргументы в пользу помещения изображения за текстом документа в Word 2010, это может создать интересный эффект для документа.Независимо от того, используете ли вы это фоновое изображение в качестве водяного знака или потому, что считаете, что оно улучшает внешний вид документа, процесс помещения изображения за текстом можно выполнить ниже.
Шаг 1. Откройте документ Word 2010, в который вы хотите вставить изображение за текстом.
Шаг 2. Щелкните вкладку
Page Layout в верхней части окна.Шаг 3. Щелкните раскрывающееся меню
Watermark в разделе Page Background ленты в верхней части окна, затем щелкните параметр Custom Watermark .Шаг 4. Выберите вариант
Picture Watermark в верхней части окна, затем нажмите кнопку Select Picture , чтобы выбрать изображение, которое вы хотите разместить за текстом в Word 2010.Вы сможете выбрать изображение на своем компьютере, поэтому проще всего уже сохранить изображение в папке на вашем компьютере, которую вы можете легко найти.
Шаг 5: Щелкните раскрывающееся меню справа от
Масштаб , затем выберите размер, который вы хотите, чтобы фоновое изображение было.Шаг 6: Установите или снимите флажок слева от
Washout , если вы хотите сделать изображение более прозрачным, что поможет облегчить чтение накладываемого текста.Шаг 7. После завершения настройки параметров изображения за текстом в Word 2010 нажмите кнопку
OK в нижней части окна. Обратите внимание, что вы можете в любой момент нажать кнопку Применить внизу окна, чтобы увидеть, как ваши изменения будут выглядеть в документе.Наше руководство продолжается ниже с дополнительной информацией о работе со слоями текста и изображений в Microsoft Word, например, если вы хотите включить изображение за текстом только на одной странице документа.
Как настроить обтекание текстом на вкладке «Макет страницы» в моем документе Word?
Некоторые нетрадиционные варианты макета в документе требуют обучения переносу текста. Этот параметр находится на вкладке «Макет» в группе «Упорядочить» на ленте. Это также один из инструментов изображения, расположенных на вкладке «Формат фигуры», которая появляется при выборе изображения.
Когда вы выбираете изображение, Word отображает кнопку «Перенести текст», позволяющую вам щелкнуть по ней. Параметры, которые вы найдете в раскрывающемся меню, включают:
- В строке с текстом
- Квадрат
- Плотно
- По
- Сверху и снизу
- За текстом
- Перед текстом
Вы также можете нажать кнопку «Дополнительные параметры макета» в нижней части меню, которая откроет диалоговое окно Layout. Это обеспечивает дополнительные параметры обтекания текстом.
Дополнительная информация о том, как вставить изображение за текстом в Word 2010
Еще один способ выполнить эту задачу — добавить изображение в документ, а затем поместить текстовое поле поверх изображения. Вам нужно будет добавить изображение, а затем вставить текстовое поле из меню «Вставка». Затем вы можете щелкнуть границу текстового поля, чтобы выделить весь объект, затем щелкнуть стрелку справа от Перенести вперед и выбрать опцию Перенести перед текстом .Это переместит изображение за текст, чтобы вы могли добиться желаемого эффекта.
Цвет фона текстового поля в Microsoft Word по умолчанию будет белым. Вы можете переключить его на другой цвет или полностью удалить, щелкнув внутри текстового поля, выбрав вкладку «Формат фигуры» в верхней части окна, затем щелкнув «Заливка фигуры» и выбрав там цвет. Параметр «Нет заливки» полностью удаляет фон, чтобы вы могли видеть изображение через текстовое поле.
В более новых версиях Microsoft Word параметр Watermark находится на вкладке Design в разделе Page Background ленты.
Любой водяной знак, который вы добавляете в документ, будет отображаться на каждой странице документа. Если вы хотите только разместить изображение за текстом на одной из ваших страниц, вам следует использовать конфигурацию изображения и текстового поля, о которой мы упоминали ранее в этом разделе.
См. Также
Мэтью Берли пишет технические руководства с 2008 года.Его сочинения появились на десятках различных веб-сайтов и были прочитаны более 50 миллионов раз.
После получения степени бакалавра и магистра компьютерных наук он несколько лет проработал в сфере управления ИТ для малых предприятий. Однако сейчас он работает полный рабочий день, пишет онлайн-контент и создает веб-сайты.
Его основные писательские темы включают iPhone, Microsoft Office, Google Apps, Android и Photoshop, но он также писал и на многие другие технические темы.
СвязанныеОтказ от ответственности: Большинство страниц в Интернете содержат партнерские ссылки, в том числе некоторые на этом сайте.
движущихся изображений в Microsoft Word
Как переместить изображение в Word
Перемещение изображений в документе Microsoft Word — занятие необычное и отнюдь не интуитивное. Если вы раньше пользовались графическими приложениями, вы могли бы ожидать, что сможете просто перетащить изображение в нужное место. Увы, все не так просто. Вы действительно можете перетащите изображение, но, как ни странно, сначала нужно что-то сделать. Вы не можете перетащить изображение сразу после вставки это в ваш документ.
Давайте рассмотрим простой способ перемещения изображения в документе Word. Выберите изображение, и должна появиться контекстная вкладка Работа с рисунками. в ленте. Нажмите «Положение» в группе «Упорядочить».
Как и многие другие инструменты в Microsoft Word, вы можете видеть предварительный просмотр эффекта в реальном времени, когда наводите указатель мыши на конкретное изображение-эскиз. Нажмите на расположение, которое соответствует вашим потребностям. Вы можете выбрать из:
- В строке с текстом
- Позиция в верхнем левом углу с переносом текста в квадрат
- Положение вверху по центру с переносом текста в квадрат
- Положение вверху справа с переносом текста в квадрат
- Положение посередине слева с квадратным переносом текста
- Положение посередине центра с квадратным переносом текста
- Положение посередине справа с переносом текста в квадрат
- Положение в нижнем левом углу с переносом текста в квадрат
- Положение внизу по центру с переносом текста в квадрат
- Положение в правом нижнем углу с переносом текста в квадрат
Квадратный обтекатель текста в каждом описании означает, что текст на странице будет обтекать изображение.Изображение ниже, например, расположено в середине слева с квадратным переносом текста.
На самом деле на странице не обязательно должен быть какой-либо текст, чтобы изображение можно было переместить. Теперь вы можете перетащить изображение там, где оно вам нужно. Наведите указатель мыши на изображение так, чтобы форма курсора превратилась в 4-стороннюю стрелку, затем щелкните и перетащите изображение. Будьте осторожны, не перетаскивайте маркеры изменения размера!
Как разместить текст поверх изображения в Word?
Независимо от того, являетесь ли вы студентом или профессионалом, будут случаи, когда ваши базовые навыки верстки будут проверены выполнением поставленной задачи.Это может быть так же просто, как поместить фоновое изображение в ваш документ или поместить короткую цитату на изображение.
Какой бы ни была цель, вы легко можете сделать это в Microsoft Word. MS Word предоставляет различные возможности для размещения текста поверх изображения несколькими простыми щелчками мыши.
Есть три способа разместить текст поверх изображения в MS Word.
3 способа размещения текста поверх изображения в MS Word- Использование стиля обтекания текстом
- Вставка текстового поля
- Вставка WordArt
Первый метод — самый простой способ разместить текст поверх изображения, особенно если вы имеете дело с длинными документы.Второй способ покажется вам немного сложным, если у вас есть длинные фрагменты текста, которые нужно разместить поверх изображения. Однако текстовые поля дают вам больше свободы с точки зрения настройки. Наконец, последний метод более своеобразен. WordArt был модой еще в начале 2000-х, но с появлением различных макетов и программного обеспечения для редактирования фотографий он постепенно потерял свое очарование. Несмотря на это, этот метод может быть полезен, если вам просто нужно добавить простой текст поверх изображения.
Сказав это, вот все, что вам нужно знать, чтобы разместить текст поверх изображения в MS Word.
Метод 1. Поместите текст поверх изображения с помощью стиля обтекания текстом
Если у вас длинный фрагмент текста и вы просто хотите поместить фоновое изображение или водяной знак на документ, то этот метод лучше всего подходит для вас. В этом методе используются стили обтекания текстом для наложения текста на изображение.
Вот как это сделать!
Шаг 1. Откройте документ Word.Прежде всего, нам нужно открыть документ Word.Не стесняйтесь использовать свой личный документ, если он у вас уже открыт. В противном случае вы всегда можете создать новый пустой документ. Теперь не беспокойтесь о том, что ваш файл испортится, так как эти изменения можно легко отменить.
Если вы решили создать новый документ, вам нужно будет вставить изображение и ввести текст. Давайте продолжим и сделаем это, перейдя на вкладку Insert и нажав кнопку Pictures . Откроется диалоговое окно Insert Picture .Найдите и найдите изображение, которое хотите использовать.
Шаг 2: Установите изображение в качестве фона.Теперь, когда наш документ открыт, щелкните изображение правой кнопкой мыши и выберите параметр Wrap Text . Справа отобразится горизонтальное раскрывающееся меню. Когда вы увидите раскрывающееся меню, выберите Behind Text . Вы заметите, что изображения и текст автоматически меняются при наведении курсора на параметры обтекания текстом.
Если после вставки фонового изображения текст становится нечитаемым, вы можете изменить прозрачность или цвет изображения.Не волнуйтесь, это обычное препятствие при смешивании цветов текста с фоном. Просто дважды щелкните изображение, чтобы активировать вкладку Format на ленте. После этого щелкните раскрывающееся меню Color и выберите Washout в группе Recolor . Вы также можете проявить творческий подход и изучить другие варианты в соответствии с вашими потребностями.
Поздравляем! Вы только что поместили текст поверх изображения в MS Word.
Метод 2. Размещение текста поверх изображения с помощью текстового поля
Если текст, который вы хотите разместить поверх изображения, не такой длинный, скажите, что это просто ваша любимая цитата или, может быть, короткое стихотворение, тогда этот метод для вас.Текстовые поля обеспечивают большую гибкость в дизайне. Это особенно полезно, потому что вы также можете легче перемещать их.
Вот как можно использовать текстовые поля для размещения поверх изображений.
Шаг 1. Откройте документ Word.Перво-наперво нам нужно открыть документ Word. Вы можете использовать свой личный документ, если он у вас уже открыт. Не беспокойтесь об ошибках, любые нежелательные изменения можно легко отменить.
Шаг 2. Вставьте текстовое поле.Перейдите на вкладку «Вставка» на ленте в верхней части MS Word. Лента — это то место, где вы можете найти инструменты форматирования, такие как шрифты, форматы абзацев, стили заголовков и т. Д. Теперь перейдите к правой стороне ленты и щелкните раскрывающееся меню Текстовое поле . Затем выберите желаемый стиль текстового поля. В этом примере мы будем использовать Простое текстовое поле .
Шаг 3: Введите текст.Введите текст, который вы хотите поместить поверх изображения.Если у вас уже есть текст, подготовленный в другом месте, просто скопируйте и вставьте его в текстовое поле.
Шаг 4. Установите стиль обтекания текстом текстового поля.Выделите текстовое поле и нажмите кнопку «Макет» в правом верхнем углу текстового поля. Затем выберите вариант Перед текстом .
Шаг 5. Поместите текстовое поле поверх изображения.Щелкните и перетащите текстовое поле, чтобы поместить его на изображение.Вы заметите, что ваше текстовое поле по умолчанию имеет цвет фона и закрывает часть изображения.
Вы можете изменить цвет фона и границы текстового поля, открыв вкладку Формат . Таким образом, поверх изображения будет виден только текст. Теперь дважды щелкните текстовое поле и перейдите на вкладку Формат . Оттуда щелкните раскрывающееся меню Shape Fill и выберите No Fill .
Чтобы изменить цвет границы, выберите раскрывающееся меню Shape Outline и выберите No Outline .Вы также можете изменить вес и дизайн границы, изучив параметры Dashes и Weight .
Вуаля! Вы только что использовали текстовое поле для размещения текста поверх изображения в MS Word.
Метод 3. Поместите текст поверх изображения с помощью Word Art
Если вам нужно поместить заголовок, имя или пару слов поверх изображения, то этот метод поможет вам.
Вот как можно использовать WordArt для размещения текста поверх изображения!
Шаг 1. Откройте файл Word.Прежде всего нам нужно открыть файл Word. Не стесняйтесь использовать свой личный документ для этого шага. Если вы беспокоитесь об уничтожении документа, не беспокойтесь. Все изменения, внесенные в этом руководстве, можно легко отменить. . Не забудьте нажать клавиши CTRL + Z на клавиатуре, чтобы быстро отменить любые нежелательные изменения.
Шаг 2: Вставьте WordArtКогда документ будет готов, перейдите на вкладку Вставить на ленте.Теперь нажмите кнопку WordArt , расположенную в правой части экрана. Это наклонная буква , значок под группой Текст . После этого выберите объект WordArt, соответствующий стилю вашего документа.
Шаг 3: Поместите объект WordArt поверх изображения.Щелкните WordArt и введите нужный текст. Оттуда выберите и перетащите объект WordArt, чтобы легко переместить его в идеальное место в документе.Вы также можете изменить размер WordArt, как и любое другое текстовое поле, захватив любой из его углов.
Совет . Если вы используете перо или компьютер с сенсорным экраном, вы можете писать текст прямо поверх изображения с помощью параметра Draw .
Поздравляем! Вы только что использовали WordArt для размещения текста поверх изображения в MS Word.
Редактирование и удаление текста поверх изображения
Допустим, вы довольны тем, как выглядит ваш документ, но внезапно заметили опечатку в тексте.Не волнуйтесь, потому что редактировать или удалять этот текст поверх изображения не сложно.
Если вы использовали метод 1, просто выберите ошибочный текст и отредактируйте или удалите его так же, как и любой другой текст.
Для методов 2 и 3 щелкните внутри текстового поля или объекта WordArt и начните редактирование. Если вы хотите удалить все текстовое поле или WordArt, щелкните любую границу текстового поля или WordArt и нажмите кнопку Удалить на клавиатуре.
Заключение
Вы полностью подошли к концу этого урока.Надеюсь, мы помогли вам понять, как разместить текст поверх изображения в Word. Прежде чем мы вас отпустим, позвольте нам кратко рассказать вам о том, что мы рассмотрели сегодня.
В этой статье мы обсудили три способа размещения текста поверх изображения в MS Word. Первый метод использует стиль обтекания текстом для настройки изображения в качестве фонового изображения. Второй метод использует текстовые поля, а третий — инструмент WordArt. Редактировать и удалять текст так же просто, как и добавлять его. В целом, все три метода оказались полезными и имеют свои преимущества при выполнении работы.
Это все остальное. Надеемся, эта статья оказалась для вас полезной!
Вставка и редактирование изображений в документе Microsoft Word
Для этого урока вы создадите табличку которые можно разместить в вашем классе. Вы вставите изображение и при желании измените изображение. Текст будет создан первым, тогда изображение будет размещено.Шаг 1. Откройте Microsoft Word. Не забудьте оставить свой окно браузера открыто до завершения этого урока.
Шаг 2. Откройте новый пустой документ, используя команды с клавиатуры
- IBM — используйте Ctrl + N (удерживайте клавишу Ctrl и нажмите клавишу N один раз)
- Macintosh — используйте Command + N (удерживайте Командная клавиша и нажмите клавишу N один раз)
Шаг 3. Переверните документ в альбомную ориентацию. ориентации, при которой самый длинный размер равен ширине страницу, а не глубину.Перейти к Файл меню выберите Страница Параметры, выбирать Ориентация и выберите Пейзаж.
Шаг 4 . Введите следующую строку вверху страницы:
Правила для классных компьютеров
- Не используйте заглавные буквы где-либо на страница. Глаз не может сканировать текст, набранный заглавными буквами. формат, даже включая заголовки.
Шаг 5 . Скопируйте следующие правила и вставьте их в ваш документ на две строки ниже заголовка с помощью панели инструментов кнопки, пункты меню или сочетания клавиш:
Войдите в систему перед использованием любого компьютера, подключенного к Интернету.Щелкните и перетащите, чтобы выделить правила, которые вы см. выше. Выделив текст, используйте кнопку на панели инструментов, меню элемент или комбинацию клавиш для копирования текста. Перейти в новое слово документ и вставьте то, что вы скопировали, используя кнопку на панели инструментов (это выглядит как буфер обмена), пункт меню (он находится в меню Правка) или комбинация клавиш (IBM = Ctrl + V, Mac = Command + V).
Сохраняйте только на рабочий стол или на дискету.
Перед печатью получите разрешение учителя.
Никакой еды и напитков возле компьютеров, никаких исключений!
Если вы не знаете, как что-то сделать, спросите.Шаг 6. Выделите заголовок ( Классный компьютер Правила ) и выполните следующие действия с помощью кнопок панели инструментов, пунктов меню или клавиатуры комбинации:
- Отформатируйте текст полужирным шрифтом
- Увеличить сторону до 36 пт.
- Центрировать текст
- Нажмите полужирный шрифт, чтобы удалить Жирный
- Вернуть размер текста по умолчанию
- Примечание: все эти действия можно выполнить с помощью панели инструментов «Форматирование».
Шаг 7. Выделите пять правил и выполните следующие действия с помощью кнопок панели инструментов, пунктов меню или комбинации клавиатуры:
- Отформатируйте текст полужирным шрифтом
- Увеличить сторону до 24 пт.
- Выровняйте текст по левому краю, если это еще не сделано выровнен
Примечание: все эти действия могут выполняется с помощью панели инструментов Форматирование.
Шаг 8. Поместите курсор под заголовок, но выше пяти правил. Возможно, вам придется нажать Enter / Return, чтобы сделать это.
В Word перейдите в Вставлять меню выберите Рисунок тогда Картинки.Вставьте изображение с именем компьютерное обучение. Его можно найти в любом из следующих роликов художественные библиотеки в Office: Academic, Office, People At Work, Компьютеры, ПК, Компьютерное оборудование, Студенты, Школы, Образование, или персональные компьютеры.
Шаг 9 . Выбрав изображение, перейдите к Формат меню и выберите Формат Рисунок . Там Вот несколько вещей, которые вы можете сделать с этим изображением.
Шаг 10. Измените размер изображения, щелкнув и перетаскивание. Щелкните один раз на изображении, и оно будет окружено восемь коробок; по одному в каждом углу и по одному в середине каждого линия.
Вкладка Доступные действия Рисунок
- Обрезать изображение по одному полю время
- Измените цвет на оттенки серого, черный и белый, или сделайте очень светлый водяной знак из изображение
- Измените яркость или контрастность изображение
Оберточная бумага
- Пять стилей упаковки позволяют поместите изображение в середину блока текст
- Четыре возможных варианта выравнивания текста предлагается выбор
- расстояние от текста до картинки также можно указать
Цвета и Линии
- Поместите блок цвета или узор за изображением
- Поместите рамку вокруг изображения, измените толщина и характер линии, образующей коробка
Размер
- Измените размер изображения с помощью шкала в дюймах или шкала в процентах
( лучше всего сделать щелчок и перетаскивание )Позиция
- Измените положение изображения на страница
( лучше всего сделать щелчок и перетаскивание )Если вы нажмете на поле в середине строки и перетащите наружу от центра изображения, вы измените только ширина или высота изображения, вызывающие искажение.
Если вы нажмете на угловой прямоугольник, удерживайте сдвиг нажмите клавишу вниз и перетащите наружу от изображения, чтобы изменить ширину и высота пропорционально.Если соотношение сторон заблокировано, Word автоматически делает это без необходимости удерживать смену ключ.
Шаг 11. Переместите изображение, щелкнув и перетаскивание. Щелкните один раз на изображении, и оно будет окружено восемь коробок; по одному в каждом углу и по одному в середине каждого линия.
Наведите курсор на изображение, и оно станет указатель с прикрепленной к нему четырехконечной стрелкой. Щелкните в любом месте на картинке и перетащите на нужный место нахождения.
Назначение Закройте окно браузера открытым. Откройте Microsoft Word, если это еще не сделано открытым. 1. Откройте новый документ Word, который будет использоваться для создания сертификат. Этот сертификат студент вручает своему любимый персонаж в книге
2. Переверните документ в альбомную ориентацию.
3.Вставьте изображение в центр вверху страницы с помощью Word Clip Art.
4. Создайте заголовок для сертификата. Предложение: «Мой любимый персонаж»
5. Вставьте имя. Предложение: «Персонаж имя из книги ».
6. Напишите краткое изложение того, почему был выбран персонаж.
7. Проведите линию и оставьте место для подписи имени ученика.
8. Выведите «Имя студента» под линией.
9. Сохраните документ.
Одно возможное использование этого сертификат будет использоваться студентами в качестве шаблона для дать вам отчет о романе.Сохраните документы, которые вы произведено в этом уроке. В дальнейшем они будут изменены в следующий урок. Скачать копию школьный класс документ правил
Сохраните этот документ на свой рабочий стол, затем откройте его в Microsoft WordПерейдите в Параметры страницы; Ориентация, Границы, столбцы и заливка в Microsoft Word
Вернуться к Использование Microsoft Word для создания учебных документов
Как повернуть изображение в Word
Microsoft Word, несомненно, лучший текстовый редактор для настольных компьютеров.Среди множества функций, которые Microsoft Word предлагает своим пользователям, является возможность добавлять графику, например, фигуры, текстовые поля, WordArt и изображения, в текстовые документы, но не ограничиваясь ими. Кроме того, пользователи Microsoft Word могут не только добавлять графические элементы в свои текстовые документы, но также могут форматировать графические элементы множеством различных способов. Пользователи Microsoft Word имеют впечатляющую степень контроля над изображениями, которые они добавляют в свои текстовые документы, от расположения и размера до макета по отношению к тексту и даже положению.
Одна из наиболее важных вещей, которые пользователи Word могут контролировать, когда дело доходит до изображений в документах Word, — это положение. Пользователь Word может повернуть изображение в документе Word под любым углом, пока оно не окажется в нужном положении. То же самое верно и для других графических элементов в документах Word (например, WordArt), и процесс поворота других графических элементов почти полностью аналогичен процессу поворота изображений в Word. Если вы хотите повернуть изображение в документе Word на 90 °, перевернуть изображение по горизонтали, чтобы создать его зеркальное отображение, или перевернуть изображение по вертикали, чтобы перевернуть его, Word позволяет сделать все это полностью возможным.
Кроме того, изюминкой фруктового мороженого, который вращает изображения в Word, является тот факт, что вращение изображения в Word — это не ракетостроение и на самом деле довольно просто. Процесс также в основном одинаков для всех версий Microsoft Word. Однако есть несколько различных способов, которыми пользователь Word может повернуть изображение в документе Word, и следующие из них являются лучшими из них:
Поворот изображения на 90 ° в любом направленииАбсолютно простейший поворот, который вы можете выполнить на изображении в Word — поворот на 90 ° в любом направлении.Чтобы повернуть изображение в Word на 90 ° в любом направлении, вам необходимо:
- Щелкните изображение, которое вы хотите повернуть, чтобы выбрать его.
- Перейдите на вкладку Format на панели инструментов Microsoft Word.
- В разделе Упорядочить нажмите кнопку Повернуть .
- В появившемся меню нажмите Повернуть вправо на 90 ° или Повернуть влево на 90 ° в зависимости от того, в каком направлении вы хотите повернуть изображение.
Как только вы это сделаете, будет применено выбранное вращение к выбранному изображению.
Переворачивание изображения по горизонтали или вертикалиДругой способ поворота изображения в Microsoft Word — перевернуть его по вертикали — инвертировать или перевернуть по горизонтали — создавая зеркальное отображение соответствующего изображения. Чтобы перевернуть изображение в документе Word по вертикали или горизонтали, вам нужно сделать следующее:
- Щелкните изображение, которое вы хотите повернуть, чтобы выбрать его.
- Перейдите на вкладку Format на панели инструментов Microsoft Word.
- В разделе Упорядочить нажмите кнопку Повернуть .
- Если вы хотите перевернуть изображение по горизонтали и создать его зеркальное отображение, щелкните Отразить по горизонтали в появившемся меню. С другой стороны, если вы хотите, чтобы изображение было перевернуто по вертикали, чтобы инвертировать его, щелкните Flip Vertical в появившемся меню.
Как только вы это сделаете, нужное изображение будет немедленно перевернуто выбранным способом.
Поворот изображения на любой угол по вашему выборуЕсли угол, на который вы хотите повернуть изображение, не существует в качестве предустановки для поворота изображений в Microsoft Word, не бойтесь — вы можете вручную повернуть любое изображение под углом по вашему выбору. К тому же сделать это довольно просто. Чтобы повернуть изображение на выбранный вами угол, вам нужно просто:
- Щелкните изображение, которое вы хотите повернуть, чтобы выбрать его.
- Щелкните левой кнопкой мыши маркер поворота, который появляется в верхней части изображения после его выбора.
- Удерживая нажатой кнопку мыши, перетащите мышь, чтобы повернуть объект практически в любом направлении, пока не будет достигнут желаемый угол.
Примечание: Если вы хотите, чтобы объект перемещался с шагом 15 ° вместо свободного перемещения, когда вы вращаете его с помощью ручки поворота, просто нажмите и удерживайте Shift , пока вы перемещаете объект, используя его вращение ручка.
Вставьте изображение подписи в документ Microsoft Word — The Florida Bar
Размещено в: Технические советы, Word
Существует простой и эффективный способ ввести вашу подпись в документ Word.Как правило, вы получаете электронное письмо, которое требуется отправить обратно, распечатав, подписав и затем отсканировав документ, но вот несколько советов, которые помогут сделать это намного быстрее, придав документу профессиональный и индивидуальный вид. Вам потребуется отсканированное в / или цифровое изображение вашей подписи, сохраненное на вашем компьютере.
- Откройте документ Word, поместите курсор на строку / пространство, где должна быть помещена подпись, а затем выберите ленту Insert вверху.
- Щелкните изображений > перейдите к изображению подписи и выберите его. Его нужно поместить в документ Word.
- Возможно, вам потребуется изменить точное размещение изображения, используя ленту Picture Format и поработав с параметрами Position и Text Wrap (обязательно выберите изображение, чтобы активировать ленту Picture Format).
Бонусных советов:
Вы можете перетащить курсор прямо в документ Word, а не нажимать «Вставка»> «Изображение».Используйте функцию Word «Быстрые части», чтобы сохранить изображение для подписи и быстро его вызвать. Вот как это сделать:
- Поместите изображение для подписи в документ Word.
- Выделите изображение подписи и включите любой другой текст, который вы хотите включить в блок подписи, затем снова щелкните ленту Insert , но на этот раз выберите «Quick Parts» в правой части ленты.
- В раскрывающейся стрелке щелкните Сохранить выделение в галерее быстрых деталей , затем в поле Create New Building Block введите имя этого блока.
- Щелкните Auto Text в поле Gallery и выберите OK .
- Ваш блок подписи будет сохранен, и вы сможете использовать его для других документов Word, нажав Insert > Quick Parts > Auto Text > Select your signature block.

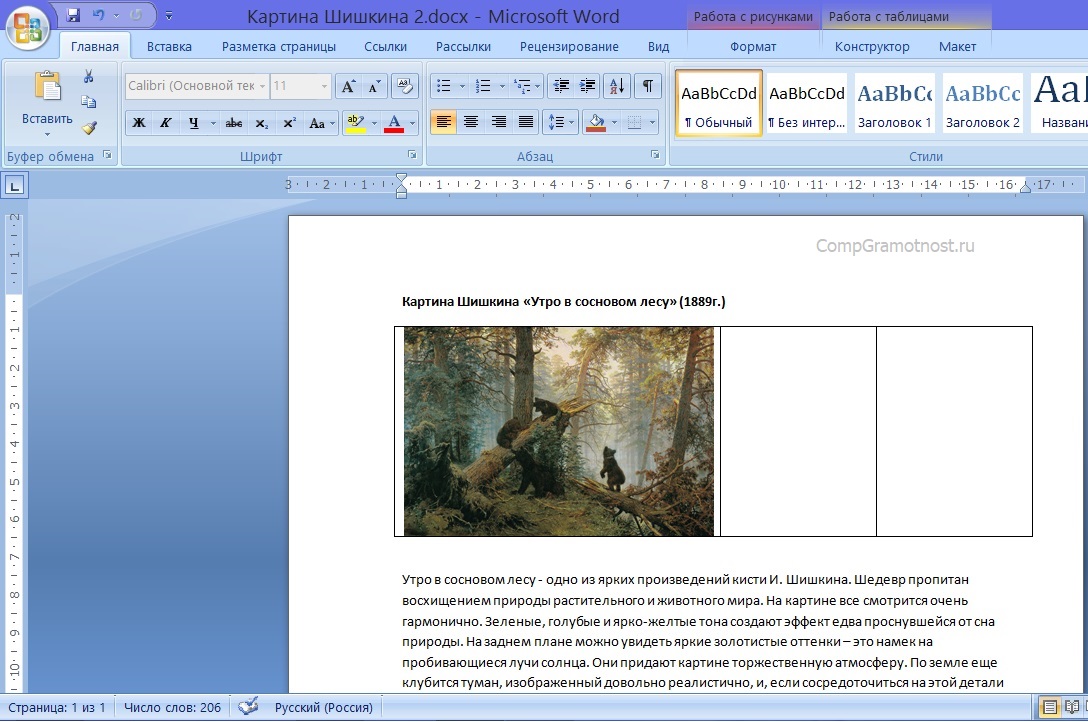
 Лимит ожидания установлен на десять секунд, по истечению которых выводится ошибка.
Лимит ожидания установлен на десять секунд, по истечению которых выводится ошибка. )
)