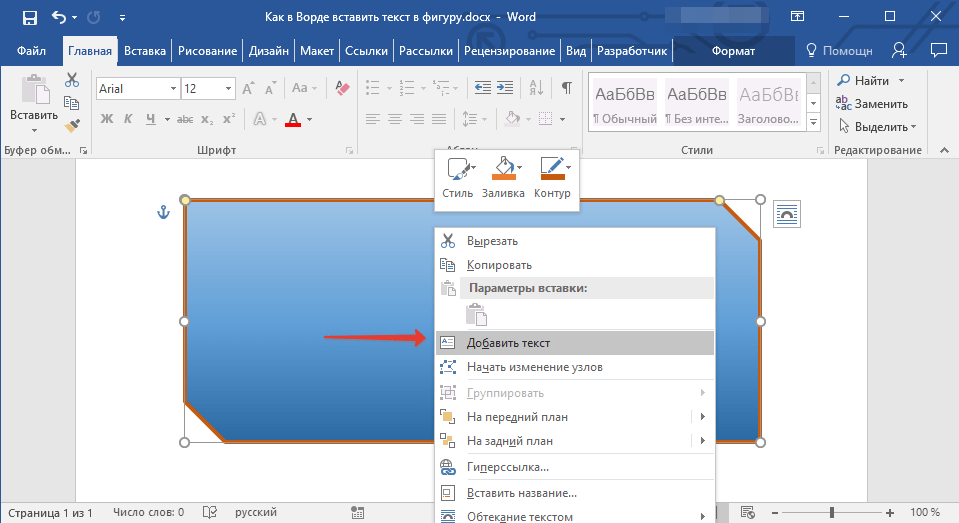Добавление текста на фотографию — Служба поддержки Office
Выберите программу Office в раскрывающемся списке.
Добавление текста на фотографию с помощью WordArt
-
Вставьте фотографию в электронную таблицу.
-
На вкладке Вставка в группе Текст нажмите кнопку WordArt, выберите нужный стиль и введите текст.
-
Щелкните внешнюю границу объекта WordArt, чтобы выбрать его, перетащите текст на фотографию и при необходимости поверните его под нужным углом.
-
Щелкните внешнюю границу фотографии, нажмите клавишу CTRL и, удерживая ее, щелкните край объекта WordArt, чтобы выбрать оба элемента.

-
В разделе Средства рисования откройте вкладку Формат, в группе Упорядочить щелкните стрелку рядом с кнопкой Группировать, а затем выберите пункт Сгруппировать.
Добавление текста на фотографию с помощью надписи
-
Вставьте фотографию в электронную таблицу.
-
На вкладке Вставка в группе Текст нажмите кнопку Текстовое поле, щелкните в любом месте рисунка и введите текст.
-
Чтобы изменить шрифт или стиль текста, выделите текст, щелкните его правой кнопкой мыши и выберите в контекстном меню нужное форматирование.

-
Щелкните внешнюю границу надписи, чтобы выбрать ее, перетащите текст на фотографию и при необходимости поверните его под нужным углом.
-
Убедитесь, что надпись по-прежнему выбрана, а затем в разделе Средства рисования на вкладке Формат в группе Стили фигур сделайте следующее:
-
Нажмите кнопку Заливка фигуры и выберите команду Нет заливки.
-
Нажмите кнопку Контур фигуры и выберите пункт Нет контура.
-
-
Щелкните внешний край фотографии, нажмите клавишу CTRL, а затем щелкните край надписи, чтобы выбрать оба элемента.

-
В разделе Средства рисования откройте вкладку Формат, в группе Упорядочить щелкните стрелку рядом с кнопкой Группировать, а затем выберите пункт Сгруппировать.
К началу страницы
Добавление текста на фотографию с помощью WordArt
-
Вставьте фотографию в презентацию.
-
На вкладке Вставка в группе Текст нажмите кнопку WordArt, выберите нужный стиль и введите текст.
-
Щелкните внешнюю границу объекта WordArt, чтобы выбрать его, перетащите текст на фотографию и при необходимости поверните его под нужным углом.

-
Щелкните внешнюю границу фотографии, нажмите клавишу CTRL и, удерживая ее, щелкните край объекта WordArt, чтобы выбрать оба элемента.
-
В разделе Средства рисования откройте вкладку Формат, в группе Упорядочить щелкните стрелку рядом с кнопкой Группировать, а затем выберите пункт Сгруппировать.
Добавление текста на фотографию с помощью надписи
-
-
На вкладке Вставка в группе Текст нажмите кнопку Текстовое поле, щелкните рядом с рисунком и перетащите указатель, чтобы нарисовать надпись, а затем введите текст.

-
Чтобы изменить шрифт или стиль текста, выделите текст, щелкните его правой кнопкой мыши и выберите в контекстном меню нужное форматирование.
Щелкните внешнюю границу надписи, чтобы выбрать ее, перетащите текст на фотографию и при необходимости поверните его под нужным углом.
-
Убедитесь, что надпись по-прежнему выбрана, а затем в разделе Средства рисования на вкладке Формат в группе Стили фигур сделайте следующее:
-
Нажмите кнопку Заливка фигуры и выберите команду Нет заливки.
-
Нажмите кнопку

-
-
Щелкните внешний край фотографии, нажмите клавишу CTRL, а затем щелкните край надписи, чтобы выбрать оба элемента.
-
В разделе Средства рисования откройте вкладку Формат, в группе Упорядочить щелкните стрелку рядом с кнопкой Группировать, а затем выберите пункт
К началу страницы
Добавление текста на фотографию с помощью WordArt
-
В документе щелкните место, куда вы хотите вставить фотографию.
-
На вкладке Вставка в группе Иллюстрации нажмите кнопку Фигуры, а затем выберите пункт Новое полотно.

-
Щелкните полотно, а затем на вкладке Вставка в группе Иллюстрации нажмите кнопку Рисунки.
-
Найдите и дважды щелкните фотографию, которую вы хотите использовать.
-
На вкладке Вставка в группе Текст нажмите кнопку WordArt, выберите нужный стиль и введите текст.
-
Щелкните внешнюю границу объекта WordArt, чтобы выбрать его, перетащите текст на фотографию и при необходимости поверните его под нужным углом.
-
Щелкните внешнюю границу фотографии, нажмите клавишу CTRL и, удерживая ее, щелкните край объекта WordArt, чтобы выбрать оба элемента.

-
В разделе Работа с рисунками на вкладке Формат в группе Упорядочить щелкните стрелку рядом с кнопкой Группировать, а затем выберите пункт Сгруппировать
Добавление текста на фотографию с помощью надписи
-
В документе щелкните место, куда вы хотите вставить фотографию.
-
На вкладке Вставка в группе Иллюстрации нажмите кнопку Фигуры, а затем выберите пункт Новое полотно.
-
Щелкните полотно, а затем на вкладке Вставка в группе Иллюстрации нажмите кнопку Рисунки.

-
Найдите и дважды щелкните фотографию, которую вы хотите использовать, а затем щелкните за пределами полотна.
-
На вкладке Вставка в группе Текст нажмите кнопку Текстовое поле, а затем выберите пункт Добавление надписи внизу меню.
-
Введите текст и перетащите надпись в нужное место.
-
Чтобы изменить шрифт или стиль текста, выделите текст и выберите нужное форматирование в контекстном меню.
-
Щелкните внешний край надписи и перетащите ее на фотографию.
-
Убедитесь, что надпись по-прежнему выбрана, а затем в разделе Средства рисования на вкладке Формат в группе Стили фигур сделайте следующее:
-
Нажмите кнопку Заливка фигуры и выберите команду Нет заливки.

-
Нажмите кнопку Контур фигуры и выберите пункт Нет контура.
-
-
Щелкните внешнюю границу фотографии, нажмите клавишу CTRL и, удерживая ее, щелкните край объекта WordArt, чтобы выбрать оба элемента.
-
В разделе Средства рисования откройте вкладку Формат, в группе Упорядочить щелкните стрелку рядом с кнопкой Группировать, а затем выберите пункт Сгруппировать.
К началу страницы
Выберите программу Office в раскрывающемся списке.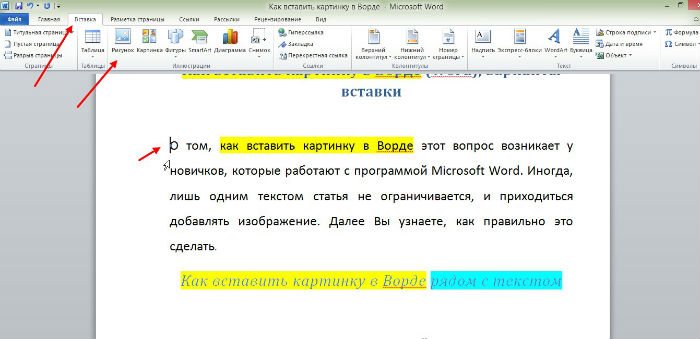
Добавление текста на фотографию с помощью WordArt
-
Вставьте фотографию в электронную таблицу.
-
На вкладке Вставка в группе Текст нажмите кнопку WordArt, выберите нужный стиль и введите текст.
-
Щелкните внешнюю границу объекта WordArt, чтобы выбрать его, перетащите текст на фотографию и при необходимости поверните его под нужным углом.
-
Щелкните внешнюю границу фотографии, нажмите клавишу CTRL и, удерживая ее, щелкните край объекта WordArt, чтобы выбрать оба элемента.
-
В разделе Средства рисования откройте вкладку Формат, в группе Упорядочить щелкните стрелку рядом с кнопкой Группировать, а затем выберите пункт Сгруппировать.

Добавление текста на фотографию с помощью надписи
-
Вставьте фотографию в электронную таблицу.
-
На вкладке Вставка в группе Текст нажмите кнопку Текстовое поле, щелкните в любом месте рисунка и введите текст.
-
Чтобы изменить шрифт или стиль текста, выделите текст, щелкните его правой кнопкой мыши и выберите в контекстном меню нужное форматирование.
-
Щелкните внешнюю границу надписи, чтобы выбрать ее, перетащите текст на фотографию и при необходимости поверните его под нужным углом.
-
Убедитесь, что надпись по-прежнему выбрана, а затем в разделе Средства рисования на вкладке Формат в группе Стили фигур сделайте следующее:
-
Нажмите кнопку Заливка фигуры и выберите команду Нет заливки.

-
Нажмите кнопку Контур фигуры и выберите пункт Нет контура.
-
-
Щелкните внешний край фотографии, нажмите клавишу CTRL, а затем щелкните край надписи, чтобы выбрать оба элемента.
-
В разделе Средства рисования откройте вкладку Формат, в группе Упорядочить щелкните стрелку рядом с кнопкой Группировать, а затем выберите пункт Сгруппировать.
К началу страницы
Добавление текста на фотографию с помощью WordArt
-
Вставьте фотографию в презентацию.

-
На вкладке Вставка в группе Текст нажмите кнопку WordArt, выберите нужный стиль и введите текст.
-
Щелкните внешнюю границу объекта WordArt, чтобы выбрать его, перетащите текст на фотографию и при необходимости поверните его под нужным углом.
-
Щелкните внешнюю границу фотографии, нажмите клавишу CTRL и, удерживая ее, щелкните край объекта WordArt, чтобы выбрать оба элемента.
-
В разделе Средства рисования откройте вкладку Формат, в группе Упорядочить щелкните стрелку рядом с кнопкой Группировать, а затем выберите пункт Сгруппировать.
Добавление текста на фотографию с помощью надписи
-
Вставьте фотографию в презентацию.

-
На вкладке Вставка в группе Текст нажмите кнопку Текстовое поле, щелкните рядом с рисунком и перетащите указатель, чтобы нарисовать надпись, а затем введите текст.
-
Чтобы изменить шрифт или стиль текста, выделите текст, щелкните его правой кнопкой мыши и выберите в контекстном меню нужное форматирование.
-
Щелкните внешнюю границу надписи, чтобы выбрать ее, перетащите текст на фотографию и при необходимости поверните его под нужным углом.
-
Убедитесь, что надпись по-прежнему выбрана, а затем в разделе Средства рисования на вкладке Формат в группе Стили фигур сделайте следующее:
-
Нажмите кнопку Заливка фигуры и выберите команду Нет заливки.

-
Нажмите кнопку Контур фигуры и выберите пункт Нет контура.
-
-
Щелкните внешний край фотографии, нажмите клавишу CTRL, а затем щелкните край надписи, чтобы выбрать оба элемента.
-
В разделе Средства рисования откройте вкладку Формат, в группе Упорядочить щелкните стрелку рядом с кнопкой Группировать, а затем выберите пункт Сгруппировать.
К началу страницы
Добавление текста на фотографию с помощью WordArt
-
В документе щелкните место, куда вы хотите вставить фотографию.

-
На вкладке Вставка в группе Иллюстрации нажмите кнопку Фигуры, а затем выберите пункт Новое полотно.
-
Щелкните полотно, а затем на вкладке Вставка в группе Иллюстрации нажмите кнопку Рисунок.
-
Найдите и дважды щелкните фотографию, которую вы хотите использовать.
-
На вкладке Вставка в группе Текст нажмите кнопку WordArt, выберите нужный стиль и введите текст.
-
Щелкните внешнюю границу объекта WordArt, чтобы выбрать его, перетащите текст на фотографию и при необходимости поверните его под нужным углом.

-
Щелкните внешнюю границу фотографии, нажмите клавишу CTRL и, удерживая ее, щелкните край объекта WordArt, чтобы выбрать оба элемента.
-
В разделе Средства рисования откройте вкладку Формат, в группе Упорядочить щелкните стрелку рядом с кнопкой Группировать, а затем выберите пункт Сгруппировать.
Добавление текста на фотографию с помощью надписи
-
В документе щелкните место, куда вы хотите вставить фотографию.
-
На вкладке Вставка в группе Иллюстрации нажмите кнопку Фигуры, а затем выберите пункт Новое полотно.

-
Щелкните полотно, а затем на вкладке Вставка в группе Иллюстрации нажмите кнопку Рисунок.
-
Найдите и дважды щелкните фотографию, которую вы хотите использовать, а затем щелкните за пределами полотна.
-
На вкладке Вставка в группе Текст нажмите кнопку Текстовое поле, а затем выберите пункт Добавление надписи внизу меню.
-
Введите текст и перетащите надпись в нужное место.
-
Чтобы изменить шрифт или стиль текста, выделите текст и выберите нужное форматирование в контекстном меню.

-
Щелкните внешний край надписи и перетащите ее на фотографию.
-
Убедитесь, что надпись по-прежнему выбрана, а затем в разделе Средства работы с надписями на вкладке Формат в группе Стили надписей сделайте следующее:
-
Нажмите кнопку Заливка фигуры и выберите команду Нет заливки.
-
Нажмите кнопку Контур фигуры и выберите пункт Нет контура.
-
-
Щелкните внешнюю границу фотографии, нажмите клавишу CTRL и, удерживая ее, щелкните край объекта WordArt, чтобы выбрать оба элемента.

-
В разделе Средства рисования откройте вкладку Формат, в группе Упорядочить щелкните стрелку рядом с кнопкой Группировать, а затем выберите пункт Сгруппировать.
К началу страницы
App Store: PicSee — Текст на фото
Самый простой способ добавить веселья текста, произведения искусства и стикеры для ваших фотографий. Сделать фотографии мгновенно с бесконечными возможностями и поделиться на Instagram, Facebook, и т. д.
Красивый типографский дизайн, Текстуры, различные шрифты, корректировка, фильтры, всё, что вы хотите для фото оформление текста здесь.Сочетание вышеперечисленных особенностей приносит вам мир бесконечных возможностей.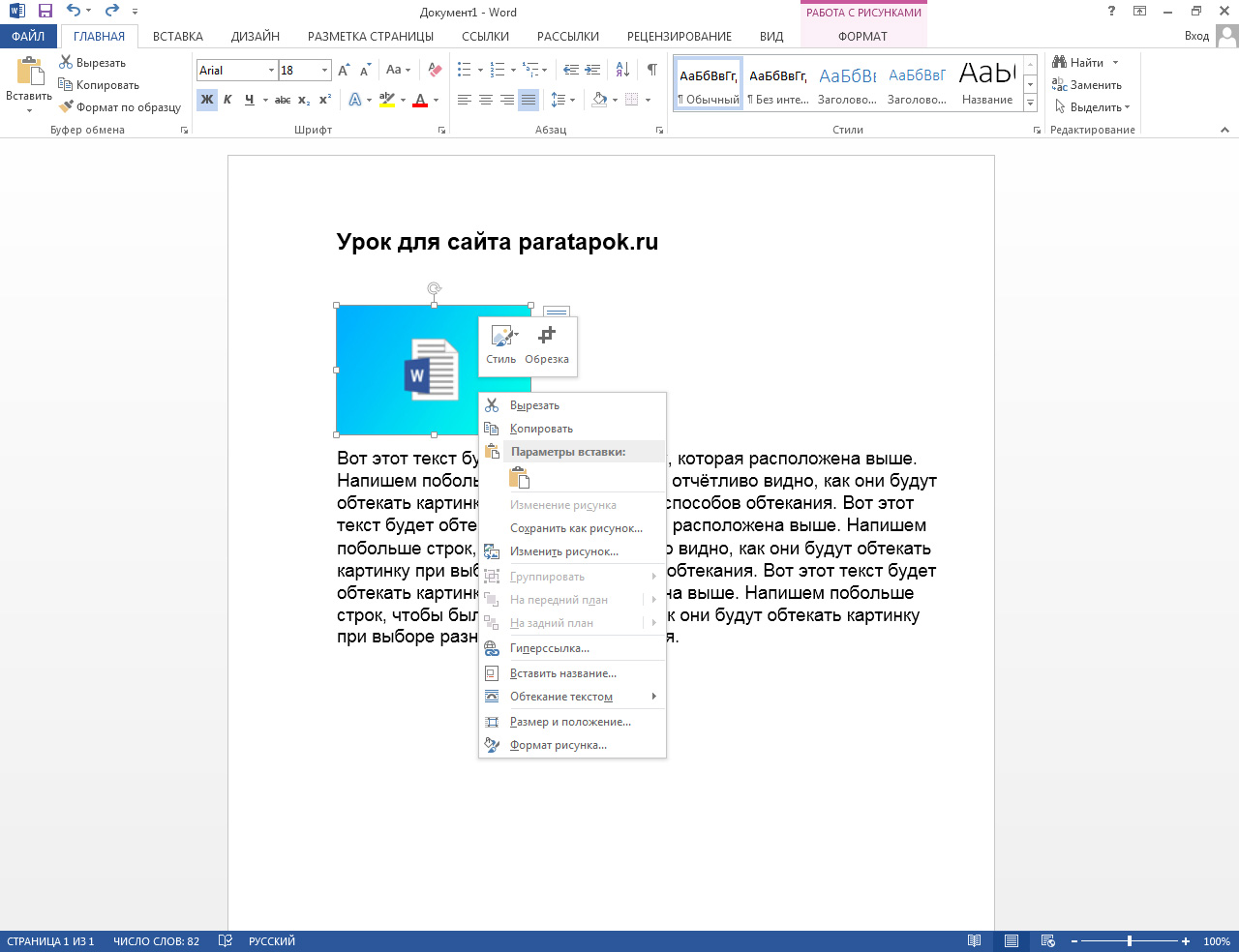
Как использовать PicSee:
— Создавать личные наклейки
— Заголовок фото
— Плакаты о событиях
— Продажи и рекламные листовки
— Обои iPhone
— Плакаты о социальных медиа
— Поделиться Блюдо и рецептым
— Плакаты о путешествиях
и больше с вашей неограниченной фантазии.
Что наши пользователи говорят:
Очень классно by Йфцыяувчкасепмнри
Я не видела редактора лутше. Здесь много фильтров, стикеров, шривтов для текста. Я советую очень класно.
Супер приложение by Надежда профи
Супер крутое приложение!!! Богатый функционал, давно искала!!! Всем рекомендую! Не пожалеете! Спасибо разработчикам))))
Удобно by 5647899
Хорошее приложение, делаю рецепты в картинках, идеально подходит для написания текста!
———————
Основные функции:
* Точная Регулировка
3D, частичное стирание, изогнутый текст, отрегулировать (Межстрочный интервал & Слово дистанционирование), тени (цвет & размер), смелый и преобразовать прописные и т.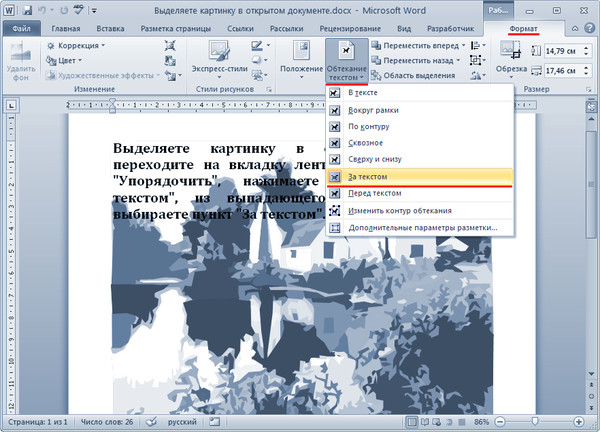 д.
д.
* Фантастические шрифты и текст
Выберите из 100 + шрифтов и Текстуров, чтобы вдохновить ваше творение. Настроить размер, цвет, узор, вращение, положение, интервал и выравнивание, чтобы усовершенствовать ваш дизайн.
* Дизайн Типографика
Множество типографических стилей делает текст очень легко создавать красивые фотографии и плакаты с привлекательным дизайном (Будет больше).
* Огромная коллекция стикеров
200+ творческих стикеров помогут вам сделать забавные фотографии с редактируемые цветов и фактур.
* Популярные Фильтры
Обильные профессиональных фильтров, включая естественное освещение, текстуры, ясность, ностальгия и т. д.
* Великолепные цвета и узоры
Выберите один из красивых цветов и узоров, чтобы использовать на вашем текстов и произведений.
Следуйте за нами @PicSee__app на Instagram для более дизайнерских вдохновения и обновления.
PicSee Plus+ Subscriptions
* You can subscribe for PicSee Plus+ Subscription to all features and contents offered for purchase within the app.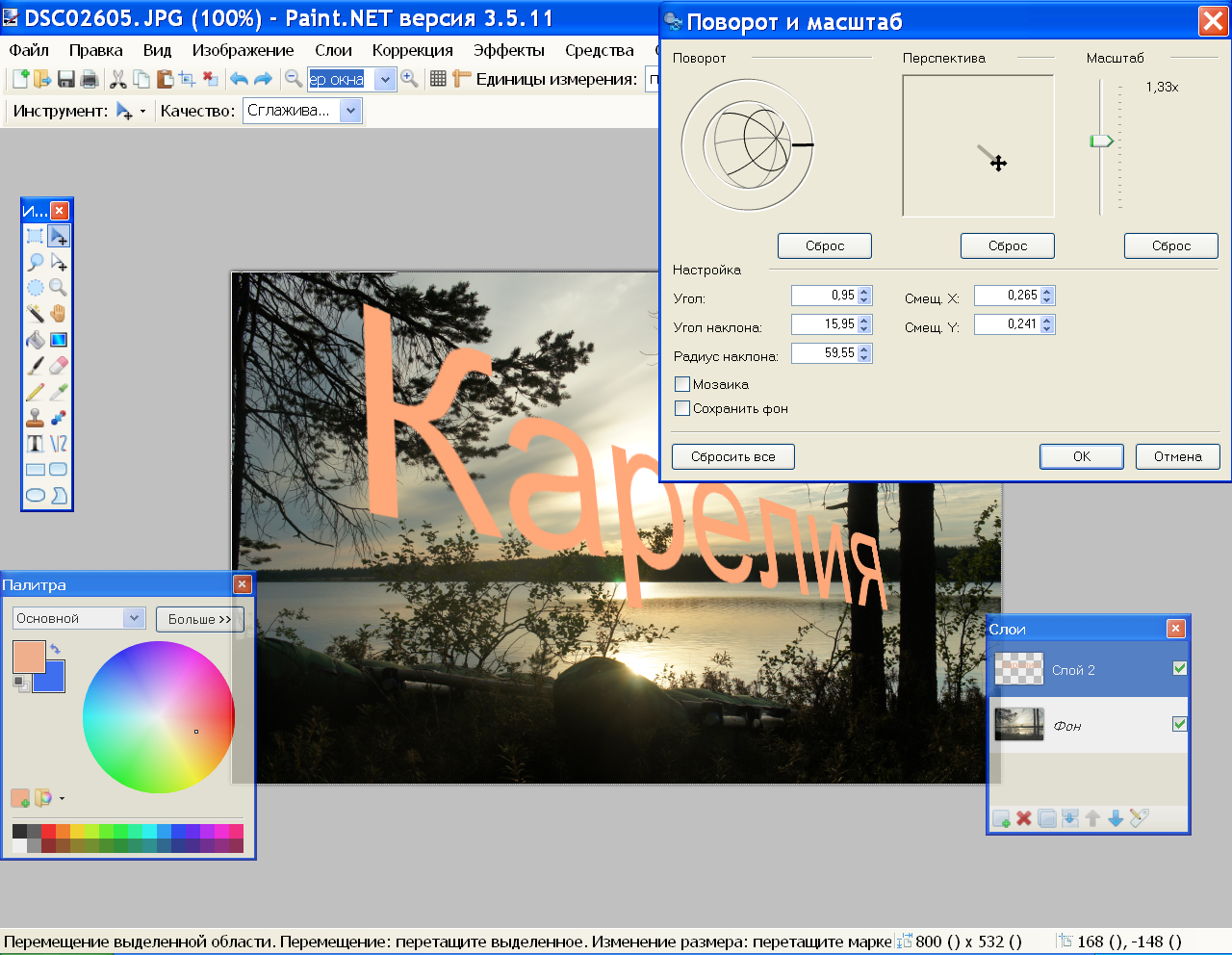
PicSee offers monthly, annual and one time purchase subscriptions. The subscription prices are:
(i) $7.99 / 1 month
(ii) $29.99 / 1 year
(iii) $32.99 / one time purchase
-You can subscribe to a monthly plan ($7.99 billed once a month) or a yearly plan that comes with a free 3 days trial ($29.99 billed once a year after the free trial expires). Also you can purchase it permanently ($32.99 billed one time). The prices are in US dollars. Pricing in other countries may vary and actual charges may be converted to your local currency depending on the country of residence.
-Payment will be charged to iTunes Account at confirmation of purchase.
-Subscriptions automatically renew unless auto-renew is turned off at least 24-hours before the end of the current period.
-Account will be charged for renewal within 24-hours prior to the end of the current period, and identify the cost of the renewal.
-Subscriptions may be managed by the user and auto-renewal may be turned off by going to the user’s Account Settings after purchase.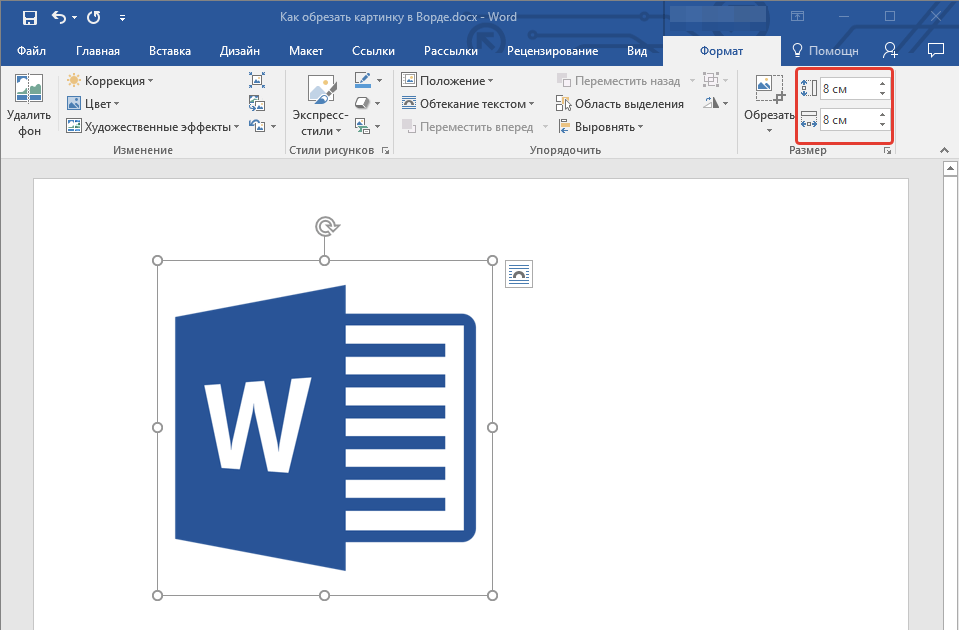
-Any unused portion of a free trial period, if offered, will be forfeited when the user purchases a subscription to that publication, where applicable.
Terms of use: https://s3.amazonaws.com/common.files/picsee/Terms+of+Use.html
Privacy policy:
https://s3.amazonaws.com/common.files/picsee/Privacy+Policy.html
инструкция по добавлению изображений к тексту страницы
На что первым делом обращает внимание читатель текста? На вставленные в текст картинки! Поэтому на странице обязательно должны быть красивые фотографии и иллюстрации.
Перед тем как вставить на сайт картинку, подготовьте ее к публикации. Слишком большую картинку уменьшите до нужных размеров или обрежьте. При необходимости осветлите или затемните ее, уберите красные глаза или лишние надписи. Все эти изменения делаются в любом графическом редакторе.
Когда картинка готова, добавим ее к тексту. Это делается и при создании новой страницы, и при редактировании уже созданной.
Найдите в тексте место, в которое хотите поместить изображение, и кликните там мышкой.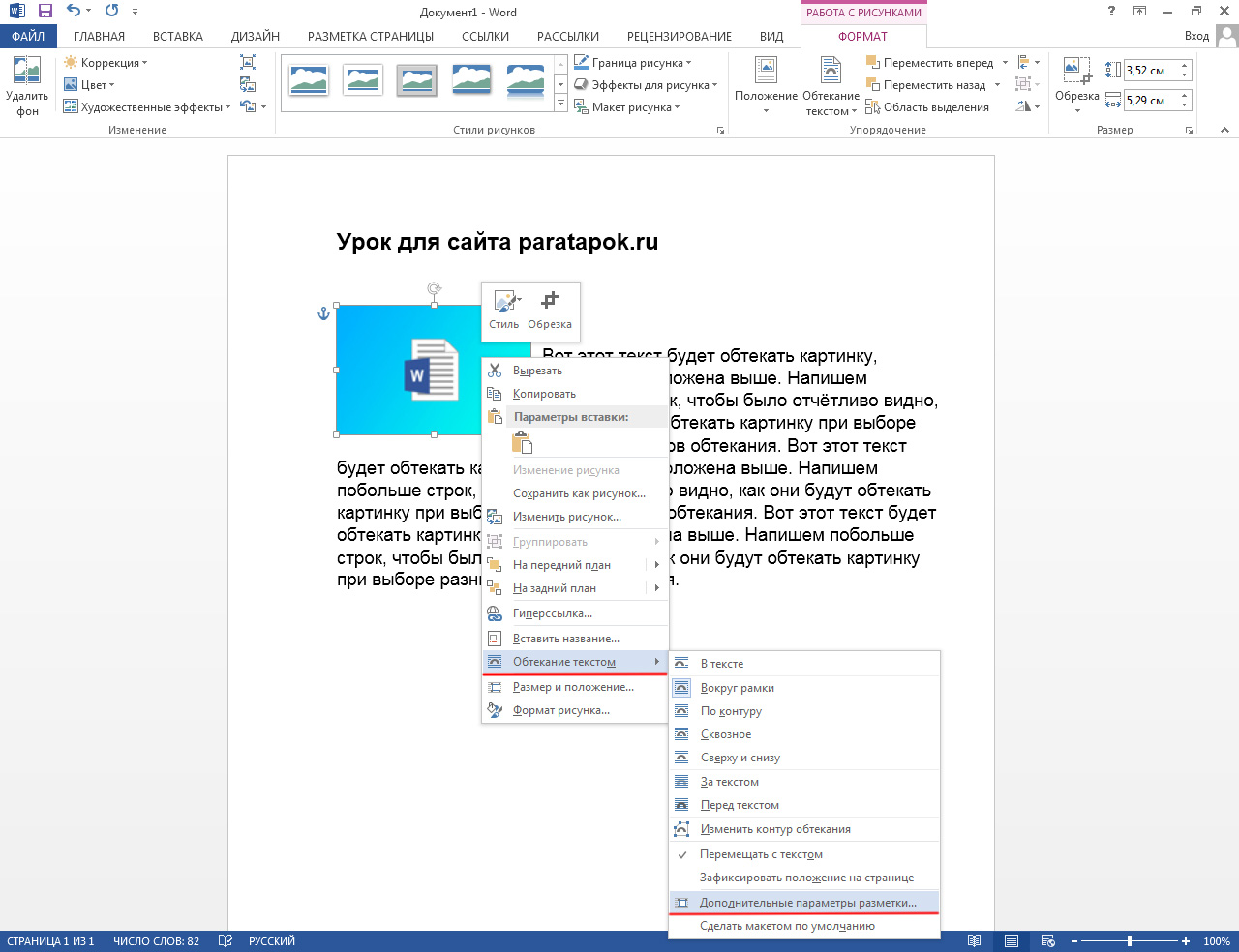
Затем нажмите иконку «Вставить изображение» (она сделана в виде фотокарточки со знаком плюса).
У вас появится окно, через которое вы будете вставлять картинку. Найдите в нем кнопку «Выбор на сервере» и нажмите на нее.
При клике вы попадете в библиотеку ресурсов — виртуальное хранилище данных. Сначала вам нужно будет добавить изображение в эту библиотеку.
Когда вы добавили картинку в библиотеку ресурсов, найдите ее в списке. Нажмите справа от нее на кнопку «Вставить».
Картинка появится в окне.
Осталось придумать для нее оформление. Оно указывается в специальных полях.
Граница показывает в пикселях толщину рамки, в которой будет опубликовано ваше изображение. Если в этом поле ничего не писать, то рамка показываться не будет. Если написать 3 — то рамка будет в три пикселя толщиной. Цвет рамки зависит от выбранной вами цветовой темы сайта.
Горизонтальные и вертикальные отступы — расстояние в пикселях, на которое картинка будет удалена от текста. Если для вертикального отступа указано 5, то по вертикали между картинкой и текстом будет 5 пикселей. Если для горизонтального отступа указано 10, то по горизонтали между картинкой и текстом будет 10 пикселей. Если ничего не указывать, то картинка «прилипнет» к тексту вплотную.
Если для вертикального отступа указано 5, то по вертикали между картинкой и текстом будет 5 пикселей. Если для горизонтального отступа указано 10, то по горизонтали между картинкой и текстом будет 10 пикселей. Если ничего не указывать, то картинка «прилипнет» к тексту вплотную.
Выравнивание позволяет выбрать, как текст будет обтекать вашу картинку — справа или слева. Если вы хотите, чтобы ваша картинка не обрамлялась текстом, а стояла отдельно от него, то оставьте в этом поле значение «Не указано».
Для любой картинки можно добавить описание — оно подскажет поисковым системам, что именно на ней изображено. Кроме того, это описание помогает индексации сайта в целом. Занести его можно в поле «Альтернативный текст».
Когда оформление завершено, нажмите кнопку «ОК».
Изображение будет добавлено в текст.
Теперь сохраните страницу с картинкой, нажав на кнопку «Сохранить» внизу.
После этого в тексте на сайте появится добавленная картинка или фотография.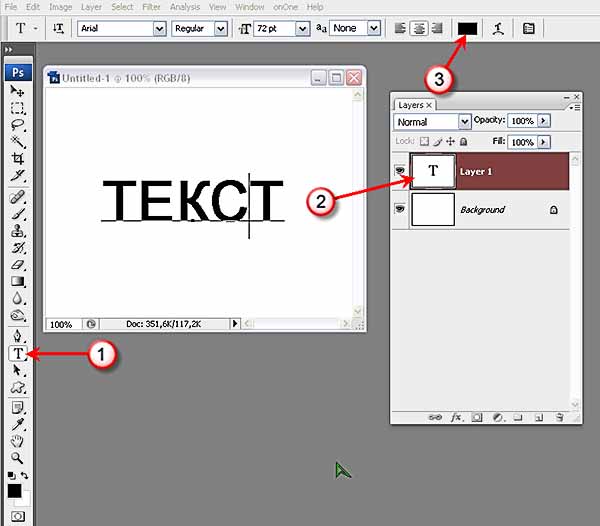
Как вставить текст в картинку в Ворде
Если, работая с документом, в текстовом редакторе MS Word Вы хотите что-нибудь написать на рисунке, например, объяснить некоторые фрагменты изображения, или просто сделать красивую надпись, то в данной статье мы это с Вами и рассмотрим.
Печатать слова поверх рисунка или картинки можно, или используя фигуры WordArt, или сделав обычную надпись. Теперь давайте расскажу про эти два способа подробнее.
Если Вам нужно сделать изображение в качестве фона в Ворд, тогда перейдите по ссылке, и прочтите подробную статью на данную тему.
Накладываем текст на картинку, используя WordArt
Сначала напишем на картинке, с помощью WordArt. Это уже готовый стиль, определенного цвета, размера, формы, с тенью, выдавливанием и прочим. Разумеется, Вы можете все эти параметры немного изменить под себя. Например, сам стиль нравится, а цвет можно изменить, вместо синего выбрать желтый.
Вставьте изображение в открытый документ Word, перейдите на вкладку «Вставка» и в разделе «Текст» нажмите на кнопку «WordArt». Откроется выпадающий список, из которого выберите подходящий для Вас стиль и кликните по нему.
Статья про то, как вставить изображение в Ворд, уже есть на сайте.
На рисунке появится вот такая область. Текст примера будет выделен. Нажмите кнопку «Delete», чтобы его удалить, и напишите то, что нужно Вам.
Теперь кликните мышкой по границе надписи – пунктирная линия, и, не отпуская левой кнопки мышки, перетащите блок на изображение.
Вот так получилось у меня.
Если хотите немного изменить добавленный в стиле WordArt текст, тогда кликните по нему, чтобы выделить. Затем открывайте «Средства рисования» – «Формат». Здесь можно или полностью изменить стиль WordArt, или добавить фон, границы, нужный эффект.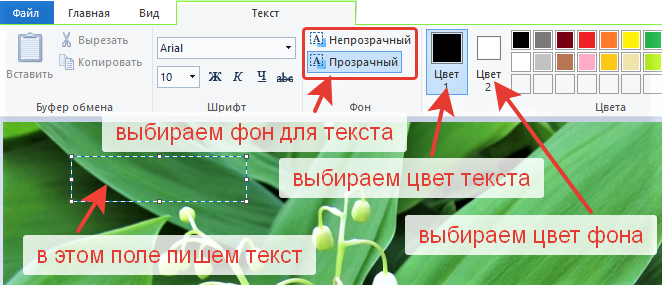
Делаем текст на картинке с помощью надписи
Вставить необходимые слова поверх картинки можно и с помощью создания обычной надписи. Откройте документ и добавьте в него изображение. Потом на вкладке «Вставка», жмите по кнопке «Фигуры» и выберите из списка «Надпись» – прямоугольник с буквой А вверху.
Курсор примет вид крестика. Нажмите в нужном месте картинки левую кнопку мышки и, не отпуская кнопки, нарисуйте прямоугольную область. Введите в созданной области нужный текст.
Чтобы текст выглядел необычно, можно перевернуть текст в Ворд на 30, 90 градусов или выбрать любой другой угол поворота.
Если Вам не подходит белый фон прямоугольника и наличие границ, выберите «Средства рисования» – «Формат». Нажмите на кнопки «Заливка фигуры» и «Контур фигуры», затем кликайте из списка «Нет заливки», «Нет контура» – соответственно.
Чтобы изменить внешний вид написанного, перейдите на вкладку «Текст» и в разделе «Шрифт» выберите нужный размер и сам шрифт.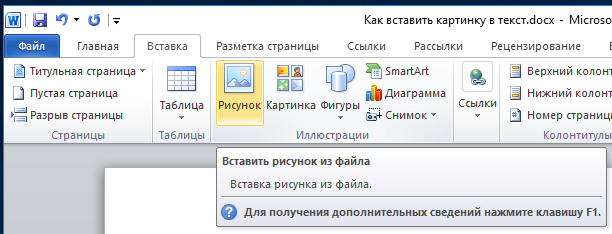 Можно изменить цвет букв, добавить тень, сделать текст курсивом или жирным.
Можно изменить цвет букв, добавить тень, сделать текст курсивом или жирным.
Подробнее про форматирование и редактирование в Ворд, можно прочесть в статье по ссылке.
Используя один из описанных способов, у Вас точно получится написать на рисунке или картинке в MS Word нужное слово или фразу. А чтобы это выглядело красиво, увеличьте шрифт, выберите цвет для букв, добавьте тень к надписи, или просто воспользуйтесь одним из предложенных стилей WordArt.
Оценить статью: Загрузка… Поделиться новостью в соцсетях
Об авторе: Олег Каминский
Вебмастер. Высшее образование по специальности «Защита информации». Создатель портала comp-profi. com. Автор большинства статей и уроков компьютерной грамотности
com. Автор большинства статей и уроков компьютерной грамотности
Как сделать надпись на фото в Инстаграм с телефона и ПК
В Инстаграм часто попадаются фото с надписями. Текст можно использовать для разных целей: сделать акцент на тематике поста, указать цену, обозначить место, где было сделано фото. К сожалению, в самом приложении пока нет функции, позволяющей наложить текст на фото.
Только в сторис можно добавить текст и стикеры. Но ими пользуются все, да и сама функция ограничена – выделиться на фоне остальных не получится. Для добавления красивых и уникальных надписей на фото есть сторонние сервисы и программы.
Получайте до 18% от расходов на контекстную и таргетированную рекламу!Рекомендуем: Click.ru – маркетплейс рекламных платформ:
- Более 2000 рекламных агентств и фрилансеров уже работают с сервисом.
- Подключиться можно самому за 1 день.
- Зарабатывайте с первого потраченного рубля, без начальных ограничений, без входного барьера.

- Выплаты на WebMoney, на карту физическому лицу, реинвестирование в рекламу.
- У вас остаются прямые доступы в рекламные кабинеты, рай для бухгалтерии по документообороту и оплатам.
В статье мы разберем, в какие случаях есть смысл добавлять текст на фото и какие инструменты для этого использовать.
Читайте также: Как правильно продвигать аккаунт в Инстаграм
Зачем добавлять текст на фото
Зачем вообще нужен текст на фотографиях в Инстаграм? Рассмотрим несколько примеров использования:
1. Название статьи или подборки
Пример – надпись «ТОП полезных сервисов», сразу понятно, о чем речь в посте. Открываем его и видим текст с подборкой. Кстати, такие посты часто сохраняют в закладки.
Также можно создавать слайды с кратким содержанием поста.
Паразайт — сервис для работы с Инстаграм: создание сторис, отложенный постинг, общение в Директе и аналитика.
2. Анонс игры или конкурса
Можно анонсировать запуск конкурса или игры. Ниже типичный пример игры like-time для тех, кто хочет получить халявные лайки, комментарии и подписчиков.
3. Подчеркнуть единый стиль профиля
Бизнес-профили делают в едином стиле, чтобы отличаться от других аккаунтов Инстаграм. Для этого используют текст, фигуры, определенные цвета на фото. Пример – аккаунт маркетолога, текст на каждой фотографии отражает тему поста под ней.
4. Цитаты, мемы или анекдоты
Выбираете красивое фото и добавляете поверх него текст с цитатой, анекдотом или мемом. Но нужно быть аккуратнее – Инстаграм стал негативно относиться к такому контенту, поэтому не нужно делать аккаунт только из цитат или мемов. Лучше разбавлять. Например, вы ведете блог о путешествиях, можно взять фото красивого пейзажа или фото с вами и добавить цитату, чтобы показать подписчикам свое настроение. Ниже пример – писатель Олег Рой, который периодически постит свои цитаты или выдержки из своих книг.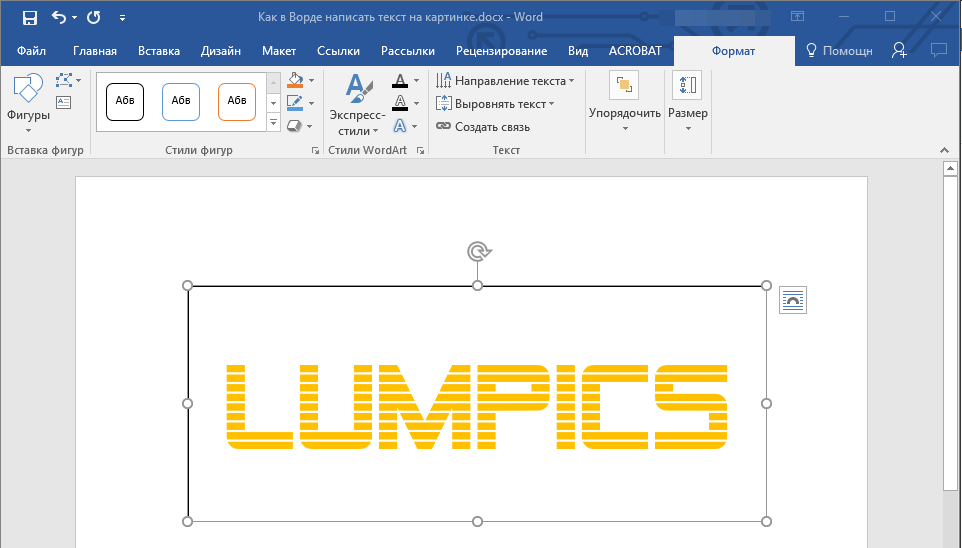
5. Цены, характеристики товара
Чтобы клиенты не ломились в директ с вопросом про цены, можно сразу добавить эту информацию на фото.
6. Настроение
Для постов про любовь, депрессию, счастье. Можно дать понять подписчикам, что вы грустите или наоборот счастливы.
7. Отзывы
Если у вас есть отзывы от благодарных клиентов – покажите их подписчикам. Раньше было принято выкладывать скрины переписок, но такие фото смотрятся некрасиво. Лучше добавить аккуратную надпись, а сам отзыв написать в посте.
8. Реклама
Рекламируйте свой бизнес с помощью красивого текста. Тут возможны разные варианты.
9. Анимированные баннеры
Можно отнести к предыдущему пункту, но мы решили сделать его отдельным. Чаще всего такие баннеры размещают, как видео.
10. Распродажа, акция, новый товар
Покажите самую главную информацию на фото – размер скидки, когда будет распродажа и где.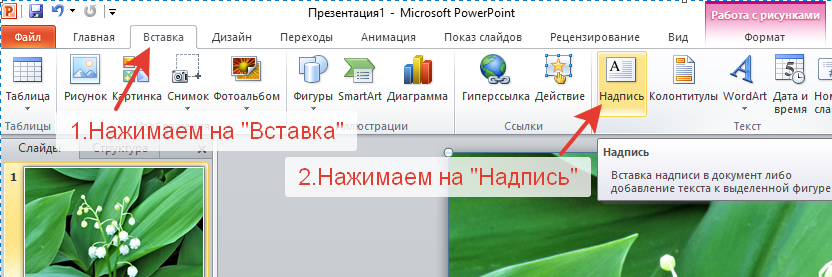 Все остальное можно уточнить в посте.
Все остальное можно уточнить в посте.
Это интересно: Как попасть в ТОП в Инстаграм
В каких случаях не стоит добавлять текст на фото
1. Когда это логин профиля на фото
Некоторые добавляют свой логин на фото. В этом нет смысла, так как если пользователю нравятся фотографии, он итак перейдет в ваш профиль и подпишется.
2. Когда текст не сочетается с фотографией
Иногда можно испортить красивое фото бездарно наложенным текстом. Такой пост хочется быстрее пролистнуть.
3. Когда непонятно, о чем вообще текст и фото
При просмотре такой фотографии в ленте непонятно, о чем речь. И причина может быть не только в неудачном тексте, но и в фото.
Статья в тему: Как сделать красивый текст в Инстаграм
Как сделать надпись на фото в Инстаграм
Размеры картинки и расположение текста
Ниже мы разместили шпаргалку с актуальными размерами и соотношением сторон для публикаций в Инстаграм.
Расположение текста зависит от многих факторов. Например, в постах с цитатами текст часто занимает всю фотографию. Но если у вас коммерческий аккаунт, то нужно соблюдать баланс между количеством / размером текста и остальными элементами на фото.
Важно: Инстаграм уменьшает количество рекламных показов у постов, где текст занимает больше 20% картинки.
Как добавить надпись на телефоне
Есть несколько приложений для телефона, с помощью которых можно сделать надпись на фото, например:
- TextArt
- Social Media Post Maker
- Social Post
- Конструктор постов для соцсетей
- PostPlus
- Canva – мобильное приложение онлайн сервиса
Для сторис:
- Mojito
- StoryArt
- Story Maker
- ИнстаСтрой
- Mostory
Сделаем фото с текстом на примере приложения Social Post.
Заходим в приложение, бесплатная версия содержит рекламу. Можно купить платную версию или нажимать «назад», каждый раз, когда выскакивает реклама.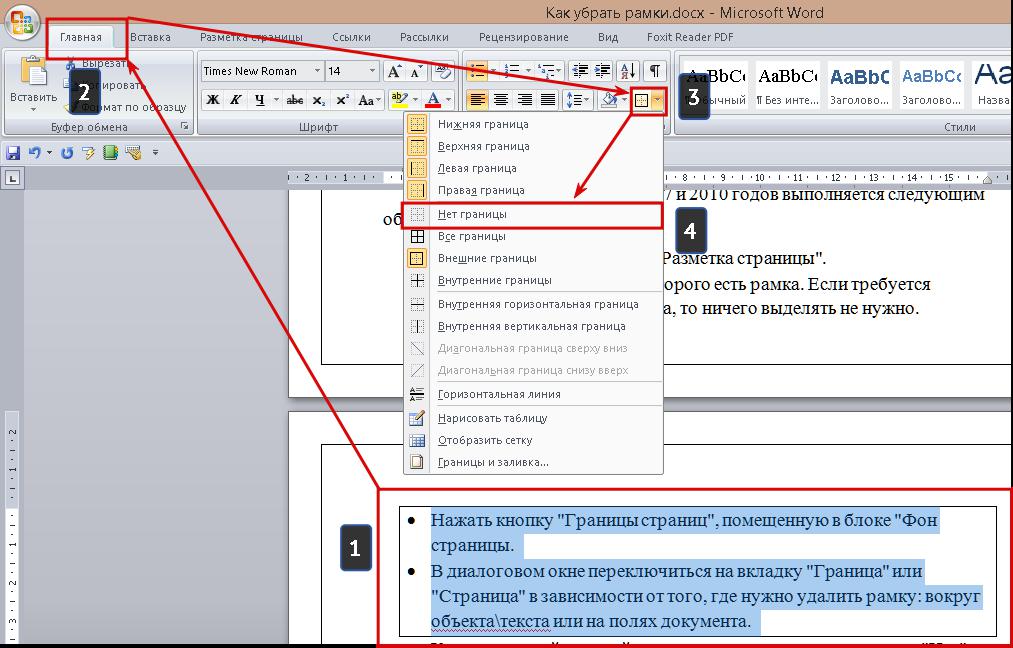 Если хотим создать пост с нуля, жмем «Create post», если из готового шаблона, жмем «Readymade post». Мы выбрали готовый.
Если хотим создать пост с нуля, жмем «Create post», если из готового шаблона, жмем «Readymade post». Мы выбрали готовый.
Шаблоны разбиты на категории – бизнес, мода, новые, летние, коммерческие и так далее. Чтобы открыть категорию, жмем «See more».
Выбираем конкретный шаблон, и нас перебрасывает в редактор. Тут можно добавить текст, стикеры, картинку, эффекты и изменить фон. Очередность слоев настраивается.
Жмем 2 раза на текст, чтобы заменить его на свой. Далее кликаем кнопку «Add».
Текст можно расширить, передвинуть, наклонить. Лишнее убираем. У текста много настроек – шрифт, цвет, прозрачность, расположение, тень. Можно сделать жирный текст, курсивом или с нижним подчеркиванием.
Когда закончили с текстом, можно заменить фон – выбрать из галереи или загрузить со стока.
Чтобы сохранить пост, жмем «Save» в правом верхнем углу. Его можно сразу разместить в соцсетях, а также он автоматически сохраняется в галерее телефона.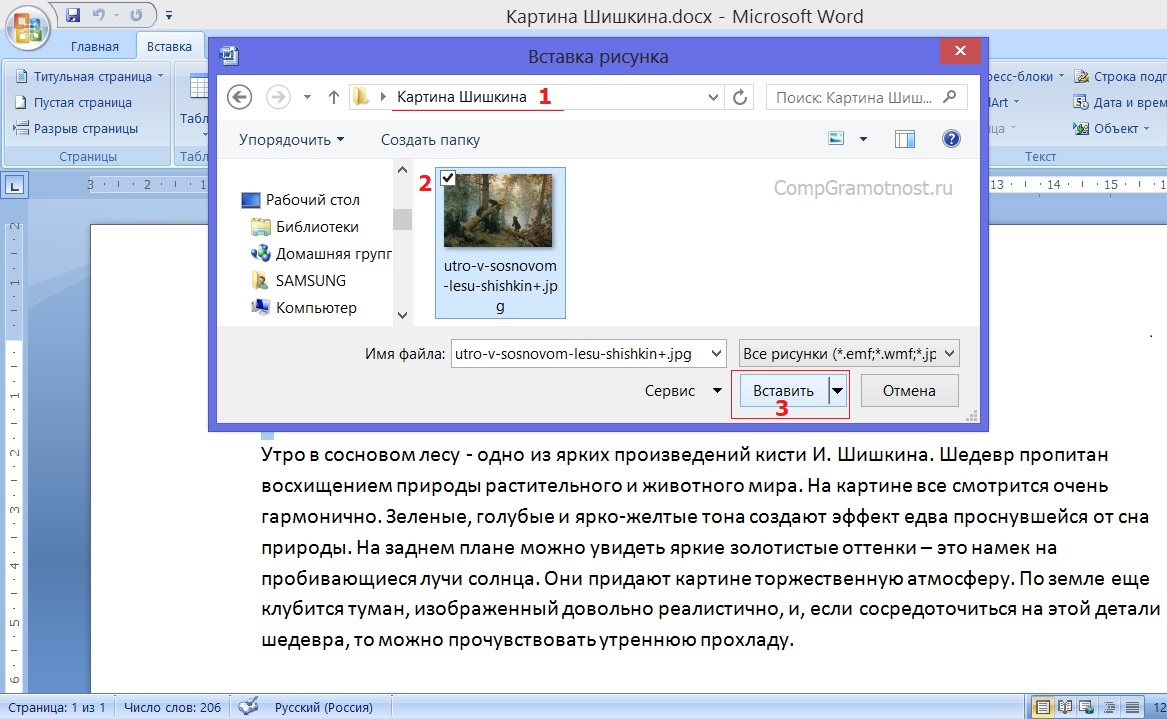
Чего не хватило в этом приложении, так это возможности редактировать фон – сделать его более контрастным или черно-белым. Готовые фильтры слабоваты. Шаблонов мало. Зато много настроек для текста.
Статья в тему: Конструкторы видео для социальных сетей
На компьютере
На компьютере проще всего наложить текст на фотографию для Инстаграм. Это можно сделать в конструкторах, вроде Canva или в программе Photoshop.
Canva
Заходим на сайт canva.com и активируем 30 дневный пробный период – позже от подписки можно отказаться и пользоваться сервисом бесплатно! После регистрации, в разделе «Создать дизайн» или «Все дизайны» выбираем «Социальные сети» или «Анимация для социальных сетей», если хотите создать анимированный пост. Мы выберем первый раздел.
Нас перекидывает в редактор, где можно сразу выбрать готовый шаблон и начать его переделывать под себя. Шаблоны можно выбрать, прокручивая вниз или вбить в поиске нужное слово.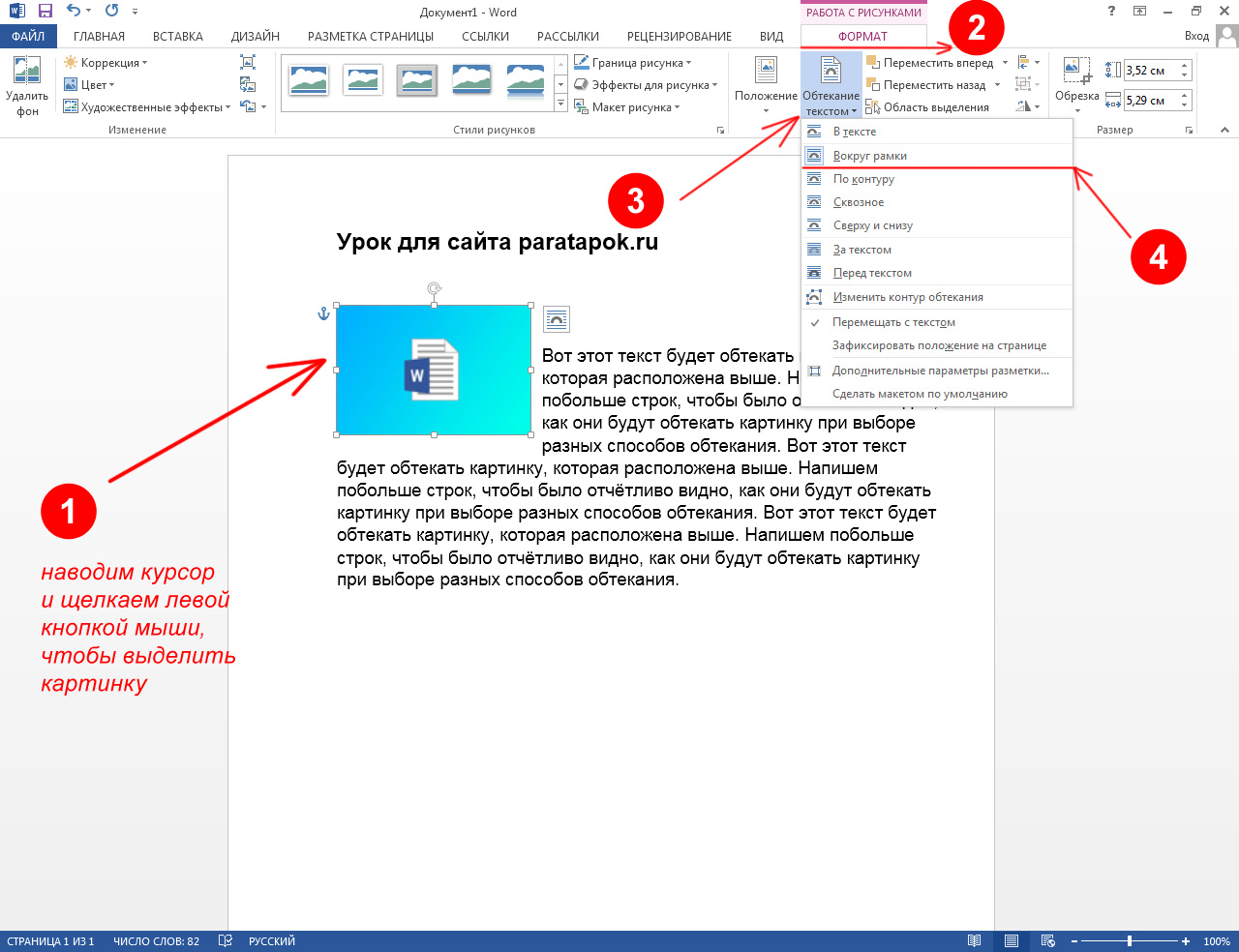
Выбираем готовый шаблон и начинаем редактировать. Конструктор Canva хорош тем, что здесь можно изменить любой шаблон до неузнаваемости. Можно заменить картинку на свою, добавить фигуры, маски или анимацию. В плане редактирования текста тут тоже очень много возможностей – можно изменить шрифт (есть шрифты на русском), размер, цвет текста, выделить жирным, курсивом или использовать нижнее подчеркивание. Можно сделать маркированный список, настроить межстрочные и межбуквенные интервалы, настроить выравнивание текста относительно картинки и прозрачность, вставить ссылку.
Готовый пост нужно скачать в формате jpg или png, если вам нужно статичное фото и сохранить в формате mp4, если вы делали анимированный пост. Для этого нажимаем «Опубликовать» и «Скачать», далее выбираем формат. В Pro версии можно изменить размер готового поста.
Можно также сделать пост с нуля. Для этого настройте фон одним из трех способов – загрузите готовую картинку через раздел «Загрузки», сделайте цветной фон с помощью раздела «Фон» или же загрузите фото с бесплатных стоков через раздел «Фото».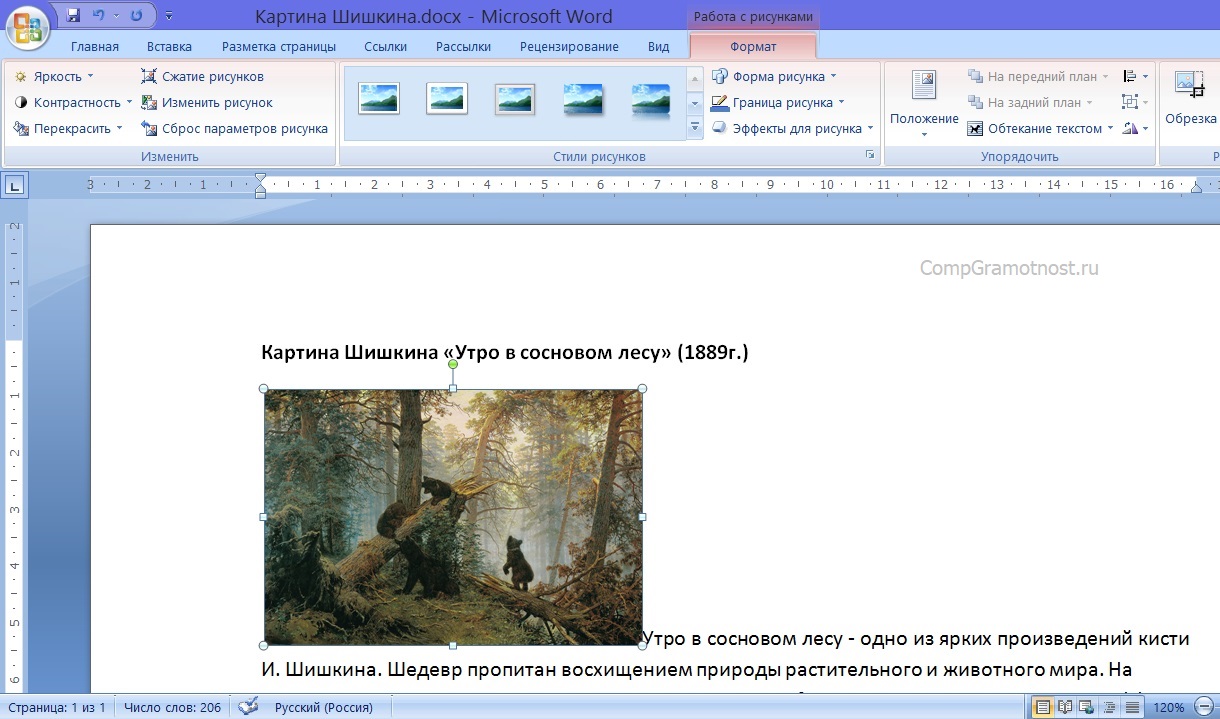
Затем можно добавить дополнительные элементы к посту – фигуры, сетки для коллажа, рамки, стикеры, диаграммы, градиенты, линии, орнаменты, готовые рисунки. Например, с помощью фигур можно сделать красивую надпись в круге.
Далее, чтобы добавить текст, нажимаем на раздел «Текст» и выбираем обычное текстовое поле или стилизованное. Полученный результат сохраняем, как описано выше.
Готовые шаблоны фото с подписью для Photoshop
Такие шаблоны смотрятся профессиональнее, чем шаблоны Canva, и они больше подходят для коммерческих аккаунтов. Их можно найти на сайтах вроде Graphicriver и других подобных маркетплейсах с графикой. Можно поискать бесплатные шаблоны в интернете.
Инстаграм шаблоны для Фотошоп обычно сделаны в формате psd (для Adobe Photoshop) или ai (для Adobe Illustrator). Мы не будем подробно расписывать, как их редактировать, на эту тему есть много обучающих роликов на Youtube. Да и продавцы шаблонов обычно прикладывают инструкцию в виде PDF шпаргалки или видео-туториала.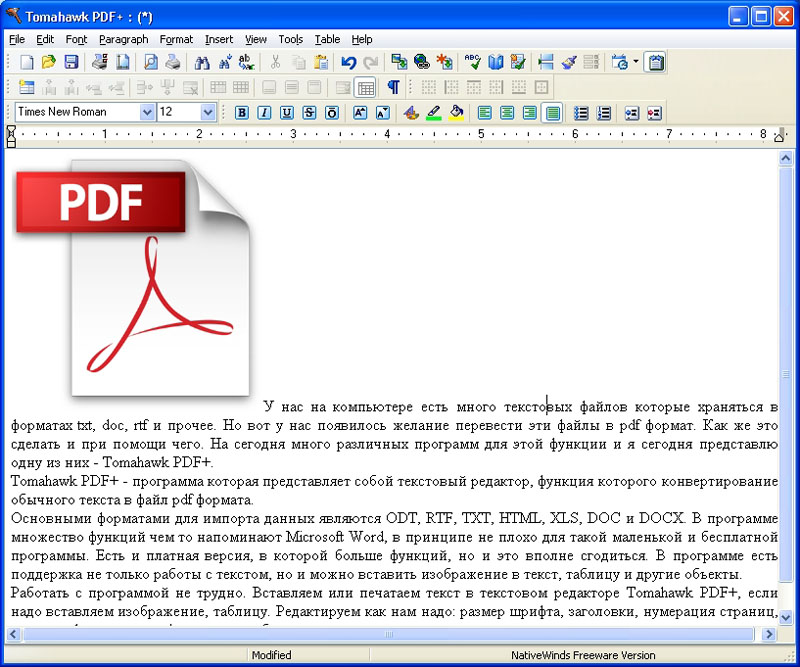 Но если вы полный новичок, то лучше работать с Фотошопом, он легче Иллюстратора – нужно просто заменить текст, картинку и цвета на свои.
Но если вы полный новичок, то лучше работать с Фотошопом, он легче Иллюстратора – нужно просто заменить текст, картинку и цвета на свои.
Читайте также: 27 идей для сторис в Инстаграм
Рекомендации
Если вы решили делать фото с текстом для Инстаграм, то вот несколько рекомендаций:
- Придерживайтесь единого стиля публикаций. Это касается всех видов аккаунтов, но особенно коммерческих. Придумайте свой стиль или найдите подходящие шаблоны. У вас должен быть конкретный шрифт, определенные цвета, не нужно выкладывать, не сочетающиеся друг с другом посты.
- Стиль аккаунта должен быть продолжением фирменного стиля компании. То есть, если ваши цвета – это, например, синий и черный, то они должны присутствовать в постах. Ваш аккаунт в Инстаграм должен ассоциироваться с вашим бизнесом.
- Разбейте посты по рубрикам с помощью цветового оформления и сделайте заранее шаблоны под разные типы постов.
 Напишите пост приветствие или сделайте вовлекающую публикацию.
Напишите пост приветствие или сделайте вовлекающую публикацию. - Выделяйте самый главный текст крупным, например, призывы к действию, информацию о скидках, название компании, название рубрики – то, на что люди должны обратить внимание в первую очередь.
- Понаблюдайте за конкурентами – как у них выдержано цветовое оформление, как смотрится текст относительно фото, на какие посты лучше реагируют их подписчики.
- Делайте качественные фото и добавляйте текст там, где это уместно! В Инстаграм часто попадаются фотографии низкого качества, текст не сочетается с фото, неправильно подобран шрифт и цвета, все смазано – в общем, не допускайте чужих ошибок.
Как добавить текст на фото
Просмотр фотографий — отличный способ освежить воспоминания и рассказать детям и внукам об истории семьи. Именно поэтому так важно сохранить старые снимки. Бумажные карточки портятся от времени, но их можно спасти — переведите кадры в электронный вид и обработайте.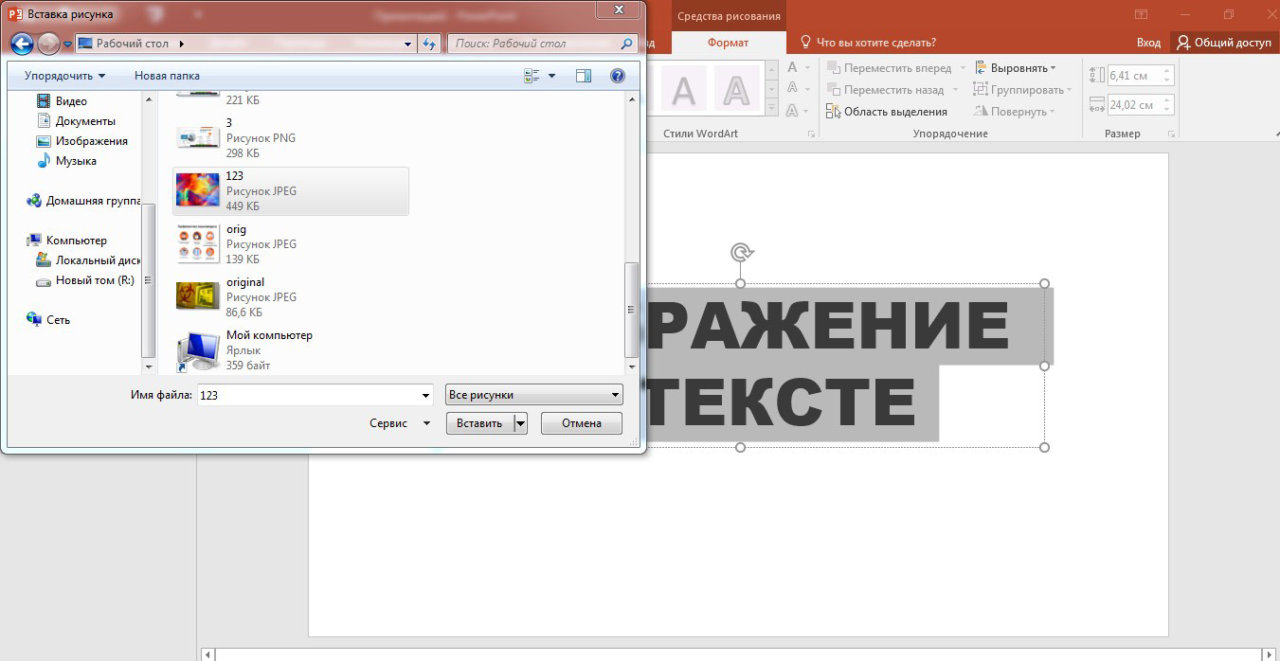 Также стоит добавить текст на фото: так вы сможете рассказать, кто запечатлен на снимке, какой был год и событие. Обсудим, как это сделать в программе ФотоВИНТАЖ.
Также стоит добавить текст на фото: так вы сможете рассказать, кто запечатлен на снимке, какой был год и событие. Обсудим, как это сделать в программе ФотоВИНТАЖ.
Шаг 1. Скачать программу
Загрузите ФотоВИНТАЖ с нашего сайта и запустите установочный файл. Следуйте инструкции, и через пару минут программа появится на вашем компьютере или ноутбуке. Далее запустите редактор с рабочего стола или из меню «Пуск».
Скачать бесплатноПоддерживает все версии Windows
Шаг 2. Открыть фотографию
Если нужное фото есть в электронном виде, добавьте его в рабочее поле программы. Это можно сделать одним из следующих способов:
- нажмите соответствующую кнопку в центре экрана;
- выберите в меню «Файл» пункт «Открыть фото»;
- перетащите изображение из папки или с рабочего стола прямо в редактор.

Однако зачастую старые снимки хранятся в бумажном формате. Как быть в этом случае? Просто отсканируйте фотографию и сохраните файл на компьютер. Если нет возможности воспользоваться офисной техникой, сфотографируйте карточку на камеру обычного смартфона. Современные устройства позволяют добиться вполне приличного качества — скорее всего, получится почти ничем не хуже, чем при использовании сканера.
При необходимости фото можно сначала отредактироватьШаг 3. Добавить надпись на фото
Чтобы вставить на фото текст или дату, воспользуйтесь вкладкой «Надписи». Нажмите кнопку «Добавить текст» и впишите подпись в соответствующее окно. Обратите внимание, какой огромный выбор шрифтов и стилей доступен в программе. При необходимости текст легко перемещается и масштабируется с помощью мышки. Попробуйте разные варианты расположения подписи, чтобы понять, какой смотрится наиболее привлекательно.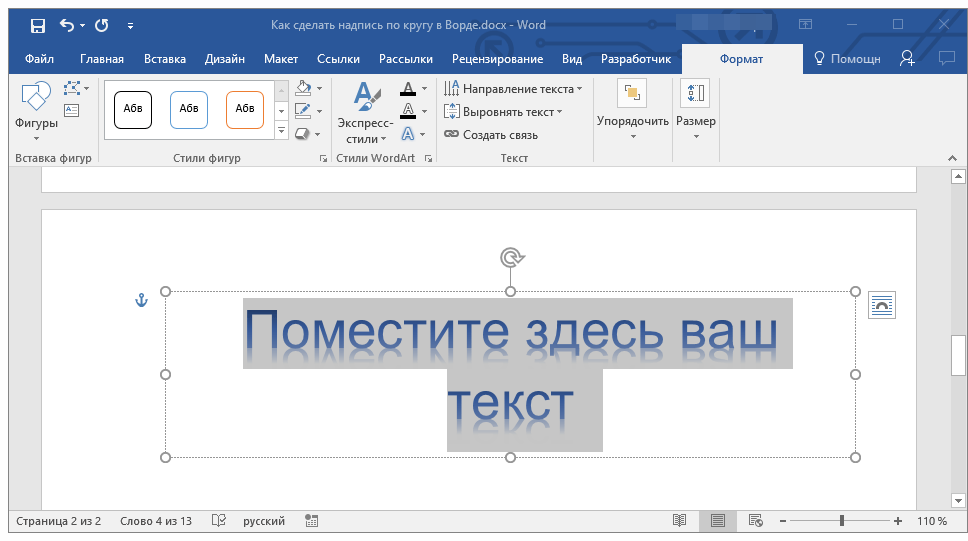
Можно выбрать стиль надписи из предложенных или сделать свои настройки. Меняйте:
- Шрифт — лучше остановиться на чем-то лаконичном и изысканном. Не стоит брать слишком вычурные варианты, это не пойдёт на пользу читабельности. Хорошо смотрятся шрифты, похожие на рукописные: Segoe Print, Majestic, Monotype Corsiva;
- Стиль (жирный, обычный, курсив) — помните, что некоторые виды шрифтов совсем не смотрятся с наклоном, их лучше оставить обычными;
- Цвет текста — здесь главное выбрать оттенок таким образом, чтобы палитра не слишком бросалась в глаза, но подпись хорошо читалась на фоне;
- Степень прозрачности — прозрачные надписи можно наносить поверх объектов;
- Угол наклона — совсем не обязательно располагать текст строго под прямым углом, если другой вариант выглядит гармонично;
- Контур — настройте толщину и цвет контурного обрамления текста;
- Тень — задавайте ее цвет, силу, мягкость и угол.

Бывают фотографии, к которым сложно подобрать стиль и цвет текста — оказывается, что в большинстве случаев надпись плохо читается. Выход есть и в такой ситуации — добавьте сначала стикер, а уже на нем можно написать нужные слова или дату.
Разместите надпись на стикереЕсли вы планируете скомпоновать семейный альбом из старых снимков, то можно сделать подписи к ним в одном стиле. Это будет смотреться стильно и эффектно. Подберите подходящий шрифт, определитесь с цветом текста и запишите эти данные. В дальнейшем при редактировании остальных фото можно наложить текст на картинку с теми же настройками.
Шаг 4. Сохранить изображение
Когда подпись к фотографии добавлена, сохраните результат. Это можно сделать с помощью меню «Файл» или кнопки «Сохранить», расположенной в правой верхней части экрана.
Сохраните отредактированный снимокУкажите место, куда будет сохранена фотография, и отметьте желаемое качество снимка с помощью ползунка. Обратите внимание, что строчкой ниже показывается размер файла.
Обратите внимание, что строчкой ниже показывается размер файла.
Как еще обработать фото
Редактор ФотоВИНТАЖ позволяет не только добавлять красивые подписи к старым снимкам, но и существенно улучшать их качество. Например, можно удалить различные дефекты с фотографии, колоризировать ее и отреставрировать практически за пару кликов мыши! Только подумайте, как легко сохранить память и вдохнуть в нее новую жизнь!
Скачайте ФотоВИНТАЖ и преобразите черно-белые карточки — программа порадует вас удобным и понятным интерфейсом на русском языке, а с функциональном без проблем разберется даже новичок. Уберите неприглядные царапины, обтрепанные края, пятна и разрывы. Раскрасьте снимки и подпишите их, чтобы со временем не забыло, кто изображен на фотографии и когда это было. Только так можно сберечь память о своей семье!
Как добавить текст на фото?
Иногда нам требуется добавить надпись на фото: сделать пояснительные заметки, создать поздравительные открытки, логотипы продукта. Возможно, вы занимаетесь фрилансом и для отправки работы на проверку добавляете водяные знаки.
Возможно, вы занимаетесь фрилансом и для отправки работы на проверку добавляете водяные знаки.
Простые редакторы фото, которые есть на Windows и Mac обычно не позволяют добиться желаемого результата. Поэтому воспользуемся более мощным инструментом фоторедактором Movavi.
Откройте изображение
Скачайте и запустите фоторедактор. Добавьте изображение в рабочую область программы. Для этого нажмите «Открыть файл» или просто перетащите объект с компьютера. Далее можно начинать работу.
Вставьте надпись
Прямо над изображением расположена панель инструментов. Если вы кроме наложения надписи хотите отредактировать фото, можете воспользоваться этим набором. Когда закончите – перейдите во вкладку «Текст». Нажимаем кнопку «Добавить надпись». На экране появляется поле для ввода текста. Кликните мышью внутри и введите сообщение.
Отредактируйте
Настройте вид текста. Для этого воспользуйтесь инструментами, которые расположены справа от фото. Фоторедактор Movavi позволяет:
- Изменить размер шрифта;
- Выбрать стиль шрифта;
- Установить угол наклона текста;
- Изменить непрозрачность и толщину обводки;
- Настроить фон.
К надписи можно добавить красивое оформление. Для этого нажмите на иконку справа от кнопки «Добавить надпись» и выберите один из шаблонов. И текст, и оформление можно увеличить, уменьшить и переместить с помощью мыши. Для этого выделите объект одним кликом, измените границы или перетащите, зажав левую кнопку.
Любое изменение в программе можно отменить или повторить с помощью кнопок «Отменить» и «Повторить». Поэтому не бойтесь экспериментировать.
Сохраните
После того, как вы добавили текст и закончили с редактированием изображения, сохраните его в одном из форматов, например: jpeg или png.
Попробуйте сами
В наложении текста на фото нет ничего сложного, особенно, если использовать фоторедактор Movavi. Подробнее о том как добавить текст на фото.
Как добавить текст к картинке или фотографии 7 простых бесплатных способов
Есть много причин, по которым вы можете захотеть узнать, как добавить текст к картинке, изображению или фотографии.
Вы блогер или автор статей? Добавление нескольких слов к избранным изображениям — это быстрый и простой способ сделать их уникальными, а также коммуникативными.
Вы можете использовать текстовые инструменты, чтобы добавить кредитную линию к изображению вместо отдельной строки заголовка под ним, чтобы предотвратить копирование.
В социальных сетях добавление слов к фотографиям в Интернете может сделать их более интересными и интересными.Или вы можете добавить к изображению вдохновляющую цитату. Оба способа помогут вам получить больше репостов и лайков.
Как добавить текст к картинке
Для авторов добавление небольшого текста к картинке в вашей книге или электронной книге — это простой способ добавить титры или добавить полезные аннотации.
По какой-либо причине, когда вам нужно добавить строку текста к изображениям, вы хотите сделать это быстро и легко и предпочтительно с помощью бесплатного приложения.
Я пробовал использовать фоторедактор. Но научиться пользоваться Photoshop и GIMP непросто.Это слишком медленно и сложно.
Я предпочитаю использовать бесплатный инструмент или приложение, не требующее обучения, поэтому я могу быстро добавить заголовок, а затем продолжить писать.
Вот некоторые из самых быстрых и простых инструментов добавления текста к фотографиям, которые я нашел. С их помощью вы можете быстро и легко нанести несколько слов на любое изображение или фотографию.
Canva
Без сомнения, Canva — это мое онлайн-приложение для быстрой загрузки изображения и добавления строки текста к фотографии.
Текстовый редактор прост в использовании и имеет широкий набор шрифтов. Просто нажмите «Текст» в меню боковой панели, введите текст и выберите стиль шрифта.
Существуют параметры форматирования текста для изменения цвета и размера шрифта, а также для регулировки межстрочного интервала.
Текстовое поле легко переместить перетаскиванием в желаемое место.
Вы можете загружать свои фотографии или изображения. Или вы можете найти для себя идеальную картинку из коллекции бесплатных изображений Canva.
Это не приложение для редактирования фотографий, но вы можете изменить свое изображение с помощью фильтров для создания забавных эффектов.Вы также можете обрезать, изменять размер и переворачивать изображения.
Лучше всего то, что это очень простой инструмент для работы с изображениями и текстом, который можно использовать бесплатно. Чтобы весело провести время с Canva, вам не нужны никакие технические навыки.
Для авторов вы можете создавать обложки электронных книг из сотен шаблонов. Или вы можете создать свой собственный, добавив название книги к изображению.
Узнав, как накладывать текст на изображения, вы обнаружите, что есть много других вещей, которые вы можете делать с помощью этого замечательного бесплатного приложения.
Word Swag
Word Swag подойдет вам, если вы ищете забавное мобильное приложение для iOS и Android в своем магазине приложений.Это приложение подойдет вам, если вы хотите узнать, как добавить текст к фотографии, сделанной с помощью телефона,
Приложение позволяет добавлять любой текст к изображениям всего несколькими нажатиями на телефоне или планшете.
Лучше всего то, что вы можете выбирать из прекрасного набора шрифтов и идей.
Не знаете, что написать на вашем изображении?
Нет проблем, потому что Word Swag содержит сотни цитат и анекдотов, которые вы можете использовать и поделиться в социальных сетях.
Посмотрите на некоторые из приведенных ниже примеров того, как добавлять различные стили текстовых блоков к вашим изображениям. Похоже, очень весело.
Microsoft Paint (ПК) и предварительный просмотр (macOS)
Paint устанавливается на все компьютеры с Windows, и им очень легко пользоваться.Все, что вам нужно сделать, это добавить текстовое поле, настроить свойства шрифта и все.
Ничего особенного. Но достаточно быстро добавить основной текст.
На компьютерах Apple приложение Preview немного усовершенствовано.Но это также включает добавление текстового поля.
Если вы не знакомы с Preview, не так очевидно, где и как это сделать.Откройте фотографию, затем вам нужно перейти в верхнее меню и выбрать «Инструменты»> «Аннотировать»> «Текст». Дважды щелкните текстовое поле, чтобы отформатировать текст.
Преимущество как Paint, так и Preview заключается в том, что вы можете легко изменять размер изображений перед добавлением слов.
Оба инструмента бесплатны и предустановлены, поэтому они уже у вас под рукой и позволяют легко накладывать текст на изображения.
AddText
AddText — бесплатное онлайн-приложение для основных функций. Но если вы хотите сделать больше, есть премиум-версия.Опять же, это просто вопрос загрузки вашей фотографии или изображения, а затем использование поля редактирования для добавления вашей строки текста и последующего сохранения вашей работы.
Нет никаких необычных инструментов, кроме добавления некоторых конфет шрифтов к вашей фотографии или изображению.
Но пока у него есть ограничения, вам совсем не нужно изучать что-то новое. Это упрощает добавление текста к фотографиям.
Meme Maker by ImgFlip
Почему бы не повеселиться в социальных сетях и не создать мем?Meme Maker прост в использовании. Это отличное маленькое приложение для добавления текста к изображениям или фотографиям. Все, что вам нужно сделать, это разжечь свое воображение.
Вы можете выбрать один из набора бесплатных шаблонов или загрузить и добавить немного забавы к своим изображениям.
В бесплатной версии есть небольшой водяной знак. Но это, вероятно, не будет вас беспокоить и не портить вам удовольствие в социальных сетях.
PicFont
PicFont существует уже давно.Это простой текстовый редактор фотографий, но у него есть одно преимущество в том, что вы можете быстро изменять размер изображений внутри редактора.
В инструменте есть хороший выбор файлов шрифтов. Но пользовательский интерфейс вначале может немного сбивать с толку.
Однако, как только вы привыкнете, на какие кнопки нажимать, это не так уж и плохо. Вы можете скачать готовые изображения в формате jpeg и png.
Microsoft Word и Apple Pages
Для авторов Word и Pages — два лучших приложения для добавления текста к изображениям, которые находятся в рукописи книги или электронной книги.Поскольку вам нужно отформатировать изображения перед добавлением их в книгу, лучше оставить все «у себя» и работать в вашем текстовом редакторе.
Большинство авторов уже установили один или оба этих пакета программного обеспечения.
Ни у кого из них нет ничего особенного в добавлении текста. Но в большинстве случаев вам нужно будет добавить немного информации или фото.Единственная мера предосторожности, которую необходимо предпринять, — это уменьшить размер изображений ПЕРЕД тем, как вставить их в документ.
Это особенно важно, если вы публикуете на Kindle, потому что Amazon взимает плату за доставку в зависимости от размера файла вашей электронной книги.
Вы всегда должны изменять размер изображений до размеров вашей книги, а затем использовать компрессор изображений, чтобы уменьшить размер файла.
Вот как добавить текст к рисунку в Word и Pages.
В Word вам нужно вставить изображение, а затем добавить текстовое поле. Убедитесь, что вы отформатировали его до значения перед текстом . Затем вы можете разместить его, перетащив.
В Pages вы выполняете тот же процесс.
Однако не забудьте проверить, что для формата текстового поля установлено значение Нет. Затем, как и в Word, вы можете щелкнуть и перетащить текстовое поле на место.
Одним из преимуществ обеих этих программ текстового процессора является то, что они также имеют базовые инструменты для редактирования фотографий.
Сводка
Научиться добавлять текст к фотографии очень легко.
Есть сотни способов добавления текста к изображениям или фотографиям.
Некоторые из них предназначены для чисто профессионального использования, например для ведения блогов или публикации книг, а другие просто для развлечения.
Все эти приложения для добавления текста к изображениям выше могут выполнять одно или то и другое.
Единственная оговорка — ни один из них не может производить изображения с высоким разрешением. Никогда не пытайтесь использовать их для печати обложек книг, потому что вам нужны изображения с очень высокой четкостью.
Если вам нужно объединить текст с большими высококачественными изображениями, используйте качественные фото-приложения, такие как Photoshop или GIMP, или обратитесь за помощью к графическому дизайнеру.
Однако для обложки электронной книги Kindle вы можете создать приемлемую обложку, если используете Canva.
Кроме того, добавьте в закладки указанные выше онлайн-приложения, чтобы они всегда были под рукой.
Вы также можете поэкспериментировать с Paint или Preview и Word или Pages, чтобы в следующий раз вы были готовы использовать их для наложения текста поверх изображения или рисунка в документе.
10 лучших приложений iOS для добавления текста к фотографиям на iPhone в 2017 г.
Камеры последних моделей iPhone позволяют создавать потрясающие фотографии, но добавление текста к фотографиям, сделанным на iPhone, поможет вам лучше выразить себя.К счастью, в App Store есть огромный выбор приложений, которые позволяют добавлять текст к фотографиям и создавать забавные изображения, похожие на постеры, из ваших фотографий.
Несмотря на огромное количество доступных приложений, некоторые приложения просто предоставляют больше функций и в целом проще в использовании. В этой статье мы познакомим вас с десятью лучшими приложениями iOS для добавления текста к фотографиям и покажем, как их использовать. Давайте посмотрим на приложения для iOS, которые выведут ваши фотографии на совершенно новый уровень.
Используете телефон Android? Ознакомьтесь с 10 лучшими Android-приложениями для добавления текста к фотографиям на телефонах в 2018 году. Если вы хотите добавить текст к фотографиям с помощью какого-либо программного обеспечения для редактирования фотографий на рабочем столе, мы рекомендуем вам попробовать Wondershare Fotophire.
Помимо текста, вы также можете добавить эффекты боке, текстуры или рамки и другие 200 фотоэффектов, чтобы улучшить свои фотографии в Fotophire.Добавление текста к фотографиям с помощью встроенного приложения Фотографии на iPhone
Владельцы iPhone, на которых установлена iOS 10, могут добавлять текст к фотографиям с помощью встроенного приложения «Фотографии».Приложение предоставляет только базовые функции, поэтому, если вы хотите иметь доступ к более продвинутым функциям, вы можете рассмотреть некоторые из приложений в списке ниже.
- Если вы хотите добавить текст к фотографиям с помощью приложения «Фотографии», откройте приложение, нажав на него, а затем выберите фотографию, которую хотите отредактировать.
- Выбрав фотографию, нажмите кнопку «Изменить» в нижней части экрана, а затем выберите параметр «Разметка». После завершения этого шага ваша фотография откроется в редакторе разметки.
- Выберите функцию «Текст», чтобы поместить текстовое поле на фотографию, затем дважды нажмите текст, чтобы удалить заполнитель и добавить текст к фотографии.
- После того, как вы закончите вводить текст, нажмите «Готово» и перейдите к настройке цвета, размера или выравнивания текста, щелкнув значок «Перо» в нижнем левом углу или значок «Шрифт» в правом нижнем углу экрана.
- Нажмите Готово еще раз после того, как внесете все изменения.
Источник изображения: Интернет
Источник изображения: Интернет
Топ-10 лучших приложений для iPhone для добавления текста к фотографиям в 2017 году
Если вы находите встроенное приложение для фотографий iPhone слишком сложным для использования или если вы просто хотите иметь больше возможностей в вашем распоряжении, вам следует рассмотреть эти приложения для iPhone для добавления текста к фотографиям.
1. Более
Цена : Бесплатно
Совместимость : iOS 9 или новее
Это приложение оснащено всеми инструментами, необходимыми для добавления текста к изображениям, не тратя на это слишком много времени.В дополнение к впечатляющей коллекции шрифтов Over также предлагает большое количество готовых к использованию иллюстраций, которые сделают ваши вдохновляющие фотографии еще более привлекательными.
Несмотря на то, что Over доступен бесплатно, некоторые из его более продвинутых функций необходимо покупать. Если вы ищете способ профессионально редактировать фотографии прямо со своего iPhone, это приложение может стать ответом на ваши молитвы.
- Сделайте новую фотографию или используйте фотографию из своей фото-библиотеки и получите доступ к ней из приложения Over.
- Нажмите на вкладку «Добавить текст» или «Добавить произведения искусства», чтобы создать текстовое поле на фотографии.
- Выберите шрифт, отрегулируйте размер, выберите цвет или отформатируйте текст любым удобным для вас способом.
- Сохраните изменения и экспортируйте фотографию в свои учетные записи социальных сетей.
2. Типичный
Цена: $ 3,99
Совместимость: iOS 11 или новее
Тот факт, что Typic представлен в App Store более чем в 120 странах, красноречиво говорит о популярности приложения.Он включает 165 шрифтов, а также 500 элементов дизайна, которые предоставляют пользователям приложения почти неисчерпаемый источник текста и графики, которые они могут добавлять к своим фотографиям. Более того, Typic предлагает около сотни фотофильтров, а также позволяет пользователям добавлять логотипы к фотографиям.
Если вы решите установить бесплатную версию приложения, вам придется привыкнуть к вращению рекламы в нижней части экрана, а более продвинутые фоторедакторы могут обнаружить, что диапазон цветов, предлагаемый Typic, несколько ограничен.
- Откройте приложение и выберите фотографию, которую хотите отредактировать.
- Добавьте текст к фотографии или любому другому фильтру или графическому элементу, предоставленному приложением.
- Сохраните фотографию и используйте ее в качестве новых обоев для iPhone или в качестве публикации в социальных сетях.
3. Типорама
Цена: Бесплатно
Совместимость: iOS 9 или новее
Владельцам учетных записей в социальных сетях, не имеющих опыта редактирования фотографий, понравится Typorama, потому что она предоставляет множество функций, которые упрощают добавление текста к фотографиям.Если вы решите установить Typorama на свой iPhone, вы получите доступ к коллекции стоковых изображений, а приложение также предлагает вам цитаты, которые идеально подходят к фотографии.
Несмотря на множество преимуществ, которые предлагает это приложение, его пользователи вряд ли могут делать с текстом больше, чем перемещать его по фотографии. Хотя вы можете изменить прозрачность или цвет, вы должны полагаться на предустановки для всех остальных аспектов форматирования текста.
- Откройте приложение и выберите стоковую фотографию, которую хотите использовать, или откройте фотографию, которую вы создали в приложении формы.Выберите предустановку и вставьте вдохновляющую цитату или любой другой текст в текстовое поле. В качестве альтернативы вы можете использовать общую цитату, предоставленную приложением. Отрегулируйте положение текста, цвет и непрозрачность. Сохраните созданную вами вдохновляющую фотографию.
4. Фонто
Цена: Бесплатно
Совместимость : iOS 9 или новее
Это многофункциональное приложение идеально подходит для всех пользователей iPhone, которым нужен быстрый и эффективный способ добавления текста к фотографиям со своих телефонов.Помимо огромного количества шрифтов, Phonto также предлагает широкий выбор значков, текстовых пузырей и карточек. Приложение позволяет добавлять шрифты в свою большую коллекцию, а также легко изменять цвет и размер текста.
Даже сложная версия Phonto бесплатна, но для разблокировки функций, недоступных в бесплатной версии приложения, требуются некоторые дополнительные покупки в приложении. Phonto прост в использовании и позволяет пользователям иметь полный творческий контроль над текстом, который они добавляют к своим фотографиям.
- Загрузите приложение из App Store и откройте фотографию, к которой хотите добавить текст.
- Выберите форму, значок или декоративный шрифт, который хотите использовать на фотографии.
- Отформатируйте текст по своему усмотрению, используя инструменты, предоставляемые приложением.
- После завершения процесса редактирования сохраните фотографию и поделитесь ею в социальных сетях.
5. Word Swag
Цена: $ 4,99
Совместимость: iOS 7.0 или новее
Владельцы iPhone, которые хотят создавать уникальный контент для своей учетной записи в социальных сетях, наверняка получат массу удовольствия от использования этого приложения. Word Swag позволяет добавлять к фотографиям не только один слой текста или графики, что делает его идеальным инструментом для создания вдохновляющих цитат, подписей к фотографиям и даже визуального контента для блога. Приложение предлагает почти 600 000 фонов, сотни цитат, которые вы можете использовать на своих фотографиях, и множество стилей шрифтов.
Word Swag не только дороговат, но и кажется идеальным инструментом для добавления текста к фотографиям.Приложение простое в использовании, а навигация по его пользовательскому интерфейсу настолько проста, что это может сделать даже ребенок. Вот как с помощью этого приложения можно добавлять текст к фотографиям:
- Загрузите и установите приложение, а затем откройте фотографию, которую хотите отредактировать.
- Выберите предустановку, которую вы хотите использовать, и решите, хотите ли вы использовать цитату, предоставленную приложением, или ваш собственный текст.
- Отформатируйте текст, настроив прозрачность, цвет, размер и другие параметры.Поэкспериментируйте с различными функциями, чтобы подобрать лучший визуальный стиль для вашей фотографии.
- Нажмите «Сохранить» и «Закрыть», чтобы завершить процесс редактирования.
6. Шрифт Candy
Цена: Бесплатно
Совместимость: iOS 9 или новее
Типографика — это сложное искусство, но приложение Font Candy делает его простым с помощью почти 50 различных художественных шрифтов.Приложение позволяет применять фильтры к тексту и фотографиям, а мощные инструменты редактирования текста позволяют изгибать текст, настраивать непрозрачность и добавлять тени. Font Candy также предлагает опции для анимации текста и кадрирования фотографий, чтобы они идеально вписывались в вашу обложку Facebook.
Хотя загрузка и установка приложения бесплатны, может потребоваться ряд покупок внутри приложения, чтобы использовать весь потенциал приложения. Удаление водяного знака обойдется в 0,99 доллара, а опция разблокировки всего — 2,99 доллара.
- Установите приложение на свой iPhone и выберите фотографию, к которой вы хотите добавить текст.
- Отрегулируйте положение текстового поля и введите текст в текстовое поле.
- Начните редактировать текст и фото.
- Поделитесь фото.
7. Быстро
Цена: Бесплатно
Совместимость: iOS 7.0 или новее
Как следует из названия, это приложение предназначено для того, чтобы пользователи могли быстро добавлять текст к фотографиям и делиться ими в социальных сетях. Quick позволяет выбрать фотографию прямо из фотопленки, создать текстовое поле на фотографии и изменить цвет текста.
Quick может быть бесплатным приложением, но, в отличие от большинства других бесплатных приложений, в нем отсутствуют более продвинутые функции. Приложение идеально подходит для людей, которые хотят быстро рассказать анекдот или другую историю, но если вы хотите иметь больший контроль над процессом форматирования текста, вам, вероятно, будет лучше использовать другое приложение.
- После загрузки и установки приложения Quick перейдите в папку «Фотопленка» и выберите фотографию.
- Введите текст и настройте его цвет с помощью ползунка в приложении.
- Нажмите на стрелку, чтобы поделиться фотографией.
8. После фото
Цена: Бесплатно
Совместимость: iOS 10 или новее
Элегантный пользовательский интерфейс приложения After Photo быстро покорит вас, потому что он прост в использовании и хорошо организован.Кроме того, приложение позволяет использовать несколько различных типов текстовых параметров, таких как «Текст позади объекта», «Разорванный текст» или «Разорванный текст». Вы также можете легко редактировать текст, выбирать положение текста на фотографии, вращать его или настраивать его цвет. Приложение также позволяет использовать несколько разных слоев, что может быть весьма полезно, если вы хотите полностью контролировать текст, добавляемый к фотографии.
Приложение After Photo бесплатное, но для удаления водяного знака или для получения доступа к различным пакетам, предлагаемым производителем приложения, требуются встроенные покупки.
- После того, как вы установили приложение на свой iPhone, нажмите на него, чтобы открыть, а затем нажмите на желтую стрелку, расположенную в правой части экрана.
- Выберите опцию фотографии в меню, которое появляется на экране, чтобы получить доступ к вашей библиотеке фотографий. После отображения фотографии щелкните функцию редактирования фотографии, чтобы начать добавление и редактирование текста.
- Вставьте и отредактируйте текст.
- Нажмите на вариант завершения, а затем выберите, где вы хотите сохранить или поделиться фотографией, в меню, которое появляется в левой части экрана.
9. Стикр
Цена: $ 1,99
Совместимость : iOS 6.0 или новее
Наклейки — это весело и придают фотографиям художественный вид, поэтому приложение Stickr является идеальным выбором для пользователей iPhone, которые хотят создавать потрясающие фотографии, не тратя на это слишком много времени. В приложении есть триста встроенных наклеек самых разных форм и размеров.Приложение позволяет создать эффект альбома для вырезок на ваших фотографиях, но применение слишком большого количества наклеек и фильтров может привести к ужасному результату, поэтому всегда обращайте внимание на то, как выглядит ваша фотография.
Чтобы получить доступ к большему количеству наклеек, вам нужно будет покупать разные наборы, предлагаемые производителем. Однако встроенной коллекции стикеров более чем достаточно, чтобы создавать креативные фотографии, которые понравятся вашим друзьям.
- Установите приложение и перейдите к выбору фотографии, которую хотите обработать.
- Выберите стикер, который лучше всего подходит к фотографии, и вставьте текст, который хотите добавить к фотографии.
- Выберите шрифт и настройте его размер, цвет или непрозрачность.
- Сохраните фотографию или поделитесь ею в своей учетной записи Instagram, Facebook или Twitter.
10. PicLab
Цена: Бесплатно
Совместимость: iOS 10 или новее
PicLab предлагает шрифты от лучших дизайнеров нашего поколения.Изначально это приложение было приложением для редактирования фотографий, поэтому оно по-прежнему предлагает относительно продвинутые функции редактирования фотографий. PicLab позволяет поворачивать текст или форматировать текст самыми разными способами, в то время как его пользователи также имеют доступ к коллекции произведений искусства, которые они могут использовать на своих фотографиях. Функция коллажа позволяет объединить несколько фотографий, а параметры наложения и маски можно использовать для дальнейшего улучшения ваших фотографий.
Хотя установка и загрузка приложения бесплатны, разблокировка всех его функций обойдется вам в 6,99 долларов.Если вы хотите использовать все функции, предоставляемые приложением PicLab, могут потребоваться дополнительные покупки в приложении.
- После установки приложения выберите фотографию из своей библиотеки фотографий.
- Отрегулируйте фотографию и дважды щелкните по ней, чтобы добавить текст.
- Отформатируйте текст и отрегулируйте его положение на фотографии.
- Сохраните фото.
Цена: Бесплатно
Совместимость: Браузер на ПК
Wondershare PixStudio предоставляет вам возможность редактировать изображения в режиме онлайн без какой-либо установки, а также вы можете бесплатно получить высококачественный вывод и больше функций для написания текста.Эта программа довольно проста в использовании по сравнению с Photoshop, и вы можете потрясающе редактировать свое изображение даже без графических навыков. Wondershare PixCut — лучший онлайн-набор инструментов для редактирования фотографий в качестве альтернативы Photoshop и программным редакторам. А если вы искали более мощные функции, вы также можете получить на них доступные цены.
Шаг 1 : Перейдите в PixStudio и выберите целевой дизайн.Если бы я собирался опубликовать свою фотографию в Instagram, я мог бы выбрать Instagram Post.
Шаг 2 : Выберите свой модный шаблон.
Шаг 3 : Загрузите изображение, в которое вы хотите добавить текст, и затем вы можете приступить к созданию своего изображения.
Шаг 4 : Закончив дизайн, вы можете бесплатно скачать и опубликовать его в социальных сетях.
Вывод
Комбинация текста и фотографий может быть очень эффективной, и ее можно использовать для рассказа юмористических историй или создания вдохновляющих цитат, содержащих основные ценности, которые отстаивает ваш бизнес.Приложения, представленные в этом списке, позволят вам добавлять текст к фотографиям, даже если вы не считаете себя гуру редактирования фотографий, но, что более важно, вы сможете улучшить свои фотографии и сделать их популярными в социальных сетях.
Как добавить текст к фотографиям (8 лучших приложений для создания подписей к фотографиям 2021 года)
Существует множество приложений, позволяющих добавлять текст к фотографиям. Мы хотим поделиться с вами восемью лучшими вариантами, доступными для вас, и рассказать, как использовать каждый из них.
Каждый фоторедактор в этом списке предлагает уникальные функции, поэтому прочтите каждый из них, чтобы выбрать, что вам больше всего нравится.
8. Приложение «Фотографии»
Не хотите использовать сторонние приложения для добавления текста к фотографиям? Сделайте это просто, используя встроенное в iPhone приложение «Фотографии».
Откройте изображение и нажмите кнопку «Редактор» в нижней части экрана. Затем коснитесь значка с тремя точками, чтобы открыть редактор разметки.
Выберите инструмент «Текст» и дважды коснитесь текстового поля, чтобы заменить заполнитель текстом.После того, как вы введете подпись, нажмите Готово.
Теперь выберите инструмент «Перо», чтобы изменить размер, цвет и положение текста. После внесения всех изменений нажмите «Готово» еще раз, и все.
Поскольку приложение имеет базовые функции, вы не сможете проявить с ним творческий подход, как хотите. Но все же его удобнее всего использовать, если вам нужно быстро добавить подпись к фотографии.
Это не только просто, но и совершенно бесплатно!
7. Быстрый
iPhone | Android
Если вам нужно обновить текстовый инструмент приложения «Фото» на iPhone, Quick может быть именно для вас.Оно бесплатное, простое в использовании и в нем больше вариантов шрифтов, чем в родном приложении для iPhone.
Во многом он работает так же, как текстовый инструмент в приложении «Фотографии». Сначала выберите фотографию в рулоне камеры, затем коснитесь области на фотографии, чтобы создать текстовое поле. После ввода подписи используйте ползунок приложения, чтобы изменить шрифт и цвет.
Чтобы изменить размер текста, зажмите текстовое поле двумя пальцами. Вы также можете перетащить его, чтобы изменить его положение на фотографии.
Если вы знакомы с использованием текстового инструмента в приложении «Фото», то вы сочтете Quick интуитивно понятным.
Мы даже можем утверждать, что у него интерфейс лучше, чем у вашего собственного приложения. Ползунки позволяют легко просматривать доступные варианты и видеть результаты в режиме реального времени. Приложение
Quick может быть бесплатным и доступно как для iOS, так и для Android, но вам нужно будет купить некоторые из их шрифтов, чтобы использовать их. В противном случае вам придется иметь дело с логотипом приложения Quick внизу экрана.
Если вас это беспокоит, то заплатите за полную версию, чтобы все разблокировать.
6.Истории из Instagram
iPhone | Android
Вы когда-нибудь пробовали добавлять текст к фотографиям в Instagram? Вот небольшой прием, который вы можете попробовать: используйте инструмент «Текст» в Instagram Stories.
Это быстро, просто и, самое главное, вы можете скачать его, чтобы использовать на других платформах.
Чтобы получить доступ к инструменту «Текст», коснитесь «Ваша история» в левом верхнем углу экрана. Затем нажмите белую кнопку спуска затвора внизу, чтобы сделать снимок. Или вы можете выбрать значок галереи рядом с кнопкой вспышки, чтобы вместо этого выбрать существующее изображение.
После загрузки изображения коснитесь значка текста (Aa) в правом верхнем углу экрана. Затем выберите свой шрифт, нажав кнопку шрифта в верхней части экрана.
Пока доступно всего пять различных шрифтов, но их достаточно, чтобы ваше изображение выглядело стильно.
В нижней части экрана коснитесь одного из цветных кружков на палитре, чтобы изменить цвет текста. Чтобы выделить заголовок, коснитесь значка A рядом с кнопкой шрифтов. Затем вернитесь к цветным кругам еще раз, чтобы изменить цвет выделения.
Затем используйте ползунок в левой части экрана, чтобы изменить размер шрифта. Сдвиньте его вверх, чтобы увеличить, и вниз, чтобы уменьшить. Если вам нравится результат, нажмите Готово.
Теперь все, что вам нужно сделать, это либо сохранить изображение, либо отправить его в Your Story.
Текстовый инструмент не самый эффективный, если вы хотите использовать его за пределами Instagram. В конце концов, он может редактировать изображения только в портретном режиме, и у него недостаточно доступных шрифтов.
Но это по-прежнему лучший и самый быстрый вариант при создании контента для ваших историй.
5. Шрифт Candy
iPhone | Android
Если обычные стили шрифтов вас утомляют, попробуйте приложение для редактирования фотографий Font Candy. Имея на выбор более 50 шрифтов, он дает вам гибкость для творчества с вашими подписями. Вы можете добавить что угодно, от вдохновляющих цитат до других элементов дизайна.
После загрузки изображения в приложение коснитесь значка «Текст». Затем перетащите текстовое поле по экрану туда, где вы хотите разместить заголовок. Затем дважды коснитесь его, чтобы ввести сообщение, а также изменить шрифт.
У вас также есть возможность добавить стикеры и графику, нажав на значок Artwork. Как только вы выберете понравившуюся графику, она появится на изображении.
Затем сожмите его, чтобы изменить размер, и перетащите, чтобы изменить его положение на экране.
Чтобы изменить цвет текста или изображения, сначала выделите его и коснитесь значка «Цвет». Когда палитра появится на экране, коснитесь понравившегося цвета и примените его к тексту или графике.
Как и Quick, бесплатная версия Font Candy оставляет логотип на ваших фотографиях.Чтобы получить от него максимальную пользу, вам нужно будет сделать несколько покупок в приложении или разблокировать все за 2,99 доллара США.
Он прост в использовании, и в нем есть все инструменты, необходимые для создания замечательного контента, поэтому его определенно стоит купить. Он также доступен как в магазине приложений, так и в магазине Android.
4. Наклейка
iPhone
Хотите превратить ваши фотографии в записи в цифровом альбоме? Тогда вам стоит попробовать Stickr. Он предлагает более 300 стикеров, которые вы можете использовать для персонализации ваших изображений.
После импорта фотографии нажмите «Соотношение», чтобы настроить размеры изображения для предпочитаемой платформы.
Вы можете изменить размер изображения, чтобы оно работало в Instagram, Facebook и других социальных сетях.
Затем нажмите кнопку «Наклейка» и выберите графический дизайн, который вам больше всего нравится. А если вы хотите создать личное сообщение, все, что вам нужно сделать, это дважды коснуться экрана и начать вводить текст.
Как и другие приложения, Stickr также меняет шрифты, размер и цвет подписи.
Главное преимущество Stickr — это графика, а не текстовый инструмент. Так что, если вы ищете более надежное приложение, предлагающее больший выбор шрифтов, возможно, оно не для вас.
Но если вы любите весело сочетать подписи с красочными наклейками, то это все, что вам нужно.
3. Более
iPhone | Android
Вы когда-нибудь задумывались, как разместить текст или графику позади кого-то или чего-то на ваших фотографиях? Если вы хотите создать такой эффект, вам нужно скачать Over.
Это забавное приложение предлагает десятки шаблонов для разных целей. И вы можете настроить текст и графику выбранного макета, дважды нажав на них.
Over действительно привлекает своей способностью создать впечатление, что текст находится позади объекта на вашем изображении. Хотя вы можете подумать, что это сложно, на самом деле это легко сделать.
Просто выберите инструмент «Маска» и начните стирать части текста, покрывающие объекты на фотографии. Вот и все! Вы даже можете увеличить масштаб, чтобы создать точную маску.А если вы ошиблись, нажмите «Отменить» и попробуйте еще раз.
Over прост и удобен в использовании. Единственный потенциальный недостаток заключается в том, что может быть сложно замаскировать изображения, если вы используете маленький телефон.
2. PicLab
iPhone | Android
В этом приложении есть множество творческих функций для тех, кто любит творчески писать текст. Помимо текстового инструмента, он также функционирует как мощный мобильный набор для редактирования.
Сначала выберите инструмент «Текст» внизу экрана, чтобы на фотографии появилось текстовое поле.Дважды коснитесь его и начните вводить свое сообщение.
Затем вы можете выбрать в приложении дополнительные инструменты, позволяющие изменять шрифт, размер текста и цвет.
Но что отличает PicLab от большинства приложений, так это то, что он предлагает множество расширенных текстовых функций. Например, он позволяет добавлять к тексту цветовые градиенты и даже создавать тени. Кроме того, в нем есть десятки произведений искусства, которые вы можете добавить к своим фотографиям. И что самое интересное, большинство из них можно настраивать.
Одним из недостатков этого приложения является его дороговизна.Бесплатная версия PicLab не позволяет многое сделать с фотографиями.
Если вы хотите разблокировать большинство его функций, вам придется купить полную версию за 6,99 доллара. Но если вы относитесь к тому типу людей, которым нравится полный контроль над творчеством, цена определенно того стоит.
1. Canva
iPhone | Android
Это приложение лучше всего подходит, если вы все время работаете на разных платформах. Помимо удобного интерфейса, он также позволяет настраивать контент для различных сайтов социальных сетей.
Когда вы откроете приложение, вы увидите различные дизайны для разных социальных сетей. Найдите платформу, которую хотите использовать, и выберите понравившийся макет.
После загрузки шаблона вы можете выбрать любой из элементов изображения и изменить их. Если вы хотите заменить стандартную фотографию, нажмите на нее и выберите изображение из своей галереи.
Затем коснитесь текстовых полей и введите собственное сообщение. После выбора текстового поля на экране появятся дополнительные инструменты.
Выберите любой из них, чтобы изменить шрифт, цвет, выравнивание и интервал.
Canva — одно из самых простых приложений в этом списке. Вам даже не нужно думать о дизайне, потому что для вас уже есть шаблоны.
Это бесплатно, но они также предлагают покупки в приложении, если вы хотите купить некоторые из их фотографий или графики.
Заключение
Выбор идеальных инструментов редактирования для добавления текста к фотографиям — это все дело ваших предпочтений. Итак, выясните, какие функции вам нужны, и взвесьте плюсы и минусы каждого варианта в списке.
Хорошая новость в том, что вы можете попробовать их все бесплатно.Так что не торопитесь, чтобы протестировать их, прежде чем покупать любую из них.
И, конечно, не обязательно ограничиваться одним вариантом. У вас также есть возможность использовать несколько приложений при редактировании фотографий.
Таким образом, вы сможете максимально использовать все их функции и создать уникальный контент для социальных сетей.
Хотите больше? Попробуйте наш курс фотографии для начинающих
Хотите овладеть азами фотографии, чтобы делать потрясающие снимки в любой ситуации?
Если вы не знаете, какие настройки использовать, вы часто упускаете возможность запечатлеть прекрасные моменты.
Но камеры сложны, и трудно понять, с чего начать. Вот почему мы создали этот курс.
Как добавить текст к фотографиям
Итак, вам нужно добавить текст к фотографиям, но вы не знаете, как выделить их? T представьте это как ваш 101 для быстрого создания потрясающих изображений в социальных сетях и рекламной графики.
В этом посте мы расскажем о 5 простых способах добавления текста к фотографиям. Создавать визуальные эффекты легко, если вы знаете, как с легкостью накладывать текст на изображение!
Изображения мощные.Они привлекают наше внимание, заставляют нас чувствовать и побуждают к действию… будь то лайкнуть, прокомментировать или поделиться, или, может быть, что-то большее.
Простое слово или фаза на изображении может мгновенно добавить контекст и преобразовать сообщение визуального элемента. Это может быть, чтобы рассказать нам, как что-то сделать, вдохновить нас, мотивировать или побудить нас щелкнуть, чтобы получить больше. Какой бы ни была причина добавления текста к изображениям, вы хотите, чтобы он выделялся.
Давайте рассмотрим 5 способов добавления текста к фотографиям, чтобы ваши визуальные творения были впечатляющими:
5 ПРОСТЫХ СПОСОБОВ ДОБАВЛЕНИЯ ТЕКСТА К ФОТОГРАФИЯМ
1.Используйте фигуры для обрамления текстаПростые формы, такие как прямоугольники, можно использовать для создания блочных перекрытий на вашем изображении. Это обеспечивает основу для вашего текста. Это делает ваш текст на фотографиях «популярным».
Вы также можете немного уменьшить прозрачность формы. Это позволяет лишь намек на фон, проступающий сквозь фигуру, для профессионального эффекта.
Вот несколько примеров:
2. Контрастность текстаКонтраст правил , когда дело доходит до дизайна.Это помогает выделить важные части вашего текста. Это также говорит нам, на чем сосредоточиться.
Мы можем добиться контраста с элементами светлого и темного, с цветом или с формой, размером и текстурой … и с текстовыми эффектами (см. # 5 для получения дополнительной информации), где цвет вашего шрифта должен контрастировать с эффектом, который вы используете ( т.е. падающая тень, свечение).
Любой эффект или цвет текста, который вы выбираете, должны контрастировать (и выделяться) на фоне.
Когда вы сделаете это правильно, вы будете на пути к созданию потрясающего текста поверх изображений, привлекающего внимание!
Но не волнуйтесь, если вы используете Easil, наши шаблоны и инструмент текстовых эффектов подтолкнут вас в правильном направлении с нужной степенью контрастности.
3. Тщательно выбирайте шрифтыЕсли вы выбираете собственные шрифты для наложения на изображение, учитывайте индивидуальность шрифта и настроение, которое вы хотите создать в окончательном изображении.
Роскошные, модные шрифты не подходят для объявления о распродаже, но они будут потрясающе смотреться для некоторых официальных мероприятий и приглашений.
Показательный пример: вот объявление о выгодной продаже:
.. и вот вся прелесть официального объявления:
Оба привлекают внимание, согласны? Убедитесь, что изображение и шрифт гармонично сочетаются.Если вы застряли, пытаясь найти хорошую комбинацию, ориентируйтесь на шаблоны, к которым у вас есть доступ в вашем графическом инструменте. Например, в Easil наши дизайнеры берут на себя всю тяжелую работу по выбору сочетаний шрифтов, поэтому вы можете быть уверены, что вы сочетаете два шрифта, которые должны быть вместе. Использование шаблонов гарантирует, что ваш дизайн будет потрясающим!
ГОРЯЧИЙ СОВЕТ: Если вы хотите изменить комбинацию шрифтов при добавлении текста к фотографиям, следуйте некоторым идеям из этого поста, в том числе:
- Выберите гладкий, простой, минималистичный шрифт, если у вас загруженный фон .Поэкспериментируйте со шрифтами, если у вас простой простой фон.
- Полужирный шрифт лучше всего подходит для изображений с высокой детализацией. Более светлые или тонкие шрифты лучше всего подходят для прозрачного фона или плоских цветов.
- Слегка размывайте фон, чтобы шрифты выделялись — это особенно хорошо работает, если фон детализирован.
Используя предварительные настройки фильтров в Easil, вы можете изменить внешний вид фоновых изображений одним щелчком мыши.
Поиграйте с ползунками фильтра на панели действий. Это покажет вам предварительный просмотр того, как ваш текст может отличаться от изображений с такими параметрами, как размытие, контраст, оттенки серого и насыщенность.
Вот несколько примеров:
В этом первом примере размытие фона приводит к появлению текста:
Во втором примере это фильтр под текстом, который делает его всплывающим:
Поздравляем, вы только что добавили текст ( и немного дизайнерской магии) к вашим фото!
5.Используйте потрясающие текстовые эффектыТекстовые эффекты, такие как тени (и наш любимый эффект «свечения»), могут быть непростыми, если вы не используете вспомогательный инструмент.
При правильном использовании эти эффекты улучшают дизайн и придают ему вау-фактор. При неправильном использовании они могут быть неприятными, властными или просто дрянными!
Вы можете попробовать сделать это в одиночку с такими эффектами, как падающие тени — используя светлые и темные, контрастные цвета, размытие и целый ряд уловок, чтобы ваш текст выглядел великолепно.Но на самом деле, если вы не разбираетесь в дизайне, ОЧЕНЬ сложно сделать так, чтобы ваше изображение работало.
Вместо этого … попробуйте наш инструмент текстовых эффектов. Чтобы создать потрясающие текстовые эффекты, требуется вся работа наугад. Вот он в действии для добавления текста к фотографиям с помощью тени:
А вот он в действии для добавления текста к фотографиям с нашим крутым эффектом «свечения» (мы говорили, что нам нравится наш инструмент свечения уже?)
Как видите, когда у вас есть отличный инструмент, текстовые эффекты, такие как тень и свечение, могут стать огромным преимуществом при добавлении текста к фотографиям… на ура!
А ты?
Вы создаете изображения, в которые нужно добавить текст к фотографиям? Попробуйте воспользоваться некоторыми из этих советов и расскажите, как это помогает!
Как добавить текст к фотографии в PaintShop Pro
- Обучение
- Практические руководства
- Добавить текст к фотографии
Добавление текста к изображениям может помочь передать дополнительную информацию, повысить творческий потенциал и добавить еще один уровень искусства в вашу композицию.Используя программу постобработки, можно быстро и легко использовать ваше изображение, чтобы сделать заявление. Ознакомьтесь с руководством ниже, чтобы узнать, как добавить текст к фотографии.
1. Установите PaintShop Pro
Чтобы установить программу для редактирования фотографий PaintShop Pro на свой компьютер, загрузите и запустите установочный файл, указанный выше. Продолжайте следовать инструкциям на экране, чтобы завершить процесс установки.
2.Инструмент «Вызов текста»
На панели инструментов Инструменты выберите инструмент Текст .
3. Изменить шрифт
На палитре параметров инструмента выберите шрифт, размер шрифта, единицы измерения, стиль шрифта, цвет шрифта, а также ширину и цвет штриха.
Примечание: В раскрывающемся списке «Единицы измерения» есть два варианта — «Точки» (для вывода на печать) и «Пиксели» (для вывода в Интернет).
4.Выберите тип текста
На палитре параметров инструмента выберите один из следующих типов текста из раскрывающегося списка Create As :
- Вектор — создает полностью редактируемый текст, который находится на векторном слое. Этот тип текста установлен по умолчанию и используется в большинстве случаев.
- Выделение — создает область выделения в форме текстовых символов. Рамка заполняется нижележащим слоем.
- Плавающий — создает растровый текст как плавающее выделение. Выделение можно переместить, но нельзя редактировать текстовые символы.
5. Применить
В окне изображения щелкните в том месте, где должен отображаться текст, введите текст и нажмите кнопку Применить на палитре параметров инструмента.
Вокруг текста появится ограничивающая рамка.
6. Отрегулируйте положение текста
Выполните любое из следующих действий, чтобы изменить положение текста:
- Поместите указатель в центр ограничивающей рамки, пока он не изменит свою форму на четырехстороннюю стрелку, и перетащите текст в нужное место.
- Поместите указатель на угол ограничительной рамки, пока указатель не изменит свою форму на двустороннюю стрелку, и перетащите вверх и вниз, чтобы повернуть текст.
Загрузите бесплатную пробную версию и начните добавлять текст к фотографиям сегодня
Инструменты редактирования изображенийPaintShop Pro позволяют быстро и легко добавлять текст к фотографиям.
PaintShop Pro не просто добавляет текст к фотографиям
Ознакомьтесь с некоторыми другими функциями редактирования фотографий в Paintshop Pro, например поправить фото, убрать эффект красных глаз, улучшить фотографии, и больше! Создавайте высококачественные фотографии в забавном и простом в использовании фоторедакторе, чтобы ваши фотографии выделялись больше, чем когда-либо.
Выпрямить фото Исправить размытые изображения Повышение резкости изображения Удалить фон с фотографииСкачать лучшее решение для добавления текста к фото что есть
Добавлять текст к фотографиям теперь проще, чем когда-либо.Мы обещаем, что вам понравятся простые в использовании функции преобразования текста в изображение в PaintShop Pro. Нажмите ниже, чтобы загрузить бесплатную 30-дневную пробную версию и бесплатно добавить текст к фотографиям перед покупкой!
Как вставить текст на картинку в документе Word?
Как вставить текст на картинку в документе Word?
По умолчанию мы не можем напрямую вводить текст в изображение в документе Word. В этой статье я расскажу о удобном трюке для вставки текста на изображение в файле Word.
Вставить текст на изображение в документ Word с помощью текстового поля
Вставить текст на изображение в документ Word с помощью текстового поля
Вы можете вставить текстовое поле в файл Word, а затем перетащить текстовое поле на картинке, сделайте следующее:
1 . Выберите изображение, в которое вы хотите вставить текст, затем щелкните правой кнопкой мыши и выберите Размер и положение из контекстного меню, см. Снимок экрана:
2 .В диалоговом окне Layout на вкладке Text Wrapping выберите опцию Square в разделе Wrapping style , см. Снимок экрана:
3 . Затем нажмите кнопку OK , а теперь нажмите Вставить > Текстовое поле > Нарисуйте текстовое поле , а затем нарисуйте текстовое поле на изображении.
4 . Затем введите текст в текстовое поле, как показано на следующем снимке экрана:
5 .После ввода текста в текстовое поле, удерживайте клавишу Ctrl , чтобы выбрать и текстовое поле, и изображение, затем щелкните изображение правой кнопкой мыши, выберите Group > Group , чтобы сгруппировать эти два объекта, см. Снимок экрана:
6 . Наконец, вы можете отформатировать текстовое поле как без заливки и без контура из Shape Fill и Shape Outline отдельно на вкладке Drawing Tools — Format , см. Снимок экрана:
7 .И теперь вы можете видеть, что текст был вставлен на изображение, как показано на следующем скриншоте:
Рекомендуемые инструменты для работы с Word
Kutools For Word — Более 100 расширенных функций для Word, сохраните свои 50% времени
- Сложные и повторяющиеся операции могут быть выполнены единовременно за секунды.
- Вставляйте сразу несколько изображений из папок в документ Word.
- Объединяйте и объединяйте несколько файлов Word из папок в одну в желаемом порядке.
- Разделить текущий документ на отдельные документы в соответствии с заголовком, разрывом раздела или другими критериями.
- Преобразование файлов между Doc и Docx, Docx и PDF, набор инструментов для общих преобразований и выбора и так далее …
добавить текст к фото для создания мема
Как использовать GIMP для добавления текста в изображение: в этом уроке мы увидим, как использовать текстовый инструмент GIMP для создания мема.Мы также увидим параметры и использование текстового инструмента GIMP.
Среди многих инструментов GIMP инструмент GIMP для текста позволяет нам добавлять текст поверх изображения . Вставка текста поверх фотографии часто может быть очень полезной или забавной, например, чтобы написать комментарий к фотографии, создать визитку и т. Д. вставьте свой водяной знак поверх изображения, создайте мем или веб-сайт …
Короче говоря, возможности текстового инструмента GIMP безграничны. В этом уроке мы создадим простой (и немного хреновый) мем , добавив текст поверх изображения, и мы увидим все разные Параметры инструмента GIMP для текста .
Как добавить текст в GIMP:
Давайте начнем с открытия с помощью GIMP изображения, где мы хотим добавить текст . В данном случае это полностью засыпанный снегом автомобиль. Для большей читабельности у нас есть создал черную рамку, которую можно сделать разными способами. В этом случае кадрирование фотографии было широким, поэтому можно было просто раскрасить часть кадра. фотография в черном цвете. Для этого мы использовали инструмент выделения «Прямоугольник», чтобы выделить часть фотографии, а затем инвертировали выделение. из меню Select → Invert мы удалили контент нажатием CANC на клавиатуре и наконец, мы окрасили внешнюю часть изображения с помощью Bucket Fill Tool в черный цвет.Если вы не знаете, как приступить к созданию прямоугольного выделения, вы можете прочитать наше руководство по инструментам выбора GIMP здесь.
Продолжение после объявления …
Прежде чем продолжить, нам нужно углубить знания о GIMP Text Tool. В описании говорится: «Создавайте или редактируйте текстовые слои», потому что GIMP считает
тексты как новые слои, это позволяет нам редактировать их, перемещать по холсту, дублировать их и так далее. В любом случае текстовые инструменты просто позволяют нам добавить текст в GIMP .
Первое, что нужно сделать, это выбрать инструмент «Текст» на панели инструментов, значок — это заглавная буква «А», и вы можете увидеть его рядом.
Чтобы добавить текст в GIMP , нам нужно нарисовать область для самого текста, поэтому с выбранным инструментом «Текст» вы должны нарисовать прямоугольник. над вашим изображением в том месте, где вы хотите добавить текст, нажав и удерживая левую кнопку мыши. После создания текстового слоя определенное измерение, вы можете написать текст. Помните, что мы можем изменить размер и положение текстовой области в любой момент, поэтому не будьте слишком точными.Вы также можете просто щелкните в любом месте холста левой кнопкой мыши и начните вводить текст, не рисуя текстовую область, в этом случае GIMP добавит текст туда, где вы щелкните, и размер текстовой области будет автоматически соответствовать тексту, который вы напишете.
Параметры инструмента «Текст»:
Шрифт: здесь вы можете изменить формат добавляемого текста. Вы можете нажать кнопку Aa, чтобы открыть список всех доступных шрифтов, или вы также можете написать нужное имя в текстовом поле, после того, как вы введете первую букву, соответствующие шрифты начнут появляться.Вы можете выбрать любой шрифт который установлен в папке Windows. Если вы устанавливаете новый шрифт с открытым GIMP, вам необходимо перезапустить GIMP, прежде чем вы сможете его использовать.
Размер: здесь вы можете изменить размер добавляемого текста. Вы можете написать любое число. Вы также можете улучшить или уменьшить значение, щелкнув одну из двух маленьких стрелок на справа от коробки. Единица размера GIMP по умолчанию — пиксели (px). Если вы предпочитаете использовать другую меру для текста, вы можете изменить размер шрифта в раскрывающемся меню справа.Здесь очень много разные варианты, но в большинстве случаев пиксели являются лучшим вариантом.
Использовать редактор: по умолчанию этот параметр не выбран. Если вы оставите поле неактивным, вы добавите текст непосредственно внутри текстового слоя, и вы можете изменить настройки в этом меню как обычно. Если вы установите этот флажок, появится новое плавающее окно GIMP. В плавающем окне можно будет писать текст более удобным способом, если холст действительно переполнен. Вы также можете изменить некоторые параметры.Если вы привыкли к старой версии GIMP, вы можете предпочесть активировать эту опцию, потому что она будет такой же, как и раньше.
Сглаживание: эта опция включена по умолчанию. Когда этот параметр включен, границы добавляемого текста выглядят более гладкими и красивыми. Каждый изгиб и угол выглядит мягче, без зазубрин и с большим разрешением. Эта опция всегда должна быть отмечена, но если по какой-либо причине вам нужна действительно резкая и пиксельная граница, вы можете отключить ее.
Подсказка: в этом раскрывающемся меню вы можете изменить значение подсказки. Хинтинг изменяет контур шрифта, чтобы получить четкое растровое изображение небольшого размера, Чтобы упростить, это означает, что изменение этого параметра может дать лучшие результаты с крошечным текстом, который может казаться легко читаемым. Если вам нужно добавить крошечный текст, я предлагаю вам попробовать все разные Варианты подсказок GIMP, чтобы узнать, какой из них вы предпочитаете.
Цвет: здесь вы можете изменить цвет добавляемого текста. Помните, что вам всегда нужно менять цвет из этого меню, потому что если вы просто измените цвет переднего плана GIMP, он не влияет на цвет добавляемого текста.После того, как вы нажмете, появится обычное цветовое окно, в котором вы можете изменить цвет разными способами: вводя значение, используя ползунки или выбирая понравившийся тон из цветовой палитры.
Обосновать: эта опция работает точно так же, как и любой текстовый редактор. У вас есть четыре значка, и вы можете выбрать способ выравнивания добавленного текста. относительно текстовой области. Первый вариант — по левому краю, поэтому GIMP выровняет текст по левому краю. Второй вариант — Выровнен по правому краю и это просто выравнивание по правой стороне.Третья кнопка по умолчанию — По центру, она выравнивает каждую строку текста по центру. Четвертая и последняя кнопка наполнен. В этом случае GIMP улучшит расстояние между отдельными словами, чтобы текст оставался выровненным как слева, так и справа от области текста.
Отступ, межстрочный интервал и интервал между буквами: эти три параметра используются для определения интервала текста. Первая строка — это отступ первой строки используется для отделения абзаца от левого или правого поля.Если вы напишете положительное или отрицательное значение, первая строка текста будет выровнена иначе, чем другие строки. Он работает только с выравниванием по левому и правому краю и после нажатия клавиши ввода. Второй вариант — Межстрочный интервал, вы можете выбрать, сколько места GIMP должен оставлять между одна строка текста и следующая. Третий вариант — это расстояние между буквами, то есть просто расстояние между буквами. В обоих случаях вы можете использовать положительные и отрицательные значения.
Box: этот параметр влияет на текстовую область GIMP.Если вы просто щелкните мышью по холсту, а затем что-то напишите, текстовое поле будет Динамический, потому что без определенного размера форма и размер текстового поля будут динамическими и будут автоматически соответствовать добавляемому вами тексту. Если вам нужно разместить текст в определенной области, вы можете нарисовать прямоугольник с помощью текстового инструмента. В этом случае поле автоматически станет фиксированным, потому что добавленный текст будет соответствовать внутри фиксированного текстового поля, которое вы нарисовали.
Вы могли заметить, что мы упускаем две действительно важные кнопки, жирный шрифт и курсив.Причина проста, когда вы выбираете шрифт в раскрывающемся меню GIMP вы найдете разные версии одного и того же шрифта. Например, Verdana существует в трех других версиях: Verdana Bold, Verdana Italic и Verdana Bold Italic, поэтому вам просто нужно выбрать нужный шрифт из раскрывающегося меню, а не выбирать позже, если вы хотите, чтобы он был полужирным или курсивом. Здесь вы заметите крошечное ограничение инструмента GIMP для текста : добавленный текст может иметь только один стиль. Если вам нужно выделить одно слово жирным, оно не будет быть возможно.В этом случае я просто добавляю пробелы, затем создаю второй текстовый слой , выделив слово жирным шрифтом, и помещаю его в нужное место.
Продолжение после объявления …
Добавьте текст для создания мема:
Теперь, когда вы знаете все различные параметры инструмента GIMP Text , пора добавить текст для создания мема. Мы хотим, чтобы текст был выровнен с фотографией, поэтому нам нужно создать фиксированную текстовую область. Прежде всего выберите инструмент Текст на панели инструментов, затем перетащите прямоугольник того же размера, что и фотография, немного ниже, как на следующем изображении.Затем измените цвет текста на белый, шрифт и остальные параметры по своему усмотрению и, наконец, напишите текст, который нужно добавить.
Если хотите, можете посмотреть это видео на YouTube, где мы покажем, как действовать. Есть небольшие отличия, потому что это было сделано с помощью старой версии GIMP, но концепции остались прежними.
Если вам понравился наш учебник по , чтобы добавить текст в GIMP , вы можете поддержать нас: нажав здесь, вы увидите, как это сделать.

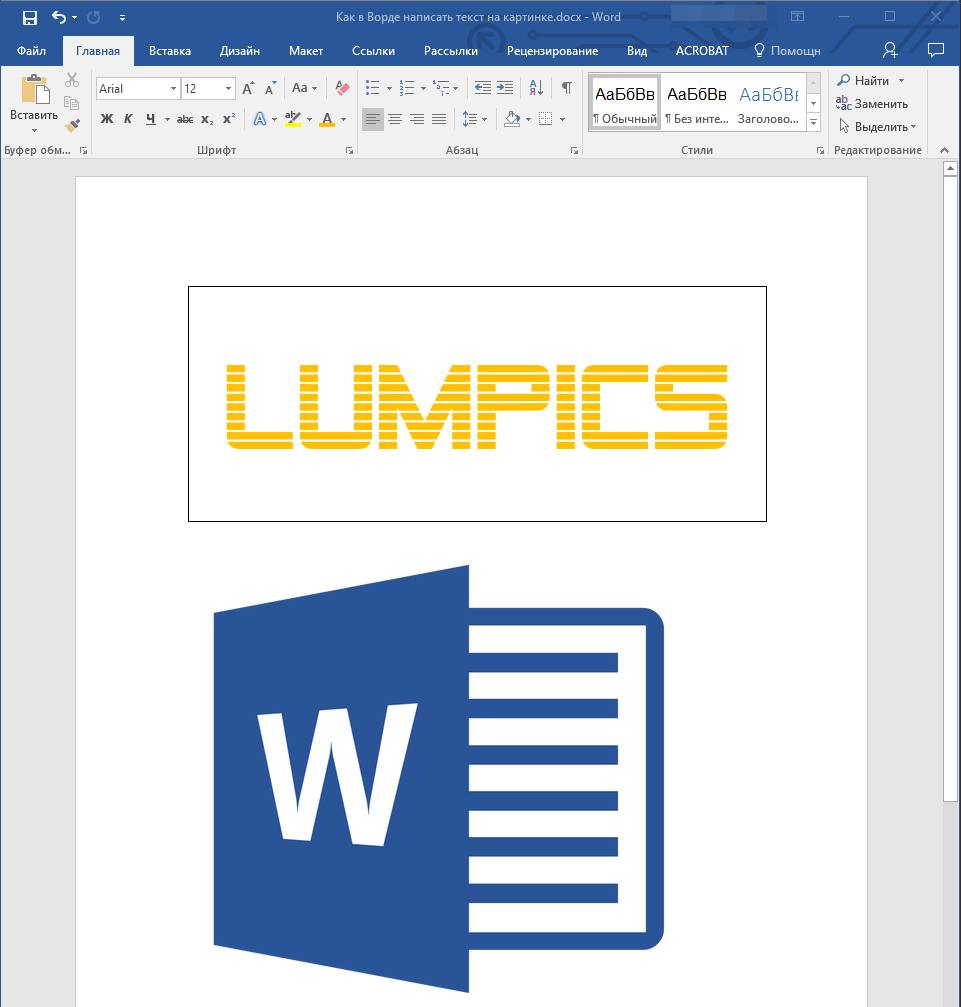


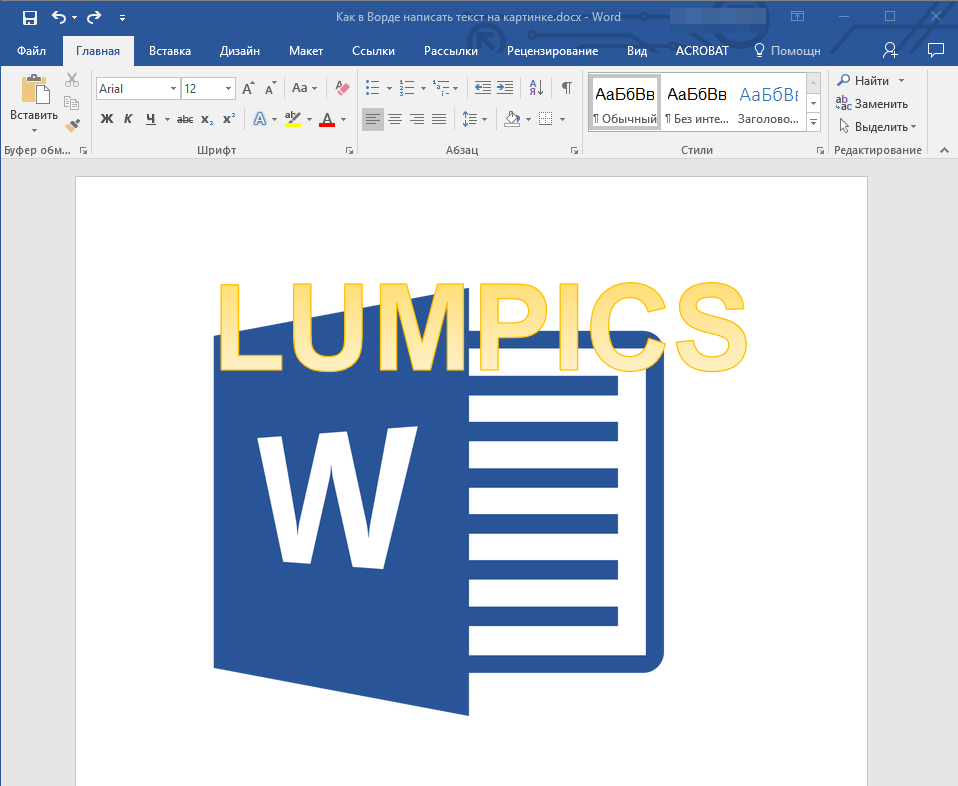
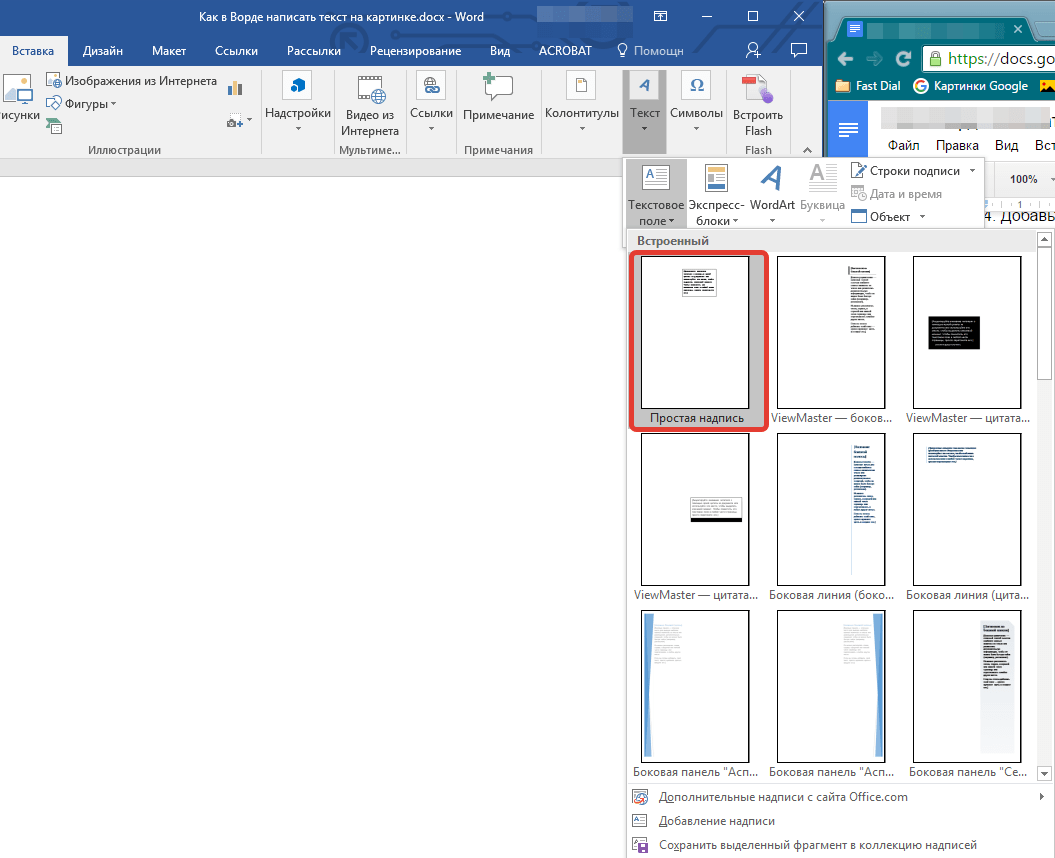


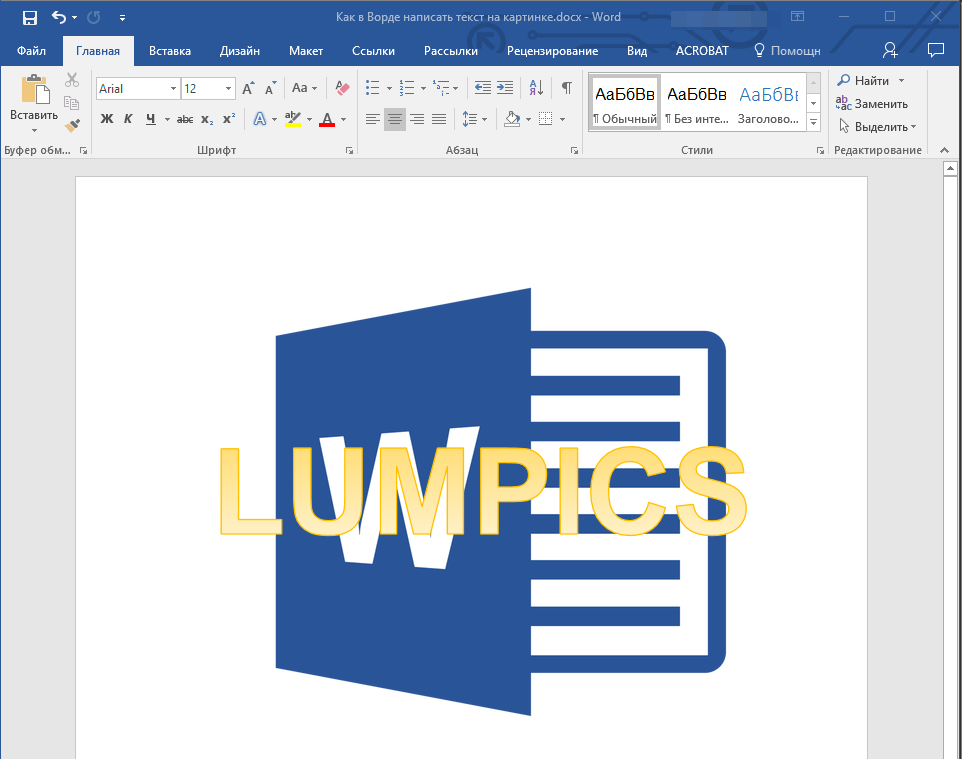
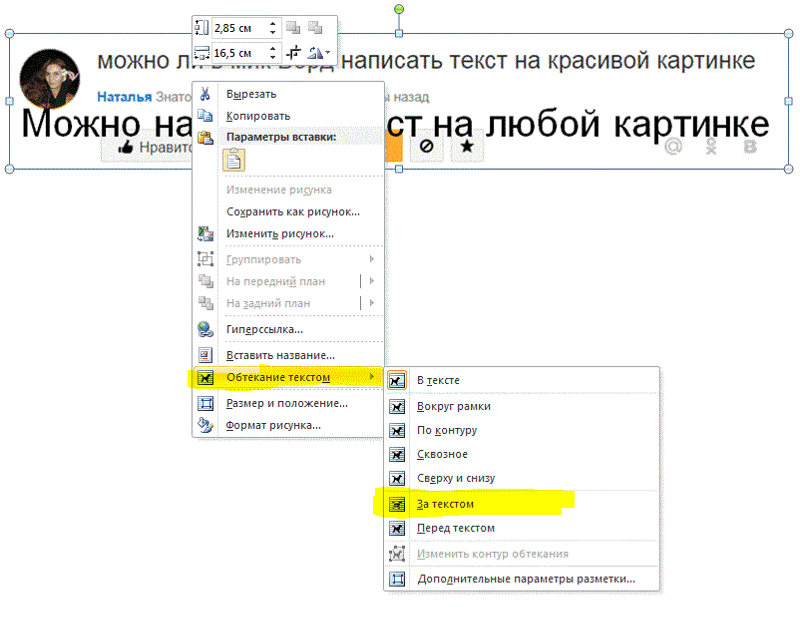
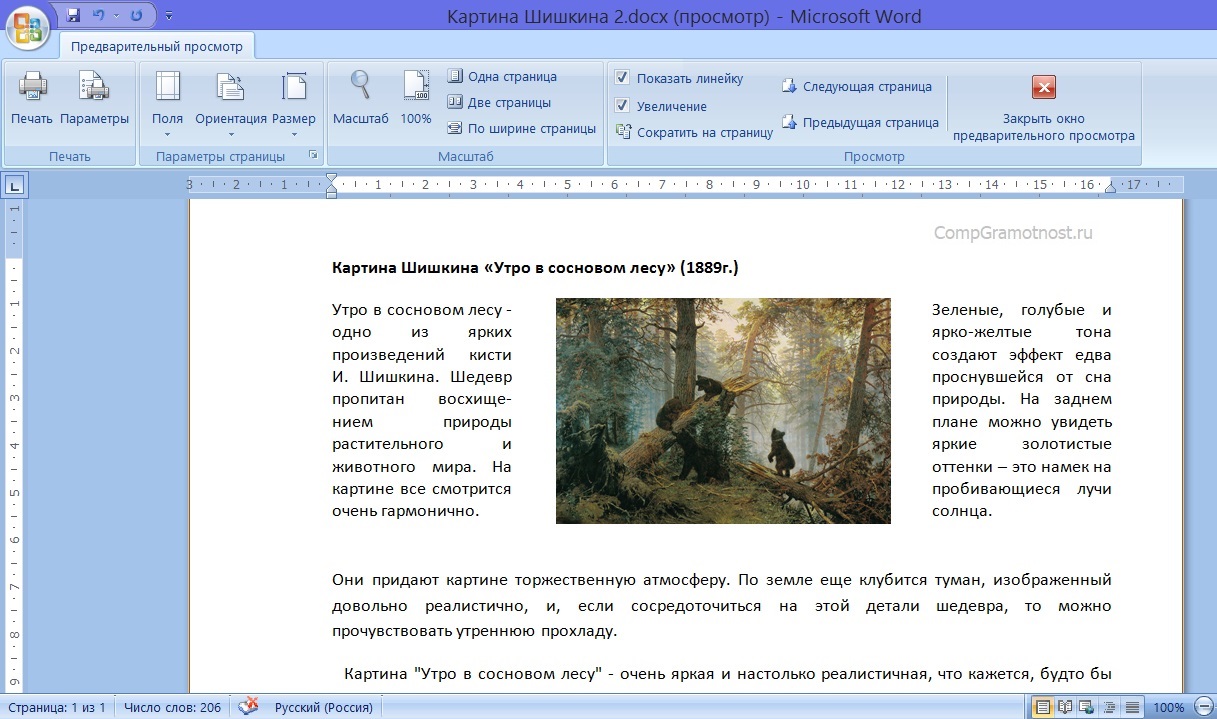

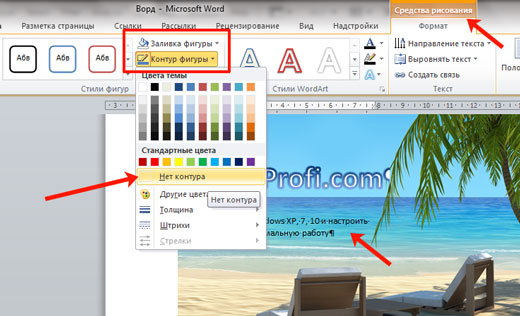
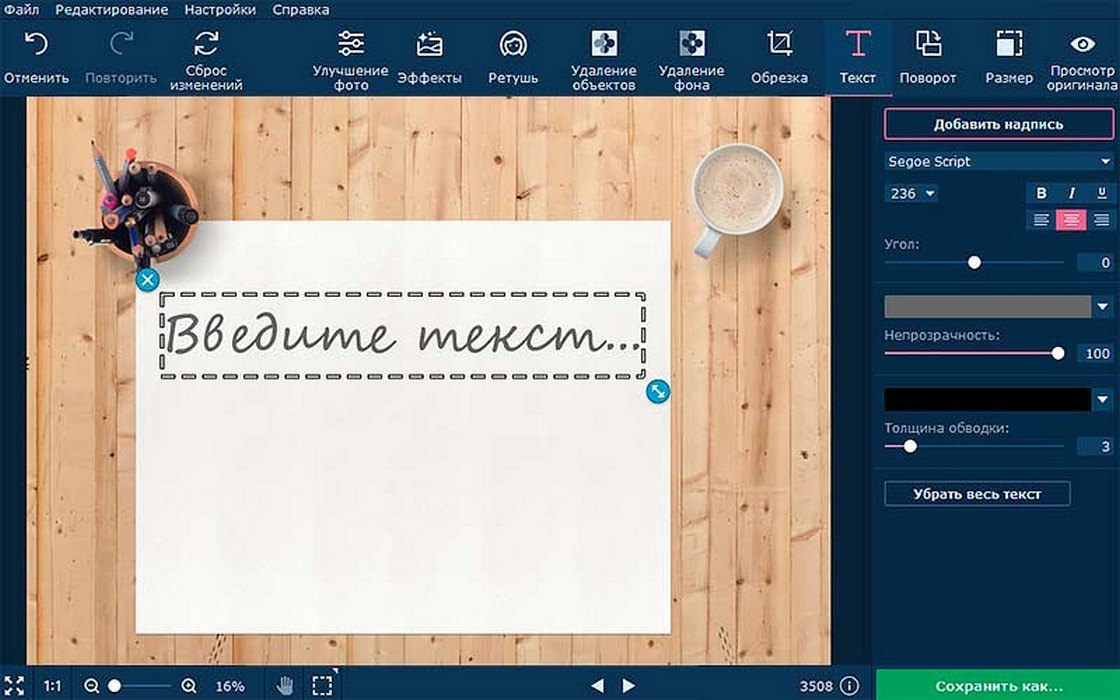
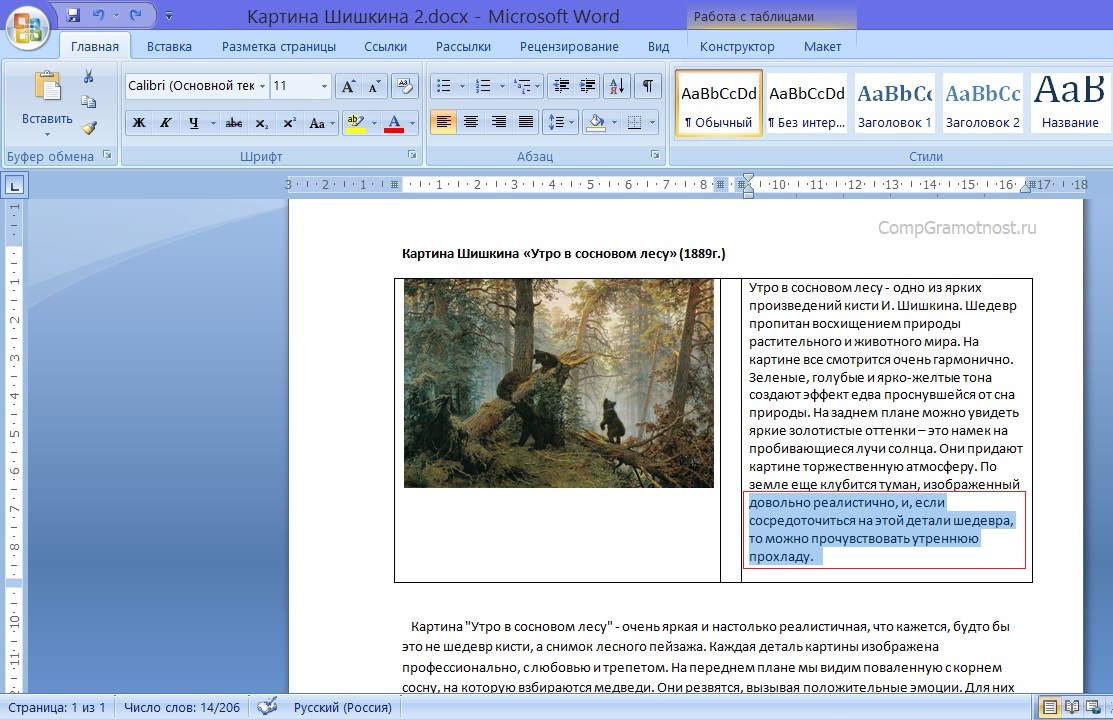
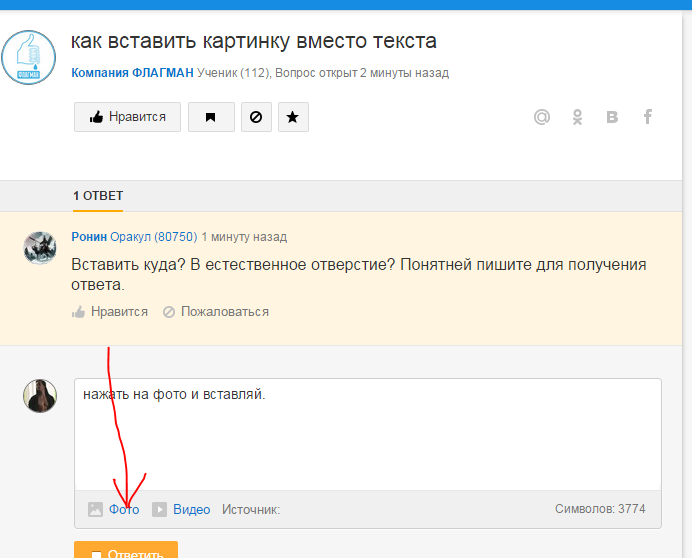
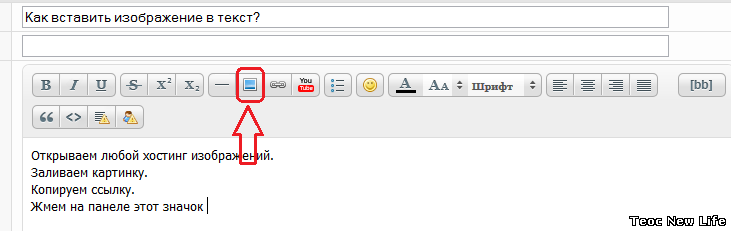
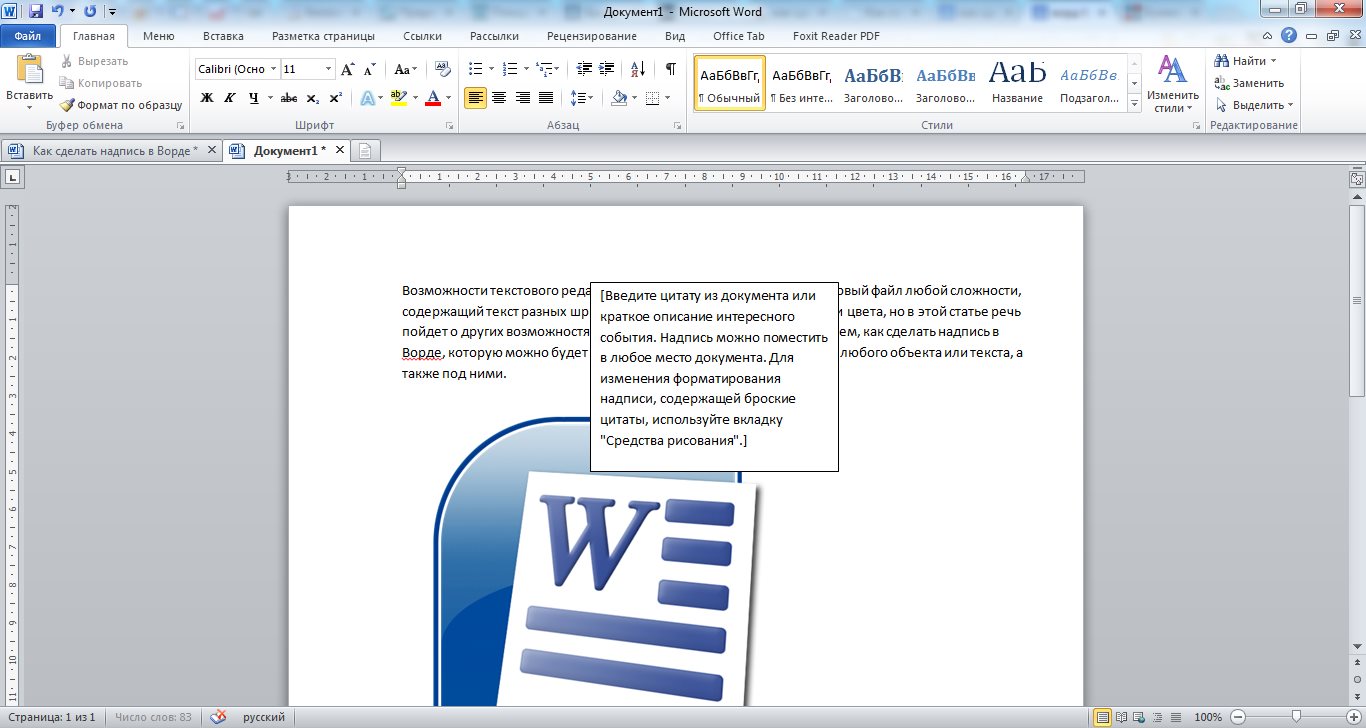
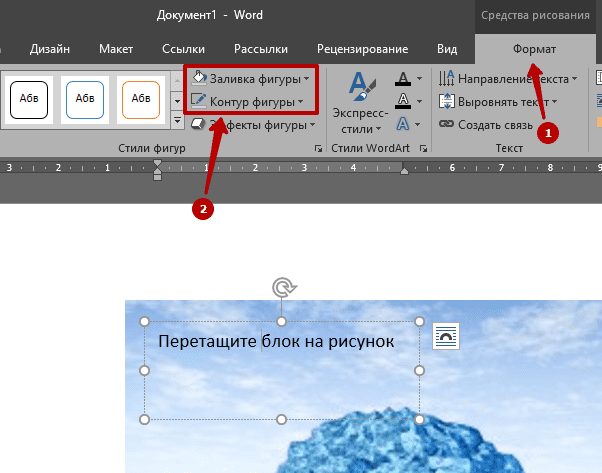



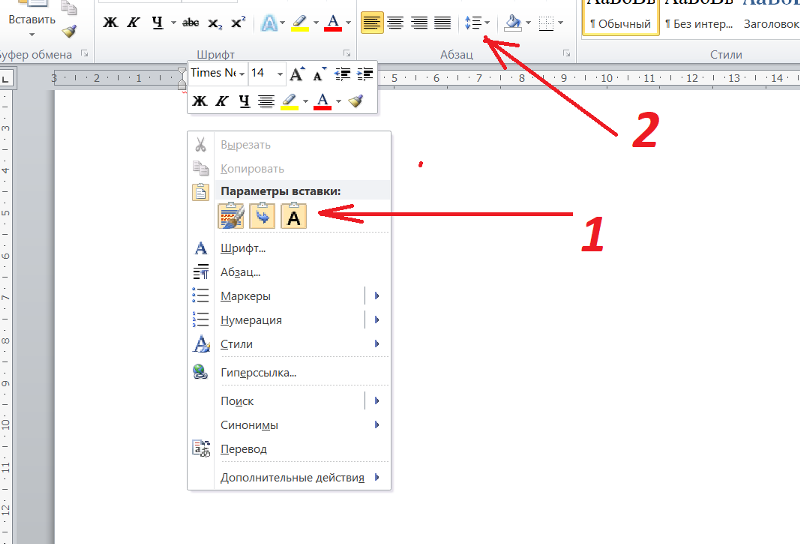 Напишите пост приветствие или сделайте вовлекающую публикацию.
Напишите пост приветствие или сделайте вовлекающую публикацию.