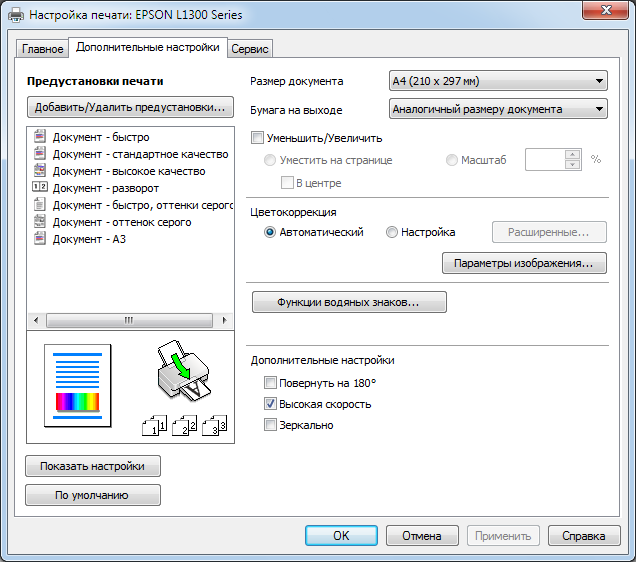Как напечатать цветное изображение на принтере. Интересные настойки печати принтера Epson
Струйный принтер, оснащенный черным и цветным картриджами, обеспечивает черно-белую и цветную печать. С приобретением такого принтера появляется великолепная возможность распечатывать не только черно-белые текстовые документы, но и цветные изображения. Для того чтобы печатать цветными чернилами, необходимо выбрать соответствующие параметры печати принтера. Для любого принтера изменение параметров печати производится в диалоговом окне «Свойства».
Вам понадобится
- — принтер;
- — картридж;
- — цветные чернила;
- — бумага.
Инструкция
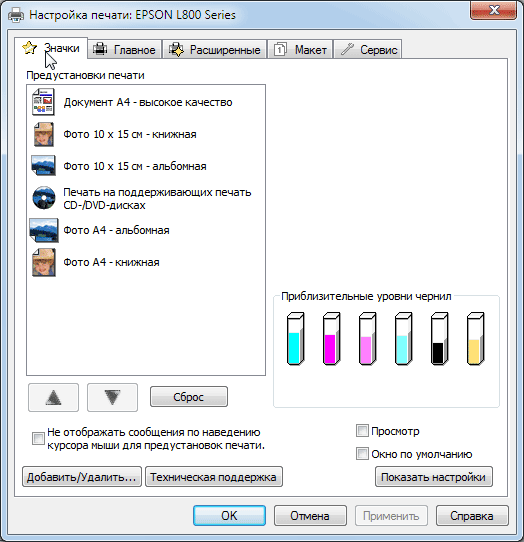
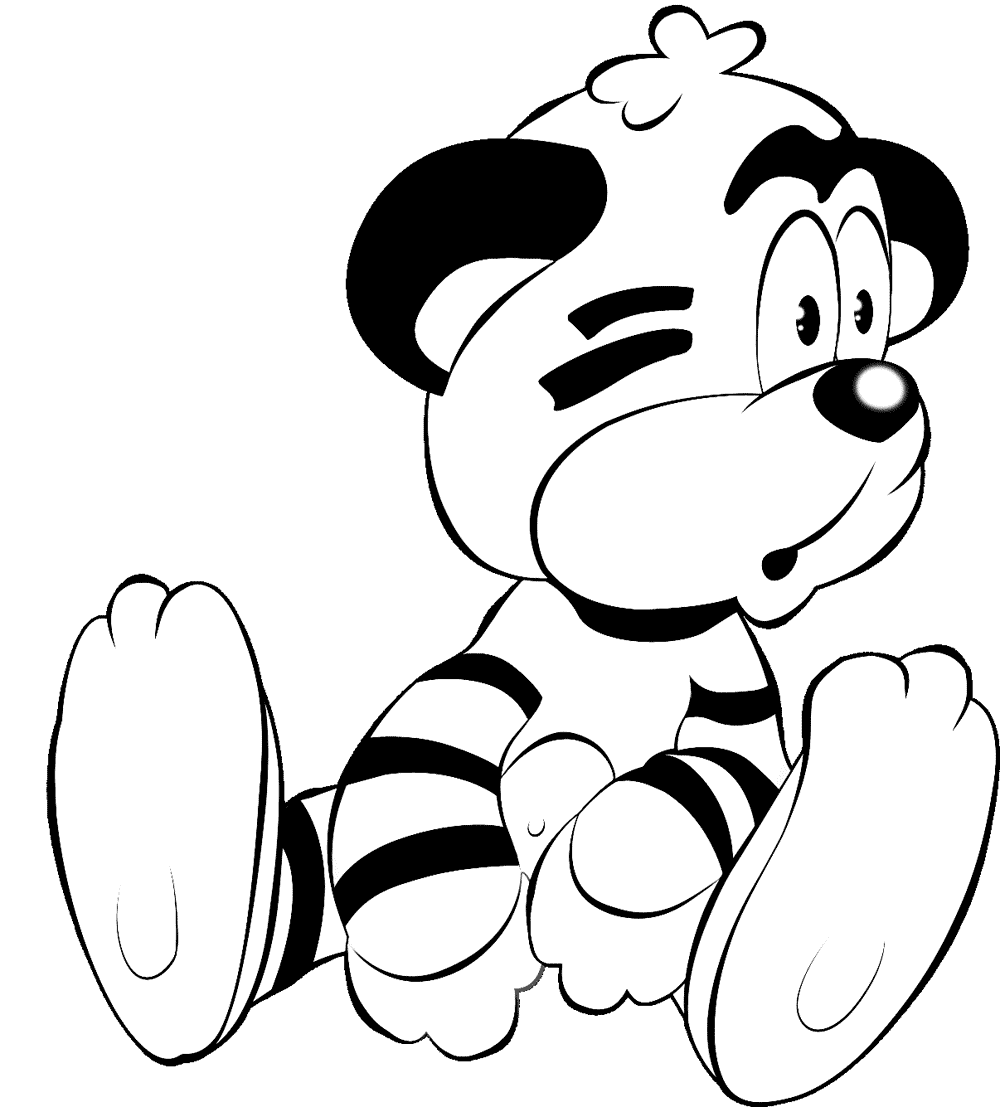
Если вы хотите сделать чёрно-белую копию страницы, то должны нажать соответствующую кнопку — черно-белые капли на панели принтера . Она работает только для сканируемых документов.
Для того, что бы отпечатать документ в только в чёрно-белом цвете необходимо зайти в Настройках печати принтера —> Расширенные и выбрать соответствующий пункт «Печать в оттенках серого » или «Только чёрные чернила » или что-то в этом духе. Однако учтите: с пустыми картриджами принтер все равно печатать не будет.
При печати в черно-белом режиме печатает вместо черного цвета коричневым, как черный текст, так и черную плашку.
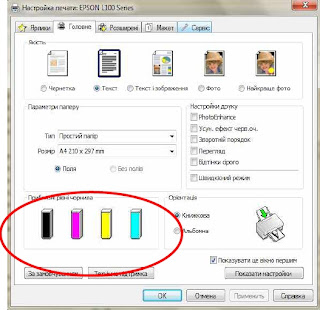 А в режиме текст и других все цвета выводятся правильно. Как это исправить?
А в режиме текст и других все цвета выводятся правильно. Как это исправить?Для начала разберёмся, почему так происходит.
В режиме «Текст «, который подразумевает, что печатать вы намереваетесь только черный текст, принтер печатает только черным картриджем. Во всех иных режимах, которые предполагают, что на отпечатке не только черный текст, но и текст других цветов и/или графика, принтер получает черный и оттенки серого из цветных картриджей — голубого, пурпурного и желтого (в теории смешение (CMYK) C, M и Y в идеале должно дать черный цвет, но на практике дает грязно-коричневый).
Искажение цветов происходит из-за того, что принтер неправильно откалиброван. Или вообще неоткалиброван. Если отказываетесь от оригинальных картриджей в пользу совместимых и используете ПЗК и СНПЧ и хотите получить идеальный результат, нужно делать цветовое профилирование.
Теперь о самом цветовом профилировании. Лучший вариант — заказать его специалистам. У них точное оборудование и все такое.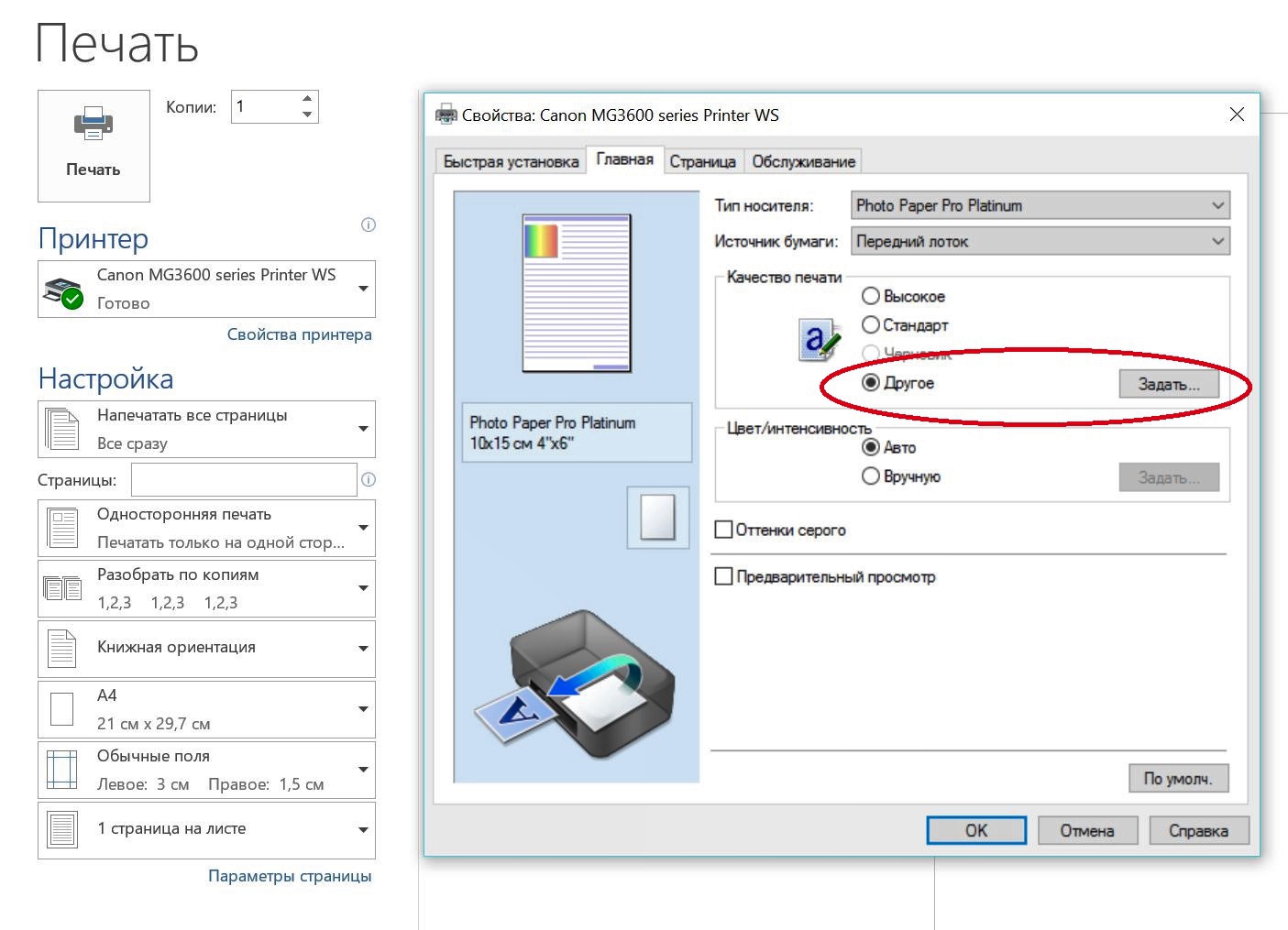 Но это, разумеется, не бесплатно. Можно попытаться найти в Сети готовый цветовой профиль под вашу фотобумагу и марку чернил. Идеальной цветопередачи это не обеспечит, но в какой-то мере проблему должно решить. Можно также профилировать самому. Но тут никаких гарантий, все зависит от вас.
Но это, разумеется, не бесплатно. Можно попытаться найти в Сети готовый цветовой профиль под вашу фотобумагу и марку чернил. Идеальной цветопередачи это не обеспечит, но в какой-то мере проблему должно решить. Можно также профилировать самому. Но тут никаких гарантий, все зависит от вас.
Тестовая страница принтера Epson
На принтерах Epson можно распечатать тестовую страницу, а точнее тест печати дюз печатающей головки без подключения его к компьютеру. Поэтому если у вас нет возможности подключить принтер к ПК или ноутбуку либо не установлен драйвер, то тест лист можно распечатать, нажав комбинацию клавиш принтера.
1. Если принтер включен, то отключите его питание клавишей. Установите бумагу в лоток.
2. На выключенном принтере нажмите и удерживайте клавишу (2) со значком мусорного ведра и листа бумаги (самая правая кнопка), затем не отпуская её, нажмите клавишу (1) «включения» и отпустите. Удерживайте клавишу (2) в течении 10 секунд. Отпустите.
После выхода в готовность принтер распечатает страницу проверки печатающей головки.
Этот способ действителен для моделей принтеров Epson.
Продолжение следует…
Нужно распечатать текст или фото, но вы впервые пользуетесь принтером и не знаете с чего начать. Воспользуйтесь простыми подсказками по настройке принтера HP на печать.
Подробнее обо всех настройках печати HP расскажет следующее видео:
Если необходимо распечатать цветные картинки или фото, то следует задать настройки их размера и количества в меню «Выбор макета». Затем нажмите «Далее» чтобы принтер HP начал печать.
Если же печатающее устройство ранее не было подключено к компьютеру и вы не знаете, как самостоятельно настроить принтер на печать, то используйте следующие подсказки.
Последние версии Windows предполагают сканирование нового оборудования, подключаемого к компьютеру и автоматическую настройку принтера на печать. Но иногда после самонастройки принтер так и не печатает, а МФУ Epson CX4300 не копирует документы.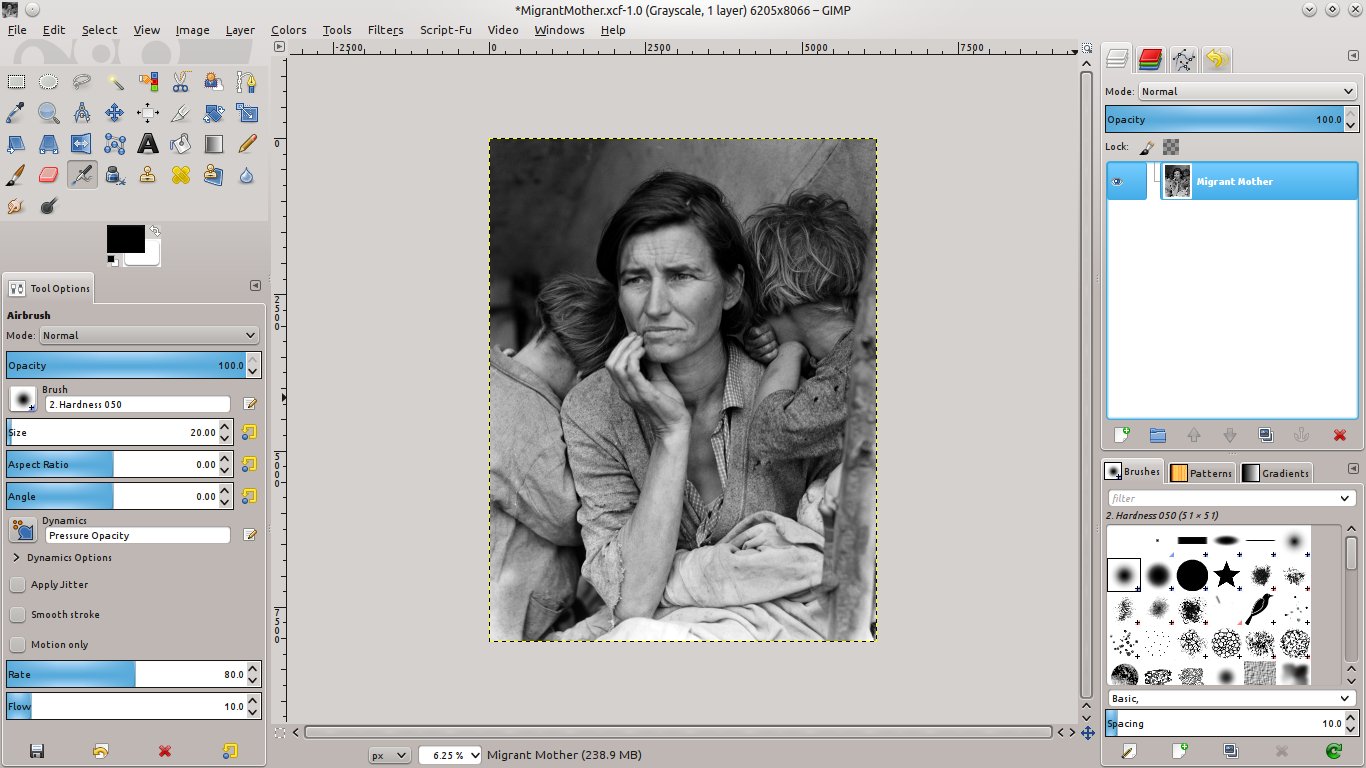 Почему автоматическая настройка компьютера на печать не работает и из-за чего девайс перестал нормально? Попробуйте самостоятельно настроить Epson CX4300 на печать.
Почему автоматическая настройка компьютера на печать не работает и из-за чего девайс перестал нормально? Попробуйте самостоятельно настроить Epson CX4300 на печать.
Если диск утерян или через время попросту перестал читаться, то следует загрузить драйвера с официального сайта Epson, выбрав из списка нужную модель принтера или МФУ, а также версию и разрядность установленной
Хотите скачать драйвер на Epson, но не знаете где и как – смотрите видео:
Аналогичным образом скачиваются драйвера на принтеры HP, Brother и других фирм, нужно лишь зайти на соответствующий официальный сайт.
- В открывшемся «Мастере установки» пройдите все этапы настройки, следуя подсказкам системы.
- По окончании процесса попробуйте отправить текст или фото на печать, следуя приведенному выше порядку.
В помощь по установке посмотрите следующее видео:
Иногда можно столкнуться с проблемой печати принтера Brother, на котором ранее неоднократно распечатывался текст и фото, но после сбоя или переустановки Windows печатный девайс перестал работать.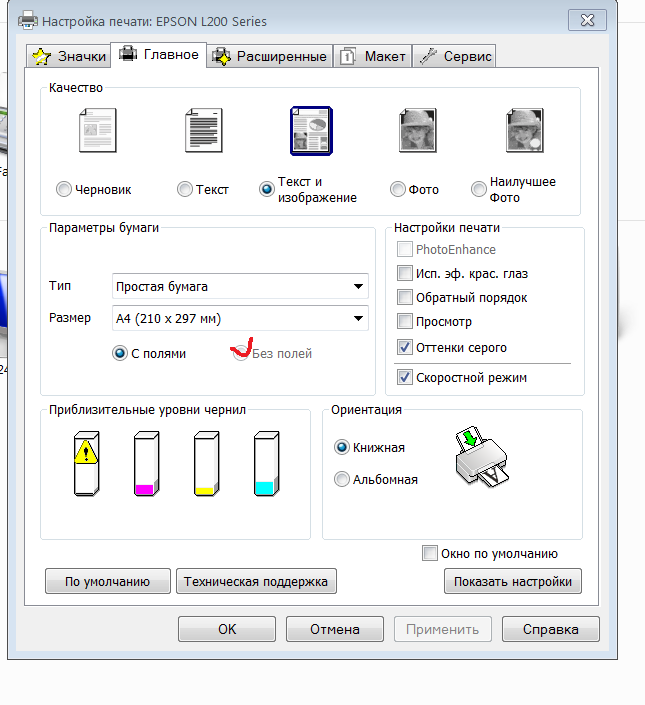
Чтобы разобраться, почему принтер перестал печатать с компьютера, необходимо последовательно исключить все возможные неполадки.
Цветные лазерные принтеры занимают всё большее место в нашей жизни. Без них уже невозможно представить работу офисов и домашних кабинетов. Но много ли мы знаем о них самих, о том, как происходит печать на цветном принтере? Предлагаем небольшую подборку фактов работы принтера и процесса печати.
Когда требуется печать документов на цветном принтере, например, отчётов с цветными графиками и яркими иллюстрациями, то цветной лазерный принтер – это то, что вам нужно. В нём используется технология печати, препятствующая впитыванию тонера и растеканию его по бумаге, и обеспечивающая чёткость и контрастность линий, чего невозможно достигнуть в струйной печати. Благодаря этому распечатка на цветном лазерном принтере даёт возможность создания эффектных графических изображений.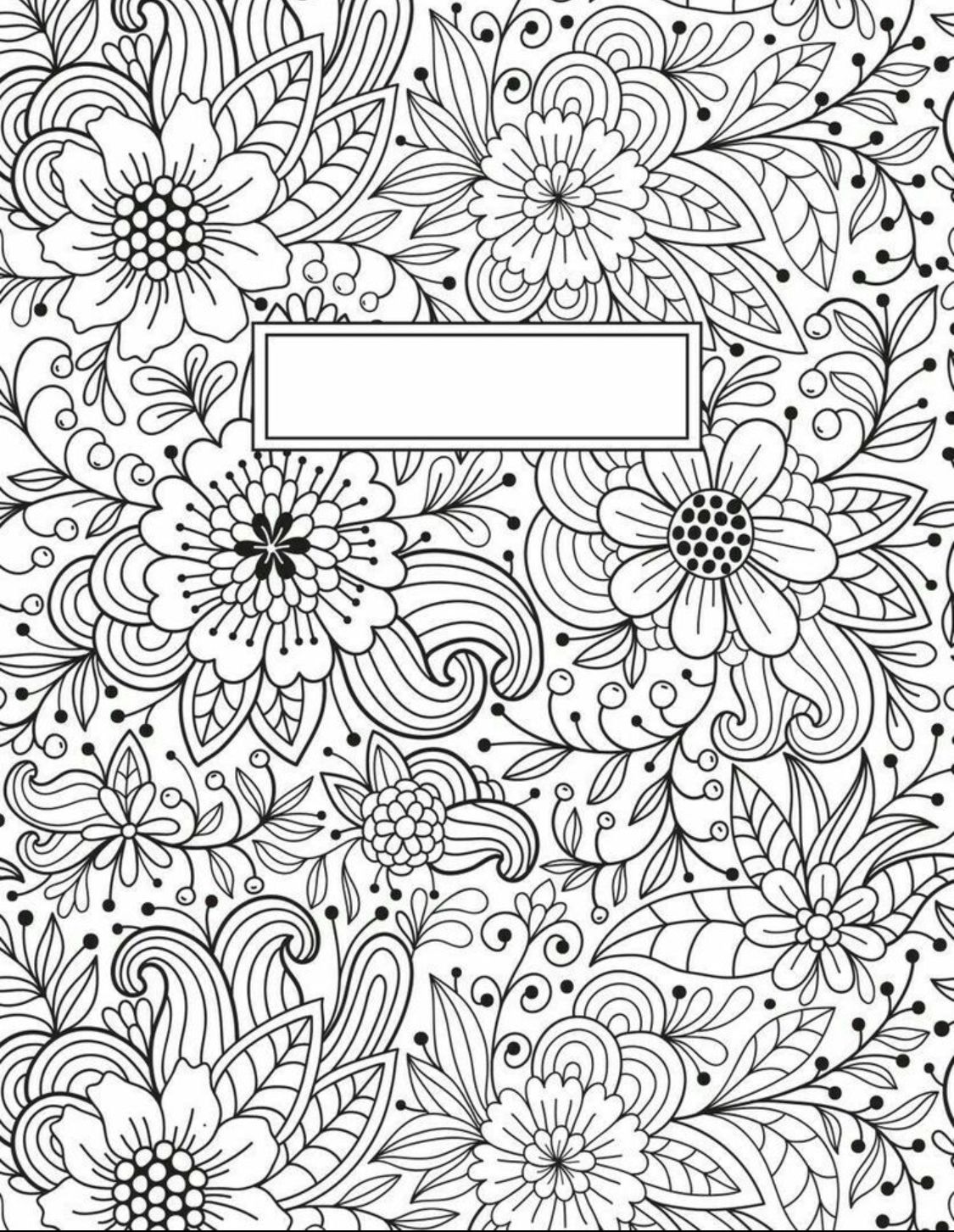 Календари, реклама, различные плакаты и постеры также печатаются с использованием лазерных принтеров. Печать фото на цветном лазерном принтере возможна, если не предъявляется высоких требований к качеству печати.
Чтобы выполнить печать фото на цветном принтере, получив при этом точную цветопередачу и высокое разрешение, следует всё-таки прибегнуть к принтеру струйному.
Календари, реклама, различные плакаты и постеры также печатаются с использованием лазерных принтеров. Печать фото на цветном лазерном принтере возможна, если не предъявляется высоких требований к качеству печати.
Чтобы выполнить печать фото на цветном принтере, получив при этом точную цветопередачу и высокое разрешение, следует всё-таки прибегнуть к принтеру струйному.
Как правило, говоря о печати на лазерном принтере, имеем в виду печать на цветном принтере А4 , так как большая часть лазерных принтеров печатают на бумаге именно этого формата. В последнее время на рынке стали появляться модели принтеров, печатающие на листах формата А3, а также использующие бумагу в рулонах. Имеющаяся возможность печатать на бумаге для офсетной печати очень ценится мини-типографиями, в которых обычно установлены именно лазерные принтеры.
Дуплексная (двусторонняя) печать полезна тем пользователям, которые часто распечатывают документы с текстом на обеих сторонах: договора, бланки, бухгалтерские отчёты, письма.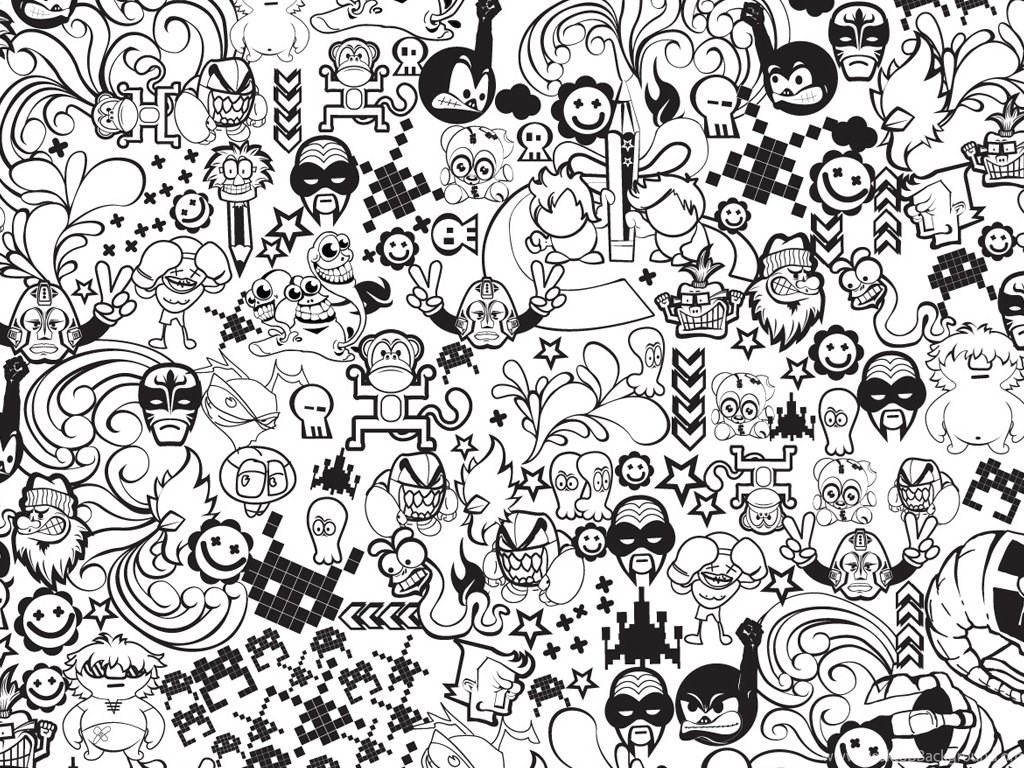 Дуплексная печать экономит бумагу, расходуя вместо двух листов один. Отключить двустороннюю печать целесообразно , если принтер используется исключительно для распечатки домашних фото и коротких текстовых документов. В этом случае функция вам абсолютно не нужна, и лучше всего отменить двустороннюю печать.
Дуплексная печать экономит бумагу, расходуя вместо двух листов один. Отключить двустороннюю печать целесообразно , если принтер используется исключительно для распечатки домашних фото и коротких текстовых документов. В этом случае функция вам абсолютно не нужна, и лучше всего отменить двустороннюю печать.
Обычно нижний предел разрешения, при котором возможна чёрно-белая печать, составляет 600х600 точек на дюйм, верхняя граница составляет 1200х1200. Принципиальной разницы в том, как работает чёрно-белый принтер, и в том, как печатать на цветном принтере, не существует. Различие лишь в количестве красящего тонера. Бывает, что нужна только ч/б печать на цветном принтере. В инструкции к вашей модели принтера вы наверняка найдёте всю необходимую информацию о том, как отключить цветную печать в принтере.
Печать на цветном лазерном принтере технологически всё ещё остаётся очень сложным процессом, что обуславливает высокую стоимость этих принтеров.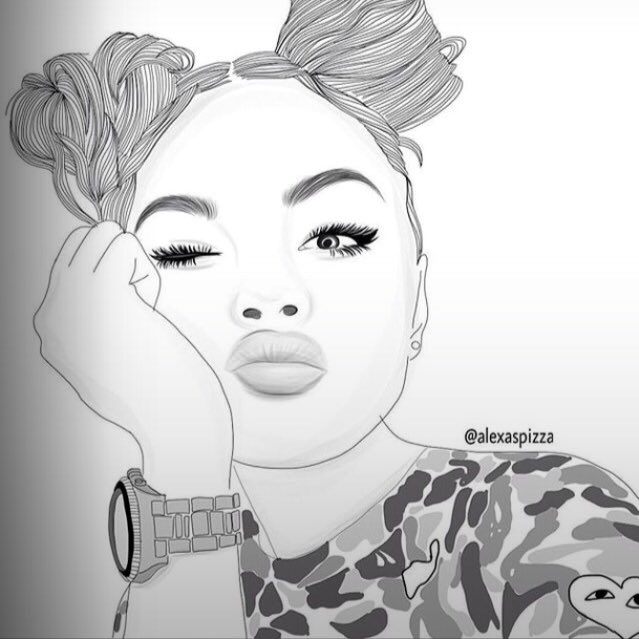
В производстве большинства лазерных принтеров используется тот же механизм печати, что и в копировальных аппаратах.
На скорость печати лазерных принтеров влияют два фактора: время, затраченное на механическую протяжку бумаги и скорость, с которой происходит обработка поступающих от РС данных и формируется растровая страница для печати.
Лазерные принтеры относятся к принтерам страничным, т.е. формирующим для печати сразу целую страницу, в отличие от принтеров матричных или струйных, формирующих отдельные строки. Поэтому единицей измерения скорости печати лазерного принтера является количество страниц в минуту. Обычно это значение в среднем равно 14 страницам за 1 минуту. Высокопроизводительные принтеры, используемые в компьютерных сетях, работают со скоростью более 20 страниц в минуту.
Разрешающая способность лазерного принтера по вертикали и горизонтали обусловлена следующим:
- вертикальное разрешение находится в соответствии с шагом барабана и для большей части принтеров составляет 1/600 дюйма (в более дешёвых моделях – 1/300 дюйма)
- горизонтальное разрешение зависит от числа точек в одной строке и точности, с которой был наведён лазерный луч.

В процессе печати лазерного принтера требуется обработка целых страниц. Для этого, естественно, нужен большой объём вычислений. Поэтому для скорости печати определяющим является не только работа процессора, но и объём памяти принтера. Нижняя граница памяти чёрно-белого принтера составляет 1 Мб. У цветных лазерных принтеров память существенно больше.
Себестоимость печати на цветном лазерном принтере находится в обратной зависимости от стоимости принтера. То есть, себестоимость печати будет тем выше, чем более дешёвый принтер вы покупаете.
Несмотря на усиливающуюся конкуренцию со стороны струйных принтеров, лазерные принтеры по-прежнему популярны. Конечно, пока ещё цветной лазерный принтер намного превосходит по цене струйный. Но эта разница быстро окупается за счёт долговечности и простоты в обслуживании.
Как напечатать в черно-белом на Microsoft Word —
Microsoft Word используется не только для создания документов, но и для их распечатки. Когда дело доходит до создания документов в Microsoft Word, нет ограничений по цвету — вы можете добавить текст или графику практически любого цвета в документ Word. Однако при печати документа Microsoft Word вы ограничены в цветах, которые вы можете печатать не Microsoft Word, а самим вашим принтером — вы можете печатать только те цвета, которые могут создавать картриджи на вашем принтере. Иногда принтеры работают пустыми на цветных чернильных картриджах, а некоторые принтеры вообще не окрашены в картриджи.
Когда дело доходит до создания документов в Microsoft Word, нет ограничений по цвету — вы можете добавить текст или графику практически любого цвета в документ Word. Однако при печати документа Microsoft Word вы ограничены в цветах, которые вы можете печатать не Microsoft Word, а самим вашим принтером — вы можете печатать только те цвета, которые могут создавать картриджи на вашем принтере. Иногда принтеры работают пустыми на цветных чернильных картриджах, а некоторые принтеры вообще не окрашены в картриджи.
Неважно, насколько удивительным или мощным может быть текстовый процессор Microsoft Word, он не сможет распечатать цвет, который ваш принтер не способен создать. В таком случае иногда пользователям необходимо распечатывать документы Word, содержащие различные цвета, только в черно-белом варианте. Это гарантирует, что в вашем принтере используется только черный картридж, а не другие чернила. Однако, к сожалению, Microsoft Word может контролировать только цвет текста и графики в документе Word — цвета, в которых печатается документ Word, могут контролироваться только вашим принтером и его настройками, Microsoft не может их контролировать.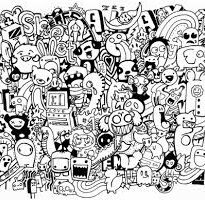
Тем не менее, доступ к меню, из которого вы можете настроить свой принтер для печати только документа Word в черно-белом режиме, все еще будет достигнут из Microsoft Word. Настройка вашего принтера для печати документа Word только в черно-белом режиме — это довольно простой процесс, хотя он немного различается в зависимости от типа используемого вами принтера. Чтобы документ Word печатался только в черно-белом режиме в Microsoft Word 2013 или Microsoft Word 2016, вам необходимо:
- Нажмите на файл.
- Нажмите на Распечатать.
- В правой части окна найдите и нажмите Свойства принтера.
- Теперь это немного сложнее, и ваш опыт будет зависеть от того, какой у вас принтер. Свойства принтера меню на самом деле не является частью Microsoft Word, даже если вы можете получить к нему доступ из программы — на самом деле это актив принтера, который вы используете, поэтому пользователи имеют разные Свойства принтера меню в зависимости от типов принтеров, которые они используют.
 Где-то в Свойства принтера меню, однако, будет возможность печати в Оттенки серого или в черный белый. Когда принтер печатает в оттенках серого, он печатает с использованием различных оттенков серого цвета и нескольких других оттенков цветов, таких как синий и зеленый, для лучшего представления фактических цветов документа. С другой стороны, при печати в черно-белом режиме файл печатается полностью с использованием черных чернильных картриджей принтера, выполняющего печать. Вам необходимо использовать параметры, представленные в Свойства принтера меню, чтобы ваш компьютер печатал в черно-белом (желательно) или в оттенках серого. В большинстве случаев параметры цвета будут расположены под разделом или вкладкой Свойства принтера меню с надписью цвет или же продвинутый, но опять же, все зависит от того, какой принтер у вас есть, поэтому вам придется немного изучить самостоятельно.
Где-то в Свойства принтера меню, однако, будет возможность печати в Оттенки серого или в черный белый. Когда принтер печатает в оттенках серого, он печатает с использованием различных оттенков серого цвета и нескольких других оттенков цветов, таких как синий и зеленый, для лучшего представления фактических цветов документа. С другой стороны, при печати в черно-белом режиме файл печатается полностью с использованием черных чернильных картриджей принтера, выполняющего печать. Вам необходимо использовать параметры, представленные в Свойства принтера меню, чтобы ваш компьютер печатал в черно-белом (желательно) или в оттенках серого. В большинстве случаев параметры цвета будут расположены под разделом или вкладкой Свойства принтера меню с надписью цвет или же продвинутый, но опять же, все зависит от того, какой принтер у вас есть, поэтому вам придется немного изучить самостоятельно.
После настройки принтера для печати документов Word в черно-белом режиме с помощью Свойства принтера В меню просто распечатайте документ Word, который хотите распечатать, и убедитесь, что он печатается черно-белым.
Как сделать черно белую печать в word?
Метод 1 Как изменить настройки по умолчанию в Windows
- Откройте меню «Пуск» .
Нажмите на логотип Windows в нижнем левом углу экрана.
Введите панель управления. Начнется поиск утилиты «Панель управления».
Щелкните по Панель управления. Это значок в виде синего квадрата в верхней части меню «Пуск». Откроется Панель управления.
- Нажмите Устройства и принтеры.
Эта опция находится на правой стороне окна Панели управления.
- Если информация в окне Панели управления отображается по категориям, нажмите «Просмотр устройств и принтеров» в разделе «Оборудование и звук».
Найдите свой принтер.
 Как правило, он помечен словом «Epson» и номером модели принтера. Принтеры отображаются в нижней части страницы, поэтому прокрутите страницу вниз.
Как правило, он помечен словом «Epson» и номером модели принтера. Принтеры отображаются в нижней части страницы, поэтому прокрутите страницу вниз.- Щелкните правой кнопкой мыши по имени принтера.
Откроется выпадающее меню.
- Если у мыши нет правой кнопки, щелкните по правой стороне мыши или щелкните по ней двумя пальцами.
- Если на компьютере есть трекпад (вместо мыши), коснитесь его двумя пальцами или нажмите на правую нижнюю часть трекпада.
Нажмите Настройка печати. Эта опция находится в выпадающем меню. Откроется окно «Настройка печати».
Перейдите на вкладку Цвет. Она находится в верхней части окна.
- Установите флажок у опции «Черно-белый» или «Серый».
Как правило, эта опция (или меню) расположена посередине страницы.
- Если указанной опции на вкладке «Цвет» нет, перейдите на вкладку «Бумага/Качество» и найдите опцию «Черно-белый» или «Серый».

- Если вы не можете найти указанную опцию, скорее всего, ваш принтер Epson не поддерживает черно-белую печать.
- Если указанной опции на вкладке «Цвет» нет, перейдите на вкладку «Бумага/Качество» и найдите опцию «Черно-белый» или «Серый».
Нажмите Применить. Эта кнопка находится в нижней части окна.
Щелкните по OK. Эта кнопка находится в нижней части окна. Настройки будут сохранены, а окно «Настройка печати» закроется.
- Распечатайте документ.
Откройте документ или веб-страницу, которые вы хотите , а затем нажмите
Ctrl+P
. Выберите принтер (если он еще не выбран), просмотрите другие параметры печати (если необходимо) и нажмите «ОК».
- Также в большинстве программ можно нажать «Файл» > «Печать».
Метод 2 Как изменить настройки по умолчанию в Mac OS X
- Откройте Spotlight .
Нажмите на значок в виде лупы в правом верхнем углу экрана. Откроется строка поиска.
Введите терминал. Начнется поиск программы «Терминал».
- Дважды щелкните по «Терминал» .

Вы найдете эту программу в верхней части результатов поиска. Откроется Терминал.
Запустите команду настроек принтера. Введите cupsctl WebInterface=yes и нажмите ⏎ Return. Дождитесь окончания выполнения команды.
Перейти на страницу Local Host 631. Откройте веб-браузер, введите в адресной строке браузера и нажмите ⏎ Return.
Щелкните по Printers (Принтеры). Эта вкладка находится в верхней правой части страницы.
Выберите опцию «Set Default Options» (Установить параметры по умолчанию). Для этого откройте меню, которое расположено крайним справа под именем принтера, и выберите указанную опцию.
- Нажмите Administration (Управление).
Это вкладка в верхней части страницы.
- Возможно, вы перейдете на эту вкладку автоматически, когда выберете опцию «Установить параметры по умолчанию».
Прокрутите вниз до раздела «Basic» (Основные).
 Вы найдете его непосредственно под именем принтера.
Вы найдете его непосредственно под именем принтера.- Измените параметр «Output Color» (Выходной цвет).
- Название этого меню и опции зависит от модели принтера.
- Если вы не можете найти опцию «Черный» или «Черно-белый», ваш принтер не поддерживает черно-белую печать.
- Нажмите Set Default Options (Установить параметры по умолчанию).
Эта опция находится в нижней части раздела «Основные». Настройки будут сохранены и вступят в силу для принтера Epson.
- Возможно, вам будет предложено ввести административные имя пользователя и пароль. Обычно это имя пользователя и пароль, с помощью которых вы входите в систему.
- Распечатайте документ.
Откройте документ или веб-страницу, которые вы хотите , а затем нажмите
Ctrl+P
. Выберите принтер (если он еще не выбран), просмотрите другие параметры печати (если необходимо) и нажмите «ОК».
- Также в большинстве программ можно нажать «Файл» > «Печать».

- Также в большинстве программ можно нажать «Файл» > «Печать».
Метод 3 Как настроить черно-белую печать вручную
Откройте документ или веб-страницу, которые вы хотите . Функция «Печать» есть в большинстве программ на компьютерах с Windows и Mac OS X.
- Откройте меню «Печать».
Для этого нажмите
Ctrl+P
(Windows) или
⌘ Command+P
(Mac).
- Также в большинстве программ можно нажать «Файл» > «Печать».
Выберите принтер Epson. Откройте меню «Принтер» (в верхней части окна «Печать») и выберите в нем принтер Epson.
- Нажмите Свойства или Параметры.
Как правило, эта кнопка находится в верхней части окна «Печать».
- На компьютере Mac откройте меню «Копии и страницы» и выберите опцию «Бумага/Качество». Возможно, вам придется нажать «Показать детали», чтобы отобразить это меню.
- Установите флажок у опции «Черно-белый» или «Серый».
- На компьютере с Windows сначала перейдите на вкладку «Дополнительно» или «Цвет».

- На компьютере с Windows сначала перейдите на вкладку «Дополнительно» или «Цвет».
Нажмите ОК. Эта кнопка находится в нижней части окна. Документ будет напечатан в черно-белом цвете.
Советы
- Если интерфейс какой-либо программы не позволяет понять, как настроить черно-белую печать, почитайте (онлайн) инструкцию к этой программе.
Предупреждения
- Имейте в виду, что принтеры Epson используют небольшое количество чернил из всех картриджей (в том числе из цветных), даже если печатается черно-белый документ. Это необходимо, чтобы поддерживать картриджи в работоспособном состоянии. Если возможно (в вашей модели Epson), извлеките картриджи с цветными чернилами перед печатью черно-белых документов — так вы сэкономите цветные чернила.
- Не все принтеры поддерживают черно-белую печать.
Информация о статье
Эту страницу просматривали 42 123 раз.
Была ли эта статья полезной?
Даже заядлые геймеры иногда работают с текстовым редактором Word. А офисному работнику приходится сталкиваться с набором текста каждый день и целый день. Но иногда бывают и торжественные моменты. И вот тут-то тот же самый текстовый редактор может стать незаменимым помощником. Для того, чтобы поздравить коллегу с юбилеем можно быстро создать красивую открыточку или даже грамоту. Если же вы решили создать целую или , то вам тем более придется менять цвет страницы. В новых версиях ворда это делается совсем просто, и даже заранее видно, что из этого получится. Тем, у кого до сих пор стоит Word 2003, советую почитать эту . Мы же сейчас рассмотрим способ изменения цвета страницы на примере Word 2010.
А офисному работнику приходится сталкиваться с набором текста каждый день и целый день. Но иногда бывают и торжественные моменты. И вот тут-то тот же самый текстовый редактор может стать незаменимым помощником. Для того, чтобы поздравить коллегу с юбилеем можно быстро создать красивую открыточку или даже грамоту. Если же вы решили создать целую или , то вам тем более придется менять цвет страницы. В новых версиях ворда это делается совсем просто, и даже заранее видно, что из этого получится. Тем, у кого до сих пор стоит Word 2003, советую почитать эту . Мы же сейчас рассмотрим способ изменения цвета страницы на примере Word 2010.
Способ 1. Использование функции «Печатный водяной знак»
Функция «Размывание» регулирует яркость и контрастность изображения, чтобы изображение было менее заметным за текстом.
Способ 2
Примечание. . Однако простое изменение параметра, чтобы новый цвет отображался на странице при создании документа, не гарантирует, что документ будет напечатан с добавленным цветом.
Чтобы новый цвет отображался в печатной версии файла, вам нужно выполнить дополнительный шаг. Кроме того, вам нужно убедиться, что ваш принтер поддерживает печать без полей, или вы останетесь с документом с полями без цвета.
- Измените цвет фона страниц в документе.
- Распечатайте документ с новым цветом фона.
- Проверьте, поддерживает ли принтер печать без полей.
Обратите внимание, что при наведении курсора на любой из вариантов вы получите предварительный просмотр этого изменения в документе перед его применением.
Для того, чтобы сделать цветную страницу в ворде нам необходимо открыть новый документ и перейти на вкладку Разметка страницы , и в ленте этой вкладки найти блок Фон страницы и кликнуть по маленькой черной стрелочке справа от ярлыка Цвет страницы . Откроется палитра, в которой необходимо выбрать цвет нашей будущей страницы.
Получение цвета фона для печати
Как упоминалось ранее, внесение этого изменения приведет только к появлению нового цвета фона на экране вашего компьютера. Если вы хотите, чтобы этот цвет также был напечатан, есть еще один элемент, который вам нужно проверить.
Если вы хотите, чтобы этот цвет также был напечатан, есть еще один элемент, который вам нужно проверить.
Цвет фона Не покрывает всю страницу
Когда вы смотрите Предварительный просмотр для документа, возможно, что ваш новый цвет фона может не охватывать всю страницу. Если это так, вы сначала захотите убедиться, что ваш принтер поддерживает печать без полей. Многие принтеры, особенно недорогие домашние модели, не поддерживают эту функцию, поэтому вы не сможете сделать новую цветную печать с края до края, если вы не переключитесь на другой принтер.
А если выбрать Способы заливки , то тут «не паханое поле» для вашей фантазии.
Тем не менее, также возможно, что ваш принтер поддерживает печать без полей, но этот параметр не был включен. Чтобы исправить это, вам нужно будет проверить свойства принтера. В зависимости от типа устройства у вас есть без границ может появляться в разных местах, поэтому вам может потребоваться просмотреть различные вкладки.
Несмотря на то, что опция «Без полей» может быть недоступна для некоторых форматов бумаги, она может быть доступна для других. Поэтому, прежде чем полностью отказаться от вашего принтера, просмотрите доступные размеры бумаги и посмотрите, поддерживает ли какой-либо из других вариантов этот вариант.
- На вкладке Градиентная, можно подобрать переходы между цветами и способы заливки листа.
- На вкладке Текстура , можно выбрать подходящую вашему замыслу текстуру, или загрузить свою.
- На вкладке Узор , можно выбрать не замысловатый узорчик, и замостить им всю страницу вашего документа.
- А на вкладке Рисунок , вы можете загрузить свои рисунки или картинки, и оформить страничку в своем стиле.
А уже после того, как вы определились с цветом страницы, можно и напечатать на ней , или любой другой текст. А можно добавить картинки и создать открыточку,
Фоновые рисунки страниц не могут печататься в издателе по двум основным причинам, но с их помощью. Это способ издателя сообщить вам, что вам нужно сжать фоновое изображение до определенного количества пикселей на дюйм в зависимости от вашего использования для документа. Веб-сайты требуют большего сжатия, чем коммерческая печать, поэтому при подготовке к Интернету вы увидите больше проблем с фоном. Если у вас есть документ с несколькими фонами, которые различаются по страницам, вы можете управлять тем, что вы печатаете с помощью параметров печати.
Это способ издателя сообщить вам, что вам нужно сжать фоновое изображение до определенного количества пикселей на дюйм в зависимости от вашего использования для документа. Веб-сайты требуют большего сжатия, чем коммерческая печать, поэтому при подготовке к Интернету вы увидите больше проблем с фоном. Если у вас есть документ с несколькими фонами, которые различаются по страницам, вы можете управлять тем, что вы печатаете с помощью параметров печати.
Если Вы хотите сделать фон для своей работы, то это будет не обязательно один какой-либо однотонный цвет. Вы можете создать такой шедевр, что станете показывать его всем своим знакомым! В этой статье я расскажу, как сделать цветной фон страницы, подложку и какие еще есть способы оформления Ваших работ.
Внимание! Все настройки, описанные в статье, будут отражаться так, как Вы их настроите, только в электронной версии документа . При печати даже Предварительный просмотр может дать искаженное представление, как документ будет выглядеть на бумаге. Результат печати может сильно удивить!
Результат печати может сильно удивить!
Стоя на твердой земле
Вы также можете проверить эти настройки, если ваш фон не печатается. Один из способов удостовериться, что ваши фоны печатаются, чтобы ваша выбранная бумага не подавляла ее. Если ваш фон — это легкое изображение, например вымывание, его печать на светлой бумаге может привести к смешению фона. Например, выцветшая карта, напечатанная на специальной бумаге, созданная для того, чтобы выглядеть как старый пергамент, может привести к тому, что ваш фон вызовет сокровище вы не хотите. В подобных случаях экспериментируйте с некоторыми инструментами редактирования цвета издателя.
В Меню Сервис — Параметры — вкладка Печать выставите галочку Фоновые цвета и рисунки. Если у Вас совсем нет никакого фона, то это, возможно, поможет.
С проблемой фоновой печати сталкиваются многие. Четкого ответа на вопрос почему неправильно печатается фон в Word 2003, я в интернете не нашла. Предлагаю свой способ решения этой задачки.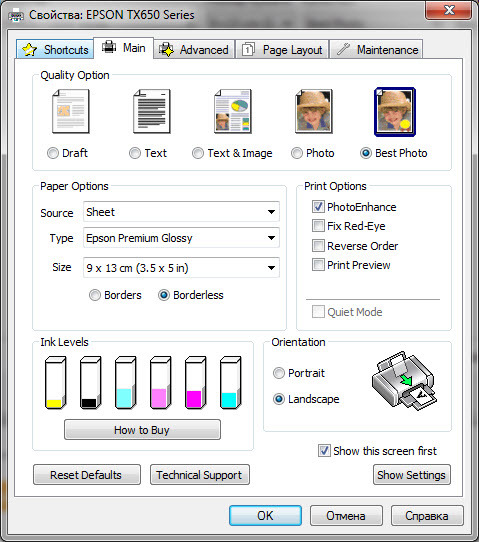
Печать текста и графики в черно-белом режиме
Наведите курсор на опции в раскрывающихся меню, которые могут затемнить или увеличить контрастность в фоновом режиме. Инструкцию по эксплуатации вашего принтера. Подтвердите диалог «Свойства» и нажмите «Печать». Текущий документ печатается черно-белым цветом. Если выбран какой-либо из параметров, все презентации или рисунки будут напечатаны без цвета. Фон в формате — Страница — Фон Монохромный конвертирует все цвета в два значения: Черно-белое.
- Откроется вкладка «Общие» диалогового окна.
- Нажмите «Свойства».
- Вы увидите диалоговое окно свойств вашего принтера.
- Выберите вариант печати в черно-белом режиме.
- Весь текст печатается черным цветом.
- Все границы печатаются черным цветом.
- Фоновый набор в формате — Страница — Фон не будет напечатан.
Этот параметр можно указать либо для всех текстовых документов, которые будут напечатаны в будущем, либо только для текущего документа.
Информация:
Посетите группу ВКонтакте . Профессиональный юмор и полезная информация. Регулярные публикации по 1С и на другие интересные темы
Прежде всего хочу сказать, что сделать цветную страницу в Ворде очень просто. Microsoft Word позволяет задать нужный фон у страницы буквально за несколько секунд. Но прежде чем объяснить как это сделать, давайте посмотрим, ЗАЧЕМ вообще нужно делать лист цветным?
Зачем нужно делать в Ворд страницу НЕ белого цвета
Обычно цвет страницы в Ворд изменяют для того, чтобы сделать документ более красивым . К сожалению, многие не понимают, что смена фона страницы со стандартного белого на иной может обернуться рядом проблем. Прежде всего стоит подумать, будете ли вы печатать ваш цветной документ? Если да, то на чём? Если вы собираетесь вывести созданный документ Ворд на обычный чёрно-белый офисный принтер, то лучше сразу откажитесь от цветных страниц, поскольку любой цвет, отличный от чёрного, просто автоматически превратиться в градации (оттенки) серого и вместо красивого документа, который вы видите на экране монитора , вы получите чепуху.
Если вы будете печатать на цветном устройстве, то можно, но тонера будет у вас расходоваться очень много , поскольку это обычная заливка страницы. Учитывая цены на расходники для цветных принтеров, стоит задуматься о целесообразности смены цвета страницы прямо в Ворде .
А вот если вы хотите вывести документ Word в PDF, то тут всё в порядке — смело меняйте цвет подложки страницы как хотите.
Тут была важная часть статьи, но без JavaScript её не видно!
Умный способ изменить цвет страницы в Word
Если нужен просто цветной ФОН, но не цветной текст, то предпочтительно просто использовать печать на цветной бумаге или картоне, которые можно купить в любом магазине канцтоваров. Таким способом можно легко и просто сделать цветные страницы. Текст при этом цветным не будет, но это и не нужно.
В самом документе Ворд фон у страницы изменять НЕ нужно, иначе черно-белый принтер на вашу цветную бумагу нанесёт ещё серый цвет, в который превратиться цветной фон!
Как сделать цветную страницу в Word (для ленивых)
А вот, собственно, то, что вы, наверное, и искали — как сменить фон непосредственно в документе.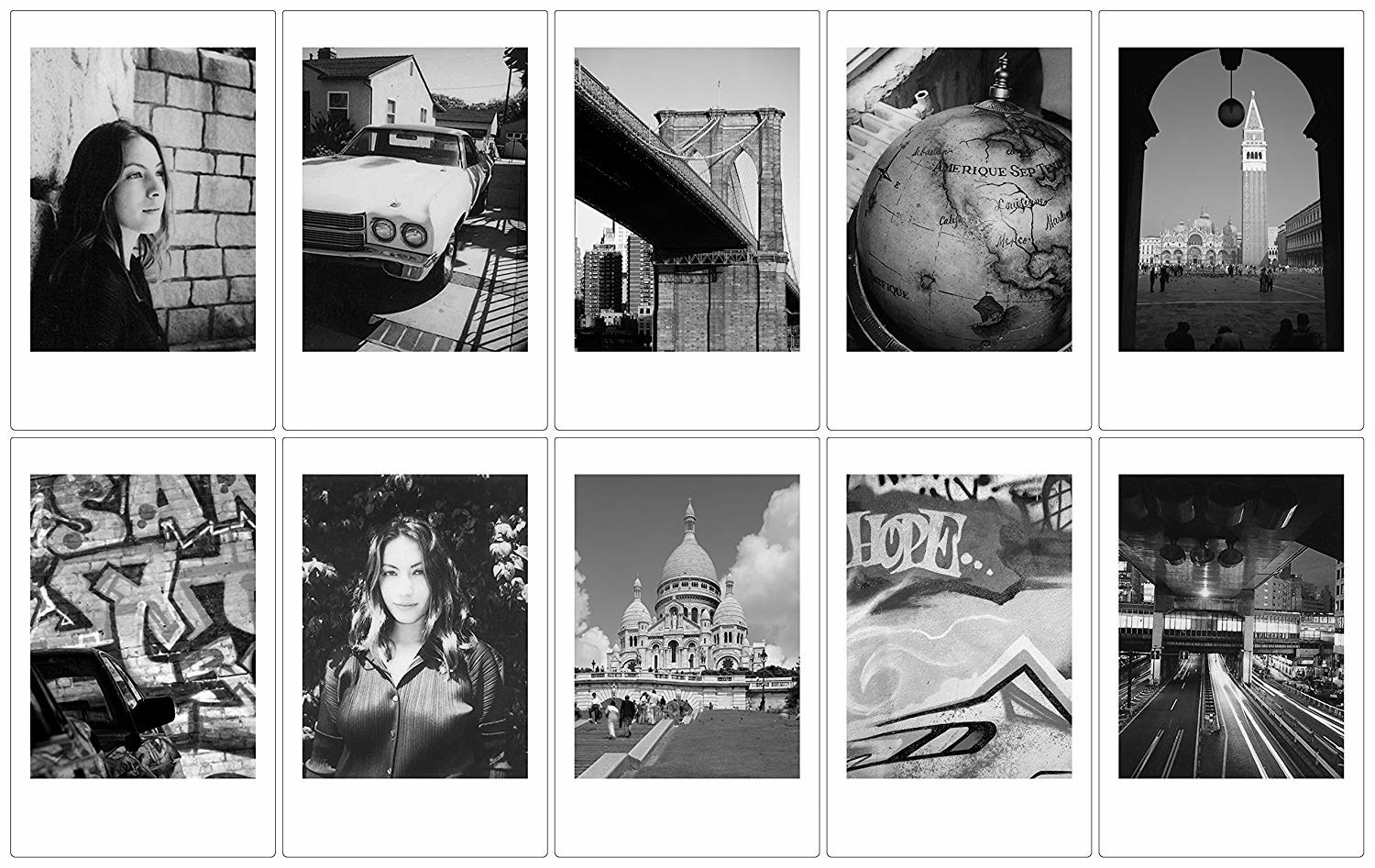 Зайдите в меню Ленты в раздел «Разметка страницы» и выберите там «Цвет страницы», после чего в раскрывшемся меню укажите нужный цвет. Картинку я тут приводить не буду — уж очень примитивно всё это. На курсах своих я эти вещи в деталях объясняю, конечно, но в этой заметке мне хотелось сделать акцент именно на способах смены цвета фона у страницы, а также навести на мысль «зачем это нужно». Подобные мысли ведут к лучшему пониманию того, что вы делаете.
Зайдите в меню Ленты в раздел «Разметка страницы» и выберите там «Цвет страницы», после чего в раскрывшемся меню укажите нужный цвет. Картинку я тут приводить не буду — уж очень примитивно всё это. На курсах своих я эти вещи в деталях объясняю, конечно, но в этой заметке мне хотелось сделать акцент именно на способах смены цвета фона у страницы, а также навести на мысль «зачем это нужно». Подобные мысли ведут к лучшему пониманию того, что вы делаете.
сайт_2c3463818425f2480a2f47ac4e5da2f3
Теперь вы знаете на один фокус больше…
Показанный метод изменения фона страницы в Ворд вовсе не единственный. Word скрывает множество секретов, на освоение которых требуется время. Если хотите работать в программе профессионально, то есть создавать грамотно оформленные документы и притом быстро, то не поленитесь прочитать хороший учебник по Microsoft Word. Они, конечно, довольно толстые, но результат превзойдёт все ожидания.
Для ленивых могу предложить свой полный видеокурс по Microsoft Word . Он специально создан для обучения с нуля и до полного освоения программы. Но просмотреть все 40 уроков недостаточно — нужно параллельно всё пробовать на практике. Вот тогда вы перестанете тратить время на поиски информации в интернете.
Он специально создан для обучения с нуля и до полного освоения программы. Но просмотреть все 40 уроков недостаточно — нужно параллельно всё пробовать на практике. Вот тогда вы перестанете тратить время на поиски информации в интернете.
Напишите свою статью на сайт!
Вы можете в соответствии с правилами сотрудничества в рамках данного образовательного проекта. Если Вы любите и умеете писать, это должно приносить Вам доход.
Если Вы хотите сделать фон для своей работы, то это будет не обязательно один какой-либо однотонный цвет. Вы можете создать такой шедевр, что станете показывать его всем своим знакомым! В этой статье я расскажу, как сделать цветной фон страницы, подложку и какие еще есть способы оформления Ваших работ.
Внимание! Все настройки, описанные в статье, будут отражаться так, как Вы их настроите, только в электронной версии документа . При печати даже Предварительный просмотр может дать искаженное представление, как документ будет выглядеть на бумаге. Результат печати может сильно удивить!
Результат печати может сильно удивить!
В Меню Сервис — Параметры — вкладка Печать выставите галочку Фоновые цвета и рисунки. Если у Вас совсем нет никакого фона, то это, возможно, поможет.
С проблемой фоновой печати сталкиваются многие. Четкого ответа на вопрос почему неправильно печатается фон в Word 2003, я в интернете не нашла. Предлагаю свой способ решения этой задачки.
Фон в Word – это полупрозрачный рисунок, текст, символ, надпись, изображение, т.д., расположенные за текстом. Фон можно использовать для оформления документов, объявлений, т.д. Можно использовать фон для защиты авторских прав, написав слова за текстом, например, «Образец» или разместить электронный адрес, логотип фирмы, т.д.
Как напечатать черно-белое на Mac —
Если вы новый пользователь Mac и вам нужно распечатать цветную страницу в черно-белом или в оттенках серого, вам не нужно никакого специального программного обеспечения для этого. Тем не менее, черный Белая печать, доступная на вашем Mac, напрямую зависит от используемого вами принтера.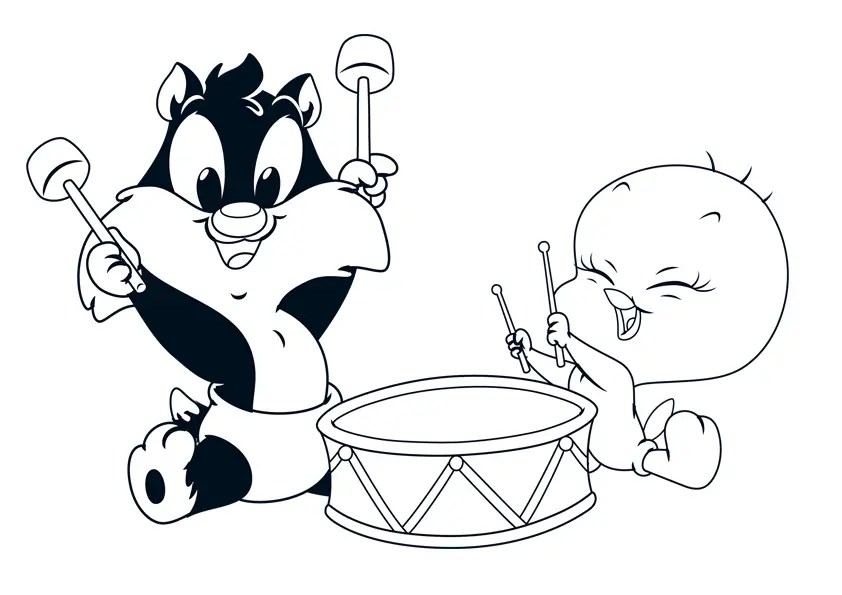
Замечания: Некоторые принтеры не поддерживают черно-белую печать. Если это так, вы не можете заставить принтер (который не поддерживает черно-белую печать) иметь возможность, которую не поддерживает его оборудование.
Если ваш принтер поддерживает черно-белую печать, вот как вы можете это сделать на Mac.
- Пока ваш документ или изображение открыты (в соответствующем приложении — TextEdit, Microsoft Word, Pages, Preview и т. Д.) щелчок на файл меню а также выбирать Распечатать.
- В окне «Параметры печати» щелчок на Шоу подробности (если доступно), чтобы раскрыть больше информации о процедуре печати. Если вы видите Скрыть подробности вместо Показать подробности, вы можете просто перейти к следующему шагу.
- Теперь, в зависимости от вашего принтера, вы можете видеть или не видеть черный Белый переключатель в окне параметров печати.

- Если доступно, просто проверьте этот переключатель, и вы можете напечатать свой документ или изображение.
- Если нет в наличии, нажмите на без метки Раскрывающееся меню приложения (проверьте изображение ниже).
- Сейчас, выбирать принтер настройки вариант (или Тип / Качество бумаги). В зависимости от вашего принтера эта опция может называться по-разному в вашем конкретном случае. Обычно он находится в нижней части окна.
- Как только вы выберете правильный вариант в раскрывающемся меню приложения, поле Цвет (или параметры цвета) появится. Нажмите на раскрывающийся список Цвет и выберите Черный (или оттенки серого, или любой другой вариант, обозначающий черно-белую печать).
Замечания: Помните, что названия полей могут различаться в зависимости от модели принтера. Иногда параметр оттенков серого может называться «Моно», «Только черный картридж» или что-то подобное.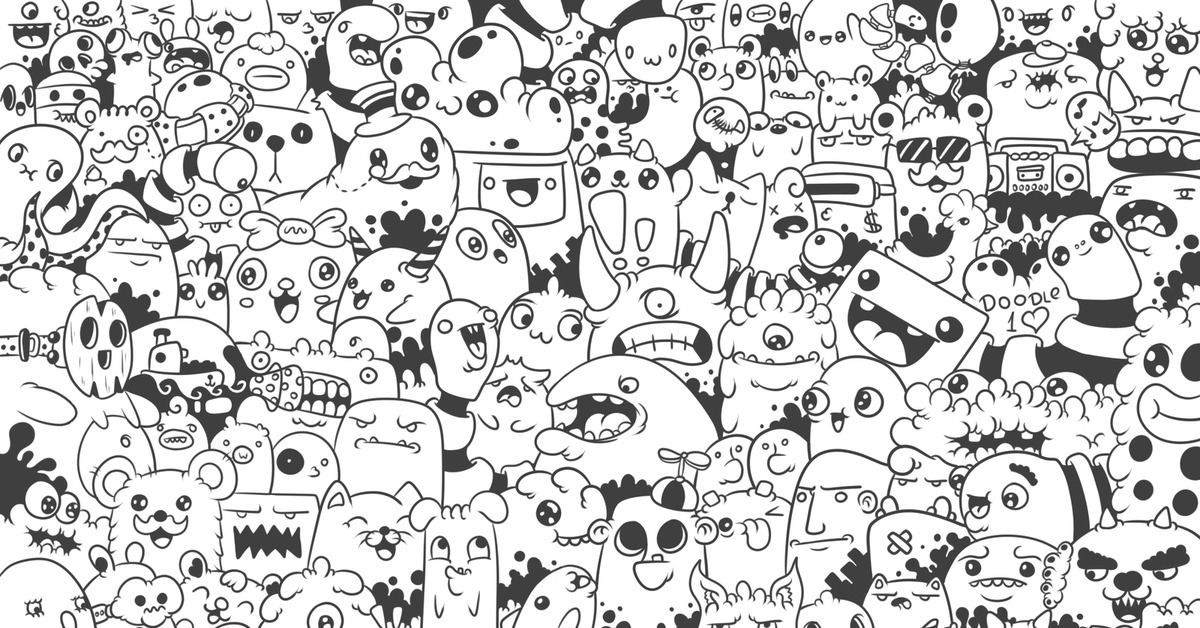 Кроме того, расположение этих полей может быть различным.
Кроме того, расположение этих полей может быть различным.
Если вы часто печатаете черно-белые документы, вы можете создать предустановку с этими настройками и использовать ее, повторяя эту процедуру всякий раз, когда вам нужно печатать в черно-белом режиме.
- Нажмите на Предустановленная падение—вниз, в верхней части окна Pring Option.
- выберите Сохранить Текущий настройки как Предустановленная…
- Тип название для вашей предустановки (например, BW).
- выберите если вы хотите сохранить его для текущего принтера или все принтеры.
- Нажмите спасти.
Не удается найти страницу | Autodesk Knowledge Network
(* {{l10n_strings.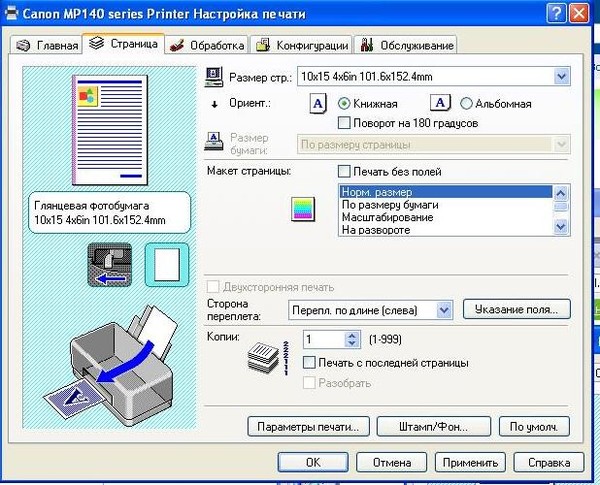 REQUIRED_FIELD}})
REQUIRED_FIELD}})
{{l10n_strings.CREATE_NEW_COLLECTION}}*
{{l10n_strings.ADD_COLLECTION_DESCRIPTION}}
{{l10n_strings.COLLECTION_DESCRIPTION}} {{addToCollection.description.length}}/500 {{l10n_strings.TAGS}} {{$item}} {{l10n_strings.PRODUCTS}} {{l10n_strings.DRAG_TEXT}}{{l10n_strings.DRAG_TEXT_HELP}}
{{l10n_strings.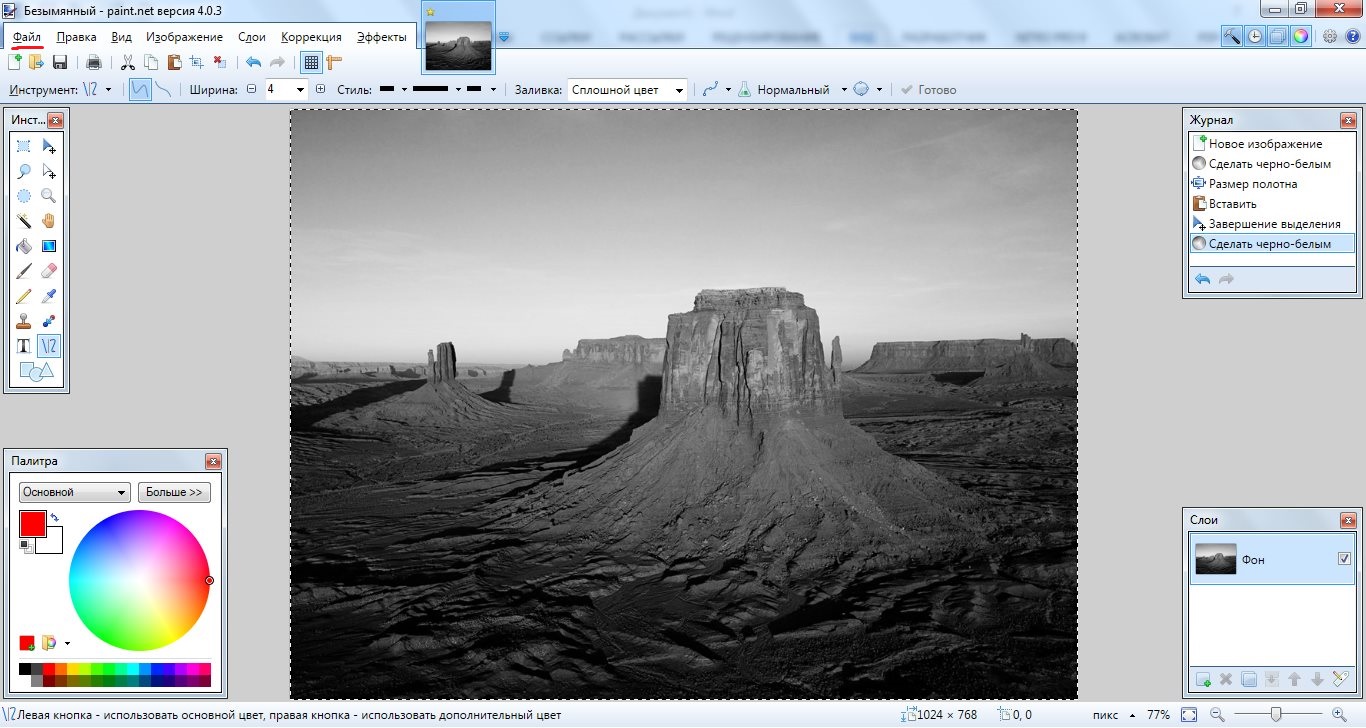 LANGUAGE}}
{{$select.selected.display}}
LANGUAGE}}
{{$select.selected.display}}{{article.content_lang.display}}
{{l10n_strings.AUTHOR}}{{l10n_strings.AUTHOR_TOOLTIP_TEXT}}
{{$select.selected.display}} {{l10n_strings.CREATE_AND_ADD_TO_COLLECTION_MODAL_BUTTON}} {{l10n_strings.CREATE_A_COLLECTION_ERROR}}Распечатать диплом, курсовую, реферат в Москве
Наша компания «FotoShtamp» предоставляет различные разновидности услуг. У нас можно распечатать диплом, курсовую, реферат, различные документы, для различных целей. Мы долго работали, само совершенствовались, закупали современное оборудование и в настоящее время можем смело утверждать – Мы лучшие!
У нас можно распечатать диплом, курсовую, реферат, различные документы, для различных целей. Мы долго работали, само совершенствовались, закупали современное оборудование и в настоящее время можем смело утверждать – Мы лучшие!
Стоимость черно-белой печати
| Кол. страниц | Цена за страницу |
| 1-30 | 15 |
| 31-60 | 10 |
| 61-80 | 8 |
| 81-100 | 6 |
| от 101 | 5 |
Стоимость цветной печати
| Кол. страниц | Цена за страницу |
| 1-30 | 35 |
| 31-50 | 25 |
| 51-100 | 15 |
| от 101 | 10 |
Кто к нам обращается
Ситуаций, когда необходимо воспользоваться нашими услугами в распечатки документов великое множество. Но, зачастую, нашими клиентами являются студенты. Ведь им, как никому необходимо напечатать дипломы, проекты, рефераты. Нередко, преподаватели дают студентам задания использовать брошюры в своей работе. Найденный материал требуется изучать в бумажном варианте – так удобней. Обратившись к нам, можно выполнить любое задание.
Ведь им, как никому необходимо напечатать дипломы, проекты, рефераты. Нередко, преподаватели дают студентам задания использовать брошюры в своей работе. Найденный материал требуется изучать в бумажном варианте – так удобней. Обратившись к нам, можно выполнить любое задание.
Самостоятельное использование стандартных принтеров не всегда гарантирует положительный результат. И на это есть несколько причин. Во – первых, на распечатку обширной информации требуется заправить оборудование краской, а это довольно затратно. Во – вторых, обычные принтеры не обладают высоким качеством исполнения, имеется ввиду результата работы, с размазанной краской, частичной потерей данных. Это весомые аргументы в пользу компаний занимающихся распечаткой документов.
Почему нам доверяют?
Уже несколько лет мы убеждаемся, что индивидуальный подход к клиентам – это залог успеха. Основной акцент в нашей компании делается на использовании современного высокотехнологичного оборудования, которое позволяет работать с различными форматами листов. У нас можно срочно распечатать курсовую и даже включить туда чертежи, перенесённые с максимальной точностью. К услугам клиентов мы предоставляем цветную и чёрно – белую печать. Важно, что распечатка документов выполняется в соответствии с условиями учебного заведения. Если это дипломная работа, то текст должен быть напечатан в чёрно – белом исполнении, распечатать реферат можно с картинками или фото. Все варианты доступны.
У нас можно срочно распечатать курсовую и даже включить туда чертежи, перенесённые с максимальной точностью. К услугам клиентов мы предоставляем цветную и чёрно – белую печать. Важно, что распечатка документов выполняется в соответствии с условиями учебного заведения. Если это дипломная работа, то текст должен быть напечатан в чёрно – белом исполнении, распечатать реферат можно с картинками или фото. Все варианты доступны.
За долгое время работы с клиентами мы приобрели немалый опыт для качественного обслуживания. Наши работники изучили все требования различных учебных заведений. Поэтому если клиент не знаком с правилами оформления, то мы сами подберём формат печати и выполним работу согласно утверждённым правилам.
Нередки ситуации, когда клиент уже нашёл информацию по заданной теме, перенёс её на электронный носитель и перед сдачей ему требуется только распечатать дипломную работу и оформить её. Наша компания «FotoShtamp» помимо печати предлагает и другие услуги: скрепление листов, мягкий и твёрдый переплёт с использованием современных материалов. Мы способны придать любой работе уникальный и презентабельный вид.
Мы способны придать любой работе уникальный и презентабельный вид.
Поверьте, с нами всё возможно, мы справимся с любой задачей и даже предложим свои варианты для улучшения результата работы. Цены на печать диплома в Москве у нас самые лояльные для студентов.
Адреса наших переплётных салонов:
Переплёт дипломов на Сухаревской
м. Сухаревская, Ананьевский переулок, 4/2с1
Тел.:8 (968) 604-47-62
Часы работы: пн-пт с 10:00 до 19:00
сб с 11:00 до 18:00
воскресение — выходной
Как распечатать цветное изображение черно белым. Печать чёрно-белых фотографий, фотокниги. Чернильницы и их установка в принтер
Ilford продолжает рассказывать о работе с фотопленкой: в этот раз учимся печатать снимки.
Недавно мы писали о видеокурсе по проявке черно-белой пленки от компании Ilford . Теперь британский производитель фотоматериалов выпустил еще один ролик — на этот раз посвященный печати черно-белых фотографий. Если вы прежде печатью не занимались, то он станет отличным введением в курс дела. Видео на английском, но ниже описаны все этапы процесса.
Если вы прежде печатью не занимались, то он станет отличным введением в курс дела. Видео на английском, но ниже описаны все этапы процесса.
Видео разделено на 7 частей:
Часть 1: Список нужных вещей (00:08)
Прежде чем приступить к печати, вам понадобится найти и собрать все необходимое, включая проявочную (комнату, которую можно сделать абсолютно темной) с достаточным пространством для работы, фотоувеличитель с объективом, химреактивы и еще ряд мелких расходных материалов и инструментов (фотобумага, красная лампа, щипцы, термометр, резиновые перчатки и так далее).
Что касается реактивов, то вам понадобятся: проявитель (для проявки изображения на фотобумаге), стоп-раствор (для остановки процесса проявки) и фиксаж (для закрепления изображения). А также кюветы для каждого из них.
Часть 2: Подготовка реактивов (01:28)
Затем нужно подготовить реактивы, рассчитав верное количество каждого, а также воды для раствора, в зависимости от размеров фотобумаги и используемых кювет.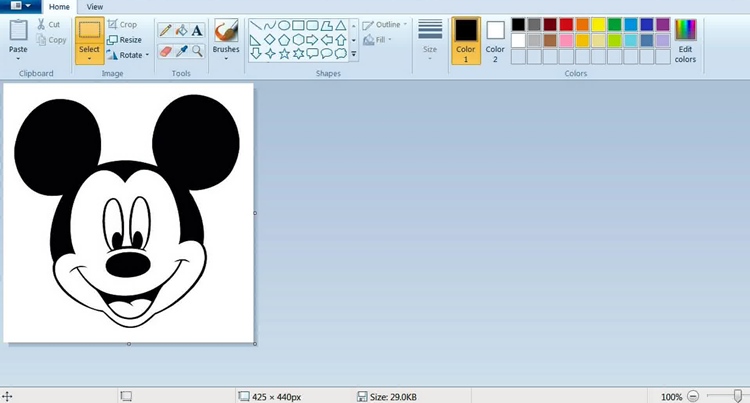
Часть 3: Выбор негатива (02:45)
Разместите отрезки пленки на светостоле и с помощью лупы выберите кадр, который хотите напечатать. Затем поместите нужный отрезок в держатель, чтобы отделить нужное фото.
Часть 4: Фокусировка изображения (03:07)
Установите держатель в увеличитель, чтобы спроецировать изображение на проекционный стол. Поднимайте/опускайте “голову” увеличителя, чтобы получить нужный размер снимка. Используйте механизм фокусировки увеличителя и фокускоп для точной фокусировки.
Часть 5: Выбор диафрагмы (03:33)
Выставьте нужную диафрагму на объективе увеличителя (Ilford рекомендует начать с f/8) и установите желаемый фильтр.
Часть 6: Пробная печать (03:52)
Установите таймер так, чтобы он срабатывал через небольшие промежутки времени (Ilford рекомендует 5 секунд). Экспонируйте отрезок фотобумаги, закрыв остальную часть, затем, через пять секунд, немного сдвиньте заслонку — и так до тех пор, пока не будет готов весь лист.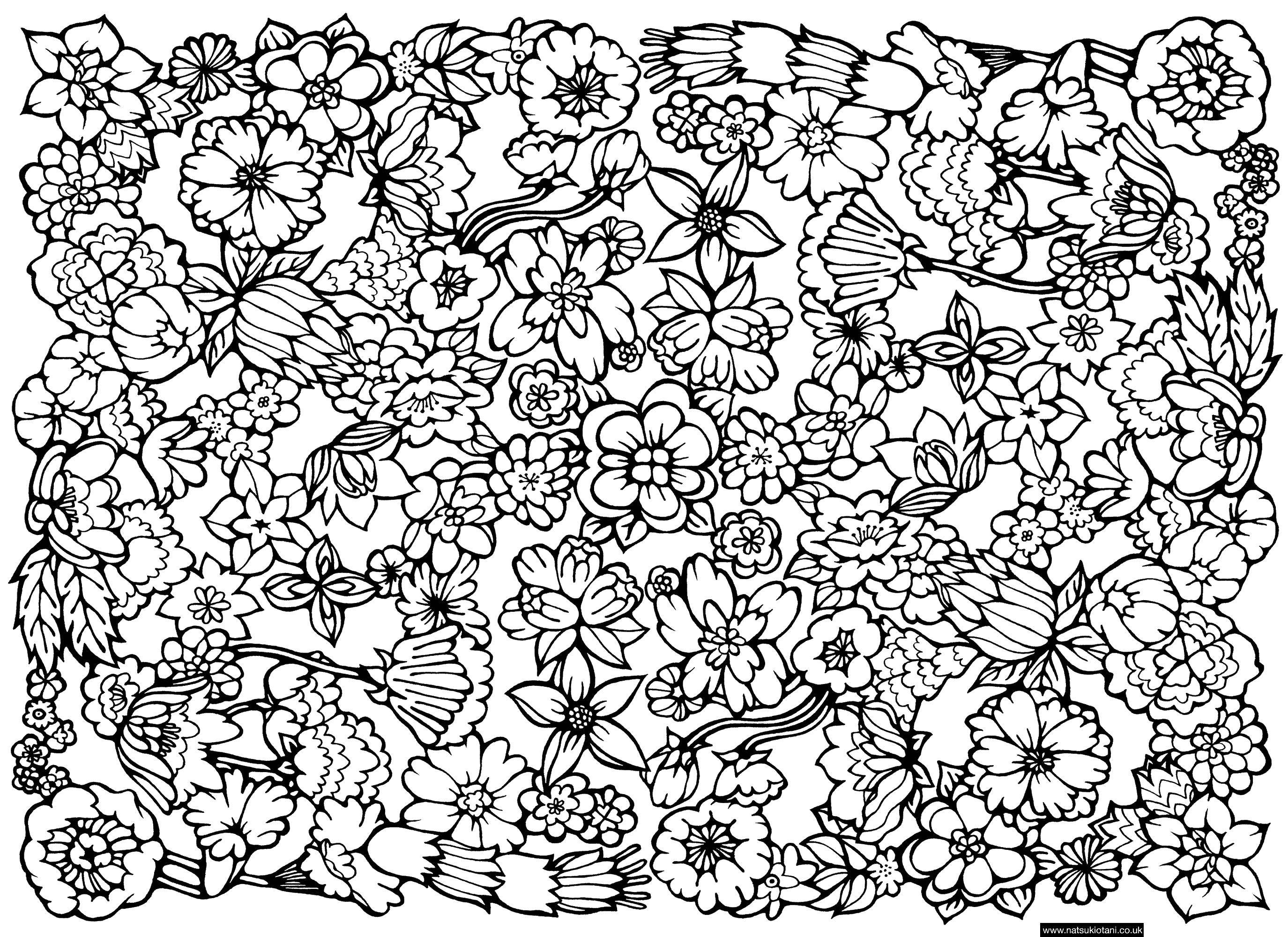
Должно получиться пять полос, каждая темнее предыдущей
Затем изображение нужно проявить, закрепить и промыть. Этот пробный отпечаток покажет результат при разном времени экспозиции и поможет выбрать оптимальное.
Часть 7: Финальная печать (05:26)
Экспонируйте снимок в течение времени, выбранного в пунке 6, затем поместите фотобумагу в кювету с проявителем. Выньте, поместите в кювету со стоп-раствором, затем в кювету с фиксажем и, наконец, промойте готовое фото. Осталось только высушить его — и ваша первая отпечатанная фотография готова.
Искусство фотографии во все времена пользовалось большой популярностью. Любовь к фотографии и её распространённость делает её близкой к произведениям искусства, а ценится она иногда дороже, чем скульптуры и фотографии.
Искусство фотографии является не только искусством поиска разных пейзажей и людей, которые достойны внимания фотографов. Это и труд людей, выполняющих вспомогательную работу, которые превращают мгновение запечатления фото в произведение искусства, на которое можно смотреть очень долго.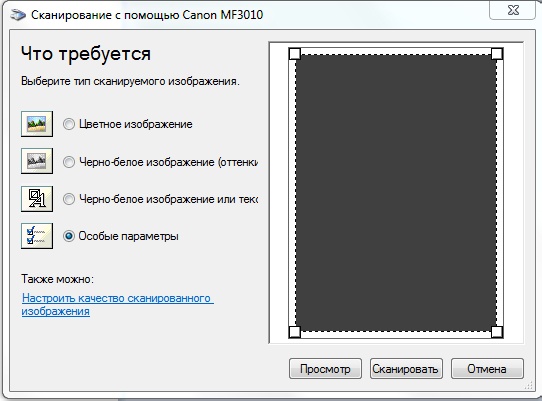
Мало сделать хороший снимок, нужно качественно напечатать фотографию.
Чёрно-белые фотографии — настоящее искусство
Профессионалы считают, что цветная фотография способна отразить лишь внешний вид и форму объекта, а в чёрно-белом снимке отражается душа и настоящее лицо и человека, и объекта, который послужил натурой для фотографии.
Фото центр ПРЕМИУМ выполняет печать чёрно-белых фотографий высокого качества на современном оборудовании производства известных компаний.
Их специалисты в кратчайшие сроки, на высоком профессиональном уровне по доступным ценам напечатают чёрно-белые фотографии любой сложности. Сотрудники компании способны превратить любую фотографию почти в настоящий шедевр.
Для тех, кому срочно требуются фотографии, они могут предложить «Срочную печать чёрно-белых фото» и заказ выполнят в присутствии заказчика.
Печать фотокниги
Основой выпускного альбома являются выпускные фото. Фотографы их фирмы используют профессиональную технику Canon и Nikon. Все их специалисты прошли большой конкурс перед сотрудничеством. Заказчики могут быть уверены, что получат незабываемые фотографии.
Все их специалисты прошли большой конкурс перед сотрудничеством. Заказчики могут быть уверены, что получат незабываемые фотографии.
Перед попаданием фотографий в фотокнигу их ретуширует профессиональный дизайнер. Он удаляет недостатки кожи, выполняет ретушь одежды, если необходимо, корректирует фигуру. Не волнуйтесь, если у Вас появился прыщик или простуда, это не помешает съёмке! Всегда будьте в чудесном настроении, а они подумаем о деталях! Если Вы решите напечатать фотокнигу – у Вас будет лучший подарок, ведь печатать фотокниги они могут лучше всех.
Выпускные фотографии давно не являются фотографиями, вставленными в рамку. Сейчас выпускные альбомы делают в виде фотокниги. Как видно из названия, такой альбом напоминает настоящую книгу: с твёрдой ламинированной обложками и страницами и высококачественной бумаги. Они предлагают 2 вида фотокниг: с полиграфическими страницами и твёрдой обложкой и пластиковыми страницами и твёрдой обложкой.
Возможность печатать фотографии с газетным качеством существует практически
с самого рождения персональных компьютеров. Матричные принтеры легко обеспечивали
газетное качество печати, а лазерные – качество хорошего художественного журнала.
С приходом цветных струйных принтеров произошел прорыв в печати цветных фотографий.
За умеренную цену стало возможно получить почти фотографическое качество. Вопроса
же о сравнении черно-белой фотографии и черно-белого отпечатка даже не вставало,
качество было несопоставимым. За последние двадцать лет черно-белая фотография
перестала быть массовой и превратилась в сугубо профессиональную, востребованную
в основном фотохудожниками. Сегодня стоимость черно-белой пленки превосходит
стоимость цветной, а найти лабораторию, которая ее проявляет и печатает, стало
почти детективной задачей. Можно было бы долго говорить об особенностях черно-белой
фотографии и уникальных возможностях, недоступных ее цветной сестре. Но эта
статья о технике, а не об искусстве. Искусство я оставляю читателям, а здесь
постараюсь рассказать о решении, реализованном фирмой Lyson ,
которая делает доступной высококачественную черно-белую печать, что позволяет
фотографам, занимающимся черно-белой фотографией, всерьез задуматься о возможностях
использовать компьютер в своей работе.
Матричные принтеры легко обеспечивали
газетное качество печати, а лазерные – качество хорошего художественного журнала.
С приходом цветных струйных принтеров произошел прорыв в печати цветных фотографий.
За умеренную цену стало возможно получить почти фотографическое качество. Вопроса
же о сравнении черно-белой фотографии и черно-белого отпечатка даже не вставало,
качество было несопоставимым. За последние двадцать лет черно-белая фотография
перестала быть массовой и превратилась в сугубо профессиональную, востребованную
в основном фотохудожниками. Сегодня стоимость черно-белой пленки превосходит
стоимость цветной, а найти лабораторию, которая ее проявляет и печатает, стало
почти детективной задачей. Можно было бы долго говорить об особенностях черно-белой
фотографии и уникальных возможностях, недоступных ее цветной сестре. Но эта
статья о технике, а не об искусстве. Искусство я оставляю читателям, а здесь
постараюсь рассказать о решении, реализованном фирмой Lyson ,
которая делает доступной высококачественную черно-белую печать, что позволяет
фотографам, занимающимся черно-белой фотографией, всерьез задуматься о возможностях
использовать компьютер в своей работе. Начну со снимка, сделанного под микроскопом.
Правая и левая часть снимка выглядят, на первый взгляд, совершенно по-разному.
Однако если уменьшить изображение раз в 100, то мы увидим темно-серую линию
и светло-серое поле рядом с ней несмотря на то, что в одном случае это серое
поле напечатано цветными чернилами Epson T008, а в другом — серыми чернилами
фирмы Lyson.
Начну со снимка, сделанного под микроскопом.
Правая и левая часть снимка выглядят, на первый взгляд, совершенно по-разному.
Однако если уменьшить изображение раз в 100, то мы увидим темно-серую линию
и светло-серое поле рядом с ней несмотря на то, что в одном случае это серое
поле напечатано цветными чернилами Epson T008, а в другом — серыми чернилами
фирмы Lyson.
Цена деления 0,01 мм. Снимок сделан камерой Casio QV-4000 , в качестве окуляра использовался объектив Гелиос 44 .
Идея, реализованная фирмой Lyson, давно витала в воздухе. В основе ее лежат
очень простые соображения. Если мы хотим отобразить на фотографии 256 оттенков
серого и при этом будем использовать чернила, капли которых 100-процентно поглощают
свет, то для того, чтобы передать оттенок в 1/256 от черного, нам придется вокруг
одной черной точки оставить нетронутым место, в котором можно было бы поставить
еще 255 таких точек. То есть, в случае регулярного растра, мы можем представить
изображение, состоящее из квадратиков размером 16 на 16 точек, где градации
серого будут определяться числом черных точек в этом квадратике. А теперь представьте,
что мы взяли чернила, которые поглощают только 10% падающего на них света. В
этом случае мы можем получить 1/256 от черного, напечатав в квадратике 5 на
5 точек одну серую точку, а остальные оставив нетронутыми. Если вместо цветных
чернил залить серые чернила разной плотности, то мы сможем получить плавные
переходы в оттенках из раздражающих редких точек, т.е. на подобную фотографию
можно будет смотреть не только издалека, но и с расстояния наилучшего видения
в 25 см. Конечно, если смешать цветные точки, как на фотографии выше, то можно
получить практически тот же результат, но, во-первых, если приблизиться к фотографии
и взять лупу, то цветные точки будут все же заметны, а во-вторых, цветные чернила
обесцвечиваются с разной скоростью и по-разному, поэтому отпечаток, который
был изначально нейтрально-серым, со временем может приобрести цветной оттенок.
Комбинируя различные серые чернила, можно получить существенно более мелкий
растр, чем при печати только одним черным цветом, поскольку нет необходимости
выделять для каждой точки изображения поле, в котором можно поместить 256 капель.
А теперь представьте,
что мы взяли чернила, которые поглощают только 10% падающего на них света. В
этом случае мы можем получить 1/256 от черного, напечатав в квадратике 5 на
5 точек одну серую точку, а остальные оставив нетронутыми. Если вместо цветных
чернил залить серые чернила разной плотности, то мы сможем получить плавные
переходы в оттенках из раздражающих редких точек, т.е. на подобную фотографию
можно будет смотреть не только издалека, но и с расстояния наилучшего видения
в 25 см. Конечно, если смешать цветные точки, как на фотографии выше, то можно
получить практически тот же результат, но, во-первых, если приблизиться к фотографии
и взять лупу, то цветные точки будут все же заметны, а во-вторых, цветные чернила
обесцвечиваются с разной скоростью и по-разному, поэтому отпечаток, который
был изначально нейтрально-серым, со временем может приобрести цветной оттенок.
Комбинируя различные серые чернила, можно получить существенно более мелкий
растр, чем при печати только одним черным цветом, поскольку нет необходимости
выделять для каждой точки изображения поле, в котором можно поместить 256 капель.
Участок градиентной заливки с плотностью 0-10%. Серое поле отпечатано цветными (T007+T008), черными (T007) и серыми (Lyson) чернилами в режиме 1440 dpi на принтере Epson Stylus Photo 870 . Изображение отсканировано на Epson Perfection 2450 с разрешением 2400 dpi.
Таким образом, если размер капельки у принтера 1/720 дюйма, то, если изображение
имеет только 2 оттенка, черный и белый, то на 1 дюйме отпечатка мы можем передать
720 точек. Если же у нас полутоновое изображение с 256 градациями серого, то
при печати одними черными чернилами на 1 дюйме отпечатка мы сможем отобразить
только 45 точек изображения. В случае 6 красок, когда чернила минимальной плотности
поглощают 3,5% падающего на них света, а следующих плотностей — 7, 14, 28, 56
и 100%, соответственно, можно передать все 256 градаций, варьируя число точек
в квадратике со стороной в 3 капли. Т.е. на 1 дюйме отпечатка можно передать
240 точек исходного изображения. При нерегулярном растре это значение может
быть еще выше.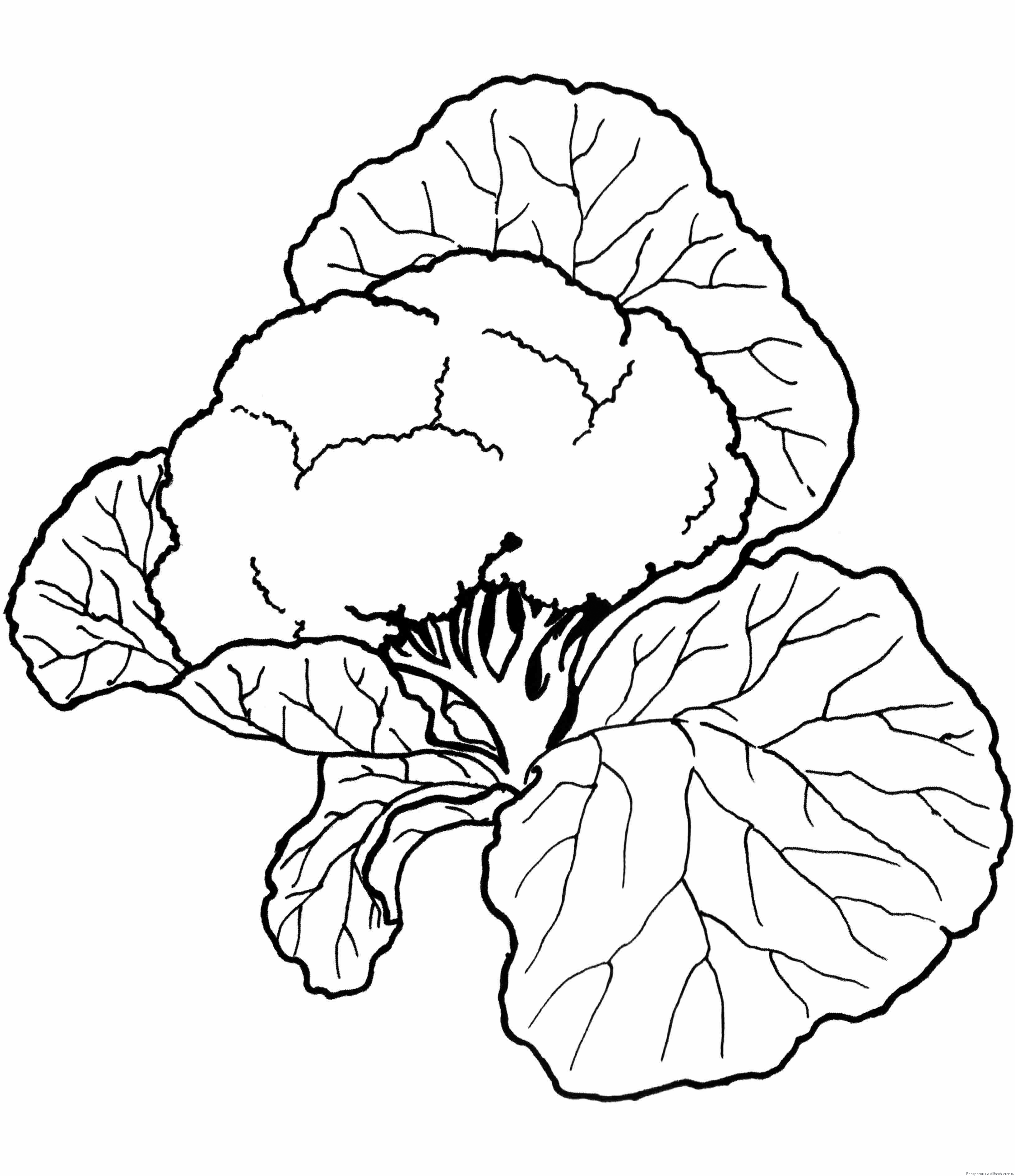
Чернильницы и их установка в принтер.
Рассмотрим, как реализована возможность печатать серыми красками на цветном принтере Epson Stylus Photo 870. Родные чернильницы Epson снабжены микросхемами, которые подсчитывают число капель, израсходованных на печать. Чернильницы фирмы Lyson изначально микросхемы не имели, в них предлагается вставлять микросхемы от старых картриджей Epson, предварительно их перепрограммировав. Для перепрошивки микросхем применяется специальный программатор (судя по надписям на корпусе, от фирмы ILRS или JET TEC), который продается примерно по цене 2х картриджей с чернилами. Комплект программатора представляет собой синенькую коробочку, 2 лотка, куда вставляются микросхемы, и пластмассовую лопатку для извлечения микросхем из картриджа.
Программатор неразборный, внутри него находится 9-вольтовая батарейка E23A,
которой теоретически должно хватать на всю оставшуюся жизнь. Мы не удержались
и разломали программатор, так что его начинку вы можете рассмотреть на фотографии.
Процесс перепрограммирования крайне прост. Вы извлекаете микросхемы из картриджа, вставляете в лоток, а лоток вдвигаете в программатор.
Лоток с микросхемой старого типа, для работы с которой и предназначен программатор, и пустой лоток.
При этом включается светодиод, который, когда программирование закончится, начнет мигать со скоростью 1 кадр в секунду. Перепрограммирование производится достаточно корректно, обнуляется не только число израсходованных чернил, но меняется и запись, индицирующая производителя чернил с EPSON на ILRS.
Поэтому после установки картриджа в принтер, последний сообщает, что установлены неродные чернила, и предлагает на выбор, продолжить или прекратить работу.
Инженеры, разработавшие этот программатор, используют для его включения круглую контактную площадку на микросхеме. Этим достигается максимальная простота обращения и экономия на выключателе.
Но, как выясняется, экономили они зря. Потому как фирма Epson изменила форму
контактных площадок, установленных в последних сериях картриджей, которые поступают
в продажу в настоящее время.
В общем, если у вас есть микросхемы от картриджей первых выпусков, то все в порядке, пары микросхем вам хватит для полноценной работы, возможно, и навсегда. Если же у вас есть только современные микросхемы, то программатор придется обманывать. Для этого я воспользовался куском упаковки от жвачки с односторонним покрытием фольгой. Обернув ее вокруг лотка, я всунул микросхему в программатор. Светодиод загорелся и через некоторое время часто-часто замигал. В общем, режим нештатный, но, как выяснилось, свою задачу мы выполнили, расход чернил обнулился. Правда, производителем чернильницы остался Epson.
Замечу, в заключение, что системе все равно, из какого картриджа вы взяли микросхему,
из цветного или черного. Я воспользовался двумя микросхемами от цветных картриджей,
одну из которых поставил в картридж с 5 серыми красками, а другую — в черный
картридж от Lyson. В информации о чернилах в меню принтера появилось сообщение,
что установлены 2 цветных картриджа T008, однако, на дальнейшей работе это никак
не отразилось.
Результаты тестов.
Тестировались чернила Lyson QuadBlack Neutral.
По цвету линий в тесте на чистоту сопел сопоставим порядок замены цветных чернил на серые и оценим их плотность.
| Epson | бумага | ||||||
| R | 107 | 75 | 250 | 255 | 121 | 250 | 247 |
| G | 91 | 150 | 94 | 231 | 205 | 139 | 243 |
| B | 101 | 241 | 159 | 98 | 255 | 200 | 254 |
| Lyson | |||||||
| R | 107 | 140 | 163 | 178 | 204 | 208 | 247 |
| G | 88 | 124 | 150 | 161 | 193 | 195 | 243 |
| B | 98 | 136 | 162 | 176 | 207 | 209 | 254 |
| D%~ | 100 | 75 | 60 | 50 | 30 | 30 | 0 |
Разницы между плотностью отпечатков, сделанных серыми чернилами, разбрызгиваемыми
через сопла, предназначенные для светло-голубых и светло-пурпурных чернил, обнаружить
не удалось. Вариация белизны бумаги превышает разницу в плотности чернил, если,
конечно, она есть.
Вариация белизны бумаги превышает разницу в плотности чернил, если,
конечно, она есть.
Сопоставим систему преобразования цветного изображения в градации серого в программе Photoshop и драйверах Epson с градациями серого, полученными при печати цветной таблицы чернилами Lyson.
Оценим изменение плотности отпечатка линейной градиентной заливки, выполненной в программе Corel Draw.
После сканирования чернила QuadBlack Neutral воспринимаются более теплыми, чем на исходном отпечатке. Оттенок отпечатка существенно зависит от бумаги. В моих экспериментах оттенок отпечатка был почти нейтральным на матовой бумаге LOMOND и существенно теплым на Epson Premium Glossy Photo Paper.
Заметим, что если печатать цветные заливки дополнительными цветами, то мы получим различный контраст. Таким образом, появляется возможность менять контраст отпечатка, варьируя состав чернил, участвующих в его создании.
Чтобы проверить разрешение при печати полутоновых изображений, была распечатана
радиальная мира, половина штрихов которой имела четкие грани, а к остальной
части был применен фильтр «Размытие по Гауссу». Исходное изображение
имело разрешение 720 точек на дюйм. Печать проводилась в режиме 1440 dpi. Сканирование
проводилось с разрешением 300 dpi. Кривые построены для отсканированного изображения
и исходного изображения, уменьшенного до разрешения 300 dpi. Мира содержит 90
черных штрихов. Радиус красной окружности равен 70 пикселям, ее длина 440 пикселей,
на отпечатке длина равна 1,46 дюйма, т.е. на один дюйм отпечатка приходится
123 черных и белых линии исходного изображения. Можно не только отчетливо различить
их существование, но и заметить изменения их плотности по ширине.
Исходное изображение
имело разрешение 720 точек на дюйм. Печать проводилась в режиме 1440 dpi. Сканирование
проводилось с разрешением 300 dpi. Кривые построены для отсканированного изображения
и исходного изображения, уменьшенного до разрешения 300 dpi. Мира содержит 90
черных штрихов. Радиус красной окружности равен 70 пикселям, ее длина 440 пикселей,
на отпечатке длина равна 1,46 дюйма, т.е. на один дюйм отпечатка приходится
123 черных и белых линии исходного изображения. Можно не только отчетливо различить
их существование, но и заметить изменения их плотности по ширине.
Сравним снимок миры, сделанный цифровой камерой, и его отсканированный отпечаток. Разрешение 300 dpi. Как видно, фактически все детали сохранились, хотя ЧКХ существенно изменилась.
Снизу исходный снимок, сверху отсканированный отпечаток. Исходное изображение — зеленая кривая, отпечатанное и отсканированное — красная.Сравним фрагменты исходного файла, отпечатка с этого файла на стандартной фотобумаге
с помощью Gretag
Net Printer 812 и фрагменты отпечатка чернилами Lyson на бумаге LOMOND. Визуально исходная фотография смотрится предпочтительнее, хотя сказать, что
это лучшее восприятие связано конкретно с той или иной деталью, которая потеряна
на принтерном отпечатке, не удается. Вероятно, существенное значение имеет микроконтраст
оригинала. Что касается фотоотпечатка, сделанного с компьютерного файла, то
он смотрится очень правдоподобно, но заметен избыточный контраст. Это привело
к потере деталей, которые, однако, воспроизводятся при печати на струйном принтере.
Визуально исходная фотография смотрится предпочтительнее, хотя сказать, что
это лучшее восприятие связано конкретно с той или иной деталью, которая потеряна
на принтерном отпечатке, не удается. Вероятно, существенное значение имеет микроконтраст
оригинала. Что касается фотоотпечатка, сделанного с компьютерного файла, то
он смотрится очень правдоподобно, но заметен избыточный контраст. Это привело
к потере деталей, которые, однако, воспроизводятся при печати на струйном принтере.
Исходная фотография.
Отпечаток на принтере Epson Stylus Photo 870 чернилами Lyson QuadBlack Neutral.
Отпечаток с файла на фотобумаге.
В заключение, пример отпечатка фотографии, выполненной в «высоком ключе».
Отсканировано с разрешением 72 dpi.
Отсканировано с разрешением 300 dpi.
Высокий ключ подразумевает полное отсутствие густых теней. В идеале такое изображение
должно быть вообще бестеневым, лишь с отдельными черными «ударами».
Фирма, предлагающая продукцию под торговой маркой Lyson, специализируется на производстве светостойких чернил и бумаг. Выпускается и защитный лак Print Guard для нанесения на готовый отпечаток и защиты от размазывания и выцветания. Кроме тестировавшихся QuadBlack с нейтральным оттенком, есть аналогичные чернила, имеющие теплый или холодный оттенок. Выпускаются также слабо окрашенные чернила Small Gamut, позволяющие получать тонированный отпечаток. Существуют комплекты для принтеров Epson и Canon.
Фирма изготовляет и цветные чернила: Fotonic — для цветной печати фотографий, Lysonic — для печати цветной художественной графики.
Уменьшить цветное изображение до оттенков одного цвета
Вы можете уменьшить количество цветов в изображении одним из трех способов:
Измените картинку на оттенки одного цвета.
Измените изображение на оттенки серого.

Измените изображение на черно-белое.
Примечание. Вы можете изменить изображения в формате Encapsulated PostScript (EPS) только на оттенки серого или на черно-белые.
Изменить картинку на оттенки одного цвета
Щелкните правой кнопкой мыши изображение, которое вы хотите изменить, а затем щелкните Форматировать изображение в контекстном меню.
Щелкните вкладку Изображение .
org/ListItem»>В диалоговом окне Перекрасить изображение щелкните стрелку рядом с полем Цвет , а затем щелкните нужный цвет или, чтобы увидеть другие варианты цвета, щелкните Дополнительные цвета , выберите нужные параметры и затем щелкните ОК .
Примечание: Если в вашей публикации используются плашечные цвета, Дополнительные цвета недоступен.
Выполните одно из следующих действий:
Щелкните Перекрасить все изображение , чтобы применить оттенки выбранного цвета ко всему изображению.

Щелкните Оставить черные части черными , чтобы применить оттенки выбранного цвета только к тем частям изображения, которые не являются черными или белыми.
В разделе Элемент управления изображением щелкните Перекрасить .
Восстановить исходные цвета изображения
Информация об исходных цветах изображения сохраняется вместе с изображением, поэтому вы можете восстановить исходные цвета изображения в любое время.
Щелкните изображение правой кнопкой мыши и выберите в контекстном меню Форматировать изображение .
Щелкните вкладку Изображение .

Щелкните Перекрасить .
В диалоговом окне Перекрасить изображение щелкните Восстановить исходные цвета .
Верх страницы
Изменить изображение на оттенки серого или на черно-белое
Щелкните правой кнопкой мыши изображение, которое вы хотите изменить, а затем щелкните Форматировать изображение в контекстном меню.

Щелкните вкладку Изображение .
В разделе Элемент управления изображением в списке Цвет щелкните Оттенки серого или Черно-белый .
Восстановить исходные цвета изображения
Информация об исходных цветах изображения сохраняется вместе с изображением, поэтому вы можете восстановить исходные цвета изображения в любое время.
Щелкните изображение правой кнопкой мыши и выберите в контекстном меню Форматировать изображение .

Щелкните вкладку Изображение .
В разделе Управление изображением в списке Цвет щелкните Автоматически .
Примечание: Вы можете восстановить все исходные настройки изображения, нажав Сброс .
Верх страницы
Простой способ улучшить ваши черно-белые отпечатки на любом принтере
Секрет хорошей черно-белой печати — это контроль динамического диапазона. Динамический диапазон — это диапазон оттенков, от самого черного черного до самого белого белого на изображении. На черно-белой фотографии вы хотите полностью использовать весь динамический диапазон.Проблема в том, что при печати принтер обычно выходит за пределы своего динамического диапазона задолго до того, как наш глаз (и камера, и монитор) перестает различать детали. Когда принтер наносит чернила для создания ваших черных тонов, наступит момент, когда вы больше не сможете различать детали в этих черных тонах. То же самое и с белым — у каждого принтера есть точка, в которой белый цвет просто становится «белым как бумага», и вы больше не видите никаких чернил. И если этого достаточно, эта «черная точка» и «белая точка» будут разными для любого сочетания принтер / бумага!
На черно-белой фотографии вы хотите полностью использовать весь динамический диапазон.Проблема в том, что при печати принтер обычно выходит за пределы своего динамического диапазона задолго до того, как наш глаз (и камера, и монитор) перестает различать детали. Когда принтер наносит чернила для создания ваших черных тонов, наступит момент, когда вы больше не сможете различать детали в этих черных тонах. То же самое и с белым — у каждого принтера есть точка, в которой белый цвет просто становится «белым как бумага», и вы больше не видите никаких чернил. И если этого достаточно, эта «черная точка» и «белая точка» будут разными для любого сочетания принтер / бумага!
К счастью, есть простое решение этой проблемы.Используя простую черно-белую тестовую таблицу, вы можете увидеть, как ваш конкретный принтер и бумага обрабатывают белые и черные области вашей пинты, и вы можете отредактировать свое изображение, чтобы максимизировать доступный динамический диапазон вашего принтера:
Как сделать Изучите эту диаграмму (или создайте свою)
Вы можете использовать тестовую диаграмму выше или создать свою собственную.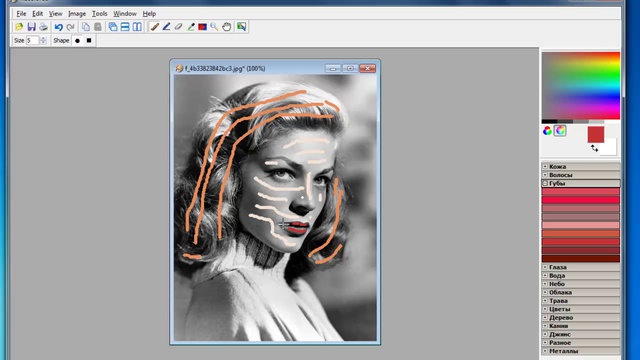 Важной частью является то, что у вас есть документ с градиентом от черного к белому, а также образцы серых тонов, которые постепенно переходят от темного к светлому с небольшими приращениями.Независимо от того, используете ли вы эту тестовую таблицу или создаете свою собственную, вам необходимо открыть информационную палитру в Photoshop
Важной частью является то, что у вас есть документ с градиентом от черного к белому, а также образцы серых тонов, которые постепенно переходят от темного к светлому с небольшими приращениями.Независимо от того, используете ли вы эту тестовую таблицу или создаете свою собственную, вам необходимо открыть информационную палитру в Photoshop
В информационной палитре щелкните один из значков пипетки и выберите цвет RGB из раскрывающегося меню. . Щелкните значок другой пипетки и выберите оттенки серого в раскрывающемся меню.
Если вы создаете свою собственную тестовую таблицу, есть несколько способов сделать это. Я предпочитаю использовать 8-битную информационную палитру оттенков серого для измерения моих значений серого просто потому, что она работает по шкале от 1 до 100, что упрощает создание серых образцов с постепенными изменениями значений.Если вы посмотрите на мою тестовую таблицу, первые 11 серых образцов начинаются с черного и уменьшаются в яркости на 1% в каждом квадрате. Когда вы наводите курсор на квадраты и смотрите на значение k на информационной панели, вы увидите, что он начинается со 100% черного в первом квадрате, и каждый квадрат уменьшается в темноте на 1%.
Когда вы наводите курсор на квадраты и смотрите на значение k на информационной панели, вы увидите, что он начинается со 100% черного в первом квадрате, и каждый квадрат уменьшается в темноте на 1%.
В средней части квадратов я постепенно уменьшаю темноту каждого квадрата на 5%, а в нижней части яркость снова уменьшаю на 1%, начиная с 10, до 1.Сторона диаграммы также включает градиент от чисто черного к чисто белому.
Важной частью является то, что вы показываете постепенно уменьшающиеся значения серого с небольшими приращениями. Если вы решите создать свою собственную диаграмму, то как вы ее создадите, зависит от вас.
Советы по печати и анализу вашей черно-белой тестовой таблицы
Так как это тестовая таблица принтера, она не дает нам много хорошего на экране! Следующим шагом в этом процессе является распечатка вашей тестовой таблицы с использованием того же принтера, бумаги и настроек, которые вы собираетесь использовать для своей фотографии.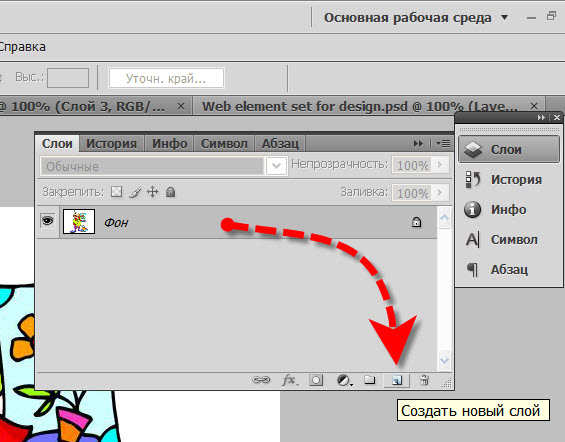 После того, как вы напечатали его, вы ищете, как комбинация принтера и бумаги обрабатывает эти значения оттенков серого, особенно в белом и черном цвете.
После того, как вы напечатали его, вы ищете, как комбинация принтера и бумаги обрабатывает эти значения оттенков серого, особенно в белом и черном цвете.
При оценке черного необходимо внимательно изучить верхнюю часть образцов. Где вы можете увидеть разницу в тоне от одного квадрата к другому? Вы можете обнаружить, что первые 3 квадрата выглядят одинаково, но четвертый выглядит светлее. Или вы можете полностью перейти ко второму ряду, прежде чем заметите изменение тона.
Оцените белый цвет таким же образом, за исключением того, что на этот раз вы ищете точку, в которой вы можете видеть квадрат — точку, в которой принтер фактически начинает наносить видимый слой чернил, а не просто белый .В любой момент вы можете вернуться к экранной версии, навести курсор на образец или тон градиента и увидеть его значение на информационной панели. Вы также можете использовать градиент сбоку, чтобы увидеть, как будут воспроизводиться различные черно-белые тона, и увидеть, сколько деталей вы собираетесь сохранить в самых темных и самых светлых тонах.
Теперь, когда мы видим, как наш принтер будет воспроизводить эти черно-белые тона на нашем изображении, пора применить эту информацию для создания наилучшего фотографического отпечатка, на который мы способны.Допустим, это фотография, которую я пытаюсь напечатать:
X-E2 + XF18-55mmF2.8-4 R LM OIS @ 48.4mm, ISO 400, 1/250, f / 16.0И ради этого Например, я собираюсь предположить, что с моей комбинацией принтер / бумага я мог бы начать видеть разницу в черных тонах на 94%, и я мог бы начать видеть белые тона на 4%. Каждая комбинация принтера и бумаги будет отличаться, поэтому обязательно распечатайте тестовую таблицу для каждой используемой бумаги.
Первое, что я делаю, открывая фотографию, которую хочу напечатать в Photoshop, — это смотреть на теневые области.Я просто наводил курсор на тени с открытой информационной панелью, чтобы я мог почувствовать, какие области темнее, чем эти 94%. Если вы посмотрите на снимок экрана ниже, вы увидите, что область тени, над которой наведен курсор, имеет значение черного 98%, и перемещение курсора по этим теням говорит мне, что у меня есть несколько небольших пятен в 95-99 диапазон, который будет печататься одним и тем же черным тоном. На этом конкретном изображении мои блики представляют меньшую проблему, но у меня есть некоторые пятна в облаках и камнях, которые немного светлее тех 4%, которые будут видны на нашем отпечатке.Несмотря на то, что это изображение отлично смотрится на экране и великолепно на мой взгляд, тестовая распечатка показывает нам, что есть несколько тонких изменений, которые нам нужно сделать перед печатью изображения.
Редактирование фотографий на основе черно-белой тестовой таблицы
Чтобы отредактировать это изображение для печати, мы воспользуемся панелью уровней.
Раньше при оценке наших оттенков серого мы использовали значение оттенков серого (K) на нашей информационной панели, но вместо этого инструмент уровней Photoshop работает в RGB (от 0 до 255, а не от 1 до 100).Итак, прежде чем приступить к работе с уровнями, нам нужно знать значения RGB, которые эквивалентны нашим значениям шкалы серого, чтобы установить точки черного и белого. Поскольку 94% — это первый квадрат, где я мог видеть разницу в темных тонах, наш самый темный черный должен быть установлен на 95%. В белом конце спектра я хочу сохранить детализацию всех моих белых цветов, поэтому я не хочу, чтобы какие-либо из моих светлых участков были светлее 4%. Чтобы найти значения RGB на этом изображении, все, что вам нужно сделать, это навести курсор на квадрат со значением оттенков серого, которое вы пытаетесь оценить.Затем посмотрите на значение RGB, которое также должно быть видно на информационной панели.
На скриншоте выше показано, что значение градаций серого 95% соответствует значению RGB 15. Проделав то же самое для моих 4% на белом конце, я получу значение RGB 247.
На этом этапе , Я собираюсь создать слой регулировки уровней (окна> настройки> уровни). Под «свойствами уровней» есть ползунок вывода, где я введу значения RGB, найденные на последнем шаге: 15 и 247.Это перераспределит все тона нашего изображения в пределах этих значений, предотвращая потерю деталей при печати.
X-E2 + XF18-55mmF2.8-4 R LM OIS @ 48,4 мм, ISO 400, 1/250, f / 16.0Переключение значка глаза рядом со слоем уровней на панели слоев покажет вам до и после . Разница небольшая, но важная. Вы можете увидеть сравнение ниже:
На наш взгляд, версия до более привлекательна, с ее повышенной контрастностью и темным черным цветом. Но наш принтер не может воспроизвести все эти тона.Модель после версии будет использовать весь — хотя и более ограниченный — динамический диапазон принтера и обеспечивать наилучшее качество печати.
Использование черно-белой тестовой таблицы в ваших собственных отпечатках
Независимо от того, создаете ли вы свою собственную или используете эту, прохождение этой тестовой таблицы поможет вам сделать черно-белые отпечатки наилучшего качества. Лично я распечатываю эту тестовую таблицу для каждого типа бумаги, которую использую, и храню распечатанную копию прямо в коробке для бумаги. Когда я использую лабораторию для печати, я распечатываю копию тестовой таблицы как изображение 8 × 10, чтобы я мог соответствующим образом редактировать свои изображения, прежде чем отправлять их навсегда.Если вы проделаете это несколько раз, это очень быстрый процесс, который существенно повлияет на качество ваших черно-белых отпечатков.
Спасибо читательнице Photography Life Мэг Фаэль за этот урок! Вы можете увидеть больше работ Мэг на ее веб-сайте, а также подписаться на нее в Instagram. Эта статья была написана в рамках нашего конкурса гостевых постов 2018 года.
Как печатать в черно-белом режиме
Если вам нужно напечатать документы, удобные для фотокопирования, или сократить количество используемых цветных чернил, вы можете узнать, как печатать в черно-белом режиме.
В этой статье мы расскажем, как получить монохромные копии с использованием различных моделей принтеров и приложений. Кроме того, мы расскажем, что делать, если ваш принтер не печатает должным образом.
Как печатать в черно-белом режиме
В Windows и macOS принтеры, использующие комбинацию черных и цветных чернил, можно настроить для печати с использованием черных чернил только для каждого задания.
Для черно-белой печати обычно используется печать в оттенках серого.Этот метод оценивает светлые и темные аспекты изображения с различными оттенками серого, по сути, с использованием смеси цветных чернил.
Чтобы настроить компьютер для печати только черными чернилами, выберите:
«Пуск»> «Настройки»> «Устройства»> «Принтеры и сканеры», затем выберите свой принтер, затем «Управление».
Или вы можете изменить настройку перед печатью из приложения, открыв «Параметры печати» в меню «Печать».
Как печатать в черно-белом режиме на Mac
Чтобы распечатать черно-белое изображение через Mac:
- Откройте «Finder», чтобы найти изображение, которое нужно напечатать.
- Щелкните его правой кнопкой мыши, затем выберите «Открыть с помощью», а затем «Предварительный просмотр».
- Выберите «Файл» в верхнем горизонтальном меню.
- Внизу выберите «Печать».
- В меню печати рядом с разделом «Копии» выберите «Черно-белое».
- Выберите «Печать».
Как печатать в черно-белом режиме в Word
Чтобы напечатать документ Word в черно-белом режиме:
- Откройте приложение Word и откройте документ, который вы хотите распечатать.
- Выберите «Файл» в верхнем горизонтальном меню.
- В нижней части меню выберите «Печать…».
- Найдите и выберите вариант черно-белой печати (параметры, доступные в диалоговом окне, зависят от принтера).
Как печатать в черно-белом режиме на Epson
Для черно-белой печати на принтере Epson в Windows:
- Откройте документ, который вы хотите распечатать.
- Выберите «Свойства принтера», «Настройки» или «Свойства».Если эти параметры недоступны, выберите «Параметры», «Принтер» или «Настройка». Затем выберите «Свойства принтера», «Свойства» или «Настройки» на следующем экране.
- В диалоговом окне «Печать» для настройки цвета выберите «Черный / Оттенки серого».
- Выберите «ОК».
Для печати на принтере Epson через Mac:
- Откройте документ, который хотите распечатать. При необходимости, чтобы развернуть окно печати, нажмите кнопку «Показать подробности» или щелкните стрелку, показанную рядом с настройкой принтера.
- Во всплывающем меню «Принтер» выберите «Параметры печати».
- Установите флажок «Черный / оттенки серого», затем «Печать».
Как печатать в черно-белом режиме при отсутствии цвета на Epson
Чтобы заставить принтер Epson печатать в черно-белом режиме при пустом цветном картридже:
- Нажмите «Windows Key + R», чтобы запустить командное окно.
- Введите «Управление», затем выберите «ОК», чтобы получить доступ к Панели управления.
- Выберите «Оборудование и звук».”
- Щелкните правой кнопкой мыши принтер, который хотите настроить.
- Щелкните «Настройки принтера», затем «Цвет».
- Выберите «Печать в оттенках серого».
- Выберите параметр «Высокое качество» из раскрывающегося списка.
- Выберите «Применить», затем «ОК», чтобы сохранить изменения. При печати выберите «ОК», чтобы подтвердить печать только в черно-белом режиме.
Как печатать в черно-белом режиме на Canon
Для печати на принтере Canon в черно-белом режиме:
- Откройте документ и откройте его для печати.
- Выберите опцию «Печать».
- В раскрывающемся меню «Печать с» выберите «Цвет», затем «Только черный».
- Завершите настройку, затем «Печать».
Как печатать в черно-белом режиме в Windows
Чтобы настроить принтер для черно-белой печати через Windows:
- Перейдите в «Панель управления», затем в «Принтеры и сканеры».
- Найдите свой принтер и выберите «Управление».
- Чтобы настроить параметры печати, в окне «Управление устройством» выберите «Параметры печати».”
- В разделе« Бумага / качество »в параметрах цвета выберите« Черно-белый ».
- Выберите «ОК», чтобы сохранить изменения.
Как печатать в черно-белом формате из PDF
Чтобы напечатать черно-белый PDF-файл:
- Откройте PDF-файл, который вы хотите распечатать.
- В верхнем меню выберите «Файл», затем «Печать».
- Выберите «Настройки» в сером всплывающем окне.
- Выберите вкладку «Цвет».
- Выберите «Печать в оттенках серого», затем «Использовать картридж с черными чернилами»
- В нижней части поля выберите «ОК», чтобы подтвердить настройку, затем «Печать.”
Как печатать в черно-белом режиме в Google Документах
- Перейдите на Google Диск и откройте документ, который хотите распечатать.
- Выберите «Файл» в верхнем меню.
- Выберите «Печать».
- Во всплывающем окне выберите «Монохромный» в разделе «Цвет».
- Выберите «Печать».
Дополнительные ответы на вопросы
Какие принтеры используют только черные чернила?
Существует широкий выбор принтеров с черными чернилами: лазерных, монохромных лазерных и струйных.Чтобы найти их, выполните поиск по запросу «Принтеры» на Amazon и включите параметр фильтра «Монохромный» в разделе «Функция цвета принтера».
Можно ли печатать, если один картридж пуст?
В Windows используйте этот обходной путь, чтобы заставить принтер печатать с одним полным чернильным картриджем:
• Выберите «Пуск», затем «Панель управления».
• Дважды щелкните «Принтеры и факсы».
• Щелкните принтер правой кнопкой мыши и выберите «Параметры печати».
• Выберите вкладку «Цвет».
• Выберите вариант, который применим в зависимости от модели вашего принтера, например, вариант использования только черного или цветного картриджа.
• В зависимости от того, в каком картридже закончились чернила, в разделе цвета выберите «Оттенки серого», «Печать в цвете» или «Составной». Composite объединяет цветные чернила для получения почти черного цвета.
• Если у вас закончились черные чернила, измените шрифт текста на коричневый или темно-синий.
Как настроить принтер для черно-белой печати?
Для черно-белой печати на принтере Epson через Windows:
• Откройте документ, который хотите распечатать.
• Выберите «Свойства принтера», «Настройки» или «Свойства». Если эти параметры недоступны, выберите «Настройка», «Принтер» или «Параметры». Затем выберите «Свойства принтера», «Настройки» или «Свойства» на следующем экране.
• В диалоговом окне «Печать» для настройки цвета выберите «Черный / Оттенки серого».
• Выберите «ОК».
Для черно-белой печати на принтере Epson через Mac:
• Откройте документ, который хотите распечатать. Если необходимо открыть окно печати, нажмите кнопку «Показать подробности» или щелкните стрелку рядом с параметром «Принтер».
• В меню параметров принтера выберите «Параметры печати».
• Установите флажок «Оттенки серого», затем «Печать».
Почему мой принтер не позволяет мне печатать в черно-белом режиме?
Ниже приведен список того, что можно попробовать, если ваш принтер отказывается печатать в черно-белом режиме. После каждого совета распечатайте тестовую страницу, чтобы увидеть, решена ли проблема.
• Попробуйте перезагрузить. Выключите принтер, отсоедините источник питания и все кабели USB. Дайте ему постоять пять минут, затем снова включите.
• Проверьте, низкий ли уровень чернил в черном картридже или нет. Если вам нужно его заменить, обязательно правильно установите новый.
• Убедитесь, что печатающие головки не забиты. Большинство моделей принтеров имеют функцию автоматической очистки печатающей головки (инструкции по ее использованию см. В руководстве пользователя принтера).
Примечание: Эта функция использует много чернил, поэтому вы можете предпочесть чистку вручную.
Если проблема все еще существует, вы можете использовать свой компьютер для запуска теста, чтобы выяснить причину и способы ее устранения:
• В Windows используйте «Windows Key + I» для доступа к «Настройкам.”
• Выберите« Обновление и безопасность ».
• Щелкните вкладку «Устранение неполадок».
• Выберите «Принтер».
• Выберите «Запустить средство устранения неполадок».
• Следуйте инструкциям и примените рекомендуемые исправления.
Почему мой принтер печатает только в черно-белом режиме?
Если в настройках вашего принтера установлено значение «Цвет» и у вас достаточно чернил в цветных картриджах, попробуйте следующие исправления в Windows, чтобы принтер печатал в цвете.
1.Удалите принтер и драйверы:
• Войдите в команду «Выполнить», нажав «Windows Key + R.»
• Введите «control», затем «Ok».
• Выберите «Программы», затем «Программы и компоненты».
• Выберите «Удалить» для вашего принтера.
2. Удалите с устройства:
• Чтобы получить доступ к «Диспетчеру устройств», введите «devmgmt.msc» в «Выполнить» и выберите «ОК».
• Разверните очереди печати, затем щелкните правой кнопкой мыши проблемный принтер.
• Выберите «Удалить устройство».
3. Снимите принтер:
• Чтобы получить доступ к «Панели управления», введите «control» в командном окне «Выполнить».
• Выберите «Устройства и принтер».
• Щелкните правой кнопкой мыши проблемный принтер и выберите «Удалить устройства».
• Перезагрузите компьютер.
4. Удалите временные файлы:
• В командном окне «Выполнить» введите «% temp%», затем выберите «ОК». Откроется папка с временными файлами.
• Выберите все файлы в папке, затем «Удалить».
• Перезагрузите компьютер.
5. Установите последнюю версию драйвера принтера:
• Перейдите на страницу драйвера принтера HP.
• Найдите свой принтер и загрузите последние версии драйверов для него.
• Запустите и установите драйверы на свой компьютер.
• При появлении запроса подключите принтер к компьютеру.
• Перезагрузите систему (на всякий случай), затем попробуйте снова распечатать цветной документ.
Какой лучший черно-белый принтер?
Лучшие черно-белые принтеры на 2021 год:
Мощность обработки:
• Brother DCP-L5500DN, доступный на Amazon, может обрабатывать до 42 страниц в минуту.
Функциональные возможности:
• Canon imageCLASS MF267dw, также доступный на Amazon, позволяет печатать, копировать, отправлять факсы и многое другое.
Бюджет:
• Brother HL-L2350DW за 179,99 долларов можно приобрести в adorama.com, подходит для умеренно легких задач печати.
Печать в монохромном режиме
Печать в монохромном режиме / градациях серого не только экологически безопасна и дешевле, но также может создавать потрясающую классику при использовании для печати изображений. Он идеально подходит для печати четких и четких письменных документов, подходящих для фотокопирования.
Теперь, когда вы знаете, как печатать в черно-белом режиме, использовали ли вы настройку оттенков серого для печати изображения? Вы остались довольны тем, как все обернулось? Дайте нам знать в комментариях ниже.
Настройка принтера для цветной или черно-белой печати
На компьютере под управлением Windows легко выбрать монохромную или цветную печать.
Найдите настройки печати в Windows
- Откройте Параметры Windows, щелкнув значок Пуск Windows , обычно расположенный в нижнем левом углу рабочего стола. Затем щелкните значок Настройки (шестеренка).
- В меню «Настройки» выберите Устройства .
- Щелкните Принтеры и сканеры .
- В списке установленных принтеров щелкните имя принтера, который вы хотите настроить. Это расширяет список, чтобы предоставить больше возможностей для выбора. Щелкните Управление .
Откроется экран Windows Manage your device.
Инструкции для конкретных брендов
Варианты изменения свойств печати различаются для разных производителей принтеров. В разделах ниже найдите инструкции, соответствующие марке вашего принтера.
Для брендов, не упомянутых в этих инструкциях, после нажатия кнопки Управление вам следует изучить экраны свойств принтера или печати для вашего принтера и найти параметр под названием «Параметры цвета» или «Выбрать цвет» с такими параметрами, как «Цвет». «Оттенки серого» или «Монохромный».
Ricoh
- На экране Windows «Управление устройством» щелкните Свойства принтера .
- Щелкните Preferences .
- В раскрывающемся списке Цветовой режим выберите Цвет или Черно-белый .
- Нажмите OK для сохранения.
Konica
- На экране Windows «Управление устройством» щелкните Параметры печати.
- В разделе «Выбрать цвет» в правом нижнем углу экрана выберите:
- Auto Color , для цветной печати.
- Шкала серого , для черно-белой печати.
- Нажмите OK для сохранения.
HP
- На экране Windows «Управление устройством» щелкните Параметры печати .
- На экране «Параметры печати» принтера HP щелкните вкладку Color .
- В разделе Параметры цвета:
- Щелкните переключатель Автоматический , чтобы печатать в цвете.
- Установите флажок Печать в градациях серого , чтобы печатать в черно-белом режиме.
- Нажмите OK для сохранения.
Практическое руководство по фотографии: печать черно-белых изображений
Цифровой мир недоброжелателен к тем из нас, кто жаждет графической яркости черно-белых фотографий. Цифровые камеры запрограммированы на получение данных о цвете, и подавляющее большинство фотопринтеров также любят цвет. Так что же делать профессиональному творцу, который предпочитает мир в оттенках серого?
В первой части этой серии статей я исследовал несколько способов, с помощью которых Photoshop может преобразовать цветное изображение с цифровой камеры в изображение в оттенках серого.Мой вывод: хотя я все еще испытываю ностальгию по ритуалам влажной фотолаборатории, гибкость цифровой обработки превосходна. В дальнейшем я покажу вам, как печатать изображения после того, как вы их обработали.
Take Control
Перед тем, как напечатать цифровое изображение, преобразованное в Photoshop, мне нужно было контрольное изображение для оценки результата. Я вытащил черно-белый негатив размером 6 х 7 см. Это изображение, снятое в конце 1970-х на пленку Plus-X, имеет высокий контраст (рис. 1).
Рисунок 1.Это изображение, которое изначально было черно-белым негативом, стало контрольным в моих экспериментах по печати. Нажмите на изображение для просмотра в увеличенном виде.
Я отсканировал негатив на превосходном планшетном сканере Epson 10000 XL в цветовом пространстве как в градациях серого, так и в цветовом пространстве RGB, используя SilverFast AI LaserSoft, который поставляется вместе со сканером.
Я записал на компакт-диск отсканированный негатив и изображение, снятое цифровой камерой (рис. 2).
Рис. 2. Сначала я снял это изображение в цвете с помощью цифровой камеры, а затем преобразовал его в оттенки серого в Photoshop.Нажмите на изображение для просмотра в увеличенном виде.
Я отнес компакт-диск в два сервисных бюро, одно — с широкоформатным струйным принтером HP Designjet 5500, а другое — с Fuji Frontier, коммерческим фотофинишером. В HP Designjet 5500 используются шесть чернил на основе красителя. Fuji Frontier и онлайн-сервис Shutterfly полагаются на традиционную цветную фотобумагу при их обработке. Я попросил каждую службу распечатать 8 x 10 каждого файла.
Неутешительные отпечатки
Результаты были неутешительными как для отсканированного негатива, так и для преобразованного цифрового фотоаппарата.Поскольку Fuji Frontier, HP Designjet и Shutterfly оптимизированы для цветной печати, черно-белые изображения не являются их сильной стороной. По сравнению с фотографией камина, которую я снял на пленку и распечатал в темной комнате много лет назад, этим новым отпечаткам не хватало контрастной черно-белой бумаги. Если бы у меня была возможность лично контролировать вывод, я бы мог настроить каждый сценарий вывода для получения лучших результатов. Но многие сервисные бюро не поощряют такое вмешательство клиентов, то есть вовлечение, а с онлайн-сервисами это, конечно, невозможно.
Даже если бы принты были выдающимися, я бы все равно беспокоился о том, что их красота поблекнет. Чернила на основе красителей и обычная бумага не обладают стойкостью по сравнению с галогенидами серебра или пигментными чернилами.
Попробуй дома
Я был обескуражен. Какой смысл в черно-белых изображениях, которые просто хранятся на жестком диске? Но затем я начал экспериментировать с Epson Stylus Pro 4800. Этот принтер за 1995 долларов США принимает носители (включая архивную бумагу музейного уровня) размером до 17 x 22 дюйма. Его восемь чернил — это пигментированные чернила, а три из восьми — черные чернила.
Я запустил 4800 и напечатанную версию в градациях серого на рисунках 1 и 2. После небольшой настройки (это легко сделать, потому что я настроил файлы с помощью корректирующих слоев Photoshop), оба отпечатка выглядели хорошо.
Однако я еще не был удовлетворен. Драйвер принтера для Stylus Pro 4800 оснащен замечательной функцией: Advanced BandW Photo (рисунок 3). Чтобы воспользоваться этим, вы начинаете с цветного изображения — да, цветного изображения. Я открыл версии своих исходных изображений RGB, выбрал фотобумагу Epson Premium Lustre формата A3 в раскрывающемся меню «Медиа» и выбрал Advanced BandW Photo в качестве параметра «Цвет».Я снял флажок «Высокая скорость», проверил «Наивысшее качество» и в раскрывающемся меню «Качество печати» выбрал SuperFine — 1440 dpi. Это обеспечило то высокое качество, которое я искал.
Рис. 3. Я настоятельно рекомендую опцию Advanced BandW Photo на Stylus Pro 4800.
Я продолжил свои исследования. Что произойдет, если я выберу SuperPhoto — 2880 dpi в меню «Качество печати»?
Когда я сделал снимок дверей (рис. 2 выше) с помощью Canon EOS-1D, Mk II, размер файла был 48 МБ.Я открыл версию этого файла в формате RGB в Photoshop, перешел в меню «Изображение»> «Размер изображения» и изменил размер изображения на 300 точек на дюйм. Но я не мог останавливаться на достигнутом, потому что это действие привело бы к созданию изображения, намного превышающего выбранный мной выходной формат A3. Затем, отрегулировав размеры изображения в пикселях, я уменьшил размер изображения до нужного размера, открыл диалоговое окно «Печать» и выполнил описанную выше процедуру, выбрав качество печати SuperPhoto.
Мои глаза и 8-кратная лупа с трудом пытались найти какие-либо недостатки в качестве изображения.Отпечаток, сделанный с использованием настройки SuperPhoto, был во всех смыслах эквивалентен чрезвычайно мелкозернистой фотографии.
Чтобы подтвердить эти наблюдения, я открыл отсканированный негатив и проделал те же шаги. Затем я сравнил результат сканирования с черно-белым отпечатком, сделанным с оригинального негатива. Печать отсканированного изображения была ничем не хуже оригинала. (Более того, обработка отсканированного изображения в Photoshop заняла у меня 2,5 часа, тогда как я целыми днями проводил в темной комнате с пленкой.)
4800 также дает вам контроль над цветовыми тонами. В том же диалоговом окне «Печать» после выбора Advanced BandW Photo в настройках печати выберите «Управление цветом принтера». Это вызывает другое диалоговое окно с несколькими параметрами. На рис. 4 показано раскрывающееся меню «Цветовое тонирование» в диапазоне от нейтрального до сепии. Для моих тестов печати я выбрал Cool. Меню «Тон» позволило мне точно настроить тон от самого темного до светлого. (Если эти две предустановки не соответствуют вашим требованиям, несколько ползунков в этом диалоговом окне обеспечивают бесступенчатую регулировку.)
Рисунок 4. Настройки по умолчанию в диалоговом окне «Управление цветом принтера» — хорошее начало.
The Print’s Thing
Из всех устройств, которые я пробовал, мне больше всего понравился Epson Stylus Pro 4800. Его отпечатки имеют ту популярность, которую я так хорошо знаю по временам съемок, а его пигментированные чернила и выбор архивной бумаги означают, что я новомодные принты имеют больше шансов быть видимыми через десятилетия. Очевидно, что это значительная покупка по цене 1995 долларов, но для людей, которым нужны распечатки в больших объемах, цена может того стоить.Но если он выходит за рамки вашего бюджета, Epson Stylus Photo R2400 — это своего рода младший брат, который стоит испытать на себе. Как и 4800, R2400 может печатать на архивных носителях (правда, шириной не более 13 дюймов) и использует пигментированные чернила. Он продается за более разумные 850 долларов.
Члены бесплатной и премиальной версии видят меньше рекламы! Зарегистрируйтесь и войдите в систему сегодня.
Практическое руководство по цифровой фотографии: преобразование цветных фотографий в черно-белые изображения
Черно-белые изображения обладают особой элегантностью, которая выделяет их в отдельный класс.Многие люди восхищаются черно-белой фотографией, но обычная цифровая камера делает снимки только в цвете. Это означает, что вам нужно преобразовать изображение в оттенки серого, как черно-белые изображения обычно называются на компьютере, чтобы сделать их для себя.
На рисунке 1 вы можете увидеть красочное изображение, которое мы преобразуем в черно-белое. Хотя процесс несложный, мы покажем вам, что преобразование в оттенки серого не так просто, как кажется, если вы действительно хотите получить хорошие результаты.
Больше после прыжка! Продолжайте читать ниже ↓Члены бесплатной и премиальной версии видят меньше рекламы! Зарегистрируйтесь и войдите в систему сегодня.
Рисунок 1: Несмотря на то, что нам понравились цвета на этом изображении, мы подумали, что из него также получится хорошее черно-белое изображение.
В этой статье мы покажем вам, как преобразовать цветные изображения в черно-белые, избегая при этом неожиданно плоских результатов. Затем мы покажем вам три различных метода преобразования изображений в оттенки серого, начиная с метода переключения режимов Photoshop по умолчанию.Далее мы покажем вам, как Lab color может отделить яркость изображения от всех цветов, в результате чего получается черно-белое изображение. И, наконец, мы покажем вам лучший метод, требующий особой тонкости, — микшер каналов. Затем, когда вы конвертируете изображение в черно-белое, мы дадим вам несколько советов по достижению оптимальных результатов печати.
Основы контрастности
Основное различие между цветными изображениями и изображениями в оттенках серого заключается не в отсутствии цвета, а в различии контрастов.Изображение в градациях серого состоит из черного, белого и серого цветов, которые образуют диапазон от светлого до темного. Он имеет контраст с точки зрения яркости или уровней яркости.
Хотя цветные изображения также обладают контрастом яркости, они часто также имеют два других типа контраста: оттенок и насыщенность. Изображение с дополнительной цветовой схемой, например, красным и зеленым, имеет контраст оттенков, но значение яркости (яркости) цветов может не сильно отличаться после преобразования в оттенки серого, как вы можете видеть в верхнем примере Фигура 2.
По насыщенности контраст зависит от того, насколько цвет отличается от нейтрального серого. Контраст насыщенности не обязательно означает хороший контраст яркости, как вы можете видеть в нижней части рисунка 2.
Если ваше изображение зависит от оттенка и насыщенности для контраста, вам будет сложнее преобразовать его в насыщенное черно-белое изображение. Многие похожие тона сглаживают или приглушают яркость ваших изображений в оттенках серого. Однако вы можете обойти это, как мы вам покажем.
Рисунок 2: Контраст оттенка и насыщенности не обязательно переводятся в контраст яркости.
Мгновенное черно-белое изображение
Самый очевидный способ преобразовать цветное изображение в черно-белое — просто переключить изображение из режима RGB в режим оттенков серого, выбрав «Изображение»> «Настройка / Регулировка»> «Оттенки серого». Это позволяет Photoshop мгновенно выбросить всю цветовую информацию. Вы можете увидеть наши результаты на рисунке 3.Наше изображение сейчас определенно черно-белое, но оно также немного плоское. Все тона очень похожи, что является недостатком простого переключения в режим оттенков серого. Вы не можете контролировать результаты. Если многие тона вашего исходного изображения темные или насыщенные, вы можете получить что-то совершенно мутное. Некоторые люди избегают этого, просто увеличивая контраст исходного изображения перед преобразованием в оттенки серого, но это приводит к потере некоторых деталей в светлых и темных участках.
Преобразуйте изображение, как описано, а затем сохраните его под новым именем.Теперь вы можете использовать его как ссылку для сравнения с двумя другими нашими методами. Затем снова откройте исходный файл, чтобы перейти к следующему разделу.
Рисунок 3: Простое преобразование в оттенки серого, скорее всего, оставит ваши тона немного плоскими.
Разделение цветов
Несколько лучший способ преобразовать изображение в оттенки серого — использовать режим лаборатории Photoshop. Хотя этот режим не так часто используется, как RGB, оттенки серого и CMYK, он может быть очень удобен для определенных операций, таких как повышение резкости изображения и преобразование в оттенки серого.Это связано с тем, что в лабораторном режиме изображение интересно разделяется на каналы. Lab выделяет компонент Lightness (яркость) изображения в отдельный канал. Все цвета изображения попадают в каналы a или b, что позволяет вам использовать канал Lightness самостоятельно.
Чтобы преобразовать изображение в режим Lab, выберите «Изображение»> «Коррекция / Коррекция»> «Цвет лаборатории». Затем переключитесь на палитру каналов и щелкните канал яркости. Скопируйте и вставьте его в новый документ, а затем сохраните для сравнения.Скорее всего, ваши результаты будут выглядеть, по крайней мере, немного лучше, чем простое изменение режима оттенков серого, как вы можете видеть, сравнив наше изображение на рисунке 3 с рисунком 4.
Рисунок 4: Канал Luminosity в режиме Lab может использоваться для создания изображения в градациях серого.
Просмотр каналов
Лучший способ преобразовать изображение RGB в изображение в оттенках серого — это микшер каналов. Эта изящная функция позволяет вам смешивать каналы вашего изображения, чтобы улучшить тона и создать оптимальный контраст яркости.Чтобы увидеть, как это делается, выберите «Файл»> «Вернуть», чтобы вернуть тестовое изображение в исходное состояние. Затем откройте микшер каналов, выбрав «Изображение»> «Регулировка / настройки»> «Микшер каналов». Поскольку вы создаете изображение в оттенках серого, первое, что вам нужно сделать, это выбрать параметр «Монохромный» в нижнем левом углу. Это дает вам черно-белое изображение. Теперь по умолчанию красный ползунок всегда установлен на 100, в то время как другие ползунки установлены на 0. Регулируйте ползунки двух или более цветовых каналов, пока не получите хороший результат.Для нашего изображения мы использовали R: 50, G: 58, B: 10, как вы можете видеть на рисунке 5. Ползунок Constant добавляет к вашему изображению настройку общей яркости или темноты.
Процентное соотношение будет варьироваться в зависимости от предмета исходного изображения, но вы, вероятно, обнаружите, что работаете в основном с красным и зеленым каналами, а не с синим, поскольку он имеет тенденцию быть темнее и шумнее.
Имейте в виду, что отрицательное значение инвертирует канал, прежде чем применить его к выходному каналу.Внося настройки, сравнивайте изображение, с которым вы работаете, с эталонными изображениями, чтобы убедиться, что вы не сбиваетесь с пути и действительно вносите улучшения.
По завершении нажмите «Сохранить». Вы можете увидеть наши результаты на рисунке 6. Даже если ваше изображение выглядит как черно-белое изображение, это все равно файл RGB. Если вы посмотрите на палитру каналов, вы увидите, что красный, зеленый и синий каналы выглядят одинаково. Вы можете сохранить изображение как файл RGB или преобразовать его в оттенки серого, и визуально оно не изменится вообще.Однако мы покажем вам несколько причин, по которым вы можете оставить его в формате RGB для печати.
Рисунок 5: Микшер каналов позволяет микшировать отдельные каналы.
Рисунок 6: У вас есть наибольший контроль над тонами изображения, когда вы используете микшер каналов.
Печать черно-белых изображений
Даже если вы преобразовали изображение в оттенки серого, вы можете не захотеть сохранять его в режиме оттенков серого.Если вы печатаете изображения на домашнем принтере, вы добьетесь лучших результатов, оставив изображение в RGB или CMYK. Это связано с тем, что изображение в градациях серого запускает только черные чернила в принтере, а вы получите только 256 тонов, которые есть в изображении в градациях серого. Если вы напечатаете черно-белое изображение в RGB, все ваши чернила будут напечатаны, и, хотя ваше изображение может быть не таким нейтральным, у вас будет намного больше богатства ваших печатных тонов, чем это возможно с помощью всего лишь одной краски.
Если вы отправляете свое изображение в такую компанию, как Ofoto или Shutterfly, не имеет большого значения, сохраняете ли вы изображение как изображение в оттенках серого или как изображение RGB, потому что изображение печатается на цветной бумаге и будет иметь хотя бы небольшой оттенок.Не забудьте прикрепить профиль sRGB, если вы сохраняете цветной файл, или профиль Gamma 2.2, если вы сохраняете изображение в оттенках серого.
Прикосновение серого
Мы представили вам обзор различных методов преобразования изображений RGB в черно-белые или в оттенки серого. По нашему опыту, наилучшие результаты дает работа с каналами, которые максимально приближены к источнику и предоставляют наибольшее количество информации об изображении и возможностей управления.
Как сделать изображение черно-белым
Озадачился, как поменять фото на черно-белое? Не знаете, какие ползунки в вашем текущем редакторе? Сколько бы раз вы его не редактировали, картинка просто превращается в унылый серый беспорядок? Что ж, приготовьтесь и сделайте глубокий вдох: у меня есть 6 разных способов сделать эту задачу довольно простой.
Во-первых, почему черное и белое? Разве это не переход на более раннюю версию? Многие из нас считают черно-белые фотографии пережитком прошлого. Однако иногда бесцветный рисунок может показать гораздо больше деталей, чем цветной. Выделите текстуру, сосредоточьтесь на силуэтах, поиграйте с контрастами между объектами, добавьте легкий шум для ретро-настроения — никакая цветная картинка не позволит вам этого сделать.
Перед
После
А как насчет превращения фотографий в черно-белые? Как это сделать и не вспотеть? Вот 6 различных программ, которые справятся с этой задачей в кратчайшие сроки.Продолжайте читать и откройте для себя метод, который вам подходит.
Вот они:
Способ 1. Применение черно-белого эффекта к изображениям в PhotoWorks
Представьте, что вы можете преобразовать фотографию в оттенки серого, просто установив флажок. Никаких запутанных выпадающих списков или меню. Разве это больше не мечта? Наверняка! PhotoWorks — это простой в использовании редактор изображений для Windows 7, 8, 8.1 и 10, который имеет довольно простой интерфейс и множество различных инструментов. Например, если вы не уверены в названии нужного вам инструмента, просто введите несколько ключевых слов в поле поиска, и нужный вариант будет найден.
Вот шаги для создания черно-белого изображения в PhotoWorks:
Шаг 1. Запустите PhotoWorks
Запустите программу и импортируйте изображение.
Выберите фото для применения черно-белого эффекта
Шаг 2. Превратите фото в черно-белое
Перейдите на вкладку «Улучшение» и установите флажок «Черно-белый», чтобы удалить цвета.
Просто установите флажок Черно-белое, чтобы преобразовать изображение в оттенки серого.
Шаг 3.Переместите ползунки тона для дальнейшей настройки
Если вам нужно немного изменить результат, используйте ползунки Tone. Например, если у вас есть переэкспонированное изображение, вы можете уменьшить яркость, регулируя ползунки «Белые» и «Светлые», в то время как «Тени и черный» позволяют выделить более темные области.
Уменьшаем экспозицию, чтобы светлые области стали темнее
Шаг 4. Сохраните свою работу
Когда все будет готово, нажмите «Сохранить», чтобы сохранить изменения.
Если вам нравится результат, сохраните черно-белое изображение
Получился немного шумный фон после превращения изображения в черно-белое? Это не проблема, просто размывайте эти участки, чтобы скрыть недостатки.Ознакомьтесь с руководством о том, как размыть фон на фотографии. PhotoWorks имеет простой в использовании инструмент, который позволяет размыть фон за пару кликов.
Хотите еще поэкспериментировать со своей картинкой? Хотите узнать, как сделать фотографии винтажными? Вам не нужно иметь дело с унылыми ползунками и числами — просто посмотрите вкладку «Эффекты» в PhotoWorks. Там вы найдете десятки великолепных предустановок, которые сделают вашу фотографию идеальной в стиле ретро без какого-либо редактирования. Мы рекомендуем попробовать категории «Винтаж» и «Кино».Не терпится все это проверить? Просто нажмите кнопку ниже, чтобы начать!
Звучит очень просто, не правда ли? Если вы хотите выделить определенные объекты на своей фотографии в оттенках серого, чтобы сделать ее более привлекательной, обязательно ознакомьтесь с руководством о том, как добавить цветовой акцент на черно-белую фотографию. Помимо преобразования изображений в оттенки серого, вы можете открыть для себя множество других творческих возможностей при использовании PhotoWorks: от простой коррекции яркости и контрастности до сложной ретуши для портретов и пейзажей.Всего несколько щелчков мышью, и ваше изображение готово к редактированию!
Способ 2. Создание черно-белого изображения краской
Если у вас нет желания покупать редактор изображений для нескольких изображений, попробуйте другие бесплатные программы. У них может быть меньше инструментов для игры, но они определенно могут спасти вас в некоторых ситуациях. Например, MS Paint. В отличие от других специальных редакторов, вам не нужно платить за годовую подписку или даже ничего скачивать. Если вы используете, скажем, Windows 7 или более позднюю версию, Paint уже должен быть предустановлен в системе.
Вот шаги, если вы решите попробовать Paint:
Шаг 1. Откройте Paint
Запустите Microsoft Paint и импортируйте изображение.
Интерфейс очень простой, поэтому этот способ подойдет практически любому пользователю
Шаг 2. Перейдите в меню изображения, чтобы найти черно-белый конвертер.
Откройте меню «Изображение» и выберите «Свойства». Теперь установите флажок Черно-белое.
Если у вас нет черно-белого варианта, установите более новую версию Paint
.Шаг 3.Сохраните свою работу после изменения цвета
Теперь щелкните значок «Сохранить», чтобы сохранить новое изображение.
Не забудьте сохранить изображение в оттенках серого, нажав на этот маленький значок
Paint — действительно хорошая и полезная программа, но не ждите никаких чудес, поскольку это просто встроенное приложение Windows. Но если вы используете последнюю версию Windows 10, вы можете попробовать Paint 3D, который имеет расширенный набор инструментов и предлагает новые возможности для редактирования ваших изображений.
Путь 3.Превратите свои фотографии в оттенки серого в Microsoft Publisher
Если вам нужно создавать различные календари, поздравительные открытки или визитки в специальном программном обеспечении, таком как Microsoft Publisher, этот метод для вас.
Для тех, кто не знает, Microsoft Publisher на самом деле является частью пакета MS Office, который мы все довольно часто используем для создания презентаций или написания документов. Это позволяет создавать различные дизайны и макеты для дальнейшей печати. Что хорошо, вы также можете работать с изображениями и редактировать их обычным способом.
Если вы используете Publisher, вот как вы можете преобразовать изображение в оттенки серого с помощью этой программы:
Шаг 1. Запустите Microsoft Publisher
.Запустите программу, создайте новый проект и импортируйте фотографию в формате jpg. Разместите его на странице.
Сначала выберите макет страницы, а затем вставьте изображение, которое хотите преобразовать в оттенки серого.
Шаг 2. Сделайте изображение черно-белым
Щелкните изображение левой кнопкой мыши, чтобы открыть панель редактирования.Выберите «Перекрасить». Теперь выберите Grayscale из выпадающего списка.
Publisher предлагает несколько цветных фильтров, нам нужен черный и белый
Шаг 3. Примените изменения
Доволен? Щелкните Сохранить, чтобы сохранить отредактированное изображение. Сохраните его под другим именем, если вам тоже нужно цветное изображение, и, возможно, настройте его еще раз позже.
Нет настройки фильтра, поэтому просто сохраните изображение в градациях серого
Давайте будем честными, Microsoft Publisher — это не редактор изображений.Если вы ищете сложную ретушь, где применение черно-белого фильтра является лишь промежуточным этапом, попробуйте другие программы. Однако, если вашей целью является простая настройка карточки или печати, Publisher обязательно поможет вам в этом.
Способ 4. Преобразуйте ваши изображения в черно-белые с помощью Photoshop
Если вы попросите человека назвать какой-либо редактор изображений, который он или она знает, в 99% всех случаев Adobe Photoshop будет первым в списке. Эта программа действительно считается одним из лучших программ для ретуши фотографий.С его помощью можно воплотить в жизнь практически любые творческие идеи.
Для всех пользователей Photoshop, вот руководство по превращению изображения в черно-белое в этой программе:
Шаг 1. Откройте Photoshop
.Запустите Photoshop и откройте изображение, которое хотите отредактировать.
Photoshop имеет свой интерфейс в каждой версии, но рабочий процесс один и тот же.
Шаг 2. Создайте черно-белый корректирующий слой
Перейдите в верхнее меню и выберите «Слой»> «Новый корректирующий слой».Затем выберите «Черное и белое».
Photoshop создает новый слой, не повреждая изображение, так что вы можете настроить его по своему усмотрению
Шаг 3. Переместите ползунки, чтобы настроить эффект
Перемещайте ползунки цвета, чтобы осветлить или затемнить определенные области. Или же сэкономьте время и выберите готовый пресет. Не забудьте нажать Ctrl + S и сохранить новое изображение.
Объедините слои и сохраните черно-белое изображение
Если вы работаете с Photoshop CS2 или Photoshop Elements, описанный выше черно-белый режим может быть вам недоступен.В этом случае я предлагаю создать корректирующий слой в режиме насыщенности.
Все эти корректирующие слои и ползунки для разных цветов могут показаться сложными для некоторых пользователей. Но как только вы войдете в него, вы сможете вносить правки на ходу. Уловка в том, вы хотите вникнуть в это? Если нет, поищите другого производителя черно-белых изображений.
Способ 5. Сделайте фотографию черно-белой в Snapseed
Предпочитаете редактировать изображения на ходу с помощью мобильного телефона или планшета? Тогда попробуйте Snapseed.Это удобное приложение доступно как для Android, так и для iOS. По сравнению с другими мобильными фоторедакторами, Snapseed на самом деле довольно мощный и предлагает вам обширный набор инструментов для ретуширования портретов и пейзажей. Есть кисти с учетом содержимого, умные подарки, классные фильтры и многое другое.
Давайте посмотрим, как можно быстро превратить изображение в черно-белое с помощью Snapseed:
Шаг 1. Откройте Snapseed
Запустите приложение и выберите изображение, которое хотите отредактировать.
Нажмите на экран, чтобы открыть фотографию
Шаг 2. Выберите черно-белый фильтр
Нажмите на значок карандаша, чтобы открыть панель инструментов. Выберите из списка фильтр «Черно-белый».
Есть 6 предустановок фильтров на выбор, в зависимости от вашей цели
Шаг 3. Точная настройка параметров эффекта
Если вам нравится результат по умолчанию, сохраните фотографию. Кроме того, вы можете настроить яркость, контраст и зернистость эффекта с помощью соответствующих ползунков.
Применение красного цветного фильтра к затемнению синего и зеленого
В целом, это приложение является хорошей альтернативой, если вы часто делаете снимки на телефон и не хотите возиться с установкой программ на свой компьютер. Если вы хотите узнать больше об этом процессе, ознакомьтесь с полным руководством по применению фильтра оттенков серого в Snapseed. Однако, если ваши фотографии требуют глубокого улучшения вместе с черно-белым эффектом, ищите другой способ.
Если вы хотите, чтобы фотография выглядела старой и потрепанной, применения черно-белого эффекта может быть недостаточно.Попробуйте поэкспериментировать с фильтрами сепии, зернистостью пленки и т. Д.
Способ 6. Создание черно-белого изображения с помощью LunaPic
Устали использовать сложные фоторедакторы? Хотите попробовать что-нибудь попроще? Проверьте LunaPic. Это веб-редактор изображений, который может выполнять различные задачи: от базовой обрезки до удаления сложных объектов. Поскольку это веб-сайт, вы можете получить к нему доступ в любое время, используя смартфон или другой компьютер.
Вот шаги для создания черно-белого изображения в LunaPic:
Шаг 1.Выберите свою фотографию
Выберите изображение, которое хотите отредактировать. Вы можете загрузить его со своего компьютера или вставить URL-адрес.
Выберите свое красочное фото
Шаг 2. Применение черно-белого фильтра
После загрузки фотографии перейдите в раздел «Фильтры» и выберите «Черно-белое». Фильтр будет применен автоматически. Вы можете использовать ползунок для регулировки силы эффекта.
Перетащите ползунок влево, чтобы ослабить эффект
Шаг 3.Сохранить изображение
Результатом довольны? Щелкните Сохранить, чтобы сохранить новое изображение. При желании вы можете поделиться им прямо в Facebook, Twitter, Imgur и других сервисах.
Нажмите «Сохранить», чтобы получить новое изображение.
В целом LunaPic классная программа с несложным рабочим процессом. Однако, если вы беспокоитесь о своей конфиденциальности и избегаете использования своих фотографий в Интернете, поищите автономный редактор изображений.
В любом случае, теперь вы знаете несколько способов превратить цветные фотографии в черно-белые.


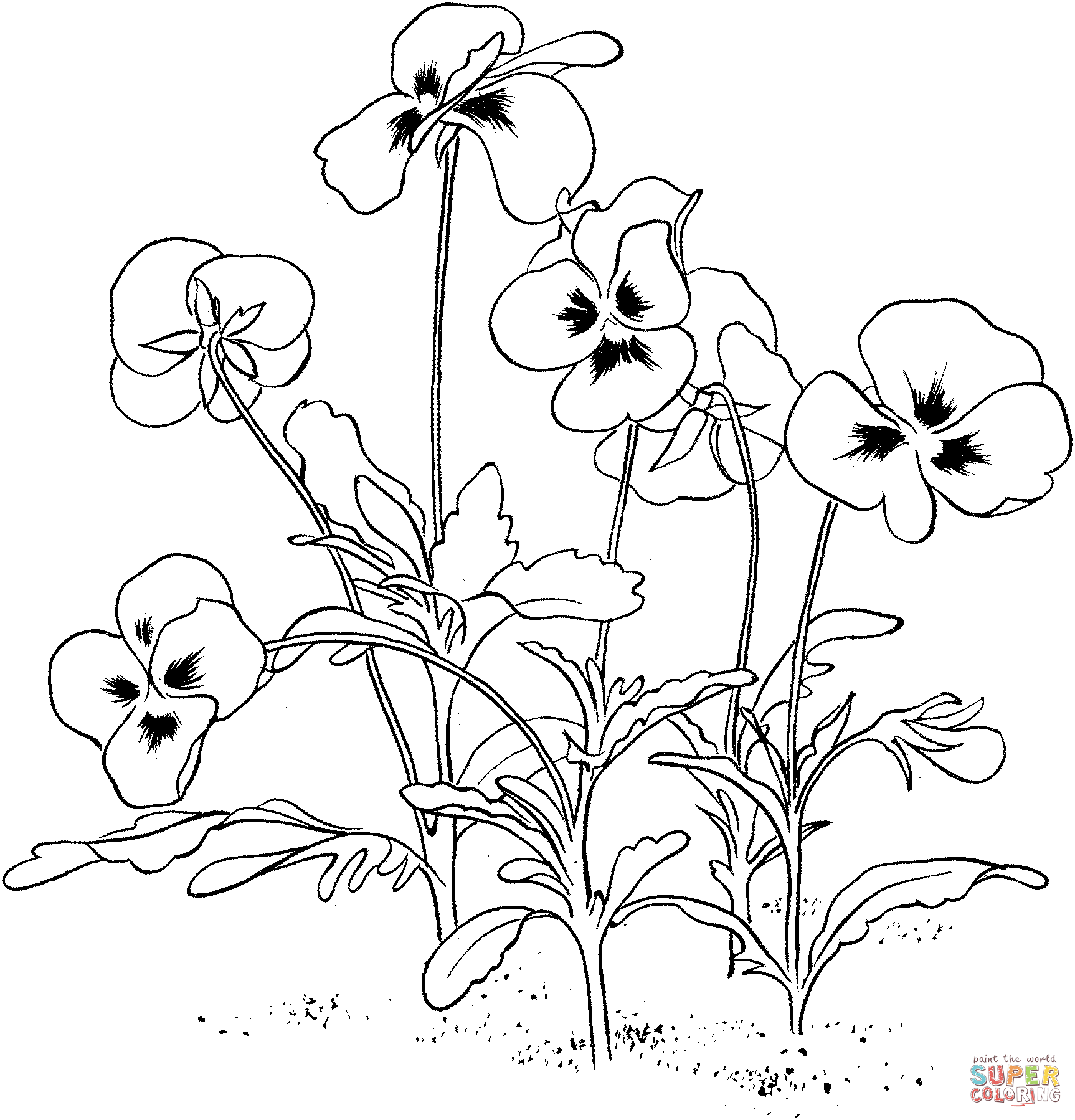 Где-то в Свойства принтера меню, однако, будет возможность печати в Оттенки серого или в черный белый. Когда принтер печатает в оттенках серого, он печатает с использованием различных оттенков серого цвета и нескольких других оттенков цветов, таких как синий и зеленый, для лучшего представления фактических цветов документа. С другой стороны, при печати в черно-белом режиме файл печатается полностью с использованием черных чернильных картриджей принтера, выполняющего печать. Вам необходимо использовать параметры, представленные в Свойства принтера меню, чтобы ваш компьютер печатал в черно-белом (желательно) или в оттенках серого. В большинстве случаев параметры цвета будут расположены под разделом или вкладкой Свойства принтера меню с надписью цвет или же продвинутый, но опять же, все зависит от того, какой принтер у вас есть, поэтому вам придется немного изучить самостоятельно.
Где-то в Свойства принтера меню, однако, будет возможность печати в Оттенки серого или в черный белый. Когда принтер печатает в оттенках серого, он печатает с использованием различных оттенков серого цвета и нескольких других оттенков цветов, таких как синий и зеленый, для лучшего представления фактических цветов документа. С другой стороны, при печати в черно-белом режиме файл печатается полностью с использованием черных чернильных картриджей принтера, выполняющего печать. Вам необходимо использовать параметры, представленные в Свойства принтера меню, чтобы ваш компьютер печатал в черно-белом (желательно) или в оттенках серого. В большинстве случаев параметры цвета будут расположены под разделом или вкладкой Свойства принтера меню с надписью цвет или же продвинутый, но опять же, все зависит от того, какой принтер у вас есть, поэтому вам придется немного изучить самостоятельно.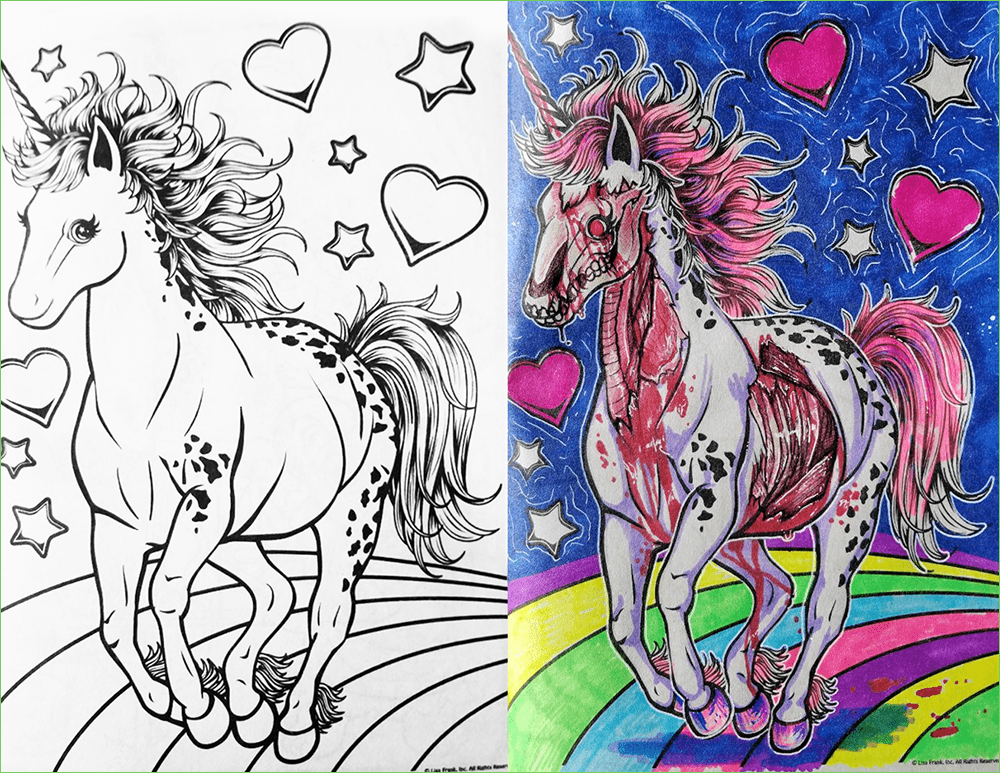
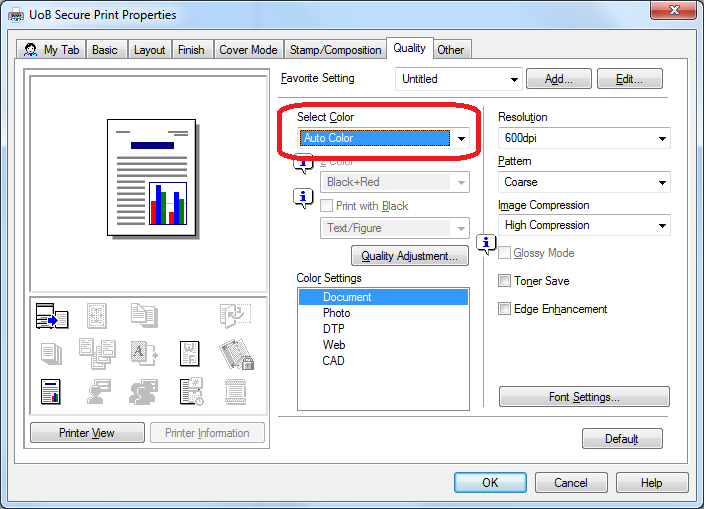 Как правило, он помечен словом «Epson» и номером модели принтера. Принтеры отображаются в нижней части страницы, поэтому прокрутите страницу вниз.
Как правило, он помечен словом «Epson» и номером модели принтера. Принтеры отображаются в нижней части страницы, поэтому прокрутите страницу вниз.
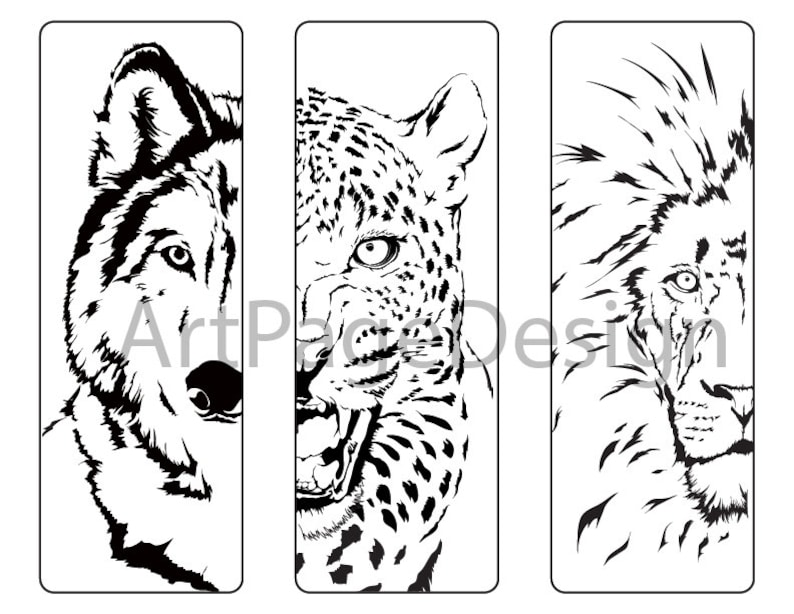
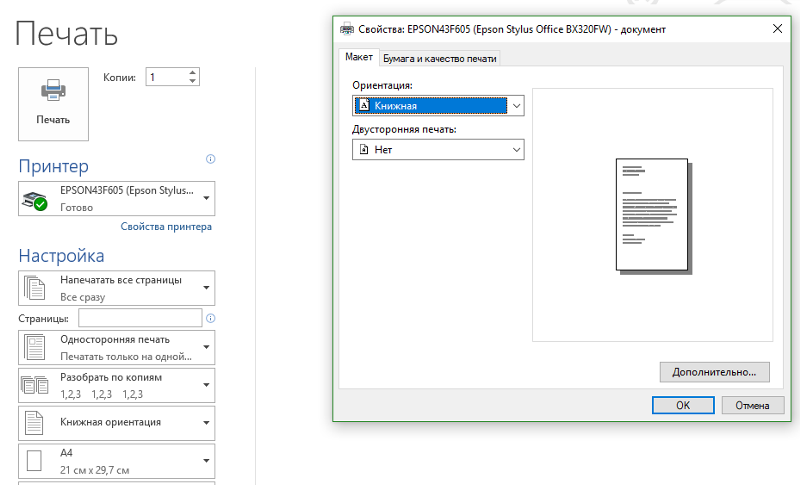 Вы найдете его непосредственно под именем принтера.
Вы найдете его непосредственно под именем принтера.