Как сделать слой полупрозрачным в Photoshop 🚩 Хобби и развлечения 🚩 Другое
Вам понадобится
- — Русифицированная версия Adobe Photoshop CS5
Инструкция
Откройте Adobe Photoshop и создайте в нём новый документ. Для этого кликните по пункту меню «Файл», в появившемся меню щелкните «Создать» (или более быстрый вариант – используйте комбинацию клавиш Ctrl+N).
Найдите панель «Слои», по умолчанию она находится в правой нижней части экрана, но если ее нет, нажмите F7. Выберите вкладку «Слои». В списке слоев на данный момент можно наблюдать только фон, поэтому создаем еще один слой. Сделать это можно несколькими способами. Первый – при помощи кнопки «Создать новый слой», которая находится в нижней части вкладки «Слои». Второй – щёлкнув по пункту меню «Слои» > «Новый» > «Слой». Третий – используя комбинацию клавиш Shift+Ctrl+N. Появится окно, в котором вы можете указать имя нового слоя, цвет, которым он будет отображаться в списке слоев, режим наложения. Также уже на этом этапе, на этапе создания, можно сделать слой полупрозрачным. Для этого в поле «Непрозрачность» укажите 50% и нажмите «ОК».
Сделайте основной цвет красным. Активируйте инструмент «Заливка» (горячая клавиша G, переключение между смежными элементами – Shift+G), его иконка выполнена в виде ведерка, из которого выливается краска. Щелкните левой кнопкой мыши в любой части рабочей области документа, и она полностью окрасится в цвет, оттенком напоминающий красный. Произошло это потому что слой уже является полупрозрачным. Щелкните на иконке глаза возле фона в панели слоев, чтобы скрыть его, и вы увидите, что сквозь созданный вами слой проглядывают фоновые «шашечки».
Есть еще один способ поменять прозрачность слоя. На вкладке «Слои» имеется поле «Непрозрачность», которое тоже можно использовать для данных целей. На данный момент у вас там уже должно значиться 50%.
Сохранять этот документ не имеет особого смысла, но если вам все же захочется, нажмите комбинацию клавиш Ctrl+Shift+S. В появившемся окне укажите место для сохранения, дайте имя будущему файлу, в поле «Тип файлов» поставьте Jpeg (если ходите конечным результатом видеть картинку) или Psd (если хотите сохранить сам документ) и нажмите «Сохранить».
www.kakprosto.ru
Как выбрать прозрачный цвет фотошопе. Как сделать цвет прозрачным в Фотошопе
В некоторых случаях, например, при оформлении сайта можно столкнуться с ситуацией, когда фон изображения никоим образом не сочетается с цветом самого сайта. Очевидное решение – сделать этот фон прозрачным.
Вам понадобится
Инструкция
На рисунках можно регулировать интенсивность (насыщенность) и оттенок (температуру) цвета, изменять цвета (перекрашивать рисунок) или менять прозрачность одного из цветов. Для рисунка можно также применить несколько цветовых эффектов.
Тот же рисунок со значением параметра «Насыщенность цвета» 66 %
Тот же рисунок с эффектом перекрашивания
Изменение яркости рисунка
Перекрашивание рисунка
К рисунку можно быстро применить встроенный эффект стилизации, например преобразовать цвета в оттенки серого или в сепию.
Изменение прозрачности цвета
Изменение яркости рисунка
Насыщенность — это интенсивность цвета. При повышении насыщенности рисунок становится ярче, а при ее уменьшении цвета становятся более серыми.
Изменение оттенка цвета рисунка
Если камерой были неправильно измерены цветовые температуры, на рисунке может проявиться цветовой оттенок (преобладание одного цвета на изображении), из-за чего картинка будет выглядеть слишком синей или оранжевой. Этот эффект можно исправить, увеличив или уменьшив цветовую температуру для улучшения отображения деталей и качества изображения.
Перекрашивание рисунка
К рисунку можно быстро применить встроенный эффект стилизации, например преобразовать в оттенки серого или добавить оттенок сепии.
Изменение прозрачности цвета
Часть рисунка можно сделать прозрачной, чтобы текст, расположенный поверх нее, был лучше виден, чтобы наложить рисунки друг на друга либо чтобы удалить или скрыть часть рисунка для выделения. Прозрачные области совпадают по цвету с бумагой, на которой они напечатаны. При электронном отображении, например на веб-страницах, прозрачные области имеют цвет фона.
Краткая демонстрация
смещения под ползунком регулировки прозрачности.
Примечание: в PowerPoint можно сделать изображение прозрачным и использовать его в качестве фона для слайда.
Установить прозрачный цвет недоступен.
Важно:
Сброс параметров рисунка в группе изменить .

Примечание:
Изменение прозрачности фигуры
Удаление фона рисунка
Изменение прозрачности изображения вне Office
Чтобы сделать рисунок прозрачным, выполните следующие действия:
НаРисовать фигуру, заполнив ее изображением, а затем настройте прозрачность рисунка.
Этот процесс показан в видео. Чтобы просмотреть более подробные сведения о нем и других методах, щелкните заголовок ниже, чтобы развернуть нужный раздел .
Краткая демонстрация
Настройка прозрачности: подробные инструкции
Изменение прозрачности всего изображения
НаРисовать фигуру, заполнив ее изображением, а затем настройте прозрачность рисунка.
Совет: если изменить исходные пропорции фигуры путем перетаскивания, рисунок, вставленный в фигуру, может исказиться. Кроме того, некоторые рисунки плохо подходят для вставки в определенные фигуры. Вы можете настроить внешний вид рисунка, изменив размеры фигуры или использовав параметры
смещения над ползунком регулировки прозрачности.Изменение прозрачности части рисунка
С помощью встроенной функции прозрачности можно сделать один цвет на рисунке прозрачным.
В отличие от применения прозрачности ко всему рисунку, сделать один цвет прозрачным можно только в объекте, вставленном как рисунок (то есть не в рисунке в фигуре). Если рисунок вставлен в фигуру, как описано выше, параметр Установить прозрачный цвет
недоступен.Важно: область, кажущаяся одноцветной (например, зеленые листья), на самом деле может включать в себя целый диапазон близких цветовых оттенков, поэтому можно не достичь нужного эффекта. Применять прозрачные цвета лучше всего в случае с простыми картинками со сплошными цветами.
На рисунке ниже листья состоят из нескольких оттенков зеленого, поэтому только часть листья становится прозрачной, что затрудняет отображение прозрачного эффекта. Повторяющийся процесс с другим цветом удалит прозрачность из первого цвета. Чтобы отменить изменения цвета, нажмите кнопку Сброс параметров рисунка в группе изменить .

Примечание: При печати прозрачные области рисунков имеют тот же цвет, что и бумага. На экране или веб-сайте прозрачные области имеют тот же цвет, что и фон.
Добавление подложки с рисунком
Изменение прозрачности фигуры
Удаление фона рисунка
Изменение прозрачности изображения вне Office 2010
Если у вас есть приложение для редактирования изображений, вы можете использовать его, чтобы сделать рисунок прозрачным. Затем сохраните рисунок в формате, в котором сохраняются сведения о прозрачности (например, PNG-файл), и вставьте его в документ Office.
Настройка прозрачности рисунка: основные шаги
Чтобы сделать рисунок прозрачным, выполните следующие действия:
Сначала наРисовать фигуру
Залейте ее рисунком.
Настройте прозрачность рисунка.
Настройка прозрачности: подробные инструкции
Изменение прозрачности всего изображения
Вставьте изображение внутрь фигуры нужного размера, а затем настройте его прозрачность.
Изменение прозрачности части рисунка
С помощью встроенной функции прозрачности можно сделать один цвет на рисунке прозрачным.
Важно: область, кажущаяся одноцветной (например, зеленые листья), на самом деле может включать в себя целый диапазон близких цветовых оттенков, поэтому можно не достичь нужного эффекта. Применять прозрачные цвета лучше всего в случае с простыми картинками со сплошными цветами.
Добавление подложки с рисунком
Изменение прозрачности фигуры
Изменение прозрачности изображения вне Office 2007
Если у вас есть приложение для редактирования изображений, вы можете использовать его, чтобы сделать рисунок прозра
lab-music.ru
Как сделать прозрачный фон в фотошопе |
Давно хотела написать про способ, как удалить фон у картинки с помощью каналов в фотошопе и, наконец-то, собралась. Удаление фона с помощью каналов удобно тем, что таким способом можно выделить сложные объекты, например, дерево, цветы с неоднородным фоном и другие объекты. Но, есть один недостаток. Картинка должна быть контрастной. Если выделяемый предмет сливается с фоном, то нужно будет использовать другой метод или искать другую картинку.
Откроем, например, файл с розой, которую нужно отделить от фона.

Здесь присутствуют зазубрины у листьев, которые сложно выделить и неоднородный фон, поэтому сделать прозрачный фон лучше с помощью каналов.
1-В окне слоев разблокировать слой «фон», нажав на замочек.

2-Перейти во вкладку «каналы».
3-Кликая по каналам найти самый контрастный канал. Для данной картинки это будет красный.


4-Кликнуть по красному каналу правой кнопкой мыши и выбрать «создать дубликат канала».

Включить глазок напротив копии канала и выключить остальные.

5-Изображение-коррекция-уровни.
— Двигаем черный ползунок вправо, пока листья не станут черными, с хорошо выделенными краями, но не переусердствуйте. Если будут небольшие светлые точки, пятна, пусть останутся. Они потом, будут закрашены.
-Двигаем белый ползунок влево, чтобы фон стал белым. Могут остаться серые пятна, это тоже не беда.


6-На клавиатуре нажать «D», чтобы на значке выбора цвета основной цвет стал черным, а цвет фона белым.
7-Выбрать «кисть», жесткую, размером 40-45 пик. и закрашивать белые пятна на розе и листьях черным цветом.

8-Чтобы посмотреть, где на розе просвечивает фон, который закрашивать черным не надо, а где просто блики, нужно включить глазок на верхнем канале,


потом снова выключить и продолжать закрашивать, не трогая просветы фона.
9-Меняя размер кисти, закрасить мелкие точки, затем сделать основной цвет белым, нажав на стрелочку
и пройтись белым цветом по светлому фону картинки на всякий случай, если остались серые места.

10-Во вкладке каналов нажать внизу на значок загрузки выделенной области, чтобы загрузить выделение на картинке.


11-Перейти в окно слоев

и кликнуть по слою. Он станет серым.


теперь можно удалить фон.
12-На клавиатуре нажать Delete». Фон удалился.
13-Выделение-отменить.

14- Слой- обработка краев-убрать кайму.
15-Файл-сохранить для Web и устройств. Сохранить в формате Png.

Вот и получилась роза на прозрачном фоне.
Если вдруг с фона не все удалилось можно аккуратно стереть лишнее ластиком.
Точно также можно сделать прозрачный фон и на картинке с кустом роз, где много просветов фона между листьями.


А это к цветам добавлен другой фон.

Посмотрите в этом уроке, как сделать прозрачный фон на картинке другими инструментами.
kalejdoskopphotoshopa.ru
Как в Фотошопе сделать прозрачный фон для картинки
Вам понадобится
- — программа Photoshop;
- — изображение.
Инструкция
Загрузите в графический редактор картинку, для которой необходим прозрачный фон, любым привычным для вас способом. Можете развернуть контекстное меню щелчком по иконке файла и выбрать Photoshop из списка программ. Если окно графического редактора уже открыто, нажмите сочетание клавиш Ctrl+O или воспользуйтесь опцией Open меню File. Кликните два раза по слою с изображением и нажмите на кнопку ОК диалогового окна. Теперь у вас есть возможность редактировать картинку.
Отделите рисунок от старого фона. Выбор способа, которым вы это сделаете, зависит от характера изображения: однотонный предмет несложно выделить инструментом Magic Wand или опцией Color Range, объект с четким контуром без мелких деталей прекрасно обводится инструментом Polygonal Lasso. Для многоцветных изображений с более сложными очертаниями можно нарисовать маску вручную или убрать фон фильтром Extract.
Для выделения фона или объекта инструментом Magic Wand введите величину параметра Tolerance в панель настроек под главным меню. Для корректной обработки одноцветного фрагмента вполне достаточно величины в десять единиц. Увеличив значение этого параметра, вы получите возможность выделить большее количество цветов.
Похожим образом работает опция Color Range меню Select. Откройте ее настройки и кликните по цвету, на основе которого собираетесь создавать выделение. Если объект или фон не оказались выделены полностью, передвиньте вправо регулятор величины Fuzziness.
Если предмет, который должен находиться на прозрачном фоне, имеет сложные очертания, продублируйте слой с картинкой клавишами Ctrl+J и откройте фильтр Extract опцией из меню Filter. Обведите контуры предмета инструментом Edge Highlighter. Внутреннюю область картинки залейте инструментом Fill. Применив кнопкой ОК результат действия фильтра на изображение, загрузите выделение из обработанного слоя, кликнув по его иконке при зажатой клавише Ctrl.
На основе созданного тем или иным способом выделения создайте маску, нажав для этого на кнопку Add layer mask, находящуюся в нижней области палитры слоев. Работая с выделением, сделанным при помощи фильтра Extract, вернитесь на слой с исходной версией картинки.
Если созданная маска скрыла предмет, а не фон, примените к ней опцию Invert группы Adjustments меню Image. Некорректно созданную маску можно доработать инструментом Brush. Закрасьте черным участки картинки, которые должны быть скрыты. Фрагменты, которые должны остаться видимыми, но оказались прозрачными, прокрасьте по маске белым цветом.
Применив опцию Save As меню File, сохраните картинку с прозрачным фоном в файл png.
www.kakprosto.ru

Чтобы сделать рисунок прозрачным, выполните следующие действия:
НаРисовать фигуру, заполнив ее изображением, а затем настройте прозрачность рисунка.
Этот процесс показан в видео. Чтобы просмотреть более подробные сведения о нем и других методах, щелкните заголовок ниже, чтобы развернуть нужный раздел .
Краткая демонстрация
Настройка прозрачности: подробные инструкции
Изменение прозрачности всего изображения
НаРисовать фигуру, заполнив ее изображением, а затем настройте прозрачность рисунка.
Совет: если изменить исходные пропорции фигуры путем перетаскивания, рисунок, вставленный в фигуру, может исказиться. Кроме того, некоторые рисунки плохо подходят для вставки в определенные фигуры. Вы можете настроить внешний вид рисунка, изменив размеры фигуры или использовав параметры
Изменение прозрачности части рисунка
С помощью встроенной функции прозрачности можно сделать один цвет на рисунке прозрачным.
В отличие от применения прозрачности ко всему рисунку, сделать один цвет прозрачным можно только в объекте, вставленном как рисунок (то есть не в рисунке в фигуре). Если рисунок вставлен в фигуру, как описано выше, параметр Установить прозрачный цвет
Важно: область, кажущаяся одноцветной (например, зеленые листья), на самом деле может включать в себя целый диапазон близких цветовых оттенков, поэтому можно не достичь нужного эффекта. Применять прозрачные цвета лучше всего в случае с простыми картинками со сплошными цветами.
На рисунке ниже листья состоят из нескольких оттенков зеленого, поэтому только часть листья становится прозрачной, что затрудняет отображение прозрачного эффекта. Повторяющийся процесс с другим цветом удалит прозрачность из первого цвета. Чтобы отменить изменения цвета, нажмите кнопку Сброс параметров рисунка в группе изменить .

Примечание: При печати прозрачные области рисунков имеют тот же цвет, что и бумага. На экране или веб-сайте прозрачные области имеют тот же цвет, что и фон.
Добавление подложки с рисунком
Изменение прозрачности фигуры
Удаление фона рисунка
Изменение прозрачности изображения вне Office 2010
Если у вас есть приложение для редактирования изображений, вы можете использовать его, чтобы сделать рисунок прозрачным. Затем сохраните рисунок в формате, в котором сохраняются сведения о прозрачности (например, PNG-файл), и вставьте его в документ Office.
Настройка прозрачности рисунка: основные шаги
Чтобы сделать рисунок прозрачным, выполните следующие действия:
Сначала наРисовать фигуру
Залейте ее рисунком.
Настройте прозрачность рисунка.
Настройка прозрачности: подробные инструкции
Изменение прозрачности всего изображения
Вставьте изображение внутрь фигуры нужного размера, а затем настройте его прозрачность.
Изменение прозрачности части рисунка
С помощью встроенной функции прозрачности можно сделать один цвет на рисунке прозрачным.
Важно: область, кажущаяся одноцветной (например, зеленые листья), на самом деле может включать в себя целый диапазон близких цветовых оттенков, поэтому можно не достичь нужного эффекта. Применять прозрачные цвета лучше всего в случае с простыми картинками со сплошными цветами.
Добавление подложки с рисунком
Изменение прозрачности фигуры
Изменение прозрачности изображения вне Office 2007
Если у вас есть приложение для редактирования изображений, вы можете использовать его, чтобы сделать рисунок прозра
lab-music.ru
Как сделать прозрачный фон в фотошопе |
Давно хотела написать про способ, как удалить фон у картинки с помощью каналов в фотошопе и, наконец-то, собралась. Удаление фона с помощью каналов удобно тем, что таким способом можно выделить сложные объекты, например, дерево, цветы с неоднородным фоном и другие объекты. Но, есть один недостаток. Картинка должна быть контрастной. Если выделяемый предмет сливается с фоном, то нужно будет использовать другой метод или искать другую картинку.
Откроем, например, файл с розой, которую нужно отделить от фона.

Здесь присутствуют зазубрины у листьев, которые сложно выделить и неоднородный фон, поэтому сделать прозрачный фон лучше с помощью каналов.
1-В окне слоев разблокировать слой «фон», нажав на замочек.
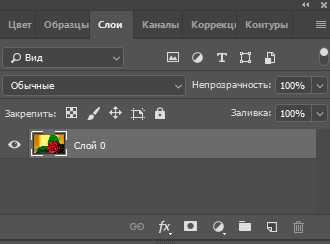
2-Перейти во вкладку «каналы».
3-Кликая по каналам найти самый контрастный канал. Для данной картинки это будет красный.
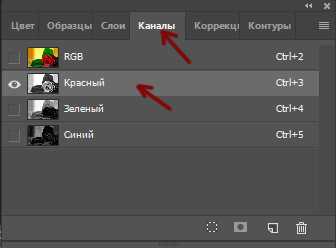

4-Кликнуть по красному каналу правой кнопкой мыши и выбрать «создать дубликат канала».

Включить глазок напротив копии канала и выключить остальные.

5-Изображение-коррекция-уровни.
— Двигаем черный ползунок вправо, пока листья не станут черными, с хорошо выделенными краями, но не переусердствуйте. Если будут небольшие светлые точки, пятна, пусть останутся. Они потом, будут закрашены.
-Двигаем белый ползунок влево, чтобы фон стал белым. Могут остаться серые пятна, это тоже не беда.


6-На клавиатуре нажать «D», чтобы на значке выбора цвета основной цвет стал черным, а цвет фона белым.
7-Выбрать «кисть», жесткую, размером 40-45 пик. и закрашивать белые пятна на розе и листьях черным цветом.

8-Чтобы посмотреть, где на розе просвечивает фон, который закрашивать черным не надо, а где просто блики, нужно включить глазок на верхнем канале,


потом снова выключить и продолжать закрашивать, не трогая просветы фона.
9-Меняя размер кисти, закрасить мелкие точки, затем сделать основной цвет белым, нажав на стрелочку
и пройтись белым цветом по светлому фону картинки на всякий случай, если остались серые места.
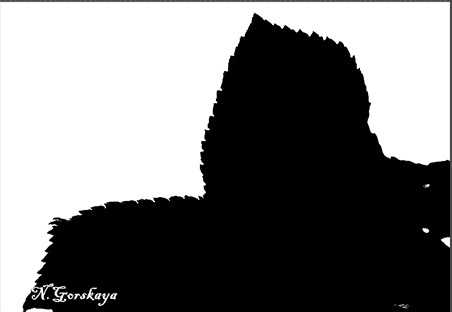
10-Во вкладке каналов нажать внизу на значок загрузки выделенной области, чтобы загрузить выделение на картинке.

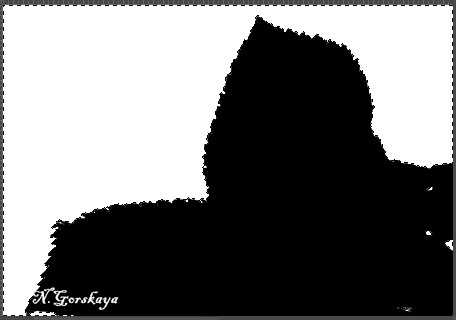
11-Перейти в окно слоев

и кликнуть по слою. Он станет серым.


теперь можно удалить фон.
12-На клавиатуре нажать Delete». Фон удалился.
13-Выделение-отменить.

14- Слой- обработка краев-убрать кайму.
15-Файл-сохранить для Web и устройств. Сохранить в формате Png.

Вот и получилась роза на прозрачном фоне.
Если вдруг с фона не все удалилось можно аккуратно стереть лишнее ластиком.
Точно также можно сделать прозрачный фон и на картинке с кустом роз, где много просветов фона между листьями.


А это к цветам добавлен другой фон.

Посмотрите в этом уроке, как сделать прозрачный фон на картинке другими инструментами.
kalejdoskopphotoshopa.ru
Как в Фотошопе сделать прозрачный фон для картинки
Вам понадобится
- — программа Photoshop;
- — изображение.
Инструкция
Загрузите в графический редактор картинку, для которой необходим прозрачный фон, любым привычным для вас способом. Можете развернуть контекстное меню щелчком по иконке файла и выбрать Photoshop из списка программ. Если окно графического редактора уже открыто, нажмите сочетание клавиш Ctrl+O или воспользуйтесь опцией Open меню File. Кликните два раза по слою с изображением и нажмите на кнопку ОК диалогового окна. Теперь у вас есть возможность редактировать картинку.
Отделите рисунок от старого фона. Выбор способа, которым вы это сделаете, зависит от характера изображения: однотонный предмет несложно выделить инструментом Magic Wand или опцией Color Range, объект с четким контуром без мелких деталей прекрасно обводится инструментом Polygonal Lasso. Для многоцветных изображений с более сложными очертаниями можно нарисовать маску вручную или убрать фон фильтром Extract.
Для выделения фона или объекта инструментом Magic Wand введите величину параметра Tolerance в панель настроек под главным меню. Для корректной обработки одноцветного фрагмента вполне достаточно величины в десять единиц. Увеличив значение этого параметра, вы получите возможность выделить большее количество цветов.
Похожим образом работает опция Color Range меню Select. Откройте ее настройки и кликните по цвету, на основе которого собираетесь создавать выделение. Если объект или фон не оказались выделены полностью, передвиньте вправо регулятор величины Fuzziness.
Если предмет, который должен находиться на прозрачном фоне, имеет сложные очертания, продублируйте слой с картинкой клавишами Ctrl+J и откройте фильтр Extract опцией из меню Filter. Обведите контуры предмета инструментом Edge Highlighter. Внутреннюю область картинки залейте инструментом Fill. Применив кнопкой ОК результат действия фильтра на изображение, загрузите выделение из обработанного слоя, кликнув по его иконке при зажатой клавише Ctrl.
На основе созданного тем или иным способом выделения создайте маску, нажав для этого на кнопку Add layer mask, находящуюся в нижней области палитры слоев. Работая с выделением, сделанным при помощи фильтра Extract, вернитесь на слой с исходной версией картинки.
Если созданная маска скрыла предмет, а не фон, примените к ней опцию Invert группы Adjustments меню Image. Некорректно созданную маску можно доработать инструментом Brush. Закрасьте черным участки картинки, которые должны быть скрыты. Фрагменты, которые должны остаться видимыми, но оказались прозрачными, прокрасьте по маске белым цветом.
Применив опцию Save As меню File, сохраните картинку с прозрачным фоном в файл png.
www.kakprosto.ru
