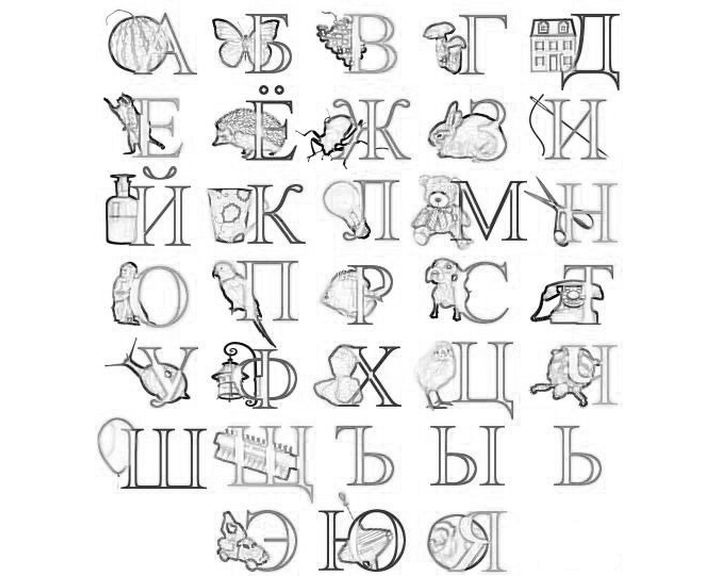Распечатать две фотографии одном листе. Как без затей напечатать маленькие фотографии
Очень часто фотолюбители сталкиваются с проблемой – как сделать каталог фотографий или как разместить несколько фотографий компактно, для дальнейшей демонстрации коллегам, на одном листе.
Сделать это можно с помощью различных фоторедакторов или с помощью принтера, если вам необходимо распечатать такой лист. Многие современные принтеры имеют дополнительное ПО для компоновки фото.
Рассмотрим сегодня один такой замечательный фото редактор – ACDSee Pro . С его помощью мы сделаем разные варианты размещения фотографии на одном листе. Называется взят*о с lady-win.r*u*взято с lady-win.ru такой лист – СВОДНЫЙ ЛИСТ.
Открываем менеджер фотографий ACDSee, выделяем мышкой необходимые изображения. В верхней строке меню нажимаем «Создать» => «Сводный лист».
(Некоторые картинки увеличиваются по клику)
В открывшемся окне важен практически каждый пункт.
Слева выбираем количество столбцов и рядов. Ниже — будет ли использована подпись. Шрифт – размер и цвет шрифта. Метаданные – выведет название к каждой фотографии, размер и многое другое.
Справа – выбираем размер листа и чуть ниже поля-отступы до изображения. Ниже необходимо задать путь к папке при сохранении. «Вывести HTML» — редактор сделает веб страничку для сайта, этот параметр рассмотрим чуть ниже более подробно.
взято с lady-win.ru*вз*ято с la*dy-win.ruЗдесь можно не использовать метаданные, а подписать каждую фотографию одной фразой.
Далее, можно украсить эскиз путем добавления к нему тени и выставить фоном определенное фото. Выглядеть будет более эффектно, чем заливка сплошным цветом. Чтобы фон отобразился одной цельной фотографией – выставите справа ее точные параметры.
Верхний колонтитул – прописывает заголовок
Нижним – можно дописать «страница» и выставить номер страницы.
Делаем красивый сводный лист в формате 3D
Для этого нам потребуется всего лишь фотография для заднего плана с эффектом размытия.
Сделать такой расплывчатый фон в ACDSee можно при помощи эффекта «Виньетка». Выставляем параметры примерно, как у меня и получаем… взято с lady-win.ru*_взято с la*dy-win.ru не размытый маленький круг по центру))) Если он вам мешает, можно его отодвинуть в сторону, но можно и сделать следующее….
Идем «Изменить» => «Режим редактирования» => «Восстановление фото». Инструмент «Заживить» => кликаем правой кнопкой мышки возле кружка, а с зажатой левой кнопкой закрашиваем дефект. Этим инструментом можно стирать надписи и наоборот-рисовать .
После этого в редакторе сводного листа выбираем наш размытый фон… В итоге получаем красивый каталог изображений в формате 3D.
Простой вариант нескольких фотографий на одном листе
Если вам нет необходимости украшать свой каталог или совершенно нет времени, то можно сделать простой сводный лист.
Убираем колонтитулы взято с lady-win.ru_*взято *с lady-win.ru и подписи, справа выставляем поля на ноль, регулируем количество столбцов и рядов по принципу «лишь бы вошли».
Пример без подписей:
Пример с подписями:
Фотогалерея для сайта с помощью ACDSee
При создании сводного листа для себя, для своего каталога, есть возможность создать фотогалерею и для сайта, поставив всего лишь галочку напротив соответствующей надписи – «Вывести HTML карту изображения».
Так называемая карта изображения появится у вас в папке в виде веб странички и откроется в браузере для просмотра. Для того, чтобы поставить эту карту-галерею к себе на сайт делаем так:
- Загружаем все фотографии на свой хостинг, взято с lady-win.ru*взят_о с lad_y-win.ru можно использовать и любой другой.
- Нажимаем правой кнопкой на нашей веб страничке, выбираем открыть с помощью блокнота.
- Меняем пути к картинкам на те, которые вы получили в результате загрузки фото на хостинг.
- Копируем и далее вставляем полученный код к себе на страницу.
Например такой код:
Все, что выделено красным необходимо поменять на свой вариант пути к файлу изображения.
Самая первая картинка, у меня это 003.jpg – наш взято с la*dy-win.ru*взят_о с lady-win.ru фон блюр, размытый фон. Как напечатать несколько фотографий
на одном листе
В менеджере выделяем необходимые изображения и идем «Файл» => «Печать»
В окне редакторе «Печать» уже есть необходимые шаблоны для компоновки фотографий.
Но если выбрать пункт «Сводный лист» — у вас появятся все те возможности, что я описывала выше. Справа на вкладке «Параметры страницы» будет доступна печать без полей, если вы проставите все параметры по нолям.
Как сделать несколько фотографий
в виде PDF файла
PDF формат уже очень давно популярен во многих взято с lady-win.ru_взято с _lady-win.*ru странах. Безопасный и удобный для создания электронных книг, органайзеров и каталогов. Поэтому рекомендую воспользоваться этим вариантом, тем более, что наш фоторедактор ACDSee делает его за считанные минуты.
Выделяем изображения в менеджере, идем «Создать» => «Создать файл PDF».
Далее выбираем необходимые пункты и нажимаем на «далее». Делается все очень просто и быстро.
Нажав на готовый файл, его автоматически откроет Adobe Reader .
Версии программы могут отличаться, но страницы открываются, в основном, всегда слева.
Можно листать с помощью колесика мышки, а можно и сразу все страницы слева посмотреть.
Очень удобный электронный вариант каталога изображений.
И на десерт – прикольная фишка взя*то с lad_y-win.ru*взято с lady-win.ru от ACDSee
В ACDSee Pro можно послать тайное звуковое послание вместе с фотографией. Услышать его можно только в фоторедакторе ACDSee. Послание тайное, потому, что оно никак и нигде не отображается, а при изменении изображения сохраняется.
Итак, открываем фото, щелкаем по значку «динамик-рупор» => «Правка»
Сохраните эту картинку к себе на компьютер и нажмите на «Динамик» в ACDSee.
Мы все любим иногда пролистать старые фотографии и зарядиться положительными эмоциями.
Шаг 1. Коллаж с чистого листа
Для начала работы скачайте «ФотоКОЛЛАЖ» и установите на ваш ПК. Инсталляция занимает считанные минуты, просто следуйте подсказкам Мастера установки
Выберите вариант «Чистый проект», чтобы сделать коллаж с нуля
Теперь необходимо определить размер и ориентацию листа. Вы можете выбрать фиксированный формат или задать свои параметры. Разрешение в 300 dpi позволит вам распечатать коллаж в отличном качестве.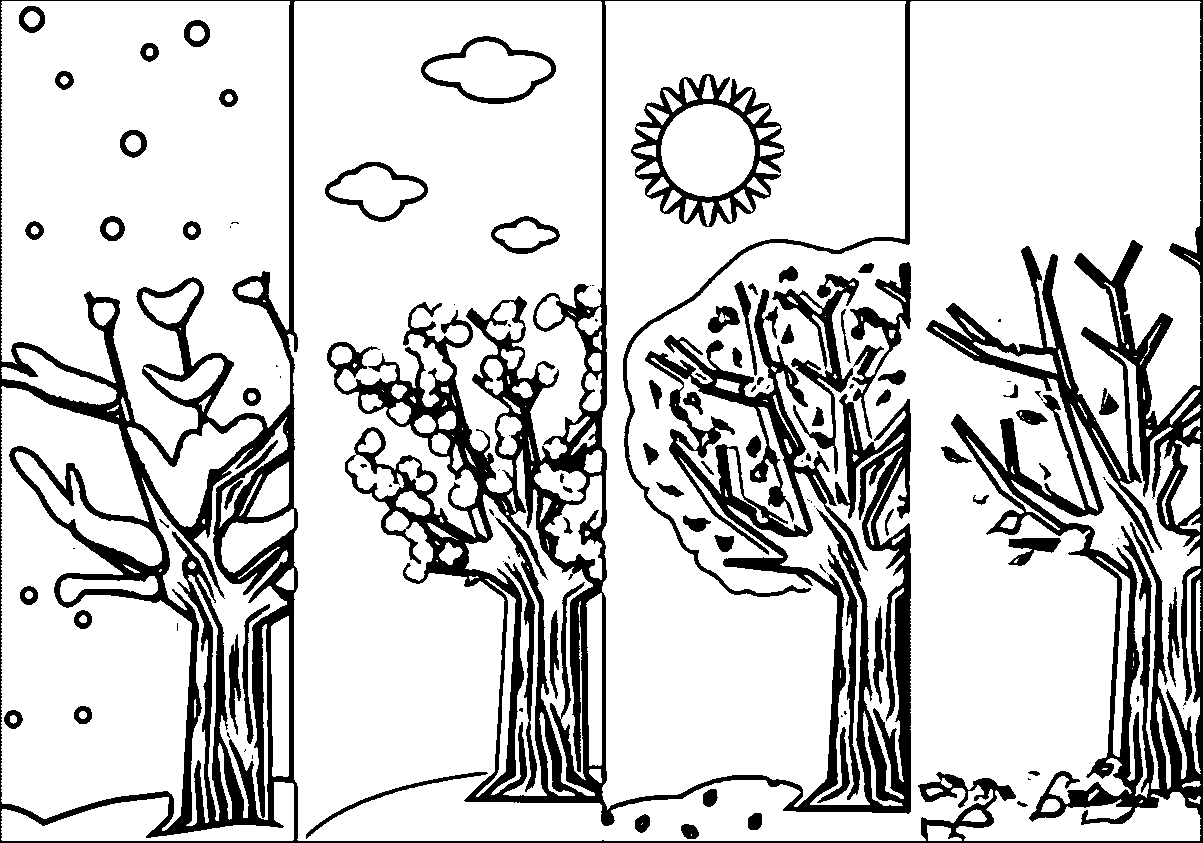
Отрегулируйте формат страницы, а также её ориентацию по своему вкусу
Шаг 2. Подбираем фон, загружаем фото
Фотографии на белом листе – это скучно. Чтобы добавить вашей подложке креативности, откройте вкладку
В каталоге представлены универсальные и тематические картинки, которые подойдут для фона
Следующий этап – самый ответственный! Необходимо заполнить фоновую страницу снимками. Для удобства отберите материал для коллажа заранее и сохраните в отдельную папку. В окне программы откройте вкладку «Фотографии» и найдите файлы в верхней панели. Добавить на лист несколько фотографий очень легко! Просто перетащите снимки по одному на фоновую страницу. Отрегулируйте размер, потянув за края выделения. Если вы хотите обрезать фото, выполните кадрирование с помощью кнопки на панели инструментов
 фото ниже) .
фото ниже) . Обрежьте всё лишнее на фото с помощью опции «Кадрирование»
Шаг 3. Добавляем эффекты и рамки
Основа для коллажа готова! Теперь поработаем над деталями. Программа предлагает множество способов креативно оформить ваши снимки. Добавьте объём с помощью контура и тени, используйте фильтры, украсьте рамкой или наложите маску. Результат зависит только от вашей фантазии и вкуса. Убедимся в этом на практике.
Для настройки контура и тени выберите фото и дважды кликнете по нему. В появившемся окне найдите раздел
Придайте снимку объём, добавив тень с редакторе
Откройте вкладку «Эффекты и рамки» . С помощью эффектов в разделе «Фильтры» вы можете состарить фото, обесцветить, затемнить, увеличить яркость или контраст. Выберите подходящий вариант и кликнете по нему дважды. В окне «Настройки фильтра» зайдите в раздел «Расширенная настройка» и отрегулируйте параметры. Для удобства перетащите окно в сторону. Так будет удобнее наблюдать за результатом.
В окне «Настройки фильтра» зайдите в раздел «Расширенная настройка» и отрегулируйте параметры. Для удобства перетащите окно в сторону. Так будет удобнее наблюдать за результатом.
При желании вы можете стилизовать или перекрасить снимок, добавив ему изюминку
Во вкладке «Эффекты и рамки» подберите для изображений маску или рамку. В программе есть как универсальные варианты оформления, так и тематические. Чтобы применить выбранный элемент, просто перетащите его на нужное изображение. Не нашли подходящего варианта? Добавьте свой файл, нажав «Создать новую рамку» . Загруженные вами материалы автоматически сохранятся в памяти программы.
Выберите рамку из каталога и перетащите её на нужный снимок
Шаг 4. Клипарт и текст
Для хорошего коллажа недостаточно просто разместить несколько фотографий на одном листе. Оживите ваш проект, добавив забавные подписи, фигуры и тематические рисунки. Для этого зайдите во вкладку «Текст и украшения» .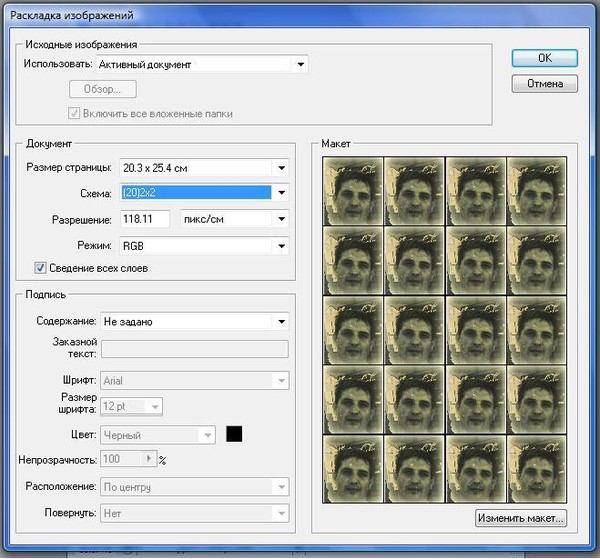
Введите текст, нажмите «Добавить» – и ваша надпись появится на коллаже. Кликните на «Настройки текста» , в появившемся окне отрегулируйте стиль оформления и положение надписи на листе. В качестве заливки для текста вы можете использовать цвет, градиент или текстуру, вы также можете добавить тень или контур.
Добавьте текст на коллаж, подберите для него шрифт, размер и способ заливки
В разделе «Клипарт» вы найдёте большую коллекцию изображений. Украсьте летний коллаж цветами, праздничный – воздушными шарами, а новогодний – снежинками. Добавьте подходящий вариант двойным щелчком мыши. При желании загрузите свой файл, нажав «Создать новый клипарт» . Настройте добавленные элементы по вкусу, измените размер и положение на странице, отрегулируйте степень прозрачности и угол поворота. Для этого откройте «Свойства» , дважды кликнув по объекту.
При желании украсьте коллаж клипартом ил каталога или добавьте свои изображения
Дополнительно вы можете украсить коллаж, добавив объект из раздела «Фигуры» . Разместите на странице стрелки, круги, звёзды – просто выберите элемент и способ заливки. Теперь готово! Оценим результат.
Разместите на странице стрелки, круги, звёзды – просто выберите элемент и способ заливки. Теперь готово! Оценим результат.
С программой «ФотоКОЛЛАЖ» вы сможете добиться подобного результата за пару минут
Коллаж получился романтичный и интересный! Можете смело сохранять проект или готовить в печать. Теперь вы знаете, как на листе А4 разместить несколько фотографий и можете радовать себя и близких красочными работами. Вы можете создать в программе стильный или Дню Святого Валентина, сделать подборку фото на годовщину свадьбы или юбилей. Оригинальный коллаж, сделанный своими руками, станет отличным подарком!
Видели наверно: когда фотограф отснял много кадров, потом распечатывает их на фотопринтере и показывает вам один лист формата A4, на котором размещается вся раскадровка фотосессии — от четырёх до нескольких десятков фотографий. В фотолабораториях тоже так делают перед печатью фотографий. Назвать этот документ можно по-разному: превью, обзорный лист, контрольный лист.
Для тех или иных целей и у вас может возникнуть необходимость расположить несколько картинок на одной большой. Как же сделать контрольный лист в Photoshop?
Версия Photoshop CS3 была последней, в которой процедура создания контрольного листа фотографий являлась необременительной. Существовал стандартный плагин (File -> Automate -> Contact Sheet II), который позволял объединять много маленьких картинок в одну большую. Из Photoshop CS4/CS5 плагин «Contact Sheet II» убрали.
Тем не менее сейчас существет сразу две возможности сделать обзорный лист из фотографий:
- воспользоваться опциональными дополнениями для Photoshop CS4/CS5 , среди которых есть полюбившийся многими плагин «Contact Sheet II»;
- создать контрольный лист через Adobe Bridge.
Рассмотрим оба способа в деталях.
1. Опциональные плагины от Adobe
Это плагины, которые существовали в ранних версиях Photoshop, но в силу каких-либо обстоятельств были исключены и программы (Legacy plug-ins). Сейчас Adobe распространяет их в виде бесплатных опциональных дополнений. Набор плагинов можно скачать с сайта Adobe:
Сейчас Adobe распространяет их в виде бесплатных опциональных дополнений. Набор плагинов можно скачать с сайта Adobe:
- Photoshop CS5 — Windows : http://www.adobe.com/go/ps_cs5_plugins_win_en ,
- опциональные плагины, расширения, файлы для Photoshop CS5 — Mac OS : http://www.adobe.com/go/ps_cs5_plugins_mac_en .
ContactSheetII
Texture presets for Texturizer
Layer Comps to WPG
Web Photo Gallery (WebContactSheetII)
Распаковываем архив, ищем расширение ContactSheetII.8LI для нужной версии Windows/MaxOS (x86/x64), копируем в папку плагинов Photoshop. У меня на компьютере это такая папка:
C:\Program Files\Adobe\Adobe Photoshop CS5 (64 Bit)\Plug-ins\Automate
Перед нами окно плагина.
- Выбираем папку где лежат картинки (Browse ) или в выпадающем меню указываем: Current Open Documents (контрольный лист будет формироваться из открытых непосредственно в Photoshop изображений).
- Устанавливаем размер выходного файла в пикселях (Width , Height ), задаем разрешение если нужно (Resolution ).

- Определяем количество столбцов и строк (Columns и Rows ) и указываем расчёт величины пространства между изображениями автоматическим (галка Use Auto-Spacing ) либо задаём вручную.
- Галочку Use Filename As Caption (добавлять заголовки на основе имени файла) я тоже снял. Посмотрите направо: там показывается примерный внешний вид получаемого изображения, а также написаны размеры маленьких картинок из которых состоит большая.
- Нажимаем кнопку «OK». Photoshop думает, производит необходимые действия и формирует картинку (см. в качестве примера изображение в самом верху статьи).
Разобрались как объединить много картинок в одну большую с помощью плагина Contact Sheet II . Именно этот путь выбрал я. Как сделать то же самое с помощью Adobe Bridge я опишу вкратце и сопровожу весь материал видеороликом.
2. Контрольный лист средствами Adobe Bridge
Не случайно вышеописанный плагин убрали из стандартной поставки Adobe Photoshop. Выбран новый вектор развития, согласно которому процедуры, описанные выше, должна делать программа Adobe Bridge.
Выбран новый вектор развития, согласно которому процедуры, описанные выше, должна делать программа Adobe Bridge.
Новые возможности в частности по формированию большого изображения из множества маленьких станут появляться именно в ней.
- Выбираем нужные изображения. В том порядке, в котором отмечаем с помощью Ctrl, и будут располагаться картинки (в отличие от плагина Contact Sheet II, который, если не ошибаюсь, располагает картинки согласно дате изменения файлов).
- Нажимаем кнопку Output .
- Выбираем формат PDF (не бойтесь, потом формат.pdf легко можно редактировать в Photoshop).
- Точно также выставляем нужные опции (самые важные Columns и Rows — число столбцов и строк), формируем большое изображение (сохраняется в формате.pdf).
Таким образом можно создавать одну большую картинку из десятков других средствами Photoshop. На последок видео.
Кросс-пост с ishmuradov.ru,
Видели наверно: когда фотограф отснял много кадров, потом распечатывает их на фотопринтере и показывает вам один лист формата A4, на котором размещается вся раскадровка фотосессии — от четырёх до нескольких десятков фотографий.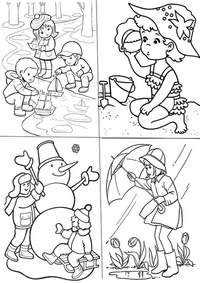 В фотолабораториях тоже так делают перед печатью фотографий. Назвать этот документ можно по-разному: превью, обзорный лист, контрольный лист.
В фотолабораториях тоже так делают перед печатью фотографий. Назвать этот документ можно по-разному: превью, обзорный лист, контрольный лист.
Для тех или иных целей и у вас может возникнуть необходимость расположить несколько картинок на одной большой. Как же сделать контрольный лист в Photoshop?
Версия Photoshop CS3 была последней, в которой процедура создания контрольного листа фотографий являлась необременительной. Существовал стандартный плагин (File -> Automate -> Contact Sheet II), который позволял объединять много маленьких картинок в одну большую. Из Photoshop CS4/CS5 плагин «Contact Sheet II» убрали.
Тем не менее сейчас существет сразу две возможности сделать обзорный лист из фотографий:
- воспользоваться опциональными дополнениями для Photoshop CS4/CS5 , среди которых есть полюбившийся многими плагин «Contact Sheet II»;
- создать контрольный лист через Adobe Bridge.
Рассмотрим оба способа в деталях.
1. Опциональные плагины от Adobe
Это плагины, которые существовали в ранних версиях Photoshop, но в силу каких-либо обстоятельств были исключены и программы (Legacy plug-ins).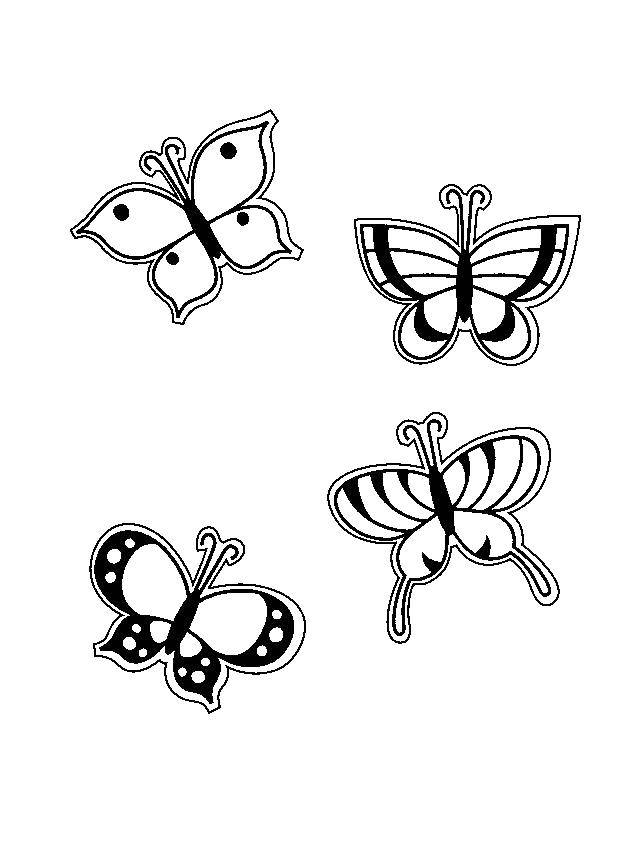 Сейчас Adobe распространяет их в виде бесплатных опциональных дополнений. Набор плагинов можно скачать с сайта Adobe:
Сейчас Adobe распространяет их в виде бесплатных опциональных дополнений. Набор плагинов можно скачать с сайта Adobe:
- Photoshop CS5 — Windows : http://www.adobe.com/go/ps_cs5_plugins_win_en ,
- опциональные плагины, расширения, файлы для Photoshop CS5 — Mac OS : http://www.adobe.com/go/ps_cs5_plugins_mac_en .
ContactSheetII
Texture presets for Texturizer
Layer Comps to WPG
Web Photo Gallery (WebContactSheetII)
Распаковываем архив, ищем расширение ContactSheetII.8LI для нужной версии Windows/MaxOS (x86/x64), копируем в папку плагинов Photoshop. У меня на компьютере это такая папка:
C:\Program Files\Adobe\Adobe Photoshop CS5 (64 Bit)\Plug-ins\Automate
Перед нами окно плагина.
- Выбираем папку где лежат картинки (Browse ) или в выпадающем меню указываем: Current Open Documents (контрольный лист будет формироваться из открытых непосредственно в Photoshop изображений).

- Устанавливаем размер выходного файла в пикселях (Width , Height ), задаем разрешение если нужно (Resolution ).
- Определяем количество столбцов и строк (Columns и Rows ) и указываем расчёт величины пространства между изображениями автоматическим (галка Use Auto-Spacing ) либо задаём вручную.
- Галочку Use Filename As Caption (добавлять заголовки на основе имени файла) я тоже снял. Посмотрите направо: там показывается примерный внешний вид получаемого изображения, а также написаны размеры маленьких картинок из которых состоит большая.
- Нажимаем кнопку «OK». Photoshop думает, производит необходимые действия и формирует картинку (см. в качестве примера изображение в самом верху статьи).
Разобрались как объединить много картинок в одну большую с помощью плагина Contact Sheet II . Именно этот путь выбрал я. Как сделать то же самое с помощью Adobe Bridge я опишу вкратце и сопровожу весь материал видеороликом.
2. Контрольный лист средствами Adobe Bridge
Не случайно вышеописанный плагин убрали из стандартной поставки Adobe Photoshop. Выбран новый вектор развития, согласно которому процедуры, описанные выше, должна делать программа Adobe Bridge.
Новые возможности в частности по формированию большого изображения из множества маленьких станут появляться именно в ней.
- Выбираем нужные изображения. В том порядке, в котором отмечаем с помощью Ctrl, и будут располагаться картинки (в отличие от плагина Contact Sheet II, который, если не ошибаюсь, располагает картинки согласно дате изменения файлов).
- Нажимаем кнопку Output .
- Выбираем формат PDF (не бойтесь, потом формат.pdf легко можно редактировать в Photoshop).
- Точно также выставляем нужные опции (самые важные Columns и Rows — число столбцов и строк), формируем большое изображение (сохраняется в формате.pdf).
Таким образом можно создавать одну большую картинку из десятков других средствами Photoshop. На последок видео.
На последок видео.
Выполнение нескольких копий на одном листе (“N в 1”) или плаката (расположение страницы)
При помощи функции нескольких копий на одном листе можно сократить число страниц для копий. Это позволяет копировать две или четыре страницы на один лист, экономя бумагу.
Можно также изготовить плакат. При выборе функции плаката машина делит документ на секции, затем увеличивает секции, которые можно собрать в плакат. Если необходимо напечатать плакат, используйте стекло сканера.
Примечание| • | Проверьте, что формат бумаги задан на Letter или A4. |
| • | Если вы изготавливаете несколько цветных копий, функция “N в 1” не работает. |
| • | Если в настройке типа бумаги для функции “N в 1” было выбрано Brother Photo (Фотобум. |
| • | (P (портр)) означает “Портрет”, а (L (пейз.)) — “Пейзаж”. |
| • | За один раз можно изготовить только одну копию плаката. |
| 1 | Вставьте документ. |
| 2 | Введите необходимое число копий. |
| 3 | Нажмите или для выбора Page Layout (Макет страницы). Нажмите OK. |
| 4 | Нажмите или для выбора Off(1in1) (Откл. (1 в 1)), 2in1 (P) (2в1 (портр)), 2in1 (L) (2в1 (пейз.)), 4in1 (P) (4в1 (портр)), 4in1 (L) (4в1 (пейз.)) или Poster(3×3) (Плакат(3 x 3)). Нажмите OK. |
| 5 | Если вы не желаете менять дополнительные настройки, нажмите Ч/б Старт или Цвет Старт для сканирования страницы. Если вы изготавливаете плакат или поместили документ в автоподатчик, машина сканирует страницы и начинает печать. |
| 6 | После того, как машина отсканирует страницу, нажмите + (Yes (Да)) для сканирования следующей страницы. |
| 7 | Положите следующую страницу на стекло сканера. Нажмите OK. Повторяйте 6 и 7 для каждой страницы макета. |
| 8 | После того, как будут отсканированы все страницы, нажмите — (No (Нет)) для завершения. |
Положите документ лицевой стороной вниз в направлении, показанном ниже.
| • | 2 в 1 (портр) |
| • | 2 в 1 (пейз.) |
| • | 4 в 1 (портр) |
| • | 4 в 1 (пейз.) |
| • | Плакат (3 x 3) Можно сделать копию фотографии формата плаката. |
Как разместить несколько фотографий на одном листе. Два простых варианта, чтобы распечатать картину на нескольких листах А4
Привет, дорогие наши читатели!
Нам для скрап-работ часто нужны фотографии меньшего размера, чем 10х15.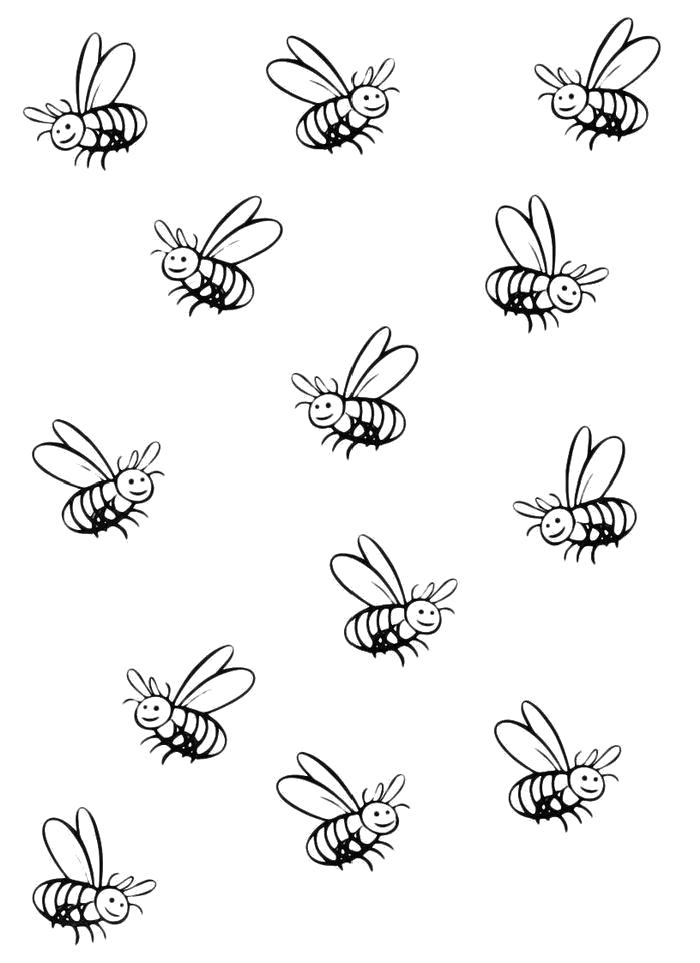 Сейчас я расскажу и покажу как разместить два и более снимка на формате 10х15 см. Я делаю это несколькими способами в программе Photoshop. МК очень подробный, рассчитан больше на тех, кто еще плохо ориентируется или даже никогда не работал в этой программе =) Сразу скажу — у меня PhotoshopCS
5.1 (русифицированный). Так что буду писать все команды на русском, а если у вас программа на английском, то по скриншотам, думаю, понятно будет куда зайти.
Сейчас я расскажу и покажу как разместить два и более снимка на формате 10х15 см. Я делаю это несколькими способами в программе Photoshop. МК очень подробный, рассчитан больше на тех, кто еще плохо ориентируется или даже никогда не работал в этой программе =) Сразу скажу — у меня PhotoshopCS
5.1 (русифицированный). Так что буду писать все команды на русском, а если у вас программа на английском, то по скриншотам, думаю, понятно будет куда зайти.
Сначала открываем нужные фотографии. Можно по одной, но я сразу несколько, мне так удобнее. В меню Файл – Открыть . Выбираем фото из нужной папки (если несколько — то зажимаем Ctrl ).
Если будут всплывать такие окошки – жмем ОК .))
Способ №1 (самый простой).
Создайте новый документ. Выбираем в меню Файл – Создать . Допустим, нам нужно разместить две горизонтальных фотографии. В параметрах нужно установить Ширину – 10 и Высоту – 15 . Проверьте, чтобы единицы измерения были – см .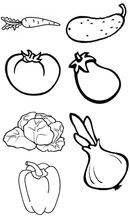 Разрешение ставим — 300 пикс/дюйм . Все, жмем ОК .
Разрешение ставим — 300 пикс/дюйм . Все, жмем ОК .
Теперь нам нужно одно из наших открытых изображений переместить на этот чистый лист;) Кликаем по вкладке с фотографией, наводим курсор (должно быть изображение стрелочки – это интструмент «перемещение» ), зажимаем левую кнопку мыши и тащим вверх (где все вкладки) на новый уже созданный документ.
Вот так это должно выглядеть, когда вы переместите. «Что-то не так!» — подумаете вы.))) А теперь надо завершить «фокус» — уменьшить фото до нужного нам размера!
Нажимаем волшебное сочетание клавиш Ctrl +T (примечание: все буквы на английской раскладке клавиатуры, вдруг кто не в курсе:) Появится такая рамочка – это контур нашего изображения. И остается «схватиться» за любой из верхних уголков (на фото — красным), при этом зажав левую кнопку мыши и клавишу Shift (для сохранения пропорций) и тянуть, уменьшая размеры до нужного. Добились желаемого — нажимаем Enter !
Вот что должно получится.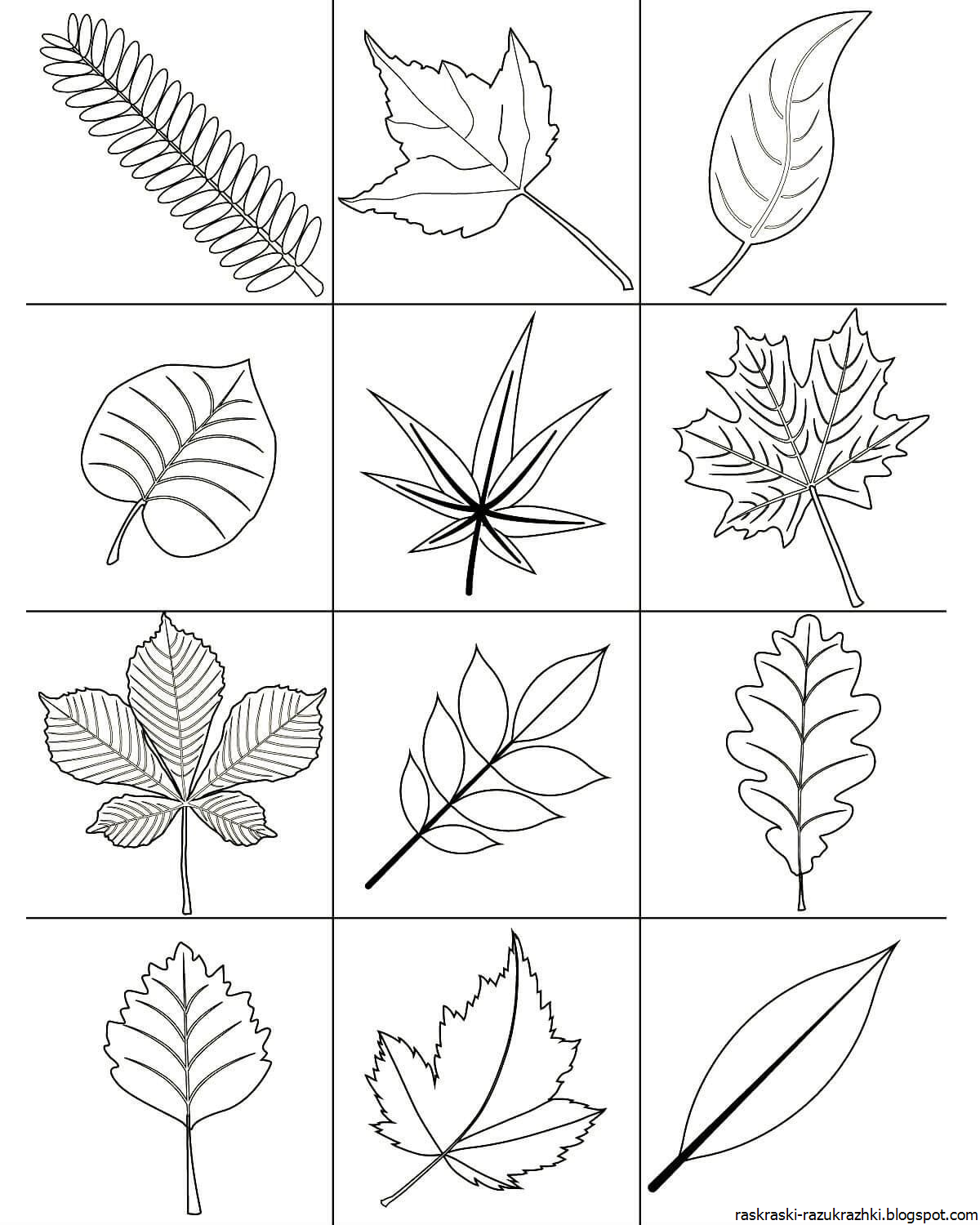 Если остается маленький зазор – ничего страшного, там меньше миллиметра.
Если остается маленький зазор – ничего страшного, там меньше миллиметра.
Затем переносим другое фото уже известным нам способом, и так же его уменьшаем.
Совет . Чтобы оценивать на сколько мы уже приблизились к нужному размеру, необходимо поместить один из углов фото впритык к краю, а за противоположный тянуть, регулируя размер до нужного (как показано ниже). И не забывайте удерживать Shift !Теперь надо объединить все то, что мы наколдовали =) Слои – Выполнить сведение . Сохраняем в нужное место (Файл – Сохранить как… ), выбирая нужное качество (для печати – 12-наилучшее, для публикаций в сетях можно и поменьше).
Аналогичным способом можно разместить 4 изображения на формате 10х15.
Если остается, по тем или иным причинам, свободное пространство, то его можно обрезать с помощью инструмента «Рамка» . Растягиваем до нужного, кликаем правой кнопкой мыши, выбирая Рамка .Так же сводим слои и сохраняем.
Но есть еще один метод размещения 2-х фото! Он больше подходит для качественных фотографий.
Способ №2 (посложнее…хотя, как посмотреть;)
Допустим, нам снова нужно разместить 2 фотографии горизонтально. Открываем нужное фото. Повернем фотографию. В меню:Изображение – Вращение изображения – 90 градусов…
Затем выбираем Изображение – Размер изображения. В поле Ширина ставим10 см , Высота появится автоматически — 7,5 см . Разрешение 300 пикс/дюйм . И проверьте, чтобы стояли галочки на параметрах ниже.
Потом выбираем в меню Изображение – Размер холста . Задаем нужные размеры. Ширина – 10 см, Высота – 15 см. В расположении ставим верхний средний квадратик.
Приветствую вас, читатели моего блога. С вами на связи, Тимур Мустаев. Решил я напечатать картину состоящая из нескольких листов формата А4. И конечно же я воспользовался имеющейся в моем арсенале программу Corel DRAW, для обрезки на несколько частей, конечно можно было и воспользоваться Photoshop, а дальше печать на принтере. Но, тут мне стало интересно, какими методами можно еще это сделать.
Я начал переворачивать весь интернет, и оказывается, все настолько просто, что каждый сможет сделать это, не имея мощных графических программ. Сегодня я поделюсь с вами, как распечатать картинку на нескольких листах а4, и поверьте, вы с легкостью это сделайте сами.
Первое, что рекомендуют везде, это разбивка изображения при помощи свойства принтера. Да, вариант хороший и вполне понятный. Да только дело в том, что не везде есть данная функция в свойствах принтера. Поэтому данный способ мы рассматривать не будем.
Для всех способ, я буду использовать одну и туже фотографию.
Paint
И так, первый способ в моем арсенале, это использования программы Paint. Да, это программа, которая по умолчанию есть в ОС Windows. И так, с чего начать.
Открываем Paint. Файл — Открыть
В открывшемся меню, выбираем, где находится ваша фотография. Открываем ее. Если фотография большого разрешения, то в редакторе она откроется в масштабе 100%. Для того, чтобы уменьшить размер, сдвигаем ползунок влево, для получения нормального визуального размера.
После чего открываем, Файл – Печать – Параметры страницы
В появившемся меню выставляем настройки:
- Бумага . Размер – А4, Подача – Автовыбор.
- Ориентация . Здесь лучше поставить Альбомный . Если вы хотите Книжный , то пожалуйста, картина от этого не испортится.
- Поля (мм) . Все можно оставить без изменения.
- Центрирование . Ставим обе галочки, По горизонтали и По вертикали .
- Масштаб . Здесь остановимся подробнее. Если вы хотите распечатать картину, в том исходном размере которая она есть, то ставим 100% в поле Установить . Если вы решили, что 100% для вас мало, смело ставьте 200% или больше. Но помните главное, чем больше вы увеличиваете масштаб, тем качество фотографии будет хуже, так как она растягивается.
В моем случае, оригинальная фотография разделилась всего на 4 части формата А4, при 100%, для меня показалось это мало и установил 200%, смотрим что получилось.
Онлайн сервис Rasterbator.net
Здесь вообще все просто. Это онлайн сервис для разбивки и подготовки файлов к печати. В конце вы получаете готовый PDF файл с разбитой фотографий на размеры А4. Сервис бесплатный. Есть одно «НО», сервис на английском языке. Я думаю, для вас это не составит труда, тем более я постараюсь более детально описать все шаги.
Что нам сделать в первую очередь? Открываем сервис. В появившемся окне кликаем левой клавишей мышки на Create your poster .
Следующий шаг, это выбрать фотографию, которую мы будем делить на части. В моем случае я буду использовать ту же фотографию, что и в предыдущем примере. И так, нажимаю на кнопку Обзор и указываем фото. После нажимаем на Upload и ждем пока фотография загрузится.
- Paper stings (Настройка бумаги). Здесь нас интересует размер бумаги А4. И альбомное (Landscape ) расположение. Можете выбрать книжный (Portrait ) вариант, щелкнув по стрелочки.
- Ставим галочку Add margin of 10 mm each side . О чем нам это говорит? Все просто, это отступы при печати по 10 мм с каждой стороны.
- Галочку Overlap page by 5 mm не ставим.
- Output size . Здесь имеется в виду, на сколько частей будет разбита фотография. В данном случае я поставил 3, это означает разбивка будет 3×3, то есть состоять из 9 частей.
Так же есть дополнительная информация, в правом нижнем углу. Где указано, Размер бумаги (Paper size), Размер готовой картины (Poster size), из скольких листов будет состоять картина (Paper consumption) и фигура человека высотой 180 см, в просмоторщике (Human figure in preview is 180 cm tall). Что это значит? Видите, силуэт человека в середине. Этот силуэт в высоту 180 см.
Следующий шаг, цвет (Color ). Ставим следующие настройки:
- Raster color ставим Multicolor
- Background color выставляем White
Чтобы посмотреть, как будет выглядеть постер обрамленный в белую каемку 10 мм, которую мы установили в начале, поставьте галочку Show margin .
Жмем Continue .
В заключительном шаге Options нас ждет, несколько настроек. И так:
- Output выбираем Enlarge.
- Other , ставим галочку Crop marks , это дополнительные знаки на фотографии, удобные для обрезания после печати. Если вы не хотите обрезать белую каемку, то галочку не ставим. Page position , порядок печати страниц. Тут не важно, я галочку не ставлю.
Нажимаем Rasterbate 9 pages !
После чего пойдет процесс разделения и выдаст вам готовый PDF файл для сохранения. Если автоматическое сохранение не появилось, нажимаем на click here .
В результате мы получили готовый постер, в ПДФ формате для печати, с названием Rasterbation .
На этой ноте я буду с вами прощаться. Надеюсь вам статья оказалась полезной. Подписывайтесь на мой блог, комментируйте, делитесь с друзьями.
Всех вам благ, Тимур Мустаев.
Или делаем сводный лист
для себя, для печати, для сайта
Очень часто фотолюбители сталкиваются с проблемой – как сделать каталог фотографий или как разместить несколько фотографий компактно, для дальнейшей демонстрации коллегам, на одном листе.
Сделать это можно с помощью различных фоторедакторов или с помощью принтера, если вам необходимо распечатать такой лист. Многие современные принтеры имеют дополнительное ПО для компоновки фото.
Рассмотрим сегодня один такой замечательный фото редактор – . С его помощью мы сделаем разные варианты размещения фотографии на одном листе. Называется взято с l_ady-win.ru*взято с la*dy-win.ru такой лист – СВОДНЫЙ ЛИСТ.
Открываем менеджер фотографий ACDSee, выделяем мышкой необходимые изображения. В верхней строке меню нажимаем «Создать» => «Сводный лист».
(Некоторые картинки увеличиваются по клику)
В открывшемся окне важен практически каждый пункт.
Слева выбираем количество столбцов и рядов. Ниже — будет ли использована подпись. Шрифт – размер и цвет шрифта. Метаданные – выведет название к каждой фотографии, размер и многое другое.
Справа – выбираем размер листа и чуть ниже поля-отступы до изображения. Ниже необходимо задать путь к папке при сохранении. «Вывести HTML» — редактор сделает веб страничку для сайта, этот параметр рассмотрим чуть ниже более подробно.
взято с lady-*win.ru_взято с l*ady-win.ruЗдесь можно не использовать метаданные, а подписать каждую фотографию одной фразой.
Далее, можно украсить эскиз путем добавления к нему тени и выставить фоном определенное фото. Выглядеть будет более эффектно, чем заливка сплошным цветом. Чтобы фон отобразился одной цельной фотографией – выставите справа ее точные параметры.
Верхний колонтитул – прописывает заголовок
Нижним – можно дописать «страница» и выставить номер страницы.
Делаем красивый сводный лист в формате 3D
Для этого нам потребуется всего лишь фотография для заднего плана с эффектом размытия. Сделать такой расплывчатый фон в ACDSee можно при помощи эффекта «Виньетка». Выставляем параметры примерно, как у меня и получаем… взя_то с lady-win.r_u*взято с сайт не размытый маленький круг по центру))) Если он вам мешает, можно его отодвинуть в сторону, но можно и сделать следующее….
Идем «Изменить» => «Режим редактирования» => «Восстановление фото». Инструмент «Заживить» => кликаем правой кнопкой мышки возле кружка, а с зажатой левой кнопкой закрашиваем дефект. Этим инструментом можно .
После этого в редакторе сводного листа выбираем наш размытый фон… В итоге получаем красивый каталог изображений в формате 3D.
Простой вариант нескольких фотографий на одном листе
Если вам нет необходимости украшать свой каталог или совершенно нет времени, то можно сделать простой сводный лист.
Убираем колонтитулы взято с сайт_в_зято *с сайт и подписи, справа выставляем поля на ноль, регулируем количество столбцов и рядов по принципу «лишь бы вошли».
Пример без подписей:
Пример с подписями:
Фотогалерея для сайта с помощью ACDSee
При создании сводного листа для себя, для своего каталога, есть возможность создать фотогалерею и для сайта, поставив всего лишь галочку напротив соответствующей надписи – «Вывести HTML карту изображения».
Так называемая карта изображения появится у вас в папке в виде веб странички и откроется в браузере для просмотра. Для того, чтобы поставить эту карту-галерею к себе на сайт делаем так:
- Загружаем все фотографии на свой хостинг, взято _с lady-win. можно использовать и любой другой.
- Нажимаем правой кнопкой на нашей веб страничке, выбираем открыть с помощью блокнота.
- Меняем пути к картинкам на те, которые вы получили в результате загрузки фото на хостинг.
- Копируем и далее вставляем полученный код к себе на страницу.
Например такой код:
Все, что выделено красным необходимо поменять на свой вариант пути к файлу изображения. Самая первая картинка, у меня это 003.jpg – наш взято с *сайт_взято с lady-win._ru фон блюр, размытый фон.
Как напечатать несколько фотографий
на одном листе
В менеджере выделяем необходимые изображения и идем «Файл» => «Печать»
В окне редакторе «Печать» уже есть необходимые шаблоны для компоновки фотографий.
Но если выбрать пункт «Сводный лист» — у вас появятся все те возможности, что я описывала выше. Справа на вкладке «Параметры страницы» будет доступна печать без полей, если вы проставите все параметры по нолям.
Как сделать несколько фотографий
в виде PDF файла
PDF формат уже очень давно популярен во многих взято с_ сайт_взято_ с сайт странах. Безопасный и удобный для создания электронных книг, и каталогов. Поэтому рекомендую воспользоваться этим вариантом, тем более, что наш фоторедактор ACDSee делает его за считанные минуты.
Выделяем изображения в менеджере, идем «Создать» => «Создать файл PDF». Далее выбираем необходимые пункты и нажимаем на «далее». Делается все очень просто и быстро.
Нажав на готовый файл, его автоматически откроет .
Версии программы могут отличаться, но страницы открываются, в основном, всегда слева.
Можно листать с помощью колесика мышки, а можно и сразу все страницы слева посмотреть.
Очень удобный электронный вариант каталога изображений.
И на десерт – прикольная фишка взято с сайт*взят_о с* сайт от ACDSee
В ACDSee Pro можно послать тайное звуковое послание вместе с фотографией. Услышать его можно только в фоторедакторе ACDSee. Послание тайное, потому, что оно никак и нигде не отображается, а при изменении изображения сохраняется.
Итак, открываем фото, щелкаем по значку «динамик-рупор» => «Правка»
Сохраните эту картинку к себе на компьютер и нажмите на «Динамик» в ACDSee.
взято с lady-win_.
Видели наверно: когда фотограф отснял много кадров, потом распечатывает их на фотопринтере и показывает вам один лист формата A4, на котором размещается вся раскадровка фотосессии — от четырёх до нескольких десятков фотографий. В фотолабораториях тоже так делают перед печатью фотографий. Назвать этот документ можно по-разному: превью, обзорный лист, контрольный лист.
Для тех или иных целей и у вас может возникнуть необходимость расположить несколько картинок на одной большой. Как же сделать контрольный лист в Photoshop?
Версия Photoshop CS3 была последней, в которой процедура создания контрольного листа фотографий являлась необременительной. Существовал стандартный плагин (File -> Automate -> Contact Sheet II), который позволял объединять много маленьких картинок в одну большую. Из Photoshop CS4/CS5 плагин «Contact Sheet II» убрали.
Тем не менее сейчас существет сразу две возможности сделать обзорный лист из фотографий:
- воспользоваться опциональными дополнениями для Photoshop CS4/CS5 , среди которых есть полюбившийся многими плагин «Contact Sheet II»;
- создать контрольный лист через Adobe Bridge.
Рассмотрим оба способа в деталях.
1. Опциональные плагины от Adobe
Это плагины, которые существовали в ранних версиях Photoshop, но в силу каких-либо обстоятельств были исключены и программы (Legacy plug-ins). Сейчас Adobe распространяет их в виде бесплатных опциональных дополнений. Набор плагинов можно скачать с сайта Adobe:
- Photoshop CS5 — Windows : http://www.adobe.com/go/ps_cs5_plugins_win_en ,
- опциональные плагины, расширения, файлы для Photoshop CS5 — Mac OS : http://www.adobe.com/go/ps_cs5_plugins_mac_en .
ContactSheetII
Texture presets for Texturizer
Layer Comps to WPG
Web Photo Gallery (WebContactSheetII)
Распаковываем архив, ищем расширение ContactSheetII.8LI для нужной версии Windows/MaxOS (x86/x64), копируем в папку плагинов Photoshop. У меня на компьютере это такая папка:
C:\Program Files\Adobe\Adobe Photoshop CS5 (64 Bit)\Plug-ins\Automate
Перед нами окно плагина.
- Выбираем папку где лежат картинки (Browse ) или в выпадающем меню указываем: Current Open Documents (контрольный лист будет формироваться из открытых непосредственно в Photoshop изображений).
- Устанавливаем размер выходного файла в пикселях (Width , Height ), задаем разрешение если нужно (Resolution ).
- Определяем количество столбцов и строк (Columns и Rows ) и указываем расчёт величины пространства между изображениями автоматическим (галка Use Auto-Spacing ) либо задаём вручную.
- Галочку Use Filename As Caption (добавлять заголовки на основе имени файла) я тоже снял. Посмотрите направо: там показывается примерный внешний вид получаемого изображения, а также написаны размеры маленьких картинок из которых состоит большая.
- Нажимаем кнопку «OK». Photoshop думает, производит необходимые действия и формирует картинку (см. в качестве примера изображение в самом верху статьи).
Разобрались как объединить много картинок в одну большую с помощью плагина Contact Sheet II . Именно этот путь выбрал я. Как сделать то же самое с помощью Adobe Bridge я опишу вкратце и сопровожу весь материал видеороликом.
2. Контрольный лист средствами Adobe Bridge
Не случайно вышеописанный плагин убрали из стандартной поставки Adobe Photoshop. Выбран новый вектор развития, согласно которому процедуры, описанные выше, должна делать программа Adobe Bridge.
Новые возможности в частности по формированию большого изображения из множества маленьких станут появляться именно в ней.
- Выбираем нужные изображения. В том порядке, в котором отмечаем с помощью Ctrl, и будут располагаться картинки (в отличие от плагина Contact Sheet II, который, если не ошибаюсь, располагает картинки согласно дате изменения файлов).
- Нажимаем кнопку Output .
- Выбираем формат PDF (не бойтесь, потом формат.pdf легко можно редактировать в Photoshop).
- Точно также выставляем нужные опции (самые важные Columns и Rows — число столбцов и строк), формируем большое изображение (сохраняется в формате.pdf).
Таким образом можно создавать одну большую картинку из десятков других средствами Photoshop. На последок видео.
Очень часто фотолюбители сталкиваются с проблемой – как сделать каталог фотографий или как разместить несколько фотографий компактно, для дальнейшей демонстрации коллегам, на одном листе.
Сделать это можно с помощью различных фоторедакторов или с помощью принтера, если вам необходимо распечатать такой лист. Многие современные принтеры имеют дополнительное ПО для компоновки фото.
Рассмотрим сегодня один такой замечательный фото редактор – ACDSee Pro . С его помощью мы сделаем разные варианты размещения фотографии на одном листе. Называется взят*о с lady-win.r*u*взято с lady-win.ru такой лист – СВОДНЫЙ ЛИСТ.
Открываем менеджер фотографий ACDSee, выделяем мышкой необходимые изображения. В верхней строке меню нажимаем «Создать» => «Сводный лист».
(Некоторые картинки увеличиваются по клику)
В открывшемся окне важен практически каждый пункт.
Слева выбираем количество столбцов и рядов. Ниже — будет ли использована подпись. Шрифт – размер и цвет шрифта. Метаданные – выведет название к каждой фотографии, размер и многое другое.
Справа – выбираем размер листа и чуть ниже поля-отступы до изображения. Ниже необходимо задать путь к папке при сохранении. «Вывести HTML» — редактор сделает веб страничку для сайта, этот параметр рассмотрим чуть ниже более подробно.
взято с lady-win.ru*вз*ято с la*dy-win.ruЗдесь можно не использовать метаданные, а подписать каждую фотографию одной фразой.
Далее, можно украсить эскиз путем добавления к нему тени и выставить фоном определенное фото. Выглядеть будет более эффектно, чем заливка сплошным цветом. Чтобы фон отобразился одной цельной фотографией – выставите справа ее точные параметры.
Верхний колонтитул – прописывает заголовок
Нижним – можно дописать «страница» и выставить номер страницы.
Делаем красивый сводный лист в формате 3D
Для этого нам потребуется всего лишь фотография для заднего плана с эффектом размытия. Сделать такой расплывчатый фон в ACDSee можно при помощи эффекта «Виньетка». Выставляем параметры примерно, как у меня и получаем… взято с lady-win.ru*_взято с la*dy-win.ru не размытый маленький круг по центру))) Если он вам мешает, можно его отодвинуть в сторону, но можно и сделать следующее….
Идем «Изменить» => «Режим редактирования» => «Восстановление фото». Инструмент «Заживить» => кликаем правой кнопкой мышки возле кружка, а с зажатой левой кнопкой закрашиваем дефект. Этим инструментом можно стирать надписи и наоборот-рисовать .
После этого в редакторе сводного листа выбираем наш размытый фон… В итоге получаем красивый каталог изображений в формате 3D.
Простой вариант нескольких фотографий на одном листе
Если вам нет необходимости украшать свой каталог или совершенно нет времени, то можно сделать простой сводный лист.
Убираем колонтитулы взято с lady-win.ru_*взято *с lady-win.ru и подписи, справа выставляем поля на ноль, регулируем количество столбцов и рядов по принципу «лишь бы вошли».
Пример без подписей:
Пример с подписями:
Фотогалерея для сайта с помощью ACDSee
При создании сводного листа для себя, для своего каталога, есть возможность создать фотогалерею и для сайта, поставив всего лишь галочку напротив соответствующей надписи – «Вывести HTML карту изображения».
Так называемая карта изображения появится у вас в папке в виде веб странички и откроется в браузере для просмотра. Для того, чтобы поставить эту карту-галерею к себе на сайт делаем так:
- Загружаем все фотографии на свой хостинг, взято с lady-win.ru*взят_о с lad_y-win.ru можно использовать и любой другой.
- Нажимаем правой кнопкой на нашей веб страничке, выбираем открыть с помощью блокнота.
- Меняем пути к картинкам на те, которые вы получили в результате загрузки фото на хостинг.
- Копируем и далее вставляем полученный код к себе на страницу.
Например такой код:
Все, что выделено красным необходимо поменять на свой вариант пути к файлу изображения. Самая первая картинка, у меня это 003.jpg – наш взято с la*dy-win.ru*взят_о с lady-win.ru фон блюр, размытый фон.
Как напечатать несколько фотографий
на одном листе
В менеджере выделяем необходимые изображения и идем «Файл» => «Печать»
В окне редакторе «Печать» уже есть необходимые шаблоны для компоновки фотографий.
Но если выбрать пункт «Сводный лист» — у вас появятся все те возможности, что я описывала выше. Справа на вкладке «Параметры страницы» будет доступна печать без полей, если вы проставите все параметры по нолям.
Как сделать несколько фотографий
в виде PDF файла
PDF формат уже очень давно популярен во многих взято с lady-win.ru_взято с _lady-win.*ru странах. Безопасный и удобный для создания электронных книг, органайзеров и каталогов. Поэтому рекомендую воспользоваться этим вариантом, тем более, что наш фоторедактор ACDSee делает его за считанные минуты.
Выделяем изображения в менеджере, идем «Создать» => «Создать файл PDF». Далее выбираем необходимые пункты и нажимаем на «далее». Делается все очень просто и быстро.
Нажав на готовый файл, его автоматически откроет Adobe Reader .
Версии программы могут отличаться, но страницы открываются, в основном, всегда слева.
Можно листать с помощью колесика мышки, а можно и сразу все страницы слева посмотреть.
Очень удобный электронный вариант каталога изображений.
И на десерт – прикольная фишка взя*то с lad_y-win.ru*взято с lady-win.ru от ACDSee
В ACDSee Pro можно послать тайное звуковое послание вместе с фотографией. Услышать его можно только в фоторедакторе ACDSee. Послание тайное, потому, что оно никак и нигде не отображается, а при изменении изображения сохраняется.
Итак, открываем фото, щелкаем по значку «динамик-рупор» => «Правка»
Сохраните эту картинку к себе на компьютер и нажмите на «Динамик» в ACDSee.
Как напечатать два изображения на одном листе. Как распечатать изображение на нескольких листах A4
Привет, дорогие наши читатели!
Нам для скрап-работ часто нужны фотографии меньшего размера, чем 10х15. Сейчас я расскажу и покажу как разместить два и более снимка на формате 10х15 см. Я делаю это несколькими способами в программе Photoshop. МК очень подробный, рассчитан больше на тех, кто еще плохо ориентируется или даже никогда не работал в этой программе =) Сразу скажу — у меня PhotoshopCS 5.1 (русифицированный). Так что буду писать все команды на русском, а если у вас программа на английском, то по скриншотам, думаю, понятно будет куда зайти.
Сначала открываем нужные фотографии. Можно по одной, но я сразу несколько, мне так удобнее. В меню Файл – Открыть . Выбираем фото из нужной папки (если несколько — то зажимаем Ctrl ).
Если будут всплывать такие окошки – жмем ОК .))
Способ №1 (самый простой).
Создайте новый документ. Выбираем в меню Файл – Создать . Допустим, нам нужно разместить две горизонтальных фотографии. В параметрах нужно установить Ширину – 10 и Высоту – 15 . Проверьте, чтобы единицы измерения были – см . Разрешение ставим — 300 пикс/дюйм . Все, жмем ОК .
Теперь нам нужно одно из наших открытых изображений переместить на этот чистый лист;) Кликаем по вкладке с фотографией, наводим курсор (должно быть изображение стрелочки – это интструмент «перемещение» ), зажимаем левую кнопку мыши и тащим вверх (где все вкладки) на новый уже созданный документ.
Вот так это должно выглядеть, когда вы переместите. «Что-то не так!» — подумаете вы.))) А теперь надо завершить «фокус» — уменьшить фото до нужного нам размера!
Нажимаем волшебное сочетание клавиш Ctrl +T (примечание: все буквы на английской раскладке клавиатуры, вдруг кто не в курсе:) Появится такая рамочка – это контур нашего изображения. И остается «схватиться» за любой из верхних уголков (на фото — красным), при этом зажав левую кнопку мыши и клавишу Shift (для сохранения пропорций) и тянуть, уменьшая размеры до нужного. Добились желаемого — нажимаем Enter !
Вот что должно получится. Если остается маленький зазор – ничего страшного, там меньше миллиметра.
Затем переносим другое фото уже известным нам способом, и так же его уменьшаем.
Совет . Чтобы оценивать на сколько мы уже приблизились к нужному размеру, необходимо поместить один из углов фото впритык к краю, а за противоположный тянуть, регулируя размер до нужного (как показано ниже). И не забывайте удерживать Shift !Теперь надо объединить все то, что мы наколдовали =) Слои – Выполнить сведение . Сохраняем в нужное место (Файл – Сохранить как… ), выбирая нужное качество (для печати – 12-наилучшее, для публикаций в сетях можно и поменьше).
Аналогичным способом можно разместить 4 изображения на формате 10х15.
Если остается, по тем или иным причинам, свободное пространство, то его можно обрезать с помощью инструмента «Рамка» . Растягиваем до нужного, кликаем правой кнопкой мыши, выбирая Рамка .Так же сводим слои и сохраняем.
Но есть еще один метод размещения 2-х фото! Он больше подходит для качественных фотографий.
Способ №2 (посложнее…хотя, как посмотреть;)
Допустим, нам снова нужно разместить 2 фотографии горизонтально. Открываем нужное фото. Повернем фотографию. В меню:Изображение – Вращение изображения – 90 градусов…
Затем выбираем Изображение – Размер изображения. В поле Ширина ставим10 см , Высота появится автоматически — 7,5 см . Разрешение 300 пикс/дюйм . И проверьте, чтобы стояли галочки на параметрах ниже.
Потом выбираем в меню Изображение – Размер холста . Задаем нужные размеры. Ширина – 10 см, Высота – 15 см. В расположении ставим верхний средний квадратик.
Приветствую вас, читатели моего блога. С вами на связи, Тимур Мустаев. Решил я напечатать картину состоящая из нескольких листов формата А4. И конечно же я воспользовался имеющейся в моем арсенале программу Corel DRAW, для обрезки на несколько частей, конечно можно было и воспользоваться Photoshop, а дальше печать на принтере. Но, тут мне стало интересно, какими методами можно еще это сделать.
Я начал переворачивать весь интернет, и оказывается, все настолько просто, что каждый сможет сделать это, не имея мощных графических программ. Сегодня я поделюсь с вами, как распечатать картинку на нескольких листах а4, и поверьте, вы с легкостью это сделайте сами.
Первое, что рекомендуют везде, это разбивка изображения при помощи свойства принтера. Да, вариант хороший и вполне понятный. Да только дело в том, что не везде есть данная функция в свойствах принтера. Поэтому данный способ мы рассматривать не будем.
Для всех способ, я буду использовать одну и туже фотографию.
Paint
И так, первый способ в моем арсенале, это использования программы Paint. Да, это программа, которая по умолчанию есть в ОС Windows. И так, с чего начать.
Открываем Paint. Файл — Открыть
В открывшемся меню, выбираем, где находится ваша фотография. Открываем ее. Если фотография большого разрешения, то в редакторе она откроется в масштабе 100%. Для того, чтобы уменьшить размер, сдвигаем ползунок влево, для получения нормального визуального размера.
После чего открываем, Файл – Печать – Параметры страницы
В появившемся меню выставляем настройки:
- Бумага . Размер – А4, Подача – Автовыбор.
- Ориентация . Здесь лучше поставить Альбомный . Если вы хотите Книжный , то пожалуйста, картина от этого не испортится.
- Поля (мм) . Все можно оставить без изменения.
- Центрирование . Ставим обе галочки, По горизонтали и По вертикали .
- Масштаб . Здесь остановимся подробнее. Если вы хотите распечатать картину, в том исходном размере которая она есть, то ставим 100% в поле Установить . Если вы решили, что 100% для вас мало, смело ставьте 200% или больше. Но помните главное, чем больше вы увеличиваете масштаб, тем качество фотографии будет хуже, так как она растягивается.
В моем случае, оригинальная фотография разделилась всего на 4 части формата А4, при 100%, для меня показалось это мало и установил 200%, смотрим что получилось.
Онлайн сервис Rasterbator.net
Здесь вообще все просто. Это онлайн сервис для разбивки и подготовки файлов к печати. В конце вы получаете готовый PDF файл с разбитой фотографий на размеры А4. Сервис бесплатный. Есть одно «НО», сервис на английском языке. Я думаю, для вас это не составит труда, тем более я постараюсь более детально описать все шаги.
Что нам сделать в первую очередь? Открываем сервис. В появившемся окне кликаем левой клавишей мышки на Create your poster .
Следующий шаг, это выбрать фотографию, которую мы будем делить на части. В моем случае я буду использовать ту же фотографию, что и в предыдущем примере. И так, нажимаю на кнопку Обзор и указываем фото. После нажимаем на Upload и ждем пока фотография загрузится.
- Paper stings (Настройка бумаги). Здесь нас интересует размер бумаги А4. И альбомное (Landscape ) расположение. Можете выбрать книжный (Portrait ) вариант, щелкнув по стрелочки.
- Ставим галочку Add margin of 10 mm each side . О чем нам это говорит? Все просто, это отступы при печати по 10 мм с каждой стороны.
- Галочку Overlap page by 5 mm не ставим.
- Output size . Здесь имеется в виду, на сколько частей будет разбита фотография. В данном случае я поставил 3, это означает разбивка будет 3×3, то есть состоять из 9 частей.
Так же есть дополнительная информация, в правом нижнем углу. Где указано, Размер бумаги (Paper size), Размер готовой картины (Poster size), из скольких листов будет состоять картина (Paper consumption) и фигура человека высотой 180 см, в просмоторщике (Human figure in preview is 180 cm tall). Что это значит? Видите, силуэт человека в середине. Этот силуэт в высоту 180 см.
Следующий шаг, цвет (Color ). Ставим следующие настройки:
- Raster color ставим Multicolor
- Background color выставляем White
Чтобы посмотреть, как будет выглядеть постер обрамленный в белую каемку 10 мм, которую мы установили в начале, поставьте галочку Show margin .
Жмем Continue .
В заключительном шаге Options нас ждет, несколько настроек. И так:
- Output выбираем Enlarge.
- Other , ставим галочку Crop marks , это дополнительные знаки на фотографии, удобные для обрезания после печати. Если вы не хотите обрезать белую каемку, то галочку не ставим. Page position , порядок печати страниц. Тут не важно, я галочку не ставлю.
Нажимаем Rasterbate 9 pages !
После чего пойдет процесс разделения и выдаст вам готовый PDF файл для сохранения. Если автоматическое сохранение не появилось, нажимаем на click here .
В результате мы получили готовый постер, в ПДФ формате для печати, с названием Rasterbation .
На этой ноте я буду с вами прощаться. Надеюсь вам статья оказалась полезной. Подписывайтесь на мой блог, комментируйте, делитесь с друзьями.
Всех вам благ, Тимур Мустаев.
- Открываем картинку в любой программе. Например, в Средстве просмотра фотографий Windows.
Жмем CTRL+P или раскрываем меню Печать и выбираем одноименный пункт.
На вкладке или в разделе «Макет» устанавливаем галочку «Многостраничность» и выбираем «Печать плаката» . Выбираем размер 2х2, 3х3 или 4х4 и жмем кнопку «Настройки…».
Задаем параметры плаката. Мы может выделить листы серым цветом, которые не будет печататься (удобно, если у нас появляются пустые листы). В опции «Печать направляющих» можно выбрать:
- Метки перекрытия и выравнивания — изображение по краям будет дублироваться и появится возможность не сильно ровно резать края.
- Линии отреза — областей перекрытия не будет и придется четко резать края бумаги.
Мне кажется, безопасней выбрать метки. Задаем все необходимые настройки и печатаем большую картинку на нескольких листах А4.
Paint
Еще один универсальный способ — использовать программу Paint, которая входит в комплект Windows. Открываем ПУСК и в поле поиска пишем PAINT. Запускаем графический редактор и открываем в нем картинку. Или можно на картинке кликнуть правой кнопкой мышки и выбрать «Открыть с помощью — > Paint».
- Раскрываем меню Файл (или меню со стрелочной вниз), выбираем «Печать > Параметры страницы» .
- Создаем на рабочем столе документ LibreOffice Calc (жмем правой кнопкой мышки по пустому месту и выбираем «Создать > Электронная таблица OpenDocument»).
Привет, дорогие наши читатели!
Нам для скрап-работ часто нужны фотографии меньшего размера, чем 10х15. Сейчас я расскажу и покажу как разместить два и более снимка на формате 10х15 см. Я делаю это несколькими способами в программе Photoshop. МК очень подробный, рассчитан больше на тех, кто еще плохо ориентируется или даже никогда не работал в этой программе =) Сразу скажу — у меня PhotoshopCS 5.1 (русифицированный). Так что буду писать все команды на русском, а если у вас программа на английском, то по скриншотам, думаю, понятно будет куда зайти.
Сначала открываем нужные фотографии. Можно по одной, но я сразу несколько, мне так удобнее. В меню Файл – Открыть . Выбираем фото из нужной папки (если несколько — то зажимаем Ctrl ).
Если будут всплывать такие окошки – жмем ОК .))
Способ №1 (самый простой).
Создайте новый документ. Выбираем в меню Файл – Создать . Допустим, нам нужно разместить две горизонтальных фотографии. В параметрах нужно установить Ширину – 10 и Высоту – 15 . Проверьте, чтобы единицы измерения были – см . Разрешение ставим — 300 пикс/дюйм . Все, жмем ОК .
Теперь нам нужно одно из наших открытых изображений переместить на этот чистый лист;) Кликаем по вкладке с фотографией, наводим курсор (должно быть изображение стрелочки – это интструмент «перемещение» ), зажимаем левую кнопку мыши и тащим вверх (где все вкладки) на новый уже созданный документ.
Вот так это должно выглядеть, когда вы переместите. «Что-то не так!» — подумаете вы.))) А теперь надо завершить «фокус» — уменьшить фото до нужного нам размера!
Нажимаем волшебное сочетание клавиш Ctrl +T (примечание: все буквы на английской раскладке клавиатуры, вдруг кто не в курсе:) Появится такая рамочка – это контур нашего изображения. И остается «схватиться» за любой из верхних уголков (на фото — красным), при этом зажав левую кнопку мыши и клавишу Shift (для сохранения пропорций) и тянуть, уменьшая размеры до нужного. Добились желаемого — нажимаем Enter !
Вот что должно получится. Если остается маленький зазор – ничего страшного, там меньше миллиметра.
Затем переносим другое фото уже известным нам способом, и так же его уменьшаем.
Совет . Чтобы оценивать на сколько мы уже приблизились к нужному размеру, необходимо поместить один из углов фото впритык к краю, а за противоположный тянуть, регулируя размер до нужного (как показано ниже). И не забывайте удерживать Shift !Теперь надо объединить все то, что мы наколдовали =) Слои – Выполнить сведение . Сохраняем в нужное место (Файл – Сохранить как… ), выбирая нужное качество (для печати – 12-наилучшее, для публикаций в сетях можно и поменьше).
Аналогичным способом можно разместить 4 изображения на формате 10х15.
Если остается, по тем или иным причинам, свободное пространство, то его можно обрезать с помощью инструмента «Рамка» . Растягиваем до нужного, кликаем правой кнопкой мыши, выбирая Рамка .Так же сводим слои и сохраняем.
Но есть еще один метод размещения 2-х фото! Он больше подходит для качественных фотографий.
Способ №2 (посложнее…хотя, как посмотреть;)
Допустим, нам снова нужно разместить 2 фотографии горизонтально. Открываем нужное фото. Повернем фотографию. В меню:Изображение – Вращение изображения – 90 градусов…
Затем выбираем Изображение – Размер изображения. В поле Ширина ставим10 см , Высота появится автоматически — 7,5 см . Разрешение 300 пикс/дюйм . И проверьте, чтобы стояли галочки на параметрах ниже.
Потом выбираем в меню Изображение – Размер холста . Задаем нужные размеры. Ширина – 10 см, Высота – 15 см. В расположении ставим верхний средний квадратик.
Как напечатать несколько фотографий на одном листе в Windows 10
У меня есть старая программа просмотра фотографий на моем компьютере с Windows 7, и она проста в использовании. Однако после обновления до юбилейного обновления Windows 10 я не мог понять, как взять и распечатать несколько фотографий на одном листе. Теперь я хотел бы иметь дело с 2 или более объектами в приложении для фотографий, чтобы иметь четыре фотографии 3 x 6 на одной странице. Я не хочу печатать по одной фотографии на странице для своих проектов. Есть ли способ решить проблему?
Как напечатать несколько фотографий на одном листе в Windows 10
* Сначала откройте папку, содержащую фотографии, которые вы хотите распечатать.Например, я открываю проводник и щелкаю по библиотеке изображений на левой панели.
* Щелкните первый файл изображения. Затем нажмите и удерживайте клавишу Ctrl на клавиатуре, используя мышь, чтобы щелкнуть каждый из других файлов, которые вы хотите выбрать.
Для устройств с сенсорным экраном, таких как планшет Surface Pro, перейдите на вкладку «Просмотр» вдоль верхнего края ленты и коснитесь «Подробности» в разделе «Макет», затем установите флажок рядом с каждой фотографией, которую нужно распечатать.
* Щелкните правой кнопкой мыши или удерживайте и нажмите любое из выбранных изображений и выберите «Печать» в раскрывающемся меню.
* Во всплывающем диалоговом окне можно настроить параметры, например настроить устройство, изменить размер и тип бумаги, качество изображения. В правой части отображаемых изображений вы можете выбрать, сколько копий изображения вы хотите на каждой странице (поместите 2, 4 или 9 фотографий на один лист), и использовать клавиши со стрелками для перехода между фотографиями.
* Внизу установите флажок, чтобы они соответствовали рамке и помогали вам резкость для печати. Наконец, нажмите кнопку «Печать», чтобы начать процесс.
Другой метод
* Загрузите Windows Esstentials 2012 и установите его в Windows 10.
* Он включает в себя галерею изображений Window Live Picture Gallery, которую можно найти в разделе «Все приложения» в меню «Пуск». Затем выберите изображение, которое вы хотите разместить на одном листе, затем выберите размер и номер из вариантов.
нашей эры
Selphy CP1000: печать нескольких изображений на одной бумаге
Когда я проверяю статистику своего блога в Google Analytics, я всегда слежу за результатами «обычного поиска».Что меня интересует, так это то, что поисковые запросы Google привели вас в первую очередь к моему блогу. В последнее время возросло количество вопросов, связанных с принтерами Canon Selphy CP1000. Некоторые из вас, дорогие читатели, даже оставили мне комментарии к моему обзору, а некоторые нашли способы связаться со мной через мою страницу в Facebook.
Один вопрос, который пару раз появлялся в Google Analytics и не получил полного ответа в моем большом обзоре, — это вопрос о печати нескольких изображений на одном листе бумаги.
Есть много способов сделать это, если вы разбираетесь в фотошопе или разбираетесь в бесплатных приложениях для создания фотоколлажей. Но, если у вас нет особого фото-коллажа, это не стоит дополнительных усилий.
Нет, если в принтере Selphy CP1000 есть специальная функция, позволяющая печатать сетку изображений. Насколько мне известно, это функция, которой не было в предыдущих моделях Canon Selphy. Поэтому, если вы перешли на эту страницу и используете более старую модель, она может ее не поддерживать.
Я не могу сейчас это подчеркнуть, это учебное пособие, которое работает для Selphy CP1000.Если вы все еще пытаетесь принять решение о его покупке, я бы сказал, дерзайте, если вы любите печатать фотографии, вы не пожалеете об этом. Вы можете бесплатно купить его на Amazon (партнерская ссылка).
Если вы уже являетесь счастливым обладателем одного из них и задумываетесь о печати с несколькими сетками изображений, давайте углубимся:
Опция множественной печати позволяет печатать уменьшенные версии ваших изображений на одной бумаге. Это означает, что вы можете напечатать 2, 4, 8 или 16 изображений на одной бумаге 4×6. У вас также есть возможность распечатать одно и то же изображение до 16 раз или выбрать столько разных изображений для печати в сетке, сколько хотите.
Для этого урока я решил напечатать на бумаге 4 разных изображения, и вот как вы это делаете:
Шаг 1:
Первое, что вам нужно знать сразу после того, как вставили флешку или SD-карту, — это нажать кнопку «Меню». Затем вам нужно будет прокрутить список вниз с помощью клавиш со стрелками, пока не найдете и не выделите опцию «Изменить настройки». Нажмите кнопку ОК.
Шаг 2:
Как только вы окажетесь в меню «Изменить настройки», прокрутите вниз, пока не найдете опцию «Макет страницы».Выбрав его, используйте стрелки> и <, чтобы найти нужный макет. В данном случае я выбрал раскладку «4 места». После того, как вы выбрали нужный макет, нажмите кнопку «Назад». Вы вернетесь в предыдущее меню.
Шаг 3:
В этом меню прокрутите назад, пока не будет выделена опция «Выбрать и распечатать». Нажмите ОК. Вы попадете в главное меню печати.
Шаг 4:
Используя клавиши со стрелками, сначала найдите изображение, которое хотите распечатать.Затем нажмите клавишу со стрелкой вверх (на картинке мой палец находится на ней). Это позволит выбрать, сколько копий указанного изображения вы хотите напечатать.
В варианте макета «4 страницы» это указывает принтеру заполнить одно из 4 доступных пространств каждой копией. В этом случае я выбрал 1 копию этого изображения, и она заполнила одно место на маленьком значке «P» в правом верхнем углу экрана.
Если вы хотите распечатать это изображение 4 раза, все, что вам нужно сделать, это нажать стрелку «Копии +» 4 раза, и на экране появится цифра «4» вместо цифры «1», которая отображается на моем экране. экран.
Теперь, если вы хотите добавить 4 разных изображения, все, что вам нужно сделать после того, как вы выбрали одну копию первого изображения, — это использовать клавишу со стрелкой «>», чтобы перейти к следующему изображению, пока вы не найдете то, которое хотите напечатать, и повторите описанный выше шаг, выбрав необходимое количество копий.
Для каждой добавляемой вами копии ячейка на вашем значке «P» будет заполнена, после того как все ваши ячейки будут заполнены, она будет выглядеть так:
Все 4 ячейки значка «P» будут окрашены в синий цвет вместо белого, что означает, что вы заполнили сетку и окончательное изображение готово к печати.
Шаг 5:
Пора нажать кнопку печати и позволить принтеру творить чудеса. На изображении выше он печатал слой пурпурного и готовился вернуться к слою Cyan, но вы можете достаточно отчетливо видеть 4 разных изображения на бумаге.
Шаг 6:
Просто разрежьте свои 4 картинки на отдельные, и все готово.
Вот как просто напечатать несколько изображений на одном листе бумаги Canon Selphy с помощью CP 1000.
Если у вас есть другие вопросы относительно этого принтера, проверьте, не ответил ли я на них в моем обзоре, или оставьте комментарий ниже. Я постараюсь ответить на него.Пожалуйста, обратите внимание, что я НЕ технический специалист canon, я не работаю в Canon или каким-либо образом связан с ними, поэтому, если у вас есть серьезные технические проблемы, пожалуйста, не пишите мне по электронной почте или не пишите мне с просьбой о помощи. Это не моя работа.
Как напечатать несколько изображений на одной странице Mac -2020 Обновление
Было время, когда дублирование литературных произведений означало переписывать их от руки столько раз, сколько нужно копий.Производство одной книги занимало очень много времени, а цена одной книги была непомерно высокой. Доступ к ним имеют только избранные ученые, члены королевской семьи и религиозные лидеры. Этот факт также является причиной того, что тиражировались только самые важные книги, а художники-книжники входили в элиту общества.
Все изменилось, когда Гутенберг изобрел печатную машину. Книги можно было выпускать массово, быстро и дешево. У широких масс есть доступ к литературе, и началась новая эпоха.
Глядя на то, как легко обычные люди сегодня делают печатную копию любого документа, трудно поверить, что темная эпоха литературы вообще существовала.
Но удобство заставляет людей принимать вещи как должное. Хотя каждый может нажать кнопку «Печать» и подготовить документ за несколько секунд или меньше, не многие люди знают, как распечатать несколько изображений на одной странице.
Если вы пользователь Mac, вот как распечатать несколько фотографий на одной странице .
С небольшой помощью предварительного просмотра
Не всем нужны отпечатки высочайшего качества.Иногда нужно просто получить приличную печатную пробу, а в другой раз владелец принтера хочет сэкономить чернила для будущих заданий печати. Какой бы ни была причина, бывают случаи, когда нам нужно втиснуть несколько изображений на одну страницу.
Mac поставляется с приложением Preview . Это обычная программа просмотра файлов, которая может помочь пользователям Mac открывать широкий спектр типов документов, от простых текстов до изображений и PDF-файлов. Это приложение также способно аннотировать документы и, конечно же, помочь вам распечатать несколько изображений на одной странице.
Для этого вам нужно открыть несколько файлов изображений с помощью Preview. Сначала перейдите к местоположению изображения и выберите изображения, которые вы хотите распечатать в Finder.
После этого щелкните правой кнопкой мыши на одном из изображений и выберите Открыть во всплывающем меню. Вы также можете использовать комбинацию клавиш Command + O , чтобы открыть изображение. По умолчанию Mac будет использовать предварительный просмотр для открытия изображений.
Вы увидите, что ваши изображения открываются в окне предварительного просмотра. Если вы активировали боковую панель, вы можете увидеть там эскизы.
Убедившись, что все изображения, которые вы хотите напечатать, есть, щелкните меню Файл> Печать или используйте сочетание клавиш Command + P .
А теперь важная часть. В раскрывающемся меню выберите Макет и укажите количество страниц, которое вы хотите распечатать на одной странице. Например, на картинке показаны настройки для печати четырех страниц на одной. Поскольку одно изображение изначально будет занимать одну страницу, настройки означают, что вы получите четыре изображения на одной странице.
Вы можете втиснуть до 16 страниц в одну. Но учтите, что чем больше изображений вы помещаете на одну страницу, тем меньше размер изображения.
Есть и другие вещи, которые вы можете настроить в настройках печати, например порядок или изображения, а также то, хотите ли вы установить границы вокруг изображений. Вы можете поиграть и изменить вещи по своему вкусу.
Защитите и восстановите свои данные на Mac
Есть такие, у которых есть привычка удалять все, что напечатали.Поскольку печать нескольких изображений на одной странице обычно выполняется только для быстрой документации, они могут понадобиться позже. Если вы случайно удалили изображения, вам потребуется помощь в их восстановлении.
Для этого вы можете попробовать Data Recovery для Mac. Это приложение представляет собой полное решение для восстановления данных Mac для восстановления всех типов файлов с жесткого диска Mac и других портативных устройств, таких как USB-накопитель, внешний жесткий диск, SD-карта, iPhone и т. Д. На macOS Catalina, High Sierra, macOS Sierra, OS Х 10.10 Йосемити, 10,9 Маверикс и ниже.
Загрузите и установите Mac Data Recovery бесплатно на свой Mac по ссылке ниже.
Скачать бесплатно Для Win 10 / 8.1 / 8/7 / XP Безопасная загрузка Скачать бесплатно Для macOS 10.15 и ниже Безопасная загрузкаПосле запуска программы выберите жесткий диск, который вы хотите просканировать, и нажмите кнопку «Сканировать».
Перед восстановлением вы можете предварительно просмотреть файлы.
Выберите файлы и нажмите кнопку «Восстановить», чтобы восстановить их.
Последние слова
Надеюсь, вы уже знаете, как распечатать несколько изображений на одной странице на Mac.Если вы случайно удалили фотографии на Mac, вы можете использовать Mac Data Recovery для восстановления потерянных фотографий на Mac.
Скачать бесплатно Для Win 10 / 8.1 / 8/7 / XP Безопасная загрузка Скачать бесплатно Для macOS 10.15 и ниже Безопасная загрузкаПечать нескольких изображений на страницу на Chromebook
В моей школе мы перешли с ПК с Windows на Chromebook, и по большей части переход был легким. В любом случае большая часть того, что мы делали, было в Интернете, поэтому ограничиться Chrome не было проблемой. Дополнительным бонусом была возможность устанавливать приложения из Интернет-магазина Chrome без пароля администратора.
Этой недостающей частью для многих учителей была возможность распечатать несколько изображений на одной странице (легко). Конечно, вы можете вручную вставить их в документ Google, но это не лучшее решение, особенно если у вас их много. В Windows или Mac вы можете очень легко распечатать 3, 4, 6, 9 изображений на странице из диалогового окна «Печать изображений» (Windows) или предварительного просмотра (Mac OS X). Кажется, что Chromebook этого не делает. Я не люблю много печатать, но в начальной школе иногда нужны фотографии всех ваших учеников для подарков на праздник / День матери / День отца.
Поиск на форумах Chrome выявил похожие проблемы. Просто нет приложения или расширения, которое бы это сделало. Но кажется, что сайт online2pdf.com помогает.
Чтобы распечатать несколько изображений на одной странице, перейдите на сайт online2pdf.com и найдите кнопку «Выбрать файлы» внизу.
Нажмите «Выбрать файлы», и вам будет предложено загрузить свои фотографии. После того, как вы загрузите их (у вас может быть не более 20 одновременно), вы увидите этот экран, подтверждающий выбранные вами изображения.Не конвертируйте их пока; сначала щелкните вкладку «Image-to-PDF» внизу.
В разделе «Изображений на странице» выберите количество изображений на странице. По одному на странице вы получите изображения размером примерно 8 × 10, два на страницу — примерно 5 × 7, четыре на страницу — примерно 3 × 5. Затем нажмите «Конвертировать» внизу.
По мере создания PDF-файла вы увидите экран выполнения.
Когда закончите, ваш PDF-файл автоматически начнет загрузку. Если по какой-то причине этого не произошло, есть ссылка для запуска загрузки вручную.После загрузки вы можете открыть и распечатать PDF прямо со своего Chromebook. Это будет похоже на отпечатки, к которым вы привыкли на компьютере с Windows или Mac. Если вы снимите флажок «По размеру страницы» при печати изображения будут печататься немного больше.
СОВЕТ : Кажется, будет лучше, если все ваши изображения будут иметь портретную ориентацию или все альбомные. Если у вас есть и то, и другое, я бы запустил два пакета — одно из ваших портретных снимков и одно из ваших пейзажных снимков. Onlie2PDF не будет их вращать за вас, и они будут странно обрезаться.
БЕЗОПАСНОСТЬ : На странице FAQ (Часто задаваемые вопросы) отмечается, что «все файлы и данные, конечно, рассматриваются как строго конфиденциальные. Ваши файлы только временно хранятся на сервере Online2PDF, после преобразования они будут немедленно удалены. » Это согласуется с тем, что я вижу снаружи. Ссылка для загрузки PDF-файла вручную перестает работать через минуту.
Надеюсь, это поможет.
Как напечатать несколько изображений на одной странице Windows
Печать изображений может оказаться сложной задачей.Более того, если у вас есть несколько изображений для печати, вы, должно быть, думаете: , как мне расположить фотографии для печати ? Не волнуйся. Этот пост покажет вам , как распечатать несколько изображений на одной странице Windows .
Почему windows? Microsoft Windows — самая популярная операционная система для компьютера. А простая встроенная функция Windows может помочь вам распечатать несколько изображений на одной странице. Итак, если вы спросите Как мне напечатать несколько изображений в Windows 10 ?
Прежде чем начать
Выполните следующее требование для бесперебойной печати.Во-первых, не забудьте включить печатную машину. Во-вторых, проверьте уровень чернил, убедитесь, что у вас достаточно чернил для печати изображения.
Но перед этим, пожалуйста, также прочтите это руководство, если вам нужно узнать свой IP-адрес ПК с Windows 10
Так как для печати изображений требуется много чернил. Наконец, правильно загрузите бумагу. Если вы завершили подготовку, значит, вы готовы к прогрессу. Сложное программное обеспечение для печати нескольких фотографий на одной странице , безусловно, не требуется.Итак, начнем с первого шага.
Первый шаг: откройте папку с изображениями
Папки с изображениямиИсточник изображения: https://neosmart.net/wiki/the-drive-where-windows-is-installed-is-locked/
Первый шаг, который вам нужно сделать, это выбрать папку, в которой вы сохраняете изображение. Для этого откройте проводник Windows, одновременно нажав кнопку Windows и клавишу E.
На этом шаге вы должны сгруппировать изображения в одну папку.Размещение изображений в одной папке позволит вам печатать изображения одновременно.
Вы не можете использовать этот метод, если вы не собрали свои фотографии в одну папку.
Второй шаг: выберите картинки для печати
Выберите изображения для печатиИсточник изображения: https://neosmart.net/wiki/the-drive-where-windows-is-installed-is-locked/
Выберите снимки, которые хотите распечатать. Нажмите и удерживайте клавишу ctrl на клавиатуре и выберите каждое изображение, которое хотите распечатать.Таким образом, вы можете выбрать сразу несколько изображений.
Вот почему так важно собирать фотографии в одну папку. Помимо использования клавиши ctrl на клавиатуре, вы можете использовать указатель мыши и перетаскивать изображения.
Используйте тот метод, который вам больше нравится.
Третий шаг: щелкните правой кнопкой мыши выбранные изображения
Щелкните правой кнопкой мыши выбранные изображения, появится раскрывающееся меню. Выберите меню «Печать».При нажатии на меню печати откроется интерфейс печати. Затем вы можете настроить параметры печати на следующем шаге.
При щелчке правой кнопкой мыши необходимо учитывать одну вещь; убедитесь, что изображения выделены. Если изображение не выделено, контекстное меню, отображаемое на экране, будет другим.
Даже если на экране появится такое же меню, вы не сможете распечатать изображения. С тех пор вы еще не выбираете изображения.
Четвертый шаг: настройка параметров печати
Параметры печатиИсточник изображения: https://neosmart.net/wiki/the-drive-where-windows-is-installed-is-locked/
Вы можете настроить параметры печати, выбрав несколько вариантов макета в правой части окон. Вы можете выбрать свой размер печати. Все зависит от ваших потребностей.
Например, вы выбрали печать с размером бумажника, выберите вариант «Бумажник» (9), а затем нажмите кнопку «Печать».
Если вы подключили свою печатную машину, вы увидите название вашей печатной машины. И выберите подходящий.
Заключение и ваша очередь
Встроенной функции Windows более чем достаточно для печати нескольких изображений. Вам нужно только настроить макет картинок. И сделайте это максимально соответствующим вашим предпочтениям.
Это простые шаги на , как напечатать несколько изображений на одной странице окна .Практикуйте это самостоятельно. По мере того, как вы набираетесь опыта, вы будете разрабатывать свою технику печати, поскольку практика — единственный метод, который позволяет добиться совершенства.
страниц на листе
страниц на листе печати |
Различные варианты печати
Загрузка бумаги
Настройки драйвера для Windows
Настройки драйвера для Mac OS 8.От 6 до 9.x
Настройки драйвера для Mac OS X
Печать страниц на листе позволяет печатать две или четыре страницы на отдельных листах бумаги.
| Примечание: |
|
Загрузите бумагу в принтер.
[Вверх]
| Откройте драйвер принтера. |
| Щелкните вкладку Main , затем установите параметр качества.См. Следующий раздел для получения подробной информации о параметрах качества. Посмотреть вариант качества |
| Выберите Лист в качестве параметра Источник. |
| Установите соответствующий параметр Тип. |
| Установите соответствующий размер. |
| Щелкните вкладку Page Layout , выберите Malti-page , , затем выберите Pages Per Sheet . |
| Выполните следующие настройки для печати страниц на листе . |
2, 4 | Печать двух или четырех страниц документа на одном листе бумаги. |
Печать границ страницы | Печатает рамки вокруг страниц, напечатанных на каждом листе. |
Порядок страниц | Позволяет указать порядок, в котором страницы будут печататься на листе бумаги. Некоторые настройки могут быть недоступны в зависимости от настройки ориентации в главном меню. |
| Нажмите OK , чтобы закрыть диалоговое окно настроек драйвера принтера. |
После выполнения всех вышеперечисленных шагов приступайте к печати.
[Вверх]
| Откройте диалоговое окно Параметры страницы. |
| Установите соответствующий размер бумаги. |
| Выберите Автоподатчик листов в качестве источника бумаги. |
| Нажмите ОК , чтобы сохранить настройки и закрыть диалоговое окно Параметры страницы. |
| Откройте диалоговое окно «Печать». |
| Установите соответствующий тип носителя. |
| Щелкните кнопку со значком Layout. |
| Установите флажок Многостраничный в диалоговом окне Макет, затем выберите Страниц на листе . |
| Выполните следующие настройки для печати страниц на листе. |
2 страницы, | Печать двух или четырех страниц документа на одном листе бумаги. |
Порядок страниц | Позволяет указать порядок, в котором страницы будут печататься на листе бумаги.Некоторые параметры могут быть недоступны в зависимости от параметра «Ориентация» в диалоговом окне «Параметры страницы». |
Печать рамок страниц | Печатает рамки вокруг страниц, напечатанных на каждом листе. |
| Нажмите OK , чтобы сохранить настройки и закрыть диалоговое окно Layout. |
| Щелкните Печать , чтобы начать печать. |
[Вверх]
| Откройте диалоговое окно Параметры страницы. |
| Сделайте соответствующий Формат для настройки. При печати со стандартными полями выберите Stylus Photo R800 . См. Область печати |
| Установите соответствующие параметры размера и ориентации бумаги. |
| Нажмите OK , чтобы закрыть диалоговое окно Параметры страницы. |
| Откройте диалоговое окно Печать . |
| Совместите настройку принтера с форматом для настройки, которую вы сделали в диалоговом окне Параметры страницы на шаге 2.Затем выполните настройки «Копии и страницы». |
| Примечание: |
|
|
| Выберите Макет во всплывающем меню. |
| Выполните следующие настройки. |
Страниц на одном листе | Печать нескольких страниц документа на одном листе бумаги.Вы можете выбрать 1, 2, 4, 6, 9 или 16. |
Направление макета | Позволяет указать порядок, в котором страницы будут печататься на листе бумаги. |
Граница | Печатает рамку вокруг страниц, напечатанных на каждом листе.Вы можете выбрать «Нет», «Одинарная линия роста волос», «Одна тонкая линия», «Двойная линия роста волос» или «Двойная тонкая линия». |
| Примечание: |
|
| Выберите Параметры печати во всплывающем меню. |
| Задайте соответствующие настройки типа носителя, цвета и режима. См. Настройки печати |
| Щелкните Печать , чтобы начать печать. |
[Вверх]
| Версия 1.00E, Copyright © 2001, SEIKO EPSON CORPORATION |
Печать | OKI
Вы можете распечатать несколько страниц документа на одной стороне листа бумаги.
Примечание
Эта функция уменьшает размер страницы вашего документа для печати. Центр напечатанного изображения может находиться не в центре бумаги.
Эта функция может быть недоступна для некоторых приложений.
Для драйвера принтера PCL для Windows
Откройте файл для печати.
Выберите [Печать] в меню [Файл].
Щелкните [Предпочтения].
Выберите количество страниц для печати на каждом листе в [Режим окончательной обработки] на вкладке [Настройка].
Щелкните [Параметры].
Установите каждую настройку на [Границы страницы], [Макет страницы] и [Поле переплета], а затем нажмите [OK].
При необходимости измените другие настройки, а затем щелкните [OK].
Щелкните [Печать] на экране [Печать].
Для драйвера принтера PS для Windows
Откройте файл для печати.
Выберите [Печать] в меню [Файл].
Щелкните [Предпочтения].
Выберите [Страниц на листе] на вкладке [Макет].
Выберите количество страниц для печати на каждом листе из раскрывающегося списка.
Установите флажок [Граница], чтобы отметить границу.
Щелкните [Advanced] и выберите порядок макета страницы из [Pages per Sheet Layout].
Щелкните [OK].
При необходимости измените другие настройки, а затем щелкните [OK].
Щелкните [Печать] на экране [Печать].
Для Mac OS X
Откройте файл для печати.
Выберите [Печать] в меню [Файл].
Выберите количество страниц для печати на каждом листе из [Страниц на листе] на панели [Макет].
Установите каждую настройку на [Граница] и [Направление макета].
При необходимости измените другие настройки, а затем щелкните [Печать].
Памятка
Если подробности настройки не отображаются в диалоговом окне печати, щелкните [Показать подробности] в нижней части диалогового окна.
.
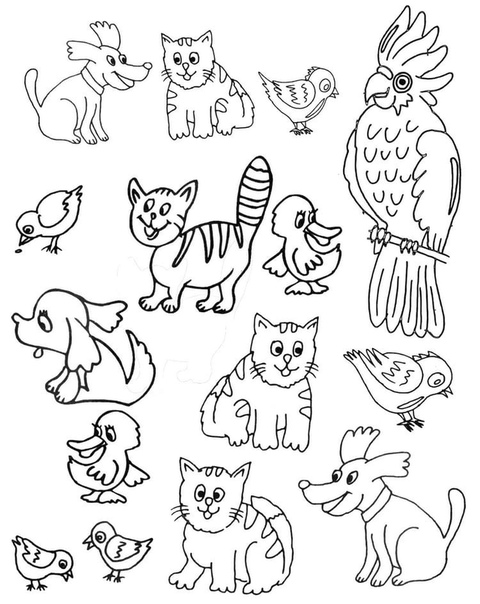
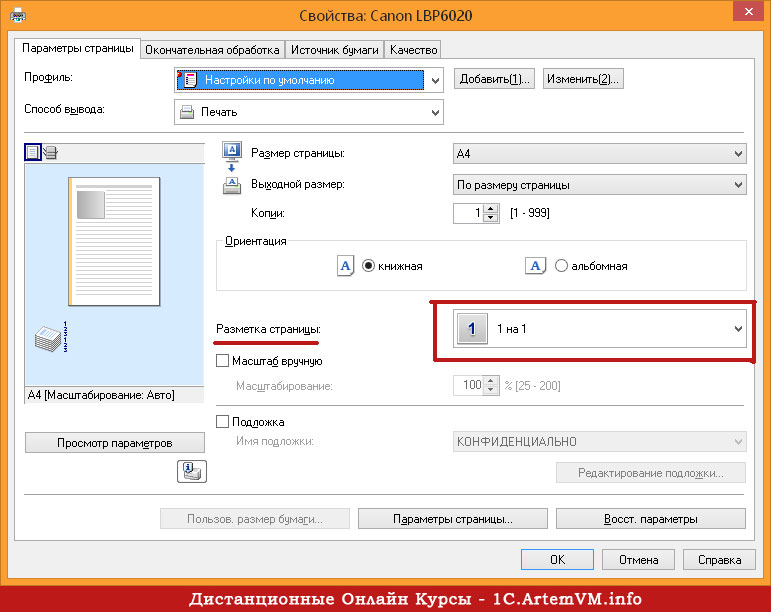 Сделать такой расплывчатый фон в ACDSee можно при помощи эффекта «Виньетка». Выставляем параметры примерно, как у меня и получаем… взято с lady-win.ru*_взято с la*dy-win.ru
не размытый маленький круг по центру))) Если он вам мешает, можно его отодвинуть в сторону, но можно и сделать следующее….
Сделать такой расплывчатый фон в ACDSee можно при помощи эффекта «Виньетка». Выставляем параметры примерно, как у меня и получаем… взято с lady-win.ru*_взято с la*dy-win.ru
не размытый маленький круг по центру))) Если он вам мешает, можно его отодвинуть в сторону, но можно и сделать следующее….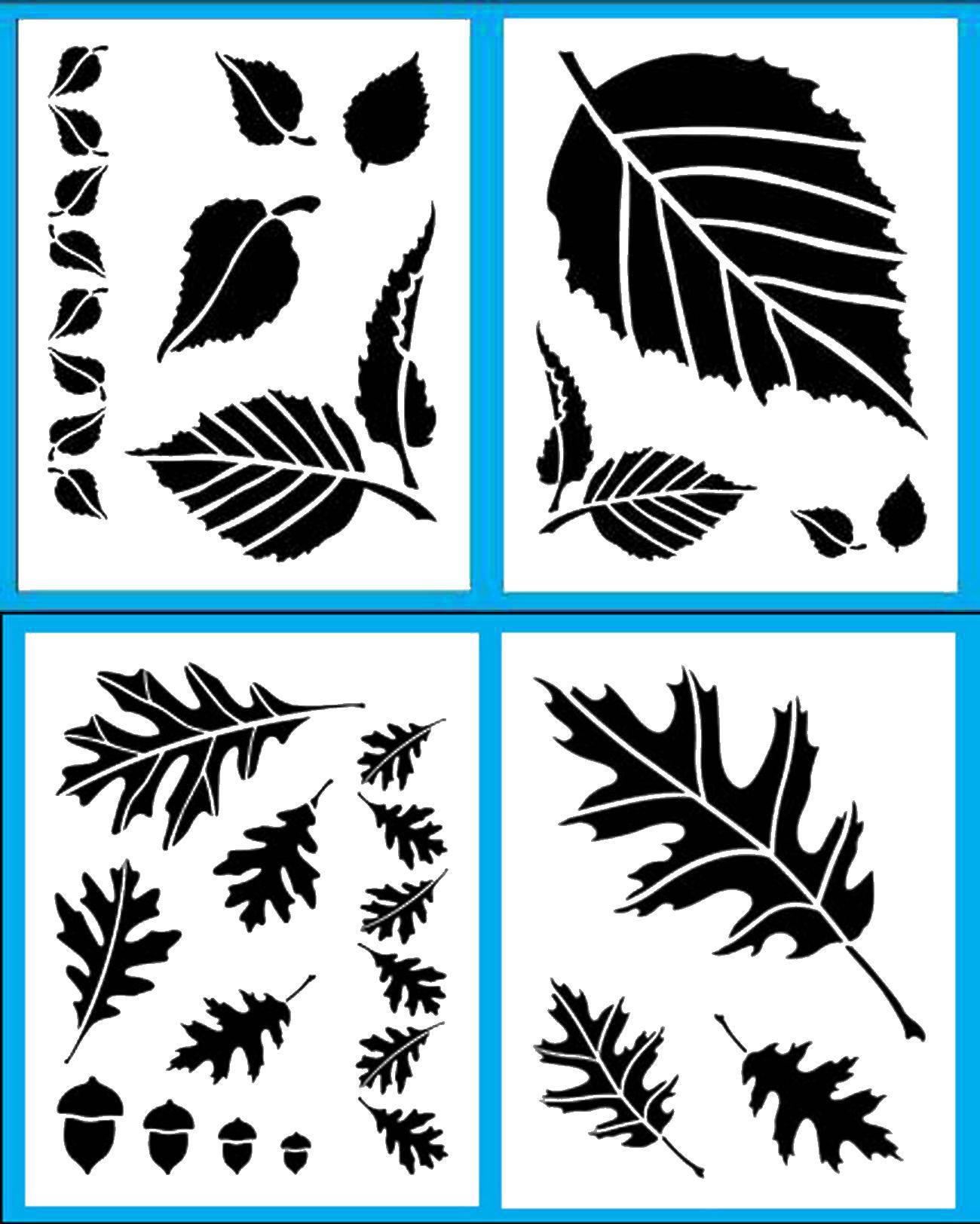
 Далее выбираем необходимые пункты и нажимаем на «далее». Делается все очень просто и быстро.
Далее выбираем необходимые пункты и нажимаем на «далее». Делается все очень просто и быстро.
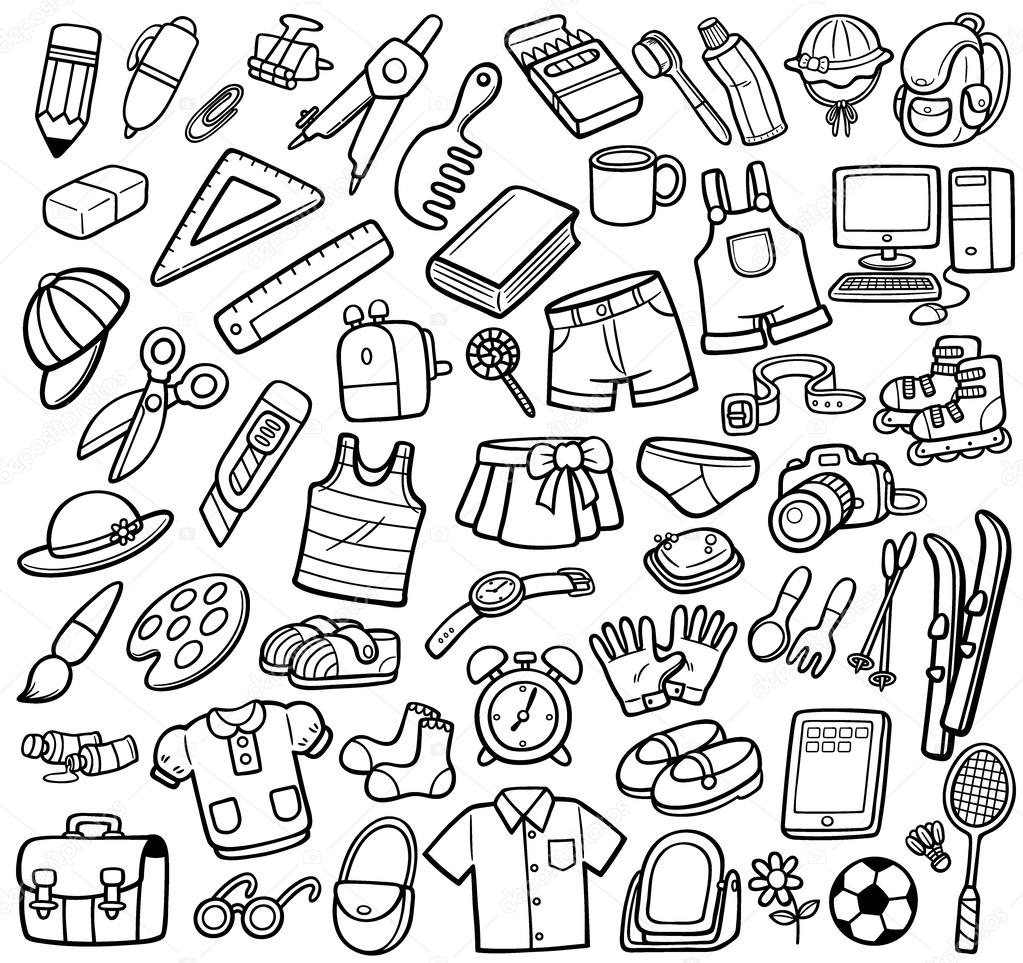
 Brother) или Other Photo (Другая фотобум.), машина будет печатать изображения так, как будто была выбрана обычная бумага.
Brother) или Other Photo (Другая фотобум.), машина будет печатать изображения так, как будто была выбрана обычная бумага.