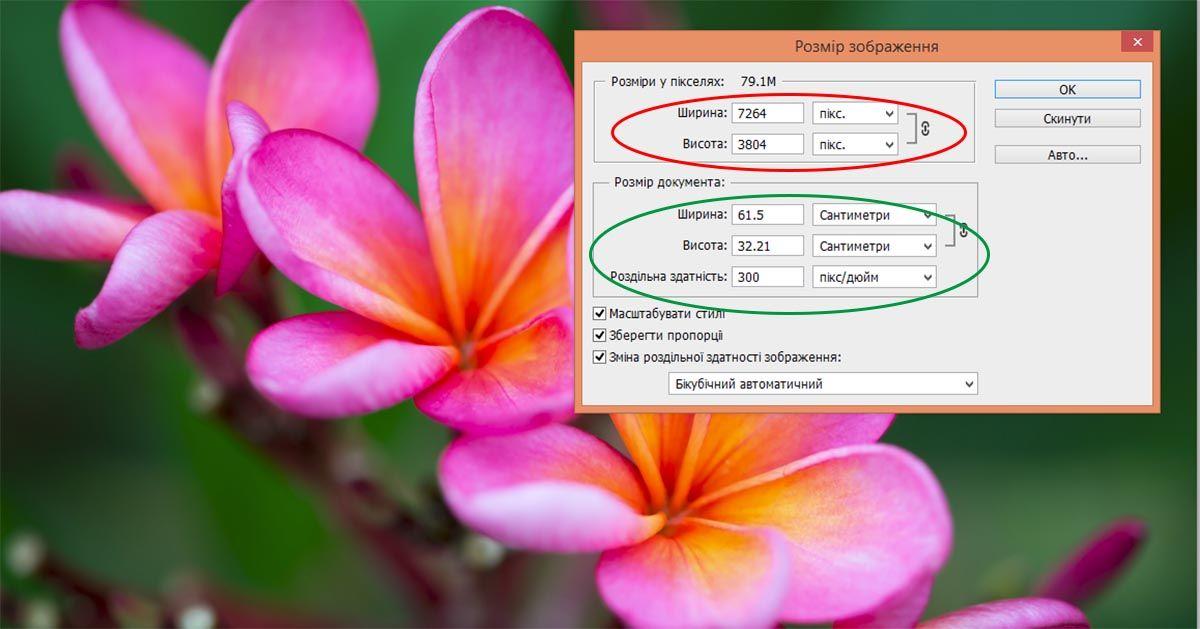Организация экранного меню в Sony A7R III. «Качество/Размер изображения»
Александр Бахтурин, преподаватель отдела маркетинга, эксперт компании Sony
Самым захватывающим фактором в общении с новейшими цифровыми фотокамерами Sony (A6500/6300/A7M3/A7RM3/A9) оказывается настройка экранного меню. Однако практика показывает, что 80 процентов пользователей за первые 6 месяцев работы с камерой этого не делают. Таким образом, по многочисленным просьбам фотографов, мы решили показать, как организовано меню в моих камерах на примере экранного меню Sony Alpha 7R III. Все советы мы разделили на тематические статьи, каждая из которых посвящена соответствующему разделу меню.
«Звёздочка/Мое меню»; «Качество/Размер изображения»; «Режим съёмки/Работа затвора»; «Экспозиция»; «Фокусировка»; «Цвет/Баланс белого/Обработка изображения»; «Вспышка»; «Помощь при фокусировке»; «Помощь при съемке»; «Видео»; «Затвор/SteadyShot»; «Увеличение»; «Отображение/Автопросмотр»; «Настройка (Чемодан)»; «Сеть и воспроизведение»; «Пользовательские операции», «Пользовательские клавиши», «Пользовательское меню».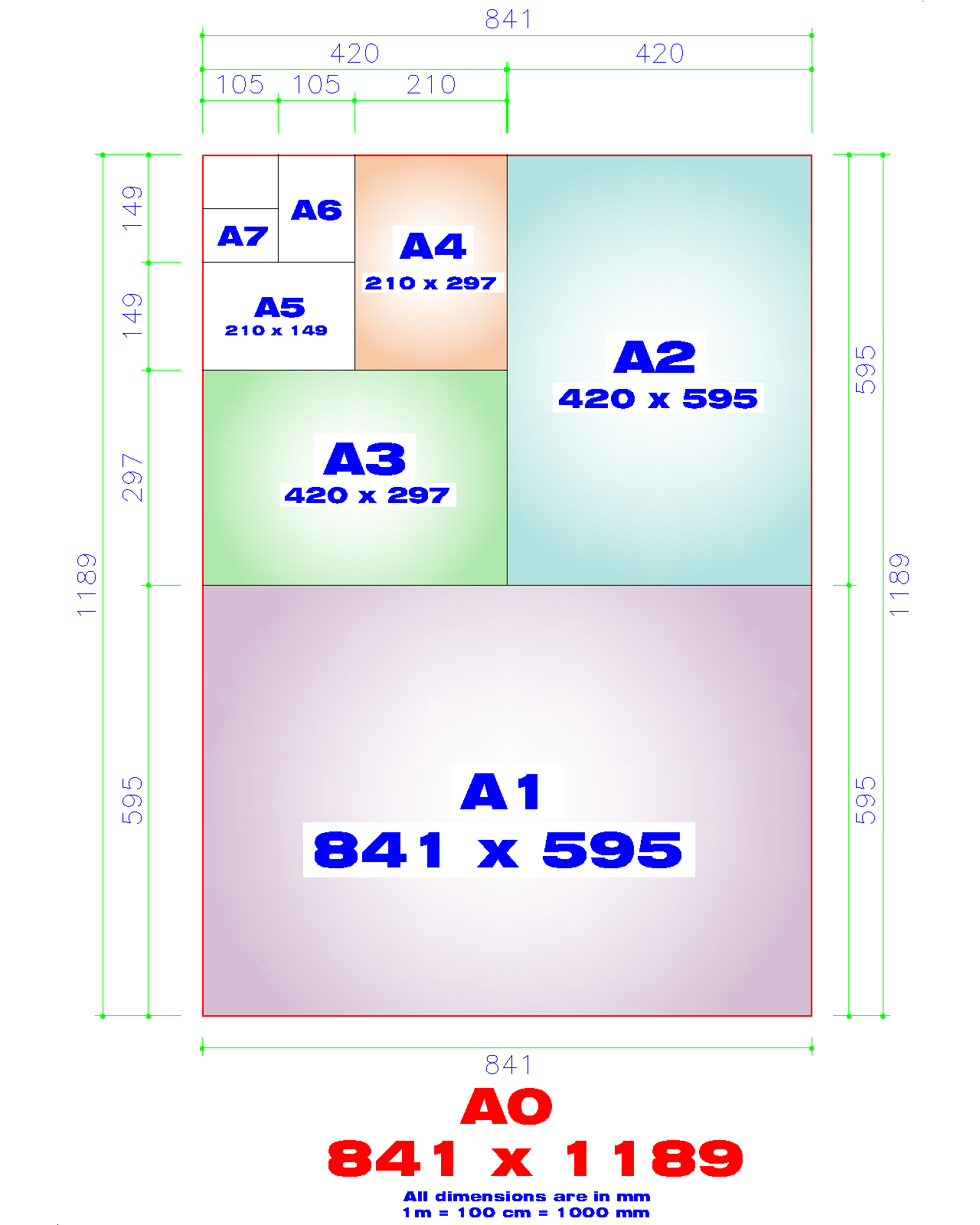
Самая большая группа настроек — так называемая «Первая камера», или «Красная камера», состоит из 14 вкладок. Первые две — «Качество/Размер изображения» (1/14 и 2/14).
Параметры файла
Первая строка в первой вкладке — выбор типа файла. Большинство фотографов сегодня пользуются форматом RAW (Sony ARW). Мастеру он позволяет добиваться максимального качества и подгонять файл под требования клиента и полиграфии/постобработки. Художнику — изменять изображение, в соответствии со своим вИдением. Наконец, любителю RAW-формат позволяет исправлять ошибки, сделанные при съёмке.
RAW требует «проявки», которая переместилась из тёмной химической лаборатории на светлый компьютерный стол и теперь выполняется в специализированном программном обеспечении. Но времени отнимает не меньше.
RAW-файлы могут быть сжатыми и несжатыми — сколько за это боролись! В последнем случае они оказываются огромными и требуют высокой компьютерной мощности. Угодить пользователю не удастся никогда: хочется такого RAW-файла, чтоб и качество, как у не-сжатого, и объём — как у файла в формате JPEG.
JPEG компактен, но может быть подвержен много меньшим коррекциям, и при каждой падает качество результата. Таким форматом пользуются фотографы, снимающие в студии с контролируемым светом, или уверенные в своих рефлексах профессиональные пользователи. Любитель к JPEG/JPG-файлу относится как к «заметкам» на полях блокнота. А зря.
Указанный вариант настройки — RAW и JPEG (первый файл — несжатый, второй — в сверхвысоком качестве) — самая затратная вариация с максимальным качеством. Если у вас небыстрая карта памяти и вы пытаетесь снимать спорт в серийном режиме, то при этом варианте настройки можно встретиться с серьёзным затормаживанием камеры.
Аппарат даёт возможность снимать не только со сжатием, но и с меньшим разрешением. Для A7R III, на примере которого мы рассматриваем меню, это 42, 18 и 11 мегапикселов в формате JPEG. Также камера Sony может снимать с соотношением сторон кадра 3:2 и 16:9. Пользователю в этом также никак не угодить — многие просят 4:3 или 1:1.
Последняя строка — APS-C/Super35. Эта настройка позволяет использовать объективы с байонетом Sony E от неполнокадровых, «кропнутых» камер. В 90 процентах случаев, они, установленные на полнокадровую модель, вызовут появление виньетирования.
Эта оптика рассчитана на покрытие круга с диагональю 28 мм, в который вписан прямоугольный кадр 25,1х16,7 мм. А параметры малоформатного изображения в полтора раза больше.
Тем не менее некоторые объективы (широкоугольные, макро) в определённых ситуациях можно использовать — аварийные никто не отменял! И тогда камера может работать либо с виньетированием и полным разрешением, либо без виньетирования в уменьшенном разрешении. Поэтому рекомендую включить режим «Авто» и — более не трогать.
Шумы, цвет, искажения
Вторая вкладка в разделе «Качество/Размер изображения» — управление шумами, цветом и искажениями. Шумоподавление на длительных экспозициях имеет смысл включать именно в экстремальных ситуациях и — осознанно.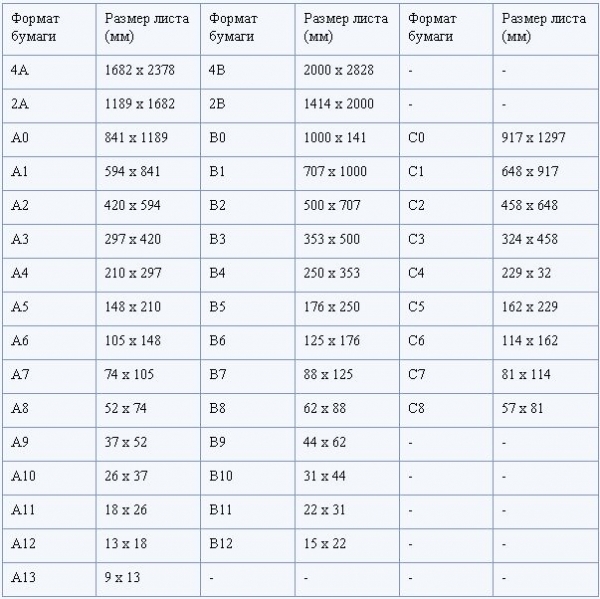 Например, при астросъёмке камера
Например, при астросъёмке камера
Система зонального подавления шумов от компании Sony работает эффективно и в фоновом режиме, а сами сенсоры шумят достаточно мало. Объём шумов зависит от множества факторов, например, от длинны световой волны осветителя.
Строка «Шумоподавление высокого ISO» имеет три варианта настройки — «нормальное» (шумоподавление), «низкое» и «выключено». У меня включено «нормальное», и оно не мешает.
Выбор цветового пространства достаточно прост. Adobe RGB используется для полиграфических, репродукционных и студийных задач с точно управляемым светом. Во всех остальных ситуациях — sRGB.
Коррекция объектива: все три строки в настройке — в «Авто». Пусть так и стоят. Экспериментаторы сами разберутся, а для практиков «Авто» — то, что надо.
Узнать больше про камеру ILCE-7RM3 — https://www.sony.ru/electronics/interchangeable-lens-cameras/ilce-7rm3
Какое оптимальное количество мегапикселей должно быть в фотоаппарате
Производители часто указывают мегапиксели, как одну из основных характеристик фотоаппаратов.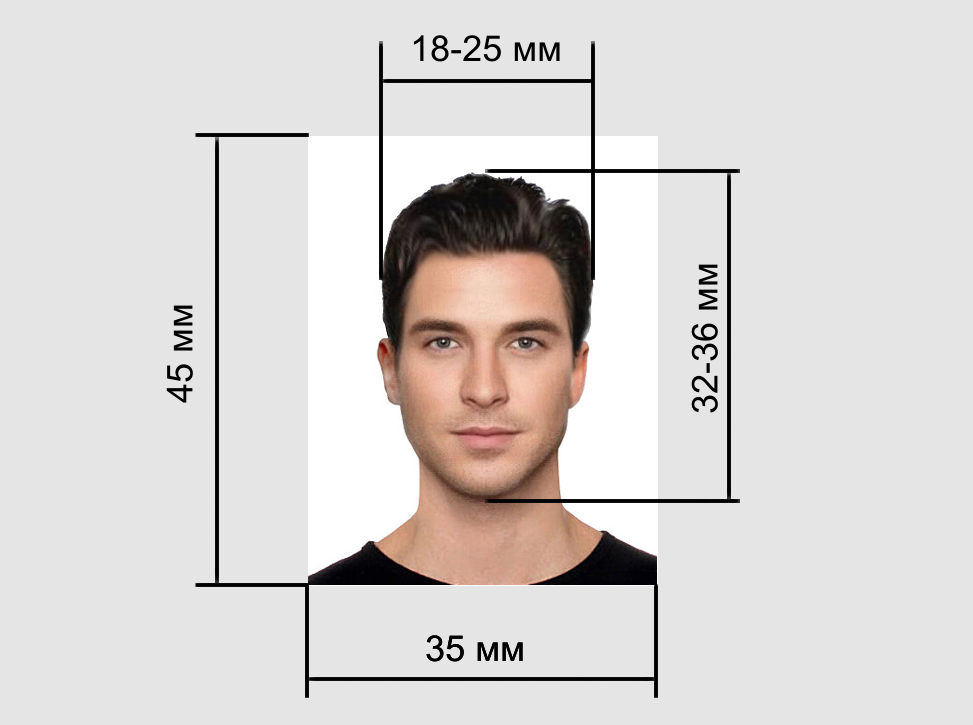 Новые модели соревнуются в их количестве. Если раньше на кропнутых зеркальных фотокамерах максимальное число мегапикселей равнялось 18, сейчас это число доходит до 24. Что такое мегапиксели в фотоаппарате, на что влияет их количество, какой показатель является рабочим, и может ли ухудшить качество фотографии их чрезмерное количество.
Новые модели соревнуются в их количестве. Если раньше на кропнутых зеркальных фотокамерах максимальное число мегапикселей равнялось 18, сейчас это число доходит до 24. Что такое мегапиксели в фотоаппарате, на что влияет их количество, какой показатель является рабочим, и может ли ухудшить качество фотографии их чрезмерное количество.
Что такое мегапиксели и их размер
Один мегапиксель (Мп) состоит из миллиона пикселей, маленьких квадратиков, которые выглядят как крошечные точки. Фотография представляет собой сплошную сетку, сотканную из пикселей. Достаточное количество этих квадратиков улучшает качество изображения, увеличивает его разрешение. Ведь пиксель – это основной элемент, из которого состоит цифровое изображение. Не существует величины меньше пикселя. Например, миллипикселя или 0,5 пикселя. Однако они могут отличаться по размеру.
Большинство современных фотоаппаратов имеет достаточное количество мегапикселей. Как правило, не меньше 15. Когда в фотоаппаратах было 3-4 Мп, их увеличение, хотя бы на один, было очень заметно.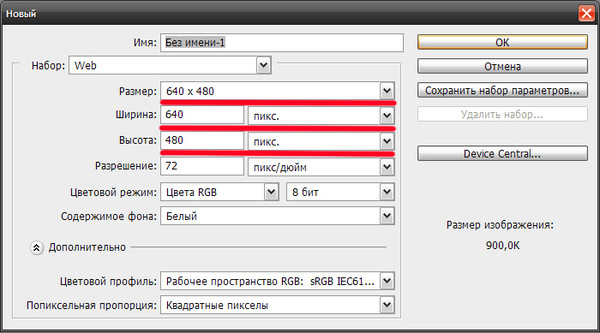
На что влияют мегапиксели
От количества Мп в матрице фотоаппарата по сути зависит качество распечатанных фотографий. Снимки большой выглядят детализированней при достаточном количестве мегапикселей. Однако это не единственный показатель, нужный для печати необычно крупных фотографий. Также важны характеристики сенсора фотокамеры и настройки диафрагмы (апертуры).
Важно знать, что пиксели могут отличаться размером. Например, в одной камере может быть 12 Мп большого размера, а в другой – 24, но более маленьких. Слишком мелкие пиксели способны вобрать в себя только небольшое количество света. Оставшийся свет перемещается к соседним пикселям, создавая на фотографии неприятный цветовой шум. Поэтому важно не только количество мегапикселей, но и размер самой матрицы. Если последняя слишком маленькая и на нее пытаются вместить как можно больше пикселей, качество фото только ухудшится.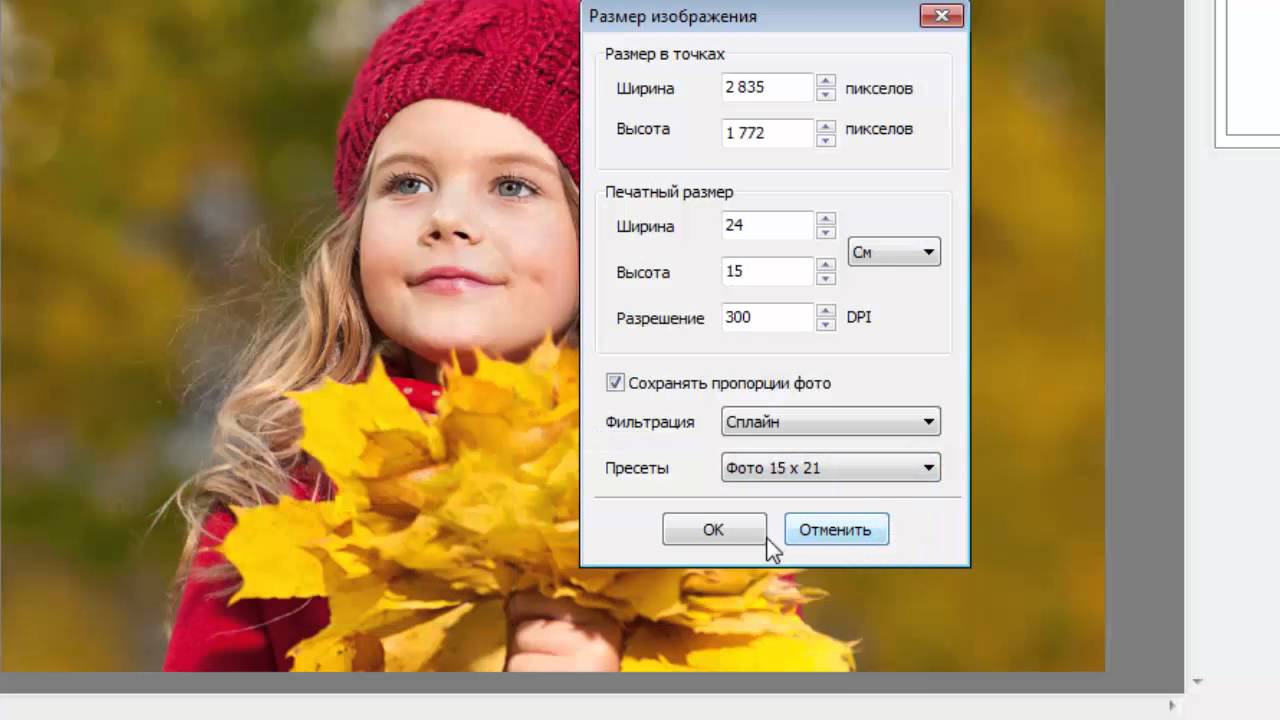 Чем больше размер матрицы, тем больше света она воспринимает. В итоге снимки имеют больше деталей и больший угол обзора.
Чем больше размер матрицы, тем больше света она воспринимает. В итоге снимки имеют больше деталей и больший угол обзора.
Какое оптимальное количество
Достаточное число пикселей зависит от потребностей пользователя фотоаппарата. Также стоит помнить, что на качество влияют многие технические показатели фотоаппарата, в том числе размер матрицы, выбранный объектив и, конечно, настройки камеры.
Чем больше разрешение матрицы, тем качественнее получатся напечатанные в большом размере снимки и тем больше возможностей для последующей обработки фотографии в фоторедакторе.
- Тем, кто в принципе не печатает и не обрабатывает фотографии, а смотрит их только на цифровых устройствах и выкладывает в сеть, вполне хватит даже 5 Мп;
- Если снимки подвергаются пост обработке, их разрешение несколько уменьшается. Особенно при кадрировании. Значит, чтобы обработать фото и сохранить приемлемое качество для их просмотра на компьютере и печати фотографий небольшого размера, нужен фотоаппарат с 7 Мп.

- Тем, кто предпочитает более детализированные снимки, лучше приобретать фотокамеры с разрешением матрицы не менее 12 Мп. Такой фотоаппарат позволит получать кадры, в которых видна каждая деталь, а затем увеличивать и кадрировать их при необходимости. Однако такие фотокамеры стоят дороже, поэтому стоит взвесить все за и против. А также решить, так ли необходима сильная детализация для любительской съемки.
Профессионалам, безусловно, нужны камеры с разрешением не менее 12 Мп. А вот показатель разрешения больше 20 мегапикселей не особенно востребован даже в профессиональных кругах. Это больше рекламные трюки производителей.
Более того, фотографы, проводившие сравнение, указывают на избыточность 24 мегапикселей для фотоаппаратов с кропнутой матрицей. Объективы не справляются с таким количеством пикселей, появляется больше цифрового шума, кадры медленнее обрабатываются из-за большого веса. К тому же, на снимках при 12 и 24 Мп практически идентичная детализация.
Объективы не справляются с таким количеством пикселей, появляется больше цифрового шума, кадры медленнее обрабатываются из-за большого веса. К тому же, на снимках при 12 и 24 Мп практически идентичная детализация.
Стоит ли гнаться за большим количеством мегапикселей
Профессионалы не советуют гнаться за максимальным количеством пикселей в фотоаппарате. Важнее определиться со своими целями. Для чего приобретается фотокамера: для бытовой съемки, работы в газете или журнале, участии в выставках, съемке портретов, репортажей или торжеств. Для каждой цели понадобится свое количество мегапикселей матрицы фотоаппарата.
Собираясь создавать фото для семейного альбома и соцсетей, не стоит платить лишнее за технику с огромным разрешением снимков. К тому же, на качество больше повлияет физический размер матрицы. Именно на этот показатель лучше обратить свое внимание. При этом техника с большой матрицей будет дороже, тяжелее, объемнее, чем простой любительский компактный фотоаппарат. Такую технику неудобно будет постоянно носить с собой, чтобы запечатлеть неожиданно возникшие интересные кадры.
Такую технику неудобно будет постоянно носить с собой, чтобы запечатлеть неожиданно возникшие интересные кадры.
Вредит ли большое число мегапикселей качеству снимков
Увеличение разрешения матрицы может ухудшить резкость кадров даже при использовании качественного объектива.
Это звучит странно, но имеет логическое объяснение. Если физический размер матрицы не увеличивается, а количество мегапикселей становится больше, их размер становится меньше. Это делает их менее чувствительными к свету и повышает их нагрев друг от друга, увеличивая количество цифрового шума. Хотя, технологии не стоят на месте и производители научились снижать уровень шума даже при уменьшении размеров пикселей.
Однако есть и другая опасность – появление дифракции. При прохождении потока света через малое отверстие диафрагмы он как будто распыляется, как спрей. Чем сильнее закрыта апертура (диафрагма), тем под большим углом происходит это распыление. Так четкая точка становится размытой. И чем меньше открыта диафрагма, тем размытие становится сильнее. Хотя обычно закрытая диафрагма дает максимально четкую детализацию.
И чем меньше открыта диафрагма, тем размытие становится сильнее. Хотя обычно закрытая диафрагма дает максимально четкую детализацию.
Мегапиксели в фотоаппарате отвечают за разрешение фотографий. Выбирая технику, следует заранее решить, для каких целей она будет использоваться. Если в планах фотографа нет печати фотографий очень крупного размера, в профессиональных целях, или серьезной постобработки в фоторедакторе, то количество пикселей не играет особой роли. В таком случае, возможно, не стоит переплачивать за более дорогие модели. При этом важно обратить внимание на другие технические характеристики фотоаппарата. В первую очередь на размер матрицы. А также научиться его правильно настраивать. Так, даже при среднем количестве мегапикселей будут получаться интересные и качественные фотографии.
Узнаем как увеличить размер фотографий, сохранив исходное качество
С появлением фотографии в первой половине 19-го века не могло не возникнуть естественного желания увеличить изображение до размеров художественного полотна.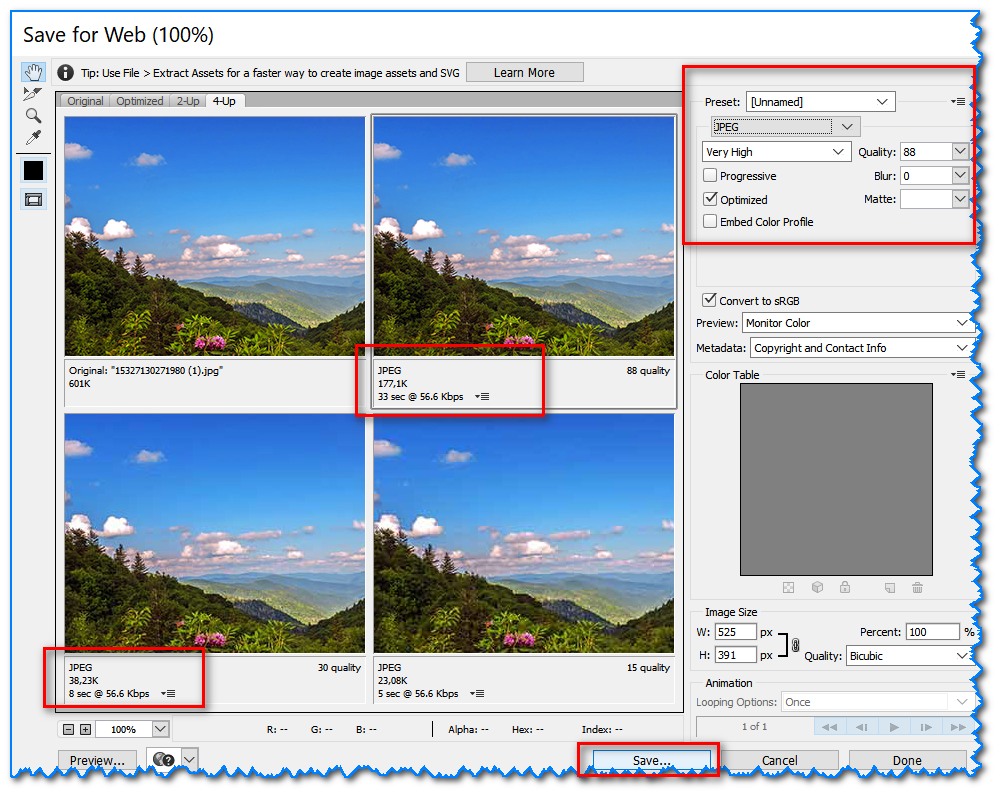 Один из реальных и самых эффективных способов, который и по сей день используется, заключался в перерисовке по клеточкам, но сегодня редко дают такой совет, потому что совершенно очевидно, что желающих укрупнить изображение интересует, как увеличить размер фотографий на компьютере.
Один из реальных и самых эффективных способов, который и по сей день используется, заключался в перерисовке по клеточкам, но сегодня редко дают такой совет, потому что совершенно очевидно, что желающих укрупнить изображение интересует, как увеличить размер фотографий на компьютере.
Размер изображений на мониторе ПК
Раз уж заговорили о ПК, то скажем, что на мониторе размер изображений уменьшается/увеличивается комбинацией клавиш Ctrl (-/+) или колесиком мыши с той же прижатой клавишей Ctrl. А если вы в Сети, можно повлиять на размер изображения, изменив масштаб во вкладке «Вид» в меню браузера. Никому не возбраняется поменять разрешение экрана (screen resolution), вызвав эту команду щелчком правой кнопки мыши прямо по рабочему столу.
Теперь, если следовать принципу «от простого к сложному», нужно разобраться, как увеличить размер фотографий в Paint, потому что, во-первых, это стандартный графический редактор (Пуск > Все программы > Стандартные), который поставляется вместе с операционной системой Windows, а во-вторых, многие и не подозревают о некоторых его способностях, в том числе и о кнопке «Изменить размер» на вкладке «Главная».![]()
Растягиваем картинку в Paint
В диалоговом окне «Изменение размеров и наклона» обычно ставят галочку в чекбоксе «Сохранить пропорции» и указывают либо процентное соотношение, либо конкретную величину в пикселях. Во втором случае достаточно указать только желаемую ширину изображения (изменить по горизонтали), чтобы второй параметр изменился автоматически.
В некоторых версиях Paint есть еще параметр «Точки», позволяющий вводить определенные размеры изображения. Если все OK, так и скажите редактору.
Выясняя, как увеличить размер фотографий, большинство пользователей наверняка даже не считают нужным добавлять, что без потери качества, полагая, что это само собой разумеется. Однако это молчаливое условие не так-то просто выполнить, потому что изображение в грубом приближении можно сравнить с мозаикой из разноцветных пикселей. Нетрудно представить, как будет выглядеть картинка, если ее просто растянуть, ведь количество информативных пикселей останется прежним, а физический размер увеличится.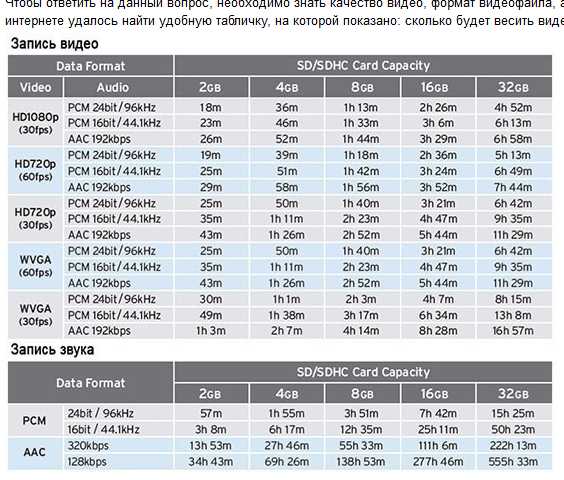
Чтобы как-то сохранить до определенной степени качество, нужно заполнить «пустоты» с учетом содержания окружающих пикселей. К сожалению, добрый старый Paint справляется с этим далеко не лучше всех, но есть много программ, которые с помощью различных алгоритмов интерполяции данных между растянутыми пикселями (методы ресамплинга/resample) могут увеличивать изображения с очень приличным качеством. Большинство таких сервисов, среди которых особенно популярен платный PhotoZoom Pro, функционально схожи и несложны в использовании, но если просто порекомендовать их тем, кто хочет узнать, как увеличить размер фотографий в «Фотошопе», это будет уклончивый ответ.
Способности «Фотошопа» в изменении размеров фотографий
Если вы собираетесь увеличить изображение, то должны иметь в виду, что результат напрямую зависит от качества и размера исходного материала. После загрузки фотографии в «Фотошоп» в меню «Изображение» выбирают команду «Размер изображения», открыв тем самым одноименное окно, в котором и ведут диалог с программой.
Если полностью довериться программе, можно только указать ширину и высоту в полях блока «Размер печатного оттиска» (Document Size), а остальные параметры оставить выбранными по умолчанию, в том числе функцию «Интерполяция» (Resample Image) и метод ресамплинга «Бикубическая автоматическая» (Bicubic), который, как правило, предпочитают остальным пяти алгоритмам. Затем открыть кнопкой «Авто…» (Auto) окошко «Автоматический выбор разрешения», выбрать желаемое качество (по умолчанию стоит «Хорошее») и нажать OK.
Примечание: Рисамплинг (Resample) — это функция управления объемом данных на изображениях, у которых изменяют размеры или разрешение.
Маленькие хитрости
Возможно, не все знают о некоторых общеизвестных рекомендациях в отношении того, как увеличить размер фотографий с минимальными потерями качества с помощью любого графического редактора с функциями коррекции и ресамплинга, но это не обязательно должен быть «Фотошоп».
Во-первых, нужно подготовить исходное изображение, немного увеличив его масштаб и внимательно изучив на предмет наличия шумов, размытых участков (там, где их быть не должно), различных пятен и других вероятных дефектов.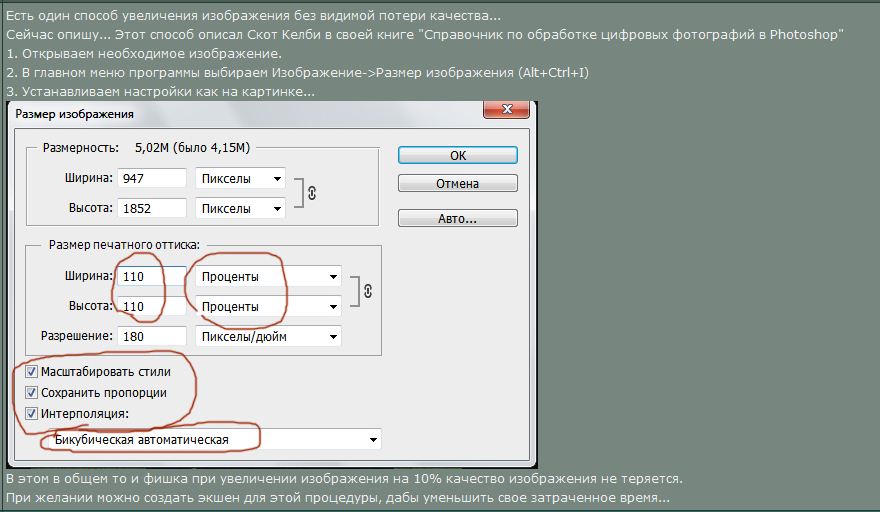 Все недостатки необходимо устранить (откорректировать) и только потом приступать к изменению размеров.
Все недостатки необходимо устранить (откорректировать) и только потом приступать к изменению размеров.
Далее нужно увеличить фотографию вдвое больше задуманного, поработать с резкостью, контрастом, насыщенностью, затем вернуться к нужному размеру и убедиться, что качество осталось на должном уровне. Вот такая маленькая хитрость, но это еще не все.
До чего только не додумаются люди в поисках оригинального решения того, как увеличить размер фотографий.
Оказывается, если укрупнить размер изображения на 10%, визуально ухудшения качества не будет заметно. Отсюда напрашивается очевидный вывод: многократно наращивая размер по 10%, можно… ну а дальше — у кого какая фантазия. Но этот способ не универсален, и его огульное использование для всех фотографий подряд не обязательно приведет к хорошим результатам, которые во многом зависят от различных качественных параметров изображения, в том числе и от формата. Чёрно-белую фотографию, например, умудряются растягивать аж до 50%.
Эти «секретные» приемы допустимы лишь в тех случаях, когда других вариантов по каким-то причинам нет, и, скорее всего, «хитрая продукция» потребует очень серьезной постобработки в «Фотошопе».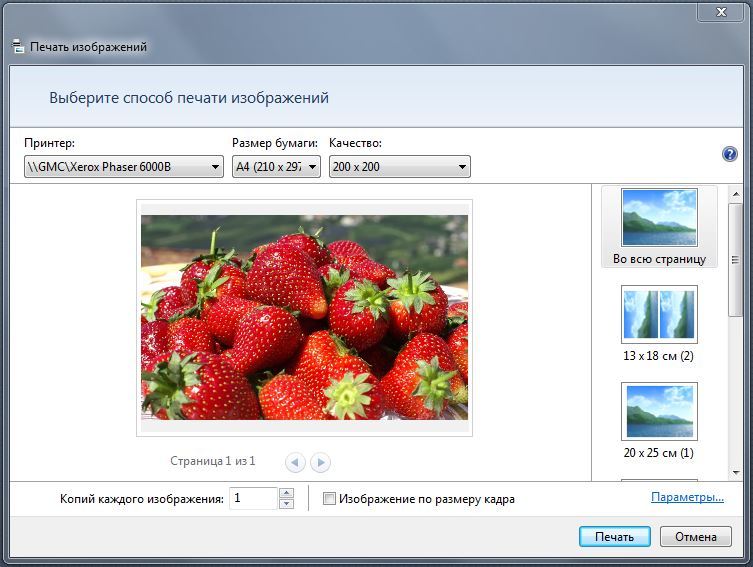
Специализированные программы
Если нужен ответ на вопрос, как увеличить размер фотографий с минимальной головной болью, используйте одну из специализированных программ, у которых и алгоритмов интерполяции побольше, чем у «Фотошопа», и собственные оригинальные технологии имеются. Кроме ранее упомянутой программы PhotoZoom Pro, это сервисы: Perfect Resiz, Reshade Image Enlarger, OnOne Genuine Fractals Pro v6.0, Akvis Magnifier v3.0 и другие.
Изменение разрешения фото в программе Paint. Как увеличить размер фотографий, сохранив исходное качество
Представим, что для вас стал актуальным вопрос о том, как изменить размер картинки без фотошопа ? Вы при этом в интернете, и вам необходимо обрезать фото или картинку для анкеты. Вы правильно поступите, если сидя у компьютера, или с планшетником, или со смартфоном в руках, зайдете на сайт.
Ведь на этом ресурсе можно воспользоваться приложением по обрезке фото онлайн. Обращаем внимание на то, что приложение поддерживает форматы gif, bmp, jpg, png.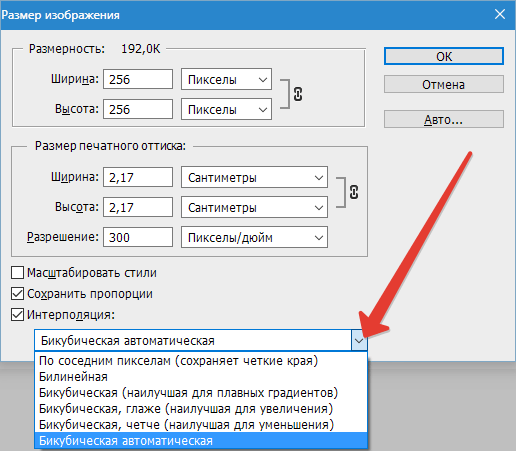 Оно находится в блоке «Работа с изображениями» под названием «Обрезка изображений».
Оно находится в блоке «Работа с изображениями» под названием «Обрезка изображений».
И, выполняя здесь несложные операции, мы изменяем размер изображения . Ведь, как и все прочее в рамках сервиса, данное приложение очень просто в использовании. Оно предоставляет возможность получить качественный результат очень быстро.
Мы с его помощью изменяем размер фото . Мы обрезаем его. А для этого необходимо всего-то произвести загрузку нужного изображения, выбрать нужный для обрезки фрагмент и нажать клавишу «Вырезать», предварительно получив информацию о размерах будущей картинки. То есть процесс предусматривает процентное увеличение или уменьшение изображения. Всегда есть возможность посмотреть, как ты обрезал фото, а потом сохранить его.
Какие еще возможности предоставляет приложение
Когда мы изменяем размер фото онлайн, то это вовсе не означает, что весь процесс, который занимает считанные секунды, сводится к тому, чтобы просто обрезать картинку онлайн.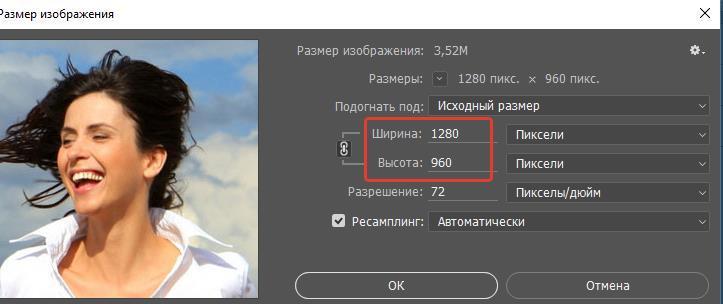
Тот, кто работает с изображением, может еще потратить дополнительно (но буквально считанные) секунды, чтобы при необходимости повернуть фото или отразить его зеркально. Но и этим все вовсе не ограничивается. Можно также добавить красивые эффекты или рамку. И всего-то требуется сделать несколько кликов.
Нет ничего удивительного в том, что пользователями сайта являются люди самых разных профессий, возраста и даже увлечений. Все потому, что некоторые предпочитают не искать нужное им приложение на разных интернет-ресурсах. А указанный онлайн-сервис тем и хорош для многих, что в нем сосредоточены самые разные, но часто используемые приложения.
И многие из числа тех, кто проводят массу времени в мировой паутине (в том числе и для того, чтобы изменить фото ), попадают на сайт вполне закономерно. Будь он дизайнер или вебмастер, журналист или автомобилист. Ведь сюда ведут многие ссылки в интернете, да и сервис всем доступен без регистрации.
Сервис к тому же бесплатный.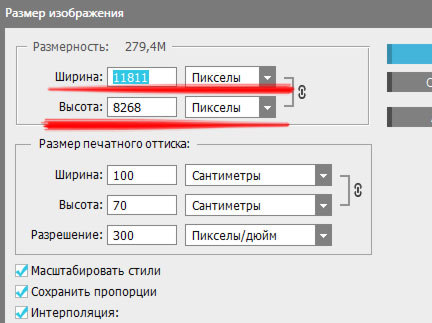 Его можно использовать при подготовке фото и музыки для блогов и сайтов. Ко всему нет необходимости в загрузке файлов, установке и последующем обновлении программ.
Его можно использовать при подготовке фото и музыки для блогов и сайтов. Ко всему нет необходимости в загрузке файлов, установке и последующем обновлении программ.
Это положительно оценивает и тот, кто занимается профессионально фотографией, и тот, для кого проводить время с фотоаппаратом — просто большое увлечение. Ведь на сайте есть для них подходящее приложение. Например, для того, кто мучается вопросом, как изменить размер изображения ?
Зачем нужна такая функция
Причина, по которой тот или иной пользователь интернета вынужден искать для применения фоторедактор онлайн, может быть разной. Но, как показывает опыт, обычно это вызвано именно необходимостью быстро изменить размер фото .
И это обычно бывает так. Допустим, кому-то необходимо загрузить редактируемое изображение на сайт. К примеру, как аватарку «ВКонтакте». Как правило, на большинстве ресурсах в глобальной сети для изображений, которые заливают на сервис, предусмотрено ограничение по его габаритам. А это в конкретном случае означает, что необходимо изменить размер фото онлайн.
Без этого никак не обойтись. Однако ограничение предусмотрено не только для габаритов. Ограничение распространяется также и на вес изображения. То есть проблема требует такого решения, когда нужно уменьшить фото. А это очень просто сделать, используя фоторедактор онлайн.
А вот к функции «увеличить фото» прибегают тогда, когда необходимо увеличить размеры изображения. Также как и уменьшение фото, эта функция находит применение, когда кто-то очень часто обрабатывает изображение.
Для более детальной характеристики популярного сервиса следует упомянуть и про такую «фишку», как фотографии в стиле Instagram. То есть с данном случае сервис предоставляет возможность не только изменить размер , но и придать желаемый вид фотографиям. Причем мы говорим про те случаи, когда у вас при себе нет мобильного устройства и аккаунта в Инстаграм.
Уверяем, что на персональном компьютере заниматься обработкой фотографий намного удобней и приятней. Функция «фото в стиле Инстаграм» действует точно так же, как и обрезка фотографий онлайн. Это означает следующее: вам необходимо загрузить фотографию, наложить эффекты и потом сохранить на свой компьютер. Так, в частности, можно сделать эффект старой фотографии из обычного снимка.
Как часто, просматривая фотографии на компьютере, мы выбрасывали классные кадры, потому что они оказались слишком маленькими по размеру и некачественными. Но с помощью специальных программ можно спасти почти любое изображение!
Повышение качества изображения — очень объёмная тема. Для улучшения качества фото в Photoshop могут применяться цветокоррекция, усиление резкости, ретушь и много других операций. Все они требуют определённых навыков и владения особыми техниками.
Но существуют и менее сложные способы, когда просто требуется увеличение изображения без потери качества. Ниже мы рассмотрим на примере, как улучшить качество фото, если нужно увеличить фото без потери качества.
Как увеличить фото без потери качества
Всем приходилось сталкиваться с изображением маленького размера низкого качества. На таких снимках при увеличении сильно видны пиксели, точки, из которых строится растровое изображение.
Увеличение изображения растягиванием его свободным трансформированием только ухудшит положение.
В этом уроке работа будет проводиться в Photoshop CC 2017. Но сначала мы рассмотрим метод для других, более старых, версий Photoshop. А потом покажем, как Photoshop CC 2017 может сделать всю процедуру автоматически.
Открываем изображение в Photoshop. Теперь мы постепенно увеличим его в несколько заходов. Стоит сразу отметить, что увеличить фото и поднять качество можно, но с ограничением в размере.
Нажимаем сочетание клавиш Alt + Ctrl + I . У нас откроется окно «Размер изображения» . Нужно, чтобы между «Шириной»/Width и «Высотой»/Height была нажата скрепка. Тогда ширина и высота будут изменяться пропорционально.
Увеличим изображение два раза, каждый раз на 20%. Для этого в выпадающем списке напротив «Ширины» меняем пиксели на проценты (Pixel/Percent), а численное значение со 100% на 120% и нажимаем Ok . Затем ещё раз вызываем окно размера изображения (Alt + Ctrl + I ) и увеличиваем на 20%.
Мы увеличили размер изображения с 950х632 пикселя до 1368х910 пикселей.
Для наглядного сравнения приблизим исходное изображение (950х632 пикс.) и полученное (1368х910 пикс.).
Мы увеличили изображение почти в полтора раза и даже улучшили качество. Как видно, пикселизация менее заметна, если приблизить изображение.
Остаётся доработать результат. Применим фильтр «Умная резкость» к полученному изображению.
Заходим: «Фильтры»/«Усиление резкости»/«Умная резкость»/Filter/Sharpen/Smart Sharpen . Перемещая ползунки, подбираем подходящую резкость. Если в маленьком окне предпросмотра на изображение кликнуть левой клавишей мыши и удерживать, то можно увидеть картинку до применения эффекта. Разница ощутима. Особенно заметен плавный переход цвета (без кубиков) на линзах очков. Мы полностью убрали шум, сместив ползунок до конца вправо. Радиус резкости взяли 0,3 пикселя, эффект применили на 79%.
Ещё раз сравним результаты.
Слева — исходное изображение, в центре — после увеличения размера, справа — с применением «Умной резкости» .
После применения «Умной резкости» на фото ушли шумы, изображение стало чище.
Вот наш результат.
А теперь увеличим фото и улучшим его качество с помощью автоматических средств Photoshop 2017.
Открываем изображение в Photoshop, нажимаем сочетание клавиш Alt + Ctrl + I . У нас откроется окно «Размер изображения»/Image Size . Обратите внимание на пункт «Подогнать под»/Dimensions . Раскройте этот список. В нём вы увидите заготовки вариантов увеличения/уменьшения изображения без потери качества. Воспользуемся автоматической подборкой (второй пункт в списке). В открывшемся окне выбираем пункт «Хорошее» и жмём Ok . Наилучшее выбирать не стоит, поскольку исходный снимок — слишком низкого качества, и увеличивать его настолько нет смысла.
Обратите внимание, если нам удалось подбором увеличить изображение с 950х632 пикселя и разрешением 96 пикс/дюйм до 1368х910 пикселей с тем же разрешением, то программа сделала увеличение до 1969х1310 пикселей с разрешением 199 пикс/дюйм.
Применим «Умную резкость».
Теперь вы сами убедились, что увеличить картинку без потери качества можно, и при этом даже улучшить качество фотографии.
Стоит отметить, что этот метод может пригодиться не только для увеличения и улучшения маленьких фото. Например, вам нужно предоставить фото для интернет-ресурса или для печати в издательстве. Ваше фото при этом отличного качества и большого размера, но для издательства нужен размер ещё больше. Применив описанный метод увеличения снимка и улучшения его качества, вы получите отличный результат. Ведь фото больших размеров с хорошим качеством пройдут эту процедуру намного проще.
Процедура предельно проста. Не ставьте крест на маленьких снимках. Дайте им второй шанс.
Желание в изменении размера фото появляется при неудачных кадрах (когда запечатлены ненужные и лишние детали), размещении аватарки (на личной странице в социальной сети, в форуме на сайте, в интернет-магазине), создании различных фото-портфолио и при других обстоятельствах. Для этого существуют специальные инструменты.
Изменить размер фото можно тремя способами, — с помощью стандартных программ операционной системы Windows, с помощью сторонних программ и в online режиме через интернет. Рассмотрим более подробно каждый способ.
Три простых способа изменить размер фотографии
Как изменить размер фото в paint
Во всех версиях Windows есть программа Paint. Запускаем ее и нажимаем в левом верхнем углу кнопку «меню». Выбираем пункт «Открыть» и находим фото, которое нужно отредактировать. Загружаем ее в рабочую зону. Далее, если надо ее обрезать, выбираем соответствующий пункт в верхней панели программы. С помощью курсора определяем зону фотографии, которую нужно оставить. Обрезаем и сохраняем полученный результат.
Второй вариант — выбираем функцию «Выделить». Выделяем нужную зону фотографии и нажимаем комбинацию клавиш Ctrl+X (вырезать). Далее открываем еще раз программу Paint. В ней рабочая зона пустая, наводим туда курсор и жмем комбинацию клавиш Ctrl+V. Фрагмент фото вставиться в новый документ Paint. Если белый фон рабочей зоны окажется больше вставленной фотографии, ее можно уменьшить с помощью того же курсора. Полученный результат успешно сохраняем.
Есть третий вариант — когда необходимо уменьшить фотографию до определенных пикселей. Выбираем пункт «изменить размер» в верхней части программы.
В Windows 7 есть программа Picture Manager. Она очень похожа на Paint. Запускаем ее и выбираем пункт «Файл» в верхнем левом углу. Нажимаем на «Найти рисунок». Находим фото. Далее выбираем пункт «Рисунок», там есть два варианта обработки — «Обрезать» и «Изменить размер». Пользоваться ими нужно также, как и с функциями программы Paint. Изменяем изображение и благополучно сохраняем его на компьютере.
Как изменить размера фото с помощью программ
Существует множество качественных программ от сторонних разработчиков. Особенно стоит выделить:
— Image Resizer,
— фоторедактор Movavi,
— Adobe Photoshop CC,
— PIXresizer,
— Fotosizer,
— BImage Studio и др.
Большинство из них бесплатные и находятся в свободном доступе в интернете. Процесс скачки и установки займет от 5 до 30 минут. В качестве примера рассмотрим программу Image Resizer.
Находим ее с помощью поисковой системы, скачиваем, устанавливаем на компьютер, запускаем. Открывается окно программы в котором нужно кликнуть на меню Добавить файлы. После чего выбрать нужную фотографию и перейти в раздел Настройка.
В настройках вводим нужный размер и кликаем Выполнить. Фотография с новыми размерами сохраняется на рабочий стол в специально созданную программой папку. Готово!
Скачать Image Resizer — https://light-image-resizer.ru.uptodown.com/windows
Как изменить размера фото через online сервисы
Так же как и сторонних программ, в интернете есть множество online сервисов, предлагающих обрезать фотографию или изменить ее размер с помощью ввода пикселей. Самыми популярными и часто используемыми из них являются:
— imgonline.com.ua,
— resizepiconline.com,
— croper.ru,
— resizenow.com,
— inettools.net,
— optimizilla.com.ru,
— reduction-image.com,
— pichold.ru.
Более подробно рассмотрим сервис imgonline.com.ua. Переходим на сайт и кликаем на вкладку Изменить размер.
Далее нажимаем кнопку «Выберите файл». Находим на компьютере фотографию, загружаем. Далее, вводим нужную ширину и высоту в пикселях. Выбираем тип изменения размера. Если надо, делаем дополнительные настройки, подбираем формат будущего изображения и жмем «Ок».
Откроется новая страница с информацией о фотографии. Есть два варианта, — либо открыть фотографию для просмотра (если что-то не понравиться, можно «Вернуться назад»), либо скачать ее. Готово! Фотография получила новые размеры.
В целом, использование перечисленных способов очень простое. Главное следовать подсказкам и вводить данные в нужные поля. На выходе получится всегда качественное изображение с нужными пиксельными параметрами.
Доброго времени суток, верные читатели и гости блога! Сегодняшняя статья является небольшим уроком, который объяснит вам, как увеличить фото без потери качества на компьютере. Для этого я прикрепил несколько инструкций по изменению размера изображения в Фотошопе и Paint.NET.
В добавок к этому я также расскажу вам о других приложениях и онлайн-сервисах, которые позволяют менять масштаб графических файлов. Давайте подробнее разберемся в материале!
Работа над масштабом картинок в Paint.NET
Все знают стандартную программу Paint, которая позволяет менять размер изображений по количеству пикселей или за счет указания процентного соотношения. Однако она никак не может уследить за падением качества картинки при ее масштабировании. Поэтому сейчас мы поговорим о другом бесплатном растровом редакторе графических файлов – Pant.NET.
Названный редактор был создан двумя студентами специально под операционную систему Microsoft Windows. Теперь это довольно-таки мощный и удобный редактор фотографий и картинок, который мы можем задействовать для достижения нашей главной цели – качественного увеличения изображения.
Для этого необходимо выполнить ряд действий:
Однако не забывайте, что очень маленькую картинку нельзя увеличить во много раз и при этом ожидать идеально четкого результата. По крайней мере ни с этой программой. Она подходит для незначительных изменений.
Использование возможностей Photoshop
Я уверен, что все вы слышали о данном многофункциональном и мощном графическом редакторе. Он позволяет решать действительно сложные задачи и справляется с ними на отлично. Руководства, которые я прикрепил ниже, подойдут под многие популярные версии Photoshop, в том числе и под CS5 и CS6. Не забудьте увеличить размер полотна перед масштабированием файла.
Итак, первый вариант: использовать команду «Размер изображения». Для этого вам стоит:
1. В Photoshop зайти во вкладку «Изображение» и выбрать «Размер изображения»;
2. В открывшемся диалоговом окне указать размерность картинки в пикселях или процентах:
3. Поставить галочки напротив последних трех пунктов: «Масштабировать стили», «Сохранить пропорции», чтобы не исказить графический файл, и «Интерполяция»;
4. И вот тут самое интересное. Интерполяция напрямую влияет на качество изображения. При уменьшении разрешения, часть пикселей отбрасывается, а вот при увеличении программа генерирует новые похожие пиксели, чтобы заполнить ими недостающее количество. Вот поэтому картинки на выходе выглядят размытыми
Фотошоп предлагает несколько методов интерполяции:
- По ближайшим пикселям. Быстрый, но неточный метод. Он сохраняет четкие границы, а значит при увеличении фото вы можете заметить ступенчатые линии. Больше подходит для иллюстраций.
- Билинейная. Проводит интерполяцию по горизонтали, а потом по вертикали. На выходе получается более сглаженное изображение, однако качество оставляет желать лучшего.
- Бикубическая. Достаточно медленный метод, но более точный. Градации тонов на выходе более сглаженные, без видимых зубчиков.
- Резкая бикубическая. Используется для уменьшения картинок. Иногда резкость отдельных деталей преувеличена.
- Сглаженная бикубическая. Как раз используется при увеличении графических файлов.
Выберите один из них;
5. Нажмите «OK».
В этом способе есть один недостаток. Если вы несколько раз измените размер изображения, то его качество значительно ухудшится, так как программа будет добавлять и/или удалять пиксели в зависимости от ваших действий.
«А можно ли обойти эти негативные последствия?» — спросите вы. Ответ: да. Сразу задавайте нужный размер старой картинке или же воспользуйтесь вот таким «финтом ушами»:
- Во вкладке «Файл» выберите пункт «Открыть как смарт-объект…»;
- После этого растягивайте изображение до нужных размеров;
- По завершению масштабирования клацните Enter.
В данном случае при ресемплинге пиксели теряться не будут. А по завершению графический файл слегка размоется.
В любом случае для увеличения четкости вы можете добавить контрастности и резкости.
Другие программные решения
Помимо названных выше редакторов существуют и другие программные решения, которые позволяют корректировать размер графических файлов в пикселях и процентах. Давайте рассмотрим некоторые из них.
IMGonline.com.ua
Официальный сайт: https://www.imgonline.com.ua/ .
Мне очень нравится этот онлайн-редактор, так как он включает в себя широкий набор возможностей и функций для масштабирования, редактирования, сжатия, конвертирования, изменения и т.д. изображений.
При увеличении фотографии сервис предлагает вам выставить ширину и высоту полотна (при сохранении пропорций можно установить только один параметр), выбрать алгоритм распределения пикселей, установить формат и ее качество. В результате получаются достойного качества файлы.
Imagener
Официальный сайт: https://www.imagener.com/ .
Является платной программой и подходит под ОС Windows. Это одно из лучших приложений для увеличения графических файлов. Выпускается в трех версиях: Enhanced, Professional и Unlimited.
Самая дешевая версия – Enhanced – позволяет увеличить разрешение фотографий без заметной потери качества на 300%. Более дорогие версии более чем на 400%.
Pxl SmartScale 1
Официальный сайт: http://www.extensis.com/font-management/suitcase-fusion/ .
Одна из самых дорогих программ и не удивительно. Она позволяет эффективно и без видимых потерь в качестве интерполировать изображения до 1600%! Для желающих опробовать приложение существует бесплатная пробная версия на 30 дней.
Enlarge 1.32 Beta
Официальный сайт: http://iproc.ru/software/enlarge/ .
Бесплатная консольная утилита, которая использует свой собственный алгоритм для масштабирования графических файлов. Увеличить картинку можно в 2 – 5 раз.
В отличие от платных программных продуктов работает медленнее, да и не наделена графическим интерфейсом, хотя качество выходных данных не уступает коммерческим решениям.
Я рассказал вам все, что хотел. Подписывайтесь на обновления блога и не забывайте делать репосты публикаций. До новых встреч! Пока-пока!
Инструкция
Для уменьшения размера файла обычно уменьшают и . Чтобы , потребуется любой, даже самый простой, графический редактор. Например, довольно богатый на , бесплатный русскоязычный Paint.NET. Скачать его можно здесь: www.paintnet.ru/download/ . Установленный Paint.NET занимает совсем немного места на жёстком , а его интерфейс понятен даже неопытному пользователю.
Установите Paint.NET, запустите его, откройте , размер которой нужно изменить. Для этого зайдите в меню «Файл» – «Открыть». После того, как откроется, выберите на панели инструментов «Изображение» – «Изменит размер». В появившемся окне выберите «Процент», чтобы изменить разрешение в процентном соотношении. Если вы хотите получить заранее намеченное разрешение, например, 800 пикселей по ширине, выберите «Абсолютный размер» и введите желаемые параметры. Поставьте галочку у опции «Сохранять », чтобы картинка не вытянулась и не сплюснулась.
Картинка с новым разрешением готова. Чтобы не потерять исходный файл, который, возможно, пригодится в дальнейшем, не перезаписывайте его, а выберите «Файл» – «Сохранить как» и сохраните получившуюся картинку с новым разрешением в нужном вам формате в любое удобное место, например, на стол или в папку «Мои изображения».
Обратите внимание
Не пытайтесь улучшить качество картинки, увеличивая разрешение, иными словами, не делайте из маленького изображения большого. Это приведет только к размытости и нечеткости картинки.
Источники:
- как у картинок менять размер
При увеличении можно увидеть, что изображение, воспринимаемое человеческим глазом на расстоянии как полноценная картинка, состоит из точек. Обозначение dpi (dots per inch) или количество точек на дюйм служит единицей измерения для разрешения изображения . Чем больше точек размещено на одном дюйме, тем четче выглядит изображение, то есть разрешением принято называть единицу измерения, описывающую плотность точек изображения . Чтобы увеличить разрешение изображения , необходимо выполнить несколько действий.
Инструкция
Если вы работаете в графическом редакторе, например, Adobe Photoshop, в верхней строке меню выберите пункт «Изображение» (Image), в выпадающем меню кликните левой кнопкой мыши по пункту «Размер Изображения» (Image Size), — откроется новое диалоговое окно. В открывшемся окне в полях для обозначения единиц измерения установите (выберите с помощью выпадающего списка) значение «Пиксели» (pixels) и введите нужное вам значение. Нажмите кнопку ОК.
Чтобы увеличить разрешение изображения на экране монитора, вызовите компонент «Экран». Для этого через меню «Пуск» откройте «Панель управления» и в категории «Оформление и темы» кликните левой кнопкой мыши по значку «Экран». Другой способ: кликните в любом свободном от файлов и папок месте «Рабочего стола» правой кнопкой мыши, в выпадающем меню выберите пункт «Свойства». Откроется новое диалоговое окно «Свойства: Экран».
Перейдите в открывшемся окне на вкладку «Параметры» и перетащите ползунок в группе «Разрешение экрана». Чем выше будет разрешение экрана, тем меньше будет размер различных экранных элементов (значков папок и файлов, надписей, кнопок в окнах и так далее). После выбора нужного разрешения нажмите на кнопку «Применить». Экран ненадолго станет черным, после чего вы увидите, как будут отображаться элементы с новым разрешением . Подтвердите свои действия и закройте окно свойств экрана.
Чтобы задать разрешение печати, откройте компонент «Принтеры и факсы». Для этого через меню «Пуск» вызовите «Панель управления». В категории «Принтеры и другое оборудование» кликните по значку «Принтеры и факсы». В открывшемся окне кликните правой кнопкой мыши по значку своего принтера и выберите команду «Настройка печати». Перейдите на вкладку «Графика» и выберите нужное вам разрешение (для некоторых принтеров – кнопка «Дополнительно», параметр «Качество печати»). Нажмите на кнопку «Применить», чтобы новые настройки вступили в силу, и закройте окно.
В контакте пишет неправильный размер фотографии. Загрузка больших фотографий ВКонтакте в высоком качестве
Заполняя форму на нашем сайте — вы соглашаетесь с нашей политикой конфиденциальности. Также вы соглашаетесь с тем, что мы имеем право разглашать ваши личные данные в следующих случаях:
1) С Вашего согласия: Во всех остальных случаях перед передачей информации о Вас третьим сторонам наша Компания обязуется получить Ваше явное согласие. Например, наша Компания может реализовывать совместное предложение или конкурс с третьей стороной, тогда мы попросим у Вас разрешение на совместное использование Вашей личной информации с третьей стороной.
2) Компаниям, работающим от нашего лица: Мы сотрудничаем с другими компаниями, выполняющими от нашего лица функции бизнес поддержки, в связи с чем Ваша личная информация может быть частично раскрыта. Мы требуем, чтобы такие компании использовали информацию только в целях предоставления услуг по договору; им запрещается передавать данную информацию другим сторонам в ситуациях, отличных от случаев, когда это вызвано необходимостью предоставления оговоренных услуг. Примеры функций бизнес поддержки: выполнение заказов, реализация заявок, выдача призов и бонусов, проведение опросов среди клиентов и управление информационными системами. Мы также раскрываем обобщенную неперсонифицированную информацию при выборе поставщиков услуг.
3) Дочерним и совместным предприятиям: Под дочерним или совместным предприятием понимается организация, не менее 50% долевого участия которой принадлежит Компании. При передаче Вашей информации партнеру по дочернему или совместному предприятию наша Компания требует не разглашать данную информацию другим сторонам в маркетинговых целях и не использовать Вашу информацию каким-либо путем, противоречащим Вашему выбору. Если Вы указали, что не хотите получать от нашей Компании какие-либо маркетинговые материалы, то мы не будем передавать Вашу информацию своим партнерам по дочерним и совместным предприятиям для маркетинговых целей.
4) На совместно позиционируемых или партнерских страницах: Наша Компания может делиться информацией с компаниями-партнерами, вместе с которыми реализует специальные предложения и мероприятия по продвижению товара на совместно позиционируемых страницах нашего сайта. При запросе анкетных данных на таких страницах Вы получите предупреждение о передаче информации. Партнер использует любую предоставленную Вами информацию согласно собственному уведомлению о конфиденциальности, с которым Вы можете ознакомиться перед предоставлением информации о себе.
5) При передаче контроля над предприятием: Наша Компания оставляет за собой право передавать Ваши анкетные данные в связи с полной или частичной продажей или трансфертом нашего предприятия или его активов. При продаже или трансферте бизнеса наша Компания предоставит Вам возможность отказаться от передачи информации о себе. В некоторых случаях это может означать, что новая организация не сможет далее предоставлять Вам услуги или продукты, ранее предоставляемые нашей Компанией.
6) Правоохранительным органам: Наша Компания может без Вашего на то согласия раскрывать персональную информацию третьим сторонам по любой из следующих причин: во избежание нарушений закона, нормативных правовых актов или постановлений суда; участие в правительственных расследованиях; помощь в предотвращении мошенничества; а также укрепление или защита прав Компании или ее дочерних предприятий.
Вся личная информация, которая передана Вами для регистрации на нашем сайте, может быть в любой момент изменена либо полностью удалена из нашей базы по Вашему запросу. Для этого Вам необходимо связаться с нами любым удобным для Вас способом, использую контактную информацию, размещенную в специальном разделе нашего сайта.
Если Вы захотите отказаться от получения писем нашей регулярной рассылки, вы можете это сделать в любой момент с помощью специальной ссылки, которая размещается в конце каждого письма.
Вконтакте довольно сильно портит качество загружаемых фотографий. В некоторых случаях это особенно заметно (например, при загрузке очень большого изображения). Я даже размещал примеры того, как были испорчены некоторые фотографии. Возможно, некоторым пользователям это не заметно, но наметанный глаз свадебного фотографа , или просто внимательного человека видит две разные фотографии. Итак, как с этим бороться? До недавнего времени я просто менял размер фотографии, однако, периодически все равно замечал, пусть не такое значительное, но все же ухудшение качества фото. Почитав о данной проблеме в интернете, почерпнул интересную методику, которой (слегка улучшенной) поделюсь с вами.
Итак, у нас есть большое и красивое фото. Сразу оговорюсь, пишу только для тех, у кого есть фотошоп — как делать подобные операции в других редакторах, я не интересовался, но принцип должен быть тот же. Как же нам выложить это фото вконтакт так, чтобы прямые линии не стали зубчатыми, а цвета остались такими, какими мы их видим? Если вкратце, то тут есть три момента:
1) Сильно увеличиваем резкость фотографии. В полноразмерном виде фотография должна стать даже слишком резкой, перешарпленной, но после уменьшения резкость придет в норму.
2) Хитрым образом уменьшаем размер фото до того, который любит контактик (1024 по высоте для вертикальных фото, и 1280 по ширине для горизонтальных).
3) Сохраняем не менее хитрым образом, так, чтобы фото не содержало лишней информации, было в цветовом пространстве sRGB и было оптимального качества.
Теперь подробнее. Для примера я взял свою фотографию с красивой lovestory-фотосессии в заброшенной усадьбе.
1. Открываем фото в фотошопе.
2. Создаем дубликат слоя, применяем к нему фильтр — другое — цветовой контраст с радиусом примерно 3 пикселя. Затем выставляем слой в режим «Перекрытие» и делаем сведение. Таким образом, мы увеличили резкость фотографии.
3. Выбираем пункт Изображение -> размер изображения.
4. Выставляем: Для горизонтального изображения — ширину 1920, для вертикального — высоту 1536 (размеры в полтора раза больше конечных), ресамплинг — Бикубическая, с уменьшением (в других версиях фотошопа — Бикубическая, четче), применяем.
5. Выбираем пункт Изображение -> размер изображения.
6. Выставляем: Для горизонтального изображения — ширину 1280, для вертикального — высоту 1024, ресамплинг — Бикубическая, плавные градиенты (в других версиях фотошопа — Бикубическая, наилучшая для плавных градиентов), применяем.
Полученный файл и загружаем в контакт. В результате, потери качества будут минимальны, а цвета будут соответствовать тому, что вы видели на своем мониторе. Я думаю, что данная методика подходит не только для вконтакте, но и для других социальных сетей, и просто передачи файлов через интернет, потому что в результате вы получаете изображение оптимального веса, размера и четкости, которое будет одинаково отображаться в любом цветовом пространстве (т.е. на любом компьютере).
P.S. Вот что пишет поддержка вконтакте по этому поводу:
Качество фотографий при загрузке портится, что делать?
Чтобы минимизировать визуальные потери качества, лучше загружать снимки поменьше (до 1000 пикселей по любой из сторон) и перед загрузкой чуть увеличивать их резкость. Кроме того, лучше не нажимать на строчку «Добавить новые фотографии», а перетаскивать на неё снимок прямо из папки компьютера.
Есть и ещё одна важная деталь: наш загрузчик недолюбливает цветовой профиль Adobe RGB, поэтому перед загрузкой лучше преобразовать картинку для Web. Алгоритм действий такой: в Photoshop»е нужно выбрать «Сохранить для WEB» (Alt+Shift+Ctrl+S), затем редактировать настройки качества и непременно отметить «Конвертировать в sRGB».
Самые ценные снимки стоит загружать в раздел документов —
Крупнейшая социальная сеть Вконтаке никогда не баловала фотографов. И все же многие и многие из нас выкладывают туда свои снимки, потому что аудитория Контакта поистине огромна. Там есть все: друзья, знакомые, коллеги, клиенты. К тому же Контакт быстро прогрессирует, и если раньше фотографии были ограничены крошечными (604 на 480) размерами и ужасным сжатием, то сейчас потери на сжатии значительно меньше, и фотографии показываются почти во все окно браузера.
Обратной стороной такого стремительного прогресса является то, что за ним трудно уследить. Если сегодня фотографии при загрузке обрабатываются одним способом, то завтра они могут загрузиться совсем по-другому! Изменения зачастую не объявляются и не разъясняются. Все происходит тихо и без ведома пользователя. Что вполне понятно: сайт делают как можно более простым, рассчитанным на самую широкую аудиторию.
Но вернемся к нашим фотографиям. С некоторых пор Контакт стал отображать большие фотографии, которые разворачиваются почти во весь экран. Размер снимка ограничен лишь исходным разрешением картинки, разрешением монитора пользователя и его браузером. При этом сайт хранит оригинал и масштабирует картинку под окно пользователя. Ключевой момент был в том, что после масштабирования у фотографии повышали резкость. Что компенсировало замыливание после изменения размеров.
При этом наилучшей тактикой было загружать в Контакт большие фотографии, например, размером 1920х1080 без дополнительного повышения резкости. После масштабирования и усиления резкости самим сайтом фотографии выглядели неплохо.
С некоторых пор, примерно месяц назад, я заметил, что Контакт перестал повышать резкость на фотографиях. С тех пор все, что загружалось по старой схеме, стало выглядеть нерезким. Как же теперь загружать снимки в Контакт? У меня есть несколько соображений на этот счет.
Подготовка фотографий для загрузки в Контакт
Часть I. Резкость.
Во-первых, если мы хотим показывать большие (во все окно браузера) фотографии в Контакте, то мы не можем знать итоговый размер снимка, так как он зависит от разрешения монитора зрителя, а так же его браузера и даже настроек этого браузера.
В самом популярном на сегодня разрешении монитора 1280х1024 фотография в Контакте «во все окно» получается таких размеров:
Firefox 4.0 – 1058 по горизонтали или 760 по вертикали.
Opera 11 – 1054 по горизонтали или 752 по вертикали.
Во-вторых, нужно понимать, что для оптимальной четкости повышение резкости должно происходить после изменения размеров снимка, а не до того, как это и происходило до недавнего времени в алгоритмах Контакта. Кстати, снимки, загруженные тогда, до сих пор отображаются резкими и аккуратными, т.е. резкость у них повышается после масштабирования.
Таким образом, сейчас лучше всего подготавливать снимки 1000px по ширине или 750px по высоте (для вертикальных), самостоятельно повышая их резкость перед загрузкой. При этом они будут отображаться достаточно большими на мониторах 1280х1024 и выше, с оптимальной резкостью, которую настроили мы сами. К сожалению, на мониторах меньшим размером такие снимки будут уменьшаться и терять четкость изображения.
Если же хочется загружать большие снимки, чтобы они отображались во все окно на любых мониторах, то перед загрузкой стоит немного повысить их резкость, что отчасти компенсирует замыливание при масштабировании снимка.
Часть II. Цвет.
Порой люди жалуются, что Контакт портит цвет фотографий. Но часто в этом виноват вовсе не Контакт, а неправильный выбор цветового пространства для фотографии. Снимки, загружаемые в интернет (на любой сайт, а не только в Контакт) должны быть в цветовом пространстве sRGB. Если фотография будет в пространстве Adobe RGB, ProPhoto RGB или любом другом цветовом пространстве, отличном от sRGB, то после загрузки в сеть ее цвета будут становиться более тусклыми.
Часть III. Подготовка фотографии для Контакта в Photoshop
Для начала убедимся что наш снимок в sRGB , для этого в левом нижнем углу нажмем на небольшой черный треугольник и в появившемся меню выберем пункт «Профиль документа».
При этом в нижней строке появится цветовое пространство фотографии. Нам нужно чтобы там было написано sRGB IEC61966-2.1 , если же там указано другое цветовое пространство, то нам нужно изменить его.
Делается это просто. Идем в меню: Редактирование — Преобразовать в профиль…
И в появившемся окне, в поле Целевое пространство выбираем профиль sRGB . Остальное не трогаем и жмем «ОК». Дело сделано!
Второй шаг — изменение размера . Нажимаем клавиши Ctrl+Alt+I (команда Размер изображения) и в появившемся окне устанавливаем ширину 1000 , если у нас горизонтальная фотография, или высоту 750 если фотография вертикальная. При этом должны быть включены все галочки, настройка «Сохранять пропорции» обеспечит нам правильное соотношение сторон. В разделе Интерполяция должно стоять Бикубическая (наилучшая для плавных градиентов) . Как сделать чтобы этот алгоритм был установлен по умолчанию, вы можете почитать в статье .
Третий шаг — повышение резкости . Повышать резкость можно разными способами, порой самыми экзотическими. Но я покажу один, довольно простой, но эффективный, которым я и пользуюсь для увеличения резкости под WEB.
Меню: Фильтр — Усиление резкости — Умная резкость…
Параметры: Эффект 500 , Радиус 0,1 .
Удалить: Размытие при малой глубине. Галочка «Точнее» включена.
Теперь все готово. Сохраняем фото в формат JPEG с максимальным качеством (все равно Контакт потом пережмет) и загружаем в Контакт!)
Часть IV. Подготовка фотографий для Контакта в Adobe Lightroom
Чтобы два раза не вставать, рассмотрим как подготовить снимки для Контакта с помощью Lightroom. В LR все гораздо проще, нужно настрить парметры экспорта следующим образом:
И все будет красиво!)
А вообще, конечно, снимки нужно печатать, хотя бы 40 на 60 см, а лучше больше!
Google Фото «Высокое качество» по сравнению с «Оригиналом»
Что происходит с вашими фотографиями в Google Фото, когда вы выбираете «Высокое качество» вместо «Оригинал»?
Google Фото — это очень удобная бесплатная платформа, которая позволяет вам обмениваться всеми своими фотографиями и любыми другими типами изображений между всеми вашими устройствами.
В течение пяти лет, до 1 июня 2021 года, Google Фото предлагал каждому из своих пользователей неограниченное облачное хранилище, но с этой даты вновь загруженные изображения будут засчитываться в 15 ГБ бесплатного объема, который предоставляется с каждой учетной записью Google и после того, как вы достигнув этого предела, вам нужно будет заплатить за дополнительное место для хранения.
В этой статье мы расскажем о сжатии Google Фото и расскажем, в чем разница между файлами Google Фото «Высокое качество» и «Исходное качество».
Как работает Google Фото?
Если вы не обращали внимания на подсказки, которые отображаются в Google Фото при установке на новое устройство, или не проверяли настройки приложения, возможно, вы даже не заметили различие между параметрами качества для ваших загрузок. Имея это в виду, мы решили проверить, насколько высокого качества установлено значение «Высокое качество», и что происходит, когда вы загружаете действительно большие файлы и изображения RAW в Google Фото.
Прежде всего, давайте посмотрим, что Google скажет об обеих настройках качества:
Высокое качество:
* это новые условия, действующие с 1 июня 2021 г.
- Все фотографии, загруженные до 1 июня 2021 г., не засчитывается в ваш 15 ГБ бесплатного хранилища учетной записи Google
- Все фотографии, загруженные после 1 июня 2021 г., ДОЛЖНЫ учитываться в вашем 15 ГБ бесплатного хранилища учетной записи Google
- Фотографии сжимаются для экономии места. Если размер фотографии превышает 16 МП, размер фотографии будет уменьшен до 16 МП.
- Размер видео с разрешением выше 1080p будет изменен на разрешение 1080p с высоким разрешением. Видео с разрешением 1080p или меньше будет выглядеть близко к оригиналу.
Исходное качество:
- Ограниченное бесплатное хранилище (15 ГБ)
- Все фото и видео хранятся в том же разрешении, что и вы.
- Рекомендуется для фотографий с разрешением более 16 МП и видео с разрешением более 1080 пикселей.
Что происходит с изображениями меньшего размера (до 16 МП)?
Начнем с фото 12 МП с телефона Galaxy и воспользуемся настройкой «Высокое качество».Размер изображения не изменится, но давайте посмотрим, подвергнется ли оно какому-либо заметному и / или деструктивному сжатию:
Исходное изображение (4032 x 3024 = 12,19 МП; 16,7 МБ)
Google Фото «Высокое качество» (4032 x 3024 = 12,19 МП; 1,05 МБ)
Как видите, размер самой фотографии не уменьшился, но размер файла уменьшился с более чем 16 МБ до почти мегабайта! И, казалось бы, совершенно бесплатно! Это почти похоже на волшебство, но все сводится к умным алгоритмам сжатия изображений Google.Исходный файл был таким же большим, как и был, потому что снимок был сделан с использованием функции Samsung «Выборочный фокус», которая идеально подходит для таких крупных планов, как этот. Google Фото смог так сильно уменьшить размер файла, потому что большая часть изображения не в фокусе, что позволяет выполнить гораздо большее сжатие в областях, где отсутствует детализация.
Как бы нам ни не нравилось подглядывание за пикселями, в данном случае оно будет необходимо, так как мы должны определить степень сжатия. Итак, давайте посмотрим, что происходит, когда мы исследуем эти 100% кадрирование обоих изображений:100% кадрирование
Просто уму непостижимо, как размер файла изображения может быть уменьшен настолько без какой-либо заметной потери деталей, даже при изучении частей. об этом близко.Просто черт возьми, давайте углубимся еще глубже и посмотрим, в какой момент разница в качестве станет очевидной.622% урожай
Эта часть фото увеличена до 622%! Изменения не станут заметными, пока вы не увеличите масштаб примерно до 500%. Вы никогда, никогда не будете рассматривать свои фотографии с такого близкого расстояния.Давайте попробуем еще раз, снова из S8:
Исходное изображение (3024 x 4032 = 12.19 МП; 7 МБ)
Google Фото «Высокое качество» (2268 x 3024 = 6,86 МП; 2,68 МБ)
Интересно, что в этом конкретном случае, хотя фото было того же разрешения, что и раньше, Google Фото решило не только уменьшить размер файла, но и уменьшить изображение.После сжатия у нас остается изображение с разрешением 2268 x 3024, что примерно эквивалентно 7 МП, по сравнению с исходными 12 МП. Ой. Выглядит неплохо или что-то в этом роде, но этот, казалось бы, тип сжатия для каждой фотографии может не понравиться некоторым людям (я могу за это поручиться). Мы дважды пытались запустить это изображение через Google Фото, и оба раза результаты были идентичными.
Что происходит с изображениями размером более 16 МП?
Фотографии, которые не превышают 16 МП, выходят из испытаний в основном невредимыми, но давайте посмотрим, что происходит с более крупными снимками, которые содержат больше деталей и информации, чем приведенные выше.Этот снимок был сделан на Huawei P10, который оснащен 20-мегапиксельной монохромной камерой марки Leica:
Исходное изображение (3840 x 5120 = 19,66 МП; 8 МБ)
Google Фото «Высокое качество» (3464 x 4618 = 16 МП; 3,95 МБ)
На этот раз фотография была уменьшена до 16MP, но что касается сжатия, размер файла не был уменьшен так резко, как раньше.Помимо того, что само изображение становится меньше после того, как в конце концов, оно не демонстрирует заметной потери деталей из-за сжатия.
Давайте посмотрим, что произойдет с другим снимком, сделанным способной монохромной камерой P10:
Исходное изображение (3840 x 5120 = 19,66 МП; 9,19 МБ)
Google Фото «Высокое качество» (3464 x 4618 = 16 МП; 4.93 МБ)
Та же история, размер фотографии был изменен под ограничение в 16 МП, но все равно выглядит хорошо. Однако при работе с изображениями размером более 16 МП Google Фото, по-видимому, также немного меняет их соотношение сторон. Например, фотография выше изначально была снята со стандартным соотношением сторон 4: 3 (или 1,33: 1), но после сжатия мы получили изображение, которое немного шире и имеет нестандартное соотношение сторон.Это едва заметно, но случается.
Что происходит с фотографиями в формате RAW?
Но давайте рассмотрим еще один сценарий, который может заинтересовать некоторых из вас — что происходит с файлами RAW, когда вы используете настройку «Высокое качество»?
Несмотря на то, что ограничения на размер изображения остаются в силе при работе с изображениями RAW, даже если они меньше 16 МП, они все равно будут сжиматься и конвертироваться в обычные файлы JPEG, что означает, что все данные изображения сенсора уйдут насмарку.Если ваш телефон поддерживает это или если вы снимаете в формате RAW на специальную камеру, мы не советуем полагаться на настройку «Высокое качество» для хранения ваших фотографий.
Я попробовал это с файлом DNG размером 23 МБ от Huawei P10 и в итоге получил JPEG размером 820 КБ! Хотя разрешение осталось прежним, сжатие на этот раз было намного более заметным. Негативно пострадали не только общая резкость изображения, но и приглушенные цвета (вероятно, из-за того, как Google Фото обрабатывает цветовые профили).100% кроп
Google Фото бесплатен? Достаточно ли хороша бесплатная?
Суть в том, что если у вас мало места и вы в основном храните фотографии, сделанные с помощью телефона, вы в большинстве случаев не можете использовать настройку «Высокое качество». Вы никогда и никогда не будете изучать свои фотографии настолько близко, чтобы отличить исходную версию от сжатой. Однако, как мы видели в одном из примеров, Google Фото иногда уменьшает даже изображения, которые соответствуют ограничениям уровня «Высокое качество».Хотя он сделал это только с одним из изображений, об этом все же нужно помнить.Кроме того, поскольку большинство камер смартфонов имеют датчики на 12 или 16 МП, ограничения бесплатного неограниченного хранилища Google не кажутся такими уж впечатляющими. Однако, если у вас есть смартфон с датчиком 20+ МП или вы используете платформу для хранения изображений с выделенной камеры, вы можете дважды подумать, прежде чем полагаться на «Высокое качество», и вместо этого выбрать «Оригинальное». Это применяется в полную силу, если вы храните файлы изображений RAW.
Имейте в виду, что раньше в Google Фото предлагалось неограниченное хранилище фотографий «высокого качества» до 1 июня 2021 года, и все вновь загруженные фотографии после этой даты будут учитываться в 15 ГБ бесплатного хранилища учетной записи Google. Как только вы достигнете этого предела, вам нужно будет заплатить за дополнительное хранилище, если вы хотите продолжить загрузку новых фотографий.
Как добиться максимального качества изображения в фотографии
Canon EOS R + RF50mm F1.2 L USM @ 50 мм, ISO 100, 1/50, f / 8.0
Раньше я писал о настройках камеры с точки зрения optimisation — доведите свое оборудование до предела, чтобы добиться максимального качества изображения.Сегодня я еще раз вернусь к этим передовым методам и объясню, как их комбинировать для получения изображений высочайшего качества, на которые вы только можете.
Во-первых, простая предпосылка: — это , оптимальный способ настроить камеру для данной фотографии. Не только это, но также есть оптимальный способ установить программное обеспечение для пост-обработки и параметры экспорта на основе вашего выходного носителя.
Иногда, конечно, нужно немного пожертвовать качеством изображения, чтобы использовать правильные настройки камеры.Если вам нужно сделать снимок с диафрагмой f / 1,4 для малой глубины резкости, сделайте это. Не останавливайтесь на диафрагме f / 5,6 только потому, что это лучшая точка для объектива.
Но часто есть значительная свобода выбора в настройках, которые вы выбираете, и бывает сложно определить, какие именно из них дадут вам максимальное качество изображения.
Вот для чего эта статья. Мне нравится думать, что это одно из самых важных начинаний, которые я недавно предпринял в Photography Life; это мой способ объединить многие предыдущие концепции, о которых мы писали, в всеобъемлющее объяснение максимального повышения качества изображения.И он довольно длинный, иногда бывает сложно, но работает. Это процесс, которому я стараюсь следовать для каждой фотографии, хотя мне, конечно, не всегда удается.
Единственное, что я упустил, — это фотосъемка со вспышкой. Flash достаточно сложен, чтобы заслужить отдельную статью, а эта уже трещит по швам.
В остальном приведенная ниже информация должна применяться независимо от объекта или жанра, который вы фотографируете. Начнем с фотооборудования:
1.Оборудование камеры и качество изображения
Не могу не отметить, что ваш выбор системы камеры влияет на качество изображения. Некоторые камеры просто имеют большее разрешение или лучшую производительность ISO, чем другие. Некоторые линзы тоже резче.
Но моя цель сегодня не в том, чтобы рекомендовать вам покупать новые камеры, если вы хотите лучшего качества изображения. Это объяснение того, как добиться максимального качества изображения с любого оборудования .
Если ваше нынешнее оборудование не может создавать нужные вам изображения даже при совершенной технике, я буду очень удивлен.Я бы также порекомендовал другую камеру. Но если вы читаете это, я предполагаю, что у вас уже есть подходящее оборудование для работы.
Итак, единственное, что я хочу здесь сказать, прост: используйте штатив!
Конечно, есть случаи, когда штативы не работают — большинство уличных фотографий, аэрофотосъемка, подводная фотография и некоторые другие — но сейчас мы говорим о максимальном качестве изображения. Если штатив просто не подойдет для вашего снимка, используйте его. Это принесет больше пользы, чем все остальное, что обсуждается ниже.
NIKON D3500 + 18-105 мм f / 3,5-5,6 @ 70 мм, ISO 100, 1,6 секунды, f / 6,3Для 90% объектов, которые я снимаю, дайте мне Nikon D3500 со штативом вместо Nikon D850 без него.
С учетом сказанного, перейдем к разоблачению.
2. Настройки экспозиции для наилучшего сценария
Я начну с оптимальных настроек для фотографий наилучшего сценария.
Под «оптимальным сценарием» я подразумеваю, что у вас нет никаких ограничений на то, какую выдержку вы можете использовать. Вы снимаете со штатива, и в кадре ничего не движется (или что-либо движущееся должно быть размытым, как водопад).
Я расскажу об исключениях позже, но это всего лишь вариации процесса, описанного ниже.
2.1. Диафрагма и фокусировка
Прежде чем что-либо настраивать, обратите внимание на «целевую» диафрагму вашего объектива — там, где у него самая резкая характеристика на плоской сцене, похожей на тестовую таблицу.
Для большинства современных объективов это происходит где-то от f / 4 до f / 8. Но вы должны проверить свои собственные объективы, чтобы быть уверенным, или, по крайней мере, сравнить обзоры в Интернете, которые анализируют такие вещи, как резкость.
DC-S1R + LUMIX S 24-105 / F4 @ 26 мм, ISO 100, 1/320, f / 5.6Вот ключ: эта диафрагма (назовем ее f / 5,6) может быть целевой с точки зрения резкости, но это не делает ее оптимальной для вашей фотографии. Довольно часто вам потребуется меньшая или большая глубина резкости, чем предлагает f / 5,6.
Первый случай — если вам нужна малая глубина резкости — тогда ваша работа будет очень простой, и вы можете перейти к следующему разделу этой статьи. Просто установите любую диафрагму, которая даст вам необходимую глубину резкости. Не беспокойтесь, что вы находитесь не на «целевой» диафрагме объектива.Прежде всего, вам нужно, чтобы ваша фотография выглядела правильно.
NIKON D7000 + 105 мм f / 2,8 @ 105 мм, ISO 100, 1/40, f / 3,2Но малая глубина резкости не всегда будет вашей целью. Если вы хотите, чтобы вся фотография была резкой спереди и сзади, вам нужно приложить немного больше усилий. В частности, вы собираетесь сбалансировать глубину резкости и дифракцию. Это большая задача, хотя и не такая сложная, как вы думаете.
Раньше я уже несколько раз рассматривал оптимальный метод; это оптимально, потому что дает одинаково и максимально резкими областями переднего и заднего плана на вашей фотографии .Это не всегда будет вашей целью — иногда вы будете отдавать приоритет резкости переднего плана или фона над остальными — но это довольно хороший вариант по умолчанию.
По сути, вы фокусируетесь, используя метод удвоения расстояния, а затем сверяясь с таблицами, чтобы определить, какая диафрагма математически идеальна для максимального качества изображения. Это выглядит так:
- Скомпонуйте кадр.
- Определите ближайший объект на фотографии, который вы хотите сделать резким.
- Сфокусируйтесь на чем-то, что находится на двойном расстоянии от этого объекта.Итак, если ближайший объект на вашей фотографии — это участок травы в метре от вас, сфокусируйтесь на чем-то, что находится в двух метрах от вас.
- Воспользуйтесь таблицей, взятой из нашей статьи о самой резкой диафрагме, чтобы определить, какая диафрагма лучше всего уравновешивает глубину резкости и дифракцию.
- Установите эту диафрагму.
Создание диаграммы — это то место, где у большинства людей возникают проблемы, но это не особенно сложно. Возможно, потребуется 10 минут усилий, чтобы свести диаграммы, которые я уже сделал, во что-то полезное для вашего оборудования.Весь процесс описан в нашей предыдущей статье.
Например, таблица (в футах) для Nikon 20mm f / 1.8 AF-S приведена ниже. Обратите внимание, что этот объектив имеет «целевую» диафрагму f / 8, и он не может останавливать больше, чем f / 16:
Если вы не хотите обращаться к таблицам в полевых условиях, я не виню ты. Одна альтернатива — которая, надеюсь, звучит не слишком безумно — — это просто запомнить таблицу для вашего типичного снаряжения. С фиксированным объективом это проще, чем с зумом, но все равно выполнимо.
И, опять же, эта статья про максимизацию качества изображения всеми возможными способами. Если это не ваша цель, просто не выполняйте эти шаги. Опытный фотограф в большинстве случаев может угадать оптимальное расстояние фокусировки и диафрагму, и нет необходимости следовать описанной выше технике. Делайте то, что лучше всего подходит для вас.
2.2. ISO
Установите базовый ISO, и все готово.
Многие аспекты качества изображения сводятся к тому, чтобы собрать как можно больше света. При минимально возможном значении ISO вы можете использовать более длинную выдержку, чтобы собрать больше света, избегая при этом передержки.
Вы, наверное, слышали, что некоторые камеры имеют специальные значения ISO «LO», которые ниже, чем базовое значение ISO. Не используйте их; они повредят вашему динамическому диапазону. Вместо этого придерживайтесь базового значения ISO вашей камеры.
2.3. Выдержка и ETTR
Далее — установите выдержку с экспонированием вправо (ETTR). Я сейчас объясню два разных метода.
ETTR — это собрать как можно больше света, не собирая слишком много и не передерживая важные части вашей фотографии.
Где-то в процессе фотографы придумали миф о том, что ETTR означает получение ярких, переэкспонированных фотографий. Откровенно говоря, во многих случаях (особенно в высококонтрастных сценах) правильное изображение ETTR значительно на темнее на , чем то, что рекомендует матричный измеритель камеры по умолчанию.
ETTR не имеет ничего общего с получением ярких фотографий. Все дело в сохранении 100% важных деталей. Вот как это сделать:
Метод первый: Гистограмма
Самый простой способ проверить, подвергли ли вы экспозицию справа, — это просмотреть гистограмму камеры и посмотреть, не переэкспонированы ли какие-либо цветовые каналы.
Это не безупречный метод, отчасти потому, что гистограмма на вашей камере основана на предварительном просмотре JPEG. Это означает, что вы получите совсем другую гистограмму в режиме управления изображением «Яркий» и «Портрет».
Если вы сильно полагаетесь на этот метод, вам нужно использовать наиболее нейтральный элемент управления изображением, поскольку он больше всего приближается к файлу RAW.
Ах, забыл мой обычный отказ от ответственности — снимайте в RAW, а не в JPEG. Особенно, если вы из тех фотографов, которые читают подобные статьи с целью добиться максимального качества изображения.
Метод второй: точечный замер
Более продвинутый способ определения оптимальной экспозиции — это точечный замер на самой яркой части фотографии. Затем установите положительную компенсацию экспозиции, чтобы сделать эту часть фотографии ярким светом — точнее, как можно более ярким, чтобы вы могли восстановить ее на 100% при постобработке.
В полевых условиях может потребоваться некоторое время, чтобы определить самую яркую часть вашей фотографии, и последствиями выбора неправильного места почти наверняка будет передержка.Но, в конце концов, это не так уж сложно сделать в полевых условиях, особенно для чего-то более медленного, например, для пейзажной фотографии.
Однако точную «точку 100% восстановления» необходимо заранее проверить для конкретной камеры. У моего Z7 это +2,7 EC (хотя я часто вместо этого устанавливаю +2,3 EC, чтобы немного подстраховаться). Picture Control здесь не имеет значения, поскольку он не зависит от экспозамера вашей камеры.
В стороне, этот метод — точечный замер для оптимального отображения самых ярких тонов вашей сцены — во многом напоминает мне систему зон Анселя Адамса, только немного более цифровой.Довольно интересно, если вы спросите меня.
NIKON D800E + 20mm f / 1.8 @ 20mm, ISO 100, 1/100, f / 16.0UniWB
Если вы используете метод гистограммы, оптимальный способ установить баланс белого и оттенок для оптимизации точности гистограммы — установить « унитарный баланс белого »или UniWB.
Короче — используйте максимально ровные настройки управления изображением. Затем сделайте «оттенок» как можно более зеленым и установите баланс белого на вашей камере так, чтобы множители красного и зеленого цветовых каналов были как можно ближе друг к другу (и были равны 1).
Вы можете определить баланс белого, при котором это происходит, изучив свои фотографии в программе просмотра EXIF. (Для MacOS я использую ApolloOne, потому что он бесплатный, хотя есть много подобных программ.) В большинстве программ просмотра EXIF он помечен как «Баланс синего» и «Баланс красного». Например, для Nikon Z7 UniWB составляет 4945 К, хотя вы не можете установить это точное значение и вместо этого нужно использовать 4940 или 4950.
Цветовые фильтры
Чтобы довести это до крайности, вы можете использовать цветной фильтр на своей камере, чтобы сбалансировать тот факт, что зеленый канал обычно срезается раньше других при солнечном свете.Я рекомендую 30% -ный пурпурный фильтр (указанный большинством производителей фильтров как cc30m или cc30p) или 40% -ный пурпурный фильтр (cc40m или cc40p).
В качестве примечания, если вы используете пурпурный фильтр в сочетании с UniWB, изображение предварительного просмотра в камере на самом деле будет выглядеть относительно нормально.
И да, это действительно эзотерический метод для достижения максимального качества изображения, но он работает. Вы получите (в лучшем случае) около 2/3 дополнительных ступеней экспозиции с фильтром cc30m или cc40m, прежде чем начнете выдувать один из своих цветовых каналов.Это неплохо — похоже на использование камеры с базовым ISO 64, а не 100.
3. Оптимальная экспозиция при ограничении выдержки
Вся приведенная выше информация предполагает, что вы можете без проблем установить любую выдержку, какую захотите. Однако очевидно, что это не всегда так.
Если вы пытаетесь заморозить движущийся объект или снимать с рук, вероятно, существует ограничение на самую длинную выдержку, которую вы можете установить. В свою очередь, это требует компромиссов в настройках ISO и / или диафрагмы.
И здесь все становится немного запутанным.
3.1. Выдержка
Во-первых, имейте в виду, что каждая фотография имеет оптимальный диапазон выдержек. Когда вы находите этот диапазон, вы действительно не хотите выходить за его пределы. Слишком сильное размытие движения может мгновенно испортить фотографию.
Итак, какую именно выдержку следует установить? В идеале вы должны использовать максимально возможную выдержку, при которой движение фотографии все равно будет полностью остановлено. Например, если вы устраняете размытость изображения с помощью выдержки 1/125 секунды или меньше, выдержка 1/125 секунды является идеальной для использования.Это самая длинная экспозиция с нулевым размытием движения, что означает, что она захватывает столько света, сколько вы можете в данных обстоятельствах.
NIKON Z 7 + NIKKOR Z 24-70mm f / 2.8 S @ 70mm, ISO 400, 1/125, f / 2.8Для того, чтобы эта фотография была полностью резкой, мне требовалась выдержка 1/125 секунды (или быстрее)
Вот 100% кадрирование (щелкните, чтобы увидеть полный размер):
Части козла, которые я хотел сделать острыми (глаз и шерсть), совершенно острые. Но движение козлиных лап и намек на размытость на его рогах демонстрируют, насколько близка была граница приемлемой 1/125 секунды в этом случае.Однако вы редко узнаете точное значение выдержки затвора для данной сцены. Это требует некоторых проб и ошибок в полевых условиях, хотя практика и опыт являются хорошей заменой. Как только вы найдете диапазон приемлемых выдержек, лучше оставаться в этом диапазоне, несмотря ни на что — или, самое большее, сделать на 1/3 или 2/3 ступени больше, чем нужно.
Это потому, что размытие выдержки — одна из самых неприятных проблем с качеством изображения. Если это слишком очевидно — и становится слишком очевидным в спешке — это может полностью испортить хорошую фотографию.
В сложных ситуациях, например при съемке динамичных спортивных соревнований, некоторые фотографии могут иметь другое значение выдержки затвора, чем другие. В таких случаях лучше перестраховаться. Просто выберите выдержку, которая делает на каждые снимка резким, и не волнуйтесь, если бы у вас получилось немного увеличить выдержку на некоторых из них.
3.2. Диафрагма и ISO
Теперь пришло время выяснить, какие значения диафрагмы и ISO вам нужно использовать, чтобы учесть ограничения по выдержке.
Если вы уже снимаете с самой широкой диафрагмой вашего объектива, просто увеличивайте ISO, пока фотография не станет достаточно яркой. Но если у вас более узкая диафрагма, вам часто придется ее расширять, чтобы улавливать больше света.
И вот тогда вы вступаете в перетягивание каната с ISO. В частности, что лучше: слишком высокое значение ISO или слишком маленькая глубина резкости?
Нет идеального ответа, хотя у меня есть предпочтительный метод для моей работы. До ISO 400 я просто поднимаю ISO.Помимо этого, я готов пойти на компромисс: на третий стоп шире диафрагма, затем на третий ступень выше ISO, затем на третий ступень шире диафрагма и так далее, пока фотография не станет достаточно яркой. Найдите аналогичный метод, который подходит для вашего снаряжения, и все готово.
NIKON D800E + 14-24 мм f / 2,8 @ 14 мм, ISO 1250, 30 секунд, f / 4,03.3. Инвариантность ISO
Одно исключение из описанной выше техники связано, прежде всего, со странностью ISO как фотографической концепции.
Чтобы свести проблему к одному вопросу: зачем повышать ISO, если вы можете просто сделать изображение ярче при постобработке?
Обычно ответ заключается в том, что вы можете получить лучшее качество изображения, увеличивая ISO в камере, а не увеличивая яркость при публикации.Но со временем это становится все менее и менее верным, поскольку датчики камеры становятся «меньше ISO» или, точнее, , инвариант ISO в какой-то момент своего диапазона (или во всем диапазоне).
В моей предыдущей камере, Nikon D800e, это происходило при ISO 1600, хотя это было недалеко от инварианта ISO при более низких значениях ISO. Другими словами, до ISO 1600 стоило сделать фотографию ярче, используя ISO в камере. Все, что больше — 3200, 6400 и т. Д. — не дало никаких преимуществ в качестве изображения. Кроме того, более высокие значения ISO увеличивали мой риск передержки деталей в светлых участках, особенно в таких светлых участках, как звезды.
Не все камеры такие простые. Например, Sony A7R III инвариантен по ISO в двух диапазонах: ISO от 100 до 720, затем ISO 800 и выше. Таким образом, если вы когда-либо использовали на A7R III только ISO 100 или 800, вы не потеряли бы качество изображения. Если ваша фотография недоэкспонирована из-за того, что для использовался бы один из других ISO, просто сделайте изображение ярче в публикации.
NIKON D800E + 50mm f / 1.4 @ 50mm, ISO 100, 1/25, f / 11.0Оригинал вне камеры Восстановленная версия; на камере с инвариантным ISO или почти неизменным ISO вы можете добиться значительного восстановления теней с едва ли большими потерями, чем повышение ISO в самой камере.
Конечно, инвариантность ISO вызывает споры по нескольким причинам. Важным из них является то, что это затрудняет предварительный просмотр изображений, а также добавляет больше времени на пост-продакшн. Кроме того, большая часть программного обеспечения для постобработки не предназначена для гигантского повышения яркости изображения, поэтому вы можете получить некоторые цветовые сдвиги или другие артефакты при выполнении экстремального восстановления теней.
Я бы сказал, что стоит беспокоиться об инвариантности ISO только для одного конкретного случая: астрофотографии. Здесь съемка со слишком высоким значением ISO может привести к размытию цветных деталей в звездах, а съемка с более низким ISO и яркость в постпродакшне могут сохранить эти детали.Лично я по этой причине избегаю ISO выше 6400 для астрофотографии, даже если это требует небольшого увеличения яркости при постобработке.
В противном случае упростите себе жизнь и не беспокойтесь о неизменности ISO. В конце концов, увеличение яркости фотографии при постобработке не даст вам на лучшего качества изображения , чем увеличение ISO в камере; он просто лучше защищает выделенные детали, не нанося ущерба качеству изображения.
Если вы не снимаете звездную сцену, где основные моменты требуют особого внимания, это не принесет никакой другой большой пользы.
4. Другие настройки камеры
Вышеуказанные настройки экспозиции очень важны, но есть несколько других настроек камеры, на которые стоит обратить внимание, если вы хотите оптимального качества изображения.
4.1. Механизм затвора
Недавно я писал о трех распространенных сегодня механизмах затвора: механическом, электронном и электронном затворе первой шторки (EFCS).
Вы должны прочитать сравнение, чтобы увидеть все различия в деталях, но вывод прост: используйте механический, когда на фотографии есть искусственный свет, и электронный — в противном случае — или EFCS, если у вашей камеры нет электронного затвора.
4.2. Блокировка зеркала
Точно так же, как и при правильной настройке механизма затвора, вам также необходимо избавиться от сотрясения камеры из-за ударов зеркала (конечно, только на DSLR) и простого нажатия на камеру, даже если она находится в штатив.
Для этого я рекомендую использовать режим блокировки зеркала в сочетании с коротким автоспуском, например, двумя секундами. Или, если вы фотографируете Nikon, «Режим задержки экспозиции» упрощает эту задачу, поднимая зеркало при нажатии кнопки спуска затвора, делая паузу на секунду или две для рассеивания вибраций, а затем делая снимок.Мы подробно рассмотрели это в нашей статье о режиме задержки экспозиции.
4.3. 12-битный или 14-битный RAW
Сегодня многие камеры имеют настройку качества изображения RAW, которая позволяет выбирать между съемкой 12-битного или 14-битного цвета.
Джон Шерман уже довольно элегантно показал, что любой, кто снимает в 14-битном RAW, а не в 12-битном, является параноиком, присматривающим за пикселями. И сегодня это именно то, что мы есть!
Если вы используете (очень немного) более низкое качество 12-битного RAW, а не увеличиваете его до 14, как вы можете утверждать, что получаете максимальное качество изображения? Также кое-что о дешевизне хранилища и т. Д.
4.4. Сжатие RAW
Это действительно имеет значение — сжатие RAW. Большинство камер позволяют выбирать между несжатым, сжатым или сжатым без потерь RAW. Некоторые опускают опцию «без потерь».
Из трех сжатие без потерь действительно без потерь; использование этой настройки не приводит к ухудшению качества изображения. Это моя настоятельная рекомендация.
Если в вашей камере есть только «сжатый» и «несжатый», выберите лучшее качество изображения.Несжатые фотографии в формате RAW занимают больше места на жестком диске, но в некоторых случаях они дают определенные преимущества в качестве изображения.
Обратите внимание на блочность у краев зданий в сжатой версии (щелкните, чтобы увидеть полный размер). Также — важно помнить, что RAW со сжатием без потерь имеет такое же хорошее качество изображения, как и несжатый RAW. Я рекомендую, если ваша камера это предлагает.4.5. Подавление шума при длительной выдержке
При съемке с длительной выдержкой следует помнить о важной настройке камеры: подавлении шума при длительной выдержке.
В этом режиме камера делает два снимка подряд. Первый — это ваше действительное, основное воздействие. Второй — темный кадр с закрытой шторкой затвора, сделанный с такой же длительной выдержкой, как и первый. Затем ваша камера использует темную рамку, чтобы вычесть шум и горячие пиксели из вашего основного снимка.
Этот влияет на фото в формате RAW, и он может иметь большое значение при съемке с особенно длинной выдержкой. Я ненавижу ожидание так же, как и все остальные — на то, чтобы сделать эти фотографии, требуется вдвое больше времени, поскольку вы делаете две фотографии — но в гонке за максимальное качество изображения, что еще за 30 секунд в полевых условиях?
5.Смешивание изображений
Если всего вышеперечисленного вам недостаточно, наиболее глубокий способ улучшить качество изображения — это объединить несколько фотографий вместе.
Это может иметь несколько различных форм. Самым очевидным является создание панорамы, поскольку вы можете резко увеличить разрешение фотографии — реального верхнего предела нет, за исключением того, сколько времени вы готовы потратить на сшивание фотографии.
HDR-фотография — еще одна большая проблема. В высококонтрастных ситуациях одновременное получение достаточного количества деталей в светлых и темных участках может оказаться невозможным без смешивания фотографий.HDR увеличивает ваш динамический диапазон и, если все сделано правильно, также уменьшает шум в тенях.
Также есть наложение фокуса — получение нескольких фотографий, сфокусированных на разном расстоянии, а затем их объединение в исключительно резкий снимок спереди назад. Это позволяет вам использовать «зону наилучшего восприятия» вашего объектива или целевую диафрагму и по-прежнему получать достаточную глубину резкости, что позволяет получать очень резкие фотографии.
Наконец, вы можете использовать технику усреднения изображения для уменьшения шума и улучшения динамического диапазона.Это особенно полезно для чего-то вроде фотографии Млечного Пути, но также применимо и к нескольким другим ситуациям, например к фотографии с дронов или в качестве замены HDR.
Существует несколько других типов смешивания изображений, но они являются наиболее важными с точки зрения качества изображения.
Настоящий вопрос, однако, заключается в том, стоит ли вам действительно применять что-либо из этого на практике. Мой ответ — по умолчанию — нельзя. Смешение фотографий может пойти не так, как надо, особенно если освещение меняется или объект перемещается от кадра к кадру.
Я обычно смешиваю изображения только для того, чтобы сохранить фотографии, которые не работают по-другому, а не для улучшения качества изображения ради самого себя. Но это только я. Опять же, эта статья посвящена тому, что вы можете сделать, чтобы вывести качество изображения на новый уровень, и смешивание изображений явно подходит.
NIKON D800E + 105 мм f / 2,8 @ 105 мм, ISO 100, 1/10, f / 16,0Экстремальное разрешение: 231 мегапикселя (для многорядной панорамы)
6. Процесс постобработки
Что касается редактирования фотографий , одним из ключевых компонентов качества изображения является работа с файлами изображений без потерь.В фотографии это в основном означает исходный файл RAW, файлы DNG или TIFF.
Если вы когда-либо вносили много изменений в файл JPEG — прямо (например, Photoshop) или косвенно (например, Lightroom), — вы создаете себе проблемы. JPEG сам по себе выглядит неплохо, но начинает давать серьезные блочные артефакты, когда их толкают в публикации.
В том же духе убедитесь, что вы всегда редактируете в большом цветовом пространстве, которое не обрезает очень насыщенные цвета — например, ProPhoto RGB или подобное.(Я настоятельно рекомендую нашу статью sRGB, Adobe RGB и ProPhoto RGB, если вы не знакомы с цветовыми пространствами.) Кроме того, обязательно редактируйте 16-битные изображения на канал, а не обрезайте их до 8-битных.
По сути, это означает, что если вы экспортируете фотографию из Lightroom / другого программного обеспечения в Photoshop / другое программное обеспечение, вы должны полностью работать с 16-битными файлами ProPhoto TIFF. С меньшим 8-битным изображением вы рискуете получить полосы в областях градиента. При меньшем цветовом пространстве, таком как sRGB, вы навсегда закрепите определенные цвета в своем изображении.А с форматом с потерями, таким как JPEG, вы рискуете получить серьезные артефакты сжатия.
NIKON D7000 + 105mm f / 2.8 @ 105mm, ISO 3200, 1/100, f / 2.8Конечно, вы никогда не должны выпускать изображения ProPhoto любого вида на волю, если единственным получателем является другой фотограф. То же самое и с 16-битными TIFF только потому, что это такие большие файлы. Речь идет исключительно об оптимизации рабочего процесса , чтобы избежать потери данных на фотографиях, не осознавая этого. Сейчас есть отдельный процесс для экспортной стороны.
Кроме этого? Не стесняйтесь обрабатывать изображения как хотите. Редактирование изображений — это действительно субъективная, художественная часть фотографии, возможно, такая же, как и полевая сторона вещей.
Да, и откалибруйте свой монитор. Я уверен, что вы уже это сделали, но если нет, то необходимы для редактирования цветов, которые вы собираетесь редактировать.
7. Оптимизация для среды вывода
Теперь, когда вы настроили рабочий процесс постобработки для максимального повышения качества изображения, давайте посмотрим, как правильно распечатать фотографию или как можно лучше ее вывести иным образом.
Здесь два основных шага — повышение резкости (включая снижение шума) и преобразование в правильный цветовой профиль. Начну с заточки.
7.1. Оптимальная резкость и шумоподавление
Существует множество различных подходов к оптимальным настройкам резкости при постобработке. Я (в основном) не буду вдаваться в точные значения ползунка, которые работают лучше всего, потому что на самом деле существует не один набор. Вместо этого правильное повышение резкости связано с использованием трехэтапного метода:
- Деконволюционное повышение резкости : Повышение резкости по всему изображению от легкой до умеренной, с очень малым радиусом и низким значением маскировки / порога.Кроме того, уменьшение шума — от легкого до умеренного — как цвета, так и яркости — равномерно по всему изображению пропорционально количеству шума на фотографии.
- Локальная резкость : более агрессивное повышение резкости важных деталей фотографии с высокой детализацией, таких как перья или глаза на объектах дикой природы. Кроме того, более агрессивное шумоподавление на больших пустых площадях.
- Повышение резкости на выходе : От нуля до агрессивной равномерной резкости по всему изображению для противодействия текстуре на носителе вывода, как при матовой печати.
Стадия деконволюции — самая важная. В Lightroom для 45-мегапиксельного сенсора без фильтра AA я по умолчанию: резкость 33, радиус 0,5, детализация 100, маскировка 13. В сочетании с 10-кратным уменьшением яркости и 10-ти цветным шумоподавлением.
Тем не менее, предпочтительные настройки лучше всего определять методом проб и ошибок. Это особенно верно для повышения резкости вывода, которая сильно варьируется в зависимости от носителя, включая цифровой или печатный, а также от физических размеров вывода.
NIKON D7000 + 105 мм f / 2,8 @ 105 мм, ISO 100, 1/320, f / 3,57.2. Преобразование цветового профиля
И последнее, но не менее важное, это преобразование вашего рабочего изображения в правильный цветовой профиль (и тип файла).
Для Интернета это просто: sRGB JPEG, почти 100% времени. Все, кроме sRGB, вероятно, создаст действительно странные цвета по крайней мере для или пользователей (в основном тех, у кого устаревшие браузеры) — и все, кроме JPEG, вероятно, займет слишком много места.
С печатью немного сложнее. Самый идеальный метод — это найти точное цветовое пространство вашей комбинации чернила / бумага — либо путем измерения для себя, либо путем загрузки профилей ICC онлайн — а затем выполнить программную коррекцию вашего изображения при постобработке с использованием этого цветового пространства.
(Мягкая цветопроба означает «предварительный просмотр» того, как будет выглядеть отпечаток, с максимальным использованием возможностей вашего монитора и программного обеспечения. Lightroom, Photoshop и большинство других современных опций постобработки позволяют это.)
Затем экспортируйте 16-битный TIFF с профилем ICC комбинированного блока чернила / бумага.Однако Lightroom не позволяет вам делать это напрямую, поэтому вам нужно будет выполнить промежуточный шаг — экспортировать 16-битный TIFF в ProPhoto, затем открыть его в Photoshop или другом программном обеспечении и преобразовать из в ваш профиль ICC. Опять же, в нашей статье о цветовом пространстве есть дополнительная информация.
Без сомнения, это несколько шагов. Но если вы отправите в полиграфическую лабораторию файл sRGB или даже файл Adobe RGB, вы потенциально потеряете некоторые важные цветовые детали (особенно в более темных и более насыщенных областях).
NIKON Z 7 + NIKKOR Z 14-30 мм f / 4 S @ 14 мм, ISO 200, 1/5, f / 5,6Если вам нужен более простой метод — хотя бы тот, который, вероятно, позволяет обрезать некоторые цвета, — просто отправьте лабораторию по вашему выбору фотография, экспортированная в соответствии с их спецификациями (обычно sRGB, хотя некоторые поддерживают AdobeRGB, а некоторые — ProPhoto). Затем выберите в лаборатории опцию «цветокоррекция», если она есть, где они в основном выполнят описанные выше действия за вас.
Это самый простой способ получить цвета, соответствующие вашему монитору, с наименьшим количеством ошибок.Вот почему я рекомендую его большинству фотографов, особенно сначала. Тем не менее, у практического метода, о котором я упоминал выше, безусловно, есть тонкие преимущества цвета. И когда вы уже прочитали всю эту статью … ну, вы, вероятно, в конце концов оцените качество, которое вы можете получить.
8. Заключение
Приведенная выше информация довольно глубоко касается качества изображения, и я думаю, что фотографам полезно иметь цель, к которой нужно стремиться. В конце концов, это не самые важные части фотографии.Высокое качество изображения намного лучше, чем высокое техническое качество изображения.
Итак, прежде чем идти и следовать всем этим советам, убедитесь, что вы действительно усвоили основы. Свет, композиция, базовые настройки экспозиции и ежедневная постобработка — все это важнее.
Как только вы освоитесь, самое время погрузиться глубже. Попробуйте сами некоторые из этих техник и выясните, какие из них легко применить в повседневной работе.Это того стоит.
Почему? Просто: для меня фотографы должны стремиться к наилучшему результату для каждой фотографии. Нет, у тебя не всегда будет время сделать все идеально. И конечно, некоторые сцены сложно сфотографировать, и разумно предусмотреть свободу действий даже за счет качества изображения. Но если вы можете стремиться к лучшему — вам стоит.
Я надеюсь, что объяснения в этой статье были вам полезны для достижения этой цели.
В чем разница между размером изображения и размером файла?
Недавно я помогал другу подготовить фотографии для его нового веб-сайта.Его смущала разница между размером изображения в мегабайтах (МБ) или килобайтах (КБ) по сравнению с шириной или высотой самой фотографии. Если вы были озадачены этой темой, позвольте мне объяснить.| Сода Бьютт Крик Йеллоустонский национальный парк, Вайоминг |
Размеры изображения или размер изображения
Начнем с размеров вашего изображения, другими словами, с ширины и высоты изображения.Если это распечатанная фотография, вы описываете ее в дюймах или сантиметрах. Это стандартные единицы измерения, поэтому, если вы попросите изображение размером 8х10 дюймов, вы знаете, какого размера будет отпечаток.
Для цифровых изображений, отображаемых на экране, дюймы или сантиметры бесполезны, потому что существует множество мониторов разных размеров. Вместо этого мы описываем размеров изображения или размера изображения количеством пикселей в ширину и в высоту.
Рассмотрим пример. Фотография в начале поста была сделана камерой Canon 6D.Размер изображения Размер изображения составляет 5472 пикселей в ширину и 3648 пикселей в высоту. Если я использую программное обеспечение для редактирования фотографий, чтобы изменить размеры изображения, я могу уменьшить размер изображения до 3000 x 2000 пикселей. Я изменяю размер фотографии, приказывая программе выбросить достаточно пикселей, чтобы получить изображение меньшего размера. Таким образом, фотография становится меньше, потому что ее габариты (ширина и высота) меньше, чем у оригинала.
| Эти два изображения имеют разные размеры изображения. |
Размер файла
Размер файла, содержащего вашу фотографию, — это другой способ описания размера фотографии. Размер файла — это объем места, необходимый для хранения фотографии на жестком диске компьютера или на карте памяти камеры. Объем дискового пространства измеряется в килобайтах (КБ), мегабайтах (МБ) или гигабайтах (ГБ). Килобайты — это наименьшее количество (мысленные унции), мегабайты — среднее количество (мысленные фунты) и гигабайты — наибольшее (мысленные тонны).[Конечно, пиксели не имеют фактического веса.]
Тип формата файла, который вы используете для сохранения изображения, влияет на объем используемого пространства для хранения. Давайте сравним изображение, сохраненное в трех разных форматах файлов: Raw, TIFF и JPEG.
Исходное изображение, полученное с камеры Canon 6D, составляет 5472 x 3648 пикселей. Когда фотография сохраняется как необработанный файл, ее размер составляет 24 МБ. Если я открою это изображение и сохраню новую копию в виде файла TIFF, размер файла изменится на 57 МБ, хотя размер изображения в пикселях остается таким же, как и у необработанного файла.Наконец, если я сохраню это же изображение как файл JPEG с исходными размерами изображения, оно будет всего 11,8 МБ.
Вот таблица, упрощающая сравнение:
| Щелкните, чтобы увеличить |
Каждый тип файла использует свой метод для хранения информации, из которой состоит ваше изображение; следовательно, для каждого типа файла требуется разный объем дискового пространства, даже если размеры изображения остаются неизменными.
Размеры пикселей и размер файла
Конечно, количество пикселей в изображении также влияет на размер файла. Меньшее количество пикселей означает меньше информации об изображении. Это приводит к уменьшению размера файла независимо от типа файла. Поэтому, если я уменьшу количество пикселей с исходных 5472 x 3648 пикселей до 3000 x 2000 пикселей и сохраню фотографию как файл TIFF, она займет всего 17 МБ памяти. Если я сохраню изображение размером 3000 x 2000 пикселей как файл JPEG, ему потребуется всего 4,4 МБ дискового пространства.(Я не могу сохранить необработанный файл вне камеры.)
Обмен изображениями
Компании, занимающиеся веб-хостингом, издательские компании (онлайн или печатные), фотолаборатории и другие поставщики могут сообщить вам рекомендуемый размер изображения, которое нужно получить. лучшие результаты от их продукции. Иногда они описывают размер изображений, которые вы можете использовать, в Размер файла, — объем места, необходимый для хранения фотографии на жестком диске (или карте памяти). В других случаях они описывают размер изображения как Размер изображения , количество пикселей на каждой стороне.Как я надеюсь, вы видели, что эти два метода описания размера изображения на самом деле очень разные. Обязательно используйте подходящий, когда делитесь своими фотографиями с другими.
Качество изображения 90% или 80% для JPG?
Как выбрать лучшее качество JPEG
Поиск оптимального соотношения между качеством изображения и размером файла является важной частью оптимизации вашего веб-сайта.
Правильное качество JPEG гарантирует, что ваши изображения будут выглядеть великолепно, ваши страницы будут загружаться быстро и даже помогут вам занять высокие позиции в поисковых системах.Давайте посмотрим на 2 часто используемых параметра: 80% и 90%.
Шесть сравнений качества JPEG
Ниже приведены бок о бок 6 наборов изображений JPEG. Внимательно изучите каждый из них, чтобы выявить различия. Первое изображение имеет качество 80% и наименьший размер файла, поэтому загружается быстрее всего. Качество второго изображения составляет 90%, что считается высоким качеством. Хотя размер его файла больше, чем у изображения с качеством 80%, он все же намного меньше, чем JPEG со 100% качеством.
Компромисс: качество vs.размер файла
Идеальные настройки качества для ваших изображений зависят от детализации, цвета и контрастности ваших изображений, а также от пользовательского опыта, которого вы стремитесь достичь. Некоторые изображения можно сжать дальше без очевидной потери качества, в то время как на других артефакты JPEG появляются гораздо раньше.
Изучите циферблат часов Longines во втором примере, и вы, вероятно, заметите артефакты вокруг высококонтрастных областей, таких как логотип Longines.
Используйте Sirv, чтобы найти идеальное качество
Сравнение качества JPEG стало проще с Sirv.Он генерирует новые изображения за доли секунды, что упрощает поиск изображений JPEG наилучшего качества для ваших нужд. Загрузите изображение в свою учетную запись Sirv (или создайте учетную запись) и добавьте параметр q ( качество ) в URL-адрес изображения. По умолчанию Sirv выводит JPEG с 80%.
Пример URL:
Просто измените значение в URL-адресе, и вы сразу увидите новое изображение с выбранными вами настройками качества JPEG. Сравните изображения друг с другом и решите, какое качество изображения JPEG лучше всего подходит для вас.
В качестве общего ориентира:
- Качество JPEG 90% дает очень высокое качество изображения, значительно уменьшая исходный размер файла 100%.
- 80% Качество JPEG дает большее уменьшение размера файла почти без потери качества.
- 75% Качество JPEG и ниже начинает показывать очевидные различия в изображении, что может ухудшить качество обслуживания пользователей вашего веб-сайта.
Оптимизация JPEG для всего сайта
Дополнительные примеры сравнения качества JPEG см. В документации по качеству JPEG Sirv.
Вместе с масштабированием, кадрированием, водяными знаками и другими эффектами Sirv может быстро стать незаменимой службой обработки изображений. Автоматизируйте рабочий процесс, оптимизируйте взаимодействие с пользователем на веб-сайте и возьмите под контроль свои изображения.
Лучший размер для фотографий на обложке Facebook (2021)
Вы когда-нибудь тратили слишком много времени, пытаясь обрезать изображение для обложки своей страницы, только чтобы понять, что оно все еще выглядит не совсем правильно?
Вы не одиноки! В этом сообщении блога будут рассмотрены рекомендации Facebook по размеру обложки и передовые методы представления вашего бизнеса с помощью обложки.
Важность обложек Facebook для бизнеса
Фотография на обложке Facebook — это больше, чем просто картинка, которую вы выбираете для страницы своей компании. Фото на обложке — это способ продвинуть ваш бренд в социальных сетях. Думайте о своей фотографии на обложке как о цифровом рекламном щите для вашего бренда!
С 2,7 миллиардами активных пользователей в месяц Facebook по-прежнему остается самой популярной платформой социальных сетей в мире. Поскольку вашу страницу могут увидеть более 2 миллиардов человек, важно убедиться, что ваша обложка идеальна.
Лучший размер для обложки Facebook в 2021 году
Согласно Facebook, обложки отображаются с разрешением 820 пикселей в ширину и 312 пикселей в высоту на настольных компьютерах и 640 пикселей в ширину на 360 пикселей в высоту на смартфонах.
Чтобы ваша обложка отлично смотрелась как на компьютере, так и на мобильном устройстве, мы рекомендуем использовать размеры 820 пикселей в ширину и 360 пикселей в высоту. Этот размер гарантирует, что изображение обложки будет достаточно высоким при отображении на мобильных телефонах и достаточно широким при отображении на настольных компьютерах.
Прочтите блог: Изображение профиля Лучшие практики для бизнеса
Фотографии обложки Facebook на мобильных устройствах по сравнению с настольными компьютерами
Facebook обрежет верхнюю и нижнюю часть фотографии обложки на настольном устройстве и обрежет левую и правую стороны на мобильном устройстве. Чтобы на обложке не было вырезано никакой важной информации, сохраняйте текст и графику в пределах размеров безопасной зоны, указанных ниже:
Facebook автоматически обрежет вашу обложку для просмотра на мобильных устройствах или на компьютере, поэтому важно убедиться, что вы используете размеры 820 пикселей в ширину на 360 пикселей для размера обложки.
Как вы можете видеть в приведенном выше примере, Facebook немного обрезает высоту вашей обложки на настольных компьютерах. Для смартфонов, показанных ниже, ширина фотографии будет автоматически обрезана и она будет казаться выше.
Как избежать пиксельной фотографии на обложке Facebook
Иногда Facebook уменьшает размер файла обложки, что приводит к потере качества изображения. Чтобы избежать этого, Facebook рекомендует сохранять ваше изображение как файл PNG; вы также захотите, чтобы размер файла был как можно меньше.
Последние мысли
Загрузка идеальной обложки должна быть неотъемлемой частью вашей маркетинговой стратегии Facebook. Как только вы найдете подходящие размеры и будете следовать лучшим практикам для мобильных и настольных дисплеев, ваша страница будет готова к демонстрации!
Для получения дополнительной информации о создании вашего бренда в социальных сетях, свяжитесь с нами для бесплатной консультации с нашей командой!
Как заменить слишком большое изображение на изображение меньшего размера? | Малый бизнес
Автор: Кимберли Леонард Обновлено 17 октября 2019 г.
Цифровые изображения легко снимаются с помощью современных технологий с помощью фотоаппаратов, смартфонов, iPad и даже компьютерных мониторов.Загружать изображения на веб-сайты или отправлять их друзьям по электронной почте обычно просто, если размер файла не слишком велик.
Многие сайты ограничивают размер профиля и размещают изображения, чтобы обеспечить эффективную скорость передачи данных. Большие файлы изображений также составляют значительную часть общего пространства для хранения на жестком диске. Способ изменения размера изображения с большого на меньший зависит от используемого устройства и операционной системы.
С телефонов и других мобильных устройств
Смартфон — это наиболее распространенное устройство, на котором можно делать снимки, но большие фотографии занимают много места.Для изменения размера файла может потребоваться загрузка стороннего приложения или перемещение файла на ваш компьютер.
Один из быстрых способов изменить размер файла с помощью iPhone — отправить фотографию по электронной почте человеку или себе на другой адрес электронной почты. Программа электронной почты спросит вас, хотите ли вы отправить фотографию в виде небольшого, среднего или большого файла. При выборе файла малого или среднего размера размер файла уменьшается.
Имейте в виду, что это не приведет к сохранению разрешения. Самые маленькие файлы могут быть пиксельными — это означает, что изображение может выглядеть зернистым или «блочным».»
Сторонние приложения уменьшают общий размер фотографий, пока они еще находятся в телефоне, поэтому вам не нужно отправлять их по электронной почте или загружать их. Для iPhone приложение Shrink My Pictures является одним из нескольких приложений, доступных в App Store. . После загрузки запустите приложение, которое предложит вам добавить фотографии. При этом откроется вся библиотека фотографий. Выберите фотографию или фотографии, размер файла которых вы хотите уменьшить, и нажмите «Готово». На вкладке «Параметры» содержатся настройки сжатия, позволяющие сохранить качество на уровне возможно на важных фотографиях.
Обратите внимание, что сжатие изображения снижает его качество.
Приложение Photo Compress, доступное в Google Play, делает то же самое для пользователей Android. Загрузите приложение и запустите его. Выберите фотографии, которые нужно сжать, и отрегулируйте размер, выбрав «Изменить размер изображения». Обязательно сохраните соотношение сторон, чтобы изменение размера не искажало высоту или ширину фотографии.
Изменение размера изображения на Mac
Откройте изображение в режиме предварительного просмотра, который есть на всех компьютерах Mac.Выберите Инструменты, а затем — Отрегулируйте размер. Откроется всплывающее окно с полями, в которых вы можете ввести новую высоту или ширину изображения. Установите флажок для пропорционального масштабирования, чтобы не искажать изображение с измененным размером. Если отменить выбор параметра «Изменить размер изображения» перед настройкой размера, детали будут сохранены, но размер файла будет больше. Сохраните файл под новым именем, чтобы сохранить исходное изображение.
Изменение размера изображения в Windows
Откройте изображение в программе, в которой вы работаете, например Word или PowerPoint.(Вы также можете открыть его в Диспетчере изображений, если вы используете версии Office старше 2013 года.) Щелкните меню «Формат» программного обеспечения, затем выберите «Сжать изображения». Найдите значок изображения со стрелками, указывающими в углах изображения. Это кнопка сжатия. Выделите его и выберите желаемое разрешение или размер. Убедитесь, что флажок «Применить только к этому изображению» установлен, если вы настраиваете только одно изображение, а не все изображения в документе. Сохраните файл.
Photoshop и другие программы
Программное обеспечение для редактирования изображений, такое как Adobe Photoshop, GIMP и Skitch, позволяет редактировать различные уровни, настраивать разрешение изображения и манипулировать изображениями.Это программное обеспечение часто используется не только для изменения размера изображения, но и при необходимости легко изменить размер. Вы можете найти инструкции для этих программ в Интернете.
JPEG против TIFF: Руководство фотографа
Это вопрос, который задает себе каждый фотограф, как пленочный, так и цифровой: мне нужен JPEG или TIFF?
Вы собираетесь использовать изображение в Интернете? Будете ли вы использовать его для фотопечати? Каждый формат файла занимает свое место среди ваших любимых фотографий, поэтому присоединяйтесь к Richard Photo Lab, чтобы узнать об их особенностях и о том, когда вам следует использовать каждую из них!
ЧТО ТАКОЕ JPEG?
JPEG (или Joint Photographic Experts Group) — это формат файла растрового изображения, то есть он состоит из сетки пикселей.
В файлахJPEG используется супер-интеллектуальная система сжатия, которая удаляет данные в файле, чтобы уменьшить размер файла. Затем, когда JPEG открывается снова, программа, открывающая его, будет использовать информацию, оставшуюся в файле, для «предположения» восстановления недостающих данных. Вы можете выбрать разные уровни сжатия, и каждый раз, когда изображение редактируется и сохраняется, оно будет сжиматься до некоторой степени. Это сжатие тяжелее по цвету, чем по четкости.
Изображение сверху любезно предоставлено Стивеном Ларсоном
ЧТО ТАКОЕ TIFF?
TIFF (или формат файла изображения с тегами) также является форматом файла растрового изображения, поскольку он состоит из сетки пикселей.
TIFF обычно представляют собой несжатые файлы или используют сжатие без потерь. Это приводит к очень качественным изображениям и, как следствие, очень большим размерам файлов. Примечание. JPEG, преобразованный в TIFF, не будет иметь качество изображения без потерь. Любое ухудшение качества существующего файла будет перенесено в TIFF, он просто не будет терять данные при редактировании и сохранении.
ЧТО НАСЧЕТ JPEG 2000?
Ой, плохой JPEG 2000. На самом деле это лучшая версия JPEG, потому что она сжимается с меньшим ухудшением качества изображения, при этом создавая файл небольшого размера.Но этот формат файла застрял в порочном круге после того, как был выпущен. Технологические компании и производители фотоаппаратов не хотели обновлять свои продукты, чтобы они были совместимы с форматом JPEG 2000, пока он не получил широкого распространения, но потребители не хотели использовать его, пока этот формат не получил широкой поддержки.
ТАК КАКОЙ ЛУЧШЕ?
А теперь, замедлите вращение… Прочитав вышесказанное, вы, вероятно, думаете: «Почему мне вообще НЕ нужен TIFF?» Но это еще не все. Все зависит от того, какой вы фотограф, что вы делаете с файлами и каковы ваши потребности!
ЧТО ЕСЛИ Я ЦИФРОВОЙ ФОТОГРАФ?
Во время съемки вы обычно можете снимать цифровые фотографии как файлы RAW или JPEGS.Файлы RAW содержат все необработанные данные с вашей камеры, и для использования их необходимо преобразовать в другой формат файла (например, JPEG или TIFF) на вашем компьютере.
Снимайте файлы RAW, если вы не уверены в своей экспозиции и балансе белого и / или знаете, что будете выполнять тяжелое редактирование. Настройки в камере можно изменить после съемки в формате файла RAW (см. Ниже).
Съемка напрямую в JPEG даст вам больше снимков на карте памяти. Они сэкономят ваше время как во время съемки, так и после нее, избавляя от необходимости конвертировать большие файлы для просмотра.Но у вас не будет такой же свободы для редактирования при пост-продакшене или такой же цветовой гаммы для цифрового дисплея.
Изображение сверху любезно предоставлено Стивеном Ларсоном
Если вы решили снимать в формате RAW, вам придется конвертировать файлы, чтобы использовать их. Но вы все равно должны решить, хотите ли вы хранить файлы RAW в течение длительного времени или только в формате JPEG или TIFF.
Опять же, если вы планируете манипулировать своими изображениями в будущем, лучше всего подойдут файлы RAW или TIFF. Одна из замечательных особенностей файлов TIFF заключается в том, что сжатие без потерь позволяет им иметь все те же данные, что и файл RAW, но при этом быть меньше (экономя драгоценное пространство для хранения).Это похоже на математическое уравнение: если RAW = 2 + 2 + 2 + 2 + 2 + 3, то TIFF = 5 (2) +3. Та же информация, другой способ ее хранения.
Но если скорость и место для хранения являются вашими первоочередными задачами, сохраняйте конечные изображения в формате JPEG высокого качества! Мы конвертировали файлы из RAW в высококачественные JPEG и TIFF, и обычно TIFF были в шесть или семь раз больше, чем JPEG.
ЧТО ЕСЛИ Я ФИЛЬМОВЫЙ ФОТОГРАФ?
JPEG и TIFF работают с пленкой немного по-другому … В конце концов, информация о снятых вами изображениях не сохранялась на датчике, она была сохранена на негативе вашей пленки!
Когда дело доходит до сканирования пленки, не существует такого понятия, как файл RAW, потому что, в отличие от цифровых камер, нет существующего программного обеспечения, которое могло бы взять необработанные данные со сканера и преобразовать их в пригодный для использования формат файла RAW.
Но обо всем по порядку: сканер Frontier даже не может создать настоящий TIFF, так что не беспокойтесь об этом.
Если вы заказываете отсканированные изображения Frontier в формате TIFF в лаборатории, они конвертируются из исходного файла сканирования в TIFF, что вы можете легко сделать дома.
А как насчет сканера Noritsu? Посмотрите наше сравнение ниже JPEG и TIFF тех же негативов, отсканированных на Noritsu; никакой визуальной разницы!
Но сканированные изображения в формате JPEG имеют гораздо более удобные размеры файлов.Большой скан Noritsu в формате JPEG занимает всего 12-15 мегабайт, а большой скан Noritsu в формате TIFF — более 50 мегабайт. Если у вас есть 500 снимков в одном порядке, это разница в 17 500 мегабайт!
Загрузите исходные файлы сканирования здесь.
Изображение вверху любезно предоставлено Silver and Sage Studio
Если вам нужно немного отредактировать отсканированные изображения, сохраните эталонную копию изображения в формате TIFF, чтобы сохранить качество изображения в процессе пост-обработки.
ЧТО ЕСЛИ Я ПЕЧАТУ ИЗОБРАЖЕНИЙ?
Историяфайлов TIFF уходит корнями в настольную издательскую деятельность и коммерческую печать. Но хотя разница в качестве изображения между JPEG и TIFF сильно влияет на возможность манипулирования изображением, на самом деле это не влияет непосредственно на печать. Даже печатные машины профессионального качества не могут воспроизвести все эти дополнительные данные изображения, содержащиеся в файлах TIFF. Наши глаза даже не могут воспринимать всю интенсивность цвета, которую может отобразить TIFF!
Вот почему высококачественные изображения в формате JPEG позволяют создавать высококачественные фотографии ваших любимых воспоминаний, не уступающие по качеству фотографиям в формате TIFF.
Плюс, JPEG — один из самых «читаемых» форматов файлов. Они совместимы со множеством различных программ / приложений / веб-сайтов для заказа печати, доступных в настоящее время (и со всеми технологиями в этом отношении, от ваших публикаций в Instagram до вашего онлайн-портфолио), но TIFF — нет.