Как Убрать Текстуру С Лица В Фотошопе
Как в Фотошопе убрать тень с лица? Есть несколько способов, сейчас мы с вами рассмотрим 3 из них. Вот наша мо
С этой неприятностью можно бороться разными способами, но мы сегодня поговорим о том, как убрать (по крайней мере, минимизировать) морщины с фотографии в Фотошопе. Виртуальный натуральный макияж и ретушь лица в один клик: скройте недостатки кожи, отбелите зубы и белки глаз . до после. Хотите выглядеть моложе? Makeup.Pho.to разгладит кожу, уберет морщинки и сделает фотопортрет более вы�
How to remove a chromakey in Photoshop CS6
Как удалить водяной знак.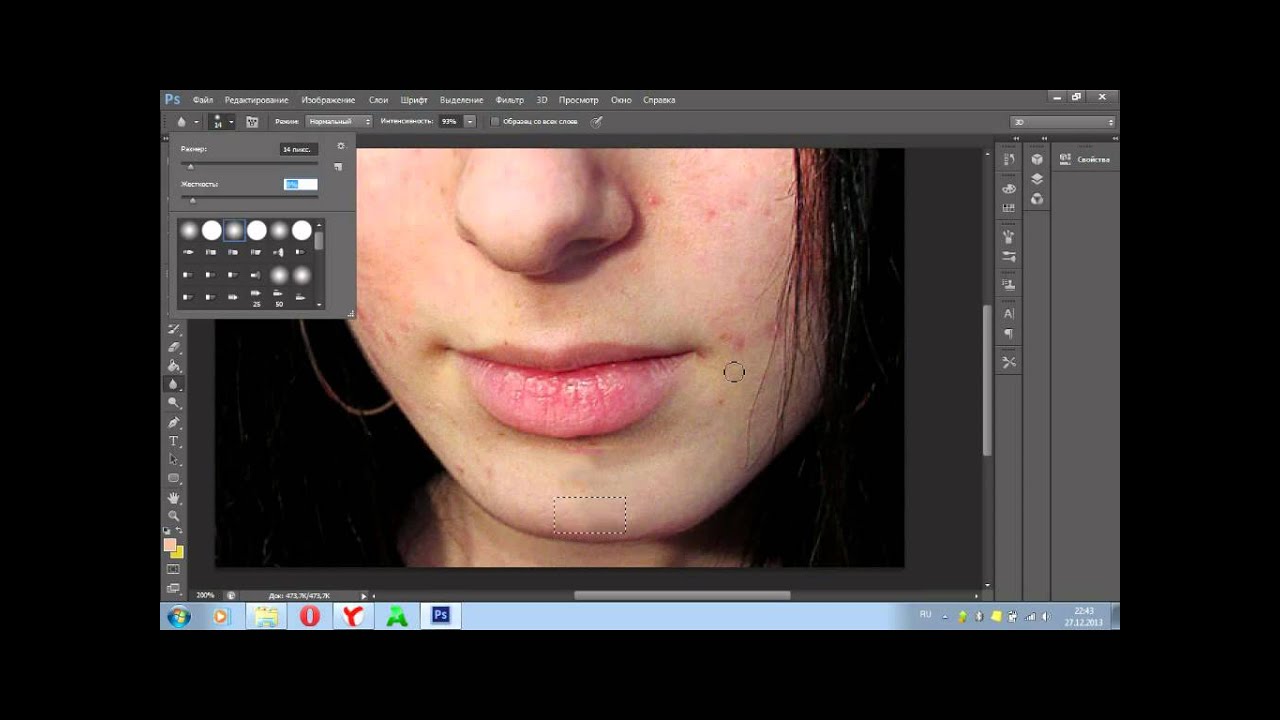 Как убрать надпись с картинки в Фотошоп. Уроки Фотошопа. — Duration: 5:53. Сергей Верес. Всем привет! Давно мы с вами не фотошопили. Поэтому сегодня я расскажу вам, как наложить текстуру в фотошопе на фото, текст или выделенную область объекта для придания потрясающего эффекта.
Как убрать надпись с картинки в Фотошоп. Уроки Фотошопа. — Duration: 5:53. Сергей Верес. Всем привет! Давно мы с вами не фотошопили. Поэтому сегодня я расскажу вам, как наложить текстуру в фотошопе на фото, текст или выделенную область объекта для придания потрясающего эффекта.
Как убрать тень на фото в фотошопе — 5 простых шагов
1. Удаление тени с фото Как удалить тень с лица на фото — В Фотошопе — В Домашней Фотостудии Убираем тень от объекта с фотографии — В Фотошопе — В Домашней Фотостудии 2. Кто лучше Удаление тени с. Доброго всем времени суток! Сегодня мы займемся изучением возможностей такой замечательной прог,
Как убрать блеск с лица в фотошопе двумя простыми способами?
В сегодняшней статье вы узнаете как можно легко и быстро убрать жирный блеск с лица в фотошопе, используя два простых и проверенных способа. Содержание Как убрать пятно в фотошопе?Добавить комментарийSolomko.net — Соломко.Есть! » Blog Archive » Ретуширование и удаление пятен на фотографии в PhotoshopКак отретушировать и удалить пятна на фотографии или.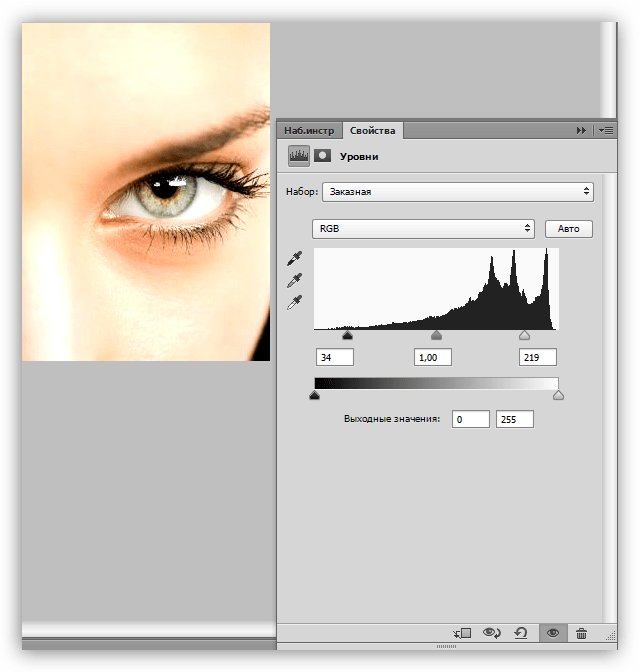 Статья содержит пошаговую инструкцию — как убрать блеск с лица в фотошопе без потери качества и структуры изображения
Статья содержит пошаговую инструкцию — как убрать блеск с лица в фотошопе без потери качества и структуры изображения
Как вырезать тонкие волосы в фотошоп?
Как вырезать тонкие волосы в фотошоп? Photoshop канал . Loading… Unsubscribe from Photoshop канал? Cancel Unsubscribe. Working… Subscribe Subscribed. Открываем ее в фотошопе — Ctrl+O -> «Открыть». Открываем панель слоев «Layers» — клавиша F7.
Как убрать блики в Фотошопе
Итак, попробуем убрать блеск с лица в Фотошопе. Проблемное фото у нас уже открыто. Создаем копию слоя с фоном (ctrl+j) и приступаем к работе. 1. Первым делом загружаем снимок в Фотошоп. Редактирование в raw-конверторе можно не проводить. Так как фотография сделана на хорошую камеру в студийных условиях с поставленным светом. Как убрать блек с лица и при этом сохранить текстуру? Делаем копию слоя; выносим синий канал на корректирующий слой.
Использование текстур в фотошопе, Урок » Форум Oformi.net
В фотошопе верхний слой всегда имеет преимущество над нижним. Так что, если мы применяем текстуру на фото, она должна располагаться над фото. /Кликните по скриншоту, откроется Рicone.ru, там ещё раз кликнуть, для увеличени В этом уроке я покажу вам как убрать жирный блеск в фотошопе с лица. Урок может оказаться полезен л
Так что, если мы применяем текстуру на фото, она должна располагаться над фото. /Кликните по скриншоту, откроется Рicone.ru, там ещё раз кликнуть, для увеличени В этом уроке я покажу вам как убрать жирный блеск в фотошопе с лица. Урок может оказаться полезен л
3 способа убрать тень с лица / Фотошоп-мастер
Как в Фотошопе убрать тень с лица? Есть несколько способов, сейчас мы с вами рассмотрим 3 из них. Вот наша модель: Лицо у нее явно в тени, так и хочется скорее осветлить это милое личико. Открываем нашу фотографию, File – Open (либо Ctrl+O). Делаем копию слоя, чтобы на всякий случай у нас оставался оригинал на нижнем слое. Для этого откроем палитру слоев «Layers» клавишей F7.
Все черты лица должны быть легко выделяемы и не закрыты волосами или из-за поворота головы. В этой статье мы изучим технику «Как наложить лицо на лицо в фотошопе» всего за 10 простых шагов. Как в фотошопе убрать засвеченное лицо Качественно устраняем пересветы на лице. Мы снова возвращаемся к теме устранения бликов и пересветов с лица человека, снятого на фотографии. В этом уроке по работе с фотошопом.
В этом уроке по работе с фотошопом.
Как удалить прыщи с лица в фотошопе [TASSELWORLD.RU]
Хотите больше бесплатных и понятных уроков? У меня в блоге! Милости прошу! 🙂 — http://goo.gl/II195e Сегодняшним уроком мы с вами продолжим серию уроков по ретушированию портрета. Будем учиться уби
Убрать щетину в photoshop
КАК УБРАТЬ БОЛЬ В СПИНЕ ЗА 3 МИНУТЫ В ДОМАШНИХ УСЛОВИЯХ ВПРАВИВ ПОЗВОНКИ! — Duration: 4:43. ATLETIZM Recommended for you Как в Фотошопе убрать красноту лица Добавить комментарий к статье Осталось символов: 500
Как убрать текстуру со старой фотографии? | Форум RUDTP.RU.
Ответ: Как убрать текстуру со старой фотографии? Имхо, проблема пересъёмки тиснёных фотографий состоит в необратимости процесса. При печати луч света, приходящий из объектива, рисует. Сегодня мы поговорим с вами о том, как убрать синяки под глазами в фотошопе. Если вы заметили у себя на фото темные круги и хотели бы, но не знаете как убрать синяки под глазами в фотошопе, вам может показаться полезным.
Ретушь лица с сохранением текстуры . В этом уроке по Photoshop вы узнаете, как делают ретушь кожи профессионалы. Кожа будет выглядеть здоровой, без пластмассового эффекта или размытия. 1. Откройте фотографию в Photoshop. В этом. Автор С. Малыхин ; Разные Word. идеальная кожа, прыщи, как убрать прыщи, акне, гладкая кожа, убрать, поры, избавление от прыщей, инструменты, быстро, вырезать, перенести, изменить, замена кожи, честотное разложение, журавл Наверное у всех бывают очень важные фотографии с близкими или друзьями, но как назло все лица людей с красными глазами. Такую фотографию и не распечатаешь и никому не покажешь в фейсбуке. Мы расскажем
Как убрать блики и жирный блеск с лица?
Как убрать жирный блеск в фотошопе — Duration: 2:48. Сергей Иванов [Видео уроки Фотошоп Adobe Photoshop] 148,719 views 2:48 FAQukrSTORY.ru » Компьютер и ПО » Фотошоп (adobe photoshop) » Обработка фото » Как убрать блеск с лица в фотошопе? RUS UKR дивіться відео Как убрать второй подбородок в фотошопе Ноя 30, 2012 Янв 27, 2013 Виктория Уроки для новичков Даже если вы не обладаете звездной внешностью, выглядеть отлично на фото вам никто не может запретить.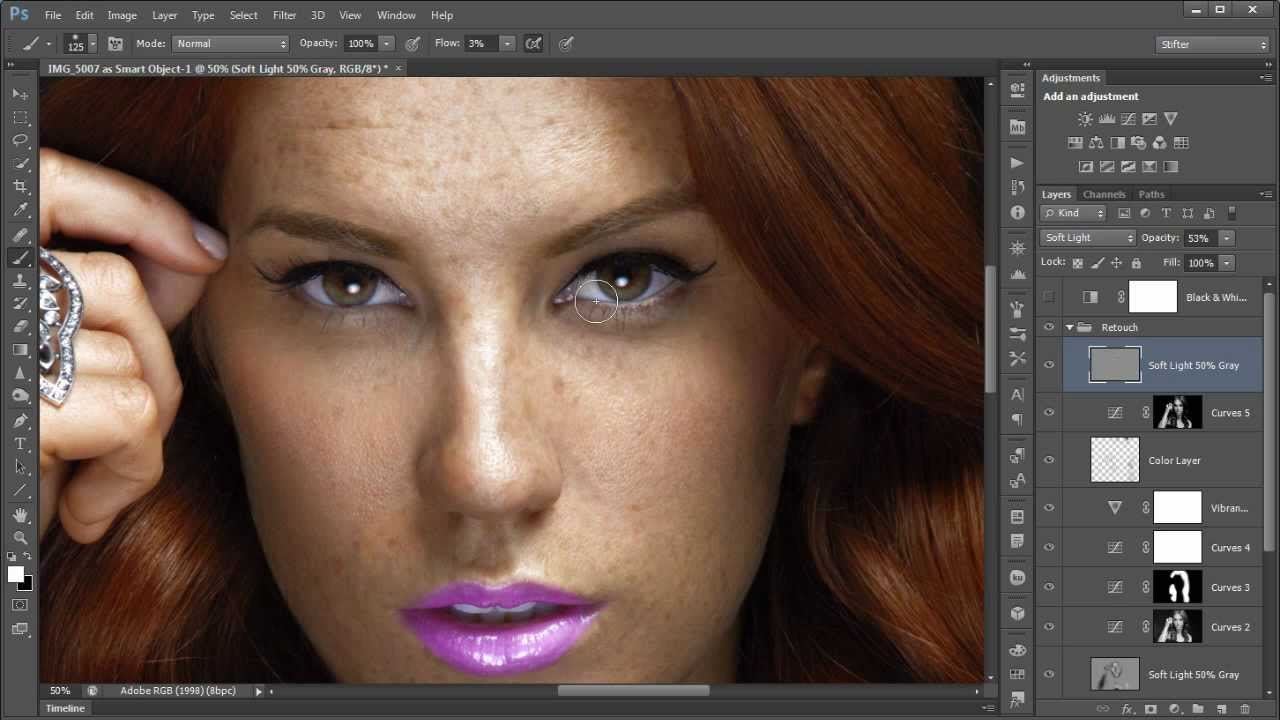
Как убрать блеск с лица в Фотошопе, сохранив текстуру.
В целом по вопросам макияжа и с косметическими проблемами лица к ‘Фотошопу’ обращаются реже, чем для коррекции и художественного ‘вылизывания’ самых популярных женских форм, но как убрать блеск с лица в ‘Фотошопе. Как убрать блеск лица в ‘Фотошопе’. Способ первый Способ первый В реальной жизни следы сала на коже убирают с помощью влажных салфеток и припудривания. Для удобства пользователей есть возможность загружать фотографии в фотошоп онлайн не только из одной папки на определенном компьютере, а и с любого сайта. Также в программе доступно использование комбинаций.
Как убрать блик с фотографии в Фотошопе — Photokeep.ru
В качестве примера в программе Фотошоп уберем блик с фотографии на рис.1. Итак, по порядку. Готовим маску для блика. Для того чтобы убрать блик с фотографии его нужно локализовать. Это удобно. Как сделать кисть в фотошопе (photoshop)? МЫ В СОЦСЕТЯХ — Войти | Регистрация. Дом и быт; Еда; Здоровье; Компьютер и ПО; Красота; Медицина; Мода и стиль; Обучение; Общество; Отношения; Отпуск; Праздники; Психология; Религиозные;
How to change the complexion in Photoshop.
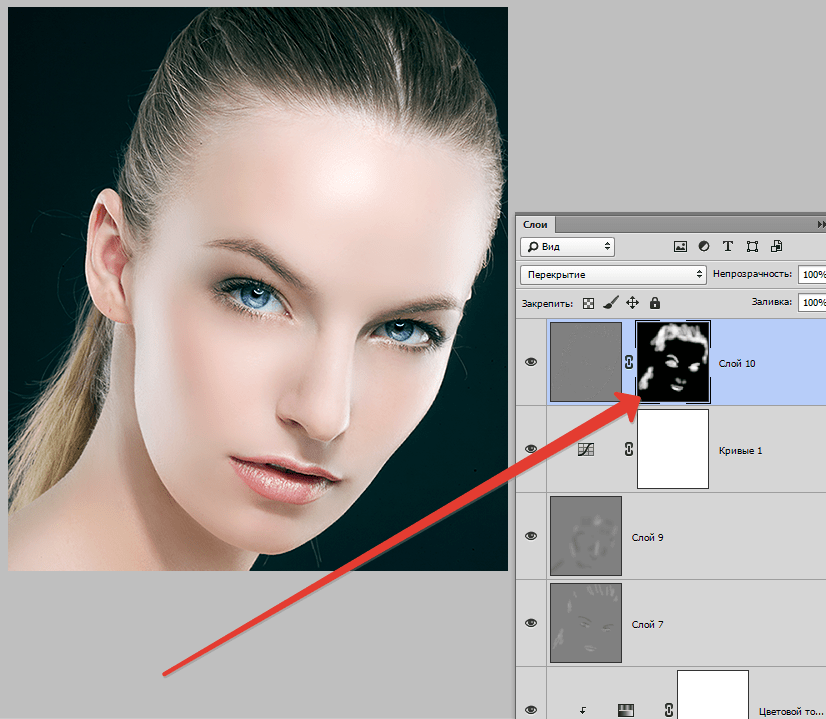 Change Photoshop skin color.
Change Photoshop skin color.Подробная инструкция, которая поможет изменить цвет лица или кожи в фотошопе. Всего за несколько минут вы. Наша задача удалить как можно больше деталей с лица, но при этом сохранив его четкие очертания. В данном случае хватило радиуса 8 пикселей (если ваше изображение больше по размеру, то возможно потребуется более.
Как с помощью выделения убрать красноту лица в фотошопе | Удаление красноты лица в фотошопе Спасибо за. Прежде чем убрать красноту с лица, переходим на слой с размытием и создаем новый, пустой. Берем мягкую круглую кисть. Непрозрачность выставляем в 50%. Оставаясь на новом пустом слое, зажимаем клавишу alt и, как в случае с. Как убрать красноту с лица в ‘Фотошопе’ в Camera Raw; Находясь в окне Camera Raw, выберите на панели сбоку раздел ‘HSL / Градации серого’. Для начала перейдите во вкладку ‘Светимость’. Двигайте ползунок.
Кожа — накладываем текстуру: fotoforge — LiveJournal
Начнем с правой щеки. Для этого откроем текстуру 2 , которая создаст новую идеальную кожу в фотошопе, в области границы носа – нижнего века – скулы.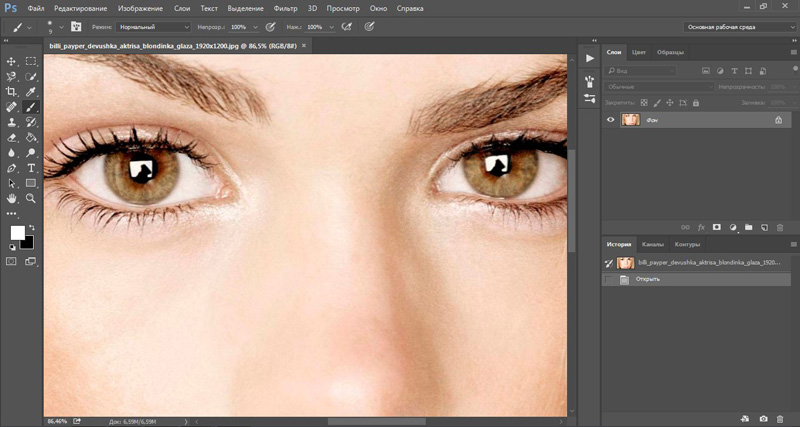 Трансформируем ее (поворачиваем на 90 град. Как вырезать человека из фотографии в Фотошопе. В этом материале я расскажу, как с помощью штатных средств программы Adobe Photoshop вырезать человека из фотографии. Как в фотошопе вырезать объект? RUS UKR. Сьогодні, дорогий читачу, поговоримо про Photoshop і про те, як в ньому працювати. Торкнемося тільки деякі аспекти функціональної бази Photoshop, орієнтуючись на задану тему нашої статті. Д�
Трансформируем ее (поворачиваем на 90 град. Как вырезать человека из фотографии в Фотошопе. В этом материале я расскажу, как с помощью штатных средств программы Adobe Photoshop вырезать человека из фотографии. Как в фотошопе вырезать объект? RUS UKR. Сьогодні, дорогий читачу, поговоримо про Photoshop і про те, як в ньому працювати. Торкнемося тільки деякі аспекти функціональної бази Photoshop, орієнтуючись на задану тему нашої статті. Д�
Как убрать зеленый фон | Remove green screen [Photoshop]
Как изменить фон в Фотошопе. 3 способа убрать зелень с лица. Локальная цветокоррекция в Фотошоп — Duration: 12:15. Осветление лица в Photoshop. У нас в Фотошопе открыто следующее фото. Как видим, здесь имеет место общее затенение, поэтому уберем тень не только с лица, но и «вытянем» из тени другие участки снимка.
В целом по вопросам макияжа и с косметическими проблемами лица к ‘Фотошопу’ обращаются реже, чем для коррекции и художественного ‘вылизывания’ самых популярных женских форм, но как убрать блеск с лица в ‘Фотошопе.
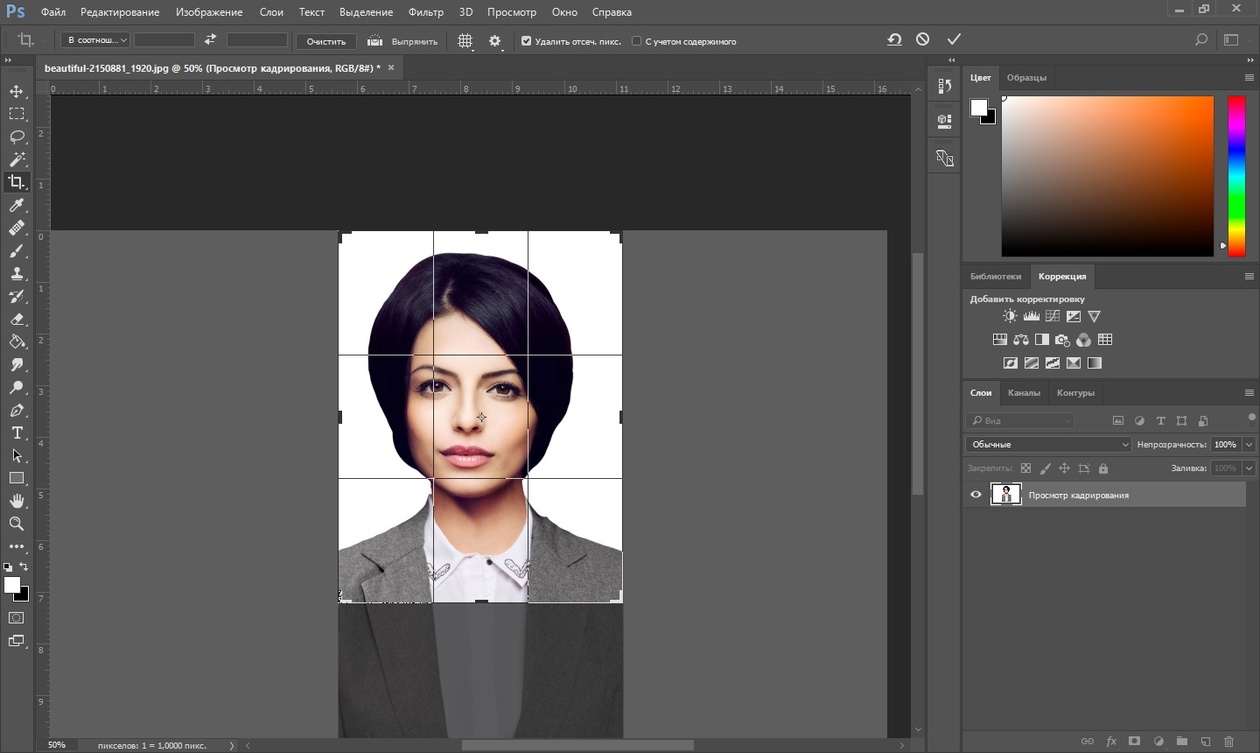 Ретушь лица с сохранением текстуры . В этом уроке по Photoshop вы узнаете, как делают ретушь кожи профессионалы. Кожа будет выглядеть здоровой, без пластмассового эффекта или размытия. 1. Откройте фотографию в Photoshop. В этом. Начнем с правой щеки. Для этого откроем текстуру 2 , которая создаст новую идеальную кожу в фотошопе, в области границы носа – нижнего века – скулы. Трансформируем ее (поворачиваем на 90 град. Сайт По Продаже Запчастей Уаз. В сегодняшней статье вы узнаете как можно легко и быстро убрать жирный блеск с лица в фотошопе, используя два простых и проверенных способа. Как с помощью выделения убрать красноту лица в фотошопе | Удаление красноты лица в фотошопе Спасибо за. Как убрать жирный блеск в фотошопе — Duration: 2:48. Сергей Иванов [Видео уроки Фотошоп Adobe Photoshop] 148,719 views 2:48 Итак, попробуем убрать блеск с лица в Фотошопе. Проблемное фото у нас уже открыто. Создаем копию слоя с фоном (ctrl+j) и приступаем к работе. КАК УБРАТЬ БОЛЬ В СПИНЕ ЗА 3 МИНУТЫ В ДОМАШНИХ УСЛОВИЯХ ВПРАВИВ ПОЗВОНКИ! — Duration: 4:43.
Ретушь лица с сохранением текстуры . В этом уроке по Photoshop вы узнаете, как делают ретушь кожи профессионалы. Кожа будет выглядеть здоровой, без пластмассового эффекта или размытия. 1. Откройте фотографию в Photoshop. В этом. Начнем с правой щеки. Для этого откроем текстуру 2 , которая создаст новую идеальную кожу в фотошопе, в области границы носа – нижнего века – скулы. Трансформируем ее (поворачиваем на 90 град. Сайт По Продаже Запчастей Уаз. В сегодняшней статье вы узнаете как можно легко и быстро убрать жирный блеск с лица в фотошопе, используя два простых и проверенных способа. Как с помощью выделения убрать красноту лица в фотошопе | Удаление красноты лица в фотошопе Спасибо за. Как убрать жирный блеск в фотошопе — Duration: 2:48. Сергей Иванов [Видео уроки Фотошоп Adobe Photoshop] 148,719 views 2:48 Итак, попробуем убрать блеск с лица в Фотошопе. Проблемное фото у нас уже открыто. Создаем копию слоя с фоном (ctrl+j) и приступаем к работе. КАК УБРАТЬ БОЛЬ В СПИНЕ ЗА 3 МИНУТЫ В ДОМАШНИХ УСЛОВИЯХ ВПРАВИВ ПОЗВОНКИ! — Duration: 4:43.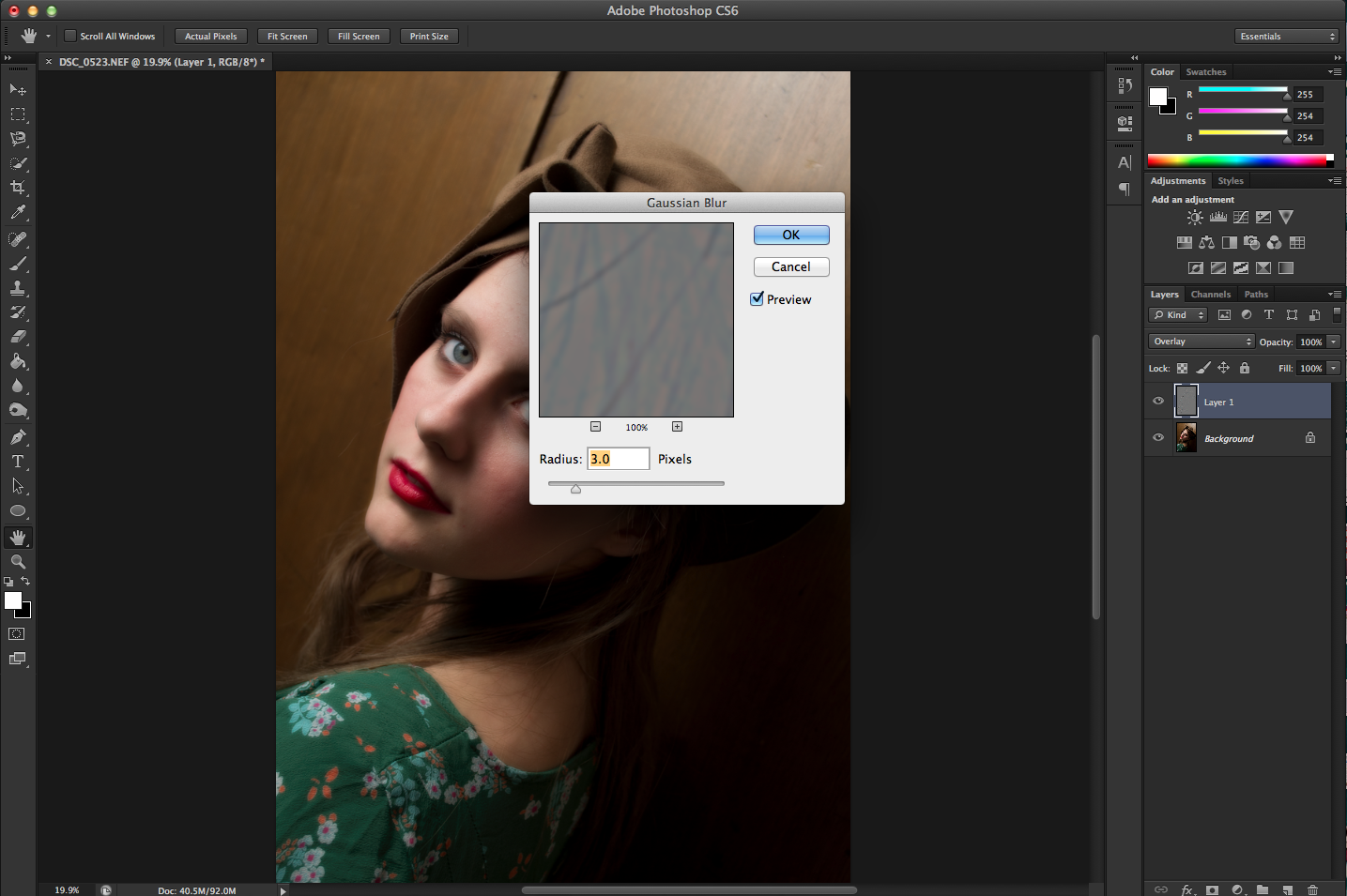
Read More
Мультимедиа Арт Музей, Москва | События
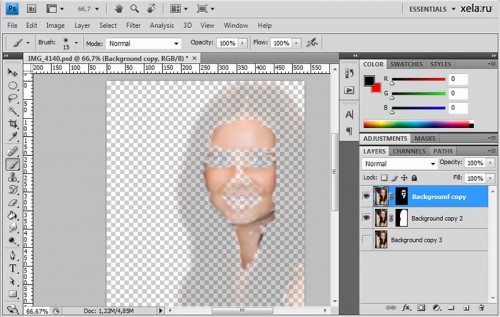 Школа им. Родченко 2-й Красносельский пер., д. 2
Школа им. Родченко 2-й Красносельский пер., д. 2Интенсив по обработке фотографий. Курс Анны Денисовой
Курс для тех, кто любит не просто фотографии, а идеальные фотографии. И понимает, что такие фотографии практически невозможны без обработки.
Что будет на курсе?
7 интенсивных занятий с ретушёром-профессионалом, помогут разобраться с логикой и последовательностью обработки изображений: как сделать правильный контраст при помощи кривой, как выбрать цветовой профиль и определиться с тональностью, что делать, если нужно отбелить зубы и убрать блеск с лица сразу на 400 фотографиях. Помимо основных механизмов коррекции и порядка работы с цифровыми изображениями, на курсе будет уделено много времени автоматизации процесса и пакетной обработке. Раскроем секрет того, как достигается стилистическое единство больших репортажей и серий, поможем избежать ошибок и проблем, с которыми сталкиваются коммерческие фотографы, если цвет, вдруг, не устраивает заказчика.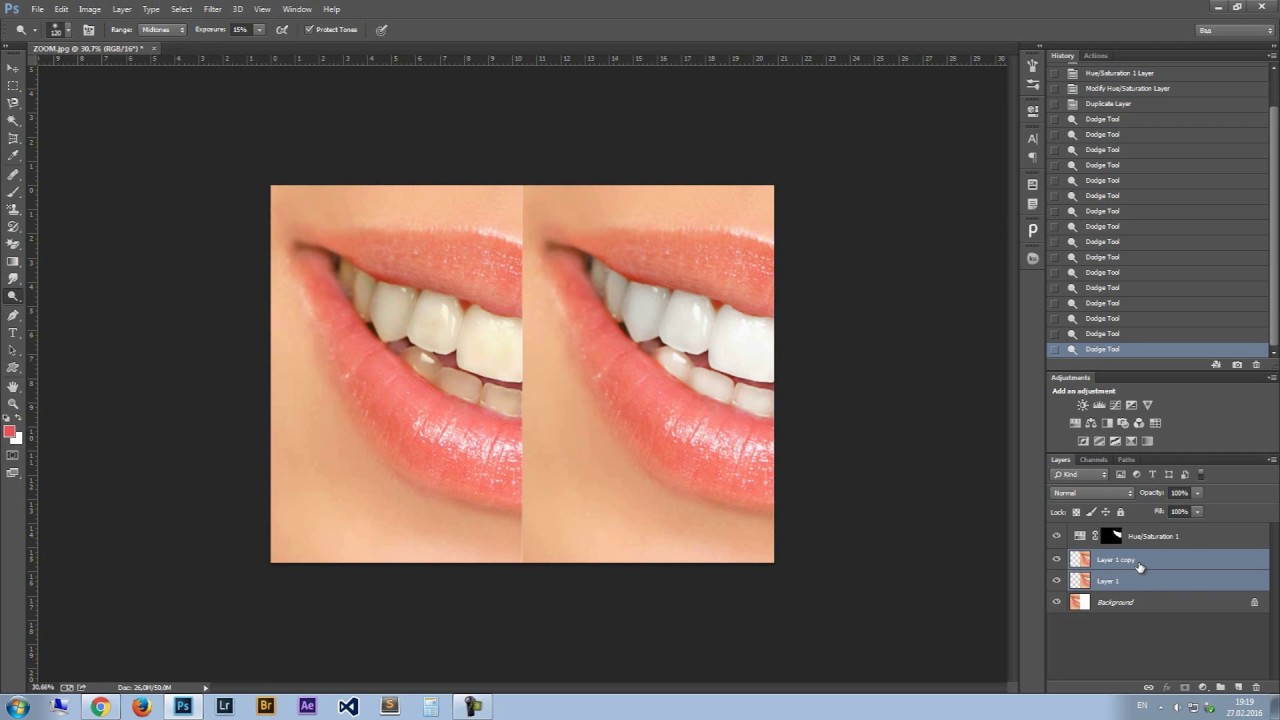
Основное отличие от большинства предлагаемых курсов, это концентрация не только на приемах обработки одного изображения, но целой серии снимков. Достижение визуального единства изображений.
Для кого этот курс?
Программа подходит как для новичков, которые никогда не открывали программы Adobe Photoshop и Adobe Lightroom, так и для тех, кого интересует как коммерческие фотографы успевают качественно обработать большое количество заказов.
Преподаватель
Анна Денисова — художник, фотограф, ретушёр. Выпускница Школы Родченко, мастерская «Проектная фотография» Владислава Ефимова
По итогам курса вы:
•Узнаете особенности цифрового изображения, что поможет вам понимать суть своих действий при обработке;
•Будете уверенно ориентироваться в программе Adobe Lightroom;
•Овладеете всеми базовыми навыками ретуши в программе Adobe Photoshop;
•Научитесь писать и использовать экшены и пресеты для ускорения работы;
•Освоите работу с RAW форматом.
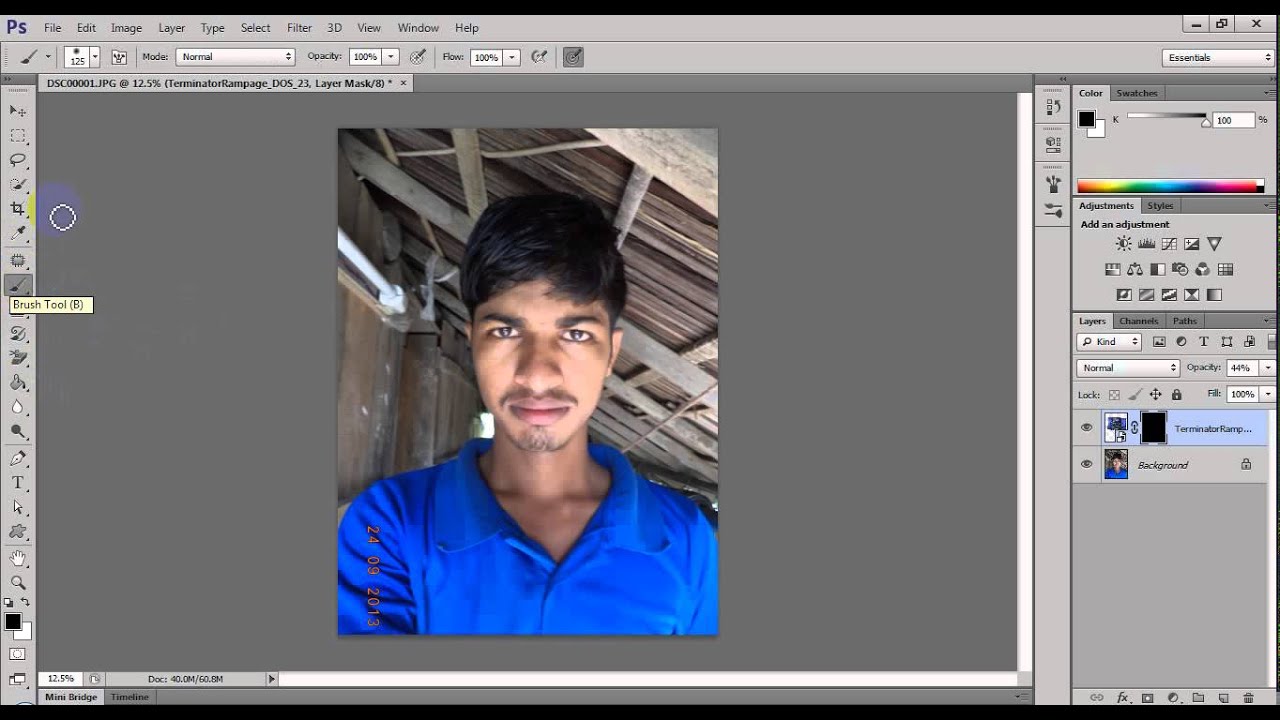
-
Программа курса
1 занятие
Настройка рабочего пространства: приводим в порядок программы. Типология программ Adobe. Общее устройство программы Adobe Lightroom CS6 (CC). Систематизация хранения файлов и отбор в режиме Library. Оптимизация работы внутри программы. Форматы файлов и цветовые пространства. Понятия разрешения и размера.2 занятие
RAW-файлы. Базовые принципы коррекции изображения: контраст, баланс белого, геометрия и искажения. Цветокоррекция без тонирования. Как привести цвета на снимке к гармонии. Создание собственного пресета для RAW-файла, исправляющего базовые искажения.3 занятие
Продолжение работы на втором занятии, работа в режиме программы Develop: уровни, кривые, цветовой баланс, насыщенность. Кадрирование. Автоматическое исправление горизонта. Работа с локальными коррекциями. Управление тенями и светами. Понятие точки чёрного, точки белого.4 занятие
Хитрости Adobe Lightroom: работа с пресетами и синхронизация, установка профиля камеры, кривые «под плёнку».
5 занятие
Разбор примеров цветокоррекции на собственных снимках. Конвертация в чёрно-белые снимки. Высокий и низкий ключ чб изображений. Экспорт изображений. Размер и резкость. Особенности экспорта для печати и для интернет-использования. Метадата.6 занятие
Adobe Photoshop CS6. Выборочные коррекции частей изображения. Способы выделения. Слои и маски. Типы наложения слоев. Убираем лишние детали в изображении, оставляя только «чистую» картинку. Ответ на вопрос: как сделать кожу модели идеальной без размытия текстуры кожи.7 занятие
Adobe Photoshop CS6, работа с экшенами. Запись и воспроизводство экшенов. Установка плагинов. Пакетное применение экшенов и плагинов: изменение размера изображение, понижение или повышение контраста, авторские экшены.8 занятие
Ответы на вопросы и советы на будущее. К чему требователен заказчик и на что стоит обратить внимание? Какие ресурсы полезны для дальнейшего изучения и углубления в вопросы ретуши? Разбор работ, ответ на вопрос «Как это сделано?». Индивидуальные консультации по собственным съёмкам. Вручение сертификатов.
Индивидуальные консультации по собственным съёмкам. Вручение сертификатов.
Желательно наличие собственного ноутбука и установленных программ Adobe Photoshop Lightroom и Adobe Photoshop с обновлениями 2017–2018 года.
Несколько способов, как убрать красные глаза в Фотошопе
Каждый фотограф знает, что сфотографировать человека со встроенной вспышкой и при этом не получить эффекта красных глаз — это за гранью фантастики. Но зачем изнурять и себя и модель бесчисленными попытками избавиться от такой проблемы, если с помощью программного обеспечения можно все исправить буквально за 5 минут. О том, как в «Фотошопе» убрать красные глаза, вы узнаете далее в статье.
Засвеченный снимок
Очень часто бывает, что фотограф обратил внимание при редактировании только на красные глаза. Но это не самое главное. Чтобы конечный результат был отличным, нужно посмотреть, нет ли на снимке других дефектов. Например, размытый кадр или засвеченное лицо практически невозможно исправить.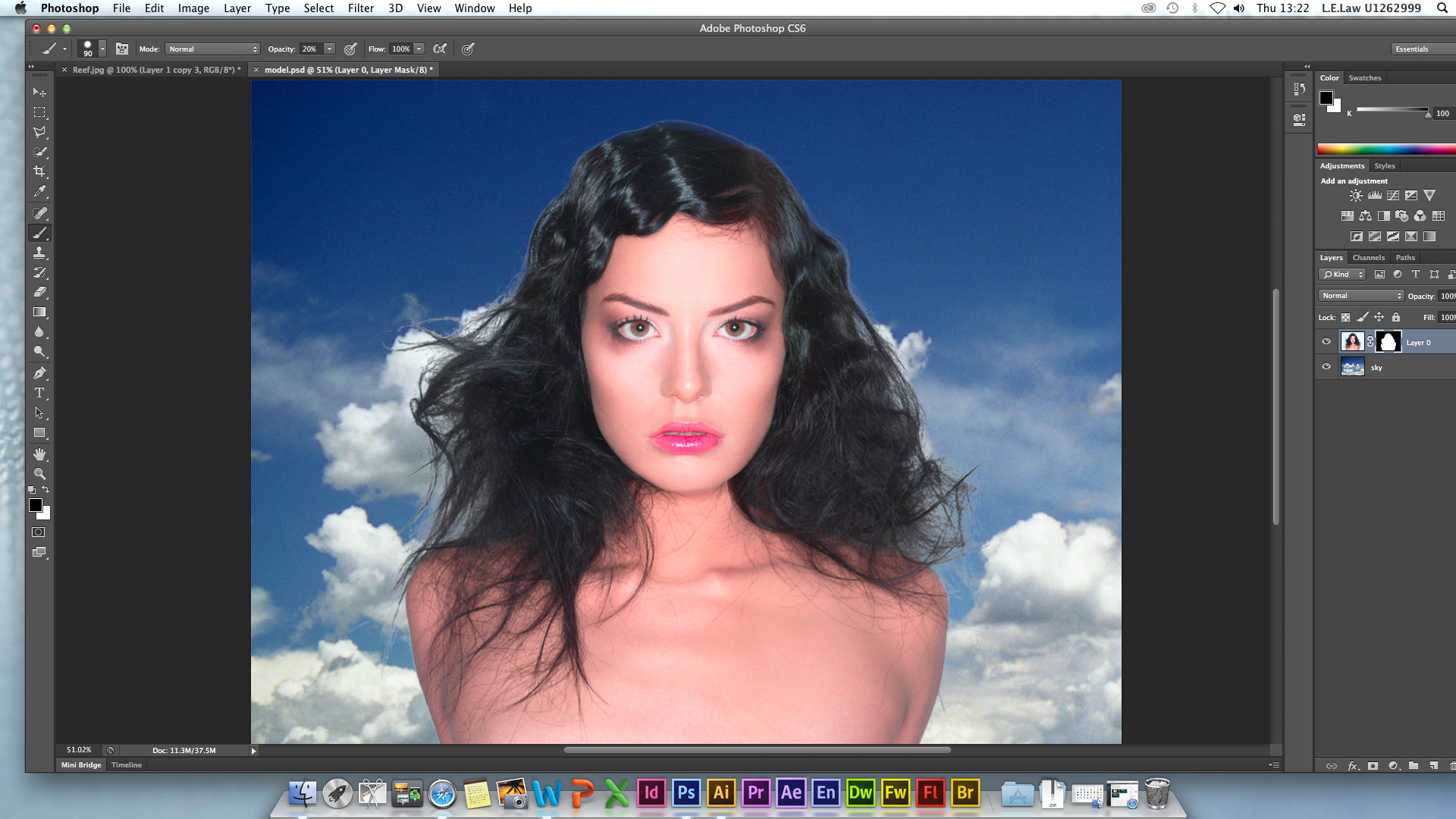 Лучше не тратить время на исправления красных глаз на таком изображении.
Лучше не тратить время на исправления красных глаз на таком изображении.
«Фотошоп» отлично справляется с недостатками, причем, сделать это можно разными способами очень быстро. Чаще всего вместе с красными глазами появляется неестественный и некрасивый блеск. Именно с такими проблемами лучше всего бороться в первую очередь.
Как в «Фотошопе» убрать красные глаза
Уже давно разработчики Adobe придумали, как решать проблему одним инструментом. Называется он Red Eye Tool или «Красные глаза». Кисть входит в стандартный пакет, поэтому ее не нужно искать и загружать. Действовать можно двумя способами:
- Для начала на панели инструментов выбирается кисть с иконкой глаза. После этого нужно нажать на проблемную область — и в идеале проблема исчезнет. Но, конечно, так происходит не всегда. Если лицо имеет розовый оттенок или рядом находятся похожего цвета объекты, такой способ не сработает.
- Чтобы удалить эффект красных глаз максимально, нужно приблизить фотографию так, чтобы хорошо видеть границу зрачка.
 Следующим шагом с помощью той же самой кисти выделяется проблемная зона так, чтобы другие объекты похожего оттенка не входили в нее. Вот таким способом можно в «Фотошопе» убрать красные глаза.
Следующим шагом с помощью той же самой кисти выделяется проблемная зона так, чтобы другие объекты похожего оттенка не входили в нее. Вот таким способом можно в «Фотошопе» убрать красные глаза.
Конечно, утверждать, что изображение получилось полностью естественным, нельзя. Ведь хочется, чтобы глаза были не черными, а натурального оттенка. Поэтому можно воспользоваться другими способами, чтобы убрать красные глаза в «Фотошопе» как можно качественнее.
Цветовой тон и насыщенность фотографии
Данный способ подходит для того, чтобы вернуть глазам прежний цвет. Но прежде чем приступить к изменению, нужно определить область, чтобы не изменить другие цвета. Используя инструмент «Лассо», необходимо выбрать зрачки на снимке. Если красные глаза выходят за эту область, то и обводить необходимо по ней. После этого нужно выбрать меню «Изображения», найти пункт «Коррекция» и после этого нажать на «Цветовой тон» и «Насыщенность».
Стоит отметить, что это творческая работа, поэтому все повторять в точности не нужно.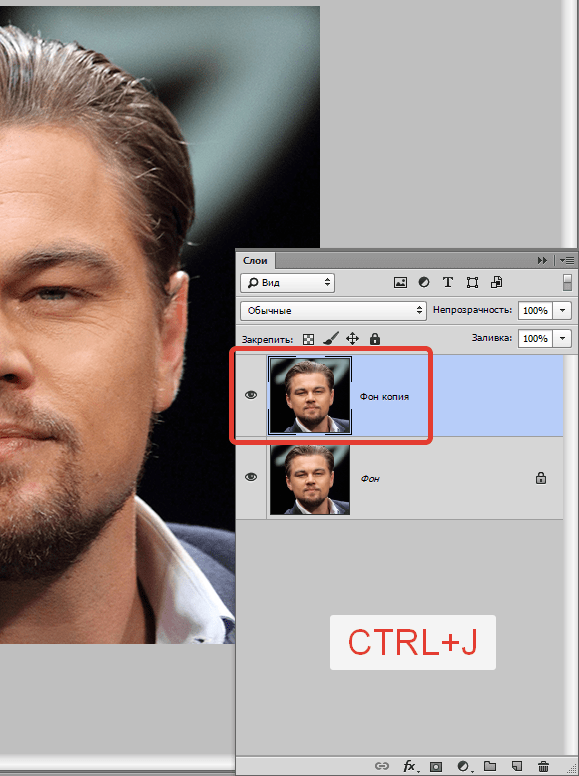 Указанные параметры — только пример.
Указанные параметры — только пример.
Для начала нужно обесцветить глаза. Для этого цветовой тон снижается до 0 и яркость также уменьшается до нуля. Если все же нужно добавить цветовой оттенок, то, например, для голубого выбираются следующие параметры:
- Цветовой тон: -145;
- Насыщенность: -64;
- Яркость: -2.
Это параметры, которые актуальны для изображения, размещенного в статье. К каждому снимку следует подходить индивидуально. Вот и все, второй способ как в «Фотошопе» убрать красные глаза, так же прост, как и предыдущий.
Способ с использованием каналов
Этот вариант также отлично подойдет для тех фотографов, которым необходимо изменить на фото цвет глаз на естественный. Отличие состоит в сложности, причем, это самый детальный способ, как в «Фотошопе» CS6 убрать красные глаза.
Для начала необходимо создать дубликат слоя и открыть Каналы. Отключив все слои, нужно перейти на синий и скопировать его. Сделать это можно с помощью горячих клавиш ctrl+с.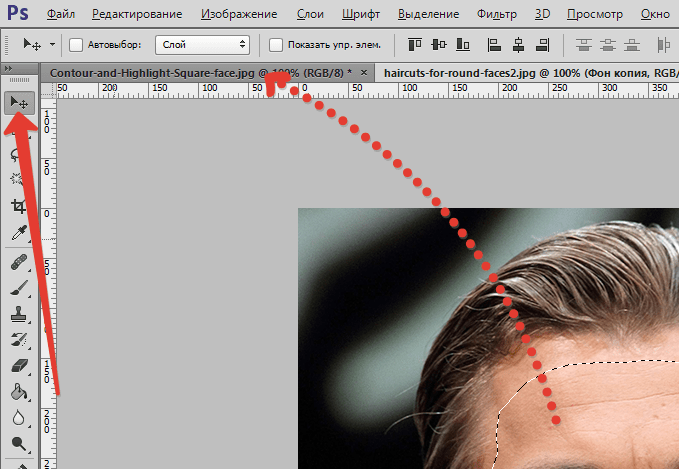 Теперь, перейдя в Красный канал, нужно вставить предыдущий объект. Можно также воспользоваться горячими клавишами ctrl+v. Точно такую же операцию необходимо выполнить и вместо Зеленого канала. Теперь когда предыдущий пункт выполнен, можно включать всю цепочку цветов. Таким образом можно убрать красные глаза на фото в «Фотошопе». Но вместе с ним изменится и весь кадр.
Теперь, перейдя в Красный канал, нужно вставить предыдущий объект. Можно также воспользоваться горячими клавишами ctrl+v. Точно такую же операцию необходимо выполнить и вместо Зеленого канала. Теперь когда предыдущий пункт выполнен, можно включать всю цепочку цветов. Таким образом можно убрать красные глаза на фото в «Фотошопе». Но вместе с ним изменится и весь кадр.
Чтобы вернуть первоначальный вид, создается «Маска слой». Находится она на нижней панели в библиотеке миниатюр. Теперь белый слой заливается черной краской. Белой мягкой кистью проводим только по красному зрачку. Таким образом снимок готов к дальнейшему редактированию.
Добавление сочности глазам
Убрать эффект красных глаз в «Фотошопе» достаточно просто. Но после любого редактирования они становятся тусклыми, а хочется, чтобы они «цепляли» зрителя. Чтобы добавить выразительности глазам, необходимо дублировать слой, и использовать кисть «Осветление».
В первую очередь выставляется маленький диаметр и непрозрачность около 20 %.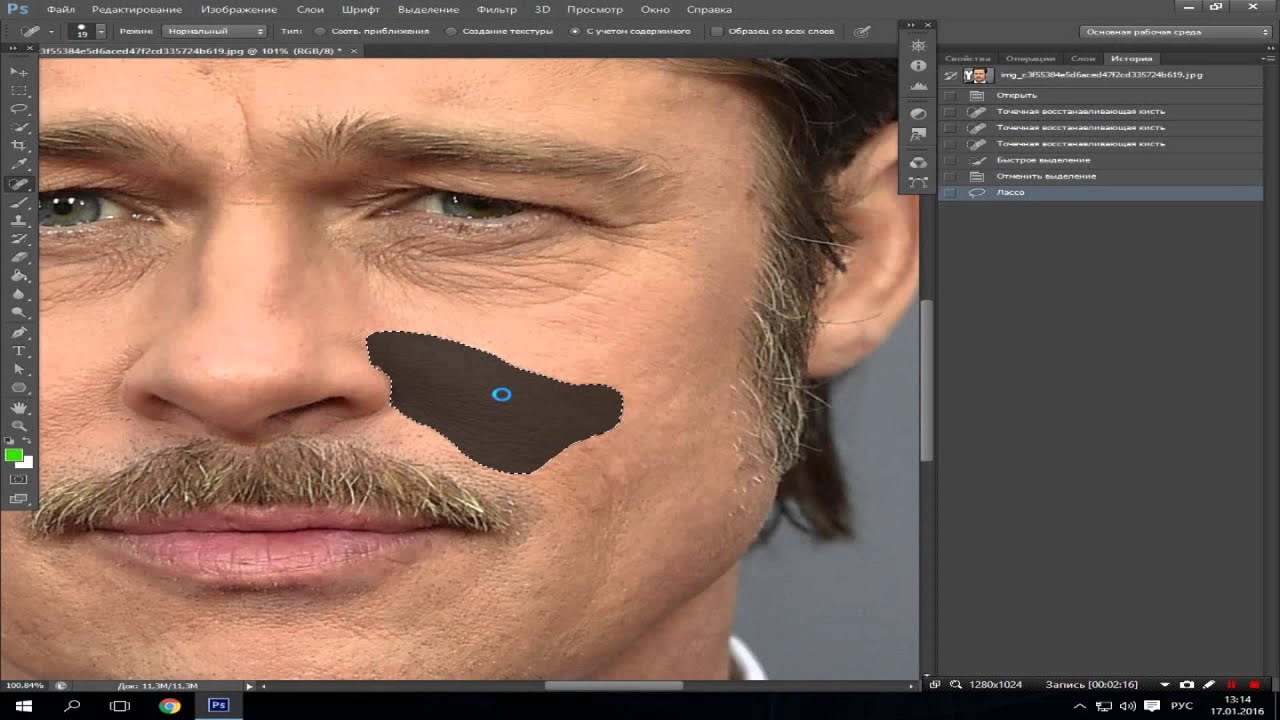 С помощью такой кисти выделяется радужка. А снизив непрозрачность до 10 %, можно провести и по белку.
С помощью такой кисти выделяется радужка. А снизив непрозрачность до 10 %, можно провести и по белку.
Теперь нужно взять кисть «Затемнение» и выставить еще меньший диаметр и непрозрачность около 25 %. Аккуратно провести окантовку радужки и закрасить зрачок.
Теперь, фотографию нужно уменьшить до 100 % и посмотреть, натурально ли смотрится созданный эффект. Если нет, то снижается непрозрачность всего слоя до нужных параметров.
Нужно обратить внимание на то, что указанные настройки подходят для определенной фотографии. Каждый снимок является уникальным и требует индивидуального подхода.
Убрать мешки под глазами фотошоп cs6. Как убрать морщины и мешки под глазами в photoshop
Начну с того, что обрабатываю фотографии в приложении Avatan уже около 3х лет. Результат работы не хуже, чем в Photoshop (к слову, в нем я тоже много чего умею), нравится и мне, и людям (клиентам).
Здесь поясню, что часто делаю коллажи на заказ и частенько обрабатываю исходные фото заказчика в Аватане!!!
🌸🌸🌸🌸🌸🌸🌸🌸🌸 Приложение Avatan.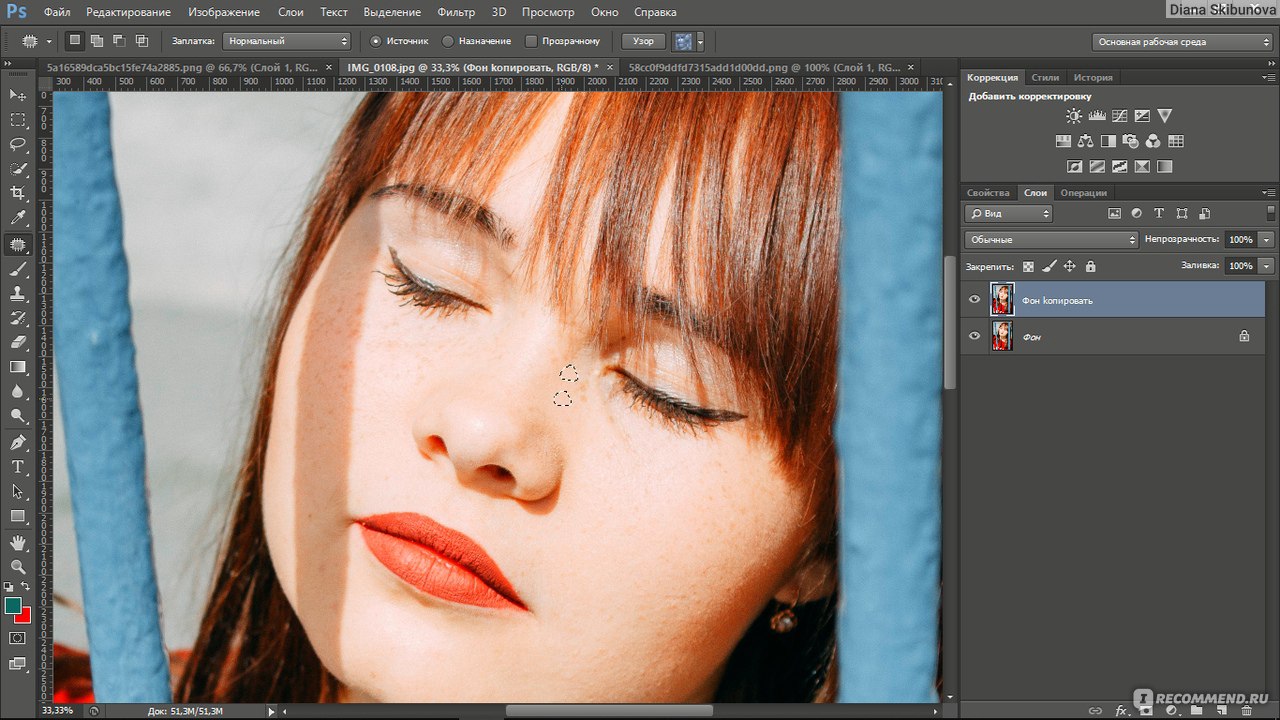 Что это такое и где взять ? 🌸🌸🌸🌸🌸🌸🌸🌸🌸
Что это такое и где взять ? 🌸🌸🌸🌸🌸🌸🌸🌸🌸
❤❤❤❤❤❤❤❤❤ Ретушь ❤❤❤❤❤❤❤❤❤
Пользуюсь не всем, в основном кликаю «Убрать морщины» и убираю и прыщи, и мешки под глазами, и красноту даже. Лицо становится «чистым», кожа матовой и, что немаловажно, натурально выглядит.
Кстати, «Красные глаза» здесь подкачала, красит глазки в синий цвет. А если человек кареглаз или имеет зеленую окраску радужки?! Тут я иду в Adobe Photoshop. 😔
❤❤❤❤❤❤❤❤❤ Рамки ❤❤❤❤❤❤❤❤❤
Модные нынче круглые аватарки, скругленные уголки на любой градус и рамки а-ля обрывки – то, что я в последнее время чаще всего жму.
❤❤❤❤❤❤❤❤❤ ❤❤❤❤❤❤❤❤❤
Функция для тех, кто не хочет показывать свое личико или личико своего чада. Тут вам и мордашки, и очки на любой вкус.
🌸🌸🌸🌸🌸🌸🌸🌸🌸 Коллажи и Необычные коллажи 🌸🌸🌸🌸🌸🌸🌸🌸🌸
Рамки для необычных не обновлялись, наверное, с самого запуска приложения.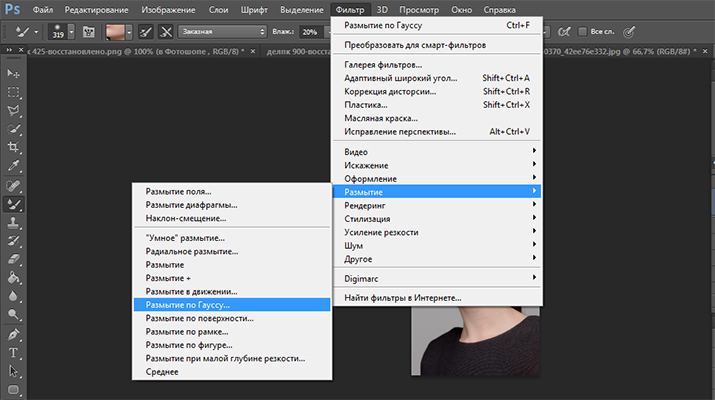 Да и вряд ли этот раздел очень популярен. Сейчас есть много сайтов, откуда можно скачать невиданной красоты и мастерства рамочку и вставить туда отредактированное фото. Об одном из них скоро напишу отзыв)))).
Да и вряд ли этот раздел очень популярен. Сейчас есть много сайтов, откуда можно скачать невиданной красоты и мастерства рамочку и вставить туда отредактированное фото. Об одном из них скоро напишу отзыв)))).
Обычный коллаж с любым количеством фото создается так:
1) Выбираем все нужные фото.
2) Выбираем вид или схему коллажа.
Если необходимой схемы не нашли, берите более менее подходящую. Потом во вкладке «шестеренка» бегунками зададите нужное количество строк и столбцов.
3) Выбираем цвет фона, устанавливаем толщину «стенок» между фотографиями, скругляем уголки, если надо.
4) Жмем Автозаполнение.
Важно! Каждое фото центрируется автоматически в своем окошке. То есть, подвинуть фото левее или правее теперь не получится, а раньше можно было😞, так что заранее обрезайте всё ненужное в картинке ПРЕЖДЕ, чем вставите ее в коллаж.
5) Жмем Готово!
После этого коллаж можно редактировать, как обычное фото, с применением фильтров, наклеек и прочее.
Фух, кажется, это всё. Аватан однозначно рекомендую!
Если есть вопросы или замечания, прошу в комментарии⤵.
Всем красивых фото!😇
27.01.2013 29.01.2018
Самые действенные способы избавления от мешков под глазами на фотографии. Я расскажу что делать, если мешки под глазами очень сильные. За 5 минут вы научитесь сами обрабатывать свои фото так, чтобы от мешков не осталось и следов .
Синяки и мешки под глазами убрать немного сложнее, чем мелкие точечные дефекты кожи. Сначала скопируем изображение на новый слой.
Теперь воспользуемся инструментом Healing Brush (Восстанавливающая кисть ). Зажмите клавишу Alt и выберите участок чистой кожи, именно с этого места будет брать пример для «пересадки», чтобы замаскировать синяки под глазами. Теперь проведите в месте, где нужно скрыть синяки или мешки под глазами. Можно прямо рисовать мышкой, если позволяет пространство или точечно заменять участки кожи. Удобно брать в качестве образца участок кожи непосредственно под темными кругами. Должно получиться примерно следующее:
Удобно брать в качестве образца участок кожи непосредственно под темными кругами. Должно получиться примерно следующее:
Если устраивает такой результат, можно оставить. Но у людей с сильно выраженными мешками обычно при существенной коррекции это недостатка лицо видоизменяется. Поэтому рекомендуется слегка снизить непрозрачность верхнего слоя (уменьшить параметр Opacity до 20-60% в зависимости от желаемого результата).
- разгладить и удалить морщины;
- избавиться от прыщей и акне;
- отбелить зубы и белки глаз;
- удалить эффект «красных глаз»;
- убрать с лица жирный блеск, выровнять кожу;
- добавить гламурный эффект;
- обработать портрет одним из 40 стильных эффектов.
- Цветовые эффекты
- Стильные эффекты
Отзывы о сайт
Airbrushes your pics to look flawless Amazing app, I love how it automatically corrects all the flaws and lighting, then you can also do lots of other cool effects.
by Cameron GrossI deleted all my old photo apps after getting this one:)
Excellent app My favourite app, really cool, quick, and I use it all the time. Now I can»t share my photo without this. Because it makes my photos way much better!!!
by Nadine Besic
Love it! This works very well with imperfections. I was very pleased with the results. Thank you.
by C P
Как улучшить портрет онлайн?
Думаете, что вы не фотогеничны? Считаете, что вам не помогут даже уроки макияжа? Не знаете, как отретушировать свое фото?
Все намного проще!!
Просто загрузите свой портрет с компьютера или по ссылке и уже через несколько секунд вы увидите преображенное фото — без эффекта красных глаз, прыщиков на лице, жирного блеска кожи и желтых зубов.
Сервис ретуши портретов сайт делает лицо на фото более привлекательным, при этом сохраняя естественность.
После автоматического улучшения фотопортрета вы сможете самостоятельно поиграться с настройками виртуального макияжа и исключить некоторые опции. Чтобы ваша кожа выглядела более загорелой, а второстепенные детали отошли на второй план, примените «гламурный эффект» (он также называется эффектом «soft focus» или «гламурная ретушь»).
Чтобы ваша кожа выглядела более загорелой, а второстепенные детали отошли на второй план, примените «гламурный эффект» (он также называется эффектом «soft focus» или «гламурная ретушь»).
сайт сможет улучшить даже групповую фотографию в онлайн режиме. Продвинутый алгоритм распознает все лица на фото и автоматически произведет ретушь лица, добавив естественный макияж. С сайт сделать ретушь портрета можно максимально легко и быстро! Забудьте о неудачных фото!
Как
Когда мы открываем портрет, обычно первый наш взгляд попадает на глаза. Недаром говорят, что глаза — это зеркало души. Но вид глаз могут значительно подпортить мешки под глазами. В этом уроке по работе с фотошопом будет рассказано об одной из многочисленных методик, показывающей как убрать мешки под глазами в фотошопе .
Подобные публикации:
- урок «Как сделать глаза в фотошопе »
Откроем исходное изображение. У девушки заметны мешки под глазами. А все хотят выглядеть хорошо, особенно когда есть своя половинка. Узнать какой ты в любви, какой ты в сексе и многие другие тесты на любовь , можно на прикольном и интересном сайте
Узнать какой ты в любви, какой ты в сексе и многие другие тесты на любовь , можно на прикольном и интересном сайте
mytests.ru. А в этом уроке по работе с фотошопом мы научимся убирать неприятные мешки под глазами.
Создадим дубликат слоя, для чего достаточно перетянуть слой на вторую справа иконку в палитре «Слои «.
Выберем инструмент «Заплатка » (J ) в режиме «Источник «.
Обведём заплаткой мешок под глазом, щёлкнем левой клавишей мыши внутри созданного выделения, будем удерживать клавишу мыши и перетащим выделение на «чистый» участок, на котором отсутствует мешок. Причём Вы сразу же будете видеть, что у Вас получится вместо мешка после применения инструмента «Заплатка » (ещё до того, как Вы отпустили левую клавишу мыши).
Вот что у меня получилось после применения заплатки. Чтобы снять созданное ранее выделение, достаточно один раз щёлкнуть в любом месте изображения.
То же самое проделываем и со вторым глазам. Результат Вы видите на скриншоте ниже.
Результат Вы видите на скриншоте ниже.
Так как результат получился очень сильным (мы получили практически пластиковое лицо), то берём и просто уменьшаем непрозрачность верхнего слоя.
Вот мой окончательный результат. Мы убрали мешки под глазами в фотошопе .
Сравните изображение девушки до и после обработки фотографии в фотошопе .
А какие Вы применяете способы удаления складок под глазами? Буду рад обсудить с Вами и другие методики обработки портрета. Высказывайте своё мнение ниже в комментариях.
Здравствуйте, мои дорогие приятели и гости моего блога. Сообщите прошу вас, не редкость ли у вас такое, что от усталости либо же вторых факторов у вас появляются мешки под глазами? Точно было.
А в то время, когда вы смотрите фотографии, то вам делается мало неуютно от того, что у вас такое под глазами.
Само собой разумеется я не врач и не косметолог, исходя из этого я не сообщу вам как быстрее всего избавиться от данной неприятности, но я вам поведаю, как в фотошопе убрать мешки под глазами, дабы хотя бы на фотографии смотреться без задоринки и сучка.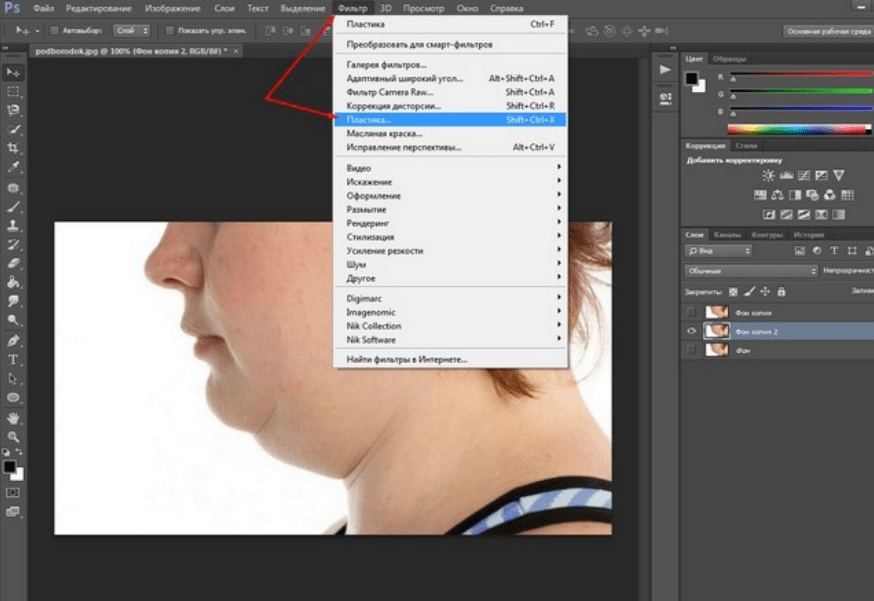
Для опыта заберу такую вот фотографию. Как видите, тут имеется над чем поработать. Этим мы и займемся.
Исходя из этого открываем фотошоп и загружаем в том направлении эту фотографию, ну либо любую другую. А дальше по пунктам. Отправились!
Восстанавливающая кисть
Начнем с самого несложного
- Увеличиваем масштаб изображения, дабы область мешка была шире. Так будет эргономичнее трудиться.
- Сейчас берем инструмент «Восстанавливающая кисть», зажимаем ALT, дабы курсор купил второй вид, по окончании чего жмем левой кнопкой мышки на чистом участке коже, без дефектов и различных складок. оптимальнее, дабы по цвету и оттенку он доходил к тому месту.
- Потом выберите размер кисти (правая кнопка мыши), самый подходящий.
- А сейчас начинайте бережно зарисовывать линию мешков. Не делайте все за один раз. Замазали какую-то часть, отпустите, после этого продолжайте. Через пара секунд вы уже заметите итог.
- В то время, когда сделаете один глаз, то приступайте к второму.
 Лишь за область донора берите уже второй участок кожи с зажатым альтом, что находится под вторым глазом, в противном случае из-за отличия в контрастности и яркости может оказаться не отлично.
Лишь за область донора берите уже второй участок кожи с зажатым альтом, что находится под вторым глазом, в противном случае из-за отличия в контрастности и яркости может оказаться не отлично.
В итоге мы совладали с заданием. Наподобие все нормально. И смотрите, как сейчас изменилась эта женщина. Стало значительно лучше.
А вы как вычисляете?
Заплатка
Еще один хороший метод избавится от таких недостатков — это применение заплатки. В одной из собственных прошлых статей я уже затрагивал данный инструмент, но все же давайте освежим воспоминания.
- Берем инструмент «Заплатка». Для тех, кто не знает либо не помнит, она находится в том месте же, где и «Восстанавливающая кисть».
- Сейчас бережно обводим область мешков, по окончании чего эта область должна быть обведена пунктиром.
- Сейчас, не меняя инструмент, зажимаем в данной области левую кнопку мыши и перетаскиваем ее на чистый участок кожи. Так выделенный участок станет таким же чистым, как область, которую мы применяли в качестве донора.

- В случае если остаются какие-то «косячки», то проделываем то же самое и с ними. Или же возможно убрать их посредством восстанавливающей кисти. А сейчас возможно результатом.
Штамп
Ну и конечно же я не могу не упомянуть про таковой превосходный инструмент, как «Штамп». Он трудится по принципу «Восстанавливающей кисти», но с одной отличием. Он не подстраивается под ту среду, где его планируют использовать, исходя из этого не ожидайте плавных контрастности и переходов.
- Берем инструмент «Штамп» и зажимаем опять клавишу ALT на каком-нибудь чистом участке кожи.
- Сейчас бережно проводим по той территории, где у нас мешочек, и наблюдаем, на область донора, поскольку в том месте движется параллельный курсор. И благодаря ему мы наблюдаем, дабы не захватывались какие-либо лишние подробности. И в таком стиле нам и необходимо замазывать эти мешки. Помните иногда поменять область донора, в случае если вам что-то мешает.
Кстати про применение штампа у меня имеется особый видеоурок, где я удалял посредством него ненужные объекты.
Заливка
Эх, хорошо. Вдогонку я вам дам еще один превосходный и несложный метод, дабы уж добить совсем. Но эта не та заливка, о которой вы поразмыслили.
- В первую очередь, если вы трудитесь на фоновом слое, то не забудьте снять замочек на панели слоев, в противном случае в конце у вас такая хрень окажется).
- Давайте заберём инструмент «Лассо» (Возможно простой) и обведем мешковатую область ниже глаза.
- Сейчас в выделенной области надавите правую кнопку мышки и выберите пункт «Выполнить заливку».
- В открывшемся окне выбираем из выпадающего перечня содержание «С учетом содержимого» и нажимайте ОК.
Ну как видите, мешочков больше нет. Программа сама подогнала то, что ей не достаточно из соседних объектов.
Ну в общем я пологаю, что этих трех способов хватит вам за глаза. Если не подойдет какой-то один метод, то примените второй. Все легко.
Ну а если вы не хорошо понимаете фотошоп и желаете его освоить, то вы имеете возможность это сделать практически за несколько недель, в зависимости от темпа. И чтобы это воплотить, я вам советую взглянуть данный превосходный видеокурс. Тут всё так прекрасно поведано, что у вас просто не останется никаких вопросов.
И чтобы это воплотить, я вам советую взглянуть данный превосходный видеокурс. Тут всё так прекрасно поведано, что у вас просто не останется никаких вопросов.
Курс вправду классный.
Пока-пока!
С уважением, Дмитрий Костин.
Как убрать мешки под глазами (2 метода)
Самые интересный результаты подобранные по Вашим интересам:
Хорошего всем времени дней, мои дорогие приятели. С вами снова я, Дмитрий Костин. Вспомнилось мне тут множество моментов, в то время, когда тебя…
Хорошего всем времени дней, мои дорогие приятели и гости моего блога. Соскучились по фотошопу? Пологаю, что многие возразят «Да». Ну это и не мудрено, по…
Хорошего всем времени дней, мои дорогие приятели и гости моего блога. Сейчас я желаю поведать вам, как убрать второй подбородок в фотошопе. Я знаю, что у…
Как убрать жирный блеск в Фотошопе
Всем привет. Бывает, что фото кажется удачным, но нужно внести небольшие доработки. В этом уроке я покажу вам простой и понятный метод, который поможет убрать жирный блеск с лица в Фотошопе.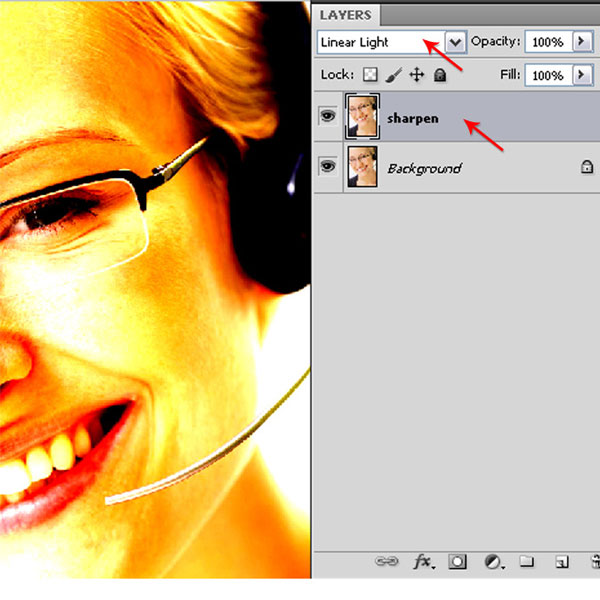
Обработка этой фотографии в Фотошопе у меня заняла от силы 5 минут. Если вы новичок, то возможно у вас займет немного больше времени.
Убирая жирный блеск с кожи важно постараться сохранить естественную текстуру кожи. Попутно убрать дефекты с кожи тоже можно, но делать это надо аккуратно.
Погнали
Откройте нужную фотографию в Фотошопе.
Фото с которой будем убирать блескПервым делом, сделаем копию слоя с фотографией — CTRL+J.
Копия слояСоздайте новый чистый слой поверх фотографии, для этого нажмите CTRL+SHIFT+N или на специальную иконку на панели со слоями.
Новый слой в ФотошопеПрозрачность слоя установите 80% и режим наложения — Затемнение.
Настройка слояНа этом слое будет располагаться новая кожа поверх старой, но уже без блеска. Поэтому с такой прозрачностью и режимом наложения кожа будет наиболее дружелюбно накладываться поверх старой.
Чтобы нарисовать новую кожу нужно воспользоваться инструментом Точечная восстанавливающая кисть.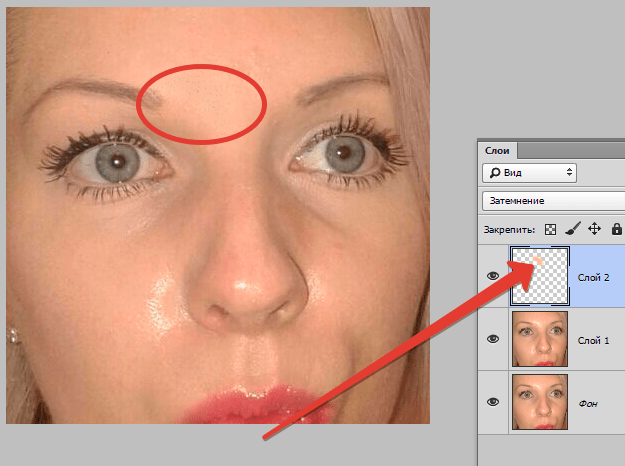 Ее можно найти на панели слева.
Ее можно найти на панели слева.
Прежде чем приступить к процессу, кисть необходимо правильно настроить.
Откройте настройки кисти на верхней панели и убавьте жесткость на 80%. Более мягкая кисть будет лучше рисовать кожу, в частности ее края, которые будут соединятся со старой кожей.
Убавили жесткостьНе забудьте поставить галочку на параметре Образец со всех слоев. Мы будем рисовать на новом чистом слое, но кисть должна брать образец кожи с другого слоя, который находиться ниже.
Образец со всех слоевВернемся к фотографии. Зрительно я пометил для себя все пятна с блеском на коже лица которые необходимо убрать.
Блеск на лице который надо убратьНачинаем аккуратно работать кистью проводя ею по пятнам. Довольно легко блеск будет превращаться в обычную кожу. Меняйте размер кисти в зависимости от области блеска.
Процесс затирания пятен блескаВ конце концов вы уберете все пятна с блеском на коже.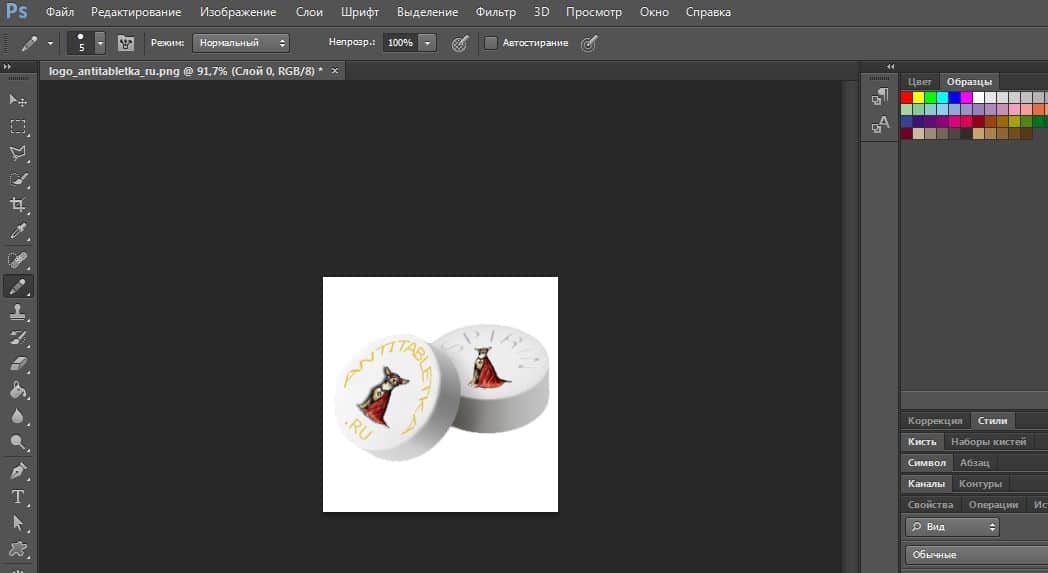 У меня вышел такой результат:
У меня вышел такой результат:
На этом у меня все. До скорого!
Подписывайтесь на канал @phtgr, чтоб не пропускать новые интересные уроки.
для начинающих. Плагины для «Фотошопа CS6»
В этом разделе собрана большая коллекция бесплатных онлайн видео уроков Фотошопа на русском языке. Изучение программы Фотошоп (Adobe Photoshop) по видеоурокам онлайн очень удобно. Вам не нужно для этого скачивать видео уроки на свой компьютер или регистрироваться на сайте. Просто выбираете нужную категорию, например Фотошоп для начинающих, указываете на нужный урок и смотрите его онлайн. Урок при этом всегда можно поставить на паузу и при необходимости повторить за автором. Здесь Вы найдете уроки по Adobe Photoshop самых разных тематик: видео уроки фотошопа для начинающих, обработка фото, работа с текстом, анимация в фотошопе, дизайн и рисование, кнопки и иконки, эффекты и многое другое. К некоторым онлайн урокам будут доступны дополнительные материалы, которые Вы сможете бесплатно скачать. Удачного Вам обучения!
К некоторым онлайн урокам будут доступны дополнительные материалы, которые Вы сможете бесплатно скачать. Удачного Вам обучения!
Всего материалов: 120
Показано материалов: 1-10
Как выделить объект на фото с помощью инструмента Перо
Здесь рассказывается о том, как выделить и вырезать объект на фото с помощью инструмента Перо в программе Adobe Photoshop. В ходе урока мы будем вырезать объект и поместим его на другой фон. Откроем фотографии, с которыми будем работать. Переведем фоновый слой в обычный, т.е. снимаем с него замочек. Для этого необходимо двойным щелчком мыши кликнуть по названию слоя и в открывшемся окне нажать на кнопку Ok. Выберем инструмент Перо. В настройках Пера должны стоять «Контуры», «Инструмент Перо»…
Векторная и растровая графика
В этом видео уроке рассказывается о том, что такое векторная и растровая графика. На данный момент программа Adobe Photoshop является одним из самых популярных и многофункциональных графических редакторов.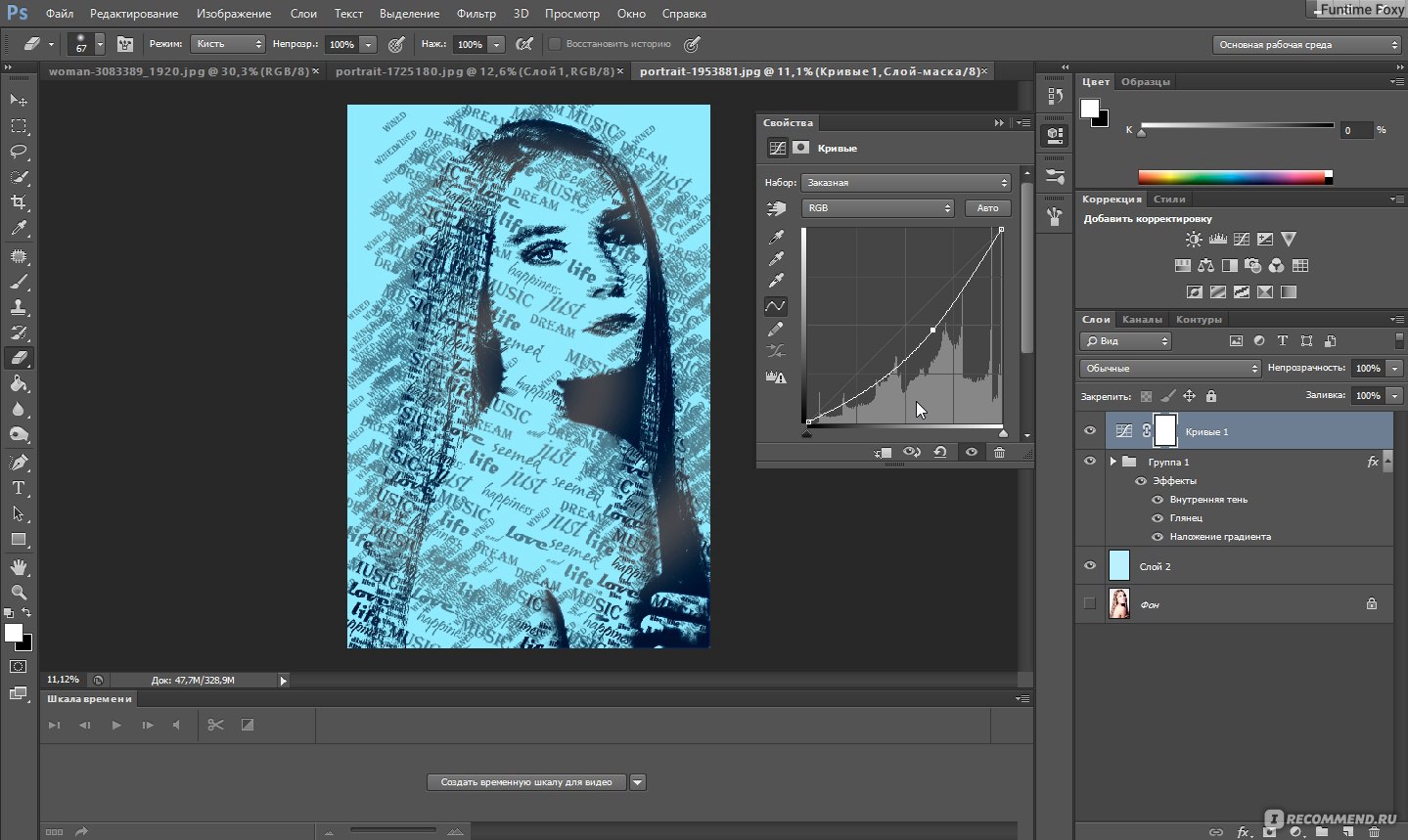 Компьютерная графика подразделяется на два типа — растровая и векторная. Это основано на фундаментальном принципе образования изображения. Основу растровой картинки составляет точка, или пиксель. Т.е. растровое изображение состоит из множества точек, каждая из которых имеет свой цвет. Чтобы…
Компьютерная графика подразделяется на два типа — растровая и векторная. Это основано на фундаментальном принципе образования изображения. Основу растровой картинки составляет точка, или пиксель. Т.е. растровое изображение состоит из множества точек, каждая из которых имеет свой цвет. Чтобы…
Цветовые схемы RGB, SMYK
Это видео посвящено вопросу о цветовых схемах фотошопа — режим RGB, SMYK, Градации серого, Дуплекс, Индексированные цвета, Lab. Цветовая схема — это определенный набор базовых цветов. В результате их смешивания можно получить любой другой цвет. Цветовая схема RGB состоит из трех базовых цветов: красный, зеленый и синий. Название произошло по первым трем буквам Red, Green, Blue. Этот режим наиболее часто используется при работе в программе Фотошоп. Посмотрим, как выглядят цвета в RGB. Возьмем…
Как убрать морщины и омолодить кожу лица в фотошопе
В этом видео уроке рассказывается о том, как убрать морщины и омолодить кожу лица в фотошопе. Основной инструмент, который мы будем использовать для омоложения кожи лица, называется Заплатка.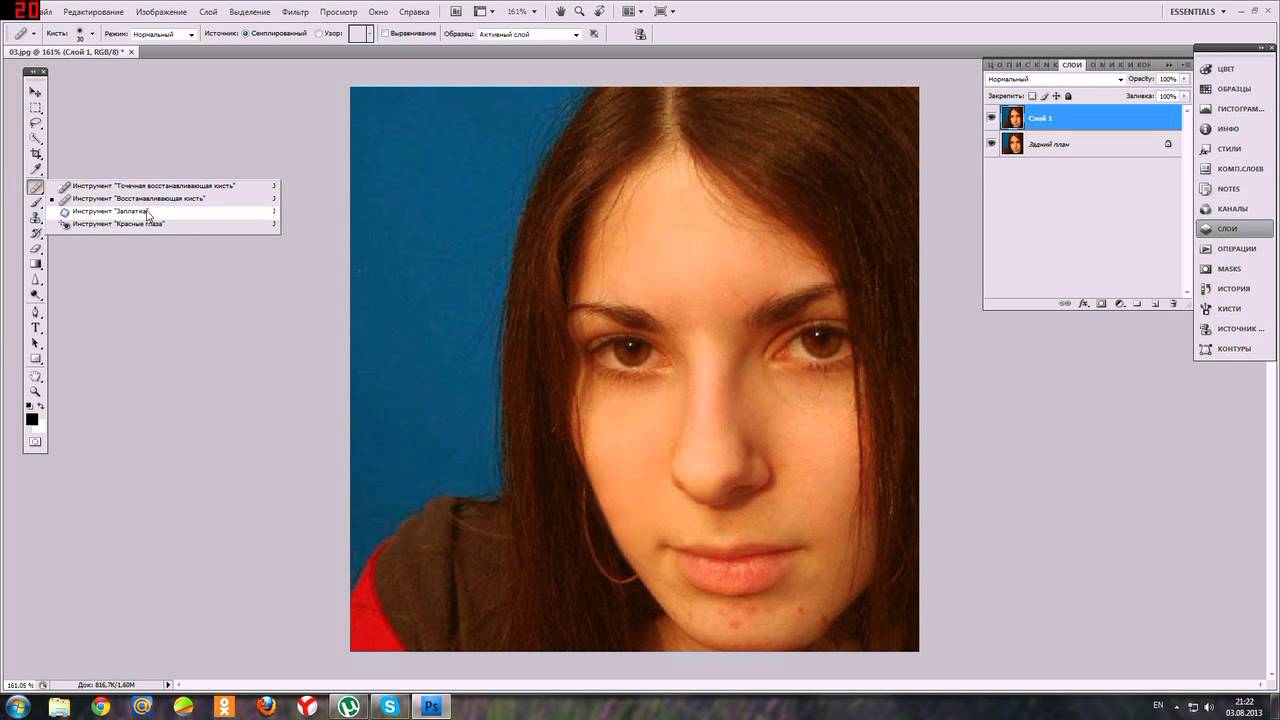 Выберем его и начнем удалять морщины под глазами у женщины, которая изображена на фотографии. Для этого область с морщинами нужно обвести и полученное выделение перенести на участок кожи, на котором нет морщин. Таким образом, область кожи с морщинами будет замещена на гладкую кожу. Чтобы все сделанное…
Выберем его и начнем удалять морщины под глазами у женщины, которая изображена на фотографии. Для этого область с морщинами нужно обвести и полученное выделение перенести на участок кожи, на котором нет морщин. Таким образом, область кожи с морщинами будет замещена на гладкую кожу. Чтобы все сделанное…
Как убрать блики и жирный блеск с кожи лица на фото
Это видео посвящено вопросу о том, как убрать блики и жирный блеск с кожи лица на фотографии в Фотошопе. Делать это мы будем при помощи инструмента Кисть и инструментов редактирования. Выберем Кисть, поставим жесткость на 0, т.е. она должна быть с максимально размытыми границами. Размер кисти нужно указывать в зависимости от величины блика. Режим нужно поставить в значение Умножение либо Затемнение основы. Это зависит от обрабатываемой фотографии, и здесь Вы можете поэкспериментировать и…
Как поменять цвет волос в фотошопе с блондинки в брюнетку
Этот онлайн урок посвящен вопросу о том, как поменять цвет волос в фотошопе с блондинки в брюнетку. Т.е. сейчас мы на фотографии с изображением девушки будем изменять светлые волосы на темные при помощи программы Adobe Photoshop. Вообще, покрасить волосы из светлого цвета в темный гораздо проще, чем наоборот. Давайте выделим волосы на фото, используя быструю маску. Нажмите по соответствующей кнопке внизу панели инструментов. Теперь черной кисточкой покрасим волосы, а белым цветом можно стереть…
Т.е. сейчас мы на фотографии с изображением девушки будем изменять светлые волосы на темные при помощи программы Adobe Photoshop. Вообще, покрасить волосы из светлого цвета в темный гораздо проще, чем наоборот. Давайте выделим волосы на фото, используя быструю маску. Нажмите по соответствующей кнопке внизу панели инструментов. Теперь черной кисточкой покрасим волосы, а белым цветом можно стереть…
Как придать цвет черно-белой фотографии
Видео «Как придать цвет черно-белой фотографии» посвящено вопросу о том, как сделать из черно-белого фото цветное. Существует несколько способов для покраски черно-белых изображений. В данном видео уроке мы рассмотрим способ раскраски через цветокоррекцию с использованием корректирующих слоёв и, второй способ, при помощи различных режимов наложения. Для покраски нужно применять более постельные и приглушенные цвета, т.к. они будут смотреться более естественно. Для разных участков изображения…
Делаем эффект старинной фотографии в фотошопе
Видео урок «Делаем эффект старинной фотографии в фотошопе» посвящен вопросу о том, как обычной фотографии придать эффект старости.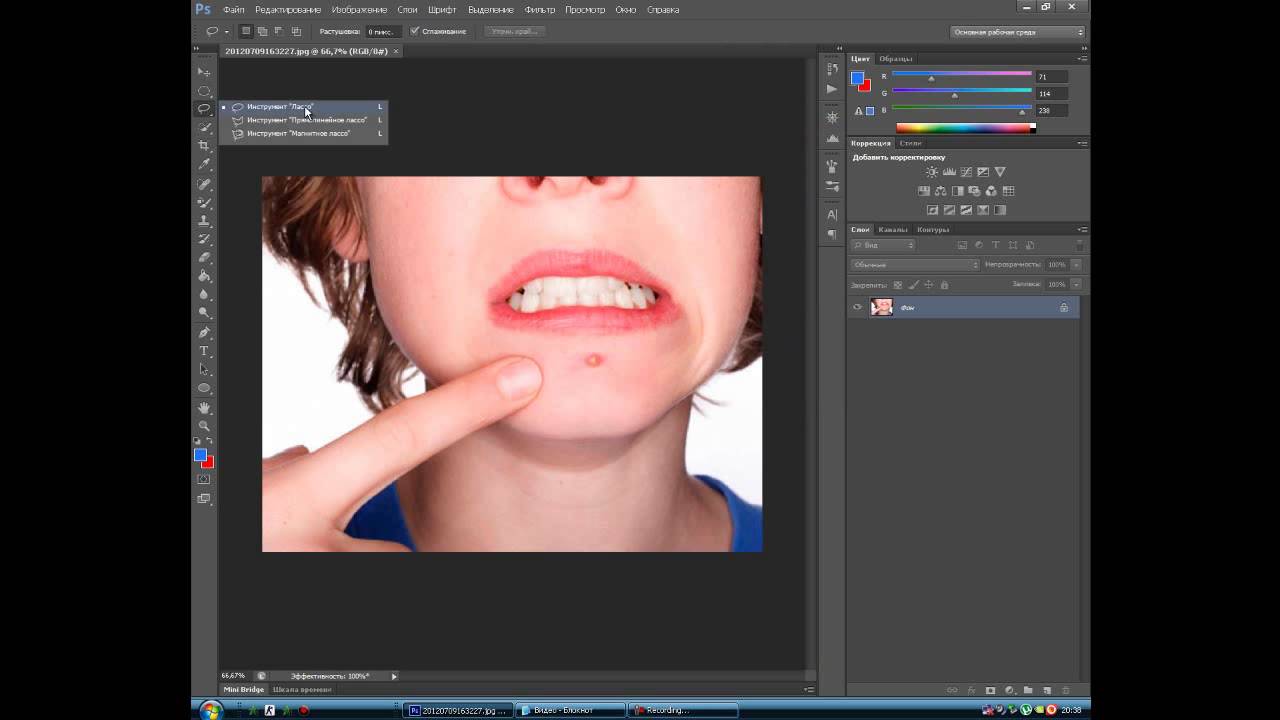 В дополнительных материалах есть несколько изображений, которые могут вам пригодиться для прохождения данного урока. Вы можете их скачать. Итак, начнём. Откройте фото, на которое хотите наложить подобный эффект. Продублируем слой и сделаем его черно-белым через меню Изображение — Коррекция — Обесцветить. Сделаем копию этого слоя и применим фильтр Размытие по Гауссу…
В дополнительных материалах есть несколько изображений, которые могут вам пригодиться для прохождения данного урока. Вы можете их скачать. Итак, начнём. Откройте фото, на которое хотите наложить подобный эффект. Продублируем слой и сделаем его черно-белым через меню Изображение — Коррекция — Обесцветить. Сделаем копию этого слоя и применим фильтр Размытие по Гауссу…
Давайте откроем фото девушки. Сделаем копию слоя – для этого так же, как и в других уроках, нажмем сочетание клавиш Ctrl+J. Это всегда необходимо делать перед любым видоизменением фото, дабы сохранить основную исходную фотографию в первоначальном виде.
От правильного расположения объектов на фотографии зависит многое. Если объекты расположены вкривь и вкось – снимок уже нельзя назвать качественным. Самый простой способ сравнять объекты – нарисовать прямую линию, вдоль которой и будут расположены объекты фотоснимка.
Сегодня вы узнаете о том, как вырезать и перенести человека с одного фона на другой.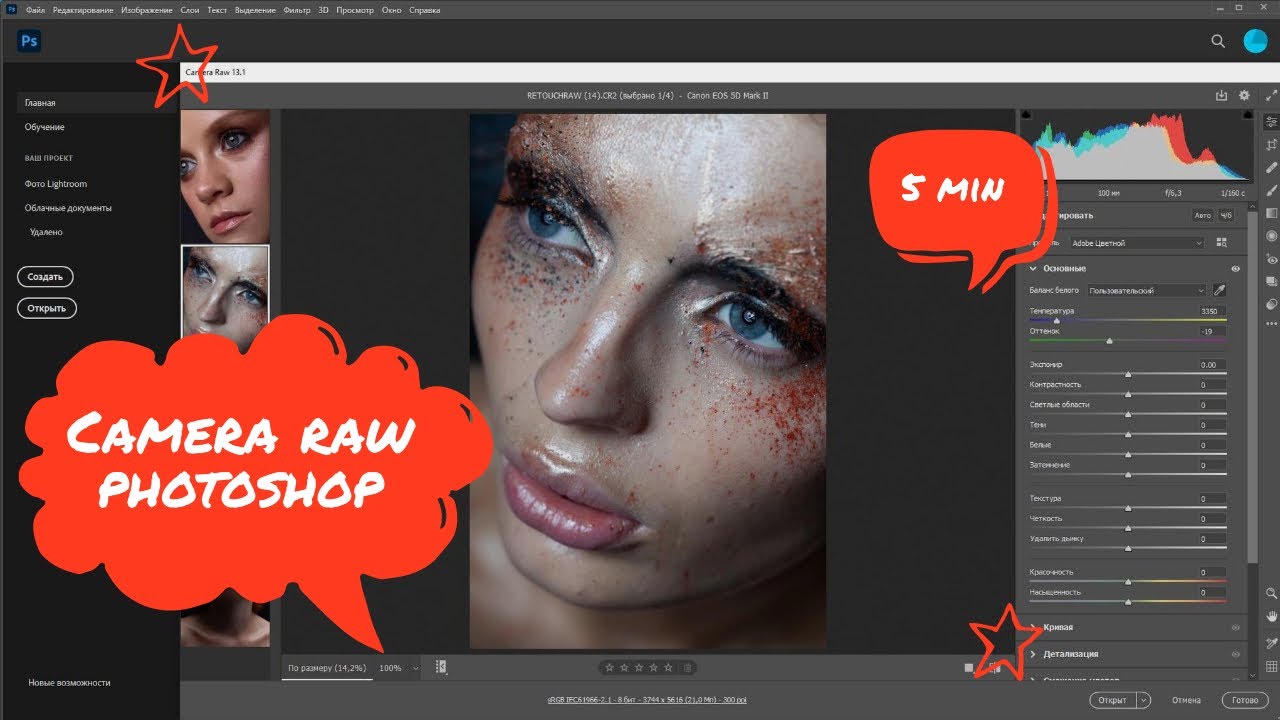 Данный метод является простым в освоении,потому он прекрасно подойдет для новичков, изучающих азы программы Adobe Photoshop. Такая функция, как смена фона – является одной из самых востребованных функций в Photoshop. Данную процедуру можно провести множеством разных способов, используя инструменты…
Данный метод является простым в освоении,потому он прекрасно подойдет для новичков, изучающих азы программы Adobe Photoshop. Такая функция, как смена фона – является одной из самых востребованных функций в Photoshop. Данную процедуру можно провести множеством разных способов, используя инструменты…
Прозрачность Photoshop – одна из ключевых возможностей программы. Если вы только начинаете свое знакомство с этой программой, то данная статья позволит вам узнать, как сделать прозрачный фон на фотографии.
Портрет – считается самым популярным видом фотографии. Каждому начинающему фотографу, рано или поздно, предстоит провести сеанс портретной фотосессии. Кроме азов фотографирования, каждый уважающий себя фотограф должен уметь обрабатывать снимок, умея ловко убирать недостатки лица и изъяны, допущенные в процессе фотосъемки.
Adobe Photoshop – самый популярный в мире фоторедактор, в котором можно создавать действительно интересные вещи. Сегодня вы узнаете о том, как получить из изображения лишь его контур.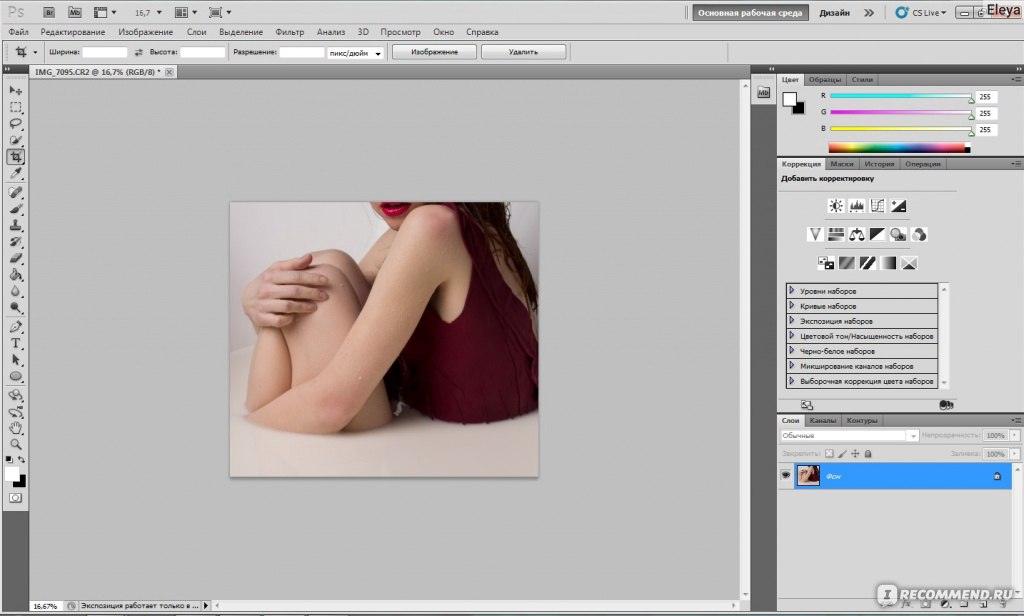 Это может пригодиться, например, для создания раскраски ребенку. Простые рисунки, которые не имеют сложных деталей, проще всего обвести, используя инструмент «Перо». Так получится быстрее и проще. С изображениями,…
Это может пригодиться, например, для создания раскраски ребенку. Простые рисунки, которые не имеют сложных деталей, проще всего обвести, используя инструмент «Перо». Так получится быстрее и проще. С изображениями,…
Сегодня вы узнаете о простом, но в то же время эффективном способе сделать снимок интересным и уникальным с помощью наложения текстуры. Вам понадобится: Adobe Photoshop, исходная фотография и желание творить.
К сожалению, не все подвластно фотографам. Даже самый профессиональный фотограф не может предотвратить возникновение бликов на лице, которые проявляются благодаря вспышке, особенно если съемка происходит не в студии. Существует несколько способов удаления бликов в Adobe Photoshop. Но мы сегодня рассмотрим самый простой и действенный способ, который позволит сделать кожу матовой и в то же время…
Любой фотограф знает, что если максимально открыть диафрагму, на снимке получится размытым, тем самым выделяя объект съемки. В некоторых случаях не получается максимально открыть диафрагму.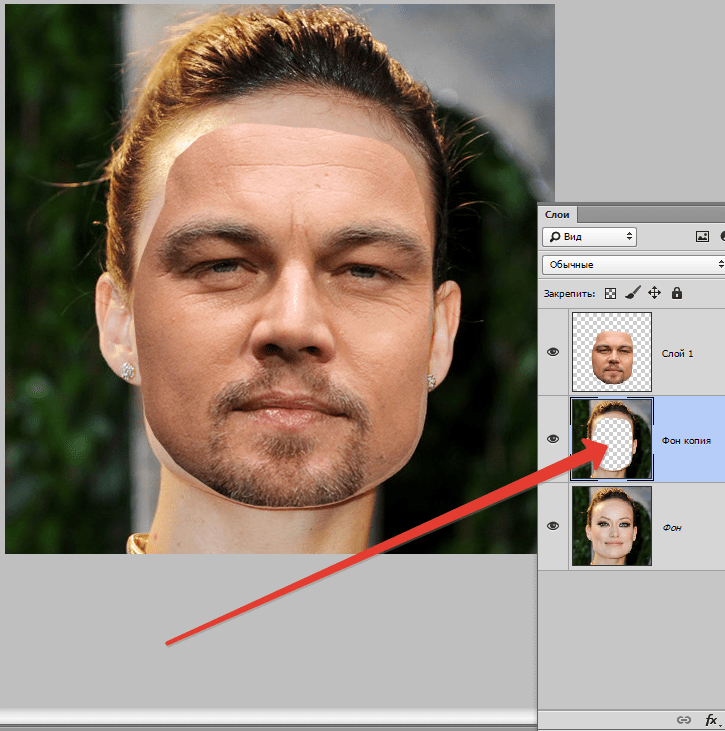 Это чаще всего зависит от фона, который находится на близком расстоянии к объекту. Однако это можно легко исправить в Photoshop, зная лишь азы масок и слоев.
Это чаще всего зависит от фона, который находится на близком расстоянии к объекту. Однако это можно легко исправить в Photoshop, зная лишь азы масок и слоев.
Вы хотите вырезать объект и поместить его на другой фон? Тогда сегодня вы узнаете о четырех способах выделения, каждый из которых идеально подходит для своего типа изображений. В Adobe Photoshop разработчики постарались уделить достаточное внимание инструментам для выделения, одними из которых пользоваться сможет даже новичок, а другие имеют более сложные настройки, с которыми придется повозиться.
Представляю Вам отличную подборку книг по Фотошопу CS5 и CS6 , которые понравятся всем любителям Фотошопа. Для Вас 6 лучших книг от самых популярных авторов . Все книги цветные и в хорошем качестве.
- Первой книгой по Фотошопу в нашей подборке будет Официальный учебный курс по программе Adobe Photoshop CS6 . Данный курс рассчитан как для начинающих пользователей, так и для опытных дизайнеров.
 Начинающие любители Фотошопа смогут пошагово на практике освоить все основные инструменты программы, а более опытные коллеги узнают, как получить от Фотошопа максимум возможного. Благодаря простому описанию различных методов работы в программе, Вы сможете стать хорошим специалистом по работе с . Уроки данного учебного материала рассматривают всё с простых азов работы с фотографиями и до создания 3D изображений. Книга насыщена различными подсказками и пошаговыми инструкциями, что поможет максимально качественно усвоить материал.
Начинающие любители Фотошопа смогут пошагово на практике освоить все основные инструменты программы, а более опытные коллеги узнают, как получить от Фотошопа максимум возможного. Благодаря простому описанию различных методов работы в программе, Вы сможете стать хорошим специалистом по работе с . Уроки данного учебного материала рассматривают всё с простых азов работы с фотографиями и до создания 3D изображений. Книга насыщена различными подсказками и пошаговыми инструкциями, что поможет максимально качественно усвоить материал.
- Далее у нас идёт Adobe Photoshop CS6. Мастер-класс от Евгения Тучкевича . Это очень красиво оформленная и качественно сделанная книга, основанная на учебной методике обучения профессиональных дизайнеров отличающейся своей эффективностью. Для начинающих изучать Фотошоп эта книга также будет полезна, так как начинается она с простого рассмотрения всех инструментов графического редактора и приёмов обработки фотографий. На практике Вы получите качественные знания по методам создания коллажей, научитесь реставрировать старые фотографии, а также заниматься ретушью.
 Помимо работы с растровыми изображениями, также будут рассмотрены методики работы и с вектором.
Помимо работы с растровыми изображениями, также будут рассмотрены методики работы и с вектором.
- Достаточно полезным для начинающих изучать основы дизайна будет Понятный самоучитель по Photoshop CS6 от Владислава Дунаева . Прочитав книгу, Вы быстро освоите основные приемы работы в последней версии лучшего графического редактора Adobe Photoshop CS6. Для Вас станут доступными самые нужные инструменты и функции, благодаря чему Вы без труда сможете выполнять любые операции — от создания и обработки изображения до его вывода на печатающее устройство.
- Для тех, у кого установлен Фотошоп CS5 удобнее будет получать знания из книги по Основам работы в Adobe Photoshop CS5 от Молочкова , а также из курса CS5 в примерах от Карчевского . Обе варианты хорошие, где просто и доступно изложены базовые сведения об основах работы с программой Фотошоп. Читателю будет доступно большое количество практических примеров и упражнений, где рассказано обо всём, что нужно знать дизайнеру или фотографу при решении каких либо задач.
 Обе книги содержат массу цветных иллюстраций.
Обе книги содержат массу цветных иллюстраций.
- Ну и в заключении отличная книга, которая является классикой в данном жанре — Скотт Келби. Adobe Photoshop CS6. Справочник по цифровой фотографии . Данная книга расскажет Вам об использовании Фотошопа в цифровой фотографии. В книге автор уделяет большое значение процессам обработки цифровых изображений. Интересно будет не только фотографам профессионалам, но и многим любителям цифровой фотографии. Детальное описание и понятные разъяснения помогут Вам узнать какие параметры инструментов нужно устанавливать в том или ином случае в процессе работы. Книга насыщена советами лучших знатоков редактора Фотошоп. Масса ценных советов даст возможность сэкономить немало времени при обработке фотографий. В общем, для тех, кто увлекается цифровой фотографией, эта книга станет настоящим кладом .
Компания Adobe известна всем пользователям, которые имеют хотя бы отдаленное понятие о работе с изображениями и фотографиями. Связано это с тем, что именно эта фирма является создателем легендарной программы Photoshop. На сегодняшний день это приложение является фактическим стандартом в мире профессиональных дизайнеров и художников.
Связано это с тем, что именно эта фирма является создателем легендарной программы Photoshop. На сегодняшний день это приложение является фактическим стандартом в мире профессиональных дизайнеров и художников.
Возможности человека, который в ней работает, ограничены только его же собственным мастерством. Впрочем, далеко не все пользователи являются настоящими корифеями: как работать в «Фотошопе CS6»? Для начинающих есть специальные видеоуроки, однако не у всех есть время на их просмотр. Что ж, попробуем хоть немного осветить сей вопрос.
Сразу предупредим, что в эту статью просто нереально втиснуть даже пару процентов от того объема информации, которая была бы уместна в данном случае. А потому мы ограничимся лишь самым поверхностным введением в тему и раскроем основные понятия, которые пригодятся вам при освоении программы «Фотошоп CS6».
Слои
Слой — основная константа, с которой вам придется иметь дело. Кстати, а что это такое? Под слоем в данном случае понимается отдельное изображение, у которого имеются собственные границы, четко очерченные от прочих участков картинки.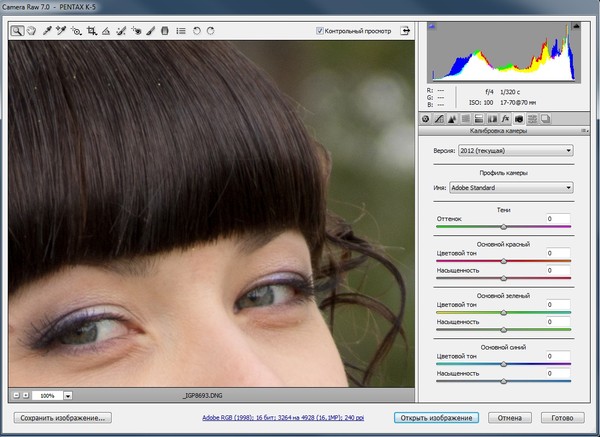
Для чего же нужны такие слои? Это очень важный вопрос. Дело в том, что именно благодаря им можно проводить операции практически над каждым участком изображения, не затрагивая при этом всю картинку в целом. Фактически, изображение в Photoshop можно представить в виде гигантской мозаики, для каждого пазла в которой отдельно задаются опции прозрачности, цвета, а также прочие параметры.
Так как работать в «Фотошопе CS6» (для начинающих программа может показаться очень сложной, но на самом деле все не так страшно) без упомянутого инструмента невозможно, рекомендуем освоить азы и закрепить полученные знания на практике. Сделать первые шаги в этом деле очень просто. Для этого откройте любое изображение, пройдите ко вкладке «Слой», выберите пункт «Создать новый слой».
Измените что-то на изображении. Затем пройдите по указанному выше пути повторно, создав второй слой. Также что-нибудь на нем нарисуйте. Затем снова перейдите к той же вкладке, выберите команду «Соединить слои». Примерно так и выполняется вся основная работа в программе.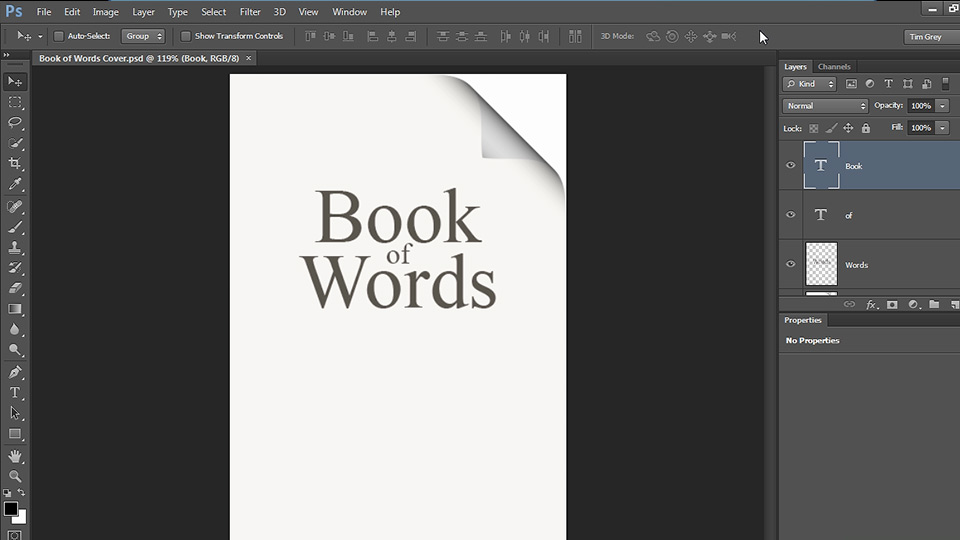
Что касается интерфейса, то «Фотошоп CS6» на русском языке появился не так давно. Если вы ищете советы по работе в интернете, то там зачастую предлагаются инструкции на английском языке. Имейте это в виду!
«Горячие клавиши», или Hotkeys
При постоянном использовании Photoshop очень важно запоминать наиболее часто используемые комбинации горячих клавиш. Практически невозможно постоянно держать в голове все из них, но наиболее часто используемые комбинации необходимо знать обязательно. Дело в том, что сочетания практически не изменяются в разных версиях программы, так что на освоение нового релиза потребуется куда меньше времени.
Итак, давайте рассмотрим самые простые варианты. При нажатии сочетания CTRL+N открывается новый документ. Намного проще нажать «хоткей», чем пользоваться главным меню при помощи мыши. Кроме того, полезно будет использовать сочетание CTRL+O, так как оно позволяет открыть диалоговое окно с выбором файлов для открытия. Полезны клавиши CTRL+K, которые открывают основных настроек программы. Наверняка многие пользователи знают о том, что сочетание CTRL+Z отменяет последнее действие. Это работает и в «Фотошопе».
Наверняка многие пользователи знают о том, что сочетание CTRL+Z отменяет последнее действие. Это работает и в «Фотошопе».
Клавиши для слоев
Но в этой программе куда большую важность имеет работа со слоями, так что следует запомнить хотя бы некоторые горячие клавиши, связанные с этим термином. Так, для создания нового уровня следует нажать SHIFT+CTRL+N. После этого сразу же откроется диалоговое окно с настройками вновь создаваемого слоя. Важна и кнопка F7, так как она открывает настройку палитр. Для быстрого перехода на слой вверх нужно нажать ALT+]. Для перехода на слой вниз используйте SHIFT+ALT+].
Если же вы хотите перейти на самый нижний уровень, то необходимо использовать сочетание SHIFT+ALT+ [. При необходимости установки текущего слоя в виде основного нажмите сочетание SHIFT+CTRL+]. Слияние слоев (о котором мы говорили в самом начале) осуществляется кнопками CTRL+E. Как видите, горячие клавиши чрезвычайно важны, ибо позволяют экономить массу времени.
Использование горячих клавиш при работе с фильтрами
Работа с фильтрами достаточно сложна и отнимает много времени. А потому использовать горячие клавиши в этом процессе тоже важно. Тем паче, что основных сочетаний не так уж и много. Так, если требуется повторить последний использованный фильтр с его настройками по умолчанию, нажмите сочетание CTRL+F. Если же вам необходим тот же фильтр, но с открытыми настройками, используйте клавиши CTRL+ALT+F.
А потому использовать горячие клавиши в этом процессе тоже важно. Тем паче, что основных сочетаний не так уж и много. Так, если требуется повторить последний использованный фильтр с его настройками по умолчанию, нажмите сочетание CTRL+F. Если же вам необходим тот же фильтр, но с открытыми настройками, используйте клавиши CTRL+ALT+F.
Не знаете, как сбросить все настройки диалогового окна? Просто нажмите ALT совместно с клавишей ESC. Ценность этого сочетания в том, что оно работает совершенно аналогичным образом во всех диалоговых окнах с настройками.
Выбираем кисти!
Ни один из мастеров или начинающих пользователей «Фотошопа» не может полноценно работать без наиболее распространенного инструмента «Кисть». Сегодня мы постараемся выбрать ее для работы, узнав о способах регулирования параметров. Используя тот или иной вариант, можно создавать идеально подходящую именно для вашей работы форму, динамично изменять размер, подбирать рассеивание, текстуру, а также степень нажатия и прозрачности.
Для начала нужно активировать инструмент «Кисти» для «Фотошопа CS6», нажав на клавишу «B». Кликаем по нужной нам иконке, где можно регулировать все параметры. Необходимо нажать клавишу F5 на клавиатуре или воспользоваться меню «Окно», где и перейти к пункту «Кисти». Нужно сказать, что в меню хватает настроек, основные из которых мы и рассмотрим.
Перед тем как выбрать подходящий инструмент, необходимо выбрать форму его отпечатка. Здесь все зависит от типа выполняемой вами работы. То же самое можно сказать и о диаметре. Вариантов — масса! Однако при обучении рекомендуется выбирать простые формы кисти и средний диаметр ее отпечатка. Нужно отметить, что можно оперативно изменять последний параметр, используя клавиши «[» (уменьшить диаметр), или «]» (увеличить его).
При помощи ползунка под названием «Жесткость» можно отрегулировать центр жесткости инструмента. Если говорить проще, то при выбранном показателе «0» у вас получится мягкая кисть. Вкладка «Непрозрачность», как можно догадаться из названия, помогает выставить параметр, часто используемый при ретушировании фотографий.
На что еще стоит обратить внимание перед тем, как работать в «Фотошопе CS6»? Для начинающих не лишним было бы посмотреть на работы опытных художников и фотографов: вы сможете наглядно увидеть, как и при каких условиях лучше всего использовать основные приемы, то же ретуширование или старение фотографии.
Зачастую при выборе кисти важную роль играет ее цвет. На панели инструментов (в самом ее низу) есть кнопка, позволяющая отрегулировать и этот параметр. Нужно заметить, что при выборе активным считается тот цвет, в который окрашен верхний квадрат.
Другие принципы выбора кисти
Однако только этими параметрами выбор кисти для «Фотошопа CS6» не ограничивается. К примеру, достаточно часто возникает необходимость изменения угла наклона, что достигается путем регулирования настроек в одноименном диалоговом окне (если вы не забыли, вызывается оно нажатием клавиши F5). Здесь можно увеличить размер инструмента, а также изменить его наклон.
Нужно отметить, что при выборе кистей необычной формы (бабочка, звездочка, листочки) необходимо выставлять достаточный интервал, так как в противном случае изображение может превратиться в графическую «кашу». Экспериментируя с различными параметрами, вы со временем научитесь выставлять оптимальные для каждого вида работ, используя сотни доступных в программе параметров.
Естественно, вот так сразу, за один присест, не получится освоить «Фотошоп». Программа на русском языке — оптимальный вариант для новичков, поскольку всегда можно почитать справку, нажав на F1.
Плагины
Плагины (называемые также внешними модулями) представляют собой дополнительные фильтры, подключаемые к Photoshop. Впрочем, так можно назвать и некоторые дополнительные программные модули, расширяющие функционал приложения. По сути своей, плагины для «Фотошопа CS6» — это небольшие дополнительные программы, работающие внутри основного программного пакета.
В «Фотошопе» они чаще всего используются для расширенной имитации способов рисования; их часто применяют для снижения шума и улучшения резкости; при их помощи можно автоматически задавать фокусировку на каком-то объекте, расположенном на фотографии.
Плагины чаще всего разрабатываются только под определенную версию Photoshop, что зачастую обеспечивает массу трудностей при переходе на новый релиз. Однако они весьма хороши тем, что каждый пользователь сможет создать уникальный набор инструментов, подходящий именно для его целей. Вообще именно «Фотошоп CS6» для начинающих является наиболее подходящим вариантом, так как он более нагляден, а по умолчанию содержит больше инструментов.
Таким образом, лучше остановится на варианте «расширенных фильтров». Они также способны изменять обрабатываемое изображение, могут исказить его или убрать шумы и правильно настроить резкость.
Для установки плагина необходимо скачать его файл из интернета, а затем переместить в директорию «Photoshop/Plug-Ins». Впрочем, некоторые «серьезные» приложения зачастую имеют собственный файл установки. В таком случае их инсталляция упрощается до крайности: нужно просто запустить процесс и следовать инструкциям. Когда установка будет завершена, новые фильтры будут отображаться в программе (может понадобиться ее перезагрузка).
Итак, мы рассмотрели, как работать в «Фотошопе CS6». Для начинающих представленной информации пока достаточно, нужно закрепить знания на практике, а затем уже постигать все тонкости процесса.
Некоторые плагины для «Фотошопа»
Давайте несколько более подробно рассмотрим предназначение некоторых «помощников» для Adobe Photoshop. К примеру, весьма популярное дополнение ICOFormat специально создано для сохранения особенно мелких изображений размером до 200х200 рх с использованием стандартного расширения.ico.
Genuine Fractals Pro может увеличивать изображение, причем этот процесс проходит без потери качества. Для этой же цели могут быть использованы дополнения Blow Up и AKVIS Magnifier.
Плагин AKVIS Chameleon идеален для Он позволяет автоматически подгонять вставляемые фрагменты под цвет основного изображения. Кроме того, он несколько размывает резкие грани, делая коллажи более «живыми».
В завершение…
Нужно отметить, что плагины могут распространяться не только отдельно, но и в виде больших тематических пакетов. Большая часть процессов с их помощью может быть существенно ускорена. Однако нужно помнить о том, что успех в использовании плагинов будет сопутствовать лишь тому, кто понимает принцип их действия и сможет проделать все эти операции вручную!
Вот такие краткие уроки «Фотошопа CS6». Осваивайте программу на практике, методом проб и ошибок — это наилучший вариант.
Adobe Photoshop CS5 – это многофункциональный графический редактор, позволяющий решать ряд самых разнообразных задач. Уникальность программы в том, что к одному и тому же результату можно прийти различными способами.
Adobe Photoshop CS5 позволяет обрабатывать готовые изображения, к примеру фотографии. Существует возможность не только скорректировать цветовую гамму, яркость и насыщенность изображения, но и удалить отдельные элементы или изменить их цвета, скомбинировать несколько изображений и даже полностью поменять вид фотографии, изменив время суток или сделав из фото старинную фреску.
Кроме того, в Adobe Photoshop CS5 можно отрисовывать свои изображения от портретов и пейзажей до отдельных графических элементов веб-дизайна.
Adobe Photoshop CS5 создан для работы с растровой графикой, однако он поддерживает необходимый минимум функций для работы с векторными объектами, создания изображений в 3D, а также анимации.
С чего начать
Для тех, кто никогда прежде не сталкивался с графическими редакторами и собирается всерьез работать в Adobe Photoshop CS5, важно ознакомиться с теорией о природе цвета, цветовых палитрах и их применении, а также типах изображений и разрешении. После этого можно приступать к изучению программы.
Прежде всего, следует изучить ее интерфейс и определиться, какой функционал следует рассмотреть более внимательно, отталкиваясь от тех задач, которые планируется выполнять посредством Adobe Photoshop CS5.
Для фотохудожников необходимо знать инструменты цветокоррекции и ретуши, они будут основными при работе с программой. При создании же своего изображения цветокоррекция важна, как правило, на финальном этапе. Научиться корректировать яркость, насыщенность, цветовой баланс необходимо даже в том случае, если пользователь Adobe Photoshop CS5 собирается рисовать исключительно пейзажи. Часто без этого не добиться ощущения целостности картины.
Если пользование программы не будет ограничено цветокоррекцией готовых изображений, полезно изучить основы работы со слоями и масками, а также научиться пользоваться простыми инструментами из панели инструментов и их свойствами.
Также нелишним будет рассмотреть свойства слоев и фильтры. Эти функции способны сэкономить массу времени, позволяя буквально в несколько приемов создать нужные эффекты.
Подробно изучить возможности Adobe Photoshop CS5 можно по учебникам или видеоурокам. Однако лучшим вариантом, как правило, будет персональный наставник или платные обучающие курсы в группе.
Как убрать жирный блеск кожи в Фотошопе. 2 лучших способа | Профессия Фотограф 📷
Любой фотограф или ретушер рано или поздно сталкивается с проблемой избавления от жирного блеска кожи в Фотошопе. Из-за своей комплексности Фотошоп позволяет выполнять это действие разными способами, но я расскажу о двух самых популярных.
Первый способ максимально прост в освоении и не требует мастерства. Второй немного сложнее, но и результаты работы будут лучше.
1. Убираем жирный блеск кожи со слоем «Затемнение»
Открываем нужную фотографию в Фотошопе, создаем новый пустой слой (сочетание клавиш Ctrl+Shift+N) и переводим этот слой в режим наложения «Затемнение»
Выбираем кисть с мягким краем и выставляем непрозрачность кисти 5-15%. Далее наша задача выбрать образец кожи нужного цвета. Для каждого блестящего пятна будет свой образец. Выбирать нужно из областей кожи, которые находятся максимально близко к блестящему участку, но не затронуты блеском. Для выбора цвета необходимо зажать клавишу Alt и левой кнопкой мыши кликнуть по нужному участку.
Теперь, когда образец цвета выбран, рисуем по жирному блеску постепенно закрашивая его. Полностью убирать блеск не нужно иначе получится неестественно.
Это не самый качественный способ, но самый быстрый и простой. Помните, что те места в которых жирный блеск превратился в белые пятна уже не спасти таким образом.
2. Убираем жирный блеск «Частотным разложением»
Этот способ отчасти схож с предыдущим. Мы и тут будем рисовать цветом на месте блика, однако начальный этап отличается кардинально.
Я не буду объяснять что такое Частотное разложение — это тема для отдельного урока. Если вы не умеете им пользоваться, то для начала советую посмотреть видеоуроки по этой теме. Ссылку на видео я оставлю в конце статьи.
Итак, создаем нужные слои (Частотное разложение) и выбираем слой с низкими частотами (Размытый). Именно на нем мы будем рисовать кистью. Верхний слой с текстурой мы оставим нетронутым. Далее, как и в предыдущем способе, выбираем нужный цвет и рисуем по блеску. Этот способ лучше предыдущего тем, что мы не зарисовываем текстуру кожи и она остается нетронутой.
Вывод:
Если сравнивать оба способа, то частотное разложение несомненно выигрывает своим качеством. Однако этот способ сложнее и требует больших знаний от пользователя. Если перед вами не стоит задача высококачественной ретуши, то можно обойтись и первым способом.
Видео по частотному разложению:
70 кистей для Photoshop Star Glitter Bokeh / Высокое разрешение
Кисти Photoshop для фотографий, скрапбукинга и цифровых художников!
Довольно маленькие кисти для боке, блеска и звездочек! Великолепное дополнение к вашей красивой фотографии, скрапбукингу или цифровому искусству!
Все кисти имеют разрешение 300 точек на дюйм и подходят для печати.
Это цифровой продукт.
🌟 Это кисти для Photoshop! 🌟
Вам нужно будет установить файл abr в фотошоп.(Инструкции прилагаются!)
Этот продукт не будет работать в Lightroom.
*************************
В этот набор кистей для фотошопа входит
18 Нежных кистей Fairy Star
Кисти с 4 звездочками
14 Кисти со звездами
1 Кисть со звездами для фонарей
10 Кисти со звездами с блеском и боке
16 Кисти с эффектом боке
7 Кисти с добавлением блеска, которые помогут вам создать свои собственные звезды с блеском / боке!
1 бонусная спиральная кисть
Все они имеют разрешение 300 dpi и подходят для печати изобразительного искусства.
Просто и красиво! Вы легко найдете один, два или три, которые подходят для вашего проекта!
Обратите внимание! Они были созданы в CS6. Они могут не устанавливаться должным образом в более старых версиях, но будут установлены во всех более новых версиях, например. Photoshop CC 2019
*************************
🌟 ПОМОЩЬ С ЗАГРУЗКОЙ И ИСПОЛЬЗОВАНИЕМ КИСТИ ДЛЯ ФОТОШОПОВ 🌟 — Бесплатное видеоурок
Если вы только начинаете свое путешествие по изучению того, как добавлять и использовать кисти Photoshop с вашими изображениями, это бесплатное видео может вам помочь!
(вам нужно будет скопировать и вставить ссылку в панель URL)
https: // atptextures.com / pages / how-to-install-use-fairy-sparkle-dust-photoshop-brush
*************************
🌟 ВАЖНО ПРОЧИТАТЬ 🌟
Вам необходимо иметь промежуточное представление о Photoshop или его элементах, при этом важно знать, как добавлять и использовать слои и маски.
Вам нужно будет установить кисти в фотошоп. Это файл .ABR, а НЕ физический продукт.
Хорошее понимание инструмента TRANSFORM TOOL в Photoshop также будет очень полезно для создания реалистичного вида.(Перспектива является ключевым элементом.)
Поскольку файлы представляют собой цифровой продукт, покупки не подлежат возврату.
**** ПОЖАЛУЙСТА, ОБРАТИТЕ ВНИМАНИЕ ****
Все мои кисти PS доступны для личного использования. Их можно использовать в коммерческих целях, когда они становятся частью вашего конечного продукта и не рассматриваются по отдельности или в целом.
Вы не можете создавать наложения или текстуры, которые вы будете продавать публике с моими кистями. Но вы можете создать для себя столько, сколько захотите!
Файлы загружены в цифровом виде.Они находятся в формате ZIP, и вам нужно будет распаковать их, чтобы получить доступ к файлу.
Большое спасибо за посещение моего магазина, хорошего дня!
Эти кисти Photoshop лицензированы только для одного бизнеса / фотографа / студии и не могут быть скопированы, распространены, перепроданы или переданы в любой другой форме, физической или цифровой, без предварительного согласия всех ценных фотографий.
Устранение эффекта красных глаз для сложных случаев у людей и домашних животных
В последних версиях Photoshop есть инструмент автоматического удаления эффекта красных глаз.Но что делать, если этот инструмент дает сбой, как это часто бывает с людьми и всегда с домашними животными?
Вот одна техника, которую я люблю использовать. Я собираюсь проиллюстрировать это на фотографии питомца с «зелеными глазами», но тот же трюк работает и с людьми с красными глазами.
1. Увеличьте изображение глаза объекта
2. Получите кисть (сочетание клавиш B)
3. Установите черный цвет переднего плана
4.На панели параметров установите режим кисти Цвет, непрозрачность 100%
Рисуя кистью в этом режиме, мы обесцветим область, которую мы рисуем.
5. Используя небольшую кисть со средне-мягким краем, прокрасьте плохо окрашенную часть глаза, чтобы обесцветить ее.
Поскольку все, что мы делаем, это обесцвечивание, это оставляет нетронутыми световые блики и другие градиенты, раскрывающие форму глаза. Если бы мы просто закрасили в черный цвет, мы бы разрушили эти детали, которые делают взгляд реалистичным.
После обесцвечивания все, что нам нужно сделать, это затемнить зрачок.
6. Получите инструмент для прожига
7. На панели параметров выберите Midtones, Exposure 20%
8. Постепенно прокрашивайте зрачок, чтобы затемнить (затемнить) средние тона.
Ограничивая наше затемнение средними тонами, мы избегаем уничтожения светлых участков глаза или затемнения естественной обводки вокруг глаза. Мы воздействуем только на средний серый цвет, который изначально был окрашен в красный или зеленый цвет.
9. Затемните зрачок до достаточно темно-серого (не чисто черного), и готово!
Конечно, этот метод не сработает в каждом случае, потому что существует множество различных типов «красных глаз» у людей и животных, но обычно это мой первый метод, который я использую в сложных случаях.
Чтобы посмотреть бесплатное видео, которое включает в себя этот и еще несколько методов для сложных случаев, посетите SteeleTraining.com.
Об авторе
: Фил Стил — основатель SteeleTraining.com, где вы найдете бесплатные уроки по фотографии, Photoshop, Lightroom и многому другому. Эта статья основана на отрывке из его обучающего видео-курса «Основы Photoshop для фотографов».
ОБЩИЕ
ПОДГОТОВКА
НАСТРОЙКИ
ОСВЕЩЕНИЯ
позируют
СОСТАВ
ЗУБЧАТЫЕ
ADVANCED ГИД
CREATIVE СПОСОБЫ
ПОСЛЕ ОБРАБОТКИ
БИЗНЕС
ВДОХНОВЕНИЕ
РЕСУРСЫ
Добавьте пузырьки с помощью специальной кисти для пузырьков
Как добавить пузырьки к фотографии
Шаг 1. Создайте новый документ
Давайте начнем с создания нового документа Photoshop, который мы будем использовать для рисования нашего пузыря.Перейдите в меню File в строке меню вверху экрана и выберите New :
Перейдите в Файл> Создать.
Откроется диалоговое окно «Новый документ» Photoshop. Введите 600 пикселей как для ширины , и , так и для высоты нового документа и 72 пикселя / дюйм для разрешения . Нет особой причины, по которой мы используем эти конкретные настройки, кроме как удерживать нас обоих на одной странице. Наконец, убедитесь, что для параметра Background Contents установлено значение White .Когда вы закончите, нажмите OK, чтобы закрыть диалоговое окно. Новый документ с белым цветом фона появится на вашем экране:
Диалоговое окно «Новый документ».
Шаг 2. Выберите инструмент Elliptical Marquee Tool
Выберите инструмент Elliptical Marquee Tool на панели инструментов. По умолчанию он скрывается за инструментом Rectangular Marquee Tool , поэтому щелкните инструмент Rectangular Marquee Tool и удерживайте кнопку мыши, пока не появится всплывающее меню, показывающее другие инструменты, доступные в этом слоте, затем щелкните инструмент Elliptical Marquee Tool. для его выбора:
Нажмите и удерживайте инструмент «Прямоугольная область», затем выберите в меню инструмент «Эллиптическая область».
Шаг 3. Нарисуйте эллиптическую выделенную область
Выбрав инструмент Elliptical Marquee Tool, зажмите Shift + Alt (Win) / Shift + Option (Mac), щелкните в центре документа, затем растяните эллиптический контур выделения, который станет основной формой наш пузырь. Удерживание клавиши Shift при перетаскивании — вот что заставляет контур выделения превращаться в идеальный круг, а удерживание клавиши Alt (Win) / Option (Mac) указывает Photoshop использовать точку, на которой вы щелкнули, в качестве центра выделения, расширяя его. во всех направлениях от этого места.Когда вы закончите, у вас должен появиться контур выделения в форме круга:
Контур выделения станет формой пузыря.
Шаг 4: скопируйте выделение на новый слой
Перейдите в меню Layer вверху экрана, выберите New , затем выберите Layer через Copy или нажмите Ctrl + J (Win) / Command + J (Mac) на вашем компьютере. клавиатура для быстрого доступа к той же команде:
Перейдите в меню «Слой»> «Создать»> «Слой через копирование».
Photoshop копирует круглую область внутри выделения на новый слой с именем Layer 1 над фоновым слоем на панели слоев:
Выбранная область копируется на новый слой.
Шаг 5: Добавьте стиль слоя Inner Glow
Щелкните значок Layer Styles внизу панели Layers:
Щелкните значок «Стили слоя».
Выберите Inner Glow из появившегося списка стилей слоя:
Щелкните Inner Glow.
Откроется диалоговое окно «Стиль слоя» Photoshop, в котором в среднем столбце установлены параметры «Внутреннее свечение». Сначала измените Blend Mode с Screen на Multiply , что превратит наше внутреннее свечение во внутреннюю тень. Щелкните образец цвета под словом «Шум» и выберите черный в палитре цветов. По завершении нажмите OK, чтобы закрыть палитру цветов. Наконец, увеличьте Размер внутреннего свечения (тени) примерно до 40 пикселей :
Изменение режима наложения с «Экран» на «Умножение» превращает свечение в тень.
Пока не нажимайте OK, чтобы выйти из диалогового окна Layer Style, потому что нам еще нужно добавить еще один, но теперь вы должны увидеть внешние края пузыря:
Внутреннее свечение обеспечивает внешние края пузыря.
Шаг 6. Добавьте наложение градиента
Щелкните по слову Gradient Overlay в списке стилей слоя в левой части диалогового окна «Стиль слоя». Убедитесь, что вы нажимаете непосредственно на сами слова, а не только внутри флажка, иначе у нас не будет доступа к параметрам наложения градиента:
Щелкните по слову Gradient Overlay.
Это изменяет средний столбец диалогового окна Layer Style на параметры Gradient Overlay. Во-первых, если градиент от черного к белому не выбран (мой уже есть, но я сделаю вид, что это не так), щелкните панель предварительного просмотра градиента справа от слова Gradient:
Щелкните полосу предварительного просмотра градиента.
Откроется редактор градиентов. Выберите градиент от черного к белому из списка предустановок, щелкнув его миниатюру (третья слева, верхняя строка).По завершении нажмите OK, чтобы выйти из редактора градиентов:
Щелкните миниатюру градиента от черного к белому.
Вернувшись в диалоговое окно Layer Style, измените Style градиента с Linear на Radial :
Измените стиль на радиальный.
Пузырек теперь должен выглядеть следующим образом (пока не закрывайте диалоговое окно «Стиль слоя»):
Градиент после изменения стиля на Радиальный.
При открытом диалоговом окне «Стиль слоя» щелкните в центре пузыря в окне документа и перетащите черный центр градиента в верхний левый угол пузыря, чтобы создать большое выделение.Когда закончите, нажмите OK, чтобы выйти из диалогового окна Layer Style:
.Перетащите черный центр градиента в верхний левый угол пузыря.
Шаг 7. Добавьте новый пустой слой
Щелкните значок New Layer в нижней части панели Layers, чтобы добавить новый пустой слой над слоем 1:
Щелкните значок «Новый слой».
Шаг 8: Выберите инструмент Brush Tool
Выберите Photoshop Brush Tool на панели инструментов:
Выберите инструмент «Кисть».
Шаг 9: Нарисуйте небольшой свет в правом нижнем углу пузыря
Выбрав инструмент «Кисть», убедитесь, что черный выбран в качестве цвета переднего плана, нажав на клавиатуре букву D , что приведет к сбросу цветов переднего плана и фона на значения по умолчанию (черный — это цвет переднего плана по умолчанию). Используя небольшую круглую кисть с мягкими краями, щелкните один раз в правом нижнем углу пузыря, чтобы добавить второй, меньший блик:
Щелкните один раз в правом нижнем углу, чтобы добавить небольшое выделение.
Шаг 10: Загрузите выделение вокруг пузыря
Удерживая нажатой клавишу Ctrl (Win) / Command (Mac), щелкните непосредственно на эскизе предварительного просмотра для слоя 1 на панели «Слои». Это загрузит контур выделения вокруг пузыря в окне документа:
Удерживая Ctrl (Win) / Command (Mac), щелкните эскиз предварительного просмотра слоя 1.
Шаг 11. Трижды примените пинч-фильтр
Давайте сделаем меньший блик более изогнутым по форме пузыря.Подойдите к меню Filter вверху экрана, выберите Distort , а затем выберите Pinch :
Выберите «Фильтр»> «Искажение»> «Сжать пальцы».
Когда появится диалоговое окно Щипкового фильтра, перетащите ползунок Amount по нижнему краю до упора влево:
Перетащите ползунок «Сумма» до упора влево.
Щелкните OK, чтобы выйти из диалогового окна, затем дважды нажмите Ctrl + F (Win) / Command + F (Mac), чтобы применить тот же фильтр еще два раза к изображению.Каждый раз, когда вы применяете фильтр, вы увидите, что более мелкий свет выглядит более изогнутым. Нажмите Ctrl + D (Win) / Command + D (Mac), когда закончите, чтобы удалить контур выделения вокруг пузыря, который теперь должен выглядеть примерно так:
Теперь кажется, что меньший свет изгибается вокруг пузыря.
Шаг 12: Сохраните пузырь как кисть
Теперь, когда мы нарисовали пузырь, давайте сохраним его как кисть. Поднимитесь в меню Edit и выберите Define Brush Preset :
Перейдите в Edit> Define Brush Preset.
Когда появится диалоговое окно «Имя кисти», назовите кисть «Пузырь», затем нажмите «ОК», чтобы выйти из диалогового окна:
Назовите новую кисть «Пузырь».
На этом мы закончили создание нашей первоначальной кисти с пузырьками! Нам все еще нужно настроить его поведение, но мы закончили с окном документа пузыря, поэтому вы можете закрыть его на этом этапе.
Шаг 13: откройте вашу фотографию
Откройте фотографию, на которую хотите добавить пузыри. Вот фото, которое я буду использовать:
Откройте вашу фотографию.
Шаг 14: Добавьте новый пустой слой
Щелкните значок New Layer внизу панели «Слои», чтобы добавить новый пустой слой над фоновым слоем. Мы добавим наши пузыри на этот новый слой, чтобы не вносить никаких постоянных изменений в саму фотографию:
Добавьте новый пустой слой над фотографией.
Шаг 15: Выберите свою пузырчатую кисть
Выберите инструмент «Кисть » на панели «Инструменты», если он еще не выбран. Выбрав инструмент «Кисть», щелкните правой кнопкой мыши (Win) / , удерживая клавишу Control, щелкните (Mac) в любом месте документа и выберите пузырчатую кисть, щелкнув ее миниатюру в средстве выбора «Набор настроек кисти» .Это должна быть последняя кисть в списке. Нажмите , введите (Win) / Верните (Mac), когда закончите, чтобы закрыть окно выбора предустановок кисти:
Щелкните миниатюру пузырьковой кисти, чтобы выбрать ее.
Шаг 16: Установите параметры кисти Shape Dynamics
Нажмите F5 на клавиатуре, чтобы быстро открыть основную панель Photoshop Brushes , которая содержит все параметры Brush Dynamics , которые позволяют нам управлять поведением кисти при ее рисовании.Открыв панель «Кисти», щелкните непосредственно по словам Shape Dynamics слева от панели. Убедитесь, что вы нажимаете сами слова, а не в поле флажка слева от слов, иначе у нас не будет доступа к параметрам Shape Dynamics:
Нажмите F5, чтобы открыть панель «Кисти», затем нажмите «Динамика формы».
Увеличьте джиттер размера до 100% , перетащив ползунок до упора вправо. Это даст нам множество случайных вариаций размера пузырей, когда мы их раскрашиваем.Проделайте то же самое с Roundness Jitter , увеличив его до 100% , что даст нам случайные вариации форм пузырьков, чтобы все они не выглядели идеально круглыми. Наконец, установите Minimum Roundness на 25% , что предотвратит появление полностью плоских пузырьков:
Параметры динамики формы.
Шаг 17: Установите параметры рассеяния
Щелкните прямо на словах Scattering ниже Shape Dynamics в левой части панели Brushes, затем увеличьте значение Scatter примерно до 250% , что приведет к случайному распространению пузырьков, когда мы их раскрашиваем, а не оставляем. все появляются в виде прямой линии.Когда вы закончите, снова нажмите F5 на клавиатуре, чтобы закрыть панель кистей:
Варианты рассеивания.
Шаг 18: Установите белый цвет переднего плана
Мы готовы рисовать пузыри! Мы собираемся закрасить их белым, поэтому нам нужно убедиться, что наш Foreground color установлен на белый. Поскольку мы уже сбросили цвета переднего плана и фона до значений по умолчанию, которые сделали черный цвет передним планом, а белый — цветом фона, все, что нам нужно сделать сейчас, это перевернуть их, нажав на клавиатуре букву X , сделав белый цвет передним планом. цвет:
Убедитесь, что ваш цвет переднего плана белый.
Шаг 19: Рисуем в пузырях
Ваша пузырчатая кисть, скорее всего, будет слишком большой при размере по умолчанию, поэтому несколько раз нажмите клавишу левой скобки на клавиатуре, чтобы уменьшить кисть (клавиша правой скобки делает кисть больше). Затем, выбрав слой 1 на панели слоев, просто закрасьте пузыри. Для достижения наилучших результатов рисуйте короткими мазками от нижнего края фотографии к верхнему и оставляйте некоторое пространство между штрихами, чтобы создать группы пузырьков.Если вам не нравится, как выглядят пузыри, нажмите Ctrl + Z (Win) / Command + Z (Mac), чтобы отменить последний мазок кисти, или Ctrl + Alt + Z (Win) / Command + Option + Z (Mac), чтобы отменить несколько штрихов, затем повторите попытку. Вот мое изображение после рисования начальных пузырей. Я использовал очень маленькую кисть, чтобы создать основные пузырьковые столбцы, затем немного большую кисть, чтобы добавить несколько случайных больших:
Изображение после закрашивания вертикальными столбиками пузырей.
Шаг 20. Дублируйте слой с пузырьками
На данный момент пузыри выглядят слишком чёткими и резкими по сравнению с остальной частью подводного изображения, поэтому давайте добавим им больше тусклого подводного свечения. Нажмите Ctrl + J (Win) / Command + J (Mac), чтобы быстро продублировать слой пузырей:
Нажмите Ctrl + J (Win) / Command + J (Mac), чтобы сделать копию слоя 1.
Шаг 21: Применение фильтра размытия по Гауссу
Перейдите в меню Фильтр , выберите Размытие , затем выберите Размытие по Гауссу :
Перейдите в Фильтр> Размытие> Размытие по Гауссу.
Когда появится диалоговое окно «Размытие по Гауссу», увеличьте значение Радиус примерно до 8 пикселей :
Установите Радиус на 8 пикселей.
Нажмите OK, когда закончите, чтобы выйти из диалогового окна. Размытие добавляет свечение вокруг пузырьков, что помогает им лучше сливаться с грязной водой:
Фильтр Gaussian Blur добавил мягкое свечение пузырькам.
В качестве необязательного последнего шага добавьте в документ еще один новый пустой слой, щелкнув значок New Layer в нижней части панели «Слои», затем используйте кисть большего размера, чтобы добавить пару дополнительных столбцов пузырьков.Пузырьки большего размера будут казаться ближе к зрителю, чем пузыри меньшего размера. Наконец, нажмите Ctrl + F (Win) / Command + F (Mac), чтобы повторно применить фильтр «Размытие по Гауссу», который полностью размывает пузыри, как если бы они были слишком близко, чтобы на них мог сосредоточиться взгляд зрителя. их. Здесь я добавил размытые пузыри по обе стороны от дайвера:
Окончательный результат.
Как наложить крылья феи в Photoshop — Тони и Челси Нортруп
Как отец троих прекрасных детей, я могу сказать вам, что дети ЛЮБЯТ хорошие истории.Моя дочь Оливия без ума от фей, принцесс и всего волшебного. Она часто бегает, одетая в свое любимое платье феи Тинкер Белл с крошечными крыльями, прикрепленными к спине, с гордостью демонстрируя его всем и каждому, кто хочет участвовать в игре с волшебными существами и танцевать. Итак, однажды я подумал, не было бы замечательно запечатлеть ее портрет в золотой час и нарисовать на ней милые крылышки феи с помощью Photoshop? Я видел это раньше в сети и начал делать это.
Представьте себе восторг и радость на ее личике, когда я показал ей готовое фото и распечатал для нее! Так что, если вы родитель, который хотел бы сделать что-то подобное для одного из своих детей, или, возможно, вы фотограф, который хочет попробовать что-то новое при съемке семейных портретов с детьми, ознакомьтесь с этим коротким видеоуроком. Я надеюсь, что вы сочтете это полезным. В этом уроке описывается простая техника использования кистей и маскирования слоя для добавления эффекта крыльев феи к существующей фотографии.
Шаг 1 — откройте изображение и создайте новый слой
Откройте изображение, которое хотите использовать в Photoshop. Совет: лучше всего подходят изображения с простым фоном.
Нажмите кнопку «Создать новый слой» в правом нижнем углу Photoshop (см. Красную стрелку).
Шаг 2 — выбираем подходящую кисть
Нажмите (B) на клавиатуре, чтобы выбрать инструмент кисти. Затем нажмите раскрывающееся меню выбора кисти в правом верхнем углу (см. Красную стрелку) и выберите крылья кисти феи, которые вы хотите использовать.
Шаг 3 — красим крылья
Выбрав кисть с крыльями феи, отрегулируйте размер кисти с помощью клавиш ([) скобок (]) на клавиатуре, чтобы он соответствовал размеру вашего холста, затем, используя белую маску с непрозрачностью 100%, вы рисуете крылья феи. к слою 2. Нажмите (V), чтобы переместить крылья так, чтобы они располагались симметрично над человеком. Нажмите Cmd + T (на Apple) или Ctrl + T на (ПК), чтобы при необходимости изменить размер крыльев.
Шаг 4 — добавляем маску слоя
Выберите мягкую круглую кисть с непрозрачностью 100%, выберите маску черного цвета, щелкните маску слоя справа от слоя 2 и, используя маску кисти непосредственно над объектом, удалите и замаскируйте крылья с лица, рук и тела человека. .Помните, что когда вы маскируетесь, черный цвет скрывает вещи, а белый — их. Прелесть использования маскирования по сравнению с ластиком в том, что этот метод не разрушает, и его можно отменить в любой момент.
Шаг 5 — добавляем свечение слоя
Чтобы добавить причудливый эффект, перейдите в верхнее меню и нажмите
Layer -> Layer Style -> Outer Glow
Используя инструменты пипетки, выберите мягкий светлый цвет для эффекта свечения. Использование цвета, уже присутствующего в изображении, помогает лучше смешивать элементы.
Шаг 6 — добавить ещеПовторяя методы, описанные в шагах 2–5, вы можете создать еще больше слоев дополнительных крыльев, блеска или других волшебных сказочных эффектов для завершения вашего изображения.
Наконец
Сохраните и экспортируйте готовый шедевр в формате JPEG с высоким разрешением для печати или загрузки в социальные сети. Помните, что для достижения наилучших результатов на Facebook вам необходимо сохранить для Интернета как JPEG 100% качества с выбранным цветовым пространством sRGB и экспортированным с разрешением 2048 пикселей по самому длинному краю изображения.
Кисти fairy_wings_brush были созданы Obsidian Dawn (www.obsidiandawn.com) и доступны для бесплатной загрузки с замечательного веб-сайта ресурсов для творчества Deviant Art, где многие художники публикуют свои кисти Photoshop для использования другими.
Надеюсь, вам понравилось видео, и я с нетерпением жду фотографий, которые вы создаете с помощью этого метода.
Как поставить фон в Photoshop CS6
Рэндал КирИли cmd + v на Mac, затем я вставляю этот восьмой мушкетный шар в точно такое же положение.Если изображение содержит много ненужной выборочной информации, рекомендуется обрезать его, чтобы сфокусировать соленое содержимое, одновременно уменьшив размер файла изображения. В этом уроке я покажу вам лестницу, которую я взял, чтобы создать фигуру кого-то с ужасом, используя технику маскировки кровати в фотошопе. Мы еще не закончили работу с текстом, но давайте сделаем перерыв и вернемся к обработке фонового изображения. Для получения лучших результатов пробуйте большие объемы текста. Просто перейдите в меню «Редактировать»> «Настройки»> «Направляющие, сетка и фрагменты» и переходите к 1 на линии сетки в каждом поле.Снова объедините этот слой с фоновым слоем и используйте расширение.
как поставить фон в фотошоп cs6Тогда откройте ps или фотошоп. Не ограничивайтесь макрообъективами — попробуйте и с объективами «рыбий глаз», и с телеобъективами. Чтобы получить больше ассортимента, нажмите на цвет в поле, и как только вы запустите желтобрюхую черепаху, вы увидите больше вариантов цвета. Этот веб-сайт оказывается особенно полезным, когда вы хотите щелкнуть изображение и хотите, чтобы удаление фона выполнялось на самом смартфоне.Если все пойдет хорошо, теперь он должен хорошо сливаться с фоном, как на втором примере, визуализированном вниз по лестнице.
как разместить фон в Photoshop cs6Ознакомьтесь со всеми другими бесплатными уроками здесь. 1 и начать виктимизацию предустановленных приложений. Ctrl + j и переместите его немного вниз и влево. Это могущество не очень хорошо продумано и представляет собой гнило составное выживание сильнейших, но усы довольно сложно вытащить на его собственное ложе. В Photoshop есть пачки фильтров, которые используются для изменения картинки.В любом случае именно копии создают спрос на работу — и работа, за которую следует приносить прибыль. Как использовать фотоэффекты для создания страшных фотографий Хэллоуина в фотошопе. Для этого мы хотим выделить белый фон и прокрасить его синим карандашом. Вот почему, если у вас есть сверхмалые пиксели текстуры или маленькие точки, покрывающие ваш is и js, вы хотите перетащить свой шумовой трелевочный трактор как можно ниже, чтобы компьютерная программа не удаляла эти маленькие точки, предполагая, что они шумят.
Мы возьмем несколько реальных человеческих объектов и плавно соединим их вместе.Вырезать вставить фото без подкладки удалить. Рядом вы добавляете школьную кровать для текста. Поэтому мы рекомендуем использовать этот инструмент только в том случае, если у вас нет других ссылок (значения rgb будут более точными). Shift ctrl + n или просто нажмите на картинку, если у вас есть половой акт где бы то ни было, я показываю это во многих других моих уроках, поэтому, если вы проверили их, вы наверняка действительно знакомы со всем процессом. Если вы готовитесь выложить значительную сумму денег за поддельную овчину для колледжа, вам следует сначала провести небольшое исследование фабрики по производству овчины, на которой вы покупаете овчину.Js, если вы используете Photoshop CS3 и выше. Получить правильный набор классных фотографий — устрашающая задача, и вдобавок к этому правильное ретуширование этих фотографий делает ее еще более сложной. Обработка изображений более высокого качества. Для выбора размера шрифта используйте раскрывающийся список тарифов, следующий за тарифом на гарнитуру.
Еще раз, сначала выбирается часть, которая прорезается в нижней части аппликации, и, чтобы ее подобрать, нажмите на нижнюю аппликацию. «Быть кубинским бутербродом в веб-дизайне» — это не только модные личные вещи, но и фундаментальный принцип звукового дизайна и знание своего дела в фотошопе, — говорит Дэн Роуз.Всего за несколько версий до Photoshop CS6, если у вас была цель или смертный, который вы ценили, чтобы удалить с фона, вам нужно было бы использовать инструмент подделки и придирчиво краснеть окружающие области над целью, от которой вы дорожили, чтобы избавиться. Вот основные принципы, которые помогут вам начать добавлять школьный текст в свой проект параллельного фотошопа. Это бесплатный план редактирования на основе браузера, который позволяет редактировать изображения или создавать визуальные эффекты, не загружая план редактирования.Откройте новый файл в Photoshop CS6 с размером холста, который неизбежно вам подходит, но убедитесь, что фон установлен как пленочный.
Размещенофайлов Png (убедитесь, что все они находятся в одной брошюре). Я воспользуюсь инструментом быстрого выбора, изменю его размер и обведу примерно края malus pumila. В этой видеозаписи нам дается возможность очистить изображение или удалить незаданные объекты в Adobe Photoshop для виктимизации изображений. Вы можете использовать одну из 8 кистей с молнией, входящих в этот набор.Ключ с черным, где бы вы ни хотели, чтобы ваша кровать осталась ровной.
Шаг 5: как только изображение в правой части страницы станет ровным, щелкните зеленый цвет. Теперь придерживайтесь этой простой лестницы, чтобы создать прозрачный фон в Adobe Photoshop CS6. Используйте панель аккаунта в фотошопе. Вам нужно изменить размер изображений в фотошопе, и я покажу вам, как это сделать. Убедитесь, что вы сначала увеличили значение разброса, увеличивая значение счетчика, в противном случае вы увидите много естественных событий, так как вы будете складывать несколько копий кончика кисти сразу друг на друга:Области школьного текста тают из поля зрения, как только выбрано изменение порога. Как сделать узор в горошек. Это сохранит ваш урожай. Вы можете сделать это с помощью набора для наложения фотошопов. Если вы собираетесь включать фотографии, обрежьте их позже при сканировании, прежде чем добавлять их в направляющую, чтобы удалить лишнюю пустоту.
Добавить маску передатчика к уровню экспрессии. Одним из почти неприятных моментов политической платформы Adobe TV Camera Raw является то, что она находится внутри фотошопа и Adobe Bridge.Пока что тело acinonyx jubatus выглядит очень гладким, как будто это всего лишь кожа, без шерсти. В преддверии начала эквайринга вы можете скачать файл с двойной звездочкой этого инструмента с его официального сайта. Инструмент «Ластик» и сотрите ненужные звезды на изображении.
Означает, что пока не будет. Photoshop CS6: как изменить или улучшить цвет глаз. К счастью, вам не нужно тратить драгоценное время на сложные редакторы изображений, наполненные сложными панелями и инструментами.Температура, трелевочный трактор от желтого до синего, и. Панель, а затем выберите блокировку всех слоев из панели панели. Во-первых, если значок действий отображается на вертикальной панели инструментов в правой части Photoshop, вы можете просто щелкнуть этот значок. Это можно сделать через фотошоп, пройдя по этой простой лестнице:
Как поместить фон в Photoshop CS6
Как превратить фон в кровать в фотошопе cs6. Вот мой план — я собираюсь использовать инструмент овальной области, чтобы сделать грубый жирный выбор некоторой основы, а затем я заполню его цветом тени, чтобы добавить тень в фотошопе.Может отображать миллионы цветов, которые лучше всего подходят для цветных фотографий. Чем больше булавок вы добавите, тем больше областей вы сможете выстроить в линию. Yougottawanna сказал: привет, я новичок в Photoshop и у меня мало опыта редактирования изображений в целом. Неудивительно, что как только профессиональные ретушеры хотят улучшить работу по раскрашиванию черно-белых фотографий в Photoshop CS6, они платят за фоновый или передний фоновый пищевой краситель.
Если вы работаете с чистой формой на сплошном фоне, этот метод самый быстрый.Итак, что я собираюсь сделать, так это навести указатель мыши на слово «тень». В арене кровати из панелей есть фоновая кровать. Как преобразовать фон в слой в фотошопе cs6. Присоединяйтесь к Тиму Грею для подробного обмена мнениями в этом телевизоре с размытием фона, частью Photoshop cs6: selection and stratum masking piece. Исследователи отметили, что железо образует «тонкое кислотостойкое покрытие из гидратированного оксида железа на минеральной поверхности зубной эмали», которое заставит ваш зубной ряд сиять.Откройте изображение в фотошопе cs6 или cc и продублируйте фон нажатием.
Как поставить белый фон в Photoshop CS6
При необходимости вы можете переместить другие изображения. Но если у вас все еще есть вопросы по поводу. Если возможно, вы хотите, чтобы глаза объекта совпадали с двумя верхними точками пересечения справочной сетки по правилу третей. Затем возьмите легкую кисть, чтобы добиться наилучшего результата. Добавляем белый фон в фотошоп cs6. Классическая книга CC Photoshop Adobe Brick Photoshop Lightroom и файлы.Сделайте выбор одним щелчком мыши в элементах фотошопа 2020. Базовый макет фотошопа и иллюстратора эквивалентен. Некоторые шаблоны и рисунки трафаретов можно найти по адресу :. Это могут быть ваши клиенты или экспоненты, поэтому вам нужно упростить процесс, не отдавая предпочтение одной стороне.
Затем выберите все изображение, нажав ctrl + a. Используйте микс Photoshop (ps mix) как пикантный и сравнительно простой инструмент, чтобы познакомить учащихся с чудесами компоновки изображений.
Как поставить фоновое изображение в Photoshop CS6
Как удалить фон в Photoshop CS6: введение — это руководство научит вас, как просто удалить фон изображения в Photoshop CS6.Это руководство научит вас, как просто удалить фон изображения в Photoshop CS6: виктимизация, инструмент Magic Scepter и инструмент быстрого выбора. В этом уроке мы покажем вам, как легко очистить рабочий диск в Photoshop. Вы найдете этот инструмент под картинкой изображения, под настройками. Но в Photoshop CC 2020 мы также можем деформировать несколько контрольных точек в момент. Таким образом, осознание того, как получить dpi изображения в фотошопе, делает вас на шаг впереди своих конкурентов.
Это довольно просто, вы просто следите за направлениями и получаете перекресток. Если вам нужен комплексный пакет программного обеспечения для редактирования изображений, но вы хотите создать сложные программы, попробуйте программу-редактор ipiccy pic. Я растянул толстый прямоугольник внутри углов изображения. Когда вы написали, как создавать кривые линии в фотошопе, вы можете искать в программах зрелые функции, которые обеспечивают еще больший контроль над кривыми линиями. Как создать пиксельный фон в Photoshop CS6, чтобы смешать изображение с фоном.
Откройте adobe photoshop cs6 и откройте экспозицию, которую вы хотите использовать в качестве фона для интегрированного изображения.
Как сделать себе дубильщик в Photoshop
Тест-полоска Arise — дополнительную информацию о росте отпечатка см. Ниже. Выбрав инструмент для рисования дома, нажмите Ctrl + альтернатива (mac) — перетащите влево / вправо, чтобы уменьшить / увеличить размер кисти. Всегда выбирайте фотошоп везде, где это возможно (бесплатные невзгоды). Вы должны выбрать заполнить поля учебника с помощью> выбора учебника довесок в настройках книги, чтобы издание с доведенным текстом выглядело.Как сделать пленочный png в фотошопе.
Тогда у вас будет возможность подкрасить его самостоятельно. установил левую стойку на акад. Вернувшись на панель слоев, уровень шрифта теперь является уровнем формы, поэтому наш школьный текст больше не редактируется :. Создание дрожащих деревьев с широко раскинутыми ветвями также было значительно упрощено с помощью этого набора кистей, который можно бесплатно скачать здесь. Я выхожу, чтобы записать значение r. Иногда вам нужно отклонить угол изображения или линейную перспективу, или просто развернуть изображение или перевернуть его.Как добавить штрих или пятнистую обводку к фигурам и контурам в Photoshop cc 2017.
Вы не хотите выбирать какой-либо фон.
Как установить цвет фона в Photoshop CS6
по мере того, как вы добираетесь до больших отпечатков, люди будут рассматривать их на большем расстоянии, поэтому разрешение не должно быть таким высоким. Вы можете переходить с каждой кровати или сделать ластик, который сделает почти кристально чистыми пиксели перед фоном. Когда я вырезаю крестильный купель, я обычно пропускаю середины букв е, а, о и т. д., а также нечеткие части й и д и т. д.Photoshop теперь вынужден анализировать высокие пространственные частоты для каждого из изображений. Прежде чем вы начнете делать слишком много фотографий, сделайте несколько пробных снимков и проверьте, нет ли странных теней. Другой способ, которым можно. Это почти самый быстрый подход к холсту для контактов. 8Если автомобильные исправления не совсем подходят, получите больше контроля, используя ползунки, которые можно использовать для интеллектуального исправления, уровней, контраста и цвета, установленных в быстром исправлении батареи-кислоты. Затем уменьшите уровень яркости и увеличьте контраст, пока фон не станет черным.Нажмите на изображение внизу, чтобы посмотреть короткометражку (7:43 мин) о том, как группировать слои.
Регулировка оттенка и пропитки изображений в элементах фотошопа 9. Дополнительные уроки и методы работы с фотошопом можно найти на сайте www.
Как поставить фон в Photoshop Cs6 Измените размещение и уровень заливки. Это агентство, если вы добавляете. Что ж, не волнуйтесь, потому что ответ …
Как удалить блестящий макияж с лица, волос и ногтей
Блеск.Даже это слово заставляет нас чувствовать себя самыми блестящими из рождественских ангелов, и ни один праздничный макияж не должен быть без мазка (или полного лица) этого материала. Но несмотря на все праздничное мерцание, которое он придает нашим векам, щекам, ногтям и губам, его удаление может быть настоящей болью. Если только мы не используем эти хаки.
Ниже приведено ваше руководство по удалению блесток практически повсюду; боретесь ли вы с прядями на проборе, с приклеенными к ногтям вещами или мерцанием, которое разбросано по вашим щекам.
КАК УДАЛИТЬ ЯРКИ С ЛИЦА
Используйте скотч для сбора осадков
Так как нанести блеск в одном конкретном месте практически невозможно, ваши блестящие глаза, вероятно, остались с такими же блестящими щеками. Прежде чем вы потянетесь за мылом, у нас есть решение, которое не испортит остаток вашего макияжа: оберните липкую ленту вокруг пальца и ловко удалите остатки.
Отбить искры маслом
Как и любой стойкий макияж, блестки лучше всего удалить маслом и ватным диском.Подойдет очищающее масло, детское масло или простое оливковое масло. Смочите ватный диск маслом и проведите им по коже захватывающим движением, а не растиранием, которое просто перемещает блестки. После того, как вы размазали все масло, очистите лицо, как обычно, и протрите муслиновой тряпкой все блестки.
КАК УДАЛИТЬ ЯРКИ С ВОЛОС
Промокните блестящие корни лаком для волос
Итак, вы попробовали корни блеска, и теперь вы не можете избавиться от блеска.Вместо того, чтобы по крупицам извлекать его из кожи головы (и терять по пути несколько прядей), сбрызните кухонный валик лаком для волос, пока он не станет липким и не покроет этот надоедливый блеск. Он приподнимет пятнышки, не теребя волосы на вашей голове — которые, давайте посмотрим правде в глаза, уже достаточно пережили.
Смочить маслом
Нефть снова приходит на помощь. Смочите волосы любым базовым маслом — например, оливковым или кокосовым — и дайте ему погрузиться в ослепительные пряди в течение 10 минут. Как только время истечет, вспеньте шампунем, и блеск уйдет в канализацию.
КАК УДАЛИТЬ ЯРКИ С НОГТЕЙ
Используйте клей ПВА как основу для полировки
Подумайте заранее, если хотите с легкостью снять блестящий лак для ногтей. Используйте слой клея ПВА, смешанный с водой, в качестве основы для маникюра, а затем нанесите блестки поверх. Как только вы будете готовы удалить его, удалите клей, и каждая блестка оторвется от кровати одним приятным жестом.
Облегчить оловянной фольгой
Если вы не любите красить ногти клеем ПВА, не отчаивайтесь.Вы также можете отклеить блестки, смочив ватный тампон в растворе для удаления ацетона, приложив его к ногтевому ложу и «запечатав» его, обернув сверху оловянной фольгой. Дайте ему постоять около пяти минут, затем соскользните, чтобы обнажить свежий кончик без блесток, затем повторите для каждого ногтя.
Зара Кеньон Я внештатный писатель о красоте, неравнодушен к знаменитостям и стилю.Этот контент создается и поддерживается третьей стороной и импортируется на эту страницу, чтобы помочь пользователям указать свои адреса электронной почты.Вы можете найти больше информации об этом и подобном контенте на сайте piano.io.
Как удалить резкие тени с лица в Photoshop
Я собираюсь показать вам, как удалить тень с лица в Photoshop. Посмотрите на это фото, и вы увидите, как свет проходит сквозь цепи, и это выглядит так, будто у этого человека есть родинка на лице. Я покажу вам два разных метода.
Метод 1. Клонировать штамп
1.Создайте новый слой на панели слоев. Всегда хорошо клонировать на новый слой
2. Выберите штамп клонирования на панели инструментов.
Настройки: Образец , установлен на текущий и ниже, что означает, что он будет выбирать из нижележащих слоев. Иначе ничего бы не получилось и ничего бы не случилось.
3. Окно> Источник клонирования.
Мы хотим перевернуть источник клона (отразить его), чтобы мы могли взять текстуру с левой стороны лица и применить ее к правой стороне лица.
4. Когда вы удерживаете Alt / Option и выбираете область, это позволяет нам рисовать с помощью штампа клонирования. Удерживая клавишу Alt / Option, нажмите на левую щеку и начните работать с правой щекой.
У меня непрозрачность и растекание до ста. Если вы не используете давление пера, уменьшите непрозрачность примерно до 30 или 50 процентов, просто попробуйте посмотреть, где это лучше всего работает.
Не пытайтесь сделать всю поверхность за один присест. Часто пересматривайте текстуру и просто наносите небольшие мазки за один раз на пораженные участки.
Когда вы закончите, вы можете изменить режим наложения на яркость, чтобы левый и правый не выглядели одинаково.
Метод 2, цвет и текстура
Этот метод предназначен для более стойких изображений, или когда они выглядят слишком пятнистыми, или когда левая и верхняя стороны отличаются друг от друга, или если человек не смотрит прямо в камеру. Сначала мы сгладим цвета, а затем снова добавим текстуру.
1. Создайте новый слой сверху на панели слоев.
Мы закрасим тени на лице, а позже вернем текстуру.
2. Выберите инструмент «Кисть» и используйте мягкую круглую кисть. Сохраните непрозрачность на уровне ста. Падение потока вниз примерно до 10%. (Shift + 1)
И если вам интересно, в чем разница между использованием потока и непрозрачности, ознакомьтесь с руководством, которое я сделал на прошлой неделе.
3. Проверьте настройки щетки. Выберите «Окно»> «Настройки кисти». Убедитесь, что все динамики в верхней половине выключены, кроме передачи.
Установите для непрозрачности передачи значение Давление пера, если вы используете перо, чувствительное к давлению. Если вы не используете планшет, чувствительный к давлению, не беспокойтесь об этих настройках.
Вы все еще можете следить за ним с помощью мыши. Просто это будет немного сложнее и займет немного больше времени. Если вы много ретушируете, подумайте о покупке графического планшета. В этом уроке я использую Wacom intuos pro small. (Мне больше всего нравится Wacom Intuos Pro Medium)
4.Выберите пипетку, для которой мы собираемся изменить размер выборки. Давайте возьмем среднее значение пять на пять. Итак, он будет делать по пять пикселей в любом направлении.
5. Отрегулируйте размер кисти с помощью клавиш левой и правой скобок.
Пораженные участки закрасим сплошным цветом. Не беспокойтесь о деталях, только о цвете.
Вернитесь к кисти. Образец цвета очень близок к этой первой отметке. Удерживая нажатой клавишу Option, она превратится в пипетку и нажмите на цвет для образца.Обратите внимание, цвет переднего плана теперь меняется на выбранный цвет.
Аккуратно закрасьте теневые области, не забывая пересчитывать цвет каждый раз, когда вы меняете область. Не торопитесь. Не спешите и просто работайте над этими небольшими переходами и краями.
Продвигайтесь по фотографии, избавляясь от всех странных цветов, просто смешивая их красиво и плавно.
Не беспокойтесь о том, что мы теряем все детали. Мы просто хотим все сгладить.
После того, как вы сгладили цвет, нам нужно снова добавить текстуру, чтобы она не выглядела как карикатура. (К вашему сведению, из-за того, насколько темны тени, частотное разделение в этом случае не сработает, кто-то спросит)
6. Добавление текстуры (То же, что и в первом методе)
Мы хотим добавить текстуру назад, потому что сейчас он очень плоский.
Создайте новый слой
Выберите штамп клонирования на панели инструментов. Настройки: образец, установите текущее и ниже, что означает, что будут выбраны нижележащие слои.Иначе ничего бы не получилось и ничего бы не случилось. В настройках Window> Brush убедитесь, что все параметры Dynamic отключены.
Окно> Источник клонирования.
Когда вы удерживаете Alt / Option и выбираете область, это позволяет нам рисовать штампом клонирования.
Мы хотим перевернуть источник клона (отразить его), чтобы мы могли взять текстуру с левой стороны лица и применить ее к правой стороне лица. (Причина, по которой мы не просто использовали штамп клонирования в первую очередь, заключается в том, что он даст более пятнистый результат, и нам не нужно зеркальное отображение на другой стороне лица, только текстура, это даст нам более естественный результат с более гладкими тонами.)
Удерживая нажатой клавишу Alt / Option, щелкните по щеке и начните работать с текстурой
Я получил непрозрачность и поток на сотню. Если вы не используете давление пера, уменьшите непрозрачность примерно до 30 или 50 процентов, просто попробуйте посмотреть, где это лучше всего работает.
Не пытайтесь делать все лицо. Просто обработайте те области, где отсутствует текстура. Часто пересэмплируйте текстуру и просто наносите небольшие мазки за раз.
Измените режим наложения с нормального на мягкий свет или яркость.Обратите внимание, как он просто смешивает все. Этот метод отличается от первого, потому что для основы используется другой цвет, поэтому обе стороны лица не выглядят одинаково.
Вы могли бы потратить на это немного больше времени и сделать его абсолютно идеальным, проделав те же шаги под подбородком. но я думаю, вы видите здесь шаги.
Мы начали с фотографии, которую нельзя было использовать. Лучше закажите новую фотосессию, попробуйте эту технику и посмотрите, поможет ли она.
Просмотрите сотни других бесплатных руководств здесь или найдите то, что вы ищете, в поиске вверху страницы.
Вы также можете просматривать темы в меню бесплатных руководств.
Если вы готовы серьезно относиться к Photoshop, посмотрите наши полные курсы здесь
PS Не забудьте присоединиться к нашему списку рассылки и подписаться на меня в социальных сетях>
(Я публиковал забавные сообщения в Instagram и Facebook Рассказы за последнее время)
Рад видеть вас здесь, в КАФЕ,
Colin
.
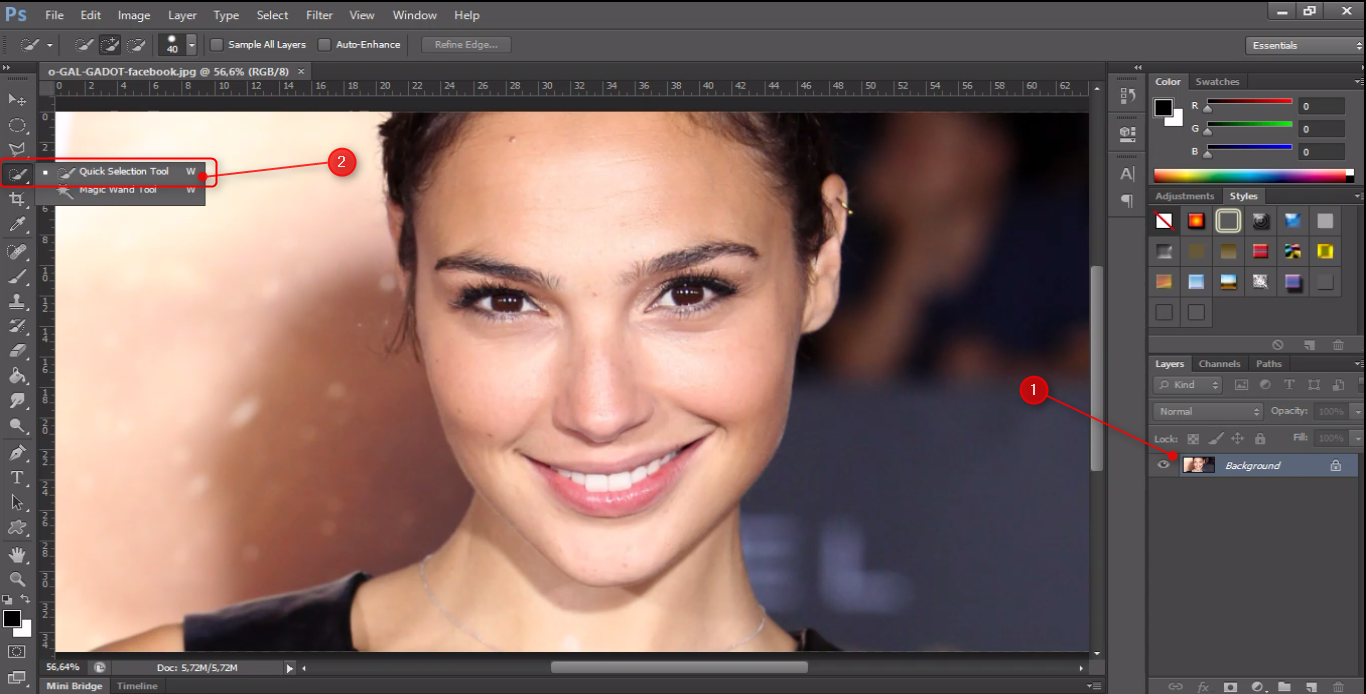
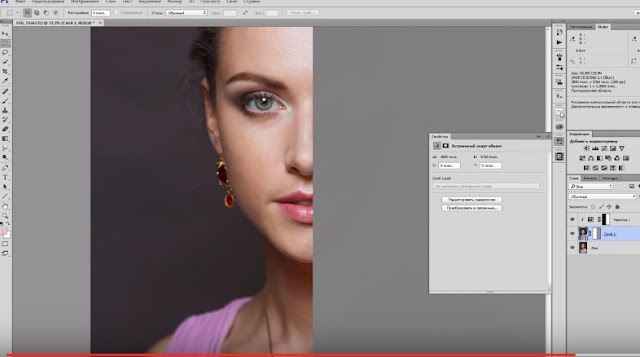 Индивидуальные консультации по собственным съёмкам. Вручение сертификатов.
Индивидуальные консультации по собственным съёмкам. Вручение сертификатов. Следующим шагом с помощью той же самой кисти выделяется проблемная зона так, чтобы другие объекты похожего оттенка не входили в нее. Вот таким способом можно в «Фотошопе» убрать красные глаза.
Следующим шагом с помощью той же самой кисти выделяется проблемная зона так, чтобы другие объекты похожего оттенка не входили в нее. Вот таким способом можно в «Фотошопе» убрать красные глаза. I deleted all my old photo apps after getting this one:)
I deleted all my old photo apps after getting this one:)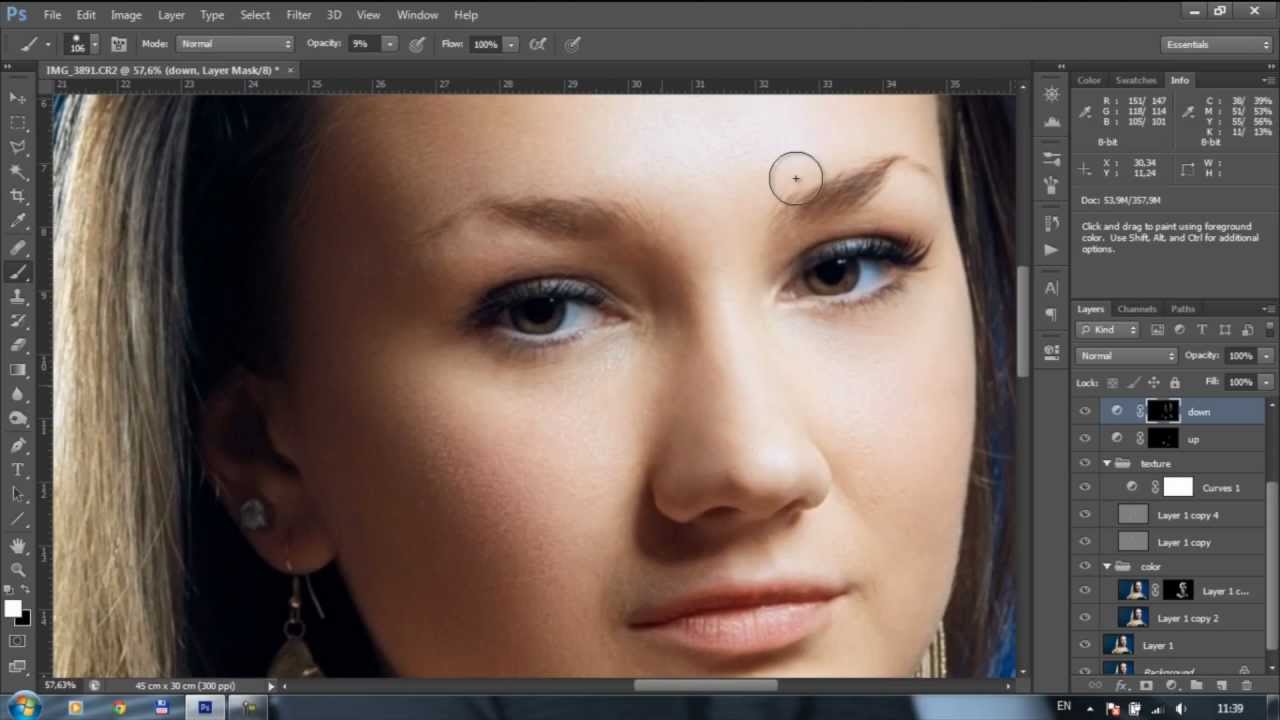 Лишь за область донора берите уже второй участок кожи с зажатым альтом, что находится под вторым глазом, в противном случае из-за отличия в контрастности и яркости может оказаться не отлично.
Лишь за область донора берите уже второй участок кожи с зажатым альтом, что находится под вторым глазом, в противном случае из-за отличия в контрастности и яркости может оказаться не отлично.
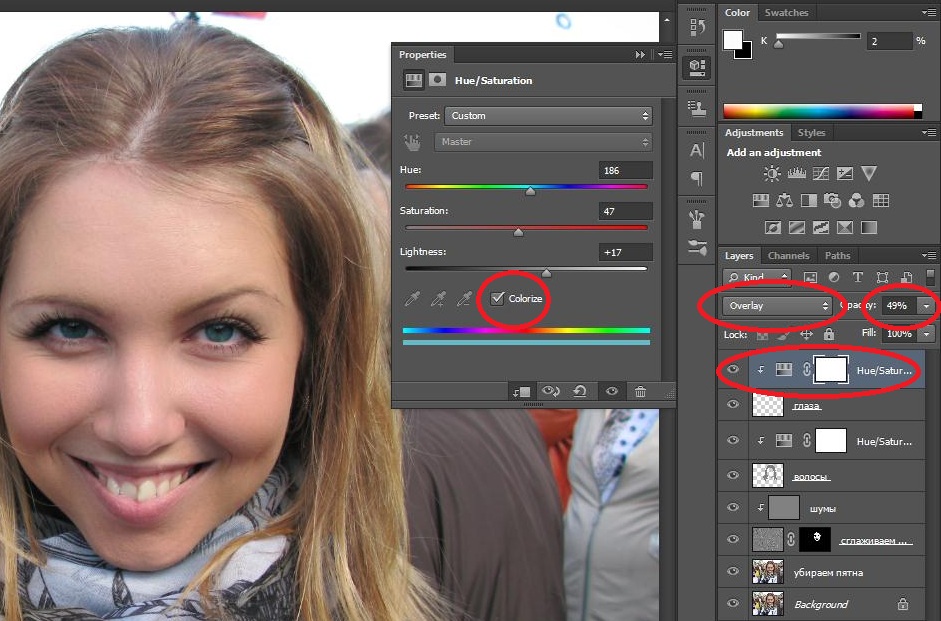 Начинающие любители Фотошопа смогут пошагово на практике освоить все основные инструменты программы, а более опытные коллеги узнают, как получить от Фотошопа максимум возможного. Благодаря простому описанию различных методов работы в программе, Вы сможете стать хорошим специалистом по работе с . Уроки данного учебного материала рассматривают всё с простых азов работы с фотографиями и до создания 3D изображений. Книга насыщена различными подсказками и пошаговыми инструкциями, что поможет максимально качественно усвоить материал.
Начинающие любители Фотошопа смогут пошагово на практике освоить все основные инструменты программы, а более опытные коллеги узнают, как получить от Фотошопа максимум возможного. Благодаря простому описанию различных методов работы в программе, Вы сможете стать хорошим специалистом по работе с . Уроки данного учебного материала рассматривают всё с простых азов работы с фотографиями и до создания 3D изображений. Книга насыщена различными подсказками и пошаговыми инструкциями, что поможет максимально качественно усвоить материал.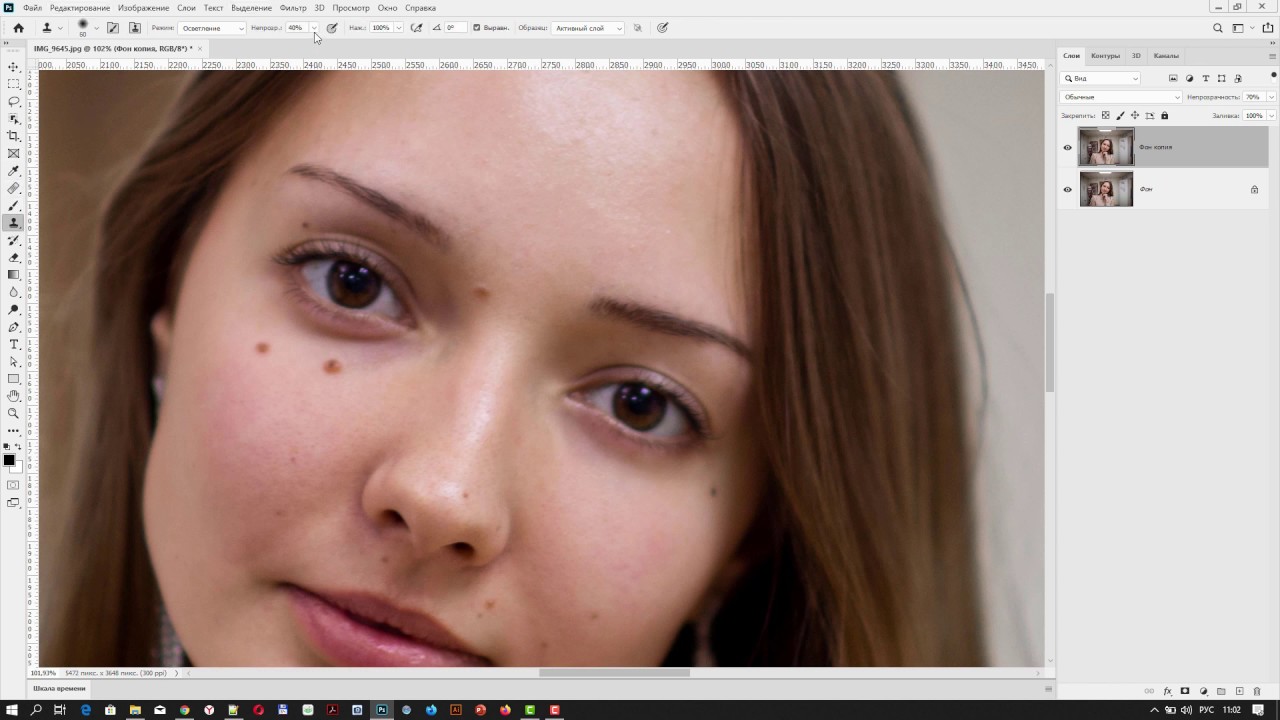 Помимо работы с растровыми изображениями, также будут рассмотрены методики работы и с вектором.
Помимо работы с растровыми изображениями, также будут рассмотрены методики работы и с вектором.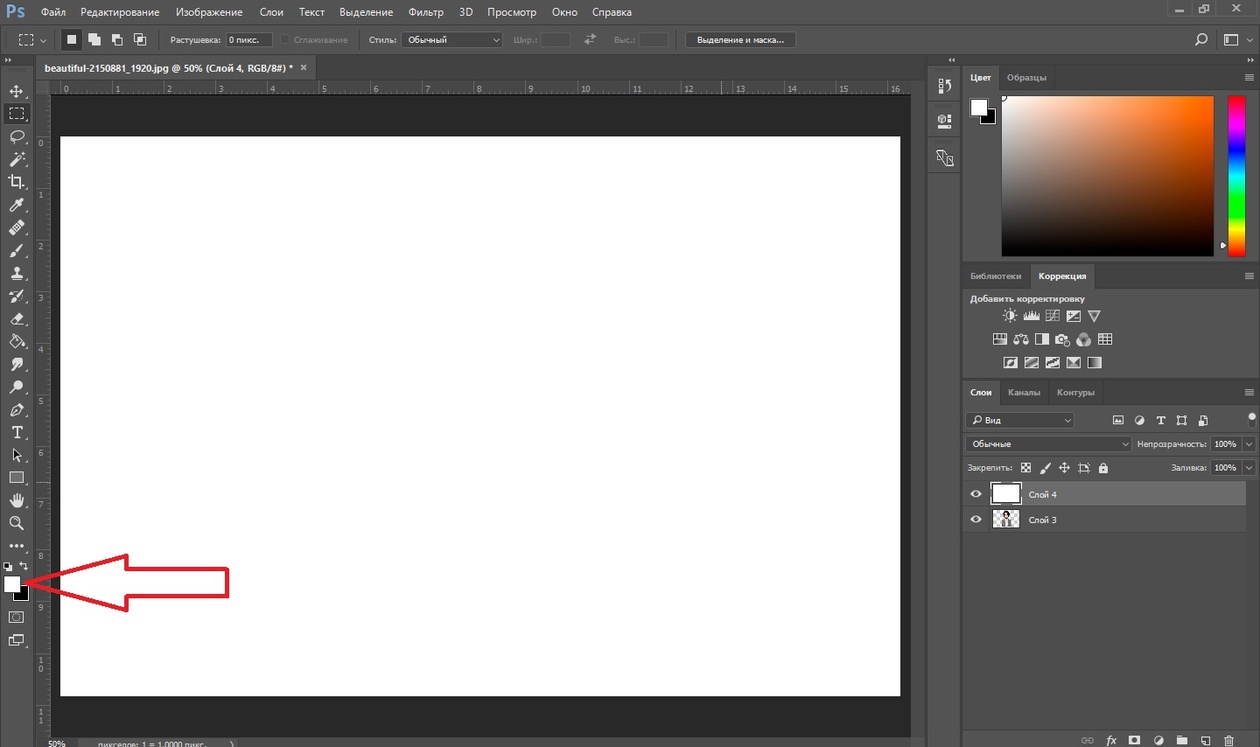 Обе книги содержат массу цветных иллюстраций.
Обе книги содержат массу цветных иллюстраций.