Как сделать цветное фото из черно-белого в Фотошопе
Большинство фотографий из прошлого лишены цветов, другими словами, они являются черно-белыми. Также, иногда современные фотографы в силу творческой или иной задумки делают выбор в пользу таких снимков. Но что делать, если захотелось их раскрасить? В этом статье мы расскажем, как это сделать в графическом редакторе Photoshop.
Раскрашиваем фото
Итак, чтобы выполнить поставленную задачу, придерживаемся следующего алгоритма действий:
- Открываем исходную фотографию в Фотошопе.
- Создаем новый слой, нажав соответствующую кнопку в Палитре.
- Чтобы раскрасить снимок, мы будем использовать режим наложения для слоев – “Цветность”. Выбрать его можно, щелкнув по текущему варианту.В открывшемся списке находим нужный пункт и кликаем по нему.С помощью данного режима мы можем раскрашивать объекты, не боясь за сохранность теней и других составляющих исходной фотографии.
- Далее нужно выбрать объект (в нашем случае – это кружка) и цвет, который мы будем использовать для его раскраски.
 Задать цвет можно, либо на свое усмотрение, либо, взять пробу с помощью инструмента “Пипетка” с похожих снимков. Мы выбираем первый вариант.
Задать цвет можно, либо на свое усмотрение, либо, взять пробу с помощью инструмента “Пипетка” с похожих снимков. Мы выбираем первый вариант. - Щелкаем по основному цвету на панели инструментов.
- Выбираем нужный вариант и подтверждаем нажатием кнопки OK.
- Выбираем инструмент “Кисть”.
- В параметрах кисти выставляем: форма – жесткая круглая, непрозрачность – 100%, нажим – 100%, жесткость – 100%.
- Выбрав оптимальный размер кисти (и периодически меняя его) приступаем к раскрашиванию кружки. Чтобы было удобнее, можно увеличить масштаб изображения до комфортных размеров.
- Получаем следующий результат.Примечание: Для каждого цвета нужно создавать отдельный слой и выбирать для него соответствующий режим наложения. Мы в рамках статьи ограничимся одним.
- Нажимаем на кнопку добавления нового корректирующего слоя в Палитре (при этом должен быть выбран слой, для которого мы хотим выполнить данное действие).
 В раскрывшемся списке выбираем пункт “Цветовой тон/насыщенность”.
В раскрывшемся списке выбираем пункт “Цветовой тон/насыщенность”. - В появившихся настройках жмем кнопку, которая выделена на рисунке ниже.Это позволит привязать корректирующий слой только к слою, находящемуся сразу под ним. Остальные слои в палитре данная настройка затрагивать не будет. Как раз по этой причине, если требуется использовать несколько цветов для раскраски, для каждого из них нужно создавать новый слой, о чем мы упомянули чуть выше.
- Перейдем к настройке цвета и оттенка. Напротив опции “Тонирование” ставим галочку. Затем, двигая ползунки “Цветовой тон” и “Насыщенность”, можем получить результат, который нас устроит больше всего.
- Все готово. Мы раскрасили кружку с учетом цвета нашего логотипа.Можно и дальше продолжить работу над фотографией. Мы же на это остановимся, так как хотели лишь продемонстрировать принцип работы в данном направлении.
Заключение
Раскрашивание черно-белых фотографий в Фотошопе – достаточно простое занятие, если соблюдать очередность шагов. Основная сложность заключается в аккуратной работе кистью во время раскраски, на что, к тому же, требуется немало времени. Но результат оправдает все затраченные усилия.
Основная сложность заключается в аккуратной работе кистью во время раскраски, на что, к тому же, требуется немало времени. Но результат оправдает все затраченные усилия.
Как сделать фото цветным помощью Photoshop?
Это руководство было создано с помощью Photoshop CC. Но оно может использоваться для работы и в любой другой версии графического редактора.
Сегодня мы поговорим о том, как из черно белой фотографии сделать цветную с помощью Photoshop. Для настройки тонировки в конце уменьшите непрозрачность цветового слоя.
Фотографии, которые я использовал в этом руководстве, взяты с Adobe Stock:
- Черно-белое фото мужчины.
- Эталонное изображение.
Если у вас есть изображение в оттенках серого, перейдите в меню Изображение> Режим> RGB.
Выберите инструмент «Быстрое выделение» и создайте выделение вокруг силуэта модели.
В меню «Выделение» выберите пункт «Уточнить край», а затем:
- Активируйте кисть уточнения краев.

- Закрасьте с ее помощью области вокруг волос.
- В списке «Вывод в» выберите «Новый слой со слоем-маской».
Нажмите кнопку «ОК».
- Создайте новый слой.
- Удерживая нажатой клавишу Alt, кликните между новым слоем и нижележащим слоем. Это действие создаст обтравочную маску.
- Перейдите в режим наложения «Экран», чтобы при рисовании изменялся только цвет.
Для получения реалистичного цвета используется эталонная фотография. Я поместил его на верхний слой, чтобы брать с него пробы цвета.
- Выберите инструмент «Пипетка». Измените размер образца на 5×5 и выберите все слои из списка. Это произведет выборку 35 прилегающих пикселей.
- Активируйте инструмент «Кисть».
- Удерживая нажатой клавишу Alt, нажмите на эталонное фото, чтобы получить образец основного цвета кожи.
- Раскрасьте им все лицо.
Удерживая нажатой клавишу Аlt, выберите цвет волос. Раскрасьте им волосы бороду и брови. Используйте разные образцы цвета, так как волосы могут быть разных тонов.
Лицо имеет не один цветовой тон. Поэтому я сделал выборку и вынес некоторые цвета в виде палитры.
Создайте выборку с эталонной фотографии и добавьте дополнительные оттенки кожи, используя непрозрачную кисть.
Проверьте, что при закрашивании вы не пропустили мелкие детали лица.
- Создайте маску слоя.
- Черной кистью аккуратно закрасьте цветные области. Не удаляйте весь цвет, оставьте около 5%.
- Создайте новый слой и измените для него режим наложения на «Цветность». Выберите цвет для радужной оболочки и закрасьте глаза.
- Создайте новый корректирующий слой «Цветовой тон / Насыщенность». Максимально точно задайте цвет глаз и снизьте его насыщенность.
Не забывайте про уши, отбирая образцы цвета.
Создайте новый слой, назовите его «Свитер». Задайте для него режим наложения «Цветность».
Создайте выделение вокруг свитера с помощью кисти быстрого выделения. Выберите цвет и закрасьте им одежду.
- Выделите фоновый слой.
 Создайте для него корректирующий слой «Цветовой тон / Насыщенность»,
Создайте для него корректирующий слой «Цветовой тон / Насыщенность», - Установите флажок для параметра «Тонирование».
- Параметр «Яркость» позволяет добавить цвет к белому, слегка уменьшив яркость, или добавить цвет к черному, увеличив ее. С помощью ползунков задайте параметры «Цветового тона» и «Насыщенности».
Все готово. Вы можете использовать это руководство, чтобы раскрасить любую черно-белую фотографию. А также сохранить цвета как образцы для их последующего использования.
Данная публикация является переводом статьи «HOW TO TURN A BLACK AND WHITE PHOTO INTO COLOR IN ADOBE PHOTOSHOP» , подготовленная редакцией проекта.
Как сделать черно-белое фото цветным в Фотошопе. Поэтапный видео урок.
Сложно представить, что несколько десятков лет назад не было цифровых фотоаппаратов, а снимки в основном были черно-белыми. К сожалению, дорогие сердцу снимки со временем только портятся.
Сейчас каждый современный мобильный телефон оборудован фотокамерой, которая превосходит старые пленочные фотоаппараты по качеству снимков.
Но можно не только восстановить контрастность снимка, но и сделать фото цветным.
Как вы уже догадались раскрашивание фото проходит вручную и цвета подбираются произвольно. Иногда по самой фотографии можно понять, что небо голубое, а трава зеленая, а иногда точно не известно какого цвета были предметы или одежда.
Если вы сомневаетесь какой оттенок выбрать, то можно поинтересоваться у людей которые могли бы знать, но если не у кого спросить, красьте в любой подходящий, это все равно лучше чем унылая черно-белая фотография.
В этой статье, я расскажу о том, как раскрасить фотографию не имея специальных навыков и опыта обработки фотографий.
Подготовка к раскрашиванию фото
Первым делом, я открываю черно белую фотографию в Adobe Photoshop и создаю дублирующий слой, чтобы сохранить исходную фотографию без изменений:
Затем, я выделяю человека инструментами лассо или любым другим удобным способом выделения. И копирую его на отдельный слой — Слой/Новый/Скопировать на новый. .. (CTRL+J).
.. (CTRL+J).
Раскрашивание Ч/Б фотографии
Нажмите — Изображение/Коррекция/Цветовой тон/Насыщенность… (CTRL+U). Ставлю галочку «Тонирование» и двигая ползунки цветового тона и насыщенности ловлю нужный цвет.
Лучше использовать «Тон/Насыщенность» корректирующем слоем, тогда можно по ходу работы править цвет.
Крашу нижний слой синим (цвет фона), а вырезанного мужичка цветом тела:
По такому же принципу, красятся и все остальные детали. Лучше переходить от крупных к мелким и сохранять последовательность наложения, чтобы глаза, например, не «упали» под лицо. Таким же образом крашу рубашку, глаза, волосы:
Через 10 минут и фотография готова! Смотреть на такой снимок гораздо приятней, чем на черно-белый.
Существует много способов сделать фото цветным, каждый использует тот, который ему больше нравится. Строгих правил не существует, ведь главное — результат. Фотография должна выглядеть естественной и по возможности максимально точно передавать предполагаемые цвета.
Видео урок: Делаем черно-белое фото цветным.
Не оставайтесь равнодушными, оставляйте комментарии к статье. Делитесь своим мнением.
(Visited 7 356 times, 3 visits today)
Как из чёрно-белой фотографии сделать цветную
Наверняка у многих людей лежат целые коробки со старыми фотографиями, выполненными в чёрно-белом цвете. Они напоминают о прошлом, позволяют увидеть своих родителей, бабушек и дедушек в молодости.
Но всё же время не щадит фото. Со временем они начинают выцветать, деформироваться, рваться.
Ещё несколько лет назад единственным способом вернуть старым фото жизнь были профессиональные услуги фото дизайнеров. Они занимались восстановлением, включая придание цветов чёрно-белым фото.
Сейчас же всё стало значительно проще. Существует несколько проверенных вариантов, как можно сделать чёрно-белые фото цветными, яркими и насыщенными разными красками. Причём максимально приближенными к оригинальному пейзажу, цветам одежды и пр.
Причём максимально приближенными к оригинальному пейзажу, цветам одежды и пр.
Вопрос лишь в том, как именно сделать из старой чёрно-белой фотографии красочную цветную. Есть ряд инструментов, а также онлайн сервисов. Пользоваться некоторыми из них предельно просто.
Доступные методы
Некоторые пользователи хорошо знакомы с таким инструментом как Photoshop. Но не только в Фотошопе доступны решения, как раскрасить чёрно-белую старую фотографию.
Разумеется, первым делом потребуется отсканировать фото и перенести их на компьютер либо мобильное устройство. Со смартфонов такие функции также доступны.
Все доступные методы можно разделить на 2 категории:
- программы;
- онлайн-сервисы.
В первом случае речь в основном идёт о таком программном обеспечении как Фотошоп. Потому многим будет интересно самим раскрасить старинную чёрно-белую фотографию в Фотошопе. Хотя это не единственный вариант.
Что же касается онлайн сервисов, то они работают предельно просто. От пользователя требуется минимум действий.
От пользователя требуется минимум действий.
Специальные программы
Если у пользователя есть опыт работы со специальными фоторедакторами, превратить и покрасить в нужный цвет старую фотографию не составит большого труда.
Но даже при отсутствии таких навыков, быстро овладеть ими можно.
В качестве примеров действительно эффективных и полезных программ стоит выделить такие:
В первом случае программа предлагается бесплатно. И сделать любое чёрное-белое фото цветным можно своими руками.
Программа Movavi предлагается на условно бесплатных основаниях. Можно получить пробную версию либо же загрузить полноценный инструмент с широкими возможностями, но уже за деньги.
Photoshop
Для начала о том, как превратить любое чёрно-белое фото в красочное цветное, используя всем известный Фотошоп. Урок будет простой, базовый. Потому даже новичок его без проблем быстро освоит.
Урок будет простой, базовый. Потому даже новичок его без проблем быстро освоит.
Инструкция выглядит следующим образом:
- Откройте фотографию, которую хотите обработать. Зайдите в меню «Изображение», затем в «Режим» и там поставьте галочку около пункта RGB. Если она там не стояла, конечно же.
- Сильно тёмные или чрезмерно яркие фотографии лучше сразу откорректировать. Опять же, меню «Изображение», затем раздел «Коррекция», где регулируются контрастность и яркость.
- Далее выберите режим «Быстрая маска». Он же Quick Mask. Для этого просто нажмите клавишу Q.
- Выберите Кисть и закрасьте те участки, которые хотите окрасить в первую очередь.
- Если это фото людей, тогда начинайте с лица, рук, ног и тех частей, которые имеют телесный цвет.
- Если маска не срабатывает, тогда задействуйте инструмент «Лассо».
- Кто использовал маску, должны вернуться в «Стандартный режим» (Standard Mode), нажав на Q. После этого окрашенные вами зоны выделятся.
- Далее откройте «Выделение» и кликните на пункт «Инверсия».

- Затем «Изображение», меню «Коррекция» и оттуда в раздел «Цветовой баланс».
- Появятся ползунки, которые перемещаются от красного к жёлтому. Так добейтесь правильного оттенка кожи. Подкорректировать его можно цветовым балансом и заменой цвета.
- Выключите выделение. Для этого требуется зайти в «Выделение» и отменить его. Либо просто сочетание Ctrl и D.
- Все остальные элементы на фото окрашиваются по аналогии.
Если такой способ кажется слишком сложным и хочется быстрее добиться результата, тогда есть смысл опробовать альтернативные методы.
Movavi
Можно согласиться с тем, что раскрашивать фото в Фотошопе, обрабатывая чёрно-белые изображения, довольно сложно. Многим юзерам хочется максимально упростить эту задачу.
Тут объективно неплохим решением станет программа под названием Мовави. Довольно распространённый софт, который широко применяется для редактирования фото и видео. Причём есть отдельное ПО в виде видеоредактора, а также специальная разработка для фотообработки.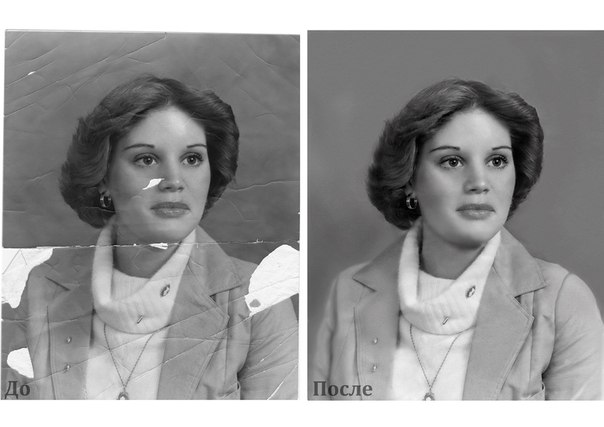
Потому, чтобы сделать снимок цветным, используя чёрно-белое фото, следует скачать с официального сайта программа Movavi Фоторедактор.
В отличие от Фотошопа, здесь для получения готового изображения нужно намного меньше. Чтобы сделать из чёрно-белой, довольно потёртой фотографии полноценную цветную картину, следует выполнить такие действия:
- Скачать установочный файл. Только делать это нужно строго с официального сайта, чтобы не подцепить вирус. Установить и запустить программу.
- Далее добавьте фото на экран через меню «Открыть файл». Либо перетащите его мышкой.
- Откройте вкладку «Реставрация». Там находится переключатель, который именуется просто «Сделать цветным». Его нужно активировать.
- Параллельно включите ещё один инструмент – «Улучшить фото».
- Теперь остаётся предельно простое действие. Нажать на клавишу «Реставрировать».
- Программа начнёт автоматически обрабатывать снимок. На это уходит некоторое время.
- На завершающем этапе полученный результат сохраняется.

Подобное раскрашивание практически полностью автоматическое. А вот в том же Фотошопе, чтобы раскрасить старую отсканированную чёрно-белую фотографию, придётся разобраться во всех инструментах и повозиться.
Причём Мовави регулярно выпускает обновления, которые касаются и вопроса улучшения работы этой функции.
Онлайн сервисы
В век интернета работать с софтом, что-то устанавливать на компьютер и вручную редактировать необязательно. Есть целый ряд онлайн сервисов для выполнения тех или иных задач.
Касается он и таких ситуаций, когда нужно чёрно-белое старое фото быстро превратить в насыщенное, цветное и максимально естественное. Всё, что для этого потребуется, это сама отсканированная фотка и один из выбранных сервисов.
Сейчас существует несколько сервисов, способных превратить даже очень старое и чёрно-белое фото в натуральное цветное. Причём превращать снимок можно быстро и с весьма высоким качеством на выходе.
Тут стоит выделить несколько проверенных и хорошо себя зарекомендовавших сервисов.
Colourise
Первый сервис в списке, который может превратить практически любое чёрно-белое фото в очень красивое и цветное. За превращение отвечает искусственный интеллект, разработанный сингапурскими специалистами из компании GovTech. Обработка происходит буквально за несколько секунд.
Отличительной особенностью сервиса считается наличие нейронной сети. Она как бы подсказывает значения цветов пикселям, опираясь на анализ самого снимка. К примеру, если там есть дерево, система определяет, что здесь нужно задействовать коричневые и зелёные тона.
Чтобы обучить искусственный интеллект справляться с разными задачами, было использовано около 500 тысяч старых фотографий, а также подключили библиотеку изображений от Google.
Но есть и свои недостатки. Сервис действительно хорошо работает. Но в основном только со снимками, которые чёткие и имеют распознаваемые элементы. Если же на изображении окажется что-то, что система не распознает, результат может получиться неожиданным в плане выбранной автоматически цветовой палитры.
Использовать сервис очень просто. Нужно зайти на официальный сайт разработчиков, перейти в раздел с редактированием фото, добавить туда свой снимок, после чего нажать кнопку обработки. Далее уже готовое изображение сохраняется на компьютер.
Если вам нужно сделать ч/б фото цветными, причём максимально быстро и ничего за это не платить, сервис Colourise справедливо считается одним из лучших решений для таких задач.
Algorithmia
Ещё один популярный онлайн ресурс, который помогает в решении подобных проблем.
В основе сервиса лежит технология глубинного анализа и изучения исходника. Как и в предыдущем случае, здесь заложен искусственный интеллект. Чтобы обучить его распознавать и автоматически обрабатывать изображения, задействовали более 1 миллиона разных фотографий.
В использовании этого инструмента нет совершенно ничего сложного. Но потребуется URL ссылка на фото, либо же просто можно загрузить снимок на сервис. А затем просто кликните на кнопку «Colorize It», и система начнёт обработку.
На выходе пользователь получает на экране сразу 2 варианта снимка. Это оригинальный и уже обработанный цветами.
Paintschainer
Ещё одно интересное приложение, которое может стать просто незаменимым для тех, кто раскрашивает готовые эскизы.
В основном его используют те, кто сам рисует, создаёт комиксы и пр.
В основе разработки лежит гибкая нейронная сеть. За счёт этого системе удаётся максимально точно подобрать правильные оттенки и цвета, ориентируясь на изображение.
Причём тут сервис оснащён дополнительными возможностями. Если предыдущие инструменты сами всё обрабатывают автоматически и не дают внести свои коррективы, то здесь ситуация несколько другая.
К примеру, после автоматической обработки пользователь заметил, что цвета подобраны неправильно, либо не совсем корректно. Тогда юзер может сам выбрать перечень цветов, которые следует использовать редактору. Он это учтёт и задействует рекомендованную палитру при последующем превращении.
Чтобы добиться результата, просто загрузите эскиз на сервис и нажмите кнопку «Раскрасить». Причём пользователям предлагается сразу 3 варианта автоматической раскраски. Плюс есть панель с инструментами, чтобы вручную настраивать нужные параметры.
Snapseed
Далеко не самым последним по эффективности среди всех сервисов является этот инструмент. Это популярный мобильный сервис, которым многие пользуются через смартфоны и планшеты.
Многие используют его для того, чтобы сделать цветной снимок с чёрно-белым фоном. К примеру, выделить яркое синее море, оставив при этом серое небо и облака. Результат выглядит сногсшибательно и удивительно красиво.
Но здесь же можно выполнить полноценную обработку, превращая чёрно-белые изображения в цветные. Они должны быть загружены на телефон.
Они должны быть загружены на телефон.
Color (Колор)
А это уже гордость отечественной ИТ-индустрии, поскольку разработчиком этого приложения является студия Артемия Лебедева.
Это сайт, который позволяет легко и быстро, в полностью автоматическом режиме, превратить старую чёрно-белую фотографию в интереснейший и насыщенный красочный снимок.
Работает система по тому же принципу, что и предыдущие аналогичные инструменты. От пользователя нужно лишь загрузить снимок на компьютер, открыть сайт, добавить изображение, и нажать на кнопку обработки. Готовый результат нужно просто сохранить себе на ПК или ноутбук.
Инструментов для окрашивания чёрно-белых фотографий достаточно много.
Некоторые из них требуют предварительного изучения и непосредственного участия пользователя. Другие же позволяют выполнить обработку автоматически всего несколькими кликами на компьютере или телефоне.
Есть смысл опробовать разные сервисы и программы, сравнить результаты и определить для себя, какой ресурс работает лучше и позволяет добиться максимальной реалистичности старинного изображения.
Как сделать черно белое фото цветным в Фотошопе
Черно-белые фотографии, конечно, обладают некой таинственностью и привлекательностью, но иногда просто необходимо придать такому фото красок. Это могут быть старые снимки или наше несогласие с расцветкой того или иного объекта. В этом уроке поговорим о том, как раскрасить черно-белую фотографию в Фотошопе.
Раскрашивание черно-белого снимка в Photoshop
Это не будет такой урок, каких много у нас на сайте. Те уроки больше напоминают пошаговые инструкции. Сегодня будет больше советов и рекомендаций, а также пара интересных «фишек». Начнем, пожалуй, с технических моментов.
Для того чтобы придать цвет черно-белому фото, его нужно для начала загрузить в программу. Вот такая фотография:
Это фото было изначально цветным, мы просто его обесцветили для урока. Как сделать цветное фото черно-белым читайте в статье по ссылке ниже.
Подробнее: Создаем черно-белое фото в Фотошопе.
Для придания цвета объектам на фото воспользуемся такой функцией Фотошопа, как
 В данном случае нас интересует «Цветность». Этот режим позволяет окрашивать предметы, сохраняя тени и прочие особенности поверхности.
В данном случае нас интересует «Цветность». Этот режим позволяет окрашивать предметы, сохраняя тени и прочие особенности поверхности.- Итак, фото мы открыли, теперь создаем новый пустой слой.
- Меняем режим наложения для данного слоя на «Цветность». Открываем список режимов.
Выбираем нужный.
Теперь самое главное: необходимо определиться с цветом объектов и элементов на фото. Можно нафантазировать свои варианты, а можно найти похожее фото и взять пробу цвета с них, предварительно открыв их в Фотошопе. Мы немного схитрили, поэтому нам не нужно ничего искать. Пробу цвета мы будем брать с оригинальной фотографии.
Делается это так:
- Нажимаем на основной цвет на панели инструментов слева, появится палитра цветов:
- Затем кликаем по элементу, который, как нам кажется, имеет нужный цвет. Курсор, при открытой палитре цветов, попадая в рабочую область, принимает форму пипетки.

- Теперь берем «Кисть».
Форма «Жесткая круглая».
«Непрозрачность» и «Нажим» 100 процентов.
Во время этого процесса потребуется часто менять размер кисти. Быстро это можно сделать, воспользовавшись квадратными скобками на клавиатуре.
Для наилучшего результата масштаб фото лучше увеличить. Чтобы каждый раз не обращаться к «Лупе», можно зажать клавишу CTRL и нажать + (плюс) или – (минус).
Итак, мы уже салон покрасили. Получилось вот так:
- Далее таким же образом красим все элементы на фото. Совет: каждый элемент лучше всего красить на новом слое, сейчас поймете, почему. Добавляем в нашу палитру корректирующий слой
 Следите за тем, чтобы активным был тот слой, к которому мы хотим применить эффект.
Следите за тем, чтобы активным был тот слой, к которому мы хотим применить эффект. - В открывшемся окне свойств нажимаем кнопку, как на скриншоте:
Этим действием мы привязываем корректирующий слой к слою, который находится ниже него в палитре. На другие слои эффект действовать не будет. Именно поэтому рекомендуется красить элементы на разных слоях.
- Теперь самое интересное. Ставим галку напротив «Тонирования» и немного поиграем ползунками.
Добиться можно совершенно неожиданных результатов.
Данными приемами можно получать изображения разных расцветок из одного файла Фотошопа.
На этом, пожалуй, все. Данный способ достаточно эффективный, хоть и трудоемкий. Желаем вам удачи в вашем творчестве!
Мы рады, что смогли помочь Вам в решении проблемы.Опишите, что у вас не получилось. Наши специалисты постараются ответить максимально быстро.
Помогла ли вам эта статья?
ДА НЕТКак добавить цвет на старую фотографию в Photoshop – PhotoDrum.
 com – сайт дизайнера
com – сайт дизайнераОдин из самых знаковых фильмов “Волшебник страны Оз” стал пионером в переходе от сепии к цвету. В этом уроке я покажу вам, как раскрасить черно-белое (сепия) фото, чтобы получить цветное изображение.
Раскрашивание черно-белых или сепия- фотографий может произвести настоящий фурор, но может потребовать много времени и терпения, но меньше чем вы думаете. Для того чтобы раскрасить фотография, я буду использовать Adobe Photoshop.
Вот фотография, которую я возьму, чтобы объяснить вам процесс раскрашивания:
Я считаю,что с черно-белым файлом проще работать, чем с сепией, поэтому первое, что я сделаю – преобразую из сепии в ЧБ. Это всего лишь мои личные предпочтения, и вы можете работать с сепией, если вам так нравится.
Установка цветового режима
После того как изображение открыто в Photoshop, вы должны убедиться, что цветовой режим изображения является
 Нажмите на Image> Mode> RGB Color.
Нажмите на Image> Mode> RGB Color.Выбор больших цветовых блоков
Используйте инструмент Quick Select для выбора неба или другого крупного блока цвета на фотографии.
Нажмите на Refine Edge.
Ниже вы можете увидеть, что я установил Smart Radius и установил для него значение в 5 px. Тут вы можете настроить все так, как будет выглядит лучше для вашего изображения. Я также увеличил значение для
Теперь, когда у вас есть выделенный фрагмент, нажмите Adjustment Layers и добавьте слой Solid Colour.
Выберите цвет, который вы думаете, подойдет для неба. На данном этапе не имеет значения, если цвет выглядит чересчур ярко, потому что мы всегда сможем его изменить. После того как вы выбрали цвет, нажмите
На данном этапе не имеет значения, если цвет выглядит чересчур ярко, потому что мы всегда сможем его изменить. После того как вы выбрали цвет, нажмите
Измените режим наложения на Overlay и цвет неба станет выглядеть намного лучше. Если результат не совпадает с вашими пожеланиями, то дважды щелкните мышкой на синем квадрате рядом с маской и выберите в палитре лучший цвет.
После того, как вы определились с цветом, вы можете привести в порядок любые пропущенные или неаккуратные участки, используя мягкую черно-белую кисть на маске.
Выбор областей с одинаковым цветом
Повторите процесс выбора областей описанным выше способом, но на этот раз с морковью и дыней. Для этого случая я изменил значение Smooth
Создать новый слой с Solid Colour для выделенной области, как вы делали раньше, и выберите оттенок зеленого.
Измените режим смешивания слоя на Overlay, а затем можете подстроить цвет. Сделайте то же самое для огурца, но используйте различные оттенки зеленого цвета. После того, как овощи будут закончены, перейдем к тонированию кожи.
Тонирование кожи и глаз
Окрашивайте кожу у мужчины и женщины отдельно, так как вряд ли у них одинаковый цвет лиц. У мужчины, вероятно, кожа более обветренная!
Выберите кожу и уточнить края, как мы делали это раньше. Затем, нажмите ОК, а потом Q, чтобы перейти в режим Quick Mask. Используя кисть, окрасьте глаза и другие области, которые вы не хотите окрашивать в цвета кожи. Нажмите Q еще раз, и вы увидите, что те части, которые вы выделяли красной маской, теперь не выведены.
Когда будете подбирать тон для кожи, попробуйте несколько вариантов, чтобы увидеть, что выглядит лучше. Но помните, что, как только вы примените режим наложения Overlay, цвета немного изменятся.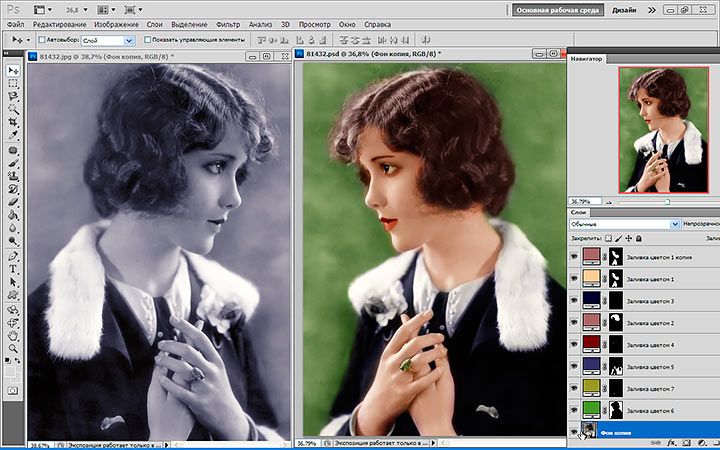
Для глаз, создать слой Solid Colour, но на этот раз без какого-либо выделения. Создайте маску и нажмите Ctrl+I, чтобы ее инвертировать. Теперь закрасьте глаза. Так как глаза у мужчины за очками, я уменьшил непрозрачность до 40%.
Если вы добавляете цвет на фотографию, где вы можете увидеть глаза крупным планом, не забудьте, что нужно раскрасить только цвет радужки.
Губы и волосы
Когда вы закончите раскрашивать кожу и глаза, можно добавить на фото немного света и тени, делая цвет губ другого цвета. Выберите красно-коричневый цвет и, используя непрозрачную кисть, добавьте немного цвета.
Для волос, попробуйте взять темно-серый цвет, чтобы получить близкий по тону цвет. Я выбрал темный цвет для мужчины и уменьшил непрозрачность до 90%, чтобы получить немного седые волосы, так как это пожилой человек. Женщина не выглядит окрашенной, так что я тоже выбрал темно-серый цвет, но немного темней, чем у мужчины.
Женщина не выглядит окрашенной, так что я тоже выбрал темно-серый цвет, но немного темней, чем у мужчины.
Последние штрихи
Закончим раскрашивание фотографии выбрав цвета для одежды, а затем, как только вы установите нужные вам цвета, вы можете настроить непрозрачность слоя – это позволит получить более естественный цвет.
Автор здесь.
Похожие уроки и статьи
Оценка посетителей
[Всего: 7 Среднее: 3.4]Как сделать черно-белое фото в фотошопе. Видео.
Есть множество способов как сделать черно-белое фото в фотошопе, от простых в два клика, и до сложных. Среди сложных способов практикуется работа с цветом фотографии, для достижения нужного контраста или мягкости черно-белой фотографии. На видео показано 5 вариантов как сделать фото черно-белым в Photoshop CS6 (под видео инструкция для более ранних версий Photoshop):
1. Как сделать черно-белое фото при помощи Hue/Saturation
Самый простой способ обесцвечивания фотографии в фотошопе. С помощью одновременного нажатия клавиш Ctrl+U, вызываем окно настройки Hue/Saturation, где параметр Saturation отвечает за насыщенность цвета, соответственно его мы и убираем. Результат можно посмотреть ниже.
2. Как сделать черно-белое фото при помощи Grayscale По настоящему простейший способ сделать фото черно-белым, в один клик.
3. Как сделать черно-белое фото при помощи Channel Mixer…Один из самых правильных способов сделать фото черно-белым. Подобно цветофильтрам, при фотосъемке на черно-белую пленку, позволяет играть с оттенками в фотошопе.
4. Как сделать черно-белое фото при помощи Gradient MapСпособ перевода фото в черно-белое с повышенным контрастом. В верхнем меню фотошопа выбираем Image => Adjustments => Gradient Map. Изменя плавность перетекания градиента от черного к белому, получаем его «отражение» на контрасте фотографии. Тут очень интересно поиграть на оттенках. 5. Как сделать черно-белое фото при помощи Смешанный способ.Самый утонченный способ сделать фото черно-белым. Как вы уже поняли, оттенки и контраст черно-белой фотографии, при переводе из цветной в Фотошоп, можно регулировать цветовыми настройками цветной фотографии. Отличительной гибкостью обладает способ перевода с корректирующими слоями. Для этого создайте корректирующие слои в следующей последовательности (снизу вверх): — Hue/Saturation(при настройке параметра Hue, меняет тон цветов, что в последствии скажется на оттенке в ч.б., так же не забываем о параметре Saturation — насыщенность цвета) — Selective Color (выборочная настройка цвета) — Gradient Map (перевод в ч.б., получившегося с помощью предыдущих настроек, цветного изображения) — Curves (управление оттенками, тип смешивания слоя Overlay, устанавливается в окне Layers, клавиша F7)
Данный способ максимально гибкий, показывать примеры — безсмысленно. |
Полное руководство по раскрашиванию черно-белых фотографий в Photoshop
Вы когда-нибудь хотели раскрасить любимые черно-белые фотографии? Хотя старые, винтажные черно-белые изображения хороши, иногда полноцветные изображения более подходят и интересны.
Итак, без лишних слов, давайте взглянем на:
- как раскрасить черно-белые фотографии в Photoshop;
- использовать различные инструменты для раскрашивания фотографий;
- добавить цвет к вашим черно-белым изображениям;
- и намного больше .
Сколько времени нужно, чтобы раскрасить черно-белую фотографию?
Расчетное время: 30 минут
Обычно раскрашивание (добавление цвета) черно-белой фотографии занимает около 30 минут, но по мере того, как вы привыкните к процессу, описанному в этом руководстве, вам понадобится не более 10-15 минут.
Хотя для этого можно использовать целый ряд методов, мы собираемся показать вам, как использовать слои заливки сплошным цветом с масками слоев и различными режимами наложения.
Это наш предпочтительный метод, так как он означает, что ни одна из сделанных вами корректировок не является разрушаемой , и вы всегда можете вернуться и внести изменения в изображение и его цвета позже. Как видите, в нашем примере мы использовали портретное изображение.
Откройте изображение в Photoshop
Выберите черно-белую фотографию, которую вы всегда хотели иметь или увидеть в цвете (или используйте ту, которую мы использовали, загрузив ее выше), и откройте изображение в Photoshop, чтобы вы могли сразу перейти и раскрасить черно-белое изображение. Фото.
Если у вас еще нет Photoshop, вы можете скачать его здесь.
Используя инструмент «Быстрый выбор», выберите фон
В случае с изображением, которое мы используем, довольно просто использовать инструмент «Быстрое выделение», чтобы отделить фон (или небо) от объекта изображения. Если на изображении нет четкого объекта, используйте инструмент «Быстрое выделение», чтобы выбрать большую область изображения, которая будет иметь тот же цвет, например, трава или небо.
Чтобы использовать инструмент «Быстрое выделение», просто нажмите клавишу «W» на клавиатуре или перейдите в меню Photoshop, чтобы выбрать «Инструмент быстрого выбора». Это может занять несколько минут, и вам может потребоваться использовать клавишу Alt (Windows) или Option (Mac), чтобы отменить выбор определенных областей, если инструмент случайно выбрал области, которые вы не собирались выбирать.
Подробнее об инструменте быстрого выбора Photoshop см. Здесь.
Создайте новый слой сплошного цвета из выделения
После того, как вы успешно сделали свой выбор, приступайте к созданию слоя заливки сплошным цветом.Это можно сделать, щелкнув значок, показанный ниже.
И, затем, щелчок «сплошной цвет».
Затем измените цвет на какой-нибудь подходящий. Фон нашего изображения не в фокусе из-за использования красивой малой диафрагмы, которая создает крутой эффект боке.
Это делает фотографию отличной, и хотя выбранный нами фон явно не является небом, трудно сказать, какой цвет был на самом деле.Мы выберем более теплый летний цвет, но вы всегда можете экспериментировать с ним сколько угодно.
Вы всегда сможете вернуться и изменить это позже.
Измените режим наложения с «нормального» на «наложение»
Очевидно, вы не хотите, чтобы цвет выглядел так, будто он просто заливался там, поэтому вам нужно будет изменить режим наложения.
Просто выберите слой заливки на вкладке слоев, откройте выделенное раскрывающееся меню и выберите «наложение».
Исправьте края, на которых цвет растекся по объекту
Маловероятно, что первоначальный выбор был идеальным, но его не было видно, когда цвета были одинаковыми. Продолжайте и используйте кисть подходящего цвета, чтобы снова исправить окраску исходного изображения. Это займет не более 2–3 минут…
Постарайтесь максимально точно совместить окружающие области.
Небольшое изменение оттенка, которое вы видите сейчас, может стать видимым позже, когда мы добавим цвет.
Добавьте красок на лицо
Как и раньше, воспользуйтесь инструментом «Быстрый выбор», но теперь давайте выделим ее лицо. Вы также, как и раньше, создадите новый слой заливки сплошным цветом, а затем выберете подходящий цвет. В этом случае мы выберем цвет кожуры персикового цвета. Обеспечение того, чтобы цвета кожи выглядели естественными (и точными), вероятно, является наиболее сложной частью добавления цвета к черно-белому изображению, особенно если вы не уверены, какие цвета были в исходном изображении.
Выберите подходящий цвет.Но на этот раз не устанавливайте режим наложения для этого слоя на «наложение», вместо этого измените его на «цвет».
Измените опцию Overlay на Color. Возможно, вам придется потратить больше времени на то, чтобы получить как можно более точный цвет лица. Исходная черно-белая версия изображения, которое мы использовали, выглядела так:
Кожа на лице модели уже очень гладкая и очень светлая, поэтому решения, которые мы принимаем относительно того, как раскрасить ее лицо, будут только предположениями.
Скорее всего, вы уже будете иметь в виду цвета при выборе изображения, поэтому, если вы работаете с собственным изображением, сравните его с реальным объектом. Если вы работаете с выбранным нами изображением, мы добавим немного цвета, используя тот же метод, который описан выше.
Хотя на пятом шаге мы предложили использовать кисть для внесения любых необходимых исправлений, в некоторых случаях (например, в этом) инструмент ластик может быть более подходящим выбором.
Используйте ластикЧтобы получить доступ к ластику, просто нажмите букву «E» на клавиатуре или щелкните следующий пункт в вертикальном меню слева:
Выбор инструмента Photoshop Eraser Tool В зависимости от изображения вы также можете использовать инструмент «Ластик», чтобы исправить обратный возврат цвета волос, которые были на ее лице, обратно к черно-белому, пока вы не добавите еще один слой заливки сплошным цветом для соответствующего цвет волос вашего объекта.
В этом нет необходимости, если вы не хотите полностью добавить другой цвет к ее волосам.Ради этого урока мы не окрашивали остальные волосы, но вы уже знаете, как это сделать!
Все, что вам нужно сделать, это создать еще один сплошной слой заливки. Но обязательно выберите цвет волос, на который повлиял предыдущий слой заливки, который мы использовали для ее лица, чтобы все волосы были одного цвета.
Сделайте губы красными
Так же, как мы сделали с другими областями, давайте добавим цвета губам. Используйте инструмент «Быстрое выделение», чтобы выделить ее нижнюю губу, затем создайте новый слой «сплошного цвета».
Как раскрасить черно-белые фотографии без фотошопа
Если вы не большой поклонник Adobe Photoshop или просто считаете его слишком трудоемким и утомительным, вы всегда можете использовать этот бесплатный инструмент для автоматического раскрашивания черно-белых фотографий. Algorithmia оживляет ваши старые фотографии, автоматически раскрашивая их с помощью облачных моделей глубокого обучения. Но что такое глубокое обучение?
Добавьте цвет к своим черно-белым фотографиямГлубокое обучение — это эффективный метод поиска закономерностей в необработанных данных (изображении или звуке).Считается отраслью машинного обучения. Если вы новичок в терминологии глубокого обучения, Эмиль Валлнер подробнее расскажет об этой концепции.
Обратите внимание, что результаты будут не такими точными, как если бы вы потратили некоторое время на их раскрашивание в Photoshop и отказались от некоторого контроля.
Я лично предпочитаю раскрашивать фотографии индивидуально и вручную в Photoshop, потому что я сохраняю полный контроль над тем, как выглядит конечный результат, и гарантирую, что он полностью соответствует цветам, которые изначально присутствовали в изображении.
Использование Photoshop для добавления цветов к вашим изображениям — Заключительные мысли
В конце концов, раскрасить черно-белое фото в фотошопе было не так уж сложно, правда? 🙂
Теперь, когда вы знаете, насколько это просто, попробуйте. Может потребоваться некоторое время, чтобы привыкнуть к выбору правильных цветов для ваших изображений и точному использованию инструмента быстрого выбора, но это станет только проще…
Имейте в виду, что процесс может немного отличаться для разных изображений, а некоторые, безусловно, могут занять намного больше времени.Однако общий процесс очень похож. Кроме того, метод, который использовался для раскрашивания черно-белой фотографии в этом руководстве, также можно легко применить для добавления к изображению эффекта выборочного цвета.
Как раскрасить черно-белую фотографию в Photoshop
Александра Бейтман, 22 июля 2021 г.
Вы хотите добавить цвета к своим винтажным черно-белым фотографиям? Иногда у вас есть черно-белое изображение, которое требует цвета. В этой статье мы покажем вам, как раскрасить черно-белую фотографию в Photoshop.
Как раскрасить черно-белую фотографию
Конечно, вы должны сначала открыть свое изображение в Photoshop. Если у вас его еще нет, вы можете скачать Photoshop здесь с сайта Adobe здесь. Их планы Creative Cloud включают Lightroom и другое очень полезное программное обеспечение всего за 9,99 долларов в месяц.
Обязательно загрузите последнюю версию Photoshop, чтобы вам было легче следовать этому руководству.
Затем перейдите к Изображение »Режим» CMYK Color , чтобы преобразовать изображение в цвет CMYK.
Затем выберите панель «Коррекция» в правой части экрана Photoshop и добавьте корректирующий слой «Кривые» . Я переименую этот слой в «Кожа», дважды щелкнув имя слоя на панели «Слои».
Если вы не видите, что панель «Коррекция» закреплена на правой панели инструментов, просто выберите «Окно » »Коррекция в верхнем меню Photoshop.
В раскрывающемся списке CMYK, которое появляется после выбора применения настройки «Кривые», выберите Голубой .Вы можете настроить кривую, чтобы изменить насыщенность голубого цвета на изображении. Я установил Input на 50 и Output на 30, потому что эти значения лучше всего подходят для моего изображения. Имейте в виду, что значения ввода и вывода могут отличаться в зависимости от вашей фотографии.
После настройки уровней голубого вы должны настроить уровни желтого в том же раскрывающемся списке CMYK. Отрегулируйте кривую желтого цвета , пока желтая насыщенность не будет удовлетворительной. Для моего изображения я остановился на входном значении 50 и выходном значении 53.
Далее, выберите Пурпурный из раскрывающегося списка CMYK . Отрегулируйте пурпурную кривую так же, как вы делали желтую и голубую кривые.
Теперь нажмите на корректирующий слой Curves на панели Layers и примените Layer Mask . Затем выберите «Инвертировать» на корректирующем слое, когда рисуете по маске. Не забудьте выбрать Invert в корректирующем слое при рисовании на маске слоя.
Выберите инструмент Brush Tool на панели инструментов и установите черный цвет переднего плана.Затем проведите кистью по коже вашей модели до , чтобы показать раскрашенную кожу , которую вы создали. Не забудьте увеличить фотографию, чтобы добиться идеальных краев.
Когда вы закончите со скином, вы можете повторить тот же процесс, чтобы раскрасить другие части вашего изображения. Вы также можете использовать «Кривые» для настройки любых естественных черных или белых частей фотографии, включая волосы, глаза, а также блики и тени.
На этой фотографии мы использовали корректировку Curves, чтобы раскрасить глаза, волосы, губы, украшения и фон на фотографии.Мы также добавили дополнительный слой для корректировки губ. Обязательно создавайте новый корректирующий слой Curves каждый раз, когда вы раскрашиваете новую часть фотографии — и маркируйте их!
Вот и все! Вы можете увидеть это до и после сравнения ниже:
Самое замечательное в использовании корректирующих слоев «Кривые» для раскрашивания фотографий заключается в том, что вы можете придать фотографии любой цветовой оттенок, какой захотите. Мы выбрали более глубокий и зеленый оттенок для этого редактирования, но вы можете попробовать что-нибудь более теплое или применить более естественное редактирование.
Мы надеемся, что эта статья помогла вам научиться раскрашивать черно-белую фотографию в Photoshop. Вы также можете ознакомиться с нашим руководством о том, как добавить винтажный черно-белый эффект в Photoshop.
Вот некоторые из наших других популярных статей, которые могут вас заинтересовать:
Если вам понравилась эта статья, подпишитесь на нашу рассылку справа, а затем подписывайтесь на нас на Facebook и Twitter для получения дополнительных бесплатных руководств по редактированию фотографий.
Используете WordPress и хотите получить Envira Gallery бесплатно?
Envira Gallery помогает фотографам всего за несколько кликов создавать красивые фото- и видеогалереи, чтобы они могли демонстрировать и продавать свои работы.
Как раскрасить черно-белую фотографию: 20 шагов (с изображениями)
Эти инструкции покажут вам, как превратить скучную черно-белую (Ч / Б) фотографию в яркую цветную фотографию с помощью Adobe Photoshop.
В этих инструкциях я собираюсь раскрасить фотографию маленькой девочки, чтобы показать основные шаги и концепции того, как раскрасить черно-белую фотографию.Чтобы раскрасить собственное черно-белое фото, концепции те же, и это не будет для вас сложной задачей.
Черно-белые фотографии были популярны в начале 19 века. Людям потребовалось около полувека, чтобы переключиться с черно-белых фотографий на цветные. В результате в нашей жизни до сих пор существует множество черно-белых фотографий. Даже цветная фотография со временем будет блекнуть. Однако мир не может быть только черным по белому. Цвет может помочь рассказать историю, и его можно использовать для общения на эмоциональном уровне.Как видно из рисунка 1, девочка выглядит бледной и холодной. Однако на рисунке 2 все выглядит иначе. Девушка выглядит красивее, и сцена кажется теплой. В результате нанесение цвета на черно-белые фотографии — важный навык.
Требования к техническим возможностям:
Раскрашивание фотографии не требует особых навыков. Даже если вы ребенок, вы справитесь с этим заданием. Однако читателям лучше владеть базовыми компьютерными навыками, такими как открытие и сохранение файлов, а также копирование и вставка компонентов.Если вы знакомы с графическим процессором Adobe Photoshop 5 или 6, вам будет очень легко. Здесь я предполагаю, что читатели обладают базовыми компьютерными навыками, такими как запуск программного обеспечения Photoshop и создание нового проекта.
Требуемое время:
Обычно стартеру требуется 20 минут, чтобы завершить все шаги, следуя инструкциям. По мере того, как вы ближе познакомитесь с ним, это займет не более 10 минут. Но чем лучше вы хотите, чтобы ваша фотография была, тем больше времени вы должны потратить на нее.
Раскрашивание фотографий может принести много удовольствия в повседневную жизнь. Только представьте, если бы вы раскрасили старую фотографию своей бабушки и показали ее своей семье, насколько они были бы удивлены и счастливы. Когда другие люди узнают, что вы умеете пользоваться Photoshop и овладели некоторыми классными навыками, они будут завидовать. Кроме того, эта практика может вызвать у вас новый интерес к работе с изображениями.
Список необходимых деталей:
1. Черно-белая или блеклая фотография.
В этом случае предоставляется пример изображения, как показано на первом рисунке.
2. Adobe Photoshop CS6 или CS5 на рабочем компьютере
Список необходимых инструментов:
Поскольку мы собираемся использовать Adobe Photoshop для выполнения всей работы, необходимо иметь копию Adobe Photoshop. Вы можете купить копию на официальном сайте Adobe или загрузить пробную версию. Пробная версия дает вам 30 дней для использования этого программного обеспечения. Adobe Photoshop CS6 и CS5 хорошо подходят для этой инструкции. Если у вас есть только более ранняя версия Adobe Photoshop, такая как CS3 или CS4, теоретически они могут работать, потому что функции, которые мы собираемся использовать, являются базовыми функциями в Photoshop.Однако, если вы используете CS3 или CS4, пользовательский интерфейс будет сильно отличаться от более поздней версии. В результате будет немного сложно выполнить приведенные здесь шаги, и вам может потребоваться найти соответствующие функции самостоятельно.
Вот ссылка на официальный сайт:
http://www.adobe.com/products/photoshop.html
Системные требования Adobe Photoshop CS6 следующие:
Windows
• Intel® Pentium® 4 или AMD Процессор Athlon® 64
• Microsoft® Windows® XP с пакетом обновления 3 или Microsoft Windows 7 с пакетом обновления 1.Приложения Adobe® Creative Suite® 5.5 и CS6 также поддерживают Windows 8. Дополнительную информацию о поддержке Windows 8 см. В разделе часто задаваемых вопросов CS6. *
• 1 ГБ ОЗУ
• 1 ГБ свободного места на жестком диске для установки; дополнительное свободное пространство, необходимое во время установки (не устанавливается на съемные флеш-накопители)
• Дисплей 1024 x 768 (рекомендуется 1280 x 800) с 16-битным цветом и 512 МБ (рекомендуется 1 ГБ) видеопамяти
• Система с поддержкой OpenGL 2.0
• Привод DVD-ROM
• Это программное обеспечение не работает без активации.Широкополосное подключение к Интернету и регистрация необходимы для активации программного обеспечения, подтверждения подписок и доступа к онлайн-сервисам. Активация по телефону недоступна.
Дополнительную информацию о системных требованиях можно получить на официальном сайте:
http://helpx.adobe.com/x-productkb/policy-pricing/system-requirements-photoshop.html
Хорошо, приступим к работе !
Как раскрасить черно-белую фотографию в Photoshop — портрет
Этот урок был создан в Photoshop CC, но может быть адаптирован для работы в любой версии Photoshop.
На этой неделе мы рассмотрим, как сделать черно-белую фотографию и превратить ее в цветную. Следующие шаги можно использовать для создания очень реалистичного результата, или вы можете адаптировать их для живописного вида или даже ручной тонировки. Для ручного тонирования уменьшите непрозрачность цветного слоя в конце. Видео подробно описывает все этапы. Я создал письменные заметки в стиле, который использую, когда пишу свои книги. Дайте мне знать, если вам нравится этот лаконичный стиль или вы предпочитаете простые индивидуальные шаги.
Вы можете найти исторические фотографии, которые являются бесплатными и общественным достоянием, в Библиотеке Конгресса
Фотографии, которые я использовал в этом руководстве, из Adobe Stock
Шаг 1
Если изображение в оттенках серого, выберите Изображение > Режим> RGB, теперь вы можете раскрасить его.
Шаг 2
Давайте упростим рисование внутри линий (необязательно)
Выберите Быстрый выбор и сделайте выбор. Если вы используете Photoshop CC 2019 или новее, выберите «Выбрать тему».
Шаг 3
Выберите Выбрать и замаскировать
(1) Возьмите кисть с детальным выделением
(2) закрасьте волосы вокруг волос)
(3) Выберите новый слой с маской слоя
Нажмите ОК
Шаг 4
(1) Создайте новый слой
(2) Удерживая нажатой клавишу alt / Option, проведите щелчок между новым слоем и нижележащим слоем. Это создаст группу обрезки и сохранит всю картину в пределах формы выреза. Вам не нужно беспокоиться о рисовании вне линий.
(3) Переключитесь в режим смешивания цветов, чтобы при рисовании изменился только цвет.
Step 5
Ключ к получению реалистичных цветов — использование эталонной фотографии. Я взял один из Adobe Stock бесплатно, посмотрите видео, чтобы узнать, как загрузить его в Photoshop. Я загрузил эталонное фото и поместил его на верхний слой, чтобы мы могли украсть с него цвет.
(1) Выберите пипетку. Измените размер образца на 5 × 5 и выберите все слои из выбора. При этом будет выбрано среднее значение 35 окружающих пикселей и будет более точное считывание.
(2) Выберите кисть.
(3) Удерживая нажатой клавишу Alt / Option, щелкните эталонную фотографию, чтобы выбрать основной цвет кожи.
(4) Закрасьте все лицо, чтобы нанести ровный цвет.
Шаг 6
Удерживая нажатой клавишу alt / Option, выберите цвет волос.
Закрасьте волосы, а также бороду и брови. Обязательно часто отбирайте образцы цветов, поскольку волосы на лице могут быть разных тонов.
Шаг 7.Добавление дополнительных тонов кожи.
Лицо — это не только один оттенок цвета. Кожа на лбу и на макушке более тонкая, поэтому может казаться более желтоватой. Щеки и нос более мясистые, в них больше кровеносных сосудов, поэтому они выглядят более красноватыми. Под глазами тоже может быть больше красного. Подбородок и челюсть отражают одежду, а также могут быть немного голубоватыми / зелеными из-за щетины. Обратите внимание, что я взял образец и нарисовал часть цвета на фоне в качестве палитры красок.
Образец из эталонной фотографии и нарисуйте дополнительные тона кожи, используя низкую непрозрачность кисти.Смотрите видео выше для демонстрации.
Шаг 8
Убедитесь, что на внутренней стороне век есть детали, такие как розовый.
Шаг 9 закрашиваем глаза.
Пора исправить глаза.
(1) Создайте маску слоя на цветном слое
(2) Черной кистью аккуратно закрасьте цвет. Не удаляйте весь цвет, оставьте около 5%, так как чистый белый цвет будет выглядеть омерзительно.
(3) Создайте новый слой и переключите его в режим смешивания цветов.Выберите цвет радужки. В данном случае синий. Помните, что немного цвета имеет большое значение. Закрасьте этим цветом глаза.
(4) Нажмите Cmd / Ctrl + U для насыщенности оттенка (или еще лучше, используйте корректирующий слой). Выполните точную настройку цвета, и вам, вероятно, придется уменьшить насыщенность.
Связанное руководство: Как изменить цвет глаз в Photoshop
Step 10
Не забудьте про уши, взяв образцы из эталона снаружи и внутри.
Шаг 11. Раскрасьте одежду.
Создайте новый слой, назовите его свитер . Переключитесь в режим смешивания цветов
Сделайте выделение вокруг свитера с высоким воротом с помощью кисти быстрого выделения.
Выберите цвет. В данном случае это фиолетовый оттенок. Закрасьте одежду.
Шаг 12. Раскрасьте фон.
(1) Щелкните фоновый слой. Создайте корректирующий слой Hue / Saturation,
(2) Нажмите на colorize.
(3) Яркость позволяет вам добавить цвет к белому, немного уменьшив яркость, или добавить цвет к черному, увеличив его. Переместите оттенок, чтобы выбрать цвет, Насыщенность, чтобы изменить количество цвета.
И готово. Вы можете использовать этот урок, чтобы раскрасить любую черно-белую фотографию. Это также работает, когда вы раскрашиваете картину или эскиз. Вы получите разные результаты, используя разные справочные фотографии. Вы также можете сохранить цвета как образцы цветов для использования в дальнейшем.
Спасибо за использование этого руководства и надеюсь, вам понравилось.
Колин
PS Не забудьте присоединиться к нашему списку рассылки и подписаться на меня в социальных сетях>
(в последнее время я публиковал несколько забавных историй в Instagram и Facebook)
Вы можете получить мой бесплатный слой Электронная книга о режимах наложения здесь
НОВЫЙ КУРС КОЛИНА СМИТА
Прекратите бороться с выделением. Узнайте, как выделять и вырезать что угодно: людей, волосы, деревья, сложные формы и даже прозрачность.
Узнайте, как получить идеальные края без ореолов и неровностей. Колин покажет вам, как именно на 18 уроках.
Все изображения включены, чтобы вы могли следить за ними.
Вы сможете выбрать и вырезать все, что угодно: быстрее и чище.
ПОДРОБНЕЕ
Используйте Adobe Sensei, чтобы легко раскрашивать черно-белые фотографии в Photoshop CC
Знаете ли вы, что с помощью волшебства искусственного интеллекта Adobe Sensei, Photoshop CC теперь могут раскрашивать ваши черно-белые фотографии всего за несколько кликов? Что ж, узнайте, как это сделать и как сделать небольшую настройку, чтобы сделать реалистичные раскрашенные изображения из ваших черно-белых фотографий.
Используя новые нейронные фильтры Adobe Photoshop CC, мы можем ускорить процесс раскрашивания черно-белых фотографий. Бета-версия функции Colorize в нейронных фильтрах Photoshop CC поддерживается Adobe Sensei и отлично справляется с раскрашиванием черно-белых изображений. Но ему действительно нужна небольшая помощь, поэтому после запуска с новым инструментом я проведу вас через несколько дополнительных шагов, чтобы усовершенствовать процесс раскрашивания.
Начните с нейронного фильтра
Первым делом мы воспользуемся новейшей функцией Photoshop CC: нейронными фильтрами.Перейдите в Фильтр> Нейронные фильтры, и вы увидите, что есть шесть бета-инструментов на выбор. Мы перейдем к инструменту Colorize, щелкнув по нему. На этом этапе Photoshop CC вызывает Adobe Sensei, чтобы запустить сканирование вашего изображения и обработать автоматический процесс раскрашивания черно-белого изображения. Впечатляюще, это фантастическая работа по раскрашиванию фотографии.
Как вы можете видеть на скриншоте выше, куртка в основном окрашена в синий цвет, оттенок кожи на лице довольно близок, а камень сзади также реалистично бежевый.Это дает нам 50% пути к выбору цветов и оттенков для нашей сцены, но, как вы можете видеть, есть много областей, которые можно улучшить, например, нижний правый угол куртки, который имеет пурпурный и желтый цвета. Лицо тоже выглядит не совсем правильным, и на каменной кладке позади нашего объекта есть пятна. Но с фильтром Colorize вы можете сделать больше.
Набор селективных штифтов
На миниатюре в правой части окна мы видим возможность сбросить булавки на фото.Отсюда мы можем выбрать цвет, который будет соответствовать каждой выпавшей булавке (с полем образца цвета), и ползунок размера (чтобы определить распространение пораженной области, где находится булавка). Некоторое время я вставлял четыре булавки: одну к пиджаку, другую к лицу, а затем пару булавок на камне по обе стороны от нашего объекта.
Анализируйте результаты
После нажатия OK Photoshop запускает процесс и возвращает вас к исходному документу. Теперь у нас есть исходный черно-белый слой под только что раскрашенным слоем.На этом этапе стоит сделать шаг назад и посмотреть на фотографию, чтобы решить, как еще улучшить ситуацию. Если вы хотите остановиться на этом, ничего страшного, программное обеспечение отлично справилось с раскрашиванием этого черно-белого снимка всего за несколько щелчков мышью, но я могу выделить здесь несколько проблем, которые необходимо решить.
Обесцветить белую одежду
К сожалению, я не был достаточно избирательным с булавками, и рубашка окрашена в пурпурный цвет. Итак, я собираюсь продублировать раскрашенный слой и обесцветить его (Ctrl + Shift + U или Cmd + Shift + U на Mac).Затем я добавлю маску слоя, чтобы показать только белую рубашку и белый цветок на лацкане нашего объекта.
Уклоняйся от волос
Волосам не хватает тональной глубины, светлые и темные участки сливаются с полутонами. Чтобы исправить это, я создал новый слой и объединил все видимые слои в один (Ctrl + Alt + Shift + E), затем использовал инструмент затемнения, установленный на 50%, и выделил, чтобы затемнить затененные участки волос. Я также использовал инструмент Dodge со значением 20% и выделил яркие участки волос.
Изменить глаза
Присмотревшись к портрету, я замечаю, что в процессе раскрашивания глаза остались того же цвета, что и остальная кожа нашего объекта. Я продублировал слой, снова обесцветил его и нанёс маску на 75%, чтобы обнажить только белки глаз. Я не замаскировал его полностью, потому что в глаза будет попадать естественный свет, добавляющий какой-то цвет.
Закрасить зазоры
Также не хватало цвета сбоку головы, поэтому я использовал инструмент «Пипетка», чтобы выделить розовато-коричневый оттенок брови моего объекта, а затем создал новый слой (Ctrl + Shift + N или Cmd + Shift + N на Mac) и закрасил кистью эту область.Затем я установил режим наложения слоя на Color, чтобы область стала насыщенной.
Раскрась глаза
Я не совсем закончил работу с глазами, потому что после быстрого телефонного звонка я обнаружил, что радужная оболочка моего объекта была не коричневой, а на самом деле стальной синей. Поэтому я использовал ту же технику, что и на предыдущем шаге, где я создал новый слой и добавил немного слабого серого с оттенком пурпурного. Я применил режим наложения цветного слоя и снизил непрозрачность до 71%.
Горящие тени
Чтобы улучшить затенение лица, я решил объединить все видимые слои в новый слой и использовать набор инструментов мягкого затемнения до 50% и подсветки.Затем я приступил к выжиганию затененных участков лица, включая складки вокруг глаз. Мне показалось, что это придает фотографии больше объемности и более реалистично имитирует затенение на куртке и каменной кладке сзади.
Кисть фиолетового цвета
Ни одно лицо не всегда одного цвета, поэтому выглядит странно, что у нашего объекта один сплошной приглушенный оранжевый цвет. Итак, я создал новый слой, чтобы нарисовать цвет на затененной стороне. Тень обычно намного синее, чем область, освещенная прямым солнцем, и зная, что оттенок кожи нашего объекта уже немного теплее, я решил смешать немного синего и красного, чтобы создать фиолетовый.Я закрасил это мягкой кистью, а затем изменил режим наложения на Цвет и снизил непрозрачность до 25%.
Правильные зубы
Следуя моей теме обесцвечивания в предыдущих шагах, я продублировал объединенный слой и использовал инструмент Цветовой тон / Насыщенность, чтобы раскрасить фотографию до серовато-коричневого цвета. Затем я добавил маску слоя и выделил только зубы, чтобы они выглядели более реалистично, чем существующий оранжевый цвет.
Найдите ошибки
После тщательного осмотра всей фотографии я заметил, что есть несколько участков, лишенных цвета.Это было ошибкой из-за того, что ранее использовался фильтр Colorize, который не улавливал все на снимке. В основном это происходило в областях с низким контрастом, таких как сторона лица здесь. Поэтому я скопировал свою более раннюю технику рисования кистью в цвете и установил режим наложения на Color.
Баланс цветов
Вся фотография теперь действительно начинает складываться, и она выглядит намного лучше, чем то, с чего я начал. Но я все еще не был уверен, что цвета подходящие.Я добавил корректирующий слой и скорректировал средние тона до +9 на синем слайдере. Это потому, что я могу легко сказать, что объект находится в тени, благодаря мягкому, обволакивающему свету на его лице и куртке.
Я также увеличил голубой (-7) и желтый (-4) в тенях, чтобы добавить немного больше тепла объекту, так как предыдущий шаг сделал его слишком холодным и синим. Думаю, мне удалось найти хороший баланс между оттенками кожи, курткой, каменной кладкой на спине и каштановыми волосами.Почти готово.
Регулировка уровней
Еще одна последняя корректировка, которую я хотел сделать, — это ввести корректировку уровней с небольшим добавлением теней и светов для повышения контрастности. Это сделало портрет немного темнее, чем я хотел, поэтому я скорректировал полутона до 0,96, чтобы немного осветлить объекты. Я определенно мог бы потратить гораздо больше времени на точную настройку портрета, и я думаю, что хотел бы поэкспериментировать с большей прорисовкой кожи и глаз, чтобы представить сложные цвета и тона, которые присутствуют в реальной жизни.Тем не менее, я чувствую баланс между быстрой окраской благодаря новому фильтру и небольшим временем, потраченным на точную настройку портрета, сделало реалистичную окраску исходной черно-белой фотографии и преобразует ее в совершенно новый свет.
Основное изображение, иллюстрация Sykes Office, используется в рамках Creative Commons
Преобразование цветных фотографий в черно-белые в Photoshop
Обесцвечивание изображения
Прежде чем мы посмотрим, как работает настройка черно-белого изображения, давайте быстро обесцветим цвет в нашем изображении, чтобы увидеть, что мы в итоге получим.Вам не нужно делать это каждый раз, когда вы конвертируете изображение в черно-белое. Мы просто делаем это здесь, чтобы мы могли сравнить результат, который мы получаем от простого обесцвечивания изображения, с тем, что мы можем достичь с помощью настройки черно-белого.
Так как мы хотим избежать каких-либо постоянных изменений в исходном цветном изображении, мы обесцветим его, используя один из корректирующих слоев Photoshop Hue / Saturation. Щелкните значок New Fill или Adjustment Layer в нижней части панели Layers:
Щелкните значок «Новая заливка или корректирующий слой».
Затем выберите Hue / Saturation из появившегося списка:
Выбор корректирующего слоя оттенка / насыщенности.
Photoshop помещает корректирующий слой «Цветовой тон / насыщенность» над исходным изображением, находящимся на фоновом слое. Это означает, что все, что мы делаем с корректирующим слоем, будет храниться отдельно от самого изображения:
Панель «Слои», показывающая корректирующий слой над изображением.
Элементы управления и параметры для корректирующего слоя «Цветовой тон / насыщенность» отображаются на панели «Свойства» Photoshop .Чтобы обесцветить изображение, просто щелкните ползунок Saturation и перетащите его влево до значения -100 :
.Перетаскивание ползунка «Насыщенность» до упора влево.
Это удаляет цвет, оставляя нам черно-белую версию. В моем случае результат не ужасен; это просто не очень интересно. Небо, трава и горы на заднем плане выглядят довольно плоскими и тусклыми, а всему изображению недостает контраста:
Черно-белая версия после обесцвечивания.
Причина в том, что, хотя цвета выглядят для нас очень по-разному в цвете, на самом деле они могут выглядеть очень похожими друг на друга в черном и белом. В зависимости от их оттенков, многие цвета в вашем изображении могут иметь одинаковые значения яркости . Когда вы удаляете цвет, и все, что у вас остается, это области одинаковой яркости, полученное черно-белое изображение выглядит плоским.
Нам нужен способ компенсации схожих значений яркости; что-то, что позволит нам осветлить одни цвета и затемнить другие, чтобы наше когда-то плоское изображение внезапно стало контрастным, детализированным и четким.
Давайте отключим корректирующий слой Hue / Saturation, щелкнув его значок видимости на панели Layers. Позже мы снова включим его, чтобы сравнить этот результат с тем, что мы достигли с помощью корректирующего слоя «Черно-белый»:
Отключение корректирующего слоя «Цветовой тон / насыщенность».
С выключенным корректирующим слоем мы снова видим исходное полноцветное изображение:
Возвращается исходное цветное изображение.
Добавление черно-белого корректирующего слоя
Чтобы добавить корректирующий слой «Черно-белый», еще раз щелкните значок « Новая заливка» или «Корректирующий слой » в нижней части панели «Слои » :
Щелкните значок «Новая заливка или корректирующий слой».
Затем выберите Black & White из списка:
Выбор корректирующего слоя «Черно-белый».
Как и в случае с корректирующим слоем «Цветовой тон / Насыщенность», который мы добавили ранее, Photoshop помещает корректирующий слой «Черно-белый» над изображением на фоновом слое, сохраняя нашу черно-белую версию и исходную полноцветную версию полностью отдельно друг от друга:
Панель «Слои», на которой отображается корректирующий слой «Черно-белый» над изображением.
Настройки по умолчанию
Если мы посмотрим на наше изображение, мы увидим, что Photoshop уже преобразовал его в черно-белое. Результат невысокий, но это начало:
Photoshop применяет к изображению начальное черно-белое преобразование.
Чтобы понять, что произошло, давайте рассмотрим параметры и элементы управления корректирующего слоя «Черно-белый». Вы найдете их на панели свойств . Обратите внимание на различные ползунки цвета .Всего их шесть; по одному для каждого из трех основных цветов ( красных , зеленых и голубых ) и по одному для каждого из трех дополнительных цветов ( желтых , голубых и пурпурных ):
Панель «Свойства» с шестью цветными ползунками.
Каждый ползунок регулирует яркость разных цветов изображения. Например, ползунок «Красные» осветляет или затемняет любые области, содержащие красный цвет.Ползунок «Зелень» осветляет или затемняет участки зеленого цвета. Ползунок «Синий» влияет на области, как вы уже догадались … синего цвета и так далее. Используя эти ползунки, мы можем легко нацеливать определенные области изображения на основе цвета этих областей, а затем при необходимости осветлять или затемнять их.
Обратите внимание, что Photoshop уже пошел дальше и установил ползунки на определенные значения (для красного установлено значение 40, для желтого — 60, для зеленого — 40 и т. Д.). Это значения по умолчанию, они будут одинаковыми для каждого изображения.Наша текущая черно-белая версия является результатом этих значений по умолчанию. Мы увидим, как настроить значения и создать нашу собственную черно-белую версию через несколько минут:
Значения по умолчанию для ползунков.
Цвет? Какой цвет?
Конечно, может показаться странным, что мы говорим о регулировке яркости цветов, когда изображение уже преобразовано в черно-белое. Или есть? Помните, что наш корректирующий слой Black & White — это , полностью отделенный от исходного изображения .Если мы отключим корректирующий слой Black & White, щелкнув его значок видимости на панели слоев:
Отключение корректирующего слоя «Черно-белый».
Наше оригинальное полноцветное изображение возвращает:
Исходное изображение.
И, когда мы снова включаем корректирующий слой Black & White, снова щелкнув его значок видимости (пустой квадрат):
Снова включение корректирующего слоя «Черно-белый».
Возвращается черно-белая версия. Это не только означает, что наше исходное изображение остается в целости и сохранности, но также означает, что даже когда мы видим черно-белую версию, исходные цвета все еще присутствуют. Photoshop по-прежнему знает, что небо голубое, а трава зеленая, даже если мы видим их как оттенки серого:
Вернуться к черно-белому варианту.
Предустановки
Прежде чем мы рассмотрим настройку ползунков, давайте кратко рассмотрим различные предустановки, которые доступны нам с настройкой Black & White.Мы можем получить доступ к предустановкам из опции Preset над ползунками. Первоначально для параметра Preset установлено значение По умолчанию , поэтому в настоящее время мы видим значения ползунка по умолчанию:
Параметр «Предустановка» на панели «Свойства».
При нажатии на слово «По умолчанию» открывается список предустановок, из которых мы можем выбирать, многие из которых основаны на фильтрах, используемых в традиционной черно-белой фотографии:
Черно-белые предустановки.
Мы не будем рассматривать здесь все пресеты, так как вы можете легко попробовать их самостоятельно, но давайте кратко рассмотрим некоторые из них.Я выберу предустановку Blue Filter из верхней части списка:
Выбор предустановки синего фильтра.
В традиционной черно-белой фотографии цветные фильтры используются для осветления или затемнения различных областей изображения, позволяя или блокируя различные цвета света. Синий фильтр, например, позволит синему свету свободно проходить через него, блокируя другие цвета в различной степени. Из-за этого области синего цвета на черно-белом изображении выглядят намного светлее, а другие цвета — темнее.
Поскольку небо на моем изображении очень синее, оно кажется почти полностью размытым с выбранным синим фильтром. Между тем, зеленый, желтый и красный на остальной части изображения теперь выглядят намного темнее:
Результат с использованием предустановки «Синий фильтр».
Если мы посмотрим на ползунки цвета с выбранной предустановкой «Синий фильтр» и сравним их со значениями по умолчанию, мы получим лучшее представление о том, что произошло. Настройки по умолчанию находятся слева, а настройки синего фильтра — справа.
Обратите внимание, что значения красного, желтого и зеленого были снижены в предустановке синего фильтра, а значения голубого, синего и пурпурного были увеличены. Более низкие значения делают цвета темнее; более высокие значения осветляют их:
Сравнение настроек по умолчанию (слева) с настройками синего фильтра (справа).
Давайте сравним это с тем, что происходит, когда мы пробуем пресет Red Filter . Выберу из списка:
Выбор предустановки красного фильтра.
Красный фильтр позволит красному свету беспрепятственно проходить через него, в результате чего красные области будут казаться более светлыми на черно-белом изображении, в то время как другие цвета будут в некоторой степени блокированы, делая их темнее.
И вот мы видим результат. Поскольку синий (а точнее, голубой) находится дальше всего от красного в цветовом спектре, мое голубое небо становится самой темной частью изображения. Красный и желтый — самые светлые (желтый содержит много красного), а зеленые области находятся где-то посередине:
Результат с использованием предустановки красного фильтра.
И если мы сравним значения цветового ползунка для пресетов «Синий фильтр» и «Красный фильтр», мы снова получим лучшее представление о том, что произошло.Слева находится предустановка синего фильтра; пресет красного фильтра находится справа.
Обратите внимание, что значения красного, желтого и пурпурного все выше с предустановкой красного фильтра, что объясняет, почему эти области теперь выглядят светлее на изображении. Значение Greens немного ниже, чем было с предустановкой Blue Filter, поэтому здесь не так много изменений, но значения Cyans и Blues намного ниже, что делает их самой темной частью изображения:
Сравнение настроек синего фильтра (слева) с настройками красного фильтра (справа).
Давайте посмотрим еще на один пресет. Чтобы придать нашему черно-белому изображению более уникальный вид, мы можем попробовать предустановку Infrared :
Выбор предустановки «Инфракрасный».
Инфракрасная фотография захватывает свет, который находится за пределами видимого спектра («инфракрасный» означает «ниже», поэтому «инфракрасный» означает «ниже красного»), и он может придать черно-белым изображениям волшебный, неземной вид. Трава и листва становятся белыми, а небо и вода темнеют почти до черных, создавая поразительный контраст.
Обратите внимание на эффект, который оказывает предустановка Infrared на моем изображении, так как область желтой и зеленой травы вдоль дна теперь почти чисто белая, в то время как все остальное, особенно небо, выглядит намного темнее:
Результат с использованием предустановки «Инфракрасный».
И если мы посмотрим на ползунки цвета на панели «Свойства», то увидим, что предустановка «Инфракрасный» установила для желтых максимальное значение, что делает их самой светлой частью изображения, а зеленые не сильно отстают.Все остальные значения цвета были установлены намного ниже, причем синий, голубой и пурпурный были самыми низкими (и, следовательно, самыми темными):
Предустановленные значения инфракрасного излучения.
Связанный: Неразрушающий эффект инфракрасного свечения
Как я уже упоминал, мы не будем рассматривать здесь все пресеты, так как вы можете легко опробовать остальные самостоятельно. Но, посмотрев на несколько предустановок и сравнив их настройки, мы получили хорошее представление о том, как ползунки цвета влияют на яркость в разных областях изображения.
Хотя пресеты могут служить отличной отправной точкой, самое интересное — создать нашу собственную черно-белую версию. Давайте вернем ползунки к их значениям по умолчанию, установив для параметра Preset значение Default :
Выбор предустановки по умолчанию.
Это возвращает нас к исходной черно-белой версии изображения по умолчанию:
Изображение с восстановленными значениями по умолчанию.
Кнопка Auto
На панели «Свойства» есть еще одна важная функция, на которую нам нужно обратить внимание, прежде чем мы начнем вручную настраивать ползунки.Эта функция — кнопка Auto . Кнопка «Авто» позволяет Photoshop смотреть на полноцветное изображение, чтобы выяснить, как, по его мнению, должна выглядеть черно-белая версия, а затем позволяет автоматически настраивать ползунки цвета.
Конечно, Photoshop — это просто программное приложение без чувства художественного стиля или творческого видения. Тем не менее, хотя результаты Auto, вероятно, не принесут нам никаких наград, они все же могут дать нам отправную точку. Я нажимаю кнопку Auto, расположенную над ползунками:
Щелчок по кнопке Авто.
Простым нажатием кнопки Photoshop исследует изображение и создает свою собственную черно-белую версию. В моем случае результат не сильно отличается от исходной версии по умолчанию. Небо немного ярче, а все остальное немного темнее. Однако имейте в виду, что результат Авто зависит от изображения, поэтому вы можете увидеть большее изменение с вашим изображением, чем то, что я вижу здесь:
Изображение после нажатия кнопки Авто.
Если мы сравним ползунки с настройками по умолчанию слева и настройками Авто справа, мы увидим, что мое небо стало ярче, потому что Photoshop увеличил значения для синего и голубого цветов, а все остальное стало темнее, потому что Photoshop снизил значения для остальных цветов:
Сравнение значений ползунка по умолчанию (слева) и Авто (справа).
Регулировка ползунков вручную
Обычно стоит попробовать нажать кнопку «Авто», хотя бы только для того, чтобы посмотреть, что дает Photoshop. Но независимо от того, начинаете ли вы с автоматических настроек, с одного из предустановок Black & White или с настроек по умолчанию, в какой-то момент вам захочется взять под контроль и создать свое собственное черно-белое изображение. И для этого все, что нам нужно сделать, это перетащить ползунки! Перетаскивание ползунка влево затемнит все области, содержащие этот цвет, а перетаскивание вправо сделает их светлее.
Например, предположим, что я хочу сделать небо на моем изображении темнее. Я знаю, что небо голубое, поэтому, чтобы затемнить его, я просто нажимаю на ползунок Blues и перетаскиваю его влево. В небе также много голубого, поэтому я нажимаю на слайдер Cyans и перетаскиваю его влево. Здесь нет конкретных значений. Просто следите за своим изображением, перетаскивая ползунки, чтобы оценить результат:
Перетаскивание ползунков синего и голубого влево.
Вот мое изображение после затемнения всех областей, содержащих синий или голубой цвет, в основном небо и вершины гор:
Изображение после перетаскивания ползунков «Синий» и «Голубой».
Трава в нижней части изображения содержит много зеленого и желтого, поэтому, чтобы сбалансировать контраст с затемненным небом, я осветлю область, перетащив ползунки Yellows и Greens вправо:
Осветление желтого и зеленого.
Кстати, хотя трава, деревья и растения могут казаться нам очень зелеными, на самом деле они содержат больше желтого, чем вы думаете. Пытаясь осветлить эти области, вы часто обнаруживаете, что ползунок желтых цветов оказывает большее влияние, чем зеленые.
Вот результат после осветления травы:
Изображение после перетаскивания ползунков желтого и зеленого цветов.
Инструмент целевой настройки
Как будто перетаскивание ползунков было недостаточно простым, есть еще более простой способ настроить вашу черно-белую версию, и это с помощью инструмента Targeted Adjustment Tool .Вы найдете его прямо под опцией Preset. Нажмите на инструмент, чтобы выбрать его:
Выбор инструмента целевой настройки.
Инструмент целевой настройки позволяет нам нацелить определенную область изображения, просто щелкнув по ней. Затем мы можем осветлить или затемнить эту область, просто перетащив ее влево или вправо, а не перетаскивая ползунок.
Например, я думаю, что горные вершины на заднем плане выглядят слишком темными. Я знаю, что основной цвет в этой области — синий, поэтому, чтобы его осветлить, я мог бы перетащить ползунок «Блюз» на панели «Свойства».Или, выбрав инструмент целевой настройки, я могу просто навести курсор мыши на эту область изображения. Мой курсор временно изменится на значок Eyedropper Tool . Инструмент «Пипетка» — это то, что Photoshop использует для выборки цветов изображения:
Наведение курсора мыши на область, которую нужно отрегулировать.
Я нажимаю на изображение, чтобы Photoshop взял образец цвета из области, затем удерживаю кнопку мыши нажатой. Мой курсор изменится со значка инструмента «Пипетка» на значок инструмента целевой настройки:
Нажав и удерживая область.
Удерживая кнопку мыши нажатой, я могу перетащить ее влево, чтобы затемнить область, или вправо, чтобы осветлить ее, как если бы я перетаскивал ползунок. В моем случае я хочу осветлить область, поэтому перетащу вправо. Мне нужно только немного осветлить его, чтобы вернуть некоторые детали, поэтому я перетащу небольшое расстояние:
Перетащите вправо, чтобы осветить горные вершины.
Если вы следите за панелью «Свойства» при перетаскивании с помощью инструмента целевой настройки, вы заметите, что ползунок цвета, на котором вы щелкнули, перемещается вместе с вами при перетаскивании.В моем случае, поскольку исходный цвет области был синим, и я перетаскиваю вправо, ползунок Blues также перемещается вправо:
При перетаскивании изображения ползунок цвета перемещается вместе с вами.
Имейте в виду, и это применимо независимо от того, перетаскиваете ли вы ползунки или используете инструмент целевой настройки, что при настройке определенной области вы настраиваете не только эту область. Вы настраиваете каждую область изображения, содержащую этот цвет. В моем случае осветление горных вершин также осветило небо, потому что обе области содержат синий цвет:
Голубое небо стало светлее после того, как высветились синие вершины гор.
Теперь, когда я некоторое время смотрел на изображение, я подумал, что, возможно, было ошибкой осветлить траву внизу фотографии. Затемнение этой области позволит выделить больше деталей. Поскольку ничего, что мы делаем с корректирующим слоем Black & White, не является постоянным, легко вносить изменения и пробовать разные идеи.
Чтобы затемнить траву, я нажимаю на нее с помощью инструмента Target Adjustment Tool, чтобы взять образец цвета. Затем, все еще удерживая кнопку мыши нажатой, я просто перетаскиваю влево, пока не буду доволен результатом:
Нажмите на траву и потяните влево, чтобы затемнить ее.
Поскольку область, на которую я щелкнул с помощью инструмента целевой корректировки, была желтой, Photoshop переместил ползунок желтого цвета на панели свойств при перетаскивании:
Перетаскивая желтую траву, ползунок «Желтые» перемещался.
Наконец, я осветлю сарай, щелкнув по нему с помощью инструмента целевой настройки, чтобы выбрать цвет, а затем, удерживая кнопку мыши нажатой, перетаскиваю вправо:
Нажмите на сарай и потяните вправо, чтобы осветлить его.
Поскольку основным цветом сарая был красный, Photoshop переместил ползунок «Красные» вправо.Если вы посмотрите на изображение, то заметите, что наряду с амбаром, другие области, которые также содержат много красного, такие как деревянный забор, сено за амбаром и некоторые участки травы, также были освещены:
Перетаскивание красного сарая переместило ползунок красных.
Сравнение результатов
Через мгновение мы узнаем, как легко вернуть часть цвета из исходного изображения. Но теперь, когда мы создали нашу собственную черно-белую версию с использованием корректирующего слоя Black & White, давайте быстро сравним наш результат с тем, что мы впервые достигли в начале урока с использованием корректирующего слоя Hue / Saturation.
Сначала я отключу корректирующий слой «Черно-белый», щелкнув его значок видимости на панели «Слои». Затем я нажимаю значок видимости корректирующего слоя оттенка / насыщенности под ним, чтобы включить этот слой:
Отключение корректирующего слоя «Черно-белый», затем включение корректирующего слоя «Цветовой тон / насыщенность».
И здесь мы видим исходную черно-белую версию, которую мы достигли, просто обесцветив цвет:
Быстрая ненасыщенная версия.
Чтобы вернуться к пользовательской версии, я нажимаю значок видимости слоя Hue / Saturation, чтобы выключить его, затем щелкаю значок видимости слоя Black & White над ним, чтобы снова включить его:
Отключение корректирующего слоя «Цветовой тон / насыщенность», затем включение корректирующего слоя «Черно-белый».
А вот моя собственная версия, созданная с помощью корректирующего слоя Black & White:
Версия корректирующего слоя «Черно-белый».
Восстановление первоначального цвета
На данный момент мы узнали все, что нам нужно знать, чтобы превратить полноцветную фотографию в красивое черно-белое изображение.Но то, что мы преобразовали его в черно-белый, не означает, что он должен быть полностью черно-белым . Благодаря возможности корректирующих слоев в Photoshop мы можем легко восстановить некоторые исходные цвета фотографии.
Все, что нам нужно сделать, это уменьшить непрозрачность корректирующего слоя Black & White. Вы найдете опцию Непрозрачность в правом верхнем углу панели «Слои». Значение непрозрачности по умолчанию — 100%, что означает, что корректирующий слой полностью закрывает исходное изображение под ним из поля зрения.Уменьшите непрозрачность до 90% :
Уменьшение непрозрачности корректирующего слоя «Черно-белый».
Это возвращает лишь намек на исходный цвет, давая нам окончательный результат:
Слегка раскрашенная черно-белая версия.
Как добавить цвет к черно-белым фотографиям в Photoshop
Кейтлин Миллер в Уроки рисования> Уловки Photoshop
Одной из лучших функций Adobe Photoshop является возможность раскрашивать черно-белые фотографии.В Photoshop вы можете добавить цвет ко всей фотографии или просто «раскрасить» одну часть изображения, чтобы создать фокус — выбор за вами.
Звучит интересно? Затем прочтите следующие пошаговые инструкции. Неважно, являетесь ли вы новичком или экспертом в Photoshop, через несколько минут вы сможете использовать эту важную технику Photoshop, чтобы оживить свои черно-белые фотографии.
Быстрое объявление — EmptyEasel создал более быстрый и простой способ для художников иметь свой собственный сайт об искусстве. Щелкните здесь, чтобы узнать больше и получить собственный простой художественный сайт!Добавление цвета к черно-белой фотографии
Сначала откройте изображение, которое вы хотите раскрасить, предпочтительно черно-белое изображение с хорошим диапазоном значений от самого темного черного до чисто белого.
Затем перейдите в Image >> Mode и убедитесь, что выбран RGB. Это позволит вам использовать максимально яркие цвета.
Теперь пришло время выбрать область фотографии, которую вы хотите раскрасить. Я расскажу вам о методе выделения, который предпочитает I .
Дважды щелкните кнопку «Быстрая маска» рядом с основанием панели инструментов, чтобы открыть параметры быстрой маски. В разделе «Цвет указывает» выберите «Выбранные области» и нажмите OK.
На этом этапе вы также будете в режиме быстрой маски, хотя поначалу он не будет выглядеть иначе. Выберите кисть на панели инструментов и начните закрашивать область, которую вы решили добавить цветом.
Не волнуйтесь, на самом деле вы еще ничего не раскрашиваете — эта часть будет просто красной, чтобы вы могли видеть выделенную область.
После полного покрытия выбранной территории. . .
. . .щелкните кнопку Quick Mask еще раз. Это вернет вас в нормальный режим. Вы заметите, что область, которую вы только что залили цветом, теперь выделена.
Сделайте паузу и сохраните выбранную область для дальнейшего использования (или в случае ошибки). Сделайте это, выбрав Select >> Save Selection.
Хорошо, пора наконец добавить цвет к вашему выбору.Щелкните Слой >> Новый корректирующий слой >> Цветовой баланс.
Щелкните OK в первом диалоговом окне, и появятся следующие ползунки цвета.
Установите флажок в поле предварительного просмотра и регулируйте ползунки цвета, пока не получите цвет, который вам нравится для выбранной области. Затем нажмите ОК.
Если есть другие области, которые вы хотите раскрасить, просто повторите предыдущие шаги еще раз на новом участке. Вот и все!
Заключительный совет по раскрашиванию фото
Чтобы фотография выглядела именно так, как вам нужно, потребуется несколько проб и ошибок.Использование быстрой маски для выделения областей также потребует некоторой практики.
Вы можете снова и снова менять ползунки цветового баланса для каждой области — это потому, что даже если вы думаете, что у вас есть цвета именно там, где вы хотите, они могут выглядеть совершенно иначе, когда вся фотография раскрашена. Просто продолжайте настраивать ползунки, пока не добьетесь желаемого баланса.
Не забывайте экономить! Всегда!
Прежде чем начать, сохраните исходное изображение.Сохраняйте каждый выделенный , когда вы делаете это в режиме быстрой маски. И сохраните свой проект после того, как раскрасите каждый раздел. Это настоящая боль — возвращаться и переделывать прошлые части фотографии только потому, что вы где-то напортачили.
Кейтлин Миллер пишет для Printplace.com, компании онлайн-печати , которая предлагает печать открыток, визиток, плакатов и многое другое.
ПОЛУЧИТЬ ЛИСТНИК В СВОЕМ ЯЩИКЕМы будем отправлять вам статьи и учебные пособия сразу после их публикации, чтобы вы не пропустили ни одной публикации! Отпишитесь здесь в любое время.

 Задать цвет можно, либо на свое усмотрение, либо, взять пробу с помощью инструмента “Пипетка” с похожих снимков. Мы выбираем первый вариант.
Задать цвет можно, либо на свое усмотрение, либо, взять пробу с помощью инструмента “Пипетка” с похожих снимков. Мы выбираем первый вариант. В раскрывшемся списке выбираем пункт “Цветовой тон/насыщенность”.
В раскрывшемся списке выбираем пункт “Цветовой тон/насыщенность”.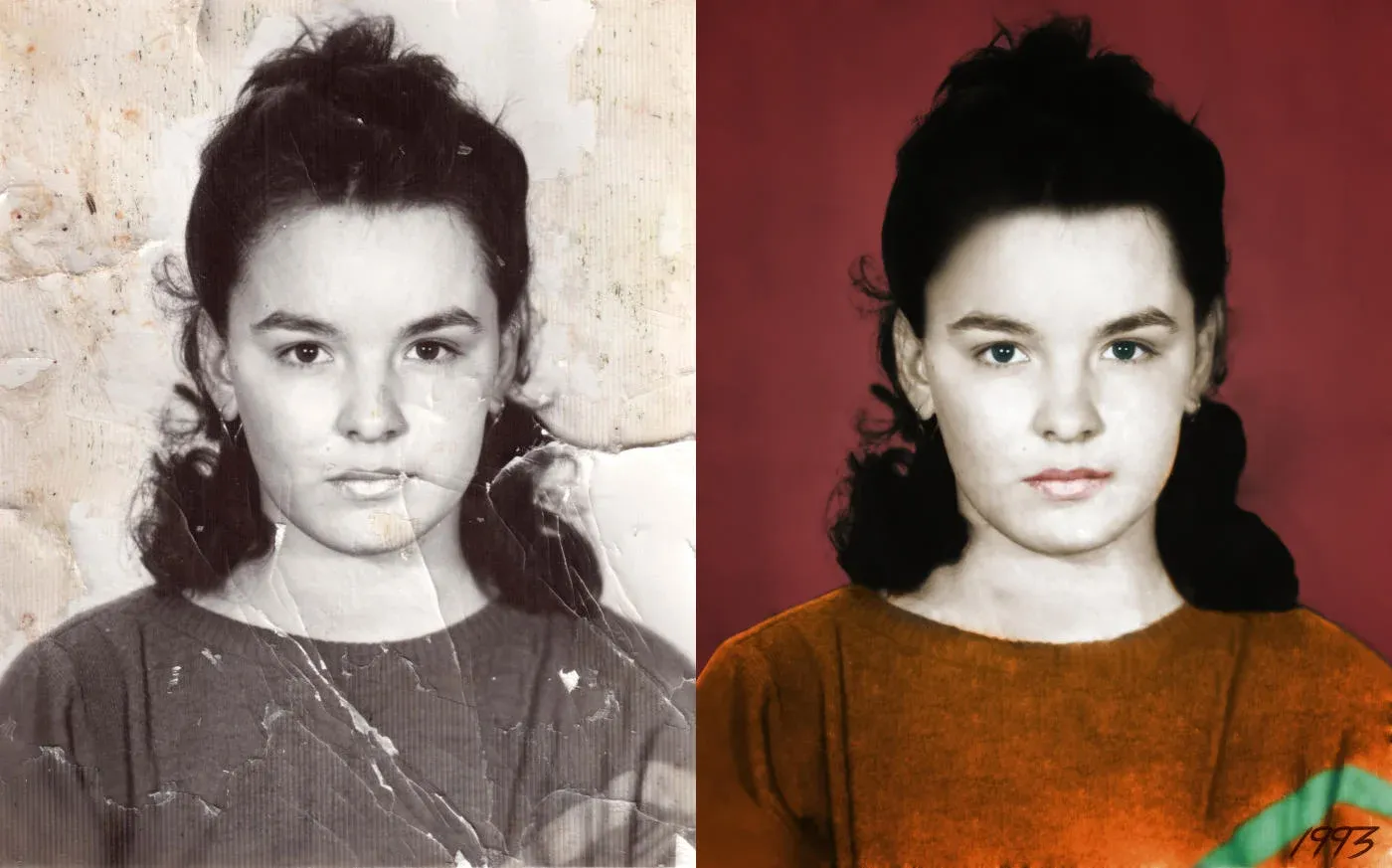
 Создайте для него корректирующий слой «Цветовой тон / Насыщенность»,
Создайте для него корректирующий слой «Цветовой тон / Насыщенность»,

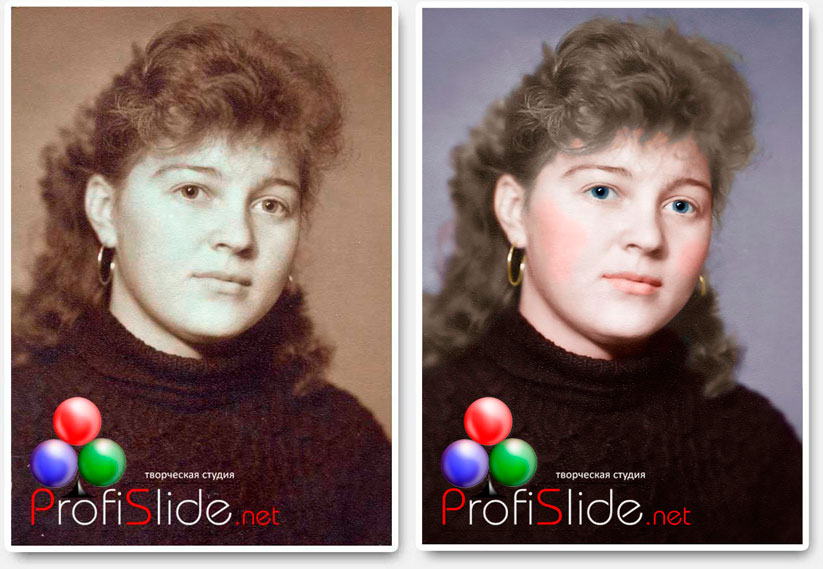
 Следите за тем, чтобы активным был тот слой, к которому мы хотим применить эффект.
Следите за тем, чтобы активным был тот слой, к которому мы хотим применить эффект. В верхнем меню выбираем Image=>Mode=>Grayscale. Результат почти идентичен предыдущему способу, см. фото ниже.
В верхнем меню выбираем Image=>Mode=>Grayscale. Результат почти идентичен предыдущему способу, см. фото ниже.